Canon S5 IS, SD750, SD1000, A550, SD850 IS User Manual
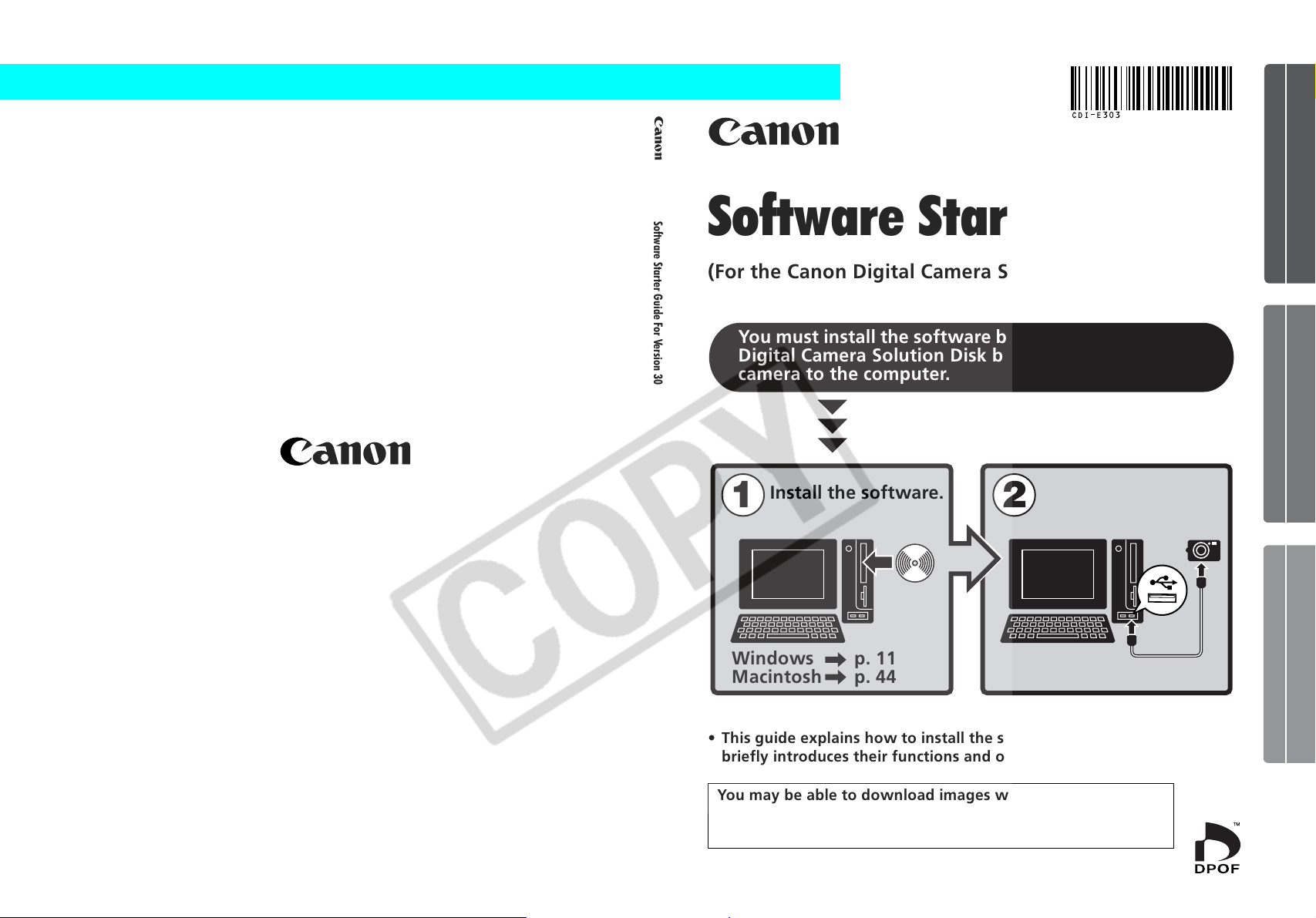
ENGLISH
Windows/Macintosh
Software Starter Guide For Version 30
Software Starter Guide
(For the Canon Digital Camera Solution Disk Version 30)
You must install the software bundled on the Canon
Digital Camera Solution Disk before connecting the
camera to the computer.
Install the software.
Windows
Macintosh
p. 11
p. 44
Connect the camera
to the computer.
Windows Macintosh
CDI-E303-010 xx04xxxx ©Å2007ÅCANONÅINC. PRINTEDÅINÅJAPAN
• This guide explains how to install the software programs and
briefly introduces their functions and operating procedures.
You may be able to download images without installing the
software programs if you use certain operating system
software (p. 82). (Excludes Windows 2000)
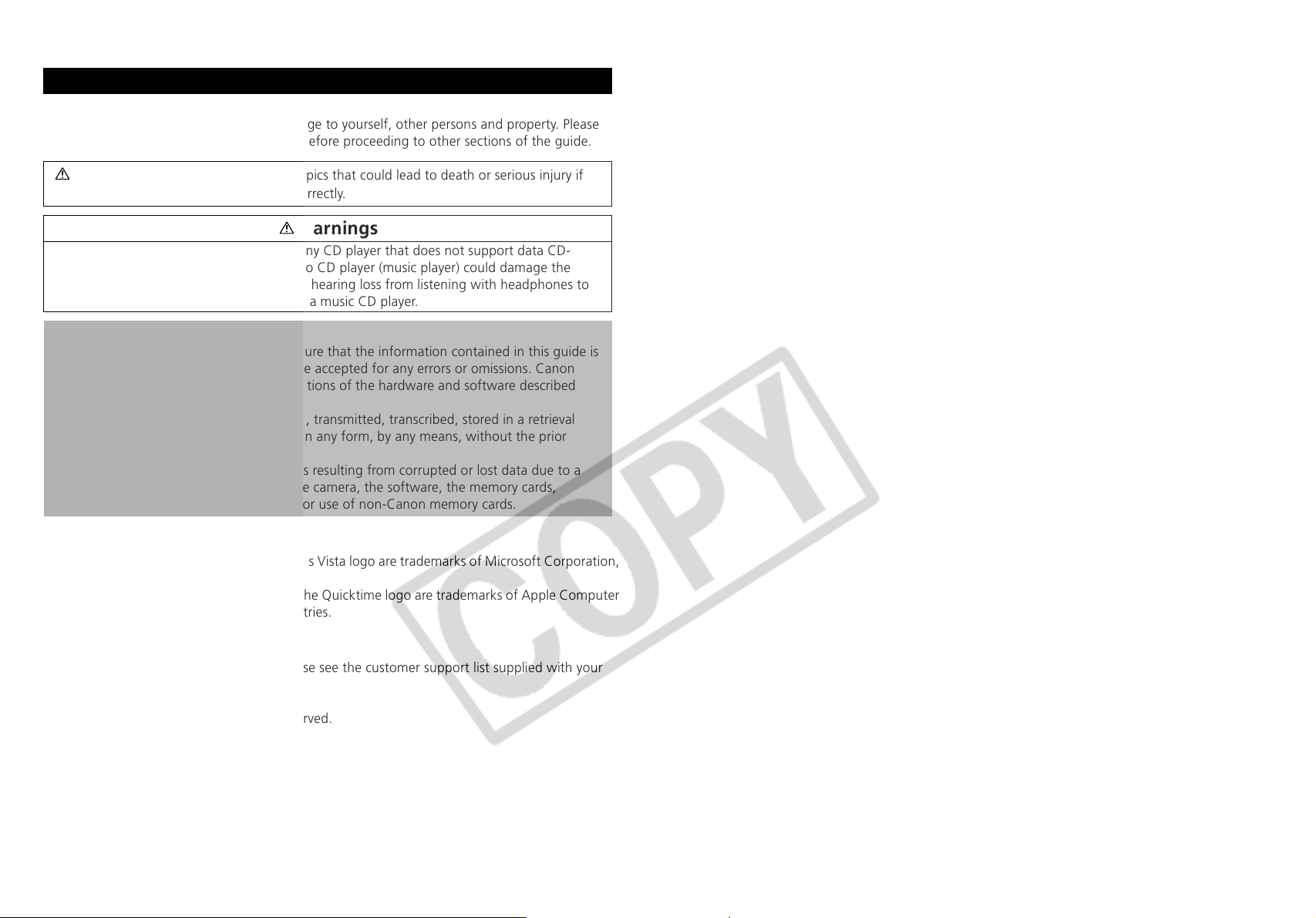
SAFETY PRECAUTIONS
TheÅprecautionsÅnotedÅwithinÅthisÅguideÅareÅintendedÅtoÅinstructÅyouÅinÅtheÅsafeÅandÅcorrectÅuseÅofÅ
theÅproductsÅandÅtoÅpreventÅinjuriesÅorÅdamageÅtoÅyourself,ÅotherÅpersonsÅandÅproperty.ÅPleaseÅ
readÅandÅensureÅthatÅyouÅunderstandÅthemÅbeforeÅproceedingÅtoÅotherÅsectionsÅofÅtheÅguide.Å
Warnings
ThisÅsymbolÅindicatesÅtopicsÅthatÅcouldÅleadÅtoÅdeathÅorÅseriousÅinjuryÅifÅ
ignoredÅorÅhandledÅincorrectly.
Warnings
•DoÅnotÅplayÅtheÅsuppliedÅCD-ROM(s)ÅinÅanyÅCDÅplayerÅthatÅdoesÅnotÅsupportÅdataÅCD-
ROMs.ÅPlayingÅtheÅCD-ROM(s)ÅinÅanÅaudioÅCDÅplayerÅ(musicÅplayer)ÅcouldÅdamageÅtheÅ
speakers.ÅItÅisÅalsoÅpossibleÅtoÅsufferÅfromÅhearingÅlossÅfromÅlisteningÅwithÅheadphonesÅtoÅ
theÅloudÅsoundsÅofÅaÅCD-ROMÅ
playedÅonÅaÅmusicÅCDÅplayer.
Disclaimer
•WhileÅeveryÅeffortÅhasÅbeenÅmadeÅtoÅensureÅthatÅtheÅinformationÅcontainedÅinÅthisÅguideÅisÅ
accurateÅandÅcomplete,ÅnoÅliabilityÅcanÅbeÅacceptedÅforÅanyÅerrorsÅorÅomissions.ÅCanonÅ
reservesÅtheÅrightÅtoÅchangeÅtheÅspecificationsÅofÅtheÅhardwareÅandÅsoftwareÅdescribedÅ
hereinÅatÅanyÅtimeÅwithoutÅpriorÅnotice.
partÅofÅthisÅguideÅmayÅbeÅreproduced,Åtransmitted,Åtranscribed,ÅstoredÅinÅaÅretrievalÅ
•NoÅ
system,ÅorÅtranslatedÅintoÅanyÅlanguageÅinÅanyÅform,ÅbyÅanyÅmeans,ÅwithoutÅtheÅpriorÅ
writtenÅpermissionÅofÅCanon.
•CanonÅmakesÅnoÅwarrantiesÅforÅdamagesÅresultingÅfromÅcorruptedÅorÅlostÅdataÅdueÅtoÅaÅ
mistakenÅoperationÅorÅmalfunctionÅ
personalÅcomputers,ÅperipheralÅdevices,ÅorÅuseÅofÅnon-CanonÅmemoryÅcards.
ofÅtheÅcamera,ÅtheÅsoftware,ÅtheÅmemoryÅcards,Å
Trademark Acknowledgments
•Windows,ÅWindowsÅVistaÅandÅtheÅWindowsÅVistaÅlogoÅareÅtrademarksÅofÅMicrosoftÅCorporation,Å
registeredÅinÅtheÅU.S.ÅandÅotherÅcountries.
• Macintosh,ÅtheÅMacÅlogo,ÅQuicktimeÅandÅtheÅQuicktimeÅlogoÅareÅtrademarksÅofÅAppleÅComputerÅ
Inc.,ÅregisteredÅinÅtheÅU.S.ÅandÅotherÅcountries.
Canon Customer Support
ForÅCanonÅCustomerÅSupportÅcontacts,ÅpleaseÅseeÅtheÅcustomerÅsupportÅlistÅsuppliedÅwithÅyourÅ
camera.
CopyrightÅ©Å2007ÅCanonÅInc.ÅAllÅrightsÅreserved.
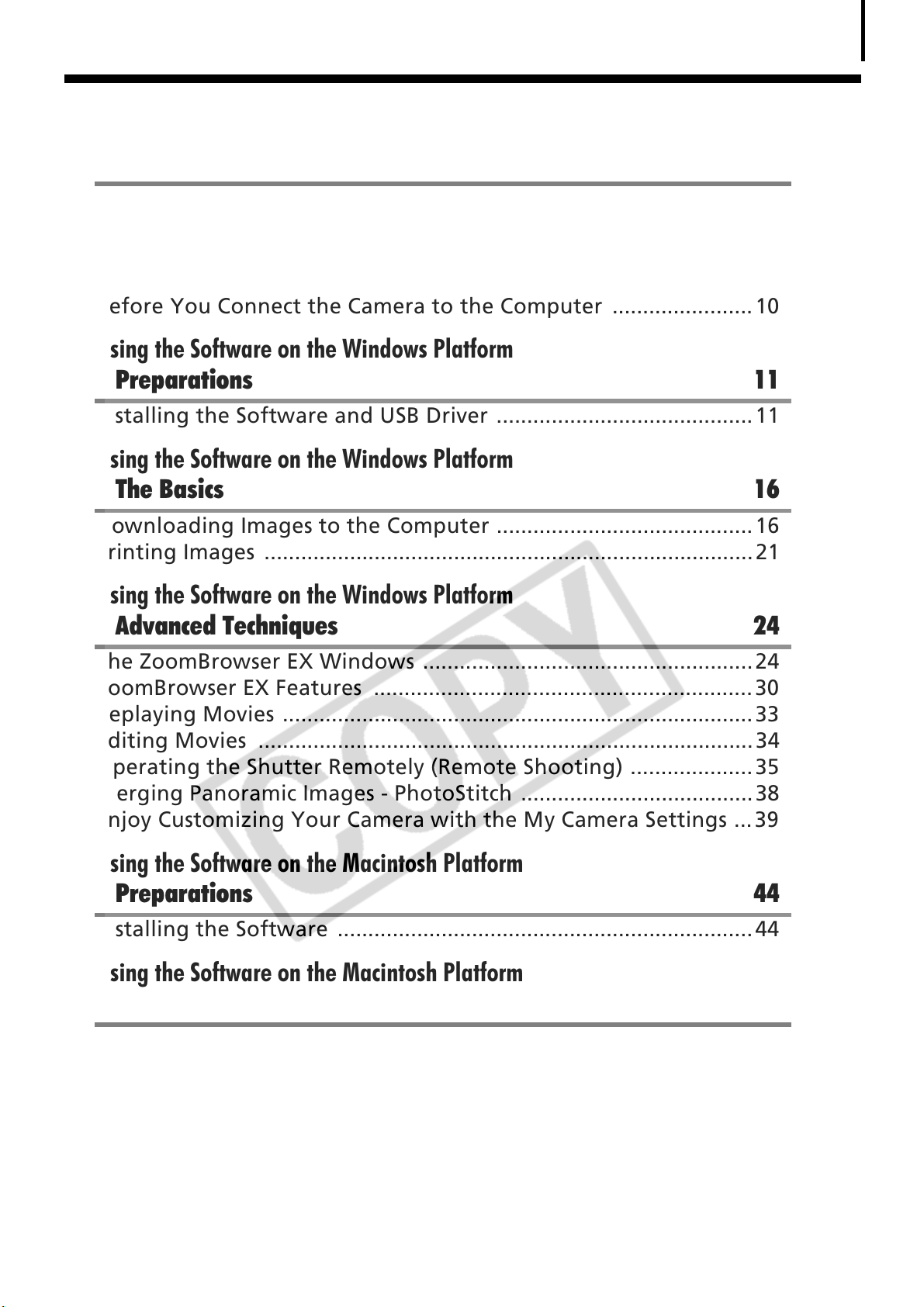
Table of contents
Read This First 3
It’s so Simple! Make Prints Right at Home Like a Pro ...................... 4
Unbounded Possibilities with Entertaining Software .....................6
System Requirements ........................................................................8
Programs and Compatible Operating Systems ................................9
Before You Connect the Camera to the Computer ....................... 10
Using the Software on the Windows Platform
– Preparations 11
Installing the Software and USB Driver .......................................... 11
Using the Software on the Windows Platform
– The Basics 16
1
Downloading Images to the Computer .......................................... 16
Printing Images ................................................................................ 21
Using the Software on the Windows Platform
– Advanced Techniques 24
The ZoomBrowser EX Windows ...................................................... 24
ZoomBrowser EX Features .............................................................. 30
Replaying Movies .............................................................................33
Editing Movies ................................................................................. 34
Operating the Shutter Remotely (Remote Shooting) ....................35
Merging Panoramic Images - PhotoStitch ...................................... 38
Enjoy Customizing Your Camera with the My Camera Settings ...39
Using the Software on the Macintosh Platform
– Preparations 44
Installing the Software .................................................................... 44
Using the Software on the Macintosh Platform
– The Basics 46
Downloading Images to the Computer .......................................... 46
Printing Images ................................................................................ 50
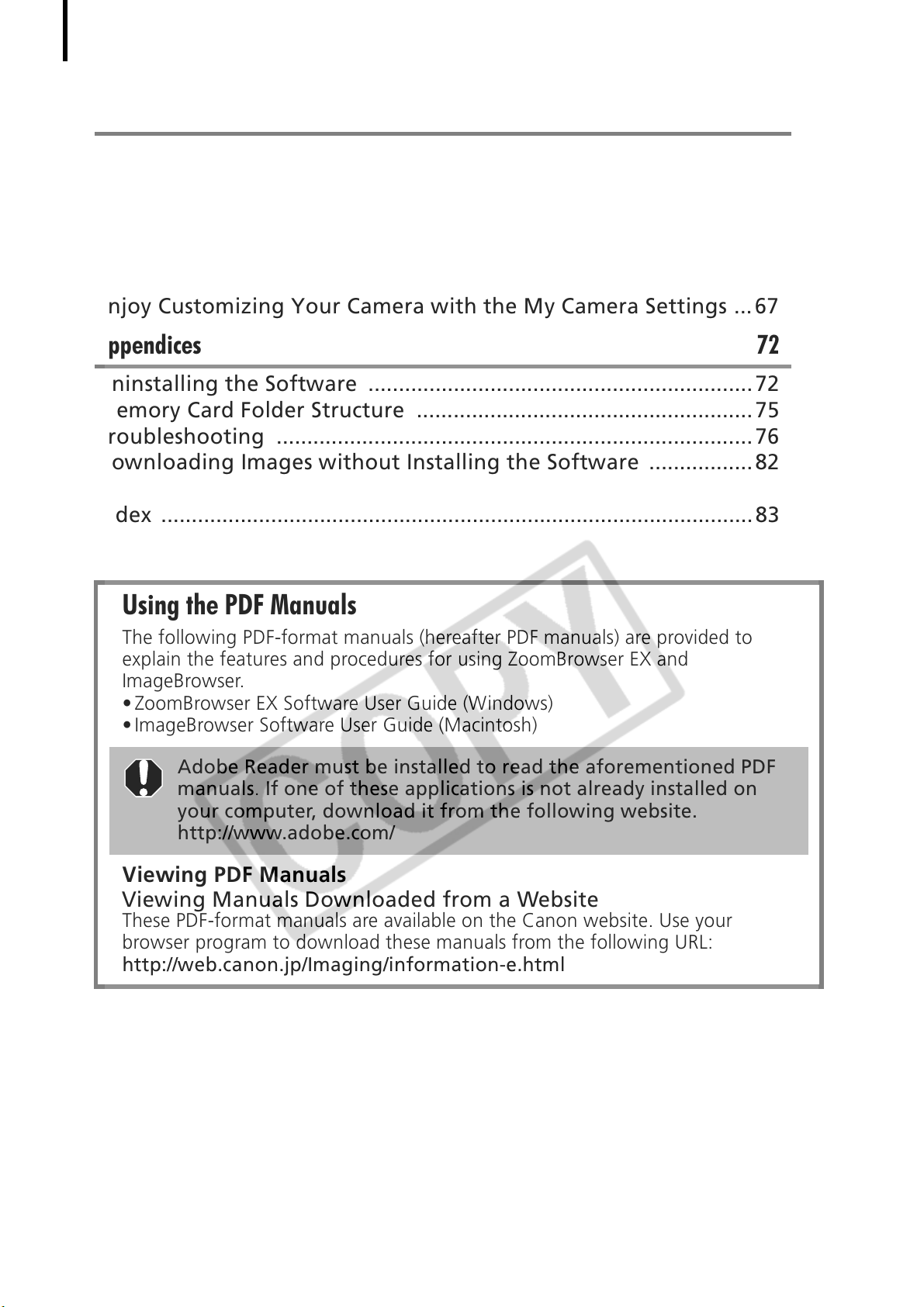
Table of contents
2
Using the Software on the Macintosh Platform
– Advanced Techniques 52
The ImageBrowser Windows .......................................................... 52
ImageBrowser Features ...................................................................58
Replaying Movies .............................................................................61
Editing Movies ................................................................................. 62
Operating the Shutter Remotely (Remote Shooting) ....................63
Merging Panoramic Images - PhotoStitch ...................................... 66
Enjoy Customizing Your Camera with the My Camera Settings ...67
Appendices 72
Uninstalling the Software ............................................................... 72
Memory Card Folder Structure ....................................................... 75
Troubleshooting .............................................................................. 76
Downloading Images without Installing the Software ................. 82
Index ................................................................................................. 83
Using the PDF Manuals
TheÅfollowingÅPDF-formatÅmanualsÅ(hereafterÅPDFÅmanuals)ÅareÅprovidedÅtoÅ
explainÅtheÅfeaturesÅandÅproceduresÅforÅusingÅZoomBrowserÅEXÅandÅ
ImageBrowser.
•ZoomBrowserÅEXÅSoftwareÅUserÅGuideÅ(Windows)
• ImageBrowserÅSoftwareÅUserÅGuideÅ(Macintosh)
Adobe Reader must be installed to read the aforementioned PDF
manuals.ÅIf one of these applications is not already installed on
your computer, download it from the following website.
http://www.adobe.com/
Viewing PDF Manuals
Viewing Manuals Downloaded from a Website
TheseÅPDF-formatÅmanualsÅareÅavailableÅonÅtheÅCanonÅwebsite.ÅUseÅyourÅ
browserÅprogramÅtoÅdownloadÅtheseÅmanualsÅfromÅtheÅfollowingÅURL:
http://web.canon.jp/Imaging/information-e.html
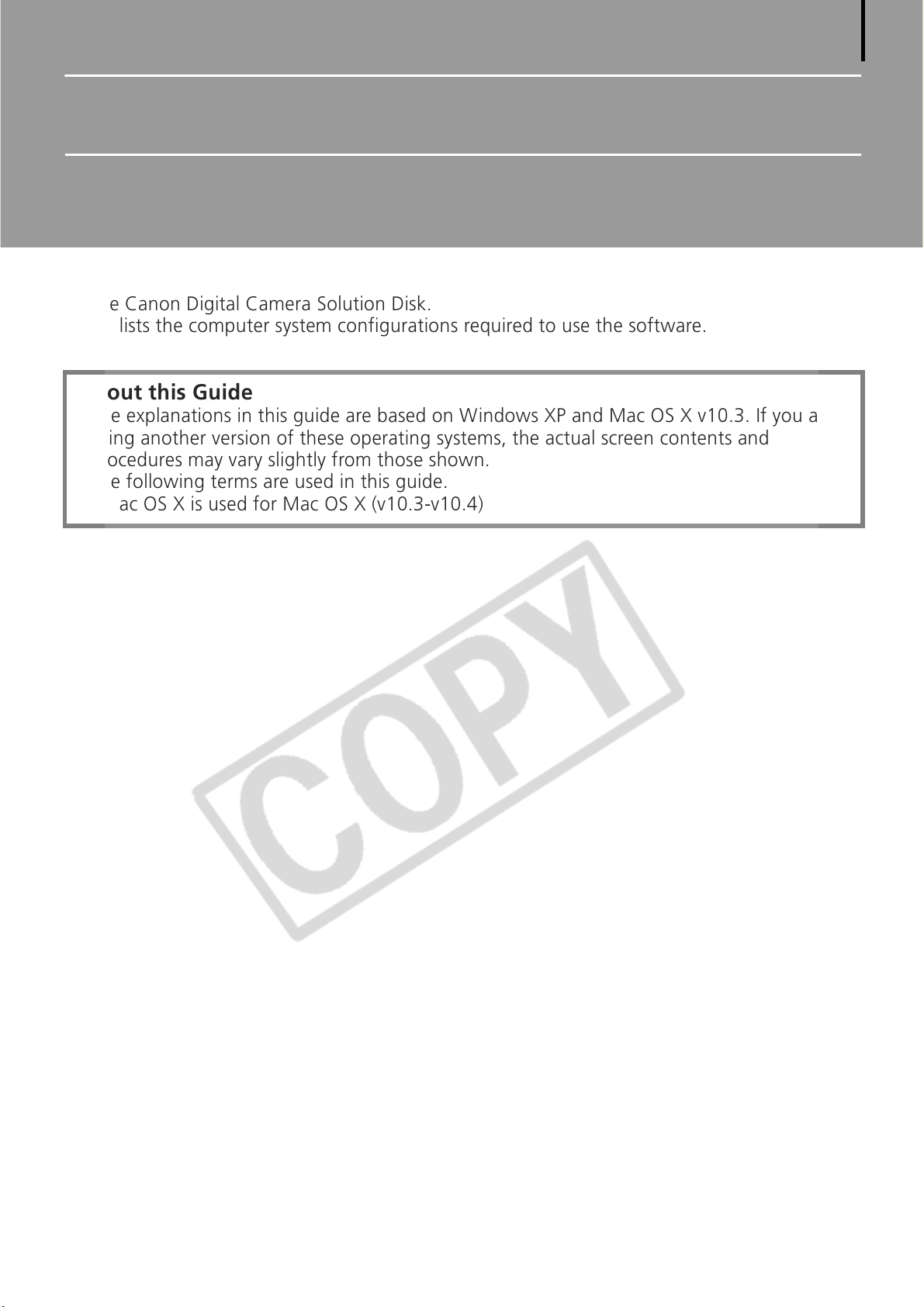
Read This First
ThisÅchapterÅexplainsÅwhatÅyouÅcanÅaccomplishÅusingÅtheÅcameraÅwithÅtheÅsoftwareÅcontainedÅ
onÅtheÅCanonÅDigitalÅCameraÅSolutionÅDisk.Å
ItÅalsoÅlistsÅtheÅcomputerÅsystemÅconfigurationsÅrequiredÅtoÅuseÅtheÅsoftware.
About this Guide
•TheÅexplanationsÅinÅthisÅguideÅareÅbasedÅonÅWindowsÅXPÅandÅMacÅOSÅXÅv10.3.ÅIfÅyouÅareÅ
usingÅanotherÅversionÅofÅtheseÅoperatingÅsystems,ÅtheÅactualÅscreenÅcontentsÅandÅ
proceduresÅmayÅvaryÅslightlyÅfromÅthoseÅshown.
•TheÅfollowingÅtermsÅareÅusedÅinÅthisÅguide.
MacÅOSÅXÅisÅusedÅforÅMac
ÅOSÅXÅ(v10.3-v10.4)Å
3
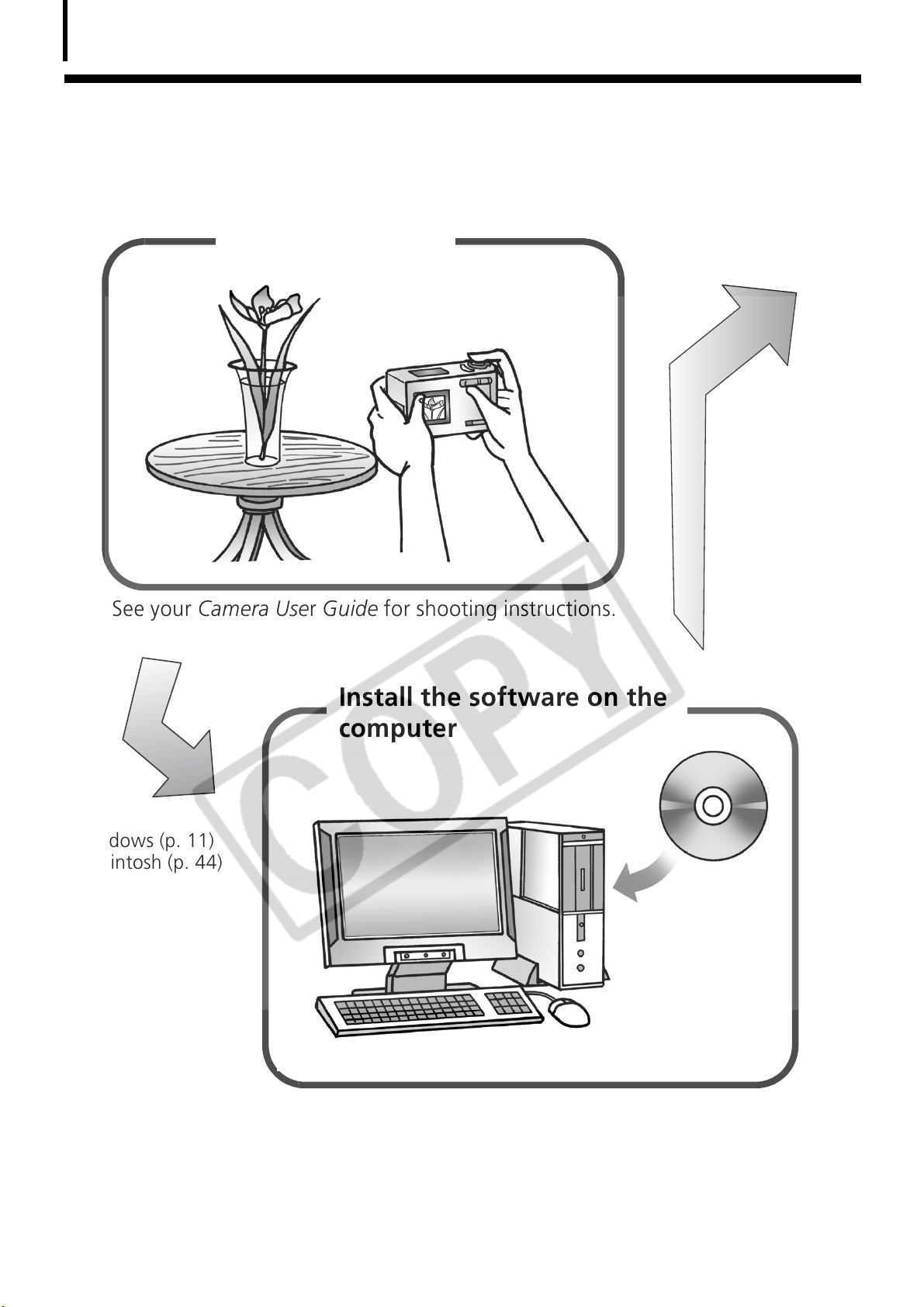
Read This First
4
It’s so Simple! Make Prints Right at Home
Like a Pro
Shoot the images
SeeÅyourÅCamera UserÅGuideÅforÅshootingÅinstructions.
Install the software on the
computer
WindowsÅ(p. 11)
MacintoshÅ(p. 44)
JustÅinstallÅtheÅsoftwareÅonceÅatÅtheÅbeginning.
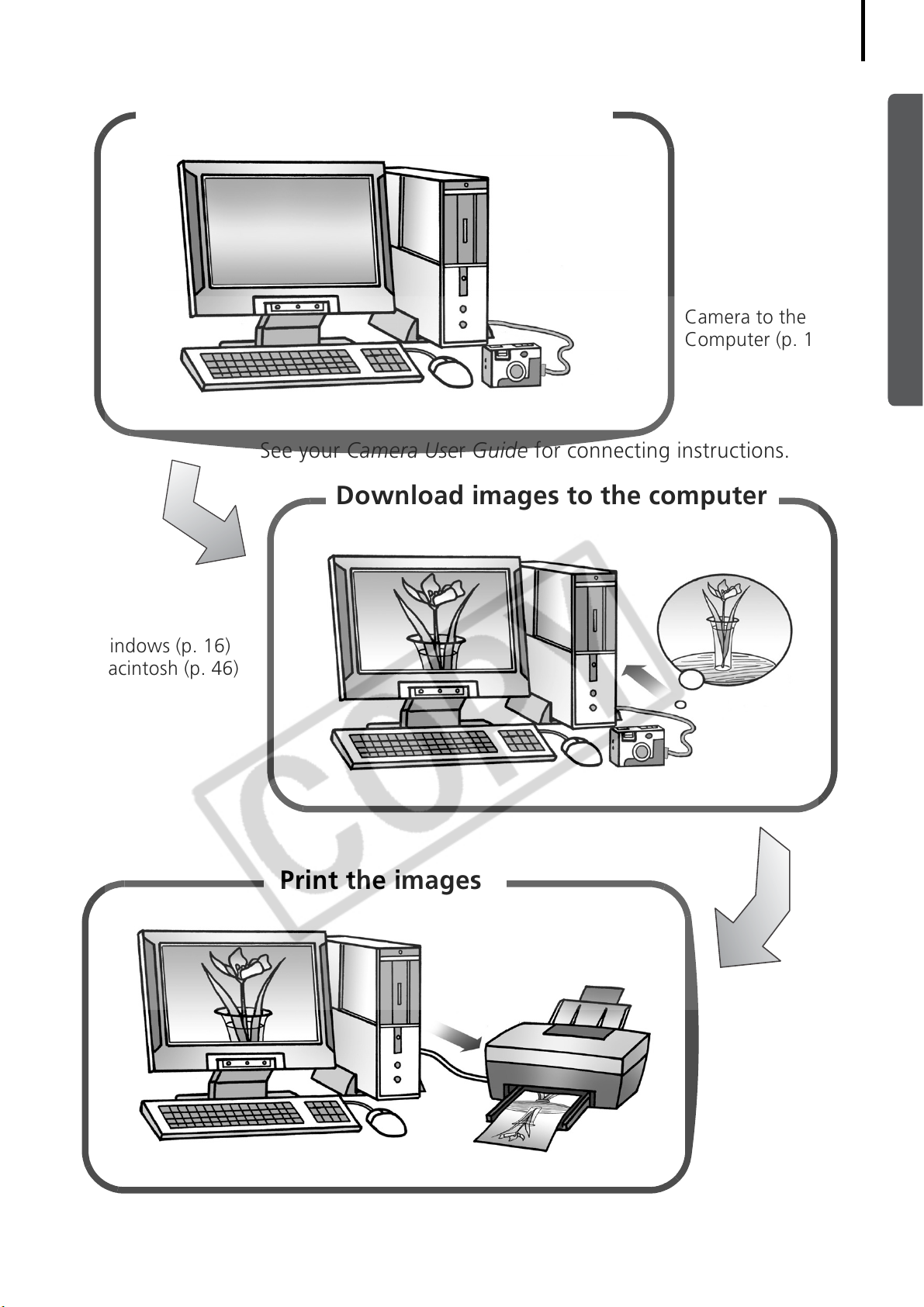
Connect the camera to the computer
SeeÅyourÅCamera UserÅGuideÅforÅconnectingÅinstructions.
5
PrecautionsÅforÅ
ConnectingÅtheÅ
CameraÅtoÅtheÅ
ComputerÅ(p. 10)
WindowsÅ(p. 16)
MacintoshÅ(p. 46)
Download images to the computer
Print the images
WindowsÅ(p. 21)
MacintoshÅ(p. 50)
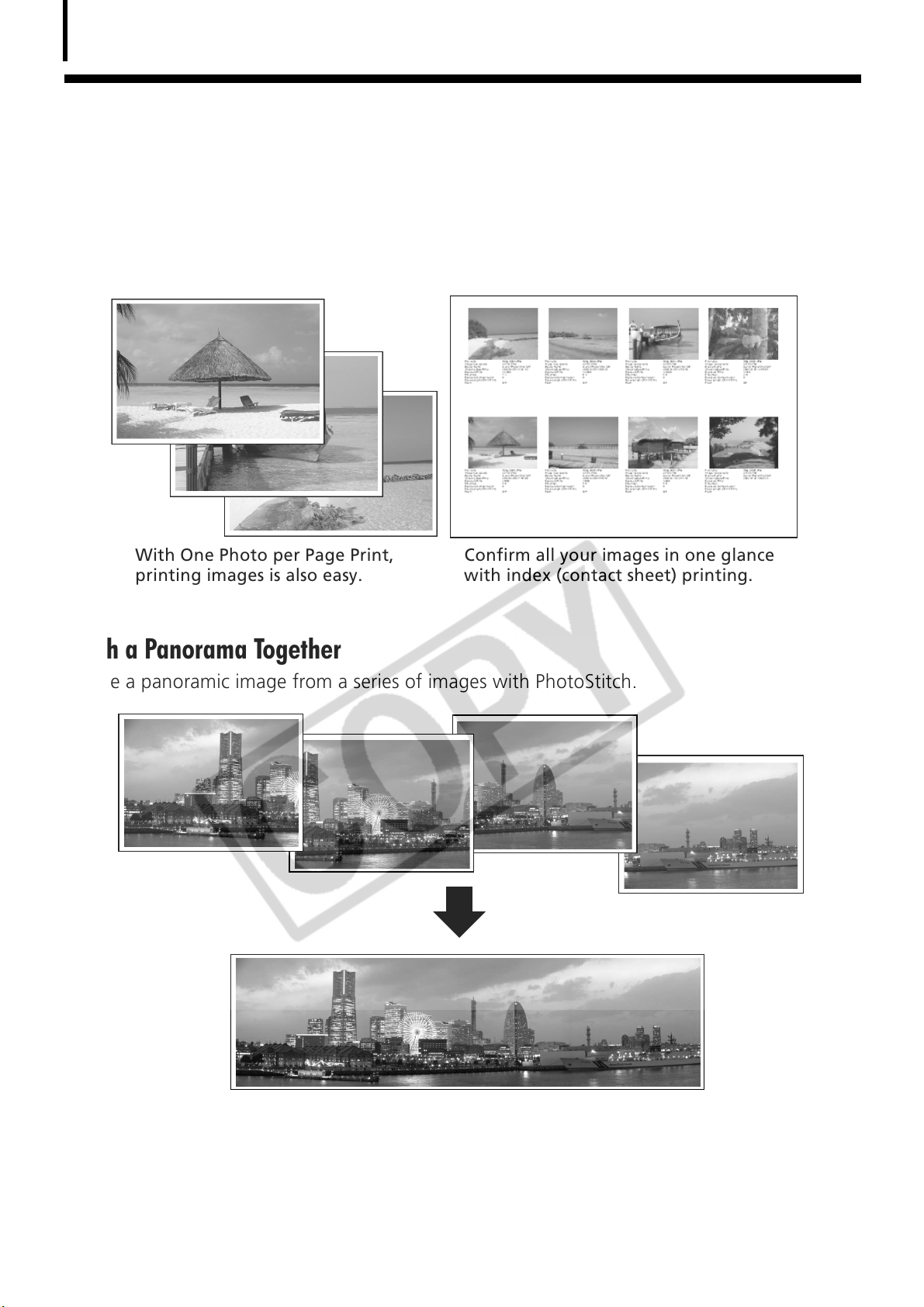
Read This First
6
Unbounded Possibilities with Entertaining
Software
Print a Variety of Layouts
PrintÅwithÅtheÅdiverseÅlayoutsÅavailableÅinÅZoomBrowserÅEXÅ(Windows)ÅandÅImageBrowserÅ
(Macintosh).ÅTheÅexamplesÅshownÅareÅfromÅZoomBrowserÅEXÅ(Windows).
With One Photo per Page Print,
printing images is also easy.
Confirm all your images in one glance
with index (contact sheet) printing.
Stitch a Panorama Together
CreateÅaÅpanoramicÅimageÅfromÅaÅseriesÅofÅimagesÅwithÅPhotoStitch.Å
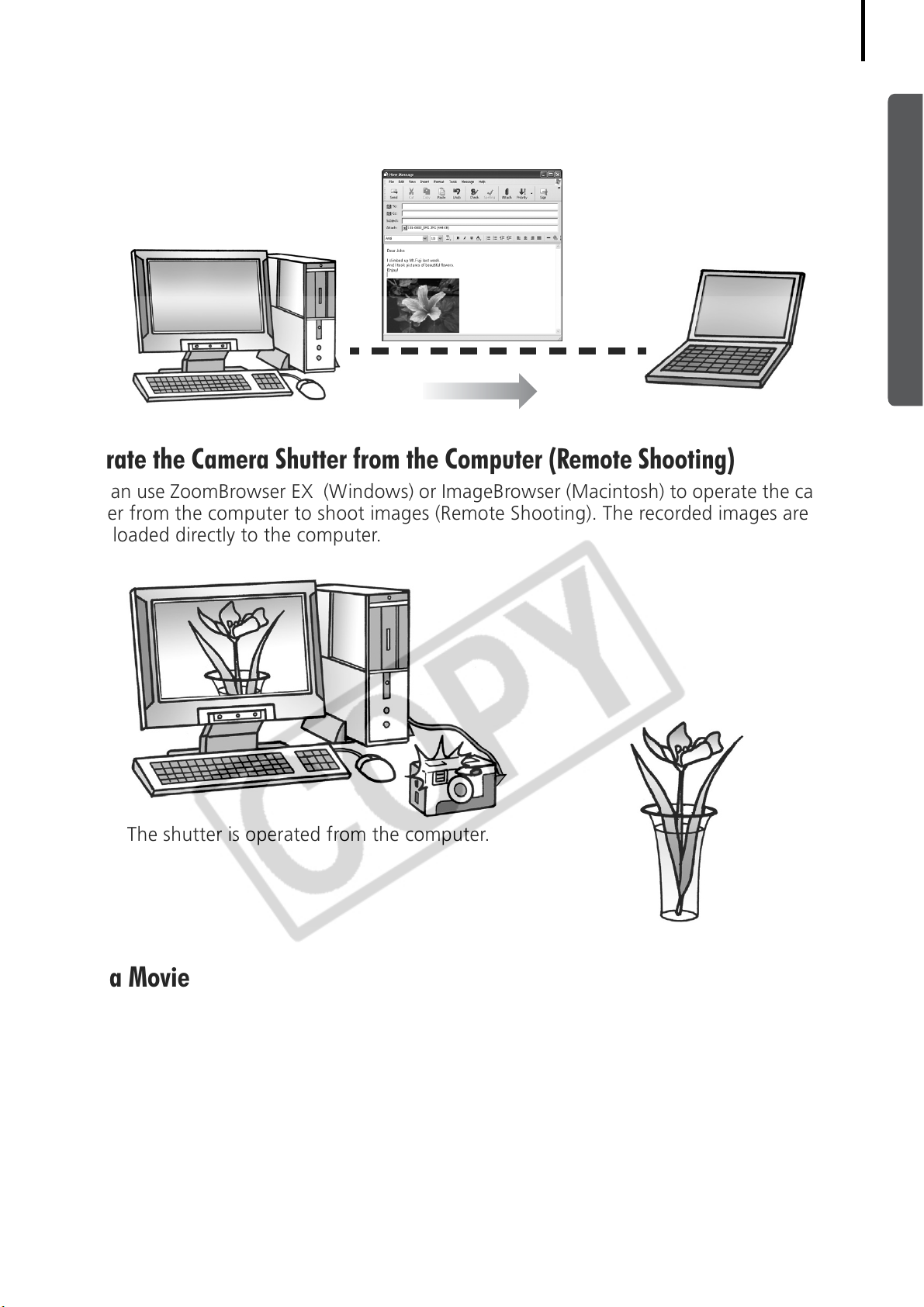
Send an Image as an E-mail Attachment
AttachÅanÅimageÅtoÅanÅe-mailÅmessageÅbyÅstartingÅyourÅmailÅsoftwareÅfromÅwithinÅ
ZoomBrowserÅEXÅ(Windows)ÅorÅImageBrowserÅ(Macintosh).
Operate the Camera Shutter from the Computer (Remote Shooting)
You ÅcanÅuseÅZoomBrowserÅEXÅÅ(Windows)ÅorÅImageBrowserÅ(Macintosh)ÅtoÅoperateÅtheÅcameraÅ
shutterÅfromÅtheÅcomputerÅtoÅshootÅimagesÅ(RemoteÅShooting).ÅTheÅrecordedÅimagesÅareÅ
downloadedÅdirectlyÅtoÅtheÅcomputer.Å
7
TheÅshutterÅisÅoperatedÅfromÅtheÅcomputer.
Edit a Movie
You ÅcanÅeditÅmovies,ÅlinkingÅmoviesÅandÅstillsÅthatÅhaveÅbeenÅdownloadedÅtoÅtheÅcomputer,Å
addingÅtext,ÅsuchÅasÅtitles,ÅaddingÅbackgroundÅmusicÅorÅapplyingÅvariousÅspecialÅeffects.Å
Extract Stills from Movies
You ÅcanÅextractÅaÅstillÅfromÅtheÅdisplayedÅmovieÅandÅsaveÅitÅasÅaÅnewÅimageÅfile.ÅYou ÅcanÅalsoÅ
specifyÅaÅrangeÅofÅframesÅandÅextractÅmultipleÅstills.ÅÅ
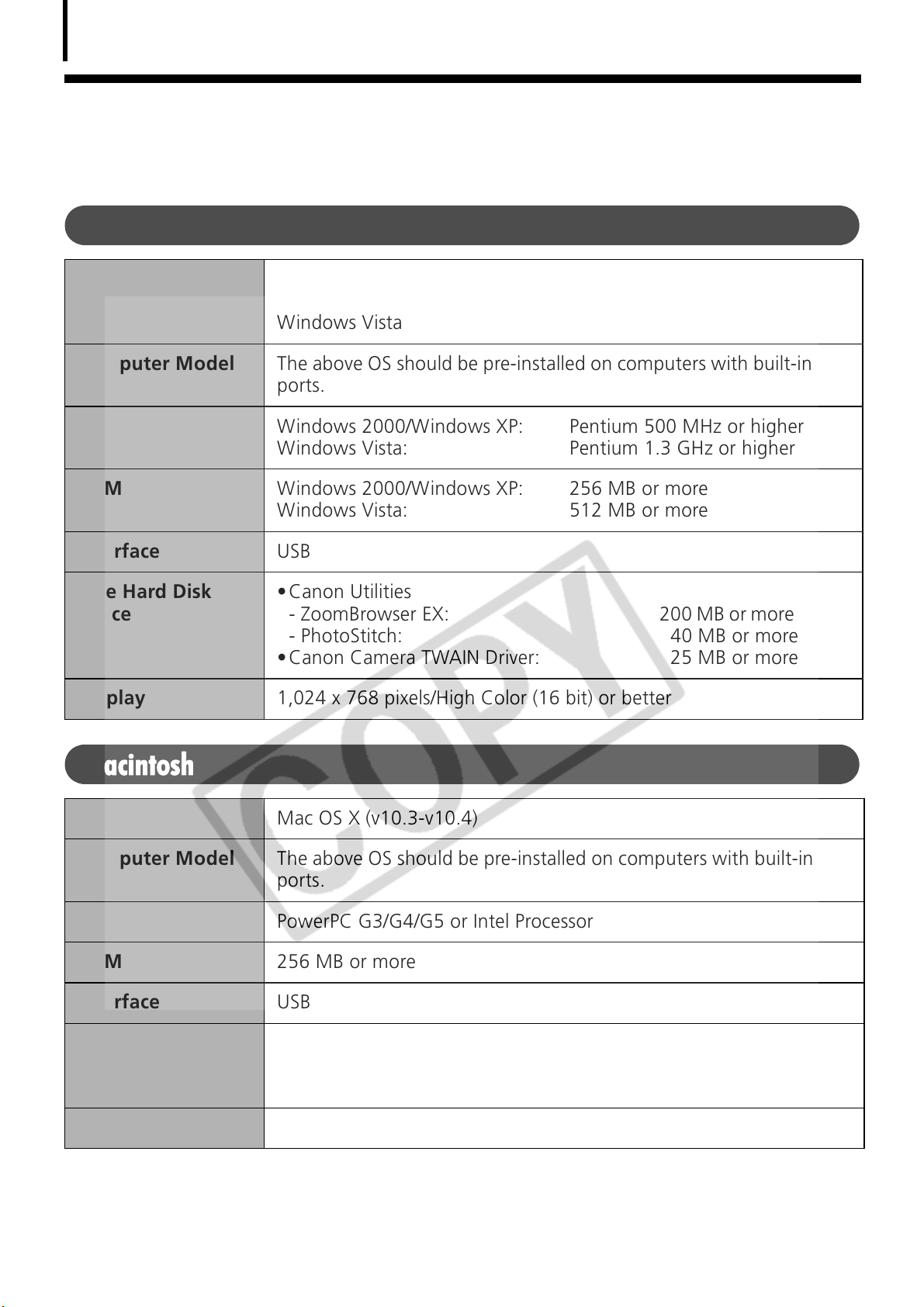
Read This First
Windows
Macintosh
8
System Requirements
PleaseÅinstallÅtheÅsoftwareÅonÅaÅcomputerÅmeetingÅtheÅfollowingÅminimumÅrequirements.
OS WindowsÅ2000ÅServiceÅPackÅ4
WindowsÅXPÅ(includingÅServiceÅPackÅ1ÅandÅServiceÅPackÅ2)
WindowsÅVista
Computer Model TheÅaboveÅOSÅshouldÅbeÅpre-installedÅonÅcomputersÅwithÅbuilt-inÅUSBÅ
ports.
CPU WindowsÅ2000/WindowsÅXP: PentiumÅ500ÅMHzÅorÅhigher
WindowsÅVista: PentiumÅ1.3ÅGHzÅorÅhigher
RAM WindowsÅ2000/WindowsÅXP: 256ÅMBÅorÅmore
WindowsÅVista: 512ÅMBÅorÅmore
Interface USB
Free Hard Disk
Space
Display 1,024ÅxÅ768Åpixels/HighÅColorÅ(16Åbit)ÅorÅbetter
•CanonÅUtilities
-ÅZoomBrowserÅEX:Å 200ÅMBÅorÅmoreÅ
-ÅPhotoStitch:Å 40ÅMBÅorÅmore
•CanonÅCameraÅTWAINÅDriver:Å 25ÅMBÅorÅmore
OS MacÅOSÅXÅ(v10.3-v10.4)
Computer Model TheÅaboveÅOSÅshouldÅbeÅpre-installedÅonÅcomputersÅwithÅbuilt-inÅUSBÅ
ports.
CPU PowerPCÅG3/G4/G5ÅorÅIntelÅProcessor
RAM 256ÅMBÅorÅmore
Interface USB
Free Hard Disk
Space
Display 1,024ÅxÅ768Åpixels/32,000ÅColorsÅorÅbetter
•CanonÅUtilities
-ÅImageBrowser:Å 200ÅMBÅorÅmoreÅ
-ÅPhotoStitch:Å 40ÅMBÅorÅmore
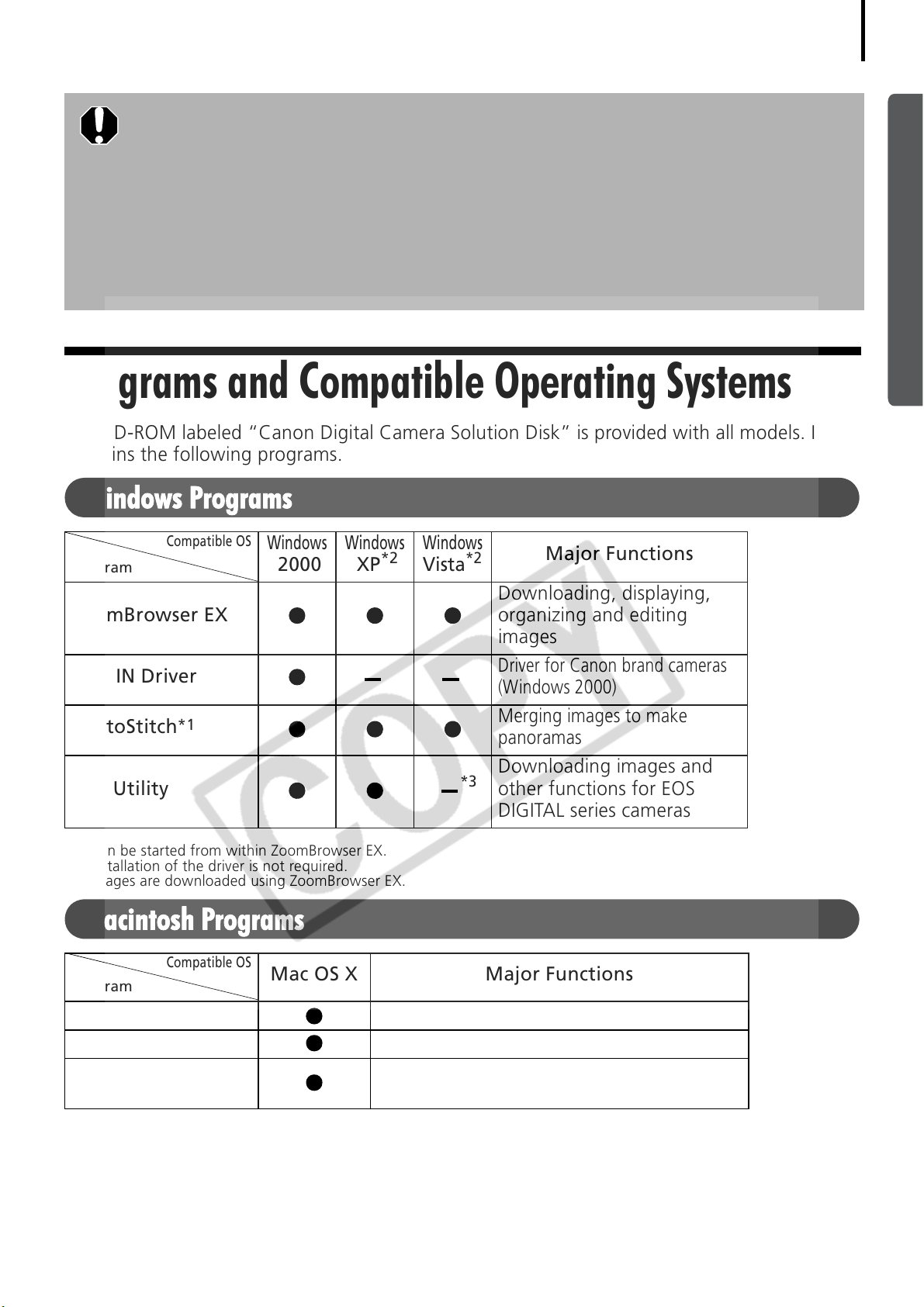
Windows Programs
Macintosh Programs
• A CD-ROM drive is required to install the software.
• Even when system requirements are met, not all computer functions can be
guaranteed.
• A sound card is required to play movie file audio tracks under Windows.
• With Windows, QuickTime is required to save images merged with
PhotoStitch as QuickTime VR images. It is also required to play and edit
movies on the Windows 2000 platform.
• Macintosh software cannot be used on disks formatted in the UFS (Unix File
System) format.
Programs and Compatible Operating Systems
TheÅCD-ROMÅlabeledÅ“CanonÅDigitalÅCameraÅSolutionÅDisk”ÅisÅprovidedÅwithÅallÅmodels.ÅItÅ
containsÅtheÅfollowingÅprograms.
9
Compatible OS
Program
ZoomBrowser EX
TWAIN Driver
PhotoStitch
EOS Utility ÅÅ
*1 CanÅbeÅstartedÅfromÅwithinÅZoomBrowserÅEX.
*2 InstallationÅofÅtheÅdriverÅisÅnotÅrequired.
*3 ImagesÅareÅdownloadedÅusingÅZoomBrowserÅEX.
*1
Windows
2000
Windows
*2
XP
Windows
*2
Vista
*3
Major Functions
Downloading,Ådisplaying,Å
organizingÅandÅeditingÅ
imagesÅ
DriverÅforÅCanonÅbrandÅcamerasÅ
(WindowsÅ2000)
MergingÅimagesÅtoÅmakeÅ
panoramasÅ
DownloadingÅimagesÅandÅ
otherÅfunctionsÅforÅEOSÅ
DIGITALÅseriesÅcameras
Compatible OS
Program
ImageBrowser
PhotoStitch
EOS Utility
*1 CanÅbeÅstartedÅfromÅwithinÅImageBrowser.Å
*1
Mac OS X Major Functions
Downloading,Ådisplaying,ÅorganizingÅandÅeditingÅimagesÅ
MergingÅimagesÅtoÅmakeÅpanoramasÅ
DownloadingÅimagesÅandÅotherÅfunctionsÅ
forÅEOSÅDIGITALÅseriesÅcameras
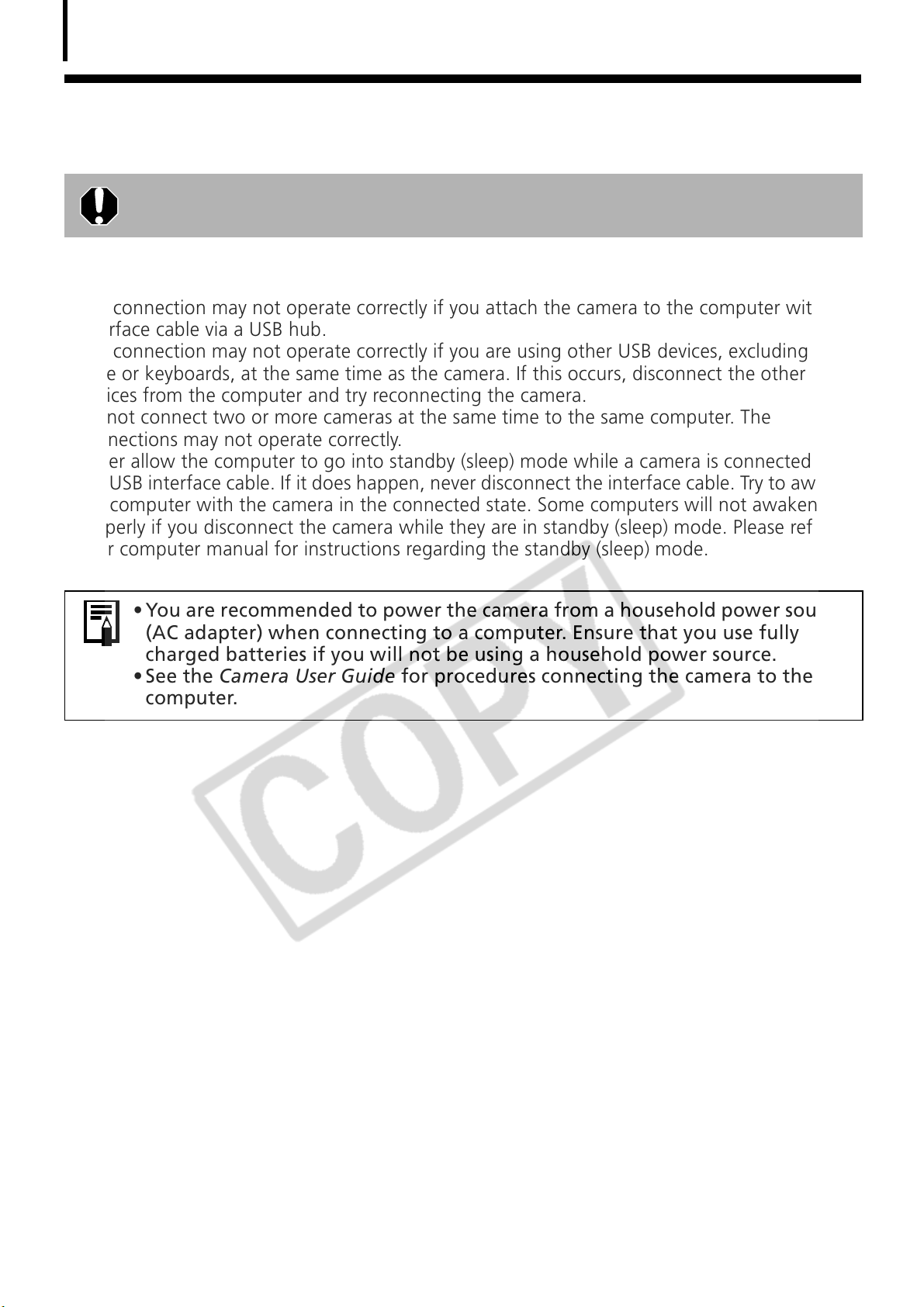
Read This First
10
Before You Connect the Camera to the Computer
Ensure that you have installed the software from the supplied Canon Digital
Camera Solution Disk before you connect the camera to the computer.
Precautions for Connecting the Camera to the Computer
•TheÅconnectionÅmayÅnotÅoperateÅcorrectlyÅifÅyouÅattachÅtheÅcameraÅtoÅtheÅcomputerÅwithÅanÅ
interfaceÅcableÅviaÅaÅUSBÅhub.
•TheÅconnectionÅmayÅnotÅoperateÅcorrectlyÅifÅyouÅareÅusingÅotherÅUSBÅdevices,ÅexcludingÅUSBÅ
miceÅorÅkeyboards,ÅatÅtheÅsameÅtimeÅasÅtheÅcamera.ÅIfÅthisÅoccurs,ÅdisconnectÅ
devicesÅfromÅtheÅcomputerÅandÅtryÅreconnectingÅtheÅcamera.
•DoÅnotÅconnectÅtwoÅorÅmoreÅcamerasÅatÅtheÅsameÅtimeÅtoÅtheÅsameÅcomputer.ÅTheÅ
connectionsÅmayÅnotÅoperateÅcorrectly.
• NeverÅallowÅtheÅcomputerÅtoÅgoÅintoÅstandbyÅ(sleep)ÅmodeÅwhileÅaÅcameraÅisÅconnectedÅviaÅ
theÅUSBÅinterfaceÅcable.
theÅcomputerÅwithÅtheÅcameraÅinÅtheÅconnectedÅstate.ÅSomeÅcomputersÅwillÅnotÅawakenÅ
properlyÅifÅyouÅdisconnectÅtheÅcameraÅwhileÅtheyÅareÅinÅstandbyÅ(sleep)Åmode.ÅPleaseÅreferÅtoÅ
yourÅcomputerÅmanualÅforÅinstructionsÅregardingÅtheÅstandbyÅ
ÅIfÅitÅdoesÅhappen,ÅneverÅdisconnectÅtheÅinterfaceÅcable.ÅTr yÅtoÅawakenÅ
(sleep)Åmode.
theÅotherÅ
• You are recommended to power the camera from a household power source
(AC adapter) when connecting to a computer. Ensure that you use fully
charged batteries if you will not be using a household power source.
• See the Camera User Guide for procedures connecting the camera to the
computer.
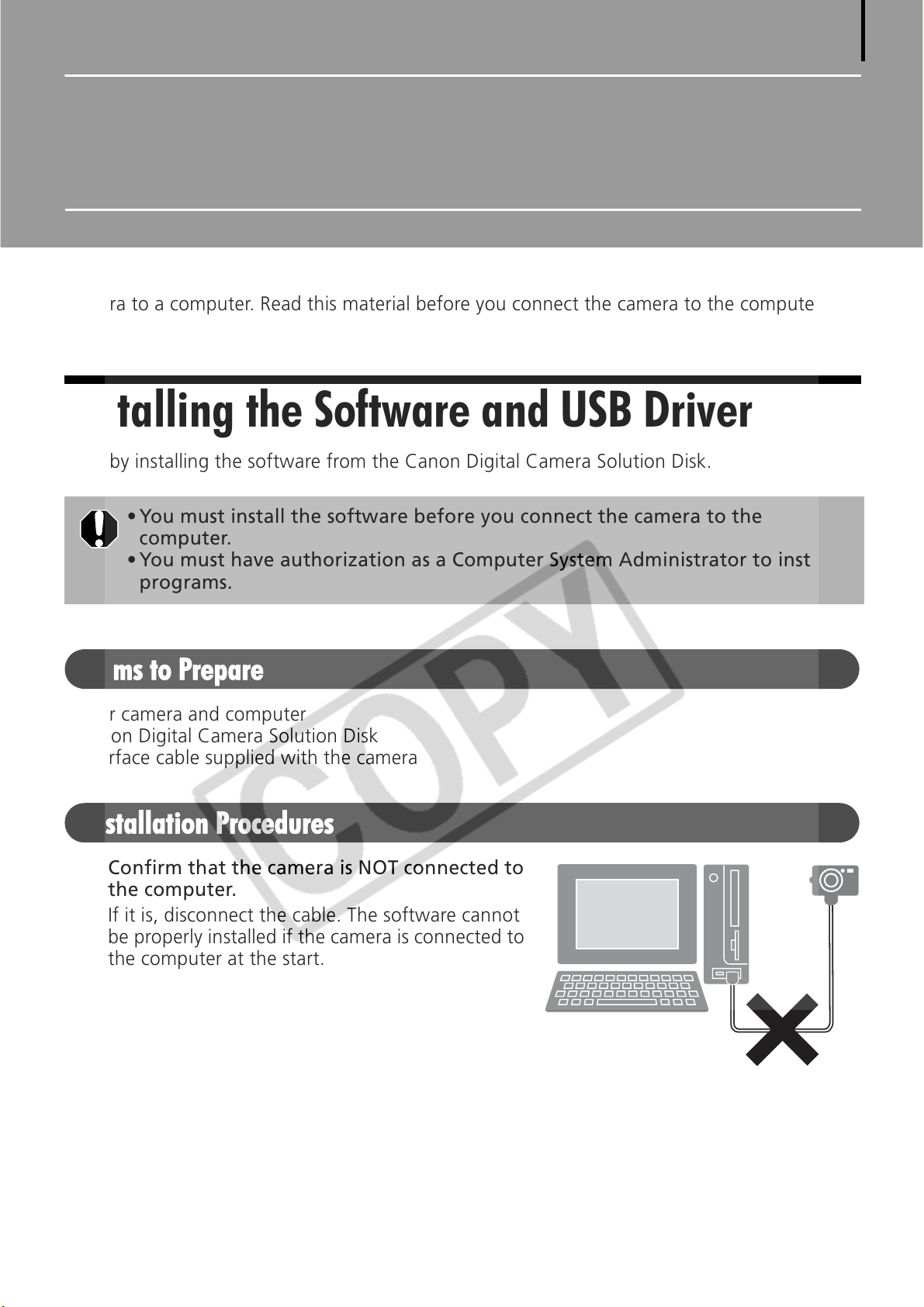
Using the Software on the Windows
Items to Prepare
Installation Procedures
Platform – Preparations
ThisÅchapterÅexplainsÅtheÅbasicÅproceduresÅforÅinstallingÅtheÅsoftwareÅandÅconnectingÅtheÅ
cameraÅtoÅaÅcomputer.ÅReadÅthisÅmaterialÅbeforeÅyouÅconnectÅtheÅcameraÅtoÅtheÅcomputer.
Installing the Software and USB Driver
StartÅbyÅinstallingÅtheÅsoftwareÅfromÅtheÅCanonÅDigitalÅCameraÅSolutionÅDisk.
11
• You must install the software before you connect the camera to the
computer.
• You must have authorization as a Computer System Administrator to install
programs.
•YourÅcameraÅandÅcomputer
• CanonÅDigitalÅCameraÅSolutionÅDisk
• InterfaceÅcableÅsuppliedÅwithÅtheÅcamera
Confirm that the camera is NOT connected to
1
the computer.
IfÅitÅis,ÅdisconnectÅtheÅcable.ÅTheÅsoftwareÅcannotÅ
beÅproperlyÅinstalledÅifÅtheÅcameraÅisÅconnectedÅtoÅ
theÅcomputerÅatÅtheÅstart.
2 Close any programs that are running.
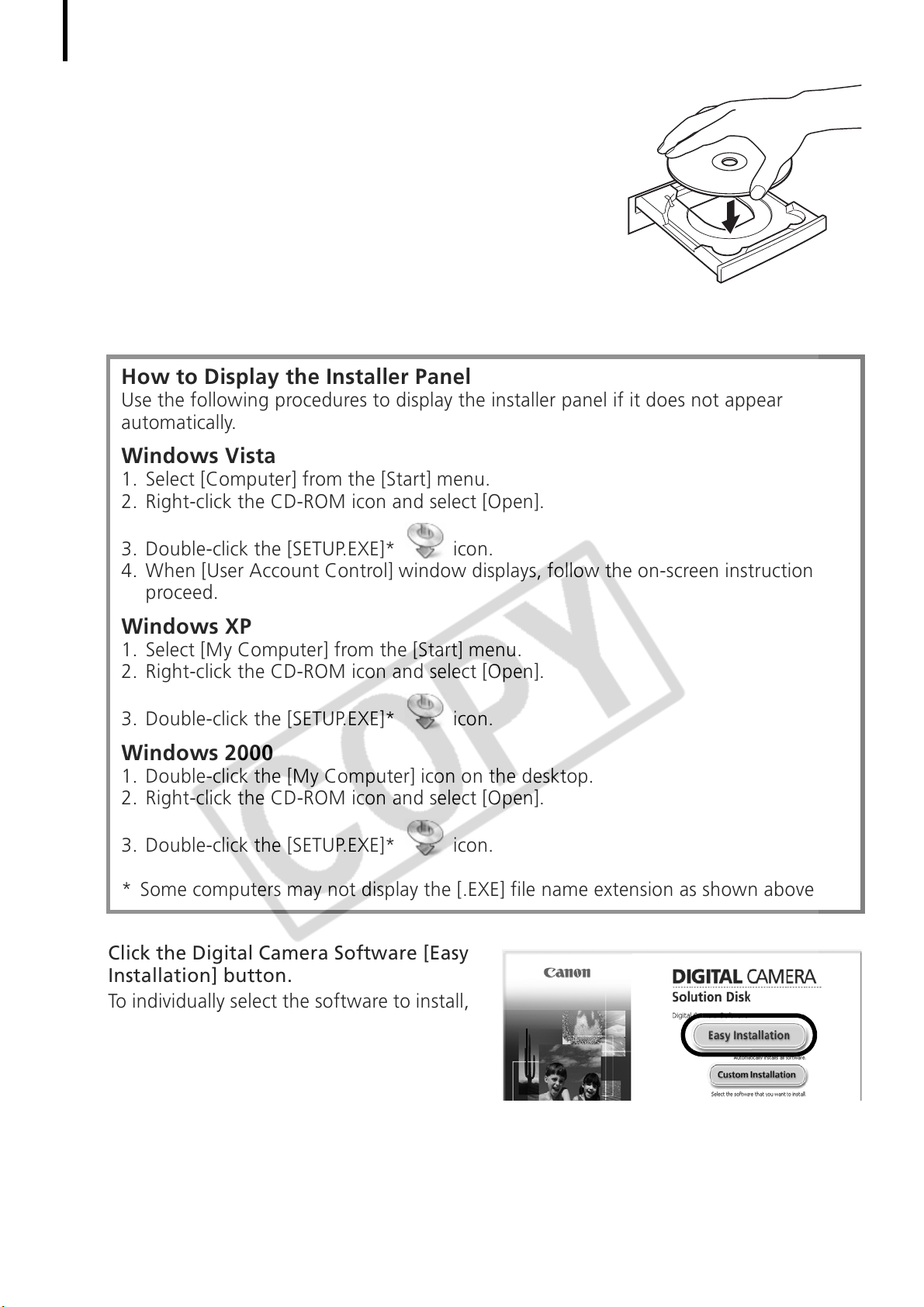
Using the Software on the Windows Platform – Preparations
12
3 Place the Canon Digital Camera Solution Disk in the
computer’s CD-ROM drive.
IfÅtheÅ[UserÅAccountÅControl]ÅwindowÅappears,ÅfollowÅtheÅ
on-screenÅinstructionsÅtoÅproceed.
IfÅtheÅinstallerÅpanelÅdoesÅnotÅappearÅautomatically,ÅuseÅtheÅ
followingÅprocedures.Å
How to Display the Installer Panel
UseÅtheÅfollowingÅproceduresÅtoÅdisplayÅtheÅinstallerÅpanelÅifÅitÅdoesÅnotÅappearÅ
automatically.
Windows Vista
1. SelectÅ[Computer]ÅfromÅtheÅ[Start]Åmenu.
2. Right-clickÅtheÅCD-ROMÅiconÅandÅselectÅ[Open].
3. Double-clickÅtheÅ[SETUP.EXE]*ÅÅicon.
4. WhenÅ[UserÅAccountÅControl]ÅwindowÅdisplays,ÅfollowÅtheÅon-screenÅinstructionsÅtoÅ
proceed.
Windows XP
1. SelectÅ[MyÅComputer]ÅfromÅtheÅ[Start]Åmenu.
2. Right-clickÅtheÅCD-ROMÅiconÅandÅselectÅ[Open].
3. Double-clickÅtheÅ[SETUP.EXE]*ÅÅicon.
Windows 2000
1. Double-clickÅtheÅ[MyÅComputer]ÅiconÅonÅtheÅdesktop.
2. Right-clickÅtheÅCD-ROMÅiconÅandÅselectÅ[Open].
3. Double-clickÅtheÅ[SETUP.EXE]*ÅÅicon.Å
*SomeÅcomputersÅmayÅnotÅdisplayÅtheÅ[.EXE]ÅfileÅnameÅextensionÅasÅshownÅabove.
4 Click the Digital Camera Software [Easy
Installation] button.
ToÅindividuallyÅselectÅtheÅsoftwareÅtoÅinstall,Å
clickÅ[CustomÅInstallation].Å
Installer Panel
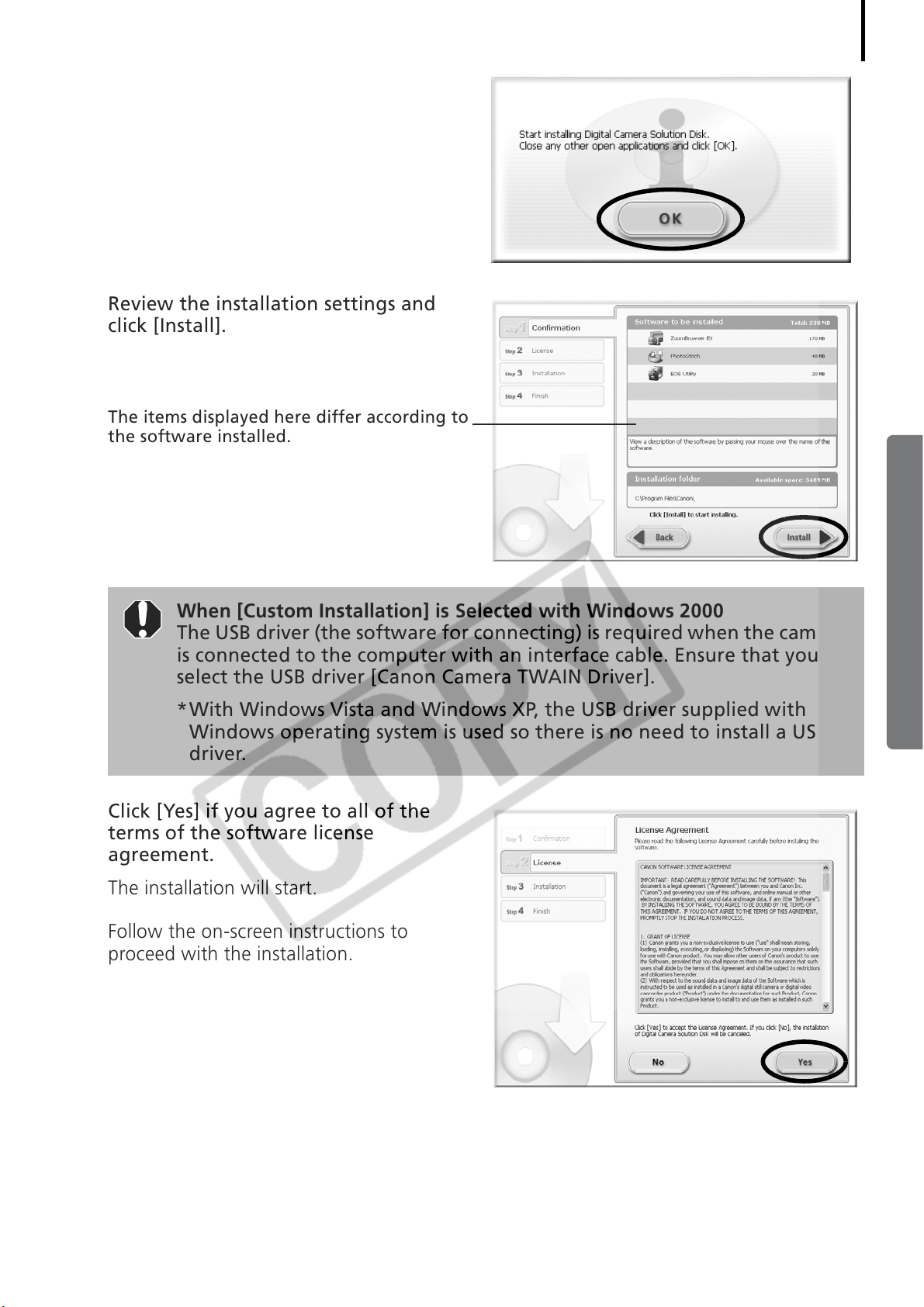
5 If other software is running, close each
program before clicking [OK].
6 Review the installation settings and
click [Install].
The items displayed here differ according to
the software installed.
13
When [Custom Installation] is Selected with Windows 2000
The USB driver (the software for connecting) is required when the camera
is connected to the computer with an interface cable. Ensure that you
select the USB driver [Canon Camera TWAIN Driver].
*With Windows Vista and Windows XP, the USB driver supplied with the
Windows operating system is used so there is no need to install a USB
driver.
7 Click [Yes] if you agree to all of the
terms of the software license
agreement.
TheÅinstallationÅwillÅstart.
FollowÅtheÅon-screenÅinstructionsÅtoÅ
proceedÅwithÅtheÅinstallation.
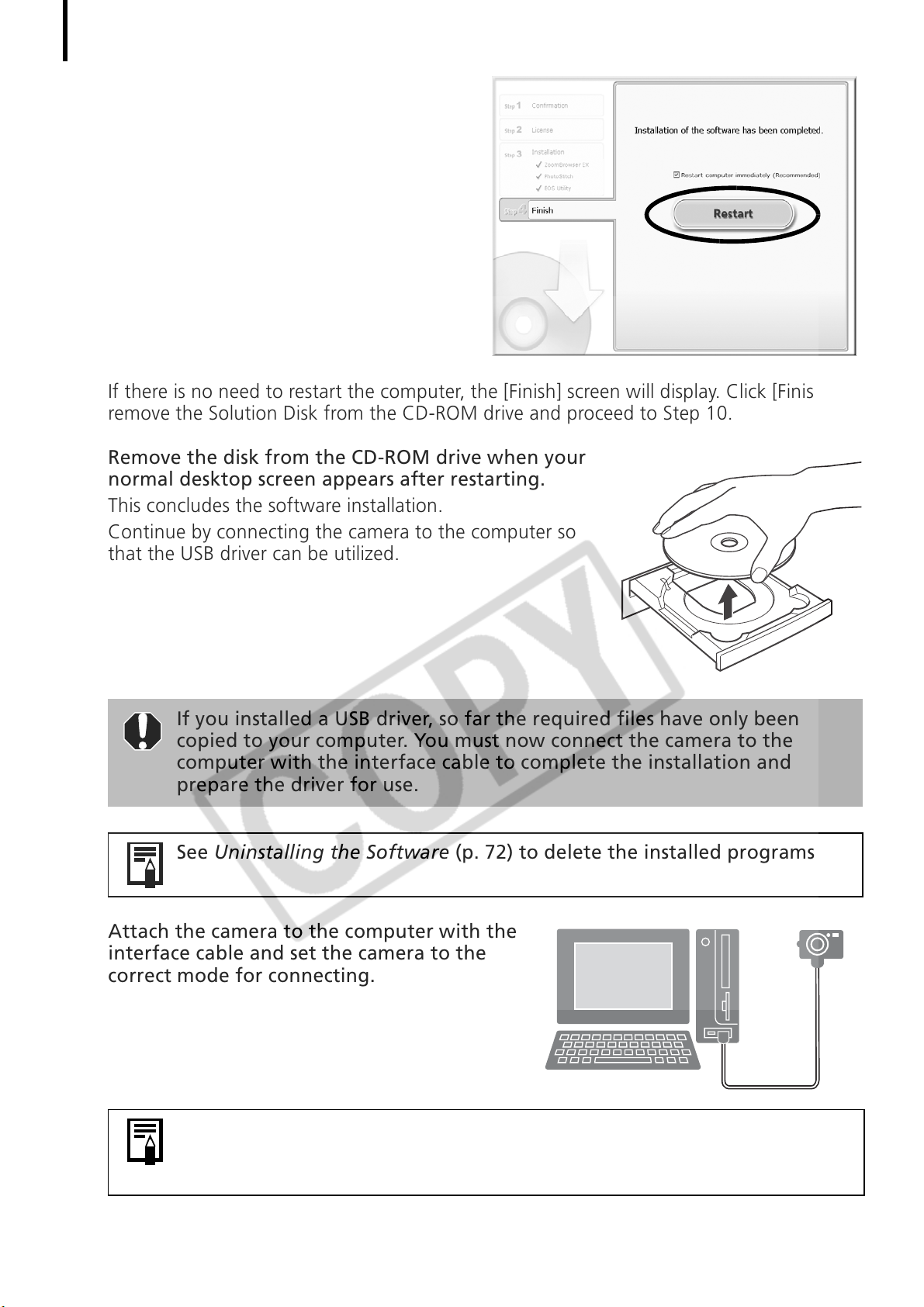
Using the Software on the Windows Platform – Preparations
14
8 When the installation is over, select
[Restart computer immediately
(Recommended)] and click [Restart].
AtÅthisÅstage,ÅdoÅNOTÅremoveÅtheÅSolutionÅ
DiskÅfromÅtheÅCD-ROMÅdriveÅyet.
IfÅthereÅisÅnoÅneedÅtoÅrestartÅtheÅcomputer,ÅtheÅ[Finish]ÅscreenÅwillÅdisplay.ÅClickÅ[Finish],Å
removeÅtheÅSolutionÅDiskÅfromÅtheÅCD-ROMÅdriveÅandÅproceedÅtoÅStepÅ10.
9 Remove the disk from the CD-ROM drive when your
normal desktop screen appears after restarting.
ThisÅconcludesÅtheÅsoftwareÅinstallation.Å
ContinueÅbyÅconnectingÅtheÅcameraÅtoÅtheÅcomputerÅsoÅ
thatÅtheÅUSBÅdriverÅcanÅbeÅutilized.Å
If you installed a USB driver, so far the required files have only been
copied to your computer. You must now connect the camera to the
computer with the interface cable to complete the installation and
prepare the driver for use.
See Uninstalling the Software (p. 72) to delete the installed programs.
10 Attach the camera to the computer with the
interface cable and set the camera to the
correct mode for connecting.
Procedures for attaching the camera to the computer and placing the
camera in the correct mode for connecting vary between camera models.
See the Camera User Guide.
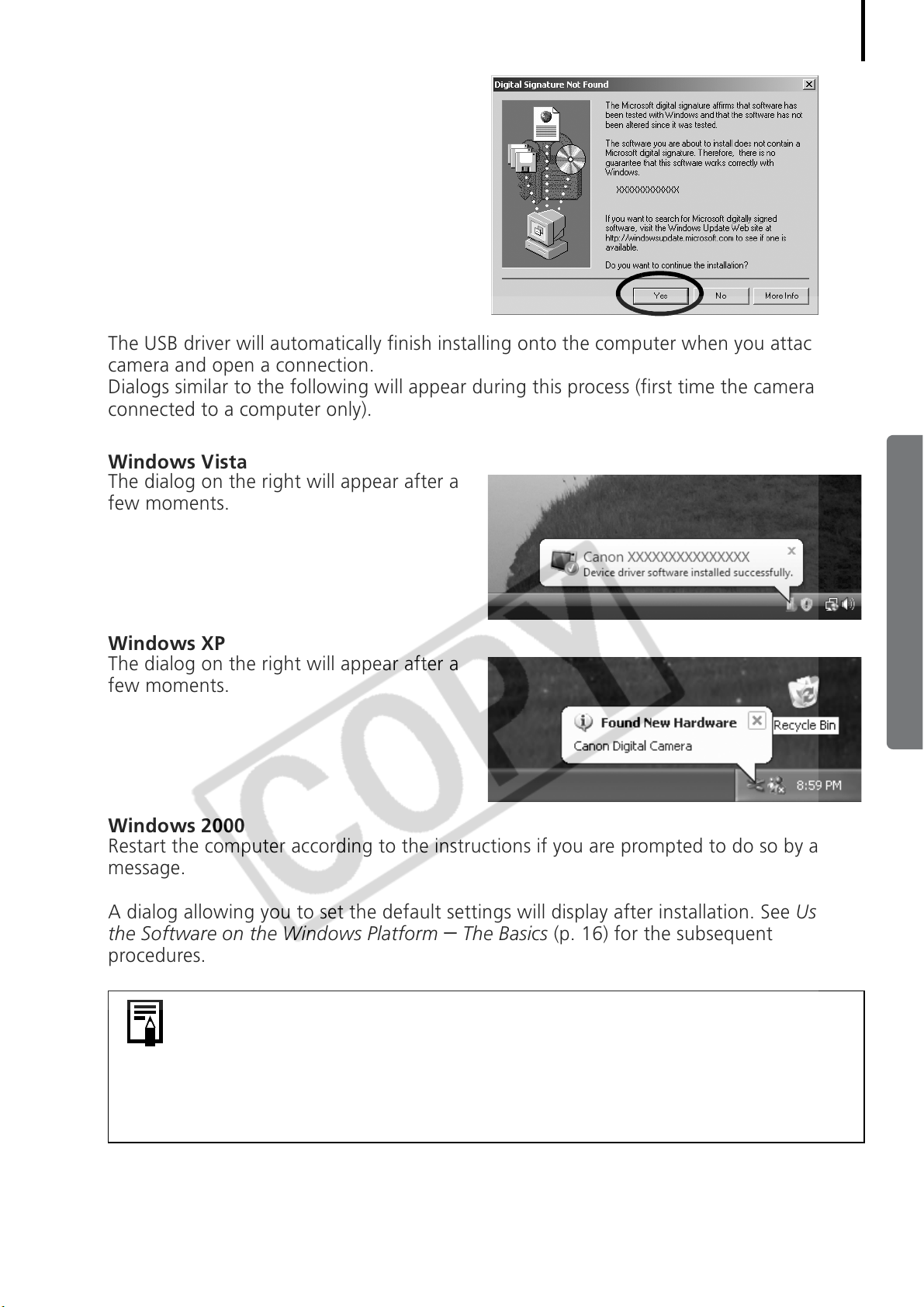
IfÅtheÅDigitalÅSignatureÅNotÅFoundÅwindowÅ
appears,ÅclickÅ[Yes].
TheÅUSBÅdriverÅwillÅautomaticallyÅfinishÅinstallingÅontoÅtheÅcomputerÅwhenÅyouÅattachÅtheÅ
cameraÅandÅopenÅaÅconnection.Å
DialogsÅsimilarÅtoÅtheÅfollowingÅwillÅappearÅduringÅthisÅprocessÅ(firstÅtimeÅtheÅcameraÅisÅ
connectedÅtoÅaÅcomputerÅonly).
Windows Vista
TheÅdialogÅ
fewÅmoments.
onÅtheÅrightÅwillÅappearÅafterÅaÅ
15
Windows XP
TheÅdialogÅonÅtheÅrightÅwillÅappearÅafterÅaÅ
fewÅmoments.
Windows 2000
RestartÅtheÅcomputerÅaccordingÅtoÅtheÅinstructionsÅifÅyouÅareÅpromptedÅtoÅdoÅsoÅbyÅaÅ
message.
AÅdialogÅallowingÅyouÅtoÅsetÅtheÅdefaultÅsettingsÅwillÅdisplayÅafterÅinstallation.ÅSeeÅ
the Software on the Windows Platform
procedures.
• If you experience problems installing the USB Driver, first uninstall it
(p. 77) and then reinstall it. (Windows 2000)
•See Uninstalling the USB Driver (p. 73) to delete the USB driver installed
with these procedures. (Windows 2000)
•See If You Were Using ZoomBrowser EX Version 2 or 3 (p. 81) if you
were previously using either version.
– The BasicsÅ(p. 16)ÅforÅtheÅsubsequentÅ
Using
ThisÅconcludesÅtheÅsoftwareÅandÅUSBÅdriverÅinstallationÅandÅtheÅproceduresÅforÅconnectingÅtheÅ
cameraÅtoÅtheÅcomputer.
You ÅmayÅnowÅdownloadÅcameraÅimagesÅtoÅtheÅcomputerÅ(p. 16).Å
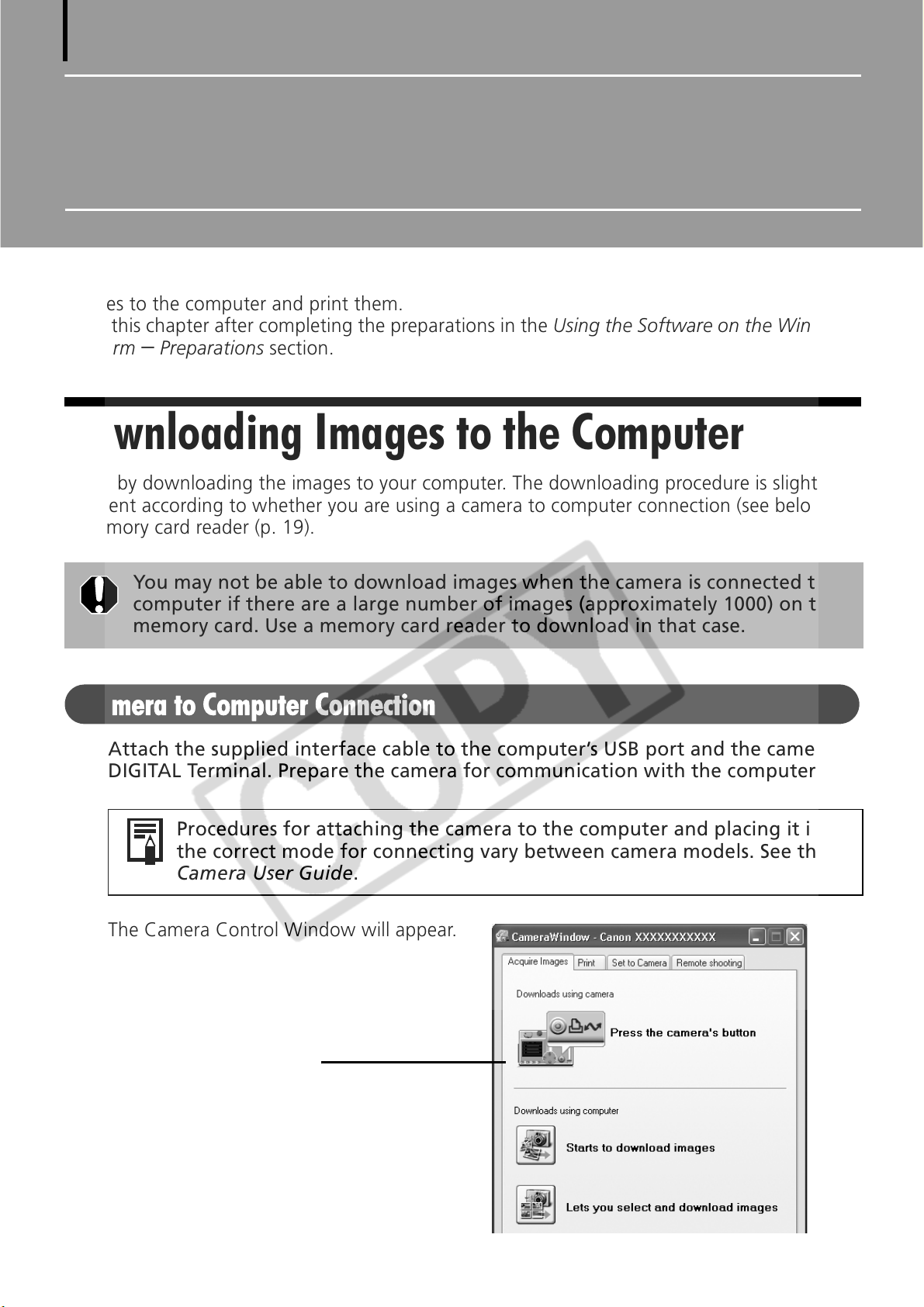
16
Camera to Computer Connection
Using the Software on the Windows
Platform – The Basics
ThisÅchapterÅexplainsÅtheÅproceduresÅforÅusingÅZoomBrowserÅEXÅtoÅdownloadÅtheÅcamera'sÅ
imagesÅtoÅtheÅcomputerÅandÅprintÅthem.
ReadÅthisÅchapterÅafterÅcompletingÅtheÅpreparationsÅinÅtheÅUsing the Software on the Windows
Platform
Downloading Images to the Computer
BeginÅbyÅdownloadingÅtheÅimagesÅtoÅyourÅcomputer.ÅTheÅdownloadingÅprocedureÅisÅslightlyÅ
differentÅaccordingÅtoÅwhetherÅyouÅareÅusingÅaÅcameraÅtoÅcomputerÅconnectionÅ(seeÅbelow)ÅorÅ
aÅmemoryÅcardÅreaderÅ(p. 19).Å
– PreparationsÅsection.Å
You may not be able to download images when the camera is connected to a
computer if there are a large number of images (approximately 1000) on the
memory card. Use a memory card reader to download in that case.
Attach the supplied interface cable to the computer’s USB port and the camera’s
1
DIGITAL Terminal. Prepare the camera for communication with the computer.
Procedures for attaching the camera to the computer and placing it in
the correct mode for connecting vary between camera models. See the
Camera User Guide.
TheÅCameraÅControlÅWindowÅwillÅappear.
Camera Control Window
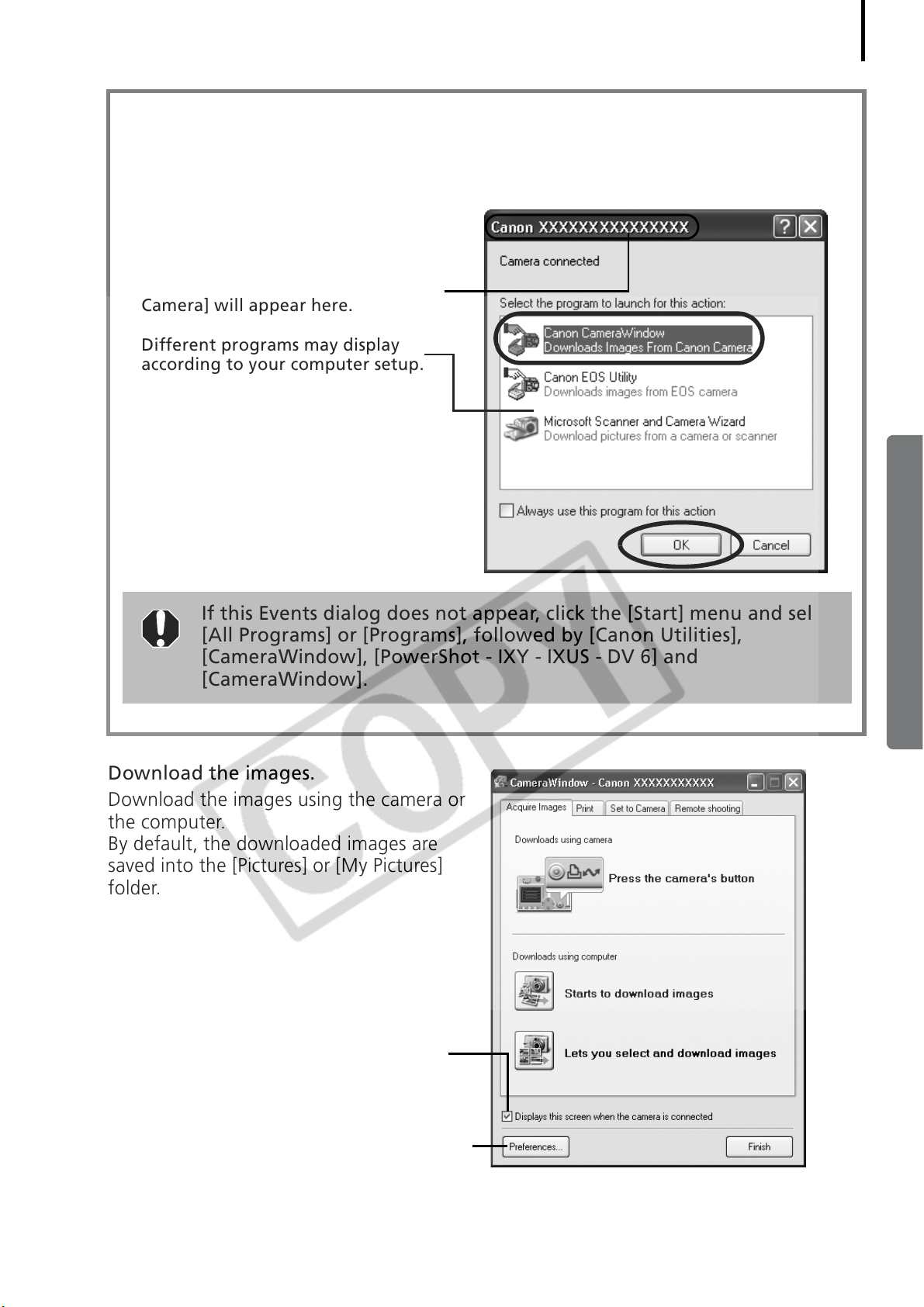
First Time Camera is Connected to a Computer
SetÅtheÅfollowingÅsettingsÅtheÅfirstÅtimeÅyouÅconnectÅtheÅcameraÅtoÅtheÅcomputer.ÅTheseÅ
proceduresÅareÅnotÅrequiredÅfromÅtheÅsecondÅconnectionÅonward.
SelectÅ[CanonÅCameraWindow]ÅwhenÅaÅ
dialogÅ(EventsÅdialog)ÅsimilarÅtoÅthatÅonÅ
theÅrightÅdisplaysÅandÅclickÅ[OK].
Your camera model name or [Canon
Camera] will appear here.
Different programs may display
according to your computer setup.
17
If this Events dialog does not appear, click the [Start] menu and select
[All Programs] or [Programs], followed by [Canon Utilities],
[CameraWindow], [PowerShot - IXY - IXUS - DV 6] and
[CameraWindow].
2 Download the images.
DownloadÅtheÅimagesÅusingÅtheÅcameraÅorÅ
theÅcomputer.
ByÅdefault,ÅtheÅdownloadedÅimagesÅareÅ
savedÅintoÅtheÅ[Pictures]ÅorÅ[MyÅPictures]Å
folder.
Placing a check mark here causes this
window to automatically open when the
camera and computer are connected.
You can adjust the settings, such as the type
of image downloaded and the destination
folder, by clicking [Preferences].
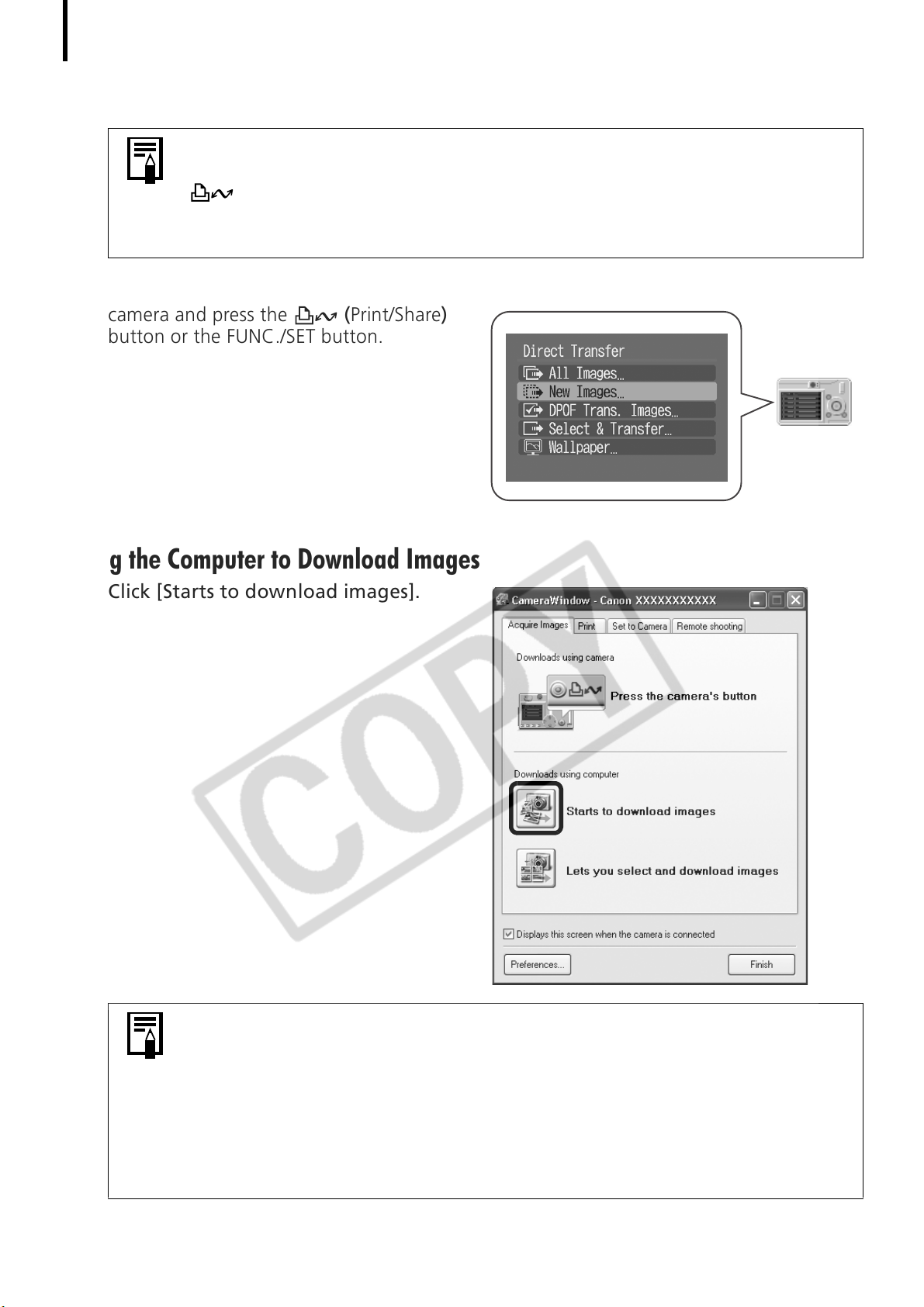
Using the Software on the Windows Platform – The Basics
18
Using the Camera to Download Images (Direct Transfer Function)
• If the conditions are right for the Direct Transfer function, the Direct
Transfer settings menu will appear in the LCD monitor. In addition, the
(Print/Share) button will light if your camera is equipped with one.
• See the Camera User Guide for instructions regarding Direct Transfer
settings and procedures.
SetÅtheÅDirectÅTran s fe rÅsettingsÅonÅtheÅ
cameraÅandÅpressÅtheÅ (Print/Share)
buttonÅorÅtheÅFUNC./SETÅbutton.
Using the Computer to Download Images
Click [Starts to download images].
• By default, all the images that have yet to be downloaded will download
to the [Pictures] or [My Pictures] folder.
•To download images that have had their transfer settings set with the
camera, click [Preferences] and select [Images whose transfer settings
were specified with the camera] as the image type to be downloaded.
• Click [Lets you select and download images] to show the camera images
in a list, check the images before downloading and download only
selected images.
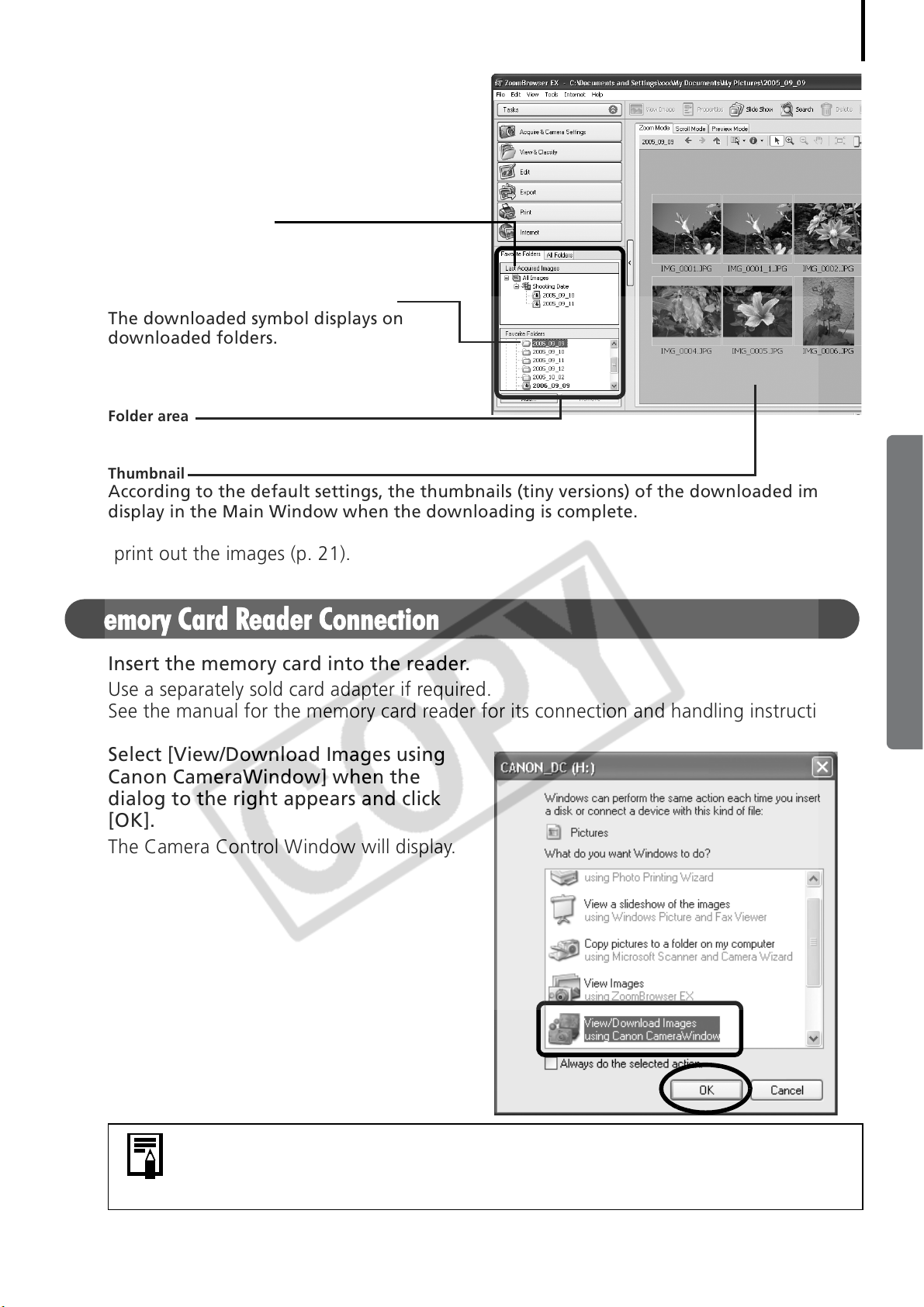
TheÅdownloadedÅimagesÅareÅsavedÅintoÅ
Memory Card Reader Connection
foldersÅaccordingÅtoÅtheÅshootingÅdate.
AtÅtheÅsameÅtime,ÅtheyÅwillÅalsoÅappearÅ
groupedÅbyÅdateÅinÅtheÅ[LastÅAcquiredÅ
Images]ÅatÅtheÅtopÅofÅtheÅFolderÅArea.ÅÅ
[Last Acquired Images]
The last downloaded images will display according
to their shooting dates.
Destination for the downloaded images
The downloaded symbol displays on
downloaded folders.
Folder area
Thumbnail
According to the default settings, the thumbnails (tiny versions) of the downloaded images
display in the Main Window when the downloading is complete.
19
Next,ÅprintÅoutÅtheÅimagesÅ(p. 21).Å
Insert the memory card into the reader.
1
UseÅaÅseparatelyÅsoldÅcardÅadapterÅifÅrequired.
SeeÅtheÅmanualÅforÅtheÅmemoryÅcardÅreaderÅforÅitsÅconnectionÅandÅhandlingÅinstructions.
2 Select [View/Download Images using
Canon CameraWindow] when the
dialog to the right appears and click
[OK].
TheÅCameraÅControlÅWindowÅwillÅdisplay.
If the dialog above fails to appear, click the [Start] menu and select [All
Programs] or [Programs], followed by [Canon Utilities], [CameraWindow],
[CameraWindowMC] and [CameraWindow], and proceed to Step 3.
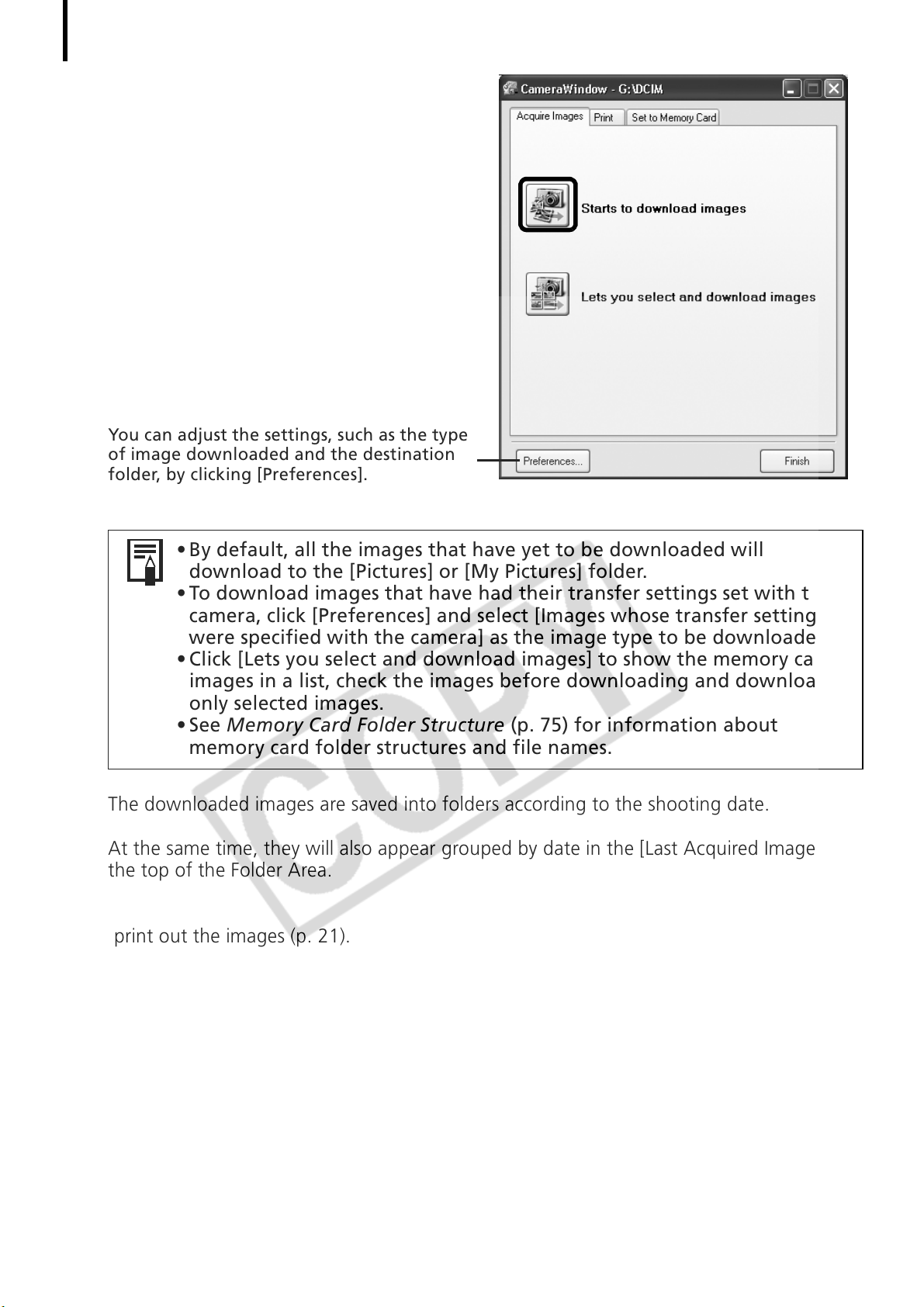
Using the Software on the Windows Platform – The Basics
20
3 Click [Starts to download images].
You can adjust the settings, such as the type
of image downloaded and the destination
folder, by clicking [Preferences].
• By default, all the images that have yet to be downloaded will
download to the [Pictures] or [My Pictures] folder.
• To download images that have had their transfer settings set with the
camera, click [Preferences] and select [Images whose transfer settings
were specified with the camera] as the image type to be downloaded.
• Click [Lets you select and download images] to show the memory card
images in a list, check the images before downloading and download
only selected images.
•See Memory Card Folder Structure (p. 75) for information about
memory card folder structures and file names.
TheÅdownloadedÅimagesÅareÅsavedÅintoÅfoldersÅaccordingÅtoÅtheÅshootingÅdate.
AtÅtheÅsameÅtime,ÅtheyÅwillÅalsoÅappearÅgroupedÅbyÅdateÅinÅtheÅ[LastÅAcquiredÅImages]ÅatÅ
theÅtopÅofÅtheÅFolderÅArea.Å
Next,ÅprintÅoutÅtheÅimagesÅ(p. 21).Å
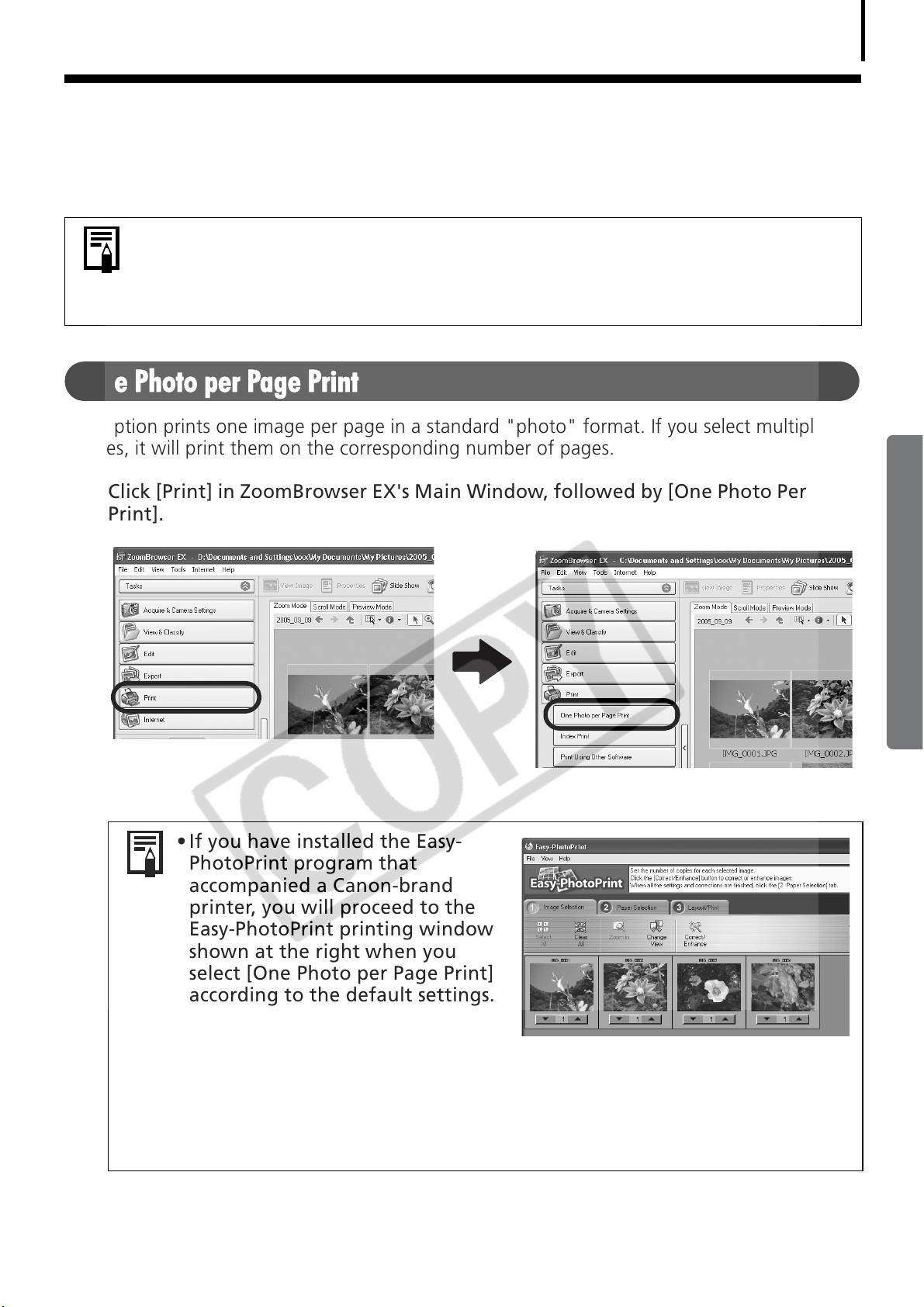
Printing Images
One Photo per Page Print
ThereÅareÅtwoÅwaysÅinÅwhichÅimagesÅmayÅbeÅprinted:ÅOneÅPhotoÅperÅPageÅPrintÅandÅIndexÅPrint.Å
ThisÅsectionÅexplainsÅtheÅOneÅPhotoÅperÅPageÅPrintÅmethod.Å
• Movies cannot be printed, but with Windows Vista and Windows XP you can
print stills after they have been extracted from movies and saved to files.
• To use the Index Print option, click [Print] in the Main Window, followed by
[Index Print].
ThisÅoptionÅprintsÅoneÅimageÅperÅpageÅinÅaÅstandardÅ"photo"Åformat.ÅIfÅyouÅselectÅmultipleÅ
images,ÅitÅwillÅprintÅthemÅonÅtheÅcorrespondingÅnumberÅofÅpages.Å
1 Click [Print] in ZoomBrowser EX's Main Window, followed by [One Photo Per Page
Print].
21
• If you have installed the Easy-
PhotoPrint program that
accompanied a Canon-brand
printer, you will proceed to the
Easy-PhotoPrint printing window
shown at the right when you
select [One Photo per Page Print]
according to the default settings.
If a window similar to it opens,
read the Help menu for EasyPhotoPrint for instructions to proceed.
• To proceed to the ZoomBrowser EX printing window as shown in Step 2
when you select [One Photo per Page Print], click the [Tools] menu and
select [Preferences], followed by the [Printing] tab. Select [Use the Print
Function in ZoomBrowser EX].
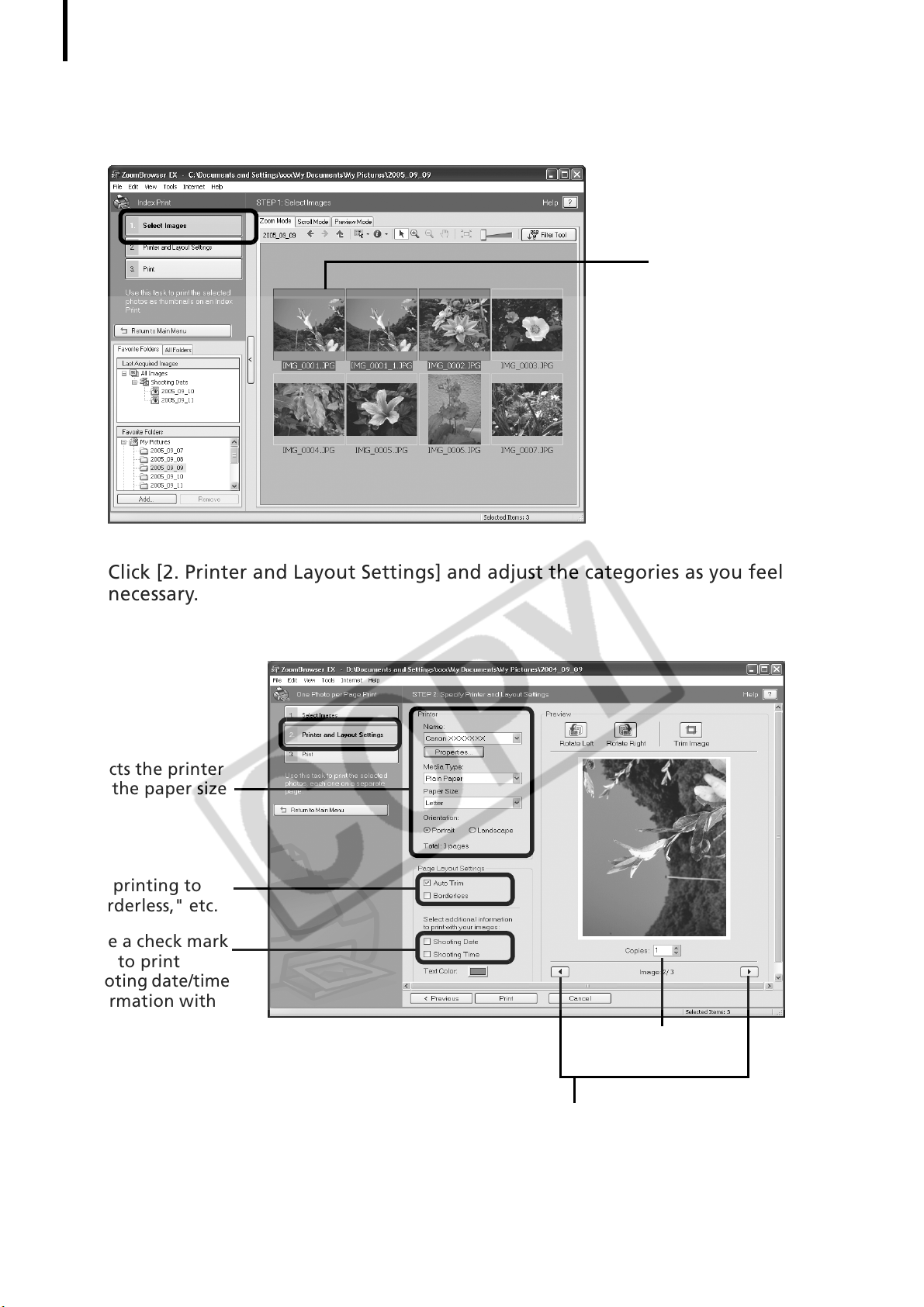
Using the Software on the Windows Platform – The Basics
22
2 After confirming that [1. Select Images] is selected, select images.
YouÅcanÅselectÅmultipleÅimagesÅbyÅholdingÅtheÅ[Ctrl]ÅdownÅwhileÅclickingÅonÅsuccessiveÅ
images.
The background of
selected images
changes to blue.
3 Click [2. Printer and Layout Settings] and adjust the categories as you feel
necessary.
Selects the printer
and the paper size
etc.
Sets printing to
"borderless," etc.
Place a check mark
here to print
shooting date/time
information with
images.
Sets the number
of print copies
4 Click [3. Print].
PrintingÅwillÅstart.
This button switches between images if
multiple images were selected.
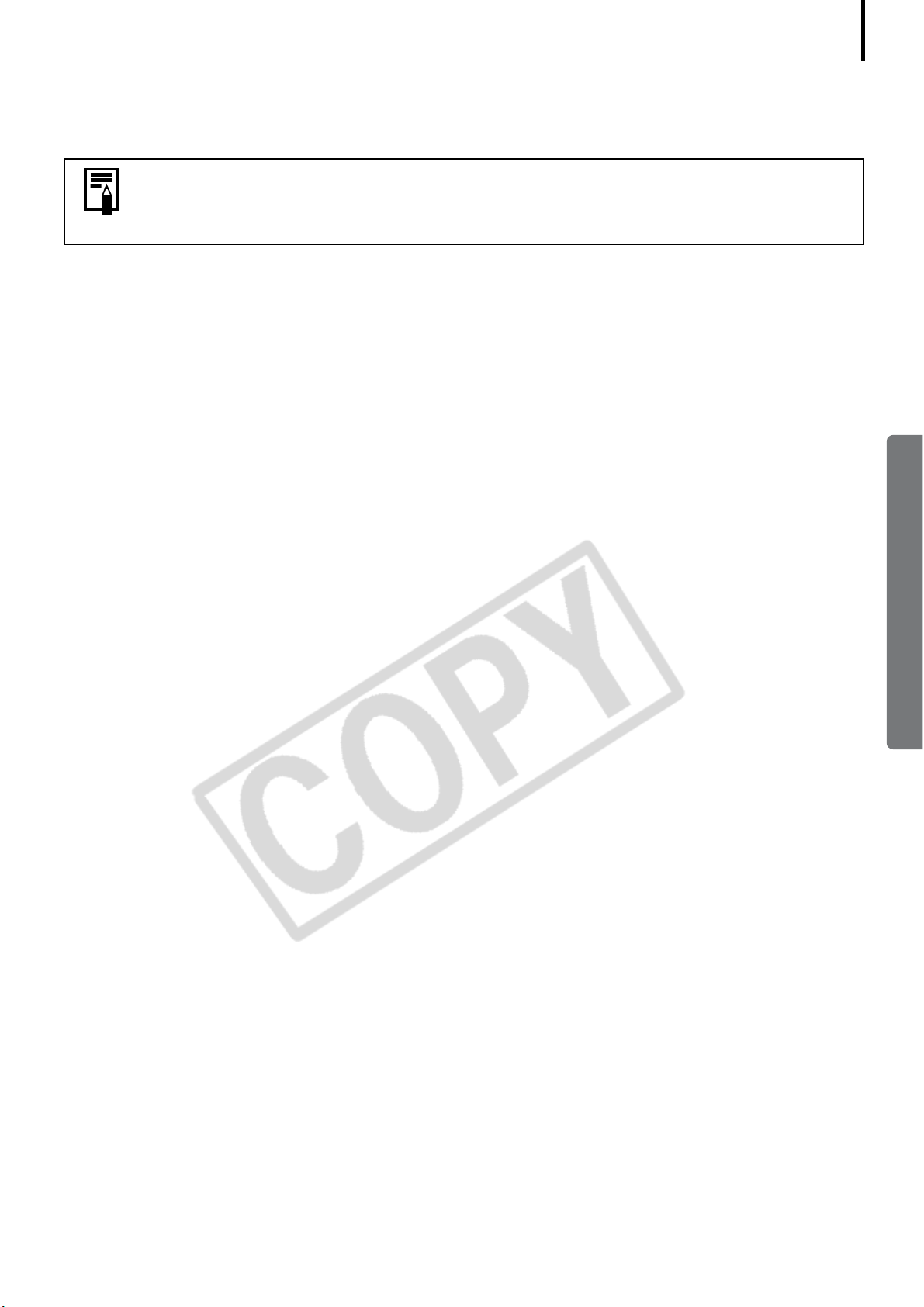
ThisÅchapterÅexplainedÅtheÅZoomBrowserÅEXÅbasics.Å
OnceÅyouÅhaveÅmasteredÅthem,ÅtryÅtheÅadvancedÅtechniques.
Using the Software on the Windows Platform
• A PDF-format manual for ZoomBrowser EX is also available. It provides
further information about the program's features and procedures. See Using
the PDF Manuals (p. 2).
– Advanced TechniquesÅ(p. 24).Å
23
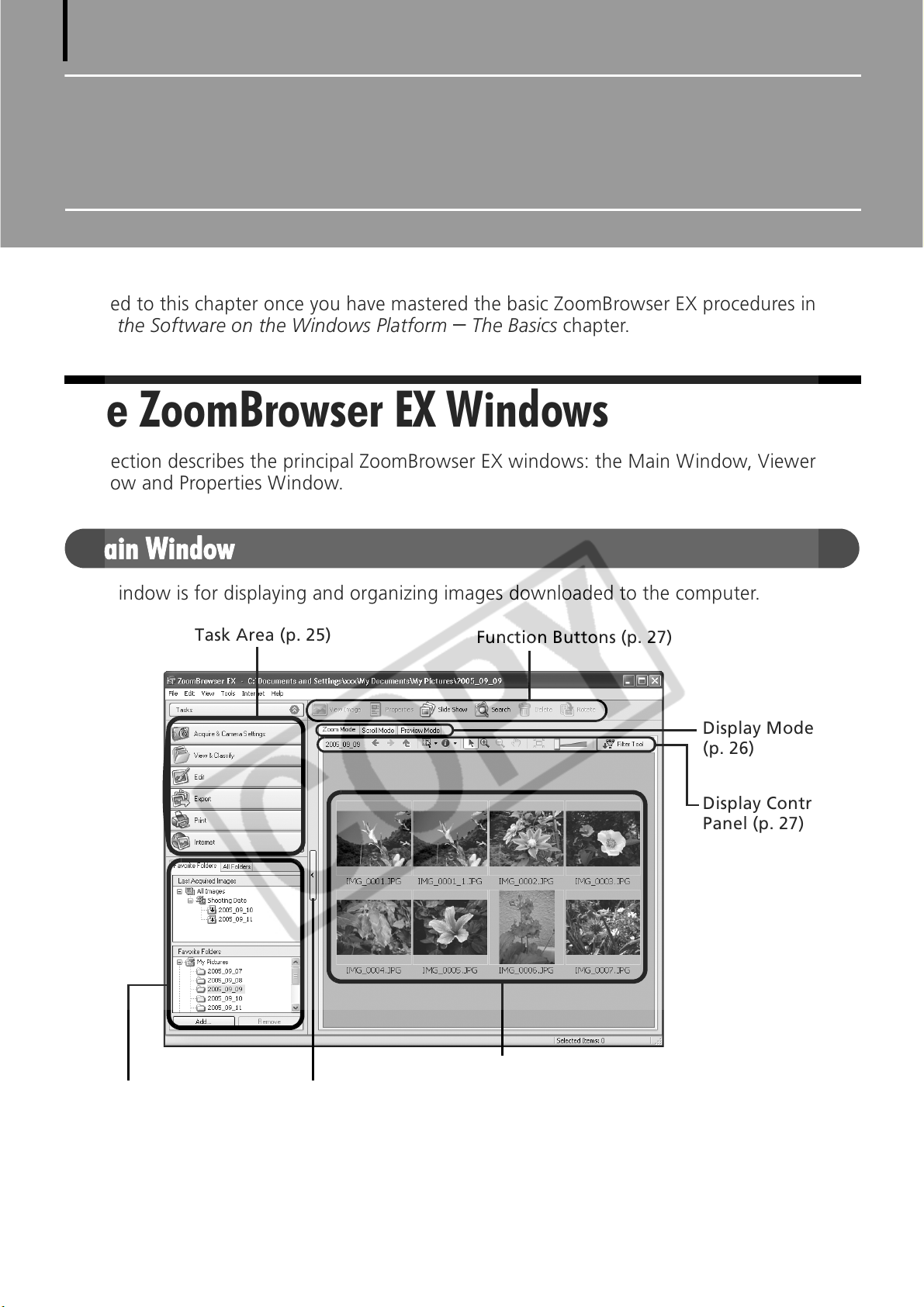
24
Main Window
Using the Software on the Windows
Platform – Advanced Techniques
ThisÅchapterÅexplainsÅvariousÅZoomBrowserÅEXÅfeatures.Å
ProceedÅtoÅthisÅchapterÅonceÅyouÅhaveÅmasteredÅtheÅbasicÅZoomBrowserÅEXÅproceduresÅinÅtheÅ
Using the Software on the Windows Platform
The ZoomBrowser EX Windows
ThisÅsectionÅdescribesÅtheÅprincipalÅZoomBrowserÅEXÅwindows:ÅtheÅMainÅWindow,ÅViewerÅ
WindowÅandÅPropertiesÅWindow.
– The BasicsÅchapter.
ThisÅwindowÅisÅforÅdisplayingÅandÅorganizingÅimagesÅdownloadedÅtoÅtheÅcomputer.
Task Area (p. 25)
Function Buttons (p. 27)
Display Mode
(p. 26)
Display Control
Panel (p. 27)
Folders Area (p. 25)
Browser Area (p. 25)
Switches between showing and hiding
the Task Area and Folders Area.
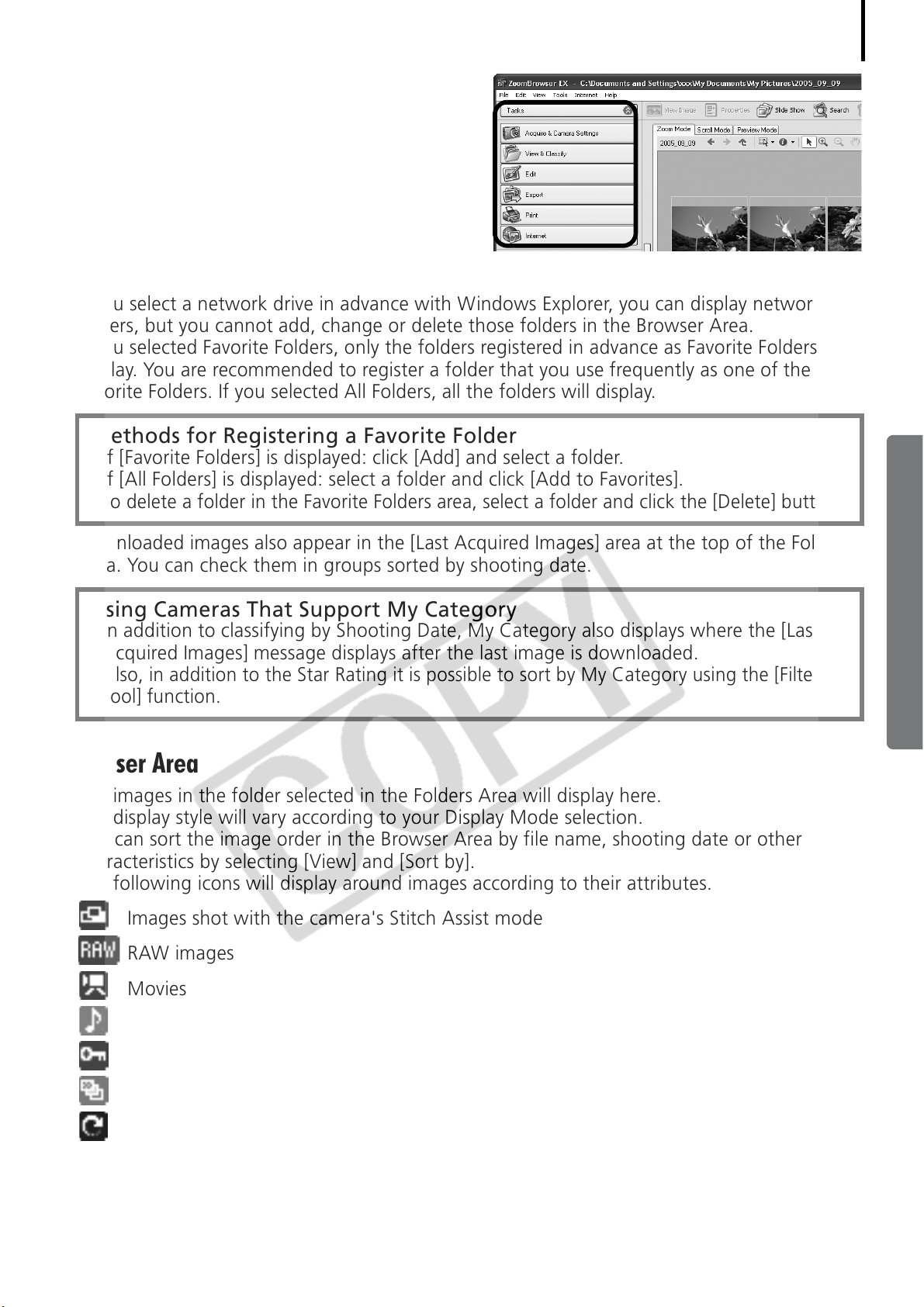
Task Area
• ZoomBrowserÅEX'sÅtasksÅareÅarrangedÅhereÅlikeÅ
anÅindex.
• ClickÅaÅTas k ÅbuttonÅtoÅcarryÅoutÅtheÅdesiredÅtask.
TheseÅfeaturesÅareÅdescribedÅinÅZoomBrowser
EX FeaturesÅ(p. 30)
Folders Area
•UseÅthisÅareaÅtoÅselectÅfolders.ÅTheÅimagesÅinÅtheÅselectedÅfolderÅdisplayÅinÅtheÅBrowserÅArea.
IfÅyouÅselectÅaÅnetworkÅdriveÅinÅadvanceÅwithÅWindowsÅExplorer,ÅyouÅcanÅdisplayÅnetworkÅ
folders,ÅbutÅyouÅcannotÅadd,ÅchangeÅorÅdeleteÅthoseÅfoldersÅinÅtheÅBrowserÅArea.
•IfÅyouÅselectedÅFavoriteÅFolders,Åonly
display.ÅYo uÅareÅrecommendedÅtoÅregisterÅaÅfolderÅthatÅyouÅuseÅfrequentlyÅasÅoneÅofÅtheÅ
FavoriteÅFolders.ÅIfÅyouÅselectedÅAllÅFolders,ÅallÅtheÅfoldersÅwillÅdisplay.Å
Methods for Registering a Favorite Folder
•IfÅ[FavoriteÅFolders]ÅisÅdisplayed:ÅclickÅ[Add]ÅandÅselectÅaÅfolder.Å
•IfÅ[AllÅFolders]ÅisÅdisplayed:ÅselectÅaÅfolderÅandÅclickÅ[AddÅtoÅFavorites].
•
ToÅdeleteÅaÅfolderÅinÅtheÅFavoriteÅFoldersÅarea,ÅselectÅaÅfolderÅandÅclickÅtheÅ[Delete]Åbutton.
ÅtheÅfoldersÅregisteredÅinÅadvanceÅasÅFavoriteÅFoldersÅwillÅ
25
• DownloadedÅimagesÅalsoÅappearÅinÅtheÅ[LastÅAcquiredÅImages]ÅareaÅatÅtheÅtopÅ
Area.ÅYouÅcanÅcheckÅthemÅinÅgroupsÅsortedÅbyÅshootingÅdate.
ofÅtheÅFolderÅ
Using Cameras That Support My Category
•InÅadditionÅtoÅclassifyingÅbyÅShootingÅDate,ÅMyÅCategoryÅalsoÅdisplaysÅwhereÅtheÅ[LastÅ
AcquiredÅImages]ÅmessageÅdisplaysÅafterÅtheÅlastÅimageÅisÅdownloaded.
•
Also,ÅinÅadditionÅtoÅtheÅStarÅRatingÅitÅisÅpossibleÅtoÅsortÅbyÅMyÅCategoryÅusingÅtheÅ[FilterÅ
Tool]Åfunction.
Browser Area
•TheÅimagesÅinÅtheÅfolderÅselectedÅinÅtheÅFoldersÅAreaÅwillÅdisplayÅhere.
TheÅdisplayÅstyleÅwillÅvaryÅaccordingÅtoÅyourÅDisplayÅModeÅselection.
•YouÅcanÅsortÅtheÅimageÅorderÅinÅtheÅBrowserÅAreaÅbyÅfileÅname,ÅshootingÅdateÅorÅotherÅ
characteristicsÅbyÅselectingÅ[View]ÅandÅ[SortÅby].
•TheÅfollowingÅiconsÅwillÅ
ImagesÅshotÅwithÅtheÅcamera'sÅStitchÅAssistÅmodeÅ
RAWÅimages
Movies
displayÅaroundÅimagesÅaccordingÅtoÅtheirÅattributes.
ImagesÅwithÅsoundÅmemoÅattachments
ProtectedÅimages
ImagesÅshotÅwithÅtheÅcamera'sÅAEBÅfunction
RotatedÅImagesÅ(InÅdisplayÅonly)
 Loading...
Loading...