Canon S330 Guide for Mac
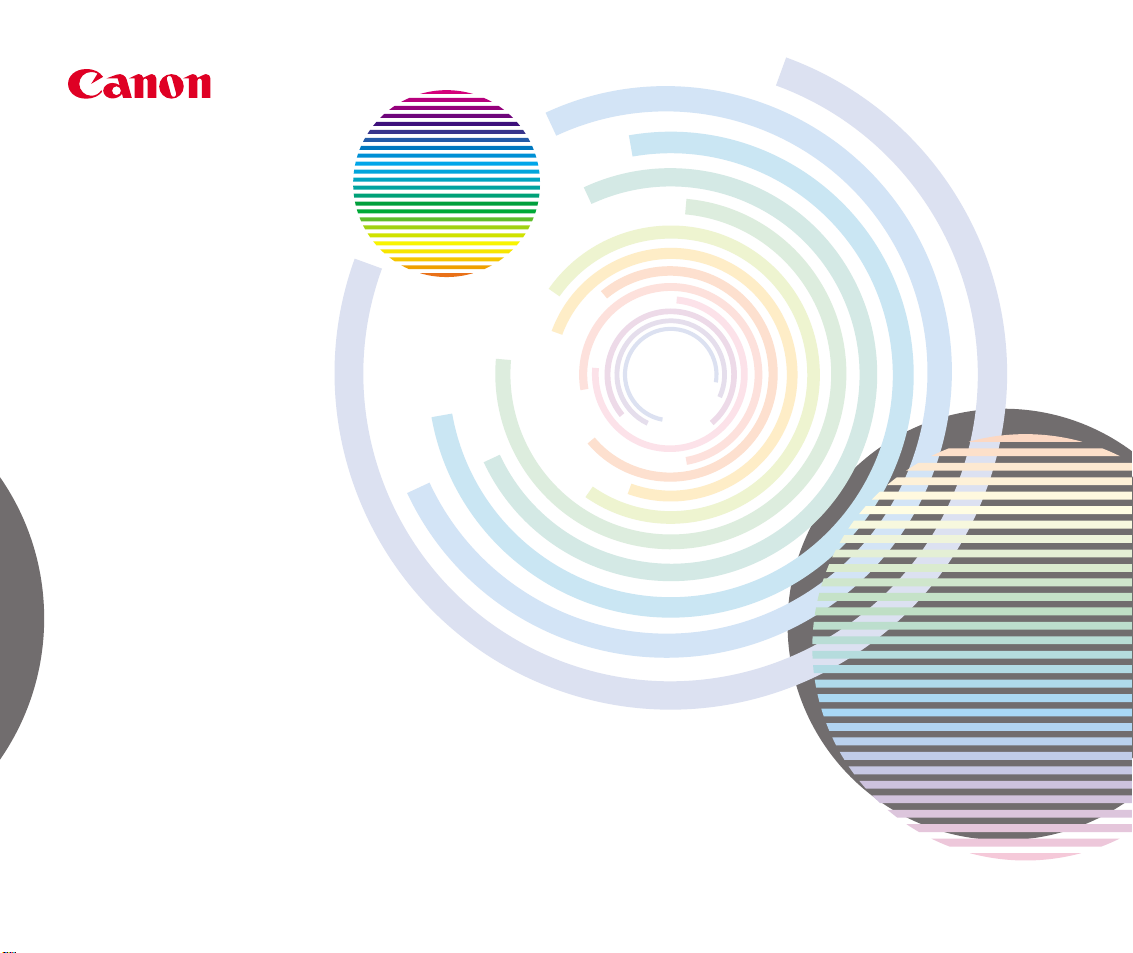
Photo
Application
Guide
V2
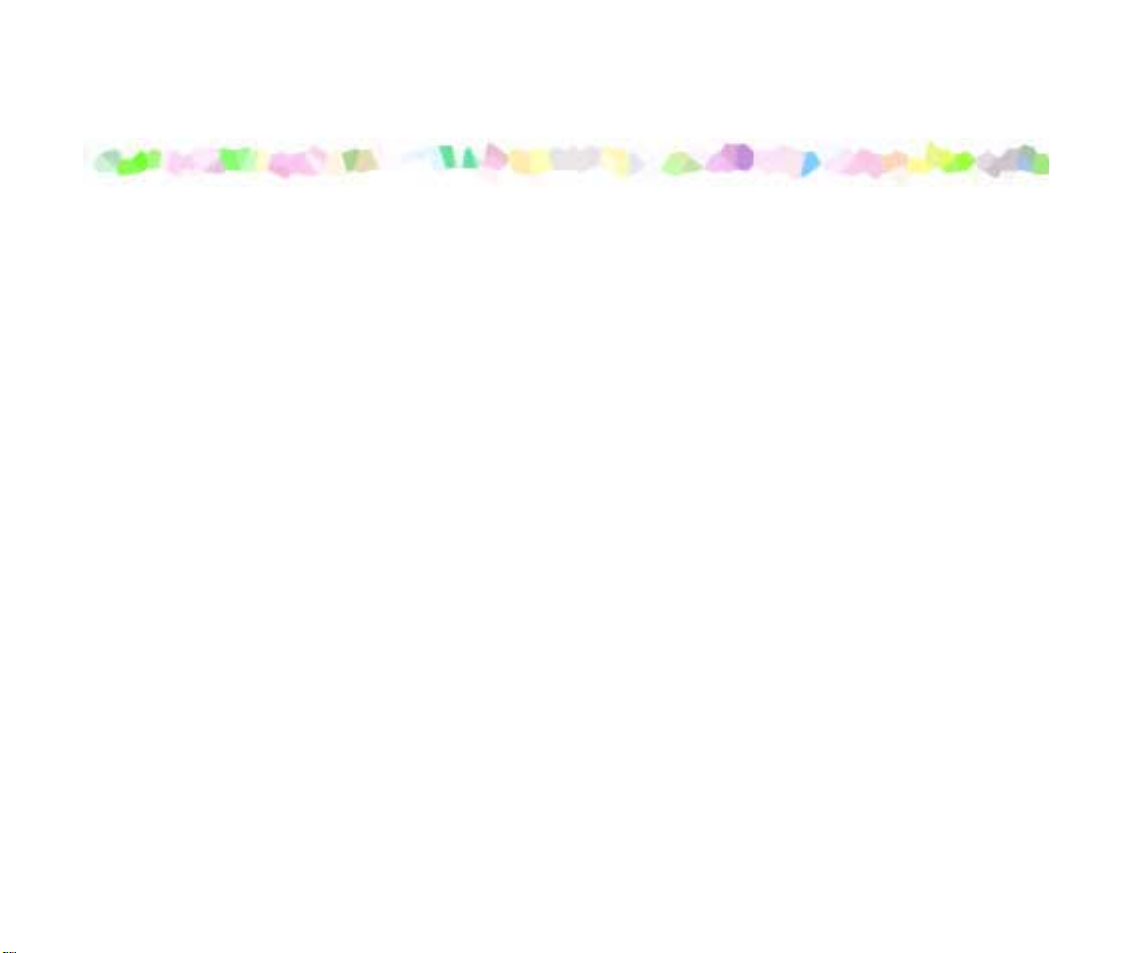
Table of Contents
Table of Contents
Printing with ImageBrowser .....................................................................................4
Basic Operation Procedure ......................................................................................7
What are Canon Utilities? ......................................................................................12
Starting ImageBrowser ........................................................................................... 13
Using ImageBrowser .............................................................................................15
Using the Browser Window ....................................................................................16
Changing the Appearance of the Browser Area ..................................................... 19
Organizing Images .................................................................................................22
Editing Image Using Image Viewer ........................................................................26
Slide Show .............................................................................................................30
Time Tunnel ...........................................................................................................36
Adding Sound to Image .......................................................................................... 37
Creating Image Files Attached to E-mail ................................................................ 40
Opening Image Selected in the Browser Area from Other Applications ................. 44
Importing Images ...................................................................................................46
Importing Images with the Automation Wizard ....................................................... 47
Importing Images Using the Camera Window ........................................................ 53
Using the Camera Window ..................................................................................... 56
Setting Up Your Canon Digital Camera .................................................................. 64
2
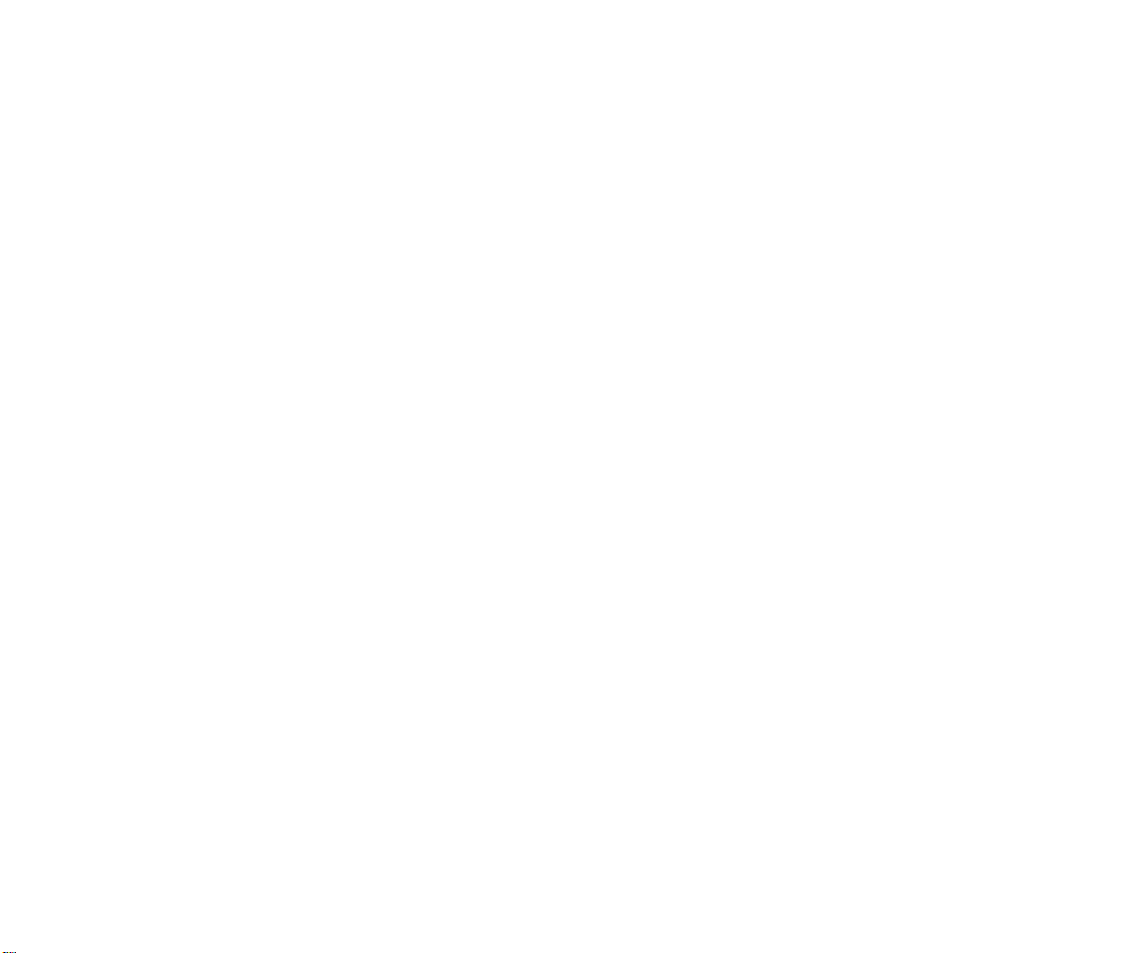
Table of Contents
Printing ..................................................................................................................67
Custom Layout Printing .......................................................................................... 68
Fixed Photo Size Printing ....................................................................................... 82
Tiled Photo Printing (Borderless Printing) ..............................................................87
Canon Perforated Paper Printing ...........................................................................93
About Canon Perforated Paper ............................................................................ 100
Starting Printing .................................................................................................... 101
Index Printing .......................................................................................................105
Page Artwork .......................................................................................................113
Editing the Layout Format ....................................................................................114
Inserting Text ........................................................................................................ 123
Cropping an Image ............................................................................................... 128
How to Use Online Help ......................................................................................131
Index ....................................................................................................................132
3
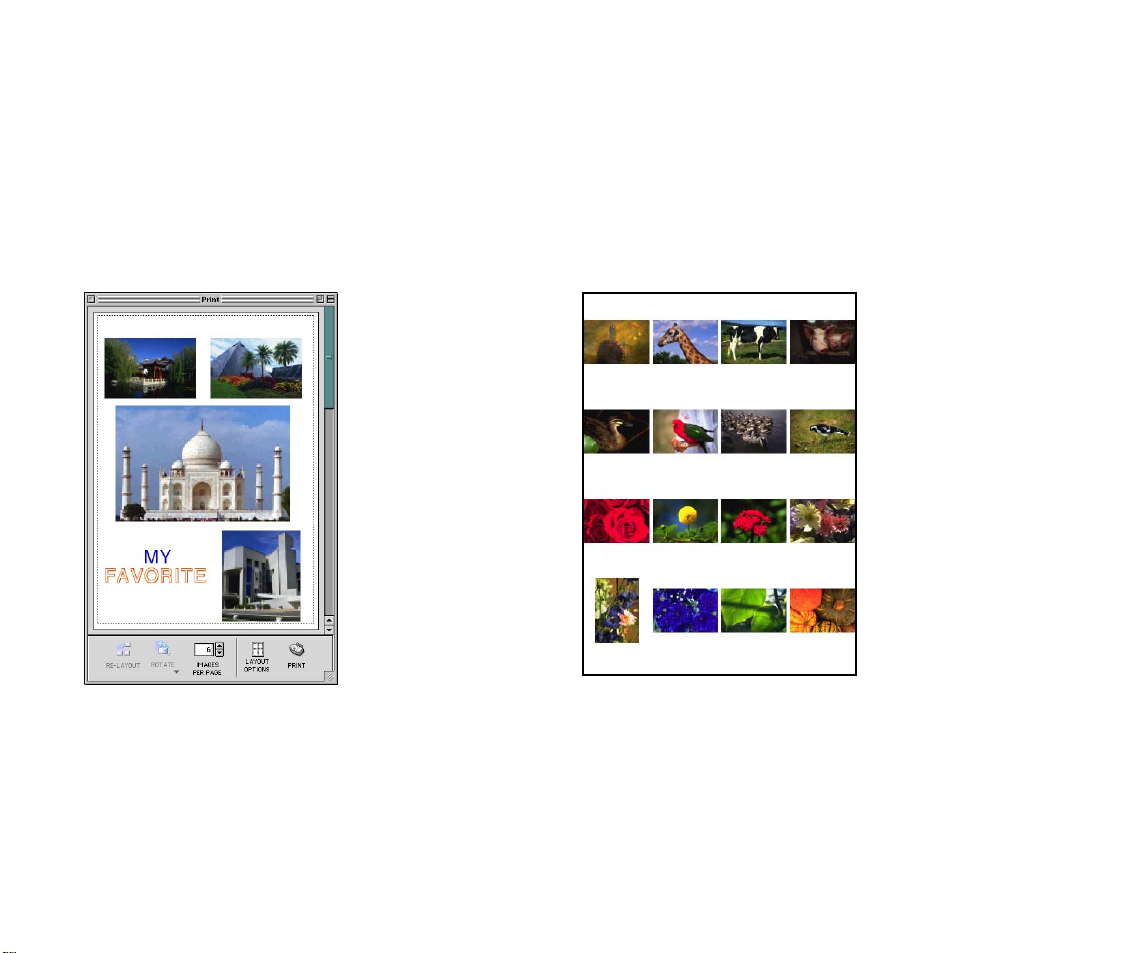
Printing with ImageBrowser
Printing with ImageBrowser
ImageBrowser enables you to import image data captured with digital cameras or scanners into a
computer and produce photo-quality printouts in a quick and easy fashion. Using ImageBrowser
with a Canon BJ printer and a scanner or digital camera, you can enjoy superb-quality photo prints.
Custom Layout Printing
You can quickly reorganize the selected images. The
trimming and text insertion tasks are also easy.
Index Printing
You can print a photo index that contains thumbnails
automatically arranged in a suitable layout for the
selected thumbnail size (large, medium, or small).
4
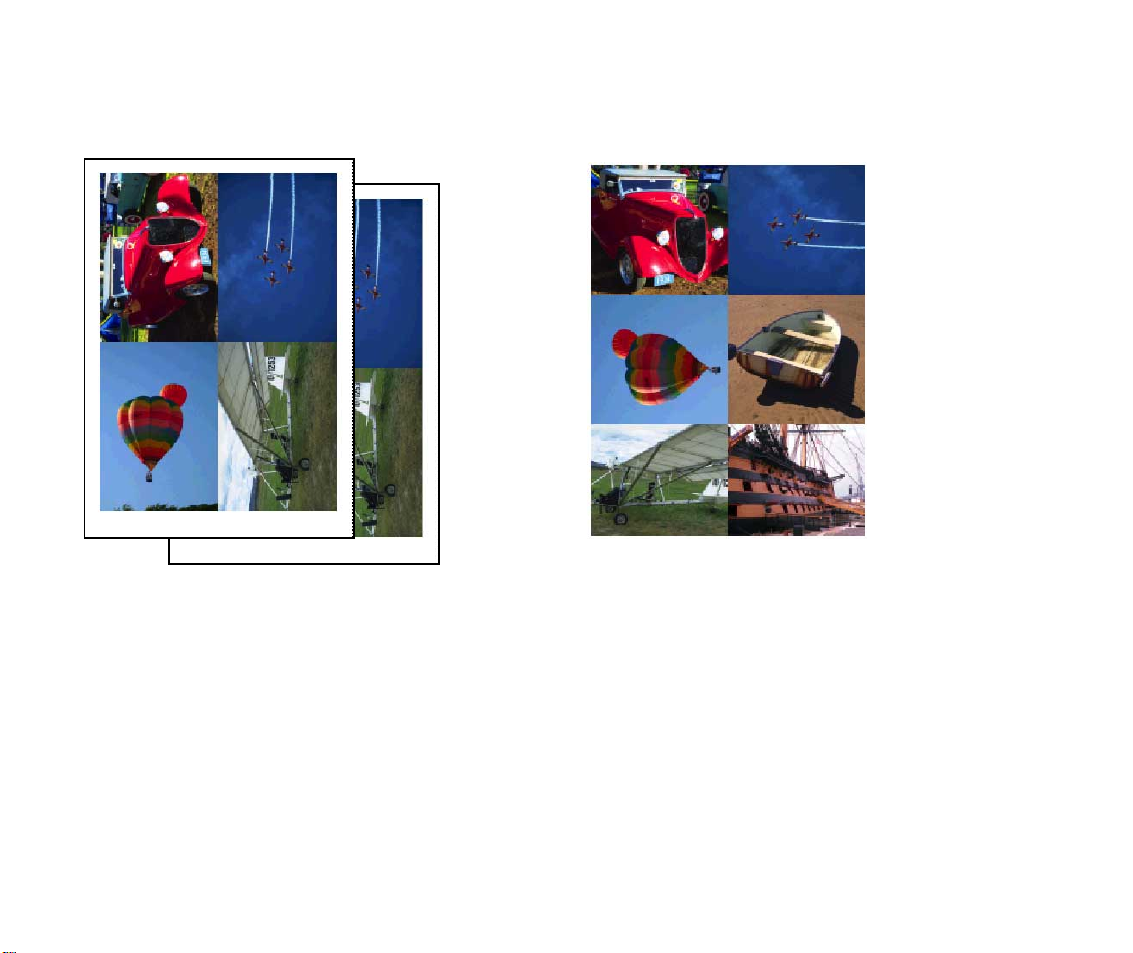
Printing with ImageBrowser
Fixed Photo Size Printing Tiled Photo Printing (Borderless Printing)
You can print images in the specified photo size.
You can print images with no margins around each
image, so that a single image is printed borderless along
the paper edges and multiple images are arranged like
tiles with no space between them (available with BJ
printers that support the borderless printing feature).
5

Canon Perforated Paper Printing
You can easily make your images fit in a sheet of Canon
perforated paper.
Printing with ImageBrowser
6

Basic Operation Procedure
The basic operation steps to capture, import, edit, and print photo images are summarized below.
1 Acquiring images with a camera or scanner
Capture your favorite images with your digital camera or scanner.
7
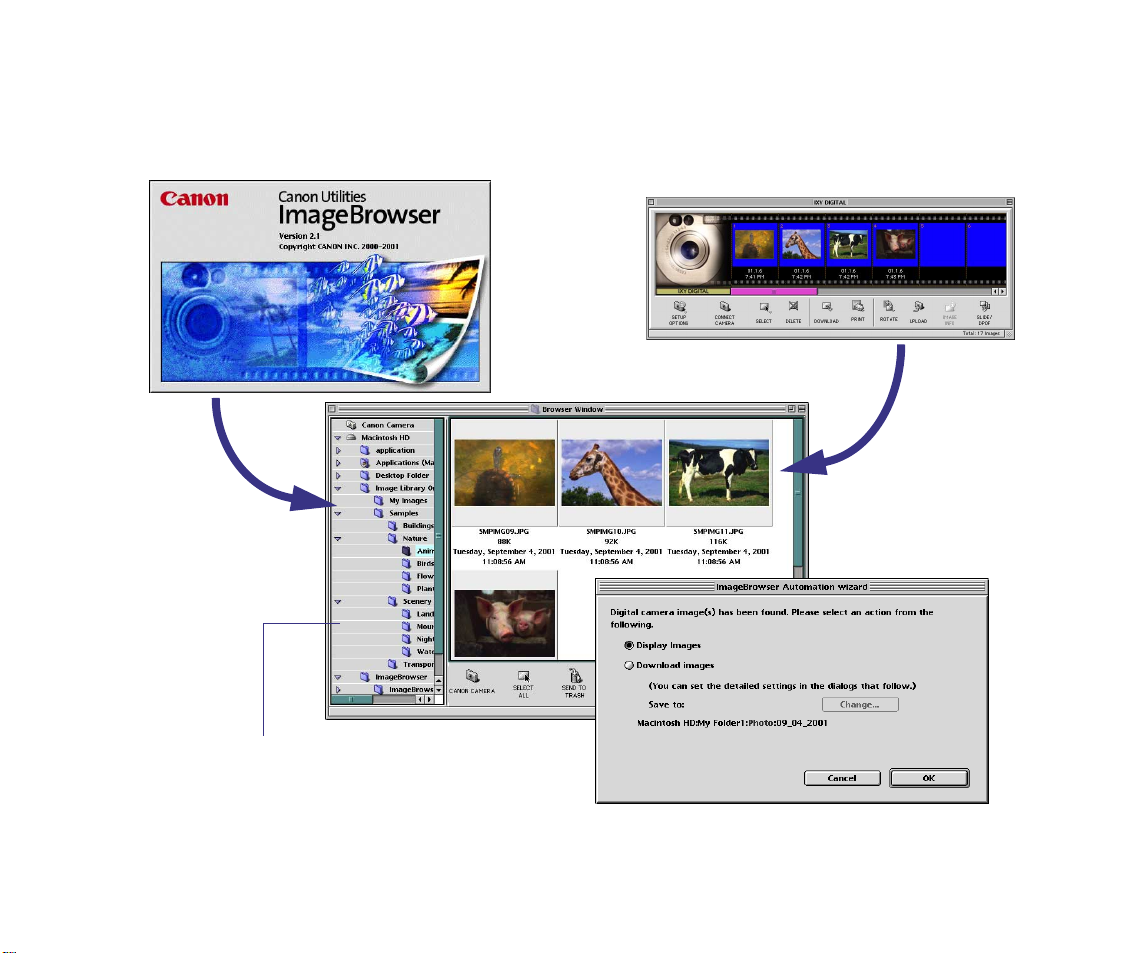
2 Importing images
Start ImageBrowser. Import images stored in the memory card or
the digital camera into the Camera Window.
ImageBrowser supports some simple
image editing features.
The Automation wizard provides easy means of
importing images.
8
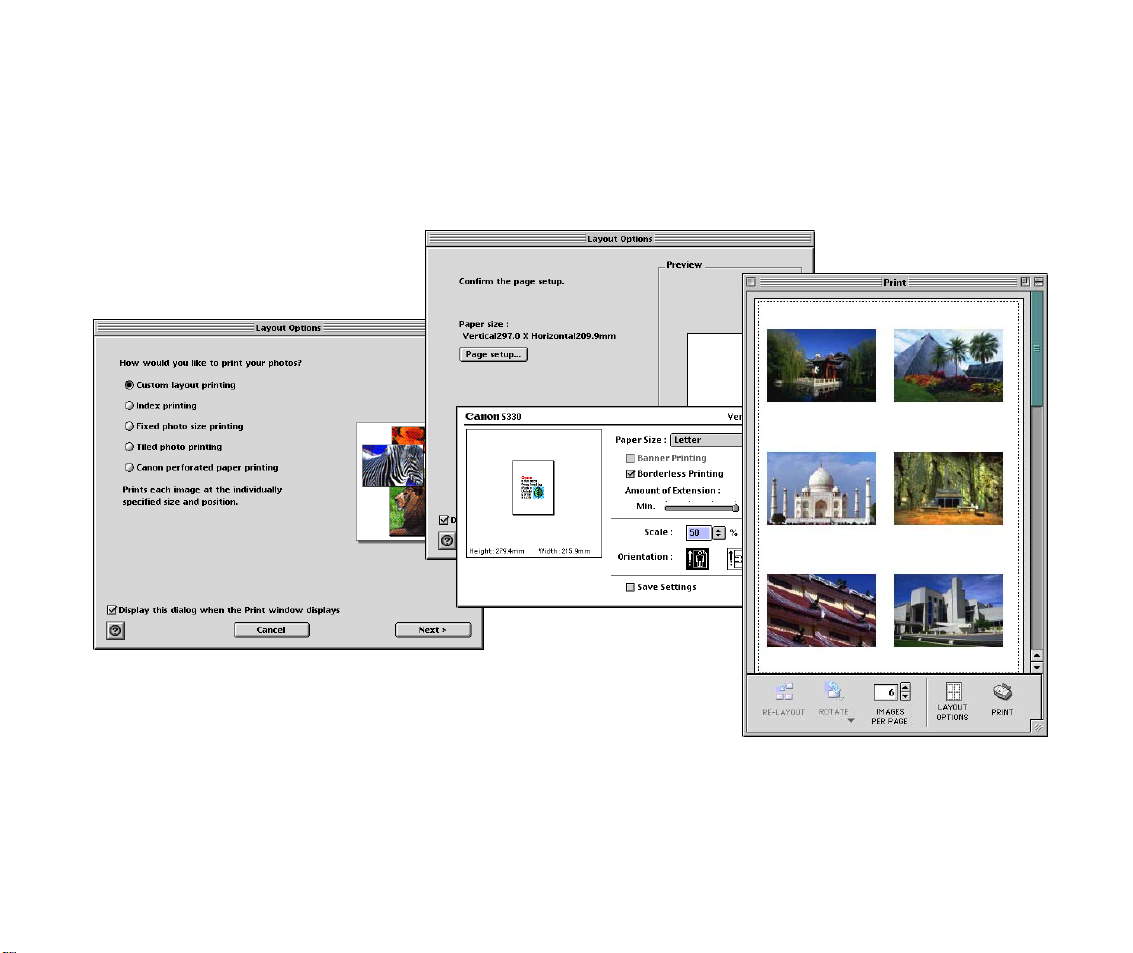
3 Selecting a layout
Select a layout you want to use and specify the type, orientation, and size of paper.
The wizard allows you to easily choose the free layout option, the image index (list) format, or the perforated paper.
* The windows shown above are from BJ S330.
9

4 Page Artwork
Changing the image size, trimming, and inserting of text are also easy tasks. Remember, however, you can rearrange the
images or change the image size only when you have selected the Custom layout printing option.
10

5 Printing
The images can be printed on Canon perforated paper (such as Photo Paper Pro <PR-101S> or
Glossy Photo Cards <FM-101>). Borderless printing is also supported.
* Some features and paper sizes may not be supported depending on the models of printers.
11
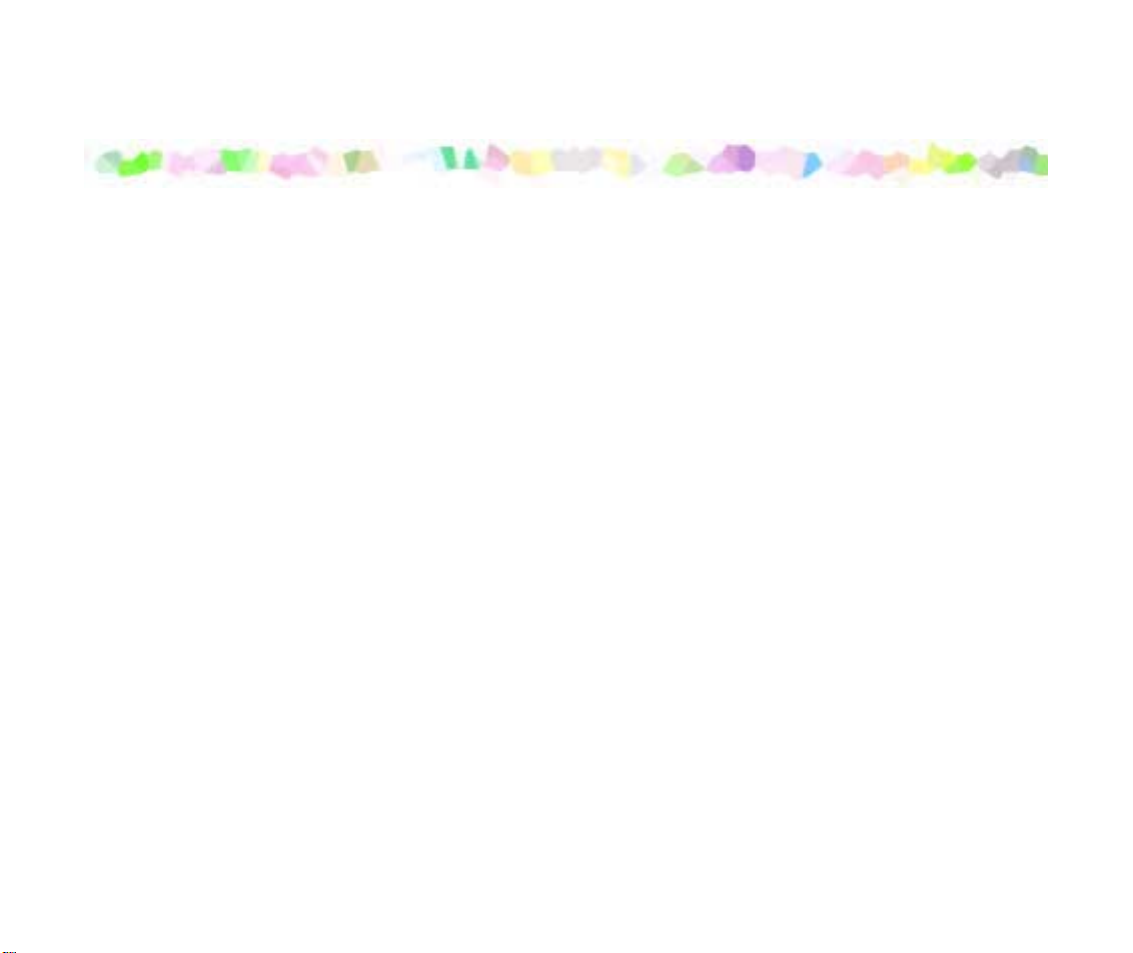
What are Canon Utilities?
Canon Utilities are application software included in the “BJ Solution Disk” or
“Setup & User’s Guide” in the CD-ROM, which is supplied with Canon BJ series printers. These
utilities enable you to display, save (import) to hard disk, edit, print the images captured by digital
cameras or scanners.
• ImageBrowser
ImageBrowser allows you to display a list of thumbnails (images stored in the internal memory
card), import them to your computer, and print them in photo-quality using the BJ printer. With
ImageBrowser, you can easily display, edit, and manage images stored in your computer’s hard disk
as well.
12
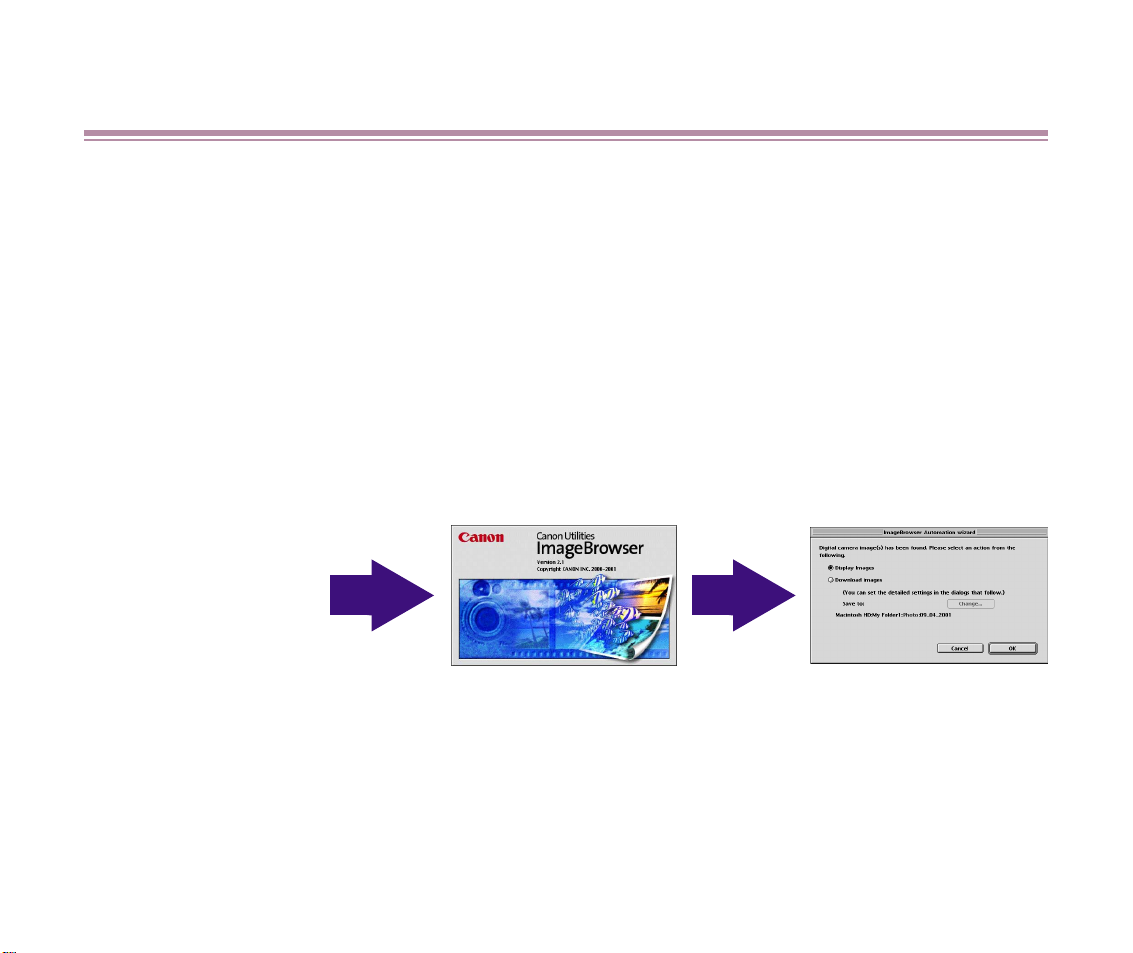
Starting ImageBrowser
ImageBrowser automatically starts through its automatic execution feature. You can also start
ImageBrowser by double-clicking its icon in the same way as you would for other applications.
ImageBrowser supports the following image file types:
Joint Photographic Experts Group (JPEG) CIFF
Tagged Image File Format (TIFF) PICT
EXIF Windows Bitmap (BMP)
Automatic execution by the Automation wizard
ImageBrowser automatically starts when it detects a digital camera connected to your computer. At
the same time, the Automation wizard starts.
The digital camera is
detected.
Note
Importing Images with the Automation Wizard
The Canon ImageBrowser Auto Launch control panel allows you to specify whether
➤
ImageBrowser automatically starts or not when the digital camera is detected.
When this option is not selected, ImageBrowser will not automatically launch even
if the digital camera is detected.
Starting ImageBrowser
13
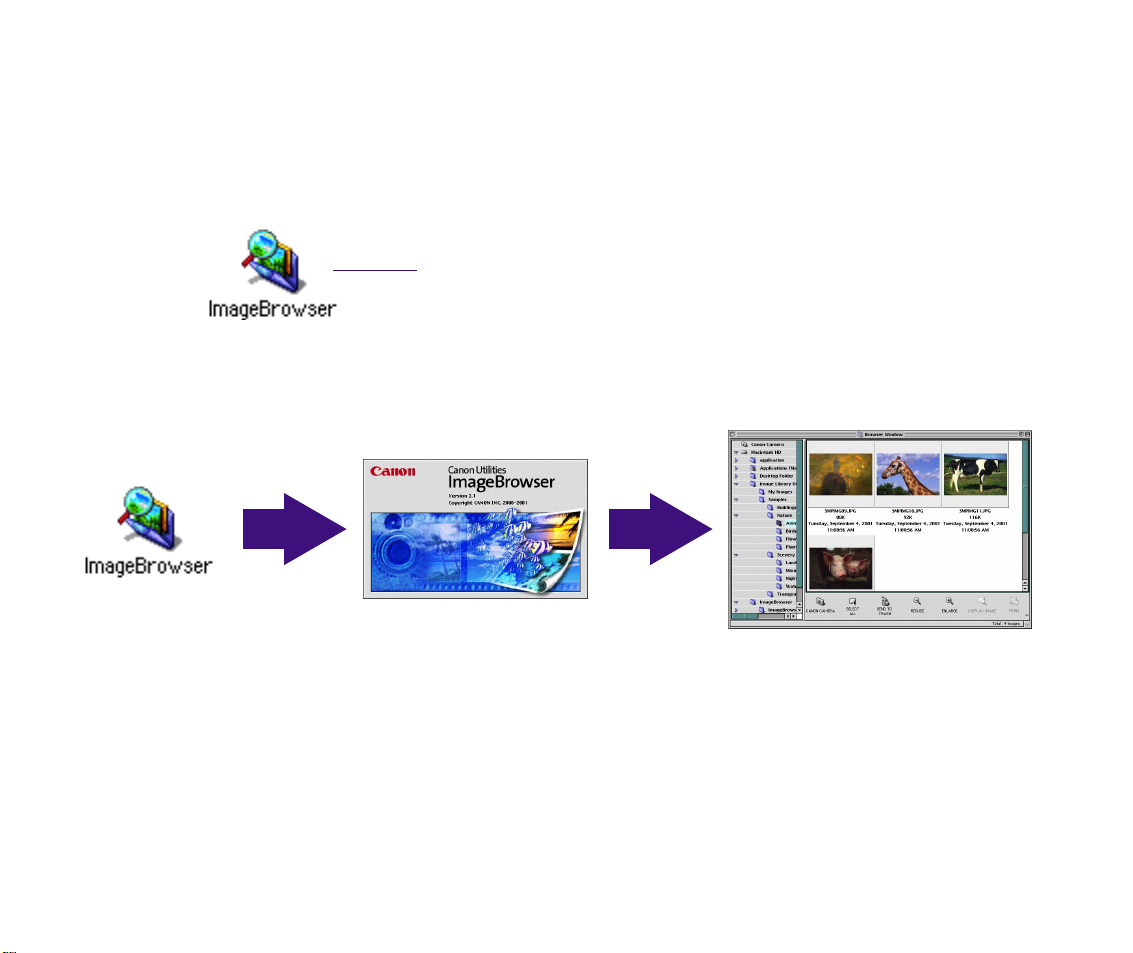
Starting ImageBrowser manually
As with other applications, ImageBrowser can be started by double-clicking its icon.
When you install ImageBrowser onto you computer, you can select the option to create the Canon
ImageBrowser icon (alias) on the desktop.
Canon ImageBrowser on the desktop
Double-clicking the Canon ImageBrowser icon (alias) on the desktop will start ImageBrowser, and
the initial window is displayed as shown below. Then the Browser Window appears.
When the Canon ImageBrowser alias icon is not displayed on the desktop, open the ImageBrowser
folder, in which the ImageBrowser program has been installed, and double-click the ImageBrowser
icon in the folder to launch.
Refer to Using the Browser Window for more information on this window.
Starting ImageBrowser
14
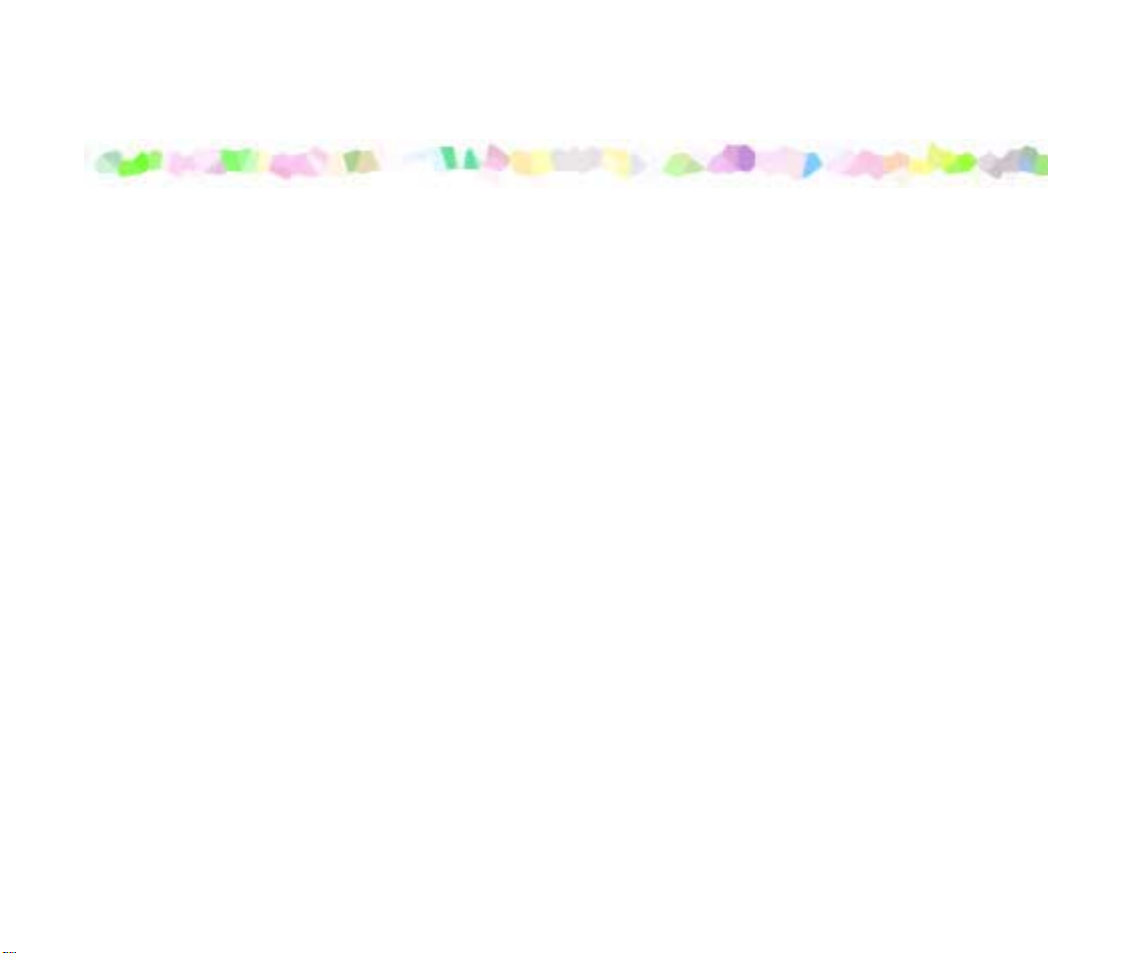
Using ImageBrowser
This section provides an overview of ImageBrowser and its functions.
• Using the Browser Window
• Changing the Appearance of the Browser Area
• Organizing Images
• Editing Image Using Image Viewer
• Slide Show
• Time Tunnel
• Adding Sound to Image
• Creating Image Files Attached to E-mail
• Opening Image Selected in the Browser Area from Other Applications
15
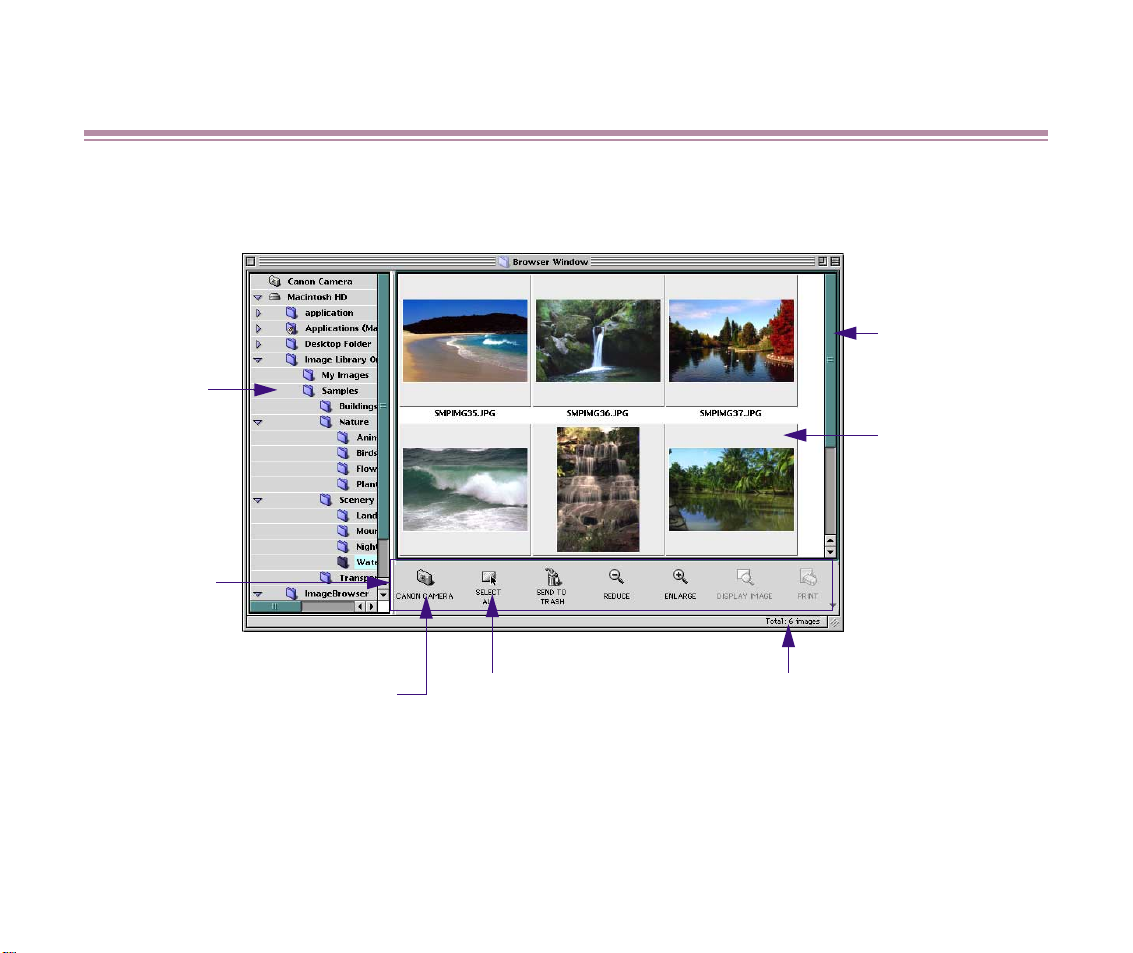
Using the Browser Window
This section describes the names and functions of the areas and buttons in the Browser Window,
the main window of ImageBrowser.
(2) Browser
(1) Explorer
View
(3) Control
panel
area
(7) Thumbnails
(4) CANON CAMERA
button
(5) SELECT ALL
button
(6) The number of images
contained in the folder is
displayed.
Using the Browser Window
16
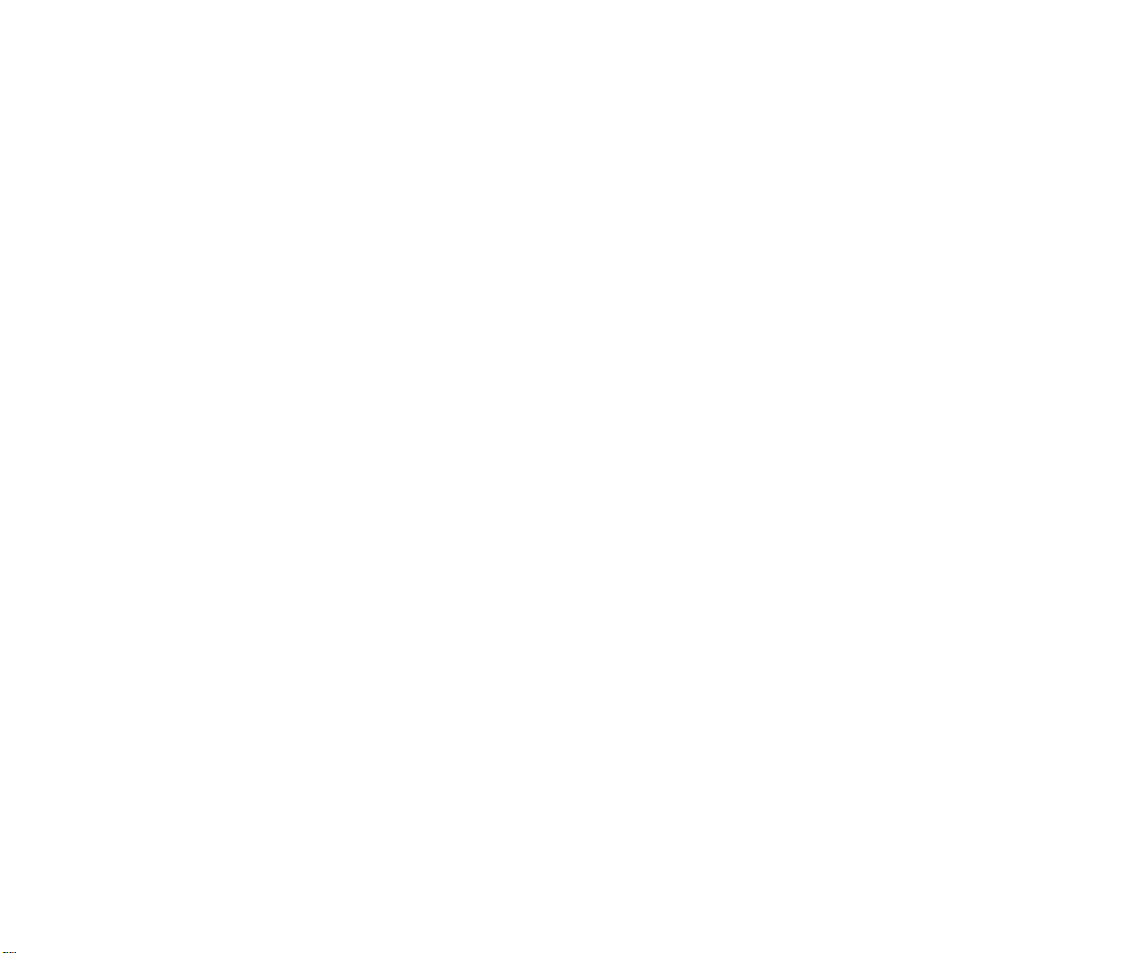
(1) Explorer View
This view presents the names of your hard drives and the folders contained in the hard drives.
When your Canon digital camera is connected, double-click the Canon Camera icon to open
the Camera Window, where the images stored in your digital camera are displayed.
(2) Browser area
The Browser area presents the images in thumbnail format contained in the folder currently
selected in the Explorer View.
The View menu allows you to change display settings such as the size of thumbnails, the
items displayed, and the display mode.
Refer to Changing the Appearance of the Browser Area.
(3) Control panel
This area contains several buttons to manipulate the images in the Browser Window.
(4) CANON CAMERA button
Click this button to access your Canon digital camera connected to your computer, and
download the images in the camera to display in the Camera Window.
Refer to Using the Camera Window.
(5) SELECT ALL button
Clicking this button selects all images in the Browser area.
(6) The number of images contained in the folder is displayed.
(7) Thumbnails
Thumbnails are reduced images contained in the selected folder in the Explorer View. Click a
thumbnail to select its associated image.
To select multiple images, click each thumbnail while pressing the Shift key.
Using the Browser Window
17
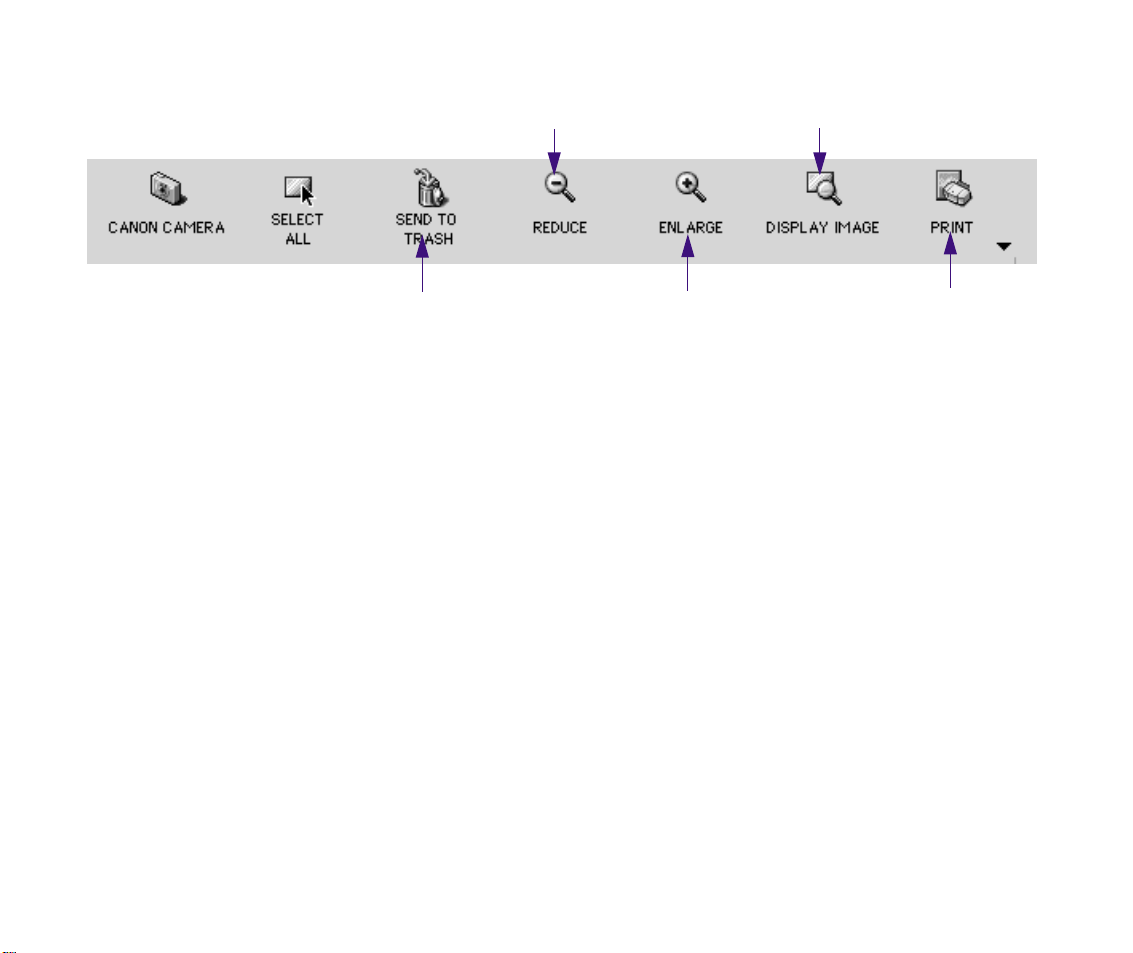
(2) REDUCE button
(4) DISPLAY IMAGE button
(1) SEND TO TRASH button
(3) ENLARGE button
(5) PRINT button
(1) SEND TO TRASH button
Click this button to delete the selected images (image files) in the Browser area.
(2) REDUCE button
Click this button to reduce the size of thumbnails displayed in the Browser area. You can also
use the Reduce and Enlarge commands in the View menu to change the size of thumbnails
displayed in the Browser area.
(3) ENLARGE button
Click this button to increase the size of thumbnails displayed in the Browser area. You can also
use the Reduce and Enlarge commands in the View menu to change the size of thumbnails
displayed in the Browser area.
(4) DISPLAY IMAGE button
Click this button to display the selected image (thumbnail) in the Image viewer.
Refer to Editing Image Using Image Viewer.
(5) PRINT button
Clicking this button opens the submenu from which you can select either the Layout printing
or Index printing. Refer to Printing.
Using the Browser Window
18
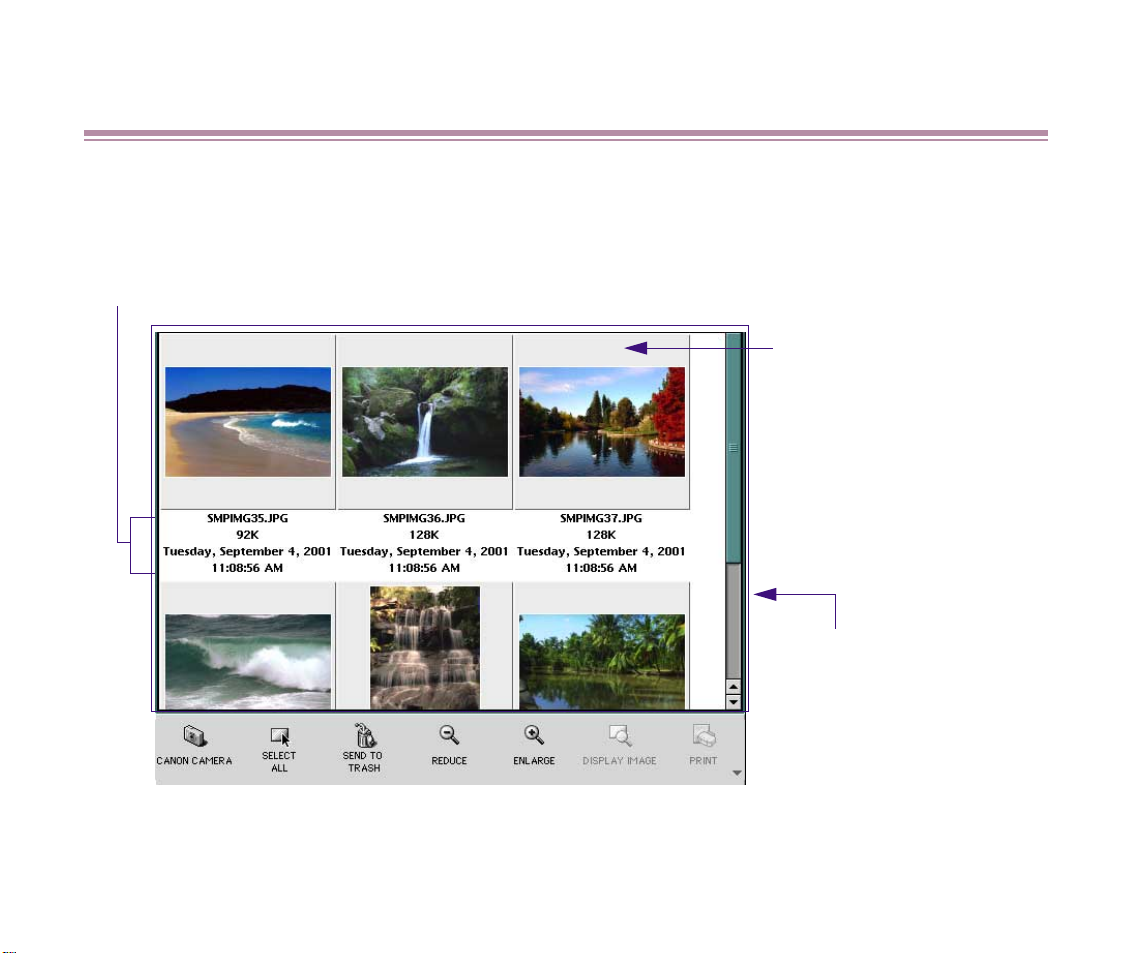
Changing the Appearance of the Browser Area
The Browser area of ImageBrowser presents the images and their associated information
contained in the selected folder in the Explorer View.
The information on the image appears.
The display format can be changed. Refer to Changing Display Options.
Thumbnail
The size can be changed.
Browser area
The display format can be
changed.
Refer to Switching to the Preview
Display.
Changing the Appearance of the Browser Area
19

Switching to the Preview Display
The selected image can be previewed. In this mode, the image is sized and displayed so that it fits
in the Browser area.
Select the View Mode from the View menu, and then select the Preview from the submenu that
appears. The mode switches to the preview display mode.
Select the List from the submenu to return to the list mode.
Changing the Appearance of the Browser Area
20
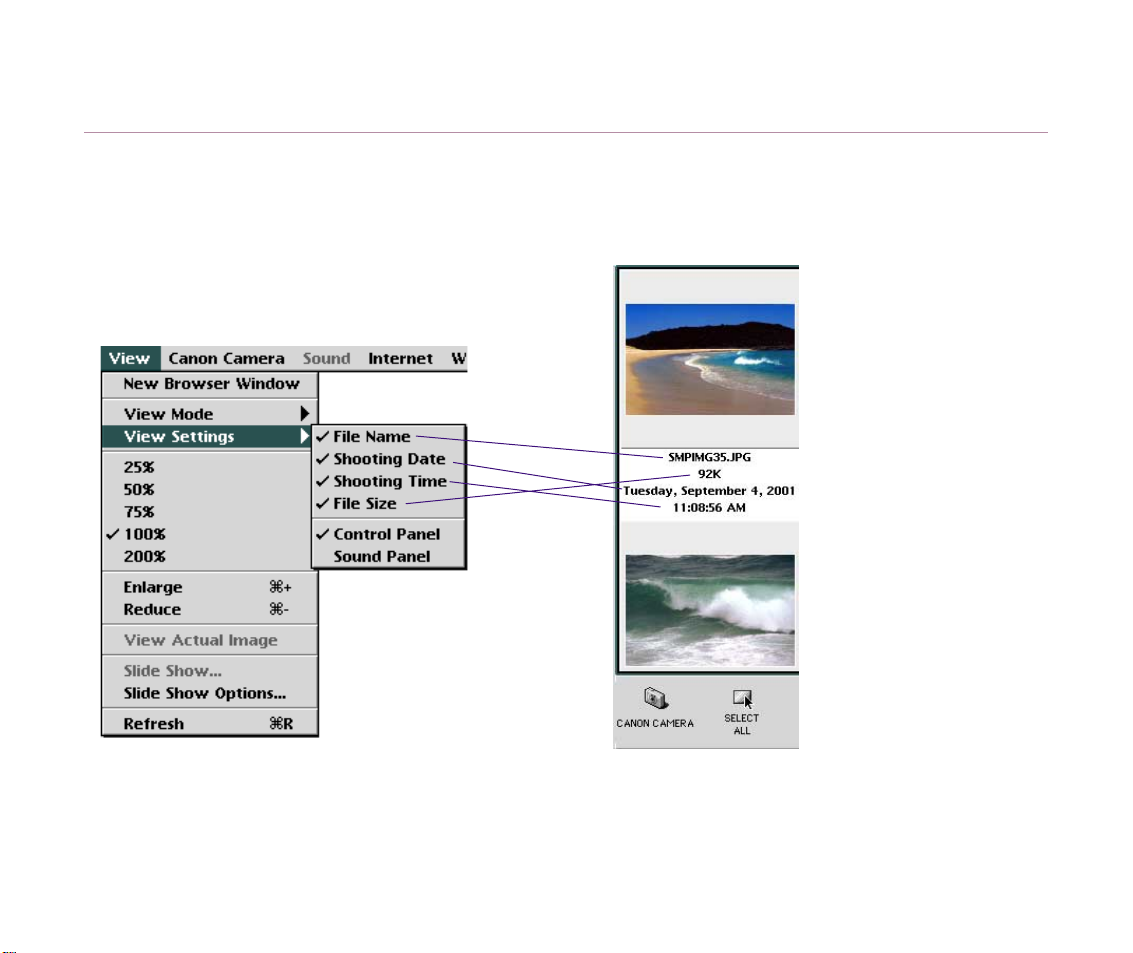
Changing Display Options
You can control what information about an image is displayed below the thumbnail.
Select the View Settings from the View menu, and then select the information you want to display
from the submenu that appears.
Changing the Appearance of the Browser Area
21
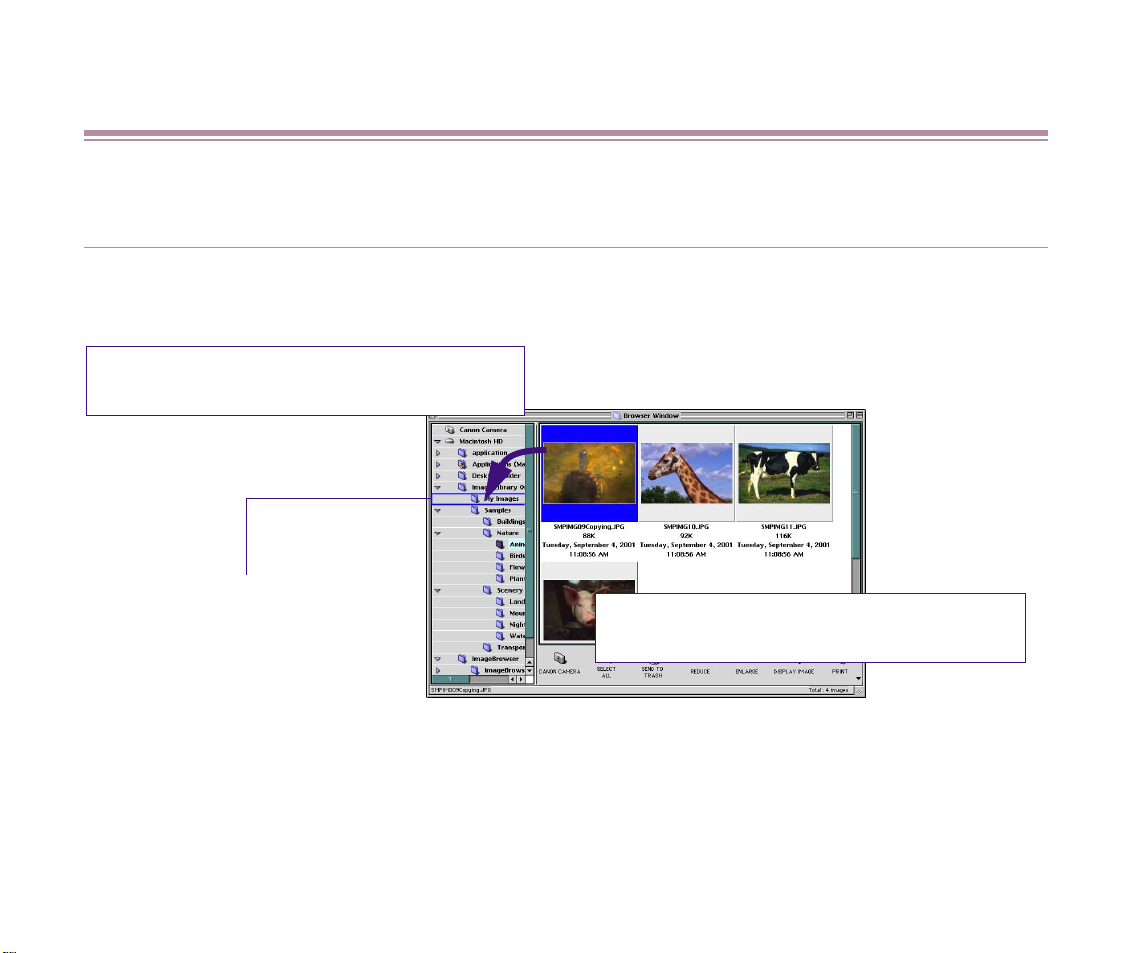
Organizing Images
Changing the Location of Images
To place an image to a different folder, simply drag and drop it (its thumbnail) in the Browser area
onto another folder in the Explorer View.
You can copy an image to a different folder by
dragging it while pressing the Option key.
The folder where the selected
image is stored.
Drag and drop an image (its thumbnail) onto the
folder you want to place it.
The figure below shows the steps to create a new folder.
Organizing Images
22

(1) Select the folder in which
you want to create a new
folder.
(2) Select the New Folder from the
File menu.
An untitled folder is created and its name
can be entered.
To move a folder to a different location in the Explorer View, drag and drop it onto another folder. You
can copy a folder to a different location by dragging it while pressing the Option key.
Organizing Images
23
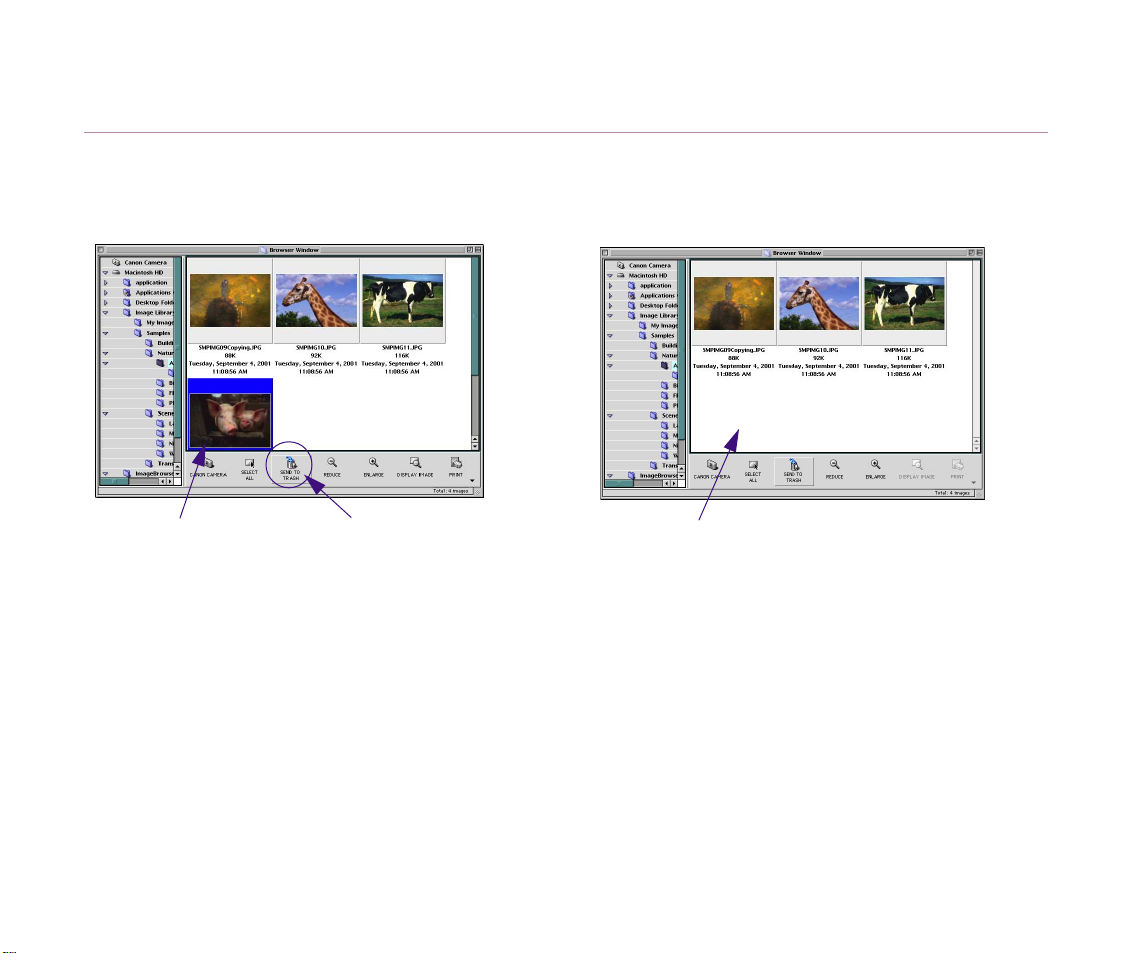
Deleting Image
To delete an image, select its thumbnail in the Browser area and click the SEND TO TRASH button.
To delete a folder, select the folder in the Explorer View and click the SEND TO TRASH button.
(1) Select the image you
want to delete.
Note
When you delete an image that has not been imported but is just displayed in the
➤
Browser area, the image is deleted from the memory card of the camera.
Even if you delete an image by clicking the SEND TO TRASH button, it is just
moved to the Trash. To completely delete the image files contained in the Trash,
select Empty Trash from the Special menu in the Finder.
(2) Click the SEND TO
TRASH button.
(3) The selected image is deleted.
Organizing Images
24

Updating Information in the Browser Area
When you create a new folder, or move, copy or delete an existing folder in the Finder, these
changes are not reflected immediately in ImageBrowser. In cases where you have managed files or
folders in the Finder or other applications, select the Refresh from the View menu to update the
contents of the Browser area.
Organizing Images
25
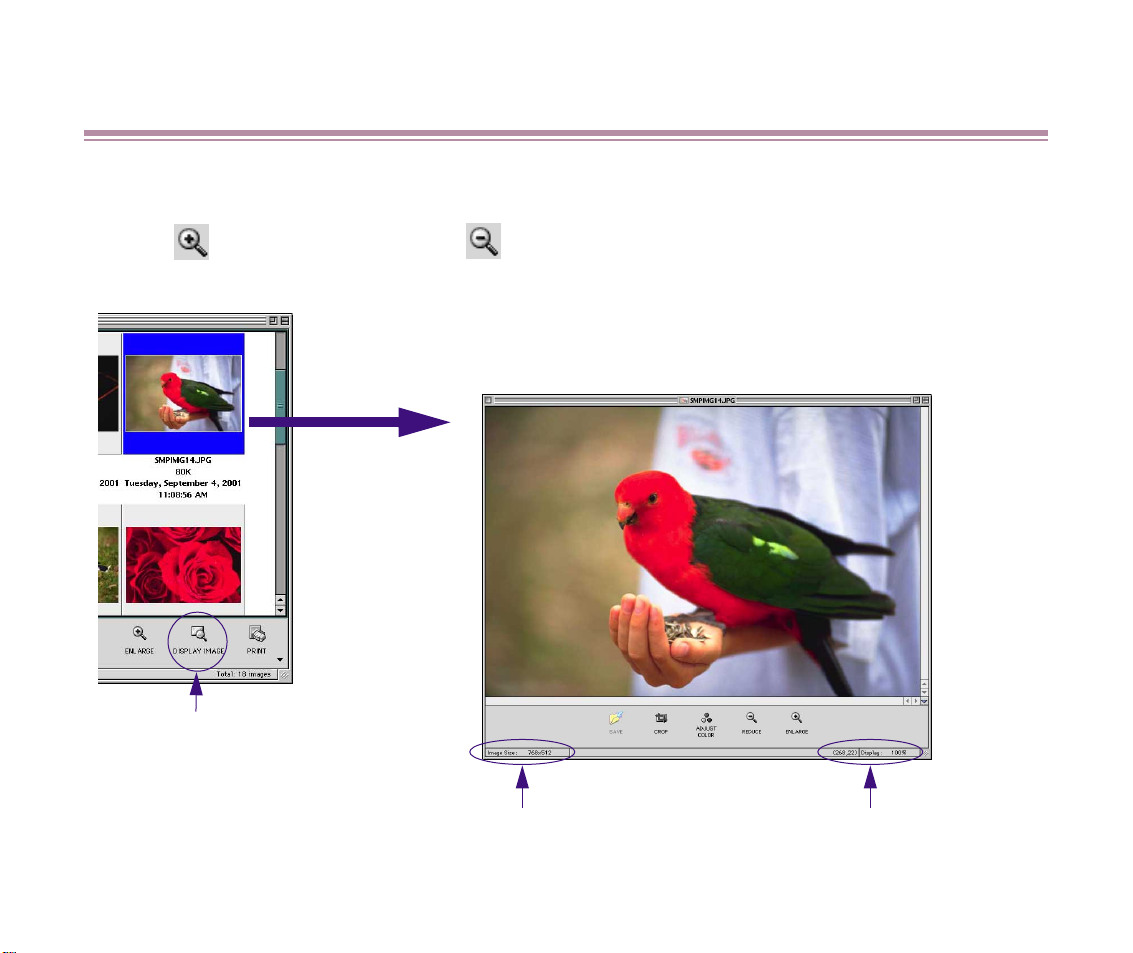
Editing Image Using Image Viewer
To display an image in the Image viewer, click its thumbnail in the Browser area to select it and click
the DISPLAY IMAGE button to run the Image viewer.
Use the ENLARGE button or the REDUCE button to magnify or reduce the size of the
image.
The Image viewer is also invoked by double-clicking an image
(thumbnail) in the Browser area. You can perform such actions as
image cropping, color adjustment, and saving of modified images.
DISPLAY IMAGE button
Click this button to invoke the Image viewer.
The size of the image is
displayed.
The display scale of
the image appears.
Editing Image Using Image Viewer
26
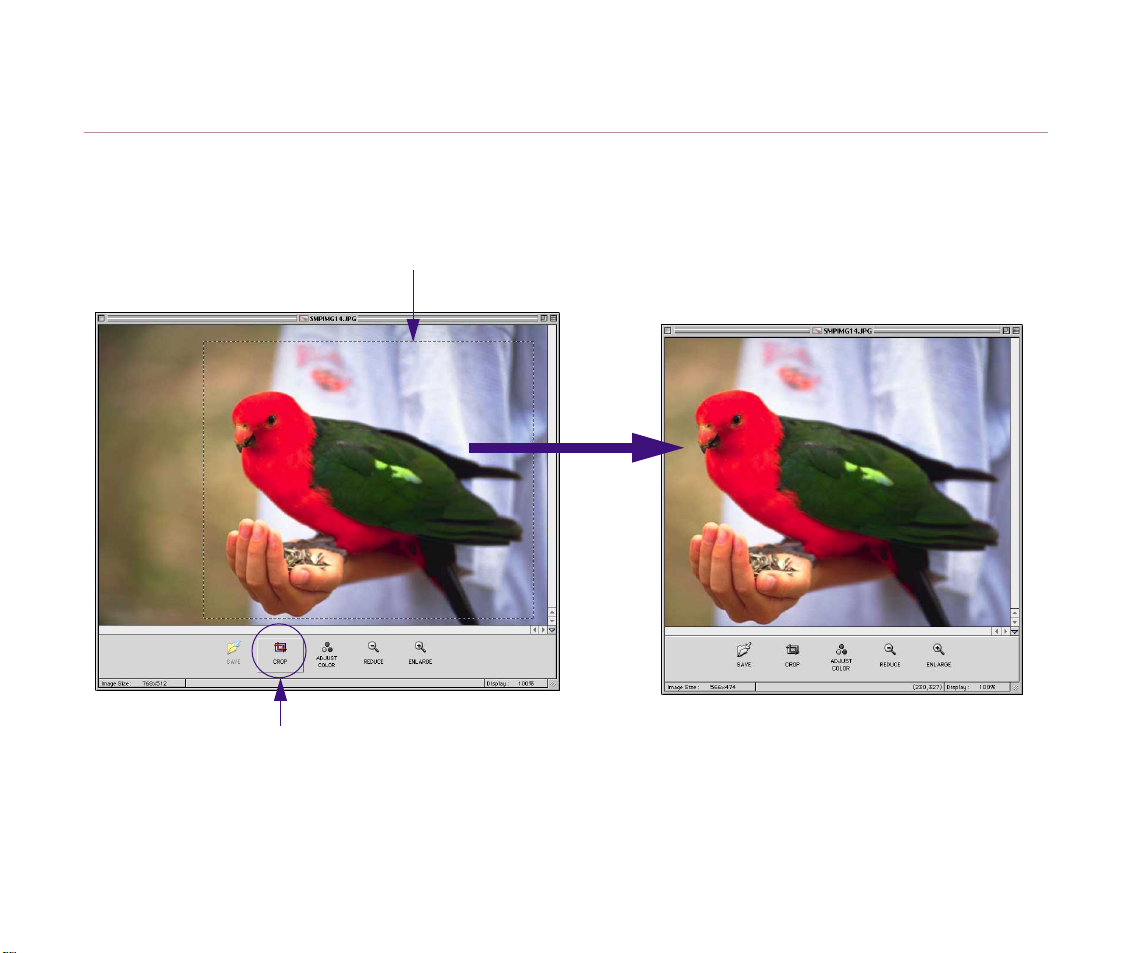
Cropping Image
Select the portion of the image you want to keep by mouse-dragging over it, and then click the
CROP button. Area outside the selection is trimmed away.
Cropped area
CROP button
Clicking this button will trim the area outside the selection.
Editing Image Using Image Viewer
27
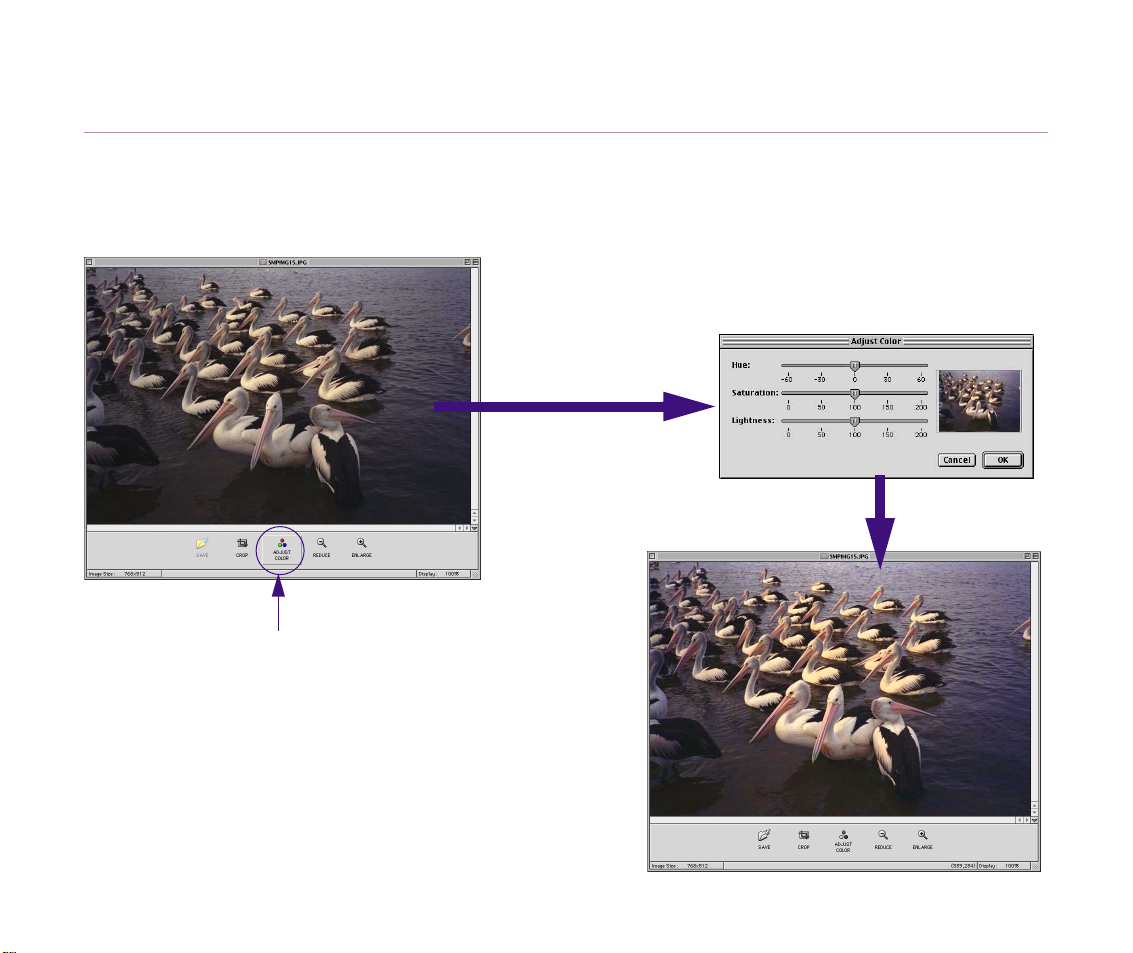
Adjusting Image Colors
You can change the hue, saturation, and lightness of the image displayed in the Image viewer.
Clicking the ADJUST COLOR button opens the Adjust Color dialog box, which allows you to make
color adjustments.
The Hue, Saturation, and Lightness
are adjustable.
Click the OK button to make the
changes take effect.
ADJUST COLOR button
Click this button to open the Adjust Color dialog box.
Editing Image Using Image Viewer
28
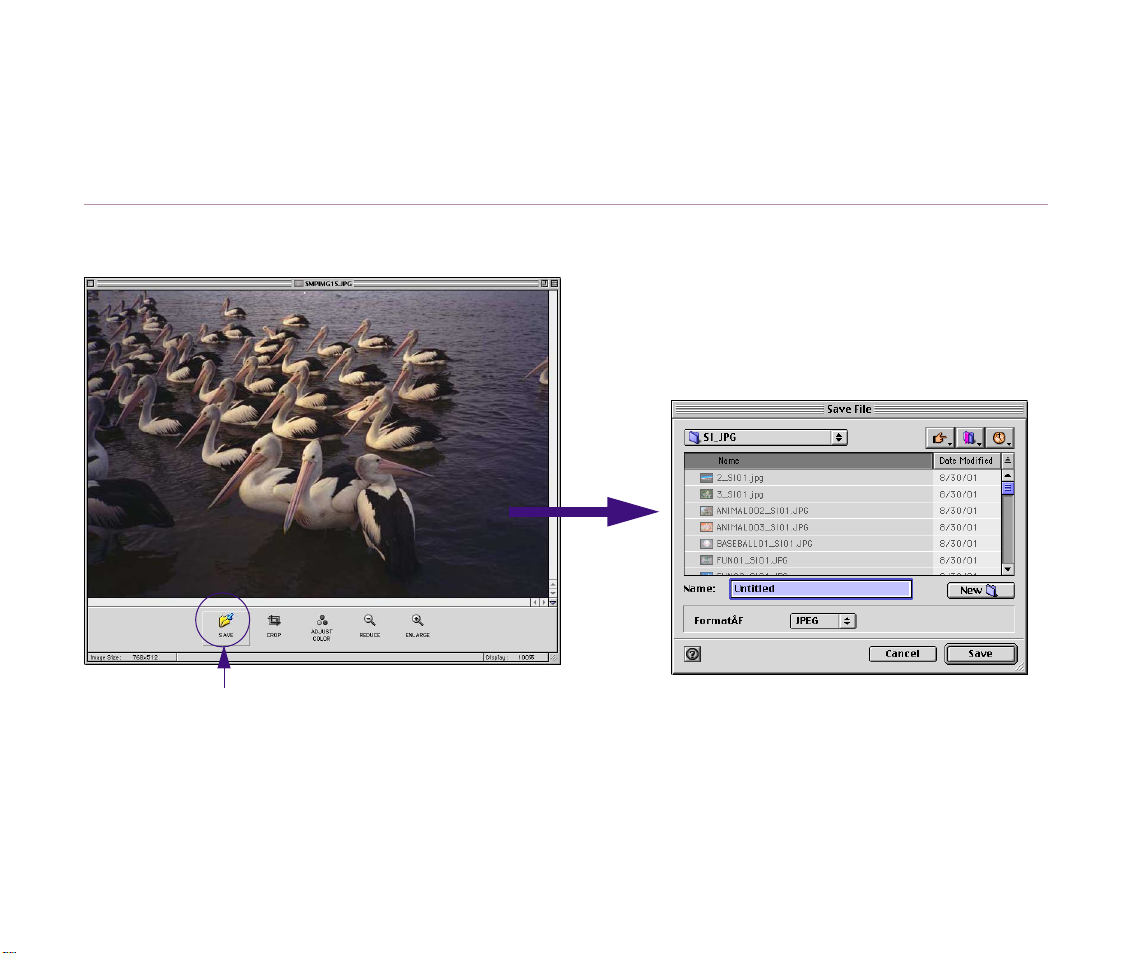
Saving Image after Processing
The modified image file can be saved with a new name.
SAVE button
Clicking this button opens the Save File window.
Type in a file name and specify the file type,
and click the Save button. The image is
saved as a new file.
Editing Image Using Image Viewer
29
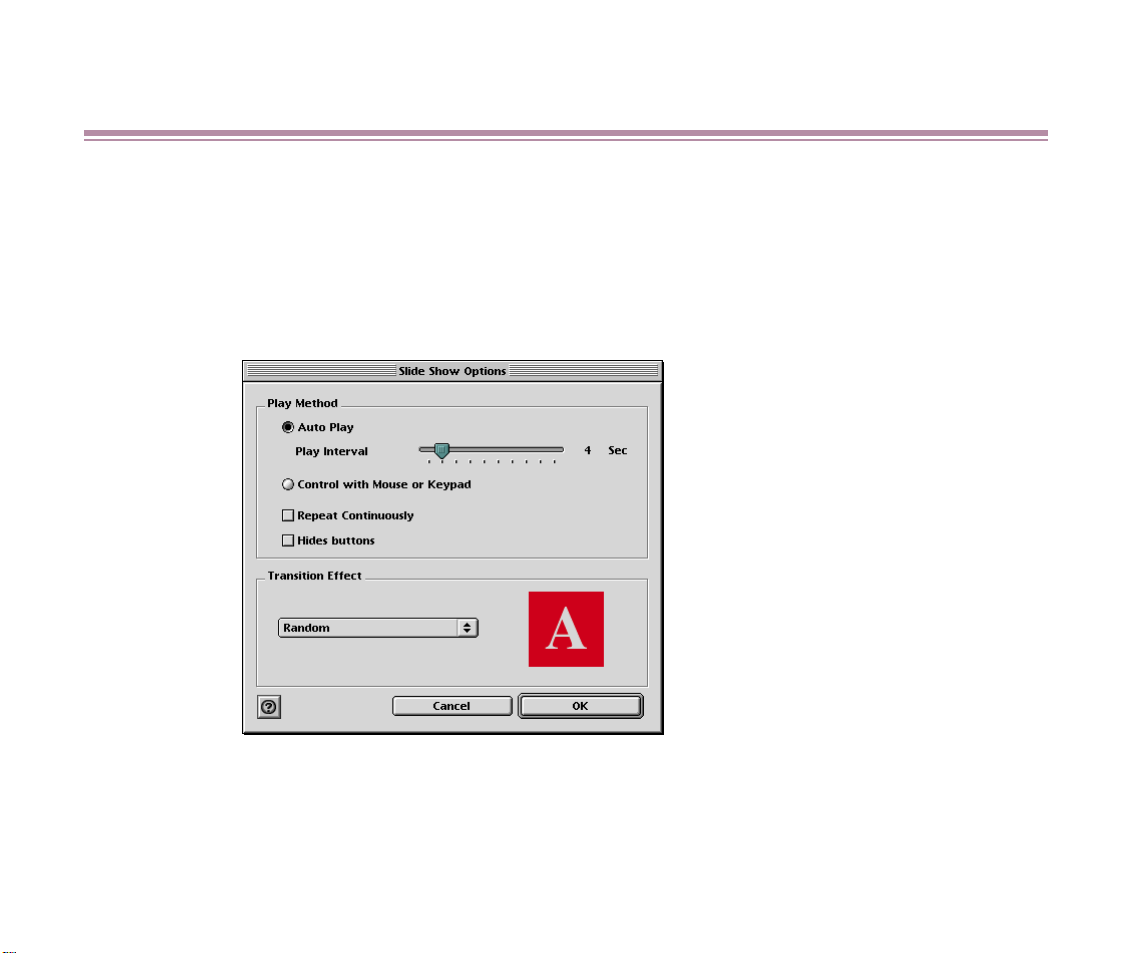
Slide Show
You can review sequentially the selected images in the Browser area as a slide show in full screen
mode.
Steps
1 Choose the Slide Show Options from the View menu.
The window containing options for a slide show opens.
Slide Show
30
 Loading...
Loading...