Canon PIXMA MP630 series User Manual [hu]
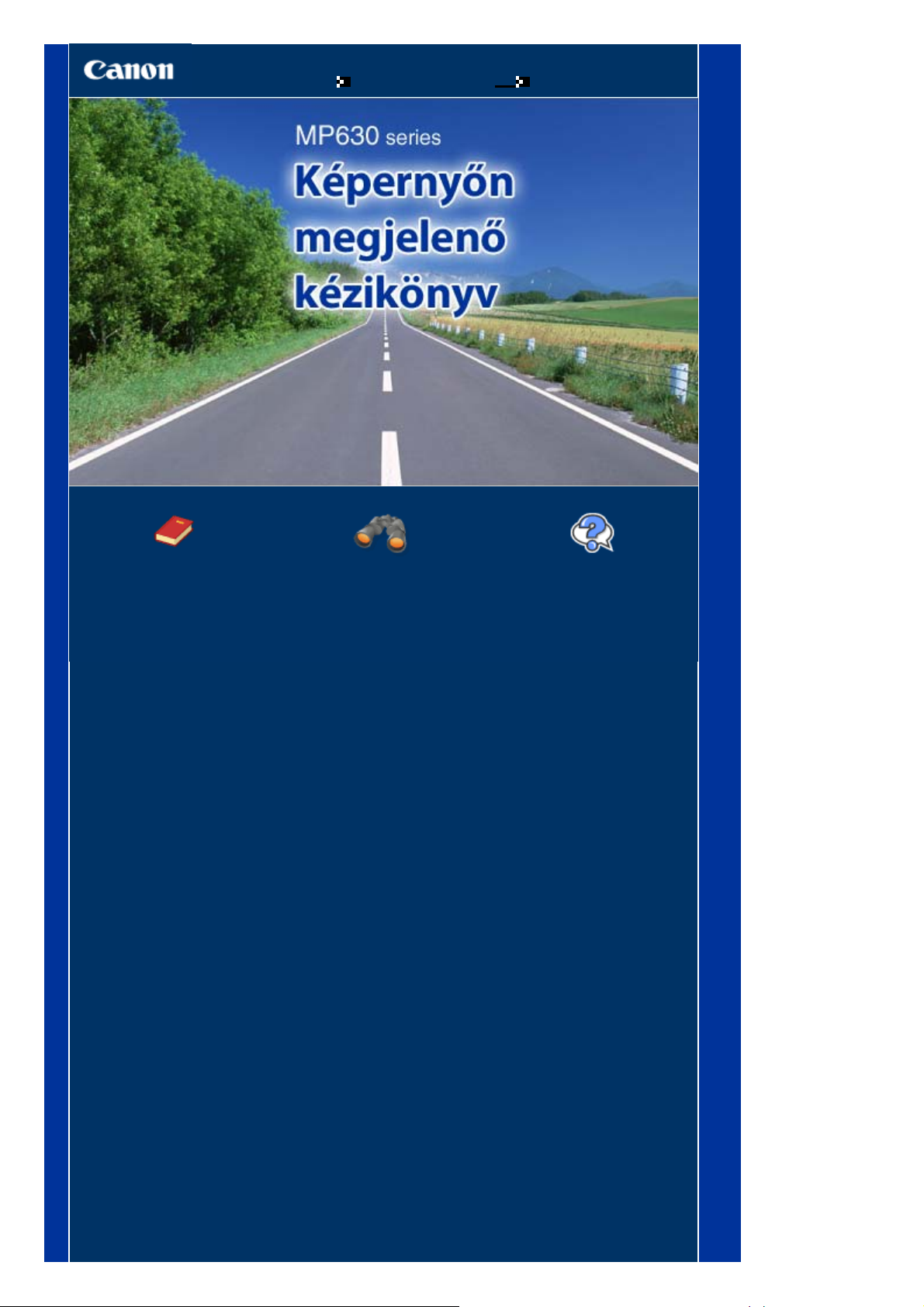
A
A
Á
Pagina 1 di 829 pagineMP630 series Képernyőn megjelenő kézikönyv
kézikönyv használata
kézikönyv kinyomtatása
MC-2921-V1.00
Alapszintű felhasználói
kézikönyv
ttekintő módon bemutatja a
terméket.
Bővített felhasználói
kézikönyv
Részletesen bemutatja a
terméket.
Hibaelhárítás
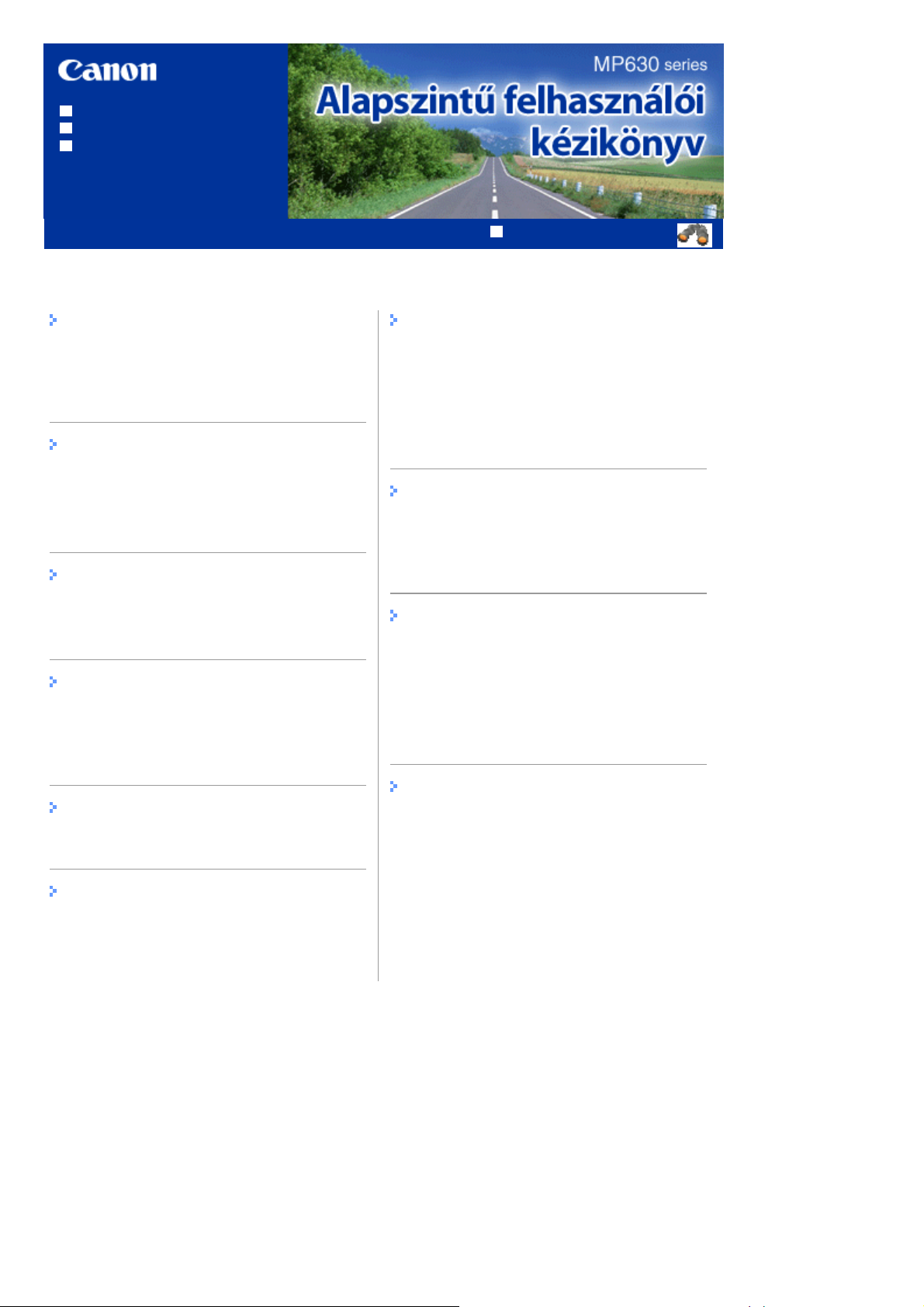
A
kézikönyv használata
A
A
a
A
A
A
A
A
A
A
k
kézikönyv kinyomtatása
DVD/CD-címke nyomtatása
MP-2315-V1.10
Tartalom
Pagina 2 di 829 pagineMP630 series Alapszintű felhasználói kézikönyv
Bővített felhasználói kézikönyv
A készülék áttekintése
nyomtató részei és kezelőszervei
Navigálás az LCD kijelzőn megjelenő
menükben
Nyomtatás memóriakártyáról
Memóriakártyára mentett fényképek nyomtatása
Különféle funkciók alkalmazása
A memóriakártya behelyezése
Másolás
Másolatok készítése
Különféle másolási funkciók alkalmazása
Korábban kinyomtatott fényképek
nyomtatása
Kinyomtatott fényképek újbóli nyomtatása
Különféle funkciók alkalmazása
Egyéb felhasználás
Vonalas vagy négyzetrácsos papír nyomtatás
Fényképek közvetlen nyomtatása
mobiltelefonról és digitális fényképezőgépről
készülék beállításai
Solution Menu és a My Printer alkalmazás
Papír betöltése / eredetik
Papír betöltése
másolni vagy beolvasni kívánt eredeti
dokumentum betöltése
Rendszeres karbantartás
tintatartály cseréje
Ha a nyomat halvány, vagy a színek nem
megfelelően jelennek meg
laptovábbító görgő tisztítása
kazettában található párna tisztítása
Beolvasás
Beolvasott adatok mentése
Nyomtatás számítógépről
Fényképek nyomtatása (Easy-PhotoPrint EX)
Dokumentumok nyomtatása (Windows)
Dokumentumok nyomtatása (Macintosh)
Függelék
Biztonsági előírások
termék használatának, valamint a képe
felhasználásának jogi korlátozása
Tippek a készülék használatával kapcsolatban
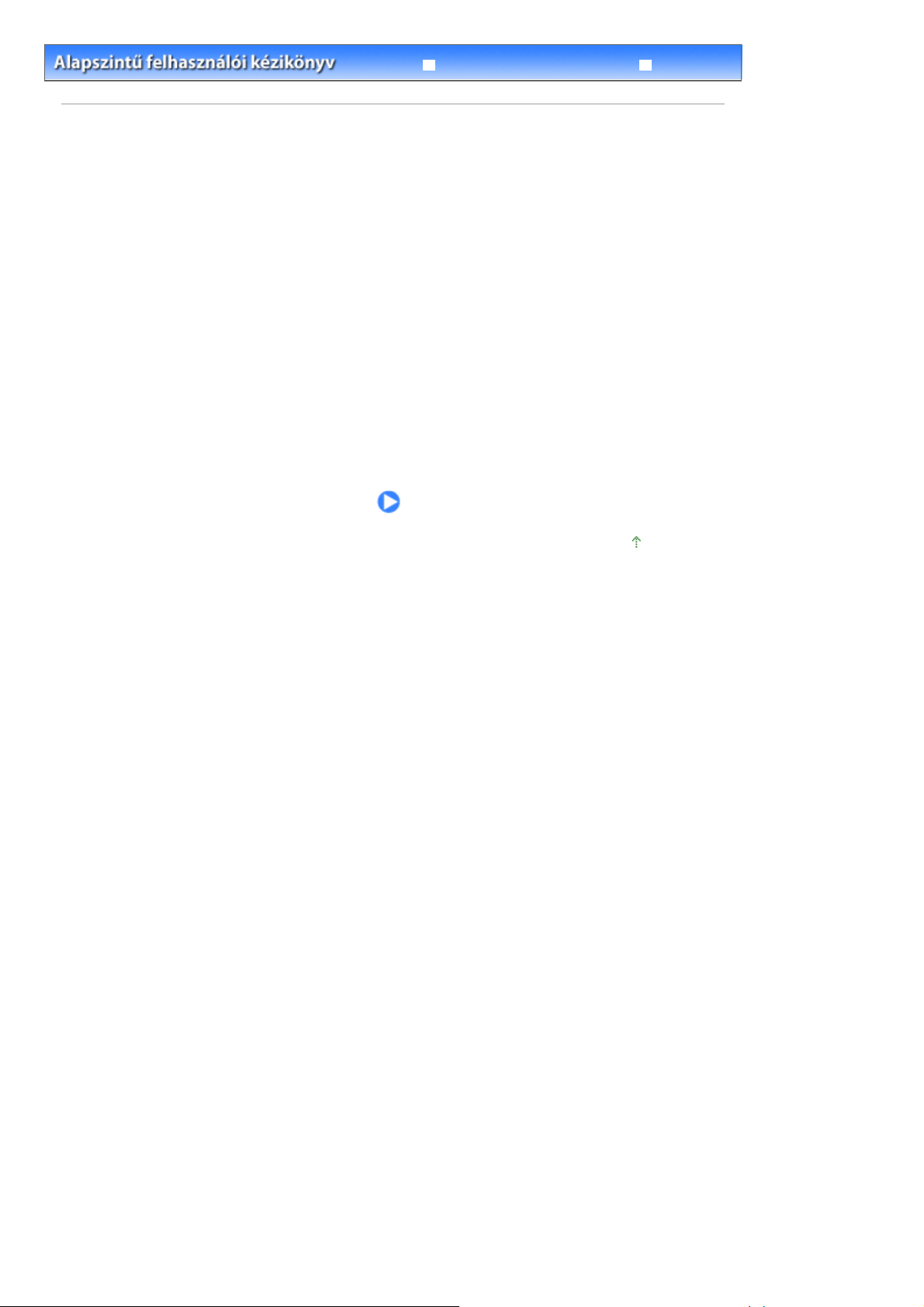
Bővített felhasználói kézikönyv
A
Hibaelhárítás
Pagina 3 di 829 pagineA készülék áttekintése
Tartalom
> A készülék áttekintése
A készülék áttekintése
Ez a szakasz a készülék összetevőinek nevét és azokat az alapvető műveleteket mutatja be, amelyek
ismeretére a használat előtt szükség van.
A nyomtató részei és kezelőszervei
Elölnézet
Hátulnézet
Belső nézet
Kezelőpanel
Navigálás az LCD kijelzőn megjelenő menükben
Menük kiválasztása az OTTHON képernyőn
A beállítások kiválasztása
További műveletek
lap tetejére
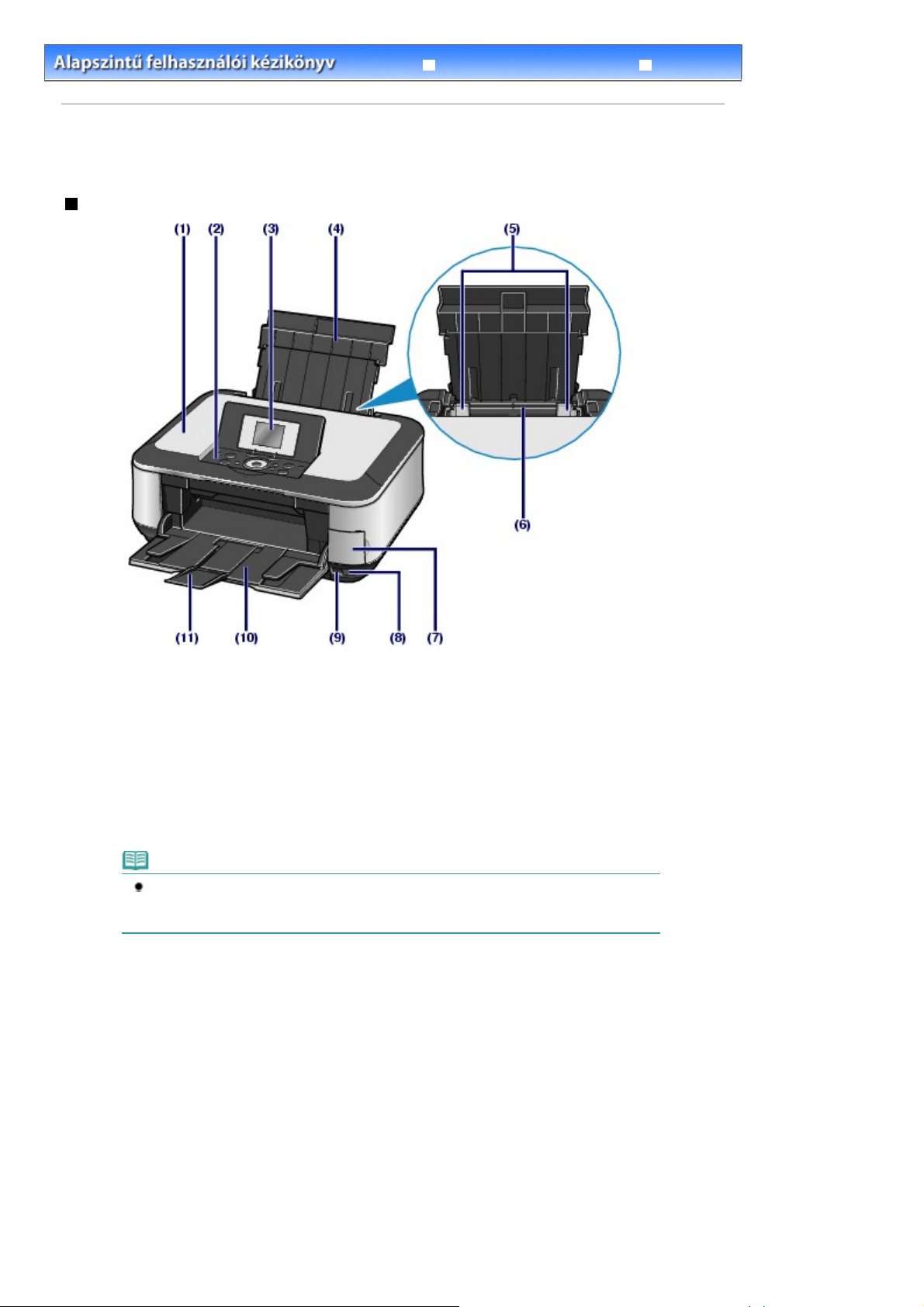
Bővített felhasználói kézikönyv
A
A
A
a
A
A
Hibaelhárítás
Pagina 4 di 829 pagineA nyomtató részei és kezelőszervei
Tartalom
>
készülék áttekintése > A nyomtató részei és kezelőszervei
A nyomtató részei és kezelőszervei
Elölnézet
(1) Dokumentumfedél
Nyissa fel az eredeti dokumentum üveglapra helyezéséhez.
(2)
Kezelőpanel
készülék beállításainak módosítására vagy kezelésére használható.
Kezelőpanel
Lásd:
.
(3) Kijelző (folyadékkristályos kijelző)
z üzeneteket, menüválasztásokat és az üzemi állapotot jeleníti meg. Az LCD kijelzőn megjelenítheti
fényképek előnézetét is nyomtatás előtt.
Megjegyzés
Az LCD kijelző a készülék körülbelül öt percnyi tétlensége után kikapcsolódik. Újbóli
bekapcsolásához nyomja meg bármelyik gombot az
kezdje meg a nyomtatási műveletet.
Papírtámasztó
(4)
Emelje fel, és billentse hátra a papír hátsó tálcába történő betöltéséhez.
(5)
Papírkivezető
Csúsztassa a papírköteg mindkét oldalához történő igazításhoz.
Hátsó tálca
(6)
nyomtatóban használható különböző méretű és típusú papírok betöltésére szolgál. Kettő vagy annál több
megegyező méretű és típusú papírlap helyezhető be egyszerre, melyeket a nyomtató automatikusan
egyesével tölt be.
Papír betöltése
Lásd:
.
[ON] (Be)
gomb kivételével, vagy
(7)
Kártyahely fedele
Nyissa ki memóriakártya behelyezéséhez.
Lásd:
memóriakártya behelyezése
(8)
Infravörös port
E port segítségével nyomtathat a mobiltelefonjáról vezeték nélküli infravörös kapcsolaton keresztül.
.
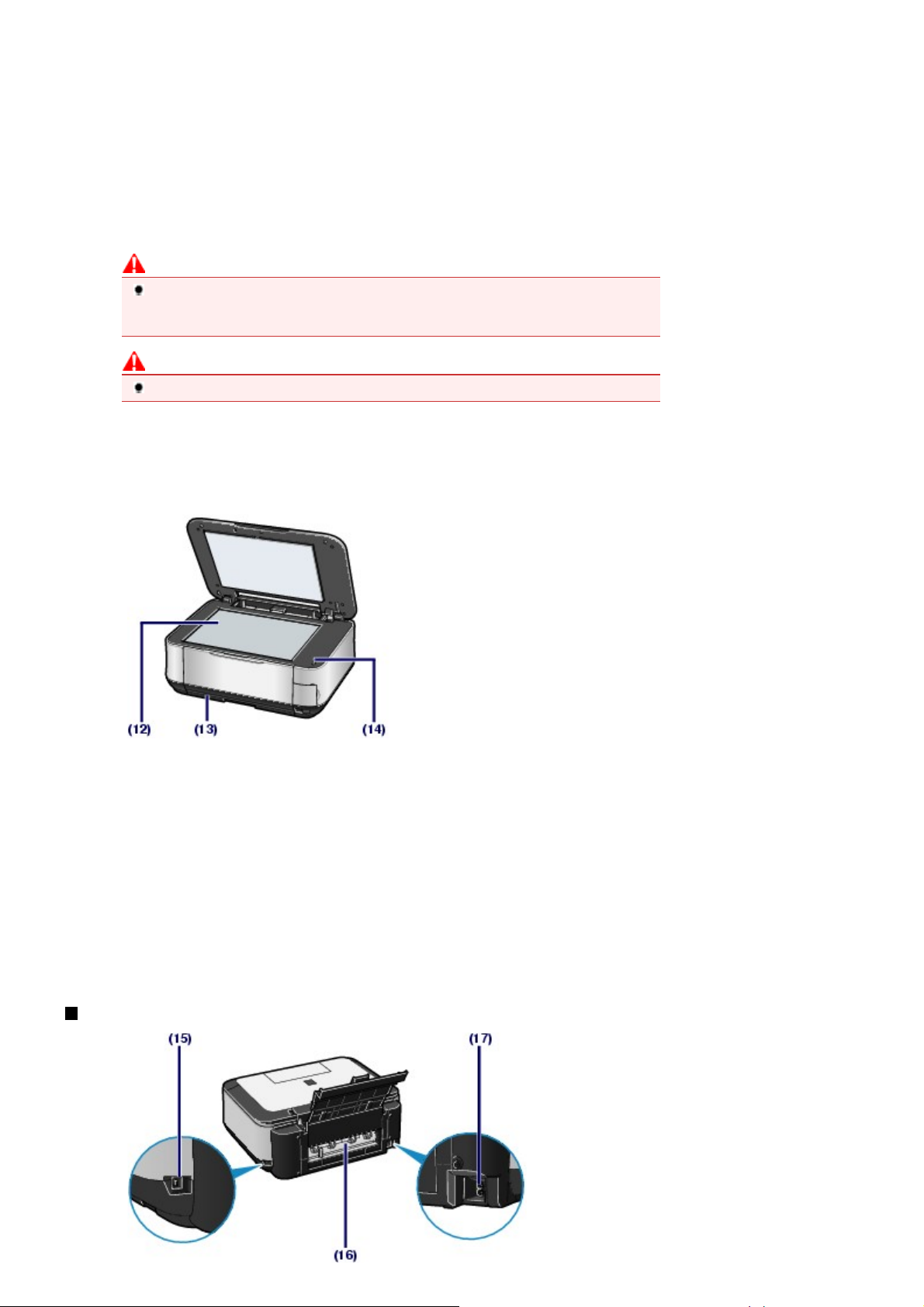
A
A
.
A
A
Pagina 5 di 829 pagineA nyomtató részei és kezelőszervei
Lásd: Fényképek nyomtatása vezeték nélküli kommunikációra képes eszközről
(9)
Közvetlen nyomtatási port
Ha közvetlenül PictBridge-kompatibilis eszközről, például digitális fényképezőgépről vagy a külön
megvásárolható BU-30 Bluetooth egységről* szeretne nyomtatni, akkor ide csatlakoztassa az eszközt.
Fényképek közvetlen nyomtatása mobiltelefonról és digitális fényképezőgépről
Lásd:
beolvasott adatokat az ebbe a portba helyezett USB flash meghajtóra is mentheti.
Beolvasott adatok mentése
Lásd:
* A Bluetooth egység a helyi törvényektől és szabályozásoktól függően nem minden országban, illetve
területen érhető el. A részletekért lépjen kapcsolatba a helyi Canon márkaszervizzel.
Vigyázat
Kizárólag PictBridge-kompatibilis eszközt, a külön megvásárolható BU-30 Bluetooth
egységet vagy USB flash meghajtót csatlakoztasson a készülék közvetlen nyomtatási
portjára. Ha ezt nem tartja be, az tüzet, áramütést vagy a készülék károsodását okozhatja.
Figyelem
Ne érintse meg a fémborítást.
Papírgyűjtő tálca
(10)
nyomtatás vagy másolás elindításakor automatikusan kinyílik, és kiadja a kinyomtatott papírokat
.
.
.
(11) Papírgyűjtőtálca-hosszabbító
Húzza ki a kész nyomatok megtámasztásához. Nyomtatáskor vagy másoláskor húzza ki.
(12)
Üveglap
Itt töltse be a másolni vagy beolvasni kívánt eredeti dokumentumot.
(13)
Kazetta
Ide helyezhet be A4-es, B5-ös, A5-ös vagy Letter méretű normál papírt. Kettő vagy annál több megegyező
méretű papírlap helyezhető be egyszerre, melyeket a nyomtató automatikusan egyesével tölt be.
Papír betöltése
Lásd:
(14)
[Scanning Unit Detection] (Lapolvasó egység érzékelése) gomb
Lezárja a lapolvasó egységet (a fedelet), amíg a dokumentumfedél nyitva van. A gomb a dokumentumfedél
lecsukásakor benyomódik, hogy ki tudja nyitnia a lapolvasó egységet (fedelet). (A gombot nem kell
megérintenie.)
lapolvasó egységgel (fedéllel) kapcsolatban lásd:
.
lapolvasó egység (fedél)
.
Hátulnézet
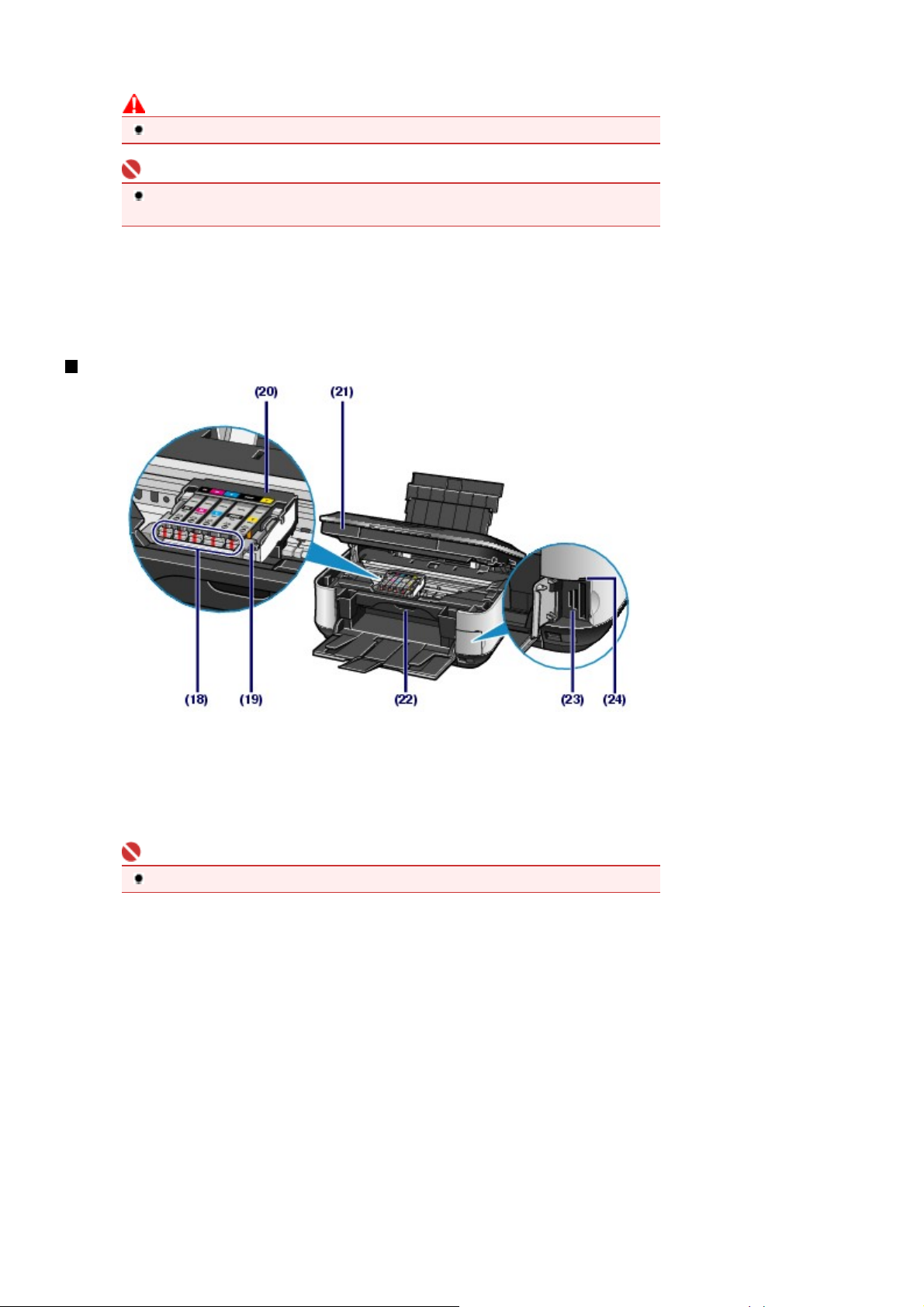
A
A
A
A
A
(15)
USB-csatlakozó
Csatlakoztassa ide az USB-kábelt a készülék számítógéppel történő összekötéséhez.
Figyelem
Ne érintse meg a fémborítást.
Fontos
Miközben a készülék a számítógépről nyomtat, vagy beolvasást végez, nem szabad
kihúzni vagy csatlakoztatni az USB-kábelt.
(16)
Hátsó fedél
Ha el szeretné távolítani az elakadt papírt, emelje fel a papírtámasztót, és vegye le a hátsó fedelet.
(17)
Tápkábel csatlakozója
Ide csatlakoztassa a tartozék tápkábelt.
Belső nézet
Pagina 6 di 829 pagineA nyomtató részei és kezelőszervei
(18) [Ink] (Tinta) lámpa
Pirosan világít vagy villog, és ezzel a tintatartály állapotát jelzi.
Lásd:
tintaállapot ellenőrzése
A nyomtatófej rögzítőkarja
(19)
helyén rögzíti a nyomtatófejet.
Fontos
A nyomtatófej behelyezése után ne emelje fel ezt a kart.
A nyomtatófej tartója
(20)
Ide kell helyezni a nyomtatófejet.
(21)
Lapolvasó egység (fedél)
Beolvassa az eredeti dokumentumokat. Nyissa fel a tintatartályok cseréjéhez, a tintaállapotot jelző lámpák
ellenőrzéséhez, illetve az elakadt papír készülékből történő eltávolításához. A lapolvasó egységet (fedelet)
úgy nyissa ki, hogy a dokumentumfedél csukva van.
(22)
Belső fedél
Papírra történő nyomtatáskor zárja be.
.
(23)Kártyahely
Memóriakártya helyezhető bele.
Lásd:
memóriakártya behelyezése
(24)
[Access] (Hozzáférés) lámpa
memóriakártya állapotát világítással vagy villogással jelzi.
Lásd:
memóriakártya behelyezése
.
.
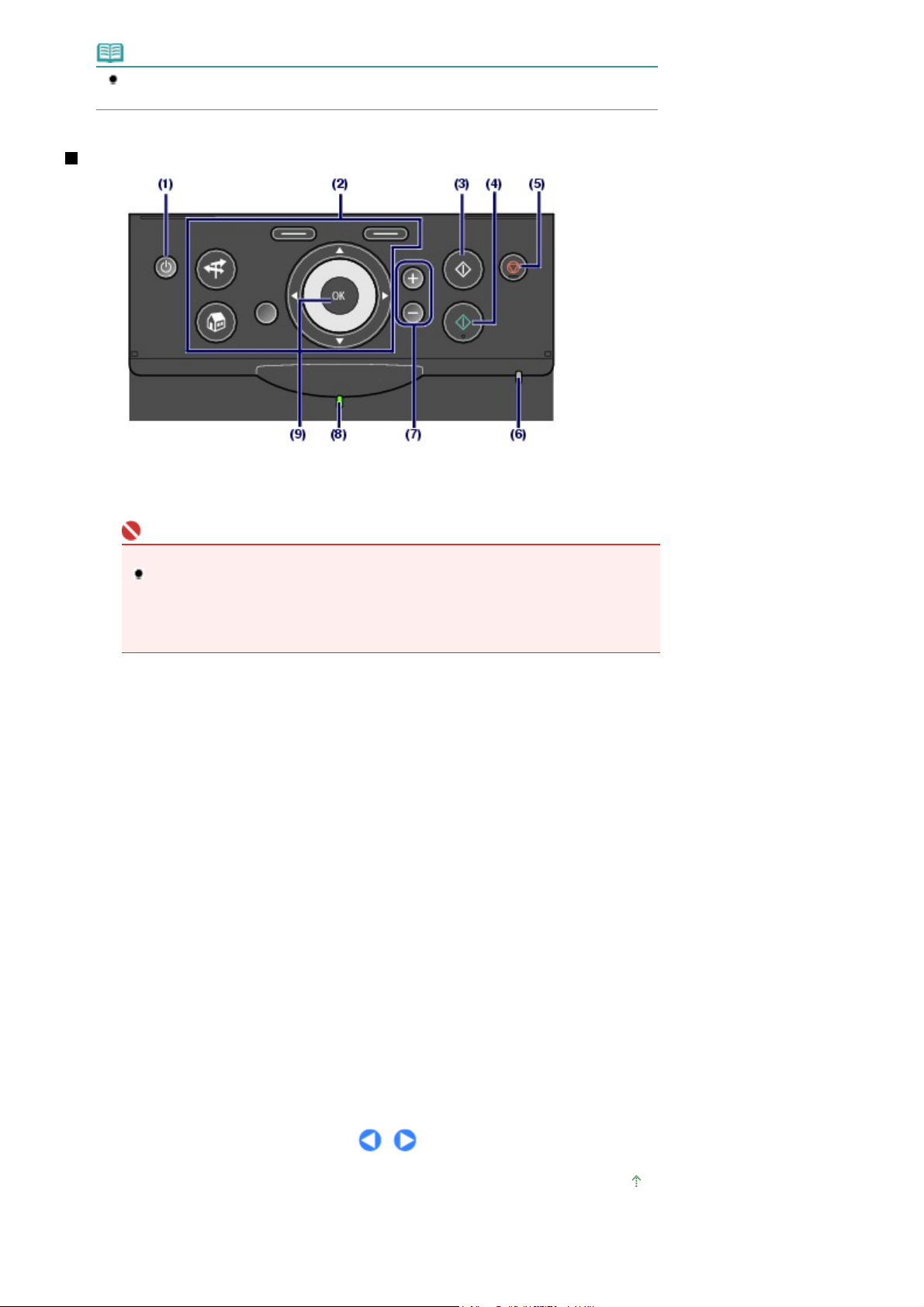
Megjegyzés
A
A nyomtatófej és a tintatartályok behelyezésével kapcsolatos részleteket a
útmutató című nyomtatott kézikönyvben találhatja meg.
Kezelőpanel
Pagina 7 di 829 pagineA nyomtató részei és kezelőszervei
Beüzemelési
(1)
[ON] (Be) gomb
Be-, illetve kikapcsolja a készüléket. A készülék bekapcsolása előtt ellenőrizze, hogy a dokumentumfedél le
van-e zárva.
Fontos
A tápkábel kihúzása
Mielőtt a készülék kikapcsolása után kihúzná a tápkábelt, győződjön meg róla, hogy a
[Power] (Tápellátás)
csatlakozóaljzatból, hogy a
előfordulhat, hogy a készülék nem tud megfelelően nyomtatni, mivel a nyomtatófej nem
védhető meg.
lámpa nem világít. Ha a tápkábelt úgy húzza ki a fali
[Power] (Tápellátás)
lámpa még világít vagy villog, akkor
(2) Az LCD kijelző menüiben történő navigálásra szolgáló gombok
Navigálás az LCD kijelzőn megjelenő menükben
Lásd:
(3)
[Black] (Fekete) gomb
Megnyomásával fekete-fehér nyomtatás, másolás, vagy beolvasás indítható.
(4)
[Color] (Színes) gomb
Megnyomásával színes nyomtatás, másolás vagy beolvasás indítható.
[Stop] gomb
(5)
Leállítja a folyamatban lévő nyomtatási feladatot.
[Alarm] (Riasztás) lámpa
(6)
Narancssárgán világít vagy villog, amikor hiba történik, például ha kifogyott a papír vagy a tinta.
.
[+] [-] gombok
(7)
Segítségével megadható a másolni vagy nyomtatni kívánt példányok száma.
(8) [Power] (Tápellátás) lámpa
Villog, majd zölden világít a készülék bekapcsolása után.
(9) [OK] gomb
Segítségével kiválaszthat egy menüt vagy beállítást. Lásd:
Megold egy hibát, ha nyomtatás van folyamatban, vagy folytatja a készülék normál működését az elakadt
papír eltávolítása után.
Navigálás az LCD kijelzőn megjelenő menükben
lap tetejére
.
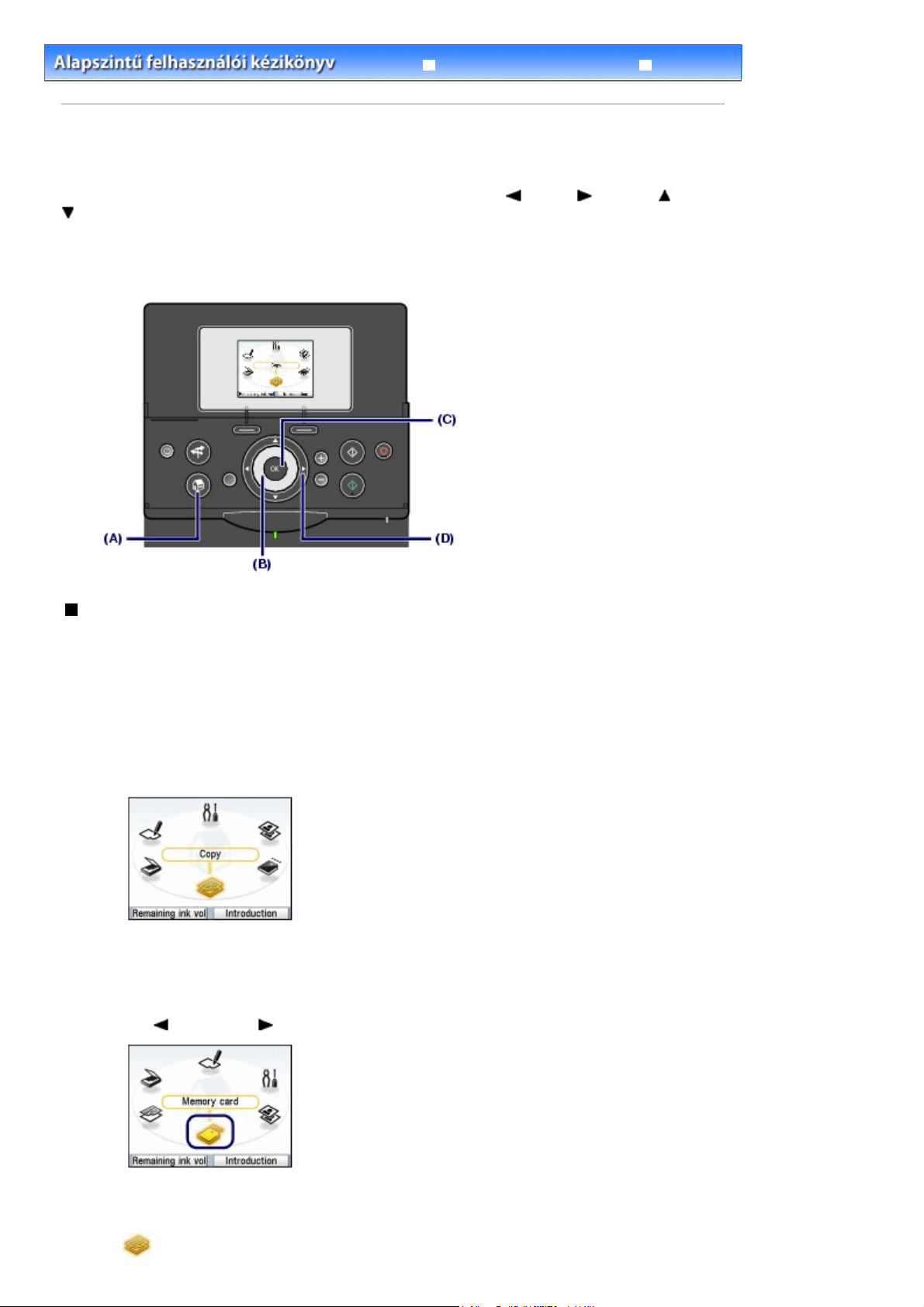
Bővített felhasználói kézikönyv
A
A
A
A
A
Hibaelhárítás
Pagina 8 di 829 pagineNavigálás az LCD kijelzőn megjelenő menükben
Tartalom
>
készülék áttekintése
> Navigálás az LCD kijelzőn megjelenő menükben
Navigálás az LCD kijelzőn megjelenő menükben
készülék segítségével számítógép használata nélkül nyomtathat vagy másolhat dokumentumokat. A
, a
kezelőpanelen található
(Le) gomb és az
[Easy-Scroll Wheel] (Navigációs gombok)
[OK]
gomb segítségével navigálhat a menük között, és kiválaszthatja az LCD kijelzőn
található beállításokat.
Ez a szakasz az
beállítások kiválasztásának alapvető tudnivalóit ismerteti.
OTTHON
képernyőn látható menü kezelésének és a nyomtatáshoz szükséges
(Balra),
(Jobbra),
(Fel),
Menük kiválasztása az OTTHON képernyőn
z
OTTHON
képernyő a készülék bekapcsolásakor vagy a
esetén jelenik meg.
Ha el szeretné indítani a memóriakártyán található fényképek nyomtatását, a másolást vagy a
beolvasást, válassza ki a megfelelő menüt az
Nyomja meg a
1.
Megjelenik az
Az
2.
[Easy-Scroll Wheel] (Navigációs gombok)
[HOME] (OTTHON)
OTTHON
képernyő.
OTTHON
gombot (A).
használni kívánt menüt, és nyomja meg az
menüt a
(Balra) vagy a
(Jobbra) gombbal (D) is kiválaszthatja.
[HOME] (OTTHON)
képernyőn.
gomb megnyomása
(B) elfordításával válassza ki a
gombot (C).
[OK]
Megjelenik a kiválasztott menüképernyő.
OTTHON
z
képernyőn az alábbi menüelemeket választhatja ki.
Másolás (Copy)
:
Módosíthatja a másolás léptékét, kétoldalas másolást végezhet, vagy
különféle elrendezésekben másolhat. Lásd:
Másolás
.
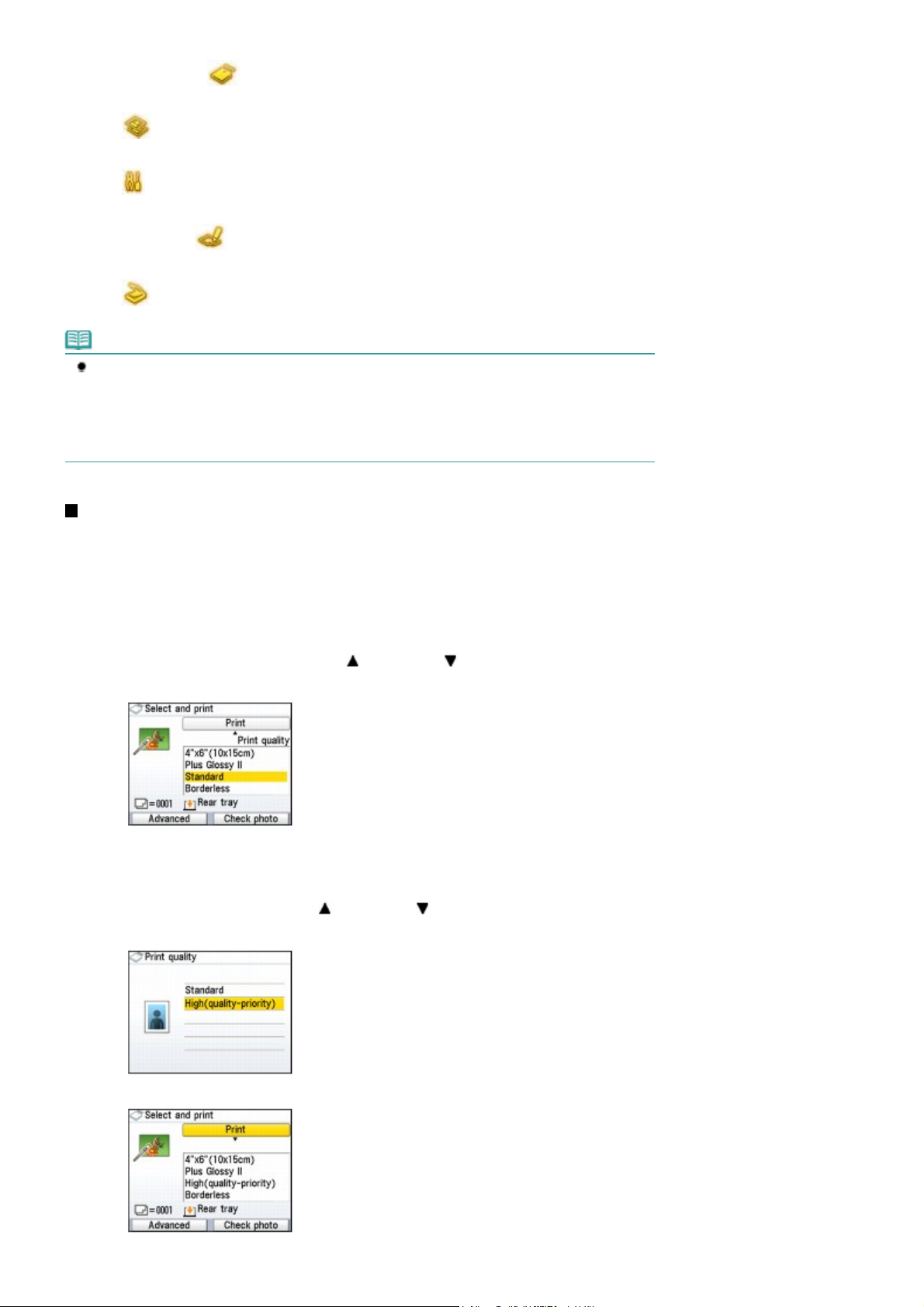
A
A
A
A
.
A
.
Pagina 9 di 829 pagineNavigálás az LCD kijelzőn megjelenő menükben
Memóriakártya
(Memory card)
Easy photo reprint
:
Beállítások (Settings)
:
Fotó mutató lap (Photo
index sheet)
Beolvasás (Scan)
:
Megjegyzés
Ha csatlakoztat egy memóriakártyát, miközben az
Easy photo reprint vagy a Beállítások (Settings) menü látható, a képernyő a Memóriakártya (Memory
card) menü Kiválaszt. és nyomt. (Select and print) pontjának fénykép-kiválasztási képernyőjére
vált.
Ha nem a Kiválaszt. és nyomt. (Select and print) funkciót szeretné választani, jelenítse meg az
OTTHON
képernyőt a
:
[HOME] (OTTHON)
Kinyomtathatja a digitális fényképezőgép memóriakártyájára mentett
fényképeket. Lásd:
:
Segítségével beolvashat kinyomtatott fényképeket, és egyszerűen
kinyomtathatja őket. Megadhatja továbbá az egyes fotók
példányszámát. Lásd:
Megőrizheti a készülék jó állapotát, és módosíthatja a beállításokat.
Ha a nyomat halvány, vagy a színek nem megfelelően jelennek
Lásd:
meg
,
laptovábbító görgő tisztítása
fotó mutató lap segítségével egyszerűen kinyomtathatja a
memóriakártyára mentett fényképeket. Lásd: Nyomtatás a fotó mutató
lap használatával
Mentheti a beolvasott adatokat számítógépre, vagy a készülékbe
helyezett memóriakártyára vagy USB flash meghajtóra a kezelőpanel
segítségével. Lásd: Beolvasás
gomb megnyomásával.
Nyomtatás memóriakártyáról.
Korábban kinyomtatott fényképek nyomtatása
készülék beállításai
és
.
.
OTTHON
képernyő vagy a Másolás (Copy), az
.
.
A beállítások kiválasztása
megjelenő képernyő a kiválasztott menütől függően eltérő, a művelet azonban mindig ugyanaz
Ez a szakasz a Memóriakártya (Memory card) menü Kiválaszt. és nyomt. (Select and print) pontjának
példáján keresztül ismerteti, hogyan lehet módosítani a nyomtatási minőséget.
Válassza ki a nyomtatási minőséget az
1.
gombok)
az
[OK]
2.
Válasszon másik nyomtatási minőséget az
gombok)
[OK]
(B) segítségével vagy a
gombot (C).
segítségével vagy a
gombot.
(Fel) vagy
[Easy-Scroll Wheel] (Navigációs
(Fel) vagy
(Le) gombbal (D), és nyomja meg
[Easy-Scroll Wheel] (Navigációs
(Le) gombbal, és nyomja meg az
kijelzőn ismét a Kiválaszt. és nyomt. (Select and print) pont megerősítő képernyője jelenik meg
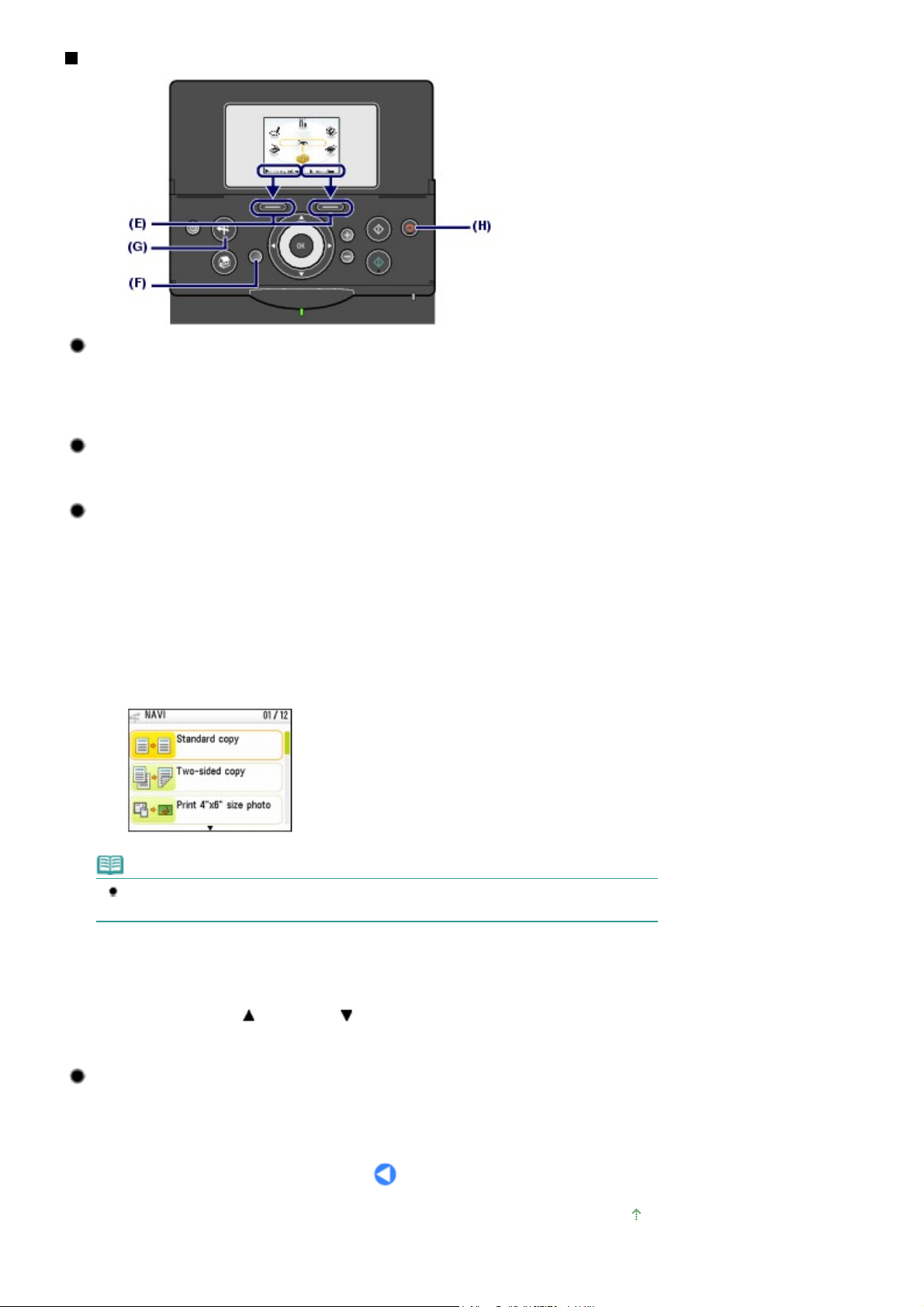
További műveletek
A
A
A
A
A
A
Az LCD kijelző alsó részén található elemek kiválasztása
z LCD kijelző alsó részén található elemek a két
jobb oldali
elemet választhatja ki. Az LCD kijelző alsó részén található elemek a képernyőtől függően eltérőek.
Visszalépés az előző képernyőre
z előző képernyőre a
[Function] (Funkció)
[Back] (Vissza)
gombbal a jobb, a bal oldali
gomb (F) megnyomásával térhet vissza.
[Function] (Funkció)
[Function] (Funkció)
gombbal (E) választhatók ki.
gombbal a bal oldali
Pagina 10 di 829 pagineNavigálás az LCD kijelzőn megjelenő menükben
A gyakran használt szolgáltatások végrehajtása az
egyszerű működtetés segítségével
[NAVI]
gombbal (G) egyszerűen végrehajthatja a gyakran használt műveleteket a képernyőn megjelenő
utasításokat követve. Megjelenítheti a különböző funkciókkal kapcsolatos információkat vagy a papír
készülékbe történő betöltésének instrukcióit is.
Nyomja meg a [NAVI] gombot (G).
1.
Megjelenik a NAVI képernyő.
Megjegyzés
H megnyomja a
visszalép az
[Back] (Vissza)
OTTHON
képernyőre.
gombot, miközben a NAVI képernyő látható, a kijelző
Válassza ki a kívánt elemet az
2.
segítségével vagy a
Kövesse az LCD kijelzőn megjelenő utasításokat.
Másolás vagy nyomtatás megszakítása
[Stop]
gombbal (H) megszakíthatja a folyamatban lévő másolási vagy nyomtatási feladatot.
(Fel) vagy
[Easy-Scroll Wheel] (Navigációs gombok)
(Le) gombbal, és nyomja meg az
[OK]
gombot.
lap tetejére
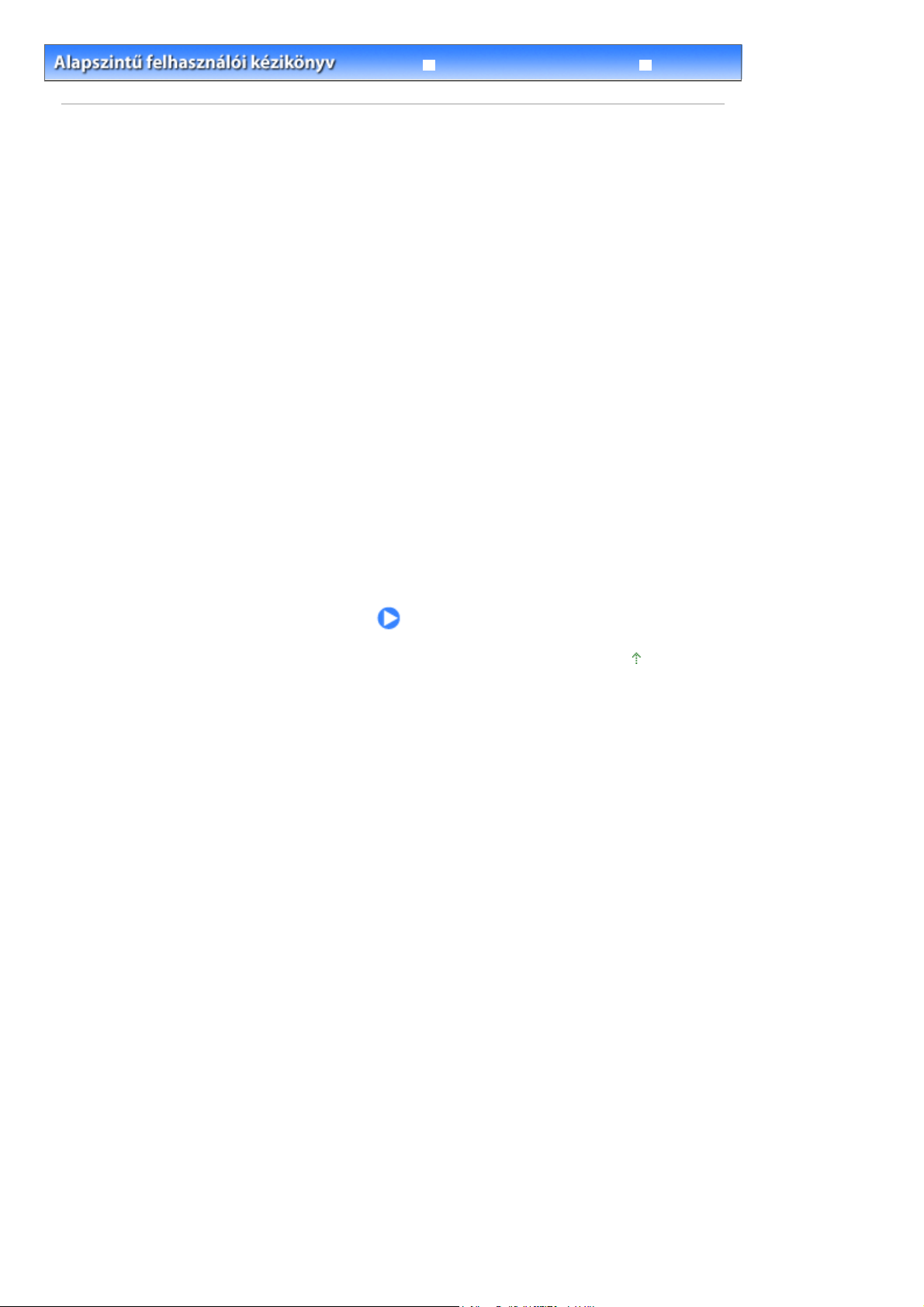
Bővített felhasználói kézikönyv
A
Pagina 11 di 829 pagineNyomtatás memóriakártyáról
Hibaelhárítás
Tartalom
> Nyomtatás memóriakártyáról
Nyomtatás memóriakártyáról
Digitális fényképezőgépével készített fényképeit megtekintheti a készülék LDC kijelzőjén, és
kinyomtathatja őket.
Kinyomtathatja továbbá a memóriakártyára mentett fényképek indexképét A4-es vagy Letter méretű
papírra, és kiválaszthatja közülük azokat, amelyeket ki szeretne nyomtatni, valamint kinyomtathatja
kedvenc fényképeit egy meghatározott elrendezésben.
Memóriakártyára mentett fényképek nyomtatása
Beállítások
Különféle funkciók alkalmazása
Fényképek különböző elrendezésben történő nyomtatása
A megjelenítés módosítása
Fénykép egy részének kivágása / Fényképek keresése megadott dátum szerint
Képek javítása
A memóriakártya behelyezése
A memóriakártya behelyezése előtt
A memóriakártya behelyezése
A memóriakártya eltávolítása
lap tetejére
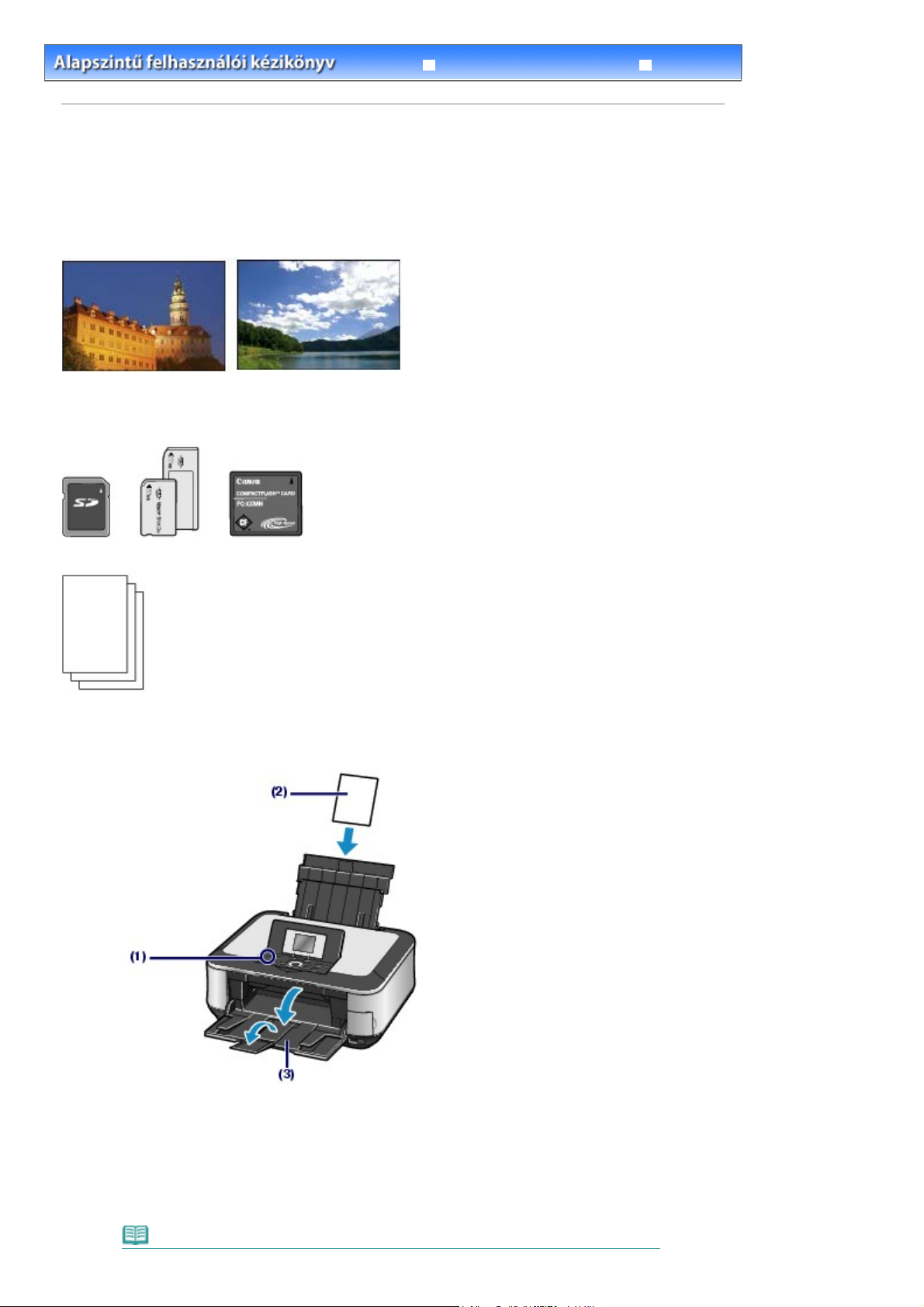
Bővített felhasználói kézikönyv
A
.
A
t
k
A
Pagina 12 di 829 pagineMemóriakártyára mentett fényképek nyomtatása
Hibaelhárítás
Tartalom
>
Nyomtatás memóriakártyáról
> Memóriakártyára mentett fényképek nyomtatása
Memóriakártyára mentett fényképek nyomtatása
Megtekintheti a memóriakártyára mentett fényképeket a készülék LDC kijelzőjén, és kinyomtathatja őket.
Ez a szakasz az alapvető eljárást ismerteti példaként véve, hogy milyen beállítások mellett lehet
fényképeket nyomtatni szegély nélkül 4" x 6" / 10 x 15 cm fotópapírra.
műveletekre vonatkozóan lásd a hivatkozott oldalon található megjegyzéseket és eljárásokat
A következőket kell előkészíteni:
memóriakártya, amelyre a fényképeket mentette. Lásd: A memóriakártya behelyezése előt
.
Papír a nyomtatáshoz. Lásd: A használható hordozó
1.
Készítse elő a nyomtatást.
.
Kapcsolja be a nyomtatót.
(1)
Kezelőpanel
Lásd:
Tegyen papírt a készülékbe.
(2)
Papír betöltése
Lásd:
példában 4" x 6" / 10 x 15 cm fotópapírt teszünk a hátsó tálcába.
Megjegyzés
.
.
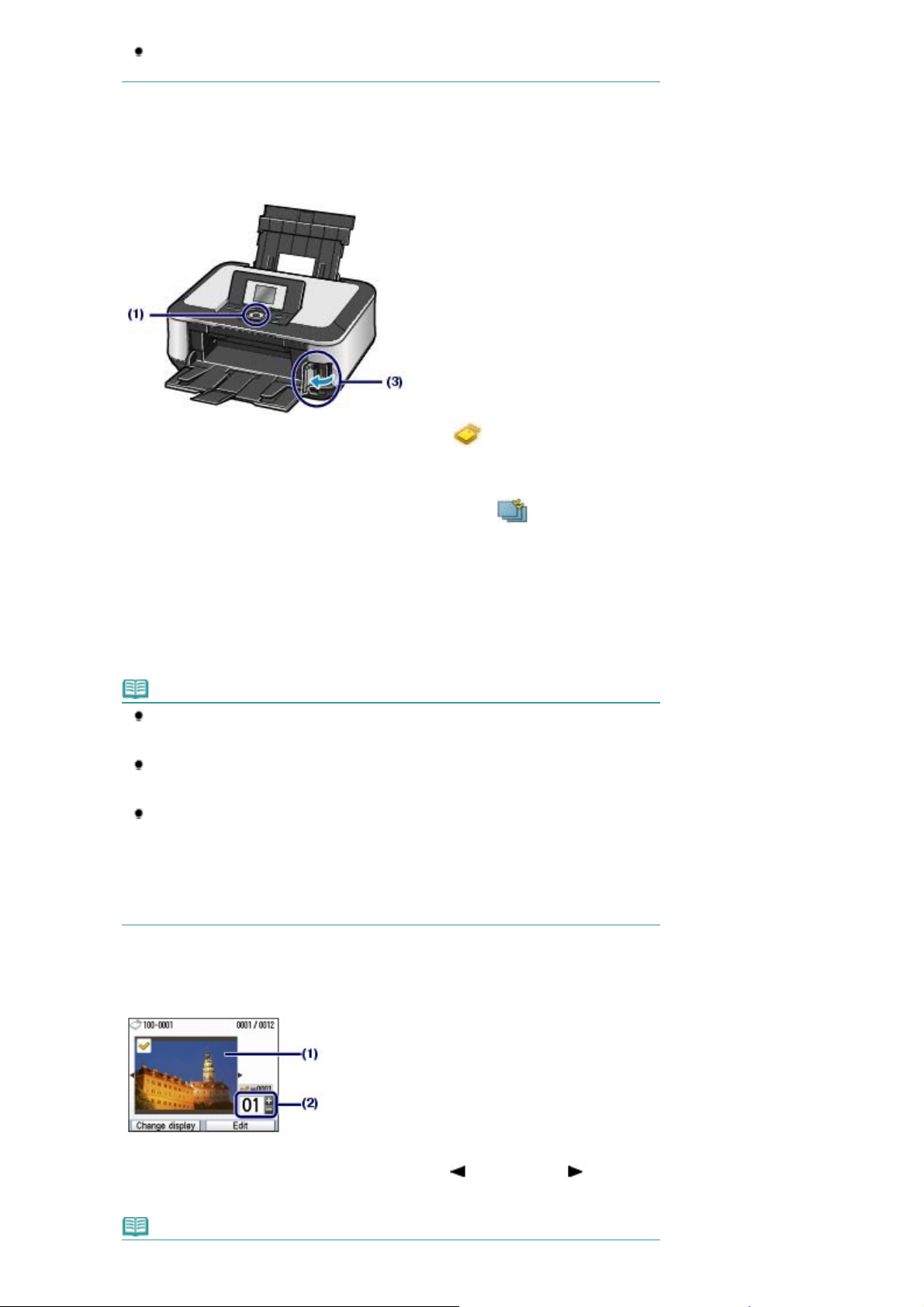
Töltsön be A4-es vagy Letter méretű normál papírt a kazettába. A más méretű vagy típusú
A
A
papírt a hátsó tálcába helyezze.
Nyissa ki óvatosan a papírgyűjtő tálcát, és húzza ki a tálcahosszabbítót.
(3)
Memóriakártya helyezhető bele.
2.
Pagina 13 di 829 pagineMemóriakártyára mentett fényképek nyomtatása
Válassza ki a Memóriakártya (Memory card)
(1)
képernyőn, és nyomja meg az
Lásd: Menük kiválasztása az OTTHON képernyőn
Válassza a Kiválaszt. és nyomt. (Select and print)
(2)
[OK]
gombot.
az
Helyezze a memóriakártyát a kártyanyílásba úgy, hogy a címkével ellátott oldala
(3)
[OK]
gombot.
.
elemet az
elemet, és nyomja meg
OTTHON
nézzen balra.
használható memóriakártya-típusokkal és a kártyanyílásokkal kapcsolatban lásd
behelyezése
Ekkor megjelenik a fénykép-kiválasztási képernyő.
A Kiválaszt. és nyomt. (Select and print) menüpont fénykép-kiválasztási képernyője akkor
A Kiválaszt. és nyomt. (Select and print) beállításon kívül más hasznos nyomtatási
Ha az Olvasás/írás PC-ről (Writable from PC) érték van megadva az Eszközbeállítások
című részt.
Megjegyzés
is megjelenik, ha csatlakoztat egy memóriakártyát, miközben az
Másolás (Copy), az Easy photo reprint vagy a Beállítások (Settings) menü látható.
funkciókat is kiválaszthat.
Különféle funkciók alkalmazása
Lásd:
(Device settings) menü Egyéb beállítások (Advanced settings) pontjának Olvasás/írás
attribútum (Read/write attribute) beállításánál, a memóriakártyán található fényképeket nem
lehet kinyomtatni a készülék kezelőpaneljéről. Állítsa az Olvasás/írás attribútum (Read/
write attribute) beállítást Csak olvasás PC-ről (Not writable from PC) értékűre. A
részleteket a
tartalmazza.
Bővített felhasználói kézikönyv
.
című, képernyőn megjelenő kézikönyv
OTTHON
memóriakártya
képernyő vagy a
3.
Válassza ki a nyomtatni kívánt fényképet.
Jelenítse meg a kinyomtatni kívánt fényképet az
(1)
(Navigációs gombok)
segítségével vagy a
[Easy-Scroll Wheel]
(Balra) vagy
(Jobbra)
gombbal.
Megjegyzés
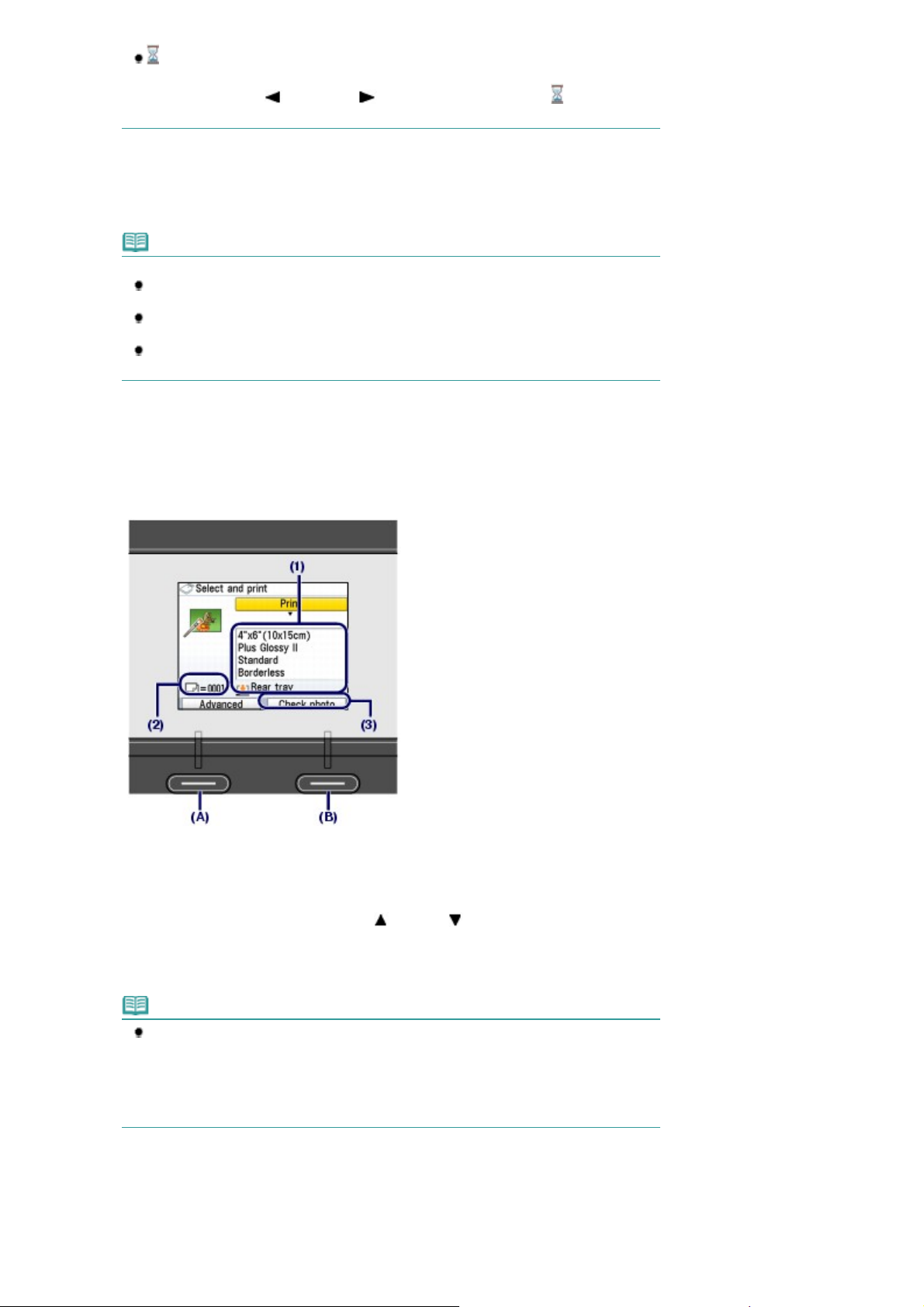
A
A
– ez az ikon megjelenhet a kijelzőn a fényképek beolvasása közben. Ha megjeleníti a
kinyomtatni kívánt fényképet az
segítségével vagy a
LCD kijelzőn, lehet, hogy a kívánt fénykép nem lesz kijelölve.
A [
(2)
(3)
] vagy a [
+
Az egyes fényképek példányszámának megadásához ismételje meg az (1) és
] gomb megnyomásával megadhatja a példányszámot.
-
[Easy-Scroll Wheel] (Navigációs gombok)
(Balra) vagy
(Jobbra) gombbal, miközben a jel látható az
(2) lépésben leírt műveletet.
Megjegyzés
További beállítások
A fényképek megjelenítésének módosításával kapcsolatban lásd:
módosítása
A fényképek egy részének levágásával kapcsolatban (Képkivágás (Trimming)) lásd:
Fénykép egy részének kivágása / Fényképek keresése megadott dátum szerint
Fényképek megadott dátum szerint történő keresésével kapcsolatban (Keresés (Search))
lásd: Fénykép egy részének kivágása / Fényképek keresése megadott dátum szerint
.
megjelenítés
.
.
Pagina 14 di 829 pagineMemóriakártyára mentett fényképek nyomtatása
Nyomja meg az
(4)
Megjelenik a nyomtatás megerősítését kérő képernyő.
4.
Indítsa el a nyomtatást.
Ellenőrizze a lapméret, a hordozótípust, a nyomtatási minőséget stb.
(1)
Ebben az esetben ellenőrizzük, hogy a Lapméret (Page size) értéke 10x15cm(4"x6") (4"x6" (10x15cm)), és
hogy a Hordozótípus (Media type) beállításnál a betöltött fotópapír van kiválasztva.
Ha módosítani szeretné valamelyik beállítást, válassza ki a kívánt elemet az
(Navigációs gombok)
gombot.
beállítások kiválasztása
Lásd:
gombot.
[OK]
[Easy-Scroll Wheel]
segítségével vagy a (Fel) vagy (Le) gombbal, és nyomja meg az
Beállítások
és
.
[OK]
Megjegyzés
Ha a Hordozótípus (Media type) beállítás értéke Normál papír (Plain paper), a Lapméret
(Page size) beállításé pedig A4 vagy LTR(8,5"x11") (8.5"x11" (LTR)), a Papírforrás (Paper
source) beállításnál megjelenik a Kazetta (Cassette) beállítás.
Ha más méretű vagy típusú papír van kiválasztva, a Hátsó tálca (Rear tray) beállítás jelenik
meg.
Győződjön meg arról, hogy a kiválasztott papír a megfelelő papírforrásba van-e betöltve.
Ellenőrizze a kiválasztott fényképek nyomtatásához használni kívánt lapok
(2)
számát.
Válassza a Fotó ellenőrzése (Check photo) elemet a jobb oldali
(3)
(Funkció)
gombbal (B), majd ellenőrizze a kiválasztott fényképeket és az egyes
[Function]
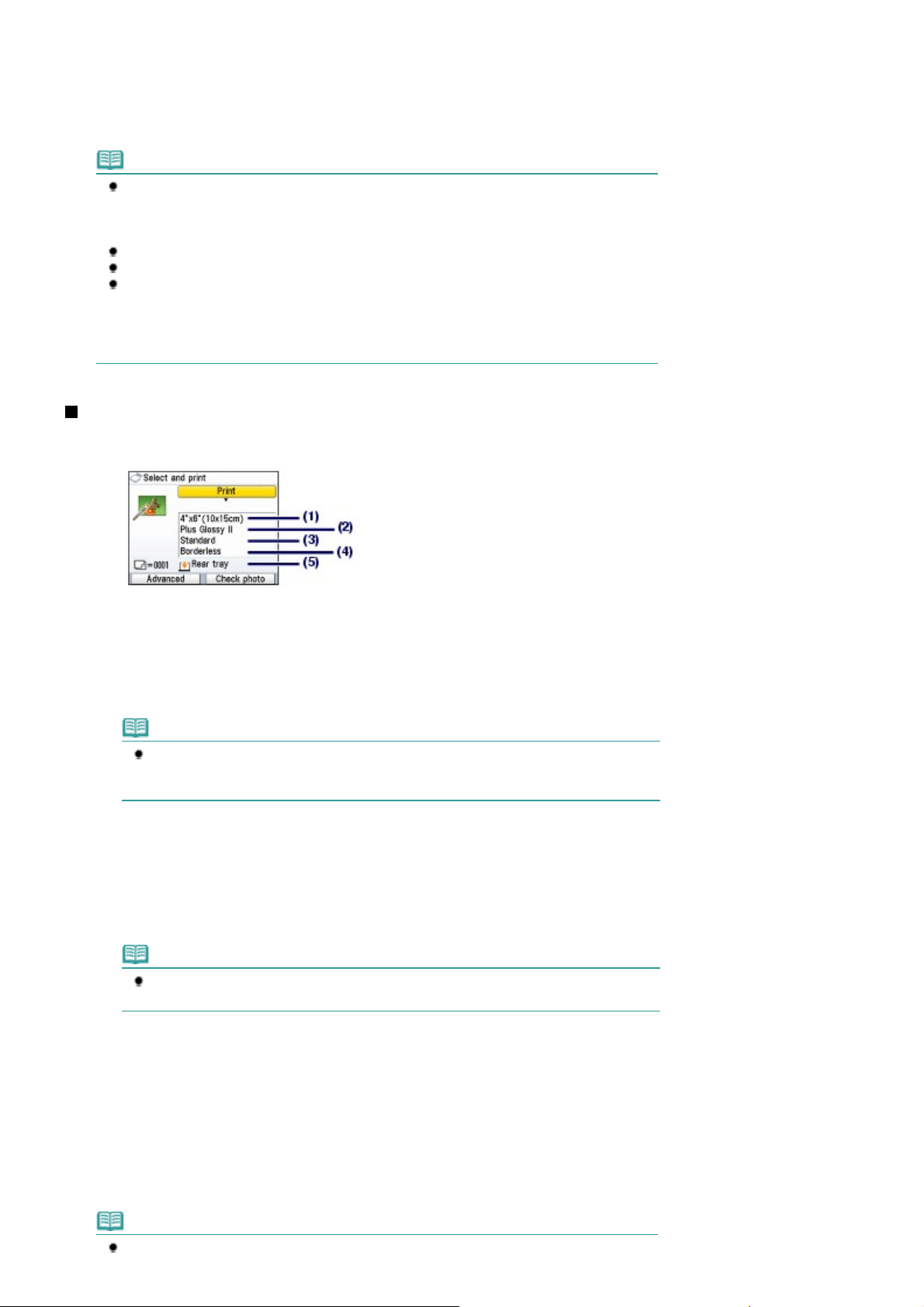
képekhez megadott példányszámot.
A
A
A
A
A
A
nyomtatás jóváhagyását kérő képernyőre az
[OK]
gomb megnyomásával térhet vissza.
Pagina 15 di 829 pagineMemóriakártyára mentett fényképek nyomtatása
Nyomja meg a
(4)
készülék megkezdi a fényképek nyomtatását.
[Color] (Színes)
gombot.
Megjegyzés
Beállíthatja a fénykép automatikus vagy manuális javítását. Ehhez válassza az Egyebek
(Advanced) lehetőséget a bal oldali
szerint a készüléken az automatikus fényképjavítás van beállítva. Lásd: Különféle funkciók
alkalmazása
Ha meg szeretné szakítani a nyomtatást, nyomja meg a
A nyomtatás nem indul el, ha a
Megjelenítheti a Memóriakártya (Memory card) menüt, és kiválaszthat egyéb hasznos
funkciókat, ha a nyomtatás befejezése után megnyomja a
Ha megnyomja a
OTTHON
memóriakártya eltávolításával kapcsolatban lásd:
.
[HOME] (OTTHON)
képernyő.
[Function] (Funkció)
[Black] (Fekete)
gombot, vagy eltávolítja a memóriakártyát, megjelenik az
gombot nyomja meg.
gombbal (A). Alapértelmezés
gombot.
[Stop]
[Back] (Vissza)
memóriakártya eltávolítása
gombot.
.
Beállítások
Megjelenik a nyomtatási beállítások megerősítésére szolgáló képernyő a Kiválaszt. és nyomt. (Select
and print) menüben, az alább látható módon:
Lapméret (Page size)
(1)
Válassza ki a nyomtatáshoz használni kívánt papír méretét a következők közül: 10x15cm(4"x6") (4"x6"
(10x15cm)) , A4 stb.
Hordozótípus (Media type)
(2)
Válassza ki a hordozótípust a következők közül: Plus Glossy II, Normál papír (Plain paper) stb.
Megjegyzés
Ha nem megfelelő papírméretet és hordozótípust választ ki, lehet, hogy a nyomtató nem a
megfelelő papírforrásból fogja adagolni a papírt, vagy hogy a nyomtatás gyenge minőségű
lesz. Lásd:
Nyomtat. min. (Print quality)
(3)
Válassza ki a nyomtatás minőségét: Nagy(min.-prior.) (High(quality-priority)) vagy Normál (Standard).
Szegély nélküli (Borderless print)
(4)
Válasszon szegéllyel vagy szegély nélkül történő nyomtatást: Szegéllyel (Bordered) vagy Szegély nélküli
(Borderless)
Papírforrás a papír betöltéséhez
.
Megjegyzés
Ha a Hordozótípus (Media type) beállításnál Normál papír (Plain paper) van kiválasztva, a
Szegély nélküli (Borderless) lehetőség nem érhető el.
Papírforrás (Paper source)
(5)
képernyőn a kiválasztott lapmérethez és a hordozótípushoz tartozó papírforrás látható.
Ha A4-es vagy Letter méretű normál papír van kiválasztva, a Kazetta (Cassette) beállítás jelenik meg.
Ha más méretű vagy típusú papír van kiválasztva, a Hátsó tálca (Rear tray) beállítás jelenik meg.
Győződjön meg arról, hogy a kiválasztott papír a képernyőn látható papírforrásba van-e betöltve.
papírforrás beállításának részletes bemutatását a
kézikönyv tartalmazza.
Bővített felhasználói kézikönyv
képernyőn megjelenő
Megjegyzés
A lapméret, a hordozótípus, a nyomtatási minőség, a szegély nélküli nyomtatás, a képjavítás
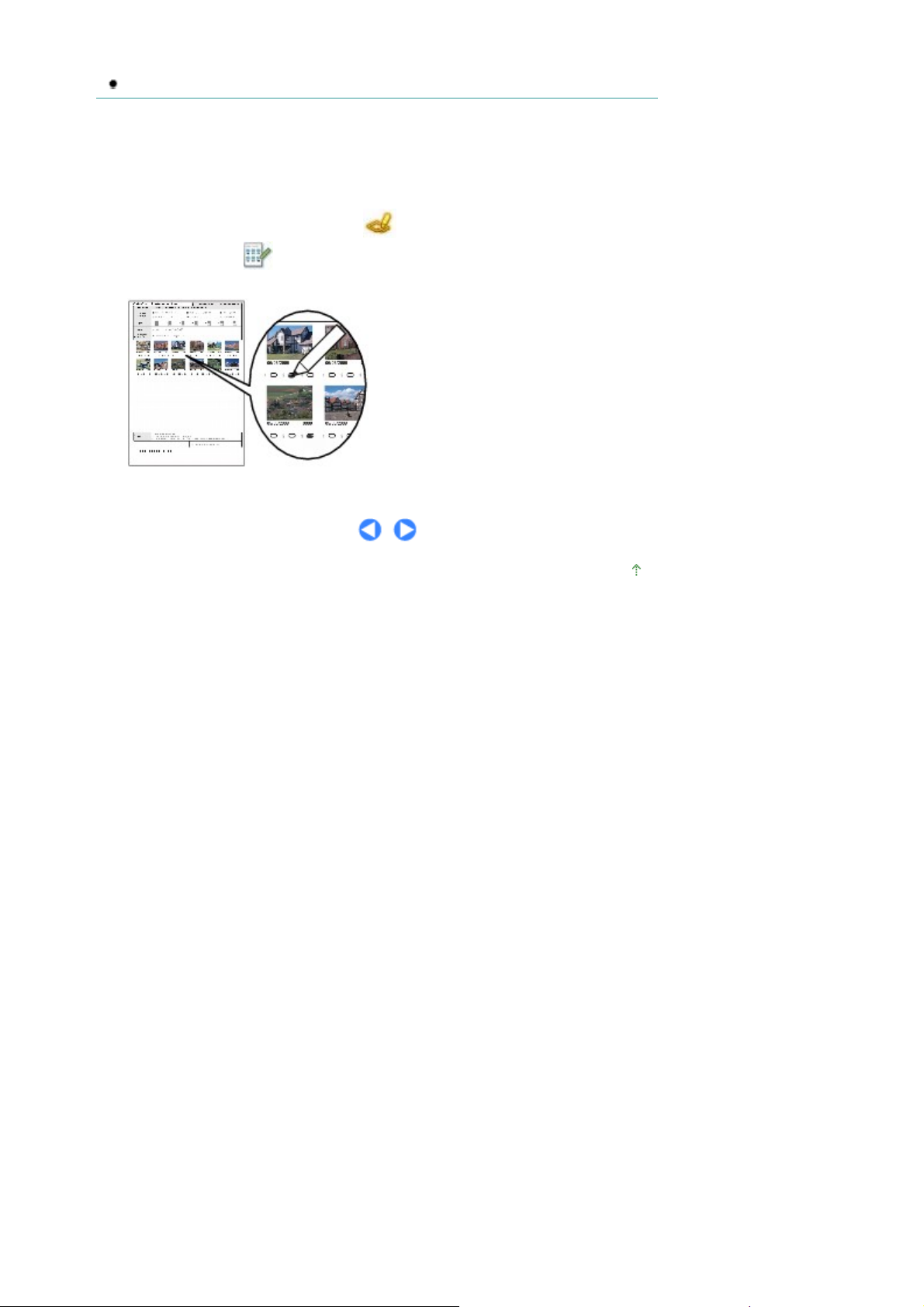
A
l
A
Pagina 16 di 829 pagineMemóriakártyára mentett fényképek nyomtatása
stb. beállítása a készülék ki- és bekapcsolása után is megmarad, és amikor legközelebb
kiválasztja a Memóriakártya (Memory card) menüt, ezek a beállítások jelennek meg a kijelzőn.
A funkcióktól függően bizonyos beállítások nem adhatók meg egyszerre.
Nyomtatás a fotó mutató lap használatával
memóriakártyán található fényképek mintaképei kinyomtathatók egy A4-es vagy Letter méretű normá
papírra (ez a nyomtatott lap a fotó mutató lap). Ezen a lapon kiválaszthatja a fényképeket, megadhatja a
példányszámot, a lapméretet stb., és kinyomtathatja a fényképeket.
Válassza a Fotó mutató lap (Photo index sheet) lehetőséget az
lap nyomt. (Index sheet print)
elemet. Ennek módjáról a
Bővített felhasználói kézikönyv
képernyőn megjelenő kézikönyvben olvashat.
OTTHON
képernyőn, majd a Mutató
című
lap tetejére
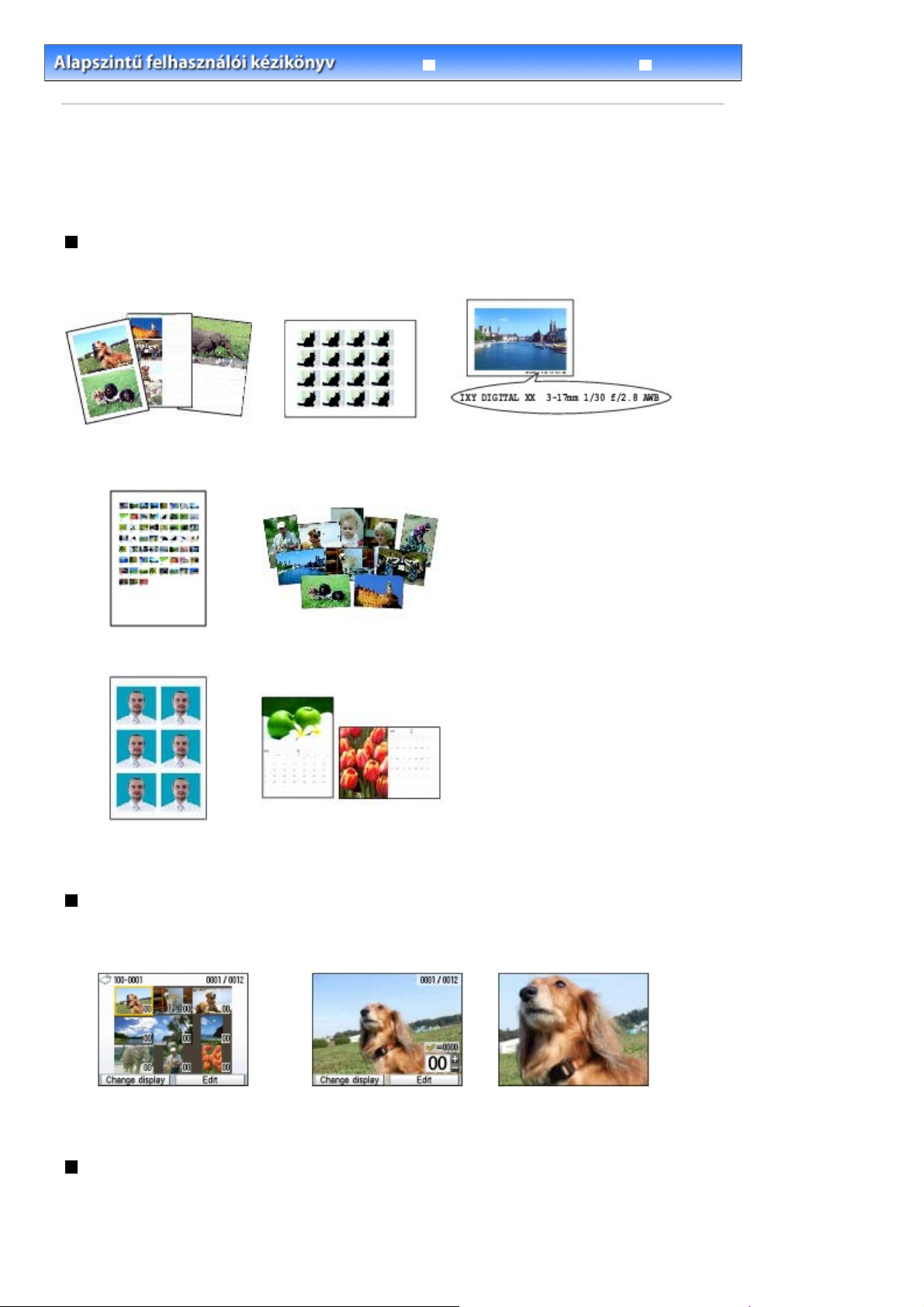
Bővített felhasználói kézikönyv
A
A
a
A
Pagina 17 di 829 pagineKülönféle funkciók alkalmazása
Hibaelhárítás
Tartalom
>
Nyomtatás memóriakártyáról
> Különféle funkciók alkalmazása
Különféle funkciók alkalmazása
Ez a rész ismerteti a Memóriakártya (Memory card) menü néhány hasznos funkcióját.
részleteket a képernyőn megjelenő kézikönyvben találhatja meg:
Bővített felhasználói kézikönyv
Fényképek különböző elrendezésben történő nyomtatása
Memóriakártya (Memory card) menüképernyőn kiválaszthat különféle elrendezéseket. Kiválaszthatja
DPOF nyomtatás (DPOF print) lehetőséget is.
Elrendezéses nyomatás
(Layout print)
Címkenyomtatás (Sticker
print)
Beolv. info. nyomt. (Captured info
print)
Fotó mutató nyomtatása
(Photo index print)
Igazolványkép nyomtatása (ID
photo size print)
Minden kép kinyomtatása
(Print all photos)
Naptárnyomtatás (Calendar
print)
A megjelenítés módosítása
Módosíthatja a fényképek megjelenítését, ha megnyomja a bal oldali
amikor látható a Kijelzőváltás (Change display) lehetőség a képernyő alján. Kiválaszthatja a Diavetítés
(Slide show) lehetőséget is.
[Function] (Funkció)
gombot,
Indexkép megjelenítés
(Thumbnail display)
Teljes képernyő (Full-screen
display)
Nagyítás (Enlarged
display)
Fénykép egy részének kivágása / Fényképek keresése megadott
dátum szerint
funkciót a jobb oldali
látható a képernyő alján.
[Function] (Funkció)
gombbal adhatja meg, ha a Szerkesztés (Edit) lehetőség
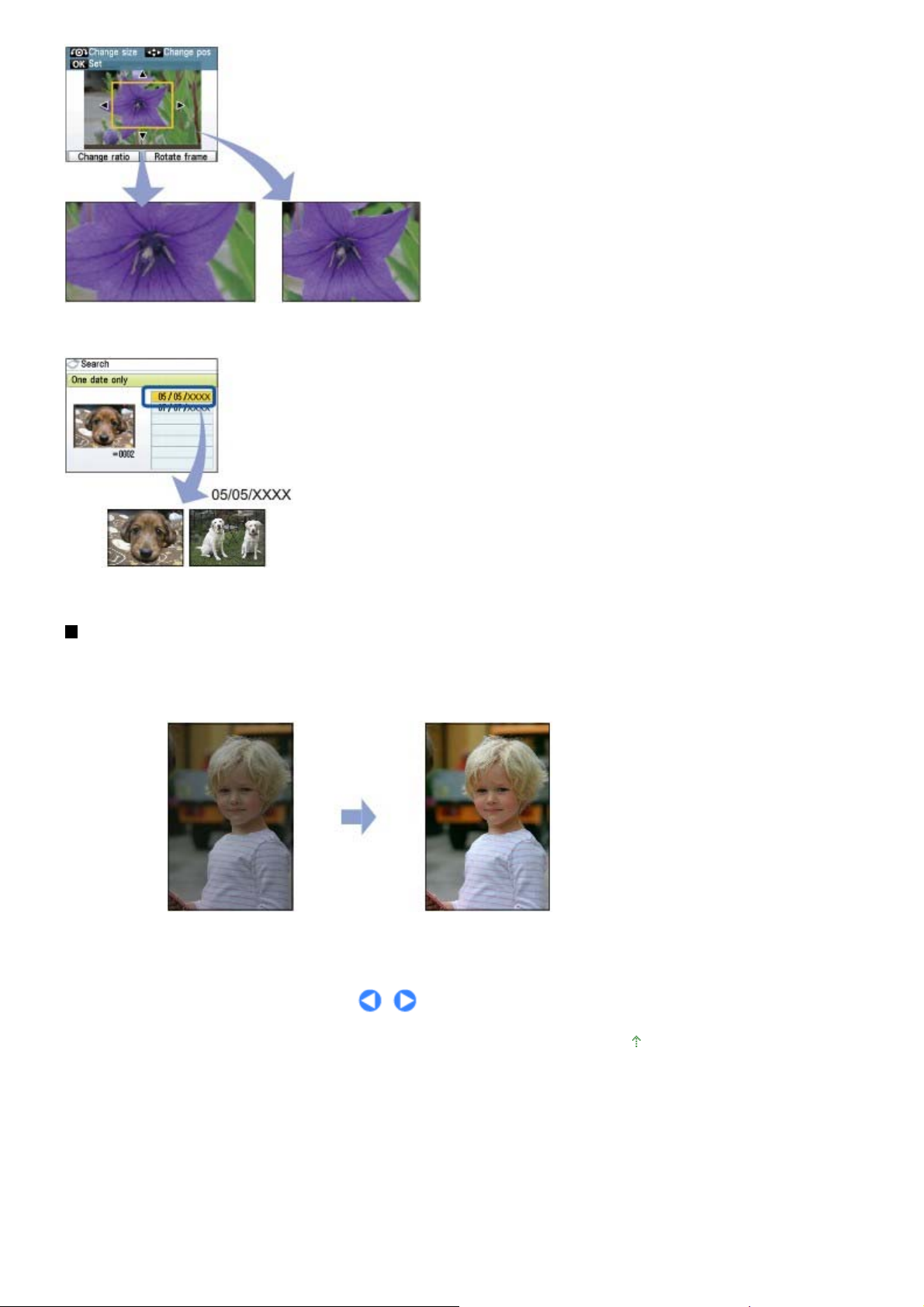
A
Pagina 18 di 829 pagineKülönféle funkciók alkalmazása
Széles (16:9) (Wide (16:9))
[Trimming/Képkivágás]
Keresés (Search)
Normál (4:3) (Standard (4:3))
Képek javítása
Ha a képjavítást szeretné választani, nyomja meg a bal oldali
Egyebek (Advanced) lehetőség látható a képernyő alján. Beállíthat automatikus és manuális képjavítást
is, például módosíthatja a világosságot, a kontrasztot, a színárnyalatot, és hatásokat is adhat a
képekhez.
[Function] (Funkció)
gombot, amikor az
Autom. fényképj. BE (Auto photo fix ON) (alapértelmezés)
lap tetejére
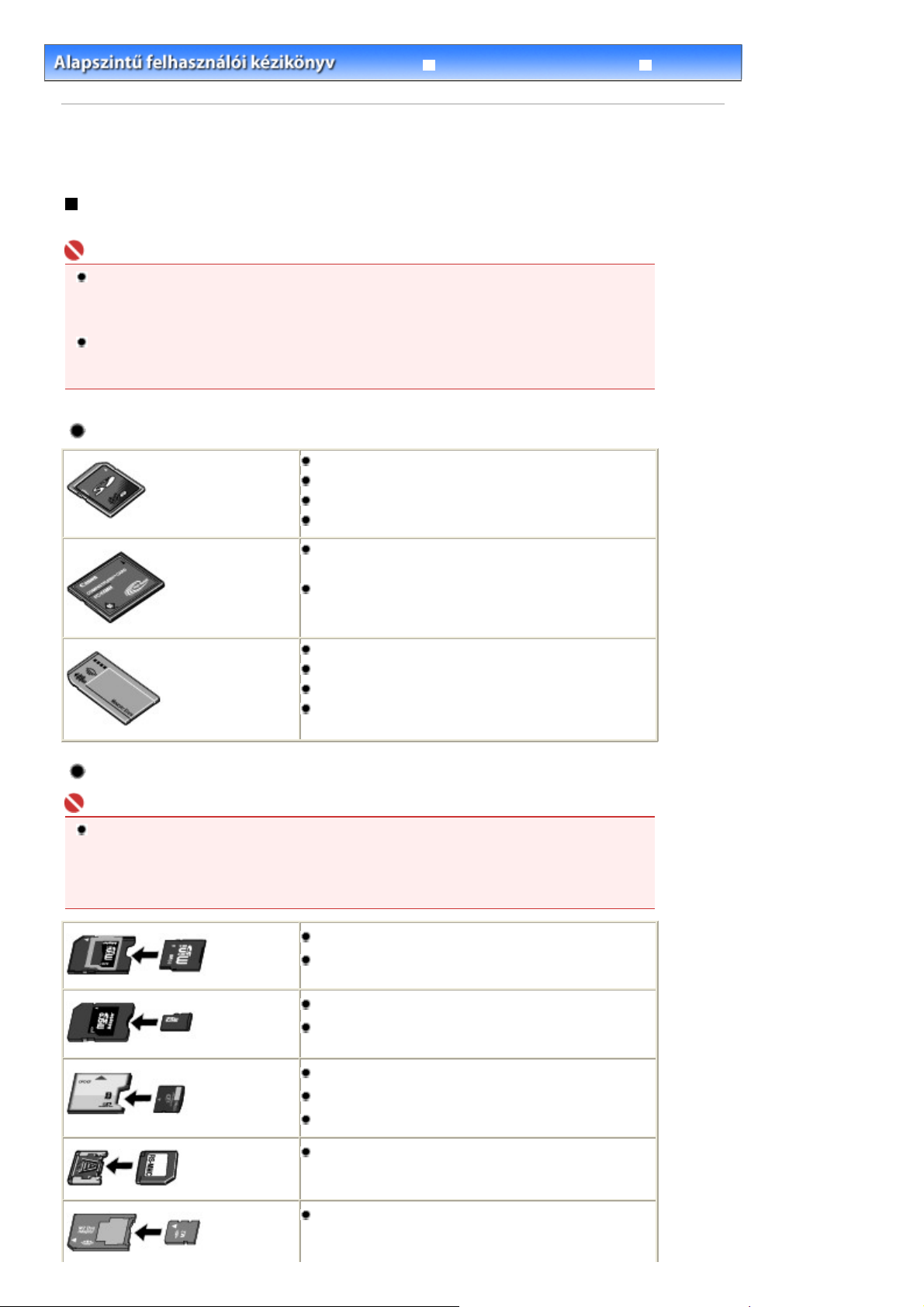
Bővített felhasználói kézikönyv
A
Pagina 19 di 829 pagine A memóriakártya behelyezése
Hibaelhárítás
Tartalom
>
Nyomtatás memóriakártyáról
> A memóriakártya behelyezése
A memóriakártya behelyezése
A memóriakártya behelyezése előtt
z alábbi típusú memóriakártyák és képadatok kompatibilisek a készülékkel.
Fontos
Ha olyan típusú memóriakártyára készít vagy ment fényképeket, amelyet a digitális fényképezőgép
nem támogat, akkor előfordulhat, hogy a készülék nem tudja beolvasni a képet, vagy hogy a
képadatok megsérülnek. Azokról a memóriakártyákról, amelyek garantáltan működnek az Ön digitális
fényképezőgépével, a digitális fényképezőgéphez mellékelt leírásban olvashat bővebben.
Formázza a memóriakártyát a DCF (Design rule for Camera File system) ver. 1.0/2.0 szabvánnyal
kompatibilis digitális fényképezőgéppel. Ha számítógépen formázza a memóriakártyát, előfordulhat,
hogy a készülék nem tudja használni.
Kártya-átalakítót nem igénylő memóriakártyák
SD Secure Digital memóriakártya
SDHC memóriakártya
MultiMediaCard (ver.4.1)
MultiMediaCard Plus (ver.4.1)
Compact Flash (CF) kártya
Használható típusok: Type I/II (3,3 V)
Microdrive
Memory Stick
Memory Stick PRO
Memory Stick Duo
Memory Stick PRO Duo
Kártya-átalakítót igénylő memóriakártyák
Fontos
Feltétlenül csatlakoztassa a speciális átalakítót a következő típusú memóriakártyákhoz, mielőtt
behelyezi őket a kártyanyílásba.
Ha a következő memóriakártyák egyikét átalakító nélkül helyezte be, előfordulhat, hogy nem tudja
eltávolítani a készülékből. Ez esetben a részleteket a
képernyőn megjelenő kézikönyv „
Hibaelhárítás
miniSD Card
miniSDHC Card
microSD Card
microSDHC Card
Bővített felhasználói kézikönyv
” című része tartalmazza.
*1
*1
*1
*1
című
xD-Picture Card
xD-Picture Card Type M
xD-Picture Card Type H
RS-MMC (ver.4.1)
Memory Stick Micro
*2
*2
*2
*3
*4
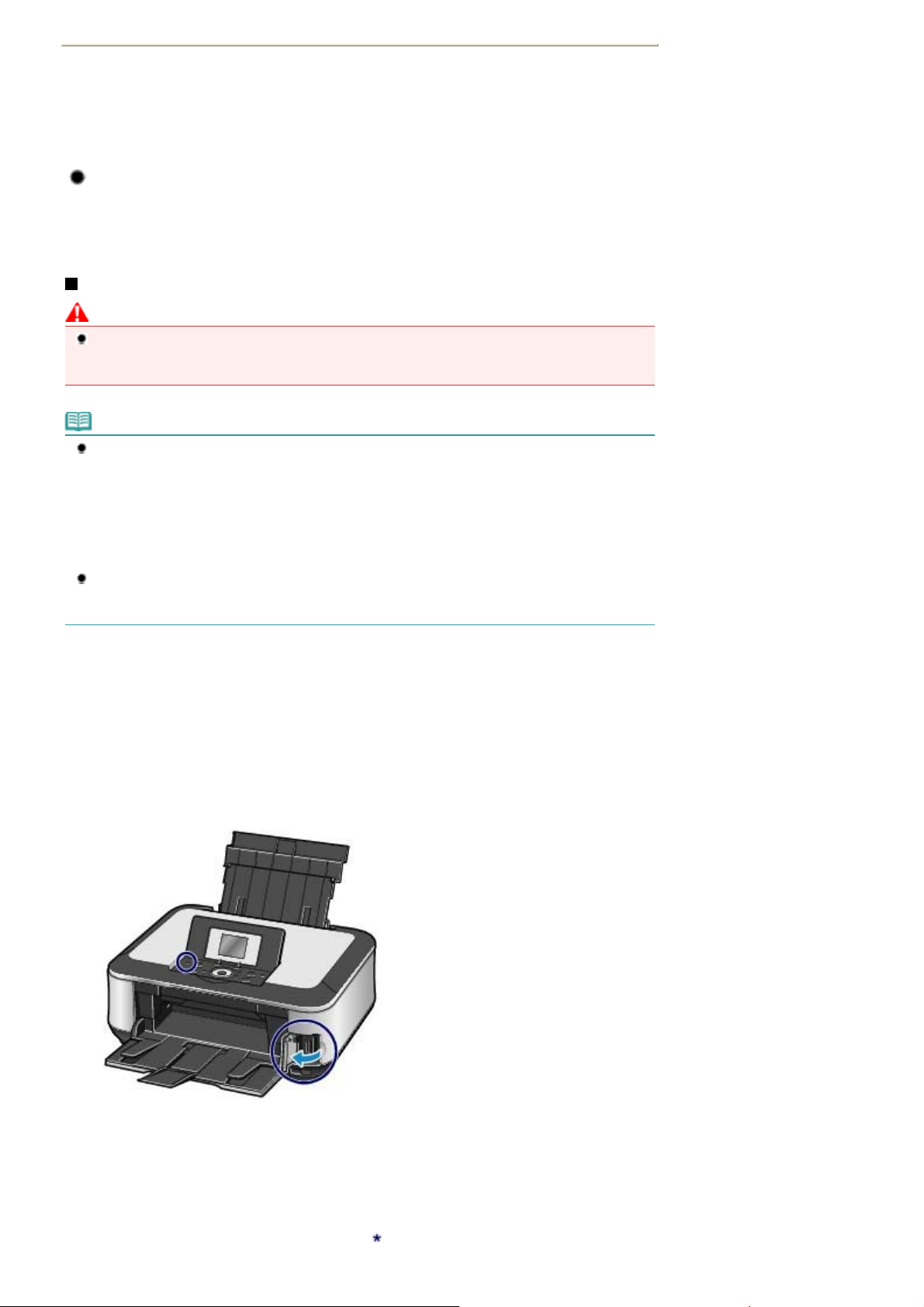
A
A
Pagina 20 di 829 pagine A memóriakártya behelyezése
*1
Használja a speciális „SD Card adapter” átalakítót.
*2
Használatához szükség van az xD-Picture Card kártyához külön beszerezhető Compact Flash kártya-
átalakítóra.
*3
Használja a speciális kártya-átalakítót.
*4
Használja a speciális „Memory Stick Micro Duo size Adapter” átalakítót.
Nyomtatható képadatok
készülék azokat az (Exif 2.2/2.21 verzióval kompatibilis, például TIFF stb.) képeket támogatja, melyek a
DCF (Design rule for Camera File system) 1.0/2.0 szabvánnyal kompatibilis digitális fényképezőgéppel
készültek. Más kép- vagy filmtípusokat, például RAW-képeket nem lehet nyomtatni.
A memóriakártya behelyezése
Figyelem
Ha a kártyanyílásba memóriakártya van behelyezve, az
Ha az
[Access] (Hozzáférés)
memóriakártyáról. Ebben az esetben ne nyúljon a kártyanyílás körüli területhez.
Megjegyzés
Ha az Olvasás/írás PC-ről (Writable from PC) érték van megadva a Beállítások (Settings) menü
Eszközbeállítások (Device settings) almenüjében, az Egyéb beállítások (Advanced settings) pont
Olvasás/írás attribútum (Read/write attribute) beállításánál, a memóriakártyán található fényképeket
nem lehet kinyomtatni, és nem lehet beolvasott képeket menteni a memóriakártyára a készülék
kezelőpaneljéről. Ha már nem használja a kártyahelyet a számítógép memóriakártya-meghajtójaként,
vegye ki a memóriakártyát, és ne felejtse el az Olvasás/írás attrib. (Read/write attribute) beállítást
Csak olvasás PC-ről (Not writable from PC) értékűre állítani. A részleteket a
kézikönyv
Ha a memóriakártyára mentett fotókat számítógépen szerkeszti vagy tökéletesíti, akkor azokat a
számítógépről nyomtassa ki. Ha a kezelőpanelt használja, előfordulhat, hogy a fényképek nem
megfelelően lesznek kinyomtatva.
című, képernyőn megjelenő kézikönyv tartalmazza.
jelzőfény villog, a készülék épp adatokat olvas be a
[Access] (Hozzáférés)
jelzőfény világít.
Bővített felhasználói
1.
Készítse elő a memóriakártyát.
Csatlakoztassa a speciális kártya-átalakítót, ha a memóriakártya használatához szükség van rá.
Kártya-átalakítót igénylő memóriakártyák
Lásd:
2.
Kapcsolja be a készüléket, és nyissa ki a kártyanyílás fedelét.
.
3.
Helyezzen be egyetlen memóriakártyát a kártyanyílásba.
memóriakártya helye a kártya típusától függ. Helyezze a kártyanyílásba a memóriakártyát egyenesen úgy,
hogy A CÍMKÉVEL ELLÁTOTT OLDALA BALRA nézzen, az alábbi ábrán látható helynek megfelelően.
Ha megfelelően helyezte a kártyanyílásba a memóriakártyát, az
Csatlakoztassa a kártya-átalakítót az alábbiakban
behelyezi őket a kártyanyílásba.
jellel (csillaggal) megjelölt típusú memóriakártyákhoz, mielőtt
[Access] (Hozzáférés)
(A) jelzőfény kigyullad.
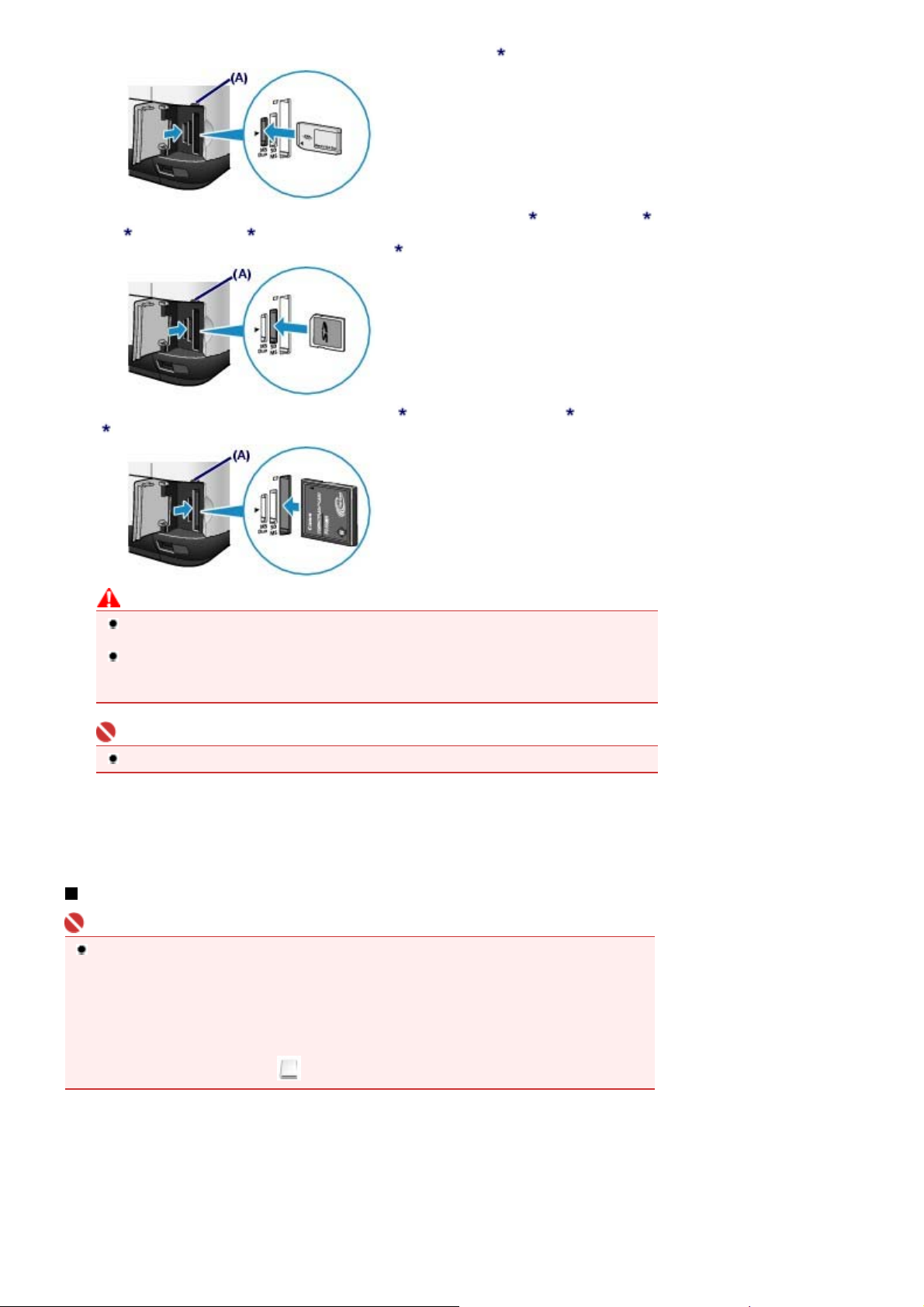
Pagina 21 di 829 pagine A memóriakártya behelyezése
Memory Stick Duo, Memory Stick PRO Duo, Memory Stick Micro
SD Secure Digital memóriakártya, SDHC memóriakártya, miniSD Card
, microSDHC Card
Card
MultiMediaCard Plus (ver.4.1), RS-MMC (ver.4.1)
Compact Flash (CF), Microdrive, xD-Picture Card , xD-Picture Card Type M , xD-Picture Card Type
:
H
, Memory Stick, Memory Stick PRO, MultiMediaCard (ver.4.1),
:
:
, miniSDHC Card
, microSD
Figyelem
A memóriakártya nem helyezhető be teljesen a kártyanyílásba, ne próbálja meg teljesen betolni.
Ez a készülék és a memóriakártya sérüléséhez vezethet.
Mielőtt behelyezné a kártyanyílásba, ellenőrizze a memóriakártya irányának helyességét. Ha a
memóriakártyát rossz irányban erőlteti be a kártyanyílásba, a memóriakártya és a készülék
megsérülhet.
Fontos
Egyszerre csak egy memóriakártyát helyezzen be.
Csukja be a kártyanyílás fedelét.
4.
A memóriakártya eltávolítása
Fontos
Ha a kártyanyílást használta a számítógép memóriakártya-meghajtójaként, végezze el a „
biztonságos eltávolítás” műveletet a számítógépen, mielőtt fizikailag eltávolítja a memóriakártyát a
készülékből.
- Windows rendszeren kattintson a jobb gombbal az eltávolítható lemez ikonjára, majd kattintson a
Hardver biztonságos eltávolítása (Eject) lehetőségre. Ha nem jelenik meg a képernyőn a Hardver
biztonságos eltávolítása (Eject) lehetőség, győződjön meg róla, hogy az
lámpa ég, majd távolítsa el a memóriakártyát.
[Access]
(Hozzáférés)
- Macintosh rendszeren húzza a
Nyissa ki a kártyanyílás fedelét.
1.
Győződjön meg arról, hogy az
2.
(Meghajtó csatlakoztatása) ikont a Kukába.
[Access] (Hozzáférés)
jelzőfény világít, majd vegye
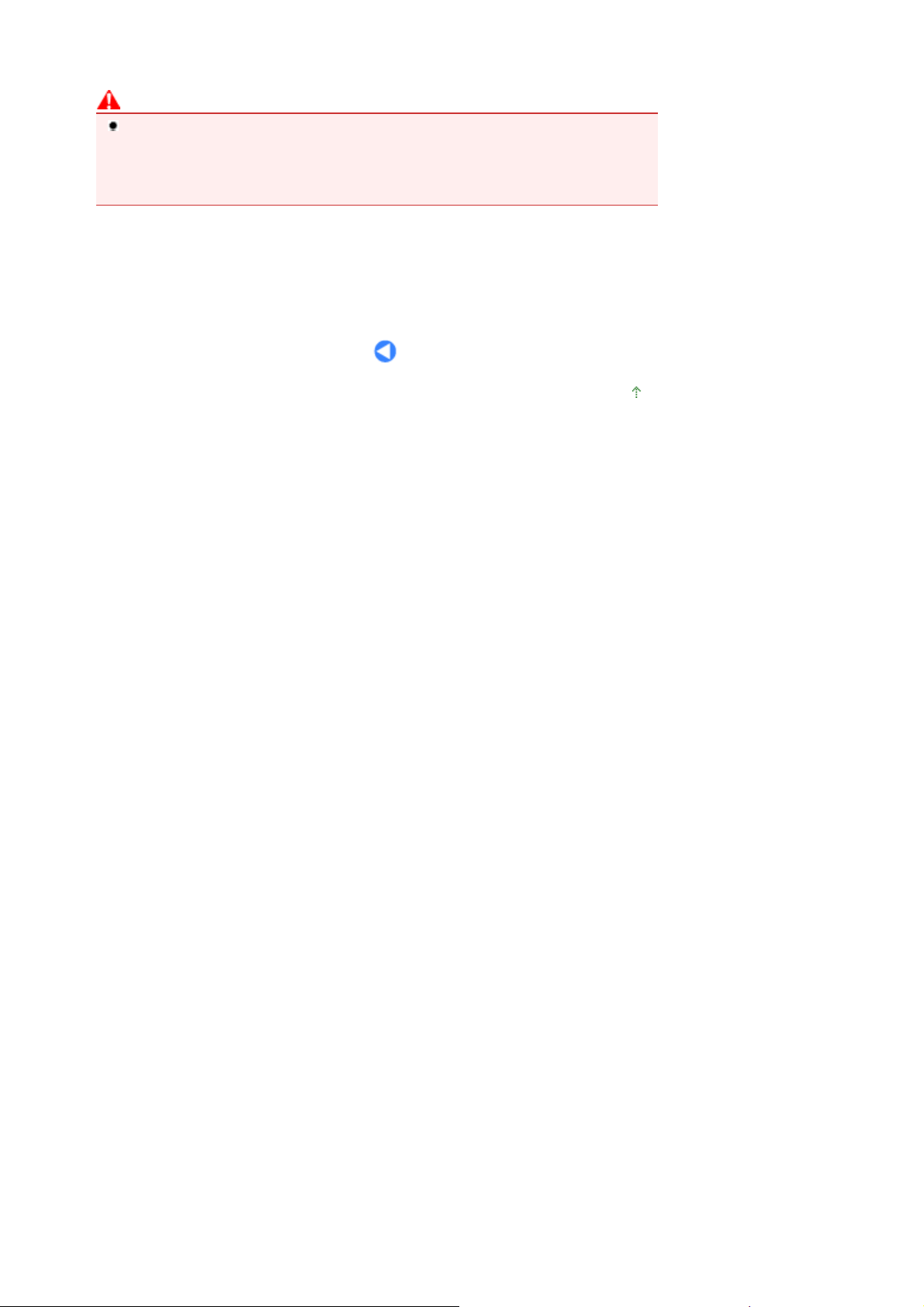
ki a memóriakártyát.
A
Fogja meg a memóriakártyát a kilógó részénél, majd egyenesen húzza ki a készülékből.
Figyelem
Ne vegye ki a memóriakártyát, miközben az
[Access]
memóriakártyára, vagy adatot olvas be a memóriakártyáról. Ha a memóriakártyát akkor veszi ki,
vagy a készüléket akkor kapcsolja ki, amikor az
memóriakártyára mentett adatok megsérülhetnek.
Csukja be a kártyanyílás fedelét.
3.
(Hozzáférés) jelzőfény akkor villog, amikor a készülék éppen adatot ír a
[Access]
(Hozzáférés) jelzőfény villog. Az
[Access]
(Hozzáférés) lámpa még villog, a
Pagina 22 di 829 pagine A memóriakártya behelyezése
lap tetejére
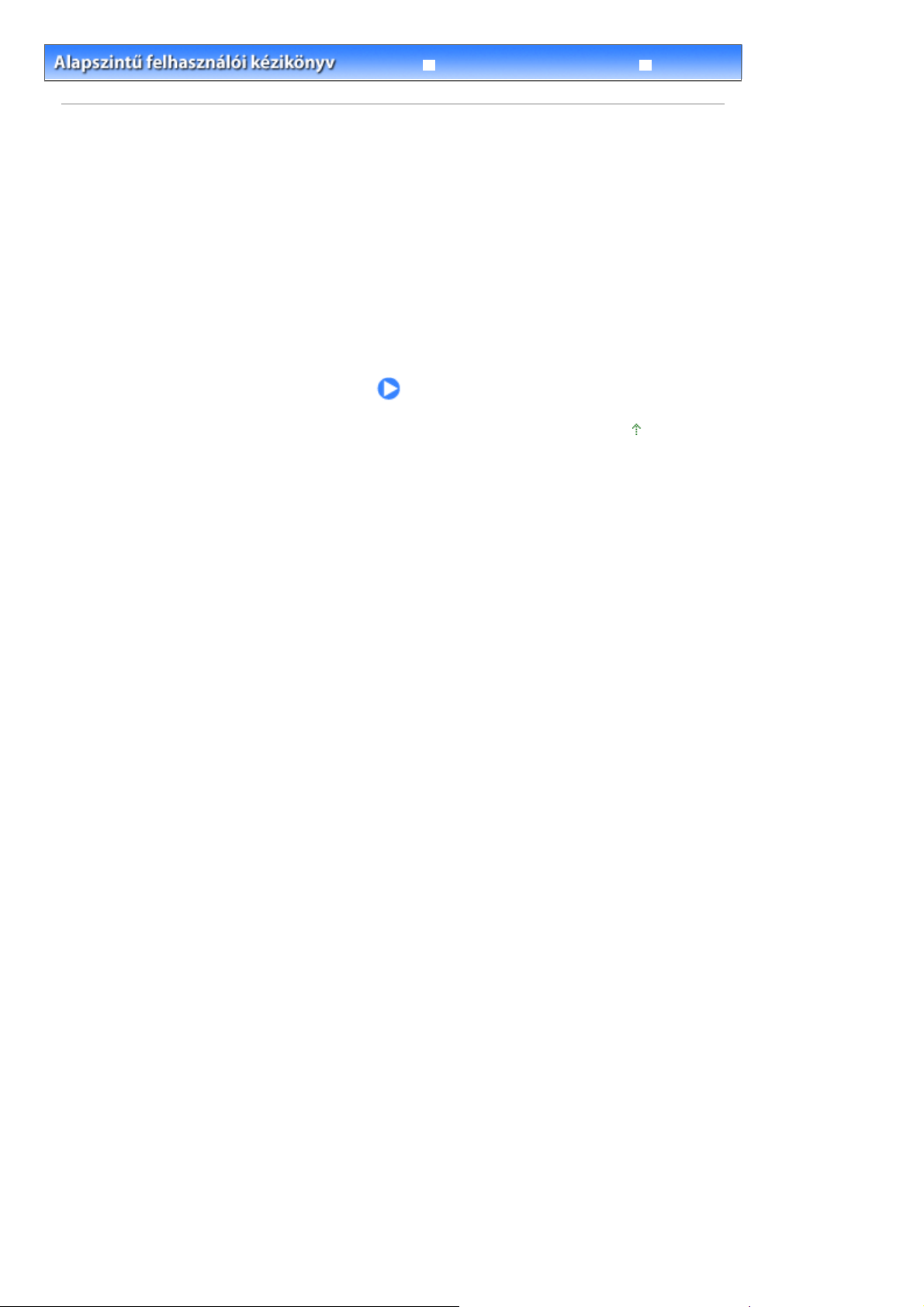
Bővített felhasználói kézikönyv
A
A
Pagina 23 di 829 pagineMásolás
Hibaelhárítás
Tartalom
> Másolás
Másolás
másolás során különféle funkciókat használhat, például felnagyíthatja vagy lekicsinyítheti az eredeti
dokumentumot, vagy két oldalnyi anyagot másolhat egyetlen oldalra.
Másolatok készítése
Beállítások
Különféle másolási funkciók alkalmazása
lap tetejére
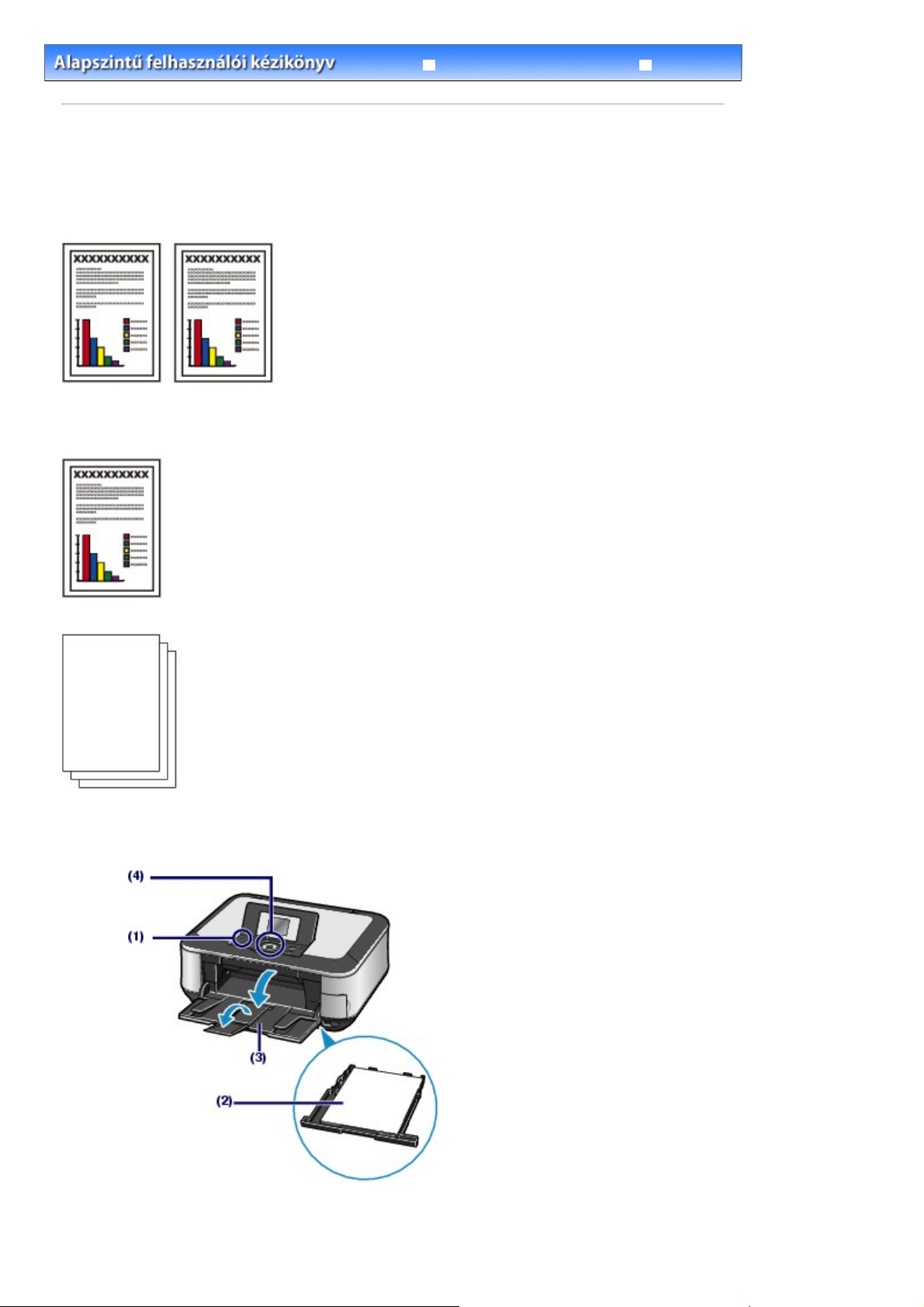
Bővített felhasználói kézikönyv
A
.
A
A
k
Pagina 24 di 829 pagineMásolatok készítése
Hibaelhárítás
Tartalom
>
Másolás > Másolatok készítése
Másolatok készítése
Ez a rész a másolás alapvető műveleteit mutatja be egy A4-es dokumentum normál papírra történő
másolásának példáján keresztül.
műveletekre vonatkozóan lásd a hivatkozott oldalon található megjegyzéseket és eljárásokat
A következőket kell előkészíteni:
z eredeti dokumentumokat. Lásd:
betölthető dokumentumok
.
Papír a nyomtatáshoz. Lásd: A használható hordozó
1.
A másolás előkészítése.
.
Kapcsolja be a nyomtatót.
(1)
Kezelőpanel
Lásd:
Tegyen papírt a készülékbe.
(2)
.
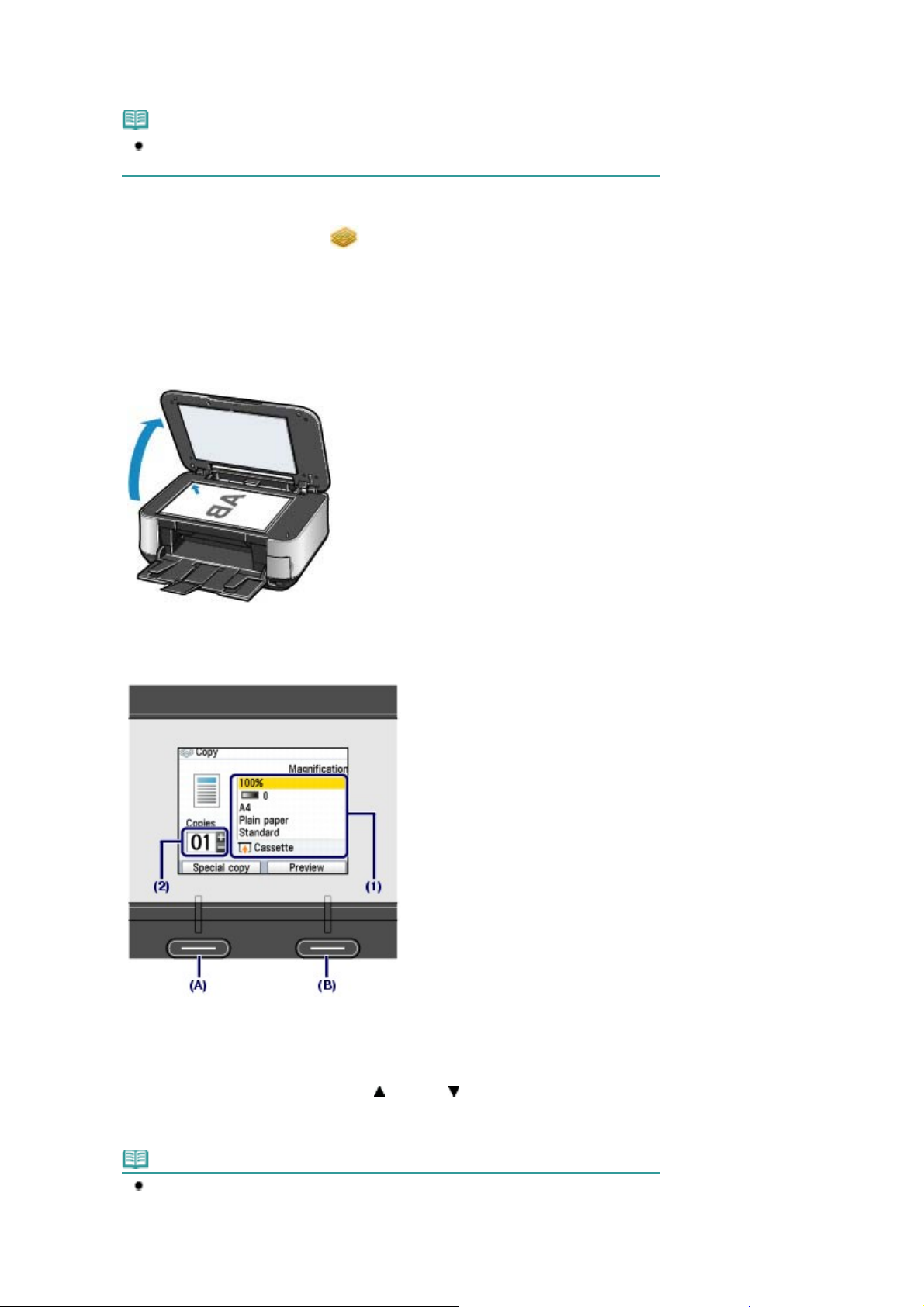
A
A
e
A
Pagina 25 di 829 pagineMásolatok készítése
Papír betöltése
Lásd:
példában A4-es normál papírt teszünk a kazettába.
Megjegyzés
Töltsön be A4, B5, A5, vagy Letter méretű normál papírt a kazettába. A más méretű vagy
típusú papírt a hátsó tálcába helyezze.
Nyissa ki óvatosan a papírgyűjtő tálcát, és húzza ki a tálcahosszabbítót.
(3)
Válassza a Másolás (Copy)
(4)
meg az
Lásd:
Helyezze az eredeti dokumentumot az üveglapra.
(5)
Helyezze az eredetit a másolandó oldalával LEFELÉ, és igazítsa a lap felső sarkát az igazítási jelhez az
alábbi ábrán látható módon.
Lásd:
[OK]
Menük kiválasztása az OTTHON képernyőn
másolni vagy beolvasni kívánt eredeti dokumentumok betöltés
.
gombot.
elemet az
.
OTTHON
képernyőn, és nyomja
.
2.
Indítsa el a másolást.
Ellenőrizze a lapméret, a hordozótípust, a nagyítást stb.
(1)
Ebben az esetben ellenőrizze, hogy a Nagyítás (Magnification) értéke 100%, a Lapméret (Page size)
beállításé A4, a Hordozótípus (Media type) beállításé pedig Normál papír (Plain paper).
Ha módosítani szeretné valamelyik beállítást, válassza ki a kívánt elemet az
(Navigációs gombok)
beállítások kiválasztása
Lásd:
segítségével vagy a (Fel) vagy
Beállítások
és
.
[Easy-Scroll Wheel]
(Le) gombbal, és nyomja meg az
[OK]
gombot.
Megjegyzés
Ha a Hordozótípus (Media type) beállítás értéke Normál papír (Plain paper), a Lapméret
(Page size) beállításé pedig A4, B5, A5 vagy LTR(8,5"x11") (8.5"x11" (LTR)), a
Papírforrás (Paper source) beállításnál megjelenik a Kazetta (Cassette) beállítás.
Ha más méretű vagy típusú papír van kiválasztva, a Hátsó tálca (Rear tray) beállítás jelenik
meg.
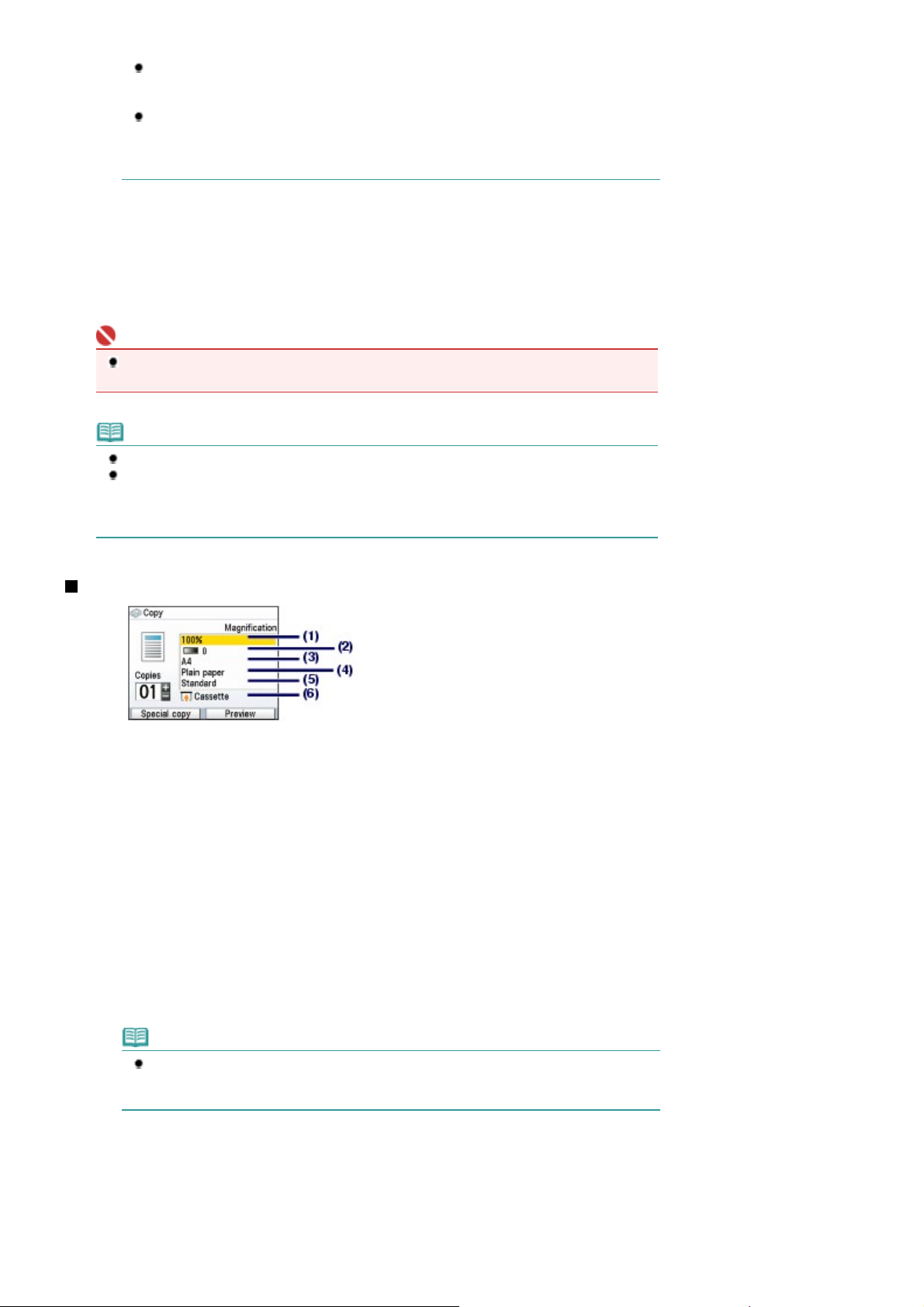
(2)
A
A
A
A
)
A
Győződjön meg arról, hogy a kiválasztott papír a megfelelő papírforrásba van-e betöltve.
Ha meg szeretné jeleníteni a nyomtatási előnézetet, válassza ki a Megtekintés (Preview)
lehetőséget a jobb oldali
felhasználói kézikönyv
Ha a Különleges másolat (Special copy) lehetőséget választja a bal oldali
(Funkció)
(Two-sided copy), Szegély nélküli másolás (Borderless copy), 2->1 másolás (2-on-1
copy) és Kerettörlés (Frame erase). Lásd:
A [
] vagy a [
+
gombbal (A), megadhatja a következő másolási funkciókat: Kétoldalas másolat
] gomb megnyomásával megadhatja a példányszámot.
-
[Function] (Funkció)
című, képernyőn megjelenő kézikönyv tartalmazza.
gombbal (B). A részleteket a
[Function]
Különféle másolási funkciók alkalmazása
Pagina 26 di 829 pagineMásolatok készítése
Bővített
.
Színes másoláshoz a
(3)
[Black] (Fekete)
készülék elkezdi a másolást.
másolás elkészültével távolítsa el az eredeti dokumentumot az üveglapról.
Fontos
Ne nyissa fel a dokumentumtartó fedelét, és ne mozgassa az eredeti dokumentumot addig,
amíg a másolás be nem fejeződik.
Megjegyzés
Ha meg szeretné szakítani a másolást, nyomja meg a
Ha újabb másolatot is szeretne, ismételje meg az 1. lépés (5)-ös pontjában és az utána leírt
műveleteket.
Ha ki szeretne lépni a Másolás (Copy) menüből, és egy másik menüt szeretne választani,
nyomja meg a
[HOME] (OTTHON)
[Color] (Szín)
gombot nyomja meg.
gombot.
gombot, fekete-fehér másoláshoz a
gombot.
[Stop]
Beállítások
Nagyítás (Magnification)
(1)
dja meg a nagyítási vagy kicsinyítési módot. A másolás méretezését az opcionális szám vagy a lapméret
kiválasztásával (A4 – 8.5"x11", A4 – B5 stb.) állíthatja be. Ha nem szeretné nagyítani vagy kicsinyíteni a
másolatot, válassza a 100% lehetőséget. A részleteket a
megjelenő kézikönyv tartalmazza.
Intenzitás (Intensity)
(2)
Ha sötétebb vagy világosabb másolatot szeretne, adja meg az intenzitást. Azt is beállíthatja, hogy a
készülék az eredeti dokumentumhoz igazítsa az intenzitást. A részleteket a képernyőn megjelenő
kézikönyvben találhatja meg:
Lapméret (Page size)
(3)
Válassza ki a nyomtatáshoz használni kívánt papír méretét a következők közül: A4, LTR(8,5"x11") (8.5"x11"
(LTR)) stb.
Hordozótípus (Media type)
(4)
Válassza ki a hordozótípust a következők közül: Normál papír (Plain paper), Plus Glossy II stb.
Megjegyzés
Ha nem megfelelő papírméretet és hordozótípust választ ki, lehet, hogy a nyomtató nem a
megfelelő papírforrásból fogja adagolni a papírt, vagy hogy a nyomtatás gyenge minőségű
lesz. Lásd:
Nyomt. min. (Print quality)
(5)
másolni kívánt dokumentum típusának megfelelően állítsa be a nyomtatás minőségét: Nagy(min.-prior.
(High(quality-priority)), Normál (Standard) stb. A választható nyomtatási minőségek a Hordozótípus (Media
type) beállításnál kiválasztott papírtípustól függően eltérőek.
Papírforrás a papír betöltéséhez
Bővített felhasználói kézikönyv
.
Bővített felhasználói kézikönyv
című, képernyőn
Papírforrás (Paper source)
(6)
képernyőn a kiválasztott lapmérethez és a hordozótípushoz tartozó papírforrás látható.
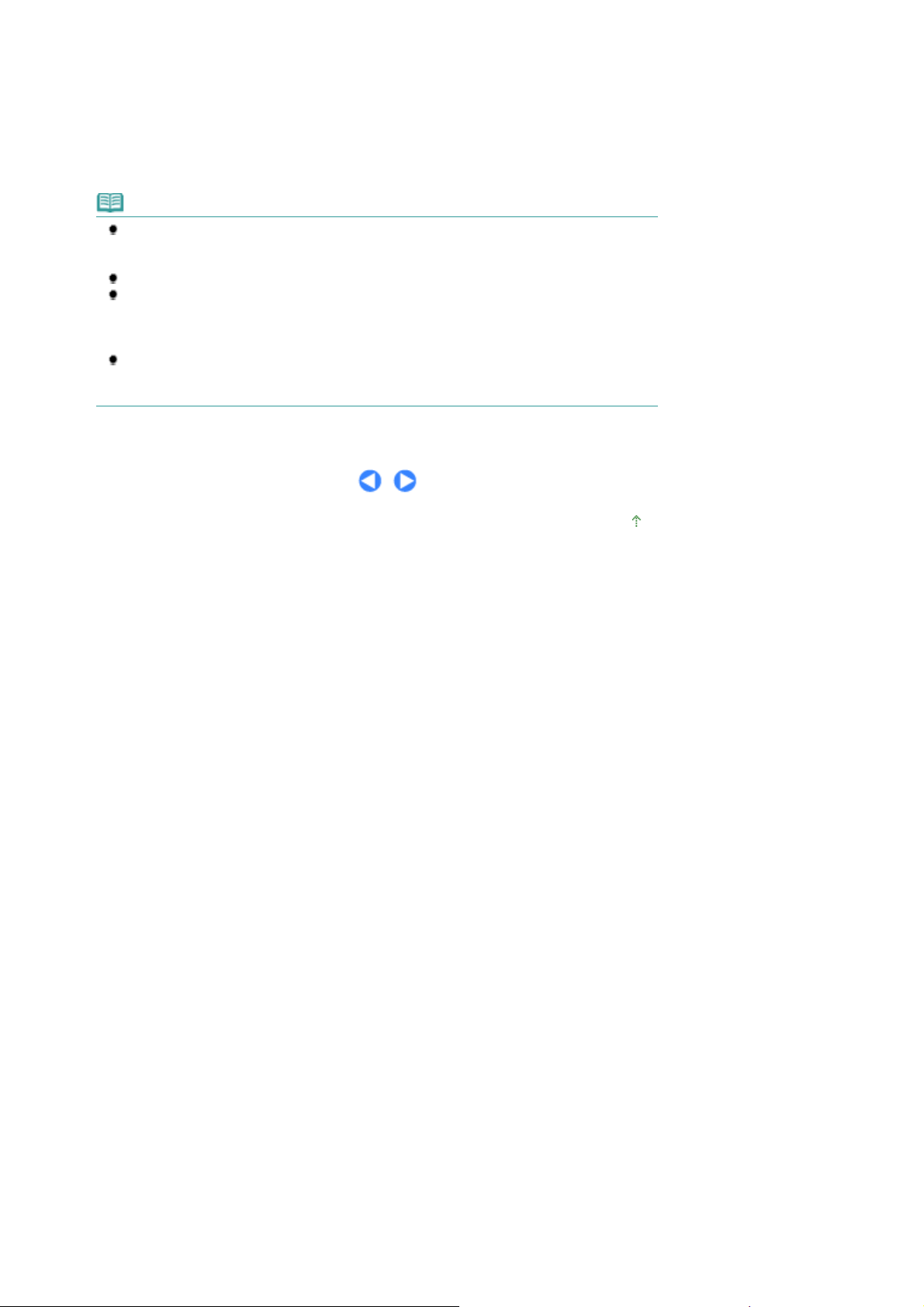
Ha A4-es, B5-ös, A5-ös vagy Letter méretű normál papír van kiválasztva, a Kazetta (Cassette) beállítás
j
A
A
elenik meg.
Ha más méretű vagy típusú papír van kiválasztva, a Hátsó tálca (Rear tray) beállítás jelenik meg.
Győződjön meg arról, hogy a kiválasztott papír a képernyőn látható papírforrásba van-e betöltve.
papírforrás beállításának részletes bemutatását a
kézikönyv tartalmazza.
Bővített felhasználói kézikönyv
képernyőn megjelenő
Megjegyzés
A lapméret, a hordozótípus, a nyomtatási minőség, az automatikus intenzitás stb. beállítása a
készülék ki- és bekapcsolása után is megmarad, és amikor legközelebb kiválasztja a Másolás
(Copy) menüt, ezek a beállítások jelennek meg a kijelzőn.
A funkcióktól függően bizonyos beállítások nem adhatók meg egyszerre.
Ha a Gyors(sebesség-pr.) (Fast (speed-priority)) beállítást választja, miközben a hordozótípus
Normál papír (Plain paper), és a minőség nem felel meg a kívánalmaknak, válassza a Normál
(Standard) vagy a Nagy(min.-prior.) (High(quality-priority)) lehetőséget, majd ismét próbáljon
meg nyomtatni.
Ha fekete-fehér másolatot készít a
másoláshoz a Nagy(min.-prior.) (High(quality-priority)) lehetőséget nyomtatási minőségként. A
szürkeárnyalatos másolás a szürke színskálán adja vissza a színeket a fekete-fehér helyett.
(Fekete) gombbal, válassza a szürkeárnyalatos
[Black]
Pagina 27 di 829 pagineMásolatok készítése
lap tetejére
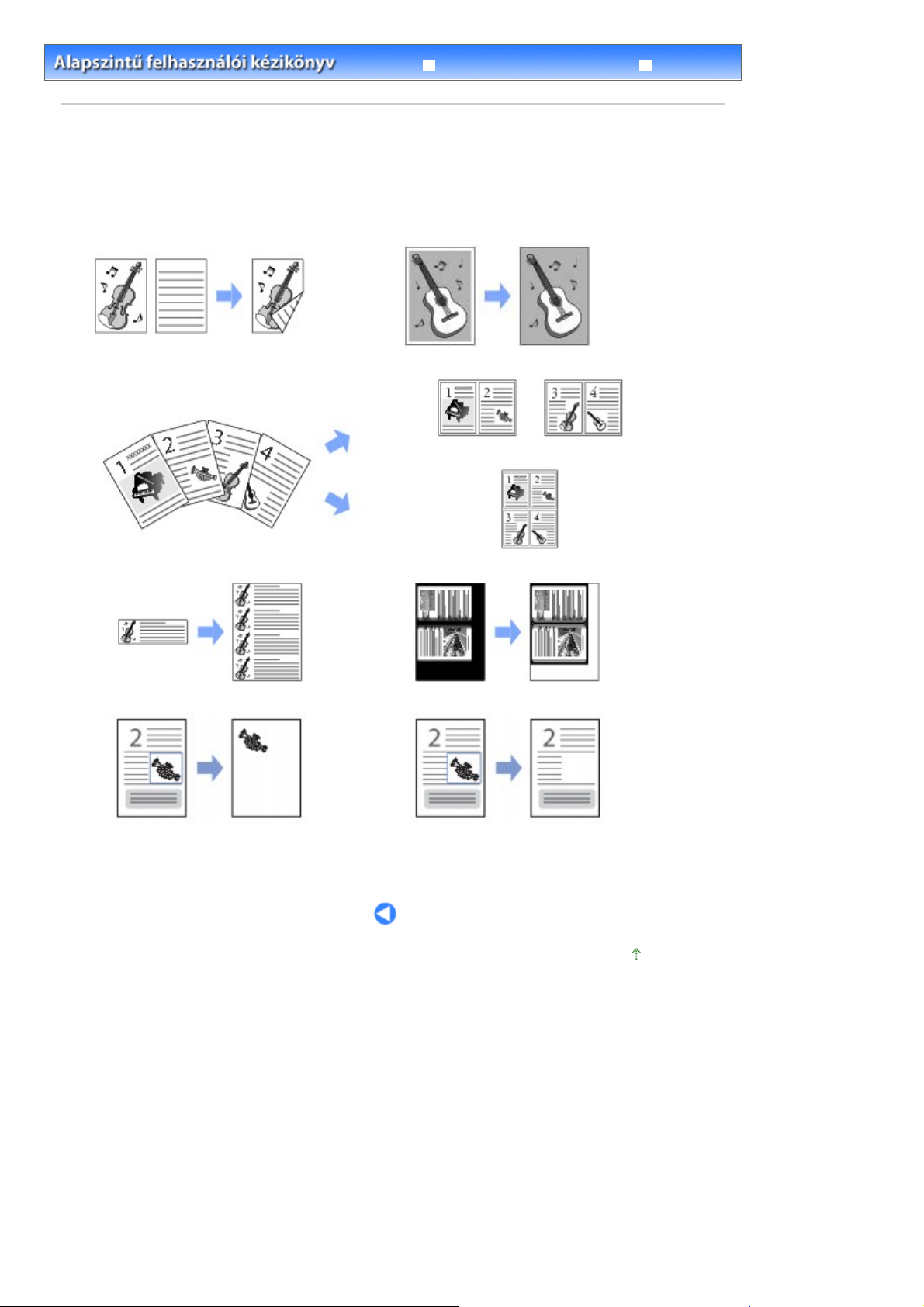
Bővített felhasználói kézikönyv
A
A
Pagina 28 di 829 pagineKülönféle másolási funkciók alkalmazása
Hibaelhárítás
Tartalom
>
Másolás > Különféle másolási funkciók alkalmazása
Különféle másolási funkciók alkalmazása
Ha a Különleges másolat (Special copy) lehetőséget választja a bal oldali
a Másolás (Copy) képernyőn, beállíthat különféle másolási funkciókat.
részleteket a képernyőn megjelenő kézikönyvben találhatja meg:
Kétoldalas másolat (Two-sided copy)
Szegély nélküli másolás (Borderless copy)
Bővített felhasználói kézikönyv
2->1 másolás (2-on-1 copy)
[Function] (Funkció)
gombbal
4->1 másolás (4-on-1 copy)
Képismétlés (Image repeat) Kerettörlés (Frame erase)
Képkivágás (Trimming)
Maszkolás (Masking)
lap tetejére
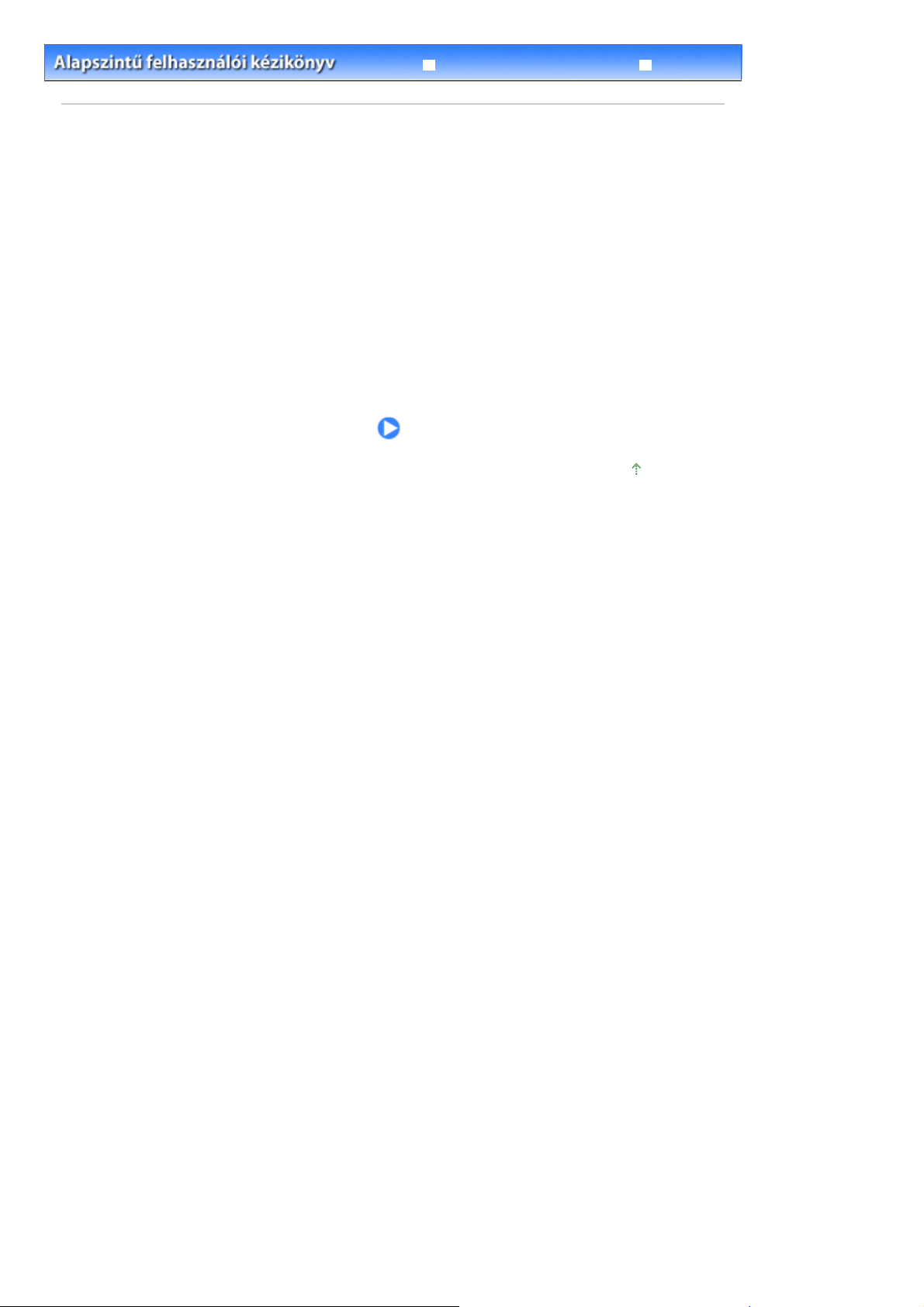
Bővített felhasználói kézikönyv
A
A
Pagina 29 di 829 pagineKorábban kinyomtatott fényképek nyomtatása
Hibaelhárítás
Tartalom
> Korábban kinyomtatott fényképek nyomtatása
Korábban kinyomtatott fényképek
nyomtatása
korábban kinyomtatott fényképeket ismét kinyomtathatja különféle elrendezésekben.
Kinyomtatott fényképek újbóli nyomtatása
Különféle funkciók alkalmazása
Fényképek különböző elrendezésben történő nyomtatása
Képek javítása
lap tetejére
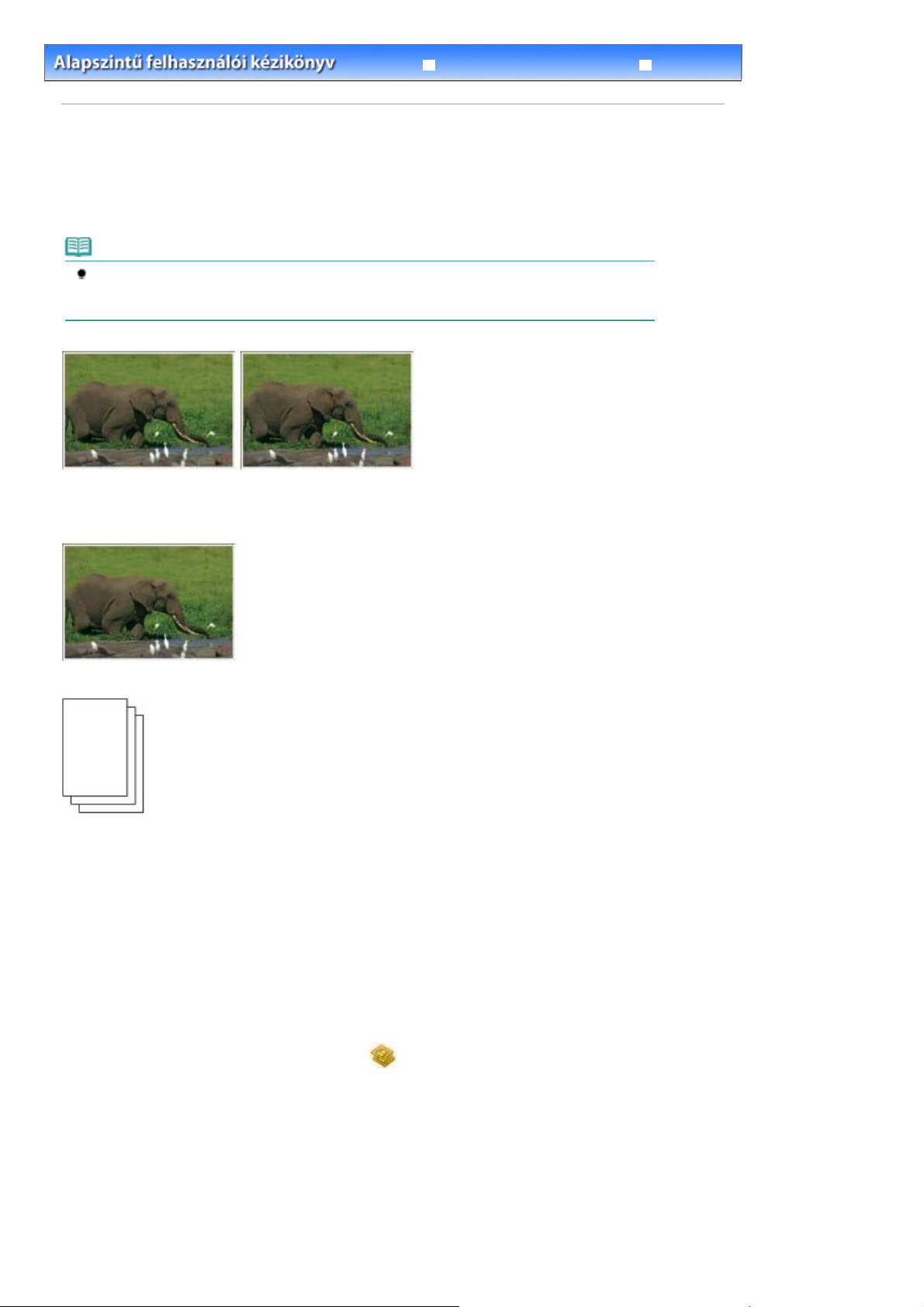
Bővített felhasználói kézikönyv
A
k
A
A
e
Pagina 30 di 829 pagineKinyomtatott fényképek újbóli nyomtatása
Hibaelhárítás
Tartalom
>
Korábban kinyomtatott fényképek nyomtatása
> Kinyomtatott fényképek újbóli nyomtatása
Kinyomtatott fényképek újbóli nyomtatása
Kinyomtatott fényképek újbóli nyomtatása
Ez a szakasz az alapvető eljárást ismerteti példaként véve, hogy milyen beállítások mellett lehet
nyomtatott fényképeket nyomtatni 4" x 6" / 10 x 15 cm fotópapírra.
Megjegyzés
Ezzel a funkcióval a beolvasott képek nem menthetők. A képek beolvasásához és mentéséhez
használja a számítógépet.
részleteket a képernyőn megjelenő kézikönyvben találhatja meg:
A következőket kell előkészíteni:
Nyomtatott fényképek.
Bővített felhasználói kézikönyv
Papír a nyomtatáshoz. Lásd: A használható hordozó
1.
Készítse elő a korábban kinyomtatott fényképek nyomtatását.
Kapcsolja be a nyomtatót.
(1)
Kezelőpanel
Lásd:
Tegyen papírt a készülékbe.
(2)
Papír betöltése
Lásd:
példában 4" x 6" / 10 x 15 cm fotópapírt teszünk a hátsó tálcába.
Nyissa ki óvatosan a papírgyűjtő tálcát, és húzza ki a tálcahosszabbítót.
(3)
Válassza ki az Easy photo reprint
(4)
nyomja meg az
Ha megjelenik az útmutató képernyő, nyomja meg újból az
.
.
[OK]
gombot.
.
elemet az
[OK]
gombot.
OTTHON
képernyőn, és
Tegye a beolvasni kívánt fényképeket az üvegtálcára.
2.
Nyissa fel a dokumentumfedelet.
(1)
Tegye a fényképet az üveglapra a beolvasni kívánt oldalával LEFELÉ fordítva.
(2)
másolni vagy beolvasni kívánt eredeti dokumentumok betöltés
Lásd:
.
 Loading...
Loading...