Canon PIXMA MP630 series User Manual [cz]
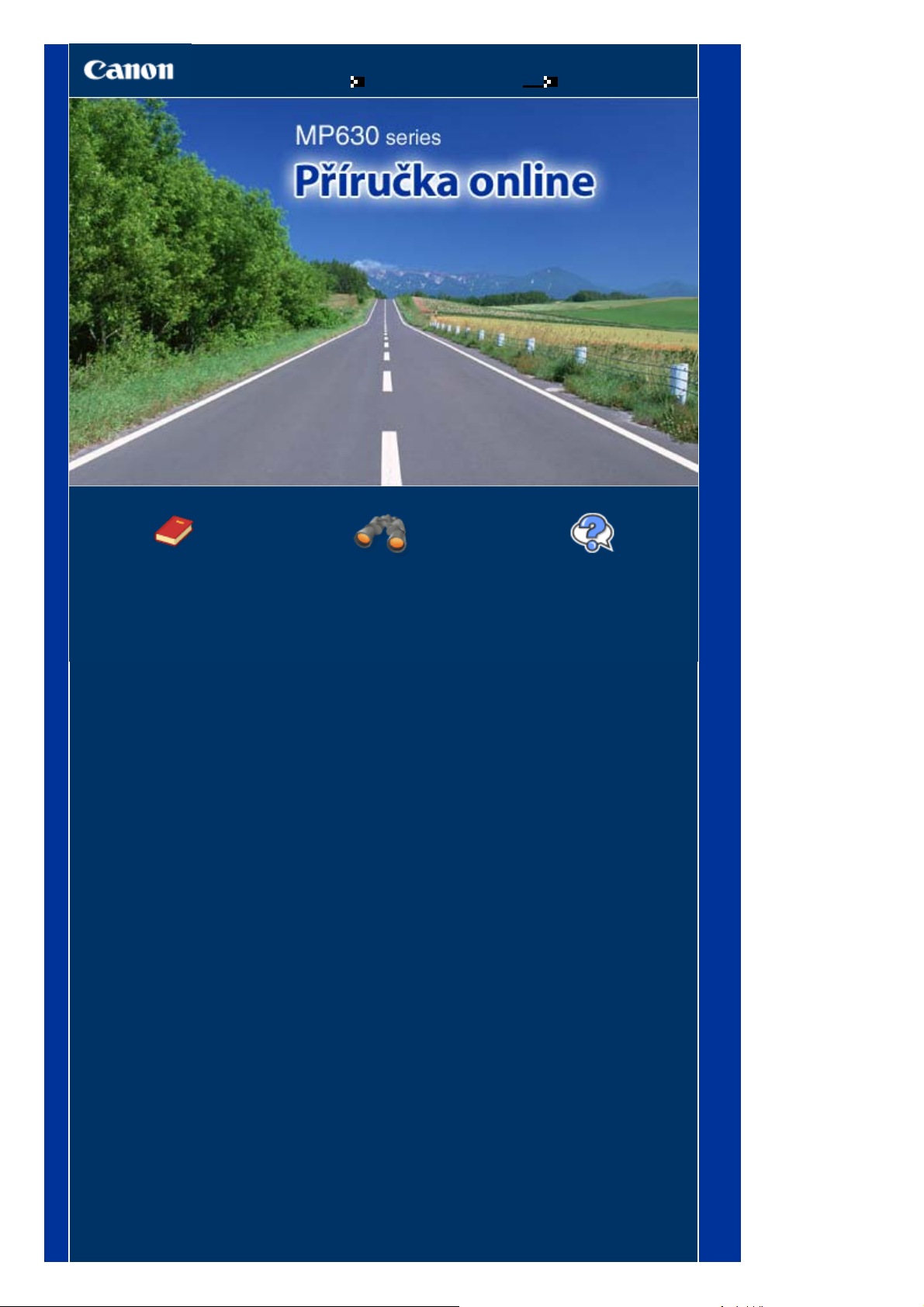
y
j
r
MP630 series Příručka online
Side 1 af 821 side
Jak používat tuto příručku
Vytištění této příručk
MC-2919-V1.00
Průvodce pro začínající
uživatele
Poskytuje přehled o tomto
produktu.
Průvodce pro pokročilé
uživatele
Podrobně popisuje
ednotlivé funkce tohoto
produktu.
Odstraňování problémů
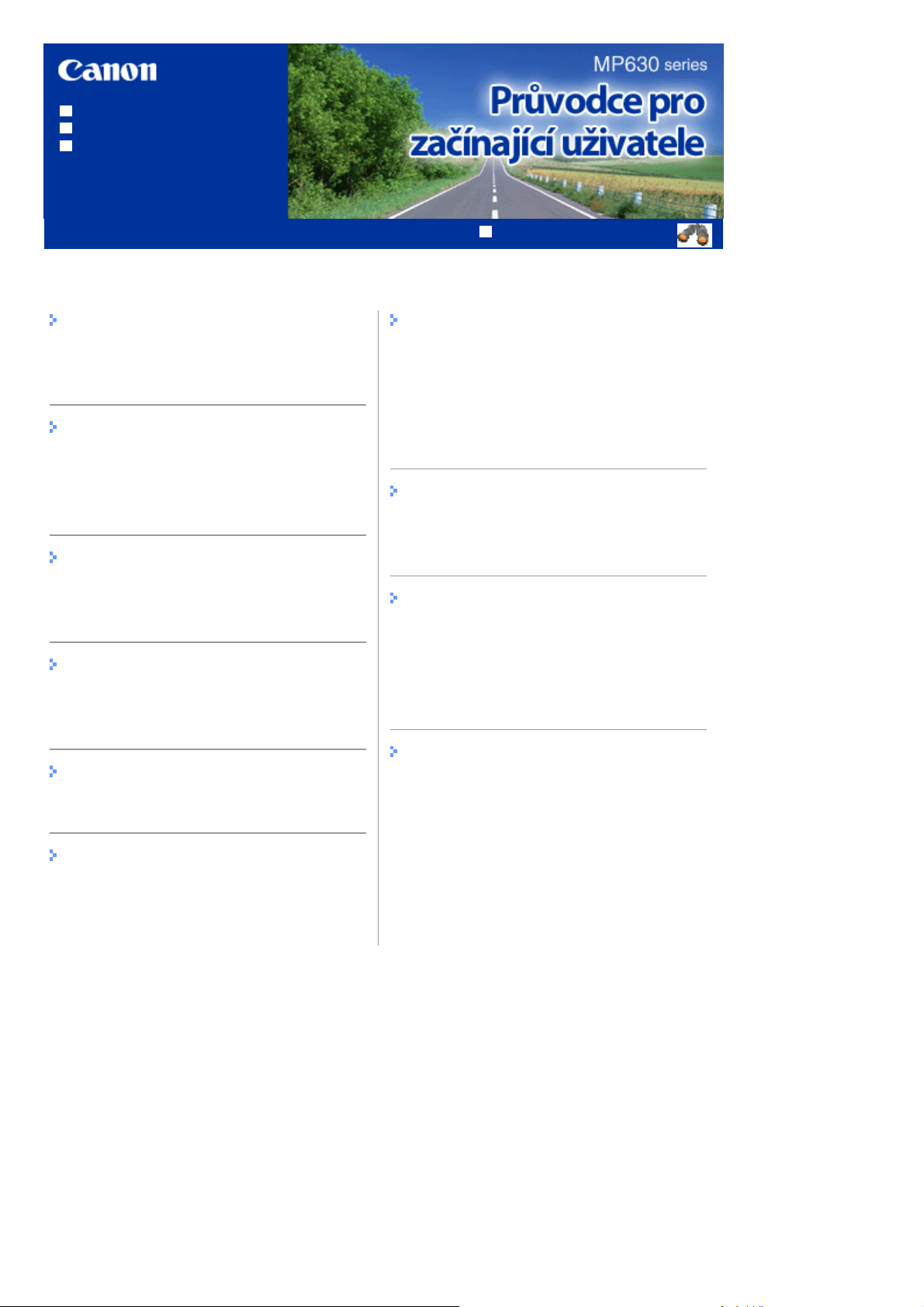
y
y
í
í
r
MP630 series Průvodce pro začínající uživatele
Jak používat tuto příručku
Vytištění této příručk
Tisk popisku disku DVD nebo CD
MP-2313-V1.10
Obsah
Side 2 af 821 side
Průvodce pro pokročilé uživatele
Seznámení s přístrojem
Hlavní součásti
Jak procházet nabídky na displeji
Tisk z paměťové karty
Tisk fotografií uložených na paměťové kartě
Použití různých funkcí
Vkládání paměťové kart
Kopírování
Vytváření kopi
Použití různých funkcí kopírování
Tisk fotografií z vytištěných fotografií.
Přetisk vytištěných fotografií
Použití různých funkcí
Skenování
Uložení naskenovaných dat
Tisk z počítače
Další možnosti použití
Tisk linkovaného nebo milimetrového papíru
Přímý tisk fotografií z mobilního telefonu nebo
digitálního fotoaparátu
Nastavení přístroje
Solution Menu a My Printer
Vkládání papíru/předloh
Vkládání papíru
Vkládání předloh ke kopírování nebo skenován
Běžná údržba
Výměna nádržky s inkoustem
Nejasný tisk nebo tisk nesprávných barev
Čištění válečku podávání papíru
Čištění podložky kazety
Dodatek
Bezpečnostní opatření
Právní omezení používání výrobku a používání
obrazů
Rady k používání přístroje
Tisk fotografií (Easy-PhotoPrint EX)
Tisk dokumentů (Windows)
Tisk dokumentů (Macintosh)
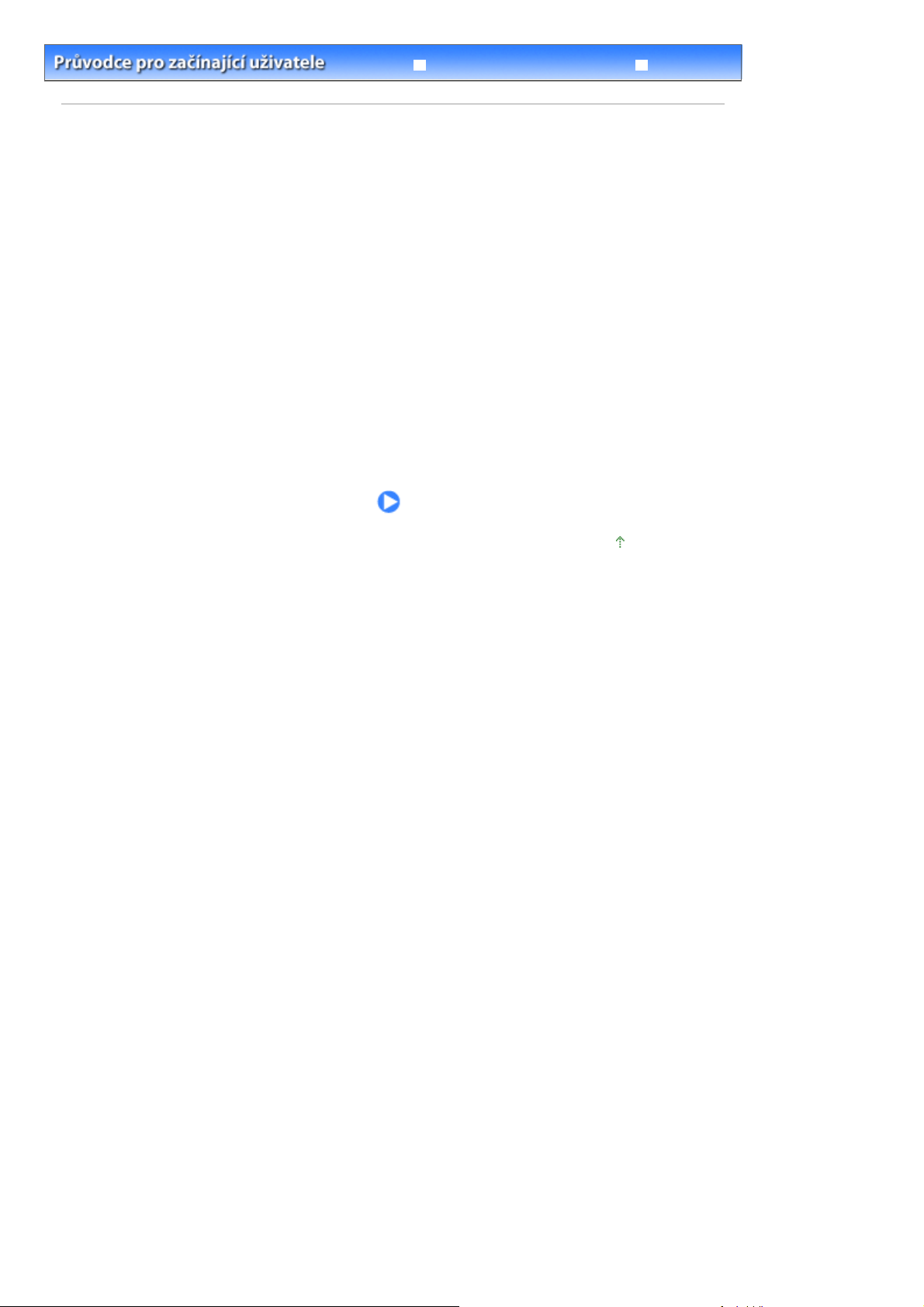
é
r
Seznámení s přístrojem
Side 3 af 821 side
Průvodce pro pokročilé uživatele
> Seznámení s přístrojem
Obsah
Seznámení s přístrojem
V této části jsou popsány názvy jednotlivých součástí přístroje a základní postupy obsluhy, kter
potřebujete znát.
Hlavní součásti
Pohled zepředu
Pohled zezadu
Pohled dovnitř
Ovládací panel
Jak procházet nabídky na displeji
Výběr nabídek na domovské obrazovce
Výběr položek nastavení
Další operace
Řešení potíží
Začátek stránky
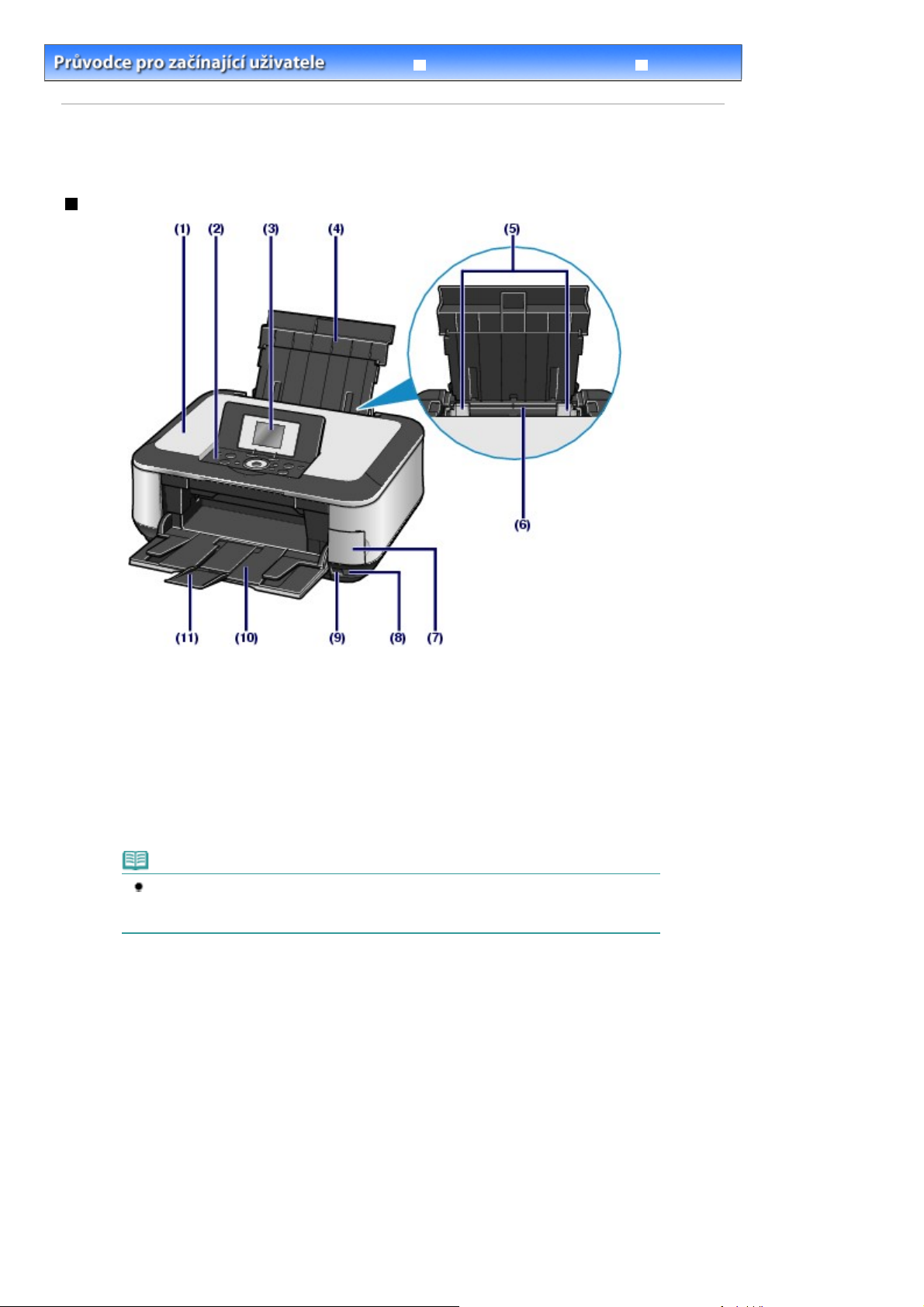
y
r
Hlavní součásti
Side 4 af 821 side
> Seznámení s přístrojem
Obsah
Hlavní součásti
Pohled zepředu
> Hlavní součásti
Průvodce pro pokročilé uživatele
Řešení potíží
Kryt dokumentu
(1)
Po jeho otevření můžete položit předlohu na sklo skeneru.
(2)
Ovládací panel
Umožňuje změnit nastavení přístroje a ovládat přístroj.
Viz část
(3)
Displej LCD (Liquid Crystal Display)
Zobrazuje zprávy, položky nabídky a provozní stav. Na displeji LCD si také před tiskem můžete prohlédnout
obrázky.
(4)
Opěrka papíru
Po zvednutí a vyklopení zadní strany můžete vložit papír do zadní přihrádky.
Vodítka papíru
(5)
Vodítka posuňte tak, aby byla zarovnaná s oběma okraji papíru.
Zadní přihrádka
(6)
Umožňuje vložení papírů různých velikostí, které lze v přístroji použít. Najednou lze vložit i dva a více listů
stejného typu a velikosti, tiskárna je bude zavádět po jednom.
Viz část
Ovládací panel
Poznámka
Pokud přístroj nebude přibližně 5 minut používán, displej LCD zhasne. Displej se znovu
rozsvítí po stisknutí libovolného tlačítka s výjimkou tlačítka
provedením tisku.
Vkládání papíru
.
(ZAPNUTO), nebo
[ON]
.
(7)Kryt patice pro kartu
Otevřete jej, chcete-li vložit paměťovou kartu.
Viz část
(8)
Infračervený port
Pomocí tohoto portu můžete tisknout fotografie z mobilního telefonu s bezdrátovou infračervenou
komunikací.
Vkládání paměťové kart
.
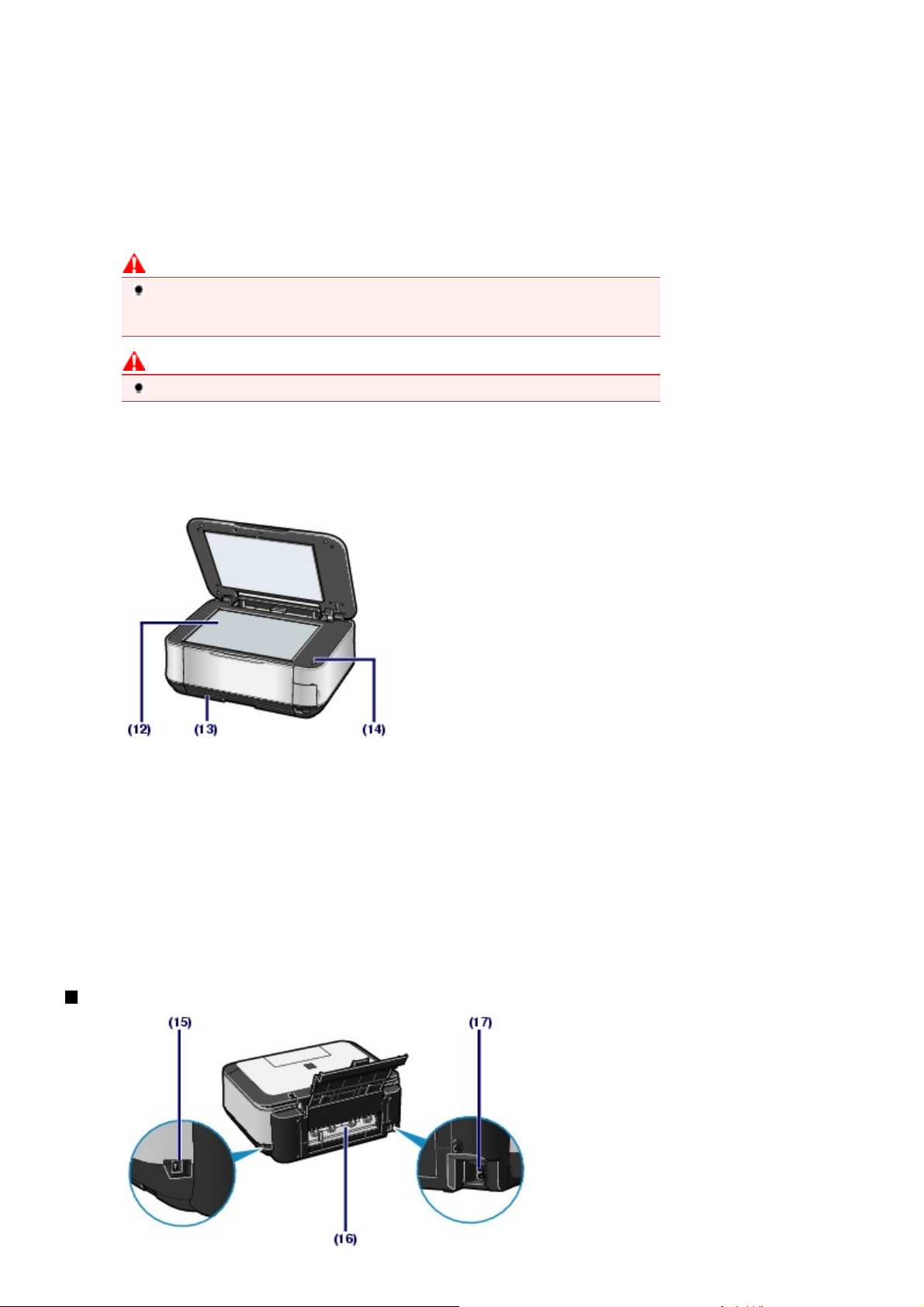
A
r
Hlavní součásti
Side 5 af 821 side
Viz část
Port pro přímý tisk
(9)
Do tohoto portu můžete připojit zařízení kompatibilní se standardem PictBridge, například digitální fotoaparát
nebo volitelnou jednotku Bluetooth Unit BU-30*, a tisknout přímo z něho.
Viz část
Také můžete do tohoto portu zapojit jednotku USB Flash a uložit na ni naskenovaná data.
Viz část
* Jednotka Bluetooth není dostupná v některých zemích nebo oblastech v závislosti na místních zákonech a
předpisech. Podrobné informace získáte od zástupce servisního oddělení společnosti Canon.
Výstupní přihrádka na papír
(10)
(11)
Nástavec výstupní přihrádky
Nástavec je možné otevřít, aby podpíral vytištěné papíry. Při tisku nebo kopírování jej otevřete.
Tisk fotografií z bezdrátového komunikačního zařízení
Přímý tisk fotografií z digitálního fotoaparátu nebo mobilního telefonu
Uložení naskenovaných dat
Varování
Do portu pro přímý tisk připojujte pouze zařízení kompatibilní se standardem PictBridge,
volitelnou jednotku Bluetooth Unit BU-30 nebo jednotky USB Flash. Mohli byste způsobit
požár, úraz elektrickým proudem nebo poškození zařízení.
Upozornění
Nedotýkejte se kovového krytu.
utomaticky se otevře při zahájení tisku/kopírování a vysouvání výtisků.
.
.
.
(12)
Sklo skeneru
Sem vložte předlohu pro kopírování nebo skenování.
(13)
Kazeta
Do zásobníku vložte běžný papír formátu A4, B5, A5, nebo Letter a zásobník vložte do přístroje. Najednou
lze vložit více listů stejné velikosti, tiskárna je bude zavádět po jednom.
Viz část
(14)
Zajistí skener (kryt), když je kryt dokumentů otevřený. Toto tlačítko je stisknuté, když je kryt dokumentů
zavřený, takže můžete otevřít skener (kryt tiskárny). (Tlačítko není třeba stisknout.)
Informace o skeneru (krytu) naleznete v části Skener (kryt)
Vkládání papíru
Tlačítko rozpoznávání skenovací jednotky
.
.
Pohled zezadu
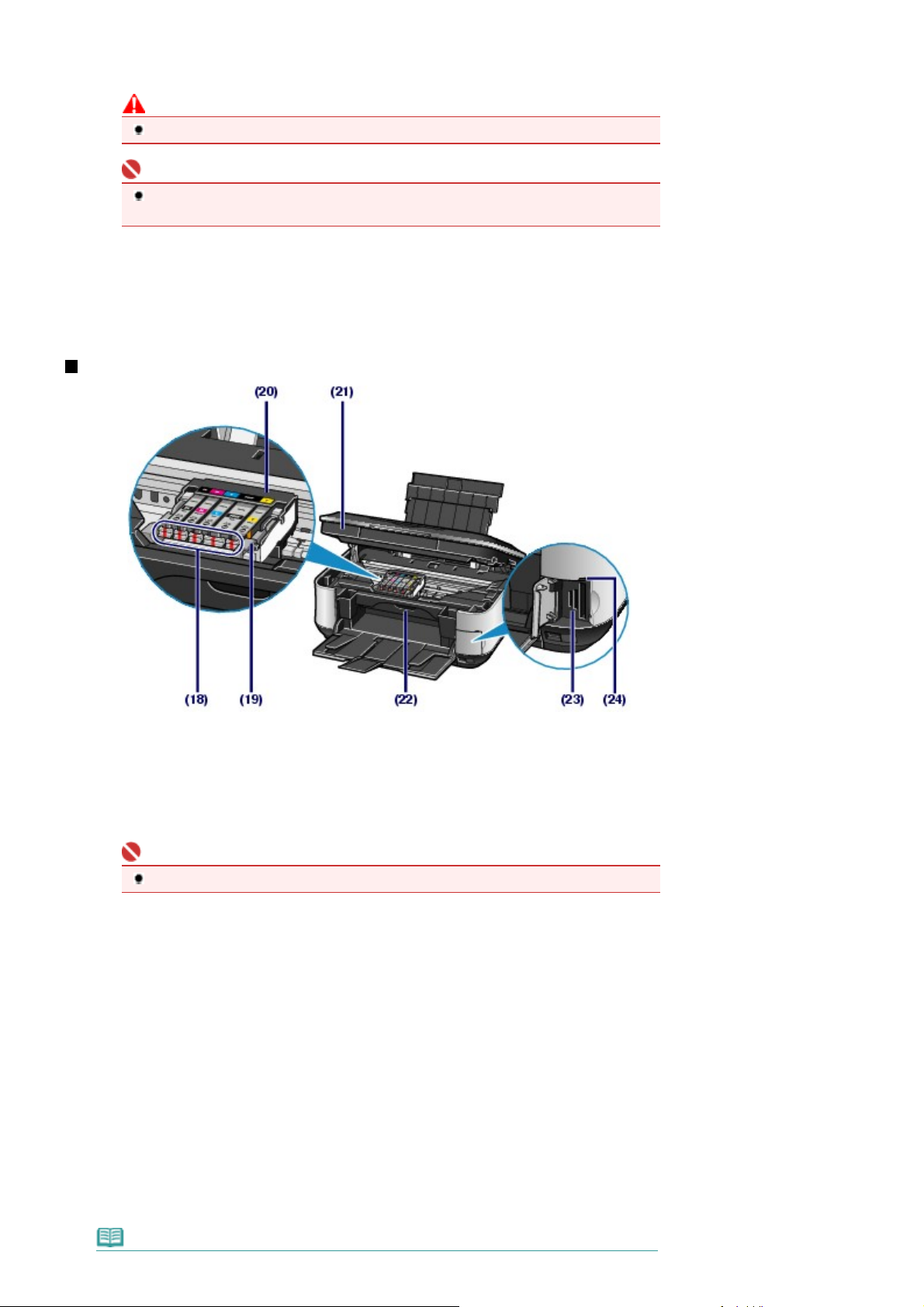
y
y
r
Hlavní součásti
(15)
Port USB
Sem zapojte kabel USB propojující přístroj s počítačem.
Upozornění
Nedotýkejte se kovového krytu.
Důležité
Nepřipojujte ani neodpojujte kabel USB, když přístroj tiskne z počítače nebo když do
počítače skenuje originály.
Zadní kryt
(16)
Chcete-li odstranit uvíznutý papír, zvedněte opěrku papíru a sejměte zadní kryt.
(17)
Konektor napájení
Do této zdířky zapojte přiložený napájecí kabel.
Pohled dovnitř
Side 6 af 821 side
Kontrolka
(18)
Svícením nebo červeným blikáním udává stav nádržky s inkoustem.
Viz část
Kontrola stavu inkoustu .
[Ink]
(Inkoust)
(19)Zajišťovací páčka tiskové hlavy
Zajišťuje tiskovou hlavu.
Důležité
Po instalaci tiskové hlavy páčku nezvedejte.
(20)
Držák tiskové hlavy
Nainstalujte tiskovou hlavu.
(21)
Skener (kryt)
Slouží ke skenování předloh. Po otevření je možné vyměnit nádržky s inkoustem, zkontrolovat kontrolky
inkoustu nebo z přístroje vyjmout zachycený papír. Skener (kryt) otevírejte se zavřeným krytem dokumentu.
Vnitřní kryt
(22)
Při tisku na papír jej zavřete.
(23)
Patice pro kartu
Vložte paměťovou kartu.
Viz část
Vkládání paměťové kart
(24)Kontrolka [Access]
Svícením nebo blikáním označuje stav paměťové karty.
Viz část
Vkládání paměťové kart
.
(Přístup)
.
Poznámka
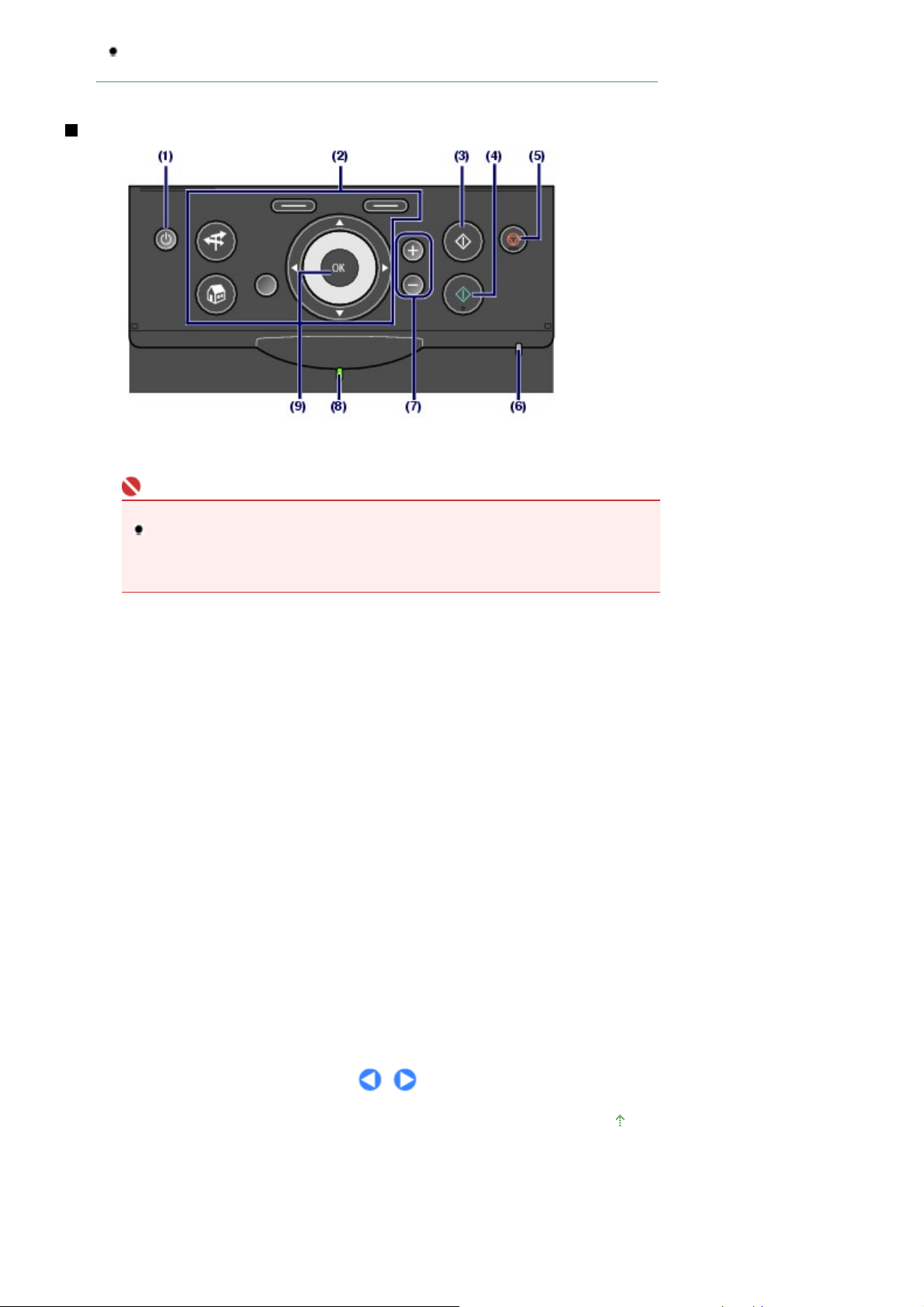
r
Hlavní součásti
Podrobnosti o instalaci tiskové hlavy a nádržek s inkoustem naleznete v tištěné příručce:
Příručka pro uvedení do provozu.
Ovládací panel
Side 7 af 821 side
Tlačítko
(1)
Zapne nebo vypne napájení. Před zapnutím napájení zkontrolujte, zda je zavřen kryt dokumentu.
Důležité
Odpojení napájecího kabelu
Před odpojením napájecího kabelu po vypnutí tiskárny se ujistěte, že kontrolka
(Stav tiskárny) nesvítí. Pokud byste odpojili napájecí kabel v okamžiku, kdy kontrolka
[Power]
by nemusel tisknout správně.
(2)
Tlačítka k procházení nabídek na displeji LCD
Viz část
Jak procházet nabídky na displeji
(3)Tlačítko [Black]
Slouží k zahájení černobílého kopírování tisku, kopírování nebo skenování.
(4)
Tlačítko [Color]
Slouží k zahájení barevného tisku, kopírování nebo skenování.
Tlačítko
(5)
Zruší operaci během probíhající tiskové úlohy.
Kontrolka [Alarm]
(6)
Tento indikátor svítí nebo bliká oranžově, pokud dojde k chybě nebo pokud dojde papír či inkoust.
(7)
Tlačítka [+] [-]
Slouží k zadání počtu kopií, které se mají zkopírovat nebo vytisknout.
(Zapnuto)
[ON]
(Stav tiskárny) svítí nebo bliká, nemusela by být zakryta tisková hlava a přístroj
.
(Černá)
(Barva)
[Stop]
[Power]
(8)
Kontrolka [Power]
Po zapnutí tiskárny nejprve bliká a pak svítí zeleně.
Tlačítko
(9)
Vyberte položku nabídky nebo nastavení. Viz část
Pokračuje v tisku po zobrazení problému během tisku nebo obnoví běžný provoz přístroje po odstranění
uvíznutého papíru.
[OK]
(Stav tiskárny)
Jak procházet nabídky na displeji
.
Začátek stránky
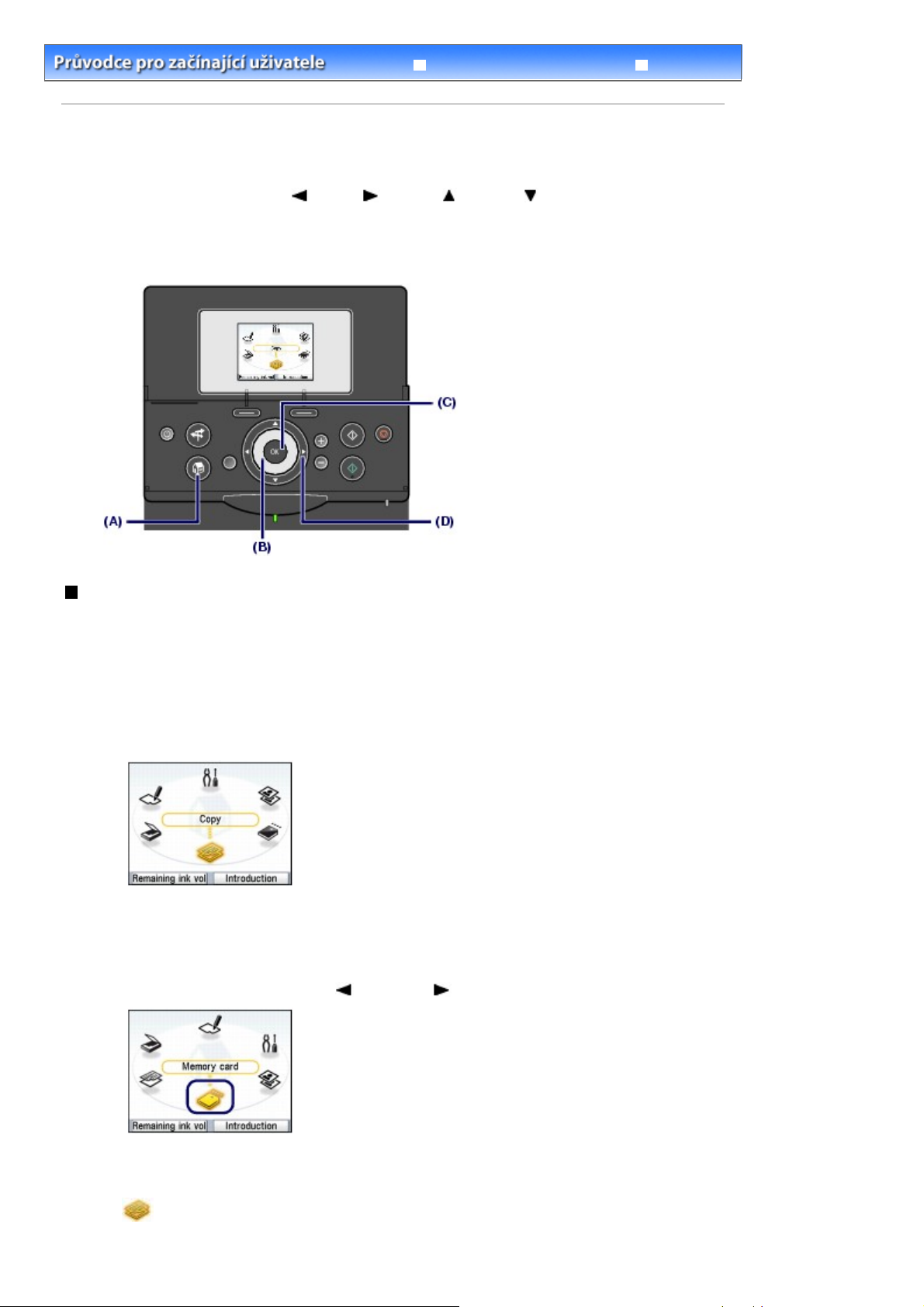
y
r
Jak procházet nabídky na displeji
Side 8 af 821 side
Řešení potíží
> Seznámení s přístrojem
Obsah
Průvodce pro pokročilé uživatele
> Jak procházet nabídky na displeji
Jak procházet nabídky na displeji
Přístroj můžete používat ke kopírování nebo různým druhům tisku bez počítače. Přístroj můžete ovládat
pomocí
na ovládacím panelu, s jejichž pomocí lze na displeji procházet nabídky nebo vybírat položky.
Tato část popisuje základní operace k procházení nabídek na
nastavení potřebných pro tisk.
otočného ovladače
, tlačítka
(Vlevo),
(Vpravo),
(Nahoru), (Dolů) a pomocí tlačítka
Domovské obrazovce
a k výběru položek
[OK]
Výběr nabídek na domovské obrazovce
Domovská obrazovka
Chcete-li začít tisknout fotografie na paměťové kartě, kopírovat nebo skenovat, vyberte nabídky na
Domovské obrazovce
Stiskněte tlačítko
1.
Zobrazí se
2.
Pomocí
tlačítko
Nabídku můžete vybrat také pomocí tlačítek
Otočného ovladače
[OK]
se zobrazí po zapnutí napájení nebo po stisknutí tlačítka
.
[HOME]
Domovská obrazovka
(C).
(DOMŮ) (A).
.
(B) vyberte požadovanou nabídku a pak stiskněte
(Vlevo) nebo
(Vpravo) (D).
[HOME]
(Domů).
Zobrazí se obrazovka vybrané nabídky.
Na
Domovské obrazovce
Kopírovat (Copy)
:
Paměťová karta
jsou k dispozici následující nabídky.
Zde můžete změnit měřítko kopií, vytvořit oboustrannou kopii nebo
kopírovat v různých rozvrženích. Viz část
Je možné vytisknout fotografie uložené na paměťové kartě digitálního
fotoaparátu. Viz část
Tisk z paměťové kart
Kopírování
.
.
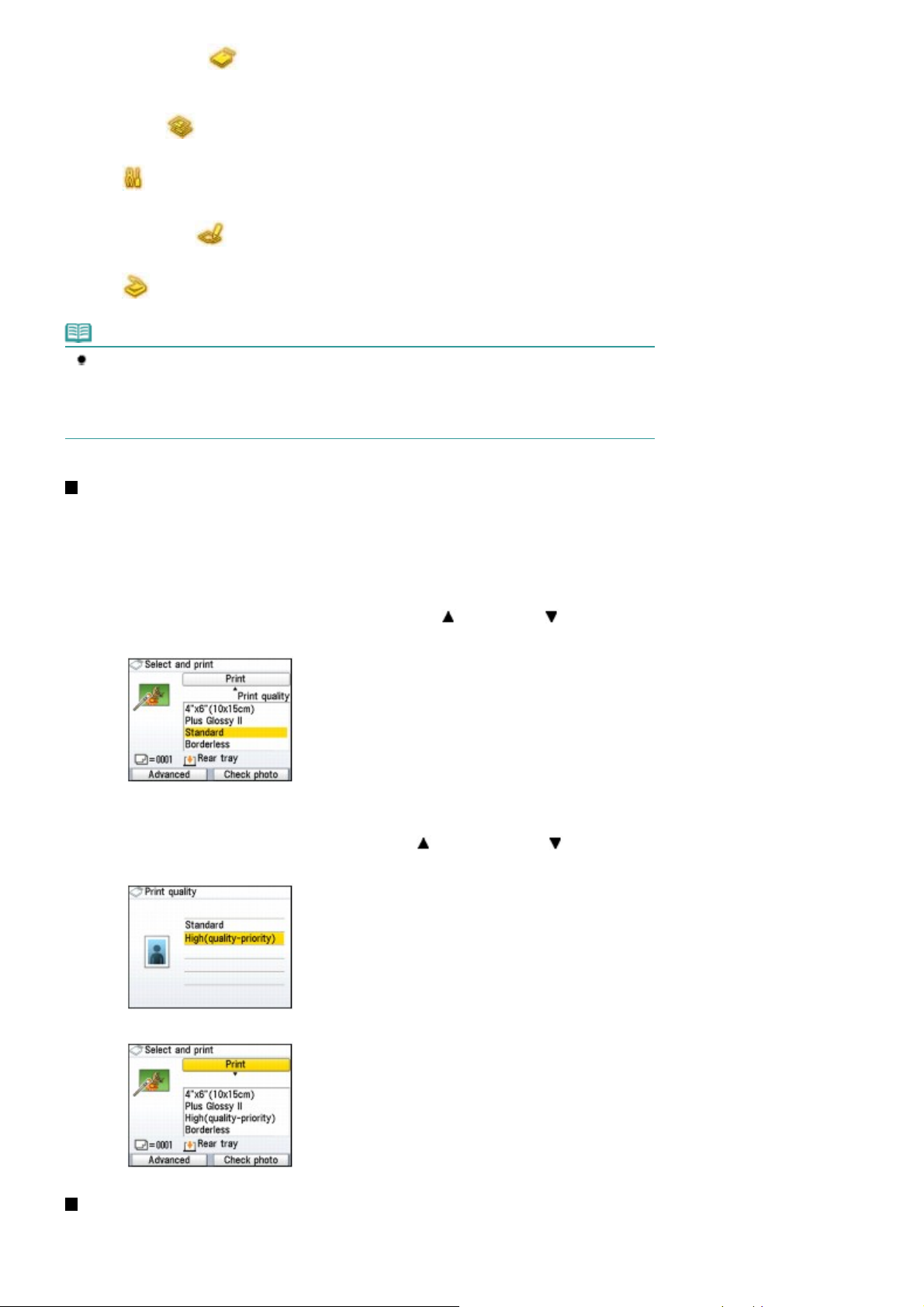
j
r
Jak procházet nabídky na displeji
Side 9 af 821 side
(Memory card)
Snadný dotisk
fotografií (Easy photo
reprint)
Nastavení (Settings)
:
Index fotografií (Photo
index sheet)
Skenovat (Scan)
:
Poznámka
Pokud je zobrazena
dotisk fotografií (Easy photo reprint) nebo Nastavení (Settings), zobrazí se obrazovka pro výběr
fotografií příkazu Vybrat a tisknout (Select and print) nabídky Paměťová karta (Memory card).
Chcete-li vybrat jinou funkci, než je Vybrat a tisknout (Select and print), zobrazte stiskněte tlačítko
[HOME]
(Domů). Zobrazí se
:
Můžete naskenovat vytištěné fotografie a snadno je vytisknout. Také
můžete zadat počet kopií každé fotografie. Viz část
:
:
Domovská obrazovka
vytištěných fotografií
Pomocí této nabídky můžete provádět údržbu přístroje nebo změnit
eho nastavení. Viz části Nejasný tisk nebo tisk nesprávných barev
Čištění válečku podávání papíru
Pomocí indexu fotografií můžete snadno vytisknout fotografie
uložené na paměťové kartě. Viz část
Pomocí ovládacího panelu můžete naskenovaná data uložit do
počítače nebo na paměťovou kartu či jednotku USB Flash zasunutou
do přístroje. Viz část
Domovská obrazovka
.
nebo Nastavení přístroje
Tisk pomocí indexu fotografií
Skenování
nebo kterákoli z nabídek Kopírovat (Copy), Snadný
.
.
Tisk fotografií z
.
,
.
Výběr položek nastavení
Zobrazená obrazovka závisí na vybrané nabídce, ale postup je stejný.
Tato část popisuje, jak změnit kvalitu tisku. Jako příklad je použita obrazovka s potvrzením tisku v části
Vybrat a tisknout (Select and print) v nabídce Paměťová karta (Memory card).
1.
Pomocí
otočného ovladače
kvalitu tisku a stiskněte tlačítko
2.
Pomocí
Otočného ovladače
kvalitu tisku a stiskněte tlačítko
Znovu se zobrazí obrazovka s potvrzením tisku Vybrat a tisknout (Select and print).
(B) nebo tlačítek (Nahoru) a
(C).
[OK]
nebo tlačítka
.
[OK]
(Nahoru) nebo (Dolů) vyberte jinou
(Dolů) (D) vyberte
Další operace
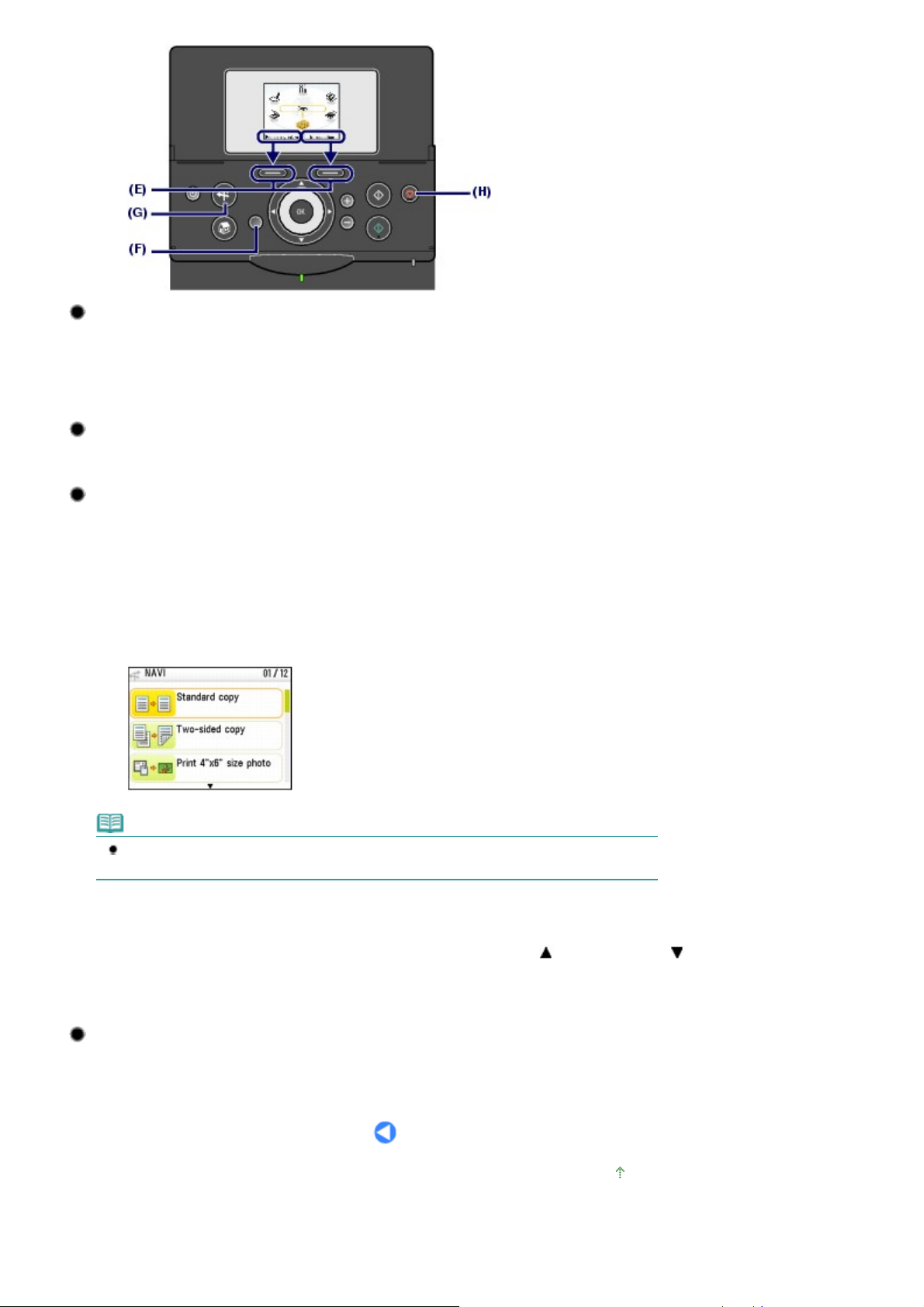
r
Jak procházet nabídky na displeji
Výběr položek v dolní části displeje
Pomocí dvou tlačítek
Stisknutím pravého tlačítka
[Function]
obrazovce.
Na předchozí obrazovku se můžete vrátit stisknutím tlačítka
(Funkce) vyberete položku vlevo. Položky zobrazené v dolní části displeje se liší v závislosti na
Návrat na předchozí obrazovku
[Function] (Funkce) (E) lze vybrat položky zobrazené v dolní části displeje.
[Function]
(Funkce) vyberete položku vpravo, stisknutím levého tlačítka
[Back]
Side 10 af 821 side
(Zpět) (F).
Snadné provedení často používaných funkcí
Často používané funkce můžete provést snadno pomocí tlačítka
pokynů na obrazovce. Také můžete zobrazit informace o funkcích nebo pokyny ke způsobu vkládání
papíru.
Stiskněte tlačítko
1.
Zobrazí se obrazovka NAVI.
Poznámka
Pokud je zobrazena obrazovka NAVI a stisknete tlačítko
Domovskou obrazovku
[NAVI] (G).
.
[NAVI]
(Zpět), vrátíte se na
[Back]
(G), stačí postupovat podle
Vyberte položku pomocí
2.
(Dolů) a stiskněte tlačítko
Postupujte podle pokynů na displeji.
Zrušení kopírování nebo tisku
Probíhající úlohu kopírování nebo tisku můžete zrušit stisknutím tlačítka
Otočného ovladače
.
[OK]
nebo tlačítka
(Nahoru) nebo
(H).
[Stop]
Začátek stránky
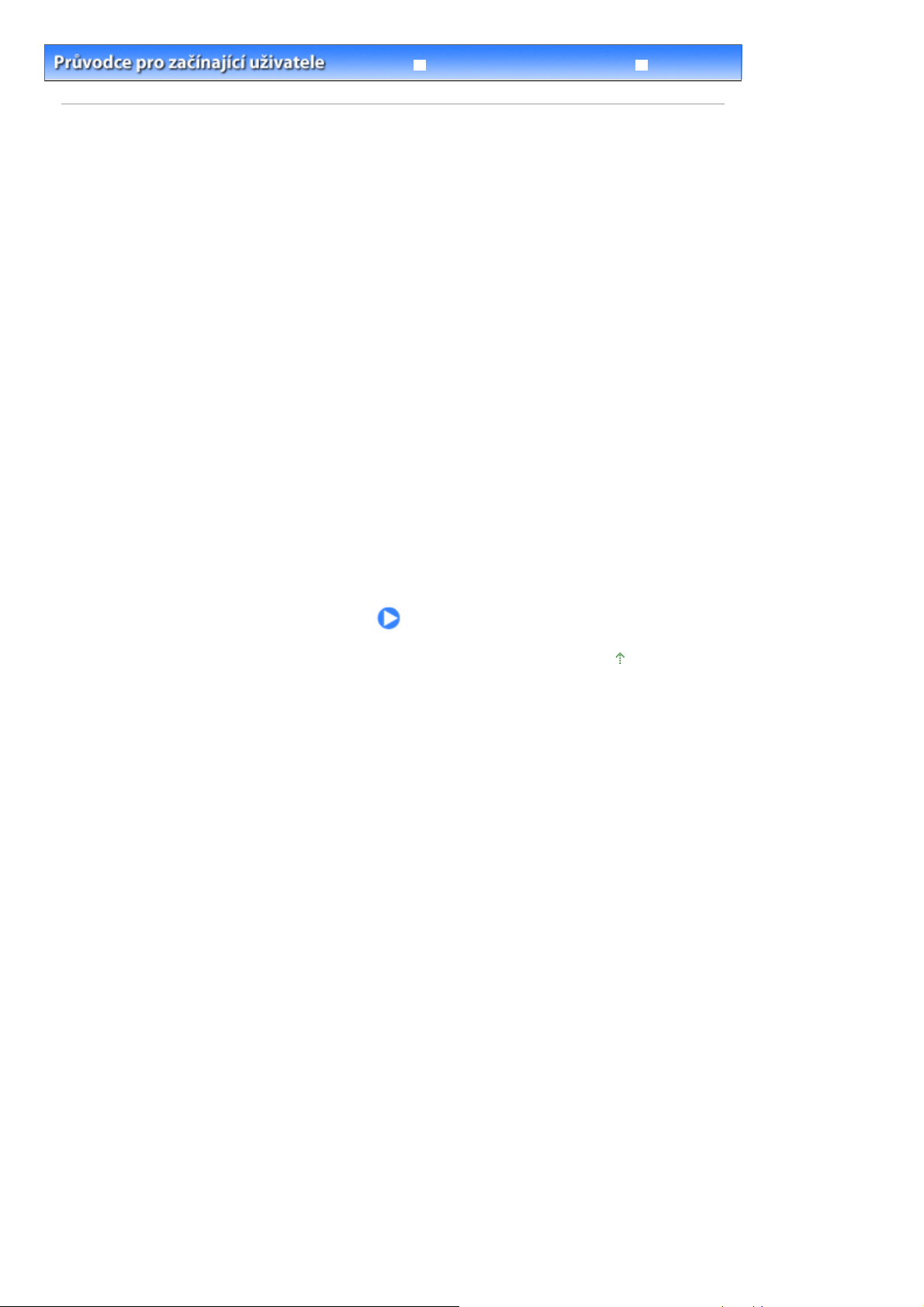
r
Tisk z paměťové karty
Side 11 af 821 side
Řešení potíží
> Tisk z paměťové karty
Obsah
Průvodce pro pokročilé uživatele
Tisk z paměťové karty
Jednotlivé fotografie pořízené digitálním fotoaparátem si můžete prohlédnout na displeji LCD přístroje a
vytisknout je.
Také jsou k dispozici užitečné funkce, které umožňují vytisknout na papír formátu A4 nebo Letter
miniatury fotografií uložených na paměťové kartě a vybrat fotografie, které chcete vytisknout, a funkce
umožňující tisk oblíbených fotografií v určitém rozvržení.
Tisk fotografií uložených na paměťové kartě
Položky nastavení
Použití různých funkcí
Tisk fotografií v různém rozvržení
Změna zobrazení
Oříznutí části fotografie / Vyhledání fotografií podle určitého data
Opravy obrázků
Vkládání paměťové karty
Před vložením paměťové karty
Vkládání paměťové karty
Vyjímání paměťové karty
Začátek stránky
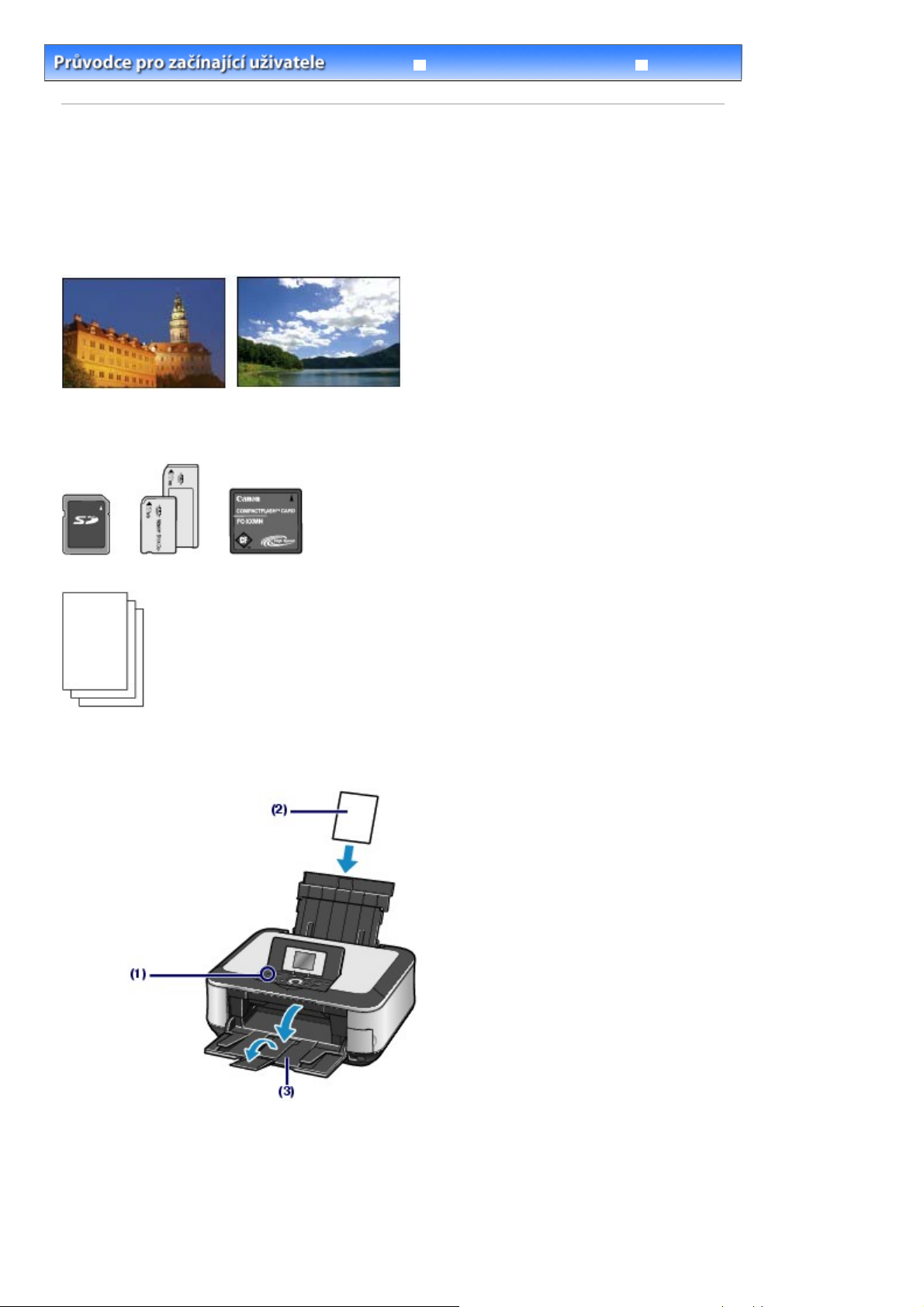
j
r
Tisk fotografií uložených na paměťové kartě
Side 12 af 821 side
Řešení potíží
Obsah
Průvodce pro pokročilé uživatele
>
Tisk z paměťové karty > Tisk fotografií uložených na paměťové kartě
Tisk fotografií uložených na paměťové kartě
Jednotlivé fotografie uložené na paměťové kartě si lze prohlédnout na displeji LCD přístroje a vytisknout
e.
Tato část popisuje základní operace, přičemž jako příklad se v ní používá nastavení pro tisk fotografií bez
ohraničení na papír formátu 4" x 6" / 10 x 15 cm.
Informace o operacích naleznete v poznámkách a postupech popsaných na odkazovaných stránkách.
Připravte si:
Paměťovou kartu, na které jsou uloženy fotografie. Viz část Před vložením paměťové karty
.
Papír k tisku. Viz část Typy médií, které můžete použít
1.
Připravte se na tisk.
.
Zapněte napájení.
(1)
Viz část
Vložte papír.
(2)
Viz část
V tomto příkladu vložíme fotografický papír formátu 4" x 6" / 10 x 15 cm do zadní přihrádky.
Ovládací panel
Vkládání papíru
.
.
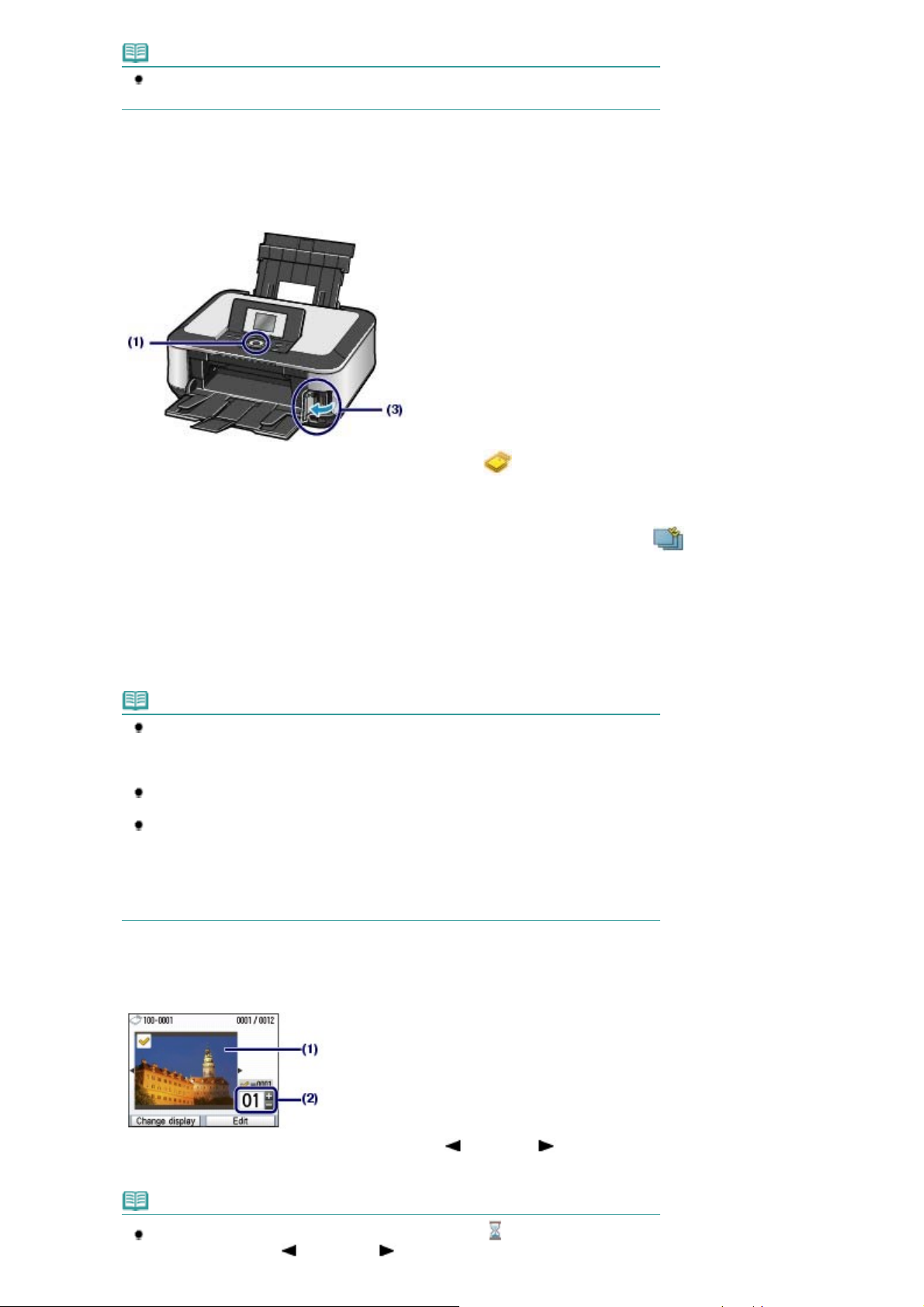
y
r
Tisk fotografií uložených na paměťové kartě
Poznámka
Běžný papír formátu A4 nebo Letter vložte do kazety. Jiné formáty nebo typy papírů vložte
do zadní přihrádky.
Opatrně otevřete výstupní přihrádku na papír a vytáhněte nástavec.
(3)
2.
Vložte paměťovou kartu.
Side 13 af 821 side
Vyberte nabídku Paměťová karta (Memory card) na
(1)
pak stiskněte tlačítko
Viz část
Zkontrolujte, zda je vybrána položka Vybrat a tisknout (Select and print) a
(2)
stiskněte tlačítko
Paměťovou kartu vložte do patice tak, aby po zasunutí směřovala stranou se
(3)
Výběr nabídek na domovské obrazovce
[OK]
[OK]
.
.
.
Domovské obrazovce
štítkem doleva.
Typy paměťových karet a místa, kam je vložit, naleznete v části
Zobrazí se obrazovka pro výběr fotografií.
Poznámka
Obrazovku pro výběr fotografií v nabídce Vybrat a tisknout (Select and print) můžete
zobrazit také vložením paměťové karty v době, kdy je zobrazená
nebo kterákoli obrazovka z nabídek Kopírovat (Copy), Snadný dotisk fotografií (Easy photo
reprint) a Nastavení (Settings).
Také můžete vybrat užitečné funkce tisku, jiné než je Vybrat a tisknout (Select and print).
Viz část
Pokud je v nabídce Nastavení zařízení (Device settings) v části Další nastavení (Advanced
settings) v položce Atribut čtení/zápis (Read/write attribute) vybraná možnost Režim čtení/
zápis z PC (Writable from PC), nelze obrazová data uložená na paměťové kartě vytisknout
pomocí ovládacího panelu na přístroji. Nastavte Atribut čtení/zápis (Read/write attribute)
na možnost Režim pouze čtení z PC (Not writable from PC). Podrobné informace naleznete
v příručce online:
Použití různých funkcí
Průvodce pro pokročilé uživatele
.
Vkládání paměťové kart
Domovská obrazovka
.
.
a
3.
Vyberte fotografii, kterou chcete vytisknout.
Pomocí
(1)
Otočného ovladače
nebo tlačítek (Vlevo) a (Vpravo) vyberte
šablonu, kterou chcete vytisknout.
Poznámka
Při načítání fotografií se může na displeji LCD zobrazit symbol
ovladače
nebo tlačítka
(Vlevo) nebo
. Pokud pomocí
(Vpravo) zobrazíte fotografii, když se na
Otočného
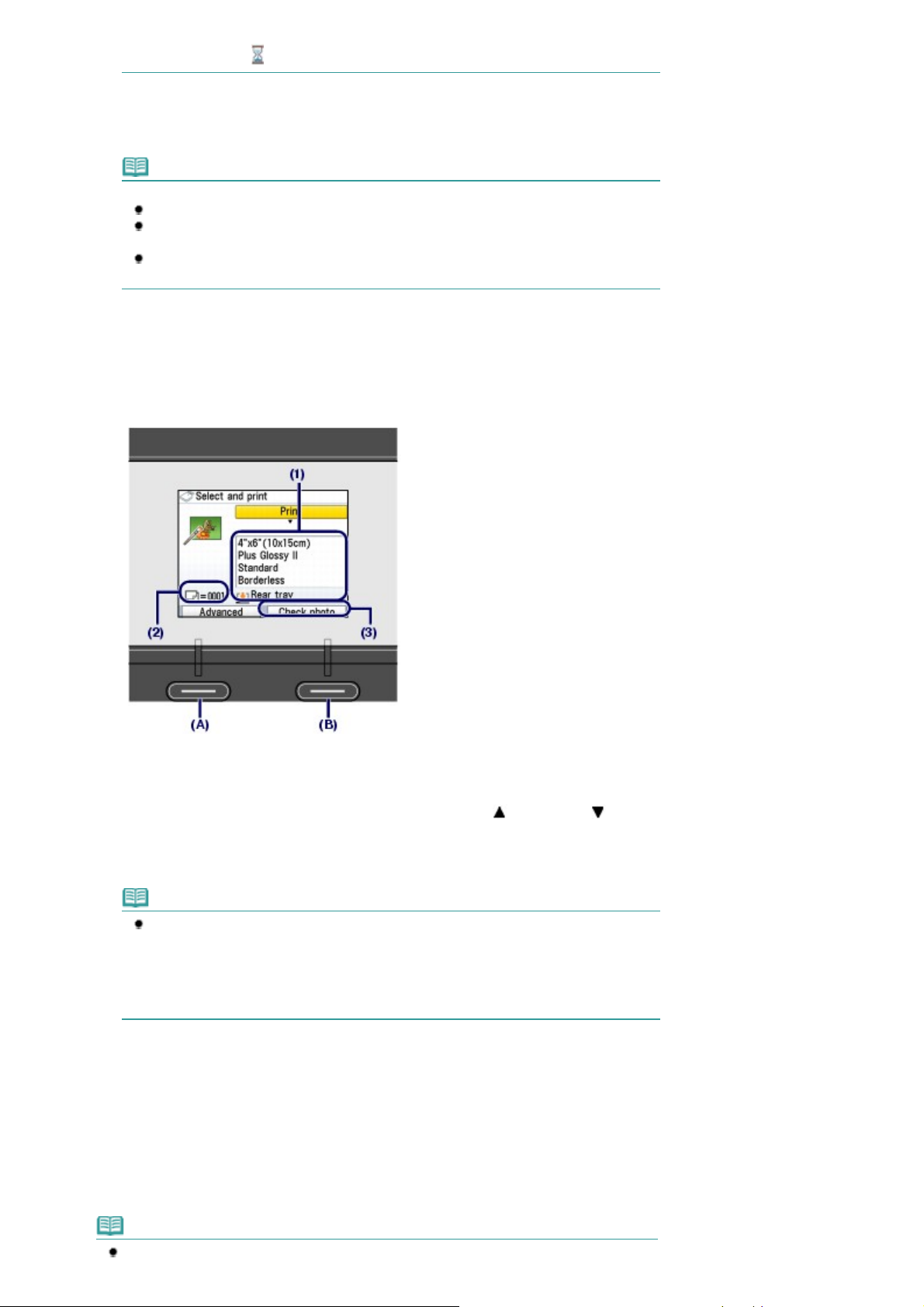
r
Tisk fotografií uložených na paměťové kartě
Side 14 af 821 side
Pomocí tlačítka [+] nebo [
(2)
Opakováním kroků (1) a (2) zadejte počet výtisků jednotlivých fotografií.
(3)
Stiskněte tlačítko
(4)
4.
Spusťte tisk.
displeji LCD objeví
Poznámka
Jiné možnosti
Informace o změně zobrazení fotografií naleznete v části
Informace o oříznutí části fotografie (Oříznutí (Trimming)), viz část
/ Vyhledání fotografií podle určitého data
Informace o vyhledání fotografií podle určitého data (Vyhledat (Search)), viz část
části fotografie / Vyhledání fotografií podle určitého data
Zobrazí se obrazovka pro potvrzení tisku.
, nemusí být požadovaná fotografie vybraná.
] zadejte počet kopií.
-
.
.
.
[OK]
Změna zobrazení
Oříznutí části fotografie
.
Oříznutí
Potvrďte velikost stránky, typ média, kvalitu tisku atd.
(1)
Zde je potvrzeno, že je vybrána položka 4"x6" (10x15cm) u možnosti Velikost stránky (Page size) a typ
vloženého fotografického papíru u možnosti Typ média (Media type).
Chcete-li změnit nastavení, použijte
položky, kterou chcete změnit, a stiskněte tlačítko
Viz části Výběr položek nastavení
Poznámka
Pokud je u možnosti Typ média (Media type) vybrána položka Běžný papír (Plain paper) a u
možnosti Velikost stránky (Page size) je vybrána položka A4 nebo LTR(8,5"x11"), zobrazí
se v poli Zdroj papíru (Paper source) položka Kazeta (Cassette).
Pokud jsou vybrány jiné velikosti nebo typy papíru, je zobrazena možnost Zadní přihrádka
(Rear tray).
Zkontrolujte, zda je vybraný papír vložen do správného zdroje papíru.
Zkontrolujte počet listů, které budou použity k tisku vybraných fotografií.
(2)
Stisknutím pravého tlačítka
(3)
Otočný ovladač
Položky nastavení
a
[Function]
nebo tlačítko
.
[OK]
.
(Nahoru) nebo (Dolů) pro výběr
(Funkce) (B) vyberte položku
Zkontrolovat fotografii (Check photo) a potvrďte vybrané fotografie a počet kopií
každé fotografie.
Stisknutím tlačítka OK
Stiskněte tlačítko
(4)
Přístroj začne tisknout fotografie.
se vraťte na obrazovku pro potvrzení tisku.
[Color]
(Barevný).
Poznámka
Pokud stisknutím levého tlačítka
[Function]
(Funkce) (A) vyberete položku Upřesnit
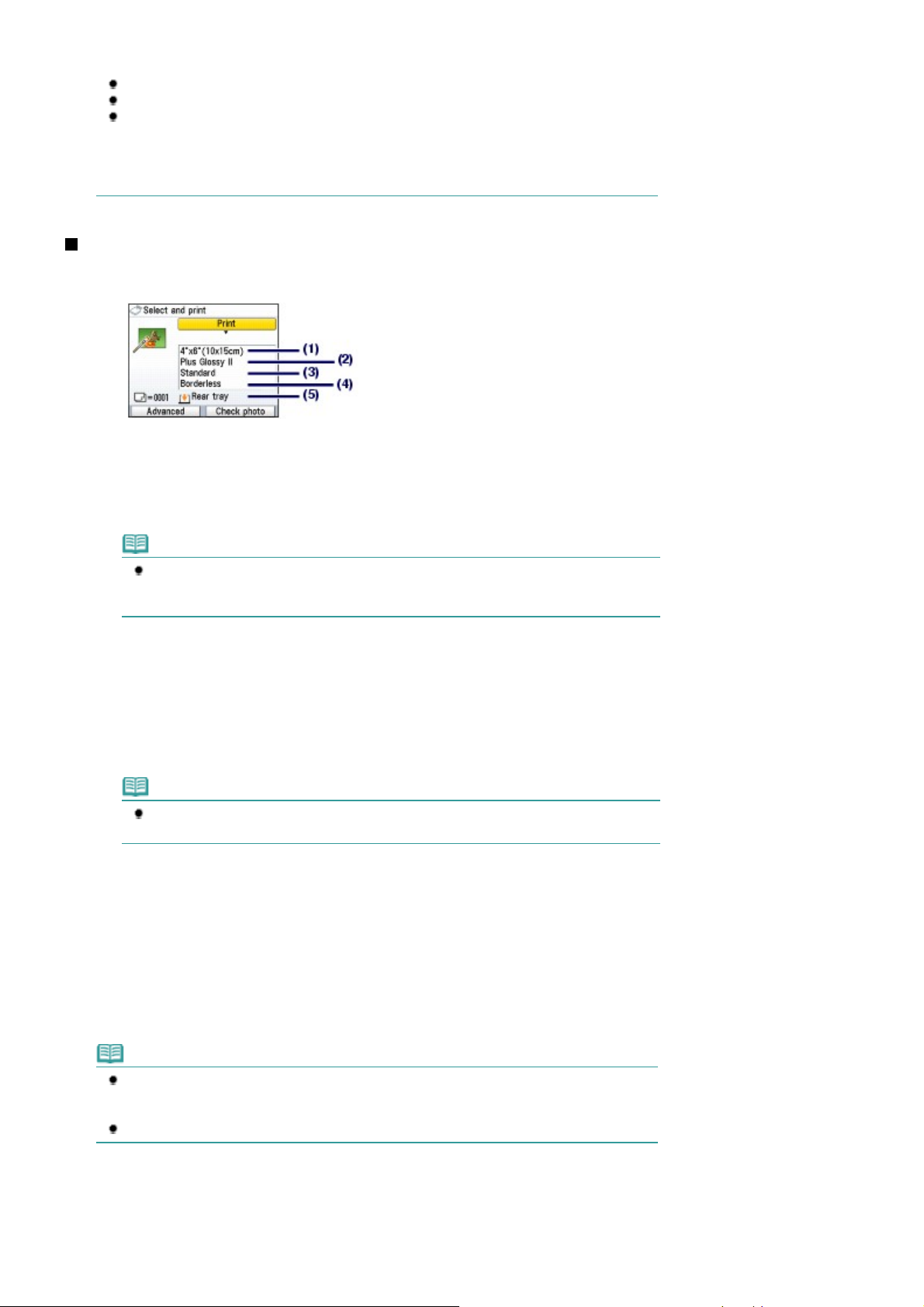
y
r
Tisk fotografií uložených na paměťové kartě
(Advanced), můžete fotografie automaticky nebo ručně opravit. Ve výchozím nastavení
přístroj fotografie upraví automaticky. Viz část
Chcete-li tisk zrušit, stiskněte tlačítko
Pokud stisknete tlačítko
Pokud po dokončení tisku stisknete tlačítko
(Memory card) a můžete vybrat další užitečné funkce pro tisk.
Pokud stisknete tlačítko
Domovská obrazovka
Informace o vyjmutí paměťové karty, viz část
[Black]
[HOME]
.
[Stop]
(Černá), tisk nezačne.
(Domů) nebo vyjmete paměťovou kartu, zobrazí se
Použití různých funkcí
.
(Zpět), zobrazí se nabídka Paměťová karta
[Back]
Vyjímání paměťové kart
.
.
Položky nastavení
Obrazovka s potvrzením tisku v nabídce Vybrat a tisknout (Select and print) je zobrazena na následujícím
obrázku:
Velikost stránky (Page size)
(1)
Vyberte velikost stránky papíru, na který se bude tisknout: 4"x6" (10x15cm), A4 atd.
Side 15 af 821 side
Typ média (Media type)
(2)
Vyberte typ média, na který se bude tisknout: Lesklý Plus II (Plus Glossy II) Běžný papír (Plain paper) atd.
Poznámka
Vyberete-li nesprávnou velikost nebo typ média, přístroj může podávat papír z
nesprávného zdroje papíru nebo nemusí tisknout v náležité kvalitě. Viz část
pro podávání papíru
Kvalita tisku (Print quality)
(3)
Nastavte požadovanou kvalitu tisku: Vysoká (priorita kvality) (High(quality-priority)) nebo Standardní
(Standard).
Tisk bez ohraničení (Borderless print)
(4)
Vyberte tisk s ohraničením nebo bez ohraničení: S ohraničením (Bordered) nebo Bez ohraničení
(Borderless).
Poznámka
Pokud je v nabídce Typ média (Media type) vybraná možnost Běžný papír (Plain paper),
nelze vybrat možnost Bez ohraničení (Borderless).
Zdroj papíru (Paper source)
(5)
Na obrazovce se zobrazí zdroj papíru pro vybranou velikost stránky a typ média.
Pokud je vybrán běžný papír formátu A4 nebo Letter, je vybrána možnost Kazeta (Cassette).
Pokud jsou vybrány jiné velikosti nebo typy papíru, je zobrazena možnost Zadní přihrádka (Rear tray).
Zkontrolujte, zda je vybraný papír vložen do zdroje papíru zobrazeného na obrazovce.
Podrobné informace o nastavení zdroje papíru naleznete v příručce online:
uživatele
.
.
Zdroj papíru
Průvodce pro pokročilé
Poznámka
Nastavení velikosti stránky, typu média, kvality tisku, tisku bez ohraničení, opravy obrazu atd.
zůstanou zachována a zobrazí se při příštím výběru nabídky Paměťová karta (Memory card) i
po vypnutí a zapnutí přístroje.
V závislosti na konkrétní funkci nelze některé položky kombinovat.
Tisk pomocí indexu fotografií
Miniatury fotografií uložených na paměťové kartě jsou vytištěny na papír formátu A4 nebo Letter. (Tento
vytištěný list se nazývá List s rejstříkem fotografií.) Na tomto listu můžete vybrat fotografie, počet kopií,
velikost stránky atd. a vytisknout fotografie.
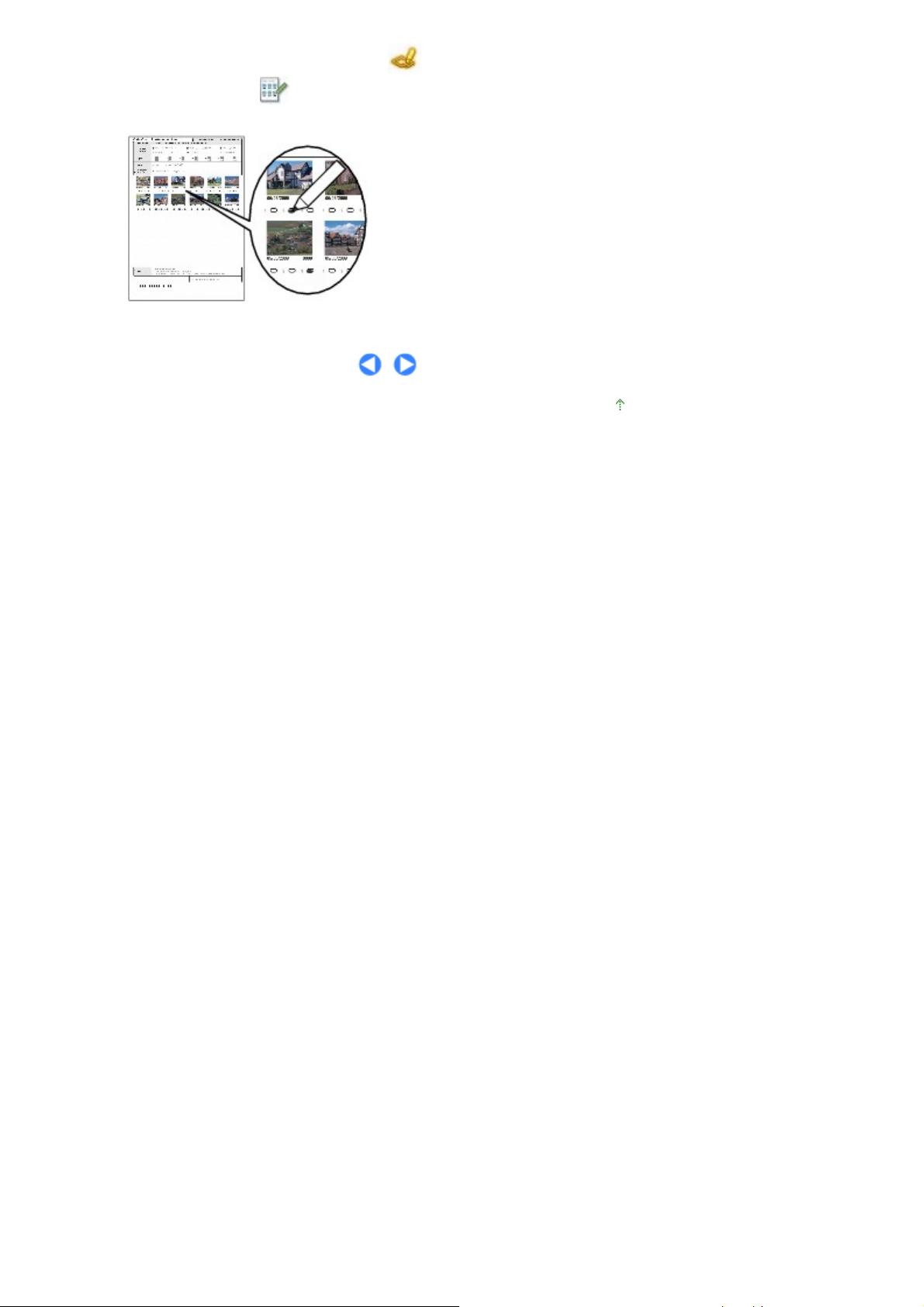
)
r
Tisk fotografií uložených na paměťové kartě
Vyberte možnost Index fotografií (Photo index sheet
listu rejstříku (Index sheet print)
Průvodce pro pokročilé uživatele
. Podrobné informace o této operaci získáte v příručce online:
.
na
Domovské obrazovce
Side 16 af 821 side
a pak možnost Tisk
Začátek stránky
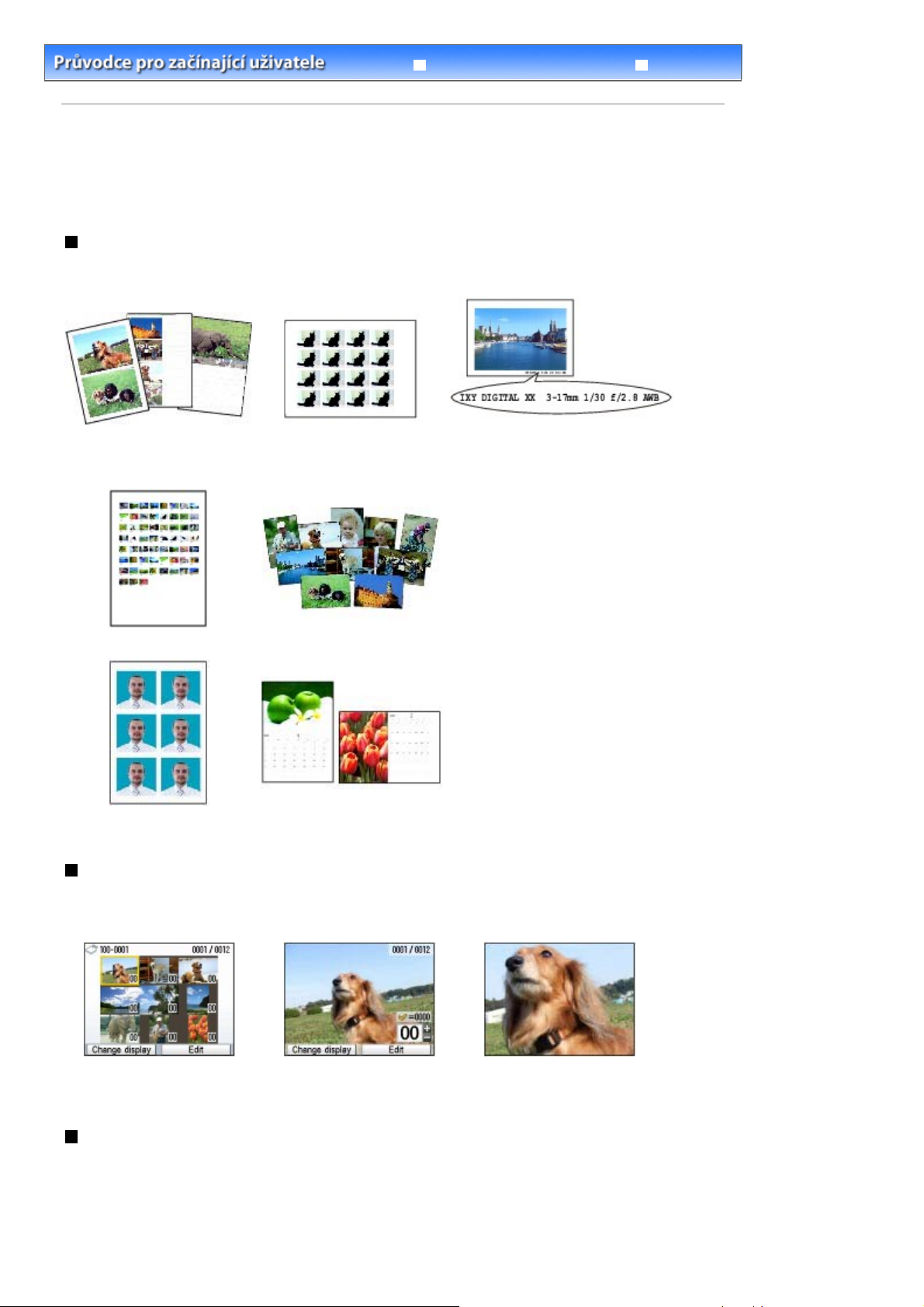
r
Použití různých funkcí
Side 17 af 821 side
Řešení potíží
Obsah
>
Tisk z paměťové karty > Použití různých funkcí
Průvodce pro pokročilé uživatele
Použití různých funkcí
Tato část popisuje několik užitečných funkcí nabídky Paměťová karta (Memory card).
Podrobné informace naleznete v příručce online:
Průvodce pro pokročilé uživatele
.
Tisk fotografií v různém rozvržení
Na obrazovce s nabídkou Paměťová karta (Memory card) můžete vybrat různá rozvržení. Také můžete
vybrat funkci Tisk DPOF (DPOF print).
<Layout print> (Tisk s
rozvržením)
Tisk nálepek
Tisk informací o snímku
Tisk rejstříku fotografií
Tisk průkaz. fotografií
Tisk všech fotografií
Tisk kalendáře
Změna zobrazení
Zobrazení fotografií můžete změnit stisknutím levého tlačítka
obrazovky zobrazen text Změnit zobrazení (Change display). Také můžete vybrat funkci Prezentace (Slide
show).
[Function]
(Funkce), pokud je v dolní části
Zobrazení miniatur
(Thumbnail display)
Na celou obrazovku (Full-
screen display)
Zvětšené zobrazení
(Enlarged display)
Oříznutí části fotografie / Vyhledání fotografií podle určitého data
Tuto funkci můžete zvolit stisknutím pravého tlačítka
zobrazen text Upravit (Edit).
[Function] (Funkce), pokud je v dolní části obrazovky
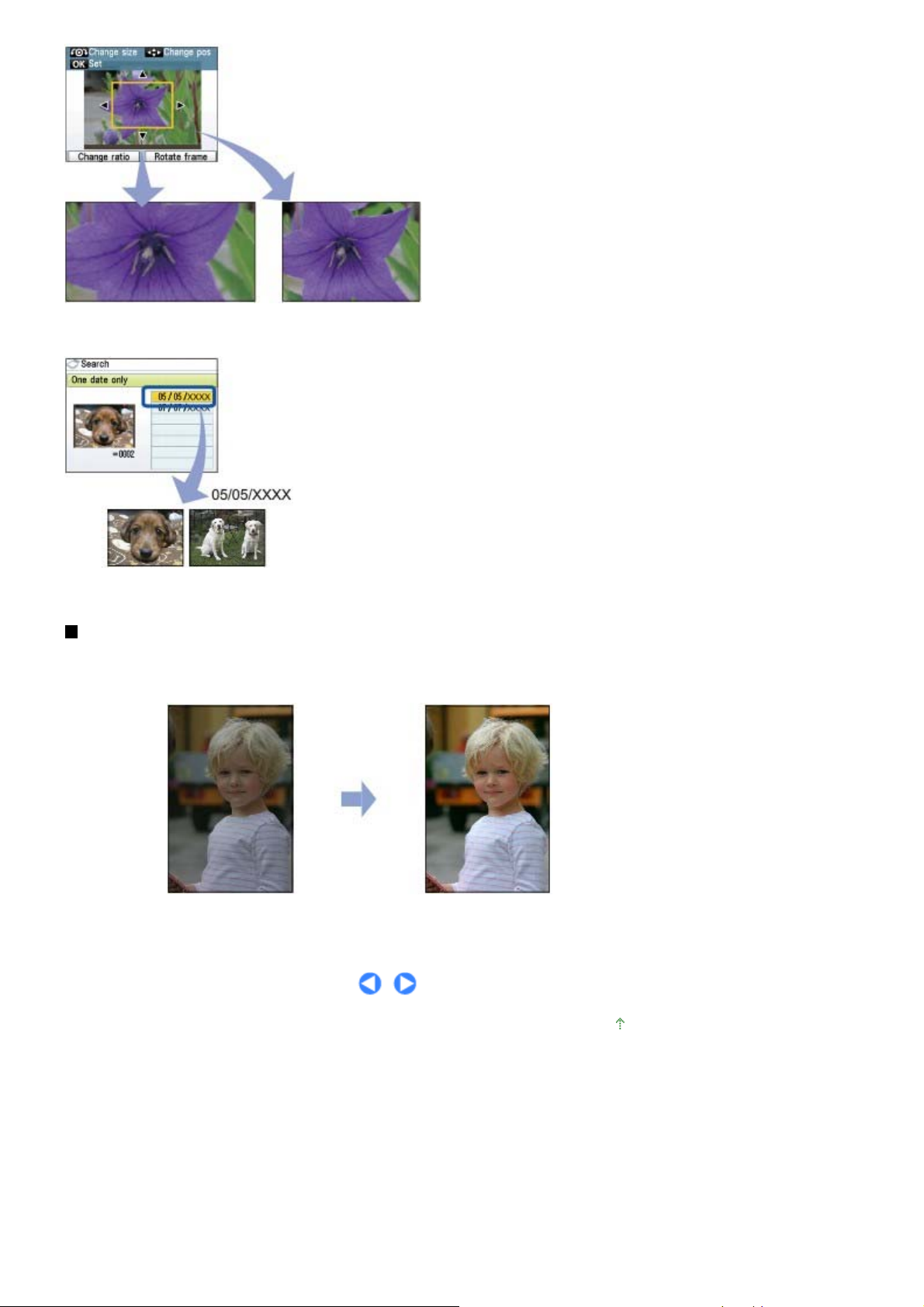
r
Použití různých funkcí
Side 18 af 821 side
Wide (16:9)
Oříznutí (Trimming)
Vyhledat (Search)
Standardní (4:3)
Opravy obrázků
Stisknutím levého tlačítka
(Advanced), můžete opravit obrázky. Obrázky můžete automaticky nebo ručně opravit. Můžete například
nastavit jas, kontrast a barevný odstín nebo k obrázkům přidat barevné efekty.
[Function] (Funkce), pokud je v dolní části obrazovky zobrazen text Upřesnit
Autom.opr.foto.ZAP (Auto photo fix ON) (výchozí)
Začátek stránky
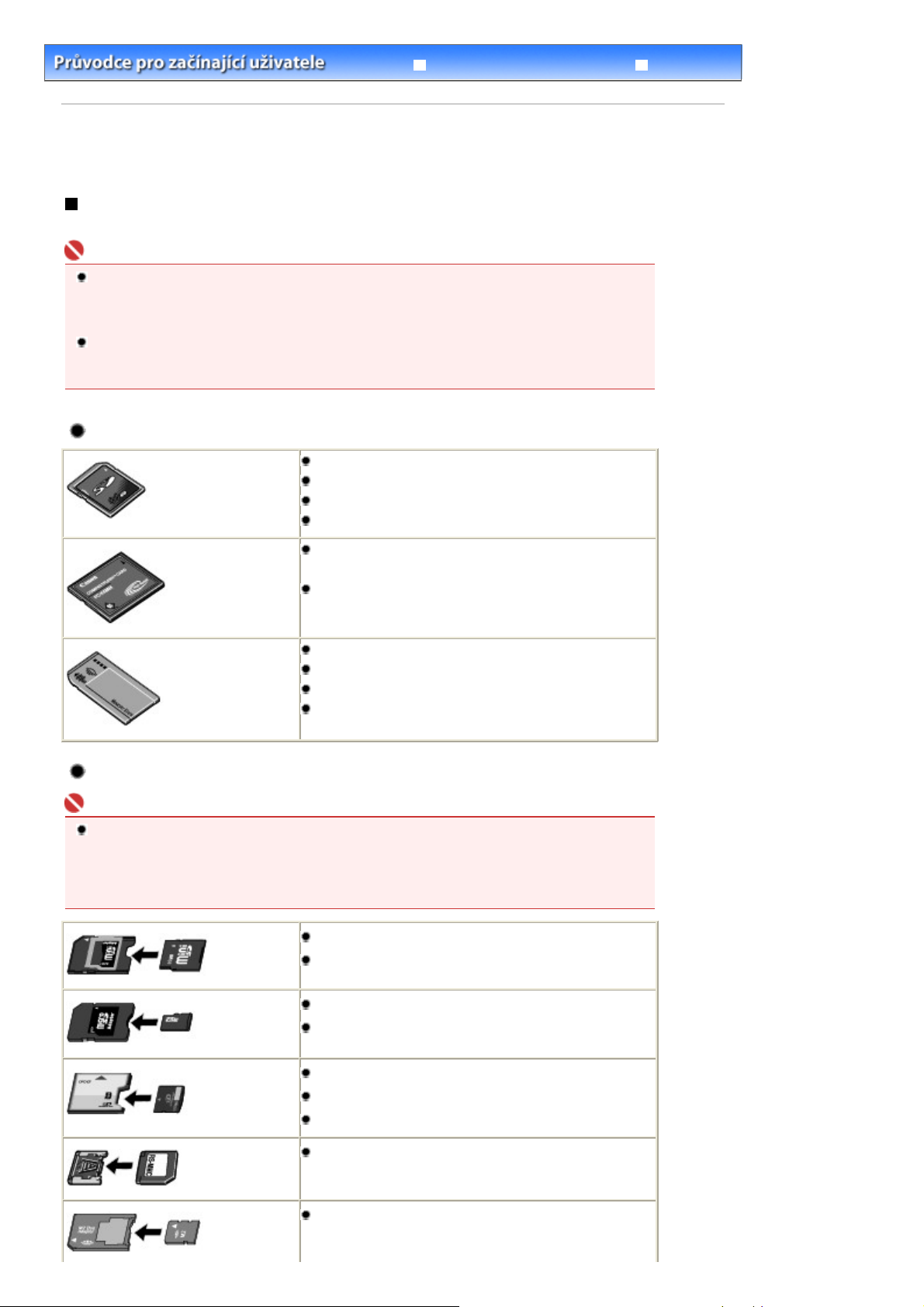
r
Vkládání paměťové karty
Side 19 af 821 side
Průvodce pro pokročilé uživatele
>
Obsah
Tisk z paměťové karty > Vložení paměťové karty
Vkládání paměťové karty
Před vložením paměťové karty
S přístrojem jsou kompatibilní následující typy paměťových karet a obrazových dat.
Důležité
Pokud jste pořídili a uložili snímky na typ paměťové karty, jejíž fungování není ve vašem digitálním
fotoaparátu zaručeno, mohou být obrazová data pro přístroj nečitelná nebo mohou být poškozená.
Informace o paměťových kartách, jejichž fungování je ve vašem digitálním fotoaparátu zaručeno,
najdete v uživatelské příručce přiložené k digitálnímu fotoaparátu.
Paměťovou kartu naformátujte pomocí digitálního fotoaparátu kompatibilního se standardem DCF
(Design rule for Camera File system) verze 1.0/2.0. Paměťová karta naformátovaná v počítači
nemusí být v přístroji použitelná.
Paměťové karty, které nevyžadují adaptér pro karty
Paměťová karta SD Secure Digital
Paměťová karta SDHC
Paměťová karta MultiMediaCard (ver. 4.1)
Paměťová karta MultiMediaCard Plus (ver.4.1)
Řešení potíží
Paměťová karta Compact Flash (CF) Card
Podporuje typ I a II (3,3 V)
Paměťová karta Microdrive
Paměťová karta Memory Stick
Paměťová karta Memory Stick PRO
Paměťová karta Memory Stick Duo
Paměťová karta Memory Stick PRO Duo
Paměťové karty, které vyžadují adaptér pro karty
Důležité
K následujícím paměťovým kartám musíte před jejich vložením do patice připojit speciální adaptér pro
karty.
Pokud některou z následujících paměťových karet vložíte bez použití adaptéru, nemusí se vám
podařit kartu vyjmout. V takovém případě postupujte podle části „ Odstraňování problémů
online:
Průvodce pro pokročilé uživatele
.
Paměťová karta miniSD Card
Paměťová karta miniSDHC Card
*1
*1
“ v příručce
Paměťová karta microSD Card
microSDHC Card
Paměťová karta xD-Picture Card
Paměťová karta xD-Picture Card typ M
Paměťová karta xD-Picture Card typ H
Paměťová karta RS-MMC (ver. 4.1)
Paměťová karta Memory Stick Micro
*1
*1
*2
*2
*2
*3
*4
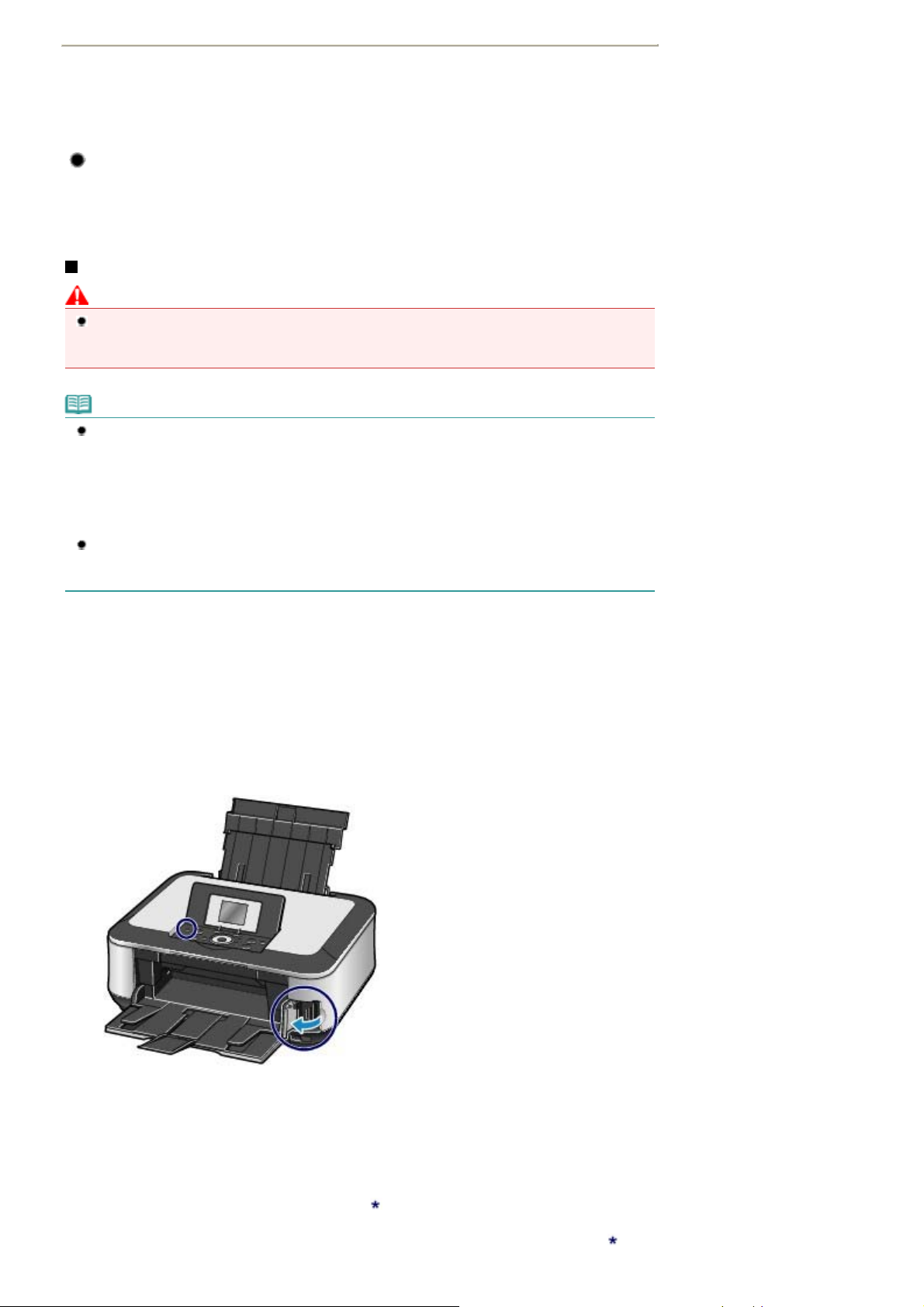
A
r
Vkládání paměťové karty
*1
Použijte speciální adaptér pro karty SD Card.
*2
Vyžaduje zakoupení samostatného adaptéru Compact Flash pro kartu xD-Picture Card.
*3
Použijte speciální adaptér pro karty.
*4
Použijte speciální adaptér pro karty velikosti Memory Stick Micro Duo.
Obrazová data pro tisk
Tento přístroj tiskne obrázky pořízené digitálním fotoaparátem odpovídajícím standardu DCF (Design
rule for Camera File system) verze 1.0/2.0 (Exif verze 2.2/2.21, včetně souborů TIFF atd.). Ostatní
obrazové formáty či videoformáty, například obrázky ve formátu RAW, nelze vytisknout.
Vkládání paměťové karty
Upozornění
Když je do patice vložená paměťová karta, kontrolka
[Access]
nedotýkejte oblasti kolem patice pro kartu.
Poznámka
Pokud je v nabídce Nastavení (Settings) v části Nastavení zařízení (Device settings), Další
nastavení (Advanced settings) v položce Atribut čtení/zápis (Read/write attribute) vybraná
možnost Režim čtení/zápis z PC (Writable from PC), nelze pomocí ovládacího panelu na přístroji
vytisknout obrazová data uložená na paměťové kartě ani na ni uložit naskenovaná data. Po použití
patice pro kartu jako jednotky paměťové karty pro počítač vyjměte paměťovou kartu a nastavte
tribut čtení/zápis (Read/write attribute) na Režim pouze čtení z PC (Not writable from PC).
Podrobné informace naleznete v příručce online:
Pokud upravujete nebo vylepšujete fotografie uložené na paměťové kartě pomocí počítače, musíte je
vytisknout z počítače. Pokud fotografie vytisknete pomocí ovládacího panelu, nemusí se vytisknout
správně.
(Přístup) bliká, probíhá přístup přístroje na paměťovou kartu. V tom případě se
[Access]
Průvodce pro pokročilé uživatele
(Přístup) svítí. Když indikátor
.
Side 20 af 821 side
1.
Připravte paměťovou kartu.
Vyžaduje-li to vaše paměťová karta, připojte speciální adaptér pro karty.
Viz část
Zapněte přístroj a otevřete kryt patice pro kartu.
2.
Paměťové karty, které vyžadují adaptér pro karty
.
3.
Do patice vložte pouze jednu paměťovou kartu.
Umístění do kterého se paměťová karta vkládá závisí na typu karty. Podle níže uvedených obrázků umístění
vložte paměťovou kartu rovně do patice S POPSANOU STRANOU VLEVO.
Vložíte-li paměťovou kartu správně, rozsvítí se kontrolka
K níže uvedeným paměťovým kartám označeným
můžete vložit do patice.
Paměťové karty Memory Stick Duo, Memory Stick PRO Duo a Memory Stick Micro
[Access]
(hvězdička) musíte připojit adaptér pro karty, a pak je teprve
(Přístup) (A).
:
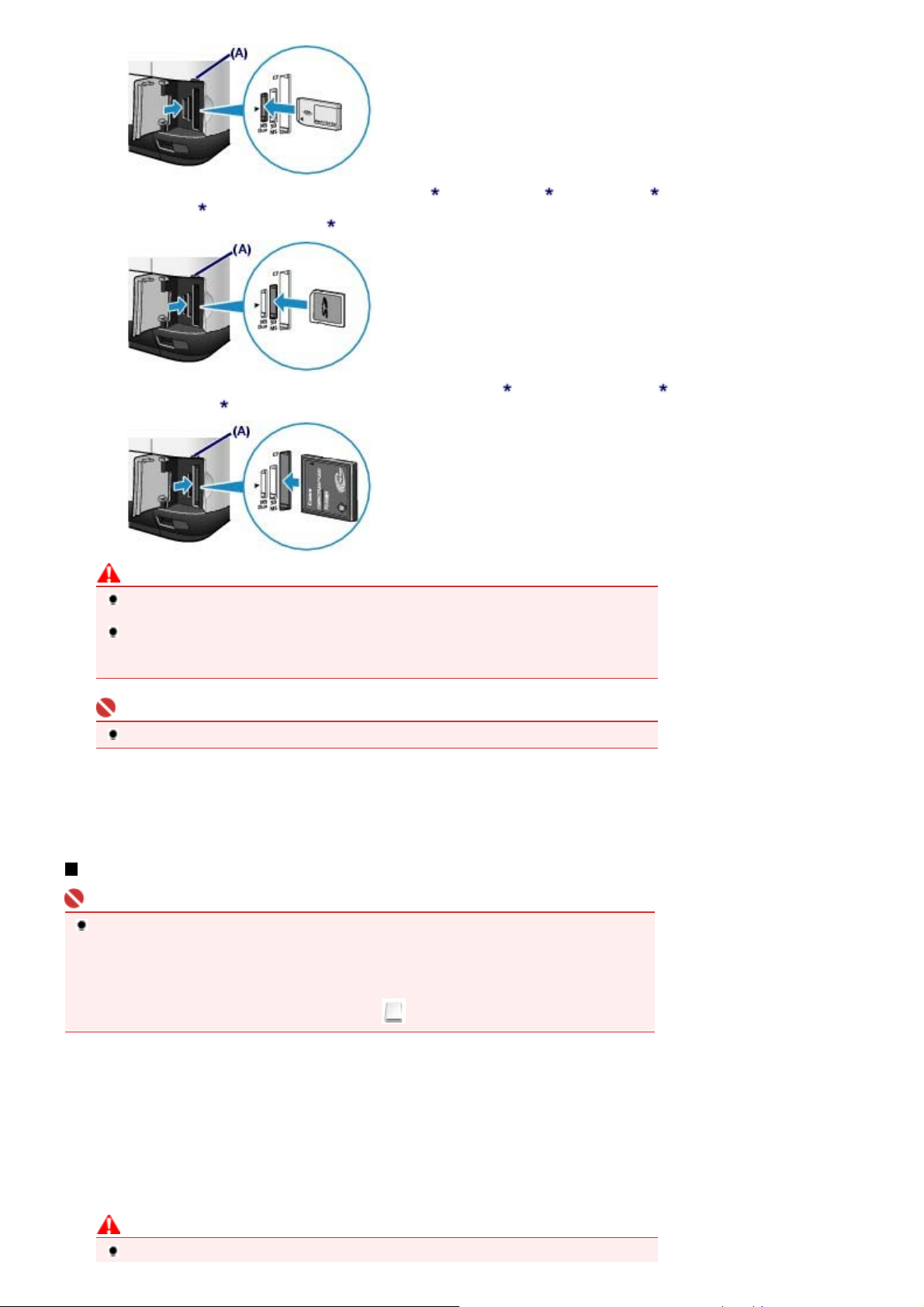
r
Vkládání paměťové karty
Side 21 af 821 side
Paměťové karty SD Secure Digital, SDHC, miniSD Card
microSDHC Card
Plus (ver.4.1), nebo RS-MMC (ver.4.1)
Paměťové karty Compact Flash (CF), Microdrive, xD-Picture Card
D-Picture Card typ H
Upozornění
Část paměťové karty vyčnívá z patice. Nepokoušejte se ji však silou zasunout dále. Mohli byste
tím poškodit přístroj nebo paměťovou kartu.
Před vložením karty do patice se ujistěte, že je karta správně orientovaná. Budete-li se snažit
paměťovou kartu silou zasunout do patice nesprávnou stranou, můžete poškodit přístroj nebo
paměťovou kartu.
, Memory Stick, Memory Stick PRO, MultiMediaCard (ver.4.1), MultiMediaCard
:
:
, miniSDHC Card
, xD-Picture Card typ M
, microSD Card
,
nebo x
Důležité
Nevkládejte do přístroje více paměťových karet najednou.
4. Zavřete kryt patice pro kartu.
Vyjímání paměťové karty
Důležité
Pokud jste patici pro kartu použili jako jednotku počítače pro paměťové karty, musíte před fyzickým
vyjmutím paměťové karty z přístroje provést bezpečné odebrání.
- V operačním systému Windows klepněte pravým tlačítkem myši na ikonu vyměnitelného disku a
klepněte na příkaz Vysunout (Eject). Pokud se příkaz Vysunout (Eject) nezobrazí, zkontrolujte,
zda svítí kontrolka
- V operačním systému Macintosh přetáhněte ikonu [Mount drive] (Připojit disk) do koše.
1.
Otevřete kryt patice pro kartu.
[Access]
(Přístup), a poté paměťovou kartu vyjměte.
Ujistěte se, že kontrolka
2.
Uchopte paměťovou kartu za část vyčnívající z patice a rovně ji vyjměte z přístroje.
Upozornění
Pokud kontrolka
[Access]
[Access]
(Přístup) bliká, nevyjímejte paměťovou kartu z přístroje. Kontrolka
(Přístup) svítí, a vyjměte paměťovou kartu.
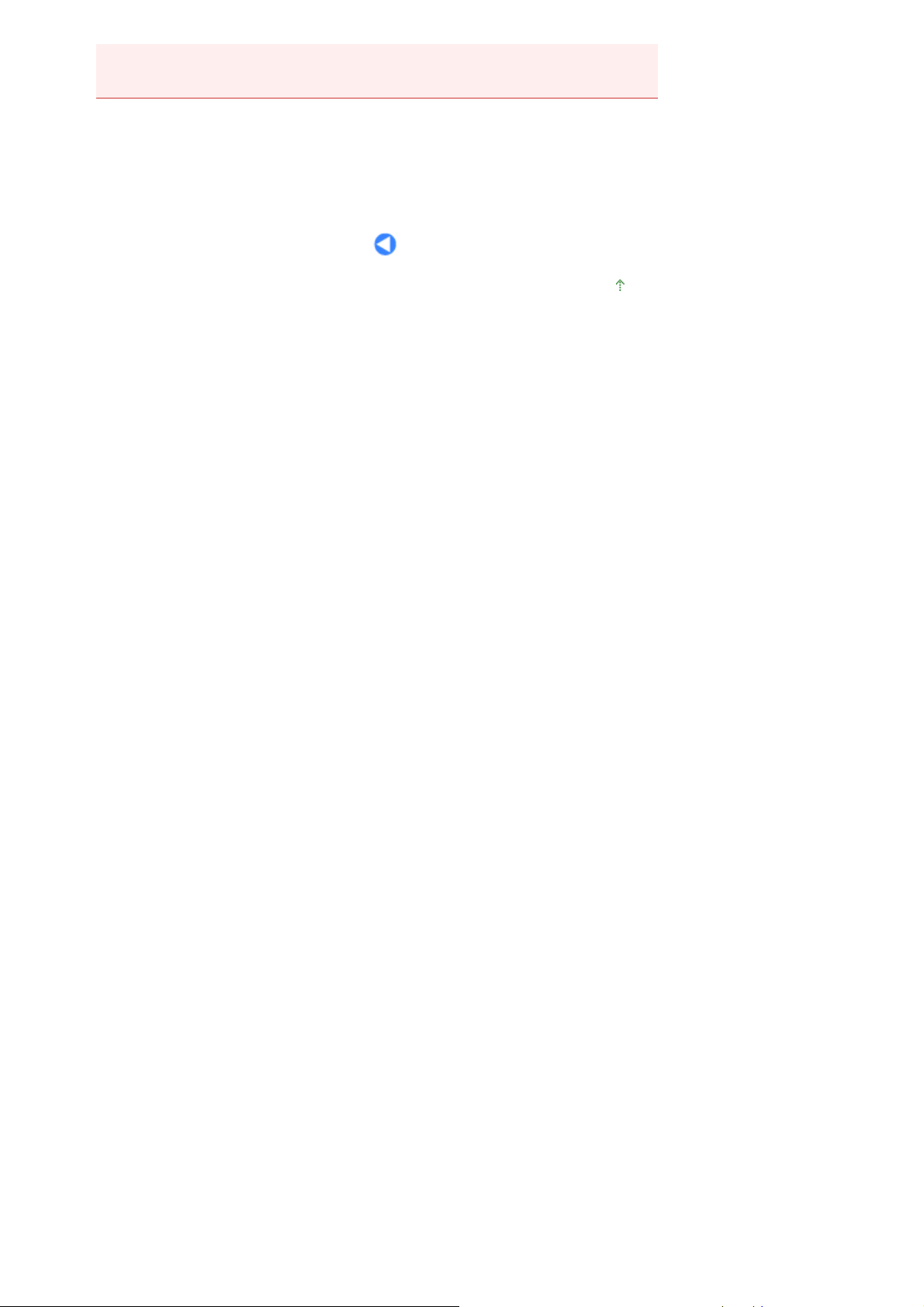
r
Vkládání paměťové karty
Side 22 af 821 side
[Access]
Vyjmutím paměťové karty či vypnutím přístroje v okamžiku, kdy bliká kontrolka
(Přístup), můžete poškodit data uložená na paměťové kartě.
(Přístup) bliká, když přístroj čte data z paměťové karty nebo je na ni zapisuje.
3. Zavřete kryt patice pro kartu.
[Access]
Začátek stránky
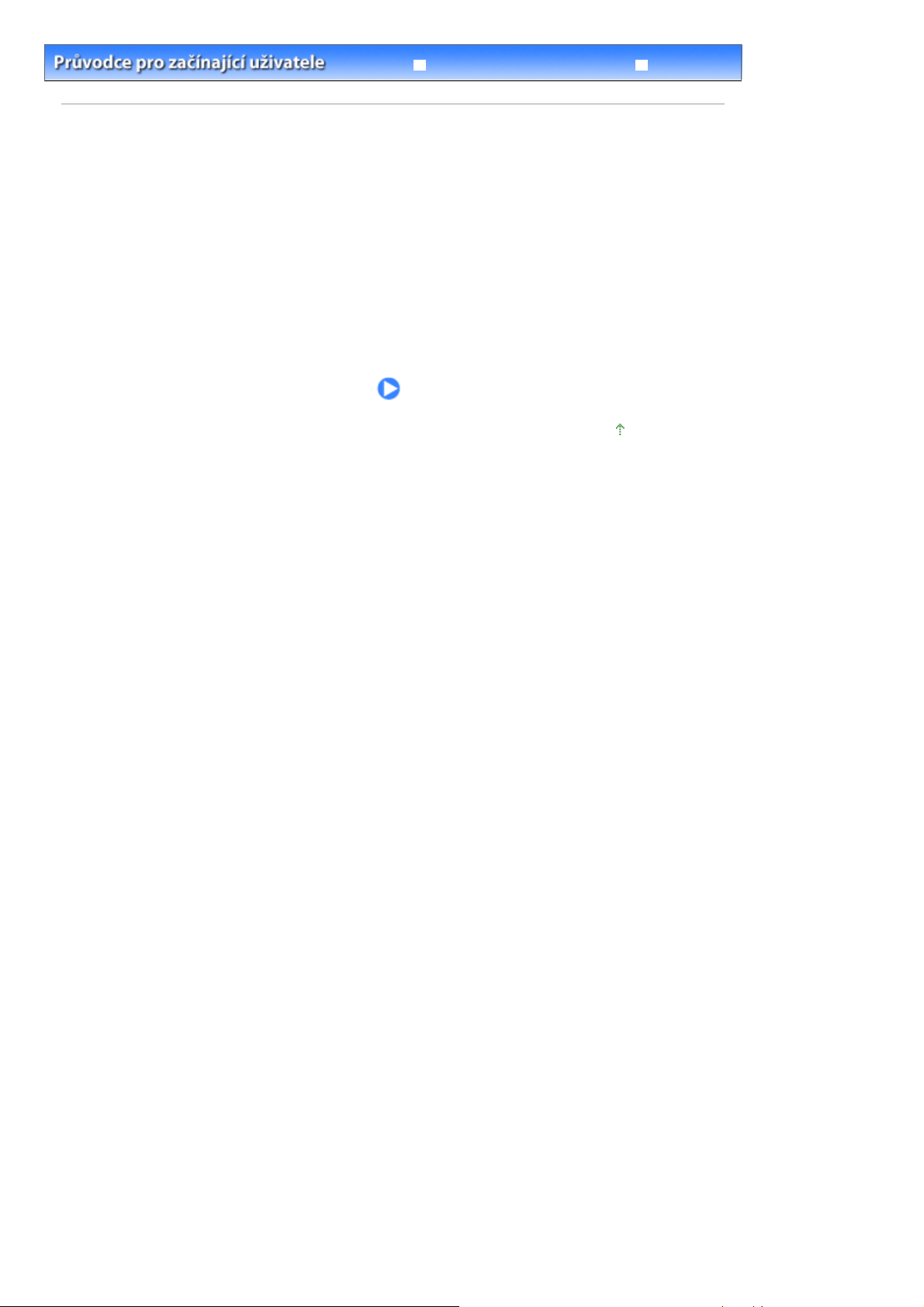
r
Kopírování
Side 23 af 821 side
Řešení potíží
Obsah
Průvodce pro pokročilé uživatele
> Kopírování
Kopírování
Při kopírování můžete použít různé metody, například kopii zvětšit nebo zmenšit nebo zkopírovat dvě
stránky originálu na jeden list papíru.
Vytváření kopií
Položky nastavení
Použití různých funkcí kopírování
Začátek stránky
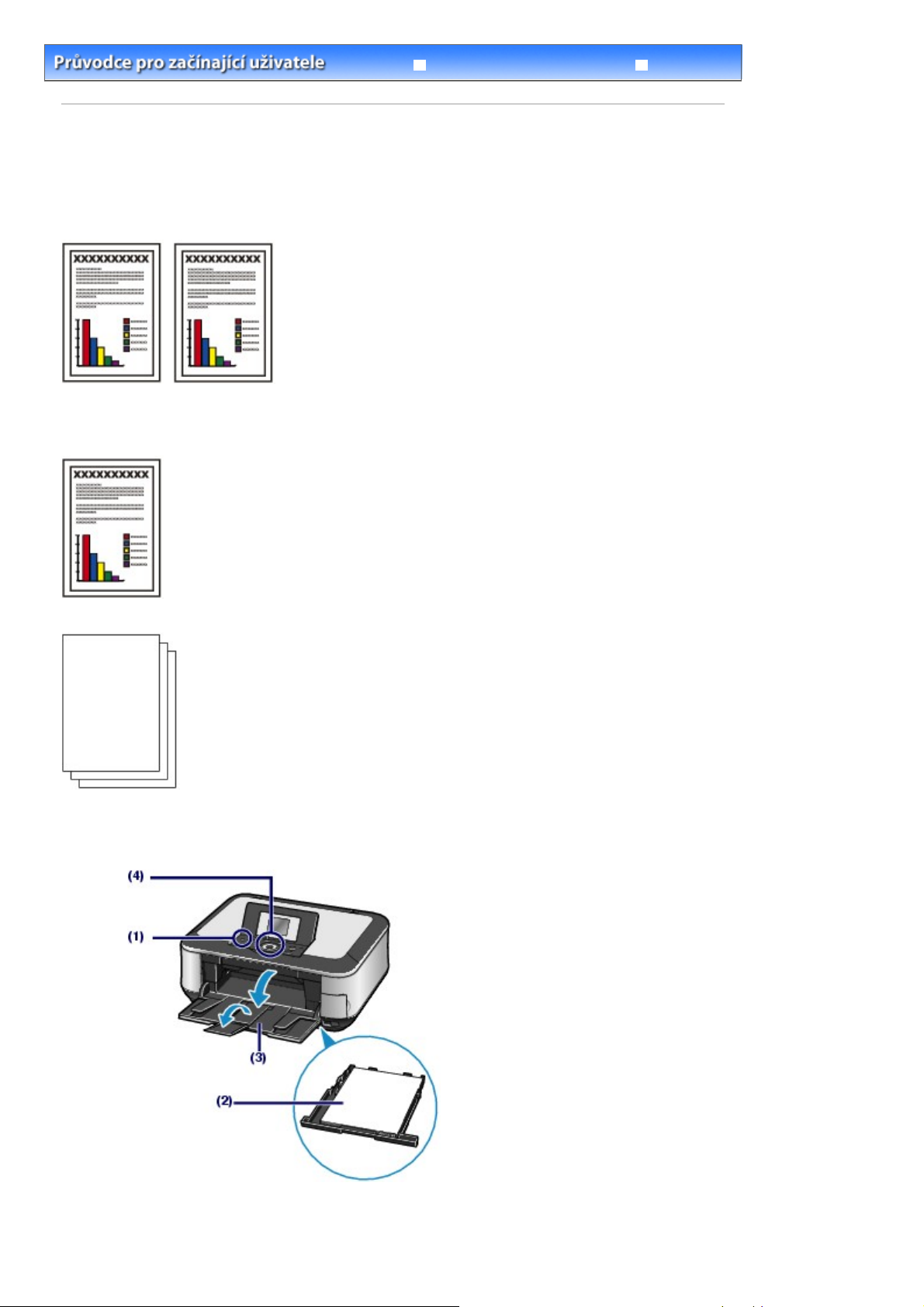
A
r
Vytváření kopií
Side 24 af 821 side
Řešení potíží
Obsah
> Kopírování
Průvodce pro pokročilé uživatele
> Vytváření kopií
Vytváření kopií
Tato část popisuje základní operaci a jako příklad používá nastavení pro kopírování dokumentu velikosti
4 na běžný papír.
Informace o operacích naleznete v poznámkách a postupech popsaných na odkazovaných stránkách.
Připravte si:
Předlohy ke kopírování. Viz část
Předlohy, které můžete vložit
.
Papír k tisku. Viz část Typy médií, které můžete použít
Připravte se na kopírování.
1.
.
Zapněte napájení.
(1)
Viz část
Vložte papír.
(2)
Ovládací panel
.
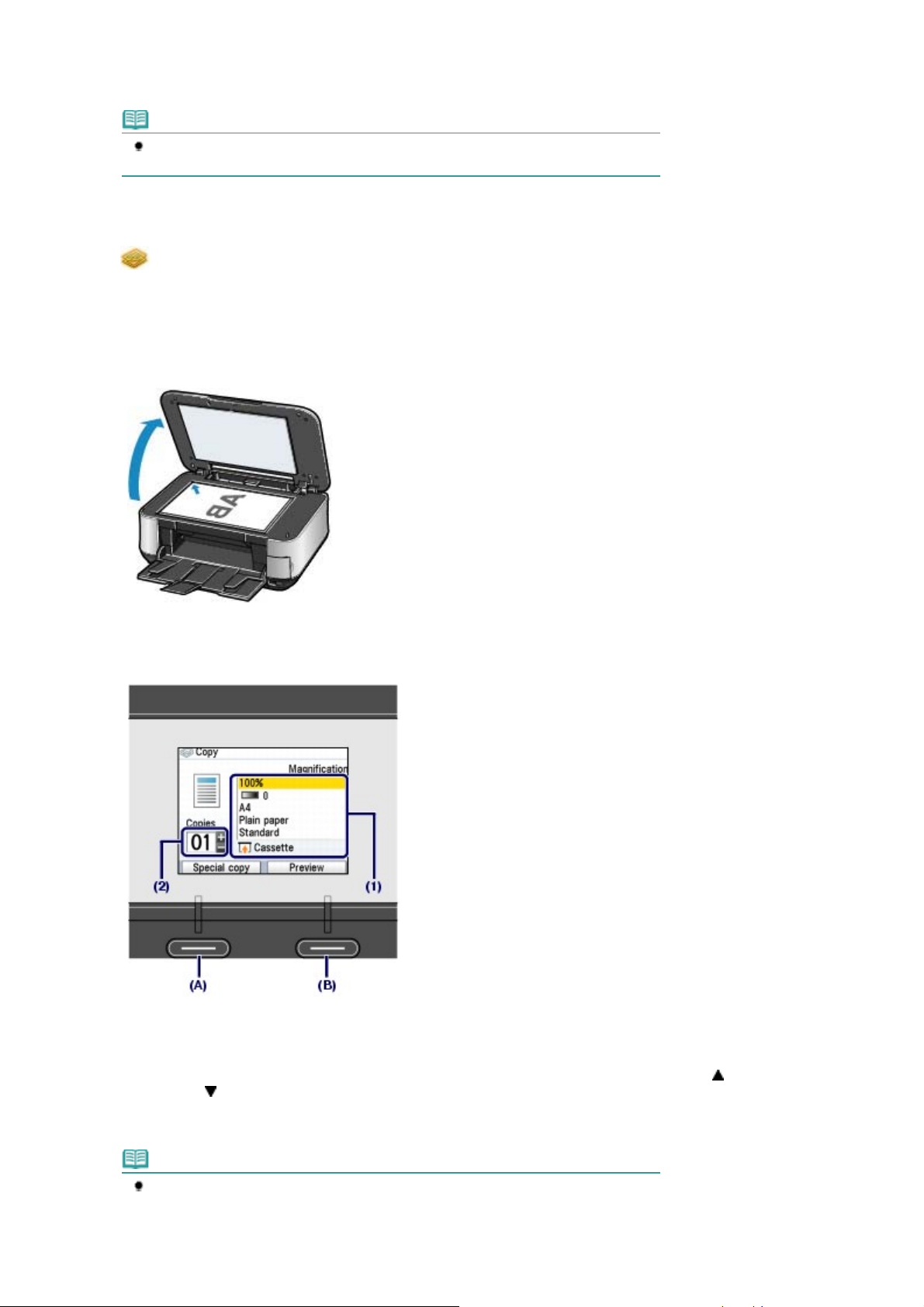
í
r
Vytváření kopií
Side 25 af 821 side
Viz část
V tomto příkladu vložíme do kazety běžný papír formátu A4.
Opatrně otevřete výstupní přihrádku na papír a vytáhněte nástavec.
(3)
Zkontrolujte, zda je na
(4)
Vkládání papíru
Poznámka
Běžný papír formátu A4, B5, A5 nebo Letter vložte do kazety. Jiné formáty nebo typy
papírů vložte do zadní přihrádky.
, a pak stiskněte tlačítko
Viz část
Položte předlohu na sklo skeneru.
(5)
Položte předlohu kopírovanou stranou DOLŮ a zarovnejte ji se zarovnávací značkou, jak je vidět na
následujícím obrázku.
Viz část
Výběr nabídek na domovské obrazovce
Vkládání předloh ke kopírování nebo skenován
.
Domovské obrazovce
.
[OK]
vybrána položka Kopírovat (Copy)
.
.
Začněte kopírovat.
2.
Potvrďte velikost stránky, typ média, zvětšení atd.
(1)
Zde potvrzujeme, že je vybráno Zvětšení (Magnification) 100%, Velikost stránky (Page size) A4 a Typ
média (Media type) je Běžný papír (Plain paper).
Chcete-li tato nastavení změnit, vyberte požadovanou položku pomocí
(Nahoru) nebo
Viz části Výběr položek nastavení
(Dolů) a pak stiskněte tlačítko
Položky nastavení
a
[OK]
.
Otočného ovladače
.
nebo tlačítek
Poznámka
Pokud je u možnosti Typ média (Media type) vybrána položka Běžný papír (Plain paper) a u
možnosti Velikost stránky (Page size) je vybrána položka A4, B5, A5 nebo LTR (8,5"x11"),
zobrazí se v poli Zdroj papíru (Paper source) položka Kazeta (Cassette).
Pokud jsou vybrány jiné velikosti nebo typy papíru, je zobrazena možnost Zadní přihrádka
(Rear tray).
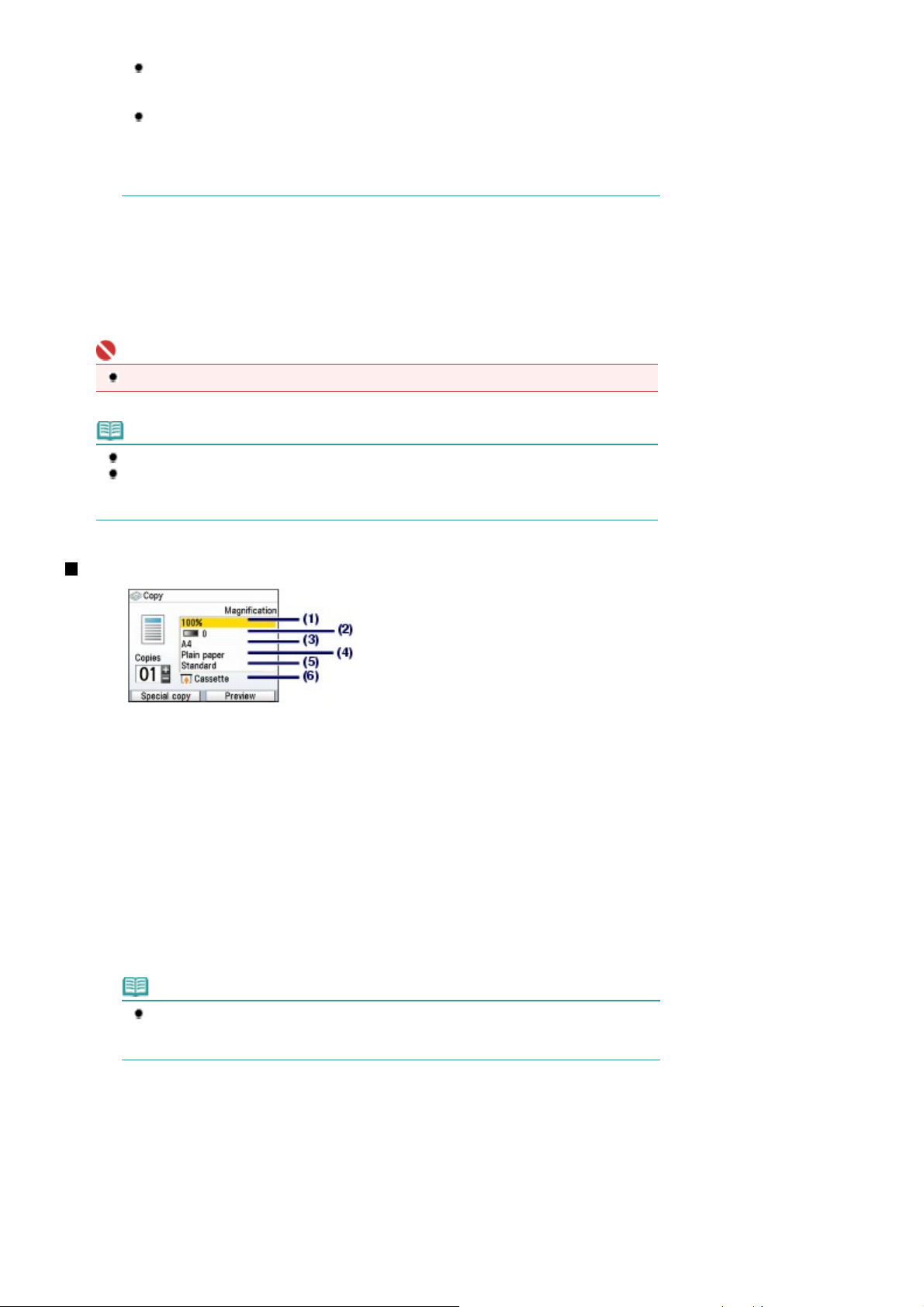
p
r
Vytváření kopií
Zkontrolujte, zda je vybraný papír vložen do správného zdroje papíru.
Stisknete-li pravé tlačítko
(Preview), zobrazí se náhled výsledku tisku. Informace naleznete v příručce online:
Průvodce pro pokročilé uživatele
Chcete-li použít různé funkce kopírování, jako je Oboustranné kopírování (Two-sided
copy), Kopírování 2 na 1 (2-on-1 copy), Kopírování bez ohraničení (Borderless copy) a
Vymazat rámeček (Frame erase), stiskněte levé tlačítko
vyberte možnost Speciální kopírování (Special copy). Viz část
kopírování
Side 26 af 821 side
[Function]
.
(Funkce) (B) a pak vyberete možnost Náhled
.
[Function]
(Funkce) (A) a
Použití různých funkcí
Pomocí tlačítka [+] nebo [
(2)
Stiskněte tlačítko
(3)
[Color]
] zadejte počet kopií.
-
(Barva) pro barevné kopírování nebo tlačítko
(Černá) pro černobílé kopírování.
Přístroj začne kopírovat.
Po dokončení kopírování odeberte originál ze skla skeneru.
Důležité
Neotevírejte kryt dokumentů ani nepohybujte vloženou předlohou, dokud kopírování neskončí.
Poznámka
Chcete-li kopírování zrušit, stiskněte tlačítko
Chcete-li kopírovat další předlohu, opakujte úkony od (5) v kroku 1.
Chcete-li nabídku Kopírovat (Copy) ukončit a vybrat jinou nabídku, stiskněte tlačítko
(Domů).
[Stop]
.
Položky nastavení
[Black]
[HOME]
Zvětšení (Magnification)
(1)
Zadejte způsob zmenšení nebo zvětšení. Měřítko kopie můžete zadat výběrem volitelného čísla nebo
velikosti stránky: A4 na 8,5"x11", A4 na B5 apod. Pokud velikost stránky nechcete zvětšit ani zmenšit,
vyberte možnost 100%. Podrobné informace naleznete v příručce online:
Intenzita (Intensity)
(2)
Intenzitu zadejte v případě, že chcete vytvořit ztmavenou nebo zesvětlenou kopii. Také může vybrat
automatické nastavení intenzity podle originálu. Podrobné informace naleznete v příručce online:
ro pokročilé uživatele
Velikost stránky (Page size)
(3)
Vyberte velikost stránky papíru, na který se bude tisknout: A4, 8,5"x11" (LTR) atd.
Typ média (Media type)
(4)
Vyberte typ média, na který se bude tisknout: Běžný papír (Plain paper), Lesklý Plus II (Plus Glossy II) atd.
Poznámka
Vyberete-li nesprávnou velikost nebo typ média, přístroj může podávat papír z
nesprávného zdroje papíru nebo nemusí tisknout v náležité kvalitě. Viz část
pro podávání papíru
Kvalita tisku (Print quality)
(5)
Upravte kvalitu tisku pro kopírování podle originálu: Vysoká (priorita kvality) (High(quality-priority)),
Standardní (Standard) atd. Dostupná nastavení kvality tisku závisí na papíru vybraném v nabídce Typ média
(Media type).
Zdroj papíru (Paper source)
(6)
Na obrazovce se zobrazí zdroj papíru pro vybranou velikost stránky a typ média.
Pokud je vybrán běžný papír formátu A4, B5, A5 nebo Letter, zobrazí se možnost Kazeta (Cassette).
Pokud jsou vybrány jiné velikosti nebo typy papíru, je zobrazena možnost Zadní přihrádka (Rear tray).
.
.
Průvodce pro pokročilé uživatele
Zdroj papíru
.
Průvodce
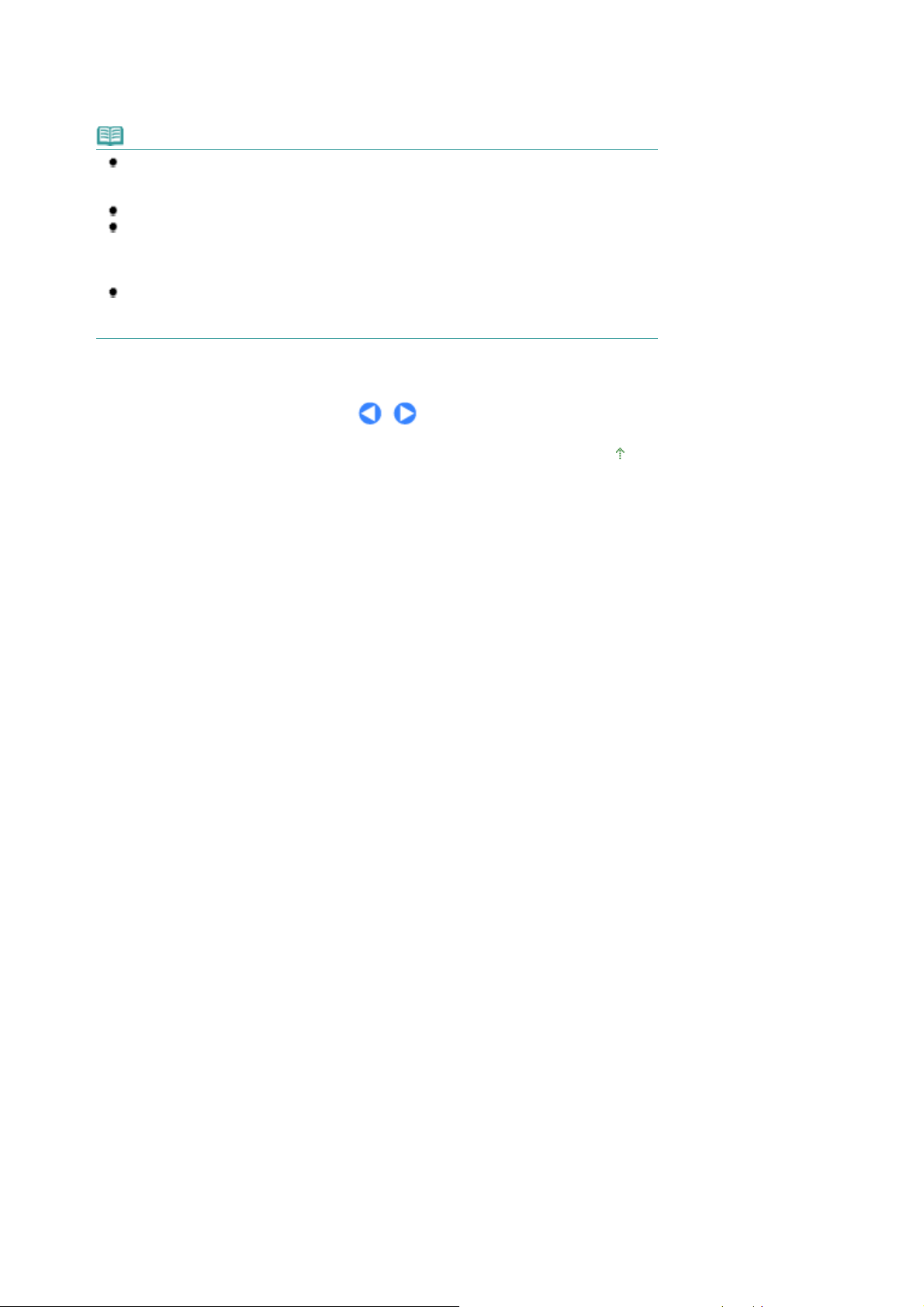
y
r
Vytváření kopií
Zkontrolujte, zda je vybraný papír vložen do zdroje papíru zobrazeného na obrazovce.
Podrobné informace o nastavení zdroje papíru naleznete v příručce online:
uživatele
Poznámka
Nastavení velikosti stránky, typu média, kvality tisku, automatické intenzity atd. zůstanou
zachována a zobrazí se při příštím výběru nabídky Kopírovat (Copy) i po vypnutí a zapnutí
přístroje.
V závislosti na konkrétní funkci nelze některé položky kombinovat.
Pokud nastavíte typ média na Běžný papír (Plain paper) a kvalitu tisku na možnost Rychlá
(priorita rychlosti) (Fast (speed-priority)) a kvalita je horší, než jste čekali, vyberte kvalitu tisku
Standardní (Standard) nebo Vysoká (priorita kvality) (High (quality-priority)) a pak zkuste
kopírování zopakovat.
Pokud stisknutím tlačítka
Vysoká (priorita kvality) (High(quality-priority)), vytisknou se kopie v odstínech šedi. Odstín
šedi změní tóny spíše do šeda než černobílé barvy.
Side 27 af 821 side
.
(Black) vytváříte černobílé kopie a vyberete kvalitu tisku
Černá
Průvodce pro pokročilé
Začátek stránky
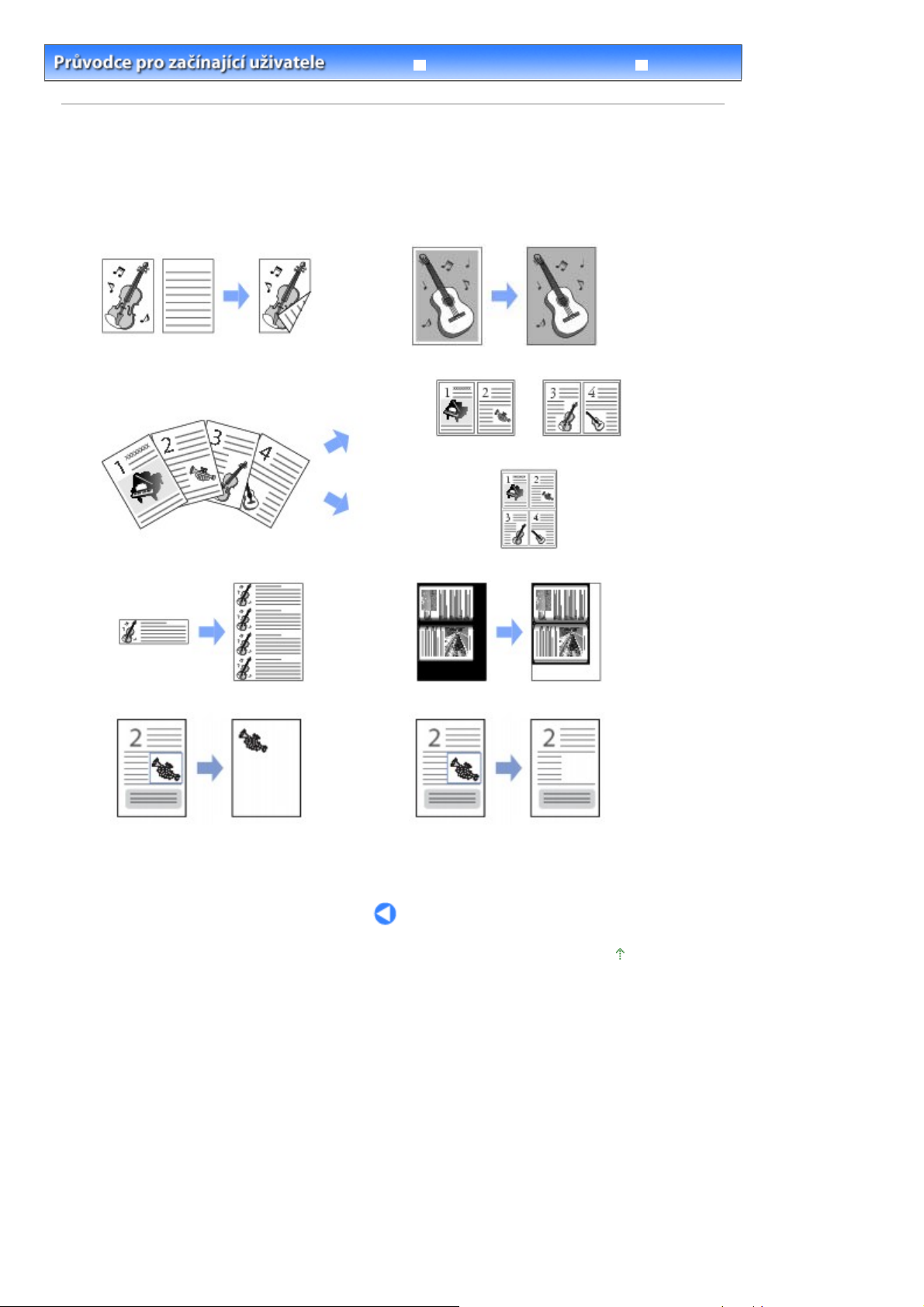
r
Použití různých funkcí kopírování
Side 28 af 821 side
Průvodce pro pokročilé uživatele
Obsah
> Kopírování
> Použití různých funkcí kopírování
Použití různých funkcí kopírování
Pokud stisknutím tlačítka
dolní části obrazovky Kopírovat (Copy), můžete při kopírování použít různé funkce.
Podrobné informace naleznete v příručce online:
Oboustranné kopírování (Two-sided copy)
[Function]
(Funkce) vyberete možnost Speciální kopírování (Special copy) v
Průvodce pro pokročilé uživatele
Kopírování bez ohraničení (Borderless copy)
Kopírování 2 na 1 (2-on-1 copy)
Řešení potíží
.
Opakování obrázku (Image repeat)
Oříznutí (Trimming) Maskování (Masking)
Kopírování 4 na 1 (4-on-1 copy)
Vymazání rámečku (Frame erase)
Začátek stránky
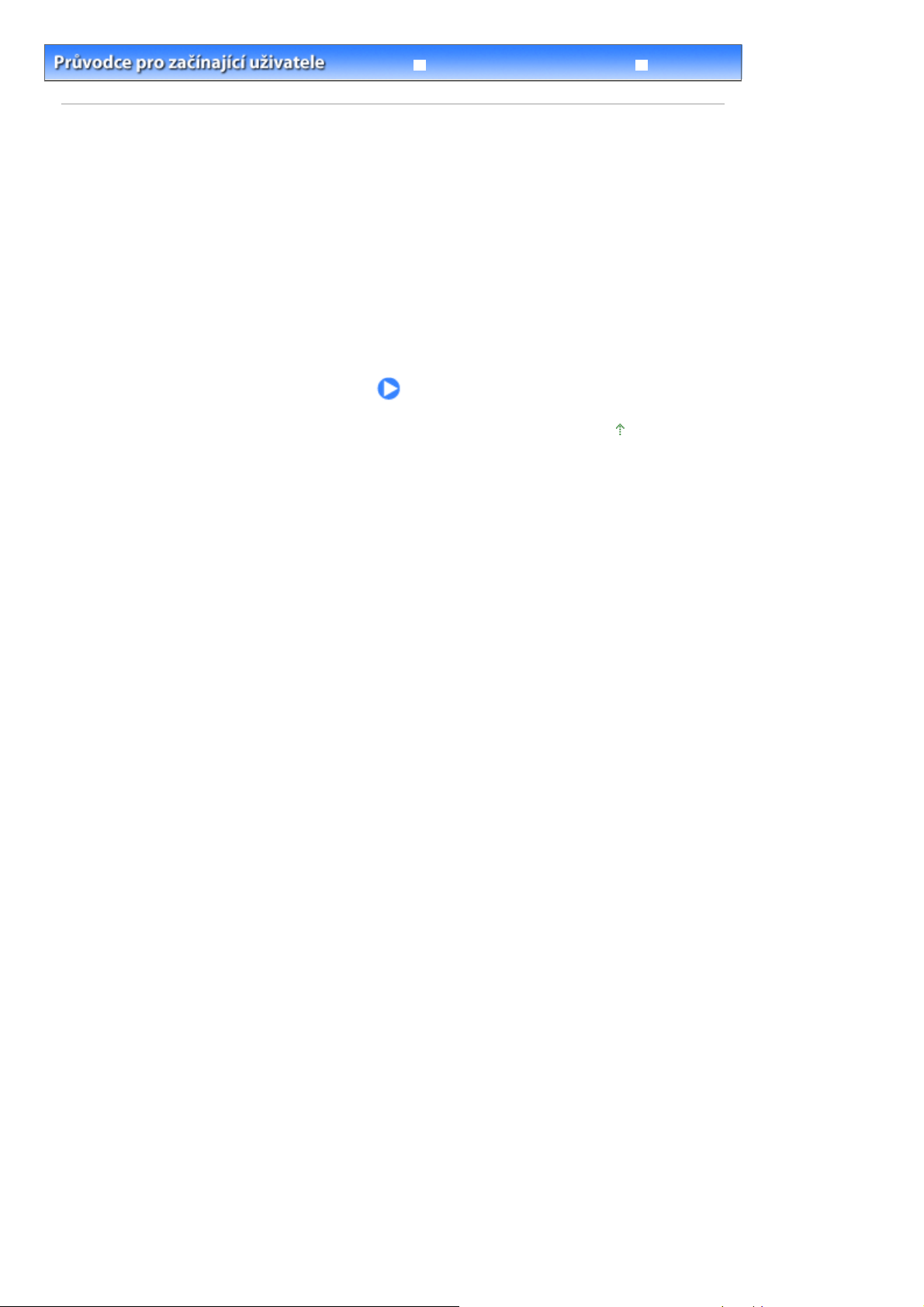
r
Tisk fotografií z vytištěných fotografií.
Side 29 af 821 side
Průvodce pro pokročilé uživatele
Obsah > Tisk fotografií z vytištěných fotografií
Řešení potíží
Tisk fotografií z vytištěných fotografií.
Vytištěné fotografie můžete vytisknout v několika rozvrženích.
Přetisk vytištěných fotografií
Použití různých funkcí
Tisk fotografií v různém rozvržení
Opravy obrázků
Začátek stránky
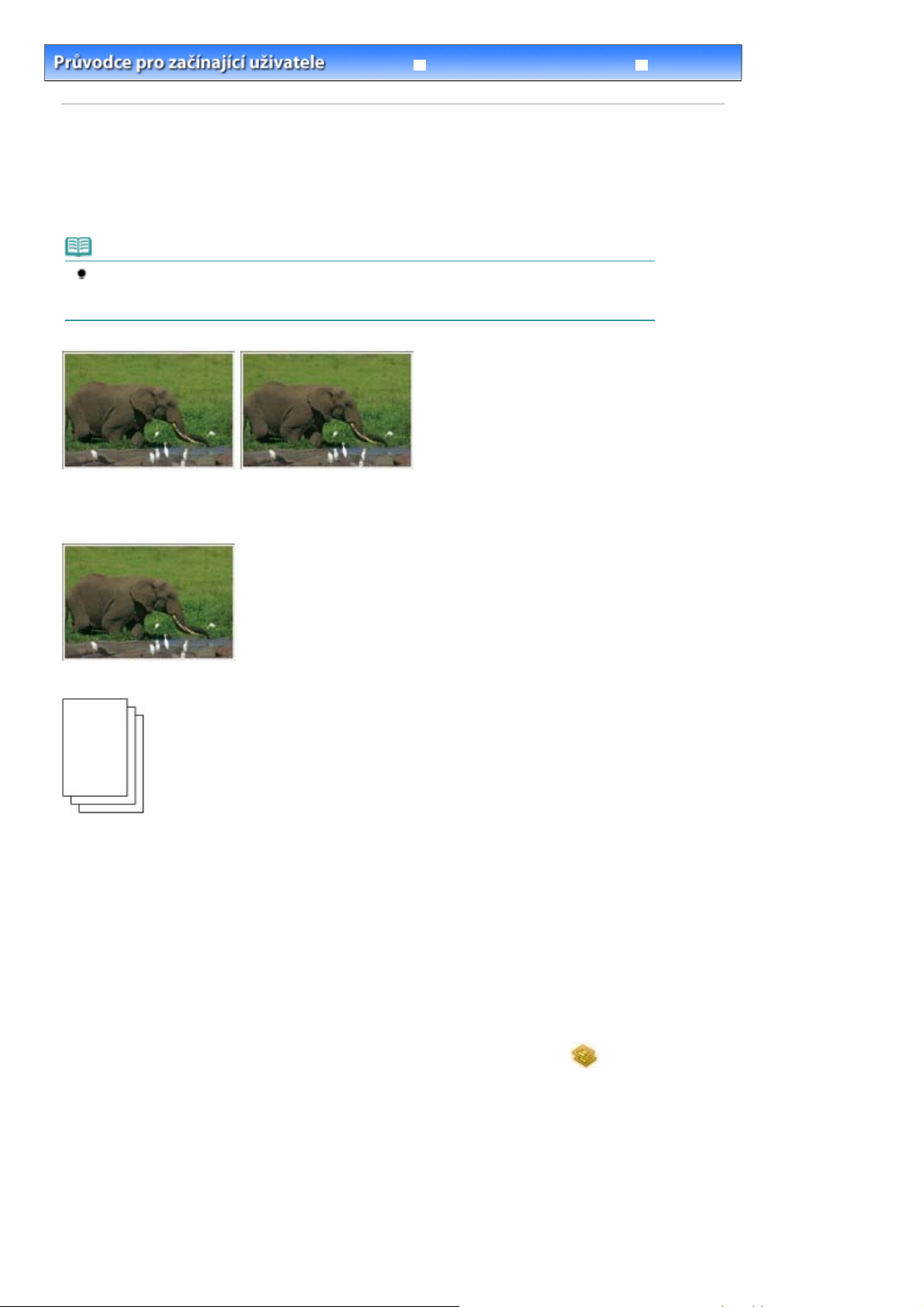
í
r
Přetisk vytištěných fotografií
Side 30 af 821 side
Řešení potíží
Obsah
>
Tisk fotografií z vytištěných fotografií
Průvodce pro pokročilé uživatele
> Přetisk vytištěných fotografií
Přetisk vytištěných fotografií
Přetiskněte si vytištěné fotografie.
Tato část popisuje základní operace, přičemž jako příklad se v ní používá nastavení pro tisk vytisknutých
fotografií bez ohraničení na papír formátu 4" x 6" / 10 x 15 cm.
Poznámka
Pomocí této funkce nelze uložit naskenované obrázky. K naskenování a uložení obrázků použijte
počítač.
Podrobné informace naleznete v příručce online:
Připravte si:
Vytištěné fotografie.
Průvodce pro pokročilé uživatele
.
Papír k tisku. Viz část Typy médií, které můžete použít
1.
Připravte se na přetisknutí vytisknutých fotografií.
Zapněte napájení.
(1)
Viz část
Vložte papír.
(2)
Viz část
V tomto příkladu vložíme fotografický papír formátu 4" x 6" / 10 x 15 cm do zadní přihrádky.
Opatrně otevřete výstupní přihrádku na papír a vytáhněte nástavec.
(3)
Vyberte nabídku Snadný dotisk fotografií (Easy photo reprint)
(4)
Ovládací panel
Vkládání papíru
obrazovce
Po zobrazení nabídky znovu stiskněte tlačítko
.
.
a stiskněte tlačítko
OK
.
[OK]
.
na
Domovské
.
2.
Položte na sklo skeneru fotografie, které chcete naskenovat.
Otevřete kryt dokumentu.
(1)
Fotografii vložte na sklo skeneru kopírovanou stranou SMĚREM DOLŮ.
(2)
Viz část
Vkládání předloh ke kopírování nebo skenován
.
 Loading...
Loading...