Canon PIXMA MP630 series User Manual [pl]
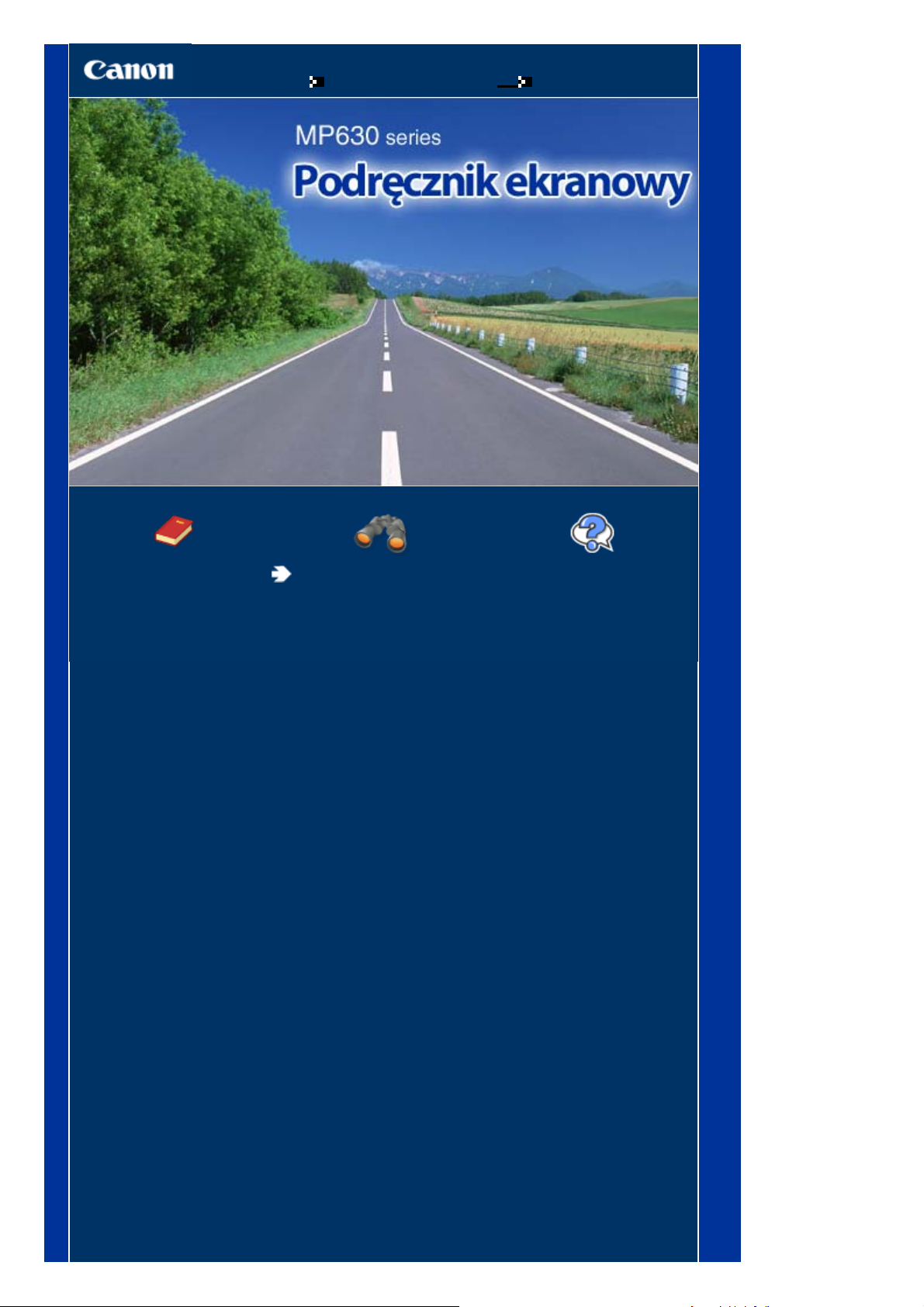
Strona 1 z 836MP630 series Podręcznik ekranowy
Jak korzystać z podręcznika
Drukowanie podręcznika
MC-2923-V1.00
Podręcznik dla
początkujących
Ogólny opis produktu
Podręcznik
zaawansowany
Szczegółowy opis funkcji
produktu
Rozwiązywanie
problemów
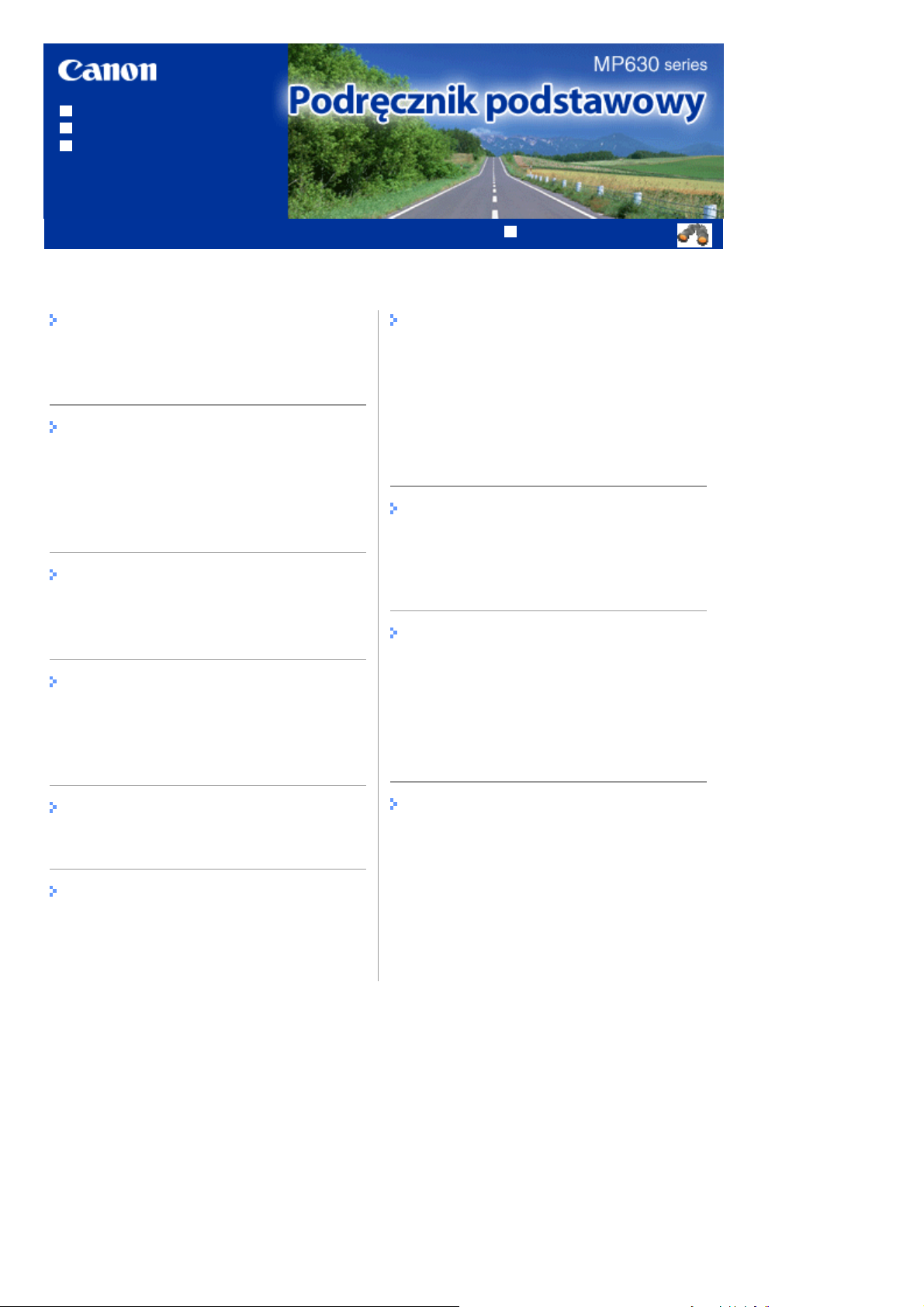
Jak korzystać z podręcznika
Drukowanie podręcznika
Drukowanie etykiety DVD/CD
MP-2317-V1.10
Spis treści
Strona 2 z 836MP630 series Podręcznik podstawowy
Podręcznik zaawansowany
Podstawowe informacje o urządzeniu
Podstawowe elementy
Poruszanie się po menu na wyświetlaczu LCD
Drukowanie z karty pamięci
Drukowanie fotografii zapisanych na karcie
pamięci
Korzystanie z różnych funcji
Wkładanie karty pamięci
Kopiowanie
Tworzenie kopii
Korzystanie z różnych funcji kopiowania
Drukowanie fotografii z wydrukowanych
fotografii
Ponowne drukowanie wydrukowanych fotografii
Korzystanie z różnych funcji
Inne sposoby użytkowania
Drukowanie na papierze w linie lub papierze
milimetrowym
Drukowanie zdjęć bezpośrednio z aparatu
cyfrowego lub telefonu komórkowego
Ustawienia urządzenia
Solution Menu i My Printer
Ładowanie papieru / oryginałów
Ładowanie papieru
Ładowanie oryginałów do kopiowania lub
skanowania
Okresowa konserwacja
Wymiana zbiornika z atramentem
Gdy wydruk staje się blady lub kolory są
niewłaściwe
Czyszczenie rolki podawania papieru
Czyszczenie podstawki kasety
Skanowanie
Zapisywanie zeskanowanych danych
Drukowanie z komputera
Drukowanie zdjęć (Easy-PhotoPrint EX)
Drukowanie dokumentów (system Windows)
Drukowanie dokumentów (system Mac OS)
Dodatek
Środki ostrożności
Ograniczenia prawne związane z korzystaniem z
produktu i obrazów
Porady na temat korzystania z urządzenia
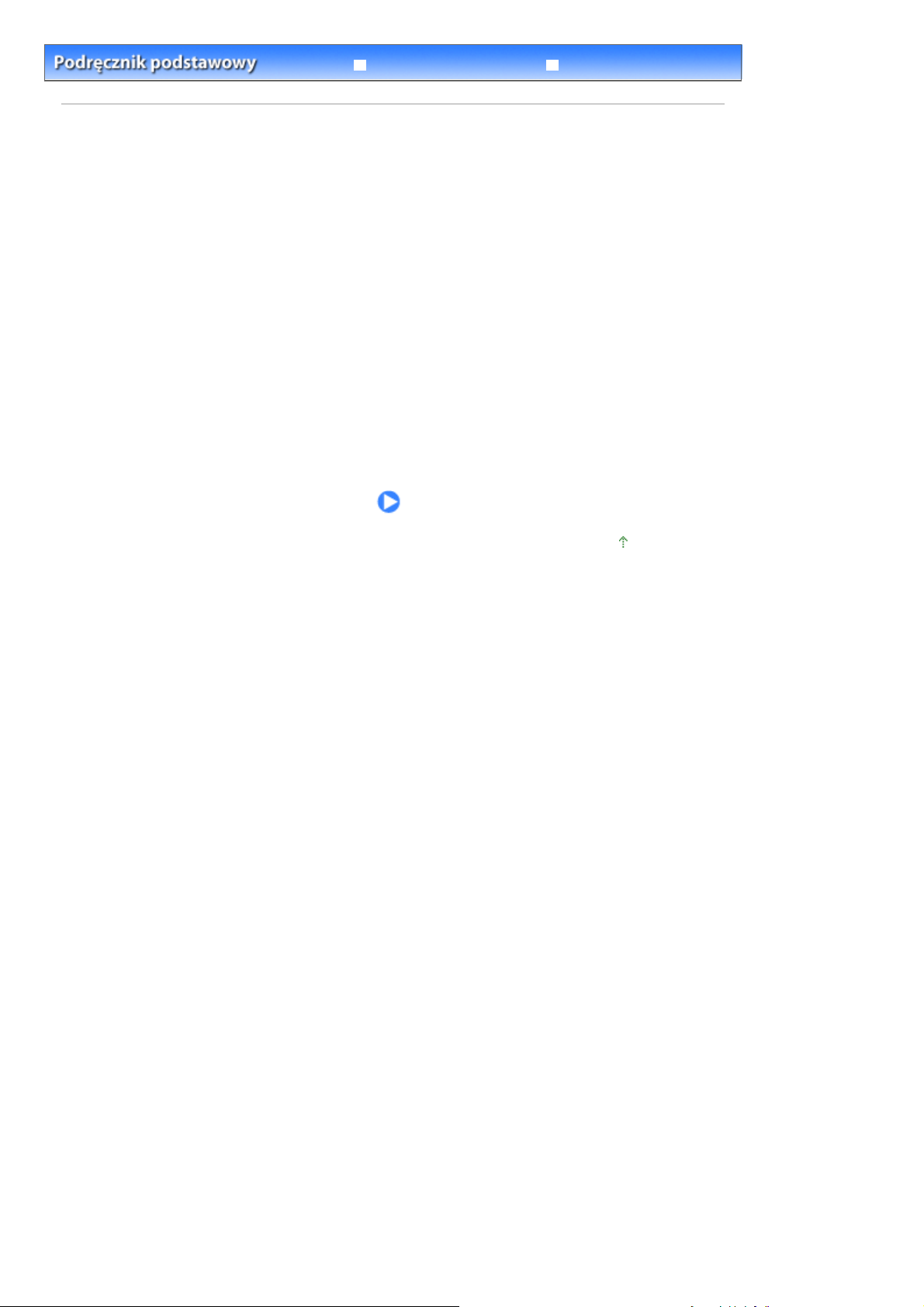
Strona 3 z 836Podstawowe informacje o urządzeniu
Rozwiązywanie problemów
Spis treści
Podręcznik zaawansowany
> Podstawowe informacje o urządzeniu
Podstawowe informacje o urządzeniu
Ta sekcja zawiera opis nazw elementów urządzenia i podstawowych działań, które należy poznać przed
rozpoczęciem korzystania z urządzenia.
Podstawowe elementy
Widok z przodu
Widok z tyłu
Widok od wewnątrz
Pulpit operatora
Poruszanie się po menu na wyświetlaczu LCD
Wybieranie menu z ekranu POCZĄTEK
Wybieranie elementów ustawień
Inne operacje
Powrót do góry
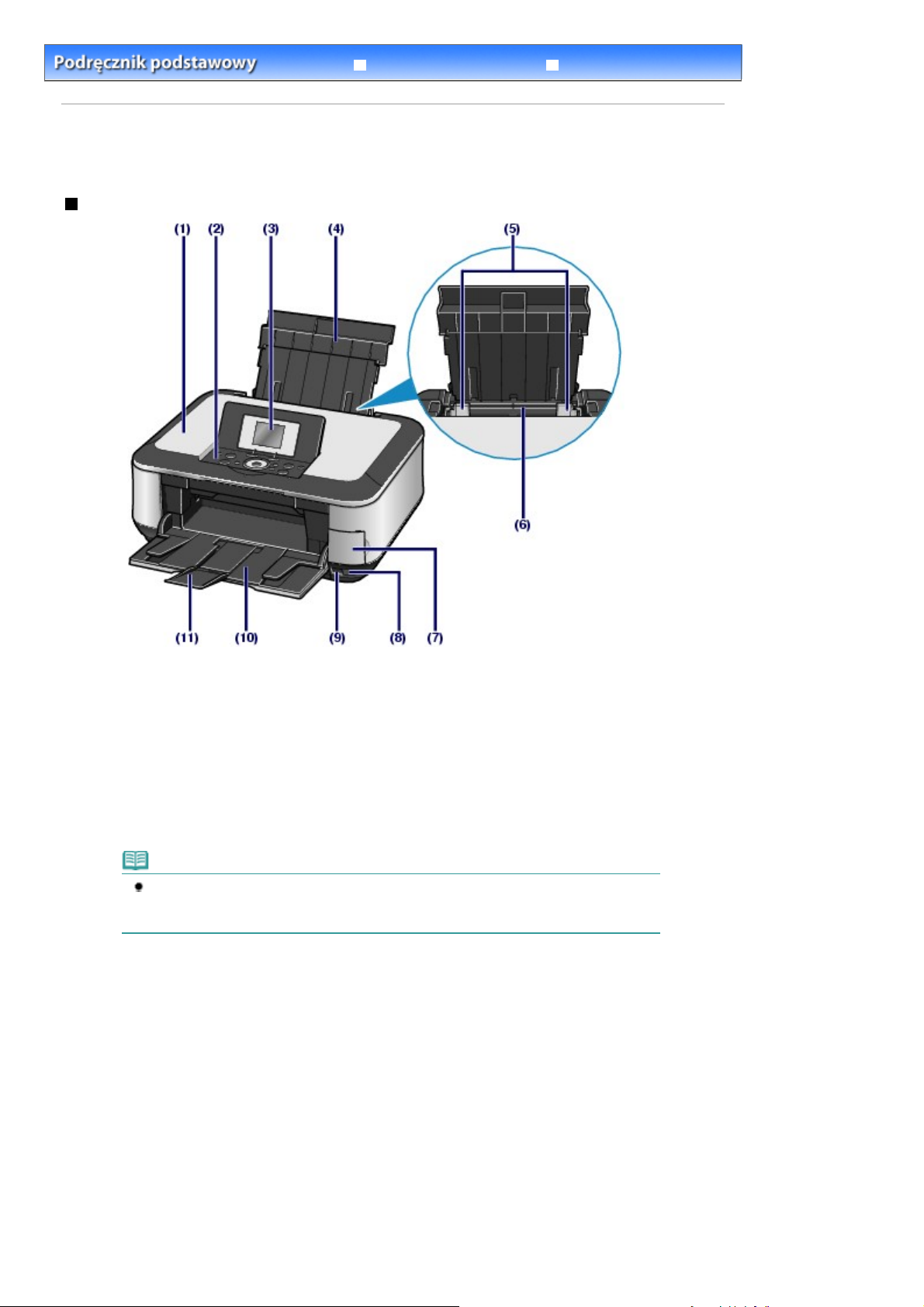
Strona 4 z 836Podstawowe elementy
Spis treści
>
Podstawowe informacje o urządzeniu
Podstawowe elementy
Widok z przodu
Podręcznik zaawansowany
> Podstawowe elementy
Rozwiązywanie problemów
Pokrywa dokumentów
(1)
Otwórz w celu umieszczenia oryginału na płycie szklanej.
(2)
Pulipt operatora
Umożliwia zmianę ustawień i obsługę urządzenia.
Pulpit operatora
Patrz
Wyświetlacz LCD
(3)
Wyświetla komunikaty, opcje menu oraz informacje o stanie aktywności urządzenia. Na ekranie LCD można
również wyświetlić podgląd zdjęć przed ich wydrukowaniem.
Uwaga
Wyświetlacz jest wyłączany, jeśli urządzenie nie jest używane przez ponad 5 minut. Aby
przywrócić wyświetlacz, naciśnij dowolny przycisk z wyjątkiem WŁ.
drukowanie.
(4)
Podpórka papieru
Podnieś i przechyl do tyłu, aby załadować papier na tylną tacę.
(5)
Prowadnice papieru
Przesuń, aby wyrównać z obiema krawędziami stosu papieru.
Tylna taca
(6)
Załaduj różne rozmiary i typy papieru używanego z urządzeniem. Możliwe jest załadowanie dwóch lub
większej liczby arkuszy papieru tego samego rozmiaru i typu oraz ich automatyczne podawanie arkusz po
arkuszu.
Ładowanie papieru
Patrz
.
lub rozpocznij
.
Pokrywa gniazda na kartę
(7)
Otwórz, aby włożyć kartę pamięci do gniazda.
Wkładanie karty pamięci
Patrz
(8)
Port podczerwieni
Ten port służy do bezprzewodowego łączenia z telefonem komórkowym za pomocą podczerwieni.
.
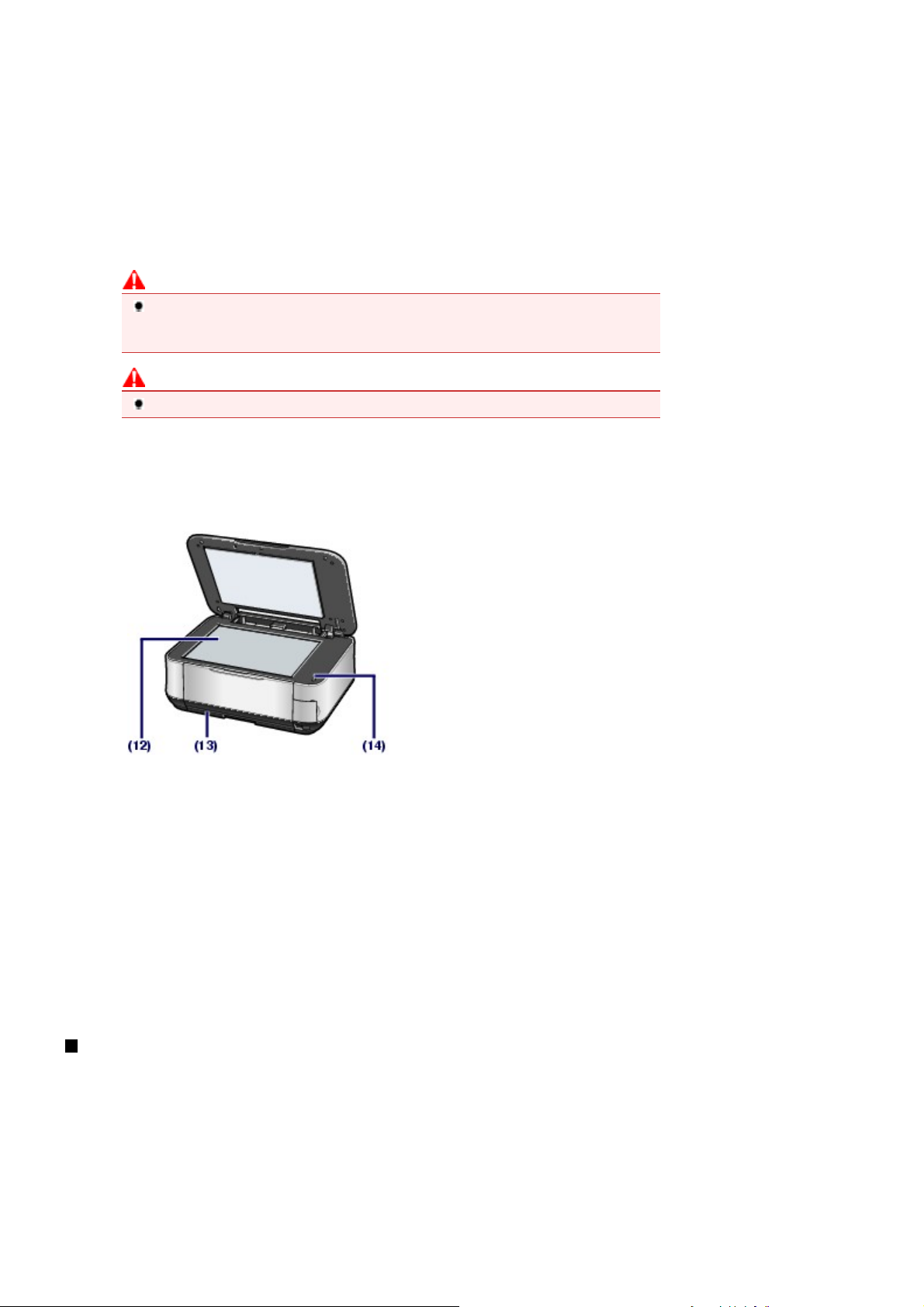
Strona 5 z 836Podstawowe elementy
Patrz Drukowanie zdjęć z urządzenia bezprzewodowego
(9)
Port drukowania bezpośredniego
Podłącz urządzenie zgodne ze standardem PictBridge, takie jak cyfrowy aparat fotograficzny lub
opcjonalny moduł Bluetooth BU-30*, aby drukować bezpośrednio z niego.
Patrz
Drukowanie zdjęć bezpośrednio z aparatu cyfrowego lub telefonu komórkowego .
Istnieje także możliwość podłączenia do portu napędu USB w celu zapisania na nim zeskanowanych
danych.
Patrz
Zapisywanie zeskanowanych danych
* Moduł Bluetooth nie jest dostępny w niektórych krajach/regionach, zależnie od lokalnych przepisów
prawnych. Aby uzyskać szczegółowe informacje, skontaktuj się z przedstawicielem serwisu firmy Canon.
Ostrzeżenie
Do portu drukowania bezpośredniego nie należy podłączać żadnych urządzeń innych niż
zgodne ze standardem PictBridge, opcjonalny moduł Bluetooth BU-30 lub napędy USB.
Może to spowodować pożar lub porażenie prądem oraz uszkodzić urządzenie.
Ostrożnie
Nie należy dotykać metalowej obudowy.
Taca wyjściowa papieru
(10)
Otwiera się automatycznie przy rozpoczęciu drukowania lub kopiowania; wyprowadza wydruki.
(11)
Przedłużenie tacy wyjściowej
Odtwórz, aby podtrzymywać wydruki. Otwórz podczas drukowania lub kopiowania.
.
.
Płyta szklana
(12)
Załaduj oryginał przeznaczony do kopiowania lub skanowania.
(13)
Kaseta
Załaduj do niej papier zwykły formatu A4, B5, A5 lub Letter i włóż ją do urządzenia. Możliwe jest
załadowanie dwóch lub większej liczby arkuszy papieru tego samego rozmiaru oraz ich automatyczne
podawanie arkusza po arkuszu.
Ładowanie papieru
Patrz
Przycisk wykrywania modułu skanera
(14)
Umożliwia zablokowanie modułu skanera (pokrywy drukarki) w czasie, gdy pokrywa dokumentów jest
otwarta. Ten przycisk jest wciśnięty, gdy pokrywa dokumentów jest zamknięta. Dzięki temu można
otworzyć moduł skanera (pokrywę drukarki). (Nie ma potrzeby dotykania tego przycisku.)
Więcej informacji na temat modułu skanera (pokrywy) znajduje się w rozdziale Moduł skanera (Pokrywa)
.
Widok z tyłu
.
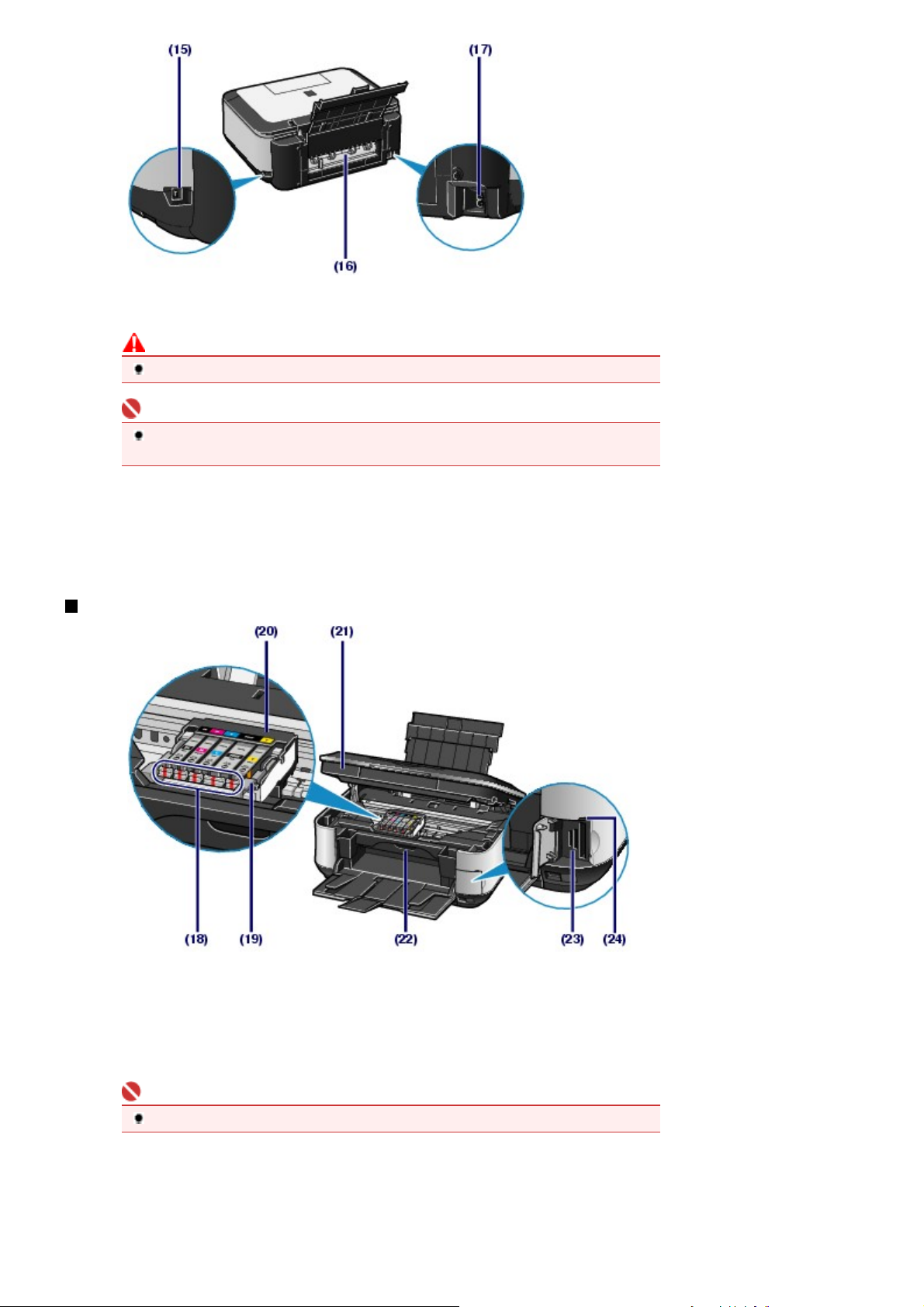
(15)
Port USB
Podłącz kabel USB, aby połączyć urządzenie z komputerem.
Ostrożnie
Nie należy dotykać metalowej obudowy.
Ważne
Nie należy podłączać ani odłączać kabla USB, gdy urządzenie drukuje lub skanuje
oryginały z lub do komputera.
Strona 6 z 836Podstawowe elementy
Pokrywa tylna
(16)
Unieś uchwyt papieru i odczep tylną pokrywę, aby wyciągnąć zacięty papier.
(17) Złącze kabla zasilania
Podłącz dołączony kabel zasilania.
Widok od wewnątrz
(18) Kontrolka Atrament
Świeci lub miga na czerwono, wskazując stan zbiornika z atramentem.
Sprawdzanie stanu atramentu
Patrz
.
(19) Dźwignia blokująca głowicę drukującą
Blokuje głowicę drukującą we właściwym miejscu.
Ważne
Po zainstalowaniu głowicy drukującej nie należy podnosić tej dźwigni.
Uchwyt głowicy drukującej
(20)
Zainstaluj głowicę drukującą.
(21)
Moduł skanera (pokrywa)
Skanuje oryginały. Otwórz, aby wymienić zbiorniki z tuszem, aby sprawdzić lampki ruszu, lub aby usunąć
papier zacięty wewnątrz urządzenia. Przy otwieraniu modułu skanera (pokrywy) pokrywa dokumentów
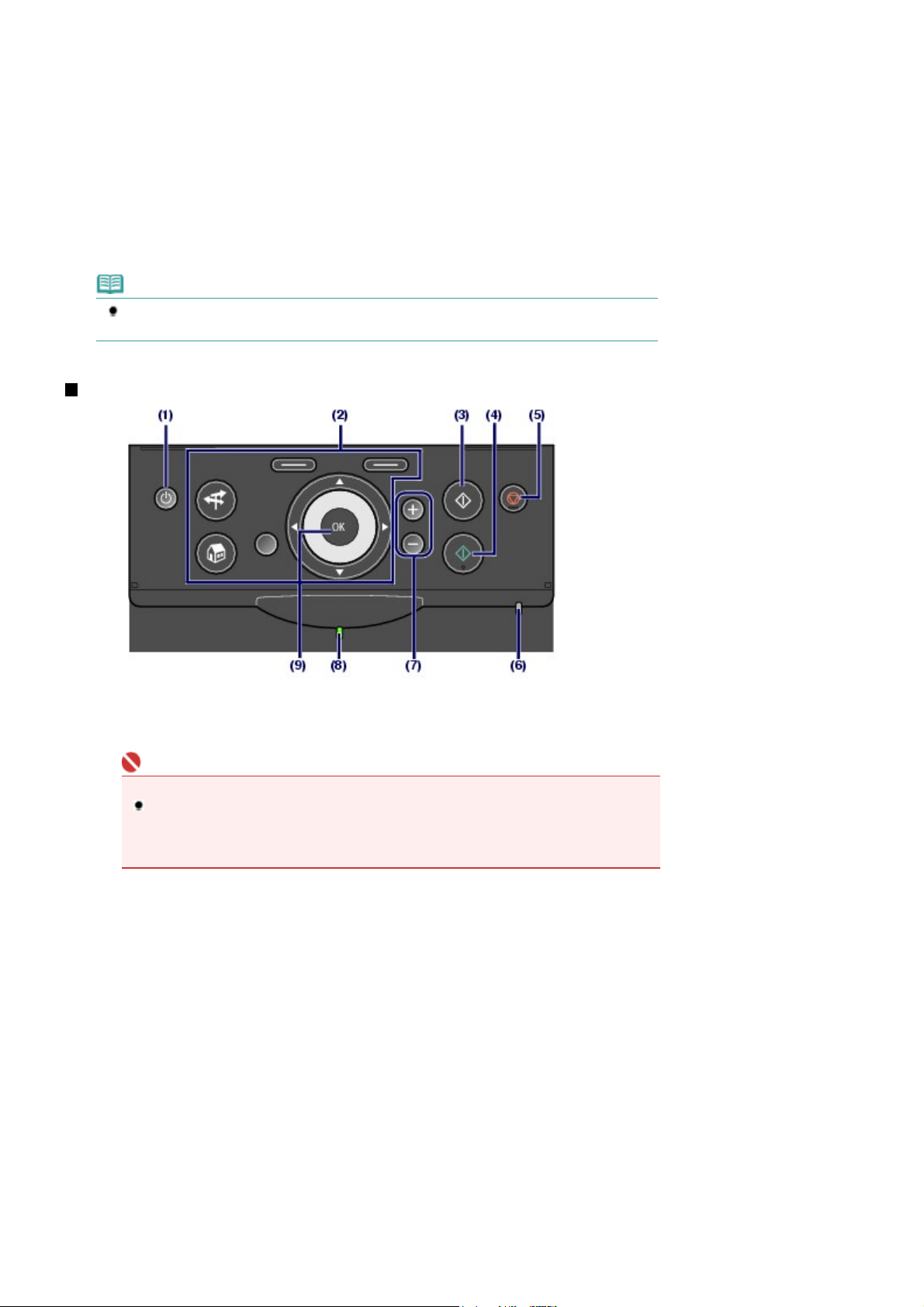
musi być zamknięta.
(22)
Pokrywa wewnętrzna
Zamknij podczas drukowania na papierze.
(23)
Gniazdo na kartę
Włóż kartę pamięci.
Wkładanie karty pamięci
Patrz
(24)
Kontrolka Dostęp
Świeci lub miga, wskazując stan karty pamięci.
Wkładanie karty pamięci
Patrz
Uwaga
Szczegółowe informacje na temat instalacji głowicy drukującej i zbiorników z atramentem
można znaleźć w drukowanym podręczniku:
.
.
Pierwsze uruchomienie
.
Pulpit operatora
Strona 7 z 836Podstawowe elementy
Przycisk WŁ.
(1)
Służy do włączania i wyłączania zasilania. Przed włączeniem zasilania należy sprawdzić, czy pokrywa
dokumentów jest zamknięta.
Ważne
Odłączanie kabla zasilania
W przypaku odłączania kabla zasilania po wyłączeniu urządzenia należy upewnić się, że
kontrolka
od gniazdka, gdy kontrolka
możliwość poprawnego drukowania ze względu na brak ochrony głowicy drukującej.
Przyciski do nawigacji menu na wyświetlaczu LCD
(2)
Poruszanie się po menu na wyświetlaczu LCD
Patrz
Przycisk Czarny
(3)
Rozpoczyna drukowanie, kopiowanie lub skanowanie w czerni i bieli.
(4)
Przycisk Kolor
Rozpoczyna drukowanie, kopiowanie lub skanowanie w kolorze.
Przycisk Zatrzymaj
(5)
Powoduje anulowanie operacji w czasie trwającego zadania wydruku.
Kontrolka Alarm
(6)
Świeci lub miga na pomarańczowo, jeśli wystąpił błąd, np. brak papieru lub atramentu.
włączonego zasilania
jest zgaszona. W przypadku odłączenia kabla zasilania
Zasilanie
świeci lub miga, urządzenie może utracić
.
(7) Przyciski [+] [-]
Określa liczbę kopii do przekopiowania lub wydrukowania.
(8) Kontrolka włączonego zasilania
Po włączeniu zasilania miga, a następnie świeci się na zielono.
(9) Przycisk OK
Wybierz menu lub element ustawień. Patrz Poruszanie się po menu na wyświetlaczu LCD
.
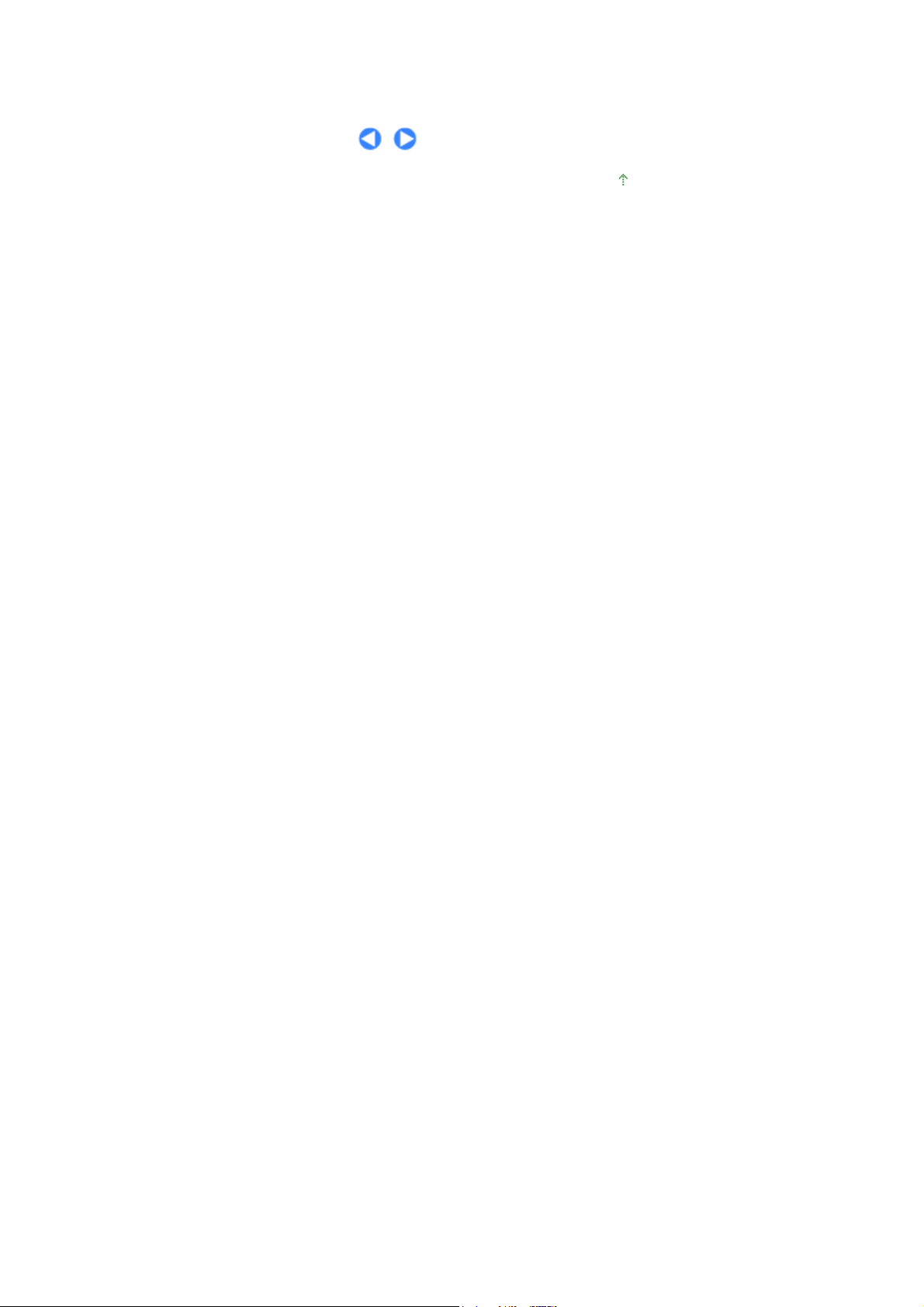
Rozwiązanie błędów, gdy trwa drukowanie lub przywrócenie normalnej pracy urządzenia po wyjęciu
zaciętego papieru.
Powrót do góry
Strona 8 z 836Podstawowe elementy
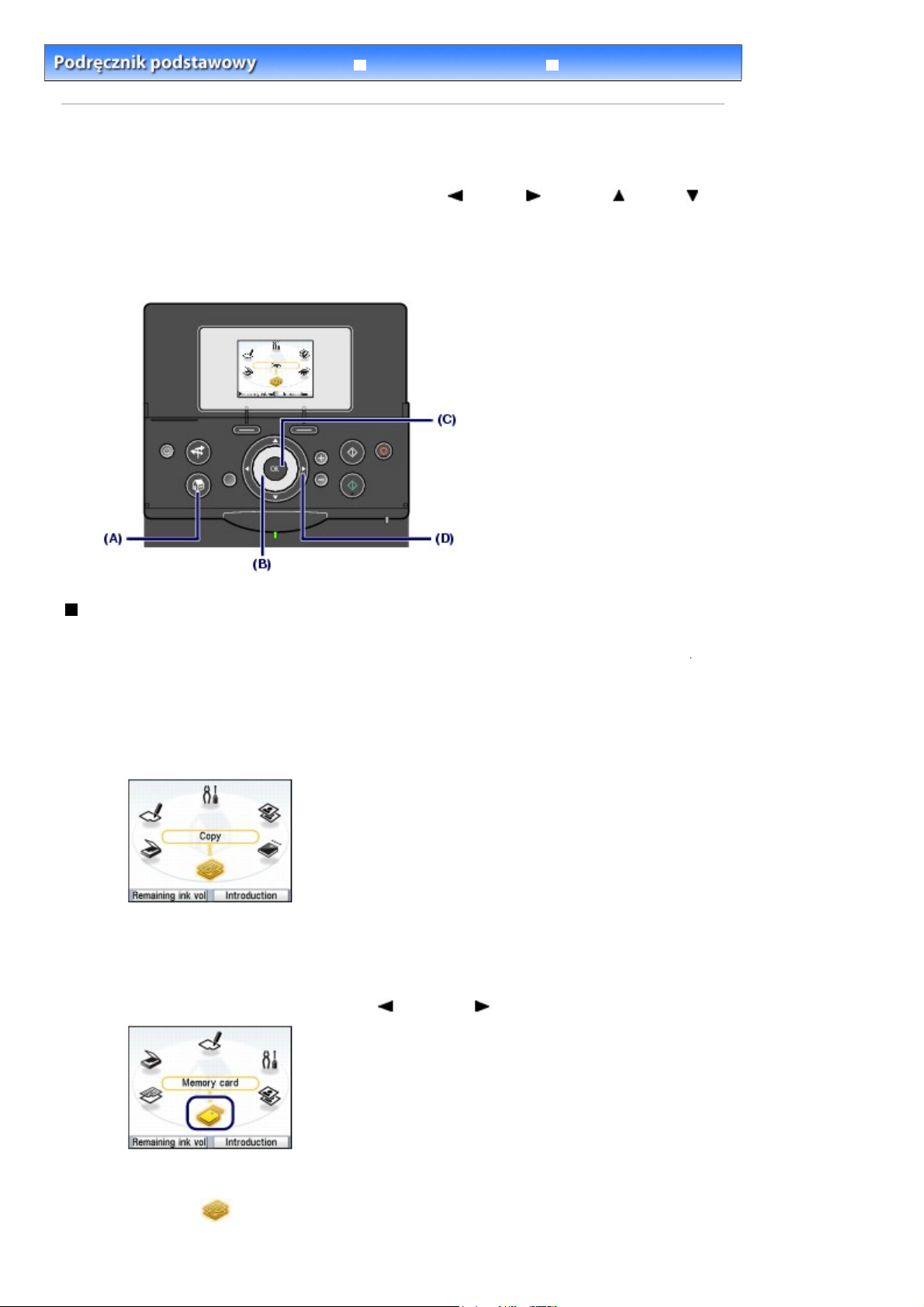
A
j
Strona 9 z 836Poruszanie się po menu na wyświetlaczu LCD
Rozwiązywanie problemów
Spis treści
>
Podstawowe informacje o urządzeniu
Podręcznik zaawansowany
> Poruszanie się po menu na wyświetlaczu LCD
Poruszanie się po menu na wyświetlaczu LCD
Urządzenie może wykonywać kopie i różne wydruki bez udziału komputera. Urządzenie można
obsługiwać za pomocą kółka
OK
dół) i
wyświetlaczu LCD.
Niniejsza sekcja zawiera opis podstawowego działania, jakim jest nawigacja menu na ekranie
POCZĄTEK
na pulpicie operatora, w celu nawigacji menu lub wybierania elementów widocznych na
i wybieranie elementów potrzebnych do drukowania.
Easy-Scroll Wheel
, przycisków
(w lewo),
(w prawo),
(w górę),
(w
Wybieranie menu z ekranu POCZĄTEK
Po naciśnięciu przycisku
by rozpocząć drukowanie zdjęć znajdujących się na karcie pamięci, kopiowanie lub skanowanie, uży
menu na ekranie
1.
Naciśnij przycisk
Pojawi się ekran
2.
Obróć kółkiem
POCZĄTEK
POCZĄTEK
.
POCZĄTEK
Nawigacja
Easy-Scroll Wheel
(HOME) wyświetlany jest ekran
(HOME) (A).
(HOME).
(B), aby wybrać menu i naciśnij przycisk
POCZĄTEK
(C).
Do wybrania menu można także użyć przycisków
(w lewo) lub
(w prawo) (D).
.
OK
Zostanie wyświetlony ekran wybranego menu.
Na ekranie
POCZĄTEK
Kopiuj (Copy)
Karta pamięci (Memory
dostępne są następujące menu.
:
Można zmienić skalę kopii, wykonać kopię dwustronną lub
kopiować w różnych układach. Patrz
Istnieje możliwość wydrukowania fotografii zapisanej na karcie
Kopiowanie
.
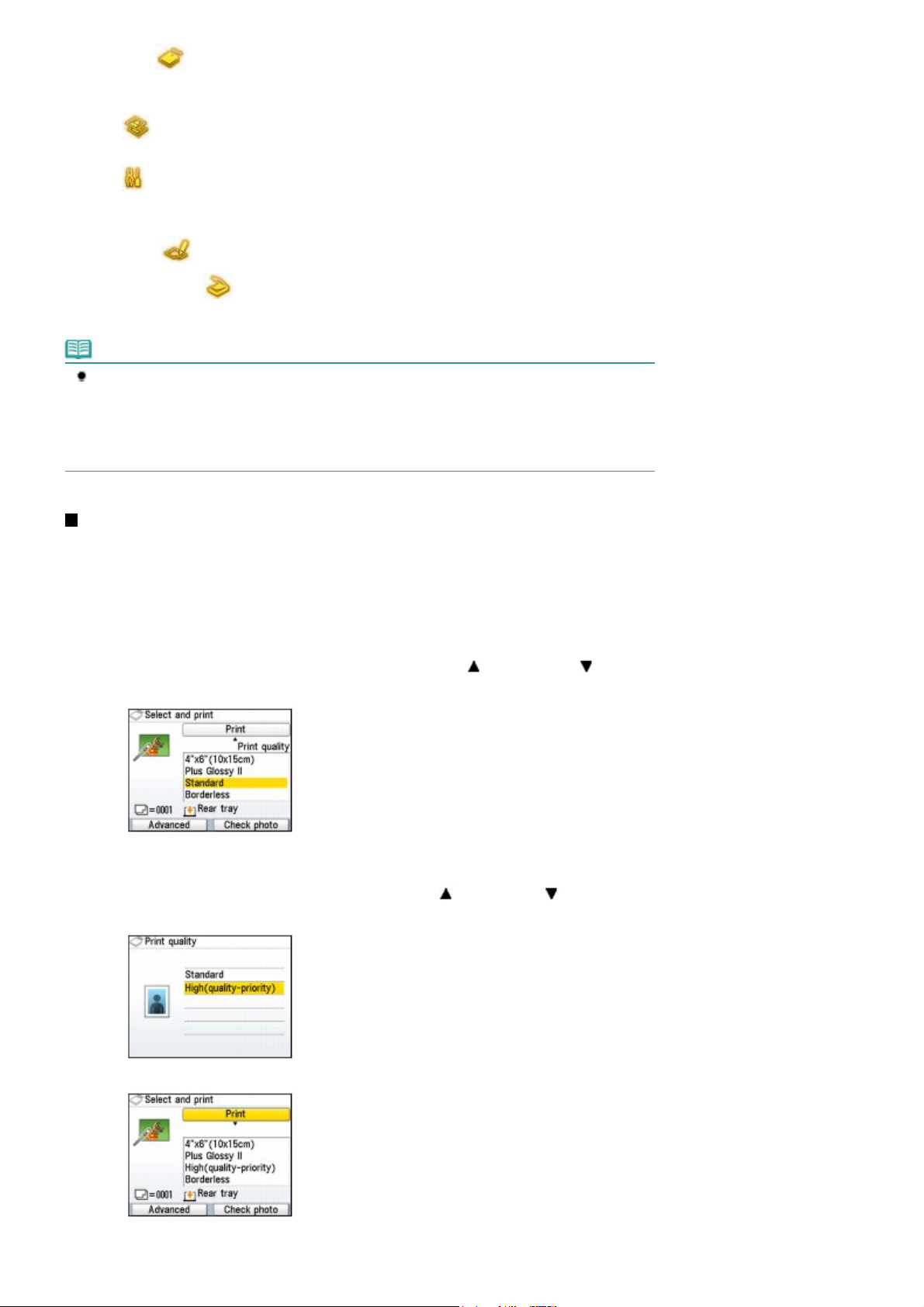
A
A
Strona 10 z 836Poruszanie się po menu na wyświetlaczu LCD
card)
Łatwy przedruk foto
(Easy photo reprint)
Ustawienia (Settings)
rkusz indeksu
fotografii (Photo index
sheet)
Skanuj (Scan) :
Uwaga
W przypadku włożenia karty pamięci w momencie wyświetlania ekranu
z ekranów menu Kopiuj (Copy), Łatwy przedruk foto (Easy photo reprint) lub Ustawienia (Settings),
ekran przełącza się na ekran wyboru zdjęć w funkcji Wybierz i drukuj (Select and print) menu
Karta pamięci (Memory card).
by wybrać funkcję inną niż Wybierz i drukuj (Select and print), naciśnij przycisk
(HOME), aby wyświetlić ekran
:
:
:
:
pamięci aparatu cyfrowego. Patrz Drukowanie z karty pamięci.
Można także z łatwością skanować wydrukowane fotografie i
drukować je. Można także określić liczbę kopii dla każdej z
fotografii. Patrz
Umożliwia konserwację stanu urządzenia lub zmianę jego ustawień.
Patrz
Gdy wydruk staje się blady lub kolory są niewłaściwe
Czyszczenie rolki podawania papieru
Ułatwia drukowanie zdjęć zapisanych na karcie pamięci. Patrz
Drukowanie przy użyciu arkusza indeksu fotografii
Pulpit operatora umożliwia zapisanie zeskanowanych danych na
komputerze, karcie pamięci lub napędzie USB podłączonym do
urządzenia. Patrz Skanowanie
POCZĄTEK
Drukowanie fotografii z wydrukowanych fotografii
lub
Ustawienia urządzenia
.
.
POCZĄTEK
.
lub dowolnego
POCZĄTEK
,
.
.
Wybieranie elementów ustawień
Ekran wyświetlany na ekranie może się różnić w zależności od wybranego menu, ale działanie
wszystkich ekranów jest takie samo.
W tej sekcji opisano sposób zmiany jakości wydruku, na przykładzie ekranu potwierdzenia drukowania
funkcji Wybierz i drukuj (Select and print) menu Karta pamięci (Memory card).
Użyj kółka
1.
Easy-Scroll Wheel
(B) lub przycisków
wybrać jakość wydruku i naciśnij przycisk
Użyj kółka
2.
Easy-Scroll Wheel
lub przycisków
inną jakość wydruku i naciśnij przycisk
OK
OK
.
(w górę) lub (w dół) (D), aby
(C).
(w górę) or (w dół), aby wybrać
Ekran powróci do ekranu potwierdzenia drukowania funkcji Wybierz i drukuj (Select and print).
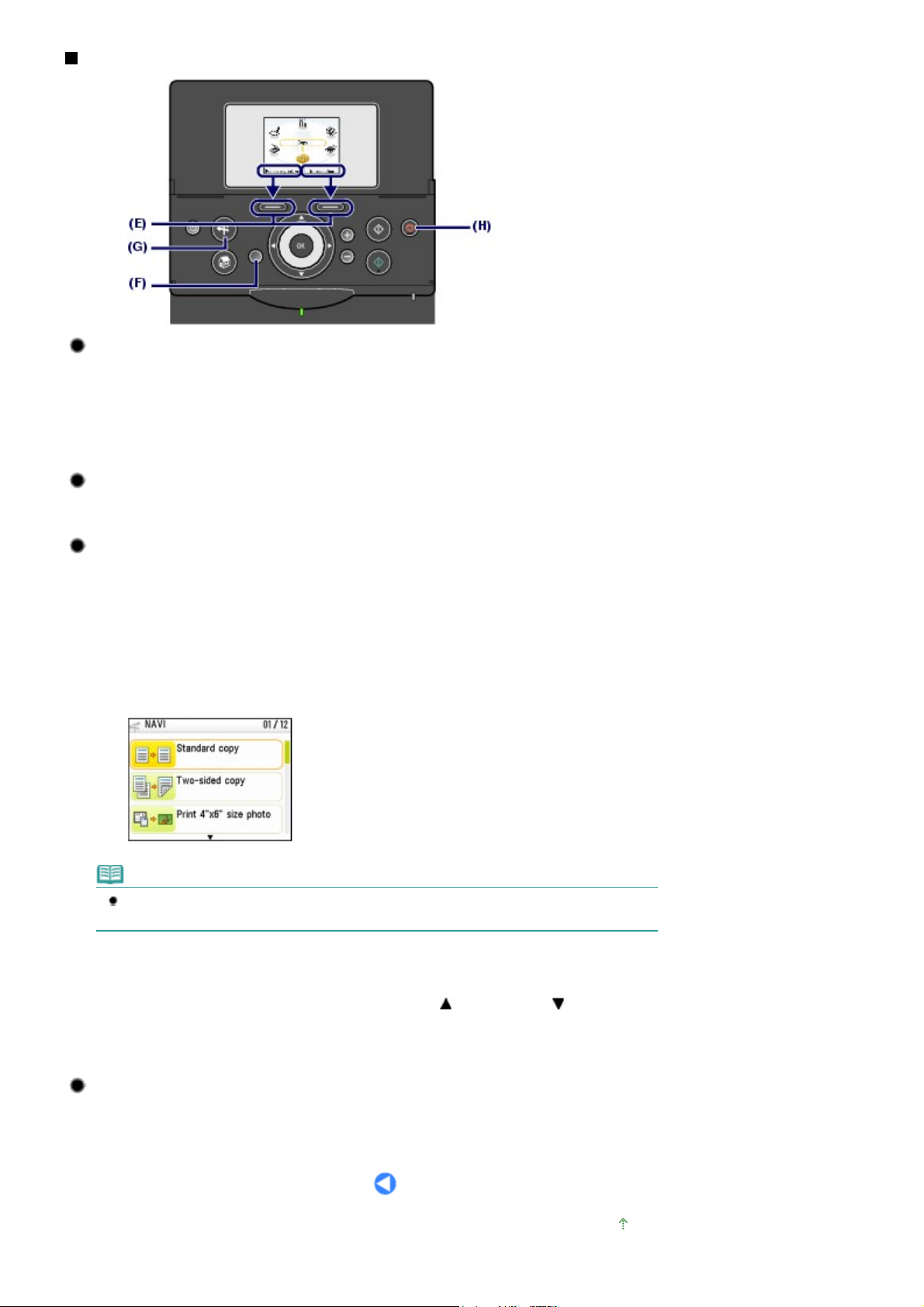
Inne operacje
A
Wybieranie elementów z dolnej części wyświetlacza LCD
Do wyboru elementów wyświetlanych u dołu wyświetlacza LCD można użyć dwóch przycisków
(Function) (E).
Za pomocą prawego przycisku
przycisku
LCD różnią się w zależności od ekranu.
Funkcja
(Function) można wybrać element z lewej. Elementy wyświetlane u dołu wyświetlacza
Funkcja
(Function) można wybrać element z prawej, a za pomocą lewego
Strona 11 z 836Poruszanie się po menu na wyświetlaczu LCD
Funkcja
Powrót do poprzedniego ekranu
by powrócić do poprzedniego ekranu, naciśnij przycisk
Wstecz
(Back) (F).
Łatwe korzystanie z często używanych funkcji
Za pomocą przycisku
zgodnie z instrukcjami wyświetlanymi na ekranie. Można także wyświetlić informacje dotyczące funkcji lub
instrukcje ładowania papieru.
1.
Naciśnij przycisk
Pojawi się ekran Nawigacja (NAVI).
Uwaga
W przypadku naciśnięcia przycisku
powróci do ekranu
NAVI
(G) można z łatwością korzystać z często używanych funkcji, postępując
NAVI
(G).
(Back) na ekranie Nawigacja (NAVI), ekran
POCZĄTEK
Wstecz
screen.
Użyj kółka
2.
element i naciśnij przecisk
Postępuj zgodnie z instrukcjami wyświetlanymi na wyświetlaczu LCD.
Easy-Scroll Wheel
OK
lub przycisków
.
(w górę) lub (w dół), aby wybrać
Anulowanie kopiowania lub drukowania
Naciśnięcie przycisku
Stop
(H) powoduje anulowanie bieżącego zadania drukowania lub kopiowania.
Powrót do góry
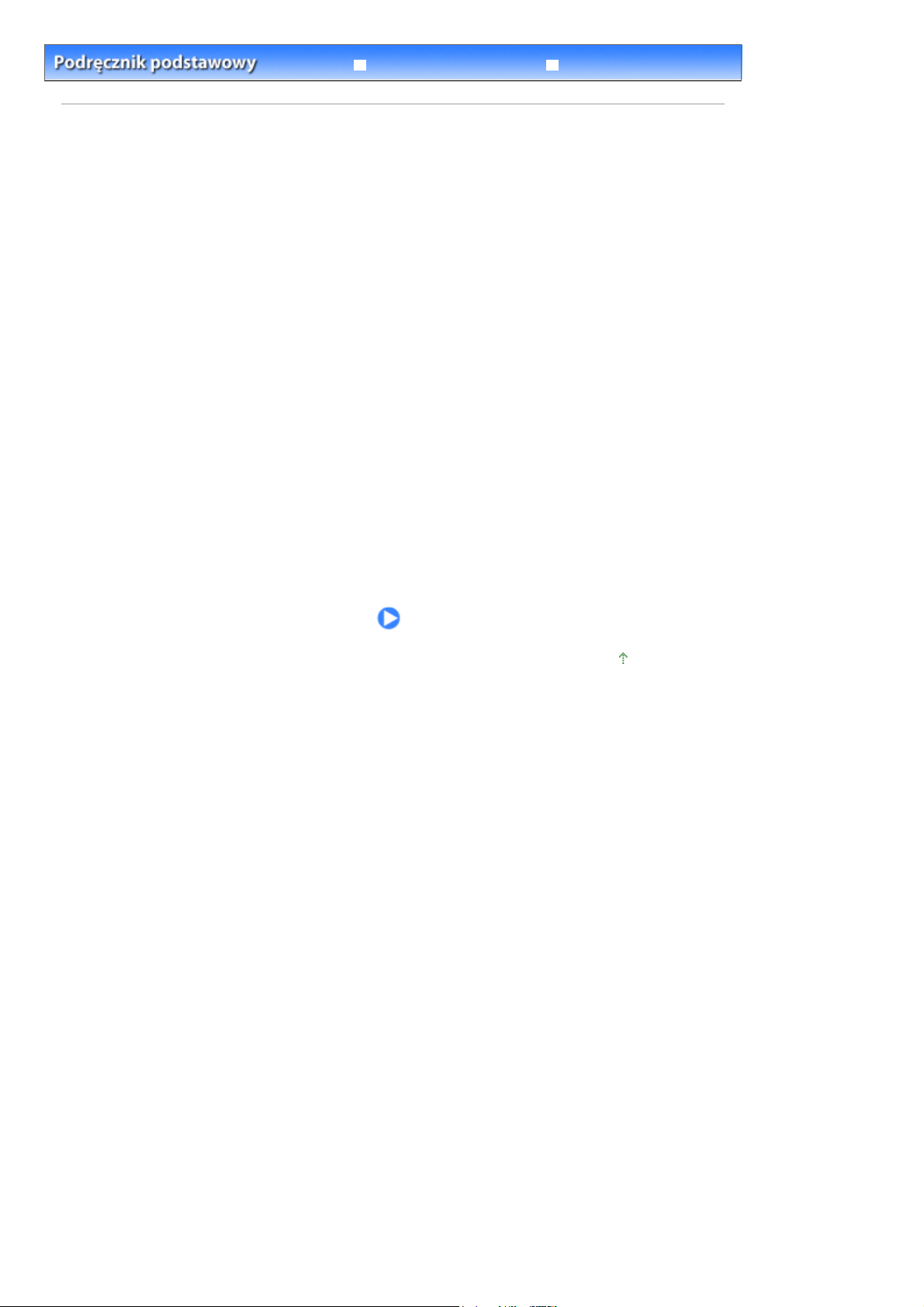
Strona 12 z 836Drukowanie z karty pamięci
Rozwiązywanie problemów
Spis treści
Podręcznik zaawansowany
> Drukowanie z karty pamięci
Drukowanie z karty pamięci
Istnieje możliwość podglądu na ekranie LCD urządzenia każdego zdjęcia wykonanego przy użyciu
aparatu cyfrowego, oraz wydrukowania tych zdjęć.
Istnieją także przydatne funkcje drukowania miniatur zdjęć zapisanych na karcie pamięci na papierze
formatu A4 lub letter i wyboru zdjęć do wydrukowania, oraz drukowania ulubionych zdjęć w określonym
układzie.
Drukowanie fotografii zapisanych na karcie pamięci
Elementy ustawień
Korzystanie z różnych funcji
Drukowanie fotografii w różnych układach
Zmiana sposobu wyświetlania
Przycinanie części fotografii / Wyszukiwanie fotografii wg określonej daty
Poprawianie obrazów
Wkładanie karty pamięci
Przed włożeniem karty pamięci
Wkładanie karty pamięci
Wyjmowanie karty pamięci
Powrót do góry
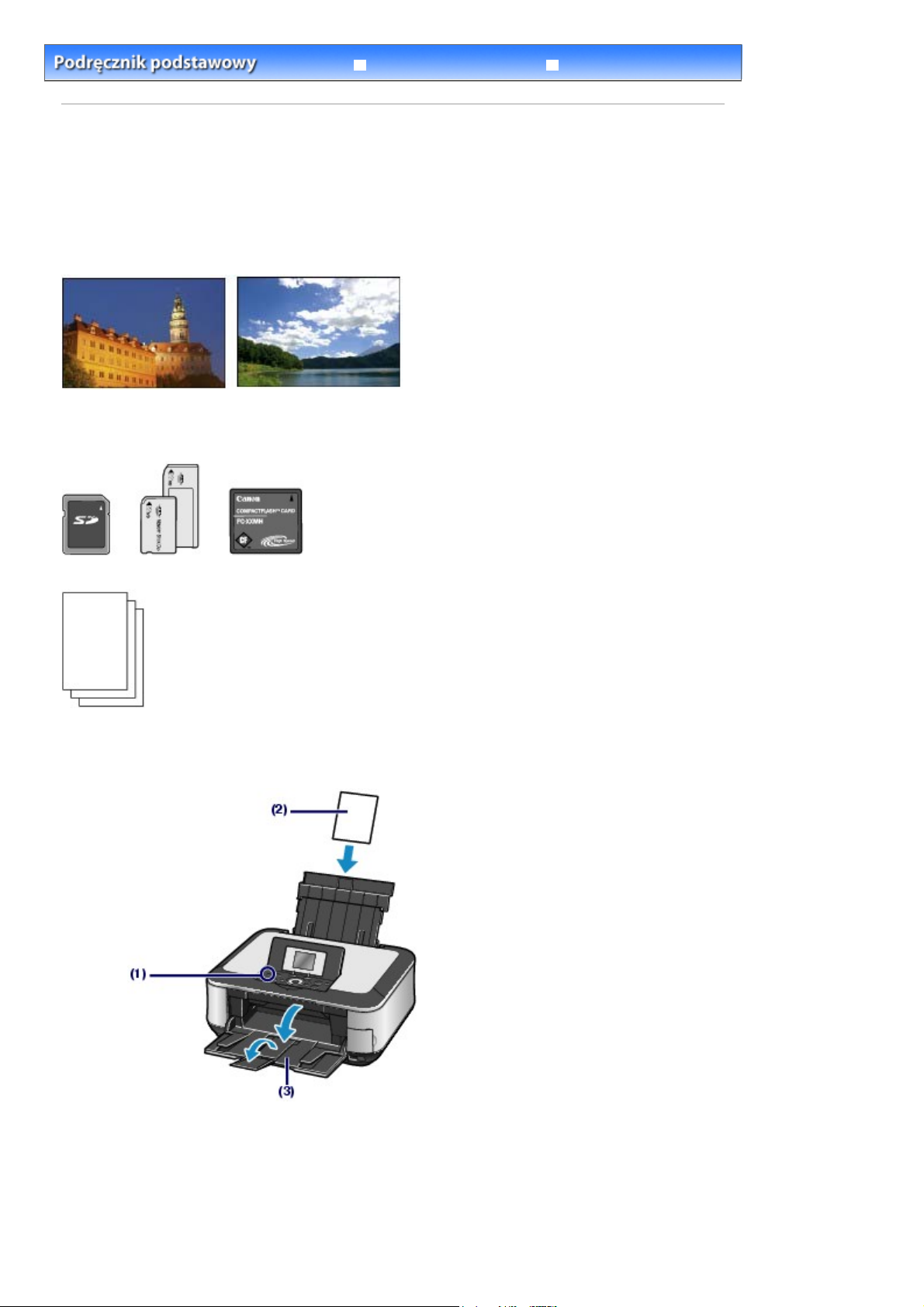
Strona 13 z 836Drukowanie fotografii zapisanych na karcie pamięci
Rozwiązywanie problemów
Spis treści
Podręcznik zaawansowany
>
Drukowanie z karty pamięci > Drukowanie fotografii zapisanych na karcie pamięci
Drukowanie fotografii zapisanych na karcie pamięci
Podgląd każdego zdjęcia zapisanego na karcie pamięci na wyświetlaczu LCD urządzenia i drukowanie
zdjęć.
Niniejsza sekcja zawiera opis podstawowych działań, w której jako przykładu użyto ustawień
umożliwiających wydruk zdjęć bez obramowania na papierze fotograficznym 10 x 15 cm / 4" x 6".
Opis obsługi można znaleźć w procedurze obsługi na stronie referencyjnej.
Należy przygotować:
Kartę pamięci, na której zapisano zdjęcia. Patrz
Przed włożeniem karty pamięci
.
Papier do drukowania. Patrz Zgodne typy nośników
1.
Przygotuj się do drukowania.
.
Włącz zasilanie.
(1)
Pulpit operatora
Patrz
Załaduj papier.
(2)
Ładowanie papieru
Patrz
W tym przykładzie na tylną tacę został załadowany papier fotograficzny 4" x 6" / 10 x 15 cm.
.
.
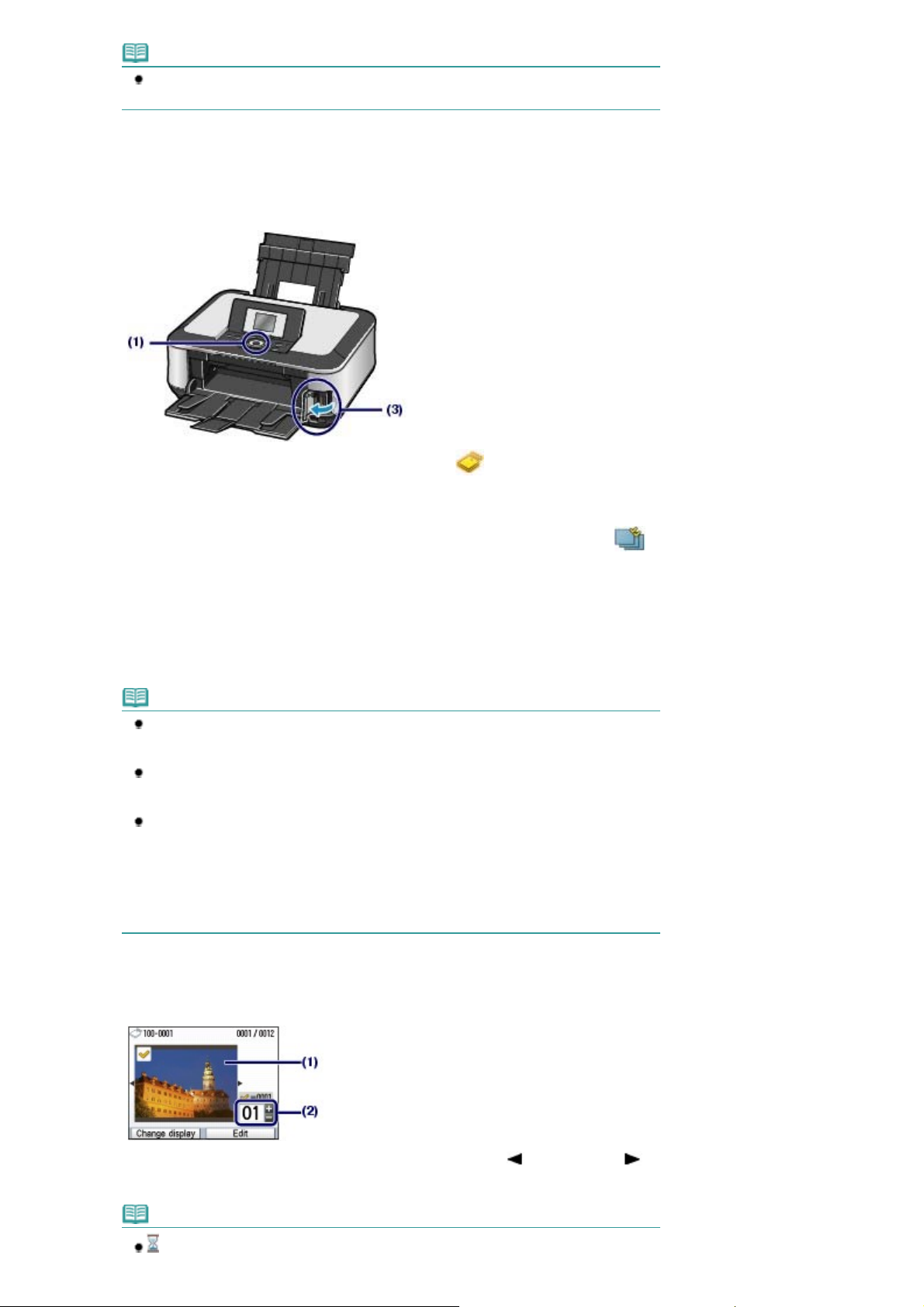
Uwaga
w
A
C
Załaduj do kasety papier formatu A4 lub Letter. Inne rozmiary i typy papieru należy
ładować na tylną tacę.
Delikatnie otwórz tacę wyjściową papieru oraz przedłużenie tacy wyjściowej.
(3)
2.
Włóż kartę pamięci.
Strona 14 z 836Drukowanie fotografii zapisanych na karcie pamięci
Wybierz opcję Karta pamięci (Memory card)
(1)
naciśnij przycisk
Wybieranie menu z ekranu POCZĄTEK
Patrz
Upewnij się, że wybrano opcję Wybierz i drukuj (Select and print ) i naciśnij
(2)
przycisk
Włóż kartę pamięci do gniazda karty, etykietą skierowaną w prawo.
(3)
Informacje na temat zgodnych typów kart pamięci oraz ich gniazd można znaleźć w sekcji
pamięci
.
Zostanie wyświetlony ekran wyboru fotografii.
Uwaga
Na ekranie Wybierz i drukuj (Select and print) można także wyświetlić ekran wyboru
zdjęcia, poprzez włożenie karty pamięci na ekranie
menu Kopiuj (Copy), Łatwy przedruk foto (Easy photo reprint), Ustawienia (Settings).
Możliwy jest także wybór innych niż Wybierz i drukuj (Select and print) funkcji
drukowania.
Patrz
W przypadku gdy Atrybut zapisu/odczytu (Read/write attribute) gniazda na kartę został
ustawiony w tryb Zapis z komputera PC (Writable from PC) za pomocą menu Ustawienia
zaawansowane (Advanced settings), w menu Ustawienia urządzenia (Device settings),
wydruk zdjęć z karty pamięci przy użyciu pulpitu operatora nie jest możliwy. Usta
trybut odczytu/zapisu (Read/write attribute) w tryb Tylko do odczytu z komputera P
(Not writable from PC). Szczegółowe informacje można znaleźć w podręczniku
ekranowym:
.
OK
Korzystanie z różnych funkcji
Podręcznik zaawansowany.
OK
.
.
.
na ekranie
POCZĄTEK
POCZĄTEK
Wkładanie karty
lub dowolnym z ekranów
i
3.
Wybierz zdjęcia do wydrukowania.
Za pomocą kółka
(1)
Easy-Scroll Wheel
lub przycisku (w lewo) lub
(w prawo)
wybierz zdjęcie do wydrukowania.
Uwaga
Podczas odczytywania fotografii na monitorze LCD może być widoczna ikona. Jeśli
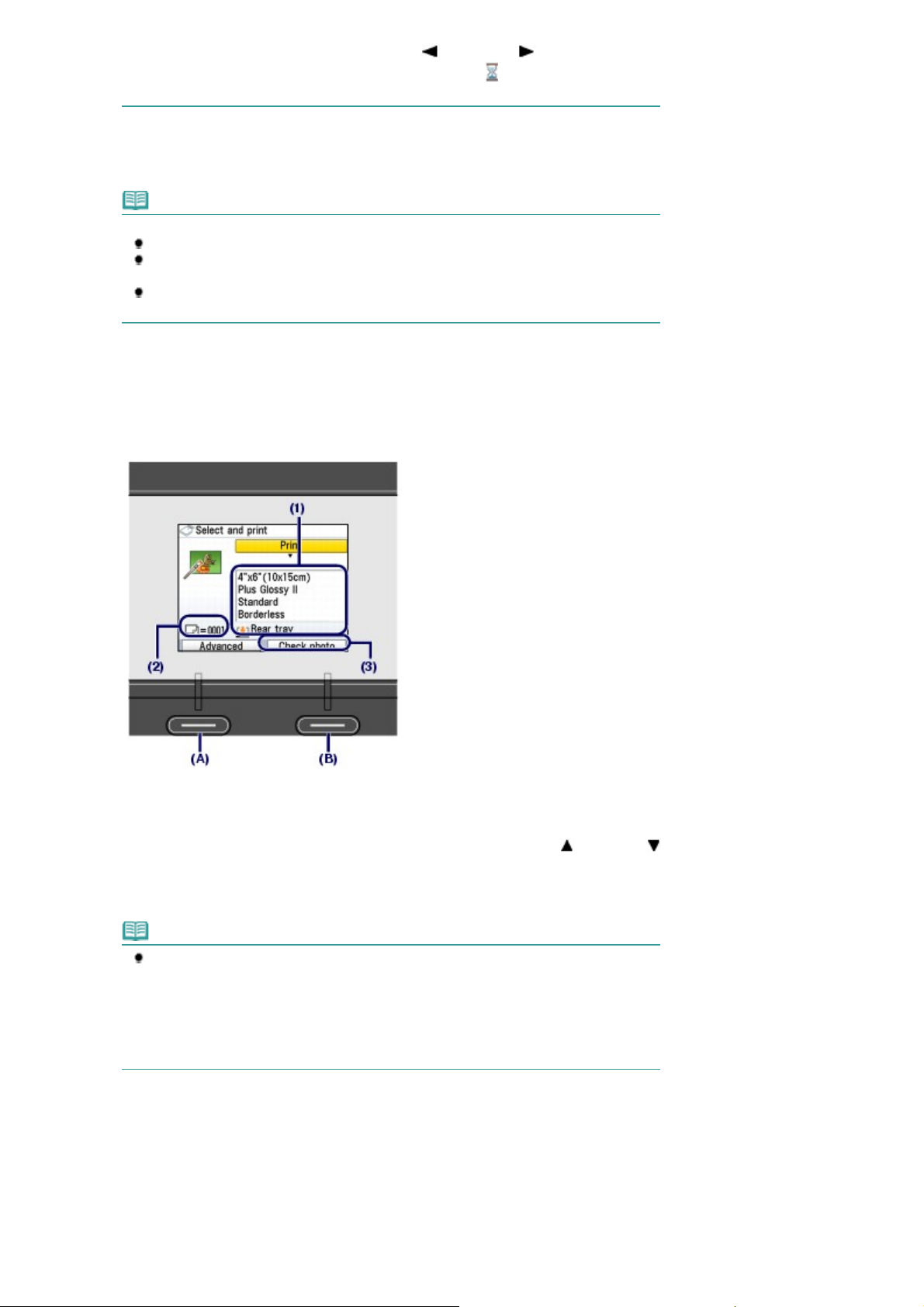
A
Strona 15 z 836Drukowanie fotografii zapisanych na karcie pamięci
pomocą kółka
zdjęcie do wyświatlenia, gdy na ekranie LCD widać symbol
zostać zaznaczone.
Naciskaj przycisk [
(2)
Powtórz procedury (1) i (2), aby określić liczbę kopii poszczególnych zdjęć.
(3)
Uwaga
Inne opcje
Aby zmienić sposób wyświetlania zdjęć, patrz sekcja Zmiana sposobu wyświetlania
Aby obciąć element fotografii (Obcinanie (Trimming)), patrz sekcja Obcinanie części
fotografii / Wyszukiwanie fotografii wg określonej daty
Aby wyszukiwać fotografie wg określonej daty (Szukaj (Search)), patrz sekcja
części fotografii / Wyszukiwanie fotografii wg określonej daty
Naciśnij przycisk
(4)
Zostanie wyświetlony ekran potwierdzenia drukowania.
4.
Rozpocznij drukowanie.
Easy-Scroll Wheel
] lub [
], aby określić liczbę kopii.
+
OK
-
.
lub przycisku
(w lewo) lub
, żądane zdjęcie może nie
.
.
(w prawo) wybierz
.
Obcinanie
Sprawdź rozmiar strony, typ nośnika, jakość wydruku itp.
(1)
W tym przykładzie potwierdzane są ustawienia rozmiaru strony (Page size) 4"x6" (10x15cm) i
załadowanego papieru fotograficznego jako typu nośnika (Media type).
Jeśli chcesz zmienić ustawienia, użyj kółka
do wybrania elementu do zmiany i naciśnij przycisk
Wybieranie elementów ustawień
Patrz
Uwaga
W przypadku wybrania dla opcji Typ nośnika (Media type) ustawienia Papier zwykły (Plain
paper) oraz ustawienia Rozmiar strony (Page size) na A4 lub LTR (8,5"x11") (8.5"x11"
(LTR)), dla opcji Źródło papieru (Paper source) wyświetlane jest ustawienie Kaseta
(Cassette).
W przypadku wybrania innego rozmiaru lub typu papieru, wyświetlana jest Tylna taca
(Rear tray).
Upewnij się, że wybrany papier został załadowany do odpowiedniego źródła papieru.
Potwierdź łączną liczbę arkuszy do wykorzystania przy drukowaniu wybranych
(2)
Easy-Scroll Wheel
OK
.
i
Ustawianie elementów
lub przycisku
.
(w górę) lub
zdjęć.
Naciśnij przycisk
(3)
Funkcja
(Function) (B), aby wybrać opcję Zaznacz foto
(Check photo) i potwierdź zaznaczenie zdjęć i liczbę kopii każdego z nich.
OK
by powrócić do ekranu potwierdzenia drukowania, naciśnij przycisk
Naciśnij przycisk
(4)
Urządzenie rozpocznie drukowanie zdjęć.
Kolor
(Color).
.
(w dół)
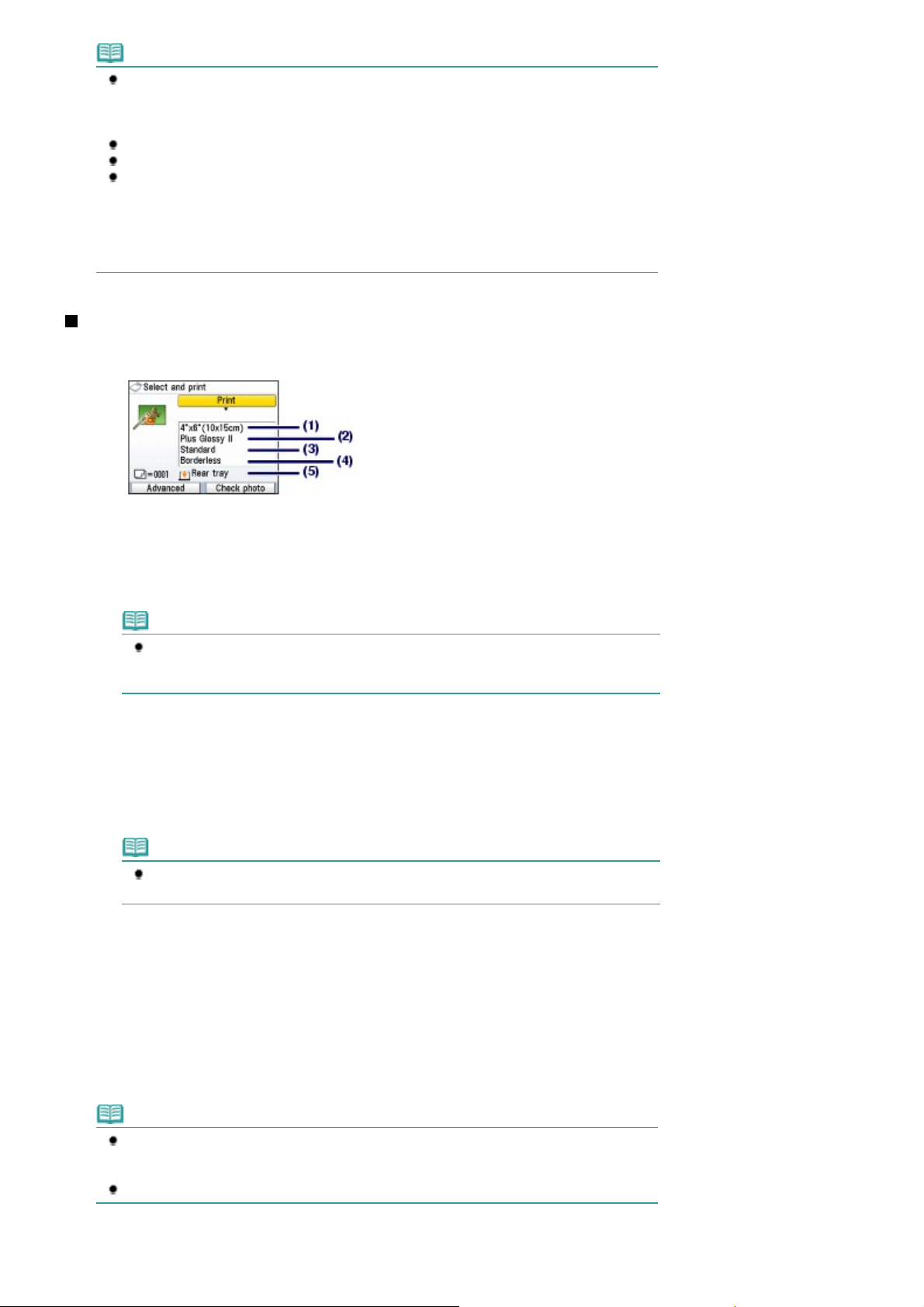
Uwaga
A
j
Po naciśnięciu lewego przycisku
Zaawansowane (Advanced), zdjęcia można poddać ręcznej lub automatycznej korekcie.
Domyślnie, urządzenie poprawia zdjęcia automatycznie. Patrz temat
funkcji
.
Aby anulować drukowanie, naciśnij przycisk
W przypadku naciśnięcia przycisku
Po naciśnięciu przycisku
menu Karta pamięci (Memory card), umożliwiające wybór innych przydatnych funkcji
drukowania.
W przypadku naciśnięcia przycisku
wyświetlony zostanie ekran
by wyjąć kartę pamięci, patrz
Funkcja
Wstecz
POCZĄTEK
(Back) po zakończeniu drukowania, można wyświetlić
Wyjmowanie karty pamięci
(Function) (A) w celu wybrania opcji
Zatrzymaj
drukowanie nie rozpocznie się.
Czarny
POCZĄTEK
(HOME) lub wyjęcia karty pamięci,
.
(Stop).
.
Korzystanie z różnych
Elementy ustawień
Wyświetlony zostanie ekran potwierdzenia wydruku na ekranie Wybierz i drukuj (Select and print), jak
pokazano poniżej.
Strona 16 z 836Drukowanie fotografii zapisanych na karcie pamięci
Rozmiar strony (Page size)
(1)
Umożliwia wybór rozmiaru drukowanego papieru: 4"x6" (10x15cm), A4 itp.
Typ nośnika (Media type)
(2)
Umożliwia wybór typu nośnika do zadrukowania: Plus Glossy II, Papier zwykły (Plain paper) itp.
Uwaga
W przypadku wybrania niepoprawnego rozmiaru strony i typu nośnika urządzenie może
podawać papier z niewłaściwego źrodła lub nie być w stanie zapewnić odpowiedniej
akości wydruku. Patrz
Jakość wydruku (Print quality)
(3)
Dostosuj jakość wydruku: Wysoka (priorytet – jakość) (High(quality-priority)) lub Standardowa (Standard).
Drukowanie bez obramowania (Borderless print)
(4)
Pozwala wybrać drukowanie z obramowaniem lub bez obramowania: Z obramowaniem (Bordered) lub
Bez obramowania (Borderless).
Uwaga
W przypadku wybrania ustawienia Papier zwykły (Plain paper) dla opcji Typ nośnika
(Media type), opcja Bez obramowań (Borderless) nie jest dostępna.
Źródło papieru (Paper source)
(5)
Na ekranie wyświetlone zostanie źródło papieru dla wybranego rozmiaru strony i typu nośnika.
W przypadku wybrania papieru zwykłego formatu A4 lub Letter, wyświetlana jest Kaseta (Cassette).
W przypadku wybrania innego rozmiaru lub typu papieru, wyświetlana jest Tylna taca (Rear tray).
Upewnij się, że wybrany papier został załadowany do źródła papieru wyświetlanego na ekranie.
Szczegółowe informacje na temat ustawiania źródła papieru można znaleźć w podręczniku ekranowym
Podręcznik zaawansowany
Źródło papieru, do którego należy załadować papier
.
.
Uwaga
Ustawienia takie jak rozmiar strony, typ nośnika, jakość wydruku, wydruk bez obramowań,
korekcja obrazu itp. są zachowywane i wyświetlane przy następnym wybraniu menu Karta
pamięci (Memory card), nawet jeśli w międzyczasie wyłączono urządzenie.
Niektórych elementów nie można określić równocześnie, w zależności od funkcji.
Drukowanie przy użyciu arkusza indeksu fotografii
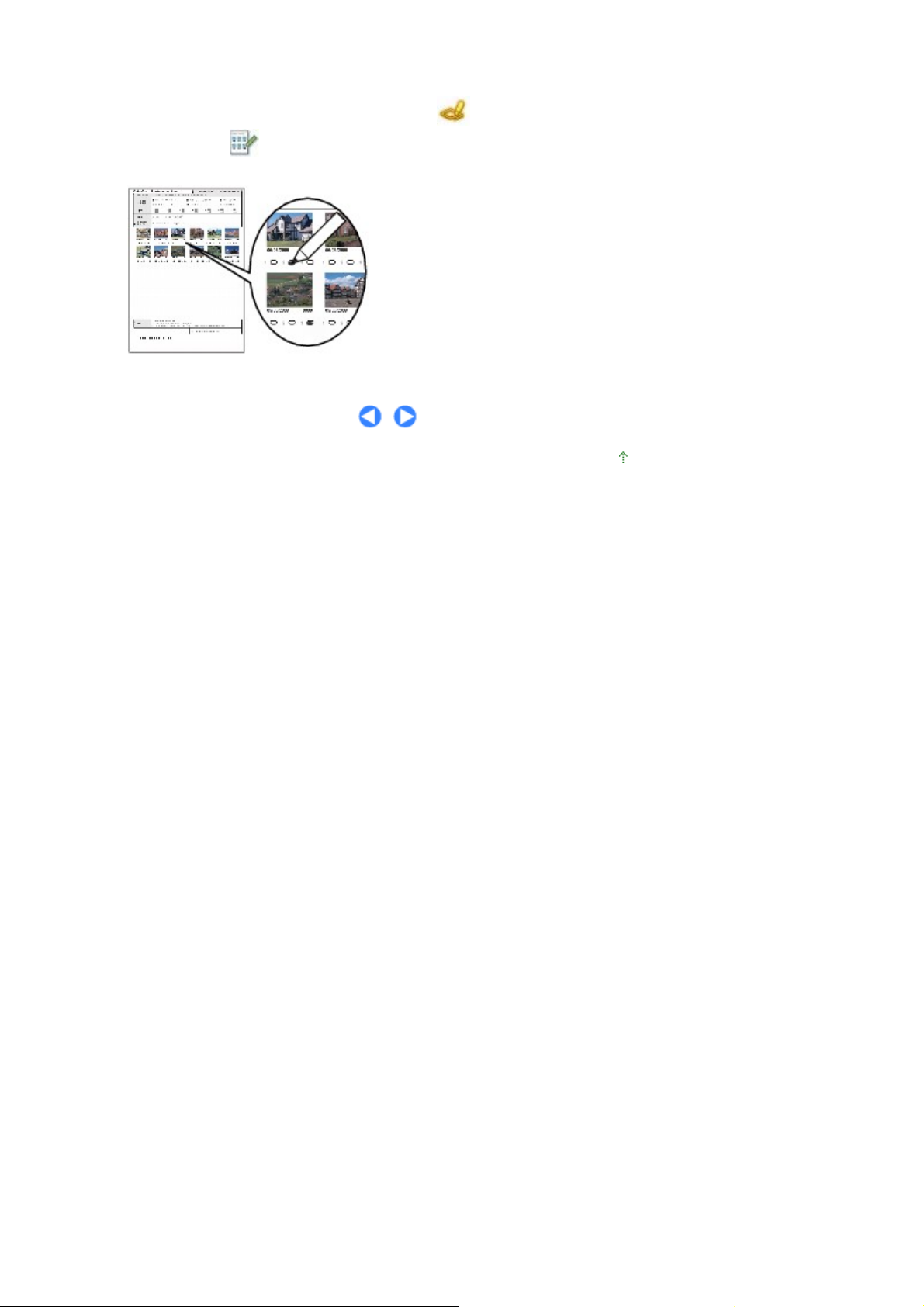
Miniatury zdjęć zapisanych na karcie pamięci są drukowane na papierze formatu A4 lub Letter
(wydrukowany arkusz jest nazywany arkuszem indeksu fotografii). Na arkuszu tym można wybrać zdjęcia,
liczbę kopii, rozmiar strony itp. , a następnie wydrukować zdjęcia.
Strona 17 z 836Drukowanie fotografii zapisanych na karcie pamięci
Wybierz opcję Arkusz indeksu fotografii (Photo index sheet)
indeksu (Index sheet print)
podręczniku ekranowym
. Szczegółowe informacje na temat tych działań można znaleźć w
Podręcznik zaawansowany
.
na ekranie
POCZĄTEK
i Druk arkusza
Powrót do góry
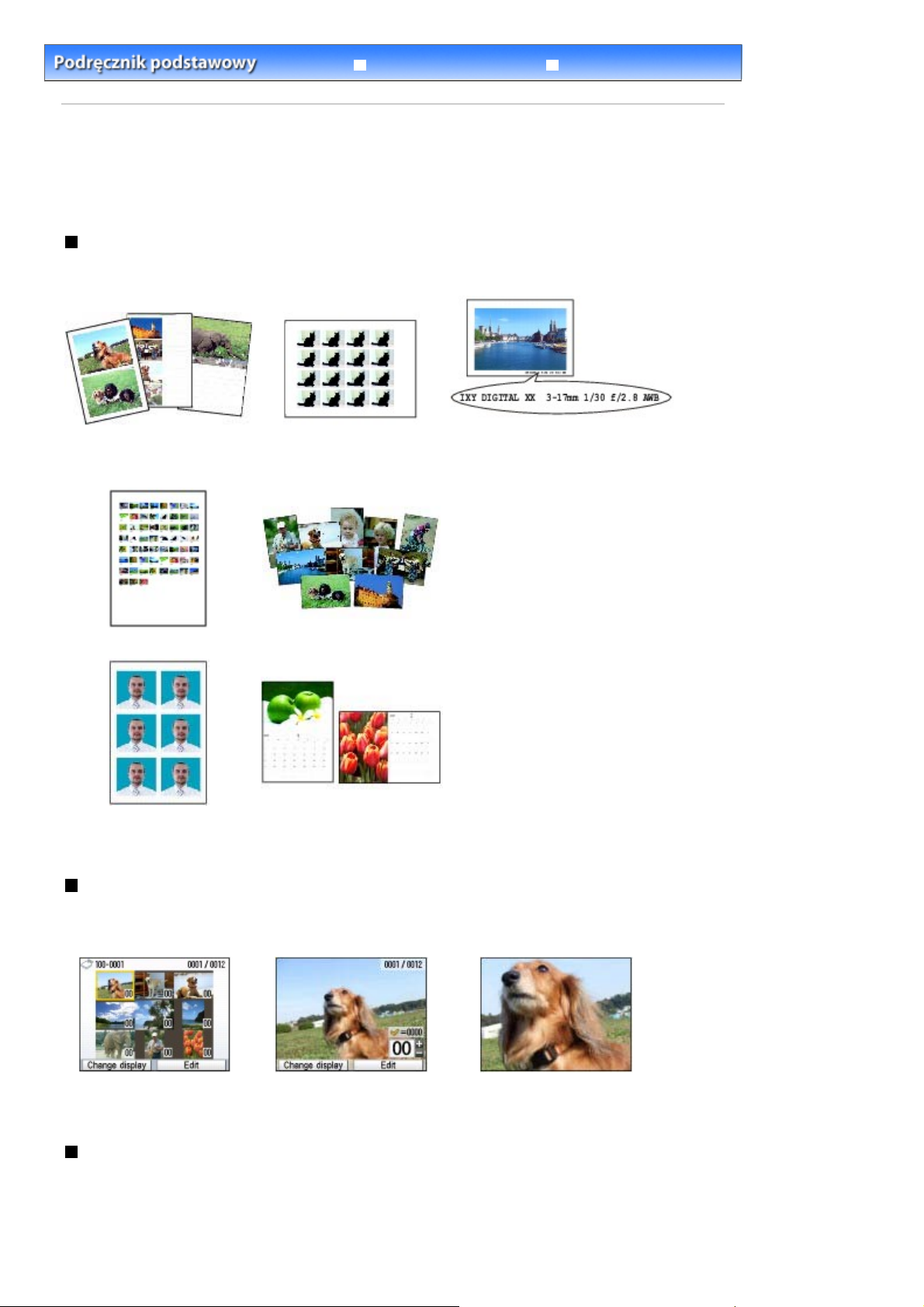
Strona 18 z 836Korzystanie z różnych funcji
Rozwiązywanie problemów
Spis treści
>
Drukowanie z karty pamięci
Podręcznik zaawansowany
> Korzystanie z różnych funkcji
Korzystanie z różnych funcji
Niniejsza sekcja zawiera opis kilku przydatnych funkcji menu Karta pamięci (Memory card).
Szczegółowe informacje można znaleźć w podręczniku ekranowym:
Podręcznik zaawansowany
.
Drukowanie fotografii w różnych układach
Na ekranie menu Karta pamięci (Memory card) można wybierać różne układy. Można także wybrać Druk
DPOF (DPOF print).
<Layout print> (Drukowanie
układu)
Naklejka
Druk przechwyconych informacji
Druk indeksu fotografii Druk wszystkich zdjęć
Drukowanie fotografii
formatu legitymacyjnego
Drukowanie kalendarzy
Zmiana sposobu wyświetlania
Po wyświetleniu opcji Zmień wyświetlanie (Change display) u dołu ekranu, możliwa jest zmiana
sposobu wyświetlania zdjęć po naciśnięciu lewego przycisku
Pokaz slajdów (Slide show).
Funkcja
(Function). Można także wybrać
Miniatury (Thumbnail
display)
Pełny ekran (Full-screen
display)
Powiększenie (Enlarged
display)
Przycinanie części fotografii / Wyszukiwanie fotografii wg
określonej daty
Po wyświetleniu opcji Edycja (Edit) u dołu ekranu, możliwe jest określienie funkcji po naciśnięciu
prawego przycisku
Funkcja
(Function).
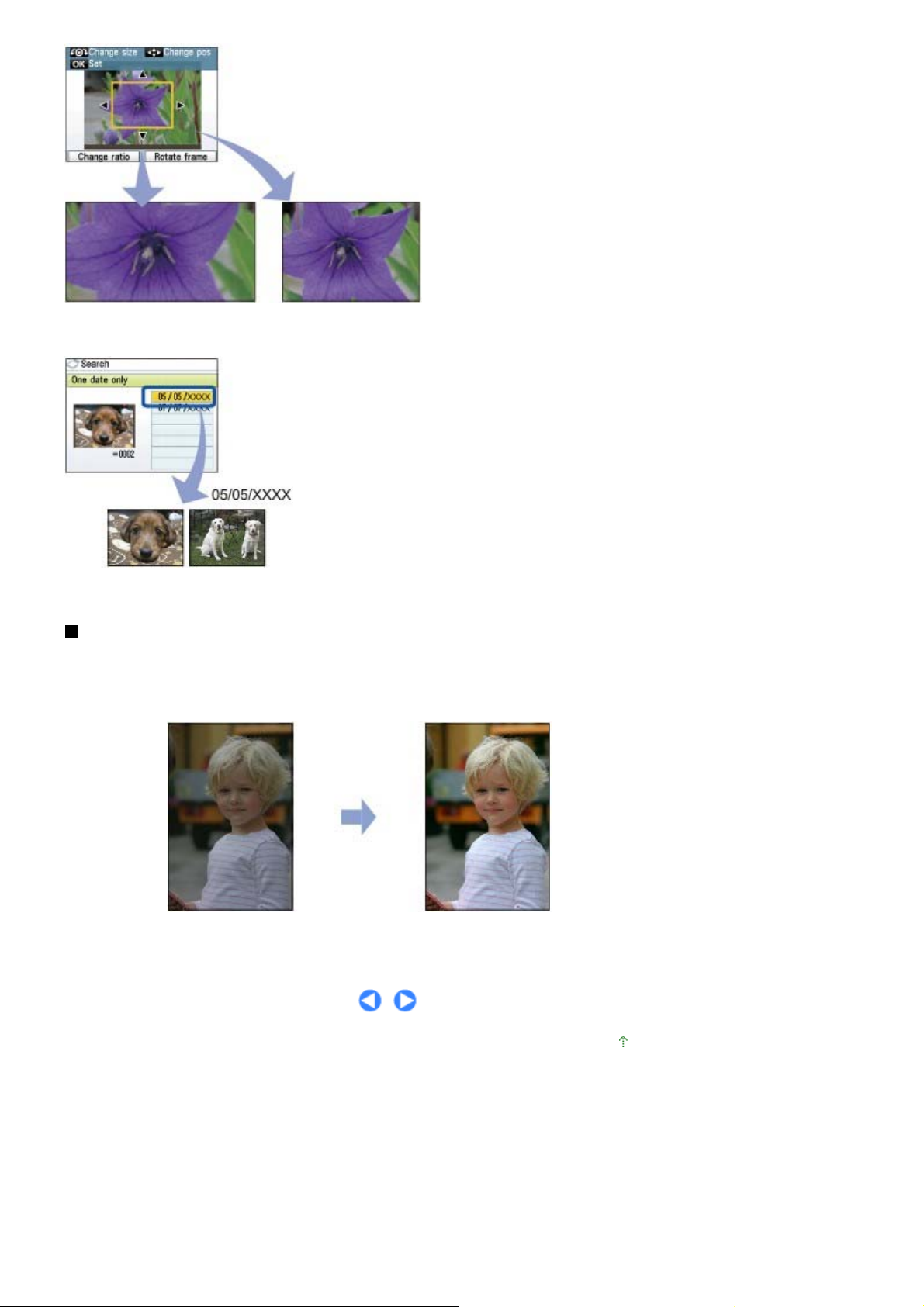
Strona 19 z 836Korzystanie z różnych funcji
Szeroki (16:9) (Wide (16:9))
Szukaj (Search)
Standardowy (4:3) (Standard (4:3))
Przycinanie (Trim)
Poprawianie obrazów
Po wyświetleniu opcji Zaawansowane (Advanced) u dołu ekranu, możliwe jest poddanie obrazów
korekcji po naciśnięciu lewego przycisku
automatycznej lub ręcznej, np. poprzez regulację jasności, kontrastu i nasycenia kolorów, oraz poprzez
dodawanie efektów do obrazów.
Funkcja
(Function). Obrazy można poddawać korekcji
Automat. korekta zdjęć WŁ (Auto photo fix ON) (Domyślnie)
Powrót do góry
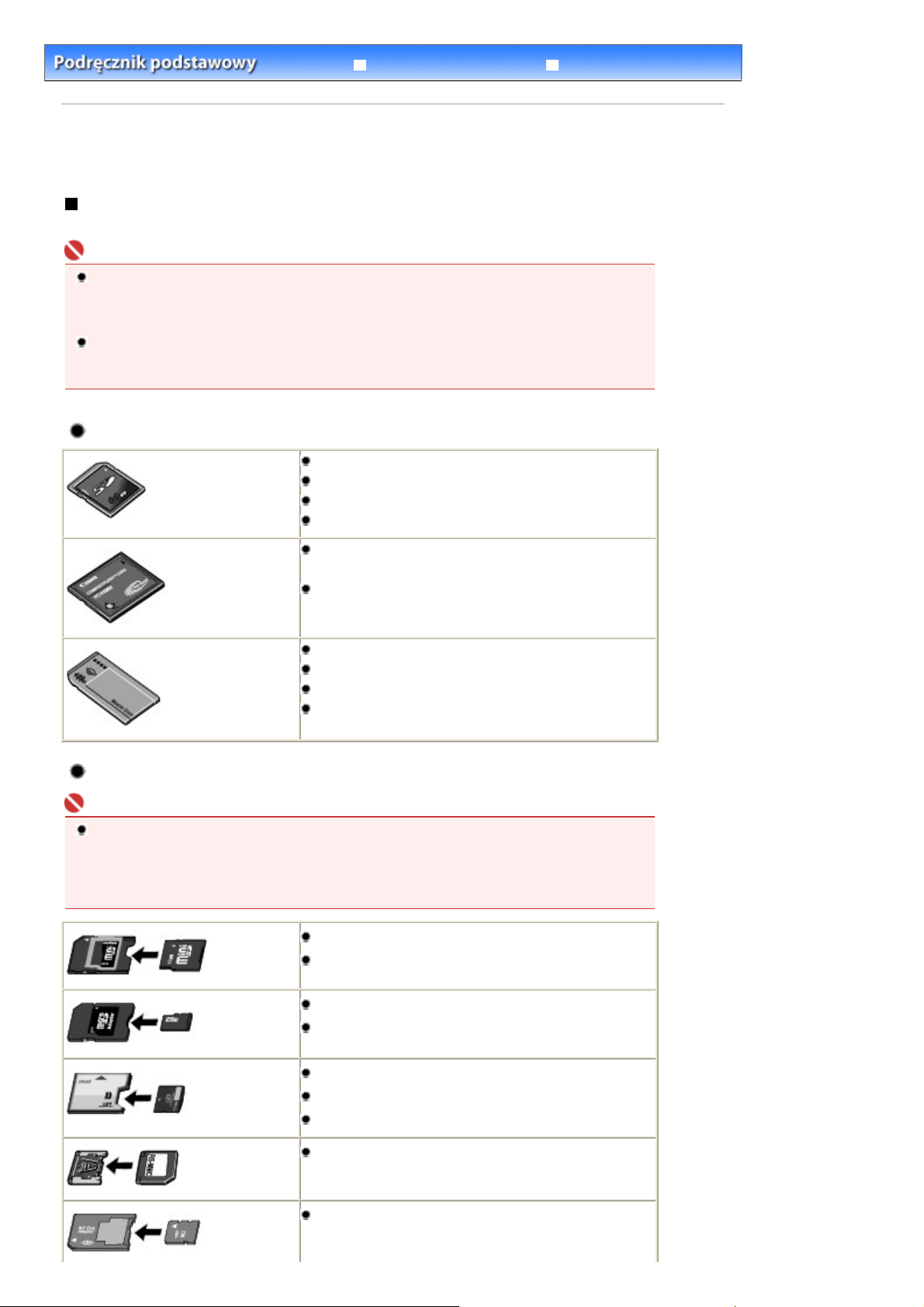
j
Strona 20 z 836Wkładanie karty pamięci
Rozwiązywanie problemów
Spis treści
>
Drukowanie z karty pamięci
Podręcznik zaawansowany
> Wkładanie karty pamięci
Wkładanie karty pamięci
Przed włożeniem karty pamięci
Z urządzeniem zgodne są następujące typy kart pamięci i danych obrazów.
Ważne
Jeśli fotografie zostały zapisane na karcie pamięci o typie, którego działanie w cyfrowym aparacie
fotograficznym nie jest gwarantowane, poprawne odczytanie takich fotografii w tym urządzeniu
est niemożliwe. Informacje na temat kart pamięci, których działanie jest gwarantowane w danym
aparacie cyfrowym, można znaleźć w instrukcji dołączonej do aparatu.
Kartę pamięci należy sformatować w cyfrowym aparacie fotograficznym zgodnym ze standardem
DCF w wersji 1.0/2.0. Jeśli kara pamięci została sformatowana w komputerze, korzystanie z niej
może okazać się niemożliwe.
Karty pamięci niewymagające adaptera kart
Karta pamięci SD Secure Digital
Karta pamięci SDHC
MultiMediaCard (wersja 4.1)
MultiMediaCard Plus (wersja 4.1)
Karta Compact Flash (CF)
Obsługuje typ I/II (3,3 V)
Microdrive
Memory Stick
Memory Stick PRO
Memory Stick Duo
Memory Stick PRO Duo
Karty pamięci wymagające adaptera kart
Ważne
Przed włożeniem następujących typów kart pamięci do gniazda na kartę należy podłączyć do nich
odpowiednie adaptery.
Jeśli jedna z wymienionych poniżej kart pamięci zostanie włożona bez użycia adaptera, jej wyjęcie
może być niemożliwe. W takim przypadku patrz sekcja „
ekranowego:
Podręcznik zaawansowany
.
Karta miniSD
Karta miniSD
*1
*1
Rozwiązywanie problemów
” podręcznika
Karta microSD
Karta microSDHC
Karta xD-Picture
Karta xD-Picture typu M
Karta xD-Picture typu H
Karta RS-MMC (wersja 4.1)
Karta Memory Stick Micro
*1
*1
*2
*2
*2
*3
*4
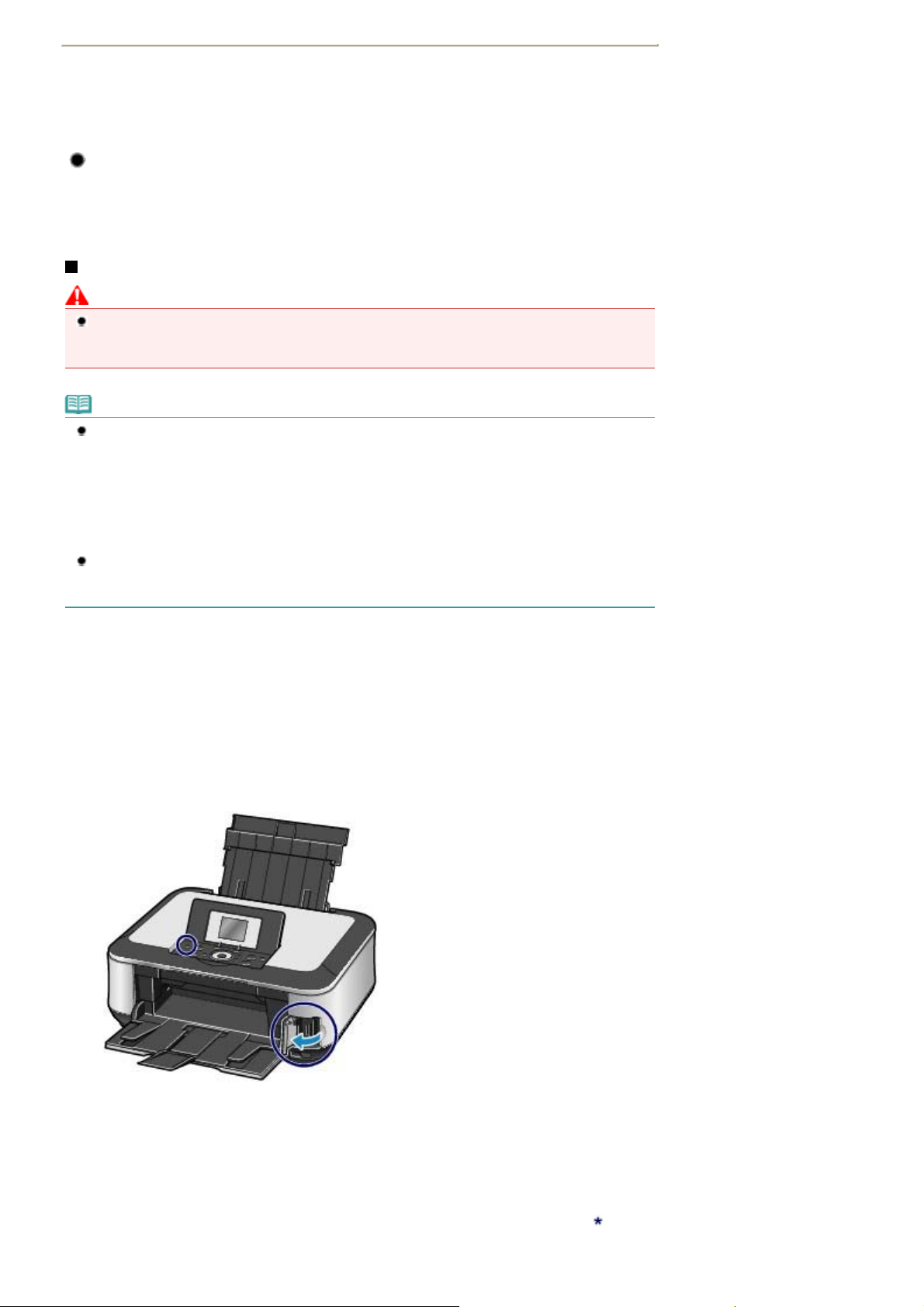
*1
Wymaga użycia specjalnego adaptera SD Card.
*2
Wymaga zakupu odrębnego adaptera standardu Compact Flash do kart xD-Picture Card.
*3
Wymaga użycia specjalnego adaptera.
*4
Wymaga użycia specjalnego „adaptera Memory Stick Micro Duo”.
Zgodne dane obrazów
Urządzenie obsługuje obrazy utworzone za pomocą aparatów cyfrowych zgodnych ze standardem DCF w
wersji 1.0/2.0 (Exif w wersji 2.2/2.21, oraz pliki TIFF itp.). Nie można drukować innych typów obrazów an
filmów, np. plików RAW.
Wkładanie karty pamięci
Ostrożnie
Gdy w gnieździe na kartę umieszczono kartę pamięci, świeci się kontrolka
miga, urządzenie uzyskuje dostęp do karty pamięci. W takim przypadku nie należy dotykać
Dostęp
obszaru wokół gniazda na kartę.
Uwaga
W przypadku gdy Atrybut zapisu/odczytu (Read/write attribute) gniazda na kartę został ustawiony
w tryb Zapis z komputera PC (Writable from PC) za pomocą menu Ustawienia zaawansowane
(Advanced settings), w menu Ustawienia urządzenia (Device settings), w menu Ustawienia
(Settings), wydruk danych obrazów z karty pamięci lub zapis zeskanowanych danych na kartę
przy użyciu pulpitu operatora nie jest możliwy. Jeśli gniazdo na kartę było używane jako stacja kart
pamięci w komputerze, należy wyjąć kartę pamięci, a następnie ustawić opcję Atrybut zapisu/
odczytu (Read/write attribute) w tryb Tylko do odczytu z PC (Not writable from PC). Szczegółowe
informacje można znaleźć w podręczniku ekranowym:
W przypadku używania komputera do edycji lub uwydatniania fotografii zapisanych na karcie
pamięci należy drukować je z komputera. W przypadku drukowania takich zdjęć przy użyciu pulpitu
operatora, mogą zostać one wydrukowane niepoprawnie.
Podręcznik zaawansowany
Dostęp
. Jeśli kontrolka
.
Strona 21 z 836Wkładanie karty pamięci
1.
Przygotuj kartę pamięci.
Podłącz adapter karty, jeśli wymaga go karta pamięci.
Karty pamięci wymagające adaptera kart
Patrz
2.
Włącz zasilanie i otwórz pokrywę gniazda na kartę.
.
3.
Włóż tylko jedną kartę pamięci do gniazda.
Miejsce wkładania karty pamięci różni się w zależności od typu karty. Włóż kartę pamięci do gniazda zgodnie z
rysunkiem poniżej, trzymając ją prosto, STRONĄ OZNACZONĄ ETYKIETĄ Z LEWEJ STRONY.
Po poprawnym włożeniu karty pamięci zaświeci się kontrolka
Przed włożeniem do gniazda karty pamięci oznaczonej na poniższym rysunku symbolem
niej adapter kart.
Dostęp
(A).
należy podłączyć do
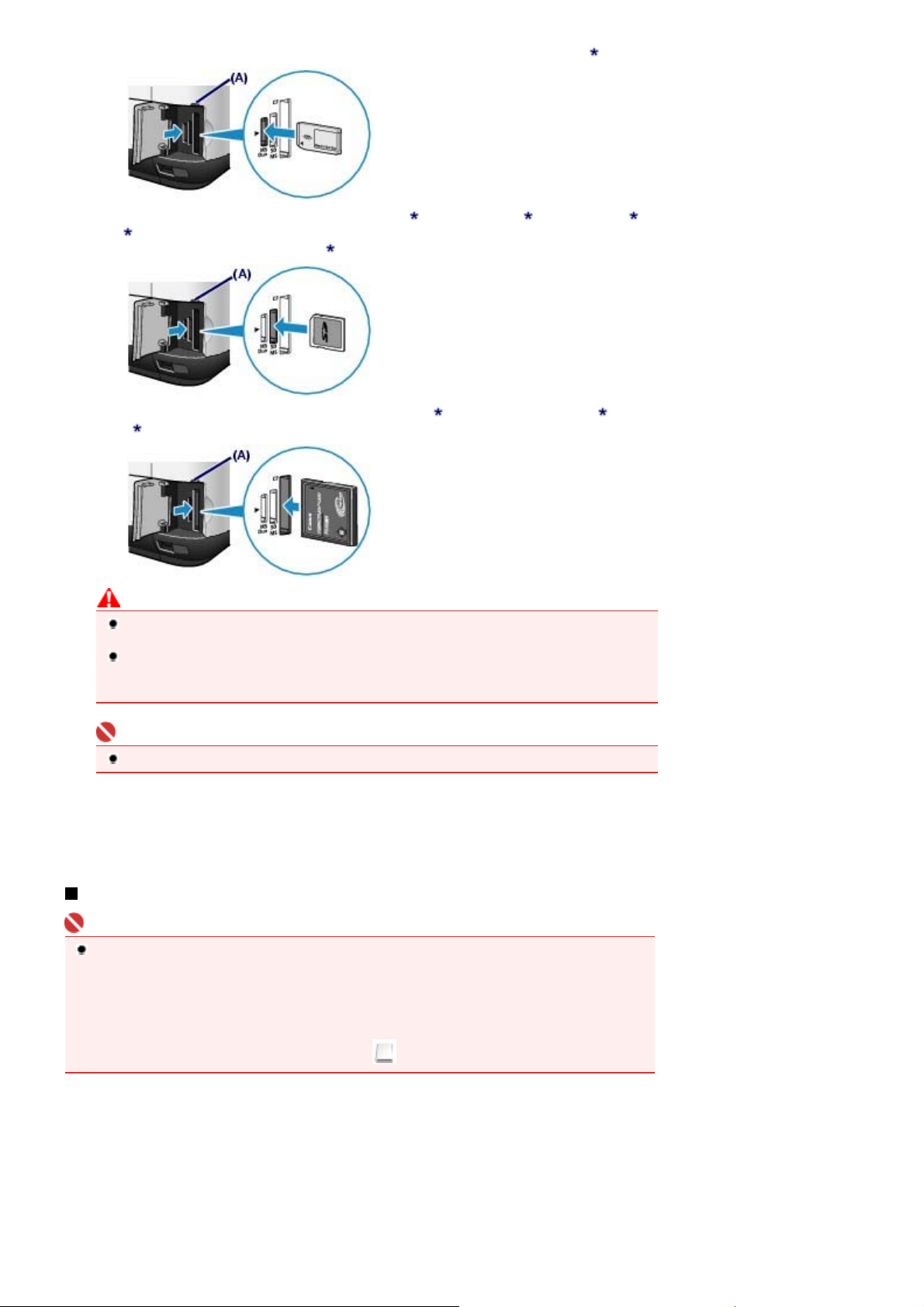
o
Strona 22 z 836Wkładanie karty pamięci
Karty pamięci Memory Stick Duo, Memory Stick PRO Duo i Memory Stick Micro
Karty pamięci SD Secure Digital, miniSDHC, miniSD
Card
, Memory Stick, Memory Stick PRO, MultiMediaCard (wersja 4.1), MultiMediaCard Plus
(wersja 4.1) lub RS-MMC (wersja 4.1)
Karty Compact Flash (CF), Microdrive, xD-Picture Card , xD-Picture Card typu M
typu H
:
:
, miniSDHC Card
, microSD Card , microSDHC
:
i xD-Picture Card
Ostrożnie
Część karty pamięci będzie wystawać z gniazda, lecz nie należy wciskać jej do środka. Może
to spowodować uszkodzenie urządzenia lub karty pamięci.
Przed włożeniem karty pamięci do gniazda należy upewnić się co do jej właściwej orientacji.
Wciśnięcie karty pamięci do gniazda na siłę niewłaściwą stroną może spowodować
uszkodzenie karty lub urządzenia.
Ważne
Nie należy jednocześnie wkładać kilku kart pamięci.
4.
Zamknij pokrywę gniazda na kartę.
Wyjmowanie karty pamięci
Ważne
Jeśli gniazdo na kartę było używane jako stacja kart pamięci komputera, przed faktycznym
wyjęciem karty pamięci z urządzenia należy wykonać na komputerze operację „bezpieczneg
usunięcia”.
- W systemie Windows kliknij ikonę dysku wymiennego prawym przyciskiem myszy i wybierz opcję
Wysuń (Eject). Jeśli opcja Wysuń (Eject) nie jest dostępna, upewnij się, że kontrolka
świeci się, a następnie wyjmij kartę pamięci.
Dostęp
- W przypadku systemu Mac OS przeciągnij ikonę
1.
Otwórz pokrywę gniazda na kartę.
Upewnij się, że kontrolka
2.
Chwyć wystającą część karty pamięci i wyjmij kartę z urządzenia, trzymając ją prosto.
Dostęp
świeci się, a następnie wyjmij kartę pamięci.
(zamontowany napęd) do kosza.
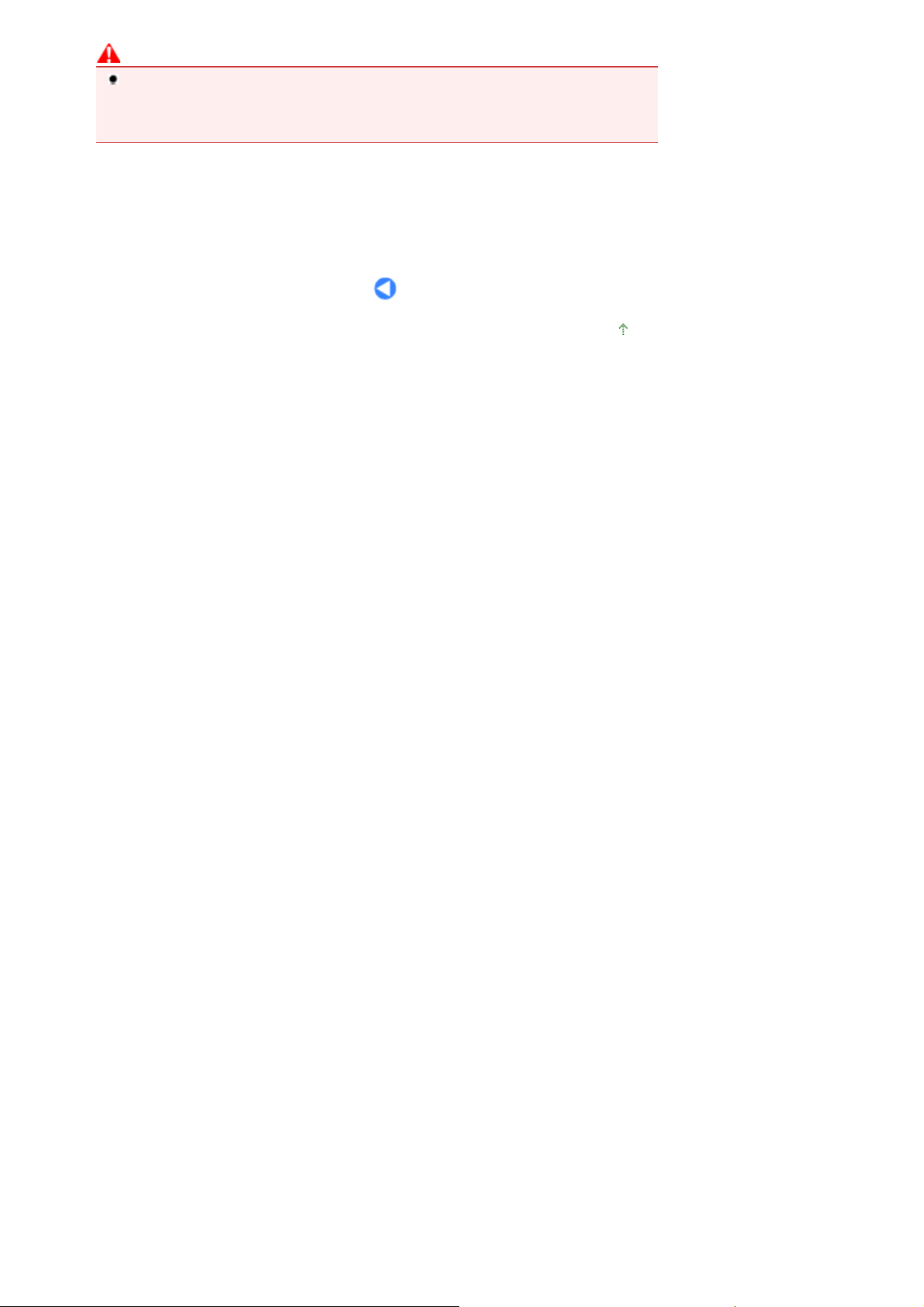
Ostrożnie
Nie należy wyjmować karty pamięci, jeśli miga kontrolka
urządzenie odczytuje dane z karty pamięci lub je na niej zapisuje. W przypadku wyjęcia karty
pamięci lub wyłączenia zasilania, gdy miga kontrolka
pamięci mogą zostać uszkodzone.
3.
Zamknij pokrywę gniazda na kartę.
Strona 23 z 836Wkładanie karty pamięci
. Kontrolka
Dostęp
, dane zapisane na karcie
Dostęp
Dostęp
miga, gdy
Powrót do góry
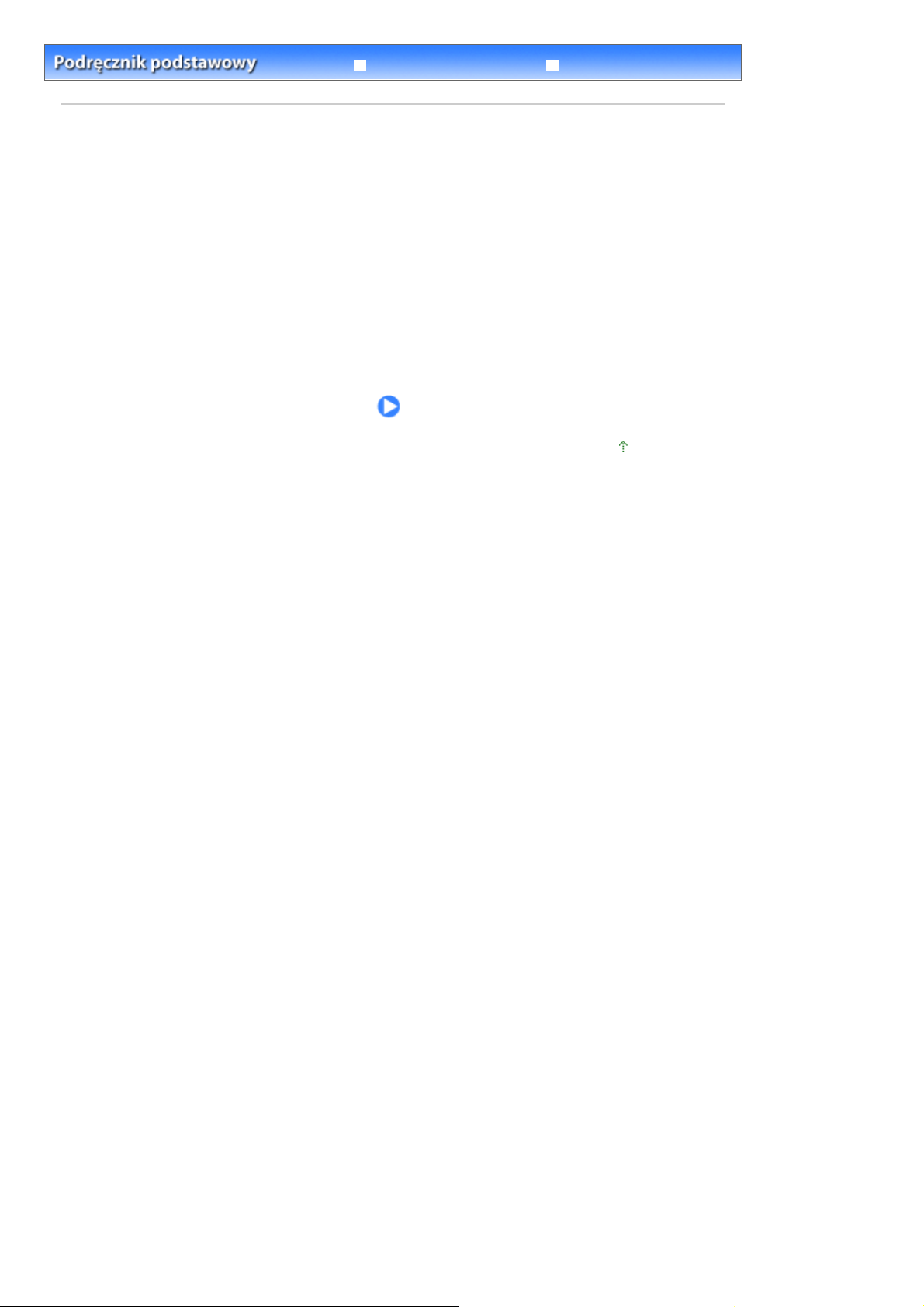
Strona 24 z 836Kopiowanie
Rozwiązywanie problemów
Spis treści
Podręcznik zaawansowany
> Kopiowanie
Kopiowanie
Dwie strony oryginału można skopiować na jeden arkusz papieru różnymi metodami, np. przez
zwiększenie/zmniejszenie każdego obrazu lub przekopiowanie dwóch stron oryginału na jeden arkusz
papieru.
Tworzenie kopii
Elementy ustawień
Korzystanie z różnych funkcji kopiowania
Powrót do góry
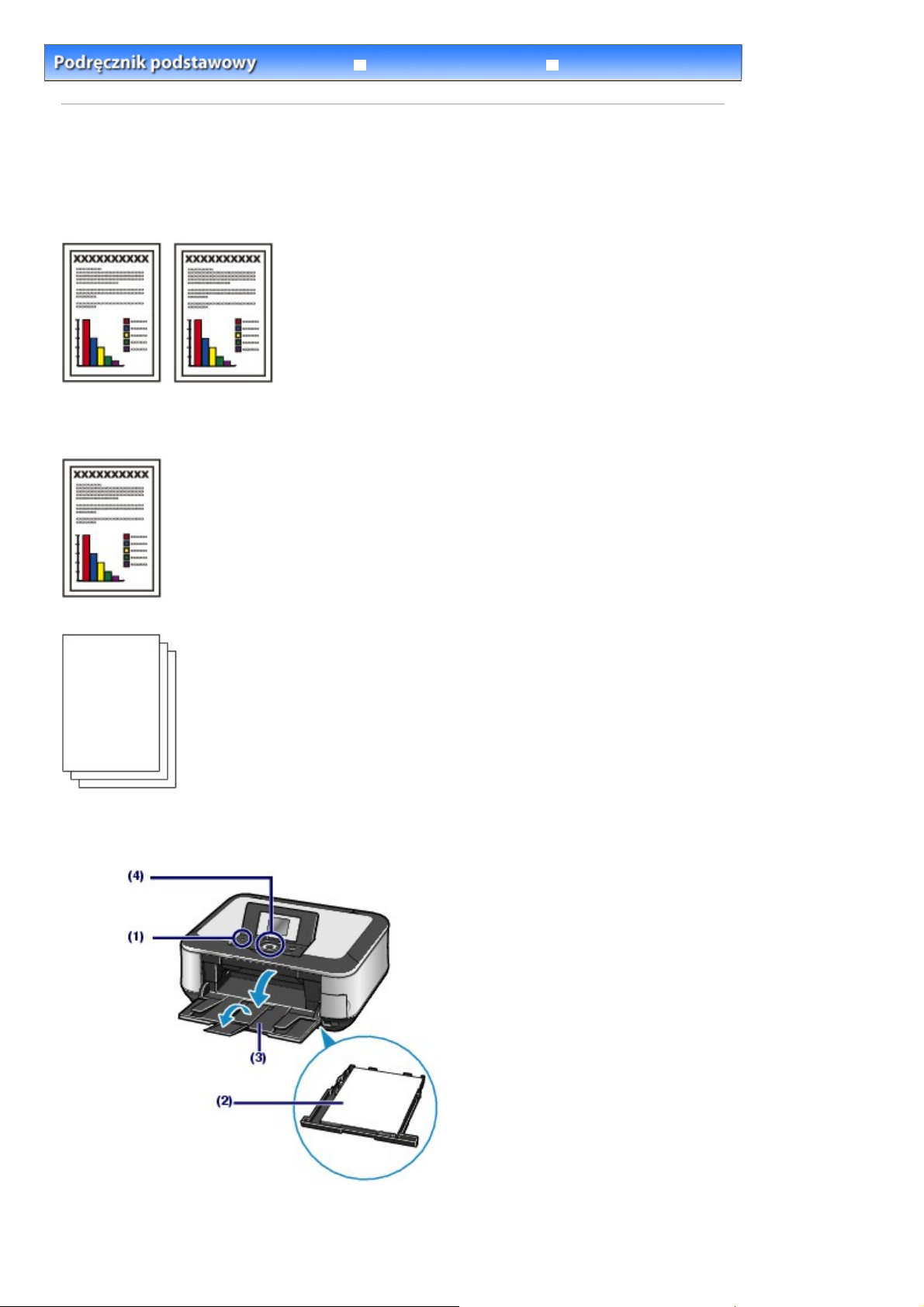
Strona 25 z 836Tworzenie kopii
Rozwiązywanie problemów
Spis treści
>
Kopiowanie > Tworzenie kopii
Podręcznik zaawansowany
Tworzenie kopii
Niniejsza sekcja zawiera informacje na temat podstawowych działań, na przykładzie ustawień
umożliwiających skopiowanie dokumentu o rozmiarze A4 na zwykłym papierze.
Opis obsługi można znaleźć w procedurze obsługi na stronie referencyjnej.
Należy przygotować:
Oryginały do skopiowania. Patrz Zgodne typy oryginałów
.
Papier do drukowania. Patrz Zgodne typy nośników
1.
Przygotuj się do kopiowania.
.
Włącz zasilanie.
(1)
Pulpit operatora
Patrz
Załaduj papier.
(2)
.
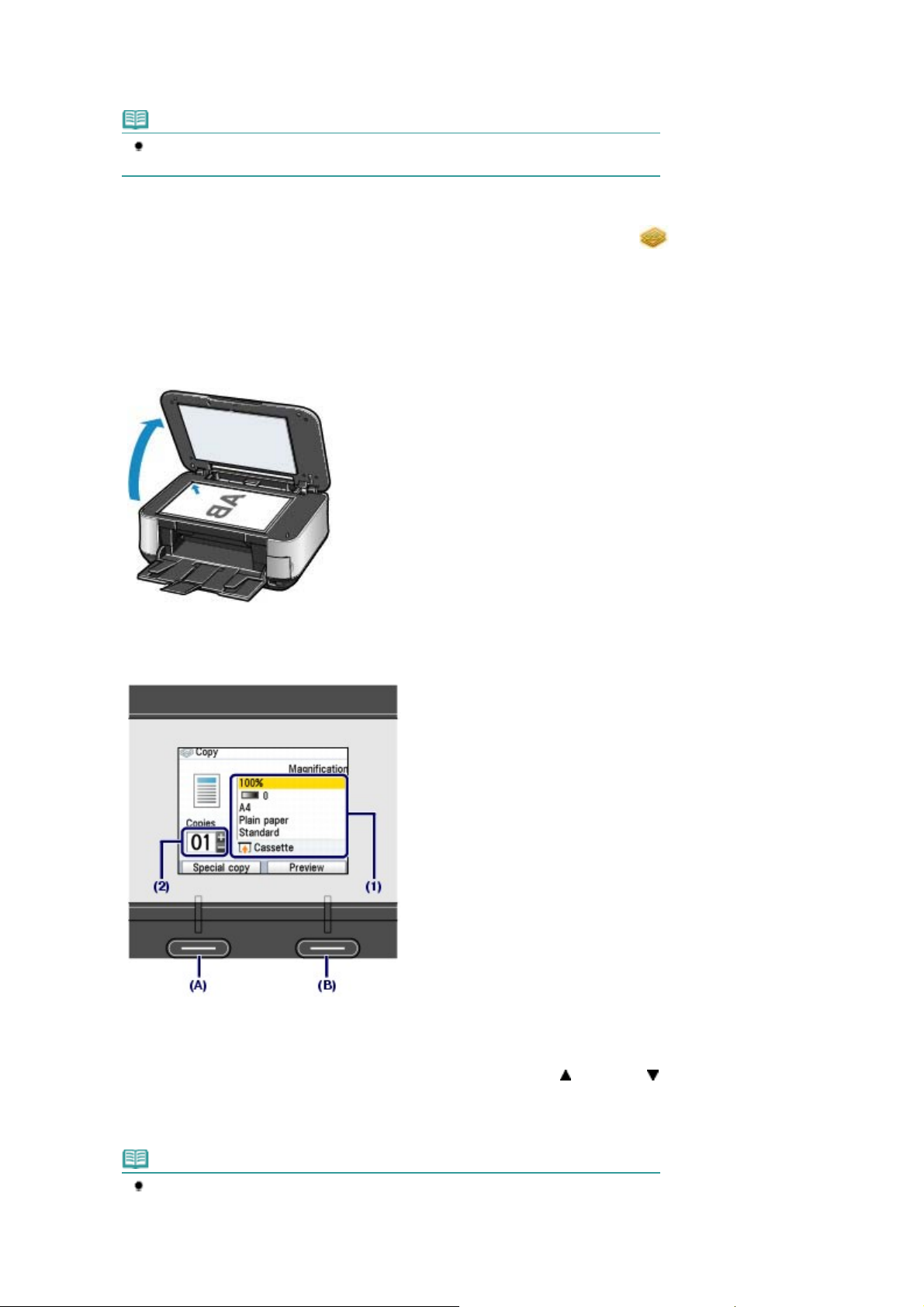
Strona 26 z 836Tworzenie kopii
Ładowanie papieru
Patrz
W tym przykładzie do kasety został załadowany zwykły papier A4.
Uwaga
Załaduj do kasety papier formatu A4, B5, A5, lub Letter. Inne rozmiary i typy papieru
należy ładować na tylną tacę.
Delikatnie otwórz tacę wyjściową papieru oraz przedłużenie tacy wyjściowej.
(3)
Upewnij się, że na ekranie
(4)
naciśnij przycisk
Wybieranie menu z ekranu POCZĄTEK
Patrz
Załaduj oryginał na płytę szklaną.
(5)
Załaduj oryginał stroną przeznaczoną do kopiowania SKIEROWANĄ W DÓŁ i wyrównaj go ze znacznikiem
wyrównania, tak jak przedstawiono poniżej.
Patrz
Ładowanie oryginałów do skopiowania lub zeskanowania
.
OK
.
POCZĄTEK
.
wybrano opcję Kopiuj (Copy)
.
i
2.
Rozpocznij kopiowanie.
Sprawdź rozmiar strony, typ nośnika itp.
(1)
W tym przykładzie potwierdzane są ustawienia Powiększenie (Magnification) 100%, Rozmiar strony (Page
size) A4 i Typ nośnika (Media type) Papier zwykły (Plain paper).
Jeśli chcesz zmienić ustawienia, użyj kółka
wybrania elementu do zmiany i naciśnij przycisk
Wybieranie elementów ustawień
Patrz
Easy-Scroll Wheel
OK
.
i
Ustawianie elementów
lub przycisku
.
(w górę) lub
(w dół) do
Uwaga
W przypadku wybrania dla opcji Typ nośnika (Media type) ustawienia Papier zwykły (Plain
paper), a dla opcji Rozmiar strony (Page size) ustawienia A4, B5, A5 lub LTR (8,5"x11")
(8.5"x11" (LTR)), dla opcji Źródło papieru (Paper source) wyświetlane jest ustawienie
Kaseta (Cassette).
W przypadku wybrania innego rozmiaru lub typu papieru, wyświetlana jest Tylna taca
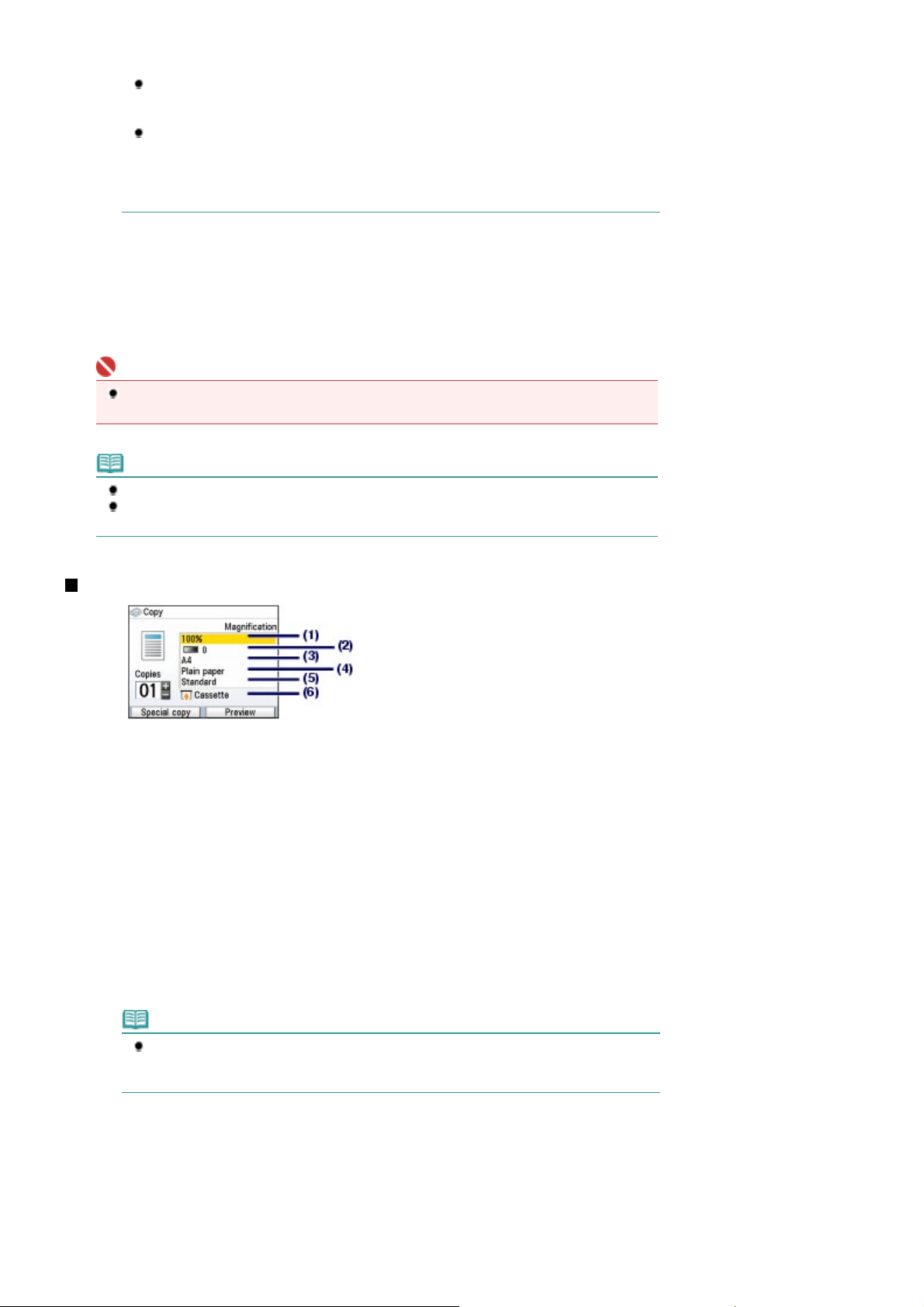
(Rear tray).
A
j
Upewnij się, że wybrany papier został załadowany do odpowiedniego źródła papieru.
Po naciśnięciu prawego przycisku
(Preview), można wyświetlić podgląd wydruku. Patrz podręcznik ekranowy: Podręcznik
zaawansowany
Po naciśnięciu lewego przycisku
specjalna (Special copy) można wybierać różne funkcje kopiowania, takie jak Kopia
dwustronna (Two-sided copy), Kopia 2 na 1 (2-on-1 copy), Kopia bez obramowania
(Borderless copy) i Usuń ramkę (Frame erase). Patrz Korzystanie z różnych opcji
kopiowania
Naciskaj przycisk [
(2)
Strona 27 z 836Tworzenie kopii
Funkcja
.
Funkcja
.
] lub [
], aby określić liczbę kopii.
+
-
(Function) (B) w celu wybrania opcji Podgląd
(Function) (A) w celu wybrania opcji Kopia
Naciśnij przycisk
(3)
, aby wykonać kopię w kolorze lub przycisk
Kolor
wykonać kopię w czerni i bieli.
Urządzenie rozpocznie kopiowanie.
Po zakończenia kopiowania zdejmij oryginał z płyty szklanej.
Ważne
Nie otwieraj pokrywy skanera i nie przesuwaj załadowanego oryginału do momentu
zakończenia kopiowania.
Uwaga
Aby anulować kopiowanie, naciśnij przycisk
Aby skopiować oryginał, powtórz procedurę (5) z kroku 1 i kolejne.
by opuścić menu Kopiuj (Copy) i wybrać inne menu, naciśnij przycisk
Stop
.
Elementy ustawień
POCZĄTEK
.
Czarny
, aby
Powiększenie
(1)
Umożliwia określenie sposobu zmniejszenia lub powiększenia strony. Skalę kopii można określić
wybierając opcjonalną liczbą lub rozmiar strony: A4 do 8.5"x11", A4 do B5 itp. Jeśli nie chcesz zmieniać
rozmiaru strony, wybierz ustawienie 100%. Szczegółowe informacje można znaleźć w podręczniku
ekranowym:
Intensywność (Intenisty)
(2)
Określ intensywność jeśli chcesz wydrukować jaśniejszą/ciemniejszą kopię. Można także ustawić
automatyczne dostosowywanie intensywności w zależności od oryginału. Szczegółowe informacje
można znaleźć w podręczniku ekranowym:
Rozmiar strony (Page size)
(3)
Umożliwia wybór rozmiaru drukowanego papieru: A4, 8,5" x 11" (LTR) itp.
Typ nośnika (Media type)
(4)
Umożliwia wybór typu nośnika do zadrukowania: Papier zwykły (Plain paper), Plus Glossy II itp.
W przypadku wybrania niepoprawnego rozmiaru strony i typu nośnika urządzenie może
Jakość wydruku (Print quality)
(5)
Umożliwia dostosowanie jakości wydruku do oryginału: Wysoka (priorytet – jakość) (High(quality-priority)),
Standardowa (Standard) itp. Dostępna jakość wydruku jest zależna od papieru wybranego w opcji Typ
nośnika (Media type).
Podręcznik zaawansowany
Uwaga
podawać papier z niewłaściwego źrodła lub nie być w stanie zapewnić odpowiedniej
akości wydruku. Patrz
Źródło papieru, do którego należy załadować papier
.
Podręcznik zaawansowany
.
.
Źródło papieru (Paper source)
(6)
Na ekranie wyświetlone zostanie źródło papieru dla wybranego rozmiaru strony i typu nośnika.
W przypadku wybrania papieru zwykłego formatu A4, B5, A5 lub Letter, wyświetlana jest Kaseta
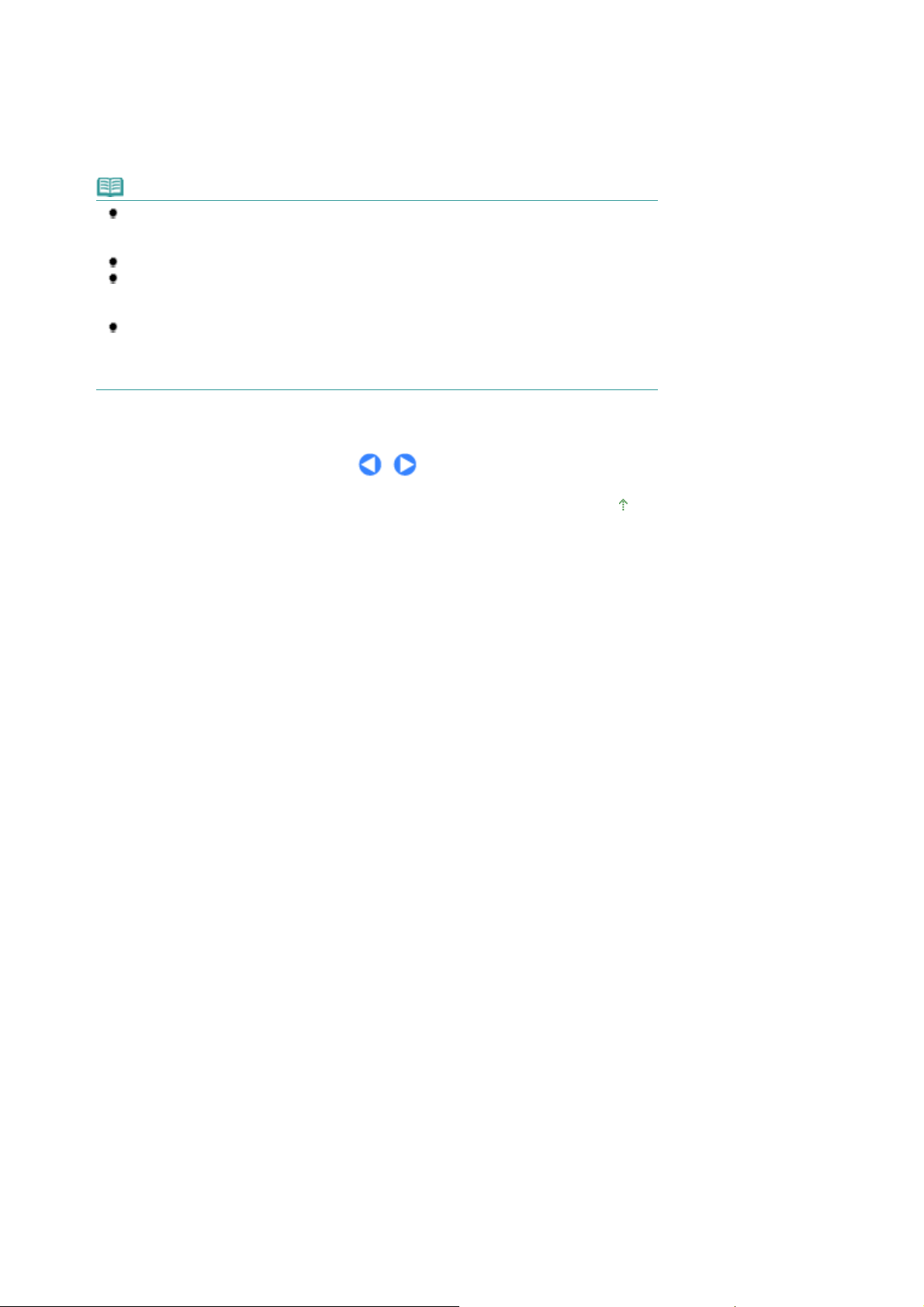
(Cassette).
y
w
W przypadku wybrania innego rozmiaru lub typu papieru, wyświetlana jest Tylna taca (Rear tray).
Upewnij się, że wybrany papier został załadowany do źródła papieru wyświetlanego na ekranie.
Szczegółowe informacje na temat ustawiania źródła papieru można znaleźć w podręczniku ekranowym:
Podręcznik zaawansowany
Uwaga
Ustawienia takie jak rozmiar strony, typ nośnika, jakość wydruku, intensywność
automatyczna itp. są zachowywane i wyświetlane przy następnym wybraniu menu Kopiuj
(Copy), nawet jeśli w międzyczasie wyłączono urządzenie.
Niektórych elementów nie można określić równocześnie, w zależności od funkcji.
Jeśli przy ustawieniu Priorytet - szybkość (Fast (speed-priority)) i typie nośnika Papier zwykły
(Plain paper) jakość jest niezadowalająca, należy wybrać ustawienie Standardowa
(Standard) lub Priorytet - jakość (High(quality-priority)) i ponowić próbę kopiowania.
W przypadku wykonywania kopii w czerni i bieli przez naciśnięcie przycisku
wybierz opcję Priorytet - jakość (High(quality-priority)) dla ustawienia jakości wydruku, ab
.
(Black),
Czarny
wykonać kopię w skali szarości. Odcienie szarości umożliwiają odwzorowanie tonów
szerokiej gamie odcieni szarości, a nie jedynie w czerni i bieli.
Strona 28 z 836Tworzenie kopii
Powrót do góry
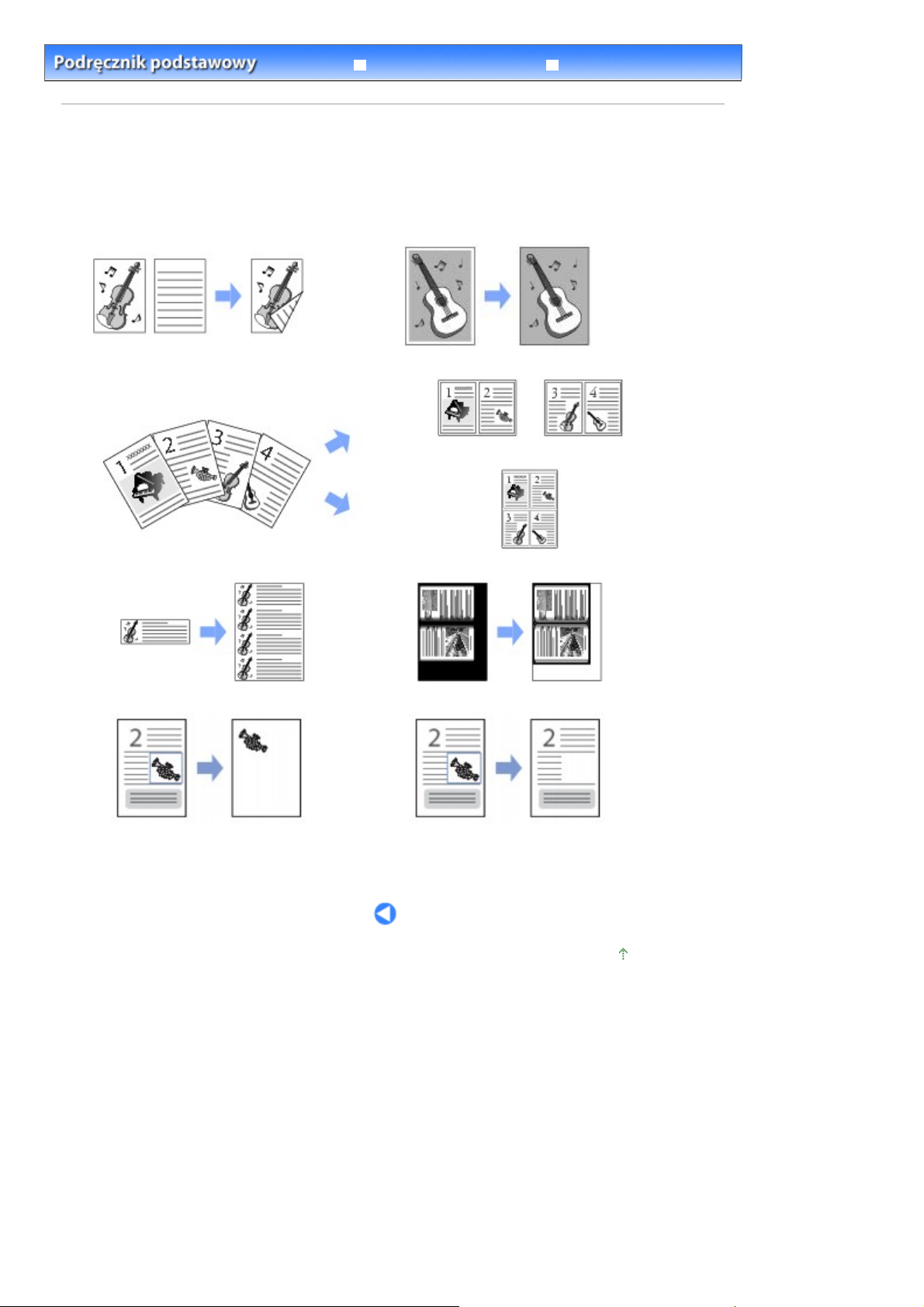
Strona 29 z 836Korzystanie z różnych funkcji kopiowania
Rozwiązywanie problemów
Spis treści
>
Kopiowanie
Podręcznik zaawansowany
> Korzystanie z różnych funkcji kopiowania
Korzystanie z różnych funkcji kopiowania
Po naciśnięciu lewego przycisku
copy) u dołu ekranu Kopiuj (Copy) możliwe jest kopiowanie z użyciem różnych funkcji kopiowania.
Szczegółowe informacje można znaleźć w podręczniku ekranowym
Kopia dwustronna (Two-sided copy)
Funkcja
(Function) w celu wybrania opcji Kopia specjalna (Special
Podręcznik zaawansowany
Kopia bez obramowania (Borderless copy)
Kopia 2 na 1 (2-on-1 copy)
.
Kopia 4 na 1 (4-on-1 copy)
Powtórz obraz (Image repeat) Usuń ramkę (Frame erase)
Przycinanie (Trimming)
Maskowanie (Masking)
Powrót do góry
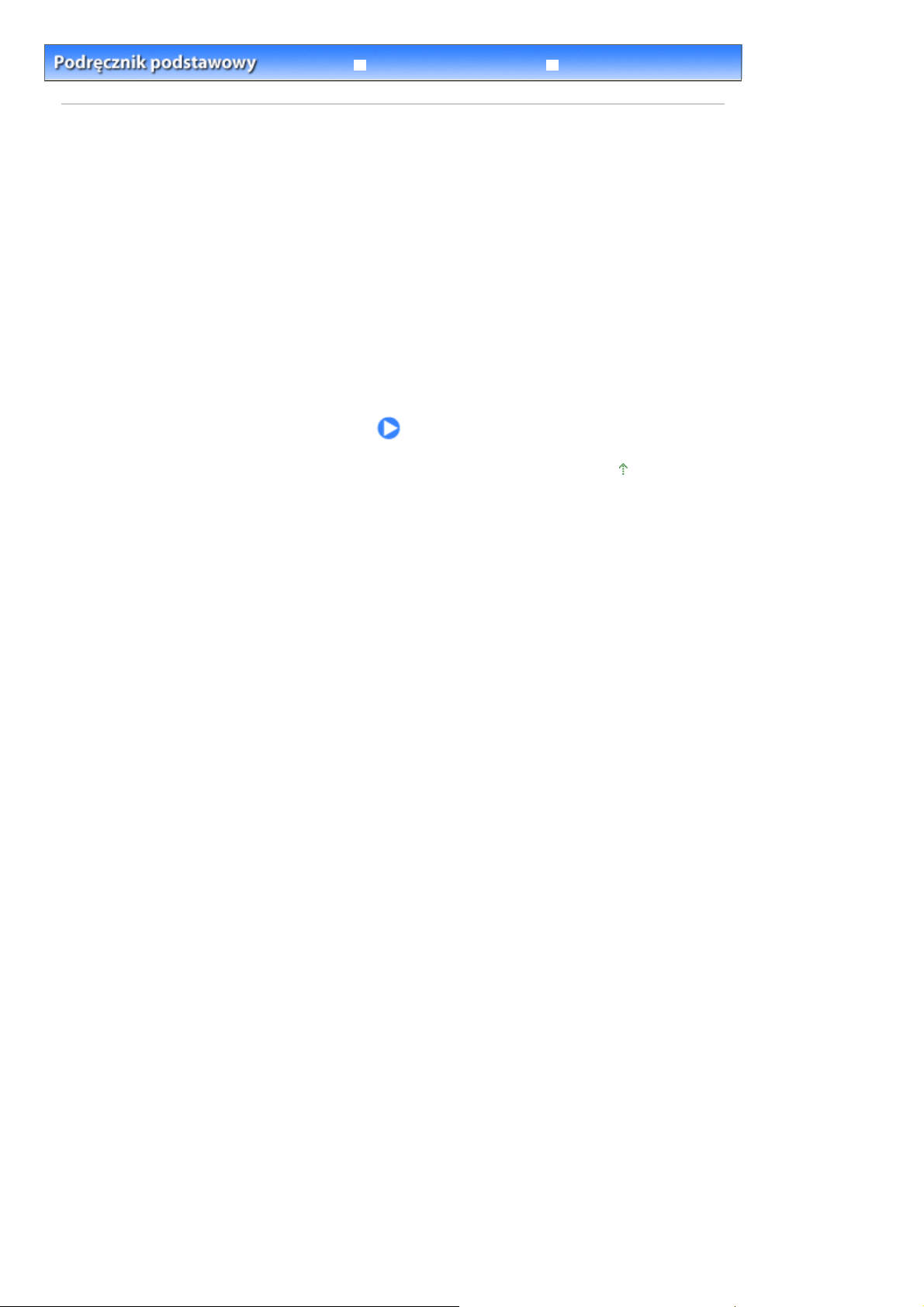
Strona 30 z 836Drukowanie fotografii z wydrukowanych fotografii
Podręcznik zaawansowany
Spis treści > Drukowanie fotografii z wydrukowanych fotografii
Rozwiązywanie problemów
Drukowanie fotografii z wydrukowanych
fotografii
Możliwe jest przedrukowywanie wydrukowanych zdjęć w różnych układach.
Ponowne drukowanie wydrukowanych fotografii
Korzystanie z różnych funcji
Drukowanie fotografii w różnych układach
Poprawianie obrazów
Powrót do góry
 Loading...
Loading...