Canon PIXMA MP620 series User Manual [de]
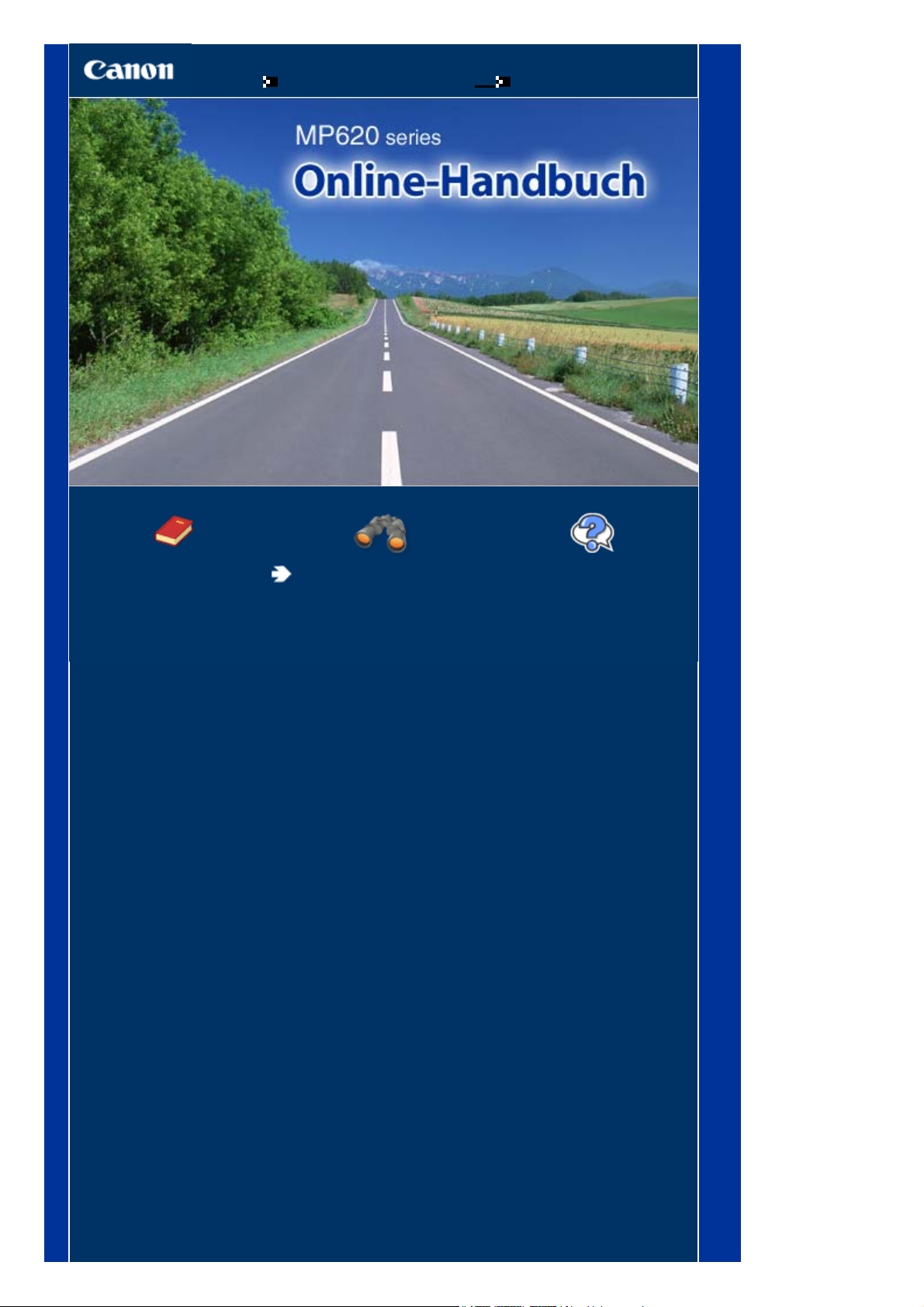
Σελίδα 1 από 858 σελίδεςMP620 series Online-Handbuch
Verwenden dieses Handbuchs Drucken dieses Handbuchs
MC-3135-V1.00
Basishandbuch
Enthält eine
Zusammenfassung dieses
Produkts.
Erweitertes Handbuch
Beschreibt detailliert die
Funktionen dieses
Produkts.
Fehlersuche
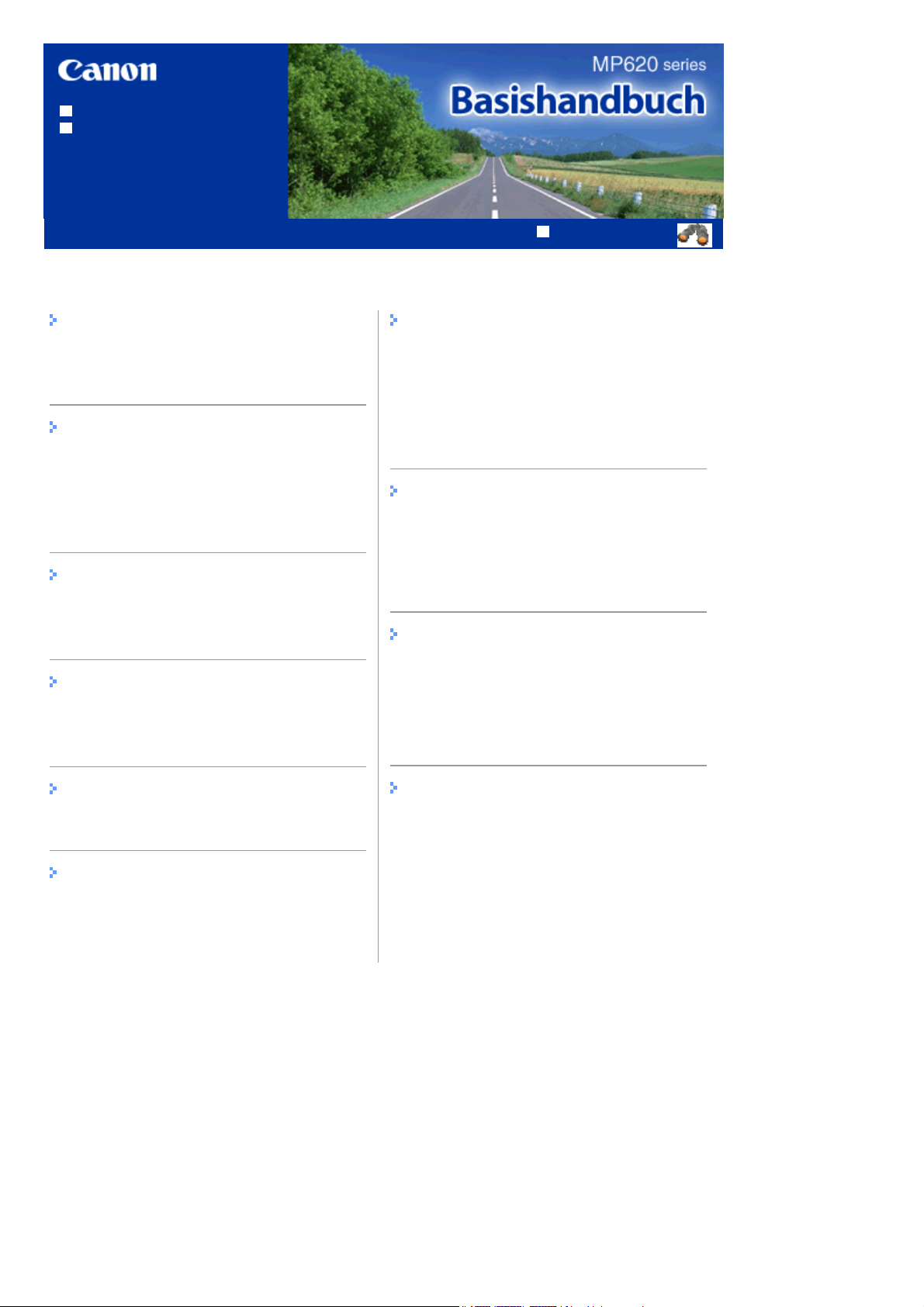
Verwenden dieses Handbuchs
A
A
Drucken dieses Handbuchs
MP-2468-V1.00
Inhalt
Σελίδα 2 από 858 σελίδεςMP620 series Basishandbuch
Erweitertes Handbuch
Überblick über das Gerät
Hauptkomponenten
Navigieren der Menüs auf der LCD-Anzeige
Drucken von einer Speicherkarte
Drucken von auf der Speicherkarte
gespeicherten Fotos
Verwenden verschiedener Funktionen
Einsetzen der Speicherkarte
Kopieren
Erstellen von Kopien
Verwenden verschiedener Kopierfunktionen
Drucken von Fotos von gedruckten Fotos
Erneutes Drucken gedruckter Fotos
Verwenden verschiedener Funktionen
Weitere Nutzungsmöglichkeiten
Drucken von liniertem oder kariertem Papier
Direktes Drucken von Fotos von einem
Mobiltelefon oder einer Digitalkamera
Geräteeinstellungen
Solution Menu und My Printer
Einlegen von Papier / Auflegen von
Originalen
Einlegen von Papier
uflegen von zu kopierenden oder zu
scannenden Originalen
Regelmäßige Wartung
ustauschen von Tintenbehältern
Druck wird blasser oder Farben sind falsch
Reinigen der Papierzuführungswalze
Reinigen des Pads der Kassette
Scannen
Speichern von gescannten Daten
Drucken über den Computer
Drucken von Fotos (Easy-PhotoPrint EX)
Drucken von Dokumenten (Windows)
Drucken von Dokumenten (Macintosh)
Anhang
Sicherheitsvorkehrungen
Rechtlich zulässige Verwendung dieses
Produkts und Nutzungsrechte von Bildern
Tipps zur Nutzung des Geräts
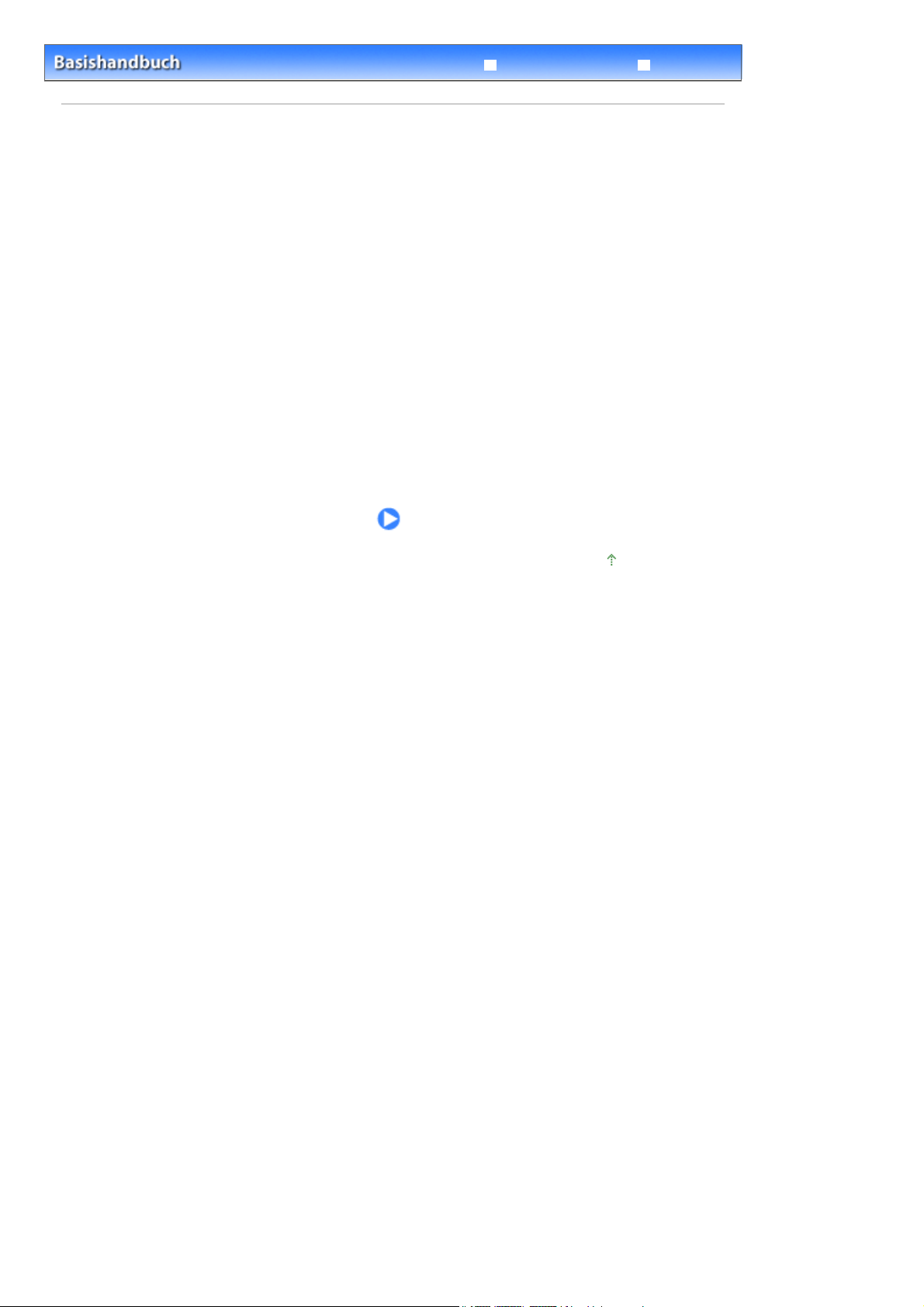
Σελίδα 3 από 858 σελίδεςÜberblick über das Gerät
Fehlersuche
Inhalt
> Überblick über das Gerät
Erweitertes Handbuch
Überblick über das Gerät
In diesem Abschnitt finden Sie die Bezeichnungen der Komponenten des Geräts und erhalten
Informationen zu den Grundfunktionen. Die Kenntnis dieser Bezeichnungen und Grundfunktionen ist für
die Verwendung des Geräts unerlässlich.
Hauptkomponenten
Vorderansicht
Rückansicht
Innenansicht
Bedienfeld
Navigieren der Menüs auf der LCD-Anzeige
Auswählen von Menüs im Bildschirm HOME.
Auswählen von Einstellungselementen
Weitere Operationen
Zum Seitenanfang
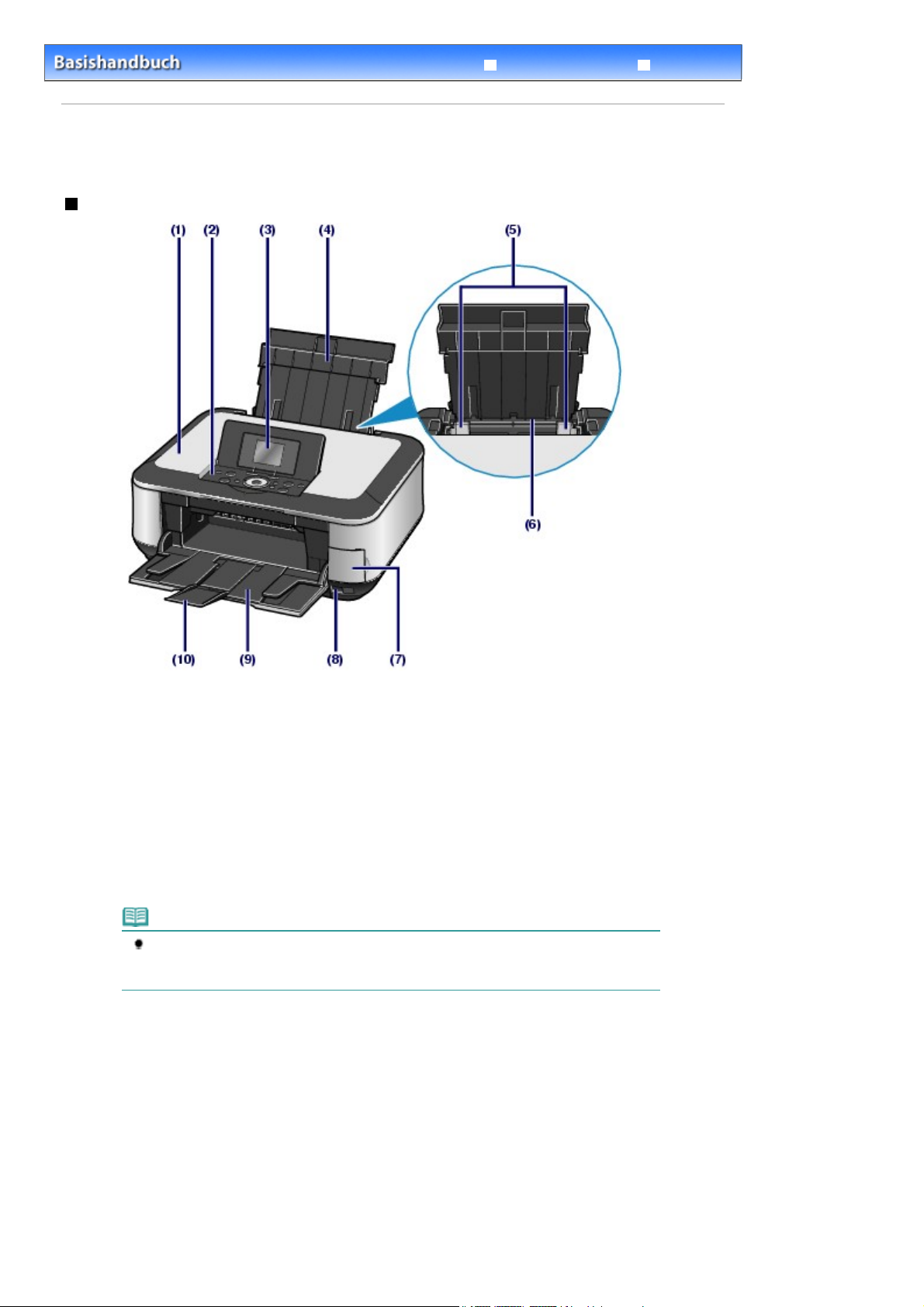
Σελίδα 4 από 858 σελίδεςHauptkomponenten
Inhalt
>
Überblick über das Gerät
> Hauptkomponenten
Hauptkomponenten
Vorderansicht
Erweitertes Handbuch
Fehlersuche
(1)
Dokumentenabdeckung
Öffnen Sie diese Abdeckung, um ein Originaldokument zum Kopieren oder Scannen auf die Auflagefläche
zu legen.
(2)
Bedienfeld
Mithilfe der Tasten und Anzeigen des Bedienfelds können Sie die Einstellungen ändern und das Gerät
bedienen.
Weitere Informationen finden Sie unter
(3)
LCD-Anzeige
Hier werden Meldungen, Menüoptionen und der Betriebsstatus angezeigt. Sie können auch eine Vorschau
der Fotos auf der LCD-Anzeige vor dem Drucken anzeigen.
Hinweis
Der LCD-Monitor wird abgeschaltet, wenn das Gerät etwa fünf Minuten lang nicht benutzt
wird. Um die Anzeige wieder einzuschalten, drücken Sie eine beliebige Taste (außer der
[ON]
Taste
(4)
Papierstütze
Ziehen Sie die Papierstütze heraus und nach hinten, um Papier in das hintere Fach einlegen zu können.
(5)
Papierführungen
Stellen Sie die Papierführungen so ein, dass sie auf beiden Seiten eng am Papierstapel anliegen.
(6)
Hinteres Fach
In das hintere Fach können verschiedene für das Gerät geeignete Papierformate und -typen eingelegt
werden. Blätter desselben Papierformats und -typs können als Stapel eingelegt werden. Sie werden beim
Druckvorgang automatisch einzeln eingezogen.
Siehe Einlegen von Papier
(Ein)), oder führen Sie einen Druckvorgang aus.
.
Bedienfeld
.
(7)
Abdeckung des Kartensteckplatzes
Öffnen Sie diese Abdeckung, wenn Sie eine Speicherkarte einsetzen möchten.
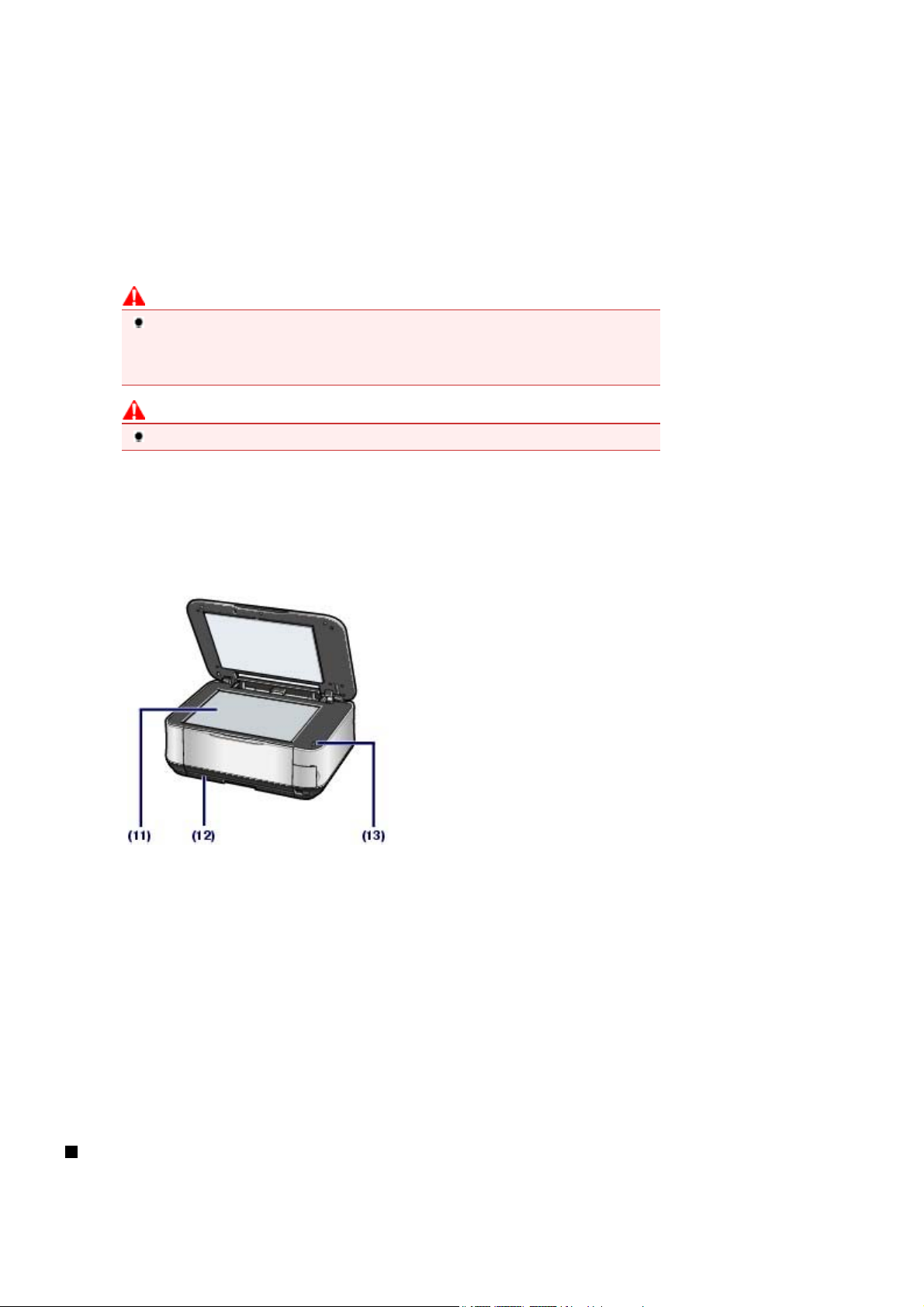
A
e
A
A
Σελίδα 5 από 858 σελίδεςHauptkomponenten
Weitere Informationen finden Sie unter
Einsetzen der Speicherkarte
.
(8) Anschluss für den Direktdruck
n diesen Anschluss können PictBridge-kompatible Geräte (z. B. eine Digitalkamera oder die optional
Bluetooth-Einheit BU-30*) angeschlossen werden, um direkt von diesen zu drucken.
Weitere Informationen finden Sie unter Direktes Drucken von Fotos von einem Mobiltelefon oder einer
Digitalkamera
Sie können auch ein USB-Flashlaufwerk mit diesem Anschluss verbinden, um gescannte Daten auf ihm zu
speichern.
Weitere Informationen finden Sie unter
* Die Bluetooth-Einheit ist aufgrund von örtlichen Gesetzen und Vorschriften nicht in allen Ländern oder
Regionen erhältlich. Informationen hierzu erhalten Sie bei Ihrem zuständigen Kundendienst von Canon.
Warnung
An den Anschluss für den Direktdruck dürfen ausschließlich PictBridge-kompatible Geräte,
Vorsicht
Vermeiden Sie jede Berührung des Metallgehäuses.
(9)
Papierausgabefach
Das Papierausgabefach öffnet sich zu Beginn eines Kopier- oder Druckvorgangs automatisch, sobald die
usdrucke ausgeworfen werden.
.
Speichern von gescannten Daten
die optionale Bluetooth-Einheit BU-30 sowie ein USB-Flashlaufwerk angeschlossen
werden. Beim Anschluss anderer Geräte besteht Brand- und Stromschlaggefahr,
außerdem könnte das Gerät beschädigt werden.
.
(10)
Verlängerung des Ausgabefachs
Durch Herausziehen dieser Verlängerung wird verhindert, dass die Ausdrucke unkontrolliert aus dem
usgabefach fallen. Ziehen Sie die Verlängerung daher beim Drucken oder Kopieren heraus.
(11) Auflagefläche
Die Auflagefläche dient zur Auflage von zu kopierenden oder zu scannenden Originalen.
(12)
Kassette
Legen Sie Normalpapier im Format A4, B5, A5, oder Letter in das Gerät ein. Mindestens zwei Blätter
desselben Papierformats können als Stapel eingelegt werden. Sie werden beim Druckvorgang automatisch
einzeln eingezogen.
Siehe Einlegen von Papier
.
(13)
Verriegelungstaste des Scan-Moduls (Druckerabdeckung)
Verriegelt das Scan-Modul (Druckmodul-Abdeckung), wenn der Vorlagendeckel geöffnet ist. Diese Taste
bewegt sich nach unten, wenn der Vorlagendeckel geschlossen ist, sodass Sie das Scan-Modul
(Druckmodul-Abdeckung) öffnen können. (Sie müssen nicht auf diese Taste drücken.)
Weitere Informationen zum Scan-Modul (Druckmodul-Abdeckung) finden Sie unter
-Abdeckung)
.
Scan-Modul (Druckmodul
Rückansicht
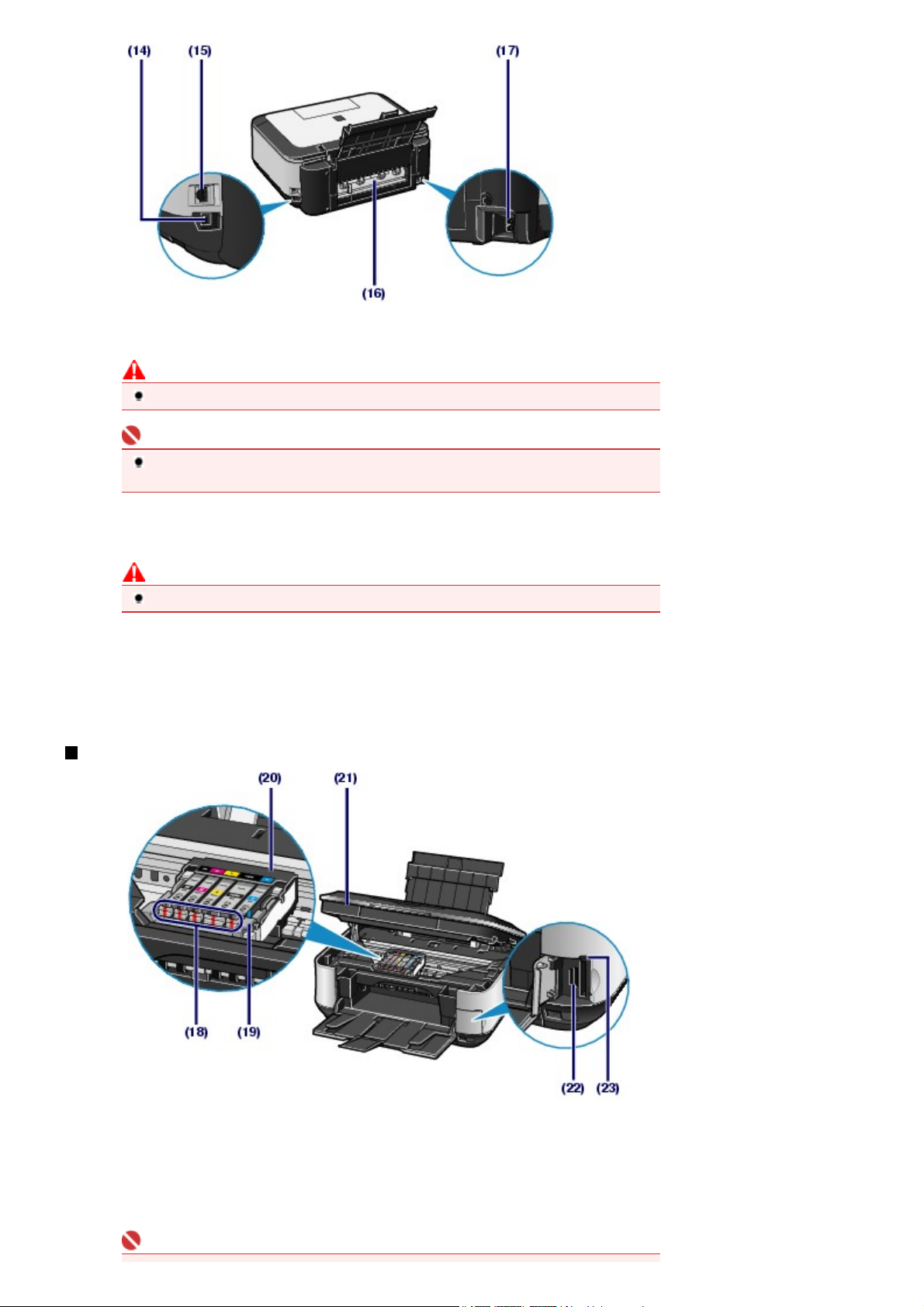
USB-Anschluss
(14)
Schließen Sie hier das USB-Kabel zum Anschluss des Geräts an einen Computer an.
Vorsicht
Vermeiden Sie jede Berührung des Metallgehäuses.
Wichtig
Das USB-Kabel darf nicht ein- oder ausgesteckt werden, während ein Druck- oder
Scanauftrag vom Computer verarbeitet wird.
Σελίδα 6 από 858 σελίδεςHauptkomponenten
(15) Anschluss für drahtgebundenes LAN
Schließen Sie hier das LAN-Kabel an, um das Gerät mit einem LAN zu verbinden.
Vorsicht
Vermeiden Sie jede Berührung des Metallgehäuses.
(16)
Hintere Abdeckung
Nehmen Sie die hintere Abdeckung ab, um gestautes Papier zu entfernen.
(17)
Netzkabelanschluss
Schließen Sie hier das mitgelieferte Netzkabel an.
Innenansicht
(18)
Tinten-Anzeige
Zeigt den Status der Tintenbehälter durch rotes Leuchten oder Blinken an.
Siehe
Überprüfen des Tintenstatus
(19)
Druckkopfverriegelung
Fixiert den Druckkopf.
Wichtig
.
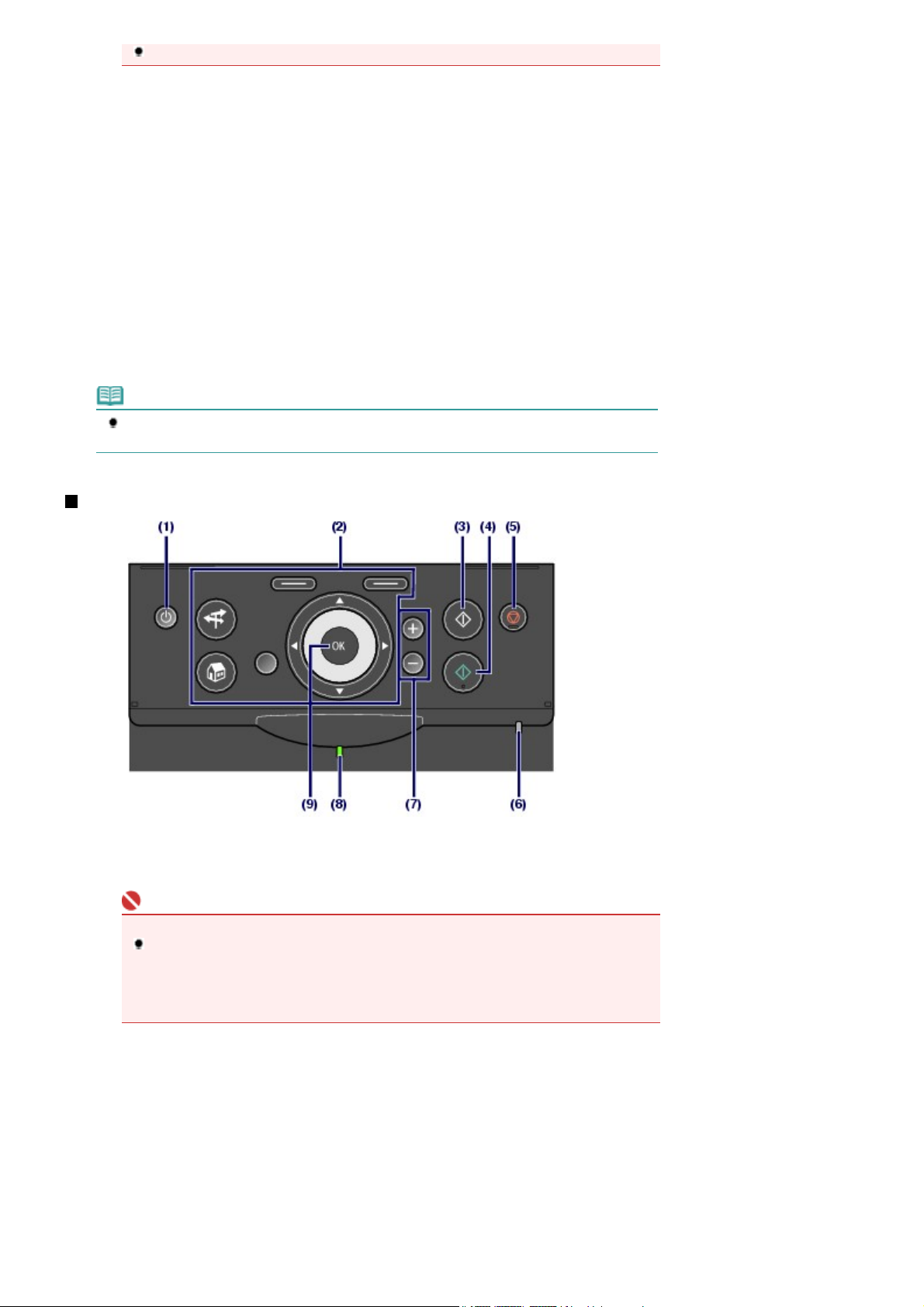
Nach dem Einsetzen des Druckkopfs dürfen Sie diese Verriegelung nicht öffnen.
(20)
Druckkopfhalter
Setzen Sie den Druckkopf ein.
Scanmodul (Druckmodul-Abdeckung)
(21)
Das Scanmodul dient zum Scannen von Originalen. Es wird geöffnet, um leere Tintenbehälter
auszutauschen, um LED-Anzeigen zu überprüfen und um Störungen im Papierlauf (Papierstau) zu beheben.
Beim Öffnen des Scanmoduls (Druckmodul-Abdeckung) muss die Dokumentenabdeckung geschlossen
sein.
(22)
Kartensteckplatz
Steckplatz für das Einsetzen einer Speicherkarte.
Weitere Informationen finden Sie unter
(23)
Zugriffs-Anzeige
Die Zugriffs-Anzeige zeigt durch Leuchten oder Blinken den Status der Speicherkarte an.
Weitere Informationen finden Sie unter
Hinweis
Details zum Installieren des Druckkopfs und der Tintenbehälter finden Sie im gedruckten
Handbuch
Inbetriebnahme
.
Einsetzen der Speicherkarte
Einsetzen der Speicherkarte
.
.
Σελίδα 7 από 858 σελίδεςHauptkomponenten
Bedienfeld
Taste
(1)
Mit dieser Taste wird das Gerät ein- und ausgeschaltet. Achten Sie beim Einschalten des Geräts darauf,
dass die Dokumentenabdeckung geschlossen ist.
Wichtig
Trennen des Geräts von der Steckdose
Vergewissern Sie sich, dass die
durch Herausziehen des Netzsteckers von der Steckdose trennen. Wird das Gerät von
der Steckdose getrennt, während die
Gerät unter Umständen anschließend nicht mehr ordnungsgemäß, da der Druckkopf nicht
geschützt ist.
[ON]
(Ein)
-Anzeige nicht leuchtet, bevor Sie das Gerät
Power
-Anzeige leuchtet oder blinkt, druckt das
Power
(2)
Tasten zur Navigation der Menüs auf der LCD-Anzeige
Weitere Informationen finden Sie unter
Taste
(3)
Taste
(4)
(5)
Stopp-Taste
Alarm-Anzeige
(6)
[Black]
Beginnt mit dem Erstellen einer Schwarzweißkopie, Scannen usw.
[Color]
Startet einen Druck-, Kopier- oder Scanvorgang in Farbe.
Bricht einen Vorgang ab, während ein Druckauftrag ausgeführt wird.
(Schwarz)
(Farbe)
Navigieren der Menüs auf der LCD-Anzeige
.
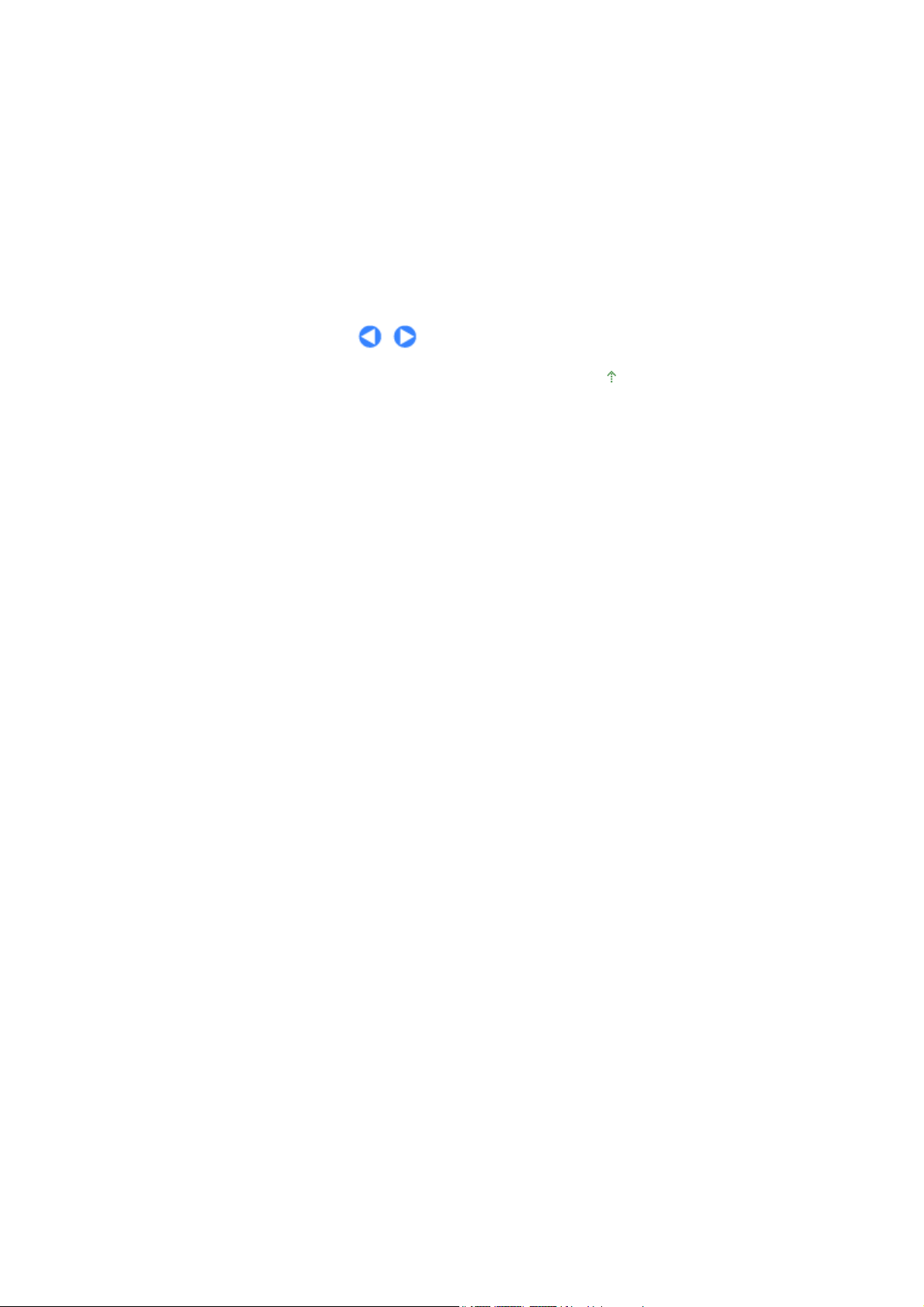
Diese Anzeige leuchtet oder blinkt orange, wenn ein Fehler aufgetreten ist (z. B. wenn kein Papier oder
keine Tinte mehr vorhanden ist).
(7)
[+] [-]-Tasten
Legt die Anzahl der zu kopierenden oder zu druckenden Exemplare fest.
(8)
Power-Anzeige
Blinkt beim Einschalten, leuchtet danach grün.
(9)
Taste [OK]
Wählt einen Menüeintrag oder eine Einstellung aus. Weitere Informationen finden Sie unter Navigieren der
Menüs auf der LCD-Anzeige
Behebt einen Fehler während eines Druckvorgangs oder setzt nach dem Entfernen eines Papierstaus den
normalen Gerätebetrieb fort.
.
Zum Seitenanfang
Σελίδα 8 από 858 σελίδεςHauptkomponenten
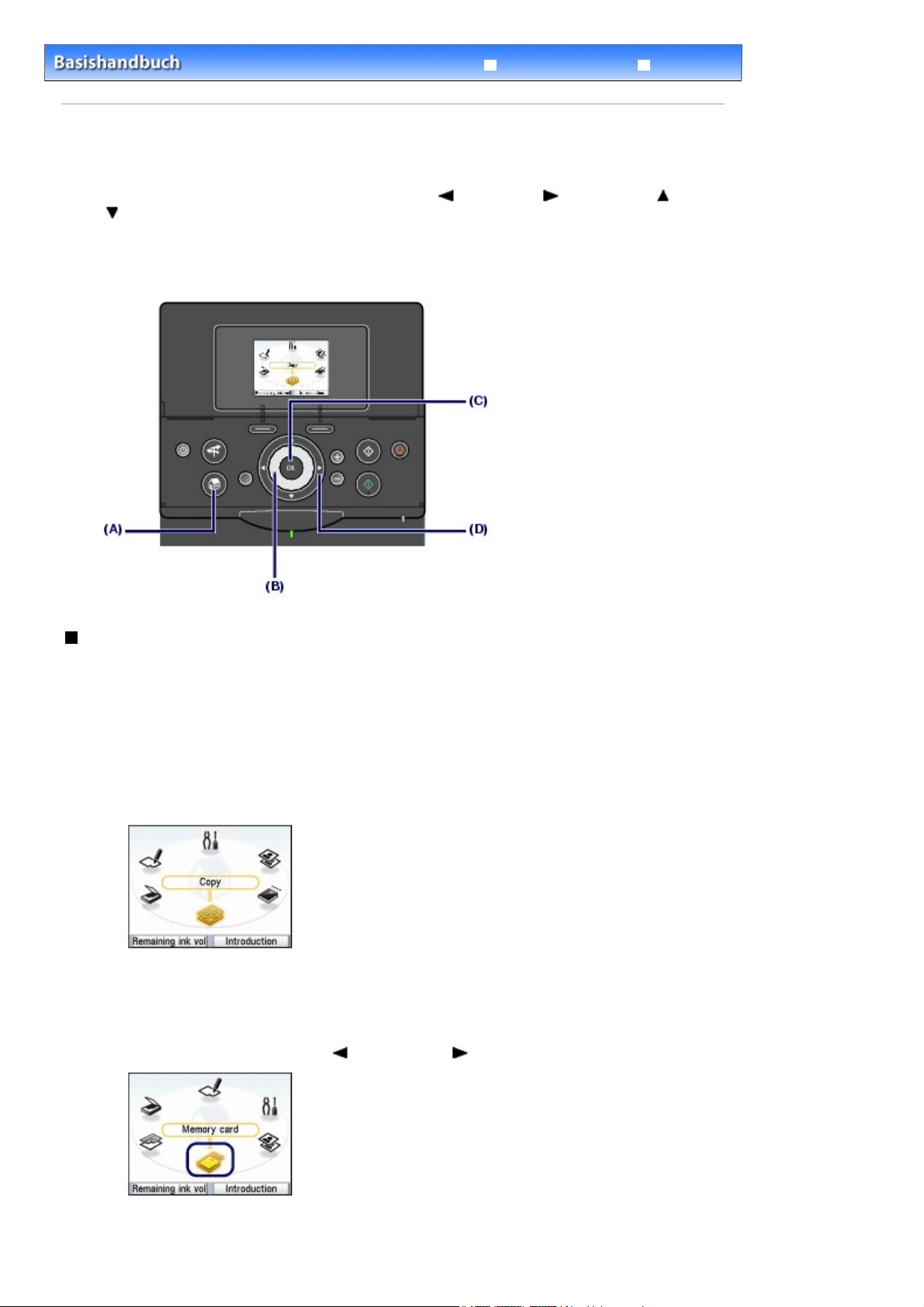
Σελίδα 9 από 858 σελίδεςNavigieren der Menüs auf der LCD-Anzeige
Fehlersuche
Inhalt
>
Überblick über das Gerät > Navigieren der Menüs auf der LCD-Anzeige
Erweitertes Handbuch
Navigieren der Menüs auf der LCD-Anzeige
Mithilfe des Geräts können Sie auch ohne Computer Kopien und verschiedenartige Ausdrucke erstellen.
Sie können das Gerät mit dem
oben),
navigieren oder Elemente auf der LCD-Anzeige auszuwählen.
In diesem Abschnitt werden die grundlegenden Vorgehensweisen für das Navigieren der Menüs im
Bildschirm
(Nach unten) oder der Taste
HOME
und das Auswählen von Einstellungselementen für den Druck beschrieben.
Easy-Scrollrad
[OK]
, den Tasten
auf dem Bedienfeld bedienen, um in den Menüs zu
(Nach links),
(Nach rechts),
(Nach
Auswählen von Menüs im Bildschirm HOME
HOME
Der Bildschirm
wird.
Sie beginnen mit dem Drucken von Fotos auf einer Speicherkarte, dem Kopieren oder dem Scannen,
indem Sie Menüs im Bildschirm
Drücken Sie die Taste
1.
Der Bildschirm
2.
Drehen Sie am
drücken Sie die Taste
Sie können das Menü auch mit den Tasten
wird angezeigt, wenn das Gerät eingeschaltet oder die Taste
HOME
auswählen.
(A).
(B), um das gewünschte Menü auszuwählen, und
(C).
(Nach links) oder
(Nach rechts) (D) auswählen.
HOME
wird angezeigt.
Easy-Scrollrad
[HOME]
[OK]
[HOME]
gedrückt
Der ausgewählte Menübildschirm wird angezeigt.
Im Bildschirm
HOME
stehen die folgenden Menüs zur Verfügung.
Sie können den Vergrößerungsfaktor der Kopie ändern oder in
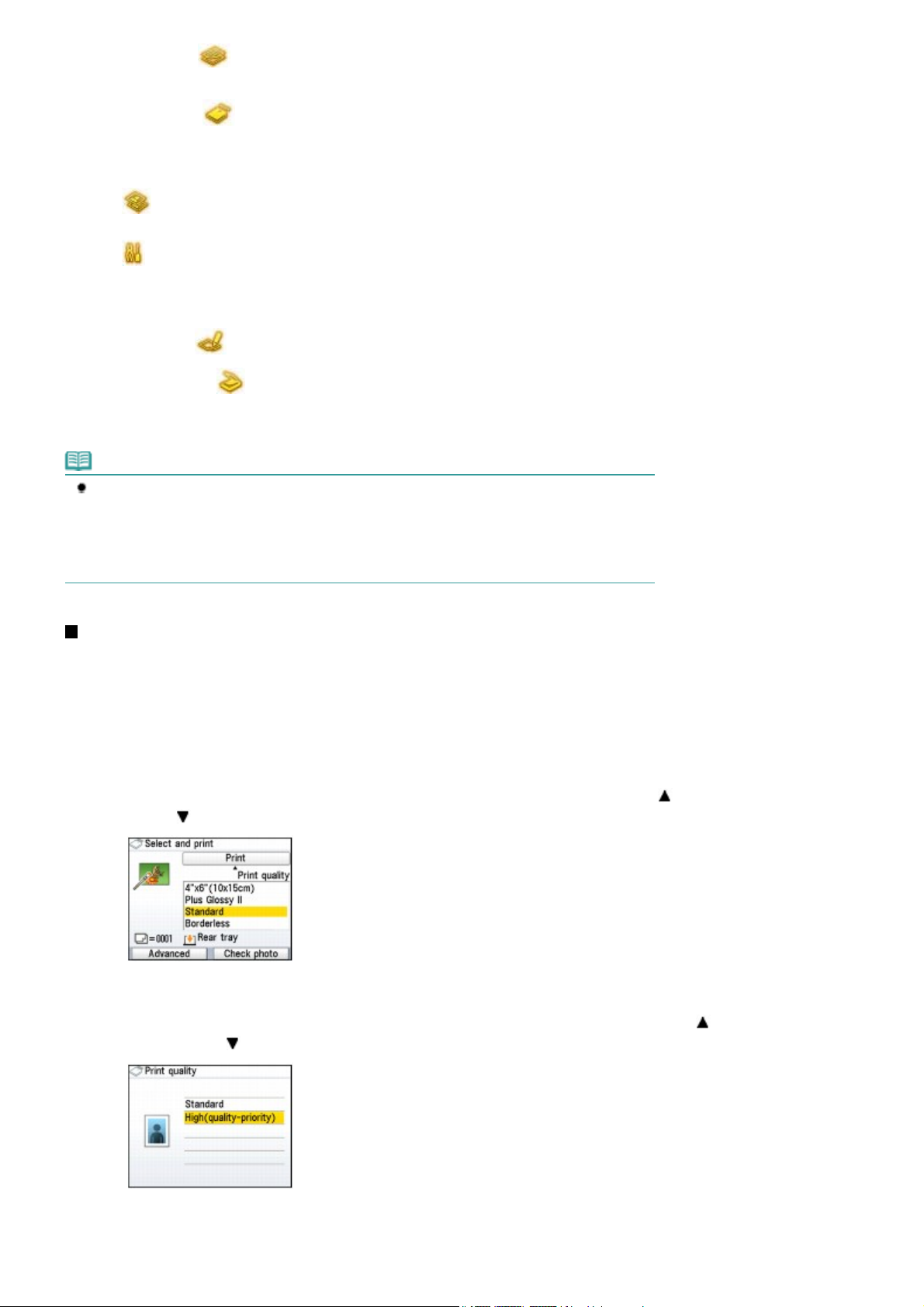
A
Σελίδα 10 από 858 σελίδεςNavigieren der Menüs auf der LCD-Anzeige
Kopie (Copy)
Speicherkarte
Einf. Foto-Nachdruck
(Easy photo reprint)
:
Einstellungen (Settings)
:
Foto-Indexblatt (Photo
index sheet)
Scannen (Scan)
Hinweis
Wenn Sie eine Speicherkarte einstecken,während der Bildschirm
Bildschirm der Menüs Kopieren (Copy), Einf. Foto-Nachdruck (Easy photo reprint) und Einstellungen
(Settings) angezeigt wird, erscheint stattdessen der Bildschirm für die Fotoauswahl unter
uswähl. u. drucken (Select and print) des Menüs Speicherkarte (Memory card).
Um eine andere Funktion als Auswähl. u. drucken (Select and print) zu wählen, drücken Sie die
Taste
, um den Bildschirm
[HOME]
:
:
verschiedenen Layouts kopieren.
Siehe
Kopieren
Sie können Fotos drucken, die auf einer Speicherkarte einer
:
Digitalkamera gespeichert sind.
Siehe
Sie können auch Fotos scannen und auf einfache Weise drucken.
Sie können auch die Anzahl der Kopien für jedes Foto angeben.
Siehe
Sie können die aktuellen Einstellungen des Geräts beibehalten, diese
ändern oder liniertes bzw. kariertes Papier drucken.
Siehe
Papierzuführungswalze
liniertem oder kariertem Papier
Mithilfe eines Foto-Indexblatts können Sie mühelos auf einer
Speicherkarte gespeicherte Fotos drucken.
Siehe Drucken mit dem Foto-Indexblatt
Mithilfe des Bedienfelds können Sie gescannte Daten auf Ihrem
:
Computer bzw. auf einer eingesteckten Speicherkarte oder einem
angeschlossenen USB-Flashlaufwerk speichern.
Siehe
HOME
.
Drucken von einer Speicherkarte
Drucken von Fotos von gedruckten Fotos
Druck wird blasser oder Farben sind falsch
, Geräteeinstellungen
.
Scannen
.
anzuzeigen.
.
.
HOME
oder ein beliebiger
oder
.
,
Reinigen der
Drucken von
Auswählen von Einstellungselementen
Der angezeigte Bildschirm hängt zwar vom ausgewählten Menü ab, jedoch ist die Bedienung die
gleiche.
In diesem Abschnitt wird exemplarisch anhand des Bildschirms zur Druckbestätigung unter Auswähl. u.
drucken (Select and print) des Menüs Speicherkarte (Memory card) gezeigt, wie Sie die Druckqualität
ändern.
Wählen Sie die Druckqualität mit dem
1.
oben) oder
Wählen Sie eine andere Druckqualität mit dem
2.
(Nach oben) oder
(Nach unten) (D), und drücken Sie die Taste
(Nach unten), und drücken Sie die Taste
Easy-Scrollrad
Easy-Scrollrad
(B) oder den Tasten (Nach
(C).
[OK]
oder den Tasten
.
[OK]
Der Bildschirm zum Bestätigen des Druckvorgangs in Auswähl. u. drucken (Select and print) wird wieder
angezeigt.
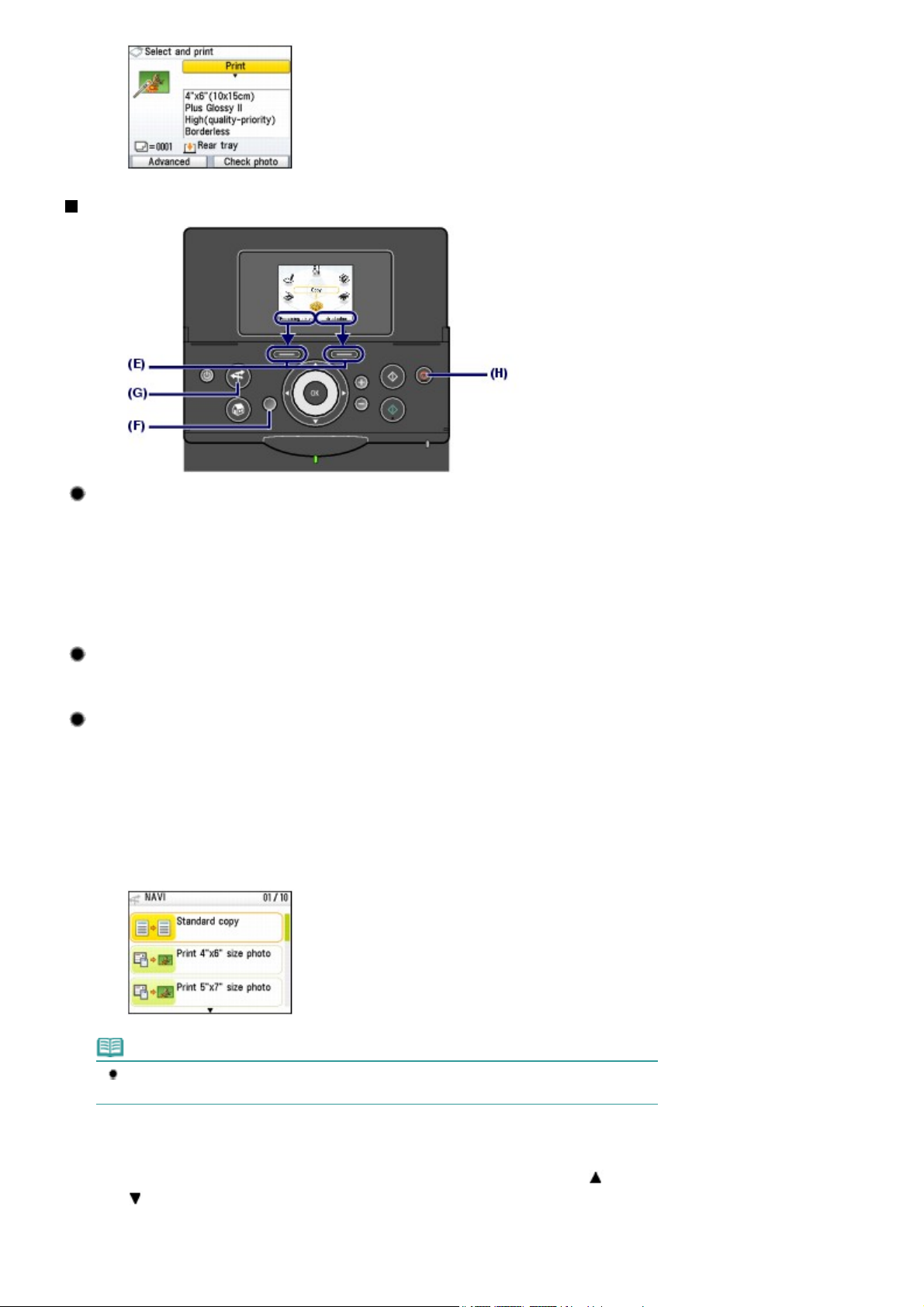
Weitere Operationen
Σελίδα 11 από 858 σελίδεςNavigieren der Menüs auf der LCD-Anzeige
Auswählen von Elementen am unteren Rand der LCD-
Anzeige
Mit den beiden Tasten
des LCD-Bildschirms angezeigt werden.
Mit der rechten Taste
der linken Taste
am unteren Rand der LCD-Anzeige sind je nach Bildschirm unterschiedlich.
Zurückkehren zum vorherigen Bildschirm
Mit der Taste
Einfaches Durchführen häufig verwendeter Funktionen
Mit der Taste
Sie brauchen dazu nur den Anweisungen auf dem Bildschirm zu folgen. Sie können auch Informationen
zu den Funktionen oder Anweisungen zum Einlegen von Papier angezeigen.
Drücken Sie die Taste
1.
Der Bildschirm Navigation (NAVI) wird angezeigt.
[Back]
[NAVI]
[Function]
[Function]
[Function]
(Zurück) (F) kehren Sie zum vorherigen Bildschirm zurück.
(Navigation) (G) können Sie häufig verwendete Funktionen problemlos durchführen.
(Funktion) (E) können Sie Elemente auswählen, die am unteren Rand
(Funktion) wählen Sie das Element auf der rechten Seite aus, und mit
(Funktion) wählen Sie das Element auf der linken Seite aus. Die Elemente
[NAVI]
(Navigation) (G).
Hinweis
Wenn Sie die Taste
Bildschirm
Sie wählen ein Element mit dem
2.
oder
Befolgen Sie die Anweisungen auf der LCD-Anzeige.
HOME
angezeigt.
(Nach unten), und drücken anschließend die Taste
(Zurück) im Bildschirm Navigation (NAVI) drücken, wird wieder der
[Back]
Easy-Scrollrad
oder den Tasten (Nach oben)
.
[OK]
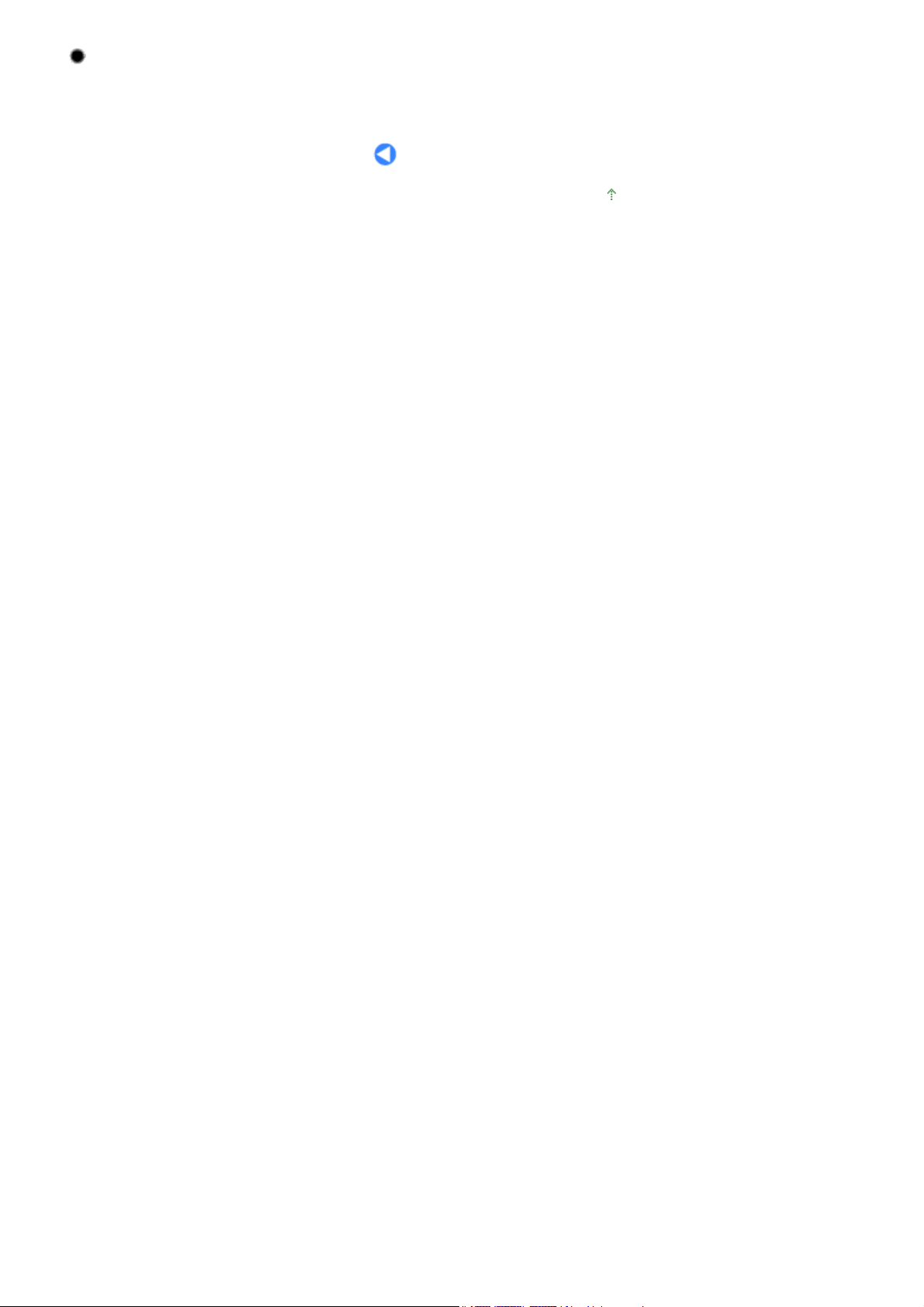
Abbrechen des Kopier- oder Druckvorgangs
Stopp
Durch Drücken der
-Taste (H) können Sie einen laufenden Kopier- oder Druckauftrag abbrechen.
Σελίδα 12 από 858 σελίδεςNavigieren der Menüs auf der LCD-Anzeige
Zum Seitenanfang
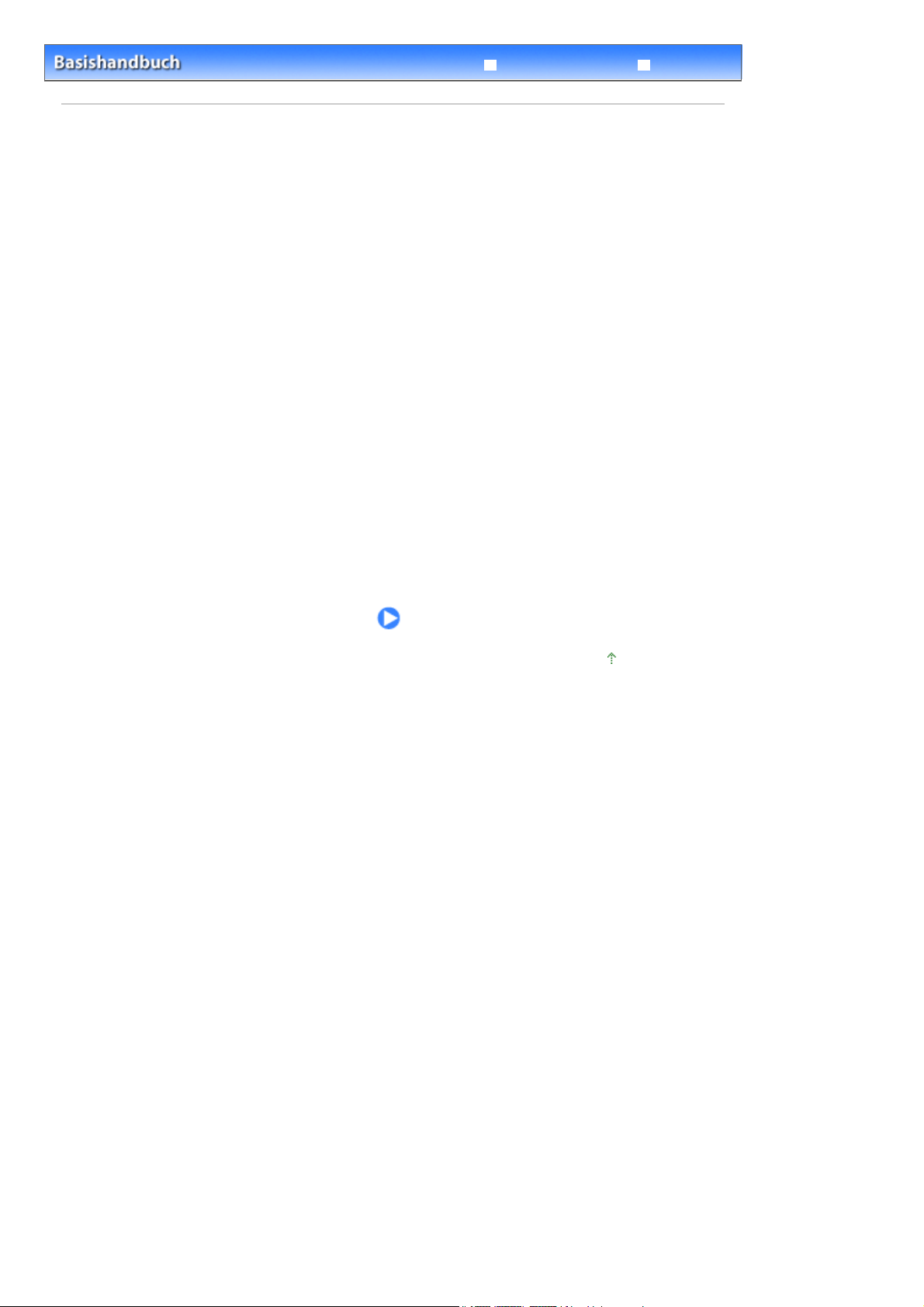
Σελίδα 13 από 858 σελίδεςDrucken von einer Speicherkarte
Fehlersuche
Inhalt
> Drucken von einer Speicherkarte
Erweitertes Handbuch
Drucken von einer Speicherkarte
Sie können eine Vorschau aller mit der Digitalkamera aufgenommenen Fotos auf dem LCD-Display des
Geräts anzeigen und die Fotos drucken.
Weitere nützliche Funktionen dienen zum Drucken von Miniaturansichten von Fotos auf der
Speicherkarte auf Papier im A4- oder Letter-Format, bei der bestimmte Fotos ausgewählt werden
können, oder zum Drucken der Lieblingsfotos in einem bestimmten Layout.
Drucken von auf der Speicherkarte gespeicherten Fotos
Festlegen von Einstellungen
Verwenden verschiedener Funktionen
Drucken von Fotos in verschiedenen Layouts
Ändern der Anzeige
Beschneiden von Fotos / Suchen von Fotos nach Datum
Korrigieren von Bildern
Einsetzen der Speicherkarte
Vor dem Einsetzen der Speicherkarte
Einsetzen der Speicherkarte
Entnehmen der Speicherkarte
Zum Seitenanfang
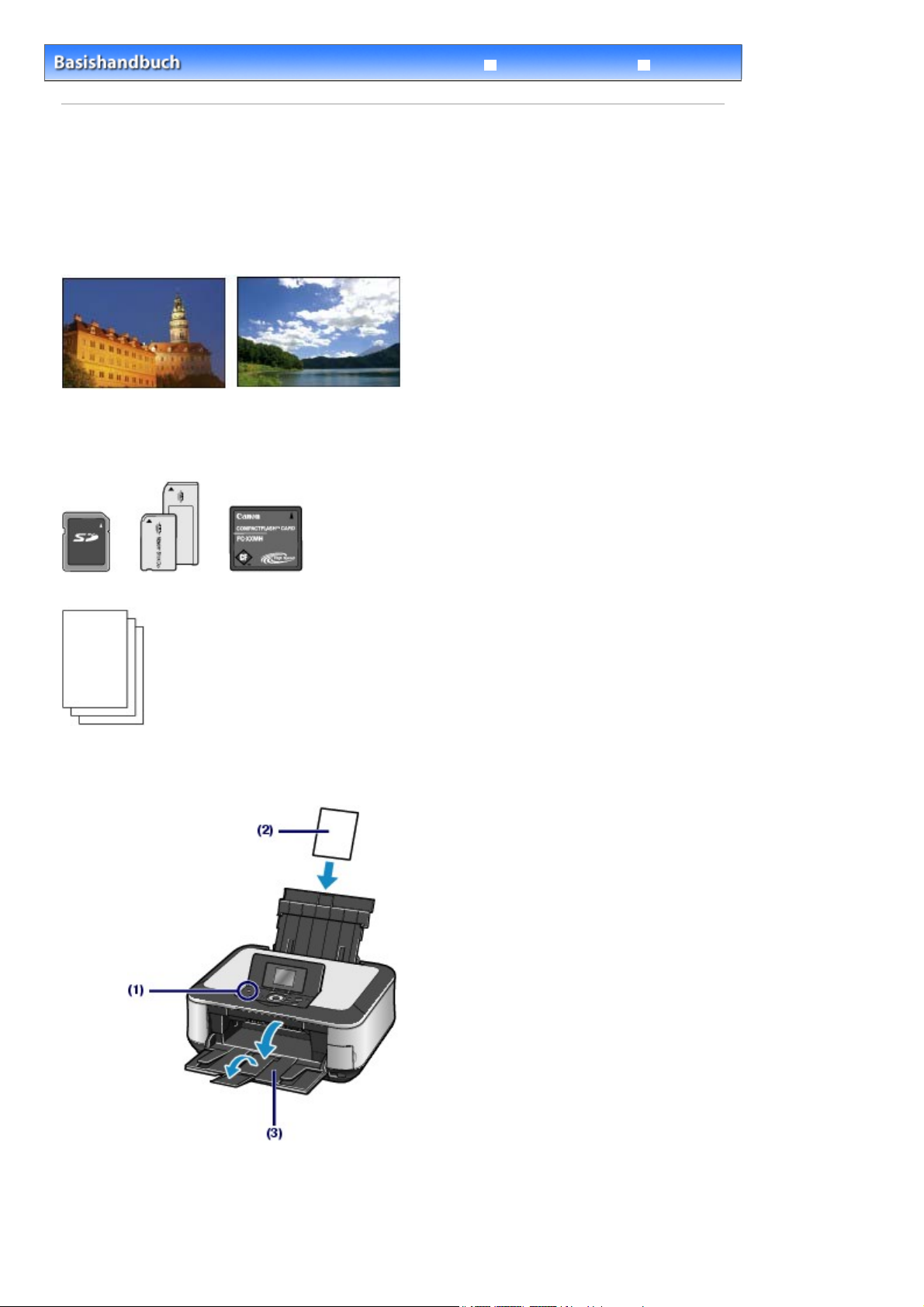
n
Σελίδα 14 από 858 σελίδεςDrucken von auf der Speicherkarte gespeicherten Fotos
Erweitertes Handbuch
Inhalt
>
Drucken von einer Speicherkarte > Drucken von auf der Speicherkarte gespeicherten Fotos
Fehlersuche
Drucken von auf der Speicherkarte gespeicherten Fotos
Zeigen Sie eine Vorschau der auf der Speicherkarte gespeicherten Fotos auf dem LCD-Display des
Geräts an, und drucken Sie die Fotos.
In diesem Abschnitt wird anhand eines Beispiels (randloser Druck auf Fotopapier im Format 4" x 6" / 10
x 15 cm) die grundlegende Vorgehensweise beim Drucken von Fotos beschrieben.
Gehen Sie dazu wie im Folgenden beschrieben vor.
Die folgenden Materialien werden benötigt:
Die Speicherkarte mit den zu druckenden Fotos. Weitere Informationen finden Sie unter
Einsetzen der Speicherkarte
.
Vor dem
Papier für das Drucken der Fotos. Weitere Informationen finden Sie unter
1.
Bereiten Sie den Druck des Foto-Indexblatts vor.
Verwendbare Medientype
.
Schalten Sie das Gerät ein.
(1)
Weitere Informationen finden Sie unter
Legen Sie das zu bedruckende Papier ein.
(2)
Siehe Einlegen von Papier
.
Bedienfeld
.
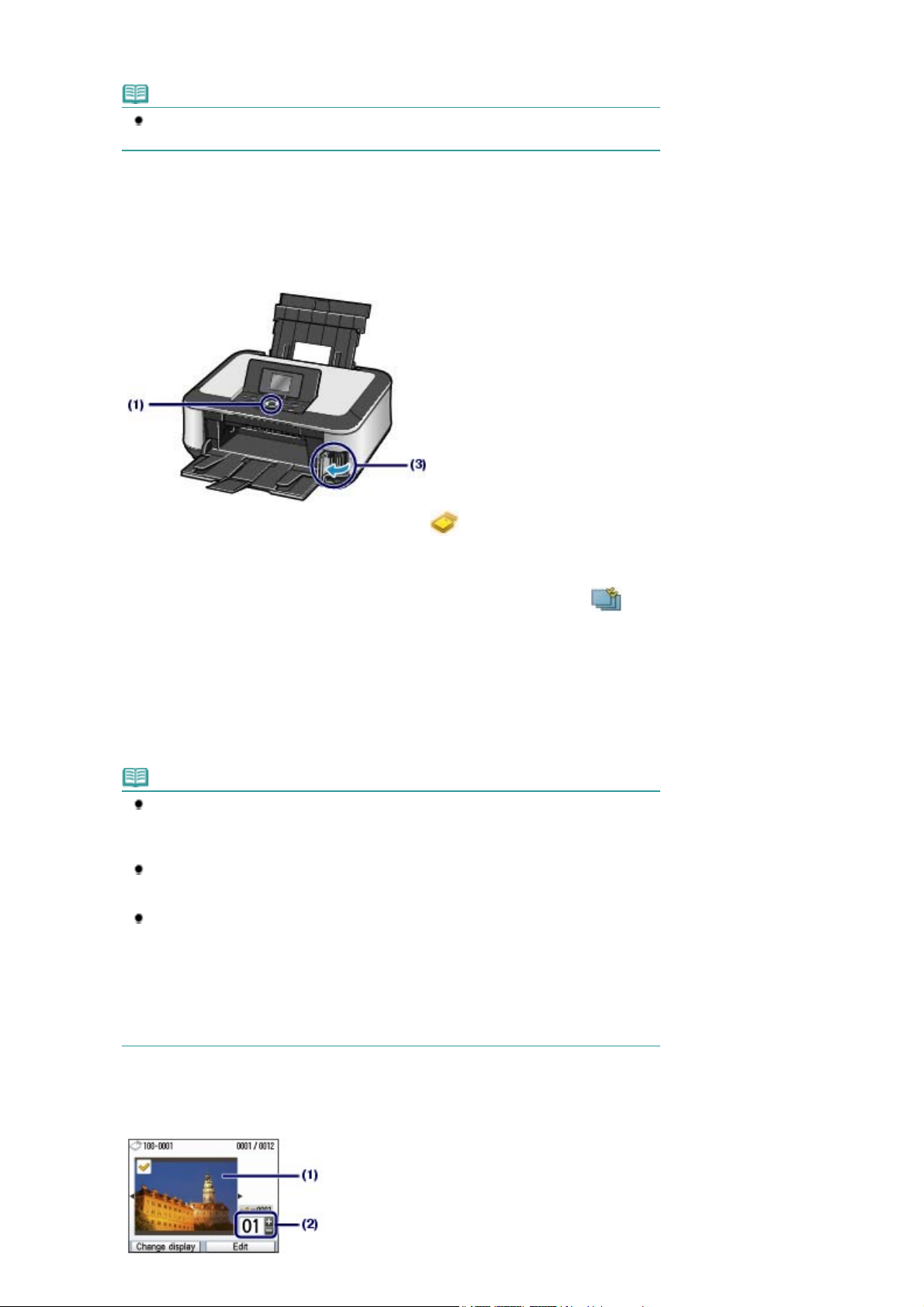
In diesem Beispiel legen wir Fotopapier im Format 4" x 6" / 10 x 15 cm in das hintere Fach ein.
Hinweis
Legen Sie Papier im Format A4 oder Letter in die Kassette ein. Legen Sie Papier anderen
Formats oder Typs in das hintere Fach ein.
Öffnen Sie behutsam das Papierausgabefach, und ziehen Sie die Verlängerung
(3)
des Papierausgabefachs heraus.
2.
Steckplatz für das Einsetzen einer Speicherkarte.
Σελίδα 15 από 858 σελίδεςDrucken von auf der Speicherkarte gespeicherten Fotos
Wählen Sie Speicherkarte (Memory card)
(1)
drücken Sie die Taste
Weitere Informationen finden Sie unter Auswählen von Menüs im Bildschirm HOME
Stellen Sie sicher, dass Auswähl. u. drucken (Select and print) ausgewählt
(2)
ist, und drücken Sie die Taste
Setzen Sie eine Speicherkarte mit der beschrifteten Seite nach links in den
(3)
[OK]
.
[OK]
.
im Bildschirm
HOME
, und
.
Kartensteckplatz ein.
Informationen zu den verwendbaren Speicherkarten und wo diese eingesetzt werden, finden Sie unter
Einsetzen der Speicherkarte.
Der Bildschirm für die Fotoauswahl wird angezeigt.
Hinweis
Der Bildschirm für die Fotoauswahl wird in Auswähl. u. drucken (Select and print) auch
angezeigt, wenn Sie eine Speicherkarte einsetzen, während der Bildschirm
ein Bildschirm der Menüs Kopieren (Copy), Einf. Foto-Nachdruck (Easy photo reprint) und
Einstellungen (Settings) angezeigt wird.
Es ist auch möglich, abgesehen von Auswähl. u. drucken (Select and print) weitere
nützliche Druckfunktionen auszuwählen.
Weitere Informationen finden Sie unter
Wenn Beschreibb. v. USB-PC (Writable from USB PC) oder Beschreibb. v. LAN-PC
(Writable from LAN PC) unter Lese/Schreib-Attribut (Read/write attribute) in Erweiterte
Einstellungen (Advanced settings) unter Geräteeinstellungen (Device settings) im Menü
Einstellungen (Settings) ausgewählt ist, ist das Drucken von auf der Speicherkarte
gespeicherten Bilddaten über das Gerätebedienfeld nicht möglich. In diesem Fall müssen
Sie Lese/Schreib-Attribut (Read/write attribute) auf Nicht beschreibb. v. PC (Not writable
from PC) einstellen.
Detaillierte Informationen hierzu finden Sie im Online-Handbuch
Verwenden verschiedener Funktionen
Erweitertes Handbuch.
HOME
.
oder
3.
Wählen Sie die zu druckenden Fotos aus.
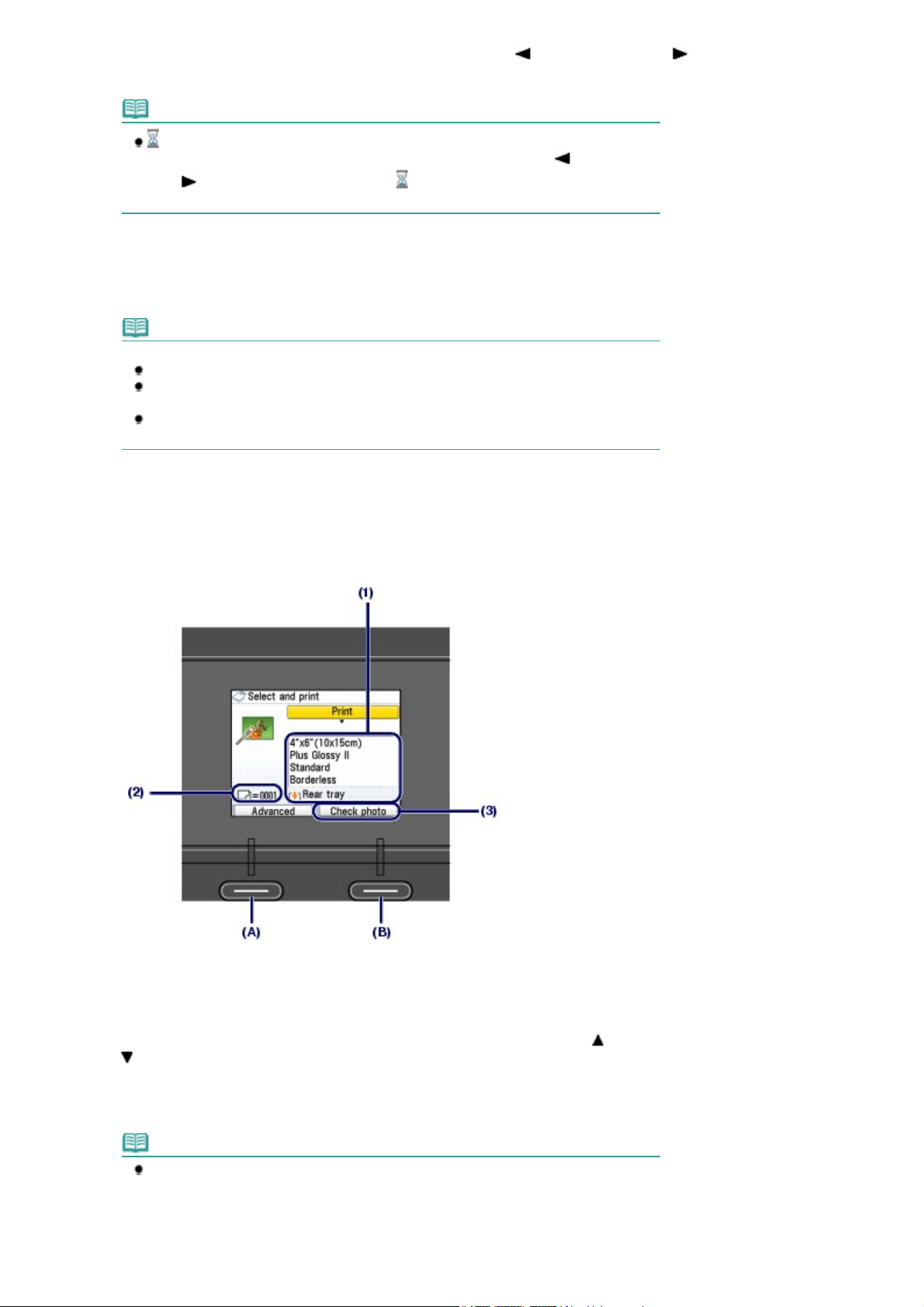
Ä
A
Σελίδα 16 από 858 σελίδεςDrucken von auf der Speicherkarte gespeicherten Fotos
Verwenden Sie das
(1)
Easy-Scrollrad
oder die Tasten
(Nach links) bzw.
(Nach rechts), um das zu druckende Foto anzuzeigen.
Hinweis
wird möglicherweise während des Einlesens von Fotos auf dem LCD-Display
angezeigt. Wenn Sie das Foto mit dem
bzw.
gewünschte Foto möglicherweise nicht ausgewählt.
Legen Sie die Anzahl der Kopien durch Drücken der Tasten [
(2)
Wiederholen Sie die Schritte (1) und (2), um die Anzahl der Kopien für alle
(3)
(Nach rechts) anzeigen, während
Easy-Scrollrad
auf dem LCD erscheint, wird das
oder den Tasten
(Nach links)
] oder [
+
gewünschten Fotos festzulegen.
Hinweis
Weitere Optionen
Informationen zum Ändern der Anzeige von Fotos finden Sie unter
Informationen zum Beschneiden von Fotos (Zuschneid. (Trimming)) finden Sie unter
Beschneiden von Fotos / Suchen von Fotos nach Datum
Informationen zum Suchen von Fotos nach einem angegebenen Datum (Suche (Search))
finden Sie unter Beschneiden von Fotos / Suchen von Fotos nach Datum
Drücken Sie die Taste
(4)
Der Bildschirm zum Bestätigen des Drucks wird angezeigt.
[OK]
.
.
ndern der Anzeige
.
] fest.
-
.
4.
Starten Sie den Druckvorgang.
Überprüfen Sie die Einstellung für das Seitenformat, den Medientyp, die
(1)
Druckqualität usw.
In diesem Beispiel bestätigen wir für das Seitenformat (Page size) die Einstellung 10x15cm(4"x6") (4"x6"
(10x15cm)) sowie das eingelegte Fotopapier als Medientyp (Media type).
Zum Ändern der Einstellungen verwenden Sie das
(Nach unten), um das zu ändernde Element auszuwählen, und drücken die Taste
Weitere Informationen finden Sie unter
Einstellungen
.
Easy-Scrollrad
uswählen von Einstellungselementen
oder die Tasten
und
Festlegen von
(Nach oben) oder
.
[OK]
Hinweis
Wenn als Medientyp (Media type) Normal-Papier (Plain paper) und als Seitenformat (Page
size) A4 oder LTR(8,5"x11") (8.5"x11" (LTR)) ausgewählt ist, wird Kassette (Cassette)
als Papierzufuhr (Paper source) angezeigt.
Sind andere Seitenformate oder Papiertypen ausgewählt, wird Hinteres Fach (Rear tray)
angezeigt.
Überprüfen Sie, ob das ausgewählte Papier in der richtigen Papierzufuhr eingelegt ist.
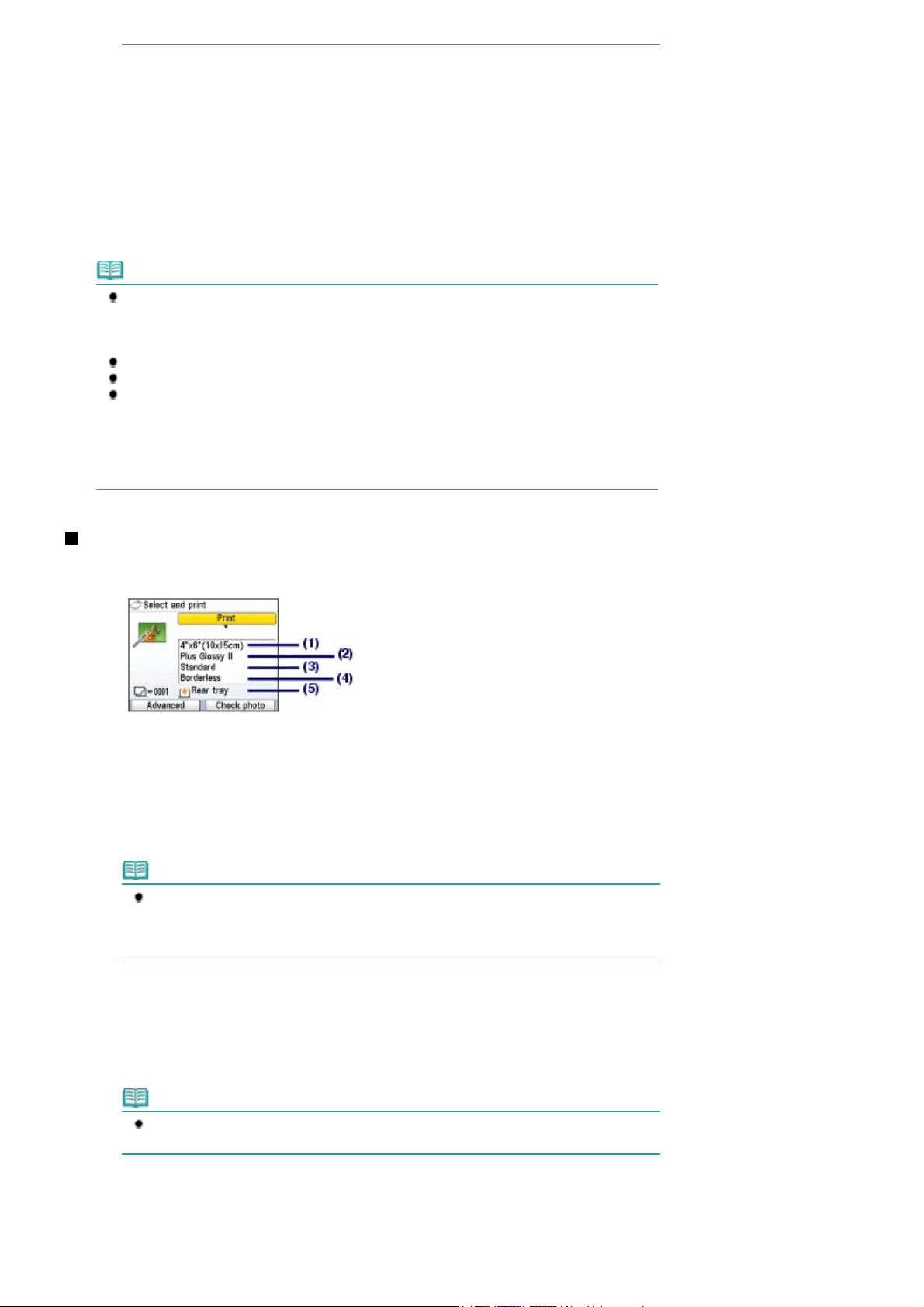
Bestätigen Sie die Anzahl der zum Drucken der ausgewählten Fotos zu
A
(2)
verwendenden Seiten.
Σελίδα 17 από 858 σελίδεςDrucken von auf der Speicherkarte gespeicherten Fotos
Drücken Sie die rechte Taste
(3)
[Function]
(Funktion) (B), um Foto prüfen (Check
photo) auszuwählen, und bestätigen Sie die ausgewählten Fotos sowie die
Anzahl der Kopien für jedes Foto.
Drücken Sie die Taste
Drücken Sie die Taste
(4)
Der Ausdruck der Fotos wird gestartet.
Hinweis
Sie können Fotos automatisch oder manuell korrigieren, wenn Sie die linke Taste
(Funktion) (A) drücken, um Erweitert (Advanced) auszuwählen. Das Gerät ist standardmäßig
auf eine automatische Korrektur von Fotos eingestellt.
Weitere Informationen finden Sie unter
Drücken Sie zum Abbrechen des Druckvorgangs die
Der Druckvorgang wird nicht gestartet, wenn Sie die Taste
Sie können das Menü Speicherkarte (Memory card) anzeigen und weitere hilfreiche
Druckfunktionen auswählen, wenn Sie nach dem Drucken die Taste
Wenn Sie die Taste
HOME
angezeigt.
nweisungen zum Entfernen der Speicherkarte finden Sie unter
.
, um zum Bildschirm zur Bestätigung des Drucks zurückzukehren.
[OK]
[Color]
drücken oder die Speicherkarte entfernen, wird der Bildschirm
[HOME]
(Farbe).
Verwenden verschiedener Funktionen
-Taste.
Stopp
(Schwarz) drücken.
[Black]
[Back]
Entnehmen der Speicherkarte
(Zurück) drücken.
[Function]
.
Festlegen von Einstellungen
Der Bildschirm zum Bestätigen des Druckvorgangs in Auswähl. u. drucken (Select and print) ist unten
dargestellt:
Seitenformat (Page size)
(1)
Geben Sie das Seitenformat des zu bedruckenden Papiers an: 10x15cm(4"x6") (4"x6" (10x15cm)), A4
usw.
Medientyp (Media type)
(2)
Geben Sie den Medientyp des zu bedruckenden Papiers an: Glanz Plus II (Plus Glossy II), Normalpapier
(Plain paper) usw.
Hinweis
Falls Sie das falsche Seitenformat und den falschen Medientyp auswählen, zieht das
Gerät möglicherweise Papier aus der falschen Papierzufuhr ein oder druckt unter
Umständen nicht mit der entsprechenden Druckqualität.
Weitere Informationen finden Sie unter Papierzufuhr zum Einlegen des Papiers
Druckqualität (Print quality)
(3)
Stellen Sie die Druckqualität ein: Hoch (Qual.-Prior.) (High(quality-priority)) oder Standard.
Randloser Druck (Borderless print)
(4)
Wählen Sie Druck mit Rand oder randlosen Druck aus: Mit Rand (Bordered) oder Randlos (Borderless).
Hinweis
Wenn unter Medientyp (Media type) die Einstellung Normal-Papier (Plain paper) ausgewählt
ist, können Sie nicht Randlos (Borderless) auswählen.
.
Papierzufuhr (Paper source)
(5)
Die Papierzufuhr für das ausgewählte Seitenformat und den ausgewählten Medientyp wird auf dem
Bildschirm angezeigt.
Wenn Normalpapier im Format A4 oder Letter ausgewählt ist, wird Kassette (Cassette) angezeigt.
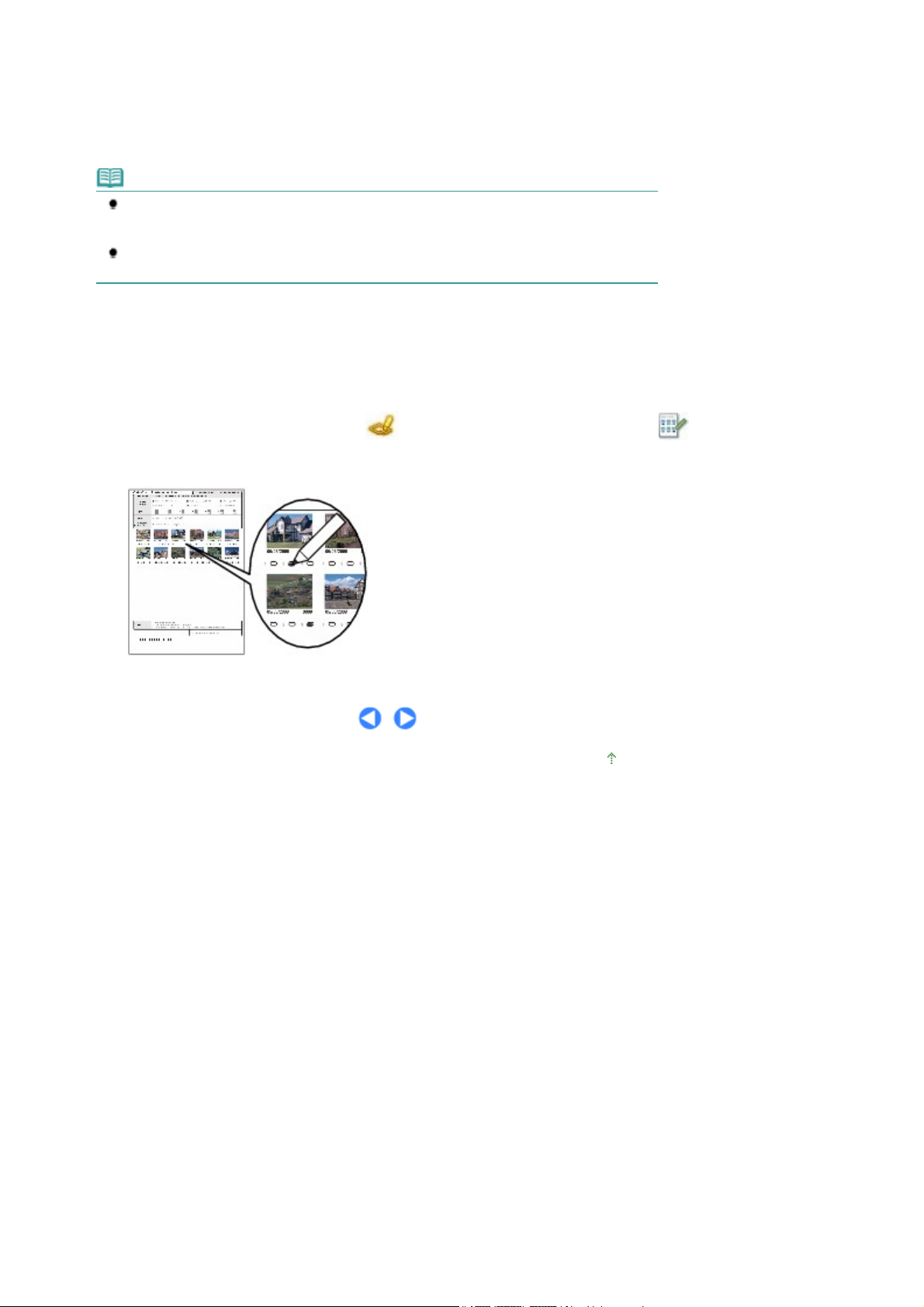
Σελίδα 18 από 858 σελίδεςDrucken von auf der Speicherkarte gespeicherten Fotos
Sind andere Seitenformate oder Papiertypen ausgewählt, wird Hinteres Fach (Rear tray) angezeigt.
Überprüfen Sie, ob das ausgewählte Papier in der auf dem Bildschirm angezeigten Papierzufuhr eingelegt
ist.
Detaillierte Informationen zur Einstellung der Papierzufuhr finden Sie im Online-Handbuch
Handbuch
Hinweis
Die Einstellungen für Seitenformat, Medientyp, Druckqualität, randlosen Druck, Bildkorrektur
usw.werden beibehalten und bei der nächsten Auswahl des Menüs Speicherkarte (Memory
card) wieder angezeigt, auch wenn das Gerät zwischenzeitlich ausgeschaltet wurde.
Je nach Funktion können einige Elemente unter Umständen nicht miteinander kombiniert
werden.
.
Drucken mit dem Foto-Indexblatt
Zum Drucken von auf der Speicherkarte gespeicherten Fotos drucken Sie zunächst ein so genanntes
Foto-Indexblatt mit Miniaturansichten der Fotos. Das Foto-Indexblatt kann auf Papier im A4- oder LetterFormat gedruckt werden. Auf diesem Foto-Indexblatt können Sie die zu druckenden Fotos, die Anzahl der
Kopien, das Seitenformat usw. auswählen und die Fotos anschließend drucken.
HOME
Wählen Sie im Bildschirm
Foto-Indexblatt
(Index sheet print) aus. Detaillierte Informationen zu dem Vorgang finden Sie im Online-Handbuch
Erweitertes Handbuch
.
(Photo index sheet) und Indexblatt-Druck
Erweitertes
Zum Seitenanfang
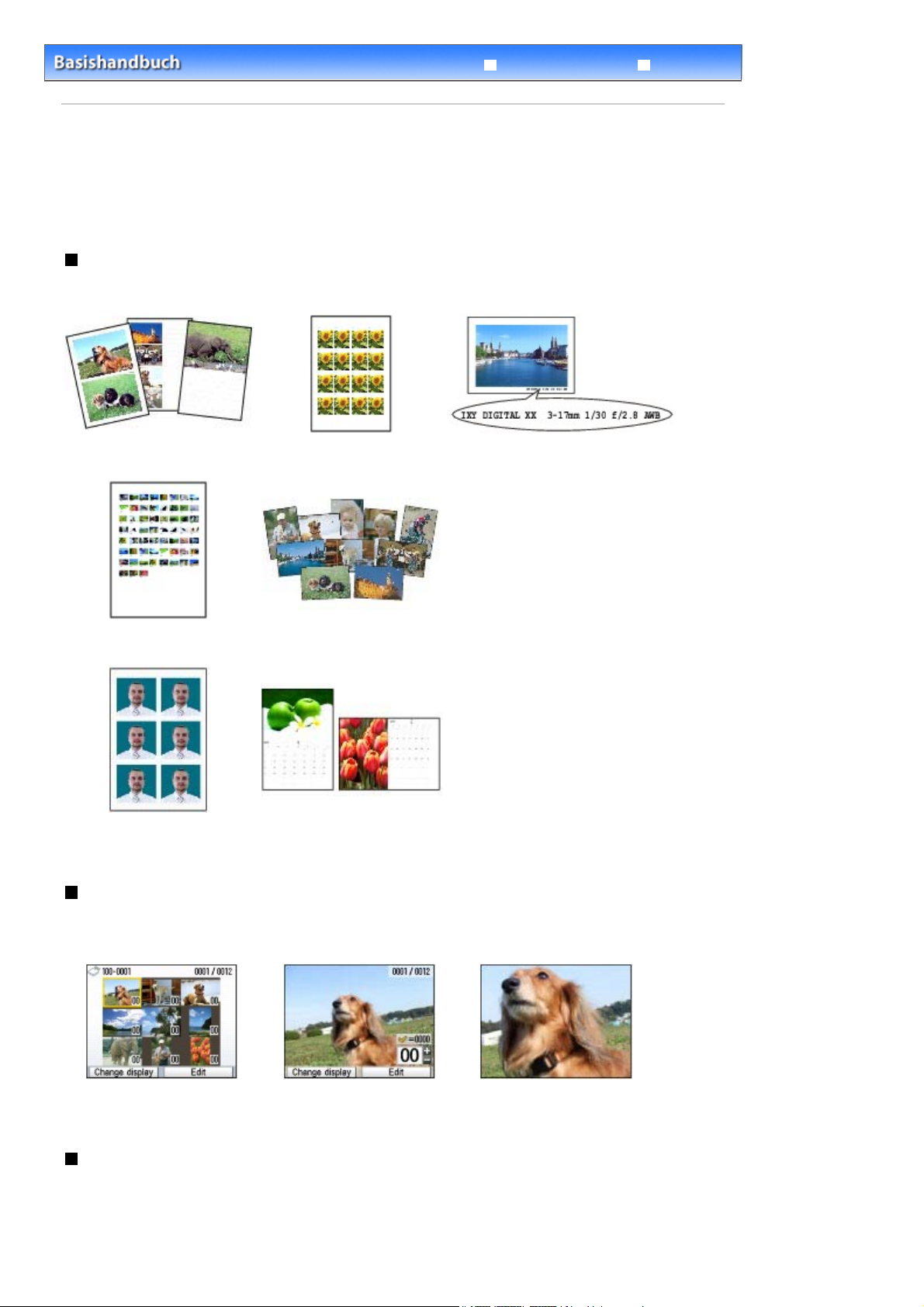
Σελίδα 19 από 858 σελίδεςVerwenden verschiedener Funktionen
Fehlersuche
Inhalt
>
Drucken von einer Speicherkarte > Verwenden verschiedener Funktionen
Erweitertes Handbuch
Verwenden verschiedener Funktionen
In diesem Abschnitt werden einige nützliche Funktionen des Menüs Speicherkarte (Memory card)
beschrieben.
Detaillierte Informationen hierzu finden Sie im Online-Handbuch
Erweitertes Handbuch
.
Drucken von Fotos in verschiedenen Layouts
Im Menü Speicherkarte (Memory card) können Sie verschiedene Layouts auswählen. Sie haben auch
die Möglichkeit, DPOF Druck (DPOF print) auszuwählen.
Layout-Druck (Layout print)
Etikettendruck (Sticker
print)
Erfasste Infos (Captured info print)
Foto-Index-Druck (Photo
index print)
Dr. im Ausw.b.form (ID photo
size print)
Alle Fotos drucken (Print all
photos)
Kalenderdruck (Calendar
print)
Ändern der Anzeige
Sie können die Anzeige von Fotos ändern, wenn Sie die linke Taste
am unteren Bildschirmrand Anzeige ändern (Change display) angezeigt wird. Sie haben auch die
Möglichkeit, Diashow (Slide show) auszuwählen.
[Function]
(Funktion) drücken und
Miniaturbildanzeige
(Thumbnail display)
Vollbildanzeige (Full screen
display)
Vergrößerte Anzeige
(Enlarged display)
Beschneiden von Fotos / Suchen von Fotos nach Datum
Sie können die Funktion angeben, wenn Sie die rechte Taste
unteren Bildschirmrand Bearbeiten (Edit) angezeigt wird.
[Function]
(Funktion) drücken und am
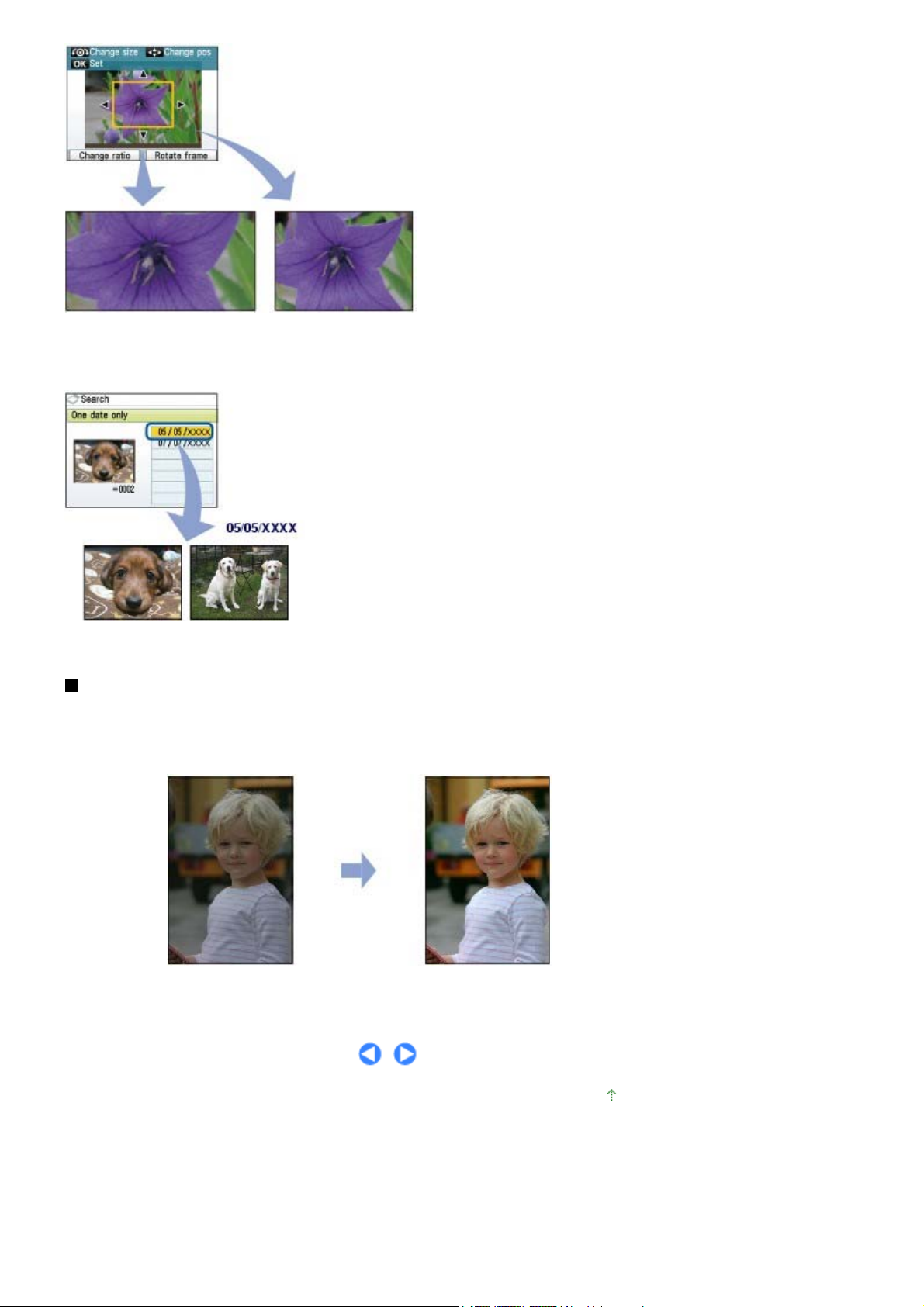
Σελίδα 20 από 858 σελίδεςVerwenden verschiedener Funktionen
Wide (16:9)
Zuschneiden
Suche (Search)
Standard (4:3)
Optimieren von Fotos
Sie können die Bilder korrigieren, wenn Sie die linke Taste
unteren Bildschirmrand Erweitert (Advanced) angezeigt wird. Sie können Bilder automatisch oder
manuell korrigieren und beispielsweise Helligkeit, Kontrast und Farbton anpassen oder Effekte auf
Bilder anwenden.
[Function]
(Funktion) drücken und am
Autom. Fotokorr. EIN (Auto photo fix ON) (Standard)
Zum Seitenanfang
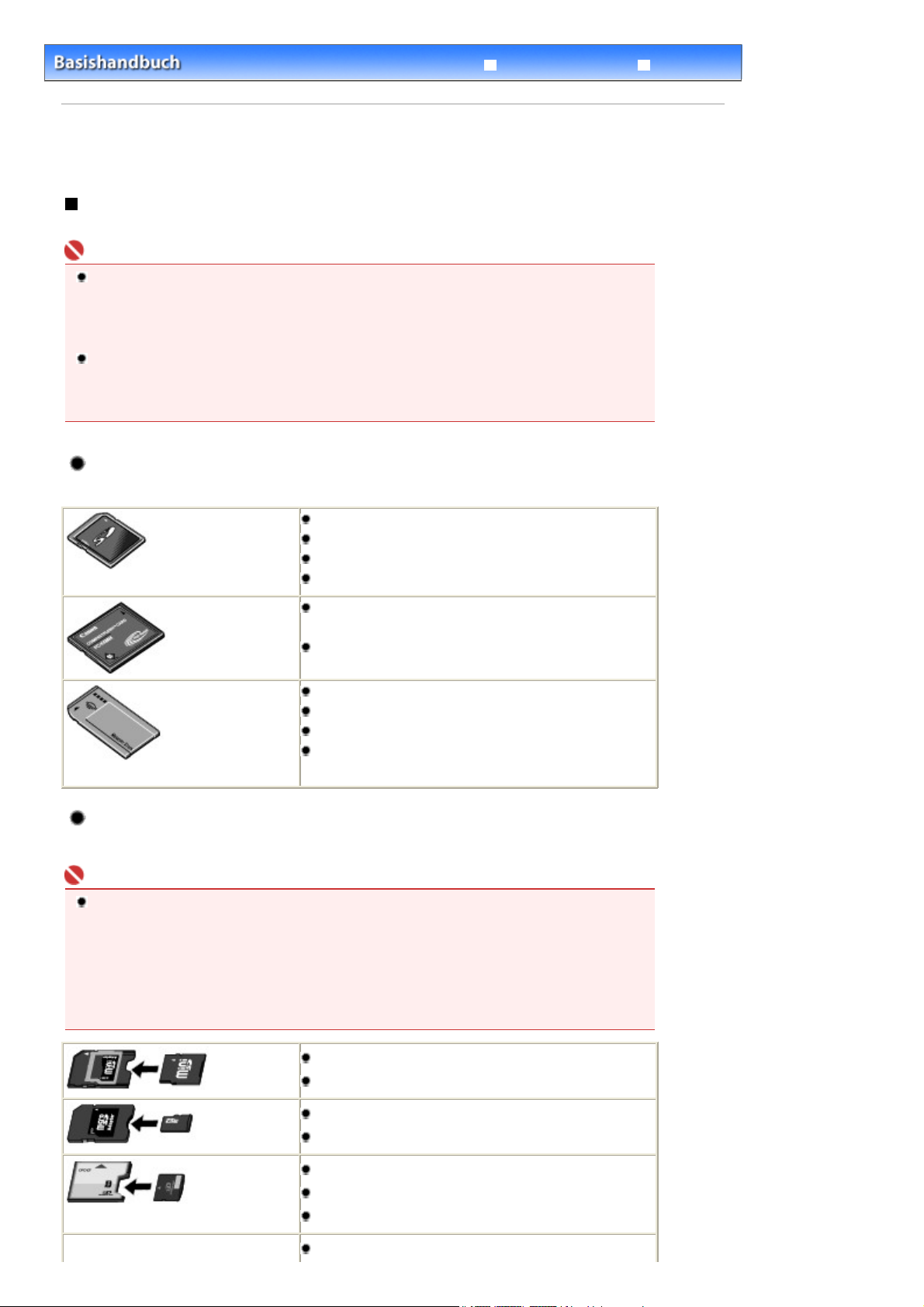
.
Σελίδα 21 από 858 σελίδεςEinsetzen der Speicherkarte
Fehlersuche
Inhalt
>
Drucken von einer Speicherkarte
Erweitertes Handbuch
> Einsetzen der Speicherkarte
Einsetzen der Speicherkarte
Vor dem Einsetzen der Speicherkarte
Die nachstehend aufgeführten Speicherkartentypen und Dateiformate sind mit dem Gerät kompatibel.
Wichtig
Wenn Sie mit Ihrer Digitalkamera Fotos aufgenommen und auf einer Speicherkarte eines Typs
gespeichert haben, dessen Verwendbarkeit vom Hersteller Ihrer Digitalkamera nicht garantiert wird,
werden die Bilddaten möglicherweise beschädigt oder können vom Gerät nicht gelesen werden
Informationen dazu, welche Speicherkartentypen vom Hersteller Ihrer Digitalkamera für die
Verwendung freigegeben sind, finden Sie in der Bedienungsanleitung zu Ihrer Digitalkamera.
Die Speicherkarte muss mit einer Digitalkamera formatiert werden, die zu DCF (Design rule for
Camera File; kompatibel zu Exif 2.2/2.21) und TIFF (kompatibel zu Exif 2.2/2.21) kompatibel ist.
Wurde die Speicherkarte in einem Computer formatiert, kann sie möglicherweise nicht im Gerät
verwendet werden.
Speicherkarten, die ohne Adapter in das Gerät eingesetzt
werden können
SD Secure Digital Speicherkarte
SDHC Speicherkarte
MultiMediaCard (Version 4.1)
MultiMediaCard Plus (Version 4.1)
Compact Flash (CF)-Karte
Typ I und Typ II (3,3 V) werden unterstützt
Microdrive
Memory Stick
Memory Stick PRO
Memory Stick Duo
Memory Stick PRO Duo
Speicherkarten, die nur mit einem Adapter in das Gerät
eingesetzt werden können
Wichtig
Die im Folgenden aufgeführten Speicherkarten können nicht direkt in den Kartensteckplatz des
Geräts eingesetzt werden. Sie müssen zuerst unbedingt in den entsprechenden speziellen
Kartenadapter gesteckt werden. Anschließend kann der Kartenadapter mit der Speicherkarte in
den Kartensteckplatz eingesetzt werden.
Wenn Sie eine der folgenden Speicherkarten ohne den entsprechenden Kartenadapter einsetzen,
können Sie die Karte möglicherweise nicht mehr aus dem Gerät entnehmen. Weitere Informationen
zur Vorgehensweise in diesem Fall finden Sie im Abschnitt Fehlersuche
Erweitertes Handbuch
.
des Online-Handbuchs
miniSD-Karte
miniSDHC-Karte
microSD-Karte
microSDHC-Karte
xD-Picture-Karte
xD-Picture-Karte Typ M
xD-Picture-Karte Typ H
RS-MMC (Version 4.1)
*1
*1
*1
*1
*2
*2
*2
*3
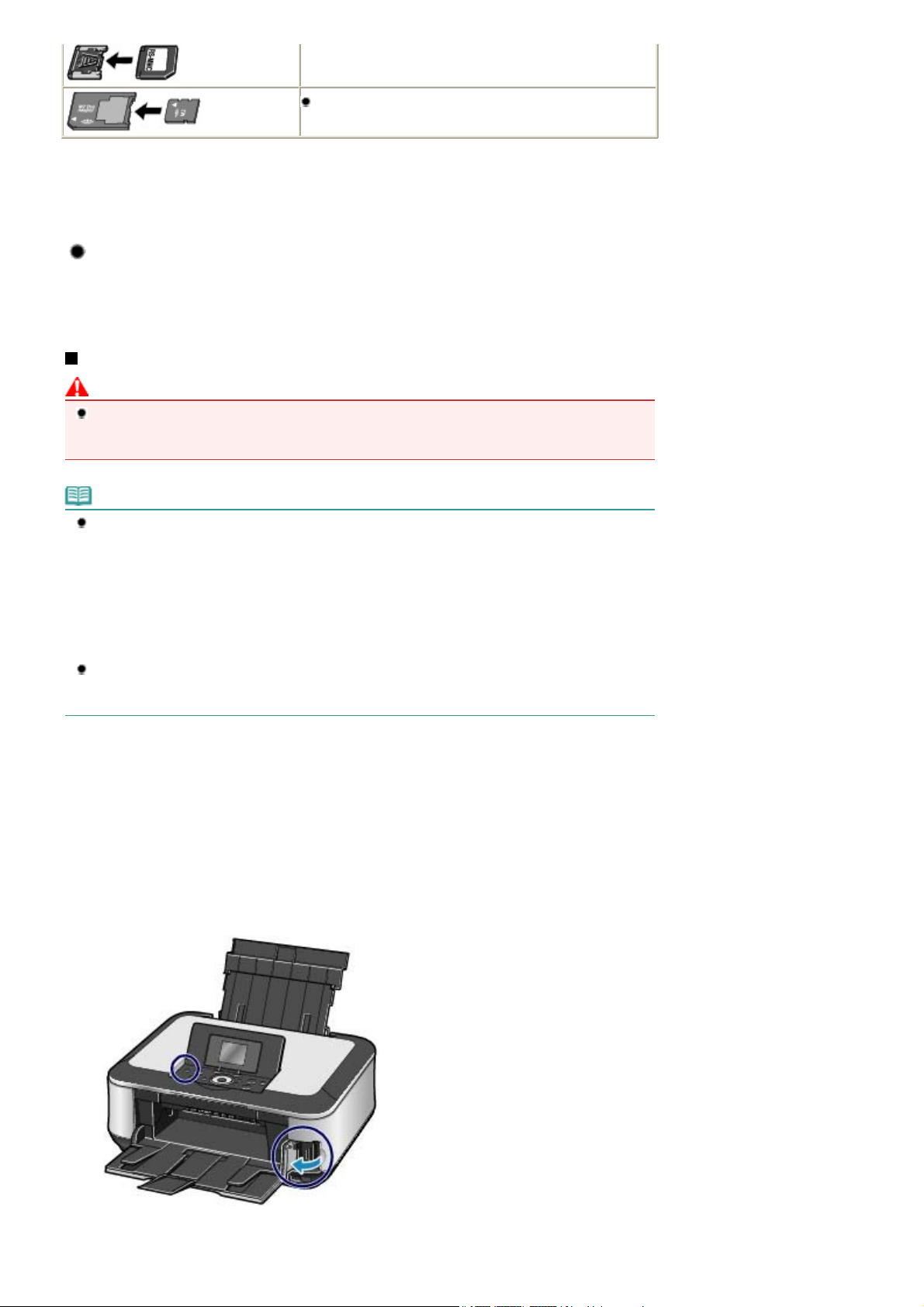
Σελίδα 22 από 858 σελίδεςEinsetzen der Speicherkarte
Memory Stick Micro
*1
Verwenden Sie den speziellen SD-Kartenadapter.
*2
Separate Anschaffung eines Compact Flash-Kartenadapters für xD-Picture-Karten erforderlich.
*3
Verwenden Sie den speziellen Kartenadapter.
*4
Verwenden Sie den speziellen Duo-Adapter.
*4
Druckbare Bilddaten
Dieses Gerät akzeptiert Bilder, die mit einer DCF-kompatiblen (Design rule for Camera File; kompatibel
zu Exif 2.2/2.21) Kamera aufgenommen wurden, und TIFF (kompatibel zu Exif 2.2/2.21). Bilder oder Filme
in anderen Formaten (z. B. RAW-Format) können nicht gedruckt werden.
Einsetzen der Speicherkarte
Vorsicht
Beim Einsetzen einer Speicherkarte in den Kartensteckplatz leuchtet die
permanent. Beim Blinken der
Sie in diesem Fall nicht den Bereich um den Kartensteckplatz.
Hinweis
Wenn Beschreibb. v. USB-PC (Writable from USB PC) oder Beschreibb. v. LAN-PC (Writable from
LAN PC) unter Lese/Schreib-Attribut (Read/write attribute) in Erweiterte Einstellungen (Advanced
settings) unter Geräteeinstellungen (Device settings) im Menü Einstellungen (Settings) ausgewählt
ist, ist das Drucken von auf der Speicherkarte gespeicherten Bilddaten oder das Speichern
gescannter Daten auf der Speicherkarte über das Gerätebedienfeld nicht möglich. Wenn Sie den
Kartensteckplatz nicht mehr als Speicherkartenlaufwerk verwenden möchten, entnehmen Sie die
Speicherkarte, und setzen Sie dann die Einstellung Lese/Schreib-Attribut (Read/write attribute) auf
Nicht beschreibb. v. PC (Not writable from PC). Detaillierte Informationen hierzu finden Sie im OnlineHandbuch
Wenn Sie die Fotos auf der Speicherkarte mit dem Computer bearbeitet oder optimiert haben,
müssen Sie sie auch über den Computer drucken. Wenn Sie das Bedienfeld verwenden, werden
die Fotos möglicherweise nicht einwandfrei gedruckt.
Erweitertes Handbuch.
Access
-Anzeige greift das Gerät auf die Speicherkarte zu. Berühren
Access
-Anzeige
1.
Bereiten Sie die Speicherkarte vor.
Sofern erforderlich setzen Sie die Speicherkarte in den speziellen Kartenadapter ein.
Weitere Informationen finden Sie unter Speicherkarten, die nur mit einem Adapter in das Gerät eingesetzt
werden können
2.
Schalten Sie das Gerät ein, und öffnen Sie die Abdeckung des Kartensteckplatzes.
.
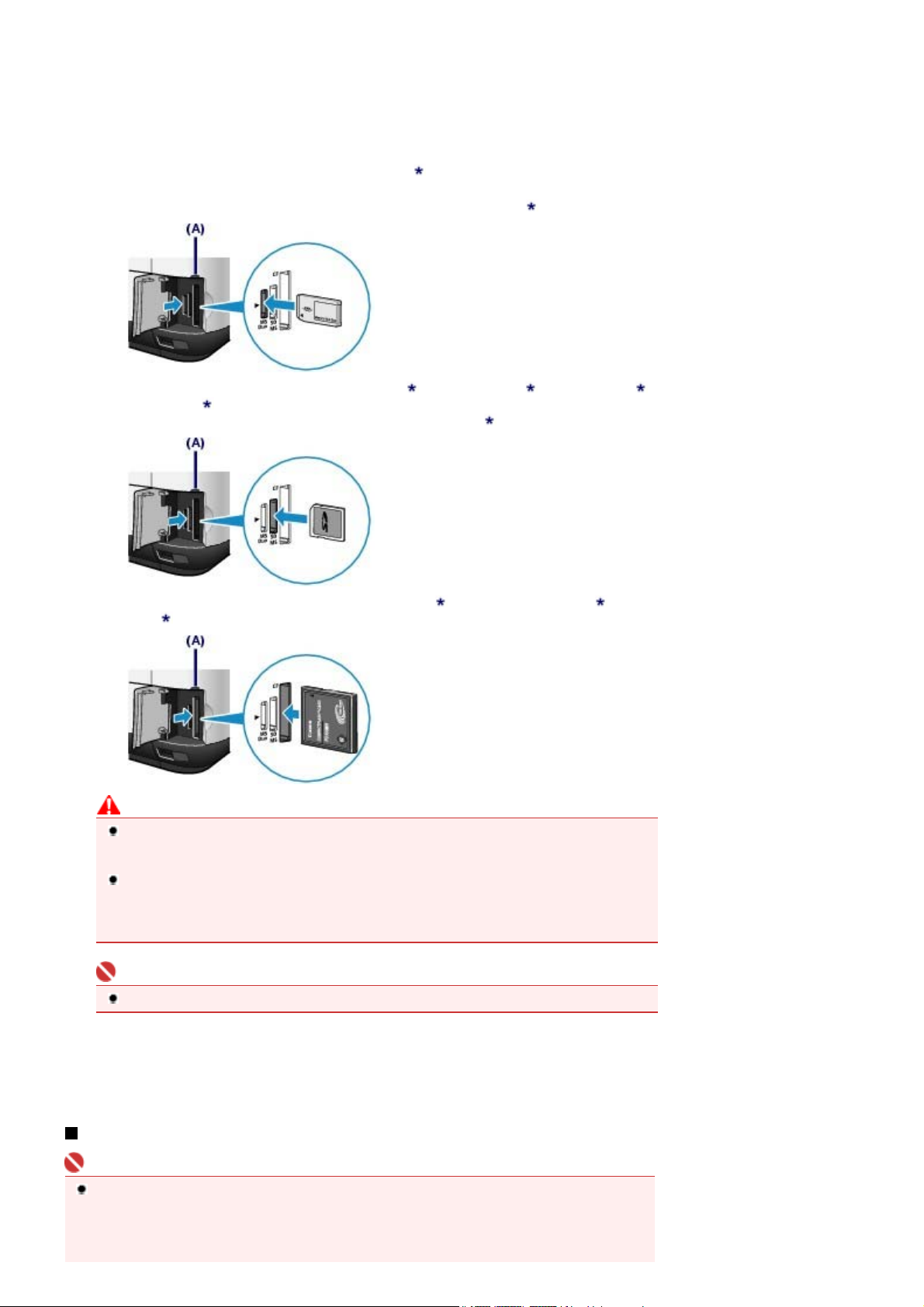
3.
Setzen Sie immer nur eine Speicherkarte in den Kartensteckplatz ein.
Der Kartensteckplatz besitzt drei Öffnungen für das Einsetzen von Speicherkarten. Führen Sie Ihre
Speicherkarte in die für den jeweiligen Speicherkartentyp vorgesehene Öffnung ein. Achten Sie beim Einführen
der Speicherkarte darauf, dass Sie diese nicht verkanten und DASS DIE BESCHRIFTETE SEITE NACH LINKS
WEIST. Richten Sie sich beim Einführen der Speicherkarte nach den nachstehenden Abbildungen.
Wenn Sie die Speicherkarte ordnungsgemäß eingesetzt haben, leuchtet die
Beachten Sie bei den im Folgenden durch ein Sternchen (
unter Verwendung eines geeigneten Kartenadapters in den Kartensteckplatz eingesetzt werden können.
Memory Stick Duo, Memory Stick PRO Duo oder Memory Stick Micro
) gekennzeichneten Speicherkarten, dass diese nur
Zugriffs
-Anzeige (A) auf.
:
Σελίδα 23 από 858 σελίδεςEinsetzen der Speicherkarte
SD Secure Digital-Karte, SDHC-Karte, miniSD-Karte
microSDHC-Karte
MultiMediaCard Plus (Version 4.1) oder RS-MMC (Version 4.1)
Compact Flash-Karte (CF), Microdrive, xD-Picture Card
Card Typ H
Vorsicht
Die Speicherkarte steht etwas aus dem Kartensteckplatz hervor, darf jedoch nicht gewaltsam
tiefer in den Steckplatz gedrückt werden. Dies könnte das Gerät und die Speicherkarte
beschädigen.
Achten Sie darauf, dass die Speicherkarte richtig ausgerichtet ist, bevor Sie sie in den
Kartensteckplatz einsetzen. Wenn Sie die Speicherkarte falsch ausrichten und dann
gewaltsam in den Kartensteckplatz einsetzen, können das Gerät und die Speicherkarte
beschädigt werden.
, Memory Stick, Memory Stick PRO, MultiMediaCard (Version 4.1),
:
, miniSDHC-Karte
:
, xD-Picture Card Typ M
, microSD-Karte
,
oder xD-Picture
Wichtig
Setzen Sie immer nur eine Speicherkarte in den Kartensteckplatz ein.
4.
Schließen Sie die Abdeckung des Kartensteckplatzes.
Entnehmen der Speicherkarte
Wichtig
Wenn Sie den Kartensteckplatz als Speicherkartenlaufwerk für den Computer verwendet haben,
müssen Sie auf dem Computer zunächst die Funktion „Hardware sicher entfernen“ für die
Speicherkarte ausführen, bevor Sie sie aus dem Kartensteckplatz des Geräts entnehmen.
- Wenn Sie das Gerät über ein USB-Kabel anschließen, klicken Sie unter Windows mit der rechten
Maustaste auf das Wechseldatenträger-Symbol, und wählen Sie die Option Auswerfen (Eject).
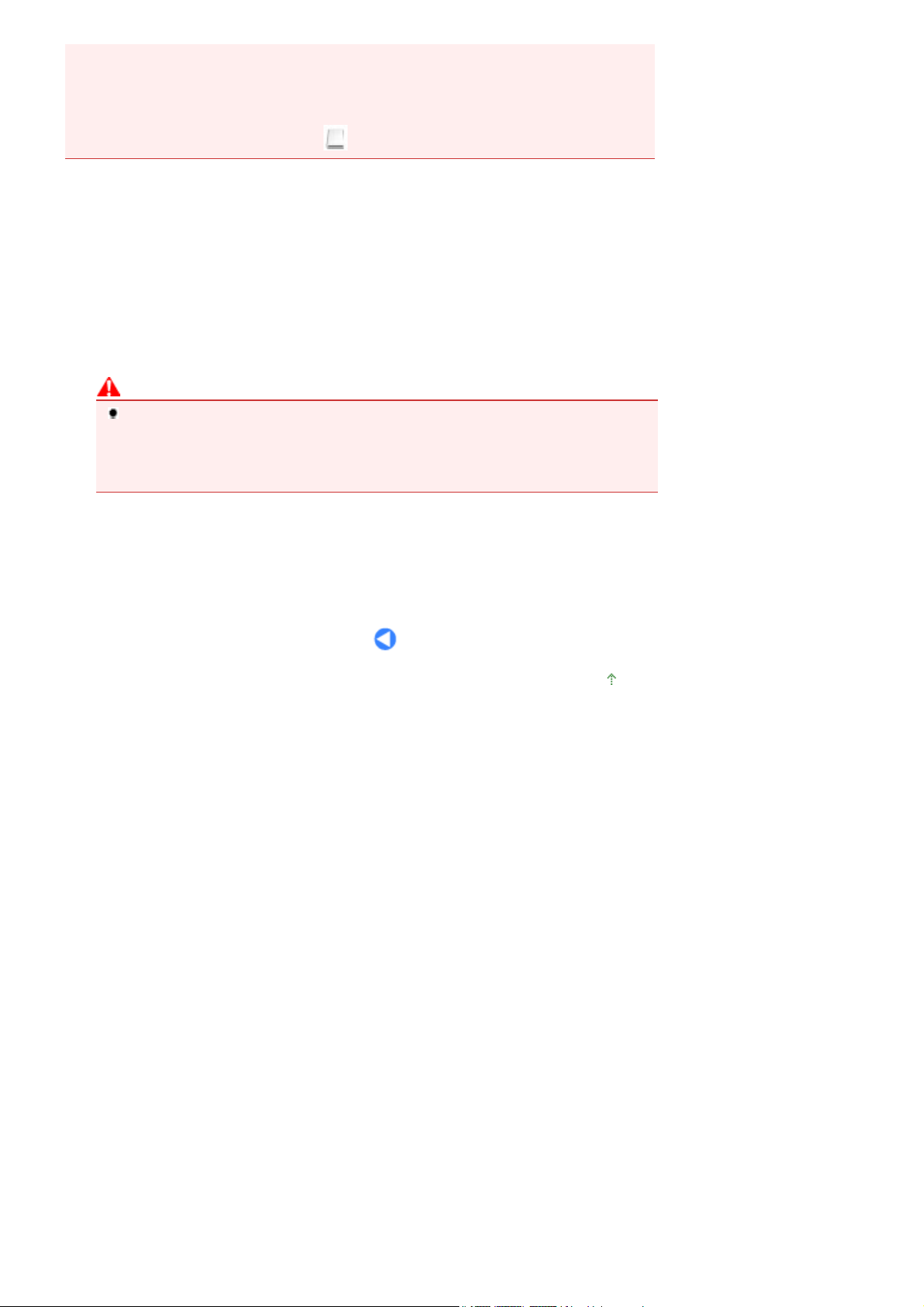
Sollte die Menüoption Auswerfen (Eject) nicht angeboten werden, so achten Sie vor dem
Entnehmen der Speicherkarte unbedingt darauf, dass die
- Wenn Sie den Kartensteckplatz über das LAN verwendet haben, müssen Sie vor dem Entnehmen
der Speicherkarte auf dem Computer nicht die Funktion für sicheres Entfernen von
Hardwarekomponenten ausführen.
Access
-Anzeige nicht blinkt.
Σελίδα 24 από 858 σελίδεςEinsetzen der Speicherkarte
- Ziehen Sie unter Macintosh das Symbol
1.
Öffnen Sie die Abdeckung des Kartensteckplatzes.
2.
Vergewissern Sie sich, dass die
(Wechseldatenträger) in den Papierkorb.
Zugriffs
-Anzeige leuchtet (und nicht blinkt), und
entnehmen Sie die Speicherkarte.
Greifen Sie dazu die Speicherkarte an dem herausragenden Teil, und ziehen Sie sie aus dem Kartensteckplatz,
ohne sie dabei zu verkanten.
Vorsicht
Die Speicherkarte darf nicht entnommen werden, solange die
die
Zugriffs
Daten auf die Speicherkarte. Wenn Sie die Speicherkarte entnehmen oder das Gerät
ausschalten, während die
beschädigt werden.
3.
Schließen Sie die Abdeckung des Kartensteckplatzes.
-Anzeige blinkt, liest das Gerät gerade Daten von der Speicherkarte oder schreibt
Zugriffs
-Anzeige blinkt, können die Daten auf der Speicherkarte
Zugriffs
-Anzeige blinkt. Wenn
Zum Seitenanfang
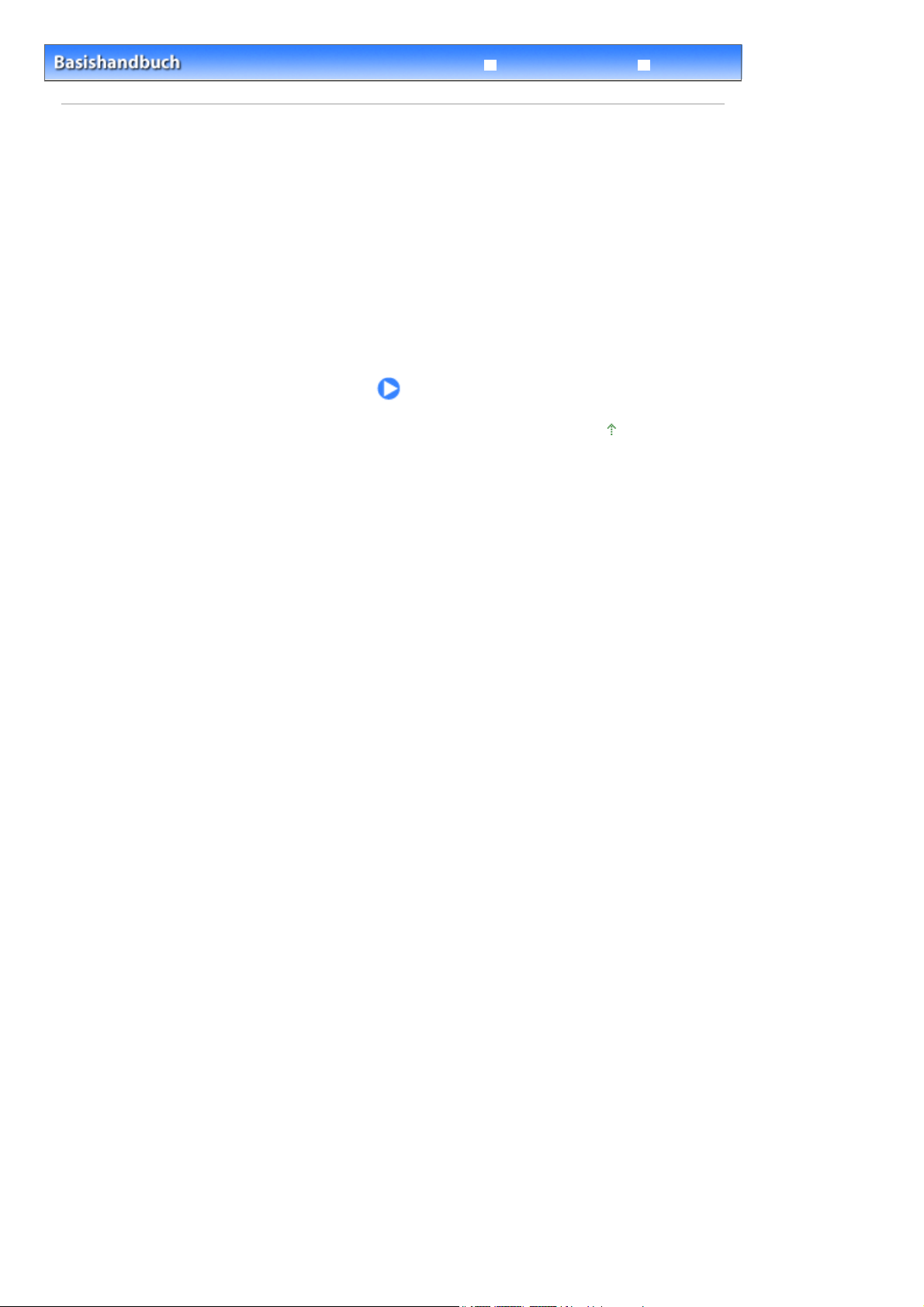
Σελίδα 25 από 858 σελίδεςKopieren
Fehlersuche
Inhalt
Erweitertes Handbuch
> Kopieren
Kopieren
Sie haben beim Kopieren verschiedenen Optionen, wie z. B. Vergrößern/Verkleinern oder Kopieren von
zwei Orginalseiten auf einem Blatt Papier.
Erstellen von Kopien
Festlegen von Einstellungen
Verwenden verschiedener Kopierfunktionen
Zum Seitenanfang
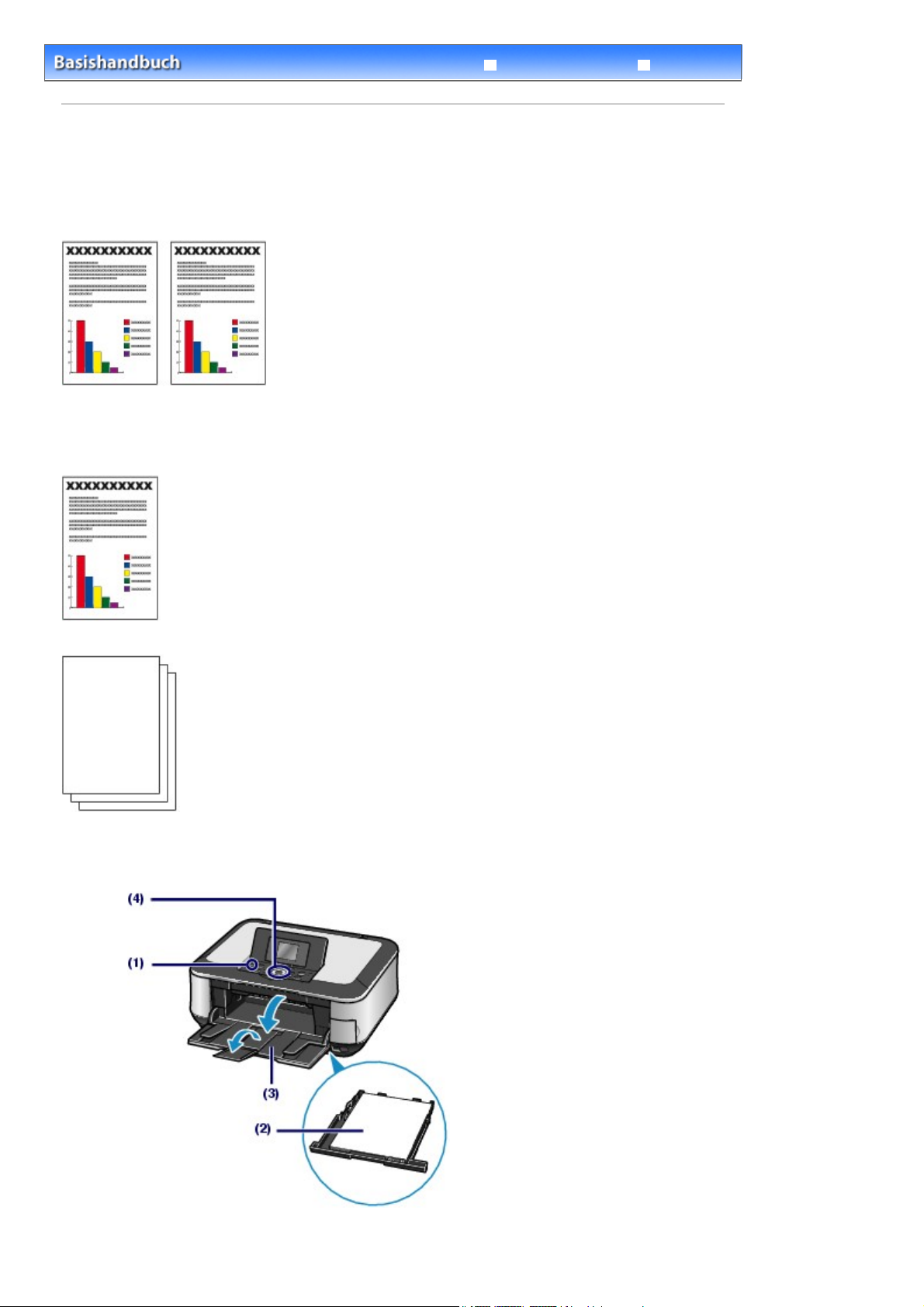
n
Σελίδα 26 από 858 σελίδεςErstellen von Kopien
Fehlersuche
Inhalt
Inhalt
>
> Erstellen von Kopien
Erweitertes Handbuch
Erstellen von Kopien
In diesem Abschnitt werden die grundlegenden Kopierfunktionen am Beispiel der Einstellungen zum
Kopieren eines A4-Dokuments auf Normalpapier beschrieben.
Gehen Sie dazu wie im Folgenden beschrieben vor.
Die folgenden Materialien werden benötigt:
Das zu kopierende Original. Weitere Informationen finden Sie unter
geeignete Originale
.
Für das Kopieren oder Scannen
Papier für das Drucken der Fotos. Weitere Informationen finden Sie unter
1.
Bereiten Sie das Kopieren vor.
Verwendbare Medientype
.
Schalten Sie das Gerät ein.
(1)
Weitere Informationen finden Sie unter
Bedienfeld
.
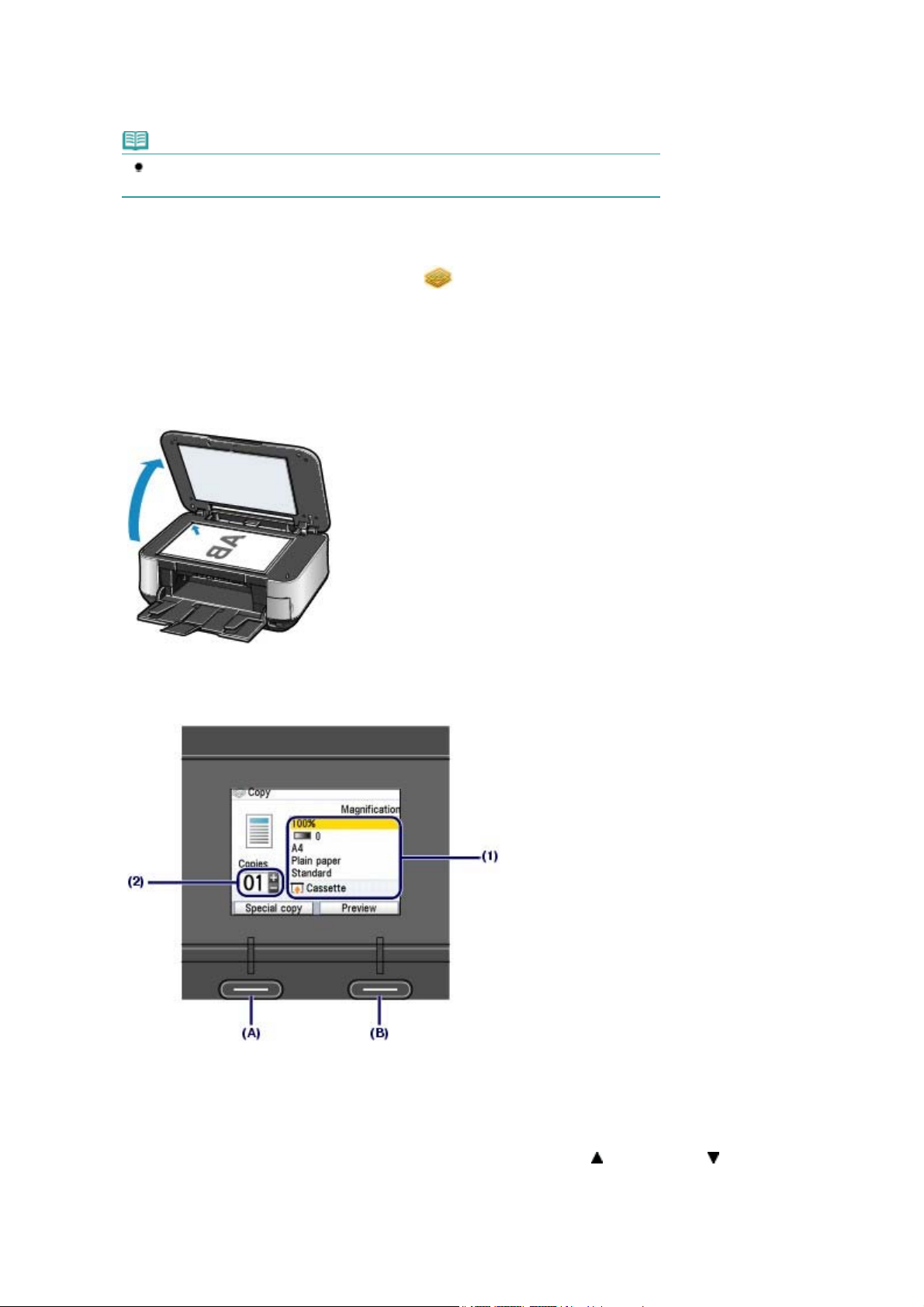
A
A
Σελίδα 27 από 858 σελίδεςErstellen von Kopien
Legen Sie das zu bedruckende Papier ein.
(2)
Siehe Einlegen von Papier
In diesem Beispiel wird A4-Normalpapier in die Kassette eingelegt.
Hinweis
Legen Sie Papier im Format A4, B5, A5 oder Letter in die Kassette ein. Legen Sie Papier
anderen Formats oder Typs in das hintere Fach ein.
Öffnen Sie behutsam das Papierausgabefach, und ziehen Sie die Verlängerung
(3)
des Papierausgabefachs heraus.
.
Stellen Sie sicher, dass Kopieren (Copy)
(4)
ist, und drücken Sie die Taste
Weitere Informationen finden Sie unter Auswählen von Menüs im Bildschirm HOME
Legen Sie das Originaldokument auf die Auflagefläche.
(5)
Legen Sie das Original mit der zu kopierenden Seite NACH UNTEN auf die Auflagefläche. Richten Sie das
Original wie nachstehend abgebildet an der Ausrichtungsmarkierung aus.
Weitere Informationen finden Sie unter
2.
Starten Sie den Kopiervorgang.
im Bildschirm
.
[OK]
uflegen von zu kopierenden oder zu scannenden Originalen
HOME
ausgewählt
.
.
Überprüfen Sie die Einstellung für das Seitenformat, den Medientyp, die
(1)
Vergrößerung usw.
In diesem Beispiel bestätigen wir, dass folgende Einstellungen ausgewählt wurden: 100% für die
Vergrößerung (Magnification), A4 für das Seitenformat (Page size) und Normalpapier (Plain paper) für den
Medientyp (Media type).
Zum Ändern der Einstellungen verwenden Sie das
(Nach unten), um das zu ändernde Element auszuwählen, und drücken die Taste
Weitere Informationen finden Sie unter
Einstellungen
.
uswählen von Einstellungselementen
Easy-Scrollrad
oder die Tasten
[OK]
und
(Nach oben) oder
.
Festlegen von
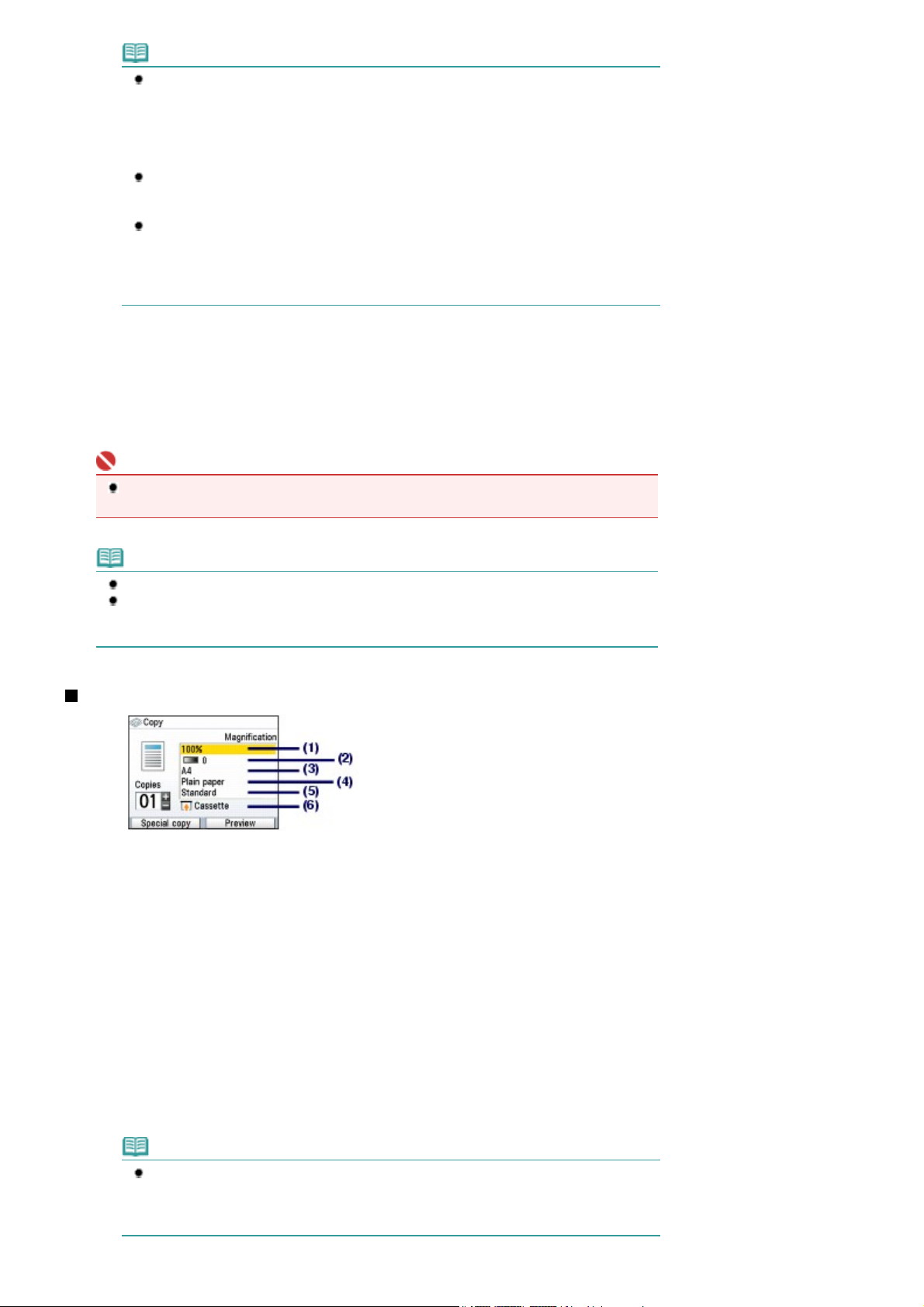
Hinweis
Wenn als Medientyp (Media type) Normal-Papier (Plain paper) und als Seitenformat (Page
size) A4, B5, A5 oder LTR(8,5"x11") (8.5"x11" (LTR)) ausgewählt ist, wird Kassette
(Cassette) als Papierzufuhr (Paper source) angezeigt.
Sind andere Seitenformate oder Papiertypen ausgewählt, wird Hinteres Fach (Rear tray)
angezeigt.
Überprüfen Sie, ob das ausgewählte Papier in der richtigen Papierzufuhr eingelegt ist.
Sie können eine Vorschau des Druckergebnisses überprüfen, wenn Sie die rechte Taste
[Function]
Informationen hierzu finden Sie im Online-Handbuch
Sie können verschiedene Kopierfunktionen auswählen, z. B. Randlose Kopie (Borderless
copy), 2-auf-1-Kopie (2-on-1 copy) sowie Rahmen löschen (Frame erase), wenn Sie mit
der linken Taste
auswählen.
Weitere Informationen finden Sie unter
(Funktion) (B) drücken, um Vorschau (Preview) auszuwählen.
Erweitertes Handbuch
[Function]
(Funktion) (A) die Option Spezielle Kopie (Special copy)
Verwenden verschiedener Kopierfunktionen.
.
Σελίδα 28 από 858 σελίδεςErstellen von Kopien
Legen Sie die Anzahl der Kopien durch Drücken der Tasten [
(2)
Drücken Sie zum Kopieren in Farbe die
(3)
Schwarzweiß die
Das Gerät startet nun den Kopiervorgang.
Entfernen Sie nach dem Kopieren das Original von der Auflagefläche.
Wichtig
Bis zum Abschluss des Kopiervorgangs darf weder die Dokumentenabdeckung geöffnet noch
das Original verschoben werden.
Hinweis
Zum Abbrechen des Druckvorgangs drücken Sie die Taste
Wiederholen Sie das Verfahren ab (5) in Schritt 1, um ein weiteres Original zu kopieren.
Sie können das Menü Kopieren (Copy) verlassen und ein anderes Menü auswählen, wenn Sie
die Taste
[HOME]
Schwarzweiß
drücken.
-Taste.
Farbe
-Taste, zum Kopieren in
.
[Stop]
Festlegen von Einstellungen
] oder [
+
] fest.
-
Vergrößerung (Magnification)
(1)
Wählen Sie die Zoommethode aus. Sie können den Vergrößerungsfaktor der Kopie angeben, indem Sie die
optionale Zahl oder das Seitenformat auswählen: A4 auf 8,5"x11", A4 auf B5 usw. Wenn Sie das
Seitenformat nicht vergrößern/verkleinern möchten, wählen Sie 100%. Detaillierte Informationen hierzu
finden Sie im Online-Handbuch
Intensität (Intensity)
(2)
Bei der Erstellung von helleren/dunkleren Kopien können Sie die Intensität angeben. Sie können die Intensität
auch so einstellen, dass sie automatisch an die des Originals angepasst wird. Detaillierte Informationen
hierzu finden Sie im Online-Handbuch
Seitenformat (Page size)
(3)
Geben Sie das Seitenformat des zu bedruckenden Papiers an: A4, LTR(8,5"x11") (8.5"x11" (LTR)) usw.
Medientyp (Media type)
(4)
Geben Sie den Medientyp des zu bedruckenden Papiers an: Normalpapier (Plain paper), Glanz Plus II (Plus
Glossy II) usw.
Hinweis
Falls Sie das falsche Seitenformat und den falschen Medientyp auswählen, zieht das
Gerät möglicherweise Papier aus der falschen Papierzufuhr ein oder druckt unter
Umständen nicht mit der entsprechenden Druckqualität.
Weitere Informationen finden Sie unter Papierzufuhr zum Einlegen des Papiers
Erweitertes Handbuch
Erweitertes Handbuch.
.
.
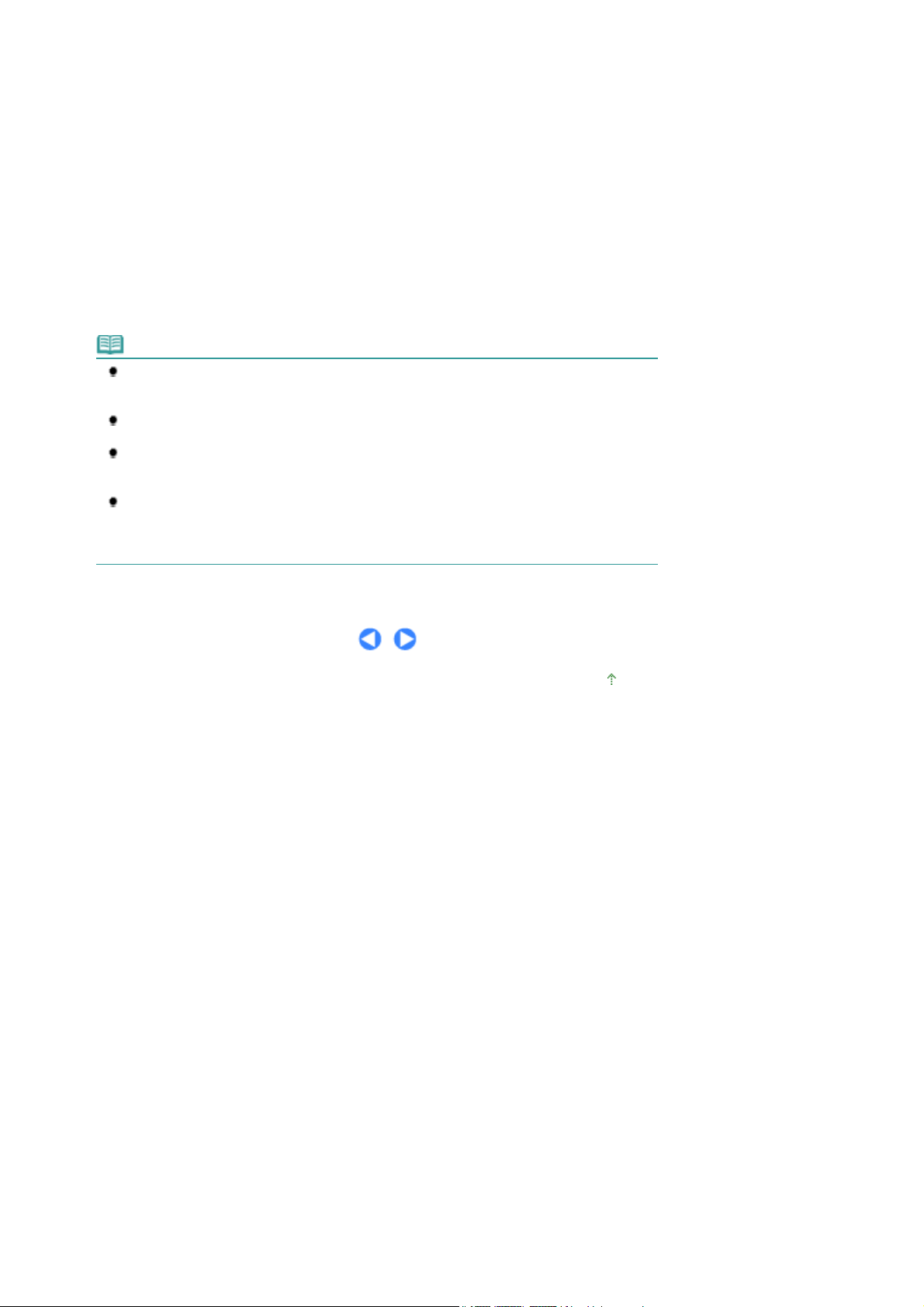
Druckqualität (Print quality)
(5)
Passen Sie die Druckqualität entsprechend dem zu kopierenden Original an: Hoch (Qual.-Prior.) (High(quality
-priority)) oder Standard usw. Die verfügbaren Einstellungen für die Druckqualität sind von dem unter
Medientyp (Media type) ausgewählten Papiertyp abhängig.
Papierzufuhr (Paper source)
(6)
Die Papierzufuhr für das ausgewählte Seitenformat und den ausgewählten Medientyp wird auf dem
Bildschirm angezeigt.
Wenn Normalpapier im Format A4, B5, A5 oder Letter ausgewählt ist, wird Kassette (Cassette) angezeigt.
Sind andere Seitenformate oder Papiertypen ausgewählt, wird Hinteres Fach (Rear tray) angezeigt.
Überprüfen Sie, ob das ausgewählte Papier in der auf dem Bildschirm angezeigten Papierzufuhr eingelegt
ist.
Detaillierte Informationen zur Einstellung der Papierzufuhr finden Sie im Online-Handbuch
Handbuch
.
Erweitertes
Hinweis
Die Einstellungen für Seitenformat, Medientyp, Druckqualität, automatische Intensität usw.
werden beibehalten und bei der nächsten Auswahl des Menüs Kopieren (Copy) wieder
angezeigt, auch wenn das Gerät zwischenzeitlich ausgeschaltet wurde.
Je nach Funktion können einige Elemente unter Umständen nicht miteinander kombiniert
werden.
Wenn Sie Schnell(Geschw.-Pr) (Fast (speed-priority)) mit dem Medientyp Normal-Papier (Plain
paper) auswählen und die Qualität nicht Ihren Erwartungen entspricht, wählen Sie Standard
oder Hoch (Qual.-Prior.) (High(quality-priority)), und wiederholen Sie den Kopiervorgang.
Wenn Sie mit der Taste
Druckqualität Hoch (Qual.-Prior.) (High(quality-priority)), um in Graustufen zu kopieren. Dabei
werden Farbtöne nicht nur in Schwarz und Weiß, sondern mithilfe verschiedener Grautöne
dargestellt.
(Schwarz) Schwarzweißkopien erstellen, wählen Sie die
[Black]
Σελίδα 29 από 858 σελίδεςErstellen von Kopien
Zum Seitenanfang
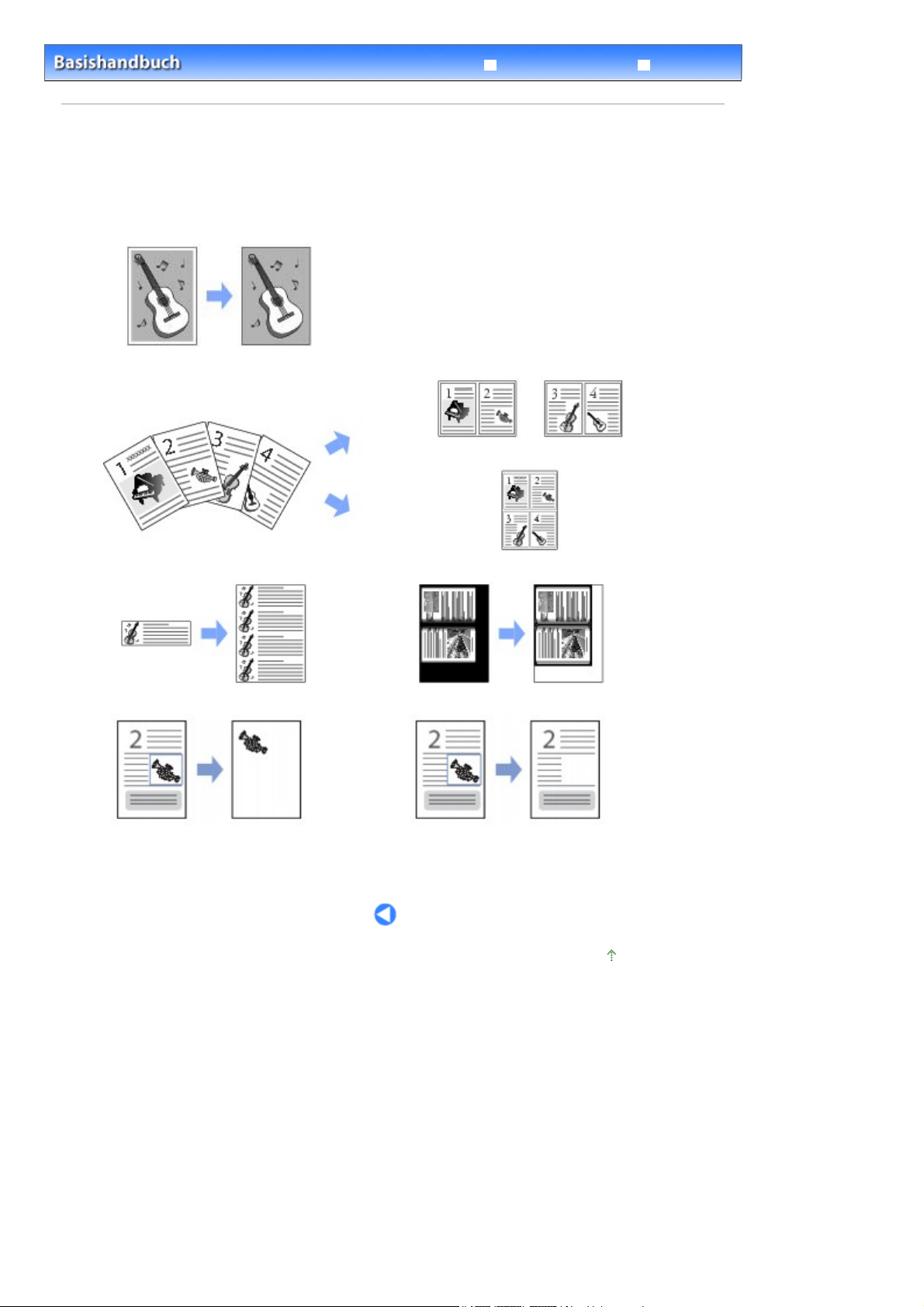
Σελίδα 30 από 858 σελίδεςVerwenden verschiedener Kopierfunktionen
Fehlersuche
Inhalt
>
Kopieren
Erweitertes Handbuch
> Verwenden verschiedener Kopierfunktionen
Verwenden verschiedener Kopierfunktionen
Sie können beim Kopieren verschiedene Funktionen nutzen, wenn Sie die linke Taste
(Funktion) drücken und am unteren Rand des Bildschirms Kopieren (Copy) die Option Spezielle Kopie
(Special copy) auswählen.
Detaillierte Informationen hierzu finden Sie im Online-Handbuch
Randlose Kopie (Borderless copy)
Erweitertes Handbuch
2-auf-1-Kopie (2-on-1 copy)
[Function]
.
4-auf-1-Kopie (4-on-1 copy)
Bildwiederholung (Image repeat) Rahmen löschen (Frame erase)
Zuschneiden Ausschneiden (Masking)
Zum Seitenanfang
 Loading...
Loading...