Canon Pixma MP610 Service Manual. Parts Catalog
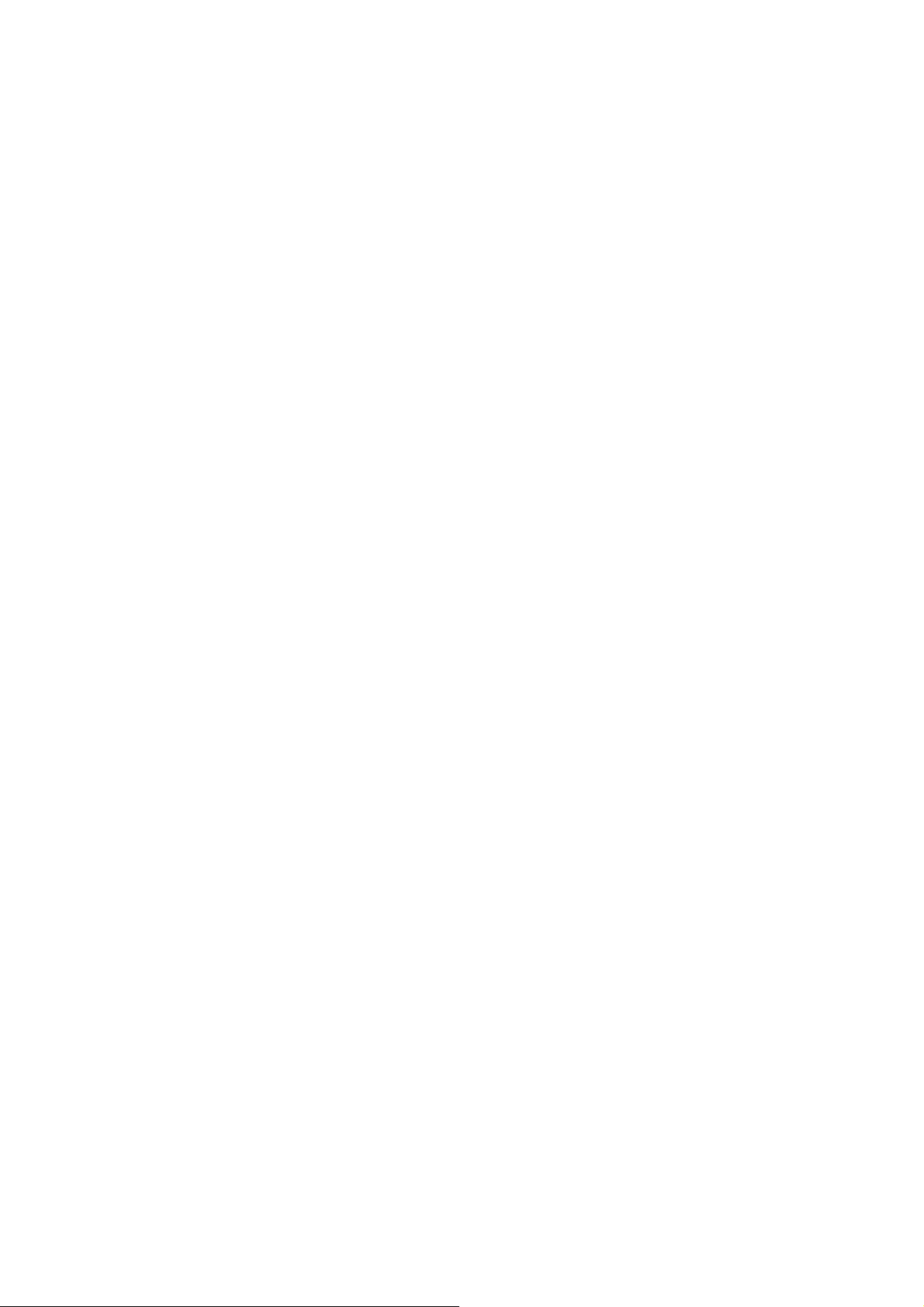
MP610
Service Manual
Revision 0
QY8-13BJ-000
COPYRIGHTc2007 CANON INC. CANON MP610 072007 XX 0.00-0
Scope
This manual has been issued by Canon Inc., to provide the service technicians of this product with the information
necessary for qualified persons to learn technical theory, installation, maintenance, and repair of products. The manual
covers information applicable in all regions where the product is sold. For this reason, it may contain informat ion that is
not applicable to your region.
This manual does not provide sufficient information for disassembly and reassembly procedures.
Refer to the graphics in the separate Parts Catalog.
Revision
This manual could include technical inaccuracies or typographical errors due to improvements or changes made to the
product. When changes are made to the contents of the manual, Canon will release technical information when necessary.
When substantial changes are made to the contents of the manual, Canon will issue a revised edition.
The following do not apply if they do not conform to the laws and regulations of the region where the manual or product is
used:
Trademarks
Product and brand names appearing in this manual are registered trademarks or trademarks of the respective holders.
Copyright
All rights reserved. No parts of this manual may be reproduced in any form or by any means or translated into another
language without the written permission of Canon Inc., except in the case of internal business use.
Copyright © 2007 by Canon Inc.
CANON INC.
Inkjet Device Quality Assurance Div. 1
451, Tsukagoshi 3-chome, Saiwai-ku, Kawasaki-shi, Kanagawa 212-8530, Japan
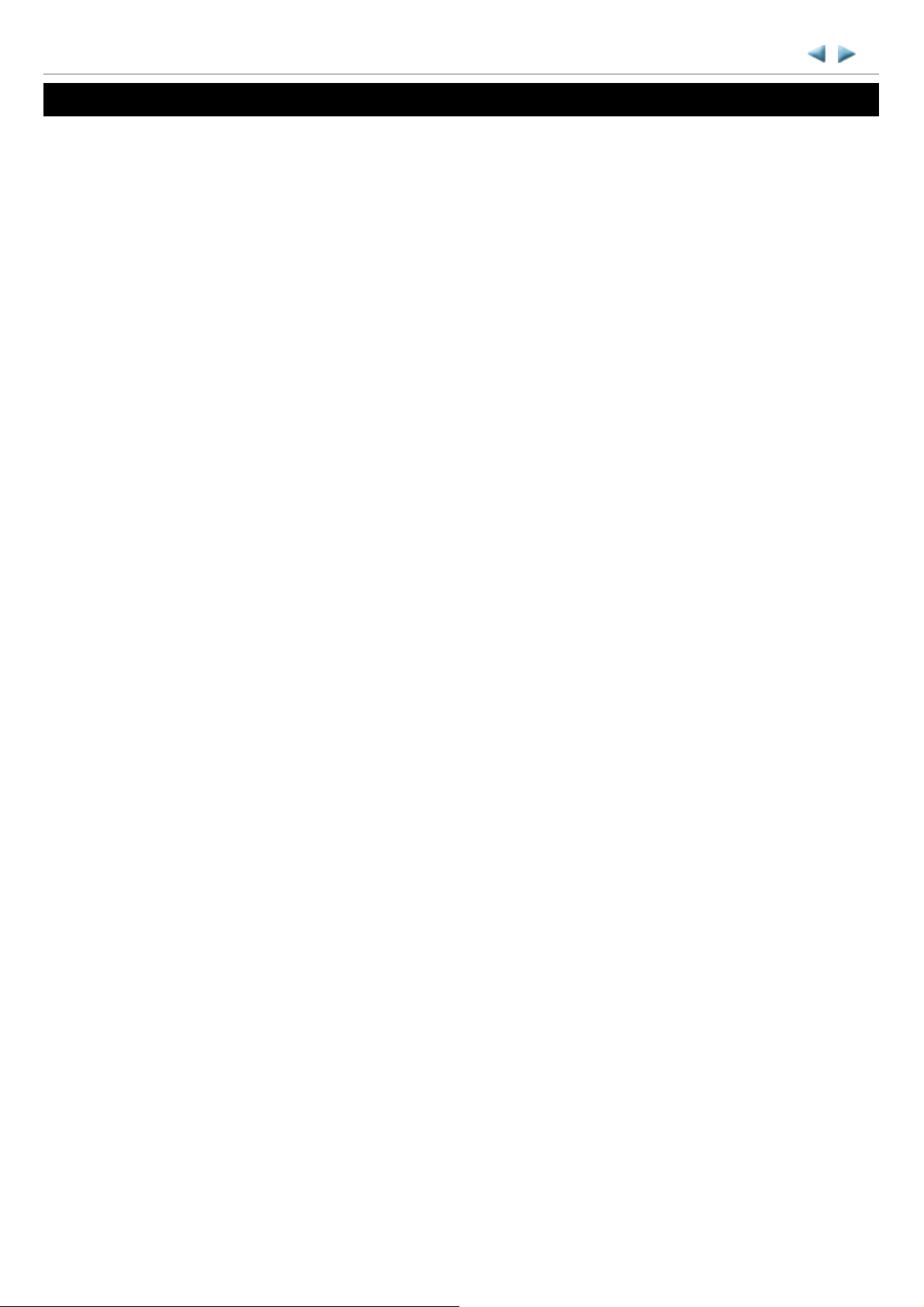
MP610
TABLE OF CONTENTS
1. MAINTENANCE
1-1. Adjustment, Periodic Maintenance, Periodic Replacement Parts, and Replacement Consumables by Service Engineer
1-2. Customer Maintenance
1-3. Special Tools
1-4. Serial Number Location
2. LIST OF ERROR DISPLAY / INDICATION
2-1. Operator Call Errors
2-2. Service Call Errors
2-3. Other Error Messages
2-4. Warnings
2-5. Troubleshooting by Symptom
3. REPAIR
3-1. Notes on Service Part Replacement
3-2. Special Notes on Repair Servicing
(1) External housing, scanner unit, and document cover removal
(2) Operation panel removal
(3) Cable wiring and connection
(4) Emblem removal
(5) Printer unit separation from the bottom case (how to remove the screw under the purge unit)
3-3. Adjustment / Settings
(1) Paper feed motor adjustment
(2) Document pressure plate sheet (sponge sheet) replacement
(3) Grease application
(4) Ink absorber counter setting
(5) User mode
(6) Service mode
A: Service mode operation
B: Destination settings
C: Ink absorber resetting
D: Ink absorber setting
E: LF / Eject correction
F: Left margin correction
G: Button and LCD test
3-4. Verification Items
(1) Service test print
(2) Ink absorber counter value print
4. MACHINE TRANSPORTATION

MP610 TABLE OF CONTENTS
1 / 43
1. MAINTENANCE
1-1. Adjustment, Periodic Maintenance, Periodic Replacement Parts, and Replacement
Consumables by Service Engineer
(1) Adjustment
Adjustment Timing Purpose Tool
EEPROM
initialization
Destination
settings (EEPROM
settings)
Ink absorber
counter resetting
(EEPROM
settings)
Ink absorber
counter value
setting
(EEPROM
settings)
Ink absorber
replacement
Paper feed motor
position adjustment
- At logic board replacement To initialize settings None.
- At logic board replacement To set destination. None.
- At logic board replacement
- At ink absorber replacement
- At logic board replacement To set the ink amount data in the
- When the ink absorber
becomes full
- At paper feed motor
replacement
To reset the ink absorber
counter.
ink absorber to the ink absorber
counter.
To replace the ink absorber with
a new one.
To adjust the belt tension.
(Position the paper feed motor
so that the belt is stretched
tight.)
Approx.
time
1 min.
Perform in the service
mode.
1 min.
Perform in the service
mode.
None.
Perform in the service
mode.
None.
Perform in the service
mode.
Screwdriver, a pair of
tweezers, etc.
None. 5 min.
1 min.
1 min.
15 min.
CD / DVD
detection sensor
light volume
correction
Automatic print
head alignment
Manual print head
alignment
Grease application - At carriage unit replacement
Ink system
function check
*1
- At carriage unit replacement
- At logic board replacement
- At print head replacement
- At logic board replacement
- When print quality is not
satisfying
- At print head replacement
- At logic board replacement
- When print quality is not
satisfying
- At lift cam replacement
- To gears
- At Easy-Scroll Wheel
replacement
- At logic board replacement
- At spur base replacement
- At carriage unit replacement
To correct the light volume for
the CD / DVD detection sensor.
To secure the dot placement
accuracy.
To secure the dot placement
accuracy.
To maintain sliding properties of
the following items:
- Carriage shaft
- Lift cam bushing
- Machine sliding portions
(gears)
- Wheel base
To maintain detection
functionality for presence of the
ink tanks and each ink tank
position.
None.
Perform in the service
mode.
None.
Perform in the user
mode.
None.
Perform in the user
mode.
FLOIL KG-107A 1 min.
None.
Perform in the service
mode.
5 min.
10 min.
(Use MP-
101.)
13 min.
1 min.
LCD language
settings
- At logic board replacement To set the language to be
displayed on the LCD.
None.
Perform in the user
1 min.
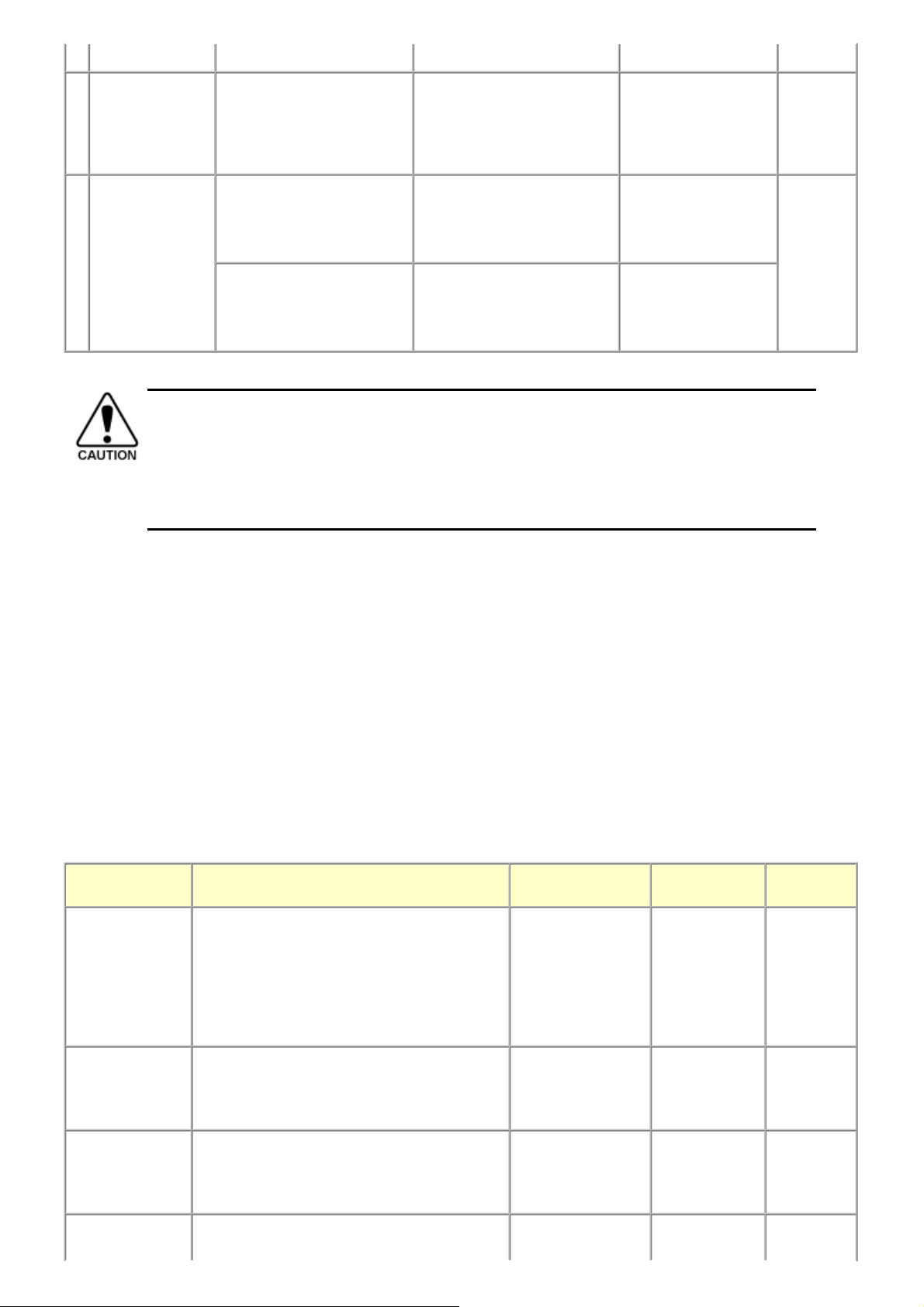
mode.
2 / 43
Platen glass
protection sheet
(document pressure
plate sheet)
position adjustment
LF / Eject
correction
*1: Only for CD / DVD printing supported regions.
- DO NOT loosen the red screws at both ends of the carriage shaft, securing the print head position, as they are
not re-adjustable.
- The red screws securing the paper feed motor may be loosened only at replacement of the paper feed motor
unit.
- For the automatic print head alignment, use Matte Photo Paper (MP-101), which is packed with the machine
before shipment. If Matte Photo Paper (MP-101) is not available, perform manual print head alignment
using plain paper.
- At protection sheet
replacement
- At protection sheet frame
replacement
- At scanner unit replacement
- At logic board replacement
- At feed roller ass'y
replacement
- At logic board replacement
- At platen unit replacement
To maintain scanning accuracy,
hold the sheet with the long side
down, then fit its lower right
corner to the platen glass
reference mark (front right).
To correct line feeding (LF
roller diameter).
To correct line feeding (eject
roller diameter).
None. 1 min.
None.
Perform in the service
mode.
None.
Perform in the service
mode.
5 min.
(LF
correction
and Eject
correction
is
performed
at the same
time.)
(2) Periodic maintenance
No periodic maintenance is necessary.
(3) Periodic replacement parts
There are no parts in this machine that require periodic replacement by a service engineer.
(4) Replacement consumables
There are no consumables that require replacement by a service engineer.
1-2. Customer Maintenance
Adjustment Timing Purpose Tool
Automatic print
head alignment
- At print head replacement
- When print quality is not satisfying (uneven
printing, etc.)
To ensure accurate
dot placement.
- Machine
buttons
- Matte Photo
Paper (MP-
101)
- Computer (MP
driver)
Approx.
time
10min. (Use
MP-101.)
Manual print head
alignment
Print head cleaning When print quality is not satisfying. To improve nozzle
Print head deep When print quality is not satisfying, and not To improve nozzle - Machine 2 min.
- At print head replacement
- When print quality is not satisfying (uneven
printing, etc.)
To ensure accurate
dot placement.
conditions.
- Machine
buttons
- Computer (MP
driver)
- Machine
buttons
- Computer (MP
driver)
13 min.
1 min.
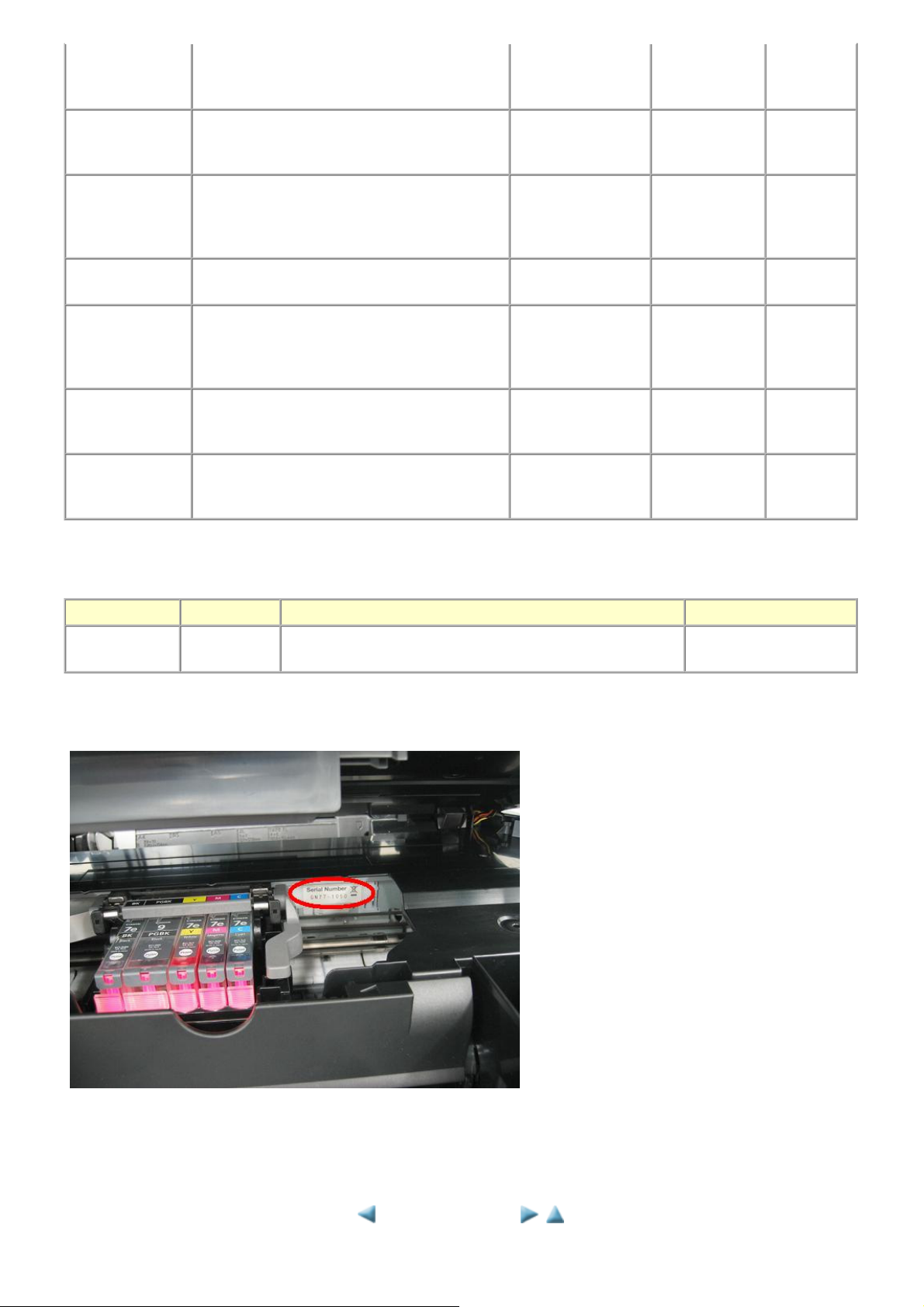
cleaning improved by print head cleaning. conditions. buttons
3 / 43
- Computer (MP
driver)
Ink tank
replacement
Paper feed roller
cleaning
Rear tray subroller cleaning
Bottom plate
cleaning
Scanning area
cleaning
Exterior cleaning When necessary To clean the machine
When an ink tank becomes empty. ("No ink error"
displayed on the monitor or on the machine LCD,
or short flashing of an ink tank LED)
- When paper does not feed properly.
- When the front side of the paper is smeared.
When the paper fed from the rear tray is smeared
due to ink mist attached to the rear tray sub-rollers.
When the back side of the paper is smeared. To clean the platen
When the platen glass or document pressure plate
sheet is dirty.
To replace the empty
ink tank.
To clean the paper
feed rollers of the
rear tray.
To clean the rear tray
sub-rollers.
ribs.
To clean the platen
glass and plate sheet.
exterior
1-3. Special Tools
--- 1 min.
- Machine
buttons
- Computer (MP
driver)
- Machine
buttons
- Machine
buttons
- Computer (MP
driver)
Soft, dry, and
clean lint-free
cloth.
Soft, dry, and
clean lint-free
cloth.
2 min.
1 min.
1 min.
1 min.
1 min.
Name Tool No. Application Remarks
FLOIL KG-107A QY9-0057-000
1-4. Serial Number Location
To the carriage shaft sliding portions, lift cam bushing, and EasyScroll Wheel base.
In common with the
MP600, etc.
On the carriage flexible cable holder (visible on the right of the carriage after the machine is turned on, the scanning unit is opened, and
the carriage stops at the ink tank replacement position)
<1. MAINTENANCE>
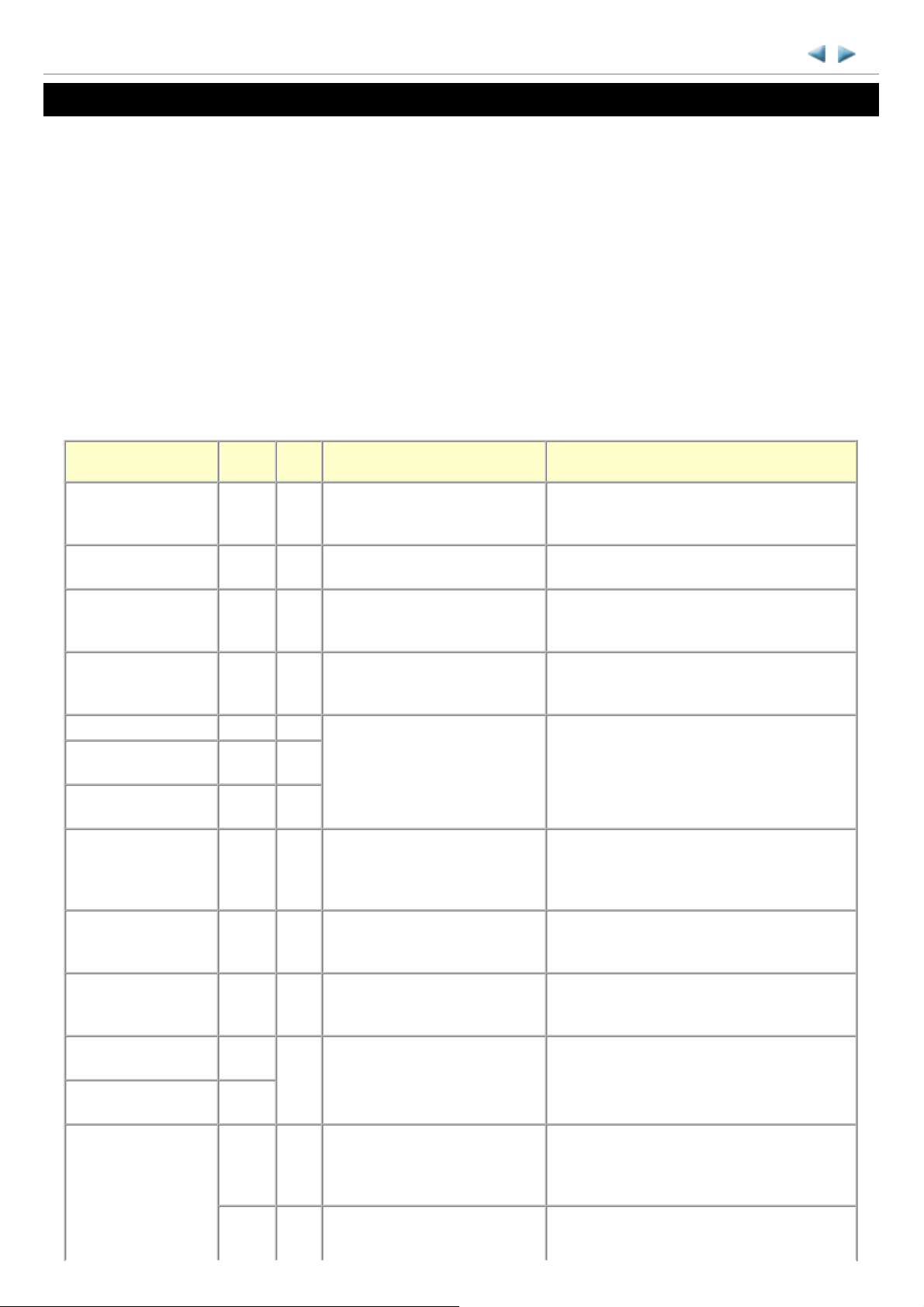
MP610 TABLE OF CONTENTS
4 / 43
2. LIST OF ERROR DISPLAY / INDICATION
Errors and warnings are displayed by the following ways:
1. Operator call errors are indicated by the Alarm LED lit in orange, and the error and its solution are displayed on the LCD in
text and by icon.
2. Messages during printing from a computer are displayed on the MP driver Status Monitor.
3. Error codes are printed in the "operator call/service call error record" area in EEPROM information print
Buttons valid when an operator call error occurs:
1. ON/OFF button: To turn the machine off and on again.
2. OK button: To clear and recover from an error. In some operator call errors, the error will automatically be cleared when the
cause of the error is eliminated, and pressing the OK button may not be necessary.
3. Stop/Reset button: To cancel the job at error occurrence, and to clear the error.
2-1. Operator Call Errors (by Alarm LED Lit in Orange)
Error
No paper in the rear
tray.
No CD / DVD tray*1.
No CD or DVD*1.
No paper in the cassette. [1003] --- Cassette.
Paper jam. [1300] --- The paper is jammed. Clear the
Paper jam in the rear
guide.
Paper jam in the under
guide.
Ink may have run out. [1600] U041 The following ink may have run
Ink tank not installed. [1660] U043 The following ink tank cannot be
Print head not installed,
or not properly
installed.
Print head temperature
sensor error.
Faulty EEPROM data
of the print head.
Inner cover error.
Error
codeU No.
[1000] --- Rear tray.
[1001] --- There is no CD-R tray. Attach the
[1002] --- Printable disc is not set. Correctly
[1303] ---
[1304] ---
[1401] U051 Print head is not installed. Install
[1403] U052 The type of print head is incorrect.
[1405]
[1841*2,
1846
1851
1856
[1850*1,
1855
--- Inner cover is open. Close the inner
*2
,
*1
,
*1
]
--- Open the inner cover, place the CD-
*1
]
Message on the LCD Solution
There is no paper. Load paper and
press [OK].
tray and press [OK].
place a disc in the CD-R tray and
press [OK].
There is no paper. Load paper and
press [OK].
paper and press [OK].
out. Replacing the ink tank is
recommended.
recognized.
(Applicable ink tank icon)
the print head.
Install the correct print head.
cover and press [OK].
R tray and press [OK].
Confirm that the rear tray is selected as the paper
source. Set the paper in the rear tray, and press the
OK button.
Set the CD / DVD tray, and press the OK button.
Set a CD or DVD in the CD / DVD tray, and inset
the CD / DVD tray in the proper position. Then,
press the OK button.
Confirm that the cassette is selected as the paper
source. Set the paper in the cassette, and press the
OK button.
Remove the jammed paper, and press the OK
button.
Replace the applicable ink tank, or press the OK
button to clear the error without ink tank
replacement. When the error is cleared by pressing
the OK button, ink may run out during printing.
Install the applicable ink tank(s) properly, and
confirm that the LED's of all the ink tanks light
red.
Install the print head properly.
Re-set the print head. If the error is not cleared,
the print head may be defective. Replace the print
head.
Close the inner cover, and press the OK button.
Open the inner cover which functions as the CD /
DVD tray feeder, set the CD / DVD tray in the
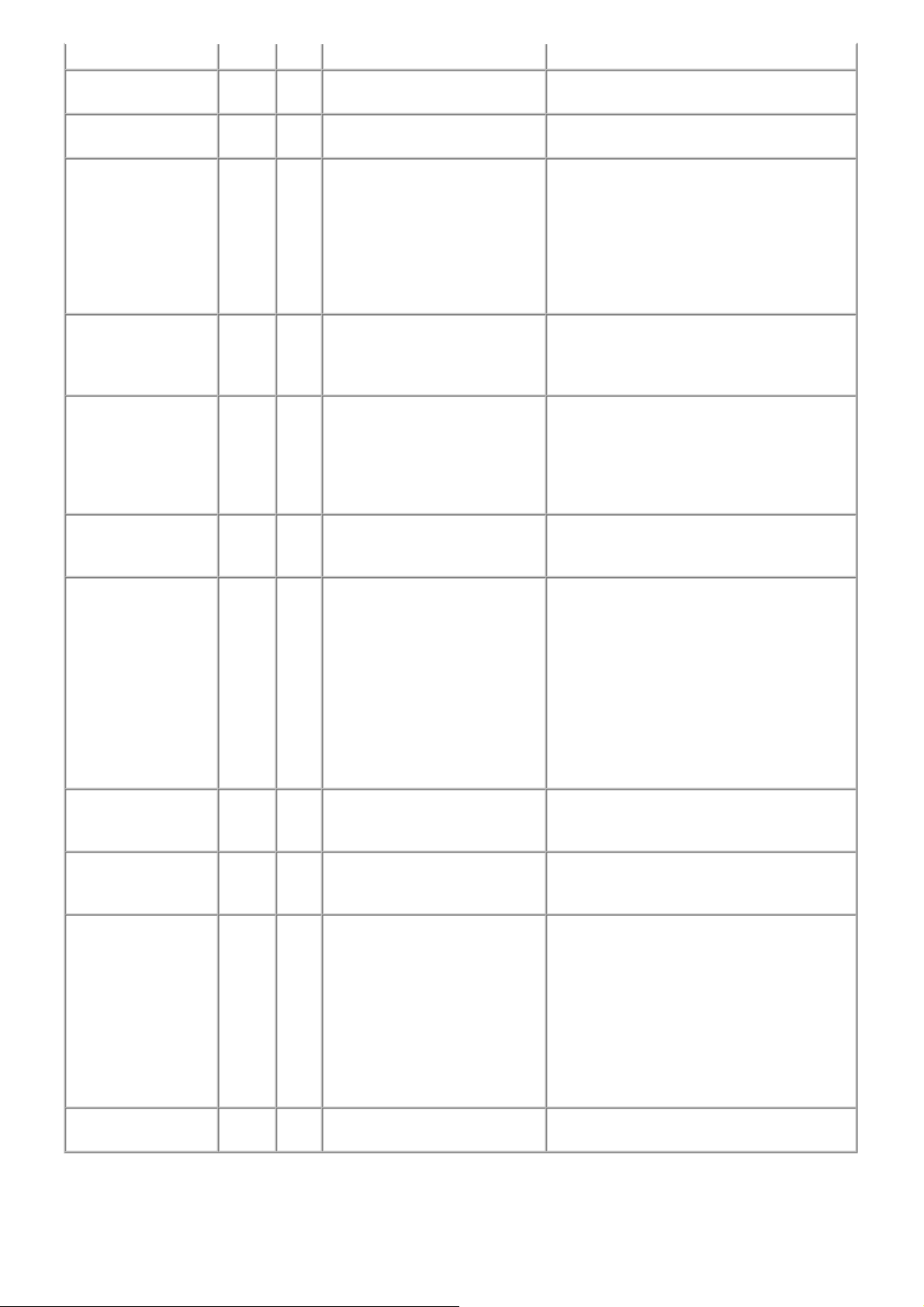
Multiple ink tanks of
5 / 43
the same color installed.
Ink tank in a wrong
position.
Warning: The ink
absorber becomes
almost full.
The connected digital
camera or digital video
camera does not support
Camera Direct Printing.
Automatic duplex
printing cannot be
performed.
Failed in automatic
print head alignment.
The remaining ink
amount unknown.
Ink tank not recognized. [1684] U140 The following ink tank cannot be
Ink tank not recognized. [1410 to
No ink (no raw ink). [1688] U163 The following ink has run out.
Non-supported hub [2002] --- An unsupported USB hub is
[1681] U071 More than one ink tank of the
following color is installed.
[1680] U072 Some ink tanks are not installed in
place.
[1700,
1701]
[2001] --- The device may be incompatible.
[1310] --- This paper is not compatible with
[2500] --- Auto head align has failed. Press
[1683] U130 (Applicable ink tank icon)
1419]
--- Contact the support center or
service center for ink absorber
replacement. Press [OK] to
continue printing.
Remove the device and check the
manual supplied with the connected
device.
duplex printing. Remove the paper
and press [OK].
[OK] and repeat
operation. <See manual>
The remaining level of the
following ink cannot be correctly
detected. Replace the ink tank.
recognized.
(Applicable ink tank icon)
U150 The following ink tank cannot be
recognized.
(Applicable ink tank icon)
Replace the ink tank.
(Applicable ink tank icon)
connected. Remove the hub.
feeder, and press the OK button.
Replace the wrong ink tank(s) with the correct one
(s).
Install the ink tank(s) in the correct position.
Replace the ink absorber, and reset its counter.
[See 3-3. Adjustment / Settings, (6) Service
mode.]
Pressing the OK button will exit the error, and
enable printing without replacing the ink absorber.
However, when the ink absorber becomes full, no
further printing can be performed unless the
applicable ink absorber is replaced.
Remove the cable between the camera and the
machine.
The paper length is not supported for duplex
printing.
Press the OK button to eject the paper being used
at error occurrence.
Data which was to be printed on the back side of
paper at error occurrence is skipped (not printed).
Press the OK button to clear the error, then
perform the automatic print head again.
(In the MP610, use Matte Photo Paper MP-101.)
An ink tank which has once been empty is
installed. Replace the applicable ink tank with a
new one. Printing with a once-empty ink tank can
damage the machine.
To continue printing without replacing the ink
tank(s), press the Stop/Reset button for 5 sec. or
longer to disable the function to detect the
remaining ink amount. After the operation, it is
recorded in the machine EEPROM that the
function to detect the remaining ink amount was
disabled.
A non-supported ink tank is installed (the ink tank
LED is turned off). Install the supported ink tanks.
A hardware error occurred in an ink tank (the ink
tank LED is turned off). Replace the ink tank(s).
Replace the empty ink tank(s), and close the
scanning unit (printer cover).
Printing with an empty ink tank can damage the
machine.
To continue printing without replacing the ink
tank(s), press the Stop/Reset button for 5 sec. or
longer to disable the function to detect the
remaining ink amount. After the operation, it is
recorded in the machine that the function to detect
the remaining ink amount was disabled.
Remove the applicable USB hub from the
PictBridge (USB) connector.
*1: Only for models supporting CD / DVD printing
*2: Only for models not supporting CD / DVD printing
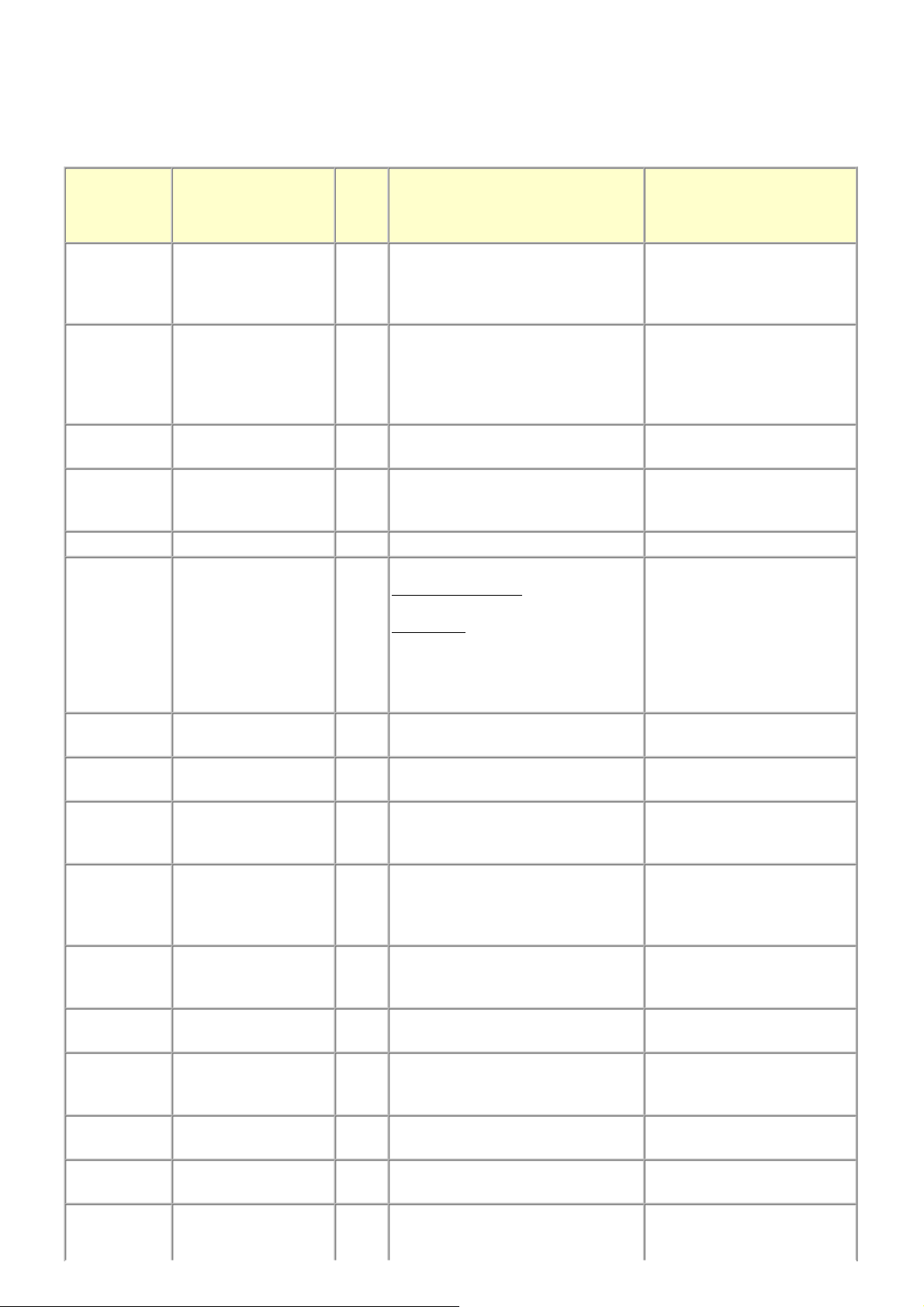
2-2. Service Call Errors (by Cyclic Blinking of Alarm and Power LEDs)
6 / 43
Service call errors are indicated by the number of cycles the Alarm and Power LEDs blink, and the corresponding error code with
the message,
"Printer error has occurred. Turn off power then back on again. If problem persists, see the manual." is displayed on the LCD.
Cycles of
blinking of
Alarm and
Error
Error
code
Conditions
(Replacement of listed
parts, which are likely to be
Solution
Power LEDs
2 times Carriage error [5100] An error occurred in the carriage encoder
signal.
3 times Line feed error [6000] An error occurred in the LF encoder
signal.
4 times Purge cam sensor error [5C00] An error occurred in the purge unit. - Purge unit
5 times ASF (cam) sensor error [5700] This error takes place when feeding
paper from the rear tray after an error
occurred in the ASF cam sensor.
6 times Internal temperature error [5400] The internal temperature is not normal. - Logic board
7 times Ink absorber full [5B00,
5B01]
8 times Print head temperature
rise error
9 times EEPROM error [6800] A problem occurred in writing to the
10 times VH monitor error [B200] The internal temperature exceeded the
11 times Carriage lift mechanism
error
12 times AP position error [6A00] An error occurred in the AP motor
13 times Paper feed position error [6B00] An error occurred in the paper feed
14 times Paper feed cam sensor
error
15 times USB Host VBUS
overcurrent
16 times Pump roller sensor error [5C20] The pump roller position cannot be
17 times Paper eject encoder error [6010] An error occurred in the paper eject
[5200] The print head temperature exceeded the
[5110] The carriage did not move up or down
[6B10] An error occurred in the paper feed cam
[9000] The USB Host VBUS is overloaded. - Logic board
The ink absorber is supposed to be full.
Message on the LCD:
Ink absorber full. Service required.
Error codes:
5B00: Main ink absorber is full
(overseas).
5B01: Main ink absorber is full
(Japan).
specified value.
EEPROM.
specified value.
properly.
during purging operation.
motor during line feeding.
sensor during paper feeding from the
cassette.
detected.
encoder signal.
- Carriage unit
- Timing slit film
- Logic board
- Carriage motor
- Timing sensor unit
- Timing slit disk film
- Feed roller
- Logic board
- Paper feed motor
- Logic board
- Sheet feed unit
- ASF_PE sensor board
- Logic board
- Ink absorber kit
- Print head
- Logic board
- Logic board
- Print head
- Carriage unit
- Logic board
- Sheet feed unit
- PR lift shaft ass'y
- Carriage lift sensor unit
- Logic board
- Sheet feed unit
- Purge unit
- Logic board
- Sheet feed unit
- Logic board
- Sheet feed unit
- Logic board
- Purge unit
- Logic board
- Platen unit
- Timing sensor unit
faulty)
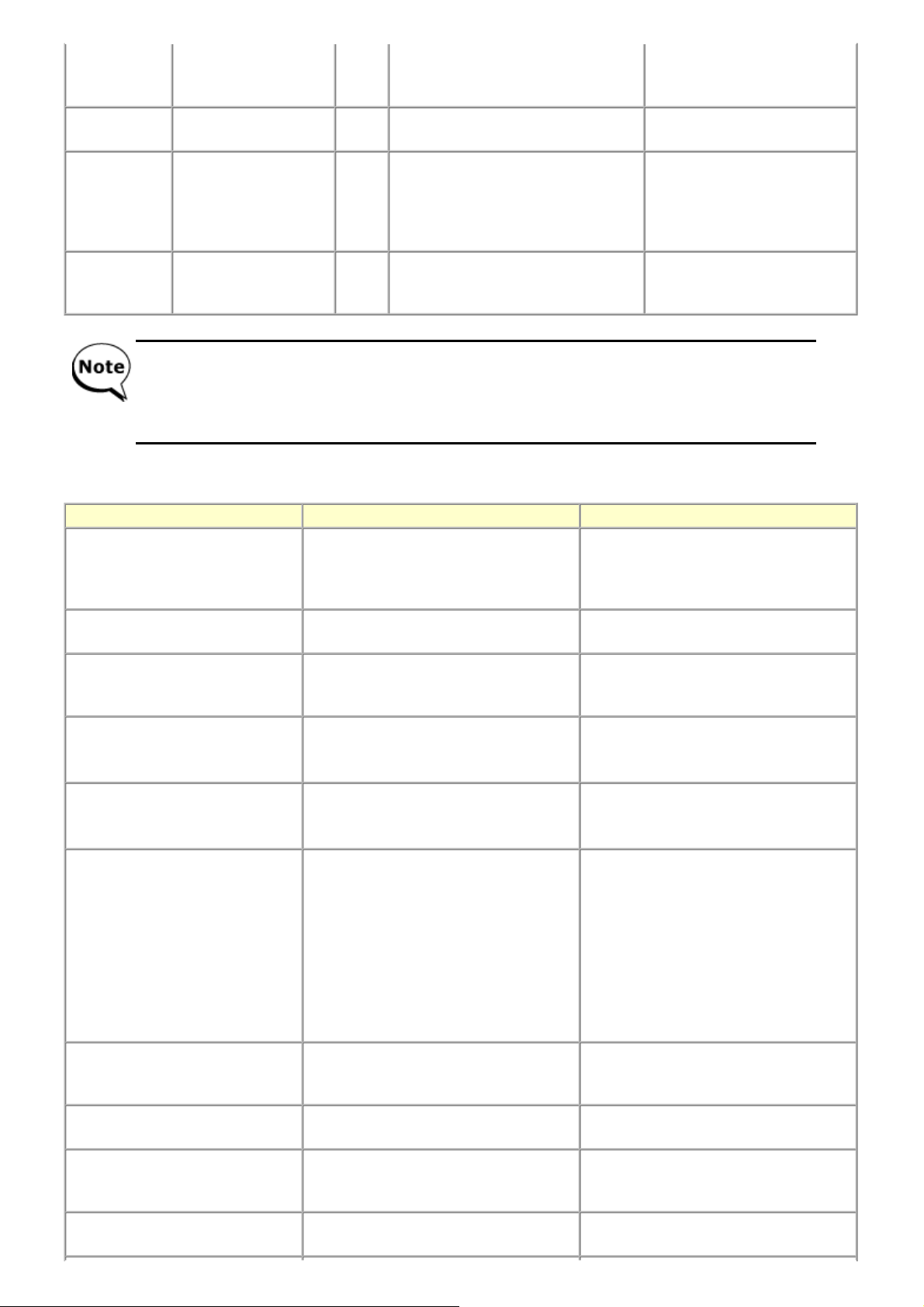
19 times Ink tank position sensor
7 / 43
error
22 times Scanner home position
error
Power LED
turned off, and
Alarm LED lit
ROM / RAM error --- The check sum value is incorrect in the
Before replacement of the logic board ass'y, check the ink absorber counter value (by service test print or
EEPROM information print). If the counter value is 7% or more, also replace the ink absorber kit when
replacing the logic board ass'y. If the counter value is less than 7%, register the current ink absorber counter
value to the replaced new logic board instead.
[See 3-3. Adjustment / Settings, (6) Service mode, for details.]
2-3. Other Error Messages
- Timing slit disk eject film
- Paper feed motor
- Logic board
[6502] None of the ink tank position is detected. - Platen unit
- Logic board
[5010] The scanner unit cannot detect the home
position, or the scanner unit warming-up
is not performed properly at power-on.
On the LCD, "Scanner is not operating
correctly." is displayed.
ROM check or RAM check at hard-
power-on.
- Scanner unit
- Logic board
Message on the LCD Cause Solution
The selected paper cannot be fed from
cassette. Change the paper source and
press [OK].
Cannot specify the followings
together. Change one of the settings.
Device memory is full. Reduce the
amount of photos, films, copies to
scan.
Press <>.
(<>: Color button icon)
Press <>.
(<>: Black button icon)
There are no photos in memory card. Supported image files are not in the memory
The value exceeds the number of
copies you can print.
Memory card is not set. Insert the card
after checking the direction.
DPOF information is not saved in the
memory card.
The number of copies to print is not
set. Input the number of copies.
The paper type being used (business card,
Credit Card size paper, or stickers, etc.) is
not supported for paper feeding from the
cassette.
Settings made conflict each other. (e.g.
Selecting borderless printing on plain paper)
The memory is not sufficient to do the print
job in copying.
The Black button was pressed, but it is
invalid.
The Color button was pressed, but it is
invalid.
card.
During selecting images or specifying the
number of copies, the total print quantity
exceeds the prescribed value of 999.
The memory card is not inserted in the slot
properly.
DPOF print was selected in the menu, but no
DPOF files are contained in the memory
card.
Printing was attempted with the print
quantity left "0" (zero).
Change the paper source to the rear tray.
Change the settings so that they will not
conflict each other.
Reduce the amount of data to be printed, or
print from a computer.
A temporary error. Press the Color button to
continue the operation.
A temporary error. Press the Black button to
continue the operation.
A temporary error.
- Confirm that supported image files are in
the memory card.
- Images with double-byte characters used in
the file name (or folder name) may not be
recognized. Change the file (or folder)
name so that it contains only single-byte
alphanumeric characters.
- If images are edited on the computer, print
them from the computer.
A temporary error. The last operation before
the error is cancelled, and the total print
quantity returns to the value before the error.
Set a memory card.
A temporary error. The LCD automatically
returns to the display before the error
occurrence.
A temporary error. Specify the print
quantity.
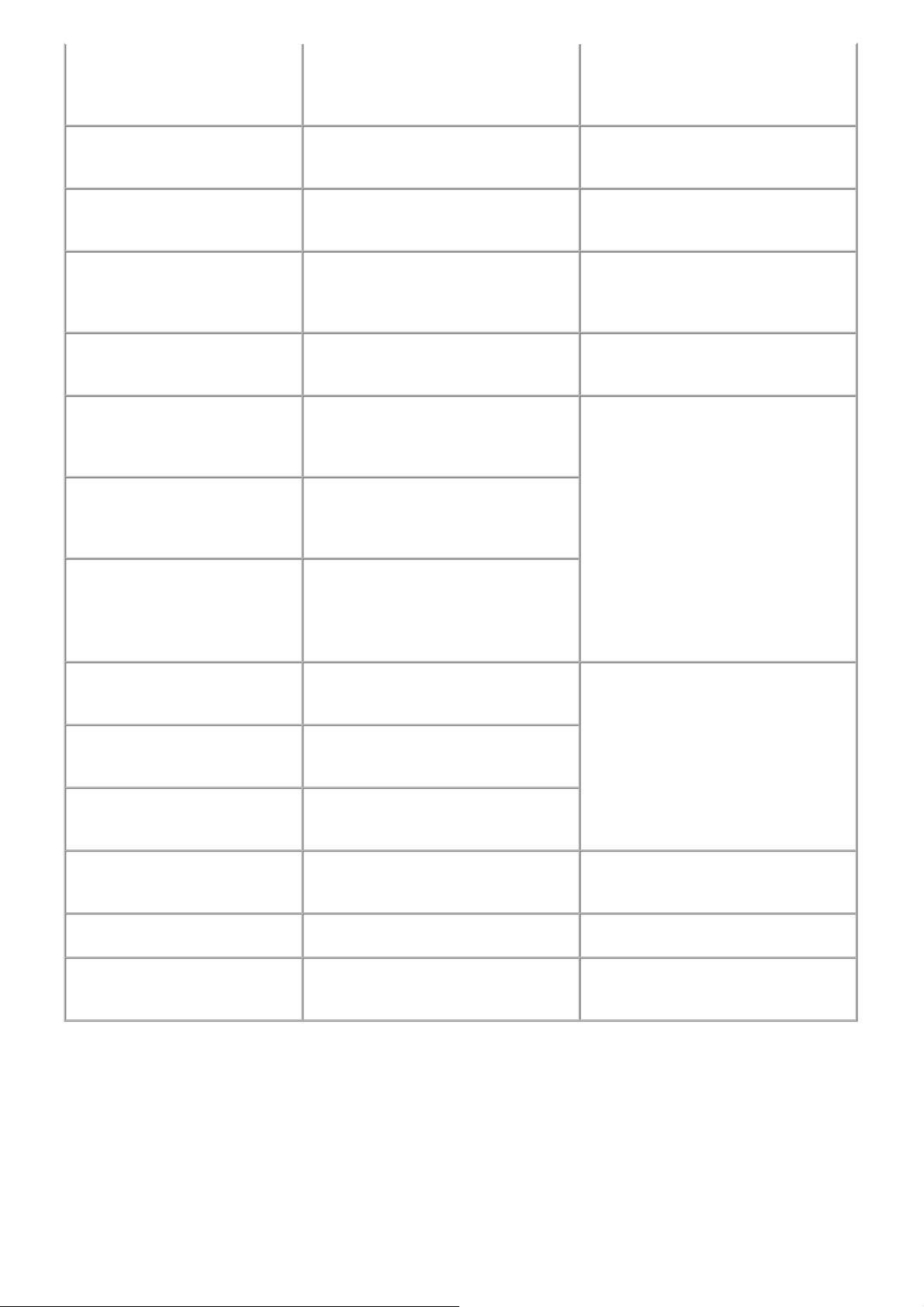
This layout is available only for A4 or
8 / 43
8.5"x11"(215x279).
Cannot specify "stickers" and "halfside layout" together. Check markings
on handwriting sheet.
Change the setting after removing the
card.
The card is currently write-enabled.
Set to read-only mode before
performing operation.
The paper size is not correct. Check
the page size you have set.
Failed to scan Photo Index Sheet.
Check orientation and position, and
make sure platen and sheet are clean.
<See manual>
Failed to scan handwriting sheet.
Check orientation and position, and
make sure platen and sheet are clean.
<See manual>
Failed to scan DVD/CD handwriting
sheet.
In Layout print, "Mixed 1, 2, or 3" which is
available only with A4 or Letter size paper is
selected, but the paper size is not set to A4
or Letter.
The selected layout on the handwriting sheet
is not supported for Stickers.
With a memory card inserted in the slot,
change of the Read/Write attribute was
attempted.
With the memory card set to the Read/write
mode, Card Direct printing operation was
attempted from the menu.
Non-supported size of paper for Camera
Direct printing via PictBridge connection is
selected.
The machine failed in scanning the Photo
Index Sheet.
The machine failed in scanning the
handwritten Photo Index Sheet.
The machine failed in scanning the
handwritten DVD / CD sheet.
A temporary error. The LCD automatically
returns to the display before the error
occurrence.
A temporary error. Press the OK button to
clear the error. The LCD returns to the
display before the error occurrence.
A temporary error. Remove the memory
card, then change the Read/Write attribute.
A temporary error. Remove the memory
card, change the memory card setting to
Read-only, then perform Card Direct
printing.
Cancel printing on the digital camera.
Confirm the paper size, and print again.
Press the OK button to clear the error.
Confirm the following, then try again:
- Fill in all the circles on the Photo Index
Sheet.
- Place the sheet in the correct orientation
and position.
Check orientation and position, and
make sure platen and sheet are clean.
Failed to scan Photo Index Sheet.
Check for missed and improper
markings.
Failed to scan handwriting sheet.
Check for missed and improper
markings.
Failed to scan DVD/CD handwriting
sheet. Check for missed and improper
markings.
Failed to scan. Either document
cannot be scanned or is not placed on
the platen glass.
Cover is open. Close cover. The cover was opened during printing. Close the cover. The LCD returns to the
Scanner is not operating correctly. The CIS cannot detect the home position, or
The machine scanned the Photo Index Sheet,
but markings in the sheet were incorrect.
The machine scanned the handwritten Photo
Index Sheet, but markings in the sheet were
incorrect.
The machine scanned the DVD/CD
handwritten sheet, but markings in the sheet
was incorrect.
The machine failed in scanning the
document for Fit-to-page copy.
the scanner unit warming-up is not
performed properly at power-on.
Press the OK button to clear the error.
Confirm the following, then try again:
- Fill in all the circles on the Photo Index
Sheet properly.
- Place the sheet in the correct orientation
and position.
Press the OK button to clear the error.
Correct the settings, then try the operation
again.
display before the error occurrence.
Press the OK button to clear the error, and
turn the machine off and on again. If the
error still occurs, repair servicing is required.
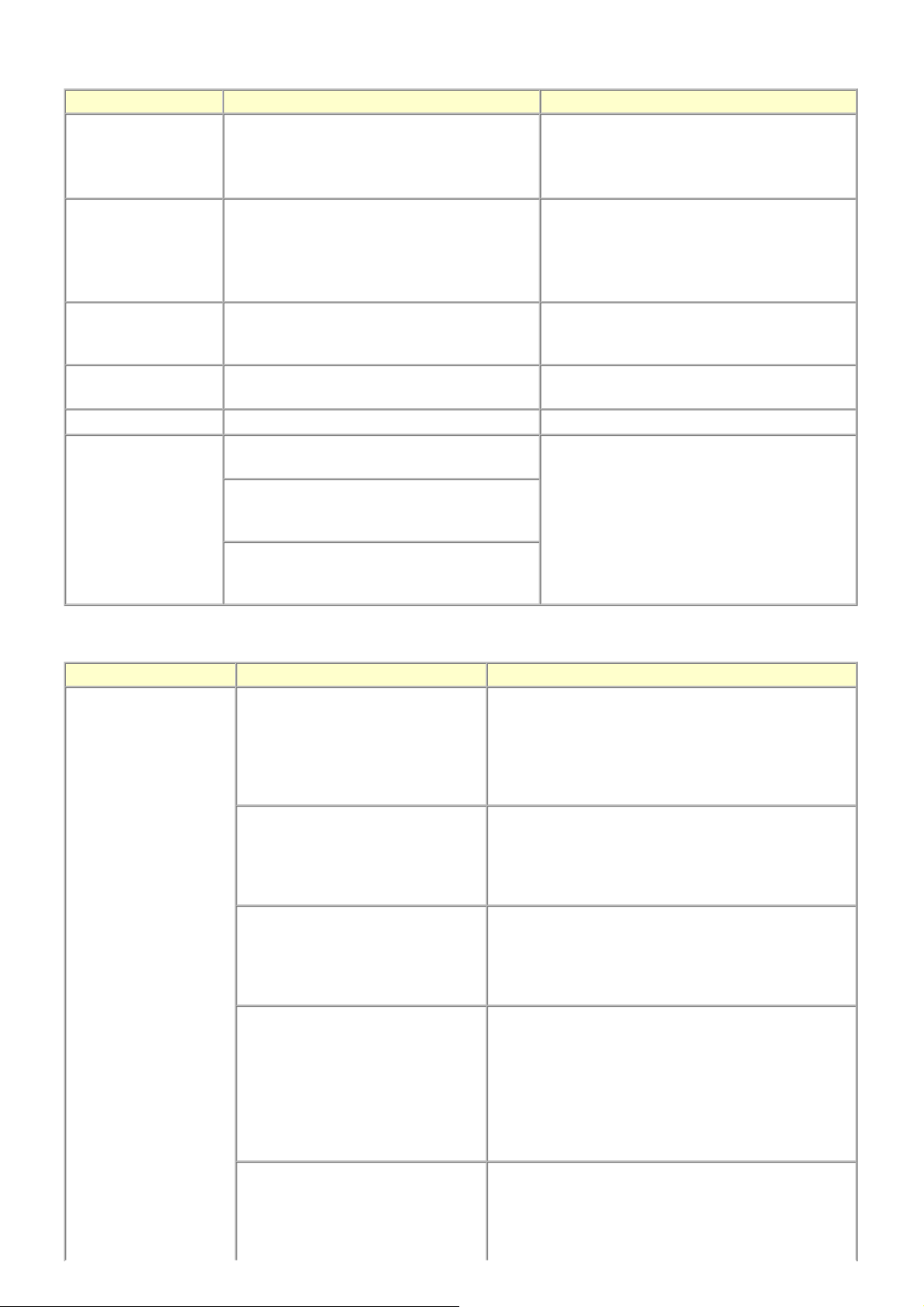
2-4. Warnings
9 / 43
Warning Message on the LCD Solution
Low ink "!" is indicated for an applicable ink tank icon in
the Status Monitor.
Print head temperature
rise
Protection of excess rise
of the print head
temperature
Restrictions on paper The current paper cannot be set. Change the size
USB cable not connected Set the PC to start scan. Connect the USB cable, then turn on the computer.
Cancellation of image
select information
If the print head temperature does not fall, the print
head error will occur.
If the print head temperature does not fall, the print
head error will occur.
and type.
Reset the selected photo information?
Yes No
Do you want to clear the image scanned from the
photo?
Yes No
Do you want to clear the scanned image and
rescan?
Yes No
No special solution.
Since the ink will be used up soon, prepare for a
new ink tank.
When the print head temperature falls, the error is
automatically cleared.
If the print head error is indicated, repair servicing
is required.
If the print head temperature exceeds the specified
limit, an intermission is inserted during printing.
Re-select the supported paper type and size.
- Select
=> The image selection is cancelled, and the
- Select No, and press the OK button.
=> The LCD returns to the display immediately
, and press the OK button.
Yes
menu or sub-menu is displayed.
before the message was displayed.
2-5. Troubleshooting by Symptom
Symptom Solution
Faulty operation The power does not turn on.
The power turns off immediately after
power-on.
A strange noise occurs. - Remove foreign material.
Nothing is displayed on the LCD. - Confirm the connection between the operation panel, the
A portion of the LCD is not displayed.
The display flickers.
Paper feed problems (multi-feeding,
skewed feeding, no feeding).
- Confirm the connection of
- the power cord, and
- between the logic board and the power supply unit.
- Replace the
- power supply unit, or
- logic board.
- Attach a removed part if any.
- Check the operation of the moving parts (such as purge
unit, carriage unit, and paper feeding mechanism)
- Replace a faulty part, if any.
LCD unit, and the logic board.
- Replace the
- operation panel unit, or
- logic board.
- Perform the button and LCD test in the service mode, and
confirm that the LCD is displayed without any segments
missing or flickering.
- Confirm the connection between the operation panel, the
scanning unit, and the logic board.
- Replace the
- operation panel unit, or
- logic board.
- Examine the inside to confirm that no parts are damaged,
and the rollers are clean.
- Remove foreign material.
- Adjust the paper guide properly.
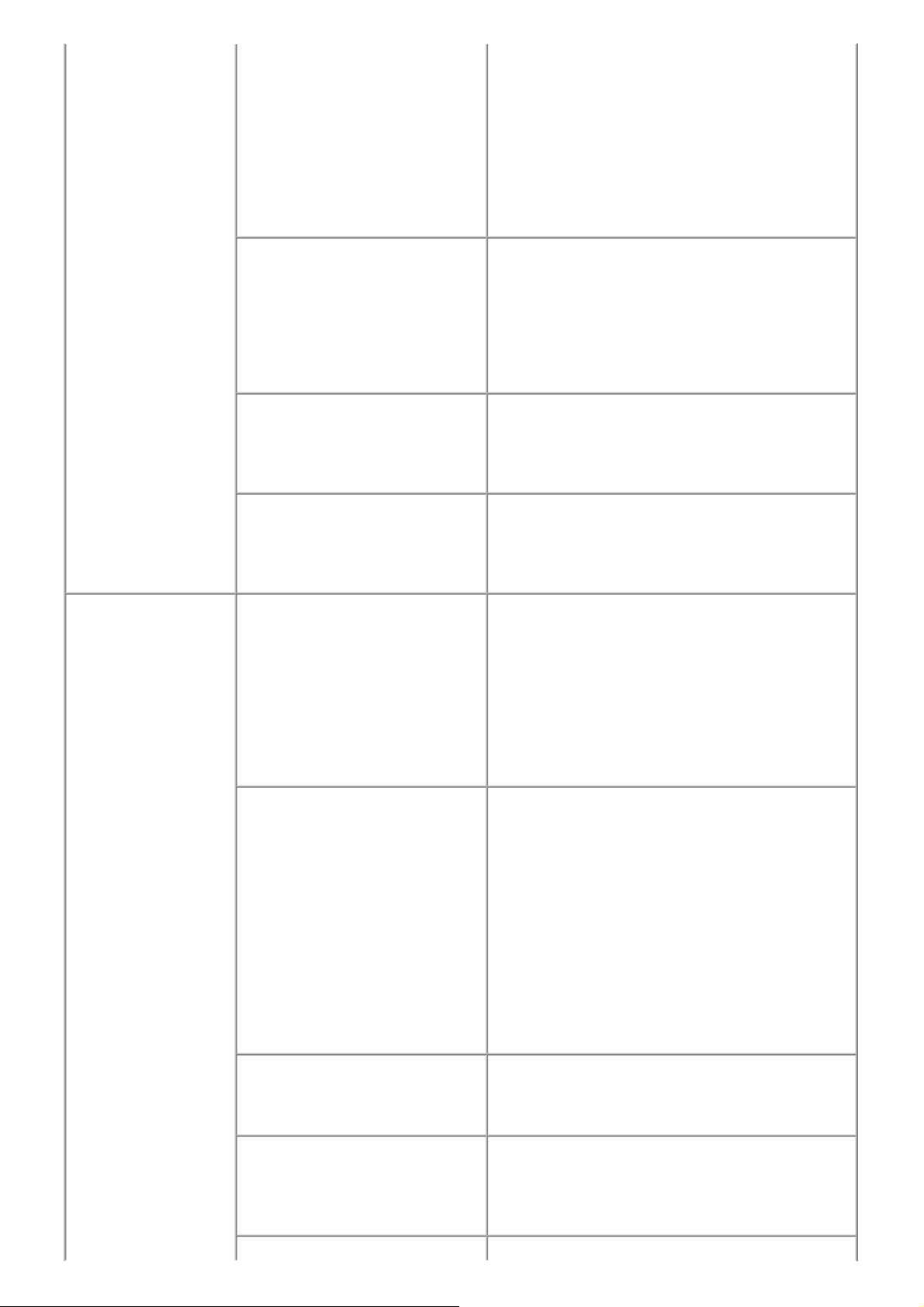
- Set the paper properly.
10 / 43
- Confirm the following:
- selected paper source
- attachment of the rear cover
- connection of each harness and the logic board
- sheet feeder unit operation
- Replace the
- sheet feeder unit,
- cassette unit, or
- logic board.
Carriage movement problems (contact
to other parts, strange noise).
- Confirm that the carriage timing slit strip film is free from
damage or grease.
- Clean the carriage timing slit strip film (with ethanol and
lint-free paper).
- Remove foreign material.
- Replace the
- carriage timing slit strip film, or
- carriage unit.
Faulty scanning (no scanning, strange
noise).
- Confirm the connection between the scanning unit and the
logic board.
- Replace the
- scanning unit, or
- logic board.
The CD / DVD tray is not pulled in the
feeder.
- Confirm that the reflector of the CD / DVD tray is clean
and is free from any damages.
- Replace the
- CD / DVD tray, or
- logic board.
Unsatisfactory print quality No printing, or no color ejected. - Confirm that the orange tape is properly removed from an
ink tank, and the ink tanks are installed properly.
- Perform print head maintenance.
- Replace the
- ink tank,
*1
- print head
.
- Remove foreign material from the purge unit caps, if any.
- Replace the
- purge unit, or
- logic board.
Printing is faint, or white lines appear on
printouts even after print head cleaning.
Line(s) not included in the print data
appears on printouts.
- Remove and re-install the print head.
- Confirm that the ink tanks are installed properly.
- Perform print head maintenance.
- Replace the
- ink tank, or
*1
- print head
.
- Perform the following:
- Automatic or manual print head alignment in the user
mode
- LF / Eject correction in the service mode
- Clean the paper feed rollers.
- Replace the
- purge unit, or
- logic board.
Paper gets smeared. - Feed several sheets of paper.
- Perform bottom plate cleaning.
- Clean the paper path with a cotton swab or cloth.
- Clean the paper feed rollers.
The back side of paper gets smeared. - Clean the platen rib (clean the paper path with a cotton
swab or cloth).
- Confirm that the platen ink absorber fits in place properly.
- Confirm that the paper eject rollers are free from ink
smear.
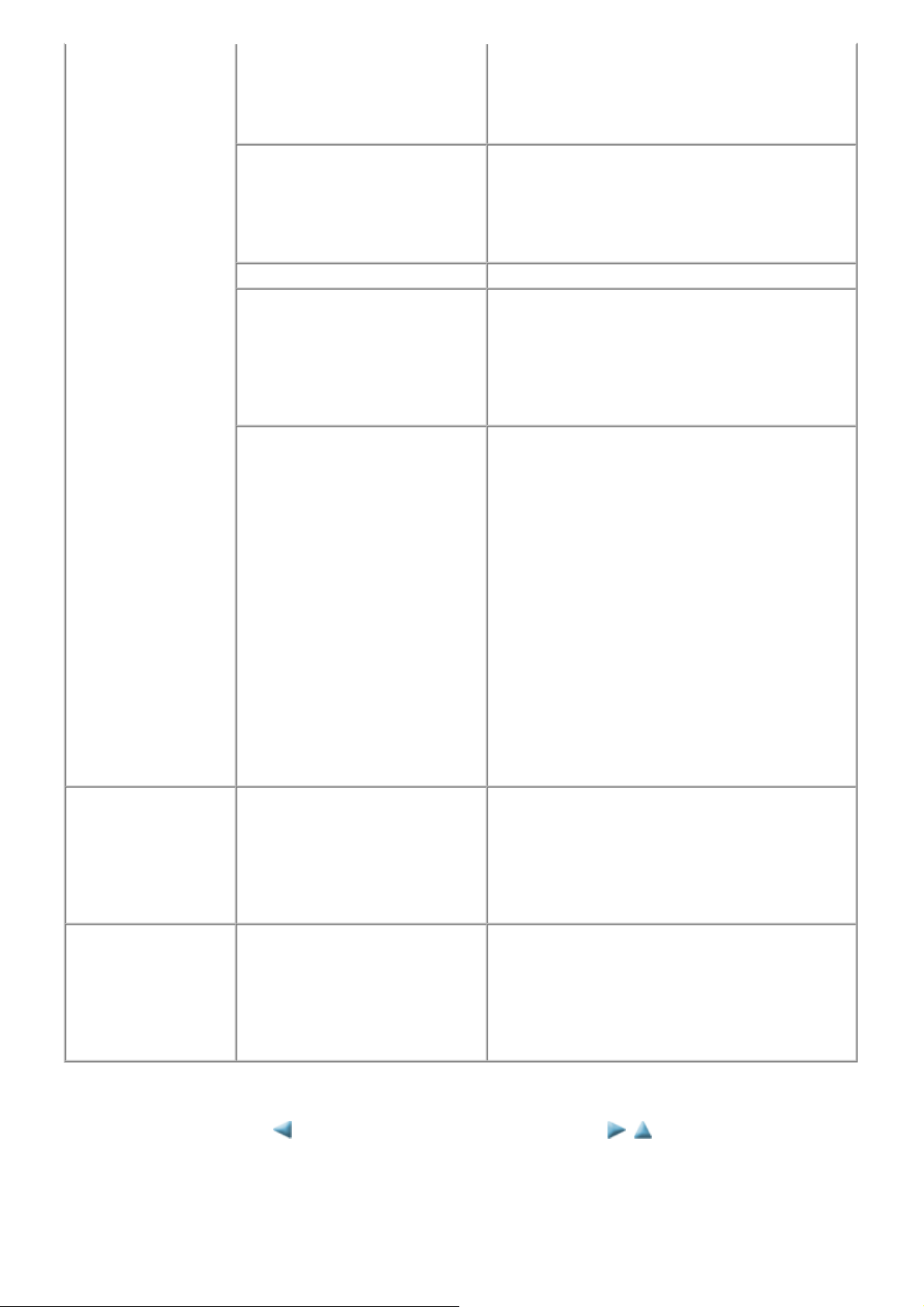
A part of a line is missing on printouts. - Perform nozzle check pattern printing, and confirm that
11 / 43
ink is properly ejected from all the nozzles.
- Replace the
- ink tank, or
*1
- print head
.
Color hue is incorrect. - Confirm that the ink tanks are installed properly.
- Perform print head maintenance.
- Replace the
- ink tank, or
*1
- print head
- Perform print head alignment.
Printing is incorrect. Replace the logic board.
No ejection of black ink. - Confirm that the ink tanks are installed properly.
- Perform print head maintenance.
- Replace the
- ink tank, or
*1
- print head
.
- Remove foreign material from the purge unit caps, if any.
- Replace the purge unit.
Graphic or text is enlarged on printouts.
When enlarged in the carriage movement direction:
- Clean grease or oil off the timing slit strip film.
- Replace the
- timing slit strip film,
- carriage unit,
- logic board, or
- scanning unit (when copying)
When enlarged in the paper feed direction:
- Clean grease or oil off the timing slit disk film or the
timing slit disk eject film.
- Replace the
- timing slit disk film,
- timing slit disk eject film,
- timing sensor unit,
- LF roller,
- platen unit,
- logic board, or
- scanning unit (when copying)
Faulty scanning No scanning. - Confirm the connection between the scanning unit and the
logic board.
- Replace the
- scanning unit, or
- logic board.
- Confirm that the MP drivers are installed properly.
- Confirm that the USB cable is connected properly.
Streaks or smears on the scanned image. - Clean the platen glass.
- Confirm the connection between the scanning unit and the
logic board.
- Replace the
- scanning unit,
- logic board, or
- document pressure plate sheet.
*1: Replace the print head only after the print head deep cleaning is performed 2 times, and when the problem persists.
<2. LIST OF ERROR DISPLAY / INDICATION>
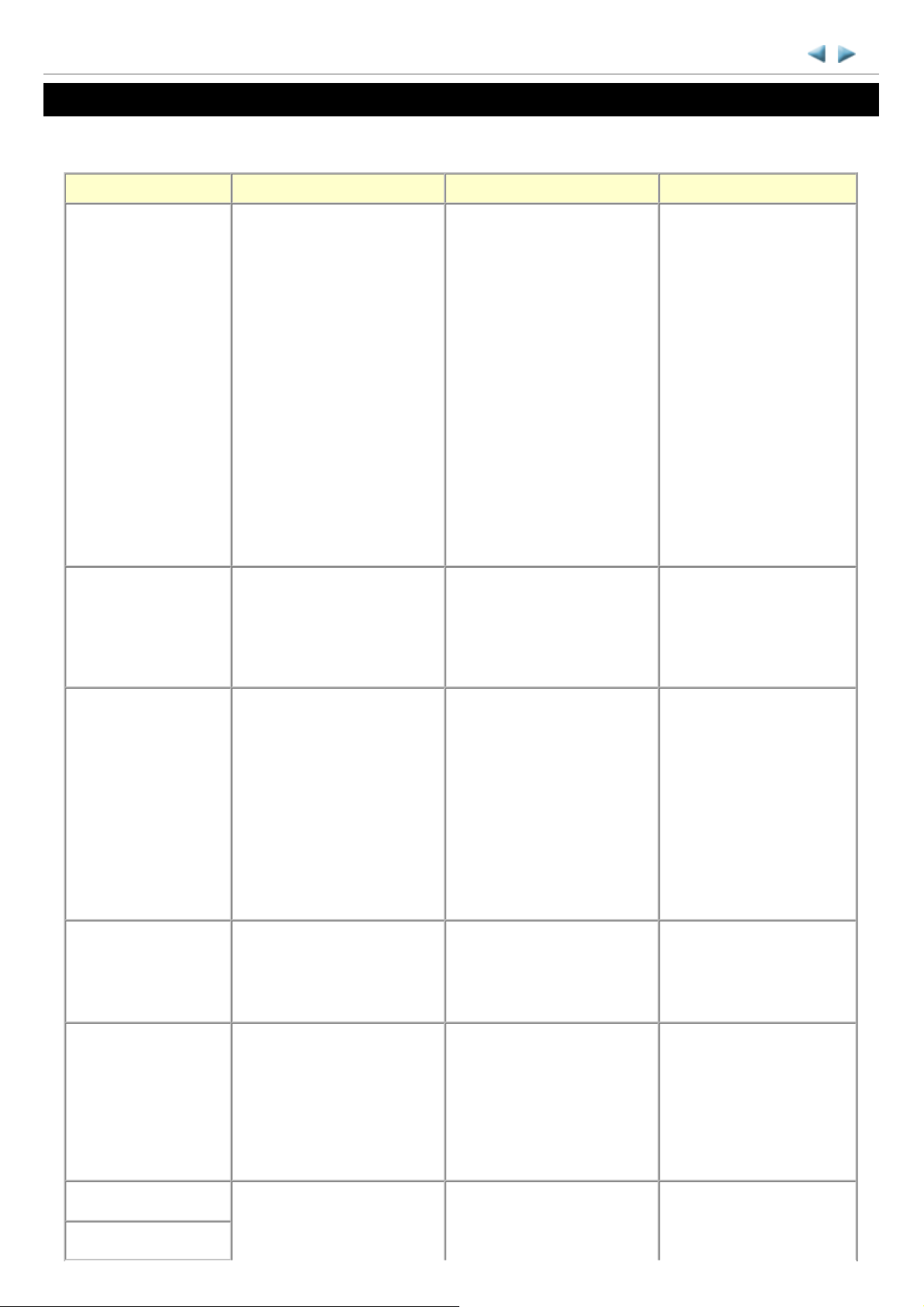
MP610 TABLE OF CONTENTS
12 / 43
3. REPAIR
3-1. Notes on Service Part Replacement (and Disassembling / Reassembling)
Service part
Logic board ass'y - Before removal of the logic
Absorber kit
Notes on replacement
board ass'y, remove the power
cord, and allow for approx. 1
minute (for discharge of
capacitor's accumulated
charges), to prevent damages to
the logic board ass'y.
- Before replacement, check the
ink absorber counter value (by
service test print or EEPROM
information print).
[See 3-4. Verification Items, (1)
Service test print for details.]
*1
Adjustment / settings Operation check
After replacement:
1. Initialize the EEPROM.
2. Set the ink absorber counter
value.
3. Set the destination in the
EEPROM.
4. Correct the CD / DVD and
automatic print head
alignment sensors.
5. Check the ink system
function.
6. Perform LF / Eject correction.
7. Perform button and LCD test.
[See 3-3. Adjustment /
Settings, (6) Service mode,
for details of 1 to 7.]
8. Perform print head alignment
and LCD language setting in
the user mode.
After replacement:
1. Reset the ink absorber
counter.
[See 3-3. Adjustment /
Settings, (6) Service mode,
for details.]
- EEPROM information print
- Service test print
- Printing via USB connection
- Copying
- Direct printing from a digital
camera (PictBridge)
- Ink absorber counter volume
print
(After the ink absorber counter
is reset, the counter value is
printed automatically. )
Carriage unit
Paper feed motor - The red screws securing the
paper feed motor are allowed to
be loosened only for paper feed
motor replacement. (DO NOT
loosen them in any other cases.)
Platen unit
At replacement:
1. Apply grease to the sliding
portions.[See 3-3.
Adjustment / Settings, (3)
Grease application.]
2. Check the ink system
function.
[See 3-3. Adjustment /
Settings, (6) Service mode,
for details.]
3. Perform print head alignment
in the user mode.
At replacement:
1. Adjust the paper feed motor.
[See 3-3. Adjustment /
Settings, (1) Paper feed motor
adjustment, for details.]
After replacement:
1. Check the ink system
function.
2. Perform LF / Eject
correction.
[See 3-3. Adjustment /
Settings, (6) Service mode,
for details.]
- Service test print (Confirm
CD / DVD and automatic
print head alignment sensor
correction, and ink system
function.)
- Service test print
PR lift shaft ass'y
Input carriage lift gear
At replacement:
1. Apply grease to the sliding
portions.
- Service test print
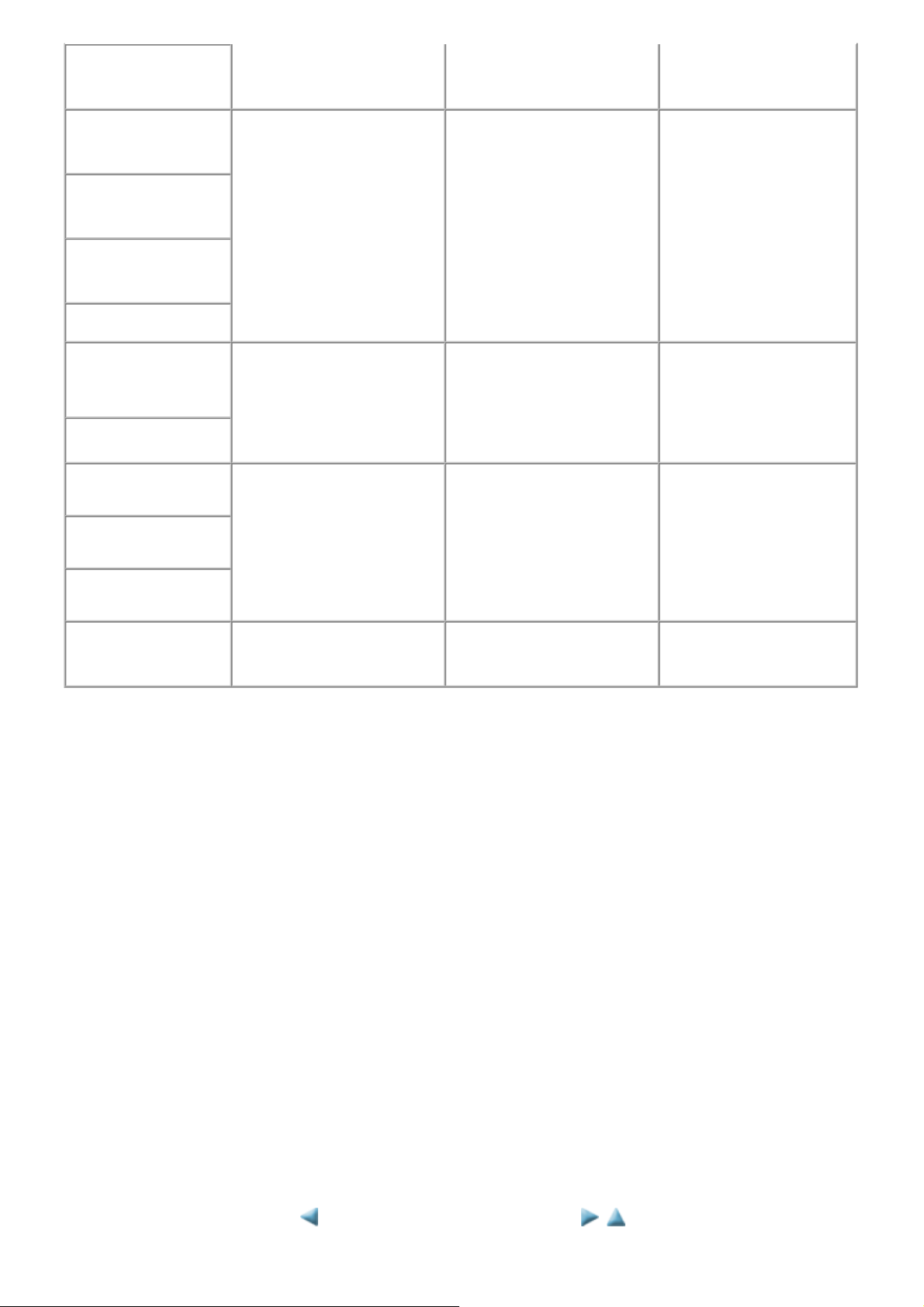
Easy-Scroll Wheel base [See 3-3. Adjustment / Settings,
13 / 43
(3) Grease application, for
details.]
Document pressure plate
unit
Document pressure plate
sheet
Document pressure plate
sheet frame
Scanner unit
Operation panel board
ass'y
LCD viewer unit
Timing slit strip film - Upon contact with the film,
Timing slit disk film
Timing slit disk eject film
- Be cautious not to scratch or
damage the LCD hinge FFC.
wipe the film with ethanol.
- Confirm no grease is on the
film. (Wipe off any grease
thoroughly with ethanol.)
- Do not bend the film
After replacement:
1. Confirm the document
pressure plate sheet position.
[See 3-3. Adjustment /
Settings, (2) Document
pressure plate sheet
replacement, for details.]
2. Check the LCD and operation
panel.
[See 3-3. Adjustment /
Settings, (6) Service mode,
for details.]
At replacement:
1. Check the LCD and operation
panel.
[See 3-3. Adjustment /
Settings, (6) Service mode,
for details.]
After replacement:
1. Perform print head alignment
in the user mode.
2. Perform LF / Eject correction
in the service mode.
[See 3-3. Adjustment /
Settings, (6) Service mode,
for details.]
- Service test print
Print head
*1: General notes:
- Make sure that the flexible cables and wires in the harness are in the proper position and connected correctly. See 3-2.
Special Notes on Repair Servicing or the Parts Catalog for details.
- Do not drop the ferrite core, which may cause damage.
- Protect electrical parts from damage due to static electricity.
- Before removing a unit, after removing the power cord, allow the machine to sit for approx. 1 minute (for capacitor
discharging to protect the logic board ass'y from damages).
- Do not touch the timing slit strip film, timing slit disk film, and timing slit disk eject film. No grease or abrasion is
allowed.
- Protect the units from soiled with ink.
- Protect the housing from scratches.
- For the MP610 automatic print head alignment, use Matte Photo Paper (MP-101) to ensure alignment accuracy.
- Exercise caution with the screws, as follows:
i. The screws of the paper feed motor may be loosened only at replacement of the paper feed motor unit (DO
NOT loosen them in other cases).
After replacement:
1. Perform print head alignment
in the user mode.
- Service test print
ii. DO NOT loosen the red screws on both sides of the main chassis, securing the carriage shaft positioning
(they are not adjustable in servicing)
<3-1. Notes on Service Part Replacement>

MP610 --- 3. REPAIR TABLE OF CONTENTS
14 / 43
3-2. Special Notes on Repair Servicing (Click on the image to enlarge it.)
Be sure to protect the machine from static electricity in repair servicing, especially the LCD, operation panel board, scanner unit, logic
board, card board, and IrDA board.
(1) External housing, scanner unit, and document cover removal
1) Remove the cassette.
2) Open the front door and scanner unit, then remove the side cover R (3 screws).
<While slightly pulling up the back of the scanner unit, remove the side cover R. The side cover R holds the scanner unit
hinge.>
3) Remove the document cover (document pressure plate unit).
<While slightly pushing the left and right hinges toward the center, pull the cover upward to remove it. The cover will not
be removed just by pulling it.>
<Disconnect the 2 connectors of the operation panel harness and 1 connector which fixes the core position.>

4) Remove the side cover L (3 screws).
15 / 43
<The side cover L holds the scanner unit hinge.>
<Since the pressure of the scanner lock arm spring is in the upward direction, hold the scanner unit while removing the side
cover.>
<In the left back of the scanner unit, the ground wire is fastened to the chassis. Be cautious of it.>

5) Remove the scanner unit.
16 / 43
<Disconnect the FFC and scanner motor cable connector from the logic board>
<Disengage the scanner lock arm from the scanner unit.>
<While rotating the scanner unit slightly toward the outside, release the scanner lock arm from the scanner unit.>
Photo up: Scanner unit
Photo on the left: Machine after the scanner unit is removed
<Remove the scanner lock arm or paper support when necessary.>

6) Remove the main case.
17 / 43
<Release the 4 claws, and pull up the main case (no screws).>

(2) Operation panel removal
18 / 43
1) Remove the screws from the bottom of the document cover (7 screws).
<Remove the top cover from the base, while exercising caution not to break the claws.>
2) Remove the panel frame from the top cover (6 screws).
<The FFC core is fixed to the unit with filament tape, as shown in the photo.>
<Pull the operation panel cover upward to remove it. There are 4 claws each in the front and in the back.>

3) Remove the LCD and panel board from the panel frame.
19 / 43
<Using longnose pliers, hold the LCD hinge through its two holes. While moving the hinge to compress the spring, remove
the LCD from the panel frame.>
<Remove the panel chassis, and panel board (6 screws).>
4) Remove the Easy-Scroll Wheel from the panel board.
<Be cautious not to touch the grease between the wheel and the wheel base.>
See 3-3. Adjustment / Settings, (3) Grease application.

(3) Cable wiring and connection
20 / 43
1) Wiring on the right side
<The cables are fit in the bottom case>
<Be cautious of the position of the screw that fixes the ground wire. The ground wire passes through the same cores as the
card harness.>
2) Seen from the back side of the machine (Note the DC
harness position.)
3) Right side of the machine (AC adapter and bottom case
removed)

(4) Emblem removal
21 / 43
Push the emblem bottom to remove from the double-sided adhesive tape.
(5) Printer unit separation from the bottom case (how to remove the screw under the purge unit)
1) Rotate the purge unit gear toward the rear side of the machine to unlock the carriage.
2) Slide the carriage to the opposite of the home position (to the left), and remove the screw.
<3-2. Special Notes on Repair Servicing>
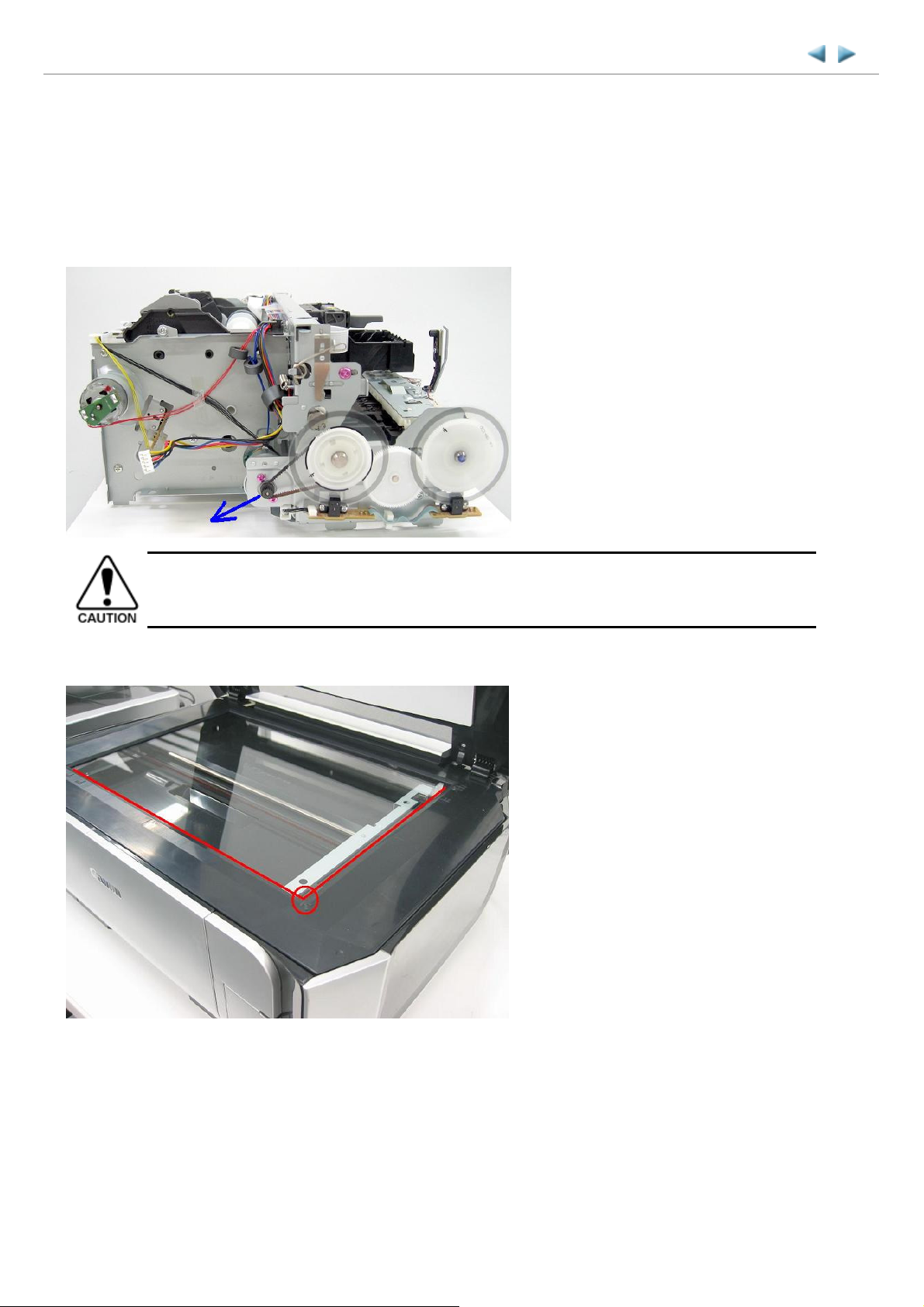
MP610 --- 3. REPAIR TABLE OF CONTENTS
22 / 43
3-3. Adjustment / Settings
(1) Paper feed motor adjustment
1) When attaching the motor, fasten the screws so that the belt is properly stretched (in the direction indicated by the blue arrow in the
photo below).
2) After replacement, be sure to perform the service test print, and confirm that no strange noise or faulty print operation (due to
dislocation of the belt or gear, or out-of-phase motor, etc.) occurs.
- The screws securing the paper feed motor may be loosened only at replacement of the paper feed motor unit.
DO NOT loosen them in other cases.
(2) Document pressure plate sheet (sponge sheet) replacement
1) Peel off the cover sheet from the double-sided adhesive tape on the back of the document pressure plate sheet.
With the long-side down, position the lower-right corner of the document pressure plate sheet at the scanning reference point on the
platen glass (front right where the red lines cross in the photo above).
2) Slowly close the document pressure plate while maintaining the hinge position. The document pressure plate sheet will attach to the
plate.
3) Open the plate to confirm the following:
- No extension of the sponge edges over the mold part of the upper scanner cover.
- No gap between the platen glass reference edges and the corresponding sponge edges.

(3) Grease application
23 / 43
1) Printer unit
Grease /
No Part name Where to apply grease / oil
Drawing
No.
Grease / oil
oil
amount
(mg)
1 Chassis ass'y
2 Adjust plate L Carriage shaft cam L sliding portion (2) Floil KG107A 18 to 36 2 x 1
3 Chassis ass'y
4 Adjust plate R Carriage shaft cam R sliding portion (4) Floil KG107A 18 to 36 2 x 1
5 Chassis ass'y
6 Chassis ass'y
7 Idler pulley
8 Carriage shaft
Carriage shaft spring LCarriage shaft sliding portion (to the
9
Entire surface the carriage slider
contacts
Carriage shaft sliding portion on the
left side of the chassis (1 location)
Carriage shaft sliding portion on the
right side of the chassis (1 location)
PR lift shaft cam contact portion (3
locations)
The shaft surface which contacts the
idler pulley hole
Entire surface of the carriage shaft
where the carriage unit slides
end of the spring)
(1) Floil KG107A 27 to 54 3 x 1
(3) Floil KG107A 9 to 18 1 x 1
(5) Floil KG107A 9 to 18 1 x 1
(6) Floil KG107A 18 to 27 1.5 x 3
(7) Floil KG107A 9 to 18 1 x 1
(8) Floil KG107A 200 to 400
(9) Floil KG107A 9 to 18 1 x 1
Number
of drops x
locations
Carriage shaft surface where the
10 Carriage shaft
11 CL gear base
12 CL gear base
13 CL input gear Joint of the CL gear base (13) Floil KG107A 9 to 18 1 x 1
14 CL input gear CL input gear teeth (14) Floil KG107A 9 to 18 1 x 1
1 drop = 9 to 18 mg
carriage unit slides (and where the
machine-application of the grease is
not feasible)
Outer surface of the CL idle gear R
cylinder
Outer surface of the CL output gear
cylinder
(10) Floil KG107A 9 to 18 1 x 1
(11) Floil KG107A 9 to 18 1 x 1
(12) Floil KG107A 9 to 18 1 x 1
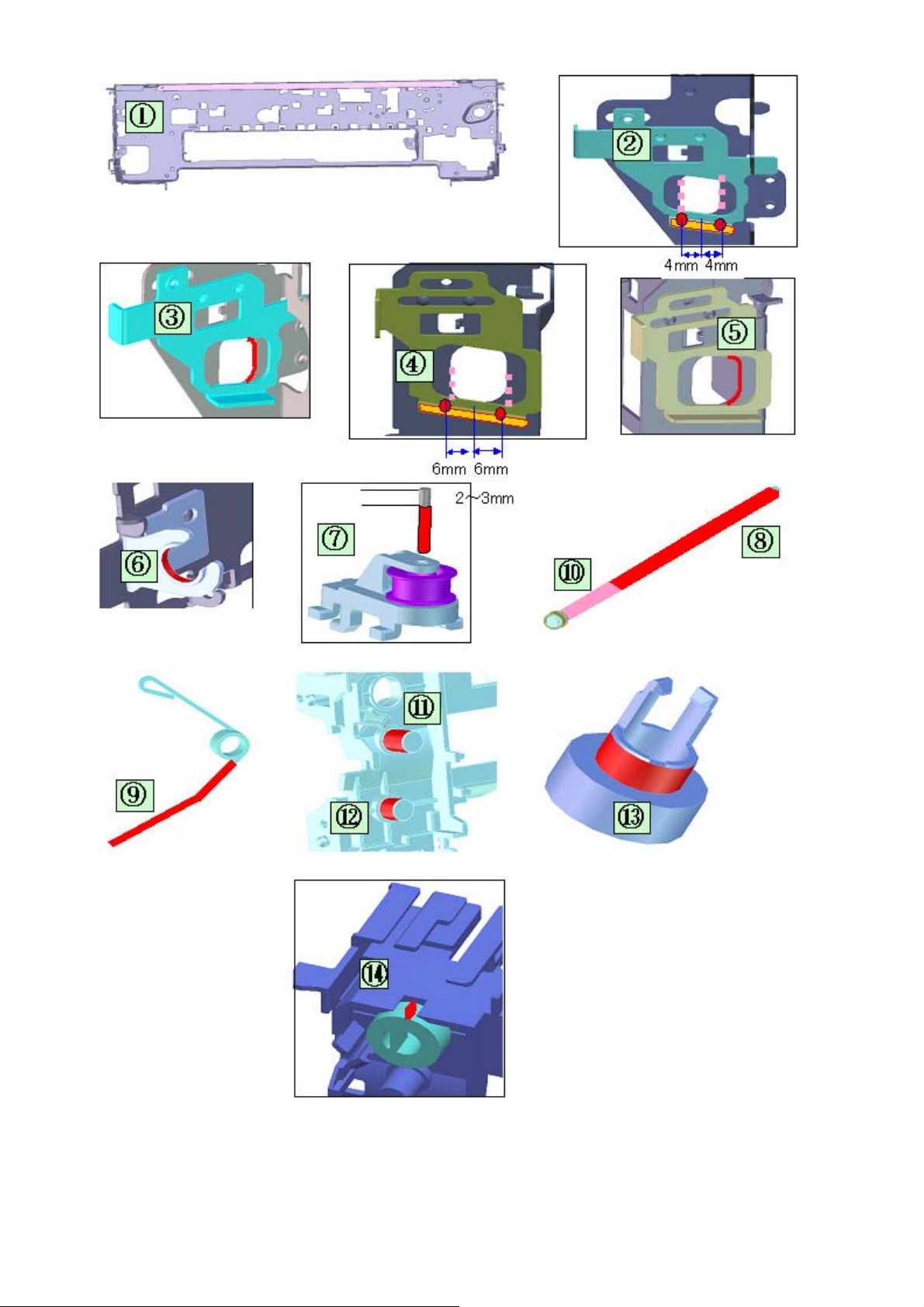
24 / 43
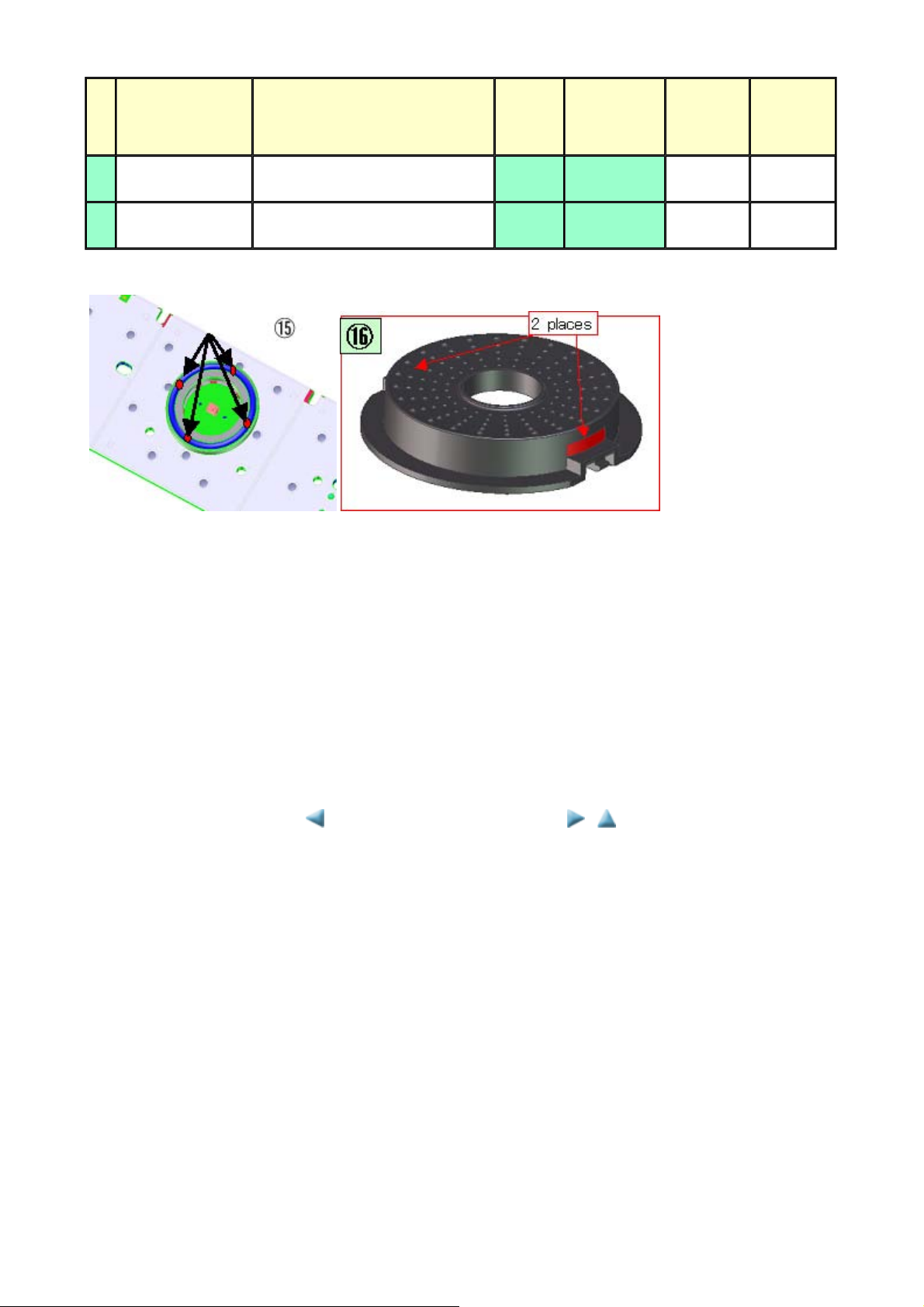
2) Operation panel / Easy-Scroll Wheel
25 / 43
No Part name Where to apply grease / oil
Easy-Scroll Wheel
15
base
16 Easy-Scroll Wheel
1 drop = 9 to 18 mg
Easy-Scroll Wheel sliding portions (15) Floil KG107A 9 to 18 1 x 4
Joint of the ring keys (up / down /
right / left cursor buttons)
(4) Ink absorber counter setting
Grease /
Drawing
No.
(16) Floil KG107A 1 to 3 0.16 x 1
Grease / oil
oil
amount
(mg)
Number of
drops x
locations
Before replacement of the logic board, check the ink absorber counter value, and register it to the replaced new logic board. (The value
can be set in 10% increments.)
In addition, according to the ink absorber counter value, replace the ink absorber (ink absorber kit). When the ink absorber is replaced,
reset the applicable ink absorber counter (to 0%).
- How to check the ink absorber counter value:
See 3-4. Verification Items, (1) Service test print.
- How to set the ink absorber counter:
See 3-3. Adjustment / Settings, (6) Service mode, "Ink absorber counter setting."
<3-3. Adjustment / Settings, (1) to (4)>
 Loading...
Loading...