Page 1
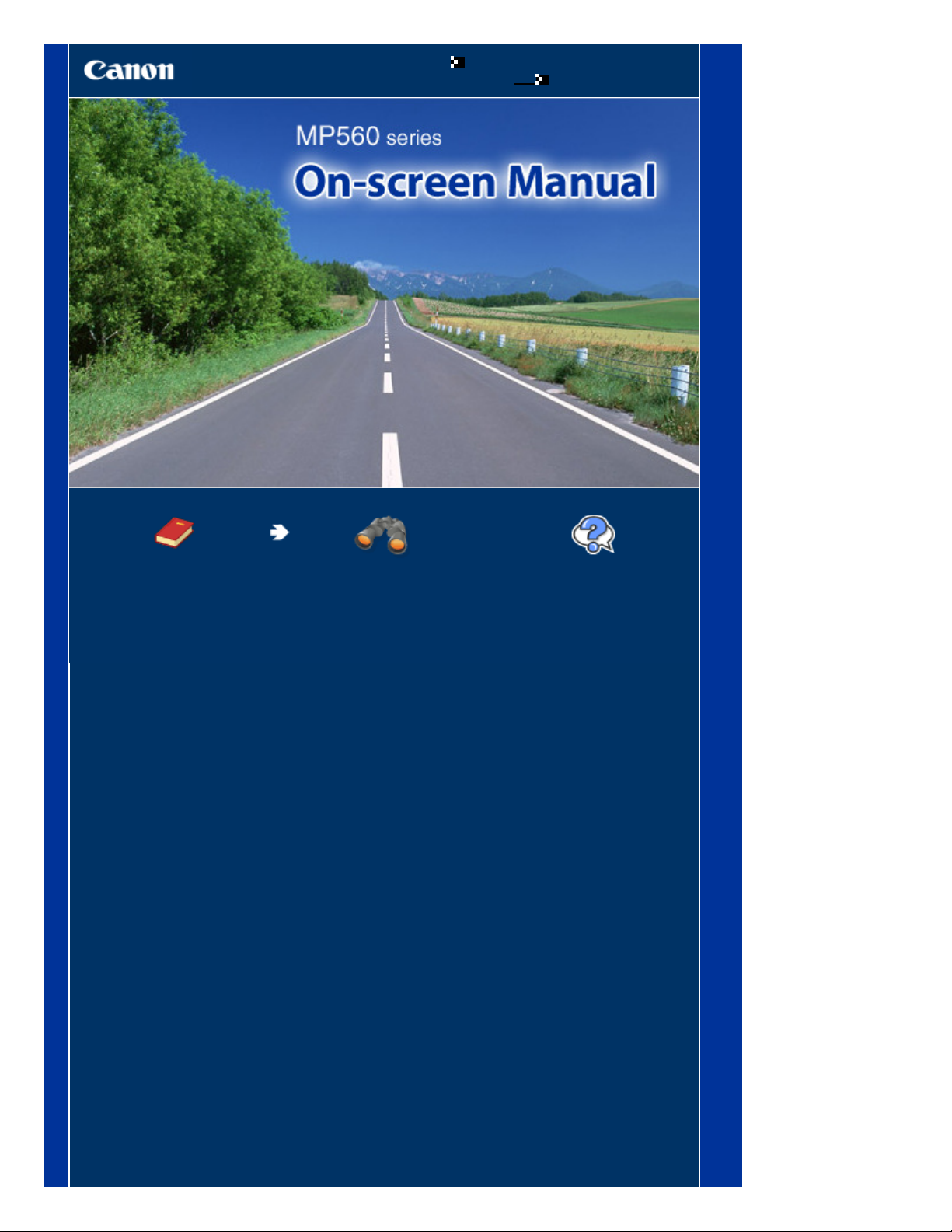
Як користуватися цим посібником
Усунення неполадок
Друк цього посібника
MC-4129-V1.00
Стор. 1 із 964Canon MP560 series On-screen Manual
Короткий посібник
Містить загальні відомості
про цей виріб.
Повний посібник
Містить детальний опис
роботи цього виробу.
Page 2
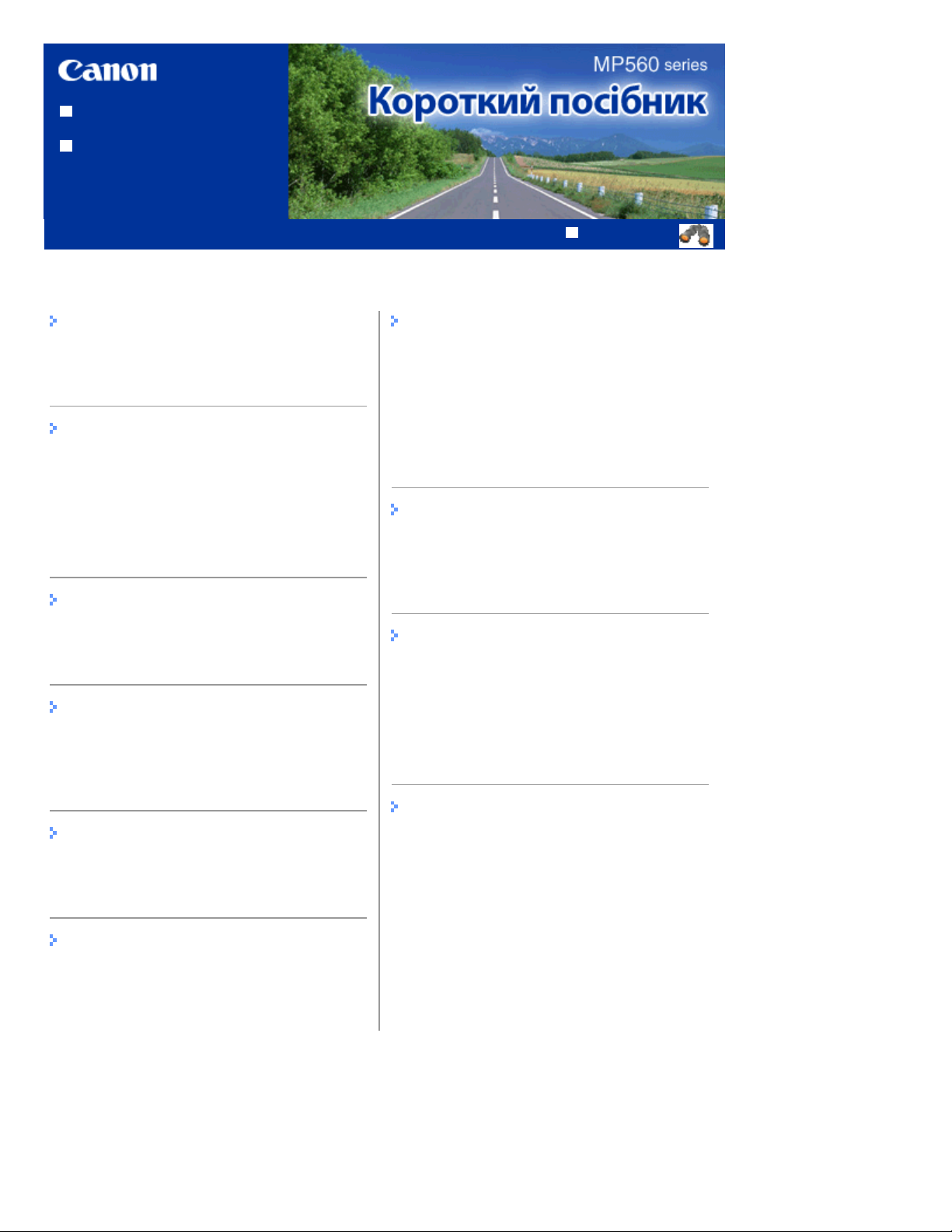
Як користуватися цим
посібником
Друк цього посібника
Зміст
Стор. 2 із 964MP560 series Короткий посібник
MP-3732-V1.00
Повний посібник
Огляд апарата
Основні компоненти
Як вибирати меню на дисплеї
Друк із карти пам’яті
Друк фотографій, збережених на карті пам’яті
/флеш-пам’яті USB
Використання різних функцій
Встановлення карти пам’яті
Встановлення флеш-пам’яті USB
Копіювання
Створення копій
Використання різних функцій копіювання
Друк фотографій з надрукованих
фотографій
Повторний друк роздрукованих фотографій
Використання різних функцій
Інші методи використання
Друк форм шаблонів, наприклад паперу
формату блокнота
Друк фотографій безпосередньо з цифрової
камери або мобільного телефону
Параметри апарата
Корисні прикладні програми
Завантаження паперу/оригінальних
документів
Завантаження паперу
Завантаження оригінальних документів
Регулярне обслуговування
Заміна чорнильниці
Якщо кольори на роздруківках виглядають
блідими або кольори друкуються некоректно
Чищення ролика подавання паперу
Чищення валика касети
Сканування
Передача даних сканування на комп’ютер
Використання різних функцій сканування
Друк із комп'ютера
Друк фотографій (Easy-PhotoPrint EX)
Друк документів (Windows)
Друк документів (Macintosh)
Додаток
Законодавчі обмеження щодо експлуатації
виробу та використання зображень
Поради щодо використання апарата
Page 3
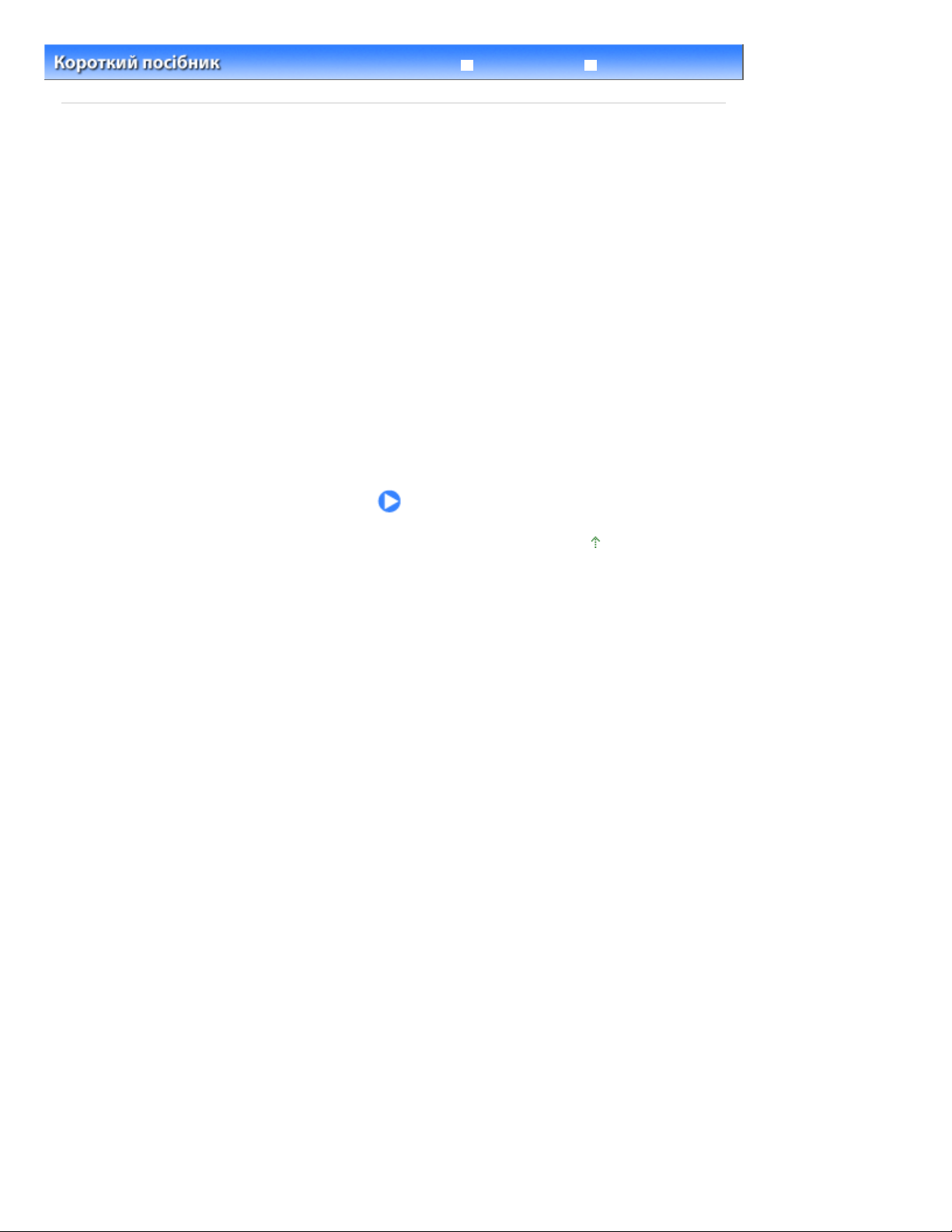
Повний посібник
Усунення неполадок
> Огляд апарата
Зміст
Огляд апарата
У цьому розділі описані назви компонентів апарата та основні функції, з якими потрібно
ознайомитися перед його використанням.
Основні компоненти
Вигляд спереду
Вигляд ззаду
Внутрішній вигляд
Панель керування
Як вибирати меню на дисплеї
Вибір меню на екрані Головний (HOME)
Вибір елементів настроювання
Інші операції
Стор. 3 із 964Огляд апарата
На початок сторінки
Page 4
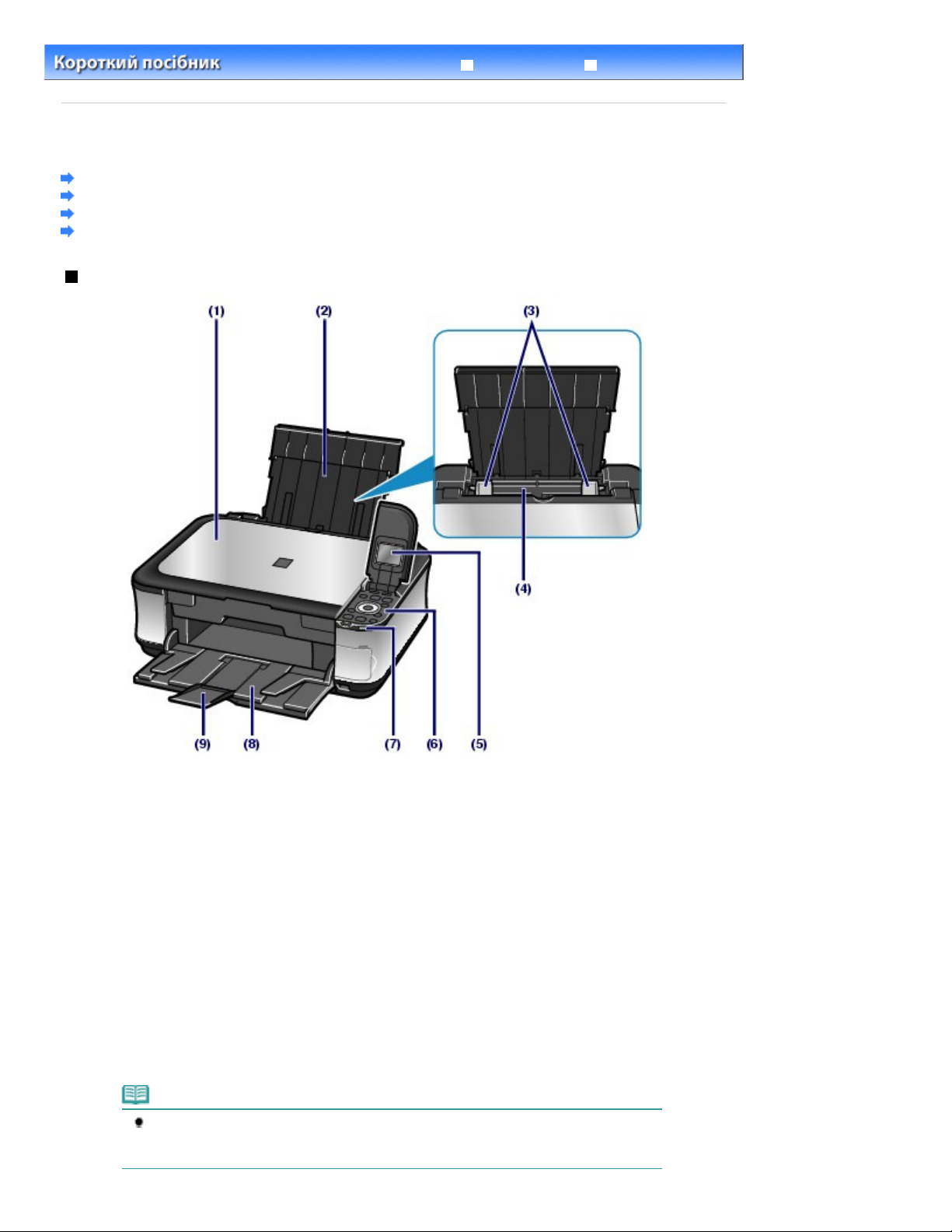
Повний посібник
Усунення неполадок
УВІМК.
Стор. 4 із 964Основні компоненти
Зміст
>
Огляд апарата
> Основні компоненти
Основні компоненти
Вигляд спереду
Вигляд ззаду
Внутрішній вигляд
Панель керування
Вигляд спереду
(1)
Кришка для притиснення документів
Відкрийте її, щоб розмістити оригінал на склі експонування.
(2)
Підпора для паперу
Підніміть та посуньте її назад, щоб завантажити папір у задній лоток.
(3)
Напрямники для паперу
Посуньте, щоб вирівняти обидві сторони стосу паперу.
(4) Задній лоток
Завантажуйте фотопапір або конверти, які можна використовувати в апараті. Одночасно можна
завантажувати два або кілька аркушів одного формату та типу. Вони подаються автоматично по
одному аркушу.
Див. розділ
(5)
РК-дисплей (рідкокристалічний)
Слугує для відображення повідомлень, пунктів меню та стану виконання операцій. На РК-дисплеї
також можна переглянути фотографії перед друком.
Завантаження паперу
.
Примітка
РК-дисплей вимикається, якщо апарат не використовується протягом близько 5
хвилин. Для відновлення роботи дисплея натисніть будь-яку кнопку, окрім
(ON)
, або здійсніть операцію друку.
Page 5
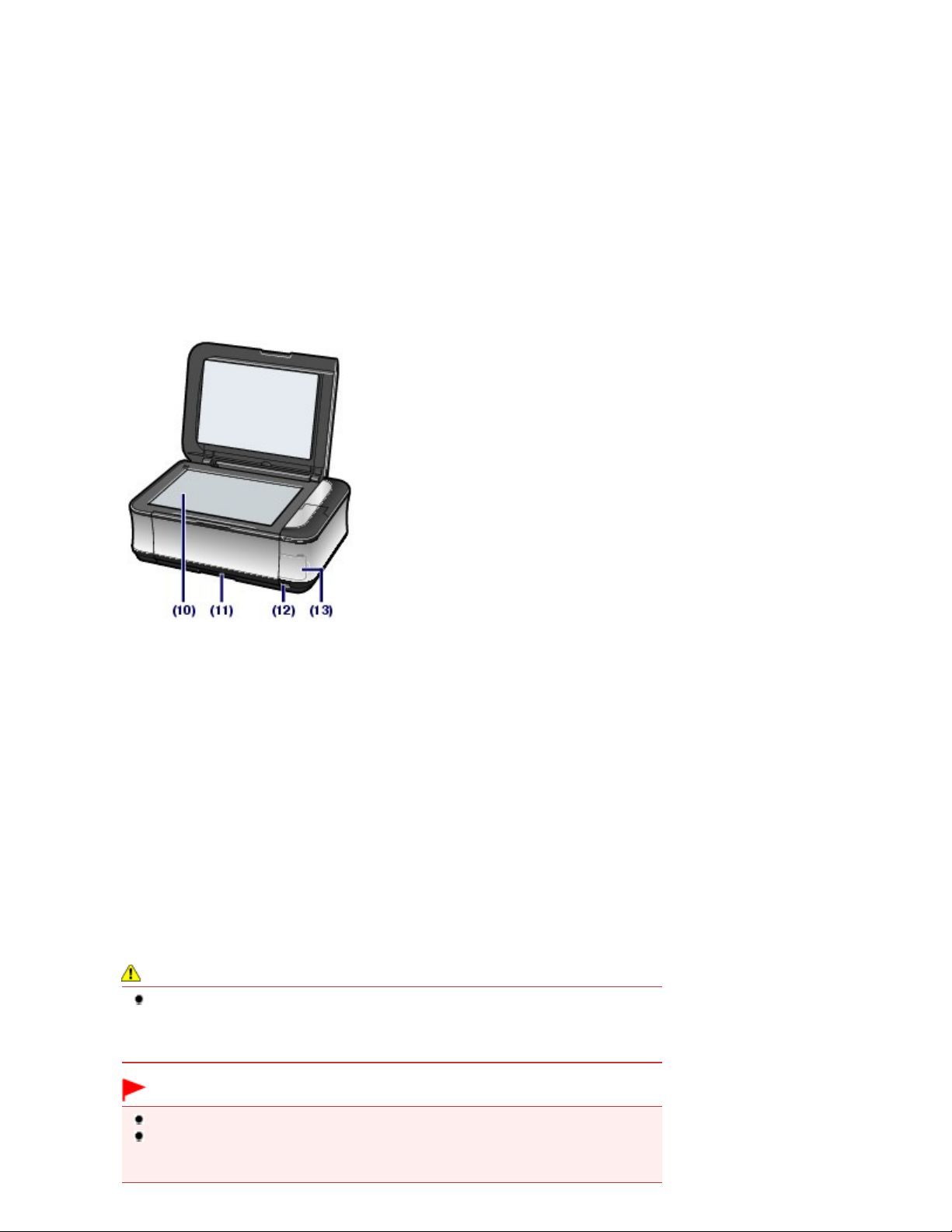
(6)
Панель керування
Використовується для зміни параметрів апарата або для керування ним.
Див. розділ Панель керування
Індикатор Wi-Fi
(7)
Світиться або блимає синім, вказуючи на стан підключення до безпроводової локальної мережі.
Світиться: вибрано Wireless LAN active.
Блимає: друк або сканування через безпроводову локальну мережу. Також блимає під час пошуку
точки доступу до безпроводової локальної мережі під час настроювання та підключення до точки
доступу.
(8)
Лоток виведення паперу
Відкривається автоматично на початку копіювання або друку та під час виведення роздруківки.
.
(9) Подовжувач вивідного лотка
Відкривайте для підтримки роздруківок. Відкривайте його під час друку або копіювання.
Стор. 5 із 964Основні компоненти
(10)
Скло експонування
Завантажуйте оригінал для копіювання або сканування.
Касета
(11)
Завантажте звичайний папір формату A4, B5, A5 або Letter та вставте його в апарат. Одночасно
можна завантажувати два або кілька аркушів одного формату. Вони подаються автоматично по
одному аркушу.
Див. розділ
Завантаження паперу
.
(12) Порт прямого друку
Підключіть PictBridge-сумісний пристрій, зокрема цифровий фотоапарат або додатковий пристрій
Bluetooth BU-30*, для здійснення прямого друку.
Див. розділ
У цей порт можна також вставити флеш-пам’ять USB.
Див. розділ
* Пристрій Bluetooth недоступний у продажу в деяких країнах або регіонах. Це залежить від місцевих
законів та постанов. Для отримання докладнішої інформації зверніться до сервісного центру.
Друк фотографій безпосередньо з цифрової камери або мобільного телефону
Встановлення флеш-пам’яті USB
.
Застереження
Не приєднуйте інше обладнання, окрім PictBridge-сумісних пристроїв, додаткового
пристрою Bluetooth BU-30 та флеш-пам’яті USB, до порту прямого друку апарата. Це
може спричинити пожежу, ураження електричним струмом або пошкодження
апарата.
.
Важливо
Не торкайтеся металевого покриття.
Не використовуйте для підключення PictBridge-сумісного пристрою до апарата
кабель USB, довжина якого перевищує приблизно 10 футів / 3 метри, оскільки це
може вплинути на роботу інших периферійних пристроїв.
Page 6
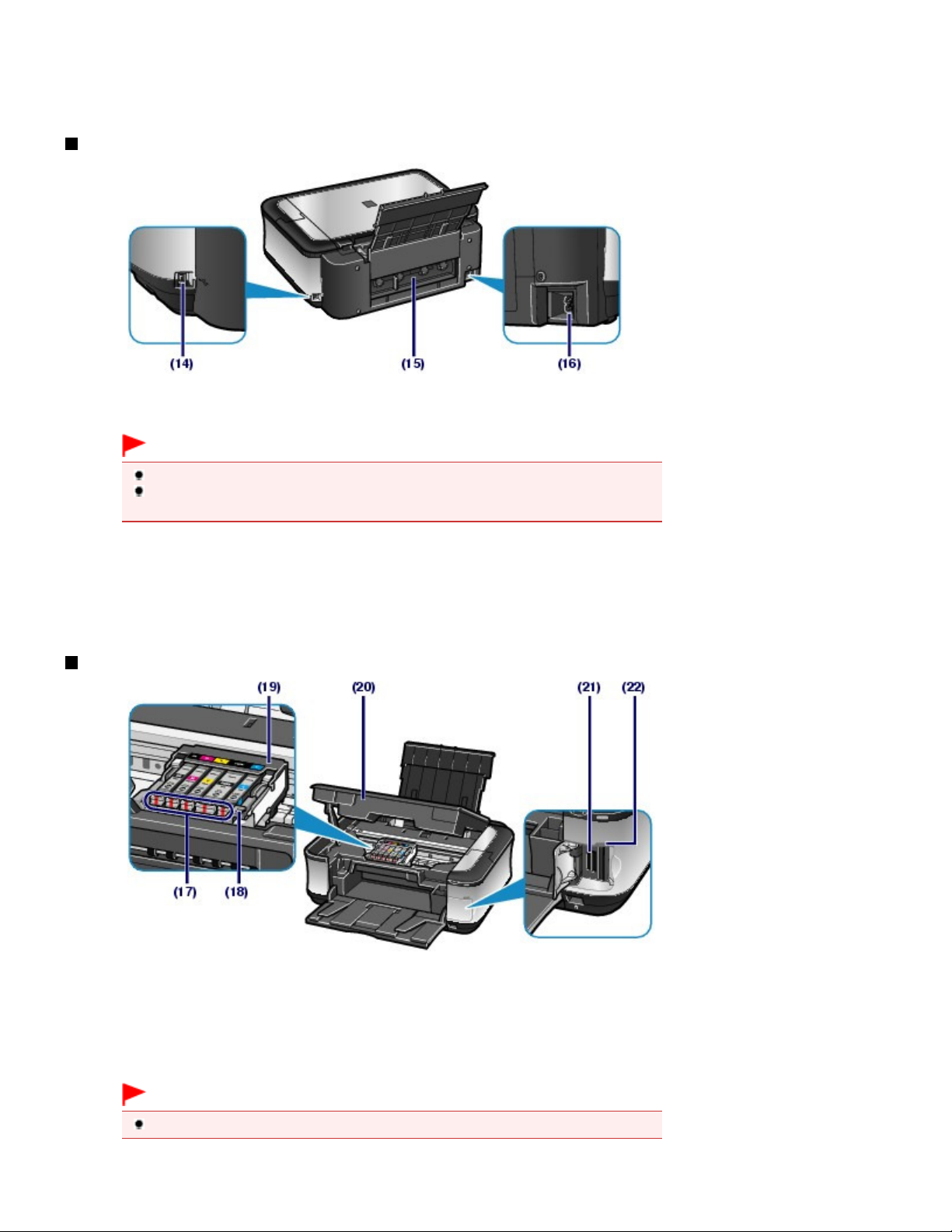
(13) Кришка гнізда карти пам’яті
Відкрийте кришку, щоб вставити карту пам’яті.
Див. розділ Встановлення карти пам’яті
.
Вигляд ззаду
(14)
Порт USB
Приєднайте кабель USB, щоб установити з’єднання апарата з комп’ютером.
Важливо
Не торкайтеся металевого покриття.
Не приєднуйте та не від’єднуйте кабель USB, доки на комп’ютері виконується друк
або сканування оригіналів.
Стор. 6 із 964Основні компоненти
(15)
Задня кришка
Від’єднайте, щоб видалити зім’ятий папір.
(16)
Гніздо підключення шнура живлення
До цього гнізда приєднується шнур живлення.
Внутрішній вигляд
(17)
Індикатори чорнила
Світяться або блимають червоним, вказуючи на стан чорнильниці.
Див. розділ Перевірка стану чорнила
.
(18)
Важіль-фіксатор друкуючої головки
Фіксує друкуючу головку на її місці.
Важливо
Не піднімайте важіль після встановлення друкуючої головки.
(19)
Тримач друкуючої головки
Page 7
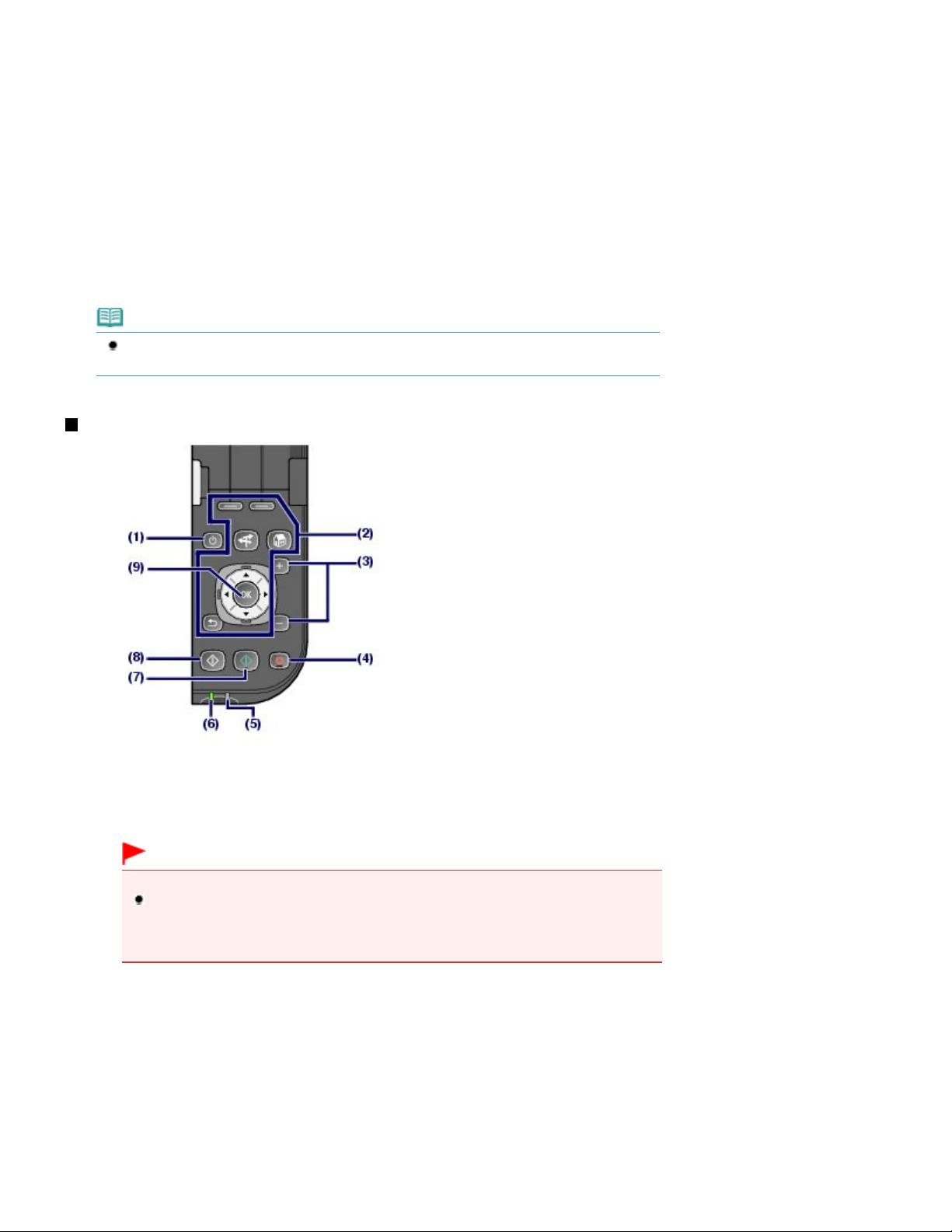
Установіть друкуючу головку.
(20)
Модуль сканування (кришка)
Сканує оригінали. Відкривайте її, якщо потрібно замінити чорнильниці, перевірити індикатори
чорнила або видалити з апарата зім’ятий папір. Під час відкривання модуля сканування (кришки)
переконайтеся, що кришку для притиснення документів закрито.
(21) Гніздо карти пам’яті
Вставте карту пам’яті.
Див. розділ Встановлення карти пам’яті
Індикатор доступу
(22)
Світиться або блимає, вказуючи на стан карти пам’яті.
Див. розділ Встановлення карти пам’яті
.
.
Примітка
Докладніше про встановлення друкуючої головки та чорнильниць див. у друкованому
посібнику:
Посібник для початку роботи
.
Панель керування
Стор. 7 із 964Основні компоненти
(1)
Кнопка УВІМК. (ON)
Вмикає та вимикає живлення. Перш ніж увімкнути живлення, обов’язково закрийте кришку для
притиснення документів.
Важливо
Від’єднання шнура живлення
Від’єднуючи шнур живлення після вимкнення живлення апарата, переконайтеся, що
індикатор
електричної розетки, коли індикатор
вдасться правильно виконати друк, оскільки друкуюча головка не захищена.
(2)
Кнопки, використовувані під час вибору меню на РК-дисплеї
Як вибирати меню на дисплеї
Див.
(3)
Кнопки [+] [-]
Указують кількість копій для копіювання або друку.
Живлення
не підсвічується. Якщо від’єднати шнур живлення від
Живлення світиться або блимає, можливо, не
.
(4) Кнопка Стоп (Stop)
Скасовує операцію в процесі виконання завдання друку, копіювання або сканування.
(5)
Індикатор Попередження
Світиться або блимає жовтогарячим кольором, коли виникає помилка, наприклад, коли закінчився
папір або чорнило.
Page 8
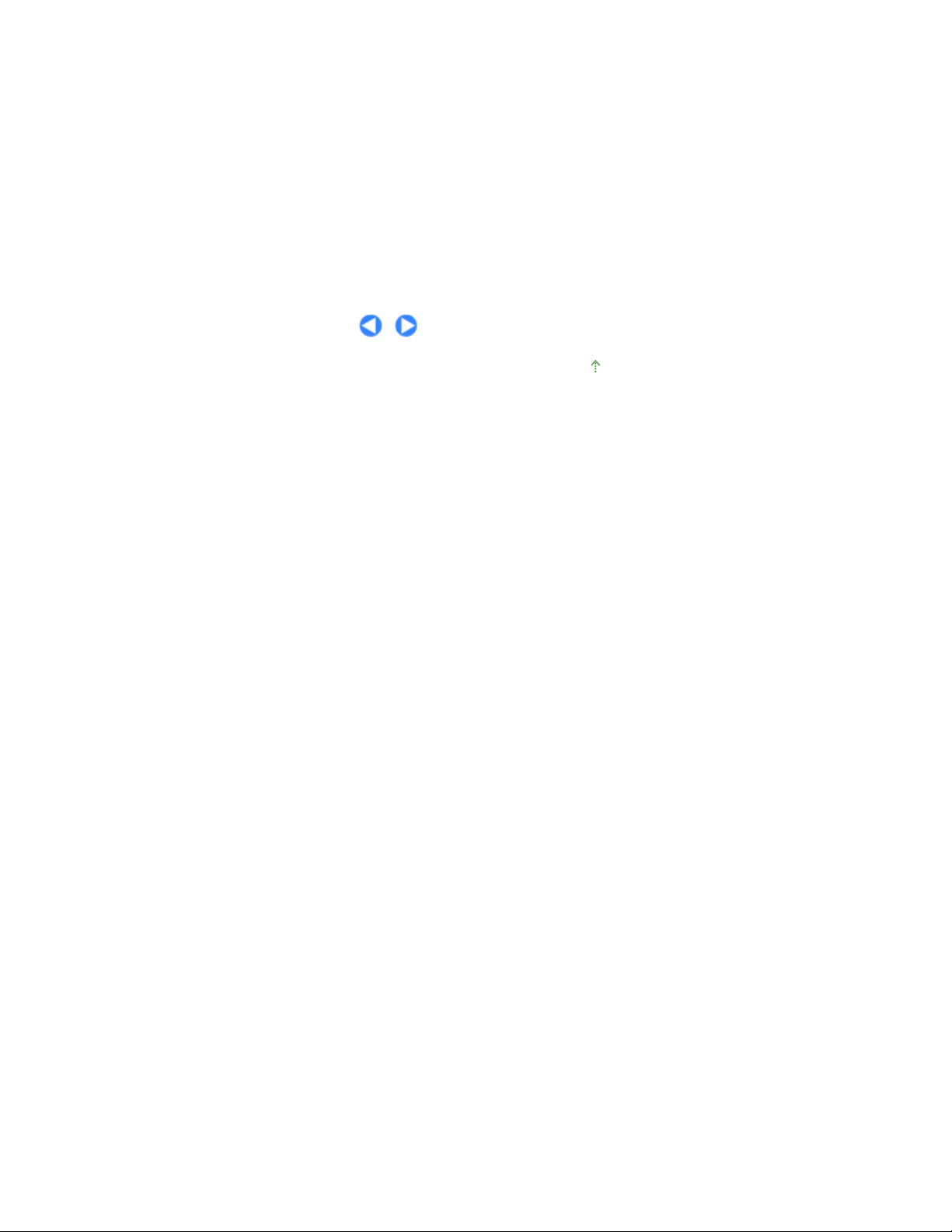
(6)
Індикатор Живлення
Спочатку блимає, а потім світиться зеленим, коли вмикається живлення.
(7)
Кнопка Колір (Color)
Розпочинає кольоровий друк, копіювання або сканування.
(8)
Кнопка Чорний (Black)
Розпочинає чорно-біле копіювання, сканування тощо.
(9)
Кнопка ОК
Вибір меню або пункту меню. Див. Як вибирати меню на дисплеї
Слугує для усунення помилки в процесі виконання завдання друку або відновлення нормального
режиму роботи апарата після усунення зім’ятого паперу.
.
Стор. 8 із 964Основні компоненти
На початок сторінки
Page 9
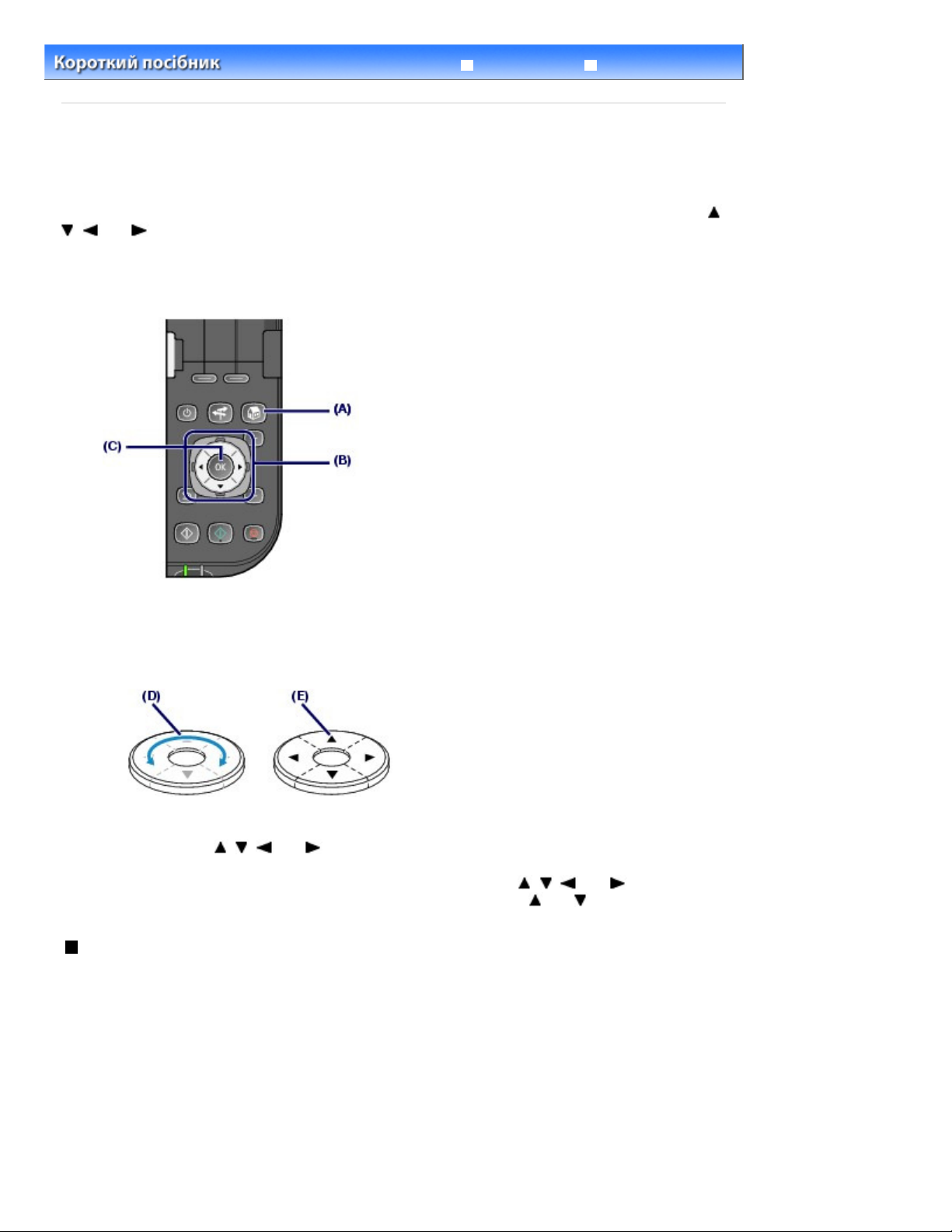
Повний посібник
Усунення неполадок
Стор. 9 із 964Як вибирати меню на дисплеї
Зміст
>
Огляд апарата
> Як вибирати меню на дисплеї
Як вибирати меню на дисплеї
За допомогою цього апарата можна друкувати фотографії, збережені на карті пам’яті або флешпам’яті USB, створювати копії або сканувати оригінали без комп’ютера. Для керування апаратом
можна використовувати
,
або
-дисплеї, потім натиснути кнопку
У цьому розділі описано основну операцію з вибору меню на екрані
елементів настроювання, потрібних для друку.
на коліщатку простої прокрутки
коліщатко простої прокрутки
, щоб вибрати меню або елемент настроювання на РК
.
ОК
на панелі керування або натискати кнопки
Головний
(HOME) для вибору
,
Використання коліщатка простої прокрутки (B)
Коліщатко простої прокрутки
Коліщатко простої прокрутки
одним із способів.
(D) Обертайте коліщатко простої прокрутки
Або
(E) Натискайте кнопки
Якщо вказано в цьому посібнику, що можна використовувати кнопки
описується і в процедурі, тобто «
використовується для вибору меню або елементів настроювання.
можна використовувати двома способами. Керувати апаратом можна
пальцем для вибору елементів.
,
,
або для вибору елементів.
,
,
Коліщатко простої прокрутки
(кнопки
або
або
, то це також
)».
Вибір меню на екрані Головний (HOME)
Головний
Екран
(HOME)
Щоб запустити друк фотографій із карти пам’яті або флеш-пам’яті USB, копіювання або сканування,
виберіть меню на екрані
.
(HOME) з’являється після вмикання живлення або натискання кнопки
Головний
(HOME).
ДІМ
1.
Натисніть кнопку
З’явиться екран
ДІМ (HOME)
Головний
(A).
(HOME).
Page 10
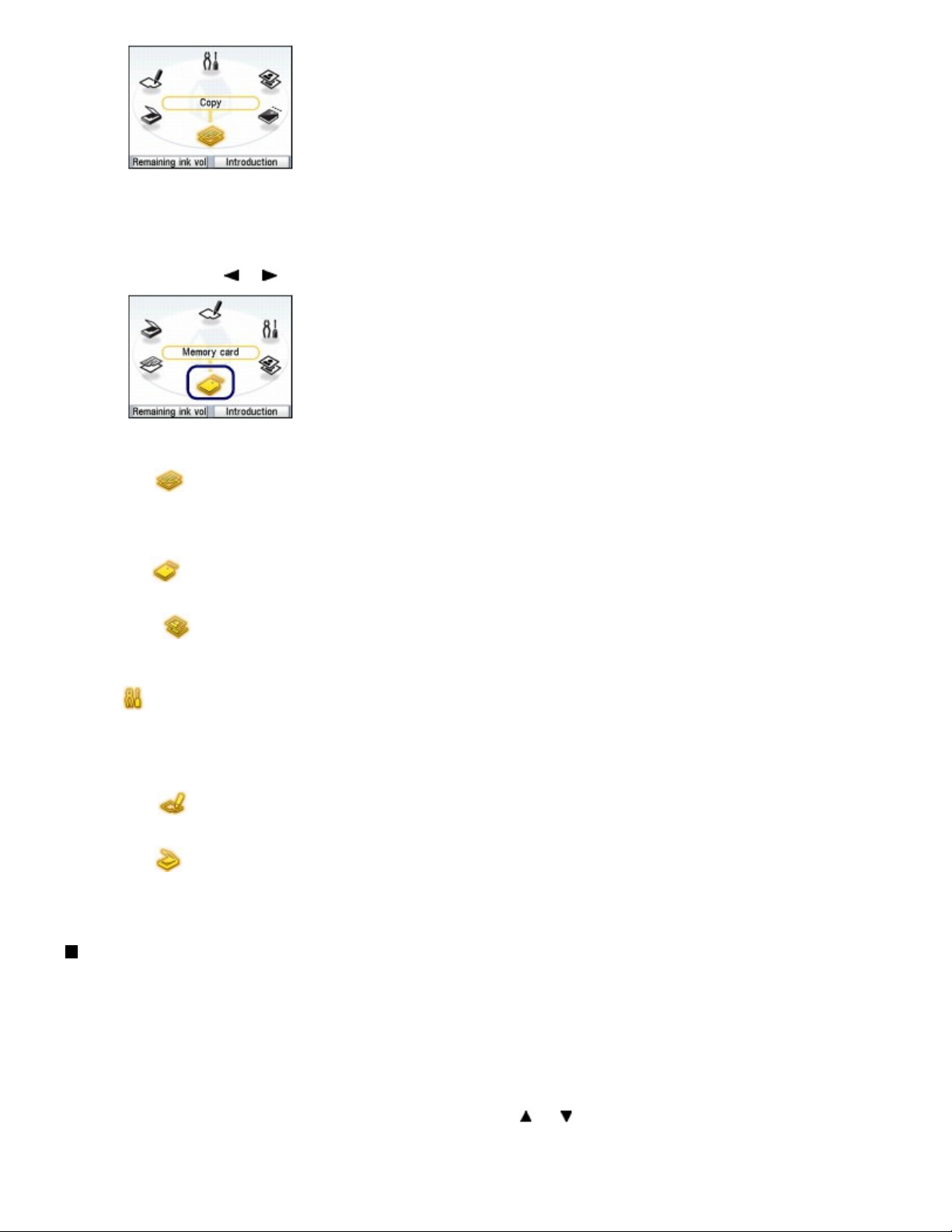
Стор. 10 із 964Як вибирати меню на дисплеї
Поверніть
2.
коліщатко простої прокрутки
натисніть кнопку
За допомогою кнопок
З’явиться екран вибраного меню.
На екрані
Головний (HOME) доступні наведені нижче меню.
Дозволяє змінити масштаб копіювання або видалити темну рамку чи
Copy
Memory
card
Easy photo
reprint
Settings
Photo index
sheet
Scan
:
затемнити зброшуровану частину під час копіювання книжки. Окрім того,
дає змогу виконувати копіювання оригіналу з різними компонуваннями.
див. розділ
Дозволяє виконувати друк фотографій, збережених на карті пам’яті
цифрової камери або флеш-пам’яті USB.
:
Див. розділ
Дозволяє виконати сканування надрукованих фотографій та з легкістю
їх надрукувати. Також дає змогу вказати кількість копій для кожної
:
фотографії.
Див. розділ
Дозволяє підтримувати належний стан апарата, настроювати
:
безпроводову локальну мережу, змінювати настройки апарата або
друкувати форми шаблонів, наприклад папір формату блокнота тощо.
Див.
друкуються некоректно
апарата
Дозволяє з легкістю виконувати друк фотографій, збережених на карті
пам’яті або флеш-пам’яті USB, із використанням аркуша для індексного
:
фотодруку.
Див. розділ Використання аркуша для індексного фотодруку
За допомогою панелі керування можна надсилати відскановані дані на
:
комп’ютер або зберігати їх на карті пам’яті або флеш-пам’яті USB, що
вставлено в апарат.
Див. розділ Сканування
(B) для вибору потрібного меню та
ОК (C).
на
та
Якщо кольори на роздруківках виглядають блідими або кольори
коліщатку простої прокрутки
Копіювання
Друк із карти пам’яті
Друк фотографій з надрукованих фотографій
або
Друк форм шаблонів, наприклад паперу формату блокнота
.
.
,
Чищення ролика подавання паперу
.
(B) можна також вибирати меню.
.
,
Параметри
.
.
Вибір елементів настроювання
Відображуваний екран відрізняється залежно від вибраного меню, але операція залишається
такою самою.
У цьому розділі для прикладу описано процедуру вибору елемента настроювання за допомогою
операції для змінення якості друку на екрані підтвердження друку в пункті Select and print меню
Memory card.
За допомогою
1.
коліщатка простої прокрутки
значення Standard та натисніть кнопку
(кнопок
ОК (C).
та
) (B) виберіть
Page 11
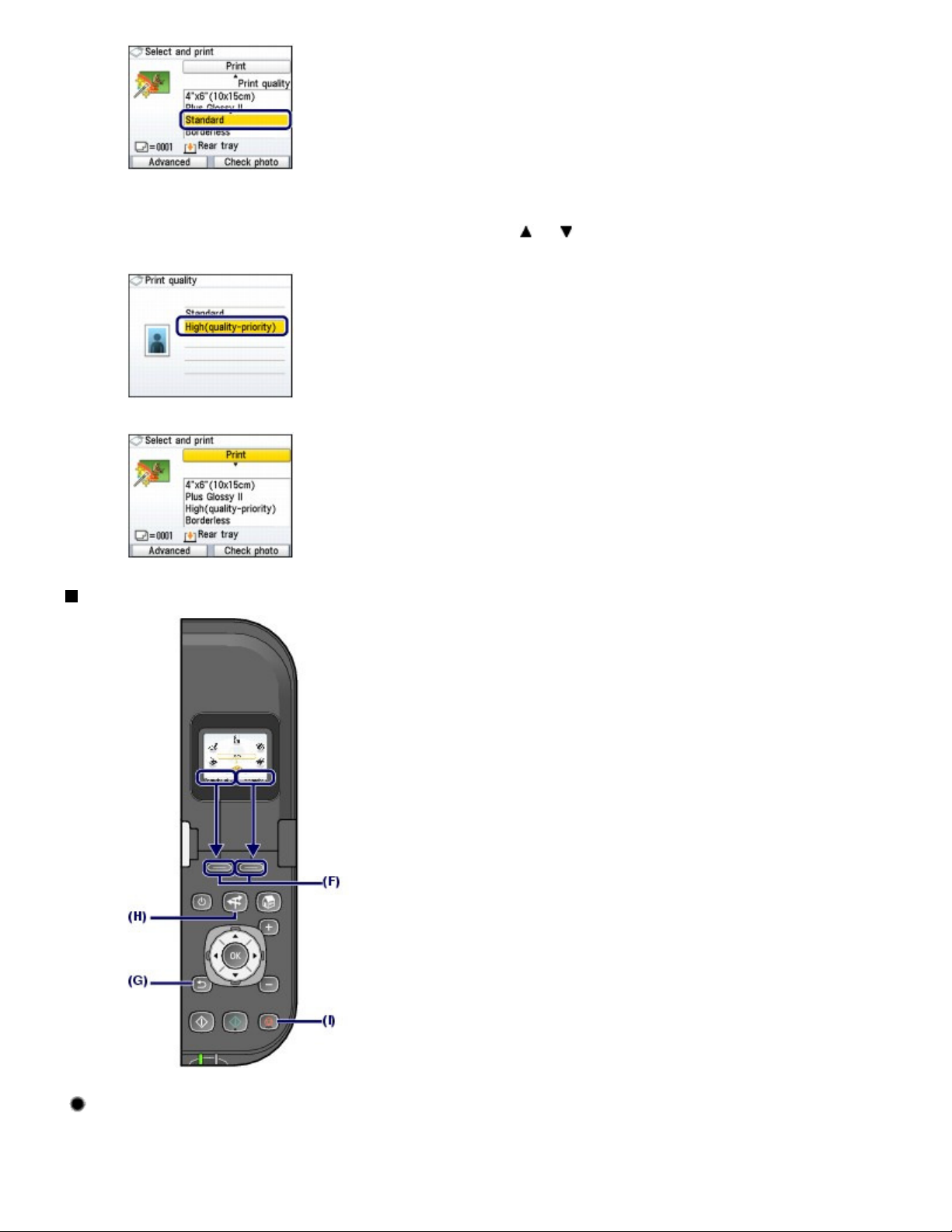
Стор. 11 із 964Як вибирати меню на дисплеї
За допомогою
2.
коліщатка простої прокрутки
(кнопок
(quality-priority) та натисніть кнопку ОК.
Відбудеться перехід до екрана підтвердження друку в меню Select and print.
Інші операції
та ) виберіть High
Вибір елементів у нижній частині РК-дисплея
Для вибору елементів, що відображаються в нижній частині РК-дисплея, можна
використовувати дві кнопки
Можна натиснути праву кнопку
Функція (Function)
Функція (Function)
(F).
, щоб вибрати елемент праворуч, і ліву кнопку
Page 12
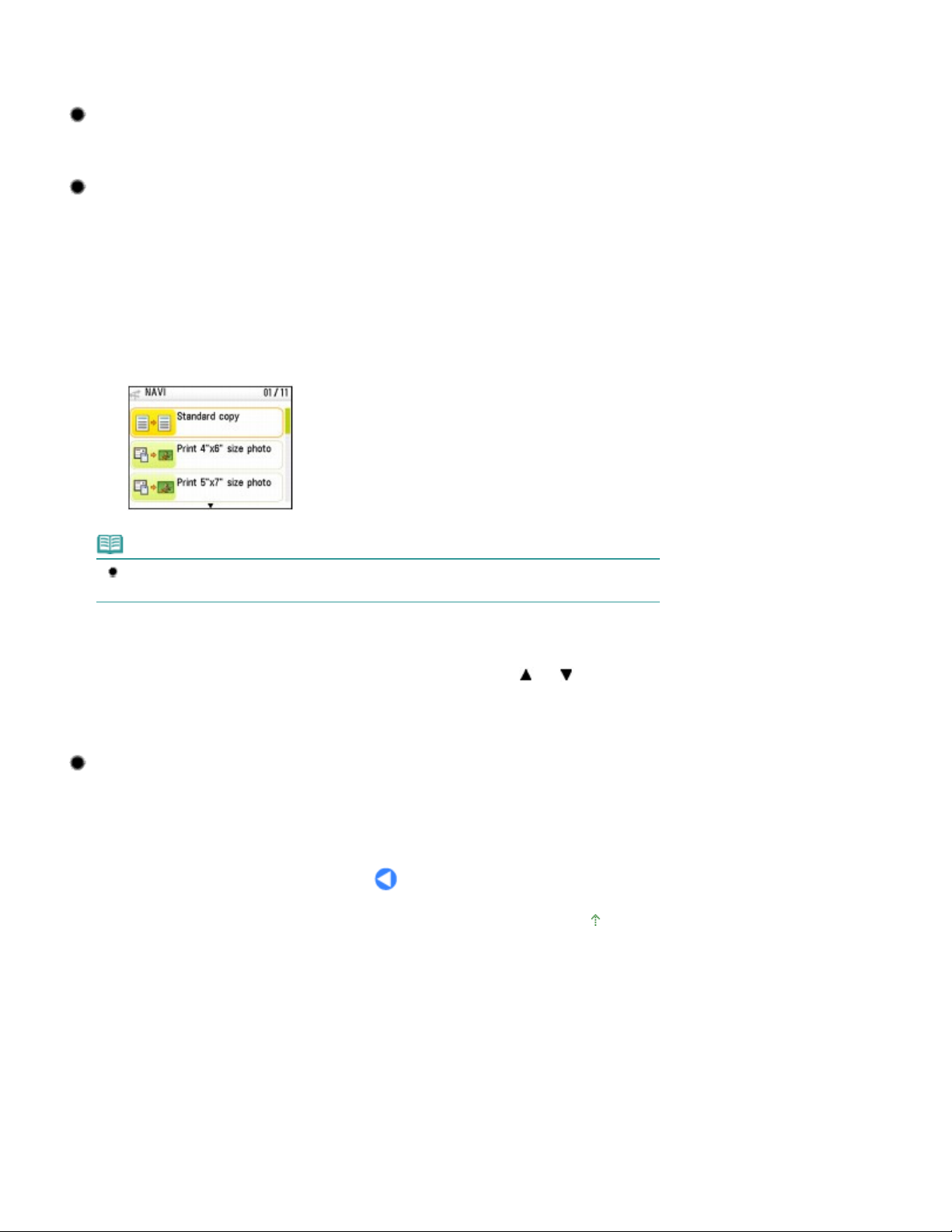
Стор. 12 із 964Як вибирати меню на дисплеї
Функція (Function)
залежно від екрана.
Перехід до попереднього екрана
Щоб повернутися до попереднього екрана, можна натиснути кнопку
Виконання часто використовуваних функцій за
, щоб вибрати елемент ліворуч. Відображувані елементи відрізняються
Назад (Back)
допомогою системи простого керування
Для виконання часто використовуваних функцій можна використовувати кнопку
(NAVI)
(H), просто дотримуючись інструкцій, відображуваних на екрані. Можна також
відобразити інформацію про функції або інструкції стосовно завантаження паперу.
1.
Натисніть кнопку
З’явиться екран NAVI.
Навігація (NAVI)
(H).
(G).
Навігація
Примітка
Якщо натиснути кнопку
екран
Головний
За допомогою
2.
коліщатка простої прокрутки
і натисніть кнопку
Дотримуйтесь інструкцій на РК-дисплеї.
Скасування друку, копіювання або сканування
Щоб скасувати поточне завдання друку, копіювання або сканування, можна натиснути кнопку
Стоп (Stop)
(I).
(HOME).
.
ОК
Назад (Back)
під час відображення екрана NAVI, з’явиться
(кнопок
та ) виберіть елемент
На початок сторінки
Page 13
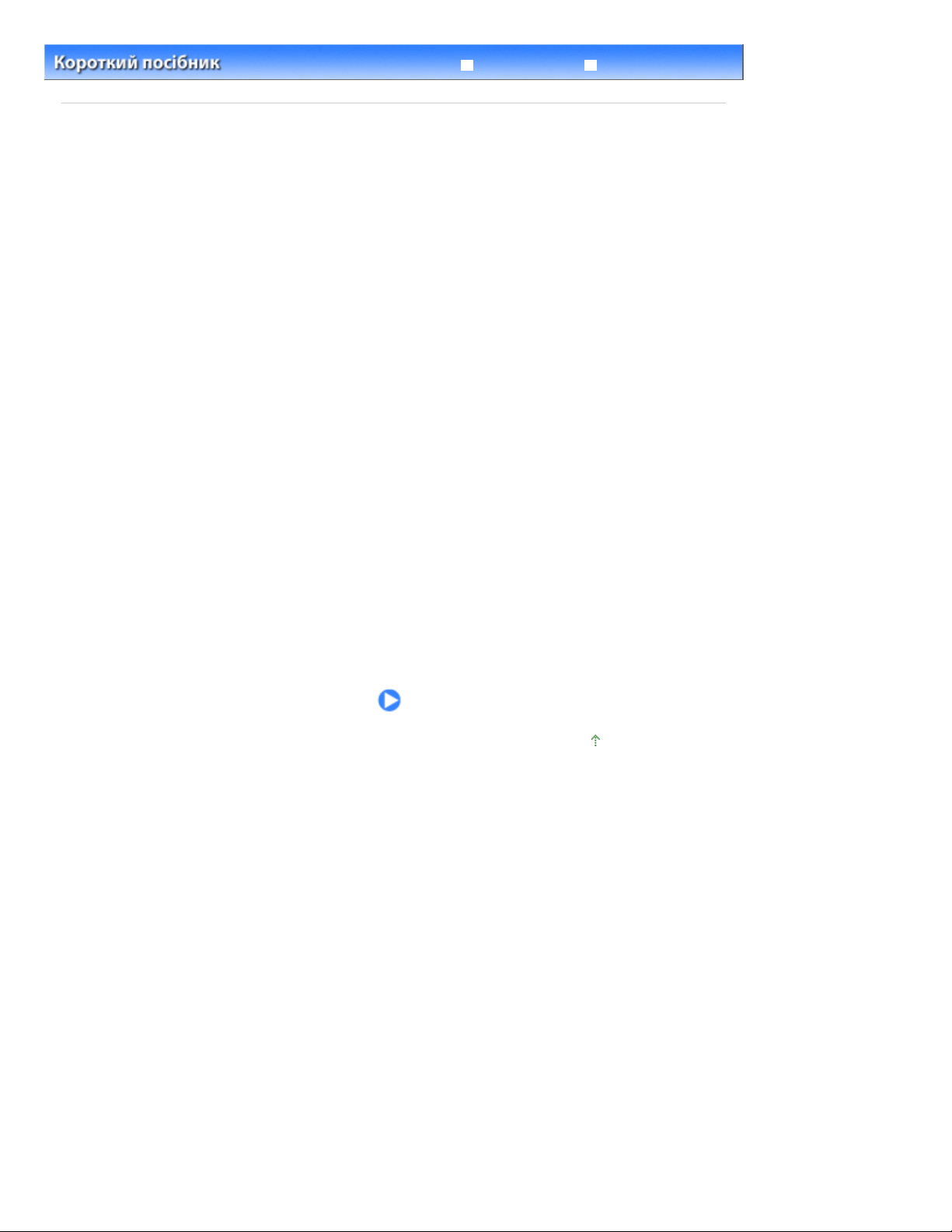
Повний посібник
Усунення неполадок
Друк із карти пам’яті
> Друк із карти пам’яті
Зміст
Можна попередньо переглянути кожну фотографію з карти пам’яті або флеш-пам’яті USB на РК-
дисплеї, щоб вибрати та надрукувати потрібну фотографію.
Можна також друкувати улюблені фотографії в різних компонуваннях або використати їх для
створення календаря або наклейки.
Друк фотографій, збережених на карті пам’яті/флеш-пам’яті USB
Змінення параметрів
Використання різних функцій
Друк фотографій у різних компонуваннях
Зміна відображення
Обтинання фотографій/Пошук фотографій за вказаною датою
Корекція зображень
Друк фотографій із датою зйомки або номером файлу
Стор. 13 із 964Друк із карти пам’яті
Встановлення карти пам’яті
Перед встановленням карти пам’яті
Встановлення карти пам’яті
Виймання карти пам’яті
Встановлення флеш-пам’яті USB
Встановлення флеш-пам’яті USB
Виймання флеш-пам’яті USB
На початок сторінки
Page 14
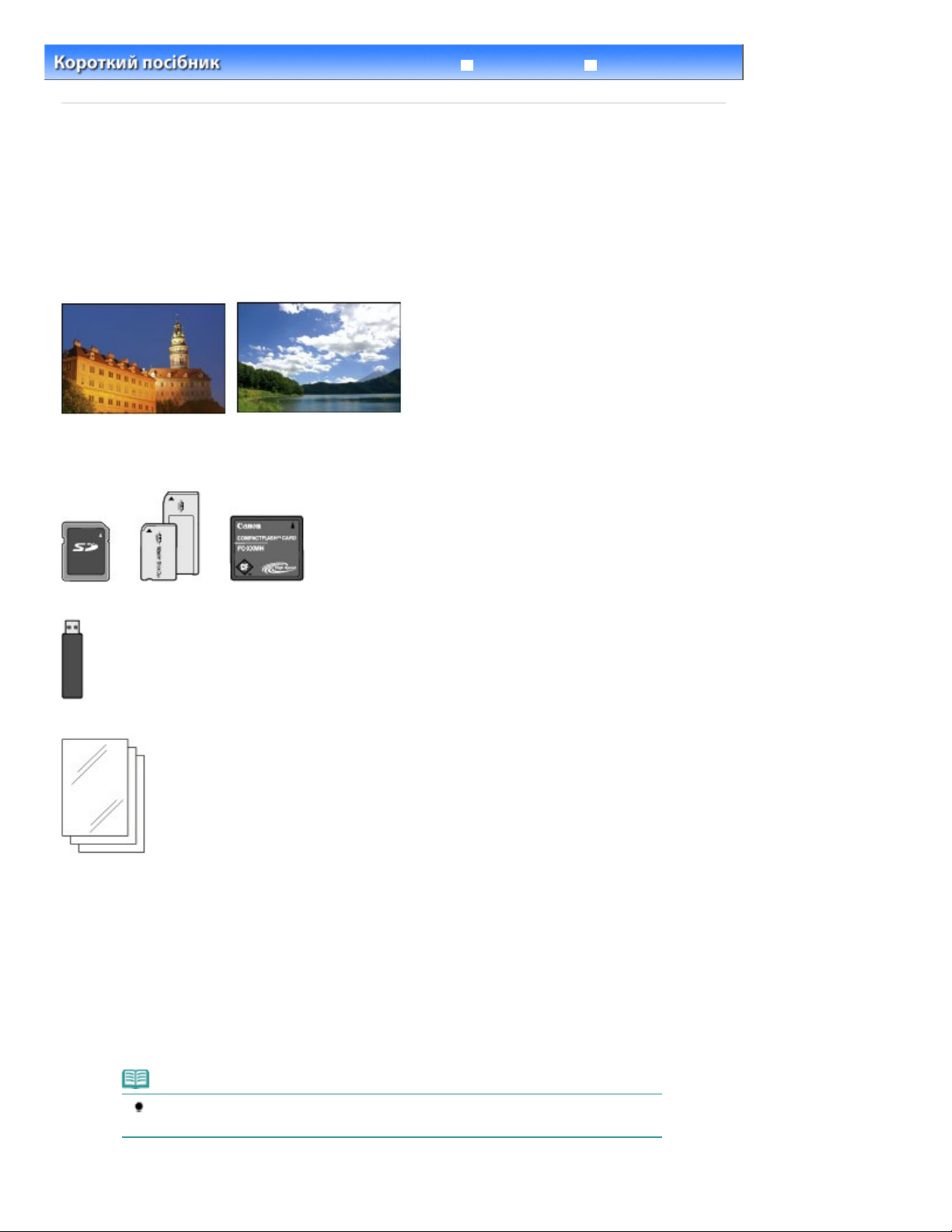
Повний посібник
Усунення неполадок
Стор. 14 із 964Друк фотографій, збережених на карті пам’яті/флеш-пам’яті USB
Зміст
>
Друк із карти пам’яті
> Друк фотографій, збережених на карті пам’яті/флеш-пам’яті USB
Друк фотографій, збережених на карті пам’яті/флеш-пам’яті
USB
Попередньо перегляньте кожну фотографію з карти пам’яті або флеш-пам’яті USB на РК-дисплеї,
щоб вибрати та надрукувати потрібну фотографію.
У цьому розділі описано процедуру друку фотографій без полів на фотопапері формату 4 x 6 дюймів
/10 x 15 см.
Для виконання процедури див. примітки та опис процедури на довідковій сторінці.
Потрібно приготувати:
Карту пам’яті зі збереженими фотографіями. Див. розділ
Перед встановленням карти пам’яті
.
Флеш-пам’ять USB зі збереженими фотографіями. Див. розділ Встановлення флеш-пам’яті USB
Папір для друку фотографій. Див. розділ
1.
Підготовка до друку.
Увімкніть живлення.
(1)
Див. розділ Панель керування
Завантажте папір.
(2)
Див. розділ
У цьому випадку в задній лоток завантажується фотопапір формату 4 x 6 дюймів/10 x 15 см.
Завантаження паперу
.
Використовувані типи носіїв
.
.
.
Обережно відкрийте лоток виведення паперу, а потім — подовжувач
(3)
Примітка
Завантажте в касету звичайний папір формату A4 або Letter. Завантажте інші
формати або типи паперу в задній лоток.
Page 15
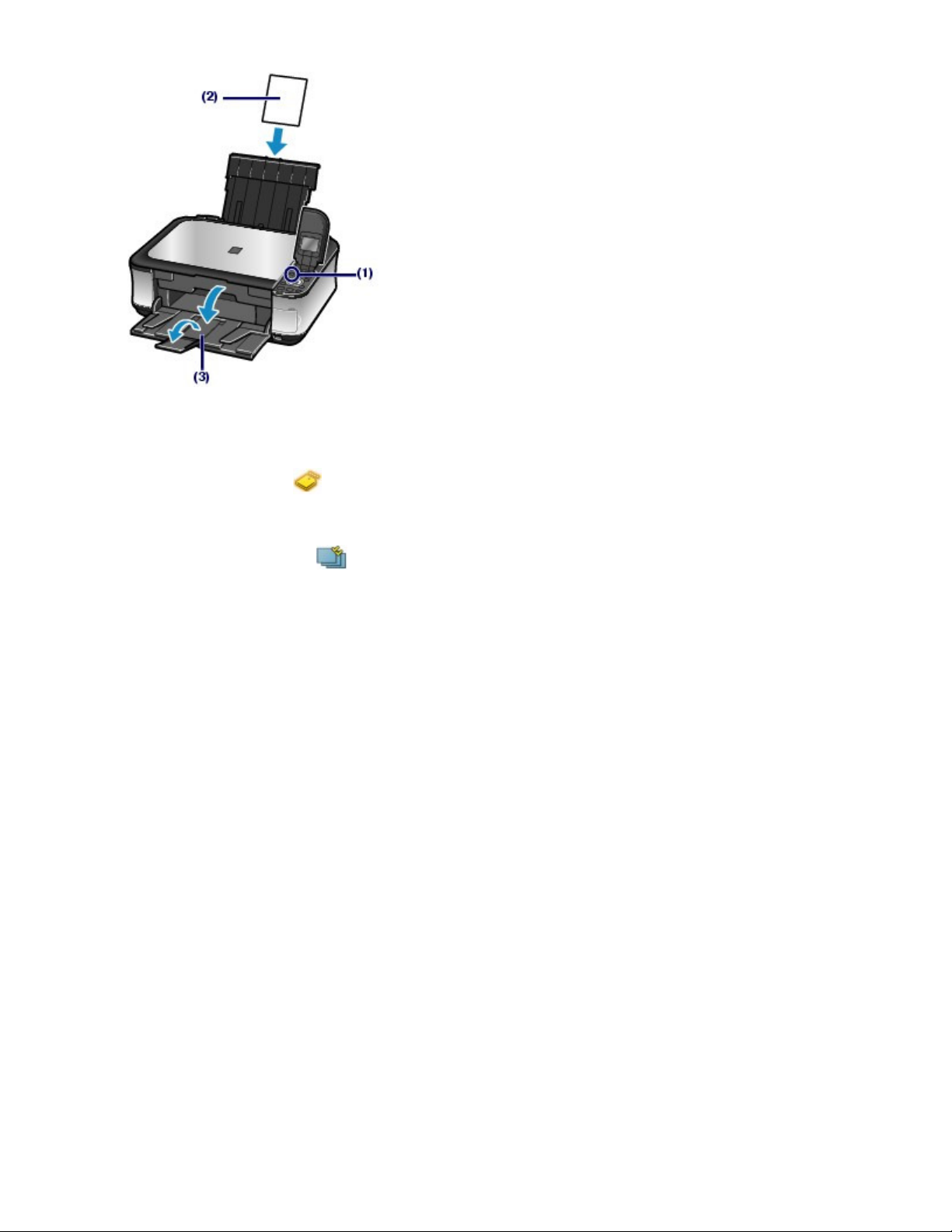
вивідного лотка.
2.
Вставте карту пам’яті або флеш-пам’ять USB.
Стор. 15 із 964Друк фотографій, збережених на карті пам’яті/флеш-пам’яті USB
Виберіть Memory card
(1)
.
ОК
Див. розділ
Виберіть Select and print
(2)
Вставте карту пам’яті або флеш-пам’ять USB.
(3)
Карта пам’яті:
Вставте її в гніздо так, щоб ЕТИКЕТКА ЗНАХОДИЛАСЯ ЛІВОРУЧ. Докладніше про типи карт пам’яті,
сумісних з апаратом, і місця їх встановлення див у розділі Встановлення карти пам’яті
Флеш-пам’ять USB:
Вставте її в порт прямого друку. Див. розділ Встановлення флеш-пам’яті USB
З’явиться екран вибору фотографії.
Вибір меню на екрані Головний (HOME)
на екрані
Головний
.
і натисніть кнопку
(HOME) і натисніть кнопку
.
ОК
.
.
Page 16
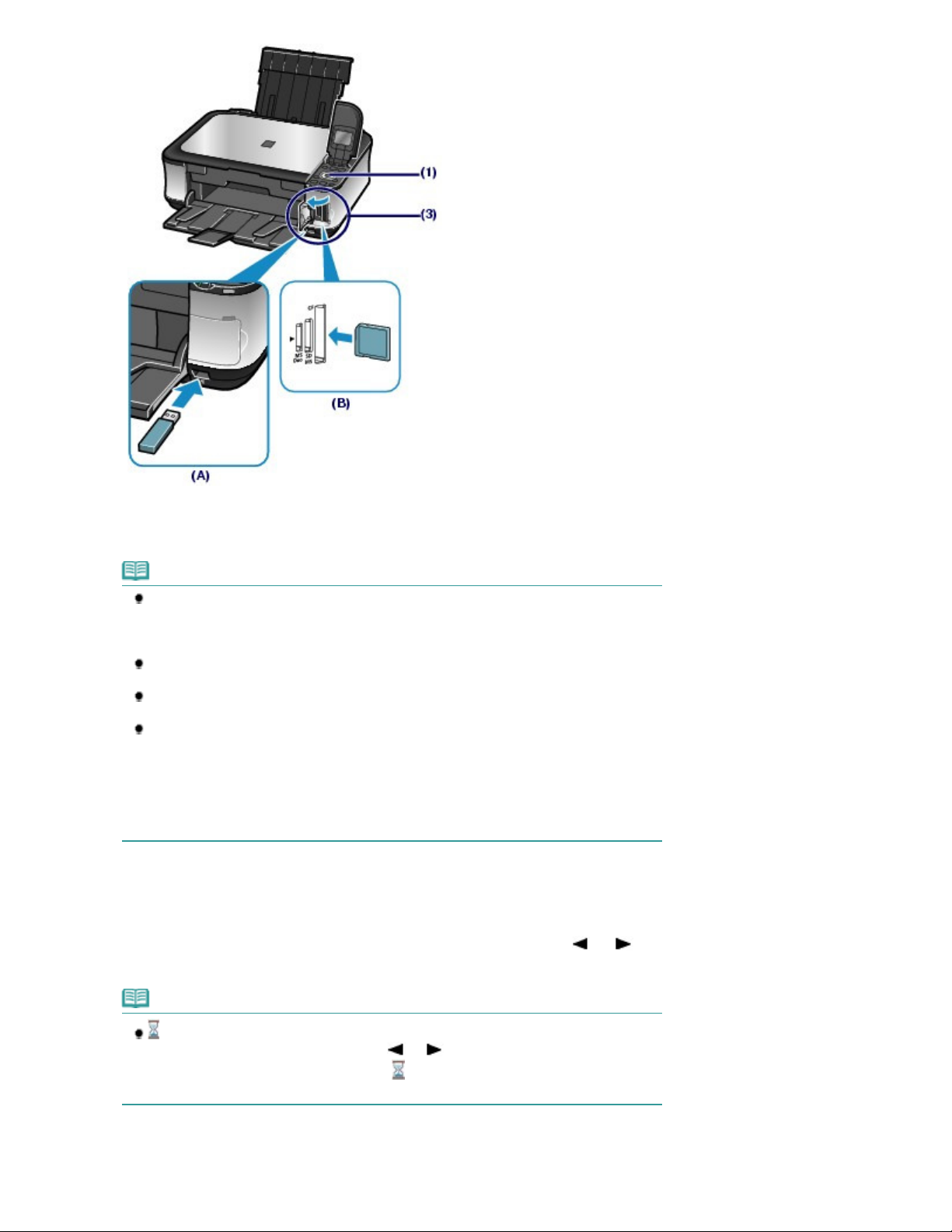
Стор. 16 із 964Друк фотографій, збережених на карті пам’яті/флеш-пам’яті USB
(A) Флеш-пам’ять USB
(B) Карта пам’яті
Примітка
Екран можна також змінити на екран вибору фотографії в параметрі Select and print
меню Memory card, вставивши карту пам’яті або флеш-пам’ять USB під час
відображення екрана
photo reprint.
Також можна вибрати інші корисні функції друку, окрім Select and print.
Див. розділ Використання різних функцій
Не вставляйте одночасно карту пам’яті та флеш-пам’ять USB. Окрім того, не
вставляйте також одночасно дві або більше карт пам’яті.
Якщо Read/write attribute встановлено на Writable from USB PC або Writable from LAN
PC, друк даних зображення з карти пам’яті за допомогою панелі керування апарата
виконати не можна. Для друку даних зображення з карти пам’яті виберіть Advanced
settings в Device settings меню Settings на екрані
параметра Read/write attribute значення Not writable from PC.
* Дані зображення на флеш-пам’яті USB можна друкувати.
Докладніші відомості див. в on-screen manual: Повний посібник
3.
Виберіть фотографії для друку.
Використовуйте
(1)
коліщатко простої прокрутки
відобразити фотографію для друку.
Головний
(HOME) або будь-якого екрана меню Copy і Easy
.
Головний
(HOME) і встановіть для
.
(
кнопки
та ) (C), щоб
Примітка
може з’явитися на РК-дисплеї під час читання фотографій. У разі використання
коліщатка простої прокрутки
той час, коли на РК-дисплеї з’являється , потрібна фотографія може не бути
вибрана.
Натисніть кнопку [
(2)
] або [
+
(кнопок
] (D), щоб вказати кількість копій.
-
) для відображення фотографії у
та
Page 17
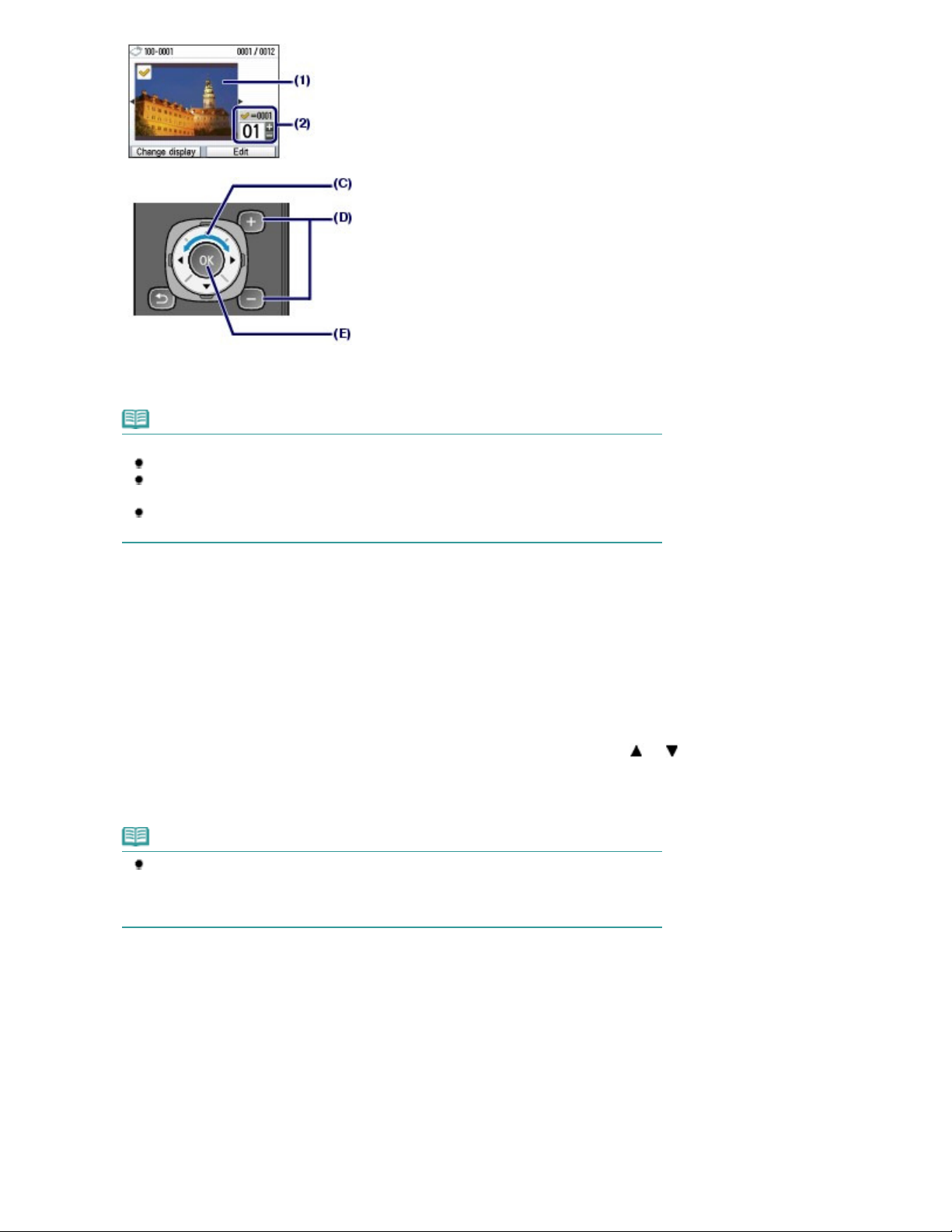
Повторюйте процедури із кроків (1) і (2), щоб указати кількість копій для
(3)
кожної фотографії.
Примітка
Інші параметри
Інформацію про зміну відображення фотографій див. у розділі
Щоб виконати обтинання фотографій (Trimming), див. розділ Обтинання фотографій/
Пошук фотографій за вказаною датою
Інформацію про пошук фотографій за вказаною датою (Search) див. у розділі
Обтинання фотографій/Пошук фотографій за вказаною датою
.
Зміна відображення
.
Стор. 17 із 964Друк фотографій, збережених на карті пам’яті/флеш-пам’яті USB
.
Натисніть кнопку
(4)
З’явиться екран підтвердження друку.
4.
Почніть друк.
Підтвердьте розмір сторінки, тип носія, якість друку та інші параметри.
(1)
Тут потрібно підтвердити вибір значення 4"x6" (10x15cm) для параметра Page size і тип
завантаженого фотопаперу для параметра Media type.
Щоб змінити параметри, скористайтеся
щоб вибрати елемент, який потрібно змінити, і натисніть кнопку
Див. розділи Вибір елементів настроювання
Підтвердіть загальну кількість аркушів для друку вибраних фотографій.
(2)
Натисніть праву кнопку
(3)
підтвердьте вибрані фотографії та кількість копій для кожної з них.
Натисніть кнопку ОК
(E).
ОК
коліщатком простої прокрутки
ОК
Змінення параметрів
та
(кнопками
(G).
.
Примітка
Коли вибрано Plain paper для параметра Media type і A4 або 8.5"x11" (LTR) для
параметра Page size, з’явиться Cassette для параметра Paper source.
Якщо вибрано інші формати або типи паперу, з’явиться Rear tray.
Переконайтеся, що вибраний папір завантажено у правильне джерело паперу.
Функція (Function)
(G), щоб повернутися до екрана підтвердження друку.
(H), щоб вибрати Check photo, і
та
) (F),
Page 18
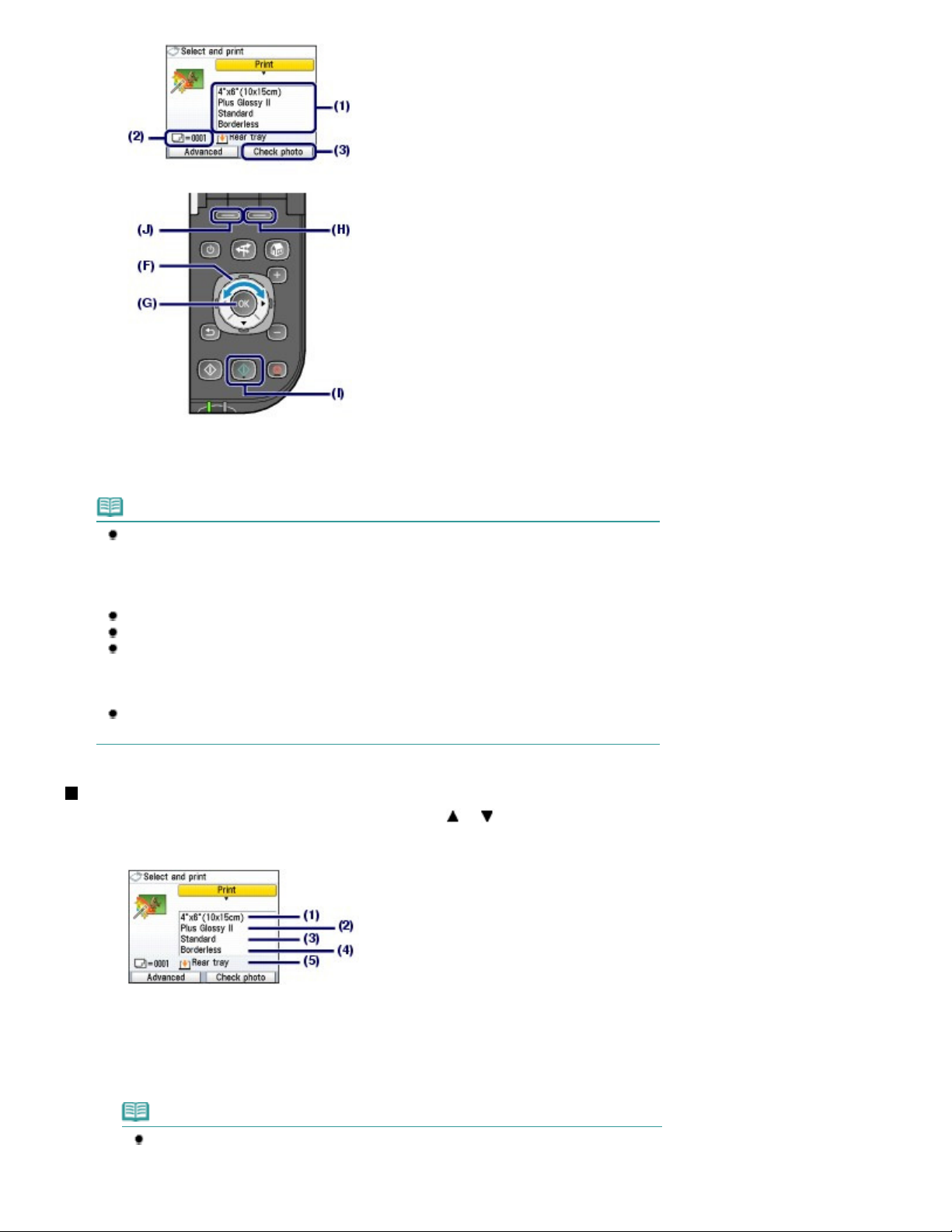
Апарат розпочинає друк фотографій.
Auto photo fix.
Стор. 18 із 964Друк фотографій, збережених на карті пам’яті/флеш-пам’яті USB
Натисніть кнопку
(4)
Колір (Color)
(I).
Примітка
Якщо натиснути ліву кнопку
параметри Date setting, File no.setting і Auto photo fix.
Виконати корекцію фотографій можна автоматично або вручну, якщо вибрати параметр
Див. розділ Використання різних функцій
Щоб скасувати друк, натисніть кнопку
Друк не розпочнеться у разі натискання кнопки
Можна відобразити екран Memory card menu і вибрати інші корисні функції друку, якщо
натиснути кнопку
(HOME)
або вийняти карту пам’яті чи флеш-пам’ять USB, з’явиться екран
(HOME).
Інформацію про виймання карти пам’яті див. у розділі
Інформацію про виймання флеш-пам’яті USB див. у розділі Виймання флеш-пам’яті USB
Назад (Back)
Функція (Function)
Стоп (Stop)
після завершення друку. Якщо натиснути кнопку
(J) для вибору Advanced, з’являться
.
.
Чорний (Black)
Виймання карти пам’яті
.
ДІМ
Головний
.
Змінення параметрів
Можна використати
коліщатко простої прокрутки
(кнопки
зокрема розмір сторінки, тип носія або якість друку.
Докладніше про операцію настроювання див. у розділі Вибір елементів настроювання
та
), щоб змінити параметри друку,
.
.
Page size
(1)
Вибір розміру сторінки паперу для друку: 4"x6" (10x15cm), A4 тощо.
Media type
(2)
Вибір типу носія паперу для друку: Plus Glossy II, Plain paper тощо.
Примітка
У разі вибору неправильного розміру сторінки або типу носія апарат може
завантажити папір з неправильного джерела паперу або виконати друк з
неналежним рівнем якості.
Page 19
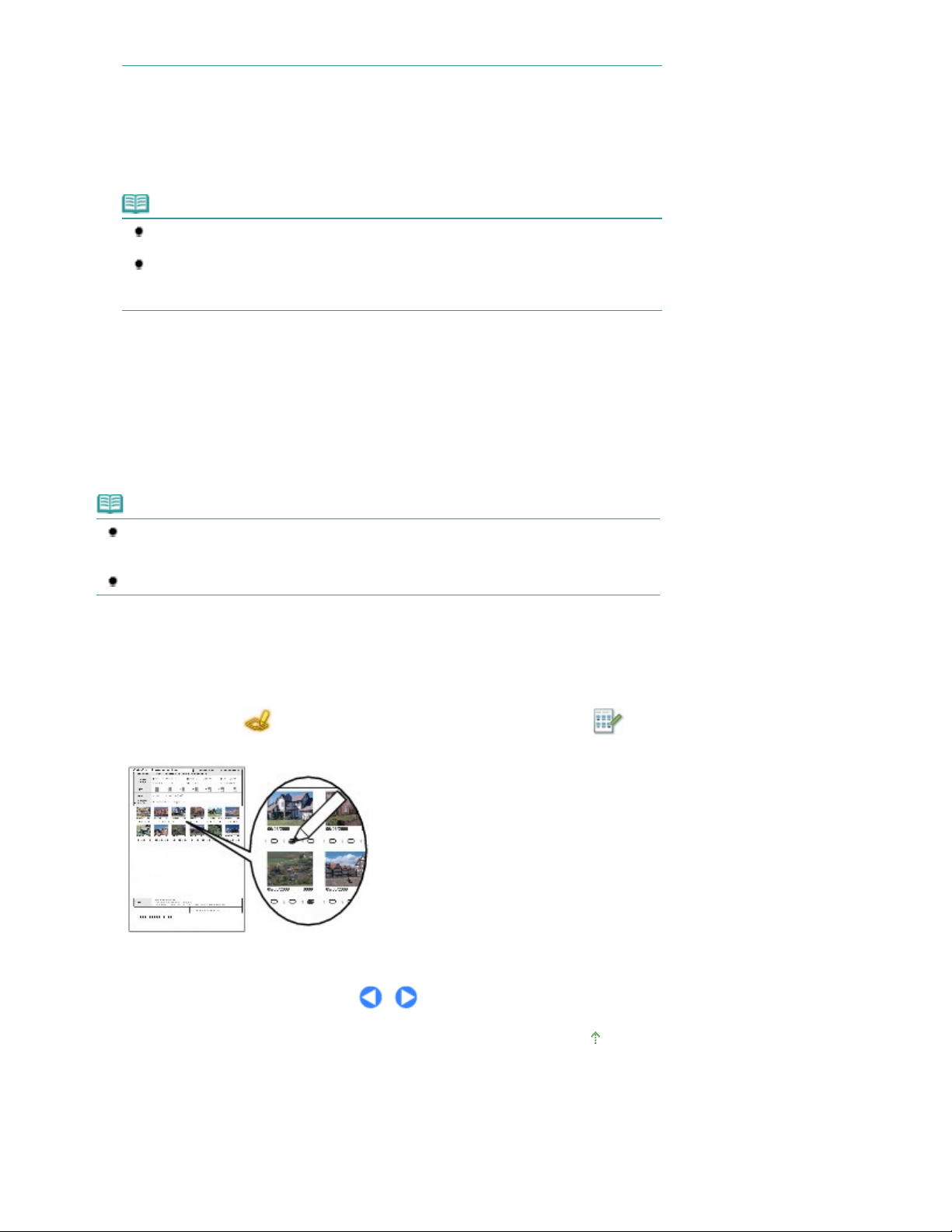
Стор. 19 із 964Друк фотографій, збережених на карті пам’яті/флеш-пам’яті USB
Див. розділ Джерело для завантаження паперу
Print quality
(3)
Настроювання якості друку: High(quality-priority) або Standard.
Borderless print
(4)
Вибір друку з полями або без полів: Bordered або Borderless.
.
Примітка
Якщо вибрано Plain paper для параметра Media type, не можна вибрати значення
Borderless.
Якщо співвідношення висоти до ширини відрізняється від даних зображення, коли
вибрано значення Borderless, частина зображення може не надрукуватися залежно
від формату носія, що використовується.
Paper source
(5)
Джерело паперу для вибраного розміру сторінки та типу носія відображається на екрані.
Якщо вибрано звичайний папір формату A4 або Letter, з’явиться Cassette.
Якщо вибрано інші формати або типи паперу, з’явиться Rear tray.
Переконайтеся, що вибраний папір завантажено у джерело паперу, що відображається на екрані.
Докладніше про настройки джерела паперу див. в on-screen manual:
Повний посібник
.
Примітка
Настройки розміру сторінки, типу носія, якості друку, друку без полів, корекції
зображення тощо зберігаються; ці настройки також відображатимуться у разі вибору
Memory card menu, навіть якщо вимкнути та знову ввімкнути живлення апарата.
Залежно від функції поєднання деяких елементів вибрати не можна.
Використання аркуша для індексного фотодруку
Ескізи зображень фотографій, збережених на карті пам’яті або флеш-пам’яті USB, друкуються на
папері формату A4 або Letter (друкований аркуш називається аркушем для індексного фотодруку).
На цьому аркуші можна вибрати фотографії, кількість копій, розмір сторінки тощо та надрукувати їх.
Виберіть Photo index sheet
на екрані
Головний
детальну інформацію щодо виконання операції, див. on-screen manual:
(HOME) та Index sheet print
Повний посібник
. Щоб отримати
.
На початок сторінки
Page 20
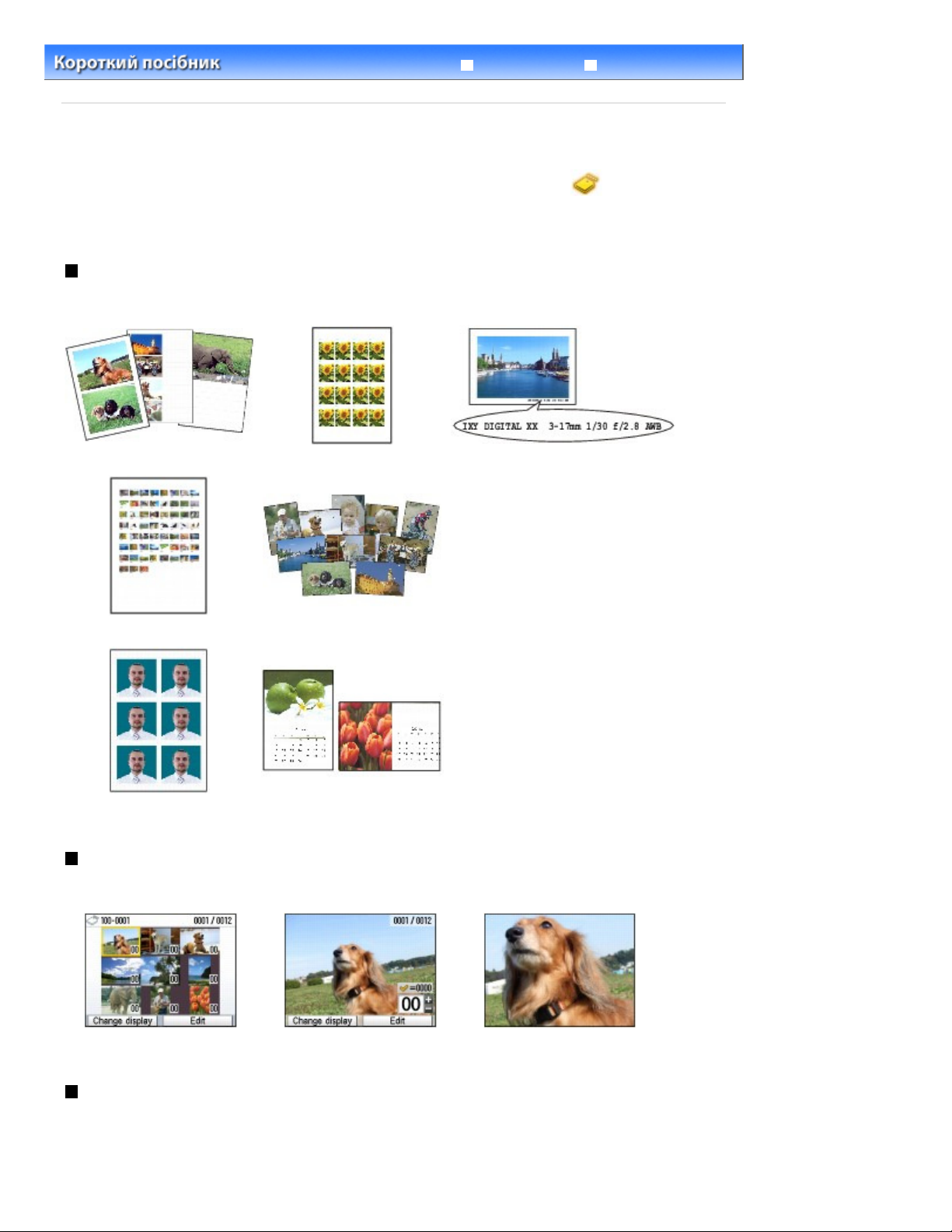
Повний посібник
Усунення неполадок
Стор. 20 із 964Використання різних функцій
Зміст
>
Друк із карти пам’яті
> Використання різних функцій
Використання різних функцій
Друкувати фотографії можна різними способами, якщо вибрати Memory card
Головний
Докладніші відомості див. в on-screen manual:
(HOME). Для друку фотографій можна також використовувати корисні функції.
Повний посібник
.
на екрані
Друк фотографій у різних компонуваннях
На екрані Memory card menu можна вибрати різні компонування. Можна також вибрати параметр
DPOF print.
Layout print
Sticker print Captured info print
Photo index print Print all photos
ID photo size print
Calendar print
Зміна відображення
Можна змінити вигляд фотографій, натиснувши ліву кнопку
екрана з’являється Change display. Можна також вибрати Slide show.
Thumbnail display
Full-screen display
Функція (Function)
, коли в нижній частині
Enlarged display
Обтинання фотографій/Пошук фотографій за вказаною датою
Вказати функцію можна, натиснувши праву кнопку
з’являється меню Edit.
Функція (Function)
, коли в нижній частині екрана
Page 21
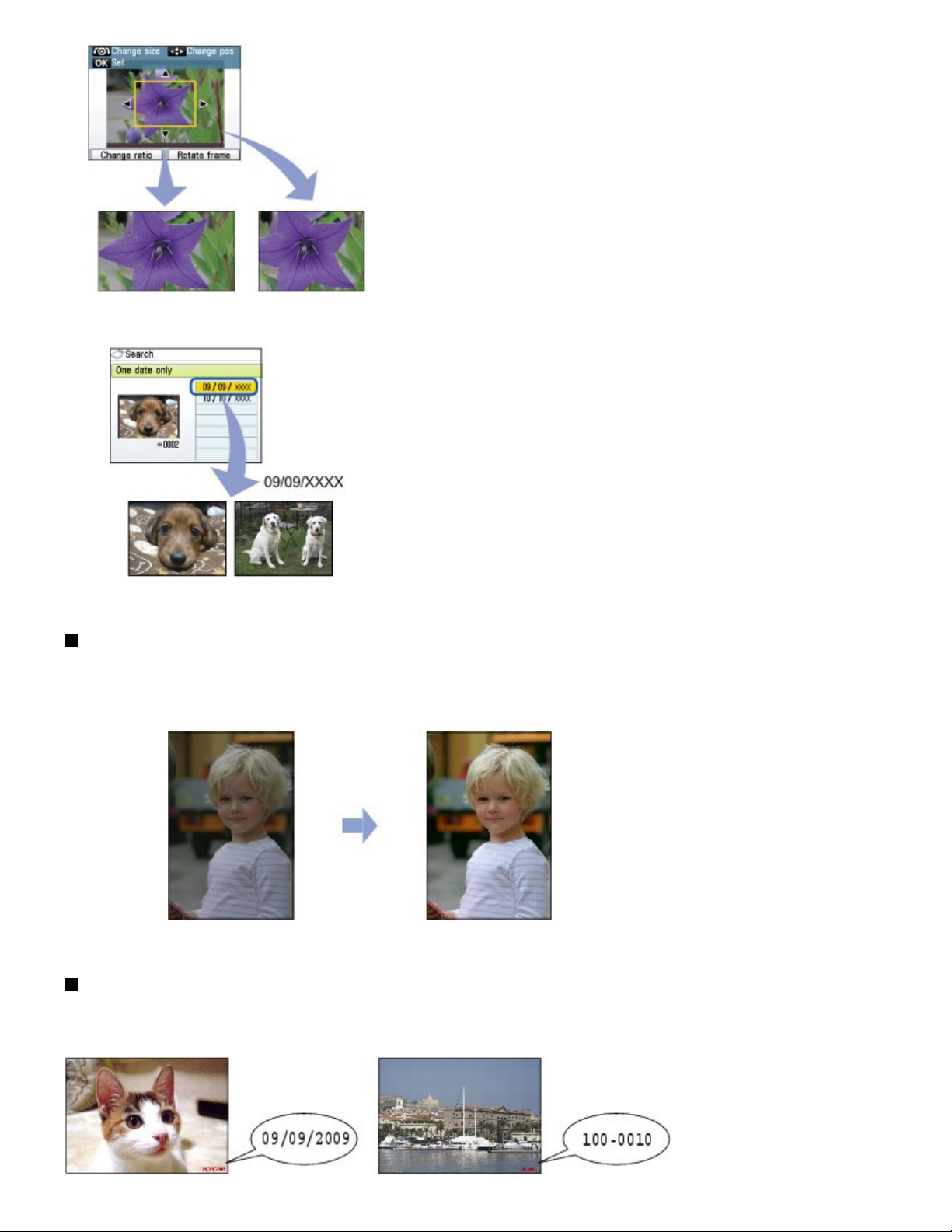
Wide (16:9) Standard (4:3)
Trimming
Стор. 21 із 964Використання різних функцій
Search
Корекція зображень
Виправити зображення можна, натиснувши ліву кнопку
після появи Advanced в нижній частині екрана. Корекцію зображень можна виконати автоматично
або вручну, наприклад настроїти яскравість, контраст і відтінок кольору або додати ефекти до
зображень.
Auto photo fix ON (за промовчанням)
Функція (Function)
для вибору Auto photo fix
Друк фотографій із датою зйомки або номером файлу
Можна друкувати фотографії з датою зйомки або номером файлу, натиснувши ліву кнопку
(Function)
частині екрана.
для вибору параметра Date setting або File no.setting після появи Advanced в нижній
Функція
Page 22
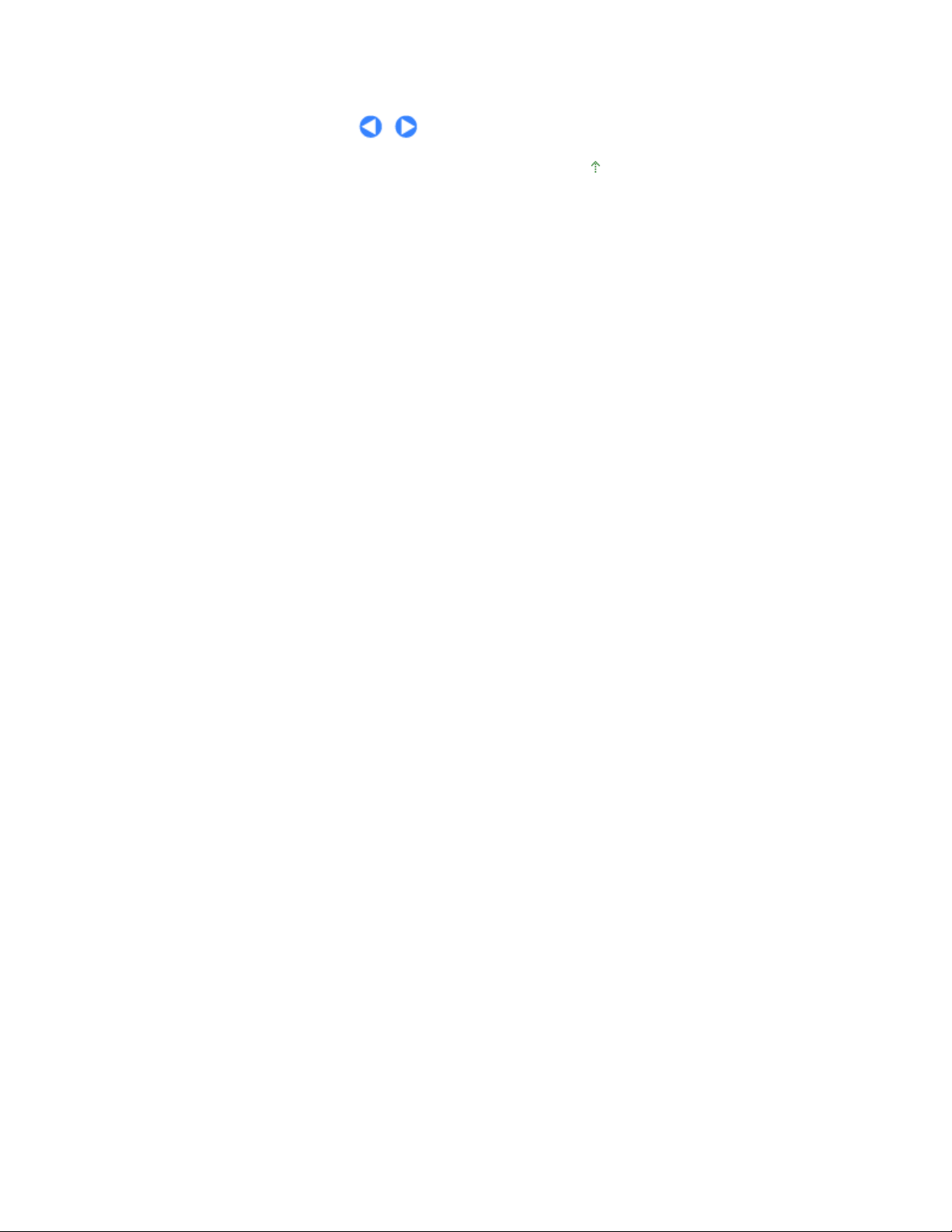
Date setting File no.setting
Стор. 22 із 964Використання різних функцій
На початок сторінки
Page 23

Повний посібник
Усунення неполадок
Стор. 23 із 964Встановлення карти пам’яті
Зміст
>
Друк із карти пам’яті
> Встановлення карти пам’яті
Встановлення карти пам’яті
Перед встановленням карти пам’яті
З апаратом сумісні наведені нижче типи карт пам’яті та даних зображення.
Важливо
Якщо фотографії були зроблені та збережені на карті пам’яті, що належить до типу, який не
підтримується цифровою камерою, дані зображення можуть не відкритися на цьому апараті
або бути пошкодженими. Для отримання відомостей щодо карт пам’яті, робота яких
підтримується цифровою камерою, див. інструкції з експлуатації, які входять до комплекту
цифрової камери.
Форматуйте карту пам’яті за допомогою цифрової камери, сумісної із системою DCF (Design
rule for Camera File system) (Exif 2.2/2.21), TIFF (Exif 2.2/2.21). Карта пам’яті, відформатована
за допомогою комп’ютера, може бути несумісною з апаратом.
Карти пам’яті, які не потребують адаптер
Карта пам’яті SD Secure Digital
Карта пам’яті SDHC
MultiMediaCard
MultiMediaCard Plus
Карта Compact Flash (CF)
Підтримується тип I/II (3.3 V)
Microdrive
Memory Stick
Memory Stick PRO
Memory Stick Duo
Memory Stick PRO Duo
Карти пам’яті, які потребують адаптер
Важливо
Перед встановленням таких карт пам’яті в гніздо переконайтеся, що використовується
спеціальний адаптер.
Якщо будь-яку з цих карт пам’яті вставити без адаптера, не виключено, що її не можна
буде вийняти. Докладніше про це див. у розділі «
manual:
Повний посібник
.
Карта miniSD
Карта miniSDHC
Усунення неполадок
*1
*1
» в on-screen
Карта microSD
Карта microSDHC
Карта xD-Picture
*1
*1
*2
Карта xD-Picture типу M
Карта xD-Picture типу H
*2
*2
Page 24
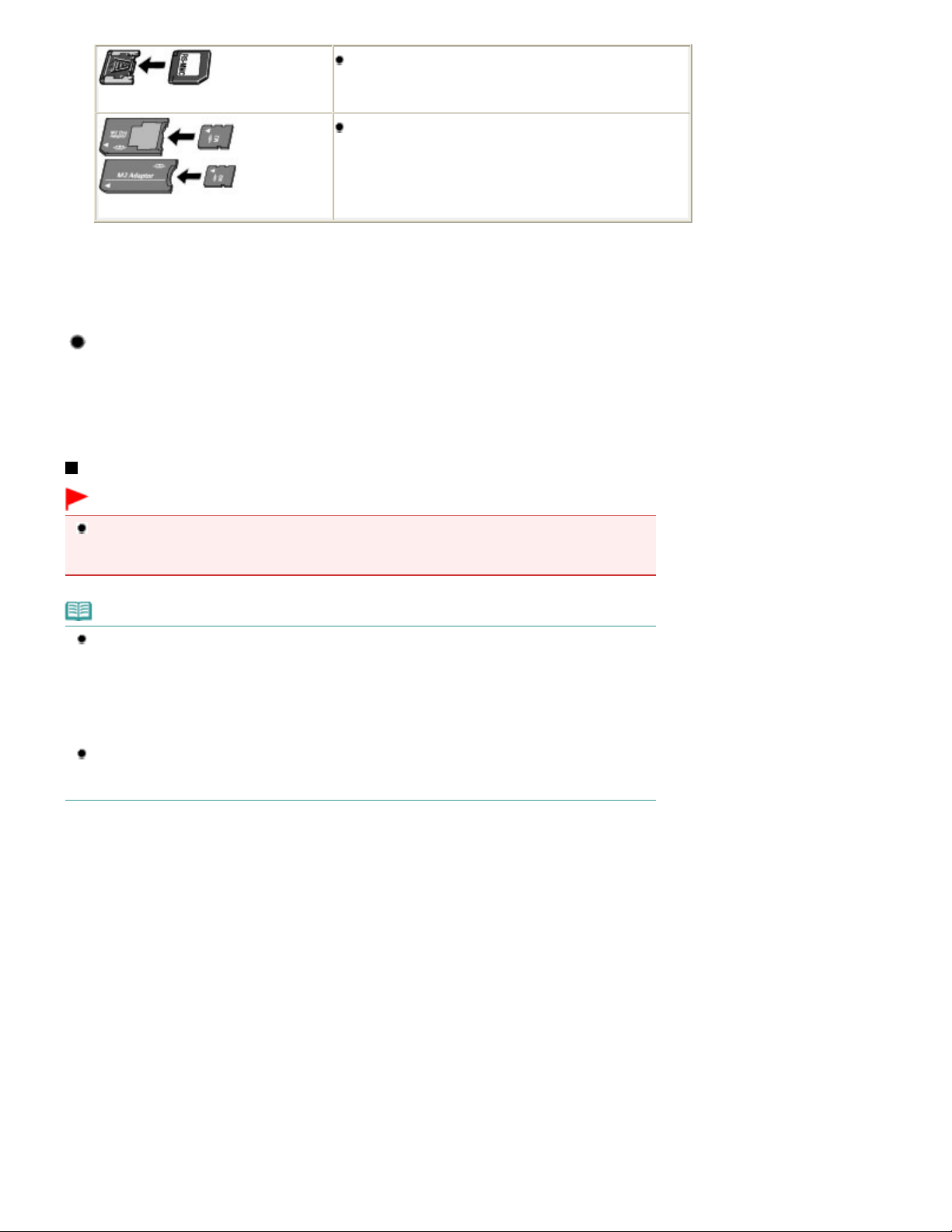
Advanced settings в Device settings меню Settings на екрані
Стор. 24 із 964Встановлення карти пам’яті
RS-MMC
Memory Stick Micro
*1
Використовуйте спеціальний адаптер для карт SD.
*2
Для карти xD-Picture необхідно придбати окремий адаптер компактних карт флеш-пам’яті.
*3
Використовуйте спеціальний адаптер для карт.
*4
Використовуйте спеціальний адаптер для карт формату Duo або повнорозмірний адаптер.
*3
*4
Дані зображення для друку
Цей апарат можна використовувати для друку зображень, знятих за допомогою цифрової
камери, сумісної із системою DCF (Design rule for Camera File system) (Exif 2.2/2.21), TIFF (Exif
2.2/2.21). Інші типи зображень та відеороликів, такі як зображення формату RAW, не можна
надрукувати.
Встановлення карти пам’яті
Важливо
Коли в гніздо вставлено карту пам’яті, загорається індикатор
індикатор
не торкатися області біля гнізда карти пам’яті.
Доступу
, апарат отримує доступ до карти пам’яті. У такому випадку намагайтеся
Доступу. Якщо блимає
Примітка
Якщо Read/write attribute встановлено на Writable from USB PC або Writable from LAN PC, друк
даних зображення з карти пам’яті або збереження зісканованих даних на карту пам’яті за
допомогою панелі керування апарата виконати не можна. Після використання гнізда карти
пам’яті в якості відповідного дисковода комп’ютера вийміть карту пам’яті, виберіть
Головний
встановіть для параметра Read/write attribute значення Not writable from PC. Докладніші
відомості див. в on-screen manual:
Під час використання комп’ютера для редагування або обробки фотографій, збережених на
карті пам’яті, друкувати їх можна тільки з комп’ютера. У випадку використання панелі
керування фотографії можуть друкуватися некоректно.
Повний посібник
.
(HOME), потім
1. Приготуйте карту пам’яті.
У разі необхідності приєднайте спеціальний адаптер до карти пам’яті.
Див. розділ Карти пам’яті, які потребують адаптер
2.
Увімкніть живлення та відкрийте кришку гнізда для карти пам’яті.
.
Page 25
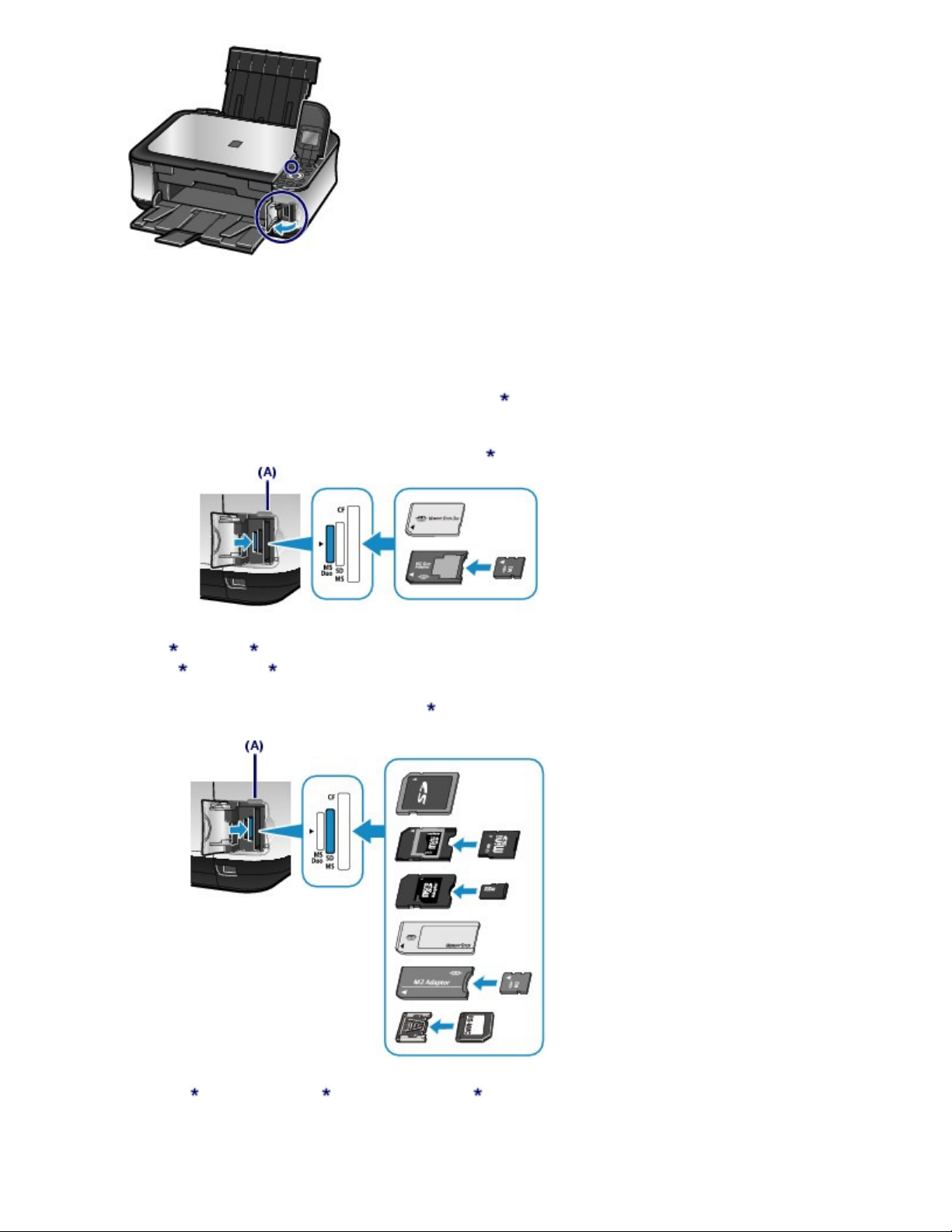
3.
Вставте лише одну карту пам’яті у гніздо.
Місце для встановлення карти пам’яті залежить від її конкретного типу. Вставляйте карту пам’яті рівно
СТОРОНОЮ З ЕТИКЕТКОЮ ВЛІВО у гніздо згідно з нижченаведеними ілюстраціями.
Якщо карту встановлено правильно, загориться індикатор
Переконайтеся, що для нижчеперелічених карт пам’яті з позначкою
адаптер, і лише після цього вставляйте їх у гніздо.
Для Memory Stick Duo, Memory Stick PRO Duo,
або Memory Stick Micro (з адаптером для карт формату Duo)
Доступу
(A).
(зірочка), використовується
:
Стор. 25 із 964Встановлення карти пам’яті
Для карт пам’яті SD Secure Digital, SDHC, MultiMediaCard, MultiMediaCard Plus,
карт miniSD , miniSDHC
карт microSD
Memory Stick, Memory Stick PRO,
Memory Stick Micro (з повнорозмірним адаптером)
або RS-MMC:
, microSDHC
,
,
,
Для карти Compact Flash (CF), Microdrive,
карт xD-Picture , xD-Picture типу M
або xD-Picture типу H
:
Page 26
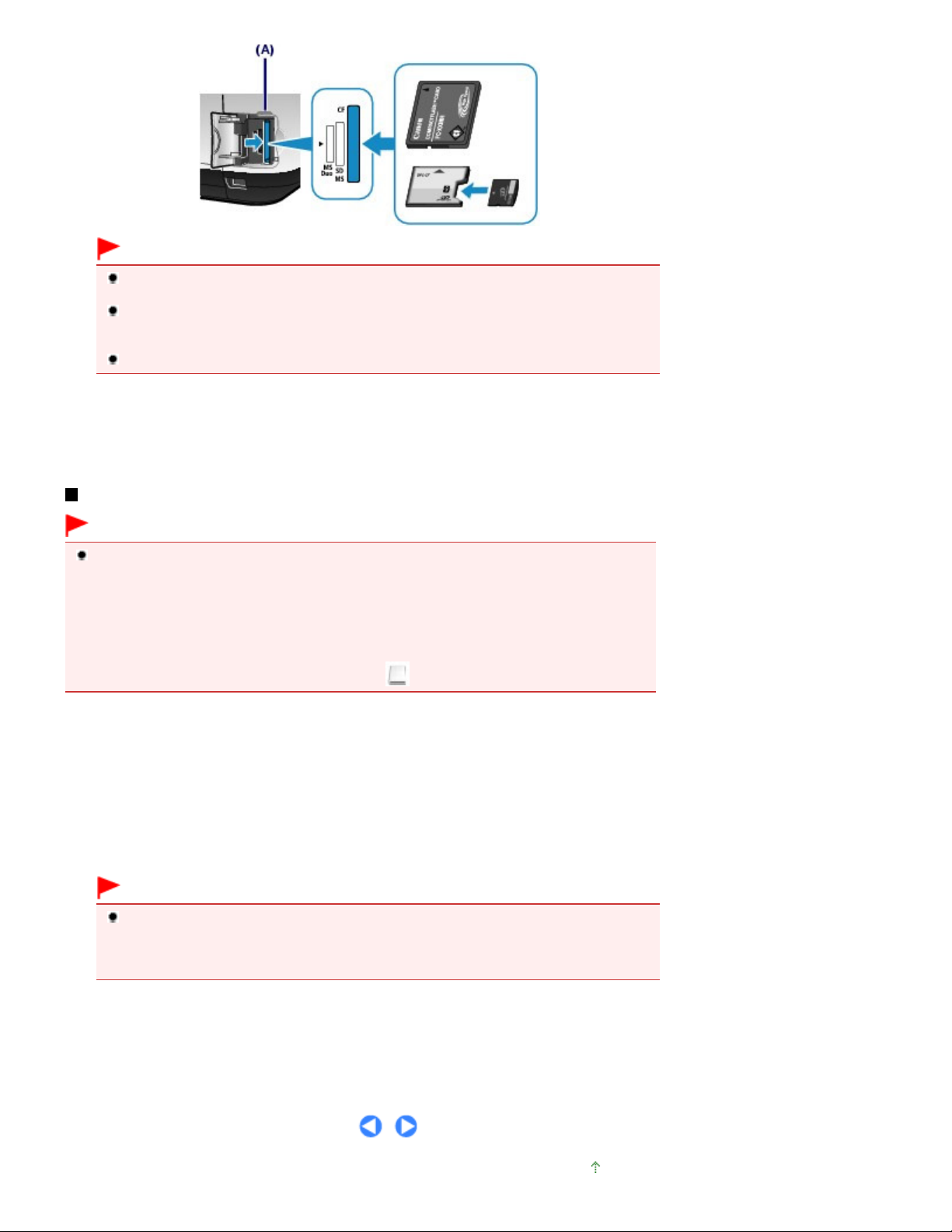
Важливо
Частина карти пам’яті неповністю входить у гніздо, не намагайтеся проштовхнути її
далі. Це може призвести до пошкодження апарата або карти пам’яті.
Переконайтеся, що карта пам’яті вставляється у гніздо правильним боком. Якщо
проштовхнути карту пам’яті у гніздо неправильним боком, можна пошкодити карту пам’
яті або апарат.
Не вставляйте більше однієї карти пам’яті одночасно.
4.
Закрийте кришку гнізда карти пам’яті.
Стор. 26 із 964Встановлення карти пам’яті
Виймання карти пам’яті
Важливо
Якщо гніздо карти пам’яті використовувалося як диск комп’ютера, перед фізичним
вийманням карти з апарата слід здійснити її «безпечне видалення» на комп’ютері.
- У середовищі Windows, якщо апарат приєднується за допомогою кабелю USB, клацніть
правою кнопкою миші піктограму знімного диска та клацніть Витягти (Eject). Якщо Витягти
(Eject) не відображається на екрані, переконайтеся, що індикатор
чого вийміть карту пам’яті. Якщо гніздо карти пам’яті використовувалося через локальну
мережу, не потрібно виконувати операцію «безпечне видалення» на комп’ютері.
- У середовищі Macintosh перетягніть піктограму
1.
Відкрийте кришку гнізда карти пам’яті.
Переконайтеся, що індикатор
2.
Щоб вийняти карту пам’яті, візьміть її за частину, що виступає з апарата, та витягніть її прямим рухом.
Доступу
(Підключений диск) до кошика.
горить, і вийміть карту пам’яті.
Доступу
Важливо
Не виймайте карту пам’яті, якщо блимає індикатор
Доступу вказує на те, що відбувається читання даних з карти чи запис даних на карту
пам’яті. Якщо вийняти карту пам’яті або вимкнути апарат, коли блимає індикатор
Доступу
, дані, що зберігаються на карті пам’яті, можуть бути пошкоджені.
Доступу
. Блимання індикатора
горить, після
3.
Закрийте кришку гнізда карти пам’яті.
На початок сторінки
Page 27
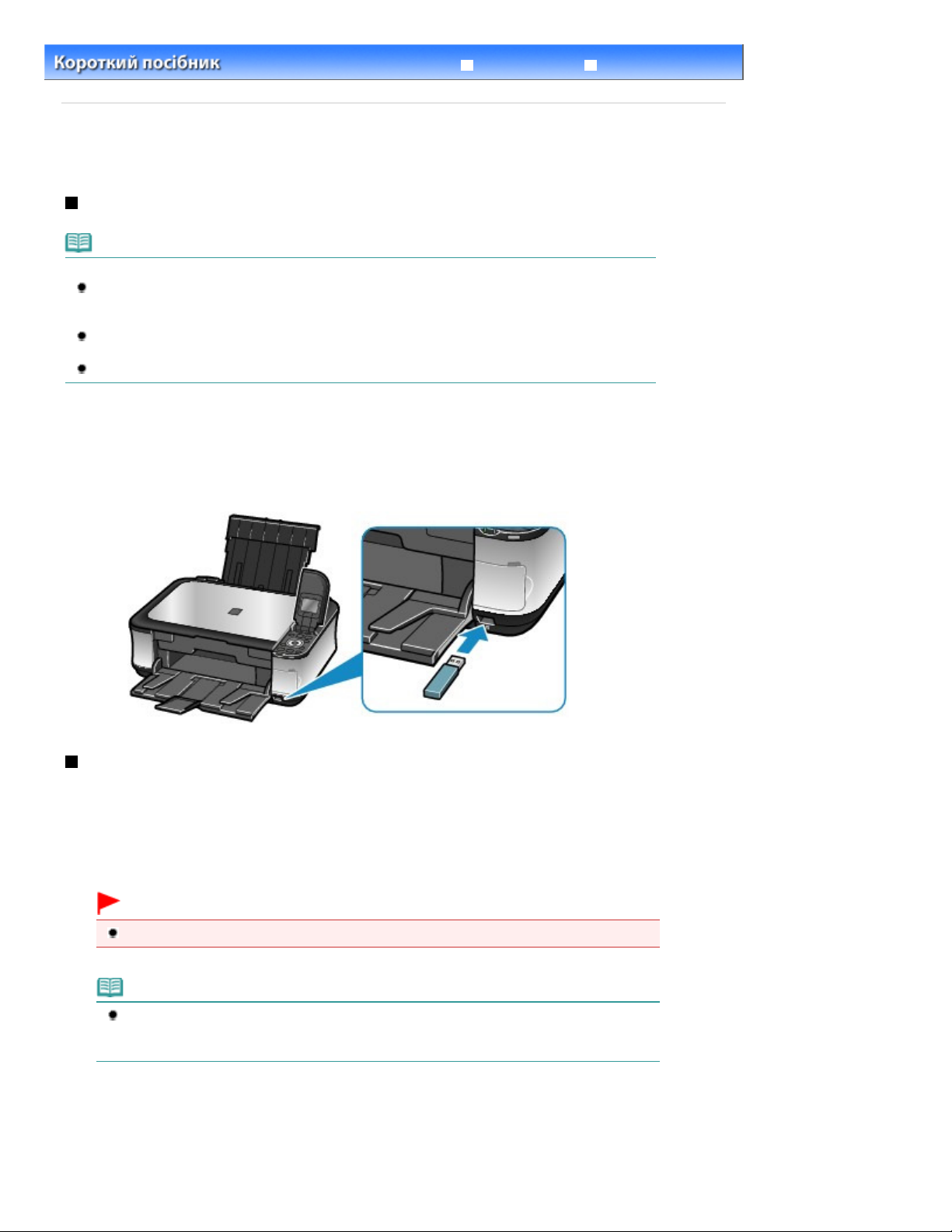
Повний посібник
Усунення неполадок
Стор. 27 із 964Встановлення флеш-пам’яті USB
Зміст
>
Друк із карти пам’яті
> Встановлення флеш-пам’яті USB
Встановлення флеш-пам’яті USB
Встановлення флеш-пам’яті USB
Примітка
Перед встановленням флеш-пам’яті USB
Якщо використовувану флеш-пам’ять USB не можна вставити в порт прямого друку
апарата, використовуйте кабельний подовжувач для флеш-пам’яті USB. Його можна
придбати в пунктах роздрібного продажу електронної техніки.
Деякі флеш-пам’яті USB можуть мати проблеми з розпізнаванням, тому ці пристрої не
можуть гарантувати належне функціонування апарата.
Для таких флеш-пам’ятей USB може бути недоступною функція безпеки.
1.
Вставте флеш-пам’ять USB в порт прямого друку.
Перед встановленням флеш-пам’яті USB до порту прямого друку переконайтеся, що вона направлена
відповідним боком.
Виймання флеш-пам’яті USB
1.
Переконайтеся, що апарат не виконує операцію читання даних із флеш-пам’яті
USB або запису даних на неї.
Перевірте на РК-дисплеї, чи завершено операції читання або записування.
Важливо
Не виймайте флеш-пам’ять USB і не вимикайте живлення, доки апарат працює.
Примітка
У разі використання флеш-пам’яті USB з індикатором доступу див. посібник з
експлуатації, що входить до комплекту постачання флеш-пам’яті USB, щоб
переконатися у тому, що завдання читання або записування завершено.
2. Вийміть флеш-пам’ять USB.
Тримаючи флеш-пам’ять USB рівно, вийміть її з апарата.
Page 28
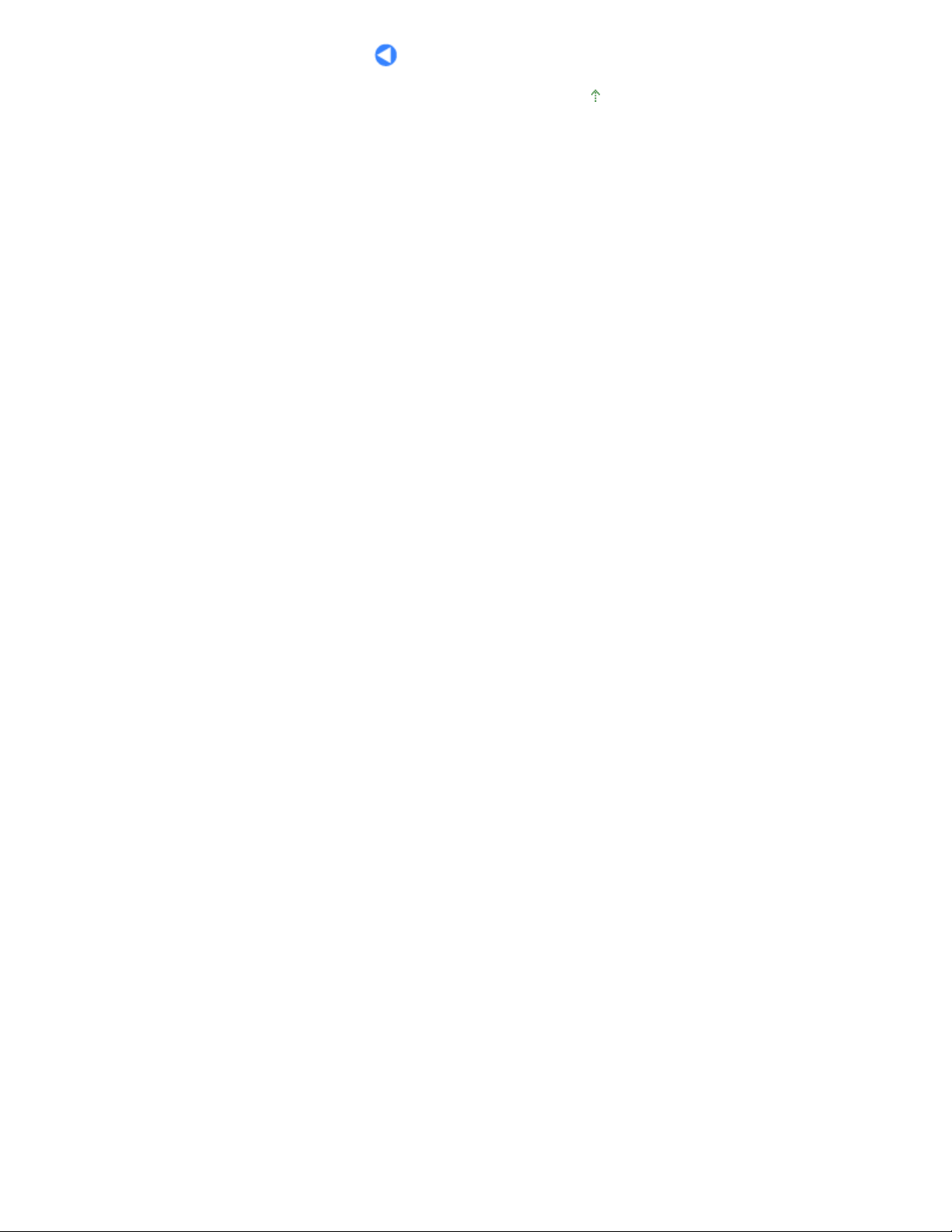
Стор. 28 із 964Встановлення флеш-пам’яті USB
На початок сторінки
Page 29
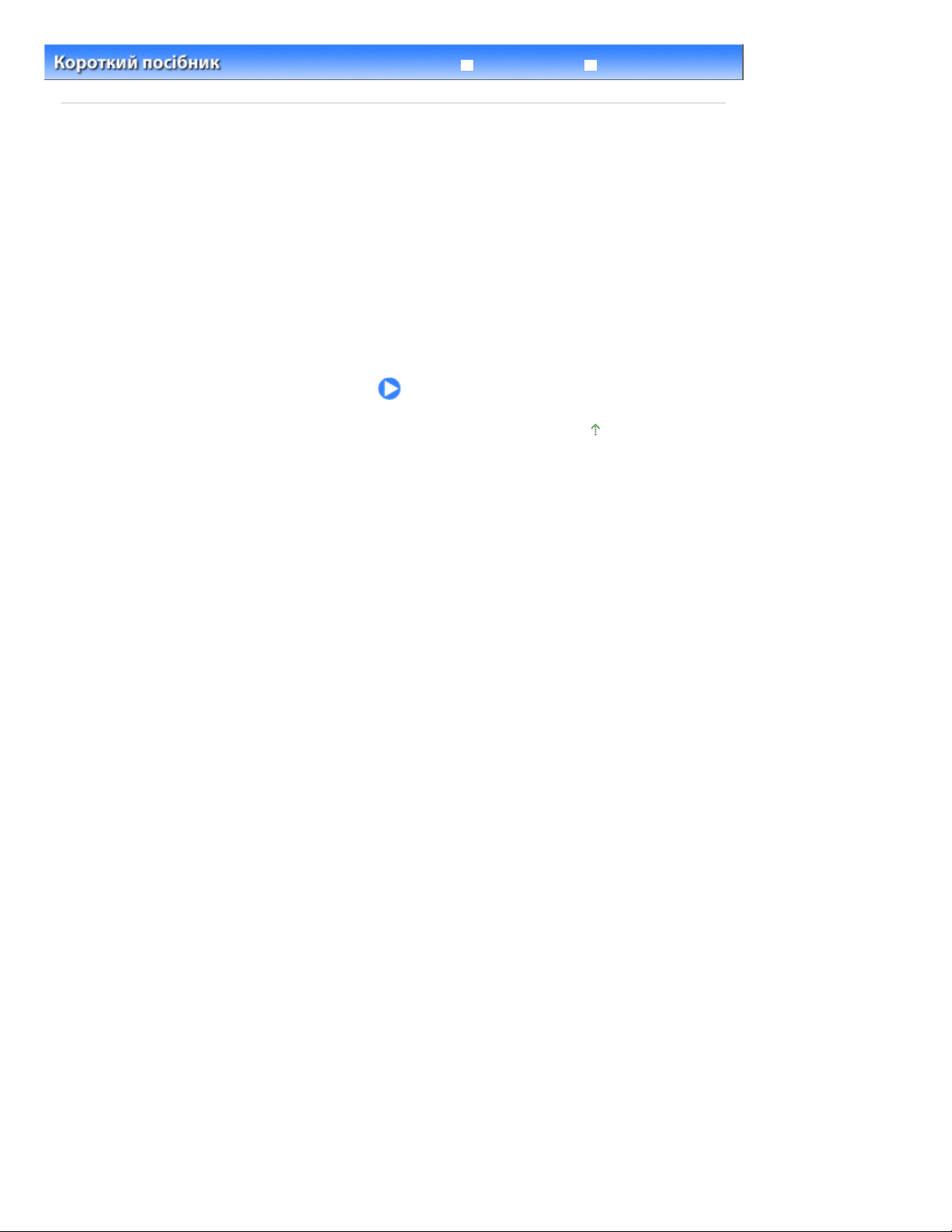
Повний посібник
Усунення неполадок
> Копіювання
Зміст
Копіювання
Копіювання можна виконувати різними методами: збільшення/зменшення чи копіювання двох
сторінок оригінального документа на один аркуш паперу.
Створення копій
Змінення параметрів
Використання різних функцій копіювання
На початок сторінки
Стор. 29 із 964Копіювання
Page 30
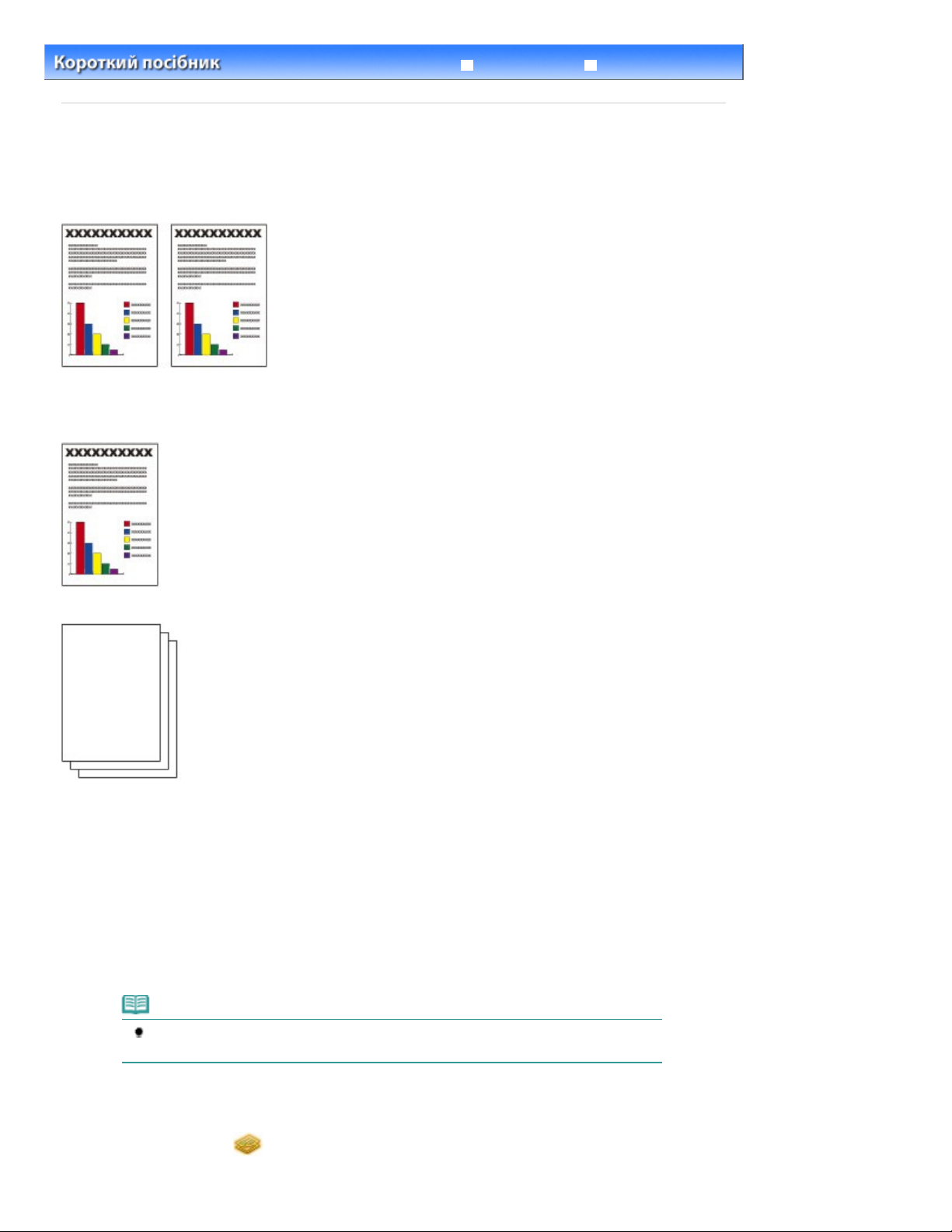
Повний посібник
Усунення неполадок
>
Зміст
Копіювання > Створення копій
Створення копій
У цьому розділі описано процедуру копіювання документа формату A4 на звичайному папері.
Для виконання процедури див. примітки та опис процедури на довідковій сторінці.
Потрібно приготувати:
Оригінали для копіювання. Див. Оригінальні документи, які можна завантажувати
.
Стор. 30 із 964Створення копій
Папір для друку. Див. розділ
1.
Підготуйтеся до копіювання.
Увімкніть живлення.
(1)
Див. розділ Панель керування
Завантажте папір.
(2)
Див. розділ
Переконайтеся, що в касету завантажено звичайний папір формату A4.
Завантаження паперу
Примітка
Завантажте в касету аркуш звичайного паперу формату A4, B5, А5 або Letter.
Завантажте інші формати або типи паперу в задній лоток.
Використовувані типи носіїв
.
.
.
Обережно відкрийте лоток виведення паперу, а потім — подовжувач
(3)
вивідного лотка.
Виберіть Copy
(4)
Див. розділ
на екрані
Вибір меню на екрані Головний (HOME)
Головний
(HOME) і натисніть кнопку ОК.
.
Page 31

Розмістіть оригінал на склі експонування.
(5)
Див. розділ
Завантажте оригінальний документ СТОРОНОЮ ДЛЯ КОПІЮВАННЯ ВНИЗ і вирівняйте його
відносно позначки вирівнювання
Після цього обережно закрийте кришку для притиснення документів.
Завантаження оригінальних документів
як показано нижче.
.
Примітка
Докладнішу інформацію про типи та характеристики оригінальних документів, які
можна копіювати, див. у розділі Оригінальні документи, які можна завантажувати
Стор. 31 із 964Створення копій
.
2.
Розпочніть копіювання.
Підтвердьте розмір сторінки, тип носія, збільшення та інші параметри.
(1)
Тепер потрібно підтвердити, що 100% вибрано для параметра Magnification, A4 для параметра Page
size і Plain paper для параметра Media type.
Щоб змінити настройки, скористайтеся
щоб вибрати елемент, який потрібно змінити, і натисніть кнопку
Див. розділи Вибір елементів настроювання
Примітка
Коли вибрано Plain paper для параметра Media type і A4, B5, A5 або 8.5"x11" (LTR)
для параметра Page size, з’явиться Cassette для параметра Paper source.
Якщо вибрано інші формати або типи паперу, з’явиться Rear tray.
Переконайтеся, що вибраний папір завантажено у правильне джерело паперу.
Можна перевірити результати друку за допомогою попереднього перегляду,
натиснувши праву кнопку
Див. on-screen manual:
Можна вибрати різноманітні функції копіювання, наприклад Two-sided copy,
Borderless copy, 2-on-1 copy та Frame erase, натиснувши ліву кнопку
(Function)
коліщатком простої прокрутки
Змінення параметрів
та
Функція (Function)
Повний посібник
(D) для вибору параметра Special copy.
(C), щоб вибрати пункт Preview.
.
ОК
(B).
.
(кнопками
Функція
та ) (A),
Page 32

Апарат розпочне копіювання.
Стор. 32 із 964Створення копій
Див. розділ Використання різних функцій копіювання
Натисніть кнопку [
(2)
] або [
+
.
] (E) , щоб вказати кількість копій.
-
Натисніть кнопку
(3)
Чорний (Black)
Зніміть оригінал зі скла експонування після завершення копіювання.
Колір (Color)
(G) для чорно-білого копіювання.
(F) для кольорового копіювання або кнопку
Важливо
Не відкривайте кришку для притиснення документів та не переміщуйте завантажений
оригінальний документ, поки триває процес копіювання.
Примітка
Щоб скасувати копіювання, натисніть кнопку Стоп (Stop)
Повторіть процедури з (5) кроку 1, щоб виконати копіювання іншого оригіналу.
Можна вийти з меню Copy та відобразити екран
ДІМ (HOME)
.
Головний
.
(HOME), натиснувши кнопку
Змінення параметрів
Можна використати
зокрема розмір сторінки, тип носія або якість друку.
Докладніше про операцію настроювання див. у розділі Вибір елементів настроювання
коліщатко простої прокрутки
(кнопки
та
), щоб змінити параметри друку,
.
Magnification
(1)
Виберіть спосіб збільшення/зменшення. Можна вказати масштаб копіювання, вибравши потрібне
значення або розмір сторінки: A4 до А5, А4 до B5 тощо. Якщо збільшення/зменшення розміру
сторінки виконувати не потрібно, виберіть 100%.
Докладніші відомості див. в on-screen manual:
Intensity
(2)
Укажіть значення інтенсивності, якщо копію потрібно зробити темнішою/світлішою. Також можна
Повний посібник
.
Page 33

виконати автоматичне настроювання інтенсивності відповідно до оригіналу.
Докладніші відомості див. в on-screen manual:
Page size
(3)
Виберіть розмір сторінки паперу для друку: A4, 8.5"x11" (LTR) тощо.
Media type
(4)
Виберіть тип носія паперу для друку: Plain paper, Plus Glossy II тощо.
Повний посібник
.
Примітка
У разі вибору неправильного розміру сторінки або типу носія апарат може
завантажити папір з неправильного джерела паперу або виконати друк з
неналежним рівнем якості.
Див. розділ Джерело для завантаження паперу
Print quality
(5)
Настройте якість друку відповідно до оригіналу, який потрібно копіювати: High(quality-priority),
Standard тощо. Доступні параметри якості друку залежать від значення, вибраного для паперу в
параметрі Media type.
Paper source
(6)
Джерело паперу для вибраного розміру сторінки та типу носія відображається на екрані.
Якщо вибрано звичайний папір формату A4, B5, A5 або Letter, відображається Cassette.
Якщо вибрано інші формати або типи паперу, з’явиться Rear tray.
Переконайтеся, що вибраний папір завантажено у джерело паперу, що відображається на екрані.
Докладніше про настройки джерела паперу див. в on-screen manual:
.
Повний посібник
.
Стор. 33 із 964Створення копій
Примітка
Якщо вибрано значення Two-sided copy, виберіть формат A4 або 8.5"x11" (LTR) для
параметра Page size та Plain paper для параметра Media Type.
Якщо вибрано 2-on-1 copy або 4-on-1 copy, виберіть A4 або 8.5"x11" (LTR) для
параметра Page size.
Якщо вибрано значення Borderless copy, виберіть 8.5"x11"(LTR), A4, 4"x6"(10x15cm) або
5"x7"(13x18cm) для параметра Page size та будь-які типи паперу, за винятком Plain
paper для параметра Media type.
Якщо вибрано параметр Borderless copy, наприкінці операції копіювання апарат може
дещо обрізати краї зображення, оскільки скопійоване зображення збільшується до
розміру всієї сторінки.
Параметри розміру сторінки, типу носія, якості друку, автоматичної насиченості тощо
зберігаються; ці параметри відображатимуться, якщо вибрати меню Copy, навіть якщо
вимкнути та знову ввімкнути живлення принтера.
Залежно від функції поєднання деяких елементів вибрати не можна.
Якщо в результаті вибору параметра Fast (speed-priority) і встановлення для типу носія
значення Plain paper якість нижча очікуваної, виберіть пункт Standard або High(quality-
priority) і повторіть спробу копіювання.
На початок сторінки
Page 34

Повний посібник
Усунення неполадок
>
Зміст
Копіювання > Використання різних функцій копіювання
Використання різних функцій копіювання
Можна робити різні види копій, натиснувши ліву кнопку
в нижній частині екрана Copy.
Докладніші відомості див. в on-screen manual:
Two-sided copy Borderless copy
Повний посібник
Функція (Function)
.
2-on-1 copy
Стор. 34 із 964Використання різних функцій копіювання
, щоб вибрати Special copy
Image repeat
Trimming
4-on-1 copy
Frame erase
Masking
На початок сторінки
Page 35

Повний посібник
Усунення неполадок
Друк фотографій з надрукованих
> Друк фотографій з надрукованих фотографій
Зміст
фотографій
Можна виконати повторний друк роздрукованих фотографій у різних компонуваннях.
Повторний друк роздрукованих фотографій
Використання різних функцій
Друк фотографій у різних компонуваннях
Корекція зображень
Стор. 35 із 964Друк фотографій з надрукованих фотографій
На початок сторінки
Page 36

Повний посібник
Усунення неполадок
Стор. 36 із 964Повторний друк роздрукованих фотографій
Зміст
>
Друк фотографій з надрукованих фотографій
> Повторний друк роздрукованих фотографій
Повторний друк роздрукованих фотографій
Виконайте повторний друк роздрукованих фотографій.
У цьому розділі описано процедуру сканування роздрукованих фотографій та їх друку на фотопапері
формату 4 x 6 дюйма/10 x 15 см.
Примітка
Під час використання цієї функції не можна зберігати відскановані зображення.
Щоб зберегти скановані зображення, див. розділ Сканування
Потрібно приготувати:
Роздруковані фотографії.
.
Папір для друку фотографій. Див. розділ
Використовувані типи носіїв
.
1. Підготуйтеся до повторного друку роздрукованих фотографій.
Увімкніть живлення.
(1)
Див. розділ Панель керування
Завантажте папір.
(2)
Див. розділ
У цьому випадку в задній лоток завантажується фотопапір формату 4 x 6 дюймів/10 x 15 см.
Обережно відкрийте вивідний лоток для паперу, а потім — подовжувач
(3)
Завантаження паперу
вивідного лотка.
Виберіть Easy photo reprint
(4)
кнопку
ОК
.
.
.
на екрані
Головний
(HOME) і натисніть
За появи екрана з інструкціями знову натисніть кнопку
(5)
ОК
.
Page 37

2.
Розмістіть фотографії на склі експонування, щоб розпочати сканування.
Апарат розпочне сканування.
Відкрийте кришку для притиснення документів.
(1)
Завантажте фотографії на скло експонування СТОРОНОЮ, ЯКУ
(2)
ПОТРІБНО ВІДСКАНУВАТИ, ВНИЗ.
Див. розділ
(A) Щоб завантажити чотири фотографії на скло експонування
(B) Щоб завантажити дві фотографії на скло експонування
Завантаження оригінальних документів
.
Примітка
Покладіть фотографії на відстані щонайменше 0,4 дюйма/10 мм від країв скла
експонування.
Розміщуючи дві або більше фотографій одночасно, розташовуйте їх на відстані
принаймні 0,4 дюйма/10 мм одна від одної. Якщо фотографії будуть розташовані
ближче, вони можуть відскануватися як одне зображення.
Функція корекції нахилу виконує автоматичну компенсацію фотографій, розміщених
під кутом до 10 градусів.
Корекцію перекошених фотографій з довжиною довгої сторони у 7,1 дюйма/180 мм
або більше виконати не можна.
Якщо на екрані попереднього перегляду відображається
наведених нижче факторів і повторно розмістіть фотографії для сканування.
- Скіс не надто великий.
- Фотографії розміщені не надто близько до краю скла експонування.
Фотографії, розмір яких менше приблизно 1 дюйма/25 мм, не будуть відскановані
належним чином.
Фотографії таких типів, список яких зазначено нижче, можуть не бути відскановані
належним чином.
- Фотографії непрямокутної або неправильної форми (наприклад вирізані фотографії)
- Абсолютно білі фотографії
- Фотографії з білими краями
Поля фотографій можуть не бути відскановані належним чином. За потреби
виконайте обтинання фотографій.
Див. on-screen manual:
Повний посібник
.
, перевірте наявність
Стор. 37 із 964Повторний друк роздрукованих фотографій
Обережно закрийте кришку для притиснення документів і натисніть кнопку
(3)
.
ОК
Важливо
Перед друком фотографій виконується їх повторне сканування. Не відкривайте кришку
для притиснення документів та не переміщуйте завантажені фотографії, поки триває
процес друку.
3.
Укажіть кількість копій.
Виберіть Select and print
(1)
і натисніть кнопку
ОК
.
Page 38

Примітка
Також можна вибрати інші корисні функції друку, окрім Select and print.
Див. розділ Використання різних функцій
.
Стор. 38 із 964Повторний друк роздрукованих фотографій
Використовуйте
(2)
коліщатко простої прокрутки
(кнопки
та ) для
відображення фотографії, яку потрібно надрукувати.
Натисніть кнопку [
(3)
] або [
+
], щоб вказати кількість копій.
-
Примітка
Якщо на екрані біля фотографії з’являється , сканування могло бути виконано
неналежним чином. Натисніть кнопку
(Function)
починаючи з кроку 2, щоб виконати повторне сканування фотографії.
Інші параметри
Інформацію про зміну відображення фотографій див. у розділі
(Можна також вибрати Full-screen display та Enlarged display, на відміну від Normal
screen display.)
Щоб виконати обтинання фотографій (Trimming), див. розділ Обтинання фотографій/
Повторюйте процедури із кроків (2) і (3), щоб указати кількість копій для
(4)
, щоб вибрати Rescan. Підтвердьте повідомлення й повторіть процедуру,
Пошук фотографій за вказаною датою
Назад (Back) , потім ліву кнопку Функція
Зміна відображення
.
кожної фотографії.
.
Натисніть кнопку
(5)
4.
Почніть друк.
Підтвердьте розмір сторінки, тип носія, якість друку та інші параметри.
(1)
Тут потрібно підтвердити вибір значення 4"x6" (10x15cm) для параметра Page size і тип
завантаженого фотопаперу для параметра Media type.
Підтвердіть загальну кількість аркушів для друку вибраних фотографій.
(2)
.
ОК
Примітка
Щоб змінити настройки, виберіть кожен елемент і натисніть кнопку
Див. розділ Змінення параметрів
Параметри розміру сторінки, типу носія, якості друку тощо зберігаються; ці
параметри відображатимуться, якщо вибрати меню Easy photo reprint, навіть якщо
вимкнути та знову ввімкнути живлення принтера.
.
ОК
.
Примітка
Виконати корекцію фотографій можна автоматично або вручну, якщо натиснути
ліву кнопку Функція (Function)
Див. розділ Використання різних функцій
, щоб вибрати Advanced.
.
Page 39

Апарат почне друк.
Стор. 39 із 964Повторний друк роздрукованих фотографій
Натисніть кнопку
(3)
(Black)
Зніміть фотографії зі скла експонування після завершення друку.
для чорно-білого друку.
Колір (Color)
для кольорового друку або кнопку
Примітка
Щоб скасувати друк, натисніть кнопку
Можна вийти з меню Easy photo reprint та відобразити екран
натиснути кнопку
виберіть Yes, щоб видалити відскановані зображення.
ДІМ (HOME)
після завершення друку. Підтвердьте повідомлення та
Стоп (Stop)
.
Головний
Чорний
(HOME), якщо
На початок сторінки
Page 40

Повний посібник
Усунення неполадок
>
Зміст
Друк фотографій з надрукованих фотографій > Використання різних функцій
Використання різних функцій
У цьому розділі представлено кілька корисних функцій меню Easy photo reprint.
Докладніші відомості див. в on-screen manual:
Повний посібник
.
Друк фотографій у різних компонуваннях
Можна встановлювати компонування та виконувати друк фотографій у спосіб, відмінний від Select
and print.
Стор. 40 із 964Використання різних функцій
Sticker print
Print all photos
Корекція зображень
Виправити зображення можна, натиснувши ліву кнопку
нижній частині екрана. Корекцію зображень можна виконати автоматично або вручну, наприклад
налаштувати яскравість, контраст і відтінок кольору, або застосувати відновлення кольорів.
Brightness Contrast
Функція (Function)
після появи Advanced в
На початок сторінки
Page 41

Повний посібник
Усунення неполадок
> Сканування
Зміст
Сканування
Можна надіслати зіскановані дані на комп’ютер і редагувати або обробляти їх за допомогою
прикладної програми, що входить до комплекту постачання. Можна також зберегти зіскановані дані
на карті пам’яті або флеш-пам’яті USB, що вставлено в апарат.
Передача даних сканування на комп’ютер
Підготовка до сканування за допомогою панелі керування
Передача даних сканування на комп’ютер
Використання різних функцій сканування
На початок сторінки
Стор. 41 із 964Сканування
Page 42

Повний посібник
Усунення неполадок
>
Зміст
Сканування > Передача даних сканування на комп’ютер
Передача даних сканування на комп’ютер
Можна надіслати зіскановані дані на комп’ютер за допомогою кабелю USB або через мережу.
У цьому розділі описано процедуру автоматичного визначення типу оригіналу за допомогою
параметра Auto scan, а також передачі зісканованих даних на комп’ютер за допомогою кабелю
USB відповідно до параметрів, вказаних за допомогою програми MP Navigator EX.
Інформацію щодо операцій збереження сканованих даних на карту пам’яті або флеш-пам’ять USB
та сканування оригіналів за допомогою комп’ютера див. в on-screen manual:
Повний посібник
Важливо
Зауважте, що компанія Canon не несе відповідальність за пошкодження або втрату даних,
спричинені будь-якими факторами, у тому числі строку гарантійного періоду апарата.
Примітка
Параметр Auto scan можна вибрати лише у разі передачі зісканованих даних на комп’ютер
за допомогою кабелю USB.
Апарат може визначати такі типи оригіналів за допомогою параметра Auto scan: фотографія,
листівка, візитка, журнал, газета, текстовий документ і диск DVD/CD. Для сканування інших
оригіналів виберіть їх тип.
.
Стор. 42 із 964Передача даних сканування на комп’ютер
Підготовка до сканування за допомогою панелі керування
Перед початком сканування оригіналів перевірте такі елементи:
Чи встановлені потрібні прикладні програми (MP Drivers та MP Navigator EX)?
Встановіть MP Drivers та MP Navigator EX з
CD-ROM), якщо вони не були встановлені або були видалені. Щоб встановити MP Drivers та MP
Navigator EX, виберіть MP Drivers та MP Navigator EX в Custom Install.
Чи вказані тип оригіналу та спосіб обробки за допомогою програми MP Navigator EX?
Під час передачі сканованих даних для їх подальшого збереження на комп’ютері за
допомогою панелі керування можна вказати параметри, наприклад тип оригіналу та спосіб
обробки, в меню Preferences програми MP Navigator EX.
Для отримання додаткової інформації про параметри див. on-screen manual:
Чи відповідає оригінал, який планується відсканувати, вимогам, встановленим для оригіналу,
що потрібно розташувати на склі експонування?
Для отримання докладніших відомостей див. Оригінальні документи, які можна завантажувати
Компакт-диска з програмою встановлення (Setup
Повний посібник
Якщо апарат приєднано через USB
Перевірте, чи захищений фізично зв’язок за допомогою кабелю USB між апаратом і комп’
ютером.
Важливо
Не приєднуйте та не від’єднуйте кабель USB, доки на комп’ютері виконується
сканування оригіналів.
.
.
Якщо апарат підключено через мережу
У разі використання комп’ютера, підключеного через мережу, перевірте таке:
Чи вибраний апарат на екрані параметрів програми Canon IJ
Network Scan Utility (ОС Windows) або Canon IJ Network Scanner
Selector (ОС Macintosh)?
Докладніше про процедуру встановлення див. в on-screen manual:
Чи працює програма Canon IJ Network Scan Utility/Canon IJ Network
Повний посібник
.
Page 43

Scanner Selector?
Докладніше див. в інструкціях для сканування через мережу в on-screen manual:
посібник
.
Повний
Якщо використовується операційна система Mac OS X
v.10.3.9
Потрібно встановити MP Navigator EX як прикладну програму за промовчанням у програмі
захоплення зображення в розділі Applications операційної системи Mac OS X.
Виберіть пункт Applications у меню Go і двічі клацніть піктограму Image
(1)
Capture.
Клацніть Options у нижній лівій частині вікна сканера, виберіть MP Navigator
(2)
EX 3 в Application to launch when scanner button is pressed, потім натисніть
OK.
Щоб вийти із програми захоплення зображення, виберіть Quit Image Capture в меню Image Capture.
Примітка
Якщо пункт Options не з’являється, виберіть пункт Preferences у меню Image Capture,
клацніть Scanner і Use TWAIN software whenever possible, щоб скасувати вибір цього
параметра. Потім вийдіть із програми захоплення зображення та перезапустіть її.
Стор. 43 із 964Передача даних сканування на комп’ютер
Передача даних сканування на комп’ютер
1.
Виберіть операцію сканування.
Увімкніть живлення.
(1)
Див. розділ Панель керування
Виберіть Scan
(2)
За допомогою
(3)
коліщатка простої прокрутки
, а потім натисніть кнопку
З’явиться екран вибору комп’ютера.
За допомогою
(4)
коліщатка простої прокрутки
’ютер, на який направляти зіскановані дані, та натисніть кнопку ОК.
Тут вибираємо USB.
З’явиться екран вибору типу документа.
Примітка
Для підключення до мережі виберіть в списку ім’я комп’ютера, на який передавати
зіскановані дані.
Для підключення лише через USB лише USB з’являється на РК-дисплеї.
.
на екрані
Головний
.
ОК
(HOME), потім натисніть кнопку ОК.
(кнопок
(кнопок
та
) виберіть PC
та
) виберіть комп
За допомогою
(5)
коліщатка простої прокрутки
оригіналу, а потім натисніть кнопку ОК.
Тут вибираємо Auto scan.
(кнопок
та
) виберіть тип
Page 44

Примітка
Якщо в (4) вибрано комп’ютер, приєднаний через мережу, Auto scan не з’являється
на РК-дисплеї.
До типів оригіналу, відмінних від Auto scan належать Document і Photo. Якщо
вибрано значення, відмінне від Auto scan, можна зберегти всі відскановані дані у
файл PDF, вкласти його в електронний лист, відкрити його за допомогою прикладної
програми.
Докладніші відомості див. в on-screen manual: Повний посібник
2.
Розмістіть оригінал на склі експонування.
Переконайтеся, що оригінал завантажений правильно відповідно до вибраного типу оригіналу.
Див. розділ
Завантаження оригінальних документів
.
.
Стор. 44 із 964Передача даних сканування на комп’ютер
3.
Натисніть кнопку
Колір (Color)
або
Чорний (Black)
, щоб розпочати
сканування.
Буде запущено програму MP Navigator EX, оригінал скануватиметься відповідно до параметрів, указаних
за допомогою програми MP Navigator EX, а потім зіскановані дані будуть передані на комп’ютер.
Під час сканування оригіналу з’явиться повідомлення Scanning....
Якщо потрібно відсканувати інший оригінал, завантажте його на скло експонування і натисніть кнопку
Колір (Color)
Зніміть оригінал зі скла експонування після завершення сканування.
або
Чорний (Black)
знову.
Важливо
Не вимикайте живлення під час роботи апарата.
Не відкривайте кришку для притиснення документів та не переміщуйте завантажений
оригінал, поки триває процес сканування.
Примітка
Натисніть кнопку ДІМ (HOME)
(HOME).
, щоб вийти з меню Scan та відобразити екран
Головний
Примітка
Положення або розмір оригіналу може не бути відскановано правильно залежно від типу
оригіналу.
Якщо сканування не виконується правильно, див. on-screen manual:
змінити настройки в параметрах Document Type і Document Size програми MP Navigator EX
відповідно до оригіналу, і повторіть спробу сканування.
Коли з’являється екран вибору програми:
Екран вибору програми може з’явитися після виконання кроку 3.
Якщо з’явиться екран вибору програми, виберіть MP Navigator EX Ver3.0 і натисніть ОК.
Щоб запустити програму MP Navigator EX автоматично без відображення екрана вибору
програми, виконайте наведену нижче процедуру.
Користувачам операційної системи Windows Vista потрібно звернутися до глави «Для
користувачів Windows» в розділі «
Користувачам Windows XP потрібно вибрати MP Navigator EX Ver3.0 як прикладну програму,
що використовуватиметься на екрані вибору програми, потім вибрати Always use this
program for this action і натиснути ОК.
Усунення неполадок
» on-screen manual: Повний посібник
Повний посібник
, щоб
.
На початок сторінки
Page 45

Повний посібник
Усунення неполадок
>
Зміст
Сканування > Використання різних функцій сканування
Використання різних функцій сканування
Можна надсилати відскановані за допомогою апарата дані на комп’ютер, а також зберігати їх на
флеш-пам’яті USB або карті пам’яті, що вставлено в апарат.
Докладніші відомості див. в on-screen manual:
Повний посібник
.
Вибір пристрою збереження відсканованих даних
Можна вибрати пристрій для збереження відсканованих даних як спосіб обробки, що показано
нижче.
Стор. 45 із 964Використання різних функцій сканування
USB flash drive
Memory card
Вибір різних способів обробки
Щоб передати відскановані дані на комп’ютер, можна вибрати спосіб обробки для
відсканованих даних, якщо вибрано значення, відмінне від Auto scan, для типу оригіналу.
Save to PC Save as PDF file
Примітка
Параметри для операції сканування можна вказати за допомогою програми MP Navigator EX.
Докладніші відомості див. в on-screen manual:
Attach to E-mail Open with application
Повний посібник
.
Page 46

На початок сторінки
Стор. 46 із 964Використання різних функцій сканування
Page 47

Повний посібник
Усунення неполадок
Друк із комп'ютера
> Друк із комп'ютера
Зміст
У цьому розділі описано процедуру друку документів або фотографій з комп’ютера.
За допомогою програми Easy-PhotoPrint EX, що входить до комплекту постачання апарата, можна
легко надрукувати фотографії, зняті цифровою камерою.
Друк фотографій (Easy-PhotoPrint EX)
Використання різних функцій програми Easy-PhotoPrint EX
Друк документів (Windows)
Друк документів (Macintosh)
Для операційної системи Mac OS X v.10.5.x
Для операційної системи Mac OS X v.10.4.x або Mac OS X v.10.3.9
Стор. 47 із 964Друк із комп'ютера
На початок сторінки
Page 48

Повний посібник
Усунення неполадок
Стор. 48 із 964Друк фотографій (Easy-PhotoPrint EX)
Зміст
>
Друк із комп'ютера
> Друк фотографій (Easy-PhotoPrint EX)
Друк фотографій (Easy-PhotoPrint EX)
Друкуйте збережені на комп’ютері дані зображення, використовуючи програму Easy-PhotoPrint EX,
що входить до комплекту постачання апарата.
У цьому розділі описано процедуру друку фотографій без полів на фотопапері формату 4 x 6 дюймів
/10 x 15 см.
Щоб отримати детальну інформацію щодо програми Easy-PhotoPrint EX, див. on-screen manual:
Повний посібник
Примітка
Використані у цьому розділі екрани призначені для друку в операційній системі Windows.
Наведені операції також підходять для друку в середовищі Macintosh.
Встановіть програму Easy-PhotoPrint EX із Компакт-диска з програмою встановлення (Setup
CD-ROM)
Easy-PhotoPrint EX, виберіть Easy-PhotoPrint EX в Custom Install.
1.
Підготовка до друку.
Переконайтеся, що апарат увімкнено.
(1)
Див. розділ Панель керування
.
, якщо вона не була встановлена або була видалена. Щоб встановити програму
.
Завантажте папір.
(2)
Див. розділ
У цьому випадку в задній лоток завантажується фотопапір формату 4 x 6 дюймів/10 x 15 см.
Завантаження паперу
.
Примітка
Завантажте звичайний папір формату A4 або Letter у касету або папір іншого
формату або типу, наприклад фотопапір, у задній лоток.
Обережно відкрийте лоток виведення паперу, а потім — подовжувач
(3)
вивідного лотка.
2.
Запустіть програму Easy-PhotoPrint EX і виберіть Photo Print.
Запустіть програму Easy-PhotoPrint EX.
(1)
Page 49

Двічі клацніть
Стор. 49 із 964Друк фотографій (Easy-PhotoPrint EX)
(Easy-PhotoPrint EX) на робочому столі.
Клацніть тут:
Виберіть меню Go, Applications, Canon Utilities, Easy-PhotoPrint EX, а потім двічі клацніть
Easy-PhotoPrint EX.
Easy-PhotoPrint EX
Примітка
Щоб запустити програму Easy-PhotoPrint EX із Solution Menu, двічі клацніть
(Solution Menu) на робочому столі та клацніть
Див. розділ
Щоб запустити програму Easy-PhotoPrint EX із меню Start, виберіть All Programs (або
Programs), Canon Utilities, Easy-PhotoPrint EX, потім Easy-PhotoPrint EX.
Щоб запустити Easy-PhotoPrint EX із Solution Menu, клацніть
панелі швидкого запуску, а потім клацніть
Див. розділ
Клацніть Photo Print.
(2)
Solution Menu
Solution Menu
.
.
(Print photos or albums, etc.).
(Solution Menu) на
(Print photos or albums, etc.).
Примітка
Окрім Photo Print, можна вибрати Album, Calendar, Stickers тощо.
Див. розділ
Використання різних функцій програми Easy-PhotoPrint EX
.
3. Вибір фотографії для друку.
Виберіть папку, у якій зберігаються зображення.
(1)
Клацніть зображення, яке потрібно надрукувати.
(2)
Кількість копій позначається як «1», а вибране зображення відображається в області вибраних
зображень (A). Можна вибрати одночасно два або більше зображень.
Примітка
Щоб надрукувати дві або більше копій, клацніть (стрілка вгору), щоб змінити
кількість копій.
Щоб скасувати вибір, клацніть зображення для його видалення з області вибраних
зображень, після чого клацніть
скористатися
Також можна виправити або покращити вибране зображення.
Див. розділ
Клацніть Select Paper.
(3)
(стрілка вниз), щоб змінити значення кількості копій на нуль.
Використання різних функцій програми Easy-PhotoPrint EX
(Delete Imported Image). Також можна
.
Page 50

4. Виберіть завантажений папір.
Automatically Select в параметрі Paper Source, апарат подаватиме папір із касети.
Переконайтеся, що у полі Printer вибрано ім’я вашого апарата.
(1)
Переконайтеся, що значення Automatically Select вибрано в параметрі Paper
(2)
Source.
Примітка
Докладніше про інші настройки для параметра Paper Source див. в on-screen manual:
Повний посібник
.
Стор. 50 із 964Друк фотографій (Easy-PhotoPrint EX)
Виберіть розмір і тип завантаженого паперу в Paper Size і Media Type.
(3)
У цьому випадку потрібно вибрати формат 4"x6" 10x15cm в Paper Size і тип завантаженого
фотопаперу в Media Type.
Примітка
Якщо вибрати звичайний папір формату A4 або Letter після вибору значення
Якщо вибрати інші формати чи типи паперу, наприклад фотопапір, апарат
подаватиме папір із заднього лотка.
У разі вибору невідповідного розміру сторінки або типу носія апарат може
завантажити папір з неправильного джерела паперу або виконати друк з
неналежним рівнем якості.
Клацніть Layout/Print.
(4)
5.
Виберіть компонування та розпочніть друк.
Виберіть компонування фотографії.
(1)
У цьому випадку вибрано Borderless (full).
У вибраному компонуванні з’явиться вікно попереднього перегляду для підтвердження потрібного
результату друку.
Page 51

Примітка
Можна змінити напрямок фотографії або виконати обтинання фотографії (обрізку),
яку потрібно надрукувати.
Щоб отримати детальну інформацію щодо виконання операції, див. on-screen
manual:
Клацніть Print.
(2)
Повний посібник
.
Примітка
Щоб скасувати виконання завдання друку, натисніть кнопку
клацніть Cancel Printing на моніторі стану принтера. Після скасування завдання друку з
Стоп (Stop)
принтера може вийти чистий аркуш паперу.
Щоб відобразити монітор стану принтера, на панелі завдань клацніть Canon XXX Printer
XXX
(де «
Щоб відобразити список поточних завдань друку, клацніть піктограму принтера на
панелі швидкого доступу.
Щоб скасувати операцію друку під час її виконання, виберіть потрібне завдання у
списку Name та клацніть Delete.
Для тимчасового припинення поточного завдання друку клацніть Hold. Щоб тимчасово
припинити виконання всіх завдань друку, клацніть Pause Printer (або Stop Jobs). Після
» є ім’ям апарата).
скасування завдання друку з принтера може вийти чистий аркуш паперу.
на апараті або
Стор. 51 із 964Друк фотографій (Easy-PhotoPrint EX)
На початок сторінки
Page 52

Повний посібник
Усунення неполадок
Стор. 52 із 964Використання різних функцій програми Easy-PhotoPrint EX
>
Зміст
Easy-PhotoPrint EX
Друк із комп'ютера
> Друк фотографій (Easy-PhotoPrint EX)
> Використання різних функцій програми
Використання різних функцій програми Easy-PhotoPrint EX
У цьому розділі представлено кілька корисних функцій програми Easy-PhotoPrint EX.
Докладніші відомості див. в on-screen manual:
Повний посібник
.
Створення індивідуальних роздруківок
Можна створити альбом або календар, використавши власні фотографії.
Album
Calendar
Stickers
Layout Print
Корекція зображень
Можна скористатися функціями Red-Eye Correction, Face Sharpener, Digital Face Smoothing,
Brightness, Contrast тощо, щоб настроїти, виправити або покращити зображення автоматично
чи вручну.
Brightness
На початок сторінки
Page 53

Повний посібник
Усунення неполадок
>
Зміст
Друк із комп'ютера
> Друк документів (Windows)
Друк документів (Windows)
У цьому розділі описано процедуру друку документа формату A4 на звичайному папері.
Докладніші відомості див. в on-screen manual:
Повний посібник
Примітка
Операції можуть бути різними — це залежить від встановленого програмного забезпечення.
Щоб отримати детальну інформацію щодо операції, див. інструкцію з використання
прикладної програми.
Використані у цьому розділі екрани призначені для друку в операційній системі Windows
Vista Ultimate Edition (надалі «Windows Vista»).
1.
Переконайтеся, що апарат увімкнено.
Див. розділ Панель керування
.
.
Стор. 53 із 964Друк документів (Windows)
2.
Завантажте папір.
Див. розділ
Переконайтеся, що в касету завантажено звичайний папір формату A4.
Завантаження паперу
.
Примітка
Завантажте звичайний папір формату A4, В5, А5 або Letter у касету або папір іншого
формату або типу, наприклад фотопапір, у задній лоток.
3.
Обережно відкрийте лоток виведення паперу, а потім — подовжувач вивідного
лотка.
4.
Створіть (або відкрийте) документ, який потрібно надрукувати, за допомогою
відповідної прикладної програми.
5.
Відкрийте вікно настроювання драйвера принтера.
Виберіть Print у меню File або на панелі завдань програми.
(1)
З’явиться діалогове вікно Print.
Переконайтеся, що вибрано назву саме вашого апарата.
(2)
Клацніть Preferences (або Properties).
(3)
Примітка
Якщо вибрано назву іншого принтера, клацніть і виберіть назву свого апарата.
Page 54

6.
Укажіть потрібні параметри друку.
Виберіть Business Document у Commonly Used Settings.
(1)
Примітка
Коли в Commonly Used Settings вибрано такий об’єкт для друку, як Business
Document або Photo Printing, елементи в Additional Features будуть вибрані
автоматично. Крім того, з’являться також параметри, що відповідають об’єктові
друку, зокрема тип носія та якість друку.
Якщо в Copies вказано дві або більше копій, буде встановлено прапорець Collate.
Стор. 54 із 964Друк документів (Windows)
Перевірте відображувані параметри.
(2)
Тепер потрібно впевнитися в тому, що вибрано Plain Paper в параметрі Media Type, Standard в
параметрі Print Quality, A4 в параметрі Printer Paper Size і Automatically Select в параметрі Paper
Source.
Примітка
Параметри можуть бути змінені.
Проте, змінивши Printer Paper Size, переконайтеся, що значення параметра Page
Size на вкладці Page Setup відповідає значенню, встановленому у прикладній
програмі.
Докладніші відомості див. в on-screen manual:
Якщо вибрати звичайний папір формату A4, B5, A5 або Letter після вибору
параметра Automatically Select в Paper Source, апарат подаватиме папір із касети.
Якщо вибрати інші формати чи типи паперу, наприклад фотопапір, апарат
подаватиме папір із заднього лотка.
У разі вибору невідповідного розміру сторінки або типу носія апарат може
завантажити папір з неправильного джерела паперу або виконати друк з
неналежним рівнем якості.
Клацніть OK.
(3)
Повний посібник
.
Page 55

Примітка
Щоб отримати детальну інформацію про функції драйвера принтера, клацніть Help або
Instructions, щоб переглянути екранну довідку або on-screen manual:
Якщо на комп’ютері встановлено on-screen manual, на вкладках Quick Setup, Main та
Maintenance з’являється кнопка Instructions.
Зміненим параметрам можна присвоїти ім’я та додати їх до Commonly Used Settings.
Докладніші відомості див. в on-screen manual:
Якщо встановлено прапорець Always Print with Current Settings, поточні параметри буде
застосовано, починаючи з наступного завдання друку. Деякі прикладні програми
можуть не мати цієї функції.
Щоб відобразити попередній перегляд для підтвердження результатів друку, встановіть
прапорець Preview before printing. У деяких прикладних програмах функція попереднього
перегляду може бути відсутня.
На вкладках Main і Page Setup можна вказати детальні параметри друку.
Докладніші відомості див. в on-screen manual:
7.
Почніть друк.
Щоб почати друк, клацніть Print (або OK).
Повний посібник
Повний посібник
Повний посібник
.
.
Стор. 55 із 964Друк документів (Windows)
.
Примітка
Щоб скасувати виконання завдання друку, натисніть кнопку Стоп (Stop) на апараті або
клацніть Cancel Printing на моніторі стану принтера. Після скасування завдання друку з
принтера може вийти чистий аркуш паперу.
Щоб відобразити монітор стану принтера, на панелі завдань клацніть Canon XXX Printer
XXX
(де «
Якщо паралельні лінії друкуються зі зміщенням або якість друку незадовільна,
відрегулюйте положення друкуючої головки.
Див. розділ Вирівнювання друкуючої головки
» є ім’ям апарата).
.
На початок сторінки
Page 56

Повний посібник
Усунення неполадок
6.
Укажіть потрібні параметри друку.
>
Зміст
Друк із комп'ютера
> Друк документів (Macintosh)
Друк документів (Macintosh)
У цьому розділі описано процедуру друку документа формату A4 на звичайному папері.
Докладніші відомості див. в on-screen manual:
Повний посібник
.
Примітка
Операції можуть бути різними — це залежить від встановленого програмного забезпечення.
Щоб отримати детальну інформацію щодо операції, див. інструкцію з використання
прикладної програми.
Для операційної системи Mac OS X v.10.5.x
1.
Переконайтеся, що апарат увімкнено.
Див. розділ Панель керування
.
Стор. 56 із 964Друк документів (Macintosh)
2.
Завантажте папір.
Див. розділ
Переконайтеся, що в касету завантажено звичайний папір формату A4.
Завантаження паперу
.
Примітка
Завантажте звичайний папір формату A4, В5, А5 або Letter у касету або папір іншого
формату або типу, наприклад фотопапір, у задній лоток.
3.
Обережно відкрийте вивідний лоток для паперу, а потім — подовжувач
вивідного лотка.
4.
Створіть (або відкрийте) документ, який потрібно надрукувати, за допомогою
відповідної прикладної програми.
5.
Відкрийте діалогове вікно Print.
Виберіть Print у меню File у використовуваній прикладній програмі.
З’явиться діалогове вікно Print.
Примітка
Якщо з’явиться діалогове вікно, наведене нижче, клацніть
(стрілка вниз).
Page 57

Переконайтеся, що у полі Printer вибрано ім’я вашого апарата.
(1)
Виберіть розмір сторінки завантажуваного паперу в Paper Size.
(2)
Тут вибираємо A4.
У спливному меню виберіть Quality & Media.
(3)
Виберіть тип носія для завантажуваного паперу, на якому має
(4)
здійснюватися друк, у Media Type.
Тут вибираємо Plain Paper.
Примітка
Якщо вибрати звичайний папір формату A4, B5, A5 або Letter після вибору
параметра Automatically Select в Paper Source, апарат подаватиме папір із касети.
Якщо вибрати інші формати чи типи паперу, наприклад фотопапір, апарат
подаватиме папір із заднього лотка.
У разі вибору невідповідного розміру сторінки або типу носія апарат може
завантажити папір з неправильного джерела паперу або виконати друк з
неналежним рівнем якості.
Стор. 57 із 964Друк документів (Macintosh)
Переконайтеся, що значення Automatically Select вибрано в параметрі Paper
(5)
Source.
Примітка
Докладніше про інші настройки для параметра Paper Source див. в on-screen manual:
Повний посібник
Виберіть значення якості друку в Print Quality.
(6)
Тут вибираємо Standard.
.
Примітка
Докладніше про якість друку див. в on-screen manual:
Повний посібник
.
Page 58

Примітка
Щоб отримати детальну інформацію про функції драйвера принтера, клацніть
питання) на екранах Quality & Media, Color Options, Borderless Printing або Duplex Printing &
Margin.
Ліворуч від діалогового вікна з’являється вікно попереднього перегляду для перевірки
результату друку. У деяких прикладних програмах функція попереднього перегляду
може бути відсутня.
7.
Почніть друк.
Щоб розпочати друк, клацніть Print.
Примітка
Щоб відобразити список поточних завдань друку, клацніть піктограму принтера на
панелі швидкого доступу.
Щоб скасувати операцію друку під час її виконання, виберіть потрібне завдання у
списку Name та клацніть Delete. Для тимчасового припинення поточного завдання друку
клацніть Hold. Щоб тимчасово припинити виконання всіх завдань друку в списку,
клацніть Pause Printer. Після скасування завдання друку з принтера може вийти чистий
аркуш паперу.
Якщо паралельні лінії друкуються зі зміщенням або якість друку незадовільна,
відрегулюйте положення друкуючої головки.
Див. розділ Вирівнювання друкуючої головки
Стор. 58 із 964Друк документів (Macintosh)
(Знак
.
Для операційної системи Mac OS X v.10.4.x або Mac OS X
v.10.3.9
Примітка
Використані у цьому розділі екрани призначені для друку в Mac OS X v.10.4.x.
1.
Переконайтеся, що апарат увімкнено.
Див. розділ Панель керування
2.
Завантажте папір.
Див. розділ
Переконайтеся, що в касету завантажено звичайний папір формату A4.
Завантаження паперу
Примітка
Завантажте звичайний папір формату A4, В5, А5 або Letter у касету або папір іншого
формату або типу, наприклад фотопапір, у задній лоток.
.
.
3.
Обережно відкрийте вивідний лоток для паперу, а потім — подовжувач
вивідного лотка.
4.
Створіть (або відкрийте) документ, який потрібно надрукувати, за допомогою
відповідної прикладної програми.
Page 59

5.
Укажіть розмір сторінки.
Виберіть Page Setup у меню File у використовуваній прикладній програмі.
(1)
З’явиться діалогове вікно Page Setup.
Переконайтеся, що в полі Format for вибрано назву вашого апарата.
(2)
Виберіть розмір сторінки завантажуваного паперу в Paper Size.
(3)
Тут вибираємо A4.
Клацніть OK.
(4)
6.
Укажіть потрібні параметри друку.
Стор. 59 із 964Друк документів (Macintosh)
Виберіть Print у меню File у використовуваній прикладній програмі.
(1)
З’явиться діалогове вікно Print.
Переконайтеся, що у полі Printer вибрано ім’я вашого апарата.
(2)
У спливному меню виберіть Quality & Media.
(3)
Виберіть тип носія для завантажуваного паперу в Media Type.
(4)
Тут вибираємо Plain Paper.
Примітка
Якщо вибрати звичайний папір формату A4, B5, A5 або Letter після вибору
параметра Automatically Select в Paper Source, апарат подаватиме папір із касети.
Якщо вибрати інші формати чи типи паперу, наприклад фотопапір, апарат
подаватиме папір із заднього лотка.
У разі вибору невідповідного розміру сторінки або типу носія апарат може
завантажити папір з неправильного джерела паперу або виконати друк з
неналежним рівнем якості.
Переконайтеся, що значення Automatically Select вибрано в параметрі Paper
(5)
Source.
Примітка
Докладніше про інші настройки для параметра Paper Source див. в on-screen manual:
Повний посібник
.
Виберіть значення якості друку в Print Quality.
(6)
Тут вибираємо Standard.
Примітка
Докладніше про якість друку див. в on-screen manual:
Повний посібник
.
Page 60

Примітка
Щоб отримати детальну інформацію про функції драйвера принтера, клацніть
питання) на екранах Quality & Media, Color Options, Special Effects, Borderless Printing або
Duplex Printing & Margin.
Щоб відобразити вікно попереднього перегляду для перевірки результату друку,
клацніть Preview. У деяких прикладних програмах функція попереднього перегляду
може бути відсутня.
7.
Почніть друк.
Щоб розпочати друк, клацніть Print.
Стор. 60 із 964Друк документів (Macintosh)
(Знак
Примітка
Щоб відобразити список поточних завдань друку, клацніть піктограму принтера на
панелі швидкого доступу.
Щоб скасувати операцію друку під час її виконання, виберіть потрібне завдання у
списку Name та клацніть Delete. Для тимчасового припинення поточного завдання друку
клацніть Hold. Щоб тимчасово призупинити виконання всіх завдань у списку, клацніть
Stop Jobs. Після скасування завдання друку з принтера може вийти чистий аркуш
паперу.
Якщо паралельні лінії друкуються зі зміщенням або якість друку незадовільна,
відрегулюйте положення друкуючої головки.
Див. розділ Вирівнювання друкуючої головки
.
На початок сторінки
Page 61

Повний посібник
Усунення неполадок
> Інші методи використання
Зміст
Інші методи використання
У цьому розділі представлено процедуру друку форм шаблонів, наприклад паперу у форматі
блокнота тощо, настроювання елементів апарата, а також функцію прямого друку з цифрової
камери або мобільного телефону.
У цьому розділі також представлено корисні прикладні програми, які можна використовувати за
допомогою апарата.
Друк форм шаблонів, наприклад паперу формату блокнота
Друк різних форм шаблонів
Друк фотографій безпосередньо з цифрової камери або мобільного
телефону
Друк фотографій із PictBridge-сумісного пристрою
Друк фотографій із безпроводового пристрою зв’язку
Стор. 61 із 964Інші методи використання
Параметри апарата
Корисні прикладні програми
Solution Menu
My Printer
Easy-WebPrint EX
На початок сторінки
Page 62

Повний посібник
Усунення неполадок
>
Зміст
Інші методи використання > Друк форм шаблонів, наприклад паперу формату блокнота
Друк форм шаблонів, наприклад паперу формату блокнота
У цьому розділі описано процедуру вибору та друку форм шаблонів.
Потрібно приготувати:
Звичайний папір формату A4, B5 або Letter. Див. розділ
Використовувані типи носіїв
.
Стор. 62 із 964Друк форм шаблонів, наприклад паперу формату блокнота
1.
Підготовка до друку.
Увімкніть живлення.
(1)
Див. розділ Панель керування
Переконайтеся, що у касету завантажено звичайний папір формату A4, B5
(2)
або Letter.
Див. розділ
Обережно відкрийте лоток виведення паперу, а потім — подовжувач
(3)
Завантаження паперу в касету
вивідного лотка.
2.
Виберіть форму шаблону.
Виберіть Settings
(1)
кнопку ОК
Виберіть Template print
(2)
За допомогою
(3)
.
форму шаблону, яку потрібно надрукувати, а потім натисніть кнопку ОК.
.
.
на екрані
Головний
(HOME), після чого натисніть
, а потім натисніть кнопку
коліщатка простої прокрутки
(кнопок
ОК
.
та
) виберіть
Page 63

3.
Апарат почне друк.
Почніть друк.
Підтвердьте параметри розміру сторінки та двостороннього копіювання.
(1)
Щоб змінити параметр, скористайтеся
вибору елемента, який потрібно змінити, після чого натисніть кнопку
Примітка
Щоб отримати детальну інформацію про доступні форми шаблонів, див. розділ
різних форм шаблонів
.
коліщатком простої прокрутки
(кнопками
.
ОК
Примітка
Можна вибрати лише A4, B5 або 8.5"x11" (LTR) для параметра Page size. B5 може
бути недоступним — це залежить від вибраного шаблону. Єдиний доступний тип
носія — Plain paper і змінити його не можна.
Друк
та
Стор. 63 із 964Друк форм шаблонів, наприклад паперу формату блокнота
) для
Натисніть кнопку [
(2)
Натисніть кнопку
(3)
] або [
+
], щоб вказати кількість копій.
-
Колір (Color)
або
Чорний (Black)
.
Друк різних форм шаблонів
Можна друкувати шаблони, наведені нижче, за допомогою параметра Template print.
Notebook paper 1
8 mm spacing
Notebook paper 2
7 mm spacing
Notebook paper 3
6 mm spacing
Graph paper 1
Graph 5 mm
Graph paper 2
Graph 3 mm
Checklist
List with checkboxes
Page 64

Vertical type
Стор. 64 із 964Друк форм шаблонів, наприклад паперу формату блокнота
Staff paper 1
Staff paper 10 staves
Staff paper 2
Staff paper 12 staves
Monthly schedule
Calendar type
Handwriting paper
Rows of three lines
Weekly schedule
На початок сторінки
Page 65

Повний посібник
Усунення неполадок
>
Зміст
телефону
Інші методи використання
> Друк фотографій безпосередньо з цифрової камери або мобільного
Друк фотографій безпосередньо з цифрової камери або
мобільного телефону
Друк фотографій із PictBridge-сумісного пристрою
Підключивши PictBridge-сумісний пристрій до цього апарата за допомогою кабелю USB,
рекомендованого виробником пристрою, можна виконати прямий друк збережених зображень.
Докладніше про друк збережених зображень за допомогою PictBridge-сумісного пристрою див. в on
-screen manual:
Докладніше про параметри друку на PictBridge-сумісному пристрої див. в інструкції з експлуатації з
комплекту пристрою.
Повний посібник
.
Стор. 65 із 964Друк фотографій безпосередньо з цифрової камери або мобільного телефону
Пристрої для підключення:
До цього апарата можна підключити будь-який , сумісний із технологією PictBridge Standard,
незалежно від його виробника та моделі.
Важливо
Не використовуйте для підключення PictBridge-сумісного пристрою до апарата кабель USB,
довжина якого перевищує приблизно 10 футів / 3 метри, оскільки це може вплинути на
роботу інших периферійних пристроїв.
Примітка
PictBridge — це стандарт для безпосереднього друку фотографій без використання комп’
ютера через підключення таких пристроїв, як цифрові фотоапарати, цифрові відеокамери
або мобільні телефони з вбудованою камерою.
(PictBridge) Пристрій з цією позначкою є PictBridge-сумісним.
Формат даних зображення для друку:
Цей апарат можна використовувати для друку зображень*, знятих за допомогою цифрового
фотоапарата, сумісного з системою DCF (Design rule for Camera File system), та файлів PNG.
* Сумісний з Exif 2.2/2.21
Примітка
Під час друку з PictBridge-сумісного пристрою установіть значення параметра якості друку
за допомогою панелі керування на апараті. Не можна встановити значення для якості друку
безпосередньо на PictBridge-сумісному пристрої.
Page 66

Друк фотографій із безпроводового пристрою зв’язку
Якщо до апарата приєднано додатковий пристрій Bluetooth BU-30, то можна друкувати дані
зображення за допомогою безпроводового зв’язку, використовуючи для цього мобільні телефони
або комп’ютери з підтримкою технології Bluetooth.
Щоб отримати детальну інформацію щодо виконання операції, див. on-screen manual:
посібник
.
Повний
Стор. 66 із 964Друк фотографій безпосередньо з цифрової камери або мобільного телефону
На початок сторінки
Page 67

Повний посібник
Усунення неполадок
>
Зміст
Інші методи використання > Параметри апарата
Параметри апарата
У цьому розділі описані елементи, які можна встановити або змінити в пункті Device settings меню
Settings. Докладніше про встановлення або змінення параметрів див. в on-screen manual:
посібник
.
Повний
Plain paper feed settings
Слугує для вибору джерела паперу (задній лоток або касета), в яке завантажується звичайний
папір. За промовчанням апарат подає звичайний папір із касети. Скористайтеся цим
параметром, щоб змінити джерело паперу для звичайного паперу на задній лоток.
Print settings
Prevent paper abrasion
Використовуйте цю функцію лише в разі забруднення поверхні для друку.
Стор. 67 із 964Параметри апарата
Extended copy amount
Вибір частини зображення, що виходить за межі паперу під час копіювання без полів.
Auto Photo Fix setting
Дозволяє вибрати, надавати чи ні пріоритет даним друку Exif, збереженим на фотографії, коли
вибрано функцію Auto photo fix ON.
LAN settings
WLAN active/inactive
Дозволяє вибрати активацію або деактивацію безпроводової локальної мережі.
Wireless LAN setup
Дозволяє настроїти підключення до безпроводової локальної мережі відповідно до точки
доступу або середовища підключення. Якщо точка доступу підтримує WPS (захищене
настроювання Wi-Fi), можна легко настроїти безпроводову локальну мережу. Параметри точки
доступу також можна настроїти вручну.
Докладніше див. у друкованому посібнику:
Confirm LAN settings
Посібник для початку роботи
.
Відображає конфігурації безпроводової локальної мережі апарата на РК-дисплеї або друкує
цю інформацію з апарата.
Other settings
Дозволяє настроїти інші параметри мережі, в тому числі мережеве ім’я принтера, параметри
IPv4/IPv6, спільний доступ до карти пам’яті, параметри WSD (веб-послуги на пристроях) тощо.
Reset LAN settings
Дозволяє повернути параметри мережі назад до значень за промовчанням.
Advanced settings
Page 68

Date display
Слугує для вибору формату дати, що друкується або відображається на екрані.
Read/write attribute
Дозволяє вибрати, чи потрібно використовувати гніздо карти пам’яті апарата в якості
дисковода комп’ютера.
Quiet mode
Активує функцію, яка потрібна для зниження рівня шуму роботи апарата, наприклад під час
його використання в нічний час (під час копіювання, друку з карти пам’яті, друку з PictBridgeсумісного пристрою або у разі виконання друку з безпроводового пристрою).
Guide display settings
Зміна інтервалу перед відображенням посібника, наприклад параметрів Change set. і Copy,
що з’являється у верхній частині РК-дисплея, а також до зникнення посібника з екрана.
Key repeat
Дає змогу швидко збільшувати або зменшувати кількість, якщо натиснути та утримувати кнопку
під час введення. Якщо цей параметр вимкнено, результат натискання кнопки буде таким
самим, що й результат утримування.
Стор. 68 із 964Параметри апарата
Mobile phone print setting
Дозволяє вказати папір або корекцію зображення під час друку з безпроводового пристрою зв’
язку. Цей параметр відображається, тільки якщо до апарата приєднано додатковий пристрій
Bluetooth.
Bluetooth settings
Слугує для змінення параметрів Bluetooth, наприклад назви пристрою або ключа доступу. Цей
параметр відображається, тільки якщо до апарата приєднано додатковий пристрій Bluetooth.
PictBridge print settings
Дозволяє вказати папір, якість друку тощо у разі виконання друку з PictBridge-сумісного
пристрою.
Language selection
Слугує для змінення мови меню та повідомлень РК-дисплея.
Reset setting
Дозволяє повернути параметри апарата назад до значень за промовчанням. (Проте
параметри, встановлені в LAN settings, значення, встановлені для вирівнювання друкуючої
головки, параметри для Read/write attribute, а також мова, встановлена у пункті Language
selection, не скинуться).
На початок сторінки
Page 69

Повний посібник
Усунення неполадок
>
Зміст
Інші методи використання
> Корисні прикладні програми
Корисні прикладні програми
Апарат можна використовувати з такими корисними прикладними програмами, як Solution Menu,
My Printer та Easy-WebPrint EX.
Solution Menu
За допомогою Solution Menu можна запускати програми з комплекту постачання апарата або
відображати інструкції з експлуатації.
Двічі клацніть піктограму (Solution Menu) на робочому столі.
Стор. 69 із 964Корисні прикладні програми
Клацніть тут:
Клацніть
Solution Menu
(Solution Menu) на панелі швидкого запуску.
* Нижченаведені екрани відносяться до операційної системи Windows Vista.
Клацніть кнопку потрібної функції.
Після запуску Solution Menu клацніть кнопку на панелі заголовку, щоб зменшити розмір вікна.
Примітка
Встановіть програму Solution Menu з
ROM)
Solution Menu, виберіть Solution Menu в Custom Install.
Кнопки, що відображаються на екрані, можуть відрізнятися — це залежить від того, в якій
країні або регіоні був придбаний апарат.
Щоб запустити Solution Menu з меню Start, виберіть All Programs (або Programs), Canon
Utilities, Solution Menu, потім Solution Menu.
Щоб запустити Solution Menu з панелі меню, виберіть меню Go, Applications, Canon Utilities,
Solution Menu, потім двічі клацніть Solution Menu.
My Printer
За допомогою меню My Printer можна відобразити вікно настроювання драйвера принтера. У ньому
також міститься інформація про дії, які слід виконувати в разі виникнення проблем із роботою
апарата.
Компакт-диска з програмою встановлення (Setup CD-
, якщо вона не була встановлена або була видалена. Щоб встановити програму
Page 70

Меню My Printer недоступне на комп'ютерах Macintosh.
Двічі клацніть піктограму (My Printer) на робочому столі.
Примітка
Програму My Printer можна також запустити з Solution Menu або панелі завдань.
Встановіть програму My Printer з
, якщо вона не була встановлена або була видалена. Щоб встановити програму My
ROM)
Printer, виберіть My Printer в Custom Install.
Щоб запустити My Printer з меню Start, виберіть All Programs (або Programs), Canon Utilities, My
Printer, потім My Printer.
Компакт-диска з програмою встановлення (Setup CD-
Стор. 70 із 964Корисні прикладні програми
Easy-WebPrint EX
Програма Easy-WebPrint EX забезпечує можливість швидкого та легкого друку веб-сторінок для
браузера Internet Explorer. Можна друкувати веб-сторінки з автоматично зміненим розміром для
заповнення всієї ширини паперу без обрізання країв сторінок або попередньо переглядати та
вибирати потрібні веб-сторінки для друку.
Програма Easy-WebPrint EX є недоступною у Windows 2000 та Macintosh.
Важливо
Відтворення або змінення творів, що охороняються законами про авторські права, іншої
особи без дозволу власника авторських прав, за винятком особистого використання,
використання вдома або іншого способу використання в обмежених рамках відповідно до
визначення авторського права, можуть заборонятися законом. Окрім того, відтворення чи
змінення фотографій може порушувати права на невикористання портрету.
Після встановлення програми Easy-WebPrint EX до екрану браузера Internet Explorer додається
панель інструментів. Панель інструментів є доступною кожного разу під час запуску браузера
Internet Explorer.
Функція обрізання, наприклад, дозволяє обтинати потрібні частини веб-сторінок і редагувати їх для
друку.
Page 71

Стор. 71 із 964Корисні прикладні програми
Для отримання додаткових відомостей про друк веб-сторінок клацніть (Довідка) для перегляду
інтерактивної довідки.
Примітка
Встановлення програми Easy-Web Print EX
Якщо програма Easy-Web Print EX не встановлена, з панелі завдань на робочому столі може
з’явитися посібник із встановлення Easy-Web Print EX.
Щоб встановити програму Easy-Web Print EX, клацніть відображений посібник і виконайте
інструкції на екрані.
Програму Easy-Web Print EX можна також встановити з
встановлення (Setup CD-ROM)
Щоб встановити програму Easy-Web Print EX, виберіть Easy-Web Print EX в Custom Install.
Щоб встановити програму Easy-Web Print EX на комп’ютері, потрібен Internet Explorer 7 або
пізнішої версії, а комп’ютер повинен бути підключеним до Інтернету.
.
Компакт-диска з програмою
На початок сторінки
Page 72

Повний посібник
Усунення неполадок
документів
> Завантаження паперу/оригінальних документів
Зміст
Завантаження паперу/оригінальних
У цьому розділі описуються типи паперу або оригіналів, які можна завантажувати, а також способи
завантаження паперу у задній лоток або касету та розміщення оригіналів для копіювання або
сканування.
Завантаження паперу
Джерело для завантаження паперу
Завантаження паперу в касету
Завантаження паперу у задній лоток
Використовувані типи носіїв
Невикористовувані типи носіїв
Завантаження оригінальних документів
Завантаження оригінальних документів
Спосіб завантаження оригіналів для кожної функції
Оригінальні документи, які можна завантажувати
Стор. 72 із 964Завантаження паперу/оригінальних документів
На початок сторінки
Page 73

Повний посібник
Усунення неполадок
>
Зміст
Завантаження паперу/оригінальних документів
> Завантаження паперу
Завантаження паперу
Джерело для завантаження паперу
Завантаження паперу в касету
Завантаження паперу у задній лоток
Використовувані типи носіїв
Невикористовувані типи носіїв
Джерело для завантаження паперу
Апарат містить два джерела для подачі паперу: касету та задній лоток.
Папір можна завантажувати в будь-яке з джерел паперу залежно від розміру сторінки та типу
носія. Папір подається з касети або заднього лотка залежно від вибору розміру сторінки або типу
носія.
Див. розділ
Використовувані типи носіїв
Примітка
Під час друку виберіть відповідний розмір сторінки та тип носія. У разі вибору невідповідного
розміру сторінки або типу носія апарат може завантажити папір з неправильного джерела
паперу або виконати друк з неналежним рівнем якості.
Докладніше про спосіб завантаження паперу в кожне джерело паперу див. у розділах
Завантаження паперу в касету
.
або
Завантаження паперу у задній лоток
.
Стор. 73 із 964Завантаження паперу
Завантаження звичайного паперу в касету
У разі використання звичайного паперу формату A4, B5, A5 або Letter завантажуйте його в
касету.
Апарат автоматично подає папір з касети, під час друку вибираючи у параметрах звичайний
папір (формату A4, B5, A5 або Letter) у панелі керування чи драйвері принтера.
Докладніше про змінення настройки джерела паперу див. в on-screen manual:
посібник
.
Повний
Завантаження фотопаперу у задній лоток
Якщо використовується фотопапір, завантажте його в задній лоток.
Апарат автоматично подає папір із заднього лотка, під час друку вибираючи тип носія,
відмінний від звичайного паперу (наприклад фотопапір), у панелі керування чи драйвері
принтера.
Якщо використовується звичайний папір формату, відмінного від A4, B5, A5 або Letter, також
завантажте його в задній лоток.
Page 74

Стор. 74 із 964Завантаження паперу
На початок сторінки
Page 75

Повний посібник
Усунення неполадок
Стор. 75 із 964Завантаження паперу в касету
Зміст
касету
>
Завантаження паперу/оригінальних документів
>
Завантаження паперу > Завантаження паперу в
Завантаження паперу в касету
У касету можна завантажувати лише звичайний папір формату A4, B5, A5 або Letter.
Завантажте інші формати або типи паперу в задній лоток.
Див. розділ
Використовувані типи носіїв
.
Примітка
Для друку фотографій рекомендується використовувати фірмовий фотопапір Canon.
Докладніше про фірмовий папір Canon див. у розділі Використовувані типи носіїв
Можна використовувати звичайний папір для копіювання.
Докладніше про розмір сторінки та щільність паперу, який можна використовувати з цим
апаратом, див. у розділі Використовувані типи носіїв
.
.
1. Підготуйте папір.
Вирівняйте краї паперу. Якщо папір скручений, вирівняйте його.
Примітка
Перед завантаженням старанно вирівняйте краї стосу паперу. Завантаження паперу,
який не було вирівняно, може спричинити його зминання.
Якщо папір скручений, візьміть аркуші за зігнуті краї та обережно розігніть їх, доки папір
повністю не вирівняється.
Докладніше про вирівнювання зігнутого паперу див. у розділі « Усунення неполадок
on-screen manual:
2.
Завантажте папір.
Вийміть касету з апарата.
(1)
Повний посібник
.
» в
Завантажте стос паперу СТОРОНОЮ ДЛЯ ДРУКУ ВНИЗ та ПЕРЕДНІМ
(2)
КРАЄМ ДО ДАЛЬНЬОЇ СТОРОНИ, а також вирівняйте папір відповідно до
правого боку касети.
Page 76

Посуньте напрямник паперу (A), щоб вирівняти його з відповідною
(3)
позначкою розміру сторінки.
Напрямник паперу (A) зупиниться, коли досягне відповідної позначки розміру сторінки.
Примітка
Між стосом паперу та напрямником (A) може залишатися незначний простір.
Посуньте напрямник паперу (B) зліва, щоб повністю вирівняти сторону
(4)
стосу паперу.
Примітка
Завантажуйте аркуші паперу лише до позначки максимального завантаження (C).
Стор. 76 із 964Завантаження паперу в касету
Вставте касету в апарат.
(5)
Вставте касету в апарат до кінця.
3.
Обережно відкрийте лоток виведення паперу, а потім — подовжувач вивідного
лотка.
Примітка
Після завантаження паперу
У разі використання апарата для копіювання або друку без застосування комп’ютера
виберіть формат і тип завантаженого паперу для Page size і Media type параметрів
друку в кожному меню екрана Головний
(HOME).
Page 77

Стор. 77 із 964Завантаження паперу в касету
Див. пункт
яті/флеш-пам’яті USB» або
Під час друку з комп’ютера зазначте розмір і тип завантаженого паперу у параметрах
Printer Paper Size (або Paper Size) і Media Type у драйвері принтера.
Див. розділ
Змінення параметрів
Друк документів (Windows)
у розділі «Друк фотографій, збережених на карті пам’
Змінення параметрів
або
у розділі «Створення копій».
Друк документів (Macintosh)
.
На початок сторінки
Page 78

Повний посібник
Усунення неполадок
в альбомній орієнтації (C) може спричинити зминання паперу.
Стор. 78 із 964Завантаження паперу у задній лоток
>
Зміст
задній лоток
Завантаження паперу/оригінальних документів
>
Завантаження паперу > Завантаження паперу у
Завантаження паперу у задній лоток
У задній лоток можна завантажувати фотопапір або конверти.
Завантаження фотопаперу
Важливо
Завантаження відрізків звичайного паперу невеликого розміру, наприклад, 4 x 6 дюймів/10 x
15 см, 4 x 8 дюймів/101,6 x 203,2 мм, 5 x 7 дюймів/13 x 18 см або 2,16 x 3,58 дюйма/55,0 x 91,
0 мм (формату картки), для виконання тестового друку може спричинити зминання паперу.
1.
Підготуйте папір.
Див. пункт
Вирівняйте краї паперу. Якщо папір скручений, вирівняйте його.
Підготуйте папір.
у розділі «Завантаження паперу в касету».
2.
Завантажте папір.
Відкрийте підпору для паперу, підніміть її та посуньте назад.
(1)
Обережно відкрийте лоток виведення паперу, а потім — подовжувач
(2)
вивідного лотка.
Перемістіть напрямники для паперу (A), щоб відкрити їх, і завантажте папір
(3)
по центру заднього лотка СТОРОНОЮ ДЛЯ ДРУКУ ДО СЕБЕ.
Важливо
Слід завжди завантажувати папір у книжковій орієнтації (B). Завантаження паперу
Page 79

Посуньте напрямники паперу (A), щоб вирівняти обидві сторони стосу
(4)
паперу.
Не притискайте напрямники для паперу надто сильно. Папір може подаватися неправильно.
Стор. 79 із 964Завантаження паперу у задній лоток
Примітка
Завантажуйте аркуші паперу лише до позначки максимального завантаження (D).
Примітка
Після завантаження паперу
У разі використання апарата для копіювання або друку без застосування комп’ютера
виберіть формат і тип завантаженого паперу для Page size і Media type екрана
Page 80

параметрів у кожному режимі.
Див. пункт
яті/флеш-пам’яті USB» або
Під час друку з комп’ютера зазначте розмір і тип завантаженого паперу у параметрах
Printer Paper Size (або Paper Size) і Media Type у драйвері принтера.
Див. розділ
Змінення параметрів
Друк документів (Windows)
у розділі «Друк фотографій, збережених на карті пам’
Змінення параметрів
або
у розділі «Створення копій».
Друк документів (Macintosh)
.
Завантаження конвертів
Можна виконувати друк на конвертах «Європейський DL» або «Стандартний Конверт США №
10».
Адреса автоматично повертається і друкується відповідно до напрямку подавання конверта
під керуванням драйвера принтера.
Важливо
Друк конвертів можна виконувати лише з комп’ютера.
Не використовуйте такі конверти:
- конверти з рельєфною або обробленою поверхнею
- конверти з подвійним клапаном (або клейким клапаном)
- конверти, у яких клейкий клапан вже зволожений та липкий
Стор. 80 із 964Завантаження паперу у задній лоток
1.
Підготуйте конверти.
Притисніть усі чотири кути та краї конвертів, щоб розрівняти їх.
Якщо конверти скручені, злегка вигніть їх у протилежному напрямку,
тримаючи за протилежні кути.
Якщо кут клапана конверта скручений, вирівняйте його.
Притисніть передній край паперу за допомогою авторучки у напрямку
вставляння й розрівняйте складку.
Наведені вище ілюстрації демонструють вигляд збоку переднього краю конверта.
Важливо
Конверти можуть зминатись в апараті, якщо вони не пласкі або краї не вирівняно.
Переконайтеся, що загини та випуклості не більші за 0,1 дюйма/3 мм.
2.
Завантажте конверти.
Відкрийте підпору для паперу, підніміть її та посуньте назад.
(1)
Див. пункт
задній лоток».
Завантажте папір.
глави «Завантаження фотопаперу» розділу «Завантаження паперу у
Page 81

Обережно відкрийте лоток виведення паперу, а потім — подовжувач
(2)
вивідного лотка.
Див. пункт
задній лоток».
Перемістіть напрямники для паперу (A), щоб відкрити їх, і завантажте
(3)
Завантажте папір.
глави «Завантаження фотопаперу» розділу «Завантаження паперу у
конверти по центру заднього лотка СТОРОНОЮ З АДРЕСОЮ ДО СЕБЕ.
Клапан конверта знаходитиметься з лівого боку, загнутою стороною донизу.
Одночасно можна завантажувати до 10 конвертів.
Посуньте напрямники паперу (A), щоб вирівняти обидві сторони конвертів.
(4)
Не притискайте напрямники для паперу надто сильно. Конверти можуть подаватися неправильно.
Стор. 81 із 964Завантаження паперу у задній лоток
(B) Задня сторона
(C) Сторона з адресою
3.
Визначте настройки у драйвері принтера.
Виберіть Envelope у Commonly Used Settings на вкладці Quick Setup.
(1)
Виберіть DL Env. або Comm.Env.#10 у вікні Envelope Size Setting.
(2)
Виберіть значення Landscape для параметра Orientation.
(3)
Виберіть Envelope у Media Type.
(1)
Виберіть DL Envelope або #10 Envelope для параметра Paper Size.
(2)
Виберіть альбомну орієнтацію в Orientation.
(3)
Важливо
Якщо належним чином не вказати розмір конверта або орієнтацію, адреса може бути
надрукованою у перевернутому вигляді або повернутою на 90 градусів.
Примітка
Page 82

У Windows, якщо адреса друкується перевернутою, відкрийте вікно настроювання
драйвера принтера, виберіть Envelope у Commonly Used Settings, потім установіть
прапорець Rotate 180 degrees у Additional Features.
Щоб отримати детальну інформацію про настроювання драйвера принтера, див. розділ
Друк документів (Windows)
або
Друк документів (Macintosh)
.
Стор. 82 із 964Завантаження паперу у задній лоток
На початок сторінки
Page 83

Повний посібник
Усунення неполадок
A4, B5, A5 та Letter/8,
A4, Letter / 8,5 x
Стор. 83 із 964Використовувані типи носіїв
Зміст
>
Завантаження паперу/оригінальних документів
>
Завантаження паперу > Використовувані типи
носіїв
Використовувані типи носіїв
Виберіть папір, який підходить для друку, для досягнення найкращих результатів друку. Компанія
Canon створює велику кількість типів паперу для покращення результатів друку, наприклад
наклейки, а також папір для роботи з фотографіями та документами. Рекомендується
використовувати фірмовий папір Canon для друку важливих фотографій.
Типи носіїв
Папір, доступний у продажу
Назва
паперу
<Номер
моделі>
Звичайний
папір
(Папір
вторинної
переробки)
Максимальне завантаження
паперу
Задній
*1
лоток
Приблизно
150 аркушів
5 x 11 дюймів:
*3
приблизно 150
аркушів
*2
Касета
Максимальне
завантаження
вивідного лотка
паперу
Приблизно 50
аркушів
Параметри в меню
«Тип носія»
Панель
керування
Plain paper
Драйвер
принтера
Plain Paper
Конверти
10
конвертів
Не можна
завантажувати
*4
Фірмовий папір Canon
Назва
паперу
<Номер
моделі>
Для друку фотографій:
Photo Paper
Pro Platinum
<PT-101>
Photo Paper
Pro II
<PR-201>
*7
*7
Glossy
Photo Paper
"Everyday
Use"
<GP-501>
Максимальне завантаження
паперу
Задній лоток
*1
11 дюймів, 5 x 7
дюймів / 13 x 18
см та 8 x 10
дюймів / 20 x 25
см: 10 аркушів
4 x 6 дюймів / 10
x 15 см: 20
аркушів
*7
*5
Касета
Не можна
завантажувати
*6
-
Максимальне
завантаження
вивідного лотка
паперу
*6 Pro Platinum
*5
керування
Pro II
Glossy
Photo Paper
Envelope
Параметри в меню
«Тип носія»
Панель
Драйвер
принтера
Photo Paper
Pro Platinum
Photo Paper
Pro II
Glossy
Photo Paper
Photo Paper
Glossy
<GP-502>
Photo Paper
Plus Glossy
II
Glossy
Photo Paper
*7
Plus Glossy
II
Glossy
Photo Paper
Photo Paper
Plus Glossy
II
Page 84

Стор. 84 із 964Використовувані типи носіїв
<PP- 201>
Photo Paper
Plus Semi-
gloss
<SG-201>
Matte Photo
Paper
<MP-101>
Для друку ділових документів:
High
Resolution
Paper
<HR-101N>
Для створення індивідуальних роздруківок:
*7
*7
80 аркушів Не можна
завантажувати
*4
50 аркушів
*5
Plus Semi-
gloss
Matte Photo
Paper
-
Photo Paper
Plus Semi-
gloss
Matte Photo
Paper
High
Resolution
Paper
T-Shirt
1 аркуш
Transfers
<TR-301>
Photo
Stickers
<PS-101
*8, *9
>
*1
Папір із номером моделі є фірмовим папером Canon. Для отримання відомостей щодо
*4
1 аркуш Glossy
Не можна
завантажувати
*6
*5
-
Photo Paper
T-Shirt
Transfers
Glossy
Photo Paper
визначення сторони для друку див. інструкцію з експлуатації до паперу та примітки на упаковці
паперу. Інформацію щодо доступних розмірів сторінки для кожного типу фірмового паперу Canon
можна отримати на нашому веб-сайті. Фірмовий папір Canon може бути відсутній у продажу — це
залежить від того, в якій країні або регіоні був придбаний апарат. У США папір не продається за
номером моделі. Купуйте папір за назвою.
*2
За максимальної завантаженості лотка подавання паперу може виявитися неможливим — це
залежить від типу паперу та умов навколишнього середовища (надто високих або низьких значень
температури та вологості). У такому разі зменште кількість аркушів паперу, які завантажуються за
раз, до значення, меншого наполовину (можна використовувати 100% паперу вторинної
переробки).
*3
Звичайний папір форматів A4, B5, A5 або Letter можна завантажувати лише, коли Rear tray
вибрано для Plain paper feed settings в Device settings меню Settings.
Для отримання додаткової інформації про параметри див. on-screen manual:
*4
Доступно лише під час виконання друку з комп'ютера.
*5
Подавання такого паперу з касети може пошкодити апарат. Завжди завантажуйте в задній лоток.
*6
Рекомендуємо видаляти попередньо надрукований аркуш із вивідного лотка паперу перед
Повний посібник
.
продовженням друку, аби запобігти розмиттю та знебарвленню.
*7
Якщо папір завантажено у стосах, на стороні для друку під час подавання можуть залишатися
відбитки або папір може не подаватися належним чином. У такому разі завантажуйте папір по
одному аркушу.
*8
Під час сканування фотографій для їх друку на наклейці переконайтеся, що вибрано Sticker print в
Easy photo reprint. Якщо вибрано Sticker print, тип паперу не можна вибрати.
Див. розділ
Друк фотографій у різних компонуваннях
.
Під час друку фотографій, збережених на карті пам’яті або флеш-пам’яті USB, на наклейках
переконайтеся, що вибрано Sticker print в меню Memory card. Якщо вибрано Sticker print, тип паперу
Page 85

A4, B5, A5 і Letter
Стор. 85 із 964Використовувані типи носіїв
не можна вибрати.
Див. розділ
Під час друку фотографій, збережених на мобільному телефоні, на наклейках виберіть Stickers для
розміру сторінки в Mobile phone print setting. Див. on-screen manual:
*9
Можна легко вказати параметри друку для паперу для наклейок за допомогою програми Easy-
PhotoPrint EX, що міститься на
Установіть її на комп’ютер.
Друк фотографій у різних компонуваннях
Компакт-диску з програмою встановлення (Setup CD-ROM)
.
Повний посібник
.
.
Примітка
Щоб вказати розмір сторінки та тип носія під час друку фотографій, збережених на PictBridge-
сумісному пристрої або мобільному телефоні, див. on-screen manual:
Повний посібник
.
Розміри сторінки
Можна використовувати наведені нижче розміри сторінки.
Примітка
У касету можна завантажити звичайний папір таких форматів:
У касету не можна завантажувати папір інших форматів. Завантажуйте їх у задній лоток.
Недоступно для Macintosh, Choukei 3 та Choukei 4.
Стандартні розміри:
Letter (8,50 x 11,00 дюйма / 215,9 x 279.4 мм)
Letter (8,50 x 14,00 дюйма / 215,9 x 355,6 мм)
A5 (5,83 x 8,27 дюйма / 148,0 x 210,0 мм)
A4 (8,27 x 11,69 дюйма / 210,0 x 297,0 мм)
B5 (7,17 x 10,12 дюйма/182,0 x 257,0 мм)
4" x 6" (4,00 x 6,00 дюйма/10 x 15 см)
4" x 8" (4,00 x 8,00 дюйма/101,6 x 203,2 мм)
5" x 7" (5,00 x 7,00 дюйма/13 x 18 см)
8" х 10" (8,00 x 10,00 дюйма/20 x 25 см)
L (3,50 x 5,00 дюйма/89,0 x 127,0 мм)
2L (5,00 x 7,01 дюйма/127,0 x 178,0 мм)
Hagaki (3,94 x 5,83 дюйма/100,0 x 148,0 мм)
Hagaki 2 (7,87 x 5,83 дюйма/200,0 x 148,0 мм)
Comm.Env.#10 (4,12 x 9,50 дюйма/104,6 x 241,3 мм)
DL Env.(4,33 x 8,66 дюйма/110,0 x 220,0 мм)
Choukei 3 (4,72 x 9,25 дюйма/120,0 x 235,0 мм)
Choukei 4 (3,54 x 8,07 дюйма/90,0 x 205,0 мм)
Youkei 4 (4,13 x 9,25 дюйма/105,0 x 235,0 мм)
Youkei 6 (3,86 x 7,48 дюйма/98,0 x 190,0 мм)
Card (2,16 x 3,58 дюйма/55,0 x 91,0 мм)
Wide (4,00 x 7,10 дюйма/101,6 x 180,6 мм)
Нестандартні розміри:
Також можна визначити індивідуальний розмір у наведених нижче межах.
Щільність паперу
від 17 до 28 фунтів/від 64 до 105 g/m
Не використовуйте папір більшої або меншої щільності (крім фірмового паперу Canon), оскільки він
може застрягнути в апараті.
Мінімальний розмір:
Максимальний розмір:
2,17 x 3,58 дюйма/55,0 x 91,0 мм (задній лоток)
5,83 x 8,27 дюйма/148,0 x 210,0 мм (касета)
8,50 x 26,61 дюйма/215,9 x 676,0 мм (задній лоток)
8,50 x 11,69 дюйма/215,9 x 297,0 мм (касета)
2
(за винятком фірмового паперу Canon)
Page 86

Примітки щодо зберігання паперу
Виймайте з упаковки тільки необхідну кількість паперу, робіть це безпосередньо перед
виконанням друку.
Якщо ви не збираєтеся друкувати, вийміть невикористаний папір із заднього лотка, покладіть
його назад до стосу та зберігайте на пласкій поверхні, щоб уникнути згинання. Також стежте за
тим, щоб папір не зазнавав дії тепла, вологи та прямого сонячного світла.
Примітки щодо паперу для повномасштабного друку без полів
Можна використовувати папір формату A5, B5 і Legal, а також конверти для повномасштабного
друку без полів.
Можна використовувати звичайний папір для повномасштабного друку без полів лише під час
друку з комп’ютера. Однак це може призвести до низької якості друку. Ми рекомендуємо
використовувати звичайний папір для пробного друку.
Стор. 86 із 964Використовувані типи носіїв
На початок сторінки
Page 87

Повний посібник
Усунення неполадок
Стор. 87 із 964Невикористовувані типи носіїв
Зміст
носіїв
>
Завантаження паперу/оригінальних документів
>
Завантаження паперу > Невикористовувані типи
Невикористовувані типи носіїв
Не використовуйте вказані нижче типи паперу. Їх використання не лише призведе до незадовільних
результатів друку, а й може також спричинити зминання паперу або неправильну роботу апарата.
Складений, зігнутий або зім'ятий папір
Вологий папір
2
Надто тонкий папір (щільністю менше 17 фунтів/64 g/m
Надто товстий папір (щільністю більше 28 фунтів/105 g/m
Canon)
Папір, тонший за листівку, у тому числі обрізаний до потрібного формату звичайний або
альбомний папір (для друку на папері формату А5 або менше)
Листівки з малюнком
Листівки, що містять фотографії або наклейки
конверти з подвійним клапаном (або клейким клапаном)
конверти з рельєфною або обробленою поверхнею
конверти, у яких клейкий клапан вже зволожений та липкий
Будь-який тип паперу з перфорацією
Папір непрямокутної форми
Проскобований або проклеєний папір
Папір із липкими ділянками
Папір із блискітками тощо.
)
2
, за винятком фірмового паперу
На початок сторінки
Page 88

Повний посібник
Усунення неполадок
>
Зміст
Завантаження паперу/оригінальних документів > Завантаження оригінальних документів
Завантаження оригінальних документів
Завантаження оригінальних документів
Спосіб завантаження оригіналів для кожної функції
Оригінальні документи, які можна завантажувати
У цьому розділі описано процедуру розміщення оригіналів на склі експонування.
Оригінальний документ можна розмістити в різних положеннях залежно від функції, вибраної в
Copy, Easy photo reprint або Scan. Завантажуйте оригінал у положенні відповідно до вибраної
функції. У разі розташування оригіналу в неправильному положенні сканування не буде виконано
відповідним чином.
Важливо
Після завантаження оригіналу на скло експонування переконайтеся, що кришка для
притиснення документів надійно закрита, перш ніж починати копіювання або сканування.
Завантаження оригінальних документів
Оригінали для копіювання або сканування можна завантажувати на скло експонування.
Стор. 88 із 964Завантаження оригінальних документів
1.
Розмістіть оригінал на склі експонування.
Відкрийте кришку для притиснення документів.
(1)
Важливо
Не кладіть жодні предмети на кришку для притиснення документів. Вони потраплять
у задній лоток унаслідок відкривання кришки для притиснення документів, що
призведе до збою в роботі апарата.
Розмістіть оригінал на склі експонування СТОРОНОЮ, ЯКУ ПОТРІБНО
(2)
СКОПІЮВАТИ АБО ВІДСКАНУВАТИ, ВНИЗ.
Перевірте правильність положення оригіналу відповідно до кожної функції.
Див. розділ
Спосіб завантаження оригіналів для кожної функції
.
Важливо
Не кладіть на скло експонування жодні предмети вагою понад 4,4 фунта/2,0 кг.
Не притискайте документ та не кладіть на нього предмети вагою понад 4,4 фунта/2,0 кг.
Це може вивести сканер із ладу або розбити скло експонування.
Page 89

2.
Закрийте кришку для притиснення документів.
Стор. 89 із 964Завантаження оригінальних документів
На початок сторінки
Page 90

Повний посібник
Усунення неполадок
Стор. 90 із 964Спосіб завантаження оригіналів для кожної функції
>
Зміст
завантаження оригіналів для кожної функції
Завантаження паперу/оригінальних документів
>
Завантаження оригінальних документів
Спосіб завантаження оригіналів для кожної функції
Завантажте оригінали для копіювання
Виберіть у меню Scan
- USB flash drive або Memory card для сканування оригіналів
- PC для сканування журналу, газети або текстового документа
Скануйте журнал, газету або текстовий документ за
допомогою програмного забезпечення на комп’ютері
Завантажте оригінал СТОРОНОЮ ДЛЯ ЧИТАННЯ ВНИЗ та вирівняйте його відносно позначки
вирівнювання
.
> Спосіб
Важливо
Апарат не може виконати сканування затемненої області (A) (0,04 дюйма/1 мм від
країв скла експонування).
Завантажте надруковані фотографії в Easy photo reprint
Виберіть PC у меню Scan і відскануйте надруковану
фотографію, листівку, візитку або диск DVD/CD
Скануйте надруковану фотографію, листівку, візитку або диск
DVD/CD за допомогою програмного забезпечення на комп’
ютері
Завантажте оригінал СТОРОНОЮ, ЯКУ ПОТРІБНО ВІДСКАНУВАТИ, ВНИЗ відповідним чином
Page 91

згідно з кількістю оригіналів.
Завантажуйте лише один оригінал
Завантажуйте оригінал на відстані принаймні 0,4 дюйма/10 мм від країв скла експонування.
Завантажте два або більше оригіналів
Покладіть два або більше оригіналів на відстані щонайменше 0,4 дюйма/10 мм від країв скла
експонування та 0,4 дюйма/10 мм один від одного.
Стор. 91 із 964Спосіб завантаження оригіналів для кожної функції
(A) 0,4 дюйма/10 мм
Примітка
Функція корекції нахилу виконує автоматичну компенсацію оригіналів, розміщених під
кутом до 10 градусів.
Корекцію перекошених фотографій з довжиною довгої сторони у 7,1 дюйма/180 мм або
більше виконати не можна.
На початок сторінки
Page 92

Повний посібник
Усунення неполадок
Стор. 92 із 964Оригінальні документи, які можна завантажувати
>
Зміст
Оригінальні документи, які можна завантажувати
Завантаження паперу/оригінальних документів
>
Завантаження оригінальних документів
Оригінальні документи, які можна завантажувати
Можна виконувати копіювання чи сканування наведених нижче оригіналів.
Типи оригіналів:
Розмір (Ш х Д):
Примітка
Під час сканування товстого оригіналу, наприклад книги, завантажуйте його на скло
експонування, попередньо знявши кришку для притиснення документів з апарата.
Докладніше про знімання та встановлення кришки для притиснення документів див. в on-
screen manual:
Текстовий документ, журнал або газета
Роздрукована фотографія, листівка, візитка або диск DVD/CD
макс. 8,5 x 11,7 дюйма/216 x 297 мм
Повний посібник
.
>
На початок сторінки
Page 93

Повний посібник
Усунення неполадок
> Регулярне обслуговування
Зміст
Регулярне обслуговування
У цьому розділі описано процедуру заміни чорнильниць у разі закінчення в них чорнила, спосіб
чищення апарата, якщо кольори роздруківок виглядають блідими, а також потрібні дії у випадку
неправильної подачі паперу.
Заміна чорнильниці
Процедура заміни
Перевірка стану чорнила
Якщо кольори на роздруківках виглядають блідими або кольори
друкуються некоректно
Друк зразка для перевірки сопел
Перевірка зразка для перевірки сопел
Чищення друкуючої головки
Глибоке чищення друкуючої головки
Вирівнювання друкуючої головки
Стор. 93 із 964Регулярне обслуговування
Чищення ролика подавання паперу
Чищення валика касети
На початок сторінки
Page 94

Повний посібник
Усунення неполадок
>
Зміст
Регулярне обслуговування
> Заміна чорнильниці
Заміна чорнильниці
Якщо чорнило закінчиться під час друку, на РК-дисплеї або екрані комп’ютера з’явиться
повідомлення про помилку. Визначте, яка чорнильниця є порожньою, і замініть її на нову.
Примітка
Якщо на РК-дисплеї з’являється повідомлення про помилку, перевірте його і виконайте
потрібні дії.
Щоб отримати більш детальну інформацію, див. «Відображення повідомлення про помилку
на РК-дисплеї» у розділі «
Щоб отримати детальну інформацію про сумісні чорнильниці, див. друкований посібник:
Посібник для початку роботи
Якщо результати друку виглядають блідими або, незважаючи на достатній рівень чорнила, з’
являються білі смуги, див. розділ Якщо кольори на роздруківках виглядають блідими або
кольори друкуються некоректно
Усунення неполадок» в on-screen manual: Повний посібник
.
.
.
Стор. 94 із 964Заміна чорнильниці
Процедура заміни
Якщо у чорнильницях закінчиться чорнило, виконайте нижченаведену процедуру для їх заміни.
Важливо
Поводження з чорнилом
З метою підтримки оптимальної якості друку рекомендується використовувати спеціальні
чорнильниці виробництва компанії Canon. Не рекомендується повторно заправляти
картриджі чорнилом.
У разі виймання чорнильниці одразу замініть її на нову. Не залишайте апарат із вийнятими
чорнильницями.
Використовуйте нові чорнильниці для заміни. Встановлення чорнильниць, що були у
використанні, може спричинити закупорку сопел. Окрім того, використовуючи для роботи
такі чорнильниці, апарат не зможе вчасно попередити про потребу в їх заміні.
Вставивши чорнильницю, не виймайте її з апарата і не залишайте на відкритому місці.
Чорнило в чорнильниці може засохнути, а після повторного встановлення апарат може не
функціонувати належним чином. Для забезпечення оптимальної якості друку
використовуйте чорнильницю протягом шести місяців із дня її першого використання.
Примітка
Кольорове чорнило може витрачатися навіть під час друку чорно-білого документа або коли
встановлено чорно-білий друк.
Крім цього, кожне чорнило витрачається під час виконання стандартної процедури чищення
та глибокого чищення друкуючої головки, що необхідно для підтримки апарата в робочому
стані. Коли чорнильниця спорожніє, негайно замініть її на нову.
1.
Переконайтеся, що живлення апарата ввімкнено, після чого обережно
відкрийте вивідний лоток паперу.
Page 95

2.
Повністю підніміть модуль сканування (кришку).
Тримач друкуючої головки переміщується до позиції для заміни.
Увага
Не торкайтеся тримача друкуючої головки для його примусової зупинки чи переміщення.
Не торкайтеся тримача друкуючої головки до його повної зупинки.
Важливо
Не кладіть жодні предмети на кришку для притиснення документів. Вони потраплять у
задній лоток унаслідок відкривання кришки для притиснення документів, що призведе
до збою в роботі апарата.
Відкривайте модуль сканування (кришку), лише якщо кришка для притиснення
документів закрита.
Не торкайтеся металевих деталей та інших компонентів всередині апарата.
Якщо модуль сканування (кришка) залишається відкритим, тримач друкуючої головки
переміщується праворуч. У такому разі закрийте та повторно відкрийте модуль
сканування (кришку).
Стор. 95 із 964Заміна чорнильниці
Примітка
Апарат може продукувати робочий шум, коли тримач друкуючої головки переміщується
до позиції для заміни.
3.
Вийміть чорнильницю, індикатор якої часто блимає.
Натисніть на язичок (A) та вийміть чорнильницю.
Не торкайтеся важеля-фіксатора друкуючої головки (B).
Важливо
Поводьтеся з чорнильницями обережно, щоб уникнути забруднення одягу або робочого
місця.
Утилізуйте порожні чорнильниці відповідно до місцевих законів та постанов щодо
Page 96

утилізації витратних матеріалів.
Примітка
Не витягайте одночасно дві або більше чорнильниць. Замінюйте чорнильниці тільки по
черзі.
Докладніше про частоту блимання індикатора див. у розділі Перевірка стану чорнила
4.
Підготуйте нову чорнильницю.
Стор. 96 із 964Заміна чорнильниці
.
Витягніть нову чорнильницю з упаковки, потягніть жовтогарячу стрічку (
(1)
у напрямку стрілки, щоб зняти захисну плівку (
).
Важливо
Переконайтеся, що плівку повністю знято з повітряного отвору (C).
Якщо повітряний отвір заблоковано плівкою, чорнило може витікати або не
подаватися належним чином.
Утримуйте жовтогарячий захисний ковпачок (D), як показано на малюнку
(2)
внизу, потім вигніть і витягніть його з нижньої частини чорнильниці.
Знімайте захисний ковпачок, утримуючи його, щоб не забруднити пальці чорнилом.
Знявши захисний ковпачок, викиньте його.
)
Важливо
Не торкайтеся електричних контактів (E) на чорнильниці. Це може призвести до
неправильної роботи апарата або унеможливити друк.
Важливо
Page 97

Не трясіть чорнильницю, тому що це може призвести до розливання чорнила і
забруднення рук та робочого місця. Тримайте чорнильницю обережно.
Не стискайте чорнильницю з боків, оскільки це може призвести до витікання чорнила.
Будьте обережні, щоб не забруднити руки або робоче місце чорнилом, що міститься на
знятому захисному ковпачку.
Не намагайтеся приєднати захисний ковпачок після того, як його було знято. Утилізуйте
її відповідно до місцевих законів та постанов щодо утилізації витратних матеріалів.
Не торкайтеся відкритого отвору для чорнила після того, як було знято захисний
ковпачок, оскільки це може призвести до неналежного подавання чорнила.
5.
Встановіть нову чорнильницю.
Вставте передній край чорнильниці у друкуючу головку навкіс.
(1)
Переконайтеся, що розташування чорнильниці збігається з позначкою на етикетці.
Стор. 97 із 964Заміна чорнильниці
Натискайте на позначку
(2)
(Push) на чорнильниці, доки вона міцно не
стане на своє місце.
Переконайтеся, що індикатор рівня чорнила світиться червоним.
Важливо
Ви не зможете виконати друк, якщо чорнильницю встановлено неправильно. Обов’
язково встановлюйте чорнильницю у правильному положенні, як зазначено на етикетці
тримача друкуючої головки.
Виконувати друк можна лише після встановлення всіх чорнильниць. Переконайтеся, що
всі чорнильниці встановлено.
6.
Злегка підніміть модуль сканування (кришку), після чого обережно закрийте
його.
Примітка
Якщо після закриття модуля сканування (кришки) з’являється повідомлення про
помилку, див. розділ «
Якщо виконання друку починається після заміни чорнильниці, апарат автоматично
Усунення неполадок
» в on-screen manual:
Повний посібник
.
Page 98

запускає чищення друкуючої головки. Не виконуйте жодних операцій, доки апарат не
завершить чищення друкуючої головки.
Якщо паралельні лінії друкуються зі зміщенням або положення друкуючої головки є
неправильним, відрегулюйте положення друкуючої головки.
Див. розділ Вирівнювання друкуючої головки
Під час роботи апарат може продукувати шум.
.
Стор. 98 із 964Заміна чорнильниці
На початок сторінки
Page 99

Повний посібник
Усунення неполадок
Стор. 99 із 964Перевірка стану чорнила
Зміст
>
Регулярне обслуговування
>
Заміна чорнильниці
> Перевірка стану чорнила
Перевірка стану чорнила
Стан чорнила можна перевірити за допомогою РК-дисплея або індикаторів чорнила.
На екрані РК-дисплея цього апарата
Переконайтеся, що живлення ввімкнено та натисніть кнопку
(1)
Натисніть ліву кнопку
(2)
Перевірте, чи не з’явився на екрані обсягу залишку чорнила символ (A).
Відсутність символу вказує на те, що в апараті достатній рівень чорнила для виконання друку.
Закінчується чорнило, позначене символом (Низький рівень чорнила). Певний час друк можна
продовжувати, але рекомендується заздалегідь придбати нову чорнильницю для заміни.
Функція (Function)
.
Примітка
Також можна перевірити стан рівня чорнила на екрані РК-дисплея, який відображається
під час друку.
ДІМ (HOME)
.
За допомогою індикаторів чорнила
Переконайтеся, що живлення апарата ввімкнено, після чого обережно
(1)
відкрийте вивідний лоток паперу.
Повністю підніміть модуль сканування (кришку).
(2)
Повністю підніміть модуль сканування (кришку).
Див.
Перевірте індикатори чорнила.
(3)
Закрийте модуль сканування (кришку) після підтвердження стану індикаторів чорнила.
Індикатор чорнила світиться
Чорнильницю встановлено правильно, у ній залишилося достатньо чорнила для друку.
Індикатор чорнила блимає
Блимає повільно (з інтервалом приблизно 3 секунди)
у розділі «Процедура заміни».
Чорнило закінчується. Певний час друк можна продовжувати, але рекомендується заздалегідь
придбати нову чорнильницю для заміни.
Блимає швидко (з інтервалом приблизно 1 секунда)
...... Повторюється
Page 100

...... Повторюється
Чорнильницю встановлено неправильно або вона порожня. Переконайтеся, що чорнильницю
встановлено правильно, як зазначено на етикетці тримача друкуючої головки. Якщо положення
чорнильниці правильне, а індикатор блимає, це означає, що вона порожня. Замініть її на нову.
Індикатор чорнила не світиться
Чорнильницю не встановлено належним чином або вимкнуто функцію визначення рівня чорнила,
що залишилося. Якщо чорнильницю не встановлено належним чином, натискайте на позначку
(Push) на чорнильниці, доки вона із клацанням не стане на своє місце. Якщо чорнильниця не стає на
місце, переконайтеся, що на нижній частині чорнильниці немає жовтогарячого захисного ковпачка.
Якщо функцію визначення рівня чорнила, що залишилося, вимкнуто, замініть чорнильницю на нову.
Див. розділ
Якщо після повторного встановлення чорнильниць індикатор не світиться, це означає, що сталася
помилка і апарат не може виконувати друк. Перевірте наявність повідомлення про помилку на РК-
дисплеї.
Докладніше див. у розділі «
Процедура заміни
.
Усунення неполадок
» в on-screen manual: Повний посібник
.
Стор. 100 із 964Перевірка стану чорнила
На початок сторінки
 Loading...
Loading...