Canon PIXMA MP560 series User Manual [tr]
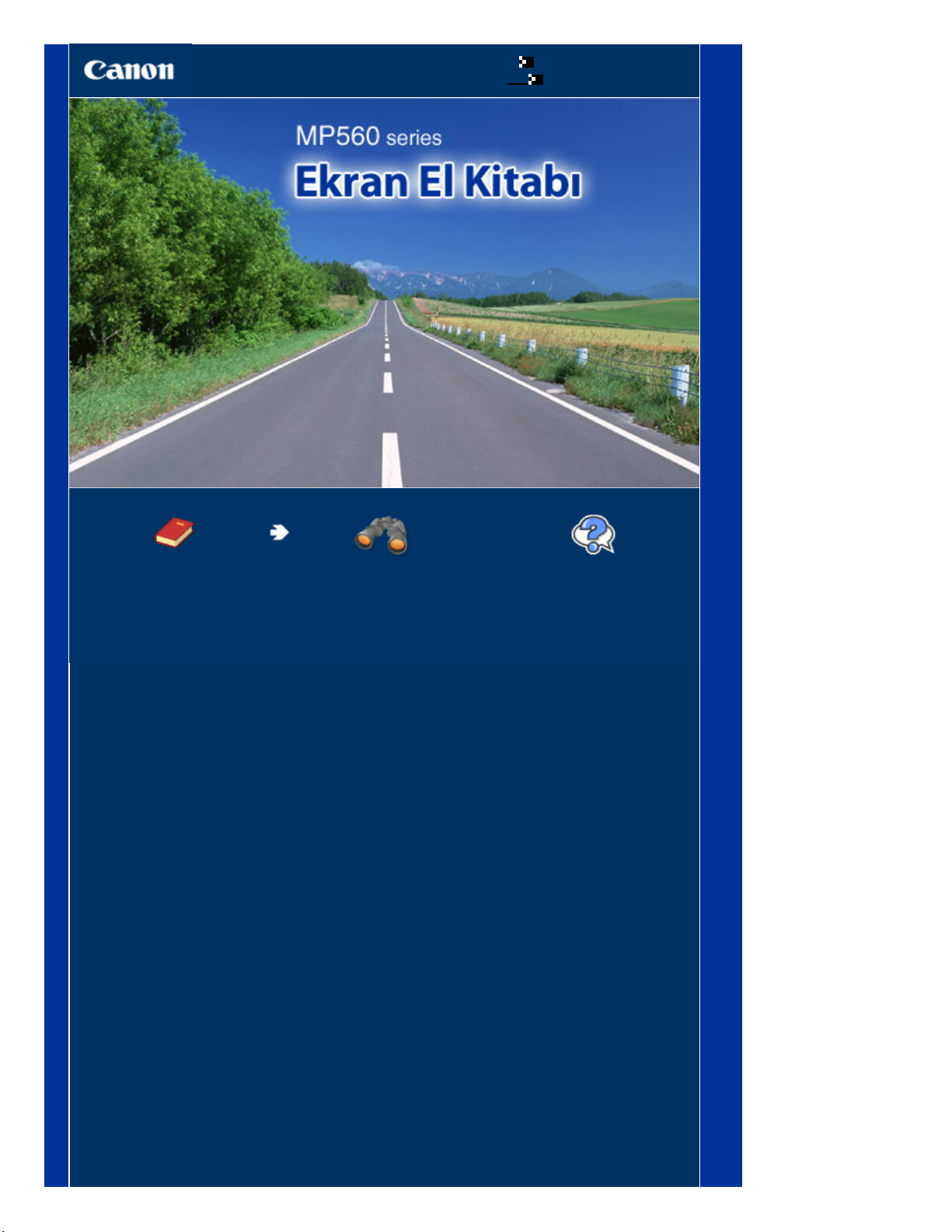
Bu El Kitabının Kullanımı
Bu El Kitabını Yazdırma
MC-4138-V1.00
Sayfa 1 / 973 sayfaCanon MP560 series Ekran El Kitabı
Temel Kılavuz
Bu ürünle ilgili bir özet verir.
Detaylı Kılavuz
Bu ürünün ayrıntılı işlevini
açıklar.
Sorun Giderme
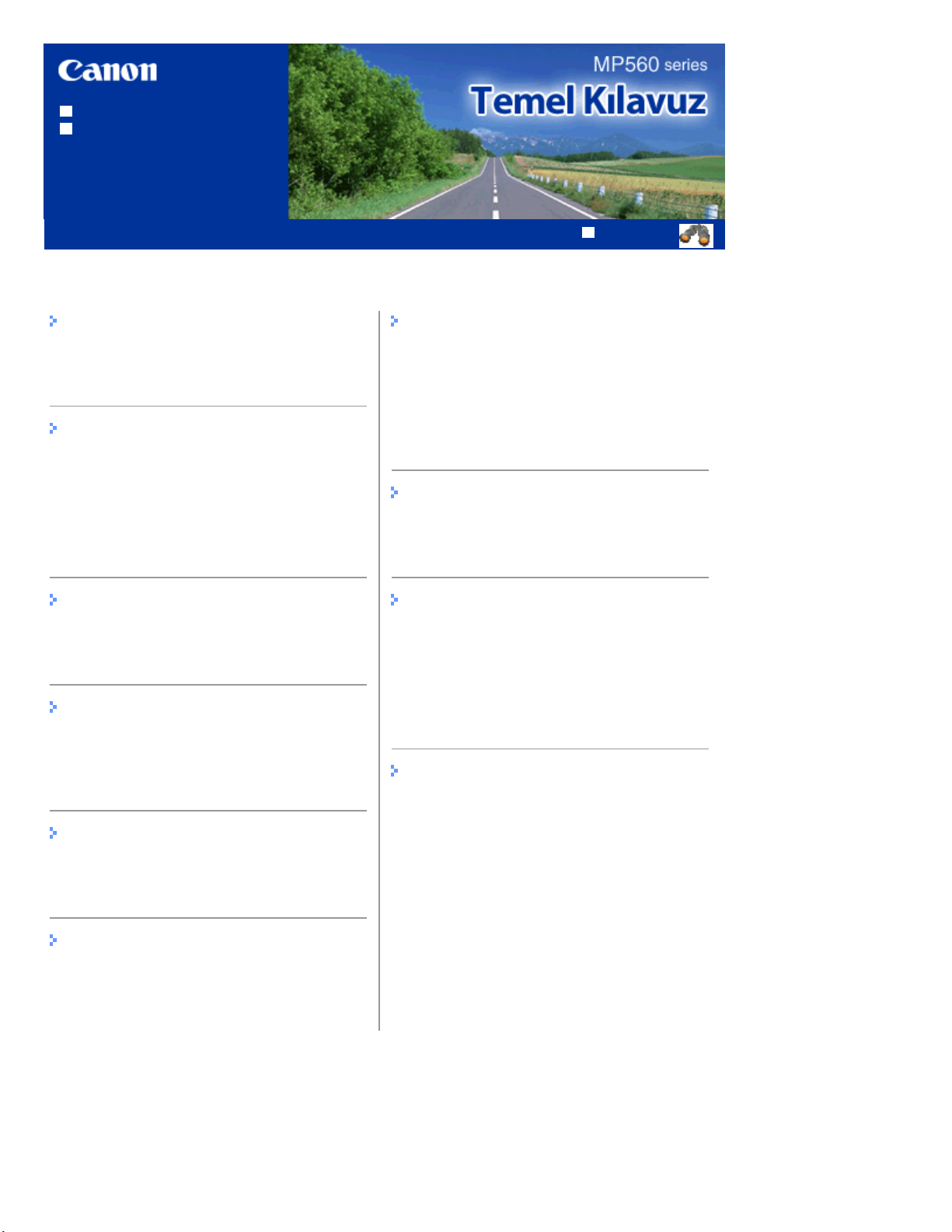
Bu El Kitabının Kullanımı
Bu El Kitabını Yazdırma
İçindekiler
Sayfa 2 / 973 sayfaMP560 series Temel Kılavuz
MP-3741-V1.00
Detaylı Kılavuz
Makineye Genel Bakış
Ana Bileşenler
LCD Menülerinde Gezinme
Bellek Kartından Yazdırma
Bellek Kartına / USB Flash Diske Kayıtlı
Fotoğrafları Bastırma
Çeşitli İşlevleri Kullanma
Bellek Kartını Takma
USB Flash Diski Takma
Kopyalama
Kopyalar Yapma
Çeşitli Kopyalama İşlevlerini Kullanma
Basılmış Fotoğraflardan Fotoğraf
Bastırma
Basılmış Fotoğrafları Yeniden Bastırma
Çeşitli İşlevleri Kullanma
Tarama
Taranan Verileri Bilgisayara İletme
Çeşitli Tarama İşlevlerini Kullanma
Diğer Kullanımlar
Çizgili Kağıt Gibi ablon Formlarını Yazdırma
Fotoğrafları Doğrudan Dijital Kamera ve Cep
Telefonunuzdan Yazdırma
Makine Ayarları
Kullanışlı Yazılım Uygulamaları
Kağıdı / Orijinalleri Yükleme
Kağıt Yükleme
Orijinalleri Yükleme
Düzenli Bakım
Mürekkep Haznesini Değiştirme
Baskı Soluklaştığında veya Renkler Yanlış
Olduğunda
Kağıt Besleme Silindirini Temizleme
Kasetteki Pedi Temizleme
Ek
Ürününüzün ve Resimlerin Kullanımı
Konusundaki Yasal Sınırlamalar
Makinenizin Kullanımıyla İlgili İpuçları
Bilgisayarınızdan Yazdırma
Fotoğrafları Yazdırma (Easy-PhotoPrint EX)
Belgeleri Yazdırma (Windows)
Belgeleri Yazdırma (Macintosh)
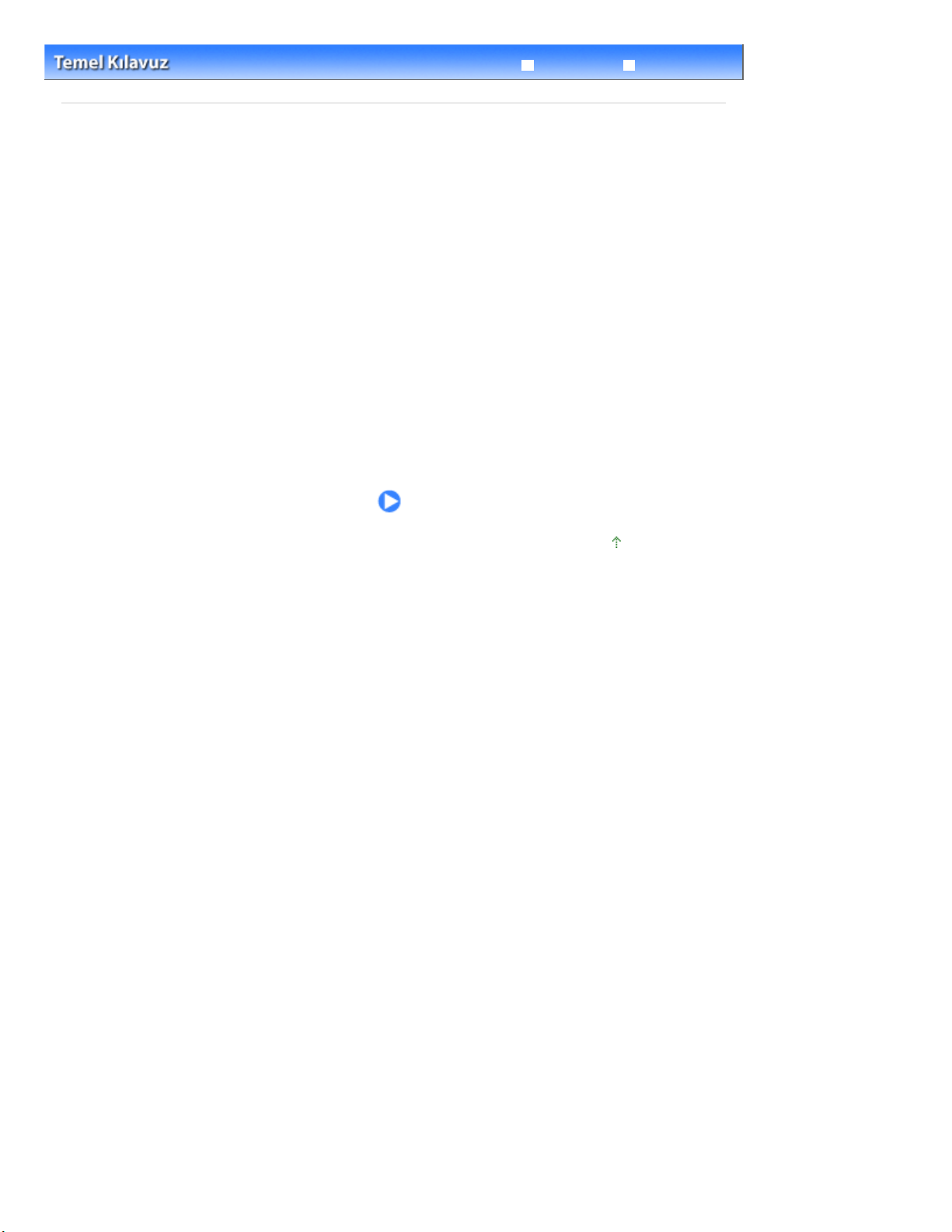
Detaylı Kılavuz Sorun Giderme
İçindekiler > Makineye Genel Bakış
Makineye Genel Bakış
Bu bölümde makinenin bileşen adları ve makineyi kullanmadan önce bilmeniz gereken temel işlemler
sunulmaktadır.
Ana Bileşenler
Önden Görünüm
Arkadan Görünüm
İç Görünüm
İşletim Paneli
LCD Menülerinde Gezinme
HOME Ekranında Menü Seçme
Ayar Öğelerini Seçme
Diğer İşlemler
Sayfa 3 / 973 sayfaMakineye Genel Bakış
Sayfa başına dön
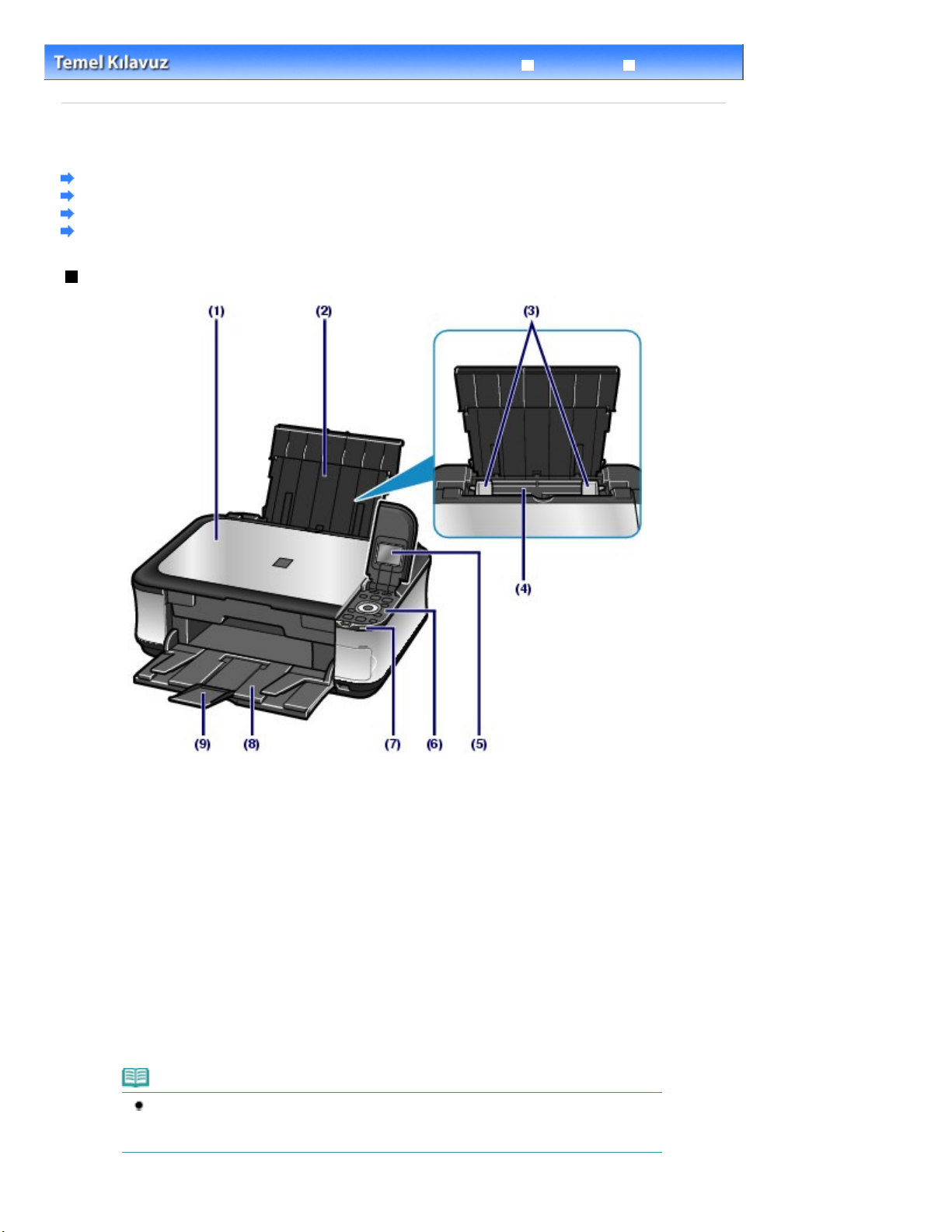
Detaylı Kılavuz Sorun Giderme
Sayfa 4 / 973 sayfaAna Bileşenler
İçindekiler
Makineye Genel Bakış
>
Ana Bileşenler
Önden Görünüm
Arkadan Görünüm
İç Görünüm
İşletim Paneli
Önden Görünüm
> Ana Bileşenler
(1)
Belge Kapağı
Plaka Camına bir orijinal yüklemek için açın.
(2)
Kağıt Desteği
Kağıdı Arka Tepsiye yüklemek için kaldırın ve geri ittirin.
(3)
Kağıt Kılavuzları
Kağıt destesinin her iki tarafını birbirine hizalamak için kaydırın.
(4)
Arka Tepsi
Makinede kullanabileceğiniz fotoğraf kağıdı veya zarflar yükleyin. Aynı anda iki veya daha fazla sayıda aynı
boyutta ve tipte kağıt yüklenebilir ve bir seferde otomatik olarak tek kağıt beslenebilir.
Kağıt Yükleme
Bkz.
(5)
LCD (Likit Kristal Ekran)
İletileri, menü seçimlerini ve çalışma durumunu gösterir. Ayrıca, bastırmadan önce fotoğrafların önizlemesini
görüntüleyebilirsiniz.
.
Not
Makine yaklaşık 5 dakika süreyle çalıştırılmadığında LCD ekranı kapanır. Ekranın yeniden
görüntülenmesini sağlamak için
basın veya yazdırma işlemini gerçekleştirin.
Açma (ON)
düğmesi dışında herhangi bir başka düğmeye
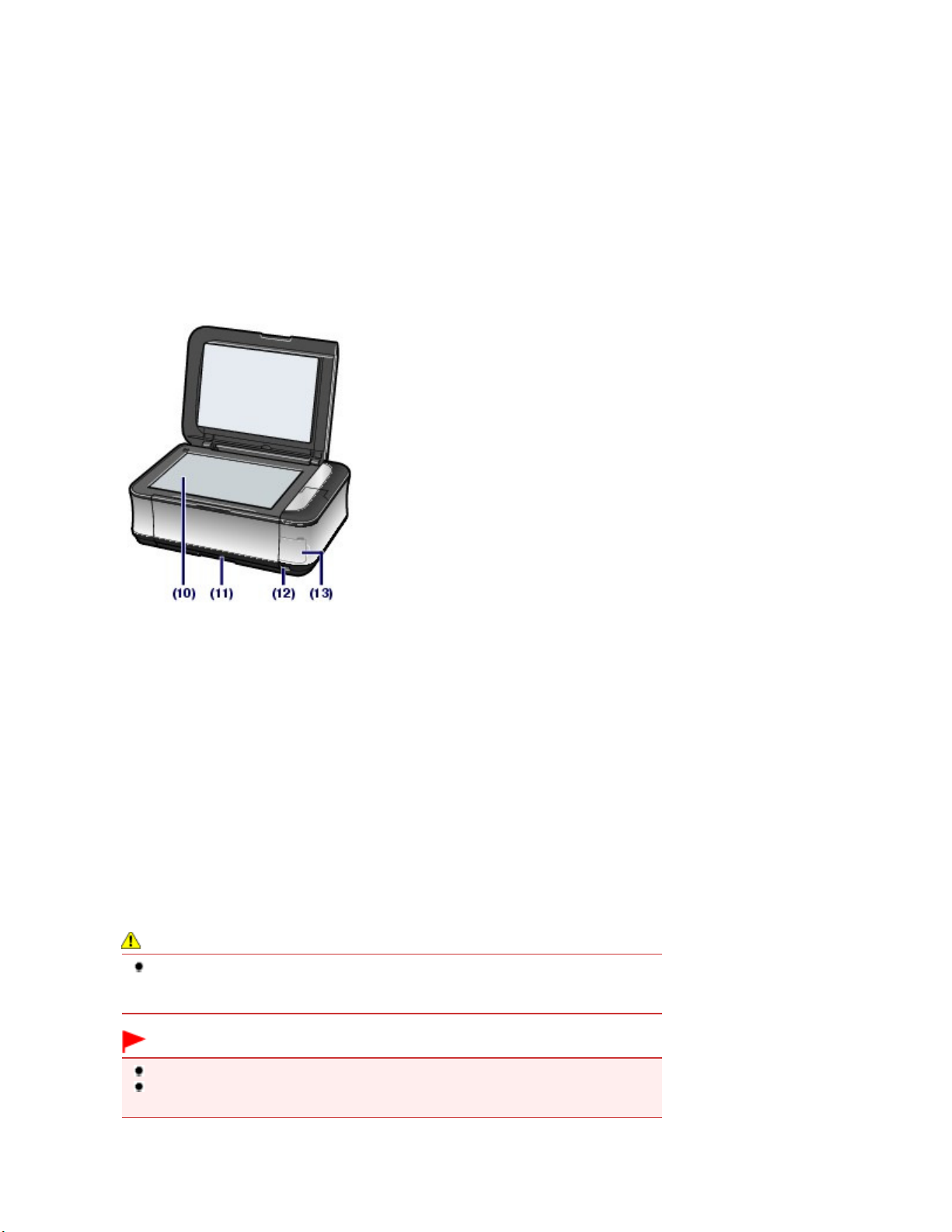
Ayrıca bu bağlantı noktasına bir USB flash disk takabilirsiniz.
İşletim Paneli
(6)
Makinenin ayarlarını değiştirmek veya yeniden çalıştırmak için kullanın.
İşletim Paneli
Bkz.
Wi-Fi lambası
(7)
Kablosuz LAN durumunu belirtmek için mavi renkte yanar veya yanıp söner.
Yanarsa: Kablosuz LAN etkin (Wireless LAN active) seçilidir.
Yanıp sönerse: Kablosuz LAN üzerinden yazdırma veya tarama gerçekleşiyor. Kurulum sırasında kablosuz
LAN erişim noktası aranırken ve erişim noktasıyla bağlantı kurulurken de yanıp söner.
(8)
Kağıt Çıkış Tepsisi
Yazdırma veya kopyalama işlemi başladığında otomatik olarak açılır ve yazdırılan kağıt çıkartılır.
(9)
Çıkış Tepsisi Uzantısı
Çıktıları desteklemek için açın. Yazdırırken veya kopyalama yaparken bunu açın.
.
Sayfa 5 / 973 sayfaAna Bileşenler
Plaka Camı
(10)
Kopyalamak veya taramak için bir orijinal yükleyin.
(11)
Kaset
A4, B5, A5, veya Letter boyutunda bir düz kağıt yükleyin ve onu makineye yerleştirin. Aynı anda iki veya
daha fazla aynı boyutta düz kağıt yüklenebilir ve tek seferde otomatik olarak tek kağıt beslenebilir.
Kağıt Yükleme
Bkz.
.
(12) Doğrudan Yazdırma Bağlantı Noktası
Doğrudan yazdırmak için dijital fotoğraf makinesi veya isteğe bağlı Bluetooth Unit BU-30* gibi, PictBridge
uyumlu bir aygıta bağlayın.
Bkz. Fotoğrafları Doğrudan Dijital Kamera ve Cep Telefonunuzdan Yazdırma .
USB Flash Diski Takma
Bkz.
* Bluetooth Ünitesi yerel yasalar ve düzenlemelere bağlı olarak bazı ülkeler veya bölgelerde mevcut değildir.
Ayrıntılar için servis merkeziyle bağlantı kurun.
.
Uyarı
PictBridge uyumlu aygıtlar, opsiyonel Bluetooth Unit BU-30 ve USB flash diskler dışında
herhangi bir donanımı makinenin Doğrudan Yazdırma Bağlantı Noktasına bağlamayın. Bu
durum makinede yangın, elektrik şoku ve hasar meydana gelmesine neden olabilir.
Önemli
Metal muhafazaya dokunmayın.
Diğer çevre aygıtlarının çalışmasını etkileyebileceği için, herhangi bir PictBridge uyumlu
aygıta bağlamak amacıyla 3 metreden daha uzun USB kablosu kullanmayın.
(13)
Kart Yuvası Kapağı
Bir bellek kartı takmak için bu kapağı açın.
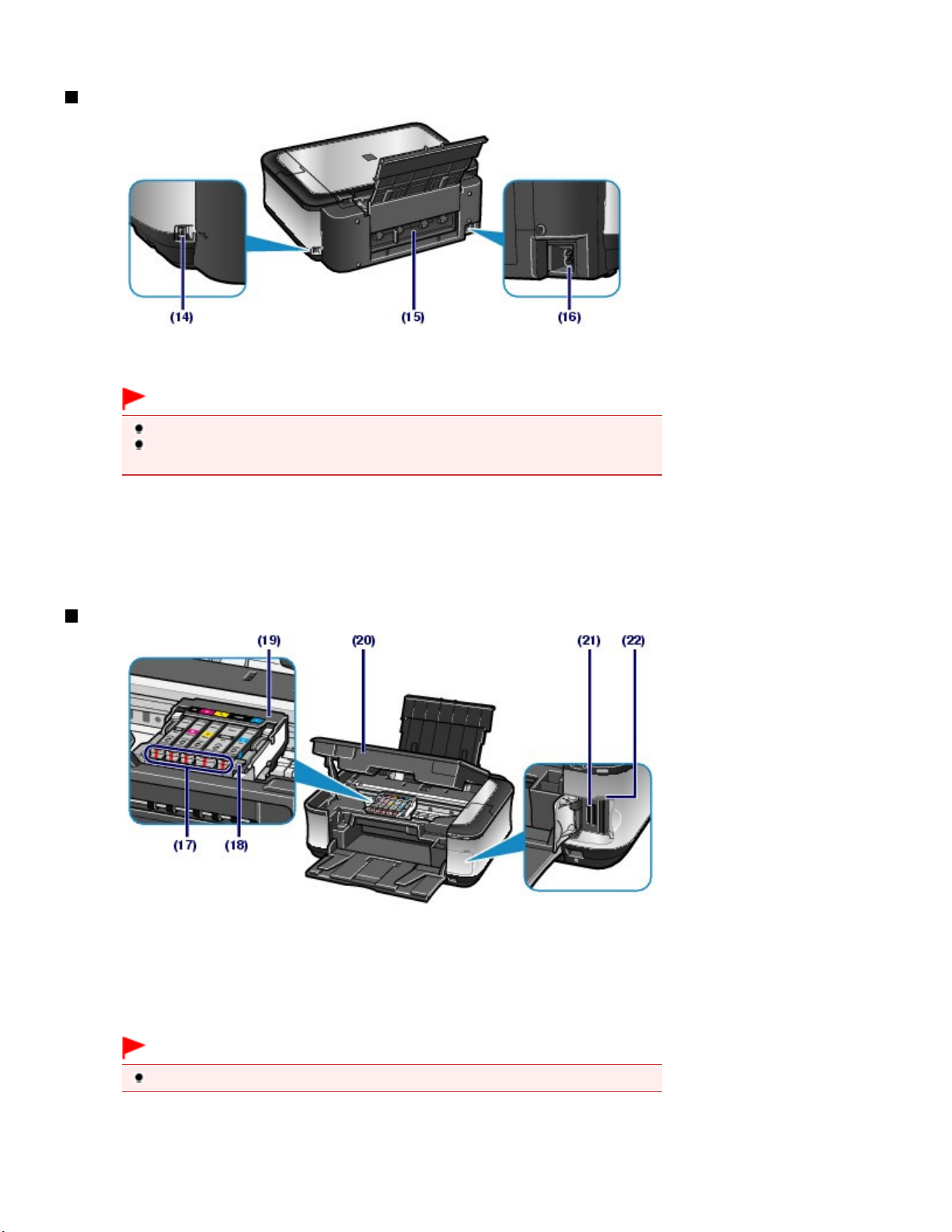
Bellek Kartını Takma
Bkz.
.
Arkadan Görünüm
(14)
USB Bağlantı Noktası
Makineyi bir bilgisayara bağlamak için USB kablosunu takın.
Önemli
Metal muhafazaya dokunmayın.
Makine bilgisayarla orijinalleri yazdırırken veya tararken, USB kablosunu çıkarmayın ya da
takmayın.
Sayfa 6 / 973 sayfaAna Bileşenler
Arka Kapak
(15)
Sıkışan kağıdı çıkarmak için demonte edin.
(16)
Güç Kablosu Konektörü
Ürünle birlikte verilen elektrik kablosunu takın.
İç Görünüm
(17)
Mürekkep (Ink) lambaları
Mürekkep haznesi durumunu göstermek için kırmızı renkte yanar ya da yanıp söner.
Mürekkep Durumunu Denetleme
Bkz.
.
(18) Yazıcı Kafası Kilit Kolu
Yazıcı Kafasını yerine kilitler.
Önemli
Yazıcı Kafasını taktıktan sonra bu kolu kaldırmayın.
(19)
Yazıcı Kafası Muhafazası
Yazıcı Kafasını takın.
(20) Tarama Birimi (Yazıcı Kapağı)
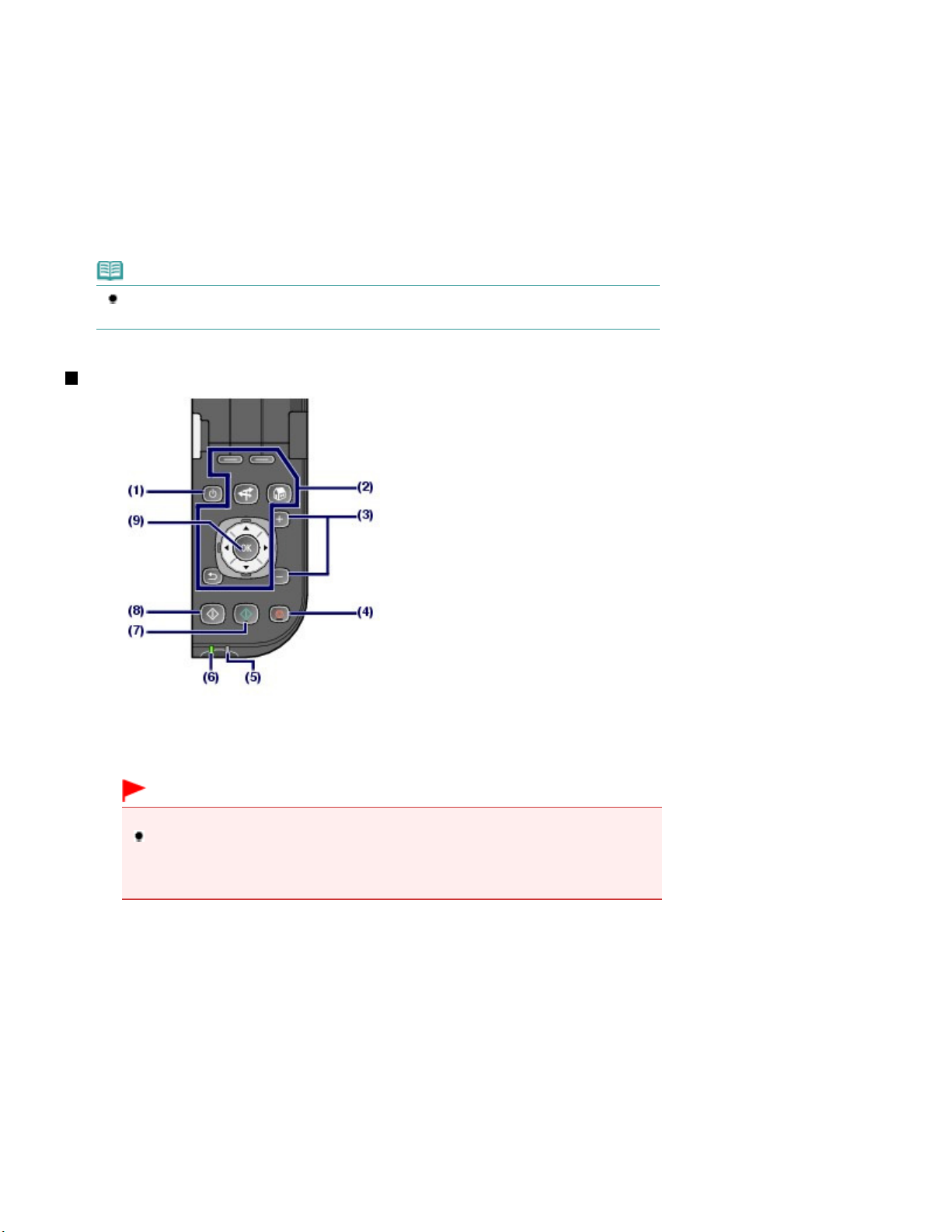
Orijinal belgeleri tarar. Mürekkep haznelerini değiştirmek, mürekkep lambalarını kontrol etmek veya makinenin
içinde sıkışan kağıdı çıkarmak için bu kapağı açın. Tarama Birimini (Kapak) açarken, Belge Kapağı kapalı
durumdayken kaldırın.
(21)
Kart Yuvası
Bir bellek kartı takın.
Bellek Kartını Takma
Bkz.
Erişim lambası
(22)
Bellek kartının durumunu göstermek için yanar veya yanıp söner.
Bellek Kartını Takma
Bkz.
.
.
Not
Yazıcı kafası ve mürekkep haznelerinin takılmasıyla ilgili ayrıntılı bilgi için, basılı el kitabına bakın:
Başlangıç Kılavuzu
.
İşletim Paneli
Sayfa 7 / 973 sayfaAna Bileşenler
AÇIK düğmesi
(1)
Makineyi açar veya kapatır. Makineyi çalıştırmadan önce Belge Kapağını mutlaka kapatın.
Önemli
Güç prizi bağlantısını kesme
Makineyi kapalı konuma getirdikten sonra fişini çekerken
olmasına dikkat edin.
fişini prizden çekmeniz durumunda, Yazıcı Kafası korunmasız olduğundan makine doğru
şekilde yazdırmayabilir.
(2)
LCD'deki menülerde gezinirken kullanılan düğmeler
LCD Menülerinde Gezinme
Bkz.
(3)
[+] [-] düğmeleri
Kopyalanacak veya yazdırılacak sayfa sayısını belirtir.
(4)
Durdur (Stop) düğmesi
Devam eden bir yazdırma, kopyalama veya tarama işlemini iptal eder.
Alarm lambası
(5)
Kağıdın veya mürekkebin bitmesi gibi bir hata oluştuğunda turuncu renkte yanar veya yanıp söner.
Güç (Power) lambası
(6)
Güç düğmesi açıldığında yanıp söndükten sonra yeşil yanmaya devam eder.
(7)
Renk düğmesi
Güç (Power)
.
lambası yanıyorken veya yanıp sönüyorken yazıcının
Güç (Power)
lambasının yanmıyor
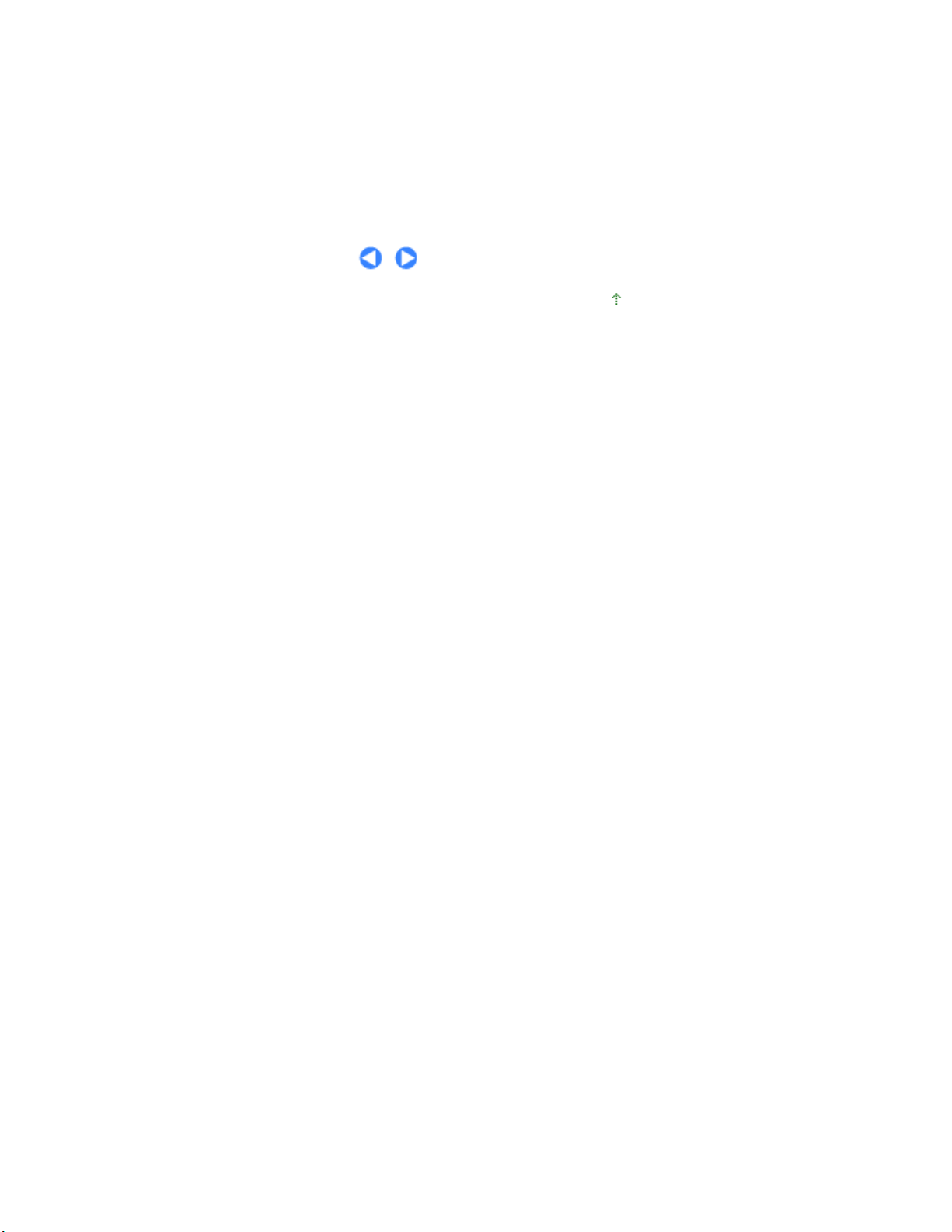
Renkli yazdırma, kopyalama veya tarama işlemini başlatır.
Siyah düğmesi
(8)
Siyah beyaz yazdırma, kopyalama, tarama vb. işlemleri başlatır.
(9)
OK düğmesi
Bir menü veya ayar seçeneğini belirler. Bkz.
Yazdırma devam ederken oluşan bir hatayı giderir veya sıkışmış bir kağıt çıkartıldıktan sonra makinenin
normal çalışmaya dönmesini sağlar.
LCD Menülerinde Gezinme
.
Sayfa 8 / 973 sayfaAna Bileşenler
Sayfa başına dön
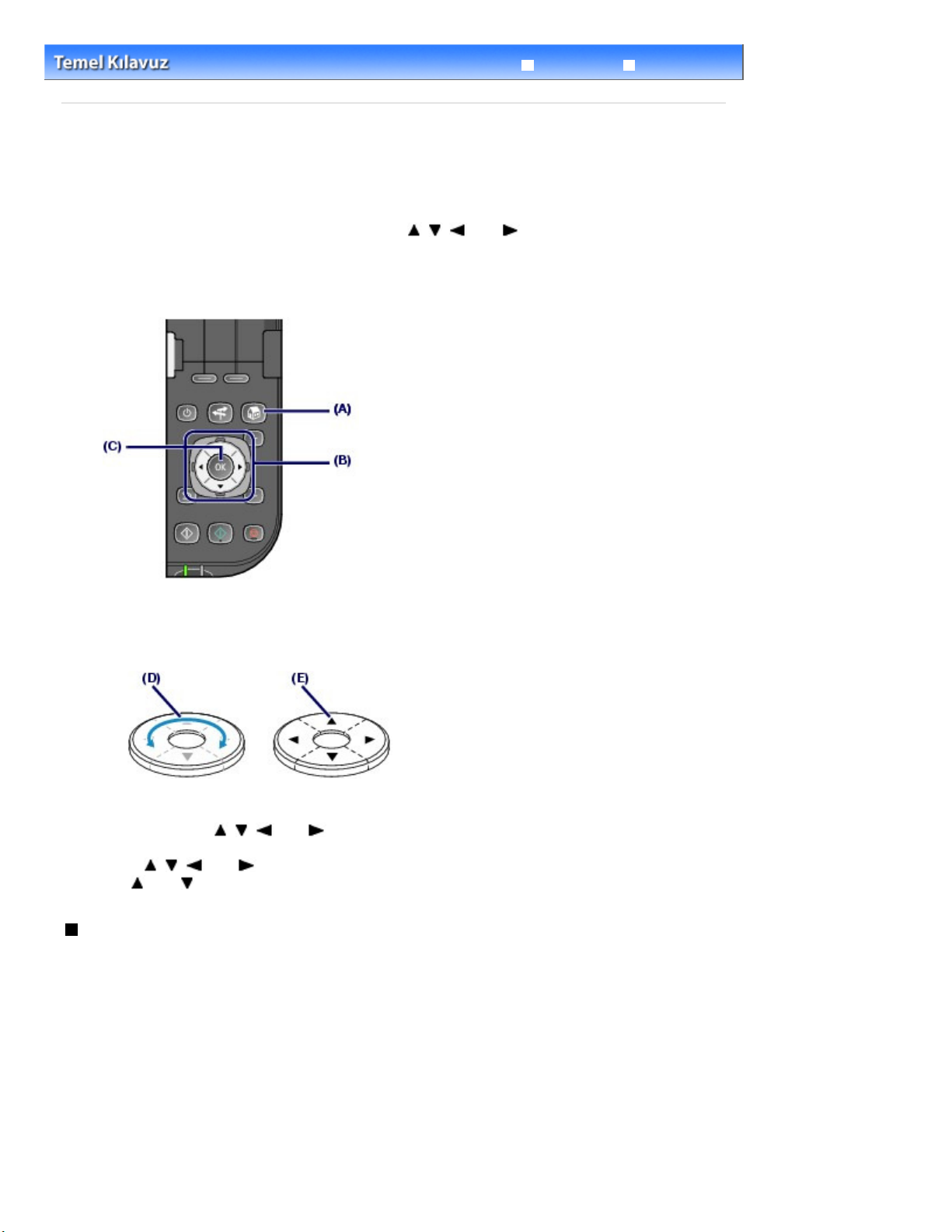
Detaylı Kılavuz Sorun Giderme
Sayfa 9 / 973 sayfaLCD Menülerinde Gezinme
İçindekiler
Makineye Genel Bakış > LCD Menülerinde Gezinme
>
LCD Menülerinde Gezinme
Bu makine, bilgisayar olmadan bir bellek kartındaki veya USB flash diskteki fotoğrafları bastırabilmenizi,
kopya oluşturabilmenizi veya orijinalleri tarayabilmenizi sağlar. Makineyi kullanmak için, menülerde
gezinmek ya da LCD'de ayar öğeleri seçmek üzere İşletim Panelindeki Kolay İlerleme Tekerleğini
,
,
çevirebilir veya
Kolay İlerleme Tekerleğinin
üzerindeki
sonra OK düğmesine basabilirsiniz.
HOME
Bu bölümde,
ekranındaki menülerde gezinmek üzere yapılan temel işlem ve yazdırma için gerekli
olan ayar seçeneklerinin belirlenmesi açıklanmaktadır.
veya
düğmesine basabilir ve daha
Kolay İlerleme Tekerleğini (B) Kullanma
Kolay İlerleme Tekerleği, menüleri veya ayar öğelerini seçmek için kullanılır.
Kolay İlerleme Tekerleği
(D) Öğeleri seçmek için
Veya
(E) Öğeleri seçmek için
(
,
veya
Bu kılavuzda
Tekerleği
iki şekilde kullanılabilir. Makineyi bu iki yöntemle de kullanabilirsiniz.
Kolay İlerleme Tekerleğini
,
,
veya
,
veya
düğmesi)" kullanımı işlem yordamında da açıklanır.
düğmesinin kullanılabileceği belirtildiğinde, bu, yani "
düğmesine basın.
parmağınızla çevirin.
Kolay İlerleme
HOME Ekranında Menü Seçme
HOME
ekranı, aygıt çalıştırıldığında veya
Bir bellek kartındaki veya USB flash diskteki fotoğrafları bastırmaya, kopyalamaya veya taramaya
HOME
başlamak için,
1.
HOME
HOME ekranı görüntülenir.
düğmesine (A) basın.
ekranındaki menüleri seçin.
HOME
düğmesine basıldığında görüntülenir.
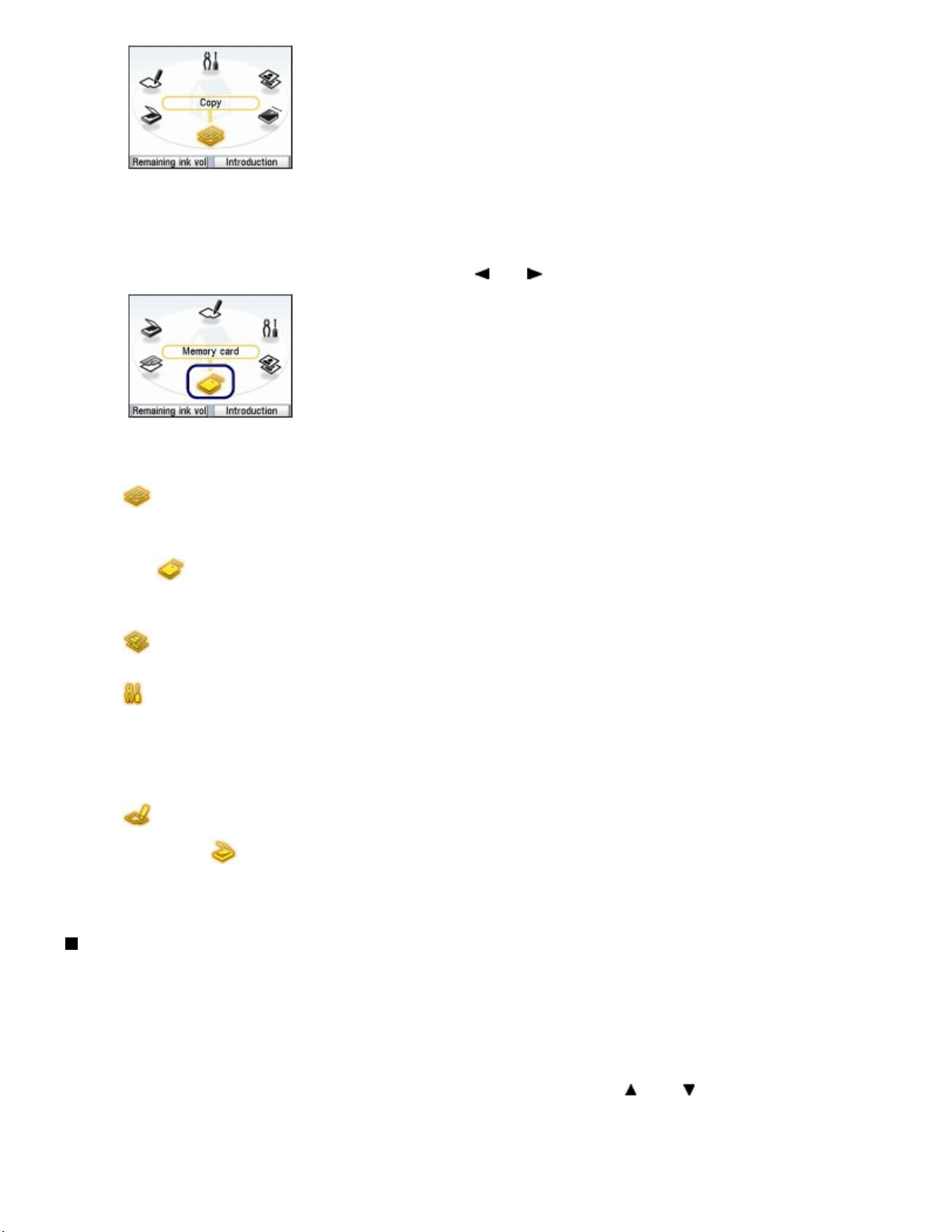
Ayarlar (Settings)
Sayfa 10 / 973 sayfaLCD Menülerinde Gezinme
2.
Kolay İlerleme Tekerleğini
düğmesine (C) basın.
Menüyü seçmek için,
Seçilen menünün ekranı açılır.
HOME ekranında aşağıdaki menüler bulunur.
Kopyala (Copy)
:
Bellek kartı (Memory
card)
Kly yndn foto. bsks
(Easy photo reprint)
:
:
Foto. dizin sayfası
(Photo index sheet)
:
Tarama (Scan)
Kolay İlerleme Tekerleğinin
:
:
(B) çevirerek kullanacağınız menüyü seçin ve
(B) üzerindeki veya
Bir kitabı kopyalarken, kopyalama ölçeğini değiştirebilir veya koyu
çerçeveyi ya da ciltli kısmın gölgesini silebilirsiniz. Ayrıca, bir orijinali
çeşitli yerleşimlerde kopyalayabilirsiniz.
Bkz. Kopyalama.
Dijital kameranızın bellek kartına veya bir USB flash diske kayıtlı olan
fotoğrafları bastırabilirsiniz.
Bkz. Bellek Kartından Yazdırma.
Basılmış fotoğrafları tarayabilir ve bunları kolayca bastırabilirsiniz. Her
fotoğrafın kopya sayısını da belirleyebilirsiniz.
Bkz. Basılmış Fotoğraflardan Fotoğraf Bastırma .
Makinenin durumunu koruyabilir, kablosuz LAN yapılandırabilir,
makinenin ayarlarını değiştirebilir veya çizgili kağıt gibi şablon formlar
yazdırabilirsiniz.
Bkz. Baskı Soluklaştığında veya Renkler Yanlış Olduğunda,
Besleme Silindirini Temizleme
ablon Formlarını Yazdırma
Fotoğraf Dizin Sayfasını kullanarak bellek kartında veya USB flash
diskte kayıtlı fotoğrafları kolayca bastırabilirsiniz.
Bkz. Yazdırmak için Fotoğraf Dizini Sayfası Kullanma .
Taranan verileri bilgisayarınıza iletebilir veya İşletim Panelini kullanarak
makineye takılmış olan bir bellek kartına ya da USB flash diske
kaydedebilirsiniz.
Tarama
Bkz.
.
, Makine Ayarları
.
düğmesini de kullanabilirsiniz.
Kağıt
Çizgili Kağıt Gibi
veya
OK
Ayar Öğelerini Seçme
Seçtiğiniz menüye bağlı olarak görüntülenen ekran değişir, ancak, işlem aynıdır.
Bu bölümde, Bellek kartı (Memory card) menüsünün Seç ve yazdır (Select and print) seçeneğindeki
yazdırma onaylama ekranında baskı kalitesini değiştirme işlemi örnek olarak kullanılarak, bir ayar öğesi
seçme yordamı açıklanmaktadır.
Standart (Standard) öğesini seçmek için
1.
düğmesi) (B) kullanın ve
Kolay İlerleme Tekerleğini
düğmesine (C) basın.
OK
(
veya
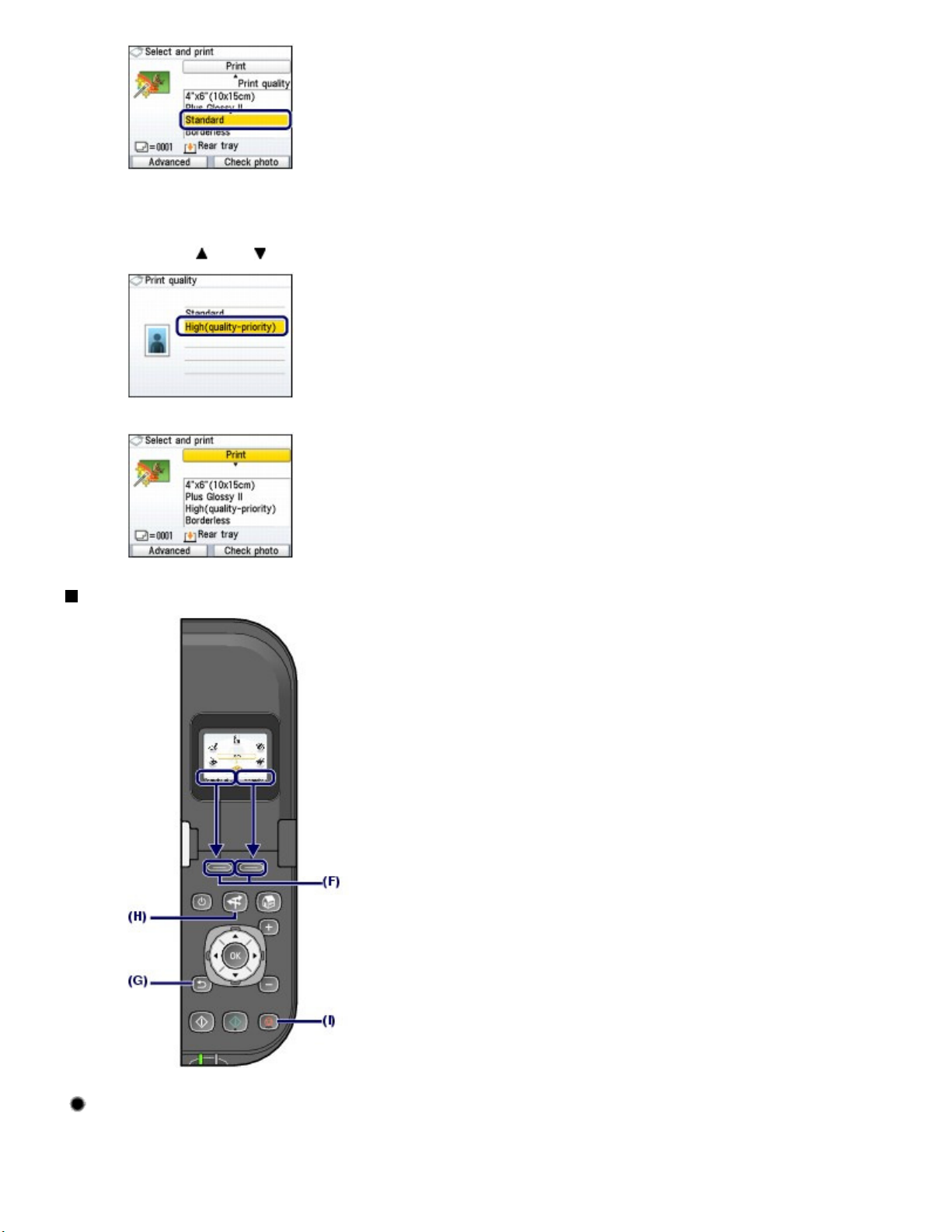
Yüksek (Klt öncel.) (High(quality-priority)) seçeneğini belirtmek için
2.
veya düğmesi) kullanın ve OK düğmesine basın.
Tekerleğini
Ekran Seç ve yazdır (Select and print) seçeneğindeki yazdırma onaylama ekranına geri döner.
(
Sayfa 11 / 973 sayfaLCD Menülerinde Gezinme
Kolay İlerleme
Diğer İşlemler
LCD'nin Altındaki Öğeleri Seçme
LCD ekranın alt kısmında görüntülenen öğeleri seçmek için iki
kullanabilirsiniz.
Sağdaki öğeyi seçmek için sağ
İşlev (Function)
düğmesine, soldaki öğeyi seçmek içinse sol
İşlev (Function)
düğmesini (F)
İşlev
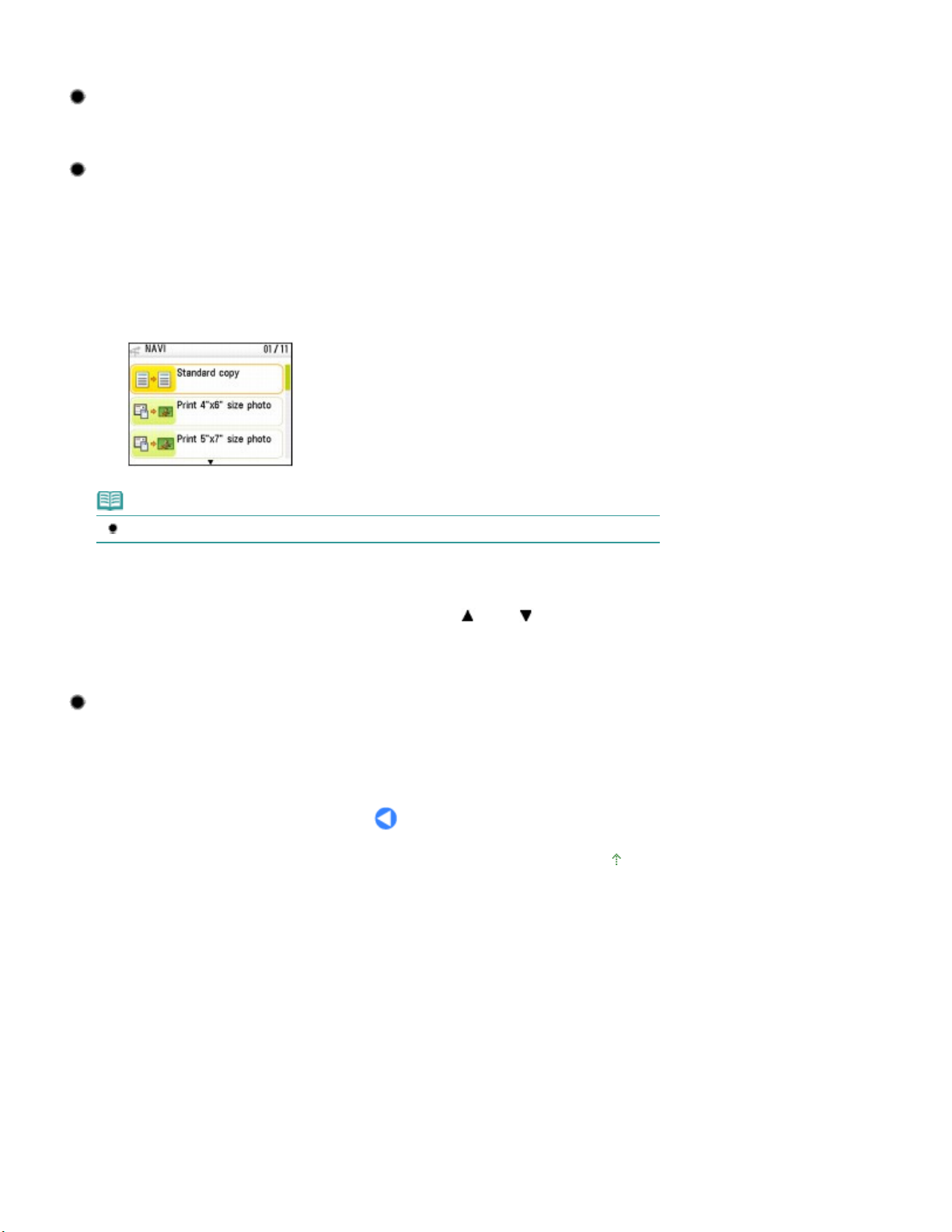
Yazdırma, Kopyalama veya Taramayı İptal Etme
Sayfa 12 / 973 sayfaLCD Menülerinde Gezinme
(Function)
Önceki Ekrana Dönme
Önceki ekrana dönmek için
Sık Kullanılan İşlevleri Kolayca Gerçekleştirme
Sık kullanılan işlevleri kolayca gerçekleştirmek için, ekranda görüntülenen yönergeleri uygulayarak
NAVI
görüntüleyebilirsiniz.
NAVI
1.
NAVI ekranı açılır.
düğmesine basabilirsiniz. Görüntülenen öğeler ekrana göre değişir.
Geri (Back)
düğmesini (H) kullanabilirsiniz. Ayrıca, işlevlerle ilgili bilgileri veya kağıt yükleme yönergelerini
(G) düğmesine basabilirsiniz.
düğmesine (H) basın.
Not
NAVI ekranı açıkken
2.
Öğeyi seçmek için
Geri (Back)
Kolay İlerleme Tekerleğini
düğmesine bastığınızda HOME ekranı görüntülenir.
(
düğmesine basın.
LCD ekranındaki yönergeleri uygulayın.
Devam eden bir yazdırma, kopyalama veya tarama işini iptal etmek için,
(I) basın.
veya düğmesi) kullanın ve
Durdur (Stop)
düğmesine
Sayfa başına dön
OK
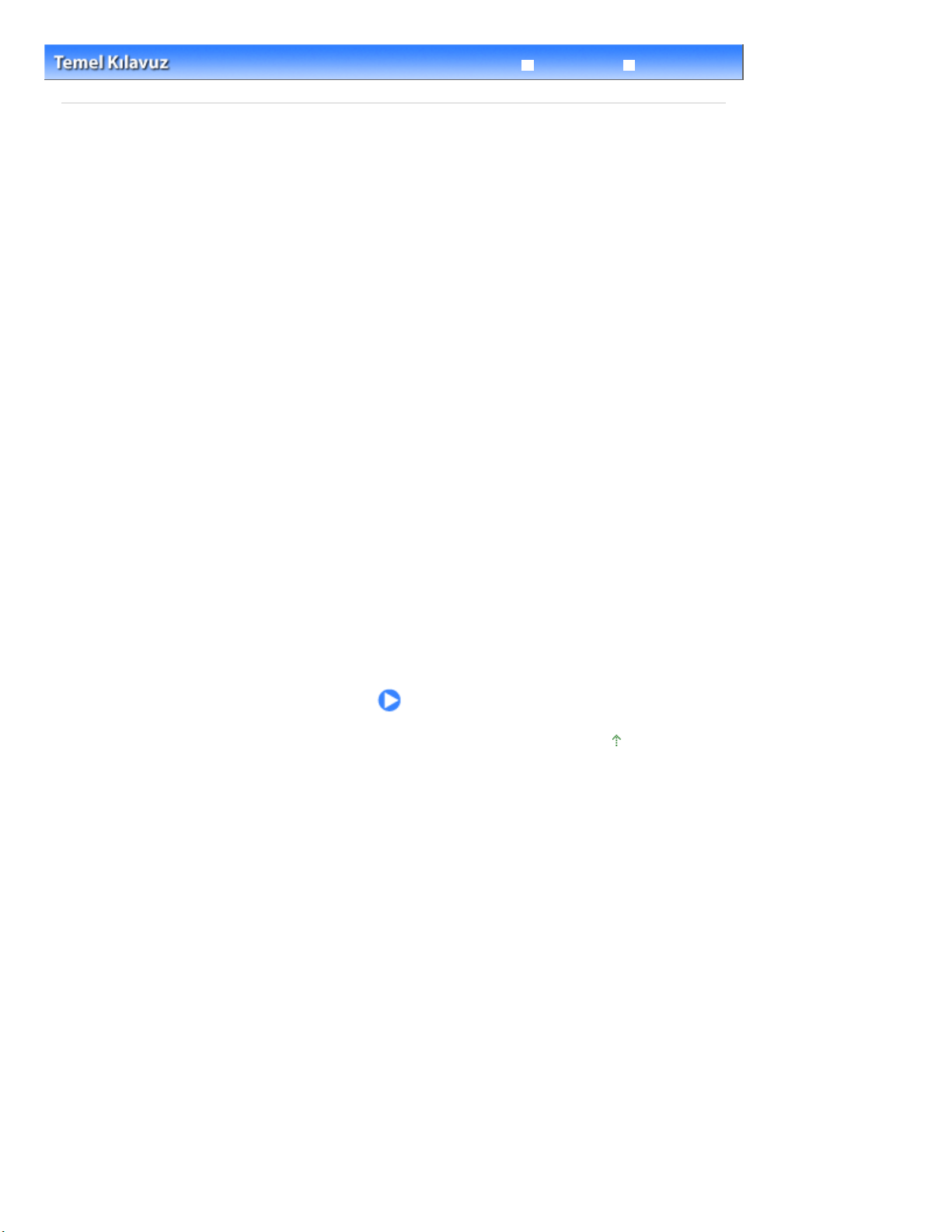
Detaylı Kılavuz Sorun Giderme
Sayfa 13 / 973 sayfaBellek Kartından Yazdırma
İçindekiler
> Bellek Kartından Yazdırma
Bellek Kartından Yazdırma
Bir bellek kartındaki veya USB flash diskteki tüm fotoğrafların önizlemesini, istediğiniz fotoğrafı seçmek
ve bastırmak üzere LCD'de görüntüleyebilirsiniz.
Ayrıca, en çok beğendiğiniz fotoğrafları çeşitli yerleşimlerde bastırabilir veya bunları bir takvim ya da
çıkartma oluşturmak için kullanabilirsiniz.
Bellek Kartına / USB Flash Diske Kayıtlı Fotoğrafları Bastırma
Ayarları Değiştirme
Çeşitli İşlevleri Kullanma
Fotoğrafları Farklı Yerleşimlerde Bastırma
Görüntüyü Değiştirme
Fotoğrafları Kırpma / Fotoğrafları Belirli Bir Tarihe Göre Arama
Resimleri Düzeltme
Fotoğrafları Çekim Tarihi veya Dosya Numarası ile Bastırma
Bellek Kartını Takma
Bellek Kartını Takmadan Önce
Bellek Kartını Takma
Bellek Kartını Çıkarma
USB Flash Diski Takma
USB Flash Diski Takma
USB Flash Diski Çıkarma
Sayfa başına dön
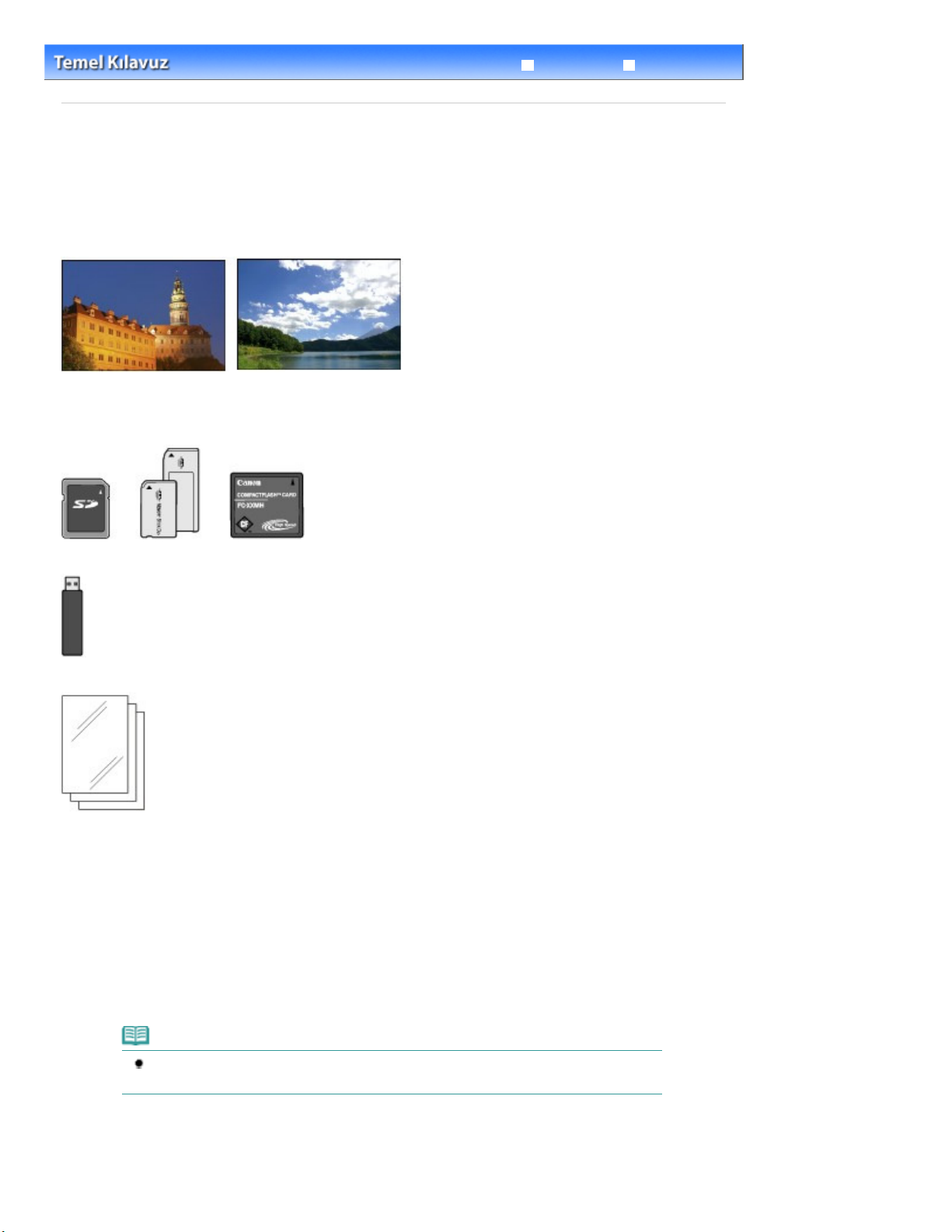
Detaylı Kılavuz Sorun Giderme
Sayfa 14 / 973 sayfaBellek Kartına / USB Flash Diske Kayıtlı Fotoğrafları Bastırma
İçindekiler
> Bellek Kartından Yazdırma
> Bellek Kartına / USB Flash Diske Kayıtlı Fotoğrafları Bastırma
Bellek Kartına / USB Flash Diske Kayıtlı Fotoğrafları Bastırma
Bellek kartındaki veya USB flash diskteki tüm fotoğrafların önizlemesini, istediğiniz fotoğrafı seçmek ve
bastırmak üzere LCD'de görüntüleyin.
Bu bölümde 4 inç x 6 inç / 10 x 15 cm kağıt üzerine kenarlık fotoğraf yazdırma yordamı açıklanmaktadır.
İşlem ile ilgili olarak, referans sayfasında açıklanan notlara ve işlem yordamına bakın.
Aşağıdakileri hazırlamanız gerekir:
Fotoğrafların kayıtlı olduğu bir bellek kartı. Bkz.
Bellek Kartını Takmadan Önce
.
Fotoğrafların kayıtlı olduğu bir USB flash disk. Bkz.
Fotoğraf yazdırma amaçlı kağıt. Bkz.
Kullanabileceğiniz Ortam Türleri
1. Yazdırma işlemi için hazırlanın.
Gücü açın.
(1)
(2)
İşletim Paneli
Bkz.
.
Kağıt yükleyin.
Kağıt Yükleme
Bkz.
Burada Arka tepsiye 4" x 6" / 10 x 15 cm’lik fotoğraf kağıdı yüklüyoruz.
.
USB Flash Diski Takma
.
.
Not
Kasete A4 veya Letter boyutunda kağıt yükleyin. Arka Tepsiye başka tür ve boyutlarda
kağıt yükleyin.
Kağıt Çıkış Tepsisini yavaşça açın ve ardından Çıkış Tepsisi Uzantısını açın.
(3)
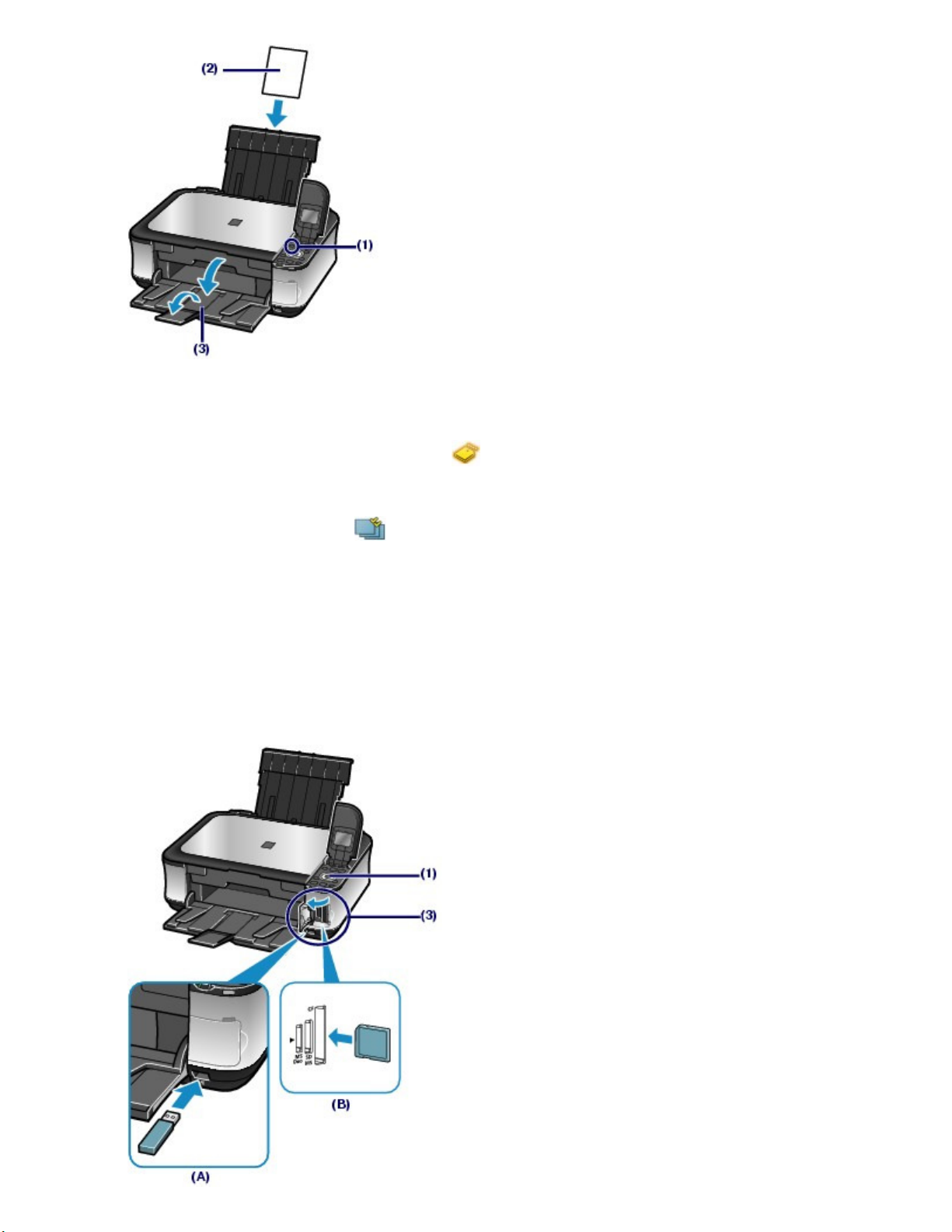
2. Bir bellek kartı veya USB flash disk takın.
Sayfa 15 / 973 sayfaBellek Kartına / USB Flash Diske Kayıtlı Fotoğrafları Bastırma
(1)
HOME
ekranında Bellek kartı (Memory card)
öğesini seçin ve OK düğmesine
basın.
HOME Ekranında Menü Seçme
Bkz.
Seç ve yazdır (Select and print) öğesini seçin ve
(2)
Bellek kartını veya USB flash diski takın.
(3)
Bellek kartı:
ETİKETLİ YÜZÜ SOLA BAKACAK EKİLDE Kart Yuvasına takın. Makineyle uyumlu bellek kartı türleri ve
bunları takabileceğiniz yerler için, bkz.
USB flash disk:
Doğrudan Yazdırma Bağlantı Noktasına takın. Bkz.
Fotoğraf seçim ekranı görünür.
.
Bellek Kartını Takma
.
USB Flash Diski Takma
düğmesine basın.
OK
.
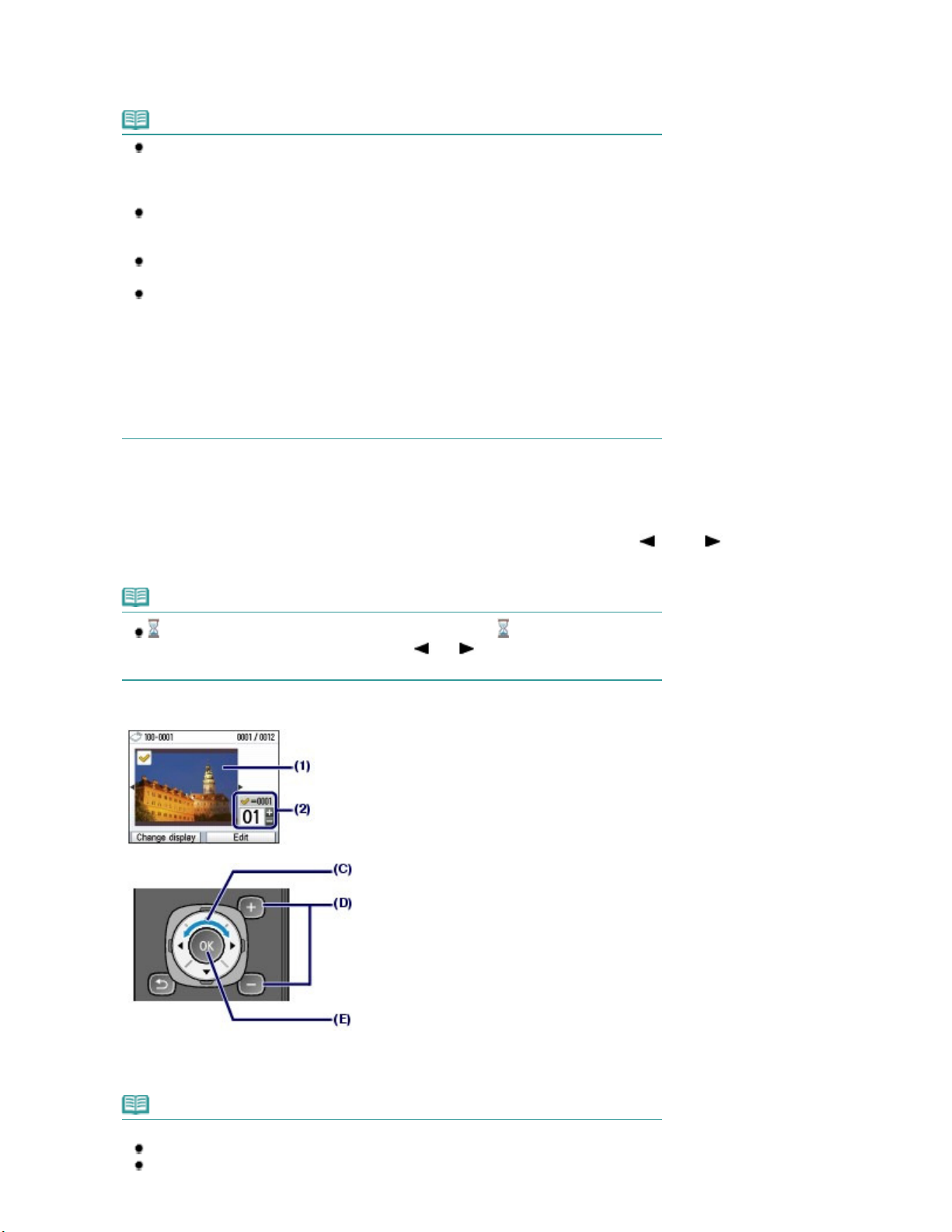
(A) USB Flash Disk
Aygıt ayarları (Device settings) öğesinde Gelişmiş ayarlar (Advanced settings) seçeneğini
(B) Bellek Kartı (Memory Card)
Not
HOME
ekranı veya Kopyala (Copy) ve Kly yndn foto. bsks (Easy photo reprint)
seçeneklerinin herhangi bir ekranı görüntülenirken bir bellek kartı veya USB flash disk
takarak, Bellek kartı (Memory card) seçeneğinin Seç ve yazdır (Select and print) öğesinde
ekran, fotoğraf seçim ekranına değiştirilebilir.
Seç ve yazdır (Select and print) seçeneğinden başka kullanışlı yazdırma işlevlerini de
seçebilirsiniz.
Çeşitli İşlevleri Kullanma
Bkz.
Aynı anda hem bellek kartını hem de USB flash diski takmayın. Ayrıca, aynı anda iki veya
daha fazla bellek kartı takmayın.
Okuma/yazma öznit. (Read/write attribute) seçeneği USB PC ile yazdrlablr (Writable from
USB PC) veya LAN PC ile yazdrlablr (Writable from LAN PC) olarak ayarlandığında,
makinenin İşletim Panelini kullanarak bellek kartındaki resim verilerini yazdıramazsınız. Bellek
kartından resim verilerini yazdırmak için, HOME
belirleyin ve Okuma/yazma öznit. (Read/write attribute) seçeneğini PC'den yazdırılamaz
(Not writable from PC) olarak ayarlayın.
* USB flash diskteki resim verileri yazdırılabilir.
Ayrıntılı bilgi için, ekran el kitabına bakın:
.
ekranındaki Ayarlar (Settings) seçeneğinin
Detaylı Kılavuz.
Sayfa 16 / 973 sayfaBellek Kartına / USB Flash Diske Kayıtlı Fotoğrafları Bastırma
3.
Yazdırmak için fotoğrafları seçin.
Bastırılacak fotoğrafı görüntülemek için
(1)
düğmesi
) (C) kullanın.
Not
simgesi fotoğraf okunurken LCD'de görüntülenebilir. LCD'de
görüntülemek için
fotoğraf seçilemeyebilir.
Kopya sayısını belirtmek için [+] veya [
(2)
Kolay İlerleme Tekerleği
Kolay İlerleme Tekerleğini
görünürken fotoğrafı
düğmesi) kullanırsanız, istenen
veya
(
] düğmesine (D) basın.
-
(
veya
Her fotoğraf için kopya sayısını belirlemek üzere (1) ve (2) yordamlarını
(3)
tekrarlayın.
Not
Diğer seçenekler
Fotoğrafların görüntüsünü değiştirmek için, bkz.
Fotoğrafları kırpmak için (Düzeltme (Trimming)), bkz. Fotoğrafları Kırpma / Fotoğrafları Belirli
Görüntüyü Değiştirme.
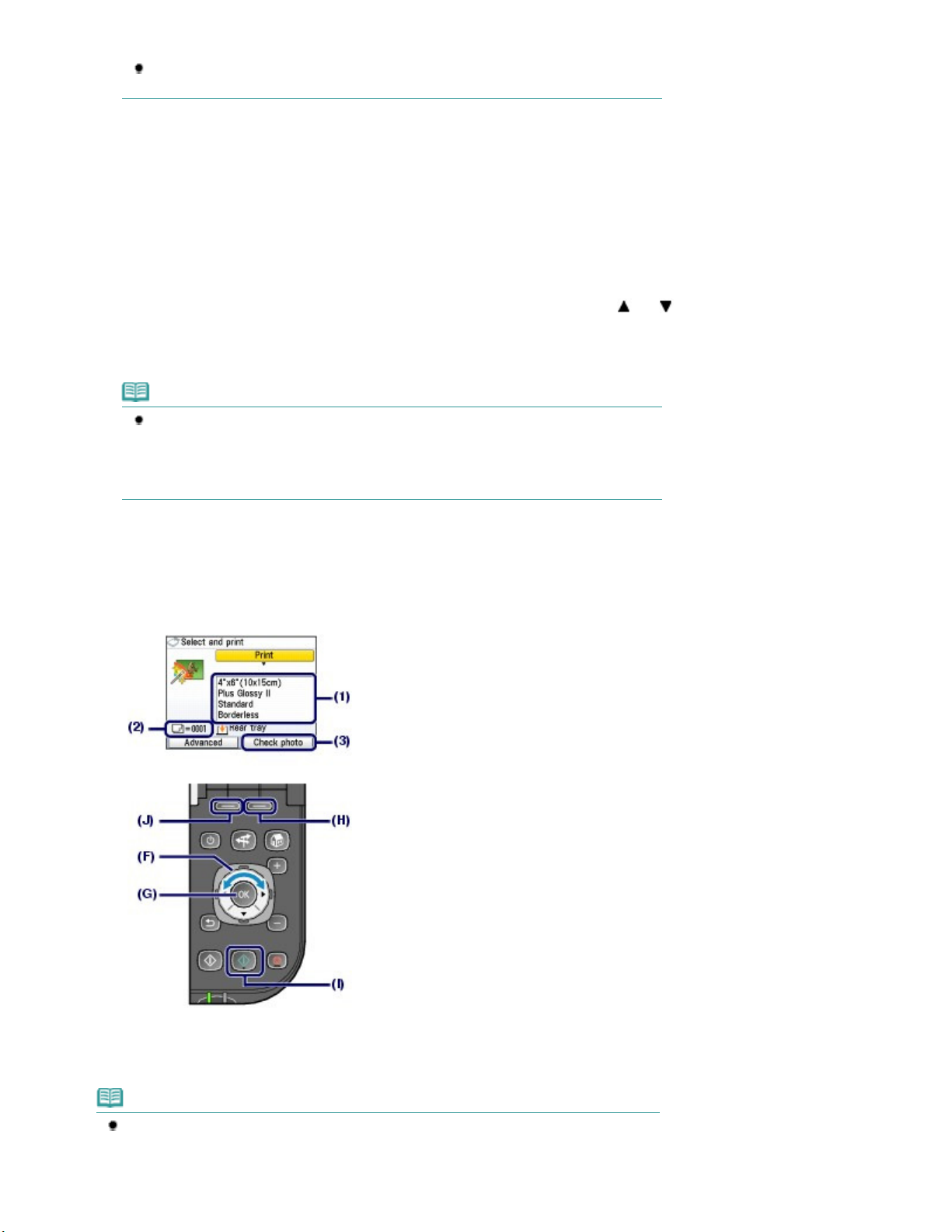
Ayarları Değiştirme
Sayfa 17 / 973 sayfaBellek Kartına / USB Flash Diske Kayıtlı Fotoğrafları Bastırma
Bir Tarihe Göre Arama
Belirlenen bir tarihe göre fotoğrafları aramak için (Arama (Search)), bkz. Fotoğrafları
Kırpma / Fotoğrafları Belirli Bir Tarihe Göre Arama.
OK düğmesine (E) basın.
(4)
Yazdırma onay ekranı açılacaktır.
4.
Yazdırmayı başlatın.
Sayfa boyutunu, ortam türünü, baskı kalitesini vb. onaylayın.
(1)
Burada Sayfa boyutu (Page size) için 10x15cm(4"x6") (4"x6"(10x15cm)) seçeneğinin belirlendiğini ve Ortam
türü (Media type) için yüklenen fotoğraf kağıdı türünü onaylıyoruz.
Ayarları değiştirmek üzere, değiştirilecek öğeyi seçmek için
düğmesi) (F) kullanın ve
Bkz.
Ayar Öğelerini Seçme ve
Not
Ortam türü (Media type) için Düz kağıt (Plain paper) seçildiğinde ve Sayfa boyutu (Page
size) için A4 veya LTR(8,5"x11") (8.5"x11" (LTR)) seçildiğinde, Kağıt Kaynağı (Paper
source) için Kaset (Cassette) görüntülenir.
Diğer kağıt boyutları veya türleri seçildiğinde, Arka tepsi (Rear tray) görüntülenir.
Seçilen kağıdın doğru kağıt kaynağına yüklendiğinden emin olun.
.
OK
düğmesine (G) basın.
Kolay İlerleme Tekerleği
.
veya
(
Seçilen fotoğrafları yazdırmak için kullanılacak sayfa sayısını onaylayın.
(2)
Fotoğraf denetle (Check photo) seçeneğini belirlemek için sağ
(3)
İşlev (Function)
(H) düğmesine basın ve seçilen fotoğrafları ve her fotoğraf için kopya sayısını
onaylayın.
Yazdırma onay ekranına dönmek için OK (G) düğmesine basın.
(4)
Renk (Color)
Makine fotoğrafları yazdırma işlemine başlar.
düğmesine (I) basın.
Not
Gelişmiş (Advanced) seçeneğini belirlemek için sol
basarsanız, Tarih ayarı (Date setting), Dosya no. ayarı (File no. setting) ve Otomatik fotoğraf
onarma (Auto photo fix) görüntülenir.
Otomatik fotoğraf onarma (Auto photo fix) seçeneğini belirlerseniz, fotoğrafları otomatik olarak
İşlev (Function)
düğmesine (J)
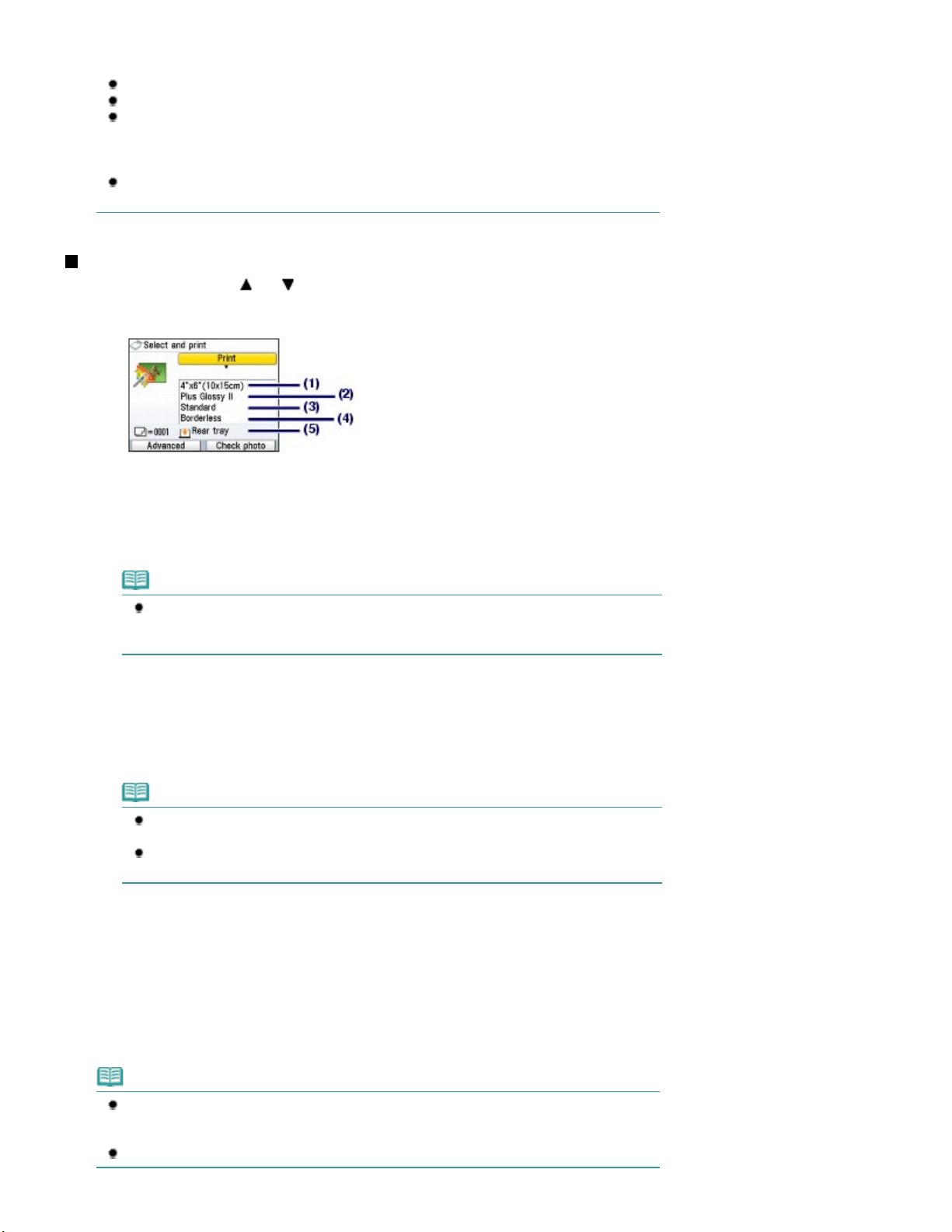
veya elle düzeltebilirsiniz.
Çeşitli İşlevleri Kullanma
Bkz.
Yazdırma işlemini iptal etmek için,
düğmesine bastıysanız yazdırma işlemi başlamaz.
Siyah
Yazdırma tamamlandıktan sonra
(Memory card menu) ekranını görüntüleyebilir ve diğer kullanışlı yazdırma işlevlerini
seçebilirsiniz.
çıkarırsanız, HOME ekranı görüntülenir.
Bellek kartını çıkarmak için, bkz.
USB flash diski çıkarmak için, bkz.
HOME
.
Durdur (Stop)
Geri (Back)
düğmesine basarsanız veya bellek kartını ya da USB flash diski
Bellek Kartını Çıkarma
USB Flash Diski Çıkarma
düğmesine basın.
düğmesine basarsanız Bellek kartı menüsü
Ayarları Değiştirme
veya
Kolay İlerleme Tekerleğini
baskı kalitesi gibi yazdırma ayarlarını değiştirebilirsiniz.
Ayar işlemi için, bkz.
(
düğmesi) kullanarak yazdırılacak sayfa boyutu, ortam türü veya
Ayar Öğelerini Seçme
.
Sayfa 18 / 973 sayfaBellek Kartına / USB Flash Diske Kayıtlı Fotoğrafları Bastırma
.
.
Sayfa boyutu (Page size)
(1)
Yazdırılacak kağıdın sayfa boyutunu seçin: 10x15cm(4"x6") (4"x6"(10x15cm)), A4 vb.
Ortam türü (Media type)
(2)
Yazdırılacak kağıdın ortam türünü seçin: Plus Glossy II, Düz kağıt (Plain paper) vb.
Not
Yanlış kağıt boyutu ve ortam türünü seçerseniz makine kağıt beslemesini yanlış kağıt
kaynağından yapabilir veya düzgün baskı kalitesiyle yazdırmayabilir.
Kağıdı Yükleme Kağıt Kaynağı
Bkz.
Baskı kalitesi (Print quality)
(3)
Baskı kalitesini ayarlayın: Yüksek (Klt öncel.) (High(quality-priority)) veya Standart (Standard).
Kenarlıksız yzdr (Borderless print)
(4)
Kenarlıklı veya kenarlıksız yazdırmayı seçin: Kenarlıklı (Bordered) veya Kenarlıksız (Borderless).
.
Not
Ortam türü (Media type) seçeneğinde Düz kağıt (Plain paper) seçildiğinde Kenarlıksız
(Borderless) seçeneğini belirleyemezsiniz.
Kenarlıksız (Borderless) seçildiğinde yükseklik ve genişlik oranı resim verilerinden farklıysa,
kullanılan ortamın boyutuna bağlı olarak resmin bir kısmı bastırılamayabilir.
Kağıt Kaynağı (Paper source)
(5)
Seçilen kağıt boyutu ve ortam türü için kağıt kaynağı ekranda görüntülenir.
A4 veya Letter boyutunda düz kağıt seçildiğinde, Kaset (Cassette) görüntülenir.
Diğer kağıt boyutları veya türleri seçildiğinde, Arka tepsi (Rear tray) görüntülenir.
Seçilen kağıdın ekranda görüntülenen kağıt kaynağına yüklendiğinden emin olun.
Kağıt kaynağı ayarlarıyla ilgili ayrıntılı bilgi için, ekran el kitabına bakın:
Detaylı Kılavuz.
Not
Sayfa boyutu, ortam türü, baskı kalitesi, resim düzeltme, kenarlıksız yazdırma gibi ayarlar
saklanır ve makine kapatılıp açılsa bile, Bellek kartı menüsü (Memory card menu) seçildiğinde bu
ayarlar yeniden görüntülenir.
İşleve bağlı olarak bazı öğelerin bileşimi belirlenemez.
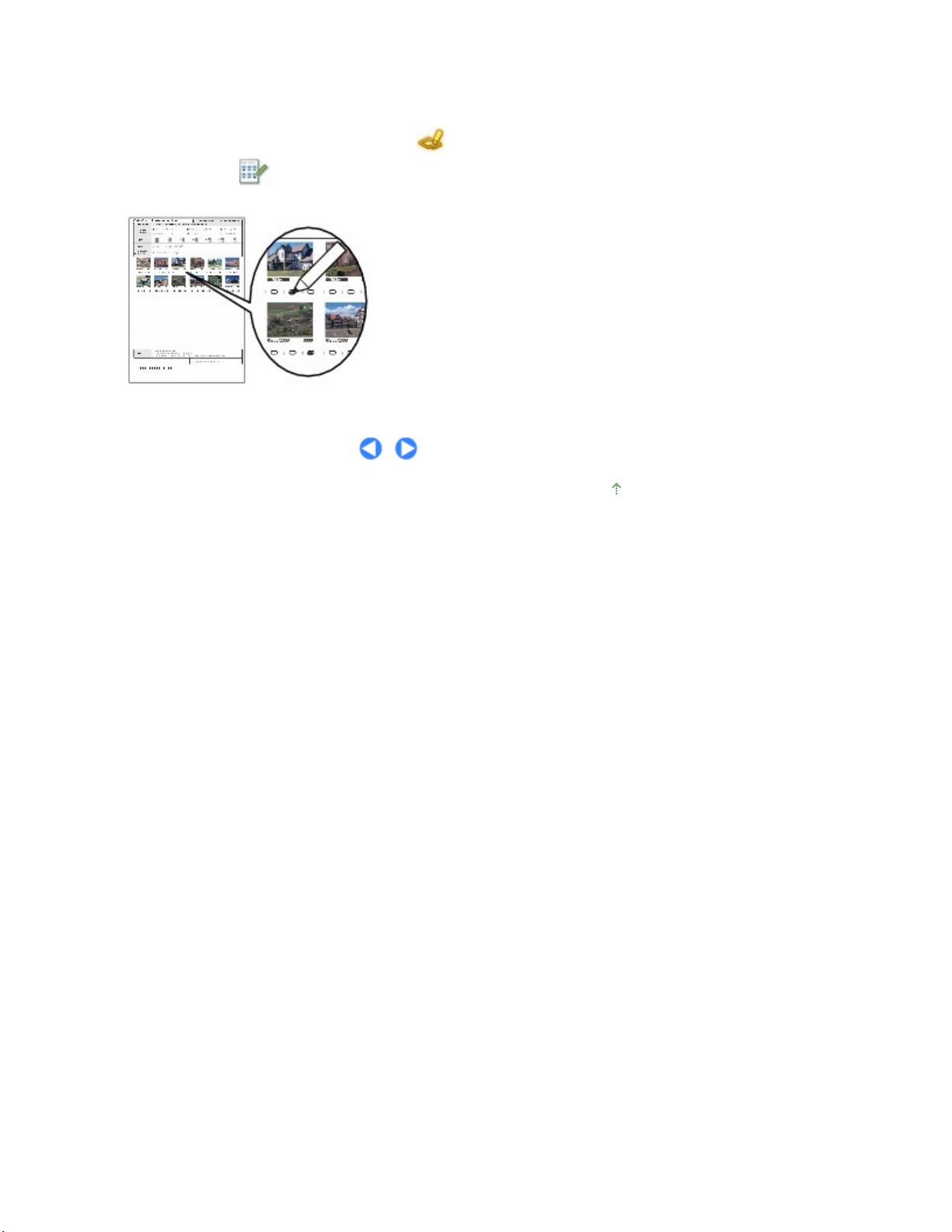
Yazdırmak için Fotoğraf Dizini Sayfası Kullanma
Bellek kartındaki veya USB flash diskteki fotoğrafların küçük resimleri, A4 veya Letter boyutlu kağıtlara
(bastırılan bu sayfaya Fotoğraf Dizin Sayfası denir) bastırılır. Fotoğrafları, kopya sayısını, sayfa boyutunu
vb. bu sayfadan seçebilir ve bunları yazdırabilirsiniz.
HOME
ekranında Foto. dizin sayfası (Photo index sheet) seçeneğini belirleyin ve sonra Dizin syf
Sayfa 19 / 973 sayfaBellek Kartına / USB Flash Diske Kayıtlı Fotoğrafları Bastırma
yazdırma (Index sheet print)
kitabına bakın:
Detaylı Kılavuz
seçeneğini belirleyin. Çalıştırmayla ilgili ayrıntılı bilgi için, ekran el
.
Sayfa başına dön
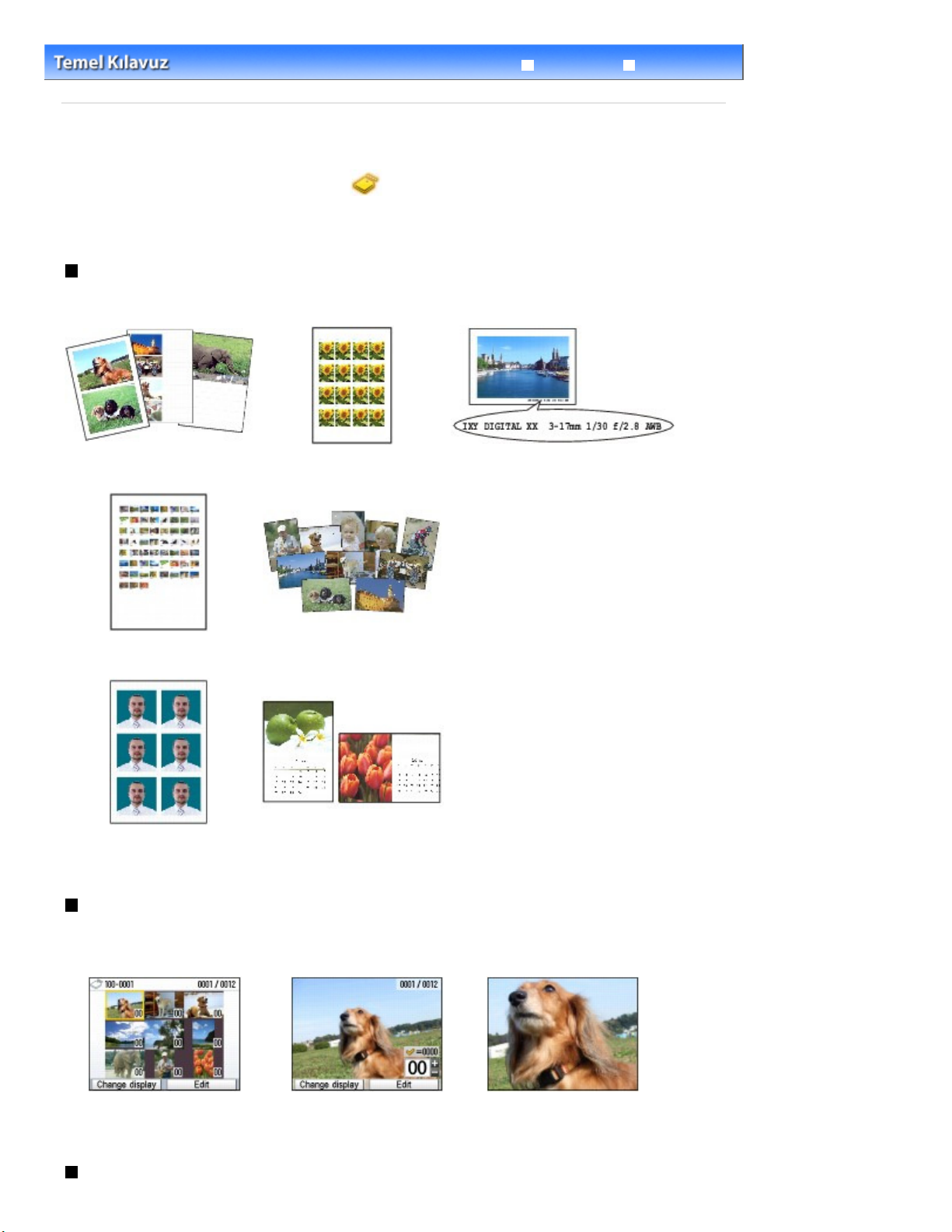
Detaylı Kılavuz Sorun Giderme
Yakalanan bilgi yazdırma (Captured
Sayfa 20 / 973 sayfaÇeşitli İşlevleri Kullanma
İçindekiler
> Bellek Kartından Yazdırma
> Çeşitli İşlevleri Kullanma
Çeşitli İşlevleri Kullanma
HOME
ekranındaki Bellek kartı (Memory card)
biçimlerde bastırabilirsiniz. Ayrıca, fotoğrafları bastırmak için kullanışlı işlevleri de kullanabilirsiniz.
Ayrıntılı bilgi için, ekran el kitabına bakın: Detaylı Kılavuz
seçeneğini belirlediğinizde, fotoğrafları çeşitli
.
Farklı Yerleşimlerde Fotoğrafları Yazdırma
Bellek kartı menüsü (Memory card menu) ekranında çeşitli yerleşimler seçebilirsiniz. Ayrıca DPOF
yazdırma (DPOF print) öğesini de seçebilirsiniz.
Düzen yazdırma (Layout
print)
Çıkartma yazdırm (Sticker
print)
info print)
Foto. Dizini yazdırma (Photo
index print)
Kimlik foto boyutlu baskı (ID
photo size print)
Tüm ftğrfları bastır (Print all
photos)
Takvim bastırma (Calendar
print)
Görüntüyü Değiştirme
Ekranın altında Görüntü değiştir (Change display) görüntülendiğinde sol
basarak resimlerin görüntüsünü değiştirebilirsiniz. Ayrıca, Slayt gösterisi (Slide show) seçeneğini de
belirleyebilirsiniz.
İşlev (Function)
düğmesine
Küçük resimli görüntü
(Thumbnail display)
Fotoğrafları Kırpma / Fotoğrafları Belirli Bir Tarihe Göre Arama
Tam ekran görüntü (Full-
screen display)
Büyütülmüş ekran (Enlarged
display)
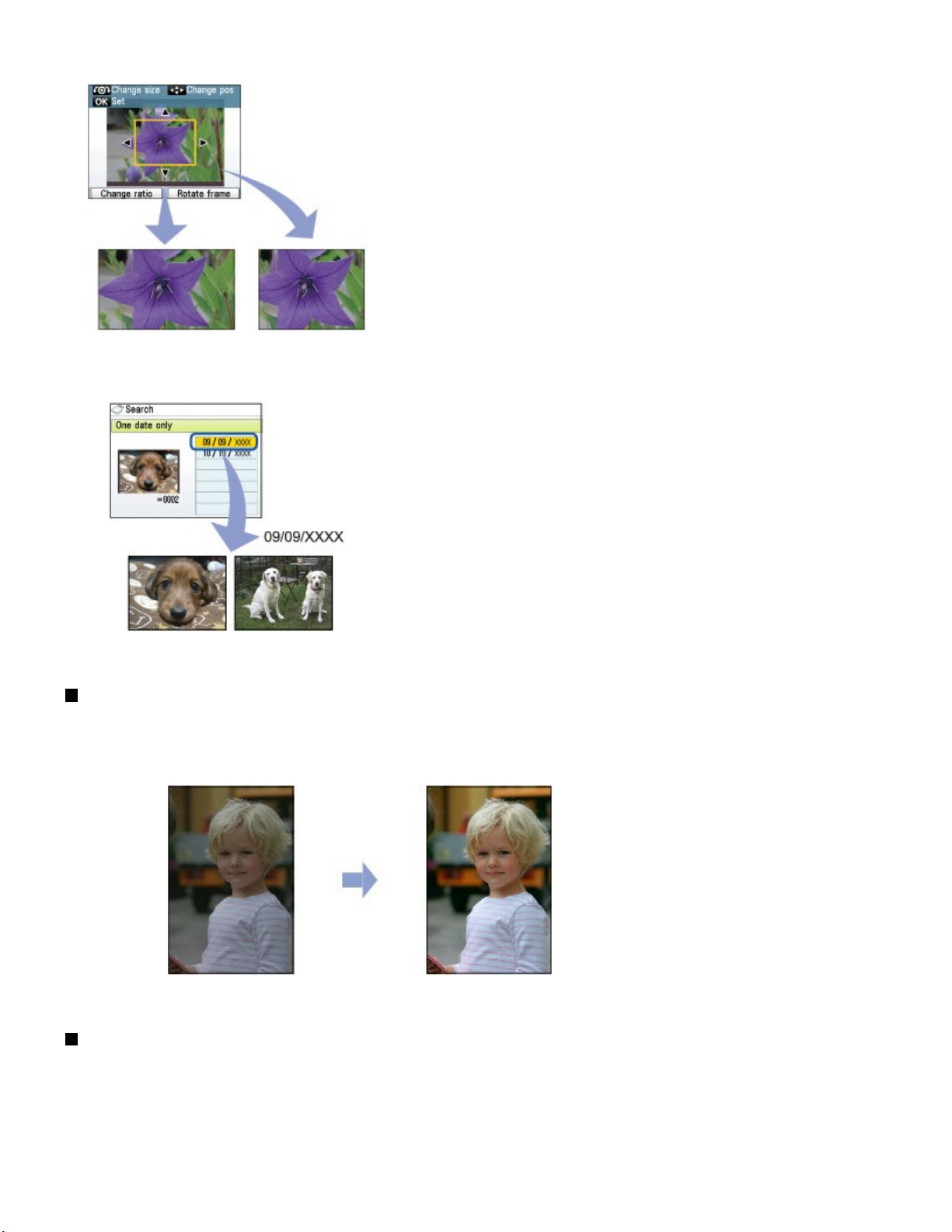
Sayfa 21 / 973 sayfaÇeşitli İşlevleri Kullanma
Ekranın altında Düzenlemek (Edit) görüntülendiğinde sağ
belirleyebilirsiniz.
Geniş (16:9) (Wide
(16:9))
Düzeltme (Trimming)
Standart (4:3) (Standard
(4:3))
İşlev (Function)
düğmesine basarak işlevi
Arama (Search)
Resimleri Düzeltme
Ekranın altında Gelişmiş (Advanced) görüntülendiğinde sol
fotoğraf onarma (Auto photo fix) seçeneğini belirleyerek, resimleri düzeltebilirsiniz. Resimleri otomatik
olarak düzeltebilir veya parlaklığı, karşıtlığı ve renk tonunu ayarlayarak ya da resimlere efekt ekleyerek el
ile düzeltebilirsiniz.
Oto foto onrma AÇIK (Auto photo fix ON) (Varsayılan)
İşlev (Function)
düğmesine basıp Otomatik
Fotoğrafları Çekim Tarihi veya Dosya Numarası ile Bastırma
Ekranın altında Gelişmiş (Advanced) görüntülendiğinde sol
(Date setting) veya Dosya no. ayarı (File no. setting) seçeneğini belirterek, fotoğrafları çekim tarihi veya
dosya numarasıyla bastırabilirsiniz.
İşlev (Function)
düğmesine basıp Tarih ayarı
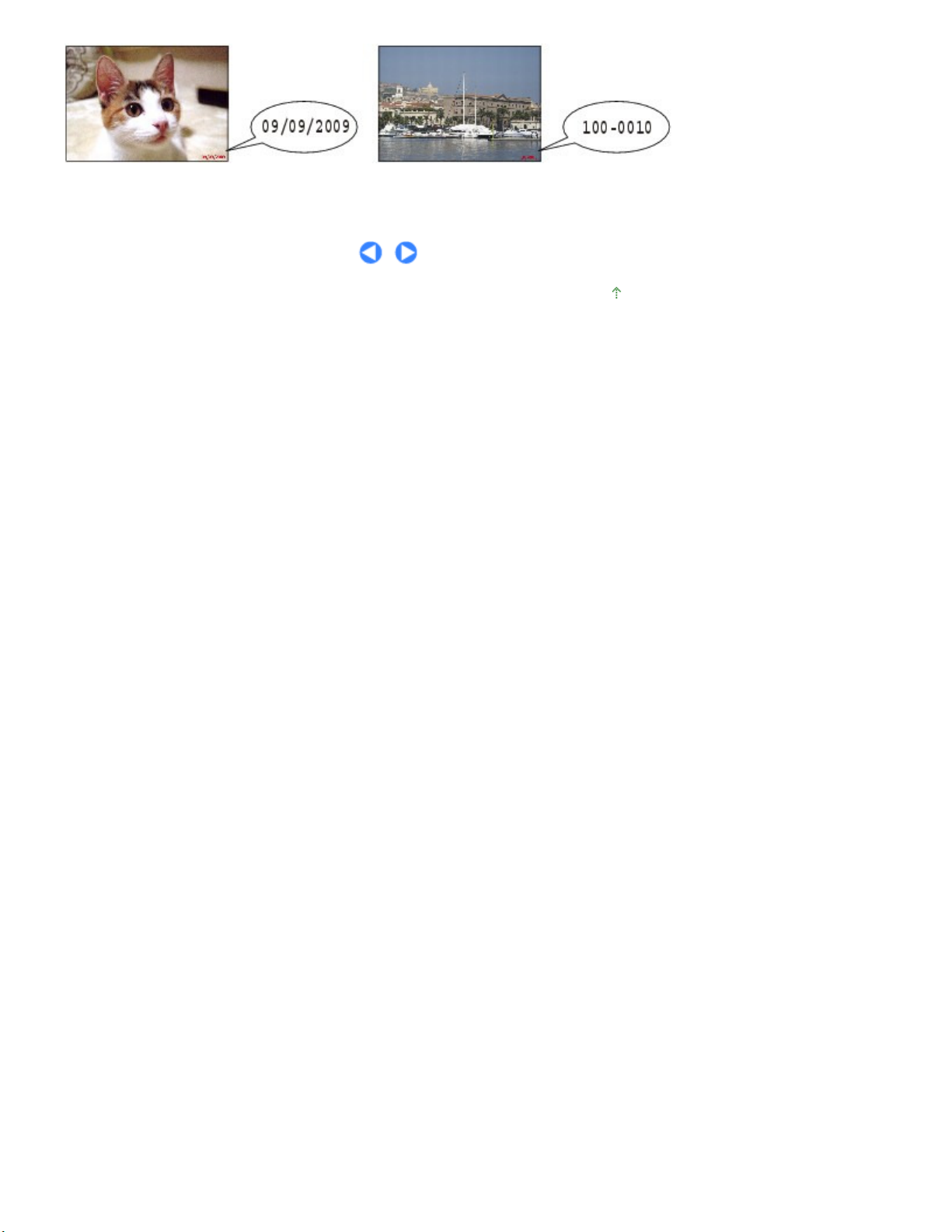
Sayfa 22 / 973 sayfaÇeşitli İşlevleri Kullanma
Tarih ayarı (Date setting)
Dosya no. ayarı (File no. setting)
Sayfa başına dön
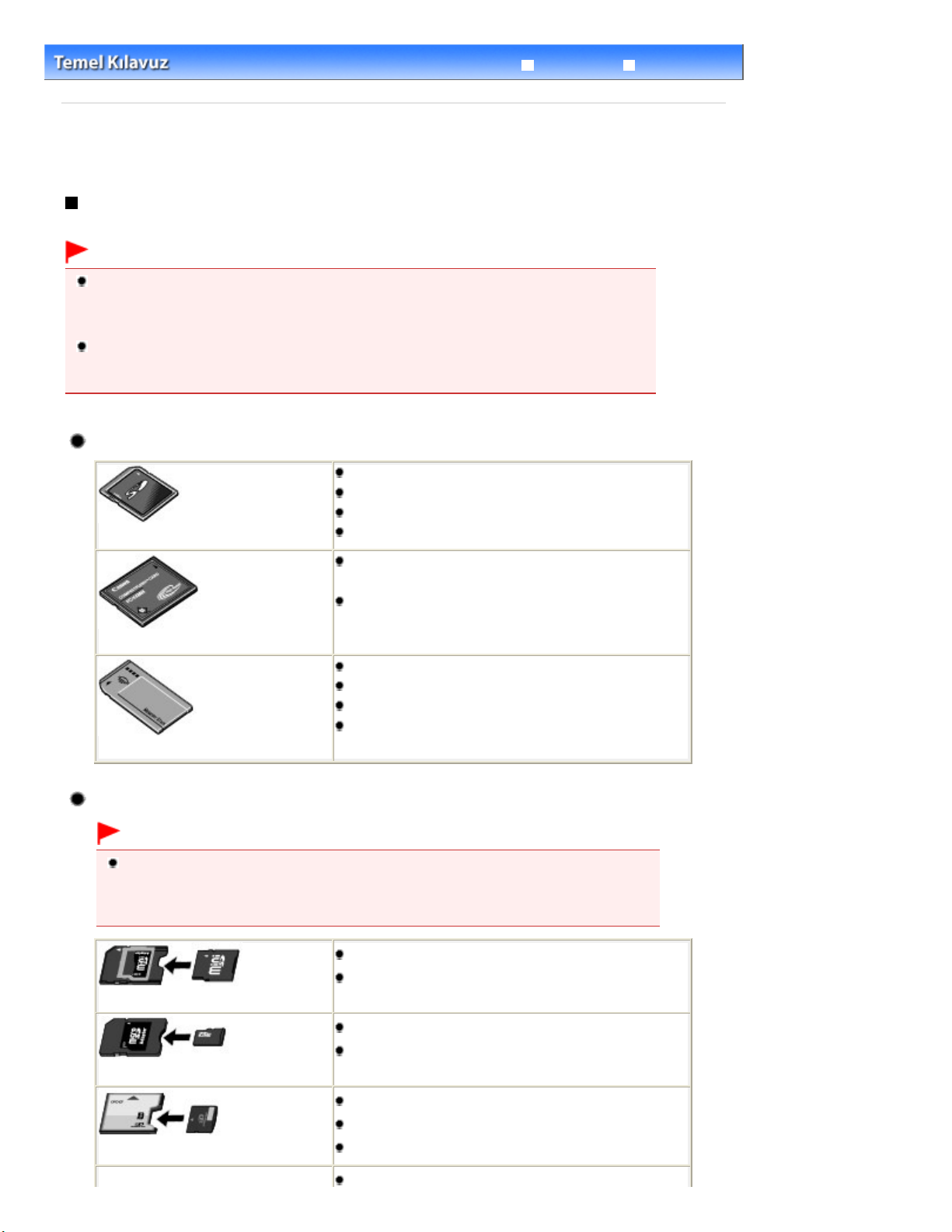
Detaylı Kılavuz Sorun Giderme
Sayfa 23 / 973 sayfa Bellek Kartını Takma
İçindekiler
> Bellek Kartından Yazdırma
> Bellek Kartını Takma
Bellek Kartını Takma
Bellek Kartını Takmadan Önce
Aşağıdaki tür bellek kartları ve resim verileri makineyle uyumludur.
Önemli
Fotoğrafları çektikten sonra dijital fotoğraf makinenizde çalışacağı garanti edilmeyen bir bellek kartı
türüne kaydetmeniz durumunda resim verileri bu makinede okunamayabilir veya bozulabilir. Dijital
kameranızda çalışma garantisi verilen bellek kartları hakkında bilgi almak için dijital kameranızla birlikte
verilen yönerge kılavuzuna bakın.
Bellek kartını (Kamera Dosya Sistemi için Tasarım Kuralı (Exif 2.2/2.21 uyumlu), TIFF (Exif 2.2/2.21
uyumlu) ile uyumlu bir dijital fotoğraf makinesinde biçimlendirin. Bir bilgisayarda biçimlendirilmesi
durumunda bellek kartı makineye uyumlu olmayabilir.
Kart Bağdaştırıcı Gerektirmeyen Bellek Kartları
SD Secure Digital bellek kartı
SDHC bellek kartı
MultiMediaCard
MultiMediaCard Plus
Compact Flash (CF) Kartı
Tip I/II'yi destekler (3.3 V)
Microdrive
Memory Stick
Memory Stick PRO
Memory Stick Duo
Memory Stick PRO Duo
Kart Bağdaştırıcı Gerektiren Bellek Kartları
Önemli
Kart Yuvasına takmadan önce aşağıdaki bellek kartlarına özel kart bağdaştırıcıları takmayı
unutmayın.
Aşağıdaki kartlardan biri kart bağdaştırıcı olmadan takılırsa, bellek kartını çıkaramayabilirsiniz. Bu
durumda,
Detaylı Kılavuz
ekran el kitabındaki "
miniSD Card
miniSDHC Card
Sorun Giderme
" bölümüne bakın.
*1
*1
microSD Card
microSDHC Card
xD-Picture Card
xD-Picture Card Type M
xD-Picture Card Type H
RS-MMC
*1
*1
*2
*2
*2
*3
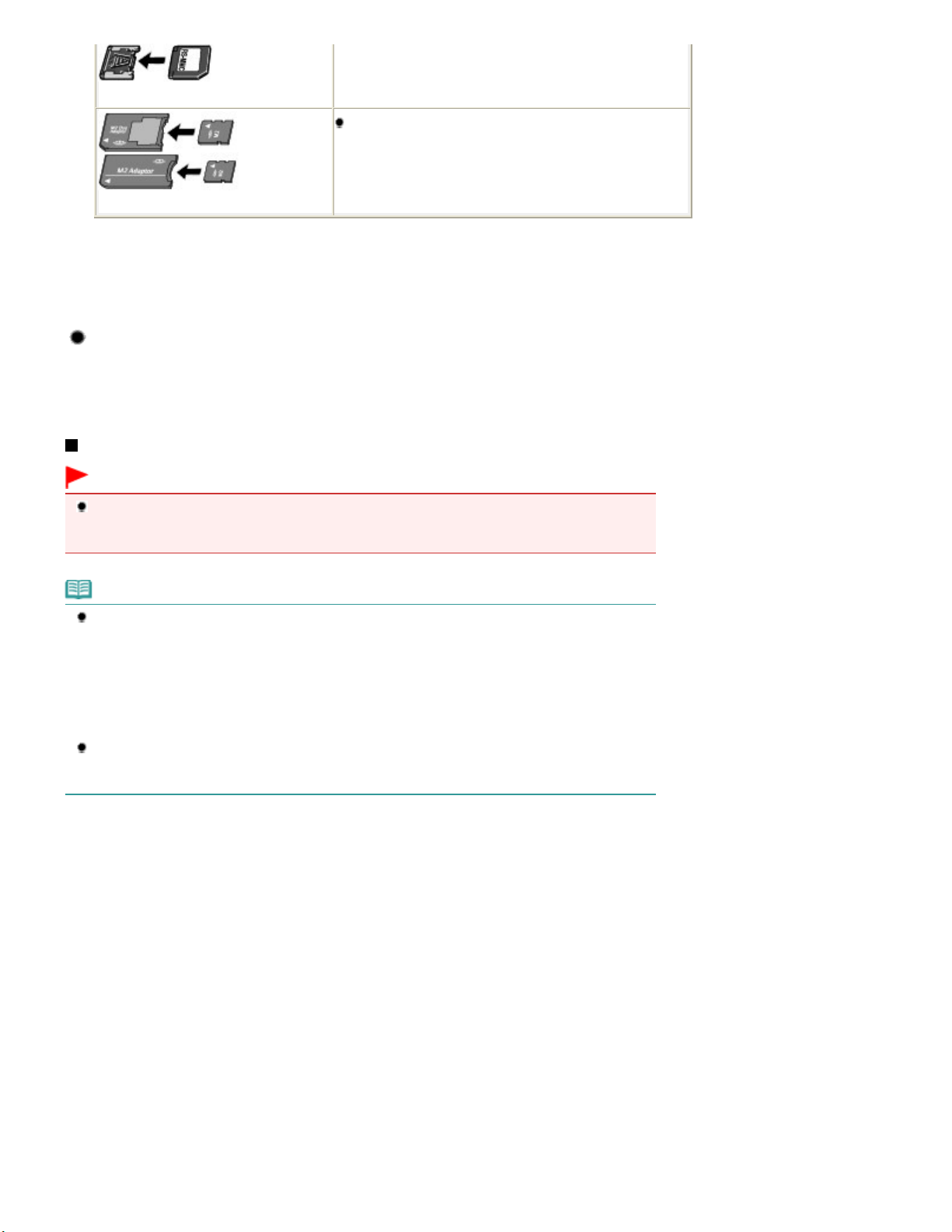
Sayfa 24 / 973 sayfa Bellek Kartını Takma
Memory Stick Micro
*1
Özel “SD Kart Bağdaştırıcı” kullanın.
*2
xD-Picture Card tipi kartlar için ayrı bir compact flash kart bağdaştırıcının satın alınmasını gerektirir.
*3
Özel kart bağdaştırıcı kullanın.
*4
Özel özel Duo boyutlu bağdaştırıcı veya tam boyutlu bağdaştırıcı kullanın.
*4
Yazdırılabilir Resim Verisi:
Bu makine, Kamera Dosya Sistemi için Tasarım Kuralı (Exif 2.2/2.21 uyumlu), TIFF (Exif 2.2/2.21
uyumlu) ile uyumlu dijital fotoğraf makineleri ile oluşturulan resimler kabul eder. RAW resimler gibi
diğer resim veya film türleri bastırılamaz.
Bellek Kartını Takma
Önemli
Kart Yuvasına bir bellek kartı takıldığında,
lambasının yanıp sönmesi, makinenin bellek kartına erişmekte olduğu anlamına gelir. Bu durumda Kart
Yuvasının etrafındaki alana dokunmayın.
Erişim (Access)
lambası yanar.
Erişim (Access)
Not
Okuma/yazma öznit. (Read/write attribute) seçeneği USB PC ile yazdrlablr (Writable from USB PC)
veya LAN PC ile yazdrlablr (Writable from LAN PC) olarak ayarlandığında, makinenin İşletim Panelini
kullanarak bellek kartındaki resim verilerini yazdıramazsınız veya taranan verileri bellek kartına
kaydedemezsiniz. Bilgisayarın bellek kartı sürücüsü olarak Kart Yuvası kullanıldıktan sonra bellek
kartını çıkarın,
öğesinde Gelişmiş ayarlar (Advanced settings) seçeneğini belirleyin ve sonra Okuma/yazma öznit.
(Read/write attribute) özelliğini PC'den yazdırılamaz (Not writable from PC) şeklinde ayarlayın.
Ayrıntılı bilgi için, ekran el kitabına bakın: Detaylı Kılavuz
Bir bellek kartında kayıtlı fotoğrafları düzenlemek veya geliştirmek için bilgisayar kullandığınızda,
fotoğrafları bilgisayardan yazdırın. İşletim Panelini kullanırsanız fotoğrafları düzgün
yazdıramayabilirsiniz.
HOME
ekranındaki Ayarlar (Settings) seçeneğinin Aygıt ayarları (Device settings)
.
1. Bellek kartınızı hazırlayın.
Bellek kartınız için gerekiyorsa, özel bir kart bağdaştırıcı takın.
Bkz. Kart Bağdaştırıcı Gerektiren Bellek Kartları.
2.
Gücü açın ve ardından Kart Yuvası Kapağını açın.
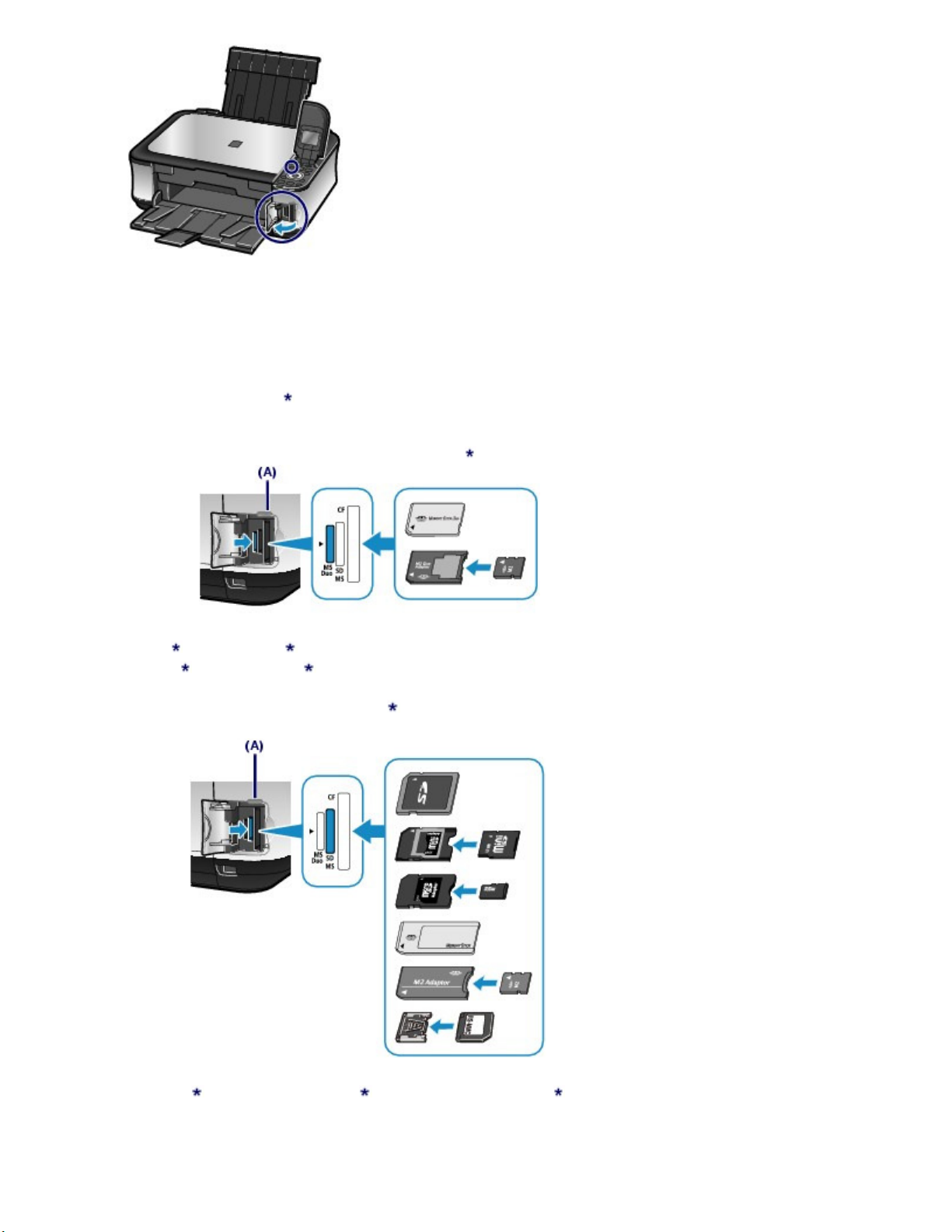
3. Kart Yuvasına yalnızca tek bir bellek kartı takın.
Her bir bellek kartının takılacağı yer türüne göre değişir. Aşağıdaki şekilde gösterilen takma yerine göre bellek
kartını ETİKETLİ YÜZÜ SOLA BAKACAK EKİLDE Kart Yuvasına düz ileri takın.
Kart Yuvasına bir bellek kartı takıldığında,
Bellek kartının kart bağdaştırıcısını
gösterilen şekilde Kart Yuvasına takın.
Memory Stick Duo, Memory Stick PRO Duo
veya Memory Stick Micro için (Duo boyutlu bağdaştırıcı ile)
Erişim (Access)
(yıldız) işareti aşağı bakacak şekilde takın ve ardından bunu aşağıda
lambası (A) yanar.
:
Sayfa 25 / 973 sayfa Bellek Kartını Takma
SD Secure Digital bellek kartı, SDHC bellek kartı, MultiMediaCard, MultiMediaCard Plus,
miniSD Card
microSD Card
Memory Stick, Memory Stick PRO,
, miniSDHC Card
, microSDHC Card
Memory Stick Micro (tam boyutlu bağdaştırıcı)
veya RS-MMC için:
,
,
,
Compact Flash (CF) Card, Microdrive,
xD-Picture Card , xD-Picture Card Type M veya xD-Picture Card Type H
için:
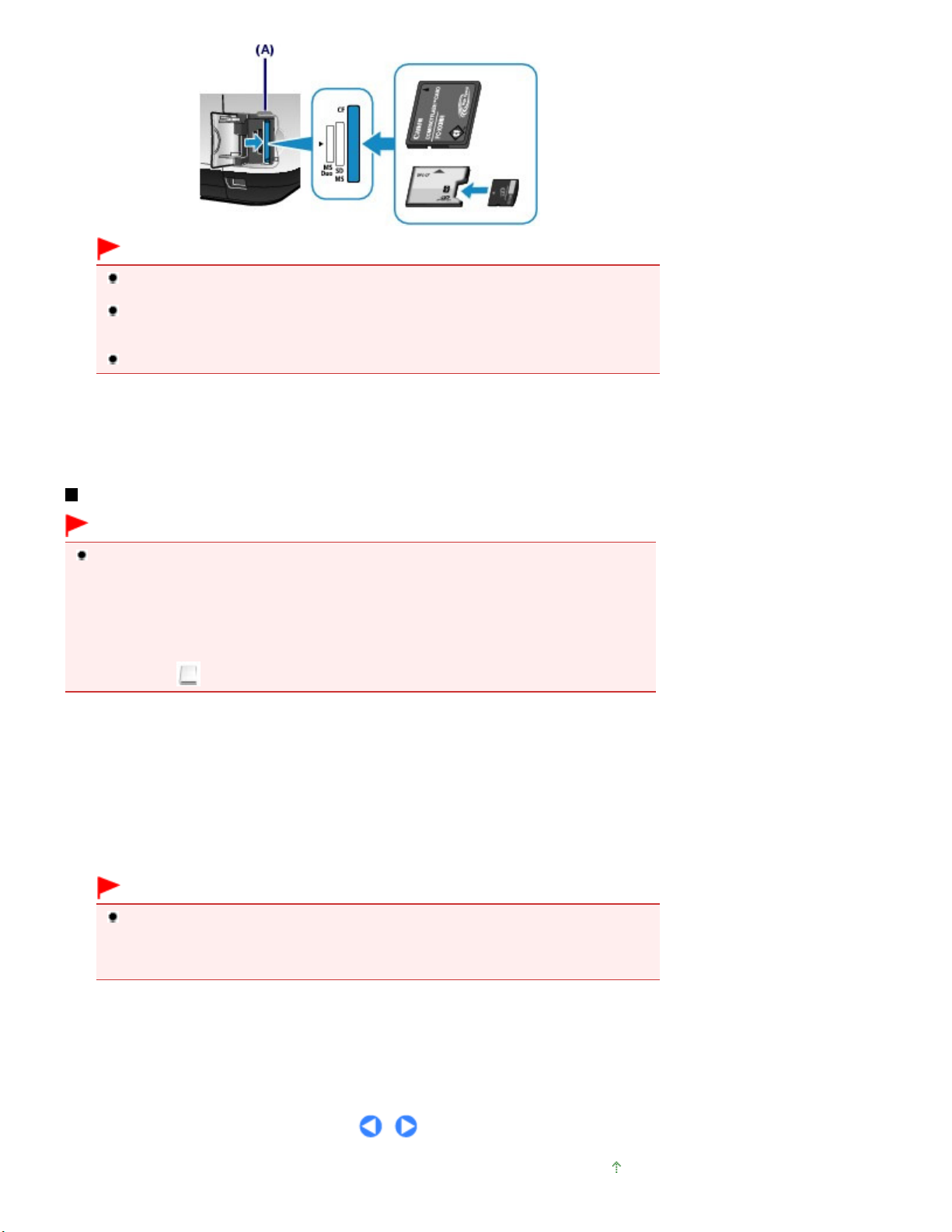
Önemli
Bellek kartının bir kısmı Kart Yuvasının dışında kalacaktır; bunu yuvaya girmesi için zorlamaya
çalışmayın. Bu, makineye veya bellek kartına hasar verebilir.
Kart Yuvasına takmadan önce bellek kartının yönünün doğru olduğundan emin olun. Bellek
kartını Kart Yuvasına yanlış yönde takmak için zorlarsanız, bellek kartı ve/veya makine zarar
görebilir.
Bir defada birden çok bellek kartı takmayın.
4.
Kart Yuvası Kapağını kapatın.
Sayfa 26 / 973 sayfa Bellek Kartını Takma
Bellek Kartını Çıkarma
Önemli
Kart Yuvasını bilgisayarın bellek kartı sürücüsü olarak kullandıysanız, bellek kartını makinenizden
çıkarmadan önce bilgisayarınızda “güvenli çıkarma” işlemi yapmanız gerekir.
- Windows’ta, eğer makineyi bir USB kablo ile bağlıyorsanız çıkarılabilir disk simgesini sağ tıklatın ve
Çıkart (Eject) komutunu tıklatın. Ekranda Çıkart (Eject) komutu görüntülenmiyorsa,
(Access)
Kart Yuvası kullandıysanız bilgisayarınızda “güvenli çıkarma” işlemini gerçekleştirmenize gerek
yoktur.
- Macintosh’ta, (Mount drive) simgesini Çöp Kutusuna sürükleyin.
1.
Kart Yuvası Kapağını açın.
Erişim (Access)
2.
Bellek kartını çıkarmak için dışarıda kalan bölümünden tutup düz dışarı çekin.
lambasının yandığından emin olun ve ardından bellek kartını çıkarın. LAN vasıtasıyla
lambasının yandığından emin olun, ardından bellek kartını çıkarın.
Önemli
Erişim (Access)
okurken veya bellek kartına veri yazarken, Erişim (Access)
(Access)
kartında kayıtlı veriler hasar görebilir.
lambası yanıp sönerken bellek kartını çıkarmayın. Makine bellek kartından veri
lambası yanıp söner.
lambası yanıp sönerken bellek kartını çıkarırsanız veya makineyi kapatırsanız, bellek
Erişim
Erişim
3.
Kart Yuvası Kapağını kapatın.
Sayfa başına dön
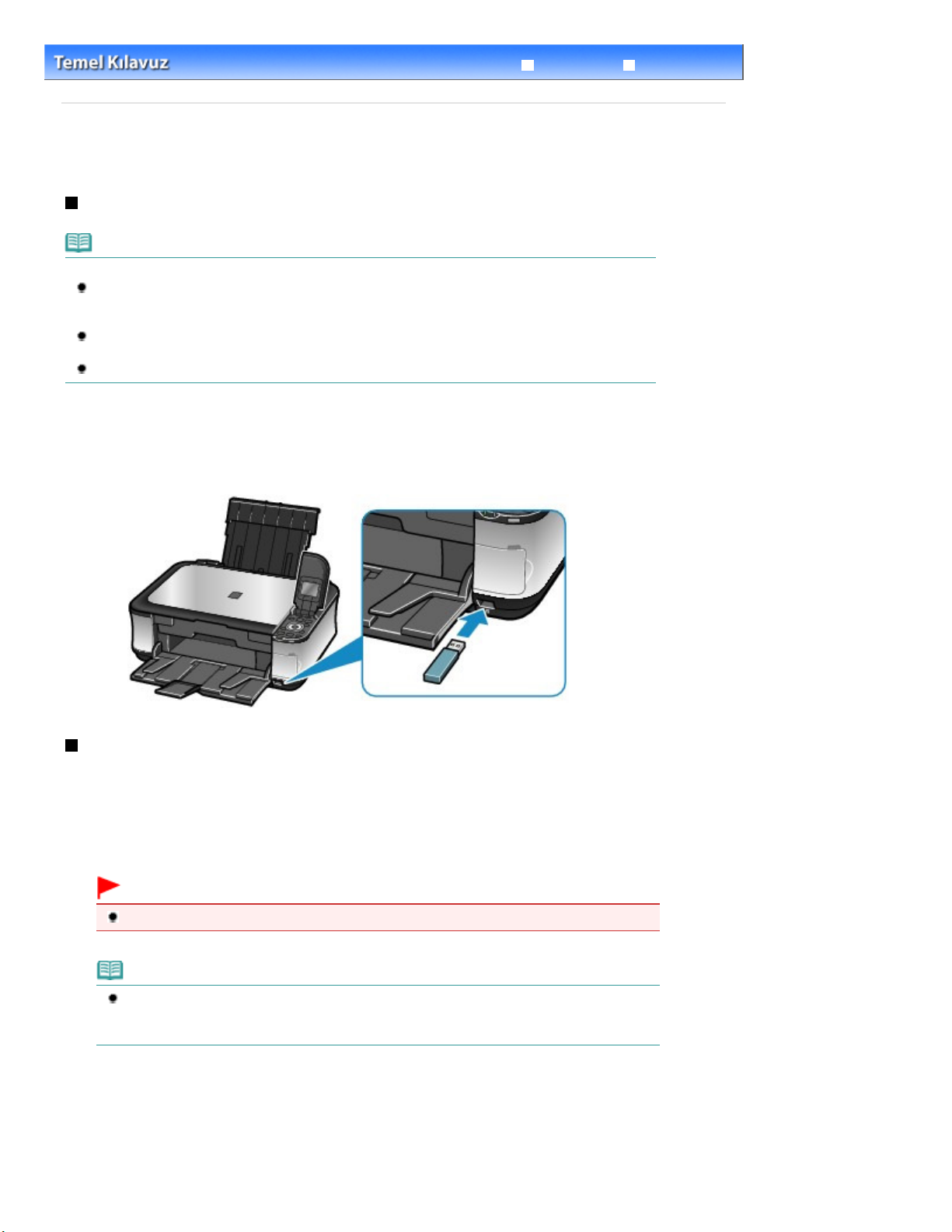
Detaylı Kılavuz Sorun Giderme
Sayfa 27 / 973 sayfaUSB Flash Diski Takma
İçindekiler
> Bellek Kartından Yazdırma
> USB Flash Diski Takma
USB Flash Diski Takma
USB Flash Diski Takma
Not
USB flash diski takmadan önce
USB flash diskiniz makinenin Doğrudan Yazdırma Bağlantı Noktasına takılamıyorsa, USB flash diski
için bir uzatma kablosu kullanmanız gerekebilir. Uzatma kablosunu elektronik ürün mağazalarından
alabilirsiniz.
Bazı USB flash disklerinde tanıma sorunu olabilir ve bu aygıtlar makinenin düzgün şekilde
çalışacağını garanti etmeyebilir.
Güvenlik işlevi olan USB flash diskleri kullanamayabilirsiniz.
1.
USB flash diski Doğrudan Yazdırma Bağlantı Noktasına takın.
Doğrudan Yazdırma Bağlantı Noktasına takmadan önce USB flash diskin yönünün doğru olduğundan emin olun.
USB Flash Diski Çıkarma
1. Makinenin USB flash diskten veri okuma veya USB flash diske veri yazma işlemi
yapmadığından emin olun.
Okuma veya yazma işleminin tamamlanıp tamamlanmadığına LCD'den bakın.
Önemli
Makine çalışırken USB flash diski çıkarmayın veya gücü kesmeyin.
Not
USB flash diskinizin erişim ışığı varsa, USB flash diskteki okuma veya yazma işleminin
tamamlanıp tamamlanmadığını görmek için, USB flash diskle birlikte verilen kullanım kılavuzuna
bakın.
2.
USB flash diski çıkarın.
USB flash diski tutun ve makineden düz bir şekilde çıkarın.
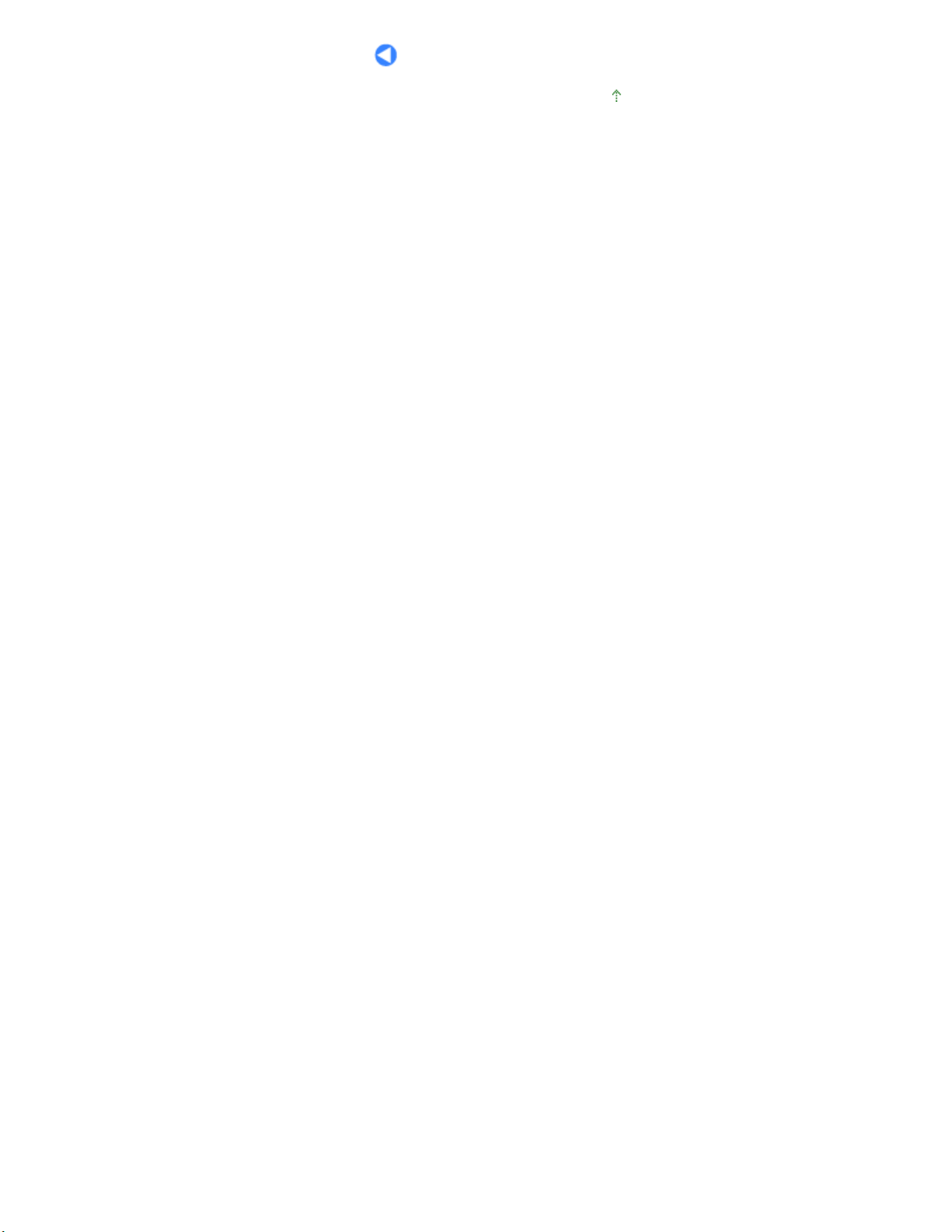
Sayfa 28 / 973 sayfaUSB Flash Diski Takma
Sayfa başına dön
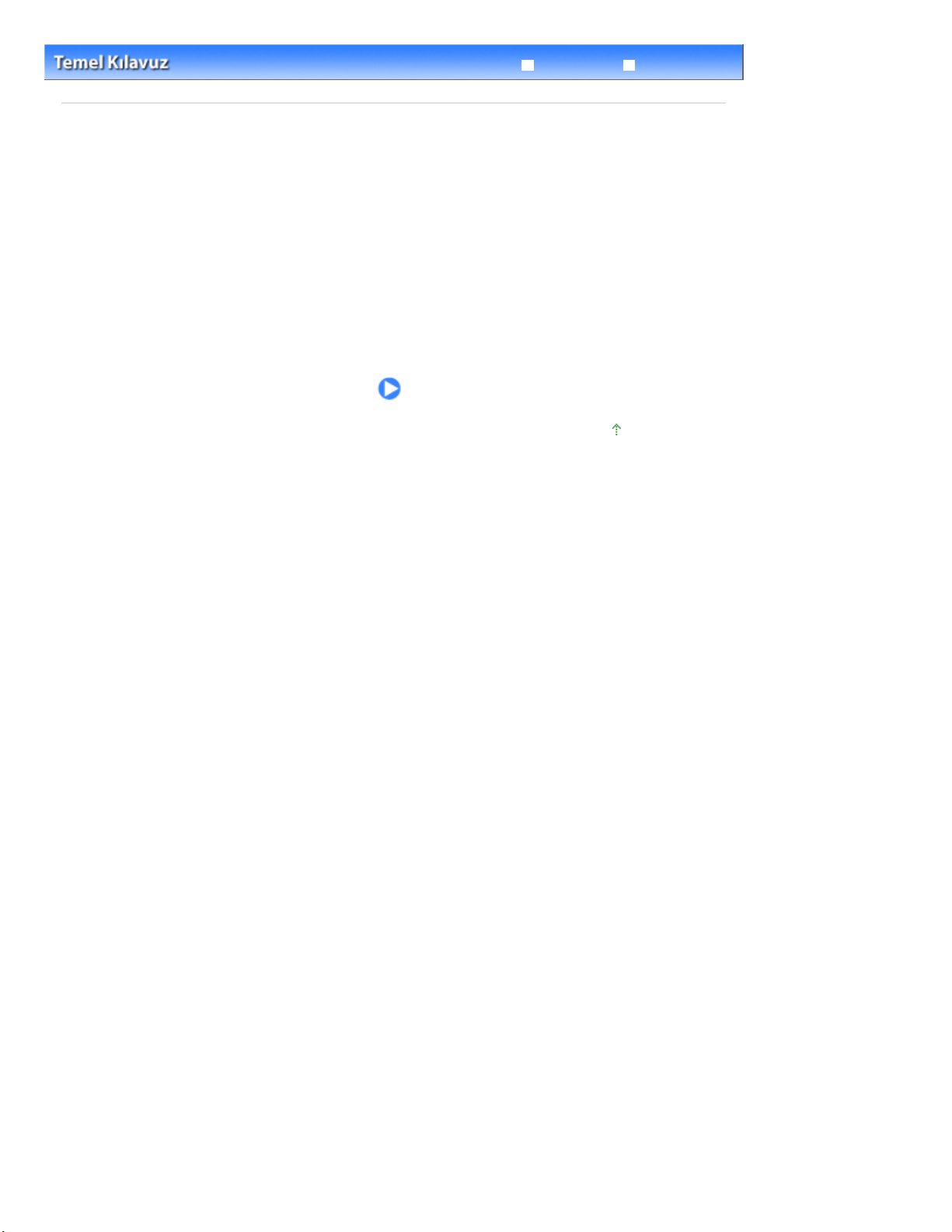
Detaylı Kılavuz Sorun Giderme
Sayfa 29 / 973 sayfaKopyalama
İçindekiler
> Kopyalama
Kopyalama
İki orijinal sayfayı tek bir kağıda kopyalamak, büyültmek/küçültmek gibi çeşitli yöntemleri kullanarak
kopyalama yapabilirsiniz.
Kopyalar Yapma
Ayarları Değiştirme
Çeşitli Kopyalama İşlevlerini Kullanma
Sayfa başına dön
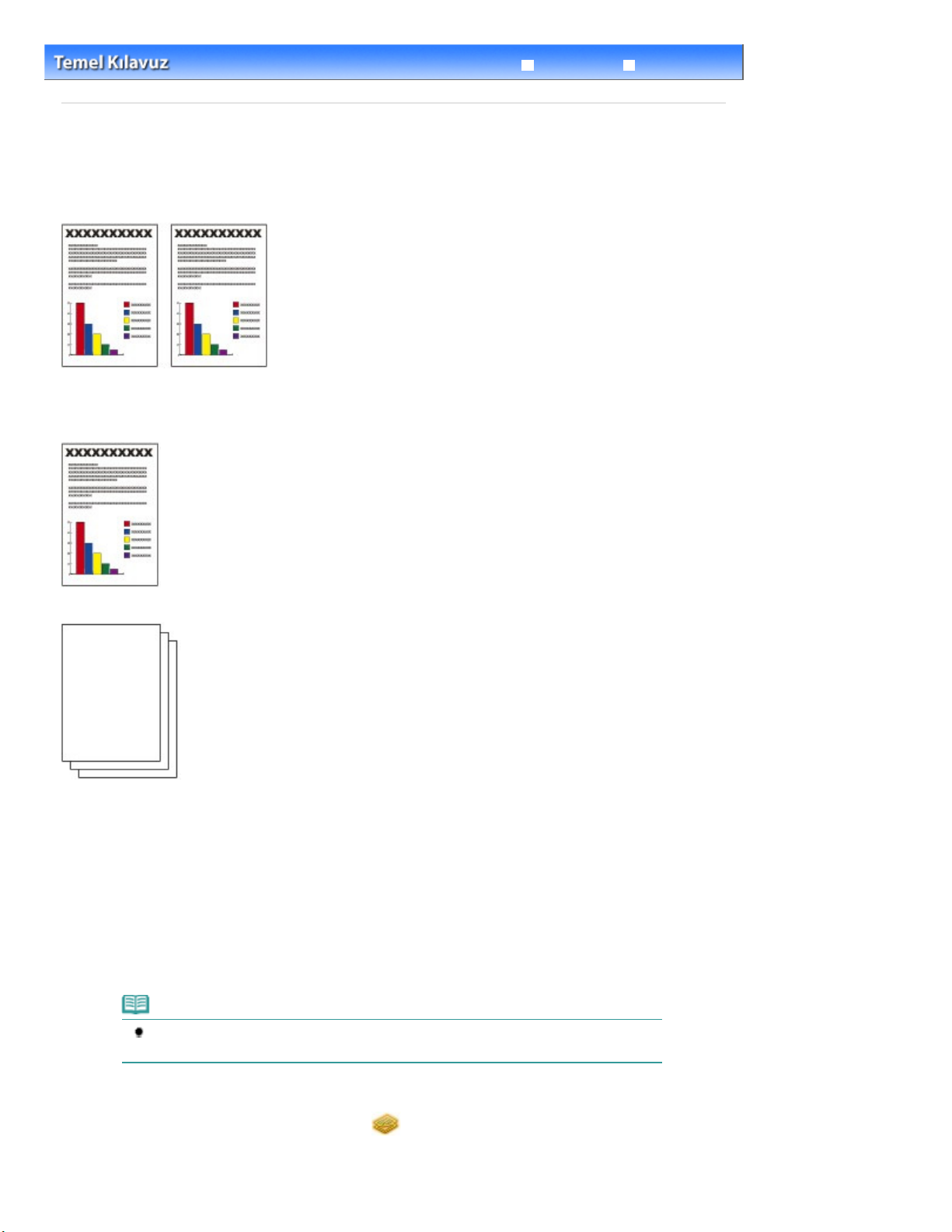
Detaylı Kılavuz Sorun Giderme
Sayfa 30 / 973 sayfaKopyalar Yapma
İçindekiler
> Kopyalama
> Kopyalar Yapma
Kopyalar Yapma
Bu bölümde, düz kağıda A4 boyutunda bir belge kopyalama yordamı açıklanmaktadır.
İşlem ile ilgili olarak, referans sayfasında açıklanan notlara ve işlem yordamına bakın.
Aşağıdakileri hazırlamanız gerekir:
Kopyalanacak orijinaller. Bkz. Yükleyebileceğiniz Orijinaller
.
Yazdırma amaçlı kağıt. Bkz.
1.
Kopyalama için hazırlık yapın.
Gücü açın.
(1)
(2)
İşletim Paneli
Bkz.
Kağıt yükleyin.
Kağıt Yükleme
Bkz.
Burada, Kasede A4 düz kağıt yüklendiğinden emin oluyoruz.
Kullanabileceğiniz Ortam Türleri
.
.
Not
Kasete A4, B5, A5 veya Letter boyutunda düz kağıt yükleyin. Arka Tepsiye başka tür ve
boyutlarda kağıt yükleyin.
.
Kağıt Çıkış Tepsisini yavaşça açın ve ardından Çıkış Tepsisi Uzantısını açın.
(3)
(4)
HOME
Bkz.
ekranında Kopyala (Copy)
HOME Ekranında Menü Seçme
öğesini seçin ve
.
düğmesine basın.
OK
 Loading...
Loading...