Canon PIXMA MP560 series User Manual [pt]
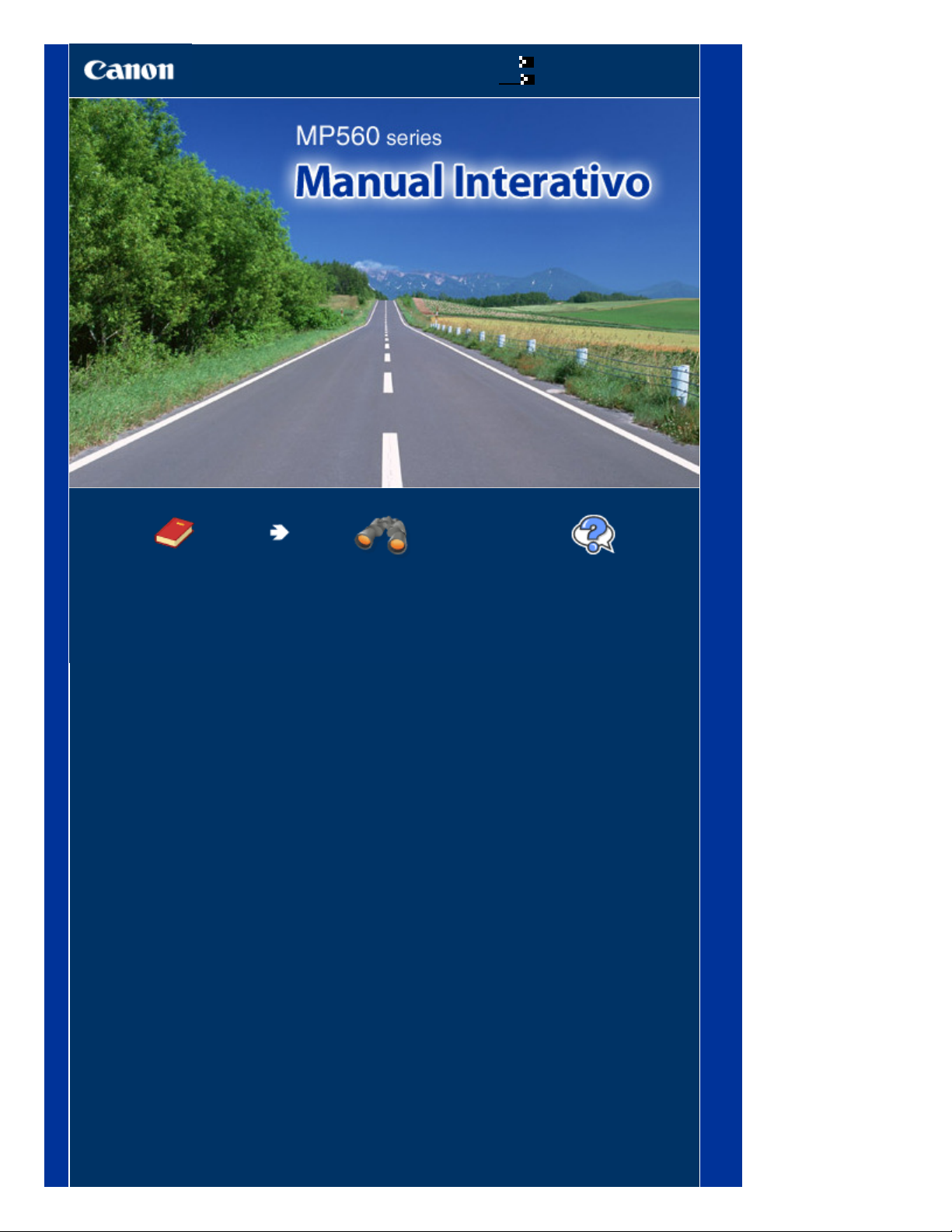
Como Usar Este Manual
Imprimindo Este Manual
MC-4119-V1.00
Página 1 de 996 páginasCanon MP560 series Manual Interativo
Guia Básico
Descreve o resumo deste
produto.
Guia Avançado
Descreve detalhadamente
as funções deste produto.
Solução de Problemas
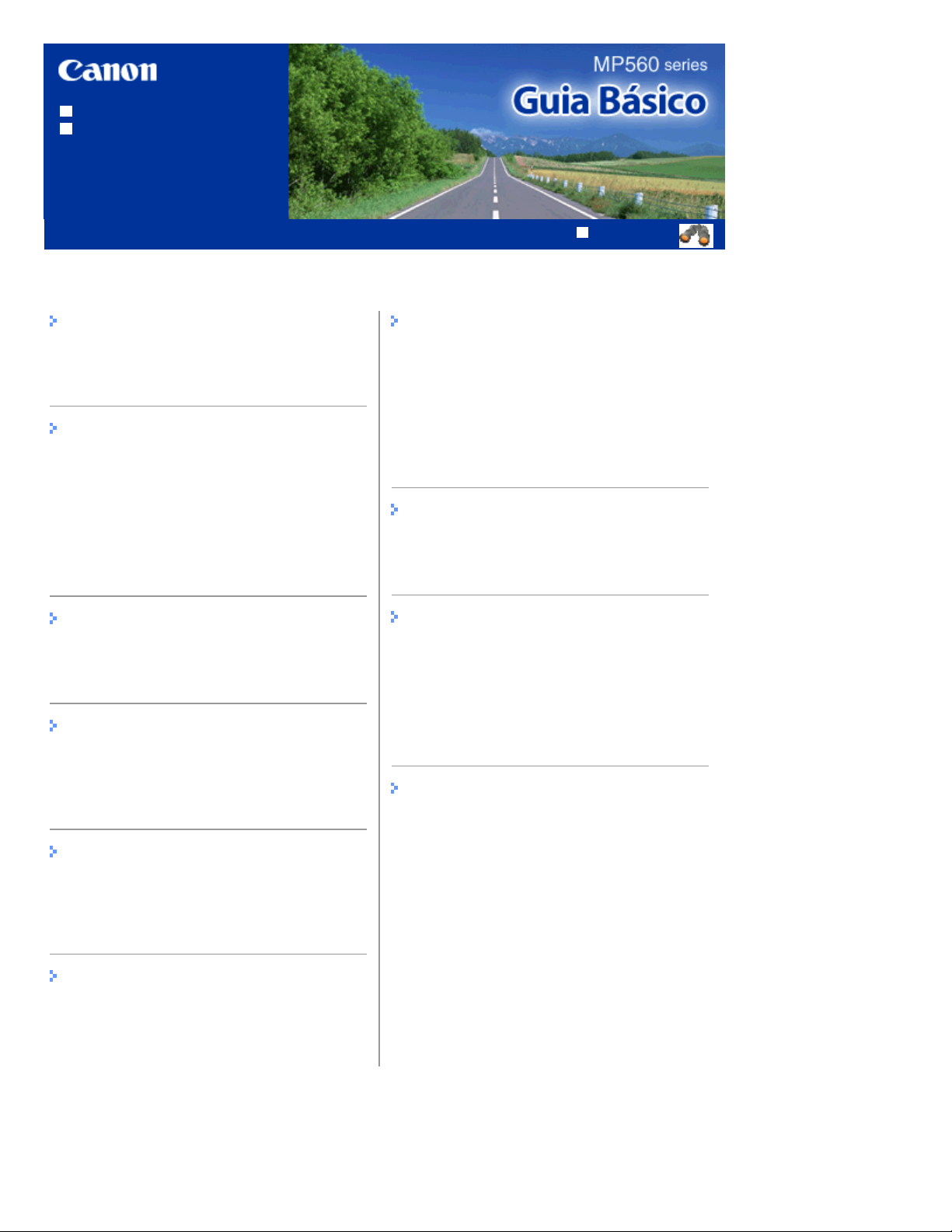
Como Usar Este Manual
Imprimindo Este Manual
Conteúdo
Página 2 de 996 páginasMP560 series Guia Básico
MP-3722-V1.00
Guia Avançado
Visão Geral da Máquina
Componentes Principais
Como Navegar pelos Menus do LCD
Imprimindo a Partir de um Cartão de
Memória
Imprimindo Fotos Salvas no Cartão de Memória
/ USB Flash Drive
Usando Várias Funções
Inserindo o Cartão de Memória
Inserindo a Unidade Flash USB
Copiando
Fazendo Cópias
Usando Diversas Funções de Cópia
Imprimindo Fotos a Partir de Fotos
Impressas
Outros Usos
Imprimindo os Formatos Modelo, tais como
Papel Pautado
Imprimindo Fotos Direto de Câmera Digital ou
Telefone Celular
Configurações da Máquina
Aplicativos de Software Úteis
Colocando o Papel / Originais
Colocando Papel
Colocando Originais
Manutenção de Rotina
Substituindo um Cartucho de Tinta
Quando a Impressão se Torna Menos Nítida ou
as Cores Estão Incorretas
Limpando o Rolo de Alimentação de Papel
Limpando a Base do Cassete
Reimprimindo Fotos Impressas
Usando Várias Funções
Digitalizando
Encaminhando Dados Digitalizados para o
Computador
Usando Diversas Funções de Digitalização
Imprimindo a Partir do Computador
Imprimindo Fotos (Easy-PhotoPrint EX)
Imprimindo Documentos (Windows)
Imprimindo Documentos (Macintosh)
Apêndice
Limitações Legais sobre o Uso do Produto e
de Imagens
Dicas Sobre Como Usar a Máquina
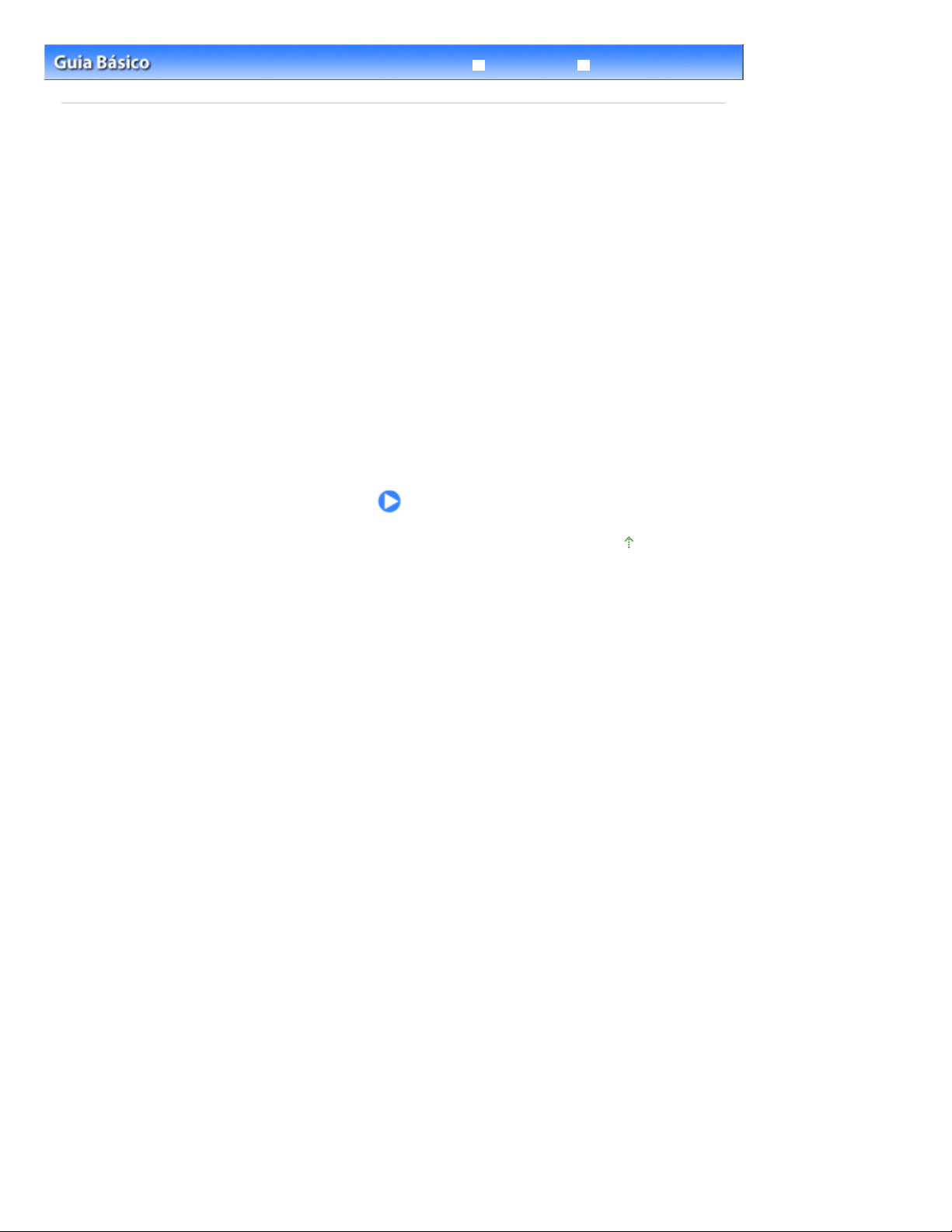
Página 3 de 996 páginasVisão Geral da Máquina
Guia Avançado
Conteúdo > Visão Geral da Máquina
Solução de Problemas
Visão Geral da Máquina
Esta seção mostra os nomes dos componentes da máquina e descreve as operações básicas que é
necessário conhecer antes de utilizá-la.
Componentes Principais
Vista Frontal
Vista Traseira
Vista Interna
Painel de Controle
Como Navegar pelos Menus do LCD
Selecionando os Menus na Tela INÍCIO
Selecionando Itens de Configuração
Outras Operações
Topo da página
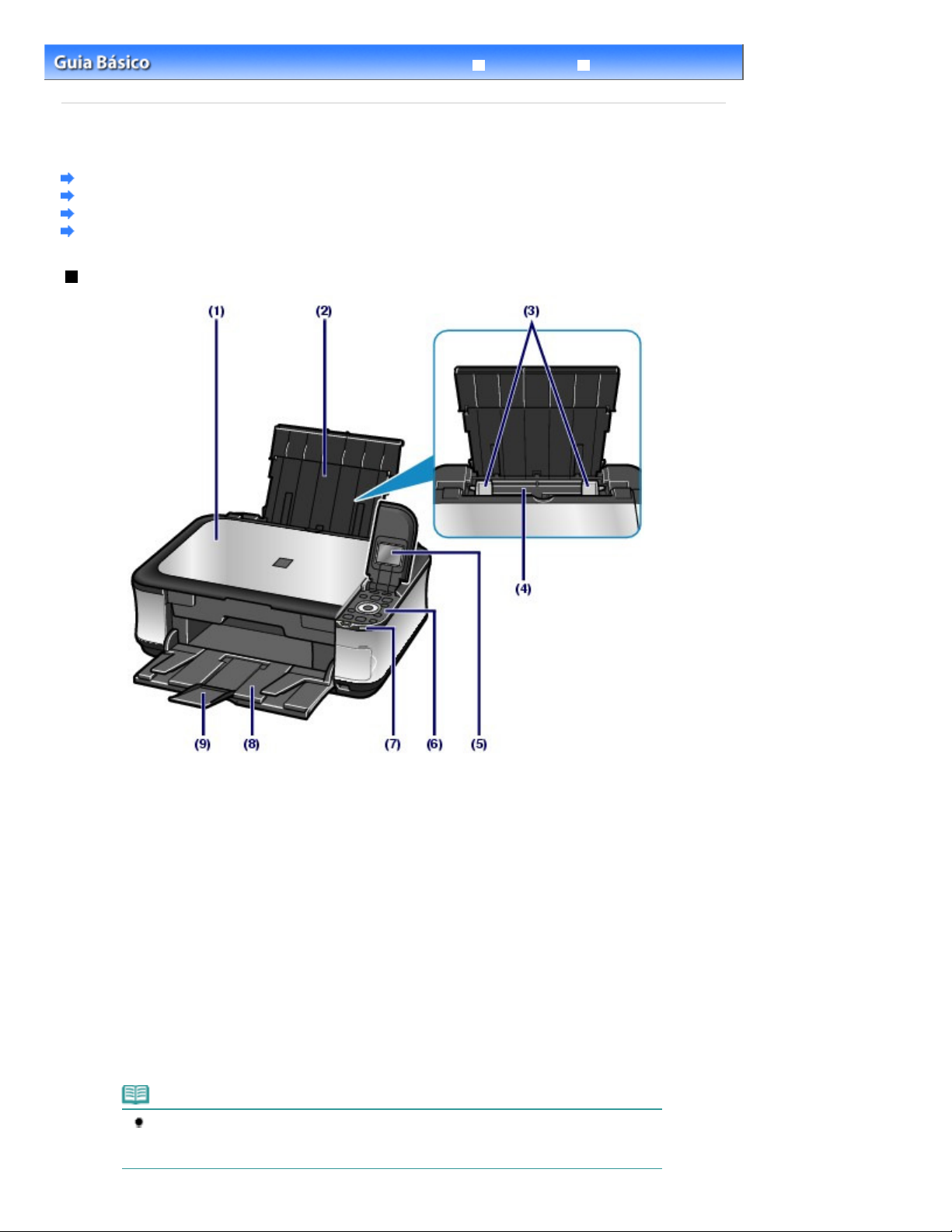
Página 4 de 996 páginasComponentes Principais
Conteúdo >
Visão Geral da Máquina
> Componentes Principais
Componentes Principais
Vista Frontal
Vista Traseira
Vista Interna
Painel de Controle
Vista Frontal
Guia Avançado
Solução de Problemas
(1)
Tampa de Documentos
Abra para colocar um original no vidro do cilindro.
(2)
Suporte do Papel
Levante e incline para trás para colocar o papel na bandeja traseira.
(3)
Guias do Papel
Deslize para alinhar com ambos os lados da pilha de papel.
(4)
Bandeja Traseira
Coloque o papel fotográfico ou os envelopes que podem ser utilizados na máquina. Duas ou mais folhas do
mesmo tamanho e tipo de papel podem ser colocadas ao mesmo tempo e alimentadas automaticamente uma
folha por vez.
Consulte
(5)
LCD (Tela de Cristal Líquido)
Exibe mensagens, seleções de menus e o status operacional. Também é possível visualizar as fotos no
LCD antes de imprimir.
Colocando Papel
.
Nota
O LCD desligará, caso a máquina não seja operada por aproximadamente 5 minutos. Para
restaurar o monitor, pressione qualquer botão, exceto o botão
execute a operação de impressão.
[ON]
(ATIVADO) ou
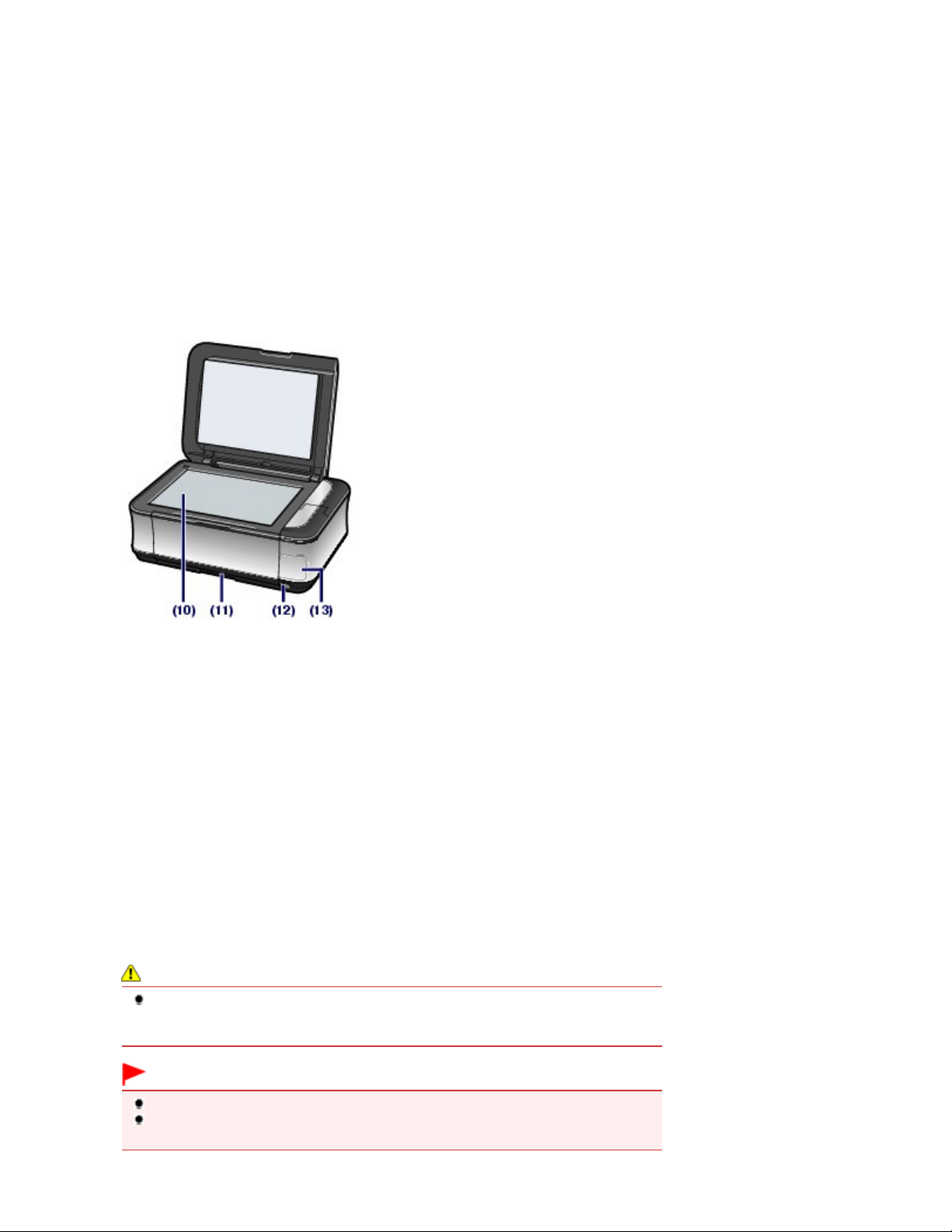
Acende ou pisca em azul para indicar o status da LAN sem fio.
Acende: LAN sem fio ativa (Wireless LAN active) está selecionado.
(6)
Painel de Controle
Utilize para alterar as configurações ou para operar a máquina.
Consulte
Painel de Controle
.
Página 5 de 996 páginasComponentes Principais
Indicador luminoso
(7)
Pisca: imprimindo ou digitalizando através de uma LAN sem fio. Esse indicador luminoso também pisca ao
procurar o ponto de acesso da LAN sem fio durante a configuração e ao estabelecer conexão com o ponto
de acesso.
(8)
Bandeja de Saída do Papel
Abre-se automaticamente quando a impressão ou a cópia começa, e o papel impresso é ejetado.
(9)
Extensão da bandeja de saída
Abre para apoiar as impressões. Abra-a ao imprimir ou copiar.
Sem fio (Wi-Fi)
(10) Vidro do Cilindro
Coloque um documento original para copiar ou digitalizar.
(11)
Cassete
Coloque papel comum tamanho A4, B5, A5, ou Letter e insira-o na máquina. Duas ou mais folhas do mesmo
tamanho de papel comum podem ser colocadas ao mesmo tempo e alimentadas automaticamente uma folha
por vez.
Consulte
(12)
Conecte um dispositivo compatível com PictBridge, como uma câmera digital ou a unidade Bluetooth BU-30*
opcional, para imprimir diretamente.
Consulte
Também é possível inserir um USB flash drive nesta porta.
Consulte
* A unidade Bluetooth não está disponível em alguns países ou regiões, dependendo das leis e
regulamentações locais. Para obter detalhes, entre em contato com a central de atendimento.
Colocando Papel
.
Porta para Impressão Direta
Imprimindo Fotos Direto de Câmera Digital ou Telefone Celular
Inserindo a Unidade Flash USB
.
.
Aviso
Não conecte nenhum equipamento que não seja um dispositivo compatível com PictBridge,
como a unidade Bluetooth BU-30 opcional e USB flash drives, à porta para impressão
direta da máquina. Isso pode causar incêndio, choque elétrico ou dano à máquina.
Importante
Não toque no estojo de metal.
Não utilize o cabo USB a uma distância maior que 10 pés / 3 metros para conectar nenhum
dispositivo compatível com PictBridge à máquina. Isso pode afetar outros dispositivos.
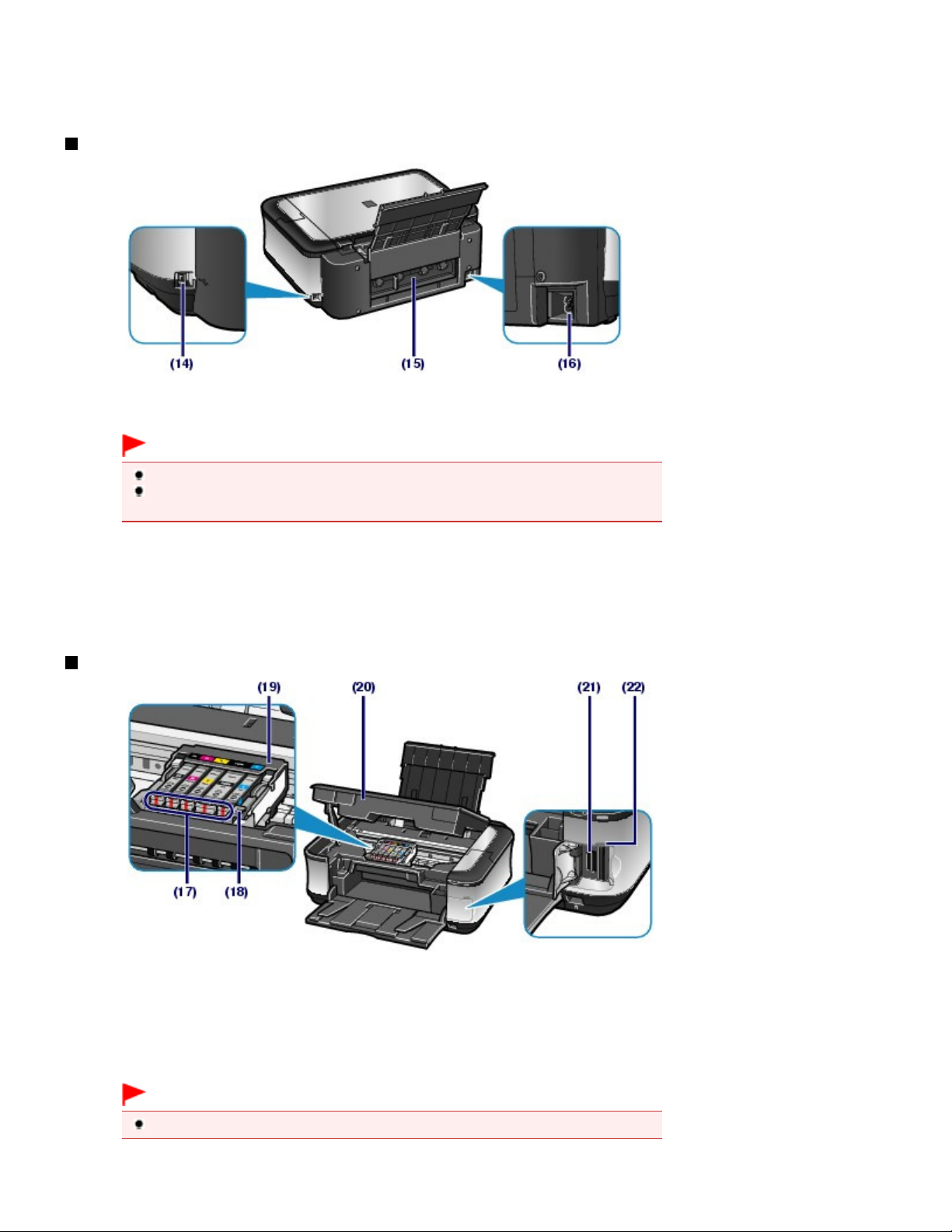
(13) Tampa do slot de cartão
Abra para inserir um cartão de memória.
Consulte Inserindo o Cartão de Memória.
Vista Traseira
(14)
Porta USB
Conecte o cabo USB para interligar a máquina ao computador.
Importante
Não toque no estojo de metal.
Não conecte ou desconecte o cabo USB enquanto a máquina estiver imprimindo ou
digitalizando originais com o computador.
Página 6 de 996 páginasComponentes Principais
(15)
Tampa Traseira
Desanexe-a para remover o papel preso.
(16)
Conector do Cabo de Alimentação
Conecte o cabo de alimentação fornecido.
Vista Interna
(17) Indicadores luminosos Tinta (Ink)
Acende ou pisca em vermelho para indicar o status do cartucho de tinta.
Consulte
Verificando o Status da Tinta
.
(18)
Alavanca de Bloqueio da Cabeça de Impressão
Trava o cabeçote de impressão no lugar.
Importante
Não levante essa alavanca depois de instalar a cabeça de impressão.
(19)
Suporte da Cabeça de Impressão
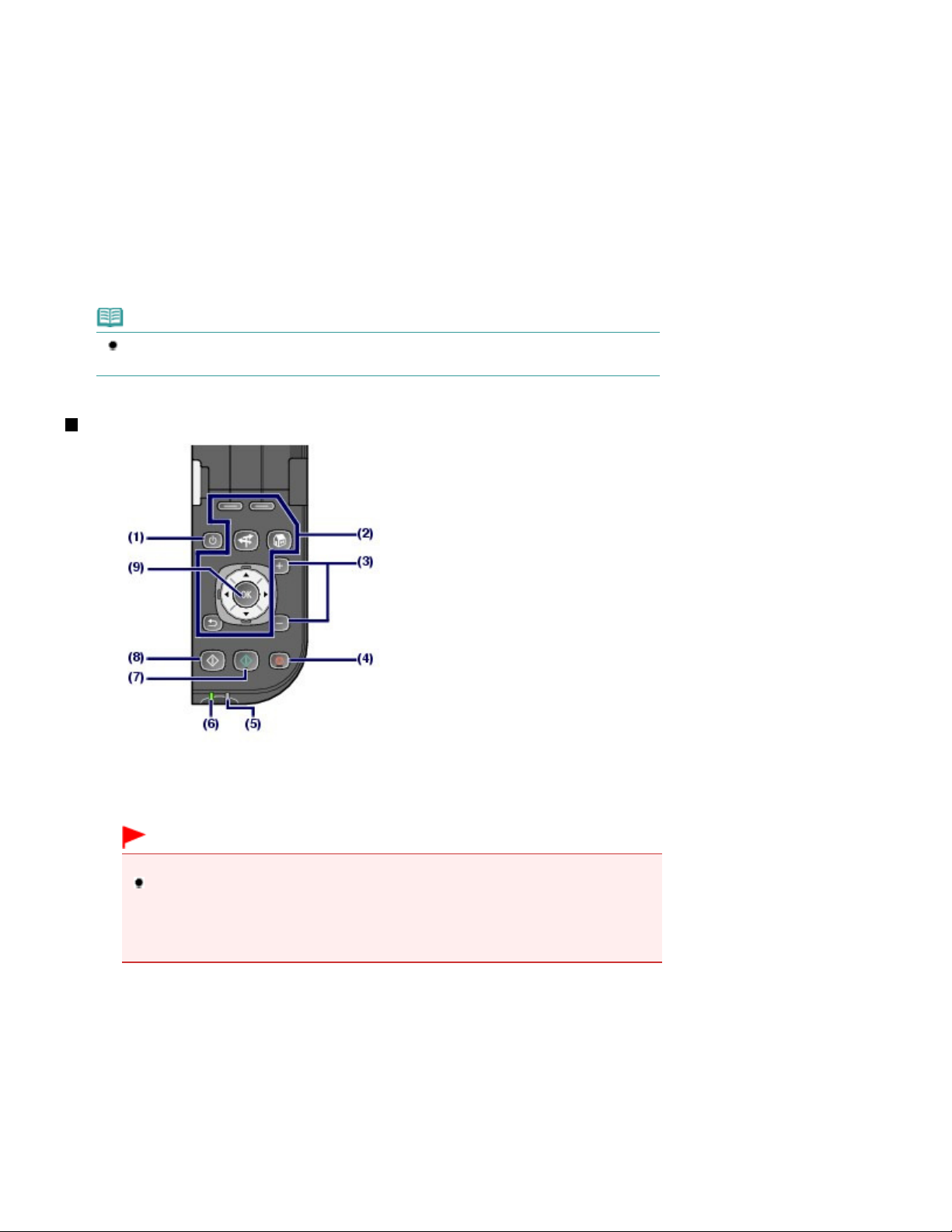
Instala a Cabeça de Impressão.
(20)
Unidade de Digitalização (tampa)
Digitaliza os originais. Abra-a para substituir os cartuchos de tinta, verificar os indicadores luminosos de
tinta ou para remover o papel preso dentro da máquina. Ao abrir a Unidade de digitalização (Tampa),
levante-a com a tampa de documentos fechada.
(21)
Slot de cartão
Insira um cartão de memória.
Consulte Inserindo o Cartão de Memória.
Indicador luminoso [Access] (Access)
(22)
Acende ou pisca para indicar o status do cartão de memória.
Consulte Inserindo o Cartão de Memória.
Nota
Para obter detalhes sobre a instalação da cabeça de impressão e dos cartuchos de tinta,
consulte o manual impresso:
Para Começar
.
Painel de Controle
Página 7 de 996 páginasComponentes Principais
(1) Botão ON (ATIVADO)
Liga ou desliga a máquina. Antes de ligar a alimentação, verifique se a tampa de documentos está fechada.
Importante
Desconectando o plugue de alimentação
Ao desconectar o plugue de alimentação depois de desligar a alimentação, confirme se o
indicador luminoso
for desconectado da tomada com o indicador luminoso Alimentação (Power)
aceso ou piscando, a máquina poderá não ser capaz de imprimir corretamente se a
cabeça de impressão estiver desprotegida.
(2)
Botões a serem usados ao navegar pelos menus no LCD
Consulte
(3)
Botões [+] [-]
Especifica o número de cópias a serem copiadas ou impressas.
(4)
Botão [Stop] (Parar)
Cancela a operação quando uma impressão, cópia ou digitalização estiver em andamento.
Indicador luminoso Alarme
(5)
Acende ou pisca na cor laranja quando ocorre um erro, como falta de papel ou falta de tinta.
Como Navegar pelos Menus do LCD
[Power]
(Alimentação) não está aceso. Se o plugue de alimentação
ainda
.
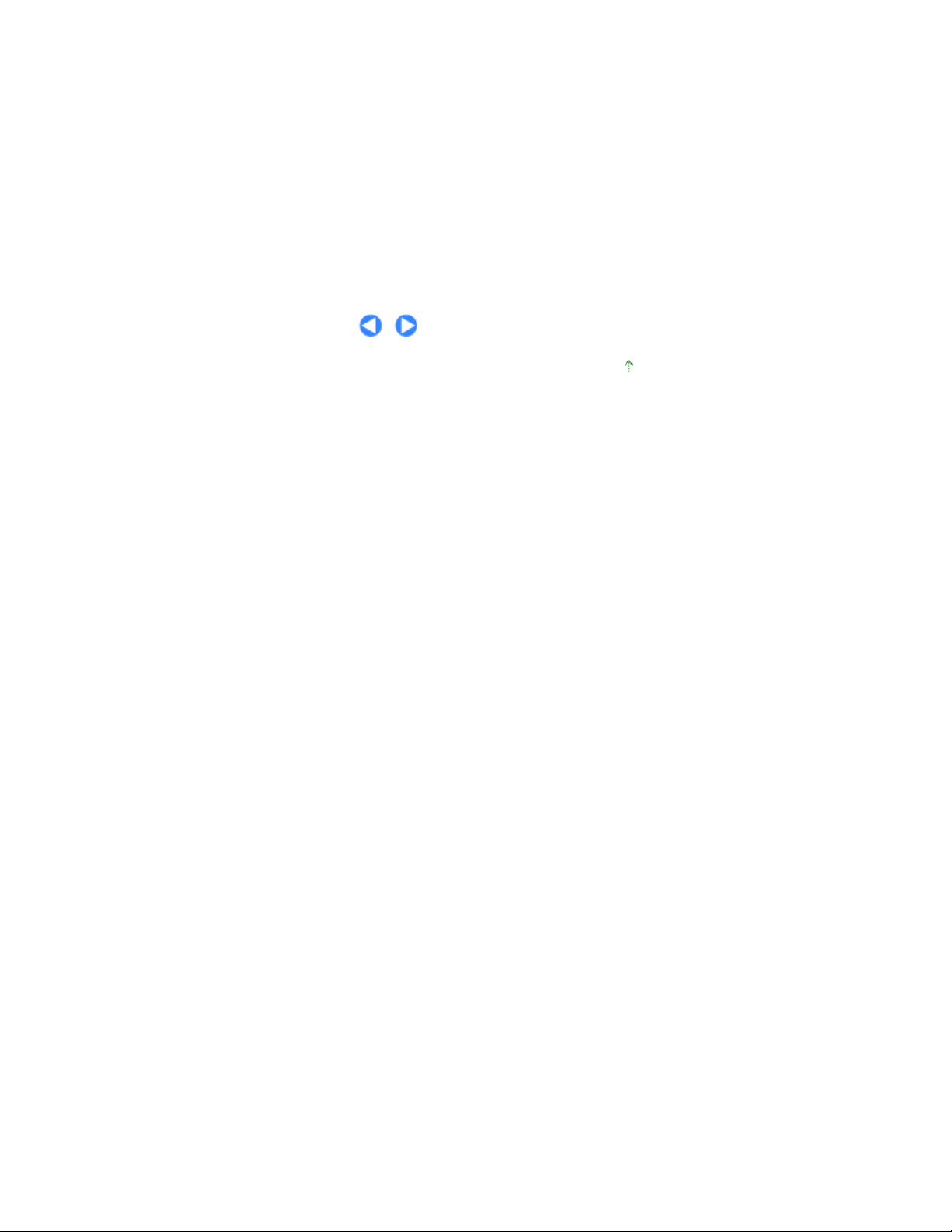
Indicador luminoso [Power] (Alimentação)
(6)
Acende em verde depois de piscar, quando a alimentação for ligada.
(7)
Botão [Color] (Cor)
Inicia uma impressão, cópia ou digitalização colorida.
(8)
Botão [Black] (Preto)
Inicia uma cópia, digitalização etc em preto-e-branco.
(9)
Botão [OK]
Seleciona um item de menu ou de configuração. Consulte
Resolve um erro quando há uma impressão em andamento ou retoma a operação normal da máquina após
a remoção do papel preso.
Como Navegar pelos Menus do LCD
Página 8 de 996 páginasComponentes Principais
.
Topo da página
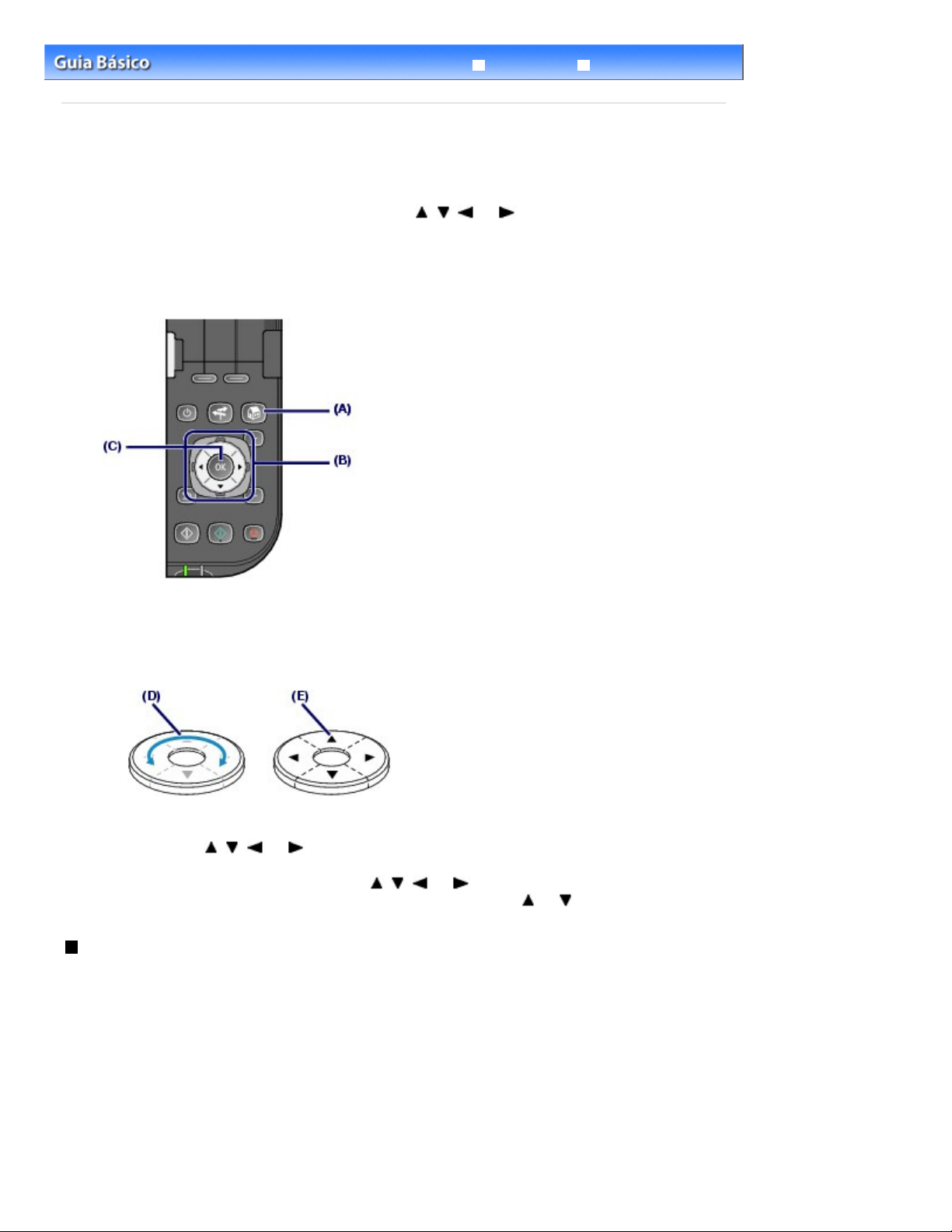
A tela
Página 9 de 996 páginasComo Navegar pelos Menus do LCD
Conteúdo >
Visão Geral da Máquina
Guia Avançado
> Como Navegar pelos Menus do LCD
Solução de Problemas
Como Navegar pelos Menus do LCD
Essa máquina permite imprimir fotos do cartão de memória ou USB flash drive, fazer cópias ou
digitalizar originais sem um computador. Para operar a máquina, você pode girar o
Utilização
no Painel de Controle ou pressionar o botão
ou no
Scroll de Fácil Utilização
,
,
para navegar nos menus ou selecionar itens de configuração no LCD e, em seguida, pressionar o
.
OK
botão
Esta seção descreve a operação básica para navegar pelos menus na tela
INÍCIO (HOME)
os itens de configuração necessários para imprimir.
Scroll de Fácil
e selecionar
Usando o Scroll de Fácil Utilização (B)
O
Scroll de Fácil Utilização
O
Scroll de Fácil Utilização
é usado para selecionar menus ou itens de configuração.
pode ser usado de duas maneiras. É possível operar a máquina de
qualquer uma delas.
(D) Gire o
Ou
(E) Pressione o botão
Quando estiver indicado neste guia que o botão
o procedimento operacional, isto é “o
Scroll de Fácil Utilização
,
,
ou
com o dedo para selecionar itens.
para selecionar itens.
,
,
ou
pode ser usado, também será descrito
Scroll de Fácil Utilização (o botão
ou
)".
Selecionando os Menus na Tela INÍCIO
INÍCIO (HOME)
A tela
aparecerá se a alimentação estiver ligada ou se o botão
pressionado.
Para começar a impressão, cópia ou digitalização de fotos em um cartão de memória ou USB flash
drive, selecione os menus na tela
INÍCIO (HOME)
.
INÍCIO (HOME)
for
1. Pressione o botão
INÍCIO (HOME)
será exibida.
INÍCIO (HOME)
(A).
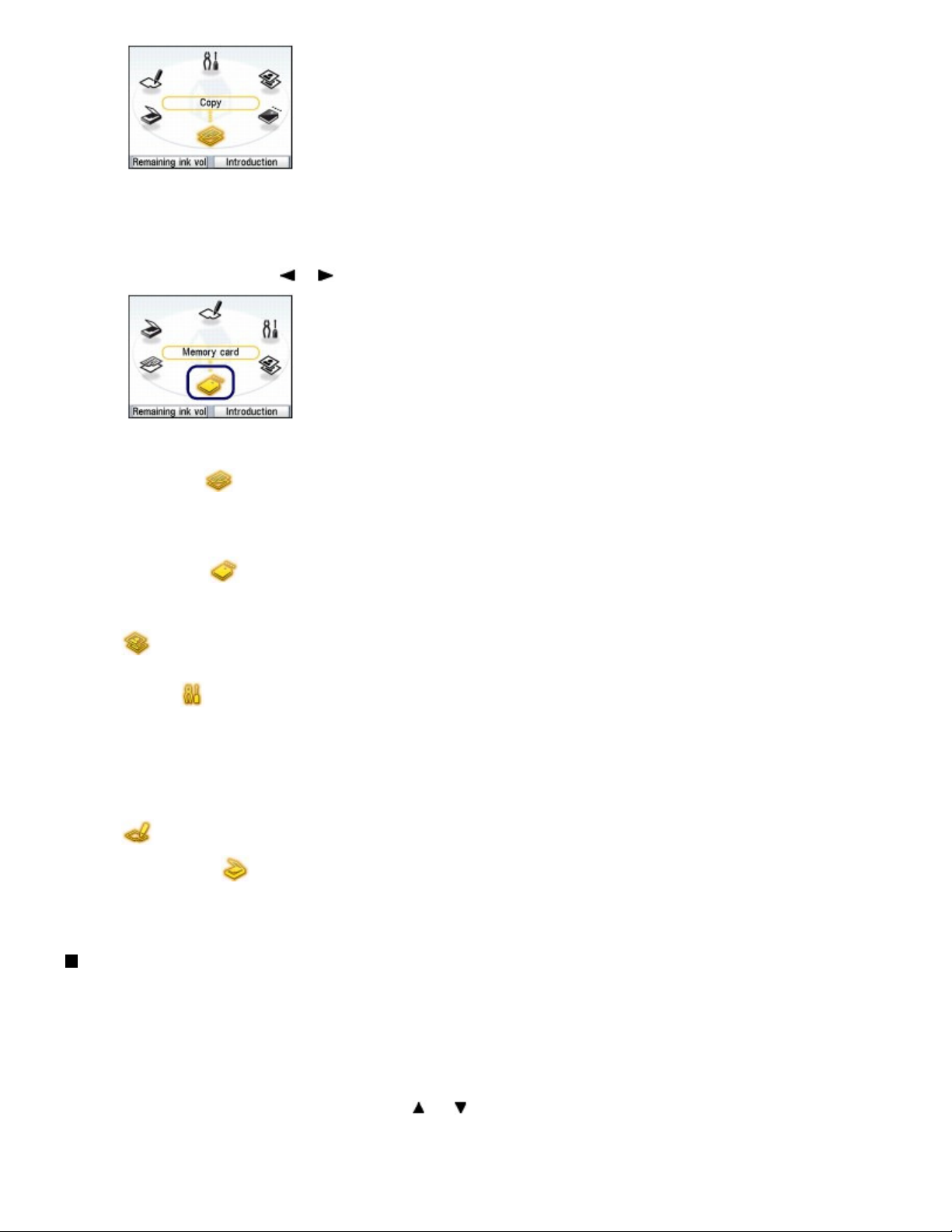
Página 10 de 996 páginasComo Navegar pelos Menus do LCD
Gire o
2.
pressione o botão
Você também pode usar o botão
A tela de menu selecionada aparecerá.
Os menus a seguir estão disponíveis para seleção na tela
Scroll de Fácil Utilização
(C).
OK
Você pode alterar a escala da cópia ou apagar a moldura escura ou
Copiar (Copy)
Cartão de memória
(Memory card)
Reprod. foto fácil
(Easy photo reprint)
:
Configurações
(Settings)
Índice rem. de fotos
(Photo index sheet)
:
Digitalizar (Scan)
:
sombra da parte encadernada ao copiar um livro. Além disso, você
também pode copiar um original em vários layouts.
Consulte
É possível imprimir fotos salvas em um cartão de memória de sua
câmera digital ou USB flash drive.
:
Consulte
Você pode digitalizar fotos impressas e imprimi-las com facilidade.
Também é possível especificar o número de cópias de cada foto.
Consulte Imprimindo Fotos a Partir de Fotos Impressas.
Você pode manter as condições da máquina, configurar a LAN sem
:
fio, alterar suas configurações ou imprimir nos formulários de
modelo, como papel pautado etc.
Consulte Quando a Impressão se Torna Menos Nítida ou as Cores
Estão Incorretas
Configurações da Máquina ou
como Papel Pautado
É fácil imprimir as fotos de um cartão de memória ou USB flash drive
usando o Índice Remissivo de Fotos.
Consulte Usando o Índice Remissivo de Fotos para imprimir.
Você pode encaminhar os dados digitalizados para seu computador
:
ou salvá-los em um cartão de memória ou em um USB flash drive
inserido na máquina com o Painel de Controle.
Consulte
(B) para selecionar o menu a ser usado e
ou
no Scroll de Fácil Utilização (B) para selecionar o menu.
Copiando
Imprimindo a Partir de um Cartão de Memória
Digitalizando
INÍCIO (HOME)
.
Limpando o Rolo de Alimentação de Papel
,
Imprimindo os Formatos Modelo, tais
.
.
.
.
,
Selecionando Itens de Configuração
As telas exibidas variam conforme o menu selecionado, mas a operação é a mesma.
Esta seção descreve o procedimento para selecionar um item de configuração, usando a operação
para alterar a qualidade de impressão na tela de confirmação da impressão em Selecionar e imprimir
(Select and print) do Cartão de memória (Memory card), por exemplo.
Use o
1.
Scroll de Fácil Utilização
(Standard) e pressione o botão
(o botão ou
(C).
OK
) (B) para selecionar Padrão
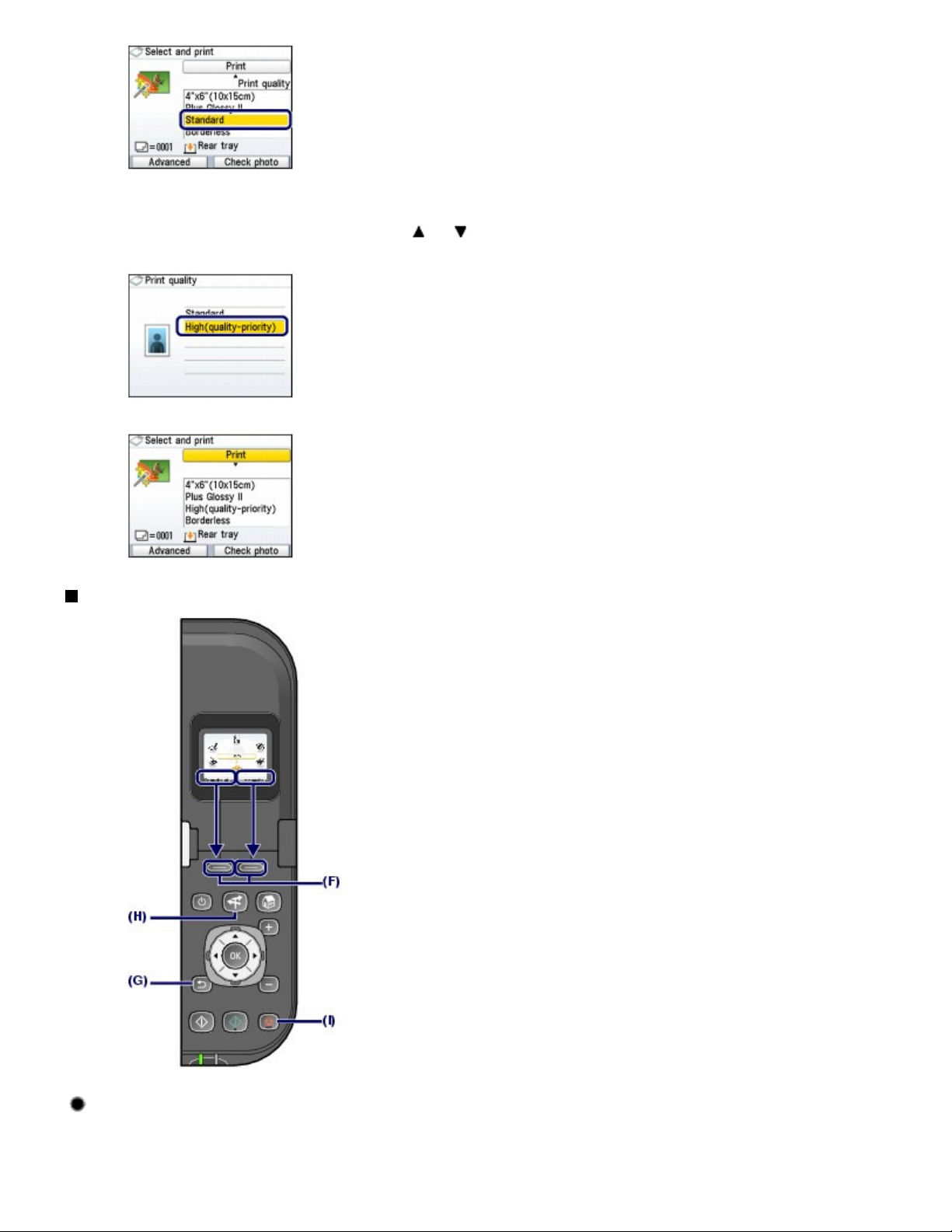
Página 11 de 996 páginasComo Navegar pelos Menus do LCD
Use o
2.
Scroll de Fácil Utilização
qualid.) (High(quality-priority)) e pressione o botão
A tela retornará para a tela de confirmação de impressão em Selecionar e imprimir (Select and print).
(o botão ou ) para selecionar Alta (prior.-
.
OK
Outras Operações
Selecionando Itens na Parte Inferior do LCD
Você pode usar os dois botões de
inferior do LCD.
Você pode pressionar o botão
Função (Function)
Função (Function)
(F) para selecionar itens exibidos na parte
direito para selecionar o item à direita e o botão
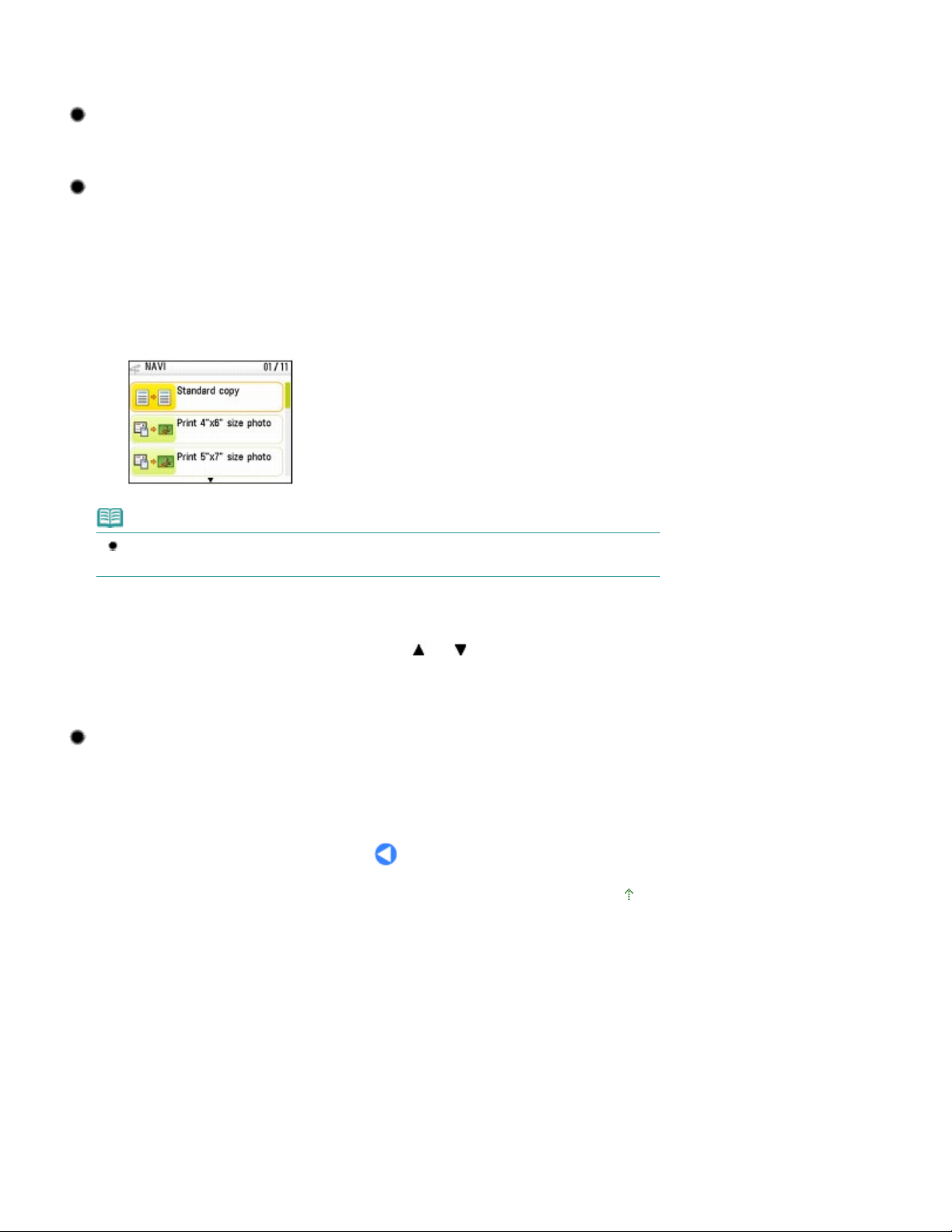
A tela NAVI será exibida.
Página 12 de 996 páginasComo Navegar pelos Menus do LCD
Função (Function)
tela.
Voltando para a Tela Anterior
Você pode pressionar o botão Voltar (Back)
Executando as Funções Mais Usadas com Operação Fácil
Você pode usar o botão
apenas as instruções exibidas na tela. Você também pode exibir as informações sobre as funções
ou instruções sobre como colocar o papel.
1. Pressione o botão NAVI
para selecionar o item à esquerda. Os itens exibidos variam dependendo da
(G) para voltar à tela anterior.
NAVI
(H) para executar as funções mais usadas com facilidade, seguindo
(H).
Nota
Quando você pressiona o botão
(HOME)
aparece.
Use o
2.
pressione o botão
Cancelando a Impressão, Copiando ou Digitalizando
Scroll de Fácil Utilização
.
OK
Siga as instruções do LCD.
Você pode pressionar o botão
digitalização em andamento.
Voltar (Back)
Parar (Stop)
enquanto a tela NAVI é exibida, a tela
(o botão ou
(I) para cancelar uma impressão, cópia ou
) para selecionar o item e
INÍCIO
Topo da página

Página 13 de 996 páginasImprimindo a Partir de um Cartão de Memória
Conteúdo
Guia Avançado
> Imprimindo a Partir de um Cartão de Memória
Solução de Problemas
Imprimindo a Partir de um Cartão de
Memória
Você pode visualizar cada foto de um cartão de memória ou USB flash drive no LCD para selecionar e
imprimir a foto desejada.
Você também pode imprimir suas fotos favoritas em vários layouts ou usá-las para fazer um calendário
ou adesivo.
Imprimindo Fotos Salvas no Cartão de Memória / USB Flash Drive
Alterando as Configurações
Usando Diversas Funções
Imprimindo Fotos em Diversos Layouts
Alteração da Exibição
Recortando Fotos / Pesquisa de Fotos por uma Data Específica
Corrigindo Imagens
Imprimindo Fotos com Data ou Número do Arquivo
Inserindo o Cartão de Memória
Antes de Inserir o Cartão de Memória
Inserindo o Cartão de Memória
Removendo o Cartão de Memória
Inserindo o USB Flash Drive
Inserindo o USB Flash Drive
Removendo o USB Flash Drive
Topo da página
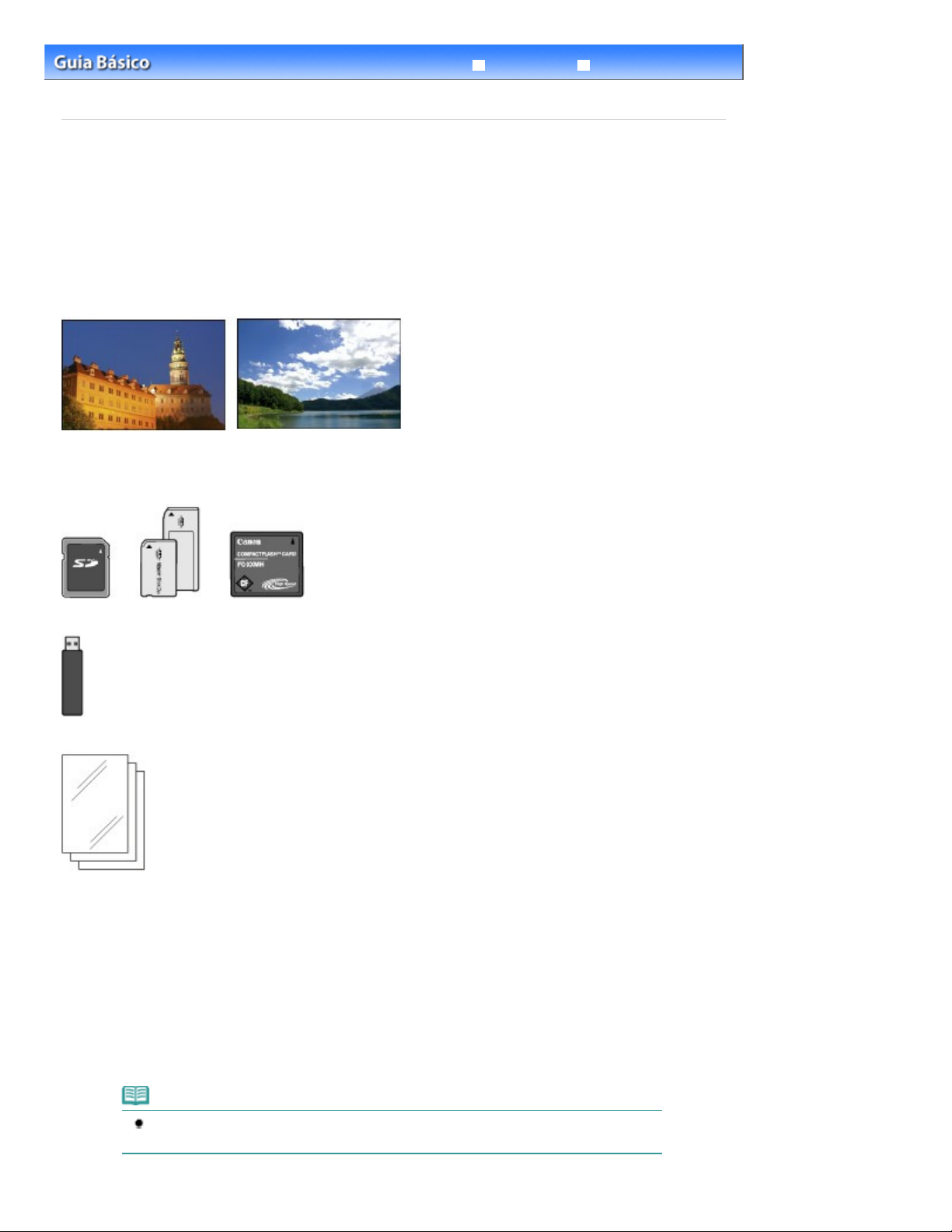
Página 14 de 996 páginasImprimindo Fotos Salvas no Cartão de Memória / USB Flash Drive
Conteúdo >
Drive
Guia Avançado
Imprimindo a Partir de um Cartão de Memória > Imprimindo Fotos Salvas no Cartão de Memória / USB Flash
Solução de Problemas
Imprimindo Fotos Salvas no Cartão de Memória / USB Flash
Drive
Visualize cada foto do cartão de memória ou USB flash drive no LCD para selecionar e imprimir a foto
desejada.
Esta seção descreve o procedimento para imprimir fotos sem bordas de tamanho 4” x 6”/10 x 15 cm em
papel fotográfico.
Para a operação, consulte as notas e os procedimentos de operação descritos na página de referência.
Você deve preparar:
Um cartão de memória com fotos salvas. Consulte
Antes de Inserir o Cartão de Memória
.
Um USB flash drive com fotos salvas. Consulte
Papel de impressão de foto. Consulte
1.
Prepare a impressão.
Ligue a máquina.
(1)
Consulte
Coloque o papel.
(2)
Consulte
Nesse caso, colocamos papel fotográfico de 4 x 6 pol / 10 x 15 cm na bandeja traseira.
Painel de Controle
Colocando Papel
Tipos de Mídia que Podem ser Utilizados
.
.
Inserindo a Unidade Flash USB
.
.
Nota
Coloque papel comum de tamanho A4 ou Letter no cassete. Coloque outros tamanhos ou
tipos de papel na bandeja traseira.
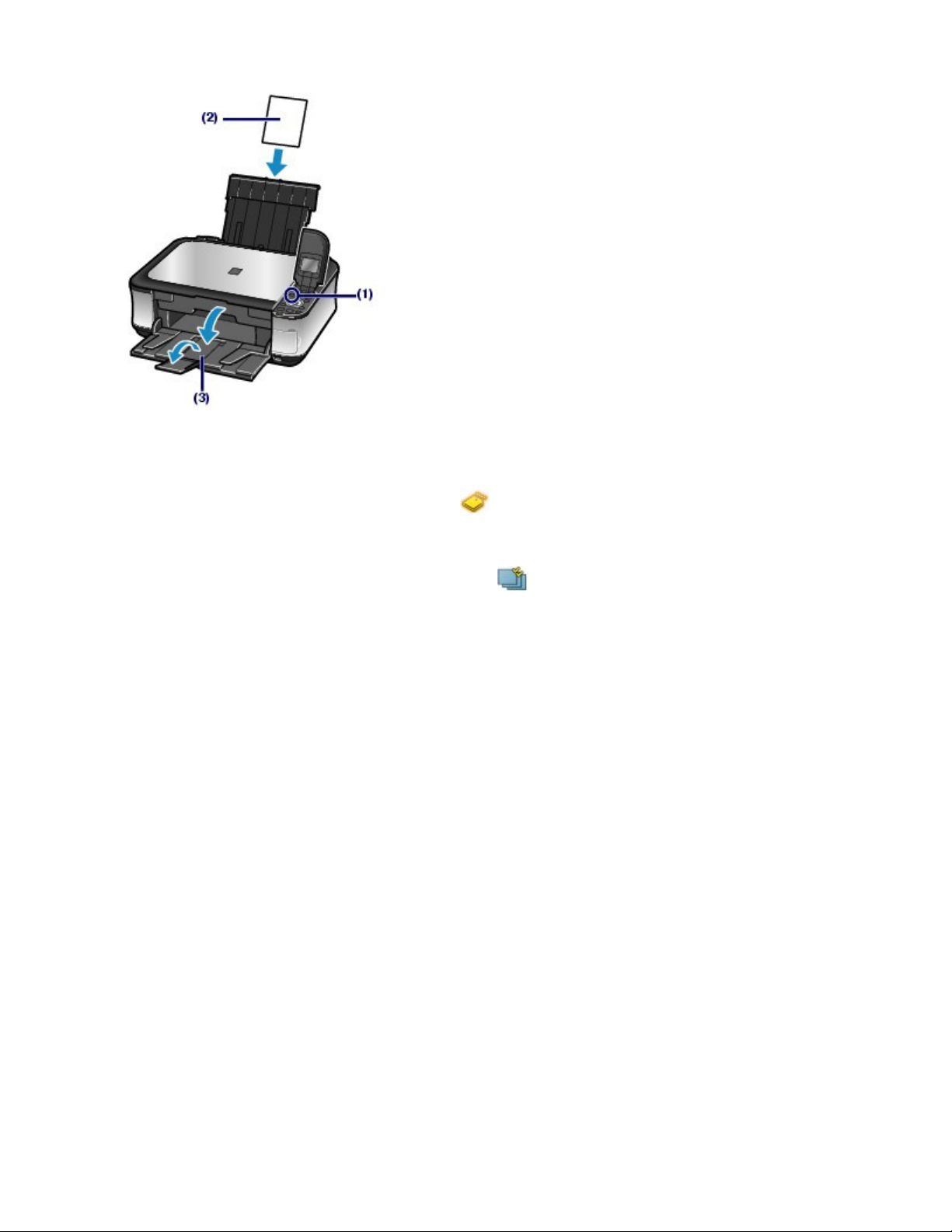
Abra delicadamente a bandeja de saída de papel e também a extensão da
A tela de seleção de fotografias é exibida.
(3)
bandeja de saída.
Página 15 de 996 páginasImprimindo Fotos Salvas no Cartão de Memória / USB Flash Drive
2.
Insira um cartão de memória ou USB flash drive.
Selecione Cartão de memória (Memory card)
(1)
pressione o botão
Consulte
Selecione Selecionar e imprimir (Select and print)
(2)
Insira o cartão de memória ou USB flash drive.
(3)
Cartão de memória:
Insira-o COM A LADO DA ETIQUETA VOLTADO PARA A ESQUERDA no slot de cartão. Para obter os tipos
de cartão de memória compatíveis com a máquina e os locais para inseri-los, consulte Inserindo o Cartão de
Memória
USB flash drive:
Insira-o na porta para impressão direta. Consulte
Selecionando os Menus na Tela INÍCIO
.
OK
.
.
na tela
INÍCIO (HOME)
e pressione o botão
Inserindo a Unidade Flash USB
e
.
OK
.
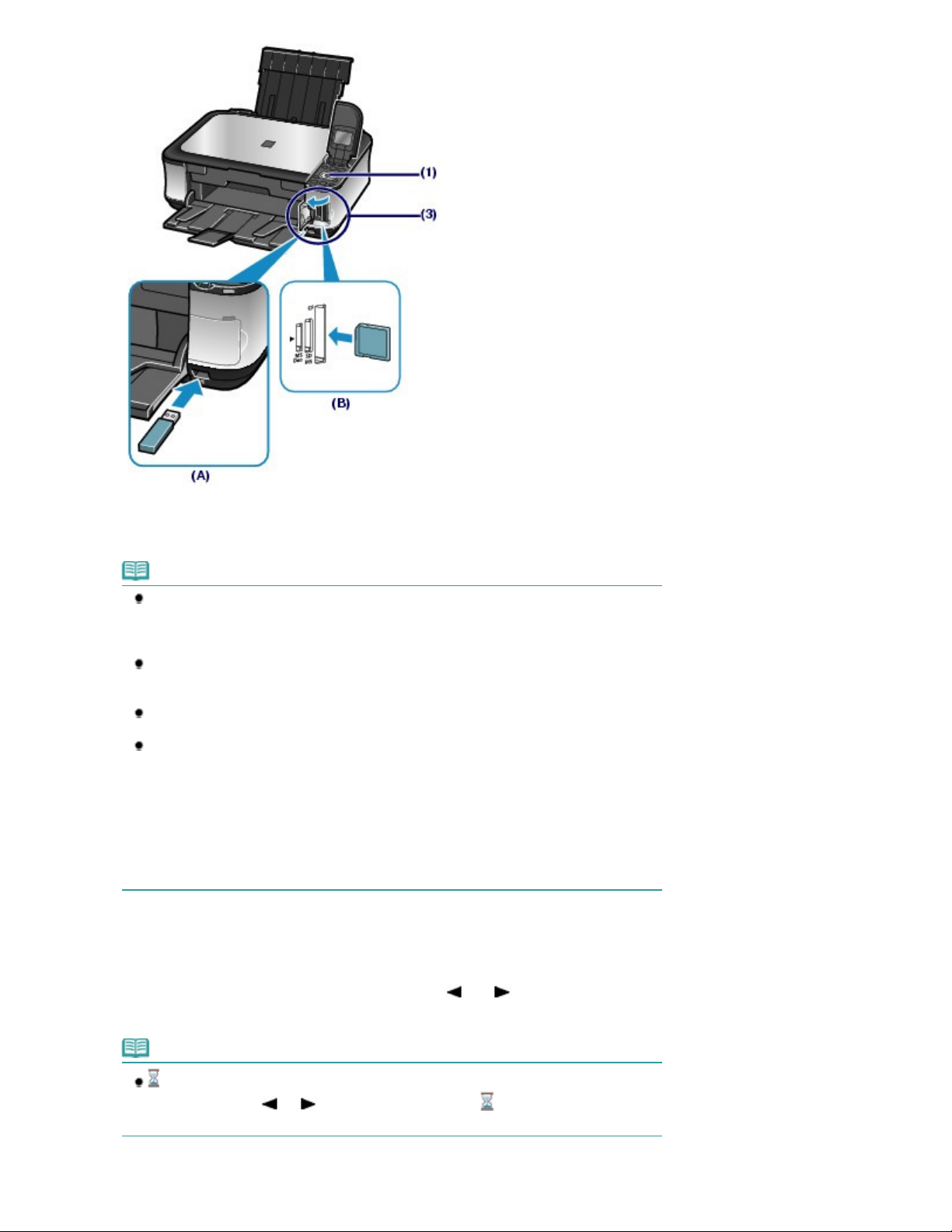
write attribute) como Modo som.leitura PC (Not writable from PC).
Página 16 de 996 páginasImprimindo Fotos Salvas no Cartão de Memória / USB Flash Drive
(A) USB Flash Drive
(B) Cartão de Memória
Nota
A tela também pode ser alterada para a tela de seleção de foto em Selecionar e imprimir
(Select and print) de Cartão de memória (Memory card) inserindo um cartão de memória ou
USB flash drive enquanto a tela
Reprod. foto fácil (Easy photo reprint) aparece.
Também é possível selecionar funções de impressão úteis diferentes de Selecionar e
imprimir (Select and print).
Consulte
Não insira o cartão de memória e o USB flash drive ao mesmo tempo. Além disso, não
insira dois ou mais cartões de memória ao mesmo tempo.
Quando Atributo leitura/gravação (Read/write attribute) estiver definido como USB PC
ativado (Writable from USB PC) ou LAN PC ativada (Writable from LAN PC), você não
poderá imprimir dados de imagem do cartão de memória usando o Painel de Controle da
máquina. Para imprimir dados de imagem do cartão de memória, selecione Configurações
avançadas (Advanced settings) em Configs. dispositivo (Device settings) de
Configurações (Settings) na tela
* Os dados de imagem no USB flash drive podem ser impressos.
Para obter detalhes, consulte o manual interativo:
Usando Várias Funções
INÍCIO (HOME)
.
INÍCIO (HOME)
ou qualquer tela de Copiar (Copy) e
e defina Atributo leitura/gravação (Read/
Guia Avançado
.
3.
Selecione as fotos para imprimir.
Use o
(1)
Scroll de Fácil Utilização
impressa.
Nota
pode ser exibido no LCD enquanto a foto é lida. Se você usar o Scroll de Fácil
Utilização
desejada talvez não seja selecionada.
Pressione o botão [
(2)
(o botão ou
] ou [
+
) para exibir a foto enquanto
] (D) para especificar o número de cópias.
-
(
o botão ou
) (C) para exibir a foto a ser
aparece no LCD, a foto
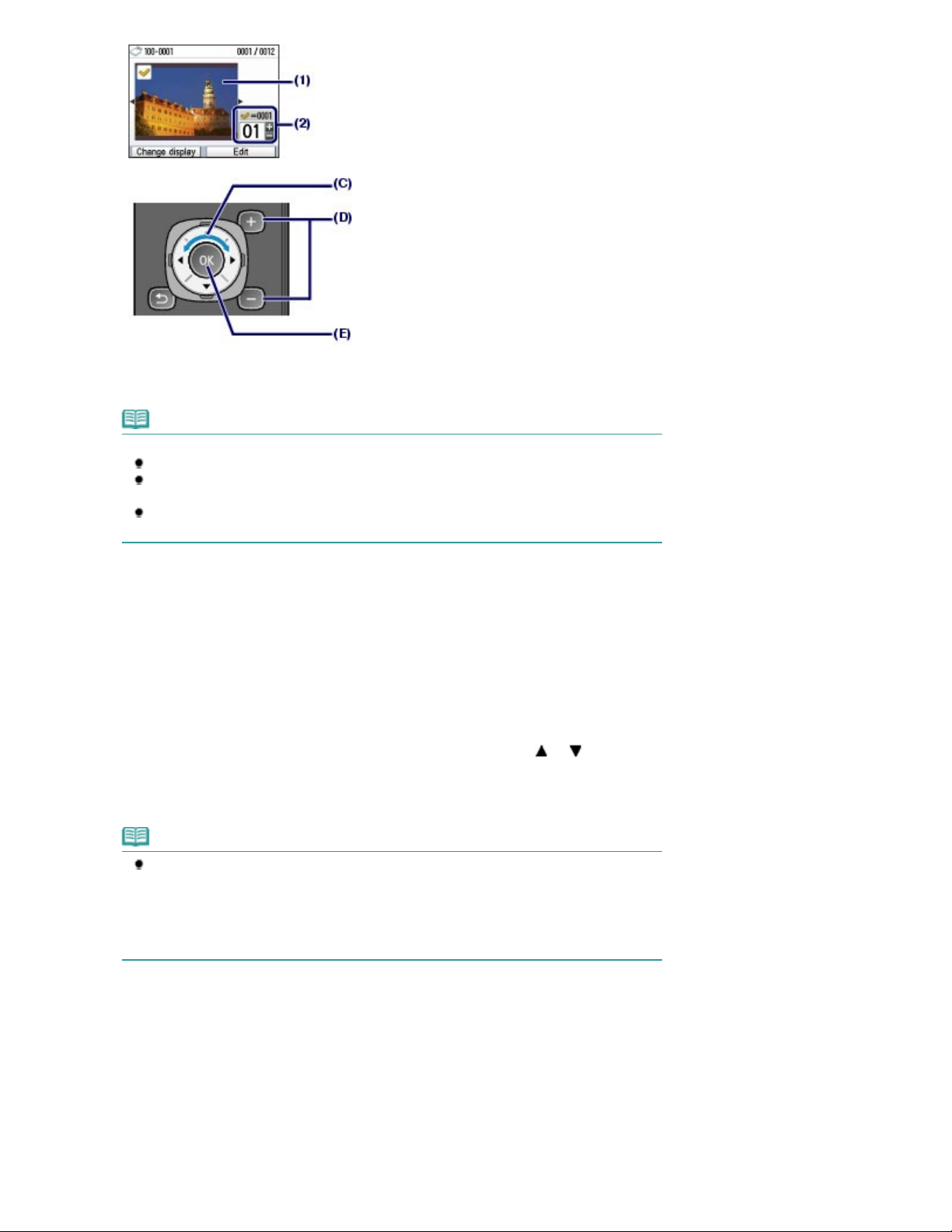
Repita os procedimentos de (1) a (2) para especificar o número de cópias de
A tela de confirmação de impressão será exibida.
Alterando as Configurações
(3)
cada foto.
Nota
Outras opções
Para alterar a exibição de fotos, consulte
Para cortar fotos (Aparar (Trimming)), consulte
uma Data Específica.
Para pesquisar fotos por uma data específica (Procurar (Search)), consulte
Fotos / Pesquisa de Fotos por uma Data Específica .
Alterando a Exibição
Recortando Fotos / Pesquisa de Fotos por
.
Recortando
Página 17 de 996 páginasImprimindo Fotos Salvas no Cartão de Memória / USB Flash Drive
Pressione o botão
(4)
4.
Inicie a impressão.
Confirme o tamanho da página, o tipo de mídia, a qualidade de impressão, etc.
(1)
Aqui, confirmamos que 10x15cm(4"x6") (4"x6"(10x15cm)) está selecionado como Tamanho página (Page
size) e o tipo de papel colocado para o Tipo de mídia (Media type).
Para alterar as configurações, use o
item a ser alterado e pressione o botão
Consulte
Nota
Se Papel Comum (Plain paper) estiver selecionado para Tipo de mídia (Media type) e A4,
LTR(8,5"x11") (8.5"x11" (LTR)) para Tamanho página (Page size), Cassete (Cassette)
aparecerá para Origem do papel (Paper source).
Quando outros tamanhos ou tipos de papel forem selecionados, aparecerá Bandeja
traseira (Rear tray).
Confirme se o papel selecionado foi colocado na origem do papel correta.
Confirme o número de folhas que será usado na impressão das fotos
(2)
selecionadas.
(E).
OK
Scroll de Fácil Utilização (o botão
OK
Selecionando Itens de Configuração
(G).
e
ou
) (F) para selecionar o
.
Pressione o botão direito
(3)
(Check photo) e confirme as fotos selecionadas e o número de cópias de cada
foto.
OK
Pressione o botão
(G) para voltar à tela de confirmação de impressão.
Função (Function)
(H) para selecionar Verificar foto
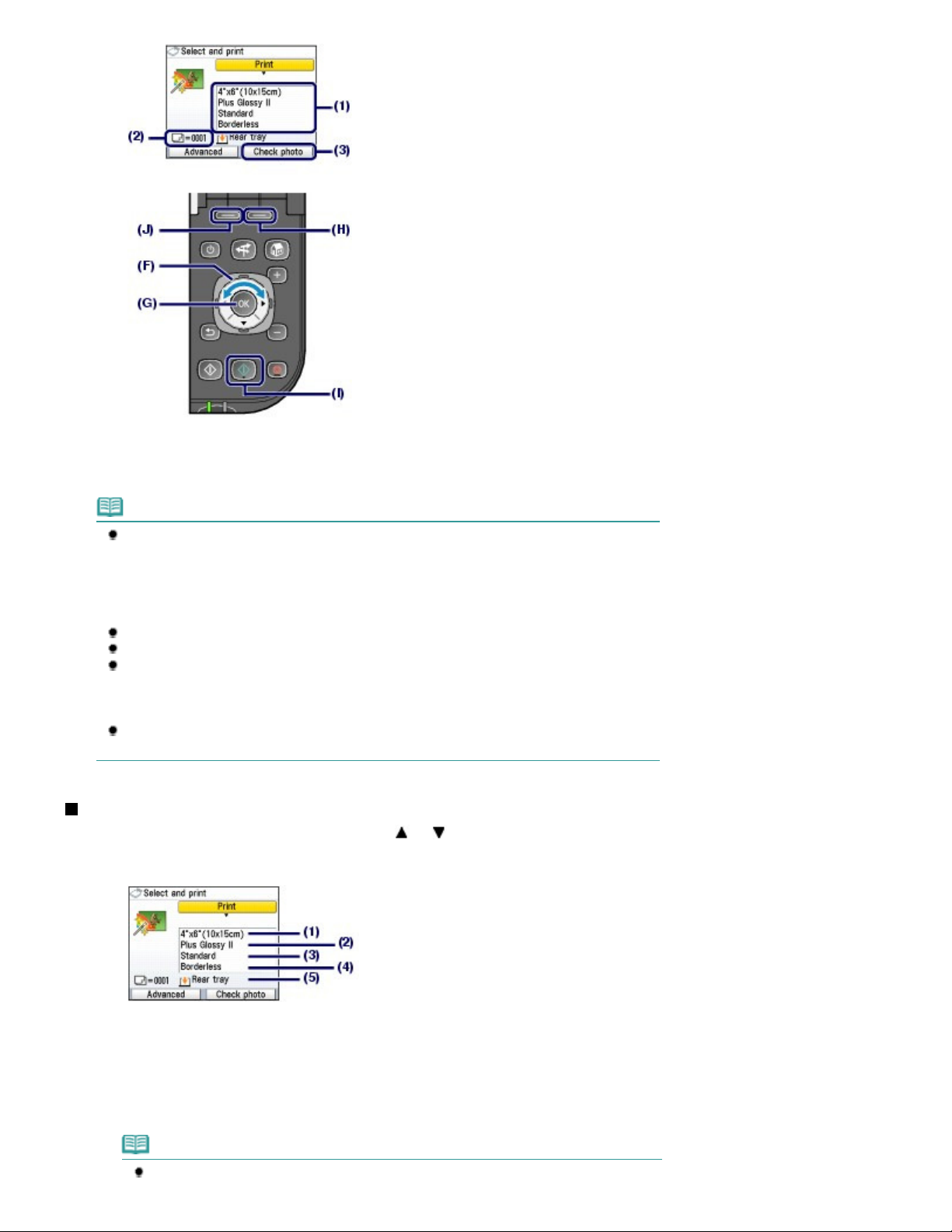
Auto. (Auto photo fix) serão exibidos.
Página 18 de 996 páginasImprimindo Fotos Salvas no Cartão de Memória / USB Flash Drive
Pressione o botão
(4)
A máquina começa a imprimir as fotos.
Colorido (Color)
(I).
Nota
Se você pressionar o botão esquerdo
(Advanced), Config. de data (Date setting), Config. nº arq. (File no. setting) e Corrigir Foto
Você poderá corrigir fotos automáticas ou manualmente se selecionar Corrigir Foto Auto.
(Auto photo fix).
Consulte
Pressione o botão
A impressão não será iniciada se você pressionar o botão
É possível exibir o Menu cartão de memória (Memory card menu) e selecionar outras funções
de impressão úteis, se pressionar o botão Voltar (Back) depois que a impressão for
concluída. Se pressionar o botão
flash drive, a tela
Para remover o cartão de memória, consulte
Para remover o USB flash drive, consulte
Usando Várias Funções
[Stop] (Parar) para cancelar a impressão.
INÍCIO (HOME)
Função (Function)
.
INÍCIO (HOME)
aparecerá.
Removendo o Cartão de Memória
Removendo a Unidade Flash USB
ou remover o cartão de memória ou USB
(J) para selecionar Avançado
[Black] (Preto).
.
.
Alterando as Configurações
É possível usar o
Scroll de Fácil Utilização (o botão
impressão a serem utilizadas, como tamanho da página, tipo de mídia ou qualidade de impressão.
Para obter informações sobre configuração, consulte Selecionando Itens de Configuração
ou
) para alterar as configurações de
.
Tamanho página (Page size)
(1)
Selecione o tamanho da página do papel a ser impresso: 10x15cm(4"x6") (4"x6"(10x15cm)), A4, etc.
Tipo de mídia (Media type)
(2)
Selecione o tipo de mídia do papel a ser impresso: Acetinado Plus II (Plus Glossy II), Papel Comum (Plain
paper) etc.
Nota
Se você não selecionar o tamanho da página e o tipo de mídia corretos, talvez a máquina
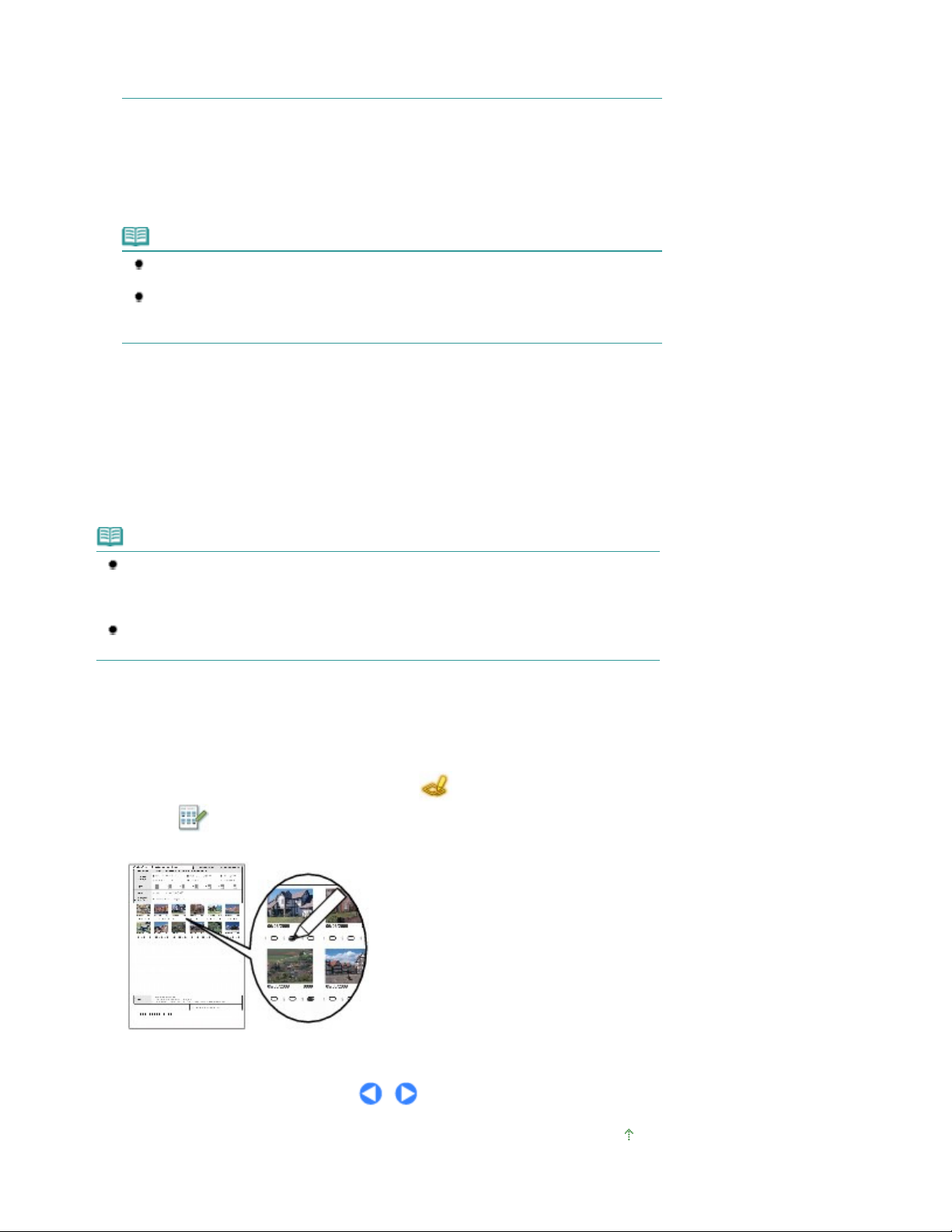
se alimente com o papel de origem incorreto e não imprima com a qualidade de impressão
esperada.
Consulte
Qual.impr. (Print quality)
(3)
Ajuste a qualidade de impressão: Alta (prior.-qualid.) (High(quality-priority)) ou Padrão (Standard).
Impr. sem borda (Borderless print)
(4)
Selecione impressão com bordas ou sem bordas: Com bordas (Bordered) ou Sem borda (Borderless).
Origem do Papel a Ser Colocado
.
Nota
Se Papel Comum (Plain paper) estiver selecionado como Tipo de mídia (Media type), não
será possível selecionar Sem borda (Borderless).
Se a proporção entre a altura e a largura variar em função dos dados de imagem, quando
Sem borda (Borderless) estiver selecionado, parte da imagem talvez não seja impressa,
dependendo do tamanho de mídia utilizado.
Origem do papel (Paper source)
(5)
A origem do papel para o tamanho de página e o tipo de mídia selecionados aparece na tela.
Se papel comum tipo A4 ou Letter for selecionado, aparecerá Cassete (Cassette).
Quando outros tamanhos ou tipos de papel forem selecionados, aparecerá Bandeja traseira (Rear tray).
Confirme se o papel selecionado foi colocado na origem do papel exibida na tela.
Para obter detalhes sobre configurações da origem do papel, consulte o manual interativo:
Página 19 de 996 páginasImprimindo Fotos Salvas no Cartão de Memória / USB Flash Drive
Guia Avançado
.
Nota
As configurações de tamanho da página, tipo de mídia, qualidade de impressão, impressão
sem bordas, correção de imagem etc. são mantidas, e aparecerão na próxima vez em que o
menu Menu cartão de memória (Memory card menu) for selecionado, mesmo se a máquina for
desligada e ligada novamente.
Alguns itens de configuração não podem ser especificados em conjunto dependendo das
funções.
Usando o Índice Remissivo de Fotos para imprimir
As miniaturas de fotos no cartão de memória ou USB flash drive são impressas em papel A4 ou Letter
(esta folha impressa é chamada Índice Remissivo de Fotos). É possível selecionar fotos, número de
cópias, tamanho de página, etc. nessa folha e imprimi-las.
Selecione Índice remissivo de fotos (Photo index sheet)
na tela
(Index sheet print) . Para obter detalhes sobre a operação, consulte o manual interativo: Guia
Avançado
.
INÍCIO (HOME)
e Impressão índice
Topo da página
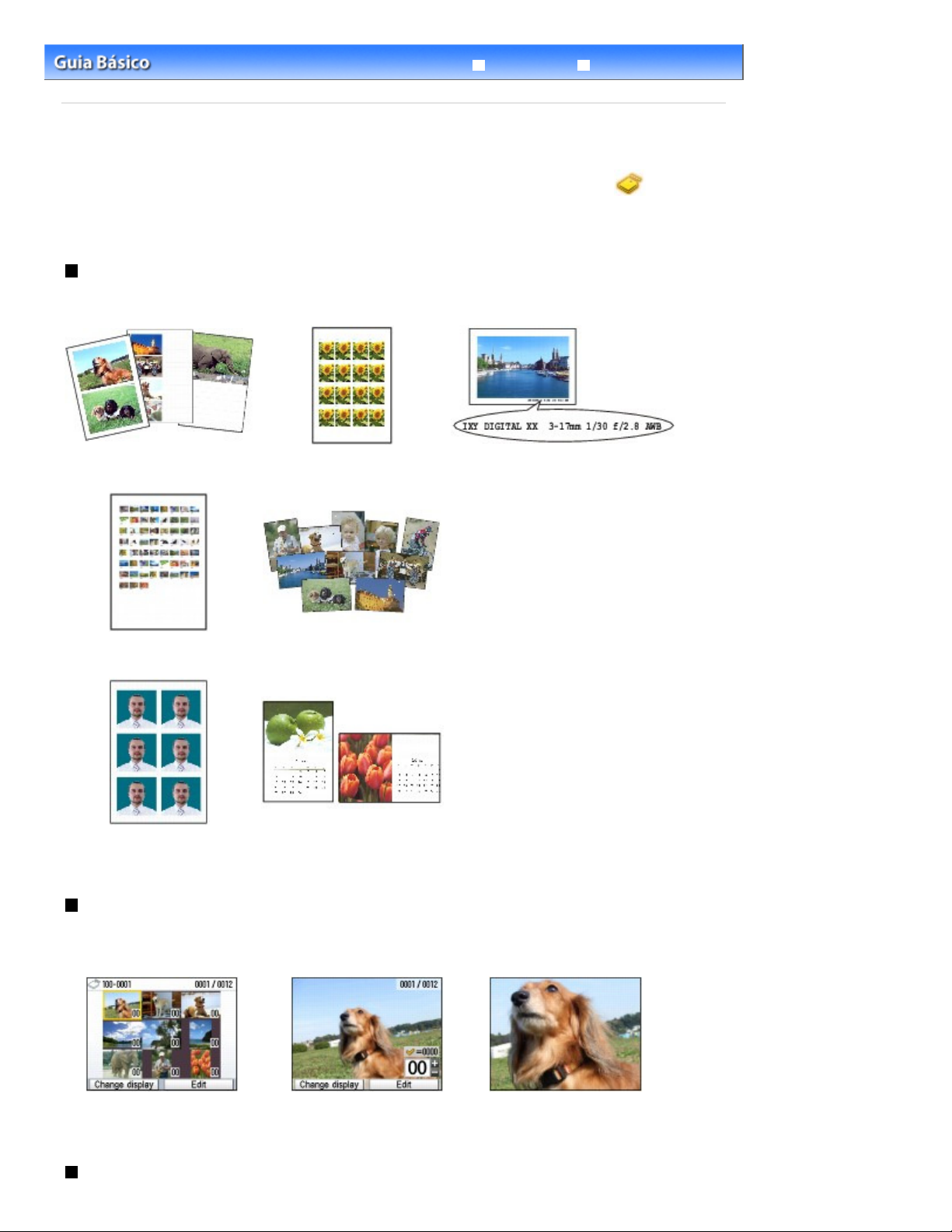
Página 20 de 996 páginasUsando Diversas Funções
Conteúdo >
Imprimindo a Partir de um Cartão de Memória
Guia Avançado
> Usando Várias Funções
Solução de Problemas
Usando Várias Funções
Você pode imprimir de vários modos ao selecionar Cartão de memória (Memory card)
INÍCIO (HOME)
Para obter detalhes, consulte o manual interativo:
. Você também pode usar as úteis funções para imprimir fotos.
Guia Avançado
.
na tela
Imprimindo Fotos em Diversos Layouts
É possível selecionar vários layouts na tela do Menu cartão de memória (Memory card menu). Você
também pode selecionar Impressão DPOF (DPOF print).
Impressão de layout (Layout
print)
Impressão adesivo (Sticker
print)
Impr. inf. capturada (Captured info
print)
Impressão índice de fotos
(Photo index print)
Impr. tam. ID da foto (ID photo
size print)
Imprimir todas as fotos
(Print all photos)
Impressão calendário
(Calendar print)
Alterando a Exibição
É possível alterar a exibição de fotos pressionando o botão esquerdo
exibição (Change display) aparecer na parte inferior da tela. Você também pode selecionar
Apresentação slides (Slide show).
Função (Function)
quando Alterar
Exibição em miniatura
(Thumbnail display)
Exibição em tela inteira (Full-
screen display)
Exibição ampliada (Enlarged
display)
Recortando Fotos / Pesquisa de Fotos por uma Data Específica
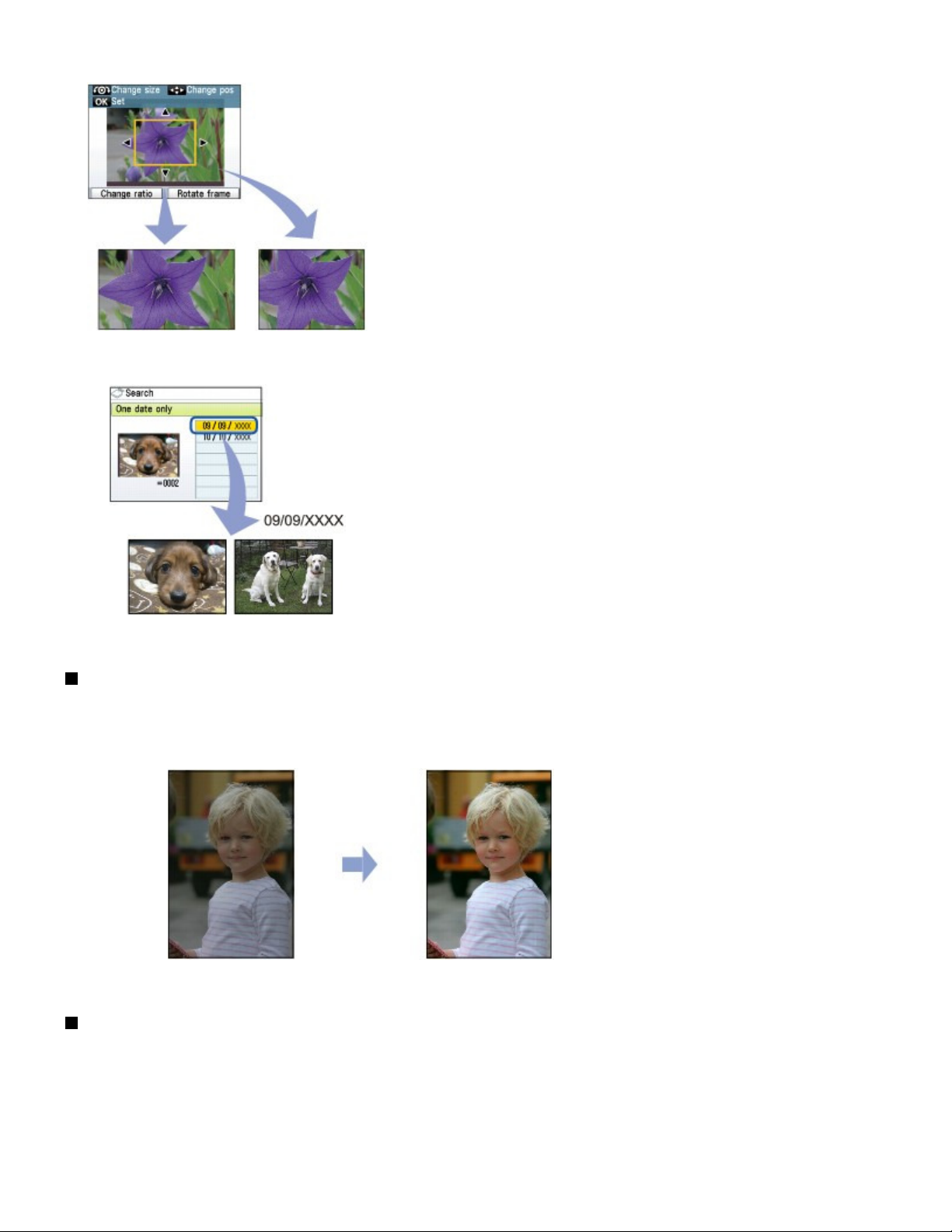
Página 21 de 996 páginasUsando Diversas Funções
É possível especificar a função pressionando o botão direito
aparecer na parte inferior da tela.
Wide (16:9) Padrão (4:3) (Standard (4:3))
Aparar (Trimming)
Função (Function)
quando Editar (Edit)
Procurar (Search)
Corrigindo Imagens
É possível corrigir imagens pressionando o botão esquerdo
Foto Auto. (Auto photo fix) quando Avançado (Advanced) aparecer na parte inferior da tela. Você pode
corrigir as imagens automática ou manualmente, ajustando o brilho, o contraste e a matiz da cor, ou
adicionar efeitos às imagens.
Cor. Foto Auto.ATIV. (Auto photo fix ON) (Padrão)
Função (Function)
para selecionar Corrigir
Imprimindo Fotos com Data ou Número do Arquivo
É possível imprimir fotos com data ou número do arquivo pressionando o botão esquerdo
(Function)
Avançado (Advanced) aparecer na parte inferior da tela.
para selecionar Config. de data (Date setting) ou Config. nº arq. (File no. setting) quando
Função
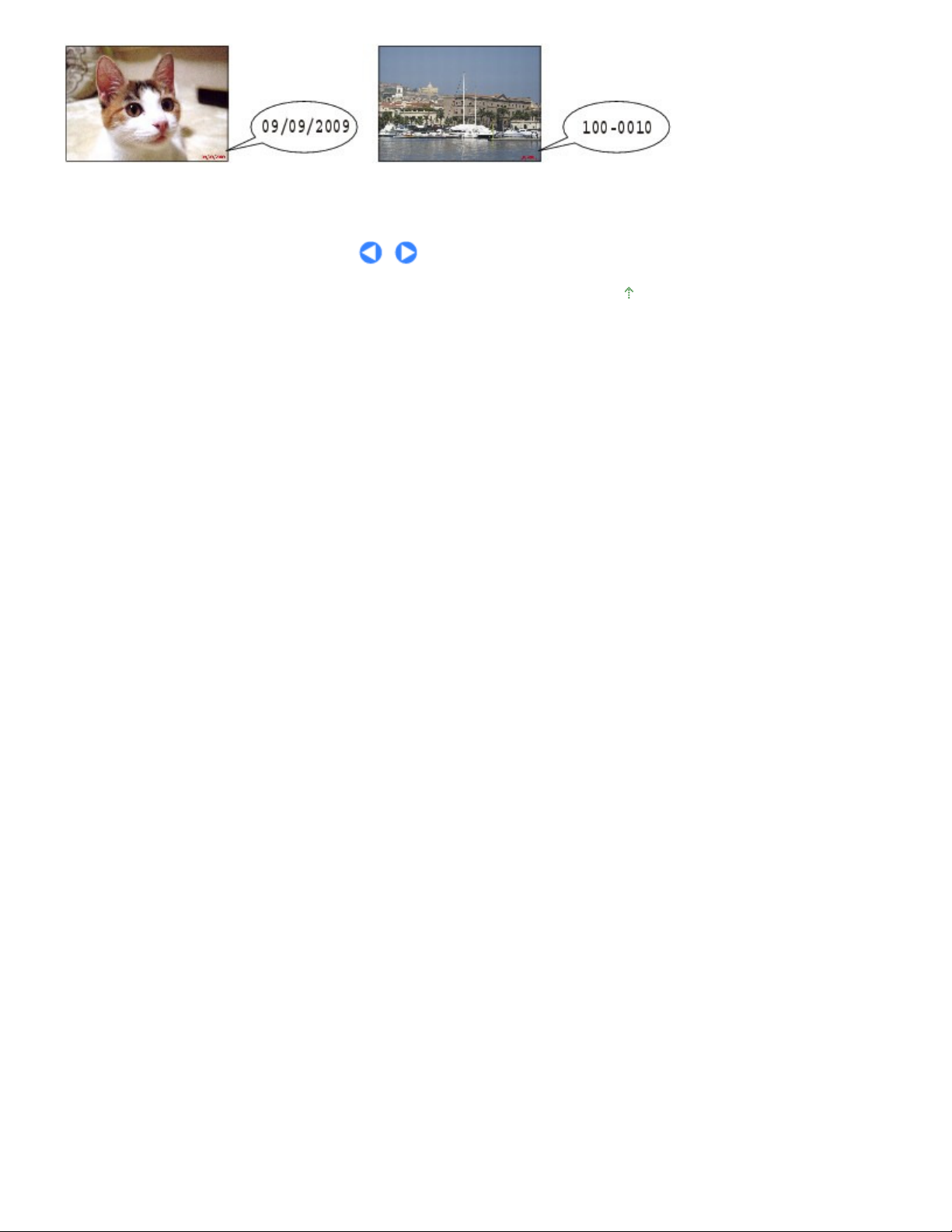
Config. de data (Date setting) Config. nº arq. (File no.setting)
Página 22 de 996 páginasUsando Diversas Funções
Topo da página
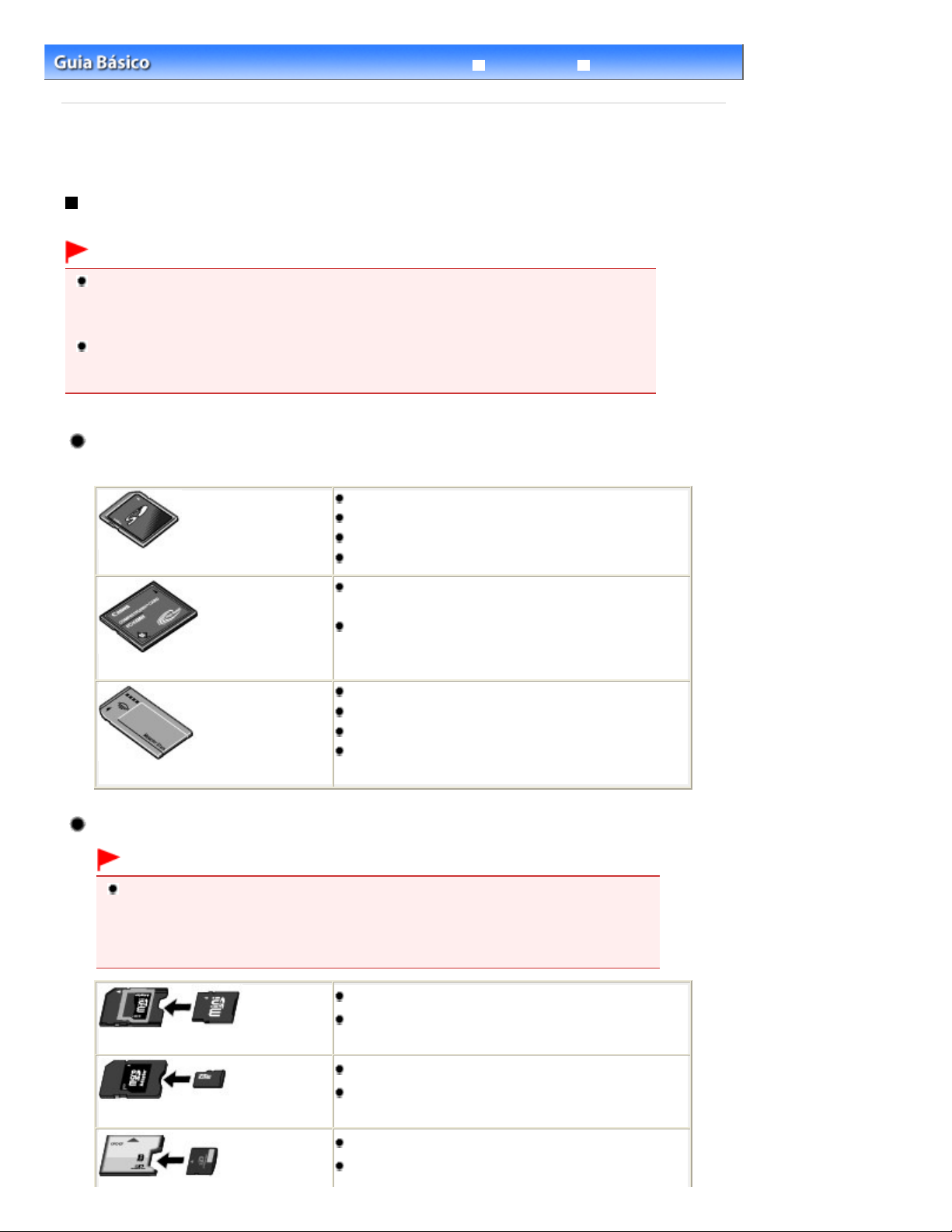
Adaptador
Página 23 de 996 páginasInserindo o Cartão de Memória
Conteúdo >
Guia Avançado
Imprimindo a Partir de um Cartão de Memória > Inserindo o Cartão de Memória
Solução de Problemas
Inserindo o Cartão de Memória
Antes de Inserir o Cartão de Memória
Os tipos de cartão de memória e dados de imagem a seguir são compatíveis com a máquina.
Importante
Se você tirou ou salvou fotos em um tipo de cartão de memória cuja operação não é garantida para
uso em sua câmera digital, os dados da imagem podem ficar ilegíveis na máquina ou danificados.
Para obter informações sobre cartões de memória cuja operação é garantida pela câmera digital,
consulte o manual de instruções fornecido com sua câmera digital.
Formate o cartão de memória com uma câmera digital compatível com a Regra projetada para o
sistema de Arquivo de Câmera (Exif 2.2/2.21 compatível), TIFF (Exif 2.2/2.21 compatível). O cartão
de memória pode não ser compatível com a máquina se for formatado em um computador.
Cartões de Memória que Não Precisam de uma Placa de
Cartão de memória SD Secure Digital
Cartão de memória SDHC
MultiMediaCard
MultiMediaCard Plus
Cartão Compact Flash (CF)
Suporta Tipo I/II (3.3 V)
Microdrive
Memory Stick
Memory Stick PRO
Memory Stick Duo
Memory Stick PRO Duo
Cartões de Memória que Precisam de Placa de Adaptador
Importante
Conecte as placas de adaptadores especiais aos seguintes cartões de memória antes de
inserir no slot de cartão.
Se um dos cartões de memória a seguir for inserido sem a placa de adaptador, talvez não seja
possível remover o cartão de memória. Nesse caso, consulte a seção "
no manual interativo:
Guia Avançado
.
Cartão miniSD
Cartão miniSDHC
*1
*1
Solução de Problemas
"
Cartão microSD
Cartão microSDHC
xD-Picture Card
xD-Picture Card Tipo M
*1
*1
*2
*2
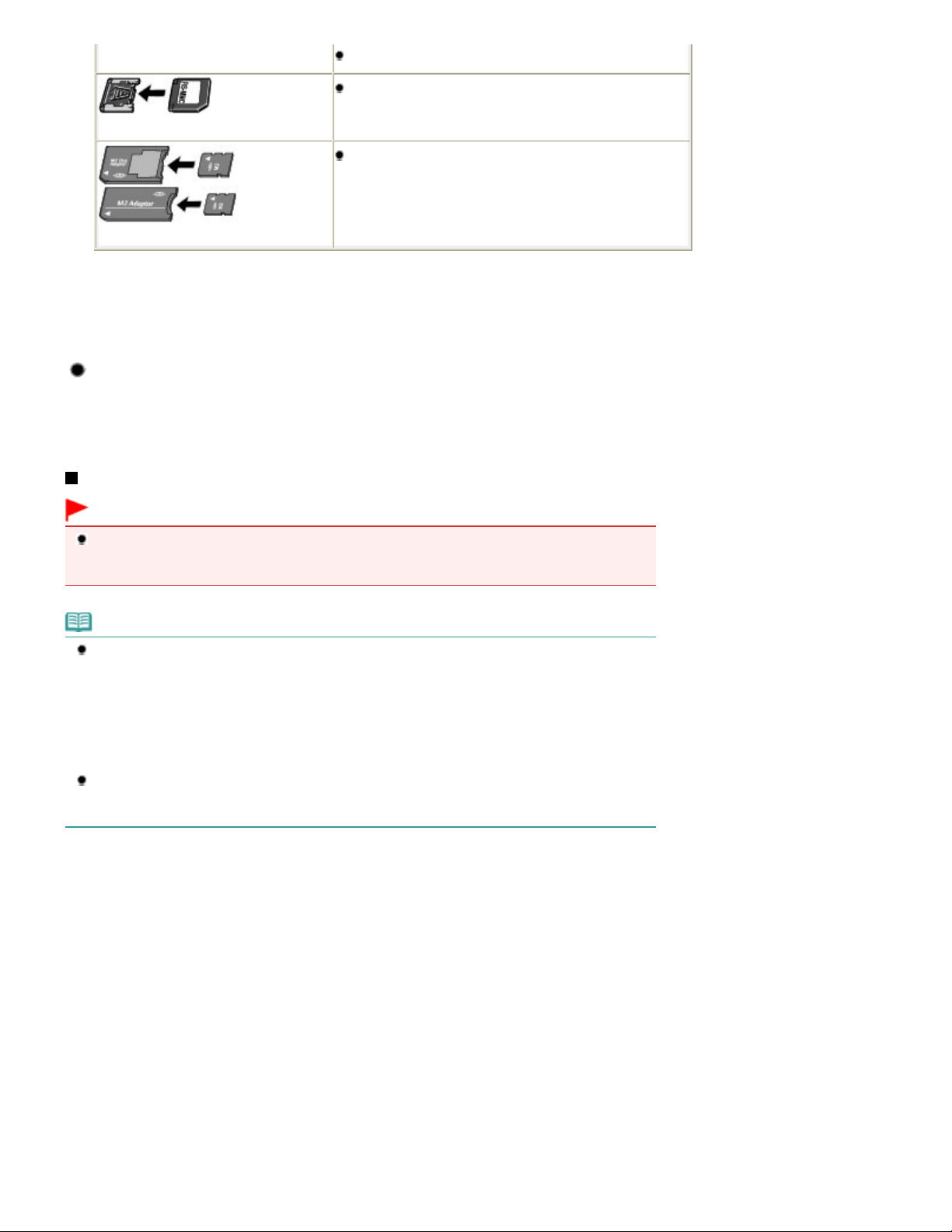
writable from PC). Para obter detalhes, consulte o manual interativo:
Página 24 de 996 páginasInserindo o Cartão de Memória
*1
Use o "Adaptador de SD Card" especial.
*2
Requer a aquisição de um adaptador separado de Compact Flash (CF) Card para xD-Picture Card.
*3
Use o adaptador de SD Card especial.
*4
Use o adaptador de tamanho Duo especial ou adaptador de tamanho total.
xD-Picture Card Tipo H
RS-MMC
Memory Stick Micro
*3
*2
*4
Dados de imagem imprimíveis
Esta máquina aceita imagens tiradas com uma câmera compatível com a Regra projetada para o
sistema de Arquivo de Câmera (Exif 2.2/2.21 compatível), TIFF (Exif 2.2/2.21 compatível). Outros
tipos de imagens ou filmes, como imagens RAW, não podem ser impressos.
Inserindo o Cartão de Memória
Importante
Quando um cartão de memória é inserido no slot de cartão, o indicador luminoso
(Acesso) acende. Quando o indicador luminoso
estará acessando o cartão de memória. Nesse caso, não toque a área ao redor do slot de cartão.
[Access]
(Acesso) estiver piscando, a máquina
[Access]
Nota
Quando Atributo leitura/gravação (Read/write attribute) estiver definido como USB PC ativado
(Writable from USB PC) ou LAN PC ativada (Writable from LAN PC), você não poderá imprimir dados
de imagem do cartão de memória nem salvar dados digitalizados no cartão de memória usando o
Painel de Controle da máquina. Depois de usar o slot do cartão como unidade do cartão de memória
de um computador, remova o cartão de memória, selecione Configurações avançadas (Advanced
settings) em Configs. dispositivo (Device settings) de Configurações (Settings) na tela
(HOME)
e defina Atributo leitura/gravação (Read/write attribute) como Modo som.leitura PC (Not
Guia Avançado
Ao utilizar um computador para editar ou aprimorar fotos salvas em um cartão de memória, imprima-
as a partir do computador. Se usar o Painel de Controle, as fotos podem não ser impressas
corretamente.
1.
Prepare o cartão de memória.
Conecte uma placa de adaptador especial se for necessário para o cartão de memória.
Consulte Cartões de Memória que Precisam de Placa de Adaptador .
INÍCIO
.
2.
Ligue a alimentação e abra a tampa do slot de cartão.
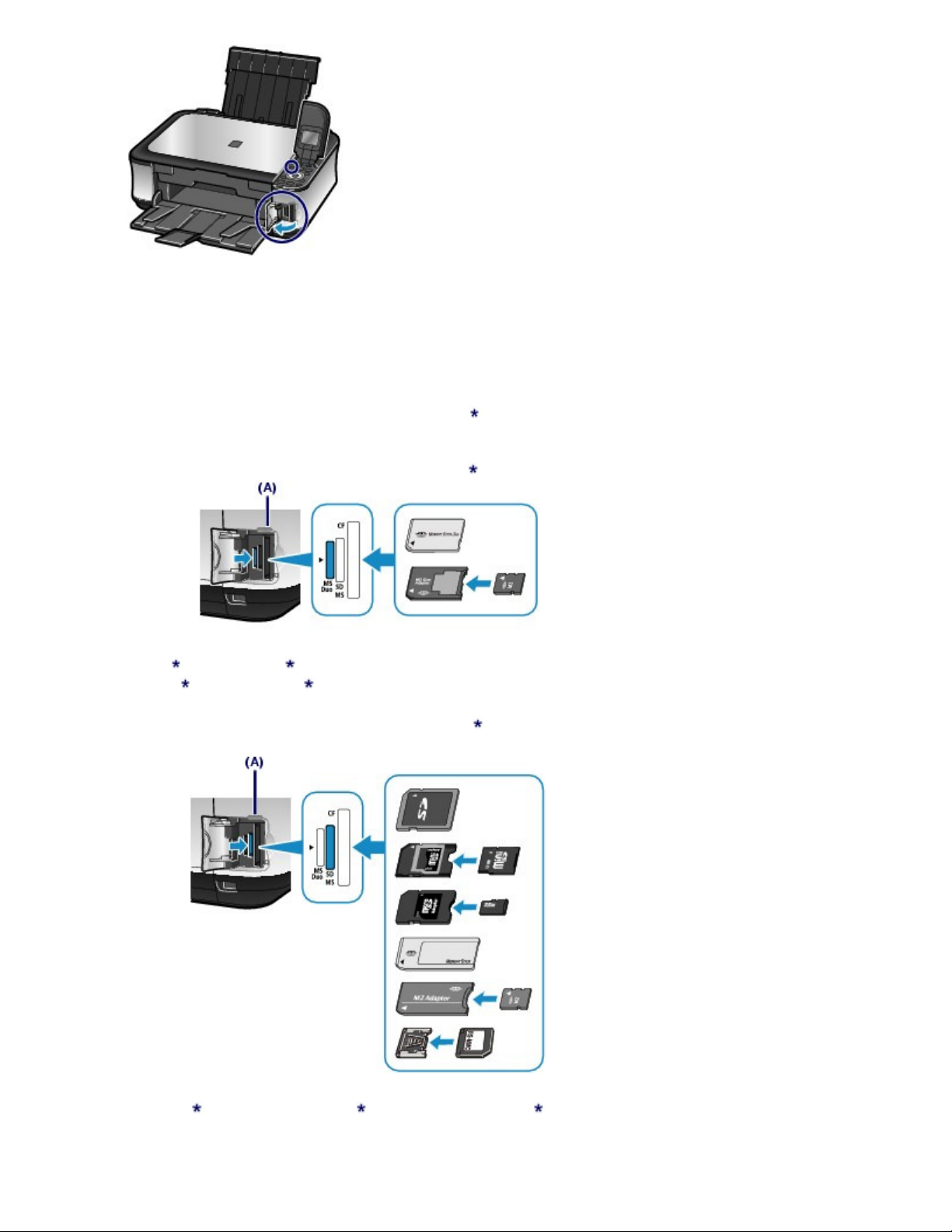
3.
Insira somente um cartão de memória no slot de cartão.
O local de inserção do cartão de memória varia conforme o tipo de cartão. Insira o cartão de memória
diretamente COM O LADO DA ETIQUETA VOLTADO PARA A ESQUERDA no slot de cartão, de acordo com o
local de inserção na figura abaixo.
Quando o cartão de memória é inserido corretamente, o indicador luminoso
Conecte a placa de adaptador ao cartão de memória marcado com
conforme mostrado a seguir.
Para Memory Stick Duo, Memory Stick PRO Duo
ou Memory Stick Micro (com o adaptador de tamanho Duo)
(asterisco) e insira-o no slot de cartão
:
Acesso
(Access) (A) fica aceso.
Página 25 de 996 páginasInserindo o Cartão de Memória
Para os cartões de memória SD Secure Digital, SDHC, MultiMediaCard, MultiMediaCard Plus,
miniSD Card , miniSDHC Card
microSD Card
Memory Stick, Memory Stick PRO,
, microSDHC Card
Memory Stick Micro (com adaptador de tamanho completo)
ou RS-MMC:
,
,
,
Para o cartão Compact Flash (CF), Microdrive,
xD-Picture Card , xD-Picture Card Tipo M
ou xD-Picture Card Tipo H
:
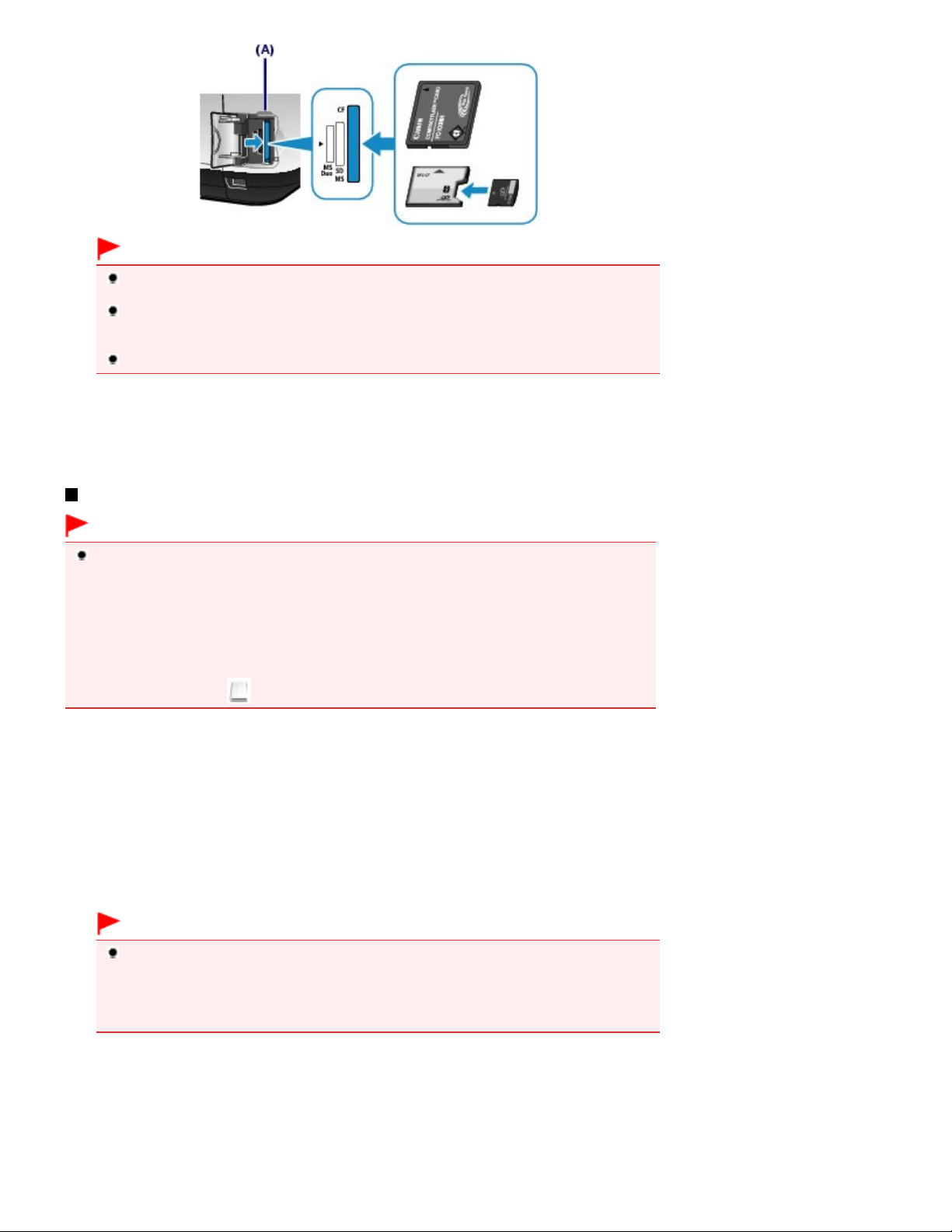
Abra a tampa do slot de cartão.
Verifique se o indicador luminoso
Importante
Parte do cartão de memória ficará um pouco para fora do slot de cartão; não o force mais para
dentro da abertura. Isso pode danificar a máquina ou o cartão de memória.
Certifique-se de que o cartão de memória esteja corretamente posicionado antes de inseri-lo
no slot de cartão. Se você forçar o cartão de memória para dentro do slot de cartão na
posição errada, poderá danificar o cartão de memória ou a máquina.
Não insira mais de um cartão de memória de cada vez.
4.
Feche a tampa do slot de cartão.
Página 26 de 996 páginasInserindo o Cartão de Memória
Removendo o Cartão de Memória
Importante
Se você tiver utilizado o slot de cartão como unidade de cartão de memória de um computador, será
necessário fazer uma operação de "remoção segura" no computador antes de remover
fisicamente o cartão de memória da máquina.
- No Windows, se você estiver conectando a máquina com cabo USB, clique com o botão direito no
ícone de disco removível e clique em Ejetar (Eject). Se Ejetar (Eject) não aparecer na tela,
verifique se o indicador luminoso
Se tiver utilizado o Slot de Cartão pela LAN, não será necessário executar a operação de
"remoção segura" no computador.
- No Macintosh, arraste
Access
(Unidade de montagem) para a Lixeira.
(Acesso) está aceso e remova o cartão de memória.
1.
2.
de memória.
Segure a parte do cartão de memória que está para fora e remova-o diretamente da máquina.
Importante
Não remova o cartão de memória enquanto o indicador luminoso
piscando. O indicador luminoso
gravando dados no cartão de memória. Se o cartão de memória foi removido ou a alimentação
for desligada enquanto o indicador luminoso
salvos no cartão de memória poderão ser danificados.
Access
Acesso
(Acesso) pisca enquanto a máquina está lendo ou
(Access) está aceso e remova o cartão
(Acesso) estiver
Access
Access
(Acesso) estiver piscando, os dados
3.
Feche a tampa do slot de cartão.
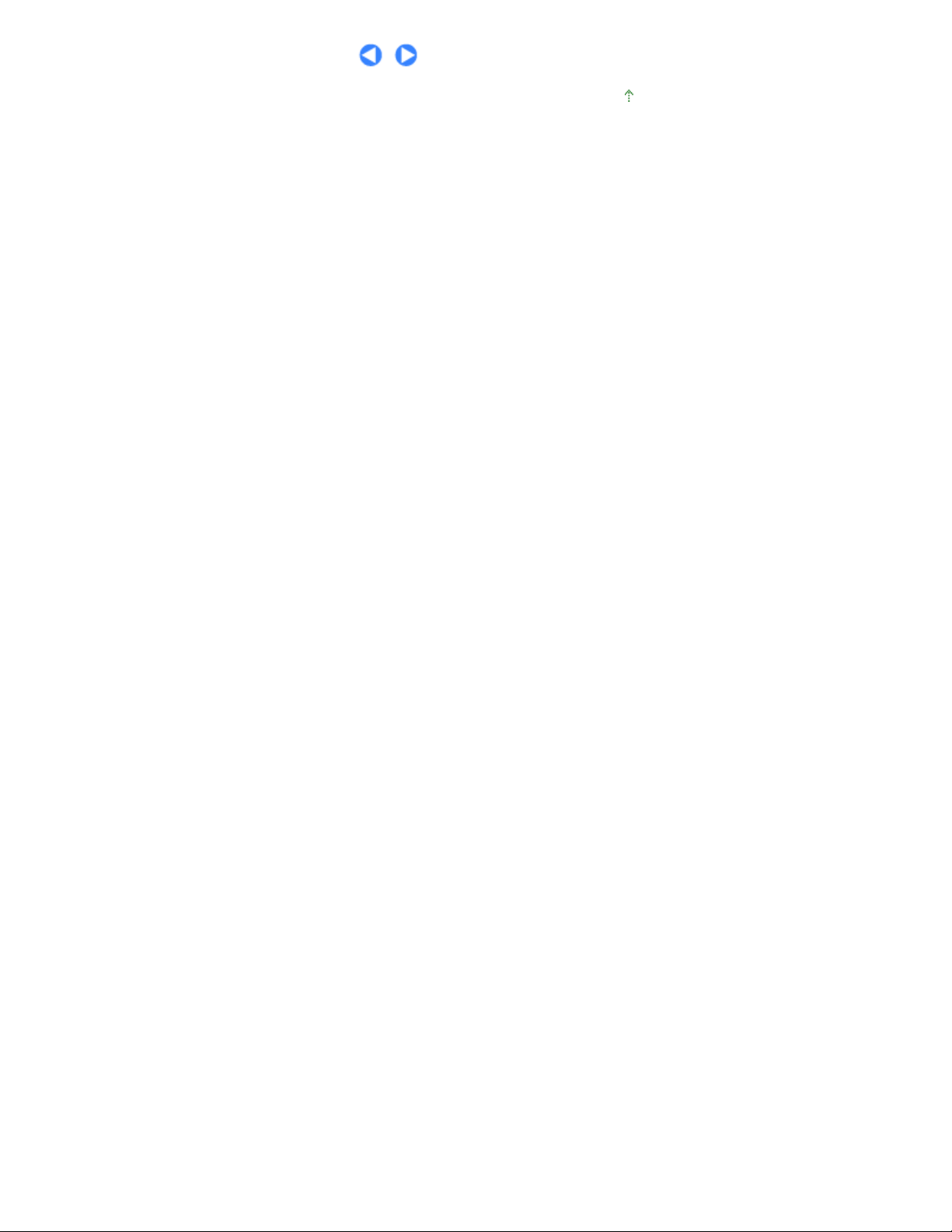
Página 27 de 996 páginasInserindo o Cartão de Memória
Topo da página
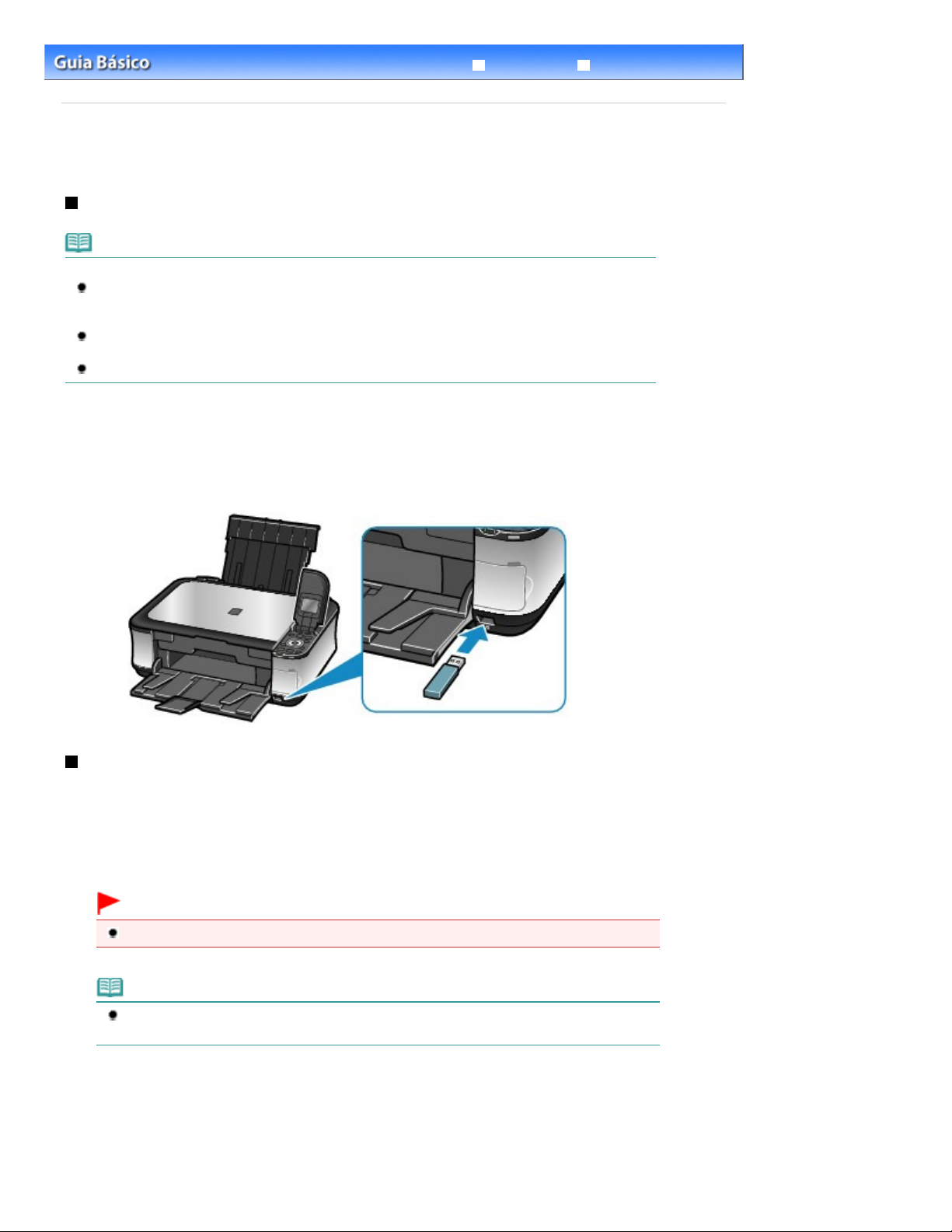
Verifique se a máquina não está lendo ou gravando dados de/para o USB flash
Página 28 de 996 páginasInserindo a Unidade Flash USB
Guia Avançado
Conteúdo >
Imprimindo a Partir de um Cartão de Memória > Inserindo a Unidade Flash USB
Inserindo a Unidade Flash USB
Inserindo a Unidade Flash USB
Nota
Antes de inserir o USB flash drive
Se o seu USB flash drive não puder ser inserido na porta para impressão direta da máquina, você
talvez tenha que usar um cabo de extensão para o USB flash drive. Esses cabos estão disponíveis
em lojas de produtos eletrônicos.
Alguns USB flash drives podem ter problemas de reconhecimento e esses dispositivos talvez não
garantam a operação adequada da máquina.
Talvez não seja possível usar USB flash drives com a função de segurança.
1.
Insira o USB flash drive na porta para impressão direta.
Verifique se a orientação da unidade flash USB está correta antes de inseri-la diretamente na porta para
impressão direta.
Solução de Problemas
Removendo a Unidade Flash USB
1.
drive.
No LCD, verifique se a operação de leitura ou gravação foi concluída.
Importante
Não remova a unidade flash USB nem desligue a alimentação durante a operação da máquina.
Nota
Se o USB flash drive tiver o indicador luminoso de acesso, consulte o manual de instruções
fornecido com a unidade para verificar se a operação de leitura ou gravação foi concluída.
2.
Remova a unidade flash USB.
Segure o USB flash drive e remova-o diretamente da máquina.
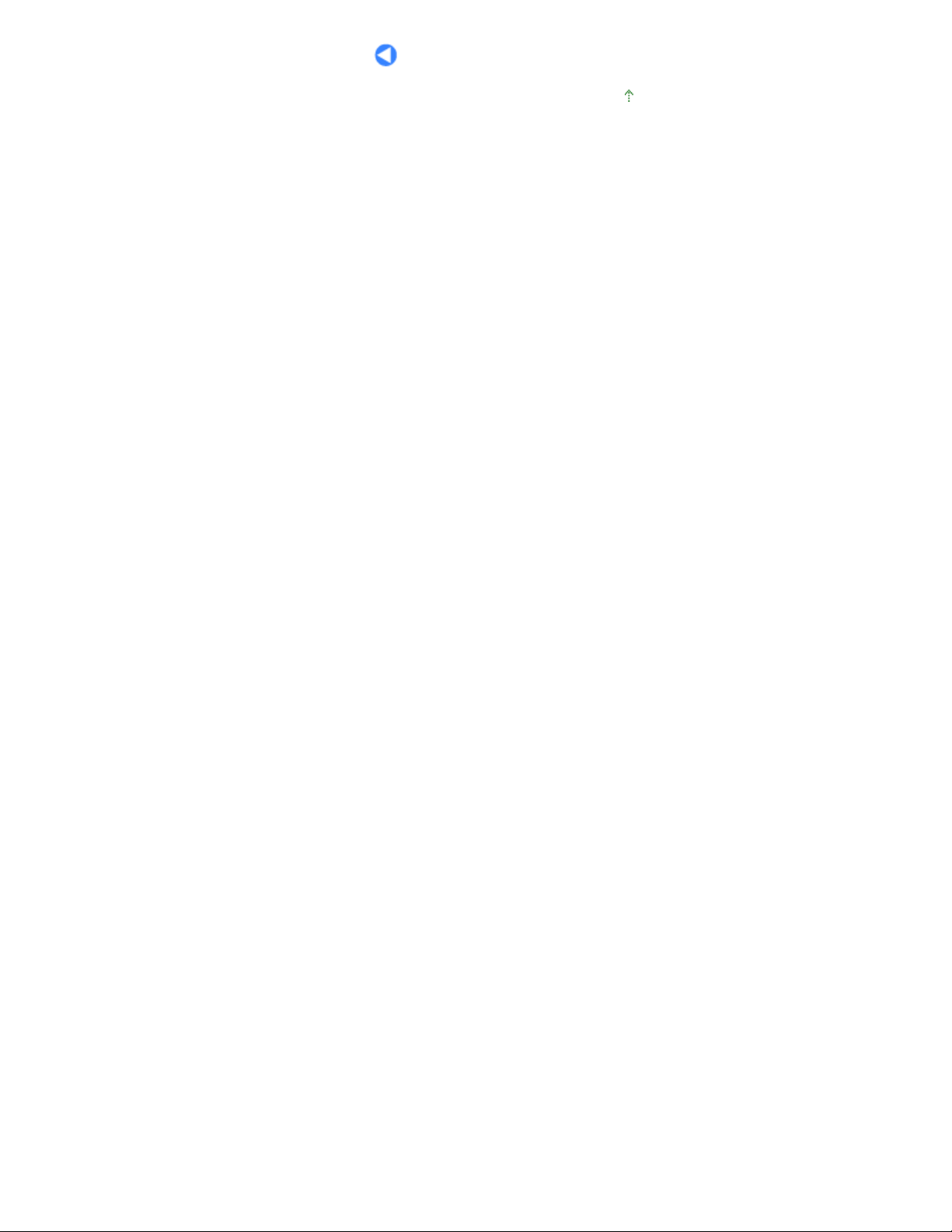
Página 29 de 996 páginasInserindo a Unidade Flash USB
Topo da página
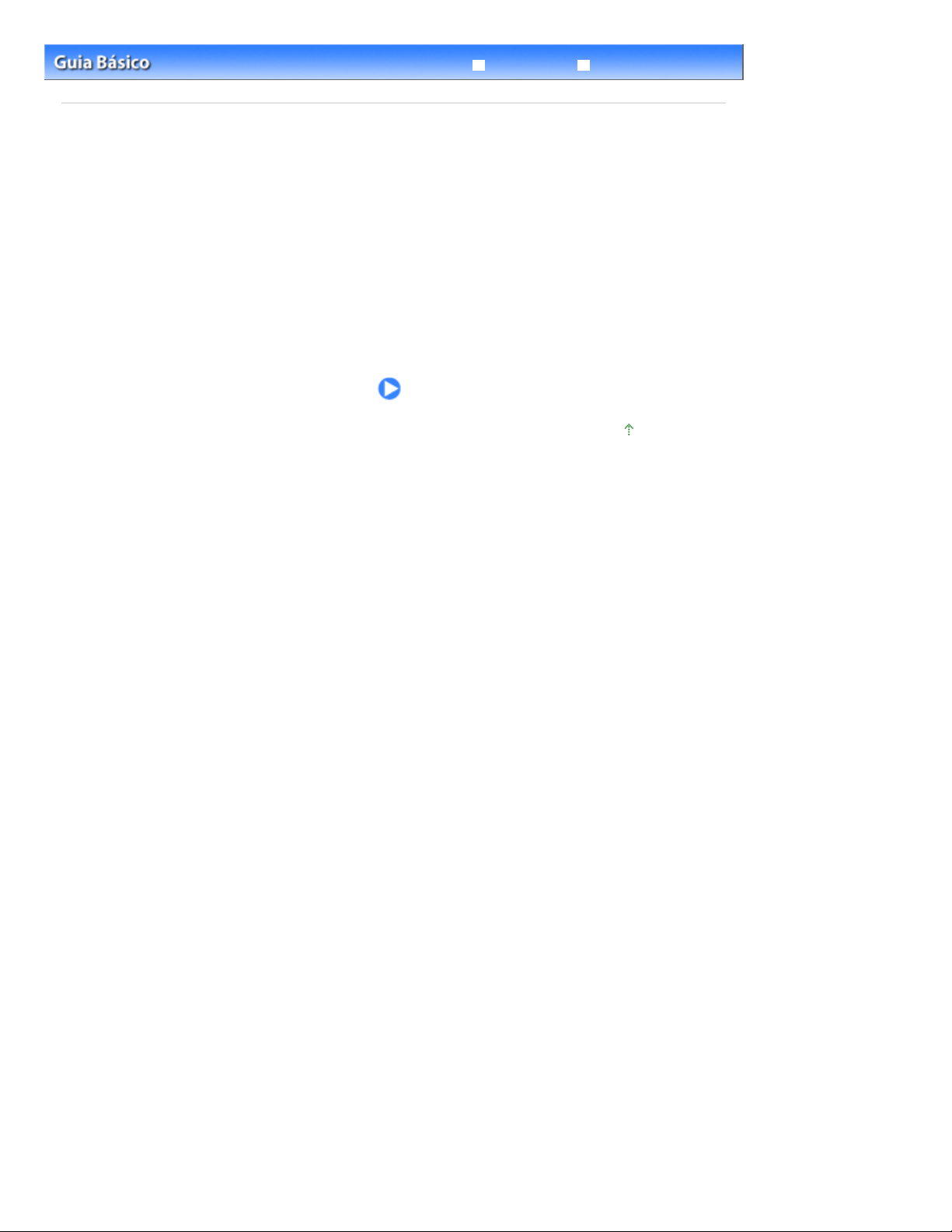
Página 30 de 996 páginasCopiando
Conteúdo
Guia Avançado
> Copiando
Solução de Problemas
Copiando
É possível copiar com vários métodos, tais como reduzir/ampliar ou copiar duas páginas originais para
uma única folha.
Fazendo Cópias
Alterando as Configurações
Usando Diversas Funções de Cópia
Topo da página
 Loading...
Loading...