Canon PIXMA MP560 series User Manual [ro]
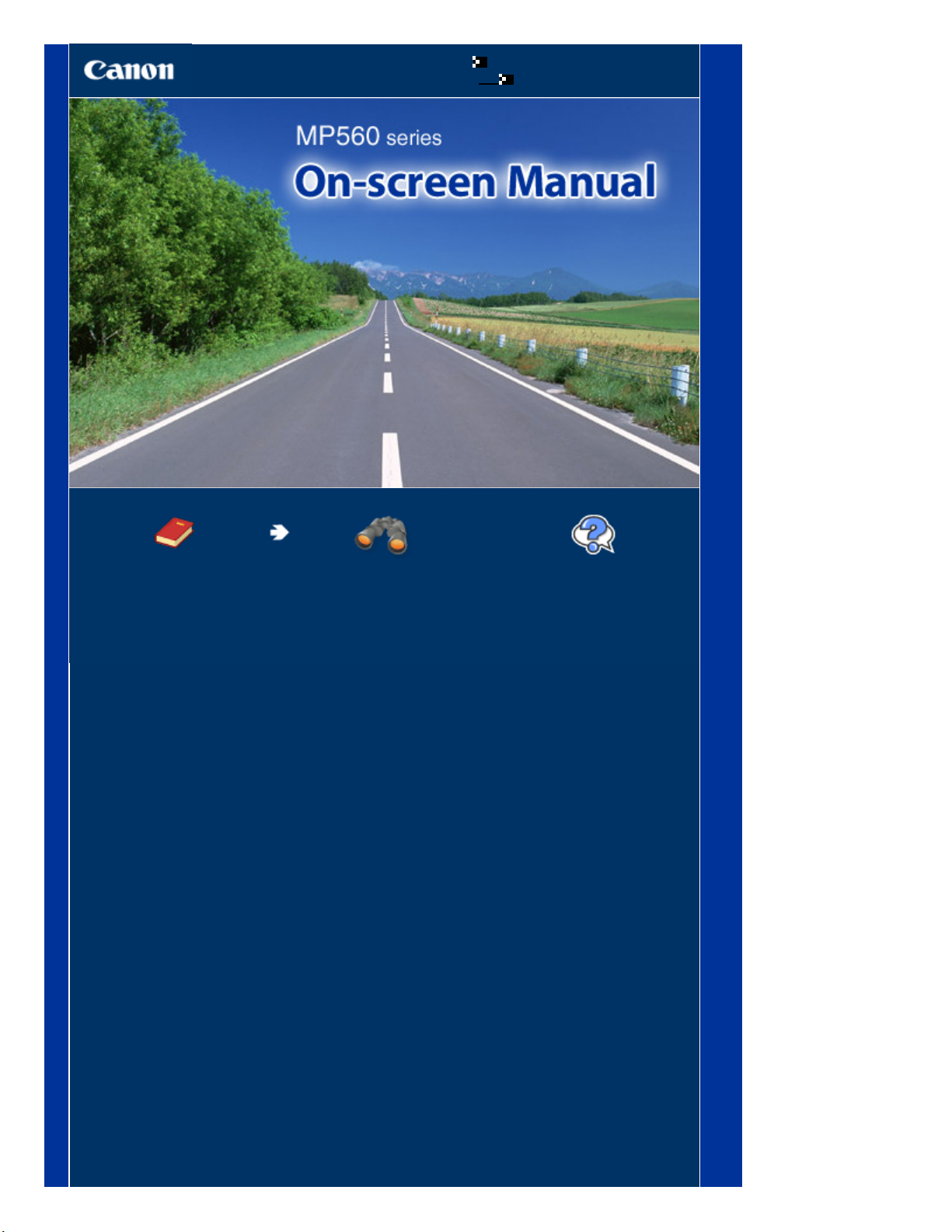
Cum se utilizează acest manual
Imprimarea acestui manual
MC-4141-V1.00
Pagina 1 din 959 paginiCanon MP560 series On-screen Manual
Ghid de bază
Descrie pe scurt acest
produs.
Ghid avansat
Descrie în detaliu funcţiile
acestui produs.
Depanare
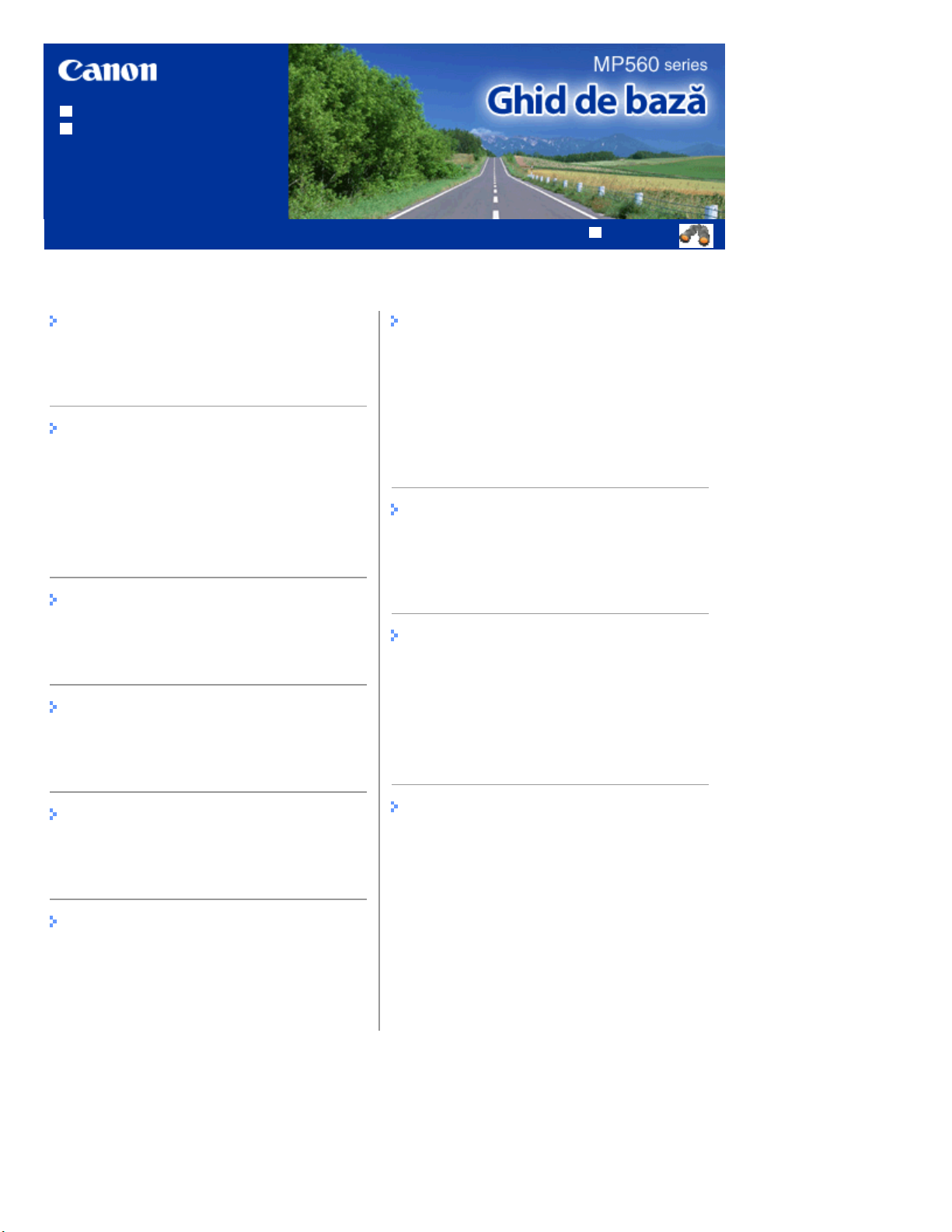
Cum se utilizează acest manual
Încărcarea hârtiei / documentelor
Încărcarea hârtiei
Încărcarea documentelor originale
Întreţinere de rutină
Înlocuirea unui rezervor de cerneală
Imprimarea acestui manual
MP-3744-V1.00
Cuprins
Pagina 2 din 959 paginiMP560 series Ghid de bază
Ghid avansat
Privire de ansamblu asupra aparatului
Componentele principale
Cum să navigaţi prin meniuri pe LCD
Imprimarea de pe o cartelă de memorie
Imprimarea fotografiilor salvate pe o cartelă de
memorie/unitate flash USB
Utilizarea diferitelor funcţii
Introducerea cartelei de memorie
Introducerea unităţii flash USB
Copierea
Realizarea de copii
Utilizarea diferitelor funcţii de copiere
Imprimarea fotografiilor imprimate
Reimprimarea fotografiilor imprimate
Utilizarea diferitelor funcţii
Alte utilizări
Imprimarea formularelor şablon cum ar fi hârtia
de caiet
Imprimare directă de fotografii de pe camera
digitală sau telefonul mobil
Setările aparatului
Aplicaţii software utile
originale
Când imprimarea devine ştearsă sau culorile
sunt incorecte
Curăţarea rolei de alimentare cu hârtie
Curăţarea tamponului din casetă
Scanare
Trimiterea datelor scanate pe computer
Utilizarea diferitelor funcţii de scanare
Imprimarea de pe computerul
dumneavoastră
Imprimarea fotografiilor (Easy-PhotoPrint EX)
Imprimarea documentelor (Windows)
Imprimarea documentelor (Macintosh)
Anexă
Limitări legale privind utilizarea produsului şi
utilizarea imaginilor
Sfaturi pentru utilizarea aparatului
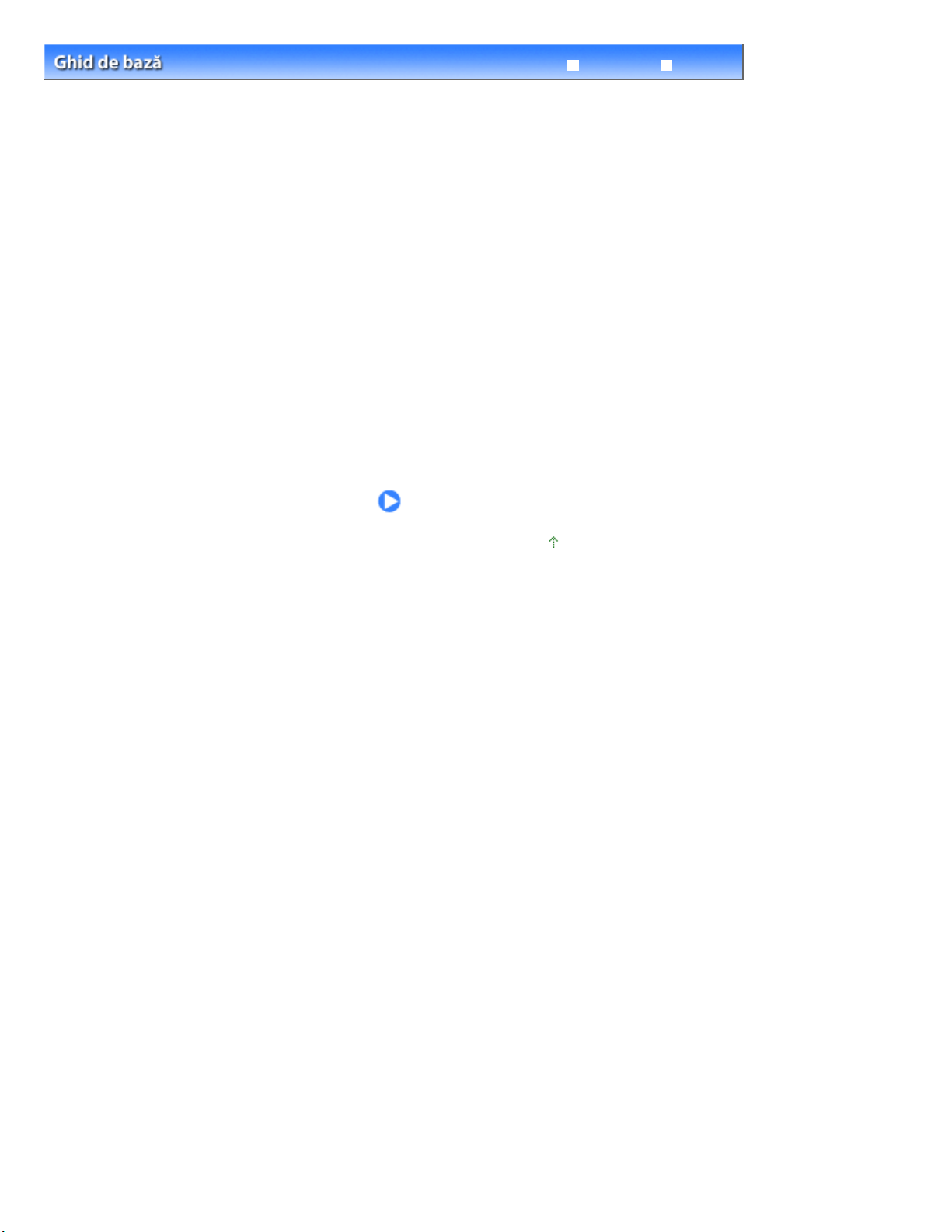
Ghid avansat Depanare
În partea superioară a paginii
Cuprins > Privire de ansamblu asupra aparatului
Privire de ansamblu asupra aparatului
Această secţiune prezintă denumirile componentelor aparatului şi descrie operaţiile de bază pe care
trebuie să le cunoaşteţi înainte de a-l utiliza.
Componentele principale
Vedere frontală
Vizualizare din spate
Vedere din interior
Panoul de operare
Cum să navigaţi prin meniuri pe LCD
Selectarea meniurilor pe ecranul ACASĂ
Selectarea elementelor de setare
Alte operaţii
Pagina 3 din 959 paginiPrivire de ansamblu asupra aparatului
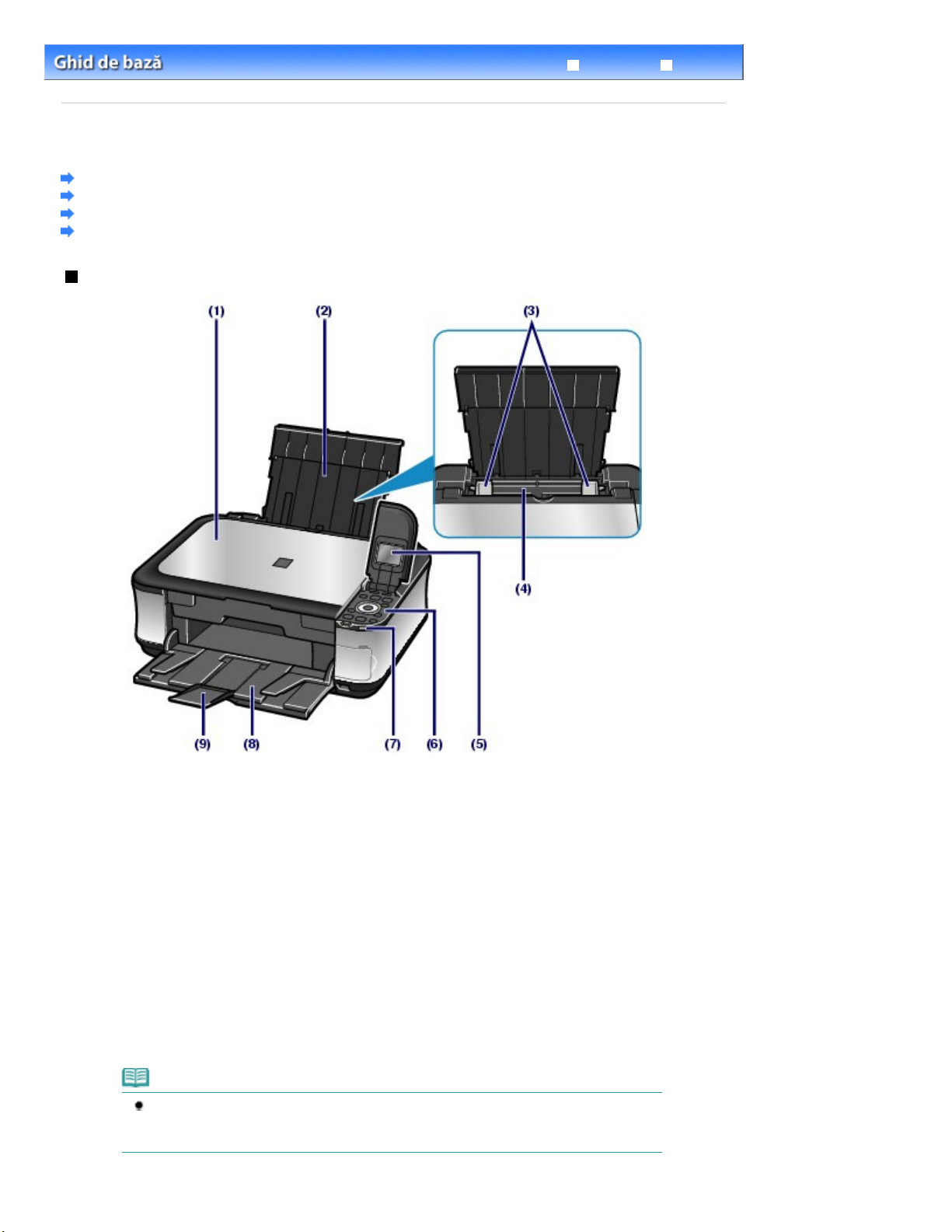
Încărcaţi hârtie fotografică sau plicuri ce pot fi utilizate la aparat. Două sau mai multe foi de aceeaşi
Încărcarea hârtiei
Pagina 4 din 959 paginiComponentele principale
Ghid avansat Depanare
>
Cuprins
Privire de ansamblu asupra aparatului
Componentele principale
Vedere frontală
Vizualizare din spate
Vedere din interior
Panoul de operare
Vizualizare frontală
> Componentele principale
(1)
Capacul pentru documente
Deschideţi pentru a încărca un document original pe sticla plată.
(2)
Suportul pentru hârtie
Ridicaţi-l şi înclinaţi-l pe spate pentru a încărca hârtia în tava din spate.
(3)
Ghidajele hârtiei
Deplasaţi-le prin glisare pentru a le alinia cu ambele părţi ale stivei de hârtie.
(4)
Tava din spate
dimensiune şi de acelaşi tip de hârtie pot fi încărcate simultan şi preluate automat una câte una.
Consultaţi
(5)
LCD (Ecran cu cristale lichide)
Afişează mesajele, selecţiile meniului şi starea de operare. De asemenea, puteţi să examinaţi fotografiile pe
LCD înaintea imprimării.
.
Notă
Ecranul LCD se stinge dacă aparatul nu este utilizat timp de aproximativ cinci minute.
Pentru a reporni ecranul, apăsaţi orice buton cu excepţia butonului ACTIVARE sau
executaţi operaţia de imprimare.
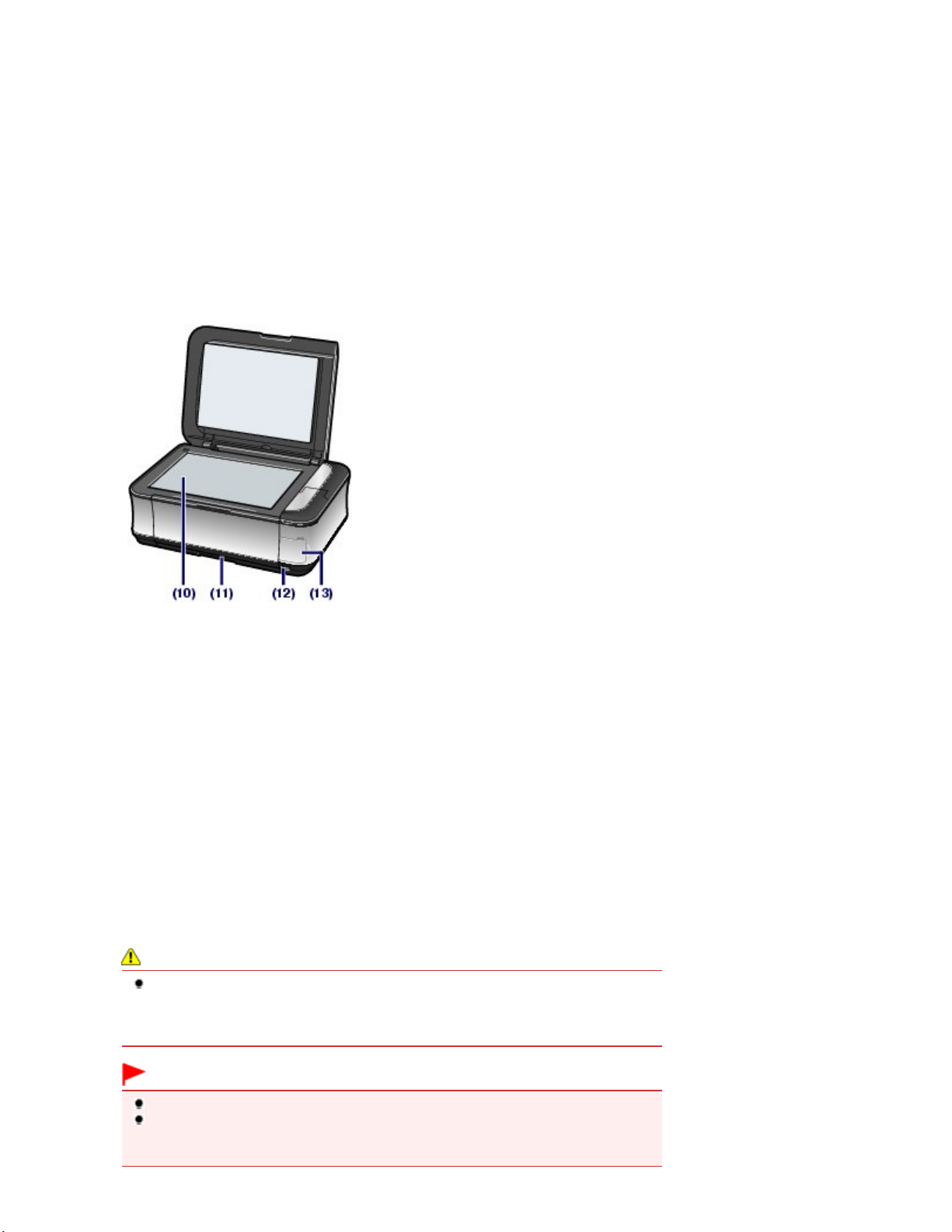
Încărcaţi un original pentru copiere sau scanare.
Încărcaţi hârtie simplă de dimensiuni A4, B5, A5, sau Scrisoare şi introduceţi-o în aparat. Două sau mai
Încărcarea hârtiei
(6)
Panoul de operare
Utilizaţi-l pentru a modifica setările sau pentru a manevra aparatul.
Consultaţi
Lampa Wi-Fi
(7)
Se aprinde sau clipeşte în albastru pentru a indica starea reţelei LAN fără fir.
Luminează: Wireless LAN active este selectat.
Clipeşte: Imprimare sau scanare în reţeaua LAN fără fir. De asemenea, la căutarea din timpul configurării a
punctului de acces pentru reţeaua LAN şi la conectarea la punctul de acces.
(8)
Tava de ieşire a hârtiei
Se deschide automat la iniţierea imprimării sau copierii şi foaia de hârtie imprimată este evacuată.
(9)
Extensia tăvii de ieşire
Deschideţi extensia pentru a susţine foile imprimate. Deschideţi-o în timpul imprimării sau copierii.
Panoul de operare
.
Pagina 5 din 959 paginiComponentele principale
(10) Sticla plată
(11)
Casetă
multe foi de hârtie simplă de aceeaşi dimensiune pot fi încărcate simultan şi alimentate automat una câte
una.
Consultaţi
(12)
Portul de imprimare directă
Pentru a imprima direct, conectaţi un dispozitiv compatibil PictBridge, cum ar fi o cameră digitală sau unitatea
opţională Bluetooth BU-30*.
Consultaţi Imprimare directă de fotografii de pe camera digitală sau telefonul mobil .
De asemenea, puteţi introduce o unitate flash USB în acest port.
Consultaţi Introducerea unităţii flash USB.
* În funcţie de legislaţia şi de reglementările locale, unitatea Bluetooth nu este disponibilă în unele ţări sau
regiuni. Pentru detalii, contactaţi centrul de service.
.
Avertisment
Nu conectaţi niciun alt echipament, cu excepţia dispozitivelor compatibile PictBridge, a
unităţii opţionale Bluetooth BU-30 şi a unităţilor flash USB la portul de imprimare directă al
aparatului. Acest lucru prezintă risc de incendiu, şocuri electrice sau deteriorare a
aparatului.
Important
Nu atingeţi carcasa metalică.
Nu utilizaţi un cablu USB mai lung de 10 picioare/3 metri pentru a conecta un dispozitiv
compatibil PictBridge la aparat, deoarece ar putea să afecteze funcţionarea altor
dispozitive periferice.
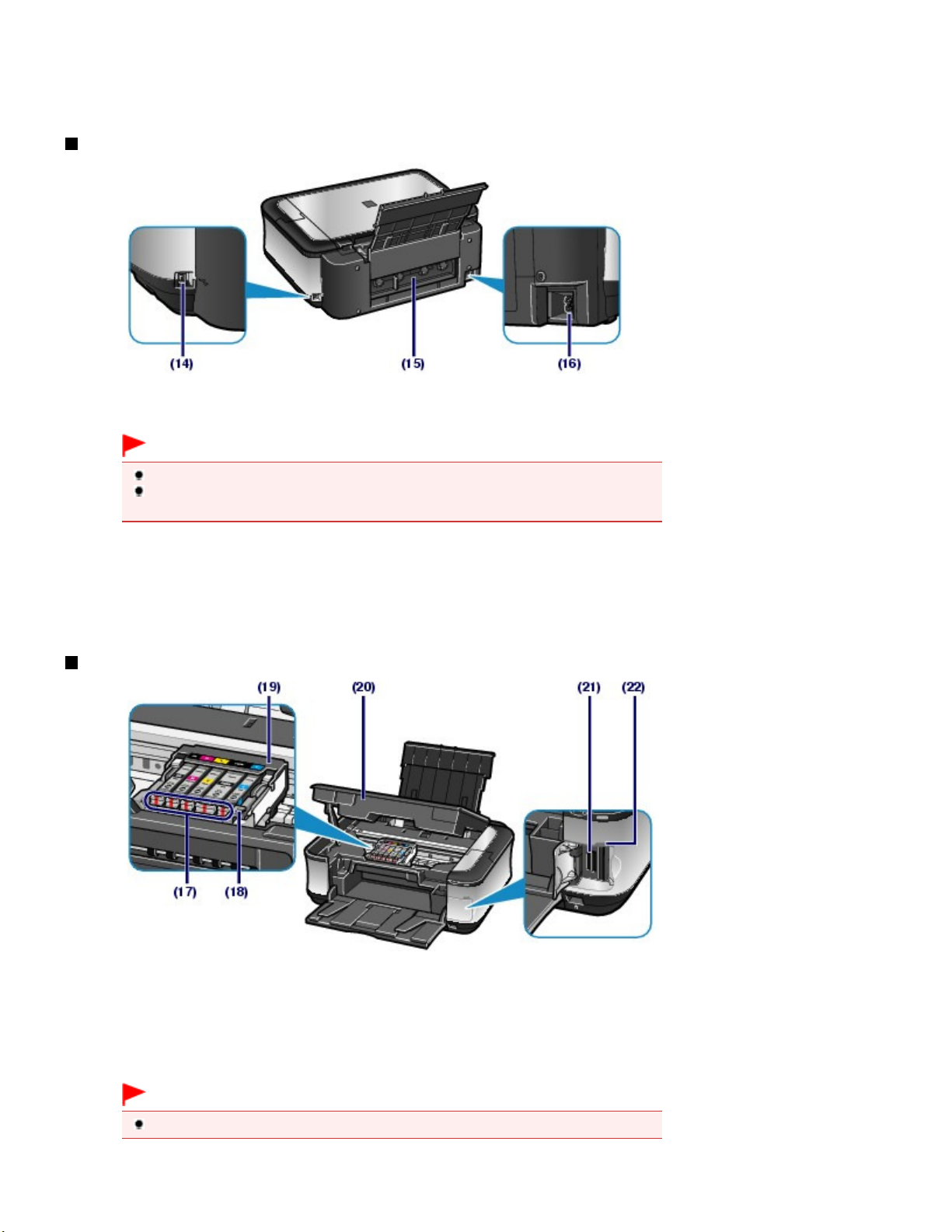
Verificarea nivelului de cerneală
(13)
Capac de slot pentru cartelă
Deschideţi-l pentru a introduce o cartelă de memorie.
Consultaţi Introducerea cartelei de memorie .
Vedere din spate
(14)
Port USB
Introduceţi cablul USB pentru a conecta aparatul la un computer.
Important
Nu atingeţi carcasa metalică.
Nu conectaţi şi nici nu deconectaţi cablul USB în timp ce aparatul imprimă sau scanează
documente originale cu computerul.
Pagina 6 din 959 paginiComponentele principale
(15)
Capacul din spate
Demontaţi-l pentru a îndepărta hârtia blocată.
(16)
Conectorul cablului de alimentare
Conectaţi la priză cablul de alimentare furnizat.
Vedere din interior
(17)
Lămpi de cerneală
Se aprind sau clipesc în roşu pentru a indica starea rezervorului de cerneală.
Consultaţi
.
(18)
Manetă de blocare a capului de imprimare
Blochează capul de imprimare pe poziţie.
Important
Nu ridicaţi această manetă după instalarea capului de imprimare.
(19) Suportul capului de imprimare
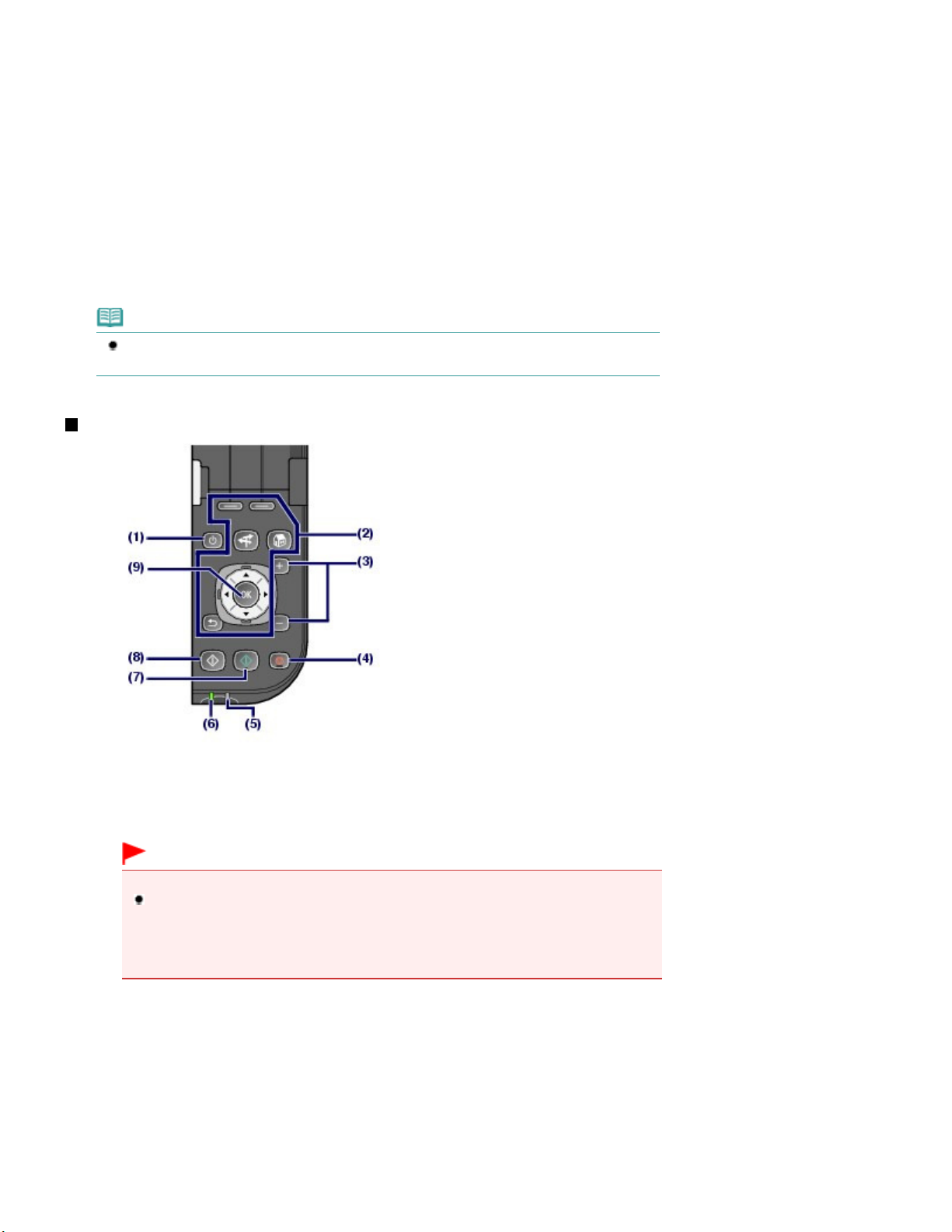
Instalaţi capul de imprimare.
(20)
Unitate de scanare (Capac)
Scanează documente originale. Deschideţi-o pentru a înlocui rezervoarele de cerneală, pentru a verifica
becurile de cerneală sau pentru a îndepărta hârtia blocată în interiorul aparatului. Când deschideţi unitatea
de scanare (capacul), ridicaţi-o cu capacul pentru documente închis.
(21)
Slot pentru cartelă
Introduceţi o cartelă de memorie.
Consultaţi Introducerea cartelei de memorie .
Lampa Acces (Access)
(22)
Se aprinde sau clipeşte pentru a indica starea cartelei de memorie.
Consultaţi Introducerea cartelei de memorie .
Notă
Pentru detalii privind instalarea capului de imprimare şi a rezervoarelor de cerneală, consultaţi
manualul tipărit:
Ghid de iniţiere
.
Panoul de operare
Pagina 7 din 959 paginiComponentele principale
(1) butonul ACTIVARE (ON)
Opreşte sau porneşte imprimanta. Înainte de a porni imprimanta, asiguraţi-vă că aţi închis capacul
documentelor.
Important
Deconectarea alimentării
Când deconectaţi fişa de alimentare după ce aţi oprit alimentarea, nu uitaţi să vă asiguraţi
că lampa
priza de perete în timp ce lampa
posibil ca aparatul să nu mai poată imprima corect, deoarece capul de imprimare nu este
protejat.
(2)
Butoane pentru navigare prin meniuri pe LCD
Consultaţi
(3)
Butoanele [+] [-]
Specifică numărul de copii care vor fi copiate sau imprimate.
(4)
Butonul Oprire (Stop)
Revocă operaţia de imprimare, copiere sau scanare în curs.
Lampa Alarmă (Alarm)
(5)
Se aprinde sau clipeşte portocaliu în cazul apariţiei unei erori, de tipul terminării hârtiei sau a cernelii.
Alimentare (Power)
Cum să navigaţi prin meniuri pe LCD
este stinsă. Dacă deconectaţi fişa de alimentare de la
Alimentare (Power)
.
este aprinsă sau clipeşte, este
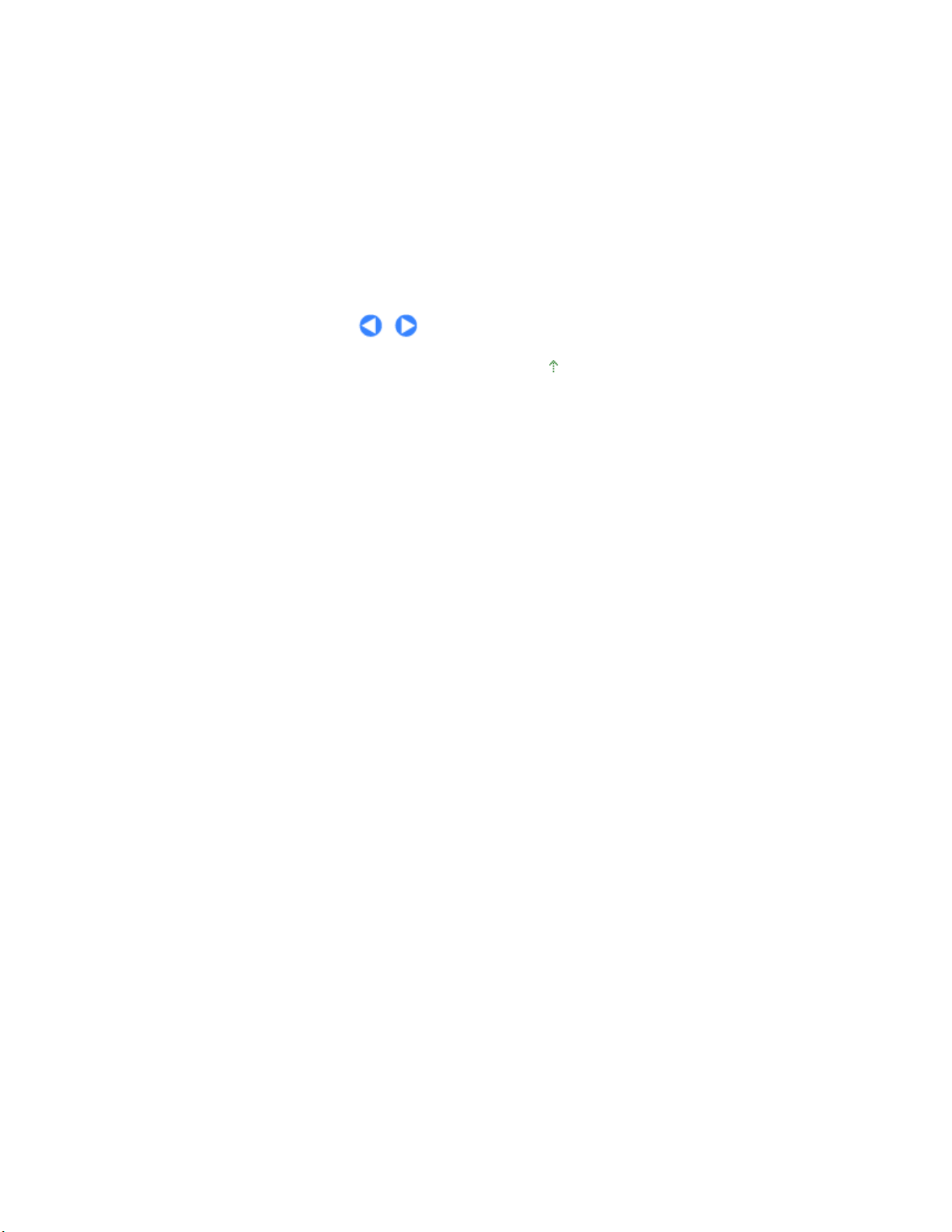
îndepărtarea hârtiei blocate.
În partea superioară a paginii
Lampa Alimentare (Power)
(6)
Este aprinsă în verde după ce clipeşte la pornirea alimentării.
(7)
Butonul Culoare (Color)
Porneşte imprimarea, copierea sau scanarea color.
(8)
Butonul Negru (Black)
Porneşte copierea, scanarea etc. alb-negru.
(9)
Butonul OK
Selectează un meniu sau un element de setare. Consultaţi
Soluţionează o eroare apărută în cursul imprimării sau reia funcţionarea normală a aparatului după
Cum să navigaţi prin meniuri pe LCD
Pagina 8 din 959 paginiComponentele principale
.
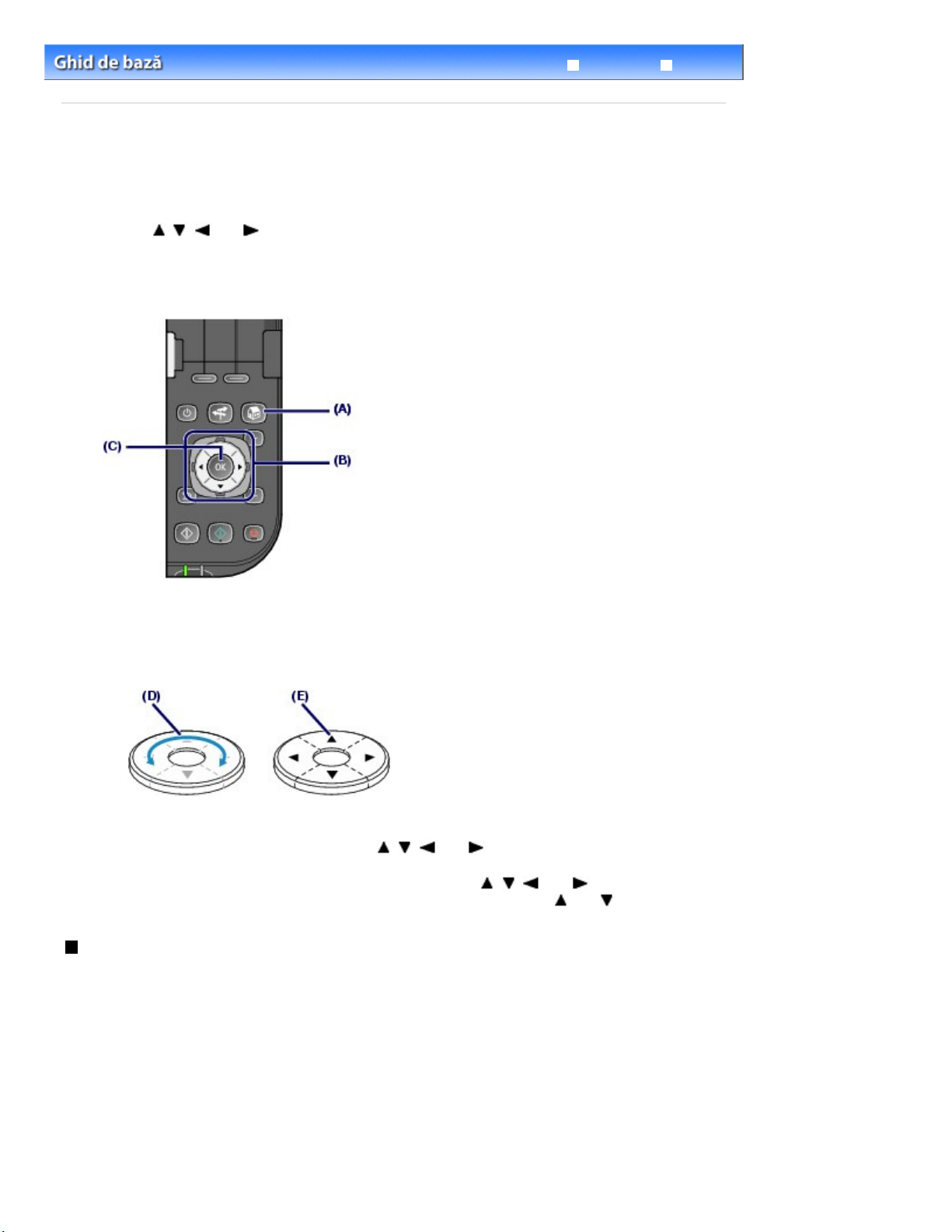
Va apărea ecranul
Pagina 9 din 959 paginiCum să navigaţi prin meniuri pe LCD
Ghid avansat Depanare
Cuprins
>
Privire de ansamblu asupra aparatului
> Cum să navigaţi prin meniuri pe LCD
Cum să navigaţi prin meniuri pe LCD
Acest aparat vă permite să imprimaţi fotografii de pe o cartelă de memorie sau de pe o unitate flash
USB, să efectuaţi copii sau să scanaţi documente originale fără ajutorul unui computer. Pentru a acţiona
aparatul, puteţi să răsuciţi
din butoanele
a selecta elemente de setare de pe LCD, apoi să apăsaţi butonul
Această secţiune descrie procedura de bază de operare pentru a naviga prin meniuri pe ecranul
,
pentru a selecta elemente de setare necesare pentru imprimare.
Rotiţa de derulare rapidă
,
sau
de pe
de pe panoul de operare sau puteţi să apăsaţi unul
Rotiţa de derulare rapidă pentru a naviga prin meniuri sau pentru
.
OK
ACASĂ
şi
Utilizarea Rotiţei de derulare rapidă (B)
Rotiţa de derulare rapidă
Rotiţa de derulare rapidă poate fi utilizată în două moduri. Puteţi să acţionaţi aparatul prin oricare
metodă.
(D) Răsuciţi cu degetul Rotiţa de derulare rapidă
Sau
(E) Pentru a selecta elemente, apăsaţi butoanele
Când în acest ghid este specificat că se poate unul din butoanele
descris şi în procedura de operare, adică „
este utilizată pentru a selecta meniuri sau elemente de setare.
pentru a selecta elemente.
,
,
sau
Rotiţa de derulare rapidă (butonul
.
,
,
sau
, acest lucru este
sau
)”.
Selectarea meniurilor pe ecranul HOME
Ecranul
Pentru a începe imprimarea de fotografii de pe o cartelă de memorie sau de pe o unitate flash USB,
copierea sau scanarea, selectaţi meniurile de pe ecranul
ACASĂ
va apărea atunci când se porneşte alimentarea sau se apasă butonul
.
ACASĂ
ACASĂ (HOME)
.
Apăsaţi butonul
1.
ACASĂ (HOME)
.
ACASĂ
(A).
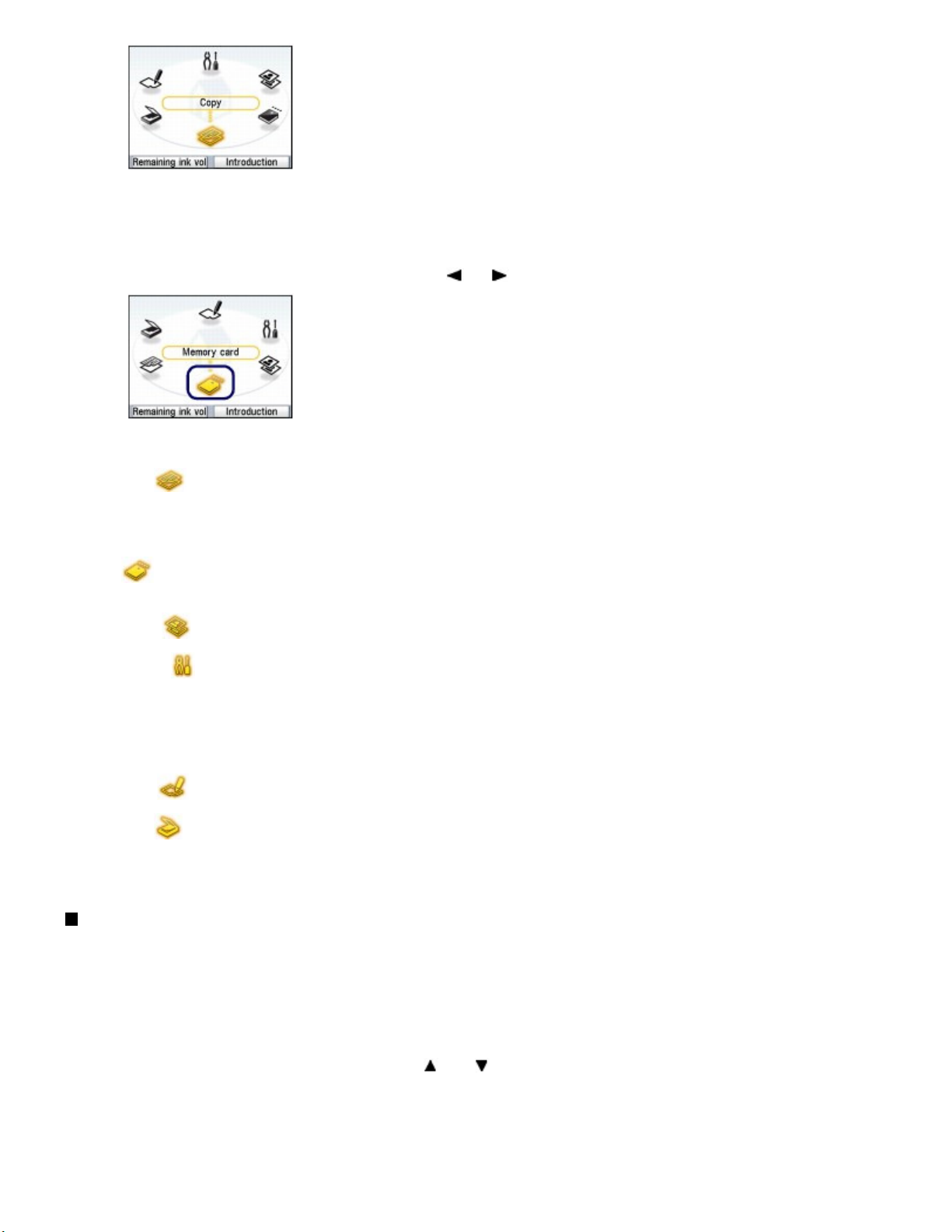
Pagina 10 din 959 paginiCum să navigaţi prin meniuri pe LCD
2.
Răsuciţi
utilizaţi şi apăsaţi butonul
De asemenea, pentru a selecta meniul puteţi să utilizaţi butonul
Va apărea ecranul meniului selectat.
Pe ecranul
Rotiţa de derulare rapidă
sunt disponibile următoarele meniuri.
ACASĂ
Puteţi să modificaţi scara de copiere sau să ştergeţi cadrul întunecat sau
Copy
Memory card
Easy photo
reprint
Settings
Photo index
sheet
Scan
:
porţiunea de legare la copierea unei cărţi. De asemenea, puteţi să copiaţi un
document original în aspecte diferite.
Consultaţi
Puteţi imprima fotografii salvate pe o cartelă de memorie a camerei digitale
:
sau pe o unitate flash USB.
Consultaţi
Puteţi să scanaţi fotografii imprimate şi să le imprimaţi cu uşurinţă. De
asemenea, puteţi să specificaţi numărul de copii pentru fiecare fotografie.
:
Consultaţi
Puteţi să menţineţi starea aparatului, să configuraţi reţeaua LAN fără fir, să
:
modificaţi setările aparatului, sau să imprimaţi formulare şablon precum hârtie
de caiet etc.
Consultaţi
Curăţarea rolei de alimentare cu hârtie
formularelor şablon cum ar fi hârtia de caiet
Puteţi imprima cu uşurinţă fotografii de pe o cartelă de memorie sau de pe o
unitate flash USB folosind fişa index de fotografii.
:
Consultaţi
Cu ajutorul panoului de operare, puteţi să trimiteţi datele scanate pe computer
:
sau să le salvaţi pe o cartelă de memorie sau pe o unitate flash USB
introdusă în aparat.
Consultaţi
(C).
OK
Copierea
Imprimarea de pe o cartelă de memorie
Imprimarea fotografiilor imprimate
Când imprimarea devine ştearsă sau culorile sunt incorecte
Utilizarea fişei index de fotografii pentru imprimare
Scanarea
(B) pentru a selecta meniul pe care doriţi să îl
.
.
de la
sau
.
.
, Setările aparatului
.
Rotiţa de derulare rapidă
,
Imprimarea
sau
.
(B).
Selectarea elementelor de setare
Ecranul afişat diferă în funcţie de meniul selectat, dar operaţia este aceeaşi.
Această secţiune descrie procedura de selectare a unui element de setare, utilizând ca şi exemplu
operaţia pentru modificarea calităţii de imprimare în ecranul de confirmare a imprimării din Select and
print din meniul Memory card.
Utilizaţi
1.
Rotiţa de derulare rapidă
Standard, apoi apăsaţi butonul
OK
(C).
(butonul
sau
) (B) pentru a selecta
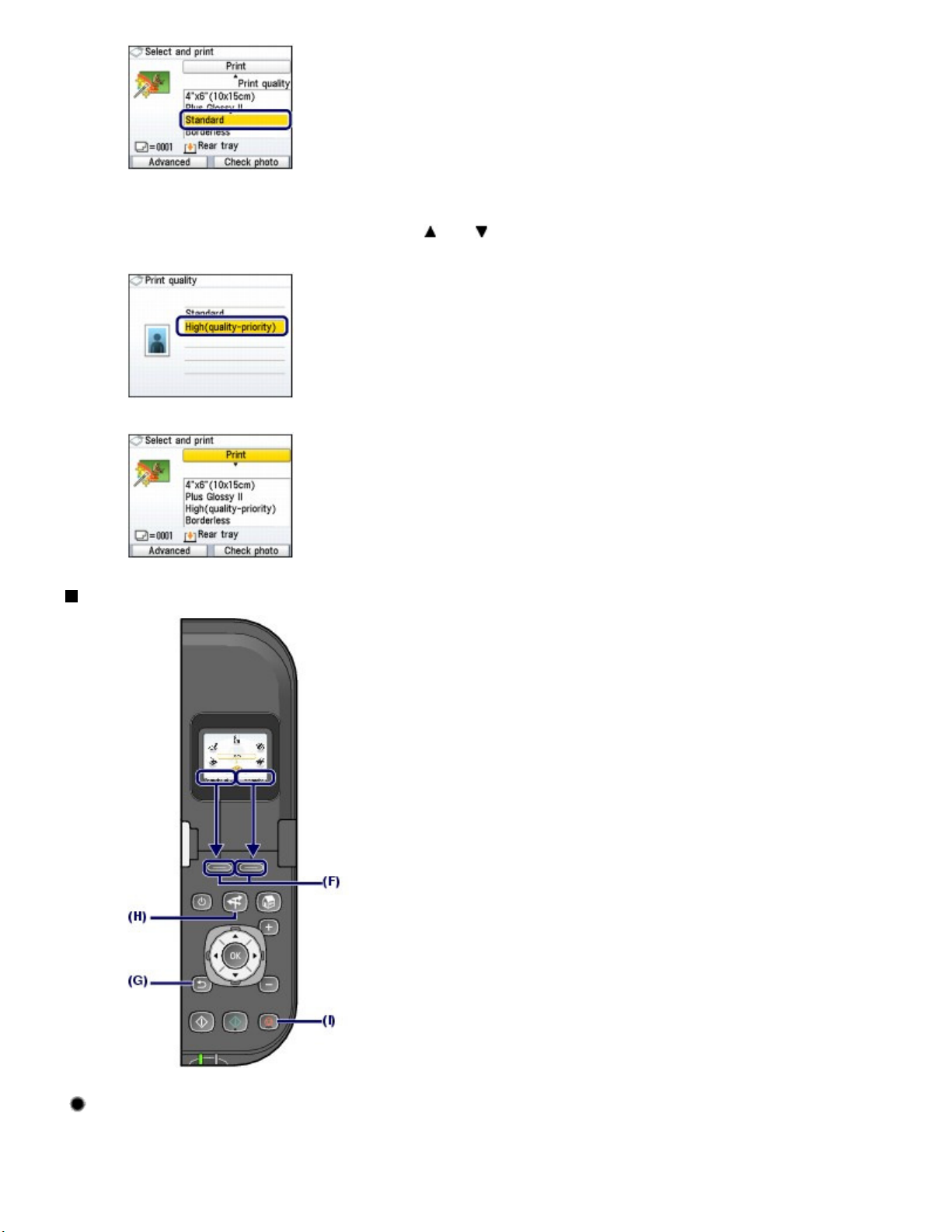
Pagina 11 din 959 paginiCum să navigaţi prin meniuri pe LCD
Utilizaţi
2.
Rotiţa de derulare rapidă
priority), apoi apăsaţi butonul
Ecranul va reveni la ecranul de confirmare a imprimării Select and print.
OK
(butonul
.
Alte operaţii
sau
) pentru a selecta High (quality-
Selectarea elementelor de la baza ecranului LCD
Funcţie
Funcţie
(F) pentru a selecta elementele afişate la baza ecranului
din dreapta pentru a selecta elementul din dreapta sau butonul
Puteţi utiliza cele două butoane
LCD.
Puteţi să apăsaţi butonul

Înapoi (Back)
Înapoi (Back)
În partea superioară a paginii
Pagina 12 din 959 paginiCum să navigaţi prin meniuri pe LCD
Funcţie
Revenirea la ecranul anterior
Puteţi apăsa butonul
Efectuarea funcţiilor utilizate frecvent cu operare uşoară
Puteţi să utilizaţi butonul
urmarea instrucţiunilor afişate pe ecran. De asemenea, puteţi afişa informaţiile despre funcţii sau
instrucţiunile privind modul de încărcare a hârtiei.
Apăsaţi butonul
1.
Va apărea ecranul NAVI.
pentru a selecta elementul din stânga. Elementele afişate vor diferi în funcţie de ecran.
(G) pentru a reveni la ecranul anterior.
NAVI
(H) pentru a efectua cu uşurinţă funcţiile utilizate frecvent, doar prin
(H).
NAVI
Notă
Dacă apăsaţi butonul
Utilizaţi
2.
apoi apăsaţi butonul
Urmaţi instrucţiunile de pe LCD.
Revocarea imprimării, copierii sau scanării
Puteţi apăsa butonul
Rotiţa de derulare rapidă
.
OK
Oprire (Stop)
în timpul afişării ecranului NAVI, va apărea ecranul
(butonul
(I) pentru a revoca o imprimare, copiere sau scanare în curs.
sau
HOME.
) pentru a selecta elementul,
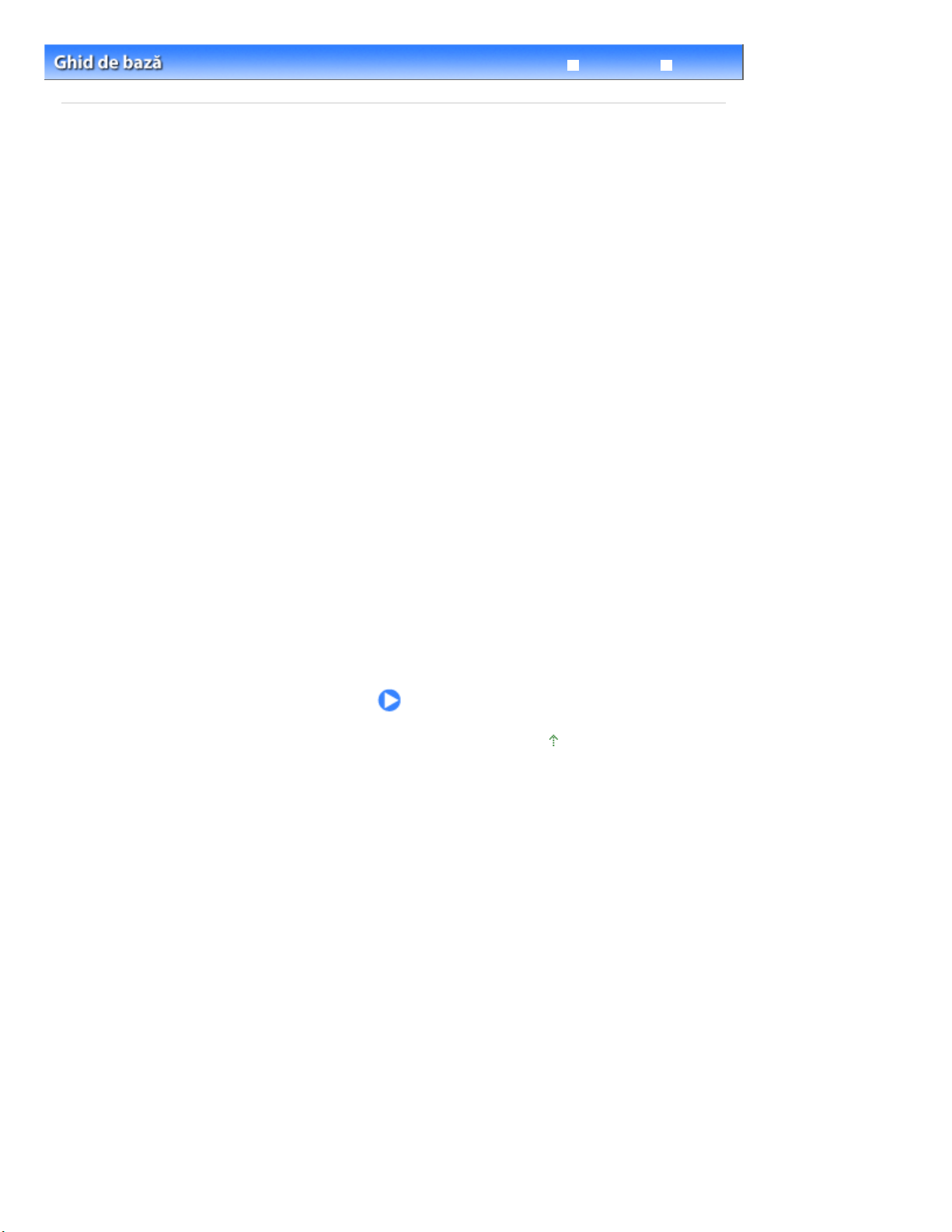
Ghid avansat Depanare
Înainte de introducerea cartelei de memorie.
Îndepărtarea unităţii flash USB
În partea superioară a paginii
> Imprimarea de pe o cartelă de memorie
Cuprins
Imprimarea de pe o cartelă de memorie
Puteţi să examinaţi fiecare fotografie de pe o cartelă de memorie sau de pe o unitate flash USB pentru a
selecta şi imprima fotografia dorită.
De asemenea, puteţi să imprimaţi fotografiile preferate în diverse aspecte sau să le utilizaţi pentru a
realiza un calendar sau un autocolant.
Imprimarea fotografiilor salvate pe o cartelă de memorie/unitate flash USB
Modificarea setărilor
Utilizarea diferitelor funcţii
Imprimarea fotografiilor cu aspecte diferite
Modificarea afişajului
Trunchierea fotografiilor / Căutarea fotografiilor după dată
Corectarea imaginilor
Imprimarea fotografiilor după data realizării sau după numărul de fişier
Pagina 13 din 959 paginiImprimarea de pe o cartelă de memorie
Introducerea cartelei de memorie.
Introducerea cartelei de memorie.
Scoaterea cartelei de memorie.
Introducerea unităţii flash USB
Introducerea unităţii flash USB
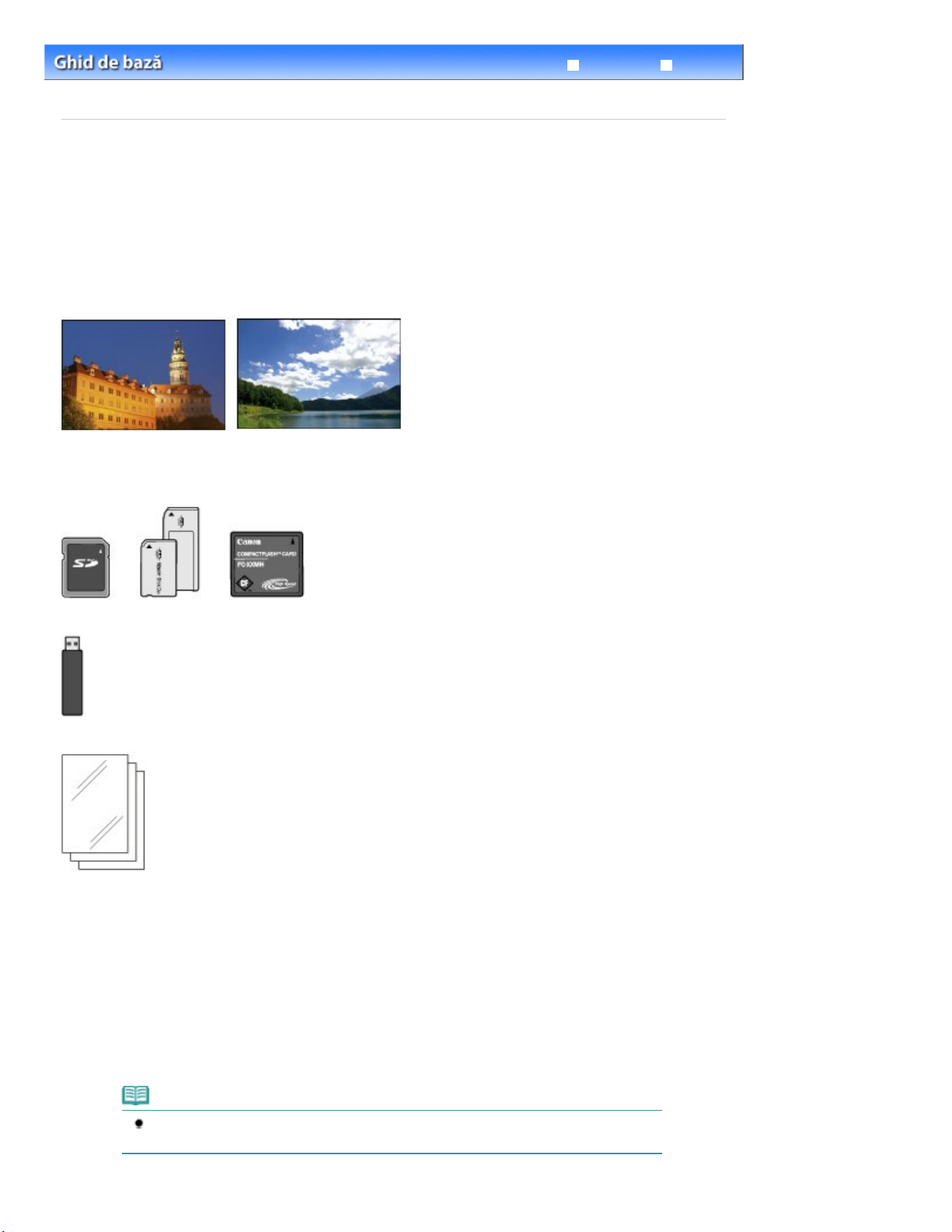
Ghid avansat Depanare
Înainte de introducerea cartelei de memorie
Încărcarea hârtiei
Acum încărcaţi hârtie fotografică 4" x 6" / 10 x 15 în tava din spate.
Imprimarea de pe o cartelă de memorie
Cuprins
flash USB
>
> Imprimarea fotografiilor salvate pe o cartelă de memorie/unitate
Imprimarea fotografiilor salvate pe o cartelă de memorie/
unitate flash USB
Examinaţi fiecare fotografie de pe cartela de memorie sau de pe unitatea flash USB pentru a selecta şi
imprima fotografia dorită.
Această secţiune descrie procedura de imprimare a fotografiilor fără chenar pe hârtie fotografică de
dimensiuni 4" x 6" / 10 x 15 cm.
Pentru această operaţie, consultaţi notele şi procedurile de operare descrise în pagina de referinţă.
Trebuie să pregătiţi:
O cartelă de memorie cu fotografii salvate. Consultaţi
.
Pagina 14 din 959 paginiImprimarea fotografiilor salvate pe o cartelă de memorie/unitate flash USB
O unitate flash USB cu fotografii salvate. Consultaţi Introducerea unităţii flash USB
Hârtie pentru imprimarea fotografiilor. Consultaţi
1.
Pregătiţi-vă pentru imprimare.
Porniţi alimentarea.
(1)
Consultaţi
Încărcaţi hârtia.
(2)
Consultaţi
Panoul de operare
.
.
Tipuri de suporturi pe care le puteţi utiliza
.
.
Notă
Încărcaţi hârtie simplă format A4 sau Letter în casetă. Încărcaţi alte dimensiuni sau tipuri de
hârtie în tava din spate.
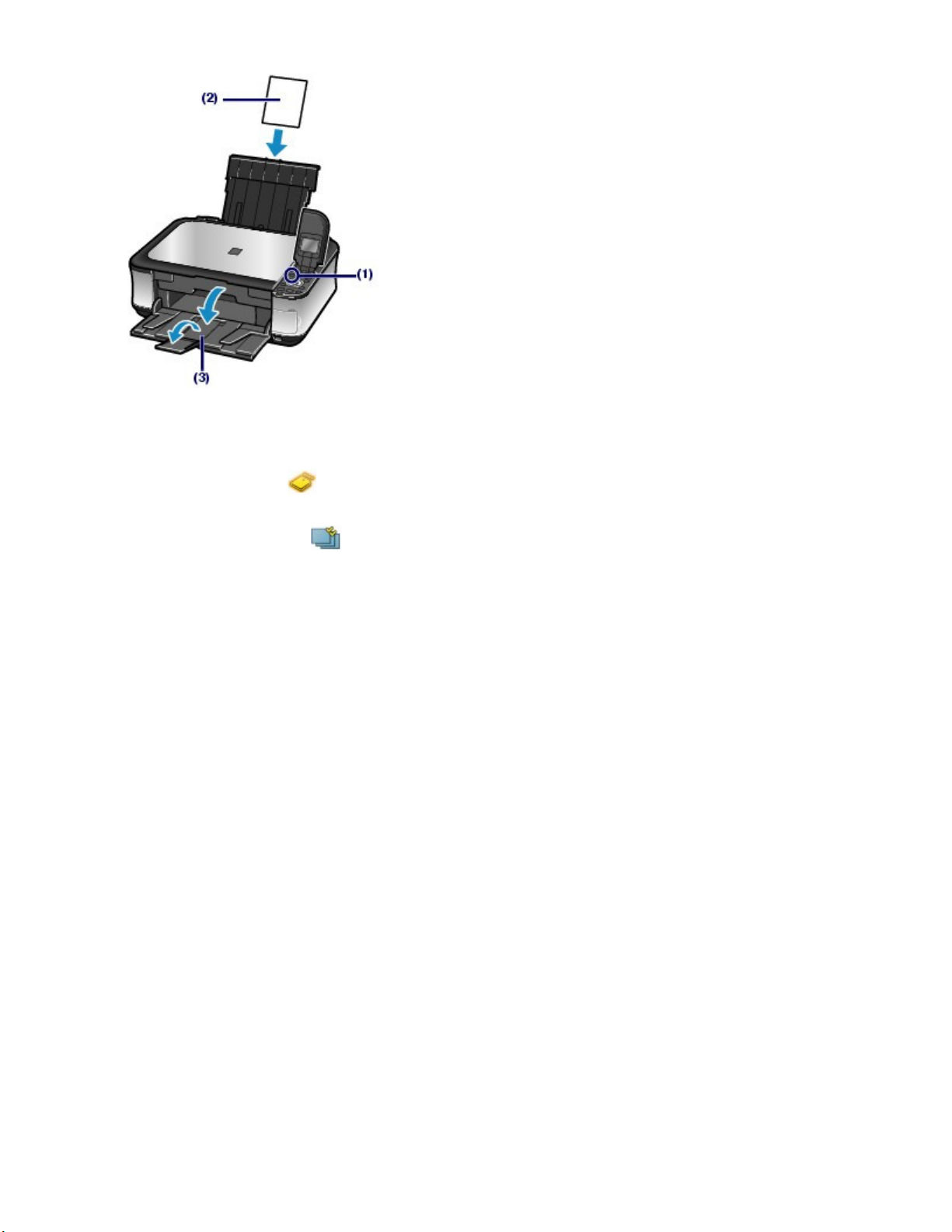
Deschideţi uşor tava de ieşire a hârtiei şi deschideţi extensia tăvii de ieşire.
Va apărea ecranul de selectare a fotografiilor.
(3)
2.
Introduceţi o cartelă de memorie sau o unitate flash USB.
Pagina 15 din 959 paginiImprimarea fotografiilor salvate pe o cartelă de memorie/unitate flash USB
Selectaţi Memory card
(1)
Consultaţi
Selectaţi Select and print , apoi apăsaţi butonul
(2)
Introduceţi cartela de memorie sau unitatea flash USB.
(3)
Cartelă de memorie:
Introduceţi-o în slotul pentru cartelă CU FAŢA CU ETICHETĂ SPRE STÂNGA. Pentru tipurile de cartele de
memorie compatibile cu aparatul şi locaţiile pentru a le introduce, consultaţi Introducerea cartelei de memorie .
Unitate flash USB:
Introduceţi-o în portul de imprimare directă. Consultaţi
Selectarea meniurilor pe ecranul ACASĂ
în ecranul
ACASĂ
, apoi apăsaţi butonul
.
.
OK
Introducerea unităţii flash USB
.
OK
.
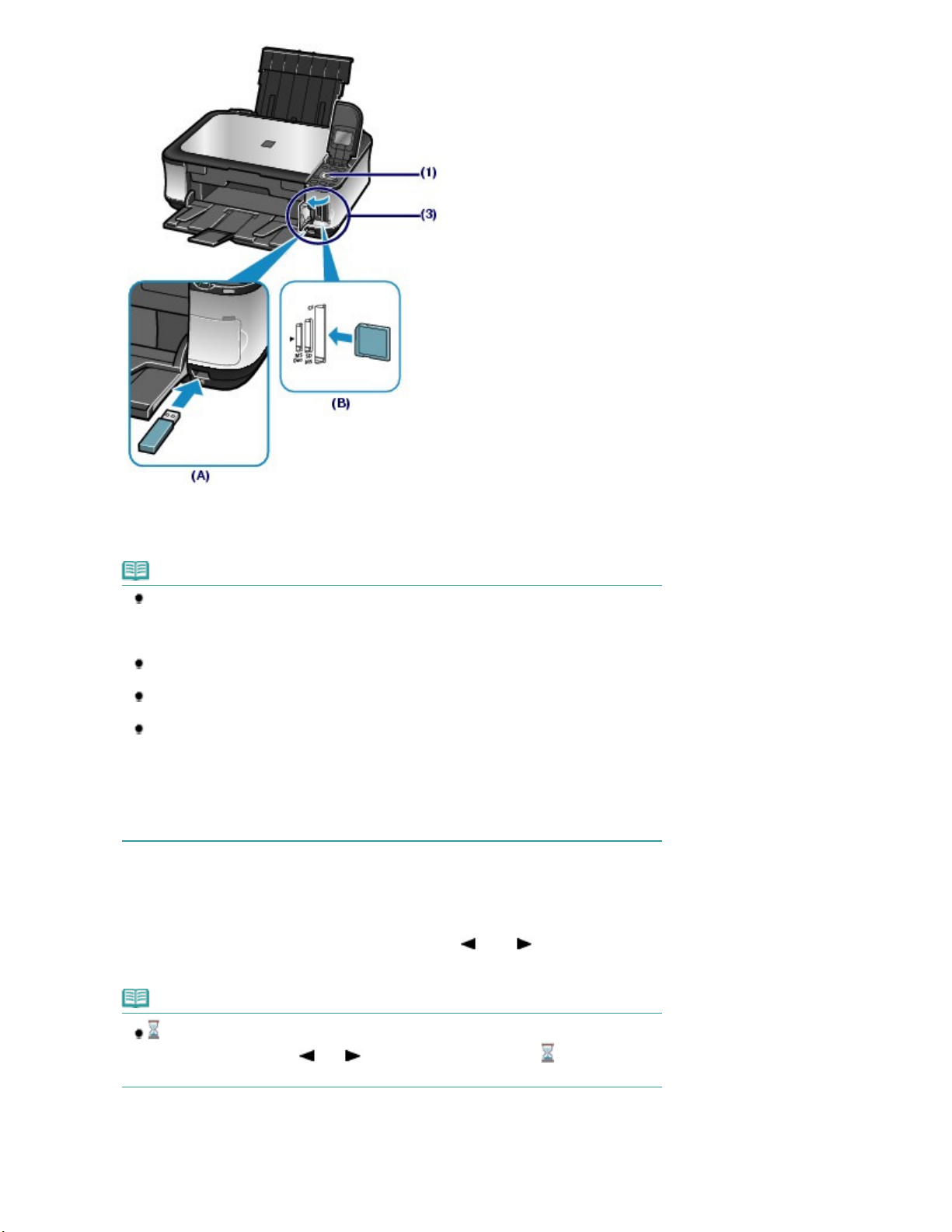
write attribute pe Not writable from PC.
Pagina 16 din 959 paginiImprimarea fotografiilor salvate pe o cartelă de memorie/unitate flash USB
(A) Unitate flash USB
(B) Cartelă de memorie
Notă
De asemenea, ecranul poate fi modificat din ecranul de selectare a fotografiei din Select
and print pentru Memory card prin introducerea unei cartele de memorie sau a unei unităţi
flash USB când apare ecranul
reprint.
Mai puteţi selecta şi alte funcţii utile de imprimare în afară de Select and print.
Consultaţi
Nu introduceţi simultan cartela de memorie şi unitatea flash USB. De asemenea, nu
introduceţi simultan două cartele de memorie.
Când Read/write attribute s-a setat pe Writable from USB PC sau Writable from LAN PC, nu
puteţi imprima date de imagine de pe cartela de memorie utilizând panoul de operare de la
aparat. Pentru a imprima date de imagine de pe cartela de memorie, selectaţi setările
Advanced settings în Device settings din Settings de pe ecranul
* Datele de imagine de pe unitatea flash USB pot fi imprimate.
Pentru detalii, consultaţi manualul on-screen:
3.
Selectaţi fotografiile pe care doriţi să le imprimaţi.
Utilizaţi
(1)
Utilizarea diferitelor funcţii
Rotiţa de derulare rapidă
ACASĂ sau oricare dintre ecranele Copy şi Easy photo
.
(
fotografia de imprimat.
Ghid avansat
butonul
.
sau
, apoi setaţi Read/
ACASĂ
) (C) pentru a afişa
Notă
poate apărea pe ecranul LCD în timpul citirii fotografiilor. Dacă utilizaţi
derulare rapidă (butonul
este posibil ca fotografia dorită să nu fie selectată.
Apăsaţi butonul [
(2)
Rotiţa de
sau ) pentru a afişa fotografia când
] sau [-] (D) pentru a specifica numărul de copii.
+
apare pe LCD,
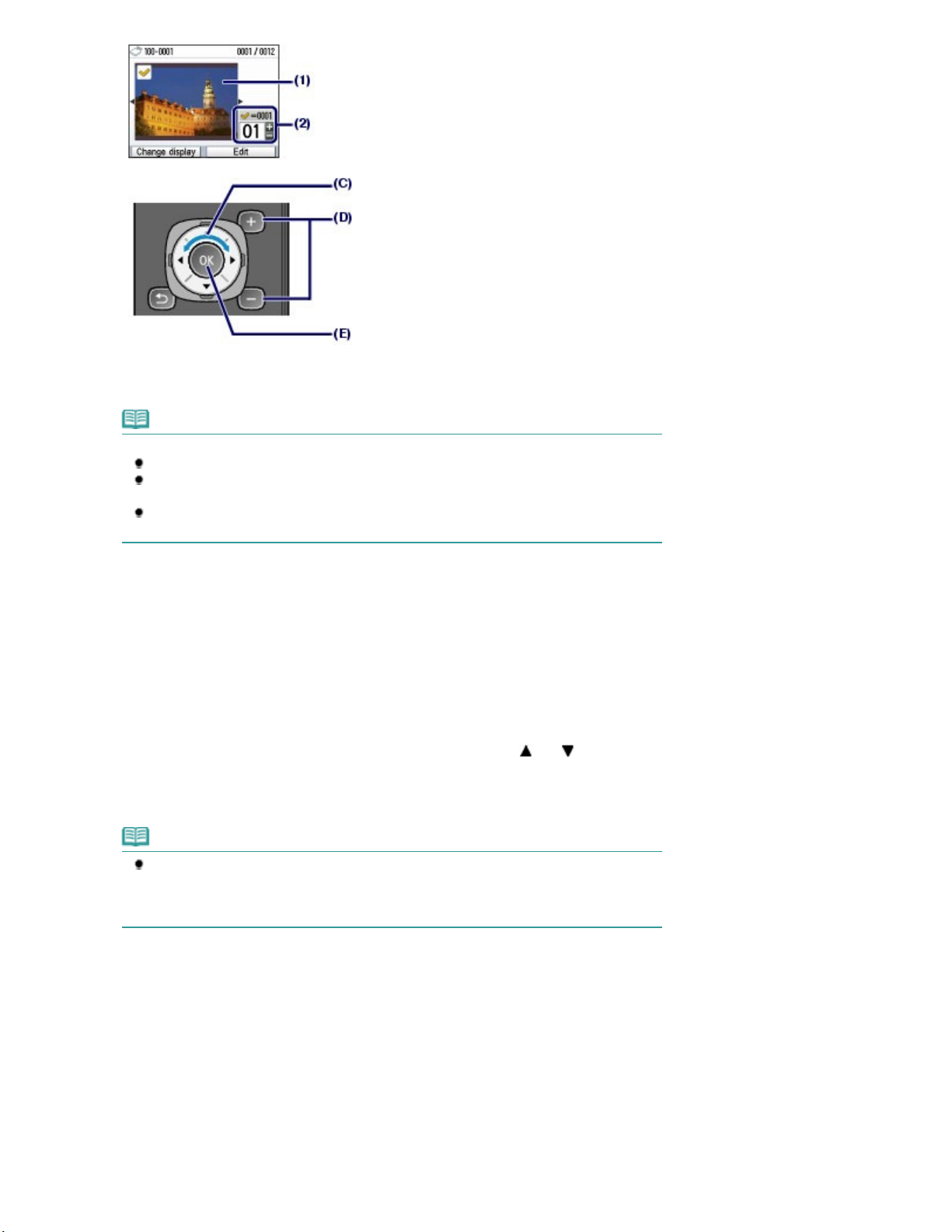
Repetaţi procedurile de la (1) şi (2) pentru a preciza numărul de copii pentru
Începeţi imprimarea.
Asiguraţi-vă că hârtia selectată este încărcată în sursa de hârtie corectă.
(3)
fiecare fotografie.
Notă
Alte opţiuni
Pentru a modifica afişajul fotografiilor, consultaţi
Pentru a trunchia fotografii (Trimming), consultaţi Trunchierea fotografiilor/căutarea
fotografiilor după dată
Pentru a căuta fotografii după o dată specificată (Search), consultaţi
fotografiilor/căutarea fotografiilor după dată
.
Modificarea afişării
.
.
Trunchierea
Pagina 17 din 959 paginiImprimarea fotografiilor salvate pe o cartelă de memorie/unitate flash USB
4.
Apăsaţi butonul
(4)
Se va afişa ecranul de confirmare a imprimării.
Confirmaţi dimensiunea paginii, tipul de suport, calitatea de imprimare, etc.
(1)
Aici confirmăm că dimensiunea 4"x6" (10x15cm) este selectată pentru Page size şi că tipul de hârtie
fotografică încărcată este selectat pentru Media type.
Pentru a modifica setările, utilizaţi
elementul de modificat, apoi apăsaţi butonul
Consultaţi
Selectarea elementelor de setare
OK
(E).
Rotiţa de derulare rapidă
OK
(G).
Modificarea setărilor
şi
(butonul
.
sau
) (F) pentru a selecta
Notă
Când Plain paper s-a selectat pentru Media type, iar A4 sau 8.5"x11" (LTR) pentru Page
size, va apărea Cassette pentru Paper source.
Dacă sunt selectate alte dimensiuni sau tipuri de hârtie, va apărea Rear tray.
Confirmaţi numărul total de coli care vor fi folosite pentru imprimarea fotografiilor
(2)
selectate.
Apăsaţi butonul
(3)
Funcţie
din dreapta (H) pentru a selecta Check photo, apoi
confirmaţi fotografiile selectate şi numărul de copii pentru fiecare fotografie.
Apăsaţi butonul OK (G) pentru a reveni la ecranul de confirmare a imprimării.
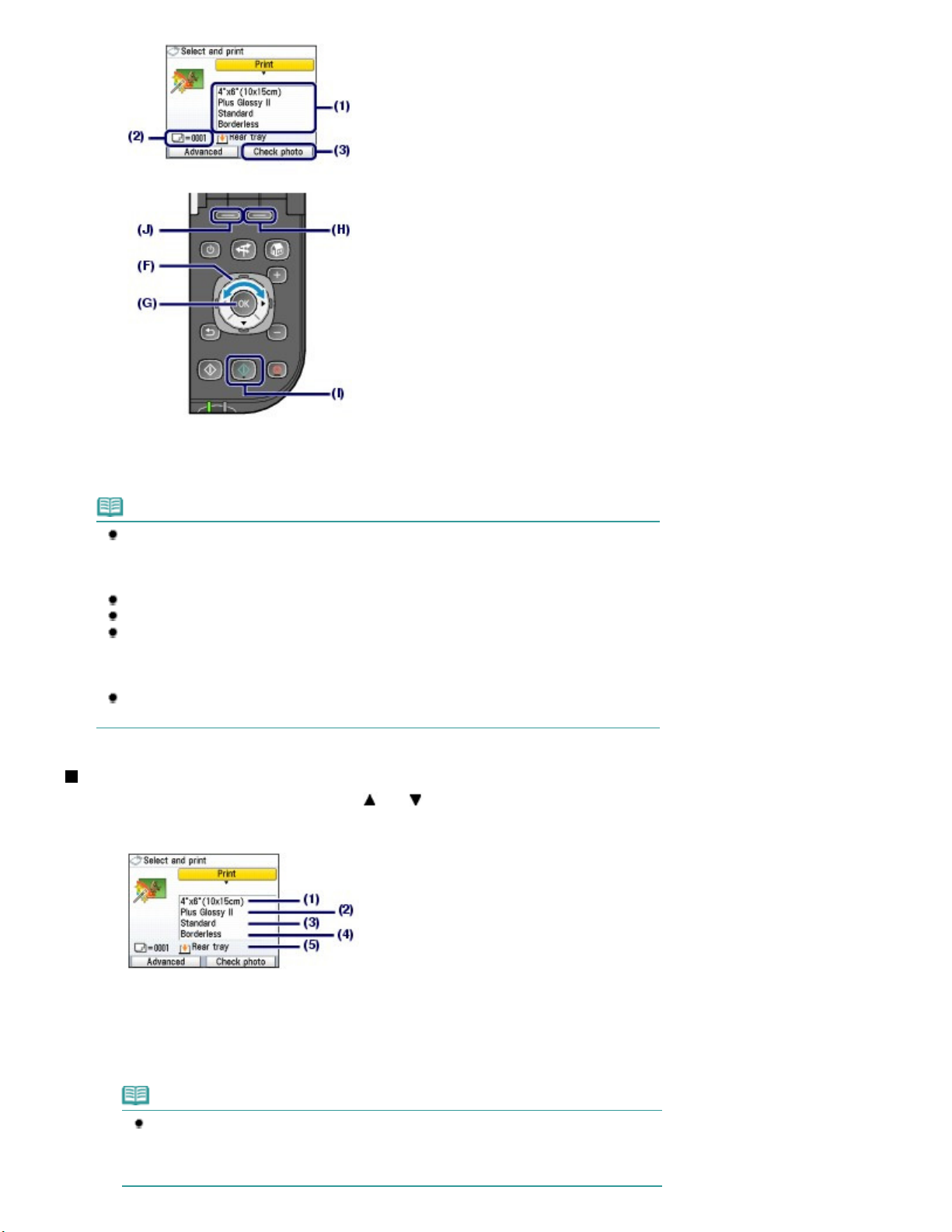
Înapoi (Back)
Îndepărtarea unităţii flash USB
Pagina 18 din 959 paginiImprimarea fotografiilor salvate pe o cartelă de memorie/unitate flash USB
Apăsaţi butonul
(4)
Aparatul începe imprimarea fotografiilor.
Culoare (Color)
Notă
Dacă apăsaţi butonul Funcţie
setting, File no.setting şi Auto photo fix.
Puteţi corecta fotografiile automat sau manual, dacă selectaţi Auto photo fix.
Consultaţi
Apăsaţi butonul
Imprimarea nu va fi iniţiată dacă apăsaţi butonul
Aveţi posibilitatea să afişaţi ecranul meniului Memory card menu şi să selectaţi alte funcţii de
imprimare utile, dacă apăsaţi butonul
apăsaţi butonul
ecranul
Pentru a scoate cartela de memorie, consultaţi
Pentru a îndepărta unitatea flash USB, consultaţi
Utilizarea diferitelor funcţii
Oprire (Stop)
ACASĂ
.
ACASĂ
din stânga (J) pentru a selecta Advanced, vor apărea Date
.
pentru a revoca imprimarea.
sau scoateţi cartela de memorie sau unitatea flash USB, va apărea
Modificarea setărilor
Puteţi utiliza
paginii, tipul de suport sau calitatea imprimării.
Pentru operaţia de setare, consultaţi
Rotiţa de derulare rapidă (butonul
Selectarea elementelor de setare
(I).
Negru (Black)
după ce imprimarea este finalizată. Dacă
Scoaterea cartelei de memorie .
sau
) pentru a modifica setări precum dimensiunea
.
.
.
Page size
(1)
Selectaţi dimensiunea paginii pentru hârtia de imprimat: 4"x6" (10x15cm), A4 etc.
Media type
(2)
Selectaţi tipul de suport pentru hârtia de imprimat: Plus Glossy II, Plain paper etc.
Notă
Dacă nu selectaţi dimensiunea paginii şi tipul de suport corect, este posibil ca aparatul să
alimenteze hârtia de la sursa de hârtie incorectă sau să nu imprime la o calitate de
imprimare corespunzătoare.
Consultaţi
Sursa de hârtie pentru încărcarea hârtiei
.
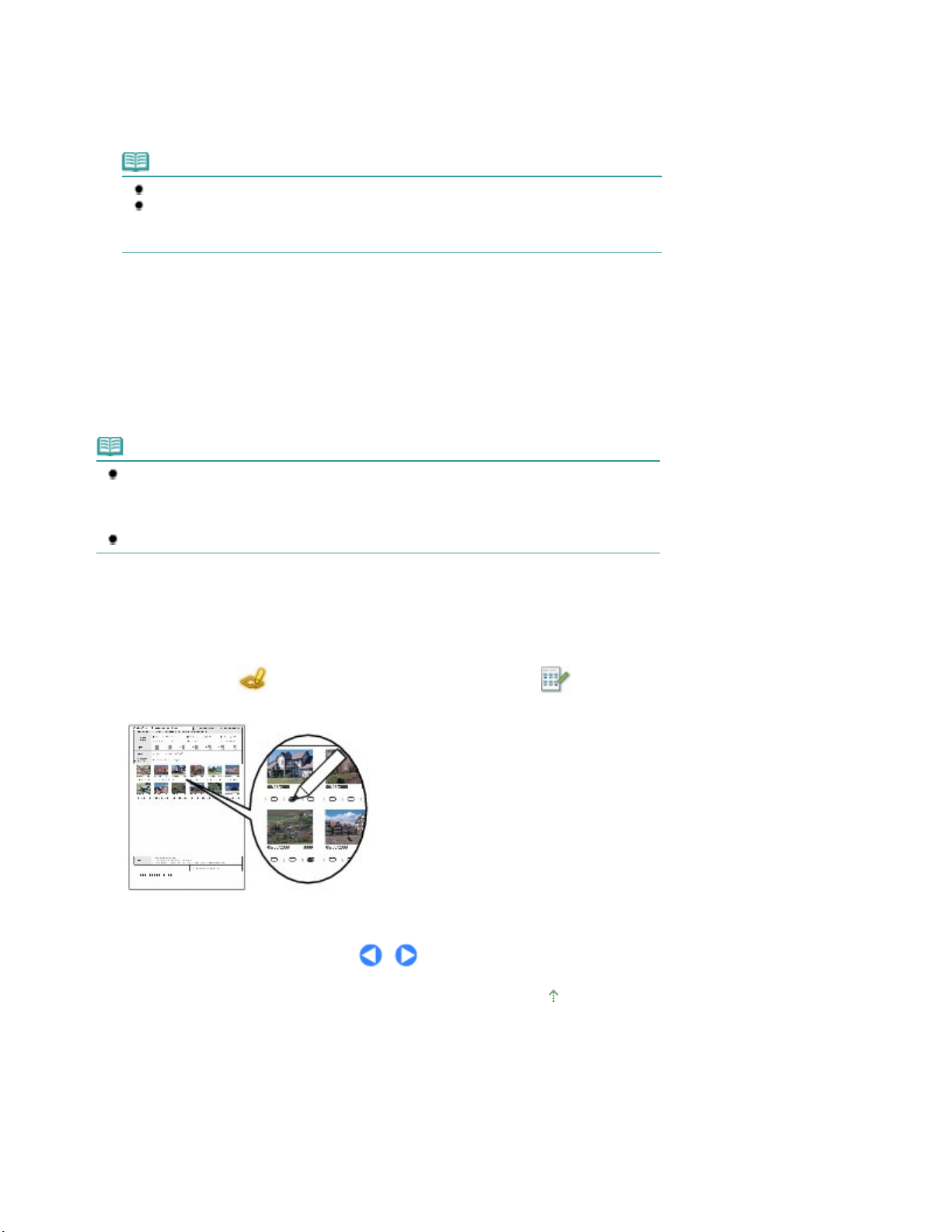
Print quality
Asiguraţi-vă că hârtia selectată este încărcată în sursa de hârtie afişată pe ecran.
În partea superioară a paginii
(3)
Ajustaţi calitatea de imprimare: High(quality-priority) sau Standard.
Borderless print
(4)
Selectaţi imprimarea cu chenar sau fără chenar: Bordered sau Borderless.
Notă
Când opţiunea Plain paper este selectată pentru Media type, nu puteţi selecta Borderless.
Dacă raportul dintre înălţime şi lăţime diferă de cel al datelor de imagine atunci când s-a
selectat Borderless, este posibil ca o parte din imagine să nu fie imprimată, în funcţie de
dimensiunea suportului utilizat.
Paper source
(5)
Sursa de hârtie pentru dimensiunea paginii şi tipul de suport selectate apare pe ecran.
Dacă s-a selectat hârtie simplă de dimensiune A4 sau Letter, va apărea Cassette.
Dacă sunt selectate alte dimensiuni sau tipuri de hârtie, va apărea Rear tray.
Pagina 19 din 959 paginiImprimarea fotografiilor salvate pe o cartelă de memorie/unitate flash USB
Pentru detalii referitoare la setarea sursei de hârtie, consultaţi manualul on-screen: Ghid avansat
.
Notă
Setările pentru dimensiunea paginii, tipul de suport, calitatea de imprimare, corecţia imaginii,
imprimarea fără chenar etc. sunt reţinute, apoi aceste setări vor apărea la următoarea
selectare a Memory card menu, chiar dacă între timp se opreşte şi se porneşte din nou
alimentarea.
Unele elemente nu pot fi precizate împreună, în funcţie de opţiune.
Utilizarea fişei index de fotografii pentru imprimare
Miniaturile fotografiilor salvate pe cartela de memorie sau pe unitatea flash USB sunt imprimate pe
hârtie A4 sau de dimensiune Letter (această foaie imprimată este denumită fişă index de fotografii).
Puteţi selecta fotografii, numărul de copii, dimensiunea hârtiei, etc. pe această fişă şi le puteţi imprima.
Selectaţi Photo index sheet din ecranul
operaţia, consultaţi manualul on-screen:
ACASĂ
Ghid avansat
, apoi Index sheet print . Pentru detalii privind
.
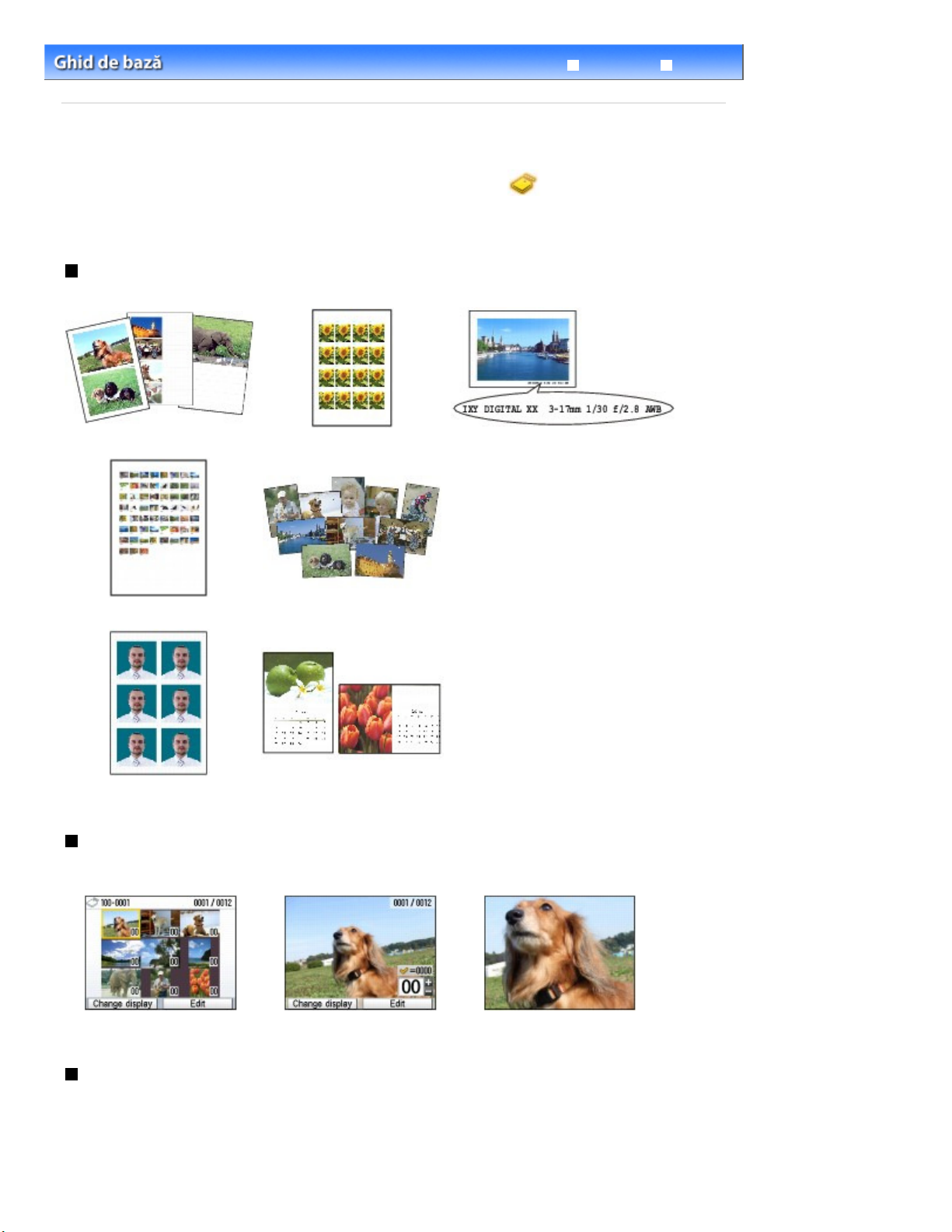
Ghid avansat Depanare
Imprimarea de pe o cartelă de memorie
>
Cuprins
> Utilizarea diferitelor funcţii
Utilizarea diferitelor funcţii
. De
Puteţi imprima fotografii în diverse moduri când selectaţi Memory card în ecranul
asemenea, puteţi utiliza funcţiile utile pentru imprimarea fotografiilor.
Pentru detalii, consultaţi manualul on-screen:
Ghid avansat
.
ACASĂ
Imprimarea fotografiilor cu aspecte diferite
Puteţi selecta diverse aspecte în ecranul Memory card menu. De asemenea, puteţi selecta DPOF print.
Pagina 20 din 959 paginiUtilizarea diferitelor funcţii
Layout print
Photo index print Print all photos
ID photo size print
Sticker print Captured info print
Calendar print
Modificarea afişării
Puteţi modifica afişarea fotografiilor prin apăsarea butonului
inferioară a ecranului apare Change display. De asemenea, puteţi selecta Slide show.
Funcţie
din stânga atunci când în partea
Thumbnail display
Full-screen display
Enlarged display
Trunchierea fotografiilor/căutarea fotografiilor după dată
Puteţi specifica funcţia prin apăsarea butonului
ecranului apare Edit.
Funcţie
din dreapta atunci când în partea inferioară a
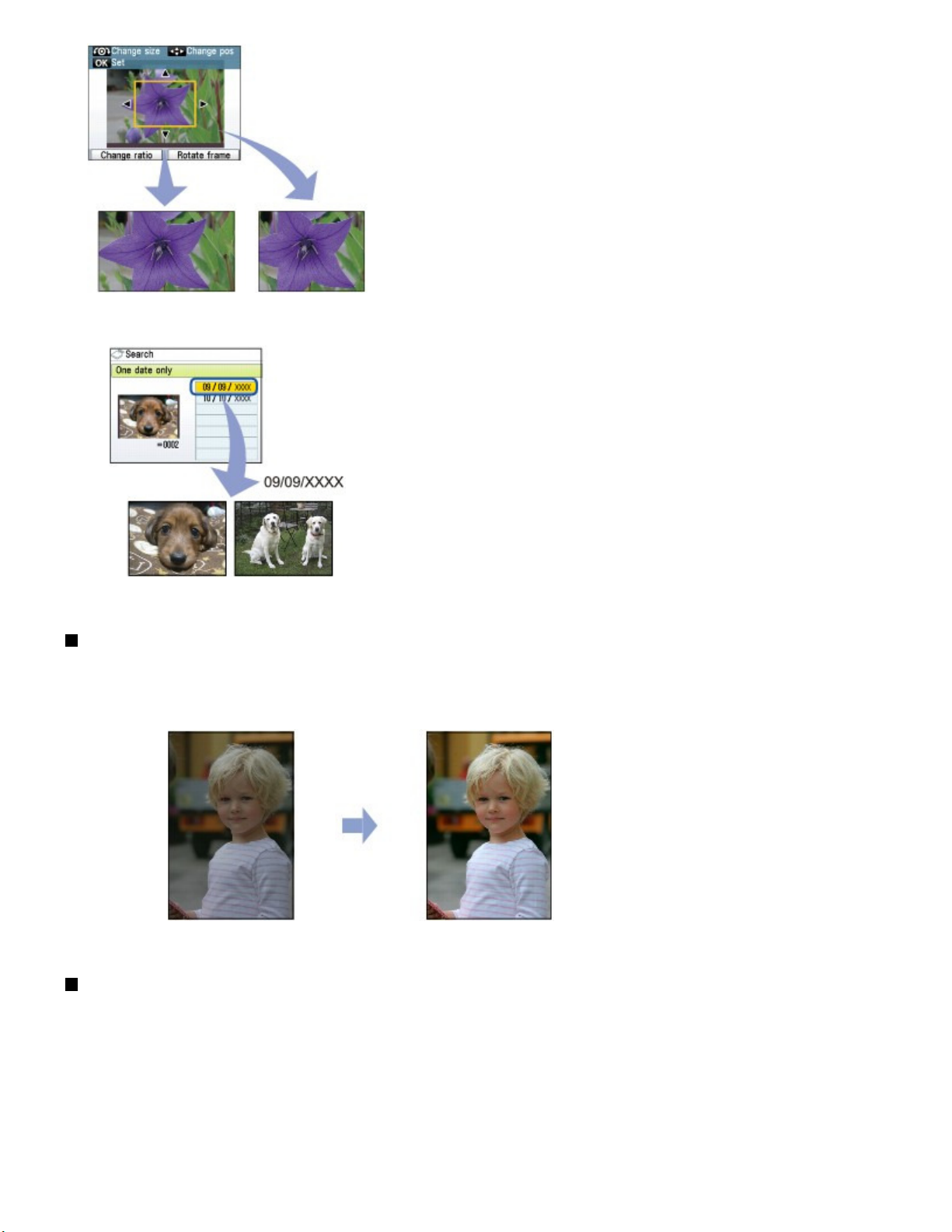
Wide (16:9) Standard (4:3)
Trimming
Pagina 21 din 959 paginiUtilizarea diferitelor funcţii
Căutare (Search)
Corectarea imaginilor
Puteţi să corectaţi imaginile prin apăsarea butonului
atunci când în partea inferioară a ecranului apare Advanced. Puteţi să corectaţi automat sau manual
imaginile prin ajustarea luminozităţii, contrastului şi a nuanţelor de culoare sau puteţi să adăugaţi efecte
la imagini.
Auto photo fix ON (Implicit)
Funcţie
din stânga pentru a selecta Auto photo fix
Imprimarea fotografiilor după data realizării sau după numărul de
fişier
Puteţi imprima fotografii după data realizării sau după numărul de fişier prin apăsarea butonului
din stânga pentru a selecta Date setting sau File no.setting atunci când în partea inferioară a ecranului
apare Advanced.
Funcţie
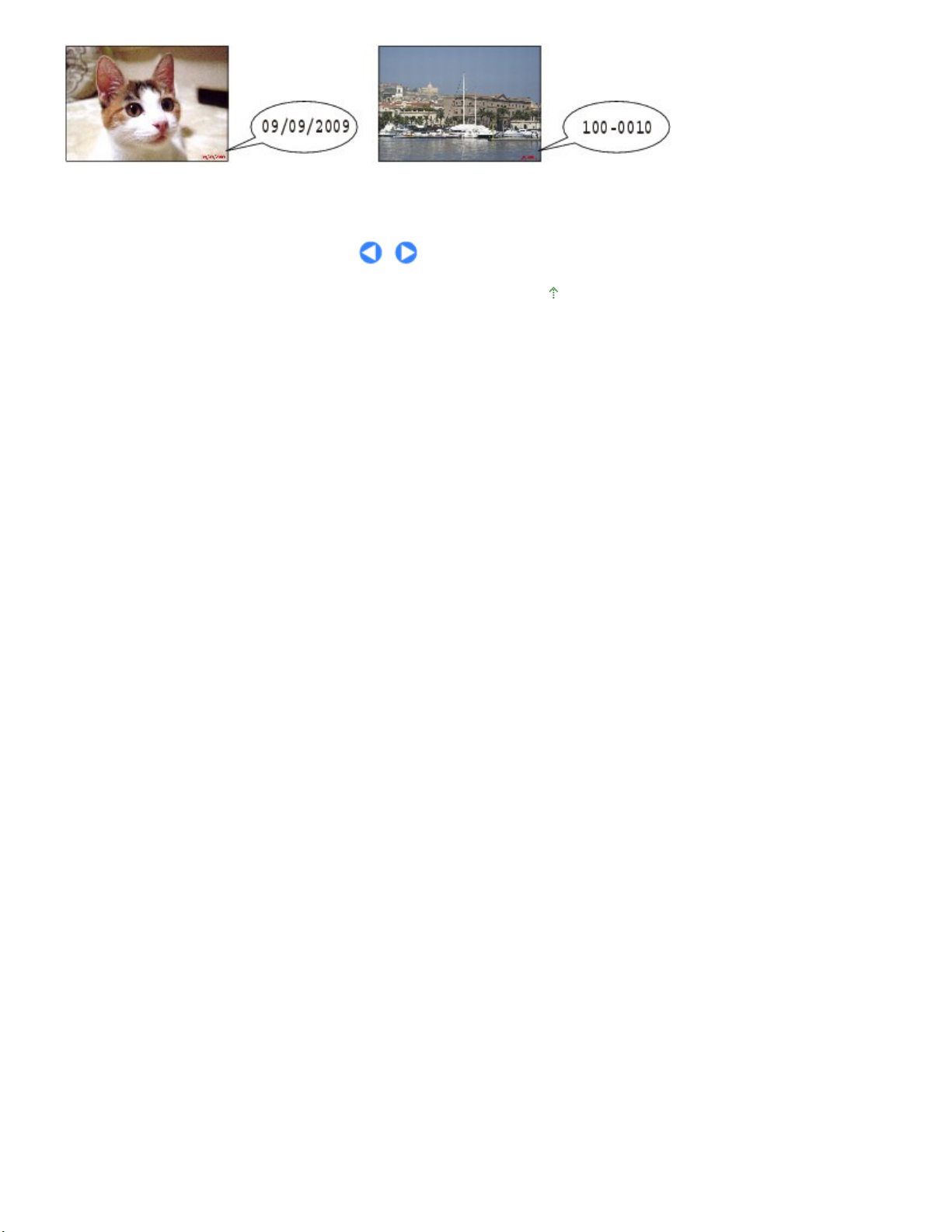
Date setting File no.setting
În partea superioară a paginii
Pagina 22 din 959 paginiUtilizarea diferitelor funcţii
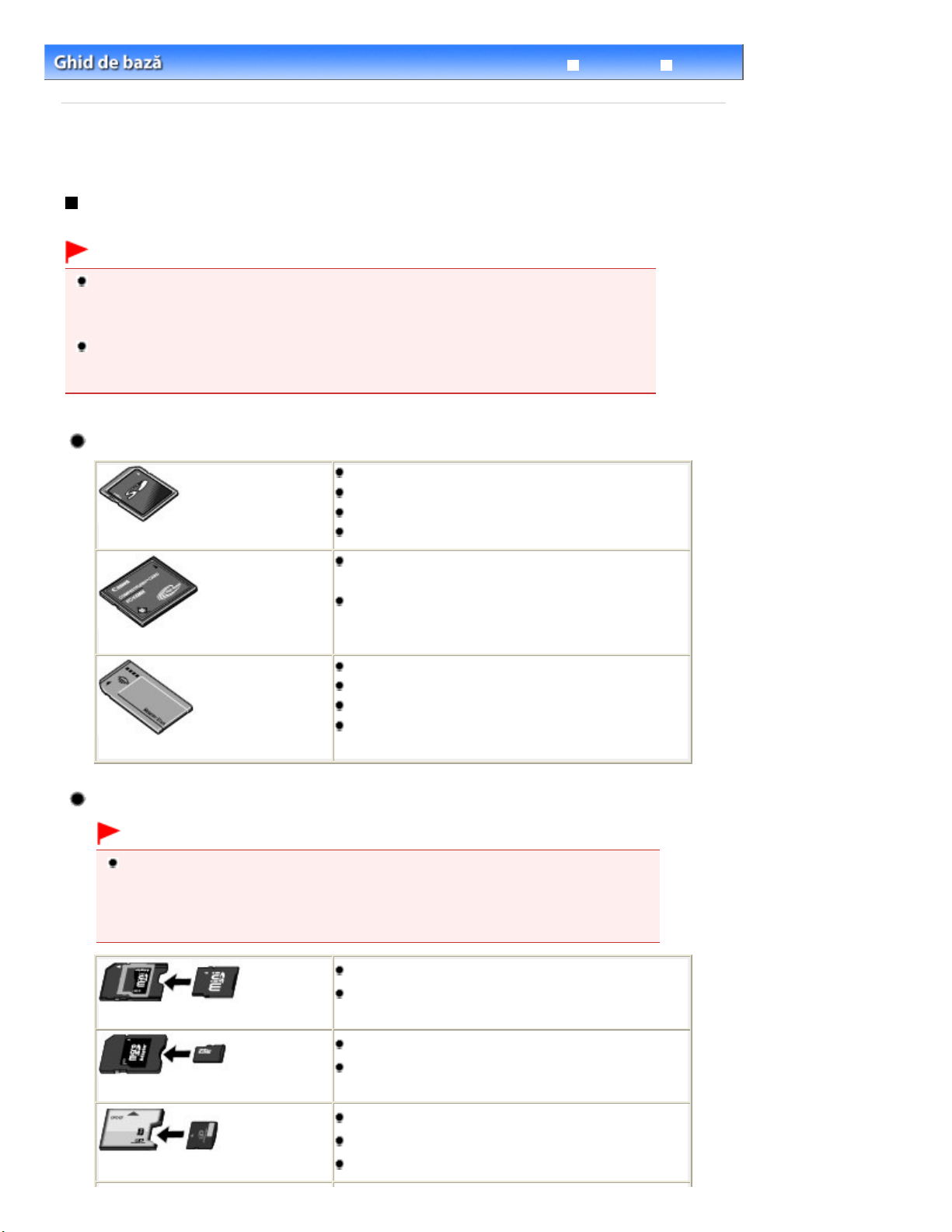
Ghid avansat Depanare
Cuprins
>
> Introducerea cartelei de memorie
Imprimarea de pe o cartelă de memorie
Introducerea cartelei de memorie
Înainte de introducerea cartelei de memorie
Următoarele tipuri de cartele de memorie şi imagini sunt compatibile cu echipamentul.
Important
Dacă aţi făcut şi salvat fotografii pe un tip de cartelă de memorie care nu e garantat să funcţioneze
pe camera digitală, aparatul poate fi deteriorat sau imaginile nu pot fi citite. Pentru informaţii detaliate
despre cartelele de memorie cu care funcţionează camera digitală, consultaţi manualul de
instrucţiuni furnizat cu camera digitală.
Formataţi cartela de memorie cu o cameră digitală compatibilă cu sistemul Design rule for Camera
File (compatibilă Exif 2.2/2.21), TIFF (compatibilă Exif 2.2/2.21). Cartela de memorie nu poate fi
compatibilă cu aparatul dacă este formatată pe un computer.
Cartele de memorie care nu necesită un adaptor de cartelă
Pagina 23 din 959 paginiIntroducerea cartelei de memorie
Cartelă de memorie digitală securizată SD
Cartelă de memorie SDHC
MultiMediaCard
MultiMediaCard Plus
Cartelă Compact Flash (CF)
Tip Suporturi I/II (3,3 V)
Microdrive
Stick de Memorie
Stick de Memorie PRO
Stick de Memorie Duo
Stick de Memorie PRO Duo
Cartele de memorie care necesită un adaptor de cartelă
Important
Asiguraţi-vă că ataşaţi un adaptor de cartelă specială la următoarele cartele de memorie înainte
de a le introduce în slotul de cartelă.
Dacă una dintre următoarele cartele de memorie este introdusă fără un adaptor de cartele, o
să fie imposibil să îndepărtaţi cartela de memorie. In acest caz, consultaţi „ Depanare” din
manualul on-screen: Ghid avansat
.
Cartelă miniSD
Cartelă miniSDHC
Cartelă microSD
Cartelă microSDHC
Cartelă xD-Picture
Cartelă xD-Picture Tip M
Cartelă xD-Picture Tip H
*1
*1
*1
*1
*2
*2
*2
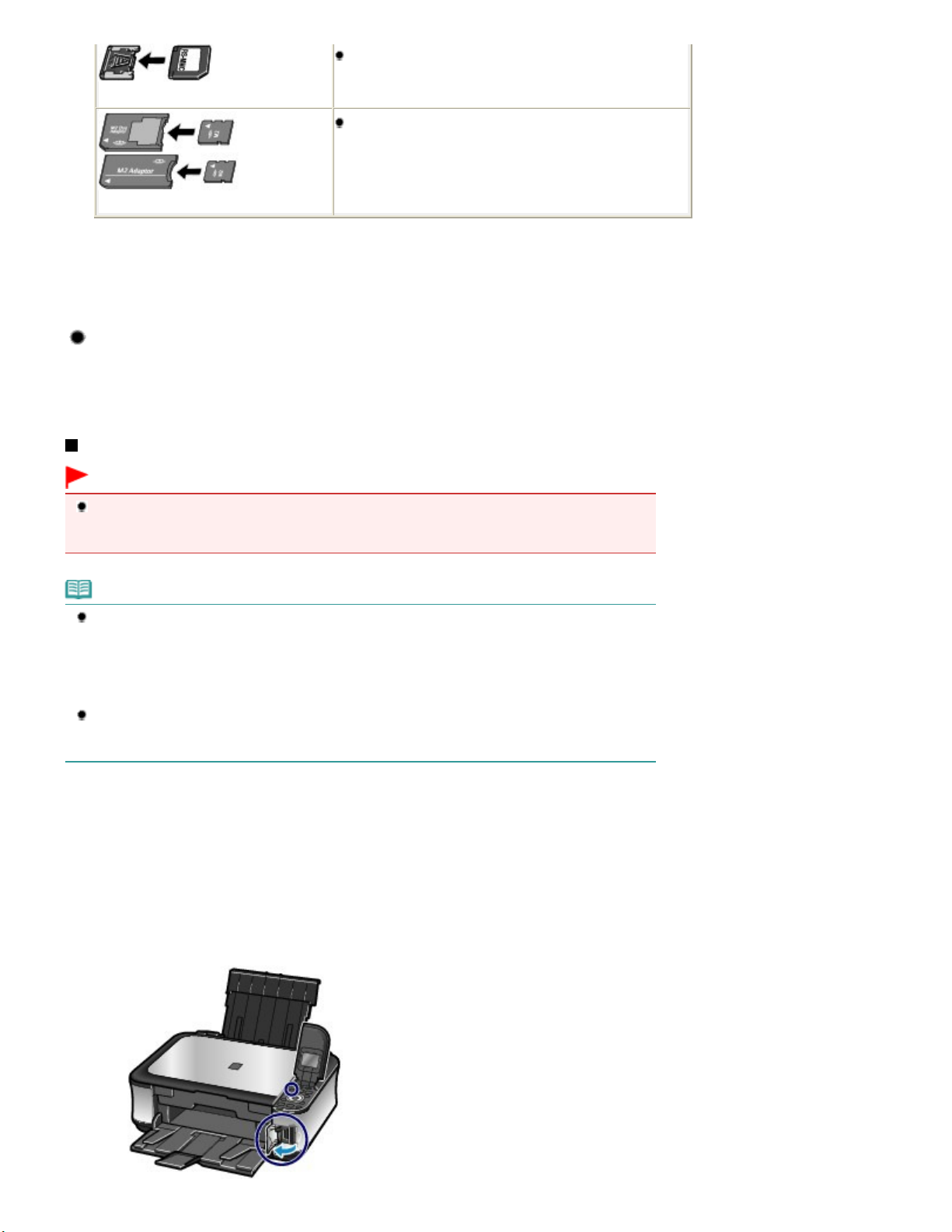
Pagina 24 din 959 paginiIntroducerea cartelei de memorie
RS-MMC
Memory Stick Micro
*1
Folosiţi „adaptor de cartelă SD” special.
*2
Presupune achiziţionarea unui adaptor de cartelă compact flash separat pentru cartela xD-Picture.
*3
Folosiţi adaptorul de cartelă special.
*4
Utilizaţi adaptorul special Duo size sau de dimensiune maximă.
*3
*4
Date imagine care se pot imprima:
Acest aparat acceptă imagini realizate cu o cameră digitală compatibilă cu sistemul Design rule for
Camera File (compatibilă Exif 2.2/2.21), TIFF (compatibilă Exif 2.2/2.21). Alte tipuri de imagine sau
film, cum ar fi imagini RAW, nu pot fi imprimate.
Introducerea cartelei de memorie
Important
Când se introduce o cartelă de memorie în fanta pentru cartelă, lampa Acces (Access)
Atunci când lampa
caz, nu atingeţi zona din jurul fantei de cartelă.
Acces (Access)
clipeşte, aparatul accesează cartela de memorie. În acest
se aprinde.
Notă
Când Read/write attribute s-a setat pe Writable from USB PC sau Writable from LAN PC, nu puteţi să
imprimaţi date de imagine de pe cartela de memorie sau să salvaţi date scanate pe cartela de
memorie utilizând panoul de operare al aparatului. După utilizarea slotului pentru cartelă ca unitatea
de cartelă de memorie a unui computer, selectaţi Advanced settings în Device settings din Settings
de pe ecranul ACASĂ, apoi setaţi Read/write attribute pe Not writable from PC. Pentru detalii,
consultaţi manualul on-screen: Ghid avansat
Când folosiţi un computer pentru a edita sau îmbunătăţi fotografii salvate pe o cartelă de memorie,
asiguraţi-vă să le imprimaţi de pe computer. Dacă folosiţi panoul de operare, există posibilitatea ca
fotografiile să nu fie imprimate corespunzător.
1.
Pregătiţi cartela dvs. de memorie.
Ataşaţi un adaptor de cartelă special în cazul în care cartela dvs. de memorie necesită una.
Consultaţi
2.
Porniţi alimentarea, apoi deschideţi capacul slotului pentru cartelă.
Cartele de memorie care necesită un adaptor de cartelă
.
.
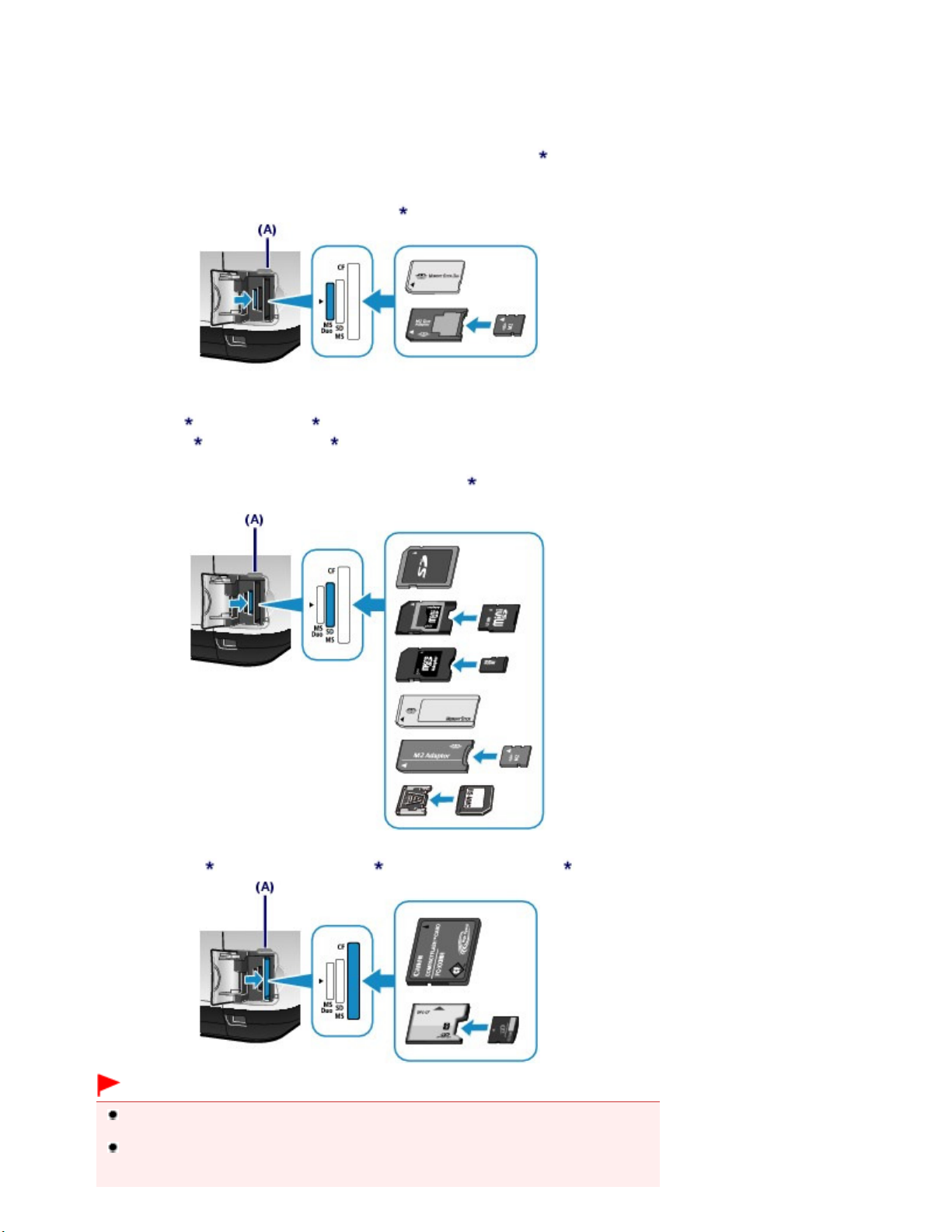
3.
Introduceţi o singură cartelă de memorie in slotul de cartelă.
Locaţia pentru introducerea unei cartele de memorie variază în funcţie de tipul de cartelă de memorie. Introduceţi
cartela dvs. de memorie drept înainte cu faţa cu etichetă înspre stânga în slotul de cartelă, conform locaţiei de
introducere din figura de mai jos.
Când cartela de memorie este introdusă corespunzător,
Nu uitaţi să conectaţi adaptorul de cartelă pentru cartela de memorie cu semnul (asterisc), apoi introduceţi-l în
slotul pentru cartelă ca în imaginea de mai jos.
Pentru Memory Stick Duo, Memory Stick PRO Duo
sau Memory Stick Micro (cu adaptorul Duo size)
Pentru cartelă de memorie SD Secure Digital, cartelă de memorie SDHC, MultiMediaCard,
MultiMediaCard Plus,
cartelă miniSD
cartelă microSD
Memory Stick, Memory Stick PRO,
, cartelă miniSDHC
, cartelă microSDHC
,
,
Memory Stick Micro (cu adaptorul de dimensiune maximă)
sau RS-MMC:
de acces (A) se va aprinde.
lampa
:
:
Pagina 25 din 959 paginiIntroducerea cartelei de memorie
Pentru cartelă Compact Flash (CF), Microdrive,
cartelă xD-Picture , cartelă xD-Picture Tip M sau cartelă xD-Picture Tip H
Important
O parte din cartela de memorie va ieşi din slotul de cartelă, dar nu o introduceţi forţat mai mult în
slot. Acesta poate deteriora echipamentul sau cartela de memorie.
Asiguraţi-vă că este orientată corect cartela de memorie înainte de a o introduce în slotul de
cartelă. Dacă introduceţi forţat cartela de memorie în slotul de cartelă în poziţia greşită, cartela
de memorie sau echipamentul pot fi deteriorate.
:
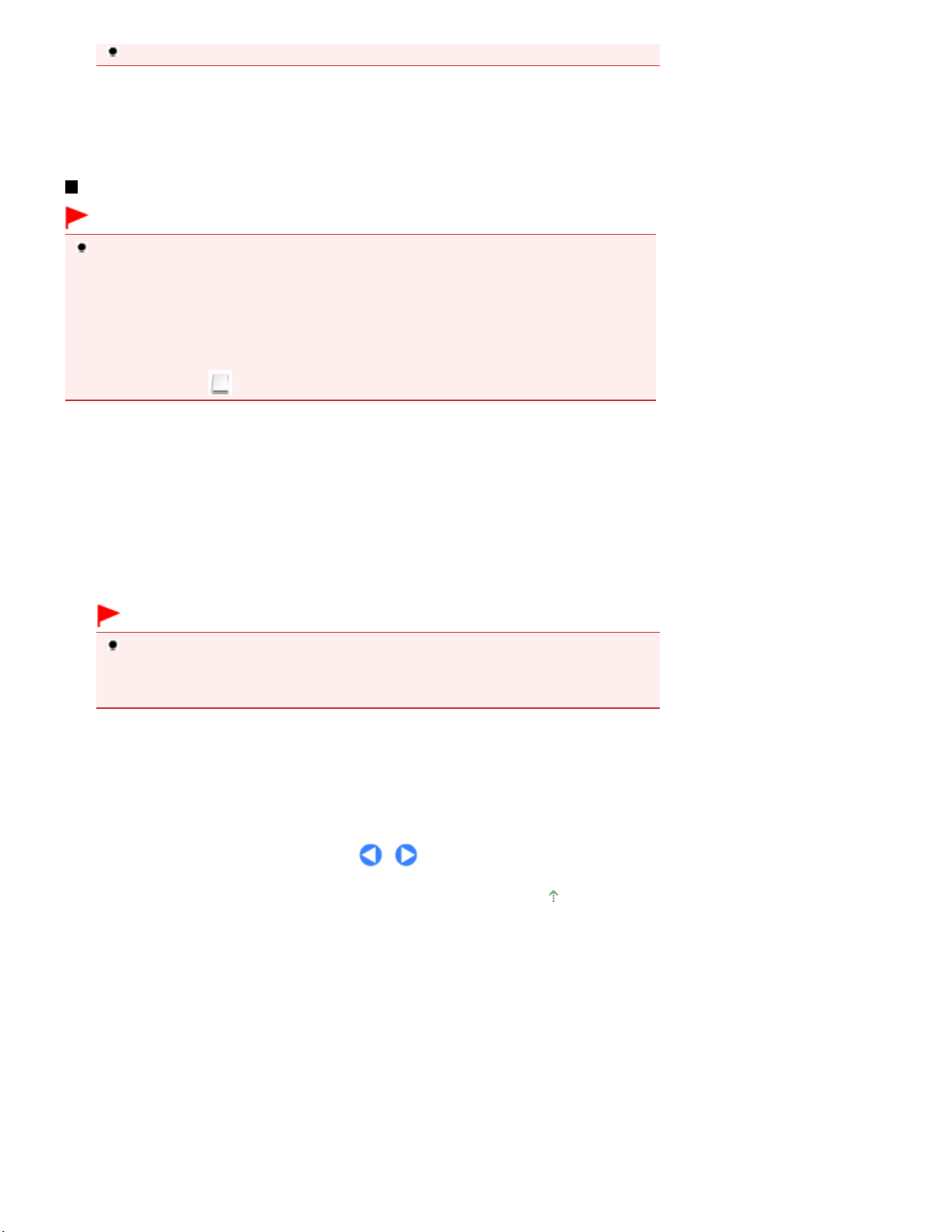
Nu introduceţi mai mult de o cartelă de memorie în acelaşi timp.
Închideţi capacul pentru slotul de cartelă.
în siguranţă” pe computer.
Asiguraţi-vă că lampa
îndepărtaţi cartela de memorie sau deconectaţi tensiunea în timp ce lampa
Închideţi capacul pentru slotul de cartelă.
În partea superioară a paginii
4.
Scoaterea cartelei de memorie
Important
Dacă utilizaţi slotul de cartele ca unitate de stocare informaţii pentru un calculator, efectuaţi operaţia
„îndepărtare în siguranţă” din computer înainte de a îndepărta fizic cartela de memorie din
echipament.
- În Windows, în cazul în care conectaţi aparatul cu un cablu USB, faceţi clic dreapta pe pictograma
discului extern şi faceţi clic pe Scoatere (Eject). Dacă Scoatere (Eject) nu apare pe ecran,
asiguraţi-vă că lampa Acces (Access) este aprinsă după care, îndepărtaţi cartela de memorie.
Dacă aţi utilizat slotul de cartelă prin LAN, nu este necesar să efectuaţi operaţia de „îndepărtare
Pagina 26 din 959 paginiIntroducerea cartelei de memorie
- În Macintosh, glisaţi
1.
Deschideţi capacul pentru slotul de cartelă.
2.
(Mount drive) în Trash.
Acces (Access)
este aprinsă şi, îndepărtaţi cartela de
memorie.
Apucaţi cartela de memorie de partea care rămâne afară şi îndepărtaţi-o din aparat drept înainte.
Important
Nu scoateţi cartela de memorie în timp ce lampa
(Access)
clipeşte, datele salvate pe cartela de memorie pot fi deteriorate.
clipeşte în timp ce aparatul citeşte sau scrie date din/pe cartela de memorie. Dacă
Acces (Access)
clipeşte. Lampa
Acces (Access)
3.
Acces
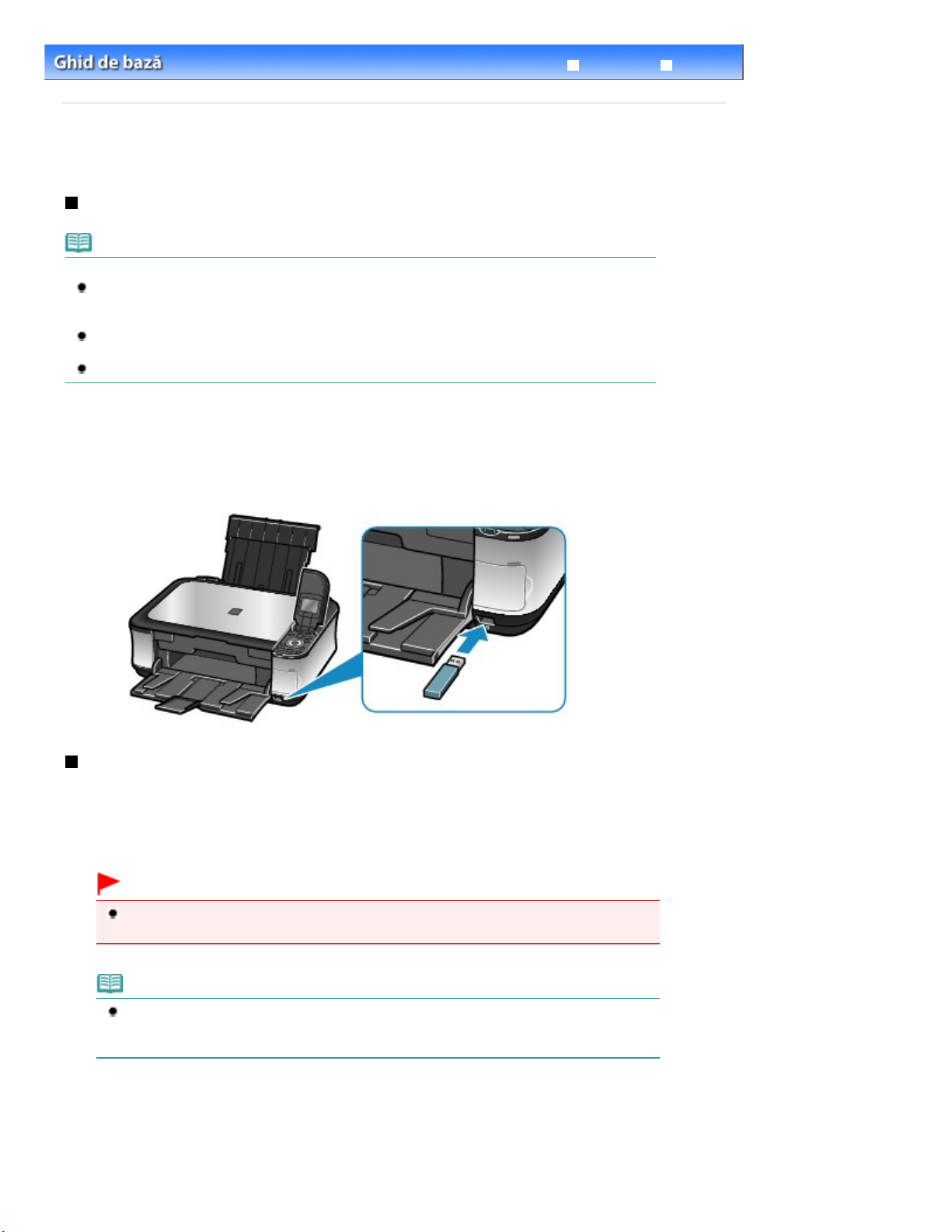
Ghid avansat Depanare
Asiguraţi-vă că aparatul nu citeşte sau scrie date de pe/pe unitatea flash USB.
Îndepărtaţi unitatea flash USB.
Imprimarea de pe o cartelă de memorie
Cuprins
>
> Introducerea unităţii flash USB
Introducerea unităţii flash USB
Introducerea unităţii flash USB
Notă
Înainte de a introduce unitatea flash USB
În cazul în care unitatea flash USB nu poate fi introdusă în portul de imprimare directă al aparatului,
poate fi necesar un cablu prelungitor pentru unitatea flash USB. Îl puteţi cumpăra de la un magazin
de comerţ cu amănuntul de produse electronice.
Unele unităţi flash USB pot avea probleme la recunoaştere, iar aceste dispozitive nu pot garanta
funcţionarea corectă a aparatului.
Este posibil să nu puteţi utiliza unităţi flash USB cu funcţie de securitate.
1.
Introduceţi unitatea flash USB în portul de imprimare directă.
Asiguraţi-vă că unitatea flash USB este orientată corect înainte de a o introduce drept în Portul de imprimare
directă.
Pagina 27 din 959 paginiIntroducerea unităţii flash USB
Îndepărtarea unităţii flash USB
1.
Verificaţi pe LCD dacă operaţia de citire sau scriere a fost finalizată.
Important
Nu scoateţi unitatea flash USB şi nu opriţi alimentarea cu energie în timpul funcţionării
aparatului.
Notă
Dacă unitatea flash USB dispune de led de accesare, consultaţi manualul de instrucţiuni
furnizat împreună cu unitatea flash USB pentru a verifica dacă a fost finalizată operaţia de
citire sau scriere de pe/pe unitatea flash USB.
2.
Prindeţi unitatea flash USB şi scoateţi-o în linie dreaptă din aparat.
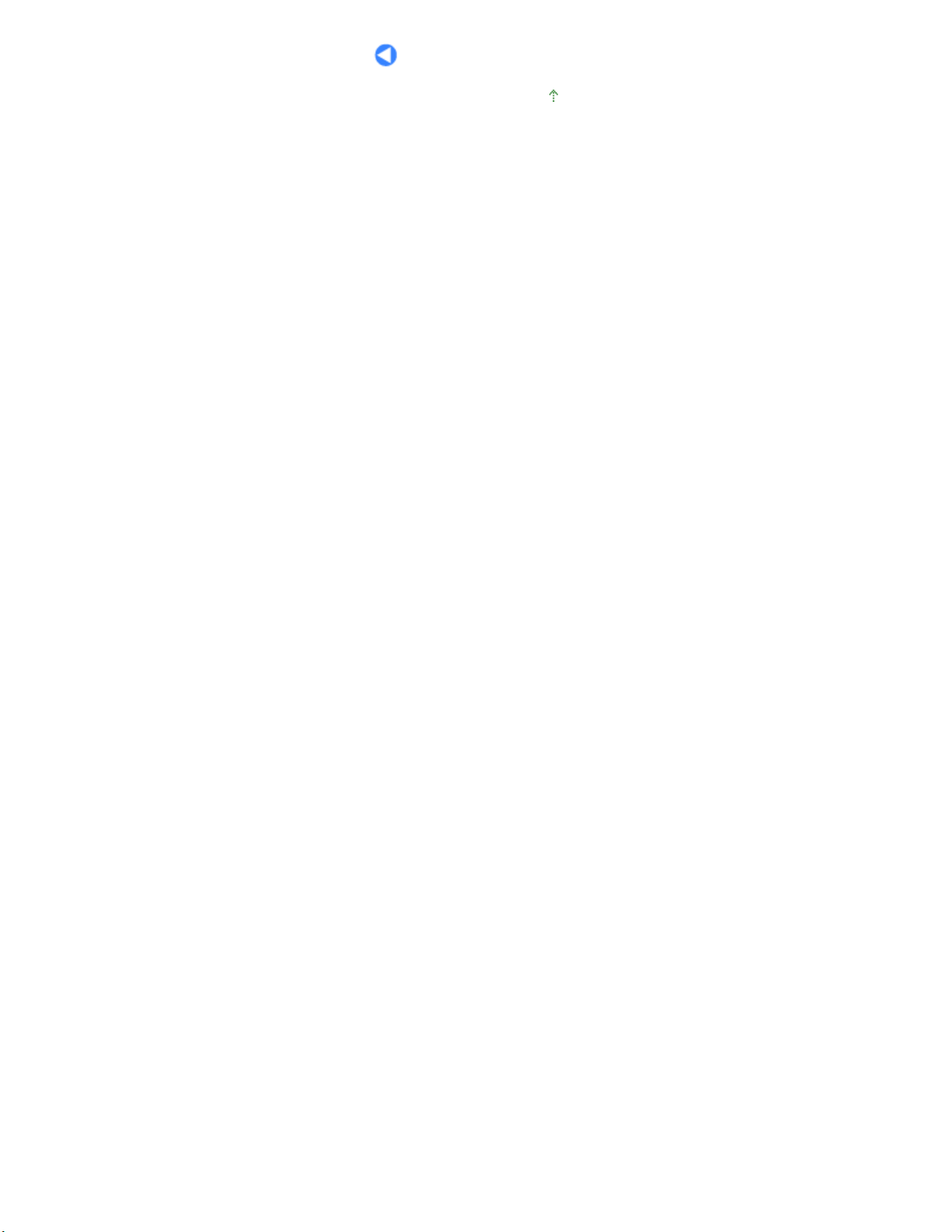
În partea superioară a paginii
Pagina 28 din 959 paginiIntroducerea unităţii flash USB
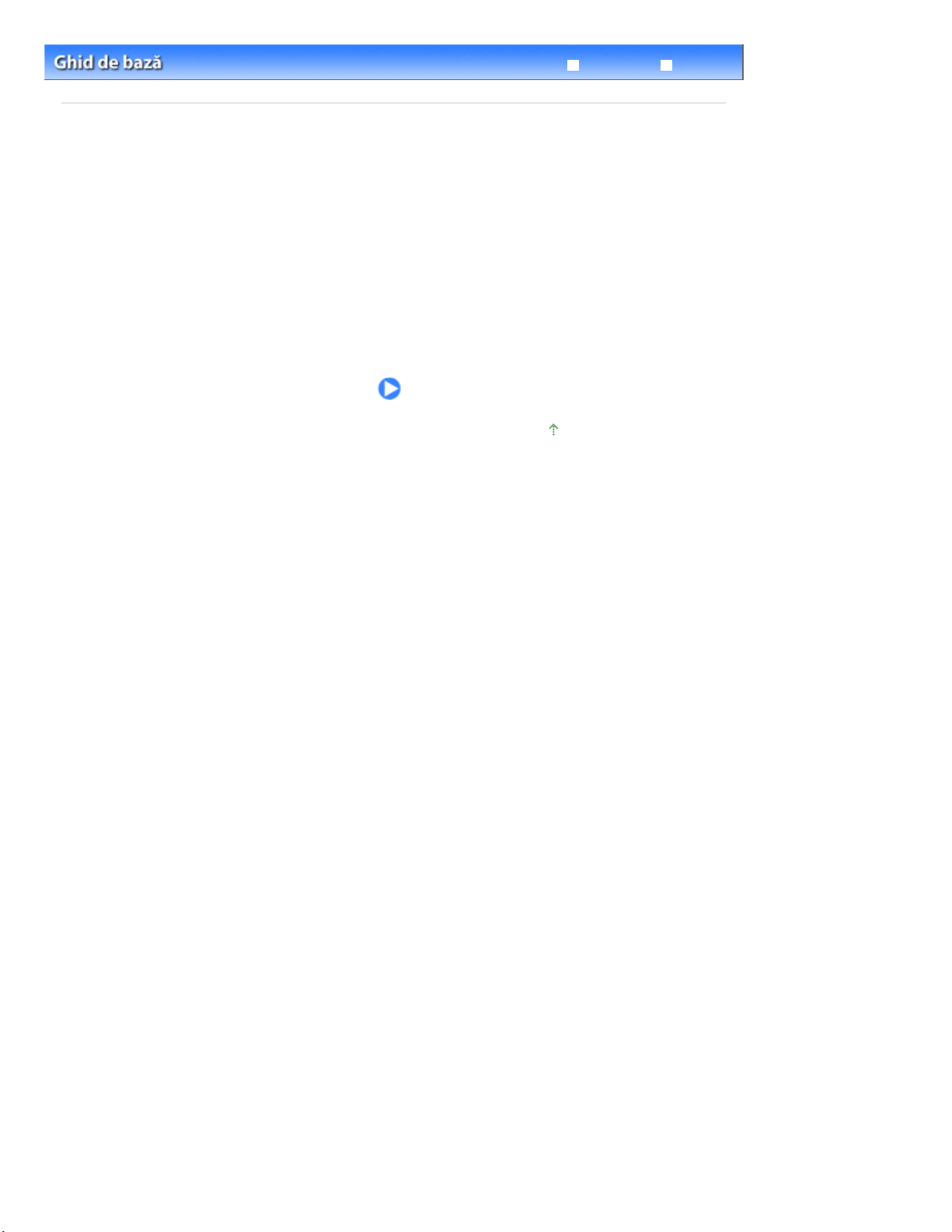
Ghid avansat Depanare
În partea superioară a paginii
> Copierea
Cuprins
Copierea
Puteţi copia prin diverse metode cum ar fi mărirea/reducerea sau copierea a două pagini de document
original pe o singură foaie de hârtie.
Efectuarea de copii
Modificarea setărilor
Utilizarea diferitelor funcţii de copiere
Pagina 29 din 959 paginiCopierea
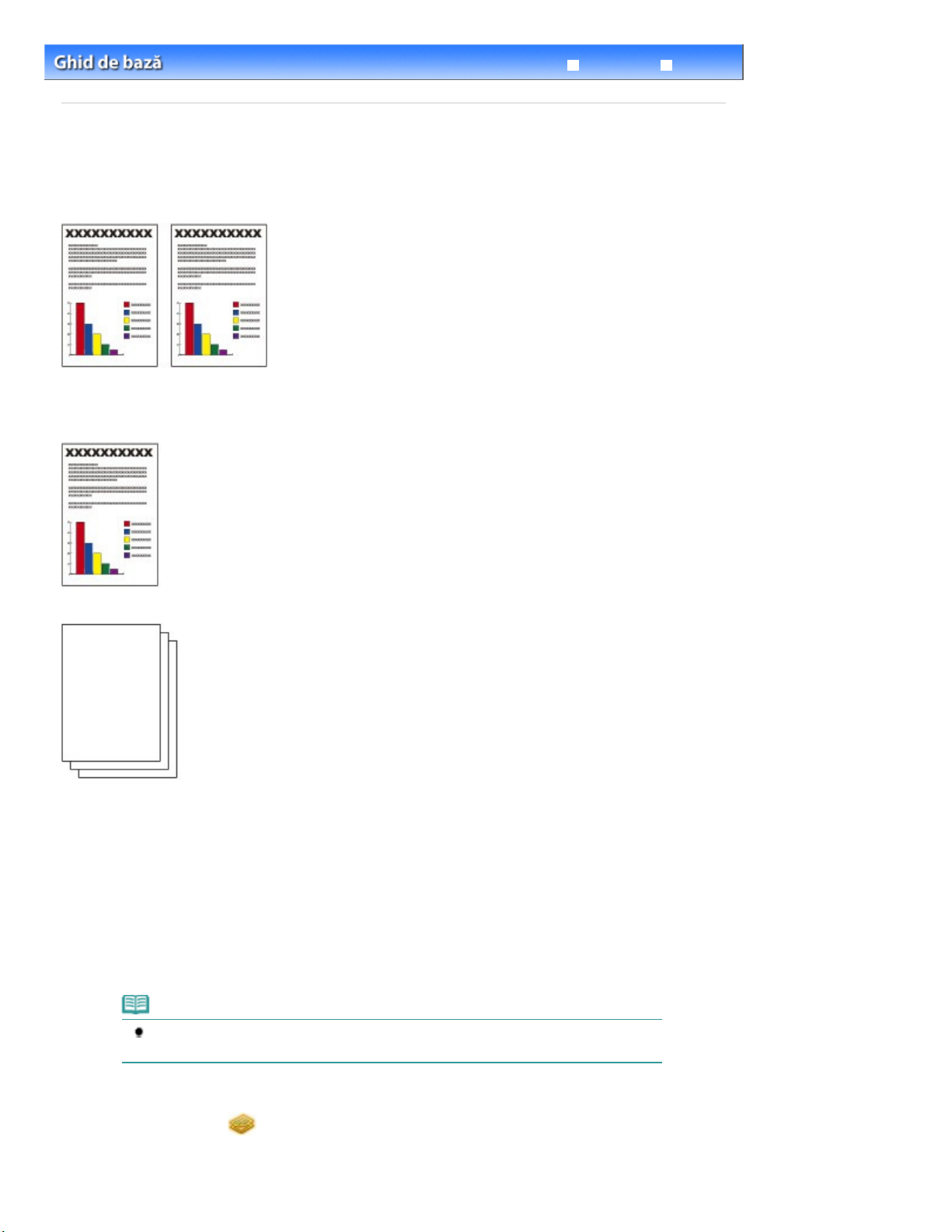
Ghid avansat Depanare
Încărcarea hârtiei
Copierea
>
Cuprins
> Efectuarea copiilor
Efectuarea copiilor
Această secţiune descrie procedura de copiere a documentelor format A4 pe hârtie simplă.
Pentru această operaţie, consultaţi notele şi procedurile de operare descrise în pagina de referinţă.
Trebuie să pregătiţi:
Documentele originale pentru copiat. Consultaţi
Documente originale pe care le puteţi încărca
.
Pagina 30 din 959 paginiEfectuarea copiilor
Hârtia pentru imprimat. Consultaţi
1.
Pregătirea pentru copiere.
Porniţi alimentarea.
(1)
Consultaţi
Încărcaţi hârtia.
(2)
Consultaţi
Aici ne asigurăm că hârtia simplă format A4 este încărcată în casetă.
Panoul de operare
Notă
Încărcaţi în casetă hârtie simplă de format A4, B5, A5 sau Letter. Încărcaţi alte dimensiuni
sau tipuri de hârtie în tava din spate.
Tipuri de suporturi pe care le puteţi utiliza
.
.
.
Deschideţi uşor tava de ieşire a hârtiei şi deschideţi extensia tăvii de ieşire.
(3)
Selectaţi Copy
(4)
Consultaţi
în ecranul
Selectarea meniurilor pe ecranul HOME
ACASĂ
, apoi apăsaţi butonul
.
OK
.
 Loading...
Loading...