Page 1
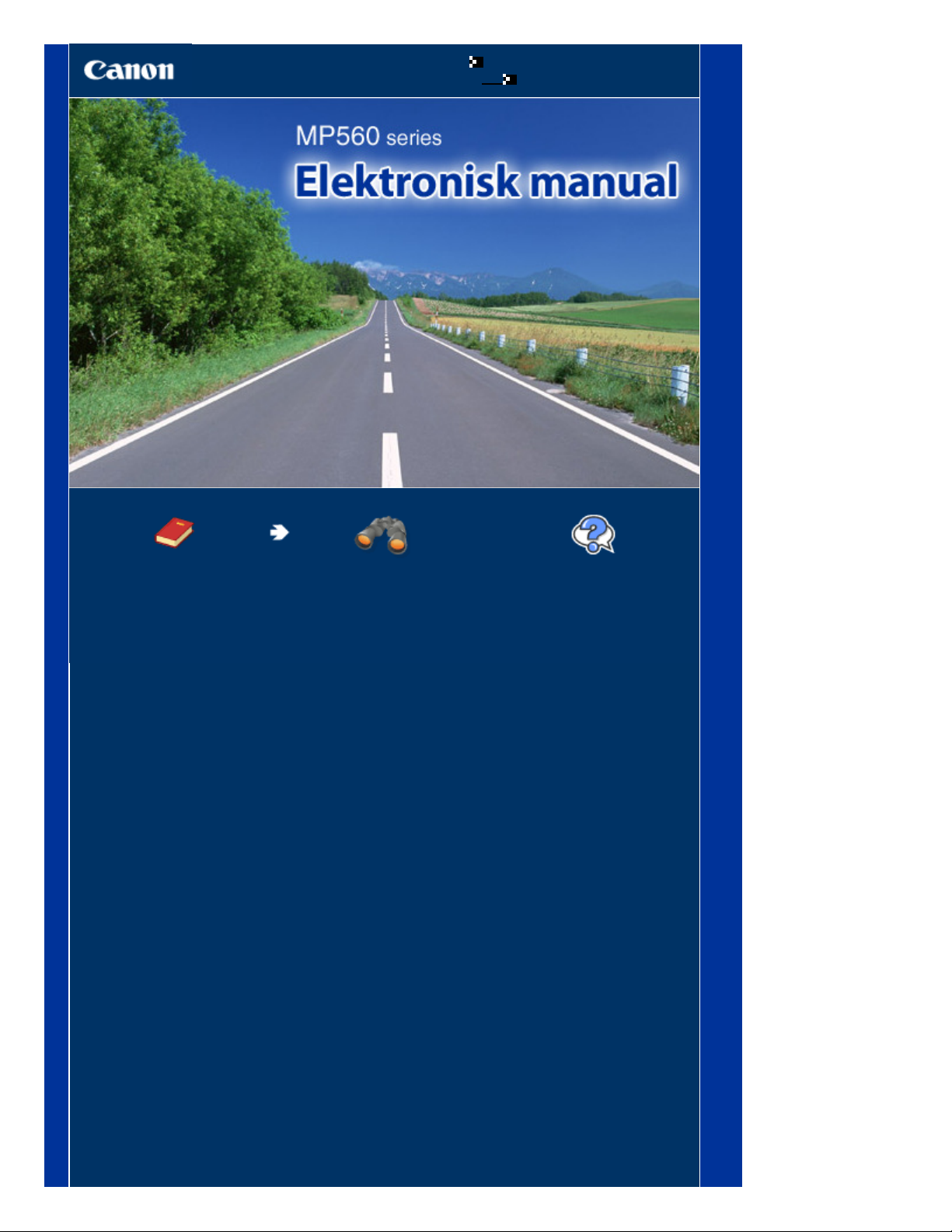
Slik bruker du denne håndboken
Skrive ut denne håndboken
MC-4125-V1.00
Side 1 av 977 siderCanon MP560 series Elektronisk manual
Grunnleggende
veiledning
Gir en oversikt over dette
produktet.
Videregående veiledning
Beskriver i detalj
funksjonene til dette
produktet.
Feilsøking
Page 2
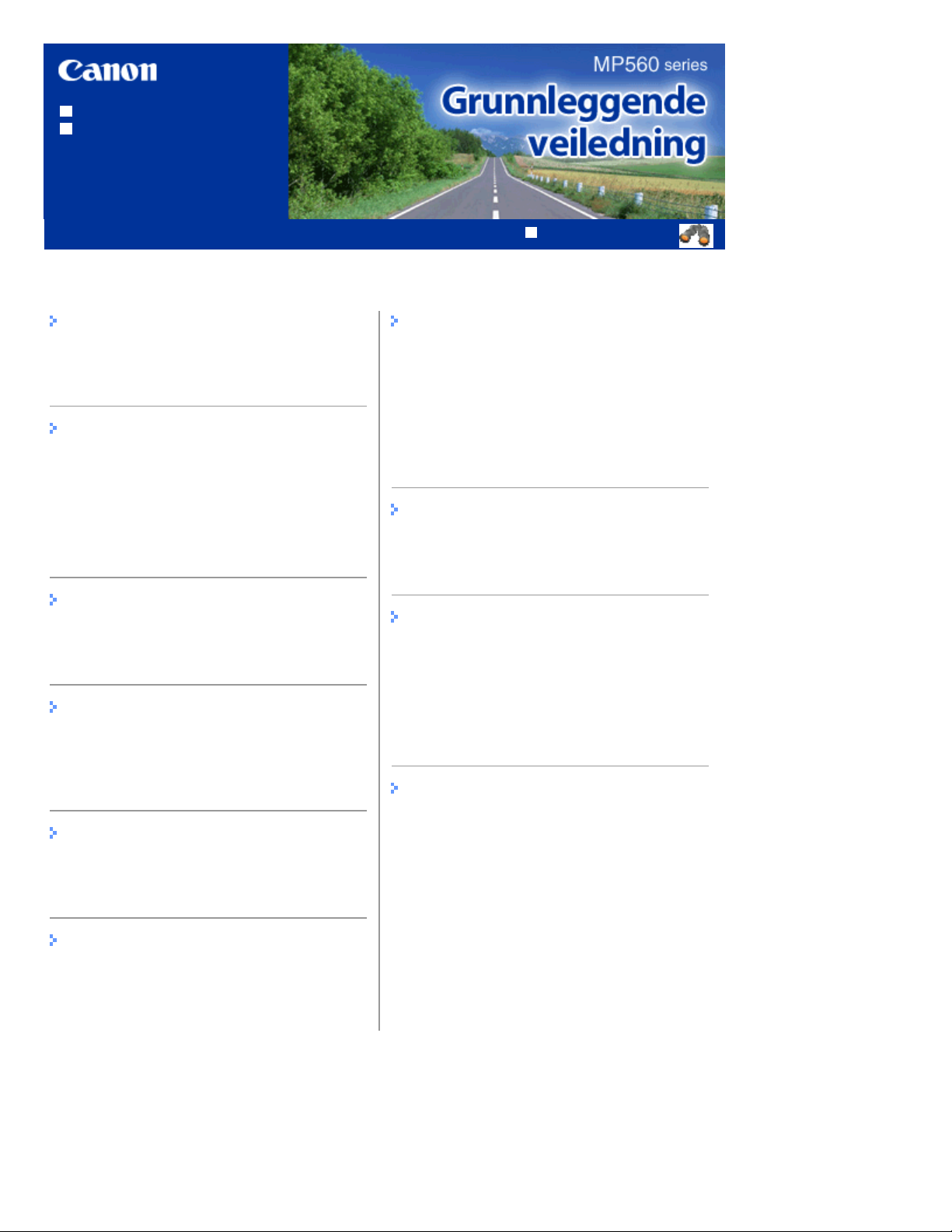
Slik bruker du denne håndboken
Skrive ut håndboken
MP-3728-V1.00
Innhold
Side 2 av 977 siderMP560 series Grunnleggende veiledning
Videregående veiledning
Oversikt over maskinen
Hovedkomponenter
Bruke menyene på LCD-skjermen
Skrive ut fra et minnekort
Skrive ut bilder som er lagret på minnekortet /
USB-flashstasjonen
Bruke ulike funksjoner
Sette inn minnekortet
Sette inn USB-flashstasjonen
Kopiere
Lage kopier
Bruke ulike kopieringsfunksjoner
Skrive ut fotografier fra utskrevne
fotografier
Skrive ut fra utskrevne fotografier
Bruke ulike funksjoner
Annen bruk
Skrive ut malskjemaene, for eksempel linjert
papir
Skrive ut bilder direkte fra digitalkameraet eller
mobiltelefonen
Maskininnstillinger
Nyttige programmer
Legge i papir/originaler
Legge i papir
Legge i originaler
Rutinemessig vedlikehold
Skifte ut en blekktank
Når utskriften blir svak eller fargene ikke er
riktige
Rengjøre papirmaterullen
Rengjøre kassettkontaktene
Tillegg
Skanning
Videresende skannede data til datamaskinen
Bruke ulike skannefunksjoner
Skrive ut fra datamaskinen
Skrive ut bilder (Easy-PhotoPrint EX)
Skrive ut dokumenter (Windows)
Skrive ut dokumenter (Macintosh)
Juridiske begrensninger på bruk av produktet
og bruk av bilder
Tips til hvordan du bruker maskinen
Page 3
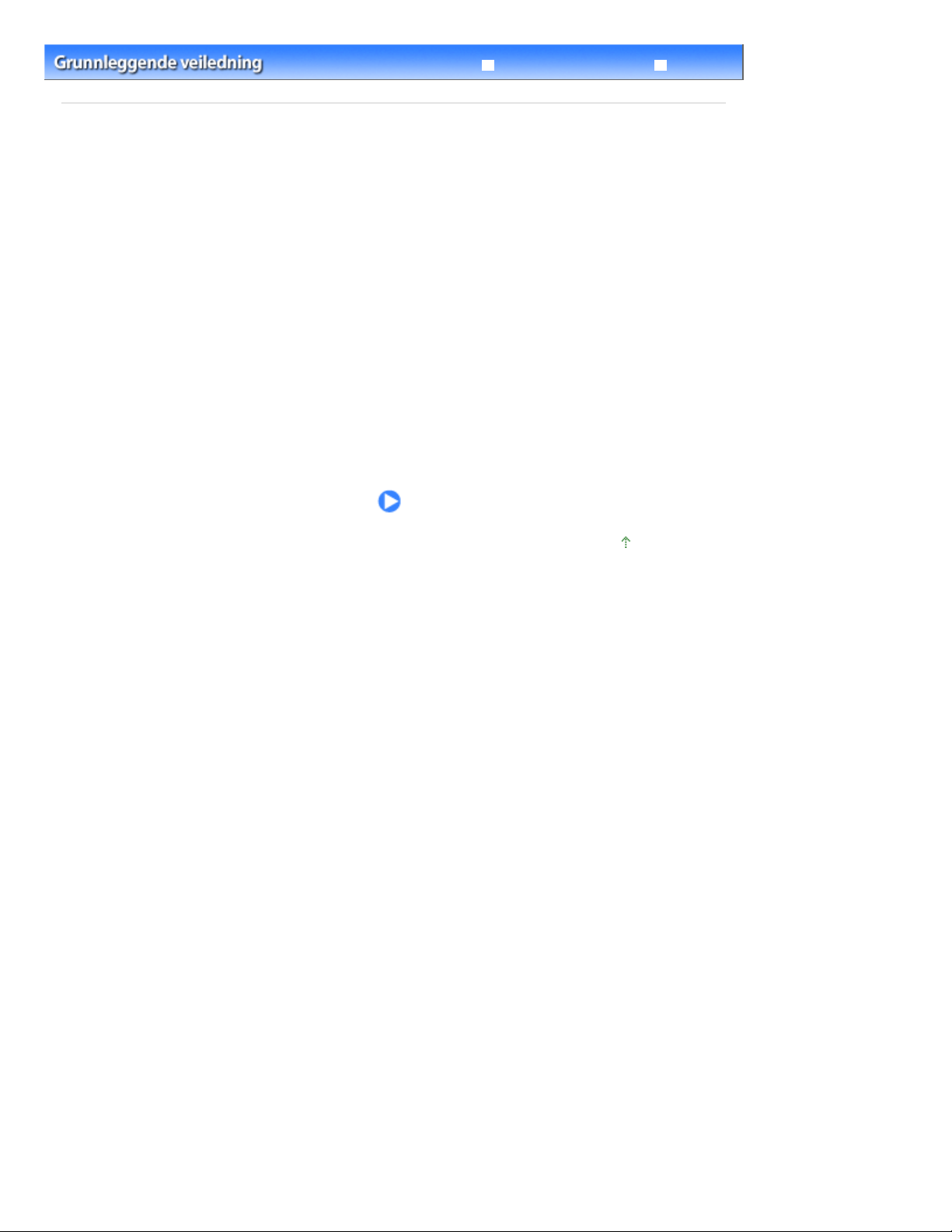
Videregående veiledning Feilsøking
Innhold
> Oversikt over maskinen
Oversikt over maskinen
Denne delen viser komponentnavnene for maskinen og den grunnleggende betjeningen som du må vite
om før du bruker den.
Hovedkomponenter
Sett forfra
Sett bakfra
Sett fra innsiden
Betjeningspanel
Bruke menyene på LCD-skjermen
Velge menyer i skjermbildet HJEM
Angi innstillinger
Andre handlinger
Side 3 av 977 siderOversikt over maskinen
Øverst på siden
Page 4
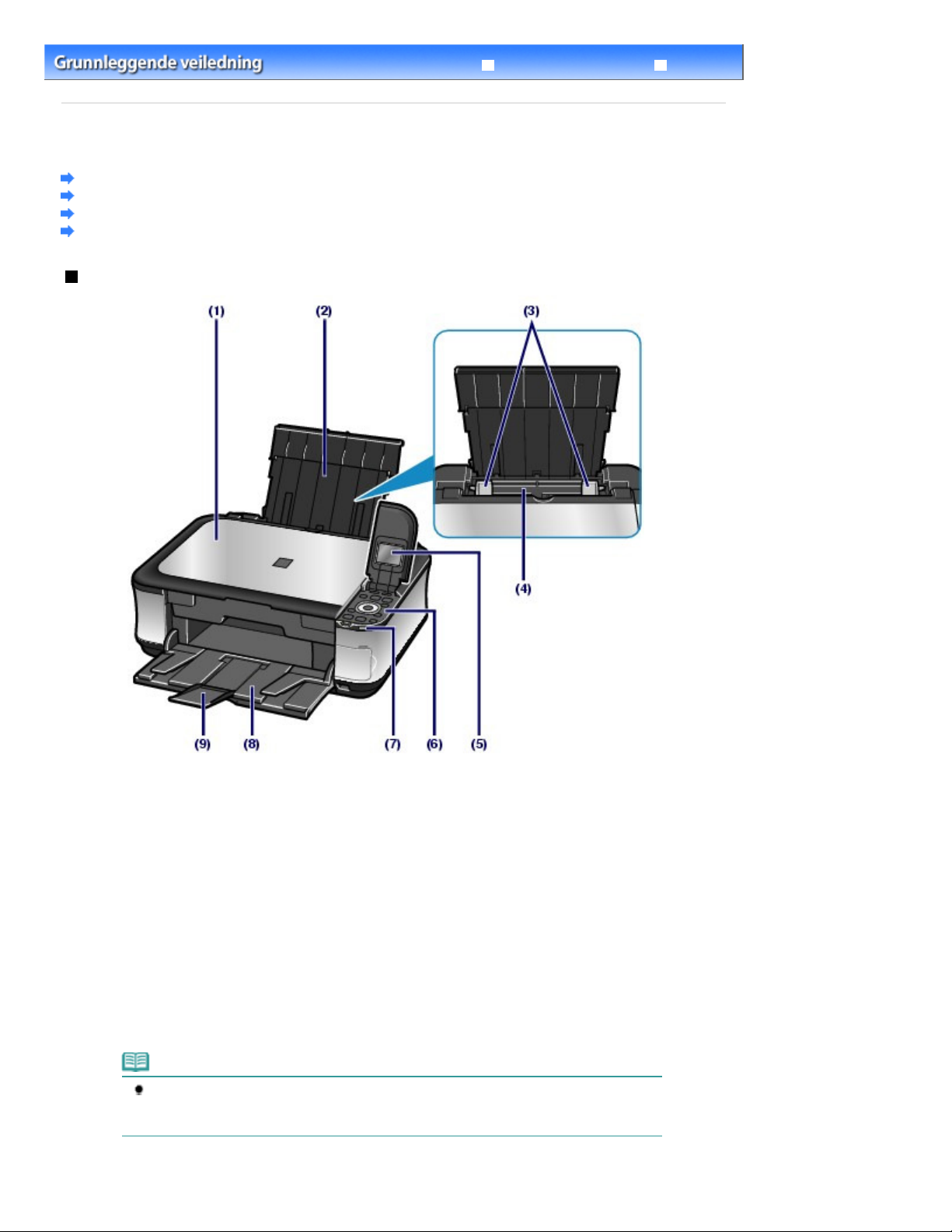
Innhold
>
Oversikt over maskinen
> Hovedkomponenter
Hovedkomponenter
Sett forfra
Sett bakfra
Sett fra innsiden
Betjeningspanel
Sett forfra
Side 4 av 977 siderHovedkomponenter
Videregående veiledning Feilsøking
(1)
Dokumentdeksel
Åpne for å legge en original på glassplaten.
(2)
Papirstøtte
Løft og vipp tilbake for å legge papir i bakskuffen.
(3)
Papirførere
Skyv for å justere etter begge sidene av papirbunken.
Bakskuff
(4)
Legg i fotopapir eller konvolutter som du kan bruke i maskinen. To eller flere ark av samme størrelse og
papirtype kan legges i samtidig og mates automatisk ett ark om gangen.
Se
Legge i papir
(5)
LCD-skjerm
Viser meldinger, menyvalg og driftsstatus. Du kan også forhåndsvise bilder på LCD-skjermen før utskrift.
.
Merk
LCD-skjermen slår seg av etter ca. 5 minutter hvis maskinen ikke er i bruk. Hvis du vil
aktivere den på nytt, trykker du på en hvilken som helst knapp, bortsett fra PÅ-knappen,
eller foretar en utskriftsoperasjon.
(6)
Betjeningspanel
Page 5
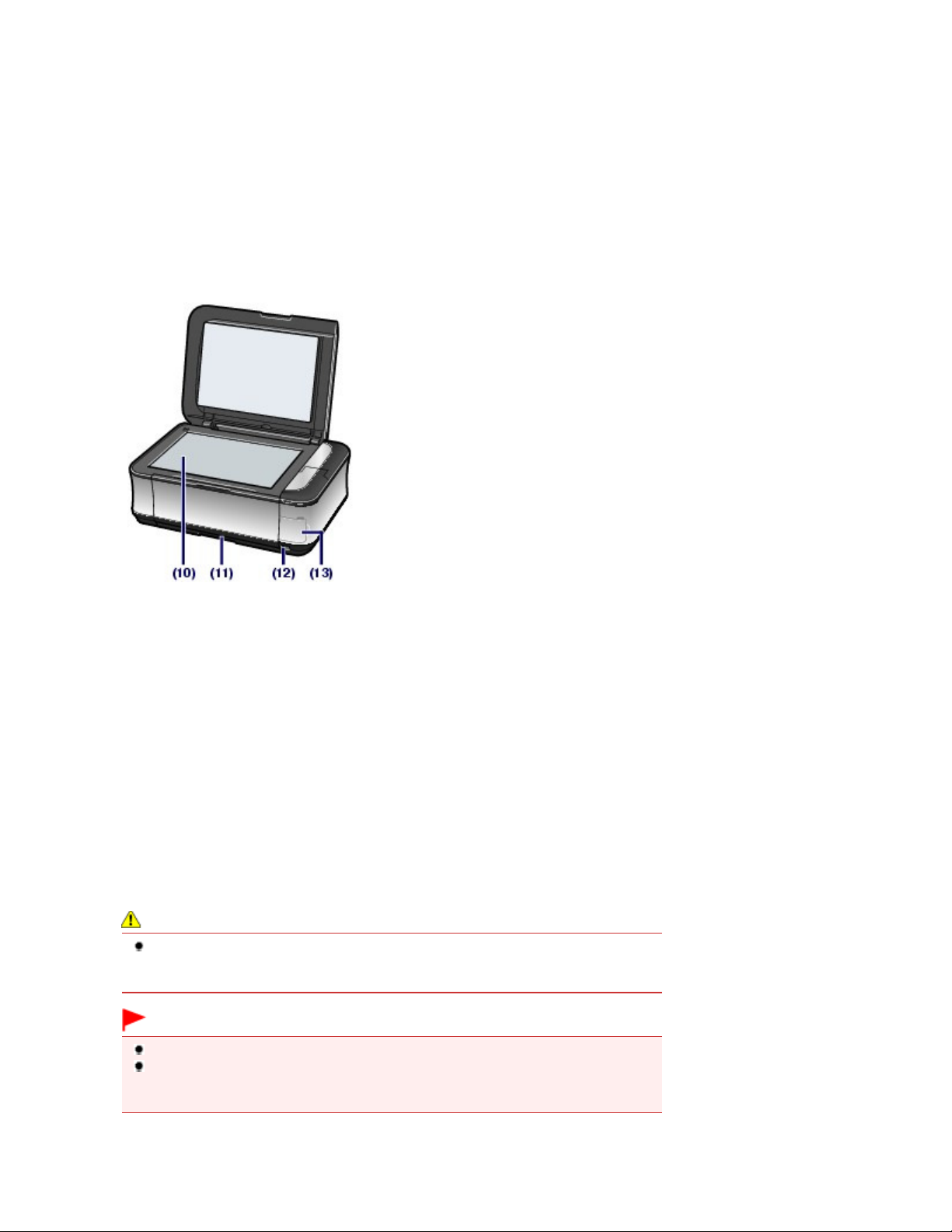
Bruk dette for å endre innstillingene på maskinen eller betjene den.
Åpne for å støtte utskriftene. Åpne det når du skriver ut eller kopierer.
Se Betjeningspanel.
Wi-Fi-lampe
(7)
Lyser eller blinker blått for å angi status for trådløst LAN.
Lys: Trådløst LAN aktivt (Wireless LAN active) er valgt.
Blinker: Skriver ut eller skanner gjennom trådløst LAN. Blinker også når skriveren søker etter tilgangspunkt
for trådløst LAN under konfigurering og når den kobler seg til tilgangspunktet.
(8) Papirutmatingsbrett
Åpnes automatisk når en utskrifts- eller kopieringsjobb starter og papirutskrifter mates ut.
(9)
Mottakerbrettforlengelse
Side 5 av 977 siderHovedkomponenter
(10)
Glassplate
Legg i en original for å kopiere eller skanne.
(11)
Kassett
Legg vanlig papir i A4-, B5-, A5- eller Letter-format i maskinen. To eller flere vanlige papirark av samme
størrelse kan legges i samtidig og mates automatisk ett ark om gangen.
Se
Legge i papir
(12)
Direkteutskriftsport
Koble til en PictBridge-kompatibel enhet, for eksempel et digitalkamera eller Bluetooth-enheten BU-30*
(tilleggsutstyr), når du skal skrive ut direkte.
Se Skrive ut bilder direkte fra digitalkameraet eller mobiltelefonen .
Du kan også koble en USB-flashstasjon til denne porten.
Se
Sette inn USB-flashstasjonen
* I enkelte land og områder er ikke Bluetooth-enheten tilgjengelig på grunn av nasjonale eller regionale lover
og forskrifter. Kontakt servicesenteret hvis du ønsker mer informasjon.
.
.
Advarsel!
Ikke koble til annet utstyr enn PictBridge-kompatible enheter, valgfrie BU-30 Bluetooth-
enheter og USB-flashstasjoner til direkteutskriftsporten på maskinen. Dette kan forårsake
brann, elektrisk støt eller skade på maskinen.
Viktig!
Ikke berør metalldelene.
Ikke bruk en USB-kabel som er lengre enn ca. 10 fot / 3 meter når du skal koble en
PictBridge-kompatibel enhet til maskinen, da dette kan ha innvirkning på bruken av andre
eksterne enheter.
(13)
Kortspordeksel
Åpne for å sette inn et minnekort.
Page 6
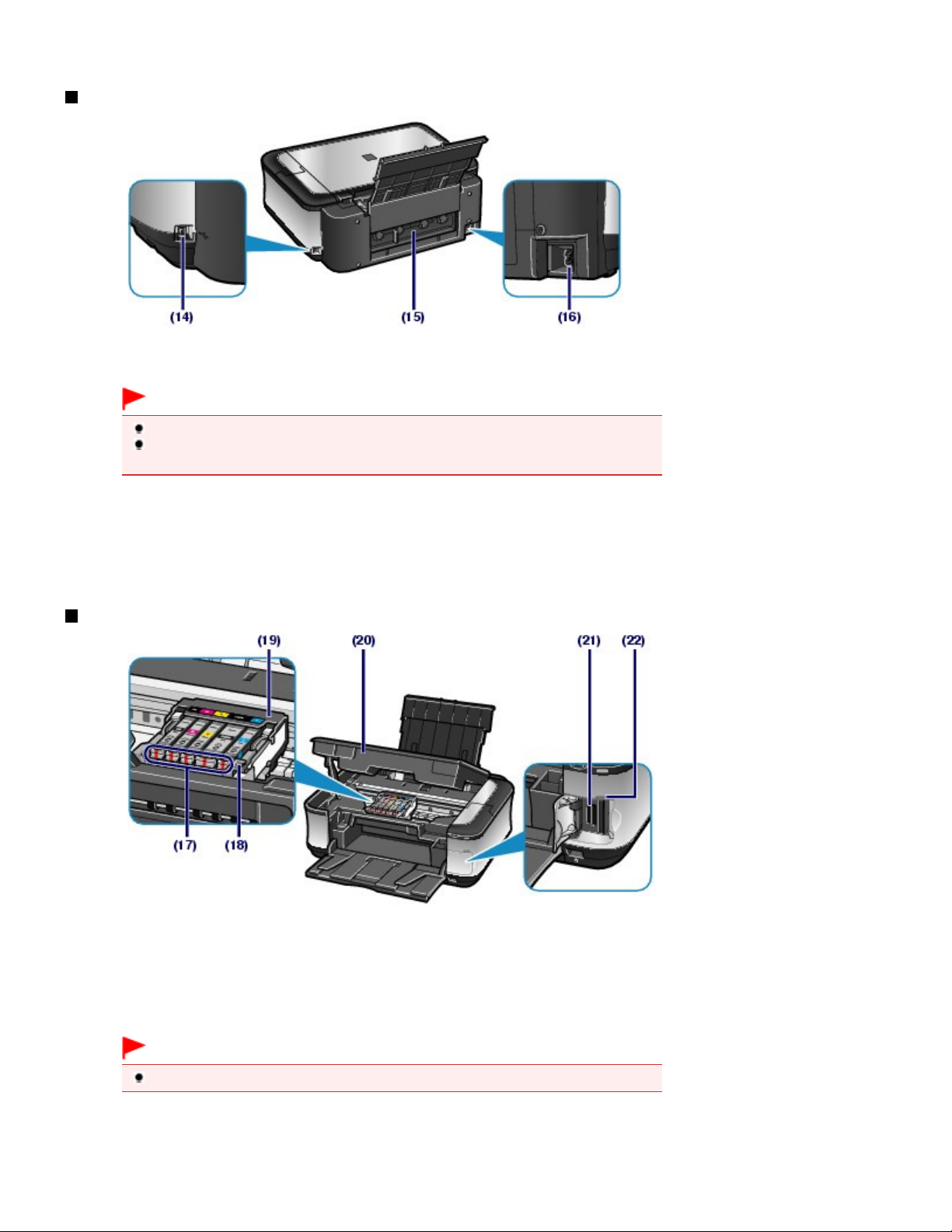
Se Sette inn minnekortet.
Sett bakfra
(14)
USB-port
Sett inn USB-kabelen for å koble maskinen til en datamaskin.
Viktig!
Ikke berør metalldelene.
Ikke koble USB-kabelen til eller fra mens maskinen skriver ut fra datamaskinen eller skanner
originaler med datamaskinen.
Side 6 av 977 siderHovedkomponenter
(15)
Bakdeksel
Ta av for å fjerne fastkjørt papir.
(16)
Kontakt for strømledning
Sett inn strømledningen som følger med.
Sett fra innsiden
(17)
Blekklamper
Lyser eller blinker rødt for å angi statusen til blekktanken.
Se
Kontrollere blekkstatus
.
(18)
Låsehendel for skrivehode
Låser skrivehodet på plass.
Viktig!
Ikke trekk opp denne hendelen etter at du har installert skrivehodet.
(19)
Skrivehodeholder
Sett inn skrivehodet.
(20)
Skanneenhet (deksel)
Page 7
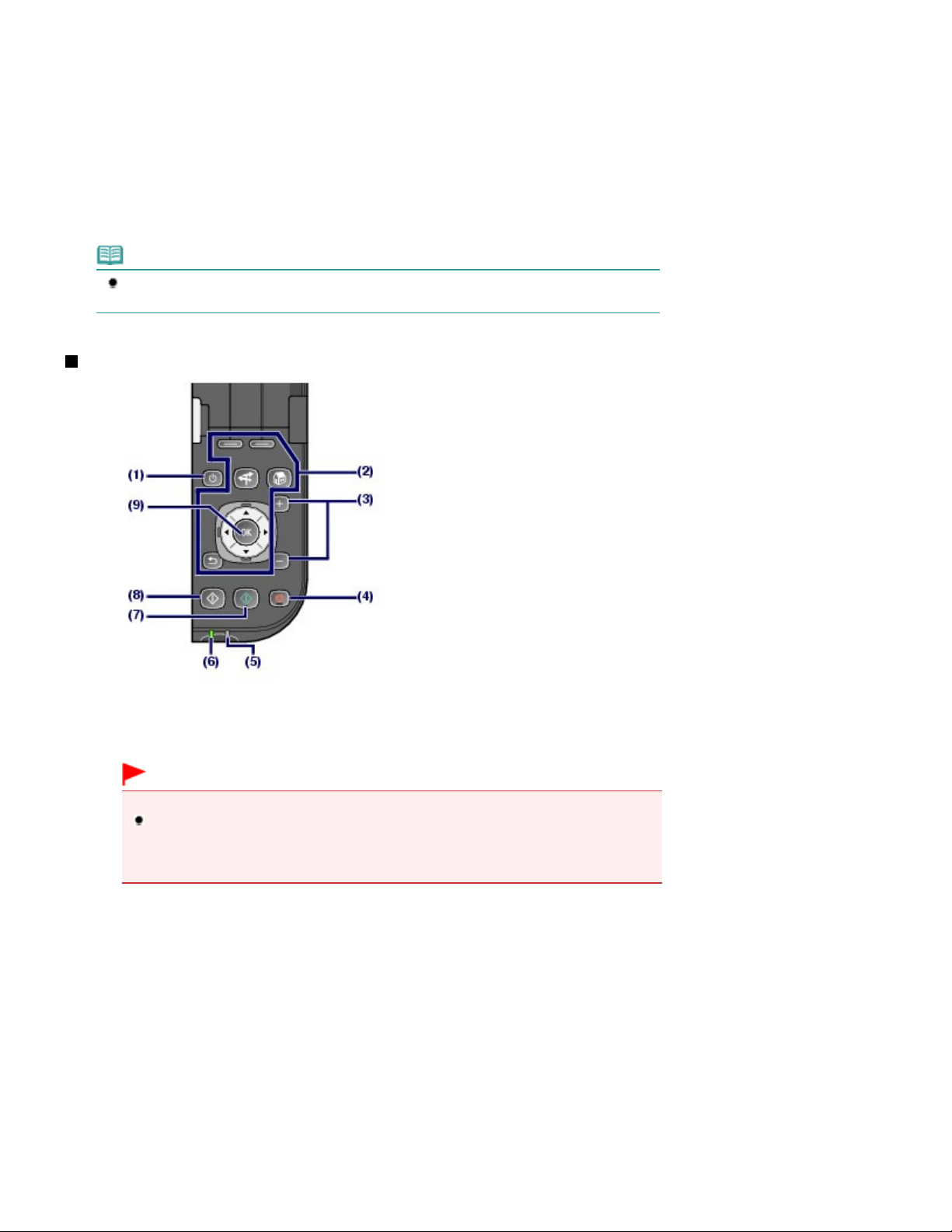
Skanner originaler. Åpne den for å skifte ut blekktanker, sjekke blekklamper eller fjerne fastkjørt papir i
Avbryter en utskrifts-, kopierings- eller skannejobb.
maskinen. Når du åpner skanneenheten (dekselet), løfter du den med dokumentdekselet lukket.
(21)
Kortspor
Sett inn et minnekort.
Se Sette inn minnekortet.
(22)
Tilgangslampe
Lyser eller blinker for å angi minnekortstatusen.
Se Sette inn minnekortet.
Merk
Hvis du vil ha mer informasjon om hvordan du installerer skrivehodet og blekktankene, ser du i
den trykte veiledningen:
Komme i gang .
Betjeningspanel
Side 7 av 977 siderHovedkomponenter
PÅ-knapp
(1)
Slår strømmen av eller på. Før du slår på strømmen, må du kontrollere at dokumentdekselet er lukket.
Viktig!
Koble fra strømkontakten
Når du skal koble fra strømkontakten etter å ha slått av strømmen, må du kontrollere at
strømlampen
strømlampen
ordentlig siden skrivehodet ikke er beskyttet.
(2)
Knapper som brukes til å bla gjennom menyene på LCD-skjermen
Se Bruke menyene på LCD-skjermen.
(3)
[+]- / [-]-knapper
Angir hvor mange eksemplarer som skal kopieres eller skrives ut.
(4)
Stopp-knapp
Alarmlampe
(5)
Lyser eller blinker oransje når det oppstår en feil, som for eksempel når det er tomt for papir eller blekk.
Strømlampe
(6)
Blinker og lyser grønt når strømmen er slått på.
(7)
Farge-knapp
Starter utskrift, kopiering eller skanning i farger.
er slukket. Hvis du kobler strømkontakten fra strømuttaket når
lyser eller blinker, kan det hende at maskinen ikke blir i stand til å skrive ut
Page 8
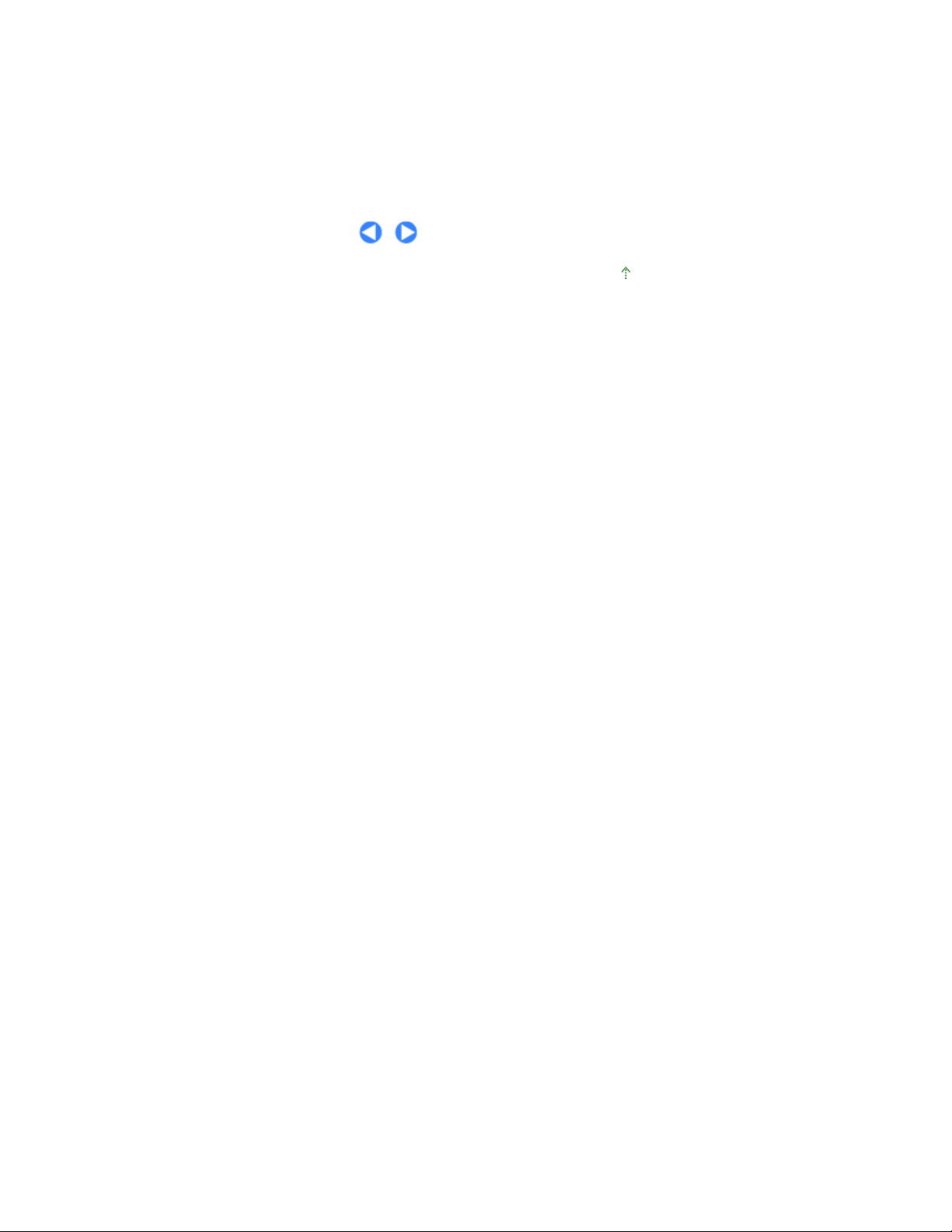
(8)
Svart-knapp
Starter kopiering, skanning osv. i svart/hvitt.
(9)
OK-knapp
Velger en meny eller et innstillingselement. Se Bruke menyene på LCD-skjermen.
Løser en feil mens utskrift pågår eller gjenopptar maskinens normale drift etter at du har fjernet fastkjørt
papir.
Side 8 av 977 siderHovedkomponenter
Øverst på siden
Page 9
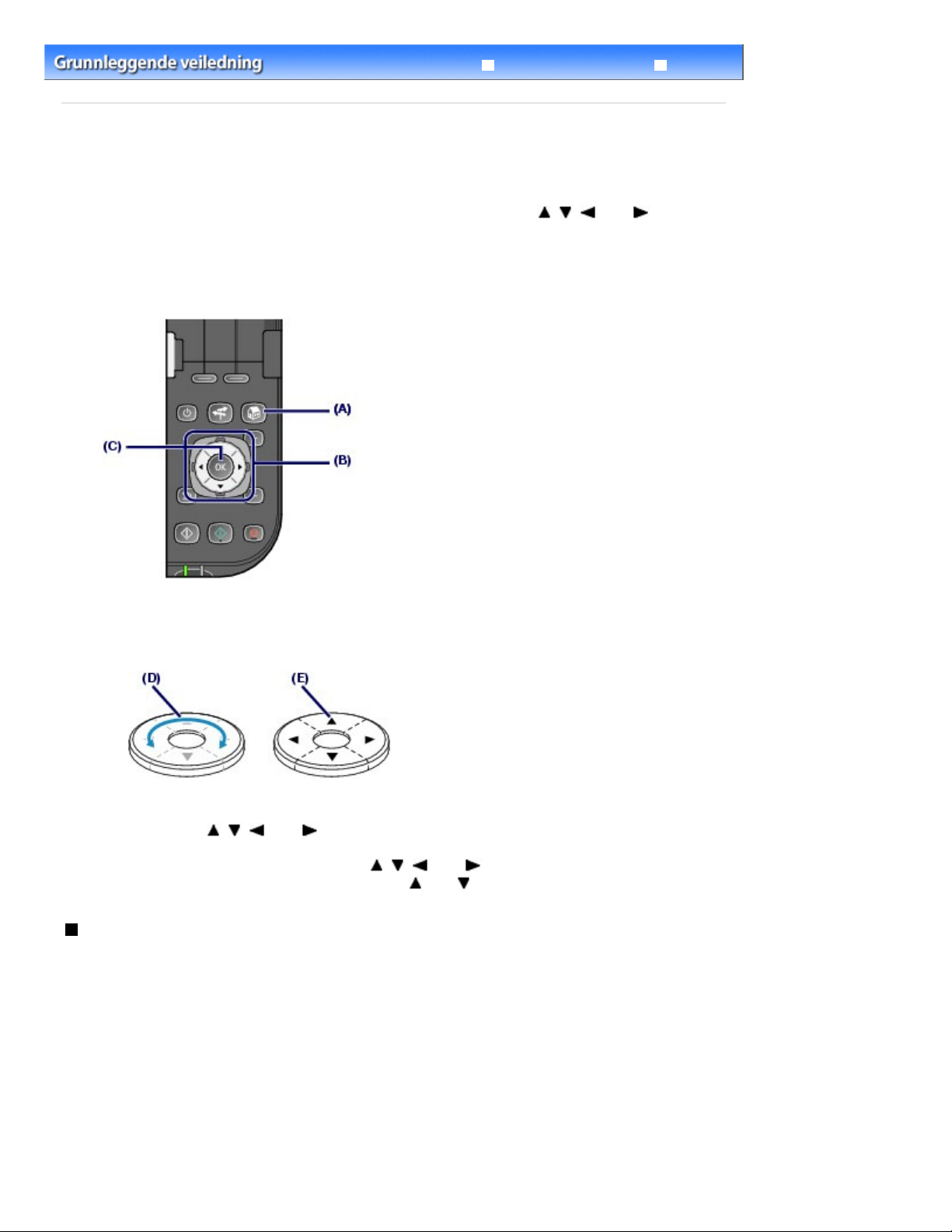
Videregående veiledning Feilsøking
Innhold
>
Oversikt over maskinen
> Bruke menyene på LCD-skjermen
Bruke menyene på LCD-skjermen
Du kan bruke denne maskinen til å skrive ut bilder som er lagret på et minnekort eller en USB-
flashstasjon, lage kopier eller skanne originaler uten en datamaskin. Når du skal betjene maskinen, kan
du dreie
Scroll Wheel for å navigere i menyene eller velge alternativer på LCD-skjermen og deretter trykke på
knappen.
Easy-Scroll Wheel på betjeningspanelet eller trykke på knappene
,
,
eller
på
Easy-
OK
Side 9 av 977 siderBruke menyene på LCD-skjermen
-
Denne delen beskriver den grunnleggende betjeningen med bevegelser i menyen i skjermbildet
samt hvordan du velger innstillinger som er nødvendige for utskrift.
Bruke Easy-Scroll Wheel (B)
Easy-Scroll Wheel
Easy-Scroll Wheel kan brukes på to måter. Du kan bruke skriveren på begge måter.
brukes til å velge menyer eller innstillingselementer.
HJEM
(D) Bruk en finger til å dreie Easy-Scroll Wheel for å velge elementer.
Eller
,
(E) Trykk på knappene
Når det i denne veiledningen angis at knappene
fremgangsmåten, dvs. " Easy-Scroll Wheel (knappene eller
,
eller
for å velge elementer.
,
,
eller kan brukes, beskrives det også i
)".
Velge menyer i skjermbildet HJEM
HJEM
Skjermbildet
Hvis du vil skrive ut fotografier fra et minnekort eller en USB-flashstasjon, kopiere eller skanne, velger du
menyer i skjermbildet
Trykk på
1.
Skjermbildet
vises når strømmen blir slått på eller når du trykker på
.
HJEM
HJEM
vises.
-knappen (A).
HJEM
HJEM
-knappen.
Page 10
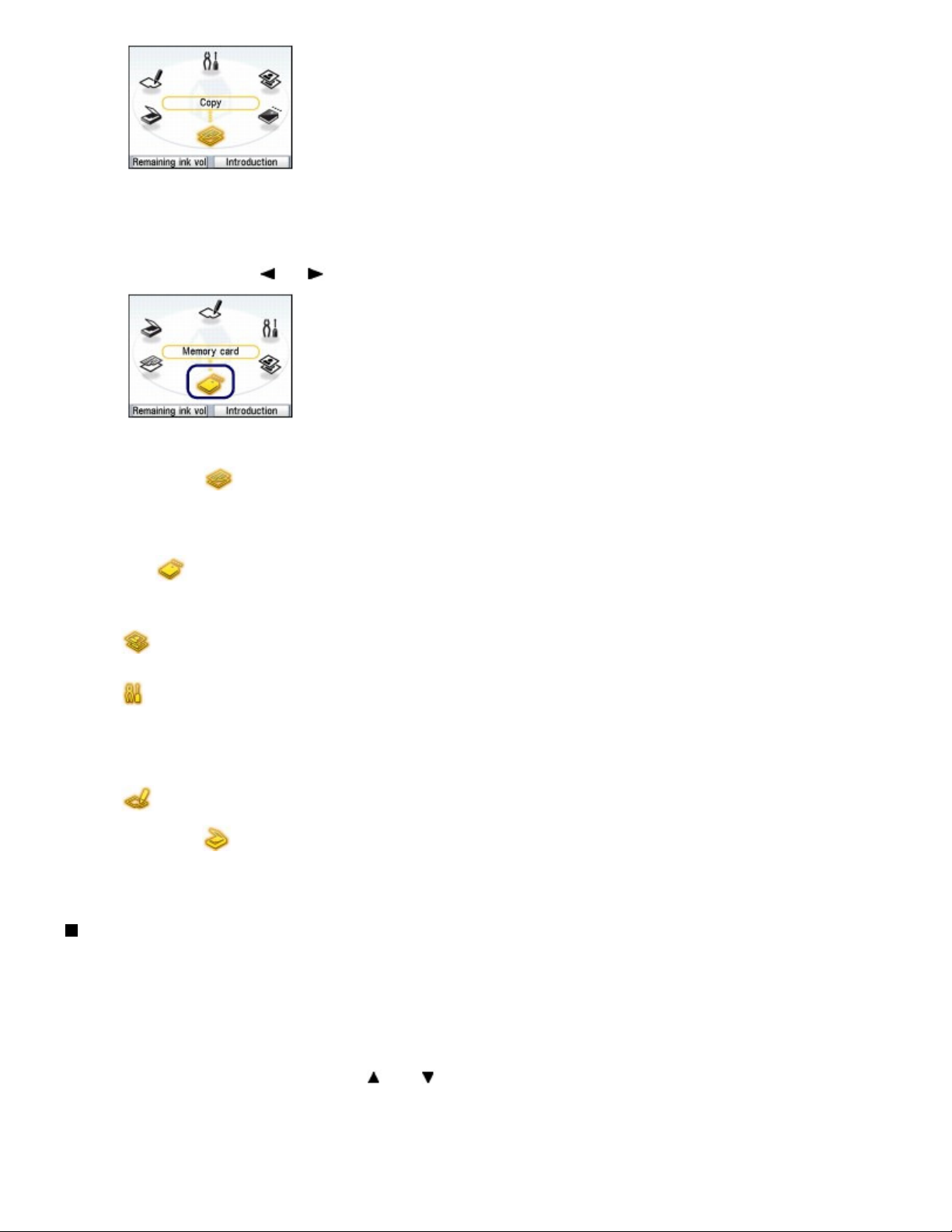
Side 10 av 977 siderBruke menyene på LCD-skjermen
2.
Drei
Easy-Scroll Wheel
(B) for å velge menyen du vil bruke, og trykk på
knappen (C).
Du kan også bruke knappene
Skjermbildet for den valgte menyen vises.
Følgende menyer er tilgjengelige i skjermbildet
Kopier (Copy)
Minnekort (Memory
card)
Enkelt bildeopptrykk
(Easy photo reprint)
Innstillinger (Settings)
Photo Index Sheet
Skann (Scan)
:
:
:
:
:
:
eller på
Du kan endre skala for kopiering eller slette mørke rammer eller
skygge fra innbundne deler når du kopierer en bok. Du kan også
kopiere en original i ulike oppsett.
Se
Du kan skrive ut bilder som er lagret på et minnekort i et digitalt
kamera eller en USB-flashstasjon.
Se
Du kan skanne papirbilder og skrive dem ut på en enkel måte. Du
kan også angi antall eksemplarer for hvert foto.
Se
Du kan utføre vedlikehold på maskinen, konfigurere trådløst LAN,
endre innstillingene til skriveren eller skrive ut malskjema som linjert
papir osv.
Se
papirmaterullen, Maskininnstillinger
eksempel linjert papir
Du kan enkelt skrive ut bilder som er lagret på et minnekort eller en
USB-flashstasjon, ved hjelp av Photo Index Sheet.
Se Bruke Photo Index Sheet til utskrift .
Du kan videresende skannede data til datamaskinen eller lagre dem
på et minnekort eller en USB-flashstasjon som er satt inn i
maskinen, ved hjelp av betjeningspanelet.
Se
Easy-Scroll Wheel (B) for å velge menyen.
.
HJEM
.
Kopiere
Skrive ut fra et minnekort
Skrive ut fotografier fra utskrevne fotografier
Når utskriften blir svak eller fargene ikke er riktige
Skanning
.
.
.
eller Skrive ut malskjemaene, for
.
Rengjøre
,
OK-
Angi innstillinger
Hvilket skjermbilde som vises, er avhengig av hvilken meny du har valgt, men bruken er den samme.
Denne delen beskriver fremgangsmåten for å velge et innstillingselement og bruker operasjonen for å
endre utskriftskvaliteten i skjermbildet for utskriftsbekreftelse i Velg og skriv ut (Select and print) i
Minnekort (Memory card) som et eksempel.
1.
Bruk
Easy-Scroll Wheel
-knappen (C).
OK
(knappene eller ) (B) for å velge Standard, og trykk på
Page 11
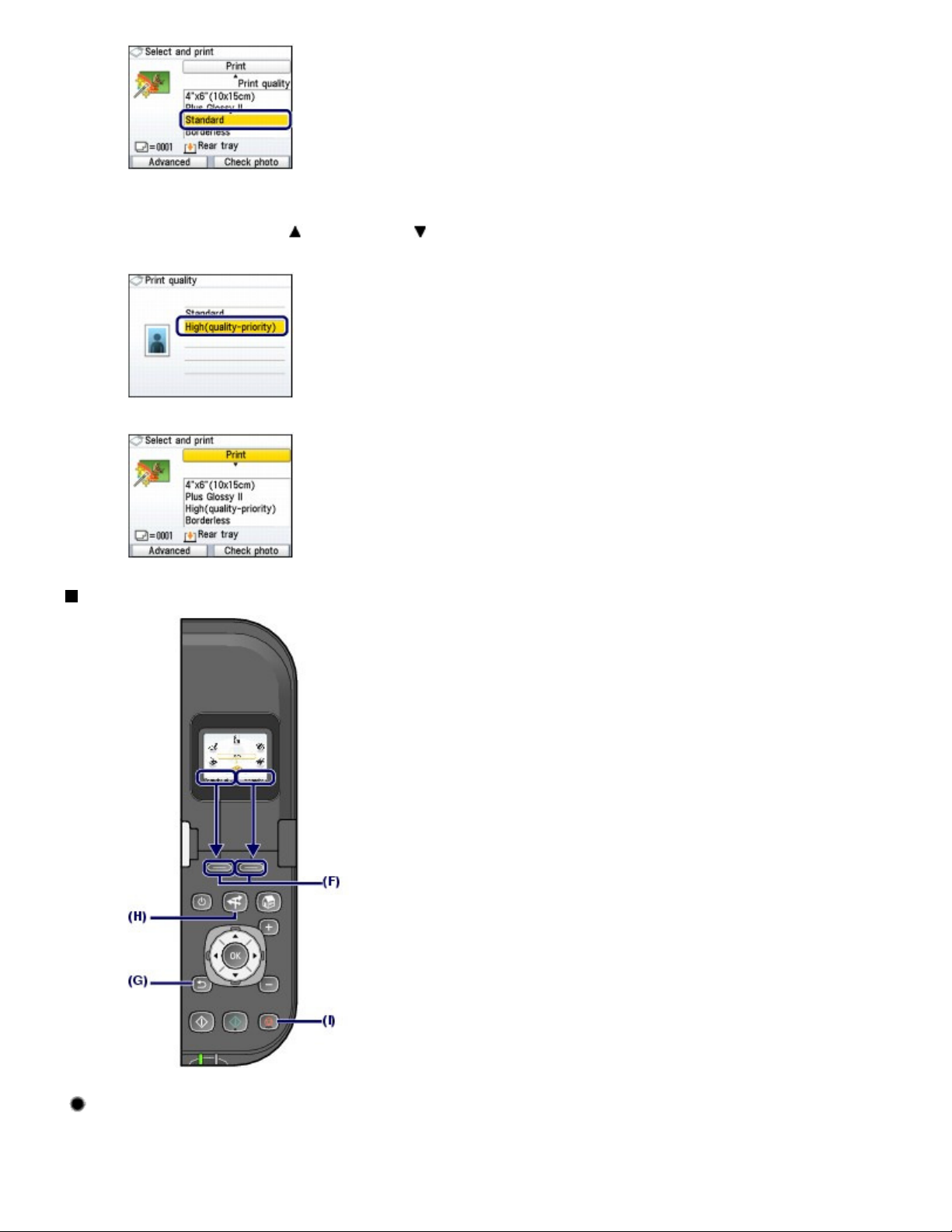
Side 11 av 977 siderBruke menyene på LCD-skjermen
2.
Bruk
Easy-Scroll Wheel
-knappen eller -knappen) for å velge Høy (kval.-
(
prioritet), og trykk OK-knappen.
Skjermbildet for utskriftsbekreftelse i Velg og skriv ut (Select and print) vises.
Andre handlinger
Velge alternativer nederst på LCD-skjermen
Du kan bruke de to
skjermen.
Du kan trykke på høyre
funksjon
funksjon
-knappene (F) til å velge alternativer som vises nederst på LCD-
-knapp for å velge alternativet til høyre og venstre
funksjon
-knapp
Page 12
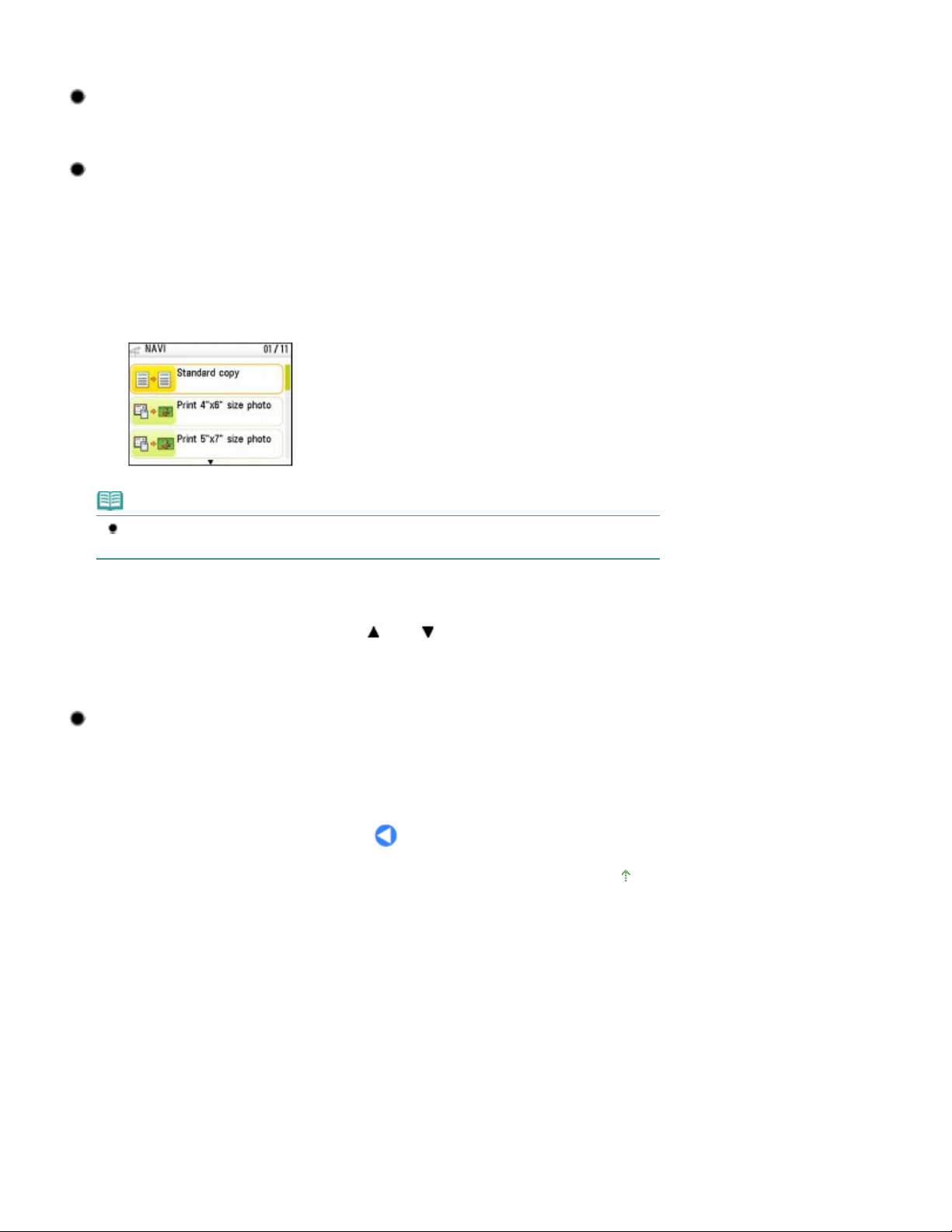
for å velge alternativet til venstre. Hvilke alternativer som vises, er avhengig av skjermbildet.
Gå tilbake til forrige skjermbilde
Du kan trykke på
Utføre ofte brukte funksjoner med enkel betjening
Du kan bruke
som vises på skjermen. Du kan også vise informasjon om funksjonene eller anvisninger om
hvordan du legger i papir.
Tilbake (Back)-knappen (G) for å gå tilbake til forrige skjermbilde.
NAVI
-knappen (H) til å utføre ofte brukte funksjoner enkelt, ved å følge anvisningene
Side 12 av 977 siderBruke menyene på LCD-skjermen
Trykk på
1.
Skjermbildet NAVI vises.
-knappen (H).
NAVI
Merk
-knappen mens skjermbildet NAVI vises, vises skjermbildet
(knappene eller ) til å velge elementet, og trykk på
-knappen (I) for å avbryte en utskrifts-, kopierings- eller skannejobb
2.
Når du trykker på
.
HJEM
Bruk
Easy-Scroll Wheel
Tilbake (Back)
knappen.
Følg anvisningene på LCD-skjermen.
Avbryte utskrift, kopiering eller skanning
Du kan trykke på
som pågår.
Stopp (Stop)
OK
-
Øverst på siden
Page 13
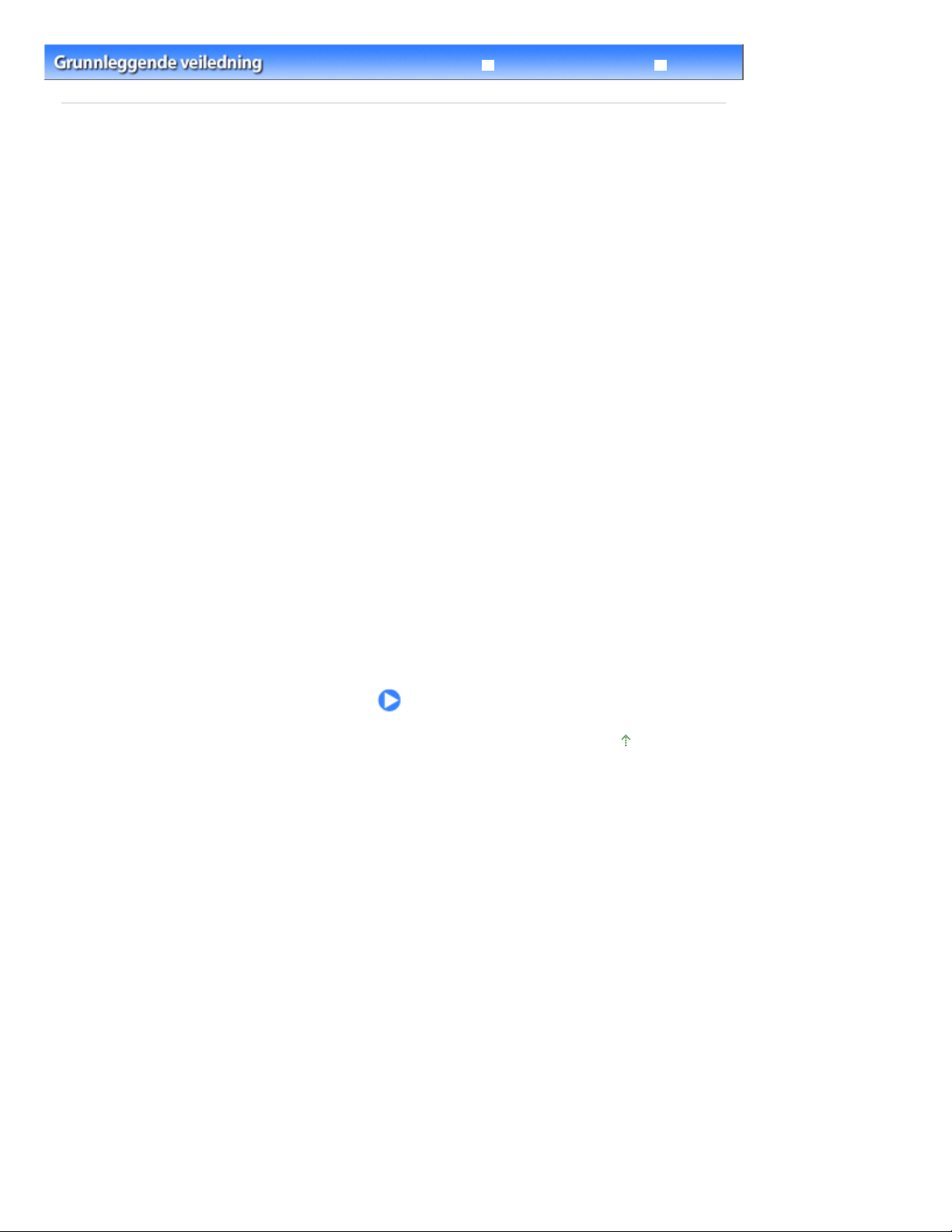
Videregående veiledning Feilsøking
Innhold
> Skrive ut fra et minnekort
Skrive ut fra et minnekort
Du kan forhåndsvise hvert bilde fra et minnekort eller en USB-flashstasjon på LCD-skjermen for å velge
og skrive ut ønskede bilder.
Du kan også skrive ut favorittbilder i ulike oppsett eller bruke dem til å lage en kalender eller et
klistremerke.
Skrive ut bilder som er lagret på minnekortet / USB-flashstasjonen
Endre innstillingene
Bruke ulike funksjoner
Skrive ut bilder i ulike oppsett
Endre visningen
Beskjære bilder / Søke etter fotografier etter angitt dato
Korrigere bilder
Skrive ut bilder med fotograferingsdato eller filnummer
Side 13 av 977 siderSkrive ut fra et minnekort
Sette inn minnekortet
Før du setter inn minnekortet
Sette inn minnekortet
Ta ut minnekortet
Sette inn USB-flashstasjonen
Sette inn USB-flashstasjonen
Fjerne USB-flashstasjonen
Øverst på siden
Page 14
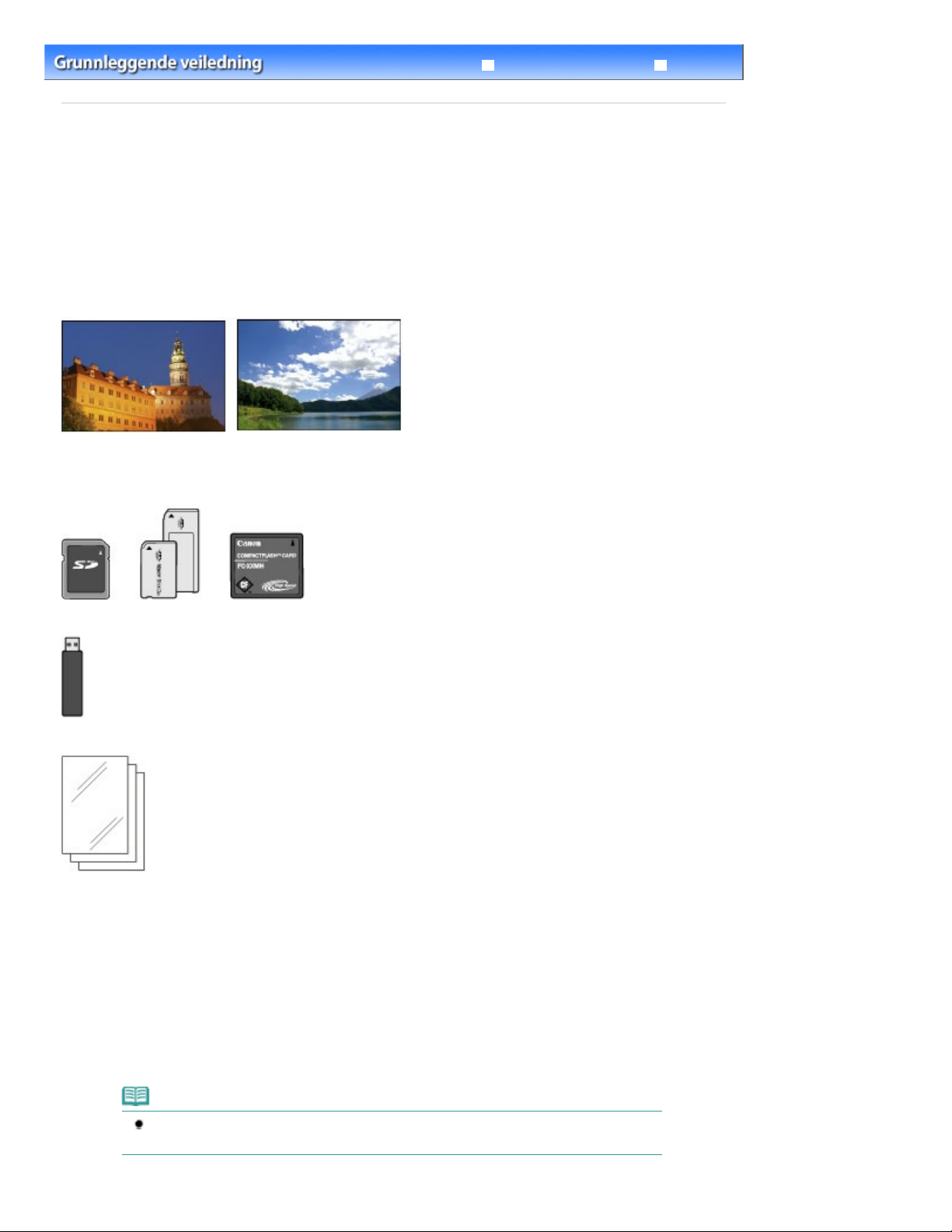
Videregående veiledning Feilsøking
Innhold
>
Skrive ut fra et minnekort > Skrive ut bilder som er lagret på minnekortet / USB-flashstasjonen
Skrive ut bilder som er lagret på minnekortet / USB-
flashstasjonen
Forhåndsvis hvert bilde fra minnekortet eller USB-flashstasjonen på LCD-skjermen for å velge og skrive
ut ønskede bilder.
Denne delen beskriver fremgangsmåten for å skrive bilder kant til kant på fotopapir i størrelsen 4" x 6" /
10 x 15 cm.
Du finner mer informasjon om betjeningen i merknadene og beskrivelsen av fremgangsmåten på
referansesiden.
Du må klargjøre følgende:
Et minnekort med lagrede bilder. Se Før du setter inn minnekortet
.
Side 14 av 977 siderSkrive ut bilder som er lagret på minnekortet / USB-flashstasjonen
En USB-flashstasjon med lagrede bilder. Se
Papir for bildeutskrift. Se Medietyper som du kan bruke
Sette inn USB-flashstasjonen
1. Klargjør for utskrift.
Slå på strømmen.
(1)
Se Betjeningspanel.
Legg i papir.
(2)
Se
Legge i papir
Her legger vi inn fotopapir i størrelsen 4" x 6" / 10 x 15 cm i bakskuffen.
.
.
.
Merk
Legg vanlig papir i størrelse A4 eller Letter i kassetten. Legg andre papirstørrelser eller -
typer i bakskuffen.
Page 15
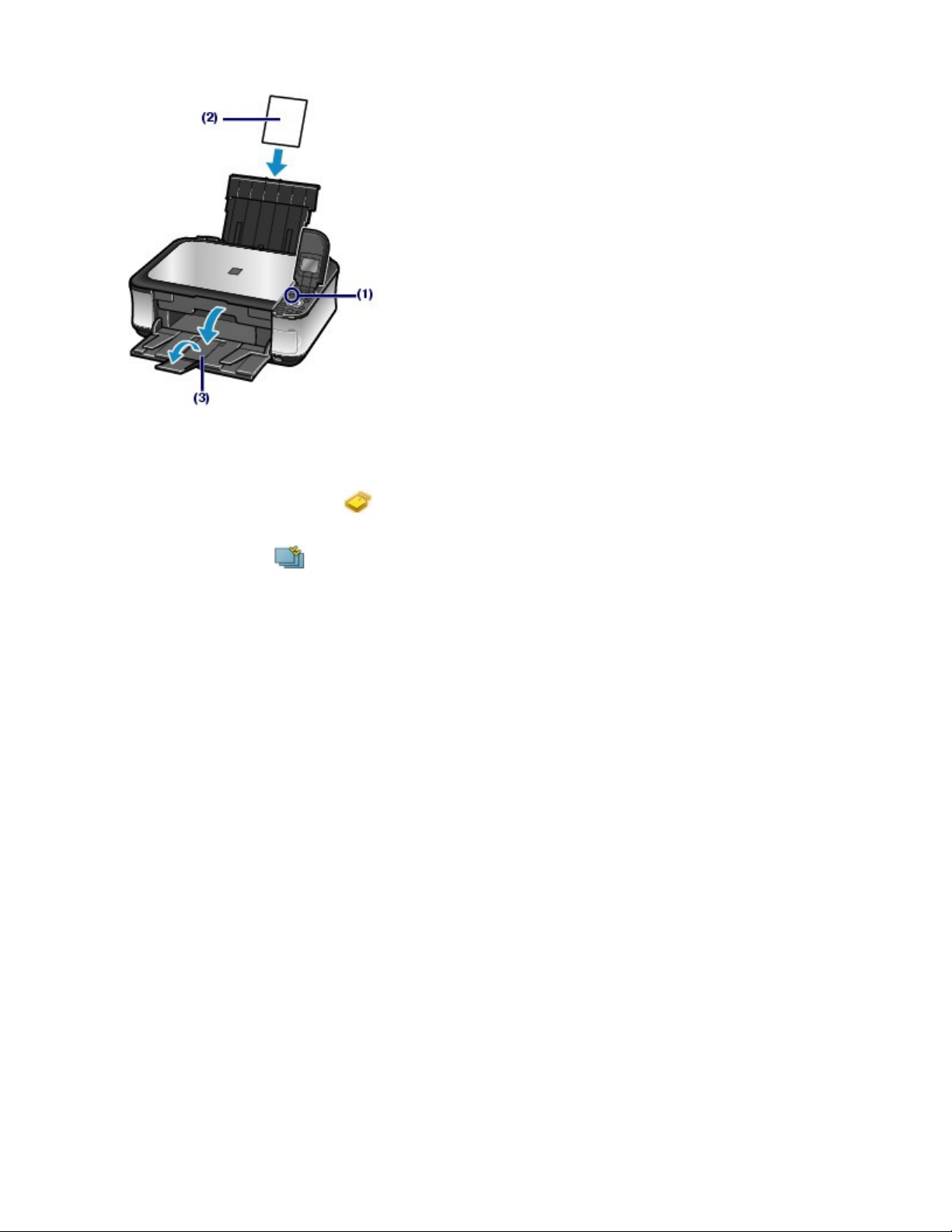
Åpne papirutmatingsbrettet forsiktig, og trekk ut forlengelsen for
Velge menyer i skjermbildet HJEM
(3)
papirutmatingsbrettet.
Side 15 av 977 siderSkrive ut bilder som er lagret på minnekortet / USB-flashstasjonen
2.
Sett inn et minnekort eller en USB-flashstasjon.
Velg Minnekort (Memory card) i skjermbildet
(1)
Se
Velg Velg og skriv ut , og trykk på OK-knappen.
(2)
Sett inn minnekortet eller USB-flashstasjonen.
(3)
Minnekort:
Sett det inn i kortsporet MED ETIKETTEN TIL VENSTRE. Hvis du vil ha informasjon om minnekortene som er
kompatible med maskinen, og hvor du skal sette dem inn, kan du se Sette inn minnekortet.
USB-flashstasjon:
Sett det inn i direkteutskriftsporten. Se Sette inn USB-flashstasjonen
Skjermbildet for valg av bilde vises.
.
HJEM
.
, og trykk på OK-knappen.
Page 16
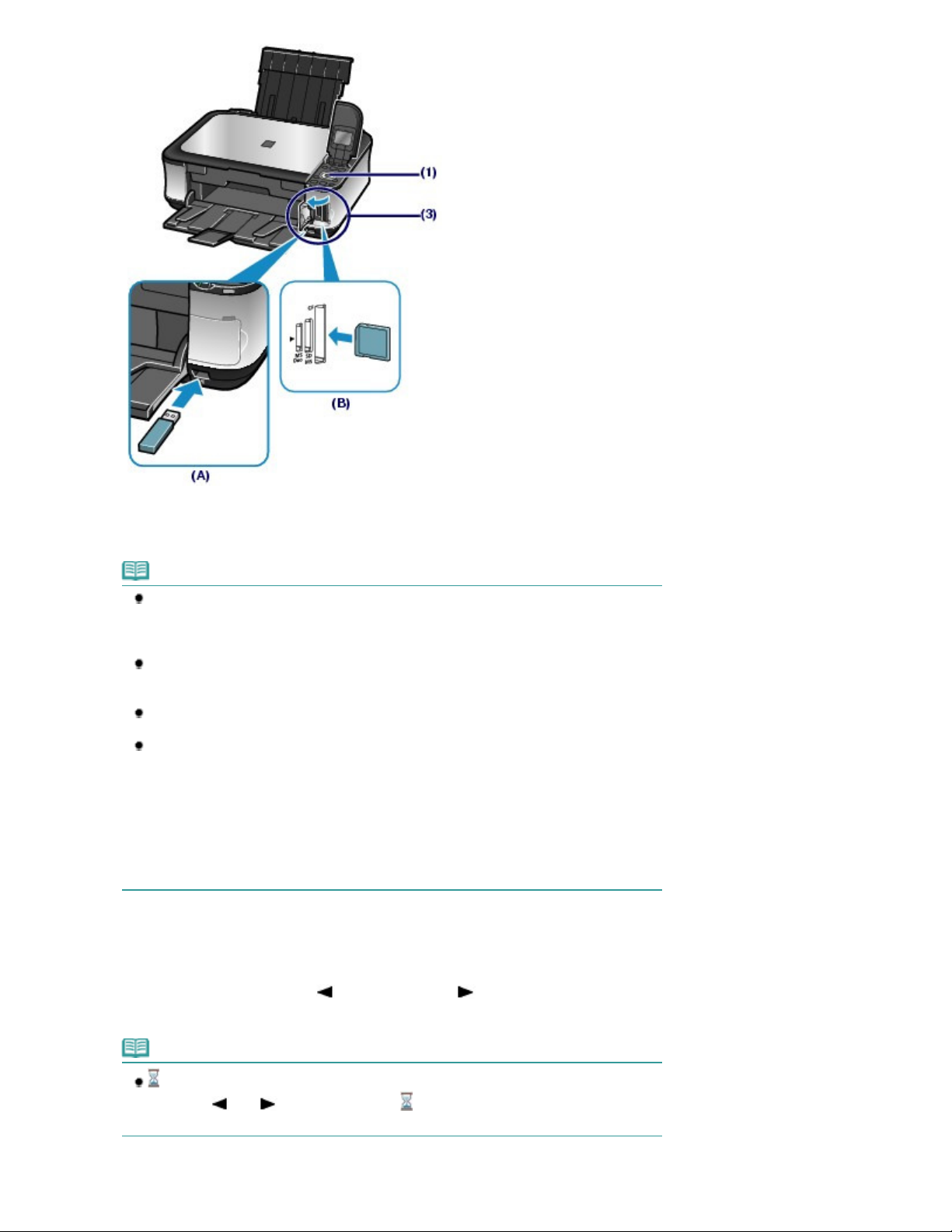
Videregående
Side 16 av 977 siderSkrive ut bilder som er lagret på minnekortet / USB-flashstasjonen
(A) USB-flashstasjon
(B) Minnekort (Memory Card)
Merk
Skjermbildet kan også endres til skjermbildet for valg av bilde i Velg og skriv ut (Select and
print) i Minnekort (Memory card) ved å sette inn et minnekort eller en USB-flashstasjon
mens skjermbildet
(Easy photo reprint) vises.
Du kan også velge andre nyttige utskriftsfunksjoner i tillegg til Velg og skriv ut (Select and
print).
Se
Bruke ulike funksjoner
Du må ikke sette inn minnekortet og USB-flashstasjonen samtidig. Du må heller ikke sette
inn to eller flere minnekort samtidig.
Når Lese-/skriveattributt (Read/write attribute) er satt til Skrivbart fra USB-PC (Writable
from USB PC) eller Skrivbart fra LAN-PC (Writable from LAN PC), kan du ikke skrive ut
bildedata fra minnekortet ved hjelp av betjeningspanelet på maskinen. Hvis du vil skrive ut
bildedata fra minnekortet, velger du Avanserte innstillinger (Advanced settings) i
Enhetsinnstillinger (Device settings) i Innstillinger (Settings) i skjermbildet
Lese-/skriveattributt (Read/write attribute) til Ikke skrivbart fra PC (Not writable from PC).
* Du kan skrive ut bildedataene på USB-flashstasjonen.
Hvis du vil ha mer informasjon, kan du se i den elektroniske håndboken:
veiledning.
eller et av skjermbildene i Kopier (Copy) og Enkelt bildeopptrykk
HJEM
.
HJEM
og setter
3.
Velg bildene du vil skrive ut.
(1)
Bruk
Easy-Scroll Wheel
(
-knappen eller
-knappen
du ønsker å skrive ut.
Merk
vises kanskje på LCD-skjermen mens bildene leses. Hvis du bruker
(knappene
det ønskede bildet ikke blir valgt.
Trykk på [+]-knappen eller [-]-knappen (D) for å angi antall kopier.
(2)
eller ) til å vise bildet mens
vises på LCD-skjermen, kan det hende at
Easy-Scroll Wheel
) (C) for å vise bildet
Page 17
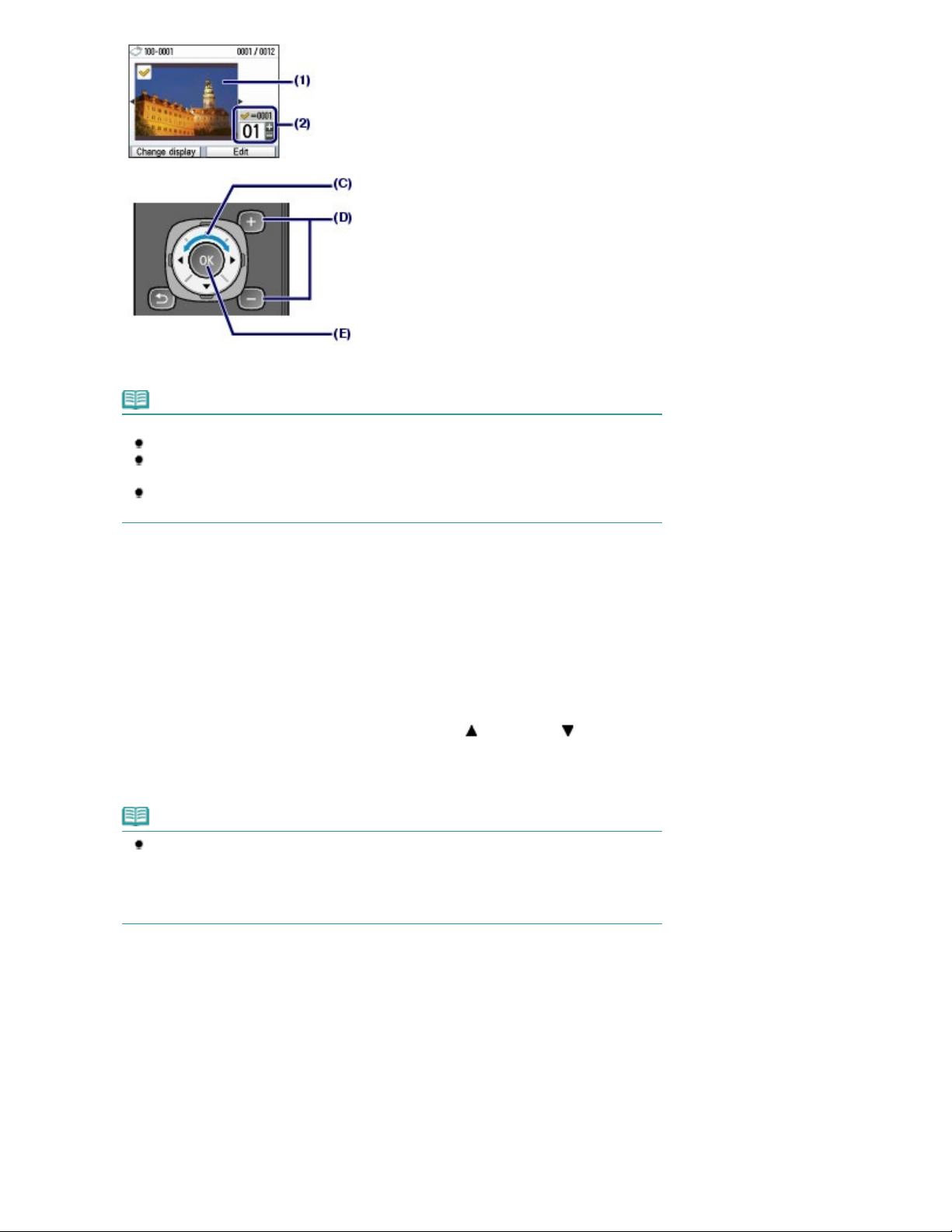
Gjenta fremgangsmåten i (1) og (2) for å angi antall eksemplarer av hvert bilde.
Angi innstillinger
(3)
Merk
Andre alternativer
Hvis du vil endre visningen av bilder, ser du Endre visningen
Hvis du vil beskjære bilder (Beskjæring (Trimming)), ser du i
fotografier etter angitt dato
Hvis du vil søke etter bilder etter en viss dato, (Søk (Search)), kan du se i Beskjære bilder /
Søke etter fotografier etter angitt dato
.
.
.
Beskjære bilder / Søke etter
Side 17 av 977 siderSkrive ut bilder som er lagret på minnekortet / USB-flashstasjonen
Trykk på
(4)
4.
Start utskrift.
Kontroller sidestørrelse, medietype, utskriftskvalitet og andre innstillinger.
(1)
Bekreft totalt antall ark som skal brukes for å skrive ut de valgte bildene.
(2)
Trykk på den høyre
(3)
-knappen (E).
OK
Skjermbildet for utskriftsbekreftelse vises.
Her kontrollerer vi at 10x15cm(4"x6") er valgt for Sidestørrelse (Page size) og typen fotopapir som er lagt i,
for Medietype (Media type).
Du kan endre innstillingene ved å bruke
alternativet du vil endre og så trykke på OK-knappen (G).
Se
Endre innstillingene
og
Easy-Scroll Wheel
.
-knappen eller -knappen) (F) til å velge
(
Merk
Når Vanlig papir (Plain paper) er valgt for Medietype (Media type) og A4 eller LTR(8,
5"x11") for Sidestørrelse (Page size), vises Kassett (Cassette) for Papirkilde (Paper
source).
Når andre størrelser eller papirtyper er valgt, vises Bakskuff (Rear tray).
Kontroller at papir av valgt type er lagt i riktig papirkilde.
Funksjon (Function)
(Check photo), og bekreft de valgte bildene og antall kopier for hvert foto.
Trykk på
OK
-knappen (G) for å gå tilbake til bekreftelsesskjermen.
-knappen (H) for å velge Kontroller foto
Page 18
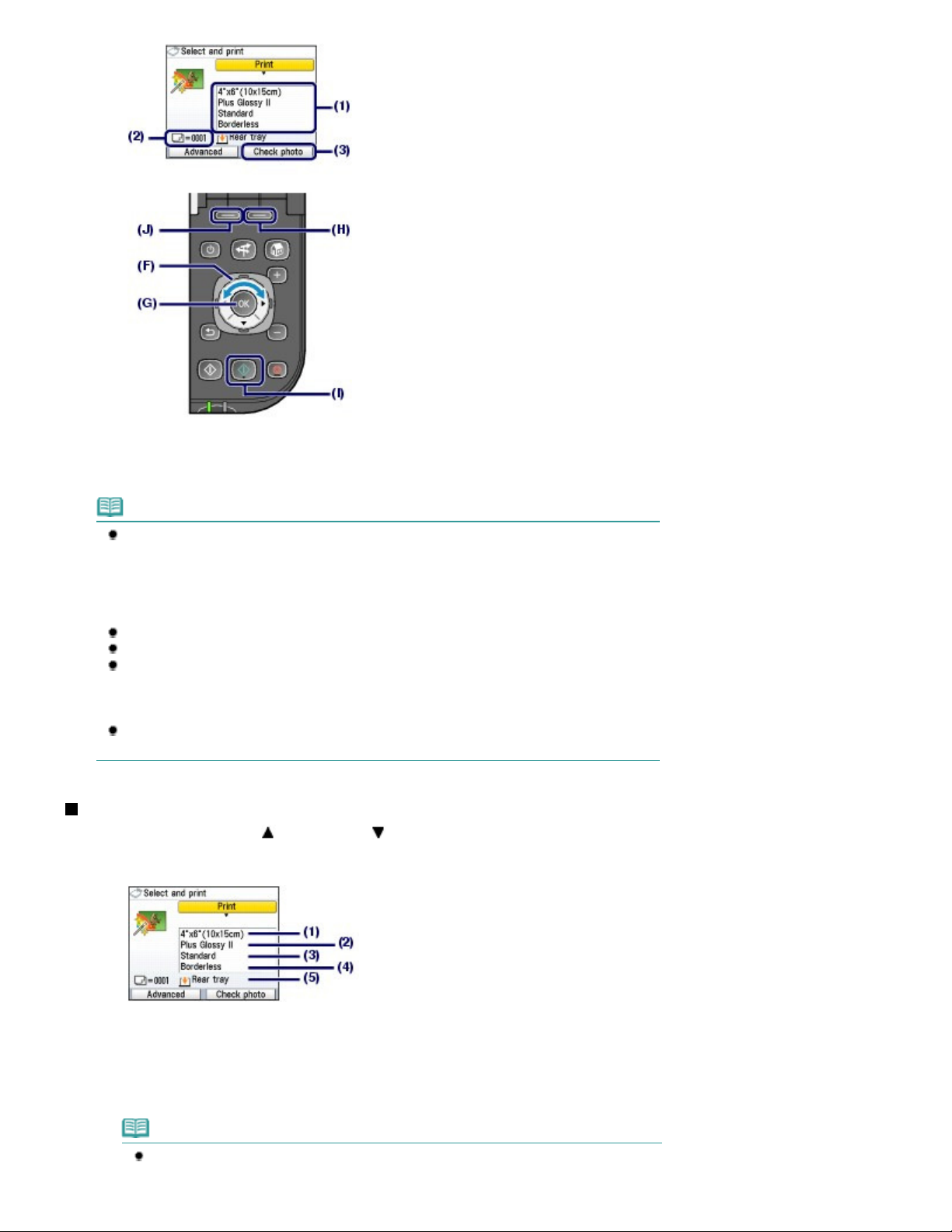
Velg sidestørrelse for papiret som skal skrives ut: 10x15cm(4"x6"), A4 osv.
Side 18 av 977 siderSkrive ut bilder som er lagret på minnekortet / USB-flashstasjonen
Trykk på
(4)
Maskinen begynner å skrive ut bilder.
Farge (Color)
-knappen (I).
Merk
Hvis du trykker på den venstre
(Advanced), vises Datoinnstilling (Date setting), Filnr.-innstilling (File no.setting) og Automatisk
fotofiks (Auto photo fix).
Du kan korrigere bilder automatisk eller manuelt hvis du velger Automatisk fotofiks (Auto photo
fix).
Se
Bruke ulike funksjoner
Trykk på
Hvis du trykker på
Du kan vise skjermbildet Kortmeny (Memory card menu) og velge andre nyttige
utskriftsfunksjoner hvis du trykker på
Hvis du trykker på
skjermbildet
Hvis du vil ta ut minnekortet, kan du se
Når du skal ta ut USB-flashstasjonen, ser du i Fjerne USB-flashstasjonen
-knappen for å avbryte utskrifter.
Stopp
Svart
HJEM
HJEM
vises.
Funksjon (Function)
.
-knappen, starter ikke utskriften.
Tilbake (Back)-knappen etter at utskriften er ferdig.
-knappen eller fjerner minnekortet eller USB-flashstasjonen, vil
Ta ut minnekortet
-knappen (J) for å velge Avansert
.
Endre innstillingene
Du kan the
Easy-Scroll Wheel
eksempel sidestørrelse, medietype eller utskriftskvalitet.
Du finner informasjon om betjening av innstillingene i Angi innstillinger
(
-knappen eller -knappen) for å endre utskriftsinnstillingene, for
.
.
Sidestørrelse (Page size)
(1)
Medietype (Media type)
(2)
Velg medietype for papiret som skal skrives ut: Plus Glossy II, Vanlig papir (Plain paper) osv.
Merk
Hvis du ikke velger riktig sidestørrelse og medietype, kan det hende maskinen henter
papiret fra feil papirkilde eller skriver ut med feil utskriftskvalitet.
Page 19
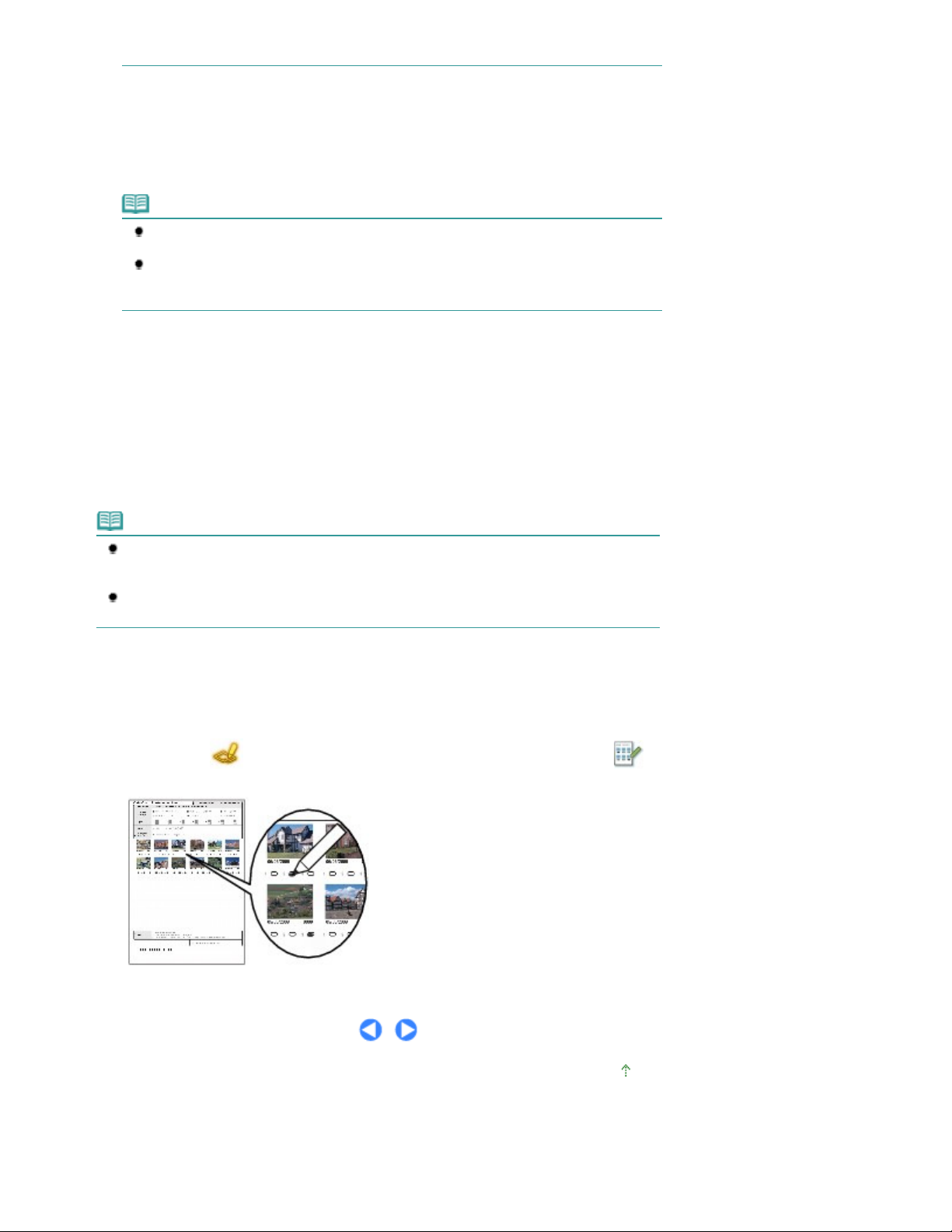
Papirkilde til å legge i papir
Se
Utskriftskvalitet (Print quality)
(3)
Juster utskriftskvaliteten: Høy(kval.-prioritet) (High(quality-priority)) eller Standard.
Kant til kant-utskrift (Borderless print)
(4)
Velg utskrift med eller uten kanter: Med kanter (Bordered) eller Kant til kant (Borderless).
.
Merk
Når du velger Vanlig papir (Plain paper) for Medietype (Media type), kan du ikke velge Kant
til kant (Borderless).
Hvis forholdet mellom høyde og bredde avviker fra bildedataene når du velger Kant til kant
(Borderless), er det (avhengig av størrelsen på mediet som brukes) mulig at deler av bildet
ikke vil bli skrevet ut.
Papirkilde (Paper source)
(5)
Papirkilde for valgt sidestørrelse og medietype vises på skjermen.
Når vanlig papir i størrelse A4 eller Letter er valgt, vises Kassett (Cassette).
Når andre størrelser eller papirtyper er valgt, vises Bakskuff (Rear tray).
Kontroller at papir av valgt type er lagt i papirkilden som vises på skjermen.
Hvis du vil ha mer informasjon om papirkildeinnstillingen, kan du se i den elektroniske manualen:
Videregående veiledning
.
Side 19 av 977 siderSkrive ut bilder som er lagret på minnekortet / USB-flashstasjonen
Merk
Innstillingene for sidestørrelse, medietype, utskriftskvalitet, bildekorrigering, kant til kant-utskrift
osv. blir bevart, og de kommer frem neste gang Kortmeny (Memory card menu) blir valgt, selv
om maskinen slås av og på.
Avhengig av hvilken funksjon som er valgt, kan det hende at enkelte kombinasjoner av
elementer ikke kan angis.
Bruke Photo Index Sheet til utskrift
Miniatyrbilder for fotografier på minnekortet eller USB-flashstasjonen skrives ut på papir i A4- eller Letterstørrelse (dette utskriftsarket kalles Photo Index Sheet). Du kan velge bilder, antall eksemplarer,
sidestørrelse osv. på dette arket og skrive dem ut.
Velg Photo index sheet
i skjermbildet
mer informasjon om betjeningen i den elektroniske manualen: Videregående veiledning
HJEM
og Ind. Sheet-utsk. (Index sheet print)
. Du finner
.
Øverst på siden
Page 20
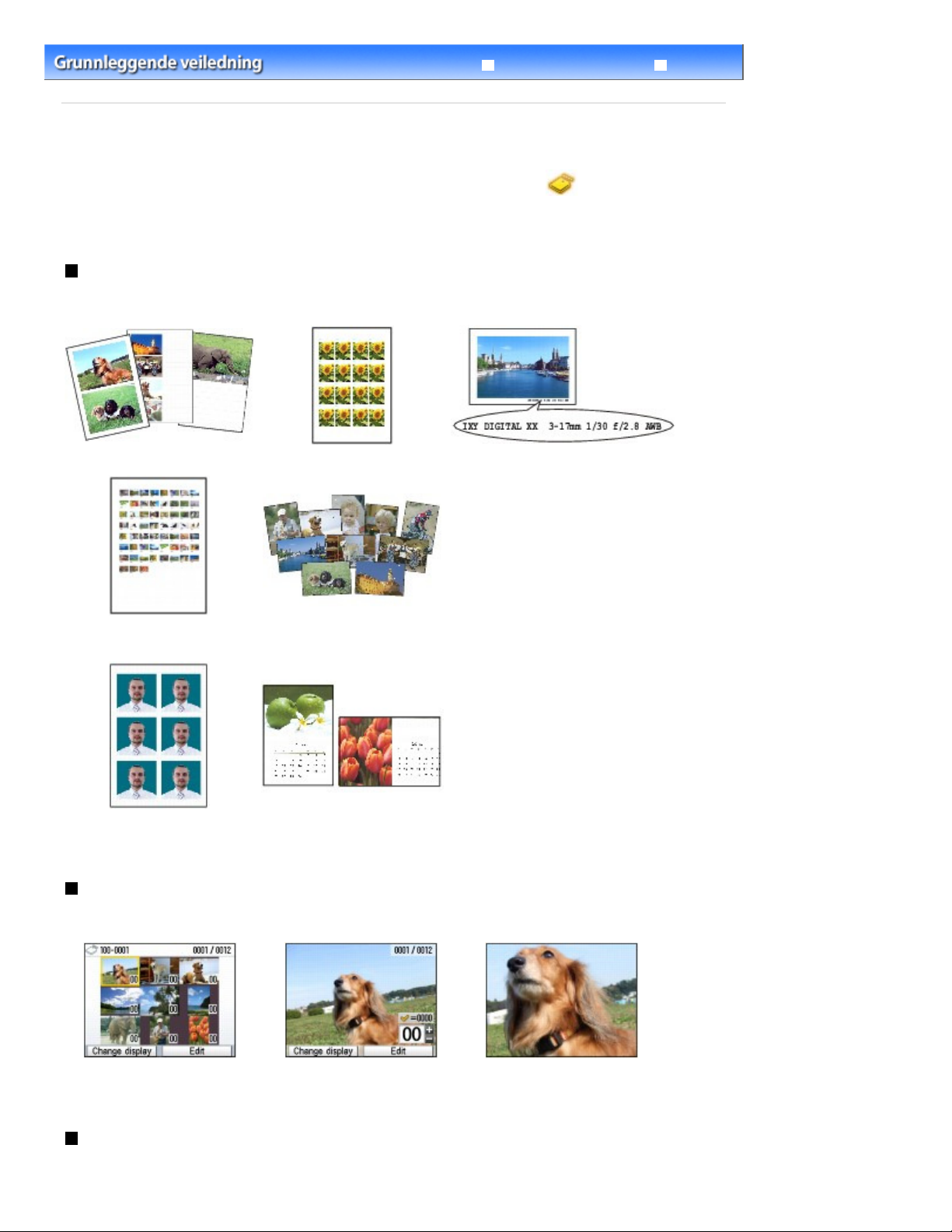
Videregående veiledning Feilsøking
skjermen.
Innhold
>
Skrive ut fra et minnekort
> Bruke ulike funksjoner
Bruke ulike funksjoner
Du kan skrive ut bilder på ulike måter når du velger Minnekort (Memory card)
Du kan også bruke de andre nyttige utskriftsfunksjonene.
Hvis du vil ha mer informasjon, kan du se i den elektroniske håndboken:
Videregående veiledning
i skjermbildet
HJEM
.
Skrive ut bilder i ulike oppsett
Du kan velge ulike oppsett i skjermbildet for menyen Kortmeny (Memory card menu). Du kan også velge
DPOF-utskrift (DPOF print).
Side 20 av 977 siderBruke ulike funksjoner
.
Oppsettutskrift (Layout print)
Utskrift av Photo Index (Photo
index print)
ID-bildestr. for utskr. (ID
photo size print)
Merkeutskrift (Sticker print)
Skriv ut alle bilder (Print all
photos)
Kalenderutskrift (Calendar
print)
Hentet info (Captured info print)
Endre visningen
Du kan endre måten bilder vises på ved å trykke på venstre
display)vises nederst i skjermbildet. Du kan også velge Lysbildefremvisning (Slide show).
funksjon
-knapp når Endre visning (Change
Miniatyrbildevisn. (Thumbnail
display)
Fullskjermsvisning (Full-
screen display)
Forstørret visning (Enlarged
display)
Beskjære bilder / Søke etter fotografier etter angitt dato
Du kan angi funksjon ved å trykke på høyre
funksjon
-knapp mens Rediger (Edit) vises nederst på
Page 21
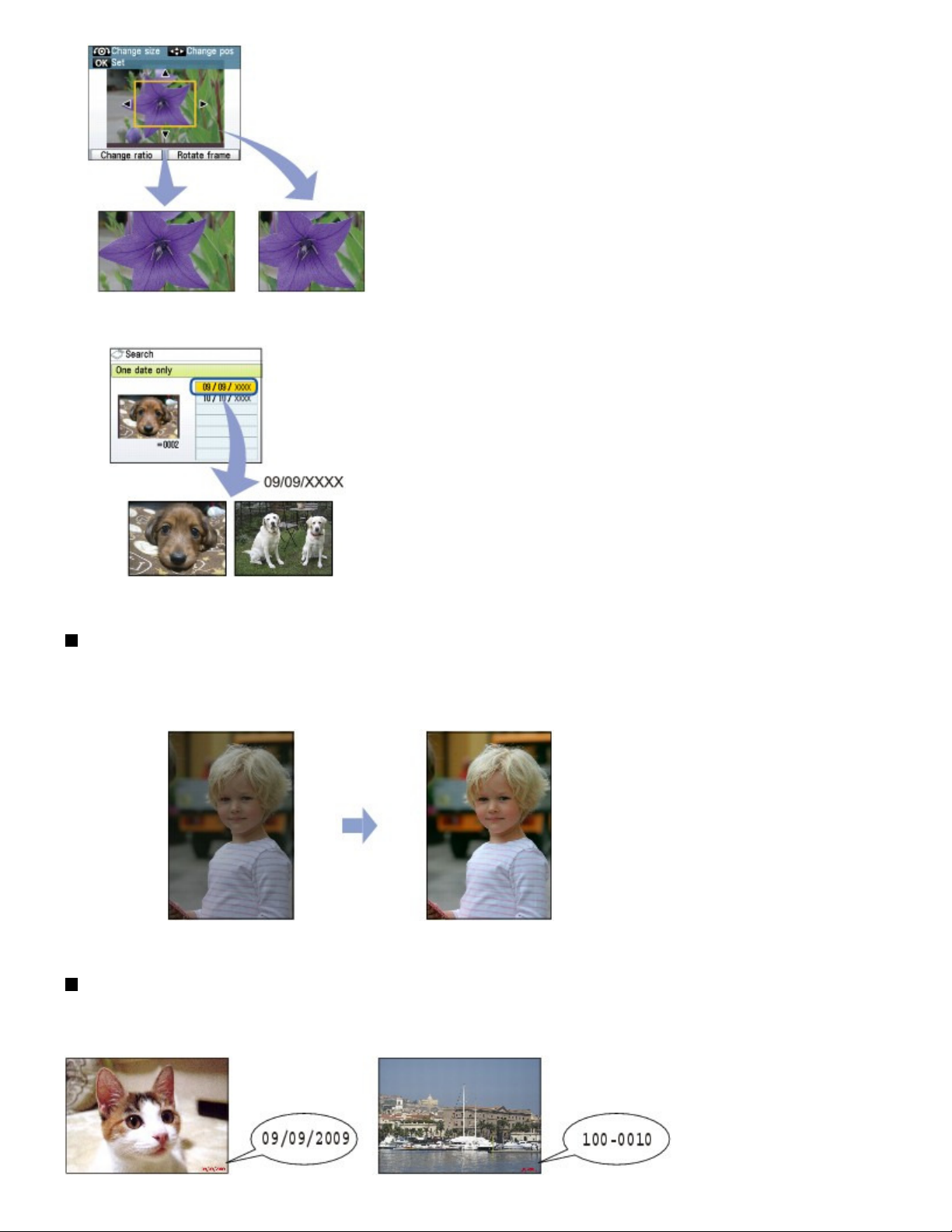
Wide (16:9) Standard (4:3)
Beskjæring (Trimming)
Side 21 av 977 siderBruke ulike funksjoner
Søk (Search)
Korrigere bilder
Du kan korrigere bilder ved å trykke på den venstre
fotofiks (Auto photo fix) når Avansert (Advanced) vises nederst på skjermen. Du kan korrigere bilder
automatisk eller manuelt, for eksempel justere lysstyrke, kontrast og fargenyanse, eller legge til effekter
på bilder.
Autom. fotofiks PÅ (Auto photo fix ON) (standard)
Funksjon (Function)
-knappen for å velge Automatisk
Skrive ut bilder med fotograferingsdato eller filnummer
Du kan skrive ut bilder med datoen de ble tatt eller filnummer ved å trykke på den venstre
(Function)
Avansert (Advanced) vises nederst på skjermen.
-knappen for å velge Datoinnstilling (Date setting) eller Filnr.-innstilling (File no.setting) når
Funksjon
Page 22
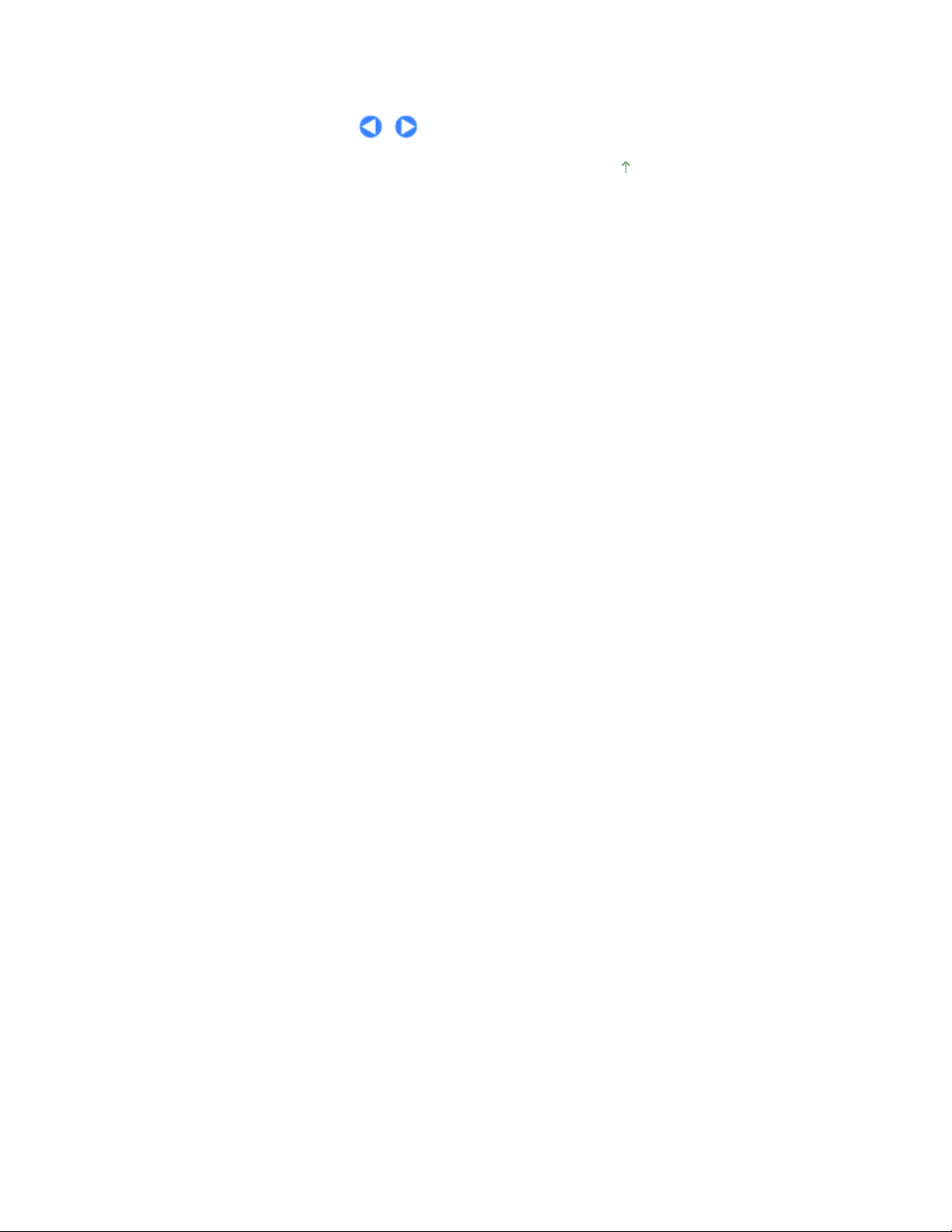
Datoinnstilling (Date setting) Filnr.-innstilling (File no.setting)
Side 22 av 977 siderBruke ulike funksjoner
Øverst på siden
Page 23
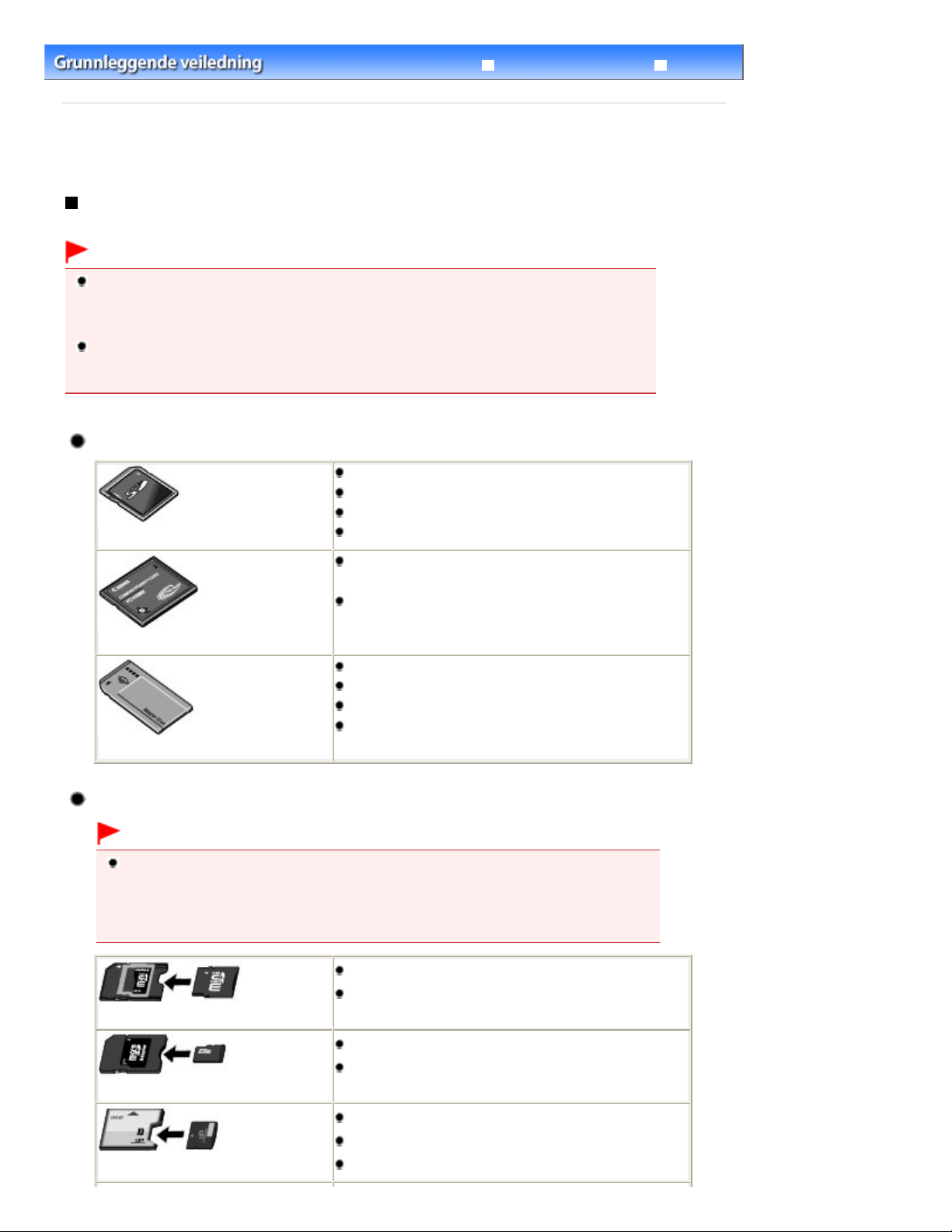
Videregående veiledning Feilsøking
Innhold
>
Skrive ut fra et minnekort
> Sette inn minnekortet
Sette inn minnekortet
Før du setter inn minnekortet
Følgende typer minnekort og bildedata er kompatible med maskinen.
Viktig!
Hvis du har tatt og lagret bilder på en type minnekort som ikke er garantert å virke sammen med det
digitale kameraet, kan det hende at bildedataene ikke kan leses på maskinen, eller at de er skadet.
Hvis du vil ha mer informasjon om hvilke minnekort som er garantert å virke sammen med det digitale
kameraet, slår du opp i brukerveiledningen som fulgte med kameraet.
Formater minnekortet med et digitalt kamera som er kompatibelt med DCF (Exif 2.2/2.21) eller TIFF
(Exif 2.2/2.21). Hvis minnekortet er formatert på en datamaskin, kan det hende at det ikke er
kompatibelt med maskinen.
Minnekort som ikke krever en kortadapter
Side 23 av 977 siderSette inn minnekortet
SD-minnekort (Secure Digital)
SDHC-minnekort
MultiMediaCard
MultiMediaCard Plus
CF-kort (Compact Flash)
Støtter Type I/II (3,3 V)
Microdrive
Memory Stick
Memory Stick PRO
Memory Stick Duo
Memory Stick PRO Duo
Minnekort som krever en kortadapter
Viktig!
Pass på at du fester spesialkortadapterne til følgende minnekort før du setter dem inn i
kortsporet.
Hvis ett av følgende minnekort settes inn uten kortadapter, kan det hende at du ikke kan ta ut
minnekortet. I så fall kan du se
veiledning
.
Feilsøking
i den elektroniske manualen:
Videregående
miniSD-kort
miniSDHC-kort
microSD-kort
microSDHC-kort
xD-Picture-kort
xD-Picture Card Type M
xD-Picture-kort Type H
*1
*1
*1
*1
*2
*2
*2
Page 24
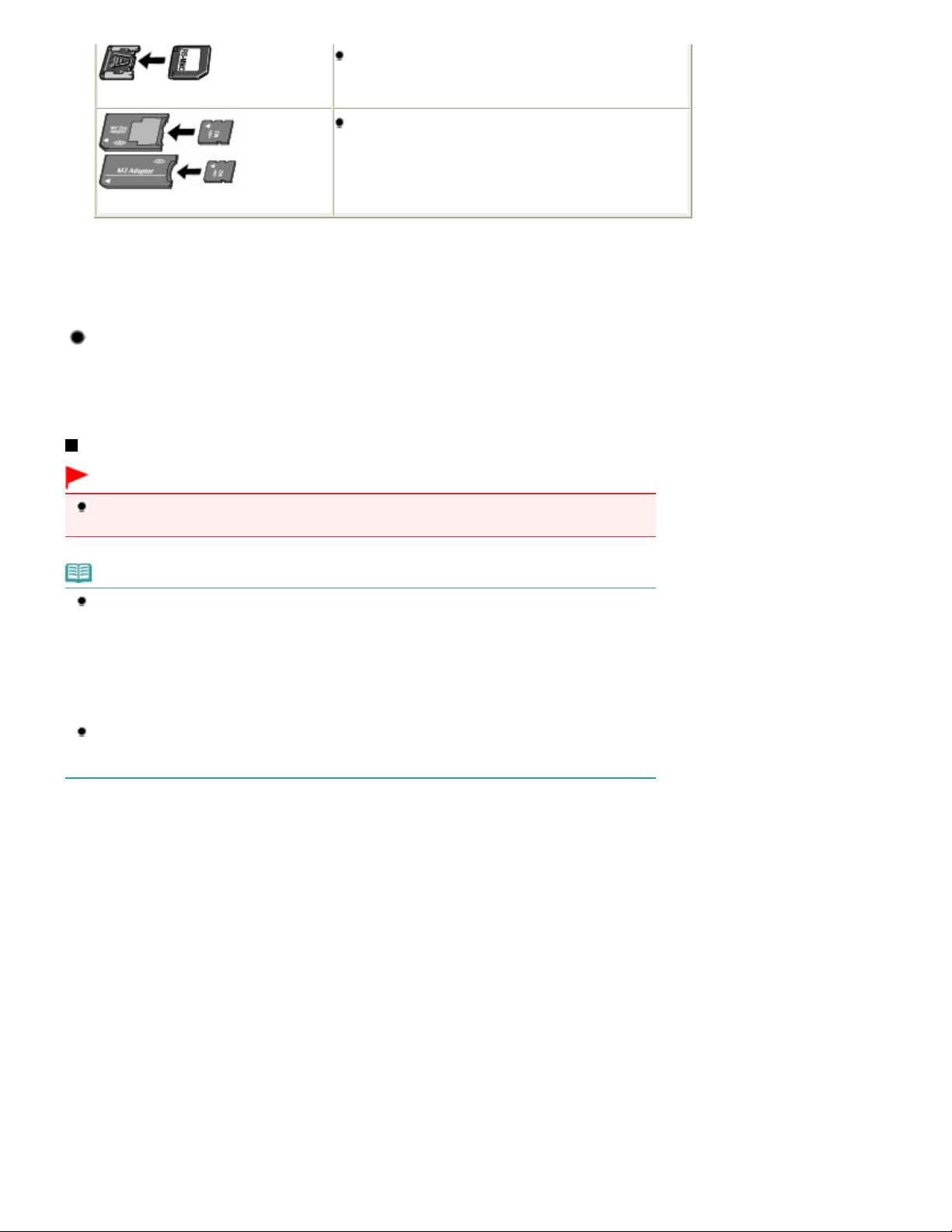
Videregående
Side 24 av 977 siderSette inn minnekortet
RS-MMC
Memory Stick Micro
*1
Bruk spesialadapteren for SD Card.
*2
Krever kjøp av en separat Compact Flash-kortadapter for xD-Picture Card.
*3
Bruk spesialkortadapteren.
*4
Bruk spesialadapteren i Duo-størrelse eller adapteren i full størrelse.
*3
*4
Bildedata som kan skrives ut
Denne maskinen godtar bilder som er tatt med et kamera som er i samsvar med DCF (Design rule
for Camera File system) (kompatibelt med Exif 2.2/2.21), TIFF (kompatibelt med Exif 2.2/2.21).
Andre bilde- eller filmtyper, for eksempel RAW-bilder, kan ikke skrives ut.
Sette inn minnekortet
Viktig!
Når et minnekort settes inn i kortsporet, lyser
maskinen på å lese fra eller skrive til minnekortet. Da må du ikke røre området rundt kortsporet.
Tilgang
-lampen. Når
-lampen blinker, holder
Tilgang
Merk
Når Lese-/skriveattributt (Read/write attribute) er satt til Skrivbart fra USB-PC (Writable from USB
PC) eller Skrivbart fra LAN-PC (Writable from LAN PC), kan du ikke skrive ut bildedata fra
minnekortet ved hjelp av betjeningspanelet på maskinen. Når du har brukt kortsporet som
minnekortstasjon for en datamaskin, tar du ut minnekortet, velger Avanserte innstillinger (Advanced
settings) i Enhetsinnstillinger (Device settings) i Innstillinger (Settings) i skjermbildet
deretter setter du Lese-/skriveattributt (Read/write attribute) til Ikke skrivbart fra PC (Not writable
from PC). Hvis du vil ha mer informasjon, kan du se i den elektroniske håndboken:
veiledning.
Når du bruker en datamaskin til å redigere eller forbedre bilder som er lagret på et minnekort, må du
skrive dem ut fra datamaskinen. Hvis du bruker betjeningspanelet, kan det hende at bildene ikke
skrives ut som de skal.
1.
Klargjør minnekortet.
Koble til en spesialkortadapter hvis det er nødvendig for å bruke minnekortet.
Se
Minnekort som krever en kortadapter
2.
Slå på strømmen, og åpne kortspordekselet.
.
HJEM
, og
Page 25
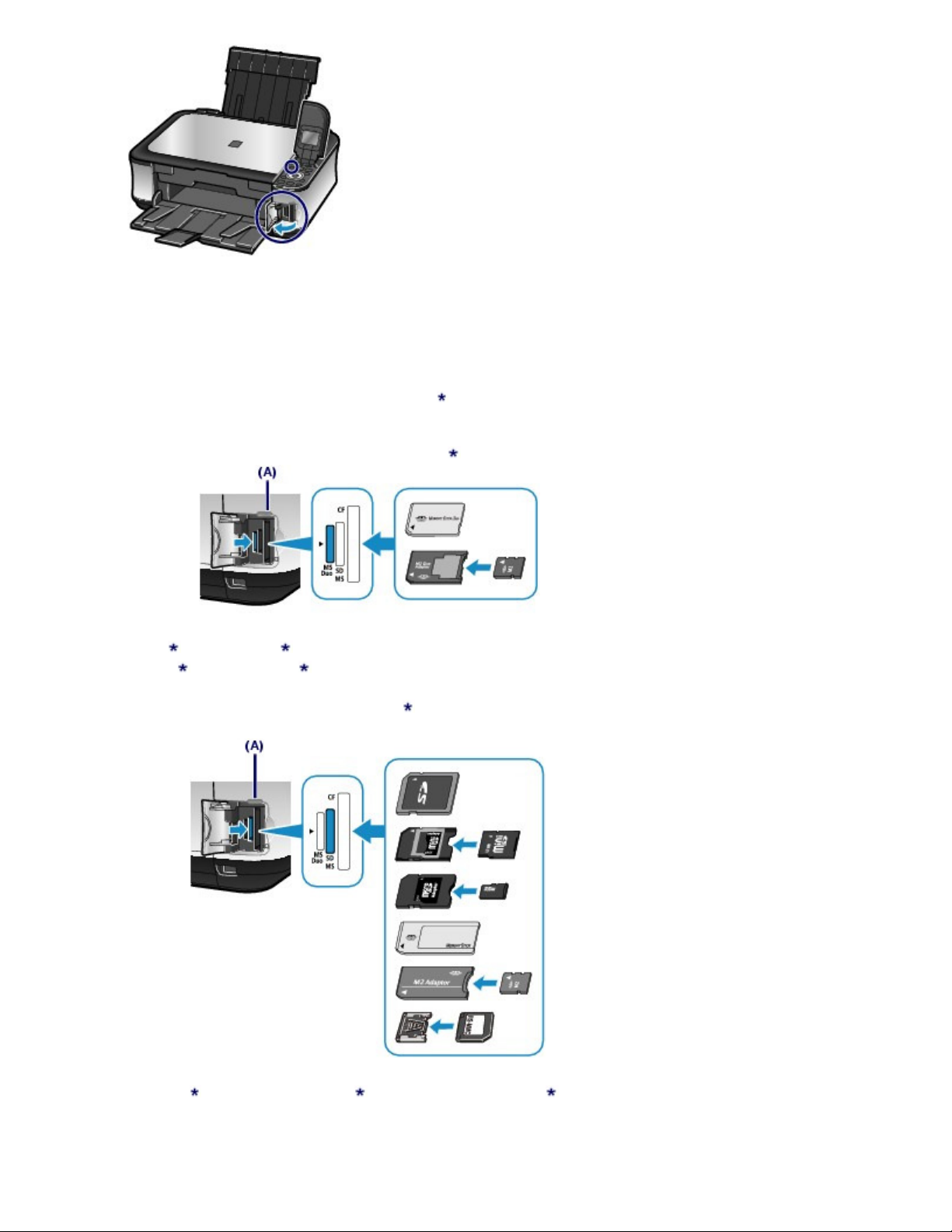
3. Sett inn bare ett minnekort i kortsporet.
Innsettingsstedet for minnekortet varierer i henhold til minnekorttypen. Sett minnekortet rett inn MED SIDEN MED
ETIKETTEN VENDT MOT VENSTRE i kortsporet, i innsettingsstedet som vises i illustrasjonen nedenfor.
Når minnekortet er satt inn riktig, vil
Pass på at du fester kortadapteren for minnekort med merket
kortsporet som vist nedenfor.
For Memory Stick Duo, Memory Stick PRO Duo,
eller Memory Stick Micro (med adapter i Duo-størrelse)
Tilgang
-lampen (A) lyse.
(stjerne), og deretter setter du det inn i
:
Side 25 av 977 siderSette inn minnekortet
For SD Secure Digital-minnekort, SDHC-minnekort, MultiMediaCard, MultiMediaCard Plus,
miniSD-kort
microSD-kort
Memory Stick, Memory Stick PRO,
, miniSDHC-kort
, microSDHC-kort
Memory Stick Micro (med adapter full størrelse)
,
,
,
eller RS-MMC:
For Compact Flash (CF)-kort, Microdrive,
xD-Picture-kort , xD-Picture-kort Type M eller xD-Picture-kort Type H
:
Page 26
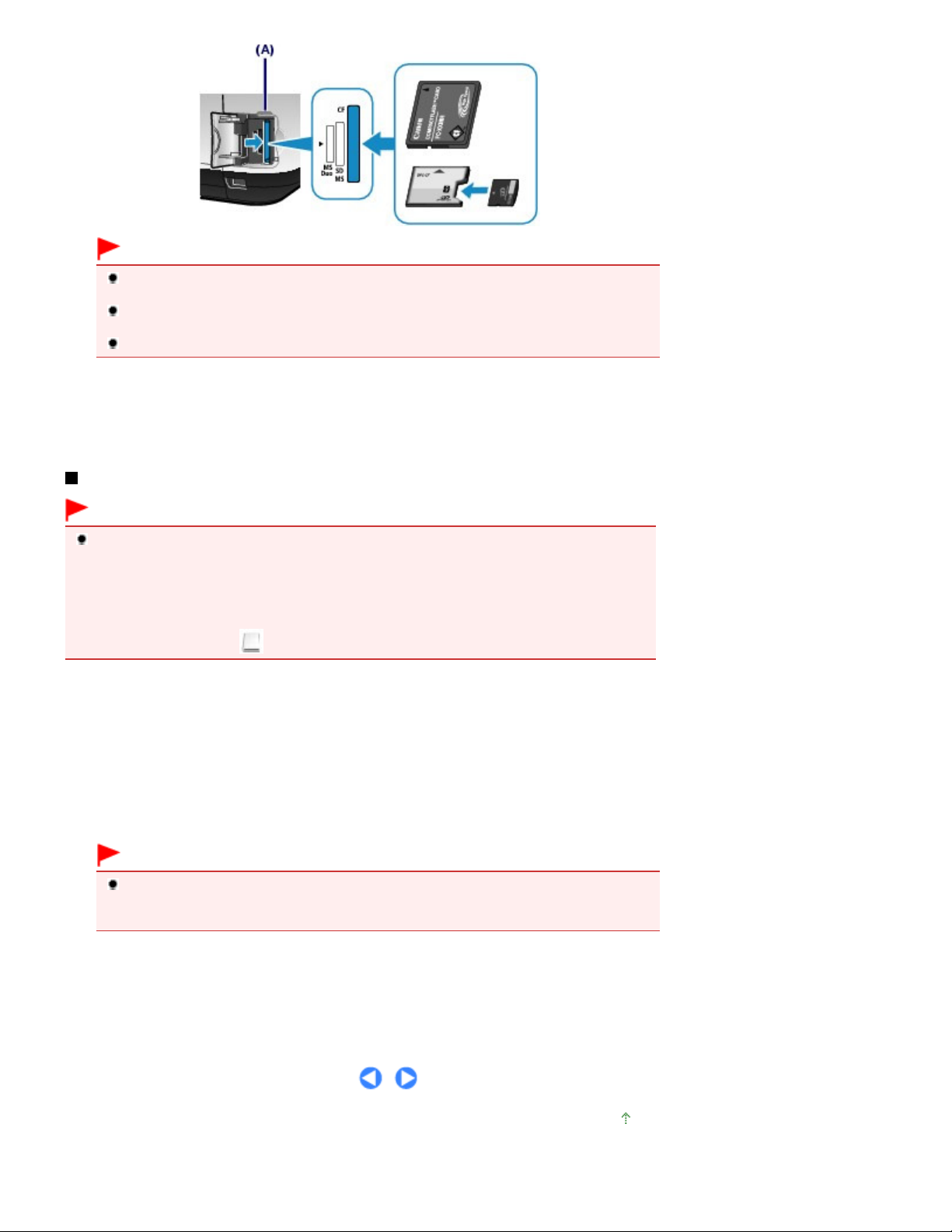
Åpne kortspordekselet.
Viktig!
Minnekortet skal stikke litt ut av kortsporet. Ikke tving det lenger inn i sporet. Da kan maskinen
eller minnekortet bli skadet.
Pass på at du holder minnekortet i riktig retning før du skyver det inn i kortsporet. Hvis du
tvinger minnekortet inn i kortsporet i feil retning, kan minnekortet eller maskinen bli skadet.
Ikke sett inn flere enn ett minnekort om gangen.
4. Lukk kortspordekselet.
Side 26 av 977 siderSette inn minnekortet
Ta ut minnekortet
Viktig!
Hvis du har brukt kortsporet som minnekortstasjon for en datamaskin, må du utføre "trygg fjerning"
på datamaskinen før du tar minnekortet fysisk ut av maskinen.
- Hvis du bruker Windows og har koblet maskinen til PCen med en USB-kabel, høyreklikker du på
ikonet for flyttbar disk og klikker på Løs ut (Eject). Hvis Løs ut (Eject) ikke vises på skjermen,
kontrollerer du at
kortsporet via nettverket, trenger du ikke utføre "trygg fjerning" på datamaskinen.
- På en Macintosh drar du (Mount drive) til papirkurven.
-lampen lyser, og deretter tar du ut minnekortet. Hvis du har brukt
Tilgang
1.
Kontroller at
2.
Ta tak i den delen av minnekortet som stikker ut, og dra kortet rett ut av maskinen.
Tilgang
Viktig!
Ikke ta ut minnekortet mens
leser data fra eller skriver data til minnekortet. Hvis du tar ut minnekortet eller slår av maskinen
mens
Tilgang
-lampen lyser, og ta deretter ut minnekortet.
-lampen blinker.
Tilgang
-lampen blinker, kan dataene som er lagret på minnekortet, bli skadet.
-lampen blinker mens maskinen
Tilgang
3. Lukk kortspordekselet.
Øverst på siden
Page 27
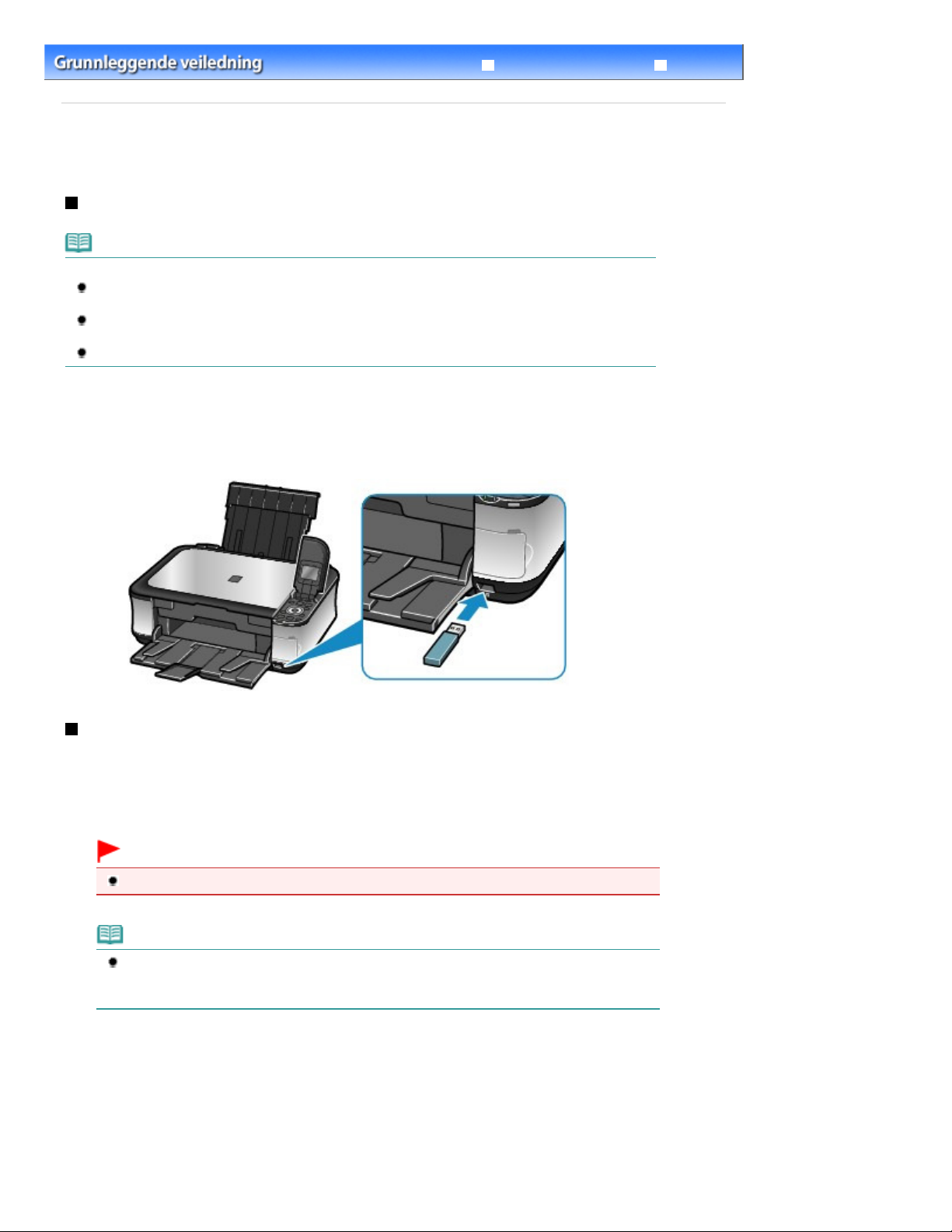
Videregående veiledning Feilsøking
Innhold
>
Skrive ut fra et minnekort > Sette inn USB-flashstasjonen
Sette inn USB-flashstasjonen
Sette inn USB-flashstasjonen
Merk
Før du setter inn USB-flashstasjonen
Hvis du ikke kan sette inn USB-flashstasjonen i direkteutskriftsporten på maskinen, kan det hende at
du må bruke en skjøteledning for USB-flashstasjonen. Den fås kjøpt i elektrobutikker.
Enkelte USB-flashstasjoner kan ha problemer med gjenkjennelse, og det er ikke sikkert at disse
virker som de skal på skriveren.
Det kan hende at du ikke kan bruke USB-flashstasjoner med sikkerhetsfunksjoner.
1. Sett inn USB-flashstasjonen i direkteutskriftsporten.
Kontroller at du holder USB-flashstasjonen riktig vei før du setter den rett inn i direkteutskriftsporten.
Side 27 av 977 siderSette inn USB-flashstasjonen
Fjerne USB-flashstasjonen
1.
Kontroller at maskinen ikke leser eller skriver data til/fra USB-flashstasjonen.
Se på LCD-skjermen om lese- eller skriveoperasjonen er fullført.
Viktig!
Ikke ta ut USB-flashstasjonen eller slå av strømmen mens maskinen er i drift.
Merk
Hvis USB-flashstasjonen har tilgangslampe, ser du i brukerveiledningen for USB-
flashstasjonen for å finne ut om lese- eller skriveoperasjonen er fullført på USB-
flashstasjonen.
2.
Fjern USB-flashstasjonen.
Ta tak i USB-flashstasjonen og trekk den rett ut av maskinen.
Page 28
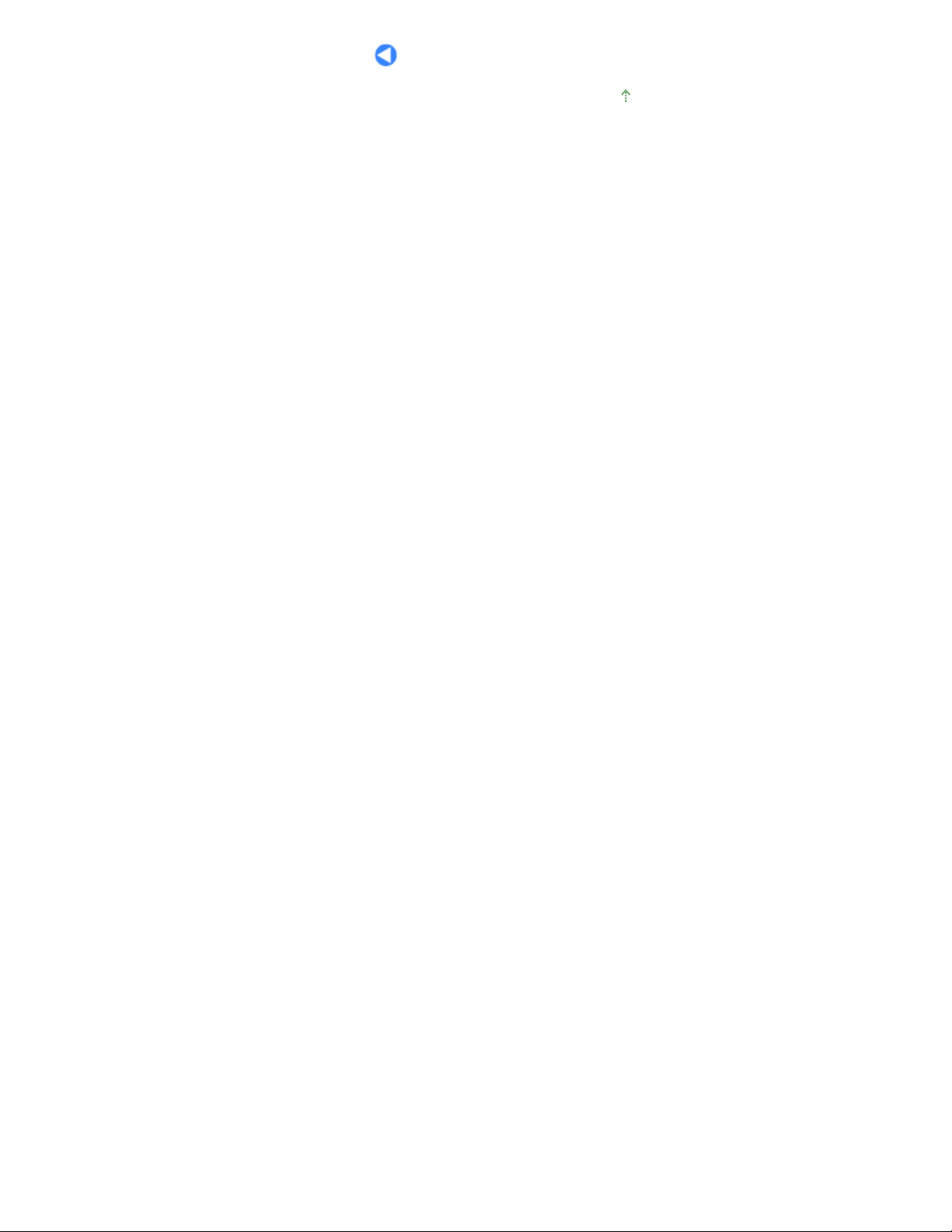
Side 28 av 977 siderSette inn USB-flashstasjonen
Øverst på siden
Page 29
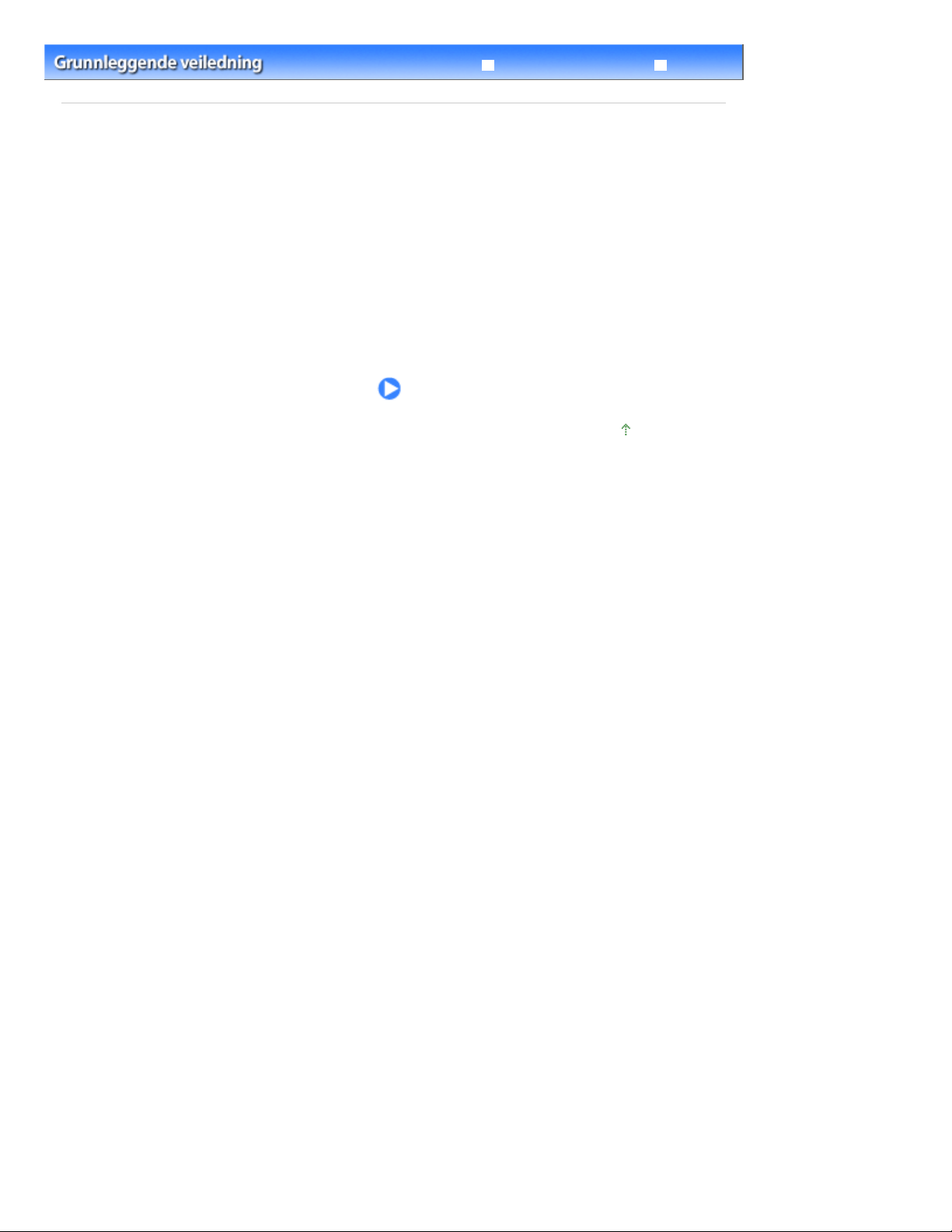
Videregående veiledning Feilsøking
Innhold
> Kopiere
Kopiere
Du kan kopiere med ulike metoder som for eksempel forstørring/forminsking eller to originalsider på ett
enkelt papirark.
Lage kopier
Endre innstillingene
Bruke ulike kopieringsfunksjoner
Øverst på siden
Side 29 av 977 siderKopiere
Page 30
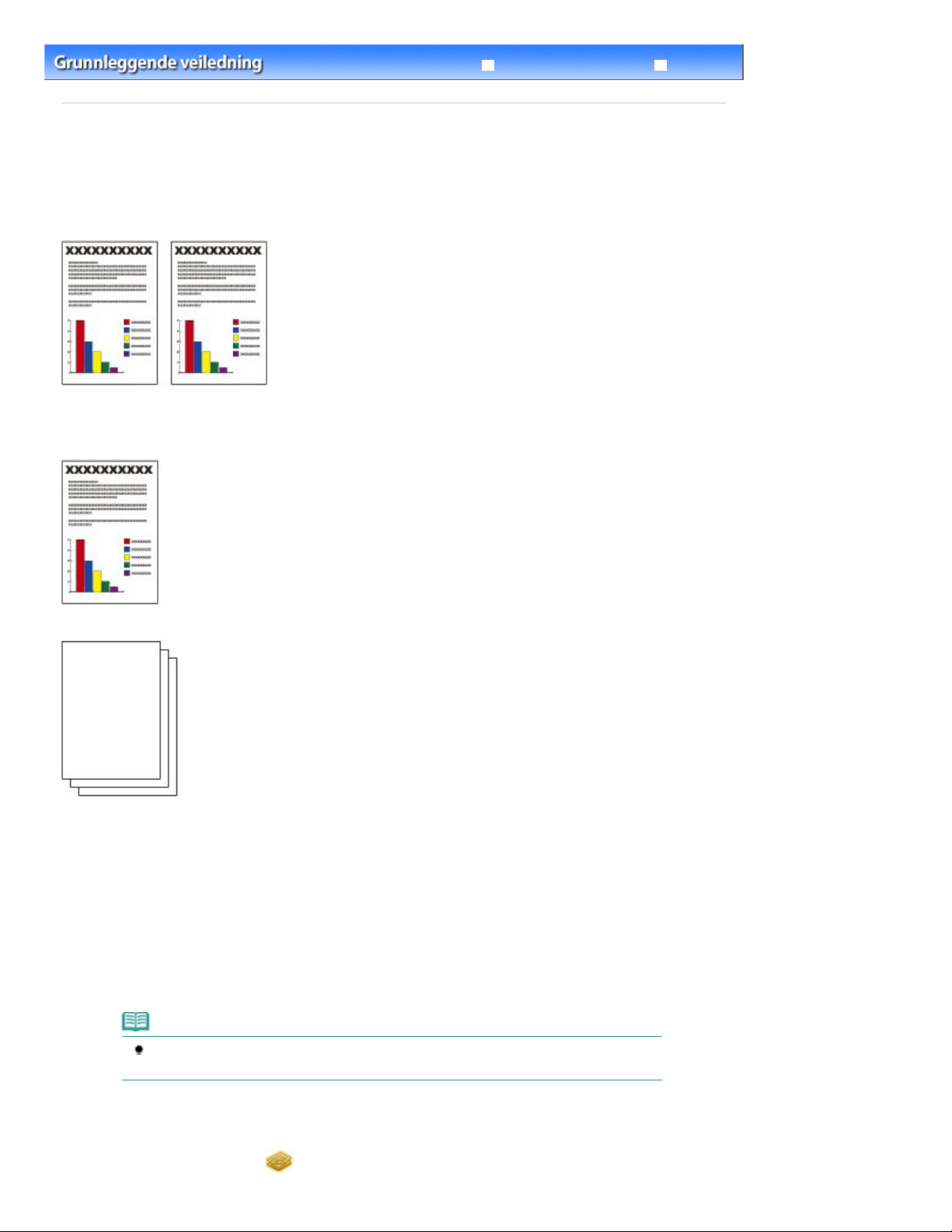
Videregående veiledning Feilsøking
Innhold
>
Kopiere
> Lage kopier
Lage kopier
Denne delen beskriver fremgangsmåten for å kopiere et A4-dokument på vanlig papir.
Du finner mer informasjon om betjeningen i merknadene og beskrivelsen av fremgangsmåten på
referansesiden.
Du må klargjøre følgende:
Originaler som skal kopieres. Se Originaler som du kan legge i
.
Side 30 av 977 siderLage kopier
Papir for utskriften. Se
Medietyper som du kan bruke
1. Klargjør for kopiering.
Slå på strømmen.
(1)
Se Betjeningspanel.
Legg i papir.
(2)
Se
Legge i papir
Kontroller at vanlig A4-papir er lagt i kassetten.
Merk
Legg vanlig papir i størrelse A4, B5, A5 eller Letter i kassetten. Legg andre papirstørrelser
eller -typer i bakskuffen.
.
.
Åpne papirutmatingsbrettet forsiktig, og trekk ut forlengelsen for
(3)
papirutmatingsbrettet.
Velg Kopier (Copy)
(4)
i skjermbildet
HJEM (HOME)
, og trykk på OK -knappen.
Page 31

Velge menyer i skjermbildet HJEM
Angi innstillinger
Side 31 av 977 siderLage kopier
Se
Legg en original på glassplaten.
(5)
Se
Legge i originaler
Legg originalen med siden som skal kopieres, VENDT NED, og juster den etter justeringsmerket
nedenfor.
Lukk deretter dokumentdekselet forsiktig.
.
.
Merk
Hvis du vil ha mer informasjon om hvilke typer originaler som kan kopieres, kan du se
Originaler som du kan legge i.
, som vist
2. Start kopieringen.
Kontroller sidestørrelse, medietype, forstørrelse og andre innstillinger.
(1)
Her bekrefter vi at 100% er valgt for Forstørring (Magnification), A4 for Sidestørrelse (Page size) og Vanlig
papir (Plain paper) for Medietype (Media type).
Du kan endre innstillingene ved å bruke
alternativet du vil endre og deretter trykke på OK-knappen (B).
Se
Merk
Når Vanlig papir (Plain paper) er valgt for Medietype (Media type) og A4, B5, A5 eller
LTR(8,5"x11") for Sidestørrelse (Page size) , vil Kassett (Cassette) vises for Papirkilde
(Paper source).
Når andre størrelser eller papirtyper er valgt, vises Bakskuff (Rear tray).
Kontroller at papir av valgt type er lagt i riktig papirkilde.
Du kan se på forhåndsvisning av utskriftsresultatet hvis du trykker på høyre
knapp (C) for å velge Forhåndsvisning (Preview).
Du finner mer informasjon i den elektroniske manualen:
Endre innstillingene
og
Easy-Scroll Wheel
.
- eller -knappen) (A) til å velge
(
funksjon-
Videregående veiledning
.
Page 32

Du kan velge forskjellige kopieringsfunksjoner, som Tosidig kopi (Two-sided copy), Kant til
kant-kopi (Borderless copy), 2 på 1-kopi (2-on-1 copy) og Slett ramme (Frame erase) hvis
du trykker på venstre
copy).
Se
Bruke ulike kopieringsfunksjoner
Funksjon (Function)
.
-knapp (D) for å velge Spesialkopi (Special
Side 32 av 977 siderLage kopier
Trykk på knappene [+] eller [
(2)
Trykk på
(3)
Farge (Color)
] (E) for å angi antall eksemplarer.
-
-knappen (F) for fargekopiering eller
knappen (G) for svart-hvitt-kopiering.
Kopieringen starter.
Fjern originalen fra glassplaten når kopieringen er fullført.
Svart (Black)
-
Viktig!
Ikke åpne dokumentdekselet eller fjerne originalen som er lagt i, før kopieringen er fullført.
Merk
Hvis du vil avbryte kopieringen, trykker du på
Gjenta fremgangsmåten fra (5) i trinn 1 for å kopiere en annen original.
Du kan avslutte menyen Kopier (Copy) og vise skjermbildet
knappen.
Stopp
-knappen.
HJEM
hvis du trykker på
Endre innstillingene
Du kan the
eksempel sidestørrelse, medietype eller utskriftskvalitet.
Easy-Scroll Wheel
Du finner informasjon om betjening av innstillingene i Angi innstillinger
Forstørring (Magnification)
(1)
Velg metode for forminsking eller forstørring. Du kan angi skala for kopiering ved å velge tall eller
sidestørrelse: A4 til A5, A4 til B5 osv. Hvis du ikke vil forstørre/forminske sidestørrelsen, velger du 100%.
Hvis du vil ha mer informasjon, kan du se i den elektroniske håndboken:
(
-knappen eller -knappen) for å endre utskriftsinnstillingene, for
HJEM
.
Videregående veiledning
-
.
Page 33

Intensitet (Intensity)
Angi intensitet når du vil lage en kopi som er mørkere eller lysere enn originalen. Du kan også angi at
(2)
intensiteten skal justeres automatisk etter originalen.
Hvis du vil ha mer informasjon, kan du se i den elektroniske håndboken:
Sidestørrelse (Page size)
(3)
Velg sidestørrelse for papiret som skal skrives ut: A4, LTR(8,5"x11") osv.
Medietype (Media type)
(4)
Velg medietype for papiret som skal skrives ut: Vanlig papir (Plain paper), Plus Glossy II eller lignende.
Videregående veiledning
Merk
Hvis du ikke velger riktig sidestørrelse og medietype, kan det hende maskinen henter
papiret fra feil papirkilde eller skriver ut med feil utskriftskvalitet.
Papirkilde til å legge i papir
Se
Utskriftskvalitet
(5)
Juster utskriftskvaliteten etter kvaliteten på originalen som skal kopieres: Høy(kval.-prioritet), Standard osv.
Hvilke innstillinger for utskriftskvalitet som er tilgjengelig, avhenger av papiret som er valgt for Medietype
(Media type).
Papirkilde (Paper source)
(6)
Papirkilde for valgt sidestørrelse og medietype vises på skjermen.
Når vanlig papir i størrelse A4, B5, A5 eller Letter er valgt, vises Kassett (Cassette).
Når andre størrelser eller papirtyper er valgt, vises Bakskuff (Rear tray).
Kontroller at papir av valgt type er lagt i papirkilden som vises på skjermen.
Hvis du vil ha mer informasjon om papirkildeinnstillingen, kan du se i den elektroniske manualen:
Videregående veiledning
.
.
Side 33 av 977 siderLage kopier
.
Merk
Hvis Tosidig kopi (Two-sided copy) er valgt, velger du A4 eller LTR (8.5"x11") som
Sidestørrelse (Page size) og Vanlig papir (Plain paper) som Medietype (Media Type).
Hvis 2 på 1-kopi (2-on-1 copy) eller 4 på 1-kopi (4-on-1 copy) er valgt, velger du A4 eller
LTR(8,5"x11") for Sidestørrelse (Page size).
Hvis Kant til kant-kopi (Borderless copy) er valgt, velger du LTR (8.5"x11"), A4, 10x15cm
(4"x6") eller13x18cm (5"x7") som Sidestørrelse (Page size) og en hvilken som helst papirtype
bortsett fra Vanlig papir (Plain paper) som Medietype (Media type).
Hvis Kant til kant-kopi (Borderless copy) er valgt, kan det hende at kantene beskjæres noe
fordi det kopierte bildet er forstørret slik at det fyller hele siden.
Innstillingene for sidestørrelse, medietype, utskriftskvalitet, automatisk intensitet osv. beholdes,
og de vises neste gang Kopier (Copy)-menyen blir valgt, selv om maskinen har vært slått av.
Avhengig av hvilken funksjon som er valgt, kan det hende at enkelte kombinasjoner av
elementer ikke kan angis.
Hvis du velger Rask(hast.-prioritet) og medietypen Vanlig papir, og kvaliteten ikke er så god
som forventet, velger du Standard eller Høy(kval.-prioritet) og prøver å kopiere på nytt.
Øverst på siden
Page 34

Videregående veiledning Feilsøking
Innhold
>
Kopiere > Bruke ulike kopieringsfunksjoner
Bruke ulike kopieringsfunksjoner
Du kan lage en forskjellige typer kopier hvis du trykker på venstre
(Special copy) nederst på skjermbildet Kopier (Copy).
Hvis du vil ha mer informasjon, kan du se i den elektroniske håndboken:
funksjon
-knapp for å velge Spesialkopi
Videregående veiledning
.
Side 34 av 977 siderBruke ulike kopieringsfunksjoner
Tosidig kopi (Two-sided copy)
Gjenta bilde (Image repeat) Slett ramme (Frame erase)
Kant til kant-kopi (Borderless copy)
2 på 1-kopi (2-on-1 copy)
4 på 1-kopi (4-on-1 copy)
Beskjæring (Trimming)
Maskering (Masking)
Øverst på siden
Page 35

Videregående veiledning Feilsøking
Innhold
> Skrive ut fotografier fra utskrevne fotografier
Skrive ut fotografier fra utskrevne
fotografier
Du kan skrive ut utskrevne fotografier på nytt i forskjellige utforminger.
Skrive ut fra utskrevne fotografier
Bruke ulike funksjoner
Skrive ut bilder i ulike oppsett
Korrigere bilder
Side 35 av 977 siderSkrive ut fotografier fra utskrevne fotografier
Øverst på siden
Page 36

Videregående veiledning Feilsøking
Innhold
>
Skrive ut fotografier fra utskrevne fotografier > Skrive ut fra utskrevne fotografier
Skrive ut fra utskrevne fotografier
Skrive ut fra utskrevne fotografier.
Denne delen beskriver fremgangsmåten for å skanne utskrevne bilder og skrive dem ut på fotopapir i
størrelsen 4" x 6" / 10 x 15 cm.
Merk
Du kan ikke lagre skannede bilder med denne funksjonen.
Hvis du vil lagre skannede bilder, ser du i
Skanning
.
Side 36 av 977 siderSkrive ut fra utskrevne fotografier
Du må klargjøre følgende:
Utskrevne bilder.
Papir for bildeutskrift. Se Medietyper som du kan bruke
1. Klargjøre for utskrift av utskrevne bilder.
Slå på strømmen.
(1)
Se Betjeningspanel.
.
Legg i papir.
(2)
Se
Legge i papir
Her legger vi inn fotopapir i størrelsen 4" x 6" / 10 x 15 cm i bakskuffen.
Åpne papirutmatingsbrettet forsiktig, og trekk ut forlengelsen for
(3)
.
papirutmatingsbrettet.
Velg Enkelt bildeopptrykk (Easy photo reprint) på skjermbildet
(4)
(HOME)
Når skjermbildet for plassering av bilde vises, trykker du på
(5)
, og trykk på OK-knappen.
HJEM
-knappen igjen.
OK
Page 37

2.
Skann bilder ved å legge dem på glassplaten.
Angi antall eksemplarer.
Åpne dokumentdekselet.
(1)
Legg bildene med siden som du skal skanne, VENDT NED på glassplaten.
(2)
Se
Legge i originaler
(A) Legge fire bilder på glassplaten
(B) Legge to bilder på glassplaten
.
Merk
Plasser fotografi(ene) minst 0,4 tommer / 10 mm fra og parallelt med kantene på
glassplaten.
Når du legger i to eller flere bilder samtidig, plasserer du dem minst 0,4 tommer / 10 mm fra
hverandre. Hvis du plasserer bildene nærmere, kan det hende at de skannes som ett
enkelt bilde.
Funksjonen Oppretting kompenserer automatisk for bilder som er plassert skjevt med en
vinkel på opptil omtrent 10 grader.
Skjeve bilder med en langside på 7,1 tommer / 180 mm eller mer kan ikke korrigeres.
Hvis vises på forhåndsvisningsskjermen, kontrollerer du følgende og justerer bildene
før du skanner dem på nytt.
- Ligger bildene for skjevt?
- Ligger bildene for nær kanten på glassplaten?
Bilder som er mindre enn omtrent 1 kvadrattomme / 25 kvadratmillimeter, kan ikke skannes
riktig.
Bildetypene som er oppført nedenfor, kan kanskje ikke skannes riktig.
- Fotografier som ikke er rektangulære, eller som har en uregelmessig form (for eksempel
bilder som er klippet ut)
- Fotografier som er helt hvite
- Fotografier som har hvite kanter
Det kan hende at kantene på bilder med kanter ikke skannes riktig. Hvis det er nødvendig,
beskjærer du bildene.
Du finner mer informasjon i den elektroniske manualen:
Videregående veiledning
.
Side 37 av 977 siderSkrive ut fra utskrevne fotografier
Lukk dokumentdekselet forsiktig, og trykk på
(3)
Maskinen begynner å skanne.
Viktig!
Bildene skannes på nytt før utskriften begynner. Ikke åpne dokumentdekselet eller fjern bildene
som er lagt i, før utskriften er fullført.
3.
Velg Velg og skriv ut (Select and print) , og trykk på
(1)
Merk
Du kan også velge andre nyttige utskriftsfunksjoner i tillegg til Velg og skriv ut (Select and
print).
Se
Bruke ulike funksjoner
-knappen.
OK
-knappen.
OK
.
Page 38

Side 38 av 977 siderSkrive ut fra utskrevne fotografier
(2)
Bruk
Easy-Scroll Wheel
(knappene eller
) for å vise et bilde som skal
skrives ut.
Trykk på knappen [+] eller [
(3)
] for å angi antall eksemplarer.
-
Merk
Hvis vises ved siden av bildet på skjermen, er det kanskje ikke korrekt skannet. Trykk
på
Tilbake (Back)-knappen, og trykk på venstre
nytt (Rescan). Bekreft meldingen, og gjenta fremgangsmåten fra trinn 2 for å skanne bildet
på nytt.
Andre alternativer
Hvis du vil endre visningen av bilder, ser du Endre visningen
(Du kan også velge Fullskjermsvisning (Full-screen display) og Forstørret visning
(Enlarged display) i stedet for Normal skjermvisning (Normal screen display).)
Hvis du ønsker å beskjære bilder (Beskjæring (Trimming)), ser du
etter fotografier etter angitt dato
Gjenta fremgangsmåten i (2) og (3) for å angi antall eksemplarer av hvert bilde.
(4)
.
funksjon
-knapp for å velge Skann på
.
Beskjære bilder / Søke
Trykk på OK-knappen.
(5)
4.
Start utskrift.
Kontroller sidestørrelse, medietype, utskriftskvalitet og andre innstillinger.
(1)
Bekreft totalt antall ark som skal brukes for å skrive ut de valgte bildene.
(2)
Her kontrollerer vi at 10x15cm(4"x6") er valgt for Sidestørrelse (Page size) og typen fotopapir som er lagt i,
for Medietype (Media type).
Merk
Du kan endre innstillinger ved å velge et element og trykke på
Endre innstillingene
Se
Innstillingene for sidestørrelse, medietype, utskriftskvalitet osv. blir bevart, og de vises
neste gang menyen Enkelt bildeopptrykk (Easy photo reprint) blir valgt, selv om maskinen
har vært slått av.
.
OK
-knappen.
Merk
Du kan korrigere bilder automatisk eller manuelt ved å trykke på den venstre funksjon
knappen for å velge Avansert (Advanced).
Se
Bruke ulike funksjoner
.
-
Trykk på
(3)
(Black)
Maskinen starter utskriften.
Farge (Color)
for å skrive ut i svart-hvitt.
-knappen for å skrive ut i farger eller knappen
Svart
Page 39

Fjern fotografiene fra glassplaten når utskriften er fullført.
Merk
Trykk på
Du kan avslutte menyen Enkelt bildeopptrykk (Easy photo reprint) og vise skjermbildet
hvis du trykker på
for å slette de skannede bildedataene.
-knappen for å avbryte utskrifter.
Stopp
HJEM
-knappen når utskriften er fullført. Bekreft meldingen, og velg Ja (Yes)
Side 39 av 977 siderSkrive ut fra utskrevne fotografier
HJEM
Øverst på siden
Page 40

Videregående veiledning Feilsøking
Innhold
>
Skrive ut fotografier fra utskrevne fotografier
> Bruke ulike funksjoner
Bruke ulike funksjoner
Denne delen beskriver noen nyttige funksjoner på menyen Enkelt bildeopptrykk (Easy photo reprint).
Hvis du vil ha mer informasjon, kan du se i den elektroniske håndboken:
Videregående veiledning
.
Skrive ut bilder i ulike oppsett
Du kan velge en utforming og skrive ut fotografier også på andre måter enn med Velg og skriv ut (Select
and print).
Side 40 av 977 siderBruke ulike funksjoner
Merkeutskrift (Sticker print)
Skriv ut alle bilder (Print all photos)
Korrigere bilder
Du kan korrigere bilder ved å trykke på venstre
på skjermen. Du kan korrigere bilder automatisk eller manuelt, for eksempel justere lysstyrke, kontrast
og fargenyanse, eller bruke falmegjenoppretting.
Lysstyrke (Brightness)
funksjon
-knapp mens Avansert (Advanced) vises nederst
Kontrast (Contrast)
Øverst på siden
Page 41

Videregående veiledning Feilsøking
Innhold > Skanning
Skanning
Du kan videresende skannede data til datamaskinen og redigere eller behandle dem med den
medfølgende programvaren. Du kan også lagre skannede data på et minnekort eller en USB-
flashstasjon som er satt inn i maskinen.
Videresende skannede data til datamaskinen
Klargjøre for skanning med betjeningspanelet
Videresende skannede data til datamaskinen
Bruke ulike skannefunksjoner
Øverst på siden
Side 41 av 977 siderSkanning
Page 42

Videregående veiledning Feilsøking
Innhold
Skanning
>
> Videresende skannede data til datamaskinen
Videresende skannede data til datamaskinen
Du kan videresende skannet data til datamaskinen med USB-kabelen eller gjennom et nettverk.
Denne delen beskriver prosedyren for automatisk gjenkjenning av originaler med Automatisk skanning
(Auto scan) og for videresending av til datamaskinen via USB-kabel i tråd med innstillingene som er
angitt gjennom MP Navigator EX.
Hvis du vil vite mer om hvordan du lagrer skannede data på et minnekort eller en USB-flashstasjon og
hvordan du skanner originaler fra datamaskinen, kan du se i den elektroniske manualen:
veiledning
.
Viktig!
Vær oppmerksom på at Canon ikke er ansvarlig for skade på eller tap av data, uansett årsak, heller
ikke innenfor garantiperioden for maskinen.
Merk
Du kan bare velge Automatisk skanning (Auto scan) når du videresender skannet data til
datamaskinen med USB-kabelen.
Maskinen kan registrere følgende originaltyper med Automatisk skanning (Auto scan): fotografier,
postkort, visittkort, magasiner, aviser, tekstdokumenter og DVDer/CDer. For andre originaler må du
velge originaltypen når du skal skanne dem.
Videregående
Side 42 av 977 siderVideresende skannede data til datamaskinen
Klargjøre for skanning med betjeningspanelet
Før du skanner originaler, må du kontrollere følgende:
Er nødvendig programvare (MP Driver og MP Navigator EX) installert?
Installer MP Drivers and MP Navigator EX fra
er installert eller er blitt avinstallert. Du installerer MP Drivers og MP Navigator EX ved å velge MP
Drivers og MP Navigator EX i Tilpasset installasjon (Custom Install).
Er originaltypen og behandlingsmetoden angitt med MP Navigator EX?
Når du videresender skannede data til datamaskinen ved hjelp av betjeningspanelet, kan du angi
innstillingene, for eksempel originaltype og behandlingsmetode, i Innstillinger (Preferences) i MP
Navigator EX.
Hvis du vil ha mer informasjon om innstillingene, kan du se i den elektroniske manualen:
Videregående veiledning
Oppfyller dokumentet som skal skannes, kravene til et originaldokument som skal legges på
.
Installerings-CD-ROMen (Setup CD-ROM)
glassplaten?
Du finner mer informasjon i Originaler som du kan legge i .
Hvis maskinen er tilkoblet via USB
Kontroller at USB-kabelen mellom maskinen og datamaskinen er ordentlig koblet til.
Viktig!
Ikke koble USB-kabelen til eller fra mens maskinen skanner originaler med datamaskinen.
Hvis maskinen er tilkoblet via et nettverk
Hvis du bruker en datamaskin som er koblet til gjennom et nettverk, må du kontrollere følgende:
hvis det ikke
Er skriveren valgt i innstillingsskjermen i Canon IJ Network Scan Utility
(Windows) eller Canon IJ Network Scanner Selector (Macintosh)?
Hvis du vil ha mer informasjon om fremgangsmåten for innstilling, kan du se i den elektroniske
manualen
Videregående veiledning
.
Kjører Canon IJ Network Scan Utility / Canon IJ Network Scanner
Page 43

Selector?
Velg skanneoperasjonen.
Hvis du vil ha mer informasjon, leser du instruksjonene for skanning i nettverk i den elektroniske
manualen:
Videregående veiledning
.
Hvis du bruker Mac OS X v.10.3.9
I Mac OS X må du angi MP Navigator EX som oppstartsprogram i Image Capture under
Programmer (Applications).
Velg Programmer (Applications) på menyen Gå (Go), og dobbeltklikk på Image
(1)
Capture-ikonet.
Klikk på Alternativer (Options) nede til venstre i skannervinduet, velg MP
(2)
Navigator EX 3 i Program som skal starte når skannerknappen trykkes på
(Application to launch when scanner button is pressed), og klikk deretter på OK.
Når du skal avslutte Image Capture, velger du Avslutt Image Capture (Quit Image Capture) i Image Capturemenyen.
Merk
Hvis Alternativer (Options) ikke vises, velger du Innstillinger (Preferences) på Image Capture-
menyen, klikker på Skanner (Scanner) og deretter på Bruk TWAIN-programvare når dette er
mulig (Use TWAIN software whenever possible) for å oppheve valget. Avslutt så Image
Capture, og start programmet på nytt.
Side 43 av 977 siderVideresende skannede data til datamaskinen
Videresende skannede data til datamaskinen
1.
Slå på strømmen.
(1)
Se Betjeningspanel.
Velg Skann (Scan) i skjermbildet
(2)
(3)
Bruk
Easy-Scroll Wheel
-knappen eller -knappen) for å velge PC , og
(
trykk på OK-knappen.
Skjermbildet for valg av datamaskin vises.
(4)
Bruk
Easy-Scroll Wheel
-knappen eller -knappen) for å velge datamaskinen
(
som skal motta skannet data, og trykk på
Her velger vi USB.
Skjermbildet for valg av dokumenttype vises.
Merk
Fra listen velger du navnet på datamaskinen som skal motta skannede data som
nettverkstilkobling.
Ved tilkobling bare gjennom USB, vises bare USB på LCD-skjermen.
HJEM
, og trykk på OK-knappen.
-knappen.
OK
Bruk
(5)
Easy-Scroll Wheel
og trykk på OK-knappen.
Her velger vi Automatisk skanning (Auto scan).
-knappen eller -knappen) for å velge type original,
(
Page 44

Merk
Videregående
Hvis den nettverkstilkoblede datamaskinen er valgt i (4), vises ikke Automatisk skanning
(Auto scan) på LCD-skjermen.
I tillegg til Automatisk skanning (Auto scan) er originaltypene Dokument (Document) og
Bilde (Photo). Hvis du velger noe annet enn Automatisk skanning (Auto scan), kan du lagre
alle skannede data i en PDF-fil, legge den ved i en e-post eller åpne den med et program.
Hvis du vil ha mer informasjon, kan du se i den elektroniske håndboken:
veiledning.
2.
Legg en original på glassplaten.
Pass på at du legger i originalen på riktig måte for den originaltypen du har valgt.
Se
Legge i originaler
.
Side 44 av 977 siderVideresende skannede data til datamaskinen
Trykk på
3.
MP Navigator EX starter, originalen blir skannet i tråd med innstillingene som er angitt i MP Navigator EX, og så blir
skannet data videresendt til datamaskinen.
Skanner... (Scanning…) vises mens originalen skannes.
Hvis du vil skanne en annen original, legger du den på glassplaten, og deretter trykker du på
eller
Fjern originalen fra glassplaten når skanningen er fullført.
Farge (Color)
Svart (Black)
-knappen på nytt.
- eller
Svart (Black)
-knappen for å starte skanningen.
Farge (Color)
Viktig!
Ikke slå av strømmen mens maskinen er i drift.
Ikke åpne dokumentdekselet eller fjern originalen som er lagt i, før skanningen er fullført.
Merk
Trykk på
HJEM
HJEM (HOME)
.
-knappen for å gå ut av menyen Skann (Scan) og vise skjermbildet
Merk
Det kan hende at originalens plassering eller størrelse ikke skannes på riktig måte, avhengig av
originaltypen.
Hvis skanningen ikke utføres riktig, kan du se i den elektroniske manualen:
for å endre innstillingene i Dokumenttype (Document type) og Dokumentstørrelse (Document size) i
MP Navigator EX slik at de samsvarer med originalen, og skanne dokumentet på nytt.
Når skjermbildet for programvalg vises:
Skjermbildet for programvalg kan bli vist etter at trinn 3 er utført.
Hvis skjermbildet for programvalg vises, velger du MP Navigator EX Ver3.0 og klikker på OK.
Hvis du vil starte MP Navigator EX automatisk uten å vise skjermbildet for programvalg, følger du
fremgangsmåten nedenfor.
Windows Vista-brukere kan se "For Windows-brukere" i delen
manualen:
Hvis du bruker Windows XP, velger du MP Navigator EX Ver3.0 som program som skal brukes i
skjermbildet for programvalg. Velg Bruk alltid dette programmet til denne handlingen (Always use
this program for this action), og klikk deretter på OK.
Videregående veiledning
.
Feilsøking
Videregående veiledning
i den elektroniske
-
Øverst på siden
Page 45

Videregående veiledning Feilsøking
Innhold
Skanning
>
> Bruke ulike skannefunksjoner
Bruke ulike skannefunksjoner
Du kan videresende dataene som er skannet med maskinen, til en datamaskin, og du kan lagre dem på
en USB-flashstasjon eller et minnekort som er satt inn i maskinen.
Hvis du vil ha mer informasjon, kan du se i den elektroniske håndboken:
Videregående veiledning
.
Velge en enhet for lagring av de skannede dataene
Du kan velge behandlingsmetode for lagring av skannede data på enhet som vist nedenfor.
Side 45 av 977 siderBruke ulike skannefunksjoner
USB-flashstasjon (USB flash drive) Minnekort (Memory card)
Velge ulike behandlingsmetoder
Hvis du vil videresende de skannede dataene til datamaskinen, kan du velge behandlingsmetoden
for skannede data hvis et annet alternativ enn Automatisk skanning (Auto scan) er valgt for
originaltype.
Lagre på PC (Save to
PC)
Lagre som PDF-fil
(Save as PDF file)
Legg ved i e-post
(Attach to E-mail)
Merk
Alternativer for skanning kan angis med MP Navigator EX.
Hvis du vil ha mer informasjon, kan du se i den elektroniske håndboken:
Åpne i program (Open
with application)
Videregående veiledning
.
Page 46

Øverst på siden
Side 46 av 977 siderBruke ulike skannefunksjoner
Page 47

Videregående veiledning Feilsøking
Innhold
> Skrive ut fra datamaskinen
Skrive ut fra datamaskinen
Denne delen beskriver hvordan du skriver ut dokumenter eller bilder med en datamaskin.
Du kan skrive ut bilder som er tatt med et digitalt kamera, på en enkel måte ved hjelp av Easy-PhotoPrint
EX, som følger med maskinen.
Skrive ut bilder (Easy-PhotoPrint EX)
Bruke ulike funksjoner i Easy-PhotoPrint EX
Skrive ut dokumenter (Windows)
Skrive ut dokumenter (Macintosh)
For Mac OS X v.10.5.x
For Mac OS X v.10.4.x eller Mac OS X v.10.3.9
Side 47 av 977 siderSkrive ut fra datamaskinen
Øverst på siden
Page 48

Videregående veiledning Feilsøking
Innhold
>
Skrive ut fra datamaskinen
> Skrive ut bilder (Easy-PhotoPrint EX)
Skrive ut bilder (Easy-PhotoPrint EX)
Skriv ut bildedata som er lagret på datamaskinen, ved hjelp av Easy-PhotoPrint EX, som følger med
maskinen.
Denne delen beskriver fremgangsmåten for å skrive bilder kant til kant på fotopapir i størrelsen 4" x 6" /
10 x 15 cm.
Hvis du vil ha mer informasjon om Easy-PhotoPrint EX, kan du se i den elektroniske manualen:
Videregående veiledning
Merk
Skjermbildene som brukes i denne delen, gjelder for utskrift i Windows. Betjeningen er den samme
for utskrift i Macintosh.
Installer Easy-PhotoPrint EX fra
eller er blitt avinstallert. Når du skal installere Easy-PhotoPrint EX, velger du Easy-PhotoPrint EX i
Tilpasset installasjon (Custom Install).
.
installerings-CD-ROMen (Setup CD-ROM) hvis det ikke er installert
Side 48 av 977 siderSkrive ut bilder (Easy-PhotoPrint EX)
1.
Klargjør for utskrift.
Kontroller at maskinen er slått på.
(1)
Se Betjeningspanel.
Legg i papir.
(2)
Se
Legge i papir
Her legger vi inn fotopapir i størrelsen 4" x 6" / 10 x 15 cm i bakskuffen.
Merk
Legg vanlig papir i A4- eller Letter-format i kassetten og andre papirstørrelser og -typer i
bakskuffen, for eksempel fotopapir.
Åpne papirutmatingsbrettet forsiktig, og trekk ut forlengelsen for
(3)
papirutmatingsbrettet.
.
2. Start Easy-PhotoPrint EX, og velg Fotoutskrift (Photo Print).
Start Easy-PhotoPrint EX.
(1)
Page 49

Velg et bilde som du vil skrive ut.
Dobbeltklikk
Klikk her: Easy-PhotoPrint EX
Velg menyen Gå (Go), Programmer (Applications), Canon Utilities og Easy-PhotoPrint EX, og
dobbeltklikk deretter på Easy-PhotoPrint EX.
(Easy-PhotoPrint EX) på skrivebordet.
Merk
Når du skal starte Easy-PhotoPrint EX fra Solution Menu, dobbeltklikker du på (Solution
Menu) på skrivebordet og klikker på (Skriv ut bilder, album osv. (Print photos or
albums, etc.)).
Solution Menu
Se
Når du skal starte Easy-PhotoPrint EX fra Start-menyen, velger du Alle programmer (All
Programs) (eller Programmer (Programs)), Canon Utilities, Easy-PhotoPrint EX og deretter
Easy-PhotoPrint EX.
Når du skal starte Easy-PhotoPrint EX fra Solution Menu, klikker du på (Solution Menu) i
.
Side 49 av 977 siderSkrive ut bilder (Easy-PhotoPrint EX)
3.
Dock og klikker på
Solution Menu
Se
Klikk på Fotoutskrift (Photo Print).
(2)
(Skriv ut bilder eller album osv. (Print photos or albums, etc.)).
.
Merk
Du kan velge Album, Kalender (Calendar), Klistremerker (Stickers) osv. i tillegg til
Fotoutskrift (Photo Print).
Se Bruke ulike funksjoner i Easy-PhotoPrint EX.
Velg mappen der bildene er lagret.
(1)
Klikk på bildet du vil skrive ut.
(2)
Antall kopier vises som "1", og bildet som du har valgt, vises i visningsområdet for valgte bilder (A). Du kan
velge to eller flere bilder samtidig.
Merk
Hvis du vil skrive ut to eller flere kopier, klikker du på (Pil opp) for å endre antall kopier.
Hvis du vil oppheve valget av et bilde, klikker du på det i visningsområdet for valgte bilder
og klikker på
ned) for å endre antall kopier til null.
Du kan også korrigere eller forbedre det valgte bildet.
Se Bruke ulike funksjoner i Easy-PhotoPrint EX.
(Slett importert bilde (Delete Imported Image)). Du kan også bruke
(Pil
Page 50

4.
Velg papiret som er lagt i.
Velg et oppsett, og start utskriften.
Klikk på Velg papir (Select Paper).
(3)
Kontroller at navnet på maskinen er valgt i Skriver (Printer).
(1)
Kontroller at Velg automatisk (Automatically Select) er valgt i Papirkilde (Paper
(2)
Source).
Merk
Hvis du vil ha mer informasjon om Papirkilde (Paper Source), ser du den elektroniske
manualen:
Videregående veiledning
.
Side 50 av 977 siderSkrive ut bilder (Easy-PhotoPrint EX)
Velg aktuell papirstørrelse og -type i Papirstørrelse (Paper Size) og Medietype
(3)
(Media Type).
Her velger vi 10x15cm 4"x6" (4"x6" 10x15cm) i Papirstørrelse (Paper Size) og aktuell papirtype i Medietype
(Media Type).
Merk
Hvis du velger vanlig papir i A4- eller Letter-format når du har valgt Velg automatisk
(Automatically Select) i Papirkilde (Paper Source), blir papiret matet fra kassetten. Hvis du
velger andre størrelser eller papirtyper, for eksempel fotopapir, blir papiret matet fra
bakskuffen.
Hvis du velger feil sidestørrelse eller medietype, kan det hende papiret blir matet fra feil
papirkilde, eller at det blir skrevet ut med feil utskriftskvalitet.
Klikk på Oppsett/Utskrift (Layout/Print).
(4)
5.
Velg layouten for bildet.
(1)
Her velger vi Kant til kant (hele arket) (Borderless (full)).
Forhåndsvisningen vises i det valgte oppsettet, slik at du kan kontrollere ønsket utskriftsresultat.
Page 51

Merk
Videregående
jobber (Stop Jobs)). Når utskriftsjobben er avbrutt, kan det hende at blanke ark mates ut.
Du kan endre retningen for et bilde eller beskjære bilder (trimming) du vil skrive ut.
Du finner mer informasjon om betjeningen i den elektroniske manualen:
veiledning.
Klikk på Skriv ut (Print).
(2)
Merk
Side 51 av 977 siderSkrive ut bilder (Easy-PhotoPrint EX)
Hvis du vil avbryte en pågående utskriftsjobb, trykker du på
klikker på Avbryt utskrift (Cancel Printing) i skriverstatusovervåkeren. Når utskriftsjobben er
avbrutt, kan det hende at blanke ark mates ut.
Hvis du vil vise skriverstatusovervåkeren, kan du klikke på Canon XXX-skriver (Canon XXX
XXX
Printer) (hvor "
Klikk på skriverikonet i Dock for å vise listen over pågående utskriftsjobber.
Hvis du vil avbryte en pågående utskriftsjobb, velger du jobben i listen Navn (Name) og klikker
på Slett (Delete).
Hvis du vil stoppe en pågående jobb midlertidig, klikker du på Pause (Hold). Hvis du vil stanse
alle jobbene i listen midlertidig, klikker du på Stopp skriver midlertidig (Pause Printer) (eller Stopp
" er navnet på din maskin) på oppgavelinjen.
-knappen på maskinen eller
Stopp
Øverst på siden
Page 52

Videregående veiledning Feilsøking
justere, korrigere eller forbedre bilder automatisk eller manuelt.
Innhold
EX
>
Skrive ut fra datamaskinen
> Skrive ut bilder (Easy-PhotoPrint EX) > Bruke ulike funksjoner i Easy-PhotoPrint
Bruke ulike funksjoner i Easy-PhotoPrint EX
Denne delen beskriver noen nyttige funksjoner i Easy-PhotoPrint EX.
Hvis du vil ha mer informasjon, kan du se i den elektroniske håndboken:
Lage egne utskrifter
Du kan opprette et album eller en kalender ved bruk av bildene dine.
Videregående veiledning
Side 52 av 977 siderBruke ulike funksjoner i Easy-PhotoPrint EX
.
Klistremerker (Stickers)
Album
Kalender (Calendar)
Layoututskrift (Layout Print)
Korrigere bilder
Du kan bruke Korriger røde øyne (Red-Eye Correction), Skarpere ansikt (Face Sharpener), Digital
ansiktsutjevning (Digital Face Smoothing), Lysstyrke (Brightness), Kontrast (Contrast) osv. for å
Lysstyrke (Brightness)
Øverst på siden
Page 53

Videregående veiledning Feilsøking
Åpne papirutmatingsbrettet forsiktig, og trekk ut forlengelsen for
Åpne vinduet for skriverdriveroppsett.
Innhold
>
Skrive ut fra datamaskinen > Skrive ut dokumenter (Windows)
Skrive ut dokumenter (Windows)
Denne delen beskriver fremgangsmåten for å skrive ut et A4-dokument på vanlig papir.
Hvis du vil ha mer informasjon, kan du se i den elektroniske håndboken:
Videregående veiledning
Merk
Betjeningen kan variere avhengig av programvaren. Hvis du vil ha mer informasjon om betjeningen,
kan du se i brukerhåndboken for programmet.
Skjermbildene i denne delen gjelder for utskrift i operativsystemet Windows Vista Ultimate Edition
(heretter kalt "Windows Vista").
1. Kontroller at maskinen er slått på.
Se Betjeningspanel.
Side 53 av 977 siderSkrive ut dokumenter (Windows)
.
2.
Legg i papir.
Se
Legge i papir
Kontroller at vanlig A4-papir er lagt i kassetten.
.
Merk
Legg vanlig papir i A4-, B5-, A5- eller Letter-format i kassetten, og andre papirstørrelser og -
typer i bakskuffen, for eksempel fotopapir.
3.
papirutmatingsbrettet.
4.
Opprett (eller åpne) et dokument som du vil skrive ut, ved hjelp av et egnet program.
5.
Velg Skriv ut (Print) på menyen Fil (File) eller på kommandolinjen i programmet.
(1)
Dialogboksen Skriv ut (Print) vises.
Kontroller at navnet på maskinen er valgt.
(2)
Merk
Hvis navnet på en annen skriver er valgt, klikker du på maskinens navn for å velge den.
Klikk på Preferanser (Preferences) (eller Egenskaper (Properties)).
(3)
Page 54

6. Angi de nødvendige utskriftsinnstillingene.
Videregående
Velg Forretningsdokument (Business Document) i Vanlig brukte innstillinger
(1)
(Commonly Used Settings).
Merk
Når utskriftsobjekter av type Forretningsdokument (Business Document) eller Fotoutskrift
(Photo Printing) er valgt i Vanlig brukte innstillinger (Commonly Used Settings), blir
elementene i Tilleggsfunksjoner (Additional Features) valgt automatisk. Innstillinger som
passer for utskriftsobjektet, som medietype eller utskriftskvalitet, vises også.
Når du angir to eller flere eksemplarer i Kopier (Copies), blir avmerkingsboksen Sorter
(Collate) merket.
Side 54 av 977 siderSkrive ut dokumenter (Windows)
Kontroller innstillingene som vises.
(2)
Kontroller at Vanlig papir (Plain Paper) i Medietype (Media Type), Standard i Utskriftskvalitet (Print Quality),
A4 i Skriverpapirstørrelse (Printer Paper Size) og Velg automatisk (Automatically Select) i Papirkilde (Paper
Source) er valgt.
Merk
Disse innstillingene kan endres.
Etter å ha endret Skriverpapirstørrelse (Printer Paper Size) må du likevel kontrollere at
innstillingen for Sidestørrelse (Page Size) i kategorien Utskriftsformat (Page Setup)
stemmer med innstillingen som er angitt i programmet.
Hvis du vil ha mer informasjon, kan du se i den elektroniske håndboken:
veiledning.
Hvis du velger vanlig papir i A4-, B5-, A5- eller Letter-format når du har valgt Velg
automatisk (Automatically Select) i Papirkilde (Paper Source), blir papiret matet fra
kassetten. Hvis du velger andre størrelser eller papirtyper, for eksempel fotopapir, blir
papiret matet fra bakskuffen.
Hvis du velger feil sidestørrelse eller medietype, kan det hende papiret blir matet fra feil
papirkilde, eller at det blir skrevet ut med feil utskriftskvalitet.
Klikk på OK.
(3)
Page 55

Merk
Videregående
Videregående
Hvis du vil ha mer informasjon om andre skriverdriverfunksjoner, klikker du på Hjelp (Help) eller
Instruksjoner (Instructions) for å vise den elektroniske hjelpen eller manualen:
veiledning
Hoved (Main) og Vedlikehold (Maintenance) hvis de elektroniske manualene er installert på
datamaskinen.
Du kan gi de endrede innstillingene navn og legge dem til i Vanlig brukte innstillinger (Commonly
Used Settings).
Hvis du vil ha mer informasjon, kan du se i den elektroniske håndboken:
veiledning.
Hvis det er merket av for Skriv alltid ut med gjeldende innstillinger (Always Print with Current
Settings), brukes de gjeldende innstillingene fra neste utskriftsjobb og fremover. Det kan være
at noen programmer ikke har denne funksjonen.
Du kan forhåndsvise utskriften for å kontrollere resultatet ved å merke av for Forhåndsvisning
før utskrift (Preview before printing). Ikke alle programmer har en forhåndsvisningsfunksjon.
Du kan angi detaljerte utskriftsinnstillinger i kategoriene Hoved (Main) eller Utskriftsformat (Page
Setup).
Hvis du vil ha mer informasjon, kan du se i den elektroniske håndboken:
veiledning.
. Knappen Instruksjoner (Instructions) vises på arkene Hurtigformat (Quick Setup),
Videregående
Side 55 av 977 siderSkrive ut dokumenter (Windows)
7.
Start utskrift.
Klikk på Skriv ut (Print) (eller OK) for å starte utskriften.
Merk
Hvis du vil avbryte en pågående utskriftsjobb, trykker du på
klikker på Avbryt utskrift (Cancel Printing) i skriverstatusovervåkeren. Når utskriftsjobben er
avbrutt, kan det hende at blanke ark mates ut.
Hvis du vil vise skriverstatusovervåkeren, kan du klikke på Canon XXX-skriver (Canon XXX
XXX
Printer) (hvor "
Hvis linjene er forskjøvet eller utskriftsresultatene er utilfredsstillende, justerer du
skrivehodeposisjonen.
" er navnet på din maskin) på oppgavelinjen.
-knappen på maskinen eller
Stopp
Page 56

Side 56 av 977 siderSkrive ut dokumenter (Windows)
Se
Justere skrivehodet
.
Øverst på siden
Page 57

Videregående veiledning Feilsøking
Åpne papirutmatingsbrettet forsiktig, og trekk ut forlengelsen for
Åpne dialogboksen Skriv ut (Print).
Innhold
>
Skrive ut fra datamaskinen > Skrive ut dokumenter (Macintosh)
Skrive ut dokumenter (Macintosh)
Denne delen beskriver fremgangsmåten for å skrive ut et A4-dokument på vanlig papir.
Hvis du vil ha mer informasjon, kan du se i den elektroniske håndboken:
Videregående veiledning
Merk
Betjeningen kan variere avhengig av programvaren. Hvis du vil ha mer informasjon om betjeningen,
kan du se i brukerhåndboken for programmet.
For Mac OS X v.10.5.x
1.
Kontroller at maskinen er slått på.
Se Betjeningspanel.
Side 57 av 977 siderSkrive ut dokumenter (Macintosh)
.
2. Legg i papir.
Se
Legge i papir
Kontroller at vanlig A4-papir er lagt i kassetten.
Merk
Legg vanlig papir i A4-, B5-, A5- eller Letter-format i kassetten, og andre papirstørrelser og -
typer i bakskuffen, for eksempel fotopapir.
.
3.
papirutmatingsbrettet.
4.
Opprett (eller åpne) et dokument som du vil skrive ut, ved hjelp av et egnet program.
5.
Velg Skriv ut (Print) i menyen Fil (File) i programmet.
Dialogboksen Skriv ut (Print) vises.
Merk
Hvis dialogboksen nedenfor vises, klikker du på
6.
Angi de nødvendige utskriftsinnstillingene.
Kontroller at navnet på maskinen er valgt i Skriver (Printer).
(1)
(Pil ned).
Page 58

Velg sidestørrelsen for papiret som er lagt i, under Paper Size.
(2)
Her velger vi A4.
Velg Quality & Media på hurtigmenyen.
(3)
Velg medietypen for papiret som skal skrives ut, under Media Type.
(4)
Her velger vi Plain Paper.
Merk
Hvis du velger vanlig papir i A4-, B5-, A5- eller Letter-format når du har valgt Automatically
Select i Paper Source, blir papiret matet fra kassetten. Hvis du velger andre størrelser eller
papirtyper, for eksempel fotopapir, blir papiret matet fra bakskuffen.
Hvis du velger feil sidestørrelse eller medietype, kan det hende papiret blir matet fra feil
papirkilde, eller at det blir skrevet ut med feil utskriftskvalitet.
Side 58 av 977 siderSkrive ut dokumenter (Macintosh)
Kontroller at Automatically Select er valgt i Paper Source.
(5)
Merk
Hvis du vil ha mer informasjon om Paper Source, ser du den elektroniske manualen:
Videregående veiledning
Velg utskriftskvaliteten i Print Quality.
(6)
Her velger vi Standard.
.
Merk
Hvis du vil ha mer informasjon om utskriftskvalitet, kan du se i den elektroniske manualen:
Videregående veiledning
.
Merk
Hvis du vil ha mer informasjon om skriverdriverfunksjonene, klikker du på
skjermbildet Quality & Media, Color Options, Borderless Printing eller Duplex Printing & Margin.
Forhåndsvisningen vises til venstre for dialogboksen, slik at du kan kontrollere
utskriftsresultatet. Ikke alle programmer har en forhåndsvisningsfunksjon.
(Spørsmål) i
Page 59

7.
Start utskrift.
Åpne papirutmatingsbrettet forsiktig, og trekk ut forlengelsen for
Angi sidestørrelsen.
Klikk på Skriv ut (Print) for å starte utskriften.
Merk
Klikk på skriverikonet i Dock for å vise listen over pågående utskriftsjobber.
Hvis du vil avbryte en pågående utskriftsjobb, velger du jobben i listen Navn (Name) og klikker
på Slett (Delete). Hvis du vil stoppe en pågående jobb midlertidig, klikker du på Pause (Hold).
Hvis du vil stoppe alle jobber i listen midlertidig, klikker du på Stopp skriver midlertidig (Pause
Printer). Når utskriftsjobben er avbrutt, kan det hende at blanke ark mates ut.
Hvis linjene er forskjøvet eller utskriftsresultatene er utilfredsstillende, justerer du
skrivehodeposisjonen.
Se
Justere skrivehodet
.
For Mac OS X v.10.4.x eller Mac OS X v.10.3.9
Merk
Skjermbildene som brukes i denne delen, gjelder for utskrift med Mac OS X v.10.4.x.
Side 59 av 977 siderSkrive ut dokumenter (Macintosh)
1.
Kontroller at maskinen er slått på.
Se Betjeningspanel.
2. Legg i papir.
Se
Legge i papir
Kontroller at vanlig A4-papir er lagt i kassetten.
Merk
Legg vanlig papir i A4-, B5-, A5- eller Letter-format i kassetten, og andre papirstørrelser og -
typer i bakskuffen, for eksempel fotopapir.
.
3.
papirutmatingsbrettet.
4.
Opprett (eller åpne) et dokument som du vil skrive ut, ved hjelp av et egnet program.
5.
Velg Utskriftsformat (Page Setup) i menyen Fil (File) i programmet.
(1)
Dialogboksen Utskriftsformat (Page Setup) vises.
Kontroller at navnet på maskinen din er valgt i Format for.
(2)
Velg sidestørrelsen for papiret som er lagt i, under Paper Size.
(3)
Her velger vi A4.
Klikk på OK.
(4)
Page 60

6.
Angi de nødvendige utskriftsinnstillingene.
Velg Skriv ut (Print) i menyen Fil (File) i programmet.
(1)
Dialogboksen Skriv ut (Print) vises.
Kontroller at navnet på maskinen er valgt i Skriver (Printer).
(2)
Velg Quality & Media på hurtigmenyen.
(3)
Velg medietypen for papiret som er lagt i, under Media Type.
(4)
Her velger vi Plain Paper.
Merk
Hvis du velger vanlig papir i A4-, B5-, A5- eller Letter-format når du har valgt Automatically
Select i Paper Source, blir papiret matet fra kassetten. Hvis du velger andre størrelser eller
papirtyper, for eksempel fotopapir, blir papiret matet fra bakskuffen.
Hvis du velger feil sidestørrelse eller medietype, kan det hende papiret blir matet fra feil
papirkilde, eller at det blir skrevet ut med feil utskriftskvalitet.
Side 60 av 977 siderSkrive ut dokumenter (Macintosh)
Kontroller at Automatically Select er valgt i Paper Source.
(5)
Merk
Hvis du vil ha mer informasjon om andre innstillinger for Paper Source, ser du i den
elektroniske manualen:
Velg utskriftskvaliteten i Print Quality.
(6)
Her velger vi Standard.
Videregående veiledning
.
Merk
Hvis du vil ha mer informasjon om utskriftskvalitet, kan du se i den elektroniske manualen:
Videregående veiledning
.
Merk
Hvis du vil ha mer informasjon om skriverdriverfunksjonene, klikker du på
skjermbildet Quality & Media Color Options Special Effects Borderless Printing eller Duplex
Printing & Margin.
Hvis du vil forhåndsvise utskriften for å kontrollere den, klikker du på Preview. Ikke alle
programmer har en forhåndsvisningsfunksjon.
(Spørsmål) i
Page 61

7.
Start utskrift.
Klikk på Skriv ut (Print) for å starte utskriften.
Merk
Klikk på skriverikonet i Dock for å vise listen over pågående utskriftsjobber.
Hvis du vil avbryte en pågående utskriftsjobb, velger du jobben i listen Navn (Name) og klikker
på Slett (Delete). Hvis du vil stoppe en pågående jobb midlertidig, klikker du på Pause (Hold).
Hvis du vil stanse alle jobbene i listen, klikker du på Stopp jobber (Stop Jobs). Når
utskriftsjobben er avbrutt, kan det hende at blanke ark mates ut.
Hvis linjene er forskjøvet eller utskriftsresultatene er utilfredsstillende, justerer du
skrivehodeposisjonen.
Se
Justere skrivehodet
.
Side 61 av 977 siderSkrive ut dokumenter (Macintosh)
Øverst på siden
Page 62

Videregående veiledning Feilsøking
Innhold
> Annen bruk
Annen bruk
Denne delen beskriver fremgangsmåten for å skrive ut malskjemaer, for eksempel linjert papir,
innstillinger for maskinen og funksjonen for å skrive ut direkte fra et digitalkamera eller en mobiltelefon.
Denne delen inneholder også informasjon om nyttige programmer du kan bruke sammen med
maskinen.
Skrive ut malskjemaene, for eksempel linjert papir
Skrive ut ulike maler og skjemaer
Skrive ut bilder direkte fra digitalkameraet eller mobiltelefonen
Skrive ut bilder fra en PictBridge-kompatibel enhet
Skrive ut bilder fra en enhet for trådløs kommunikasjon
Maskininnstillinger
Side 62 av 977 siderAnnen bruk
Nyttige programmer
Solution Menu
My Printer
Easy-WebPrint EX
Øverst på siden
Page 63

Videregående veiledning Feilsøking
Annen bruk
Velg et malskjema.
Innhold
>
> Skrive ut malskjemaene, for eksempel linjert papir
Skrive ut malskjemaene, for eksempel linjert papir
Denne delen beskriver fremgangsmåten for å velge og skrive ut malskjemaer.
Du må klargjøre følgende:
Vanlig papir i A4-, B5- eller Letter-størrelse. Se Medietyper som du kan bruke
.
Side 63 av 977 siderSkrive ut malskjemaene, for eksempel linjert papir
1. Klargjør for utskrift.
Slå på strømmen.
(1)
Se Betjeningspanel.
Kontroller at vanlig papir i A4-, B5- eller Letter-størrelse er lagt i kassetten.
(2)
Se
Legge papir i kassetten
Åpne papirutmatingsbrettet forsiktig, og trekk ut forlengelsen for
(3)
papirutmatingsbrettet.
2.
Velg Innstillinger (Settings)
(1)
Velg Malutskrift (Template print) , og trykk på OK-knappen.
(2)
Bruk
(3)
Easy-Scroll Wheel
vil skrive ut, og trykk på OK-knappen.
.
i skjermbildet
(knappene eller
HJEM
, og trykk på OK-knappen.
) til å velge et malskjema som du
Page 64

3.
with checkboxes)
Start utskrift.
Kontroller sidestørrelsen og innstillingene for tosidig kopi.
(1)
Merk
Hvis du vil ha informasjon om hvilke maler du kan bruke, kan du se Skrive ut ulike
malskjemaer
Du kan endre innstillingen ved å bruke
alternativet du vil endre og så trykke OK -knappen.
.
Easy-Scroll Wheel
( -knappen eller -knappen) til å velge
Merk
Du kan bare velge A4, B5 eller LTR(8,5"x11") for Sidestørrelse (Page size). B5 ikke er
tilgjengelig. Medietypen er begrenset til Vanlig papir (Plain paper) og kan ikke endres.
Side 64 av 977 siderSkrive ut malskjemaene, for eksempel linjert papir
Trykk på knappen [+] eller [
(2)
Trykk på knappen
(3)
Maskinen starter utskriften.
Farge
] for å angi antall eksemplarer.
-
eller
Svart
.
Skrive ut ulike malskjemaer
Du kan skrive ut følgende maler med Malutskrift (Template print).
Linjert papir 1 (Notebook
paper 1)
8 mm mellomrom (8 mm
spacing)
Linjert papir 2 (Notebook
paper 2)
7 mm mellomrom (7 mm
spacing)
Linjert papir 3 (Notebook
paper 3)
6 mm mellomrom (6 mm
spacing)
Grafisk papir 1 (Graph paper
1)
Grafisk 5 mm (Graph 5 mm)
Grafisk papir 2 (Graph paper
2)
Grafisk 3 mm (Graph 3 mm)
Sjekkliste (Checklist)
Liste med avmerkingsbokser (List
Page 65

Vertikal type (Vertical type)
Side 65 av 977 siderSkrive ut malskjemaene, for eksempel linjert papir
Noteark 1 (Staff paper 1)
Noteark 10 notelinjer (Staff
paper 10 staves)
Noteark 2 (Staff paper 2)
Noteark 12 notelinjer (Staff
paper 12 staves)
Månedlig tidsplan (Monthly schedule)
Kalendertype (Calendar type)
Håndskriftpapir (Handwriting
paper)
Rader med 3 linjer (Rows of
three lines)
Ukentlig tidsplan (Weekly
schedule)
Øverst på siden
Page 66

Videregående veiledning Feilsøking
Annen bruk
Innhold
>
> Skrive ut bilder direkte fra digitalkameraet eller mobiltelefonen
Skrive ut bilder direkte fra digitalkameraet eller
mobiltelefonen
Skrive ut bilder fra en PictBridge-kompatibel enhet
Du kan koble til den PictBridge-kompatible enheten til denne maskinen med en USB-kabel som er
anbefalt av enhetsprodusenten, og skrive ut lagrede bilder direkte.
Hvis du vil ha mer informasjon om hvordan du skriver ut lagrede bilder via en tilkoblet PictBridge-
kompatibel enhet, kan du se i den elektroniske manualen:
Hvis du vil ha mer informasjon om utskriftsinnstillingene på den PictBridge-kompatible enheten, kan du
se i brukerveiledningen som ble levert med enheten.
Videregående veiledning
.
Side 66 av 977 siderSkrive ut bilder direkte fra digitalkameraet eller mobiltelefonen
Enheter som kan tilkobles:
Alle PictBridge-kompatible enheter kan kobles til denne maskinen uavhengig av produsent eller modell
så lenge de er i samsvar med PictBridge-standarden.
Viktig!
Ikke bruk en USB-kabel som er lengre enn ca. 10 fot / 3 meter når du skal koble en PictBridge-
kompatibel enhet til maskinen, da dette kan ha innvirkning på bruken av andre eksterne enheter.
Merk
PictBridge er standarden for å skrive ut fotografier direkte uten bruk av datamaskin ved å koble til en
enhet, for eksempel et digitalt stillbildekamera, et digitalt videokamera eller en mobiltelefon med
kamera.
(PictBridge) En enhet med dette merket er PictBridge-kompatibel.
Bildedataformat som kan skrives ut:
Denne maskinen godtar bilder* tatt med et kamera som er kompatibelt med DCF (Design rule for
Camera File system) og PNG-filer.
* Kompatibelt med Exif 2.2/2.21
Merk
Når du skriver ut fra den PictBridge-kompatible enheten, angir du utskriftskvaliteten med
betjeningspanelet på maskinen. Du kan ikke angi utskriftskvaliteten på selve den PictBridge-
kompatible enheten.
Page 67

Skrive ut bilder fra en enhet for trådløs kommunikasjon
Hvis Bluetooth-enheten BU-30 (tilleggsutstyr) er koblet til maskinen, kan du skrive ut bildedata ved hjelp
av trådløs kommunikasjon fra Bluetooth-kompatible mobiltelefoner eller datamaskiner.
Du finner mer informasjon om betjeningen i den elektroniske manualen: Videregående veiledning
.
Side 67 av 977 siderSkrive ut bilder direkte fra digitalkameraet eller mobiltelefonen
Øverst på siden
Page 68

Videregående veiledning Feilsøking
Annen bruk
Innhold
>
> Maskininnstillinger
Maskininnstillinger
Denne delen beskriver elementene du kan angi eller endre i Enhetsinnstillinger (Device settings) i
menyen Innstillinger (Settings). Hvis du vil ha mer informasjon om hvordan du angir eller endrer
elementer, kan du se i den elektroniske manualen:
Videregående veiledning
.
Mateinnst. vanlig papir (Plain paper feed settings)
Velger papirkilden (bakskuff eller kassett) der du legger i vanlig papir. Maskinen mater som
standard vanlig papir fra kassetten. Bruk denne innstillingen for å bytte papirkilde for vanlig papir til
bakskuffen.
Utskriftsinnstillinger (Print settings)
Forhindre papirslitasje (Prevent paper abrasion)
Bruk denne innstillingen bare hvis utskriftsoverflaten blir tilsmusset.
Side 68 av 977 siderMaskininnstillinger
Utvidet kopimengde (Extended copy amount)
Angir hvor mye av bildet som går utenfor papiret når du skriver ut fra kant til kant.
Autom. fotofiks-innstilling (Auto Photo Fix setting)
Angir om du vil prioritere utskrift av Exif-informasjon som er lagret i et bilde, når Autom. fotofiks PÅ
(Auto photo fix ON) er valgt.
LAN-innstillinger (LAN settings)
WLAN aktiv/inaktiv (WLAN active/inactive)
Velger om trådløst LAN skal aktiveres eller deaktiveres.
Innst. for trådløst LAN (Wireless LAN setup)
Konfigurerer trådløst LAN-tilkoblingen i tråd med tilgangspunkt eller tilkoblingsmiljø. Hvis
tilgangspunktet støtter WPS (Wi-Fi Protected Setup), kan du enkelt konfigurere trådløst LAN. Man
kan også konfigurere innstillingene for tilgangspunktet manuelt.
Du finner mer informasjon i den trykte håndboken:
Komme i gang
Bekreft LAN-innstillinger (Confirm LAN settings)
Viser skriverens innstillinger for trådløst LAN på LCD-skjermen, eller skriver ut denne
informasjonen.
.
Andre innstillinger (Other settings)
Konfigurerer andre nettverksinnstillinger, som skriverens nettverksnavn, IPv4-/IPv6-innstillinger,
minnekortdeling, WSD (Web Services on Devices)-innstillinger osv.
Nullstill LAN-innst. (Reset LAN settings)
Tilbakestiller skriverens nettverksinnstillinger til standardinnstillingene.
Avanserte innstillinger (Advanced settings)
Page 69

Datovisning (Date display)
Angir formatet på datoen som skrives ut eller vises på skjermen.
Lese-/skriveattributt (Read/write attribute)
Velger om kortsporet på maskinen skal brukes som minnekortstasjon for datamaskinen.
Stillemodus (Quiet mode)
Aktiverer funksjonen som gjør at du kan redusere driftsstøyen på maskinen når du for eksempel
skriver ut om natten (når du kopierer, skriver ut fra minnekortet, skriver ut fra den PictBridgekompatible enheten eller skriver ut trådløst og så videre).
Hjelp til skjerminnstillinger (Guide display settings)
Endrer tidsrommet før kalendervisningen, for eksempel Endre innst. (Change set.) og Kopier
(Copy), vises øverst på LCD-skjermen eller skjuler kalendervisningen.
Gjenta kode (Key repeat)
Hvis du holder knappen nede når du angir tall, kan du raskt øke eller redusere tallverdiene. Hvis du
holder nede knappen, er det det samme som å trykke på den én gang når denne innstillingen er
deaktivert.
Side 69 av 977 siderMaskininnstillinger
Innst. for mobilutskrift (Mobile phone print setting)
Angir papir eller bildekorrigering når du skriver ut fra enheten for trådløs kommunikasjon. Denne
innstillingen vises bare hvis Bluetooth-enheten (tilleggsutstyr) er koblet til maskinen.
Bluetooth-innstillinger (Bluetooth settings)
Endrer Bluetooth-innstillingene, som for eksempel enhetsnavn eller passkey-verdi. Denne
innstillingen vises bare hvis Bluetooth-enheten (tilleggsutstyr) er koblet til maskinen.
PictBridge-utskr.innst. (PictBridge print settings)
Angir papir, papirkvalitet osv. når du skriver ut fra den PictBridge-kompatible enheten.
Språkvalg (Language selection)
Endrer språket for meldinger og menyer på LCD-skjermen.
Nullstill innstilling (Reset setting)
Tilbakestiller skriverens nettverksinnstillinger til standardinnstillingene. (LAN-innstillinger (LAN
settings), verdiene for justering av skrivehodet, innstillingene for Lese-/skriveattributt (Read/write
attribute) og språket som er angitt i Språkvalg (Language selection) blir imidlertid ikke tilbakestilt.)
Øverst på siden
Page 70

Videregående veiledning Feilsøking
Annen bruk
Innhold
>
> Nyttige programmer
Nyttige programmer
Maskinen kan brukes sammen med nyttige programmer som Solution Menu, My Printer og Easy-
WebPrint EX.
Solution Menu
Med Solution Menu kan du starte programvare som leveres med maskinen, eller vise
betjeningsinstruksjonene.
Side 70 av 977 siderNyttige programmer
Dobbeltklikk på
Klikk her:
Klikk på
* Skjermbildene nedenfor gjelder for Windows Vista.
Klikk på knappen for en funksjon som du vil bruke.
Etter at du har startet Solution Menu, klikker du på knappen på tittellinjen for å redusere
Solution Menu
(Solution Menu) i Dock.
(Solution Menu) på skrivebordet.
vindusstørrelsen.
Merk
Installer Solution Menu fra
installert eller er blitt avinstallert. Når du skal installere Solution Menu, velger du Solution Menu i
Tilpasset installasjon (Custom Install).
Knappene som vises på skjermen, kan variere avhengig land eller region der maskinen er kjøpt.
Når du skal starte Solution Menu fra Start-menyen, velger du Alle programmer (All Programs) (eller
Programmer (Programs)), Canon Utilities, Solution Menu og deretter Solution Menu.
Når du skal starte Solution Menu fra menylinjen, velger du menyen Gå (Go), Programmer
(Applications), Canon Utilities, Solution Menu, og deretter dobbeltklikker du på Solution Menu.
installerings-CD-ROM-en (Setup CD-ROM)
hvis den ikke er blitt
My Printer
Med My Printer kan du vise dialogboksen for skriverdriveregenskaper. Du får også informasjon om hva
du kan gjøre hvis du støter på problemer med betjeningen.
My Printer er ikke tilgjengelig for Macintosh.
Page 71

Side 71 av 977 siderNyttige programmer
Dobbeltklikk på
(My Printer) på skrivebordet.
Merk
Du kan også starte My Printer fra Solution Menu eller oppgavelinjen.
Installer My Printer fra installerings-CD-ROMen (Setup CD-ROM) hvis den ikke er installert eller er
blitt avinstallert. Når du skal installere My Printer, velger du My Printer i Tilpasset installasjon (Custom
Install).
Når du skal starte My Printer fra Start-menyen, velger du Alle programmer (All Programs) (eller
Programmer (Programs)), Canon Utilities, My Printer og deretter My Printer.
Easy-WebPrint EX
Ved hjelp av Easy-WebPrint EX kan du raskt og enkelt skrive ut websider for Internet Explorer. Du kan
skrive ut websider som automatisk tilpasses papirbredden uten at kantene på sidene kuttes, eller
forhåndsvise og velge websidene du vil skrive ut.
Easy-WebPrint EX er ikke tilgjengelig på Windows 2000 og Macintosh.
Viktig!
Det er ulovlig å gjengi eller redigere opphavsbeskyttet arbeid uten å innehente tillatelse fra
rettighetshaveren, bortsett fra til privat bruk, bruk i hjemmet eller annen bruk som ligger innenfor
rammene av opphavsrettighetene. I tillegg kan gjengivelse eller redigering av fotografier av
personer krenke bilderettigheter.
Når Easy-WebPrint EX installeres, legges det til en verktøylinje i Internet Explorer-skjermbildet.
Verktøylinjen er alltid tilgjengelig når Internet Explorer kjører.
Ved å for eksempel bruke funksjonen for utklipp kan du klippe ut deler av websidene og redigere dem for
utskrift.
Page 72

Side 72 av 977 siderNyttige programmer
Hvis du vil ha mer informasjon om hvordan websider skrives ut, kan du klikke på (Hjelp) for å vise
den elektroniske hjelpen.
Merk
Installere Easy-WebPrint EX
Hvis Easy-WebPrint EX ikke er installert, kan det hende at installasjonsveiledningen for Easy-
WebPrint EX vises på oppgavelinjen på skrivebordet.
Klikk på veiledningen som vises og følg instruksjonene på skjermen for å installere Easy-WebPrint
EX.
Du kan også installere Easy-WebPrint EX fra
Når du skal installere Easy-WebPrint EX, velger du Easy-Web Print EX i Tilpasset installasjon
(Custom Install).
Det kreves Internet Explorer 7 eller en senere versjon for å installere Easy-WebPrint EX på
datamaskinen, og maskinen må være koblet til Internett.
Installerings-CD-ROMen (Setup CD-ROM)
.
Øverst på siden
Page 73

Videregående veiledning Feilsøking
Innhold
> Legge i papir/originaler
Legge i papir/originaler
Denne delen beskriver papir- eller originaltypene som du kan legge inn i denne maskinen, hvordan du
legger utskriftspapir i bakskuffen eller kassetten og hvordan du legger i originaler for kopiering eller
skanning.
Legge i papir
Papirkilde til å legge i papir
Legge papir i kassetten
Legge papir i bakskuffen
Medietyper som du kan bruke
Medietyper som du ikke kan bruke
Legge i originaler
Legge i originaler
Slik legger du i originaler for hver funksjon
Originaler som du kan legge i
Side 73 av 977 siderLegge i papir/originaler
Øverst på siden
Page 74

Videregående veiledning Feilsøking
Innhold
>
Legge i papir/originaler
> Legge i papir
Legge i papir
Papirkilde til å legge i papir
Legge papir i kassetten
Legge papir i bakskuffen
Medietyper som du kan bruke
Medietyper som du ikke kan bruke
Papirkilde til å legge i papir
Maskinen har to papirkilder for papirmating: en kassett og en bakskuff.
Du kan legge papir i hvilken som helst av de to papirkildene, alt etter hvilken sidestørrelse og medietype
du velger. Papiret mates fra kassetten eller bakskuffen, avhengig av hvilken sidestørrelse eller
medietype du har valgt.
Se
Medietyper som du kan bruke
Merk
Velg riktig sidestørrelse og medietype når du skriver ut. Hvis du velger feil sidestørrelse eller
medietype, kan det hende papiret blir matet fra feil papirkilde, eller at det blir skrevet ut med feil
utskriftskvalitet.
Hvis du vil ha mer informasjon om hvordan du legger papir i hver papirkilde, kan du se Legge papir i
kassetten
eller
Legge papir i bakskuffen
.
.
Side 74 av 977 siderLegge i papir
Legge vanlig papir i kassetten
Når du bruker vanlig papir i A4-, B5-, A5- eller Letter-format, legger du det i kassetten.
Maskinen mater papiret fra kassetten automatisk ved kun å velge andre medietyper enn vanlig papir
(A4, B5, A5 eller Letter) i utskriftsinnstillingene med betjeningspanelet eller skriverdriveren ved
utskrift.
Hvis du vil ha mer informasjon om hvordan du bytter papirkildeinnstilling, kan du se i den
elektroniske manualen: Videregående veiledning
.
Legge fotopapir i bakskuffen
Når du bruker fotopapir, legger du det i bakskuffen.
Maskinen mater papiret fra bakskuffen automatisk ved kun å velge andre medietyper enn vanlig
papir, for eksempel fotopapir, i utskriftsinnstillingene med betjeningspanelet eller skriverdriveren
ved utskrift.
Når du bruker vanlig papir i andre formater enn A4, B5, A5 eller Letter, legger du det i bakskuffen.
Page 75

Side 75 av 977 siderLegge i papir
Øverst på siden
Page 76

Videregående veiledning Feilsøking
Innhold
>
Legge i papir/originaler
>
Legge i papir > Legge papir i kassetten
Legge papir i kassetten
Du kan bare legge vanlig papir i A4-, B5-, A5- eller Letter-format i kassetten.
Legg andre papirstørrelser eller -typer i bakskuffen.
Se
Medietyper som du kan bruke
Merk
Vi anbefaler at du skriver ut fotografier på originalt fotopapir fra Canon.
Hvis du vil ha mer informasjon om Canon-papir, se Medietyper som du kan bruke .
Du kan bruke vanlig kopipapir.
Hvis du vil ha informasjon om hvilke papirstørrelser og papirvekter du kan bruke med maskinen, kan
Medietyper som du kan bruke.
du se
1.
Klargjør papir.
Pass på at papirkantene ligger jevnt. Hvis papiret er bøyd, glatter du det ut.
.
Side 76 av 977 siderLegge papir i kassetten
Merk
Pass på at papirkantene ligger jevnt før du legger i papiret. Det kan oppstå papirstopp hvis du
legger i papiret uten å jevne ut kantene.
Hvis papiret er bøyd, tar du tak i de bøyde hjørnene og bøyer papiret forsiktig i motsatt retning
til det ligger helt flatt.
Hvis du vil ha mer informasjon om hvordan du retter ut krøllet papir, kan du se i
elektroniske manualen:
2. Legg i papir.
Trekk kassetten ut av maskinen.
(1)
Videregående veiledning
Feilsøking
.
i den
Legg papirbunken MED UTSKRIFTSSIDEN NED og FORKANTEN LENGST
(2)
INN, og legg papirbunken inntil høyre side av kassetten.
Skyv papirføreren (A) for å justere den i henhold til merket for sidestørrelsen.
(3)
Papirføreren (A) stanser når den er på linje med det tilsvarende merket for sidestørrelsen.
Page 77

Merk
Åpne papirutmatingsbrettet forsiktig, og trekk ut forlengelsen for
Det kan hende at det er et lite åpent rom mellom papirføreren (A) og papirbunken.
Skyv papirføreren (B) til venstre slik at den ligger helt jevnt med siden av
(4)
papirbunken.
Merk
Ikke legg i så mye papir at det går over grensemerket (C).
Side 77 av 977 siderLegge papir i kassetten
Sett kassetten inn i maskinen.
(5)
Skyv kassetten helt inn i maskinen.
3.
papirutmatingsbrettet.
Merk
Når papir er lagt i
Når du bruker betjeningspanelet på maskinen til kopiere eller skrive ut uten å bruke datamaskin,
velger du størrelse og type for papiret du har lagt inn i maskinen, i Sidestørrelse (Page size) og
Medietype (Media type) for utskriftsinnstillingene i hver meny i skjermbildet
Endre innstillingene
Se
Endre innstillingene
Når du skriver ut ved hjelp av en datamaskin, velger du papirstørrelsen og typen for papiret
som legges inn, i Skriverpapirstørrelse (Printer Paper Size) (eller Papirstørrelse (Paper Size))
og Medietype (Media Type) i skriverdriveren.
.
HJEM
i "Skrive ut bilder som er lagret på minnekortet / USB-flashstasjonen" og
i "Lage kopier".
Page 78

Side 78 av 977 siderLegge papir i kassetten
Se
Skrive ut dokumenter (Windows)
eller
Skrive ut dokumenter (Macintosh)
.
Øverst på siden
Page 79

Videregående veiledning Feilsøking
Innhold
>
Legge i papir/originaler
>
Legge i papir > Legge papir i bakskuffen
Legge papir i bakskuffen
Du kan legge i fotopapir eller konvolutt i bakskuffen.
Legge i fotopapir
Viktig!
Hvis du skjærer vanlig papir i små størrelser, for eksempel 4 x 6 tommer / 10 x 15 cm, 4 x 8 tommer /
101,6 x 203,2 mm, 5 x 7 tommer / 13 x 18 cm og 2,16 x 3,58 tommer / 55,0 x 91,0 mm
(kortstørrelse), for å utføre en prøveutskrift, kan det føre til papirstopp.
1.
Klargjør papir.
Se Klargjør papir.
Pass på at papirkantene ligger jevnt. Hvis papiret er bøyd, glatter du det ut.
i "Legge papir i kassetten".
Side 79 av 977 siderLegge papir i bakskuffen
2.
Legg i papir.
Trekk ut papirstøtten, hev den og vend den deretter tilbake.
(1)
Åpne papirutmatingsbrettet forsiktig, og trekk ut forlengelsen for
(2)
papirutmatingsbrettet.
Skyv papirførerne (A) slik at de åpnes, og legg papiret midt i bakskuffen MED
(3)
UTSKRIFTSSIDEN VENDT MOT DEG.
Viktig!
Legg alltid i papir i stående retning (B). Det kan oppstå papirstopp hvis du legger i papiret i
liggende retning (C).
Page 80

Skyv papirførerne (A) for å justere dem i henhold til begge sider av papirbunken.
(4)
Ikke skyv for hardt i papirførerne. Det kan hende at papiret ikke mates som det skal.
Side 80 av 977 siderLegge papir i bakskuffen
Merk
Ikke legg i så mye papir at det går over grensemerket (D).
Merk
Når papir er lagt i
Når du bruker maskinen til å kopiere eller skrive ut uten å bruke en datamaskin, velger du
størrelse og type for papiret du har lagt inn i maskinen, i Sidestørrelse (Page size) og
Medietype (Media type) i innstillingsskjermbildet i hver modus.
Page 81

Endre innstillingene
Se
Endre innstillingene
Når du skriver ut ved hjelp av en datamaskin, velger du papirstørrelsen og typen for papiret
som legges inn, i Skriverpapirstørrelse (Printer Paper Size) (eller Papirstørrelse (Paper Size))
og Medietype (Media Type) i skriverdriveren.
Se
Skrive ut dokumenter (Windows)
i "Skrive ut bilder som er lagret på minnekortet / USB-flashstasjonen" og
i "Lage kopier".
eller
Skrive ut dokumenter (Macintosh)
.
Legge i konvolutter
Du kan skrive ut på konvolutter av typen European DL og US Comm. Konv. #10.
Adressen blir automatisk rotert og skrevet ut i konvoluttretningen hvis skriverdriveren har riktige
innstillinger.
Viktig!
Du kan bare skrive ut på konvolutter ved hjelp av datamaskinen.
Du kan ikke bruke følgende konvolutter.
- Konvolutter med preget eller behandlet overflate
- Konvolutter med dobbel klaff (eller selvklebende klaff)
- Konvolutter med klebrig klaff som er fuktet
Side 81 av 977 siderLegge papir i bakskuffen
1. Klargjør konvolutter.
Trykk ned alle fire hjørner og kanter på konvoluttene for å rette dem ut.
Hvis konvoluttene er bøyd, holder du dem i de motsatte hjørnene og bøyer dem
forsiktig i motsatt retning.
Hvis hjørnet på konvoluttklaffen er brettet, glatter du det ut.
Bruk en penn til å trykke forkanten i innsettingsretningen flat og gjøre bretten
skarpere.
Illustrasjonene ovenfor viser konvoluttens forkant sett fra siden.
Viktig!
Konvoluttene kan sette seg fast i maskinen hvis de ikke er helt flate eller hvis kantene ikke
ligger jevnt. Forsikre deg om at ingen konvolutter er mer bøyd eller oppblåst enn 0,1 tomme / 3
mm.
2.
Legg i konvolutter.
Trekk ut papirstøtten, hev den og vend den deretter tilbake.
(1)
Se
Legg i papir. i "Legge i fotopapir" i "Legge papir i bakskuffen".
Page 82

Åpne papirutmatingsbrettet forsiktig, og trekk ut forlengelsen for
Angi innstillingene med skriverdriveren.
(2)
papirutmatingsbrettet.
Se
Legg i papir. i "Legge i fotopapir" i "Legge papir i bakskuffen".
Skyv papirførerne (A) slik at de åpnes, og legg konvoluttene midt i bakskuffen
(3)
MED ADRESSESIDEN VENDT MOT DEG.
Den brettede klaffen på konvolutten vender ned mot venstre side.
Opptil 10 konvolutter kan legges i om gangen.
Skyv papirførerne (A) for å justere dem i henhold til begge sider av konvoluttene.
(4)
Ikke skyv for hardt i papirførerne. Det kan hende at konvoluttene ikke mates som de skal.
Side 82 av 977 siderLegge papir i bakskuffen
(B) Bakside
(C) Adresseside
3.
(1)
(2)
(3)
(1)
(2)
(3)
Velg Konvolutt (Envelope) fra Vanlig brukte innstillinger (Commonly Used
Settings) i kategorien Hurtigformat (Quick Setup).
Velg DL-konv. (DL Env.) eller Comm. Konv. #10 (Comm.Env.#10) i vinduet
Konvoluttstørrelseinnstilling (Envelope Size Setting).
Velg Liggende (Landscape) i Retning (Orientation).
Velg Envelope i Media Type.
Velg DL Envelope eller #10 Envelope i Paper Size.
Velg liggende retning i Orientation.
Viktig!
Hvis du ikke angir konvoluttstørrelse eller retning på riktig måte, skrives adressen ut opp ned
eller dreid 90 grader.
Page 83

Merk
Hvis utskriften er opp ned i Windows, åpner du vinduet for skriverdriveregenskaper, velger
Konvolutt (Envelope) i Vanlig brukte innstillinger (Commonly Used Settings), og deretter merker
du av for Roter 180 grader (Rotate 180 degrees) i Tilleggsfunksjoner (Additional Features).
Du finner mer informasjon om skriverdriverinnstillingene under
(Windows)
eller
Skrive ut dokumenter (Macintosh)
.
Skrive ut dokumenter
Side 83 av 977 siderLegge papir i bakskuffen
Øverst på siden
Page 84

Videregående veiledning Feilsøking
A4, B5, A5
Vanlig papir (Plain
A4, Letter
Innhold
>
Legge i papir/originaler
>
Legge i papir
> Medietyper du kan bruke
Medietyper som du kan bruke
Velg papir som er egnet for utskrift, for å oppnå best utskriftsresultat. Canon tilbyr ulike papirtyper som
gjør det morsomt å skrive ut, for eksempel klistremerker og papir for bilder eller dokumenter. Vi
anbefaler at du bruker papir som leveres av Canon, for å skrive ut viktige bilder.
Medietyper
Papir som er tilgjengelig i handelen
Side 84 av 977 siderMedietyper du kan bruke
Papirnavn
<Modellnr.>
Papirkapasitet
*1
Bakskuff:
*4
Omtrent
*3
150 ark
10
konvolutter
Vanlig papir
(Resirkulert
*2
papir)
Konvolutter
Papir levert av Canon
Papirnavn
<Modellnr.>
*1
For fotoutskrifter:
Photo Paper Pro
Platinum
<PT-101>
Photo Paper Pro II
<PR-201>
[Glossy Photo Paper
*7
*7
“Everyday Use” /
Glanset fotopapir –
Hverdagsbruk]
<GP-501>
*7
Papirkapasitet
Bakskuff:
/ 8.5" x
11", 5" x
7" / 13 x
18 cm og
8" x 10" /
20 x 25
cm: 10 ark
10 x 15
cm / 4" x
6": 20 ark
Kapasitet for
Innstillinger i Medietype (Media
papirutmatingsbrett
Kassett
Omtrent 50 ark
og Letter /
Betjeningspanel Skriverdriver
paper)
8,5" x 11":
Omtrent
150 ark
Kan ikke
legges i
*6
*5
-
Innstillinger i Medietype (Media
Kapasitet for
papirutmatingsbrett
Kassett Betjeningspanel
Kan ikke
legges i
*5
*6 Pro Platinum
Pro II
Glossy
Type)
Vanlig papir
(Plain Paper)
Konvolutt
(Envelope)
Type)
Skriverdriver
Photo Paper Pro
Platinum
Photo Paper Pro II
Glossy Photo Paper
[Photo Paper Glossy
/ Glanset fotopapir]
<GP-502>
Photo Paper Plus
Glossy II
<PP-201>
Photo Paper Plus
Semi-gloss
<SG-201>
Glossy
*7
Plus Glossy II Photo Paper Plus
*7
Plus Semi-gloss
*7
Glossy Photo Paper
Glossy II
Photo Paper Plus
Semi-gloss
Page 85

Hvis du vil angi sidestørrelse og medietype når du skal skrive ut bilder som er lagret på en PictBridge
Side 85 av 977 siderMedietyper du kan bruke
Matte Photo Paper
<MP-101>
For utskrift av forretningsdokumenter:
High Resolution
Paper
<HR-101N>
For å lage egne utskrifter:
T-
skjorteoverføringsark
<TR-301>
[Photo Stickers /
Fotoklistremerker]
<PS-101>
*4
*4
*8, *9
80 ark
1 ark
1 ark Glossy
Kan ikke
legges i
*5
Kan ikke
legges i
*5
50 ark
*6
Matte Matte Photo Paper
-
-
High Resolution
Paper
T-
skjorteoverføringsark
(T-Shirt Transfers)
Glossy Photo Paper
*1
Papir som har modellnummer, leveres fra Canon. Du finner mer informasjon om hvilken side det skal
skrives ut på og merknader om hvordan du håndterer papir, i instruksjonsveiledningen som følger med
papiret. Du finner opplysninger om tilgjengelige papirstørrelser på vårt webområde. Enkelte typer Canon
-papir selges kanskje ikke i ditt land / din region. Papir selges ikke etter modellnummer i USA. Kjøp
papir basert på navn.
*2
Det kan hende at papiret ikke mates riktig ved maksimumskapasiteten, avhengig av papirtype eller
miljøforhold (svært høy eller svært lav temperatur eller fuktighet). I slike tilfeller må du redusere
papirmengden som du legger inn om gangen, til mindre enn halvparten (100 % resirkulert papir kan
brukes).
*3
Vanlig papir i størrelsen A4, B5, A5 eller Letter kan legges i bare når Bakskuff (Rear tray) er valgt for
Mateinnst. vanlig papir (Plain paper feed settings) i Enhetsinnstillinger (Device settings) på menyen
Innstillinger (Settings).
Hvis du vil ha mer informasjon om innstillingene, kan du se i den elektroniske manualen:
veiledning
*4
Bare tilgjengelig når du skriver ut fra datamaskinen.
*5
Hvis du mater dette papiret fra kassetten, kan det skade maskinen. Legg det alltid i bakskuffen.
*6
Du bør ta ut det forrige utskriftsarket fra papirutmatingsbrettet før du starter kontinuerlig utskrift, for å
.
Videregående
unngå misfarging og at blekket gnis utover.
*7
Når du legger inn papir i bunker, kan det hende at utskriftssiden blir merket når det mates eller at
papir ikke mates som det skal. I så fall skal du legge inn ett ark om gangen.
*8
Når skanner utskrevne bilder som skal skrives ut på klistremerkepapir, må du velge Merkeutskrift
(Sticker print) i menyen Enkelt bildeopptrykk (Easy photo reprint). Hvis Merkeutskrift (Sticker print) er valgt,
kan du ikke velge papirtype.
Se
Skrive ut bilder i ulike oppsett
.
Når du skriver ut bilder som er lagret på et minnekort eller en USB-flashstasjon, på klistremerkepapir,
må du velge Merkeutskrift (Sticker print) i Minnekort (Memory card). Hvis Merkeutskrift (Sticker print) er
valgt, kan du ikke velge papirtype.
Se
Skrive ut bilder i ulike oppsett
.
Når du skal skrive ut bilder som er lagret på mobiltelefonen, på klistremerkepapir, velger du Merker
(Stickers) som sidestørrelse under Innst. for mobilutskrift (Mobile phone print setting). Du finner mer
informasjon i den elektroniske manualen:
*9
Du kan enkelt angi utskriftsinnstillinger for klistremerkepapir med Easy-PhotoPrint EX, som følger
med på
installerings-CD-ROMen (Setup CD-ROM)
Videregående veiledning
. Installer denne programvaren på datamaskinen.
.
Merk
Page 86

-kompatibel enhet eller mobiltelefon, må du se i den elektroniske manualen:
Videregående
A4, B5, A5, og Letter
veiledning.
Sidestørrelser
Du kan bruke følgende sidestørrelser.
Merk
Du kan legge vanlig papir i følgende formater i kassetten:
Du kan ikke legge vanlig papir i andre formater i kassetten. Legg dem i bakskuffen.
Choukei 3 og Choukei 4 er ikke tilgjengelig i Macintosh.
Standardstørrelser:
Letter (8,50 x 11,00 tommer / 215,9 x 279,4 mm)
Legal (8,50 x 14,00 tommer / 215,9 x 355,6 mm)
A5 (5,83 x 8,27 tommer / 148,0 x 210,0 mm)
A4 (8,27 x 11,69 tommer / 210,0 x 297,0 mm)
B5 (7,17 x 10,12 tommer / 182,0 x 257,0 mm)
4" x 6" (4,00 x 6,00 tommer / 10 x 15 cm)
4" x 8" (4,00 x 8,00 tommer / 101,6 x 203,2 mm)
5" x 7" (5,00 x 7,00 tommer / 13 x 18 cm)
8" x 10" (8,00 x 10,00 tommer / 20 x 25 cm)
L (3,50 x 5,00 tommer / 89,0 x 127,0 mm)
2L (5,00 x 7,01 tommer / 127,0 x 178,0 mm)
Hagaki (3,94 x 5,83 tommer / 100,0 x 148,0 mm)
Hagaki 2 (7,87 x 5,83 tommer / 200,0 x 148,0 mm)
Comm. Konv. #10 (4,12 x 9,50 tommer / 104,6 x 241,3 mm)
DL-konv. (4,33 x 8,66 tommer / 110,0 x 220,0 mm)
Choukei 3 (4,72 x 9,25 tommer / 120,0 x 235,0 mm)
Choukei 4 (3,54 x 8,07 tommer / 90,0 x 205,0 mm)
Youkei 4 (4,13 x 9,25 tommer / 105,0 x 235,0 mm)
Youkei 6 (3,86 x 7,48 tommer / 98,0 x 190,0 mm)
Kort (2,16 x 3,58 tommer / 55,0 x 91,0 mm)
Wide (4,00 x 7,10 tommer / 101,6 x 180,6 mm)
Side 86 av 977 siderMedietyper du kan bruke
Ikke-standardiserte størrelser:
Du kan også angi en egendefinert størrelse innenfor følgende område.
Minimumsstørrelse:
Maksimumsstørrelse:
2,17 x 3,58 tommer / 55,0 x 91,0 mm (Bakskuff)
5,83 x 8,27 tommer / 148,0 x 210,0 mm (Kassett)
8,50 x 26,61 tommer / 215,9 x 676,0 mm (Bakskuff)
8,50 x 11,69 tommer / 215,9 x 297,0 mm (Kassett)
Papirvekt
17 til 28 pund / 64 til 105 g/m2 (bortsett fra Canon-papir)
Ikke bruk tyngre eller lettere papir (bortsett fra for Canon-papir) da dette kan føre til papirstopp i
maskinen.
Merknader om oppbevaring av papir
Ta bare ut det nødvendige antallet ark fra pakken, rett før du skriver ut.
For å unngå at papiret bøyes når du ikke skriver ut bør du legge ubrukt papir tilbake i emballasjen
og oppbevare det på et flatt underlag. Oppbevar det på et sted der det ikke utsettes for varme,
fuktighet eller direkte sollys.
Merknader om papir for kant til kant-utskrift på helside
Kant til kant-utskrift på helside er ikke tilgjengelig for papir i formatene A5, B5 og Legal eller
Page 87

konvolutter.
Du kan bruke vanlig papir for kant til kant-utskrift på helside bare når du skriver ut fra en
datamaskin. Dette kan imidlertid føre til dårligere utskriftskvalitet. Vi anbefaler at du bruker vanlig
papir for en prøveutskrift.
Side 87 av 977 siderMedietyper du kan bruke
Øverst på siden
Page 88

Videregående veiledning Feilsøking
Innhold
>
Legge i papir/originaler
>
Legge i papir
> Medietyper du ikke kan bruke
Medietyper som du ikke kan bruke
Ikke bruk papirtypene nedenfor. Bruk av slikt papir vil ikke bare føre til utilfredsstillende resultater, men
det kan også føre til at papiret setter seg fast i maskinen, eller at maskinen ikke virker som den skal.
Brettet, bøyd eller krøllet papir
Fuktig papir
2
Papir som er for tynt (veier mindre enn 17 pund / 64 g/m
Papir som er for tykt (veier mer enn 28 pund / 105 g/m2, bortsett fra Canon-papir)
Papir som er tynnere enn et postkort, inkludert vanlig papir eller notisbokpapir som er kuttet til en
liten størrelse (ved utskrift på papir som er mindre enn A5)
Postkort med bilder
Postkort med pålimte fotografier eller klistremerker
Konvolutter med dobbel klaff (eller selvklebende klaff)
Konvolutter med preget eller behandlet overflate
Konvolutter med klebrig klaff som er fuktet
Alle typer papir med hull
Papir som ikke er rektangulært
Papir som er festet sammen med stifter eller lim
Selvklebende papir
Papir som er dekorert med glitter e.l.
)
Side 88 av 977 siderMedietyper du ikke kan bruke
Øverst på siden
Page 89

Videregående veiledning Feilsøking
Innhold
>
Legge i papir/originaler
> Legge i originaler
Legge i originaler
Legge i originaler
Slik legger du i originaler for hver funksjon
Originaler som du kan legge i
Denne delen beskriver hvordan du legger originaler på glassplaten.
Det kan hende at du må legge originalen i en annen posisjon, avhengig av funksjonen du valgte i Kopier
(Copy), Enkelt bildeopptrykk (Easy photo reprint) eller Skann (Scan). Legg originalen i riktig posisjon i
henhold til den valgte funksjonen. Hvis du ikke plasserer originalen riktig, kan det hende at den ikke
skannes som den skal.
Viktig!
Når du har lagt en original på glassplaten, må du passe på å lukke dokumentdekselet før du starter å
kopiere eller skanne.
Legge i originaler
Du kan legge originaler som du vil kopiere eller skanne, på glassplaten.
Side 89 av 977 siderLegge i originaler
1.
Legg en original på glassplaten.
Åpne dokumentdekselet.
(1)
Viktig!
Ikke plasser gjenstander på dokumentdekselet. Disse vil falle ned i bakskuffen når
dokumentdekselet åpnes, noe som fører til feil på maskinen.
Legg originalen med siden som du skal kopiere eller skanne, VENDT NED på
(2)
glassplaten.
Pass på at du legger originalen i riktig posisjon for hver funksjon.
Se
Slik legger du i originaler for hver funksjon
.
Viktig!
Ikke legg gjenstander som er tyngre enn 4,4 pund / 2 kg, på glassplaten.
Ikke utsett originalen for trykk eller tyngder som overstiger 4,4 pund / 2,0 kg. Hvis du gjør det,
kan det føre til feil på skanneren eller at glassplaten knuses.
Page 90

2.
Lukk dokumentdekselet forsiktig.
Side 90 av 977 siderLegge i originaler
Øverst på siden
Page 91

Videregående veiledning Feilsøking
Innhold
>
Legge i papir/originaler
>
Legge i originaler > Slik legger du i originaler for hver funksjon
Slik legger du i originaler for hver funksjon
Legg i originaler for å lage en kopi
Velg på menyen Skann (Scan)
- USB-flashstasjon (USB flash drive) eller Minnekort (Memory card) for å skanne originaler
- PC for å skanne magasiner, aviser eller tekstdokumenter
Skann magasiner, aviser eller tekstdokumenter med et program
på en datamaskin
Legg originalen med siden som skal kopieres, VENDT NED, og juster den etter justeringsmerket
.
Side 91 av 977 siderSlik legger du i originaler for hver funksjon
Viktig!
Maskinen kan ikke skanne det skraverte feltet (A) (0,04 tommer / 1 mm fra kantene på
glassplaten).
Legg utskrevne bilder i Enkelt bildeopptrykk (Easy photo reprint)
Velg PC på menyen Skann (Scan), og skann utskrevne bilder,
postkort, visittkort eller DVDer/CDer
Skann utskrevne bilder, postkort, visittkort eller DVDer/CDer med
et program på en datamaskin
Legg originalen med siden som skal skannes, VENDT NED på riktig måte i henhold til antall
originaler.
Page 92

Legg i bare én original
Legg originalen med minst 0,4 tommer / 10 mm avstand fra kantene på glassplaten.
Legg i to eller flere originaler
Plasser to eller flere originaler minst 0,4 tommer / 10 mm fra og parallelt med kantene på
glassplaten og med minst 0,4 tommer / 10 mm avstand mellom.
Side 92 av 977 siderSlik legger du i originaler for hver funksjon
(A) 0,4 tommer / 10 mm
Merk
Funksjonen Oppretting kompenserer automatisk for originaler som er plassert skjevt med en
vinkel på opptil omtrent 10 grader.
Skjeve bilder med en langside på 7,1 tommer / 180 mm eller mer kan ikke korrigeres.
Øverst på siden
Page 93

Innhold
>
Legge i papir/originaler
>
Legge i originaler
Originaler som du kan legge i
Du kan kopiere eller skanne følgende originaler:
Side 93 av 977 siderOriginaler du kan legge i
Videregående veiledning Feilsøking
> Originaler du kan legge i
Typer originaler:
Størrelse (B x L):
Tekstdokument, blad eller avis
Utskrevet bilde, postkort, visittkort eller DVD/CD
Maks. 8,5 x 11,7 tommer / 216 x 297 mm
Merk
Når du legger i en tykk original, for eksempel en bok, på glassplaten, fjerner du dokumentdekselet
fra maskinen.
Hvis du vil ha mer informasjon om hvordan du tar av eller fester dokumentdekselet, kan du se i den
elektroniske manualen:
Videregående veiledning
.
Øverst på siden
Page 94

Videregående veiledning Feilsøking
Innhold > Rutinemessig vedlikehold
Rutinemessig vedlikehold
Denne delen beskriver hvordan du skifter ut blekktanker når de går tom for blekk, hvordan du rengjør
maskinen når utskriften er svak og hva du kan gjøre hvis papir ikke mates som det skal.
Bytte ut en blekktank
Fremgangsmåte for utskifting
Kontrollere blekkstatus
Når utskriften blir svak eller fargene ikke er riktige
Skrive ut dysesjekkmønsteret
Undersøke dysesjekkmønsteret
Rengjøre skrivehodet
Dyprense skrivehodet
Justere skrivehodet
Side 94 av 977 siderRutinemessig vedlikehold
Rengjøre papirmaterullen
Rengjøre kassettkontaktene
Øverst på siden
Page 95

Videregående veiledning Feilsøking
Innhold
Rutinemessig vedlikehold
>
> Skifte ut en blekktank
Skifte ut en blekktank
Hvis det blir tomt for blekk mens en utskrift er i gang, vises en feilmelding på LCD-skjermen eller
dataskjermen. Kontroller hvilken blekktank som er tom for blekk, og bytt til en ny.
Merk
Hvis feilmeldingen vises, bekrefter du meldingen og utfører handlingen som er nødvendig.
Hvis du vil ha mer informasjon, kan du se "Det vises en feilmelding på LCD-skjermen" under
Feilsøking
Hvis du vil ha informasjon om kompatible blekktanker, ser du i den trykte veiledningen:
gang
Hvis utskriften blir svak eller det oppstår hvite felt til tross for at det er nok blekk, se
blir svak eller fargene ikke er riktige
i den elektroniske manualen:
.
Videregående veiledning
.
.
Komme i
Når utskriften
Side 95 av 977 siderSkifte ut en blekktank
Fremgangsmåte for utskifting
Når blekktankene går tom for blekk, følger du fremgangsmåten nedenfor for å skifte dem ut.
Viktig!
Håndtering av blekk
Vi anbefaler bruk av Canon-blekktanker for best mulig utskriftskvalitet. Det anbefales ikke å etterfylle
blekk.
Når du fjerner en blekktank, må du sette inn en ny umiddelbart. Ikke la maskinen stå uten blekktanker.
Bruk nye blekktanker ved utskifting. Hvis du installerer brukte blekktanker, kan dysene bli tette. Med
slike blekktanker vil maskinen heller ikke kunne gi riktig informasjon om når det er på tide å skifte ut
blekktankene.
Når en blekktank er installert, må du ikke ta den ut av maskinen og la den være ubeskyttet. Det vil
føre til at blekktanken tørker ut, og det kan være at maskinen ikke vil fungere som den skal når
blekktanken settes inn igjen. For å opprettholde optimal utskriftskvalitet bør du ikke la blekktanken stå
ubrukt i mer enn seks måneder etter første gangs bruk.
Merk
Det kan hende at fargeblekk forbrukes også når du skriver ut et svart-hvitt-dokument, eller når
utskrift i svart-hvitt er angitt.
Alle blekktyper forbrukes også i den vanlige rengjøringen og dyprengjøringen av skrivehodet, noe
som kan være nødvendig for å opprettholde maskinytelsen. Når blekktanken har gått tom for blekk,
må den byttes ut umiddelbart.
1.
Pass på at strømmen er slått på, og åpne papirutmatingsbrettet forsiktig.
2.
Løft skanneenheten (dekselet) til den stopper.
Skrivehodeholderen flyttes til utskiftingsposisjonen.
Page 96

Forsiktig!
Du må ikke berøre skrivehodeholderen for å stoppe eller flytte den med makt. Ikke berør
skrivehodeholderen før den har stoppet helt.
Viktig!
Ikke plasser gjenstander på dokumentdekselet. Disse vil falle ned i bakskuffen når
dokumentdekselet åpnes, noe som fører til feil på maskinen.
Pass på at du åpner skanneenheten (dekselet) med dokumentdekselet lukket.
Du må ikke ta på metalldelene eller andre deler inne i maskinen.
Hvis skanneenheten (dekselet) blir stående åpent, flyttes skrivehodeholderen til høyre side. I
dette tilfellet lukker du skanneenheten (dekselet) og åpner den på nytt.
Side 96 av 977 siderSkifte ut en blekktank
Merk
Maskinen kan lage litt lyd når skrivehodeholderen flyttes til utskiftingsposisjonen.
3.
Fjern blekktanken der lampen blinker raskt.
Trykk på knappen (A), og trekk blekktanken opp og ut.
Du må ikke røre låsehendelen for skrivehodet (B).
Viktig!
Behandle blekktanken forsiktig for å unngå flekker på klær og annet.
Kast den tomme blekktanken i samsvar med lokale lover og forskrifter for avfallsdeponering.
Merk
Ikke fjern mer enn to blekktanker om gangen. Sørg for å bytte ut én blekktank om gangen når du
bytter ut to eller flere blekktanker.
Hvis du vil ha informasjon om blinkehastighetene til blekklamper, kan du se
blekkstatus.
Kontrollere
Page 97

4.
Klargjør den nye blekktanken.
Pakk ut den nye blekktanken, dra den oransje tapen ( ) i pilens retning for å ta
(1)
den av, og fjern beskyttelsesfilmen (
).
Viktig!
Pass på at du fjerner hele beskyttelsesfilmen fra luftehullet (C).
Hvis luftehullet blir blokkert av gjenværende film, kan det lekke blekk, eller det kan hende at
blekket ikke kommer ut som det skal.
Side 97 av 977 siderSkifte ut en blekktank
Hold den oransje beskyttelseshetten (D) som vist på figuren nedenfor, vri den og
(2)
fjern den fra undersiden av blekktanken.
Fjern beskyttelseshetten mens du holder den, slik at du ikke søler blekk på fingrene.
Kast beskyttelseshetten når du har fjernet den.
Viktig!
Ikke rør de elektriske kontaktene (E) på blekktanken. Hvis du gjør det, kan det oppstå feil på
maskinen, eller den kan bli ute av stand til å skrive ut.
Viktig!
Hvis du rister blekktanken, kan blekk lekke ut og sette flekker på hendene dine og annet rundt
deg. Vær forsiktig når du håndterer blekktanken.
Ikke klem på siden på blekktankene, da det kan føre til blekklekkasjer.
Pass på at ikke blekkrester på beskyttelseshetten setter flekker på hendene dine og annet.
Ikke sett beskyttelseshetten på igjen når du har tatt den av. Kast den i henhold til lokale lover og
forskrifter for avfallsdeponering.
Ikke ta på den åpne blekkporten når beskyttelseshetten er fjernet, da dette kan føre til at blekket
ikke skytes ut skikkelig.
Page 98

5.
Sett inn den nye blekktanken.
Sett fronten av blekktanken inn i skrivehodet på skrå.
(1)
Pass på at blekktanken er plassert i henhold til etiketten.
Trykk merket (Trykk) på blekktanken til den klikker på plass.
(2)
Kontroller at blekklampen lyser rødt.
Side 98 av 977 siderSkifte ut en blekktank
Viktig!
Du kan ikke skrive ut hvis blekktanken er satt inn i feil posisjon. Pass på at du setter inn
blekktanken i riktig posisjon, slik det er angitt på etiketten på skrivehodeholderen.
Du kan ikke skrive ut hvis ikke alle blekktankene er satt inn. Pass på at du setter inn alle
blekktankene.
6.
Løft skanneenheten (dekselet) litt og lukk den forsiktig.
Merk
Hvis feilmeldingen vises når skanneenheten (dekselet) er lukket, ser du i
elektroniske manualen:
Når du begynner å skrive ut etter at blekktanken er skiftet ut, begynner maskinen å rengjøre
skrivehodet automatisk. Ikke utfør noen andre operasjoner før rengjøringen er fullført.
Hvis linjer skrives ut forskjøvet eller skrivehodet ikke er riktig plassert, justerer du
skrivehodeposisjonen.
Se
Justere skrivehodet
Det kan komme noe støy fra maskinen når den er i gang.
Videregående veiledning
.
.
Feilsøking
i den
Øverst på siden
Page 99

Innhold
Rutinemessig vedlikehold
>
> Skifte ut en blekktank > Kontrollere blekkstatus
Kontrollere blekkstatus
Du kan kontrollere blekkstatus på LCD-skjermen eller blekklampene.
Med LCD-skjermen på maskinen
Side 99 av 977 siderKontrollere blekkstatus
Videregående veiledning Feilsøking
Kontroller at maskinen er slått på, og trykk deretter på
(1)
Trykk på venstre
(2)
Kontroller om det vises et symbol (A) i skjermbildet for gjenværende blekknivå.
Det er nok blekk igjen til at du kan skrive ut hvis det ikke vises noe symbol.
Blekktanken med
du har en ny blekktank klar.
funksjon
(Lite blekk) er snart tom. Du kan fortsette å skrive ut en stund til, men vi anbefaler at
-knapp.
HJEM
-knappen.
Merk
Du kan også kontrollere blekkstatusen på et skjermbilde som vises på LCD-skjermen under
utskrift.
Med blekklampene
Pass på at strømmen er slått på, og åpne papirutmatingsbrettet forsiktig.
(1)
Løft skanneenheten (dekselet) til den stopper.
(2)
Se
Løft skanneenheten (dekselet) til den stopper. i "Fremgangsmåte for utskifting".
Kontroller blekklampene.
(3)
Lukk skanneenheten (dekselet) når du har kontrollert status for blekklampen.
Blekklampen lyser
Blekktanken er riktig installert, og det er nok blekk igjen til å skrive ut.
Blekklampen blinker
Blinker langsomt (ca. hvert 3. sekund)
...... Gjentas
Lavt blekknivå. Du kan fortsette å skrive ut en stund til, men vi anbefaler at du har en ny blekktank klar.
Blinker raskt (ca. hvert sekund)
...... Gjentas
Page 100

Blekktanken er satt inn i feil posisjon, eller den er tom. Kontroller at blekktanken er satt inn i riktig posisjon,
slik det er angitt på etiketten på skrivehodeholderen. Hvis posisjonen er riktig, men lampen blinker, er
blekktanken tom. Bytt den ut med en ny.
Blekklampen lyser ikke
Blekktanken er ikke installert riktig, eller funksjonen for registrering av blekknivå er deaktivert. Hvis
blekktanken ikke er installert riktig, trykker du på merket
ikke klikker på plass, kontrollerer du at den oransje beskyttelseshetten er fjernet fra undersiden av
blekktanken. Hvis funksjonen for registrering av blekknivå er deaktivert, bytter du ut blekktanken med en ny.
Se
Fremgangsmåte for utskifting
Hvis blekklampen fremdeles ikke lyser etter at du har satt inn blekktanken igjen, har det oppstått en feil, og
maskinen kan ikke skrive ut. Kontroller feilmeldingen som vises på LCD-skjermen.
Feilsøking
Se i
i den elektroniske manualen:
.
Videregående veiledning
på blekktanken til den klikker på plass. Hvis den
.
Side 100 av 977 siderKontrollere blekkstatus
Øverst på siden
 Loading...
Loading...