Page 1
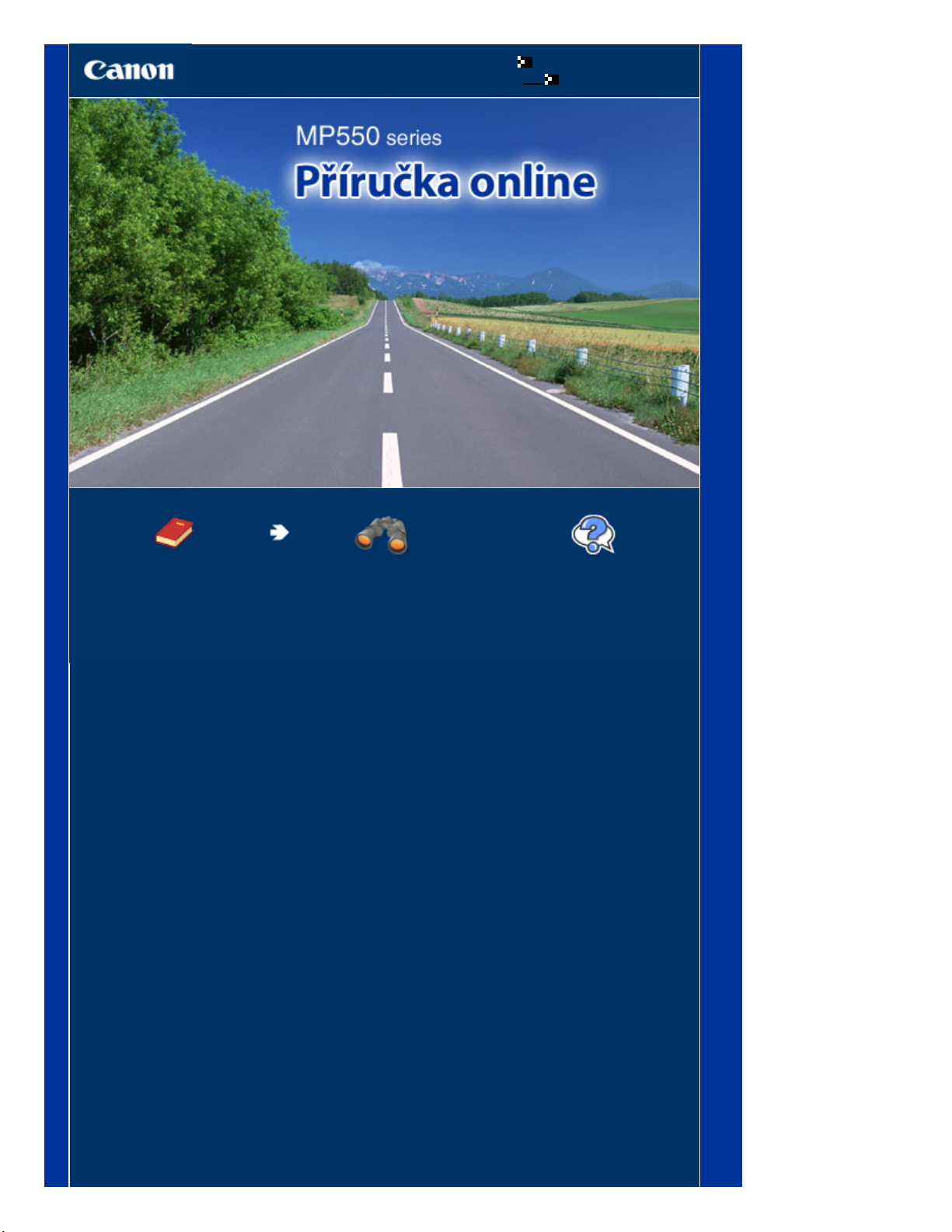
Vytištění této příručky
jednotlivé funkce tohoto
Stránka 1 z 908 stránek
Canon MP550 series Příručka online
Jak používat tuto příručku
MC-3927-V1.00
Průvodce pro začínající
uživatele
Poskytuje přehled o tomto
produktu.
Průvodce pro pokročilé
uživatele
Podrobně popisuje
produktu.
Řešení potíží
Page 2
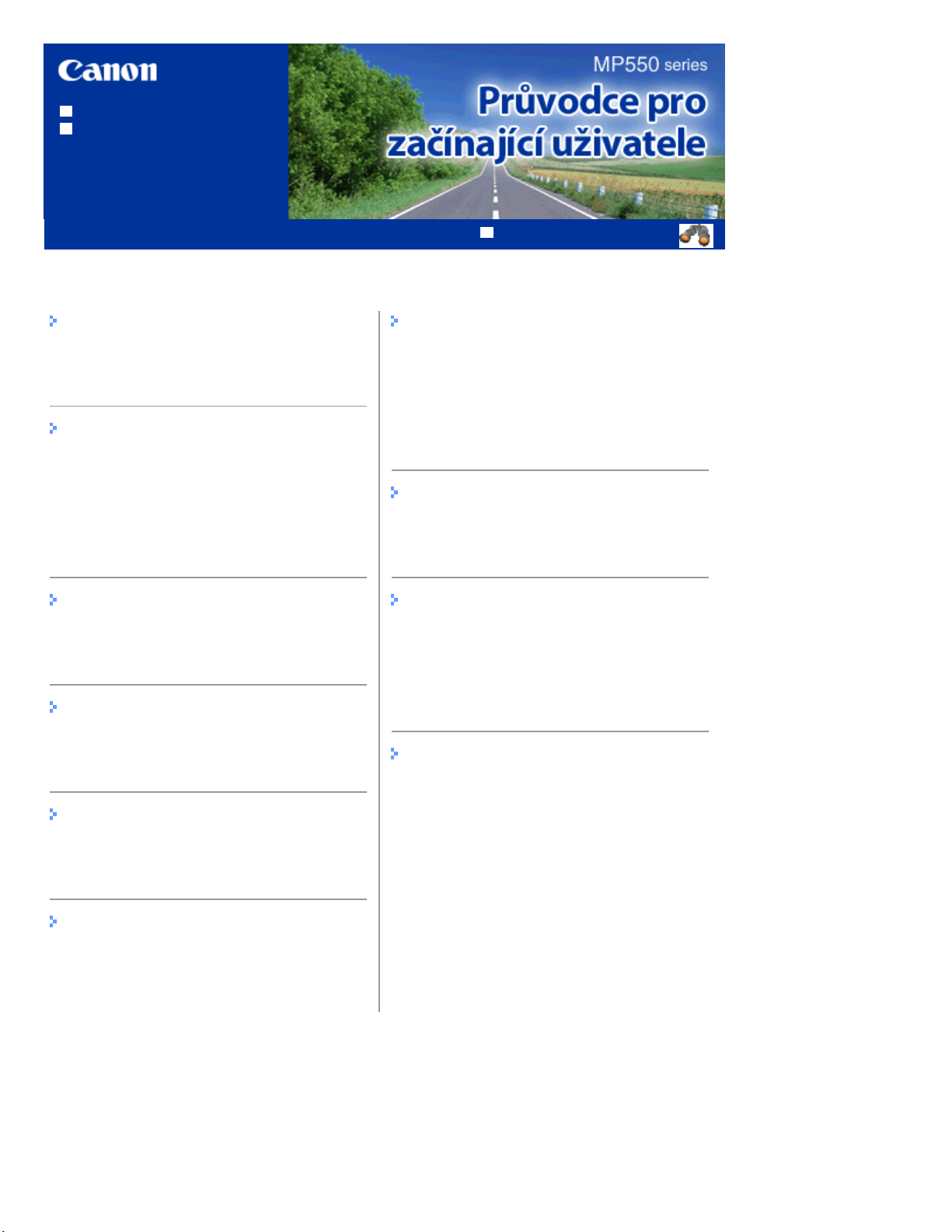
Stránka 2 z 908 stránek
MP550 series Průvodce pro začínající uživatele
Jak používat tuto příručku
Vytisknout tuto příručku
MP-3444-V1.00
Obsah
Průvodce pro pokročilé uživatele
Seznámení s přístrojem
Hlavní součásti
Jak procházet nabídky na displeji
Tisk z paměťové karty
Tisk fotografií uložených na paměťové kartě
nebo jednotce USB Flash
Použití různých funkcí
Vkládání paměťové karty
Připojení jednotky USB Flash
Kopírování
Vytváření kopií
Použití různých funkcí kopírování
Tisk fotografií z vytištěných fotografií
Přetisk vytištěných fotografií
Použití různých funkcí
Skenování
Předání naskenovaných dat do počítače
Použití různých funkcí skenování
Další možnosti použití
Tisk šablony, jakou je např. linkovaný papír
Přímý tisk fotografií z digitálního fotoaparátu
nebo mobilního telefonu
Nastavení přístroje
Užitečné aplikace
Vkládání papíru a originálů
Vkládání papíru
Vkládání originálů
Běžná údržba
Výměna nádržky s inkoustem
Nejasný tisk nebo tisk nesprávných barev
Čištění válečku podávání papíru
Čištění podložky kazety
Dodatek
Právní omezení používání výrobku a používání
obrazů
Rady k používání přístroje
Tisk z počítače
Tisk fotografií (Easy-PhotoPrint EX)
Tisk dokumentů (Windows)
Tisk dokumentů (Macintosh)
Page 3
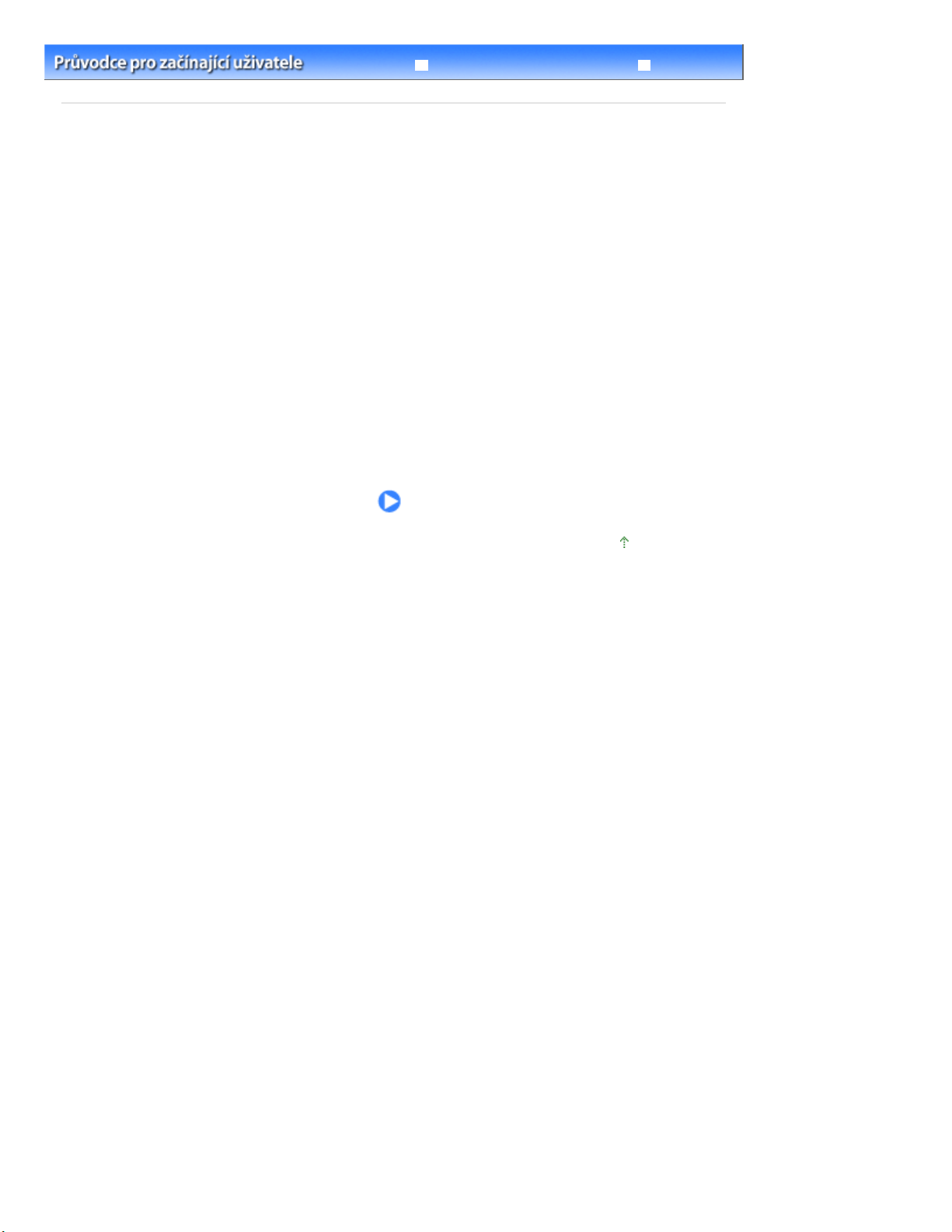
Stránka 3 z 908 stránek
Seznámení s přístrojem
Průvodce pro pokročilé uživatele
> Seznámení s přístrojem
Obsah
Seznámení s přístrojem
V této části jsou popsány názvy jednotlivých součástí přístroje a základní postupy obsluhy, které
potřebujete znát.
Hlavní součásti
Pohled zepředu
Pohled zezadu
Pohled dovnitř
Ovládací panel
Jak procházet nabídky na displeji
Výběr nabídek na obrazovce DOMŮ
Výběr položek nastavení
Ostatní operace
Řešení potíží
Začátek stránky
Page 4
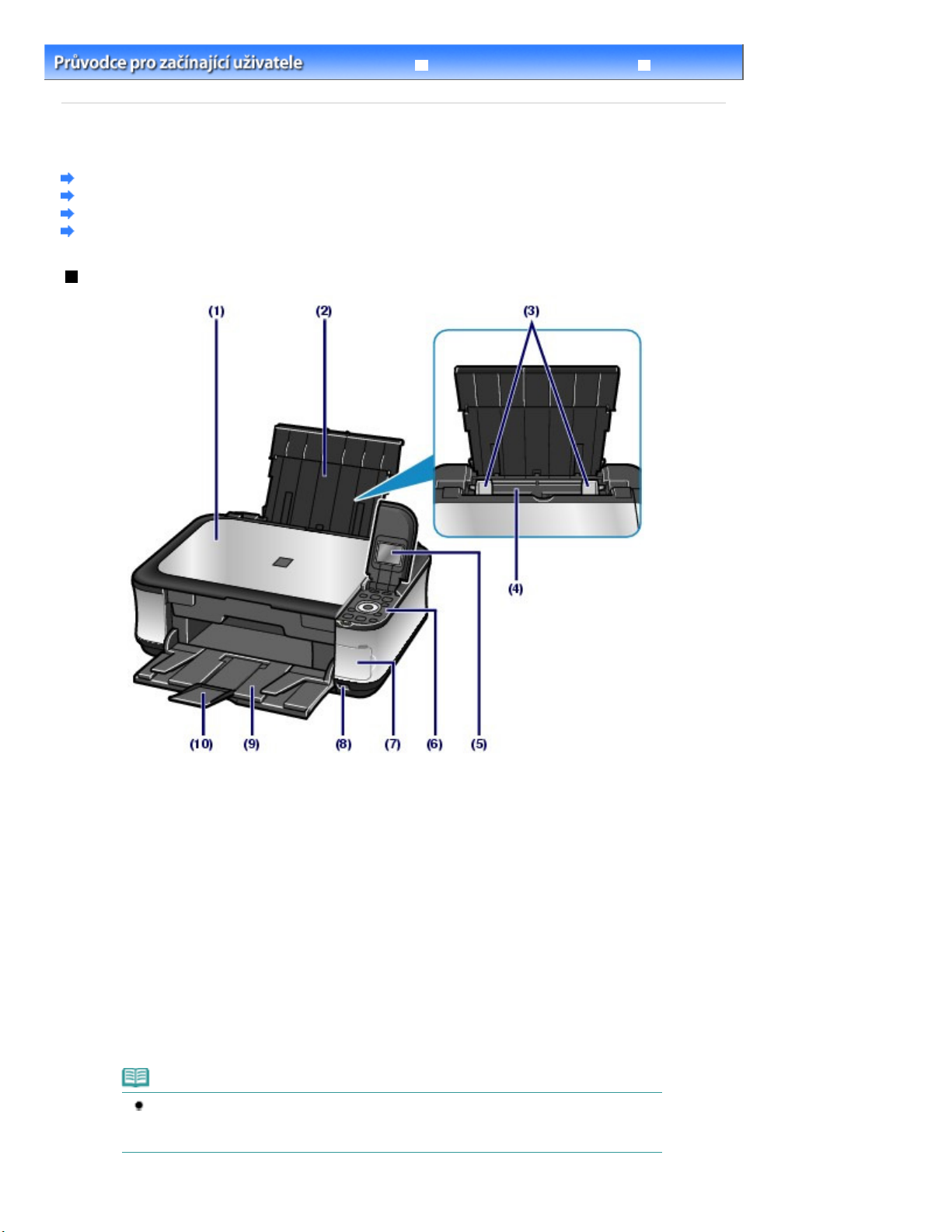
Vkládání papíru
Stránka 4 z 908 stránek
Hlavní součásti
> Seznámení s přístrojem
Obsah
Hlavní součásti
Pohled zepředu
Pohled zezadu
Pohled dovnitř
Ovládací panel
Pohled zepředu
> Hlavní součásti
Průvodce pro pokročilé uživatele
Řešení potíží
Kryt dokumentu
(1)
Po jeho otevření můžete položit originál na sklo skeneru.
(2)
Opěrka papíru
Po zvednutí a vyklopení zadní strany můžete vložit papír do zadní přihrádky.
Vodítka papíru
(3)
Vodítka posuňte tak, aby byla zarovnaná s oběma okraji papíru.
Zadní přihrádka
(4)
Vložte fotografický papír nebo obálky, které lze používat v přístroji. Najednou lze vložit i dva a více listů
stejného typu a velikosti, přístroj je bude zavádět po jednom.
Viz část
Displej LCD (Liquid Crystal Display)
(5)
Zobrazuje zprávy, položky nabídky a provozní stav. Před tiskem si můžete fotografie prohlédnout na displeji
LCD.
Poznámka
Pokud přístroj nebude přibližně 5 minut používán, displej LCD zhasne. Displej se znovu
rozsvítí po stisknutí libovolného tlačítka s výjimkou tlačítka
provedením tisku.
.
[ON]
(Zapnout), nebo
Page 5
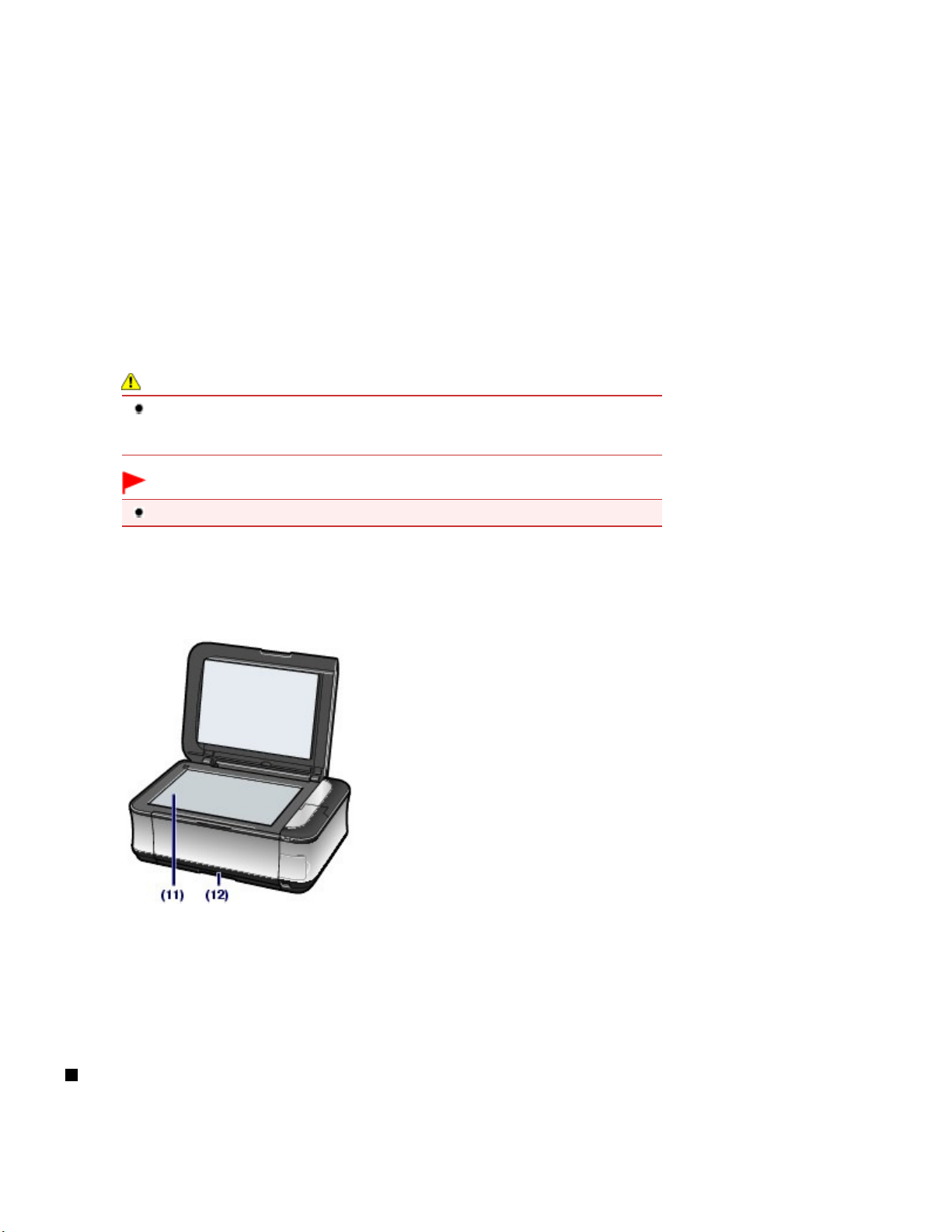
Vkládání papíru
Stránka 5 z 908 stránek
Hlavní součásti
(6)
Ovládací panel
Umožňuje ovládat přístroj a změnit jeho nastavení.
Viz část
(7)
Kryt patice pro kartu
Otevřete jej, chcete-li vložit paměťovou kartu.
Viz část
Port pro přímý tisk
(8)
Do tohoto portu můžete připojit zařízení kompatibilní se standardem PictBridge, například digitální fotoaparát
nebo volitelnou jednotku Bluetooth Unit BU-30*, v případě, že tisknete přímo z tohoto zařízení.
Viz část
Také můžete do tohoto portu zapojit jednotku USB Flash.
Viz část
* Jednotka Bluetooth není dostupná v některých zemích nebo oblastech v závislosti na místních zákonech a
předpisech. Podrobné informace získáte v servisním středisku.
Varování
Do portu pro přímý tisk připojujte pouze zařízení kompatibilní se standardem PictBridge,
volitelnou jednotku Bluetooth Unit BU-30 nebo jednotky USB Flash. Mohli byste způsobit
požár, úraz elektrickým proudem nebo poškození přístroje.
Ovládací panel.
Vkládání paměťové karty
Přímý tisk fotografií z digitálního fotoaparátu nebo mobilního telefonu .
Vkládání jednotky USB Flash.
.
Důležité
Nedotýkejte se kovového krytu.
Výstupní přihrádka na papír
(9)
Automaticky se otevře při zahájení tisku nebo kopírování a při vysouvání výtisku.
(10)
Nástavec výstupní přihrádky
Nástavec je možné otevřít, aby podpíral vytištěné papíry. Při tisku nebo kopírování jej otevřete.
(11)
Sklo skeneru
Sem vložte originál pro kopírování nebo skenování.
(12)
Kazeta
Do kazety vložte běžný papír formátu A4, B5, A5, nebo Letter a vložte ji do přístroje. Najednou lze vložit
více listů běžného papíru stejné velikosti. Přístroj je bude zavádět po jednom.
Viz část
Pohled zezadu
.
Page 6

Stránka 6 z 908 stránek
Hlavní součásti
(13)
Port USB
Sem zapojte kabel USB propojující přístroj s počítačem.
Důležité
Nedotýkejte se kovového krytu.
Nepřipojujte ani neodpojujte kabel USB, když přístroj tiskne z počítače nebo když do
počítače skenuje originály.
Zadní kryt
(14)
Tento kryt sejměte při odstraňování uvíznutého papíru.
(15)
Konektor napájení
Do této zdířky zapojte přiložený napájecí kabel.
Pohled dovnitř
(16) Kontrolky [Ink] (Inkoust)
Svícením nebo červeným blikáním udávají stav nádržky s inkoustem.
Viz část
Kontrola stavu inkoustu
(17) Zajišťovací páčka tiskové hlavy
Zajišťuje tiskovou hlavu.
.
Důležité
Po instalaci tiskové hlavy páčku nezvedejte.
(18)
Držák tiskové hlavy
Nainstalujte tiskovou hlavu.
(19)
Skener (kryt)
Slouží ke skenování originálů. Po otevření je možné vyměnit nádržky s inkoustem, zkontrolovat kontrolky
inkoustu nebo z přístroje vyjmout zachycený papír. Skener (kryt) otevírejte se zavřeným krytem dokumentu.
(20)
Patice pro kartu
Vložte paměťovou kartu.
Page 7

Stránka 7 z 908 stránek
Hlavní součásti
Viz část
Vkládání paměťové karty
(21) Kontrolka [Access]
Svícením nebo blikáním označuje stav paměťové karty.
Viz část
Vkládání paměťové karty
.
(Přístup)
.
Poznámka
Podrobnosti o instalaci tiskové hlavy a nádržek s inkoustem naleznete v tištěné příručce:
Příručka pro uvedení do provozu.
Ovládací panel
(1)
Tlačítko [ON]
Zapne nebo vypne napájení. Před zapnutím napájení zkontrolujte, zda je zavřen kryt dokumentu.
(Zapnout)
Důležité
Odpojení napájecího kabelu
Před odpojením napájecího kabelu po vypnutí tiskárny se ujistěte, že kontrolka
(Power)
(Power)
tisknout správně.
(2)
Tlačítka k procházení nabídek na displeji LCD
Viz část
(3)
Tlačítka [+] [-]
Slouží k zadání počtu kopií, které se mají zkopírovat nebo vytisknout.
(4)
Tlačítko [Stop]
Zruší operaci během probíhajícího tisku, kopírování nebo úlohy skenování.
Kontrolka [Alarm]
(5)
Tato kontrolka svítí nebo bliká oranžově, pokud dojde k chybě, například pokud dojde papír či inkoust.
(6)
Kontrolka [Power]
Po zapnutí tiskárny nejprve bliká a pak svítí zeleně.
(7)
Tlačítko [Color]
Slouží k zahájení barevného tisku, kopírování nebo skenování.
nesvítí. Pokud byste odpojili napájecí kabel v okamžiku, kdy kontrolka
svítí nebo bliká, nemusela by být zakryta tisková hlava a přístroj by mohl přestat
Jak procházet nabídky na displeji
.
(Zastavit)
(Stav tiskárny)
(Barevný)
Napájení
Napájení
(8)
Tlačítko [Black]
Slouží k zahájení černobílého kopírování, skenování atd.
(9)
Tlačítko [OK]
Vyberte položku nabídky nebo nastavení. Viz část
(Černý)
Jak procházet nabídky na displeji
.
Page 8
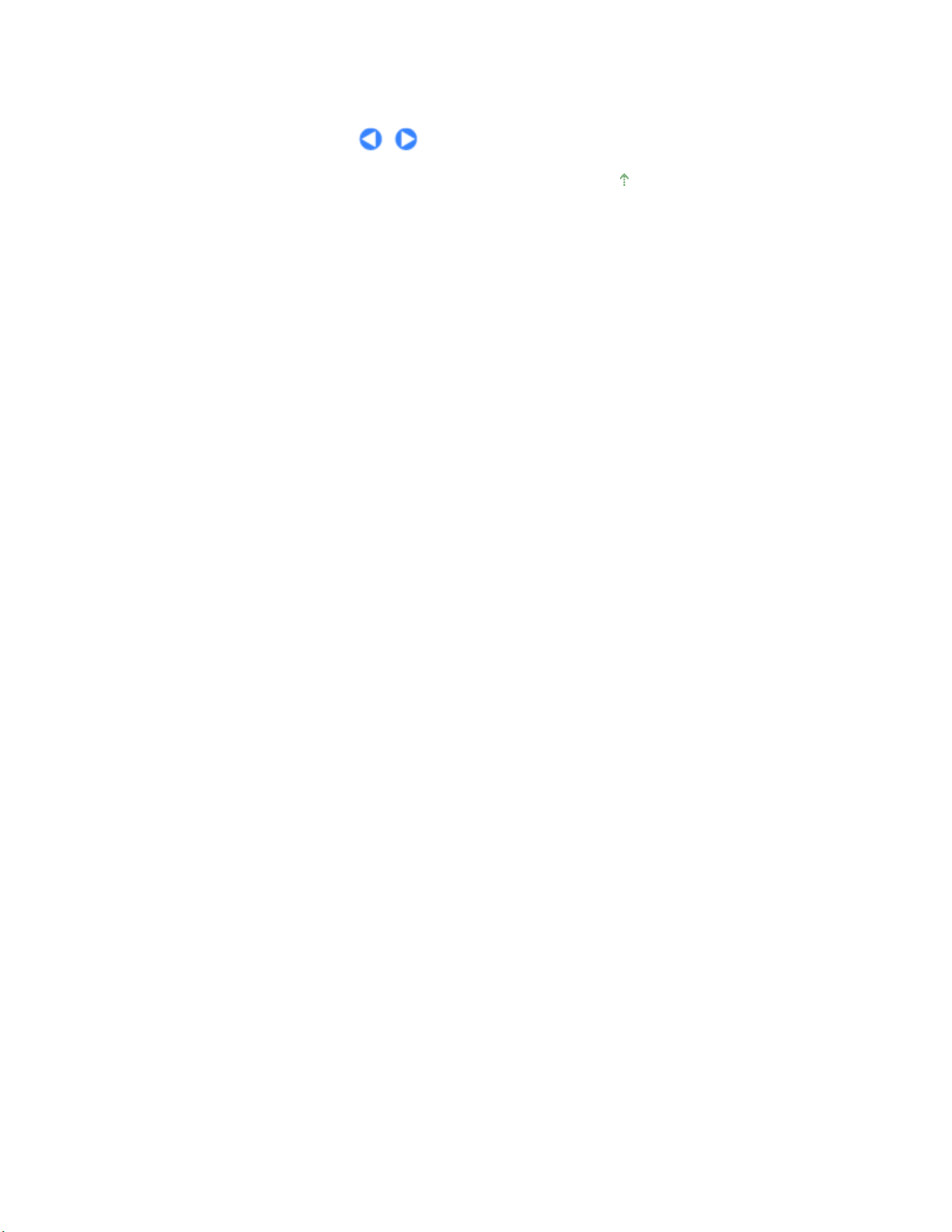
Stránka 8 z 908 stránek
Hlavní součásti
Pokračuje v tisku po zobrazení problému během tisku nebo obnoví běžný provoz přístroje po odstranění
uvíznutého papíru.
Začátek stránky
Page 9
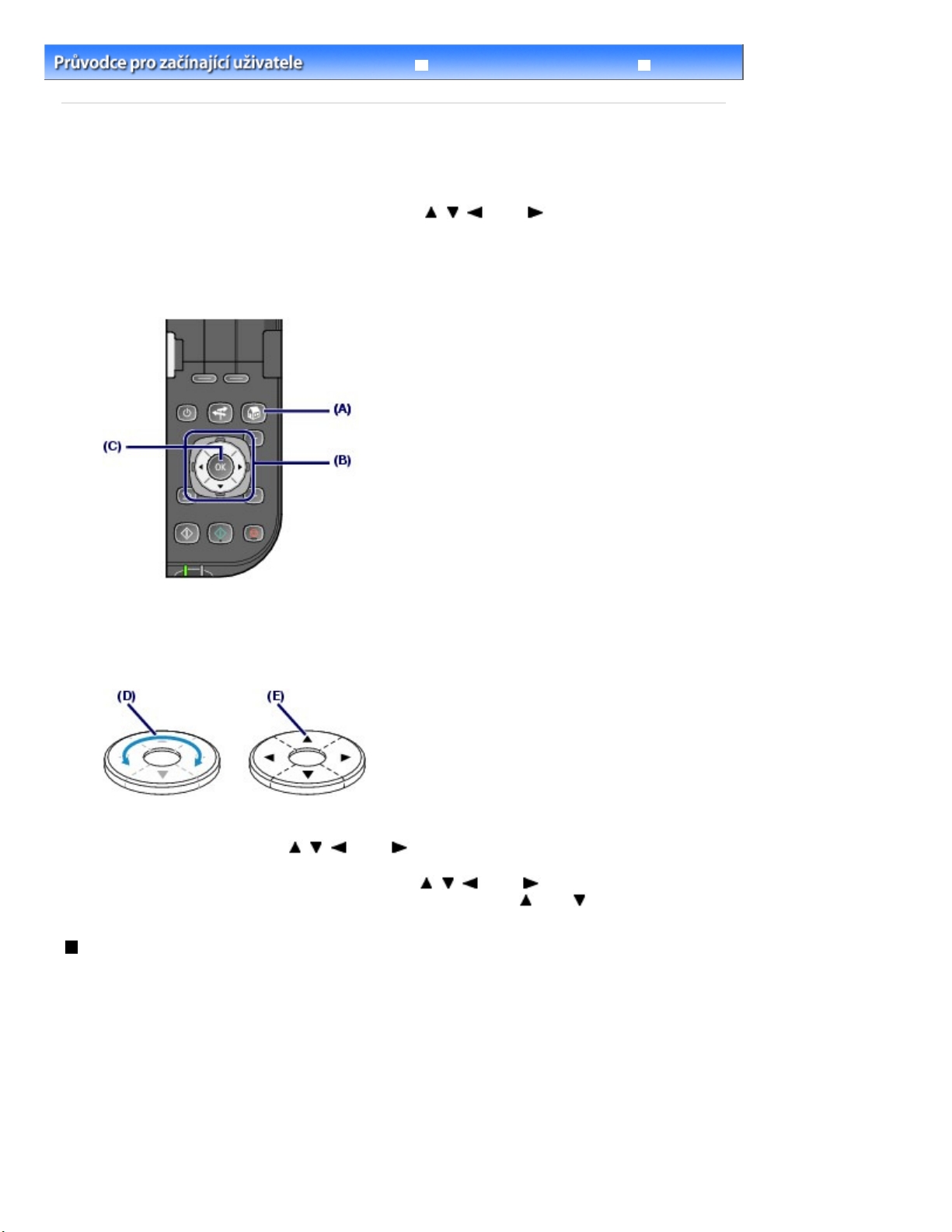
Stránka 9 z 908 stránek
Jak procházet nabídky na displeji
> Seznámení s přístrojem > Jak procházet nabídky na displeji
Obsah
Průvodce pro pokročilé uživatele
Řešení potíží
Jak procházet nabídky na displeji
Tento přístroj vám umožňuje tisk fotografií umístěných na jednotce USB Flash nebo na paměťové kartě a
kopírovat nebo skenovat originál bez použití počítače. Ovládání přístroje zajišťuje
,
,
Scroll Wheel) na ovládacím panelu nebo pomocí tlačítek
procházejte nabídkami či vybírejte položky nastavení na displeji LCD a výběr potvrďte stisknutím tlačítka
.
OK
Tato část popisuje základní operace k procházení nabídek na obrazovce
položek nastavení potřebných pro tisk.
, nebo
DOMŮ (HOME) a k výběru
otočný ovladač (Easy-
na
otočném ovladači
Používání otočného ovladače (B)
Otočný ovladač (Easy-Scroll Wheel)
Otočný ovladač (Easy-Scroll Wheel)
kterýmkoliv z těchto dvou způsobů.
(D) Otáčejte prstem otočným ovladačem (Easy-Scroll Wheel)
Nebo
(E) Položky vybírejte stiskem tlačítek
Pokud je v této příručce uvedena možnost použití tlačítek
v postupu operace. Např: „
Otočný ovladač (Easy-Scroll Wheel)
lze používat k výběru nabídek nebo položek nastavení.
je možné používat dvěma způsoby. Přístroj můžete ovládat
a vybírejte položky.
,
,
, nebo
.
,
,
, nebo
(tlačítko
, je toto tlačítko také popsáno
nebo
)”.
Výběr nabídek na obrazovce DOMŮ
Obrazovka
Chcete-li začít tisknout fotografie na paměťové kartě nebo na jednotce USB Flash, kopírovat nebo
skenovat, vyberte nabídky na obrazovce
DOMŮ (HOME)
se zobrazí po zapnutí napájení nebo po stisknutí tlačítka
DOMŮ (HOME)
.
Domů (HOME)
.
Stiskněte tlačítko
1.
Zobrazí se obrazovka
Domů (HOME)
Domů (HOME)
.
(A).
Page 10
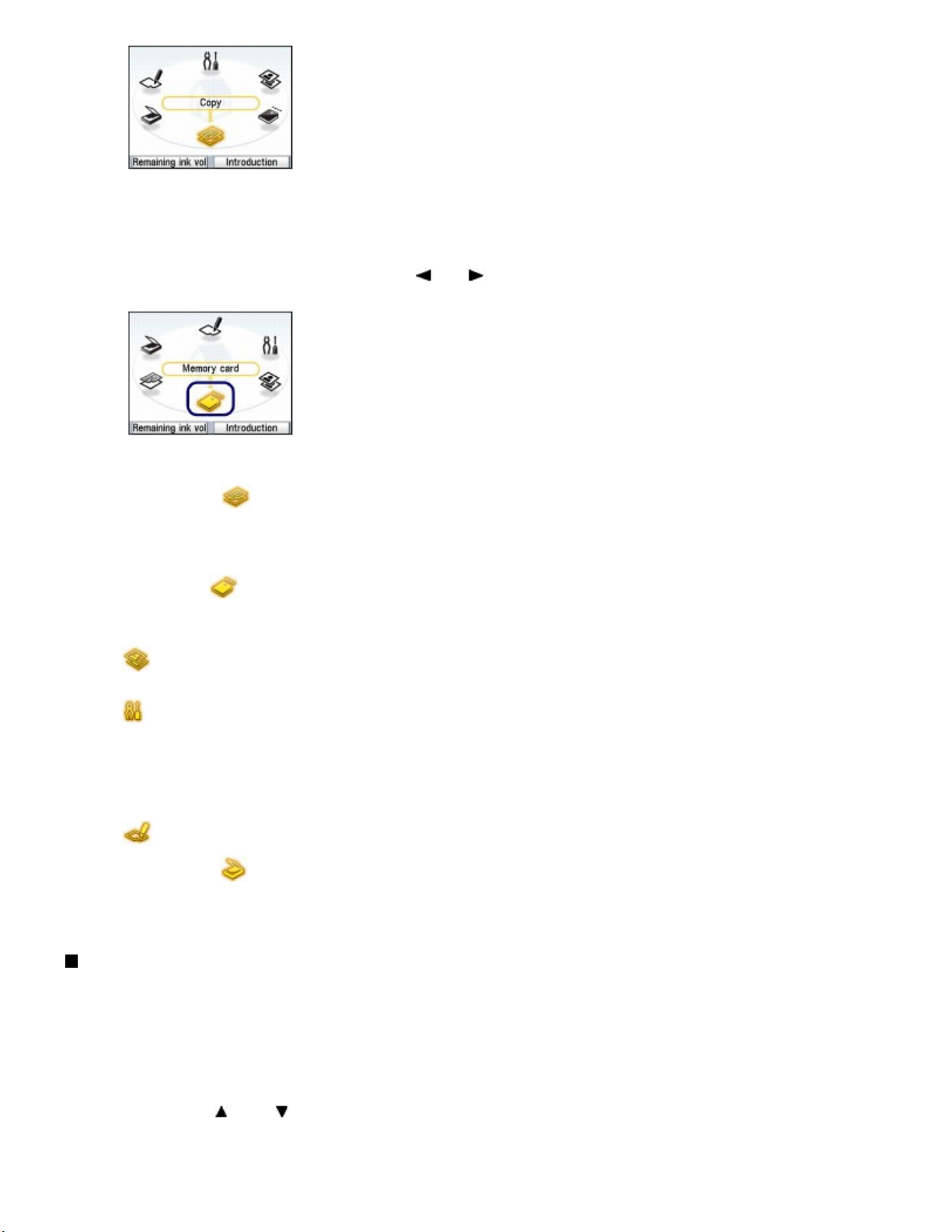
Viz části
jakou je např. linkovaný papír
Vyberte možnost Standardní (Standard) pomocí
Stránka 10 z 908 stránek
Jak procházet nabídky na displeji
2.
Otačením
nabídku a stiskněte tlačítko
Požadovanou nabídku můžete také vybrat pomocí tlačítek
Wheel) (B).
Zobrazí se obrazovka vybrané nabídky.
Na obrazovce
Kopírovat (Copy)
Paměťová karta
(Memory card)
Snadný dotisk fotog.
(Easy photo reprint)
Nastavení (Settings)
List s rejstřík. foto.
(Photo index sheet)
Skenovat (Scan)
otočným ovladačem (Easy-Scroll Wheel)
(C).
OK
DOMŮ (HOME)
:
:
:
jsou k dispozici následující nabídky.
Můžete měnit měřítko kopií, mazat tmavý rámec nebo stín v oblasti
:
vázání při kopírování knihy. Dále můžete originály kopírovat v
různém rozvržení.
Viz část
Je možné vytisknout fotografie uložené na paměťové kartě
digitálního fotoaparátu nebo jednotce USB Flash.
:
Viz část
Vytištěné fotografie můžete skenovat a snadno tisknout. Můžete
také zadávat počet kopií u každé fotografie.
Viz část
Pomocí této nabídky můžete provádět údržbu přístroje, měnit jeho
nastavení nebo vytisknout šablonu, jakou je např. linkovaný papír
atd.
válečku podávání papíru, Nastavení přístroje nebo Tisk šablony,
Pomocí indexu fotografií můžete snadno vytisknout fotografie
uložené na paměťové kartě nebo na jednotce USB Flash.
Viz část
Pomocí ovládacího panelu můžete naskenovaná data předat do
:
počítače nebo uložit na paměťovou kartu či jednotku USB Flash
zasunutou do přístroje.
Viz část
Kopírování
Tisk z paměťové karty
Tisk fotografií z vytištěných fotografií
Nejasný tisk nebo tisk nesprávných barev
Tisk pomocí listu s rejstříkem fotografií .
Skenování
.
.
nebo na
.
.
(B) vyberte požadovanou
otočném ovladači (Easy-Scroll
.
Čištění
,
Výběr položek nastavení
Zobrazená obrazovka závisí na vybrané nabídce, ale postup je stejný.
Tato část například popisuje postup výběru položky nastavení nebo změnu kvality tisku na obrazovce s
potvrzením tisku v části Vybrat a tisknout (Select and print) v nabídce Paměťová karta (Memory card).
1.
Wheel)
(tlačítka
nebo ) (B) a stiskněte tlačítko
otočného ovladače (Easy-Scroll
(C).
OK
Page 11

Vyberte možnost Vysoká (prior. kval.) (High(quality-priority)) pomocí
Stránka 11 z 908 stránek
Jak procházet nabídky na displeji
2.
ovladače (Easy-Scroll Wheel)
Znovu se zobrazí obrazovka s potvrzením tisku Vybrat a tisknout (Select and print).
(tlačítka
nebo ) a stiskněte tlačítko
Ostatní operace
otočného
.
OK
Výběr položek v dolní části displeje
Pomocí dvou tlačítek
Stisknutím pravého tlačítka
Funkce (Function)
Funkce (Function)
Funkce (Function)
vyberete položku vlevo. Zobrazené položky se liší v závislosti na aktuální
(F) lze vybrat položky zobrazené v dolní části displeje.
vyberte položku vpravo a pomocí levého tlačítka
Page 12
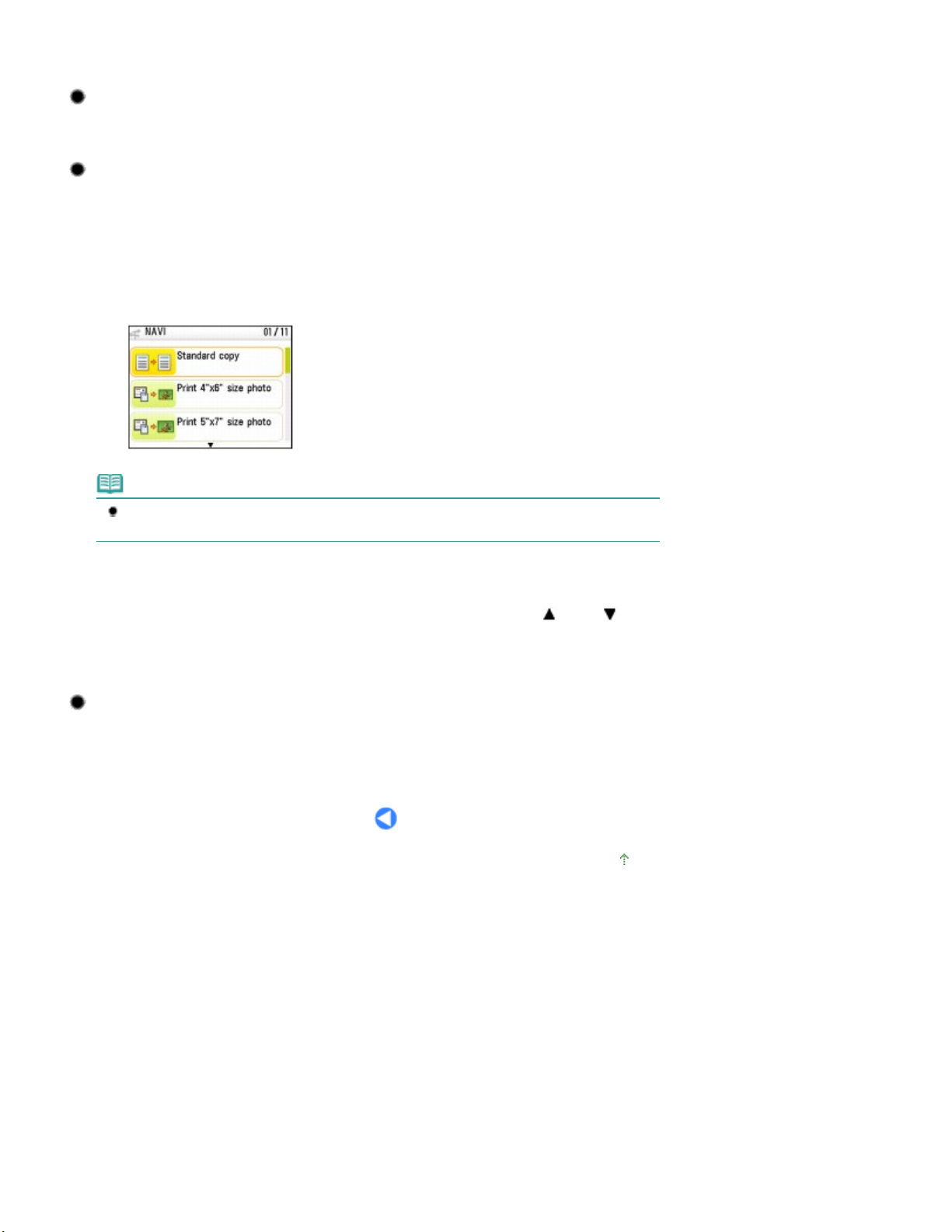
Stránka 12 z 908 stránek
Jak procházet nabídky na displeji
obrazovce.
Návrat na předchozí obrazovku
Na předchozí obrazovku se můžete vrátit stisknutím tlačítka
Snadné provedení často používaných funkcí
Pomocí tlačítka
funkce. Můžete také zobrazit informace o funkcích nebo pokyny ke vkládání papíru.
NAVI
(H) můžete podle pokynů na obrazovce snadno provádět často používané
Zpět (Back)
(G).
Stiskněte tlačítko
1.
Zobrazí se obrazovka NAVI.
NAVI
(H).
Poznámka
Pokud je zobrazena obrazovka NAVI a stisknete tlačítko
DOMŮ (HOME)
2.
Pomocí
otočného ovladače (Easy-Scroll Wheel)
položku a stiskněte tlačítko
Postupujte podle pokynů na displeji LCD.
Zrušení tisku, kopírování nebo skenování
Probíhající tisk, kopírování nebo úlohu skenování můžete zrušit stisknutím tlačítka Zastavit (Stop)
(I).
.
.
OK
Zpět (Back)
, zobrazí se obrazovka
(tlačítka nebo ) vyberte
Začátek stránky
Page 13
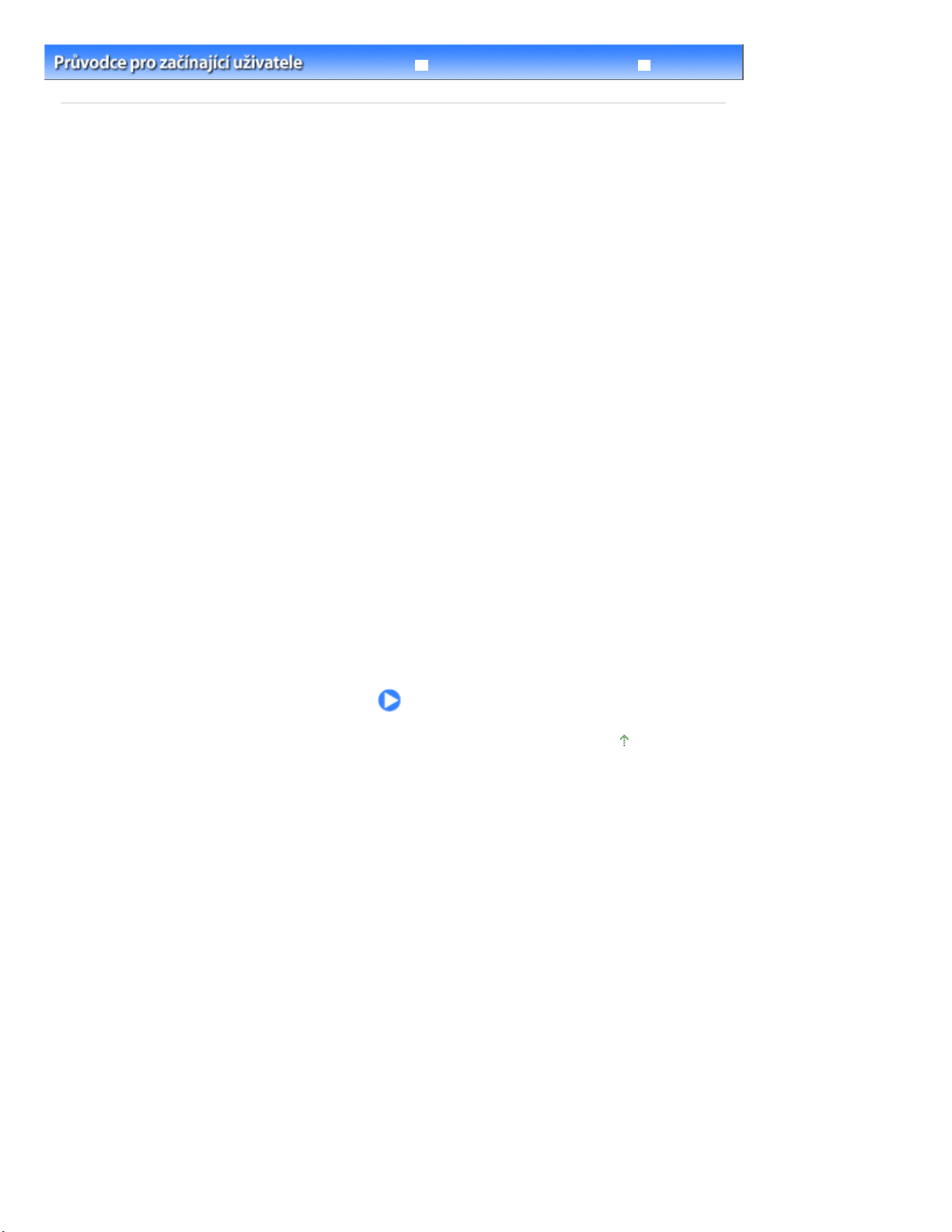
Průvodce pro pokročilé uživatele
Stránka 13 z 908 stránek
Tisk z paměťové karty
Obsah > Tisk z paměťové karty
Řešení potíží
Tisk z paměťové karty
Náhled každé fotografie na paměťové kartě nebo jednotce USB Flash můžete zobrazit na displeji LCD a
z nich požadovanou fotografii vybrat a vytisknout.
Vaše oblíbené fotografie můžete tisknout v různém rozvržení nebo je použít při vytváření kalendáře nebo
nálepek.
Tisk fotografií uložených na paměťové kartě nebo jednotce USB Flash
Změna nastavení
Použití různých funkcí
Tisk fotografií v různém rozvržení
Změna zobrazení
Oříznutí fotografií / Vyhledání fotografií podle určitého data
Opravy obrázků
Tisk fotografií s datem pořízení nebo číslem souboru
Vkládání paměťové karty
Před vložením paměťové karty
Vkládání paměťové karty
Vyjímání paměťové karty
Připojení jednotky USB Flash
Připojení jednotky USB Flash
Odpojení jednotky USB Flash
Začátek stránky
Page 14
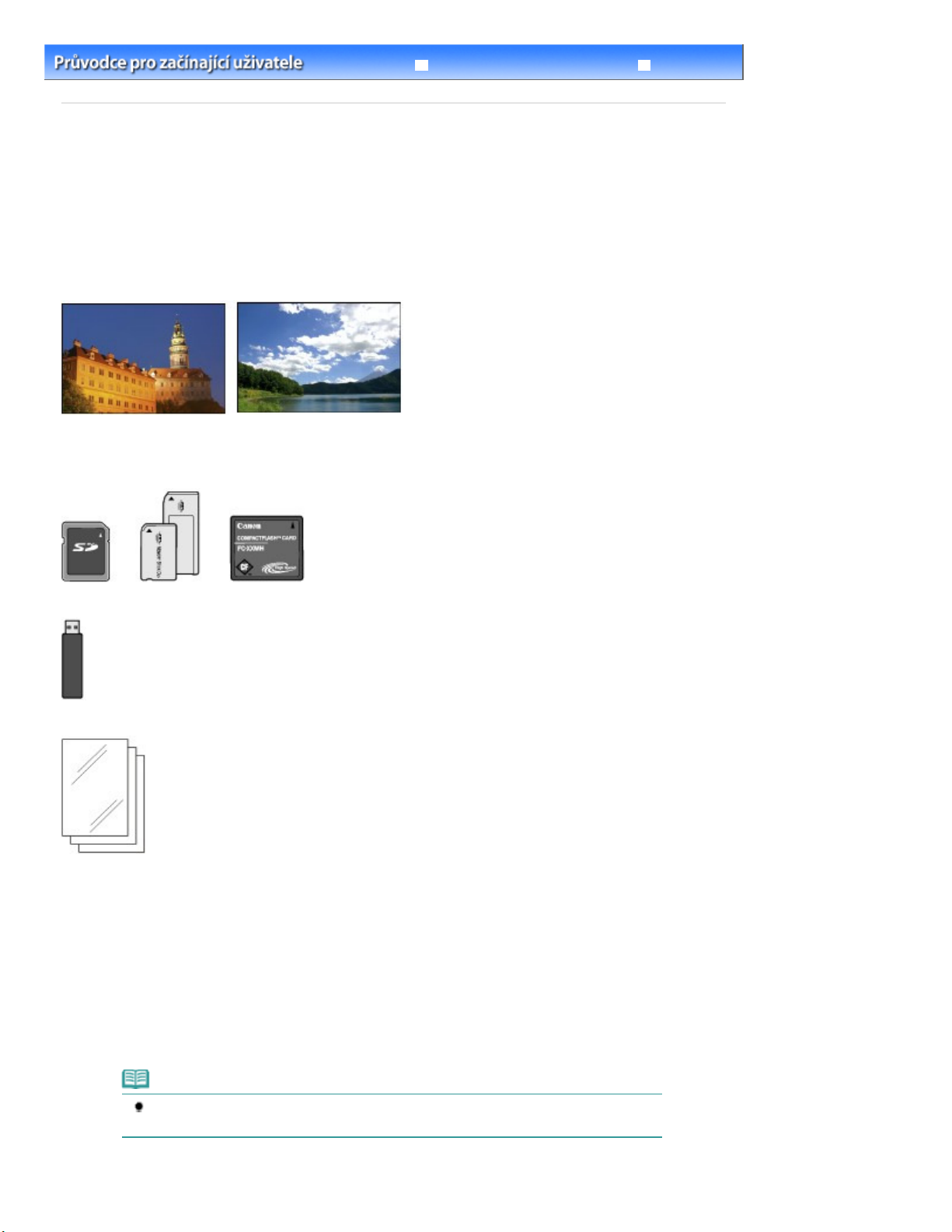
Obsah
Vkládání papíru
Stránka 14 z 908 stránek
Tisk fotografií uložených na paměťové kartě nebo jednotce USB Flash
Průvodce pro pokročilé uživatele
>
Tisk z paměťové karty > Tisk fotografií uložených na paměťové kartě nebo jednotce USB Flash
Řešení potíží
Tisk fotografií uložených na paměťové kartě nebo jednotce
USB Flash
Zobrazení náhledu každé fotografie na paměťové kartě nebo jednotce USB Flash na displeji LCD a výběr
a vytisknutí požadované fotografie.
Tato část popisuje postup při tisku fotografií o velikosti 10 x 15 cm / 4" x 6" na fotografický papír bez
ohraničení.
Informace o operacích naleznete v poznámkách a postupech popsaných na odkazovaných stránkách.
Připravte si:
Paměťovou kartu s uloženými fotografiemi. Viz část
Před vložením paměťové karty
.
Jednotku USB Flash s uloženými fotografiemi. Viz část
Papír pro tisk fotografií. Viz část Typy médií, které můžete použít
1.
Připravte se na tisk.
Zapněte přístroj.
(1)
Viz část
Vložte papír.
(2)
Viz část
V tomto příkladu vložíme fotografický papír formátu 4" x 6" / 10 x 15 cm do zadní přihrádky.
Ovládací panel.
.
Vkládání jednotky USB Flash
.
.
Poznámka
Běžný papír formátu A4 nebo Letter vložte do kazety. Jiné formáty nebo typy papírů vložte
do zadní přihrádky.
Opatrně otevřete výstupní přihrádku na papír a vytáhněte nástavec.
(3)
Page 15
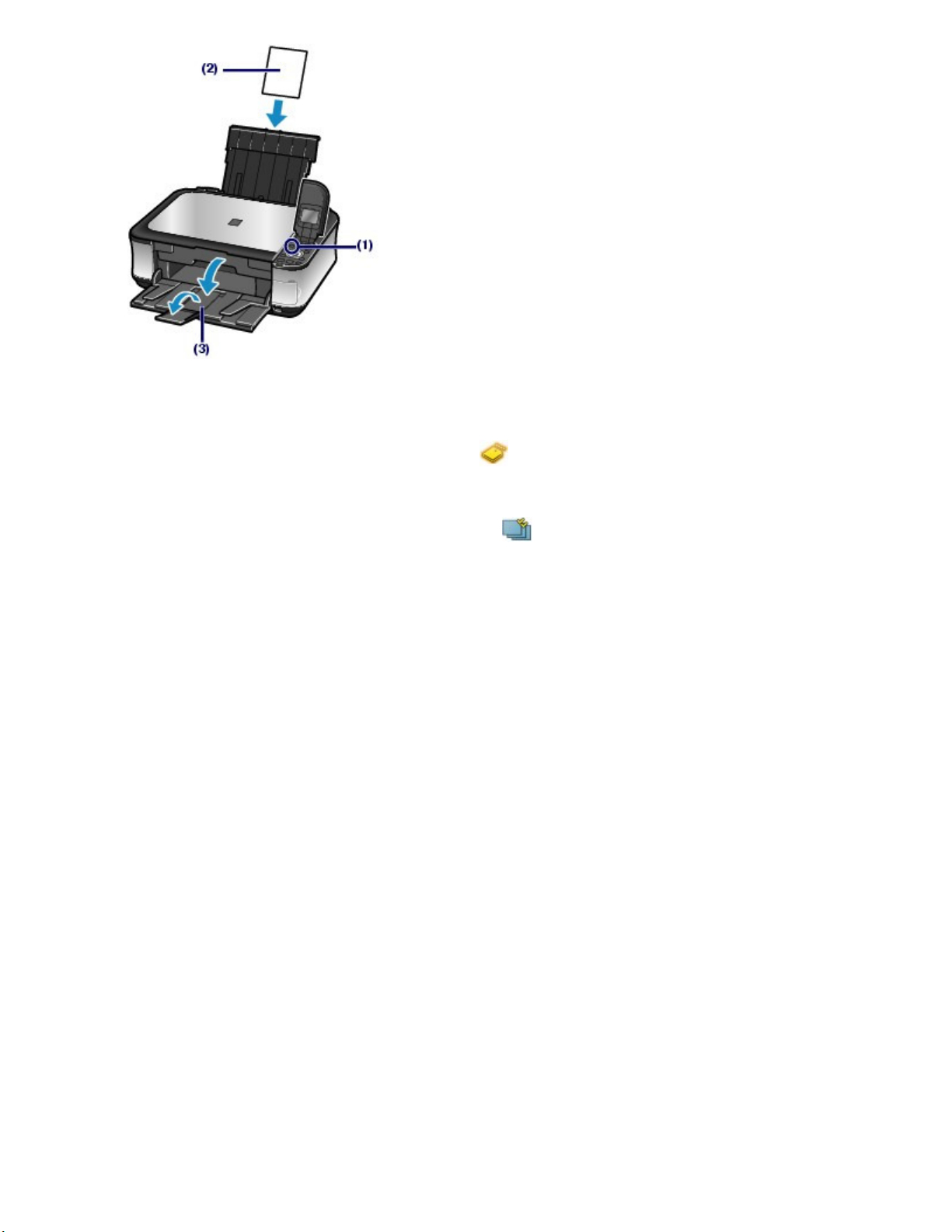
2.
Vložte paměťovou kartu nebo jednotku USB Flash.
Stránka 15 z 908 stránek
Tisk fotografií uložených na paměťové kartě nebo jednotce USB Flash
Vyberte položku Paměťová karta (Memory card)
(1)
(HOME)
Viz část
Vyberte položku Vybrat a tisknout (Select and print) a stiskněte tlačítko
(2)
Vložte paměťovou kartu nebo jednotku USB Flash.
(3)
Paměťová karta (Memory card):
Vložte ji do patice tak, aby po zasunutí SMĚŘOVALA STRANOU SE ŠTÍTKEM DOLEVA. Typy paměťových
karet kompatibilních s přístrojem a informace o místu, kam je vložit, naleznete v části Vkládání paměťové
karty
Jednotka USB Flash (USB flash drive):
Vložte ji do portu pro přímý tisk. Viz část
Zobrazí se obrazovka pro výběr fotografií.
a stiskněte tlačítko
Výběr nabídek na obrazovce DOMŮ
.
.
OK
.
Vkládání jednotky USB Flash.
na obrazovce
DOMŮ
OK
.
Page 16
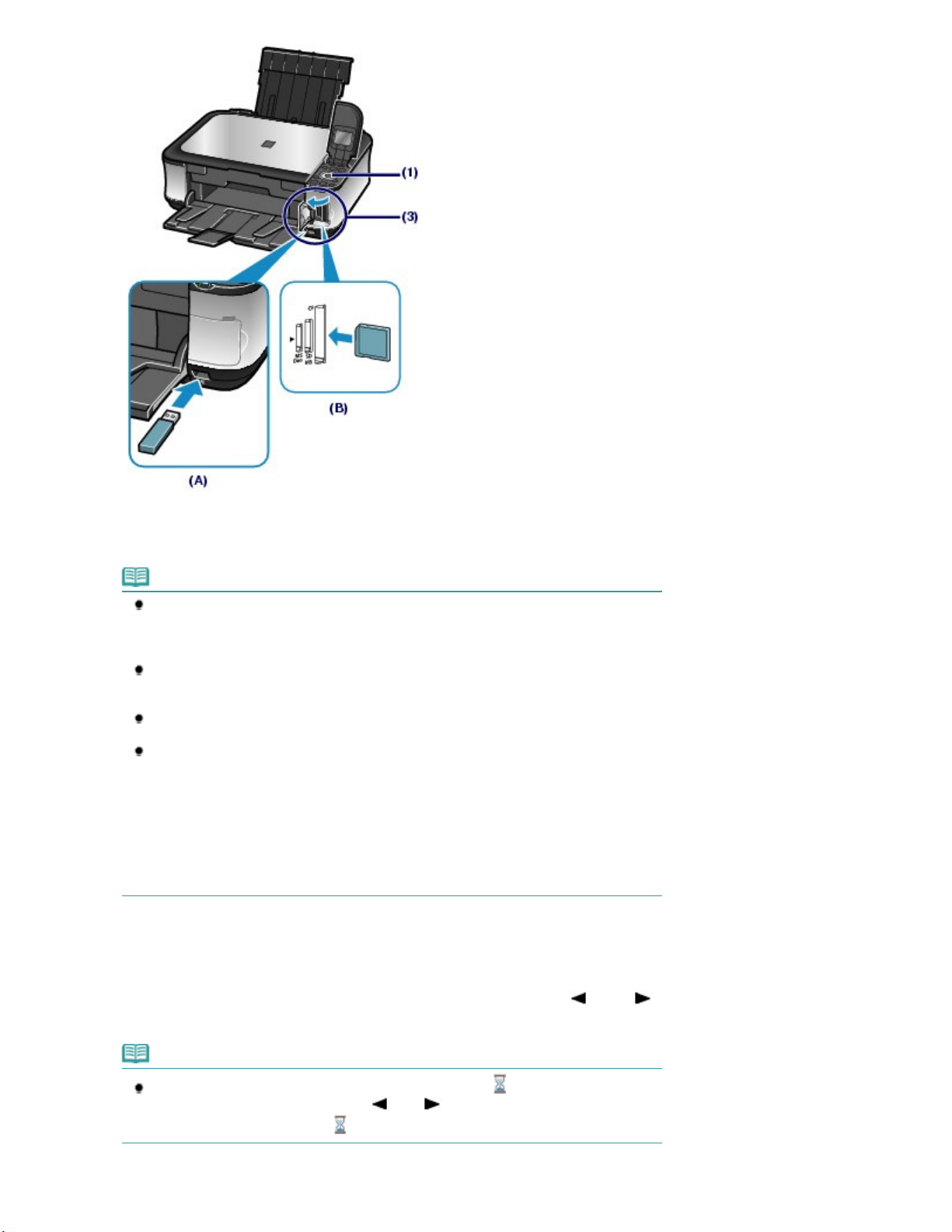
(A) Jednotka USB Flash (USB Flash Drive)
Vyberte fotografie, které chcete vytisknout.
Stránka 16 z 908 stránek
Tisk fotografií uložených na paměťové kartě nebo jednotce USB Flash
(B) Paměťová karta (Memory Card)
Poznámka
Vložením paměťové karty nebo jednotky USB Flash při zobrazené obrazovce
(HOME)
, Kopírovat (Copy) nebo Snadný dotisk fotog. (Easy photo reprint) je možné v
nastavení Vybrat a tisknout (Select and print) v nabídce Paměťová karta (Memory card)
obrazovku změnit na obrazovku pro výběr fotografií.
Také můžete kromě funkce Vybrat a tisknout (Select and print) vybrat další užitečné
funkce tisku.
Viz část
Paměťovou kartu a jednotku USB Flash nevkládejte současně. Také současně nevkládejte
dvě nebo více paměťových karet.
Pokud je v nastavení Atribut čtení/zápis (Read/write attribute) vybrána možnost Režim
čtení/zápis z PC (Writable from PC), není možné tisknout obrázky z paměťové karty pomocí
ovládacího panelu přístroje. Pokud chcete tisknout obrázky z paměťové karty, vyberte v
Nastavení zařízení (Device settings) v nabídce Nastavení (Settings) na obrazovce
DOMŮ (HOME)
Atribut čtení/zápis (Read/write attribute) možnost Režim pouze čtení z PC (Not writable
from PC).
*Obrazová data na jednotce USB Flash je možné tisknout.
Podrobné informace naleznete v příručce online: Průvodce pro pokročilé uživatele
Použití různých funkcí
možnost Upřesnit nastavení (Advanced settings) a vyberte u nabídky
.
DOMŮ
.
3.
Pomocí
(1)
otočného ovladače (Easy-Scroll Wheel)
zobrazte fotografii, kterou chcete vytisknout.
Poznámka
Při načítání fotografií se může na displeji LCD zobrazit symbol
ovladače Easy-Scroll Wheel
na displeji LCD zobrazen symbol
Pomocí tlačítka [+] nebo [-] (B) zadejte počet kopií.
(2)
(tlačítek
nebo
, nemusí být požadovaná fotografie vybraná.
) zobrazíte fotografii ve chvíli, kdy je
(tlačítek nebo ) (A)
. Pokud pomocí
otočného
Page 17
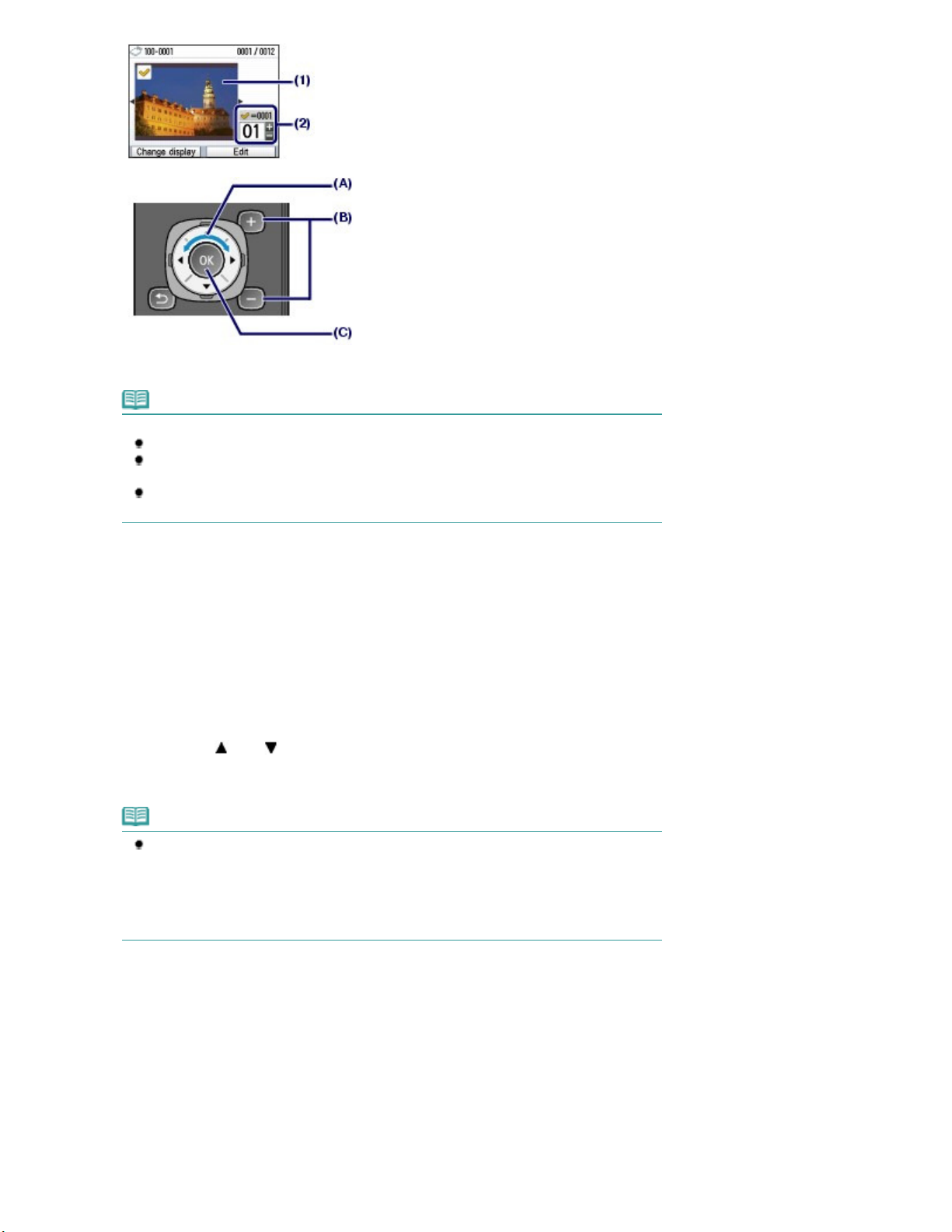
Opakováním kroků (1) a (2) zadejte počet výtisků jednotlivých fotografií.
Viz části
Stránka 17 z 908 stránek
Tisk fotografií uložených na paměťové kartě nebo jednotce USB Flash
(3)
Stiskněte tlačítko
(4)
4.
Spusťte tisk.
Zkontrolujte velikost stránky, typ média, kvalitu tisku atd.
(1)
Poznámka
Jiné možnosti
Informace o změně zobrazení fotografií naleznete v části Změna zobrazení
Informace o oříznutí fotografie (Oříznutí (Trimming)) naleznete v části Oříznutí fotografií /
Vyhledání fotografií podle určitého data
Informace o vyhledání fotografií podle určitého data (Vyhledat (Search)), viz část
fotografií / Vyhledání fotografií podle určitého data
.
.
.
Oříznutí
OK (C).
Zobrazí se obrazovka pro potvrzení tisku.
Zde zkontrolujeme, zda je vybrána položka 10x15cm (4"x6") (4"x6" (10x15cm)) v nastavení Velikost
stránky (Page size) a fotografický papír jako typ vloženého papíru v nastavení Typ média (Media type).
Chcete-li tato nastavení změnit, vyberte požadovanou položku pomocí otočného ovladače (Easy-Scroll
Wheel)
(tlačítek
Výběr položek nastavení
nebo
) (D) a stiskněte tlačítko
a
Změna nastavení
OK
(E).
.
Poznámka
Pokud je u možnosti Typ média (Media type) vybrána položka Běžný papír (Plain paper) a u
možnosti Velikost stránky (Page size) je vybrána položka A4 nebo LTR(8,5"x11")
(8.5"x11" (LTR)), zobrazí se v poli Zdroj papíru (Paper source) položka Kazeta (Cassette).
Pokud jsou vybrány jiné velikosti nebo typy papíru, je zobrazena možnost Zadní přihrádka
(Rear tray).
Zkontrolujte, zda je vybraný papír vložen do správného zdroje papíru.
Zkontrolujte počet listů, které budou použity k tisku vybraných fotografií.
(2)
Stisknutím pravého tlačítka
(3)
Funkce (Function)
(F) vyberte položku Zkontr.
fotografii (Check photo) a potvrďte vybrané fotografie a počet kopií každé
fotografie.
Stisknutím tlačítka
OK
(E) se vraťte na obrazovku pro potvrzení tisku.
Page 18
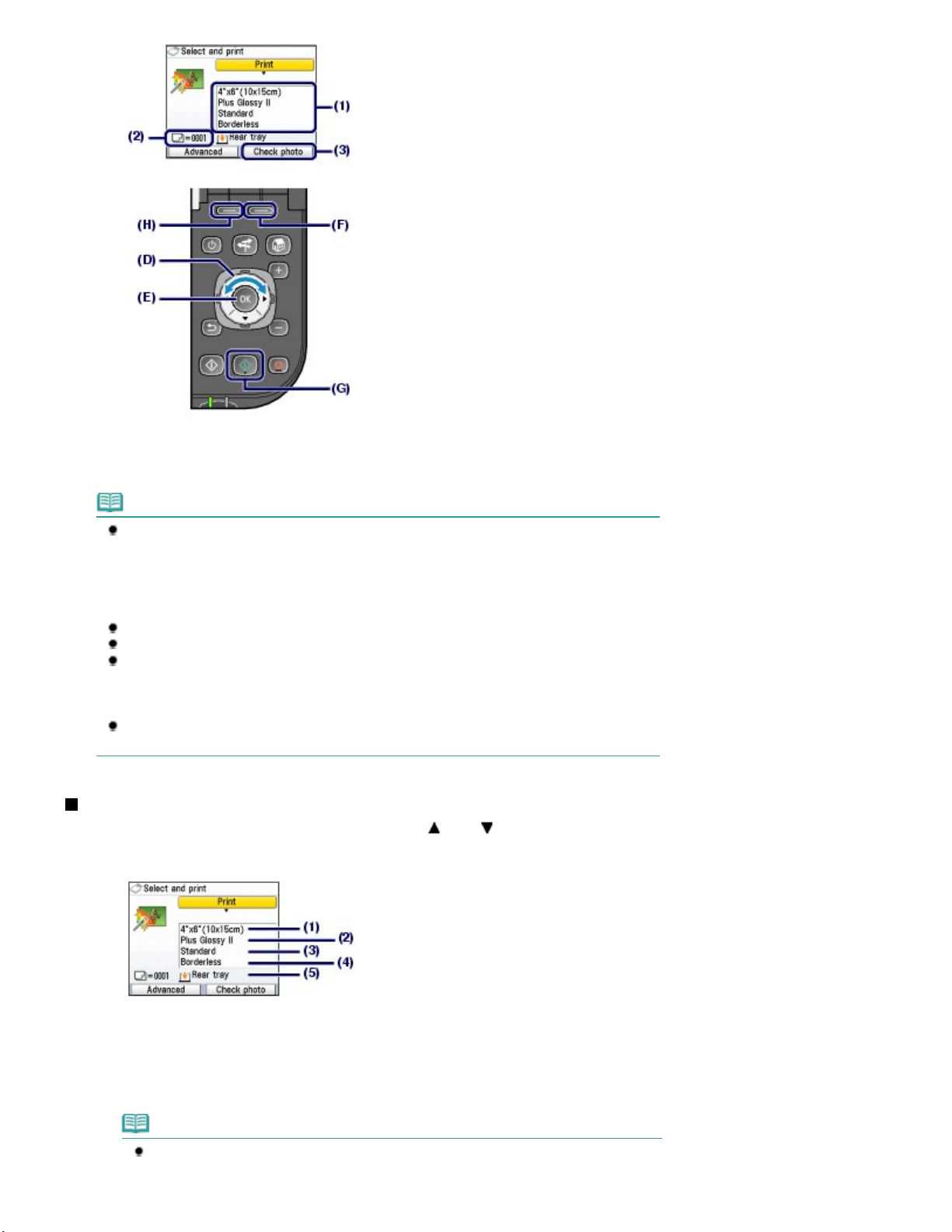
Stiskněte tlačítko
Viz část
jako například velikost stránky, typ média nebo kvalitu tisku.
Vyberte velikost stránky papíru, na který se bude tisknout: 10x15cm (4"x6") (4"x6" (10x15cm)), A4 atd.
Stránka 18 z 908 stránek
Tisk fotografií uložených na paměťové kartě nebo jednotce USB Flash
(4)
Přístroj začne tisknout fotografie.
Barevný (Color)
Poznámka
Pokud stisknutím levého tlačítka
(Advanced), zobrazí se nabídky Nastavení data (Date setting), Nast. č. souboru (File no.
setting) a Autom. oprava fotografií (Auto photo fix).
Vybráním nabídky Autom. oprava fotografií (Auto photo fix) můžete fotografie automaticky
nebo ručně opravit.
Chcete-li zrušit tisk, stiskněte tlačítko
Pokud stisknete tlačítko
Pokud po dokončení tisku stisknete tlačítko
paměťové karty (Memory card menu), na které můžete zvolit další užitečné funkce tisku. Pokud
stisknete tlačítko
zobrazí se obrazovka
Informace o vyjmutí paměťové karty naleznete v části
Informace o vyjmutí jednotky USB Flash naleznete v části
Použití různých funkcí
DOMŮ (HOME)
DOMŮ (HOME)
Funkce (Function)
.
(Černá), tisk nezačne.
[Black]
nebo vyjmete paměťovou kartu nebo jednotku USB Flash,
[Stop]
.
Změna nastavení
Pomocí otočného ovladače (Easy-Scroll Wheel)
(G).
(H) vyberete položku Upřesnit
.
Zpět (Back)
(tlačítka
, zobrazí se obrazovka Nabídka
Vyjímání paměťové karty.
Odpojení jednotky USB Flash
.
nebo ) můžete změnit nastavení tisku,
Informace o nastavení naleznete v části
Velikost stránky (Page size)
(1)
Typ média (Media type)
(2)
Vyberte typ média, na který se bude tisknout: Plus Glossy II, Běžný papír (Plain paper) atd.
Výběr položek nastavení
.
Poznámka
Vyberete-li nesprávnou velikost nebo typ média, přístroj může podávat papír z
nesprávného zdroje papíru nebo nemusí tisknout v náležité kvalitě.
Page 19
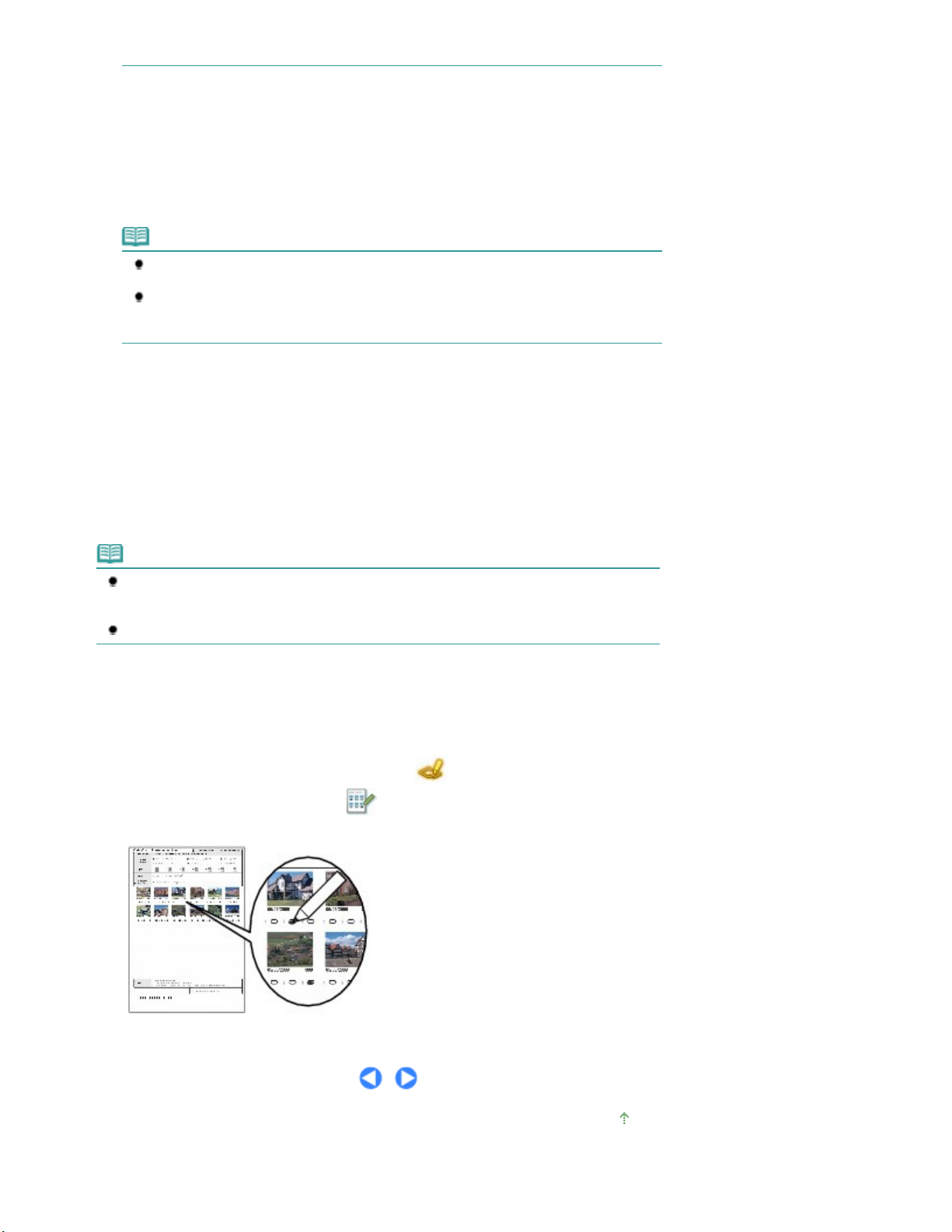
Viz část
Stránka 19 z 908 stránek
Tisk fotografií uložených na paměťové kartě nebo jednotce USB Flash
Kvalita tisku (Print quality)
(3)
Nastavte požadovanou kvalitu tisku: Vysoká (Prior. kval.) (High(quality-priority)) nebo Standardní
(Standard).
Tisk bez ohran. (Borderless print)
(4)
Vyberte tisk s ohraničením nebo bez ohraničení: S ohraničením (Bordered) nebo Bez ohraničení
(Borderless).
Zdroj papíru pro podávání papíru
.
Poznámka
Pokud je v nabídce Typ média (Media type) vybrána možnost Běžný papír (Plain paper),
není možné vybrat možnost Bez ohraničení (Borderless).
Pokud se při vybrané možnosti Bez ohraničení (Borderless) poměr výšky a šířky výrazně
liší od rozměrů obrazových dat, potom se na média některých velikostí pravděpodobně
nevytiskne část obrazu.
Zdroj papíru (Paper source)
(5)
Na obrazovce se zobrazí zdroj papíru pro vybranou velikost stránky a typ média.
Pokud je vybrán běžný papír formátu A4 nebo Letter, zobrazí se možnost Kazeta (Cassette).
Pokud jsou vybrány jiné velikosti nebo typy papíru, je zobrazena možnost Zadní přihrádka (Rear tray).
Zkontrolujte, zda je vybraný papír vložen do zdroje papíru zobrazeného na obrazovce.
Podrobné informace o nastavení zdroje papíru naleznete v příručce online: Průvodce pro pokročilé
uživatele
.
Poznámka
Nastavení velikosti stránky, typu média, kvality tisku, opravy obrazu, tisku bez ohraničení atd.
zůstanou zachována a zobrazí se při příštím výběru Nabídka paměťové karty (Memory card
menu) i po vypnutí a zapnutí přístroje.
V závislosti na konkrétní funkci nelze některé položky kombinovat.
Tisk pomocí listu s rejstříkem fotografií
Miniatury fotografií uložených na paměťové kartě nebo jednotce USB Flash jsou vytištěny na papír
formátu A4 nebo Letter. (Tento vytištěný list se nazývá List s rejstříkem fotografií.) Na tomto listu můžete
vybrat fotografie, počet kopií, velikost stránky atd. a vytisknout fotografie.
Vyberte možnost List s rejstřík. foto. (Photo index sheet)
na obrazovce
položku Tisk listu rejstříku (Index sheet print) . Další informace naleznete v příručce online:
pro pokročilé uživatele
.
DOMŮ (HOME)
a následně
Průvodce
Začátek stránky
Page 20
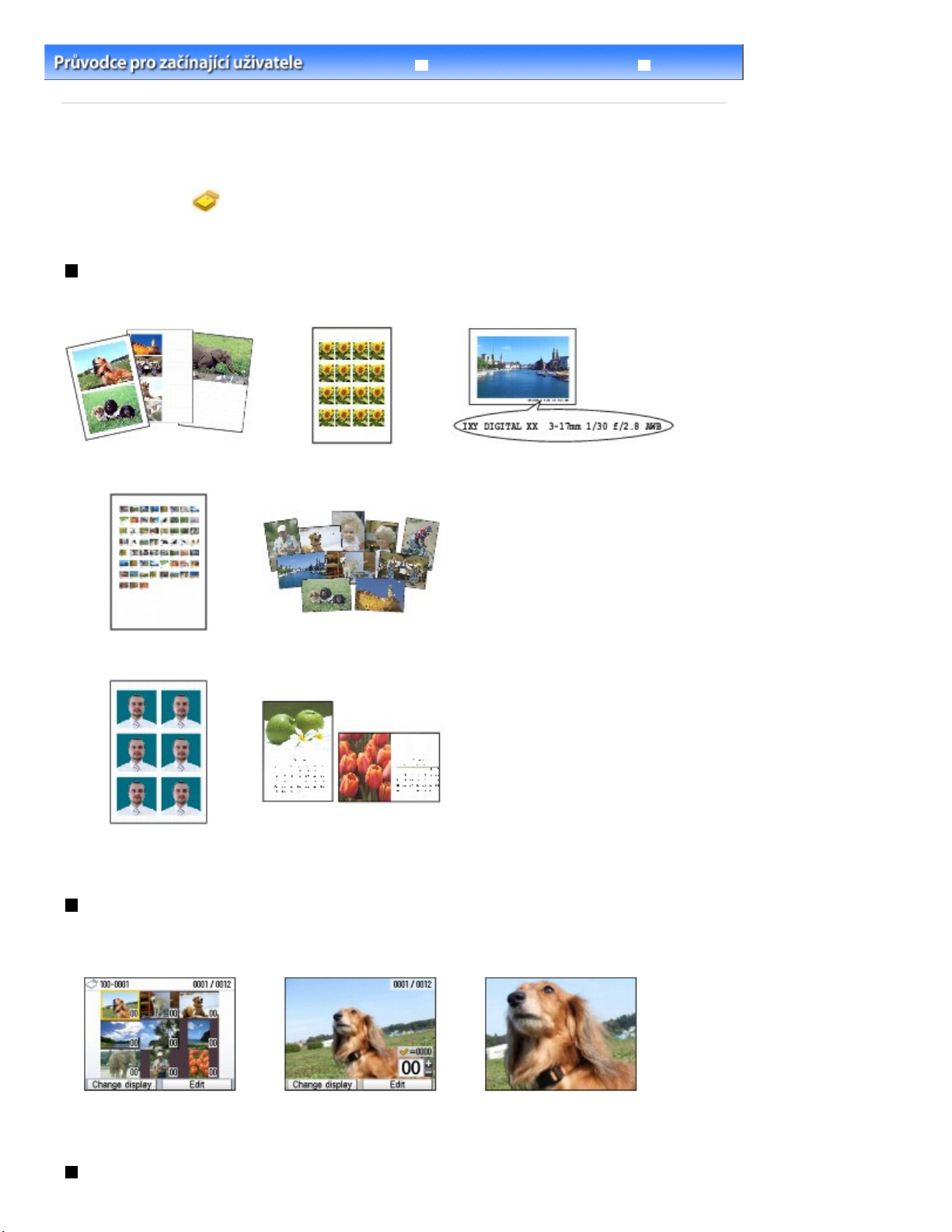
Stránka 20 z 908 stránek
Použití různých funkcí
Obsah
>
Tisk z paměťové karty > Použití různých funkcí
Průvodce pro pokročilé uživatele
Řešení potíží
Použití různých funkcí
Fotografie můžete tisknout několika způsoby – na obrazovce
karta (Memory card) . Při tisku fotografií také můžete použít množství užitečných funkcí.
Podrobné informace naleznete v příručce online:
Průvodce pro pokročilé uživatele
DOMŮ (HOME)
vyberte možnost Paměťová
.
Tisk fotografií v různém rozvržení
Na obrazovce Nabídka paměťové karty (Memory card menu) můžete vybrat různá rozvržení. Také můžete
vybrat Tisk DPOF (DPOF print).
Tisk s rozvržením (Layout
print)
Tisk nálepek (Sticker print)
Tisk informací o snímku (Captured
info print)
Tisk rejstříku fotografií
(Photo index print)
Tisk průkaz. fotografií (ID
photo size print)
Tisk všech fotografií (Print
all photos)
Tisk kalendáře (Calendar
print)
Změna zobrazení
Zobrazení fotografií můžete změnit stisknutím levého tlačítka
obrazovky zobrazen text Změnit zobrazení (Change display). Také můžete vybrat možnost Prezentace
(Slide show).
Funkce (Function)
, pokud je v dolní části
Zobrazení miniatur
(Thumbnail display)
Oříznutí fotografií / Vyhledání fotografií podle určitého data
Na celou obrazovku (Full-
screen display)
Zvětšené zobrazení
(Enlarged display)
Page 21
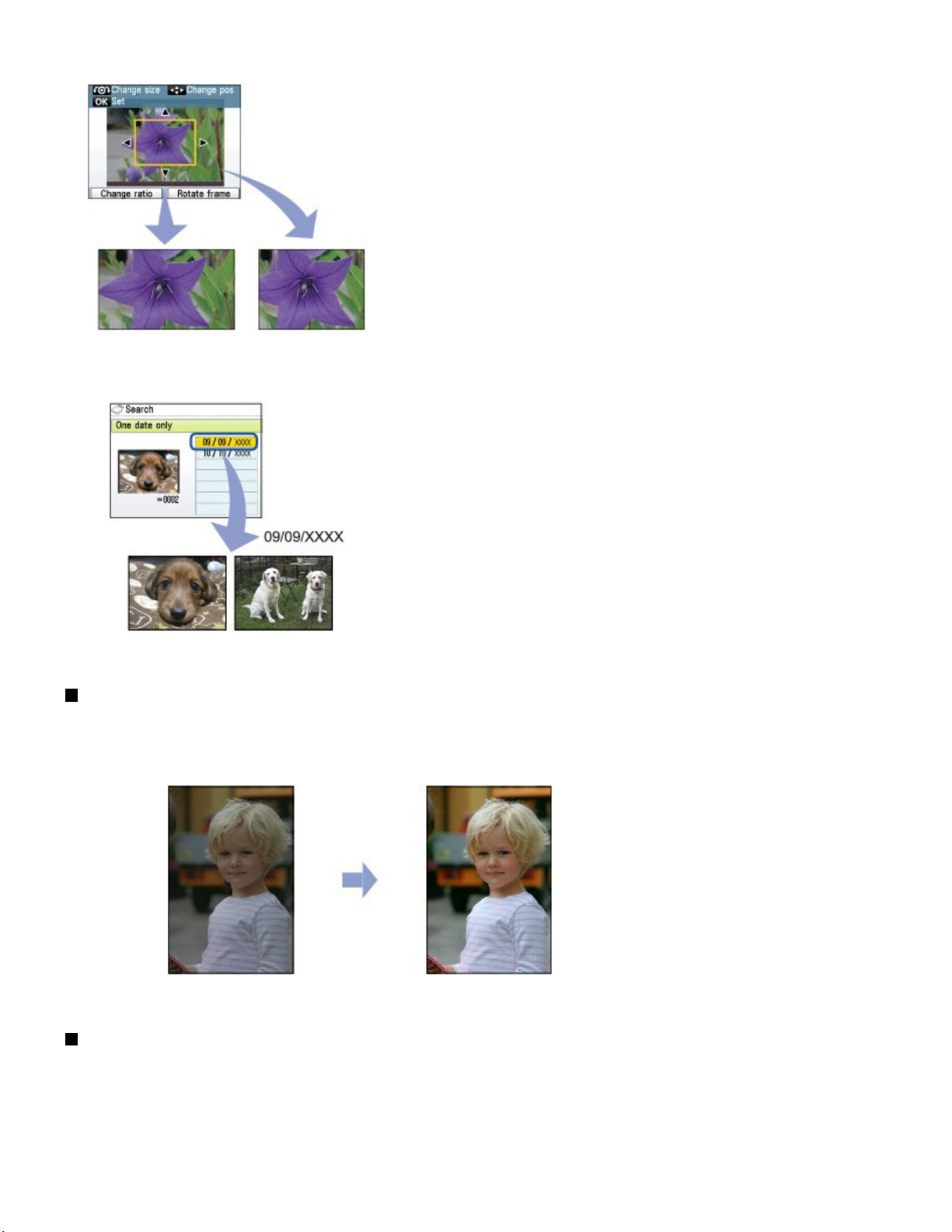
Stránka 21 z 908 stránek
Použití různých funkcí
Tuto funkci můžete zvolit stisknutím pravého tlačítka
zobrazen text Upravit (Edit).
Široké (16:9) (Wide
(16:9))
Oříznutí (Trimming)
Standardní (4:3) (Standard
(4:3))
Funkce (Function)
, pokud je v dolní části obrazovky
Vyhledat (Search)
Opravy obrázků
Obrazy můžete opravovat v nabídce Autom. oprava fotografií (Auto photo fix) stisknutím levého tlačítka
Funkce (Function)
automaticky nebo ručně opravit. Můžete například nastavit jas, kontrast a barevný odstín nebo k
obrázkům přidat barevné efekty.
, pokud je v dolní části obrazovky zobrazen text Upřesnit (Advanced). Obrázky můžete
Autom.opr.foto. ZAP (Auto photo fix ON) (výchozí)
Tisk fotografií s datem pořízení nebo číslem souboru
Fotografie můžete tisknout s datem pořízení nebo číslem souboru v nabídce Nastavení data (Date
setting) nebo Nast. č. souboru (File no. setting) stisknutím levého tlačítka
dolní části obrazovky zobrazen text Upřesnit (Advanced).
Funkce (Function)
, pokud je v
Page 22
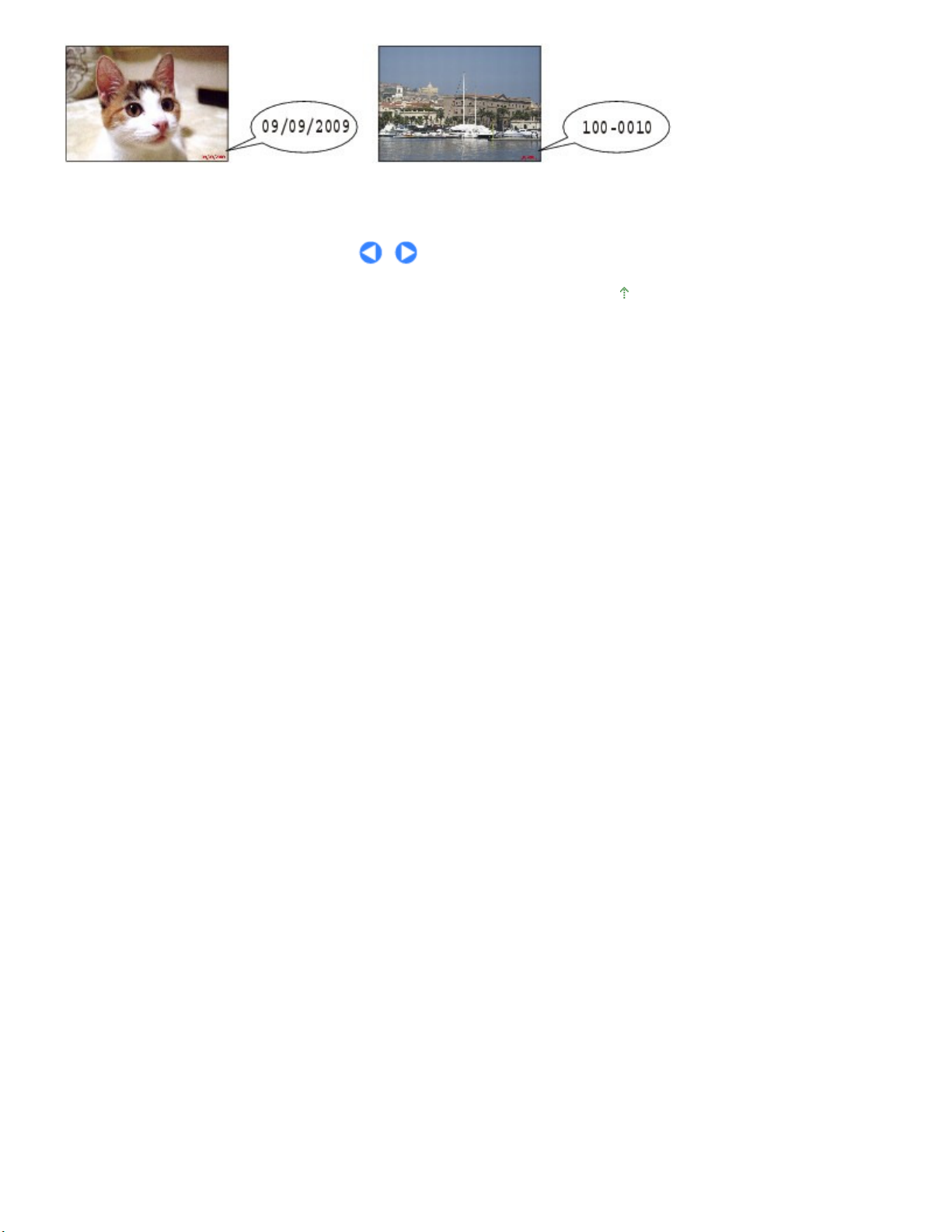
Stránka 22 z 908 stránek
Použití různých funkcí
Nastavení data (Date setting) Nast. č. souboru (File no. setting)
Začátek stránky
Page 23
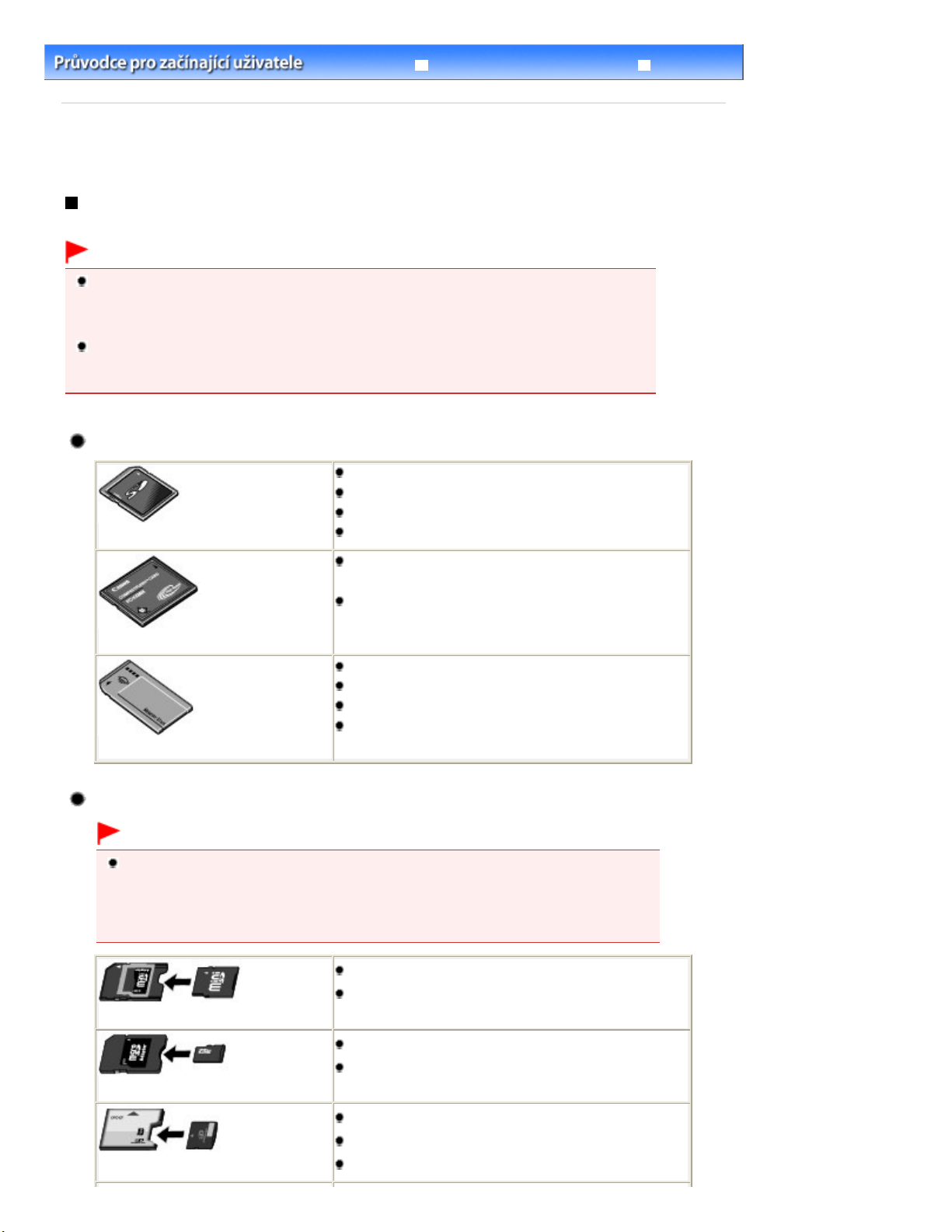
Stránka 23 z 908 stránek
Vkládání paměťové karty
Průvodce pro pokročilé uživatele
Obsah
>
Tisk z paměťové karty
> Vkládání paměťové karty
Vkládání paměťové karty
Před vložením paměťové karty
S přístrojem jsou kompatibilní následující typy paměťových karet a obrazových dat.
Důležité
Pokud jste pořídili a uložili snímky na typ paměťové karty, jejíž fungování není ve vašem digitálním
fotoaparátu zaručeno, mohou být obrazová data pro přístroj nečitelná nebo mohou být poškozená.
Informace o paměťových kartách, jejichž fungování je ve vašem digitálním fotoaparátu zaručeno,
najdete v uživatelské příručce přiložené k digitálnímu fotoaparátu.
Paměťovou kartu naformátujte pomocí digitálního fotoaparátu kompatibilního se standardem DCF
(Design rule for Camera File system) (standard Exif 2.2/2.21), TIFF (standard Exif 2.2/2.21).
Paměťová karta naformátovaná v počítači nemusí být s přístrojem kompatibilní.
Paměťové karty, které nevyžadují adaptér pro karty
Paměťová karta SD Secure Digital
Paměťová karta SDHC
Paměťová karta MultiMediaCard
Paměťová karta MultiMediaCard Plus
Řešení potíží
Paměťová karta Compact Flash (CF) Card
Podporuje typ I a II (3,3 V)
Paměťová karta Microdrive
Paměťová karta Memory Stick
Paměťová karta Memory Stick PRO
Paměťová karta Memory Stick Duo
Paměťová karta Memory Stick PRO Duo
Paměťové karty, které vyžadují adaptér pro karty
Důležité
K následujícím paměťovým kartám musíte před jejich vložením do patice připojit speciální
adaptér pro karty.
Pokud některou z následujících paměťových karet vložíte bez použití adaptéru, nemusí se vám
podařit kartu vyjmout. V takovém případě postupujte podle části
Průvodce pro pokročilé uživatele
.
Paměťová karta miniSD Card
Paměťová karta miniSDHC Card
Řešení potíží
*1
*1
v příručce online:
Paměťová karta microSD Card
Paměťová karta microSDHC Card
Paměťová karta xD-Picture Card
Paměťová karta xD-Picture Card typ M
Paměťová karta xD-Picture Card typ H
*1
*1
*2
*2
*2
Page 24
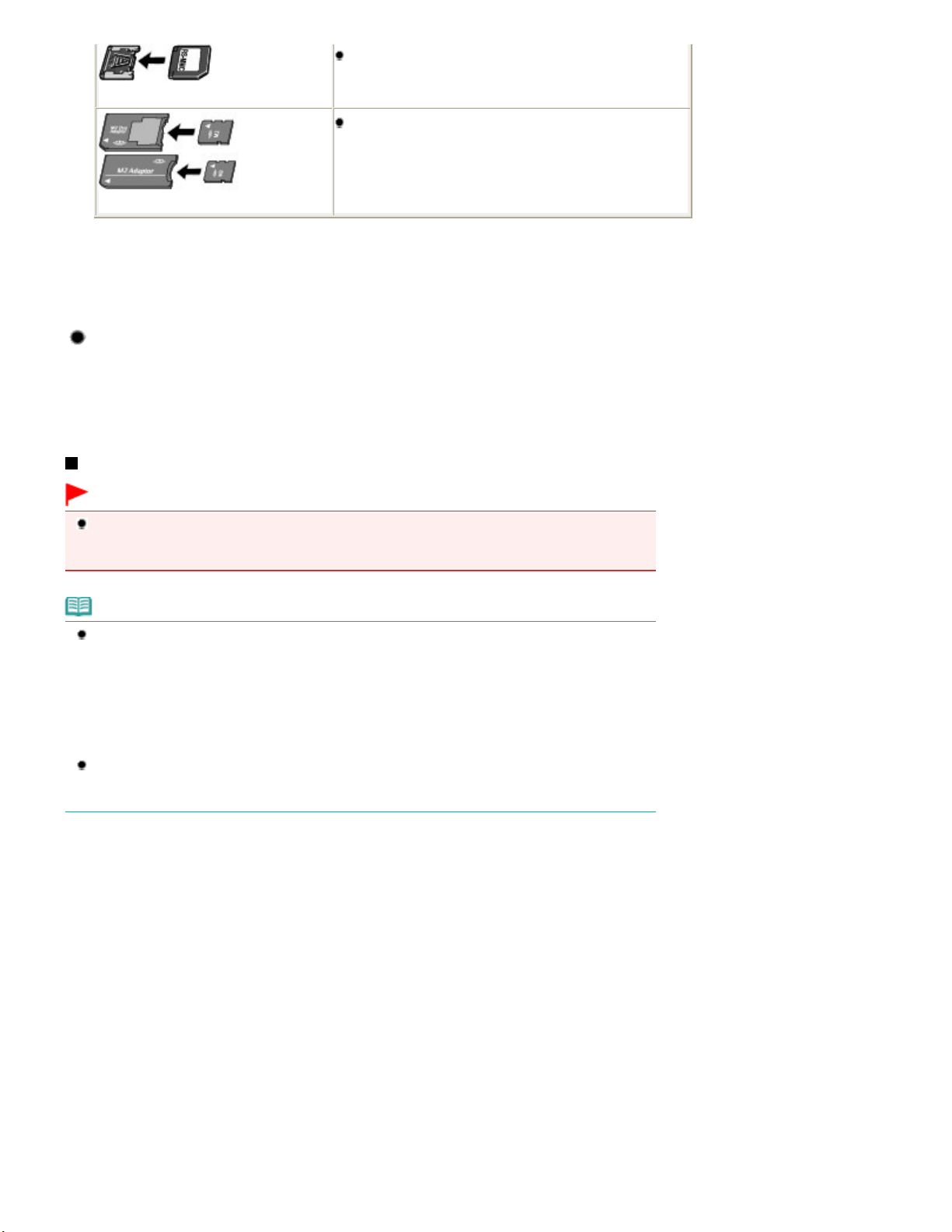
jednotky paměťové karty pro počítač vyjměte paměťovou kartu, vyberte Upřesnit nastavení
Stránka 24 z 908 stránek
Vkládání paměťové karty
Paměťová karta RS-MMC
Paměťová karta Memory Stick Micro
*1
Použijte speciální adaptér pro karty SD Card.
*2
Vyžaduje zakoupení samostatného adaptéru Compact Flash pro kartu xD-Picture Card.
*3
Použijte speciální adaptér pro karty.
*4
Použijte speciální adaptér pro karty Duo nebo pro karty v plné velikosti.
*3
*4
Obrazová data pro tisk:
Přístroj umožňuje zpracování obrázků pořízených digitálním fotoaparátem kompatibilním se
standardem DCF (Design rule for Camera File system) (standard Exif 2.2/2.21) nebo TIFF
(standard Exif 2.2/2.21). Ostatní obrazové formáty či videoformáty, například obrázky ve formátu
RAW, nelze vytisknout.
Vkládání paměťové karty
Důležité
Když je do patice vložená paměťová karta, kontrolka
[Access]
kolem patice pro kartu.
(Přístup) bliká, přístroj používá paměťovou kartu. V tom případě se nedotýkejte oblasti
[Access]
(Přístup) svítí. Když kontrolka
Poznámka
Pokud je v nastavení Atribut čtení/zápis (Read/write attribute) vybrána možnost Režim čtení/zápis z
PC (Writable from PC), není možné tisknout obrázky z paměťové karty nebo na paměťovou kartu
naskenovaná data ukládat pomocí ovládacího panelu přístroje. Po použití patice pro kartu jako
(Advanced settings) v části Nastavení zařízení (Device settings) položky Nastavení (Settings) na
obrazovce
čtení z PC (Not writable from PC). Podrobné informace naleznete v příručce online: Průvodce pro
pokročilé uživatele
Pokud upravujete nebo vylepšujete fotografie uložené na paměťové kartě pomocí počítače, musíte je
vytisknout z počítače. Pokud fotografie vytisknete pomocí ovládacího panelu, nemusí se vytisknout
správně.
1.
Připravte paměťovou kartu.
Vyžaduje-li to vaše paměťová karta, připojte speciální adaptér pro karty.
Viz část
DOMŮ (HOME)
Paměťové karty, které vyžadují adaptér pro karty
a nastavte Atribut čtení/zápis (Read/write attribute) na režim Pouze
.
.
2.
Zapněte přístroj a otevřete kryt patice pro kartu.
Page 25
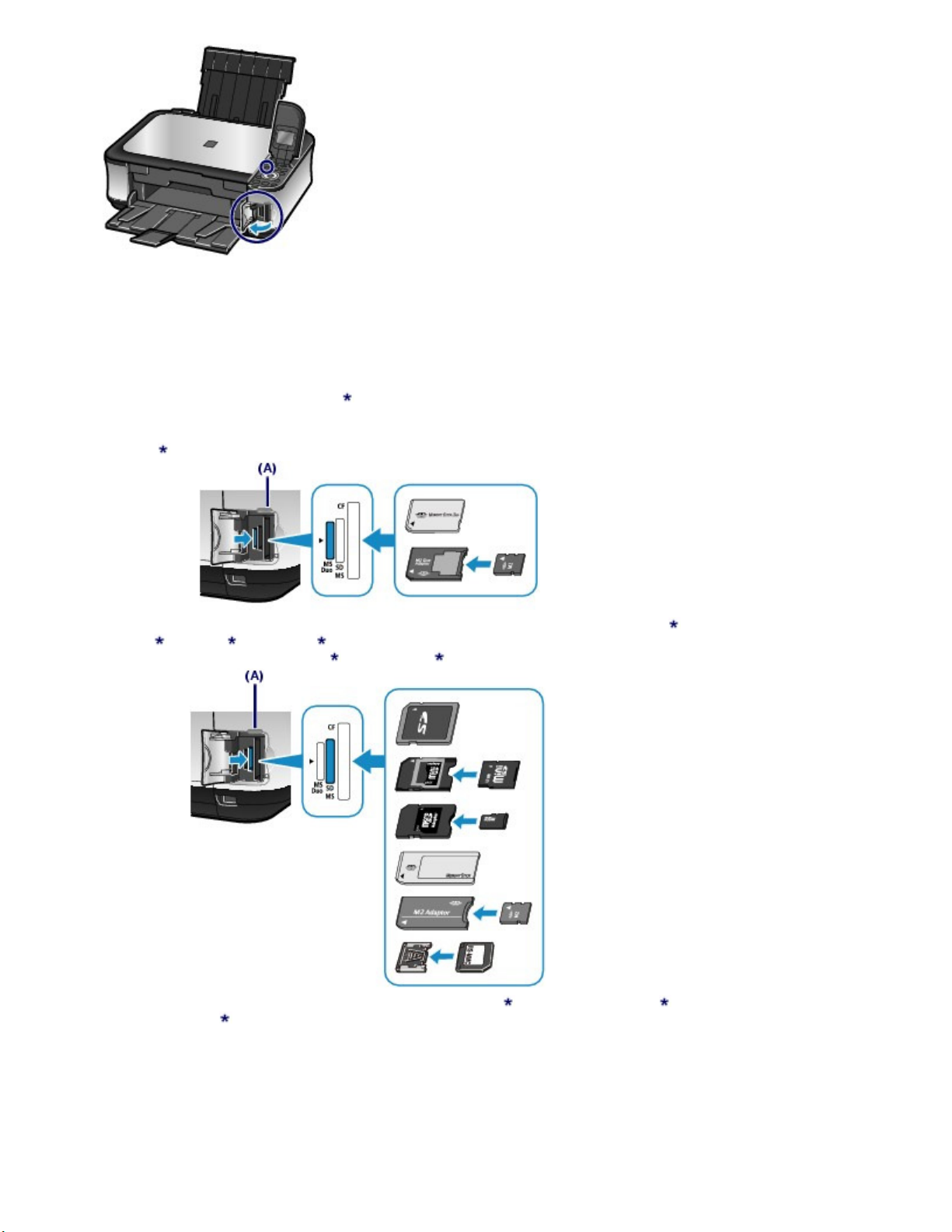
Stránka 25 z 908 stránek
Vkládání paměťové karty
3. Do patice vložte pouze jednu paměťovou kartu.
Umístění, do kterého se paměťová karta vkládá, závisí na typu karty. Podle níže uvedených obrázků umístění
vložte paměťovou kartu rovně do patice S POPSANOU STRANOU VLEVO.
Vložíte-li paměťovou kartu správně, rozsvítí se kontrolka
K paměťovým kartám označeným symbolem
můžete vložit do patice, jak je zobrazeno níže.
Paměťové karty Memory Stick Duo, Memory Stick PRO Duo a Memory Stick Micro (s adaptérem pro
karty Duo)
:
(hvězdička) musíte připojit adaptér pro karty, a pak je teprve
[Access]
(Přístup) (A).
Pro paměťové karty SD Secure Digital, SDHC, MultiMediaCard, MultiMediaCard Plus, miniSD
miniSDHC , microSD , microSDHC
adaptérem pro karty v plné velikosti)
, Memory Stick, Memory Stick PRO, Memory Stick Micro (s
nebo RS-MMC
:
,
Paměťové karty Compact Flash (CF), Microdrive, xD-Picture Card
D-Picture Card typ H
:
, xD-Picture Card typ M
nebo x
Page 26

Stránka 26 z 908 stránek
Vkládání paměťové karty
Důležité
Část paměťové karty vyčnívá z patice. Nepokoušejte se ji však silou zasunout dále. Mohli byste
tím poškodit přístroj nebo paměťovou kartu.
Před vložením karty do patice se ujistěte, že je karta správně orientovaná. Budete-li se snažit
paměťovou kartu silou zasunout do patice nesprávnou stranou, můžete poškodit přístroj nebo
paměťovou kartu.
Nevkládejte do přístroje více paměťových karet najednou.
4.
Zavřete kryt patice pro kartu.
Vyjímání paměťové karty
Důležité
Pokud jste patici pro kartu použili jako jednotku počítače pro paměťové karty, musíte před fyzickým
vyjmutím paměťové karty z přístroje provést bezpečné odebrání.
- V operačním systému Windows klepněte pravým tlačítkem myši na ikonu Vyměnitelný disk
(Removable Disk) a klepněte na příkaz Vysunout (Eject). Pokud se příkaz Vysunout (Eject)
nezobrazí, zkontrolujte, zda svítí kontrolka
- V operačním systému Macintosh přetáhněte ikonu
1.
Otevřete kryt patice pro kartu.
Ujistěte se, že kontrolka
2.
Uchopte paměťovou kartu za část vyčnívající z patice a rovně ji vyjměte z přístroje.
[Access]
[Access]
(Přístup) svítí, a vyjměte paměťovou kartu.
Důležité
Pokud kontrolka
[Access] (Přístup) bliká, když přístroj čte data z paměťové karty nebo je na ni zapisuje.
Vyjmutím paměťové karty či vypnutím přístroje v okamžiku, kdy bliká kontrolka
(Přístup), můžete poškodit data uložená na paměťové kartě.
[Access]
(Přístup) bliká, nevyjímejte paměťovou kartu z přístroje. Kontrolka
(Přístup) a poté paměťovou kartu vyjměte.
Připojit disk (Mount drive) do koše.
[Access]
3.
Zavřete kryt patice pro kartu.
Začátek stránky
Page 27
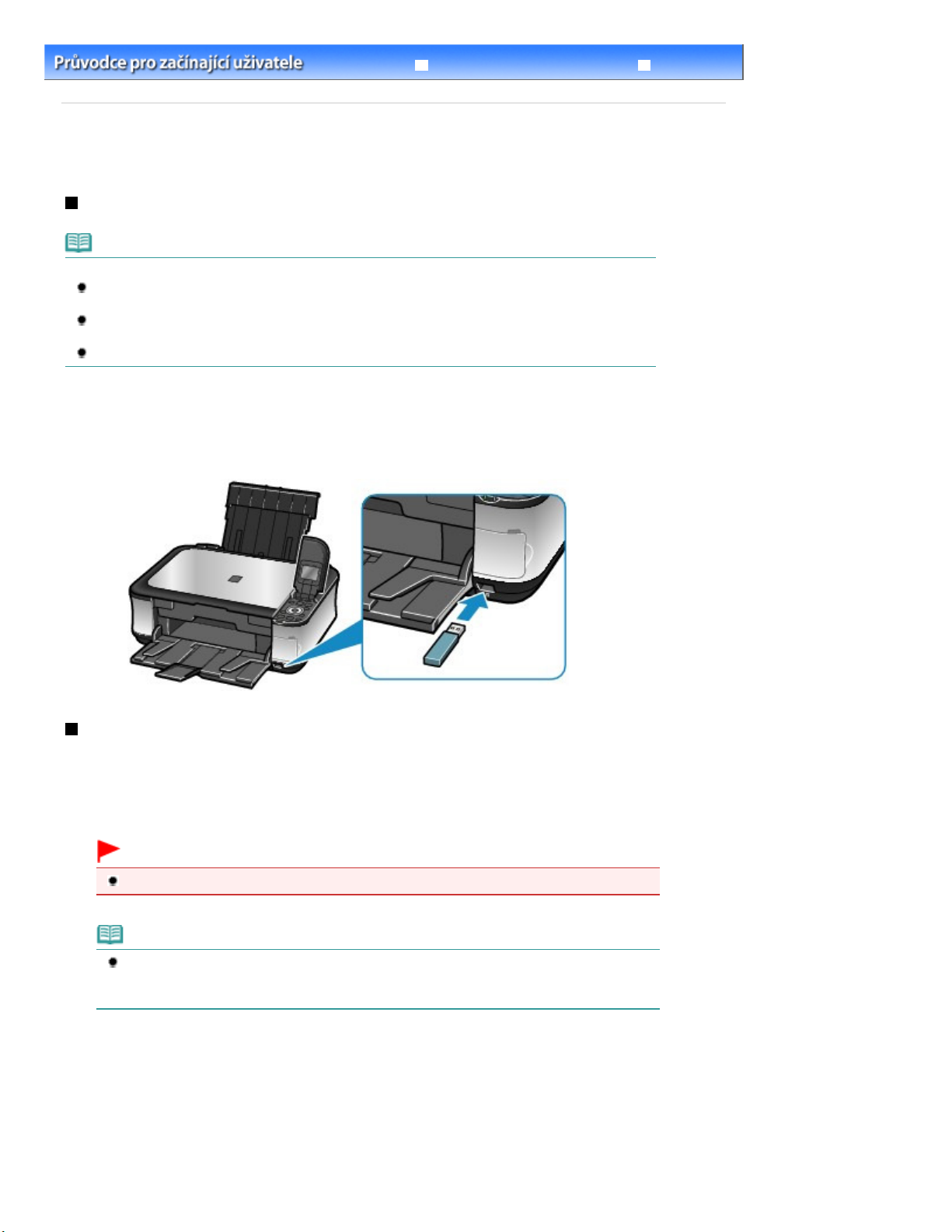
Vložte jednotku USB Flash do portu pro přímý tisk.
Vyjměte jednotku USB Flash.
Stránka 27 z 908 stránek
Připojení jednotky USB Flash
Průvodce pro pokročilé uživatele
Obsah
>
Tisk z paměťové karty
> Připojení jednotky USB Flash
Připojení jednotky USB Flash
Připojení jednotky USB Flash
Poznámka
Před vložením jednotky USB Flash
Pokud nelze vaši jednotku USB Flash zasunout do portu pro přímý tisk v přístroji, použijte
prodlužovací kabel pro jednotku USB Flash. Zakoupíte jej v obchodech s elektronikou.
Rozpoznání některých jednotek USB Flash je problematické. U těchto zařízení nelze zaručit správný
chod přístroje.
Pravděpodobně nebudete moci použít jednotky USB Flash s funkcí zabezpečení.
1.
Zkontrolujte, zda je jednotka USB Flash správně orientovaná, a zasuňte ji rovně do portu pro přímý tisk.
Řešení potíží
Odpojení jednotky USB Flash
1.
Zkontrolujte, zda přístroj nečte nebo nezapisuje data na jednotku USB Flash.
Zkontrolujte na displeji LCD, zda je dokončena operace čtení nebo zápisu.
Důležité
Dokud přístroj pracuje, nevyjímejte jednotku USB Flash a nevypínejte napájení.
Poznámka
Pokud vaše jednotka USB Flash obsahuje kontrolkou přístupu, v příručce dodané s jednotkou
USB Flash naleznete informace o tom, jak na jednotce USB Flash zjistit, zda je operace zápisu
nebo čtení dokončena.
2.
Uchopte jednotku USB Flash a rovně ji vyjměte z přístroje.
Page 28
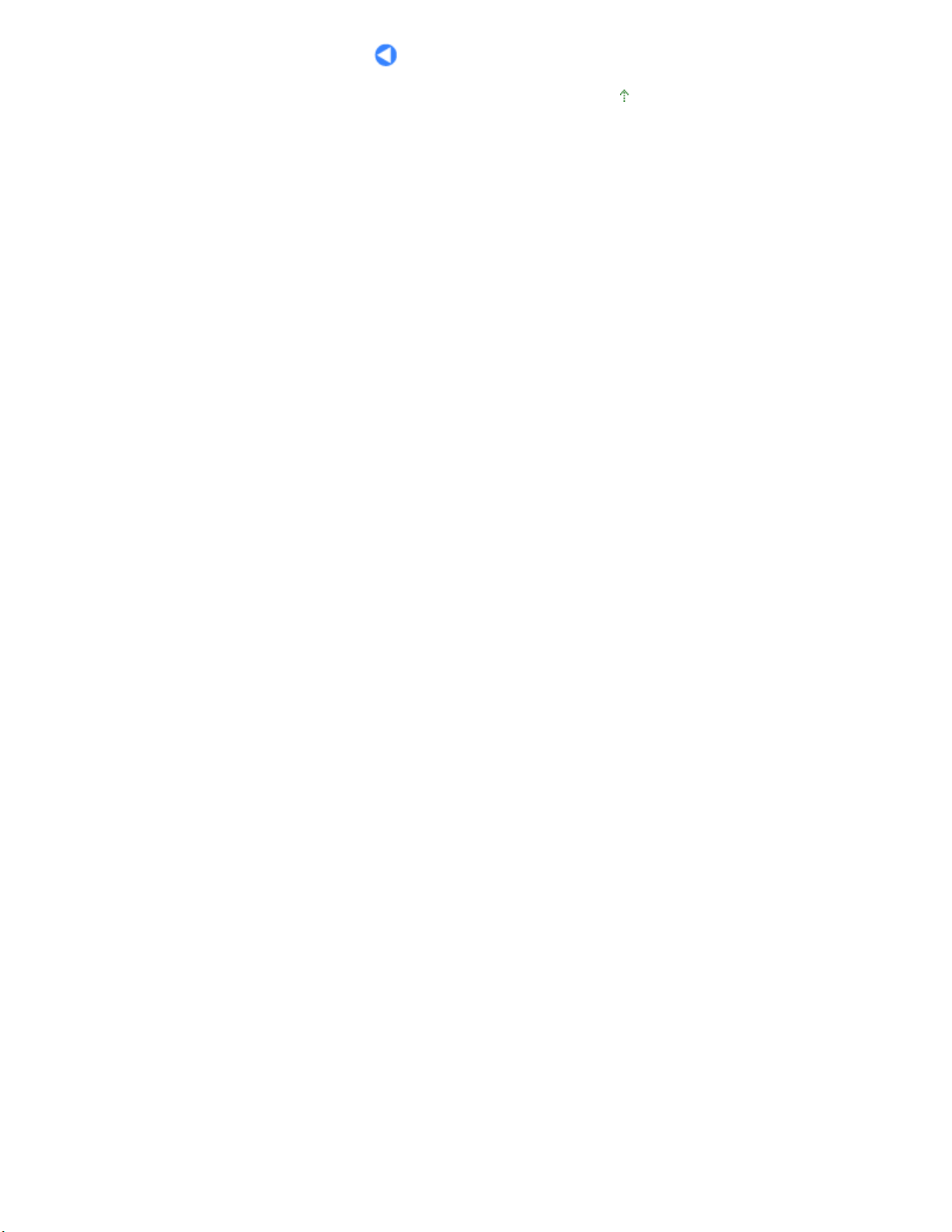
Stránka 28 z 908 stránek
Připojení jednotky USB Flash
Začátek stránky
Page 29
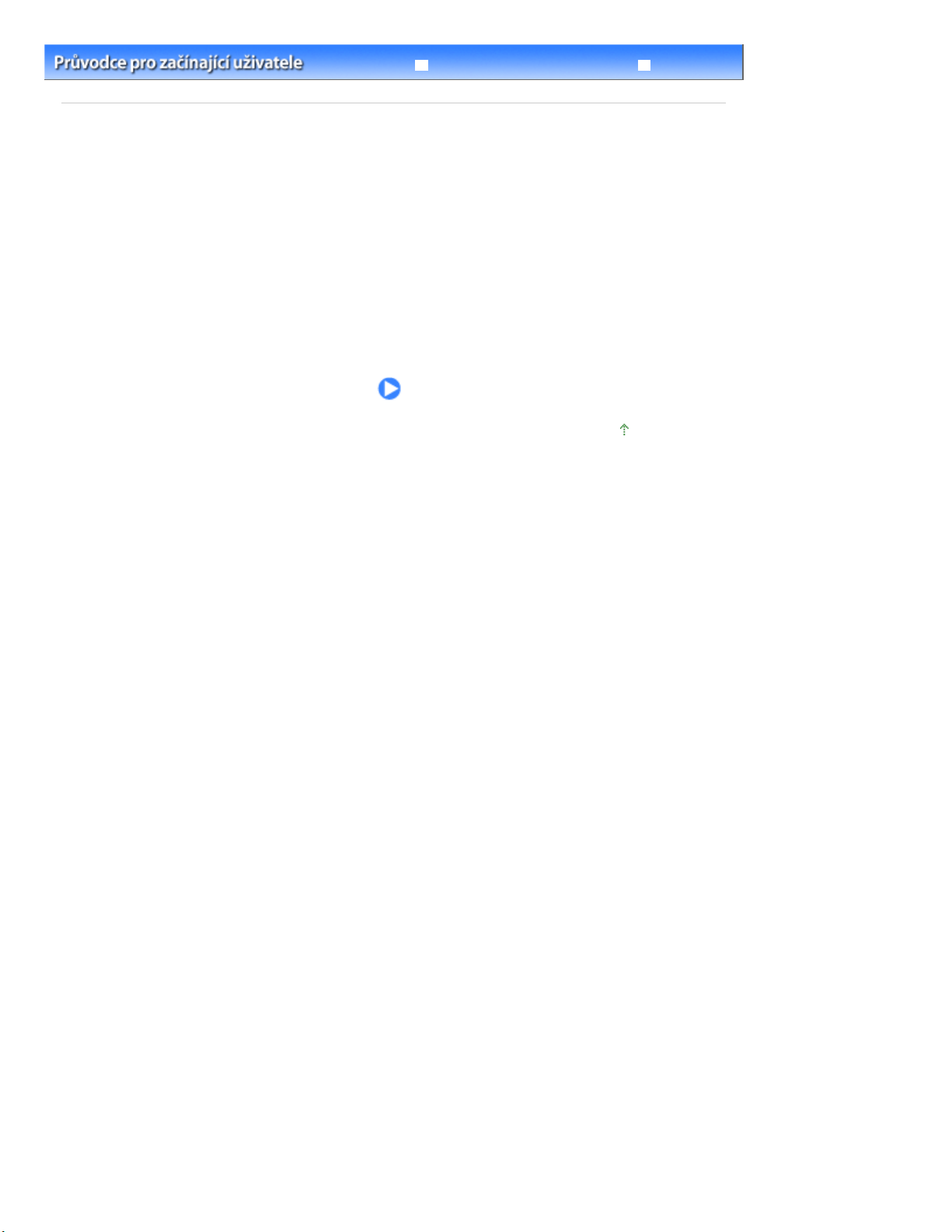
Stránka 29 z 908 stránek
Kopírování
Obsah
Průvodce pro pokročilé uživatele
> Kopírování
Řešení potíží
Kopírování
Při kopírování můžete použít různé metody, například kopii zvětšit nebo zmenšit nebo zkopírovat dvě
stránky originálu na jeden list papíru.
Kopírování
Změna nastavení
Použití různých funkcí kopírování
Začátek stránky
Page 30
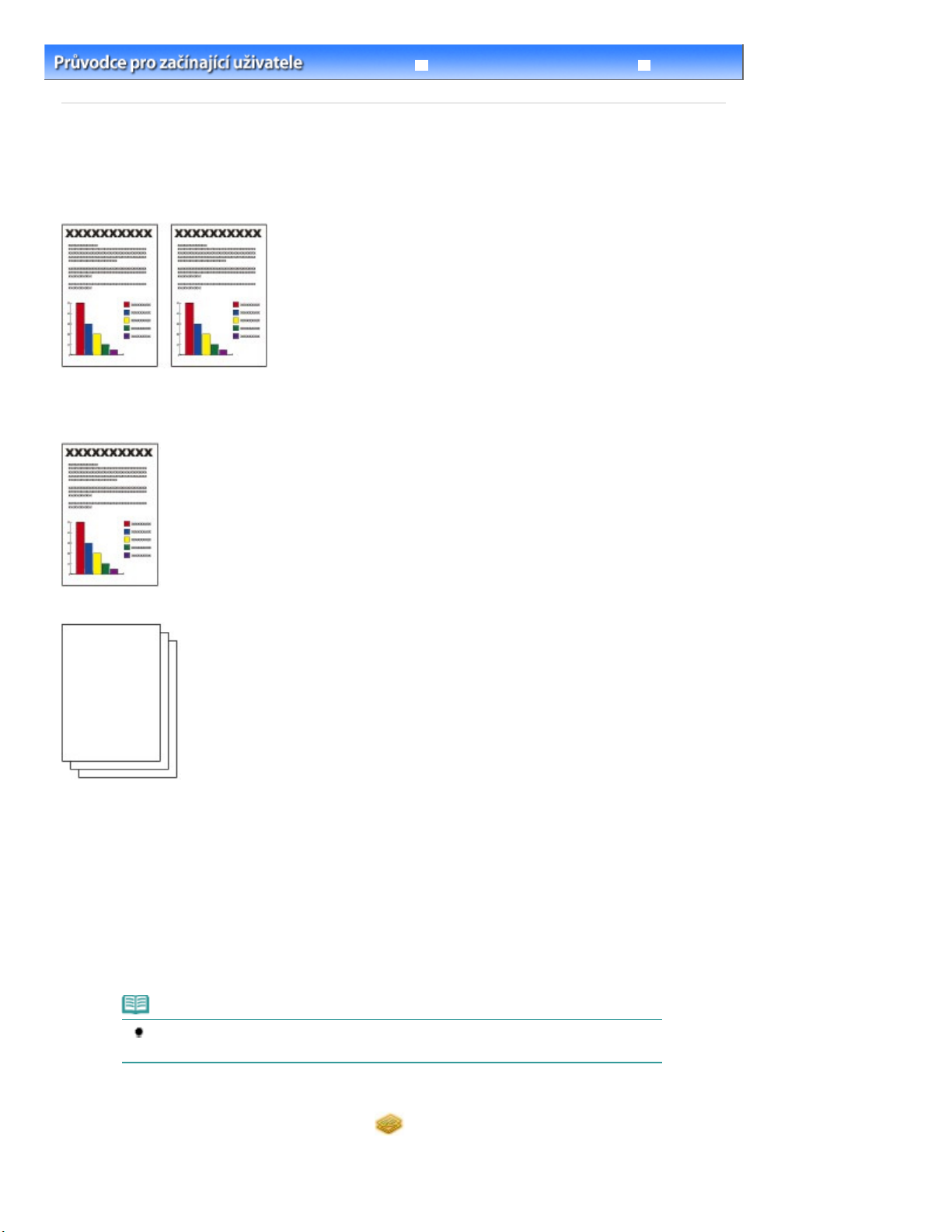
Vkládání papíru
Stránka 30 z 908 stránek
Vytváření kopií
Obsah
Kopírování
>
Průvodce pro pokročilé uživatele
> Vytváření kopií
Řešení potíží
Vytváření kopií
Tato část popisuje postup při kopírování dokumentů velikosti A4 na běžný papír.
Informace o operacích naleznete v poznámkách a postupech popsaných na odkazovaných stránkách.
Připravte si:
Originály ke kopírování. Viz část Originály, které můžete vložit
.
Papír pro tisk. Viz část Typy médií, která můžete použít
1.
Připravte se na kopírování.
Zapněte přístroj.
(1)
Viz část
Vložte papír.
(2)
Viz část
V tomto příkladu se ujistíme, že je v kazetě vložen běžný papír formátu A4.
Ovládací panel.
.
Poznámka
Běžný papír formátu A4, B5, A5 nebo Letter vložte do kazety. Jiné formáty nebo typy
papírů vložte do zadní přihrádky.
.
Opatrně otevřete výstupní přihrádku na papír a vytáhněte nástavec.
(3)
Vyberte nabídku Kopírovat (Copy)
(4)
stiskněte tlačítko
Viz část
Výběr nabídek na obrazovce DOMŮ
OK
na obrazovce
DOMŮ (HOME)
a
.
.
Page 31

Vkládání originálů
Viz části
Stránka 31 z 908 stránek
Vytváření kopií
Položte originál na sklo skeneru.
(5)
Viz část
.
Vložte originál KOPÍROVANOU STRANOU DOLŮ a zarovnejte jej se zarovnávací značkou
zobrazeno níže.
Pak opatrně přiklopte kryt dokumentu.
Poznámka
Podrobné informace o typech a podmínkách pro originály, které lze zkopírovat, naleznete v
části Originály, které můžete vložit
.
, jak je
2.
Začněte kopírovat.
Zkontrolujte velikost stránky, typ média, zvětšení atd.
(1)
Nyní zkontrolujeme, že je v nastavení Zvětšení (Magnification) vybrána možnost 100%, v nastavení Velikost
stránky (Page size) možnost A4 a v nastavení Typ média (Media type) je vybrána možnost Běžný papír
(Plain paper).
Chcete-li tato nastavení změnit, vyberte požadovanou položku pomocí
(tlačítek
Wheel)
Výběr položek nastavení
Poznámka
Pokud je u možnosti Typ média (Media type) vybrána položka Běžný papír (Plain paper) a u
možnosti Velikost stránky (Page size) je vybrána položka A4, B5, A5 nebo LTR (8,5"x11")
(8.5"x11" (LTR)), zobrazí se v poli Zdroj papíru (Paper source) položka Kazeta (Cassette).
Pokud jsou vybrány jiné velikosti nebo typy papíru, je zobrazena možnost Zadní přihrádka
(Rear tray).
Zkontrolujte, zda je vybraný papír vložen do správného zdroje papíru.
Stisknete-li pravé tlačítko
(Preview), zobrazí se náhled výsledku tisku.
Viz příručka online: Průvodce pro pokročilé uživatele
nebo ) (A) a stiskněte tlačítko
a
Změna nastavení
Funkce (Function)
otočného ovladače (Easy-Scroll
OK
(B).
.
(C) a pak vyberete možnost Náhled
.
Page 32

jako například velikost stránky, typ média nebo kvalitu tisku.
A4 na A5, A4 na B5 atd. Pokud velikost stránky nechcete zvětšit ani zmenšit, vyberte možnost 100%.
Stránka 32 z 908 stránek
Vytváření kopií
Chcete-li použít různé funkce kopírování, jako je Kopírování bez ohraničení (Borderless
copy), Kopírování 2 na 1 (2-on-1 copy) a Vymazání rámečku (Frame erase), stiskněte levé
tlačítko
Viz část
Pomocí tlačítka [+] nebo [-] (E) zadejte počet kopií.
(2)
Funkce (Function)
Použití různých funkcí kopírování
(D) a vyberte možnost Speciální kopie (Special copy).
.
Stiskněte tlačítko
(3)
Černý (Black)
Přístroj začne kopírovat.
Po dokončení kopírování odeberte originál ze skla skeneru.
Barevný (Color)
(G) pro černobílé kopírování.
Důležité
Neotevírejte kryt dokumentů ani nepohybujte vloženým originálem, dokud kopírování neskončí.
Poznámka
Chcete-li kopírování zrušit, stiskněte tlačítko
Chcete-li kopírovat další originál, opakujte úkony od bodu (5) kroku 1.
Chcete-li nabídku Kopírovat (Copy) ukončit a zobrazit obrazovku
tlačítko
Domů (HOME)
.
Změna nastavení
Pomocí otočného ovladače (Easy-Scroll Wheel)
Informace o nastavení naleznete v části
Výběr položek nastavení
(F) pro barevné kopírování nebo tlačítko
.
[Stop]
, stiskněte
(tlačítka
Domů (HOME)
nebo ) můžete změnit nastavení tisku,
.
Zvětšení (Magnification)
(1)
Zadejte způsob zvětšení nebo zmenšení. Měřítko kopie můžete zadat výběrem čísla nebo velikosti stránky:
Podrobné informace naleznete v příručce online: Průvodce pro pokročilé uživatele
.
Page 33

Stránka 33 z 908 stránek
Vytváření kopií
Intenzita (Intensity)
(2)
Intenzitu zadejte v případě, že chcete vytvořit ztmavenou nebo zesvětlenou kopii. Můžete také vybrat
automatickou úpravu intenzity podle originálu.
Podrobné informace naleznete v příručce online: Průvodce pro pokročilé uživatele
Velikost stránky (Page size)
(3)
Vyberte velikost stránky papíru, na který se bude tisknout: A4, LTR (8,5"x11") (8,5"x11" (LTR)) atd.
Typ média (Media type)
(4)
Vyberte typ média, na který se bude tisknout: Běžný papír (Plain paper), Plus Glossy II atd.
Poznámka
Vyberete-li nesprávnou velikost nebo typ média, přístroj může podávat papír z
nesprávného zdroje papíru nebo nemusí tisknout v náležité kvalitě.
Viz část
Kvalita tisku (Print quality)
(5)
Upravte nastavení kvality tisku podle originálu: Vysoká (prior. kval.) (High(quality-priority)), Standardní
(Standard) atd. Dostupnost nastavení kvality tisku závisí na papíru vybraném jako Typ média (Media type).
Zdroj papíru (Paper source)
(6)
Na obrazovce se zobrazí zdroj papíru pro vybranou velikost stránky a typ média.
Pokud je vybrán běžný papír formátu A4, B5, A5, nebo Letter, zobrazí se možnost Kazeta (Cassette).
Pokud jsou vybrány jiné velikosti nebo typy papíru, je zobrazena možnost Zadní přihrádka (Rear tray).
Zkontrolujte, zda je vybraný papír vložen do zdroje papíru zobrazeného na obrazovce.
Podrobné informace o nastavení zdroje papíru naleznete v příručce online: Průvodce pro pokročilé
uživatele
Zdroj papíru pro podávání papíru
.
.
.
Poznámka
Pokud je vybrána možnost Kopírování 2 na 1 (2-on-1 copy) nebo Kopírování 4 na 1 (4-on-1
copy), vyberte v nastavení Velikost stránky (Page size) možnost A4 nebo LTR (8,5"x11")
(8.5"x11" (LTR)).
Pokud je vybrána možnost Kopírování bez ohraničení (Borderless copy), vyberte v nastavení
Velikost stránky (Page size) možnosti LTR (8,5"x11") (8.5"x11" (LTR)), A4, 10x15cm (4"x6")
(4"x6" (10x15cm)) nebo 13x18cm (5"x7") (5"x7" (13x18cm)) a v nabídce Typ média (Media
type) jakýkoliv jiný typ papíru kromě Běžný papír (Plain paper).
Při kopírování s funkcí Kopírování bez ohraničení (Borderless copy) může na okrajích dojít k
mírnému oříznutí, protože kopírovaný obraz se zvětšuje, aby pokryl celou stránku.
Nastavení velikosti stránky, typu média, kvality tisku, automatické intenzity atd. zůstanou
zachována a zobrazí se při příštím výběru nabídky Kopírovat (Copy) i po vypnutí a zapnutí
přístroje.
V závislosti na konkrétní funkci nelze některé položky kombinovat.
Pokud nastavíte typ média na Běžný papír (Plain paper) a kvalitu tisku na možnost Rychlá
(prior. rychl.) (Fast (speed-priority)) a kvalita je horší, než jste čekali, vyberte kvalitu tisku
Standardní (Standard) nebo Vysoká (prior. kval.) (High(quality-priority)) a zkuste kopírování
zopakovat.
Začátek stránky
Page 34

Stránka 34 z 908 stránek
Použití různých funkcí kopírování
Průvodce pro pokročilé uživatele
Kopírování
>
Obsah
> Použití různých funkcí kopírování
Použití různých funkcí kopírování
Pokud stisknutím tlačítka
části obrazovky Kopírovat (Copy), můžete vytvořit různé druhy kopií.
Podrobné informace naleznete v příručce online:
Funkce (Function)
Kopírování bez ohraničení (Borderless copy)
vyberete možnost Speciální kopie (Special copy) v dolní
Průvodce pro pokročilé uživatele
Kopírování 2 na 1 (2-on-1 copy)
Řešení potíží
.
Kopírování 4 na 1 (4-on-1 copy)
Opakování obrázku (Image repeat) Vymazání rámečku (Frame erase)
Oříznutí (Trimming) Maskování (Masking)
Začátek stránky
Page 35

> Tisk fotografií z vytištěných fotografií
Stránka 35 z 908 stránek
Tisk fotografií z vytištěných fotografií
Obsah
Průvodce pro pokročilé uživatele
Řešení potíží
Tisk fotografií z vytištěných fotografií
Vytištěné fotografie můžete vytisknout v několika rozvrženích.
Přetisk vytištěných fotografií
Použití různých funkcí
Tisk fotografií v různém rozvržení
Opravy obrázků
Začátek stránky
Page 36

Vkládání papíru
Stránka 36 z 908 stránek
Přetisk vytištěných fotografií
Obsah
Průvodce pro pokročilé uživatele
>
Tisk fotografií z vytištěných fotografií > Přetisk vytištěných fotografií
Řešení potíží
Přetisk vytištěných fotografií
Přetiskněte si vytištěné fotografie.
Tato část popisuje postup při skenování tištěných fotografií a jejich tisku na fotografický papír o velikosti
10 x 15 cm / 4" x 6".
Poznámka
Pomocí této funkce není možné skenované obrázky ukládat.
Informace o ukládání naskenovaných obrázků naleznete v části
Připravte si:
Vytištěné fotografie.
Skenování.
Papír pro tisk fotografií. Viz část Typy médií, které můžete použít
1. Připravte se na přetisknutí vytisknutých fotografií.
Zapněte přístroj.
(1)
Viz část
Vložte papír.
(2)
Viz část
V tomto příkladu vložíme fotografický papír formátu 4" x 6" / 10 x 15 cm do zadní přihrádky.
Opatrně otevřete výstupní přihrádku na papír a vytáhněte nástavec.
(3)
Vyberte nabídku Snadný dotisk fotog. (Easy photo reprint)
(4)
DOMŮ (HOME)
Po zobrazení nabídky znovu stiskněte tlačítko
(5)
Ovládací panel.
.
a stiskněte tlačítko
OK
.
.
OK
na obrazovce
.
2.
Položte na sklo skeneru fotografie, které chcete naskenovat.
Page 37

Vkládání originálů
jednoho obrázku.
Stránka 37 z 908 stránek
Přetisk vytištěných fotografií
Otevřete kryt dokumentu.
(1)
Vložte fotografie na sklo skeneru SKENOVANOU STRANOU SMĚREM DOLŮ.
(2)
Viz část
(A) Vkládání čtyř fotografií, které chcete naskenovat, na sklo skeneru
(B) Vkládání dvou fotografií, které chcete naskenovat, na sklo skeneru
Poznámka
Fotografie umístěte alespoň 10 mm/0,4 palce od okrajů skleněné plochy, rovnoběžně s
nimi.
Při vkládání dvou nebo více fotografií zároveň je umístěte alespoň 10 mm/0,4 palce od
sebe. Pokud jsou fotografie položeny blíže k sobě, mohlo by dojít k jejich naskenování jako
.
Funkce korekce zkosení automaticky kompenzuje fotografie umístěné v úhlu přibližně do 10
stupňů.
Šikmo umístěné fotografie s hranou dlouhou 180 mm/7,1 palce nebo delší ale nelze opravit.
Pokud se v okně náhledu zobrazí
fotografie správně a naskenujte je znovu.
- Fotografie nejsou příliš šikmo.
- Fotografie nejsou umístěny příliš blízko okraje skla skeneru.
Fotografie menší než čtverec o hraně přibližně 25 mm/1 palce nebudou naskenovány
správně.
Níže uvedené typy fotografií nemusí být naskenovány správně.
- Fotografie, které mají nepravidelný nebo jiný než obdélníkový tvar (například vystřižené
fotografie)
- Fotografie, které jsou celé bílé
- Fotografie s bílým okolím
Okraje fotografií s ohraničením nemusí být naskenovány správně. Podle potřeby fotografie
ořízněte.
Viz příručka online: Průvodce pro pokročilé uživatele
Opatrně zavřete kryt dokumentu a stiskněte tlačítko
(3)
Přístroj začne skenovat.
, zkontrolujte následující skutečnosti, umístěte
.
.
OK
Důležité
Před spuštěním tisku jsou fotografie znovu naskenovány. Neotevírejte kryt dokumentů ani
nepohybujte vloženými fotografiemi, dokud tisk neskončí.
3.
Zadejte počet kopií.
Vyberte položku Vybrat a tisknout (Select and print) a stiskněte tlačítko
(1)
Poznámka
Také můžete kromě funkce Vybrat a tisknout (Select and print) vybrat další užitečné
funkce tisku.
Viz část
Použití různých funkcí
.
OK
.
Page 38

Stránka 38 z 908 stránek
Přetisk vytištěných fotografií
Pomocí
(2)
otočného ovladače (Easy-Scroll Wheel)
(tlačítek nebo
zobrazte fotografii, kterou chcete vytisknout.
Pomocí tlačítek [+] nebo [-] zadejte počet kopií.
(3)
Poznámka
Pokud se u fotografie na obrazovce zobrazí ikona
naskenována správně. Stiskněte tlačítko
(Function)
postupu od kroku 2 znovu naskenujte fotografii.
Jiné možnosti
Informace o změně zobrazení fotografií naleznete v části Změna zobrazení
(Kromě možnosti Normální zobrazení (Normal screen display) můžete také vybrat možnosti
Na celou obrazovku (Full-screen display) a Zvětšené zobrazení (Enlarged display).)
Informace o oříznutí fotografie (Oříznutí (Trimming)) naleznete v části Oříznutí fotografií /
Vyhledání fotografií podle určitého data
Opakováním kroků (2) a (3) zadejte počet výtisků jednotlivých fotografií.
(4)
vyberte položku Znovu skenovat (Rescan). Zprávu potvrďte a opakováním
Zpět (Back)
.
, fotografie možná nebyla
a stisknutím levého tlačítka
.
)
Funkce
Stiskněte tlačítko
(5)
4.
Spusťte tisk.
Zkontrolujte velikost stránky, typ média, kvalitu tisku atd.
(1)
Zkontrolujte počet listů, které budou použity k tisku vybraných fotografií.
(2)
.
[OK]
Zde zkontrolujeme, zda je vybrána položka 10x15cm (4"x6") (4"x6" (10x15cm)) v nastavení Velikost
stránky (Page size) a fotografický papír jako typ vloženého papíru v nastavení Typ média (Media type).
Poznámka
OK
Pokud chcete nastavení změnit, vyberte každou položku a stiskněte tlačítko
Viz část
Nastavení velikosti stránky, typu média, kvality tisku atd. zůstanou zachována a zobrazí se
při příštím výběru nabídky Snadný dotisk fotog. (Easy photo reprint) i po vypnutí a zapnutí
přístroje.
Změna nastavení
.
.
Poznámka
Pokud stisknutím levého tlačítka
(Advanced), můžete fotografie automaticky nebo ručně opravit.
Viz část
Použití různých funkcí
Funkce (Function)
.
vyberete položku Upřesnit
Stiskněte tlačítko
(3)
pro černobílý tisk.
Přístroj začne tisknout.
Barevný (Color)
pro barevný tisk nebo tlačítko
Černý (Black)
Page 39

Stránka 39 z 908 stránek
Přetisk vytištěných fotografií
Po dokončení tisku odeberte fotografie ze skla skeneru.
Poznámka
Chcete-li zrušit tisk, stiskněte tlačítko
Chcete-li nabídku Snadný dotisk fotog. (Easy photo reprint) ukončit a zobrazit obrazovku
DOMŮ (HOME)
odstraňte naskenovaná obrazová data výběrem možnosti Ano (Yes).
, stiskněte po dokončení tisku tlačítko
[Stop]
.
DOMŮ (HOME)
. Zprávu potvrďte a
Začátek stránky
Page 40

Stránka 40 z 908 stránek
Použití různých funkcí
Obsah
>
Tisk fotografií z vytištěných fotografií
Průvodce pro pokročilé uživatele
> Použití různých funkcí
Řešení potíží
Použití různých funkcí
Tato část představuje několik užitečných funkcí nabídky Snadný dotisk fotog. (Easy photo reprint).
Podrobné informace naleznete v příručce online:
Průvodce pro pokročilé uživatele
.
Tisk fotografií v různém rozvržení
Můžete vybrat rozvržení a vytisknout fotografie jinak, než funkcí Vybrat a tisknout (Select and print).
Tisk nálepek (Sticker print) Tisk všech fotografií (Print all photos)
Opravy obrázků
Obrázky můžete opravit stisknutím levého tlačítka
zobrazen text Upřesnit (Advanced). Obrázky můžete automaticky nebo ručně opravit. Můžete například
nastavit jas, kontrast a barevný odstín nebo použít korekci vyblednutí.
Funkce (Function)
, pokud je v dolní části obrazovky
Jas (Brightness) Kontrast (Contrast)
Začátek stránky
Page 41

Stránka 41 z 908 stránek
Skenování
Obsah
Průvodce pro pokročilé uživatele
> Skenování
Řešení potíží
Skenování
Naskenovaná data můžete předat do počítače a upravit nebo zpracovat je pomocí dodané softwarové
aplikace. Naskenovaná data můžete také uložit na paměťovou kartu nebo jednotku USB Flash vloženou
do přístroje.
Předání naskenovaných dat do počítače
Nastavení pro skenování pomocí ovládacího panelu
Předání naskenovaných dat do počítače
Použití různých funkcí skenování
Začátek stránky
Page 42

Stránka 42 z 908 stránek
Použití různých funkcí skenování
Obsah
> Skenování
Průvodce pro pokročilé uživatele
> Použití různých funkcí skenování
Řešení potíží
Použití různých funkcí skenování
Data, která byla naskenovaná pomocí přístroje, můžete předat do počítače nebo uložit na jednotku USB
Flash nebo paměťovou kartu zasunutou do přístroje.
Podrobné informace naleznete v příručce online:
Průvodce pro pokročilé uživatele
.
Výběr zařízení pro uložení naskenovaných dat
Zařízení, na které budou naskenovaná data uložena, lze zvolit jedním z níže popsaných způsobů
zpracování.
Jednotka USB Flash (USB flash drive) Paměťová karta (Memory card)
Výběr různých způsobů zpracování
Chcete-li předat naskenovaná data do počítače, můžete vybrat způsob zpracování naskenovaných
dat. Je však pro typ originálu třeba vybrat jinou možnost, než Automat. skenování (Auto scan).
Uložit do počítače
(Save to PC)
Uložit do soub. PDF
(Save as PDF file)
Připojit k e-mailu
(Attach to E-mail)
Otevřít v aplikaci
(Open with
application)
Poznámka
Možnosti pro operace skenování můžete zadat pomocí programu MP Navigator EX.
Podrobné informace naleznete v příručce online: Průvodce pro pokročilé uživatele
.
Page 43

Stránka 43 z 908 stránek
Použití různých funkcí skenování
Začátek stránky
Page 44

> Tisk z počítače
Stránka 44 z 908 stránek
Tisk z počítače
Obsah
Průvodce pro pokročilé uživatele
Řešení potíží
Tisk z počítače
Tato část popisuje postup vytištění dokumentů nebo fotografií pomocí počítače.
Fotografie pořízené digitálním fotoaparátem můžete snadno vytisknout pomocí aplikace Easy-PhotoPrint
EX dodané s přístrojem.
Tisk fotografií (Easy-PhotoPrint EX)
Použití jednotlivých funkcí aplikace Easy-PhotoPrint EX
Tisk dokumentů (Windows)
Tisk dokumentů (Macintosh)
Systém Mac OS X v.10.5.x
Systém Mac OS X v.10.4.x nebo Mac OS X v.10.3.9
Začátek stránky
Page 45

Průvodce pro pokročilé uživatele
Vkládání papíru
Stránka 45 z 908 stránek
Tisk fotografií (Easy-PhotoPrint EX)
Řešení potíží
Obsah
>
Tisk z počítače
> Tisk fotografií (Easy-PhotoPrint EX)
Tisk fotografií (Easy-PhotoPrint EX)
Pomocí aplikace Easy-PhotoPrint EX dodané s přístrojem můžete vytisknout obrazová data uložená v
počítači.
Tato část popisuje postup při tisku fotografií o velikosti 10 x 15 cm / 4" x 6" na fotografický papír bez
ohraničení.
Podrobné informace o aplikaci Easy-PhotoPrint EX naleznete v příručce online: Průvodce pro pokročilé
uživatele
1.
.
Poznámka
Obrazovky použité v této části slouží k tisku v systému Windows. Jednotlivé operace jsou stejné i
při tisku v systému Macintosh.
Pokud nebyla aplikace Easy-PhotoPrint EX nainstalována nebo byla odinstalována, nainstalujte ji z
disku
Instalační CD (Setup CD-ROM)
části Uživatelská instalace(Custom Install) položku Easy-PhotoPrint EX.
. Chcete-li aplikaci Easy-PhotoPrint EX nainstalovat, vyberte v
Připravte se na tisk.
Zkontrolujte, zda je přístroj zapnut.
(1)
Viz část
Ovládací panel.
Vložte papír.
(2)
Viz část
V tomto příkladu vložíme fotografický papír formátu 4" x 6" / 10 x 15 cm do zadní přihrádky.
.
Poznámka
Do kazety vkládejte běžný papír formátu A4 nebo Letter, ostatní velikosti nebo typy papíru,
například fotografický papír, vkládejte do zadní přihrádky.
Opatrně otevřete výstupní přihrádku na papír a vytáhněte nástavec.
(3)
2.
Spusťte aplikaci Easy-PhotoPrint EX a vyberte možnost Tisk fotografií (Photo Print).
Spusťte aplikaci Easy-PhotoPrint EX.
(1)
Page 46

Vyberte fotografii, kterou chcete vytisknout.
Stránka 46 z 908 stránek
Tisk fotografií (Easy-PhotoPrint EX)
Na ploše poklepejte na ikonu
(Easy-PhotoPrint EX).
Klepněte sem:
V nabídce Přejít (Go) vyberte postupně položky Aplikace (Applications), Canon Utilities, Easy-
PhotoPrint EX a pak poklepejte na položku Easy-PhotoPrint EX.
Easy-PhotoPrint EX
Poznámka
Chcete-li aplikaci Easy-PhotoPrint EX spustit pomocí programu Solution Menu, poklepejte na
ploše na ikonu (Solution Menu) a pak klepněte na ikonu
(Print photos or albums, etc.)).
Viz část
Chcete-li aplikaci Easy-PhotoPrint EX spustit z nabídky Start, vyberte položky Všechny
programy (All Programs) (nebo Programy (Programs)), Canon Utilities, Easy-PhotoPrint EX
a pak Easy-PhotoPrint EX.
Chcete-li aplikaci Easy-PhotoPrint EX spustit pomocí programu Solution Menu, klepněte v
doku na ikonu (Solution Menu) a pak klepněte na ikonu
(Print photos or albums, etc.)).
Viz část
Klepněte na položku Tisk fotografií (Photo Print).
(2)
Program Solution Menu
Program Solution Menu
.
.
(Tisk fotografií, alb atd.
(Tisk fotografií, alb atd.
Poznámka
Kromě položky Tisk fotografií (Photo Print). můžete vybrat položku Album, Kalendář
(Calendar), Nálepky (Stickers) atd.
Viz část
Použití jednotlivých funkcí aplikace Easy-PhotoPrint EX.
3.
Vyberte složku, ve které jsou uložené obrázky.
(1)
Klepněte na obrázek, který chcete vytisknout.
(2)
Zobrazí se počet kopií "1" a vybraný obrázek se zobrazí v oblasti vybraných obrázků (A). Můžete vybrat
dva nebo více obrázků současně.
Poznámka
Chcete-li vytisknout dvě nebo více kopií, změňte počet kopií klepnutím na tlačítko
nahoru).
Chcete-li zrušit výběr některého obrázku, klepněte na něj v oblasti vybraných obrázků a
pak klepněte na tlačítko
Rovněž můžete pomocí tlačítka
Vybraný obrázek můžete také opravit nebo vylepšit.
Viz část
Použití jednotlivých funkcí aplikace Easy-PhotoPrint EX.
(Odstranit importovaný obrázek (Delete Imported Image)).
(šipka
(šipka dolů) změnit počet kopií na nulu.
Page 47

Klepněte na možnost Vybrat papír (Select Paper).
Automaticky vybrat (Automatically Select).
Vyberte rozvržení a zahajte tisk.
Stránka 47 z 908 stránek
Tisk fotografií (Easy-PhotoPrint EX)
(3)
4.
Vyberte vložený papír.
Ujistěte se, že je název přístroje vybraný v poli Tiskárna (Printer).
(1)
Ujistěte se, že je v poli Zdroj papíru (Paper Source) vybrána možnost
(2)
Poznámka
Podrobné informace o dalším nastavení pro Zdroj papíru (Paper Source) naleznete v
příručce online: Průvodce pro pokročilé uživatele
.
Vyberte velikost a typ vloženého papíru v nastaveních Velikost papíru (Paper
(3)
Size) a Typ média (Media Type).
V tomto příkladu vybereme v části Velikost papíru (Paper Size) formát 10x15cm 4"x6" (4"x6" 10x15cm) a v
části Typ média (Media Type) vybereme typ vloženého fotografického papíru.
Poznámka
Pokud vyberete běžný papír formátu A4 nebo Letter a ponecháte vybranou možnost
Automaticky vybrat (Automatically Select) v seznamu Zdroj papíru (Paper Source), bude
přístroj podávat papír z kazety. Pokud vyberete jinou velikost nebo typ papíru, například
fotografický papír, bude přístroj podávat papír ze zadní přihrádky.
Vyberete-li nesprávnou velikost stránky nebo typ média, může přístroj podávat papír z
nesprávného zdroje papíru nebo nemusí tisknout v náležité kvalitě.
Klepněte na položku Rozmístění/Tisk (Layout/Print).
(4)
5.
Vyberte rozvržení fotografie.
(1)
V tomto příkladu vybereme možnost Bez ohraničení (celá stránka) (Borderless (full)).
Požadovaný výsledek tisku se potvrdí zobrazením náhledu ve vybraném rozvržení.
Page 48

Poznámka
Stránka 48 z 908 stránek
Tisk fotografií (Easy-PhotoPrint EX)
Můžete před tiskem změnit orientaci fotografie nebo ji můžete oříznout.
Další informace naleznete v příručce online: Průvodce pro pokročilé uživatele
Klepněte na tlačítko Tisk (Print).
(2)
Poznámka
Probíhající tiskovou úlohu můžete zrušit stisknutím tlačítka
klepnutím na příkaz Zrušit tisk (Cancel Printing) v okně monitoru stavu tiskárny. Po zrušení
tiskové úlohy mohou být vysunuty čisté listy papíru.
Chcete-li zobrazit okno monitoru stavu tiskárny, klepněte na hlavním panelu na ikonu Tiskárna
XXX
Canon XXX (Canon XXX Printer) (kde
Klepnutím na ikonu tiskárny v doku zobrazíte seznam probíhajících tiskových úloh.
Chcete-li zrušit probíhající tiskovou úlohu, vyberte ji v seznamu Název (Name) a pak klepněte
na příkaz Odstranit (Delete).
Chcete-li probíhající tiskovou úlohu dočasně pozastavit, klepněte na možnost Pozastavit (Hold).
Chcete-li dočasně pozastavit všechny úlohy v seznamu, klepněte na možnost Pozastavit
tiskárnu (Pause Printer) (nebo Zastavit úlohy (Stop Jobs)). Po zrušení tiskové úlohy mohou být
vysunuty čisté listy papíru.
je název vašeho přístroje).
(Zastavit) na přístroji nebo
[Stop]
.
Začátek stránky
Page 49

Stránka 49 z 908 stránek
Použití jednotlivých funkcí aplikace Easy-PhotoPrint EX
Průvodce pro pokročilé uživatele
Obsah
EX
>
Tisk z počítače
> Tisk fotografií (Easy-PhotoPrint EX) > Použití jednotlivých funkcí aplikace Easy-PhotoPrint
Použití jednotlivých funkcí aplikace Easy-PhotoPrint EX
Tato část představuje několik užitečných funkcí aplikace Easy-PhotoPrint EX.
Podrobné informace naleznete v příručce online:
Průvodce pro pokročilé uživatele
.
Vytvoření vlastních výtisků
Z fotografií můžete vytvořit album nebo kalendář.
Album
Kalendář (Calendar)
Řešení potíží
Nálepky (Stickers) Tisk rozvržení (Layout Print)
Opravy obrázků
Při automatickém nebo ručním upravování, opravování a vylepšování obrázků můžete použít
možnosti Odstranění červených očí (Red-Eye Correction), Zaostření tváře (Face Sharpener),
Digitální retuš tváře (Digital Face Smoothing), Jas (Brightness), Kontrast (Contrast) atd.
Jas (Brightness)
Začátek stránky
Page 50

Průvodce pro pokročilé uživatele
Vkládání papíru
V příslušné aplikaci vytvořte nebo otevřete dokument, který chcete vytisknout.
Stránka 50 z 908 stránek
Tisk dokumentů (Windows)
>
Obsah
Tisk z počítače > Tisk dokumentů (Windows)
Tisk dokumentů (Windows)
Tato část popisuje postup při tisku dokumentů velikosti A4 na běžný papír.
Podrobné informace naleznete v příručce online:
Průvodce pro pokročilé uživatele
Poznámka
V závislosti na používané aplikaci se postupy mohou lišit. Podrobnosti o dané operaci najdete v
uživatelské příručce k aplikaci.
Obrazovky použité v této části slouží k tisku v operačním systému Windows Vista Ultimate Edition
(dále v textu označovaném jako "Windows Vista").
1. Zkontrolujte, zda je přístroj zapnut.
Viz část
2.
Vložte papír.
Viz část
V tomto příkladu se ujistíme, že je v kazetě vložen běžný papír formátu A4.
Ovládací panel.
.
Řešení potíží
.
Poznámka
Do kazety vkládejte běžný papír formátu A4, B5, A5, nebo Letter, ostatní velikosti nebo typy
papíru, například fotografický papír, vkládejte do zadní přihrádky.
3.
Opatrně otevřete výstupní přihrádku na papír a vytáhněte nástavec.
4.
5.
Otevřete okno nastavení ovladače tiskárny.
V nabídce Soubor (File) nebo na panelu příkazů dané aplikace vyberte možnost
(1)
Tisk (Print).
Zobrazí se dialogové okno Tisk (Print).
Ujistěte se, že je vybraný název vašeho přístroje.
(2)
Poznámka
Je-li vybraný název jiné tiskárny, vyberte klepnutím název vašeho přístroje.
Klepněte na možnost Předvolby (Preferences) (nebo Vlastnosti (Properties)).
(3)
Page 51

6. Zadejte požadovaná nastavení tisku.
Stránka 51 z 908 stránek
Tisk dokumentů (Windows)
V poli Běžně používaná nastavení (Commonly Used Settings) vyberte položku
(1)
Obchodní dokument (Business Document).
Poznámka
Pokud v poli Běžně používaná nastavení (Commonly Used Settings) zvolíte tiskový objekt
Obchodní dokument (Business Document) nebo Tisk fotografií (Photo Printing), automaticky
se vyberou položky v nabídce Další funkce (Additional Features). Také se zde zobrazí
nastavení související s tiskovým objektem jako například typ média nebo kvalita tisku.
Pokud zadáte 2 a více kopie v poli Kopie (Copies), automaticky se zaškrtne políčko
Kompletovat (Collate).
Ověřte si zobrazená nastavení.
(2)
V tomto příkladu vybereme možnosti Běžný papír (Plain Paper) v seznamu Typ média (Media Type),
Standardní (Standard) v seznamu Kvalita tisku (Print Quality), A4 v seznamu Velikost papíru v tiskárně
(Printer Paper Size) a Automaticky vybrat (Automatically Select) v seznamu Zdroj papíru (Paper Source).
Poznámka
Nastavení je možné změnit.
Pokud změníte položku Velikost papíru v tiskárně (Printer Paper Size), ujistěte se, že
položka Velikost stránky (Page Size) na listu Vzhled stránky (Page Setup) odpovídá
nastavení v aplikaci.
Podrobné informace naleznete v příručce online: Průvodce pro pokročilé uživatele
Pokud vyberete běžný papír formátu A4, B5, A5 nebo Letter a ponecháte v seznamu Zdroj
papíru (Paper Source) vybranou možnost Automaticky vybrat (Automatically Select), bude
přístroj podávat papír z kazety. Pokud vyberete jinou velikost nebo typ papíru, například
fotografický papír, bude přístroj podávat papír ze zadní přihrádky.
Vyberete-li nesprávnou velikost stránky nebo typ média, může přístroj podávat papír z
nesprávného zdroje papíru nebo nemusí tisknout v náležité kvalitě.
.
Klepněte na tlačítko OK.
(3)
Page 52

Poznámka
pro pokročilé uživatele
with Current Settings), bude od další tiskové úlohy dále používáno současné nastavení.
Viz část
Stránka 52 z 908 stránek
Tisk dokumentů (Windows)
Chcete-li zobrazit podrobnosti o funkcích ovladače tiskárny, zobrazte klepnutím na možnost
Nápověda (Help) nebo Pokyny (Instructions) nápovědu online nebo příručku online:
. Tlačítko Pokyny (Instructions)se zobrazí na kartě Rychlé nastavení
(Quick Setup), Hlavní (Main) a Údržba (Maintenance), pokud je v počítači nainstalována
příručka online.
Změněná nastavení můžete pojmenovat a přidat je do okna Běžně používaná nastavení
(Commonly Used Settings).
Podrobné informace naleznete v příručce online: Průvodce pro pokročilé uživatele
Pokud je zaškrtnuté políčko vedle položky Vždy tisknout s aktuálním nastavením (Always Print
Některé softwarové aplikace nemusí tuto funkci obsahovat.
Chcete-li zobrazením náhledu zkontrolovat výsledek tisku, zaškrtněte políčko Náhled před
tiskem (Preview before printing). Některé aplikace funkci náhledu nemají.
Na kartě Hlavní (Main) nebo Vzhled stránky (Page Setup) můžete zadat podrobné nastavení
tisku.
Podrobné informace naleznete v příručce online: Průvodce pro pokročilé uživatele
7.
Spusťte tisk.
Tisk zahájíte klepnutím na tlačítko Tisk (Print) (nebo OK).
Průvodce
.
.
Poznámka
Probíhající tiskovou úlohu můžete zrušit stisknutím tlačítka
klepnutím na příkaz Zrušit tisk (Cancel Printing) v okně monitoru stavu tiskárny. Po zrušení
tiskové úlohy mohou být vysunuty čisté listy papíru.
Chcete-li zobrazit okno monitoru stavu tiskárny, klepněte na hlavním panelu na ikonu Tiskárna
XXX
Canon XXX (Canon XXX Printer) (kde
Pokud jsou vytištěné rovné čáry nevyrovnané nebo jsou výsledky tisku neuspokojivé, nastavte
polohu tiskové hlavy.
Nastavení tiskové hlavy
.
je název vašeho přístroje).
(Zastavit) na přístroji nebo
[Stop]
Začátek stránky
Page 53

Průvodce pro pokročilé uživatele
Vkládání papíru
V příslušné aplikaci vytvořte nebo otevřete dokument, který chcete vytisknout.
Stránka 53 z 908 stránek
Tisk dokumentů (Macintosh)
Řešení potíží
Obsah
>
Tisk z počítače
> Tisk dokumentů (Macintosh)
Tisk dokumentů (Macintosh)
Tato část popisuje postup při tisku dokumentů velikosti A4 na běžný papír.
Podrobné informace naleznete v příručce online:
Průvodce pro pokročilé uživatele
Poznámka
V závislosti na používané aplikaci se postupy mohou lišit. Podrobnosti o dané operaci najdete v
uživatelské příručce k aplikaci.
Systém Mac OS X v.10.5.x
1.
Zkontrolujte, zda je přístroj zapnut.
Viz část
Ovládací panel.
2. Vložte papír.
Viz část
V tomto příkladu se ujistíme, že je v kazetě vložen běžný papír formátu A4.
.
.
Poznámka
Do kazety vkládejte běžný papír formátu A4, B5, A5, nebo Letter, ostatní velikosti nebo typy
papíru, například fotografický papír, vkládejte do zadní přihrádky.
3. Opatrně otevřete výstupní přihrádku na papír a vytáhněte nástavec.
4.
5. Otevřete dialogové okno Tisk (Print).
V nabídce Soubor (File) aplikace klepněte na příkaz Tisk (Print).
Zobrazí se dialogové okno Tisk (Print).
Poznámka
Pokud se zobrazí níže uvedené dialogové okno, klepněte na tlačítko
(šipka dolů).
6.
Zadejte požadovaná nastavení tisku.
Ujistěte se, že je název přístroje vybraný v poli Tiskárna (Printer).
(1)
Page 54

V části Paper Size vyberte velikost stránky vloženého papíru.
Stránka 54 z 908 stránek
Tisk dokumentů (Macintosh)
(2)
V tomto příkladu vybereme možnost A4.
V místní nabídce vyberte možnost Quality & Media.
(3)
V části Media Type vyberte typ média, na které se bude tisknout.
(4)
V tomto příkladu vybereme možnost Plain Paper.
Poznámka
Pokud vyberete běžný papír formátu A4, B5, A5 nebo Letter a ponecháte v seznamu
Paper Source vybranou možnost Automatically Select, bude přístroj podávat papír z
kazety. Pokud vyberete jinou velikost nebo typ papíru, například fotografický papír, bude
přístroj podávat papír ze zadní přihrádky.
Vyberete-li nesprávnou velikost stránky nebo typ média, může přístroj podávat papír z
nesprávného zdroje papíru nebo nemusí tisknout v náležité kvalitě.
Ujistěte se, že je v poli Paper Source vybrána možnost Automatically Select.
(5)
Poznámka
Podrobné informace o dalším nastavení pro Paper Source naleznete v příručce online:
Průvodce pro pokročilé uživatele
V části Print Quality vyberte kvalitu tisku.
(6)
V tomto příkladu vybereme možnost Standard.
.
Poznámka
Podrobnosti o kvalitě tisku najdete v příručce online: Průvodce pro pokročilé uživatele
.
Poznámka
Chcete-li zobrazit podrobné informace o funkcích ovladače tiskárny, klepněte na obrazovce
Quality & Media, Color Options, Borderless Printing nebo Margin na tlačítko
Výsledek tisku můžete zkontrolovat na náhledu, který se zobrazí vlevo v dialogovém okně.
Některé aplikace funkci náhledu nemají.
(otazník).
Page 55

7.
Spusťte tisk.
Viz část
Vkládání papíru
V příslušné aplikaci vytvořte nebo otevřete dokument, který chcete vytisknout.
Stránka 55 z 908 stránek
Tisk dokumentů (Macintosh)
Tisk zahájíte klepnutím na tlačítko Tisk (Print).
Poznámka
Klepnutím na ikonu tiskárny v doku zobrazíte seznam probíhajících tiskových úloh.
Chcete-li zrušit probíhající tiskovou úlohu, vyberte ji v seznamu Název (Name) a pak klepněte
na příkaz Odstranit (Delete). Chcete-li probíhající tiskovou úlohu dočasně pozastavit, klepněte
na možnost Pozastavit (Hold). Chcete-li dočasně pozastavit všechny úlohy v seznamu,
klepněte na možnost Pozastavit tiskárnu (Pause Printer). Po zrušení tiskové úlohy mohou být
vysunuty čisté listy papíru.
Pokud jsou vytištěné rovné čáry nevyrovnané nebo jsou výsledky tisku neuspokojivé, nastavte
polohu tiskové hlavy.
Nastavení tiskové hlavy
.
Systém Mac OS X v.10.4.x nebo Mac OS X v.10.3.9
Poznámka
Obrazovky použité v této části slouží k tisku prostřednictvím operačního systému Mac OS X
v.10.4.x.
1.
Zkontrolujte, zda je přístroj zapnut.
Viz část
Ovládací panel.
2. Vložte papír.
Viz část
V tomto příkladu se ujistíme, že je v kazetě vložen běžný papír formátu A4.
Poznámka
Do kazety vkládejte běžný papír formátu A4, B5, A5, nebo Letter, ostatní velikosti nebo typy
papíru, například fotografický papír, vkládejte do zadní přihrádky.
.
3. Opatrně otevřete výstupní přihrádku na papír a vytáhněte nástavec.
4.
5. Zadejte velikost stránky.
V nabídce Soubor (File) aplikace klepněte na příkaz Vzhled stránky (Page
(1)
Setup).
Zobrazí se dialogové okno Vzhled stránky (Page Setup).
Zkontrolujte, zda je v seznamu Formát pro (Format for) vybrán název vašeho
(2)
přístroje.
V části Paper Size vyberte velikost stránky papíru.
(3)
V tomto příkladu vybereme možnost A4.
Klepněte na tlačítko OK.
(4)
Page 56

6.
Stránka 56 z 908 stránek
Tisk dokumentů (Macintosh)
Zadejte požadovaná nastavení tisku.
V nabídce Soubor (File) aplikace klepněte na příkaz Tisk (Print).
(1)
Zobrazí se dialogové okno Tisk (Print).
Ujistěte se, že je název přístroje vybraný v poli Tiskárna (Printer).
(2)
V místní nabídce vyberte možnost Quality & Media.
(3)
V části Media Type vyberte typ média pro vložený papír.
(4)
V tomto příkladu vybereme možnost Plain Paper.
Poznámka
Pokud vyberete běžný papír formátu A4, B5, A5 nebo Letter a ponecháte v seznamu
Paper Source vybranou možnost Automatically Select, bude přístroj podávat papír z
kazety. Pokud vyberete jinou velikost nebo typ papíru, například fotografický papír, bude
přístroj podávat papír ze zadní přihrádky.
Vyberete-li nesprávnou velikost stránky nebo typ média, může přístroj podávat papír z
nesprávného zdroje papíru nebo nemusí tisknout v náležité kvalitě.
Ujistěte se, že je v poli Paper Source vybrána možnost Automatically Select.
(5)
Poznámka
Podrobné informace o dalším nastavení pro Paper Source naleznete v příručce online:
Průvodce pro pokročilé uživatele
.
V části Print Quality vyberte kvalitu tisku.
(6)
V tomto příkladu vybereme možnost Standard.
Poznámka
Podrobnosti o kvalitě tisku najdete v příručce online: Průvodce pro pokročilé uživatele
Poznámka
Chcete-li zobrazit podrobné informace o funkcích ovladače tiskárny, klepněte na obrazovce
Quality & Media, Color Options, Special Effects, Borderless Printing nebo Margin na tlačítko
(otazník).
Chcete-li výsledek tisku zkontrolovat zobrazením náhledu, klepněte na tlačítko Preview.
Některé aplikace funkci náhledu nemají.
.
Page 57

7.
Spusťte tisk.
Viz část
Stránka 57 z 908 stránek
Tisk dokumentů (Macintosh)
Tisk zahájíte klepnutím na tlačítko Tisk (Print).
Poznámka
Klepnutím na ikonu tiskárny v doku zobrazíte seznam probíhajících tiskových úloh.
Chcete-li zrušit probíhající tiskovou úlohu, vyberte ji v seznamu Název (Name) a pak klepněte
na příkaz Odstranit (Delete). Chcete-li probíhající tiskovou úlohu dočasně pozastavit, klepněte
na možnost Pozastavit (Hold). Chcete-li dočasně pozastavit všechny úlohy v seznamu,
klepněte na možnost Zastavit úlohy (Stop Jobs). Po zrušení tiskové úlohy mohou být vysunuty
čisté listy papíru.
Pokud jsou vytištěné rovné čáry nevyrovnané nebo jsou výsledky tisku neuspokojivé, nastavte
polohu tiskové hlavy.
Nastavení tiskové hlavy
.
Začátek stránky
Page 58

Stránka 58 z 908 stránek
Další možnosti použití
> Další možnosti použití
Obsah
Průvodce pro pokročilé uživatele
Řešení potíží
Další možnosti použití
Tato část představuje postup při tisku šablon, jakou je např. linkovaný papír atd., položky nastavení
přístroje a funkci přímého tisku z digitálního fotoaparátu nebo mobilního telefonu.
Tato část také představuje užitečné aplikace, které lze použít s tímto přístrojem.
Tisk šablony, jakou je např. linkovaný papír
Tisk různých šablon
Přímý tisk fotografií z digitálního fotoaparátu nebo mobilního telefonu
Tisk fotografií ze zařízení kompatibilního se standardem PictBridge
Tisk fotografií z bezdrátového komunikačního zařízení
Nastavení přístroje
Užitečné aplikace
Program Solution Menu
Aplikace My Printer
Aplikace Easy-WebPrint EX
Začátek stránky
Page 59

Průvodce pro pokročilé uživatele
Vyberte šablonu.
Stránka 59 z 908 stránek
Tisk šablony, jakou je např. linkovaný papír
Další možnosti použití
Obsah
>
> Tisk šablony, jakou je např. linkovaný papír
Tisk šablony, jakou je např. linkovaný papír
Tato část popisuje postup výběru a tisku šablon.
Připravte si:
Běžný papír formátu A4, B5 nebo Letter. Viz část Typy médií, které můžete použít
Řešení potíží
.
1.
Připravte se na tisk.
Zapněte přístroj.
(1)
Viz část
Zkontrolujte, zda je v kazetě vložený běžný papír formátu A4, B5 nebo Letter.
(2)
Viz část
Opatrně otevřete výstupní přihrádku na papír a vytáhněte nástavec.
(3)
Ovládací panel.
Vložení papíru do kazety
2.
Vyberte položku Nastavení (Settings)
(1)
stiskněte tlačítko
Vyberte možnost Tisk šablon (Template print)
(2)
Vyberte možnost Vysoká (prior. kval.) (High(quality-priority)) pomocí
(3)
ovladače (Easy-Scroll Wheel)
chcete tisknout, a stiskněte tlačítko
OK
.
na obrazovce
DOMŮ (HOME)
a
.
a stiskněte tlačítko
OK
.
otočného
(tlačítka nebo ), vyberte šablonu, kterou
.
OK
Page 60

3.
with checkboxes)
Stránka 60 z 908 stránek
Tisk šablony, jakou je např. linkovaný papír
Spusťte tisk.
Potvrďte velikost stránky.
(1)
Pomocí tlačítek [+] nebo [-] zadejte počet kopií.
(2)
Poznámka
Podrobnosti o dostupných šablonách naleznete v části Tisk různých šablon
Chcete-li tato nastavení změnit, vyberte požadovanou položku pomocí
Wheel)
(tlačítek
) a stiskněte tlačítko OK.
nebo
otočného ovladače (Easy-Scroll
Poznámka
Jako Velikost stránky (Page size) můžete vybrat pouze A4, B5 nebo LTR (8.5"x11")
(8.5"x11" (LTR)). B5 nemusí být dostupná v závislosti na zvolené šabloně. Typ média je
nastaven na Běžný papír (Plain paper) a nelze ho změnit.
.
Stiskněte tlačítko
(3)
Přístroj začne tisknout.
[Color]
(Barevný) nebo
[Black]
(Černý).
Tisk různých šablon
Pomocí funkce Tisk šablon (Template print) můžete tisknout následující šablony.
Linkovaný papír 1 (Notebook
paper 1)
Řádkování 8 mm (8 mm
spacing)
Linkovaný papír 2 (Notebook
paper 2)
Řádkování 7 mm (7 mm
spacing)
Linkovaný papír 3 (Notebook
paper 3)
Papír pro grafy 1 (Graph
paper 1)
Graf 5 mm (Graph 5 mm)
Papír pro grafy 2 (Graph
paper 2)
Graf 3 mm (Graph 3 mm)
Kontrolní seznam (Checklist)
Seznam se zaškrt. políčky (List
Page 61

Řádkování 6 mm (6 mm
Stránka 61 z 908 stránek
Tisk šablony, jakou je např. linkovaný papír
spacing)
Notový papír 1 (Staff paper 1)
Notový papír, 10 osnov
(Staff paper 10 staves)
Notový papír 2 (Staff paper 2)
Notový papír 12 osnov (Staff
paper 12 staves)
Měsíční rozvrh (Monthly schedule)
Typ kalendáře (Calendar type)
Papír pro ruční psaní
(Handwriting paper)
Řádky se 3 čarami (Rows of
three lines)
Týdenní rozvrh (Weekly schedule)
Svislý typ (Vertical type)
Začátek stránky
Page 62

Stránka 62 z 908 stránek
Přímý tisk fotografií z digitálního fotoaparátu nebo mobilního telefonu
Obsah
Další možnosti použití
>
Průvodce pro pokročilé uživatele
> Přímý tisk fotografií z digitálního fotoaparátu nebo mobilního telefonu
Řešení potíží
Přímý tisk fotografií z digitálního fotoaparátu nebo mobilního
telefonu
Tisk fotografií ze zařízení kompatibilního se standardem
PictBridge
K přístroji můžete připojit zařízení kompatibilní se standardem PictBridge a vytisknout zaznamenané
obrázky přímo bez použití počítače. K připojení použijte kabel USB doporučený výrobcem zařízení.
Podrobnosti o tisku uložených obrázků z připojeného zařízení kompatibilního se standardem PictBridge
naleznete v příručce online:
Podrobnosti o nastavení tisku v zařízení kompatibilním se standardem PictBridge naleznete v uživatelské
příručce dodané se zařízením.
Průvodce pro pokročilé uživatele
.
Připojitelná zařízení:
K přístroji je možné připojit jakékoliv zařízení kompatibilní se standardem PictBridge bez ohledu na
výrobce nebo model.
Poznámka
PictBridge je standard, který umožňuje vytisknout pořízené fotografie bez použití počítače přímo z
připojeného zařízení, jako je digitální fotoaparát, digitální videokamera nebo mobilní telefon s
fotoaparátem.
(PictBridge) Zařízení označené touto značkou je kompatibilní se standardem PictBridge.
Formát obrazových dat pro tisk:
Tento přístroj umožňuje zpracování obrázků* pořízených digitálním fotoaparátem odpovídajícím
standardu DCF (Design rule for Camera File system) a soubory PNG.
* Kompatibilní se standardem Exif 2.2/2.21
Poznámka
Při tisku ze zařízení kompatibilního se standardem PictBridge nastavte kvalitu tisku prostřednictvím
ovládacího panelu na přístroji. Nastavení kvality tisku nelze provést ze zařízení kompatibilního s
technologií PictBridge.
Tisk fotografií z bezdrátového komunikačního zařízení
Pokud je k přístroji připojena volitelná jednotka Bluetooth Unit BU-30, můžete pomocí bezdrátové
komunikace tisknout také obrazová data z mobilních telefonů nebo počítačů kompatibilních s technologií
Page 63

Stránka 63 z 908 stránek
Přímý tisk fotografií z digitálního fotoaparátu nebo mobilního telefonu
Bluetooth.
Další informace naleznete v příručce online:
Průvodce pro pokročilé uživatele
.
Začátek stránky
Page 64

jedno stisknutí.
Stránka 64 z 908 stránek
Nastavení přístroje
Obsah
Další možnosti použití
>
Průvodce pro pokročilé uživatele
> Nastavení přístroje
Řešení potíží
Nastavení přístroje
V této části jsou popsány položky, které lze nastavit nebo změnit pomocí příkazu Nastavení zařízení
(Device settings) v nabídce Nastavení (Settings). Podrobné informace o nastavení nebo změně
naleznete v příručce online:
Průvodce pro pokročilé uživatele
.
Nastav.podáv.běžn.papíru (Plain paper feed settings)
Vyberte zdroj papíru (zadní přihrádka nebo kazeta), do kterého vložíte běžný papír. Ve výchozím
nastavení podává přístroj běžný papír z kazety. Pomocí tohoto nastavení můžete zdroj papíru pro
běžný papír změnit na zadní přihrádku.
Nastavení tisku (Print settings)
Zamezit otěru papíru (Prevent paper abrasion)
Toto nastavení použijte pouze v případě, že je tiskový povrch rozmazaný.
Zvýšený počet kopií (Extended copy amount)
Slouží k výběru velikosti obrazu, která přesahuje papír při vytváření kopií bez ohraničení.
Nast. Autom. oprava foto (Auto Photo Fix setting)
Slouží k nastavení upřednostnění informací o tisku Exif uložených ve fotografii při zvolení možnosti
Autom.opr.foto. ZAP (Auto photo fix ON).
Upřesnit nastavení (Advanced settings)
Zobrazení data (Date display)
Slouží k výběru formátu vytištěného data a data zobrazeného na obrazovce.
Atribut čtení/zápis (Read/write attribute)
Umožňuje použití patice pro paměťovou kartu přístroje jako paměťové jednotky počítače.
Tichý režim (Quiet mode)
Tuto funkci můžete povolit, pokud chcete snížit provozní hluk přístroje, například při použití přístroje v
noci (při kopírování, tisku z paměťové karty, tisku ze zařízení kompatibilního se standardem
PictBridge, při bezdrátovém tisku atd.).
Nastavení zobraz. vodítka (Guide display settings)
Změní časový interval před zobrazením vodítka, jako je Změnit nas. (Change set.) a Kopírovat
(Copy), v horní části displeje LCD, nebo vodítko skryje.
Opakování tlačítek (Key repeat)
Umožňuje rychlé zvýšení nebo snížení čísel stisknutím a podržením tlačítka při zadávání
numerických hodnot. Pokud je toto nastavení zakázáno, podržení tlačítka má stejný účinek jako jeho
Bezdrát.tisk z mobil.telef. (Mobile phone print setting)
Page 65

Stránka 65 z 908 stránek
Nastavení přístroje
Slouží k nastavení papíru nebo opravy obrazu při tisku z bezdrátového komunikačního zařízení. Toto
nastavení se zobrazí pouze tehdy, je-li k přístroji připojena volitelná jednotka Bluetooth Unit.
Nastavení Bluetooth (Bluetooth settings)
Slouží ke změně nastavení Bluetooth, jako je například název zařízení nebo přístupový klíč. Toto
nastavení se zobrazí pouze tehdy, je-li k přístroji připojena volitelná jednotka Bluetooth Unit.
Nastavení tisku PictBridge (PictBridge print settings)
Slouží k nastavení papíru, kvality tisku atd., pokud tisknete ze zařízení kompatibilního se standardem
PictBridge.
Výběr jazyka (Language selection)
Změní jazyk zpráv a nabídek na displeji.
Obnovit vých. nastavení (Reset setting)
Vrátí nastavení přístroje na výchozí nastavení (hodnoty nastavení tiskové hlavy, nastavení Atribut
čtení/zápis (Read/write attribute) a jazyk, který byl nastaven v části Výběr jazyka (Language selection)
nebudou obnoveny).
Začátek stránky
Page 66

Stránka 66 z 908 stránek
Užitečné aplikace
Obsah
Další možnosti použití
>
Průvodce pro pokročilé uživatele
> Užitečné aplikace
Řešení potíží
Užitečné aplikace
Přístroj lze použít s užitečnými aplikacemi, jako jsou například program Solution Menu, aplikace My
Printer nebo aplikace Easy-WebPrint EX.
Program Solution Menu
Pomocí programu Solution Menu můžete spustit softwarové aplikace dodané s přístrojem nebo zobrazit
pokyny k obsluze.
Na ploše poklepejte na ikonu (Solution Menu).
Klepněte sem:
Klepněte v doku na ikonu
* Zde jsou zobrazena okna v systému Windows Vista.
Solution Menu
(Solution Menu).
Klepněte na tlačítko funkce, kterou chcete použít.
Po spuštění programu Solution Menu klepněte na tlačítko v záhlaví okna. Okno se zmenší.
Poznámka
Pokud nebyl program Solution Menu nainstalován nebo byl odinstalován, nainstalujte ho z disku
Instalační CD (Setup CD-ROM)
Uživatelská instalace (Custom Install) možnost Solution Menu.
Tlačítka zobrazená na obrazovce se mohou lišit v závislosti na zemi či oblasti nákupu.
Chcete-li program Solution Menu spustit z nabídky Start, vyberte položky Všechny programy (All
Programs) (nebo Programy (Programs)), Canon Utilities, Solution Menu a pak Solution Menu.
Chcete-li program Solution Menu spustit z panelu nabídek, vyberte nabídku Přejít (Go), Aplikace
(Applications), Canon Utilities, Solution Menu a pak poklepejte na položku Solution Menu.
. Chcete-li nainstalovat program Solution Menu, vyberte v části
Aplikace My Printer
Pomocí aplikace My Printer lze zobrazit okno ovladače tiskárny. V případě, že máte s ovládáním problémy,
poskytuje aplikace také pokyny k provedení akcí.
Aplikace My Printer není k dispozici pro počítače Macintosh.
Page 67

Stránka 67 z 908 stránek
Užitečné aplikace
Na ploše poklepejte na ikonu (My Printer).
Poznámka
Aplikaci My Printer lze spustit také z programu Solution Menu nebo z hlavního panelu.
Pokud aplikace My Printer nebyla nainstalována nebo byla odinstalována, nainstalujte ji z disku
Instalační CD (Setup CD-ROM)
Uživatelská instalace (Custom Install) položku My Printer.
Chcete-li aplikaci My Printer spustit z nabídky Start, vyberte položky Všechny programy (All
Programs) (nebo Programy (Programs)), Canon Utilities, My Printer a pak My Printer.
. Chcete-li nainstalovat aplikaci My Printer, vyberte v části
Aplikace Easy-WebPrint EX
Aplikace Easy-WebPrint EX poskytuje rychlý a snadný tisk webových stránek z prohlížeče Internet
Explorer. Při tisku lze automaticky změnit velikost webových stránek, aby odpovídaly šířce stránky; potom
nedojde k jejich oříznutí ze stran. Také lze zobrazit náhled a vybrat pro tisk pouze požadované stránky.
Aplikace Easy-WebPrint EX není k dispozici pro systém Windows 2000 a počítače Macintosh.
Důležité
Zákon může zakazovat rozmnožování a úpravy autorských děl chráněných autorskými právy bez
svolení vlastníka těchto práv, s výjimkou užití pro vlastní potřebu, domácí užití nebo jiného užití v
omezeném rozsahu vymezeném autorskými právy. Šíření a úpravy fotografií mohou také porušovat
autorská práva.
Pokud je aplikace Easy-WebPrint EX nainstalována, přidá do prohlížeče Internet Explorer vlastní panel
nástrojů. Tento panel nástrojů je k dispozici vždy, když je spuštěn prohlížeč Internet Explorer.
Například funkce oříznutí umožňuje oříznout požadované části webových stránek a jejich úpravu pro tisk.
Page 68

Stránka 68 z 908 stránek
Užitečné aplikace
Chcete-li získat podrobné informace o tisku webových stránek, zobrazte klepnutím na ikonu
(Nápověda) nápovědu online.
Poznámka
Instalace aplikace Easy-WebPrint EX
Není-li aplikace Easy-WebPrint EX nainstalována, může se v panelu nástrojů na pracovní ploše
zobrazit návod pro její instalaci.
Chcete-li nainstalovat aplikaci Easy-WebPrint EX, klepněte na zobrazený návod a postupujte podle
pokynů na obrazovce.
Aplikaci Easy-WebPrint EX lze také nainstalovat z
Chcete-li aplikaci Easy-WebPrint EX nainstalovat, vyberte v části Uživatelská instalace (Custom
Install) položku Easy-WebPrint EX.
Chcete-li do počítače nainstalovat aplikaci Easy-WebPrint EX, je vyžadován prohlížeč Internet
Explorer 7 nebo novější a počítač musí být připojen k Internetu.
instalačního disku CD-ROM (Setup CD-ROM)
.
Page 69

Stránka 69 z 908 stránek
Užitečné aplikace
Začátek stránky
Page 70

Stránka 70 z 908 stránek
Vkládání papíru a originálů
> Vkládání papíru a originálů
Obsah
Průvodce pro pokročilé uživatele
Řešení potíží
Vkládání papíru a originálů
Tato část popisuje typy papíru nebo originálů, které můžete vložit do přístroje, způsob vložení tiskového
papíru do zadní přihrádky nebo do kazety a způsob vložení originálů ke kopírování nebo skenování.
Vkládání papíru
Zdroj papíru pro podávání papíru
Vložení papíru do kazety
Vložení papíru do zadní přihrádky
Typy médií, které můžete použít
Typy médií, které nemůžete použít
Vkládání originálů
Vkládání originálů
Jak vkládat originály pro každou funkci
Originály, které můžete vložit
Začátek stránky
Page 71

Vkládání papíru a originálů
Stránka 71 z 908 stránek
Vkládání papíru
Obsah
>
Průvodce pro pokročilé uživatele
> Vkládání papíru
Řešení potíží
Vkládání papíru
Zdroj papíru pro podávání papíru
Vložení papíru do kazety
Vložení papíru do zadní přihrádky
Typy médií, které můžete použít
Typy médií, které nemůžete použít
Zdroj papíru pro podávání papíru
Přístroj má dva zdroje pro podávání papíru: kazetu a zadní přihrádku.
Papír můžete v závislosti na velikosti stánky a typu média vkládat do obou zdrojů papíru. Papír je podáván
z kazety nebo zadní přihrádky v závislosti na zvolené velikosti stránky nebo typu média.
Viz část
Typy médií, které můžete použít
Poznámka
Při tisku vyberte správnou velikost stránky a typ média. Vyberete-li nesprávnou velikost stránky
nebo typ média, může přístroj podávat papír z nesprávného zdroje papíru nebo nemusí tisknout v
náležité kvalitě.
Podrobnosti o vkládání papíru do jednotlivých zdrojů papíru naleznete v části Vložení papíru do
kazety nebo Vložení papíru do zadní přihrádky
.
.
Vkládání běžného papíru do kazety
Používáte-li běžný papír formátu A4, B5, A5 nebo Letter, vkládejte jej do kazety.
Přístroj bude podávat automaticky papír z kazety, je-li při tisku na ovládacím panelu nebo v ovladači
tiskárny vybráno nastavení pro běžný papír (formátu A4, B5, A5 nebo Letter).
Podrobné informace o změně nastavení zdroje papíru naleznete v příručce online:
pokročilé uživatele
.
Průvodce pro
Vložení fotografického papíru do zadní přihrádky
Používáte-li fotografický papír, vkládejte jej do zadní přihrádky.
Přístroj bude podávat automaticky papír ze zadní přihrádky pouze tehdy, jsou-li při tisku na
ovládacím panelu nebo v ovladači tiskárny vybrány jiné typy média než běžný papír, například
fotografický papír.
Používáte-li běžný papír jiného formátu než A4, B5, A5 nebo Letter, vkládejte jej také do zadní
přihrádky.
Page 72

Stránka 72 z 908 stránek
Vkládání papíru
Začátek stránky
Page 73

Vkládání papíru a originálů
Vkládání papíru
VZDÁLENĚJŠÍ STRANU OD SEBE a zarovnejte jej s pravým okrajem kazety.
Stránka 73 z 908 stránek
Vložení papíru do kazety
Průvodce pro pokročilé uživatele
Obsah
>
>
> Vložení papíru do kazety
Vložení papíru do kazety
Do kazety můžete vkládat pouze běžný papír formátu A4, B5, A5, nebo Letter.
Jiné formáty nebo typy papírů vložte do zadní přihrádky.
Viz část
Typy médií, které můžete použít
.
Poznámka
Při tisku fotografií doporučujeme používat originální fotografické papíry Canon.
Podrobnosti o originálních papírech značky Canon naleznete v části
použít.
Můžete použít běžný papír pro pořizování kopií.
Použitelné velikosti stránky a hmotnosti papíru pro tento přístroj naleznete v části
můžete použít.
Typy médií, které můžete
1. Připravte papír.
Zarovnejte okraje papíru. Pokud je papír zkroucený, narovnejte jej.
Řešení potíží
Typy médií, které
2.
Vložte papír.
Vytáhněte kazetu z přístroje.
(1)
Poznámka
Před vložením papíru pečlivě zarovnejte jeho okraje. V opačném případě může dojít k uvíznutí
papíru.
Je-li papír stočený, podržte stočené rohy a opatrně je ohněte v opačném směru, dokud se
papír zcela nevyrovná.
Podrobnosti o vyrovnání zkrouceného papíru naleznete v části
Průvodce pro pokročilé uživatele
.
Řešení potíží
v příručce online:
Vložte svazek papíru TISKOVOU STRANOU DOLŮ a ZAVÁDĚCÍ HRANOU NA
(2)
Posuňte vodítko papíru (A) a zarovnejte ho se značkou velikosti stránky.
(3)
Page 74

Viz odstavec
jednotce USB Flash“ a odstavec
Stránka 74 z 908 stránek
Vložení papíru do kazety
Vodítko papíru (A) se zastaví na úrovni příslušné značky velikosti stránky.
Poznámka
Mezi vodítkem papíru (A) a stohem papíru může zůstat malá mezera.
Posuňte levé vodítko papíru (B) tak, aby bylo zcela zarovnané s okrajem stohu
(4)
papíru.
Poznámka
Nevkládejte listy papíru nad značku maximální výšky (C).
Vložte kazetu do přístroje.
(5)
Zasuňte kazetu zcela do přístroje.
3.
Opatrně otevřete výstupní přihrádku na papír a vytáhněte nástavec.
Poznámka
Po vložení papíru
Při kopírování nebo tisku bez použití počítače vyberte velikost a typ vloženého papíru v
položkách Velikost stránky (Page size) a Typ média (Media type) v nastavení tisku v každé
nabídce obrazovky
Při tisku s použitím počítače vyberte velikost a typ vloženého papíru v nastavení Velikost papíru
v tiskárně (Printer Paper Size) (nebo Velikost papíru (Paper Size)) a Typ média (Media Type) v
DOMŮ (HOME)
Změna nastavení v části „Tisk fotografií uložených na paměťové kartě nebo
.
Změna nastavení
v části „Vytváření kopií“.
Page 75

Viz část
Stránka 75 z 908 stránek
Vložení papíru do kazety
ovladači tiskárny.
Tisk dokumentů (Windows) nebo
Tisk dokumentů (Macintosh).
Začátek stránky
Page 76

Vkládání papíru a originálů
Vkládání papíru
Viz odstavec
Stránka 76 z 908 stránek
Vložení papíru do zadní přihrádky
Průvodce pro pokročilé uživatele
Obsah
>
>
> Vložení papíru do zadní přihrádky
Vložení papíru do zadní přihrádky
Do zadní přihrádky můžete vkládat fotografický papír nebo obálky.
Vložení fotografického papíru
Důležité
Pokud pro účely zkušebního tisku oříznete běžný papír na menší velikost, např. 10 × 15 cm / 4" × 6",
4" × 8" / 101,6 × 203,2 mm, 13 × 18 cm / 5" × 7" nebo 55,0 × 91,0 mm / 2,16" × 3,58" (velikost kreditní
karty), může dojít k uvíznutí papíru.
1.
Připravte papír.
Připravte papír
Zarovnejte okraje papíru. Pokud je papír zkroucený, narovnejte jej.
v části „Vložení papíru do kazety“.
Řešení potíží
2.
Vložte papír.
Otevřete opěrku papíru, zvedněte ji a vyklopte.
(1)
Opatrně otevřete výstupní přihrádku na papír a vytáhněte nástavec.
(2)
Rozevřete vodítka papíru (A) a vložte papír doprostřed zadní přihrádky
(3)
TISKOVOU STRANOU SMĚREM K SOBĚ.
Důležité
Papír vkládejte vždy na výšku (B). Vkládání papíru na šířku (C) může způsobit uvíznutí
papíru.
Page 77

Viz odstavec
Stránka 77 z 908 stránek
Vložení papíru do zadní přihrádky
Posuňte vodítka papíru (A) a zarovnejte je s oběma stranami stohu papíru.
(4)
Neposunujte vodítka papíru příliš silně. Mohlo by dojít k nesprávnému podávání papíru.
Poznámka
Nevkládejte listy papíru nad značku maximální výšky (D).
Poznámka
Po vložení papíru
Při kopírování nebo tisku bez použití počítače vyberte velikost a typ papíru v položkách Velikost
stránky (Page size) a Typ média (Media type) na obrazovce nastavení příslušného režimu.
Změna nastavení v části „Tisk fotografií uložených na paměťové kartě nebo
Page 78

jednotce USB Flash“ a odstavec
Viz část
Viz odstavec
Stránka 78 z 908 stránek
Vložení papíru do zadní přihrádky
Změna nastavení
Při tisku s použitím počítače vyberte velikost a typ vloženého papíru v nastavení Velikost papíru
v tiskárně (Printer Paper Size) (nebo Velikost papíru (Paper Size)) a Typ média (Media Type) v
ovladači tiskárny.
Tisk dokumentů (Windows) nebo
v části „Vytváření kopií“.
Tisk dokumentů (Macintosh).
Vkládání obálek
Můžete tisknout na obálky [European DL/Evropský formát DL] a [US Comm. Env. #10/Americká
běžná obálka č.10].
Adresa se automaticky otočí a vytiskne podle orientace obálky, zadané v ovladači tiskárny.
Důležité
Na obálky můžete tisknout pouze pomocí počítače.
Nelze použít následující obálky.
- Obálky s reliéfním nebo upraveným povrchem
- Obálky s dvojitou chlopní (nebo se samolepicí chlopní)
- Obálky, jejichž lepicí chlopeň je vlhká a lepí
1.
Připravte si obálky.
Narovnejte obálky stlačením všech čtyř rohů a okrajů obálek.
Pokud jsou obálky zkroucené, podržte je za protilehlé rohy a jemně je srolujte
opačným směrem.
Pokud je chlopeň obálky zkroucená, narovnejte ji.
Přejeďte po zaváděcí hraně obálky tužkou ve směru zavádění, aby se hrana
zaostřila.
Na výše uvedených obrázcích je pohled na zaváděcí hranu obálky ze strany.
Důležité
Pokud nejsou obálky zcela zploštělé nebo zarovnané, mohou v přístroji uvíznout. Žádné
vyboulení nebo zkroucení nesmí být větší než 0,1 palce/3 mm.
2.
Vložte obálky.
Otevřete opěrku papíru, zvedněte ji a vyklopte.
(1)
“.
Opatrně otevřete výstupní přihrádku na papír a vytáhněte nástavec.
(2)
Vložte papír v části „Vložení fotografického papíru“ popisu „Vložení papíru do zadní přihrádky
Page 79

Viz odstavec
Stránka 79 z 908 stránek
Vložení papíru do zadní přihrádky
Vložte papír v části „Vložení fotografického papíru“ popisu „Vložení papíru do zadní přihrádky
“.
Posunutím rozevřete vodítka papíru (A) a vložte obálky doprostřed zadní
(3)
přihrádky STRANOU S ADRESOU SMĚREM K SOBĚ.
Přeložená chlopeň obálky bude na levé straně a směrem dolů.
Najednou lze vložit nejvýše 10 obálek.
Posuňte vodítka papíru (A) a zarovnejte je s oběma stranami obálek.
(4)
Neposunujte vodítka papíru příliš silně. Mohlo by dojít k nesprávnému podávání obálek.
(B) Zadní strana
(C) Strana s adresou
3.
Zadejte nastavení v ovladači tiskárny.
V nabídce Běžně používaná nastavení (Commonly Used Settings) na listu
(1)
Rychlé nastavení (Quick Setup) vyberte možnost Obálka (Envelope).
V okně Nastavení velikosti obálky (Envelope Size Setting) vyberte možnost
(2)
Obálka DL (DL Env.) nebo Běžná obálka č.10 (Comm. Env. #10).
V části Orientace (Orientation) vyberte možnost Krajina (Landscape).
(3)
V nabídce Media Type vyberte možnost Envelope.
(1)
V nabídce Paper Size vyberte možnost DL Envelope nebo #10 Envelope.
(2)
V části Orientation vyberte orientaci na šířku.
(3)
Důležité
Pokud správně neurčíte nastavení velikosti obálky nebo
vzhůru nohama nebo bude otočena o 90 stupňů.
orientace, bude adresa vytištěna
Poznámka
Page 80

Stránka 80 z 908 stránek
Vložení papíru do zadní přihrádky
V systému Windows: Pokud je výsledek tisku vzhůru nohama, otevřete okno nastavení
ovladače tiskárny, vyberte v části Běžně používaná nastavení (Commonly Used Settings)
možnost Obálka (Envelope) a potom v části Další funkce (Additional Features) zaškrtněte
políčko Otočit o 180 stupňů (Rotate 180 degrees).
Podrobnosti o nastavení ovladače tiskárny naleznete v části Tisk dokumentů (Windows) nebo
Tisk dokumentů (Macintosh).
Začátek stránky
Page 81

Průvodce pro pokročilé uživatele
Vkládání papíru a originálů
Vkládání papíru
A4, B5, A5, a
A4, Letter / 8,5" x
Stránka 81 z 908 stránek
Typy médií, které můžete použít
Řešení potíží
Obsah
>
>
> Typy médií, které můžete použít
Typy médií, které můžete použít
Vyberte papír vhodný pro tisk, abyste dosáhli co nejlepších tiskových výsledků. Společnost Canon nabízí
různé typy papíru, aby vám tisk přinášel radost, např. samolepky nebo papíry pro tisk fotografií nebo
dokumentů. Pro tisk důležitých fotografií doporučujeme používat originální papír Canon.
Typy médií
Komerčně dostupné papíry
Nastavení v nabídce Typ
média (Media Type)
Ovládací
panel
Běžný papír
(Plain paper)
-
Ovladač
tiskárny
Běžný papír
(Plain Paper)
Obálka
(Envelope)
Název papíru
<Model č.>
Běžný papír
(Recyklovaný
*2
papír)
*4
Obálky
Omezení pro vkládání papíru
*1
Zadní
přihrádka
Přibližně 150
*3
listů
10 obálek
Letter / 8,5" x 11":
Přibližně 150 listů
Nelze vkládat
Kazeta
Omezení množství
ve výstupní
přihrádce na papír
Přibližně 50 listů
*6
*5
Originální papíry Canon
Omezení pro vkládání
Název papíru
<Model č.>
Pro tisk fotografií:
[Photo Paper Pro Platinum/
Fotografický papír Pro
Platinum]
<PT-101>
[Photo Paper Pro II/
Fotografický papír Pro II]
<PR-201>
[Glossy Photo Paper
"Everyday Use"/Lesklý
fotografický papír
"Everyday Use"]
<GP-501>
*7
*7
*7
*1
Zadní přihrádka
11", 13 x 18 cm /
5" x 7" a 20 x 25
cm / 8" x 10": 10
listů
10 x 15 cm / 4" x
6": 20 listů
papíru
Kazeta
Nelze
vkládat
Omezení
množství ve
přihrádce na
*6
*5
výstupní
papír
Nastavení v nabídce
Typ média (Media
Type)
Ovládací
panel
Pro
Platinum
Pro II
Glossy
Photo
Paper
Ovladač
tiskárny
Photo Paper
Pro Platinum
Photo Paper
Pro II
Glossy Photo
Paper
[Photo Paper Glossy/
Lesklý fotografický papír]
<GP-502>
[Photo Paper Plus Glossy II
*7
/Lesklý fotografický papír
Plus II]
<PP-201>
*7
Glossy
Photo
Paper
Plus
Glossy II
Glossy Photo
Paper
Photo Paper
Plus Glossy II
Page 82

[Photo Paper Plus Semi-
Stránka 82 z 908 stránek
Typy médií, které můžete použít
gloss/Pololesklý
fotografický papír Plus]
<SG-201>
*7
Plus Semi-
gloss
Photo Paper
Plus Semi-
gloss
[Matte Photo Paper/Matný
fotografický papír]
<MP-101>
Pro tisk obchodních dokumentů:
Papír pro vysoké rozlišení
<HR-101N>
Pro vytváření vlastních projektů:
Nažehlovací listy
<TR-301>
[Photo Stickers/
Fotografické nálepky]
<PS-101>
*4
*4
*8, *9
80 listů Nelze
1 list Nelze
1 list
vkládat
vkládat
*5
*5
50 listů
*6
Matte
Photo
Paper
-
-
Glossy
Photo
Paper
Matte Photo
Paper
High
Resolution
Paper
Nažehlovací
listy (T-Shirt
Transfers)
Glossy Photo
Paper
*1
Papír s číslem modelu je originální papír Canon. Podrobné informace o straně, na kterou lze tisknout,
a poznámky k manipulaci s papírem naleznete v příručce k používání papíru. Informace o velikostech
stránky, které jsou k dispozici pro každý originální papír značky Canon, naleznete na našem webu.
Některé značkové papíry společnosti Canon nelze v některých zemích nebo regionech zakoupit. V USA se
papír neprodává podle čísla modelu. Papír kupujte podle názvu.
*2
Při této maximální kapacitě nemusí být správné podávání papíru možné, a to v závislosti na typu papíru
a podmínkách prostředí (při nízké nebo vysoké teplotě nebo vlhkosti). V takových případech snižte počet
současně vkládaných listů papíru na méně než polovinu (je možné použít 100% recyklovaný papír).
*3
Běžný papír velikosti A4, B5, A5 nebo Letter je možné vkládat pouze pokud je v
Nastav.podáv.běžn.papíru (Plain paper feed settings) v části Nastavení zařízení (Device settings) nabídky
Nastavení (Settings) vybrána možnost Zadní přihrádka (Rear tray).
Podrobné informace o tomto nastavení získáte v příručce online:
*4
K dispozici pouze při tisku z počítače.
*5
Podávání tohoto papíru z kazety může přístroj poškodit. Vždy jej vkládejte do zadní přihrádky.
*6
Při plynulém tisku doporučujeme odebírat dříve vytištěný list z výstupní přihrádky na papír, aby
Průvodce pro pokročilé uživatele
.
nedocházelo k rozmazání a změně barev.
*7
Při podávání papíru ze stohu může dojít k poškození tiskové strany nebo papíry nemusejí být podávány
správně. V takovém případě vkládejte listy jednotlivě.
*8
Při skenování vytištěných fotografií za účelem jejich tisku na nálepky zkontrolujte, zda je vybrána
možnost Tisk nálepek (Sticker print) v nabídce Snadný dotisk fotog. (Easy photo reprint). Pokud je
vybrána možnost Tisk nálepek (Sticker print), není možné zvolit typ papíru.
Viz část
Tisk fotografií v různém rozvržení
.
Při tisku fotografií uložených na paměťové kartě nebo jednotce USB Flash nezapomeňte vybrat možnost
Tisk nálepek (Sticker print) v nabídce Paměťová karta (Memory card). Pokud je vybrána možnost Tisk
nálepek (Sticker print), není možné zvolit typ papíru.
Viz část
Tisk fotografií v různém rozvržení
.
Při tisku fotografií uložených v mobilním telefonu na nálepky vyberte v nabídce Bezdrát.tisk z mobil.telef.
(Mobile phone print setting) jako velikost stránky možnost Nálepky (Stickers). Viz příručka online:
Průvodce pro pokročilé uživatele
*9
Nastavení tisku pro papír s nálepkami lze snadno provést pomocí aplikace Easy-PhotoPrint EX,
.
Page 83

dodávané na instalačním disku CD-ROM (Setup CD-ROM) . Nainstalujte si tuto aplikaci do počítače.
A4, B5, A5 a Letter.
Stránka 83 z 908 stránek
Typy médií, které můžete použít
Poznámka
Informace o zadání velikosti stránky a typu média při tisku fotografií uložených na zařízení
kompatibilním se standardem PictBridge nebo mobilním telefonu naleznete v příručce online:
Průvodce pro pokročilé uživatele
.
Velikosti stránek
Můžete použít následující velikosti stránek.
Poznámka
Do kazety lze vkládat běžný papír následujících velikostí:
Do kazety nelze vložit jiné velikosti běžného papíru Vložte je do zadní přihrádky.
Na počítačích Macintosh nejsou k dispozici možnosti Choukei 3 a Choukei 4.
Standardní velikosti:
Letter (8,50 x 11,00 palců / 215,9 x 279,4 mm)
Legal (8,50 x 14,00 palců / 215,9 x 355,6 mm)
A5 (5,83 x 8,27 palců/148,0 x 210,0 mm)
A4 (8,27 x 11,69 palců/210,0 x 297.0 mm)
B5 (7,17 x 10,12 palců/182,0 x 257,0 mm)
4" x 6" (4,00 x 6,00 palců/10 x 15 cm)
4" x 8" (4,00 x 8,00 palců/101.6 x 203.2 mm)
5" x 7" (5,00 x 7,00 palců/13 x 18 cm)
8" x 10" (8,00 x 10,00 palců/20 x 25 cm)
L (3,50 x 5,00 palců/89,0 x 127,0 mm)
2L (5,00 x 7,01 palců/127,0 x 178,0 mm)
Hagaki (3,94 x 5,83 palců/100,0 x 148,0 mm)
Hagaki 2 (7,87 x 5,83 palců/200,0 x 148,0 mm)
[Comm. Env. #10/Běžná obálka č. 10] (4,12 x 9,50 palců/104,6 x 241,3 mm)
[DL Env./Obálka DL] (4,33 x 8,66 palců/110,0 x 220,0 mm)
Choukei 3 (4,72 x 9,25 palců/120,0 x 235,0 mm)
Choukei 4 (3,54 x 8,07 palců/90,0 x 205,0 mm)
Youkei 4 (4,13 x 9,25 palců/105,0 x 235,0 mm)
Youkei 6 (3,86 x 7,48 palců/98,0 x 190,0 mm)
[Card/Pohlednice] (2,16 x 3,58 palců/55,0 x 91,0 mm)
[Wide/Široký] (4,00 x 7,10 palců/101,6 x 180,6 mm)
Nestandardní velikosti:
Můžete také zadat uživatelskou velikost v následujícím rozsahu.
Minimální velikost:
Maximální velikost:
Hmotnost papíru
Od 17 do 28 lb / od 64 do 105 g/m
Nepoužívejte těžší ani lehčí papír (kromě originálních papírů Canon), protože by mohl v přístroji uvíznout.
Poznámky k uložení papíru
Potřebný počet listů vyjměte z balíku až těsně před tiskem.
Když netisknete, vyjměte nepoužitý papír ze zadní přihrádky, vložte jej zpět do balíku a nechte na
rovné ploše. Předejdete zkroucení papíru. Papír chraňte před vysokou teplotou, vlhkostí a přímým
slunečním zářením.
2,17 x 3,58 palce/55,0 x 91,0 mm (zadní přihrádka)
5,83 x 8,27 palce/148,0 x 210,0 mm (kazeta)
8,50 x 26,61 palce/215,9 x 676,0 mm (zadní přihrádka)
8,50 x 11,69 palce/215,9 x 297,0 mm (kazeta)
2
(s výjimkou značkového papíru Canon)
Page 84

Poznámky k papíru pro tisk na celou stránku bez ohraničení
Stránka 84 z 908 stránek
Typy médií, které můžete použít
Tisk na celou stránku bez ohraničení není možný u papírů formátu A5, B5 či Legal nebo při tisku na
obálky.
Tisk na celou stránku bez ohraničení na běžný papír lze použít pouze při tisku z počítače.
Může však dojít ke snížení kvality tisku. Běžný papír doporučujeme použít pro zkušební tisk.
Začátek stránky
Page 85

Průvodce pro pokročilé uživatele
Vkládání papíru a originálů
Vkládání papíru
Stránka 85 z 908 stránek
Typy médií, které nemůžete použít
Řešení potíží
Obsah
>
>
> Typy médií, které nemůžete použít
Typy médií, které nemůžete použít
Nepoužívejte následující typy papíru. Následkem použití níže uvedených typů papíru nejsou pouze
nevyhovující výsledky, ale rovněž může dojít k uvíznutí papíru nebo poruše přístroje.
Přehnutý, zkroucený nebo pomačkaný papír
Vlhký papír
2
Příliš tenký papír (s plošnou hmotností menší než 17 lb/64 g/m
Příliš silný papír (s plošnou hmotností větší než 28 lb/105 g/m
Canon)
Papír slabší než korespondenční lístek, například nastříhané kousky běžného papíru nebo papíru z
poznámkových bloků (při tisku na papír menší než formát A5)
Obrazové pohlednice
Pohlednice s připevněnou fotografií nebo nálepkou
Obálky s dvojitou chlopní (nebo se samolepicí chlopní)
Obálky s reliéfním nebo upraveným povrchem
Obálky, jejichž lepicí chlopeň je vlhká a lepí
Všechny typy děrovaných papírů
Papír jiného než obdélníkového tvaru
Sešité nebo slepené papíry
Lepicí papír
Papír pokrytý třpytkami atd.
)
2
, s výjimkou značkového papíru
Začátek stránky
Page 86

Vkládání papíru a originálů
Stránka 86 z 908 stránek
Vkládání originálů
Obsah
>
Průvodce pro pokročilé uživatele
> Vkládání originálů
Řešení potíží
Vkládání originálů
Vkládání originálů
Jak vkládat originály pro každou funkci
Originály, které můžete vložit
V této kapitole je popsán postup, jakým se vkládá originál na sklo skeneru.
Správná poloha vloženého originálu se může lišit v závislosti na funkci, kterou jste vybrali v nabídce
Kopírovat (Copy), Snadný dotisk fotog. (Easy photo reprint) nebo Skenovat (Scan). Vložte originál ve
správné poloze podle vybrané funkce. Pokud originál nevložíte správně, nemusí být správně naskenován.
Důležité
Po vložení originálu na sklo skeneru nezapomeňte před spuštěním kopírování nebo skenování zavřít
kryt dokumentu.
Vkládání originálů
Originály, které chcete kopírovat nebo skenovat, můžete vložit na sklo skeneru.
1. Položte originál na sklo skeneru.
Otevřete kryt dokumentu.
(1)
Důležité
Nepokládejte žádné předměty na kryt dokumentů. Při otvírání krytu dokumentů by tyto
předměty mohly zapadnout do přístroje a způsobit jeho poškození.
Vložte originál na sklo skeneru KOPÍROVANOU STRANOU SMĚREM DOLŮ.
(2)
Zkontrolujte, zda je originál u jednotlivých funkcí vložen ve správné poloze.
Viz část
Jak vkládat originály pro každou funkci
.
Důležité
Na sklo skeneru nepokládejte žádné předměty o hmotnosti větší než 4,4 lb/2,0 kg.
Netlačte na předlohu silou větší než 4,4 lb/2,0 kg. Mohlo by dojít k poruše skeneru nebo by
skleněná plocha mohla prasknout.
2.
Opatrně přiklopte kryt dokumentu.
Page 87

Stránka 87 z 908 stránek
Vkládání originálů
Začátek stránky
Page 88

Vkládání papíru a originálů
Vkládání originálů
Stránka 88 z 908 stránek
Jak vkládat originály pro každou funkci
Průvodce pro pokročilé uživatele
Obsah
>
>
> Jak vkládat originály pro každou funkci
Jak vkládat originály pro každou funkci
Vložte originály, které chcete kopírovat
V nabídce Skenovat (Scan) vyberte
- Jednotka USB Flash (USB flash drive) nebo Paměťová karta (Memory card), pokud chcete
skenovat originály
- Počítač (PC), pokud chcete skenovat časopisy, noviny nebo textové dokumenty
Časopisy, noviny nebo textové dokumenty naskenujte pomocí
aplikace na počítači
Vložte originál SKENOVANOU STRANOU DOLŮ tak, aby byl zarovnán se zarovnávací značkou
Řešení potíží
.
Důležité
Vyšrafovanou oblast (A) (0,04 palce/1 mm od okraje skla skeneru) přístroj nenaskenuje.
Vkládání vytištěných fotografií s funkcí Snadný dotisk fotog.
(Easy photo reprint)
V nabídce Skenovat (Scan) vyberte možnost Počítač (PC) a
naskenujte vytištěné fotografie, pohlednice, vizitky nebo disky
DVD či CD
Vytištěné fotografie, pohlednice, vizitky nebo disky DVD či CD
naskenujte pomocí aplikace na počítači
Vložte originál na sklo skeneru SKENOVANOU STRANOU SMĚREM DOLŮ správným způsobem
Page 89

Stránka 89 z 908 stránek
Jak vkládat originály pro každou funkci
podle počtu originálů.
Vkládání pouze jednoho originálu
Originál vložte alespoň 10 mm/0,4 palce od okraje skla skeneru.
Vkládání dvou nebo více originálů
Dva nebo více originálů umístěte alespoň 10 mm/0,4 palce od okrajů skla skeneru a alespoň 10
mm/0,4 palce od sebe.
(A) 10 mm/0,4 palce
Poznámka
Funkce korekce zkosení automaticky kompenzuje originály umístěné v úhlu přibližně do 10
stupňů.
Šikmo umístěné fotografie s hranou dlouhou 180 mm/7,1 palce nebo delší ale nelze opravit.
Začátek stránky
Page 90

Vkládání papíru a originálů
Vkládání originálů
Stránka 90 z 908 stránek
Originály, které můžete vložit
Průvodce pro pokročilé uživatele
Obsah
>
>
> Originály, které můžete vložit
Originály, které můžete vložit
Můžete kopírovat nebo skenovat následující originály.
Typy originálů:
Velikost (Š x D):
Poznámka
Pokud chcete vložit na sklo skeneru silný originál, jako je například kniha, sejměte z přístroje kryt
dokumentu.
Podrobnosti o sejmutí nebo připevnění krytu dokumentu naleznete v příručce online: Průvodce pro
pokročilé uživatele
Textový dokument, časopis nebo noviny
Tištěná fotografie, pohlednice, vizitka nebo disk DVD či CD
Maximálně 8,5 × 11,7 palců/216 × 297 mm
.
Řešení potíží
Začátek stránky
Page 91

je tisk vybledlý, a co provést, pokud není správně podáván papír.
Stránka 91 z 908 stránek
Běžná údržba
Obsah
> Běžná údržba
Průvodce pro pokročilé uživatele
Řešení potíží
Běžná údržba
Tato část popisuje postup výměny nádržky s inkoustem, když v ní dojde inkoust, jak čistit přístroj, pokud
Výměna nádržky s inkoustem
Postup výměny
Kontrola stavu inkoustu
Nejasný tisk nebo tisk nesprávných barev
Tisk testovacího vzorku trysek
Kontrola testovacího vzorku trysek
Čištění tiskové hlavy
Hloubkové čištění tiskové hlavy
Nastavení tiskové hlavy
Čištění válečku podávání papíru
Čištění podložky kazety
Začátek stránky
Page 92

Stránka 92 z 908 stránek
Výměna nádržky s inkoustem
Obsah
>
Běžná údržba
Průvodce pro pokročilé uživatele
> Výměna nádržky s inkoustem
Řešení potíží
Výměna nádržky s inkoustem
Pokud během tisku dojde inkoust, na displeji LCD nebo na obrazovce počítače se objeví chybová zpráva.
Zjistěte, ve které nádržce došel inkoust, a nahraďte ji novou.
Poznámka
Pokud se zobrazí chybová zpráva, přečtěte si ji a proveďte navrhovanou akci.
Podrobné informace najdete v části „Na displeji je zobrazena chybová zpráva“ oddílu
příručky online:
Informace o kompatibilních nádržkách s inkoustem naleznete v tištěné příručce: Příručka pro
uvedení do provozu.
Pokud i přes dostatek inkoustu tisk bledne nebo se objeví bílé pruhy, prostudujte si část
nebo tisk nesprávných barev
Průvodce pro pokročilé uživatele
.
.
Řešení potíží
Nejasný tisk
Postup výměny
Pokud v nádržkách s inkoustem dojde inkoust, následujícím postupem je vyměňte.
Důležité
Manipulace s inkoustem
Chcete-li zachovat optimální kvalitu tisku, doporučujeme používat pouze specifikované nádržky s
inkoustem značky Canon. Doplňování inkoustu nedoporučujeme.
Jestliže nádržku s inkoustem vyjmete, ihned ji vyměňte. Neponechávejte přístroj s vyjmutou
inkoustovou nádržkou.
K výměně používejte nové nádržky s inkoustem. Instalace použitých nádržek s inkoustem může
způsobit ucpání trysek. Navíc vás přístroj s takovými nádržkami nebude moci správně informovat,
kdy je bude potřeba vyměnit .
Po nainstalování nádržku s inkoustem nevyjímejte a nenechávejte ji venku. Mohlo by dojít k jejímu
vyschnutí a po opětovné instalaci by přístroj nemusel pracovat správně. Pro zachování optimální
kvality tisku doporučujeme nádržku s inkoustem vypotřebovat do šesti měsíců.
Poznámka
Barevný inkoust může být spotřebováván i při tisku černobílého dokumentu nebo v případě, že je
nastaven černobílý tisk.
Při standardním nebo hloubkovém čištění tiskové hlavy (které může být potřeba k zachování výkonu
přístroje) jsou spotřebovávány všechny inkousty. Je-li inkoustová nádržka prázdná, ihned ji
vyměňte.
1.
Zkontrolujte, zda je tiskárna zapnutá, a opatrně otevřete výstupní přihrádku na papír.
2.
Zvedněte skener (kryt) do maximální polohy.
Držák tiskové hlavy se přesune do polohy pro výměnu.
Page 93

Vyjměte nádržku s inkoustem, jejíž kontrolka rychle bliká.
Stránka 93 z 908 stránek
Výměna nádržky s inkoustem
Upozornění
Držák tiskové hlavy nezastavujte ani s ním nepohybujte silou. Nedotýkejte se držáku tiskové
hlavy, dokud se úplně nezastaví.
Důležité
Nepokládejte žádné předměty na kryt dokumentů. Při otvírání krytu dokumentů by tyto předměty
mohly zapadnout do přístroje a způsobit jeho poškození.
Skener (kryt) zvedejte, když je kryt dokumentů zavřený.
Nedotýkejte se kovových ani jiných částí uvnitř přístroje.
Pokud ponecháte skener (kryt) otevřený, přesune se držák tiskové hlavy doprava. V takovém
případě skener (kryt) zavřete a znovu otevřete.
Poznámka
Při přesunu držáku tiskové hlavy do polohy pro její výměnu může přístroj vydávat provozní
hluk.
3.
Stiskněte pojistku (A) a zvednutím vyjměte nádržku s inkoustem.
Nedotýkejte se zajišťovací páčky tiskové hlavy (B).
Důležité
Manipulujte s nádržkou s inkoustem opatrně, abyste zabránili znečištění oděvu nebo okolí.
Prázdnou nádržku zlikvidujte v souladu s místními zákony a předpisy pro zacházení s
odpadem.
Poznámka
Nevyjímejte dvě nebo více nádržek s inkoustem současně. Pokud vyměňujete více nádržek s
inkoustem, vyměňujte je postupně.
Podrobnosti o rychlostech blikání kontrolky inkoustu naleznete v části Kontrola stavu inkoustu
.
Page 94

Stránka 94 z 908 stránek
Výměna nádržky s inkoustem
4.
Připravte si novou nádržku s inkoustem.
Vyjměte novou nádržku s inkoustem z obalu, zatáhnutím za oranžovou pásku (
(1)
) ve směru šipky ji odstraňte a nakonec odeberte film ( ).
Důležité
Ujistěte se, že byl film zcela odstraněn z odvzdušňovacího otvoru (C).
Je-li odvzdušňovací otvor blokován zbytkem filmu, může inkoust unikat nebo nemusí být
správně vystřikován.
Uchopte oranžové ochranné víčko (D) způsobem zobrazeným níže na obrázku
(2)
a poté je otočením odstraňte ze dna nádržky s inkoustem.
Při snímání držte ochranné víčko opatrně, aby se vám inkoust nedostal na prsty.
Po odstranění ochranné víčko zlikvidujte.
Důležité
Nedotýkejte se elektrických kontaktů (E) na nádržce s inkoustem. Mohlo by dojít k poruše
funkce přístroje nebo by přístroj mohl přestat tisknout.
Důležité
Pokud nádržkou s inkoustem zatřepete, může se inkoust vylít a zašpinit vaše ruce a okolí.
Manipulujte s nádržkou s inkoustem opatrně.
Nemačkejte boční stěny inkoustové nádržky, inkoust by mohl vytéct.
Dejte pozor, abyste si nezašpinili ruce a okolí inkoustem ze sejmutého ochranného víčka.
Po odstranění se nesnažte znovu připevnit ochranné víčko na původní místo. Zlikvidujte ji v
souladu s místními zákony a předpisy pro likvidaci spotřebního materiálu.
Po odstranění ochranného krytu se nedotýkejte odkrytého otvoru výstupu inkoustu, protože by
to mohlo způsobit nesprávné vystřikování inkoustu.
Page 95

5.
Viz část
Stránka 95 z 908 stránek
Výměna nádržky s inkoustem
Instalujte novou nádržku s inkoustem.
Vložte nádržku s inkoustem šikmo předním koncem do tiskové hlavy.
(1)
Ujistěte se, že poloha nádržky s inkoustem odpovídá značce.
Zatlačte na značku
(2)
(Stisknout) na nádržce, až nádržka bezpečně zapadne
na své místo.
Ujistěte se, že se rozsvítila červená kontrolka inkoustu.
Důležité
Je-li nádržka s inkoustem instalována v nesprávné poloze, nelze tisknout. Zkontrolujte, zda
instalujete nádržku ve správném pořadí podle etikety na držáku tiskové hlavy.
Nelze tisknout, pokud nejsou nainstalovány všechny nádržky s inkoustem. Nainstalujte
všechny nádržky s inkoustem.
6.
Mírně nadzvedněte skener (kryt) a poté jej opatrně zavřete.
Poznámka
Pokud se po zavření skeneru (krytu) zobrazí chybová zpráva, vyhledejte informace v části
Řešení potíží
Při spuštění tisku po výměně nádržky s inkoustem začne přístroj automaticky čistit tiskovou
hlavu. Dokud nebude čištění tiskové hlavy dokončeno, neprovádějte žádné jiné akce.
Pokud jsou vytištěné čáry nerovné nebo je tisková hlava nevyrovnaná, nastavte polohu
tiskové hlavy.
Nastavení tiskové hlavy
Při provozu může přístroj vydávat hluk.
v příručce online:
Průvodce pro pokročilé uživatele
.
.
Začátek stránky
Page 96

Stránka 96 z 908 stránek
Kontrola stavu inkoustu
Průvodce pro pokročilé uživatele
Obsah
>
Běžná údržba
>
Výměna nádržky s inkoustem > Kontrola stavu inkoustu
Kontrola stavu inkoustu
Stav inkoustu můžete zkontrolovat na displeji LCD nebo pomocí kontrolek inkoustu.
Na displeji LCD přístroje
Zkontrolujte, zda je přístroj zapnutý, a stiskněte tlačítko
(1)
Stiskněte levé tlačítko
(2)
Zkontrolujte, zda je na obrazovce zbývajícího množství inkoustu zobrazen nějaký symbol (A).
Pokud není zobrazen žádný symbol, zbývá dost inkoustu pro tisk.
V kazetě označené symbolem (Málo inkoustu) dochází inkoust. Můžete ještě chvíli pokračovat v tisku,
ale doporučujeme, abyste si obstarali novou nádržku s inkoustem.
Funkce (Function)
.
Poznámka
Stav inkoustu můžete také kontrolovat na displeji LCD během tisku.
DOMŮ (HOME)
Řešení potíží
.
Prostřednictvím kontrolek [Ink] (Inkoust)
Zkontrolujte, zda je tiskárna zapnutá, a opatrně otevřete výstupní přihrádku na
(1)
papír.
Zvedněte skener (kryt) do maximální polohy.
(2)
Viz Zvedněte skener (kryt tiskárny) do maximální polohy.
Zkontrolujte kontrolky inkoustu.
(3)
Po zkontrolování stavu kontrolky inkoustu skenovací jednotku (kryt) zavřete.
Kontrolka inkoustu svítí
Nádržka s inkoustem je vložena správně a zbývá dost inkoustu pro tisk.
Kontrolka inkoustu bliká
Pomalé blikání (v přibližně 3sekundových intervalech)
v části „Postup výměny“.
Dochází inkoust. Můžete ještě chvíli pokračovat v tisku, ale doporučujeme, abyste si obstarali novou
nádržku s inkoustem.
Rychlé blikání (v přibližně sekundových intervalech)
...... Opakuje se
Page 97

Stránka 97 z 908 stránek
Kontrola stavu inkoustu
Nádržka s inkoustem je instalována v nesprávné poloze nebo je prázdná. Umístěte nádržku s inkoustem do
správné polohy, uvedené na etiketě na držáku tiskové hlavy. Je-li poloha správná, ale kontrolka bliká, je
nádržka prázdná. Vyměňte nádržku za novou.
Kontrolka inkoustu nesvítí
Nádržka s inkoustem není správně instalována, nebo je deaktivováno zjišťování zbývající hladiny inkoustu.
Pokud nádržka s inkoustem není správně vložena, zatlačte na značku
inkoustem zaklapne na místo. Pokud nezapadne na své místo, zkontrolujte, zda bylo ze spodu nádržky
odstraněno oranžové ochranné víčko. Pokud je funkce zjišťování hladiny inkoustu deaktivována, vyměňte
nádržku s inkoustem za novou.
Viz část
Pokud i po opakovaném vložení nádržek kontrolka stále nesvítí, jedná se o chybu a přístroj nemůže tisknout.
Přečtěte si chybovou zprávu na displeji.
Informace naleznete v části „
Postup výměny
...... Opakuje se
.
Řešení potíží
“ v příručce online:
(Stisknout), až nádržka s
Průvodce pro pokročilé uživatele
.
Začátek stránky
Page 98

Viz část
Stránka 98 z 908 stránek
Nejasný tisk nebo tisk nesprávných barev
Obsah
>
Běžná údržba > Nejasný tisk nebo tisk nesprávných barev
Průvodce pro pokročilé uživatele
Řešení potíží
Nejasný tisk nebo tisk nesprávných barev
Pokud jsou výtisky rozmazané nebo nejsou vytištěné správně, jsou pravděpodobně zanesené trysky
tiskové hlavy. Následujícím postupem vytiskněte testovací vzorek trysek, zkontrolujte stav trysek tiskové
hlavy a pak tiskovou hlavu vyčistěte.
Pokud jsou vytištěné rovné čáry nevyrovnané nebo je výsledek tisku jinak neuspokojivý, lze kvalitu tisku
někdy zlepšit nastavením tiskové hlavy.
Důležité
Tiskovou hlavu ani nádržky s inkoustem neoplachujte ani neotírejte. Může to způsobit řadu potíží s
tiskovou hlavou a nádržkami s inkoustem.
Poznámka
Před provedením údržby
Otevřete skener (kryt) a ujistěte se, že všechny kontrolky na nádržkách s inkoustem svítí červeně.
Pokud ne, podívejte se do části
Výsledek tisku se může zlepšit, pokud v ovladači tiskárny zvýšíte nastavení kvality tisku.
Podrobné informace naleznete v příručce online: Průvodce pro pokročilé uživatele
Kontrola stavu inkoustu
a proveďte příslušné kroky.
.
Pokud jsou výtisky rozmazané nebo nerovnoměrné:
Krok 1
Viz část
Viz část
Pokud ve vzoru chybí čáry nebo v něm jsou vodorovné
Tisk testovacího vzorku trysek
Kontrola testovacího vzorku trysek
bílé pruhy:
.
.
Po vyčištění tiskové hlavy
vytiskněte a prohlédněte testovací
vzorek trysek.
Krok 2
Viz část
Jestliže ani po druhém čištění tiskové hlavy nedojde k
Čištění tiskové hlavy
odstranění potíží:
Krok 3
Hloubkové čištění tiskové hlavy
Poznámka
Pokud se problém nevyřeší provedením postupu do kroku 3, vypněte tiskárnu a proveďte po 24
hodinách další hloubkové čištění tiskové hlavy. Pokud problém nadále přetrvává, může být tisková
hlava poškozena. Obraťte se na servisní středisko.
.
.
Pokud jsou výsledky tisku nerovnoměrné (například jsou linky
nevyrovnané):
Viz část
Nastavení tiskové hlavy
.
Page 99

Stránka 99 z 908 stránek
Nejasný tisk nebo tisk nesprávných barev
Poznámka
Údržbu můžete provést také z počítače.
Podrobné informace naleznete v příručce online: Průvodce pro pokročilé uživatele
.
Začátek stránky
Page 100

Průvodce pro pokročilé uživatele
Vytiskněte testovací vzorek trysek.
Vytiskne se testovací vzorek trysek a na displeji LCD se zobrazí dvě obrazovky pro potvrzení vzorku.
Stránka 100 z 908 stránek
Tisk testovacího vzorku trysek
Řešení potíží
Obsah
>
Běžná údržba
>
Nejasný tisk nebo tisk nesprávných barev
> Tisk testovacího vzorku trysek
Tisk testovacího vzorku trysek
Pokud chcete zjistit, zda je inkoust normálně vystřikován z trysek tiskové hlavy, vytiskněte testovací vzorek
trysek.
Poznámka
Zbývá-li malé množství inkoustu, nevytiskne se testovací vzorek trysek správně. Vyměňte nádržku
s inkoustem, ve které dochází inkoust.
Viz část
Výměna nádržky s inkoustem
.
Připravte si: list běžného papíru formátu A4 nebo Letter
1. Zkontrolujte, zda je přístroj zapnutý.
2.
Ujistěte se, že je v kazetě vložen alespoň jeden list běžného papíru formátu A4 nebo
Letter.
3.
Opatrně otevřete výstupní přihrádku na papír a vytáhněte nástavec.
4.
Vyberte položku Nastavení (Settings)
(1)
stiskněte tlačítko
Zobrazí se obrazovka Nastavení (Settings).
Vyberte položku Údržba (Maintenance) a stiskněte tlačítko
(2)
Zobrazí se obrazovka Údržba (Maintenance).
Vyberte možnost Testovací vzorek trysek (Nozzle check pattern) a stiskněte
(3)
tlačítko
Zobrazí se obrazovka pro potvrzení tisku testovacího vzorku tisku.
Vyberte možnost Ano (Yes) a stiskněte tlačítko
(4)
OK
.
OK
.
na obrazovce
.
OK
DOMŮ (HOME)
.
OK
a
5.
Zkontrolujte testovací vzorek trysek.
Viz část
Kontrola testovacího vzorku trysek
.
 Loading...
Loading...