Canon PIXMA MP550 series User Manual [sl]
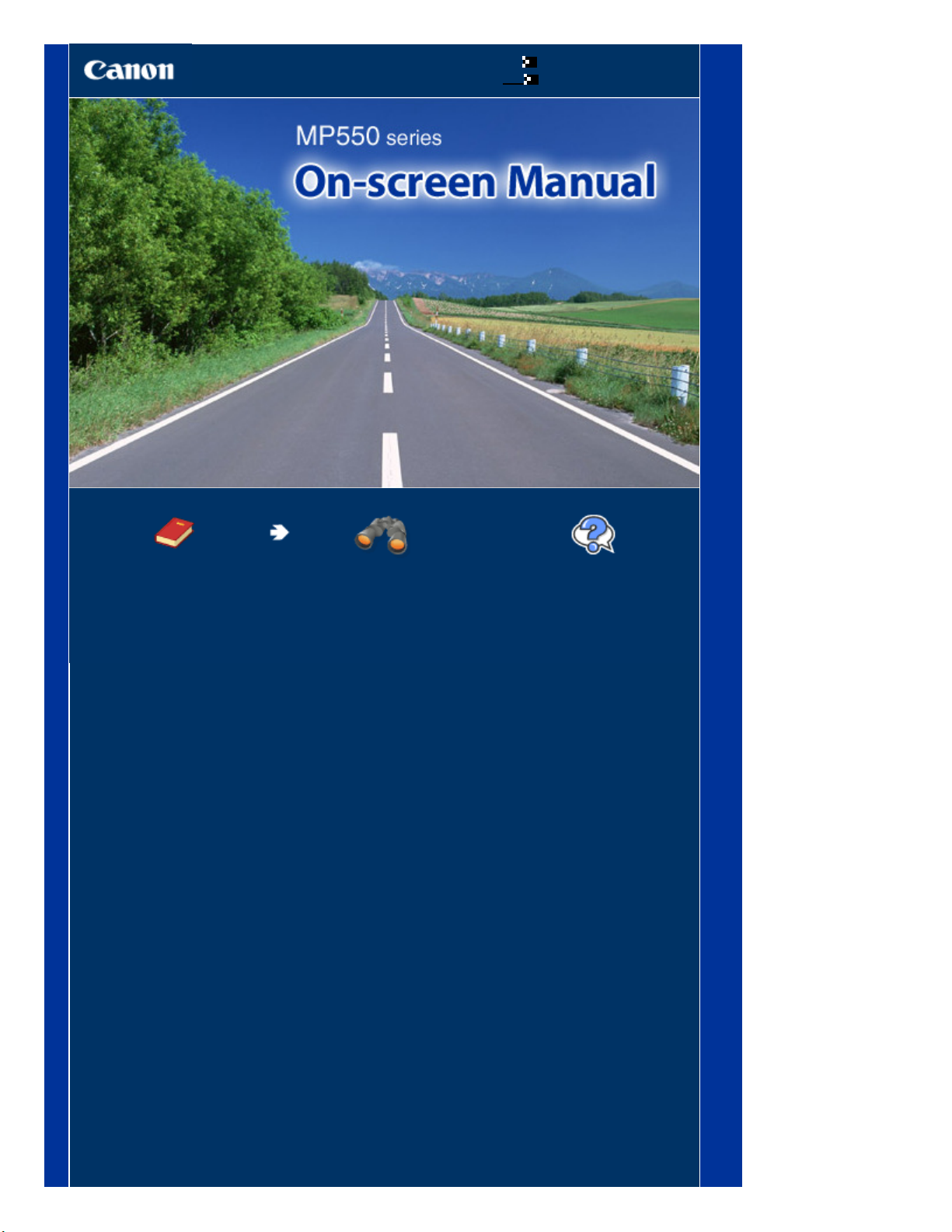
Uporaba tega priročnika
Tiskanje tega priročnika
MC-3930-V1.00
Stran 1 od 886 straniCanon MP550 series On-screen Manual
Osnovna navodila
Povzetek o tem izdelku.
Izpopolnjena navodila
Podroben opis delovanja
tega izdelka.
Odpravljanje težav
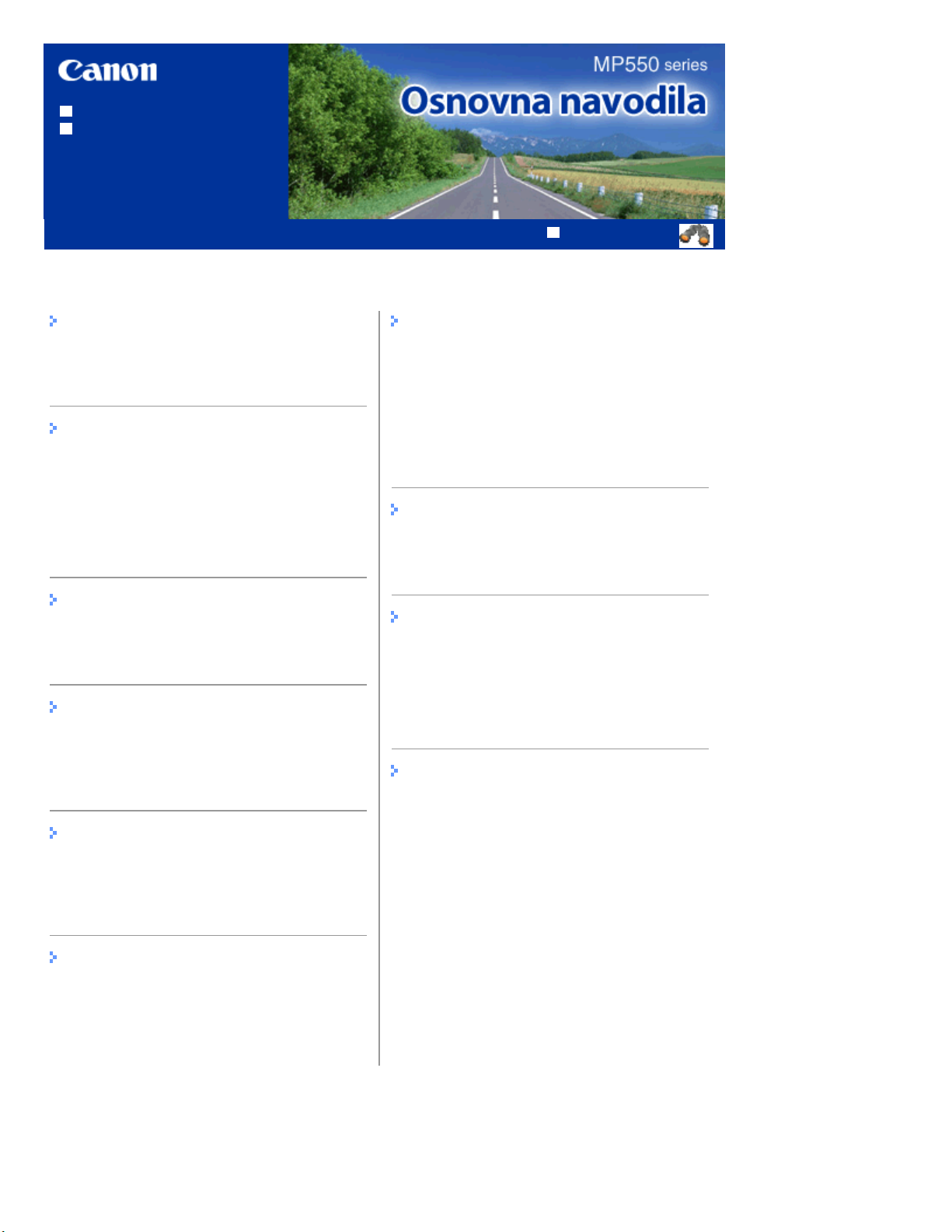
Uporaba tega priročnika
Tiskanje tega priročnika
Kazalo
Stran 2 od 886 straniMP550 series Osnovna navodila
MP-3447-V1.00
Izpopolnjena navodila
Pregled naprave
Glavni deli
Pomikanje po menijih na zaslonu LCD
Tiskanje iz pomnilniške kartice
Tiskanje fotografij, shranjenih na pomnilniški
kartici/pogonu USB
Uporaba različnih funkcij
Vstavljanje pomnilniške kartice
Vstavljanje pogona USB
Kopiranje
Kopiranje
Uporaba različnih funkcij kopiranja
Tiskanje fotografij iz natisnjenih
fotografij
Vnovično tiskanje natisnjenih fotografij
Uporaba različnih funkcij
Optično branje
Druga raba
Tiskanje obrazcev predlog, na primer črtanega
papirja
Tiskanje fotografij neposredno iz digitalnega
fotoaparata ali mobilnega telefona
Nastavitve naprave
Uporabne aplikacije programske opreme
Nalaganje papirja/izvirnikov
Nalaganje papirja
Nalaganje izvirnikov
Redno vzdrževanje
Zamenjava črnilnega vložka
Ko tiskanje obledi ali barve niso pravilne
Čiščenje valja podajalnika papirja
Čiščenje blazinice v kaseti
Dodatek
Pravne omejitve pri uporabi naprave in slik
Nasveti za uporabo naprave
Posredovanje optično prebranih podatkov v
računalnik
Uporaba različnih funkcij optičnega branja
Tiskanje iz računalnika
Tiskanje fotografij (s programom Easy-
PhotoPrint EX)
Tiskanje dokumentov (Windows)
Tiskanje dokumentov (Macintosh)
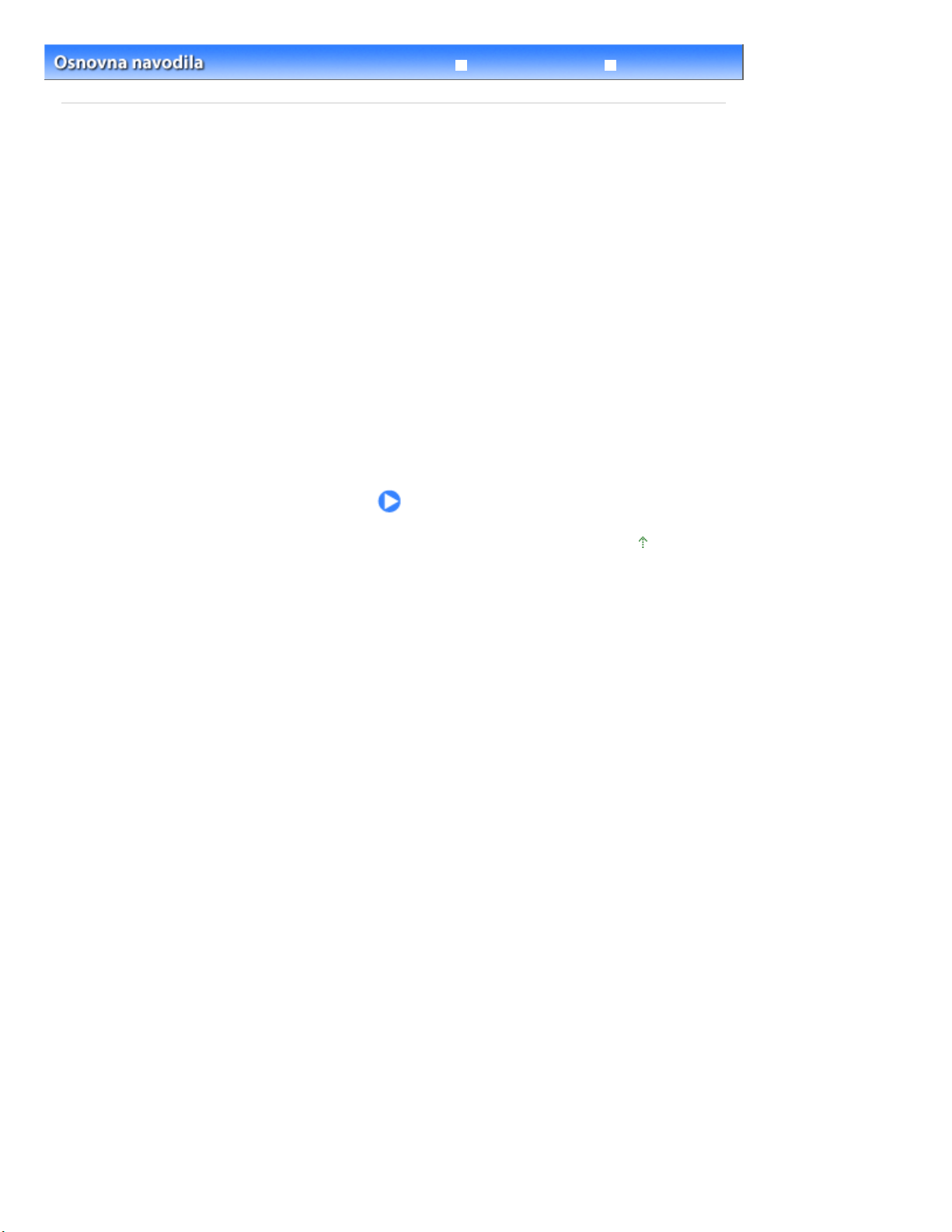
Izpopolnjena navodila Odpravljanje težav
Kazalo > Pregled naprave
Pregled naprave
V tem razdelku so navedena imena delov naprave in osnovni postopki, ki jih morate poznati pred
začetkom uporabe.
Glavni deli
Pogled od spredaj
Pogled od zadaj
Pogled v notranjost
Nadzorna plošča
Pomikanje po menijih na zaslonu LCD
Izbira menijev na Začetnem zaslonu
Izbira elementov nastavitve
Drugi postopki
Stran 3 od 886 straniPregled naprave
Na vrh strani
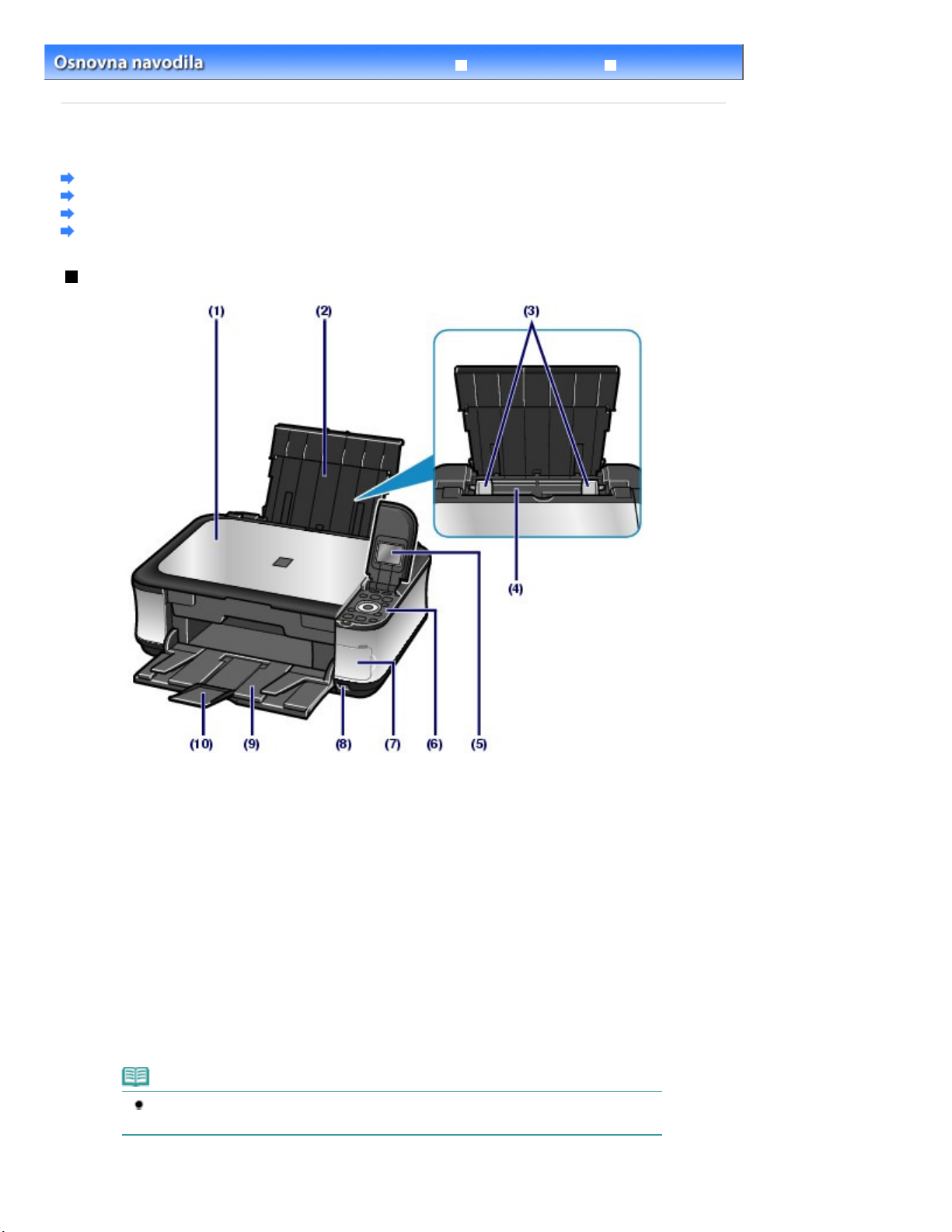
Izpopolnjena navodila Odpravljanje težav
Stran 4 od 886 straniGlavni deli
Kazalo
>
Pregled naprave
> Glavni deli
Glavni deli
Pogled od spredaj
Pogled od zadaj
Pogled v notranjost
Nadzorna plošča
Pogled od spredaj
(1)
Pokrov za dokumente
Odprite ga, če želite položiti izvirnik na stekleno ploščo.
(2)
Podpora za papir
Dvignite jo in nagnite nazaj, da naložite papir na zadnji pladenj.
Vodila za papir
(3)
Premaknite jih, da jih poravnate z obema stranema svežnja papirja.
Zadnji pladenj
(4)
Naložite fotografski papir ali ovojnice, ki so primerne za uporabo v napravi. Hkrati lahko vstavite dva ali več
listov iste velikosti in vrste papirja, ki se potem podajajo posamezno.
Glejte Nalaganje papirja
Zaslon LCD (zaslon s tekočimi kristali)
(5)
Prikaže sporočila, izbore menijev in stanje delovanja. Pred tiskanjem si lahko na LCD zaslonu ogledate
predogled fotografij.
.
Opomba
Če naprave ne uporabljate približno pet minut, se zaslon LCD izklopi. Če želite znova
vklopiti zaslon, pritisnite poljuben gumb, razen gumba
(6)
Nadzorna plošča
VKLOP (ON)
, ali pa začnite tiskati.
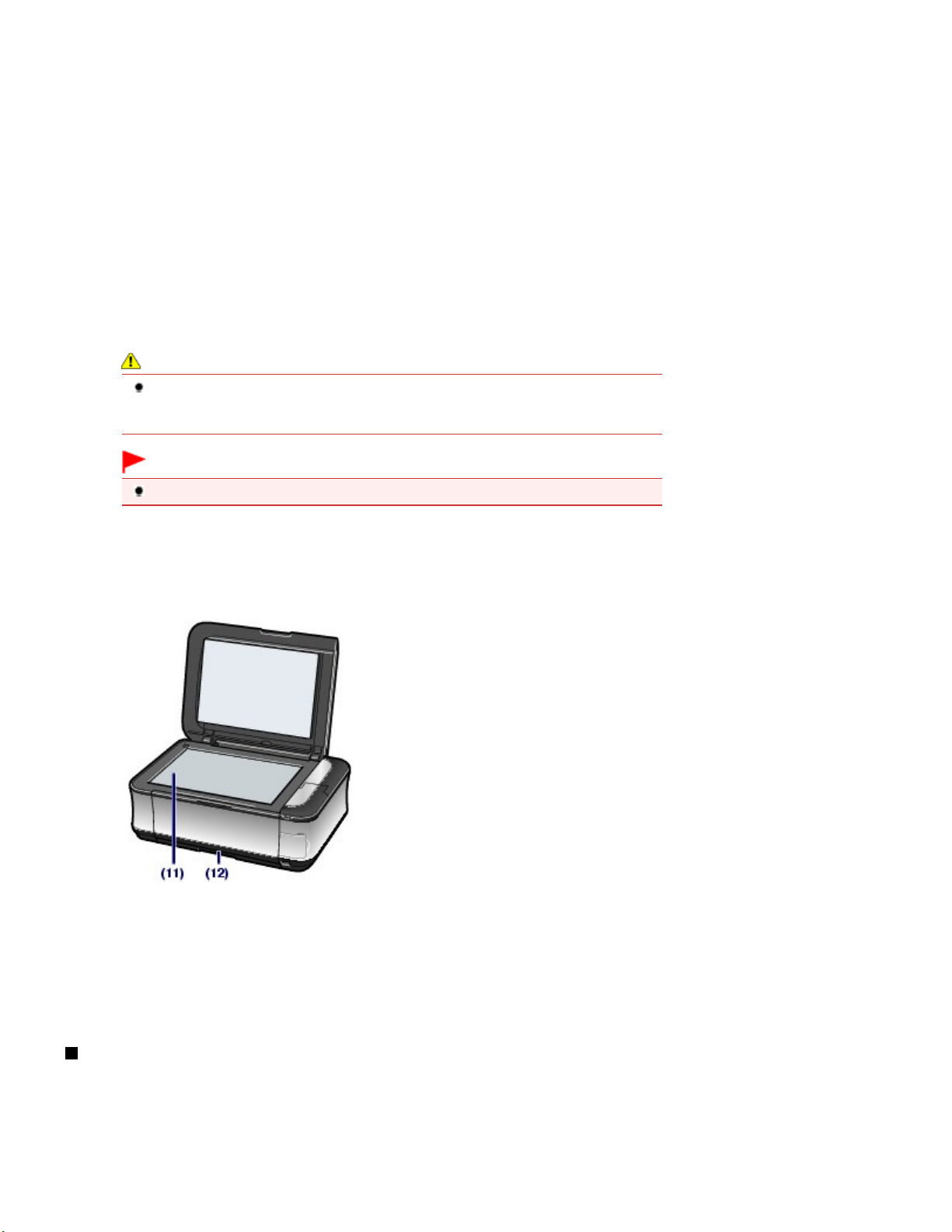
Omogoča spreminjanje nastavitev ali upravljanje naprave.
Glejte
Nadzorna plošča
(7)
Pokrov reže za pomnilniško kartico
Odprite ga, če želite vstaviti pomnilniško kartico.
Glejte
Vstavljanje pomnilniške kartice .
(8)
Vrata za neposredno tiskanje
Če želite omogočiti neposredno tiskanje, priključite napravo, združljivo s standardom PictBridge, na primer
digitalni fotoaparat ali enoto Bluetooth Unit BU-30*.
Glejte
Tiskanje fotografij neposredno iz digitalnega fotoaparata ali mobilnega telefona
V ta vrata lahko vstavite tudi pogon USB.
Glejte
Vstavljanje pogona USB
* Enota Bluetooth v nekaterih državah ali regijah ni na voljo, odvisno od lokalnih zakonov in predpisov. Za
podrobnosti se obrnite na servisni center.
.
.
.
Opozorilo
Na vrata za neposredno tiskanje lahko priključite le naprave, ki so združljive s standardom
PictBridge, dodatno enoto Bluetooth BU-30 in pomnilniške ključke USB. Sicer lahko
povzročite požar, električni udar ali poškodujete napravo.
Stran 5 od 886 straniGlavni deli
Pomembno
Ne dotikajte se kovinskega ohišja.
(9)
Izhodni pladenj za papir
Ko se začne tiskanje ali kopiranje, se samodejno odpre in nanj se izvržejo natisnjeni listi papirja.
(10)
Podaljšek izhodnega pladnja
Odprite ga za oporo natisnjenih listov papirja. Odprite ga med tiskanjem ali kopiranjem.
(11)
Steklena plošča
Naložite izvirnik, ki ga želite kopirati ali optično prebrati.
(12)
Kaseta
V kaseto naložite navaden papir velikosti A4, B5, A5 ali Letter in jo nato vstavite v napravo. Hkrati lahko
vstavite dva ali več listov navadnega papirja iste velikosti, ki se nato samodejno podajajo posamezno.
Glejte Nalaganje papirja
.
Pogled od zadaj
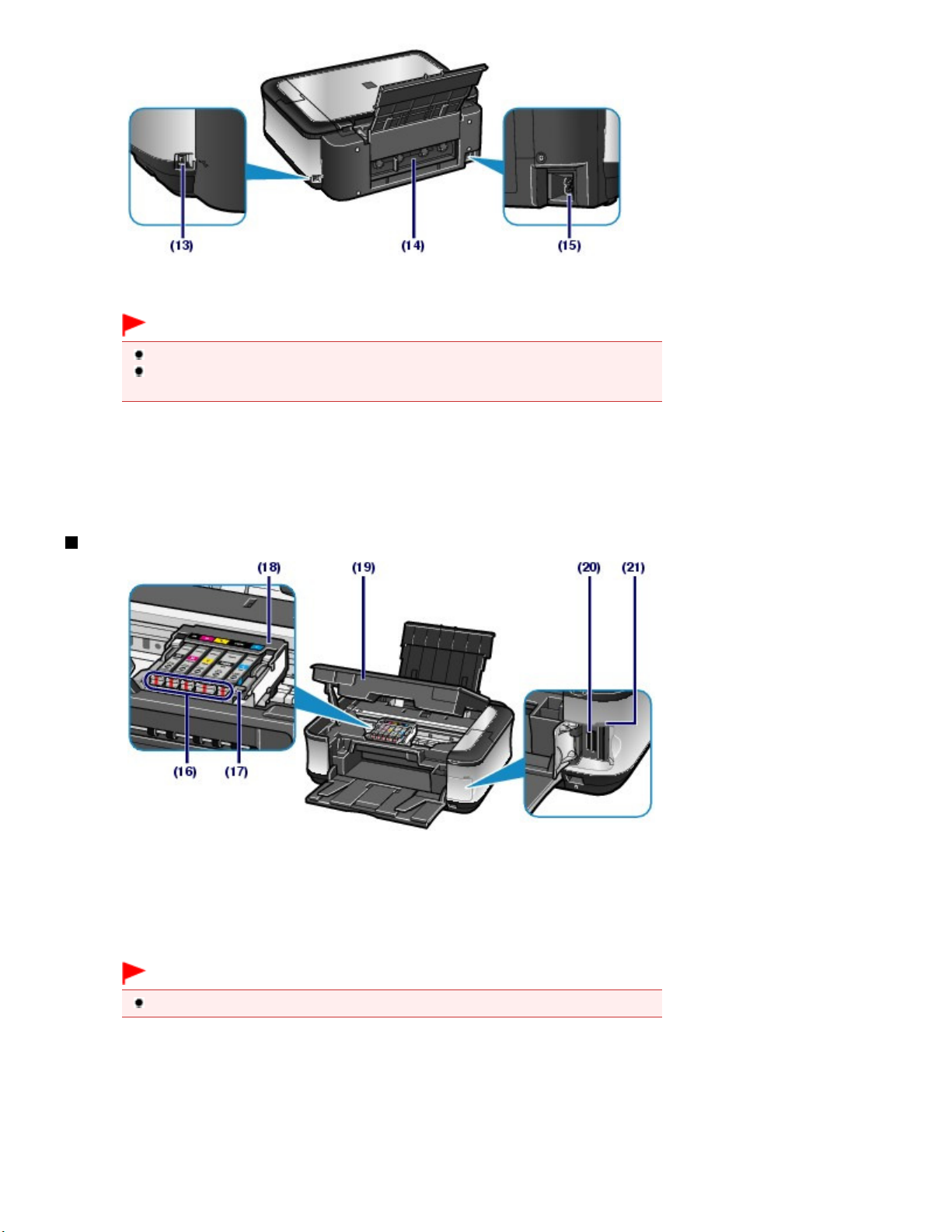
(13)
Vrata USB
Sem priključite kabel USB, da napravo priključite na računalnik.
Pomembno
Ne dotikajte se kovinskega ohišja.
Medtem ko naprava tiska ali optično bere v računalnik, kabla USB ne priključujte ali
izključujte.
(14) Zadnji pokrov
Snemite ga, da odstranite zagozden papir.
Stran 6 od 886 straniGlavni deli
(15)
Priključek za napajalni kabel
Sem priključite priloženi napajalni kabel.
Pogled v notranjost
(16)
Lučke za črnilo
Prikaže stanje črnilnega vložka tako, da sveti ali utripa rdeče.
Glejte
Preverjanje stanja črnila
(17)
Vzvod za zaklep tiskalne glave
Zaklene tiskalno glavo.
.
Pomembno
Po namestitvi tiskalne glave tega vzvoda ne dvigajte.
(18)
Nosilec tiskalne glave
Namestite tiskalno glavo.
(19)
Enota za optično branje (Pokrov)
Optično prebere izvirnike. Enoto odprite, kadar želite zamenjati črnilne vložke, preveriti lučke za črnilo ali
odstraniti zagozden papir iz naprave. Ko odpirate enoto za optično branje (pokrov), jo dvignite z zaprtim
pokrovom za dokumente.
(20) Reža za pomnilniško kartico
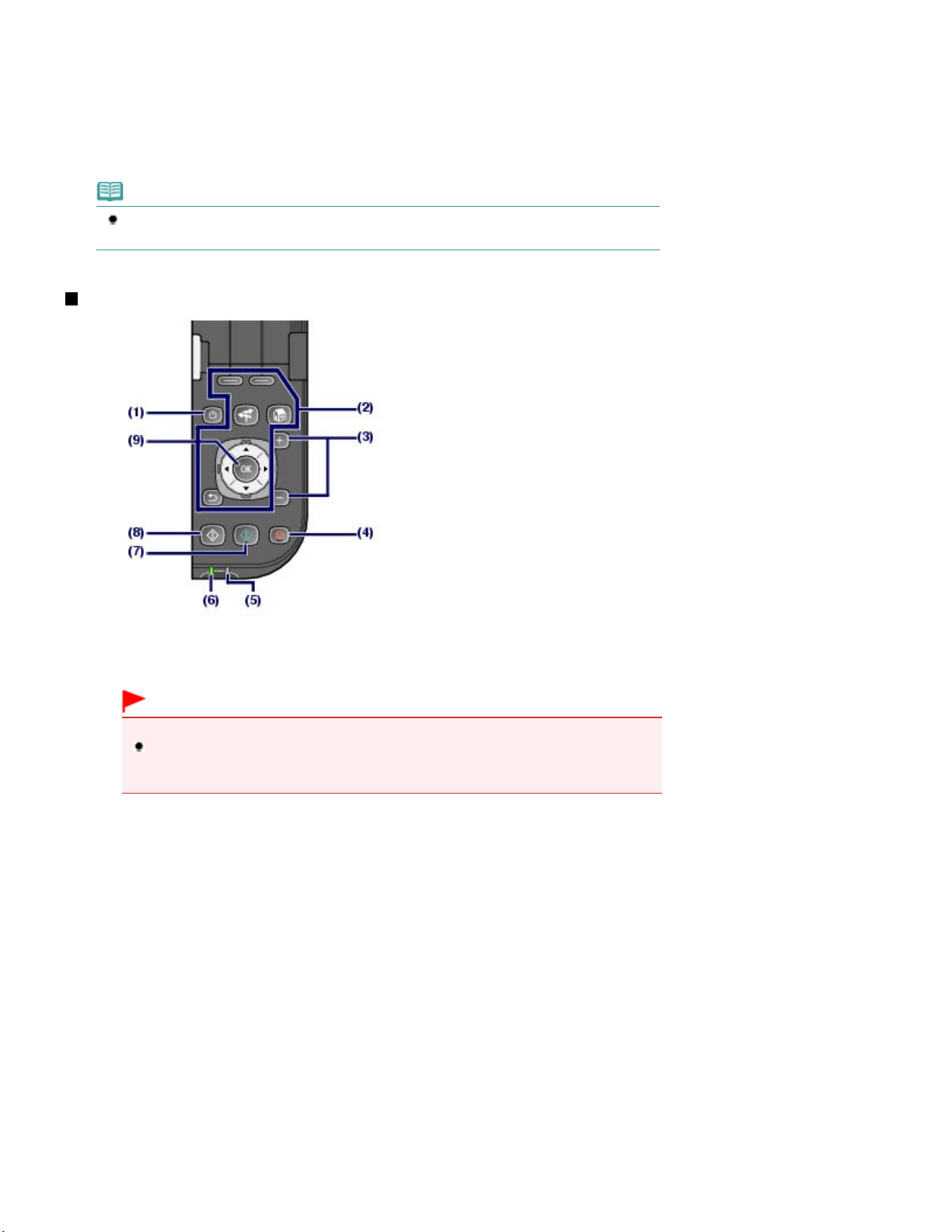
Vstavite pomnilniško kartico.
Glejte
Vstavljanje pomnilniške kartice .
(21) Lučka dostopa do pomnilniške kartice
Sveti ali utripa za prikaz stanja pomnilniške kartice.
Glejte
Vstavljanje pomnilniške kartice .
Opomba
Podrobna navodila za namestitev tiskalne glave in črnilnih vložkov najdete v natisnjenem
priročniku:
Navodila za postavitev in začetek uporabe
.
Nadzorna plošča
Stran 7 od 886 straniGlavni deli
(1)
Gumb VKLOP (ON)
Vklopi in izklopi napravo. Pred vklopom naprave mora biti pokrov za dokumente zaprt.
Pomembno
Kako izključiti napajalni kabel
Ko po izklopu naprave izključite napajalni kabel, lučka
kabel izključite iz električne vtičnice, medtem ko lučka
naprava morda ne bo več mogla tiskati pravilno, saj tiskalna glava ni zavarovana.
Gumbi, ki se uporabljajo pri krmarjenju po menijih na zaslonu LCD
(2)
Glejte Pomikanje po menijih na zaslonu LCD
Gumba [+] [-]
(3)
Določita število kopij, ki bodo kopirane ali natisnjene.
Gumb Zaustavi (Stop)
(4)
Prekliče postopek, ko poteka tiskanje, kopiranje ali optično branje.
Lučka Alarm
(5)
Sveti ali utripa oranžno, če pride do napake (če na primer zmanjka papirja ali črnila).
(6)
Lučka za vklop
Ko je naprava vklopljena, najprej utripa in nato sveti zeleno.
(7)
Gumb Barvno (Color)
Za zagon barvnega tiskanja, kopiranja ali optičnega branja.
.
ne sme svetiti. Če napajalni
Vklop
Vklop (Power) sveti ali utripa,
Gumb Črno (Black)
(8)
Za zagon črno-belega kopiranja, optičnega branja itd.
(9)
Gumb OK
Izbere meni ali element nastavitve. Glejte
Pomikanje po menijih na zaslonu LCD
.
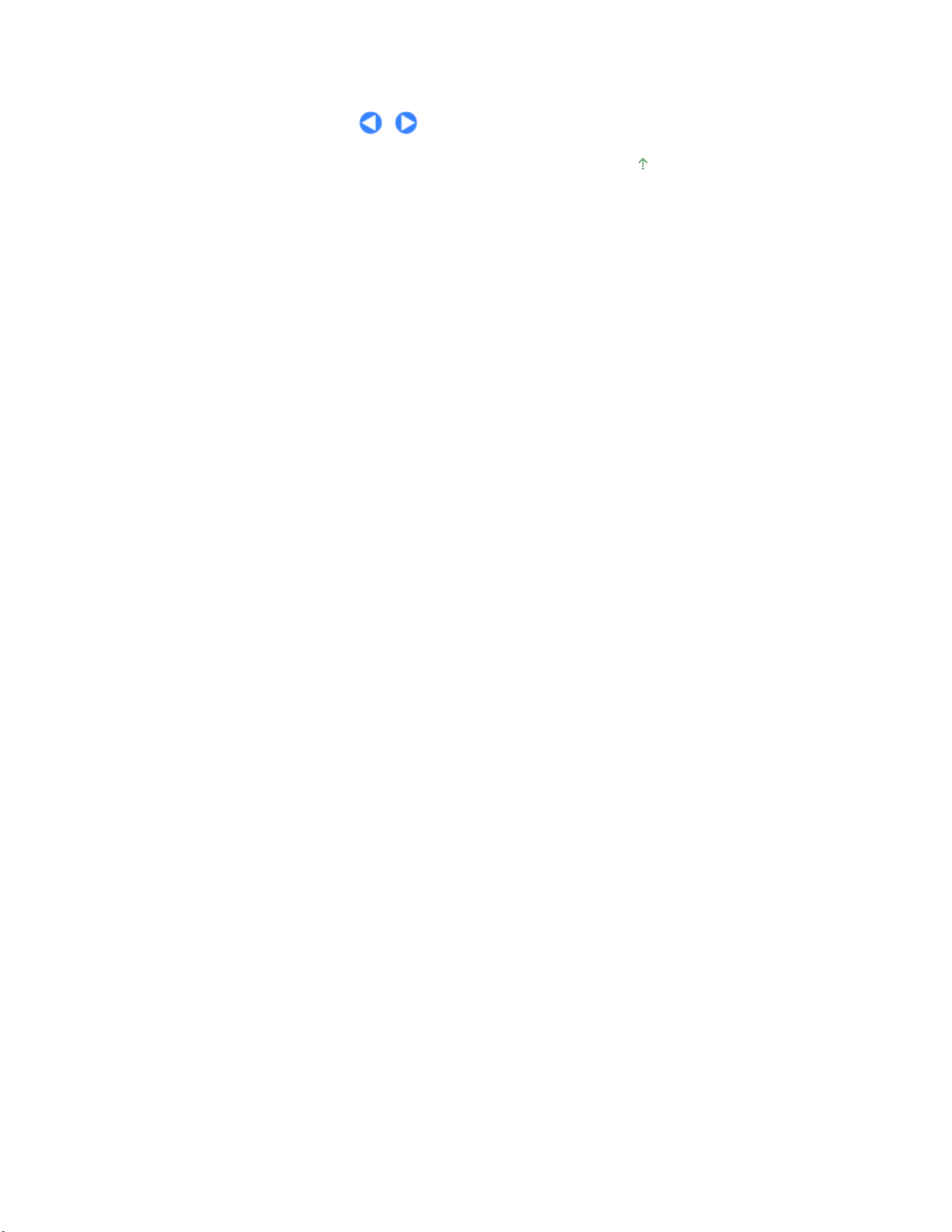
Razreši napako med tiskanjem ali poskrbi, da naprava po odstranitvi zagozdenega papirja normalno deluje.
Stran 8 od 886 straniGlavni deli
Na vrh strani
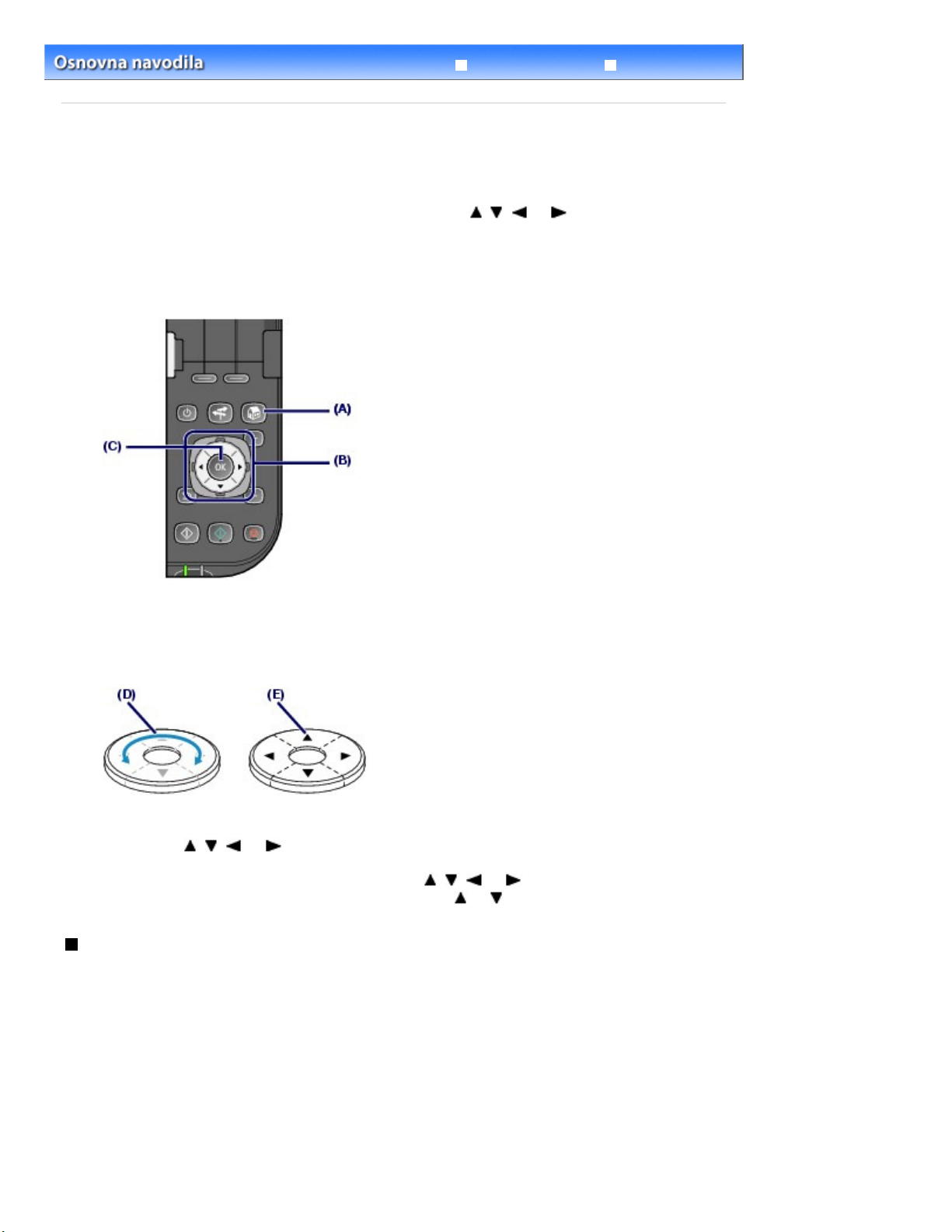
Izpopolnjena navodila Odpravljanje težav
Stran 9 od 886 straniPomikanje po menijih na zaslonu LCD
Kazalo
>
Pregled naprave
> Pomikanje po menijih na zaslonu LCD
Pomikanje po menijih na zaslonu LCD
Naprava omogoča tiskanje fotografij, ki so shranjene na pomnilniški kartici ali pogonu USB, kopiranje ali
optično branje izvirnikov brez računalnika. Napravo upravljate tako, da zavrtite
pomikanje na nadzorni plošči ali pritisnete katerega od gumbov
preprosto pomikanje, in tako krmarite po menijih ali izbirate elemente nastavitev na zaslonu LCD, nato
.
pa pritisnete gumb
V tem razdelku je opisan osnovni postopek krmarjenja po menijih na
elementov nastavitev, potrebnih za tiskanje.
OK
,
Začetnem zaslonu in izbiranja
Kolesce za preprosto
,
ali
, ki so na
kolescu za
Uporaba kolesca za preprosto pomikanje (B)
Kolesce za preprosto pomikanje je namenjeno izbiranju menijev ali elementov nastavitev.
Kolesce za preprosto pomikanje lahko uporabljate na dva načina. Oba sta primerna za upravljanje
naprave.
(D) S prstom zavrtite
Ali
(E) Pritisnite gumb
Če je v teh navodilih označeno, da lahko uporabite gumb
opravila, na primer » Kolesce za preprosto pomikanje
Kolesce za preprosto pomikanje, da izbirate elemente.
,
,
, da izbirate med elementi.
ali
,
(gumb
,
ali
ali )«.
, je to opisano tudi v postopku
Izbira menijev na Začetnem zaslonu
.
Začetni zaslon se prikaže, ko vklopite napravo ali ko pritisnete gumb
Če želite začeti tiskati fotografije na pomnilniški kartici ali pogonu USB ali če želite začeti optično branje,
izberite menije na
Začetnem zaslonu
.
Domov
Pritisnite gumb
1.
Prikaže se
Domov
Začetni zaslon
(A).
.
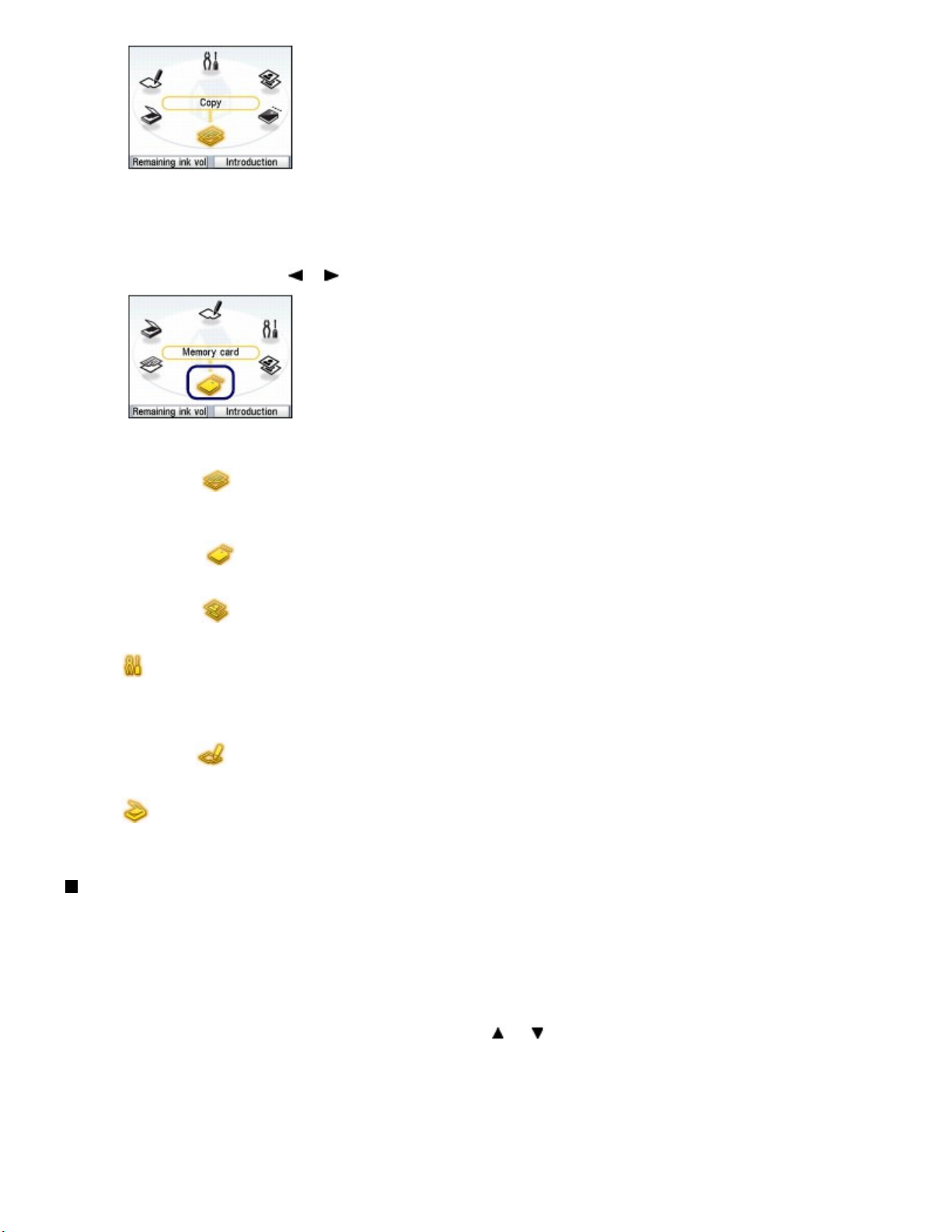
Za izbiro menija, ki ga želite uporabiti, zavrtite
2.
(B) in pritisnite gumb
Meni lahko izberete tudi z gumbom
Prikaže se zaslon izbranega menija.
Na
Začetnem zaslonu
Kopija (Copy)
Pomnilniška kartica
(Memory card)
Enost. tisk. foto. (Easy
photo reprint)
Nastavitve (Settings)
:
Indeks fotografij (Photo
index sheet)
Optično branje (Scan)
:
so na voljo naslednji meniji.
:
:
(C).
OK
ali
na
kolescu za preprosto pomikanje (B).
Ko kopirate knjigo, lahko spremenite merilo kopiranja ali izbrišete črn
:
okvir spetega dela. Izvirnik lahko kopirate v različnih postavitvah.
Glejte
Kopiranje.
Natisnete lahko fotografije, shranjene na pomnilniški kartici
digitalnega fotoaparata ali pogonu USB.
:
Glejte
Tiskanje s pomnilniške kartice.
Natisnjene fotografije lahko optično preberete in jih enostavno
natisnete. Lahko tudi določite število kopij za posamezno fotografijo.
Glejte
Tiskanje fotografij iz natisnjenih fotografij
Lahko ohranite stanje tiskalnika, spremenite njegove nastavitve ali
natisnete obrazce predloge, na primer črtan papir itd.
Glejte
Ko tiskanje obledi ali barve niso pravilne
podajalnika papirja
predlog, na primer črtanega papirja
Z indeksom fotografij lahko preprosto natisnete fotografije, ki so na
pomnilniški kartici ali pogonu USB.
Glejte
Uporaba indeksa fotografij za tiskanje
Optično prebrane podatke lahko prek nadzorne plošče pošljete v
računalnik ali jih shranite na pomnilniško kartico oz. pogon USB, ki ga
vstavite v tiskalnik.
Glejte
Optično branje
Kolesce za preprosto pomikanje
, Nastavitve tiskalnika
.
.
.
, Čiščenje valja
ali
Tiskanje obrazcev
.
Stran 10 od 886 straniPomikanje po menijih na zaslonu LCD
Izbira elementov nastavitve
Prikazani zaslon se razlikuje glede na meni, ki ste ga izbrali, vendar je postopek enak.
V tem razdelku je opisano, kako izberete element nastavitve, če želite spremeniti kakovost tiskanja na
zaslonu za potrditev, na primer v razdelku Izbiranje in tiskanje (Select and print) menija Pomnilniška
kartica (Memory card).
Uporabite
1.
Kolesce za preprosto pomikanje
možnost Standardno (Standard), nato pritisnite gumb
(gumb
ali
OK
) (B), da izberete
(C).
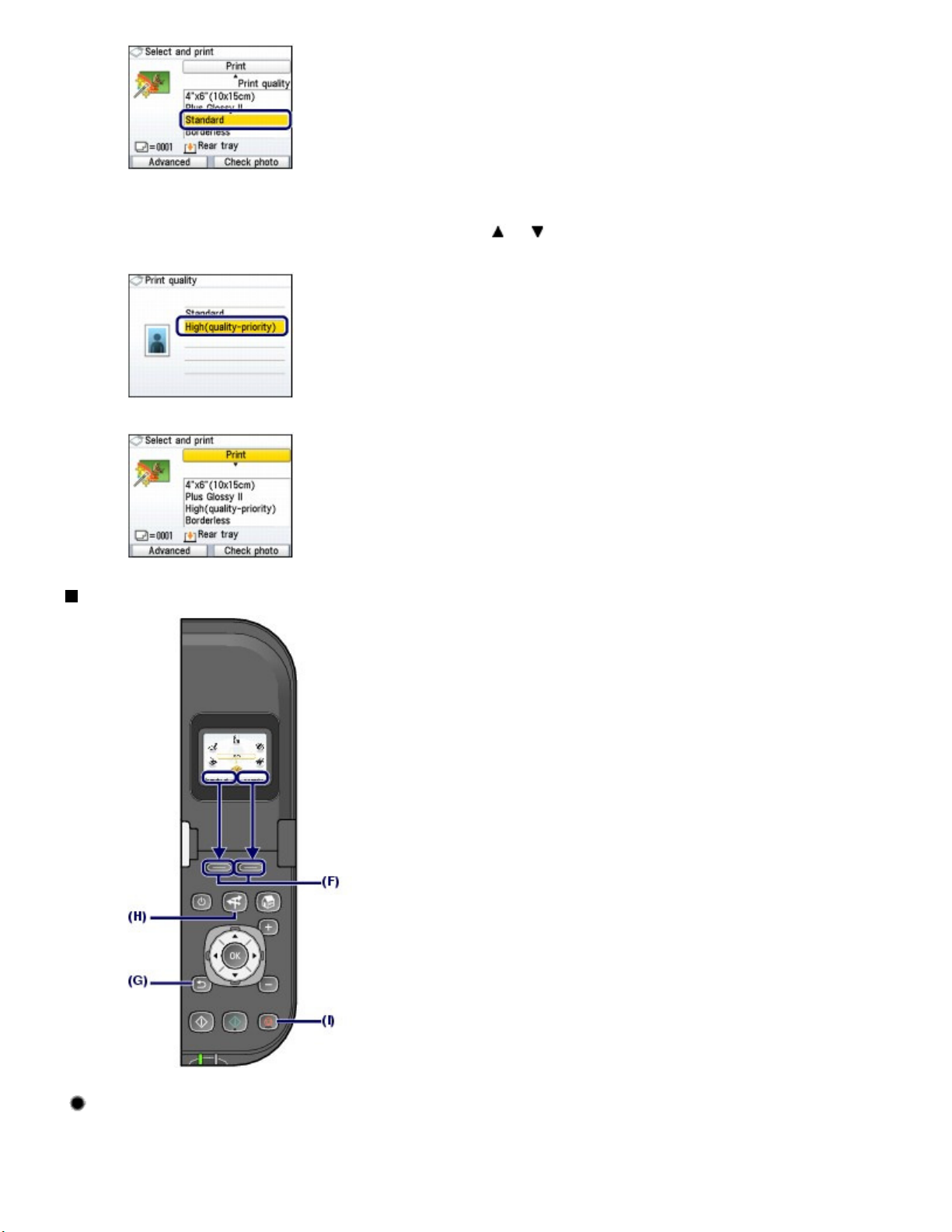
Stran 11 od 886 straniPomikanje po menijih na zaslonu LCD
OK
ali
.
Uporabite
2.
Kolesce za preprosto pomikanje
(gumb
(kak.-pred.) (High(quality-priority)) in pritisnite gumb
Znova se prikaže zaslon za potrditev tiskanja v razdelku Izbiranje in tiskanje (Select and print).
Drugi postopki
), da izberete Visoka
Izbita elementov na dnu zaslona LCD
Če želite izbrati elemente, ki so prikazani na dnu zaslona LCD, uporabite funkcijska gumba
Če želite izbrati desni element, pritisnite desni
pritisnite levi
Funkcijski gumb
. Prikazani elementi se razlikujejo glede na zaslon.
Funkcijski gumb
, če pa želite izbrati levi element,
(F).
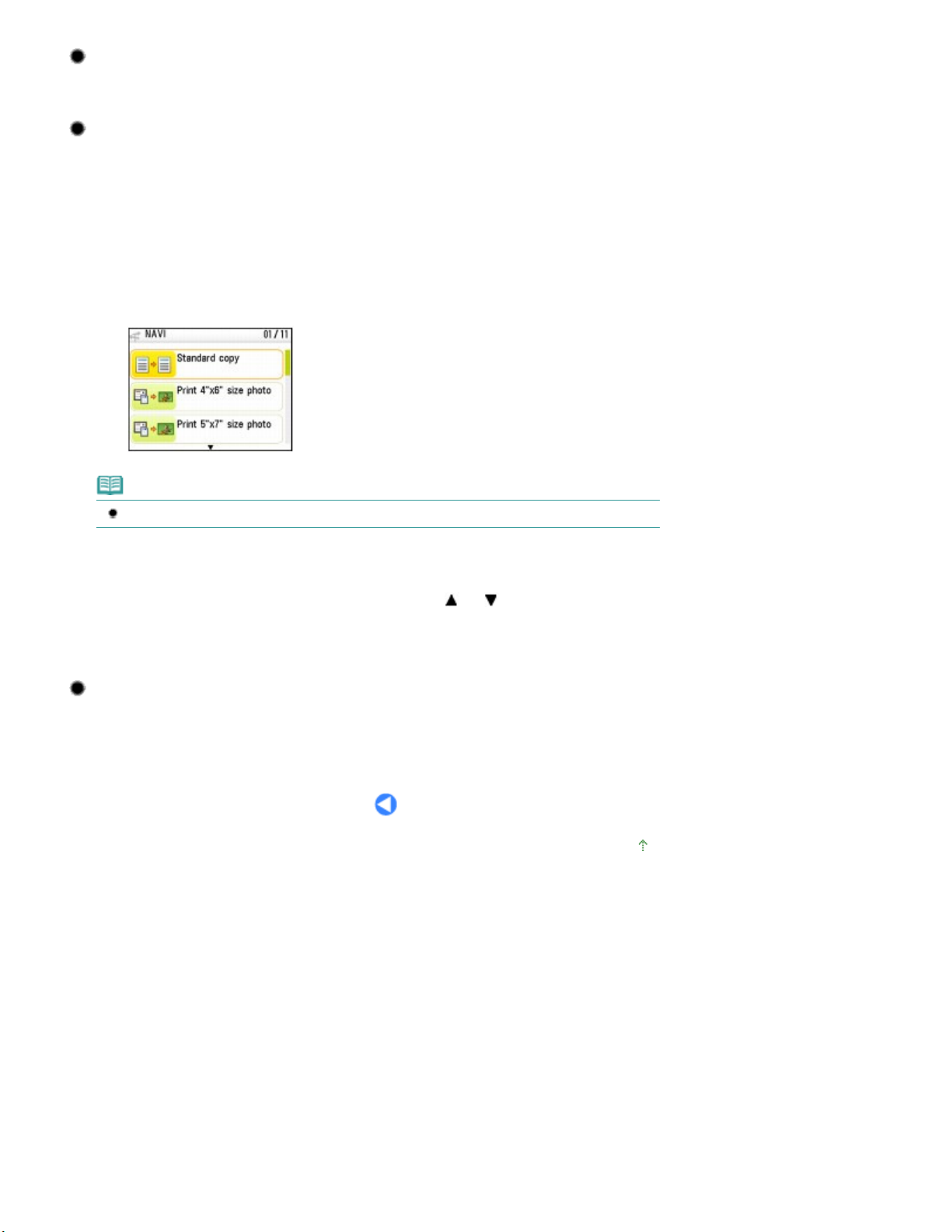
Vrnitev na prejšnji zaslon
Za vrnitev na prejšnji zaslon pritisnite gumb Nazaj (Back)
Izvajanje pogosto uporabljenih funkcij s funkcijo za
(G) .
enostavne postopke (Easy Operation)
Če želite enostavno izvajati pogosto uporabljene funkcije, tako da sledite navodilom na zaslonu,
uporabite
papirja.
gumb za navigacijo
(H). Prikažete lahko tudi podatke o funkcijah ali navodila za nalaganje
Stran 12 od 886 straniPomikanje po menijih na zaslonu LCD
1. Pritisnite
Prikaže se zaslon NAVI.
gumb za navigacijo
(H).
Opomba
Če pritisnete gumb
2.
S
Kolescem za preprosto pomikanje
Nazaj (Back)
, ko se prikaže zaslon NAVI, se odpre Začetni zaslon
ali
(gumb
) izberite element in pritisnite
gumb OK.
Sledite navodilom na zaslonu LCD.
Preklic tiskanja, kopiranja ali optičnega branja
Če želite preklicati tiskanje, kopiranje ali optično branje, ki se izvaja, pritisnite gumb
(I).
.
Zaustavi (Stop)
Na vrh strani

Izpopolnjena navodila Odpravljanje težav
Tiskanje s pomnilniške kartice
> Tiskanje s pomnilniške kartice
Kazalo
Tiskanje s pomnilniške kartice
Ko želite izbrati fotografijo za tiskanje, si lahko na zaslonu LCD ogledate predogled vseh fotografij,
shranjenih na pomnilniški kartici ali pogonu USB.
Najljubše fotografije lahko natisnete v različnih postavitvah ali pa jih uporabite za izdelavo koledarja oz.
nalepk.
Tiskanje fotografij, shranjenih na pomnilniški kartici/pogonu USB
Spreminjanje nastavitev
Uporaba različnih funkcij
Tiskanje fotografij v različnih postavitvah
Spreminjanje prikaza
Obrezovanje fotografij/Iskanje fotografij po določenem datumu
Popravki slik
Tiskanje fotografij z datumom posnetka ali številko datoteke
Stran 13 od 886 strani
Vstavljanje pomnilniške kartice
Preden vstavite pomnilniško kartico
Vstavljanje pomnilniške kartice
Odstranjevanje pomnilniške kartice
Vstavljanje pogona USB
Vstavljanje pogona USB
Odstranjevanje pogona USB
Na vrh strani
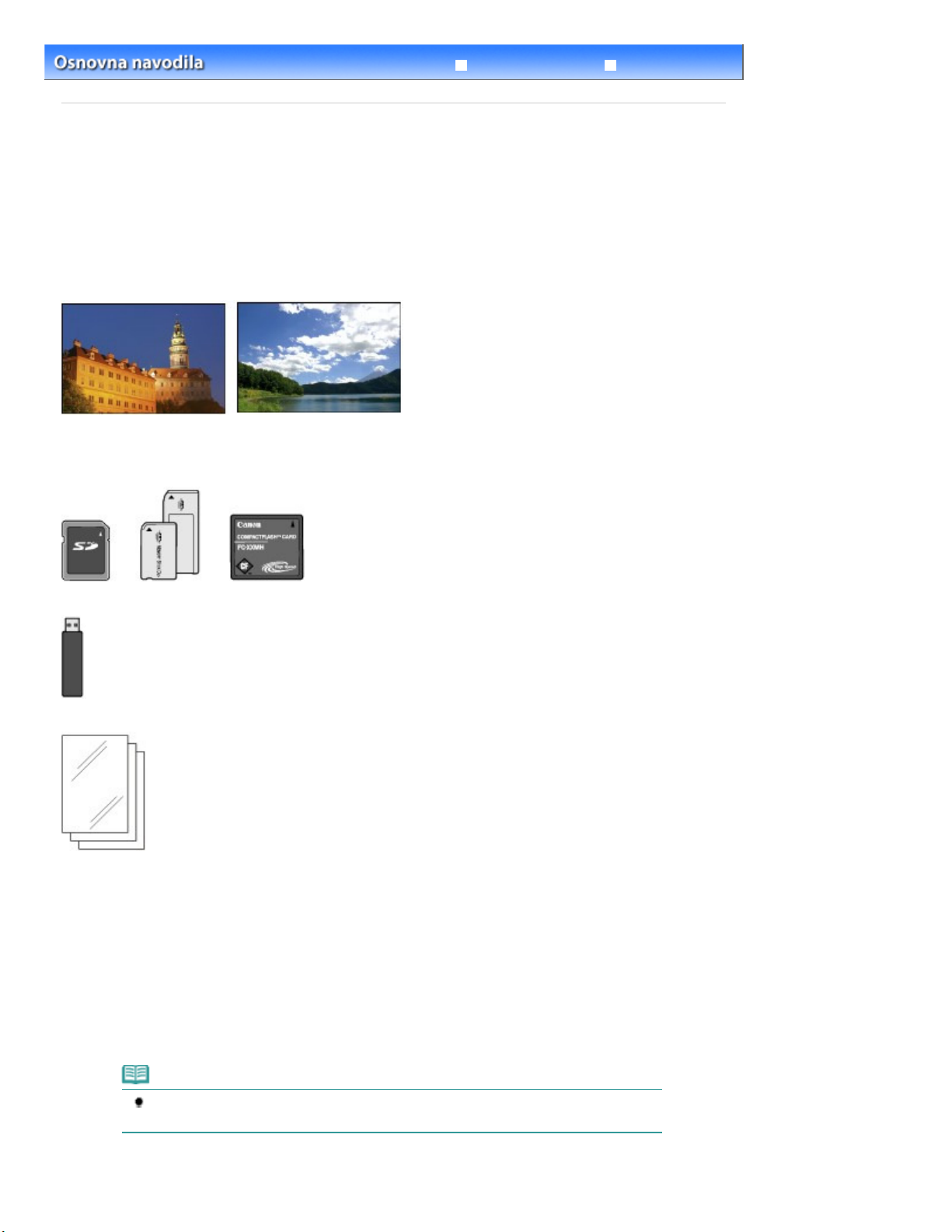
Izpopolnjena navodila Odpravljanje težav
Tiskanje fotografij, shranjenih na pomnilniški kartici/pogonu USB
Tiskanje iz pomnilniške kartice
Kazalo
>
> Tiskanje fotografij, shranjenih na pomnilniški kartici/pogonu USB
Tiskanje fotografij, shranjenih na pomnilniški kartici/pogonu
USB
Ko želite izbrati fotografijo za tiskanje, si na zaslonu LCD oglejte predogled vseh fotografij, shranjenih na
pomnilniški kartici ali pogonu USB.
To poglavje opisuje postopek tiskanja fotografij brez obrob na fotografski papir velikosti 4" x 6"/10 x 15
cm.
Glejte tudi opombe in postopek uporabe na priporočeni strani.
Pripraviti morate:
Pomnilniško kartico, na kateri so shranjene fotografije. Glejte
Preden vstavite pomnilniško kartico
.
Stran 14 od 886 strani
Pogon USB s shranjenimi fotografijami. Glejte
Papir za tiskanje fotografij. Glejte
1.
Priprava za tiskanje.
Vključite napravo.
(1)
Glejte
Nadzorna plošča
Naložite papir.
(2)
Glejte Nalaganje papirja
Fotografski papir velikosti 10 x 15 cm (4 x 6 palcev) naložite na zadnji pladenj.
Vrste papirja, ki jih je mogoče uporabljati
.
.
Vstavljanje pogona USB
.
.
Opomba
V kaseto naložite navaden papir velikosti A4 ali Letter. Ostale velikosti ali vrste papirja
naložite na zadnji pladenj.
Previdno odprite izhodni pladenj za papir in odprite podaljšek izhodnega pladnja.
(3)
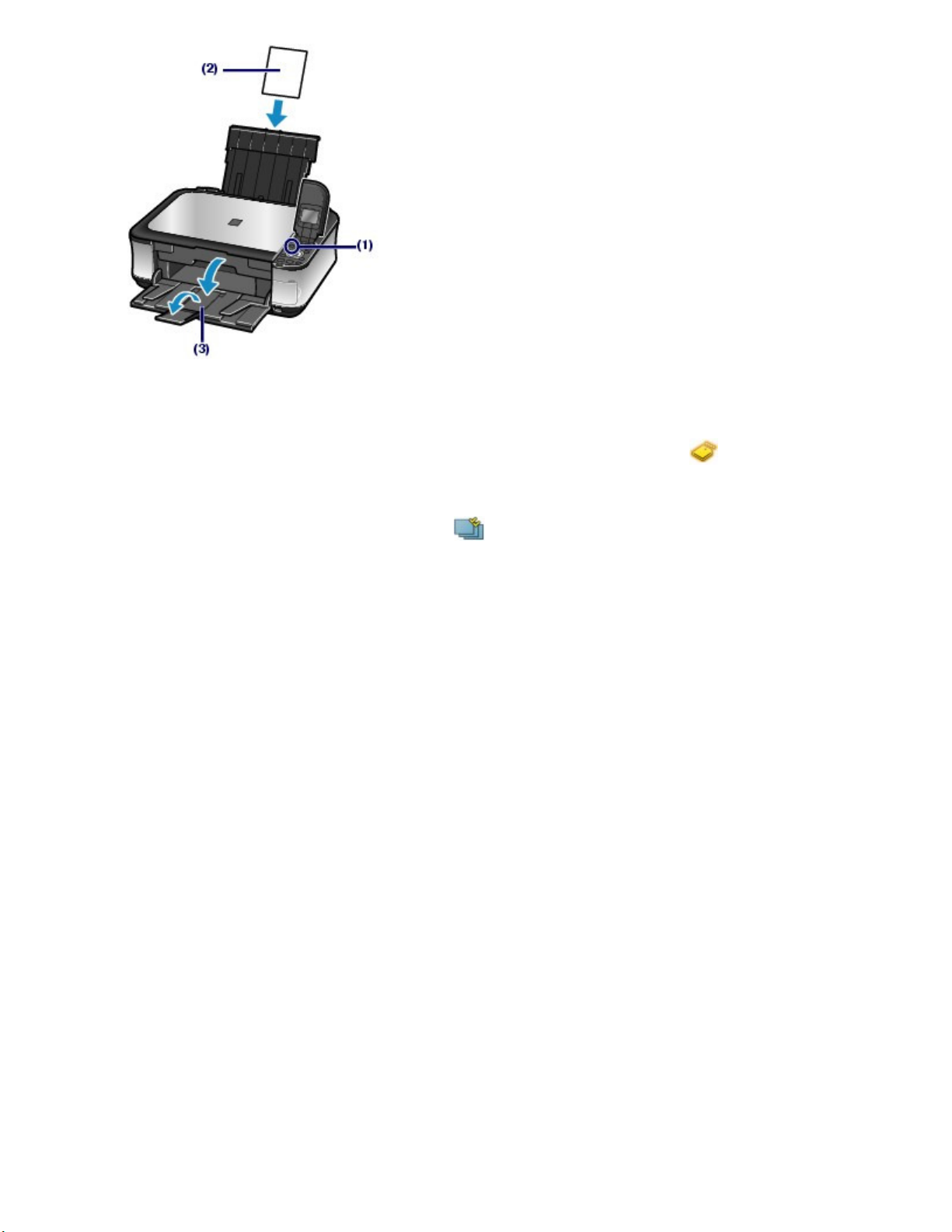
2.
Vstavite pomnilniško kartico ali pogon USB,
Tiskanje fotografij, shranjenih na pomnilniški kartici/pogonu USB
Stran 15 od 886 strani
Na
(1)
Začetnem zaslonu
in pritisnite gumb
Glejte
Izbira menijev na Začetnem zaslonu
Izberite Izbiranje in tiskanje (Select and print) in pritisnite gumb
(2)
Vstavite pomnilniško kartico ali pogon USB.
(3)
Pomnilniška kartica:
Vstavite jo režo za kartico tako, da bo STRAN Z NALEPKO OBRNJENA V LEVO. Informacije o vrstah
pomnilniških kartic, ki so združljive z napravo, in mestih, kamor jih lahko vstavite, najdete v poglavju
Vstavljanje pomnilniške kartice .
Pogon USB:
Vstavite ga v vrata za neposredno tiskanje. Glejte Vstavljanje pogona USB
Prikaže se zaslon za izbiranje fotografij.
izberite možnost Pomnilniška kartica (Memory card)
.
OK
.
.
OK
.
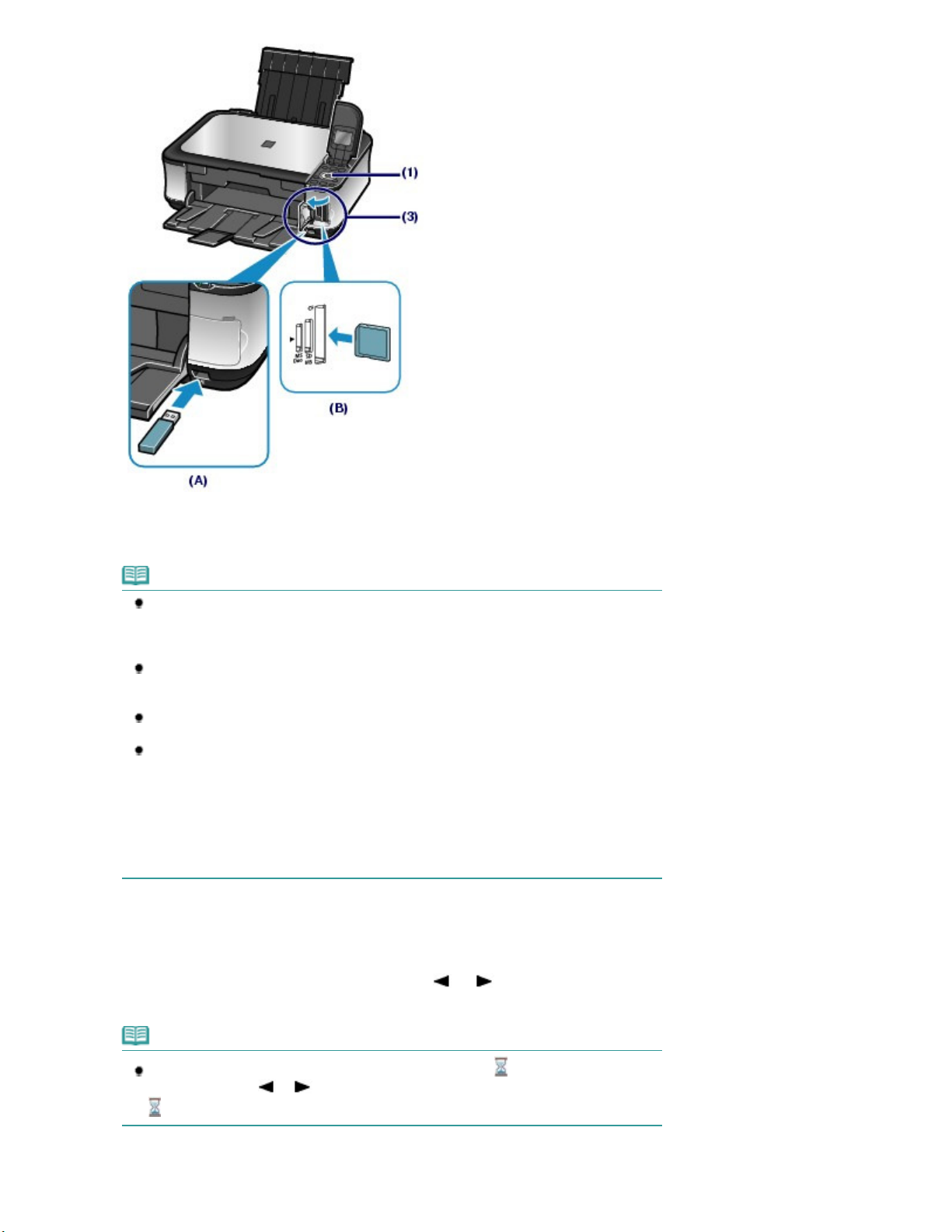
Stran 16 od 886 strani
Tiskanje fotografij, shranjenih na pomnilniški kartici/pogonu USB
(A) Pogon USB
(B) Pomnilniška kartica
Opomba
Zaslon lahko z možnostjo Izbiranje in tiskanje (Select and print) v možnosti Pomnilniška
kartica (Memory card) spremenite v zaslon za izbiro fotografij, tako da vstavite pomnilniško
kartico ali pogon USB, ko se prikaže
Kopija (Copy) in Enost. tisk. foto. (Easy photo reprint).
Poleg Izbiranje in tiskanje (Select and print) lahko izberete tudi druge uporabne funkcije
tiskanja.
Glejte
Uporaba različnih funkcij
Pogona USB in pomnilniške kartice ne vstavljajte hkrati. Ne vstavljajte dveh ali več
pomnilniških kartic hkrati.
Če je Označba beri/piši (Read/write attribute) nastavljena na Možno pis. iz rač. (Writable
from PC), ne morete natisniti slikovnih podatkov, shranjenih na pomnilniški kartici, prek
nadzorne plošče na napravi. Če želite natisniti slikovne podatke s pomnilniške kartice, na
Začetnem zaslonu izberite možnost Nastavitve (Settings), Nastavitve naprave (Device
settings) in še Napredne nastavitve (Advanced settings), nato nastavite možnost
Označba beri/piši (Read/write attribute) na Ni možno pis. iz rač. (Not writable from PC).
*Slikovne podatke, ki so shranjeni na pogonu USB, lahko natisnete.
Podrobnosti najdete v elektronskem priročniku: Izpopolnjena navodila.
3.
Izberite fotografije, ki jih želite natisniti.
Začetni zaslon
.
oz. kateri koli zaslon za možnosti
Uporabite
(1)
Kolesce za pomikanje
(gumb
ali
) Kolesce za pomikanje, da
prikažete fotografijo, ki jo želite natisniti.
Opomba
Med branjem fotografij se lahko na zaslonu LCD prikaže ikona
pomikanje
, želene fotografije morda ne boste mogli izbrati.
Pritisnite gumb [
(2)
(gumb
+
ali
) prikažete fotografijo, ko je na zaslonu LCD prikazana ikona
] ali [
] (B), da določite število kopij.
-
. Če s
Kolescem za
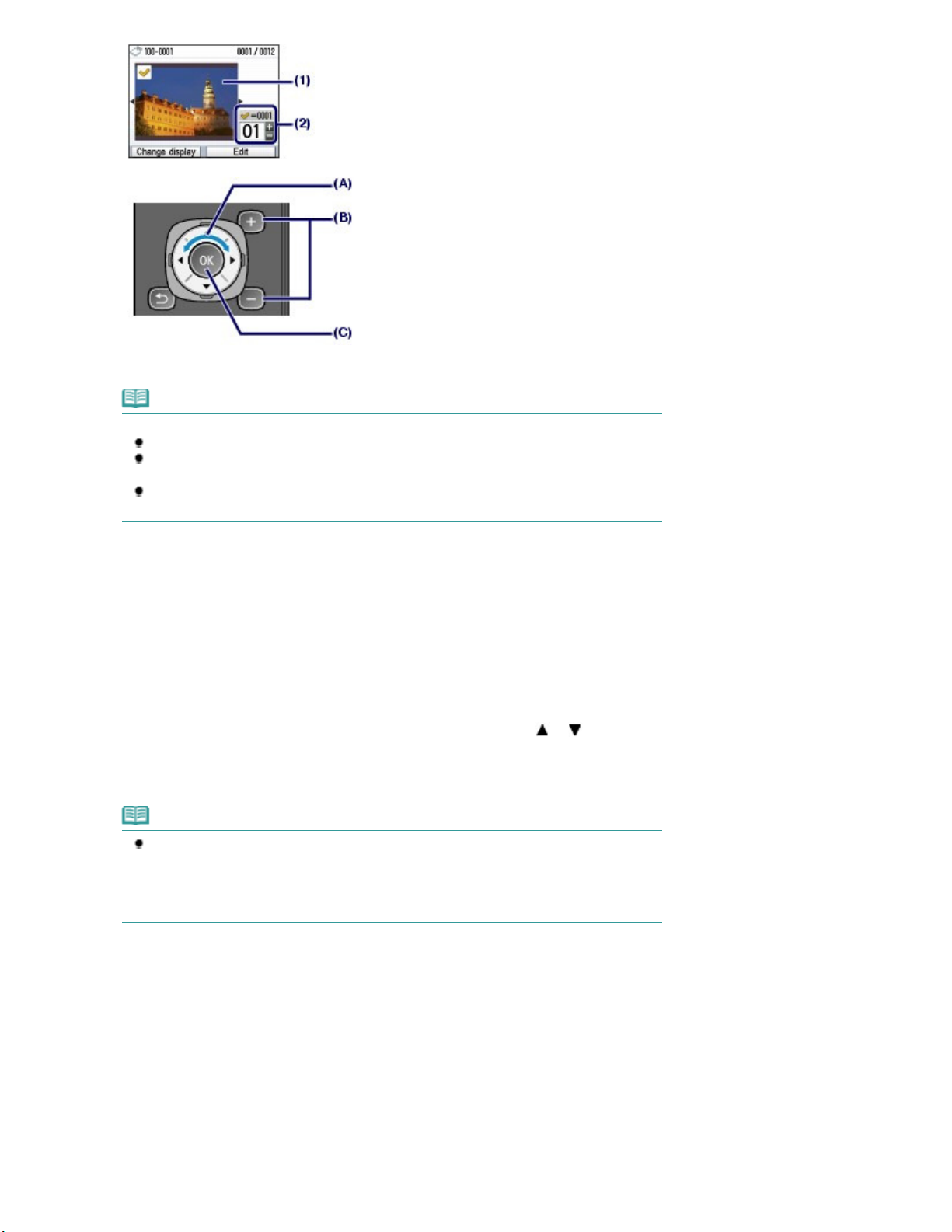
Če želite določiti število kopij za vsako fotografijo, ponovite koraka (1) in (2).
Tiskanje fotografij, shranjenih na pomnilniški kartici/pogonu USB
(3)
Opomba
Druge možnosti
Če želite spremeniti prikaz fotografij, glejte
Če želite fotografije obrezati (Prirezovanje (Trimming)), glejte razdelek
fotografij/iskanje fotografij po določenem datumu
Če želite iskati fotografije po določenem datumu (Išči (Search)), glejte Obrezovanje
fotografij/iskanje fotografij po določenem datumu
Spreminjanje prikaza.
Obrezovanje
.
.
Stran 17 od 886 strani
Pritisnite gumb
(4)
Prikaže se zaslon za potrditev tiskanja.
4. Začnite tiskati.
Potrdite velikost strani, vrsto medija, kakovost tiskanja, itd.
(1)
Preverite, ali ste za možnost Velik. strani (Page size) izbrali velikost 10x15cm (4"x6") (4"x6"(10x15cm)) in
ali ste za možnost Vrsta medija (Media type) izbrali fotografski papir.
Če želite spremeniti nastavitve, uporabite Kolesce za pomikanje
element, ki ga želite spremeniti, nato pritisnite gumb OK (E).
Glejte
Izbira elementov nastavitve
Opomba
Ko je pri možnosti Vrsta medija (Media type) izbran Navaden papir (Plain paper), za Velik.
strani (Page size) pa A4 ali LTR (8,5"x11") (8.5''x11'' (LTR)), se za Vir papirja (Paper
source) prikaže Kaseta (Cassette).
Ko so izbrane druge velikosti ali vrste papirja, se prikaže vir Zadnji pladenj (Rear tray).
Preverite, ali je izbrani papir naložen v pravilnem viru papirja.
Potrdite število listov, ki jih želite uporabiti za tiskanje izbranih fotografij.
(2)
Pritisnite desni
(3)
(Check photo), in potrdite izbrane fotografije in število kopij za vsako fotografijo.
Če se želite vrniti na zaslon za potrditev tiskanja, pritisnite gumb
(C).
OK
in
Spreminjanje nastavitev
Funkcijski gumb
(gumb
.
ali
) (D), da izberete
(F), da izberete možnost Prev. fotografije
OK
(E).
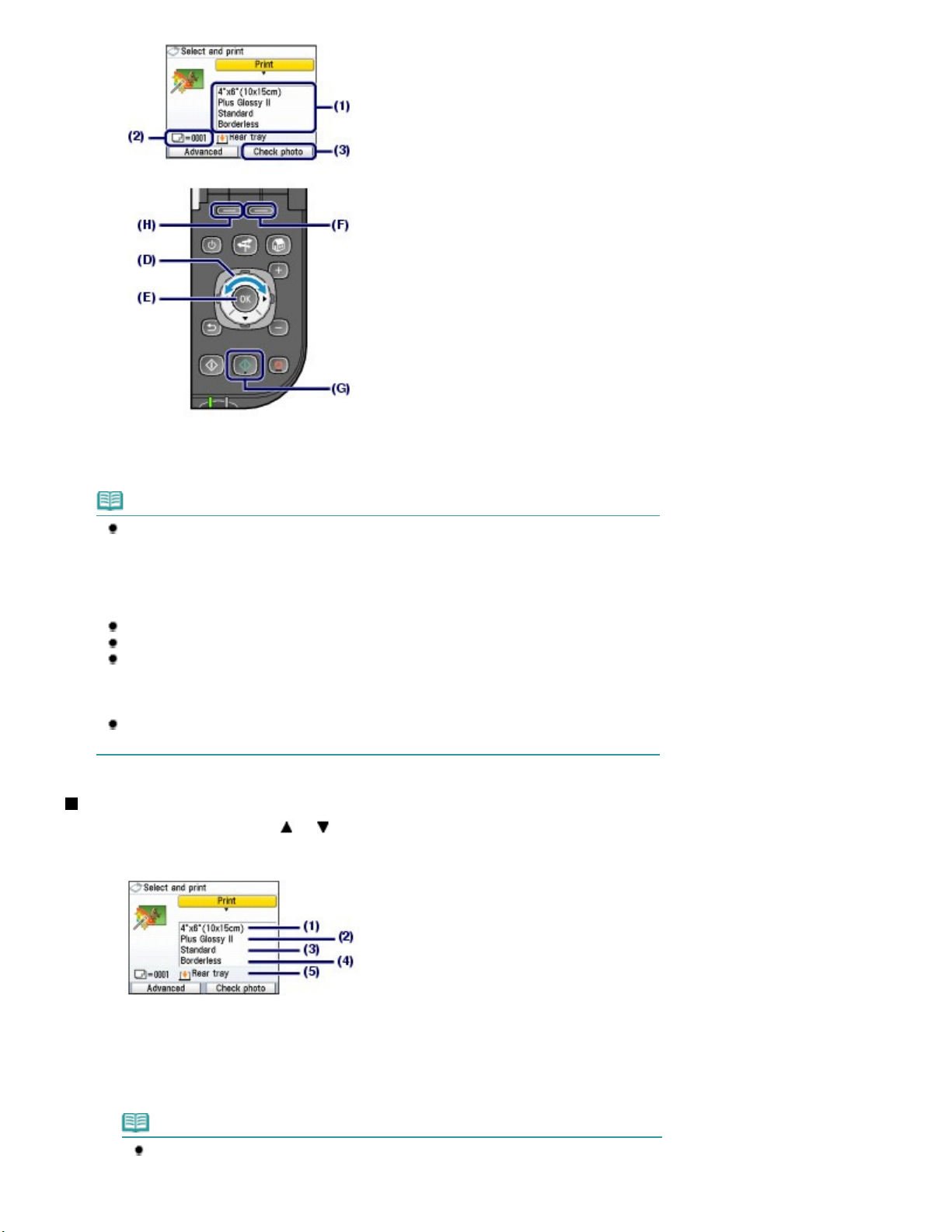
Stran 18 od 886 strani
Tiskanje fotografij, shranjenih na pomnilniški kartici/pogonu USB
Pritisnite gumb
(4)
Naprava začne tiskati fotografije.
Barvno (Color)
Opomba
Če pritisnete levi
Nastav. datuma (Date setting), Nas. št. datotek (File no. setting) in Samod. popravek fotogr.
(Auto photo fix).
Če izberete Samod. popravek fotogr. (Auto photo fix) lahko fotografije popravljate samodejno
ali ročno.
Glejte
Uporaba različnih funkcij
Če želite preklicati tiskanje, pritisnite gumb
Če pritisnete gumb
Če po dokončanem tiskanju pritisnete gumb
pomnilniške kartice (Memory card menu) in izberete druge uporabne funkcije tiskanja. Če
pritisnete gumb
.
zaslon
Če želite odstraniti pomnilniško kartico, glejte Odstranjevanje pomnilniške kartice .
Če želite odstraniti pogon USB, glejte
Funkcijski gumb
Črno (Black)
ali odstranite pomnilniško kartico oz. pogon USB, se prikaže
Domov
Spreminjanje nastavitev
S
Kolescem za pomikanje
vrsta papirja in kakovost tiskanja.
Za spreminjanje nastavitev glejte
(gumb ali
(G).
(H), da izberete Napredno (Advanced), se prikaže
.
Zaustavi (Stop)
, se tiskanje ne začne.
Nazaj (Back)
Odstranjevanje pogona USB
) lahko spreminjate nastavitve tiskanja, kot so velikost strani,
Izbira elementov nastavitve
.
, lahko prikažete zaslon Meni
Začetni
.
.
Velik. strani (Page size)
(1)
Izberite velikost strani papirja, na katerega boste tiskali: 10x15cm (4"x6") (4"x6"(10x15cm)), A4 itd.
Vrsta medija (Media type)
(2)
Izberite vrsto papirja, na katerega boste tiskali: Plus Glossy II, Navaden papir (Plain paper) itd..
Opomba
Če velikosti strani in vrste medija ne izberete pravilno, bo naprava morda papir podajala iz
napačnega vira papirja ali pa naprava morda ne bo tiskala z ustrezno kakovostjo.
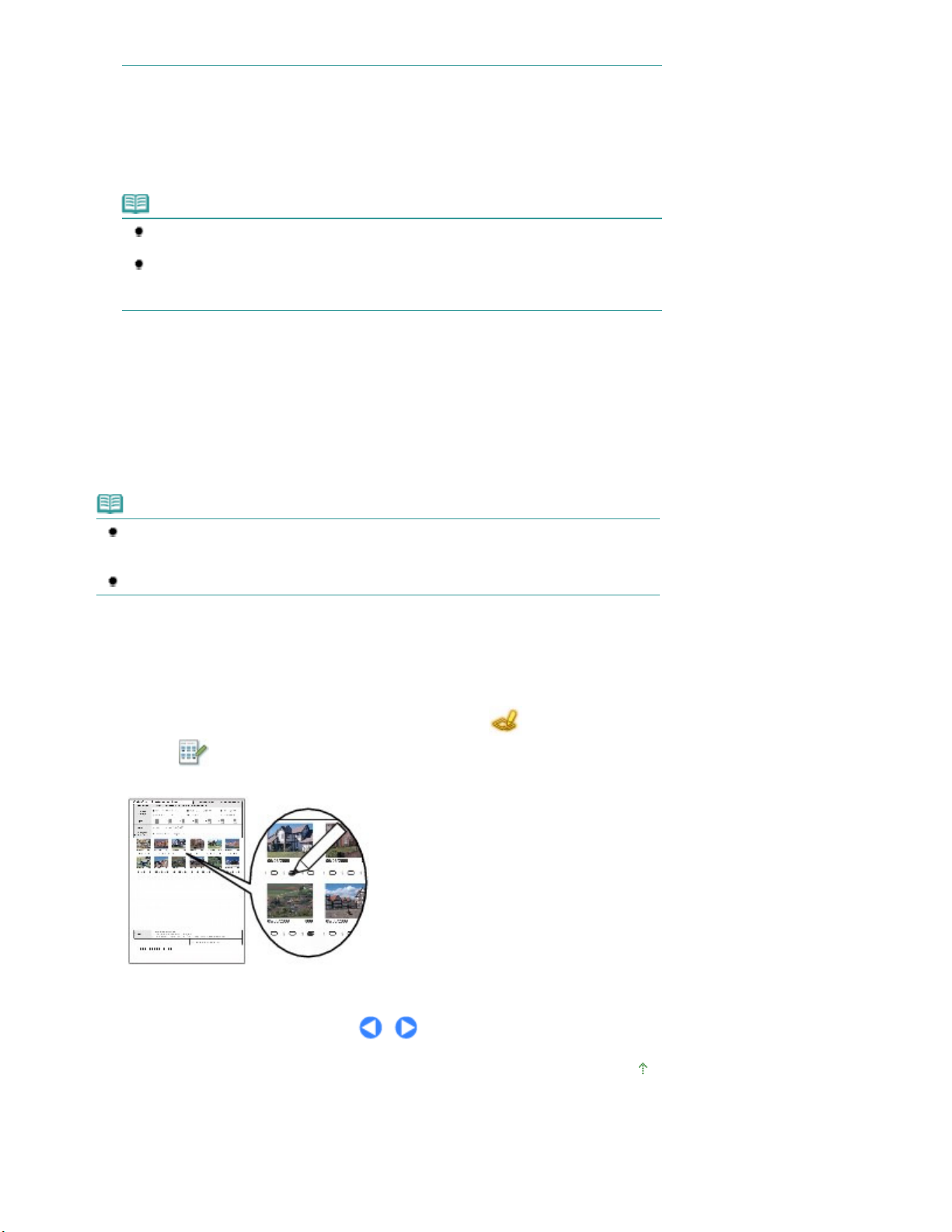
Stran 19 od 886 strani
Tiskanje fotografij, shranjenih na pomnilniški kartici/pogonu USB
Glejte
Vir papirja za nalaganje papirja
Kakovost tisk. (Print quality)
(3)
Prilagodite kakovost tiskanja: Visoka (kak.-pred.) (High(quality-priority)) ali Standardno (Standard).
Tisk. brez roba (Borderless print)
(4)
Izberite tiskanje z robom ali brez: Z robom (Bordered) ali Brez roba (Borderless).
.
Opomba
Če za možnost Vrsta medija (Media type) izberete Navaden papir (Plain paper), ne morete
izbrati nastavitve Brez roba (Borderless).
Če razmerje med višino in širino ne ustreza slikovnim podatkom, ko je izbrana možnost
Brez roba (Borderless), del slike morda ne bo natisnjen (odvisno od velikosti izbranega
papirja).
Vir papirja (Paper source)
(5)
Vir papirja za izbrano velikost strani in vrsto papirja se prikaže na zaslonu.
Ko je izbran navaden papir velikosti A4 ali Letter, se prikaže Kaseta (Cassette).
Ko so izbrane druge velikosti ali vrste papirja, se prikaže vir Zadnji pladenj (Rear tray).
Preverite, ali je izbrani papir naložen v vir papirja, ki je prikazan na zaslonu.
Podrobnosti o nastavitvi vira papirja najdete v elektronskem priročniku
Izpopolnjena navodila.
Opomba
Nastavitve velikosti strani, vrste medija, kakovosti tiskanja, popravila slike, tiskanja brez obrobe,
itd. se shranijo in bodo prikazane naslednjič, ko bo izbran meni Meni pomnilniške kartice
(Memory card menu), tudi če napravo izklopite in vklopite.
Nekaterih elementov ni mogoče nastaviti hkrati, odvisno od funkcije.
Uporaba indeksa fotografij za tiskanje
Naprava natisne sličice fotografij na pomnilniški kartici ali pogonu USB na papir velikosti A4 ali Letter (ta
natisnjen list se imenuje indeks fotografij). Na tem natisu lahko izberete fotografije, število kopij, velikost
strani itn. ter jih natisnete.
Na Začetnem zaslonu izberite Indeks fotografij (Photo index sheet) in nato Izpis indeksa fotogr.
(Index sheet print) . Podrobnosti o postopku najdete v elektronskem priročniku On-screen Manual:
Izpopolnjena navodila
.
Na vrh strani
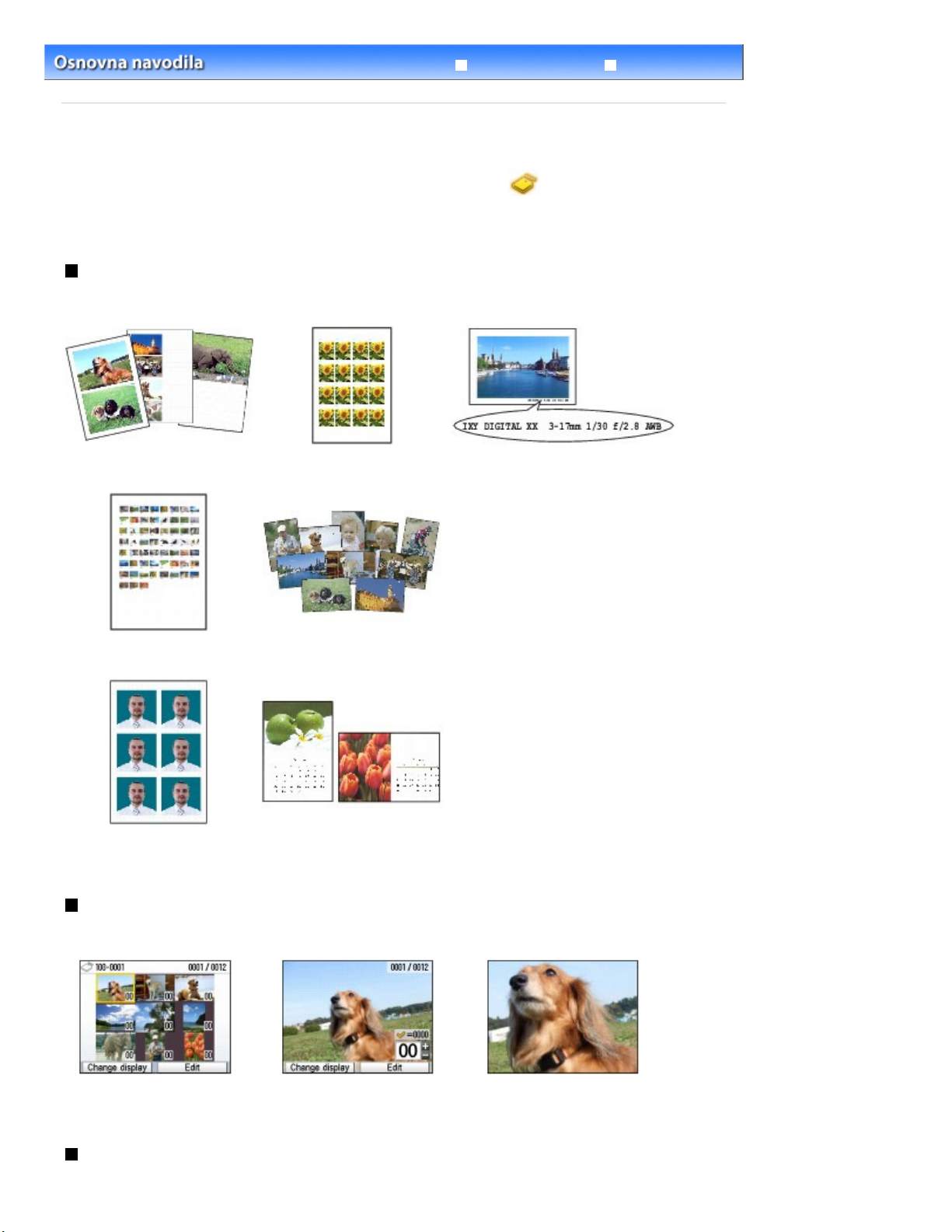
Izpopolnjena navodila Odpravljanje težav
Tiskanje iz pomnilniške kartice
>
Kazalo
> Uporaba različnih funkcij
Uporaba različnih funkcij
Če na Začetnem zaslonu izberete Pomnilniška kartica (Memory card) , lahko tiskate fotografije na
različne načine. Fotografije lahko natisnete tudi z drugimi uporabnimi funkcijami.
Podrobnosti najdete v elektronskem priročniku: Izpopolnjena navodila
.
Tiskanje fotografij v različnih postavitvah
Na zaslonu Meni pomnilniške kartice (Memory card menu) lahko izberete različne postavitve. Izberete
lahko tudi možnost Tiskanje DPOF (DPOF print).
Stran 20 od 886 straniUporaba različnih funkcij
Izpis postavitve (Layout print)
Tiskanje indeksa fotografij
(Photo index print)
Tiskanje fotografij za osebno
izkaznico (ID photo size print)
Tiskanje nalepk (Sticker
print)
Tiskanje vseh fotografij
(Print all photos)
Tiskanje koledarjev
(Calendar print)
Tiskanje zajetih inform. (Captured
info print)
Spreminjanje prikaza
Prikaz fotografij lahko spremenite s pritiskom na levi
možnost Spremin. prikaza (Change display). Izberete lahko tudi možnost Diaprojekcija (Slide show).
Funkcijski gumb
, ko se na dnu zaslona prikaže
Prikaz sličic (Thumbnail
display)
Celozaslonski prikaz (Full-
screen display)
Povečan prikaz (Enlarged
display)
Obrezovanje fotografij/iskanje fotografij po določenem datumu
Funkcijo določite s pritiskom na desni
Funkcijski gumb
, ko se na dnu zaslona prikaže možnost Urejanje
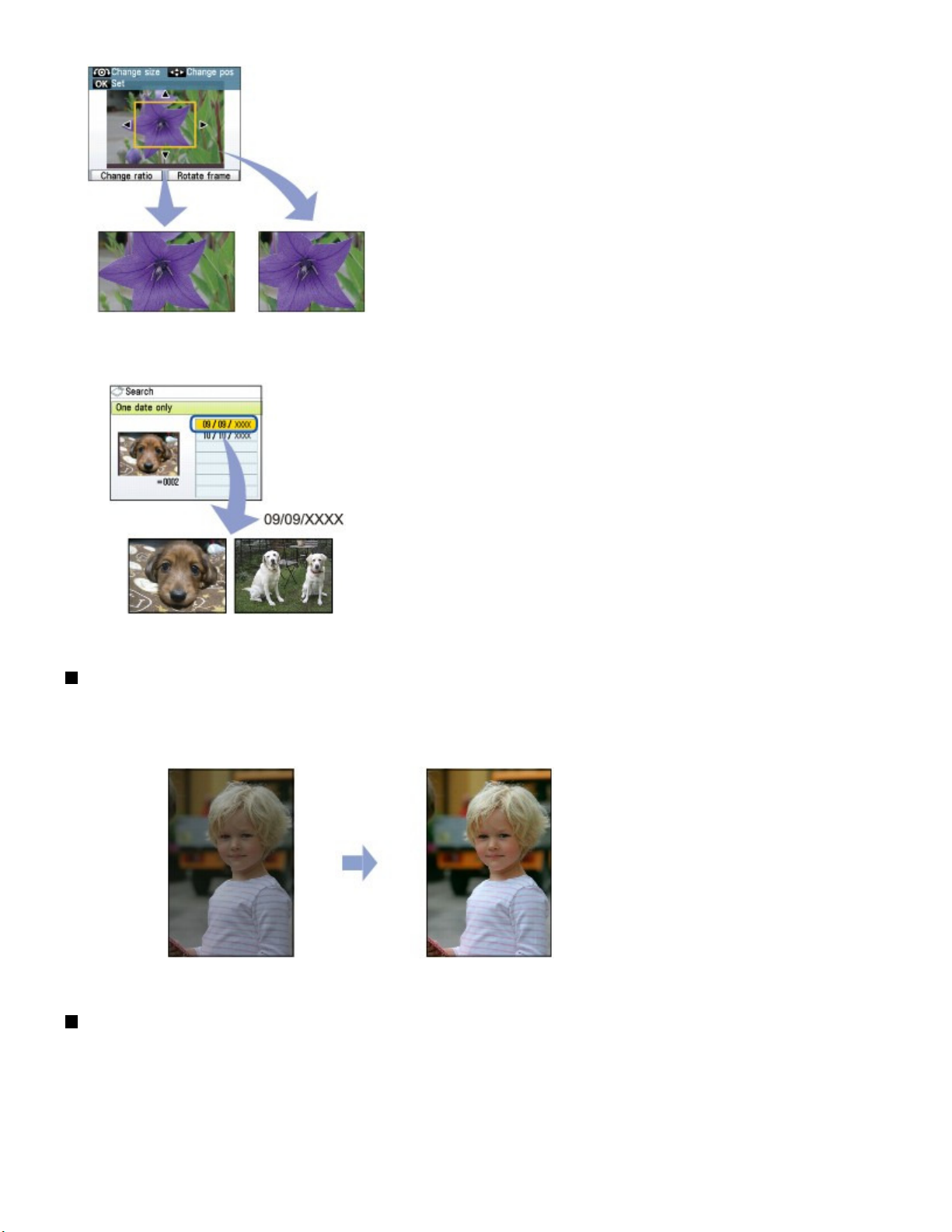
(Edit).
Stran 21 od 886 straniUporaba različnih funkcij
Široko (16:9) (Wide
(16:9))
Prirezovanje (Trimming)
Standardno (4:3) (Standard
(4:3))
Išči (Search)
Popravki slik
Fotografije lahko popravite s pritiskom na levi
(Auto photo fix), ko se na dnu zaslona prikaže možnost Napredno (Advanced). Slike lahko popravljate
samodejno ali ročno, npr. prilagajate svetlost, kontrast in barvni odtenek, lahko pa slikam dodate tudi
učinke.
Funkcijski gumb, da izberete Samod. popravek fotogr.
VKL. sam. pop. foto. (Auto photo fix ON) (privzeto)
Tiskanje fotografij z datumom posnetka ali številko datoteke
Če želite natisniti fotografije z datumom posnetka ali številko datoteke, pritisnite levi
izberete Nastav. datuma (Date setting) ali Nas. št. datotek (File no. setting), ko se na dnu zaslona prikaže
Napredno (Advanced).
Funkcijski gumb
, da
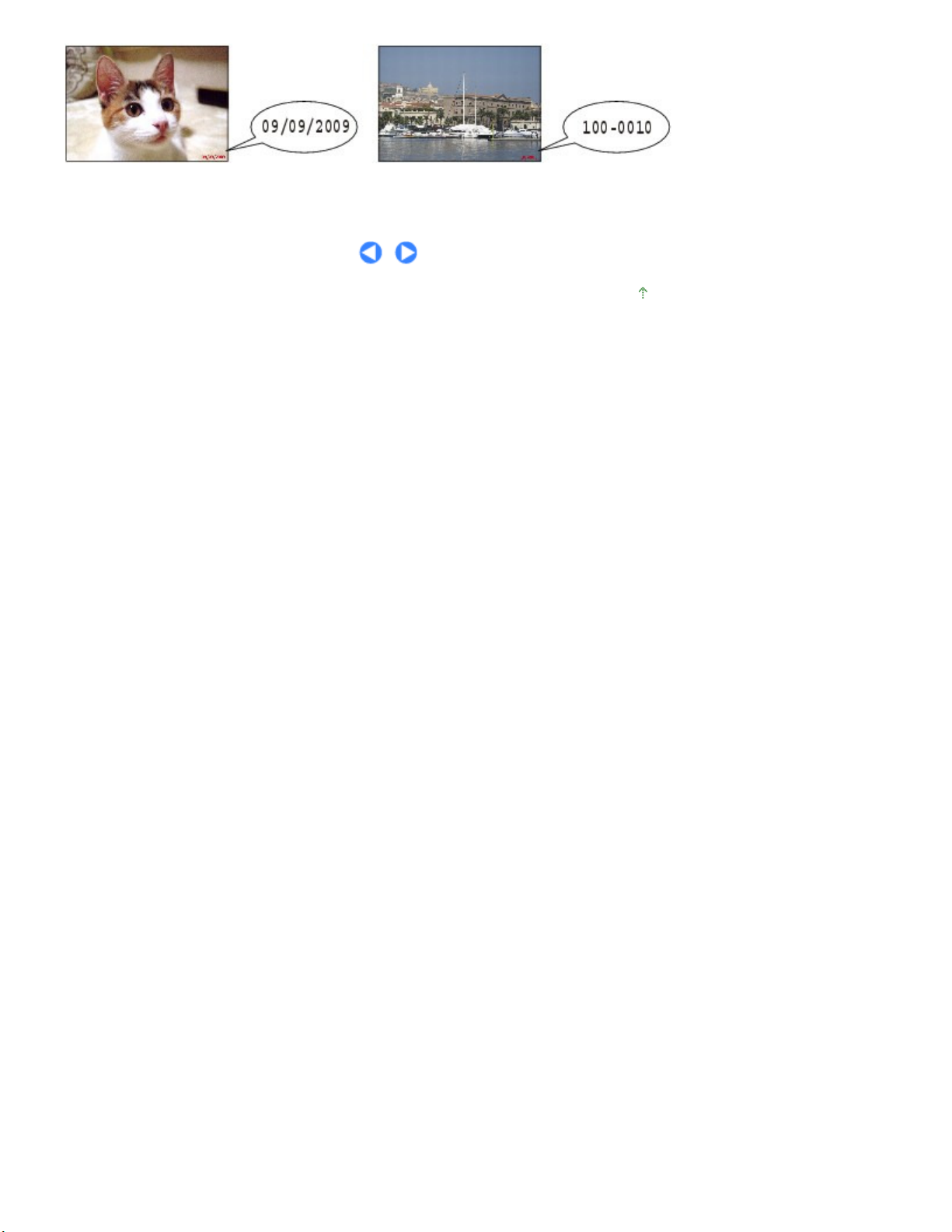
Nastavitev datuma (Date setting) Nas. št. datotek (File no. setting)
Stran 22 od 886 straniUporaba različnih funkcij
Na vrh strani
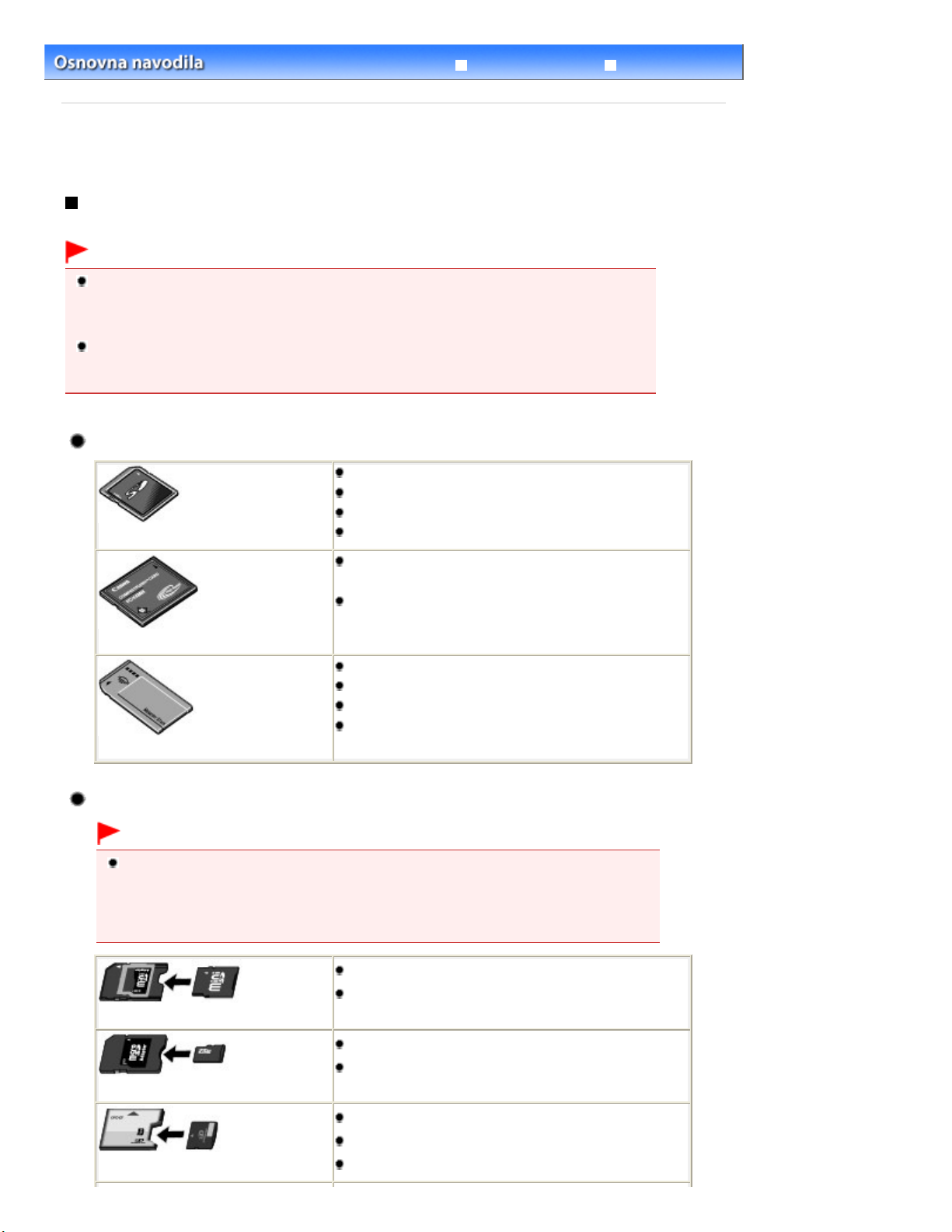
Izpopolnjena navodila Odpravljanje težav
Kazalo
>
> Vstavljanje pomnilniške kartice
Tiskanje iz pomnilniške kartice
Vstavljanje pomnilniške kartice
Preden vstavite pomnilniško kartico
Z napravo so združljive te vrste pomnilniških kartic in slikovnih podatkov.
Pomembno
Če ste fotografije posneli ali shranili na pomnilniško kartico, za katero ni zagotovljeno, da bo delovala
v digitalnem fotoaparatu, naprava morda ne bo mogla prebrati slikovnih podatkov ali pa bodo ti
poškodovani. Informacije o pomnilniških karticah, ki bodo zagotovo delovale z digitalnim
fotoaparatom, najdete v priročniku, priloženem digitalnemu fotoaparatu.
Formatirajte pomnilniško kartico v digitalnem fotoaparatu, združljivim z datotečnim sistemom DCF
(Design rule for Camera) (združljiv z obliko zapisa Exif 2.2/2.21), TIFF (združljiv z obliko zapisa Exif
2.2/2.21). Če pomnilniško kartico formatirate v računalniku, morda ne boste združljiva s to napravo.
Pomnilniške kartice, za katere ne potrebujete prilagojevalnika
Stran 23 od 886 straniVstavljanje pomnilniške kartice
Pomnilniška kartica SD Secure Digital
Pomnilniška kartica SDHC
Kartica MultiMediaCard
Kartica MultiMediaCard Plus
Kartica Compact Flash (CF)
Podpira Type I/II (3,3 V)
Microdrive
Memory Stick
Memory Stick PRO
Memory Stick Duo
Memory Stick PRO Duo
Pomnilniške kartice, za katere potrebujete prilagojevalnik
Pomembno
Na te pomnilniške kartice morate namestiti posebne prilagojevalnike, preden jih vstavite v režo
za kartico.
Če katero od teh pomnilniških kartic vstavite brez prilagojevalnika, je morda ne boste mogli
odstraniti. V tem primeru glejte »
navodila
.
Odpravljanje težav « v elektronskem priročniku
Izpopolnjena
Kartica miniSD
Kartica miniSDHC
Kartica microSD
Kartica microSDHC
Kartica xD-Picture
Kartica xD-Picture, vrsta M
Kartica xD-Picture, vrsta H
*1
*1
*1
*1
*2
*2
*2
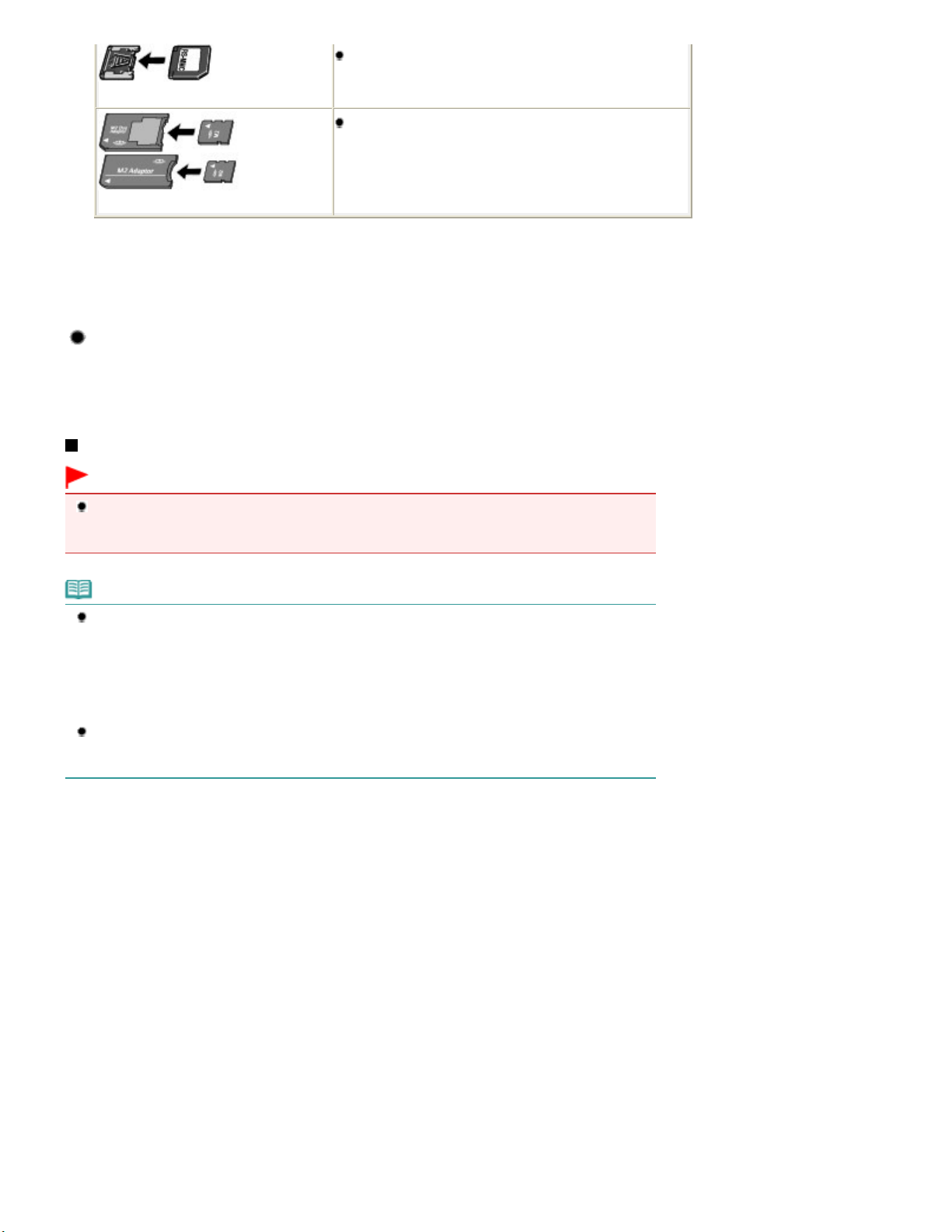
Vklopite napravo in odprite pokrov reže za pomnilniško kartico.
Stran 24 od 886 straniVstavljanje pomnilniške kartice
RS-MMC
Memory Stick Micro
*1
Uporabite poseben prilagojevalnik za kartice SD.
*2
Kupiti morate poseben prilagojevalnik Compact Flash za kartice xD-Picture Card.
*3
Uporabite poseben prilagojevalnik za kartice.
*4
Uporabite poseben prilagojevalnik Duo ali prilagojevalnik polne velikosti.
*3
*4
Slikovni podatki, ki jih je mogoče natisniti
Ta naprava sprejema slike, posnete s kamero, združljivo z datotečnim sistemom DCF (Design rule
for Camera) (združljiv z obliko zapisa Exif 2.2/2.21), TIFF (združljiv z obliko zapisa Exif 2.2/2.21).
Drugih vrst slik ali videoposnetkov, kot so na primer slike RAW, ni mogoče natisniti.
Vstavljanje pomnilniške kartice
Pomembno
Ko v režo za kartico vstavite pomnilniško kartico, lučka Dostop (Access) začne svetiti. Ko lučka
Dostop (Access)
območja okrog reže za kartico.
utripa, naprava dostopa do pomnilniške kartice. V tem primeru se ne dotikajte
Opomba
Če je Označba beri/piši (Read/write attribute) nastavljena na Možno pis. iz rač. (Writable from PC),
ne morete natisniti slikovnih podatkov s pomnilniške kartice ali shraniti optično prebranih podatkov na
pomnilniško kartico prek nadzorne plošče na napravi. Ko režo za kartico uporabite kot pogon
pomnilniške kartice računalnika, odstranite pomnilniško kartico, na
Nastavitve (Settings), Nastavitve naprave (Device settings), Napredne nastavitve (Advanced
settings), nato pa možnost Označba beri/piši (Read/write attribute) nastavite na Ni možno pis. iz
rač. (Not writable from PC). Podrobnosti najdete v elektronskem priročniku:
Če želite fotografije, shranjene na pomnilniški kartici, urediti ali popraviti v računalniku, jih tudi
natisnite iz računalnika. Če fotografije natisnete z nadzorno ploščo, morda ne bodo pravilno
natisnjene.
1.
Pripravite pomnilniško kartico.
Če je treba, na kartico namestite prilagojevalnik.
Glejte
Pomnilniške kartice, za katere potrebujete prilagojevalnik.
Začetnem zaslonu izberite
Izpopolnjena navodila.
2.
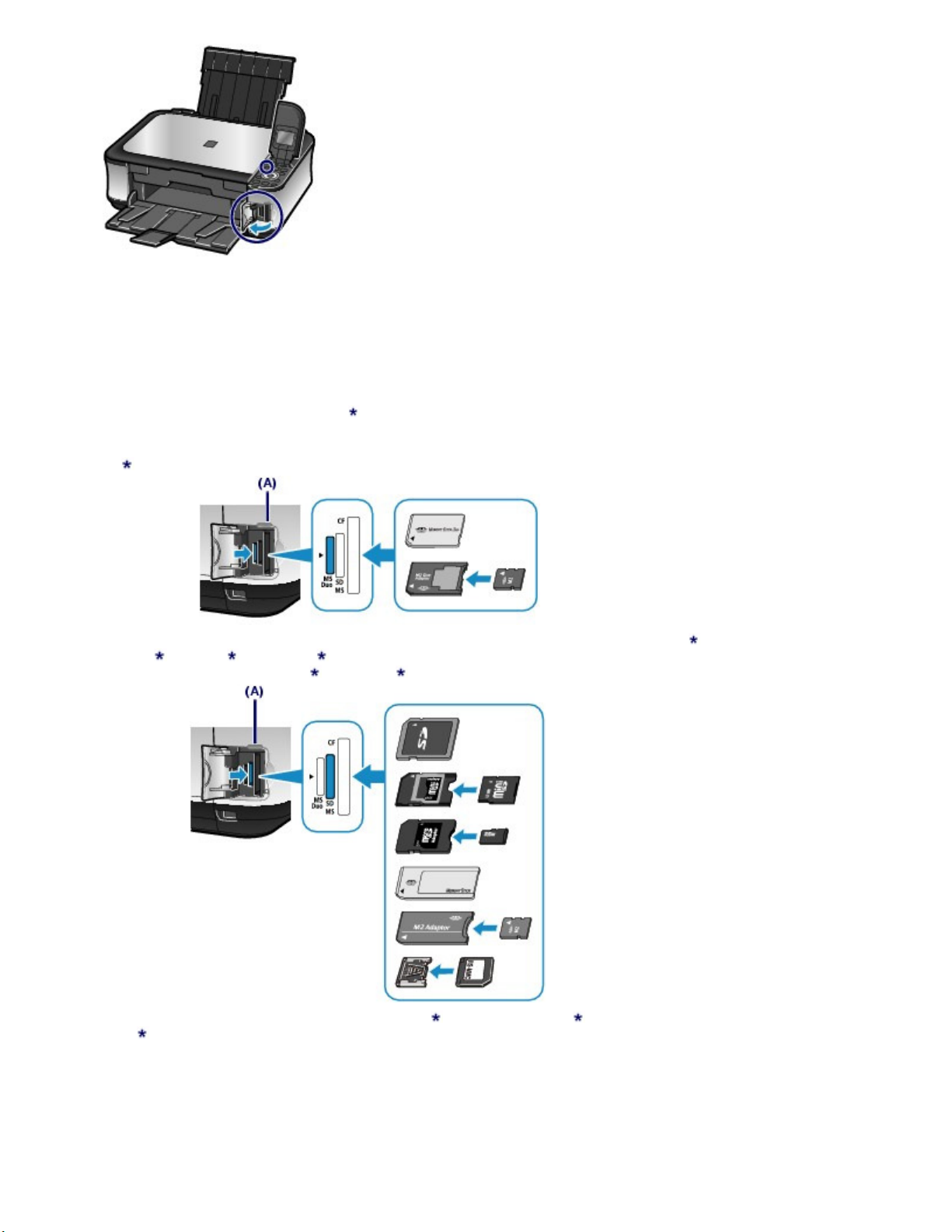
3.
V režo za kartico vstavite le eno pomnilniško kartico.
Mesto, kamor morate vstaviti pomnilniško kartico, se razlikuje glede na vrsto kartice. Pomnilniško kartico vstavite
naravnost v režo za kartico tako, da je STRAN Z NALEPKO OBRNJENA LEVO. Mesto, kamor jo morate vstaviti, je
prikazano na spodnji sliki.
Če ste pomnilniško kartico vstavili pravilno, začne lučka Dostop (Access) (A) svetiti.
Na pomnilniške kartice, označene z zvezdico , namestite prilagojevalnik za kartice, in jih vstavite v režo za
kartico, kot je prikazano spodaj.
Za Memory Stick Duo, Memory Stick PRO Duo ali Memory Stick Micro (s prilagojevalnikom velikosti
:
Duo)
Stran 25 od 886 straniVstavljanje pomnilniške kartice
Za pomnilniško kartico SD Secure Digital, SDHC, MultiMediaCard, MultiMediaCard Plus, miniSD
miniSDHC , microSD
prilagojevalnikom polne velikosti) ali RS-MMC
, microSDHC
, Memory Stick, Memory Stick PRO, Memory Stick Micro (s
:
,
Za kartice Compact Flash (CF), Microdrive, xD-Picture , xD-Picture, vrsta M,
vrsta H
:
ali xD-Picture Card,
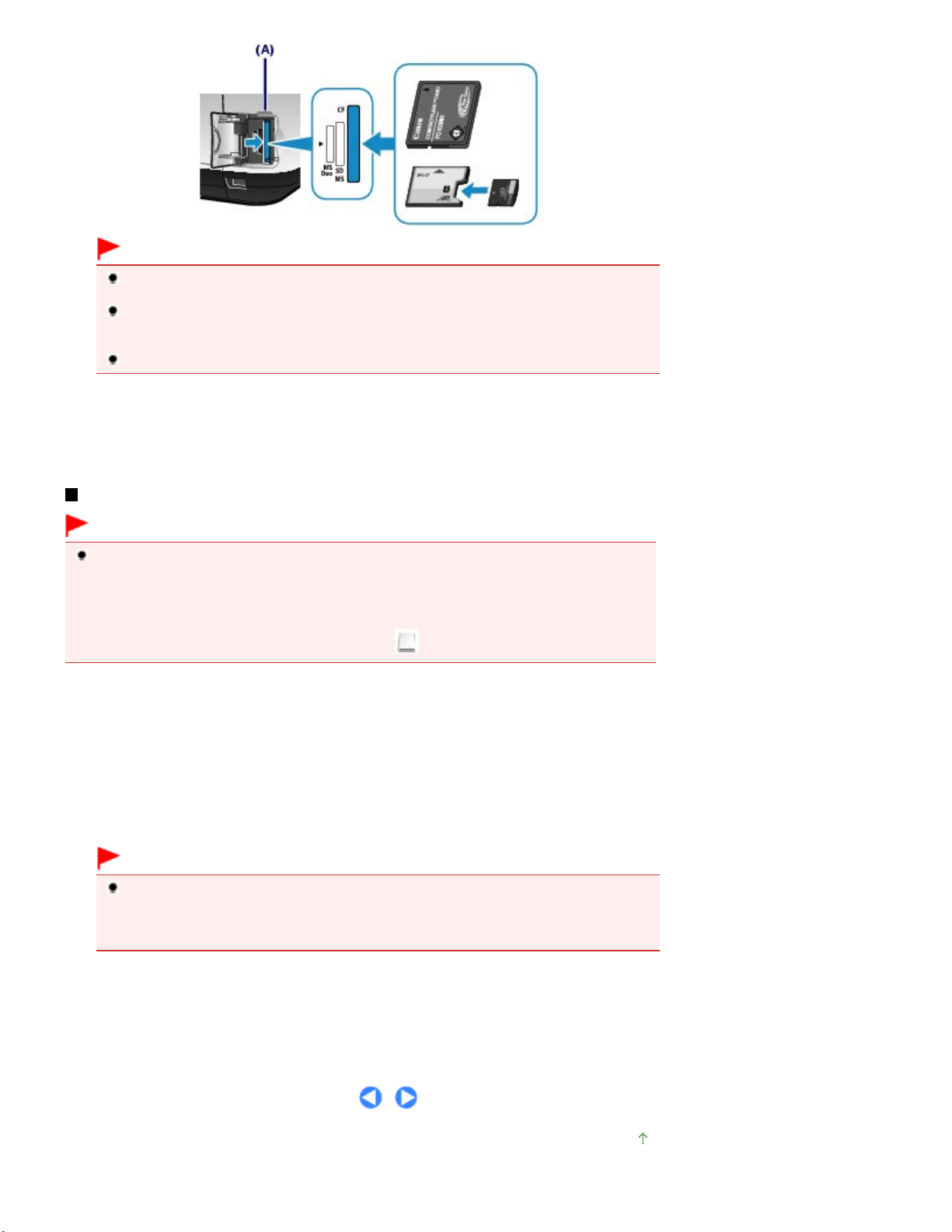
Pomembno
Del pomnilniške kartice gleda iz reže, vendar je ne potiskajte na silo še globlje. Če to storite,
lahko poškodujete napravo ali pomnilniško kartico.
Preden vstavite pomnilniško kartico v režo za kartico, preverite, ali je kartica pravilno obrnjena.
Če je narobe obrnjena in jo na silo potiskate v režo, lahko poškodujete pomnilniško kartico ali
napravo.
Vstavite lahko le eno pomnilniško kartico hkrati.
4.
Zaprite pokrov reže za kartico.
Stran 26 od 886 straniVstavljanje pomnilniške kartice
Odstranjevanje pomnilniške kartice
Pomembno
Če ste režo za kartico uporabljali kot računalniški pogon za pomnilniško kartico, morate izvesti
»varno odstranitev« v računalniku, preden pomnilniško kartico fizično odstranite iz naprave.
- V operacijskem sistemu Windows z desno tipko miške kliknite ikono izmenljivega diska in kliknite
Izvrzi (Eject). Če možnost Izvrzi (Eject) ni prikazana na zaslonu, preverite, ali lučka
(Access)
- Če uporabljate računalnik Macintosh, povlecite ikono
1.
Odprite pokrov reže za kartico.
Preverite, ali lučka
2.
Primite tisti del pomnilniške kartice, ki gleda iz reže, in kartico naravnost povlecite iz naprave.
sveti in nato odstranite pomnilniško kartico.
(pogon) v koš.
Dostop (Access)
sveti, in odstranite pomnilniško kartico.
Pomembno
Pomnilniške kartice ne odstranjujte, dokler lučka
(Access)
odstranite pomnilniško kartico ali izklopite napravo, ko lučka
poškodujete podatki, shranjene na pomnilniški kartici.
utripa, ko naprava bere podatke s pomnilniške kartice ali jih zapisuje nanjo. Če
Dostop (Acsess)
utripa. Lučka
Dostop (Access)
Dostop
Dostop
utripa, lahko
3.
Zaprite pokrov reže za kartico.
Na vrh strani
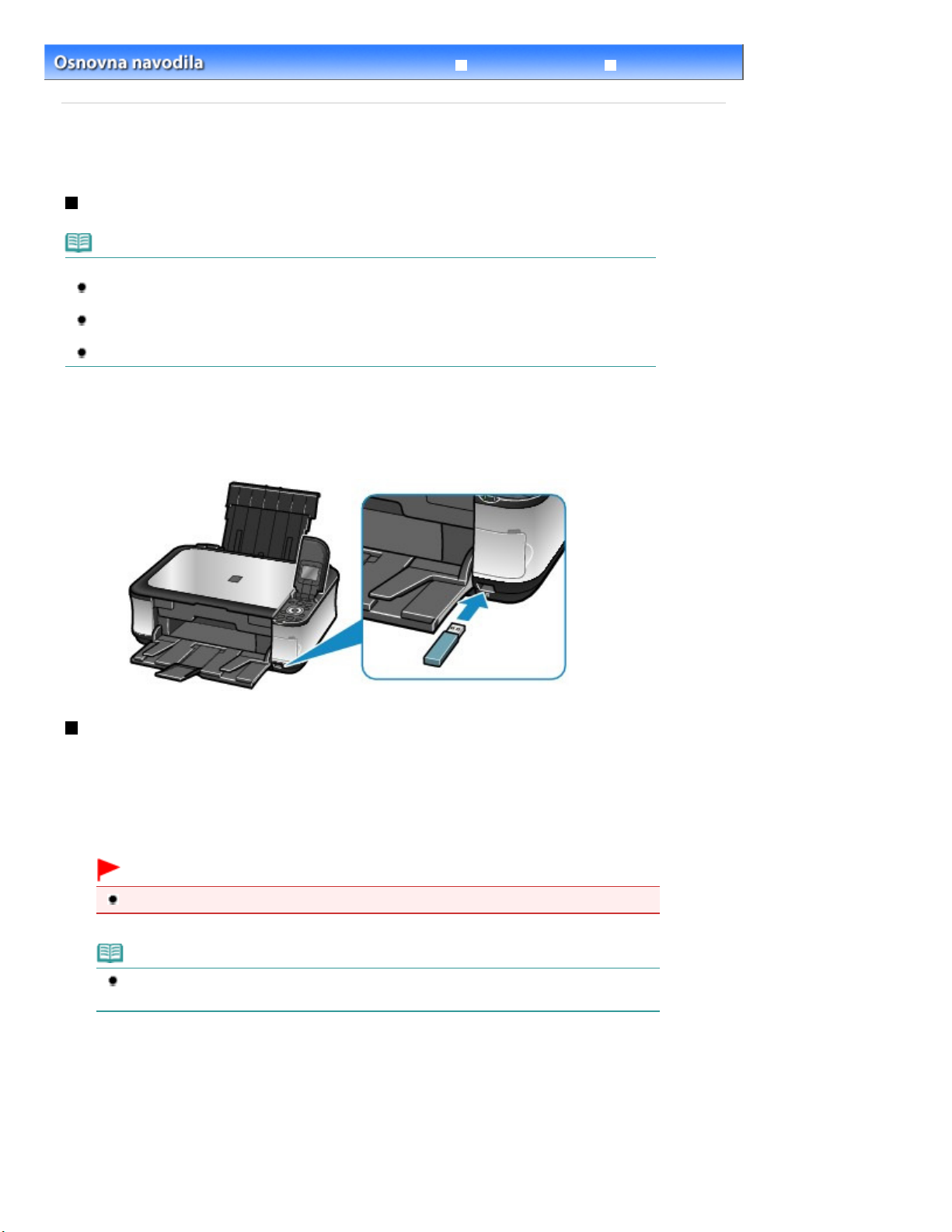
Izpopolnjena navodila Odpravljanje težav
Vstavite pogon USB v vrata za neposredno tiskanje.
Tiskanje iz pomnilniške kartice
>
Kazalo
> Vstavljanje pogona USB
Vstavljanje pogona USB
Vstavljanje pogona USB
Opomba
Pred vstavljanjem pogona USB
Če v vrata za neposredno tiskanje na napravi ne morete vstaviti pogona USB, boste morda
potrebovali podaljšek za pogon USB. Kupite ga lahko v trgovinah z elektroniko.
Pri nekaterih pogonih USB lahko pride do težav pri prepoznavanju, tako da te naprave ne morejo
zagotoviti pravilnega delovanja tiskalnika.
Morda ne boste mogli uporabljati pogonov USB z varnostno funkcijo.
1.
Preden vstavite pogon USB v vrata za neposredno tiskanje, se prepričajte, ali je pogon pravilno usmerjen.
Stran 27 od 886 straniVstavljanje pogona USB
Odstranjevanje pogona USB
1.
Prepričajte se, da naprava iz pomnilniškega ključka USB ne bere podatkov ali nanj
zapisuje.
Na zaslonu LCD preverite, če je postopek branja ali pisanja zaključen.
Pomembno
Medtem, ko naprava deluje, ne odstranjujte pogona USB in ne izklapljajte naprave.
Opomba
Če uporabljate pogon USB z lučko za dostop, v navodilih, priloženih pogonu USB, preverite,
kdaj je branje ali zapisovanje v pogon USB zaključeno.
2.
Odstranite pogon USB.
Primite pogon USB in ga povlecite naravnost iz naprave.
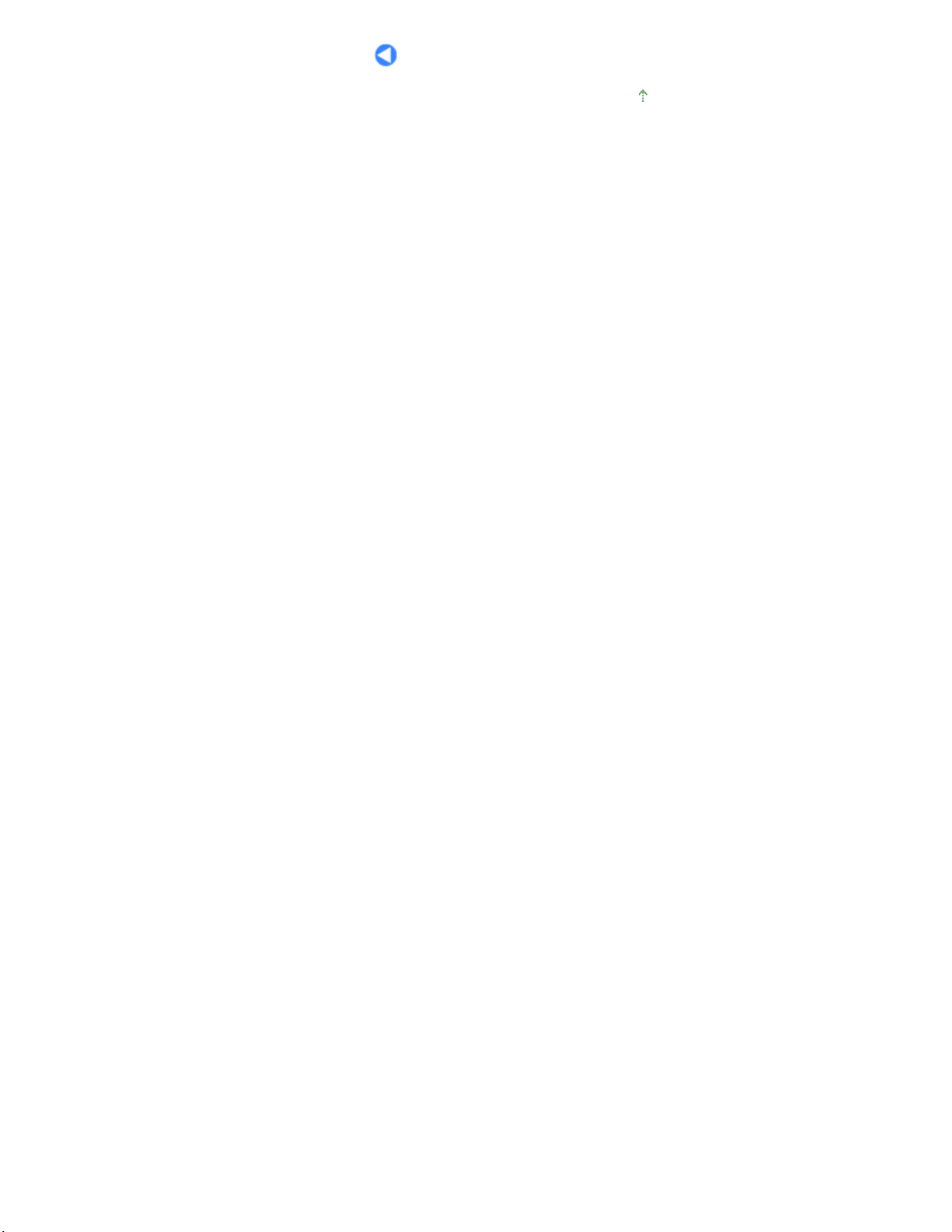
Stran 28 od 886 straniVstavljanje pogona USB
Na vrh strani

Izpopolnjena navodila Odpravljanje težav
> Kopiranje
Kazalo
Kopiranje
Kopirate lahko v različnih načinih, npr. v načinu za povečanje/pomanjšanje ali kopiranje dveh strani
izvirnika na en sam list papirja.
Kopiranje
Spreminjanje nastavitev
Uporaba različnih funkcij kopiranja
Na vrh strani
Stran 29 od 886 straniKopiranje
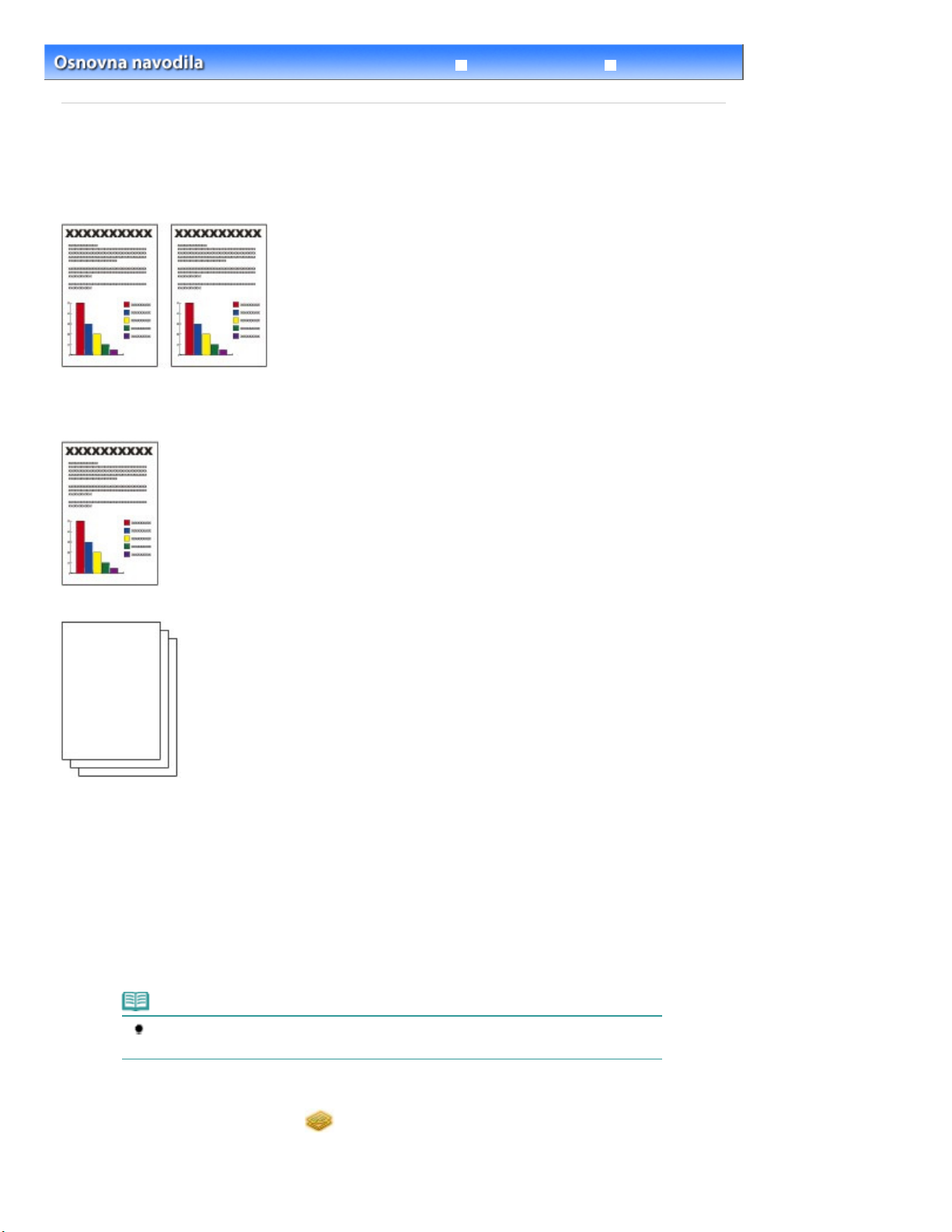
Izpopolnjena navodila Odpravljanje težav
> Kopiranje > Kopiranje
Kazalo
Kopiranje
V tem razdelku je opisan postopek kopiranja dokumentov formata A4 na navaden papir.
Glejte tudi opombe in postopek uporabe na priporočeni strani.
Pripraviti morate:
Izvirnike, ki jih želite kopirati. Glejte Izvirniki, ki jih lahko naložite
.
Stran 30 od 886 straniKopiranje
Papir za tiskanje. Glejte
1.
Pripravite napravo za kopiranje.
Vključite napravo.
(1)
Glejte
Nadzorna plošča
Naložite papir.
(2)
Glejte Nalaganje papirja
Preverite, ali je v kaseti naložen navaden papir velikosti A4.
Vrste papirja, ki jih je mogoče uporabljati
.
.
Opomba
V kaseto naložite navaden papir velikosti A4, B5, A5 ali Letter. Ostale velikosti ali vrste
papirja naložite na zadnji pladenj.
.
Previdno odprite izhodni pladenj za papir in odprite podaljšek izhodnega pladnja.
(3)
Izberite Kopiranje (Copy) na
(4)
Glejte
Izbira menijev na Začetnem zaslonu
Začetnem zaslonu
.
in pritisnite gumb
OK
.
 Loading...
Loading...