Canon PIXMA MP550 series User Manual [lv]
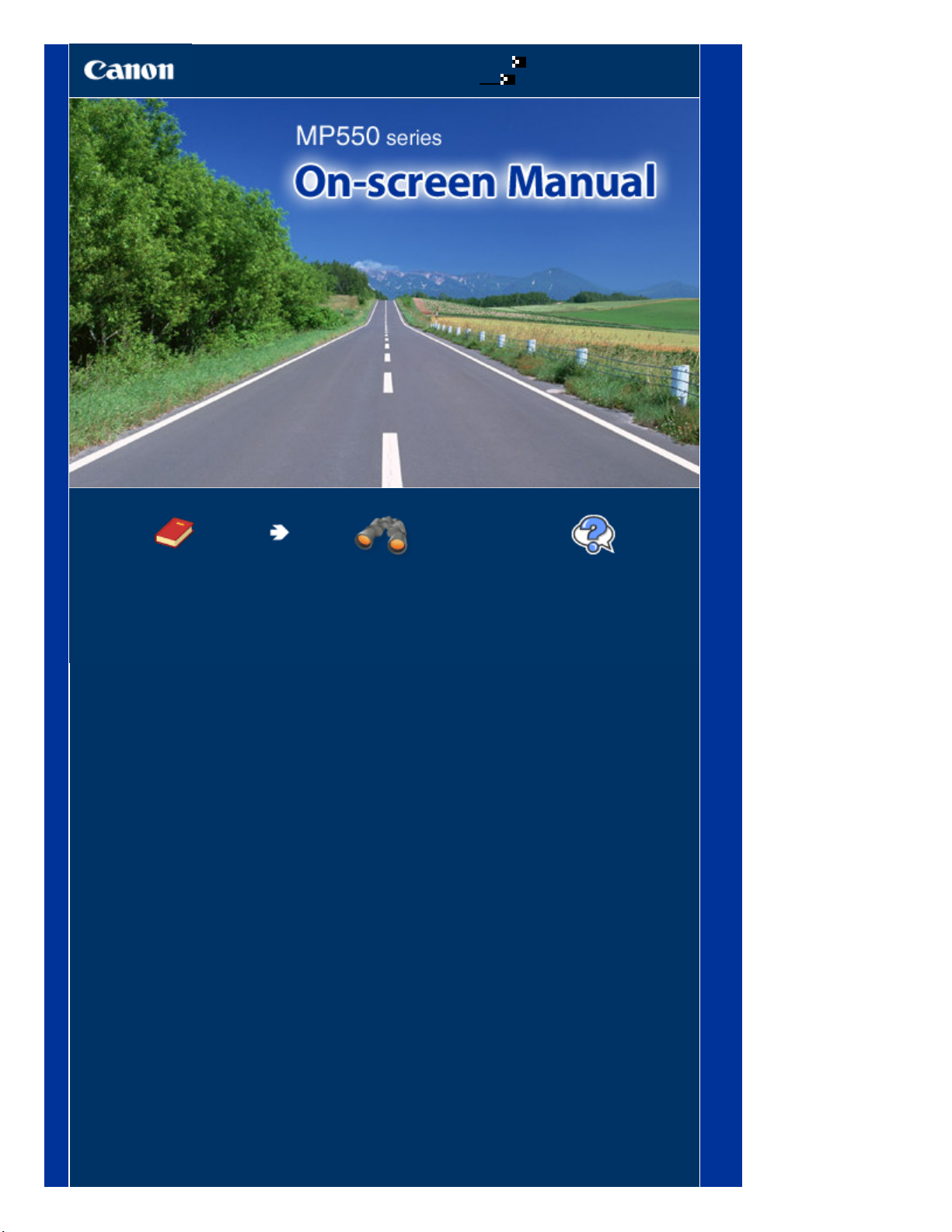
Kā lietot šo rokasgrāmatu
Īsā rokasgrāmata
Rokasgrāmatas drukāšana
MC-3925-V1.00
Lapa 1 no 885 lapāmCanon MP550 series On-screen Manual
Apraksta šī produkta
pārskatu.
Izvērstā rokasgrāmata
Detalizēti apraksta šī
produkta funkcijas.
Traucējummeklēšana
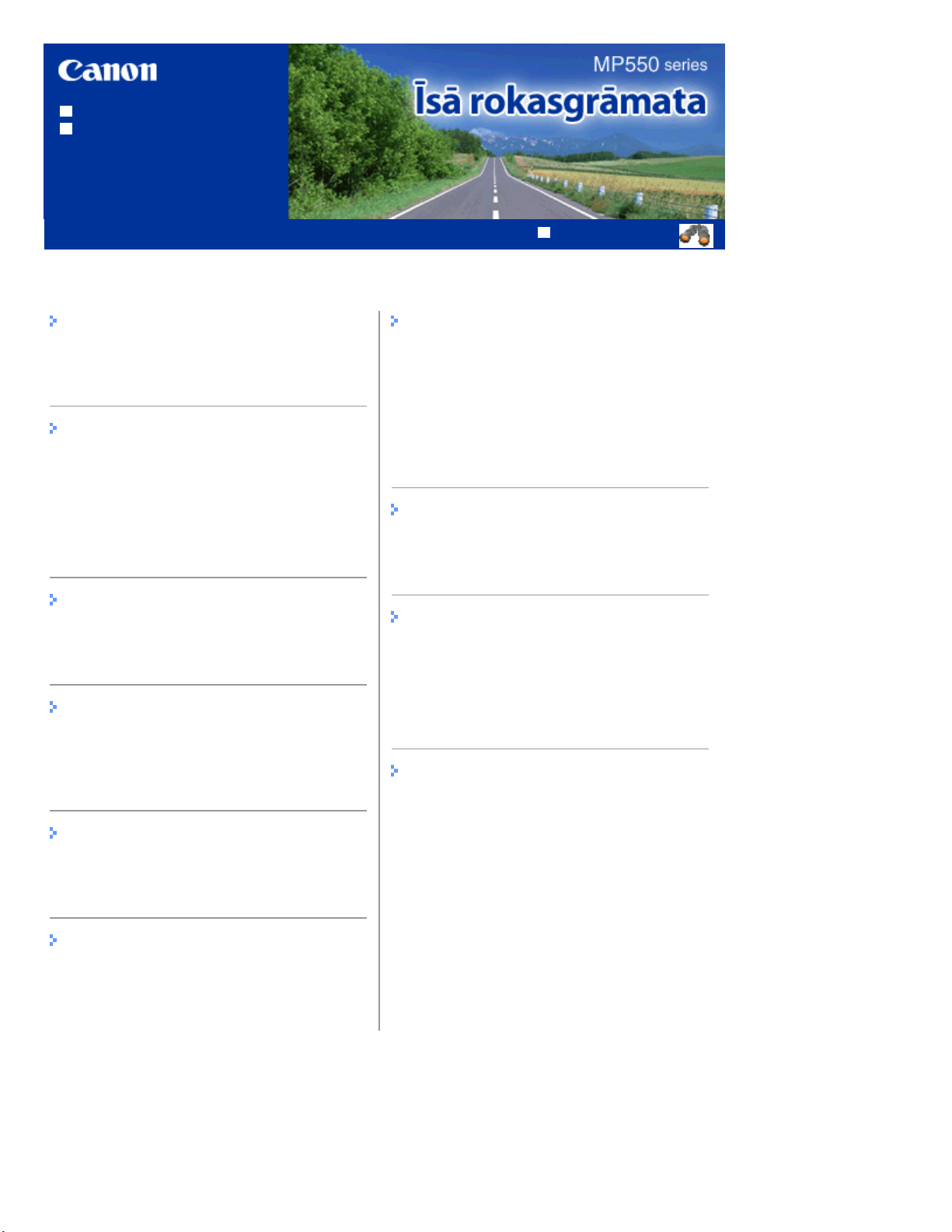
Kā lietot šo rokasgrāmatu
Šīs rokasgrāmatas drukāšana
MP-3442-V1.00
Saturs
Lapa 2 no 885 lapāmMP550 series Īsā rokasgrāmata
Izvērstā rokasgrāmata
Pārskats par ierīci
Galvenās sastāvdaļas
Kā pārvietoties šķidro kristālu displeja izvēlnēs
Drukāšana no atmiņas kartes
Atmiņas kartē/USB zibatmiņas diskā saglabāto
fotoattēlu drukāšana
Dažādu funkciju izmantošana
Atmiņas kartes ievietošana
USB zibatmiņas diska ievietošana
Kopēšana
Kopēšana
Dažādu kopēšanas funkciju izmantošana
Fotoattēlu drukāšana no drukātajiem
fotoattēliem
Izdrukātu fotoattēlu pārdrukāšana
Dažādu funkciju izmantošana
Skenēšana
Ieskenēto datu pārsūtīšana uz datoru
Dažādu skenēšanas funkciju izmantošana
Citi lietojumi
Šablona formu, piemēram, piezīmju grāmatiņas
papīra, drukāšana
Fotoattēlu drukāšana tieši no ciparkameras vai
mobilā tālruņa
Ierīces iestatījumi
Noderīgas lietojumprogrammas
Papīra/oriģināla ievietošana
Papīra ievietošana
Oriģinālu ievietošana
Ikdienas apkope
Tintes tvertnes maiņa
Kad druka kļūst blāva vai krāsas nav pareizas
Papīra padeves veltnīša tīrīšana
Paliktnīša tīrīšana kasetē
Pielikums
Ierīces un attēlu izmantošanas juridiskie
ierobežojumi
Padomi par ierīces izmantošanu
Drukāšana no datora
Fotoattēlu drukāšana (Easy-PhotoPrint EX)
Dokumentu drukāšana (Windows)
Dokumentu drukāšana (Macintosh)
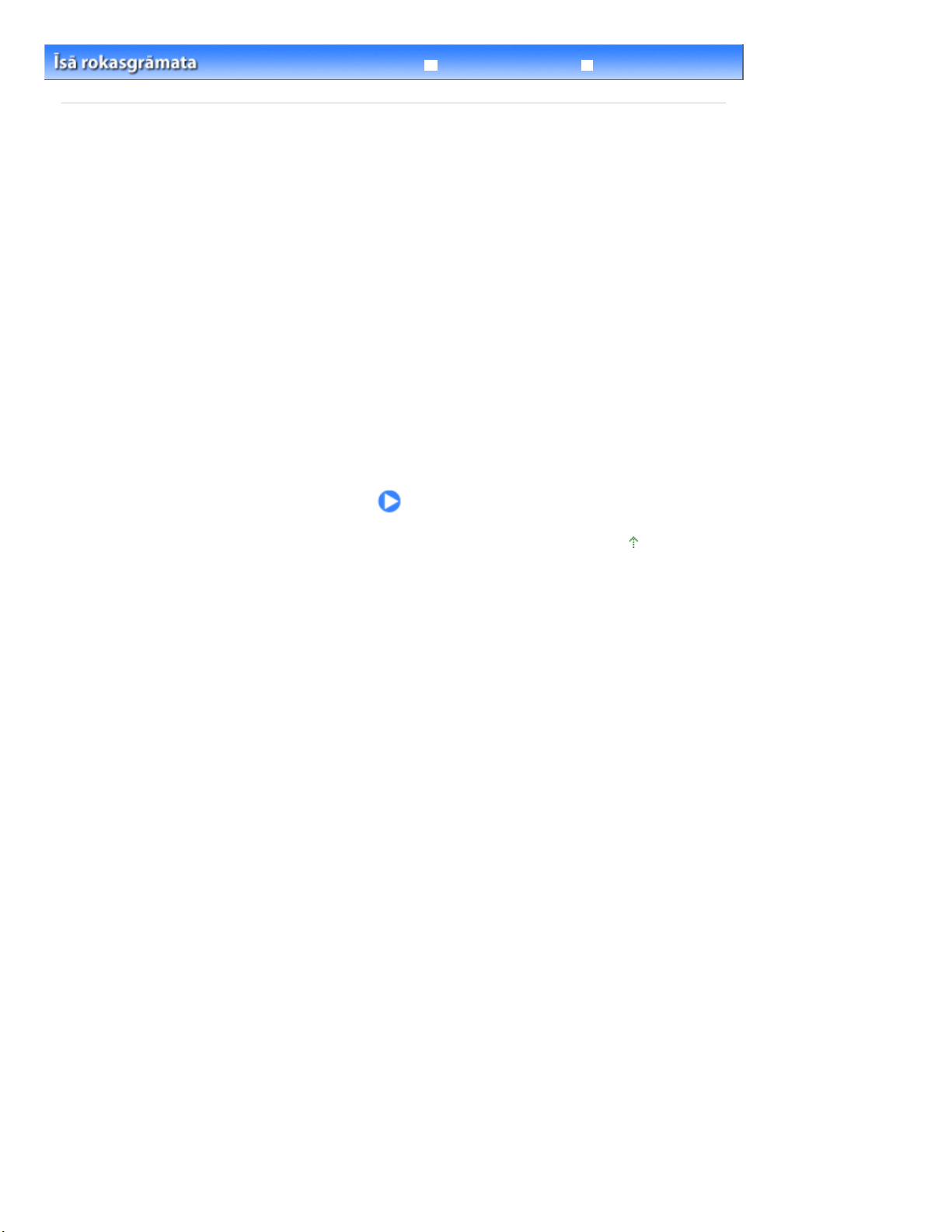
Izvērstā rokasgrāmata Traucējummeklēšana
> Pārskats par ierīci
Saturs
Pārskats par ierīci
Šajā sadaļā sniegts pārskats par ierīces sastāvdaļu nosaukumiem un pamata darbībām, kas jāzina
pirms tās izmantošanas.
Galvenās sastāvdaļas
Skats no priekšpuses
Aizmugurējais skats
Iekšpuses skats
Darbības panelis
Kā pārvietoties šķidro kristālu displeja izvēlnēs
Izvēlņu atlasīšana ekrānā HOME
Iestatījumu elementu atlasīšana
Citas darbības
Lapa 3 no 885 lapāmPārskats par ierīci
Lapas sākums
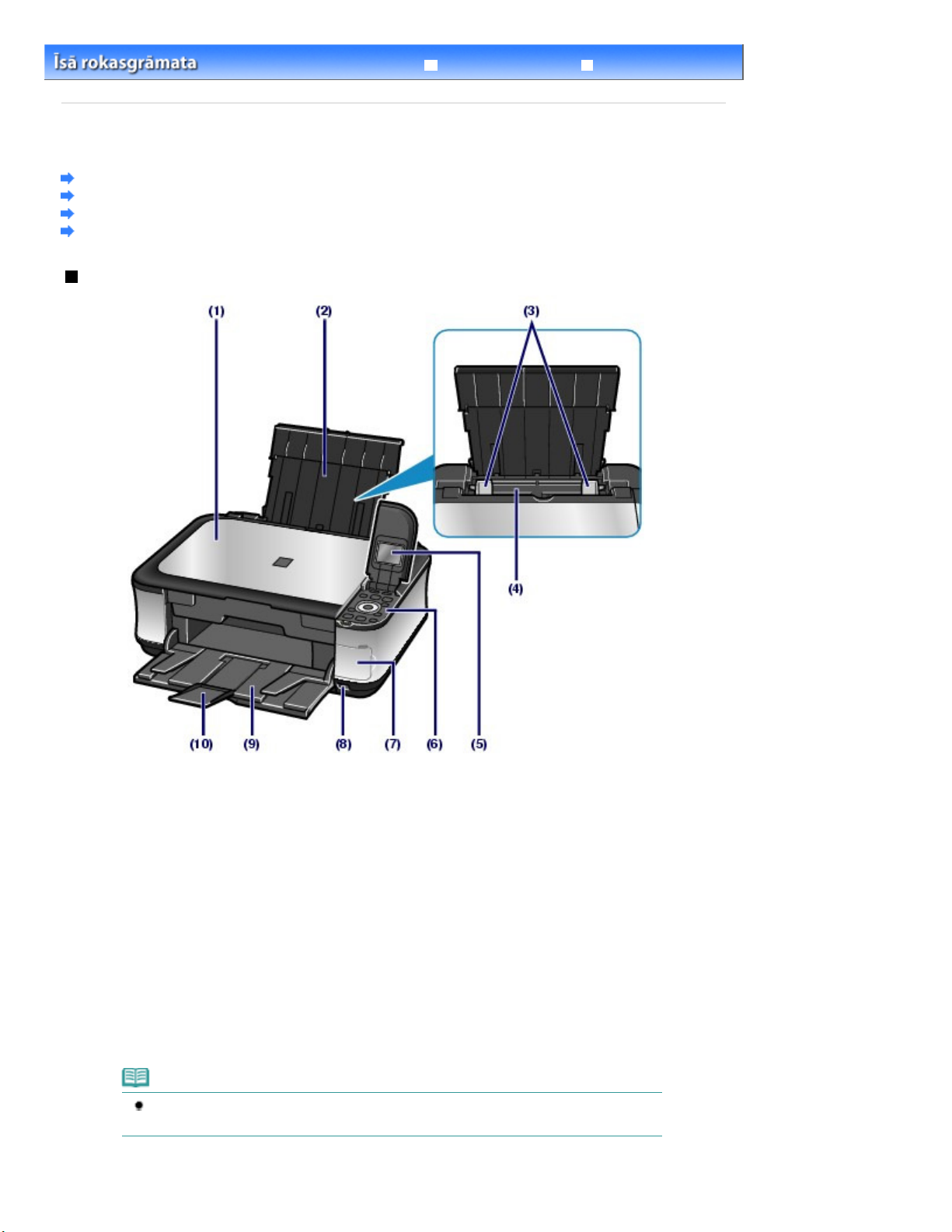
>
jebkuru pogu, izņemot
Saturs
Pārskats par ierīci
> Galvenās sastāvdaļas
Galvenās sastāvdaļas
Skats no priekšpuses
Aizmugurējais skats
Iekšpuses skats
Darbības panelis
Skats no priekšpuses
Lapa 4 no 885 lapāmGalvenās sastāvdaļas
Izvērstā rokasgrāmata Traucējummeklēšana
(1)
Dokumenta vāks
Atveriet, lai uz planšetes stikla novietotu oriģinālo dokumentu.
Papīra balsts
(2)
Paceliet un palieciet atpakaļ, lai ievietotu papīru aizmugurējā uztvērējā.
(3)
Papīra vadotnes
Pabīdiet, lai izlīdzinātu ar abām papīra kaudzītes pusēm.
(4)
Aizmugurējais uztvērējs
Ievietojiet fotopapīru vai aploksnes, ko var izmantot šajā ierīcē. Vienlaicīgi var ievietot divas vai vairākas
viena izmēra un papīra veida lapas un automātiski padot tās pa vienai lapai.
Skatiet sadaļu Papīra ievietošana.
(5)
LCD (šķidro kristālu displejs)
Parāda ziņojumus, izvēlnes atlasi un darbības statusu. Pirms drukāšanas fotoattēlus iespējams arī
priekšskatīt LCD ekrānā.
Piezīme
Ja ierīci neizmanto aptuveni 5 minūtes, LCD izslēdzas. Lai atkal ieslēgtu displeju, nospiediet
Iesl. (ON) , vai veiciet drukāšanu.
(6)
Darbības panelis
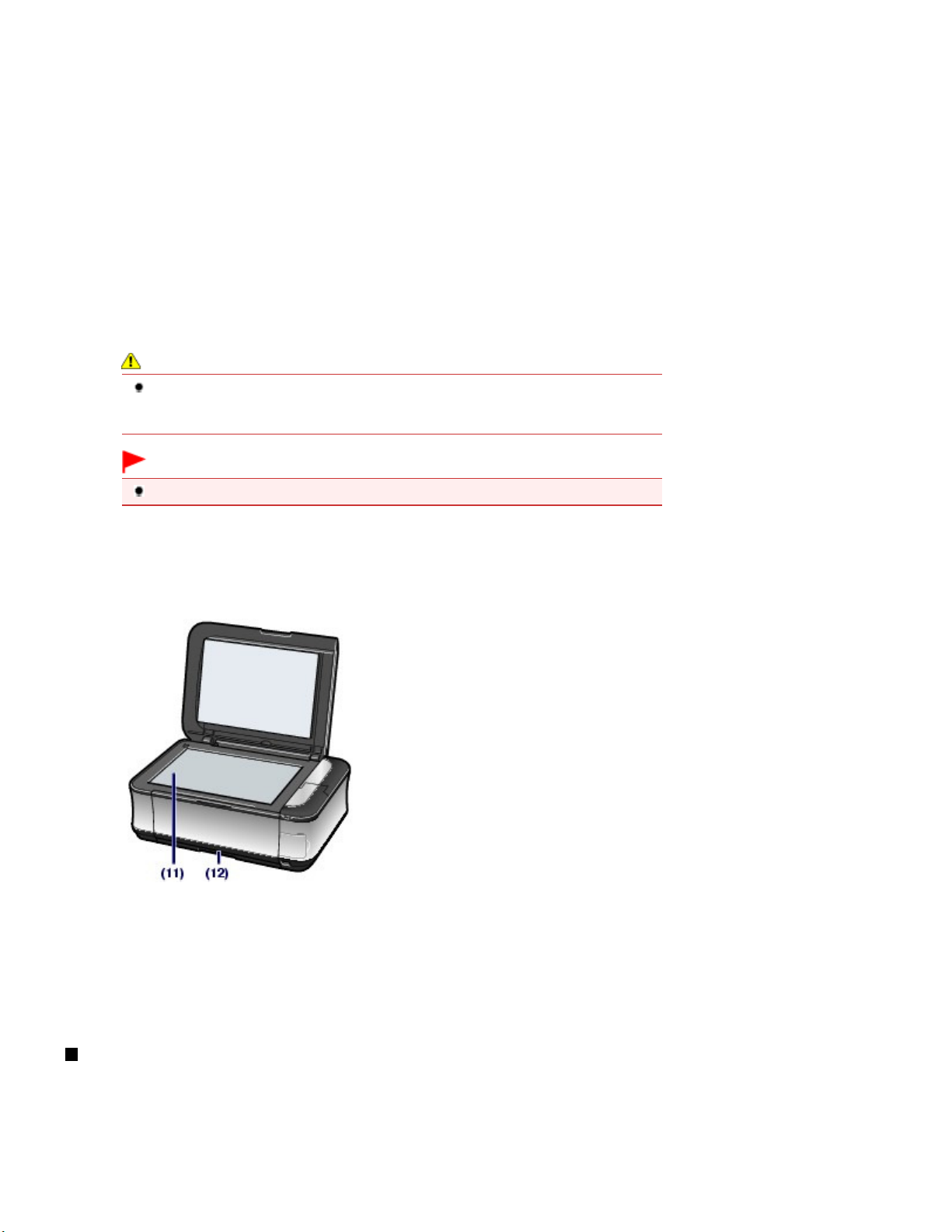
Izmantojiet, lai mainītu ierīces iestatījumus vai to darbinātu.
Skatiet sadaļu Darbības panelis.
(7)
Kartes slota vāks
Atveriet, lai ievietotu atmiņas karti.
Skatiet sadaļu
(8)
Tiešās drukas ports
Lai veiktu tiešo drukāšanu, pievienojiet ar PictBridge saderīgu ierīci, piemēram, ciparu kameru vai papildu
Bluetooth ierīci BU-30*.
Skatiet sadaļu Fotoattēlu drukāšana tieši no ciparu kameras vai mobilā tālruņa .
Šajā portā var ievietot arī USB zibatmiņas disku.
Skatiet sadaļu USB zibatmiņas diska ievietošana .
* Dažās valstīs vai reģionos Bluetooth ierīce nav pieejama atkarībā no vietējiem likumiem un noteikumiem. Lai
iegūtu papildu informāciju, sazinieties ar apkalpošanas centru.
Atmiņas kartes ievietošana
.
Brīdinājums
Ierīces tiešās drukas portam drīkst pievienot tikai ar PictBridge saderīgas ierīces, papildu
Bluetooth ierīci BU-30 vai USB zibatmiņas disku. Citu ierīču pievienošana var izraisīt
aizdegšanos, elektriskās strāvas triecienu vai ierīces bojājumu.
Lapa 5 no 885 lapāmGalvenās sastāvdaļas
Svarīgi!
Neaiztieciet metāla korpusu.
(9)
Papīra izvades uztvērējs
Sākot drukāšanu vai kopēšanu, tas automātiski atveras, un nodrukātais papīrs tiek izstumts.
(10)
Izvades uztvērēja pagarinājums
Atveriet, lai atbalstītu izdrukas. Atveriet, drukājot vai kopējot.
(11)
Planšetes stikls
Ievietojiet dokumenta oriģinālu, ko vēlaties kopēt vai skenēt.
(12)
Kasete
Ievietojiet A4, B5, A5 vai Letter formāta parasto papīru un pēc tam ievietojiet to ierīcē. Iespējams vienlaikus
ievietot divas vai vairākas viena izmēra parastās papīra lapas un automātiski padot tās pa vienai.
Skatiet sadaļu Papīra ievietošana.
Aizmugurējais skats
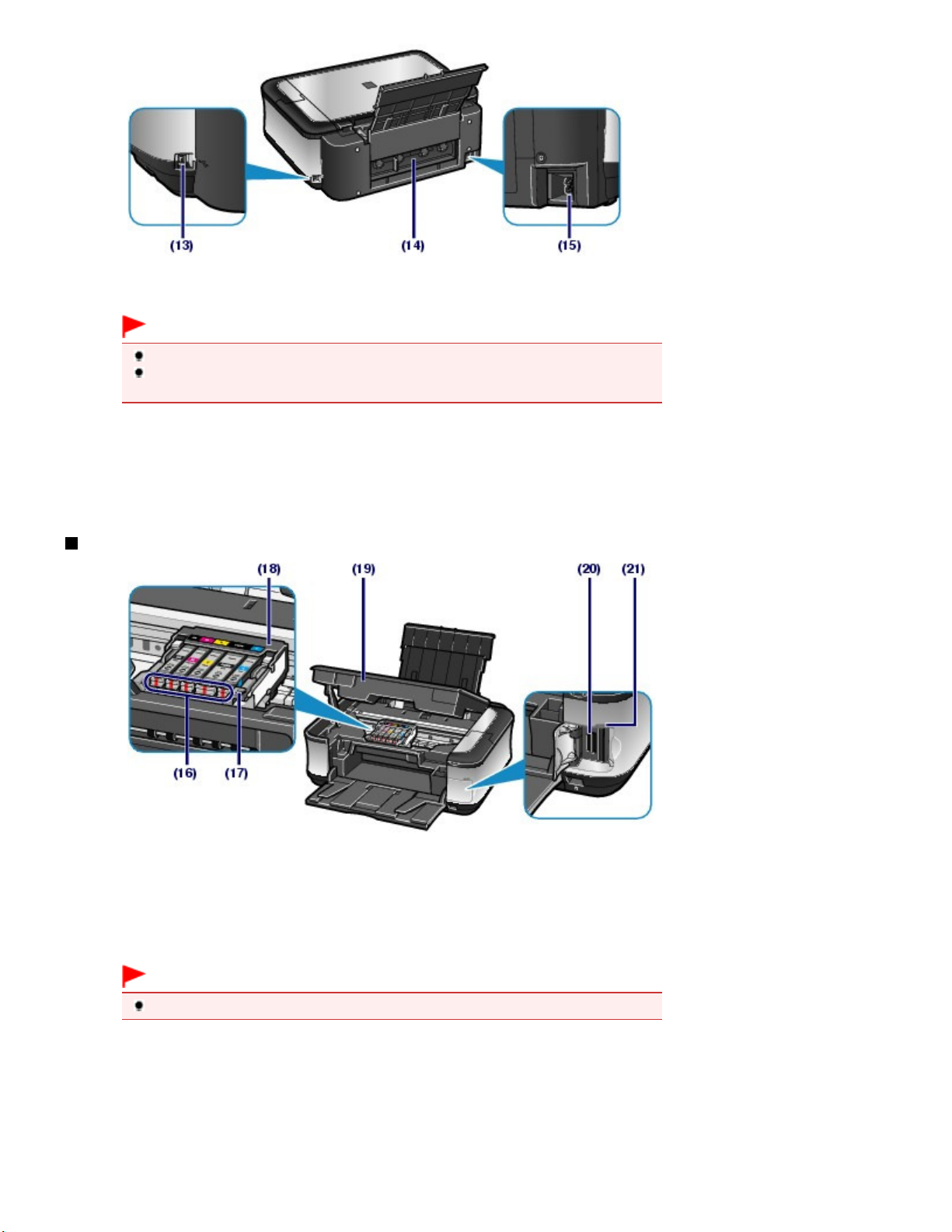
(13)
USB ports
Pievienojiet USB kabeli, lai savienotu iekārtu ar datoru.
Svarīgi!
Neaiztieciet metāla korpusu.
Neatvienojiet USB kabeli un nepievienojiet to, kamēr ierīce drukā no datora vai skenē tajā
oriģinālus.
(14) Aizmugurējais vāks
Atvienojiet, lai izņemtu iestrēgušo papīru.
Lapa 6 no 885 lapāmGalvenās sastāvdaļas
(15)
Strāvas vada savienotājs
Pievienojiet komplektā iekļauto strāvas vadu.
Iekšpuses skats
(16)
Tintes indikatori
Deg vai mirgo sarkanā krāsā, norādot tintes tvertnes stāvokli.
Skatiet sadaļu
(17)
Drukas galviņas bloķēšanas svira
Fiksē drukas galviņu tai paredzētajā vietā.
Tintes statusa pārbaude
.
Svarīgi!
Pēc drukas galviņas uzstādīšanas nepaceliet šo sviru.
(18)
Drukas galviņas turētājs
Uzstādiet drukas galviņu.
(19)
Skenēšanas bloks (vāks)
Skenējiet oriģinālus. Atveriet to, lai nomainītu tintes tvertnes, pārbaudītu tintes indikatorus vai izņemtu ierīcē
iestrēgušu papīru. Atverot skenēšanas bloku (vāku), paceliet to kopā ar aizvērto dokumentu vāku.
(20)
Kartes slots
Ievietojiet atmiņas karti.
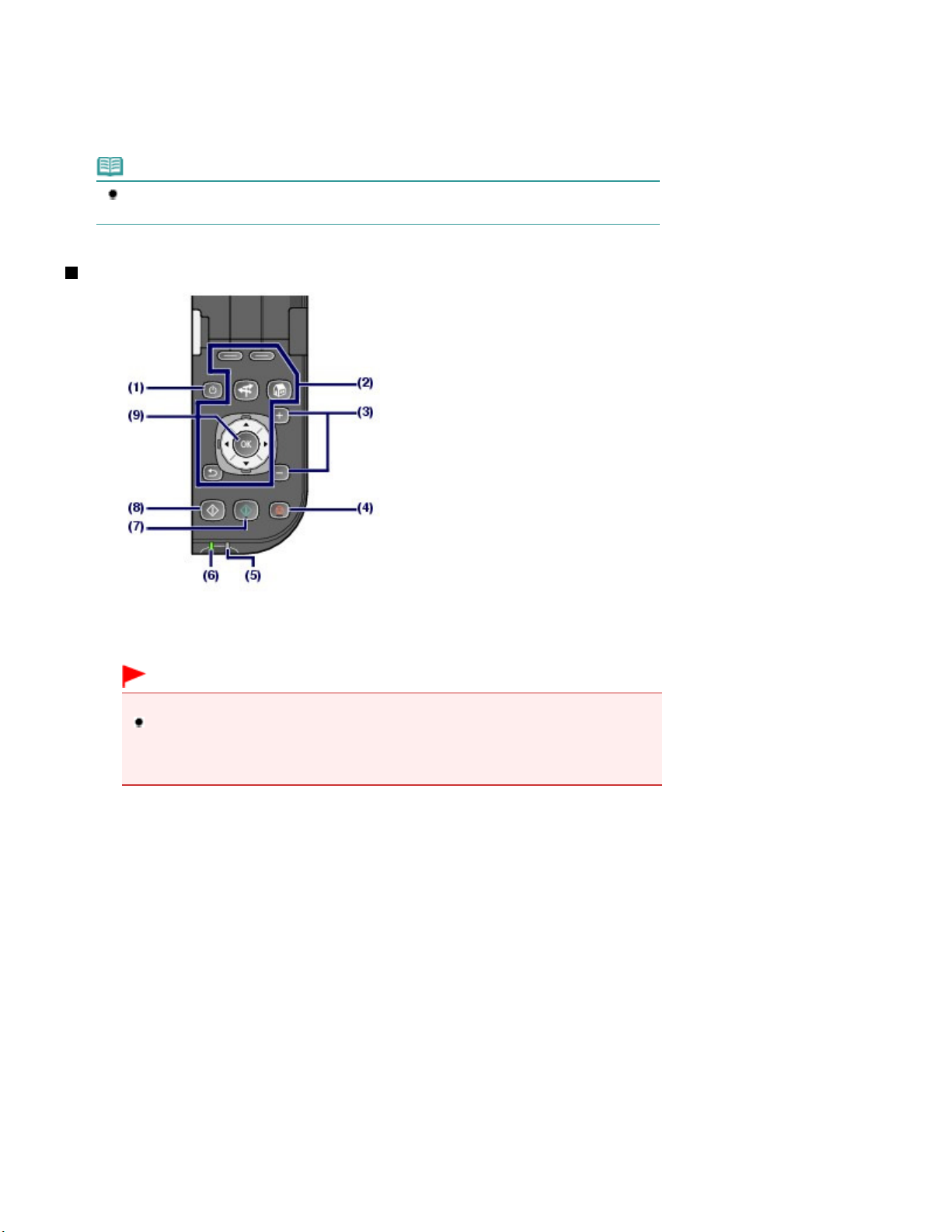
Lapa 7 no 885 lapāmGalvenās sastāvdaļas
Skatiet sadaļu
Indikators Access
(21)
Deg vai mirgo, norādot atmiņas kartes stāvokli.
Skatiet sadaļu
Atmiņas kartes ievietošana
Atmiņas kartes ievietošana
.
.
Piezīme
Papildinformāciju par drukas galviņas un tintes tvertņu uzstādīšanu skatiet drukātajā
rokasgrāmatā: Darba sākšana
.
Darbības panelis
Poga
(1)
Iesl. (ON)
Ieslēdz vai izslēdz strāvu. Pirms ierīces ieslēgšanas pārliecinieties, vai dokumentu vāks ir aizvērts.
Svarīgi!
Strāvas spraudņa atvienošana
Atvienojot strāvas vadu pēc strāvas izslēgšanas, noteikti pārliecinieties, vai nav iedegts
indikators
kamēr indikators
nav aizsargāta drukas galviņa.
(2)
Pogas, kas jāizmanto, pārvietojoties pa izvēlnēm LCD ekrānā
Skatiet sadaļu
Pogas
(3)
Norāda kopējamo vai drukājamo eksemplāru skaitu.
Poga
(4)
Atceļ darbību, ja pašlaik notiek drukāšana, kopēšana vai skenēšana.
Indikators
(5)
Iedegas vai mirgo oranžā krāsā, ja rodas kļūda, piemēram, nav papīra vai tintes.
Indikators
(6)
Kad tiek ieslēgta strāvas padeve, mirgo un pēc tam izgaismojas zaļā krāsā.
Poga
(7)
Sāk krāsaino drukāšanu, kopēšanu vai skenēšanu.
Iesl./izsl. (Power) . Ja strāvas vads tiek atvienots no sienas kontaktligzdas,
Iesl./izsl. (Power) deg vai mirgo, ierīce, iespējams, nevarēs drukāt, jo
Kā pārvietoties šķidro kristālu displeja izvēlnēs
.
[+]/[-]
Pārtraukt (Stop)
Trauksme (Alarm)
Iesl./izsl. (Power)
Krāsas (Color)
Poga
(8)
(9)
Poga
Melnbalts (Black)
Sāk melnbalto kopēšanu, skenēšanu u.c.
Labi (OK)
Atlasa izvēlnes vai iestatījuma elementu. Skatiet sadaļu
Kā pārvietoties šķidro kristālu displeja izvēlnēs
.
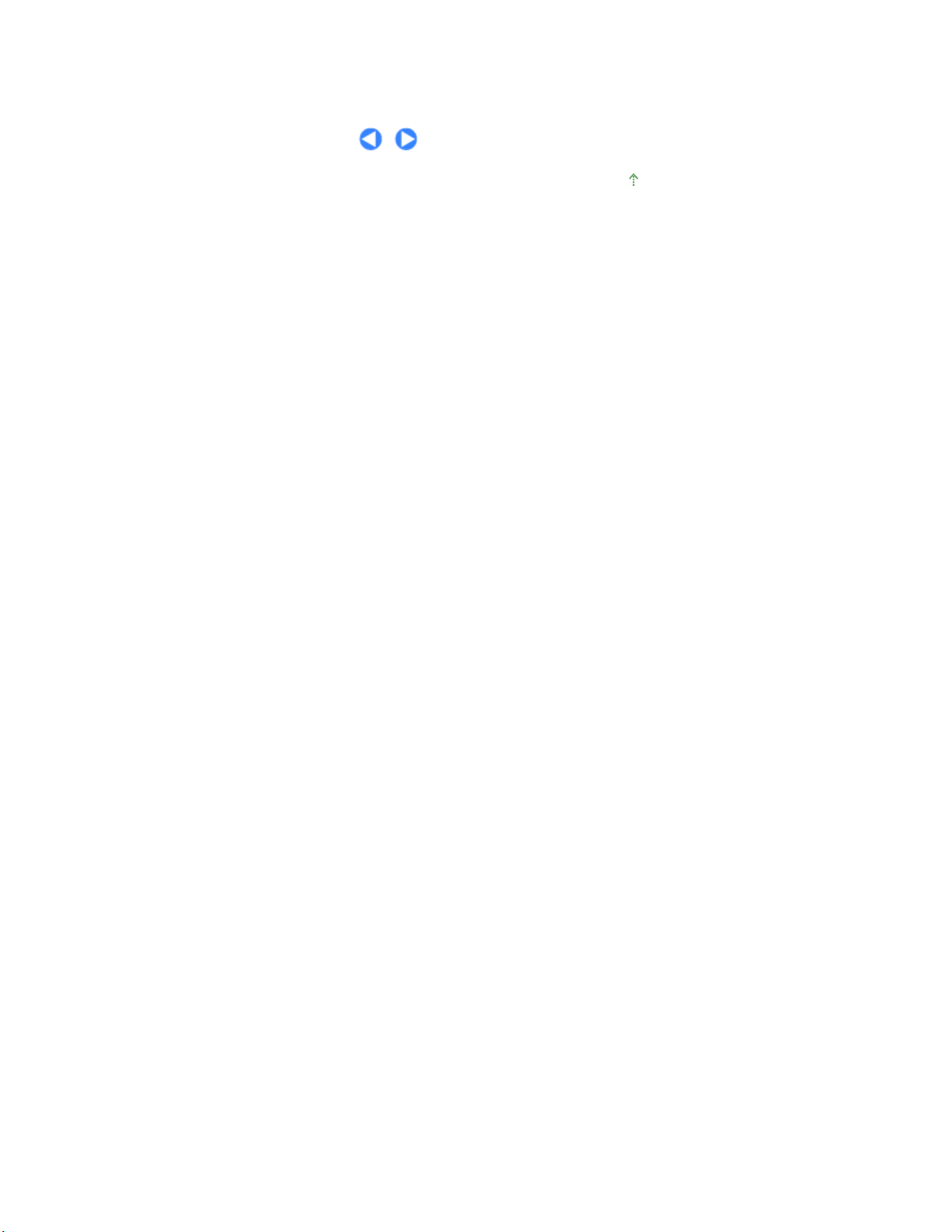
Novērš kļūdu, kad tiek veikta drukāšanas darbība, vai atsāk iekārtas normālo darbību pēc iestrēgušā papīra
izņemšanas.
Lapa 8 no 885 lapāmGalvenās sastāvdaļas
Lapas sākums
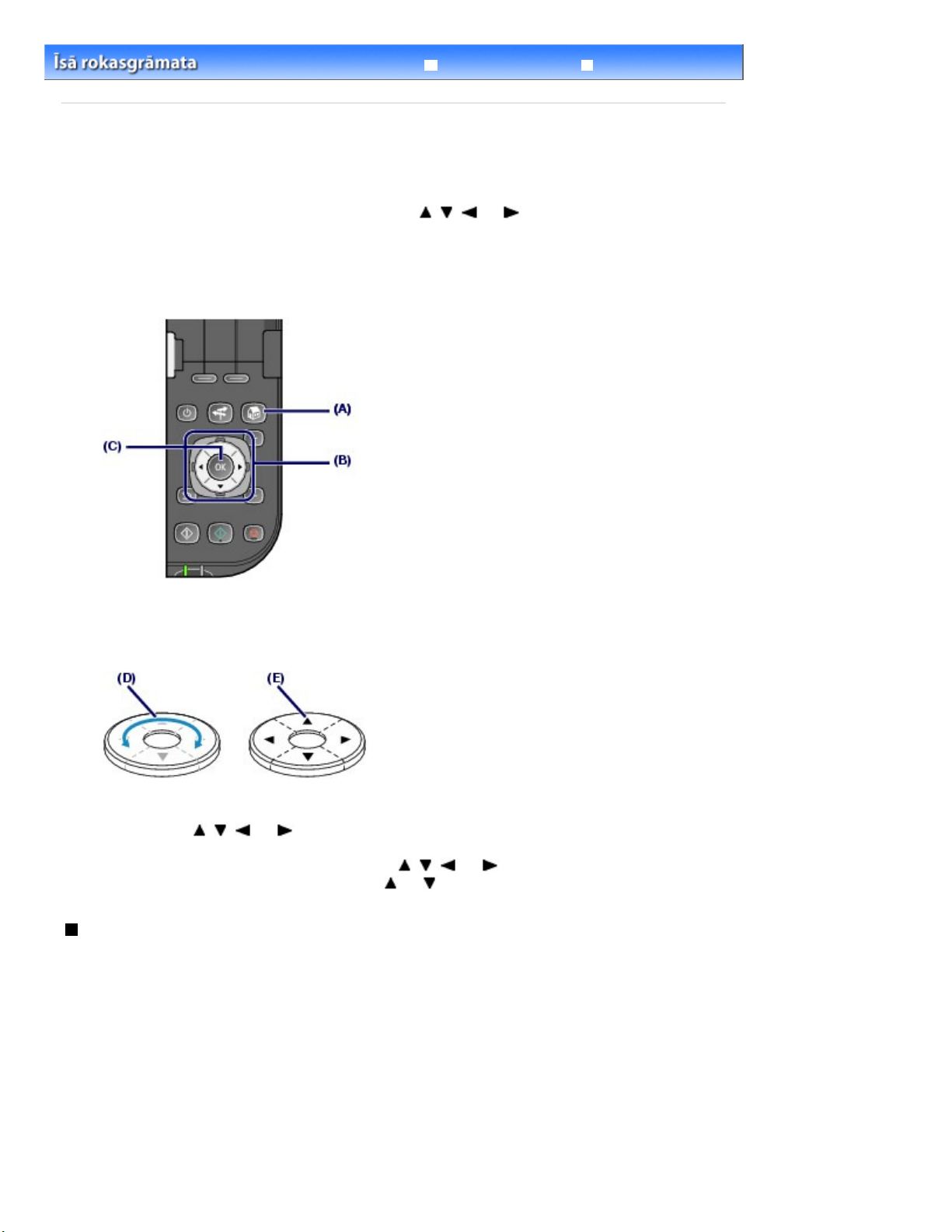
Izvērstā rokasgrāmata Traucējummeklēšana
>
Saturs
Pārskats par ierīci > Kā pārvietoties šķidro kristālu displeja izvēlnēs
Kā pārvietoties šķidro kristālu displeja izvēlnēs
Izmantojot šo ierīci, var drukāt atmiņas kartē vai USB zibatmiņas diskā saglabātos fotoattēlus, kopēt vai
skenēt dokumentu oriģinālus, neizmantojot datoru. Lai darbinātu ierīci, varat izmantot vieglās
,
ritināšanas ritenīti uz darbību paneļa vai nospiest pogu
lai pārvietotos izvēlnēs vai izvēlētos iestatījumu parametrus LCD ekrānā, pēc tam nospiediet pogu
.
(OK)
,
vai
uz
vieglās ritināšanas ritenīša
Labi
Lapa 9 no 885 lapāmKā pārvietoties šķidro kristālu displeja izvēlnēs
,
Šajā sadaļā ir aprakstīta pamatdarbība, kā pārvietoties pa izvēlnēm ekrānā
HOME
un atlasīt drukāšanai
nepieciešamos iestatījumu vienumus.
Vieglās ritināšanas ritenīša izmantošana (B)
Vieglās ritināšanas ritenītis tiek izmantots, lai atlasītu izvēlnes vai iestatījumu vienumus.
Vieglās ritināšanas ritenīti
var izmantot divos veidos. Ierīci var darbināt abējādi.
(D) Ar pirkstu pagrieziet
Vai
(E) Nospiediet pogu
Ja šajā rokasgrāmatā norādīts, ka var izmantot pogu
procedūrā, t.i., "
Vieglās ritināšanas ritenītis (poga
vieglās ritināšanas ritenīti, lai izvēlētos vienumus.
,
,
vai
, lai izvēlētos vienumus.
,
,
vai
, tas ir arī aprakstīts darbības
vai )".
Izvēlņu atlasīšana ekrānā HOME
HOME
Ekrāns
atveras, kad tiek ieslēgta strāvas padeve vai kad nospiežat pogu
Lai sāktu fotoattēlu drukāšanu no atmiņas kartes vai USB zibatmiņas diska, kopēšanu vai skenēšanu,
.
atlasiet izvēlnes ekrānā
Nospiediet pogu
1.
Parādīsies ekrāns
HOME
HOME
HOME.
(A).
HOME
.
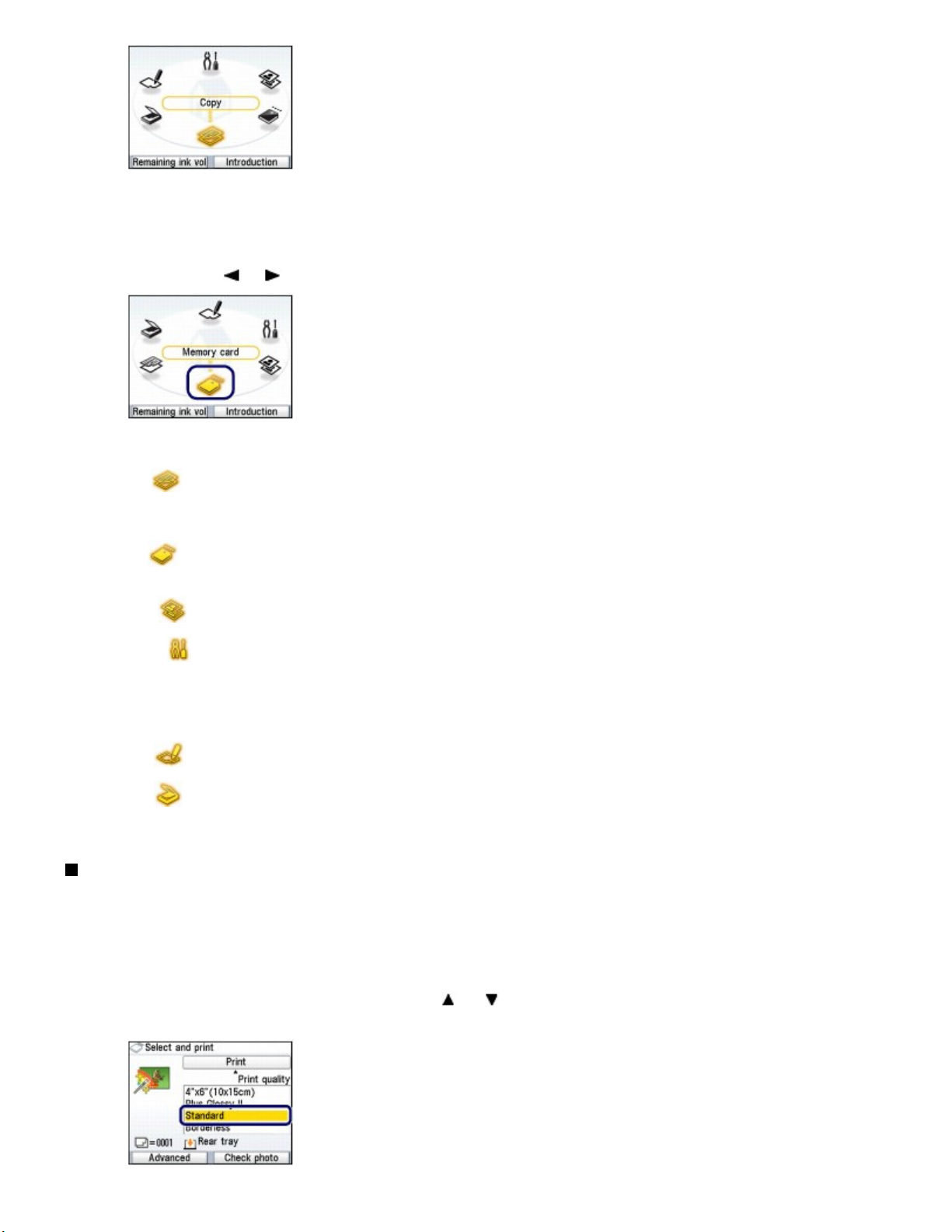
Lapa 10 no 885 lapāmKā pārvietoties šķidro kristālu displeja izvēlnēs
Pagrieziet
2.
nospiediet pogu
Varat arī izmantot pogu vai
Parādīsies atlasītās izvēlnes ekrāns.
Ekrānā
Copy
Memory card
Easy photo
reprint
Settings
Photo index
sheet
Scan
vieglās ritināšanas ritenīti
Labi (OK)
HOME
ir pieejamas šādas izvēlnes.
:
:
:
:
:
:
(B), lai atlasītu izmantojamo izvēlni, un
(C).
vieglās ritināšanas ritenīša
uz
Varat mainīt kopēšanas mērogu vai dzēst tumšo rāmi vai ēnoto iesiešanas
daļu, ja kopējat grāmatu. Kā arī varat kopēt oriģinālu vairākos izkārtojumos.
Skatiet sadaļu
Varat izdrukāt ciparu kameras atmiņas kartē vai USB zibatmiņas diskā
saglabātos fotoattēlus.
Skatiet sadaļu
Varat ieskenēt izdrukātos fotoattēlus un vienkārši tos izdrukāt. Var norādīt
arī katra fotoattēla kopiju skaitu.
Skatiet sadaļu Fotoattēlu drukāšana no drukātajiem fotoattēliem .
Varat saglabāt ierīces stāvokli, mainīt iestatījumus vai arī izdrukāt tādus
šablonus kā piezīmju grāmatiņas papīrs u.c.
Skatiet sadaļu
padeves veltnīša tīrīšana
piezīmju grāmatiņas papīra, drukāšana.
Varat vienkārši drukāt atmiņas kartē vai USB zibatmiņas diskā saglabātos
fotoattēlus, izmantojot fotoattēlu indeksa lapu.
Skatiet sadaļu
Varat pārsūtīt ieskenētos datus uz datoru vai saglabāt tos atmiņas kartē
vai ierīcē ievietotajā USB zibatmiņas diskā, izmantojot darbības paneli.
Skatiet sadaļu
Kopēšana
Drukāšana no atmiņas kartes
Kad druka kļūst blāva vai krāsas nav pareizas
Fotoattēla indeksa lapas izmantošana drukāšanai
Skenēšana
.
Ierīces iestatījumi
,
.
(B), lai atlasītu izvēlni.
.
,
Šablona formu, piemēram,
vai
Papīra
.
Iestatījumu elementu atlasīšana
Parādītais ekrāns var atšķirties atkarībā no atlasītās izvēlnes, bet darbība ir tāda pati.
Šajā sadaļā izskaidrots, kā atlasīt iestatījumu elementu, izmantojot drukas kvalitātes maiņas darbību
drukāšanas apstiprinājuma ekrānā, kas atrodas izvēlnes Memory card sadaļā Select and print.
Izmantojiet
1.
nospiediet pogu
vieglās ritināšanas ritenīti
Labi (OK)
(C).
(poga
vai
) (B), lai atlasītu Standard, un
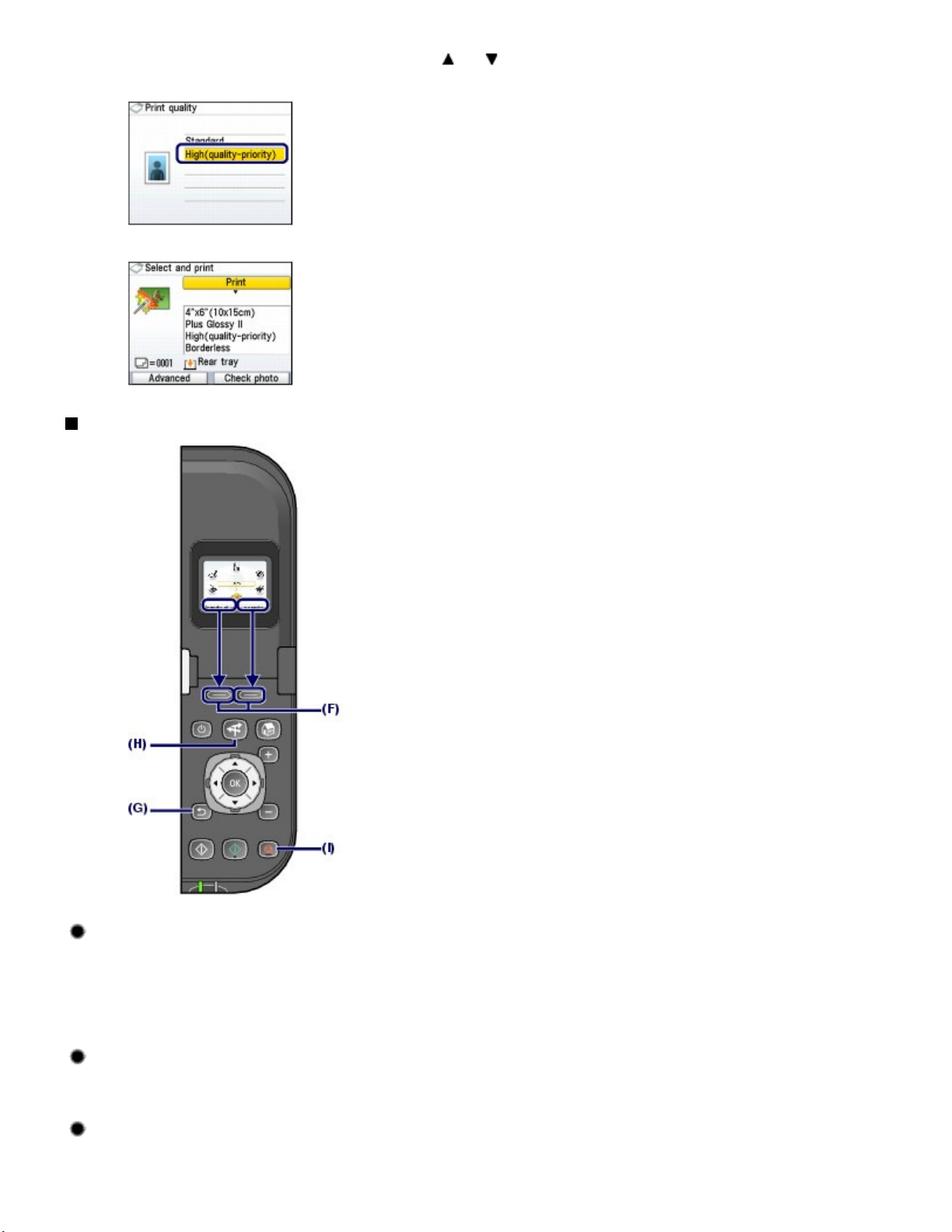
Lapa 11 no 885 lapāmKā pārvietoties šķidro kristālu displeja izvēlnēs
Izmantojiet
2.
priority), un nospiediet pogu
Atkārtoti tiks atainots drukāšanas apstiprinājuma ekrāns sadaļā Select and print.
vieglās ritināšanas ritenīti
Labi (OK)
(poga
.
vai
Citas darbības
), lai atlasītu High(quality-
Vienumu atlasīšana LCD ekrāna apakšdaļā
Lai atlasītu LCD ekrāna apakšdaļā parādītos vienumus, varat izmantot abas pogas
Varat nospiest labo pogu
Function
ekrāna.
Atgriešanās iepriekšējā ekrānā
Lai atgrieztos iepriekšējā ekrānā, nospiediet pogu
Bieži izmantoto darbību veikšana, izmantojot vieglu
, lai atlasītu kreisajā pusē redzamo vienumu. Parādītie vienumi atšķiras atkarībā no
Function
, lai atlasītu labajā pusē redzamo vienumu, un kreiso pogu
Atpakaļ (Back)
(G).
darbību
Function
(F).
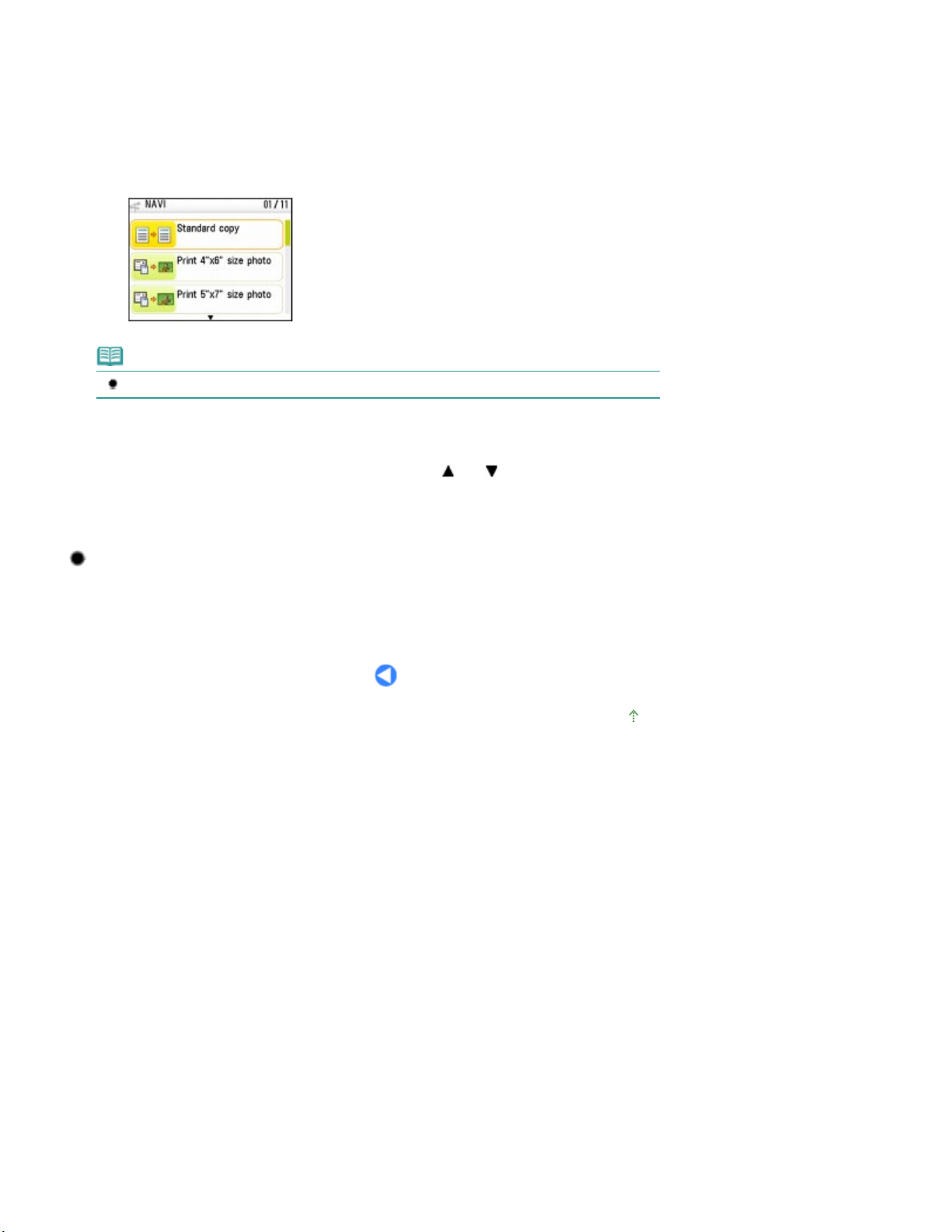
Lapa 12 no 885 lapāmKā pārvietoties šķidro kristālu displeja izvēlnēs
Varat izmantot pogu
redzamās norādes. Iespējams arī parādīt informāciju par funkcijām vai norādes par to, kā ievietot
papīru.
Nospiediet pogu
1.
Tiks parādīts ekrāns NAVI.
NAVI
(H), lai ērti veiktu bieži izmantotās darbības, vienkārši ievērojot ekrānā
(H).
NAVI
Piezīme
Nospiežot pogu
Izmantojiet
2.
nospiediet pogu
Izpildiet LCD ekrānā redzamās norādes.
Atpakaļ (Back)
vieglās ritināšanas ritenīti
Labi (OK)
, kamēr redzams ekrāns NAVI, tiks atainots ekrāns
(poga
vai
), lai atlasītu vienumu, un
.
HOME.
Drukāšanas, kopēšanas vai skenēšanas atcelšana
Nospiediet pogu
darbu.
Pārtraukt (Stop)
(I), lai atceltu notiekošo drukāšanas, kopēšanas vai skenēšanas
Lapas sākums
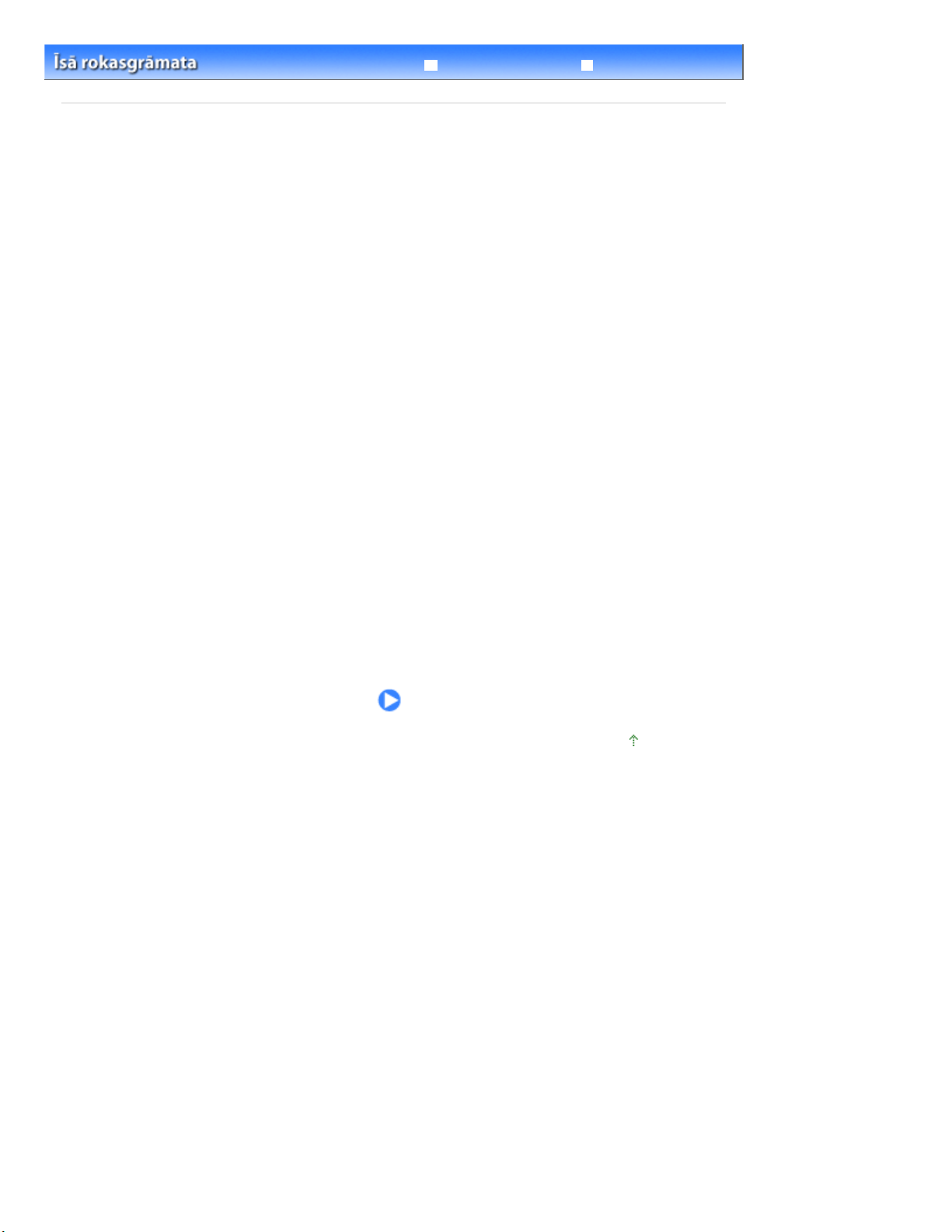
Izvērstā rokasgrāmata Traucējummeklēšana
> Drukāšana no atmiņas kartes
Saturs
Drukāšana no atmiņas kartes
Katru atmiņas kartē vai USB zibatmiņas diskā saglabāto fotoattēlu varat priekšskatīt LCD ekrānā, lai
atlasītu un drukātu vēlamo fotoattēlu.
Varat arī izdrukāt iecienītākos fotoattēlus dažādos izkārtojumos vai izmantot tos kalendāra vai uzlīmes
noformēšanai.
Atmiņas kartē/USB zibatmiņas diskā saglabāto fotoattēlu drukāšana
Iestatījumu maiņa
Dažādu funkciju izmantošana
Fotoattēlu drukāšana dažādos izkārtojumos
Attēlojuma maiņa
Fotoattēlu kopēšana/meklēšana pēc norādīta datuma
Attēlu labošana
Fotoattēlu drukāšana ar uzņemšanas datumu vai faila numuru uz tiem
Lapa 13 no 885 lapāmDrukāšana no atmiņas kartes
Atmiņas kartes ievietošana
Pirms atmiņas kartes ievietošanas
Atmiņas kartes ievietošana
Atmiņas kartes izņemšana
USB zibatmiņas diska ievietošana
USB zibatmiņas diska ievietošana
USB zibatmiņas diska izņemšana
Lapas sākums
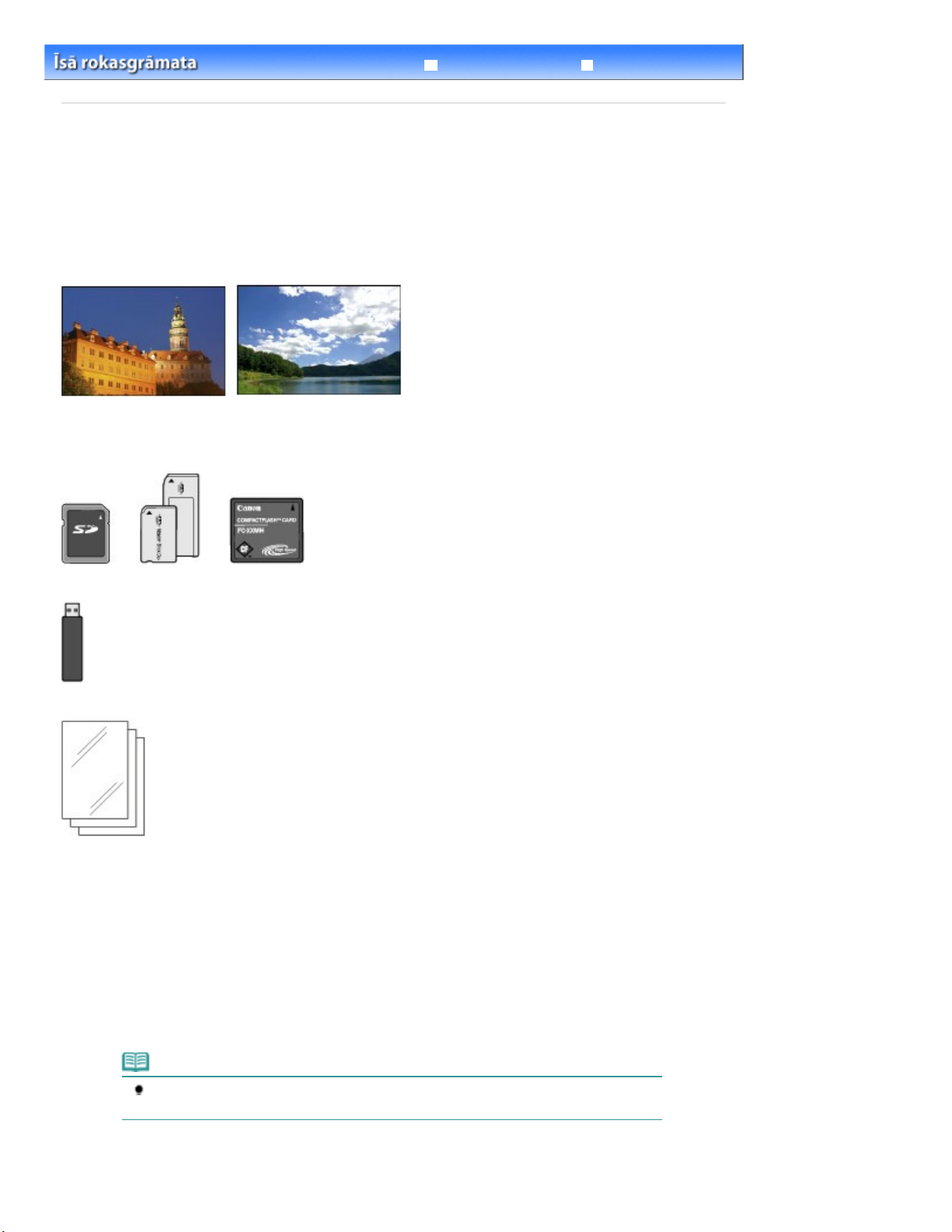
Izvērstā rokasgrāmata Traucējummeklēšana
>
Saturs
Drukāšana no atmiņas kartes > Atmiņas kartē/USB zibatmiņas diskā saglabāto fotoattēlu drukāšana
Atmiņas kartē/USB zibatmiņas diskā saglabāto fotoattēlu
drukāšana
Priekšskatiet atmiņas kartē vai USB zibatmiņas diskā saglabātos fotoattēlus LCD ekrānā, lai atlasītu un
drukātu vēlamo fotoattēlu.
Šajā sadaļā ir aprakstīts process, kā drukāt bezapmalu fotoattēlus uz 10x15 cm/4x6 collu papīra.
Lai veiktu šo darbību, skatiet piezīmes un darbības procedūru, kas aprakstīta atsauces lappusē.
Jums ir jāsagatavo:
Atmiņas karte ar saglabātajiem fotoattēliem. Skatiet sadaļu
Pirms atmiņas kartes ievietošanas
.
Lapa 14 no 885 lapāmAtmiņas kartē/USB zibatmiņas diskā saglabāto fotoattēlu drukāšana
USB zibatmiņas disks ar saglabātajiem fotoattēliem. Skatiet sadaļu USB zibatmiņas diska ievietošana
Papīrs fotoattēlu drukāšanai. Skatiet sadaļu
1.
Sagatavojieties drukāšanai.
Ieslēdziet strāvas padevi.
(1)
Skatiet sadaļu Darbības panelis.
Ievietojiet papīru.
(2)
Skatiet sadaļu Papīra ievietošana.
Šeit aizmugurējā turētājā jāievieto 4x 6 collu/10 x 15 cm fotopapīrs.
Materiālu veidi, kurus drīkstat izmantot
.
.
Piezīme
Ievietojiet kasetē A4 vai Letter izmēra parasto papīru. Ievietojiet cita lieluma vai veida papīru
aizmugurējā uztvērējā.
Uzmanīgi atveriet papīra izvades uztvērēju un izvades uztvērēja pagarinājumu.
(3)
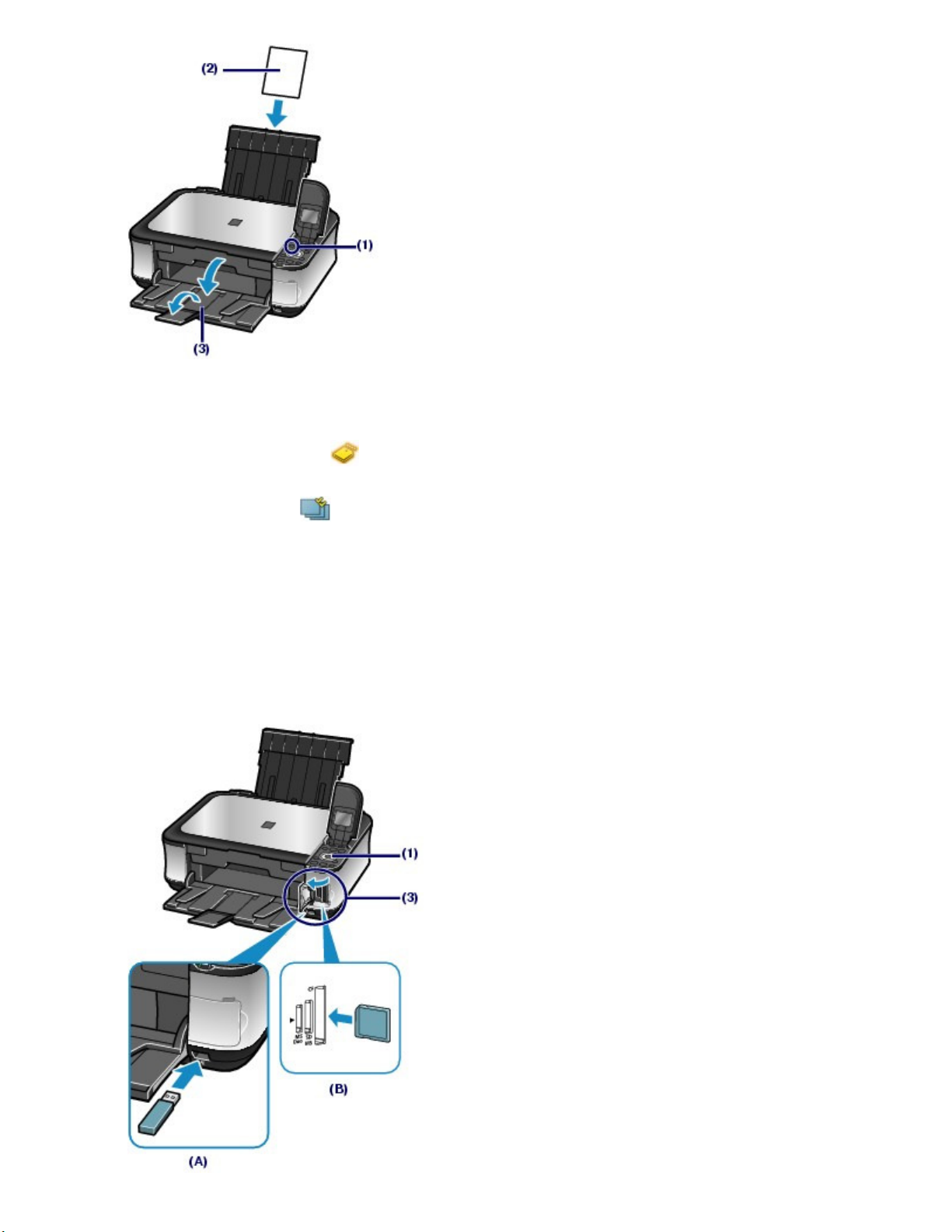
2. Ievietojiet atmiņas karti vai USB zibatmiņas disku.
Lapa 15 no 885 lapāmAtmiņas kartē/USB zibatmiņas diskā saglabāto fotoattēlu drukāšana
Atlasiet opciju Memory card ekrānā
(1)
Skatiet sadaļu
Atlasiet Select and print un nospiediet pogu
(2)
Ievietojiet atmiņas karti vai USB zibatmiņas disku.
(3)
Atmiņas karte:
Ievietojiet to karšu slotā AR MARĶĒJUMU UZ KREISO PUSI. Lai iegūtu informāciju par atmiņas kartēm, kas
saderīgas ar šo ierīci, un to ievietošanas vietām, skatiet sadaļu Atmiņas kartes ievietošana
USB zibatmiņas disks:
Ievietojiet to tiešās drukas portā. Skatiet sadaļu
Tiks parādīts fotoattēla atlases ekrāns.
Izvēlņu atlasīšana ekrānā HOME
HOME
.
USB zibatmiņas diska ievietošana .
, tad nospiediet pogu
Labi (OK)
.
Labi (OK)
.
.
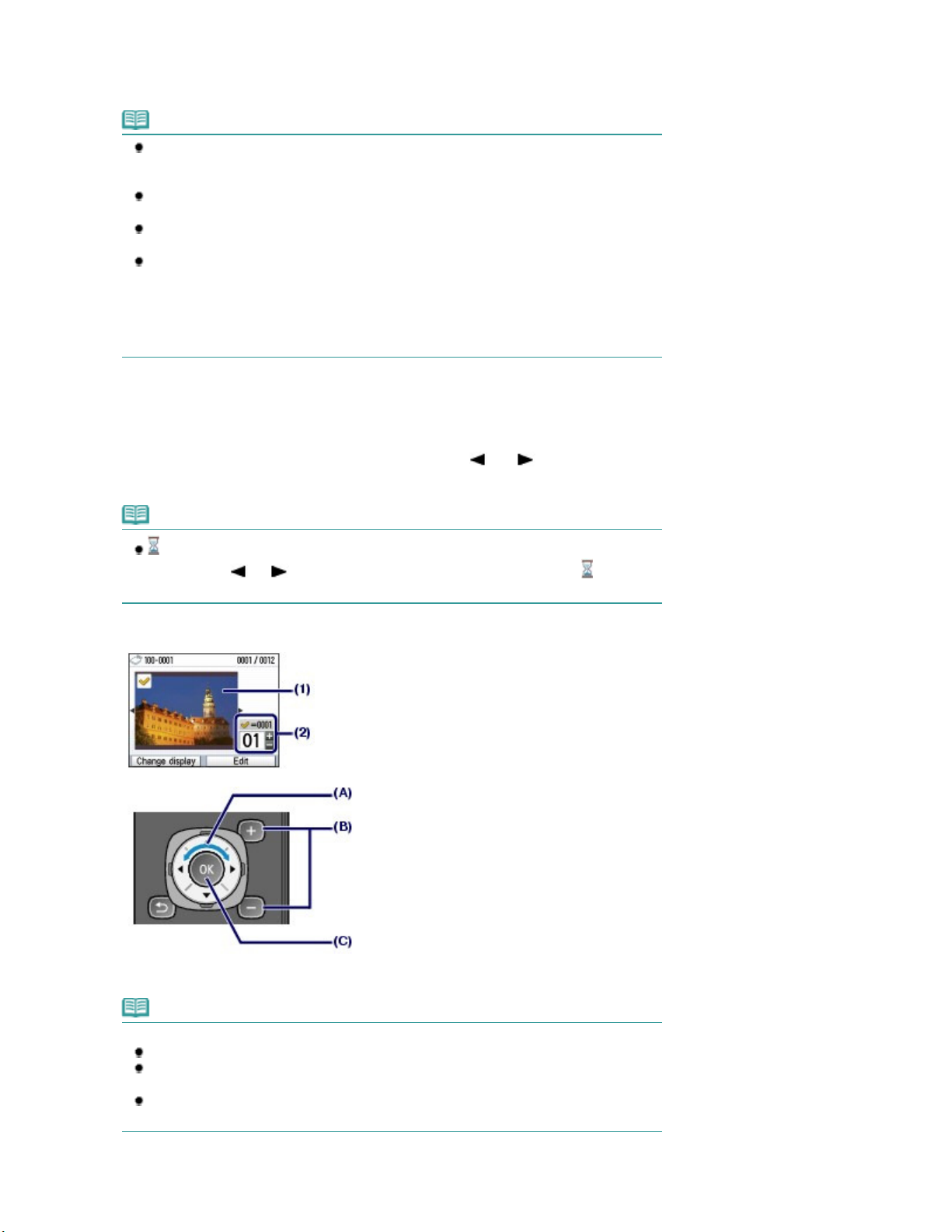
3.
Atlasiet drukājamos fotoattēlus.
Parādīsies drukāšanas apstiprinājuma ekrāns.
(A) USB zibatmiņas disks
(B) Atmiņas karte
Piezīme
Ja atmiņas karte tiek ievietota, kamēr ir redzams ekrāns HOME
un Easy photo reprint ekrāns, ekrānu var arī nomainīt ar fotoattēlu atlases ekrānu izvēlnes
Memory card sadaļā Select and print.
Varat atlasīt ne tikai Select and print, bet arī citas noderīgas drukas funkcijas.
Skatiet sadaļu
Vienlaikus neievietojiet gan atmiņas karti, gan USB zibatmiņas disku. Neievietojiet vienlaikus
divas vai vairākas atmiņas kartes.
Ja Read/write attributeir iestatīts uz Writable from PC, nevar drukāt datus no atmiņas
kartes, izmantojot ierīces darbības paneli. Lai drukātu attēlu datus no atmiņas kartes,
ekrānā
iestatiet Read/write attribute uz Not writable from PC.
*Iespējams drukāt USB zibatmiņas diskā saglabātos attēlu datus.
Detalizētu informāciju skatiet šādā On-screen Manual: Izvērstā rokasgrāmata
Dažādu funkciju izmantošana
HOME
izvēlnes Settings sadaļā Device settings atlasiet Advanced settings un
.
vai jebkurš izvēlnes Copy
.
Lapa 16 no 885 lapāmAtmiņas kartē/USB zibatmiņas diskā saglabāto fotoattēlu drukāšana
Izmantojiet
(1)
drukājamo attēlu.
Piezīme
var parādīties LCD displejā fotoattēlu lasīšanas laikā. Ja lietojat
ritenīti
(poga
fotoattēls, iespējams, netiks atlasīts.
Nospiediet pogu [
(2)
vieglās ritināšanas ritenīti
), lai atainotu fotoattēlu, kamēr LCD ekrānā redzams , vēlamais
vai
] vai [
+
], (B) lai norādītu kopiju skaitu.
-
(poga
vai
) (A), lai atainotu
vieglās ritināšanas
Atkārtojiet darbības (1) un (2), lai katram fotoattēlam norādītu eksemplāru skaitu.
(3)
Piezīme
Citas opcijas
Lai mainītu fotoattēlu attēlojumu, skatiet sadaļu
Lai apgrieztu fotoattēlus (Trimming), skatiet sadaļu Fotoattēlu apgriešana/meklēšana pēc
norādīta datuma
Lai meklētu fotoattēlu pēc norādītā datuma (Search), skatiet sadaļu Fotoattēlu apgriešana/
Nospiediet pogu
(4)
.
meklēšana pēc norādīta datuma.
Labi (OK)
(C).
Attēlojuma maiņa
.
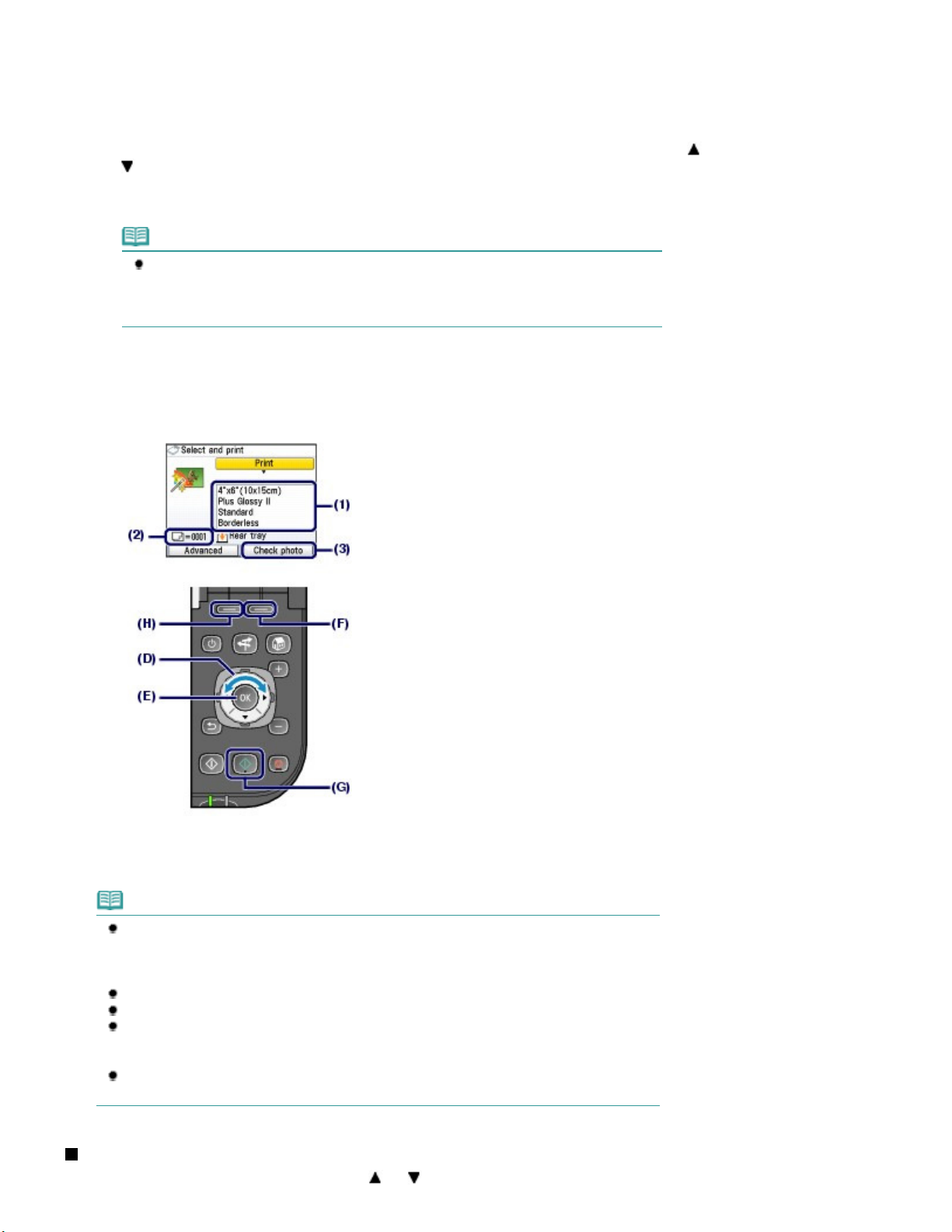
4.
Sāciet drukāšanu.
Apstipriniet lappuses izmēru, materiāla veidu, drukas kvalitāti utt.
(1)
Šeit jāapstiprina, ka 4"x6" (10x15cm) ir atlasīts opcijai Page size un ievietotā fotopapīra veids sadaļā Media
type.
Lai mainītu iestatījumus, maināmo vienumu atlasīšanai izmantojiet
) (D) un nospiediet pogu Labi (OK)
Skatiet sadaļu
Iestatījumu elementu atlasīšana
(E).
Iestatījumu maiņa
un
vieglās ritināšanas ritenīti
.
Piezīme
Ja sadaļā Media type atlasīts Plain paper un A4 vai 8.5"x11" (LTR) sadaļā Page size,
opcijai Paper source tiks parādīts Cassette.
Ja ir atlasīts cits papīra veids vai izmērs, tiks parādīta opcija Rear tray.
Pārliecinieties, vai pareizajā papīra avotā ir ievietots atlasītais papīrs.
Apstipriniet atlasīto fotoattēlu drukāšanai izmantojamo lokšņu skaitu.
(2)
(poga
Lapa 17 no 885 lapāmAtmiņas kartē/USB zibatmiņas diskā saglabāto fotoattēlu drukāšana
vai
Nospiediet labo
(3)
Function
pogu (F), lai atlasītu Check photo, un apstipriniet
atlasītās fotoattēla un kopiju skaitu katram fotoattēlam.
Lai atgrieztos drukas apstiprinājuma ekrānā, nospiediet pogu Labi (OK)
(E).
Nospiediet pogu
(4)
Ierīce sāk drukāt fotoattēlus.
Piezīme
Ja nospiežat kreiso Function pogu (H), lai atlasītu Advanced, parādīsies Date setting, File no.
setting un Auto photo fix.
Varat automātiski vai manuāli labot fotoattēlus, ja atlasāt Auto photo fix.
Skatiet sadaļu
Lai atceltu drukāšanu, nospiediet pogu
Ja nospiedīsiet pogu
Varat parādīt ekrānu Memory card menu un atlasīt citas noderīgas drukāšanas funkcijas, ja
pēc drukāšanas pabeigšanas nospiežat pogu
izņemat atmiņas karti vai USB zibatmiņas disku, tiks parādīts ekrāns HOME.
Informāciju, kā izņemt atmiņas karti, skatiet sadaļā
Lai izņemtu USB zibatmiņas disku, skatiet sadaļu USB zibatmiņas diska izņemšana.
Dažādu funkciju izmantošana
Iestatījumu maiņa
Varat izmantot
vieglās ritināšanas ritenīti (poga
Krāsas (Color)
Atpakaļ (Black), drukāšana netiks uzsākta.
(G).
.
Pārtraukt (Stop)
Atpakaļ (Back). Ja nospiežat pogu
vai
.
Atmiņas kartes izņemšana
), lai mainītu tādus drukāšanas iestatījumus kā
HOME
vai
.
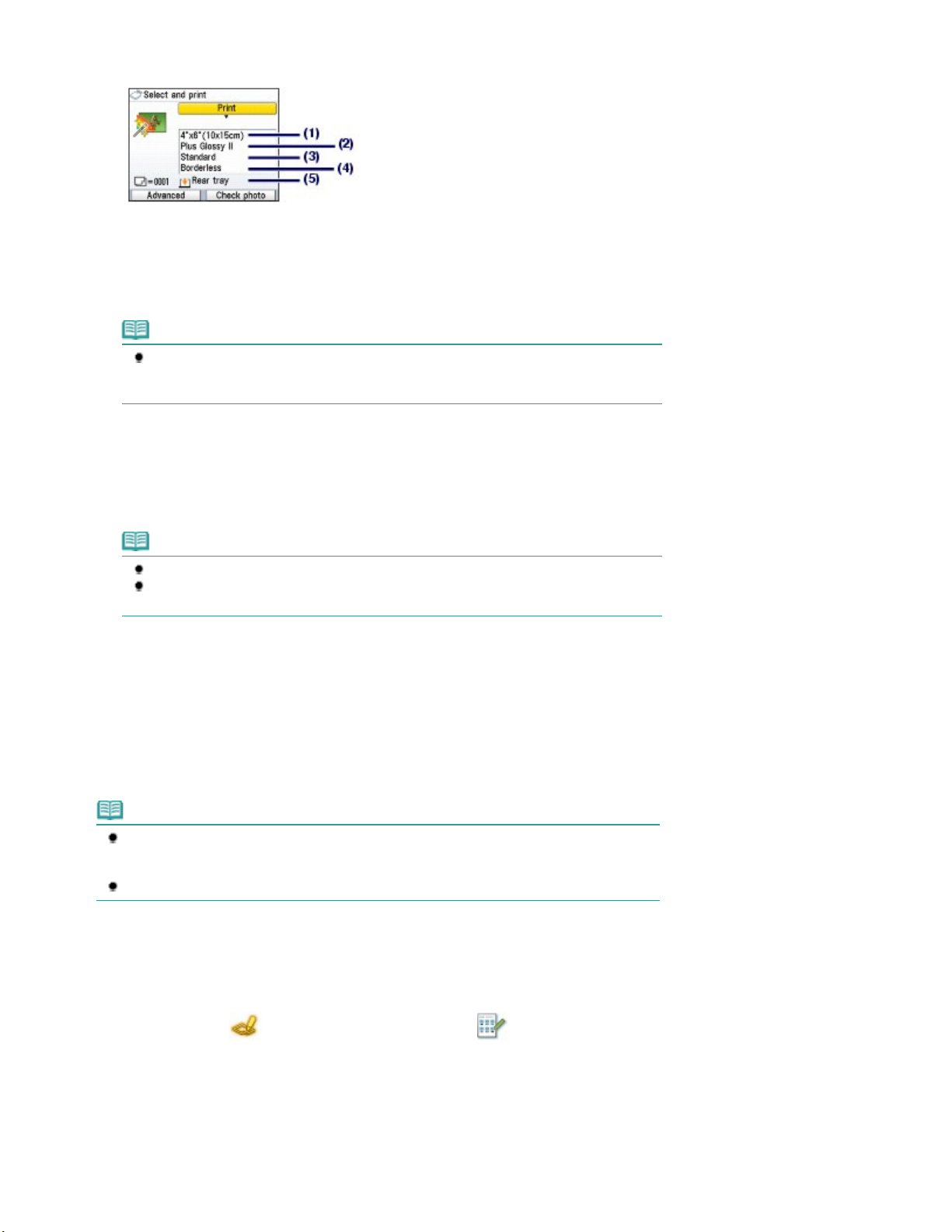
lapas izmērs, materiāla veids vai drukas kvalitāte.
Informāciju par iestatīšanas darbībām skatiet sadaļā Iestatījumu elementu atlasīšana
Page size
(1)
Izvēlieties drukājamā papīra lapas izmēru: 4"x6" (10x15cm), A4 u.c.
Media type
(2)
Izvēlieties drukājamā papīra materiāla veidu: Plus Glossy II, Plain paper u.c.
Piezīme
Ja izvēlaties nepareizo lappuses izmēru un materiāla veidu, ierīce var padot papīru no
nepareiza papīra avota vai nedrukāt pareizā kvalitātē.
Skatiet sadaļu
Print quality
(3)
Pielāgojiet drukas kvalitāti: High(quality-priority) vai Standard.
Papīra avots papīra ievietošanai
.
Lapa 18 no 885 lapāmAtmiņas kartē/USB zibatmiņas diskā saglabāto fotoattēlu drukāšana
.
Borderless print
(4)
Izvēlieties drukāšanu ar vai bez apmalēm: Bordered vai Borderless.
Piezīme
Ja parametram Media type atlasāt Plain paper, nav iespējams izvēlēties Borderless.
Ja augstuma un platuma attiecība atšķiras no attēla datiem, kad ir izvēlēta opcija
Borderless, iespējams, daļa attēla netiks izdrukāta atkarībā no izmantotā materiāla izmēra.
Paper source
(5)
Ekrānā tiek parādīts atlasītā lapas izmēra un materiāla veida papīra avots.
Ja ir atlasīts A4 vai Letter izmēra parastais papīrs, tiks parādīta opcija Cassette.
Ja ir atlasīts cits papīra veids vai izmērs, tiks parādīta opcija Rear tray.
Pārliecinieties, vai ekrānā tiek parādīts papīra avotā ievietotais izvēlētais papīrs.
Detalizētu informāciju par papīra avota iestatījumu skatiet šādā On-screen Manual: Izvērstā rokasgrāmata
Piezīme
Lapas izmēra, materiāla veida, drukas kvalitātes, attēla korekcijas, bezmalu drukas, u.c.
iestatījumi tiek saglabāti, un šie iestatījumi tiek rādīti, kad nākamreiz tiek atlasīta Memory card
menu; pat tad, ja strāva tiek izslēgta un ieslēgta.
Dažu elementu kombināciju nav iespējams norādīt atkarībā no funkcijas.
.
Fotoattēla indeksa lapas izmantošana drukāšanai
Atmiņas kartē vai USB zibatmiņas diskā saglabāto fotoattēlu sīktēli tiek drukāti uz A4 vai Letter formāta
papīra (šo izdrukāto lapu dēvē par fotoattēla indeksa lapu). Šajā lapā var izvēlēties fotoattēlus, kopiju
skaitu, lappuses izmēru utt. un izdrukāt tās.
Atlasiet Photo index sheet ekrānā
lietošanu skatiet šādā On-screen Manual:
HOME
un Index sheet print . Detalizētu informāciju par
Izvērstā rokasgrāmata
.
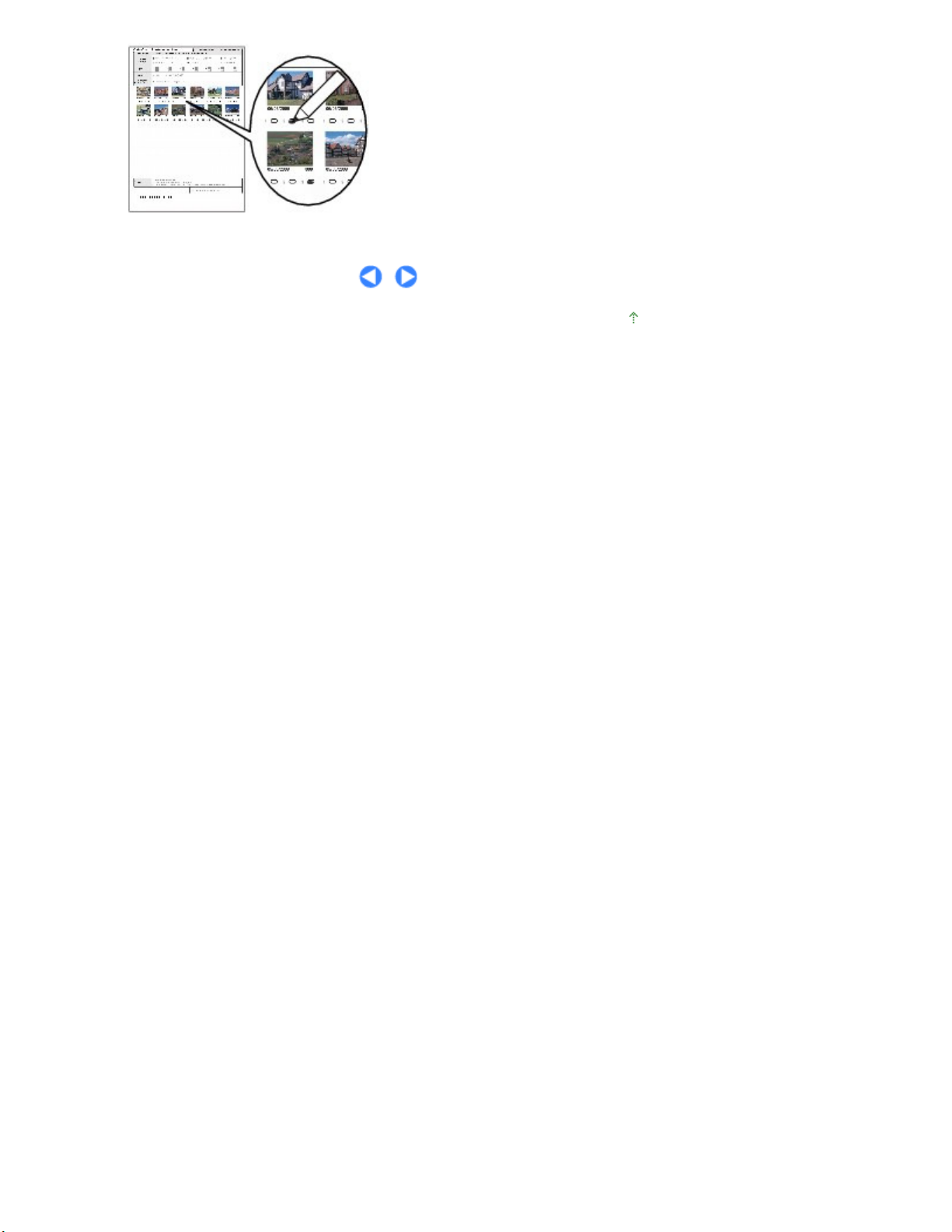
Lapa 19 no 885 lapāmAtmiņas kartē/USB zibatmiņas diskā saglabāto fotoattēlu drukāšana
Lapas sākums
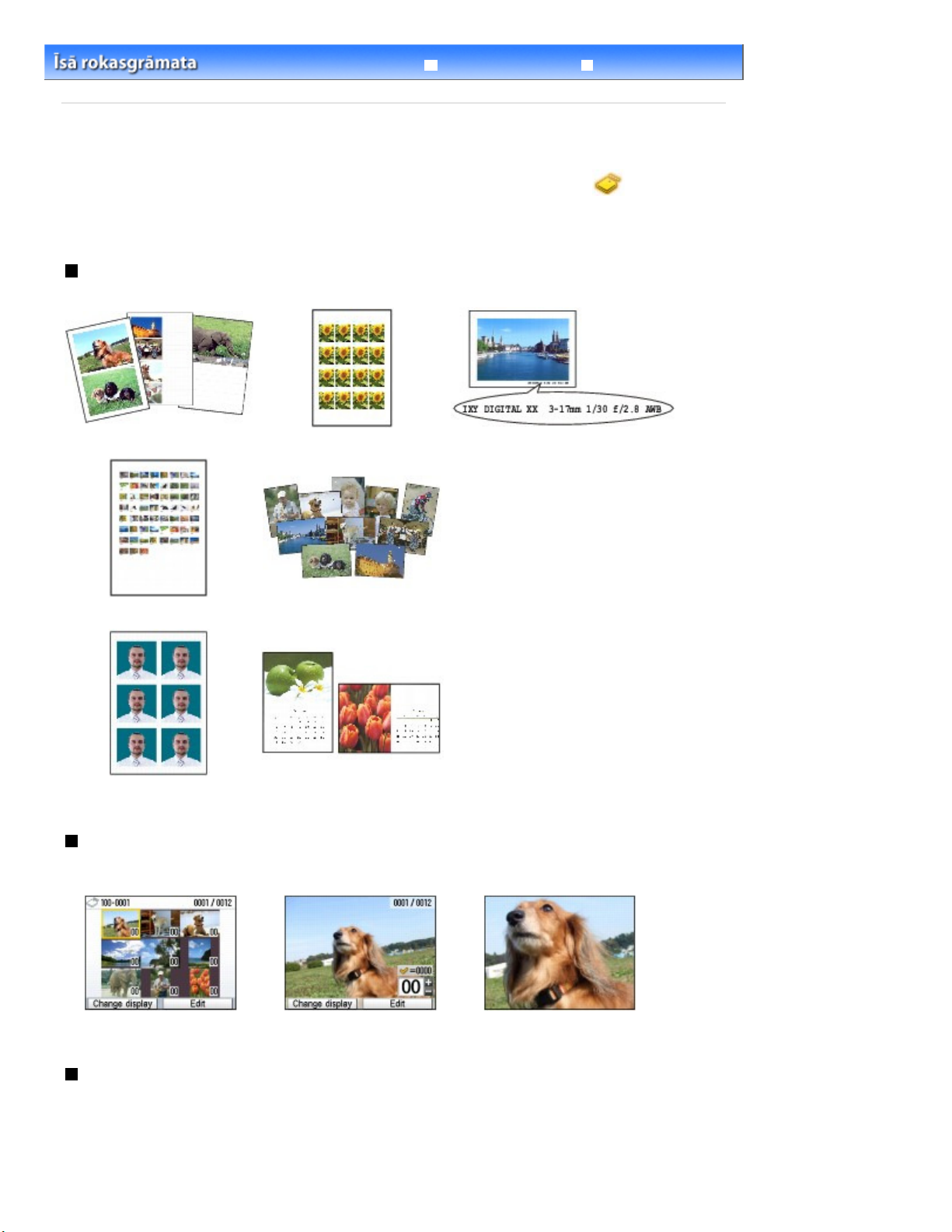
>
Saturs
Drukāšana no atmiņas kartes > Dažādu funkciju izmantošana
Dažādu funkciju izmantošana
Lapa 20 no 885 lapāmDažādu funkciju izmantošana
Izvērstā rokasgrāmata Traucējummeklēšana
HOME
Fotoattēlus iespējams drukāt dažādos veidos, ja ekrānā
izmantot noderīgās funkcijas fotoattēlu drukāšanai.
Detalizētu informāciju skatiet šādā On-screen Manual: Izvērstā rokasgrāmata
atlasāt Memory card
.
. Varat arī
Fotoattēlu drukāšana dažādos izkārtojumos
Ekrānā Memory card menu varat atlasīt dažādus izkārtojuma veidus. Varat atlasīt arī DPOF print.
Layout print
Photo index print Print all photos
Sticker print Captured info print
ID photo size print
Calendar print
Attēlojuma maiņa
Varat mainīt fotoattēlu attēlojumu, nospiežot kreiso
opcija Change display. Varat izvēlēties arī Slide show.
Thumbnail display
Full-screen display
Function
pogu, kad ekrāna apakšdaļā tiek parādīta
Enlarged display
Fotoattēlu apgriešana/meklēšana pēc norādīta datuma
Varat norādīt šo funkciju, nospiežot labo
Function
pogu, kad ekrāna apakšdaļā tiek parādīta opcija Edit.
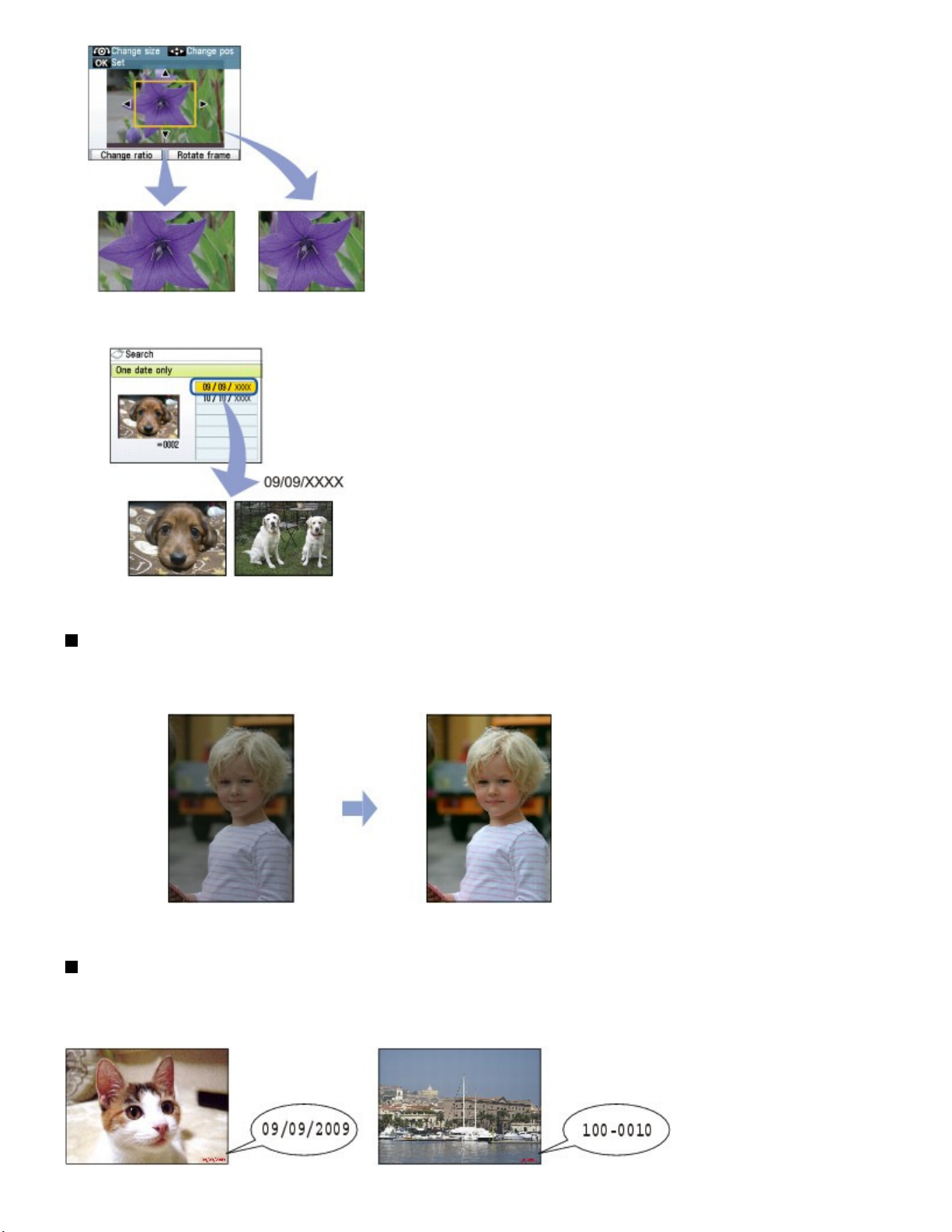
Wide (16:9) Standard (4:3)
Date setting
File no. setting
Trimming
Lapa 21 no 885 lapāmDažādu funkciju izmantošana
Search
Attēlu labošana
Varat koriģēt fotoattēlus, nospiežot kreiso
apakšdaļā tiek parādīta opcija Advanced. Attēlus varat labot automātiski vai manuāli, piemēram, pielāgot
spilgtumu, kontrastu un krāsu toņus, vai pievienot attēliem efektus.
Auto photo fix ON (noklusējums)
Function
pogu, lai atlasītu Auto photo fix, kad ekrāna
Fotoattēlu drukāšana ar uzņemšanas datumu vai faila numuru uz
tiem
Iespējams izdrukāt attēlus ar fotografēšanas datumu vai faila numuru uz tiem, nospiežot kreiso
pogu, lai atlasītu Date setting vai File no. setting, kad ekrāna apakšdaļā tiek parādīta opcija Advanced.
Function
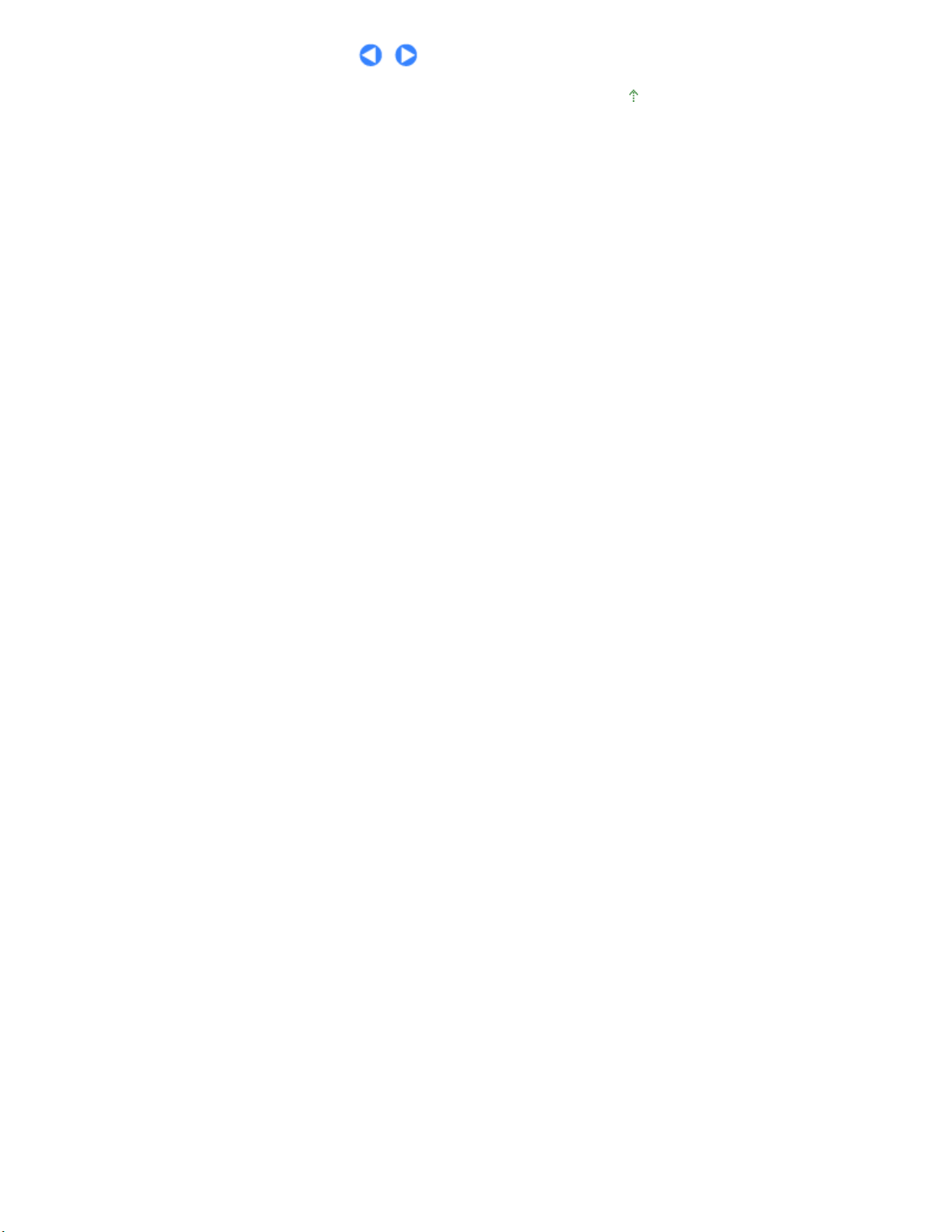
Lapa 22 no 885 lapāmDažādu funkciju izmantošana
Lapas sākums
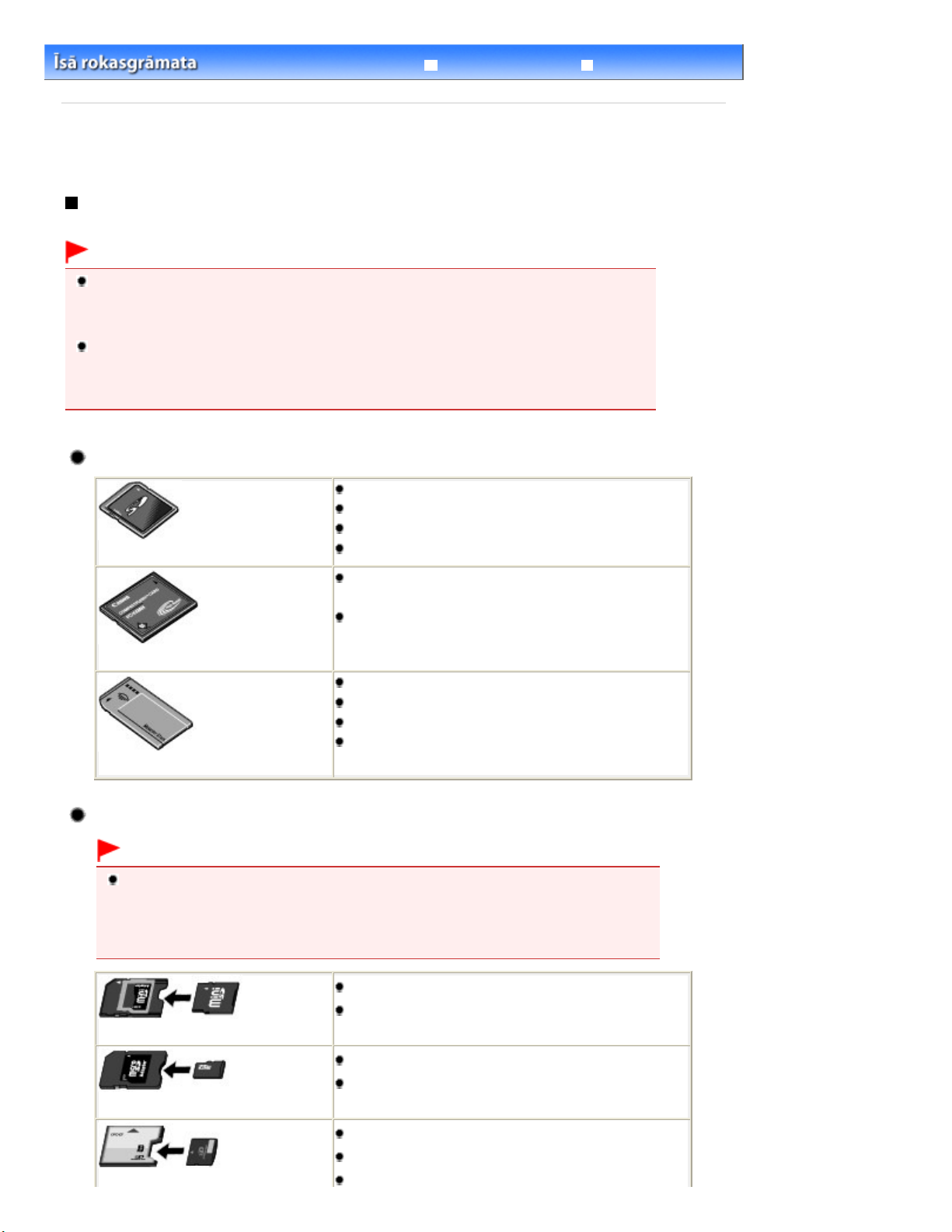
Izvērstā rokasgrāmata Traucējummeklēšana
>
Saturs
Drukāšana no atmiņas kartes > Atmiņas kartes ievietošana
Atmiņas kartes ievietošana
Pirms atmiņas kartes ievietošanas
Ar šo ierīci ir saderīgi šādu atmiņas karšu un attēla datu veidi.
Svarīgi!
Ja fotografējat un saglabājat fotoattēlus atmiņas kartē, kura nenodrošina darbību ciparu kamerā, tad
attēla dati šajā ierīcē var būt nenolasāmi vai bojāti. Informāciju par to, kādu atmiņas karšu
izmantošana garantē jūsu ciparu kameras darbību, skatiet tās komplektācijā iekļautajā instrukciju
rokasgrāmatā.
Atmiņas karti formatējiet ar ciparu kameru, kas saderīga ar Izveides noteikumu kameras failu
sistēmai (Design rule for Camera File system) (Exif 2.2/2.21 saderīgs), TIFF (Exif 2.2/2.21 saderīgs).
Ja atmiņas karte ir formatēta, izmantojot datoru, šajā ierīcē tā, iespējams, nebūs savienojama ar
ierīci.
Atmiņas kartes, kurām nav nepieciešams kartes adapteris
Lapa 23 no 885 lapāmAtmiņas kartes ievietošana
SD Secure Digital atmiņas karte
SDHC atmiņas karte
MultiMediaCard
MultiMediaCard Plus
Compact Flash (CF) karte
Atbalsta veidu I/II (3,3 V)
Microdrive
Memory Stick
Memory Stick PRO
Memory Stick Duo
Memory Stick PRO Duo
Atmiņas kartes, kurām nepieciešams kartes adapteris
Svarīgi!
Obligāti pievienojiet speciālos karšu adapterus šādām atmiņas kartēm, pirms ievietojat kartes
slotā.
Ja viena no šādām atmiņas kartēm tiek ievietota bez kartes adaptera, pastāv iespēja, ka
nevarēsiet to izņemt. Šādā gadījumā skatiet sadaļu "
Manual:
Izvērstā rokasgrāmata
.
Traucējummeklēšana
" šādā On-screen
miniSD karte
miniSDHC karte
microSD karte
microSDHC karte
xD-Picture karte
xD-Picture kartes M tips
xD-Picture kartes H tips
*1
*1
*1
*1
*2
*2
*2
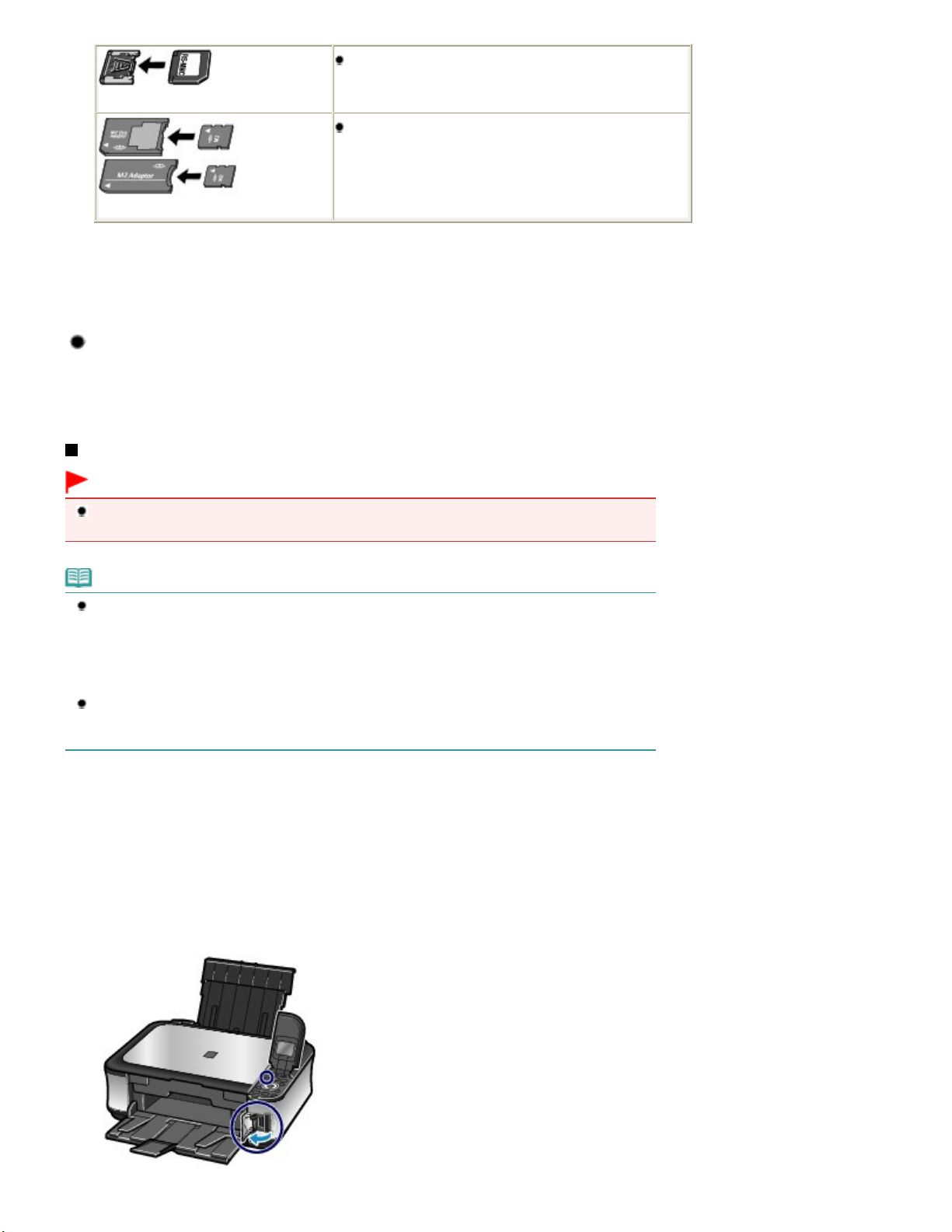
Lapa 24 no 885 lapāmAtmiņas kartes ievietošana
RS-MMC
Memory Stick Micro
*1
Izmantojiet speciālo SD kartes adapteri.
*2
Jāiegādājas atsevišķs kompaktās zibatmiņas kartes adapteris, kas paredzēts xD-Picture kartei.
*3
Izmantojiet speciālo kartes adapteri.
*4
Izmantojiet speciālo Duo izmēra adapteri vai pilnizmēra adapteri".
*3
*4
Drukājamie attēla dati
Šī ierīce uztver attēlus, kas uzņemti ar kameru, kas saderīga ar Izveides noteikumu kameras failu
sistēmai (Design rule for Camera File system) (Exif 2.2/2.21 saderīgs), TIFF (Exif 2.2/2.21
saderīgs). Citus attēlu un filmu veidus, piemēram, RAW attēlus, nevar izdrukāt.
Atmiņas kartes ievietošana
Svarīgi!
Kad karšu slotā ir ievietota atmiņas karte, deg indikators
ierīce piekļūst atmiņas kartei. Šādā gadījumā neaiztieciet laukumu ap karšu slotu.
Access
. Kad indikators
Access
mirgo,
Piezīme
Ja Read/write attribute ir iestatīts uz Writable from PC, nevar drukāt datus no atmiņas kartes vai
saglabāt ieskenētos datus atmiņas kartē, izmantojot ierīces darbības paneli. Pēc kartes slota kā
datora atmiņas kartes diskdziņa izmantošanas izņemiet atmiņas karti, atlasiet Advanced settings
izvēlnes Settings sadaļā Device settings, kas atrodama ekrānā
uz Not writable from PC. Detalizētu informāciju skatiet šādā On-screen Manual: Izvērstā
rokasgrāmata
Ja izmantojat datoru, lai rediģētu vai apstrādātu atmiņas kartē saglabātos fotoattēlus, noteikti
izdrukājiet tos no datora. Ja fotoattēlus drukājat ar darbības paneli, iespējams, tie tiks izdrukāti
nepareizi.
1.
Sagatavojiet savu atmiņas karti.
Pievienojiet speciālo kartes adapteri, ja atmiņas kartei tāds ir nepieciešams.
Skatiet sadaļu
2.
Ieslēdziet ierīci un atveriet kartes slota vāciņu.
.
Atmiņas kartes, kurām nepieciešams kartes adapteris
HOME
, iestatiet Read/write attribute
.
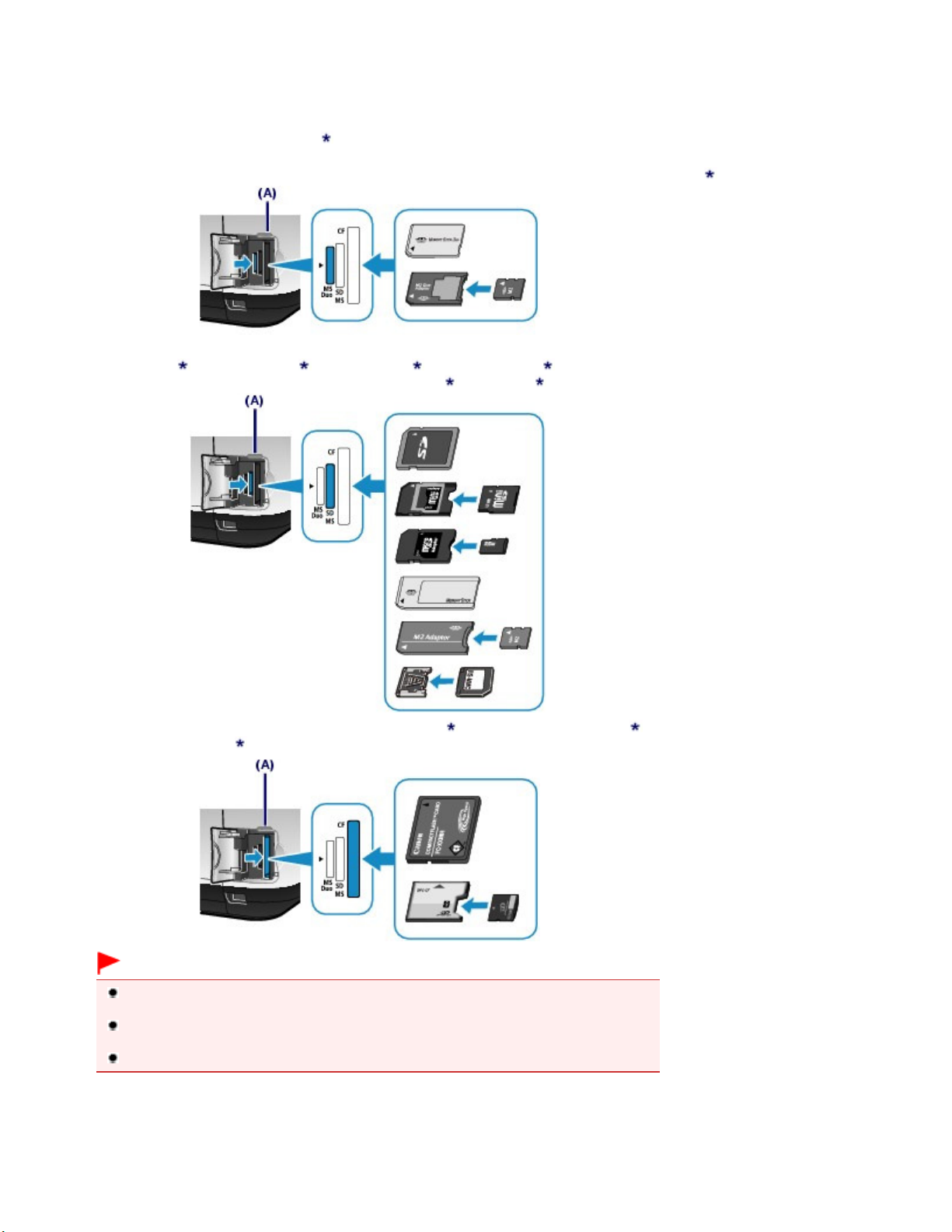
3.
Karšu slotā ievietojiet tikai vienu atmiņas karti.
Aizveriet kartes slota vāciņu.
Atmiņas kartes ievietošanas vieta atšķiras atkarībā no katras atmiņas kartes veida. Ievietojiet atmiņas karti karšu
slotā tieši AR UZLĪMES PUSI PA KREISI saskaņā ar ievietošanas vietu tālāk redzamajā attēlā.
Ja atmiņas karte ir ievietota pareizi, iedegas indikators
Atmiņas kartēm, kas tālāk ir atzīmētas ar
karšu slotā, kā parādīts tālāk.
Memory Stick Duo, Memory Stick PRO Duo un Memory Stick Micro kartēm (ar Duo-size adapteri)
SD Secure Digital atmiņas kartei, SDHC atmiņas kartei, MultiMediaCard, MultiMediaCard Plus,
miniSD kartei , miniSDHC kartei , microSD kartei , microSDHC kartei , Memory Stick, Memory
Stick PRO, MemoryStickMirco (ar pilna izmēra adapteri)
(zvaigznīte), noteikti pievienojiet kartes adapteri un tad ievietojiet
Access (A).
vai RS-MMC
:
Lapa 25 no 885 lapāmAtmiņas kartes ievietošana
:
Compact Flash (CF) kartei, Microdrive, xD-Picture kartei
Picture kartes H tipam
:
Svarīgi!
Atmiņas kartes daļa būs izvirzījusies no kartes slota, bet necentieties to ievietot tālāk slotā ar
spēku. Rīkojoties šādi, iespējams sabojāt ierīci vai atmiņas karti.
Pirms ievietošanas kartes slotā pārliecinieties, ka atmiņas karte ir pareizi novietota. Ja atmiņas
karti tās slotā ievietosiet ar spēku un nepareizi, tad varat sabojāt atmiņas karti vai ierīci.
Neievietojiet vairākas atmiņas kartes vienlaikus.
, xD-Picture kartes M tipam
vai xD-
4.
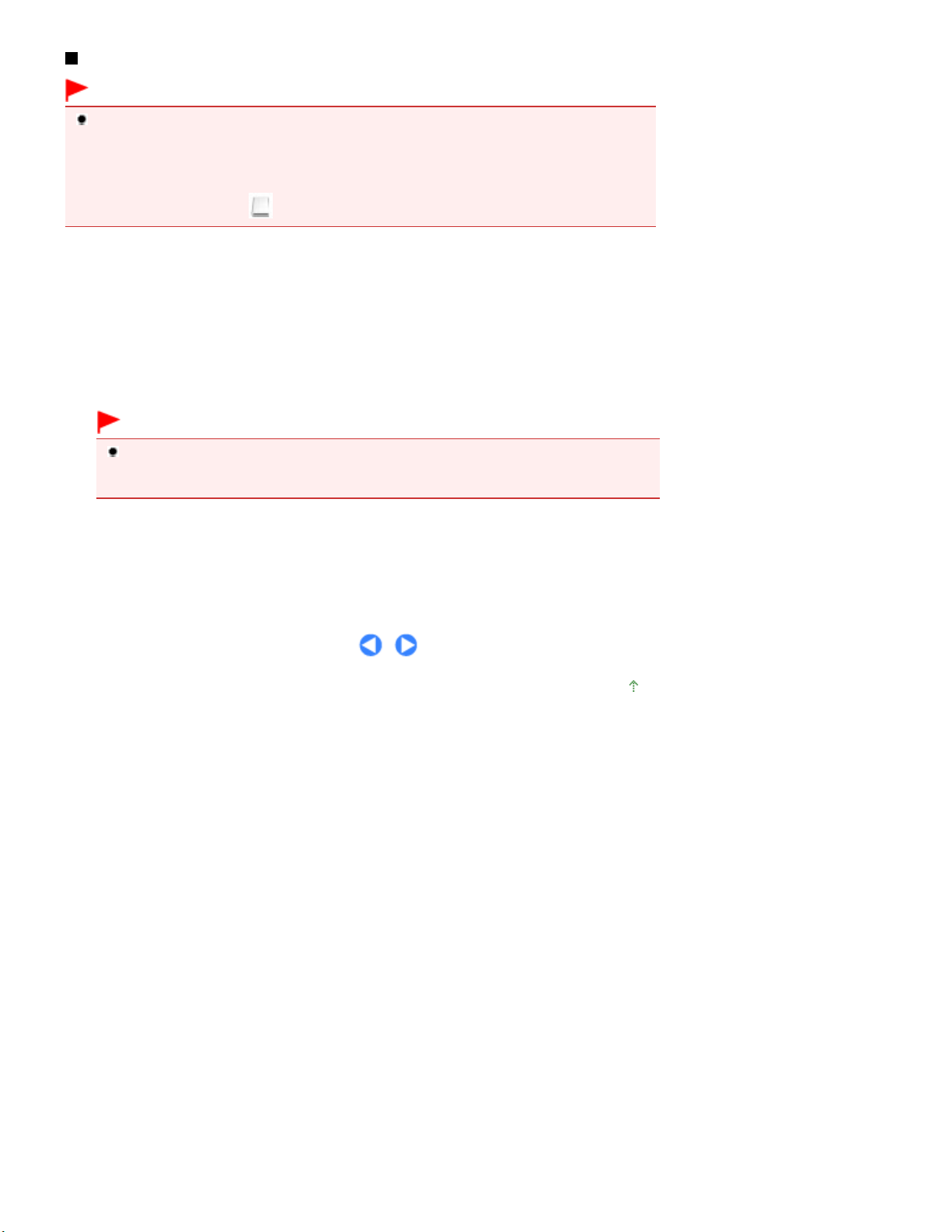
Atmiņas kartes izņemšana
Atveriet karšu slota vāciņu.
Aizveriet kartes slota vāciņu.
Svarīgi!
Ja karšu slotu izmantojāt kā datora atmiņas kartes diskdzini, pirms atmiņas kartes izņemšanas no
ierīces datorā tai ir jāveic “drošās noņemšanas” darbība.
- Operētājsistēmā Windows ar peles labo pogu noklikšķiniet uz izņemamā diska ikonas un
noklikšķiniet uz Izstumt (Eject). Ja ekrānā netiek rādīts Izstumt (Eject), pārliecinieties, vai nemirgo
indikators
- Macintosh datorā ievelciet (Mount drive) atkritnē.
Access
, un tad izņemiet atmiņas karti.
1.
Lapa 26 no 885 lapāmAtmiņas kartes ievietošana
Pārliecinieties, vai iedegās indikators
2.
Turiet aiz tās atmiņas kartes daļas, kas izvirzījusies uz āru, un izņemiet to no ierīces taisnā virzienā.
Access
, un tad izņemiet atmiņas karti.
Svarīgi!
Neizņemiet atmiņas karti, kamēr mirgo indikators
ierīce nolasa vai raksta datus no/uz atmiņas karti. Ja tiek izņemta atmiņas karte vai izslēgta
ierīce, kamēr mirgo indikators
Access
, tad atmiņas kartē saglabātie dati var tikt bojāti.
Access
. Indikators
Access
mirgo, kamēr
3.
Lapas sākums
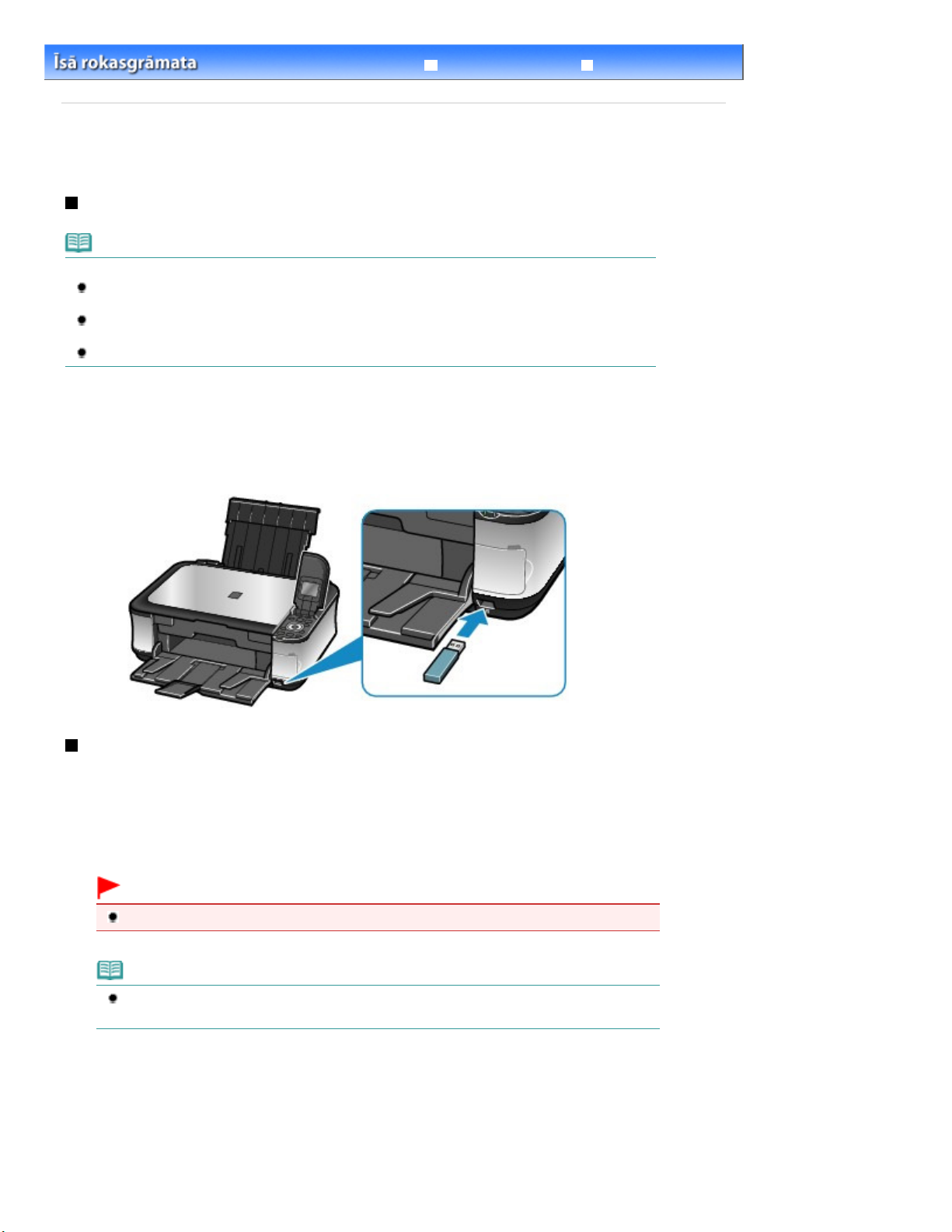
Izvērstā rokasgrāmata Traucējummeklēšana
Lapa 27 no 885 lapāmUSB zibatmiņas diska ievietošana
Saturs
>
Drukāšana no atmiņas kartes
> USB zibatmiņas diska ievietošana
USB zibatmiņas diska ievietošana
USB zibatmiņas diska ievietošana
Piezīme
Pirms USB zibatmiņas diska ievietošanas
Ja USB zibatmiņas disku nevar ievietot ierīces tiešās drukas portā, iespējams, vajadzēs izmantot
USB zibatmiņas diskam paredzētu pagarinātāju. Iegādājieties to elektronikas preču veikalā.
Dažiem USB zibatmiņas diskiem var būt atpazīšanas problēma, un šīs ierīces nevar garantēt pareizu
ierīces darbību.
Iespējams, nevarēsiet lietot USB zibatmiņas diskus ar drošības funkciju.
1. Ievietojiet USB zibatmiņas disku tiešās drukas portā.
Pirms USB zibatmiņas diska ievietošanas tiešās drukas portā pārliecinieties, vai USB zibatmiņas disks ir pareizi
orientēts.
USB zibatmiņas diska izņemšana
1. Pārliecinieties, ka lasīšanas vai rakstīšanas darbība uz USB zibatmiņas disku vai no
tā ir pabeigta.
LCD ekrānā pārbaudiet, vai lasīšanas vai rakstīšanas darbība ir pabeigta.
Svarīgi!
Neizņemiet USB zibatmiņas disku un neizslēdziet ierīci, kamēr tā darbojas.
Piezīme
Ja USB zibatmiņas diskam ir piekļuves indikators, izmantojiet to kā rādītāju, lai pārbaudītu, vai
rakstīšanas vai lasīšanas darbība USB zibatmiņas diskā ir pabeigta.
2.
Izņemiet USB zibatmiņas disku.
Turiet USB zibatmiņas disku un izņemiet to no ierīces taisnā virzienā.
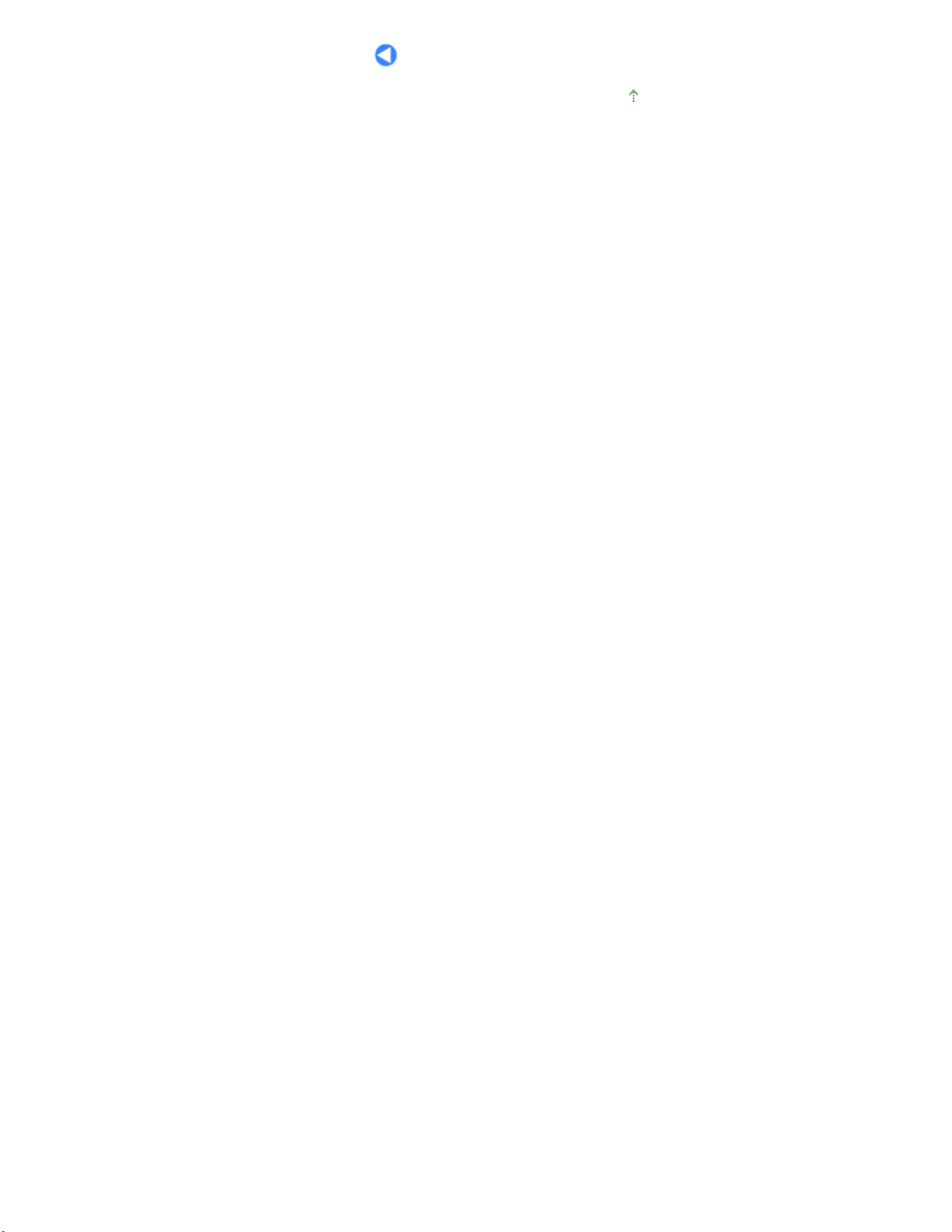
Lapa 28 no 885 lapāmUSB zibatmiņas diska ievietošana
Lapas sākums
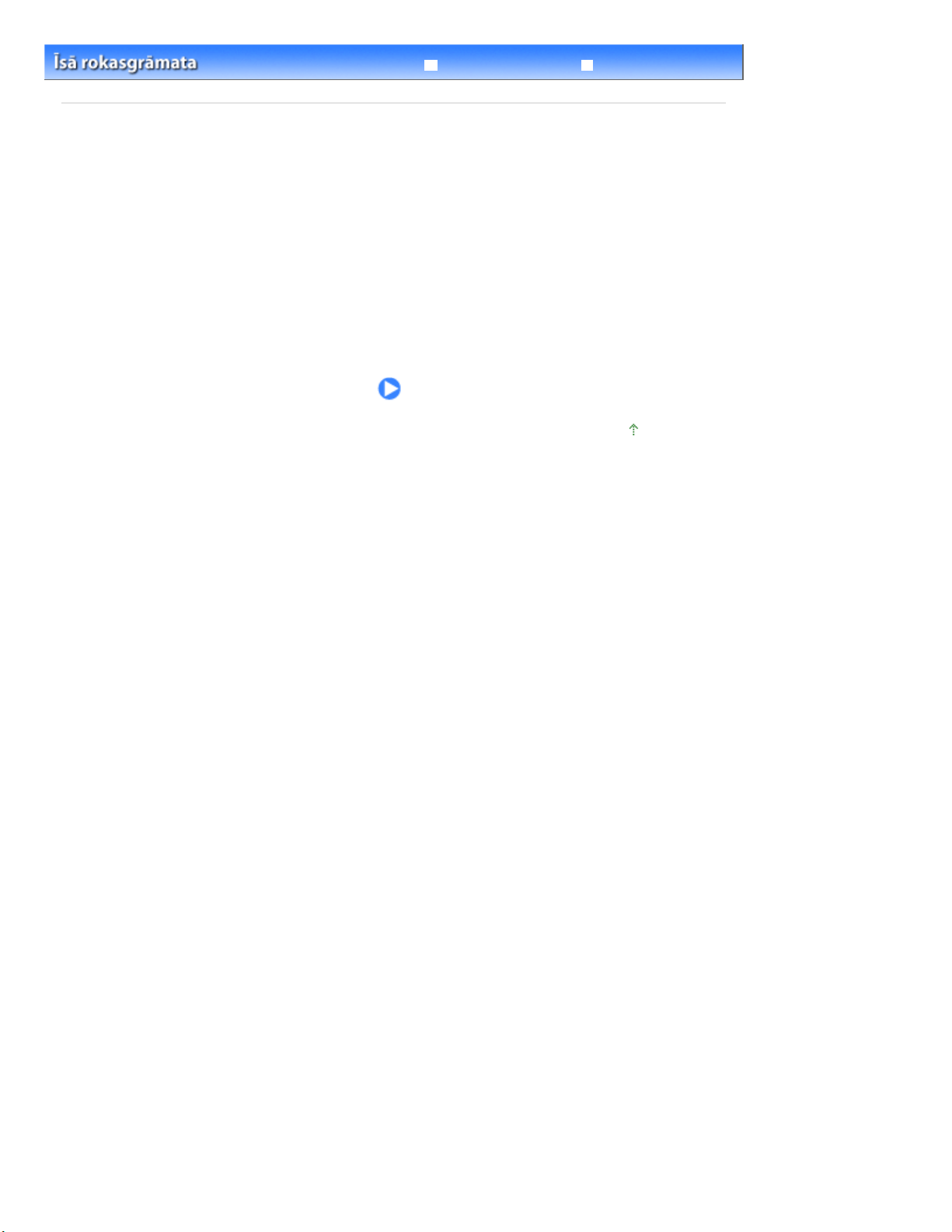
Izvērstā rokasgrāmata Traucējummeklēšana
Saturs
> Kopēšana
Kopēšana
Varat kopēt ar dažādām metodēm, piemēram, palielinot/samazinot vai kopējot divas oriģināla lappuses
uz vienas papīra loksnes.
Kopēšana
Iestatījumu maiņa
Dažādu kopēšanas funkciju izmantošana
Lapas sākums
Lapa 29 no 885 lapāmKopēšana
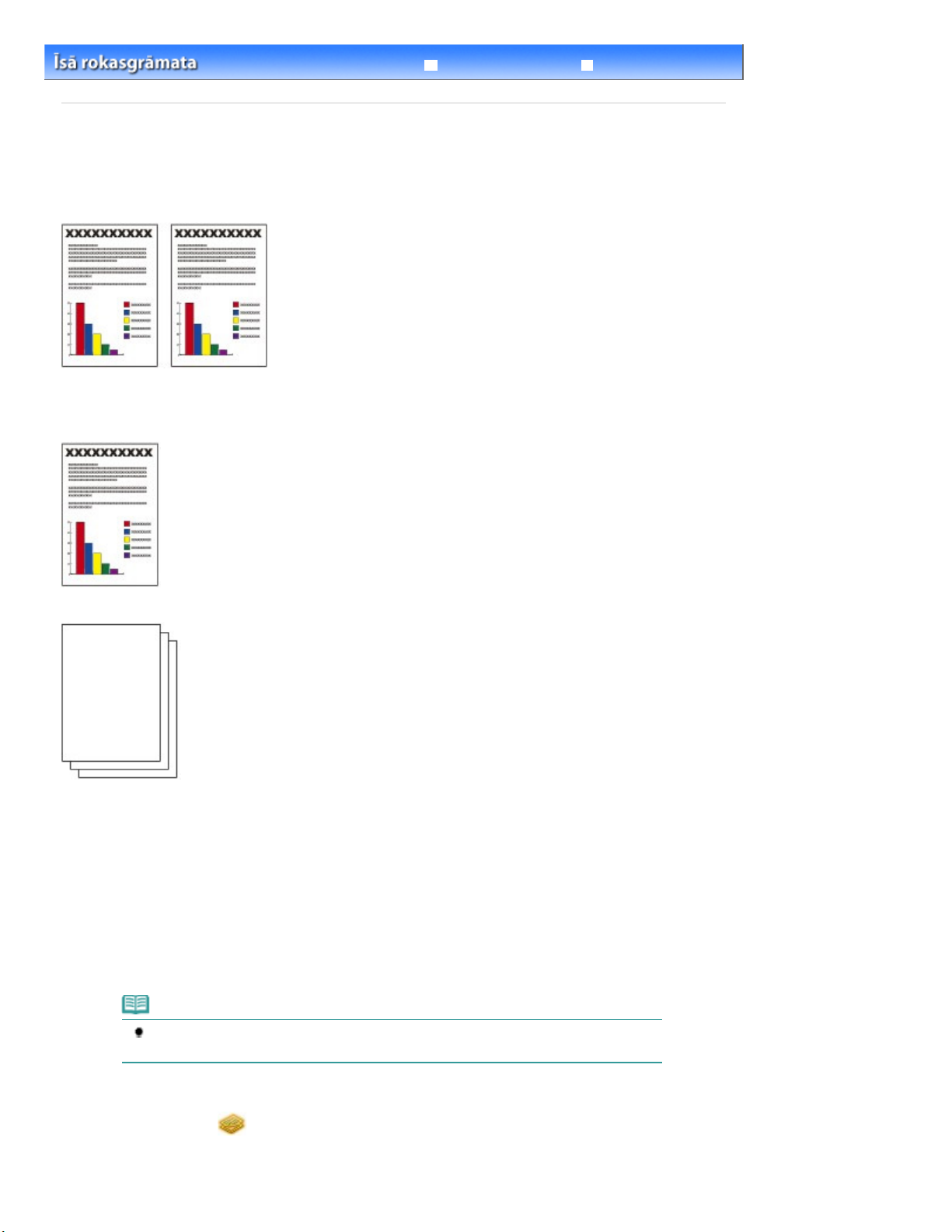
Izvērstā rokasgrāmata Traucējummeklēšana
>
Saturs
Kopēšana
> Kopēšana
Kopēšana
Šajā sadaļā aprakstīts, kā kopēt A4 formāta dokumentu uz parastā papīra.
Lai veiktu šo darbību, skatiet piezīmes un darbības procedūru, kas aprakstīta atsauces lappusē.
Jums ir jāsagatavo:
Kopējamie oriģināli. Skatiet sadaļu Ievietojamie oriģināli
.
Lapa 30 no 885 lapāmKopēšana
Papīrs drukāšanai. Skatiet sadaļu
1.
Sagatavojieties kopēšanai.
Ieslēdziet printeri.
(1)
Skatiet sadaļu Darbības panelis.
Ievietojiet papīru.
(2)
Skatiet sadaļu Papīra ievietošana.
Šeit tiek pārbaudīts, vai kasetē ir ievietots A4 formāta parastais papīrs.
Piezīme
Ievietojiet kasetē A4, B5, A5 vai Letter izmēra parasto papīru. Ievietojiet cita lieluma vai
veida papīru aizmugurējā uztvērējā.
Materiālu veidi, kurus drīkstat izmantot
.
Uzmanīgi atveriet papīra izvades uztvērēju un izvades uztvērēja pagarinājumu.
(3)
Atlasiet Copy ekrānā
(4)
Skatiet sadaļu
Izvēlņu atlasīšana ekrānā HOME
HOME
un nospiediet pogu
.
Labi (OK)
.
 Loading...
Loading...