Canon PIXMA MP540 series User Manual [uk]
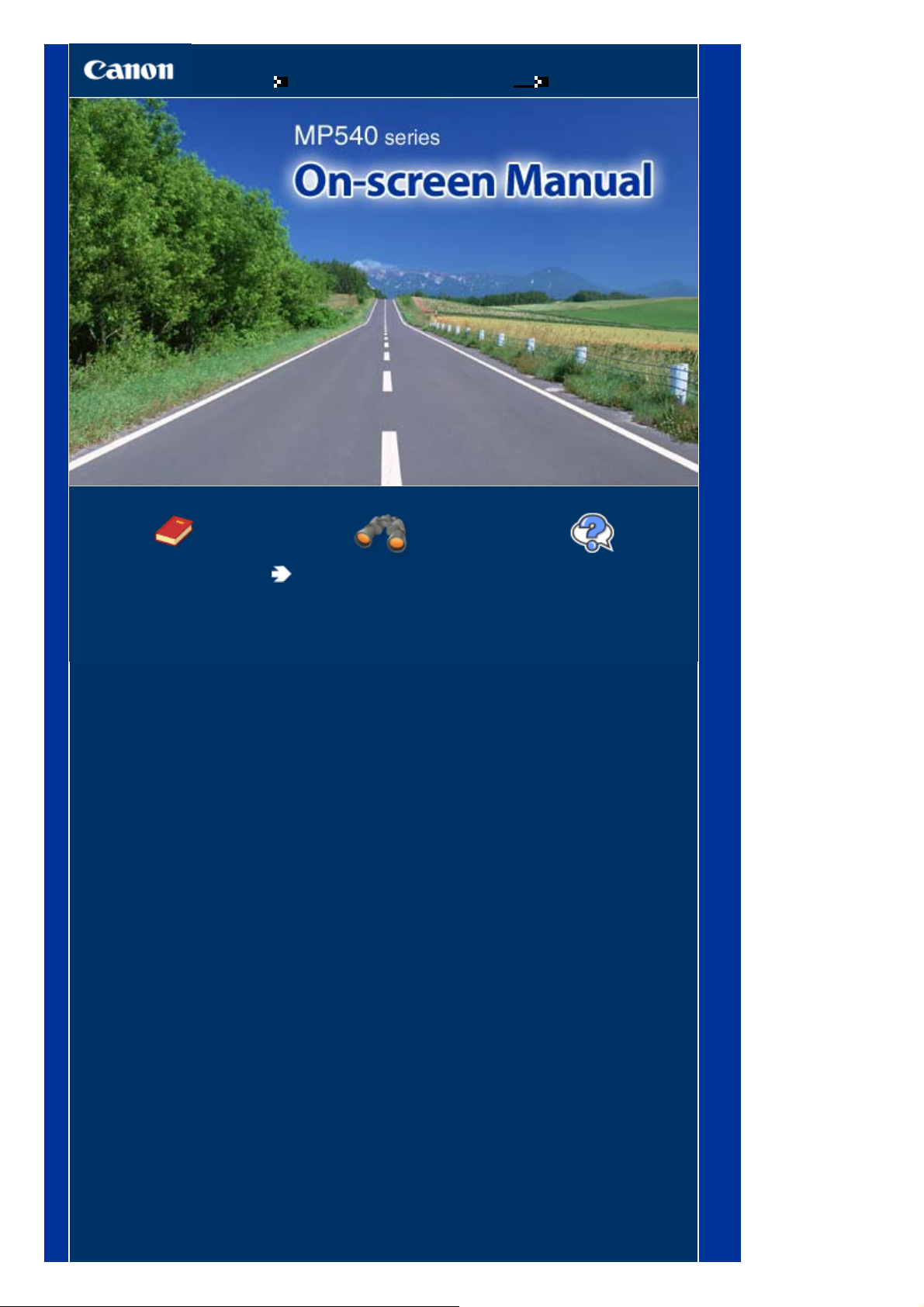
Як користуватися цим посібником Друк цього посібника
У
к
MC-2835-V1.00
Стор. 1 із 773MP540 series On-screen Manual
Короткий посібник
Містяться загальні
відомості про цей продукт.
Повний посібник
Детально описується
робота цього продукту.
сунення неполадо
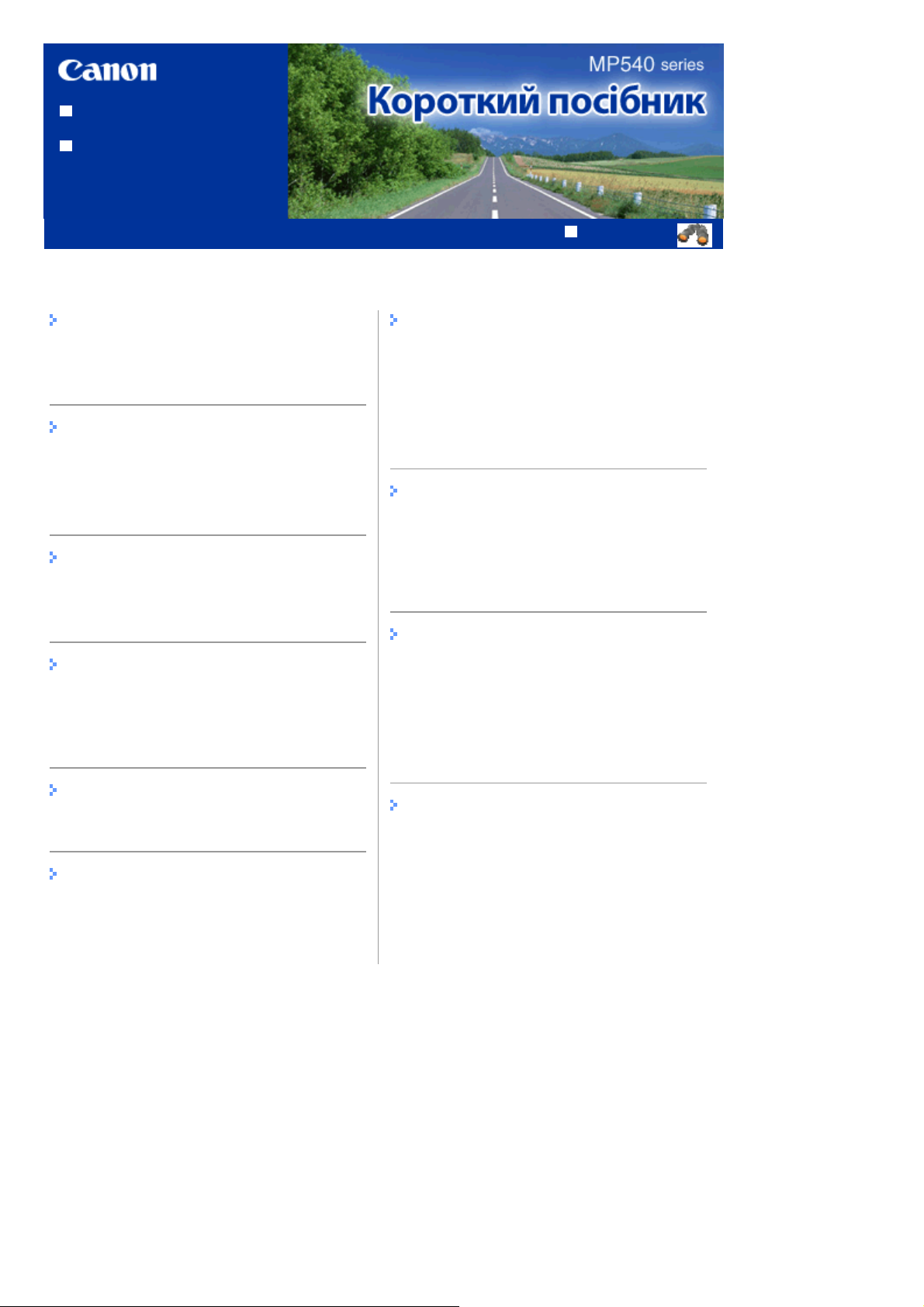
Як користуватися цим
доку
посібником
Друк цього посібника
Зміст
Стор. 2 із 773MP540 series Короткий посібник
MP-2246-V1.00
Повний посібник
Огляд апарата
Основні компоненти
Як вибирати меню на дисплеї
Друк із карти пам'яті
Друк фотографій, збережених на карті пам'яті
Використання різних функцій
Встановлення карти пам'яті
Копіювання
Створення копій
Використання різних функцій копіювання
Друк фотографій з надрукованих
фотографій
Повторний друк роздрукованих фотографій
Використання різних функцій
Інші методи використання
Друк блокнота чи міліметрового паперу
Друк фотографій безпосередньо з
мобільного телефону або цифрової камери
Настройки апарата
Меню Solution Menu та My Printer
Завантаження паперу/оригінальних
ментів
Завантаження паперу
Завантаження оригінальних документів для
копіювання чи сканування
Регулярне обслуговування
Заміна чорнильниці
Якщо кольори на роздруківках виглядають
блідими або кольори друкуються некоректно
Чищення ролика подавання паперу
Чищення валика касети
Сканування
Збереження відсканованих даних
Друк із комп'ютера
Друк фотографій (Easy-PhotoPrint EX)
Друк документів (Windows)
Друк документів (Macintosh)
Додаток
Техніка безпеки
Законодавчі обмеження щодо експлуатації
виробу та використання зображень
Поради з використання апарата
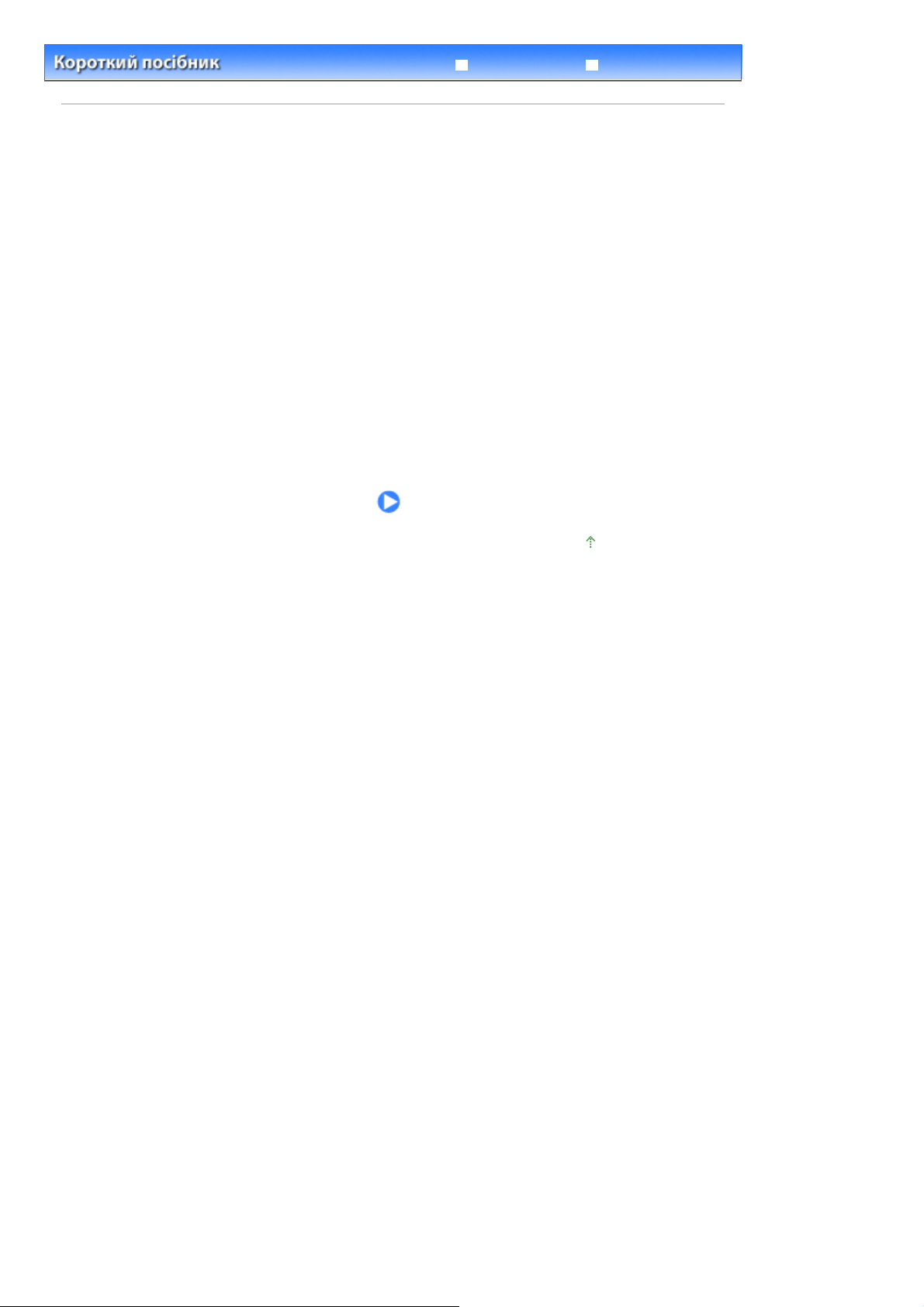
У
к
Стор. 3 із 773Огляд апарата
сунення неполадо
> Огляд апарата
Зміст
Повний посібник
Огляд апарата
У цьому розділі описуються назви компонентів апарата та основні функції, з якими потрібно
ознайомитися перед його використанням.
Основні компоненти
Вигляд спереду
Вигляд ззаду
Внутрішній вигляд
Панель керування
Як вибирати меню на дисплеї
Вибір меню на головному екрані
Вибір настройок елементів
Інші операції
На початок сторінки
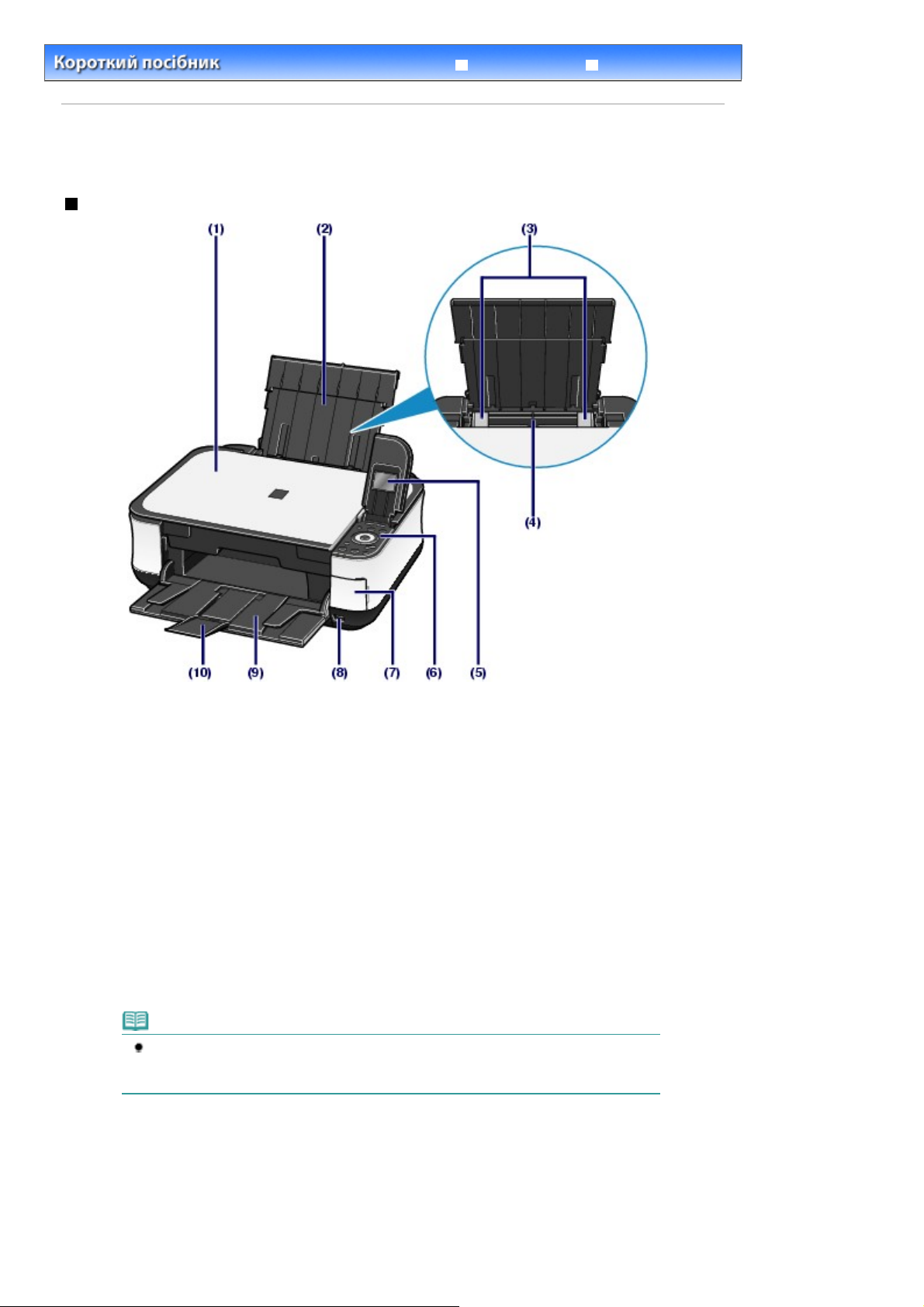
У
к
Стор. 4 із 773Основні компоненти
>
Зміст
Огляд апарата
> Основні компоненти
Основні компоненти
Вигляд спереду
Повний посібник
сунення неполадо
(1)
Кришка для притиснення документів
Відкрийте її для розміщення оригіналу на склі експонування.
(2)
Підпора для паперу
Підніміть та посуньте назад, щоб завантажити папір у задній лоток.
(3)
Напрямники для паперу
Посуньте, щоб вирівняти обидві сторони стосу паперу.
(4) Задній лоток
Завантажуйте папір різного розміру та типів, який можна використовувати в апараті. Одночасно
можна завантажувати два чи більше аркушів одного розміру та типу. Вони подаються автоматично
по одному аркушу за раз.
Див. розділ Завантаження паперу
(5)
РК-дисплей (рідкокристалічний)
Слугує для відображення повідомлень, пунктів меню та стану виконання операцій. На РК-дисплеї
також можна переглянути фотографії перед їх друком.
Примітка
РК-дисплей вимикається, якщо апарат не використовується протягом близько п’
яти хвилин. Для відновлення роботи дисплея натисніть будь-яку кнопку окрім
[ON]
, (УВІМК.) або здійсніть операцію друку.
(6)
Панель керування
Використовується для зміни настройок апарата або для керування ним.
Див. розділ
Панель керування
.
.
Кришка гнізда карти пам’яті
(7)
Відкрийте кришку, щоб вставити карту пам’яті.
Див. розділ Вставлення карти пам’яті
.
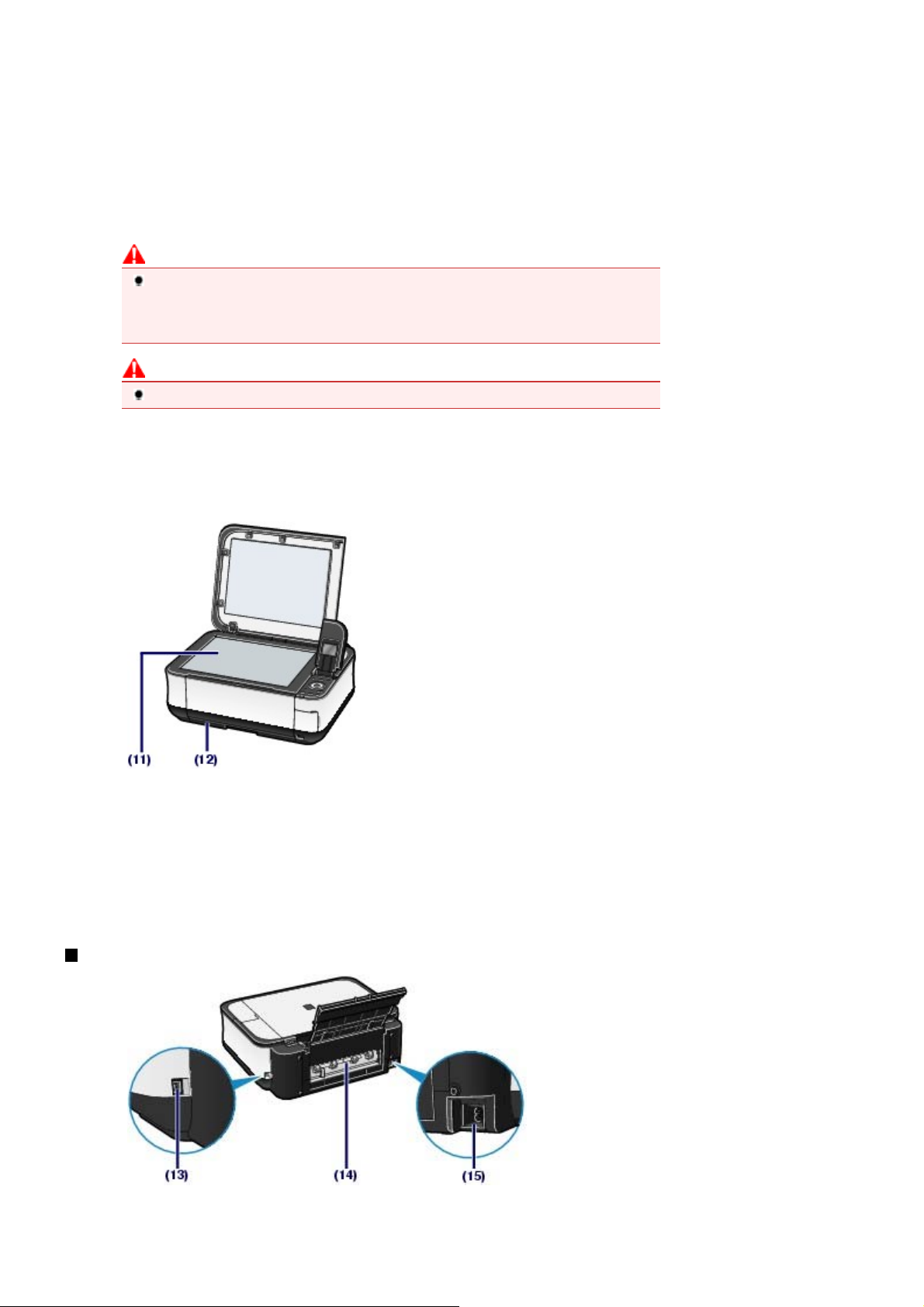
Порт прямого друку
(8)
Підключають пристрій, сумісний із технологією PictBridge, зокрема цифровий фотоапарат або
додатковий пристрій Bluetooth BU-30*, щоб здійснювати прямий друк.
Див. розділ
Ви також можете зберегти відскановані дані на USB флеш-пам’яті, вставленій у цей порт.
Див. розділ
* Пристрій Bluetooth не доступний у деяких країнах або регіонах залежно від місцевих законів та
постанов. Щоб отримати більш детальну інформацію, зверніться до представника служби
технічного обслуговування компанії Canon.
Не під’єднуйте інше обладнання, окрім пристроїв з підтримкою технології PictBridge,
Не торкайтеся металевого покриття.
(9)
Лоток виведення паперу
Відкривається автоматично на початку копіювання або друку та під час виведення роздруківок.
Друк фотографій безпосередньо з мобільного телефону чи цифрової камери
Збереження відсканованих даних .
Застереження
додаткового пристрою Bluetooth BU-30 або USB флеш-пам’яті до порту прямого
друку апарата. У іншому випадку існує ризик виникнення пожежі, ураження
електричним струмом або пошкодження апарата.
Увага
Стор. 5 із 773Основні компоненти
.
(10)
Подовжувач вихідного лотка
Відкриває підтримку для роздруківок. Відкривайте під час друку чи копіювання.
(11)
Скло експонування
Завантажте оригінал для копіювання чи сканування.
Касета
(12)
Завантажте звичайний папір розміру A4, B5, A5 або Letter та вставте його в апарат. Одночасно
можна завантажувати два чи більше аркушів одного розміру. Вони подаються автоматично по
одному аркушу за раз.
Див. розділ Завантаження паперу
.
Вигляд ззаду
(13)
Порт USB
Підключіть кабель USB, щоб установити з’єднання апарата з комп’ютером.
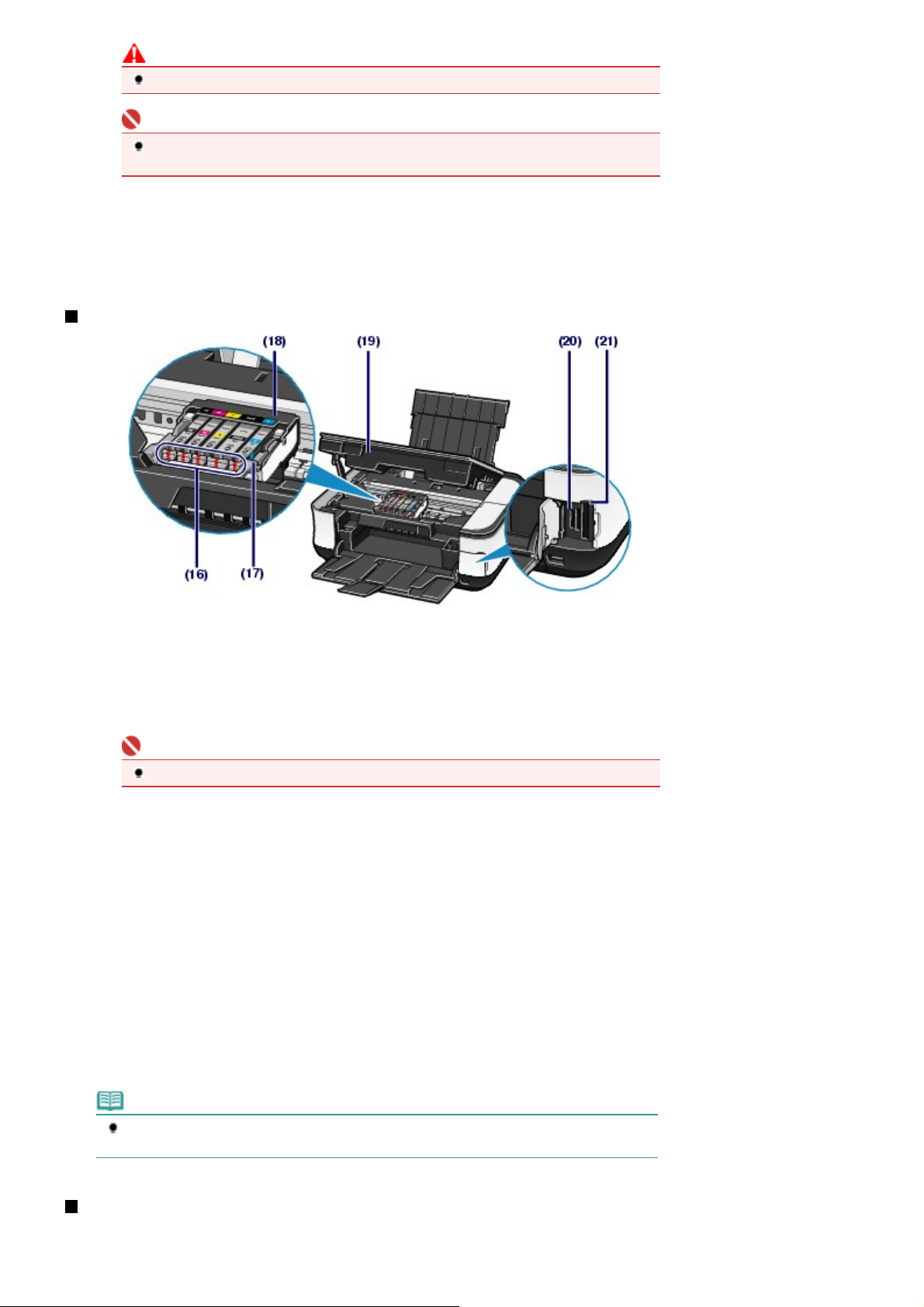
Увага
Не торкайтеся металевого покриття.
Важливо
Не під’єднуйте та не від’єднуйте кабель USB, доки виконується друк або сканування
оригіналів на комп’ютері.
(14)
Задня кришка
Від'єднайте, щоб видалити зім'ятий папір.
(15)
Гніздо підключення шнура живлення
У це гніздо підключається шнур живлення.
Внутрішній вигляд
Стор. 6 із 773Основні компоненти
(16)
Індикатор [Ink] (Чорнило)
Світиться або блимає червоним, вказуючи на стан чорнильниці.
Див. розділ
(17)
Важіль-фіксатор друкуючої головки
Фіксує друкуючу головку на її місці.
Не піднімайте важіль після встановлення друкуючої головки.
(18)
Тримач друкуючої головки
Установіть друкуючу головку.
(19)
Модуль сканування (кришка)
Сканує оригінали. Відкривайте, якщо потрібно замінити чорнильниці, перевірити індикатори чорнила
або видалити з апарата зім’ятий папір. Під час відкриття модуля сканування (кришки)
переконайтеся, що кришку для притиснення документів закрито.
(20)
Гніздо карти пам’яті
Вставте карту пам’яті.
Див. розділ Вставлення карти пам’яті
Індикатор [Access] (Доступ)
(21)
Світиться або блимає, вказуючи на стан карти пам’яті.
Див. розділ Вставлення карти пам’яті
Перевірка стану чорнила
Важливо
.
.
.
Примітка
Докладніше про встановлення друкуючої головки та чорнильниць див. у друкованому
посібнику:
Посібник для початку роботи
.
Панель керування
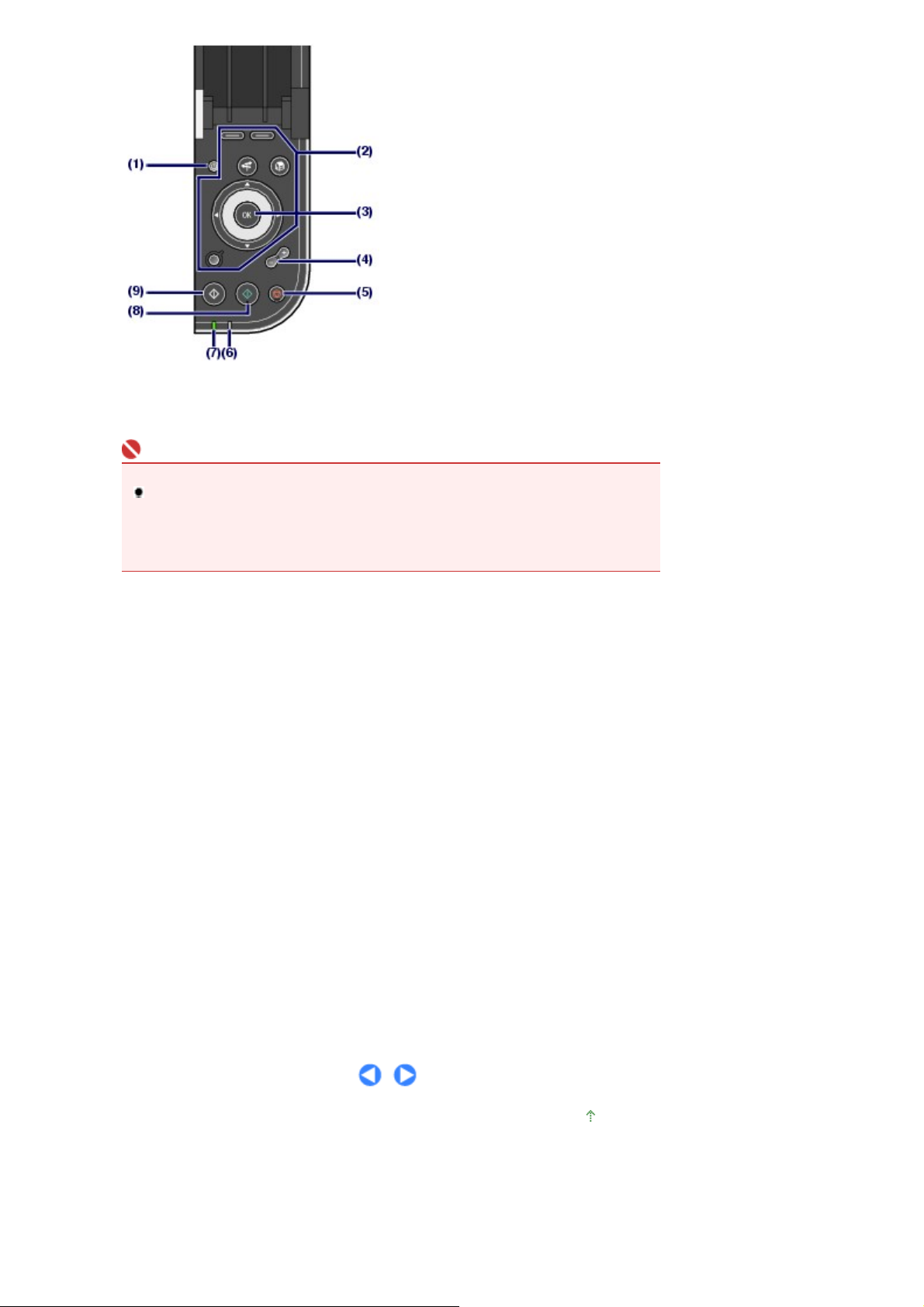
(1)
Кнопка [ON] (УВІМК.)
Вмикає та вимикає живлення. Перш ніж увімкнути живлення, закрийте кришку для притиснення
документів.
Важливо
Відключення шнура живлення
Від’єднуючи кабель живлення під час вимкнення живлення апарата, переконайтеся,
що індикатор
електричної розетки, коли індикатор
друкуючу головку неможливо захистити й, можливо, ви не зможете правильно
виконати друк.
[Power]
(Живлення) згас. Якщо від’єднати шнур живлення від
[Power]
(Живлення) горить або блимає,
Стор. 7 із 773Основні компоненти
(2) Кнопки, використовувані під вибору меню на РК-дисплеї.
Див. розділ
(3)
Кнопка [OK]
Вибір меню або пункту меню. Див. розділ Як вибирати меню на дисплеї
Усунення помилки під час виконання завдання друку або відновлення нормального режиму роботи
апарата після усунення зім’ятого паперу.
(4)
кнопки [+] [-]
Указують кількість копій для копіювання чи друку.
Кнопка [Stop] (Зупинити)
(5)
Скасовує операцію в процесі виконання завдання друку.
Як вибирати меню на дисплеї
.
.
(6) Індикатор [Alarm] (Попередження)
Світиться або блимає жовтогарячим кольором, коли виникає помилка, наприклад, коли закінчився
папір або чорнило.
(7)
Індикатор [Power ] (Живлення)
Спочатку блимає, а потім світиться зеленим, коли вмикається живлення.
(8)
Кнопка [Color] (Колір)
Розпочинає кольоровий друк, копіювання чи сканування.
(9)
Кнопка [Black] (Чорно-білий)
Розпочинає чорно-біле копіювання, сканування тощо.
На початок сторінки
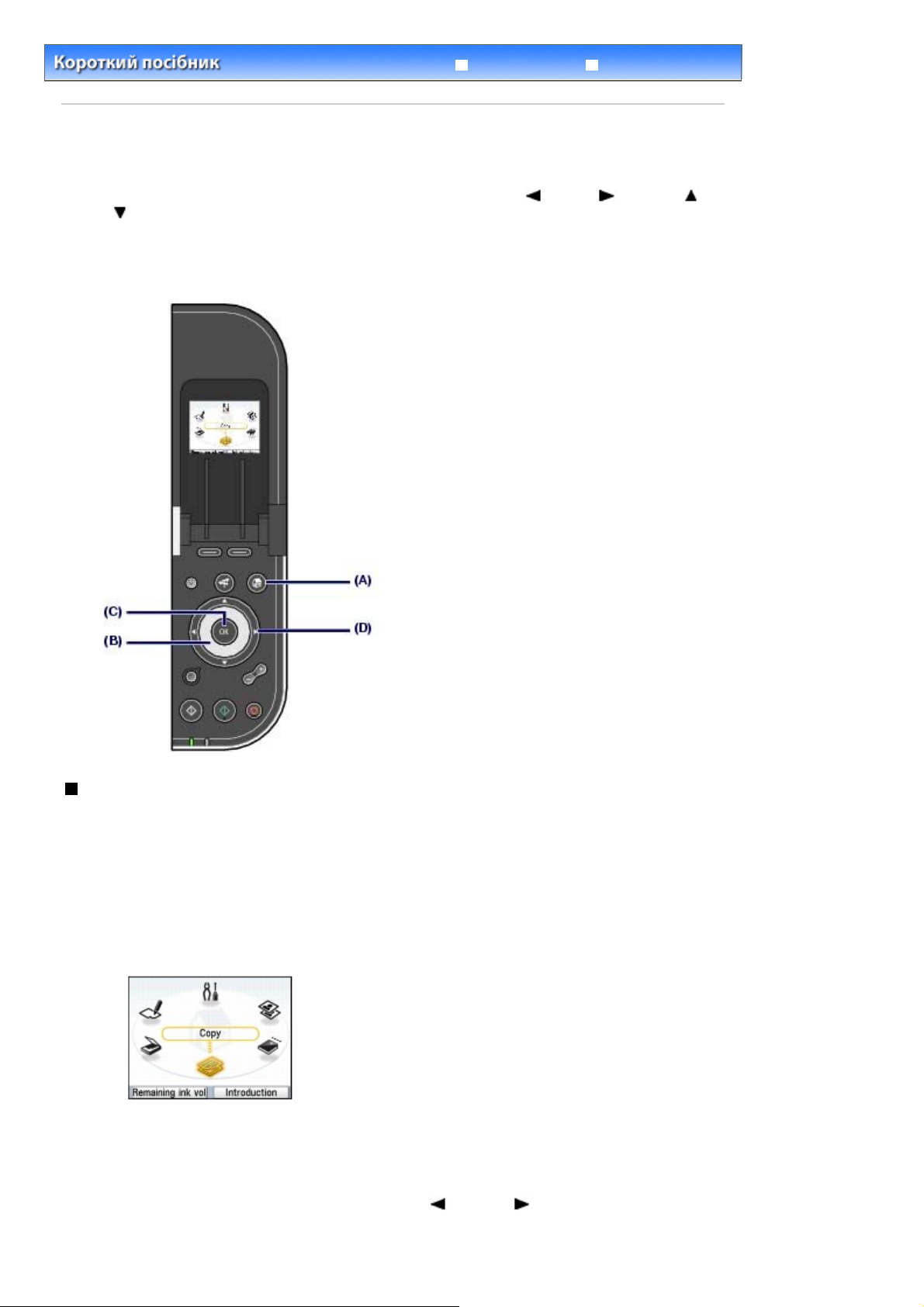
У
к
А
Стор. 8 із 773Як вибирати меню на дисплеї
сунення неполадо
Зміст
>
Огляд апарата > Як вибирати меню на дисплеї
Повний посібник
Як вибирати меню на дисплеї
парат можна використовувати для копіювання та різних типів друку без комп’ютера. Керувати
апаратом можна за допомогою
(Вгору),
РК-дисплеї.
У цьому розділі описується основна операція з вибору меню на головному екрані
вибору елементів настройки, потрібних для друку.
(Вниз) або кнопки
Коліщатка простої прокрутки
OK
на панелі керування для вибору меню чи елементів настройки на
, кнопок
(Вліво),
(Вправо),
(HOME) для
ДІМ
Вибір меню на головному екрані
Головний екран ДІМ
[HOME]
Щоб розпочати друк фотографій з карти пам’яті, копіювання чи сканування, виберіть меню на
головному екрані ДІМ
(ДІМ).
1.
Натисніть кнопку
З’явиться головний екран
Прокрутіть
2.
потрібне меню, та натисніть кнопку
Для вибору меню можна також скористатися кнопками
(HOME) відображається після увімкнення живлення або натискання кнопки
(HOME).
ДІМ
(ДІМ) (A).
(HOME).
OK
(Easy-Scroll Wheel)(B), щоб вибрати
(C).
(Вліво) чи
(Вправо) (D).
[HOME]
Коліщатко простої прокрутки
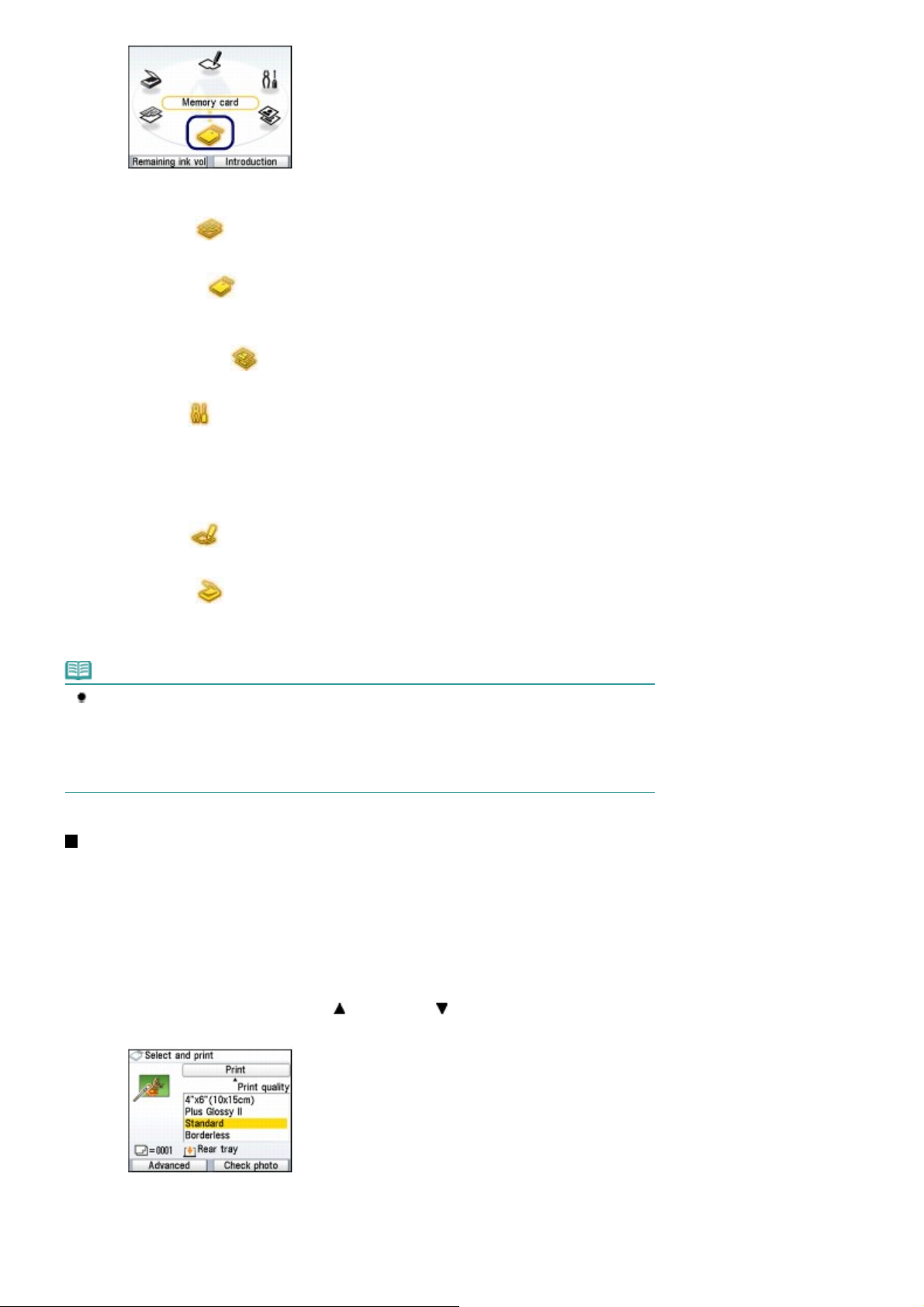
З’явиться екран вибраного меню.
А
На головному екрані
Копіювання
(Copy):
Карта пам’яті
(Memory card):
Простий повторний
друк із фотографії
(Easy photo reprint):
Настройки
(Settings):
ркуш для індексного
фотодруку
index sheet):
Сканування (Scan
):
(HOME) доступні такі меню.
ДІМ
(Photo
Можна вибрати масштаб копіювання чи виконати копіювання
з різними компонуваннями.
Див. розділ
Дозволяє виконувати друк фотографій, збережених на карті
пам'яті цифрової камери.
Див. розділ Друк із карти пам'яті
Можна відсканувати надруковані фотографії та з легкістю
надрукувати їх. Також можна вказати кількість копій для
кожної фотографії.
Див. розділ Друк фотографій з надрукованих фотографій
Можна підтримувати належний стан апарата, змінювати
його настройки чи друкувати блокнот чи міліметровий папір.
Див. розділи Якщо кольори на роздруківках виглядають
блідими або кольори друкуються некоректно
ролика подавання паперу, Настройки апарата або
блокнота чи міліметрового паперу .
Дозволяє з легкістю виконувати друк фотографій,
збережених на карті пам'яті, із використанням аркуша для
індексного фотодруку.
Див. розділ
За допомогою панелі керування ви можете зберегти
відскановані дані на комп'ютері, карті пам'яті або USB флеш-
пам'яті, що вставлено в апарат.
Див. розділ
Копіювання
Використання аркуша для індексного фотодруку
Сканування
.
.
.
Чищення
,
Друк
.
Стор. 9 із 773Як вибирати меню на дисплеї
.
Примітка
Якщо вставити карту пам’яті, коли відображається головний екран
який екран меню Копіювання (Copy), Простий повторний друк фотографій (Easy photo reprint)
та Настройки (Settings), екран змінюється на Вибір та друк (Select and print) меню Карта пам’
яті (Memory card).
Щоб вибрати функцію, відмінну від Вибір та друк (Select and print), натисніть кнопку
(ДІМ), щоб відобразити головний екран
ДІМ
(HOME).
(HOME) або будь-
ДІМ
[HOME]
Вибір настройок елементів
Відображуваний екран відрізняється в залежності від вибраного меню, але операція залишається
такою самою.
У цьому розділі описується спосіб змінення якості друку на прикладі екрана підтвердження друку
Вибір та друк (Select and print) меню Карта пам’яті (Memory card).
1.
Для вибору якості друку скористайтеся
Scroll Wheel)(B) або кнопками
кнопку
OK
(C).
(Вгору) чи
Коліщатком простої прокрутки
(Вниз) (D), після чого натисніть
(Easy-
2.
Для вибору іншої якості друку скористайтеся
Коліщатком простої прокрутки
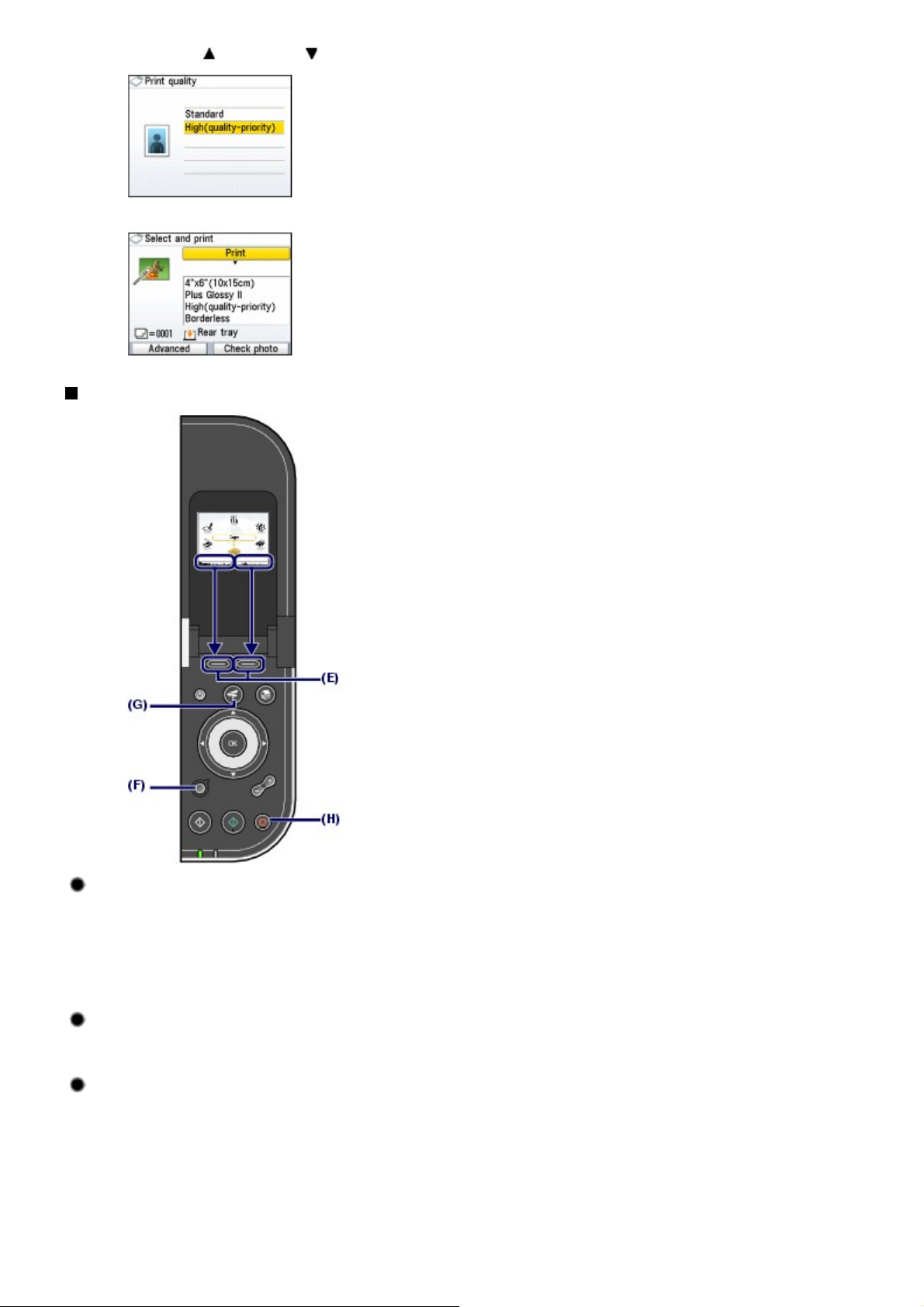
д
я
Стор. 10 із 773Як вибирати меню на дисплеї
або кнопками
Відбудеться перехід до екрана підтвердження друку в меню Вибір та друк (Select and print).
(Вгору) чи
(Вниз), після чого натисніть кнопку
Інші операції
OK
.
Вибір елементів у нижній частині РК-дисплея
Для вибору елементів, що відображаються в нижній частині РК-дисплея можна використовувати дві
кнопки
Для вибору правого елемента можна скористатися правою кнопкою
лівого – лівою кнопкою
дисплея, залежить від екрана.
Щоб повернутися до попереднього екрана, можна натиснути кнопку
[Function]
Перехід до попереднього екрана
Виконання часто використовуваних функцій за
(Функція) (E).
[Function]
[Function] (Функція), для вибору
(Функція). Елемент, що відображається в нижній частині РК-
(Назад) (F).
[Back]
опомогою системи простого керуванн
[NAVI]
Виконати часто використовувані функції можна за допомогою кнопки
дотримуючись інструкцій на екрані. Також можна відобразити інформацію про функції чи
інформацію про завантаження паперу.
1.
Натисніть кнопку
[NAVI]
(Навігація) (G).
(Навігація) (G),
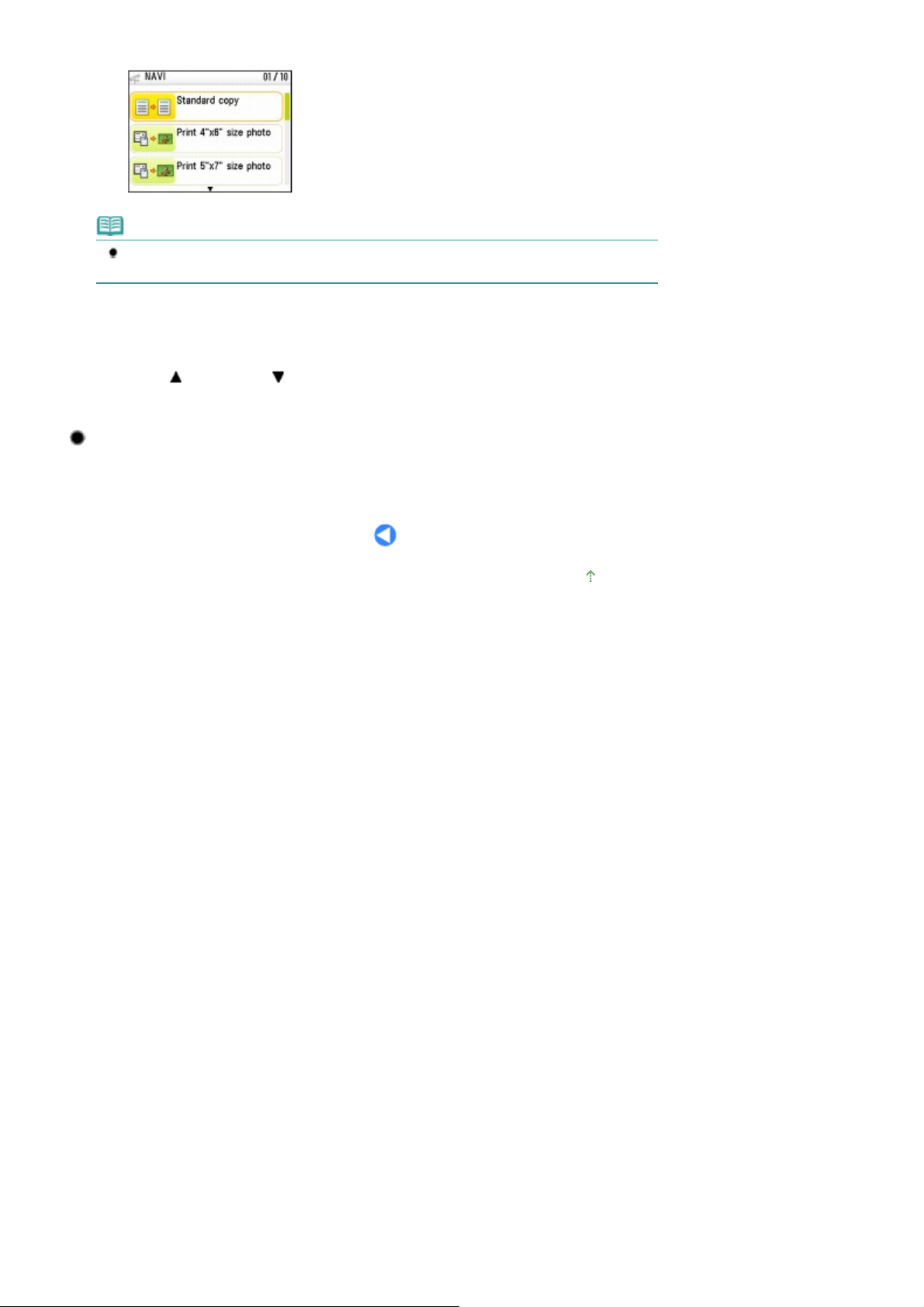
З’явиться екран Навігація (NAVI).
Примітка
Після натискання кнопки
відбувається перехід до екрана
[Back]
(Назад), коли відображається екран Навігація (NAVI),
(HOME).
ДІМ
Стор. 11 із 773Як вибирати меню на дисплеї
2.
Для вибору елемента скористайтеся
кнопками
Дотримуйтесь інструкцій на РК-дисплеї.
Скасування копіювання чи друку
Щоб скасувати поточне завдання копіювання чи друку, можна натиснути кнопку
(Вгору) чи
(Вниз), після чого натисніть кнопку
Коліщатком простої прокрутки
OK
або
.
[Stop] (Стоп) (H).
На початок сторінки
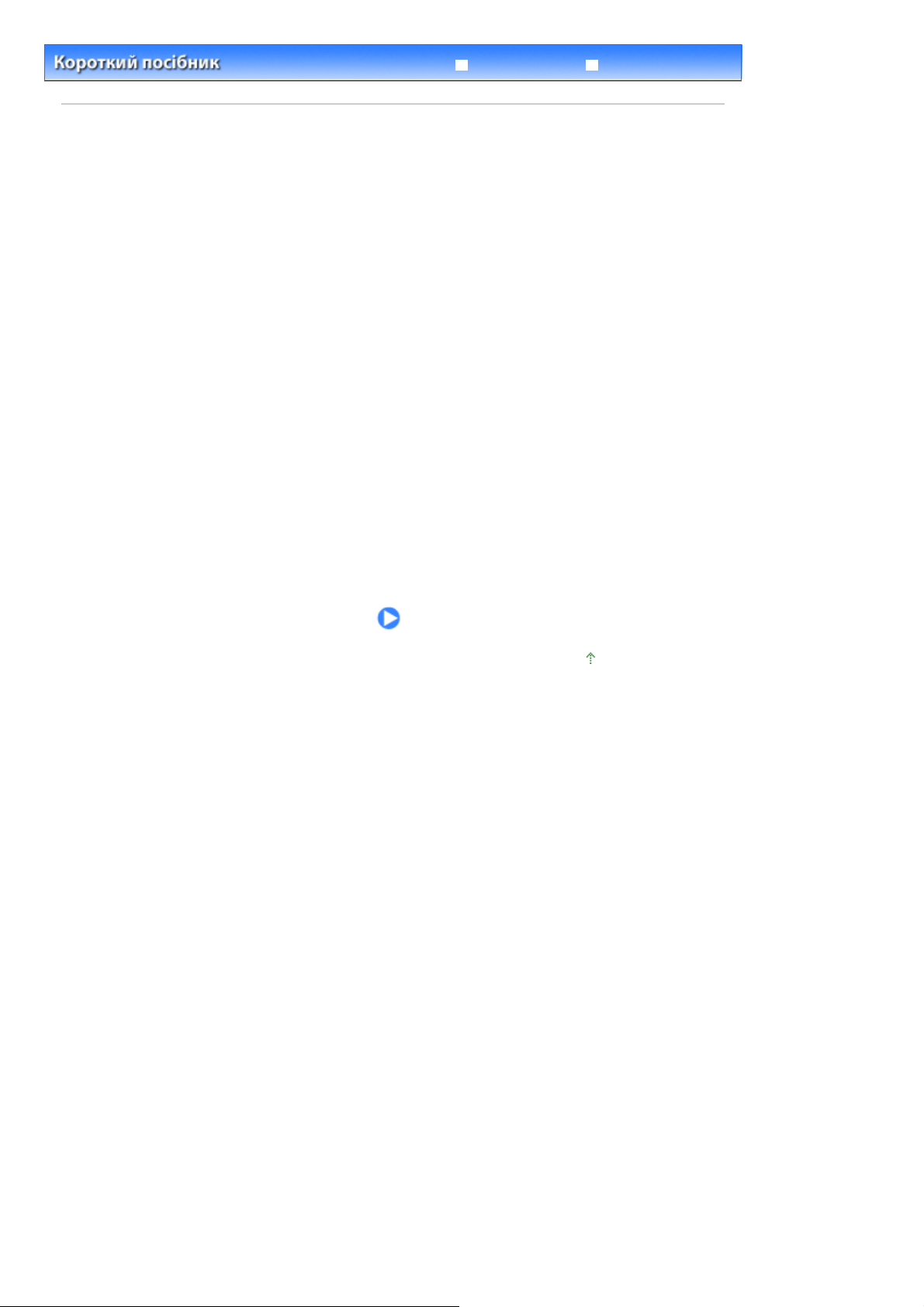
У
к
Д
Д
Стор. 12 із 773Друк із карти пам'яті
сунення неполадо
> Друк із карти пам’яті
Зміст
Повний посібник
рук із карти пам'яті
Ви можете попередньо переглядати кожний фотознімок, зроблений цифровою камерою, на РК-
моніторі апарата, а також друкувати його.
Також передбачені користні функції для друку ескізів фотографій, збережених на карті пам’яті, на
папері формату A4 або Letter; вибирати потрібні фотографії для друку, а також друкувати улюблені
фотографії у вибраному компонуванні.
рук фотографій, збережених на карті пам'яті
Пункти настроювання
Використання різних функцій
Друк фотографій в різних компонуваннях
Зміна відображення
Обтинання частини фотографії/Пошук фотографій за вказаною датою
Корекція зображень
Встановлення карти пам'яті
Перед встановленням карти пам'яті
Встановлення карти пам'яті
Виймання карти пам'яті
На початок сторінки
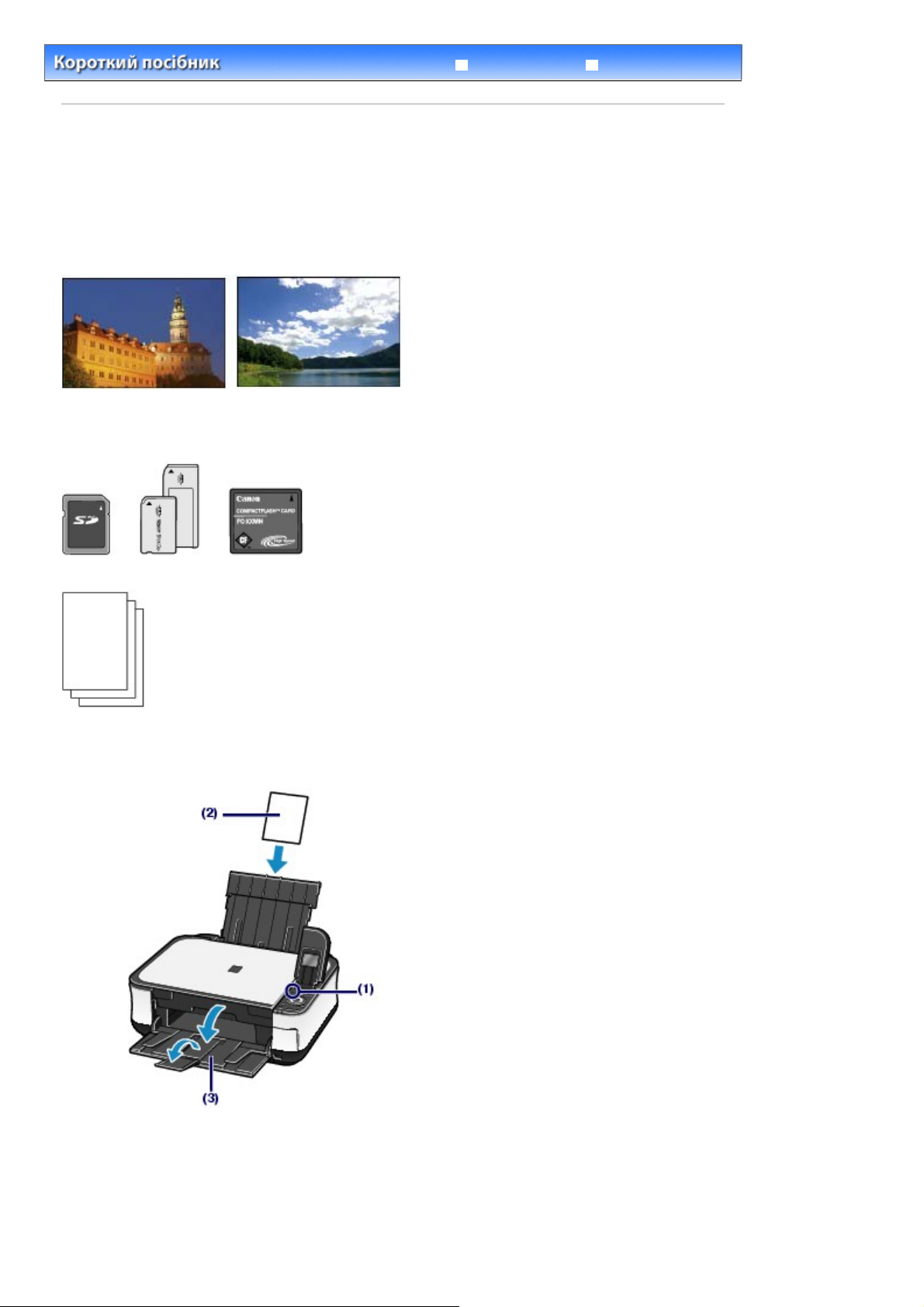
У
к
Д
Стор. 13 із 773Друк фотографій, збережених на карті пам'яті
сунення неполадо
Зміст
>
Друк із карти пам'яті
Повний посібник
> Друк фотографій, збережених на карті пам'яті
рук фотографій, збережених на карті пам'яті
Попередньо переглядайте кожний фотознімок, зроблений цифровою камерою, на РК-дисплеї
апарата, а також виконуйте друк фотографій.
У цьому розділі описано основну процедуру, що полягає у використанні настройок друку фотографій
без полів на папері розміром 4 x 6 дюймів/10 x 15 см (як приклад).
Для виконання процедури див. примітки та опис процедури на довідковій сторінці.
Потрібно приготувати:
Карту пам'яті, на якій збережено фотографії. Див. розділ Перед встановленням карти пам’яті
.
Папір для друку. Див. розділ Використовувані типи носіїв
1.
Підготовка до друку.
.
Увімкніть живлення.
(1)
Див. розділ
Завантажте папір.
(2)
Див. розділ Завантаження паперу
У цьому випадку в задній лоток завантажується фотопапір розімром 4 x 6 дюймів/10 x 15 см.
Панель керування
.
.
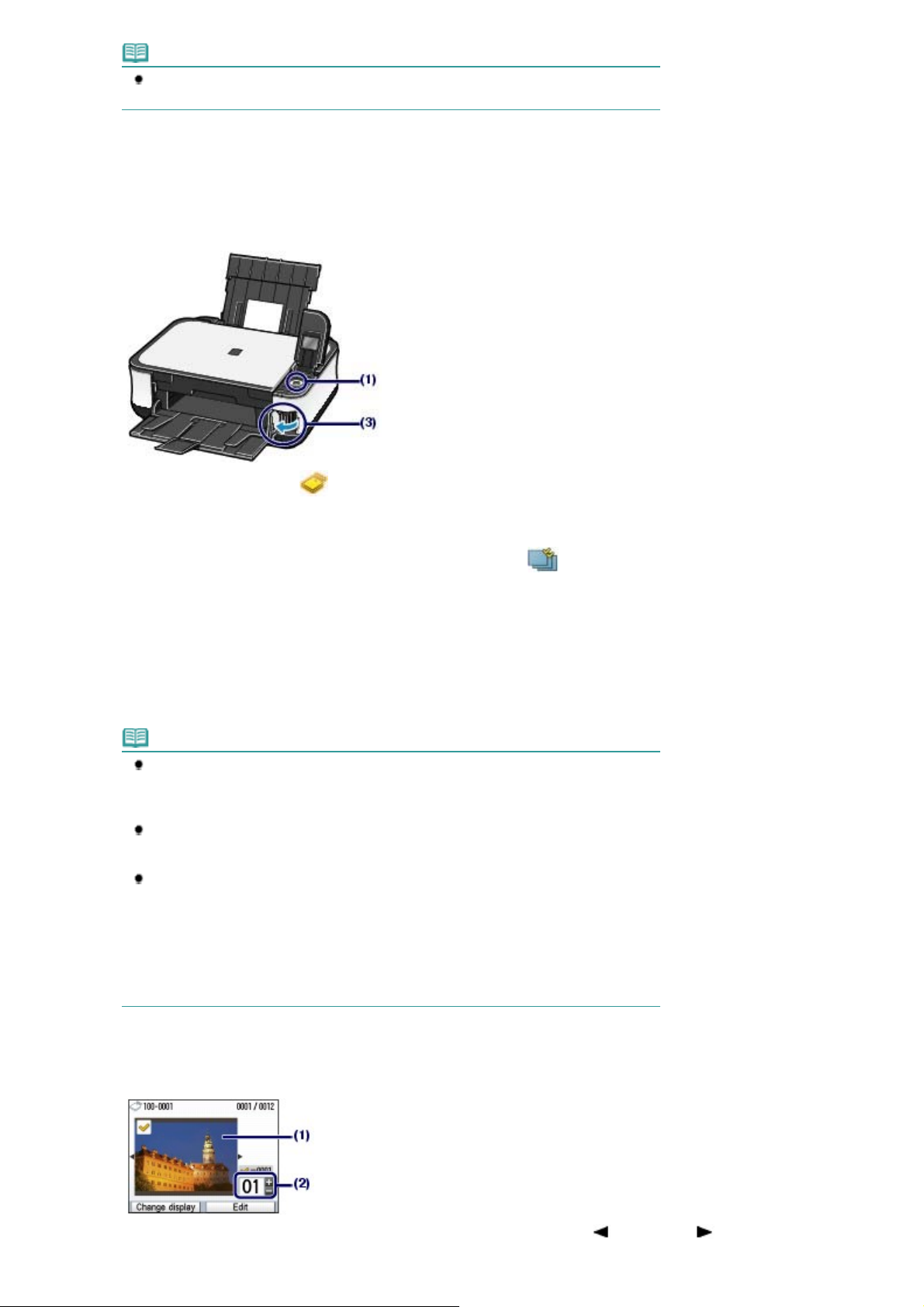
Примітка
Д
Завантажте в касету аркуш звичайного паперу формату A4 або Letter. У задній
лоток завантажуйте фотопапір іншого розміру або типу.
Обережно відкрийте лоток виведення паперу, а потім — подовжувач
(3)
вивідного лотка.
2.
Вставте карту пам’яті.
Стор. 14 із 773Друк фотографій, збережених на карті пам'яті
Виберіть Карта пам’яті
(1)
після чого натисніть кнопку
Див. розділ
Переконайтеся, що вибрано функцію Вибір та друк (Select and print),
(2)
Вибір меню на головному екрані
після чого натисніть кнопку
Вставте карту пам'яті у гніздо так, щоб ЕТИКЕТКА ЗНАХОДИЛАСЯ
(3)
ЛІВОРУЧ.
Типи використовуваних карт пам’яті та місця їх встановлення див у розділі
.
пам’яті
На РК-дисплеї відображається екран вибору фотографії.
Примітка
Екран вибору фотографії також можна відобразити у меню Вибір та друк (Select and
print), встановивши карту пам’яті, коли відображається екран
який екран меню Копіювання(Copy), Простий повторний друк фотографій (Easy
photo reprint) або Настройки (Settings).
Також можна вибрати інші корисні функції друку, окрім Вибір та друк (Select and
print).
Див. розділ
Якщо вибрано З можливістю запису з ПК (Writable from PC) для Атрибут читання/
запису (Read/write attribute) у Додаткові настройки (Advanced settings) підменю
Параметри пристрою (Device settings) у меню Настройки (Settings), друк даних
зображення з карти пам’яті або збереження відсканованих даних на карту пам’яті за
допомогою панелі керування апарата виконати не можна. Встановіть Атрибут
читання/запису (Read/write attribute) для гнізда карти пам’яті у режим Без
можливості запису з ПК. Щоб отримати детальну інформацію, див. екранний
посібник: Повний посібник
Використання різних функцій
(Memory card) на головному екрані
.
OK
.
.
OK
(HOME) або будь-
ДІМ
.
.
ІМ
Встановлення карти
(HOME),
3.
Виберіть фотографій для друку.
Використовуйте
(1)
Коліщатко простої прокрутки
(Вправо), щоб відобразити фотографію, яку потрібно надрукувати.
або кнопки
(Вліво) та
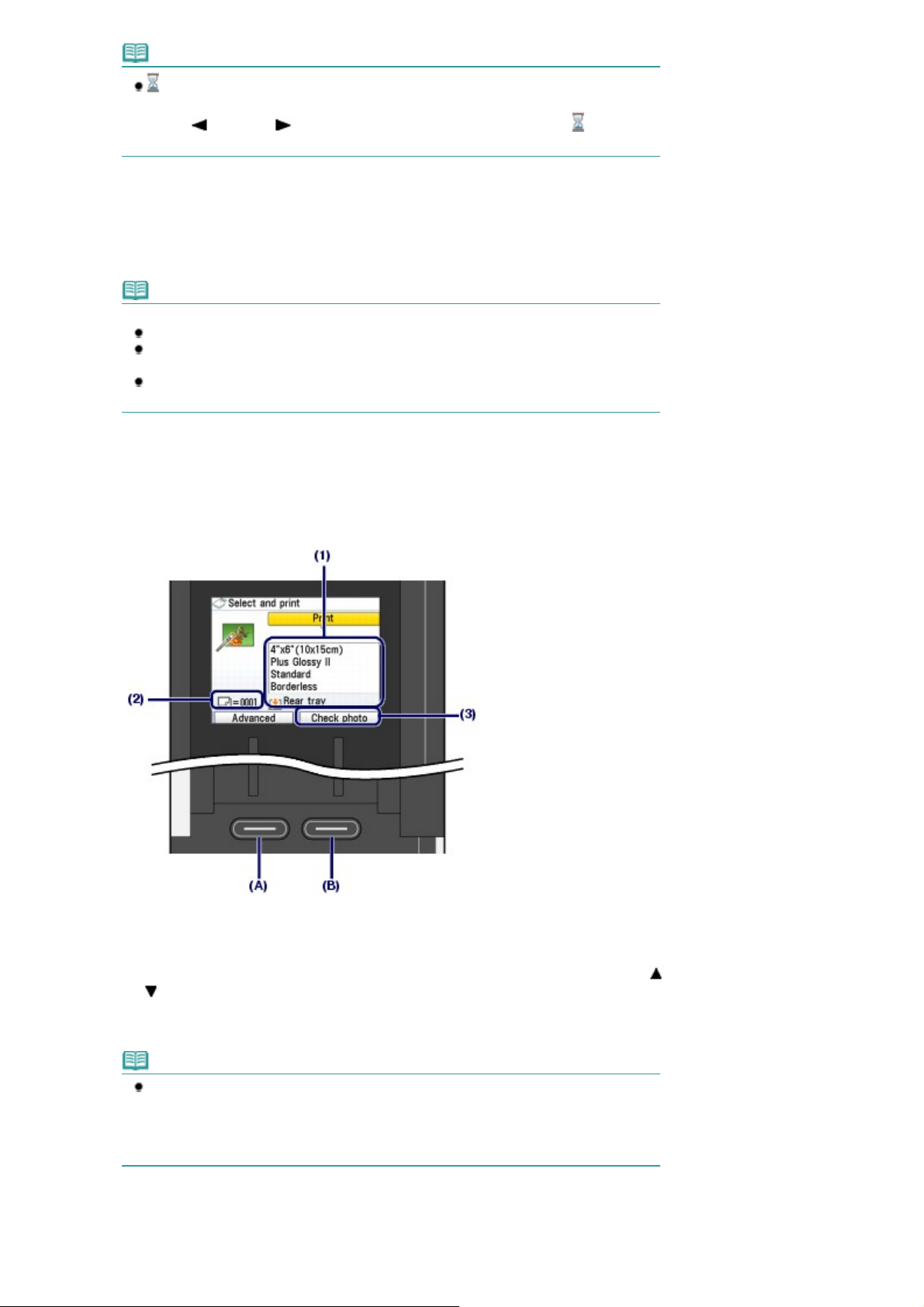
Примітка
може з’явитися на РК-дисплеї під час читання фотографій. Якщо для
відображення фотографій використовується
кнопки
фотографія може бути не вибрана.
(Вліво) чи
(Вправо), доки на РК-дисплеї відображається , потрібна
Коліщатко простої прокрутки
Стор. 15 із 773Друк фотографій, збережених на карті пам'яті
або
Натисніть кнопку [
(2)
надрукувати.
Повторюйте процедури із кроків (1) і (2), щоб указати кількість копій для
(3)
кожної фотографії.
Інші опції
Натисніть кнопку
(4)
Відобразиться екран підтвердження друку.
4.
Почніть друк.
] або [
+
Примітка
Інформацію про зміну відображення фотографій, див. у розділі
Інформацію про виконання обтинання частини фотографії (Обрізка (Trimming), див. у
розділі
Обтинання частини фотографії/Пошук фотографій за вказаною датою
Інформацію про виконання пошуку фотографій за вказаною датою (Пошук (Search),
див. у розділі Обтинання частини фотографії/Пошук фотографій за вказаною датою
OK
], щоб указати кількість копій, яку потрібно
-
Зміна відобораження
.
.
.
.
Виберіть розмір сторінки, тип носія, якість друку та інші параметри.
(1)
У цьому випадку перевіряється вибір значення 4 x 6 дюймів (10 x 15 см) (4"x6" (10x15cm) для
Розміру сторінки (Page size) та вибір фотопаперу для Типу носія (Media type), що завантажено.
Щоб змінити параметри, скористайтеся
або
(Вниз), щоб вибрати елемент, який потрібно змінити, після чого натисніть кнопку
Див. розділ
Якщо для Типу носія (Media type) вибрано Звичайний папір (Plain paper) і A4 або 8,5 x
Перевірте загальну кількість аркушів для друку вибраних фотографій.
(2)
Натисніть праву кнопку
(3)
Вибір настройок елементів
Примітка
11 дюймів (LTR) (8.5"x11" (LTR) для Розміру сторінки (Page size), то для Джерела
паперу (Paper source) відобразиться Касета (Cassette).
Якщо вибрано інші розміри або типи паперу, з’являється Задній лоток (Rear tray).
Переконайтеся, що вибраний папір завантажено у правильне джерело паперу.
[Function]
Коліщатком простої прокрутки
або
Пункти настроювання
.
(Функція) (B), щоб вибрати Перевірити
або кнопками (Вгору)
фотографію (Check photo) та підтвердьте вибір фотографій і кількість копій
OK
.
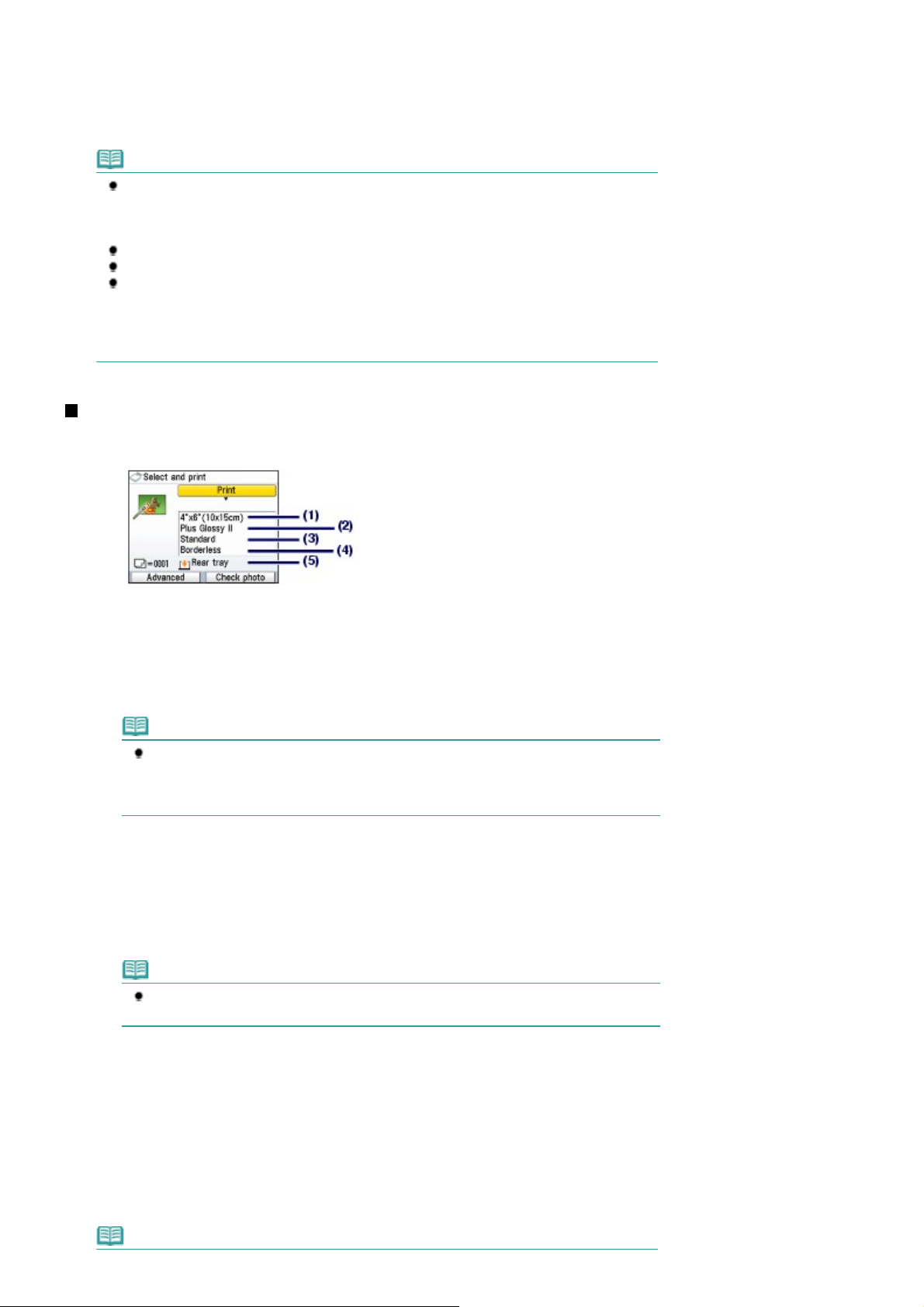
для кожної фотографії.
А
OK
Натисніть кнопку
Натисніть кнопку
(4)
парат почне друк фотографій.
Примітка
Виконати корекцію фотографій можна автоматично або вручну, якщо натиснути ліву
кнопку
[Function]
апарат виконує корекцію фотографій автоматично.
Див. розділ
Щоб скасувати друк, натисніть кнопку
Друк не розпочнеться у разі натискання кнопки
Можна відобразити меню Карта пам’яті (Memory card) та вибрати інші корисні функції,
якщо натиснути кнопку
Якщо натиснути кнопку
ДІМ
Інформацію про виймання карти пам’яті див. у розділі
Використання різних функцій
(HOME).
, щоб повернутися до екрана підтвердження друку.
[Color]
(Функція) (A), щоб вибрати Додатково (Advanced). За промовчанням
[Back]
[HOME]
(Колір).
.
(Стоп).
[Stop]
(Чорно-білий).
[Black]
(Назад) після завершення друку.
(ДІМ) або витягнути карту пам’яті, відобразиться екран
Виймання карти пам’яті.
Елементи настройки
Відобразиться екран підтвердження друку в меню Вибір та друк (Select and print), як показано
нижче:
Стор. 16 із 773Друк фотографій, збережених на карті пам'яті
Розмір сторінки (Page size)
(1)
Виберіть розмір сторінки паперу для друку: 4 x 6 дюймів (10 x 15 см) (4"x6" (10x15cm), A4 тощо.
Тип носія (Media type)
(2)
Виберіть тип носія паперу для друку: [Plus Glossy II/Глянцевий фотопапір підвищеної якості II], [Plain
paper/Звичайний папір] тощо.
Примітка
У разі вибору неправильного розміру сторінки або типу носія апарат може
завантажити папір з неправильного джерела паперу або виконати друк з
неналежним рівнем якості.
Див. розділ
Якість друку (Print quality)
(3)
Налаштування якості друку: Висока (якість-перевага) (High(quality-priority) або Стандартна
(Standard).
Друк без полів(Borderless print)
(4)
Вибір друку з полями або без полів: З полями (Bordered) or Без полів (Borderless).
Примітка
Якщо вибрано Звичайний папір (Plain paper) для Тип носія (Media type), вибрати Без
полів (Borderless) не можна.
Джерело для завантаження паперу .
Джерело паперу(Paper source)
(5)
Джерело паперу для вибраного розміру сторінки та типу носія відображається на екрані.
Якщо вибрано звичайний папір формату A4 або Letter, відображається Касета (Cassette).
Якщо вибрано інші розміри або типи паперу, з’являється Задній лоток (Rear tray).
Переконайтеся, що вибраний папір завантажено у джерело паперу, що відображається на екрані.
Щоб отримати детальну інформацію щодо настройок джерела паперу, див. екранний посібник:
Повний посібник
Примітка
.
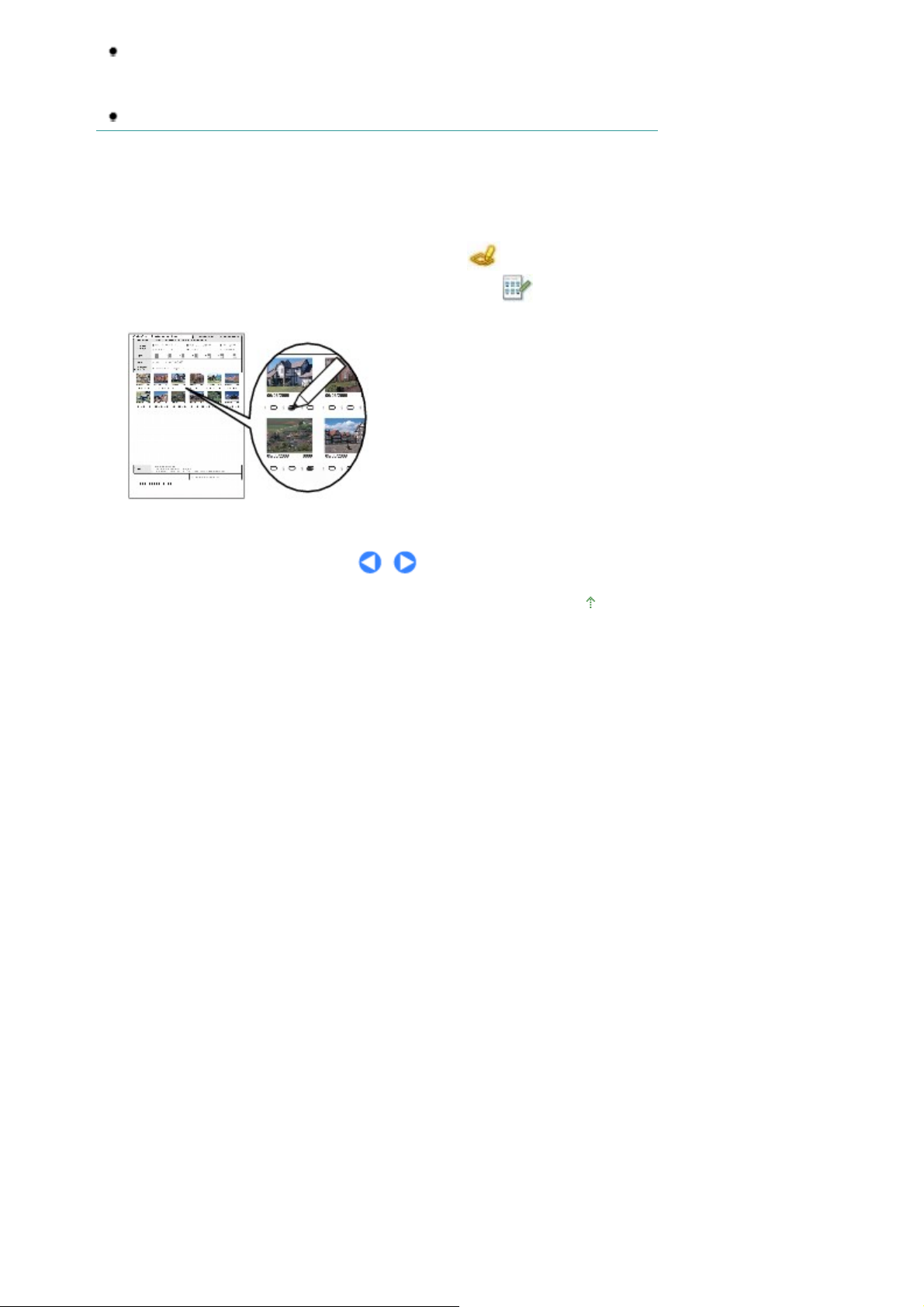
Настройки розміру сторінки, типу носія, якості друку, друку без полів, корекції
зображення тощо зберігаються; ці настройки також відображатимуться у разі вибору
меню Карта пам’яті (Memory card), навіть якщо вимкнути та знову увімкнути живлення
принтера.
Залежно від функції поєднання деяких елементів вказати не можна.
Використання аркуша для індексного фотодруку
Ескізи зображень фотографій, збережених на карті пам'яті, друкуються на папері формату A4 або
Letter (друкований аркуш називається аркушем для індексного фотодруку). На цьому аркуші можна
вибирати фотографії, кількість копій, розмір сторінки тощо , а також друкувати ці фотографії.
Стор. 17 із 773Друк фотографій, збережених на карті пам'яті
Виберіть Аркуш для індексного фотодруку (Photo index sheet)
натисніть Друк аркуша для індексного фотодруку (Index sheet print) . Щоб отримати детальну
на екрані
інформацію щодо виконання операції, див. екранний посібник: Повний посібник
(HOME), після чого
ДІМ
.
На початок сторінки
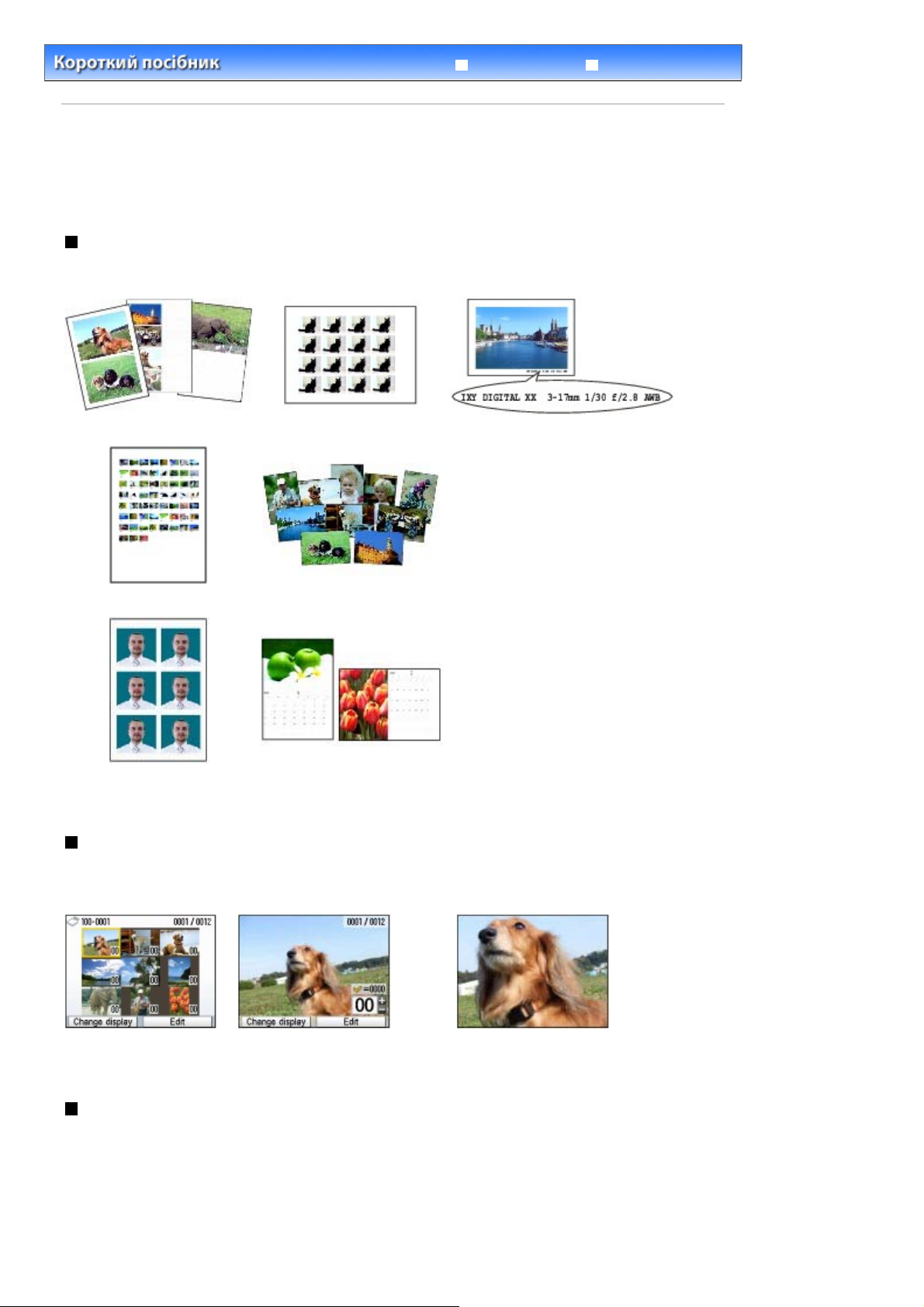
У
к
Стор. 18 із 773Використання різних функцій
сунення неполадо
Зміст
>
Друк з карти пам’яті > Використання різних функцій
Повний посібник
Використання різних функцій
У цьому розділі описано кілька корисних функцій меню Карта пам’яті (Memory card).
Щоб отримати детальну інформацію, див. екранний посібник: Повний посібник
.
Друк фотографій в різних компонуваннях
Можна вибрати різні типи компонування на екрані меню Карта пам’яті (Memory card). Ви також
можете вибрати Друк DPOF (DPOF print).
Друк компонування Друк на наклейках
Друк інформації друку
Індексний фотодрук Друк всіх фотографій
Друк фотографій форматом
на документи
Друк календаря
Зміна відображення
Змінити відображення фотографій можна, натиснувши ліву кнопку
екрана з’являється Змінити відображення (Change display). Також можна вибрати Показ файлів
(Slide show).
Відображення ескізів
Відображення на весь
екран
Відображення зі збільшеними
[Function]
розміром
(Функція), коли внизу
Обтинання частини фотографії/Пошук фотографій за
вказаною датою
Вказати функцію можна, натиснувши праву кнопку
Редагування (Edit).
[Function]
, коли внизу екрана з’явиться
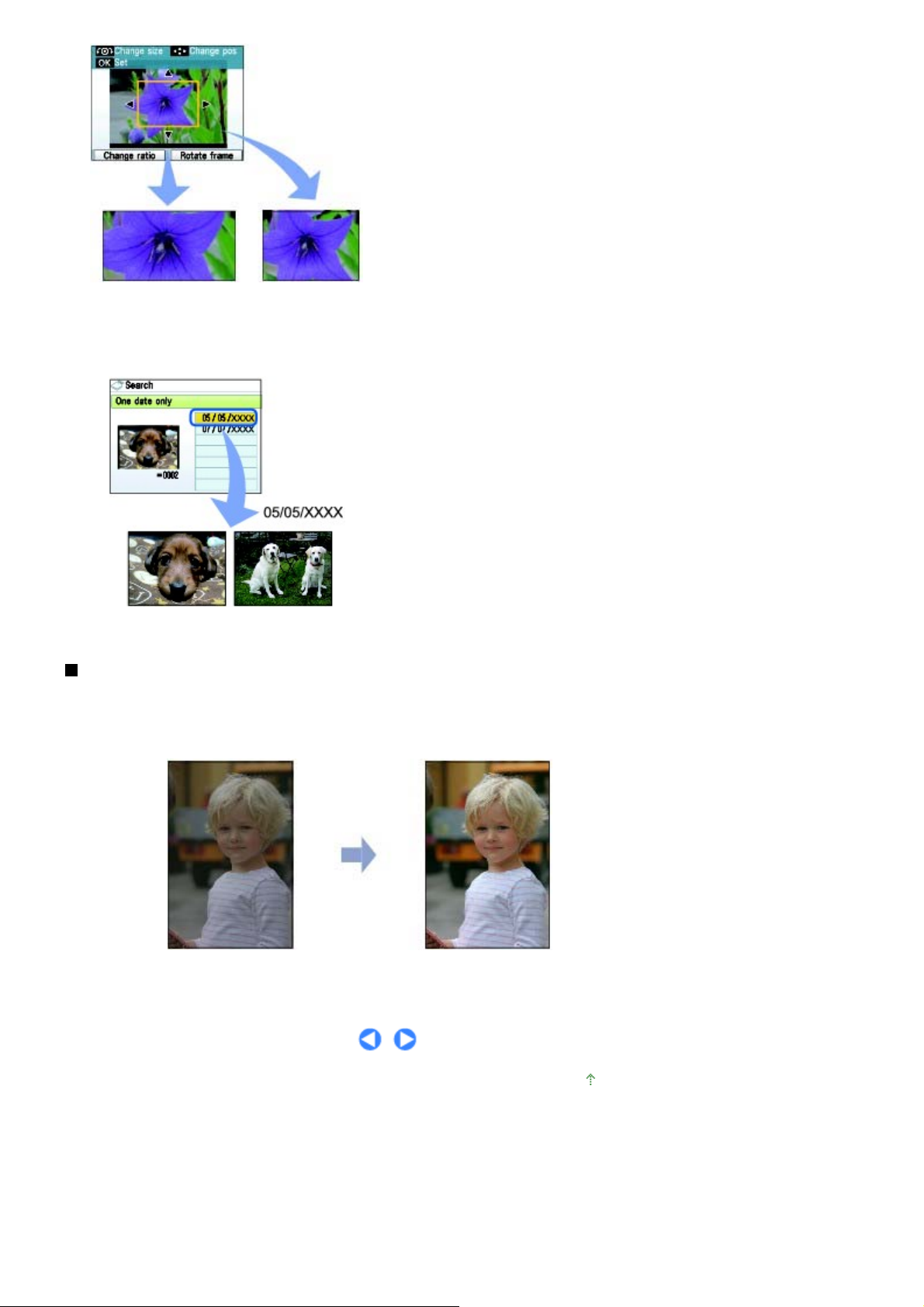
)
Стор. 19 із 773Використання різних функцій
Широкий формат
(16:9) (Wide (16:9)
Стандартний формат (4:3)
(Standard (4:3)
Обрізка
Пошук
Корекція зображень
Виправити зображення можна, натиснувши ліву кнопку
являється Змінити відображення (Change display). Корекцію зображень можна виконати
автоматично або вручну, наприклад, налаштувати яскравість, контарст та відтінок кольору, або
додати ефекти.
[Function]
(Функція), коли внизу екрана з’
Увімкнути автоматичне покращення фотографії (Auto photo fix ON) (за промовчанням
На початок сторінки
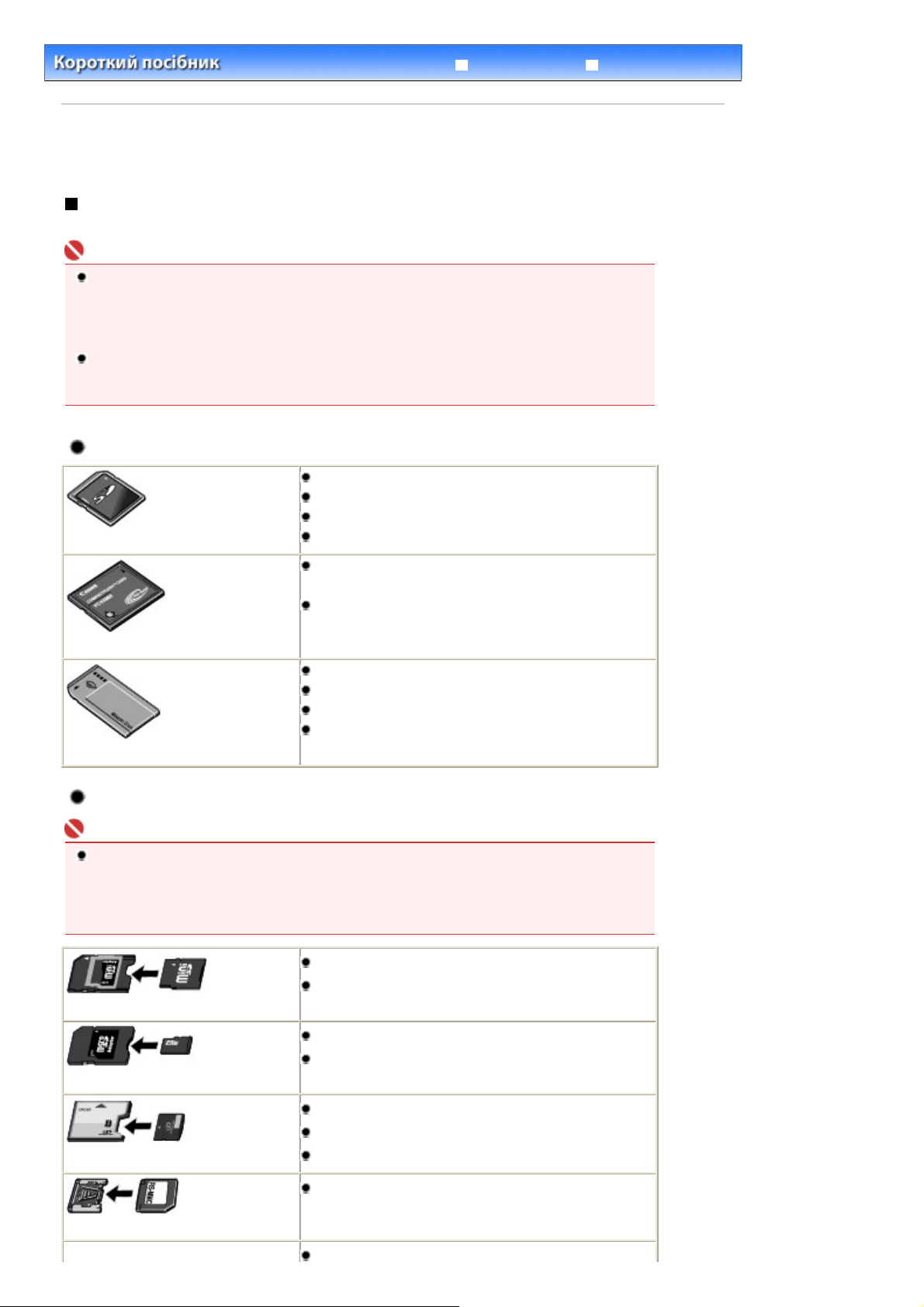
У
к
Стор. 20 із 773Встановлення карти пам'яті
Повний посібник
>
Зміст
Друк із карти пам’яті > Встановлення карти пам’яті
Встановлення карти пам'яті
Перед встановленням карти пам'яті
З апаратом сумісні такі типи карт пам’яті та даних зображення.
Важливо
Якщо фотографії були зроблені та збережені на карті пам'яті, що належить до типу, який не
підтримується цифровою камерою, зображення може не відкритися на цьому апараті або
бути пошкодженим. Для отримання відомостей щодо карт пам'яті, робота яких
підтримується цифровою камерою, див. інструкції з експлуатації, які входять до комплекту
цифрової камери.
Форматуйте карту пам’яті за допомогою цифрової камери, сумісної зі стандартом DCF
(Design rule for Camera File system) (сумісної з Exif 2.2/2.21), TIFF (сумісної з Exif 2.2/2.21).
Карта пам'яті, відформатована за допомогою комп'ютера, може не читатися апаратом.
Карти пам’яті, які не потребують адаптер
Карта пам'яті SD Secure Digital
Карта пам'яті SDHC
MultiMediaCard (вер. 4.1)
MultiMediaCard Plus (вер. 4.1)
сунення неполадо
Карта Compact Flash (CF)
Підтримується тип I/II (3,3 В)
Microdrive
Memory Stick
Memory Stick PRO
Memory Stick Duo
Memory Stick PRO Duo
Карти пам’яті, які потребують адаптер
Важливо
Перед встановленням таких карт пам’яті в гніздо переконайтеся, що використовується
спеціальний адаптер.
Якщо будь-яку з цих карт пам'яті вставити без адаптера, не виключено, що її не вдасться
вийняти. У цьому випадку див. розділ "
посібник
.
Усунення неполадок" екранного посібника:
Карта miniSD
Карта miniSDHC
*1
*1
Повний
Карта microSD
Карта microSDHC
Карта xD-Picture
Карта xD-Picture Card типу M
Карта xD-Picture Card типу H
RS-MMC (вер.4.1)
Memory Stick Micro
*1
*1
*2
*2
*2
*3
*4
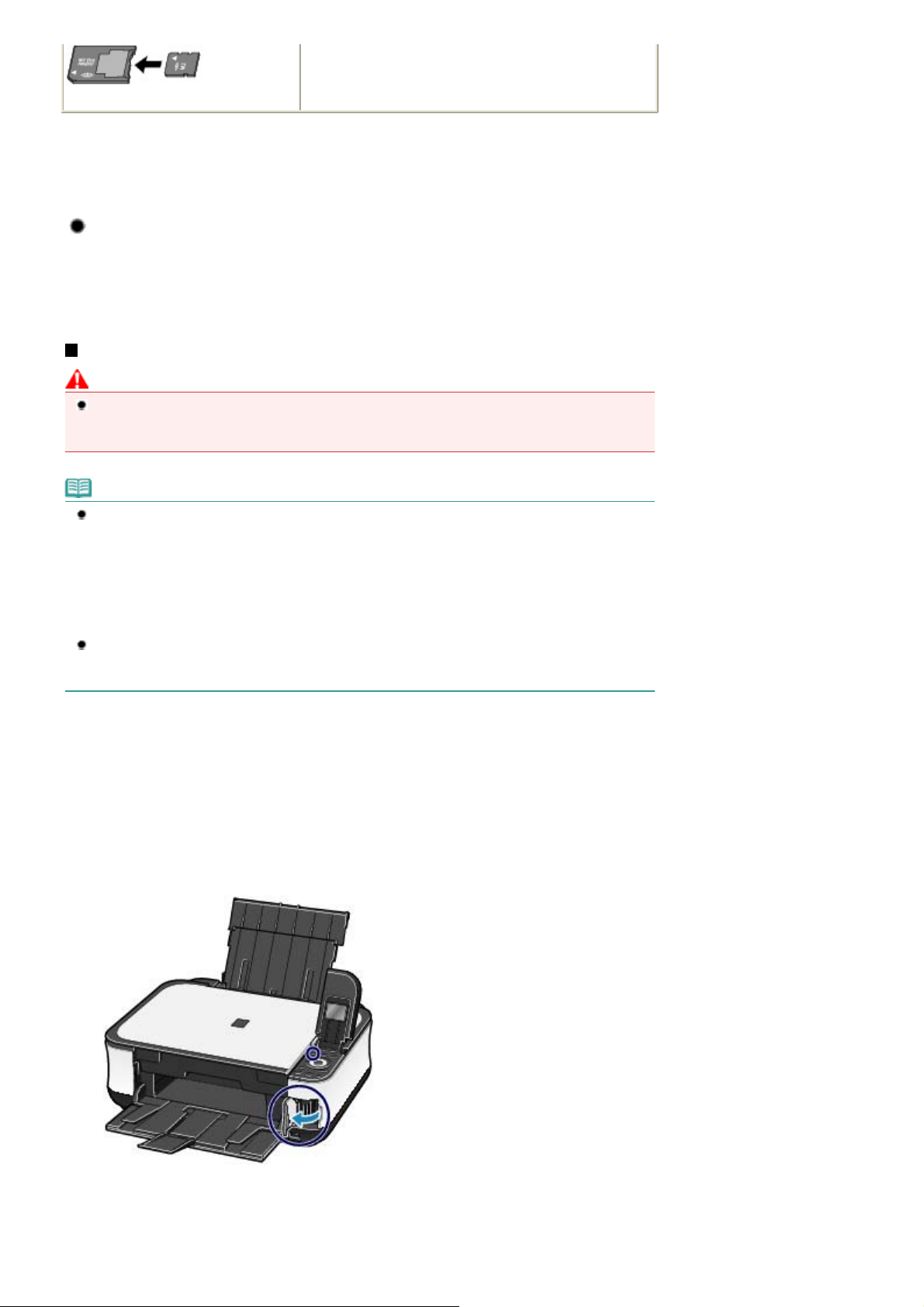
*1
Використовуйте спеціальний адаптер для карт SD.
*2
Для карти xD-Picture необхідно придбати окремий адаптер компактних карт флеш-пам'яті.
*3
Використовуйте спеціальний адаптер для карт пам’яті.
*4
Використовуйте спеціальний адаптер для карт з рознімом Duo.
Дані зображення для друку
Цей апарат можна використовувати для друку зображень, знятих за допомогою камери, сумісної зі
стандартом DCF (Design rule for Camera File system) (сумісної з Exif 2.2/2.21), TIFF (сумісної з Exif 2.2
/2.21). Інші типи зображень та відеороликів, такі як зображення формату RAW, не можна
надрукувати.
Встановлення карти пам'яті
Увага
Коли в гніздо вставлено карту пам'яті, загоряється індикатор
блимає індикатор
випадку намагайтеся не торкатися області біля гнізда карти пам'яті.
[Access]
(Доступ) апарат отримує доступ до карти пам’яті. У такому
[Access]
(Доступ). Якщо
Стор. 21 із 773Встановлення карти пам'яті
Примітка
Якщо вибрано З можливістю запису з ПК (Writable from PC) для Атрибут читання/запису
(Read/write attribute) у Додаткові настройки (Advanced settings) підменю Параметри
пристрою (Device settings) у меню Настройки (Settings), друк даних зображення з карти пам’
яті або збереження відсканованих даних на карту пам’яті за допомогою панелі керування
апарата виконати не можна. Після використання гнізда карти пам’яті в якості відповідного
дисковода комп’ютера вийміть карту пам’яті та встановіть Атрибут читання/запису (Read/
write attribute) на значення Без можливості запису з ПК (Not writable from PC). Щоб отримати
детальну інформацію, див. екранний посібник: Повний посібник
Під час використання комп'ютера для редагування або обробки фотографій, збережених на
карті пам'яті, друкувати їх можна тільки з комп'ютера. У випадку використання панелі
керування фотографії можуть друкуватися некоректно.
1.
Приготуйте карту пам’яті.
У разі необхідності приєднайте спеціальний адаптер до карти пам'яті.
Див. розділ Карти пам’яті, які потребують адаптер
2.
Вимкніть живлення та відкрийте кришку гнізда для карти пам’яті.
.
.
3.
Вставте лише одну карту пам'яті у гніздо.
Місце для встановлення карти пам’яті залежить від її конкретного типу. Вставляйте карту пам’яті рівно
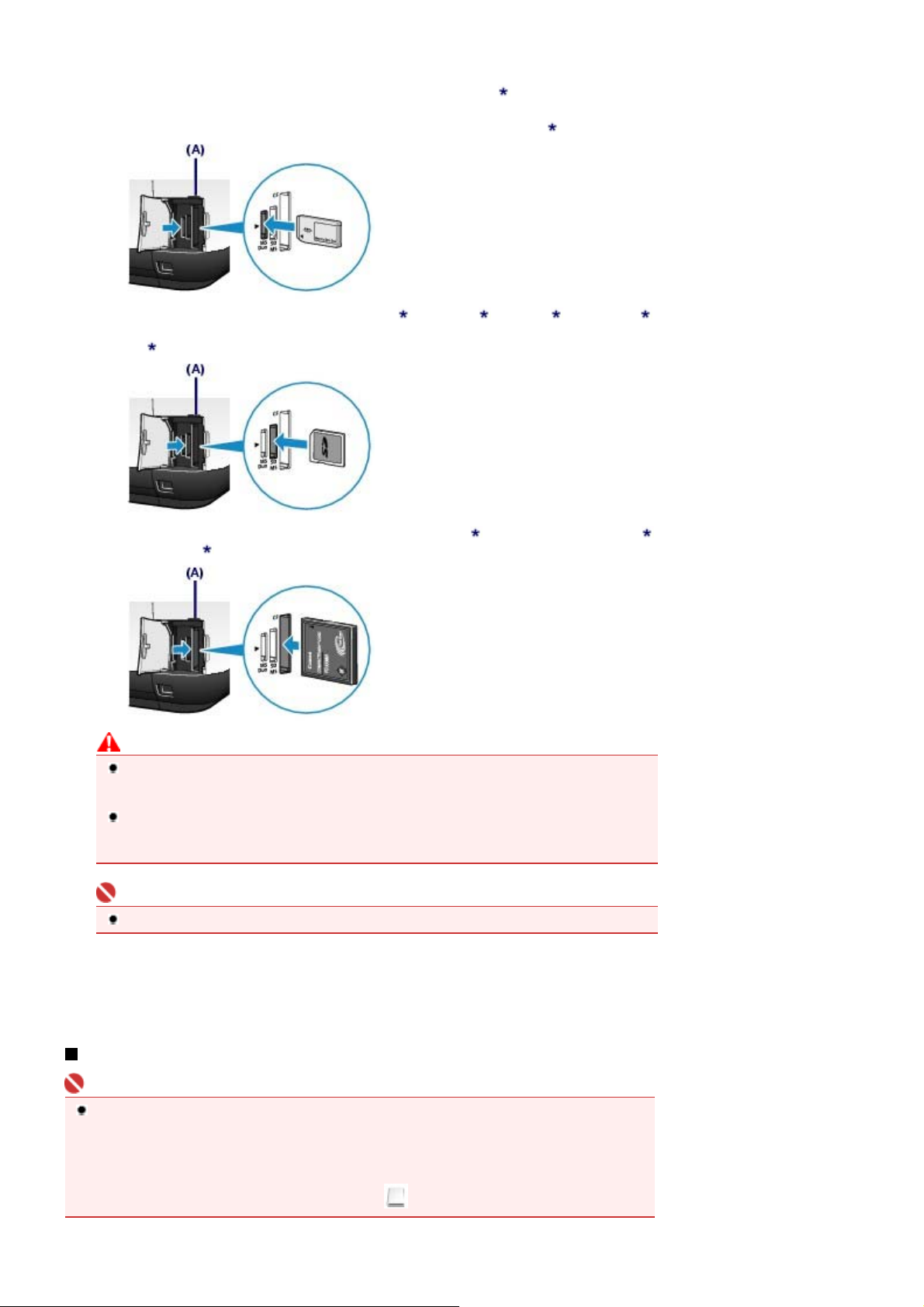
СТОРОНОЮ З ЕТИКЕТКОЮ ВЛІВО у гніздо згідно з нижченаведеними ілюстраціями.
Якщо карту встановлено правильно, загориться індикатор
Переконайтеся, що для нижчеперелічених карт пам’яті з позначкою
адаптер, і лише після цього вставляйте їх у гніздо.
Для Memory Stick Duo, Memory Stick PRO Duo або Memory Stick Micro
[Access]
(Доступ) (A).
(зірочка) використовується
:
Стор. 22 із 773Встановлення карти пам'яті
Для карт пам’яті SD Secure Digital, SDHC, miniSD , miniSDHC
Stick, Memory Stick PRO, MultiMediaCard (вер.4.1), MultiMediaCard Plus (вер.4.1) або RS-MMC
(вер.4.1)
Для карти Compact Flash (CF), Microdrive, карти xD-Picture , карти xD-Picture типу M або карти
xD-Picture типу H
:
:
Увага
Незважаючи на те, що частика карти пам'яті неповністю входить у гніздо, не
намагайтеся проштовхнути її далі. Це може призвести до пошкодження апарата або
карти пам’яті.
Переконайтеся, що карта пам'яті вставляється у гніздо правильним боком. Якщо
проштовхнути карту пам'яті у гніздо неправильним боком, можна пошкодити карту
пам'яті або апарат.
, microSD
, microSDHC
, Memory
Важливо
Не вставляйте більше однієї карти пам'яті одночасно.
4.
Закрийте кришку гнізда карти пам'яті.
Виймання карти пам'яті
Важливо
Якщо гніздо карти пам’яті використовувалося як диск комп’ютера, перед фізичним
вийманням карти з апарата слід здійснити її "безпечне видалення" на комп’ютері.
- У середовищі Windows клацніть правою кнопкою миші піктограму знімного диска та
клацніть Витягти (Eject). Якщо Витягти (Eject) не відображається на екрані, переконайтеся,
що індикатор
- У середовищі Macintosh перетягніть піктограму
[Access]
(Доступ) горить, після чого вийміть карту пам’яті.
(Підключений диск) до кошика.
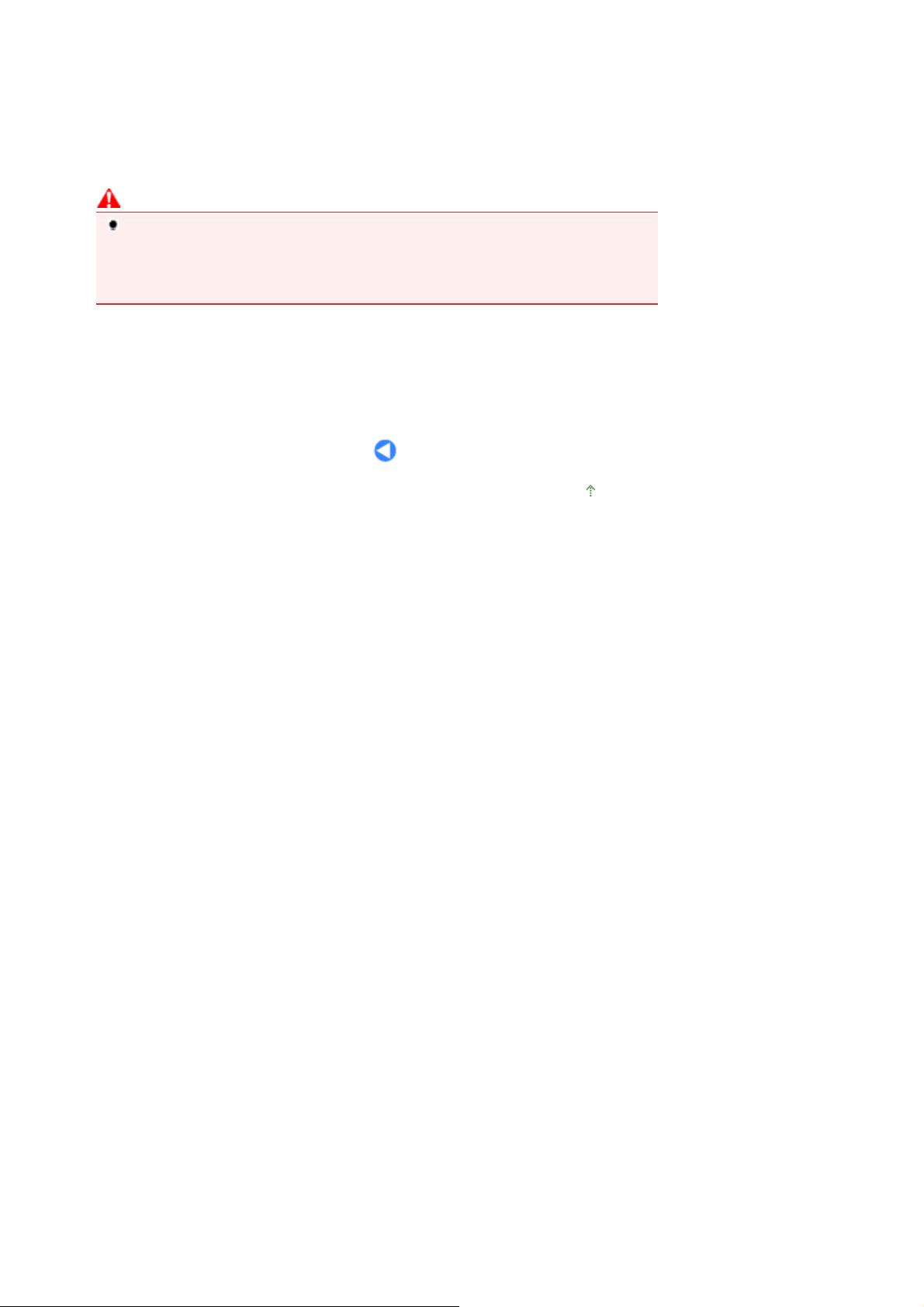
1.
Відкрийте кришку гнізда карти пам'яті.
Переконайтеся, що індикатор
2.
[Access]
(Доступ) світиться, після чого вийміть
карту пам'яті.
Щоб вийняти карту пам'яті, візьміть її за частину, що стирчить з апарата та витягніть її прямим рухом.
Увага
Не виймайте карту пам'яті, доки блимає індикатор
індикатора
запис даних на карту пам'яті. Якщо вийняти карту пам'яті або вимкнути апарат, коли
блимає індикатор
бути пошкоджені.
3.
Закрийте кришку гнізда карти пам'яті.
[Access]
(Доступ) вказує на те, що відбувається читання даних з карти чи
[Access]
(Доступ), дані, що зберігаються на карті пам'яті, можуть
[Access]
(Доступ). Блимання
Стор. 23 із 773Встановлення карти пам'яті
На початок сторінки
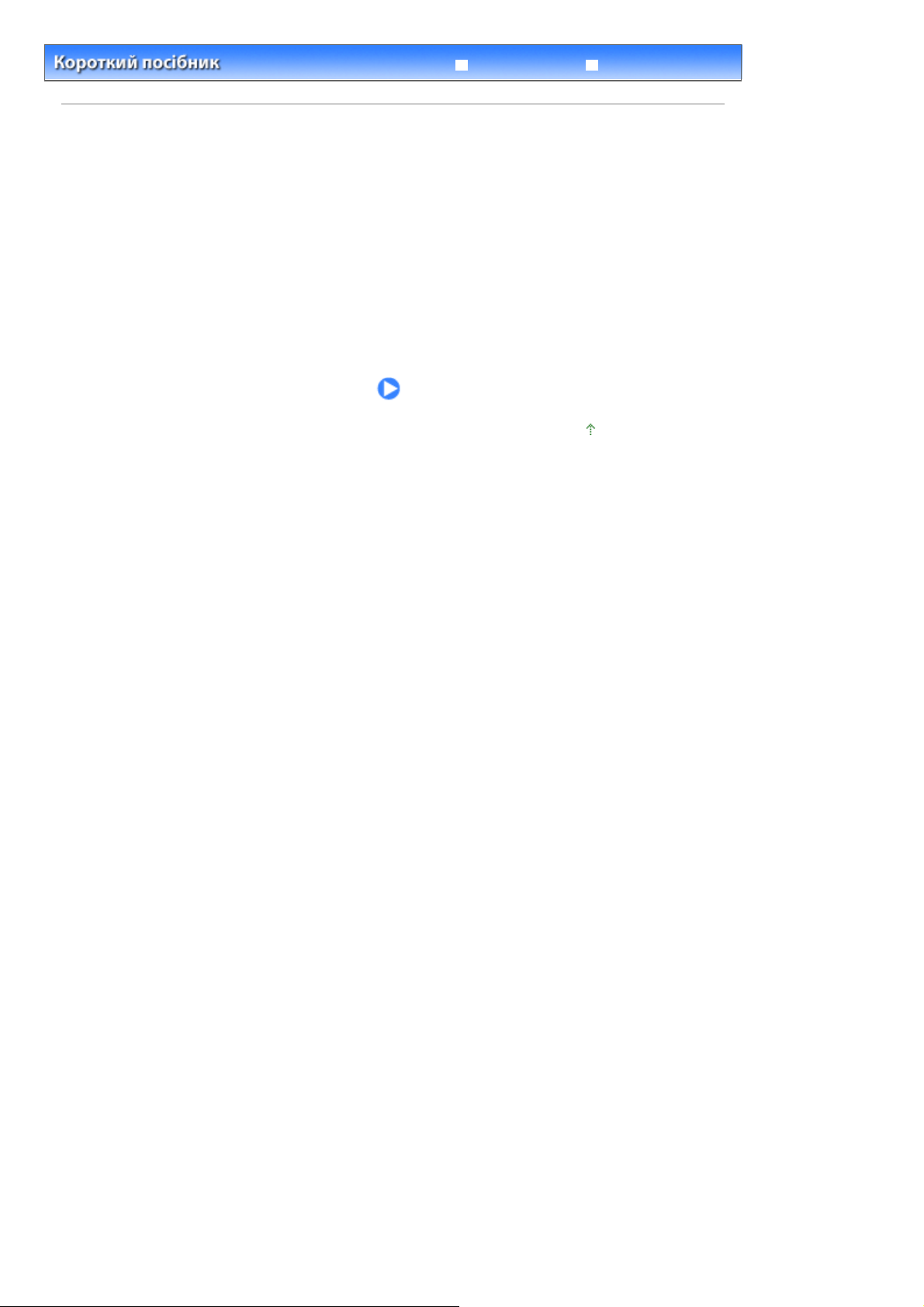
У
к
Стор. 24 із 773Копіювання
сунення неполадо
> Копіювання
Зміст
Повний посібник
Копіювання
Копіювання можна виконувати різними методами: збільшення/зменшення чи копіювання двох
оригінальних сторінок на один аркуш паперу.
Створення копій
Пункти настроювання
Використання різних функцій копіювання
На початок сторінки
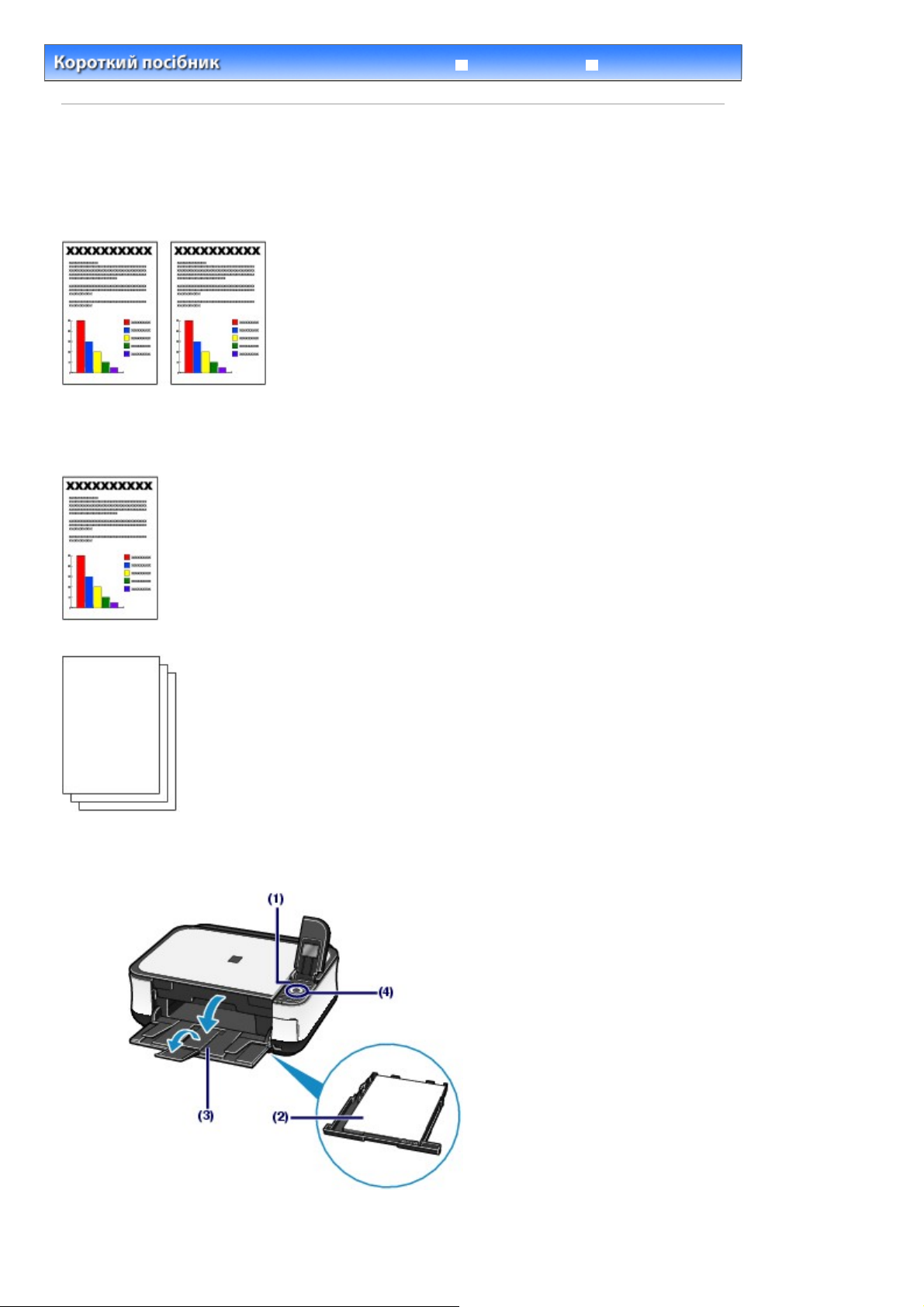
У
к
Стор. 25 із 773Створення копій
сунення неполадо
Зміст
>
Копіювання
Повний посібник
> Створення копій
Створення копій
У цьому розділі описано основну процедуру, що полягає у використанні настройок для копіювання
документа розміром А4 на звичайному папері (як приклад).
Для виконання процедури див. примітки та опис процедури на довідковій сторінці.
Потрібно приготувати:
Оригінальні документи для копіювання. Див. розділ
.
Оригінальні документи, які можна завантажити
Папір для друку. Див. розділ
1.
Підготуйтесь до виконання копіювання.
Використовувані типи носіїв
.
Увімкніть живлення.
(1)
Див. розділ
Панель керування
.
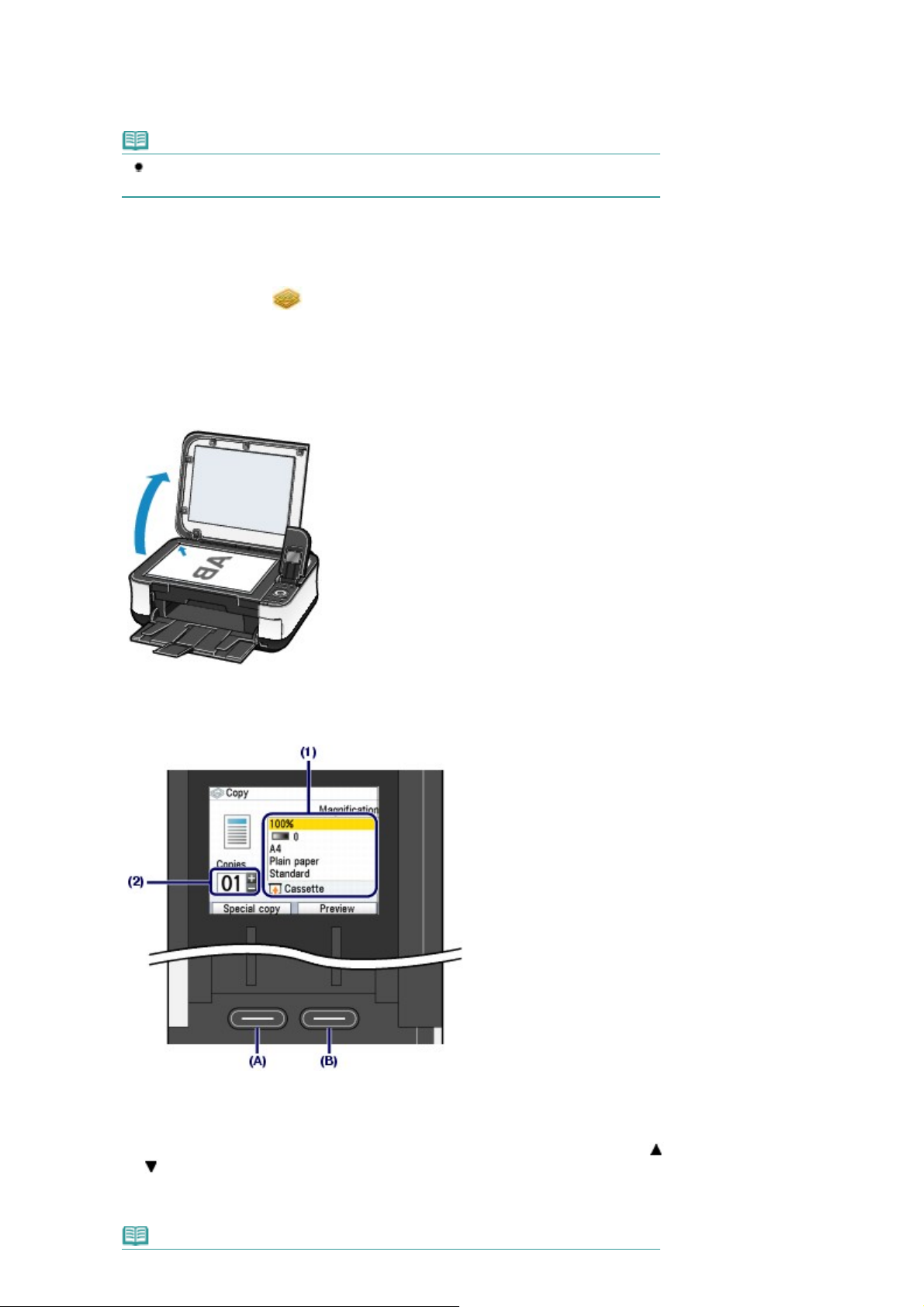
Завантажте папір.
Д
(2)
Див. розділ Завантаження паперу
У цьому випадку в касету завантажується звичайний папір розміром А4.
Примітка
Завантажте в касету аркуш звичайного паперу формату A4, B5, A5 або Letter. У
задній лоток завантажуйте фотопапір іншого розміру або типу.
Обережно відкрийте лоток виведення паперу, а потім — подовжувач
(3)
.
вивідного лотка.
Стор. 26 із 773Створення копій
Переконайтеся, що на головному екрані
(4)
Копіювання (Copy)
Див. розділ
Розмістіть оригінальний документ на склі експонування.
(5)
Завантажте оригінальний документ стороною для копіювання ВНИЗ і вирівняйте його відносно
позначки вирівнювання, як показано нижче.
Див. розділ
Вибір меню на головному екрані
Завантаження оригінальних документів для копіювання або сканування
, після чого натисніть кнопку
.
(HOME) вибрано функцію
ІМ
.
OK
.
2.
Розпочніть копіювання.
Виберіть розмір сторінки, тип носія, збільшення та інші параметри.
(1)
Тепер потрібно перевірити, чи вибрано для Збільшення (Magnification) значення 100%, для Розміру
сторінки (Page size) – A4, а для Типу носія (Media type) – Звичайний папір (Plain paper).
Щоб змінити параметри, скористайтеся
або
(Вниз), щоб вибрати елемент, який потрібно змінити, після чого натисніть кнопку
Див. розділ
Вибір настройок елементів
Коліщатком простої прокрутки
або
Пункти настроювання
.
або кнопками (Вгору)
OK
.
Примітка
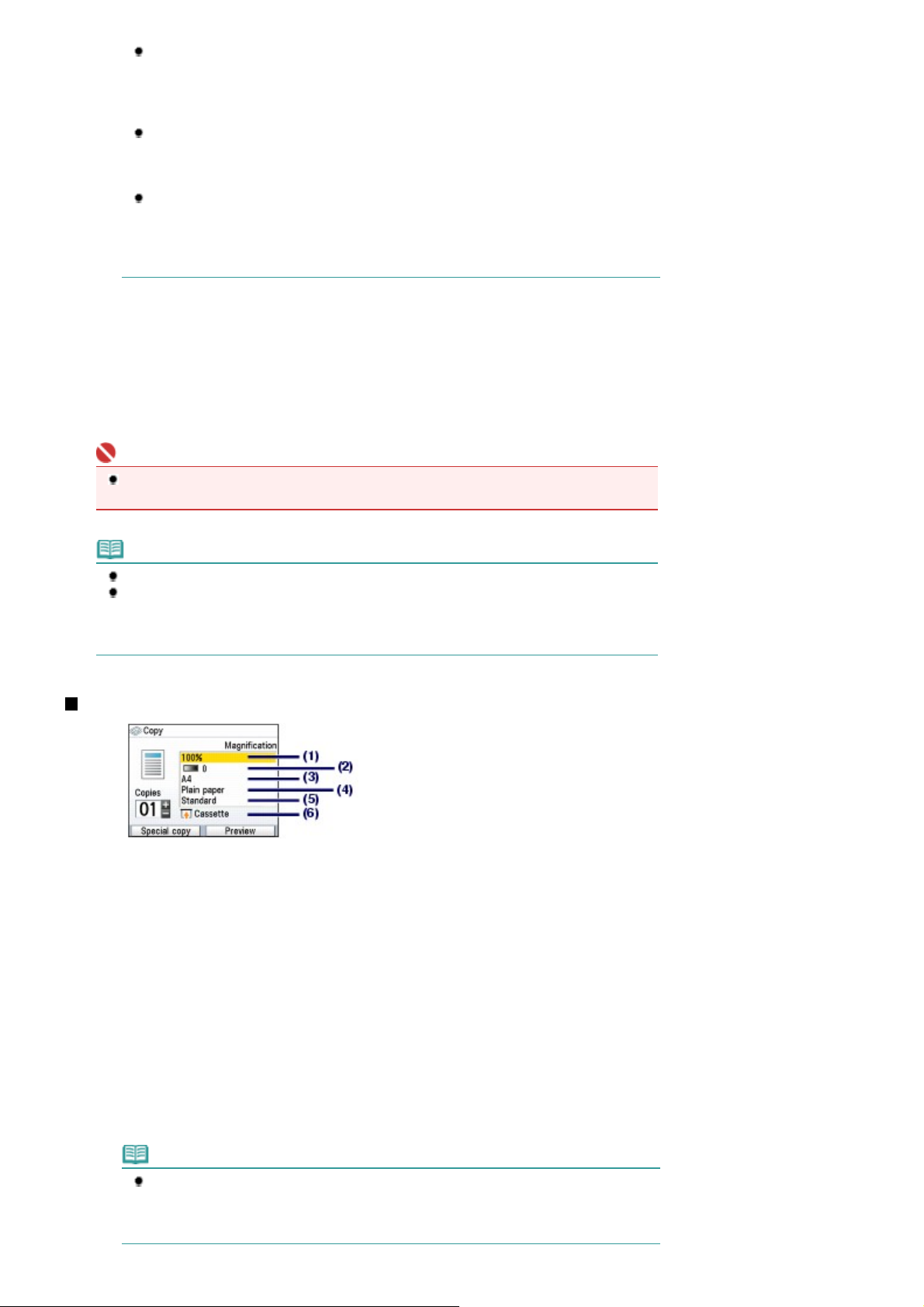
Якщо для Типу носія (Media type) вибрано Звичайний папір (Plain paper) і A4, B5, A5
А
або 8,5"x11" (LTR) для Розміру сторінки (Page size), то для Джерела паперу (Paper
source) відобразиться Касета (Cassette).
Якщо вибрано інші розміри або типи паперу, з’являється Задній лоток (Rear tray).
Переконайтеся, що вибраний папір завантажено у правильне джерело паперу.
Можна перевірити результати друку за допомогою попереднього перегляду,
натиснувши праву кнопку
перегляд (Preview).
Див. екранний посібник:
Можна вибрати різноманітні функції копіювання, наприклад, Копіювання без полів
(Borderless copy), Копіювання двох сторінок на одну (2-on-1 copy) та Видалення
рамки (Frame erase), якщо натиснути ліву кнопку
вибору параметра Спеціальне копіювання (Special copy).
Див. розділ
Використання різних функцій копіювання
[Function]
Повний посібник
(Функція) (B) для вибору функції Попередній
.
[Function]
.
(Функція) (A) для
Стор. 27 із 773Створення копій
Натисніть кнопку [
(2)
] або [
+
], щоб указати кількість копій, яку потрібно
-
надрукувати.
Натисніть кнопку
(3)
кнопку
парат розпочне копіювання.
Зніміть оригінал зі скла експонування після завершення копіювання.
Важливо
Не відкривайте кришку для притиснення документів та не переміщуйте завантажений
оригінал, поки триває процес копіювання.
Примітка
Щоб скасувати копіювання, натисніть кнопку
Щоб виконати копіювання іншого оригіналу, повторіть процедуру з пункту (5), описану у
кроці 1.
Вийти з меню Копіювання (Copy) та вибрати інше меню можна за допомогою
натискання кнопки
[Black]
[Color] (Колір)
(Чорно-білий) для чорно-білого копіювання.
(ДІМ).
[HOME]
(Колір) для кольорового копіювання, або
(Стоп).
[Stop]
Елементи настройки
Збільшення (Magnification)
(1)
Виберіть спосіб збільшення/зменшення. Можна вказати масштаб копіювання, вибравши потрібне
значення або розмір сторінки: A4 до 8,5 x 11 дюймів, A4 до B5 тощо. Якщо збільшення/зменшення
розміру сторінки виконувати не потрібно, виберіть 100%. Щоб отримати детальну інформацію, див.
екранний посібник: Повний посібник
Інтенсивність (Intensity)
(2)
Укажіть значення інтенсивності, якщо копію потрібно зробити темнішою/світлішою. Також можна
виконати автоматичне налаштування інтенсивності відповідно до оригіналу. Щоб отримати
детальну інформацію, див. екранний посібник: Повний посібник
Розмір сторінки (Page size)
(3)
Виберіть розмір сторінки паперу для друку: A4, 8.5"x11" (LTR) тощо.
Тип носія (Media type)
(4)
Виберіть тип носія паперу для друку: Звичайний папір (Plain paper), Глянцевий фотопапір підвищеної
якості II (Plus Glossy II) тощо.
Примітка
У разі вибору неправильного розміру сторінки або типу носія апарат може
завантажити папір з неправильного джерела паперу або виконати друк з
неналежним рівнем якості.
Див. розділ
Джерело для завантаження паперу .
.
.
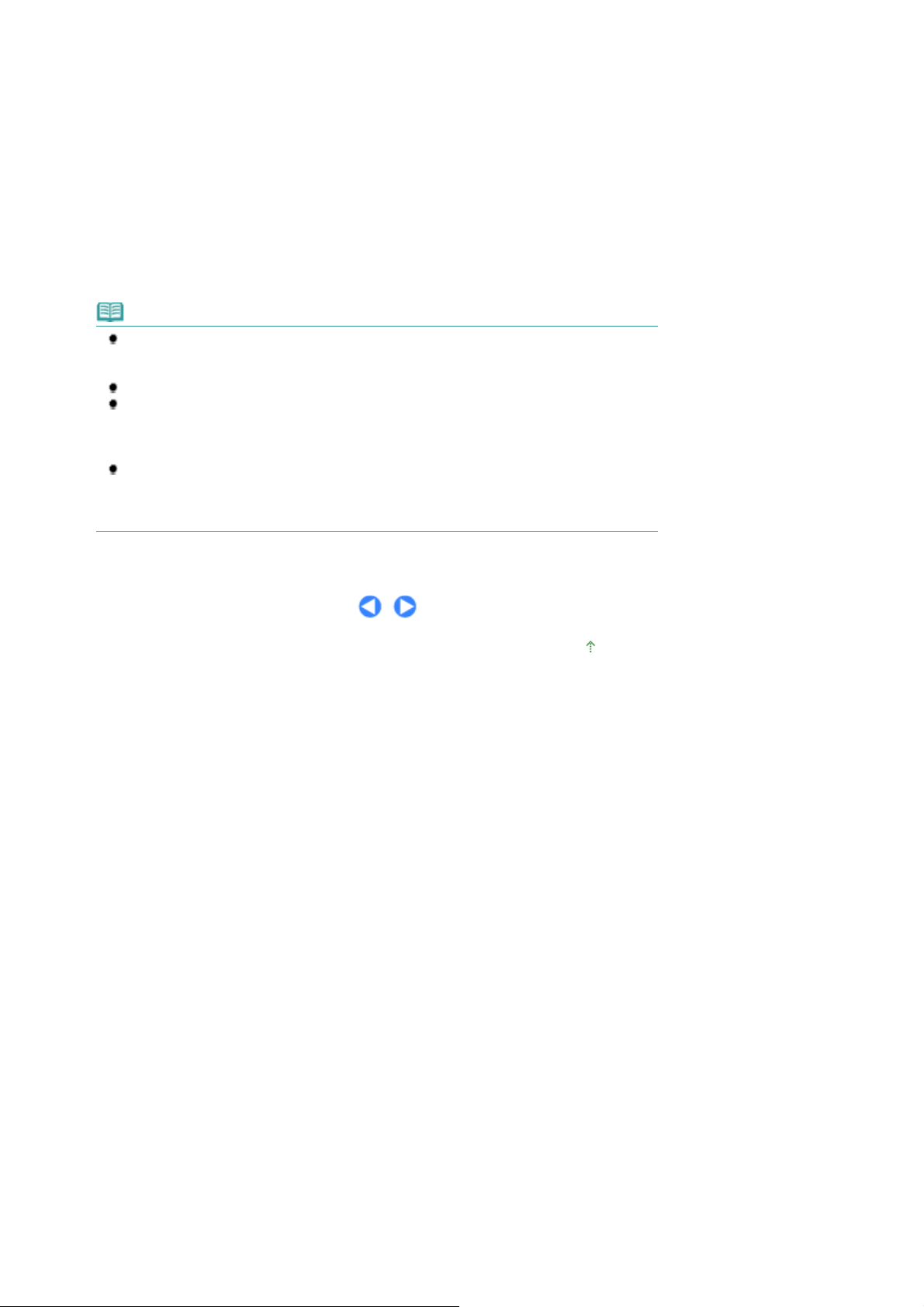
Якість друку (Print quality)
(5)
Налаштування якості друку відповідно до оригінального документа, який потрібно відсканувати:
Висока (якість-перевага) (High(quality-priority), Стандартна (Standard) тощо. Доступні значення
якості друку залежать від значення, вибраного для паперу в параметрі Тип носія (Media type).
Джерело паперу (Paper source)
(6)
Джерело паперу для вибраного розміру сторінки та типу носія відображається на екрані.
Якщо вибрано звичайний папір формату A4, B5, A5 або Letter, відображається Касета (Cassette).
Якщо вибрано інші розміри або типи паперу, з’являється Задній лоток (Rear tray).
Переконайтеся, що вибраний папір завантажено у джерело паперу, що відображається на екрані.
Щоб отримати детальну інформацію щодо настройок джерела паперу, див. екранний посібник:
Повний посібник
Примітка
Настройки розміру сторінки, типу носія, якості друку, автоматичної інтенсивності тощо
зберігаються; ці настройки також відображатимуться у разі вибору меню Копіювання
(Copy), навіть якщо вимкнти та знову увімкнути живлення принтера.
Залежно від функції поєднання деяких елементів вказати не можна.
Якщо вибрано Швидкий (швидкість-перевага) (Fast (speed-priority) з типом носія
Звичайний папір (Plain paper), і якість при цьому незадовільна, для якості друку виберіть
значення Стандартна (Standard) або Висока (якість-перевага) (High(quality-priority) та
повторіть спробу друку.
У разі створення чорно-білих копій за допомогою натискання кнопки
білий), для якості копіювання з відтінками сірого виберіть значення Висока (якість-
перевага) (High(quality-priority). Під час напівтонового копіювання для передавання
зображення використовуються відтінки сірого, а не чорного і білого.
.
(Чорно-
[Black]
Стор. 28 із 773Створення копій
На початок сторінки
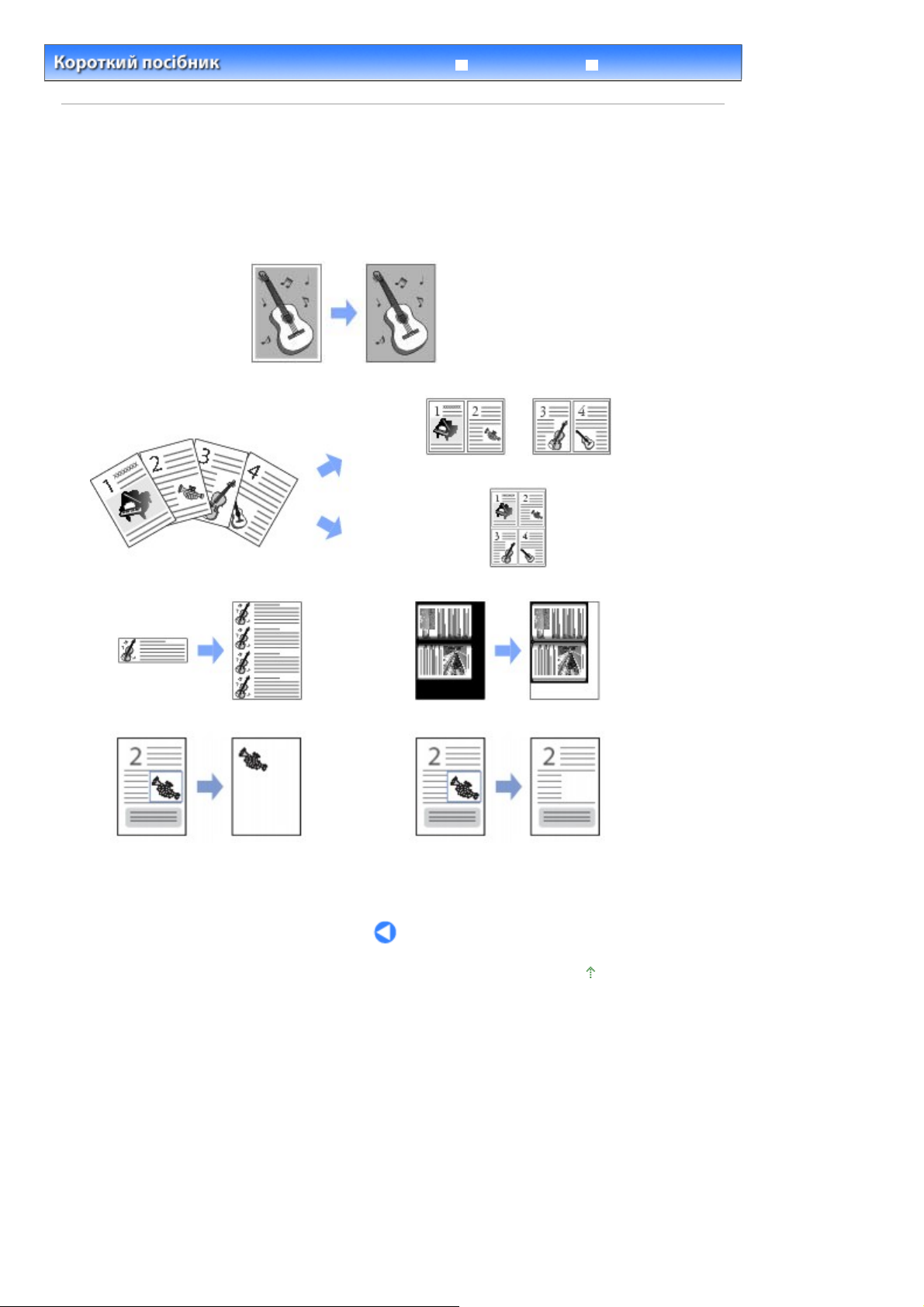
У
к
Стор. 29 із 773Використання різних функцій копіювання
сунення неполадо
Зміст
>
Копіювання
Повний посібник
> Використання різних функцій копіювання
Використання різних функцій копіювання
Створювати копії можна з використанням різних функцій, якщо натиснути ліву кнопку
(Функція) для вибору параметра Спеціальне копіювання (Special copy) у нижній частині екрана
Копіювання (Copy).
Щоб отримати детальну інформацію, див. екранний посібник:
Копіювання без полів
Копіювання двох сторінок на одну
Повний посібник
[Function]
.
Копіювання 4-на-1
Дублювання зображення Видалення рамки
Обрізка
Маскування
На початок сторінки
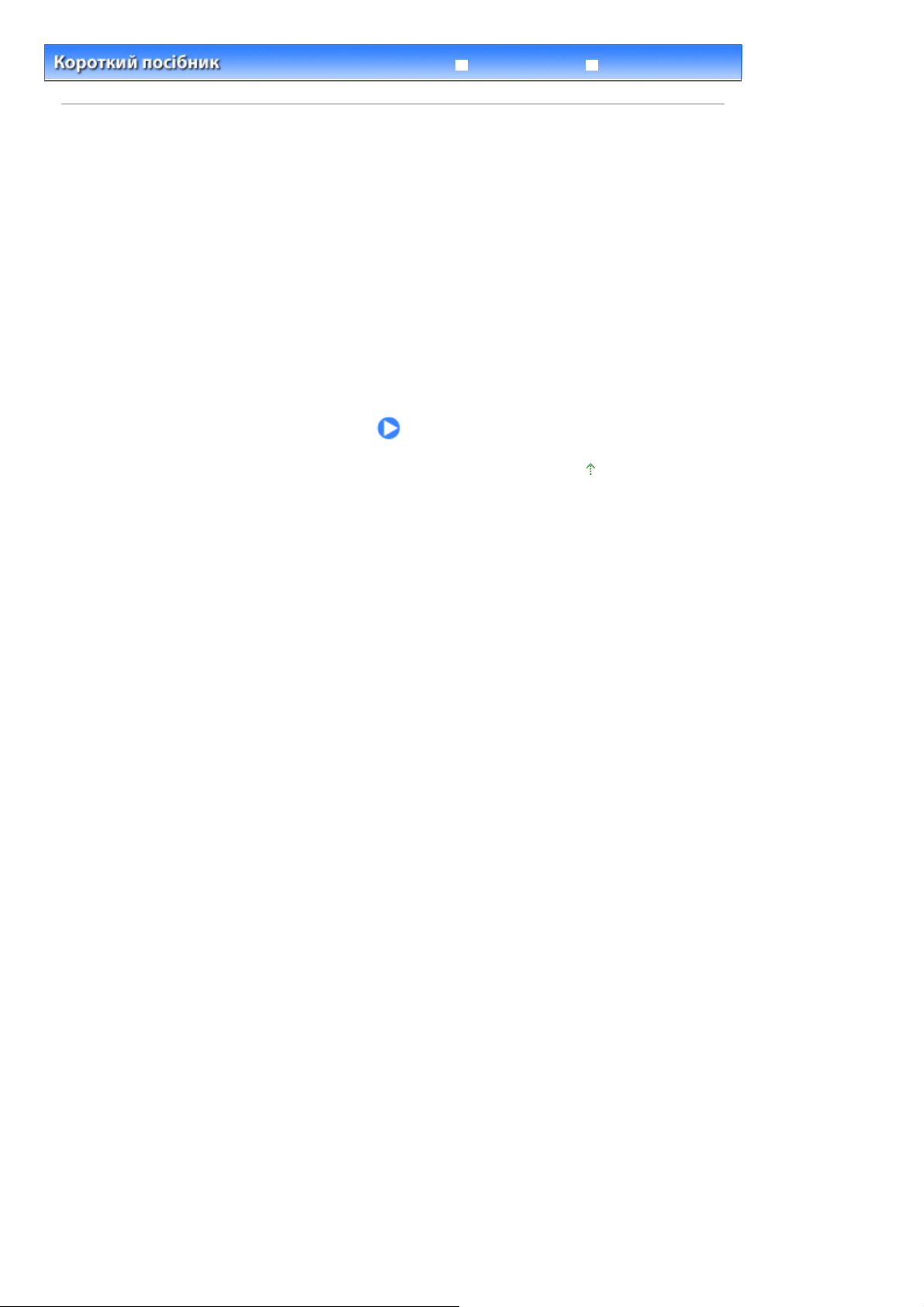
У
к
Д
Стор. 30 із 773Друк фотографій з надрукованих фотографій
> Друк фотографій з надрукованих фотографій
Зміст
Повний посібник
рук фотографій з надрукованих
фотографій
Можна виконати повторний друк роздрукованих фотографій в різних компонуваннях.
Повторний друк роздрукованих фотографій
Використання різних функцій
Друк фотографій в різних компонуваннях
Корекція зображень
сунення неполадо
На початок сторінки
 Loading...
Loading...