Page 1

Quick Start Guide
Table of Contents
Introduction 1
Selecting the Language for the LCD 1
Preparing the Machine 2
Installing the MP Drivers 3
Loading Printing Paper 4
Printing from Your Computer 5
Scanning Images 7
Copying 8
Printing from a Memory Card 9
Printing Photographs Directly from a Compliant Device 12
Replacing an Ink Tank 16
Reading the On-screen Manuals 18
BE
QT5-0456-V01
Page 2

Exif Print
This machine supports ExifPrint.
Exif Print is a standard for enhancing the communication between digital cameras and
printers. By connecting to an Exif Print-compliant digital camera, the camera’s image data at
the time of shooting is used and optimized, yielding extremely high quality prints.
Canadian Radio Interference Regulations
This digital apparatus does not exceed the Class B limits for radio noise emissions from a
digital apparatus as set out in the interference-causing equipment standard entitled “Digital
Apparatus,” ICES-003 of the Industry Canada.
Cet appareil numérique respecte les limites de bruits radioélectriques applicables aux
appareils numériques de Classe B prescrites dans la norme sur le matériel brouilleur NMB003 d'Industrie Canada intitulée « Appareils numériques ».
International ENERGY STAR® Program
As an ENERGY STAR® Partner, Canon Inc. has determined that this product meets the
ENERGY STAR guidelines for efficiency.
The International ENERGY STAR
program that promotes energy saving through the use of computer and other
office equipment. The program backs the development and dissemination of
products with functions that effectively reduce energy consumption. It is an
open system in which business can participate voluntarily. The targeted
products are office equipment such as computers, monitors, printers, faxes
and copiers.
Their standards and logos are uniform among participating nations.
®
Office Equipment Program is a global
Power Requirements
Never use a power supply voltage other than that supplied in the country of purchase. Using
the incorrect voltage could cause a fire or electric shock. The correct power supply voltages
and frequencies are as follows:
AC 100-240 V, 50/60 Hz
About Consumables
Consumables (ink tanks / FINE Cartridges) are available for 5 years after production has
stopped.
Safety Precautions
Warning
z Never attempt to plug the power cord into the power outlet or unplug the power cord when your hands are wet.
z Never damage, modify, stretch, or excessively bend or twist the power cord. Do not place heavy objects on the
power cord.
z Never use any power supply other than the standard power supply available in the country of purchase. Using
the incorrect voltage and frequency could cause a fire or electric shock.
z Always push the plug all the way into the power outlet.
Caution
z For safety reasons, store ink tanks out of the reach of small children.
z Do not drop or shake ink tanks as this may cause the ink to leak out and stain your clothes and hands.
.
Also read the Safety Precautions in the User’s Guide on-screen manual. Observe the warnings and
cautions to avoid personal injury or damage to the machine.
Model Number: K10281 (MP510)
Page 3

Introduction
Thank you for purchasing the Canon MP510.
This Quick Start Guide uses the following symbols to indicate important information. Always observe
the instructions indicated by these symbols.
Warning
Instructions that, if ignored, could result in death or serious personal injury caused by incorrect
operation of the equipment. These must be observed for safe operation.
Caution
Instructions that, if ignored, could result in personal injury or material damage caused by incorrect
operation of the equipment. These must be observed for safe operation.
Important
Instructions that must be observed for safe operation.
Trademark Notices
z “Windows” and “Internet Explorer” are trademarks of Microsoft Corporation, registered in the United
States and other countries.
z “Macintosh” and “Mac” are trademarks of Apple Computer, Inc., registered in the U.S. and other
countries.
z “Adobe” and “Adobe RGB (1998)” are either registered trademarks or trademarks of Adobe Systems
Incorporated in the United States and/or other countries.
z “SmartMedia” is a trademark of Toshiba Corporation.
z “MEMORY STICK”, “Memory Stick PRO”, “MEMORY STICK Duo” and “Memory Stick Pro Duo” are
trademarks of Sony Corporation.
z “xD-Picture Card” is a trademark of Fuji Photo Film Co., Ltd.
z “MultiMediaCard” is a trademark of Infineon Technologies AG.
z “SD Secure Digital memory card” and “miniSD Card” are trademarks of SD Association.
Copyright ©2006 CANON INC.
All rights reserved. No part of this publication may be transmitted or copied in any form whatsoever
without the express written permission.
Selecting the Language for the LCD
1 Press the COPY button, wait for 5 seconds, and then press the MENU button.
2 Press the ] button once, then press the OK button.
3 Press the ] button once, then press the OK button.
4 Press the } button three times, then press the OK button.
If the Bluetooth Unit is connected, press the } button four times, then press the OK button.
5 Use the { or } button to select the language you want to be displayed, then press
the OK button.
1Introduction
Page 4
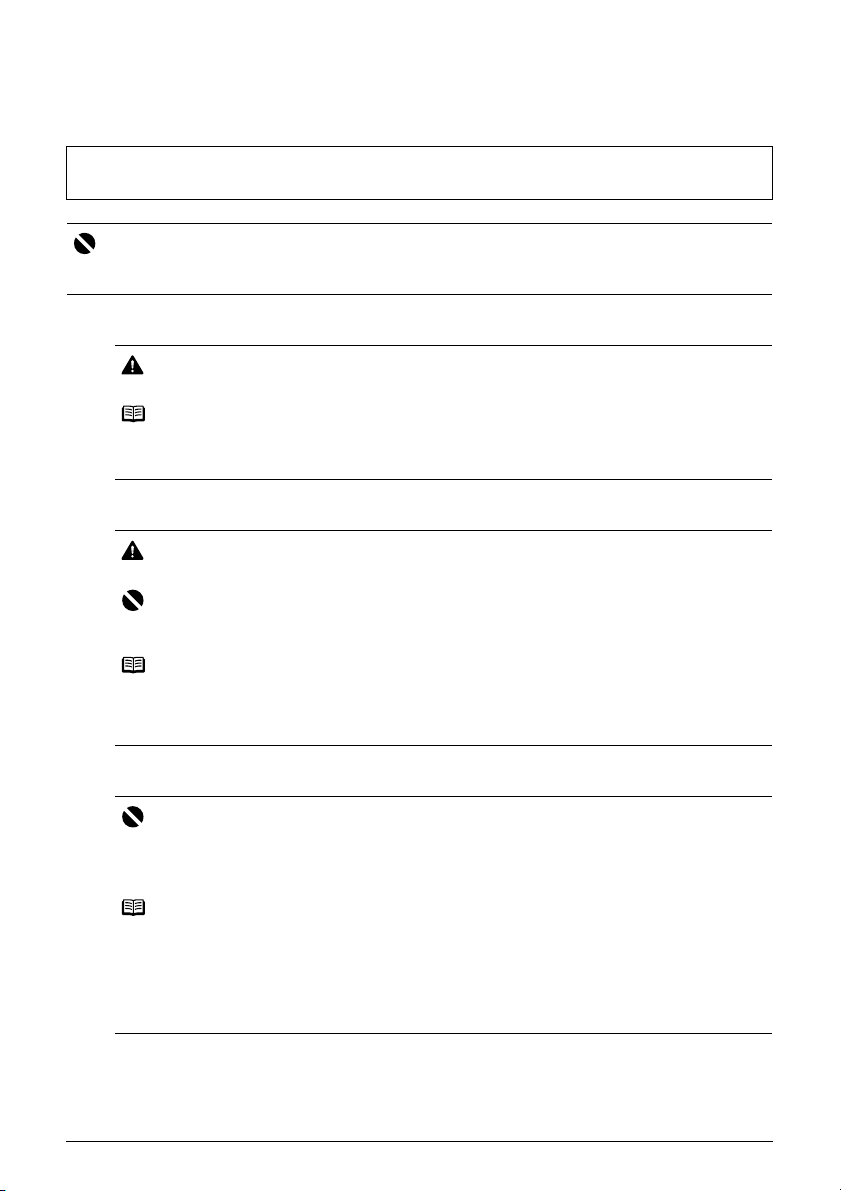
Preparing the Machine
Be sure to read your setup sheet first for setting up your machine and getting it ready for use.
Unpack the machine
Please confirm the included items against the illustration printed on the lid of the packing box.
Important
z Do not connect the USB cable until after the software is installed.
z A USB cable is necessary to connect the machine with your computer.
1 Turn on the machine.
Caution
Be sure to remove the tapes before you turn on the machine.
Note
z The tape position is subject to change.
z Plug the power cord all the way in, since it may be difficult to plug.
z If you have an undesired language, see “Selecting the Language for the LCD” on page 1.
2 Install the Print Head.
Caution
Do not touch internal parts other than the Print Head Lock Lever.
Important
If the Scanning Unit (Printer Cover) is open for more than 10 minutes, the Print Head Holder
moves to the right side. In this case, close the Scanning Unit (Printer Cover), and open it again.
Note
z There might be some transparent or light blue ink on the inside of the bag the print head comes
in, or the inside of the protective cap - this has no effect on print quality. Be careful not to get ink
on yourself when handling these items.
z Do not reattach the protective cap once it has been removed.
3 Install the ink tanks.
Important
z Make sure that all the ink tanks are installed in the correct position, matching the label. The
machine cannot be used unless all the ink tanks are installed.
z Wait for about 2 minutes, until the machine has stopped making operating noises, before
proceeding.
Note
z Be sure to remove the clear film from the ink tank in the exact order as shown in step 3 of your
setup sheet.
z Do not squeeze the side of ink tanks as this may cause the ink to leak out and stain your clothes
and hands.
z Do not reattach the protective cap once you have removed it.
z An error message will be displayed on the LCD if an ink tank is not installed properly. Open the
Scanning Unit (Printer Cover) and make sure that position of all the ink tanks match the label.
2 Preparing the Machine
Page 5

Installing the MP Drivers
Information Common to Windows® and Macintosh
Notes on the Installation Process
z If the Select Language screen appears, select a language, then click Next.
z If the Select Your Place of Residence screen appears, select your place of residence, then
click Next.
z There are two ways of installing the MP Drivers and other software:
Easy Install: the items included on the
Custom Install: you can select particular items to install
z When the User Registration screen appears, click Register. If your computer is connected
to the Internet, the on-screen instructions to register your product will appear.
Setup CD-ROM are installed automatically
®
Information for Windows
Note
z When installing the MP Drivers in Windows XP or Windows 2000, log on to the system as a
member of the Administrators group.
z Before installing the drivers, disable all anti-virus
programs and automatically loading programs.
z If the following screen appears automatically, remove
the USB cable connected to your computer. Next, click
Cancel to quit the screen and turn off the machine. Then
start the installation process again. For details on the
installation process, refer to your setup sheet.
z To install Adobe® RGB (1998), click Custom Install and
follow the instruction on the screen.
z Adobe RGB (1998) cannot be installed in Windows Me
and Windows 98.
z When a message asking for your confirmation to restart
your computer appears during the installation process,
click OK. The system is restarted automatically.
z If the connection is not recognized, refer to “Cannot
Install the MP Drivers” in the User’s Guide on-screen
manual
.
Information for Macintosh
Note
z Before installing the MP Drivers, disable all anti-virus programs and automatically loading
programs or remove them from your system folder.
z To install the User’s Guide on-screen manual in a language other than the installed one,
double-click the Manual folder in Setup CD-ROM, Canon folder, and then copy a language
folder to your hard disk.
3Installing the MP Drivers
Page 6

Loading Printing Paper
You can load A4, Letter, or B5-sized plain paper in the Front Feeder. You cannot load any other
paper in the Front Feeder. For information on loading paper in the Auto Sheet Feeder, refer to the
User's Guide on-screen manual.
Important
z If you cut plain paper to 4" x 6" / 101.6 x 152.4 mm, 5" x 7" / 127.0 x 177.8 mm, or 2.13" x 3.39" / 54.0 x
86.0 mm (credit card-size) for a trial print, it can cause paper jams.
z Always load paper in portrait orientation. Loading paper in landscape orientation can cause the paper
to be jammed.
1 Open the Front Feeder (A).
2 Extend the Paper Output Support
(B).
3 Press the Paper Feed Switch
(C) so that the Front Feeder
lamp (D) lights.
(B) (A)
4 Set the position of the Paper Thickness Lever (E) to the left.
5 Load the paper in the Front Feeder with
the print side facing DOWN, aligning the
paper stack against the right edge of the
Front Feeder.
Do not load higher than the Load Limit Mark (A).
(C)
(A)
6 Align the edge of the paper with the Paper
Size Mark (B).
7 Pinch the paper guide (C) and slide it
against the left side of the loaded paper
stack.
(C)
(D)(E)
(B)
4 Loading Printing Paper
Page 7

Printing from Your Computer
This section describes the procedure for basic printing.
Printing with Windows
1
Turn on the machine and load the paper in the machine.
2 Make sure that the proper paper source is selected.
3 Create a document or open a file to print using an appropriate application software.
4 Select Print on the application software’s File
menu.
5 Make sure that Canon MP510 Printer is
selected, and click Preferences (or
Properties).
6 Specify the required settings and click OK.
Make sure that Paper Feed Switch is selected in
Paper Source.
Note
z If you select Front for Plain Paper, the machine
will automatically switch to the Front Feeder when
Plain Paper is specified for Media Type. You
cannot load paper other than A4, Letter, or B5-sized
plain paper in the Front Feeder.
z For details on other printer driver functions, click
Help or Instructions to view the online help or the
Printer Driver Guide on-screen manual.
Instructions is only displayed when the on-screen
manuals are installed.
7 Click Print (or OK).
5Printing from Your Computer
Page 8
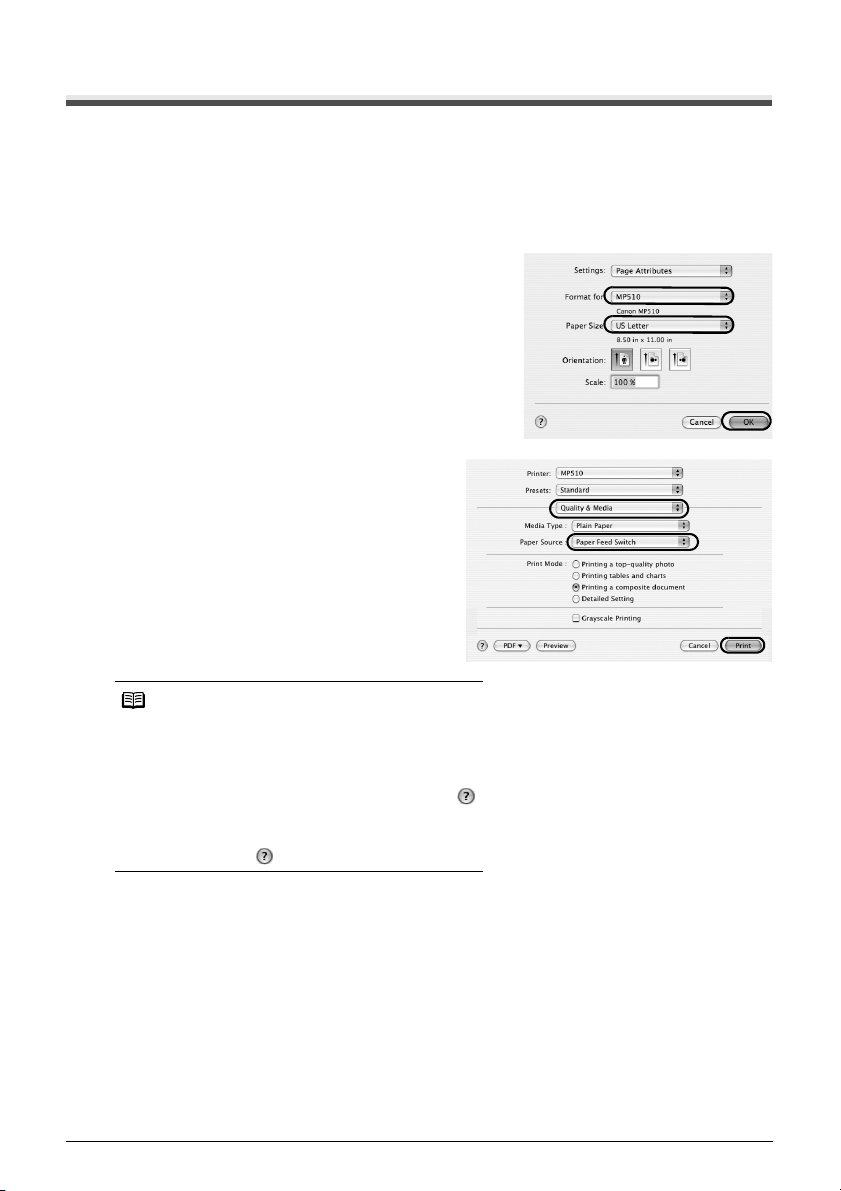
Printing with Macintosh
1
Turn on the machine and load the paper in the machine.
2 Make sure that the proper paper source is selected.
3 Create a document or open a file to print using an appropriate application software.
4 Select Page Setup on the application
software’s File menu.
5 Confirm that MP510 is selected in Format
for.
6 Select the desired paper size in Paper Size.
7 Click OK.
8 Select Print on the application software’s
File menu.
9 Select Quality & Media in the pop-up
menu.
10 Specify the required settings.
Make sure that Paper Feed Switch is selected
in Paper Source.
Note
z If you select Front for Plain Paper, the machine
will automatically switch to the Front Feeder when
Plain Paper is specified for Media Type. You
cannot load paper other than A4, Letter, or B5-sized
plain paper in the Front Feeder.
z For details on other printer driver functions, click
to view the Printer Driver Guide on-screen
manual
. If the on-screen manuals are not installed,
the Printer Driver Guide on-screen manual is not
displayed even if is clicked.
11 Click Print.
6 Printing from Your Computer
Page 9

Scanning Images
You can scan images from the machine to a computer without printing them and save them in
popular file formats, such as JPEG, TIFF, bitmaps, or PDF. If you are scanning printed text, you can
use the OCR (Optical Character Recognition) software to convert it to text data.
Scanning Methods
Scanning Using the MP Navigator
Using MP Navigator, you can scan originals loaded on the Platen Glass and view images saved
on your computer or on a memory card. Scanned documents can be previewed and be easily
printed and edited according to your needs.
You can use the bundled software applications to edit or print the document you have scanned.
For detailed operations of the MP Navigator, refer to the Scanning Guide on-screen manual.
Scanning Using the Operation Panel of the Machine
1 Turn on the machine.
2 Load the original document on the Platen Glass.
3 Press the SCAN button.
4 Use the { or } button to select the scan operation, then press the OK button.
5 Press the Color or Black button.
The operation to be performed after scanning the original depends on the scan operation
setting you have selected in step 4. For details on how to modify the operation settings, refer
to the Scanning Guide on-screen manual.
Scanning from an Application Software
You can scan an image from a TWAIN- or WIA- (Windows XP only) compliant application
software and handle the scanned image in the application software. For detailed operations,
refer to the Scanning Guide on-screen manual.
7Scanning Images
Page 10

Copying
Making Copies
This section describes the basic procedure to make copies.
1 Turn on the machine, and load the printing paper.
2 Make sure that the proper paper source is selected.
3 Specify copy settings.
(1) Page size, media type, image quality,
magnification
The settings you made in the Settings screen
of the Copy mode is displayed.
(2) Number of copies
Use the { or } button to specify the number
of copies.
(3) Intensity
Press the [ button to decrease the intensity
and the ] button to increase it.
4 Load the original on the Platen Glass.
5 Press the Color button for color copying, or the Black button for black & white
copying.
(2)
(3)
(1)
Using Other Copy Functions
Reduced/Enlarged Copy
Reduces or enlarges copies.
Sticker Copy
Makes stickers from 4" x 6" / 101.6 x 152.4 mm photos or graphics using Canon sticker paper.
Borderless Copy
Copies color images so that they fill the entire page without borders.
Image Repeat
Copies an image multiple times onto a single page. For the number of times to repeat the image,
you can select from the machine’s pre-defined settings or specify the number manually.
8 Copying
Page 11

Printing from a Memory Card
Inserting the Memory Card
1
Turn on the machine.
2 Open the Card Slot Cover.
3 Insert one and only one memory card into the
Card Slot.
Card Type Inserting Card
z
Compact Flash (CF) card
z
Microdrive
z
xD-Picture card*
z
SmartMedia
Lights up
Lights up
Insert into the left
Card Slot.
Insert into the
right Card Slot.
z
MEMORY STICK
z
MEMORY STICK PRO
z
MEMORY STICK Duo*
z
MEMORY STICK PRO Duo*
z
SD Secure Digital memory card
z
MiniSD Card*
z
MultiMediaCard (v3.31)
* Be sure to attach the memory card to the special adapter before inserting it into the Card
Slot.
Lights up
Insert into the
center part of the
right Card Slot.
4 Confirm that the Access lamp has lit up.
5 Close the Card Slot Cover.
9Printing from a Memory Card
Page 12

Removing the Memory Card
1
Open the Card Slot Cover.
2 Make sure that the Access lamp is not flashing, then remove the memory card.
3 Close the Card Slot Cover.
Printing Photographs (Single-photo Print)
1
Turn on the machine, and load printing paper.
Load paper other than A4, Letter, or B5-sized plain paper in the Auto Sheet Feeder.
2 Make sure that the proper paper source is selected.
3 Insert the memory card into the Card Slot.
4 Press the MEMORY CARD button.
5 Use the [ or ] button to select Single-photo print, then press the OK button.
6 Use the [ or ] button to display the photo to print, and press the Color button.
7 Specify print settings.
(1) Page size, media type, image quality
The settings you made in the Settings screen of the
Memory card mode is displayed.
(2) Number of copies
Use the { or } button to specify the number of
copies.
(2)
(1)
8 Press the Color button.
Using Other Printing Functions
Multi-photo Print
Prints specifying the number of copies to print for each photo.
Layout Print
Prints photos your pasted in the specified layout.
Sticker Print
Prints your favorite photo with a frame on Canon Photo Stickers.
Print all photos
Prints all photos saved on the memory card.
Photo index print
Prints an index of all the photos saved on a memory card.
10 Printing from a Memory Card
Page 13

DPOF print
Prints according to the Digital Print Order Format (DPOF) settings on your digital camera, if you
have specified them.
Printing Using the Photo Index Sheet
1
Turn on the machine, and load A4 or Letter-sized paper.
2 Make sure that the proper paper source is selected.
3 Insert a memory card into the Card Slot.
4 Press the Photo Index Sheet button.
5 Use the [ or ] button to select Photo Index Sheet print, then press the OK
button.
6 Use the [ or ] button to select a range of images to include in the Photo Index
Sheet, then press the OK button.
7 Press the Color button.
8 Fill in the appropriate circles in the Photo
Index Sheet.
9 Load the type of paper you selected in the
Photo Index Sheet.
Load paper in the Auto Sheet Feeder.
10 Press the Photo Index Sheet button.
11 Use the [ or ] button to select Scan sheet
and print, then press the OK button.
12 Place the Photo Index Sheet face-down on
the Platen Glass, then press the OK button.
11Printing from a Memory Card
Page 14

Printing Photographs Directly from a
Compliant Device
Printing from a PictBridge Compliant Device
You can connect a PictBridge compliant device such as a digital camera, camcorder, or mobile
phone and print recorded images directly without using a computer.
Note
z PictBridge is an industry standard enabling a range of digital photo solutions, including the direct
printing of photos from a digital still camera, camcorder or mobile phone* without the need to use a
computer. A device can be connected to this machine for direct printing regardless of the manufacturer
or the model as long as it complies with the PictBridge standard.
z You can select the images to print and specify various print settings from your camera or mobile phone.
* PictBridge compatible digital still cameras, digital camcorders, and camera-equipped mobile phones
are hereafter collectively referred to as “PictBridge compliant device”.
A device with this mark is PictBridge-compatible.
Connecting a PictBridge Compliant Device
To connect a PictBridge compliant device to this machine, use a USB cable recommended by
the device’s manufacturer.
Caution
Do not connect any equipment other than PictBridge compliant devices or optional Bluetooth Units
BU-20 to the Direct Print Port of the machine. If you do so, electric shock, fire, or damage to the
device could result.
Note
When printing photos with the digital device connected to the machine, we recommend the use of
the AC adapter supplied with the device. If you are using the device battery, be sure to charge it
fully.
1 Set up the machine.
Refer to the Easy Setup Instructions to set up the machine and make it ready for printing.
2 Turn on the machine and load the paper in the Auto Sheet Feeder.
Note
When printing directly from a PictBridge compliant device, you can only use the Auto Sheet Feeder
as the paper source. Do not load paper in the Front Feeder.
3 Connect the PictBridge compliant device to the machine.
Note
Depending on the model or brand of your device, you may have to select a print mode compliant
with PictBridge before connecting the device. You may also have to turn on the device or select
Play mode manually after connecting the device to the machine.
Perform necessary operations on the PictBridge compliant device before connecting it to this
machine according to instructions given in the device’s instruction manual.
12 Printing Photographs Directly from a Compliant Device
Page 15

(1) Make sure that the PictBridge compliant device
is turned off.
(2) Connect the PictBridge compliant device to the
machine using a USB cable recommended by
the manufacturer of the device.
The device turns on automatically.
If your device does not turn on automatically,
turn it on manually.
(3) Set up the PictBridge compliant device for
direct printing.
will appear on the LCD of the device when
the machine is correctly connected.
(2)
Note
If does not appear, refer to “Cannot Print Properly from a Digital Camera” in the User’s Guide
on-screen manual
.
Printing Photographs Directly from a PictBridge Compliant Device
When operating the device, be sure to follow the instructions given in the instruction manual of
your PictBridge compliant device. This section describes the page size, media type, layout,
image optimization modes, and date printing mode that can be set on a PictBridge compliant
device connected to the machine.
z Confirming or Changing PictBridge Print Settings from Your Camera
To change the page size or media type, operate the device to select the PictBridge print setup
mode and confirm or change the settings.
About the Settings Explained Below
Some setting items explained below may not be available on some devices. In this case, the
Default setting explained below is applied for the setting item.
* In the following description, names of settings items are given according to those used in
Canon-brand PictBridge compliant devices. Setting item names may be different depending
on the brand or model of your device.
13Printing Photographs Directly from a Compliant Device
Page 16

z Printable Image Data Format
This machine prints images taken with a DCF® (Design rule for Camera File system)compatible digital camera*, as well as PNG files.
* Exif2.21 compliant
z Paper Size and Paper Type Settings
If these settings are set to Default (the setting to follow that of the machine) on the PictBridge
compliant device, the Page size and the Media type settings specified in the Memory card
mode of the machine are applied.
The following sizes and types of printing paper can be loaded according to the Paper size
and Paper type settings.
Paper size Setting Paper type Setting Loadable Paper
10 x 15 cm/4" x 6" Photo Photo Paper Plus Glossy
Fast Photo Photo Paper Pro
Photo Photo Paper Plus Semi-gloss
Photo Glossy Photo Paper
Glossy Photo Paper “Everyday
Use”
*1
13 x 18 cm/5" x 7"
*2
A4/8.5" x 11" (Letter)
*3, *4
Photo Stickers
Photo Photo Paper Plus Glossy
Photo Photo Paper Plus Glossy
Fast Photo Photo Paper Pro
Photo Photo Paper Plus Semi-gloss
Photo Glossy Photo Paper
Glossy Photo Paper “Everyday
Use”
5.4 x 8.6 cm/Credit card Photo Glossy Photo Paper
*1 Exclusively used to print photo stickers. When printing on sticker paper, select 10x15 cm/
4" x 6" in Paper size.
*2 Can be selected only on certain Canon-brand PictBridge compatible devices.
*3 Plain Paper can be selected for Paper type only when Paper size is set to A4 or 8.5" x
11" (L ett er). When Paper type is set to Plain Paper, borderless printing will be disabled
even when Layout is set to Borderless.
*4 You can print in 4-up layout when Paper size is set to A4 or 8.5" x 11" (Letter).
z Layout and Trimming Settings
If Layout is set to Default (the setting to follow that of the machine) on the PictBridge
compliant device, the print setting specified in the Memory card mode of the machine is
applied. The setting on the PictBridge compliant device is applied for Trim ming.
When printing onto Photo Stickers (PS-101), select N-up for Layout, then select 16-up.
* Some PictBridge compliant devices may display the Layout option 2-up, 4-up, 9-up, and
16-up. In this case always select 16-up.
* If there are no options on the PictBridge compliant device that correspond to 16-up,
printing on stickers is not possible.
* When printing on Photo Stickers (PS-101), do not set Layout to Borderless.
14 Printing Photographs Directly from a Compliant Device
Page 17

z Image Optimize Setting
If Image optimize is set to Default (the setting to follow that of the machine) on the
PictBridge compliant device, the print setting specified in tab 2 of the Setting screen of the
Memory card mode of the machine is applied. For details on this setting, refer to the User’s
Guide on-screen manual.
If you are using a Canon-brand PictBridge compatible device, additional options of VIVID,
NR, VIVID+NR, or Face may be available, depending on the model.
* VIVID prints green and blue portions of photos more vividly.
NR (Noise Reduction) reduces noise in blue portions, such as the sky, and dark portions.
VIVID+NR is a combination of the VIVID and NR functions.
Face corrects the contrast of backlit images.
z Date/File No. Print Setting
You cannot change this setting on this machine. The setting on the PictBridge compliant
device is applied.
If the images already have dates superimposed when shot, set this PictBridge setting item to
Off. If you select Date, File No., or Both, the date and/or file number will be printed over the
date printed by the camera’s function.
Note
z Never disconnect the USB cable during printing unless when explicitly allowed to by the
PictBridge compliant device.
When disconnecting the USB cable between the PictBridge compliant device and machine,
follow the instructions given in the device’s instruction manual.
z You cannot set or do the following by operating on the PictBridge compatible device.
– Print quality setting
– Machine maintenance
15Printing Photographs Directly from a Compliant Device
Page 18

Replacing an Ink Tank
When ink tanks run out of ink, replace them using the following steps.
1 Open the Front Feeder.
2 Make sure that the machine is on, and then
open the Scanning Unit (Printer Cover).
3 Push the tab of the ink tank whose lamp is
flashing fast (A) and remove it.
Do not touch the Print Head Lock Lever (B).
4 Remove the new ink tank from its packaging,
then pull the orange tape in the direction of
the arrow (A) so that the protective film does
not remain on the air hole (B). Then remove
the film completely (C).
16 Replacing an Ink Tank
(B) (A)
(A)
(C)
(B)
Page 19

5 Remove the orange protective cap (A) from
the bottom of the ink tank.
Carefully hold the protective cap when removing it
to prevent the ink from staining your fingers.
Discard the cap once it is removed.
Important
Do not touch the electrical contacts (B) on the ink tank.
Doing so can cause the machine to malfunction or
become unable to print.
(A)
(B)
6 Insert the front end of the ink tank into the
Print Head.
Make sure the position of the tank matches the
label (A).
7 Press on the mark on the ink tank until
the ink tank snaps firmly into place.
Confirm that the ink lamp (A) lights up red.
8 Close the Scanning Unit (Printer Cover).
(A)
(A)
17Replacing an Ink Tank
Page 20

Reading the On-screen Manuals
Along with this Quick Start Guide, on-screen manuals are also supplied with your machine. For
detailed instructions on installing the on-screen manuals, refer to your setup sheet.
You can view the on-screen manuals in the following way:
To view the on-screen manual, double-click the MP510 On-screen Manual shortcut icon on the
desktop, or click Start > All Programs (or Programs) > Canon MP510 Manual > MP510 On-
screen Manual.
System Requirements
Browser: Windows HTML Help Viewer
Note
z Microsoft Internet Explorer® 5.0 or later must be installed.
z The on-screen manual may not be displayed properly depending on your operating system or
Internet Explorer version. We recommend that you keep your system up to date with Windows
Update.
To view the on-screen manual, double-click the MP510 On-screen Manual alias on the desktop.
Note
If you installed the User’s Guide from the Manual folder in the Setup CD-ROM, open the folder in which
you copied the User’s Guide and double-click top.htm.
System Requirements
Browser: Help Viewer
Note
z The on-screen manual may not be displayed properly depending on your operating system. We
recommend that you keep your system up to date.
z We recommend using Safari as your Web browser to view the HTML format on-screen
manuals. If Safari is not installed on your computer, download it from Apple Computer, Inc.
website and install it.
18 Reading the On-screen Manuals
Page 21

European Union (and EEA) only.
This symbol indicates that this product is not to be disposed of with your
household waste, according to the WEEE Directive (2002/96/EC) and your
national law. This product should be handed over to a designated collection
point, e.g., on an authorized one-for-one basis when you buy a new similar
product or to an authorized collection site for recycling waste electrical and
electronic equipment (EEE). Improper handling of this type of waste could
have a possible negative impact on the environment and human health due to
potentially hazardous substances that are generally associated with EEE. At
the same time, your cooperation in the correct disposal of this product will
contribute to the effective usage of natural resources. For more information
about where you can drop off your waste equipment for recycling, please
contact your local city office, waste authority, approved WEEE scheme or your
household waste disposal service.
For more information regarding return and recycling of WEEE products,
please visit www.canon-europe.com/environment
(EEA: Norway, Iceland and Liechtenstein)
.
For Customers in Europe, Middle-East, Africa and
Russia only
For Canon Customer Support contacts, please see the back cover of the European Warranty
Systems (EWS) Booklet or visit www.canon-europe.com.
Canon Europa N.V., Bovenkerkerweg 59-61, 1185 XB Amstelveen, The Netherlands
Bluetooth ID: B02954
19Reading the On-screen Manuals
Page 22

20 Reading the On-screen Manuals
Page 23

Regulatory Information
FCC Notice (U.S.A. Only)
For 120V, 60Hz model
Model Number: K10281
This device complies with Part 15 of the FCC Rules. Operation is subject to the following two conditions:
(1) This device may not cause harmful interference, and (2) this device must accept any interference
received, including interference that may cause undesired operation.
Note: This equipment has been tested and found to comply with the limits for a Class B digital device,
pursuant to Part 15 of the FCC Rules. These limits are designed to provide reasonable protection against
harmful interference in a residential installation. This equipment generates, uses and can radiate radio
frequency energy and, if not installed and used in accordance with the instructions, may cause harmful
interference to radio communications.
However, there is no guarantee that interference will not occur in a particular installation. If this equipment
does cause harmful interference to radio or television reception, which can be determined by turning the
equipment off and on, the user is encouraged to try to correct the interference by one or more of the
following measures:
Reorient or relocate the receiving antenna.
Increase the separation between the equipment and receiver.
Connect the equipment into an outlet on a circuit different from that to which the receiver is connected.
Consult the dealer or an experienced radio/TV technician for help.
Use of a shielded cable is required to comply with Class B limits in Subpart B of Part 15 of the FCC Rules.
Do not make any changes or modifications to the equipment unless otherwise specified in the manual. If
such changes or modifications should be made, you could be required to stop operation of the equipment.
Canon U.S.A., Inc.
One Canon Plaza
Lake Success, NY 11042
1-516-328-5600
Users in Canada
Caution
z This Class B digital apparatus meets all requirements of the Canadian Interference-Causing Equipment
Regulations.
z Cet appareil numérique de la classe B respecte toutes les exigences du Règlement sur le matériel brouilleur
du Canada.
Customer Technical Supports
Canon Canada Inc., offers a full range of customer technical support* options:
For interactive troubleshooting, e-mail technical support, the latest driver downloads and answers to fre-
quently asked questions (www.canon.ca)
Automated interactive telephone support on most current products 24 hours, 7 days a week (1-800-OK-
CANON)
Free live technical support Mon - Fri 9am-8pm EST (excluding holidays) for products still under war-
ranty (1-800-OK-CANON)
The location of the authorized service facility nearest you (1-800-OK-CANON) If the problem cannot be
corrected by using one of the above technical support options, repair options are available at the time of
your call to the Free live technical support number above or via the website at www.canon.ca
* Support program specifics are subject to change without notice.
z CANON CANADA INC.
1-800-OK-CANON (1-800-652-2666)
24 HOURS A DAY, SEVEN DAYS A WEEK
http://www.canon.ca
Page 24

The following ink tanks are compatible with this product.
QT5-0456-V01 XXXXXXXX ©CANON INC.2006 PRINTED IN VIETNAM
 Loading...
Loading...