Canon PIXMA MP198 Quick Start Manual

Quick Start Guide
Table of Contents
Introduction 1
How to Use the Documentation Provided 3
Preparing the Machine 4
Installing the MP Drivers 5
Reading the On-screen Manuals 7
Loading Printing Paper 8
Operation Panel 9
Copying 10
Printing from Your Computer 11
Scanning Images 13
Replacing a FINE Cartridge 14
Specifications 16
QT51494V01
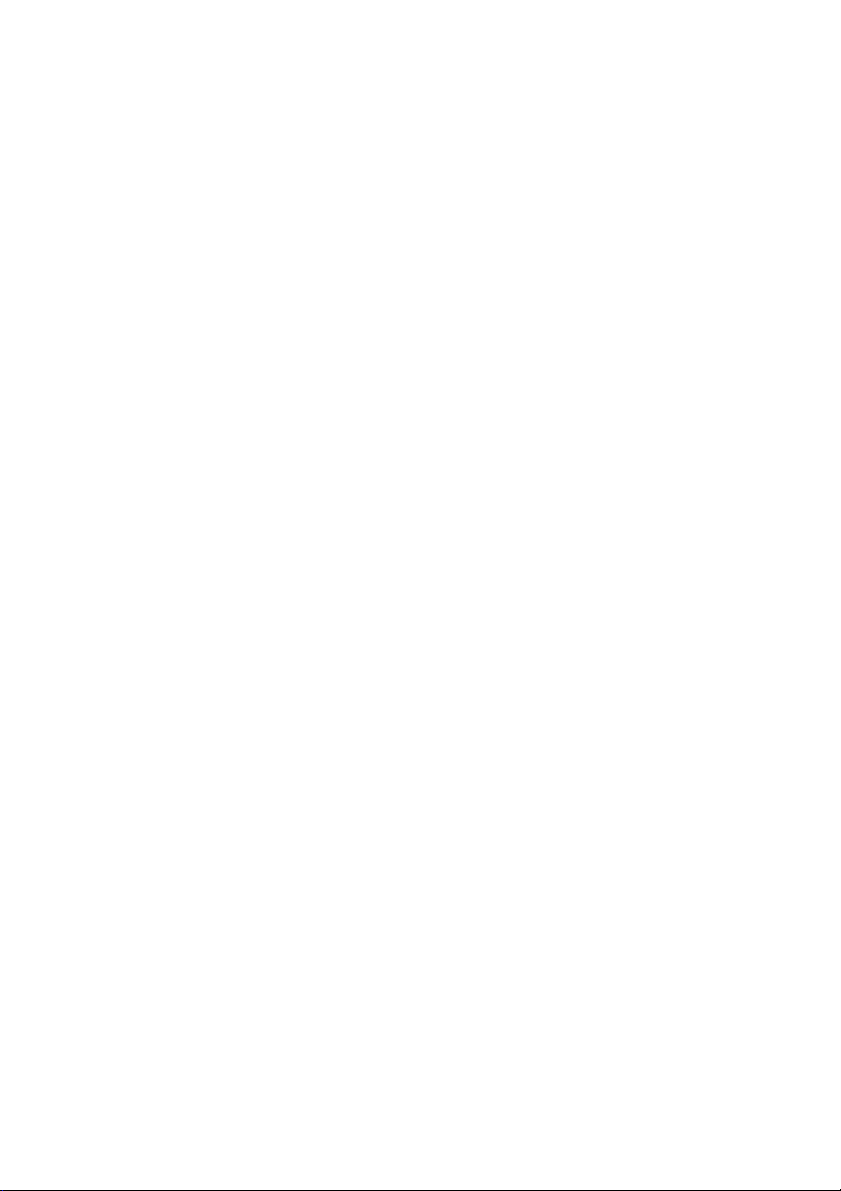
Model Name:K10320 (MP198)
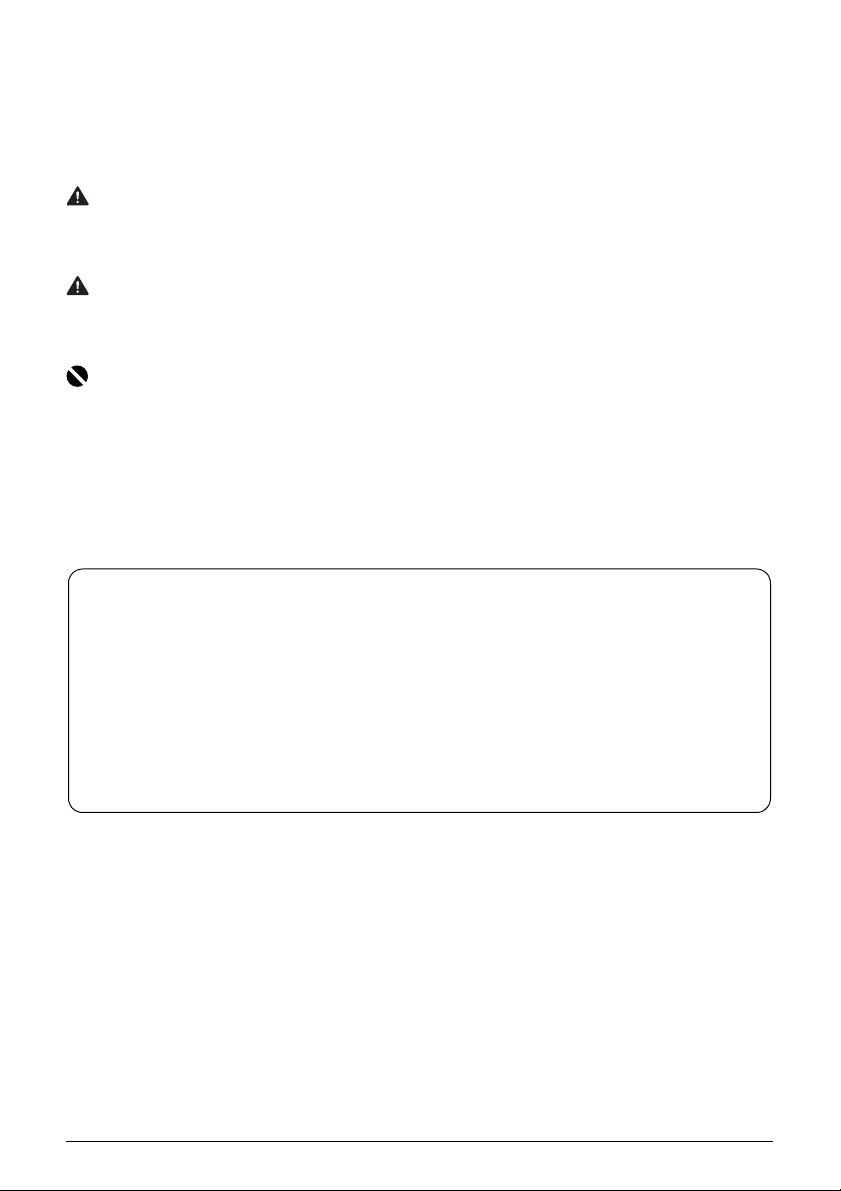
Introduction
This Quick Start Guide uses the following symbols to indicate important information. Always observe
the instructions indicated by these symbols.
Warning
Instructions that, if ignored, could result in death or serious personal injury caused by incorrect
operation of the equipment. These must be observed for safe operation.
Caution
Instructions that, if ignored, could result in personal injury or material damage caused by incorrect
operation of the equipment. These must be observed for safe operation.
Important
Instructions that must be observed for safe operation.
Depending on your application program, operations may differ. For details, refer to the instruction
manual of your application. The steps described in this manual are in Windows Vista operating
system Ultimate Edition (hereafter referred to as “Windows Vista”) and Mac
When Using Mac OS X v.10.5.x
For details on the printer driver functions, refer to the PC Printing Guide on-screen manual.
Trademark Notices
z Microsoft is a registered trademark of Microsoft Corporation.
z Windows is a trademark or registered trademark of Microsoft Corporation in the U.S. and/or
other countries.
z Windows Vista is a trademark or registered trademark of Microsoft Corporation in the U.S. and/
or other countries.
z Macintosh and Mac are trademarks of Apple Inc., registered in the U.S. and other countries.
© CANON INC. 2008
All rights reserved. No part of this publication may be transmitted or copied in any form
whatsoever without the express written permission.
®
OS X v.10.4.x.
1Introduction
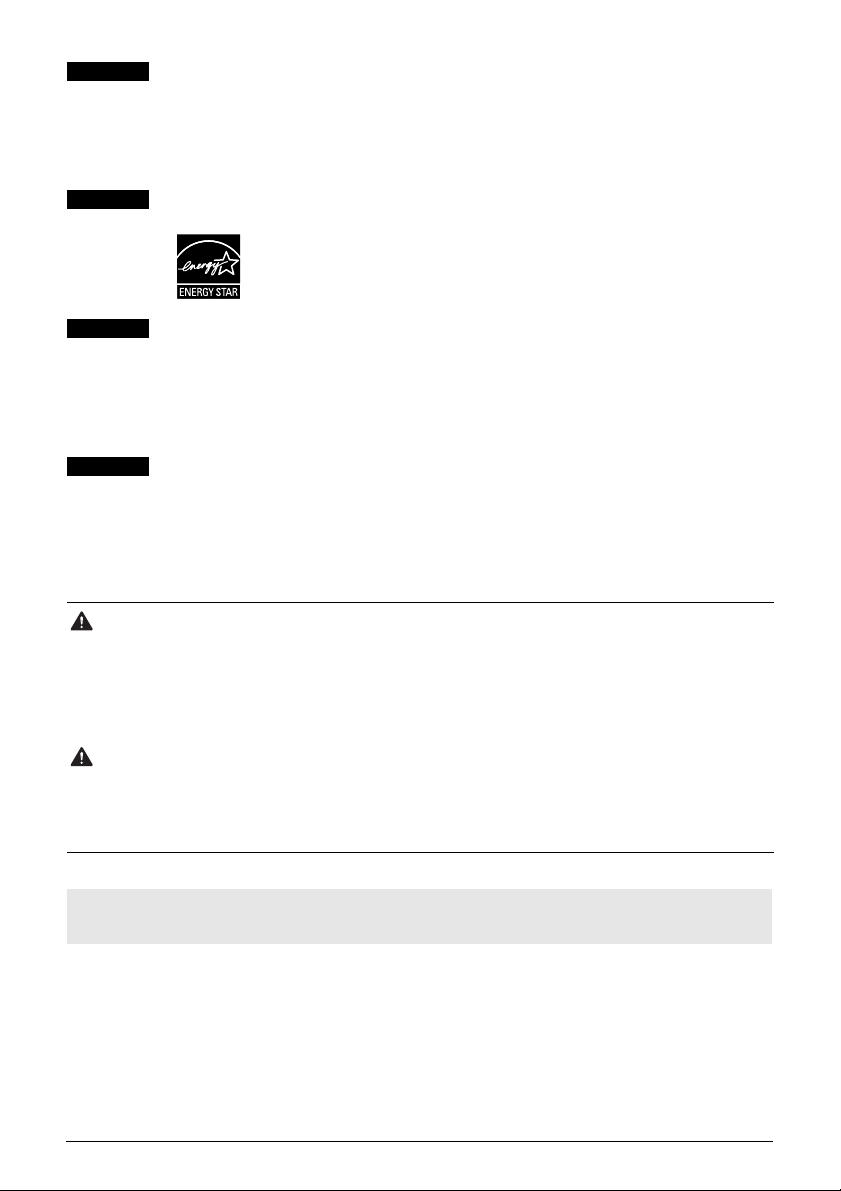
Exif Print
This machine supports Exif Print.
Exif Print is a standard for enhancing the communication between digital cameras and
printers. By interacting with an Exif Print-compliant digital camera, the camera’s image
data at the time of shooting is used and optimized, yielding extremely high quality
prints.
International ENERGY STAR® Program
As an ENERGY STAR® Partner, Canon Inc. has determined that this
product meets the
ENERGY STAR
®
guidelines for energy efficiency.
Power Requirements
Be sure to use the power cable included with the machine. Never use a power supply
voltage other than that supplied in the country of purchase. Using the incorrect voltage
could cause a fire or electric shock. The correct power supply voltages and frequencies
are as follows:
AC 100-240V, 50/60Hz
About Consumables
Consumables (ink tanks / FINE Cartridges) are available for 5 years after production
has stopped.
Safety Precautions
Warning
z Never attempt to plug the power plug into the power outlet or unplug the power plug when your hands
are wet.
z Never damage, modify, stretch, or excessively bend or twist the power cord. Do not place heavy objects
on the power cord.
z Never use any power supply other than the standard power supply available in the country of purchase.
Using the incorrect voltage and frequency could cause a fire or electric shock.
z Always push the plug all the way into the power outlet.
Caution
z For safety reasons, keep FINE Cartridges out of the reach of children.
z In case ink gets in contact with eyes, rinse with water immediately.
z In case ink gets in contact with skin, wash with soap and water immediately.
z Do not drop or shake FINE Cartridges as this may cause the ink to leak out and stain your clothes and
hands.
Also read the Safety Precautions in the User’s Guide on-screen manual. Observe the warnings
and cautions to avoid personal injury or damage to the machine.
2 Introduction
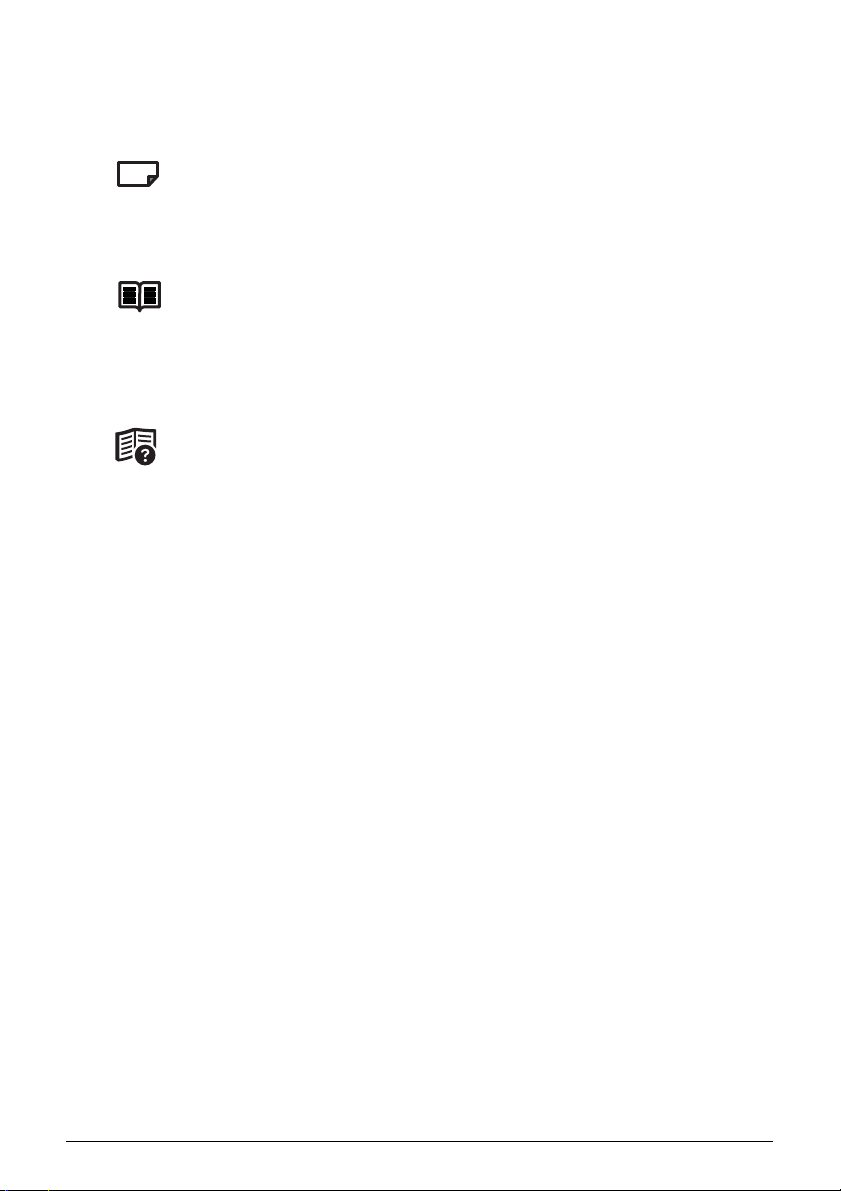
How to Use the Documentation Provided
Printed Documentation
Setup Sheet
Be sure to read this sheet first.
This sheet includes instructions for setting up your machine and getting it ready
for use.
Quick Start Guide (This guide)
Read this guide when starting to use the machine.
After following instructions in your setup sheet, we recommend you read this
guide to familiarize yourself with the basic operation of some of the main
functions that can be performed on your machine.
On-screen Manuals
User’s Guide
Read this guide when starting to use the machine.
If the Quick Start Guide does not provide you enough information please refer to
the User’s Guide which can be installed from the Setup CD-ROM. This guide
provides detailed instructions for:
z copying
z printing from your computer
z scanning
Additional guides are also available for advanced features.
Scanning Guide
Refer to this guide for full instructions on scanning operation and settings.
PC Printing Guide
Refer to this guide for full instructions on printer driver setting.
PC Photo Printing Guide
Refer to this guide for instructions on using the various application software
included on the Setup CD-ROM.
3How to Use the Documentation Provided
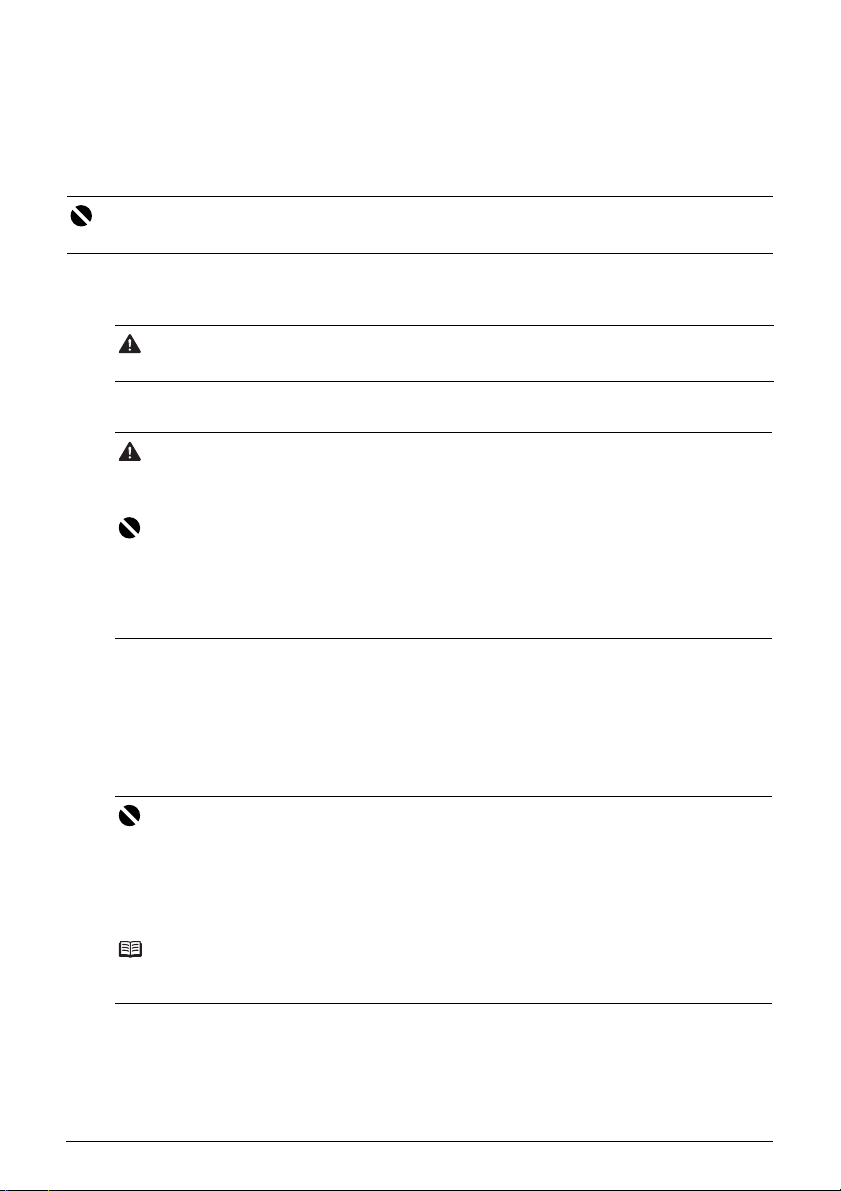
Preparing the Machine
Be sure to read your setup sheet first for setting up your machine and getting it ready for use.
Unpack the Machine
Please confirm the included items against the illustration printed on the lid of the packing box.
Important
A USB cable is necessary to connect the machine with your computer.
1 Open the Paper Output Tray, take out the power cord and the Black and Color
FINE Cartridges from inside the machine, then turn on the machine.
Caution
Be sure to remove the tapes and protective material before you turn on the machine.
2 Prepare the FINE Cartridges.
Caution
z Do not touch internal parts other than the FINE Cartridge Holder.
z Do not drop or shake FINE Cartridges as this may cause the ink to leak out and stain your
clothes and hands.
Important
z Wait until the FINE Cartridge Holder has moved to the left automatically and stop.
z Do not touch the electrical contacts or Print Head Nozzles on a FINE Cartridge. The machine
may not print out properly if you touch it.
z Do not reattach the protective tape once it has been removed.
z Handle the removed protective tape carefully to avoid getting your hands dirty or staining
surrounding work area.
3 Install the FINE Cartridges.
Be sure to use the machine with both Black and Color FINE Cartridges.
Otherwise, the machine cannot print. When either of ink runs out while printing, you can
select to use either Color or Black ink as a printer driver setting. However you must use the
machine with both Black and Color FINE Cartridges installed regardless of the printer driver
setting.
Important
z Make sure that all the FINE Cartridges are installed in the correct position. The machine cannot
be used unless all the FINE Cartridges are installed.
z If the Scanning Unit (Cover) is left open for more than 10 minutes, the FINE Cartridge Holder
moves to the right side. Close and reopen the Scanning Unit (Cover) to return the holder to the
left.
z Once you have installed the FINE Cartridges, the LED will flash green. Wait until the LED stops
flashing and displays 1. It takes about one to two minutes.
Note
An error code will be displayed on the LED if a FINE Cartridge is not installed properly. Open the
Scanning Unit (Cover) and make sure that position of all the FINE Cartridges is appropriate.
4 Preparing the Machine
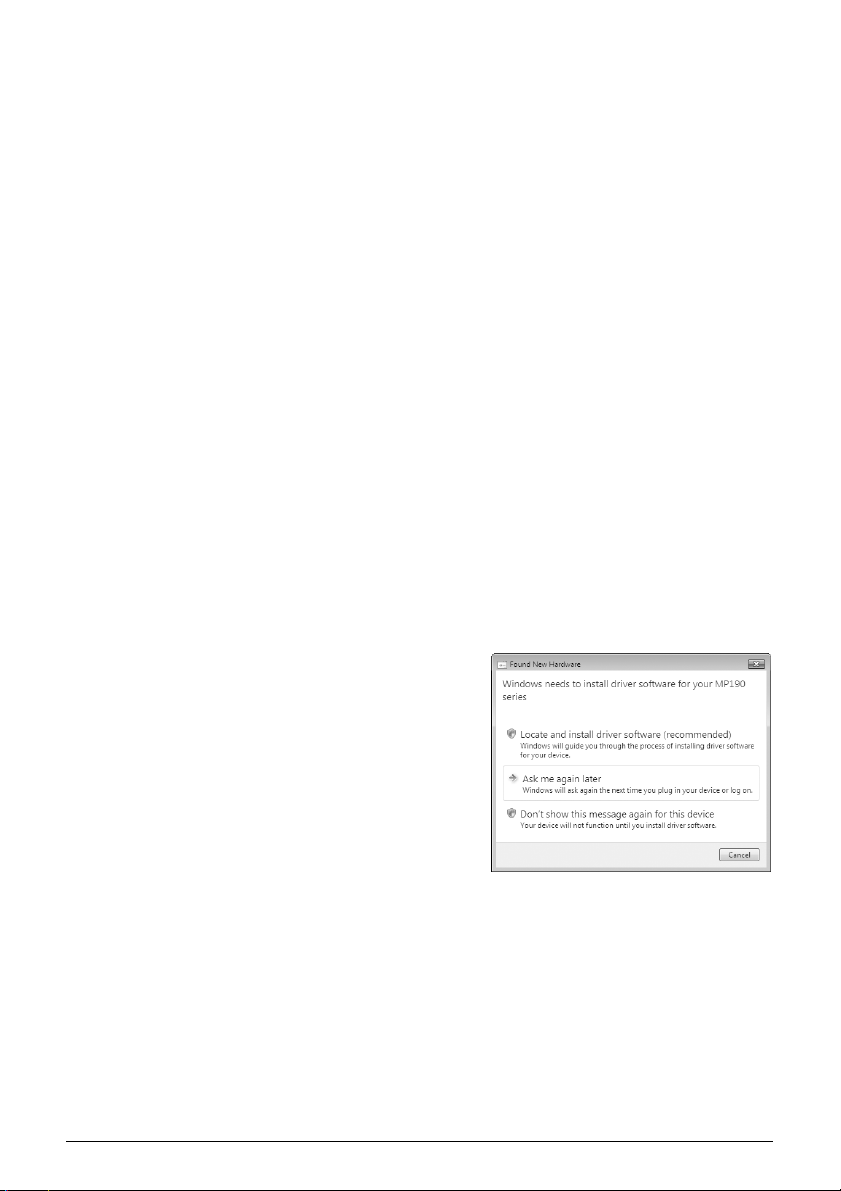
Installing the MP Drivers
Information Common to Windows® and Macintosh
Notes on the Installation Process
z Quit all running applications before installation.
z If the Select Language screen appears, select a language, then click Next.
z If the Select Your Place of Residence screen appears, select your place of residence, then
click Next.
z There are two ways of installing the MP Drivers and other software*:
Easy Install: the items included on the Setup CD-ROM are installed automatically
Custom Install: you can select particular items to install
* The available software programs included on the Setup CD-ROM may vary depending on
the country or region of purchase.
z When the User Registration screen appears, click Next. If your computer is connected to the
Internet, the on-screen instructions to register your product will appear.
Registration can also be performed from the icon on the desktop after installation is
completed.
The User Registration screen will only be displayed when Europe, Middle East, Africa is
selected on the Select Your Place of Residence screen.
z Remove the Setup CD-ROM after installation is completed, then keep it in a safe place in
case you need to reinstall the software.
®
Information for Windows
z Log into a user account with the administrator privilege.
z Do not switch users during the installation process.
z If the Found New Hardware or Found New
Hardware Wizard screen appears automatically,
remove the USB cable connected to your
computer. Click Cancel to quit the screen. In
Windows Vista, the screen may close automatically
when the USB cable is unplugged. Then turn off the
machine and start the installation process again.
For details on the installation process, refer to your
setup sheet.
z If installation does not start automatically when the
Setup CD-ROM is inserted into your computer’s
disc drive, click Start then Computer. (In Windows
XP, click Start then My Computer. In Windows 2000, double-click the My Computer icon on
the desktop.) And double-click the CD-ROM icon on the displayed window. If the contents of
the CD-ROM are displayed, double-click MSETUP4.EXE.
z If the AutoPlay screen appears, click Run Msetup4.exe. In Windows XP and Windows 2000,
this screen will not appear.
z If the User Account Control screen appears, click Continue. In Windows XP and Windows
2000, this screen will not appear.
z A message asking for your confirmation to restart your computer may appear during the
installation process. If this message is displayed, follow the on-screen instructions and click OK.
The installation resumes from where it left off when your computer has been restarted. While
restarting, do not remove the Setup CD-ROM.
5Installing the MP Drivers
 Loading...
Loading...