Canon PIXMA IP8500 User Manual
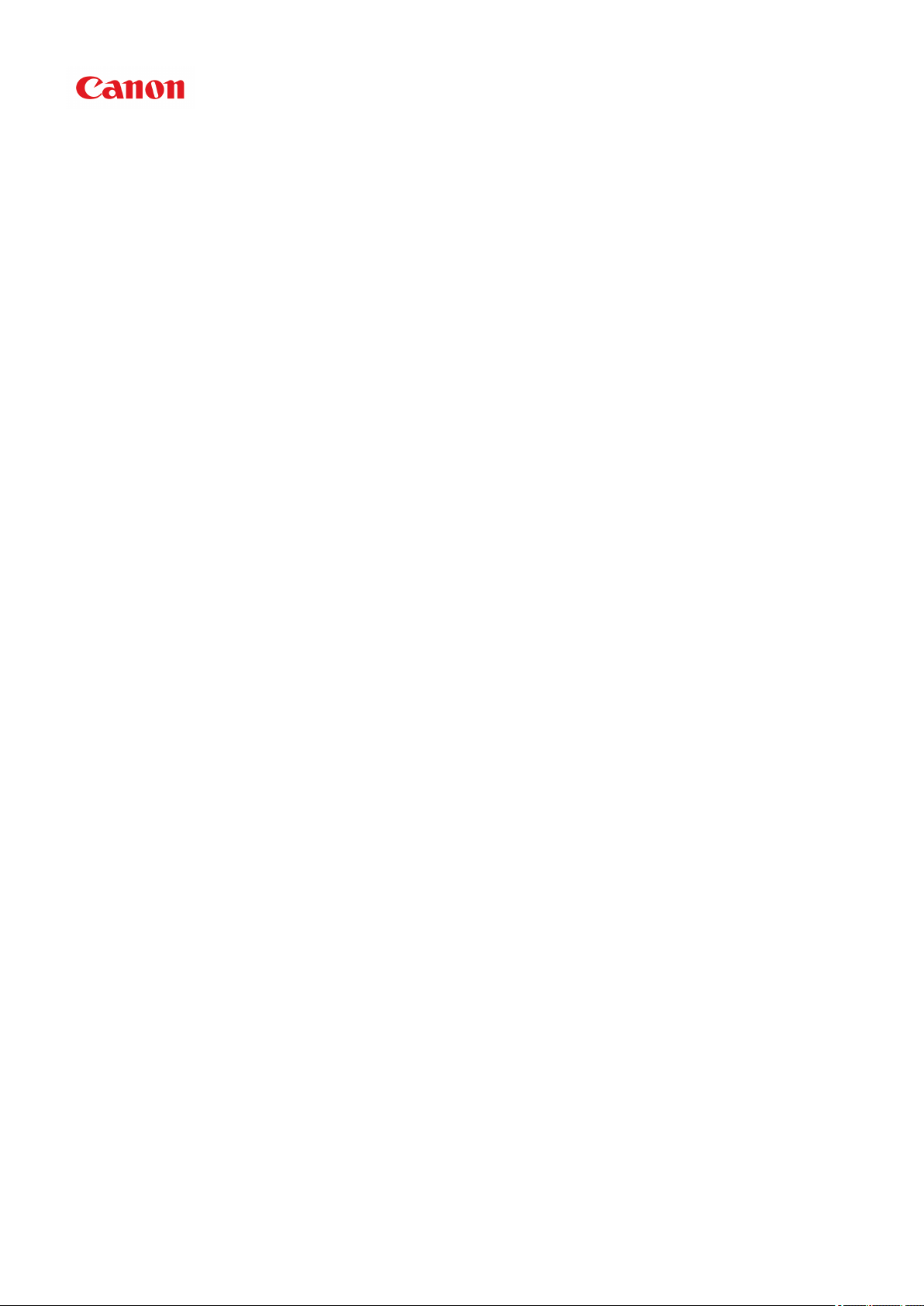
iP8700 series
Manuel en ligne
Lisez-moi d'abord
Fonctions utiles disponibles sur l'imprimante
Présentation de l'imprimante
Impression
Dépannage
Français (French)
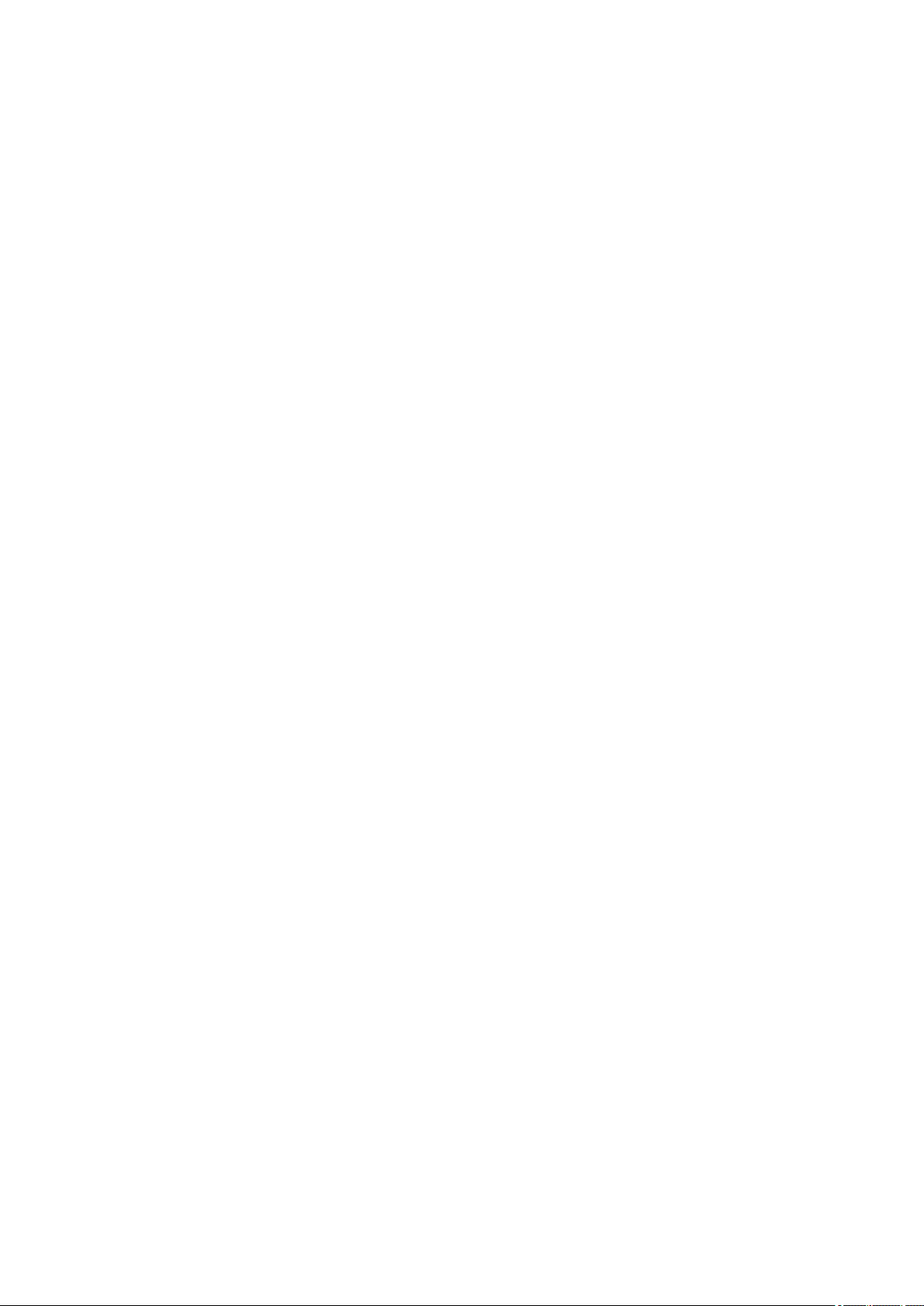
Contenu
Lisez-moi d'abord. . . . . . . . . . . . . . . . . . . . . . . . . . . . . . . . . . . . . . . . . . . . . . . . 12
Utilisation du manuel en ligne. . . . . . . . . . . . . . . . . . . . . . . . . . . . . . . . . . . . . . . 13
Marques et licences. . . . . . . . . . . . . . . . . . . . . . . . . . . . . . . . . . . . . . . . . . . . . . . 14
Astuces pour la recherche. . . . . . . . . . . . . . . . . . . . . . . . . . . . . . . . . . . . . . . . . . 15
Remarques sur l'explication des opérations. . . . . . . . . . . . . . . . . . . . . . . . . . . . 17
Fonctions utiles disponibles sur l'imprimante. . . . . . . . . . . . . . . . . . . . . . . . . . . 18
Fonctions utiles disponibles à partir d'applications et de l'unité principale. . . . . . . . . . . . . 19
Fonctions utiles disponibles via le réseau. . . . . . . . . . . . . . . . . . . . . . . . . . . . . . 23
Impression avec Google Cloud Print. . . . . . . . . . . . . . . . . . . . . . . . . . . . . . . . . . . . . . . . . 25
Préparations à l'impression avec Google Cloud Print. . . . . . . . . . . . . . . . . . . . . . . . . . . . . . . . . . . . . . . 26
Impression à partir d'un ordinateur ou d'un smartphone avec Google Cloud Print. . . . . . . . . . . . . . . . . 29
Utilisation de l'interface utilisateur distante. . . . . . . . . . . . . . . . . . . . . . . . . . . . . . . . . . . . . 31
Impression à partir d'un périphérique compatible AirPrint. . . . . . . . . . . . . . . . . . . . . . . . . 34
Présentation de l'imprimante. . . . . . . . . . . . . . . . . . . . . . . . . . . . . . . . . . . . . . . . 39
Guide de sécurité. . . . . . . . . . . . . . . . . . . . . . . . . . . . . . . . . . . . . . . . . . . . . . . . . . . . . . . . 40
Précautions de sécurité. . . . . . . . . . . . . . . . . . . . . . . . . . . . . . . . . . . . . . . . . . . . . . . . . . . . . . . . . . . . . . 41
Informations sur la sécurité et les réglementations. . . . . . . . . . . . . . . . . . . . . . . . . . . . . . . . . . . . . . . . . 43
Principaux composants et opérations de base. . . . . . . . . . . . . . . . . . . . . . . . . . . . . . . . . . 46
Principaux composants. . . . . . . . . . . . . . . . . . . . . . . . . . . . . . . . . . . . . . . . . . . . . . . . . . . . . . . . . . . . . . 47
Face avant. . . . . . . . . . . . . . . . . . . . . . . . . . . . . . . . . . . . . . . . . . . . . . . . . . . . . . . . . . . . . . . . . . . . 48
Face arrière. . . . . . . . . . . . . . . . . . . . . . . . . . . . . . . . . . . . . . . . . . . . . . . . . . . . . . . . . . . . . . . . . . . 51
Vue de l'intérieur. . . . . . . . . . . . . . . . . . . . . . . . . . . . . . . . . . . . . . . . . . . . . . . . . . . . . . . . . . . . . . . 52
À propos de l'alimentation de l'imprimante. . . . . . . . . . . . . . . . . . . . . . . . . . . . . . . . . . . . . . . . . . . . . . . 53
Vérification que la machine est sous tension. . . . . . . . . . . . . . . . . . . . . . . . . . . . . . . . . . . . . . . . . . 54
Mise sous tension/hors tension de l'imprimante. . . . . . . . . . . . . . . . . . . . . . . . . . . . . . . . . . . . . . . 55
Note relative à la prise secteur et au cordon d'alimentation. . . . . . . . . . . . . . . . . . . . . . . . . . . . . . 57
Note relative au débranchement du cordon d'alimentation. . . . . . . . . . . . . . . . . . . . . . . . . . . . . . . 58
Chargement du papier. . . . . . . . . . . . . . . . . . . . . . . . . . . . . . . . . . . . . . . . . . . . . . . . . . . . 59
Chargement du papier. . . . . . . . . . . . . . . . . . . . . . . . . . . . . . . . . . . . . . . . . . . . . . . . . . . . . . . . . . . . . . . 60
Chargement de papier ordinaire/photo. . . . . . . . . . . . . . . . . . . . . . . . . . . . . . . . . . . . . . . . . . . . . . 61
Chargement des enveloppes. . . . . . . . . . . . . . . . . . . . . . . . . . . . . . . . . . . . . . . . . . . . . . . . . . . . . . 64
Types de support pouvant être utilisés. . . . . . . . . . . . . . . . . . . . . . . . . . . . . . . . . . . . . . . . . . . . . . 68
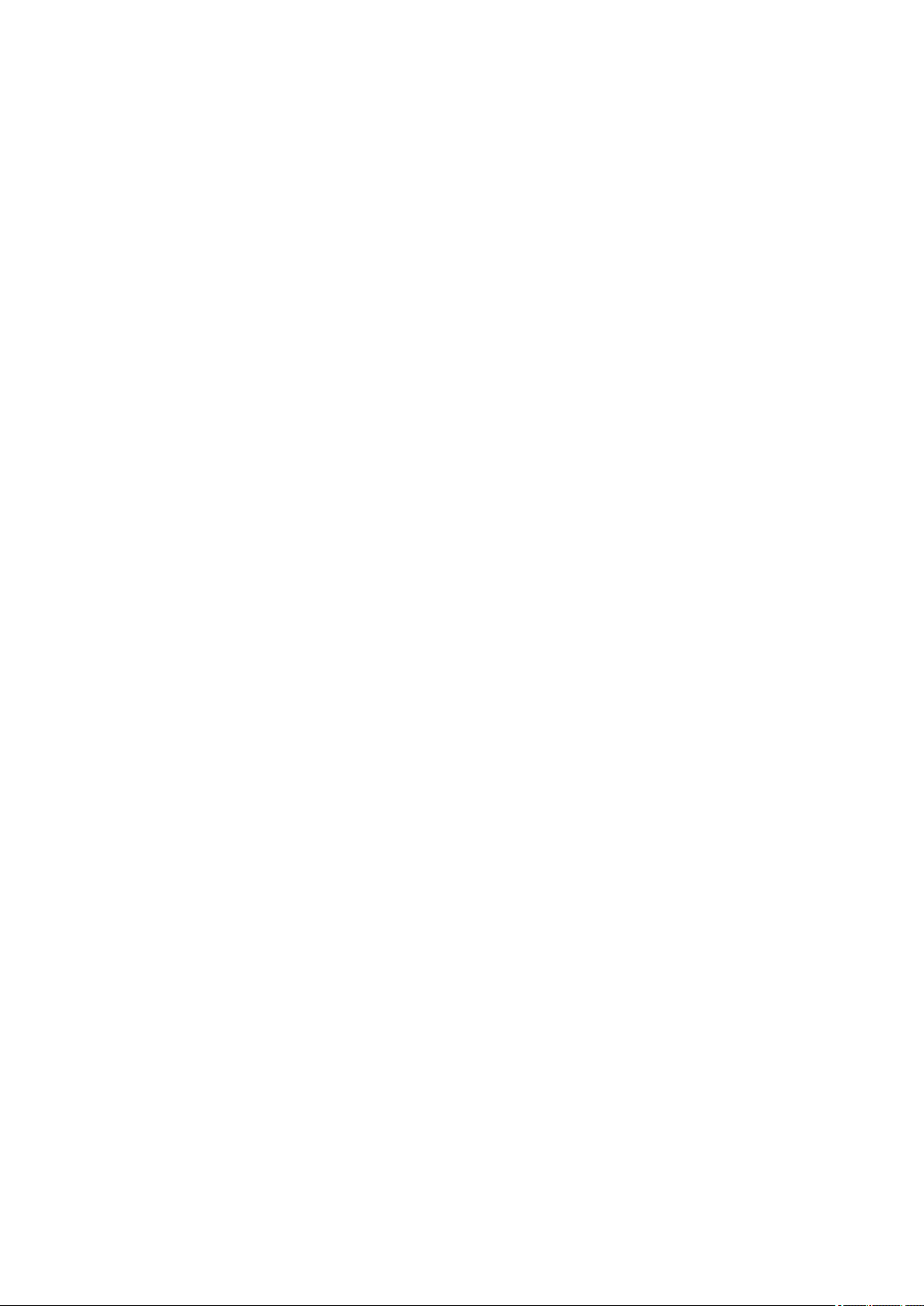
Limite de chargement du papier. . . . . . . . . . . . . . . . . . . . . . . . . . . . . . . . . . . . . . . . . . . . . . . 71
Types de support ne pouvant pas être utilisés. . . . . . . . . . . . . . . . . . . . . . . . . . . . . . . . . . . . . . . . 73
Avant d'imprimer sur du papier beaux-arts. . . . . . . . . . . . . . . . . . . . . . . . . . . . . . . . . . . . . . . . . . . 74
Zone d'impression. . . . . . . . . . . . . . . . . . . . . . . . . . . . . . . . . . . . . . . . . . . . . . . . . . . . . . . . . . . . . . 76
Zone d'impression. . . . . . . . . . . . . . . . . . . . . . . . . . . . . . . . . . . . . . . . . . . . . . . . . . . . . . . . . . 77
Formats autres que Lettre, Légal ou Enveloppes. . . . . . . . . . . . . . . . . . . . . . . . . . . . . . . . . . 78
Lettre, Légal. . . . . . . . . . . . . . . . . . . . . . . . . . . . . . . . . . . . . . . . . . . . . . . . . . . . . . . . . . . . . . . 79
Formats du papier beaux-arts. . . . . . . . . . . . . . . . . . . . . . . . . . . . . . . . . . . . . . . . . . . . . . . . . 80
Enveloppes. . . . . . . . . . . . . . . . . . . . . . . . . . . . . . . . . . . . . . . . . . . . . . . . . . . . . . . . . . . . . . . 82
Disques imprimables. . . . . . . . . . . . . . . . . . . . . . . . . . . . . . . . . . . . . . . . . . . . . . . . . . . . . . . . 83
Insertion d'un disque imprimable. . . . . . . . . . . . . . . . . . . . . . . . . . . . . . . . . . . . . . . . . . . . . . . . . . . . . . . 84
Précautions à prendre lors d'une impression sur un disque imprimable. . . . . . . . . . . . . . . . . . . . . 85
Avant d'insérer un disque imprimable. . . . . . . . . . . . . . . . . . . . . . . . . . . . . . . . . . . . . . . . . . . . . . . 86
Insertion d'un disque imprimable. . . . . . . . . . . . . . . . . . . . . . . . . . . . . . . . . . . . . . . . . . . . . . . . . . . 87
Retrait d'un disque imprimable. . . . . . . . . . . . . . . . . . . . . . . . . . . . . . . . . . . . . . . . . . . . . . . . . . . . 89
Remplacement d'une cartouche d'encre. . . . . . . . . . . . . . . . . . . . . . . . . . . . . . . . . . . . . . 91
Remplacement d'une cartouche d'encre. . . . . . . . . . . . . . . . . . . . . . . . . . . . . . . . . . . . . . . . . . . . . . . . . 92
Vérification du niveau d'encre. . . . . . . . . . . . . . . . . . . . . . . . . . . . . . . . . . . . . . . . . . . . . . . . . . . . . . . . . 97
Contrôle du niveau d'encre à l'aide des voyants d'encre. . . . . . . . . . . . . . . . . . . . . . . . . . . . . . . . . 98
Entretien. . . . . . . . . . . . . . . . . . . . . . . . . . . . . . . . . . . . . . . . . . . . . . . . . . . . . . . . . . . . . . 100
L'impression devient pâle ou les couleurs ne s'impriment plus correctement. . . . . . . . . . . . . . . . . . . . 101
Procédure d'entretien. . . . . . . . . . . . . . . . . . . . . . . . . . . . . . . . . . . . . . . . . . . . . . . . . . . . . . . . . . . 102
Impression du motif de vérification des buses. . . . . . . . . . . . . . . . . . . . . . . . . . . . . . . . . . . . . . . . 104
Examen du motif de vérification des buses. . . . . . . . . . . . . . . . . . . . . . . . . . . . . . . . . . . . . . . . . . 105
Nettoyage de la tête d'impression. . . . . . . . . . . . . . . . . . . . . . . . . . . . . . . . . . . . . . . . . . . . . . . . . 106
Alignement de la tête d'impression. . . . . . . . . . . . . . . . . . . . . . . . . . . . . . . . . . . . . . . . . . . . . . . . 107
Réalisation de l'entretien depuis un ordinateur. . . . . . . . . . . . . . . . . . . . . . . . . . . . . . . . . . . . . . . . . . . 108
Nettoyage des têtes d'impression à partir de votre ordinateur. . . . . . . . . . . . . . . . . . . . . . . . . . . 109
Nettoyage des rouleaux d'entraînement du papier depuis votre ordinateur. . . . . . . . . . . . . . . . . 111
Alignement de la tête d'impression. . . . . . . . . . . . . . . . . . . . . . . . . . . . . . . . . . . . . . . . . . . . . . . . 112
Alignement de la tête d'impression à partir de votre ordinateur. . . . . . . . . . . . . . . . . . . . . . . . . . . 113
Alignement manuel de la tête d'impression à partir de votre ordinateur. . . . . . . . . . . . . . . . . . . . 114
Utiliser votre ordinateur pour imprimer un motif de vérification des buses. . . . . . . . . . . . . . . . . . 118
Nettoyage à l'intérieur de l'imprimante. . . . . . . . . . . . . . . . . . . . . . . . . . . . . . . . . . . . . . . . . . . . . . 119
Nettoyage de l'imprimante. . . . . . . . . . . . . . . . . . . . . . . . . . . . . . . . . . . . . . . . . . . . . . . . . . . . . . . . . . . 120
Nettoyage de l'extérieur de l'imprimante. . . . . . . . . . . . . . . . . . . . . . . . . . . . . . . . . . . . . . . . . . . . 121
Nettoyage de l'intérieur de l'imprimante (nettoyage de la platine inférieure). . . . . . . . . . . . . . . . . 122
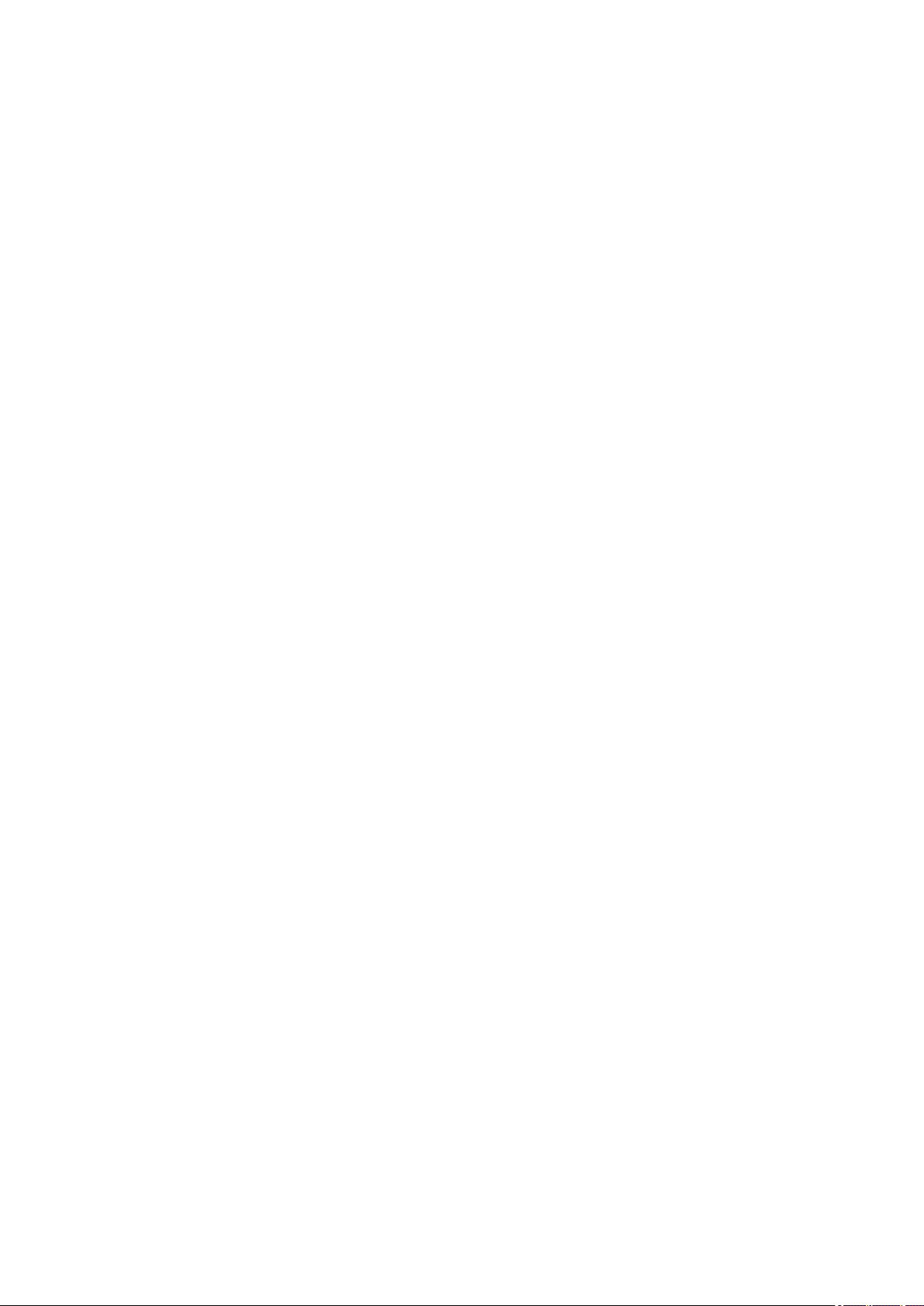
Modification des paramètres de l'imprimante. . . . . . . . . . . . . . . . . . . . . . . . . . . . . . . . . . 124
Modification des paramètres de l'imprimante depuis votre ordinateur. . . . . . . . . . . . . . . . . . . . . . . . . . 125
Changement des options d'impression. . . . . . . . . . . . . . . . . . . . . . . . . . . . . . . . . . . . . . . . . . . . . 126
Enregistrement d'un profil d'impression fréquemment utilisé. . . . . . . . . . . . . . . . . . . . . . . . . . . . 127
Gestion de l'alimentation de l'imprimante. . . . . . . . . . . . . . . . . . . . . . . . . . . . . . . . . . . . . . . . . . . 129
Réduction du bruit de l'imprimante. . . . . . . . . . . . . . . . . . . . . . . . . . . . . . . . . . . . . . . . . . . . . . . . 131
Modification du mode de fonctionnement de l'imprimante. . . . . . . . . . . . . . . . . . . . . . . . . . . . . . . 133
Initialisation des paramètres de l'imprimante. . . . . . . . . . . . . . . . . . . . . . . . . . . . . . . . . . . . . . . . . . . . . 135
Informations sur la connexion réseau. . . . . . . . . . . . . . . . . . . . . . . . . . . . . . . . . . . . . . . . 136
Informations utiles sur la connexion réseau. . . . . . . . . . . . . . . . . . . . . . . . . . . . . . . . . . . . . . . . . . . . . . 137
Valeurs initiales réglées en usine (réseau). . . . . . . . . . . . . . . . . . . . . . . . . . . . . . . . . . . . . . . . . . 138
Connexion de l'imprimante à l'ordinateur au moyen d'un câble USB. . . . . . . . . . . . . . . . . . . . . . 139
Lorsque les imprimantes ont le même nom pendant la configuration. . . . . . . . . . . . . . . . . . . . . . 140
Connexion à un autre ordinateur avec un réseau local/Modification de la méthode de connexion
(USB remplacé par réseau local). . . . . . . . . . . . . . . . . . . . . . . . . . . . . . . . . . . . . . . . . . . . . . . . . . 141
Impression des informations de configuration réseau. . . . . . . . . . . . . . . . . . . . . . . . . . . . . . . . . . 142
À propos des communications réseau. . . . . . . . . . . . . . . . . . . . . . . . . . . . . . . . . . . . . . . 144
Modification et confirmation des paramètres réseau. . . . . . . . . . . . . . . . . . . . . . . . . . . . . . . . . . . . . . . 145
IJ Network Tool. . . . . . . . . . . . . . . . . . . . . . . . . . . . . . . . . . . . . . . . . . . . . . . . . . . . . . . . . . . . . . . 146
Modification des paramètres de la feuille Réseau sans fil. . . . . . . . . . . . . . . . . . . . . . . . . . . . . . . 147
Modification des paramètres détaillés WEP. . . . . . . . . . . . . . . . . . . . . . . . . . . . . . . . . . . . . . . . . 149
Modification des paramètres détaillés WPA ou WPA2. . . . . . . . . . . . . . . . . . . . . . . . . . . . . . . . . 151
Modification des paramètres dans la feuille Réseau câblé. . . . . . . . . . . . . . . . . . . . . . . . . . . . . . 154
Modification des paramètres dans la feuille Mot de passe d'administrateur. . . . . . . . . . . . . . . . . 155
Surveillance de l'état du réseau sans fil. . . . . . . . . . . . . . . . . . . . . . . . . . . . . . . . . . . . . . . . . . . . . 156
Initialisation des paramètres réseau de la machine. . . . . . . . . . . . . . . . . . . . . . . . . . . . . . . . . . . . 159
Affichage des paramètres modifiés. . . . . . . . . . . . . . . . . . . . . . . . . . . . . . . . . . . . . . . . . . . . . . . . 160
Écrans pour la connexion réseau d'IJ Network Tool. . . . . . . . . . . . . . . . . . . . . . . . . . . . . . . . . . . . . . . 161
Écran Canon IJ Network Tool. . . . . . . . . . . . . . . . . . . . . . . . . . . . . . . . . . . . . . . . . . . . . . . . . . . . 162
Écran Configuration. . . . . . . . . . . . . . . . . . . . . . . . . . . . . . . . . . . . . . . . . . . . . . . . . . . . . . . . . . . . 166
Feuille Réseau sans fil. . . . . . . . . . . . . . . . . . . . . . . . . . . . . . . . . . . . . . . . . . . . . . . . . . . . . . . . . . 167
Écran Rechercher. . . . . . . . . . . . . . . . . . . . . . . . . . . . . . . . . . . . . . . . . . . . . . . . . . . . . . . . . . . . . 169
Écran Détails WEP. . . . . . . . . . . . . . . . . . . . . . . . . . . . . . . . . . . . . . . . . . . . . . . . . . . . . . . . . . . . 171
Écran Détails WPA. . . . . . . . . . . . . . . . . . . . . . . . . . . . . . . . . . . . . . . . . . . . . . . . . . . . . . . . . . . . 172
Écran Détails WPA2. . . . . . . . . . . . . . . . . . . . . . . . . . . . . . . . . . . . . . . . . . . . . . . . . . . . . . . . . . . 173
Écran Confirmation du type d'authentification. . . . . . . . . . . . . . . . . . . . . . . . . . . . . . . . . . . . . . . . 174
Écran PSK: Phrase de passe et configuration du cryptage dynamique. . . . . . . . . . . . . . . . . . . . 175
Écran Confirmation des informations de configuration. . . . . . . . . . . . . . . . . . . . . . . . . . . . . . . . . 176
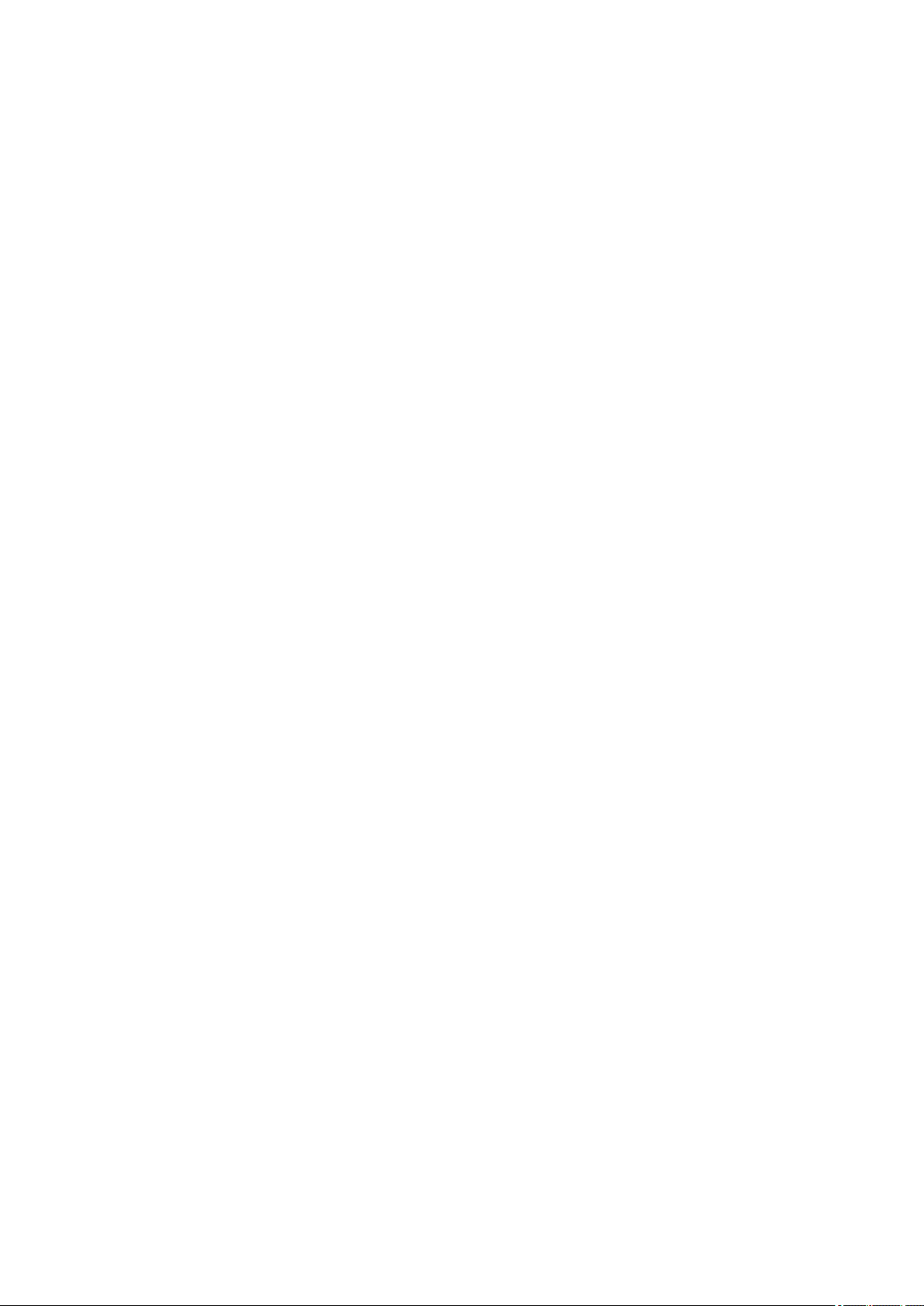
Feuille Réseau câblé. . . . . . . . . . . . . . . . . . . . . . . . . . . . . . . . . . . . . . . . . . . . . . . . . . . . . . . . . . . 177
Feuille Mot de passe d'administrateur. . . . . . . . . . . . . . . . . . . . . . . . . . . . . . . . . . . . . . . . . . . . . . 178
Écran Informations réseau. . . . . . . . . . . . . . . . . . . . . . . . . . . . . . . . . . . . . . . . . . . . . . . . . . . . . . . 179
Feuille Contrôle d'accès. . . . . . . . . . . . . . . . . . . . . . . . . . . . . . . . . . . . . . . . . . . . . . . . . . . . . . . . . 180
Écran Modifier l'adresse MAC accessible/Écran Ajouter adresse MAC accessible. . . . . . . . . . . 184
Écran Modifier l'adresse IP accessible/Écran Ajouter adresse IP accessible. . . . . . . . . . . . . . . . 185
Autres écrans d'IJ Network Tool. . . . . . . . . . . . . . . . . . . . . . . . . . . . . . . . . . . . . . . . . . . . . . . . . . . . . . 187
Écran Canon IJ Network Tool. . . . . . . . . . . . . . . . . . . . . . . . . . . . . . . . . . . . . . . . . . . . . . . . . . . . 188
Écran État. . . . . . . . . . . . . . . . . . . . . . . . . . . . . . . . . . . . . . . . . . . . . . . . . . . . . . . . . . . . . . . . . . . 192
Écran Mesure des performances de connexion. . . . . . . . . . . . . . . . . . . . . . . . . . . . . . . . . . . . . . 193
Écran Maintenance. . . . . . . . . . . . . . . . . . . . . . . . . . . . . . . . . . . . . . . . . . . . . . . . . . . . . . . . . . . . 195
Écran Configuration réseau de l'emplacement de carte. . . . . . . . . . . . . . . . . . . . . . . . . . . . . . . . 196
Écran Associer un port. . . . . . . . . . . . . . . . . . . . . . . . . . . . . . . . . . . . . . . . . . . . . . . . . . . . . . . . . 198
Écran Informations réseau. . . . . . . . . . . . . . . . . . . . . . . . . . . . . . . . . . . . . . . . . . . . . . . . . . . . . . . 199
Annexes des communications réseau. . . . . . . . . . . . . . . . . . . . . . . . . . . . . . . . . . . . . . . . . . . . . . . . . . 200
Utilisation de l'emplacement de carte sur un réseau. . . . . . . . . . . . . . . . . . . . . . . . . . . . . . . . . . . 201
Lorsque le pilote d'imprimante n'est pas associé à un port. . . . . . . . . . . . . . . . . . . . . . . . . . . . . . 204
À propos des termes techniques. . . . . . . . . . . . . . . . . . . . . . . . . . . . . . . . . . . . . . . . . . . . . . . . . . 205
Restrictions. . . . . . . . . . . . . . . . . . . . . . . . . . . . . . . . . . . . . . . . . . . . . . . . . . . . . . . . . . . . . . . . . . 212
À propos du Pare-feu. . . . . . . . . . . . . . . . . . . . . . . . . . . . . . . . . . . . . . . . . . . . . . . . . . . . . . . . . . . 213
Astuces pour garantir une qualité d'impression optimale. . . . . . . . . . . . . . . . . . . . . . . . . 214
Informations utiles sur l'encre. . . . . . . . . . . . . . . . . . . . . . . . . . . . . . . . . . . . . . . . . . . . . . . . . . . . . . . . 215
Points clés d'une impression réussie. . . . . . . . . . . . . . . . . . . . . . . . . . . . . . . . . . . . . . . . . . . . . . . . . . . 217
Après avoir chargé le papier, pensez à spécifier ses paramètres. . . . . . . . . . . . . . . . . . . . . . . . . . . . . 218
Annulation d'une tâche d'impression. . . . . . . . . . . . . . . . . . . . . . . . . . . . . . . . . . . . . . . . . . . . . . . . . . . 219
Précautions de manipulation de l'imprimante. . . . . . . . . . . . . . . . . . . . . . . . . . . . . . . . . . . . . . . . . . . . 220
Méthode clé permettant de bénéficier d'une qualité d'impression constante. . . . . . . . . . . . . . . . . . . . . 221
Précautions de transport de l'imprimante. . . . . . . . . . . . . . . . . . . . . . . . . . . . . . . . . . . . . . . . . . . . . . . 222
Conditions légales d'utilisation de ce produit et des images. . . . . . . . . . . . . . . . . . . . . . 224
Spécifications. . . . . . . . . . . . . . . . . . . . . . . . . . . . . . . . . . . . . . . . . . . . . . . . . . . . . . . . . . 225
Impression. . . . . . . . . . . . . . . . . . . . . . . . . . . . . . . . . . . . . . . . . . . . . . . . . . . . . 228
Impression depuis un ordinateur. . . . . . . . . . . . . . . . . . . . . . . . . . . . . . . . . . . . . . . . . . . 229
Impression avec le logiciel d'application que vous utilisez (pilote d'imprimante). . . . . . . . . . . . . . . . . . 230
Impression avec les instructions d'installation simplifiée. . . . . . . . . . . . . . . . . . . . . . . . . . . . . . . . 231
Définition du type de support à l'aide du pilote d'imprimante. . . . . . . . . . . . . . . . . . . . . . . . . 234
Les diverses méthodes d'impression. . . . . . . . . . . . . . . . . . . . . . . . . . . . . . . . . . . . . . . . . . . . . . . 235
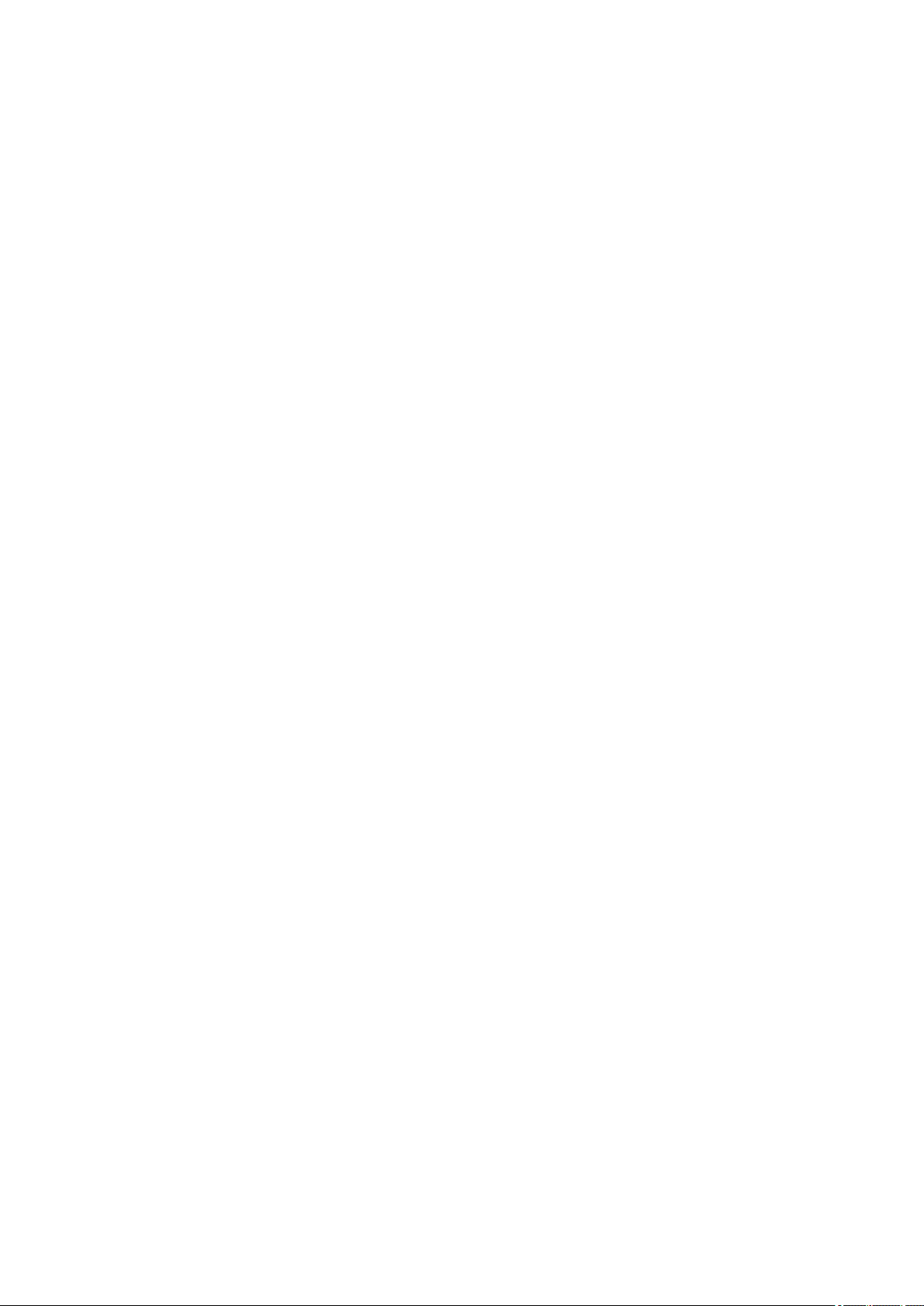
Définition d'un Format page et d'une Orientation. . . . . . . . . . . . . . . . . . . . . . . . . . . . . . . . . 236
Définition du nombre de copies et de l'ordre d'impression. . . . . . . . . . . . . . . . . . . . . . . . . . 237
Définition de la marge d'agrafage. . . . . . . . . . . . . . . . . . . . . . . . . . . . . . . . . . . . . . . . . . . . . 239
Exécution d'une impression sans bordure. . . . . . . . . . . . . . . . . . . . . . . . . . . . . . . . . . . . . . . 241
Impression à l'échelle du papier. . . . . . . . . . . . . . . . . . . . . . . . . . . . . . . . . . . . . . . . . . . . . . 244
Impression proportionnée. . . . . . . . . . . . . . . . . . . . . . . . . . . . . . . . . . . . . . . . . . . . . . . . . . . 246
Impression mise en page. . . . . . . . . . . . . . . . . . . . . . . . . . . . . . . . . . . . . . . . . . . . . . . . . . . . 249
Impression Mosaïque/Poster. . . . . . . . . . . . . . . . . . . . . . . . . . . . . . . . . . . . . . . . . . . . . . . . . 251
Impression de brochure. . . . . . . . . . . . . . . . . . . . . . . . . . . . . . . . . . . . . . . . . . . . . . . . . . . . . 254
Impression recto/verso. . . . . . . . . . . . . . . . . . . . . . . . . . . . . . . . . . . . . . . . . . . . . . . . . . . . . 256
Impression de cachet/arrière-plan. . . . . . . . . . . . . . . . . . . . . . . . . . . . . . . . . . . . . . . . . . . . . 258
Enregistrement d'un cachet. . . . . . . . . . . . . . . . . . . . . . . . . . . . . . . . . . . . . . . . . . . . . . . . . . 261
Enregistrement des données d'image à utiliser comme arrière-plan. . . . . . . . . . . . . . . . . . . 265
Configuration de l'impression des enveloppes. . . . . . . . . . . . . . . . . . . . . . . . . . . . . . . . . . . 268
Impression sur cartes postales. . . . . . . . . . . . . . . . . . . . . . . . . . . . . . . . . . . . . . . . . . . . . . . 270
Affichage d'un aperçu avant impression. . . . . . . . . . . . . . . . . . . . . . . . . . . . . . . . . . . . . . . . 272
Définition du format de papier (format personnalisé). . . . . . . . . . . . . . . . . . . . . . . . . . . . . . . 273
Modification du document à imprimer ou réimpression à partir de l'historique des impressions.
. . . . . . . . . . . . . . . . . . . . . . . . . . . . . . . . . . . . . . . . . . . . . . . . . . . . . . . . . . . . . . . . . . . . . . . . 275
Modification de la qualité d'impression et correction des données d'image. . . . . . . . . . . . . . . . . 279
Définition du niveau de Qualité d'impression (Personnalisée). . . . . . . . . . . . . . . . . . . . . . . 280
Impression d'un document couleur en monochrome. . . . . . . . . . . . . . . . . . . . . . . . . . . . . . . 282
Réglage de la tonalité. . . . . . . . . . . . . . . . . . . . . . . . . . . . . . . . . . . . . . . . . . . . . . . . . . . . . . 284
Définition de la correction des couleurs. . . . . . . . . . . . . . . . . . . . . . . . . . . . . . . . . . . . . . . . . 286
Impression photo optimale des données d'image. . . . . . . . . . . . . . . . . . . . . . . . . . . . . . . . . 288
Réglage des couleurs avec le pilote d'imprimante. . . . . . . . . . . . . . . . . . . . . . . . . . . . . . . . 290
Impression avec les profils ICC. . . . . . . . . . . . . . . . . . . . . . . . . . . . . . . . . . . . . . . . . . . . . . . 292
Interprétation du profil ICC. . . . . . . . . . . . . . . . . . . . . . . . . . . . . . . . . . . . . . . . . . . . . . . . . . . 296
Réglage de l'équilibre des couleurs. . . . . . . . . . . . . . . . . . . . . . . . . . . . . . . . . . . . . . . . . . . . 297
Réglage de l'équilibre des couleurs à l'aide de modèles (pilote d'imprimante). . . . . . . . . . . 299
Réglage de la luminosité. . . . . . . . . . . . . . . . . . . . . . . . . . . . . . . . . . . . . . . . . . . . . . . . . . . . 303
Réglage de l'intensité. . . . . . . . . . . . . . . . . . . . . . . . . . . . . . . . . . . . . . . . . . . . . . . . . . . . . . 305
Réglage du contraste. . . . . . . . . . . . . . . . . . . . . . . . . . . . . . . . . . . . . . . . . . . . . . . . . . . . . . . 307
Réglage de l'intensité/du contraste à l'aide de modèles (pilote d'imprimante). . . . . . . . . . . 309
Présentation du pilote d'imprimante. . . . . . . . . . . . . . . . . . . . . . . . . . . . . . . . . . . . . . . . . . . . . . . . 313
Pilote d'imprimante Canon IJ. . . . . . . . . . . . . . . . . . . . . . . . . . . . . . . . . . . . . . . . . . . . . . . . . 314
Ouverture de la fenêtre de configuration du pilote d'imprimante. . . . . . . . . . . . . . . . . . . . . . 315
Écran d'état d'imprimante Canon IJ. . . . . . . . . . . . . . . . . . . . . . . . . . . . . . . . . . . . . . . . . . . . 317
Contrôle du niveau d'encre sur votre ordinateur. . . . . . . . . . . . . . . . . . . . . . . . . . . . . . . . . . 318
6
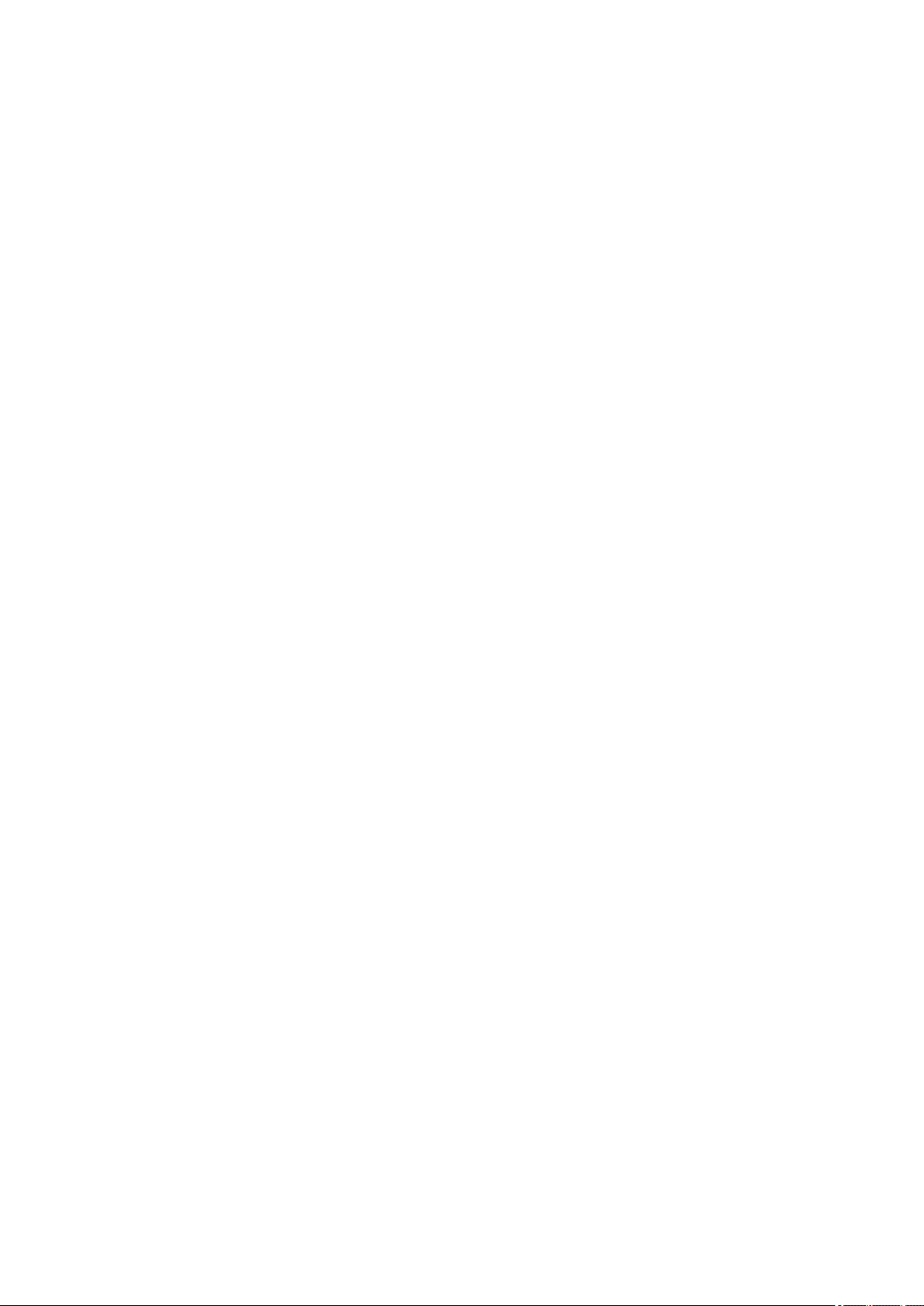
Aperçu Canon IJ. . . . . . . . . . . . . . . . . . . . . . . . . . . . . . . . . . . . . . . . . . . . . . . . . . . . . . . . . . 319
Suppression d'une tâche d'impression. . . . . . . . . . . . . . . . . . . . . . . . . . . . . . . . . . . . . . . . . 320
Instructions d'utilisation (pilote d'imprimante). . . . . . . . . . . . . . . . . . . . . . . . . . . . . . . . . . . . 321
Description du pilote d'imprimante. . . . . . . . . . . . . . . . . . . . . . . . . . . . . . . . . . . . . . . . . . . . . . . . . 323
Description de l'onglet Configuration rapide. . . . . . . . . . . . . . . . . . . . . . . . . . . . . . . . . . . . . 324
Description de l'onglet Principal. . . . . . . . . . . . . . . . . . . . . . . . . . . . . . . . . . . . . . . . . . . . . . . 330
Description de l'onglet Configuration de la page. . . . . . . . . . . . . . . . . . . . . . . . . . . . . . . . . . 337
Description de l'onglet Entretien. . . . . . . . . . . . . . . . . . . . . . . . . . . . . . . . . . . . . . . . . . . . . . 349
Description de la fenêtre Aperçu Canon IJ. . . . . . . . . . . . . . . . . . . . . . . . . . . . . . . . . . . . . . 357
Description de la fenêtre Aperçu Canon IJ XPS. . . . . . . . . . . . . . . . . . . . . . . . . . . . . . . . . . 360
Description de l'écran d'état d'imprimante Canon IJ. . . . . . . . . . . . . . . . . . . . . . . . . . . . . . . 369
Mise à jour du pilote d'imprimante. . . . . . . . . . . . . . . . . . . . . . . . . . . . . . . . . . . . . . . . . . . . . . . . . 372
Obtention du dernier pilote d'imprimante. . . . . . . . . . . . . . . . . . . . . . . . . . . . . . . . . . . . . . . . 373
Suppression du pilote d'imprimante inutile. . . . . . . . . . . . . . . . . . . . . . . . . . . . . . . . . . . . . . 374
Avant l'installation du pilote d'imprimante. . . . . . . . . . . . . . . . . . . . . . . . . . . . . . . . . . . . . . . 375
Installation du pilote d'imprimante. . . . . . . . . . . . . . . . . . . . . . . . . . . . . . . . . . . . . . . . . . . . . 376
Impression à partir d'un appareil photo numérique. . . . . . . . . . . . . . . . . . . . . . . . . . . . . 377
Impression de photos directement à partir d'un périphérique compatible PictBridge (réseau sans fil). 378
À propos des paramètres d'impression PictBridge (réseau sans fil). . . . . . . . . . . . . . . . . . . . . . . . . . . 380
Dépannage. . . . . . . . . . . . . . . . . . . . . . . . . . . . . . . . . . . . . . . . . . . . . . . . . . . . 382
Problèmes de communication réseau. . . . . . . . . . . . . . . . . . . . . . . . . . . . . . . . . . . . . . . 383
Problèmes liés à l'imprimante lors de son utilisation avec le réseau. . . . . . . . . . . . . . . . . . . . . . . . . . . 384
L'imprimante a soudainement cessé de fonctionner. . . . . . . . . . . . . . . . . . . . . . . . . . . . . . . . . . . 385
Le niveau d'encre restant n'est pas affiché sur l'écran d'état de l'imprimante. . . . . . . . . . . . . . . . 387
Vitesse d'impression lente. . . . . . . . . . . . . . . . . . . . . . . . . . . . . . . . . . . . . . . . . . . . . . . . . . . . . . . 388
Impossible d'utiliser l'imprimante lors du remplacement d'un point d'accès ou de la modification de
ses paramètres. . . . . . . . . . . . . . . . . . . . . . . . . . . . . . . . . . . . . . . . . . . . . . . . . . . . . . . . . . . . . . . 389
Impossible de détecter une imprimante sur un réseau. . . . . . . . . . . . . . . . . . . . . . . . . . . . . . . . . . . . . 390
Impossible de détecter l'imprimante lors de la configuration des communications réseau. . . . . . 391
Impossible de détecter l'imprimante lors de la configuration du réseau sans fil : Contrôle 1 392
Impossible de détecter l'imprimante lors de la configuration du réseau sans fil : Contrôle 2 393
Impossible de détecter l'imprimante lors de la configuration du réseau sans fil : Contrôle 3 394
Impossible de détecter l'imprimante sur le réseau sans fil. . . . . . . . . . . . . . . . . . . . . . . . . . . . . . 395
Autres problèmes liés au réseau. . . . . . . . . . . . . . . . . . . . . . . . . . . . . . . . . . . . . . . . . . . . . . . . . . . . . . 397
Vous avez oublié un nom de point d'accès, un identificateur SSID ou une clé réseau. . . . . . . . . 398
Le message s'affiche sur l'écran de l'ordinateur pendant la configuration. . . . . . . . . . . . . . . . . . . 400
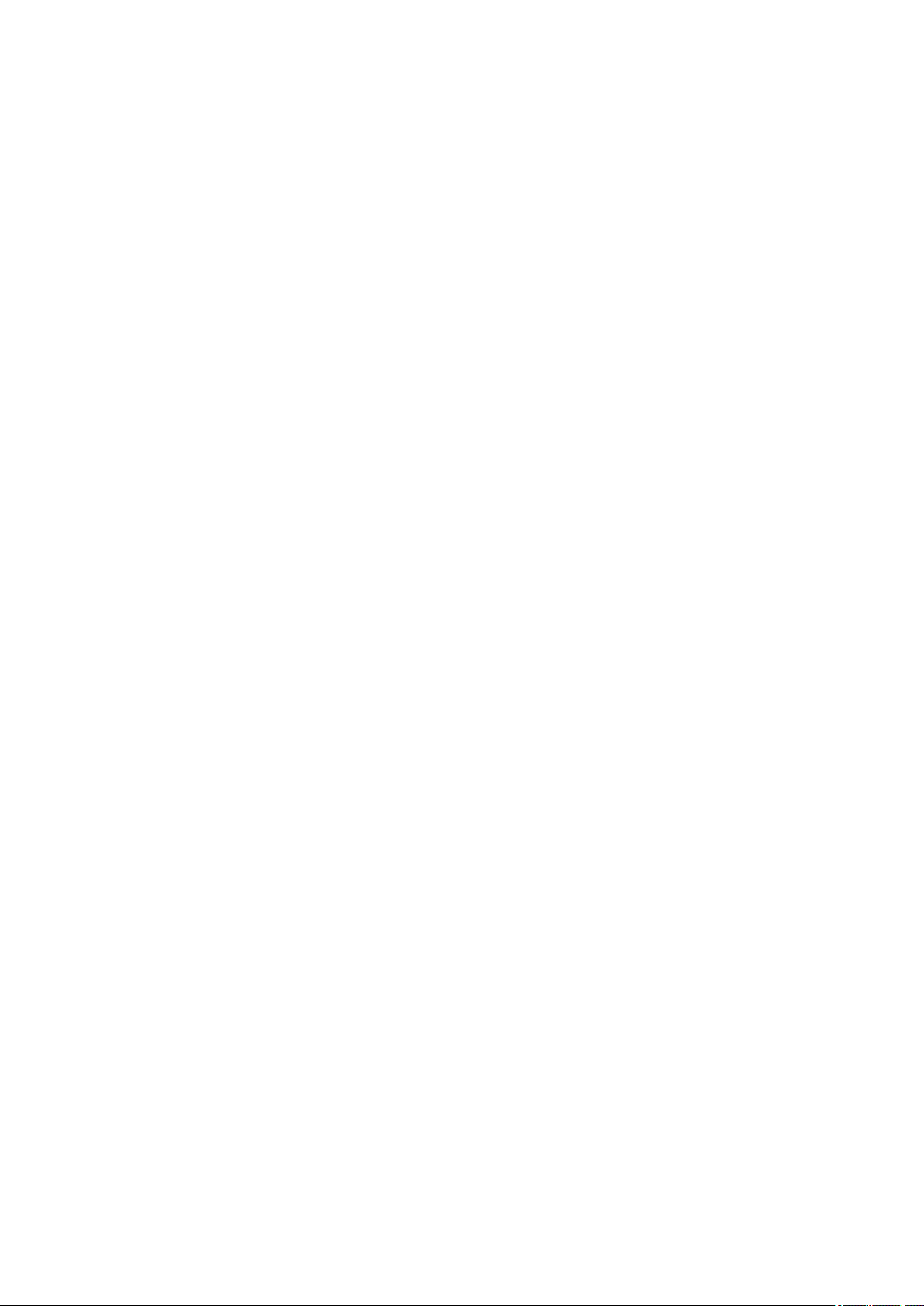
Le mot de passe d'administrateur défini pour l'imprimante a été oublié. . . . . . . . . . . . . . . . . . . . 401
Vérification des informations de réseau. . . . . . . . . . . . . . . . . . . . . . . . . . . . . . . . . . . . . . . . . . . . . 402
Procédure de restauration des paramètres réseau par défaut définis en usine de l'imprimante. . 404
Problèmes liés à l'impression. . . . . . . . . . . . . . . . . . . . . . . . . . . . . . . . . . . . . . . . . . . . . . 405
L'impression ne démarre pas. . . . . . . . . . . . . . . . . . . . . . . . . . . . . . . . . . . . . . . . . . . . . . . . . . . . . . . . . 406
Bourrages papier. . . . . . . . . . . . . . . . . . . . . . . . . . . . . . . . . . . . . . . . . . . . . . . . . . . . . . . . . . . . . . . . . . 409
L'alimentation du papier ne se fait pas normalement/Une erreur « Pas de papier » se produit. . . . . . 410
Impression impossible sur l'étiquette d'un disque. . . . . . . . . . . . . . . . . . . . . . . . . . . . . . . . . . . . . . . . . 413
L'impression s'interrompt avant la fin. . . . . . . . . . . . . . . . . . . . . . . . . . . . . . . . . . . . . . . . . . . . . . . . . . . 415
Problèmes liés à la qualité d'impression. . . . . . . . . . . . . . . . . . . . . . . . . . . . . . . . . . . . . . 416
Résultats de l'impression insatisfaisants. . . . . . . . . . . . . . . . . . . . . . . . . . . . . . . . . . . . . . . . . . . . . . . . 417
Impossible de terminer l'impression d'un travail. . . . . . . . . . . . . . . . . . . . . . . . . . . . . . . . . . . . . . 419
Aucun résultat d'impression/L'impression est floue/Les couleurs ne sont pas fidèles/Traces
blanches. . . . . . . . . . . . . . . . . . . . . . . . . . . . . . . . . . . . . . . . . . . . . . . . . . . . . . . . . . . . . . . . . . . . 420
Les lignes ne sont pas alignées. . . . . . . . . . . . . . . . . . . . . . . . . . . . . . . . . . . . . . . . . . . . . . . . . . . 423
La ligne ne s’imprime pas ou ne s’imprime qu’en partie. . . . . . . . . . . . . . . . . . . . . . . . . . . . . . . . 424
L'image ne s'imprime pas ou ne s'imprime qu'en partie. . . . . . . . . . . . . . . . . . . . . . . . . . . . . . . . 425
Le papier est gondolé ou présente des taches d'encre. . . . . . . . . . . . . . . . . . . . . . . . . . . . . . . . . 426
Le papier est taché/La surface imprimée est rayée. . . . . . . . . . . . . . . . . . . . . . . . . . . . . . . . . . . . 427
Le verso du papier est taché. . . . . . . . . . . . . . . . . . . . . . . . . . . . . . . . . . . . . . . . . . . . . . . . . . . . . 430
Des lignes verticales sont imprimées sur les côtés du document imprimé. . . . . . . . . . . . . . . . . . 431
Les couleurs sont inégales ou striées. . . . . . . . . . . . . . . . . . . . . . . . . . . . . . . . . . . . . . . . . . . . . . 432
L'encre ne s'écoule pas. . . . . . . . . . . . . . . . . . . . . . . . . . . . . . . . . . . . . . . . . . . . . . . . . . . . . . . . . . . . . 434
Problèmes liés à l'imprimante. . . . . . . . . . . . . . . . . . . . . . . . . . . . . . . . . . . . . . . . . . . . . . 435
Impossible de mettre l'imprimante sous tension. . . . . . . . . . . . . . . . . . . . . . . . . . . . . . . . . . . . . . . . . . 436
L'imprimante est mise hors tension de façon inopinée. . . . . . . . . . . . . . . . . . . . . . . . . . . . . . . . . . . . . 437
Impossible de se connecter correctement à l'ordinateur avec un câble USB. . . . . . . . . . . . . . . . . . . . 438
Impossible de communiquer avec l'imprimante via une connexion USB. . . . . . . . . . . . . . . . . . . . . . . . 439
Le support de la tête d'impression n'est pas à l'emplacement correct pour le remplacement. . . . . . . . 440
L'écran d'état de l'imprimante ne s'affiche pas. . . . . . . . . . . . . . . . . . . . . . . . . . . . . . . . . . . . . . . . . . . 441
Problèmes liés à l'installation/le téléchargement. . . . . . . . . . . . . . . . . . . . . . . . . . . . . . . 442
Installation du pilote d'imprimante impossible. . . . . . . . . . . . . . . . . . . . . . . . . . . . . . . . . . . . . . . . . . . . 443
Easy-WebPrint EX ne démarre pas ou le menu Easy-WebPrint EX ne s'affiche pas. . . . . . . . . . . . . . 445
Mise à jour du pilote d'imprimante dans un environnement réseau. . . . . . . . . . . . . . . . . . . . . . . . . . . . 446
Désinstallation de IJ Network Tool. . . . . . . . . . . . . . . . . . . . . . . . . . . . . . . . . . . . . . . . . . . . . . . . . . . . . 447
À propos des erreurs/messages affichés. . . . . . . . . . . . . . . . . . . . . . . . . . . . . . . . . . . . . 448
En cas d'erreur. . . . . . . . . . . . . . . . . . . . . . . . . . . . . . . . . . . . . . . . . . . . . . . . . . . . . . . . . . . . . . . . . . . . 449
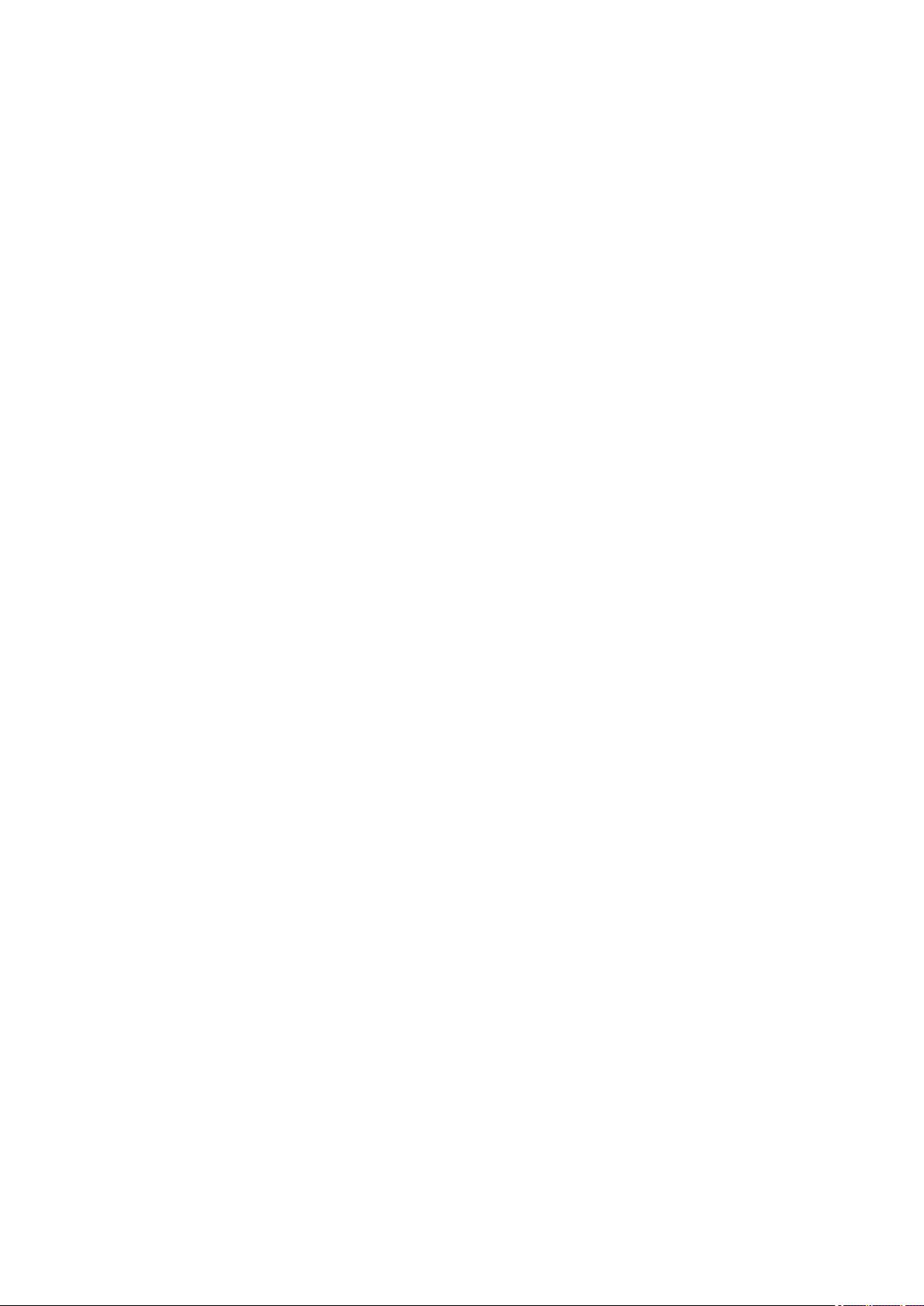
Un message s'affiche. . . . . . . . . . . . . . . . . . . . . . . . . . . . . . . . . . . . . . . . . . . . . . . . . . . . . . . . . . . . . . . 453
Un message d'erreur s'affiche sur un périphérique compatible PictBridge (réseau sans fil). . . . . . . . . 458
Si vous ne pouvez pas résoudre le problème. . . . . . . . . . . . . . . . . . . . . . . . . . . . . . . . . . 460
Liste des codes de support. . . . . . . . . . . . . . . . . . . . . . . . . . . . . . . . . . . . . . . . 461
Liste des codes de support (en cas de bourrage papier). . . . . . . . . . . . . . . . . . . . . . . . . 463
1300. . . . . . . . . . . . . . . . . . . . . . . . . . . . . . . . . . . . . . . . . . . . . . . . . . . . . . . . . . . . . . . . . . . . . . . . . . . . 464
Bourrage papier à l'intérieur de l'imprimante. . . . . . . . . . . . . . . . . . . . . . . . . . . . . . . . . . . . . . . . . . . . . 466
Dans les autres situations. . . . . . . . . . . . . . . . . . . . . . . . . . . . . . . . . . . . . . . . . . . . . . . . . . . . . . . . . . . 470
1000. . . . . . . . . . . . . . . . . . . . . . . . . . . . . . . . . . . . . . . . . . . . . . . . . . . . . . . . . . . . . . . . . 472
1001. . . . . . . . . . . . . . . . . . . . . . . . . . . . . . . . . . . . . . . . . . . . . . . . . . . . . . . . . . . . . . . . . 473
1002. . . . . . . . . . . . . . . . . . . . . . . . . . . . . . . . . . . . . . . . . . . . . . . . . . . . . . . . . . . . . . . . . 474
1200. . . . . . . . . . . . . . . . . . . . . . . . . . . . . . . . . . . . . . . . . . . . . . . . . . . . . . . . . . . . . . . . . 475
1250. . . . . . . . . . . . . . . . . . . . . . . . . . . . . . . . . . . . . . . . . . . . . . . . . . . . . . . . . . . . . . . . . 476
1401. . . . . . . . . . . . . . . . . . . . . . . . . . . . . . . . . . . . . . . . . . . . . . . . . . . . . . . . . . . . . . . . . 477
1403. . . . . . . . . . . . . . . . . . . . . . . . . . . . . . . . . . . . . . . . . . . . . . . . . . . . . . . . . . . . . . . . . 478
1405. . . . . . . . . . . . . . . . . . . . . . . . . . . . . . . . . . . . . . . . . . . . . . . . . . . . . . . . . . . . . . . . . 479
1410. . . . . . . . . . . . . . . . . . . . . . . . . . . . . . . . . . . . . . . . . . . . . . . . . . . . . . . . . . . . . . . . . 480
1411. . . . . . . . . . . . . . . . . . . . . . . . . . . . . . . . . . . . . . . . . . . . . . . . . . . . . . . . . . . . . . . . . 481
1412. . . . . . . . . . . . . . . . . . . . . . . . . . . . . . . . . . . . . . . . . . . . . . . . . . . . . . . . . . . . . . . . . 482
1413. . . . . . . . . . . . . . . . . . . . . . . . . . . . . . . . . . . . . . . . . . . . . . . . . . . . . . . . . . . . . . . . . 483
1414. . . . . . . . . . . . . . . . . . . . . . . . . . . . . . . . . . . . . . . . . . . . . . . . . . . . . . . . . . . . . . . . . 484
1415. . . . . . . . . . . . . . . . . . . . . . . . . . . . . . . . . . . . . . . . . . . . . . . . . . . . . . . . . . . . . . . . . 485
1600. . . . . . . . . . . . . . . . . . . . . . . . . . . . . . . . . . . . . . . . . . . . . . . . . . . . . . . . . . . . . . . . . 486
1660. . . . . . . . . . . . . . . . . . . . . . . . . . . . . . . . . . . . . . . . . . . . . . . . . . . . . . . . . . . . . . . . . 487
1680. . . . . . . . . . . . . . . . . . . . . . . . . . . . . . . . . . . . . . . . . . . . . . . . . . . . . . . . . . . . . . . . . 488
1681. . . . . . . . . . . . . . . . . . . . . . . . . . . . . . . . . . . . . . . . . . . . . . . . . . . . . . . . . . . . . . . . . 489
1683. . . . . . . . . . . . . . . . . . . . . . . . . . . . . . . . . . . . . . . . . . . . . . . . . . . . . . . . . . . . . . . . . 490
1684. . . . . . . . . . . . . . . . . . . . . . . . . . . . . . . . . . . . . . . . . . . . . . . . . . . . . . . . . . . . . . . . . 491
1688. . . . . . . . . . . . . . . . . . . . . . . . . . . . . . . . . . . . . . . . . . . . . . . . . . . . . . . . . . . . . . . . . 492
1700. . . . . . . . . . . . . . . . . . . . . . . . . . . . . . . . . . . . . . . . . . . . . . . . . . . . . . . . . . . . . . . . . 493
1701. . . . . . . . . . . . . . . . . . . . . . . . . . . . . . . . . . . . . . . . . . . . . . . . . . . . . . . . . . . . . . . . . 494
1830. . . . . . . . . . . . . . . . . . . . . . . . . . . . . . . . . . . . . . . . . . . . . . . . . . . . . . . . . . . . . . . . . 495
1850. . . . . . . . . . . . . . . . . . . . . . . . . . . . . . . . . . . . . . . . . . . . . . . . . . . . . . . . . . . . . . . . . 496
1851. . . . . . . . . . . . . . . . . . . . . . . . . . . . . . . . . . . . . . . . . . . . . . . . . . . . . . . . . . . . . . . . . 497
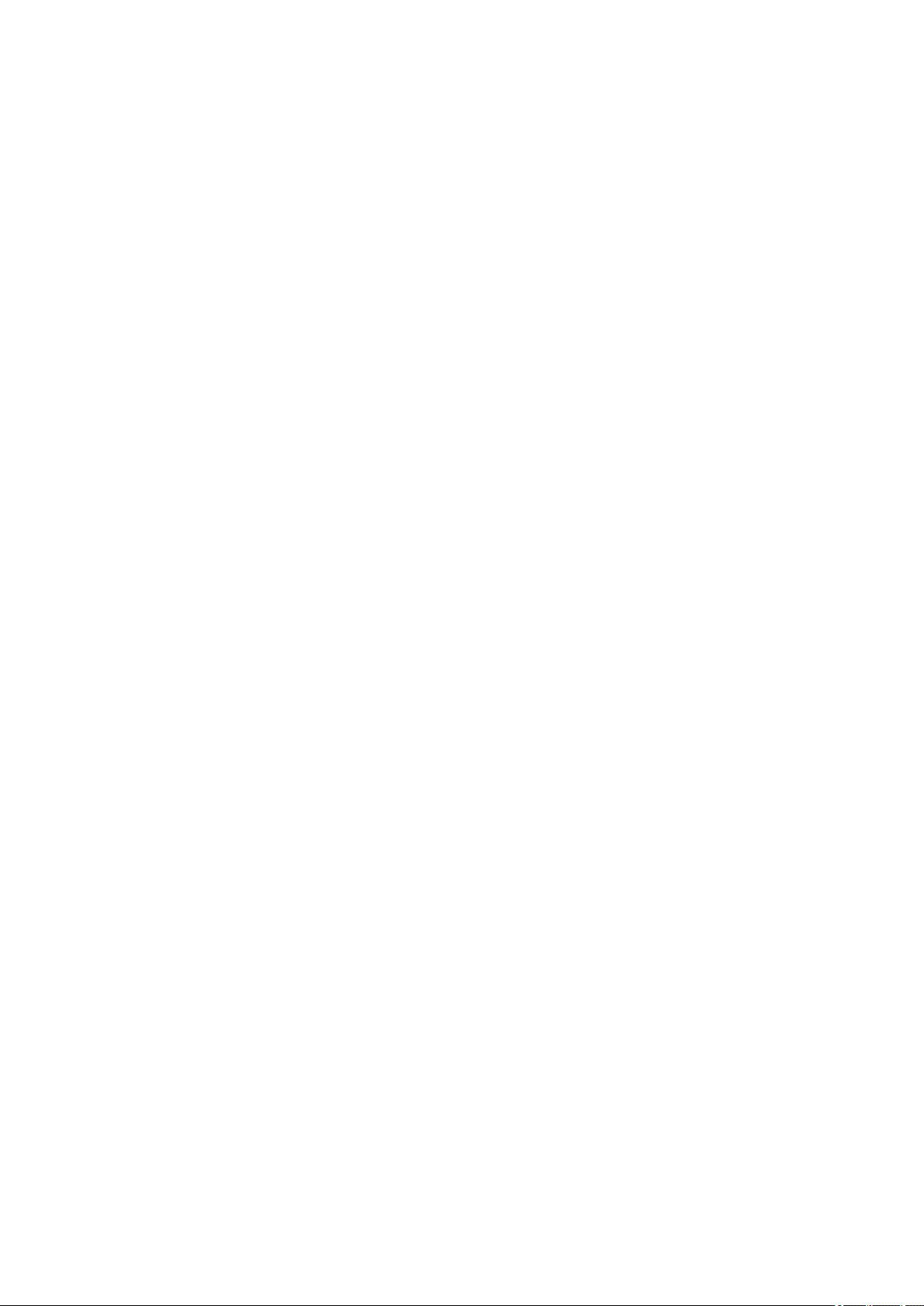
1855. . . . . . . . . . . . . . . . . . . . . . . . . . . . . . . . . . . . . . . . . . . . . . . . . . . . . . . . . . . . . . . . . 498
1856. . . . . . . . . . . . . . . . . . . . . . . . . . . . . . . . . . . . . . . . . . . . . . . . . . . . . . . . . . . . . . . . . 499
1857. . . . . . . . . . . . . . . . . . . . . . . . . . . . . . . . . . . . . . . . . . . . . . . . . . . . . . . . . . . . . . . . . 500
1858. . . . . . . . . . . . . . . . . . . . . . . . . . . . . . . . . . . . . . . . . . . . . . . . . . . . . . . . . . . . . . . . . 501
2100. . . . . . . . . . . . . . . . . . . . . . . . . . . . . . . . . . . . . . . . . . . . . . . . . . . . . . . . . . . . . . . . . 502
2101. . . . . . . . . . . . . . . . . . . . . . . . . . . . . . . . . . . . . . . . . . . . . . . . . . . . . . . . . . . . . . . . . 503
2102. . . . . . . . . . . . . . . . . . . . . . . . . . . . . . . . . . . . . . . . . . . . . . . . . . . . . . . . . . . . . . . . . 504
2103. . . . . . . . . . . . . . . . . . . . . . . . . . . . . . . . . . . . . . . . . . . . . . . . . . . . . . . . . . . . . . . . . 505
2500. . . . . . . . . . . . . . . . . . . . . . . . . . . . . . . . . . . . . . . . . . . . . . . . . . . . . . . . . . . . . . . . . 506
4100. . . . . . . . . . . . . . . . . . . . . . . . . . . . . . . . . . . . . . . . . . . . . . . . . . . . . . . . . . . . . . . . . 507
4103. . . . . . . . . . . . . . . . . . . . . . . . . . . . . . . . . . . . . . . . . . . . . . . . . . . . . . . . . . . . . . . . . 508
5100. . . . . . . . . . . . . . . . . . . . . . . . . . . . . . . . . . . . . . . . . . . . . . . . . . . . . . . . . . . . . . . . . 509
5101. . . . . . . . . . . . . . . . . . . . . . . . . . . . . . . . . . . . . . . . . . . . . . . . . . . . . . . . . . . . . . . . . 510
5200. . . . . . . . . . . . . . . . . . . . . . . . . . . . . . . . . . . . . . . . . . . . . . . . . . . . . . . . . . . . . . . . . 511
5400. . . . . . . . . . . . . . . . . . . . . . . . . . . . . . . . . . . . . . . . . . . . . . . . . . . . . . . . . . . . . . . . . 512
5700. . . . . . . . . . . . . . . . . . . . . . . . . . . . . . . . . . . . . . . . . . . . . . . . . . . . . . . . . . . . . . . . . 513
5B00. . . . . . . . . . . . . . . . . . . . . . . . . . . . . . . . . . . . . . . . . . . . . . . . . . . . . . . . . . . . . . . . . 514
5B01. . . . . . . . . . . . . . . . . . . . . . . . . . . . . . . . . . . . . . . . . . . . . . . . . . . . . . . . . . . . . . . . . 515
5C00. . . . . . . . . . . . . . . . . . . . . . . . . . . . . . . . . . . . . . . . . . . . . . . . . . . . . . . . . . . . . . . . . 516
5C20. . . . . . . . . . . . . . . . . . . . . . . . . . . . . . . . . . . . . . . . . . . . . . . . . . . . . . . . . . . . . . . . . 517
6000. . . . . . . . . . . . . . . . . . . . . . . . . . . . . . . . . . . . . . . . . . . . . . . . . . . . . . . . . . . . . . . . . 518
6001. . . . . . . . . . . . . . . . . . . . . . . . . . . . . . . . . . . . . . . . . . . . . . . . . . . . . . . . . . . . . . . . . 519
6500. . . . . . . . . . . . . . . . . . . . . . . . . . . . . . . . . . . . . . . . . . . . . . . . . . . . . . . . . . . . . . . . . 520
6502. . . . . . . . . . . . . . . . . . . . . . . . . . . . . . . . . . . . . . . . . . . . . . . . . . . . . . . . . . . . . . . . . 521
6800. . . . . . . . . . . . . . . . . . . . . . . . . . . . . . . . . . . . . . . . . . . . . . . . . . . . . . . . . . . . . . . . . 522
6801. . . . . . . . . . . . . . . . . . . . . . . . . . . . . . . . . . . . . . . . . . . . . . . . . . . . . . . . . . . . . . . . . 523
6900. . . . . . . . . . . . . . . . . . . . . . . . . . . . . . . . . . . . . . . . . . . . . . . . . . . . . . . . . . . . . . . . . 524
6901. . . . . . . . . . . . . . . . . . . . . . . . . . . . . . . . . . . . . . . . . . . . . . . . . . . . . . . . . . . . . . . . . 525
6902. . . . . . . . . . . . . . . . . . . . . . . . . . . . . . . . . . . . . . . . . . . . . . . . . . . . . . . . . . . . . . . . . 526
6910. . . . . . . . . . . . . . . . . . . . . . . . . . . . . . . . . . . . . . . . . . . . . . . . . . . . . . . . . . . . . . . . . 527
6911. . . . . . . . . . . . . . . . . . . . . . . . . . . . . . . . . . . . . . . . . . . . . . . . . . . . . . . . . . . . . . . . . 528
6930. . . . . . . . . . . . . . . . . . . . . . . . . . . . . . . . . . . . . . . . . . . . . . . . . . . . . . . . . . . . . . . . . 529
6931. . . . . . . . . . . . . . . . . . . . . . . . . . . . . . . . . . . . . . . . . . . . . . . . . . . . . . . . . . . . . . . . . 530
6932. . . . . . . . . . . . . . . . . . . . . . . . . . . . . . . . . . . . . . . . . . . . . . . . . . . . . . . . . . . . . . . . . 531
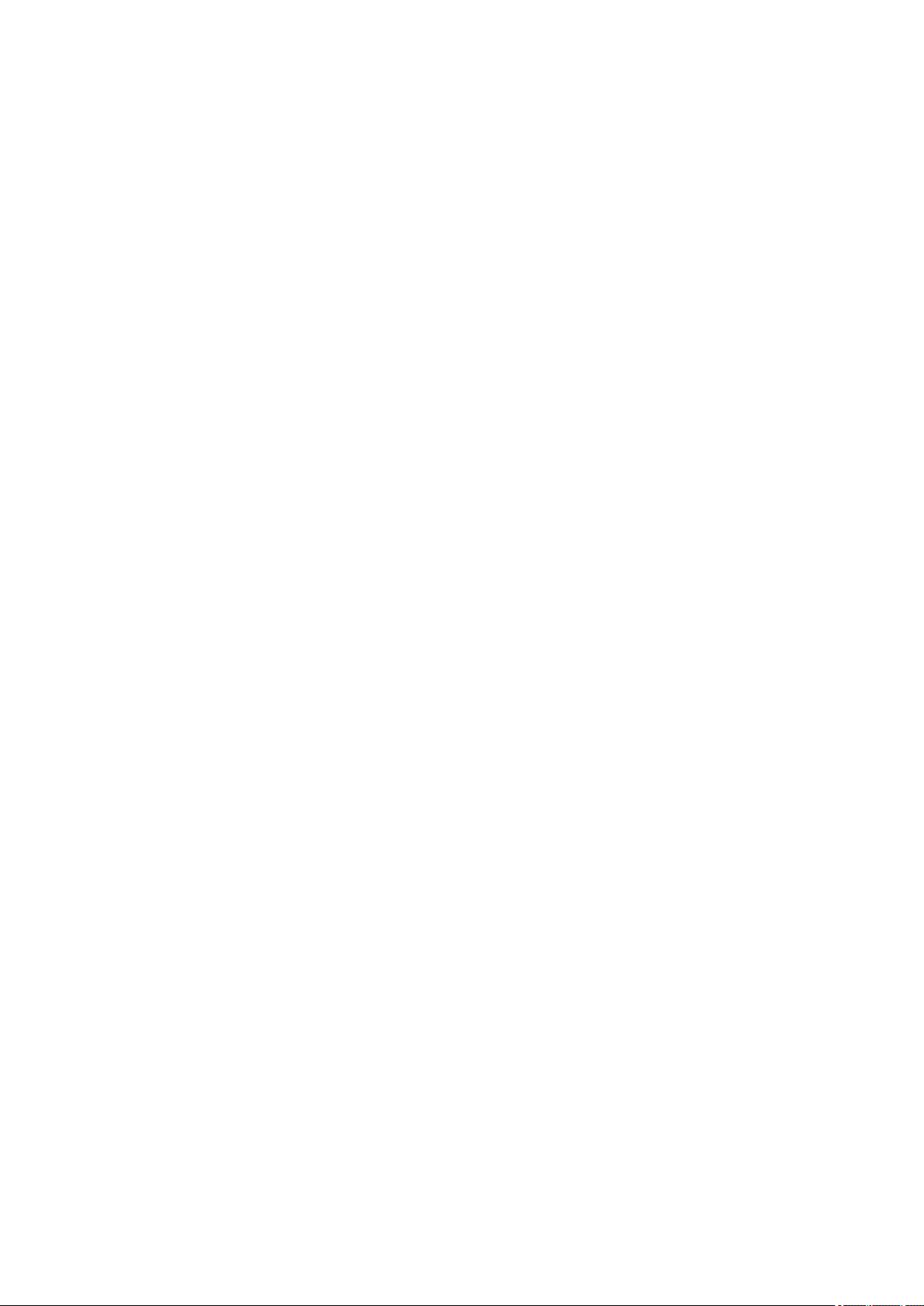
6933. . . . . . . . . . . . . . . . . . . . . . . . . . . . . . . . . . . . . . . . . . . . . . . . . . . . . . . . . . . . . . . . . 532
6940. . . . . . . . . . . . . . . . . . . . . . . . . . . . . . . . . . . . . . . . . . . . . . . . . . . . . . . . . . . . . . . . . 533
6941. . . . . . . . . . . . . . . . . . . . . . . . . . . . . . . . . . . . . . . . . . . . . . . . . . . . . . . . . . . . . . . . . 534
6942. . . . . . . . . . . . . . . . . . . . . . . . . . . . . . . . . . . . . . . . . . . . . . . . . . . . . . . . . . . . . . . . . 535
6943. . . . . . . . . . . . . . . . . . . . . . . . . . . . . . . . . . . . . . . . . . . . . . . . . . . . . . . . . . . . . . . . . 536
6944. . . . . . . . . . . . . . . . . . . . . . . . . . . . . . . . . . . . . . . . . . . . . . . . . . . . . . . . . . . . . . . . . 537
6945. . . . . . . . . . . . . . . . . . . . . . . . . . . . . . . . . . . . . . . . . . . . . . . . . . . . . . . . . . . . . . . . . 538
6946. . . . . . . . . . . . . . . . . . . . . . . . . . . . . . . . . . . . . . . . . . . . . . . . . . . . . . . . . . . . . . . . . 539
6A80. . . . . . . . . . . . . . . . . . . . . . . . . . . . . . . . . . . . . . . . . . . . . . . . . . . . . . . . . . . . . . . . . 540
6A81. . . . . . . . . . . . . . . . . . . . . . . . . . . . . . . . . . . . . . . . . . . . . . . . . . . . . . . . . . . . . . . . . 541
6A90. . . . . . . . . . . . . . . . . . . . . . . . . . . . . . . . . . . . . . . . . . . . . . . . . . . . . . . . . . . . . . . . . 542
B200. . . . . . . . . . . . . . . . . . . . . . . . . . . . . . . . . . . . . . . . . . . . . . . . . . . . . . . . . . . . . . . . . 543
C000. . . . . . . . . . . . . . . . . . . . . . . . . . . . . . . . . . . . . . . . . . . . . . . . . . . . . . . . . . . . . . . . . 544
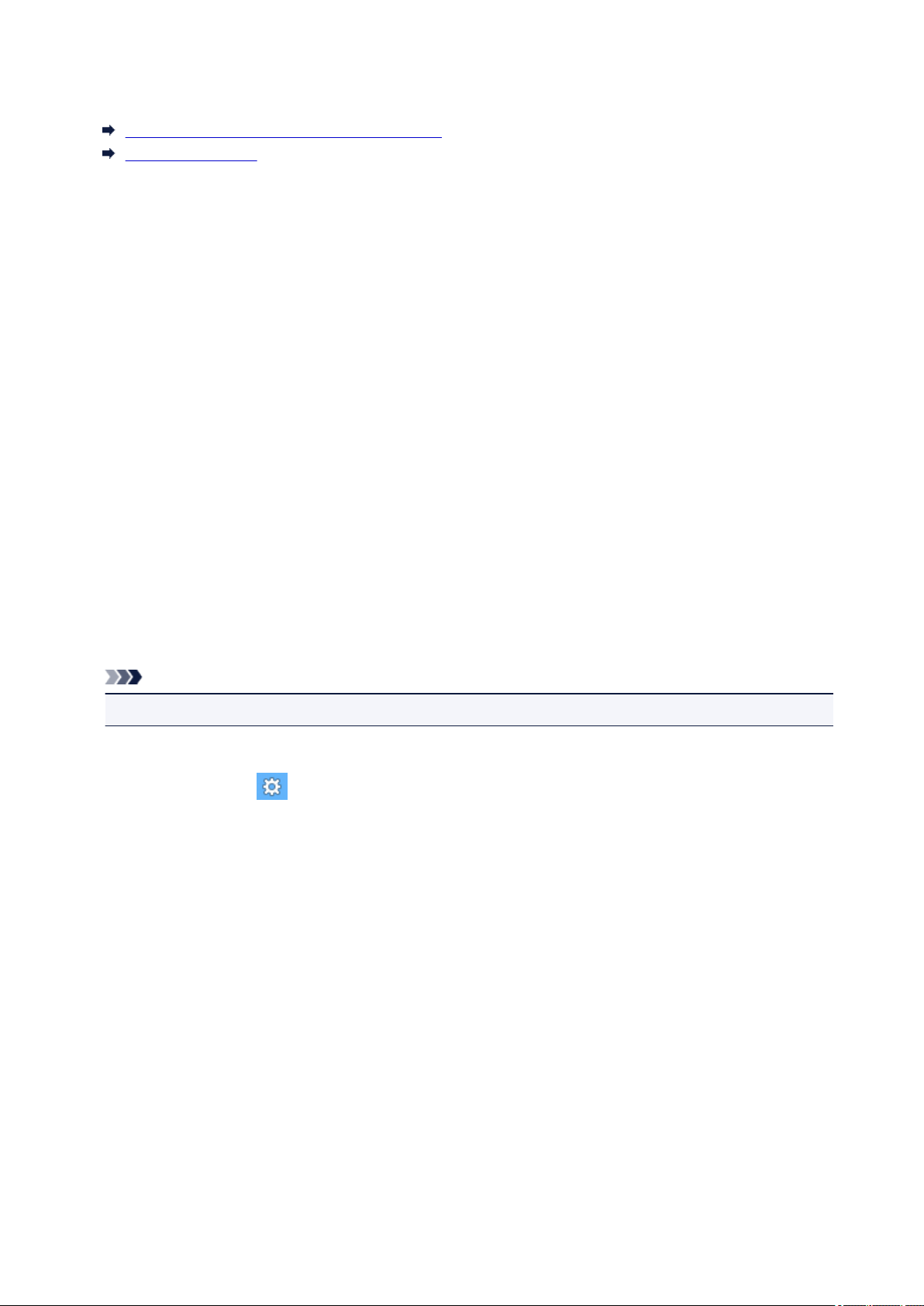
Lisez-moi d'abord
Remarques sur l'utilisation du manuel en ligne
Comment imprimer
Remarques sur l'utilisation du manuel en ligne
• La reproduction, le détournement et la copie d'un texte, d'une photo ou d'une image publié(e) dans le
Manuel en ligne (désigné ci-après « ce guide »), en totalité ou en partie, sont interdits.
• En principe, Canon se réserve le droit de modifier ou de supprimer le contenu de ce guide sans en
avertir les utilisateurs. Par ailleurs, Canon peut interrompre temporairement ou définitivement la
diffusion de ce guide en cas de force majeure. Canon ne sera pas tenu pour responsable pour tout
dommage subi par les utilisateurs suite à la modification ou la suppression d'informations contenues
dans ce guide, ou à l'interruption temporaire ou définitive de sa diffusion.
• Bien que le contenu de ce guide ait été conçu avec attention, contactez le centre de service en cas
d'informations incorrectes ou manquantes.
• En principe, les descriptions contenues dans ce guide sont basées sur le produit au moment de sa
première commercialisation.
• Ce guide n'inclut pas les manuels de tous les produits vendus par Canon. Reportez-vous au manuel
fourni avec le produit lorsque vous utilisez un produit non décrit dans ce guide.
Comment imprimer
Utilisez la fonction d'impression de votre navigateur Internet pour imprimer ce guide.
Pour imprimer les couleurs et les images d'arrière-plan, procédez comme suit :
Remarque
• Sous Windows 8, imprimez dans la version de bureau.
• Sous Internet Explorer 9 ou 10
1. Sélectionnez (Outils) > Imprimer > Mise en page...
2. Cochez la case Imprimer les couleurs et les images d'arrière-plan.
• Sous Internet Explorer 8
1. Appuyez sur la touche Alt pour afficher les menus.
Ou, dans Outils, sélectionnez Barre d'outils > Barre de menus pour afficher les menus.
2. Sélectionnez Mise en page... dans le menu Fichier.
3. Cochez la case Imprimer les couleurs et les images d'arrière-plan.
• Dans Mozilla Firefox
1. Appuyez sur la touche Alt pour afficher les menus.
Vous pouvez aussi cliquer sur Firefox, puis sélectionner Barre de menus en cliquant sur la
flèche à droite de Options pour afficher les menus.
2. Sélectionnez Mise en page... dans le menu Fichier.
3. Cochez la case Imprimer le fond de page (couleurs et images) dans Format et options.
12
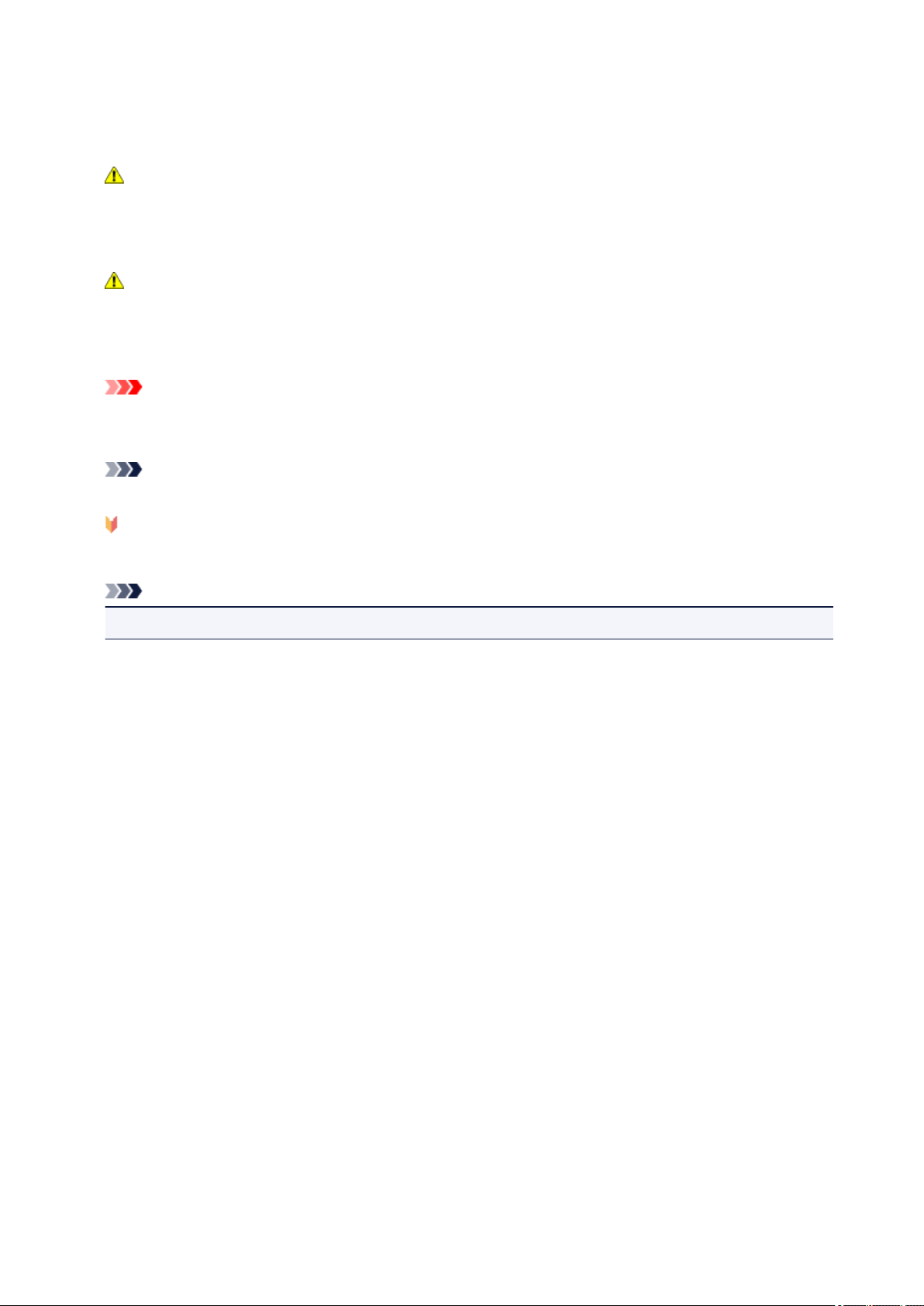
Utilisation du manuel en ligne
Symboles utilisés dans ce document
Avertissement
Instructions dont le non-respect peut entraîner la mort ou des blessures graves provoquées par un
fonctionnement incorrect du matériel. Ces instructions doivent être respectées afin de garantir un
fonctionnement sûr.
Attention
Instructions dont le non-respect peut entraîner des blessures graves ou des dommages matériels dus
à un fonctionnement incorrect du matériel. Ces instructions doivent être respectées afin de garantir
un fonctionnement sûr.
Important
Instructions contenant des informations importantes. Pour éviter les détériorations et les blessures ou
une utilisation inappropriée du produit, veuillez lire ces indications.
Remarque
Instructions comprenant des remarques et des explications complémentaires.
Basique
Instructions décrivant les opérations de base de votre produit.
Remarque
• Les icônes peuvent varier en fonction du produit utilisé.
Utilisateurs d'appareils tactiles
Pour les opérations tactiles, vous devez remplacer le « clic droit » dans ce document par l'action définie
dans le système d'exploitation. Par exemple, si l'action consiste à « appuyer et maintenir enfoncé » dans
votre système d'exploitation, utilisez cette action à la place du « clic droit ».
13
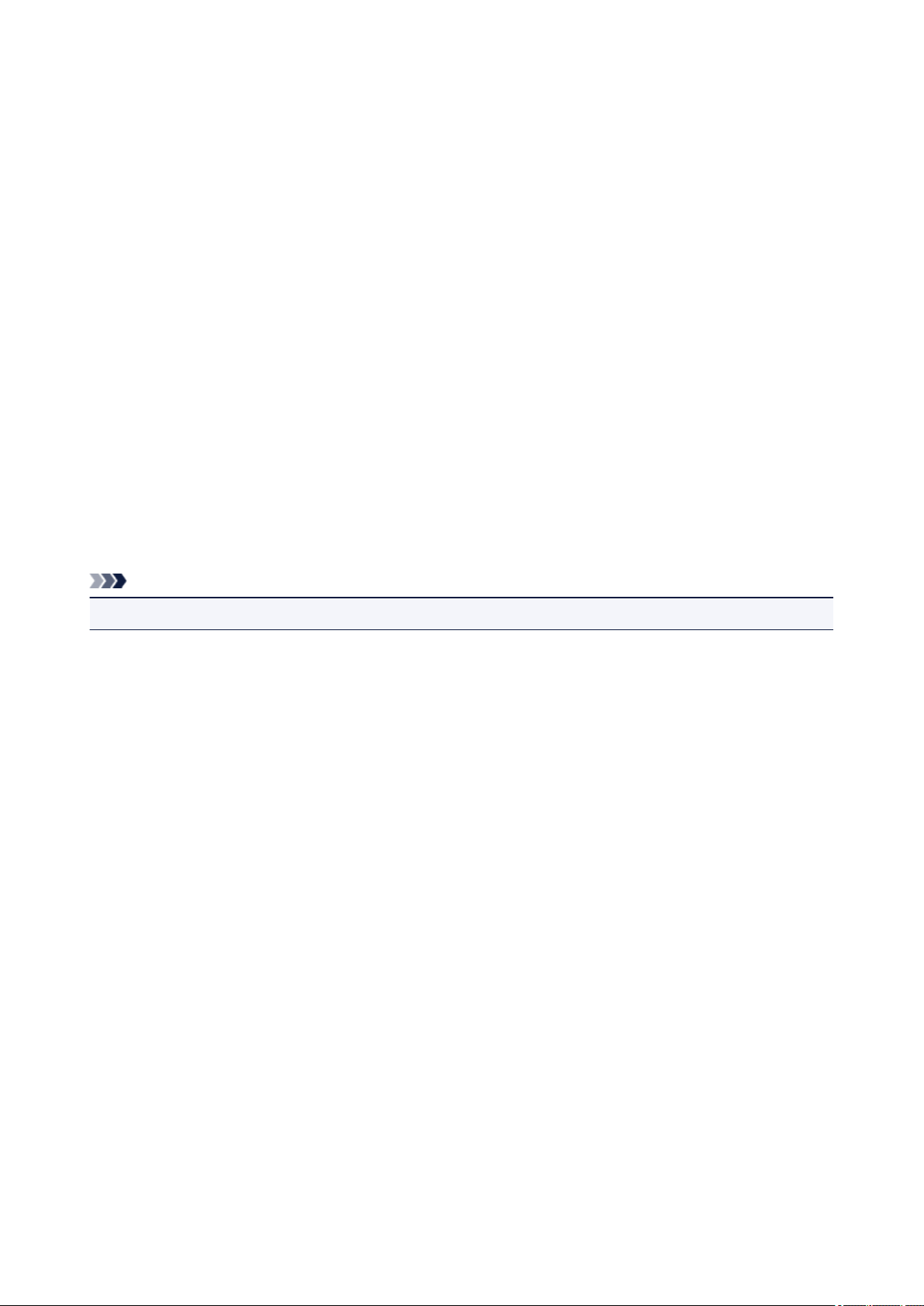
Marques et licences
• Microsoft est une marque déposée de Microsoft Corporation.
• Windows est une marque ou une marque déposée de Microsoft Corporation aux États-Unis et/ou dans
d'autres pays.
• Windows Vista est une marque ou une marque déposée de Microsoft Corporation aux États-Unis et/ou
dans d'autres pays.
• Internet Explorer est une marque ou une marque déposée de Microsoft Corporation aux États-Unis
et/ou dans d'autres pays.
• Mac, Mac OS, AirPort, Safari, Bonjour, iPad, iPhone et iPod touch sont des marques d'Apple Inc.,
déposées aux États-Unis et dans d'autres pays. AirPrint et le logo AirPrint sont des marques d'Apple
Inc.
• IOS est une marque ou une marque déposée de Cisco aux États-Unis et dans d'autres pays, et est
utilisé sous licence.
• Google Cloud Print, Google Chrome, Android, Google Play et Picasa sont des marques déposées ou
des marques de Google Inc.
• Adobe, Photoshop, Photoshop Elements, Lightroom, Adobe RGB et Adobe RGB (1998) sont des
marques déposées ou des marques d'Adobe Systems Incorporated aux États-Unis et/ou dans d'autres
pays.
• Photo Rag est une marque de Hahnemühle FineArt GmbH.
• Bluetooth est une marque de Bluetooth SIG, Inc., aux États-Unis et sous licence de Canon Inc.
Remarque
• Le nom officiel de Windows Vista est le système d'exploitation Microsoft Windows Vista.
14
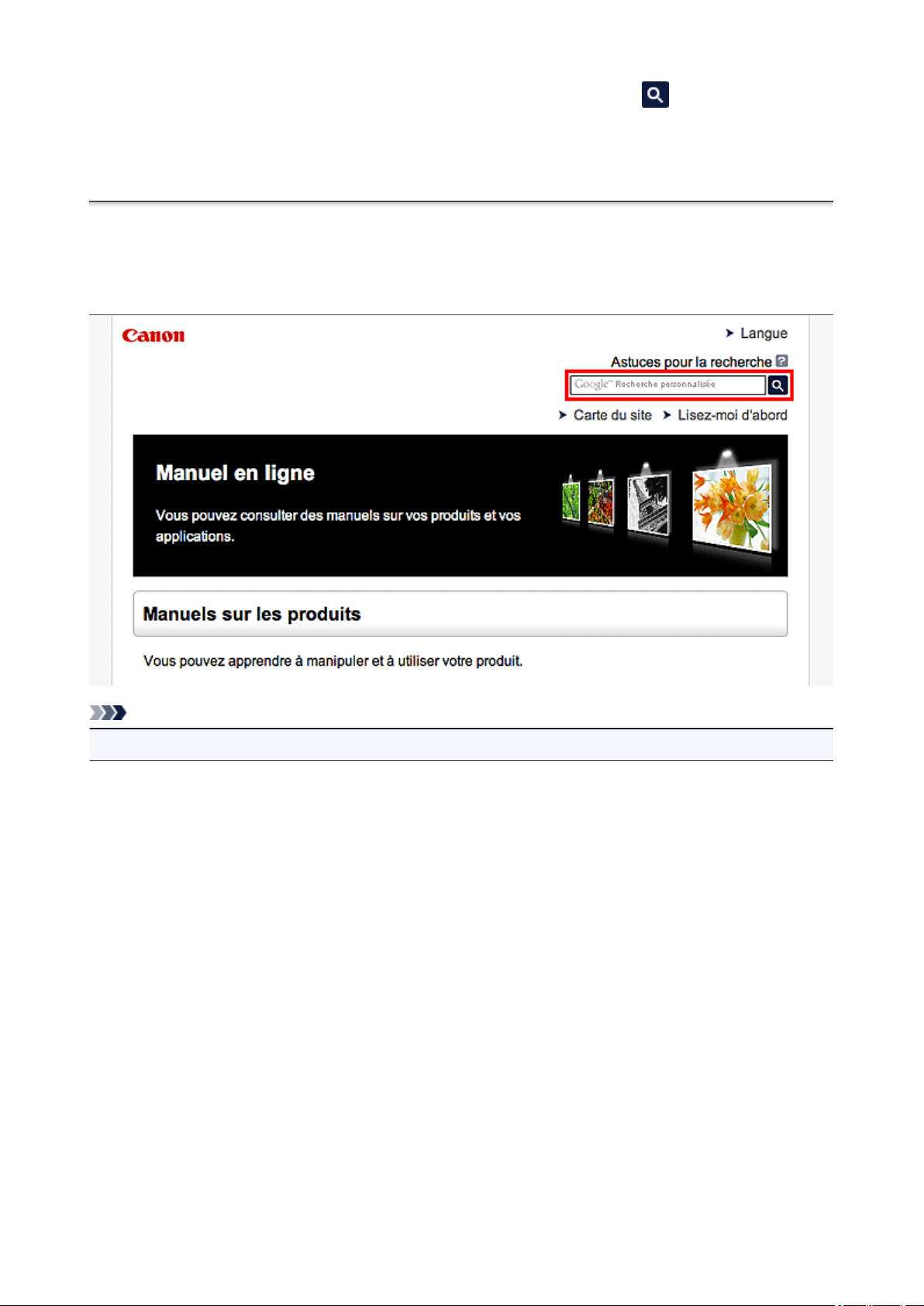
Saisissez des mots-clés dans la fenêtre de recherche, puis cliquez sur (Rechercher).
Vous pouvez rechercher des pages cible dans ce guide.
Exemple de saisie : « (nom de modèle de votre produit) charger papier », « (nom de modèle de votre produit) 1000 »
Astuces pour la recherche
Vous pouvez rechercher des pages cibles en saisissant des mots-clés dans la fenêtre de recherche.
Remarque
• L'écran affiché peut varier.
• Rechercher des fonctions
Saisissez le nom de modèle de votre produit et un mot-clé correspondant à la fonction pour laquelle
vous souhaitez obtenir plus d'informations
Exemple : Lorsque vous souhaitez obtenir plus d'informations sur le chargement de papier
Saisissez « (nom de modèle de votre produit) charger papier » dans la fenêtre de recherche et lancez la
recherche
• Dépannage
Saisissez le nom de modèle de votre produit et un code de produit
Exemple : Lorsque l'écran d'erreur suivant apparaît
Saisissez « (nom de modèle de votre produit) 1 000 » dans la fenêtre de recherche et lancez la
recherche
15
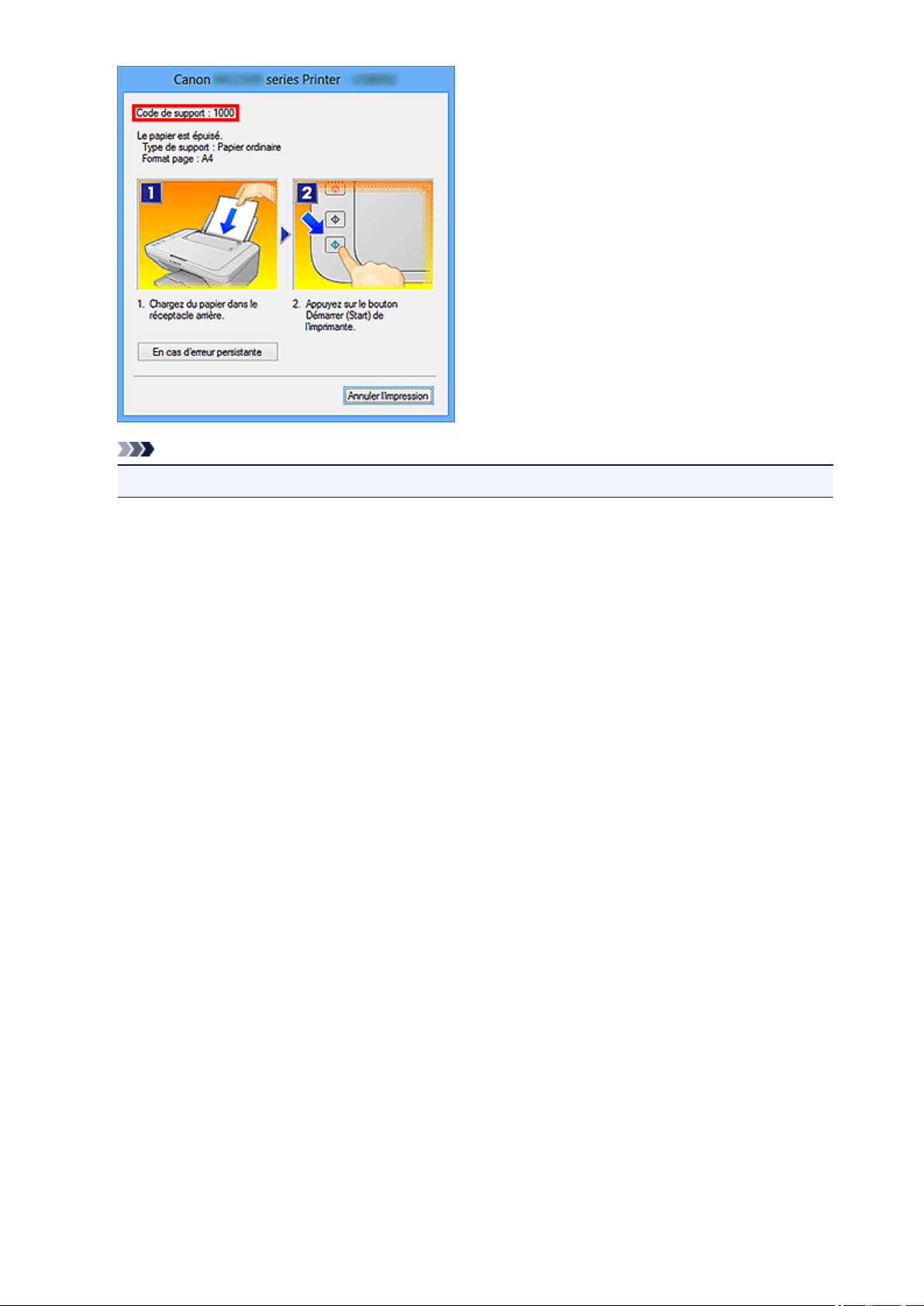
Remarque
• L'écran affiché varie en fonction du produit utilisé.
• Rechercher des fonctions propres aux applications
Saisissez le nom de votre application et un mot-clé correspondant à la fonction pour laquelle vous
souhaitez obtenir plus d'informations
Exemple : Si vous souhaitez en savoir plus sur l'impression de collages avec My Image Garden
Saisissez « collage My Image Garden » dans la fenêtre de recherche et lancez la recherche
• Rechercher des pages de référence
Saisissez le nom de votre modèle et un titre de page de référence*
* Vous pouvez trouver plus facilement des pages de référence en saisissant également le nom de
fonction.
Exemple : Si vous souhaitez consulter la page correspondant à la phrase suivante sur une page de
procédure de numérisation
Reportez-vous à « Onglet Paramètres de couleur » pour votre modèle à partir de la section Accueil du
Manuel en ligne pour plus de détails.
Saisissez « (nom de modèle de votre produit) Onglet Paramètres de couleur numériser » dans la
fenêtre de recherche et lancez la recherche
16
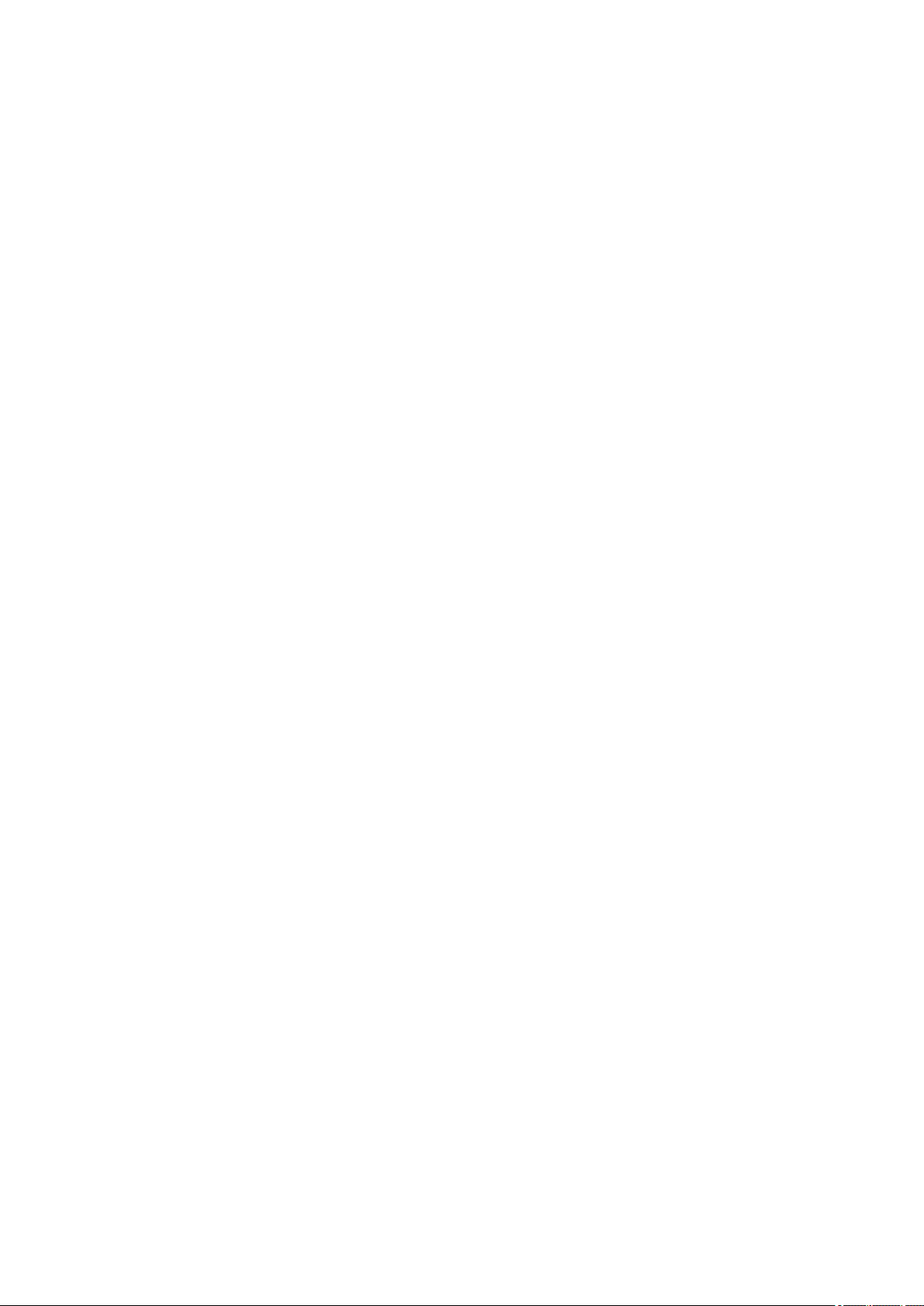
Remarques sur l'explication des opérations
Dans ce guide, la plupart des opérations sont décrites en fonction des fenêtres affichées lorsque le système
d'exploitation Windows 8 (appelé Windows 8 ci-dessous) est utilisé.
17
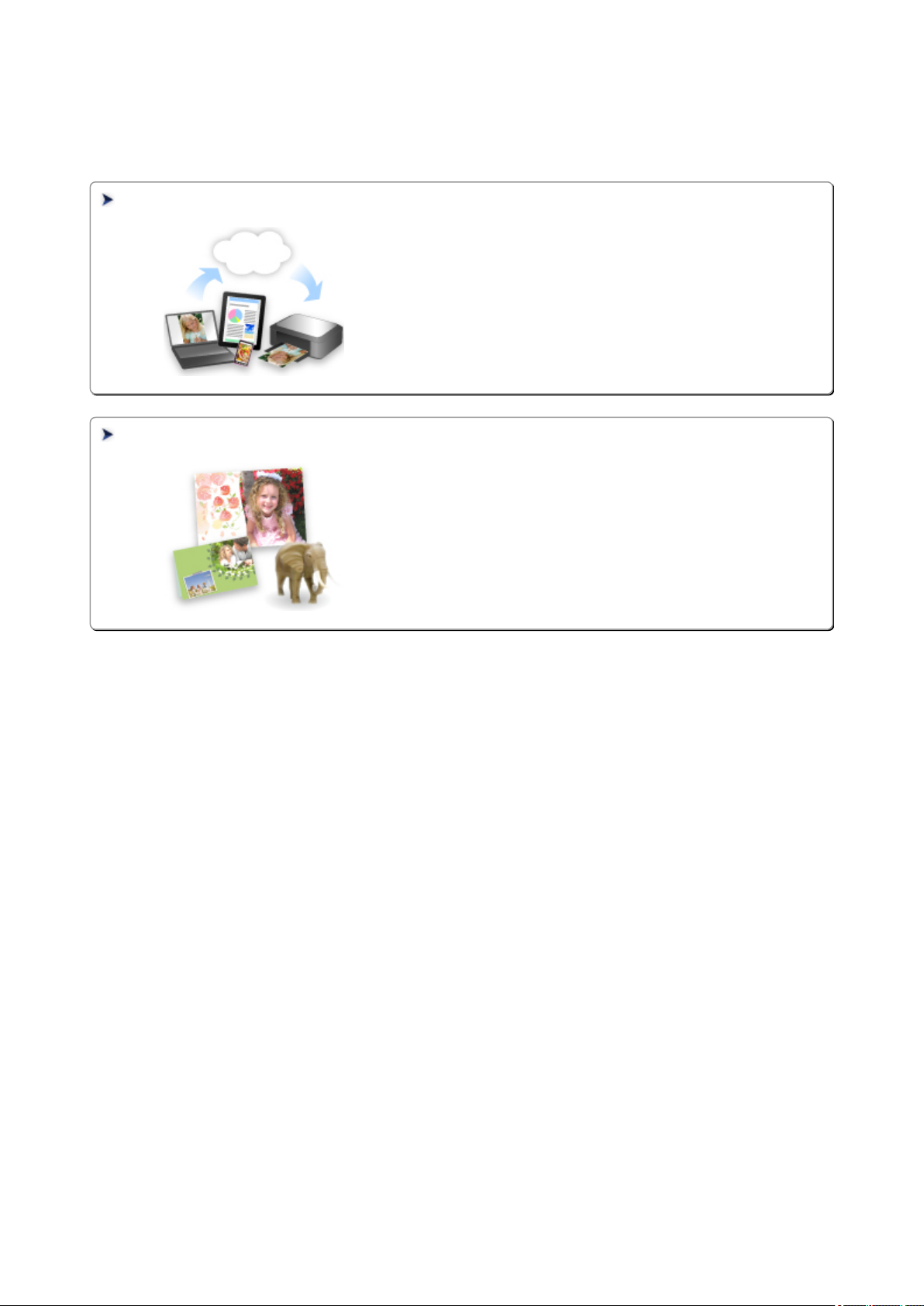
Fonctions utiles disponibles sur l'imprimante
Les fonctions utiles suivantes sont disponibles sur l'imprimante.
Profitez davantage de votre expérience de photographie à l'aide de diverses fonctions.
Fonctions utiles disponibles via le réseau
Vous pouvez imprimer plus facilement vos documents grâce à une
intégration aux smartphones et à d'autres appareils, ou à des services
disponibles sur le Web.
Fonctions utiles disponibles à partir d'applications et de l'unité principale
Cette technologie vous permet de créer facilement des éléments, par
exemple des collages, ou de télécharger de superbes modèles pour les
imprimer.
18
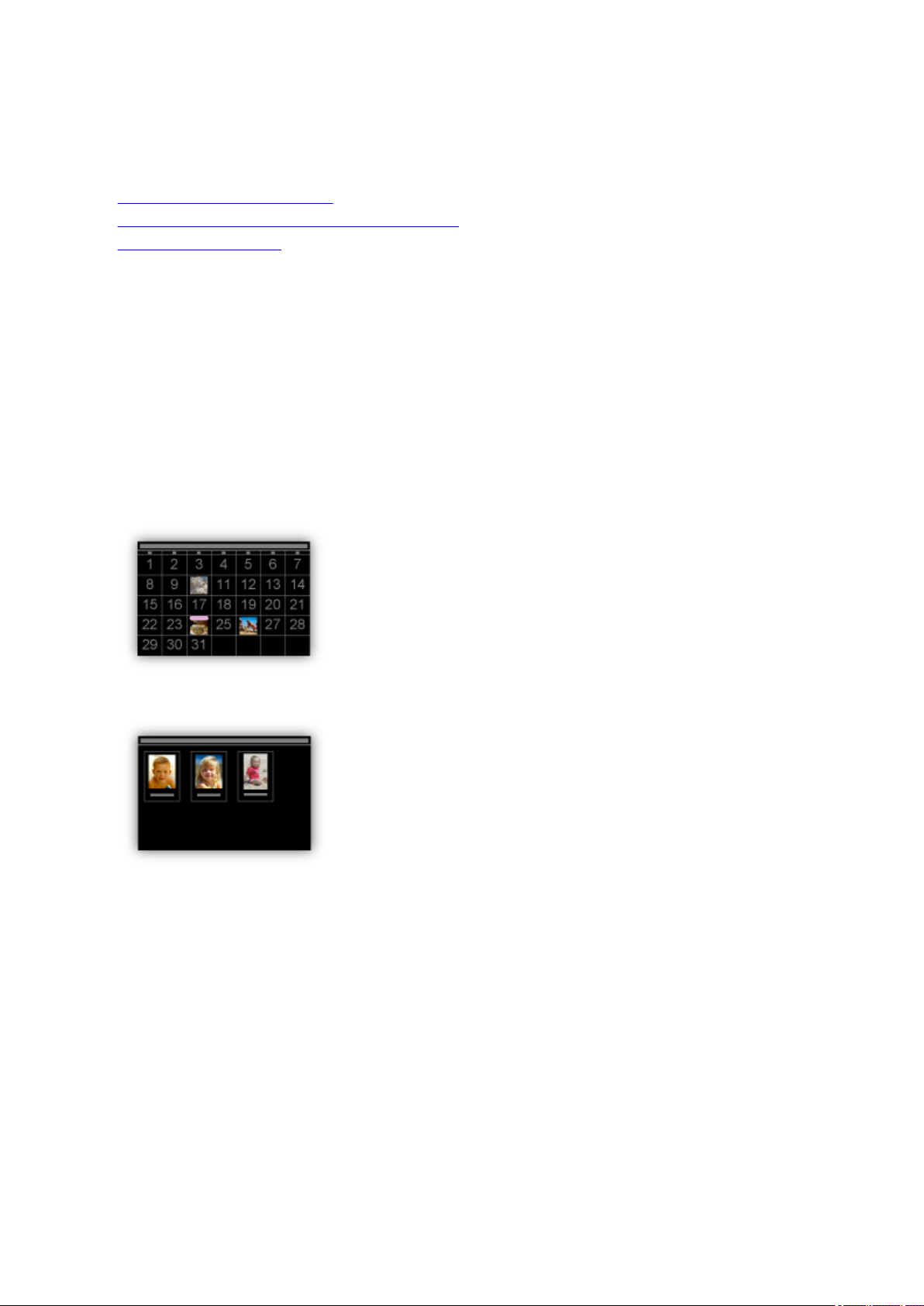
Fonctions utiles disponibles à partir d'applications et de l'unité
principale
Sur l'imprimante, les fonctions utiles suivantes sont disponibles à partir d'applications et de l'unité principale.
• Imprimer ses photos facilement
• Imprimer des étiquettes de disques (CD/DVD/BD)
• Télécharger du contenu
Impression rapide de photos à l'aide d'une application
Organisation aisée des images
Dans My Image Garden, vous pouvez indiquer sur les photos le nom des personnes et des
événements.
Vous pouvez organiser vos photos en les classant dans des dossiers ou en les affichant dans des vues
calendrier, événement et personne. Vous pourrez ainsi les retrouver aisément lors de recherches
ultérieures.
<Vue calendrier>
<Vue personnes>
Affichage des éléments recommandés dans des diaporamas
En fonction des informations associées aux photos, Quick Menu sélectionne automatiquement les
photos conservées sur votre ordinateur, puis crée des éléments recommandés, tels que des collages et
des cartes. Les éléments créés apparaissent dans des diaporamas.
19
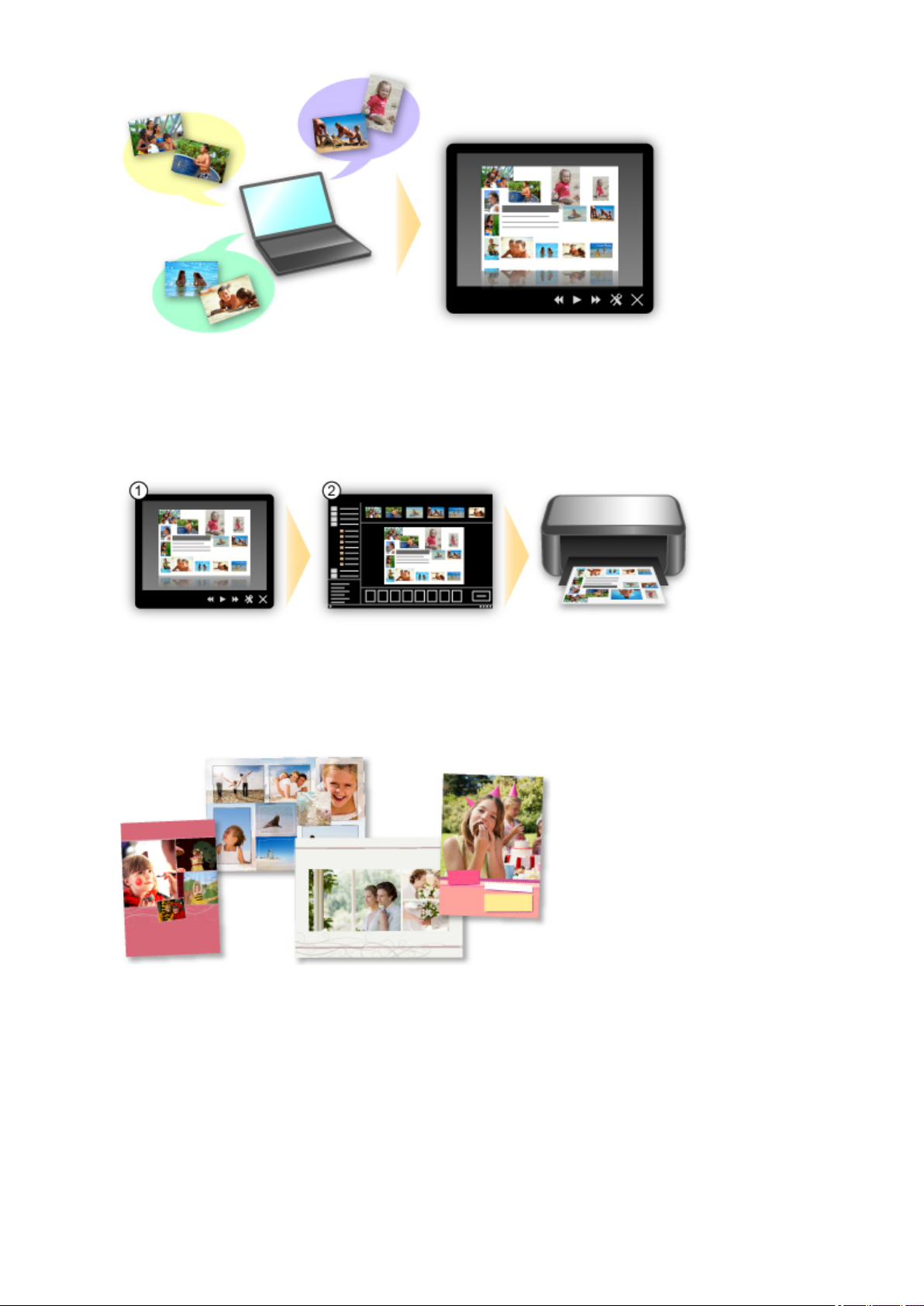
Si un élément vous plaît, vous pouvez l'imprimer rapidement en deux étapes.
1. Dans l'application Image Display de Quick Menu, sélectionnez l'élément à imprimer.
2. Imprimez-le avec My Image Garden.
Placement automatique de photos
Les photos sélectionnées en fonction du thème étant placées automatiquement, vous pouvez créer de
superbes montages en un rien de temps.
Autres fonctions
My Image Garden dispose de nombreuses autres fonctions utiles.
Reportez-vous à la section « Capacités de My Image Garden » pour plus d'informations.
20
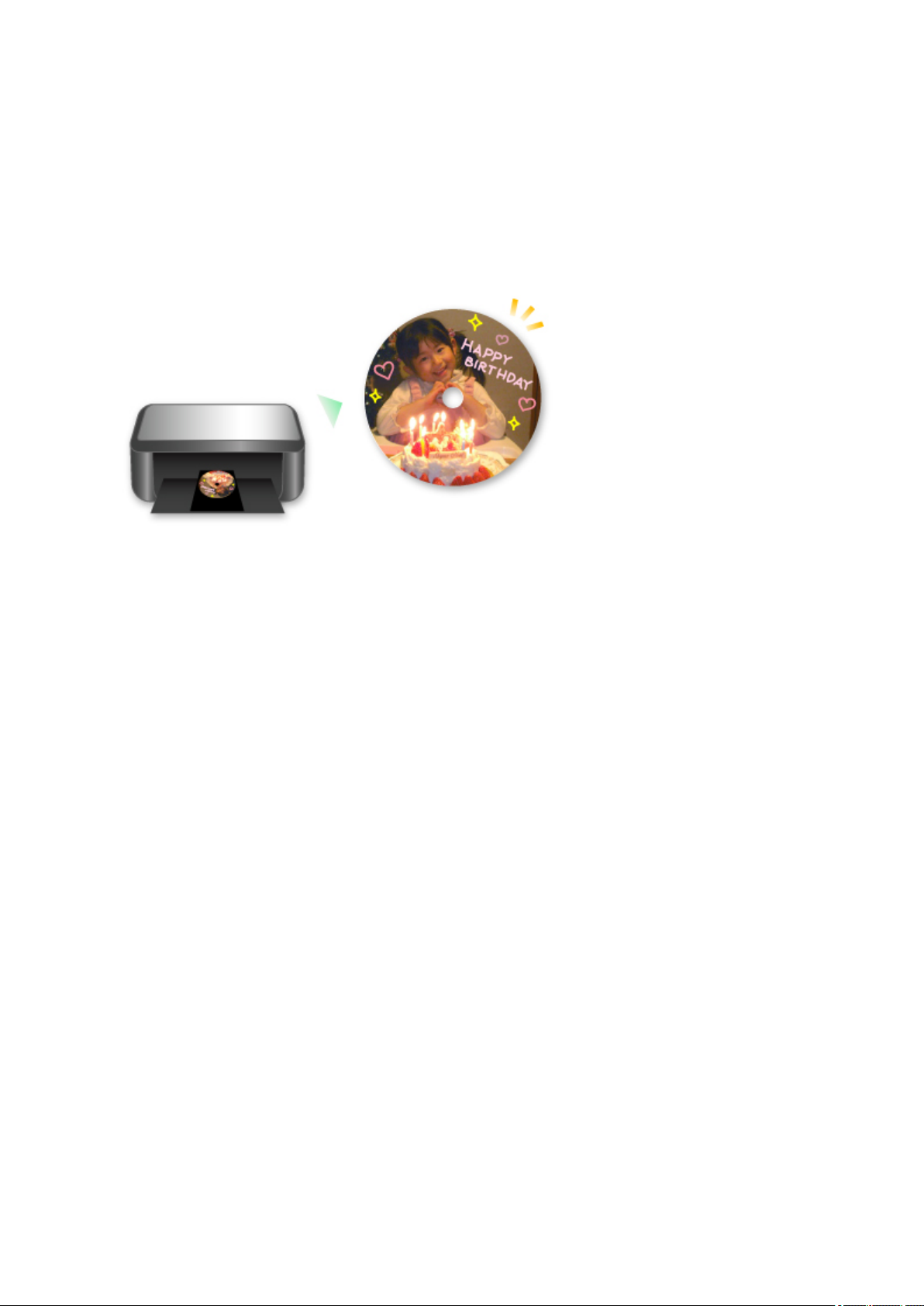
Créer et imprimer facilement de superbes étiquettes de disques
personnalisées (CD/DVD/BD)
Créer des éléments avec des applications et les imprimer
Utilisez My Image Garden pour combiner vos photos préférées avec des thèmes prédéfinis afin de
créer et d'imprimer des étiquettes de disques personnalisées.
Reportez-vous à la section « Impression d'étiquettes de disques (CD/DVD/BD) » pour plus
d'informations.
Téléchargement de différents contenus
CREATIVE PARK
Il s'agit d'un « site de modèles à imprimer » sur lequel vous pouvez télécharger gratuitement des
modèles.
Le site met à votre disposition plusieurs types de contenu, tels que des cartes de vœux et des papiers
de création, que vous pouvez ensuite assembler.
Vous pouvez aisément y accéder depuis Quick Menu.
CREATIVE PARK PREMIUM
Il s'agit d'un service à partir duquel les clients qui utilisent les modèles compatibles avec le contenu
Premium peuvent télécharger des modèles à imprimer exclusifs.
Vous pouvez télécharger rapidement le contenu Premium via My Image Garden. Ce contenu Premium
téléchargé peut être directement imprimé avec My Image Garden.
Pour télécharger un contenu Premium, assurez-vous que des cartouches d'encre d'origine Canon sont
installées pour toutes les couleurs sur une imprimante prise en charge.
21
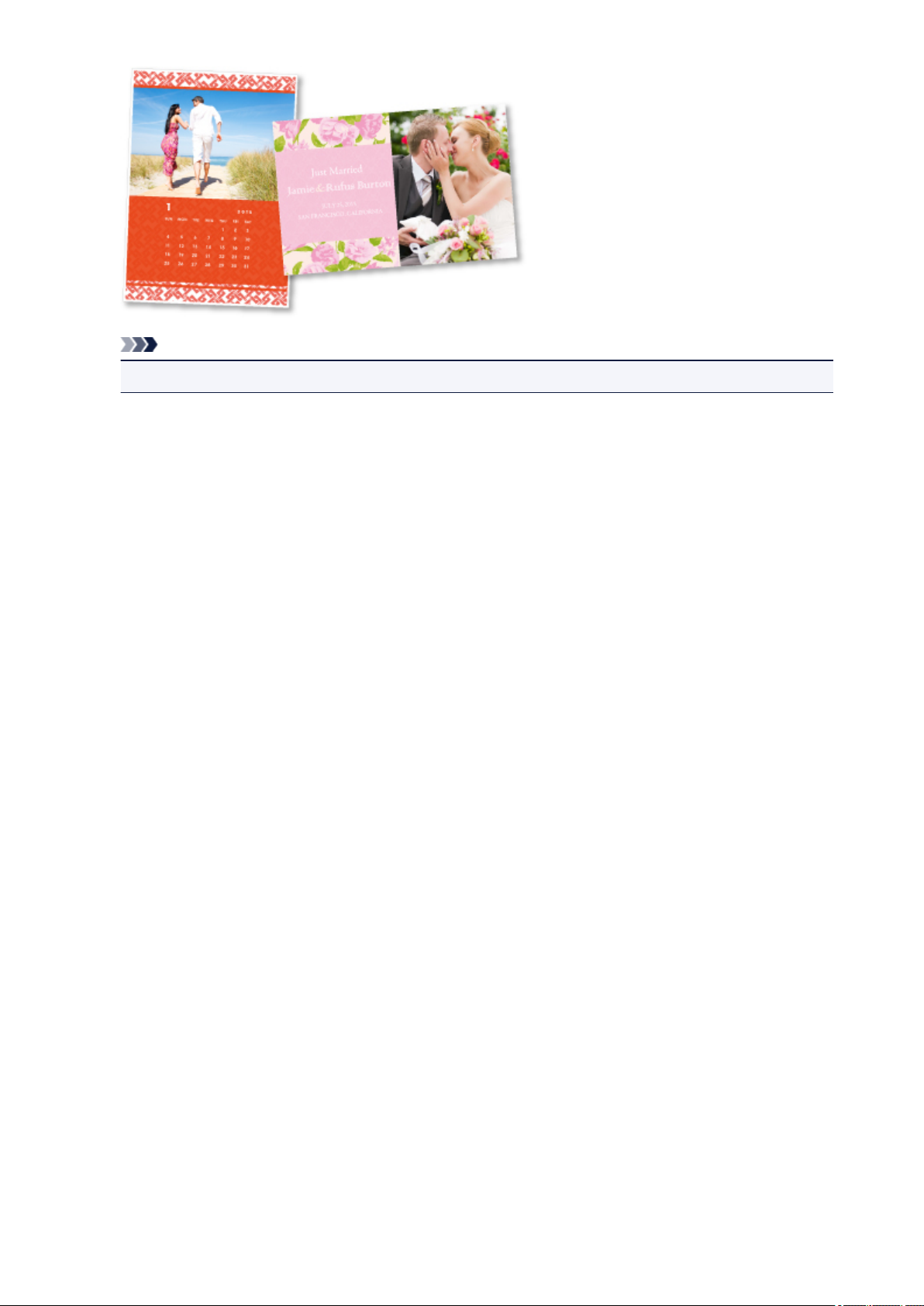
Remarque
• Les contenus Premium fournis sur cette page peuvent faire l'objet de modifications sans préavis.
22
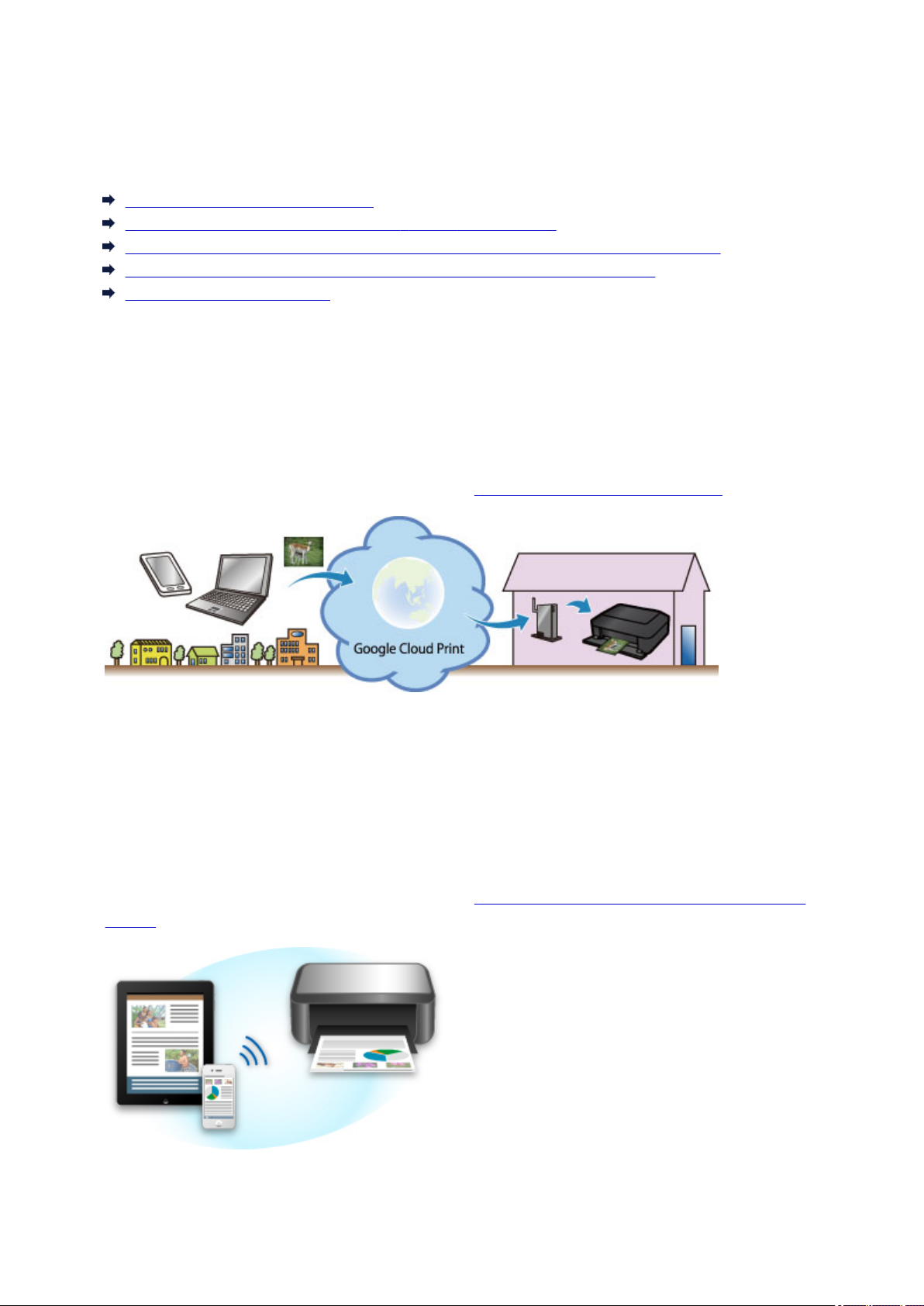
Fonctions utiles disponibles via le réseau
Les fonctions utiles suivantes sont disponibles sur la machine.
Profitez davantage de votre expérience de photographie à l'aide de diverses fonctions.
Impression avec Google Cloud Print
Impression directe à partir de votre iPad, iPhone ou iPod touch
Gestion de votre imprimante sur un site distant à l'aide de l'Interface utilisateur distante
Impression facile à partir de votre smartphone avec PIXMA Printing Solutions
Impression avec Windows RT
Impression dans différents environnements avec Google Cloud Print
La machine est compatible avec Google Cloud Print (Google Cloud Print est un service fourni par Google
Inc.).
Google Cloud Print vous permet d'imprimer depuis n'importe quel endroit avec des applications ou
services prenant en charge Google Cloud Print.
Pour plus d'informations, reportez-vous à la section « Impression avec Google Cloud Print ».
Impression directe à partir de votre iPad, iPhone ou iPod touch avec Apple
AirPrint
La machine est compatible avec la fonction AirPrint des périphériques Apple iOS.
Vous pouvez imprimer directement via un réseau sans fil des e-mails, des photos, des pages Web, etc. à
partir de votre iPad, iPhone ou iPod touch sur la machine.
Pour plus d'informations, reportez-vous à la section « Impression à partir d'un périphérique compatible
AirPrint ».
23
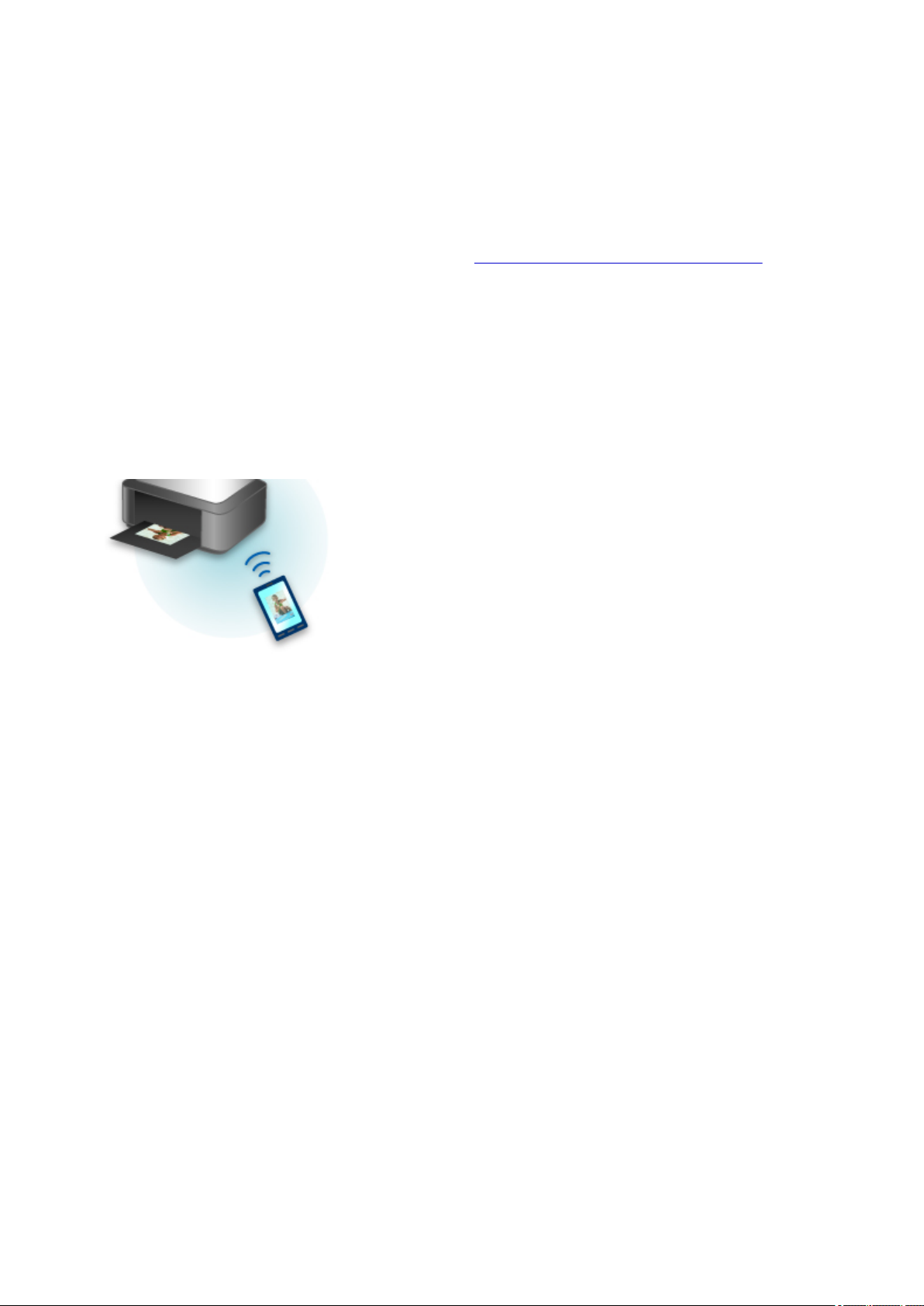
Gestion de votre imprimante sur un site distant à l'aide de l'Interface
utilisateur distante
L'Interface utilisateur distante vous permet de configurer cette machine, de vérifier l'état de la machine
et même d'effectuer la maintenance à partir de votre ordinateur ou de votre smartphone.
Étant donné que vous utilisez ce service depuis un site distant via le réseau, vous pouvez consulter les
informations relatives à l'imprimante même en étant à distance.
Pour plus d'informations, reportez-vous à la section « Utilisation de l'interface utilisateur distante ».
Impression facile à partir d'un smartphone avec PIXMA Printing Solutions
Utilisez PIXMA Printing Solutions pour imprimer facilement via une connexion sans fil les photos
enregistrées sur un smartphone.
Vous pouvez également recevoir des données numérisées (PDF ou JPEG) directement sur un
smartphone sans utiliser d'ordinateur.
PIXMA Printing Solutions est disponible en téléchargement sur l'App Store et Google Play.
Impression avec Windows RT
Lorsque vous utilisez Windows RT, l'impression est simple car cette machine est connectée au réseau.
Pour plus d'informations sur la connexion au réseau, cliquez ici.
Une fois connecté à un réseau, le logiciel Canon Inkjet Print Utility, qui vous permet de spécifier des
paramètres d'impression détaillés, est automatiquement téléchargé.
Avec Canon Inkjet Print Utility, vous pouvez vérifier l'état de l'imprimante et spécifier des paramètres
d'impression détaillés. (Les fonctions disponibles différeront en fonction de votre environnement
d'utilisation et de votre méthode de connexion.)
24
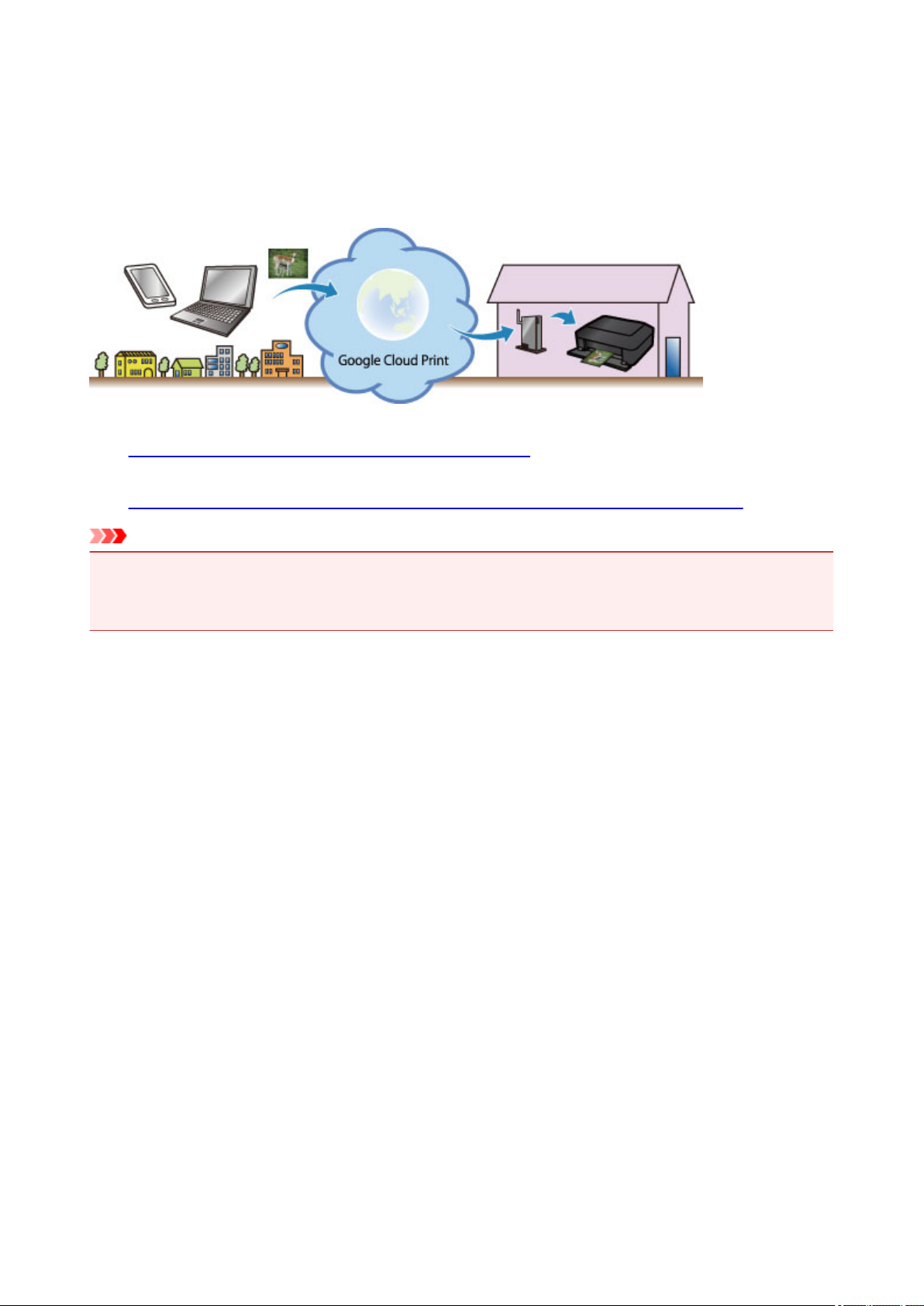
Impression avec Google Cloud Print
La machine est compatible avec Google Cloud Print™ (Google Cloud Print est un service fourni par Google
Inc.).
Google Cloud Print vous permet d'imprimer depuis n'importe quel endroit avec des applications ou services
prenant en charge Google Cloud Print.
1.
Préparations à l'impression avec Google Cloud Print
2.
Impression à partir d'un ordinateur ou d'un smartphone avec Google Cloud Print
Important
• Une connexion réseau avec la machine et une connexion Internet sont requises pour enregistrer la
machine et imprimer avec Google Cloud Print. Frais de connexion à Internet applicables.
• Cette fonction n'est pas disponible dans tous les pays.
25
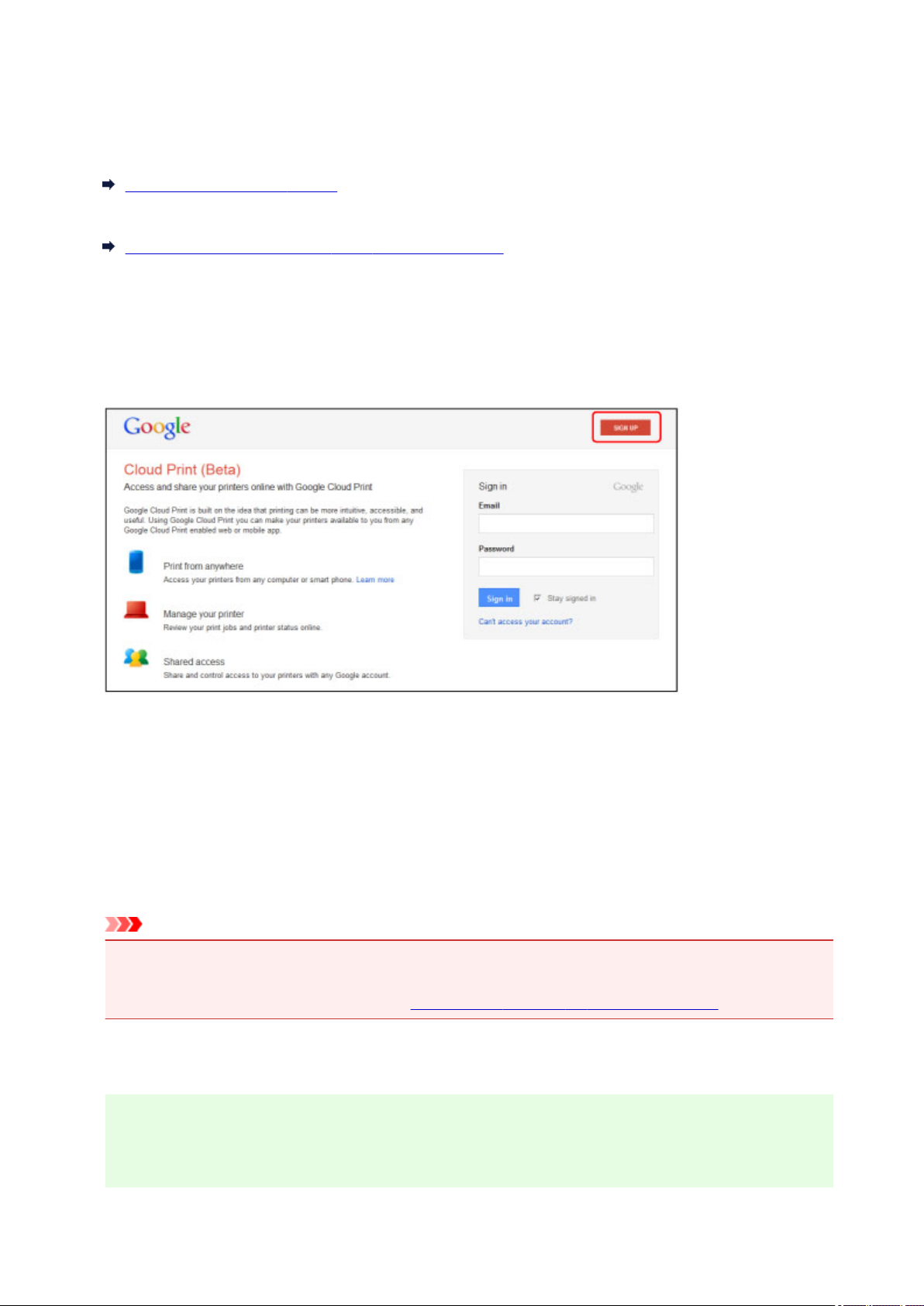
Préparations à l'impression avec Google Cloud Print
Pour imprimer avec Google Cloud Print, il vous faut un compte Google sur lequel enregistrer la machine
avec Google Cloud Print au préalable.
Se procurer un compte Google
Si vous possédez déjà un compte Google, enregistrez la machine.
Enregistrement de la Machine avec Google Cloud Print
Se procurer un compte Google
Tout d'abord, il vous faut un compte Google sur lequel enregistrer la machine avec Google Cloud Print.
Accédez au service Google Cloud Print à l'aide d'un navigateur Internet sur l'ordinateur ou l'appareil
mobile, puis saisissez les informations requises.
* L'écran ci-dessus peut changer sans notification préalable.
Enregistrement de la Machine avec Google Cloud Print
Enregistrez la machine avec Google Cloud Print.
La procédure d'authentification sur un navigateur Internet, ou à l'aide d'un appareil mobile, est requise
pour le processus d'enregistrement. Préparez une feuille au format A4 ou Lettre pour permettre
l'impression de l'URL d'authentification à partir de la machine, lors du processus d'authentification.
Important
• Une connexion réseau avec la machine et une connexion Internet sont requises pour enregistrer la
machine et imprimer avec Google Cloud Print. Frais de connexion à Internet applicables.
• Si le propriétaire de la machine change, supprimez la machine de Google Cloud Print.
1. Assurez-vous que la machine est sous tension.
Si votre imprimante possède un écran LCD
2. Affichez l'écran Accueil.
26
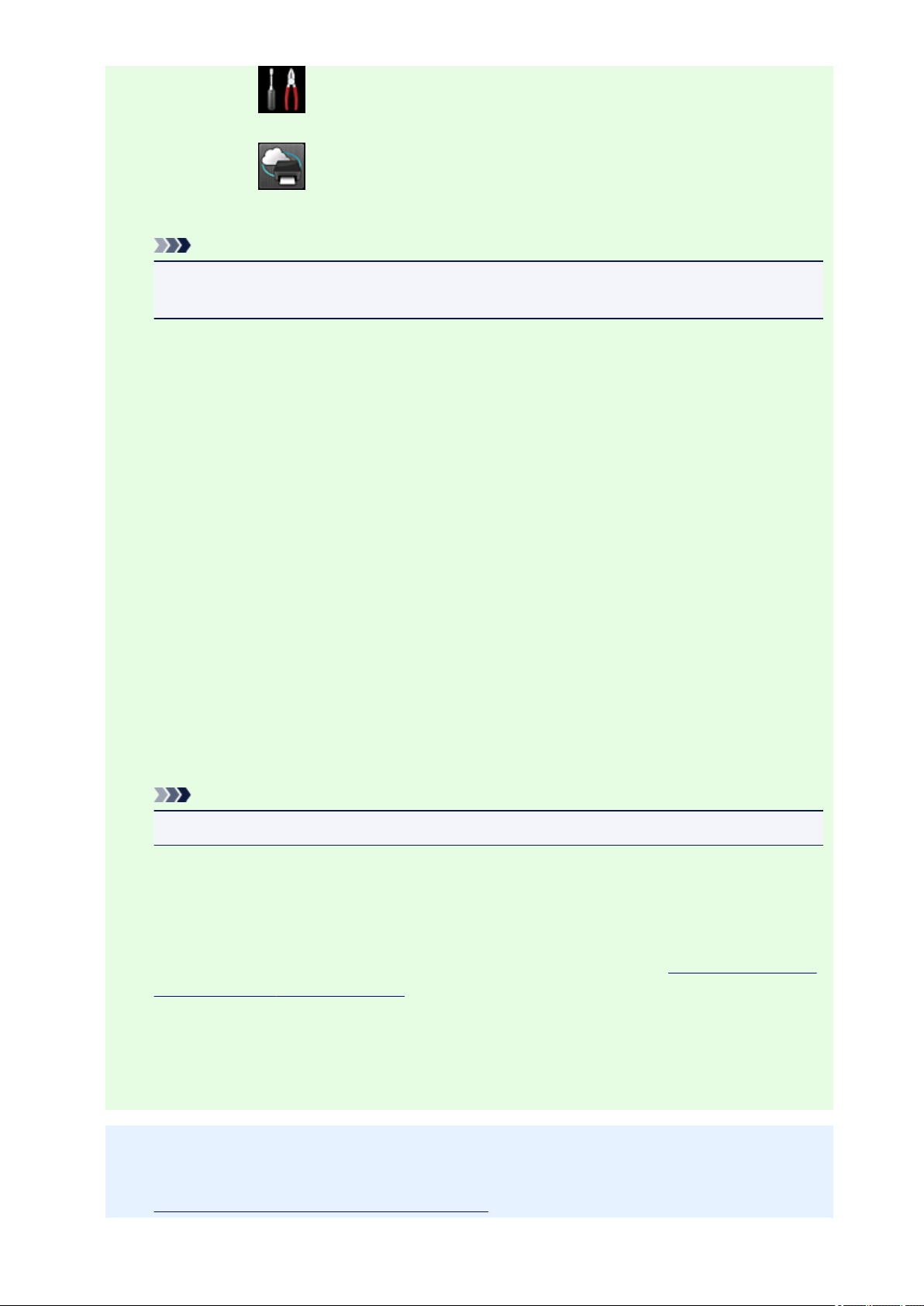
3. Sélectionnez Config..
4. Sélectionnez Configuration du service Web -> Config. connexion service
Web -> Configuration Google Cloud Print -> Enr. auprès Google Cloud Print.
Remarque
Si vous avez déjà enregistré la machine sur Google Cloud Print, un message de
•
confirmation pour enregistrer de nouveau la machine s'affiche.
Lorsque l'écran de confirmation de l'enregistrement de la machine est affiché,
5.
sélectionnez Oui.
Sélectionnez une langue d'affichage dans l'écran des paramètres d'impression de
6.
Google Cloud Print.
Le message de confirmation pour imprimer l'URL d'authentification s'affiche.
7.
Chargez une feuille de papier ordinaire de format A4 ou Lettre, puis sélectionnez OK.
L'URL d'authentification est en cours d'impression.
8.
Vérifiez que L'URL d'authentification est imprimée, puis sélectionnez Oui.
9.
Effectuez le processus d'authentification à l'aide d'un navigateur Internet ou d'un
appareil mobile.
Accédez à l'URL à l'aide d'un navigateur Internet ou d'un appareil mobile et suivez la procédure
d'authentification à l'aide des instructions affichées à l'écran.
Remarque
• Effectuez le processus d'authentification avec votre compte Google préalablement créé.
10. Lorsque le message confirmant la fin de l'enregistrement s'affiche sur l'écran LCD de
la machine, sélectionnez OK.
Lorsque le processus d'authentification s'est correctement déroulé, les éléments enregistrés sont
affichés. Lorsque le processus d'authentification s'est correctement déroulé,
les données avec Google Cloud Print.
Lorsque le processus d'authentification ne s'est pas correctement déroulé et qu'un message
d'erreur s'affiche, sélectionnez OK. Lorsque le message de confirmation de l'impression de l'URL
d'authentification s'affiche, imprimez l'URL d'authentification, puis effectuez le processus
d'authentification de nouveau.
vous pouvez imprimer
Si votre imprimante ne possède pas d'écran LCD
2. Démarrage de l'interface utilisateur distante
27
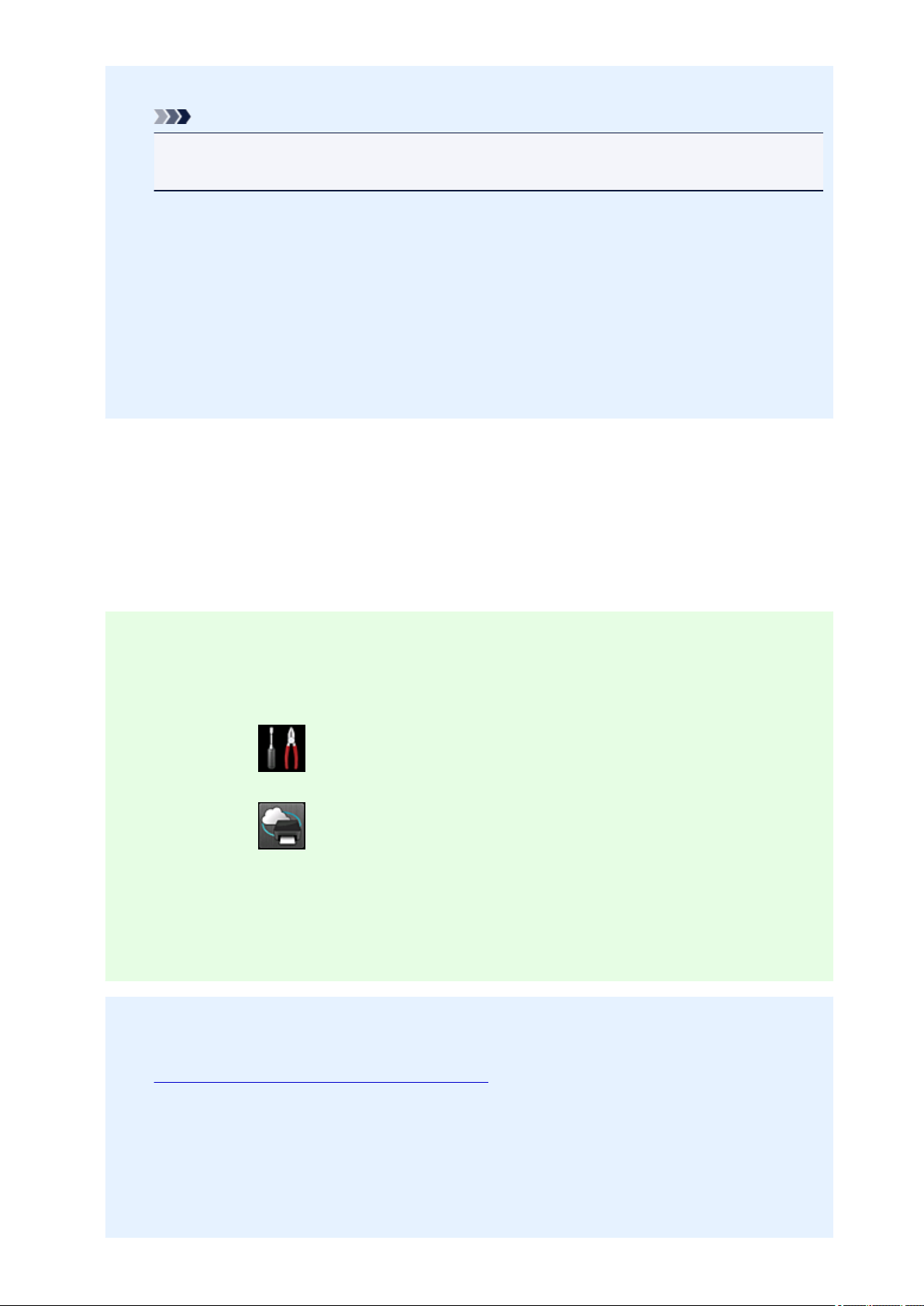
3. Sélectionnez Configur. Google Cloud Print -> Enr. auprès Google Cloud Print
Remarque
•
Si vous avez déjà enregistré la machine sur Google Cloud Print, un message de
confirmation pour enregistrer de nouveau la machine s'affiche.
4. Lorsque l'écran de confirmation de l'enregistrement de la machine est affiché,
sélectionnez Oui.
Dans la section de configuration de l'impression pour Google Cloud Print, sélectionnez
5.
la langue d'affichage, puis sélectionnez Authentification.
Lorsque le message de fin de l'enregistrement s'affiche, sélectionnez OK.
6.
Suppression de la Machine à partir de Google Cloud Print
Si le propriétaire de la machine change ou si vous souhaitez réenregistrer la machine, supprimez la
machine du service Google Cloud Print en suivant les étapes ci-dessous.
1.
Assurez-vous que la machine est sous tension.
Si votre imprimante possède un écran LCD
2.
Affichez l'écran Accueil.
3.
Sélectionnez Config..
4.
Sélectionnez Configuration du service Web -> Config. connexion service
Web -> Configuration Google Cloud Print -> Supprimer de Google Cloud Print.
5. Lorsque l'écran de confirmation de la suppression de la machine est affiché,
sélectionnez Oui.
Si votre imprimante ne possède pas d'écran LCD
2. Démarrage de l'interface utilisateur distante
3.
Sélectionnez Configur. Google Cloud Print -> Supprimer de Google Cloud Print.
4. Lorsque l'écran de confirmation de la suppression de la machine est affiché,
sélectionnez Oui.
28
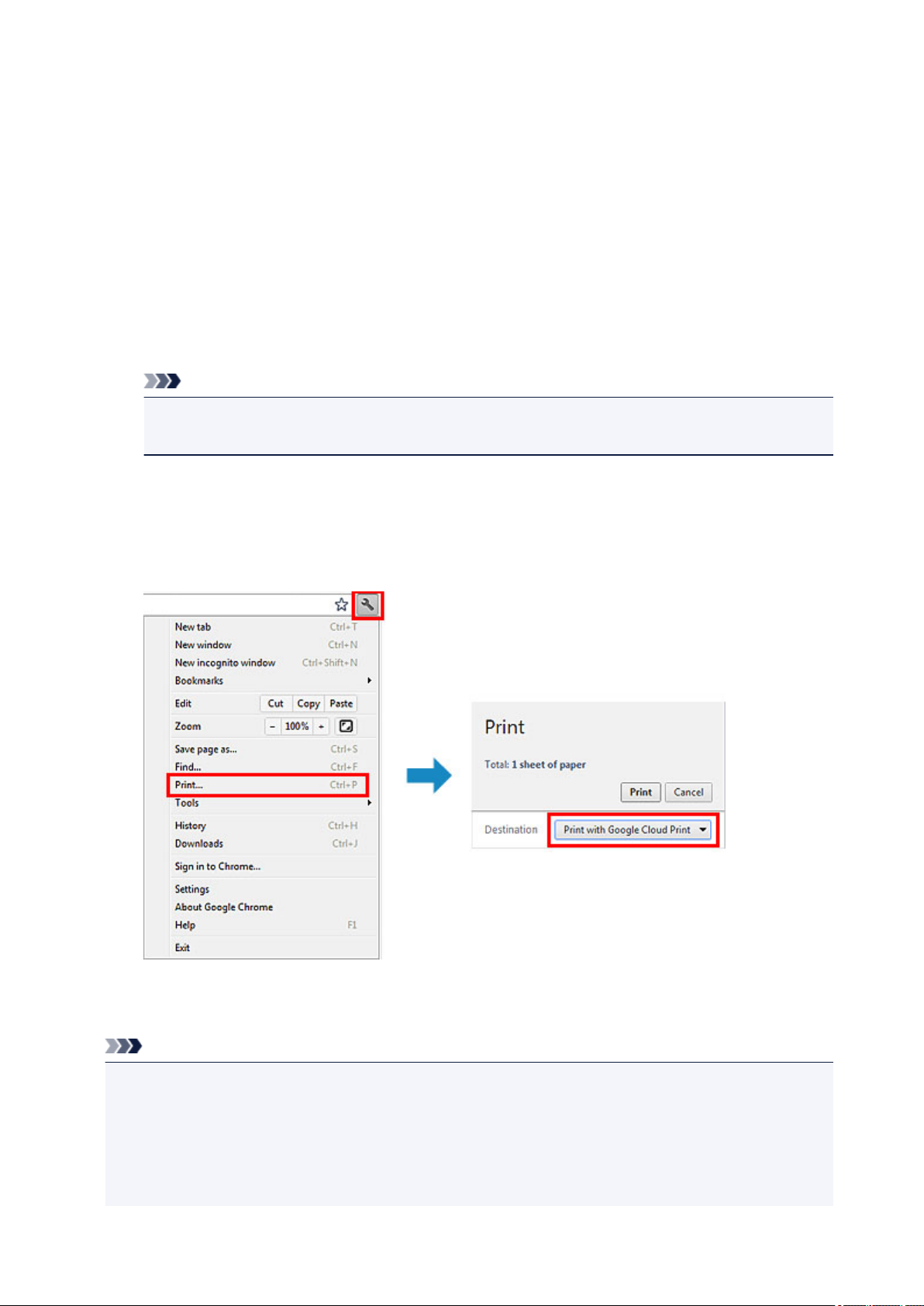
Impression à partir d'un ordinateur ou d'un smartphone avec
Google Cloud Print
Lorsque vous envoyez des données d'impression avec Google Cloud Print, la machine reçoit et imprime les
données automatiquement si la machine est sous tension.
Lorsque vous imprimez à partir d'un ordinateur, d'un smartphone ou d'un périphérique externe avec Google
Cloud Print, pensez à charger du papier dans la machine au préalable.
Envoi des données d'impression avec Google Cloud Print
1.
Assurez-vous que la machine est sous tension.
Remarque
Si vous souhaitez envoyer des données d'impression à distance, pensez à mettre la machine
•
sous tension.
2.
Imprimez depuis un ordinateur ou un smartphone.
La figure ci-après illustre un exemple d'impression à partir du navigateur Web avec Google Cloud
Print. L'écran peut varier en fonction des applications ou des services prenant en charge Google
Cloud Print.
Lorsque le préparation à l'impression avec Google Cloud Print est achevée et que la machine est sous
tension, la machine recevra et imprimera automatiquement les données.
Remarque
• En fonction de l'état de la communication, la machine peut ne pas recevoir les données ou mettre un
certain temps pour les imprimer.
• Lors de l'impression avec Google Cloud Print, cette dernière peut être annulée selon l'état de la
machine. Par exemple lorsque la machine est utilisée ou qu'une erreur est apparue. Pour reprendre
l'impression, vérifiez l'état de la machine, puis imprimez de nouveau avec Google Cloud Print.
• Pour les paramètres d'impression :
29
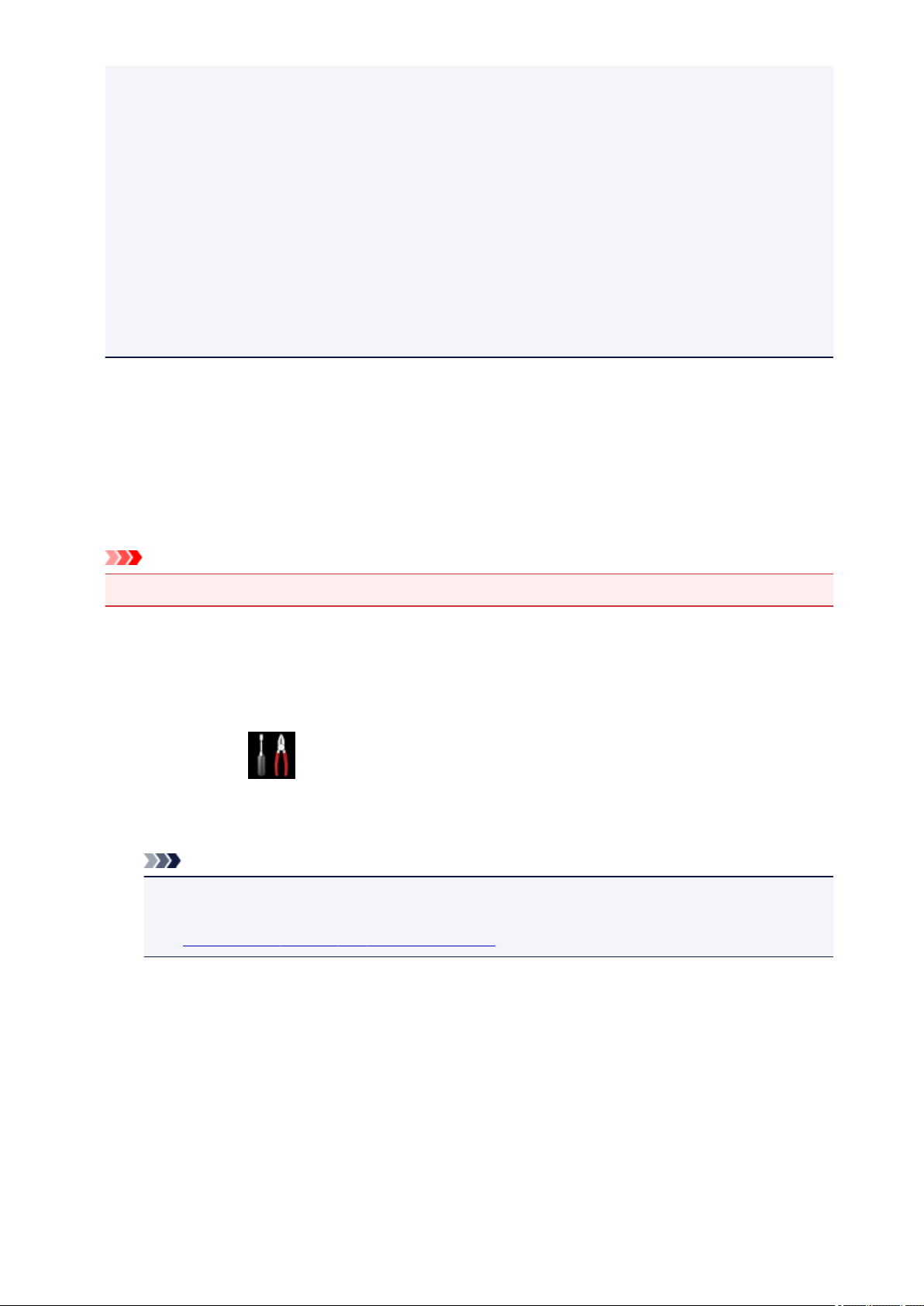
• Si vous sélectionnez un type de support autre que le papier ordinaire ou un format autre que A4/
Lettre/B5/A5, les données sont imprimées en recto simple, même si vous avez sélectionné
l'impression recto-verso. (* Les formats de papier peuvent varier selon le modèle de l'imprimante.
Pour des informations sur les formats de papier pris en charge, accédez à la page d'accueil du
Manuel en ligne et consultez la section « Impression recto verso automatique impossible »
correspondant à votre modèle.)
• Si vous sélectionnez le papier ordinaire comme support ou le format B5/A5, les données sont
imprimées avec des bordures, même si vous avez sélectionné l'impression sans bordure.
• Selon les données d'impression, les résultats d'impression peuvent différer de l'image
d'impression.
• En fonction de l'appareil qui émet les données d'impression avec Google Cloud Print, il vous sera
peut être impossible de sélectionner les paramètres d'impression.
Pour réaliser une impression immédiate à partir de Google Cloud Print
Lorsque la machine ne reçoit pas les données d'impression ou que vous voulez imprimer immédiatement,
vous pouvez vérifier si une tâche d'impression est en cours sur Google Cloud Print et lancer
manuellement une impression.
Suivez les étapes ci-dessous.
Important
• Selon le modèle de votre imprimante, cette fonction peut ne pas être disponible.
1.
Assurez-vous que la machine est sous tension.
2.
Affichez l'écran Accueil.
3.
Sélectionnez Config..
4.
Sélectionnez Recherche service Web.
Remarque
•
Si vous n'avez pas enregistré la machine sur Google Cloud Print, Recherche service Web
n'est pas affiché.
Enregistrez la machine sur Google Cloud Print.
5. Sélectionnez Imp. dep. Google Cloud Print.
L'écran de confirmation pour vérification s'affiche.
6. Sélectionnez Oui.
Si des données d'impression sont émises, la machine les reçoit et les imprime.
30
 Loading...
Loading...