Canon MX893 User guide [ja]
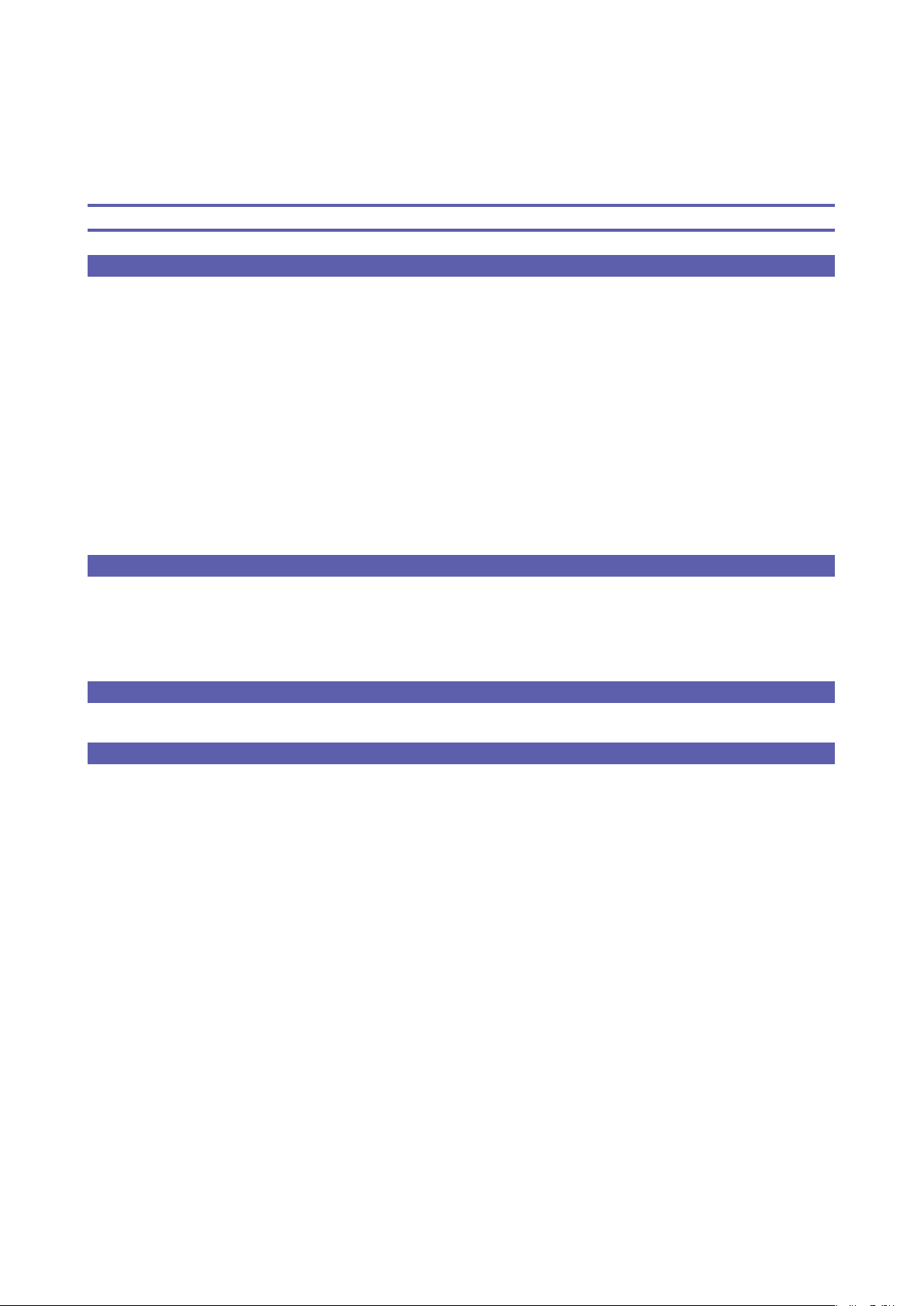
ネットワーク接続ガイド
このガイドでは、プリンターとパソコンをネットワーク接続する方法について説明しています。
ネットワーク接続
無線 LAN 接続
接続の準備
プリンターの設定
設定方法の選択
AOSS 機能を使用して接続
らくらく無線スタート機能を使用して接続
WPS 機能を使用して接続
手動設定で接続
詳細設定で接続
無効
WEP
WPA/WPA2
有線 LAN 接続
接続の準備
ケーブルの接続
プリンターの設定
文字入力のしかた
困ったときには
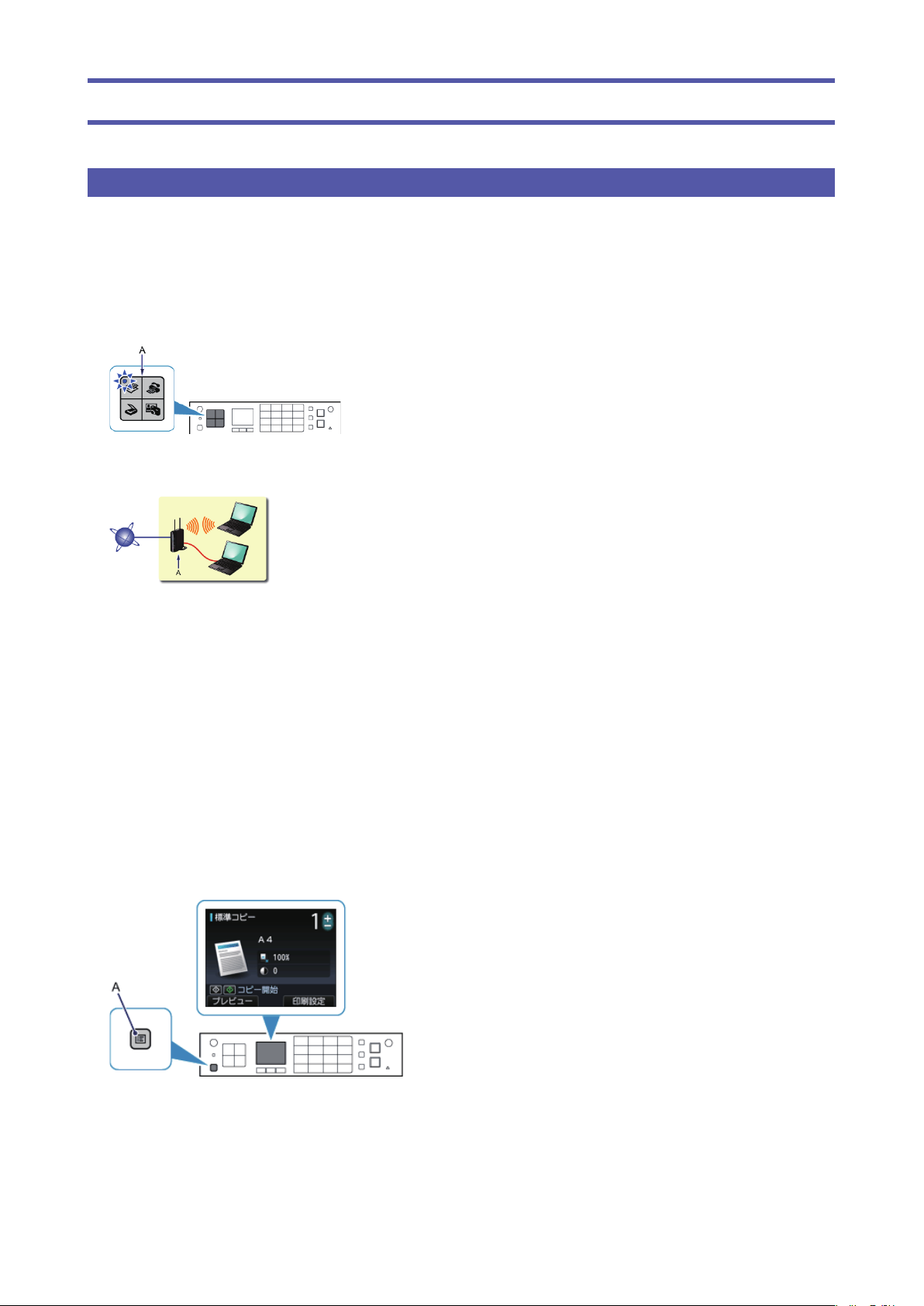
ネットワーク接続
無線 LAN 接続
a
接続の準備
無線 LAN の設定を始める前に
1. プリンターの電源が入っていることを確認します。
電源が入っている場合は、モードボタン(A)のいずれかが点灯します。
無線 LAN 接続時のご注意
パソコンとアクセスポイント(A)(または無線 LAN 対応ルーター)が接続されていることを確認してください。
ネットワーク機器の構成やルーター機能の有無、設定方法、セキュリティの設定はご使用の環境によって異なりま
す。詳細については、ご使用の機器のマニュアルを参照するか、メーカーにお問い合わせください。
ご使用の機器が「IEEE802.11 n/g/b」のいずれかに対応しているか確認してください。
ご使用の機器が「IEEE802.11 n only」モードに設定されている場合、セキュリティ方式に WEP または TKIP
を使用できません。ご使用の機器のセキュリティ方式を WEP、TKIP 以外に変更するか、設定を「IEEE802.11
n only」以外に変更してください。
オフィスでご使用の場合は、ネットワーク管理者にご相談ください。
セキュリティで保護されていないネットワーク環境に接続する場合は、お客様の個人情報などのデータが第三者に
漏洩する危険性があります。十分、ご注意ください。
このプリンターは、無線 LAN 接続と有線 LAN 接続を同時に使用することはできません。
アクセスポイントを経由しないで直接パソコンと無線で接続する「アドホック接続」は利用できません。アクセス
ポイントをかならず準備してください。
b
プリンターの設定
1. プリンターのメニューボタン(A)を押します。
•
•
•
•
•
•
•
•
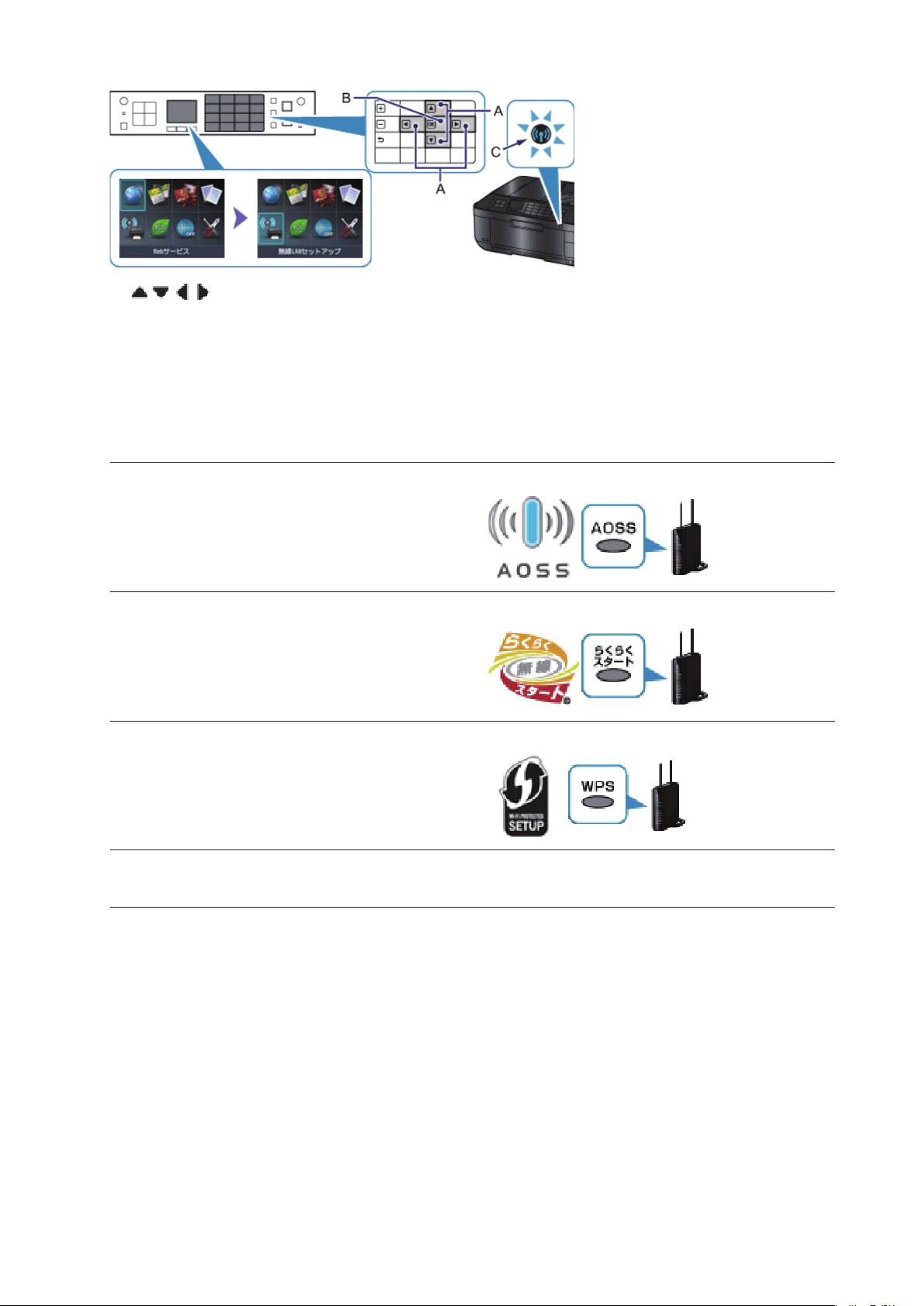
2. ボタン(A)で[無線 LAN セットアップ]を選びます。
3. OK ボタン(B)を押します。
無線 LAN が有効になり、Wi-Fi ランプ(青色)(C)が点灯します。
c
設定方法の選択
アクセスポイントまたはルーターの機能を確認して、無線 LAN の設定方法を選んでください。
AOSS 機能を使用して接続 → d-A
< AOSS ボタンがある>
らくらく無線スタート機能を使用して接続
→ d-B
<らくらくスタートボタンがある>
WPS 機能を使用して接続 → d-C
< WPS ボタンがある>
手動設定で接続 → d-D
WPS 機能にも対応していない、または無線 LAN 設
定を手動で行って接続したい
詳細設定で接続 → d-E
プリンターにアクセスポイントの無線 LAN 設定を直
接入力して接続したい
WEP キー番号[WEP キー 2]~[WEP キー 4]を使用している場合は、「詳細設定で接続」を選んでください。
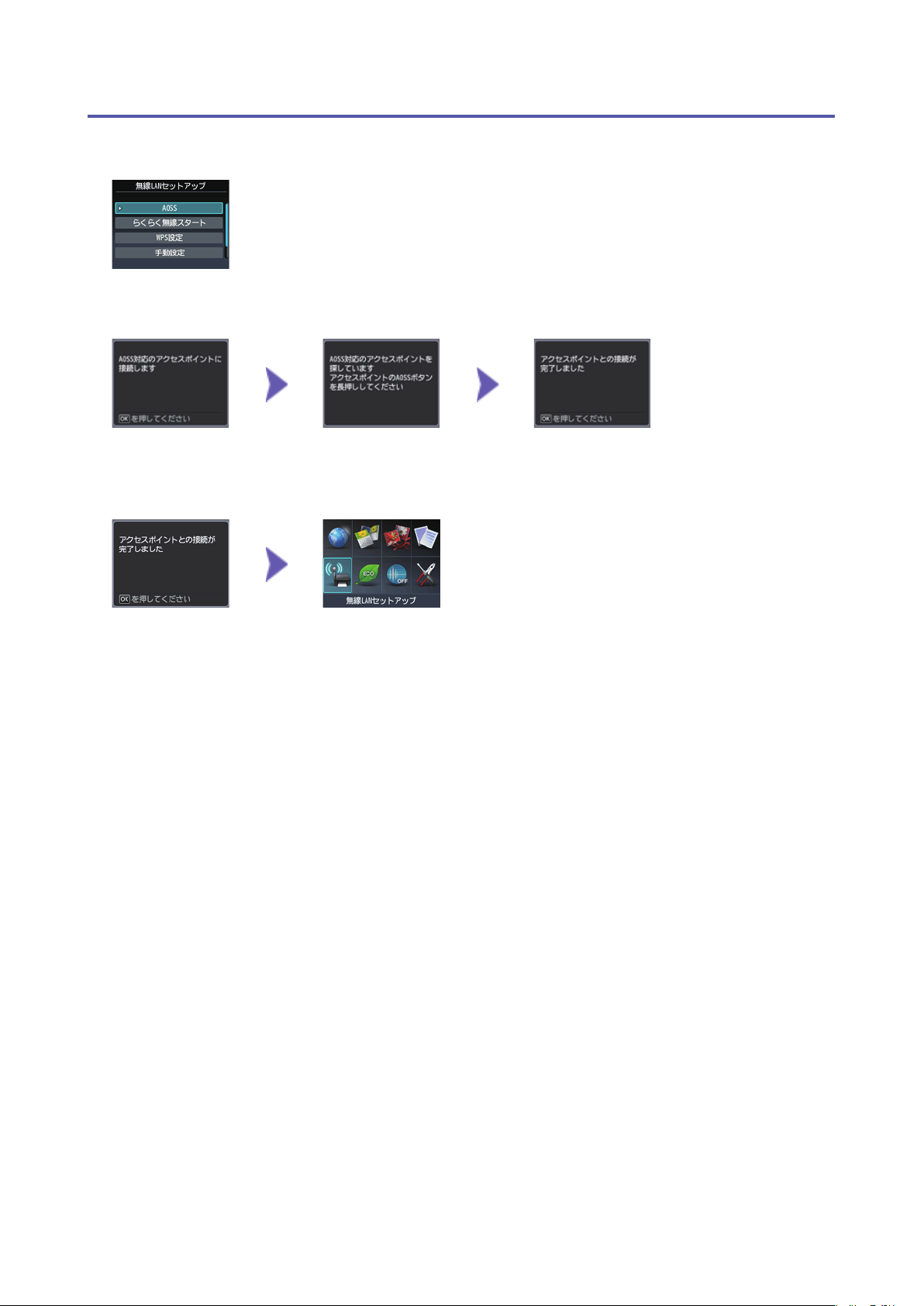
d
-A AOSS 機能を使用して接続
d
AOSS 機能を使用した接続
1. [AOSS]を選びます。
2. OK ボタンを押します。
3. アクセスポイントの AOSS ボタンをすぐに押せる状態で、OK ボタンを押します。
4. 1 分 30 秒以内にアクセスポイントの AOSS ボタンを長押しします。
アクセスポイント検索中および接続中は、プリンターの Wi-Fi ランプ(青色)が点滅します。
5. 左の画面が表示されたら、OK ボタンを押します。
これでネットワークへの接続設定が終了しました。
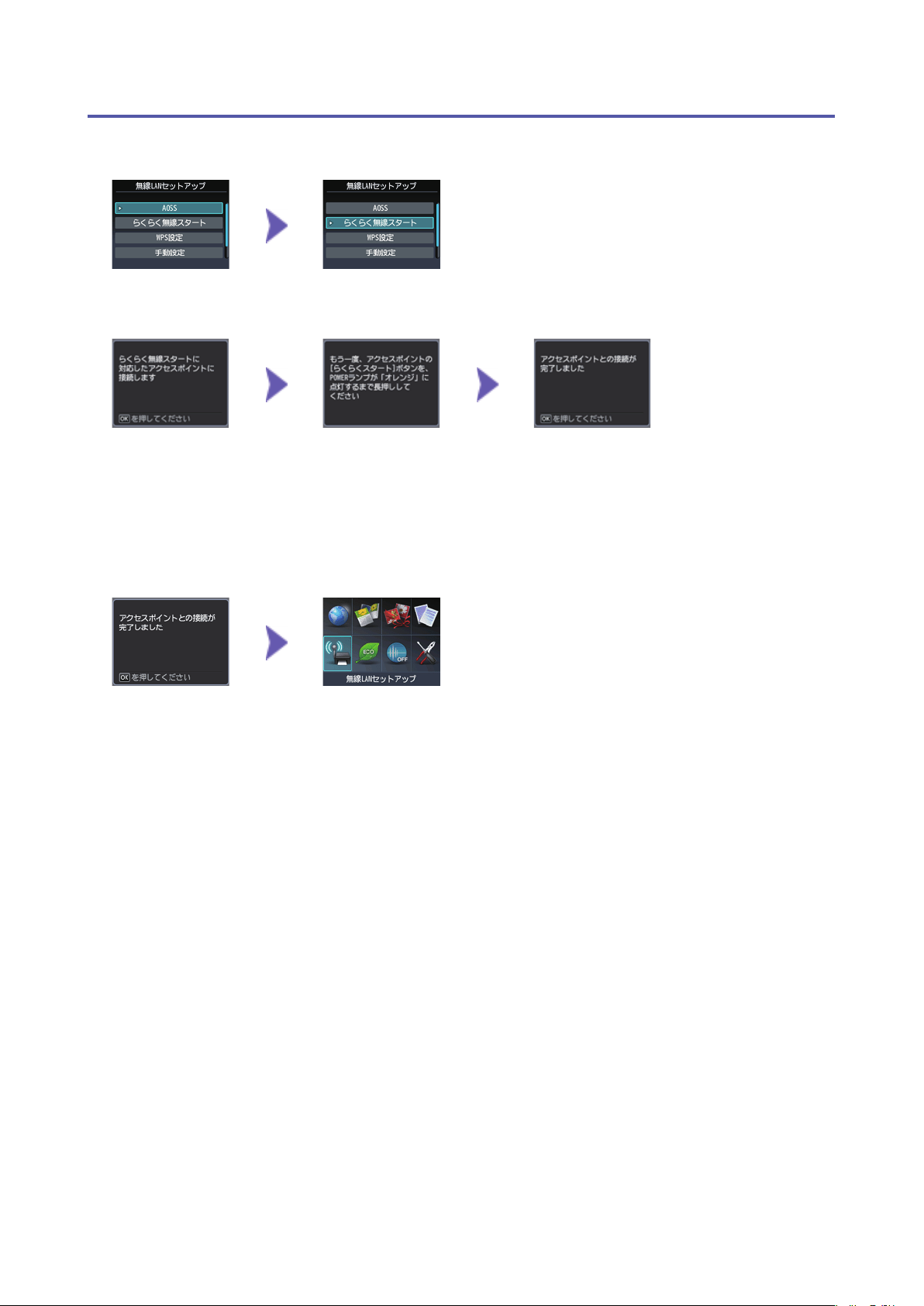
d
-B らくらく無線スタート機能を使用して接続
d
らくらく無線スタート機能を使用した接続
1. [らくらく無線スタート]を選びます。
2. OK ボタンを押します。
3. アクセスポイントのらくらくスタートボタンをすぐに押せる状態で、OK ボタンを押します。
4. 1 分以内に、アクセスポイントのらくらくスタートボタンを、アクセスポイントの POWER
ランプが緑に点滅するまで長押しします。
5. 画面が切り替わったら、30 秒以内に、らくらくスタートボタンを POWER ランプがオレ
ンジに点灯するまで再度長押しします。
アクセスポイント検索中および接続中は、プリンターの Wi-Fi ランプ(青色)が点滅します。
6. 左の画面が表示されたら、OK ボタンを押します。
これでネットワークへの接続設定が終了しました。
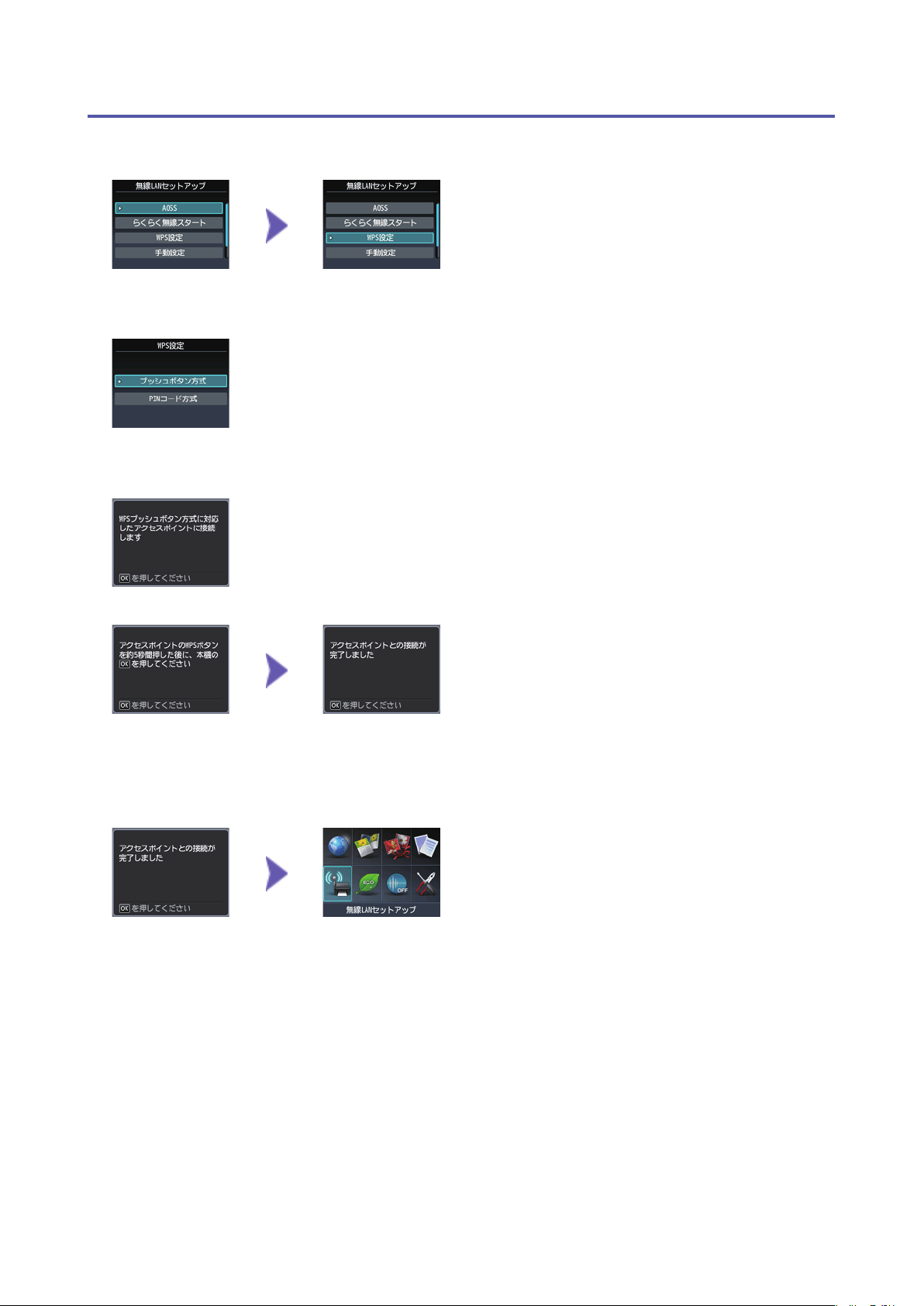
d
-C WPS 機能を使用して接続
d
WPS 機能を使用した接続
1. [WPS 設定]を選びます。
2. OK ボタンを押します。
3. [プッシュボタン方式]を選びます。
4. OK ボタンを押します。
5. OK ボタンを押します。
6. アクセスポイントの WPS ボタンを長押し(5 秒程度)します。
WPS ボタンの押しかたについては、ご使用のアクセスポイントに付属のマニュアルを参照してください。
7. 2 分以内にプリンターの OK ボタンを押します。
アクセスポイント検索中および接続中は、プリンターの Wi-Fi ランプ(青色)が点滅します。
8. 左の画面が表示されたら、OK ボタンを押します。
これでネットワークへの接続設定が終了しました。
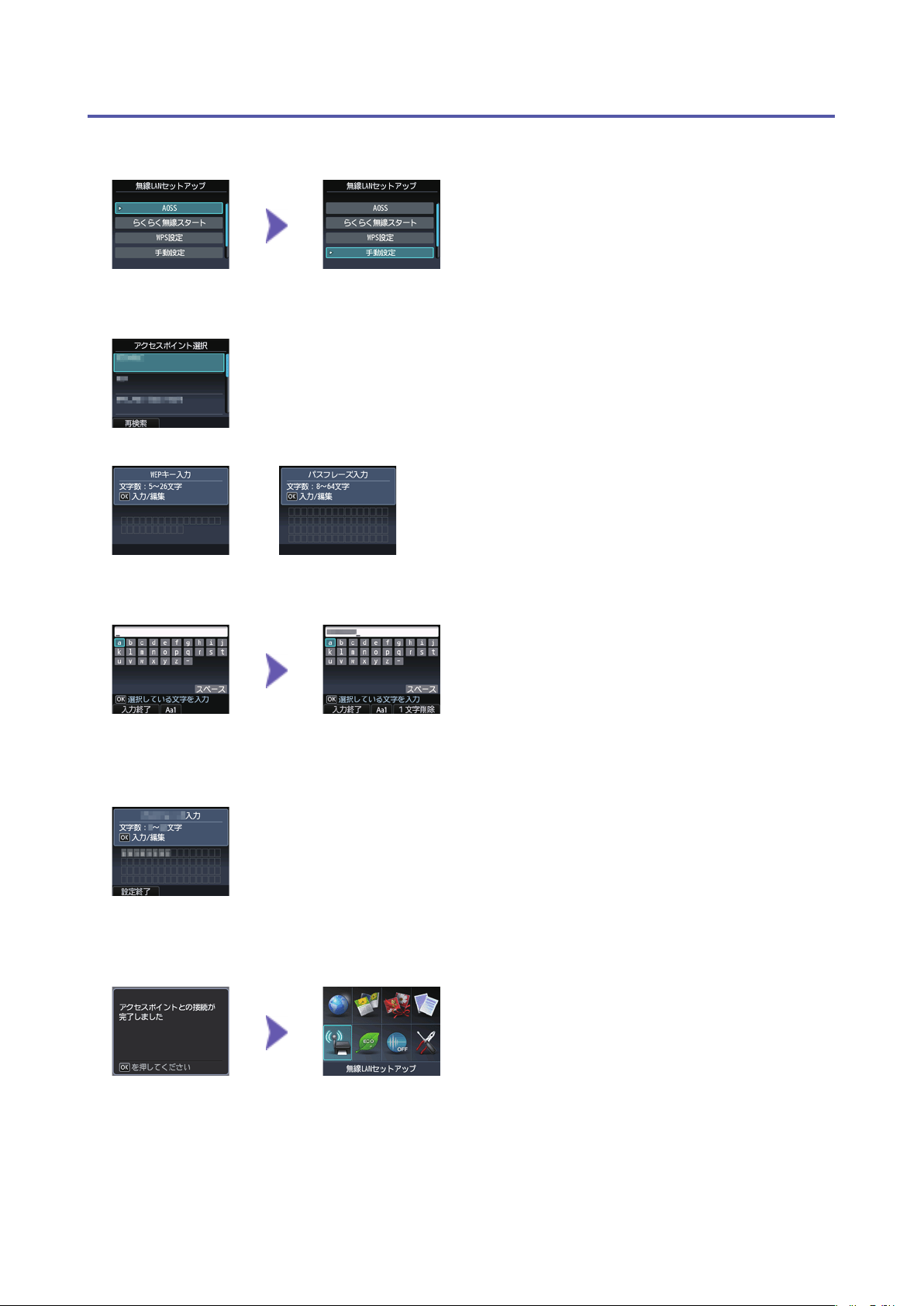
d
-D 手動設定で接続
d
手動設定で接続
1. [手動設定]を選びます。
2. OK ボタンを押します。
3. ご使用のアクセスポイントを選び、OK ボタンを押します。
4. 上のいずれかの画面が表示されたことを確認します。
5. OK ボタンを押します。
6. ご使用のアクセスポイントまたはルーターのネットワークキー(WEP キーまたはパスフレー
ズ)を入力します。
7. 入力後、左のファンクションボタンを押します。
8. ネットワークキーが正しいことを確認します。
アルファベットの大文字 / 小文字は、別の文字として区別されます。
9. 左のファンクションボタンを押します。
10
. 左の画面が表示されたら、OK ボタンを押します。
これでネットワークへの接続設定が終了しました。
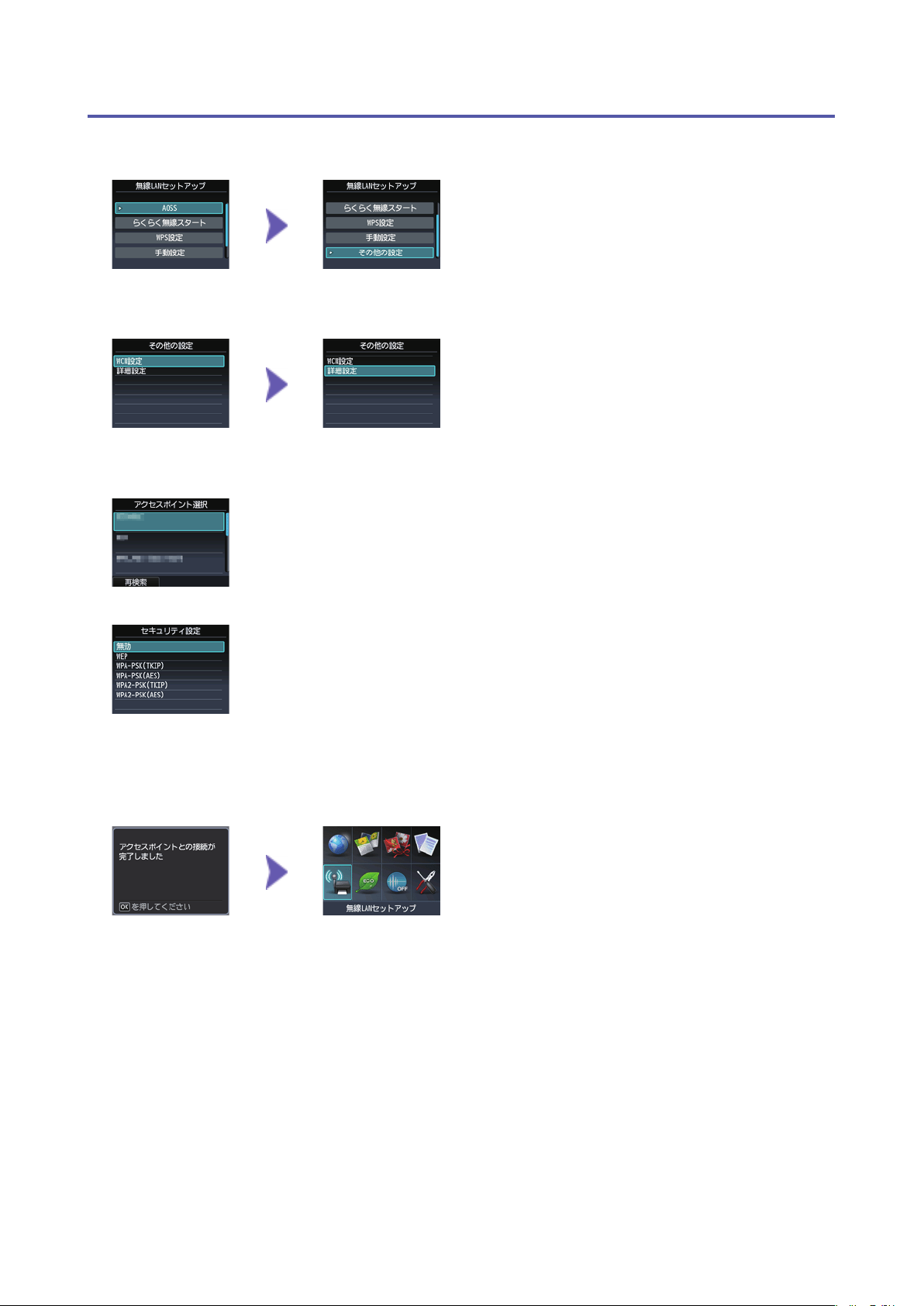
d
-E 詳細設定で接続
d
詳細設定で接続
1. [その他の設定]を選びます。
2. OK ボタンを押します。
3. [詳細設定]を選びます。
4. OK ボタンを押します。
5. ご使用のアクセスポイントを選び、OK ボタンを押します。
6. アクセスポイントのセキュリティ方式を選び、OK ボタンを押します。
無効
7. 左の画面が表示されたら、OK ボタンを押します。
これでネットワークへの接続設定が終了しました。
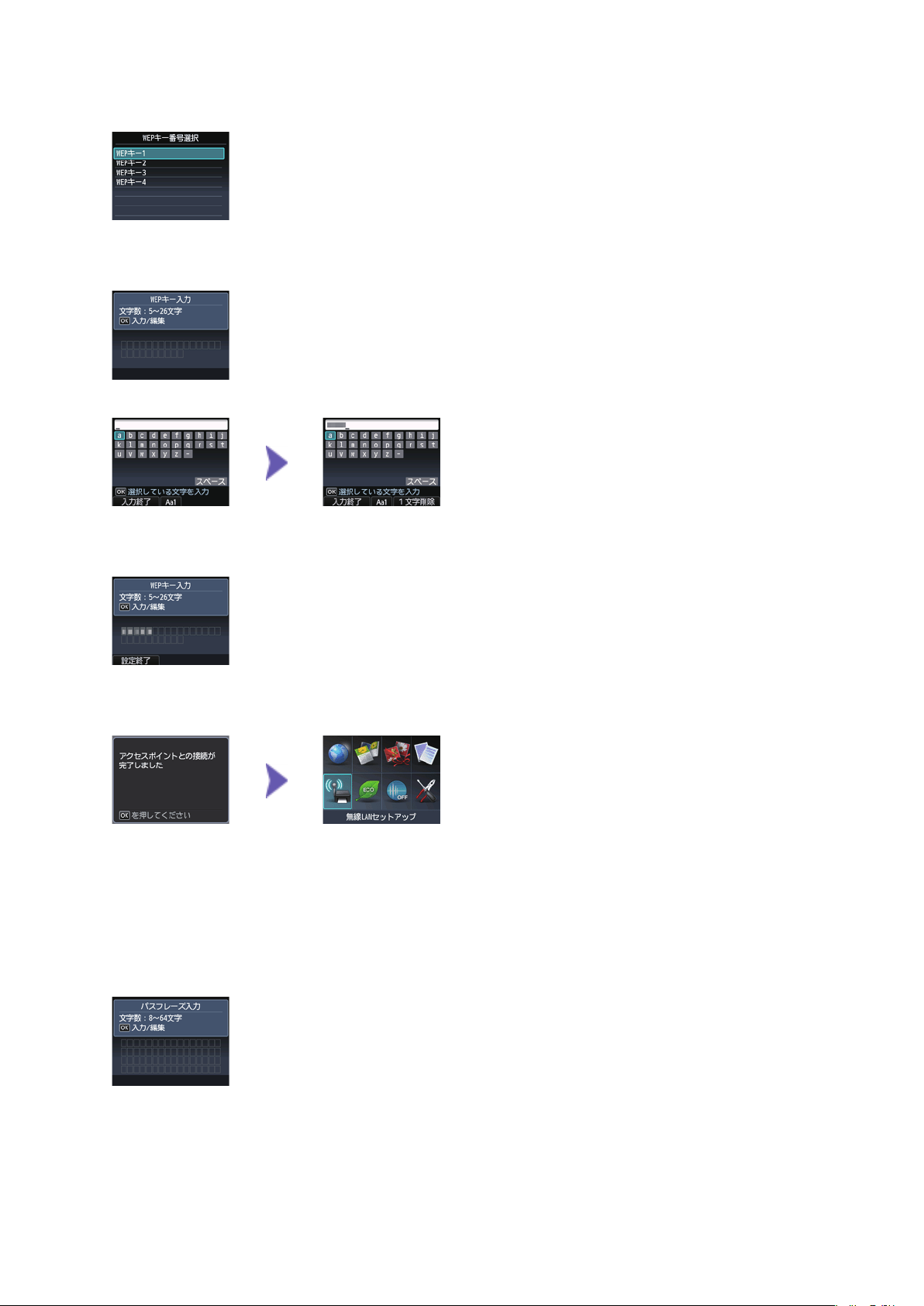
WEP
7. 使用する WEP キー番号を選びます。
8. OK ボタンを押します。
9. OK ボタンを押します。
10
. ご使用のアクセスポイントまたはルーターの WEP キーを入力します。
11
. 入力後、左のファンクションボタンを押します。
12
. WEP キーが正しいことを確認します。
13
. 左のファンクションボタンを押します。
14
. 左の画面が表示されたら、OK ボタンを押します。
これでネットワークへの接続設定が終了しました。
WPA/WPA2
7. OK ボタンを押します。
 Loading...
Loading...