Canon MX860 - PIXMA Color Inkjet Troubleshooting Manual
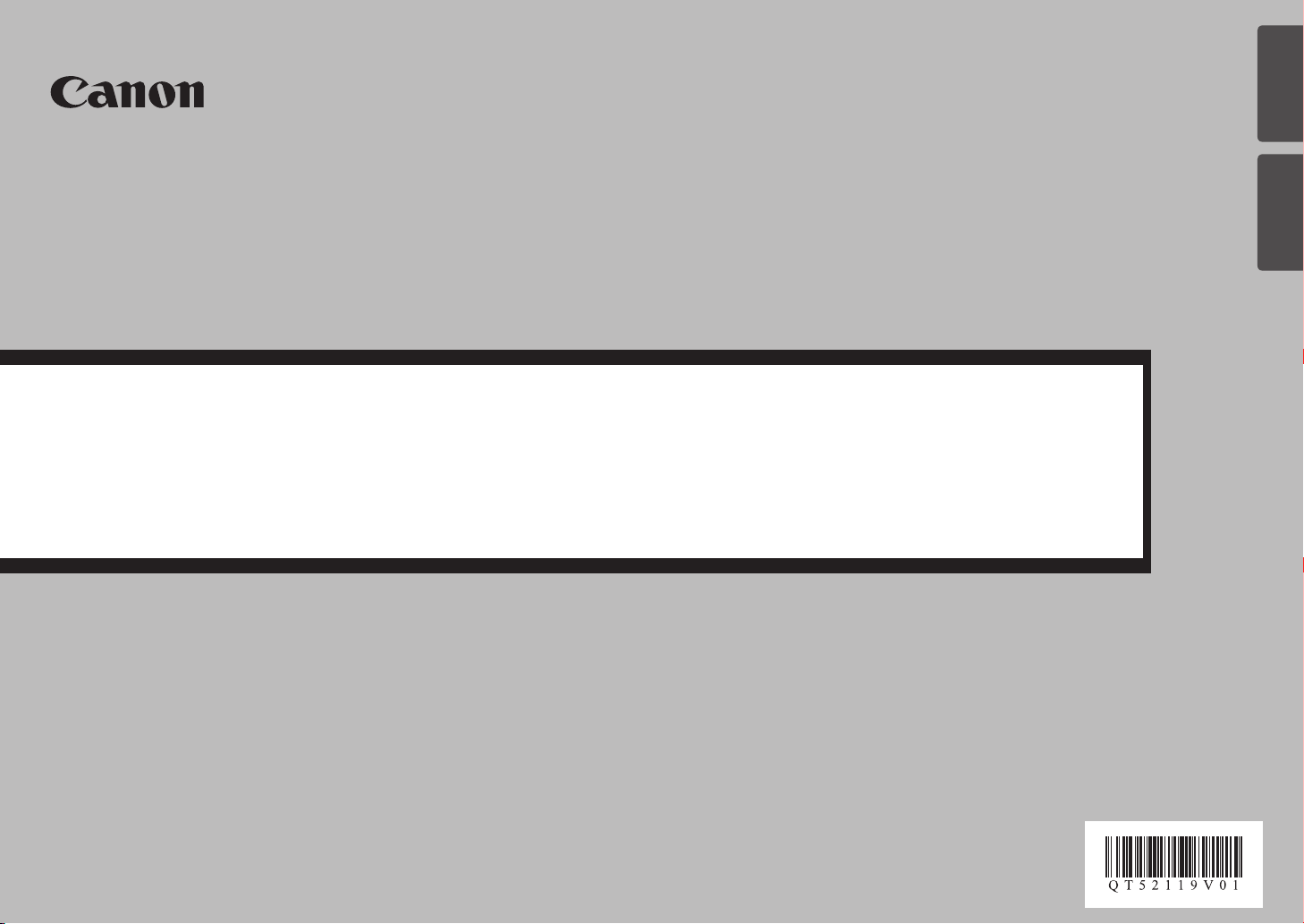
Network Setup Troubleshooting
Solución de problemas de conguración de red
ENGLISHESPAÑOL
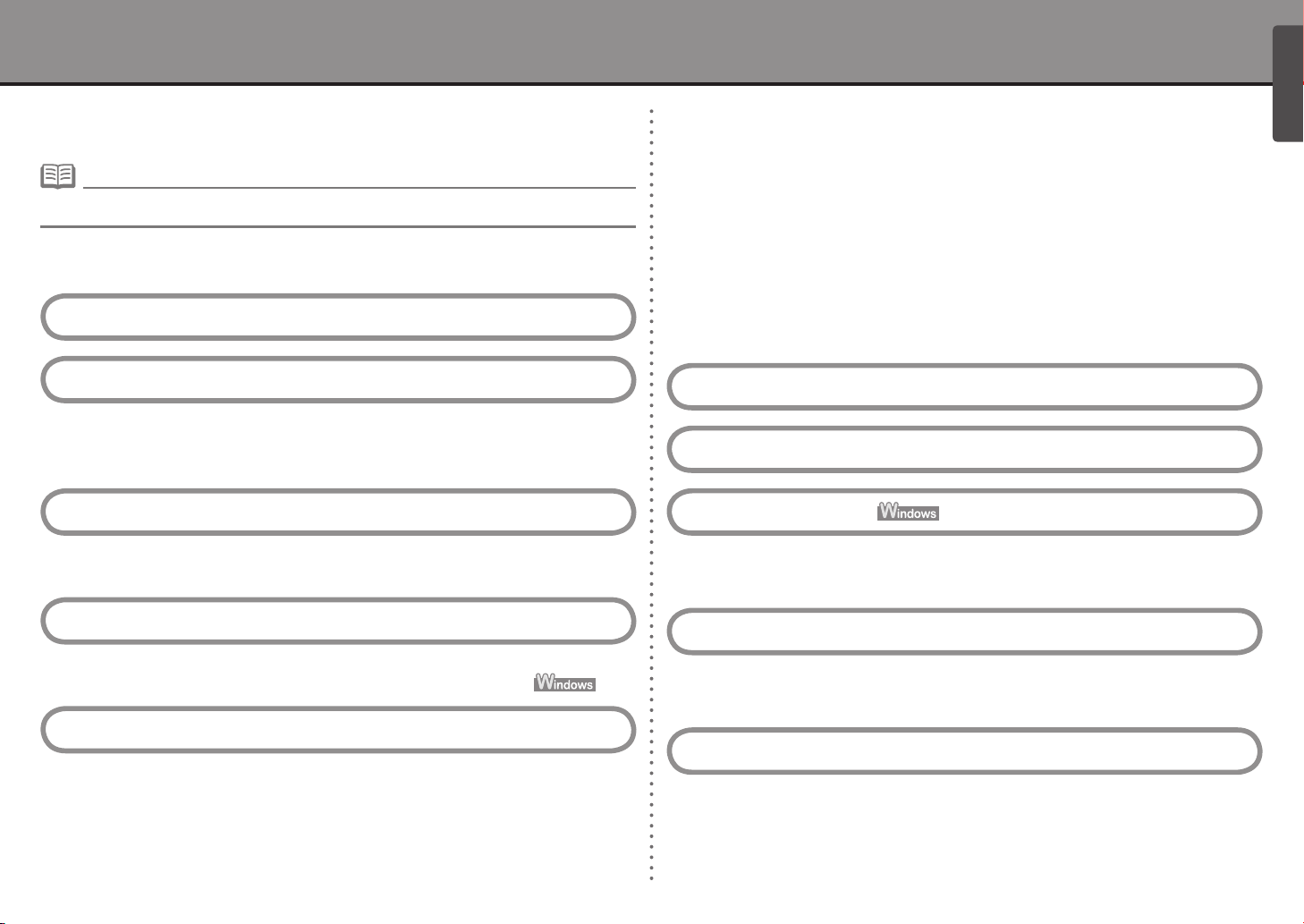
Network Setup Troubleshooting
This manual describes troubleshooting tips for problems you may encounter when
setting up.
If you do not nd a description for your trouble here, refer to "Troubleshooting" in the on-screen manual:
•
Basic Guide/Advanced Guide.
■
Troubles in Setup/Connections
1 Connection checklist
2 Cannot connect to the access point (the access point is not detected)
2.1 The target acce ss point is not detected P.2
2.2 Cannot connect to the target access point P.2
2.3 Using the machi ne in a multiple access point setup P.2
3 How to set a network key/network password
3.1 About Network K ey (Windows)/Network Password (Macin tosh) P.3
3.2 How to set a WE P/WPA/WPA2 key P.3
4 Cannot connect to the machine (the machine is not detected)
4.1 The machine is not detected P.3
4.2 No machine is d etected after the network settings a re changed in Windows
5 The following screen is displayed during setup
5.1 The Access Points screen is displayed during setup P.4
5.2 The
5.3 The
An access point could not be detected is displayed during setup P.4
Printer could not be connected to the specified access point is displayed
during setup P.5
P.2
P.2
P.3
P.3
P.3
P.4
5.4 The Another access point with the same SSID exists is displayed during setup P.5
5.5 The
5.6 The
5.7 The
5.8 The
5.9 The
5.10 The
5.11 The
5.12 The
New port could not be created is displayed during setup P.5
Set Printer IP Address screen is displayed during setup P.5
Enter Password screen is displayed during setup P.6
You have connected the printer to an unsecured wireless network is
displayed durin g setup P.6
Communication with the Card Slot failed is dis played during setup P.6
The Card Slot is already mapped as Network Drive to this computer is
displayed durin g setup P.7
Cannot map any more drives, because all the drive letters are assigned is
displayed durin g setup P.7
Timeout error screen is di splayed during WPS setup P.7
6 Re-setting the machine
7 The admin password set to the machine was forgotten
8 Changing the port name
■
Restoring the Machine to the Factory Settings
1 Initializing using the machine's Operation Panel
■
Specications
1 MX860 series
ENGLISH
P.7
P.7
P.7
P.8
P.9
1
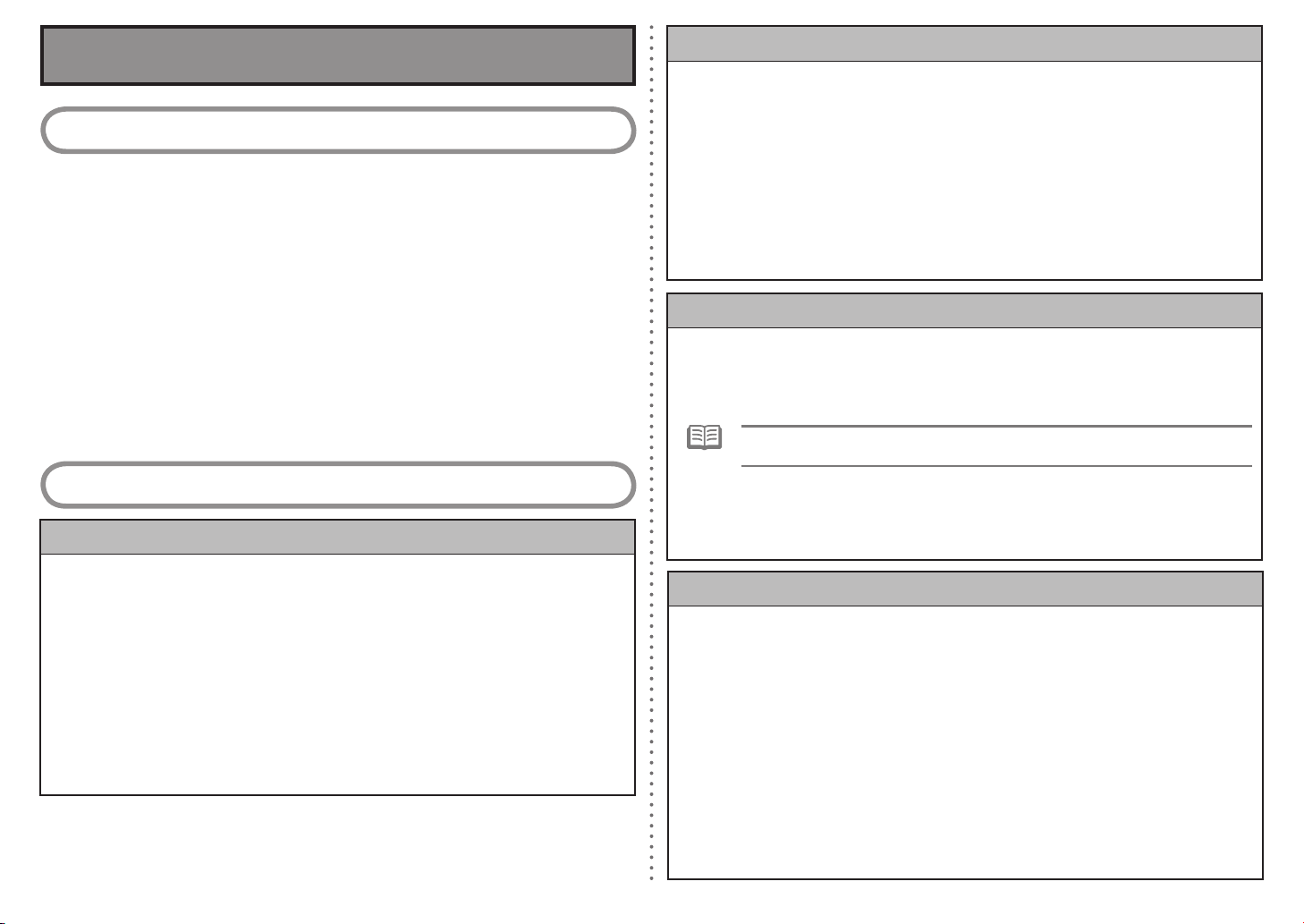
Troubles in Setup/Connections
1 Connection checklist
Before you proceed to Troubleshooting, confirm the following:
The USB cable i s securely connected to the correct port.
□
The machine is turned on and the network device is on.
□
If it is, turn it off and then turn it on again.
If the firewall function of your security software is turned on, a message may appear warning that
□
Canon software is attempting to access the network. If the warning message appears, set the
security softwa re to always allow access.
When using a router, connect the machine and computer to the LAN side (same network segment).
□
The machine’s LAN setting is configured according to your connection method.
□
To connect over wireless LAN, set Change WLAN/LAN to Wireless LAN active. To connect over
wired LAN, set it to Wired LAN active.
For the procedure, refer to “Machine’s LAN Setting” in the printed manual: Getting Started.
If you have changed the machine’s LAN setting, set up the machine again following the procedures
in “Install the Software” and onward in the printed manual: Getting Started.
Confirm the following before setting up on a wireless LAN:
There is no bar rier or obstacle between the access point and the machine.
□
The access poin t is operating in IEEE802.11b or IEEE80 2.11g (2.4 GHz).
□
2 Cannot connect to the access point (the access point is not detected)
2.1 The target access point is not detected
Refer to “1 Con nection checklist” on page 2 and mak e sure there is no problem.
•
If the machine or your computer cannot communicate with the target access point, follow the
•
procedure below.
Ensure that the access point is o n and then click Update in the Access Points screen.
a
If the access point is still not detected, move your machine closer to the access point and
b
remove possible obstructions, then click Update.
Ensure that your computer can com municate with the access point.
c
Unplug the access point from the power outlet and plug it in, then click Update.
d
Using your access point’s utility software, check if your access point is set to the stealth mode,
•
i.e., set not to broadcast its SSID, or is set to reject clients whose SSID is set to ANY. If so, click
Manual Setup and enter the access point’s SSID in SSID (Window s)/Network Name (SSID)
(Macintosh). For details, refer to “5.1 The Access Points screen is displayed during setup” on
page 4.
2.1 The target access point is not detected (continued)
•
The wireless channel to be used may be limited depending on wireless network devices installed
in the computer. Confirm the wireless channels available for the network device. For details,
refer to the manual provided with your computer or your wireless network device. Make sure that
the channel set to the access point is valid to communicate with the computer, confirmed above.
If not, change the channel set to the access point.
If MAC address filtering is enabled, we recommend that you register the machine’s MAC address
•
to the access point before entering setup. To confirm the MAC address of the machine, refer to
“About Network Communication” - “Troubleshooting” in the on-screen manual: Advanced Guide.
•
If the access point’s IP address filtering is enabled, disable it during setup. After setup is
complete, turn the IP filtering feature back on.
•
If Client-to-Client Blocking is enabled, an access point may be capable of blocking all direct
transmission among clients associated to it. If such feature is enabled, disable this feature while
using the machi ne.
2.2 Cannot connect to the target access point
Refer to “1 Con nection checklist” on page 2 and mak e sure there is no problem.
•
Confirm the network name/SSID of the target access point and set the machine to use the
•
identical network name/SSID. If the network name/SSID is different in the machine and the
access point, the machine cannot connect to the access point. For details, refer to “5.1 The
Access Points s creen is displayed during setup” on page 4.
This machine does not support WPA/WPA2-Enterprise. When you select an access point
•
set to use WPA/WPA2-Enterprise, it is grayed out and cannot be set up.
Make sure that the machine and the access point can communicate with each other under t his
•
setting. When encryption is set to the access point, set up the encryption of the machine to
match the setti ngs of the access point. If the WEP/ WPA/WPA2 (encryption key) is different in
the machine and the access point, the machine cannot communicate with the access point. For
details, refer to “3.2 How to set a WEP/WPA/WPA2 key” on page 3.
2.3 Using the machine in a multiple access point setup
Confirm the fol lowing the access point to be used c an communicate with the machine and the
computer.
Windows XP may automatical ly connect to an unintended access p oint. Follow the steps below to
make your acces s point the highest priority.
Select Start and Connect To.
a
Right click Wireless Network Connection and select Properties.
b
Click Wireless Networks tab and confirm that Use Windows to configure my wireless
c
network settings is checked.
Confirm that the target access po int is displayed in the Preferred networks list.
d
If the access point is not set to the top in the list, select and move the access point to the top
of the list usi ng the Move up.
If multiple networks are available when using Macintosh, select System Preferences, select
Network, select AirPort and click Advanced (Mac OS X v.10.4.x/v.10.3.9: select Network Port
Configuration), then change the priority of the network name that you want to use. If the network
name is not set to the highest priority, select and move it to the top of the list (the highest priority).
2

3 How to set a network key/network password
3.1 About Network Key (Windows)/Network Password (Macintosh)
An encryption key used in wireless networks. As using passwords, settings must match among
the access point, the machine, and the computer. A WEP key is used in the WEP authentication
method, while Passphrase or Pre-Shared Key is used in the WPA/WPA2 authentication method.
Names of network keys vary depending on your access point or application software.•
3.2 How to set a WEP/WPA/WPA2 key
3.2 How to set a WEP/WPA/WPA2 key (continued)
When using WPA/WPA2•
The authentication method, passphrase, and dynamic encryption type must match on the access
point, the machine, and the computer.
Enter the passp hrase configured on the access point (a sequence of between 8 and 63
alphanumeric characters, or a 64-character hexadecimal number). If you do not know the
passphrase, refer to the manual provided with the access point, or contact its manufacturer.
Select either TKIP (Basic Encryption) or AES (Secure Encryption) for the dynamic encryption
method.
This machine supports WPA-PSK (WPA-Personal) or WPA2-PSK (WPA2-Personal). WPA/
•
WPA2-Enterprise is not supported.
ENGLISH
When using WEP•
The key length, key format, the key to use (out of 1 to 4), and the authentication method must
match among the access point, the machine, and the computer.
For access points that use automatically generated WEP keys, use the hexadecimal key format
for the machine .
If you do not know the access point WEP key, refer to documentation provided with the access
point or contac t its manufacturer.
Example:
Using 64 bit key length, when the string “canon” is entered, an access point generates the
following codes .
- Key 1: C9 42 28 B8 AE
- Key 2: 87 C0 FB 05 6B
- Key 3: 9A 15 FB F6 F3
- Key 4: 62 56 67 58 44
In order to communicate with such an access point, you must configure the machine to use the
key generated by the access point by entering it in hexadecimal format.
Normally, select Auto for the Authentication. Otherwise, select Open System or Shared Key
according to th e setting of the access point.
When entering a WEP key in Network Key or Network Password on the Access Points
screen, the key number is set to 1 and the Authentication is set to Auto. The key length and
format are based upon value of the entered key.
When using AirPort, conrm the settings in Wireless Security of AirPort Admin Utility.•
Select 64 bit if 40 bit WEP is selected for the Key Length in the AirPort Base Station.
-
Select 1 for Key ID. Otherwise the computer will not be able to communicate with the
machine via the access point.
4 Cannot connect to the machine (the machine is not detected)
4.1 The machine is not detected
•
Refer to “1 Con nection checklist” on page 2 and mak e sure there is no problem.
If the access point is configured to use access control, register the IP address or the MAC
•
address of the machine or disable the access contro l.
Confirm the network name/SSID of the target access point and set the machine to use the
•
identical network name/SSID. If the network name/SSID is different in the machine and the
access point, the machine cannot connect to the access point. For details, refer to “5.1 The
Access Points s creen is displayed during setup” on page 4.
•
Make sure that the machine and the access point can communicate with each other under t his
setting. When encryption is set to the access point, set up the encryption of the machine to
match the setti ngs of the access point. If the WEP/ WPA/WPA2 (encryption key) is different in
the machine and the access point, the machine cannot communicate with the access point. For
details, refer to “3.2 How to set a WEP/WPA/WPA2 key” on page 3.
The wireless channel to be used may be limited depending on wireless network devices installed
•
in the computer. Confirm the wireless channels available for the network device. For details,
refer to the manual provided with your computer or your wireless network device.
Make sure that the channel set to the access point is valid to communicate with the computer,
confirmed above. If not, change the channel set to the access point.
4.2 No machine is detected after the network settings are changed in Windows
Wait until the IP address is assigned to the computer. You may need to restart your computer.
Search for the machine again after confirming a valid IP address is assigned to the computer.
3
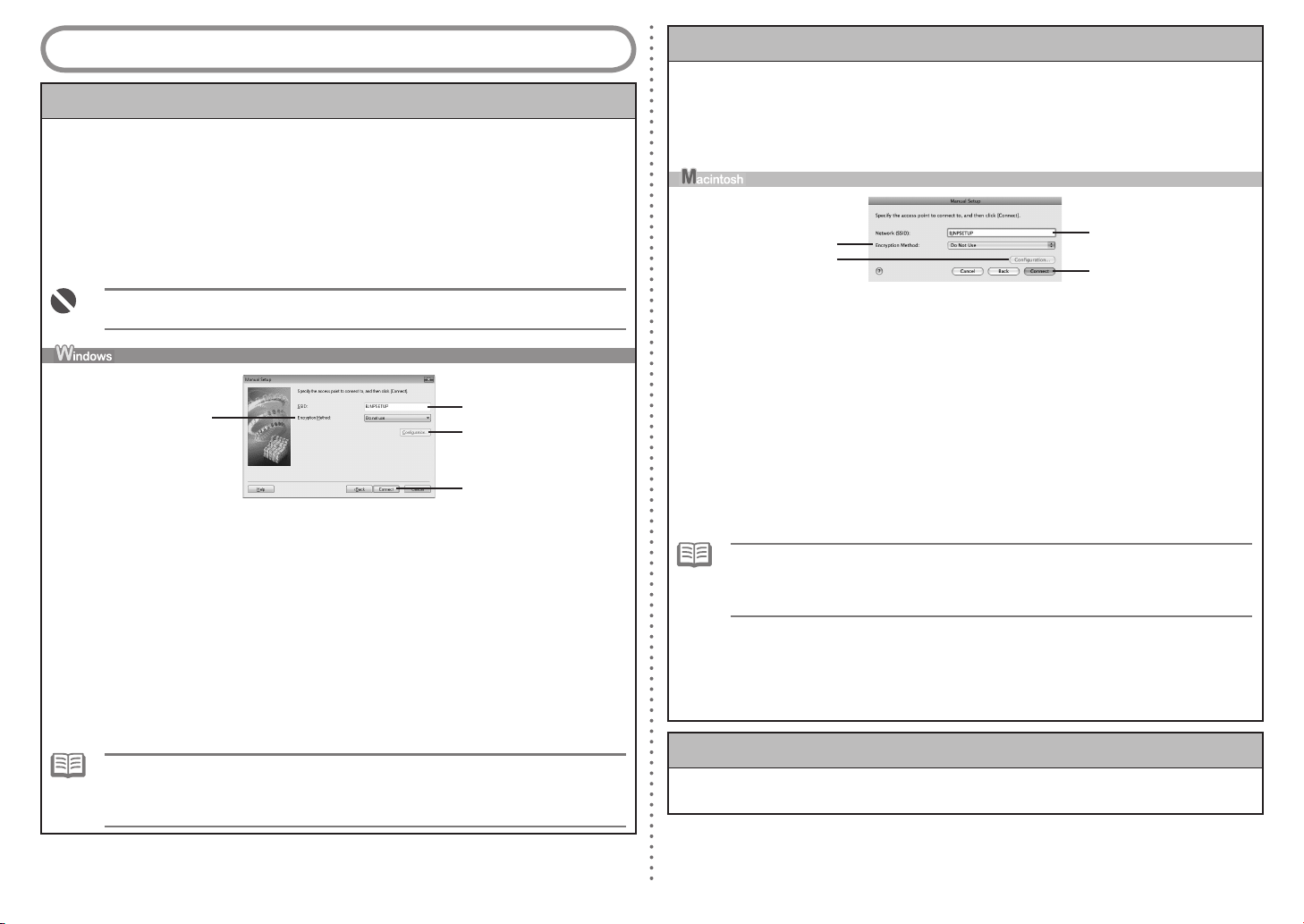
5 The following screen is displayed during setup
5.1 The Access Points screen is displayed during setup
The Access Points screen is displayed when:
- No access point is detected.
- Multiple access points are detected.
Select the target access point, then perform necessary operation such as setting of encryption.
If you want to specify access point manually, click Manual Setup in the Access Points scre en.
Enter the setti ngs for the target access point in t he Manual Setup screen, then click Connect.
The target acce ss point is searched with the specif ied settings.
For changing settings of the access point, refer to the manual provided with the access point or
contact its man ufacturer.
If you connect to a network that is not protected with security measures, there is a risk of
•
disclosing data such as your personal information to a third party.
(B)
(A) SSID
Enter the SSID set to the access point. The SSID is case sensitive. When using AirPort, enter the
network name (SSID) in alphanumeric characters.
SSID is also called ESS-ID. For details, refer to the manual provided with the access point or
contact its man ufacturer.
(B) Encryption Method
Do not use
•
Select to disab le encryption.
Use WEP
•
Transmission is encrypted using the WEP key you specified.
Use WPA/Use WPA2
•
Transmission is encrypted using the passphrase (WPA/WPA2 key) you specified.
The actual encryption key is renewed automatically at a certain time interval, making the
transmission ha rder to break.
If a WEP key/Passphrase (WPA/WPA2 key) has not been set, a detailed settings dialog box
•
is displayed. To change the settings, click the Conguration in the Manual Setup dialog
box. For details, refer to “3.1 About Network Key (Windows)/Network Password (Macintosh)”
on page 3.
(A)
(C)
(D)
5.1 The Access Points screen is displayed during setup (continued)
(C) Configuration
The detailed settings dialog box is displayed. The network password (WEP) or the network key
(WPA/WPA2) selected i n Encryption Method can be confirmed and changed.
(D) Connect
Connects to the specified access point.
(B)
(C)
(A) Network (SSID)
Enter the Network (SSID) set to the access point. The Network (SSID) is case sensitive. When
using AirPort, enter the Network (SSID) in alphanumeric characters.
SSID is also called ESS-ID. For details, refer to the manual provided with the access point or
contact its man ufacturer.
(B) Encryption Method
Do not use
•
Select to disab le encryption
Use Password (WEP)
•
Transmission is encrypted using the password (WEP key) you specified.
Use WPA/Use WPA2
•
Transmission is encrypted using the passphrase (WPA/WPA2 key) you specified.
The actual encryption key is renewed automatically at a certain time interval, making the
transmission ha rder to break.
If a password (WEP key)/passphrase (WPA/WPA2 key) has not been set, a detailed
•
settings screen is displayed. To change the settings, click the Conguration in the Manual
Setup dialog. For details, refer to “3.1 About Network Key (Windows)/Network Password
(Macintosh)” on page 3.
(C) Configuration
The detailed se ttings screen is displayed. The password (WEP key) or the passphrase (WPA/
WPA2 key) selected in Encryption Method can be confirm ed and changed.
(D) Connect
Connects to the specified access point.
(A)
(D)
5.2 The An access point could not be detected is displayed during setup
This messa ge is displayed when no access point is detected. Cl icking the OK display s the Access
Points screen. For details, refer to “2.1 The target access point is not detected” on page 2.
4
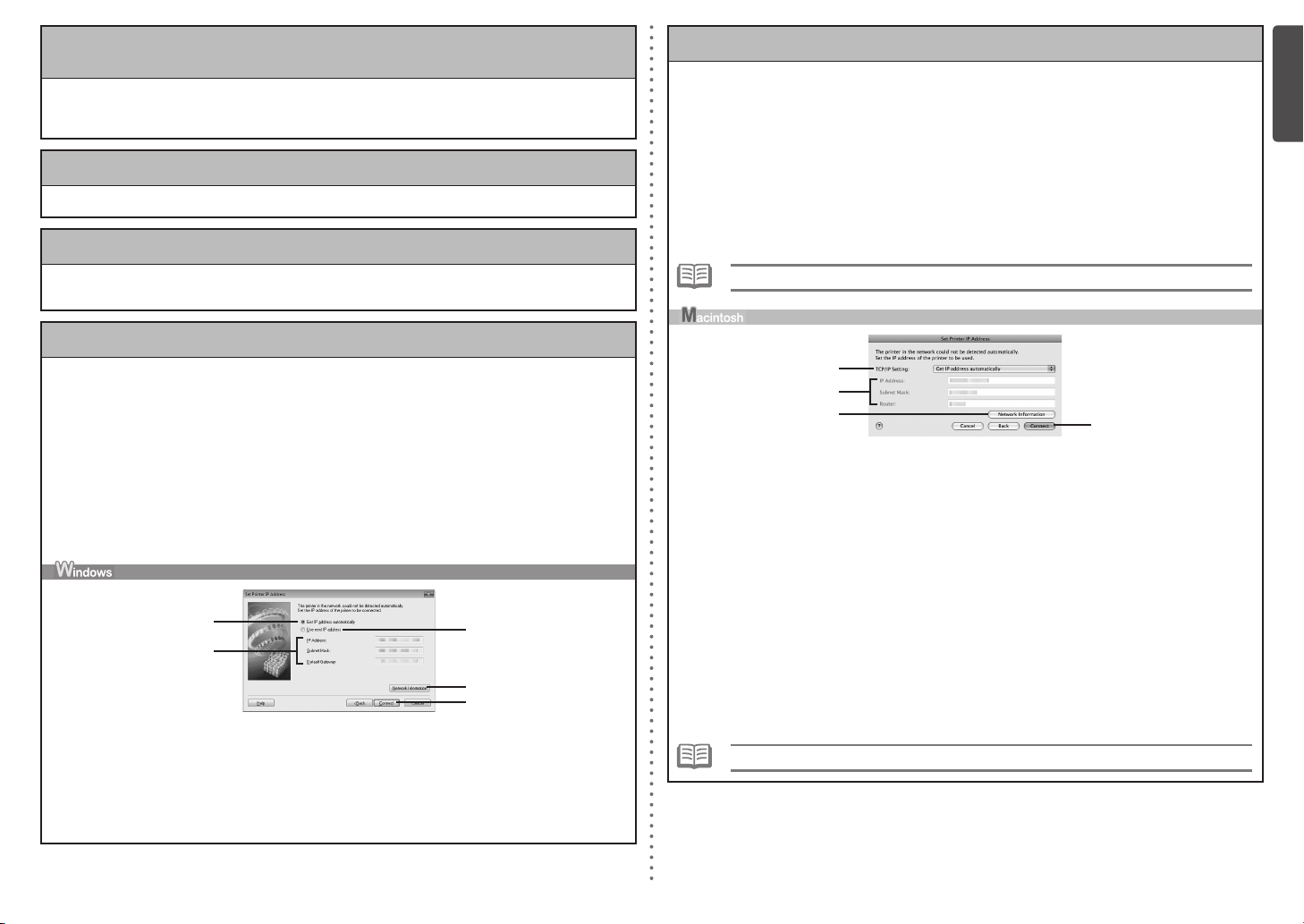
5.3 The Printer could not be connected to the specied access point is displayed
during setup
This message is displayed when the machine could no t connect to the target access point .
Clicking the OK displays the Access Points screen. For details, refer to “2.2 Cannot connect to
the target acce ss point” on page 2.
5.4 The Another access point with the same SSID exists is displayed during setup
Cancel the current setup and change the SSID of the access point, then start the setup again.
5.5 The New port could not be created is displayed during setup
5.6 The Set Printer IP Address screen is displayed during setup (continued)
(C) IP Address/Subnet Mask/Default Gateway
Enter each value to specify a fixed IP address when Use next IP Address is selected.
(D) Network Information
Displays the Network Information dialog box.
Click this butt on to confirm network settings when your access point or your machine ca nnot be
detected automatically during setup for use over the network. This button is enabled when an
access point wa s not detected or could not be conne cted.
(E) Connect
Searches for th e machine with the specified setting s.
If the machine is still not be detected with a specified IP address, refer to “4.1 The machine is not
detected” on pa ge 3.
ENGLISH
Uninstall the drivers, then setup the machine again following the procedures in “Install the
Software” and onward in the printed manual: Getting Started.
5.6 The Set Printer IP Address screen is displayed during setup
The following s creen is displayed if no machine was detected on the network. Make sure of the
following, and click the Connect.
The network devices are turned on, and the machine and the computer are connected to the
•
network.
The machine and the computer are connected with the USB cable.
•
The IP address to be set f or the machine is displayed on the Set Printer IP Address screen.
•
If it is different from the address you want to set for the machine, select Use next IP address
and enter the d esired IP a ddress.
(If the machine is turned off, the Set Printer IP Address screen does not appear.)
If it still fails, specify the IP address of the machine and click Connect to retry the detection of the
machine.
(A)
(B)
(C)
(D)
(E)
(A) Get IP address automatically
Select to use an IP address provided by a DHCP server. This requires that the DHCP function is
enabled on the router or access point.
(B) Use next IP address
Select to manually specify an IP address, for example if there is no DHCP server functionality in
the network environment in which you are using the machine.
Clicking the Back displays the Access Points dialog box.•
(A)
(B)
(C)
(A) TCP/IP Setting
Select Get IP address automatically or Use following IP address. Sel ect Get IP address
automatically to use an IP address provided by a DHCP server. This requires that the DHCP
function is ena bled on the router. Select Use following IP address to manually specify an IP
address, for example if there is no DHCP server functionality in the network environment in which
you are using t he machine.
(B) IP Address/Subnet Mask/Router
Enter each value to specify a fixed IP address when Use following IP address is selected.
(C) Network Information
Displays the Network Information window.
Click this butt on to confirm network settings when your access point or your machine ca nnot be
detected automatically during setup for use over the network. This button is enabled when an
access point wa s not detected or could not be conne cted.
(D) Connect
Searches for th e machine with the specified setting s.
If the machine is still not be detected with a specified IP address, refer to “4.1 The machine is not
detected” on pa ge 3.
Clicking the Back displays the Access Points dialog.•
(D)
5
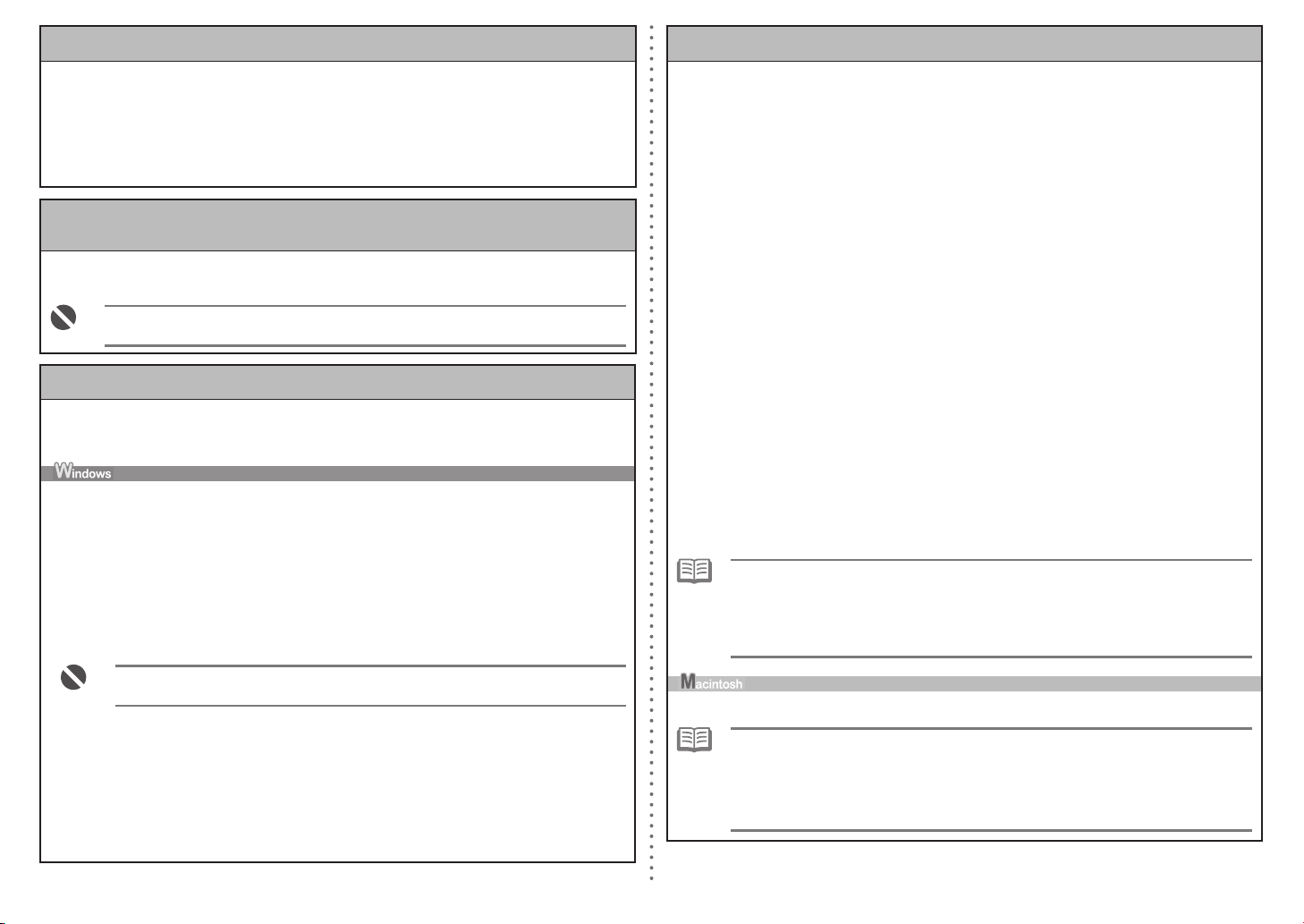
5.7 The Enter Password screen is displayed during setup
5.9 The Communication with the Card Slot failed is displayed during setup (continued)
The Enter Password screen is displayed if an admini strator password is set to the machi ne which
has already bee n set up.
Admin Password
Enter the administrator password you have set. The administrator password consists of
alphanumeric characters and is no longer than 32 characters. The password is case sensitive.
For security, your entry will be displayed by “*” (asterisks) for Windows and “●” (bullets) for
Macintosh.
5.8 The You have connected the printer to an unsecured wireless network is
displayed during setup
Security is not configured on the access point.
The machine can still be used, so continue the setup procedure to complete it.
If you connect to a network that is not protected with security measures, there is a risk of
•
disclosing data such as your personal information to a third party.
5.9 The Communication with the Card Slot failed is displayed during setup
This message is displayed when installation of the network drive of the Card Slot fails during
setup.
Wait for a while, then click Retry.
(A) Retry
Click to retry the network setup of the Card Slot.
(B) Skip
Click to contin ue installation without the network setup of the Card Slot.
If it fails aga in after clicking Retry, follow the procedure below.
Make sure that the computer is communicating with the network properly, then try again.
•
Disable the Windows Firewall function, or open port 137:139 to allow communication with the
•
machine following the procedure below. For information on other security software, refer to its
instruction man ual or contact its manufacturer.
To open port 137:139:
Open the screen for setting Windo ws Firewall.
a
Windows Vista
•
Click Start > Control Panel > Allow a program through Windows Firewall. User
Account Control dialog box appears, click Continue.
Windows XP/2000
•
Click Start > Control Panel > Security Center > Windows Firewall.
Select the Exceptions tab, and click Add port.
b
On the Add a Port dialog box, input the following information, and click OK.
c
- Name: Input any name for the port.
- Port number: Input “137”.
- TCP/UDP: Select TCP.
Repeat steps b and c.
d
On the Add a Port dialog box, input the same information as you did in step c except for
selecting UDP in TCP/UDP.
Use the same procedure to open the other ports (138TCP, 138UDP, 139TCP, and 139UDP).
e
Confirm that the port names are a dded on the Exceptions sheet, and click OK.
f
Change the work group name to “WORKGROUP” following the procedure below.•
Open the System Properties screen .
a
Windows Vista
•
Click Start, right-click Computer, select Properties, then click Change settings in the
Computer name, domain, and workgroup settings column. User Account Control
dialog box appears, click Continue.
Windows XP/2000
•
Right-click My Computer, then select Properties.
Select the Computer Name tab, then click Change.
b
Change the workgroup name to “WORKGROUP”, then click OK.
c
If the problem is not resolved, click Skip to complete the installation without the network
•
setup of the Card Slot. After installation is complete, to mount the Card Slot using
the Canon IJ Network Tool, refer to “Using the Card Slot over a Network” in “About
Network Communication” in “Appendix” of the on-screen manual: Advanced Guide. To
mount the Card Slot manually, refer to “Cannot Mount the Card Slot” in “About Network
Communication” in “Troubleshooting” of the on-screen manual: Advanced Guide.
If you disabled the rewall function, disconnect your network from the Internet. To do this,
•
congure your router not to connect to the Internet or WAN.
To disable the Windows Firewall:
Open the screen for setting Windo ws Firewall.
a
Windows Vista
•
Click Start > Control Panel > Allow a program through Windows Firewall. User
Account Control dialog box appears, click Continue.
Windows XP/2000
•
Click Start > Control Panel > Security Center > Windows Firewall.
Select the General tab, check Off, then click OK.
b
6
Make sure that a memory card is inserted in the Card Slot. If it is not inserted, insert it.•
Depending on the Mac OS version, the authentication screen may appear. If it appears, click
•
OK.
If the problem is not resolved, click Skip to complete the setup without the network setup
•
of the Card Slot. To mount the Card Slot manually, refer to “Cannot Mount the Card Slot” in
“About Network Communication” in “Troubleshooting” of the on-screen manual: Advanced
Guide.
 Loading...
Loading...