Canon MP530 User Manual

Office All-in-One
User’s Guide
ENG
QT5-0210-V02
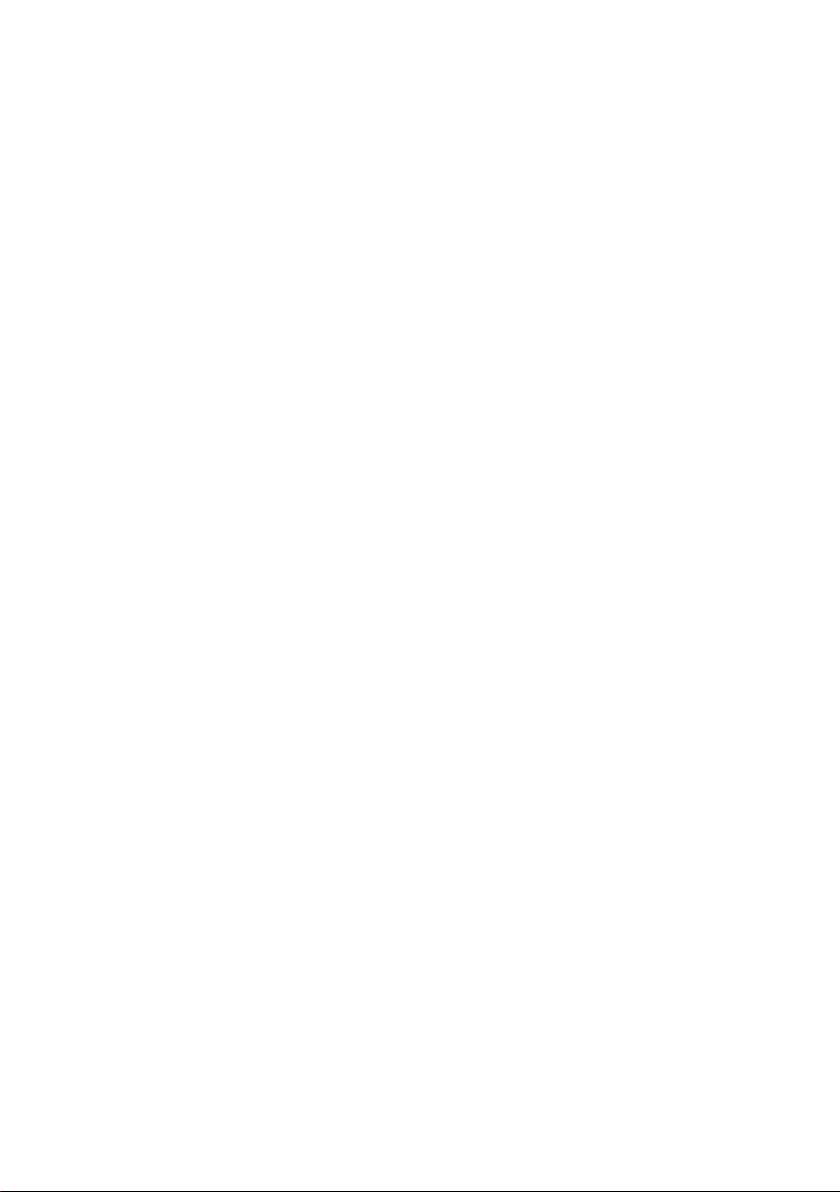
Getting Help from Canon
Help Us Help You Better
Before you contact Canon, please record the following information.
Serial Number (located on the inside of the product): ____________________
Model Number (located on the front of the product): _____________________
Setup CD-ROM number (located on the CD-ROM): _____________________
Purchase Date:__________________________________________________
Customer Technical Support Sequence*
1.Internet — www.canontechsupport.com
For quick and comprehensive self-help in an intuitively guided interactive troubleshooting
environment, the place to start is our helpful tech support web site. In addition, the latest
driver downloads, answers to frequently asked questions, product information, and
“where to buy” instructions are found here.
2.Email Tech Support — www.canontechsupport.com
For individual attention to a special issue, try emailing our friendly technical support representatives, specially trained to communicate quick, easy, and logical solutions to your
inquiries within 24 hours.
3.Toll-Free Live Tech Support — (1-800-828-4040)
This option provides live telephone technical support, free of service charges, MondaySaturday (excluding holidays), during your product’s 1 year limited warranty period. Telephone Device for the Deaf (TDD) support is available at (1-866-251-3752).
4.Extended Service and Support — www.canonesp.com
Canon CarePAK Extended Service Plan is a cost-attractive and easy-to-use extended
service program that provides up to three full years of service and support coverage at a
very attractive price. CarePAK offers toll-free Canon technical support and includes
Canon’s superb InstantExchange product replacement program. For further information
about extending your Canon service and support, call (1-800-385-2155), or visit our Web
site at www.canonesp.com. CarePAK must be purchased during your product’s warranty period.
For more information and updated program specifics, please visit our web site at
www.canontechsupport.com.
* Support program specifics are subject to change without notice.
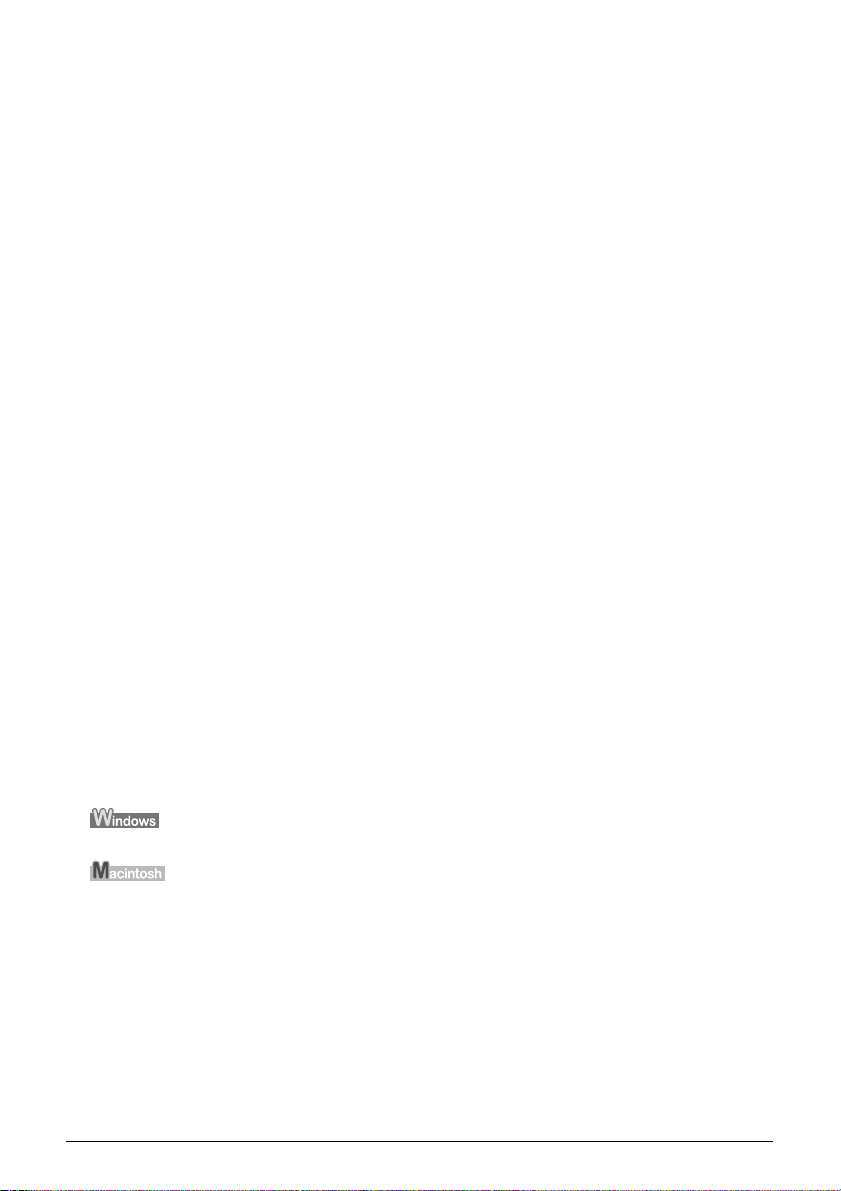
Table of Contents
Copyright ........................................................3
Disclaimer.......................................................3
Model Name ...................................................4
Trademarks.....................................................4
How to Use the Documentation Provided.........4
Safety Precautions ...........................................5
Reading the Document...................................10
Symbols Used in This Guide ........................10
Legal Limitations on Use of Your Product and
Use of Images ................................................11
1 Before Printing .......................................12
Main Components and Their Functions........ 12
Turning the Machine ON and OFF ...............18
Document Handling......................................19
Loading Paper ..............................................22
Changing the Page Size and Media Type ....37
2 Copying...................................................40
Making Copies..............................................40
Changing the Copy Settings.........................41
Using Useful Copy Functions .......................45
3 Printing Photographs Directly from a
Compliant Device ................................... 53
Connecting to a PictBridge Compliant
Device...........................................................53
Printing Photographs Directly from a
PictBridge Compliant Device........................55
Printing Photographs Directly from a Canon
Bubble Jet Direct Compatible Digital
Camera.........................................................58
4 Faxing......................................................60
Preparing Your Machine for Fax...................60
Sending Faxes..............................................71
Receiving Faxes ...........................................78
5 Printing from Your Computer ...............84
Printing with Windows...................................84
Printing with Macintosh.................................86
6 Scanning Images....................................89
About Scanning Images................................89
Scanning Methods........................................89
7 Changing the Machine Settings............91
Changing the Settings ..................................91
PRINT SETTINGS........................................91
FAX SETTINGS............................................92
OTHERS.......................................................96
RESTORE DEFAULT...................................96
SAVE CONFIG .............................................97
LOAD CONFIG.............................................97
8 Routine Maintenance ............................ 98
Replacing an Ink Tank..................................98
Getting the Ink Level Information..................98
Knowing When to Replace Ink Tank ............ 99
Replacing Ink Tanks.....................................99
When Printing Becomes Faint or
Colors are Incorrect....................................103
Printing the Nozzle Check Pattern.............. 104
Print Head Cleaning ...................................105
Print Head Deep Cleaning..........................106
Aligning the Print Head Automatically ........106
Cleaning Your Machine ..............................107
9 Troubleshooting .................................. 111
If the Power Disconnects Unexpectedly ..... 113
An Error Message is Displayed on the
LCD ............................................................113
Cannot See the Display on the LCD...........119
Ink Does Not Come Out/Printing is Blurred/
Colors are Wrong/White Streaks/
Straight Lines are Misaligned/
Cannot Print to End of Job .........................119
Back of Paper is Smudged/Paper Does Not
Feed Properly/Printed Surface is
Scratched ...................................................122
Paper Jams ................................................127
Document Jams.......................................... 130
Cannot Print Properly from the Digital
Camera.......................................................133
Cannot Install the MP Drivers.....................135
Cannot Connect to Computer Properly ...... 137
Problems Receiving Faxes.........................138
Problems Sending Faxes ...........................140
Telephone Problems ..................................141
Problems Scanning ....................................141
An Error Message Appears
on the Screen .............................................146
If You Cannot Resolve the Problem ........... 149
10 Appendix .............................................. 151
Printing Area...............................................151
How to Read the On-screen Manuals ........ 153
Uninstalling the On-screen Manuals...........153
Transporting Machine.................................154
Specifications .............................................155
Users in the U.S.A. ...................................... 160
Pre-Installation Requirements for MP530...160
Connection of the Equipment.....................160
In Case of Equipment Malfunction..............161
Rights of the Telephone Company............. 161
FCC Notice.................................................161
Canon U.S.A., INC. LIMITED WARRANTY
--- (USA Only).............................................163
Users in Canada .......................................... 166
Pre-Installation Requirements for Canon
Facsimile Equipment ..................................166
1
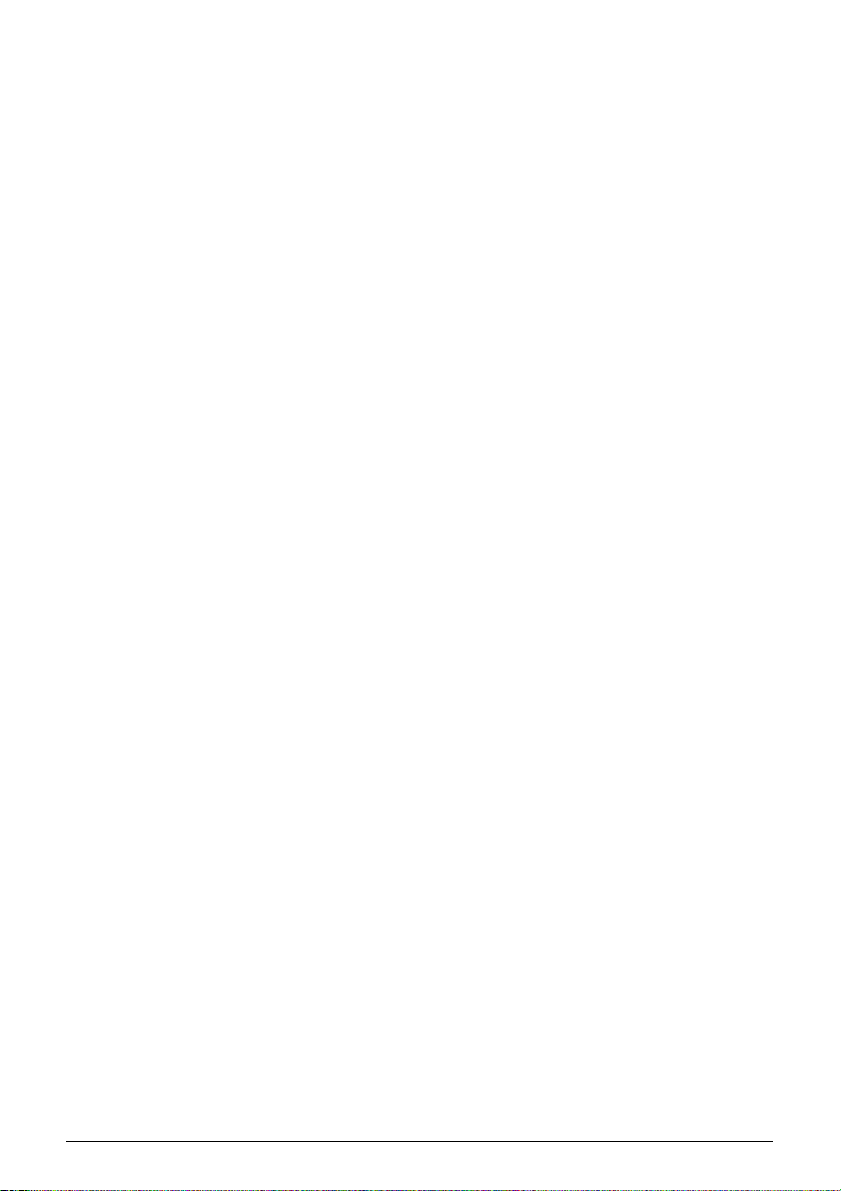
Customer Technical Supports ....................167
Users in New Zealand ..................................168
Index ............................................................169
2
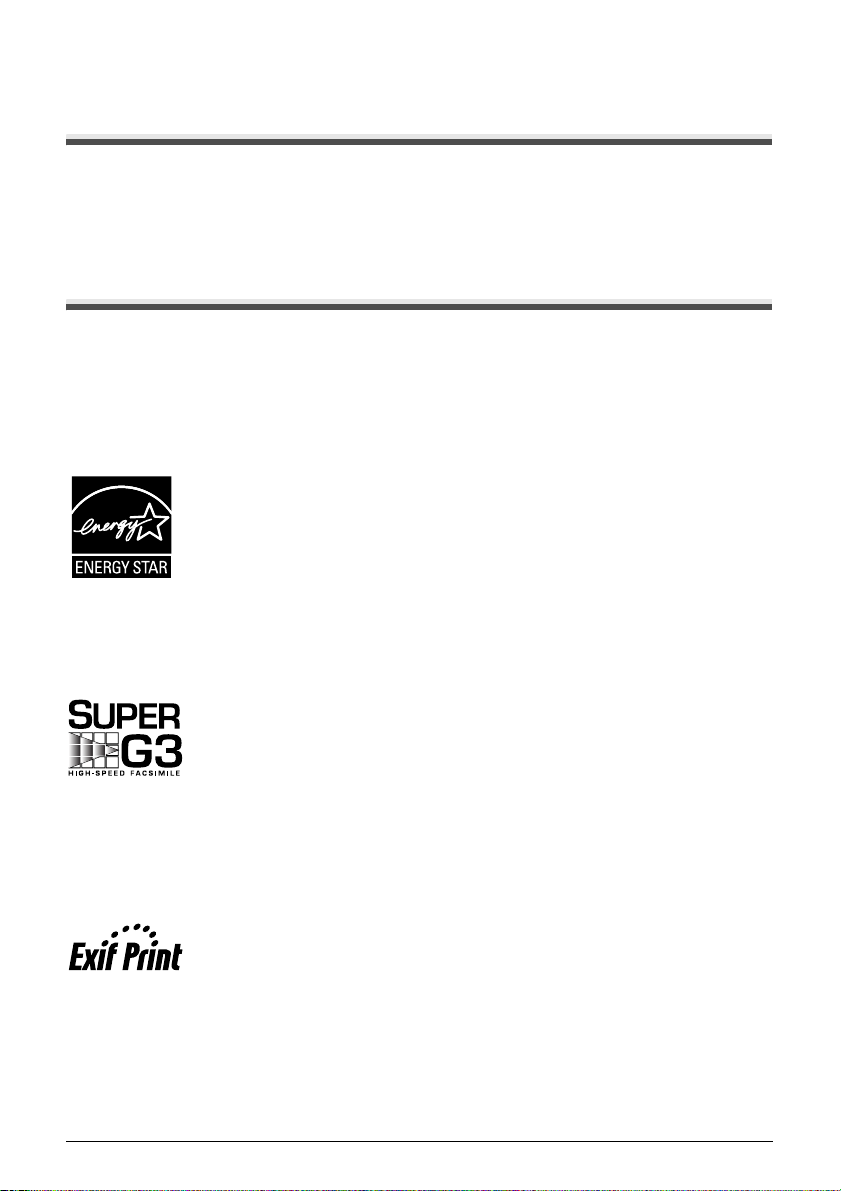
Canon MP530 User’s Guide
Copyright
This manual is copyrighted by Canon Inc. with all rights reserved.
Under the copyright laws, this manual may not be reproduced in any form, in whole or in part, without
the prior written consent of Canon Inc.
© 2006 Canon Inc.
Disclaimer
Canon Inc. has reviewed this manual thoroughly in order that it will be an easy-to-use guide to your
Canon MP530 Series. All statements, technical information and recommendations in this manual
and in any guides or related documents are believed reliable, but the accuracy and completeness
thereof are not guaranteed or warranted, and they are not intended to be, nor should they be
understood to be, representation or warranties concerning the products described.
Specifications are subject to change without notice.
®
As an ENERGY STAR
meets the ENERGY STAR guidelines for energy efficiency.
All information regarding non-Canon products was compiled from publicly available information. No
representation is made regarding the accuracy thereof.
partner, Canon Inc., has determined that this product
Super G3 is a phrase used to describe the new generation of fax machines that
use ITU-T V.34 standard 33.6 Kbps* modems. Super G3 High Speed Fax
machines allow transmission time of approximately 3 seconds* per page which
results in reduced telephone line charges.
* Approximately 3 seconds per page fax transmission time based on ITU-T No.1
Chart (Standard Mode) at 33.6 Kbps modem speed.
The Public Switched Telephone Network currently supports fax modem speeds of
28.8 Kbps or lower, depending on telephone line conditions. Sending and
receiving fax machines need to conform to ITU-T V.34 guidelines.
This machine supports Exif 2.2 (also called “Exif Print”).
Exif Print is a standard for enhancing the communication between digital cameras
and printers.
By connecting to an Exif Print-compliant digital camera, the camera’s image data
at the time of shooting is used and optimized, yielding extremely high quality
prints.
3
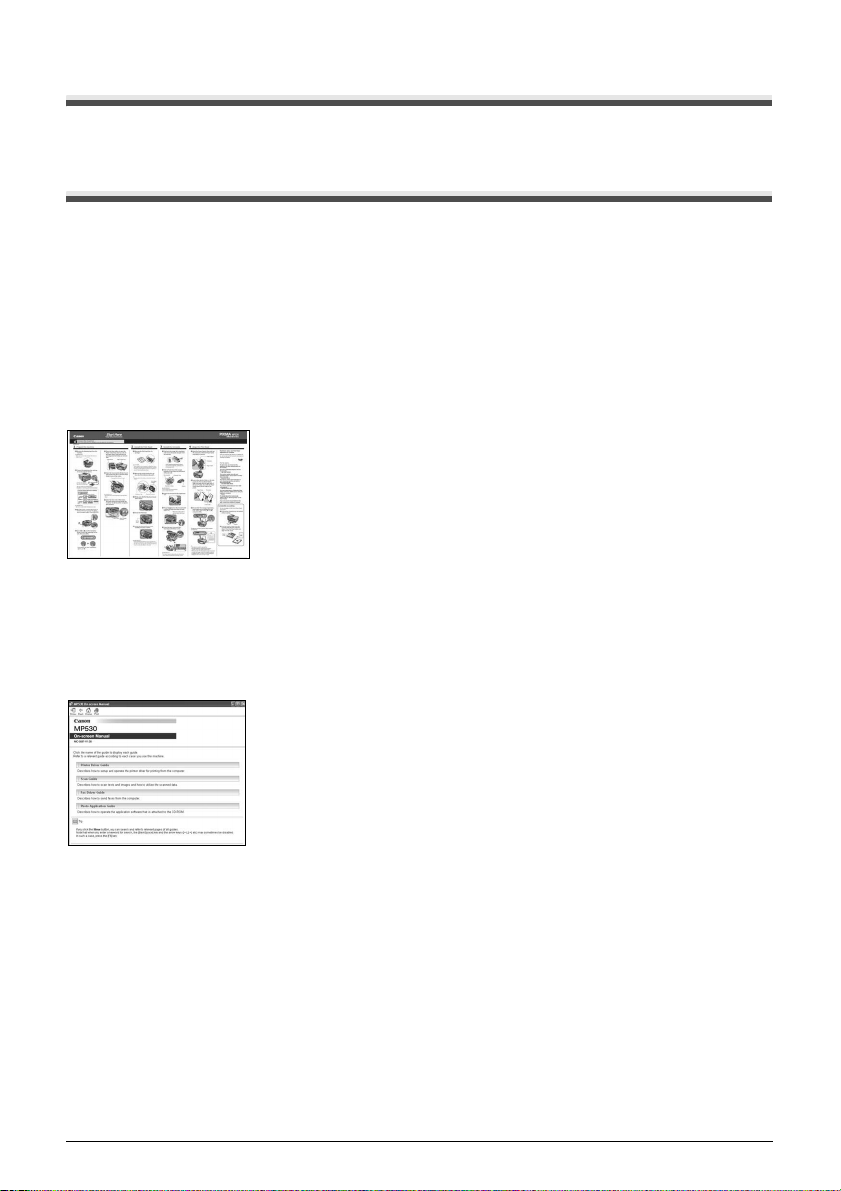
Model Name
K10269 (PIXMA MP530)
Trademarks
z "Windows" is a trademark of Microsoft Corporation, registered in the United States and other
countries.
z "Macintosh" and "Mac" are trademarks of Apple Computer, Inc., registered in the U.S. and other
countries.
How to Use the Documentation Provided
Easy Setup Instructions
(Printed documentation)
User’s Guide
(This guide)
On-screen Manuals
Be sure to read this sheet first.
This sheet includes instructions for setting up your machine and getting
it ready for use.
Read this guide when starting to use the machine.
After following instructions in the Easy Setup Instructions, read this
guide for instructions on printing from your computer, direct photo
printing from selected digital cameras, copying, faxing, and scanning.
Refer to these guides as needed for full instructions on some of the
more advanced features.
Printer Driver Guide
Refer to this guide for full instructions on setting the printer driver.
Scan Guide
Refer to this guide for full instructions on scanning operation and
settings.
FAX Driver Guide
Refer to this guide for full instructions on setting the fax driver.
Photo Application Guide
Refer to this guide for instructions on using various application
software included on the Setup CD-ROM.
4
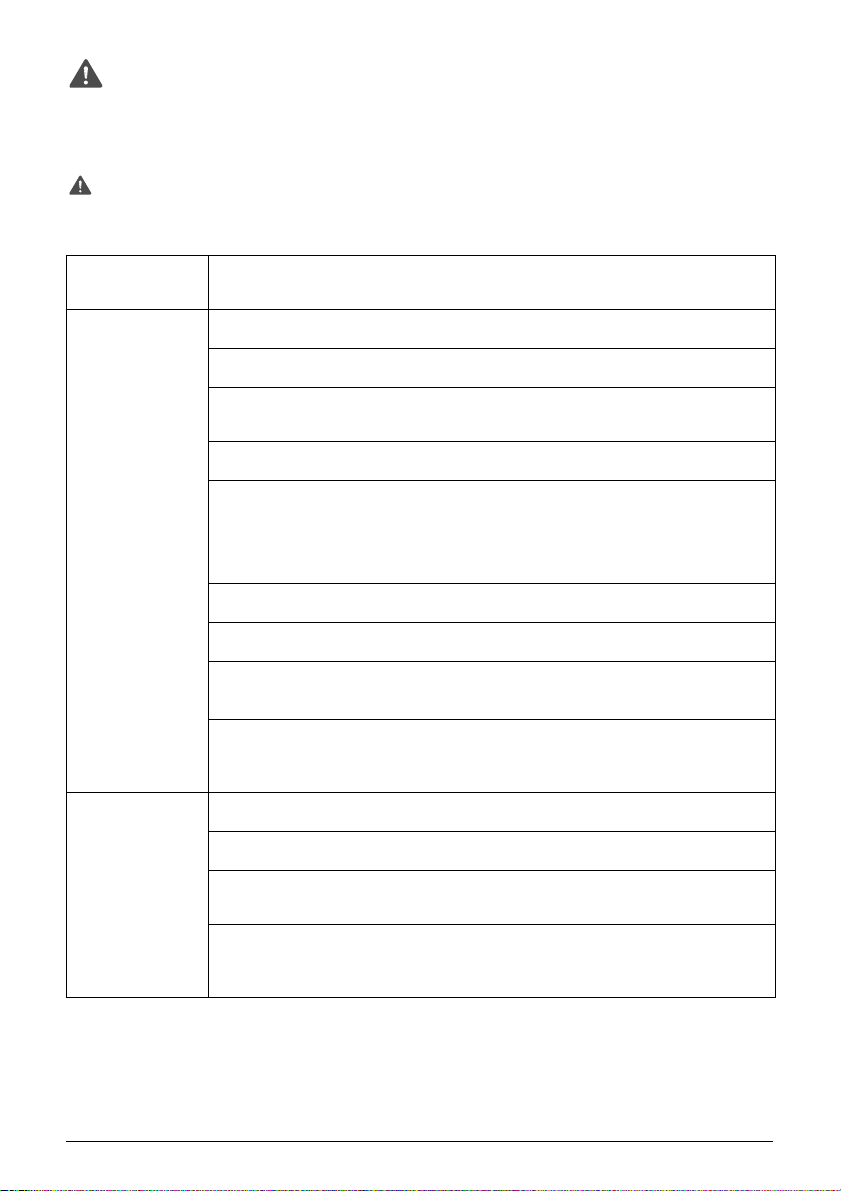
Safety Precautions
Please read the safety warnings and cautions provided in this guide to ensure that you use your
machine safely. Do not attempt to use the machine in any way not described in this guide.
Warning
You may cause an electric shock/fire or damage the machine if you ignore any of these safety
precautions.
Location Do not place the machine close to flammable solvents such as alcohol or thinners. If
Power supply Never attempt to plug or unplug the machine from the power supply when your hands are
Maintenance Do not service the machine yourself except as specifically described in this guide. If further
flammable substances come into contact with electrical parts inside the machine, it may
result in fire or electrical shock.
wet. This may result in electrical shock.
Always push the plug all the way into the power outlet. If the prongs of the power plug
come into contact with metal objects, it may result in fire or electrical shock.
Never damage, modify, stretch or excessively bend or twist the power cord. Do not place
heavy objects on the power cord. These actions may cause electrical damage and result in
fire or electrical shock.
Never plug the machine into a power socket that is shared with other equipment (extension
lead/cord, 2- or 3-way adapter, etc.). This may result in fire or electrical shock.
Plug the machine into a standard 110-240 V AC, 50/60 Hz (depending on your local electrical
requirements), two-prong* grounded outlet. Operate the machine only from the type of
power source indicated on the machine's label or a fire, electrical shock, or malfunction
may occur. If you are unsure of the type of power available, consult your local power
company.
* The shape of the plug and outlet may vary depending on the country of purchase.
Do not allow the power cord to be near objects that emit heat. The outer cover of the power
cord may melt resulting in fire or electrical shock.
Never use the machine if the power cord is bundled or knotted. Knots in the cord may
result in fire or electrical shock.
If you detect smoke, unusual smells or strange noises around the machine, immediately
unplug the machine at the power supply and contact the Canon Customer Care Center.
Using the machine in such conditions may result in fire or electrical shock.
Periodically, unplug the machine and use a dry cloth to wipe off any dust or dirt collected
on the plug and the power outlet.
If the machine is placed at a location exposed to a lot of dust, smoke, or high humidity, the
dust collected on the plug absorbs moisture and may cause insulation failure and fire.
servicing is required, contact the Canon Customer Care Center.
When storing the machine, choose a location where the machine is not exposed to dust.
Dust accumulation may prevent the machine from operating properly.
Use a damp cloth to clean the machine. Never use flammable solvents such as alcohol,
benzene or thinners. If flammable solvents come in contact with electrical components
inside the machine, it could cause a fire or electrical shock.
Always turn OFF the power and unplug the machine from the power outlet before cleaning
the machine.
If you leave on or accidentally switch the machine ON while cleaning it, it may result in
injury or damage the machine.
Safety Precautions
5
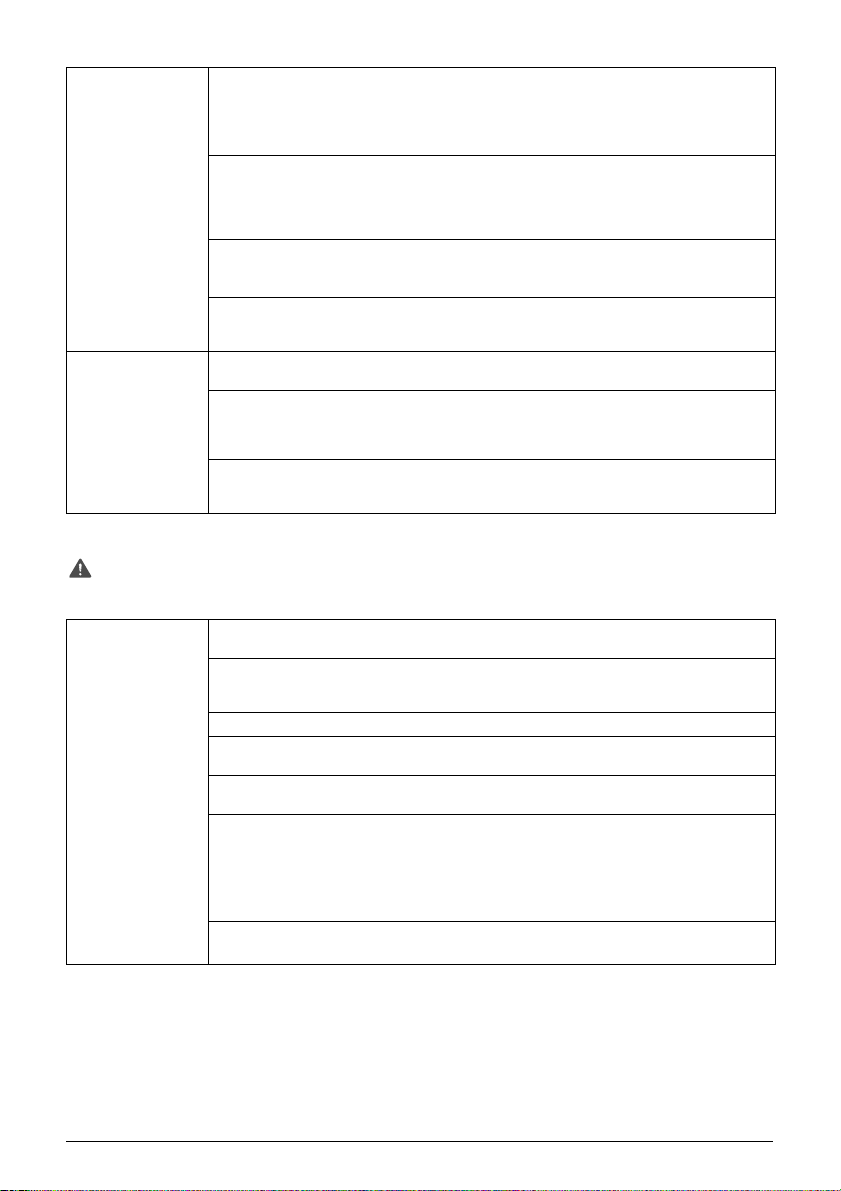
Handling Do not attempt to disassemble or modify the machine. There are no user serviceable parts
Others This product emits low level magnetic flux. If you use a cardiac pacemaker and feel
inside the machine.
The machine contains high-voltage components. Never attempt any maintenance
procedure not described in this guide. Incorrect maintenance procedures may damage the
machine, or cause a fire or electrical shock.
Do not drop paper clips, staples, or other metal objects inside the machine. Also do not
spill water, liquid, or flammable substances inside the machine. If these items come into
contact with high-voltage parts inside the machine, it may result in fire or electrical shock.
If these items are dropped or spilled in the machine, turn OFF the power and unplug the
power cord immediately with dry hands. Then contact the Canon Customer Care Center.
Do not use flammable sprays near the machine.
This could cause a fire or electrical shock if the spray comes into contact with electrical
components inside the machine.
There are high-voltage components inside the machine. If you are looking inside the
machine to clear paper jams etc., do not allow metal objects such as jewelry to come into
contact with the inside of the machine. Contact may result in burns or electrical shock.
abnormalities, please move away from this product and consult your doctor.
When setting the machine near electric products with fluorescent lighting, separate the
machine at least 5.9 inches (15 cm) from electric products equipped with fluorescent
lighting. If you place it near to them, the machine may malfunction as a result of the noise
emitted by the fluorescent lighting.
When turning OFF the power, be sure to press [ON/OFF] and confirm that the Alarm Lamp
has shut off. If you pull the power plug out of the wall outlet while the Alarm Lamp is lit or
flashing, the Print Head is not protected, and you may not be able to print later.
Caution
You may cause injury or damage the machine if you ignore any of these safety precautions.
Location Do not block or cover the ventilation port or any openings on the machine with objects, as
6
it may cause the inside of machine to overheat and cause a fire.
Place the machine on a flat, stable, vibration-free surface that is strong enough to support
its weight. If the machine topples over, it may result in injury. (For the weight of the
machine, see “Appendix” on page 151.)
Do not use or store the machine outdoors.
Do not install the machine near devices that contain magnets or generate magnetic fields,
such as speakers.
To ensure proper ventilation, make sure the machine is approximately 4 inches (10 cm)
away from walls and other equipment.
Do not install the machine in a location that is very humid or dusty, in direct sunlight,
outdoors, or close to a heating source.
Installing in such a location may result in fire or electrical shock.
To avoid the risk of fire or electrical shocks, install the machine in a location with an
ambient temperature range of 41°F to 95°F (5°C to 35°C) and humidity of 10% to 90%
(condensation free).
Do not place the machine on a thick rug or carpet.
If fibers or dust come inside the machine, it could cause a fire.
Safety Precautions
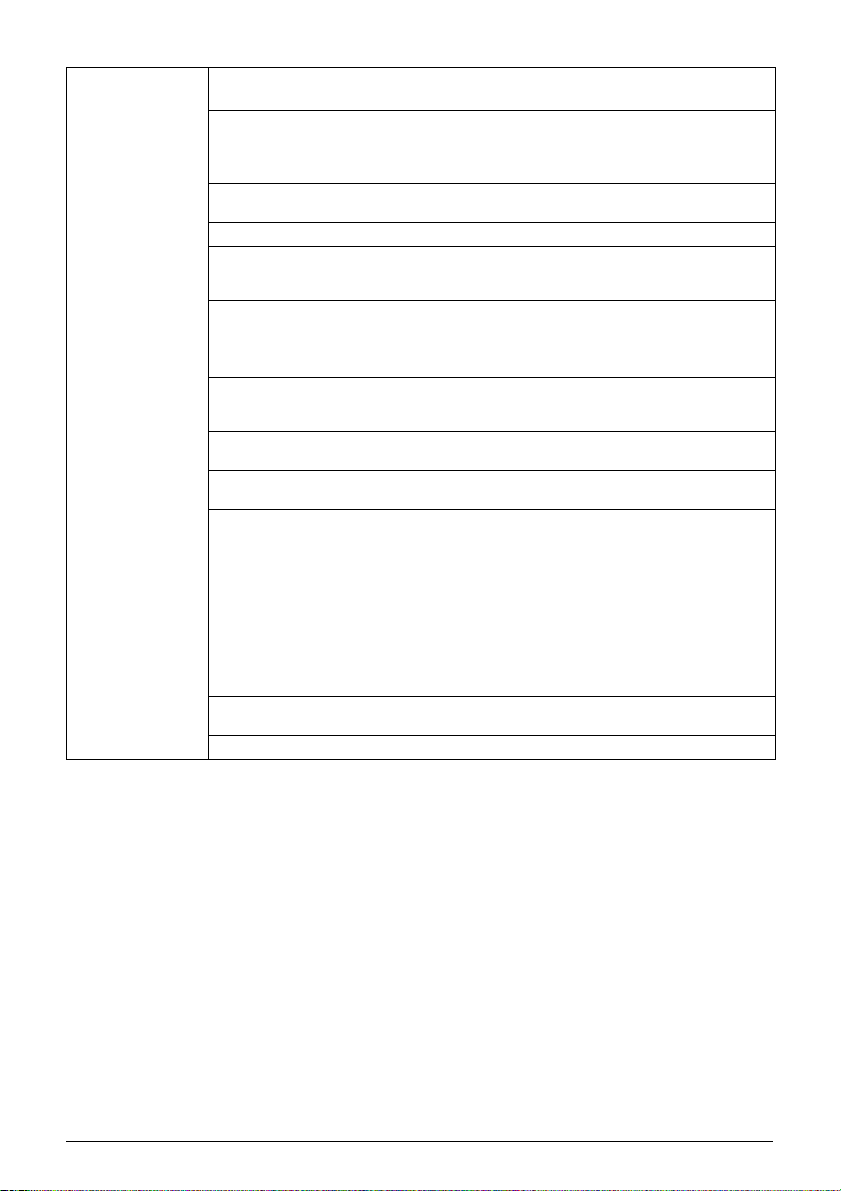
Power supply Never remove the plug by pulling on the cord.
Pulling on the power cord may damage the cord and cause a fire or electrical shock.
When turning OFF the power, be sure to press [ON/OFF] and unplug the machine.
However, if the machine is unplugged during printing, the Print Head is not protected with
the cap that prevents the ink from drying. This may affect the print quality of the machine
when printing later.
During electrical storms, turn OFF the power and disconnect the power cord from the
power outlet.
Do not use an extension cord as this may result in fire or electrical shock.
Ensure that the area around the power outlet is kept clear at all times so you can easily
unplug the power cord if necessary. Otherwise you will be unable to disconnect the power
plug in case of an emergency, and it may result in fire or electrical shock.
Never use a power supply source other than the one rated for the machine in the country
where you purchased the machine as it may result in fire or electrical shock.
The operating requirement of this machine is as follows:
110-240 V AC, 50/60 Hz (depending on local electrical requirements)
Do not plug the machine into the same circuit as appliances such as an air conditioner,
television, or copier. These devices generate electrical noise which may interfere with your
machine’s operation.
Whenever you turn OFF the power and unplug the machine, wait at least one minute before
you plug it in again.
Use only the power cord that came with the machine. Using a different power cord may
cause electric leakage or damage to the machine.
Turn OFF the power and unplug the machine in the following conditions:
z When the power cord or plug is damaged or frayed.
z If liquid has spilled into the machine.
z If the machine has been exposed to rain or water.
z If the machine does not operate normally when you have followed the instructions in the
guides included with your machine.
z If the machine does not operate normally when you have followed the instructions
provided in “Troubleshooting” on page 111.
z If the machine has been dropped or damaged.
z If the machine exhibits a distinct change in performance, indicating a need for servicing.
Turn OFF the power and disconnect the power cord if the machine will not be used for a
long period such as during holidays.
The socket-outlet shall be installed near the equipment and shall be easily accessible.
Safety Precautions
7
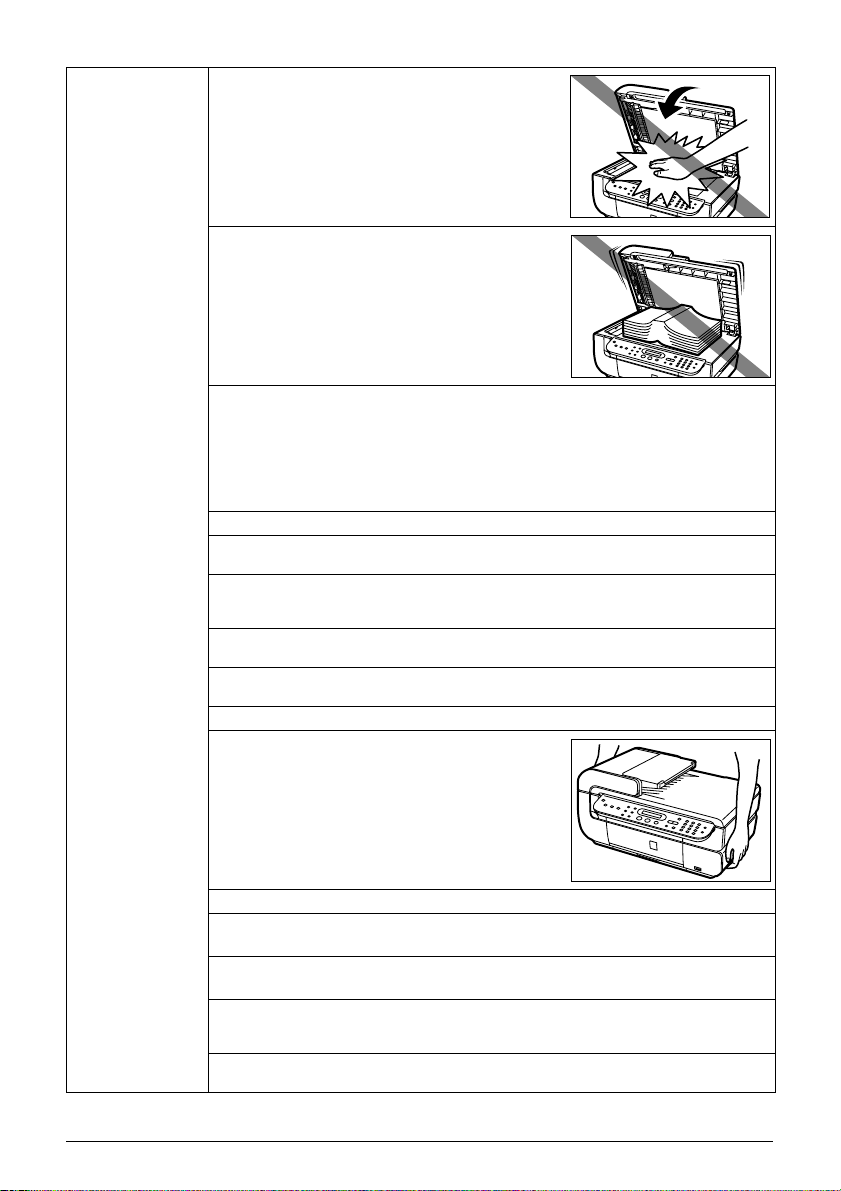
Handling Close the Document Cover gently to avoid catching
your hand. Failing to do so may result in personal
injury.
Do not press down hard on the Document Cover when
using the Platen Glass to scan thick books. This may
damage the Platen Glass and Document Cover and/or
result in personal injury.
Do not place the following objects on top of the machine. If such objects come into contact
with internal electrical components, the machine may short-circuit, resulting in fire or
electrical shock.
z Metal objects such as jewelry and watches
z Containers of water or other liquids such as glasses, vases, or pot plants
If water does spill inside the machine, turn OFF the power immediately by pressing the [ON/
OFF], and disconnect the power cord. Then, contact the Canon Customer Care Center.
Do not touch the high-voltage electrical parts as this may result in electrical shock.
Do not place heavy objects on top of the machine as these may topple over and result in
injury.
When removing paper jammed in the machine, be careful not to get ink on your hands or
clothing. If ink gets on your hands or clothing, wash them soon in running water. If you use
hot water, the ink may adhere and become difficult to remove.
After printing, do not touch the electrical contacts of the Print Head. They will be hot and
may result in burns or electrical shock.
Do not subject the machine to strong physical shock or vibration. This can damage the
machine’s components.
Before moving the machine, turn OFF the power and unplug the machine.
When moving the machine, carry the machine at both
ends.
A distinct change in performance may indicate a need for servicing.
Do not insert your hands into the machine while it is printing.
Parts inside the machine are moving and this may result in injury.
Do not turn the machine upside down.
Ink may leak out and stain clothing or the surrounding area.
Adjust only those controls that are covered by the instructions in the guides since
improper adjustment of other controls may result in damage and require extensive repair
by a qualified technician to restore the product to normal operation.
When storing or transporting the machine, do not tilt it, stand it on its side, or turn it upside
down. Doing so may cause ink to leak out.
8
Safety Precautions
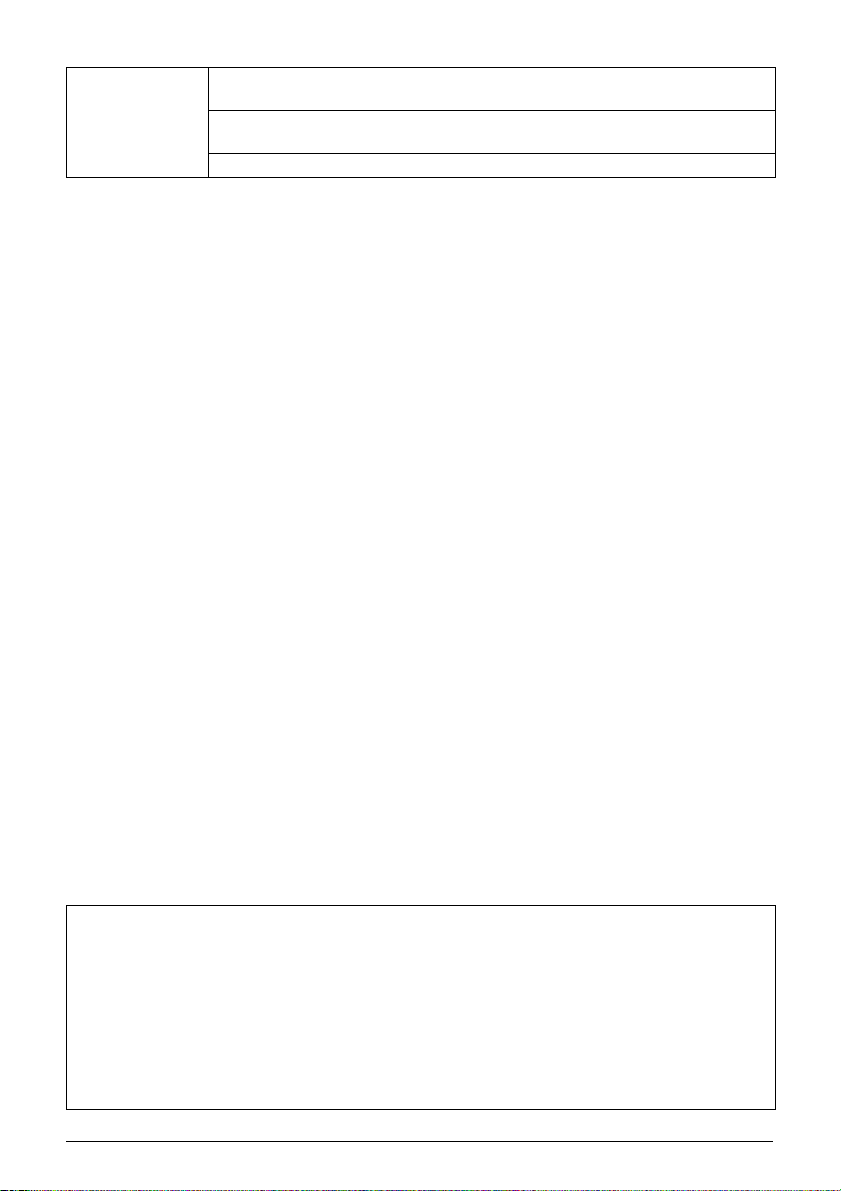
Print Head/Ink tanks For safety reasons, store print heads and ink tanks out of the reach of small children.
If a child ingests any ink, consult a doctor immediately.
Do not shake print heads or ink tanks.
Ink may leak out and stain clothing or the surrounding area.
Never touch the Print Head.
IMPORTANT SAFETY INSTRUCTIONS
When using your telephone equipment, basic safety precautions should always be followed to
reduce the risk of fire, electric shock and injury to persons, including the following:
1. Do not use this product near water, for example, near a bath tub, wash bowl, kitchen sink or
laundry tub, in a wet basement or near a swimming pool.
2. Avoid using this product during an electrical storm. There may be a remote risk of electric
shock from lightning.
3. Do not use this product to report a gas leak in the vicinity of the leak.
SAVE THESE INSTRUCTIONS
Safety Precautions
9
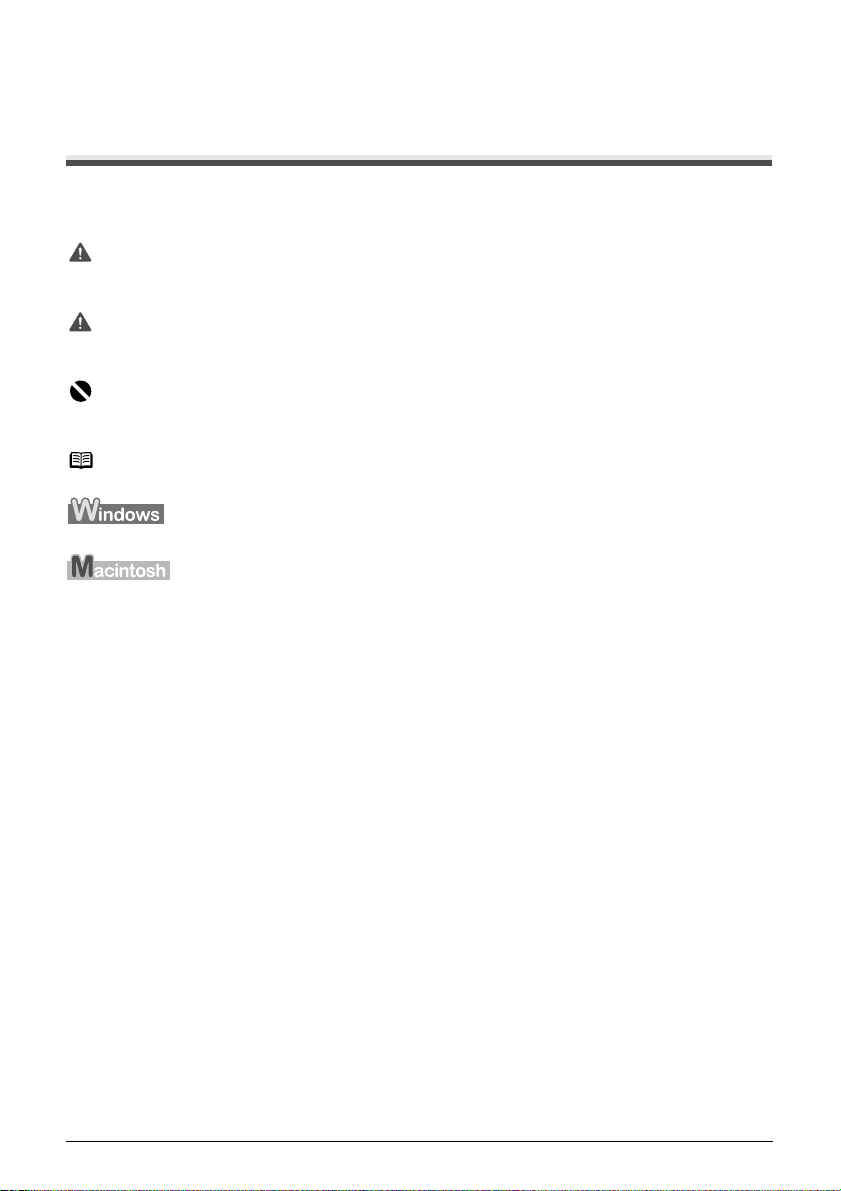
Reading the Document
Symbols Used in This Guide
Please read the list below of symbols used in this guide. The following symbols are used to indicate
important instructions. Be sure to obey these instructions.
Warning
Indicates a warning concerning operations that may lead to death or injury to persons if not
performed correctly. In order to use the machine safely, always pay attention to these warnings.
Caution
Indicates a caution concerning operations that may lead to injury to persons or damage to property if
not performed correctly. In order to use the machine safely, always pay attention to these cautions.
Important
Indicates operational warnings and restrictions. Be certain to read these items to operate the
machine correctly and to avoid damage to the machine.
Note
Indicates notes for operation or additional explanations. Reading these is highly recommended.
Read this when the machine is connected to a Windows® system.
Read this when the machine is connected to a Macintosh® system.
10
Reading the Document
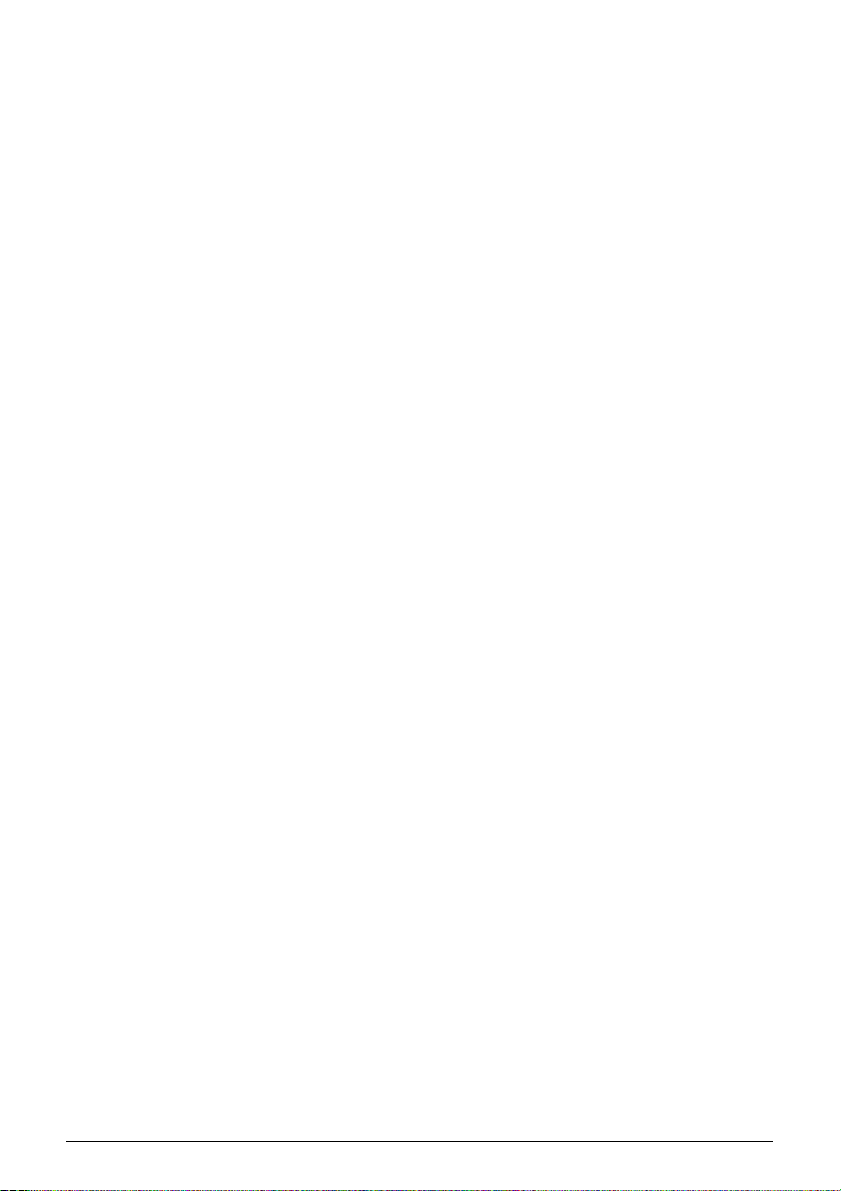
Legal Limitations on Use of Your Product and Use of Images
It may be unlawful to make copies of, scan, print or use reproductions of the following documents.
The list provided is non-exhaustive. When in doubt, check with a legal representative in your
jurisdiction.
z Paper money
z Money orders
z Certificates of deposit
z Postage stamps (canceled or uncanceled)
z Identifying badges or insignias
z Selective service or draft papers
z Checks or drafts issued by governmental
agencies
z Motor vehicle licenses and certificates of title
z Traveler’s checks
z Food stamps
z Passports
z Immigration papers
z Internal revenue stamps (canceled or
uncanceled)
z Bonds or other certificates of indebtedness
z Stock certificates
z Copyrighted works/works of art without
permission of copyright owner
Legal Limitations on Use of Your Product and Use of Images
11
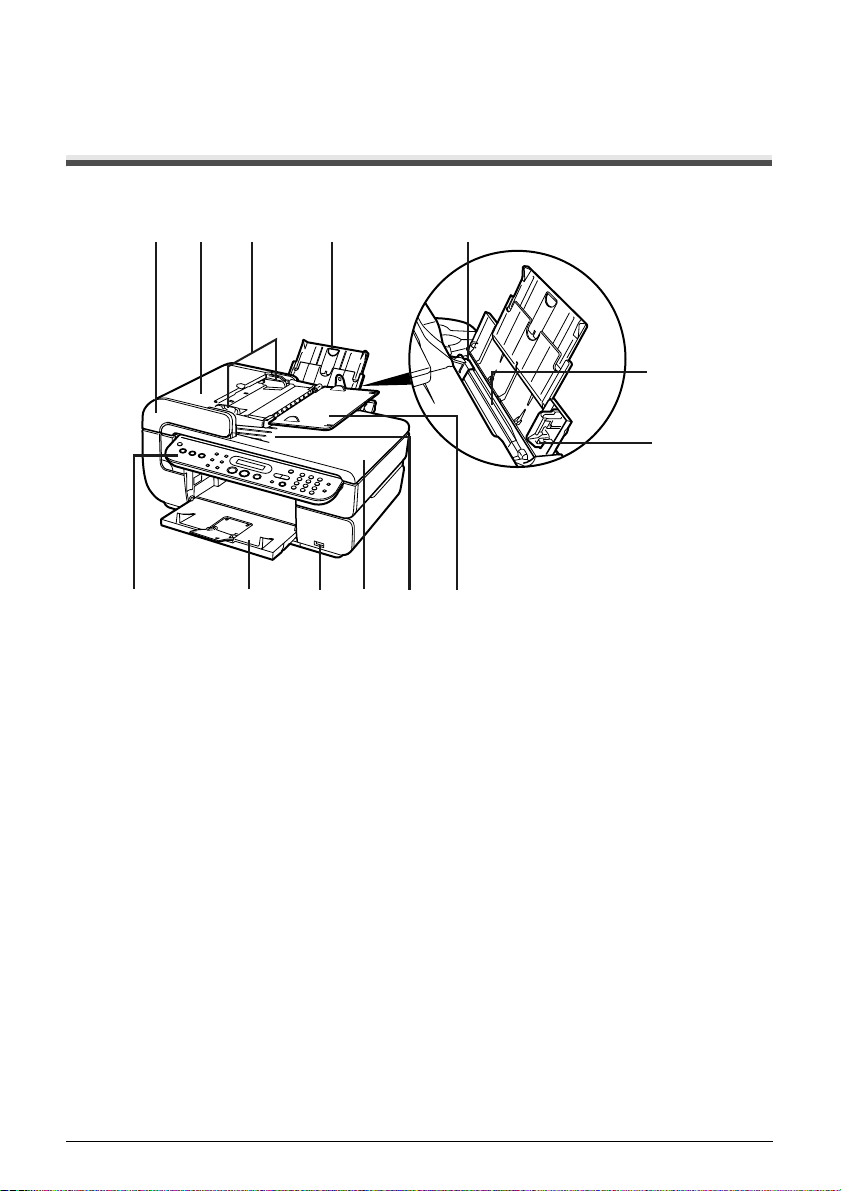
Chapter 1
Before Printing
Main Components and Their Functions
Front View
(1) (2)
(3)
(4) (5)
(6)
(7)
(9)
(8)
(10)
(13)
(1) ADF (Auto Document Feeder)
Automatically scans in documents loaded in the Document Tray.
(2) Feeder Cover
Open this cover when clearing jammed documents.
(3) Document Guides
Adjust these guides to match the document width.
(4) Paper Support
Supports paper loaded on the tray. Extend it before loading paper by putting your finger in
the rounded hollow and pulling out the extension until it stops.
(5) Paper Guide
When loading paper, ensure that the left edge just touches this guide.
To move the Paper Guide, pinch the knob and slide in the appropriate direction.
(6) Auto Sheet Feeder
Load paper here before printing. Paper feeds automatically, one sheet at a time.
(7) Cover Guide
Align the right side of the paper to this guide.
(8) Document Tray
Open this tray to load a document. Once loaded, the document is fed one page at a time.
Load the document with the side you want to scan face up.
(9) Document Output Slot
Documents scanned from the Document Tray are delivered here.
(10) Document Cover
Open this cover when loading a document on the Platen Glass.
12 Chapter 1
Before Printing
(12)
(11)
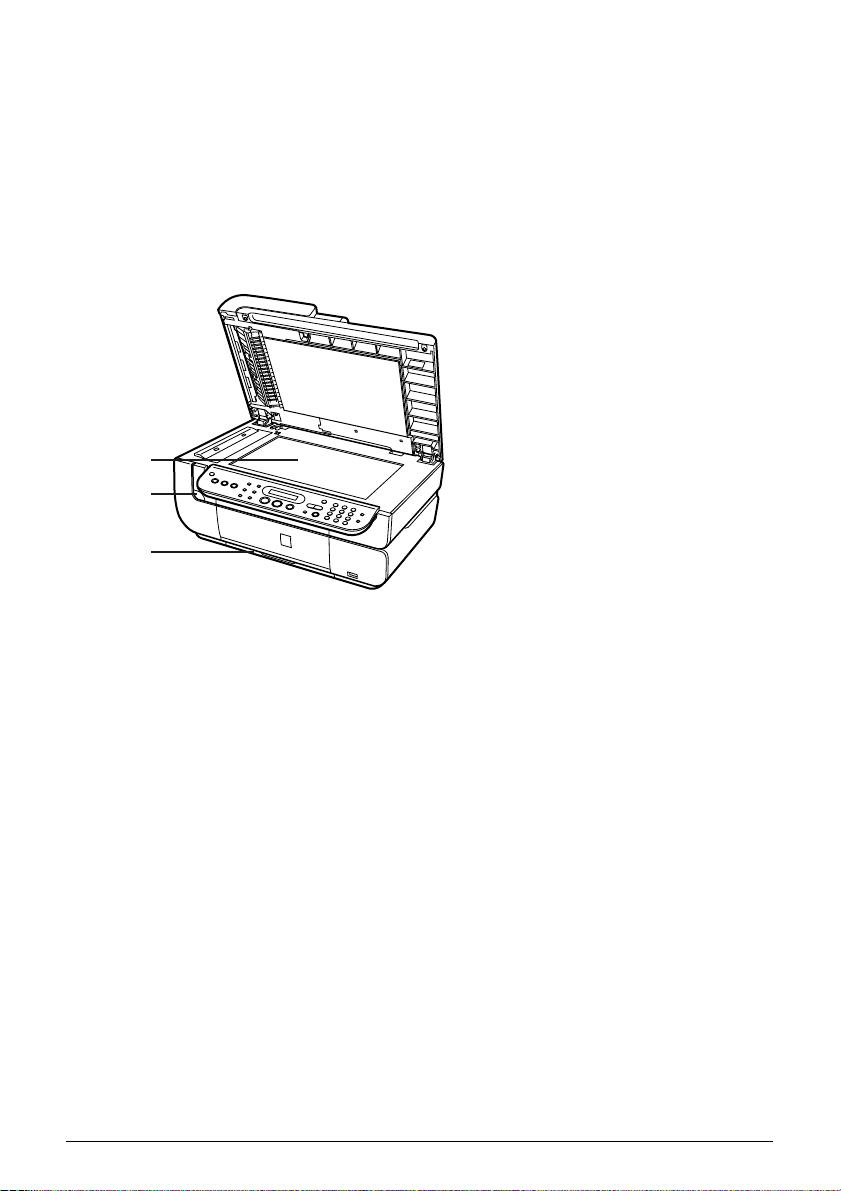
(11) Direct Print Port
Connect the USB cable when printing directly from a digital camera or a digital video
camcorder or a mobile phone equipped with a camera compatible with PictBridge or
Canon Bubble Jet Direct. See “Printing Photographs Directly from a Compliant Device”
on page 53.
(12) Paper Output Tray
Printouts are output to this tray. It opens automatically when copying or printing is started.
If it is closed, press the Open Button.
(13) Operation Panel
Used to change the settings or operate the machine. See “Operation Panel Name and
Functions” on page 16.
(14)
(15)
(16)
(14) Platen Glass
Used to load a document to be processed.
(15) Open Button
Press this button to open the Paper Output Tray.
(16) Cassette
Load paper to be used regularly here. Paper feeds automatically, one sheet at a time.
Photo Stickers and 2.13" x 3.39" / 54.0 x 86.0 mm size paper are not loadable in the
Cassette.
Chapter 1 13
Before Printing
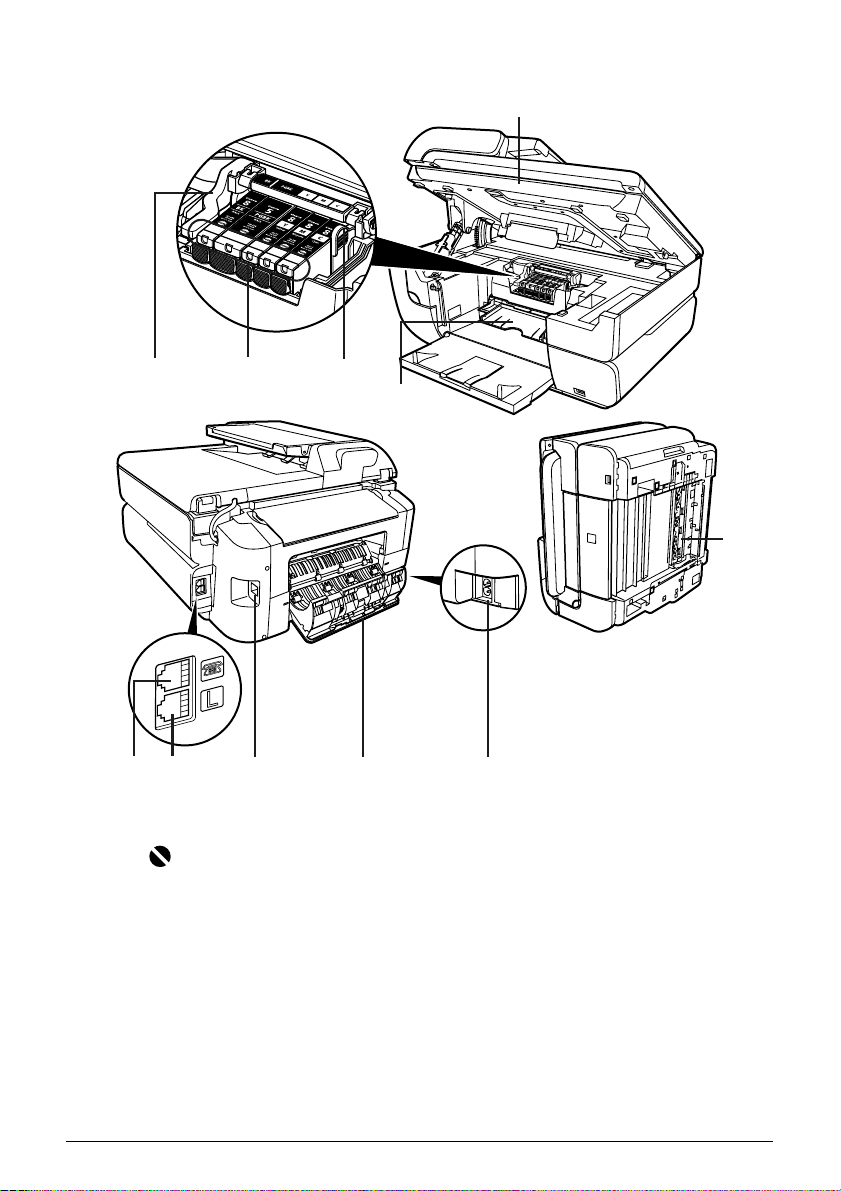
Rear View and Interior
(20)
(17)
(27) (26)
(17) Print Head Lock Lever
Used to fix the Print Head.
(18)
(25)
(19)
(21)
(24) (23)
Important
Do not pull up this lever after installing the Print Head.
(18) Ink Lamp
Lights or flashes red to indicate the status of the ink tank. You can check the status of
each ink tank according to the way its lamp flashes. See “Ink Lamps” on page 15.
(19) Print Head Holder
Used to install a Print Head.
(20) Scanning Unit (Printer Cover)
This is the unit used to scan documents. Open this unit when replacing the ink tanks, or
clearing jammed paper.
(21) Inner Cover
Open this cover when replacing the ink tanks, or clearing jammed paper.
(22)
14 Chapter 1
Before Printing
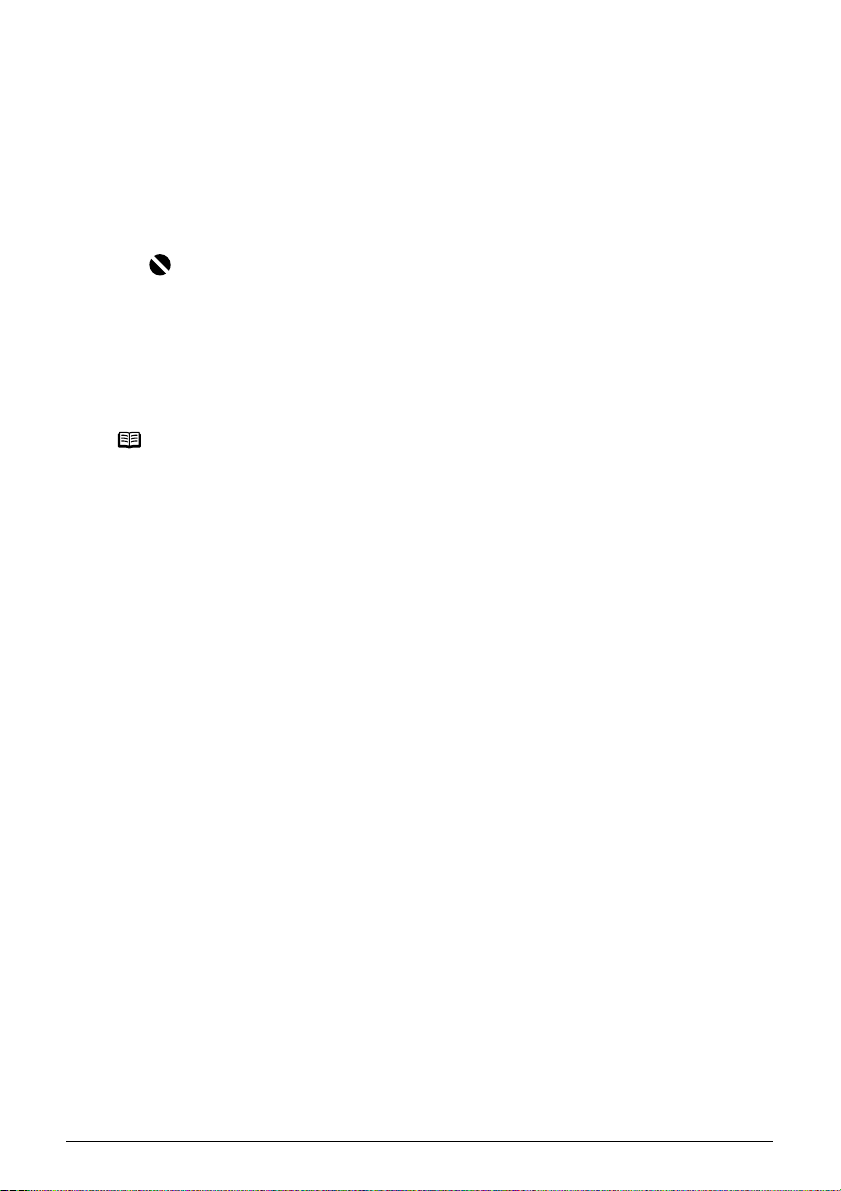
(22) Duplexing Transport Unit
Open this unit when clearing jammed paper after pulling out the Cassette.
(23) Power Cord Connection
This is the connector used to connect the provided power cord.
(24) Rear Cover
Open this cover when clearing jammed paper.
(25) USB Port
This is the connector used to connect the machine to a computer using a USB cable.
Important
While the machine is printing from or scanning images to the computer, or the computer
is in the sleep mode or standby mode, do not disconnect and connect the USB cable.
(26) Telephone Line Jack
Connect the telephone line here.
(27) External Device Jack
Connect the external device here.
Note
z For information on how to install the Print Head and ink tanks, refer to the Easy Setup
Instructions.
Ink Lamps
z You can check the status of each ink tank according to the way its lamp flashes.
On: The machine is ready to print.
Slow flashing (about three seconds): Ink is low. Prepare a new ink tank. For details, see
“Getting the Ink Level Information” on page 98.
Fast flashing (about one second): Ink tank is empty, or the machine is not ready due to an
error.
Off: Make sure all the ink tanks are installed properly. If an ink lamp cannot light even after
reinstalling ink tanks, an error has occurred and the machine is not ready to print.
Chapter 1 15
Before Printing
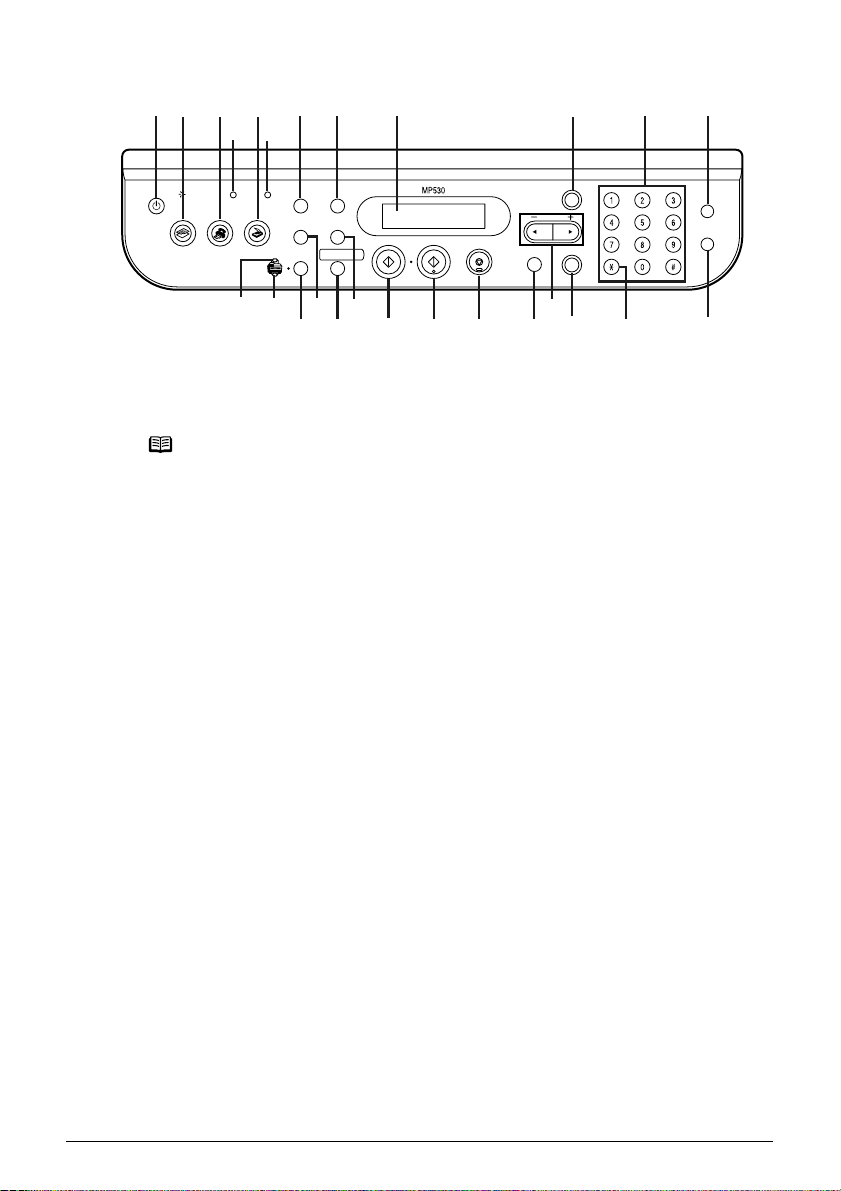
Operation Panel Name and Functions
(2)
(3)
(4)
(6)
(9) (11)(1) (5) (7) (8)
(10)
(12)
(20)
(24) (22)
(1) [ON/OFF]
Turns the machine ON and OFF. Before turning ON the machine, make sure the
Document Cover is closed.
(19)
(18) (17) (14)
(16)(23) (21)(26) (25)
(15)
(13)
Note
z The machine cannot receive faxes when the power is off.
z The power cannot be turned OFF while the machine is sending or receiving faxes, or
when there are unsent faxes stored in the machine’s memory.
(2) [COPY]
Switches the machine to the Copy mode. Flashes when the machine is turned on.
(3) [FAX]
Switches the machine to the Fax mode.
(4) In Use/Memory Lamp
Flashes when the telephone line is in use. Lights when there are documents stored in the
machine's memory.
(5) [SCAN]
Switches the machine to the Scan mode. This button is used when the machine is
connected to a computer (Refer to the Scan Guide).
(6) Alarm Lamp
Lights or flashes orange, when an error occurs, or when paper or ink has run out.
(7) [Exposure]
Sets the copy intensity and fax intensity.
(8) [Enlarge/Reduce]
Sets the reduction or enlargement ratio for copying.
(9) LCD (Liquid Crystal Display)
Displays messages, menu selections, and the operation status.
(10) [Menu]
Displays menus to configure copy, fax, or machine settings.
(11) Numeric Buttons
Enters numerical values such as the number of copies, as well as fax/telephone numbers
and characters.
(12) [Redial/Pause]
Redials the last dialed number using numeric buttons. Also enters pauses between or
after numbers when dialing or registering numbers.
(13) [Coded Dial]
Press this button and a two-digit code to dial a pre-registered fax/telephone number.
16 Chapter 1
Before Printing
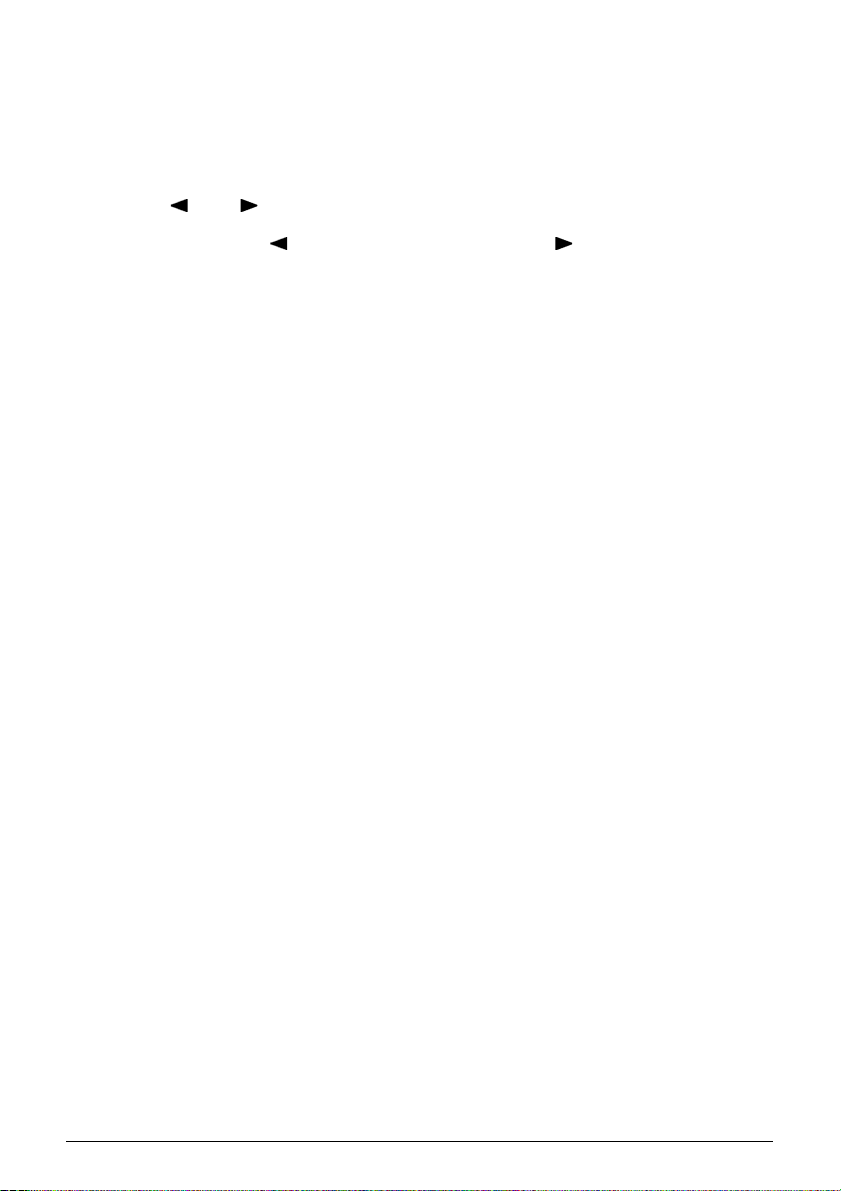
(14) [Tone]
Switches temporarily to tone dialing. Also changes the mode when entering characters.
(15) [OK]
Finalizes your selection for the menu or setting item.
Restores the machine to normal operation after a printing error was resolved, or if paper
jams are cleared. Ejects documents remaining in the ADF.
(16) [(-) ] and [ (+)]
Scrolls through menu selections, and increases or decreases the number of copies. For
the fax settings, [ ] cancels the entered character, and [ ] enters a space between
characters.
(17) [Back]
Returns to the previous screen.
(18) [Stop/Reset]
Cancels operations. If this button is pressed during printing, the machine aborts printing.
Resets the settings for the number of copies, for the ratio of reduction/enlargement, for
the intensity, and on <1.SPECIAL COPY>.
Also enables you to return to the standby screen after you set some menus.
(19) [Color]
Starts color copying or faxing.
(20) [Black]
Starts black & white copying or faxing.
(21) [Paper]
Sets the page size and media type for copying, and for received faxes.
(22) [Two-Sided]
Selects two-sided copying.
(23) [Image Quality]
Sets the copy resolution and fax resolution.
(24) [Feed Switch]
Selects the paper source. Press this toggle switch to change the paper source between
the Auto Sheet Feeder and Cassette.
(25) Cassette Lamp
Lights when the Cassette is selected.
(26) Auto Sheet Feeder Lamp
Lights when the Auto Sheet Feeder is selected.
Chapter 1 17
Before Printing
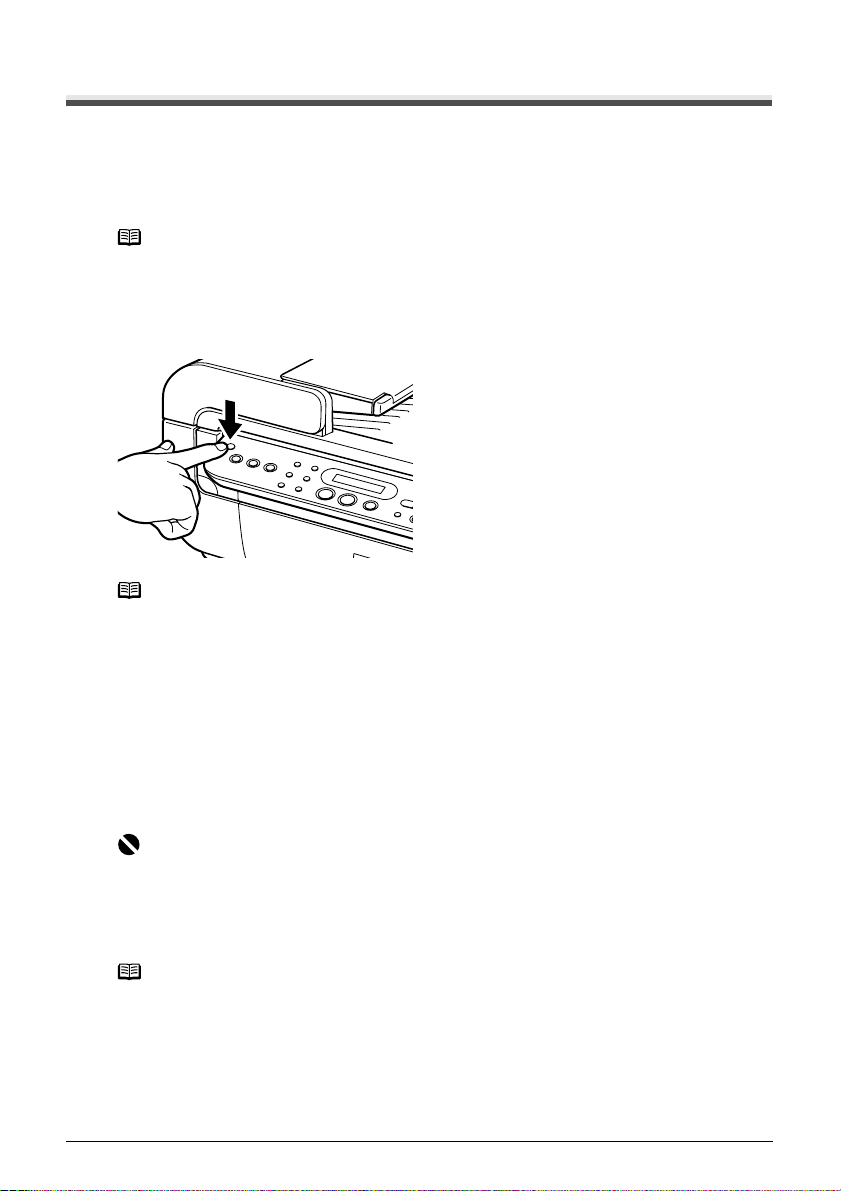
Turning the Machine ON and OFF
Turn on the machine before starting printing.
Turning on the Machine
Before turning on the machine, confirm that the Print Head and ink tanks are set into place.
Note
If preparatory operations above are not yet finished, follow the Easy Setup Instructions to
complete them.
1 To turn on the machine, press [ON/OFF].
[COPY] flashes green for a while, and then turns on.
Note
z If the Alarm Lamp lights or flashes orange and an error message is displayed on the LCD,
see “An Error Message is Displayed on the LCD” on page 113.
z The machine goes into the Power Saver Mode if not operated for the specified time (the
default is 5 minutes) (See “Setting the Power Saver Mode” on page 18). Press any button
to restore the display.
Turning off the Machine
1 To turn off the machine, press [ON/OFF].
The machine is off when the currently selected Mode button (e.g. [COPY]) stops flashing and
all Operation Panel lamps are off.
Important
When removing the power plug after turning off the machine, be sure to check that all the
lamps on the Operation Panel are not lit. If the power plug is removed from the wall outlet with
the lamps on the Operation Panel lighting or flashing, the machine cannot protect its Print
Head and may be unable to print.
Note
The power cannot be turned OFF while the machine is sending or receiving a fax, or when
there are unsent faxes stored in the machine’s memory.
Setting the Power Saver Mode
<POWER SAVER MODE> will be displayed on the screen, if the machine is not operated for the
specified time (the default is 5 minutes).
You can change the interval of time to go into the Power Saver Mode as follows:
18 Chapter 1
Before Printing
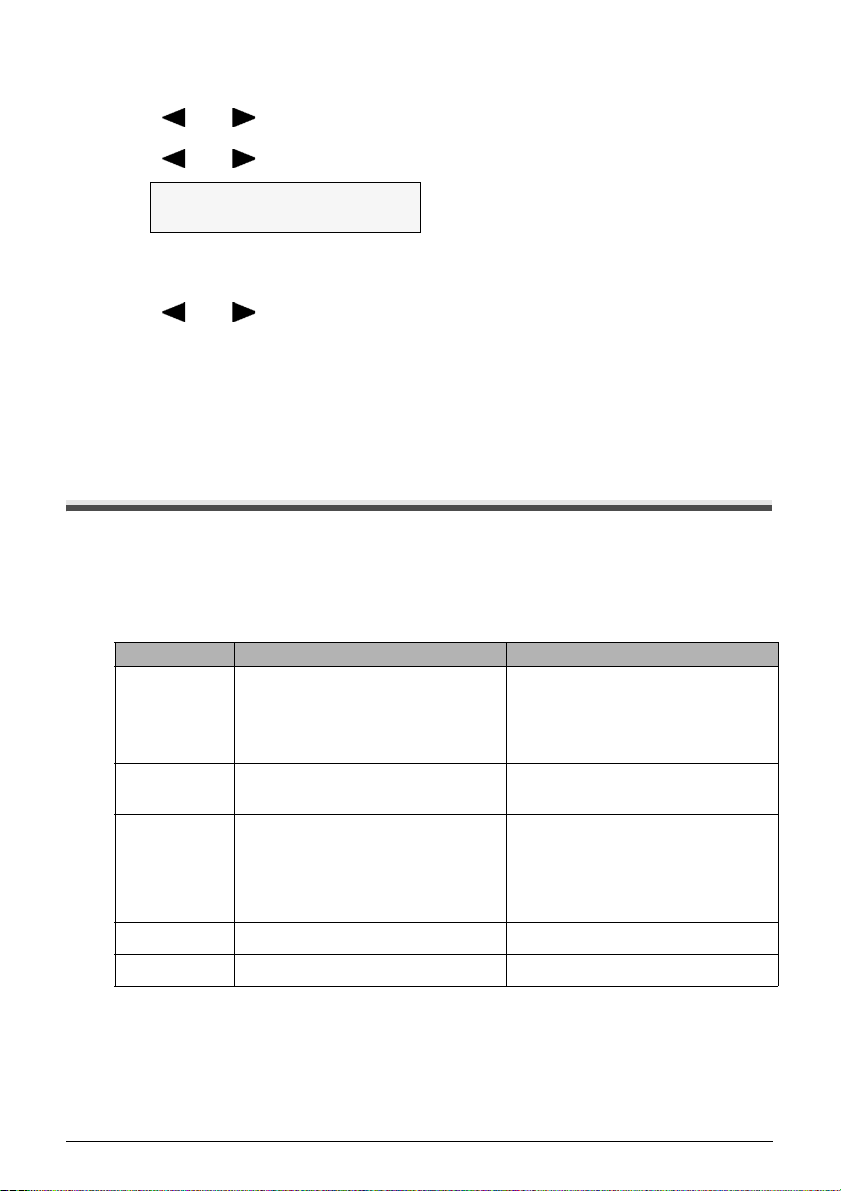
1 Press [Menu] repeatedly to select <DEVICE SETTINGS>.
2 Use [ ] or [ ] to select <OTHERS>, and press [OK].
3 Use [ ] or [ ] to select <PWR SAVE SETTING>.
OTH E R S
W
PWR SAV E SE T T ING
X
4 Press [OK].
5 Use [ ] or [ ] to select the time to switch the machine to the Power Saver
mode.
5 MINUTES / 15 MINUTES / 1 HOUR / 8 HOURS
6 Press [OK].
7 Press [Stop/Reset].
Document Handling
This section describes how to load the document on the Platen Glass or in the ADF.
Document Requirements
The documents you load on the Platen Glass or in the ADF for copying, faxing, or scanning must
meet these requirements:
Platen Glass ADF
Document
type
Size
(W x L)
Quantity
Thickness
Weight
z Special types of paper
z Photographs
z Book
z Documents that are not suitable for the
ADF
Max. 8.5" x 11.7" / 216 x 297 mm Max. 8.5" x 14.0" / 216 x 356 mm
1 sheet
Max. 0.39" / 10 mm 0.002" to 0.005" / 0.06 to 0.13 mm
— 13 to 24 lb / 50 to 90 gsm
Multipage documents of the same size,
thickness, and weight
Min. 5.8" x 5.8" / 148 x 148 mm
z Max. 30 pages of A4- or letter-size
sheets (20 lb / 75 gsm paper), up to 4
mm in height
z Max. 10 pages of legal-size sheets (20
lb / 75 gsm paper), up to 2 mm in height
z 1 sheet for sizes other than these
Loading Documents
Load documents that you want to copy, fax, or scan on the Platen Glass or in the ADF.
Chapter 1 19
Before Printing
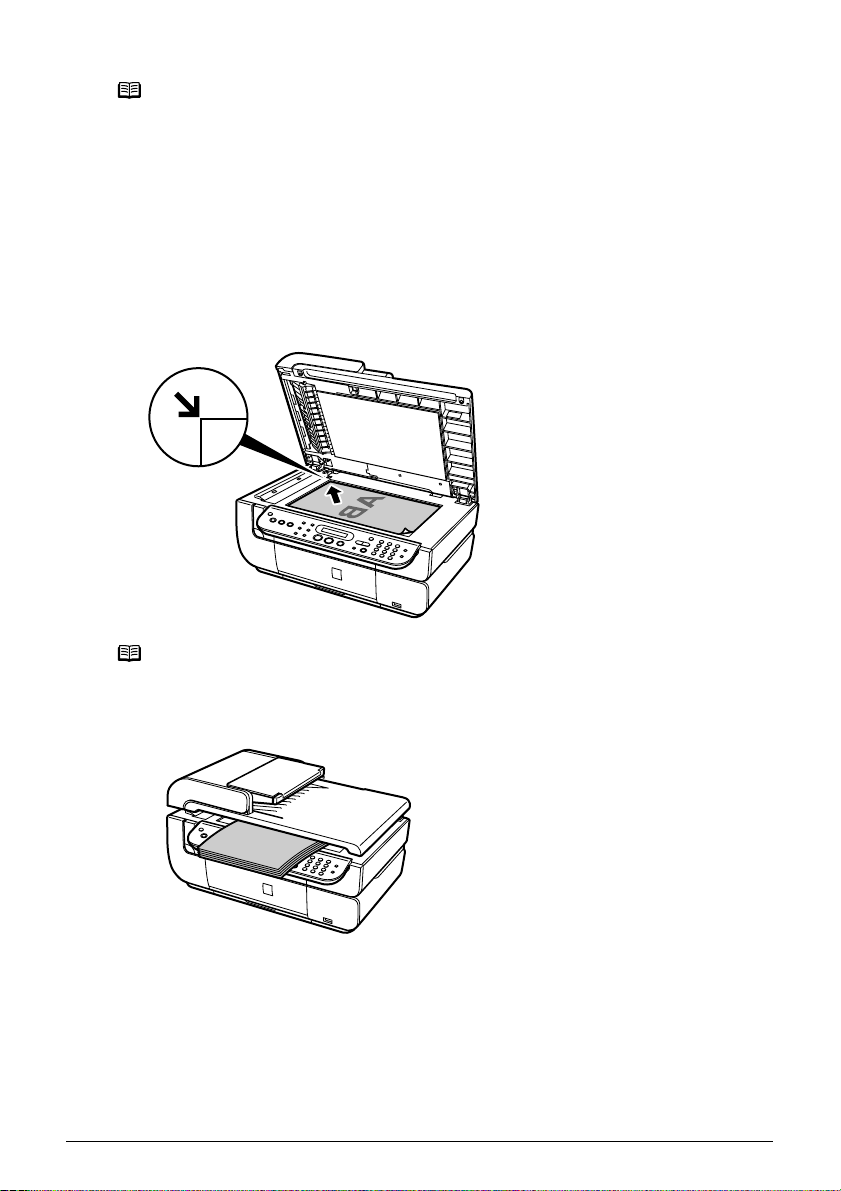
Note
z Make sure any glue, ink, correction fluid, or the like is completely dry before loading the
document.
z Remove all staples, paper clips, and the likes before loading the document.
z Using the Platen Glass
1 Open the Document Cover.
2 Load your document on the Platen Glass.
z Place your document face down on the Platen Glass.
z Align the upper left corner of your document with the alignment mark on the upper left
corner of the Platen Glass.
Note
z The machine cannot scan the area within about 0.08" / 2 mm from the rear edge, and
within about 0.08" / 2 mm from the left edge of the Platen Glass.
z You can also scan in originals that are up to 0.39" / 10 mm thick, such as books. Set them
on the Platen Glass in the same way as documents.
3 Gently close the Document Cover.
20 Chapter 1
Before Printing
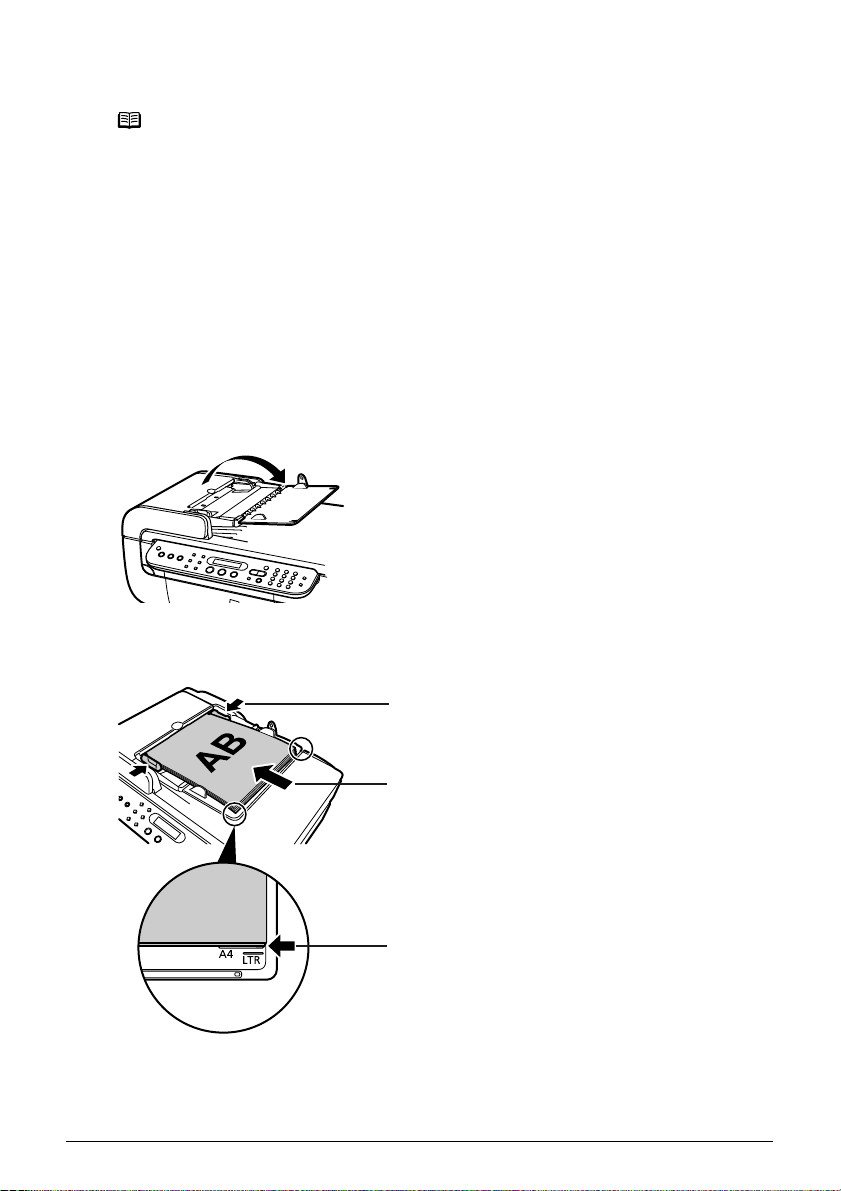
z Using the ADF
Note
z Set a document on the Platen Glass if you want to scan it at optimum quality.
z The area (range) within 0.08” / 2 mm from the top edge of document cannot be printed
since the machine cannot scan it.
z Do not load the following types of documents in the ADF. They will jam.
– Wrinkled or creased paper
– Curled paper
– Torn paper
– Paper with holes
– Carbon paper or carbon-backed paper
– Surface treated paper
– Onion skin or thin paper
– Photograph or thick paper
1 Remove any documents from the Platen Glass.
2 Open the Document Tray.
3 Load the document in the ADF (1).
Load the document with the side you want to copy, fax, or scan face up in the ADF.
(2)
(1)
(A)
4 Adjust the Document Guides to match the document width (2).
Chapter 1 21
Before Printing
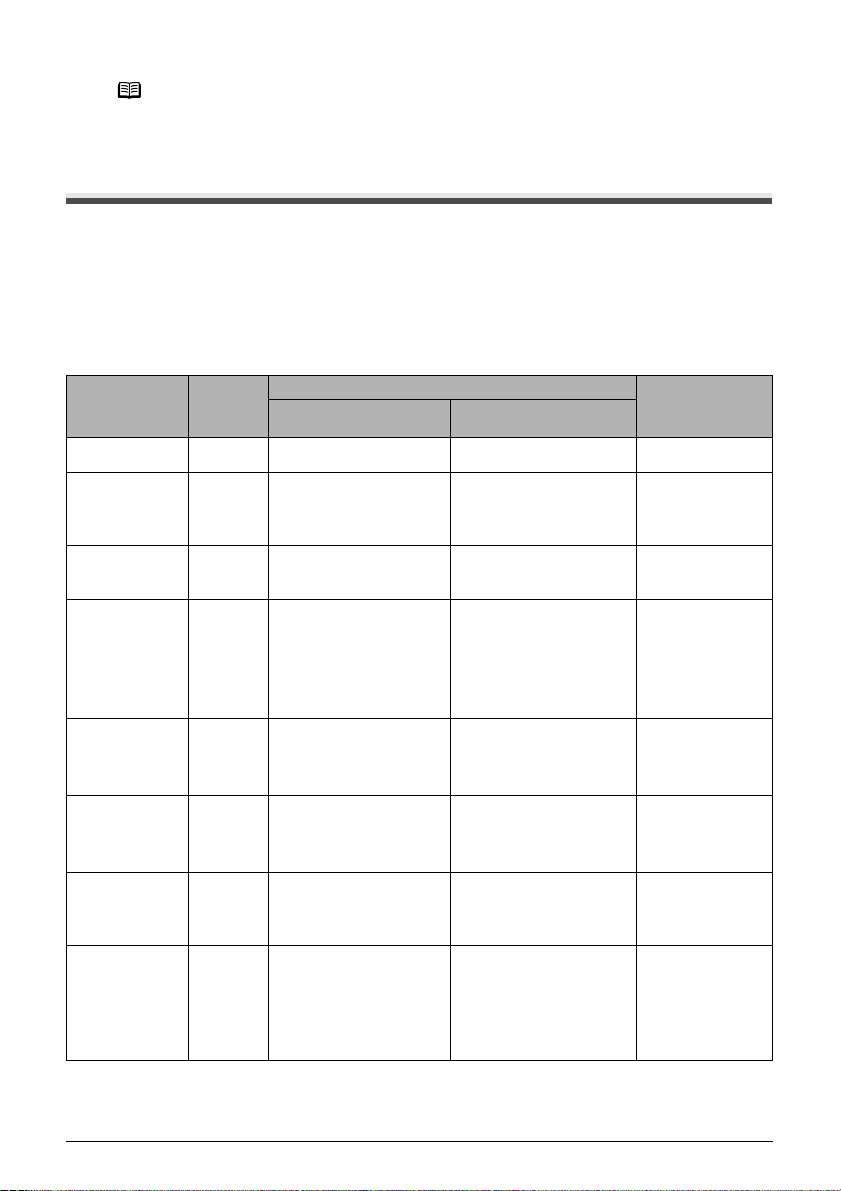
Note
Ensure that the edge of the document stack is in line with the Paper Size Mark imprinted on
the Document Tray (A).
Loading Paper
This section describes how to load paper in the Auto Sheet Feeder and Cassette.
Paper Handling
z Recommended Paper and Requirements
z Regrarding the machine setting for media type when copying or printing without a computer,
see the table in “Changing the Page Size and Media Type” on page 37.
Media Type
Plain Paper — 0.51" / 13 mm 0.51" / 13 mm [Plain Paper]
Model
*1
Paper Support Load Limit Printer Driver
Auto Sheet Feeder Cassette
Setting for
[Media Type]
High
Resolution
Paper
Super White
Paper
Glossy Photo
Paper
Glossy Photo
Paper
“Everyday Use”
Matte Photo
Paper
Photo Paper
Plus Double
*2, *3
Sided
Photo Paper
Plus Glossy
*3
HR-101N 80 sheets (A4, Letter) 80 sheets (A4, Letter) [High Resolution
SW-201
GP-401 10 sheets (A4, Letter),
GP-501 10 sheets (A4),
MP-101 10 sheets (A4, Letter),
PP-101D 10 sheets (A4, Letter, 5"
PP-101 10 sheets (A4, Letter, 5"
0.51" / 13 mm (A4,
Letter)
20 sheets (4" x 6" /
101.6 x 152.4 mm,
Credit Card)
20 sheets (4" x 6" /
101.6 x 152.4 mm)
20 sheets (4" x 6" /
101.6 x 152.4 mm)
x 7" / 127.0 x 177.8
mm)
x 7" / 127.0 x 177.8
mm),
20 sheets (4" x 6" /
101.6 x 152.4 mm)
0.51" / 13 mm
Letter)
10 sheets (A4, Letter),
20 sheets (4" x 6" /
101.6 x 152.4 mm),
Not supported (Credit
Card)
10 sheets (A4),
20 sheets (4" x 6" /
101.6 x 152.4 mm)
10 sheets (A4, Letter),
20 sheets (4" x 6" /
101.6 x 152.4 mm)
10 sheets (A4, Letter, 5"
x 7" / 127.0 x 177.8 mm)
10 sheets (A4, Letter, 5"
x 7" / 127.0 x 177.8
mm),
20 sheets (4" x 6" /
101.6 x 152.4 mm)
(A4,
*5
Paper]
[Plain Paper]
[Glossy Photo
Paper]
[Glossy Photo
Paper]
[Matte Photo
Paper]
[Photo Paper
Plus Double
Sided]
[Photo Paper
Plus Glossy]
22 Chapter 1
Before Printing
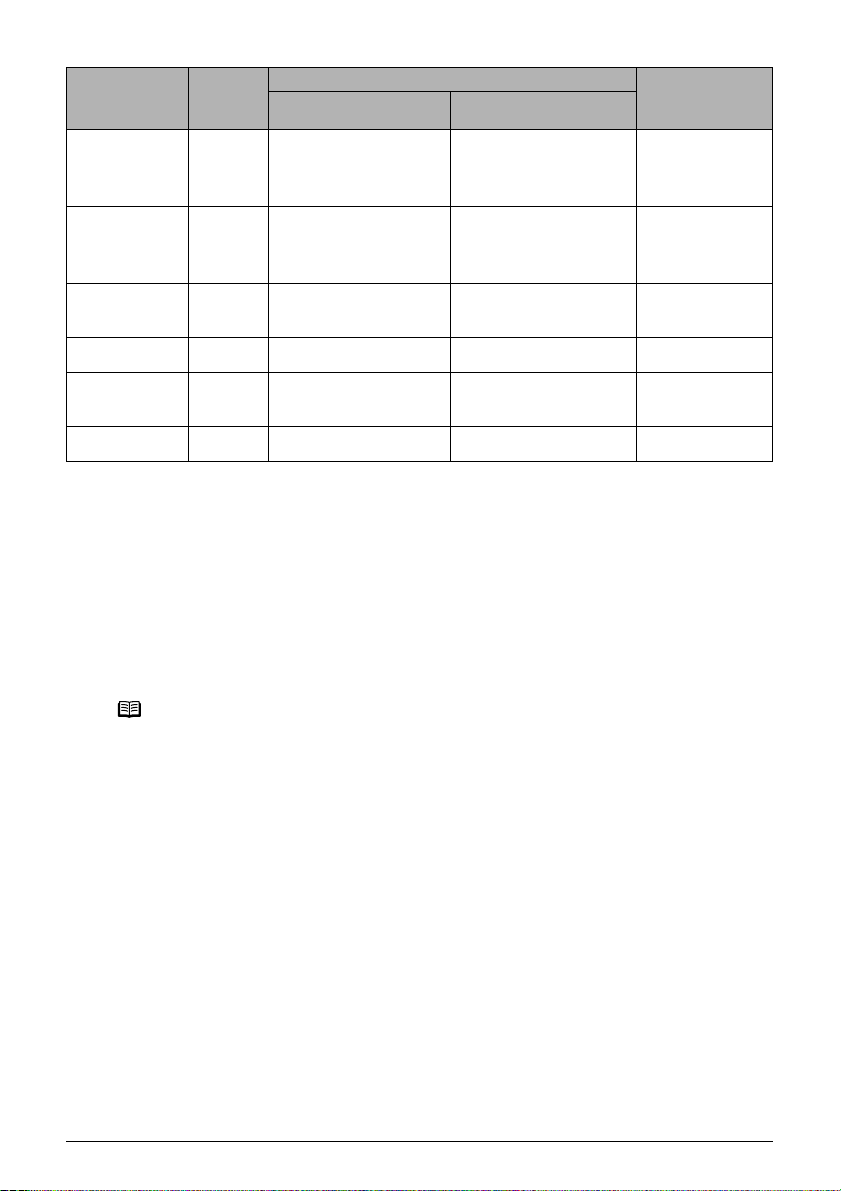
Media Type
Photo Paper
Plus Semi-
*3
gloss
*1
Model
Paper Support Load Limit Printer Driver
Auto Sheet Feeder Cassette
SG-101 10 sheets (A4, Letter),
20 sheets (4" x 6" /
101.6 x 152.4 mm)
10 sheets (A4, Letter),
20 sheets (4" x 6" /
101.6 x 152.4 mm)
Setting for
[Media Type]
[Photo Paper
Plus Glossy]
Photo Paper
3
Pro*
Photo
*4
Sticker s
PR-101 10 sheets (A4, Letter),
20 sheets (4" x 6" /
101.6 x 152.4 mm)
10 sheets (A4, Letter),
20 sheets (4" x 6" /
101.6 x 152.4 mm)
PS-101 1 sheet Not loadable
*5
[Photo Paper
Pro]
[Photo Paper
Plus Glossy]
Transparencies CF-102 30 sheets 30 sheets [Transparencies]
T-Shirt
Transfers
Envelopes
TR-301 1 sheet 1 sheet [T-Shirt
*2
*2
— 10 envelopes 5 envelopes [Envelope]
Transfers]
Paper having a "Model Number" is Canon specialty media.
You may not be able to purchase some Canon branded paper depending on your country.
*1
Paper is not sold in the US by Model Number. Purchase paper by the name.
*2
This is available only when printing from your computer.
*3
When loading a stack of paper, the printed side may be marked when it is fed in. If this
happens, load paper one sheet at a time.
*4
When Windows is being used, you can specify the print setting easily by using the Easy-Photo
Print provided with the Setup CD-ROM.
*5
Feeding from the Cassette can damage the machine. Always load in the Auto Sheet Feeder.
Note
z For specifying the page size and media type when performing copy or print without a
computer, see “Changing the Page Size and Media Type” on page 37.
z When using plain paper (17 lb / 64 gsm), up to 150 sheets (0.51" / 13 mm in height) can be
loaded in the Auto Sheet Feeder and Cassette respectively. Select [Plain Paper] from
[Media Type] in the printer driver.
For a detailed description of printing media types, refer to the Printer Driver Guide.
z Media Types You cannot Use
Do not use the following types of paper. Using such paper will not only produce unsatisfactory
results, but can also cause the machine to jam or malfunction.
z Folded, curled or wrinkled paper
z Damp paper
z Excessively thin paper (less than 17 lb / 64 gsm)
z Excessively thick paper (more than 28 lb / 105 gsm)(non-Canon branded paper)
z Picture postcards
z Postcards affixed with photos or stickers
z Envelopes with double flaps
z Envelopes with sticker flaps
Chapter 1 23
Before Printing
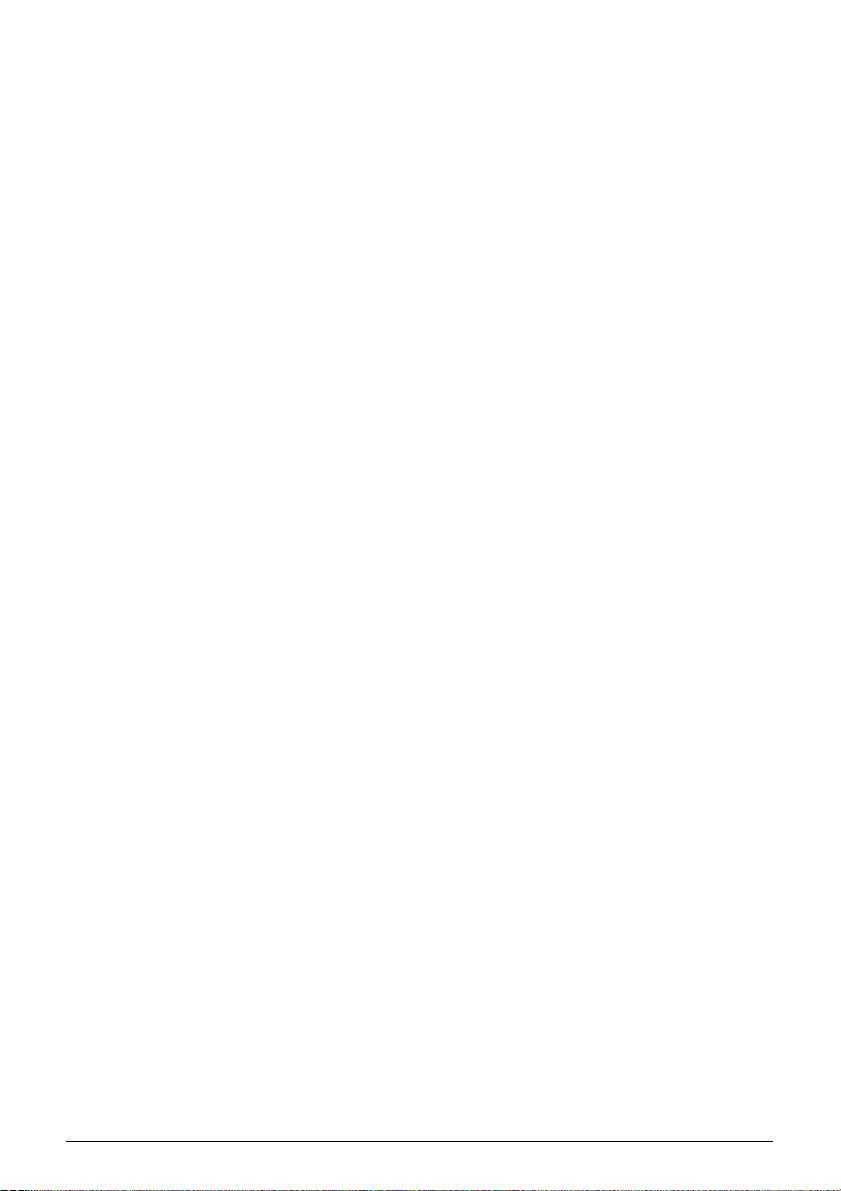
z Envelopes with an embossed or treated surface
z Any type of paper with holes
z Handling Paper
z Hold the paper as closely as possible to its edges and try not to touch the print surface. Print
quality will deteriorate if the print surface is damaged or becomes dirty.
z Do not touch the print surface until the ink has dried. If prints get wet, do not touch the printed
side until they dry.
z Paper may curl or the print surface may become smudged if you use a large amount of ink for
printing. In this case, select <ON> for <PREVENT ABRASION> under <PRINT SETTINGS>.
See “If printing surface abrasion is not resolved even after taking the actions above:” on
page 126. Do not print photos or documents that contain graphics on paper that curls easily.
Remove this kind of paper for printing text-only documents.
z If the paper is curled, uncurl it before printing. To uncurl the paper, see “Paper is curled.” on
page 125.
z Put unused paper back into the package, and store them out of direct sunlight in a place
where the temperature and humidity are low. Keep them on a level surface to avoid curling
and wrinkling.
z If the printed area is traced with a highlight pen or paint-stick or stained with water or sweat,
ink may blur depending on the paper.
z Photo Paper Pro Guidelines
z Do not touch the print surface until the ink is dry (approx. 30 minutes). Colors in dark images
may appear indistinct at first, but will become clearer after approx. 30 minutes.
z Images may become smudged if you place them in an album before the ink is completely dry.
It is recommended that you allow the ink to dry for 24 hours.
z Do not attempt to dry the ink with a hair dryer or by exposing printouts to direct sunlight.
z Do not store or display printouts in hot, damp, or humid conditions. Never expose them to
heat or direct sunlight.
z Store printouts in photo albums, photo frames, or presentation binders to protect them from
direct exposure to air or sunlight.
z Do not mount printouts in an adhesive-type album as you may not be able to remove them.
z Be aware that some types of clear plastic folders and albums may cause the edges of the
paper to turn yellow.
About the Auto Sheet Feeder and Cassette
You can load paper in both the Auto Sheet Feeder and Cassette.
Loading paper in the Auto Sheet Feeder is easy, and is convenient if you frequently switch to
and print on various sizes or types of paper.
Loading paper in the Cassette allows you to print without reloading paper for each job. This is
convenient for loading a certain type of paper, such as plain paper, you regularly print onto.
Loading paper in both the Auto Sheet Feeder and Cassette makes the following paper feed
methods available:
Some types of paper cannot be used on the Cassette. See “Recommended Paper and
Requirements” on page 22.
24 Chapter 1
Before Printing
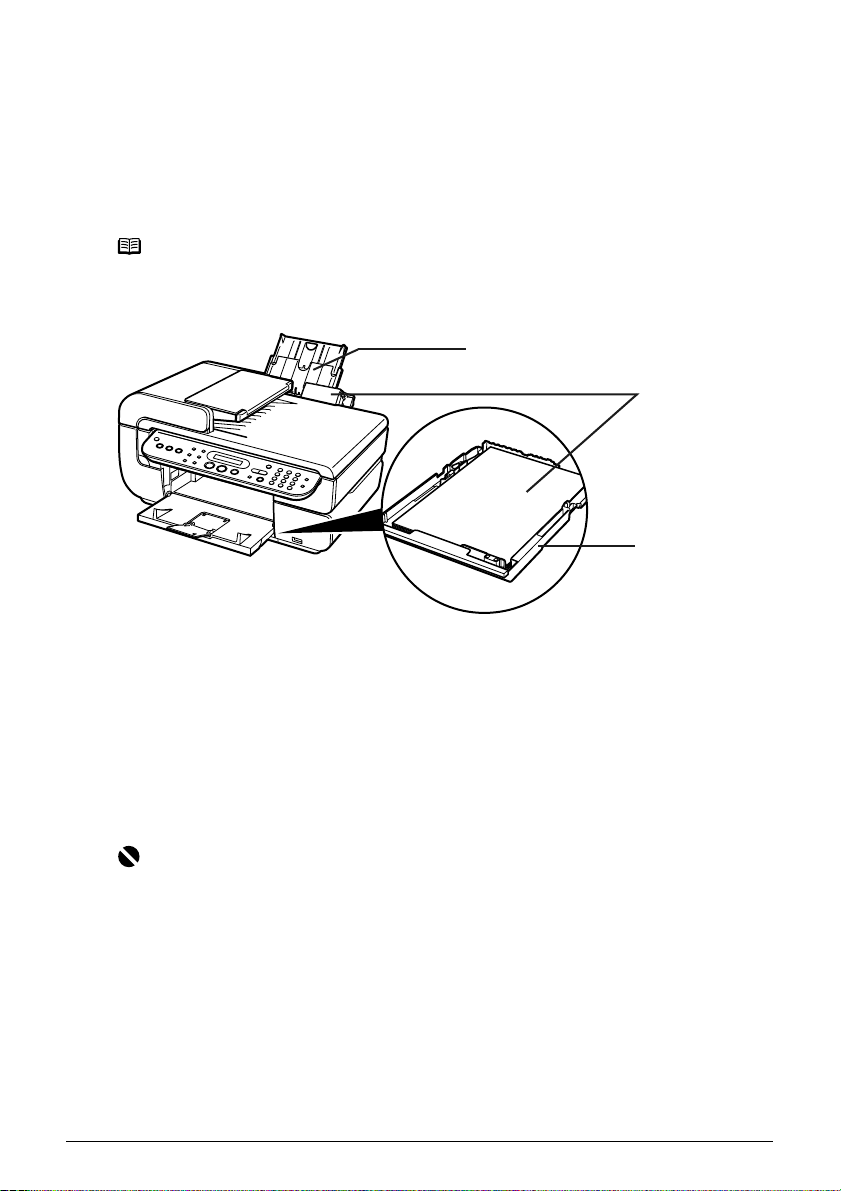
z Changing the Paper Source to Feed Different Types/Sizes of Paper
If you load plain paper in the Cassette and photo paper in the Auto Sheet Feeder, changing the
paper source allows you to print on both types of paper without removing and reloading paper.
To change the paper source, use [Feed Switch] on the machine or printer driver.
You can also specify the type/size of paper to be fed from the Cassette for regular use with the
printer driver. For example, you can specify that Letter-sized plain paper is always fed from the
Cassette whenever you print.
Note
z For information on page size, media type, and paper support load limit for Auto Sheet
Feeder or Cassette, see “Recommended Paper and Requirements” on page 22.
z For information on the printer driver settings, refer to the Printer Driver Guide.
(A)
(B)
(C)
(A) Auto Sheet Feeder
(B) You can switch between paper loaded in the Auto Sheet Feeder (e.g., 4" x 6" / 101.6 x 152.4
mm) or Cassette (e.g., A4/Letter-sized paper).
(C) Cassette
z Continuous Printing on the Same Type/Size of Paper by Using Both the
Auto Sheet Feeder and Cassette together
If the Auto Sheet Feeder or Cassette runs out of paper, the paper source automatically switches
to the other one. This is useful for printing onto a large volume of paper.
Important
z When printing from a computer, you need to set this feature with the printer driver. For
details, refer to the Printer Driver Guide.
z This feature can be used only when paper of the same size and media type are loaded in
the Cassette and Auto Sheet Feeder.
z When printing from a computer, this feature can be used only when both paper sources are
loaded with paper other than Credit Card- or Legal-sized paper.
z In Copy mode, this feature can be used only when both paper sources are loaded with
paper other than Credit Card- or Legal-sized paper.
z In Fax mode, this feature can be used only when both paper sources are loaded with A4-
or Letter-sized plain paper.
z This feature cannot be used for the Sticker copy.
Chapter 1 25
Before Printing
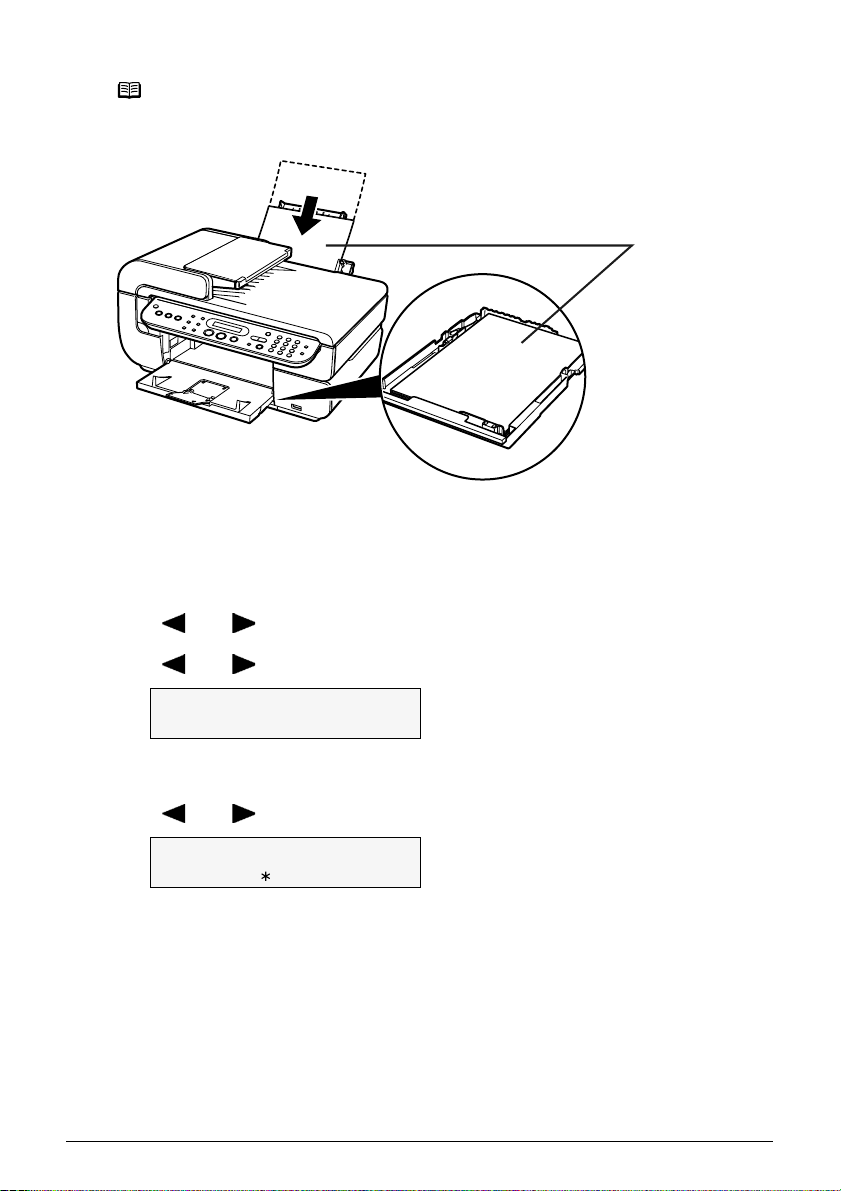
Note
For information on page size, media type, and paper support load limit for the Auto Sheet
Feeder or Cassette, see “Recommended Paper and Requirements” on page 22.
(A)
(A) If the Auto Sheet Feeder runs out of paper, the paper source automatically changes to the
Cassette.
Procedure:
1 Press [Menu] repeatedly to select <DEVICE SETTINGS>.
2 Use [ ] or [ ] to select <PRINT SETTINGS>, and press [OK].
3 Use [ ] or [ ] to select <AUTO FEED SWITCH>.
PRI N T S E T TIN G S
W
AUT O FE E D S W I TCH
4 Press [OK].
5 Use [ ] or [ ] to select whether to switch the paper source automatically.
AUT O FE E D S W I TCH
W
ON: Switches the paper source automatically.
OFF: Switches the paper source by pressing [Feed Switch] on the Operation Panel.
OFF
6 Press [OK].
7 Press [Stop/Reset].
Changing the Paper Source
Before printing, confirm that the location where you have loaded paper is selected as a paper
source. Press [Feed Switch] to change the paper source.
26 Chapter 1
Before Printing
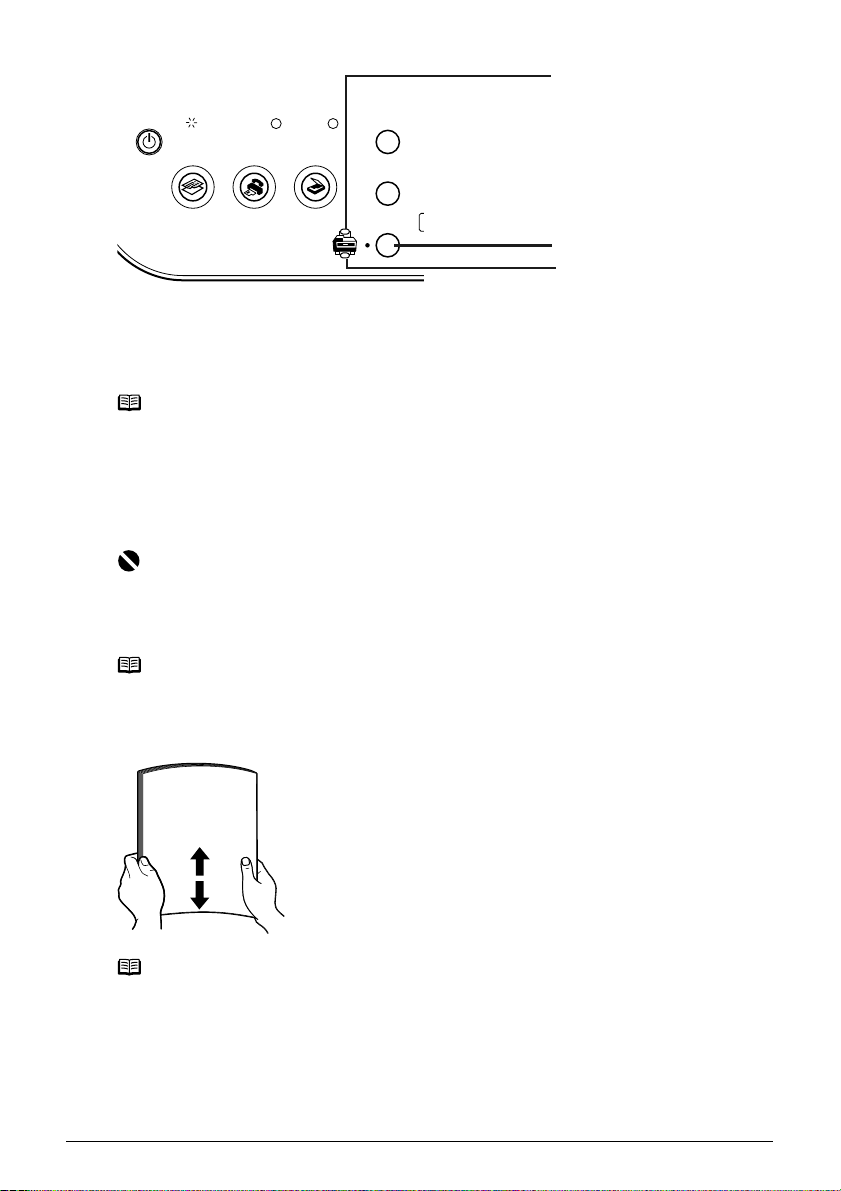
(A)
(B)
(C)
(A) Auto Sheet Feeder Lamp
(B) [Feed Switch]
(C) Cassette Lamp
Note
z Press [Feed Switch] so that the Auto Sheet Feeder Lamp lights when loading paper in the
Auto Sheet Feeder and the Cassette Lamp lights when loading paper in the Cassette.
z You can also select the paper source with the printer driver when printing from the
computer. For details, refer to the Printer Driver Guide.
Loading the Print Media in the Auto Sheet Feeder
Important
Load plain paper (A4-, letter-, or legal-size) when receiving faxes.
z Loading Paper
Note
For detailed information on the specialty media Canon provides for use with its various
printers, see “Recommended Paper and Requirements” on page 22.
1 Flatten the four corners of the paper before loading it.
Note
z Align the edges of paper neatly before loading. Loading paper without aligning the edges
may cause paper jams.
z When paper is curled, hold the opposing curled corners and gently bend them in the
opposite direction until the paper becomes completely flat. See “Paper is curled.” on
page 125.
2 Prepare to load paper.
Chapter 1 27
Before Printing
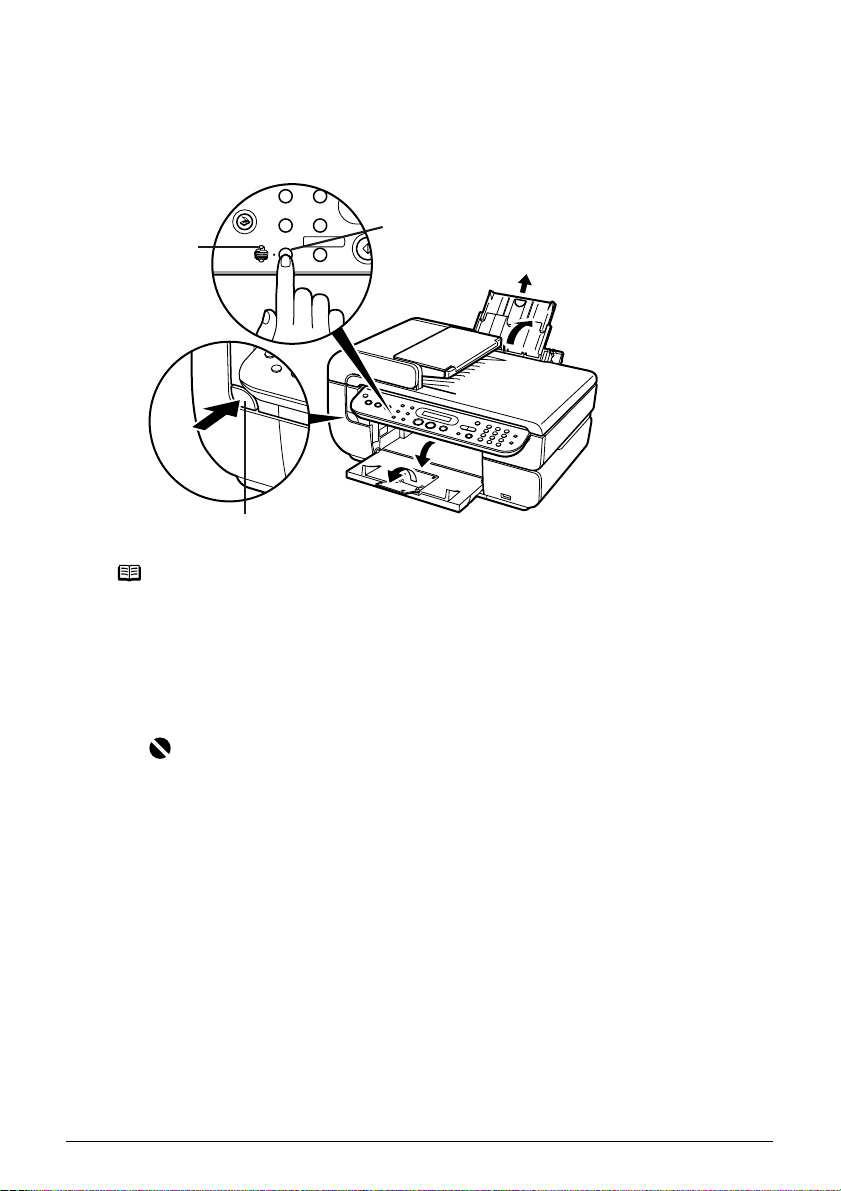
(1) Open the Paper Support, then pull out the Paper Support Extension to support the paper.
(2) Press the Open Button to open the Paper Output Tray.
(3) Open up and set the Paper Output Tray Extension completely by pressing down the
hollow on its front side.
(4) Press [Feed Switch] so that the Auto Sheet Feeder Lamp (A) lights.
(4)
(A)
(3)
(2)
(1)
Note
You can also select the paper source with the printer driver. For details, refer to the Printer
Driver Guide.
3 Load the paper.
(1) Load the paper into the Auto Sheet Feeder with the print side face up.
(2) Align the paper stack to the Cover Guide on the right side of the Paper Support.
Important
Ensure that the Cover Guide stands when you load paper in the Auto Sheet Feeder.
(3) Pinch the Paper Guide and slide it against the left side of the paper stack.
28 Chapter 1
Before Printing
 Loading...
Loading...