Page 1
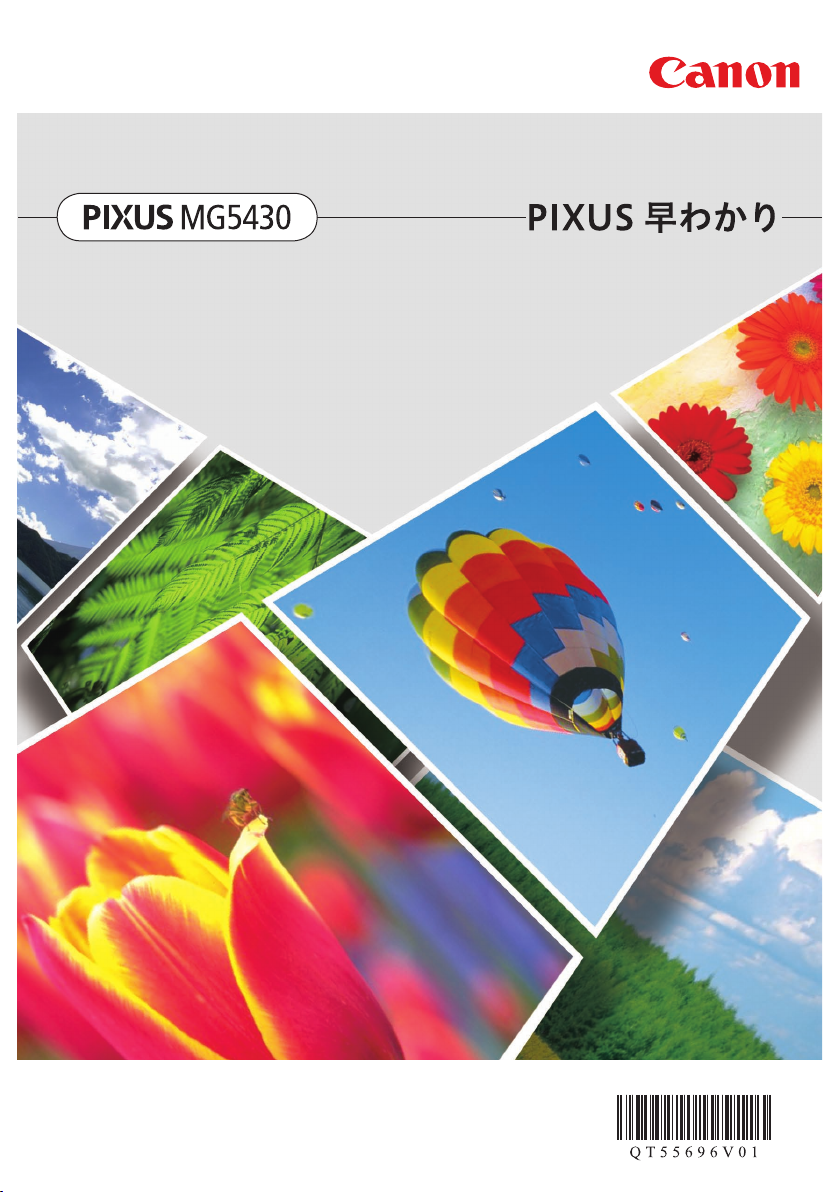
本書では、一部の機能や操作のポイントを紹介しています。
操作方法については、『電子マニュアル』を参照してください。
(本書で紹介している検索番号を使うと、かんたんに検索できます)
Page 2
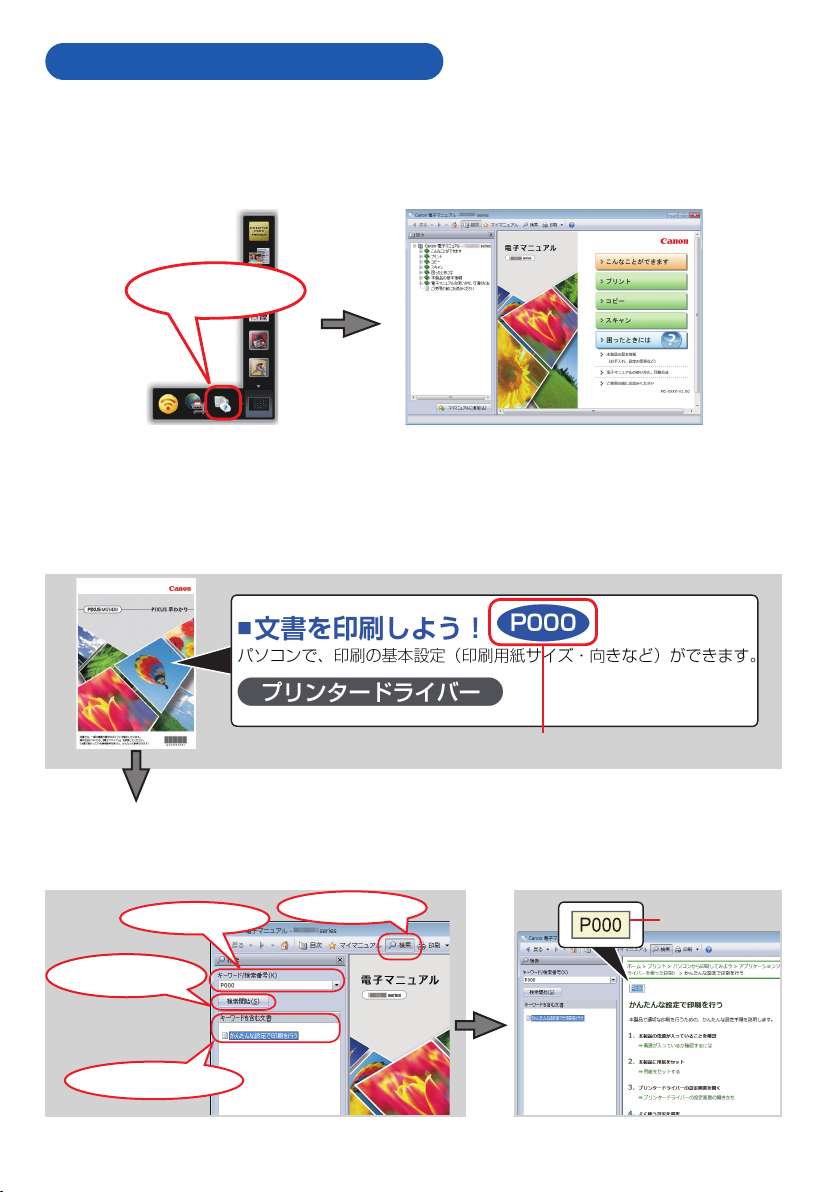
はじめにお読みください
『電子マニュアル』の開きかた
Quick Menu(クイック・メニュー)から開きます。
Quick Menu に表示される電子マニュアルのアイコンをクリックすると、『電子マニュアル』が開きま
す。
電子マニュアルの
アイコンをクリック
本書で気になる機能を見つけたら…
本書で紹介している機能の検索番号を入力すると、『電子マニュアル』の関連記載をかんたんに検索で
きます。(ツールバーの[検索]で表示される[キーワード / 検索番号]欄に入力してください。)
①本書で検索番号を確認
『電子マニュアル』の検索番号
②『電子マニュアル』で検索番号を入力
して[検索開始]をクリック
→表示された文書をクリック
(2)検索番号を入力
(3)[検索開始]をクリック
(4)文書をクリック
(1)[検索]をクリック
※上記電子マニュアル画面の記載は例です。実際と異なる場合があります。
③該当のページが
表示される
検索番号
Page 3
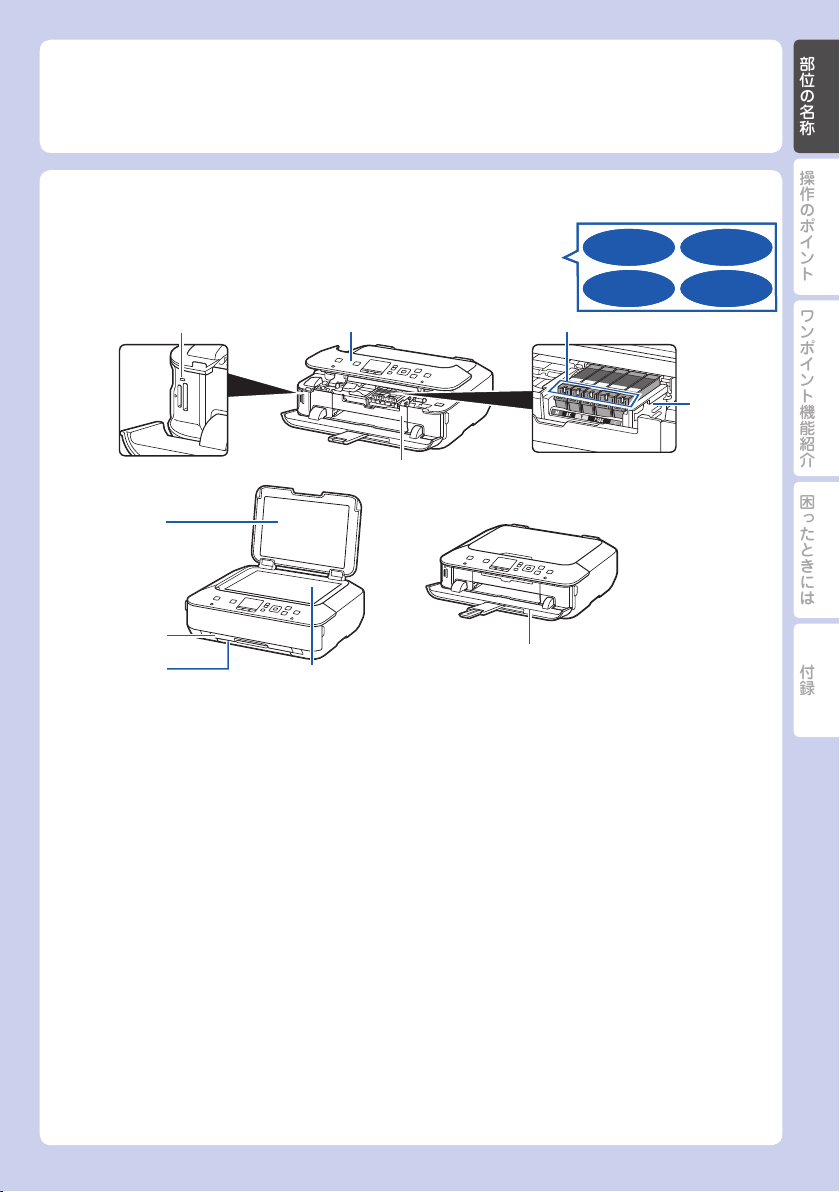
Windows は、米国 Microsoft Corporation の米国およびその他の国における登録商標または商標です。
•
Windows Vista は、米国 Microsoft Corporation の米国およびその他の国における登録商標または商標です。
•
Internet Explorer は、米国 Microsoft Corporation の米国およびその他の国における登録商標または商標です。
•
Mac、Mac OS、AirMac および Bonjour は、米国およびその他の国で登録された Apple Inc. の商標です。
•
その他、本文中の社名や商品名は、各社の登録商標または商標です。
•
本書で記載している部位の名称
部位の名称
操作のポイント
本書で説明していない部位は『電子マニュアル』を参照してください。
1 3
6
7
8
1 アクセスランプ
点灯または点滅し、メモリーカードの状態を
知らせます。
2 操作パネル
本製品の設定や操作をするときに使用します。
3 インクランプ
赤色に点灯/点滅し、インクタンクの状態を
知らせます。
4 プリントヘッドホルダー
プリントヘッドが取り付けられています。
5 内部カバー
ディスクトレイをセットします。プリンタブ
ルディスクに印刷するときだけ手前に開いて
使用します。通常は閉じておきます。
2
5
10
9
6 原稿台カバー
原稿台ガラスに原稿をセットするときに開き
ます。
7 カセット(上段)
L 判、2L 判、KG サイズなどの本製品で使用
できる写真用紙やはがきをセットして、本体
へ差し込みます。
8 カセット(下段)
A4、B5、A5、レターサイズなどの普通紙や
本製品で使用できる写真用紙、封筒をセット
して、本体へ差し込みます。
9 原稿台ガラス
コピーやスキャンする原稿をセットします。
10 排紙トレイ
コピーや印刷が開始されると自動的に開き、
印刷された用紙が排出されます。
C001C001
C011C011
C002C002
C012C012
4
ワンポイント機能紹介
困ったときには
付録
1
Page 4
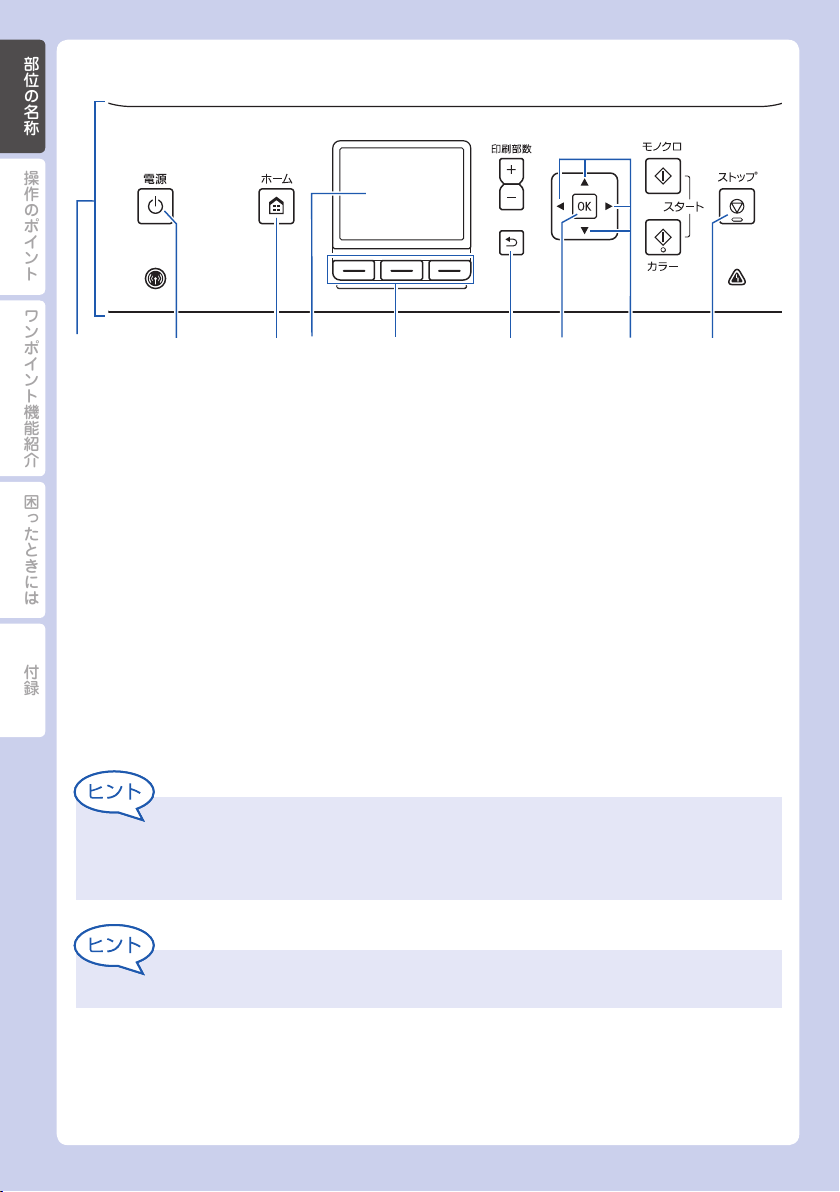
部位の名称
操作のポイント
ワンポイント機能紹介
操作パネル
11
11 電源ボタン/電源ランプ
電源を入れる/切るときに押します。電源を
入れると白色に点滅後、点灯します。電源を
入れるときは、原稿台カバーを閉じてくださ
困ったときには
い。
12 ホームボタン
[ホーム]画面を表示するときに押します。
13 液晶モニター
メッセージやメニュー項目、動作状況などが
表示されます。
14 ファンクションボタン
付録
[ホーム]画面でメニューを選んだり、液晶モ
ニターの下部に表示されているファンクショ
ンメニューを選んだりするときに押します。
電源プラグを抜くときは
電源ボタンを押して電源ランプが消えたことを確認してから抜いてください。電源ラン
プが点灯または点滅中に電源プラグを抜くと、プリントヘッドの乾燥や目づまりの原因
となり、きれいに印刷できなくなる場合があります。
12 13 14 15 16 17 18
15 戻るボタン
前の画面に戻ります。
16 OK ボタン
メニュー項目や設定項目を確定するときに押
します。
{}[]
17
メニュー項目や設定項目などを選ぶときに使
用します。
ボタン
18 ストップボタン
印刷中やコピー中、スキャン中にこのボタン
を押すと、印刷やコピー、スキャンが中止さ
れます。
約 5 分間操作をしないと画面の表示が消えます。そのときは、操作パネルで電源ボタ
ン以外のボタンを押すか、印刷の操作をすると復帰します。
2
Page 5
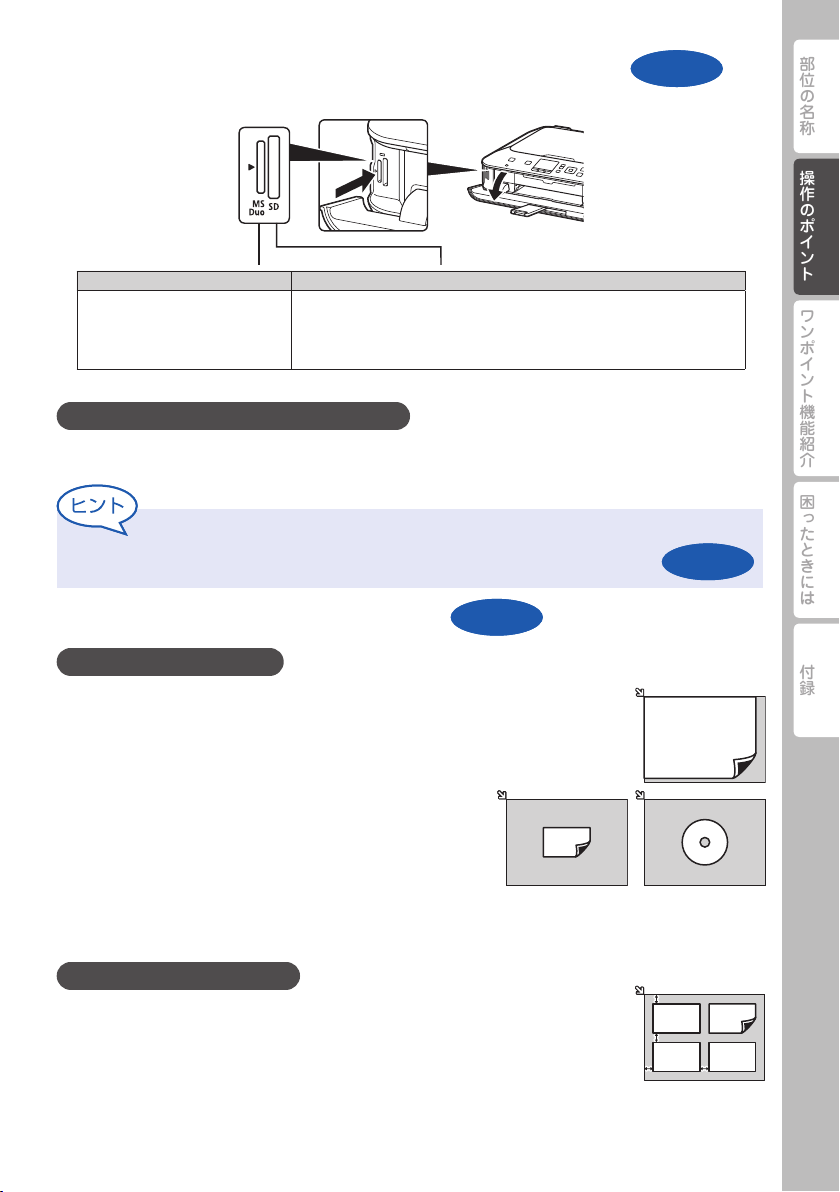
メモリーカードのセットのしかた
排紙トレイを開き、挿入するスロットを間違えないようにセットします。
左のスロット 右のスロット
メモリースティック Duo
•
メモリースティック PRO Duo
•
メモリースティック マイクロ
•
(Duo サイズアダプター装着)*
* 印はアダプターが必要です。
SD/SDHC メモリーカード
•
マルチメディアカード
•
マルチメディアカード プラス
•
miniSD/miniSDHC カード *
•
microSD/microSDHC カード *
•
RS-MMC*
•
MMCmobile*
•
C078C078
メモリーカードを取り出すとき
アクセスランプが点灯していることを確認してから、メモリーカードを取り出してください。
ランプの点滅中は取り出さないでください。
メモリーカードのデータに日付を入れて印刷できます。[いろいろプリント]の[選ん
で写真印刷]を選ぶ。[印刷設定]の[日付印刷]で設定
日付印刷
U002U002
部位の名称
操作のポイント
ワンポイント機能紹介
困ったときには
原稿のセットのしかた
C071C071
原稿が 1 枚の場合
原稿位置合わせマークに合わせてセットする
コピーする原稿をセットする場合
文書/雑誌/新聞をスキャンする場合
原稿サイズを定型サイズに指定してスキャンする場合
手書きナビシート/ディスクレーベル手書きナビシートをスキャンする場合
原稿台ガラスの中央にセットする
プリント写真/はがき/名刺/ディスク
[写真]から[自動読取]に設定してスキャンする場合
アプリケーションソフトを使用してスキャンする場合
[ホーム]画面[いろいろプリント]の[写真コピー]からスキャンする場合(プリント写真のみ)
[ホーム]画面[いろいろプリント]の[レーベル面をディスクにコピー]でスキャンする場合
(ディスクのみ)
原稿が複数枚の場合
原稿台ガラスに並べてセットする
プリント写真/はがき/名刺
[おまかせスキャン]でスキャンする場合
アプリケーションソフトを使用してスキャンする場合
[ホーム]画面[いろいろプリント]の[写真コピー]からスキャンする場合(プリント写真のみ)
[写真]から[自動読取(複数)]に設定してスキャンする場合(プリント写真のみ)
付録
3
Page 6

部位の名称
用紙のセットのしかた
用紙のサイズによって、給紙位置が異なります
操作のポイント
カセット(上段)
C014C014
・L 判/ 2L 判/ KG サイズなど、小さい
サイズの写真用紙
・はがき
カセット(下段)
ワンポイント機能紹介
・A4 / B5 / A5 /六切/レターサイズ
/リーガルサイズなど、大きいサイズの
普通紙や写真用紙
・封筒
用紙の裏表/向き
困ったときには
矢印の方向に
縦向きでセット
付録
カセット(上段)
* 用紙別のセット方法は『電子マニュアル』を参照してください。
C021C021
印刷したい面を
下にしてセット
C022C022
カセット(下段)
矢印の方向に
縦向きでセット
印刷したい面を
下にしてセット
A4 サイズよりも大きいサイズの用紙の場合
カセット(下段)を引き延ばしてセットしてください。
4
Page 7
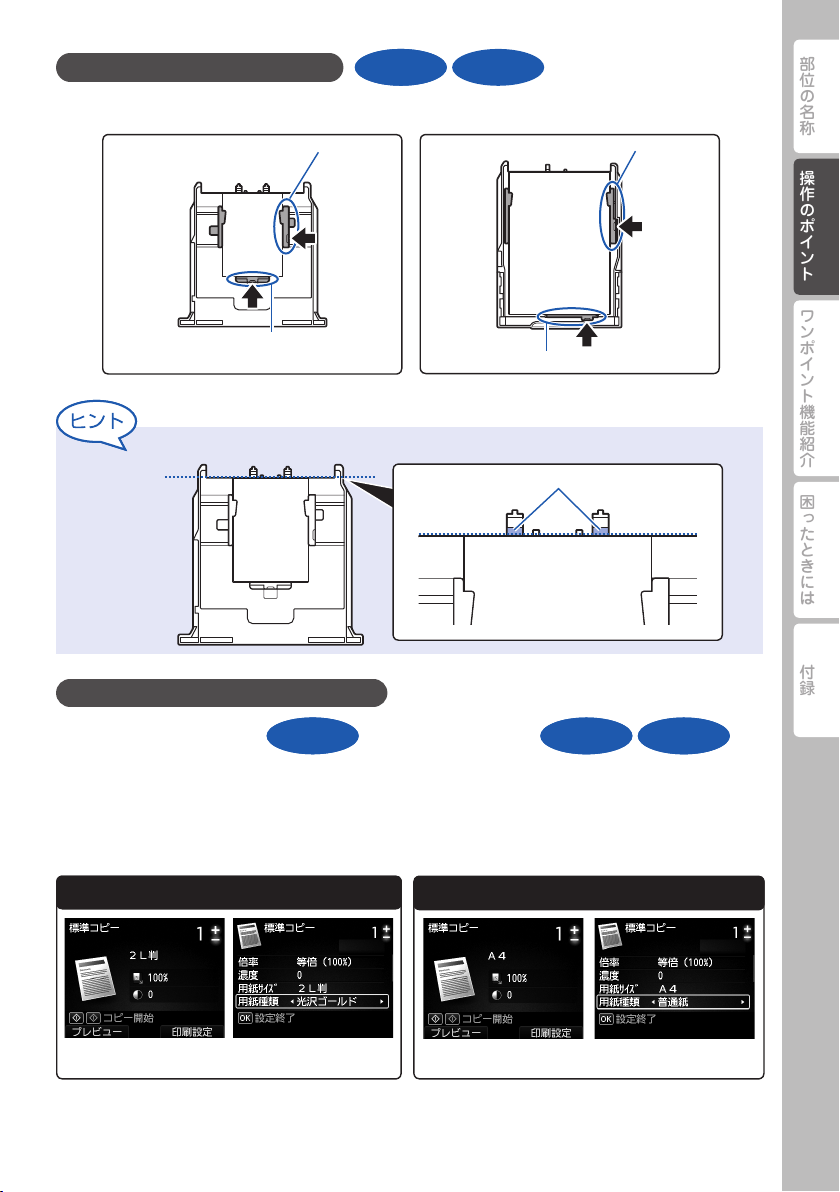
用紙ガイドの合わせかた
C021C021
C022
部位の名称
カセット(上段)
用紙の端に
ぴったり
合わせる
用紙の端に
ぴったり合わせる
* 定型サイズの場合、カセットに書いてある用紙サイズの溝にはまります。
用紙がカセットのふちからはみ出さないようにセットしてください。
カセット(下段)
用紙の端にぴったり合わせる
ここにすき間ができる
用紙のサイズを変更したとき
用紙の端に
ぴったり
合わせる
操作のポイント
ワンポイント機能紹介
困ったときには
付録
操作パネル
操作パネル
かならず、操作パネルまたはプリンタードライバーの用紙設定を変更してください。
コピーの場合は、[ホーム]画面の[コピー]を選択してください。[印刷設定]を選び、用紙サイ
ズと用紙種類を変更してください。
(用紙のサイズに応じて、正しい給紙位置に用紙をセットしてください。)
U032
U032
(例)2L判の写真用紙にコピーしたい
給紙位置:カセット(上段)
/プリンタードライバー
/プリンタードライバー
P000 P047
P000 P047
(例)A4サイズの普通紙にコピーしたい
給紙位置:カセット(下段)
5
Page 8

部位の名称
液晶モニター画面の基本操作
画面名称
操作のポイント
メニュー名称
ワンポイント機能紹介
■
[ホーム]画面 メニューの表示
{}
困ったときには
ボタンで、選択したい
メニューを表示します。
C013C013
付録
ファンクションボタン
6
Page 9
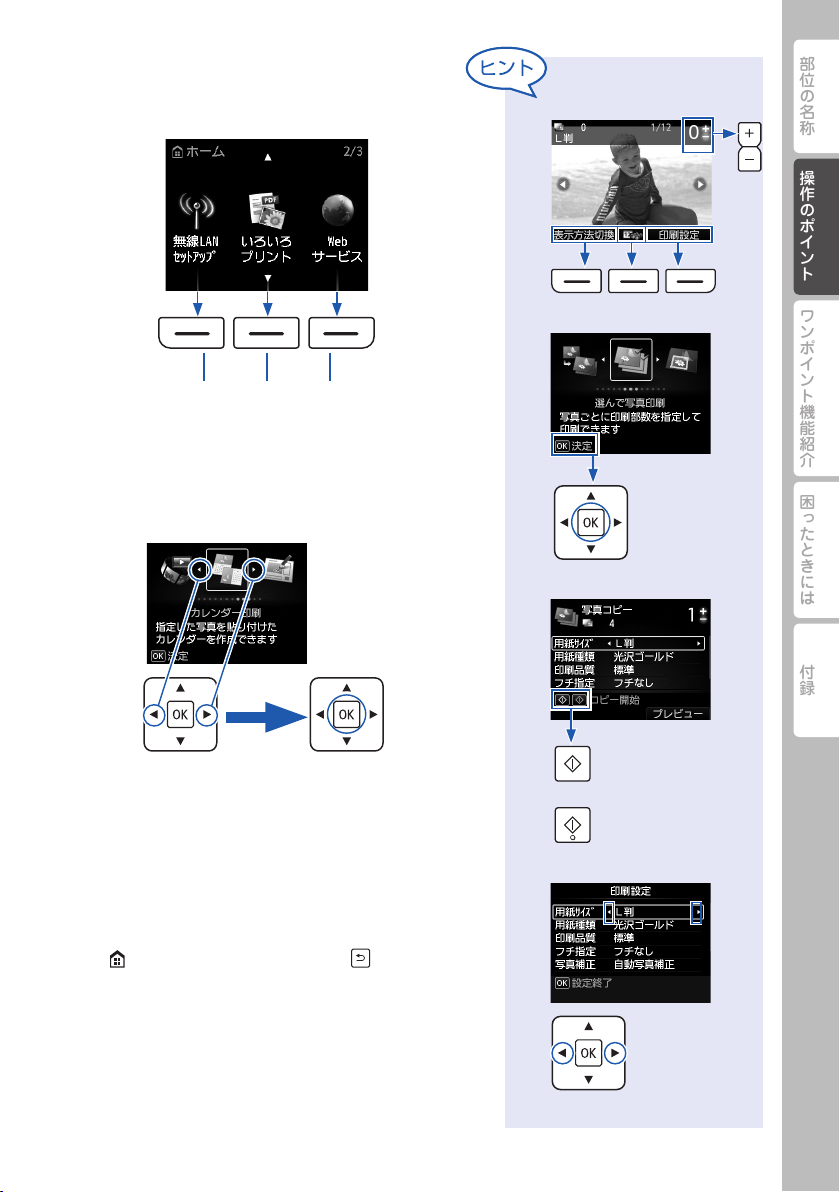
■
[ホーム]画面 メニューの選択
選択したいメニューに対応しているファンクションボタン
を押します。
ファンクションボタン
部位の名称
画面の表示内容とボタンが
対応しています。
操作のポイント
ワンポイント機能紹介
■
メニュー画面
メニューの選択と決定
[]
ボタンで、選
択したいメニューを
表示します。
■
画面の戻りかた
メニュー画面から[ホーム]画面に戻るときは、ホームボ
タン( ボタン)、または戻るボタン( ボタン)を押
します。
OK ボタンで決定し
ます。
困ったときには
付録
7
Page 10
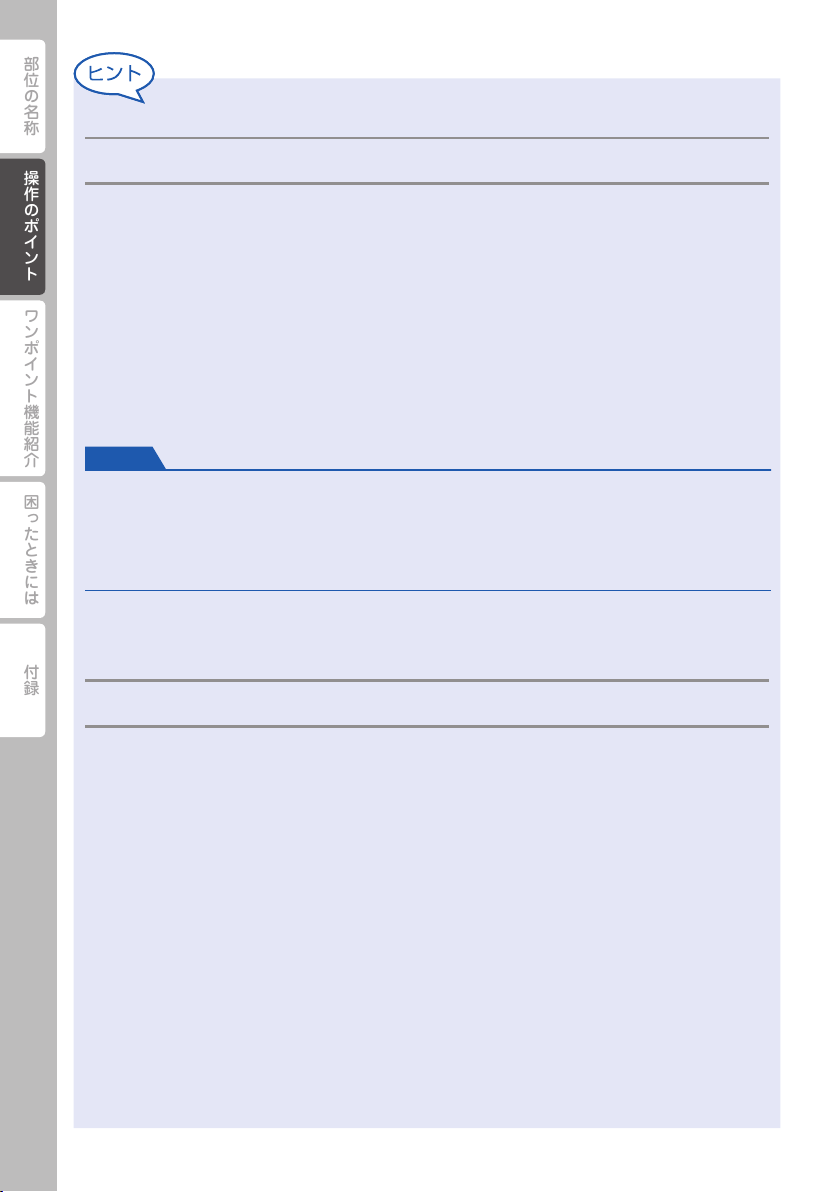
部位の名称
重 要
インクはこんなふうに使われています
操作のポイント
印刷以外
意外かもしれませんが、インクは印刷以外にも使われることがあります。
付属のセットアップ用インクタンクを取り付けて初めてプリンターをご使用になる際には、プ
リントヘッドにインクを満たして印刷可能な状態にするためインクを消費します。このため、
セットアップ用インクタンクで印刷できる枚数が、2回目以降に取り付けるインクタンクが印
刷できる枚数より少なくなります。
ワンポイント機能紹介
カタログなどに記載されている印刷コストは、プリンターの初期セットアップに使用したイン
クタンクまたはインクカートリッジではなく、2 回目以降に取り付けたインクタンクまたはイ
ンクカートリッジを使用して算出しています。
きれいな印刷を保つためにインクが使われることもあります。本製品には、インクがふき出さ
れるノズルを自動的にクリーニングし、目づまりを防ぐ機能が付いています。クリーニングでは、
ノズルからインクを吸い出すため、わずかな量のインクが使用されます。
吸い出されたインクは、製品内部の「インク吸収体」に吸収されます。インク吸収体は満杯に
困ったときには
なると交換が必要です。お客様ご自身での交換はできませんので、エラーメッセージが表示さ
れたら、お早めにパーソナル機器修理受付センターまたはお近くの修理受付窓口へ交換をご依
頼ください。
⇒「液晶モニターにエラーメッセージが表示されている」(P.19)
付録
モノクロ印刷
にもインクが使われる?
でも
カラーインク
が使われる?
8
モノクロ印刷でも、印刷する用紙の種類やプリンタードライバーの設定によってブラック以外
のインクが使われることがあります。モノクロでしか印刷していなくてもカラーインクが減る
のはそのためです。
Page 11
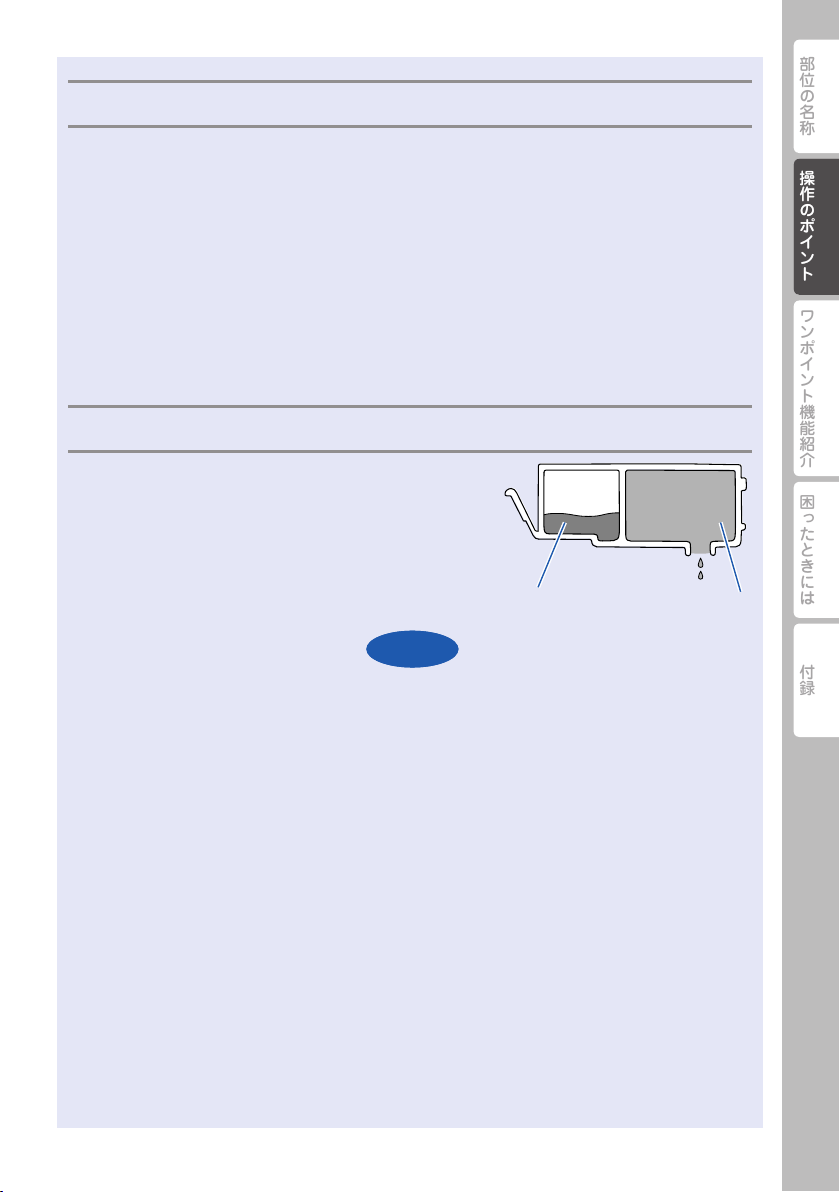
部位の名称
ブラックインクが2 つ
本製品のブラックインクには、染料インク(BCI-351<BK> または BCI-351XL<BK>)と
顔料インク(BCI-350<PGBK> または BCI-350XL<PGBK>)の 2 種類あります。
染料インクはおもに写真やイラストなどの印刷に使われ、顔料インクは文字などの印刷に使わ
れます。それぞれの用途が異なるため、どちらかのインクがなくなっても、もう一方のインク
が代わりに使われることはありません。どちらか一方でもインクがなくなった場合には、イン
クタンクの交換が必要になります。
また、2 つのブラックインクは、印刷する用紙の種類やプリンタードライバーの設定に応じて
自動的に使い分けられます。お客様によるインクの使い分けはできません。
インクが
インクタンク内部は、液体のインクをためている部分(①)
とそのインクが染み込んだスポンジ部分(②)とでできて
います。
まず①がなくなると、インクランプがゆっくり点滅し、イ
ンクが少なくなったことをお知らせします。次に②がなく
なると、インクランプの点滅がはやくなり、新しいインク
タンクへの交換をお知らせします。
『電子マニュアル』を参照してください。
少なくなったら
あるのはなぜ?
ランプでお知らせします
①
C096C096
操作のポイント
操作のポイント
ワンポイント機能紹介
困ったときには
②
付録
9
Page 12

部位の名称
メモリーカードのセットのしかた ➡ P.3
用紙のセットのしかた ➡ P.4
原稿のセットのしかた ➡ P.3
各機能でできること
操作のポイント
コピー
ワンポイント機能紹介
ワンポイント機能紹介
メモリーカードからの印刷
(原稿データをパソコンへ転送)
スキャン
パソコンから印刷
困ったときには
付録
メモリーカードに保存
■
コピー
■
スキャン
プリンター本体を操作してスキャン
パソコンを操作してスキャン
原稿データをメモリーカードに保存する
■
パソコンから印刷
アプリケーションソフトを使用して印刷
プリンタードライバーを使用して印刷
■
メモリーカードからの印刷
U031U031
U051 U101
A052
U048
A014
P000
U001U001
10
Page 13
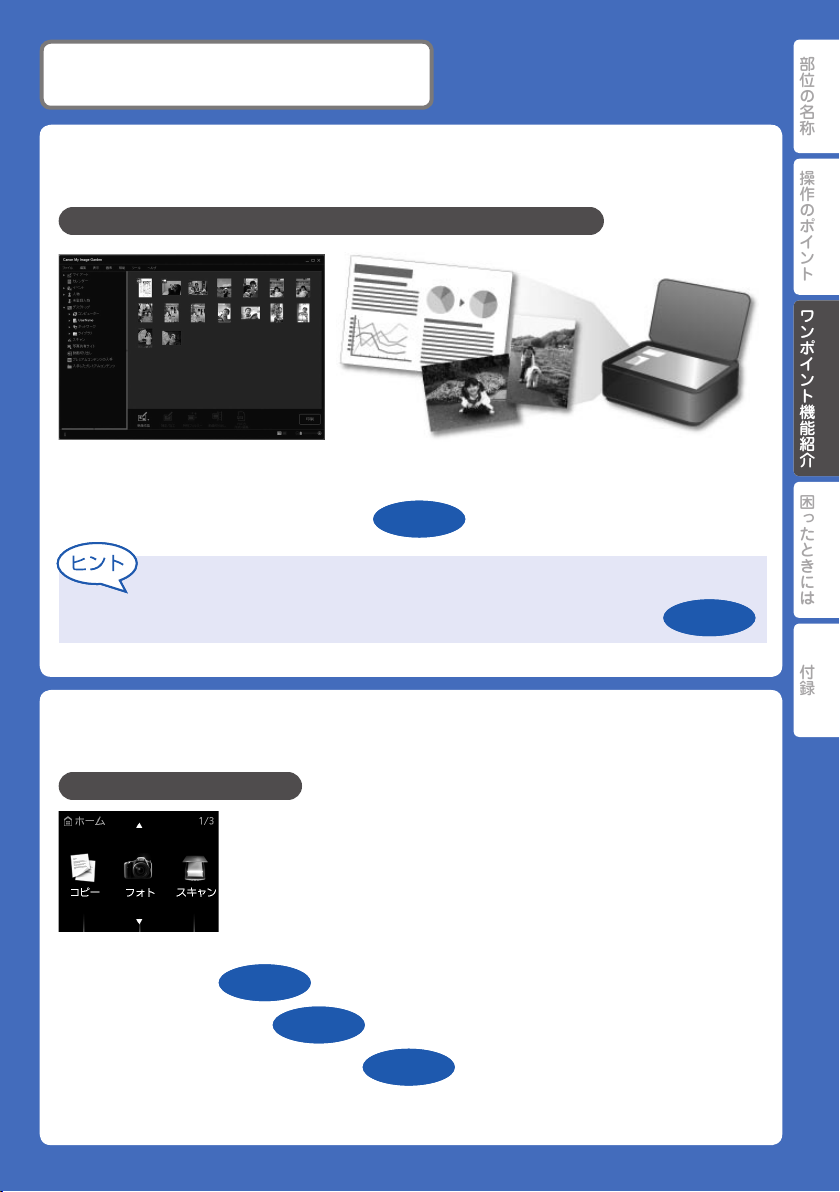
スキャンでできること
■
A505A505
パソコンを操作して原稿を読み取る
読み取ったデータをパソコンに転送
MyImageGarden(マイ・イメージ・ガーデン)
部位の名称
操作のポイント
ワンポイント機能紹介
ワンポイント機能紹介
かんたんにいろいろスキャン。初心者の方にお勧めです。
スキャンから保存までを一括して行う
My Image Garden の設定は、[環境設定]ダイアログボックスで変更できます。
■
操作パネルを操作して原稿を読み取る
読み取ったデータをいろいろな場所に保存・転送
A052A052
本製品の操作パネル
[スキャン]から
パソコンに転送
メモリーカードに保存
U051U051
U048U048
困ったときには
付録
パソコンで設定したメールに添付
U101U101
11
Page 14

部位の名称
本製品の操作パネルからできること
■
操作のポイント
2 枚の原稿を 1 枚に縮小してコピー
[コピー]の[印刷設定]の[レイアウト]から
ワンポイント機能紹介
ワンポイント機能紹介
■
4 枚の原稿を 1 枚に縮小してコピー
[コピー]の[印刷設定]の[レイアウト]から
困ったときには
■
用紙のサイズに合わせてコピー
付録
[コピー]の[印刷設定]から[倍率]で
■
ふちなしで用紙いっぱいにコピー
2in1 コピー
4in1 コピー
自動変倍
を選択
U040U040
U041U041
U033U033
[いろいろプリント]から
■
定型倍率/お好みの倍率で拡大・縮小コピー
[コピー]の[印刷設定]から[倍率]で倍率
12
フチなしコピー
U039U039
(25 ~ 400%)
を選択
U033U033
Page 15

■
影を消してコピー
■
方眼用紙やレポート用紙
などを印刷
部位の名称
操作のポイント
[いろいろプリント]から
枠消しコピー
■
お好みの画像で
U043U043
カレンダー印刷
[いろいろプリント]から
カレンダー印刷
■
ディスクレーベルをコピー
U013U013
[いろいろプリント]から
定型フォーム印刷
■
お好みの画像に
U030U030
手書きで絵や文字を
つけて印刷
[いろいろプリント]から
手書きナビ印刷
U018U018
ワンポイント機能紹介
ワンポイント機能紹介
困ったときには
付録
[いろいろプリント]から
レーベル面をディスクにコピー
D003
■
画像をレーベル面に印刷
[いろいろプリント]から
写真データをディスクに印刷
[いろいろプリント]から
ディスクレーべル手書き印刷
D004D004
U019U019
13
Page 16

部位の名称
パソコンからの操作でできること
ここでは、Windows 7 operating system Home Premium( 以降、Windows 7)、Internet
Explorer 8 をご使用の場合に表示される画面で説明します。
A011A011
操作のポイント
■
アプリケーションソフトを起動しよう!
MyImageGarden(マイ・イメージ・ガーデン)
My Image Garden は、パソコンに保存されているデジタルカメラで撮影した写真などの画像を、
ワンポイント機能紹介
ワンポイント機能紹介
さまざまな用途で幅広く活用するためのアプリケーションソフトです。膨大な画像をかんたんに整
理したり、お気に入りの写真からコラージュやカードなどを作成して印刷したりできます。さらに、
ワンクリックでいろいろなスキャンができます。
困ったときには
付録
My Image Garden を起動するには、デスクトップ上 Quick Menu(クイック・メニュー)内の
アイコンをクリックしてください。
いろいろな素材をダウンロードしよう!
クリエイティブパークプレミアム
プレミアムコンテンツ対応の機種を使用しているお客様が、専用の印刷用素材をダウ
ンロードできるサービスです。
My Image Garden から、かんたんにプレミアムコンテンツをダウンロードできます。
ダウンロードしたプレミアムコンテンツは、そのまま My Image Garden で印刷で
きます。ダウンロードしたプレミアムコンテンツを印刷するには、対応プリンターの
全色にキヤノン純正インクタンク/インクカートリッジが取り付けられている必要が
あります。
14
Page 17

■
ウェブページを印刷しよう!
A002A002
Easy-WebPrintEX(イージー・ウェブプリント ・ イーエックス)
ページの端が切れないように印刷
自由にレイアウトして印刷
■
写真を加工/印刷しよう!
写真の補正・加工
•
A070A070
部位の名称
操作のポイント
ワンポイント機能紹介
ワンポイント機能紹介
困ったときには
動画を切り出して、静止画を作成
•
A035A035
MyImageGarden(マイ・イメージ・ガーデン)
■
文書を印刷しよう!
パソコンで、印刷の基本設定(印刷用紙サイズ・向きなど)ができます。
P000P000
プリンタードライバー
レイアウトの設定も変更できます。
付録
次のページへ
15
Page 18

部位の名称
プリンタードライバーでできること
■
用紙のサイズに合わせて印刷
操作のポイント
ワンポイント機能紹介
ワンポイント機能紹介
■
原稿を拡大・縮小して印刷
困ったときには
Windows
[ページ設定]シートの[ページレイアウト]から
フィットページ印刷
Mac
プリントダイアログのポップアップメニューから
[用紙処理]を選択
用紙のサイズに合わせて印刷
P004P004
P004P004
Windows
[ページ設定]シートの[ページレイアウト]から
拡大/縮小印刷
付録
■
一枚の用紙に複数ページを印刷
Windows
[ページ設定]シートの[ページレイアウト]から
割り付け印刷
■
用紙の両面に印刷
P005P005
P006P006
Windows
[ページ設定]シートの
[両面印刷]にチェック
両面印刷
Mac
ページ設定ダイアログの[拡大縮小]から
拡大/縮小印刷
Mac
プリントダイアログのポップアップメニュー
から[レイアウト]を選択
割り付け印刷
Mac
プリントダイアログのポップアップ
メニューから[両面印刷ととじしろ]
P007P007
を選択
両面印刷
P005P005
P007P007
P006P006
16
Page 19

本書で説明していないトラブルが発生したときは、『電子マニュアル』の「困ったときには」を参
照してください。
エラーが発生したときは
印刷中に用紙がなくなる、または紙づまりなどのトラブルが発生すると、自動的にトラブルの対処
方法を示すエラーメッセージが表示されます。この場合は、表示された対処方法に従って操作して
ください。
部位の名称
操作のポイント
ワンポイント機能紹介
MacOSXv10.7.x を
ご使用の場合
MacOSXv10.5.8 を
ご使用の場合
MacOSXv10.6.x を
ご使用の場合
困ったときには付録困ったときには
17
Page 20

部位の名称
参 考
電源が入らない
チェック1 電源ボタンを押してみてください
操作のポイント
チェック2 本製品と電源コードがしっかりと接続されているかを確認し、電源を入れ直してく
ださい
チェック3 電源プラグをコンセントから抜き、2 分以上たってから、電源プラグをコンセント
につないで本製品の電源を入れ直してください
ワンポイント機能紹介
それでも回復しない場合は、お客様相談センターまたは修理受付窓口に修理をご依頼くだ
さい。 ⇒「お問い合わせの前に」(P.30)
電源が自動的に切れてしまう
チェック 自動的に電源が切れる設定になっている場合は、設定を解除してください
自動的に電源が切れる設定になっていると、設定した時間に応じて本製品の電源は自動的
困ったときには付録困ったときには
に切れます。
自動的に本製品の電源を切りたくない場合は、プリンタードライバーの設定画面を開き、
[ユーティリティ]シートの[自動電源設定]で[自動電源オフ]を[無効]に設定してく
ださい。
自動的に本製品の電源を切りたくない場合は、Canon IJ Printer Utility(キヤノン・ア
イジェイ・プリンター・ユーティリティ)を開き、ポップアップメニューから[電源設定]
を選び、[自動電源設定]で[自動電源オフ]を[無効]に設定してください。
18
自動的に電源を切る、または入れる設定は、本製品の操作パネルや ScanGear(スキャナー
•
ドライバー)からも設定できます。
本製品の操作パネルで設定する場合
⇒ ECO 設定について
スキャナードライバーで設定する場合
⇒[スキャナー]シート
U012U012
S933S933
Page 21

液晶モニターにエラーメッセージが表示されている
参 考
液晶モニターにエラー/確認メッセージが表示されたときには、以下の対処方法に従ってください。
以下の表の「サポート番号」はエラー識別番号です。エラーが発生したときに、エラーメッセージ
と合わせて液晶モニターとパソコンに表示されます。
サポート番号エラー/確認メッセージ 対処方法
部位の名称
操作のポイント
1600 インクがなくなった可能
性があります
インクタンクの交換をお
勧めします
1401
1403
1405
1680 正しい位置に取り付けら
1681 下記のインクタンクが、
プリントヘッドが装着さ
れていません
プリントヘッドを装着し
てください
プリントヘッドの種類が
違います
正しいプリントヘッドを
装着してください
れていないインクタンク
があります
複数取り付けられていま
す
インクがなくなった可能性があります(インクランプ
が点滅しています)。インクタンクを交換することをお
勧めします。印刷が終了していない場合は、インクタ
ンクを取り付けたまま本製品の OK ボタンを押すと、
印刷を続けることができます。印刷が終了したらイン
クタンクを交換することをお勧めします。インク切れ
の状態で印刷を続けると、故障の原因となるおそれが
あります。 ⇒インクタンクを交換する
複数のインクランプが点滅している場合は、インク
•
タンクの状態を確認してください。
⇒インクの状態をインクランプで確認する
プリントヘッドが故障している可能性があります。
お客様相談センターまたは修理受付窓口に修理をご依
頼ください。 ⇒「お問い合わせの前に」(P.30)
正しい位置にセットされていないインクタンクがあ
•
ります(インクランプが点滅しています)。
同じ色のインクタンクが複数セットされています(イ
•
ンクランプが点滅しています)。
各色のインクタンクの取り付け位置に、正しいインク
タンクがセットされていることを確認してください。
⇒インクタンクを交換する
C093C093
C093C093
C096C096
ワンポイント機能紹介
困ったときには付録困ったときには
次のページに続く
19
Page 22

部位の名称
参 考
サポート番号エラー/確認メッセージ 対処方法
1683 インクの残量を正しく検
操作のポイント
ワンポイント機能紹介
困ったときには付録困ったときには
1660
1684
1410
1411
1412
1413
1414
1415
知できません
インクタンクを交換して
ください
下記のインクタンクが、
認識できません
インクの残量を正しく検知できません(インクランプ
が点滅しています)。インクタンクを交換して、操作パ
ネルを閉じてください。
⇒インクタンクを交換する
一度空になったインクタンクで印刷を続けると、本製
品に損傷を与えるおそれがあります。印刷を続けるに
は、インク残量検知機能を無効にする必要があります。
本製品のストップボタンを 5 秒以上押してから離して
ください。この操作を行うと、インク残量検知機能を
無効にしたことを履歴に残します。インクを補充した
ことが原因の故障についてはキヤノンは責任を負いか
ねます。
インク残量検知機能を無効にすると、液晶モニター
•
のインク残量画面でインクタンクがグレー色に表示
されます。
⇒インクの状態を液晶モニターで確認する
インクタンクが取り付けられていません。インクタ
•
ンクを取り付けてください。
⇒インクタンクを交換する
インクタンクが認識できません。
•
インクタンクが正しく取り付けられていないか、本
製品がサポートできないインクタンクが取り付けら
れているため、印刷できません。正しいインクタン
クを取り付けてください。印刷を中止する場合は、
本製品のストップボタンを押してください。
⇒インクタンクを交換する
インクタンクが認識できません(インクランプが消
•
灯しています)。インクタンクを交換してください。
⇒インクタンクを交換する
C093C093
C095C095
C093C093
C093C093
C093C093
20
Page 23

サポート番号エラー/確認メッセージ 対処方法
参 考
部位の名称
1688 インクがなくなりました
インクタンクを交換して
ください
1850
1855
内部カバーを開き、ディ
スクトレイをセットし
て、 を押してください
インクがなくなりました(インクランプが点滅してい
ます)。インクタンクを交換して、操作パネルを閉じて
ください。
⇒インクタンクを交換する
このまま印刷を続けると本製品に損傷を与えるおそれ
があります。印刷を続けるには、インク残量検知機能
を無効にする必要があります。本製品のストップボタ
ンを 5 秒以上押してから離してください。この操作を
行うと、インク残量検知機能を無効にしたことを履歴
に残します。インク切れの状態で印刷を続けたことが
原因の故障については、キヤノンは責任を負えない場
合があります。
インク残量検知機能を無効にすると、液晶モニター
•
のインク残量画面でインクタンクがグレー色に表示
されます。
⇒インクの状態を液晶モニターで確認する
ディスクレーベル印刷を開始するときに内部カバーが
閉じている場合は、操作パネルを閉じたまま内部カバー
を開き、ディスクトレイをセットしてから本製品の
OK ボタンを押してエラーを解除してください。
印刷中に内部カバーを開閉しないでください。破損の
原因になります。
C093C093
C095C095
操作のポイント
ワンポイント機能紹介
困ったときには付録困ったときには
1701
1711
インク吸収体が満杯に近
づきました
で継続できますが、早
めに修理受付窓口へ交換
をご依頼ください
インク吸収体が満杯に近づいています。
本製品は、クリーニングなどで使用したインクが、イ
ンク吸収体に吸収されます。
この状態になった場合、本製品の OK ボタンを押すと、
エラーを解除して印刷が再開できます。満杯になると、
印刷できなくなり、インク吸収体の交換が必要になり
ます。お早めに修理受付窓口へ交換をご依頼ください。
お客様ご自身によるインク吸収体の交換はできません。
⇒「お問い合わせの前に」(P.30)
次のページに続く
21
Page 24

部位の名称
サポート番号エラー/確認メッセージ 対処方法
5B01
5B11
操作のポイント
ワンポイント機能紹介
2500 自動ヘッド位置調整に失
困ったときには付録困ったときには
インク吸収体の交換が必
要です
修理受付窓口へ交換をご
依頼ください
敗しました
を押して操作をやり直
してください
≪取扱説明書を参照≫
インク吸収体が満杯になりました。
本製品は、クリーニングなどで使用したインクが、イ
ンク吸収体に吸収されます。
この状態になった場合、交換が必要です。お早めにパー
ソナル機器修理受付センターまたはお近くの修理受付
窓口へ交換をご依頼ください。お客様ご自身によるイ
ンク吸収体の交換はできません。
⇒「お問い合わせの前に」(P.30)
ノズルが目づまりしています。本製品の OK ボタン
•
を押してエラーを解除し、ノズルチェックパターン
を印刷してプリントヘッドの状態を確認してくださ
い。
⇒ノズルチェックパターンを印刷する
A4 サイズ以外の用紙がセットされています。本製
•
品の OK ボタンを押してエラーを解除し、キヤノ
ン純正の A4 サイズの用紙(マットフォトペーパー
MP-101)を 1 枚セットしてください。
本製品の排紙口内に強い光が当たっています。本製
•
品の OK ボタンを押してエラーを解除し、排紙口内
に光が当たらないように調整してください。
上記の対策をとったあと、再度ヘッド位置調整を行っ
てもエラーが解決されないときには、本製品の OK ボ
タンを押してエラーを解除したあと、手動でヘッド位
置調整を行ってください。
⇒手動でプリントヘッド位置を調整する
C098C098
C112C112
22
B200 修理が必要なエラーが発
生しました
以下の対処を行ってくだ
さい
1. 本製品の電源を切り、
電源プラグをコンセント
から抜く
2. 取扱説明書を参照し、
修理を依頼してください
本製品の電源を切ってから、電源プラグをコンセント
から抜いてください。パーソナル機器修理受付センター
またはお近くの修理受付窓口に修理をご依頼ください。
⇒「お問い合わせの前に」(P.30)
Page 25

サポート番号エラー/確認メッセージ 対処方法
重 要
部位の名称
5100 プリンタートラブルが発
生しました
以下の対処を行ってくだ
さい
1. 印刷を中止し、本製品
の電源を切る
2. 排紙口、背面、本体内
部に異物がある場合は、
取り除く
3. インクタンク / イン
クカートリッジが正しく
セットされていることを
確認する
4. 本製品の電源を入れ直
す
解決しない場合は、取扱
説明書を参照し、修理を
依頼してください
印刷を中止して、本製品の電源を切ってください。そ
れから、プリントヘッドホルダーの固定部材やつまっ
た用紙など、プリントヘッドホルダーの動きを妨げて
いるものを取り除き、本製品の電源を入れ直してくだ
さい。
このとき内部の部品には触れないよう、十分注意し
•
てください。印刷結果不具合などの原因となります。
それでも回復しない場合は、パーソナル機器修理受
•
付センターまたはお近くの修理受付窓口に修理をご
依頼ください。
⇒「お問い合わせの前に」(P.30)
操作のポイント
ワンポイント機能紹介
困ったときには付録困ったときには
次のページに続く
23
Page 26

部位の名称
重 要
参 考
サポート番号エラー/確認メッセージ 対処方法
5011
5012
操作のポイント
5101
5200
5400
5C00
5C20
6000
ワンポイント機能紹介
6500
6502
6800
6801
6900
6901
6902
6910
6911
困ったときには付録困ったときには
6930
6931
6932
6933
6934
6935
6936
6937
6938
6940
6941
6942
6943
6944
6945
6946
6A81
6B10
6B20
C000
プリンタートラブルが発
生しました
以下の対処を行ってくだ
さい
1. 印刷を中止し、本製品
の電源を切る
2. 本製品の電源を入れ直
す
解決しない場合は、取扱
説明書を参照し、修理を
依頼してください
「6000」と表示された場合
•
本製品の手前にものがある場合は取り除いてくださ
い。
本製品の電源を切ってから、電源プラグをコンセン
トから抜いてください。
本製品の電源を入れ直してみてください。
それでも回復しない場合は、パーソナル機器修理受
付センターまたはお近くの修理受付窓口に修理をご
依頼ください。
⇒「お問い合わせの前に」(P.30)
本製品の手前にものを置かないでください。排紙ト
•
レイが開かず、エラーが発生する場合があります。
本製品が動作しているときに排紙トレイを閉めない
•
でください。エラーが発生する場合があります。
それ以外の表示の場合
•
本製品の電源を切ってから、電源プラグをコンセン
トから抜いてください。本製品の電源を入れ直して
みてください。それでも回復しない場合は、パーソ
ナル機器修理受付センターまたはお近くの修理受付
窓口に修理をご依頼ください。
⇒「お問い合わせの前に」(P.30)
24
― 前回、正しい手順で電源
が切られていません
電源を切るときは、 を
押してください
前回本製品の電源を切ったときに、電源が入った状態
で電源プラグが抜かれた可能性があります。本製品の
OK ボタンを押してエラーを解除してください。
正しい電源プラグの抜きかたについては電子マニュ
•
アルを参照してください。
⇒電源プラグを抜く
D018D018
Page 27

MPドライバー/プリンタードライバーがインストールできない
参 考
参 考
セットアップ CD-ROM を DVD/CD-ROM ドライブに入れてもセットアップが始まらないとき:
次の手順に従ってインストールを開始してください。
1 [スタート]メニューから以下のように選ぶ
Windows 7、Windows Vista をご使用の場合は、[スタート]メニューから[コ
•
ンピューター]を選びます。
Windows XP をご使用の場合は、[スタート]メニューから[マイ コンピュータ]
•
を選びます。
部位の名称
操作のポイント
ワンポイント機能紹介
2 開いたウィンドウにある
CD-ROM の内容が表示された場合は、MSETUP4.EXE をダブルクリックしてくだ
さい。
CD-ROM のアイコンが表示されない場合は、次のことを試してください。
•
CD-ROM をパソコンから取り出して、再度セットする
パソコンを再起動する
それでも CD-ROM のアイコンが表示されない場合は、パソコンでほかの CD-ROM を表
示できるか確認してください。ほかの CD-ROM が表示できる場合は、セットアップ CDROM に異常があります。お客様相談センターにお問い合わせください。
⇒「お問い合わせの前に」(P.30)
[プリンターの接続]画面で止まってしまうとき:
[プリンターの接続]画面から先に進めなくなった場合は、本製品の USB ケーブル接続部
とパソコンが USB ケーブルでしっかり接続されていることを確認し、次の手順に従って
インストールをやり直してください。
ご使用のパソコンによっては、[プリンターを認識していません。接続を確認してくださ
•
い。]というメッセージが表示されることがあります。その場合は、次の操作に従ってイ
ンストールをやり直してください。
1 [キャンセル]ボタンをクリックする
2 [インストール失敗]画面で[もう一度]ボタンをクリックする
3 「PIXUSXXX」画面(「XXX」は機種名)で[終了]ボタンをクリックし、セットアッ
プ CD-ROM を取り出す
4 本製品の電源を切る
5 パソコンを再起動する
6 ほかに起動しているアプリケーションソフトがあれば終了する
7 再度セットアップ CD-ROM をセットして、MP ドライバーをインストールする
(CD-ROM のアイコン)をダブルクリックする
困ったときには付録困ったときには
25
Page 28

部位の名称
参 考
参 考
それ以外のとき:
MP ドライバーをインストールし直してください。
MP ドライバーが正しくインストールされなかった場合は、MP ドライバーを削除し、パ
ソコンを再起動します。そのあとに、MP ドライバーを再インストールしてください。
操作のポイント
ワンポイント機能紹介
困ったときには付録困ったときには
⇒不要になった MP ドライバーを削除する
MP ドライバーを再インストールする場合は、セットアップ CD-ROM で MP ドライバー
をインストールしてください。
Windows のエラーが原因でインストーラーが強制終了した場合は、Windows が不安定
•
になっている可能性があり、MP ドライバーがインストールできなくなることがあります。
パソコンを再起動して再インストールしてください。
プリンタードライバーをインストールし直してください。
プリンタードライバーを再インストールする場合は、セットアップ CD-ROM でプリンタードライ
バーをインストールしてください。
CD-ROM のアイコンが表示されない場合は、次のことを試してください。
•
CD-ROM をパソコンから取り出して、再度セットする
パソコンを再起動する
それでも CD-ROM のアイコンが表示されない場合は、パソコンでほかの CD-ROM を表示でき
るか確認してください。ほかの CD-ROM が表示できる場合は、セットアップ CD-ROM に異常
があります。お客様相談センターにお問い合わせください。⇒「お問い合わせの前に」(P.30)
P039P039
26
Page 29

白紙のまま排紙される/印刷がかすれる/違う色になる/白いすじ(線) が入る
チェック1 用紙や印刷品質を確認しましたか
⇒コピー/印刷結果に満足できない
チェック2 インクタンクの状態を確認し、インクがなくなっている場合は、インクタンクを交
換してください
⇒インクタンクを交換する
チェック3 インクタンクにオレンジ色のテープや保護フィルムが残っていませんか
下の図 1 のように、オレンジ色のテープが Y 字の空気溝からきれいにはがされていること
を確認してください。図 2 のようにテープが残って Y 字の空気溝をふさいでいる場合は、
テープをきれいに取り除いてください。
C093C093
U310U310
部位の名称
操作のポイント
ワンポイント機能紹介
困ったときには付録困ったときには
図 1 正しい状態(○) 図 2 テープがはがされて
Y 字の空気溝
チェック4 ノズルチェックパターンを印刷し、必要に応じてプリントヘッドのクリーニングな
どを行ってください
ノズルチェックパターンを印刷して、インクが正常に出ているか確認してください。
⇒お手入れの手順について
チェック5 片面にのみ印刷可能な用紙を使用している場合は、用紙の表と裏を間違えてセット
していないか確認してください
用紙は印刷面を下にしてセットしてください。
用紙の印刷面については、ご使用の用紙に付属の取扱説明書を参照してください。
C097C097
いない(×)
テープ
27
Page 30

部位の名称
参 考
コピーしているときは以下の項目もチェックしてみてください:
チェック6 原稿台ガラスが汚れていませんか
原稿台ガラスを清掃してください。 ⇒原稿台の周辺部分を清掃する
操作のポイント
チェック7 原稿が原稿台ガラスに正しくセットされていることを確認してください
⇒機能ごとの原稿のセット方法
チェック8 原稿はコピーする面を下にしてセットしましたか
チェック9 本製品で印刷したものをコピーしていませんか
ワンポイント機能紹介
本製品から印刷したものを原稿としてコピーする場合、元の写真や文書によっては、きれ
いに印刷されないことがあります。
本製品から直接印刷するか、パソコンから印刷し直してください。
C071C071
罫線がずれる
困ったときには付録困ったときには
C151C151
28
チェック1 用紙や印刷品質を確認しましたか
⇒コピー/印刷結果に満足できない
チェック2 プリントヘッドの位置調整を行ってください
罫線がずれるなど、印刷結果に均一感が見られないときには、プリントヘッド位置を調整
してください。
⇒プリントヘッド位置を調整する
ヘッド位置調整を行ってもなお、印刷結果が思わしくない場合は、手動ヘッド位置調整を
•
行ってください。 ⇒手動でプリントヘッド位置を調整する
チェック3 印刷品質を上げて印刷してみてください
本製品の操作パネルまたはプリンタードライバーで印刷品質を上げると、印刷結果が改善
される場合があります。
U310U310
C102C102
C112C112
Page 31

色むらや色すじがある
参 考
チェック1 用紙や印刷品質を確認しましたか
⇒コピー/印刷結果に満足できない
チェック2 ノズルチェックパターンを印刷し、必要に応じてプリントヘッドのクリーニングな
どを行ってください
ノズルチェックパターンを印刷して、インクが正常に出ているか確認してください。
⇒お手入れの手順について
チェック3 プリントヘッドの位置調整を行ってください
⇒プリントヘッド位置を調整する
C097C097
U310U310
C102C102
部位の名称
操作のポイント
ワンポイント機能紹介
困ったときには付録困ったときには
ヘッド位置調整を行ってもなお、印刷結果が思わしくない場合は、手動ヘッド位置調整を
•
行ってください。 ⇒手動でプリントヘッド位置を調整する
C112C112
プリンター診断(マイプリンタ)のご紹介
パソコンからの印刷がうまくできない場合、マイ プリンタの[プリンターの診断・修復]をしてみ
ることをお勧めします。
プリンターのドライバーが正しく設定されているかを診断し、問題があった場合には修復します
(ネットワーク接続のプリンターは、診断・修復できません)。
マイプリンタを起動するには
[スタート]メニューから[すべてのプログラム]→[Canon Utilities]→[マイ プリンタ]
の順に選び、[マイ プリンタ]をクリックします
A002A002
29
Page 32

部位の名称
本書または『電子マニュアル』の「困ったときには」の章を読んでもトラブルの原因がはっきりしない、また解決
しない場合には、次の要領でお問い合わせください。
パソコンなどのシステムの問題は?
本製品の故障の場合は?
特定のアプリケーションソフトで起こる場合は?
本製品が正常に動作し、MPドライバーの インス
トールも問題なければ、接続ケーブルやパソコンシ
ステム(OS、メモリー、ハードディスク、インター
フェースなど)に原因があると考えられます。
どのような対処をしても本製品が動か なかった
り、深刻なエラーが発生して回復しない場合は、
本製品の故障と判断されます。
パーソナル機器修理受付センターに修理を依頼し
てください。
デジタルカメラや携帯電話の操作については、各機器の説明書をご覧いただくか説明書に記載されている相談窓口へ
お問い合わせ下さい。
その他のお困り事は?
どこに問題があるか判断できない場合やその他の
お困り事は、キヤノンお客様相談センターまでご
相談ください。もしくは、キヤノンサポートホー
ムページをご利用ください。
特定のアプリケーションソフトで起きるトラブル
は、MPド ライバーを最新のバージョンにバー
ジョンアップすると問題が解決する場合がありま
す。また、アプリケーションソフト固有の問題が
考えられます。
パソコンを購入さ れた販売店もしくは、パソ
コンメーカーにご相談ください。
アプリケーション ソフトメーカーの相談窓口
にご相談ください。
パーソナル機器修理受付センター
050-555-99088
【受付時間】<平日>9:00〜18:00(日祝、年末年始を除く)
キヤノンお客様相談センター
050-555-90015
【受付時間】 <平日>9:00〜20:00
<土日祝>10:00〜17:00(1/1〜1/3を除く)
キヤノンサポートホームページcanon.jp/support
MPドライバ ーのバージョンアップについ て
は、以下のキヤノンサポートホームページまた
はお客様相談センターにてご確認ください。
●PIXUS(ピクサス)のアフターサービス期間は、製造打ち切り後5年間です。
アフターサービス期間とは、修理対応が可能な期間です。一部の機種では弊社の判断により、アフ
ターサービスとして同一機種または同程度の仕様製品への本体交換を実施させて頂く場合がありま
す。同程度の機種との交換の場合、ご使用の消耗品や付属品をご使用頂けないことや、対応OSが変
更になることがあります。アフターサービス期間の終了予定時期などの詳細は、キヤノンホームペー
ジ(canon.jp/support)にてご確認ください。
※アフターサービス期間終了後は、消耗品(インクタンク)の販売を終了させていただくことがござ
います。あらかじめご了承ください。
●弊社修理受付窓口につきましては、別紙の『サポートガイド』をご覧ください。
重要:
※本製品を修理にお出しいただく場合
・丈夫な箱に製品の底面が下になるように梱包し、保護材を十分につめ、本製品が安全に移送
されるようにしてください。
・プリントヘッド、インクタンクは取り付けた状態で本製品の電源ボタンを押して電源をお切
りください。プリントヘッドの乾燥を防ぐため自動的にキャップをして保護します。
・梱包後は、箱を傾けたり、立てたり、逆さにしないでください。輸送中にインクが漏れる恐
れがあります。
・運送業者に輸送を依頼するときには、本製品を使用時と同じ向きに置いた状態で、「精密機
器」および、「天地無用」を指定してください。
お問い合わせの前に
操作のポイント
ワンポイント機能紹介
困ったときには付録困ったときには
30
Page 33

原稿をスキャンするときの注意事項
部位の名称
以下を原稿としてスキャンするか、あるいは複製し加工すると、法律により罰せられる場合があり
ますのでご注意ください。
著作物など
他人の著作物を権利者に無断で複製などすることは、個人的または家庭内その他これに準ずる限ら
れた範囲においての使用を目的とする場合をのぞき違法となります。また、人物の写真などを複製
などする場合には肖像権が問題になることがあります。
通貨、有価証券など
以下のものを本物と偽って使用する目的で複製すること、またはその本物と紛らわしい物を作成す
ることは法律により罰せられます。
紙幣、貨幣、銀行券(外国のものを含む)
•
郵便為替証書
•
株券、社債券
•
定期券、回数券、乗車券
•
国債証券、地方債証券
•
郵便切手、印紙
•
手形、小切手
•
その他の有価証券
•
公文書など
以下のものを本物と偽って使用する目的で偽造することは法律により罰せられます。
公務員または役所が作成した免許書、登記簿謄本その他の証明書や文書
•
私人が作成した契約書その他権利義務や事実証明に関する文書
•
役所または公務員の印影、署名または記号
•
私人の印影または署名
•
[関係法律]
刑法
•
著作権法
•
通貨及証券模造取締法
•
外国ニ於テ流通スル貨幣紙幣銀行券証券
•
偽造変造及模造ニ関スル法律
郵便法
•
郵便切手類模造等取締法
•
印紙犯罪処罰法
•
印紙等模造取締法
•
操作のポイント
ワンポイント機能紹介
困ったときには
付録
付録
31
Page 34

部位の名称
キヤノンマーケティングジャパン株式会社
〒108-8011東京都港区港南2-16-6
使用済みインクカートリッジ回収のお願い
キヤノンでは、資源の再利用のために、使用済みインクカートリッジの回収を推進しています。こ
操作のポイント
の回収活動は、お客様のご協力によって成り立っております。“キヤノンによる環境保全と資源の
有効活用”の取り組みの主旨にご賛同いただける場合は、下記のいずれかのルートにて、ご使用済
みとなったインクカートリッジの回収にご協力いただきますよう、お願いいたします。
ベルマーク運動による回収
ワンポイント機能紹介
キヤノンでは、環境保護と教育支援活動の推進を図るために、使用済みカートリッジの回収を通じ
てベルマーク運動に協賛しています。
ご使用済みのカートリッジを学校単位で集めていただき、これをキヤノンへ送付することによりベ
ルマーク点数(インクカートリッジ一律1個 5 ポイント、トナーカートリッジ一律1個 50 ポイント)
が付与されます。この運動はベルマーク教育助成財団に登録されている団体のみが対象となります。
詳細は下記の URL でご確認ください。
http://cweb.canon.jp/ecology/bellmark/
困ったときには
インクカートリッジの回収から再資源化までのリサイクル活動を推進するプリンターメーカー 6 社
共同プロジェクトです。使用済みインクカートリッジは回収箱設置郵便局へお持ちください。また、
当プロジェクトの主旨・指針に賛同いただいた全国自治体にも協力していただいており、役所など
の自治体施設でも回収を行っています。
回収箱設置場所については、下記の URL でご確認ください。
http://www.inksatogaeri.jp
付録
付録
付属のソフトウェアに関するお問い合わせ窓口
ソフトウェアについては、セットアップ CD-ROM の『電子マニュアル』(取扱説明書)、またはソ
フトウェアの READ ME ファイル、HELP などをあわせてご覧ください。
読取革命 Lite
•
パナソニック ソリューションテクノロジー(株)
0570-00-8700
パナソニック ソリューションテクノロジー ソフトサポートセンター
http://panasonic.co.jp/sn/psn/pstc/products/yomikaku_l/
上記以外のソフトウェア
•
キヤノンお客様相談センター 050-555-90015
canon.jp/support
※ご使用の製品によって付属されるソフトウェアは異なります。
32
Page 35

ノズルチェックパターン
プリントヘッドのノズル(インクのふき出し口)が目づまりすると、色味がおかしかったり、印刷がか
すれることがあります。
この写真が こんなことに
でノズルのつまりを確認しよう
ノズルチェックパターンを印刷
印刷したチェックパターンを確認すると、ノズルが目づまりしているかどうかがわかります。
ノズルに目づまりはありません。
チェック!
こんなふうになっていたら、ノズルが目づまりして
いるサイン。今すぐお手入れして、写真を元どおり
のきれいな色で印刷しましょう。
『電子マニュアル』を参照してください
C099C099
Page 36

●キヤノン PIXUS ホームページ
新製品情報、Q&A、各種ドライバーのバージョンアップなど製品に関する情報を提供しております。
通信料はお客様のご負担になります。※
canon.jp/pixus
●キヤノンお客様相談センター
PIXUS ・ インクジェット複合機に関するご質問・ご相談は、上記の窓口にお願いいたします。
050-555-90015
【受付時間】〈平日〉9:00 〜 20:00、 〈土日祝日〉10:00 〜 17:00
(1/1 〜 1/3 は休ませていただきます)
上記番号をご利用いただけない方は 043-211-9631 をご利用ください。
※
IP電話をご利用の場合、プロバイダーのサービスによってつながらない場合があります。
※
受付時間は予告なく変更する場合があります。あらかじめご了承ください。
※
(2012 年 2 月現在)
本製品で使用できるインクタンク番号は、以下のものです。
BCI-351XL<M> BCI-351XL<BK> BCI-351XL<Y> BCI-350XL<PGBK> BCI-351XL<C>
BCI-351<M> BCI-351<BK> BCI-351<Y> BCI-350<PGBK> BCI-351<C>
インクタンクについてのご注意
インクタンクに穴を開けるなどの改造や分解をすると、インクが漏れ、本製品の故障の原因となる
•
ことがあります。改造・分解はお勧めしません。
インクの詰め替えなどによる非純正インクのご使用は、印刷品質の低下やプリントヘッドの故障の
•
原因となることがあります。安全上問題はありませんが、まれに、純正品にないインク成分による
とみられるプリントヘッド部分の発熱・発煙事例 * も報告されています。キヤノン純正インクのご
使用をお勧めします。
(* すべての非純正インクについて上記事例が報告されているものではありません。)
非純正インクタンクまたは非純正インクのご使用に起因する不具合への対応については、保守契約
•
期間内または保証期間内であっても有償となります。
インクタンクの交換については、『電子マニュアル』の「インクタンクを交換する」を参照してく
※
ださい。
紙幣、有価証券などを本製品で印刷すると、その印刷物の使用如何に拘わらず、法律に違反し、罰せ
られます。
関連法律:刑法第 148 条、第 149 条、第 162 条/通貨及証券模造取締法第 1 条、第 2 条 等
QT5-5696-V01 XXXXXXXX © CANON INC. 2012 PRINTED IN XXXXXXXX
 Loading...
Loading...