Canon MG5300 User manual [de]
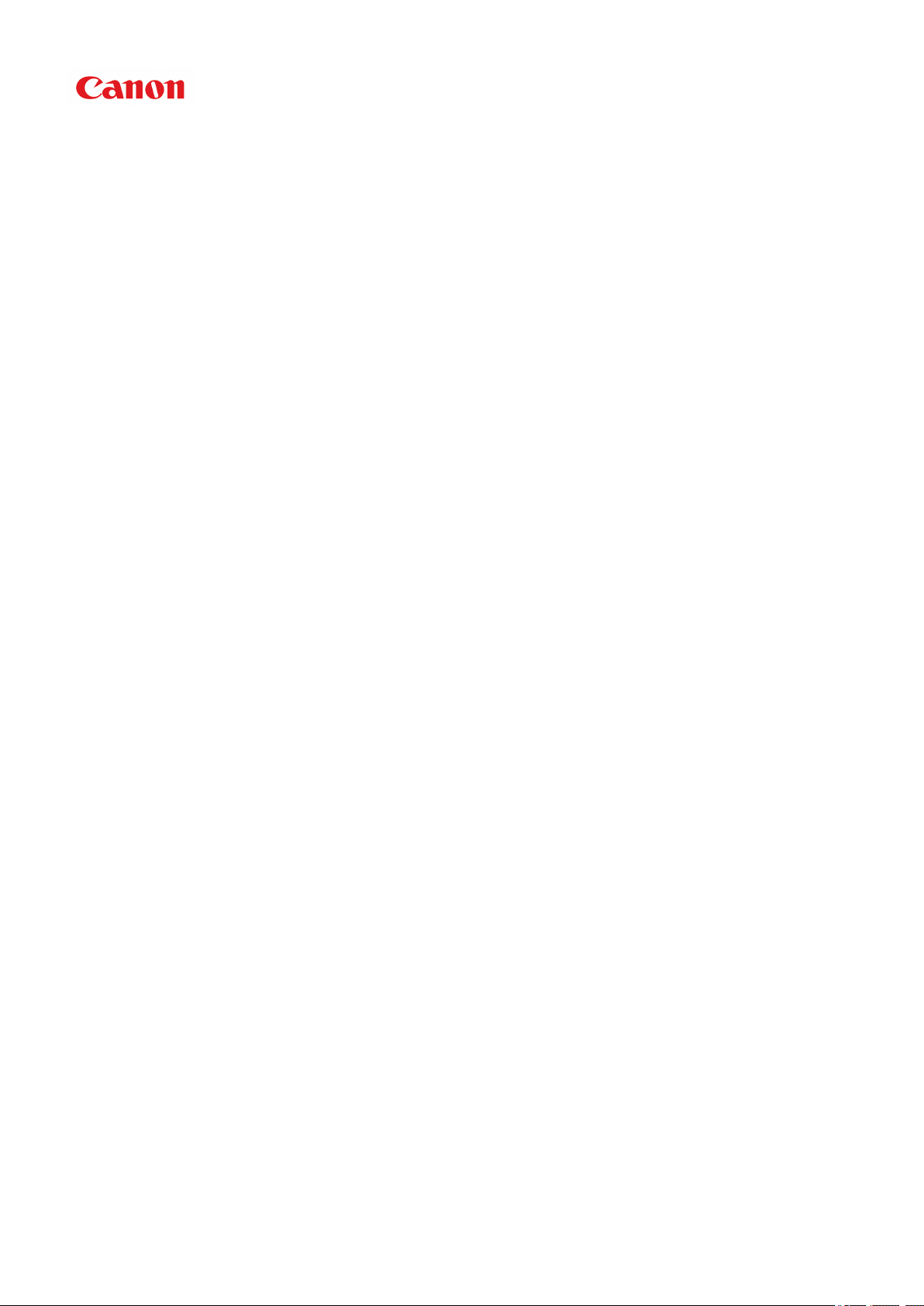
Online-Handbuch
Handbuch zu My Image Garden
Deutsch (German)
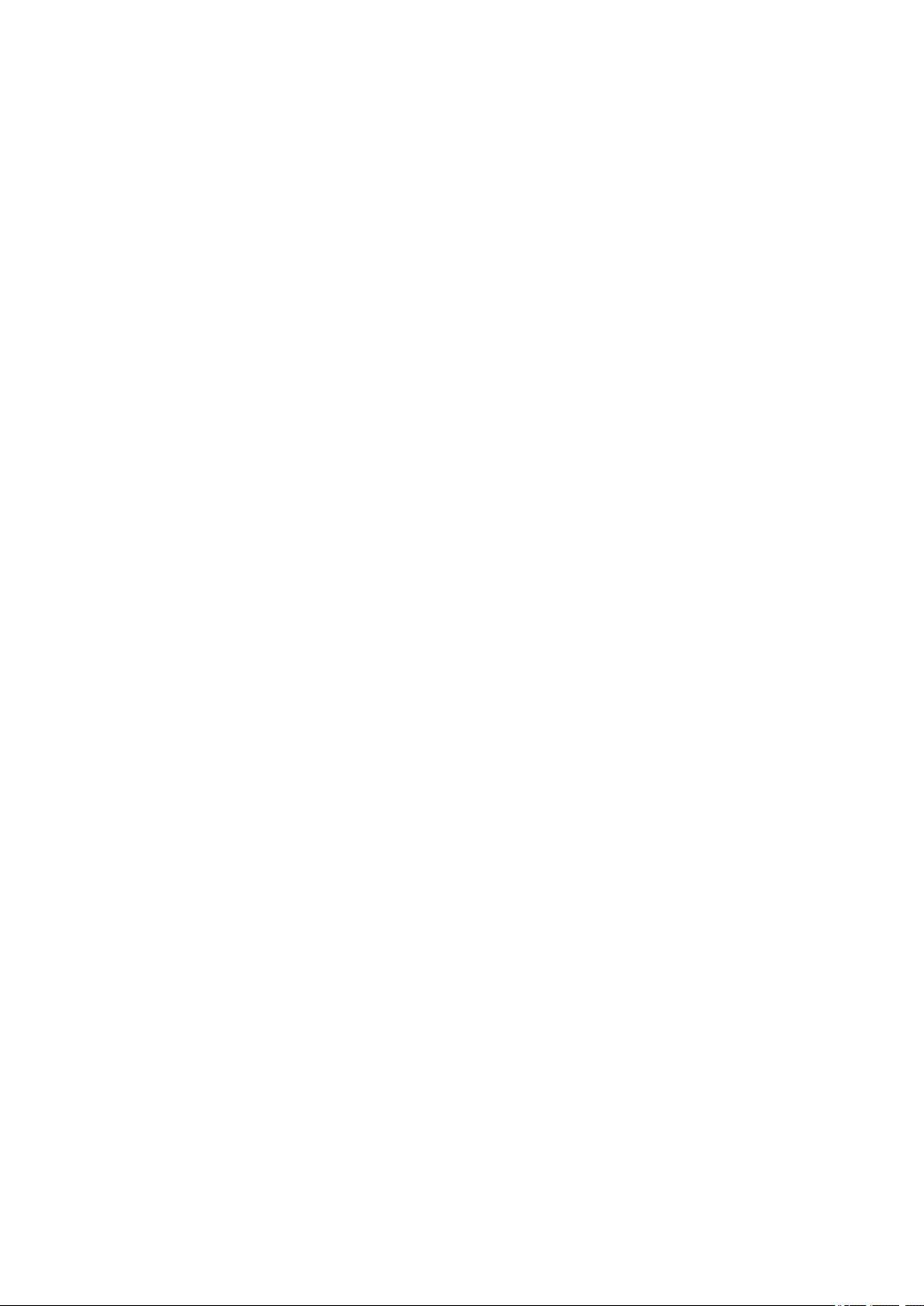
Inhalt
Bitte zuerst lesen. . . . . . . . . . . . . . . . . . . . . . . . . . . . . . . . . . . . . . . . . . . . . . . . . . 6
Verwendung des Online-Handbuchs. . . . . . . . . . . . . . . . . . . . . . . . . . . . . . . . . . . 8
Marken und Lizenzen. . . . . . . . . . . . . . . . . . . . . . . . . . . . . . . . . . . . . . . . . . . . . . 9
Suchtipps. . . . . . . . . . . . . . . . . . . . . . . . . . . . . . . . . . . . . . . . . . . . . . . . . . . . . . . 13
Allgemeine Hinweise (My Image Garden). . . . . . . . . . . . . . . . . . . . . . . . . . . . . . 15
Was ist My Image Garden?. . . . . . . . . . . . . . . . . . . . . . . . . . . . . . . . . . . . . . . . . 17
Funktionen von My Image Garden. . . . . . . . . . . . . . . . . . . . . . . . . . . . . . . . . . . . . . . . . . . 18
Dateiformate. . . . . . . . . . . . . . . . . . . . . . . . . . . . . . . . . . . . . . . . . . . . . . . . . . . . . . . . . . . . . . . . . . . . . . 22
Auswählen von Bildern, PDF-Dateien und Videos. . . . . . . . . . . . . . . . . . . . . . . . . . . . . . . . . . . . . . . . . . 24
Starten von My Image Garden. . . . . . . . . . . . . . . . . . . . . . . . . . . . . . . . . . . . . . . . . . . . . . 30
Verwenden der Elementempfehlungsfunktionen. . . . . . . . . . . . . . . . . . . . . . . . . 31
Möglichkeiten mit von My Image Garden empfohlenen Elementen. . . . . . . . . . . . . . . . . . 32
Registrieren verschiedener Informationen zu Fotos. . . . . . . . . . . . . . . . . . . . . . . . . . . . . . 35
Registrieren von Personen. . . . . . . . . . . . . . . . . . . . . . . . . . . . . . . . . . . . . . . . . . . . . . . . . . . . . . . . . . . 38
Registrieren von Personenprofilen. . . . . . . . . . . . . . . . . . . . . . . . . . . . . . . . . . . . . . . . . . . . . . . . . 43
Registrieren von Ereignissen. . . . . . . . . . . . . . . . . . . . . . . . . . . . . . . . . . . . . . . . . . . . . . . . . . . . . . . . . . 45
Registrieren von Beliebtheitsgraden. . . . . . . . . . . . . . . . . . . . . . . . . . . . . . . . . . . . . . . . . . . . . . . . . . . . 48
Drucken. . . . . . . . . . . . . . . . . . . . . . . . . . . . . . . . . . . . . . . . . . . . . . . . . . . . . . . . 50
Drucken von Fotos und Dokumenten. . . . . . . . . . . . . . . . . . . . . . . . . . . . . . . . . . . . . . . . . 51
Drucken von Datenträgeretiketten (CD/DVD/BD). . . . . . . . . . . . . . . . . . . . . . . . . . . . . . . . 54
Drucken von empfohlenen Elementen und Bildern in Diashows. . . . . . . . . . . . . . . . . . . . 58
Erstellen und Drucken von Objekten. . . . . . . . . . . . . . . . . . . . . . . . . . . . . . . . . . . . . . . . . 61
Drucken von Fotos in verschiedenen Layouts. . . . . . . . . . . . . . . . . . . . . . . . . . . . . . . . . . . . . . . . . . . . . 64
Drucken von Collagen. . . . . . . . . . . . . . . . . . . . . . . . . . . . . . . . . . . . . . . . . . . . . . . . . . . . . . . . . . . . . . . 68
Drucken von Karten. . . . . . . . . . . . . . . . . . . . . . . . . . . . . . . . . . . . . . . . . . . . . . . . . . . . . . . . . . . . . . . . . 71
Drucken von Kalendern. . . . . . . . . . . . . . . . . . . . . . . . . . . . . . . . . . . . . . . . . . . . . . . . . . . . . . . . . . . . . . 74
Drucken von Etiketten. . . . . . . . . . . . . . . . . . . . . . . . . . . . . . . . . . . . . . . . . . . . . . . . . . . . . . . . . . . . . . . 78
Drucken im Filmlayout. . . . . . . . . . . . . . . . . . . . . . . . . . . . . . . . . . . . . . . . . . . . . . . . . . . . . . . . . . . . . . . 81
Drucken von Papiermodellen. . . . . . . . . . . . . . . . . . . . . . . . . . . . . . . . . . . . . . . . . . . . . . . . . . . . . . . . . . 84
Herunterladen und Drucken von PREMIUM-Inhalten. . . . . . . . . . . . . . . . . . . . . . . . . . . . . 87
Erfassen und Drucken von Einzelbildern aus Videos. . . . . . . . . . . . . . . . . . . . . . . . . . . . . 92
Erstellen von Bildern aus zusammengeführten Videobildern. . . . . . . . . . . . . . . . . . . . . . . . . . . . . . . . . 97
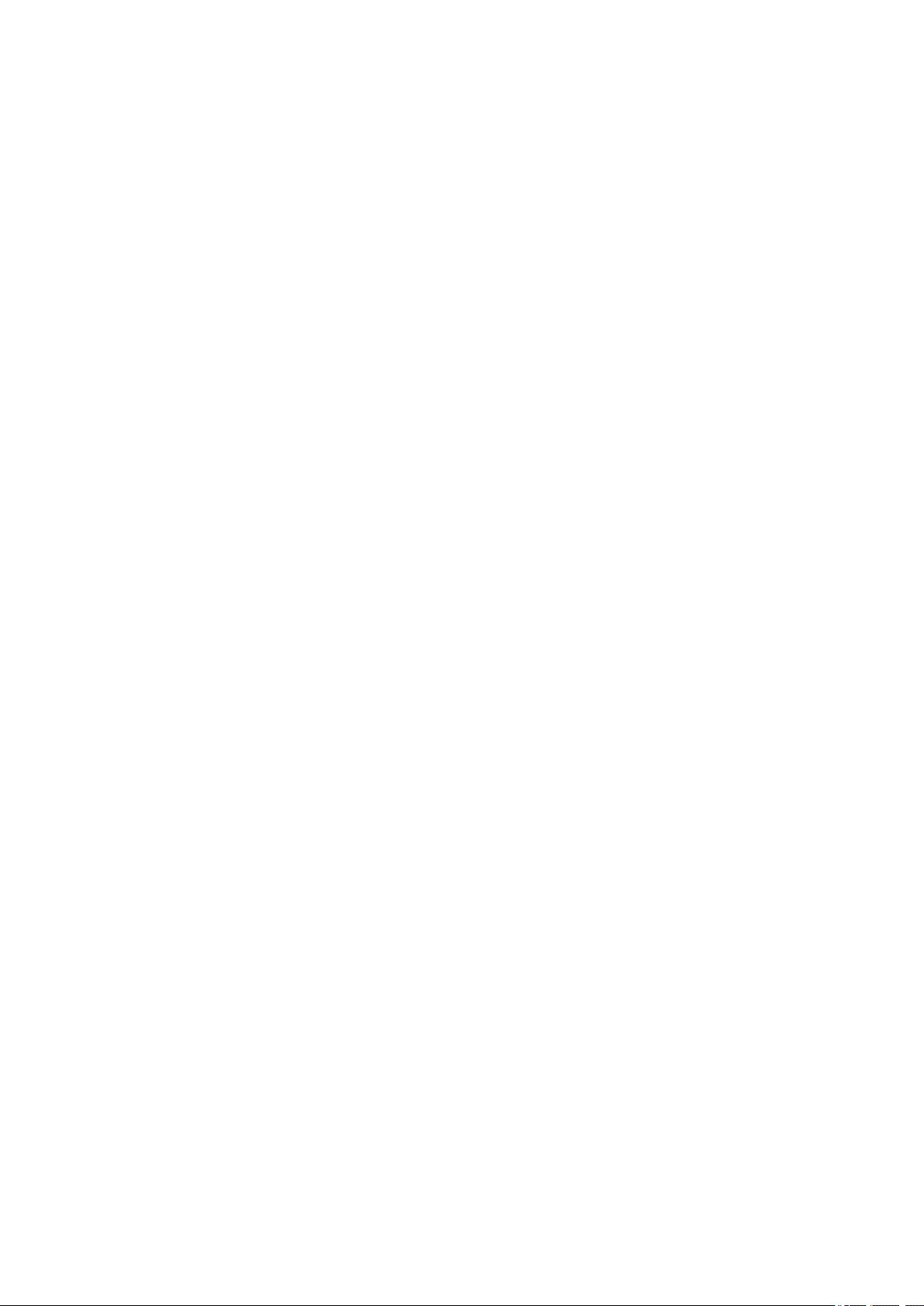
Korrigieren von aus Videos erfassten Einzelbildern. . . . . . . . . . . . . . . . . . . . . . . . . . . . . . . . . . . . . . . . 99
Verwenden verschiedener Funktionen. . . . . . . . . . . . . . . . . . . . . . . . . . . . . . . 102
Fotos und Dokumente scannen. . . . . . . . . . . . . . . . . . . . . . . . . . . . . . . . . . . . . . . . . . . . 103
Einfaches Scannen mit dem automatischen Scan. . . . . . . . . . . . . . . . . . . . . . . . . . . . . . . . . . . . . . . . . 104
Fotos scannen. . . . . . . . . . . . . . . . . . . . . . . . . . . . . . . . . . . . . . . . . . . . . . . . . . . . . . . . . . . . . . . . . . . . 107
Dokumente scannen. . . . . . . . . . . . . . . . . . . . . . . . . . . . . . . . . . . . . . . . . . . . . . . . . . . . . . . . . . . . . . . 110
Scannen mit bevorzugten Einstellungen. . . . . . . . . . . . . . . . . . . . . . . . . . . . . . . . . . . . . . . . . . . . . . . . 113
Beschneiden gescannter Bilder. . . . . . . . . . . . . . . . . . . . . . . . . . . . . . . . . . . . . . . . . . . . . . . . . . . . . . . 116
Bearbeiten von Objekten. . . . . . . . . . . . . . . . . . . . . . . . . . . . . . . . . . . . . . . . . . . . . . . . . 118
Einstellen von Design und Hauptpersonen. . . . . . . . . . . . . . . . . . . . . . . . . . . . . . . . . . . . . . . . . . . . . . 119
Ändern des Hintergrunds. . . . . . . . . . . . . . . . . . . . . . . . . . . . . . . . . . . . . . . . . . . . . . . . . . . . . . . . . . . . 122
Ändern des Layouts. . . . . . . . . . . . . . . . . . . . . . . . . . . . . . . . . . . . . . . . . . . . . . . . . . . . . . . . . . . . . . . . 126
Automatisches Anordnen von Fotos. . . . . . . . . . . . . . . . . . . . . . . . . . . . . . . . . . . . . . . . . . . . . . . . . . . 128
Hinzufügen, Löschen oder Neuanordnen von Seiten. . . . . . . . . . . . . . . . . . . . . . . . . . . . . . . . . . . . . . 130
Einfügen von Bildern. . . . . . . . . . . . . . . . . . . . . . . . . . . . . . . . . . . . . . . . . . . . . . . . . . . . . . . . . . . . . . . 133
Anpassen, Korrigieren oder Verbessern von Bildern. . . . . . . . . . . . . . . . . . . . . . . . . . . . . . . . . . . . . . . 137
Hinzufügen von Text. . . . . . . . . . . . . . . . . . . . . . . . . . . . . . . . . . . . . . . . . . . . . . . . . . . . . . . . . . . . . . . 140
Hinzufügen/Einstellen von Textfeldern. . . . . . . . . . . . . . . . . . . . . . . . . . . . . . . . . . . . . . . . . . . . . . . . . 142
Hinzufügen/Anpassen von Bildlayoutrahmen. . . . . . . . . . . . . . . . . . . . . . . . . . . . . . . . . . . . . . . . . . . . 146
Korrigieren/Verbessern von Fotos. . . . . . . . . . . . . . . . . . . . . . . . . . . . . . . . . . . . . . . . . . 150
Automatische Fotokorrektur verwenden. . . . . . . . . . . . . . . . . . . . . . . . . . . . . . . . . . . . . . . . . . . . . . . . 153
Rote-Augen-Korrektur verwenden. . . . . . . . . . . . . . . . . . . . . . . . . . . . . . . . . . . . . . . . . . . . . . . . . . . . . 155
Aufhellung des Gesichts verwenden. . . . . . . . . . . . . . . . . . . . . . . . . . . . . . . . . . . . . . . . . . . . . . . . . . . 158
Schärfung des Gesichts verwenden. . . . . . . . . . . . . . . . . . . . . . . . . . . . . . . . . . . . . . . . . . . . . . . . . . . 161
Digitale Gesichtsglättung verwenden. . . . . . . . . . . . . . . . . . . . . . . . . . . . . . . . . . . . . . . . . . . . . . . . . . . 164
Flecken-Entferner verwenden. . . . . . . . . . . . . . . . . . . . . . . . . . . . . . . . . . . . . . . . . . . . . . . . . . . . . . . . 167
Anpassen von Bildern. . . . . . . . . . . . . . . . . . . . . . . . . . . . . . . . . . . . . . . . . . . . . . . . . . . . . . . . . . . . . . 170
Beschneiden von Fotos. . . . . . . . . . . . . . . . . . . . . . . . . . . . . . . . . . . . . . . . . . . . . . . . . . 173
Verbessern von Fotos mit Spezialfiltern. . . . . . . . . . . . . . . . . . . . . . . . . . . . . . . . . . . . . . 175
Nachbearbeitung mit Fischaugeneffekt. . . . . . . . . . . . . . . . . . . . . . . . . . . . . . . . . . . . . . . . . . . . . . . . . 177
Nachbearbeitung mit Miniatureffekt. . . . . . . . . . . . . . . . . . . . . . . . . . . . . . . . . . . . . . . . . . . . . . . . . . . . 180
Nachbearbeitung mit Spielzeugkamera. . . . . . . . . . . . . . . . . . . . . . . . . . . . . . . . . . . . . . . . . . . . . . . . . 183
Nachbearbeitung mit weichem Fokus. . . . . . . . . . . . . . . . . . . . . . . . . . . . . . . . . . . . . . . . . . . . . . . . . . 185
Nachbearbeitung mit unscharfem Hintergrund. . . . . . . . . . . . . . . . . . . . . . . . . . . . . . . . . . . . . . . . . . . 187
Erstellen/Bearbeiten von PDF-Dateien. . . . . . . . . . . . . . . . . . . . . . . . . . . . . . . . . . . . . . . 191
Kennwörter für PDF-Dateien festlegen. . . . . . . . . . . . . . . . . . . . . . . . . . . . . . . . . . . . . . . . . . . . . . . . . 193
Kennwortgeschützte PDF-Dateien öffnen/bearbeiten. . . . . . . . . . . . . . . . . . . . . . . . . . . . . . . . . . . . . . 197
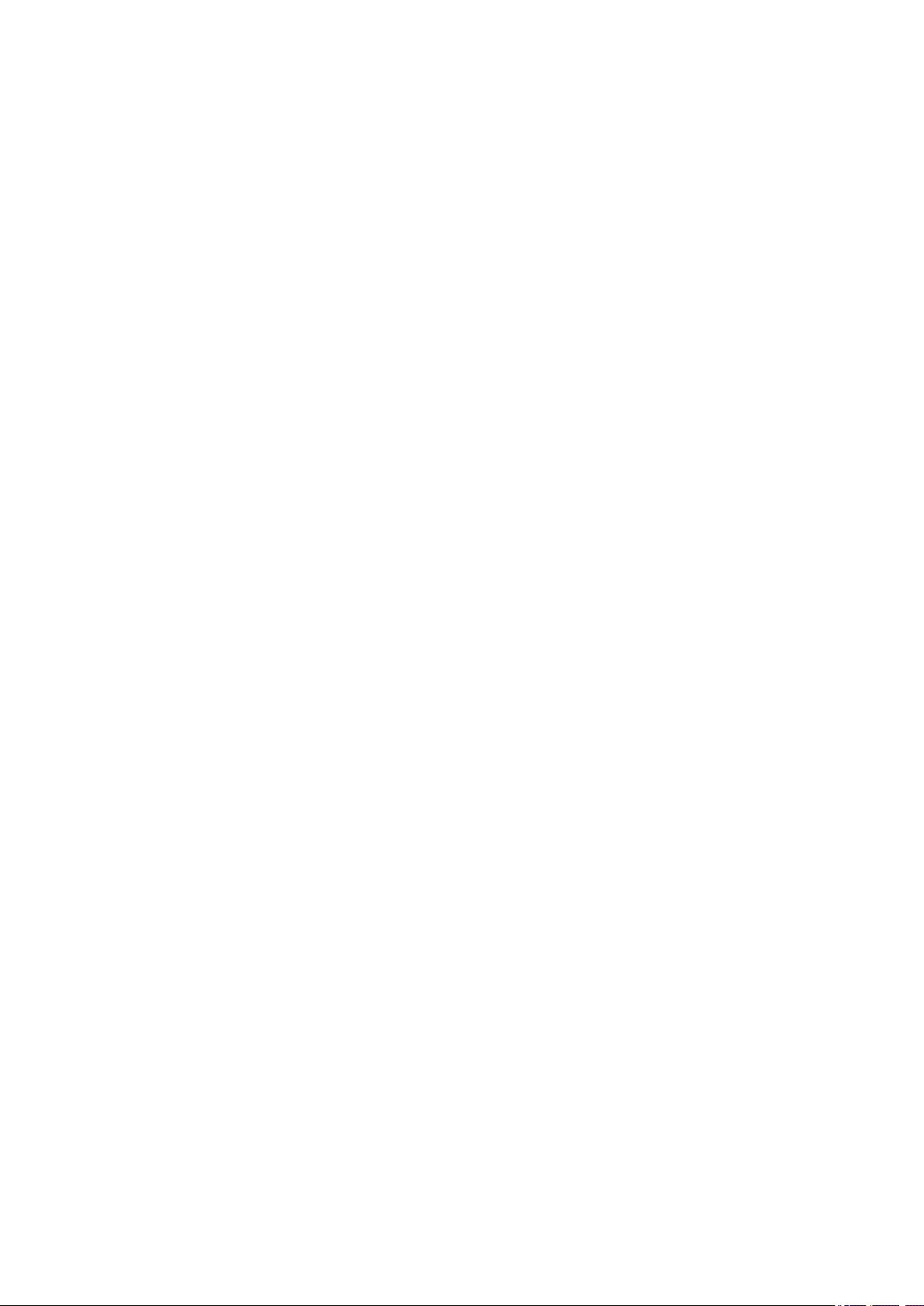
Extrahieren von Text aus Bildern (OCR-Funktion). . . . . . . . . . . . . . . . . . . . . . . . . . . . . . 200
Herunterladen von Bildern von Fotofreigabe-Websites. . . . . . . . . . . . . . . . . . . . . . . . . . 202
My Image Garden-Fenster. . . . . . . . . . . . . . . . . . . . . . . . . . . . . . . . . . . . . . . . 205
Hauptbildschirm. . . . . . . . . . . . . . . . . . . . . . . . . . . . . . . . . . . . . . . . . . . . . . . . . . . . . . . . 207
Ansicht Elemente erstellen oder öffnen. . . . . . . . . . . . . . . . . . . . . . . . . . . . . . . . . . . . . . . . . . . . . . . . . 210
Objekt-Bearbeitungsbildschirm. . . . . . . . . . . . . . . . . . . . . . . . . . . . . . . . . . . . . . . . . . . . . . . . . . . 213
Dialogfeld Design und Papier wählen. . . . . . . . . . . . . . . . . . . . . . . . . . . . . . . . . . . . . . . . . . 218
Dialogfeld Hintergrund wählen. . . . . . . . . . . . . . . . . . . . . . . . . . . . . . . . . . . . . . . . . . . . . . . . 220
Dialogfeld Layout wählen. . . . . . . . . . . . . . . . . . . . . . . . . . . . . . . . . . . . . . . . . . . . . . . . . . . . 222
Dialogfeld Erweiterte Einstellungen (Etiketten). . . . . . . . . . . . . . . . . . . . . . . . . . . . . . . . . . . 223
Dialogfeld Erweiterte Einstellungen (Foto-Layout). . . . . . . . . . . . . . . . . . . . . . . . . . . . . . . . 224
Dialogfeld Erweiterte Einstellungen (Kalender). . . . . . . . . . . . . . . . . . . . . . . . . . . . . . . . . . . 226
Dialogfeld Erweiterte Einstellungen (Datenträgeretikett (CD/DVD/BD)). . . . . . . . . . . . . . . . 231
Ansicht Kalender. . . . . . . . . . . . . . . . . . . . . . . . . . . . . . . . . . . . . . . . . . . . . . . . . . . . . . . . . . . . . . . . . . 232
Dialogfeld Ereignis speichern/Ereignis bearbeiten. . . . . . . . . . . . . . . . . . . . . . . . . . . . . . . . . . . . 236
Ansicht Ereignis. . . . . . . . . . . . . . . . . . . . . . . . . . . . . . . . . . . . . . . . . . . . . . . . . . . . . . . . . . . . . . . . . . . 238
Erweiterte Anzeige der Ansicht Ereignis. . . . . . . . . . . . . . . . . . . . . . . . . . . . . . . . . . . . . . . . . . . . 240
Ansicht Personen. . . . . . . . . . . . . . . . . . . . . . . . . . . . . . . . . . . . . . . . . . . . . . . . . . . . . . . . . . . . . . . . . . 243
Dialogfeld Profil speichern. . . . . . . . . . . . . . . . . . . . . . . . . . . . . . . . . . . . . . . . . . . . . . . . . . . . . . . 245
Erweiterte Anzeige der Ansicht Personen. . . . . . . . . . . . . . . . . . . . . . . . . . . . . . . . . . . . . . . . . . . 247
Ansicht Nicht gespeicherte Personen. . . . . . . . . . . . . . . . . . . . . . . . . . . . . . . . . . . . . . . . . . . . . . . . . . 250
Ansicht Gelöschte Bilder von Personen. . . . . . . . . . . . . . . . . . . . . . . . . . . . . . . . . . . . . . . . . . . . . . . . . 253
Ordneransicht. . . . . . . . . . . . . . . . . . . . . . . . . . . . . . . . . . . . . . . . . . . . . . . . . . . . . . . . . . . . . . . . . . . . 256
Ansicht Scannen. . . . . . . . . . . . . . . . . . . . . . . . . . . . . . . . . . . . . . . . . . . . . . . . . . . . . . . . . . . . . . . . . . 259
Ansicht Beschneiden (Ansicht Scannen). . . . . . . . . . . . . . . . . . . . . . . . . . . . . . . . . . . . . . . . . . . . 262
Dialogfeld Speichern (Ansicht Scannen). . . . . . . . . . . . . . . . . . . . . . . . . . . . . . . . . . . . . . . . . . . . 264
Dialogfeld PDF-Einstellungen. . . . . . . . . . . . . . . . . . . . . . . . . . . . . . . . . . . . . . . . . . . . . . . . 266
Ansicht Fotofreigabe-Websites. . . . . . . . . . . . . . . . . . . . . . . . . . . . . . . . . . . . . . . . . . . . . . . . . . . . . . . 268
Dialogfeld Speichern (Ansicht Fotofreigabe-Websites). . . . . . . . . . . . . . . . . . . . . . . . . . . . . . . . . 273
Ansicht Videobilderfassung. . . . . . . . . . . . . . . . . . . . . . . . . . . . . . . . . . . . . . . . . . . . . . . . . . . . . . . . . . 274
Ansicht Korrigieren. . . . . . . . . . . . . . . . . . . . . . . . . . . . . . . . . . . . . . . . . . . . . . . . . . . . . . . . . . . . 278
Ansicht Videobilder zusammenf.. . . . . . . . . . . . . . . . . . . . . . . . . . . . . . . . . . . . . . . . . . . . . . . . . . 281
Dialogfeld Speichern (Ansicht Videobilderfassung). . . . . . . . . . . . . . . . . . . . . . . . . . . . . . . . . . . . 283
Ansicht Premiuminhalt herunterladen. . . . . . . . . . . . . . . . . . . . . . . . . . . . . . . . . . . . . . . . . . . . . . . . . . 284
Ansicht Heruntergel. Premiuminhalt. . . . . . . . . . . . . . . . . . . . . . . . . . . . . . . . . . . . . . . . . . . . . . . . . . . 285
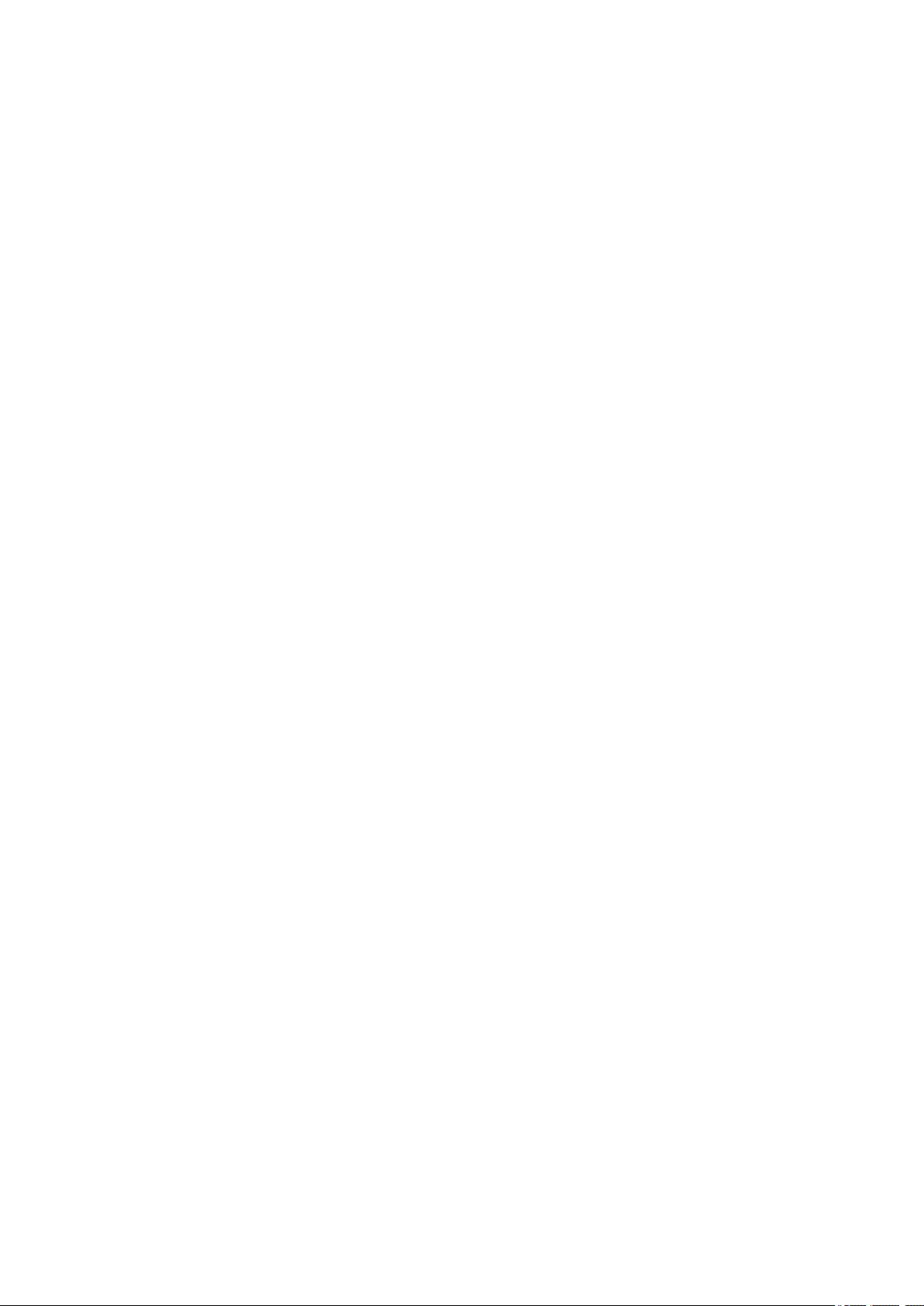
Fenster Bilder korrigieren/verbessern. . . . . . . . . . . . . . . . . . . . . . . . . . . . . . . . . . . . . . . . 287
Fenster Beschneiden. . . . . . . . . . . . . . . . . . . . . . . . . . . . . . . . . . . . . . . . . . . . . . . . . . . . . . . . . . . . . . . 295
Dialogfeld Speichern (Fenster Bilder korrigieren/verbessern oder Spezialbildfilter). . . . . . . . . . . . . . . 296
Fenster Spezialbildfilter. . . . . . . . . . . . . . . . . . . . . . . . . . . . . . . . . . . . . . . . . . . . . . . . . . 298
Ansicht PDF erst./ bearbeiten. . . . . . . . . . . . . . . . . . . . . . . . . . . . . . . . . . . . . . . . . . . . . . 302
Dialogfeld Speichern (Ansicht PDF erst./ bearbeiten). . . . . . . . . . . . . . . . . . . . . . . . . . . . . . . . . . . . . . 305
Dialogfeld Kennwortsicherheitseinstellungen. . . . . . . . . . . . . . . . . . . . . . . . . . . . . . . . . . . . . . . . 307
Dialogfeld Dateieinstellungen. . . . . . . . . . . . . . . . . . . . . . . . . . . . . . . . . . . . . . . . . . . . . . . . . . . . 309
Dialogfeld für die Druckeinstellungen. . . . . . . . . . . . . . . . . . . . . . . . . . . . . . . . . . . . . . . . 311
Liste der Papierformate. . . . . . . . . . . . . . . . . . . . . . . . . . . . . . . . . . . . . . . . . . . . . . . . . . . . . . . . . . . . . 319
Dialogfeld Voreinstellungen. . . . . . . . . . . . . . . . . . . . . . . . . . . . . . . . . . . . . . . . . . . . . . . 321
Fehlersuche. . . . . . . . . . . . . . . . . . . . . . . . . . . . . . . . . . . . . . . . . . . . . . . . . . . . 326
PREMIUM-Inhalte können nicht verwendet werden. . . . . . . . . . . . . . . . . . . . . . . . . . . . . 327
Wie Sie die Version überprüfen können – My Image Garden –. . . . . . . . . . . . 329
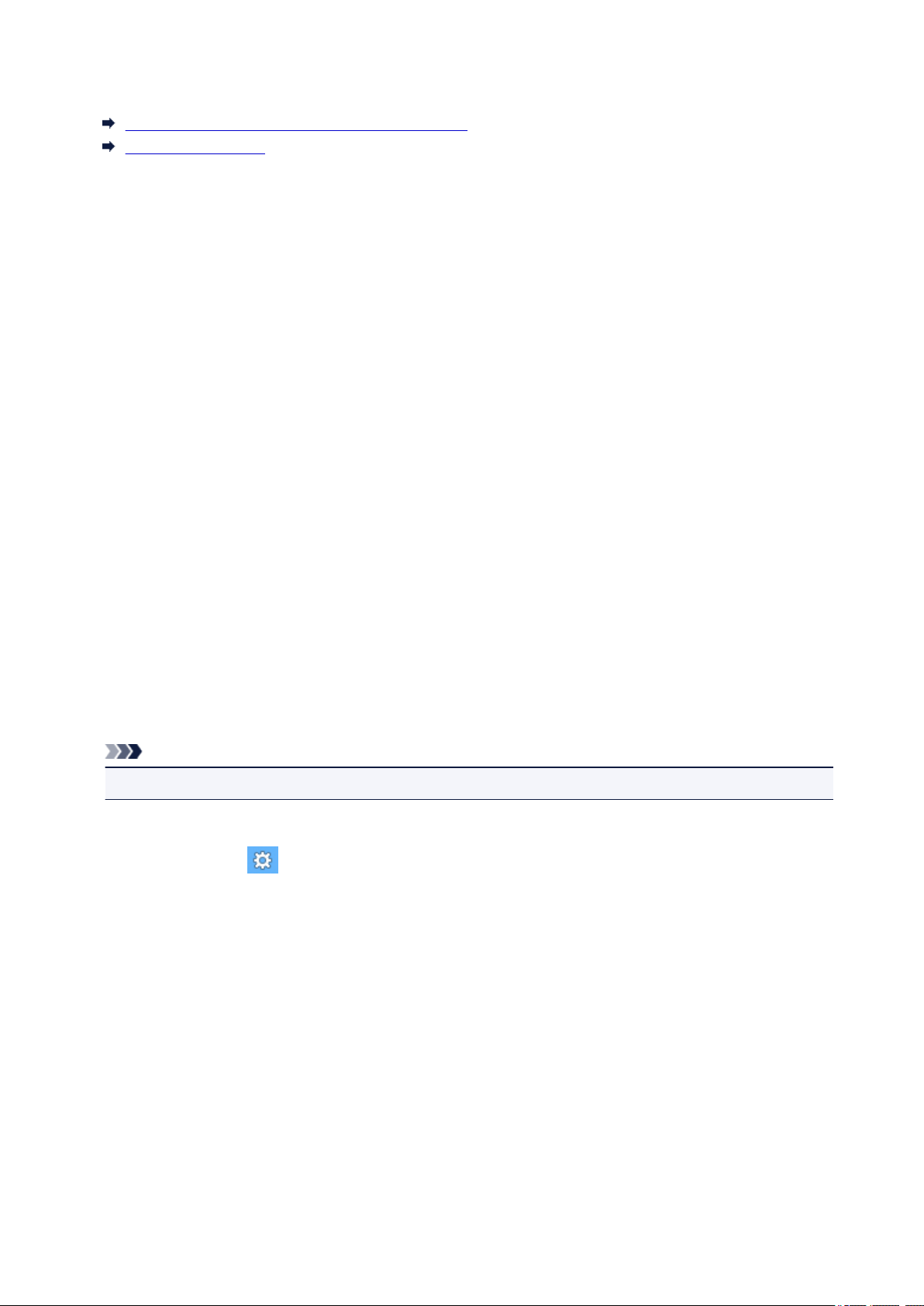
Bitte zuerst lesen
Hinweise zur Verwendung des Online-Handbuchs
Anleitung – Drucken
Hinweise zur Verwendung des Online-Handbuchs
• Die Vervielfältigung, die Weiterverbreitung sowie das Kopieren eines in diesem Online-Handbuch (im
Folgenden "Handbuch" genannt) enthaltenen Textes, Fotos oder Bildes, ganz oder in Teilen, ist
untersagt.
• Grundsätzlich kann Canon Inhalte dieses Handbuchs ohne vorherige Ankündigung ändern oder
löschen. Darüber hinaus kann Canon die Veröffentlichung dieses Handbuchs aufgrund
unvermeidlicher Gründe aussetzen oder beenden. Canon haftet nicht für mögliche Schäden, die
Kunden in Folge von Änderungen oder Löschung von Informationen, die in diesem Handbuch
enthalten sind bzw. in Folge von Aussetzung/Beendigung der Veröffentlichung dieses Handbuchs
entstehen können.
• Obwohl die Inhalte dieses Handbuchs mit größter Sorgfalt zusammengestellt wurden, wenden Sie
sich im Falle von falschen oder fehlenden Informationen bitte an das Service-Center.
• Grundsätzlich basieren die Beschreibungen in diesem Handbuch auf dem Produkt zum Zeitpunkt des
Erstverkaufs.
• Dieses Handbuch umfasst nicht die Handbücher für alle von Canon verkauften Produkte. Schlagen
Sie im Handbuch nach, das zum Lieferumfang eines Produkts gehört, wenn Sie ein Produkt
verwenden, das nicht in diesem Handbuch beschrieben ist.
Anleitung – Drucken
Verwenden Sie die Druckfunktion im Webbrowser, um dieses Handbuch zu drucken.
Um den Druck von Hintergrundfarben und -bildern festzulegen, befolgen Sie die unten aufgeführten
Schritte:
Hinweis
• In Windows 8 drucken Sie in der Desktopversion.
• In Internet Explorer 9, 10, oder 11
1. Wählen Sie (Werkzeuge) > Drucken (Print) > Seite einrichten... (Page setup...).
2. Aktivieren Sie das Kontrollkästchen Hintergrundfarben und -bilder drucken (Print
Background Colors and Images).
• Im Internet Explorer 8
1. Drücken Sie die Alt-Taste, um die Menüs anzuzeigen.
Wählen Sie alternativ unter Werkzeuge (Tools) die Option Symbolleisten (Toolbars) >
Menüleiste (Menu Bar), um die Menüs anzuzeigen.
2. Wählen Sie Seite einrichten... (Page Setup...) im Menü Datei (File) aus.
3. Aktivieren Sie das Kontrollkästchen Hintergrundfarben und -bilder drucken (Print
Background Colors and Images).
• In Mozilla Firefox
1. Drücken Sie die Alt-Taste, um die Menüs anzuzeigen.
Klicken Sie alternativ auf Firefox, und wählen Sie dann Menüleiste (Menu Bar) unter dem
rechten Pfeil neben Optionen (Options) aus, um die Menüs anzuzeigen.
6

2. Wählen Sie Seite einrichten... (Page Setup...) im Menü Datei (File) aus.
3. Aktivieren Sie das Kontrollkästchen Hintergrund drucken (Farben und Bilder) (Print
Background (colors & images)) unter Format & Optionen (Format & Options).
• In Google Chrome
1. Wählen Sie im (Chrome-Menü) > Drucken... (Print...) aus.
2. Aktivieren Sie das Kontrollkästchen Hintergrundfarben und -bilder (Background colors &
images) in Optionen (Options).
7
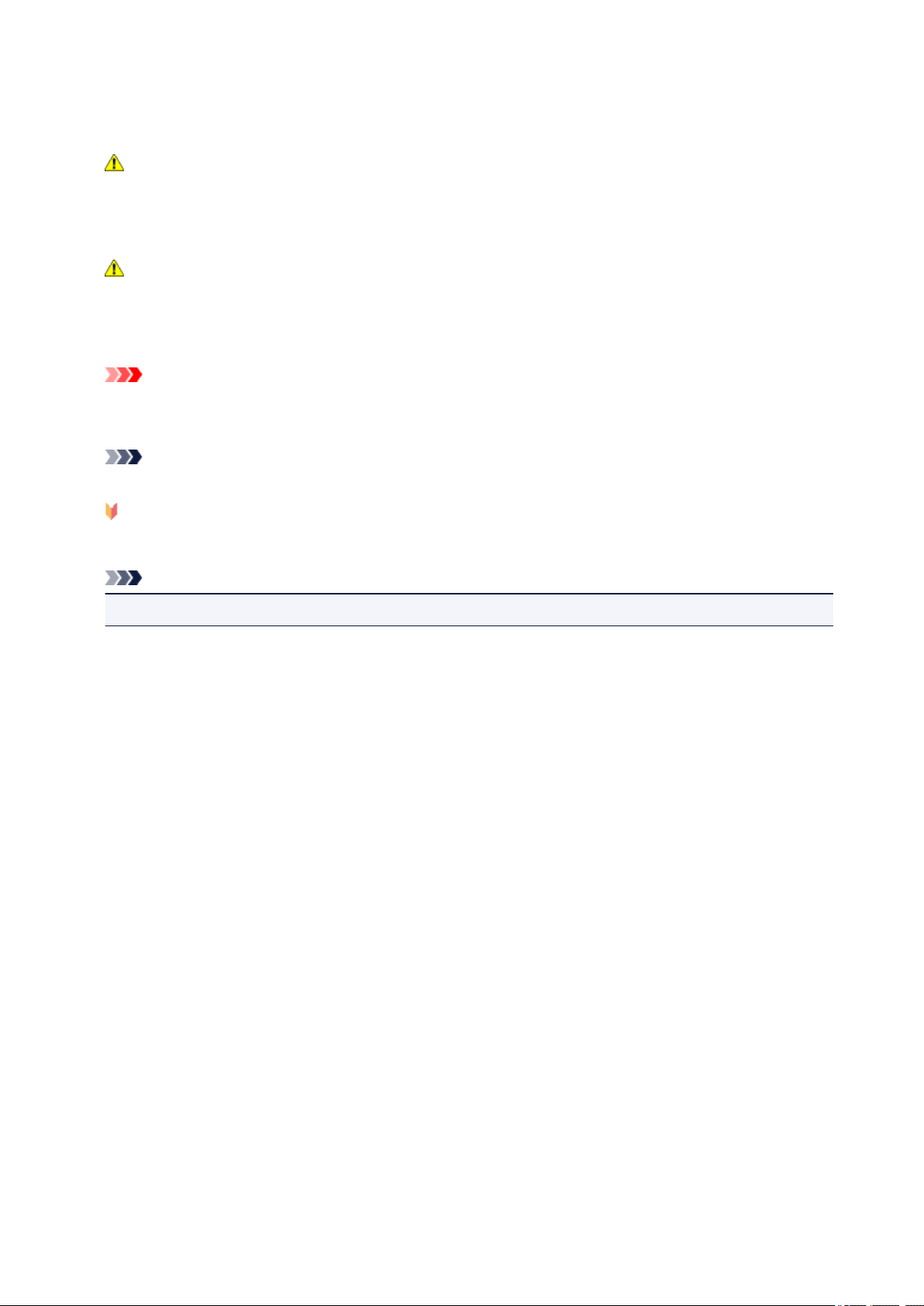
Verwendung des Online-Handbuchs
In diesem Dokument verwendete Symbole
Warnung
Anweisungen, die bei Nichtbeachtung zu tödlichen oder anderen schweren Verletzungen durch
unsachgemäße Handhabung des Geräts führen können. Daher müssen diese Anweisungen aus
Sicherheitsgründen befolgt werden.
Vorsicht
Anweisungen, die bei Nichtbeachtung zu Verletzungen oder Sachschäden durch unsachgemäße
Handhabung des Geräts führen können. Daher müssen diese Anweisungen aus Sicherheitsgründen
befolgt werden.
Wichtig
Anleitungen einschließlich wichtiger Informationen. Lesen Sie diese Informationen unbedingt, um
Beschädigungen, Verletzungen oder eine unsachgemäße Verwendung des Produkts zu vermeiden.
Hinweis
Anleitungen einschließlich Hinweisen zum Betrieb oder zusätzlicher Erklärungen.
Grundlagen
Anleitungen zu den Standardfunktionen des Produkts.
Hinweis
• Die Symbole können je nach Produkt unterschiedlich aussehen.
Benutzer von Touchscreen-Geräten
Für Touchscreen-Aktionen müssen Sie die Anweisung "klicken Sie mit der rechten Maustaste" in diesem
Dokument durch die vom Betriebssystem festgelegte Aktion ersetzen. Beispiel: Wenn die Aktion "drücken
und halten" in Ihrem Betriebssystem festgelegt ist, ersetzen Sie "klicken Sie mit der rechten Maustaste"
mit "drücken und halten".
8
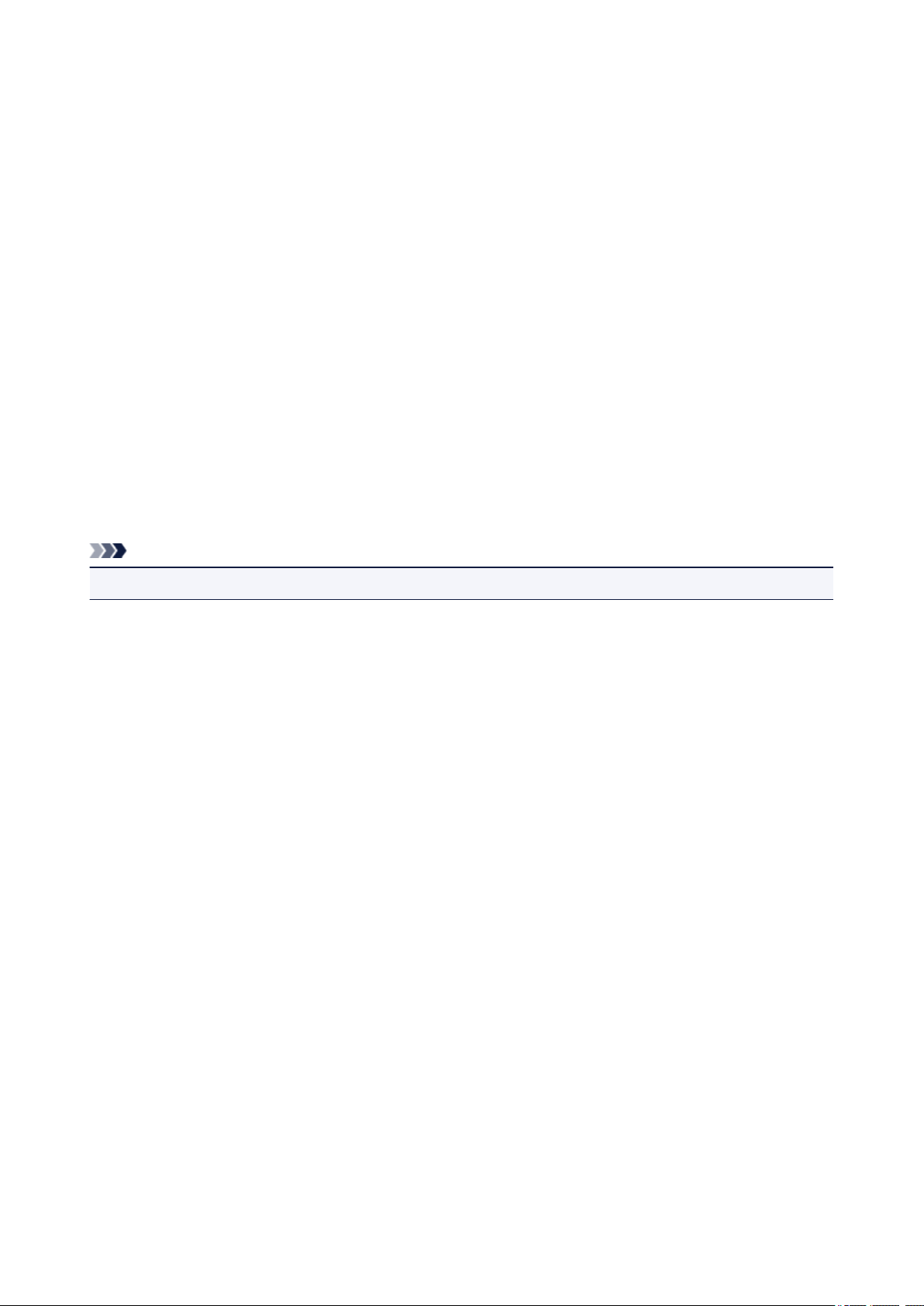
Marken und Lizenzen
• Microsoft ist eine eingetragene Marke der Microsoft Corporation.
• Windows ist eine Marke oder eine eingetragene Marke der Microsoft Corporation in den USA und/oder
anderen Ländern.
• Windows Vista ist eine Marke oder eine eingetragene Marke der Microsoft Corporation in den USA und/
oder anderen Ländern.
• Internet Explorer ist eine Marke oder eine eingetragene Marke der Microsoft Corporation in den USA
und/oder anderen Ländern.
• Mac, Mac OS, AirPort, Safari, Bonjour, iPad, iPhone und iPod touch sind eingetragene Marken von
Apple Inc. in den USA und anderen Ländern. AirPrint und das AirPrint-Logo sind Marken von Apple Inc.
• IOS ist eine Marke oder eine eingetragene Marke von Cisco in den USA und/oder anderen Ländern, die
unter Lizenz verwendet wird.
• Google Cloud Print, Google Chrome, Android, Google Play und Picasa sind eingetragene Marken oder
Marken von Google Inc.
• Adobe, Photoshop, Photoshop Elements, Lightroom, Adobe RGB und Adobe RGB (1998) sind
eingetragene Marken oder Marken von Adobe Systems Incorporated in den USA und/oder anderen
Ländern.
• Photo Rag ist eine Marke von Hahnemühle FineArt GmbH.
• Bluetooth ist eine Marke von Bluetooth SIG, Inc., USA, und Canon Inc. verfügt über eine Lizenz.
Hinweis
• Der offizielle Name für Windows Vista lautet Betriebssystem Microsoft Windows Vista.
Copyright (c) 2003-2004, Apple Computer, Inc. All rights reserved.
Redistribution and use in source and binary forms, with or without modification, are permitted provided
that the following conditions are met:
1. Redistributions of source code must retain the above copyright notice, this list of conditions and the
following disclaimer.
2. Redistributions in binary form must reproduce the above copyright notice, this list of conditions and
the following disclaimer in the documentation and/or other materials provided with the distribution.
3. Neither the name of Apple Computer, Inc. ("Apple") nor the names of its contributors may be used to
endorse or promote products derived from this software without specific prior written permission.
THIS SOFTWARE IS PROVIDED BY APPLE AND ITS CONTRIBUTORS "AS IS" AND ANY EXPRESS
OR IMPLIED WARRANTIES, INCLUDING, BUT NOT LIMITED TO, THE IMPLIED WARRANTIES OF
MERCHANTABILITY AND FITNESS FOR A PARTICULAR PURPOSE ARE DISCLAIMED. IN NO
EVENT SHALL APPLE OR ITS CONTRIBUTORS BE LIABLE FOR ANY DIRECT, INDIRECT,
INCIDENTAL, SPECIAL, EXEMPLARY, OR CONSEQUENTIAL DAMAGES (INCLUDING, BUT NOT
LIMITED TO, PROCUREMENT OF SUBSTITUTE GOODS OR SERVICES; LOSS OF USE, DATA, OR
PROFITS; OR BUSINESS INTERRUPTION) HOWEVER CAUSED AND ON ANY THEORY OF
LIABILITY, WHETHER IN CONTRACT, STRICT LIABILITY, OR TORT INCLUDING NEGLIGENCE OR
OTHERWISE) ARISING IN ANY WAY OUT OF THE USE OF THIS SOFTWARE, EVEN IF ADVISED OF
THE POSSIBILITY OF SUCH DAMAGE.
Apache License
Version 2.0, January 2004
http://www.apache.org/licenses/
TERMS AND CONDITIONS FOR USE, REPRODUCTION, AND DISTRIBUTION
9
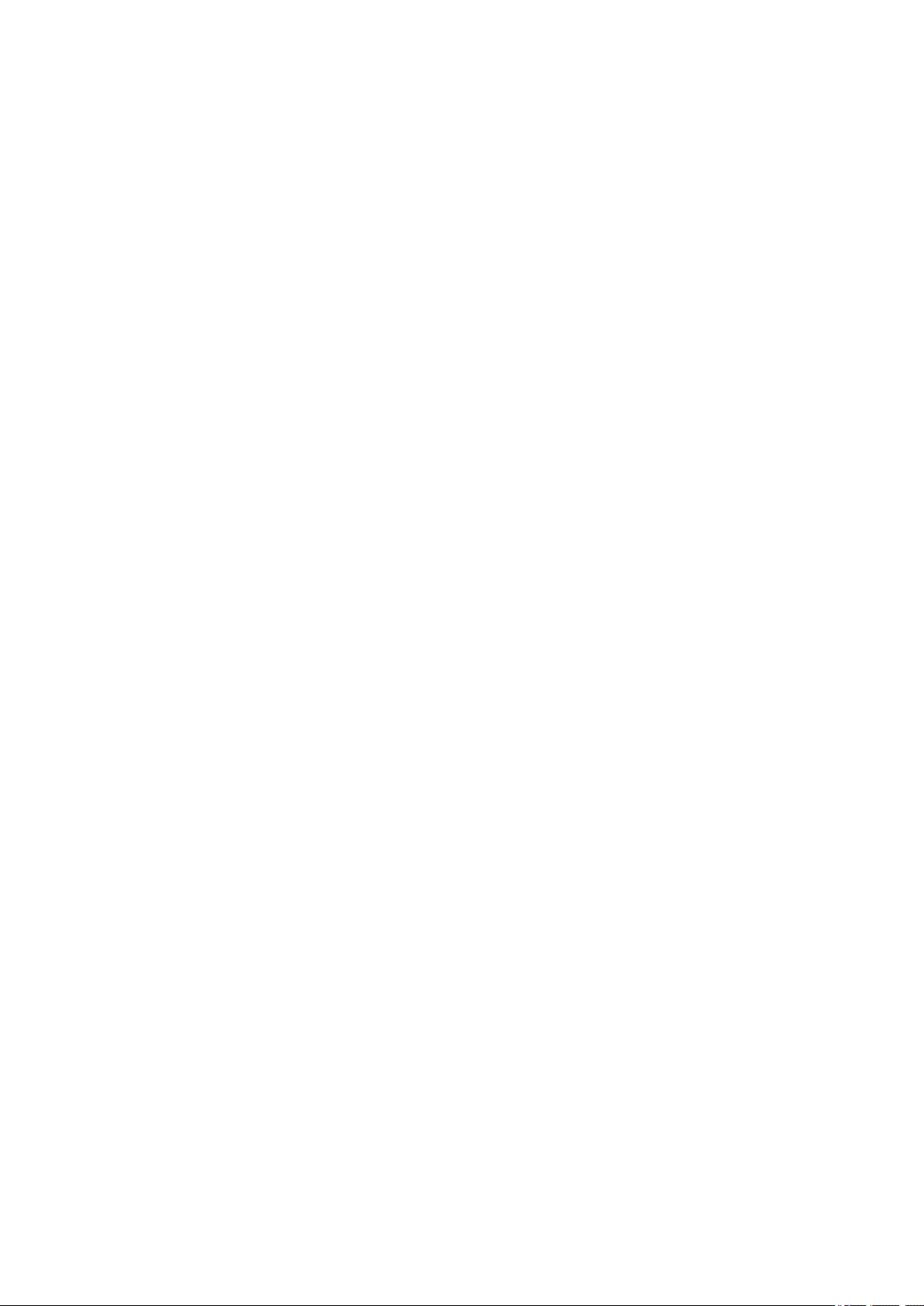
1. Definitions.
"License" shall mean the terms and conditions for use, reproduction, and distribution as defined by
Sections 1 through 9 of this document.
"Licensor" shall mean the copyright owner or entity authorized by the copyright owner that is granting
the License.
"Legal Entity" shall mean the union of the acting entity and all other entities that control, are controlled
by, or are under common control with that entity. For the purposes of this definition, "control" means
(i) the power, direct or indirect, to cause the direction or management of such entity, whether by
contract or otherwise, or (ii) ownership of fifty percent (50%) or more of the outstanding shares, or (iii)
beneficial ownership of such entity.
"You" (or "Your") shall mean an individual or Legal Entity exercising permissions granted by this
License.
"Source" form shall mean the preferred form for making modifications, including but not limited to
software source code, documentation source, and configuration files.
"Object" form shall mean any form resulting from mechanical transformation or translation of a Source
form, including but not limited to compiled object code, generated documentation, and conversions to
other media types.
"Work" shall mean the work of authorship, whether in Source or Object form, made available under
the License, as indicated by a copyright notice that is included in or attached to the work (an example
is provided in the Appendix below).
"Derivative Works" shall mean any work, whether in Source or Object form, that is based on (or
derived from) the Work and for which the editorial revisions, annotations, elaborations, or other
modifications represent, as a whole, an original work of authorship. For the purposes of this License,
Derivative Works shall not include works that remain separable from, or merely link (or bind by name)
to the interfaces of, the Work and Derivative Works thereof.
"Contribution" shall mean any work of authorship, including the original version of the Work and any
modifications or additions to that Work or Derivative Works thereof, that is intentionally submitted to
Licensor for inclusion in the Work by the copyright owner or by an individual or Legal Entity
authorized to submit on behalf of the copyright owner. For the purposes of this definition, "submitted"
means any form of electronic, verbal, or written communication sent to the Licensor or its
representatives, including but not limited to communication on electronic mailing lists, source code
control systems, and issue tracking systems that are managed by, or on behalf of, the Licensor for
the purpose of discussing and improving the Work, but excluding communication that is
conspicuously marked or otherwise designated in writing by the copyright owner as "Not a
Contribution."
"Contributor" shall mean Licensor and any individual or Legal Entity on behalf of whom a Contribution
has been received by Licensor and subsequently incorporated within the Work.
2. Grant of Copyright License. Subject to the terms and conditions of this License, each Contributor
hereby grants to You a perpetual, worldwide, non-exclusive, no-charge, royalty-free, irrevocable
copyright license to reproduce, prepare Derivative Works of, publicly display, publicly perform,
sublicense, and distribute the Work and such Derivative Works in Source or Object form.
3. Grant of Patent License. Subject to the terms and conditions of this License, each Contributor hereby
grants to You a perpetual, worldwide, non-exclusive, no-charge, royalty-free, irrevocable (except as
stated in this section) patent license to make, have made, use, offer to sell, sell, import, and
otherwise transfer the Work, where such license applies only to those patent claims licensable by
such Contributor that are necessarily infringed by their Contribution(s) alone or by combination of
10
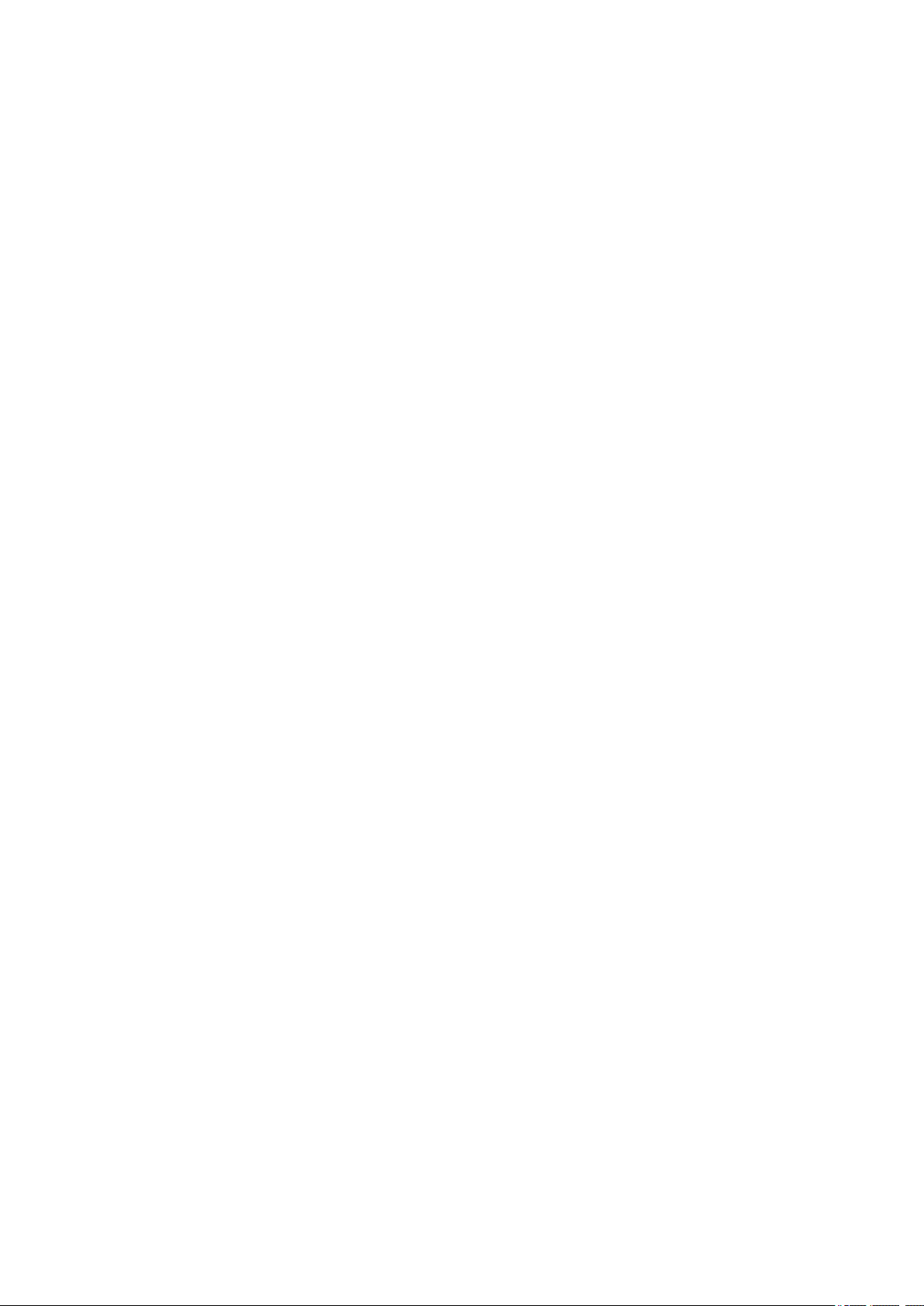
their Contribution(s) with the Work to which such Contribution(s) was submitted. If You institute patent
litigation against any entity (including a cross-claim or counterclaim in a lawsuit) alleging that the
Work or a Contribution incorporated within the Work constitutes direct or contributory patent
infringement, then any patent licenses granted to You under this License for that Work shall terminate
as of the date such litigation is filed.
4. Redistribution. You may reproduce and distribute copies of the Work or Derivative Works thereof in
any medium, with or without modifications, and in Source or Object form, provided that You meet the
following conditions:
1. You must give any other recipients of the Work or Derivative Works a copy of this License; and
2. You must cause any modified files to carry prominent notices stating that You changed the files;
and
3. You must retain, in the Source form of any Derivative Works that You distribute, all copyright,
patent, trademark, and attribution notices from the Source form of the Work, excluding those
notices that do not pertain to any part of the Derivative Works; and
4. If the Work includes a "NOTICE" text file as part of its distribution, then any Derivative Works that
You distribute must include a readable copy of the attribution notices contained within such
NOTICE file, excluding those notices that do not pertain to any part of the Derivative Works, in at
least one of the following places: within a NOTICE text file distributed as part of the Derivative
Works; within the Source form or documentation, if provided along with the Derivative Works; or,
within a display generated by the Derivative Works, if and wherever such third-party notices
normally appear. The contents of the NOTICE file are for informational purposes only and do not
modify the License. You may add Your own attribution notices within Derivative Works that You
distribute, alongside or as an addendum to the NOTICE text from the Work, provided that such
additional attribution notices cannot be construed as modifying the License.
You may add Your own copyright statement to Your modifications and may provide additional or
different license terms and conditions for use, reproduction, or distribution of Your modifications,
or for any such Derivative Works as a whole, provided Your use, reproduction, and distribution of
the Work otherwise complies with the conditions stated in this License.
5. Submission of Contributions. Unless You explicitly state otherwise, any Contribution intentionally
submitted for inclusion in the Work by You to the Licensor shall be under the terms and conditions of
this License, without any additional terms or conditions. Notwithstanding the above, nothing herein
shall supersede or modify the terms of any separate license agreement you may have executed with
Licensor regarding such Contributions.
6. Trademarks. This License does not grant permission to use the trade names, trademarks, service
marks, or product names of the Licensor, except as required for reasonable and customary use in
describing the origin of the Work and reproducing the content of the NOTICE file.
7. Disclaimer of Warranty. Unless required by applicable law or agreed to in writing, Licensor provides
the Work (and each Contributor provides its Contributions) on an "AS IS" BASIS, WITHOUT
WARRANTIES OR CONDITIONS OF ANY KIND, either express or implied, including, without
limitation, any warranties or conditions of TITLE, NON-INFRINGEMENT, MERCHANTABILITY, or
FITNESS FOR A PARTICULAR PURPOSE. You are solely responsible for determining the
appropriateness of using or redistributing the Work and assume any risks associated with Your
exercise of permissions under this License.
8. Limitation of Liability. In no event and under no legal theory, whether in tort (including negligence),
contract, or otherwise, unless required by applicable law (such as deliberate and grossly negligent
acts) or agreed to in writing, shall any Contributor be liable to You for damages, including any direct,
indirect, special, incidental, or consequential damages of any character arising as a result of this
License or out of the use or inability to use the Work (including but not limited to damages for loss of
11
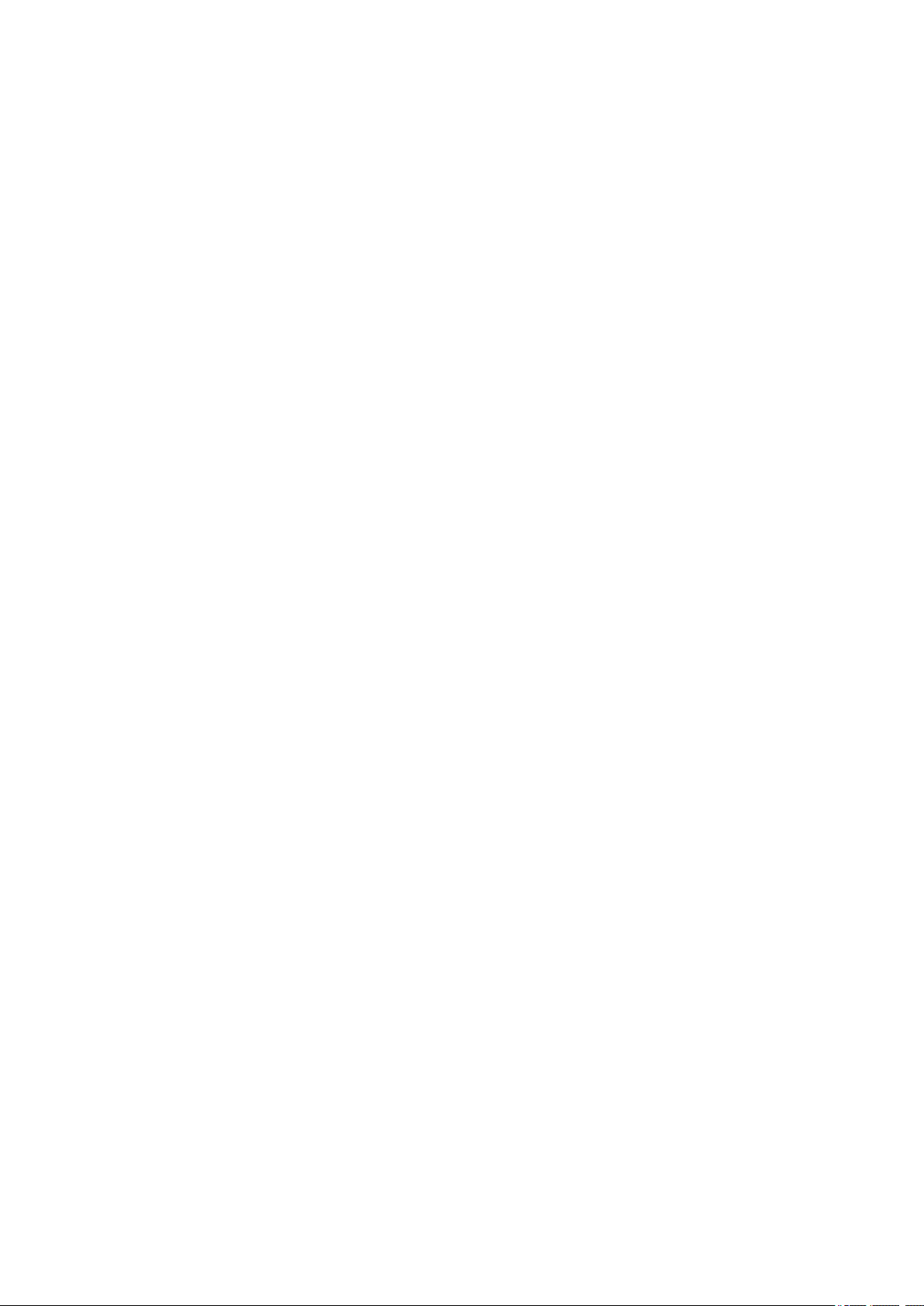
goodwill, work stoppage, computer failure or malfunction, or any and all other commercial damages
or losses), even if such Contributor has been advised of the possibility of such damages.
9. Accepting Warranty or Additional Liability. While redistributing the Work or Derivative Works thereof,
You may choose to offer, and charge a fee for, acceptance of support, warranty, indemnity, or other
liability obligations and/or rights consistent with this License. However, in accepting such obligations,
You may act only on Your own behalf and on Your sole responsibility, not on behalf of any other
Contributor, and only if You agree to indemnify, defend, and hold each Contributor harmless for any
liability incurred by, or claims asserted against, such Contributor by reason of your accepting any
such warranty or additional liability.
END OF TERMS AND CONDITIONS
12
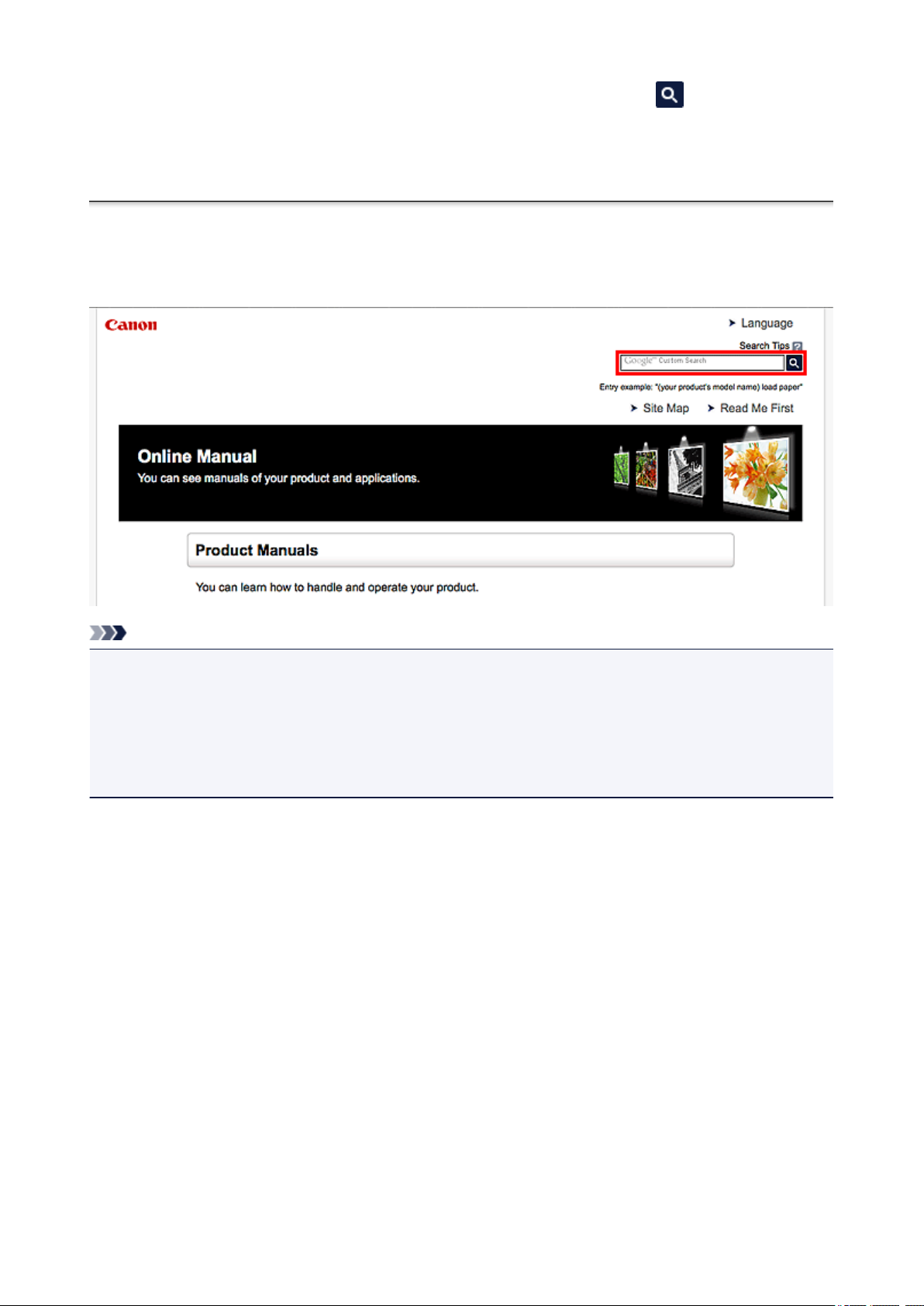
Geben Sie Schlüsselwörter in das Suchfenster ein, und klicken Sie auf (Suchen).
Sie können nach Seiten in diesem Handbuch suchen, die diese Schlüsselwörter enthalten.
Beispiel für die Eingabe: "(Der Modellname Ihres Geräts) Papier einlegen"
Suchtipps
Sie können nach Zielseiten suchen, indem Sie ein Schlüsselwort in das Suchfenster eingeben.
Hinweis
• Der angezeigte Bildschirm kann variieren.
• Bei der Suche über diese Seite oder die „Startseite“-Seite ohne Eingabe des Modellnamens Ihres
Produkt oder dem Namen Ihrer Anwendung werden alle durch dieses Handbuch unterstützten Produkte
für die Suche berücksichtigt.
Wenn Sie die Suchergebnisse eingrenzen möchten, fügen Sie den Modellnamen Ihres Produkts oder
den Namen Ihrer Anwendung den Schlüsselwörtern hinzu.
• Nach Funktionen suchen
Geben Sie den Modellnamen Ihres Produkts und ein Schlüsselwort für die gesuchte Funktion ein
Beispiel: Sie möchten mehr über das Einlegen von Papier erfahren
Geben Sie "(Modellname Ihres Produkts) Papier einlegen" in das Suchfenster ein und starten Sie die
Suche
• Fehlersuche
Geben Sie den Modellnamen Ihres Produkts und einen Supportcode ein
Beispiel: Der folgende Fehler wird angezeigt
Geben Sie "(Modellname Ihres Produkts) 1000" in das Suchfenster ein und starten Sie die Suche
13
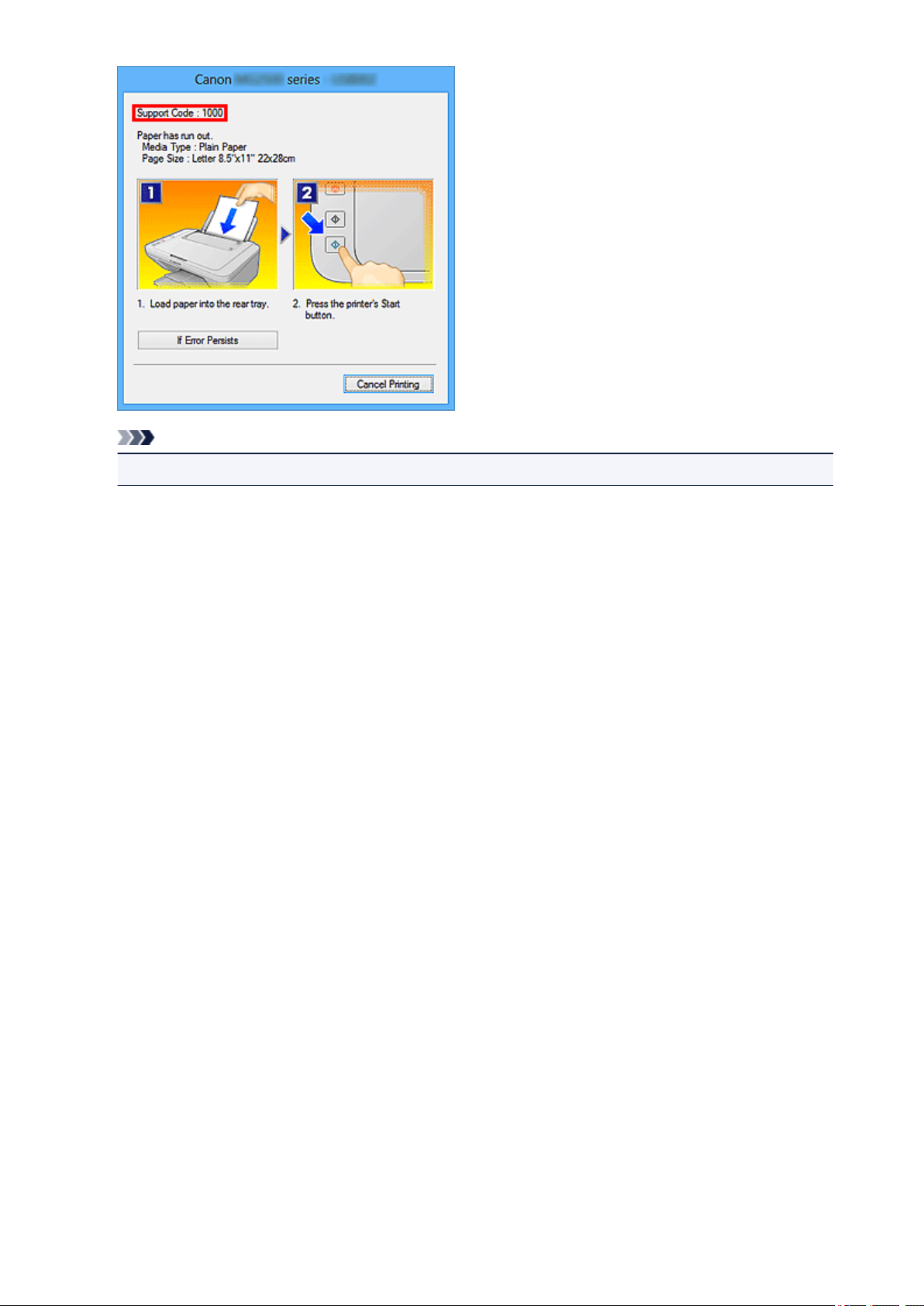
Hinweis
• Der angezeigte Bildschirm kann je nach Produkt variieren.
• Nach Anwendungsfunktionen suchen
Geben Sie den Namen der Anwendung sowie ein Schlüsselwort für die gesuchte Funktion ein
Beispiel: Sie möchten mehr über das Drucken von Collagen über My Image Garden erfahren
Geben Sie "My Image Garden Collage" in das Suchfenster ein und starten Sie die Suche
• Nach Referenzseiten suchen
Geben Sie den Namen Ihres Modells und einen Titel für die Referenzseite ein*
* Sie finden Referenzseiten noch einfacher, indem Sie auch den Namen der Funktion eingeben.
Beispiel: Sie möchten nach der Seite suchen, auf die im folgenden Satz auf einer Seite zum
Scanvorgang Bezug genommen wird
Weitere Informationen finden Sie auf der Registerkarte "Farbeinstellung" des entsprechenden Modells
auf der Startseite des Online-Handbuchs.
Geben Sie "(Modellname Ihres Produkts) scannen Registerkarte Farbeinstellung" in das Suchfenster
ein, und starten Sie die Suche
14
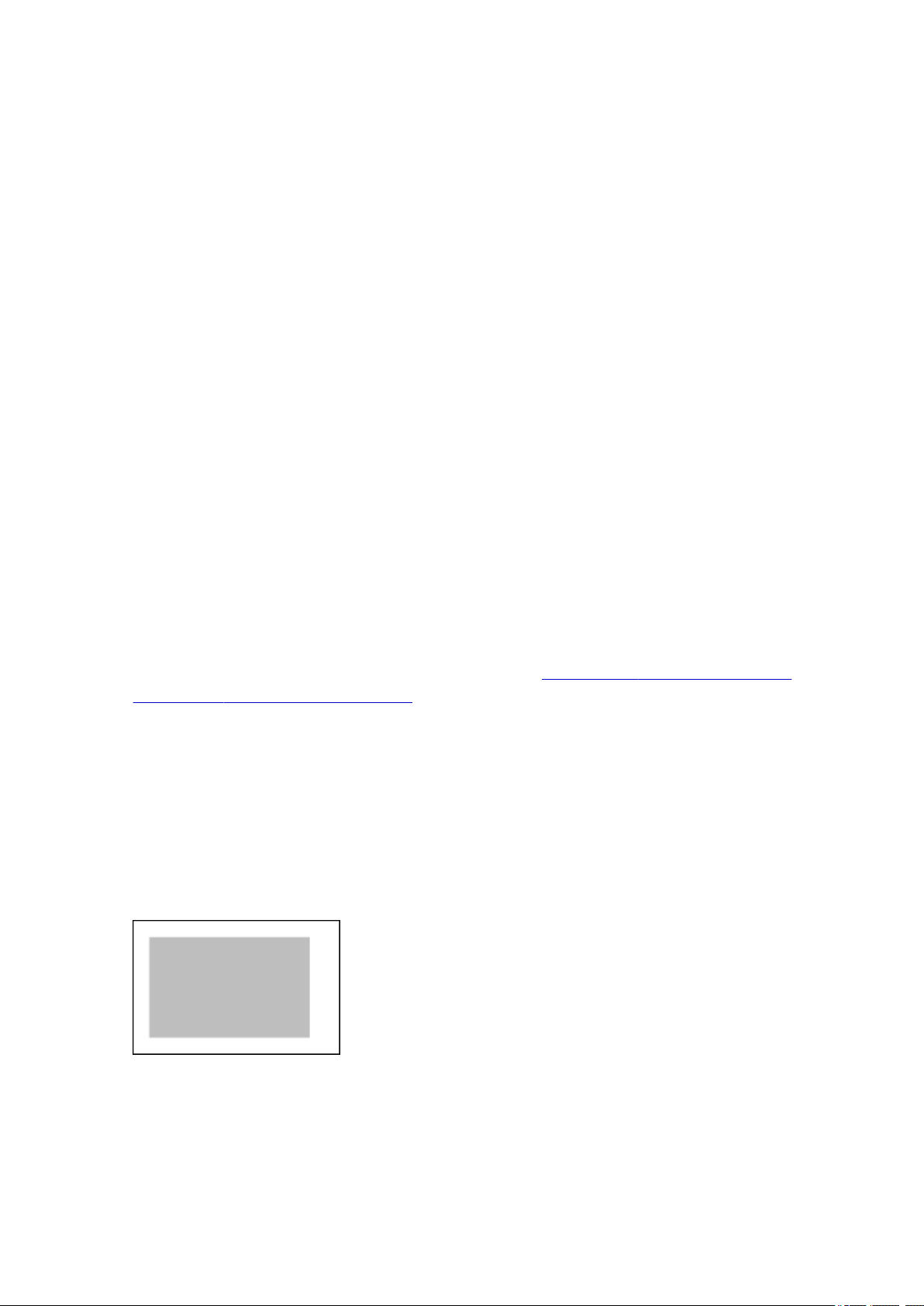
Allgemeine Hinweise (My Image Garden)
My Image Garden unterliegt folgenden Einschränkungen. Berücksichtigen Sie diese Punkte.
• Auf der Canon-Website finden Sie Produkte, die My Image Garden unterstützen.
• Die verfügbaren Funktionen und Einstellungen variieren je nach verwendetem Scanner oder Drucker.
• My Image Garden V3.1.x wird unter Windows Vista oder Windows Vista SP1 nicht unterstützt. Windows
Vista SP2 verwenden.
• In diesem Handbuch basieren die meisten Beschreibungen auf den Bildschirmen, die bei Verwendung
des Betriebssystems Windows 8.1 operating system (im Folgenden "Windows 8.1" genannt) oder
Windows 8 operating system (im Folgenden "Windows 8" genannt) angezeigt werden.
• Die Designs von in diesem Handbuch angegebenen PREMIUM-Inhalten kann ohne vorherige
Ankündigung geändert werden.
Einschränkung der Objektempfehlungsfunktion
• Um die Objektempfehlungsfunktion verwenden zu können, müssen Sie Quick Menu installieren. Sie
können das Quick Menu von der Canon-Website herunterladen.
Einschränkungen bei der Anzeige von Bildern
• Um Bilder in den Ansichten Kalender (Calendar), Nicht gespeicherte Personen (Unregistered
People) oder Personen (People) anzuzeigen oder die Elementempfehlungsfunktion zu verwenden,
muss für die Ordner, in denen die Bilder gespeichert sind, eine Bildanalyse ausgeführt werden.
• Für die Bildanalyse vorgesehene Ordner können auf dem Bildschirm festgelegt werden, der beim
ersten Starten von My Image Garden angezeigt wird, oder im Dialogfeld Voreinstellungen
(Preferences). Standardmäßig ist der Ordner "Bilder" ausgewählt. Informationen zum Ändern der für
die Bildanalyse vorgesehenen Ordner finden Sie unter der "Registerkarte Einstellungen für die
Bildanalyse (Image Analysis Settings)".
Einschränkungen beim Drucken
• Das Drucken auf Etiketten von Datenträgern (CD/DVD/BD), auf Papier mit einem größeren Format als
A4, Visitenkartenpapier oder Etikettenbögen ist nur auf unterstützten Modellen möglich.
• Wenn auf Ihrem Computer kein Druckertreiber installiert ist, der My Image Garden unterstützt, können
Ihre Elemente nicht gedruckt werden.
• Randloser Druck ist nur auf unterstützten Modellen möglich.
• Beim Druck mit Rand können je nach Modell die Ränder wie folgend abgebildet ungleichmäßig sein.
Einschränkungen beim Scannen
Wenn keine mit My Image Garden kompatiblen Scanner-Treiber oder MP Drivers auf dem Computer
•
installiert sind, können Sie keine Elemente scannen.
15
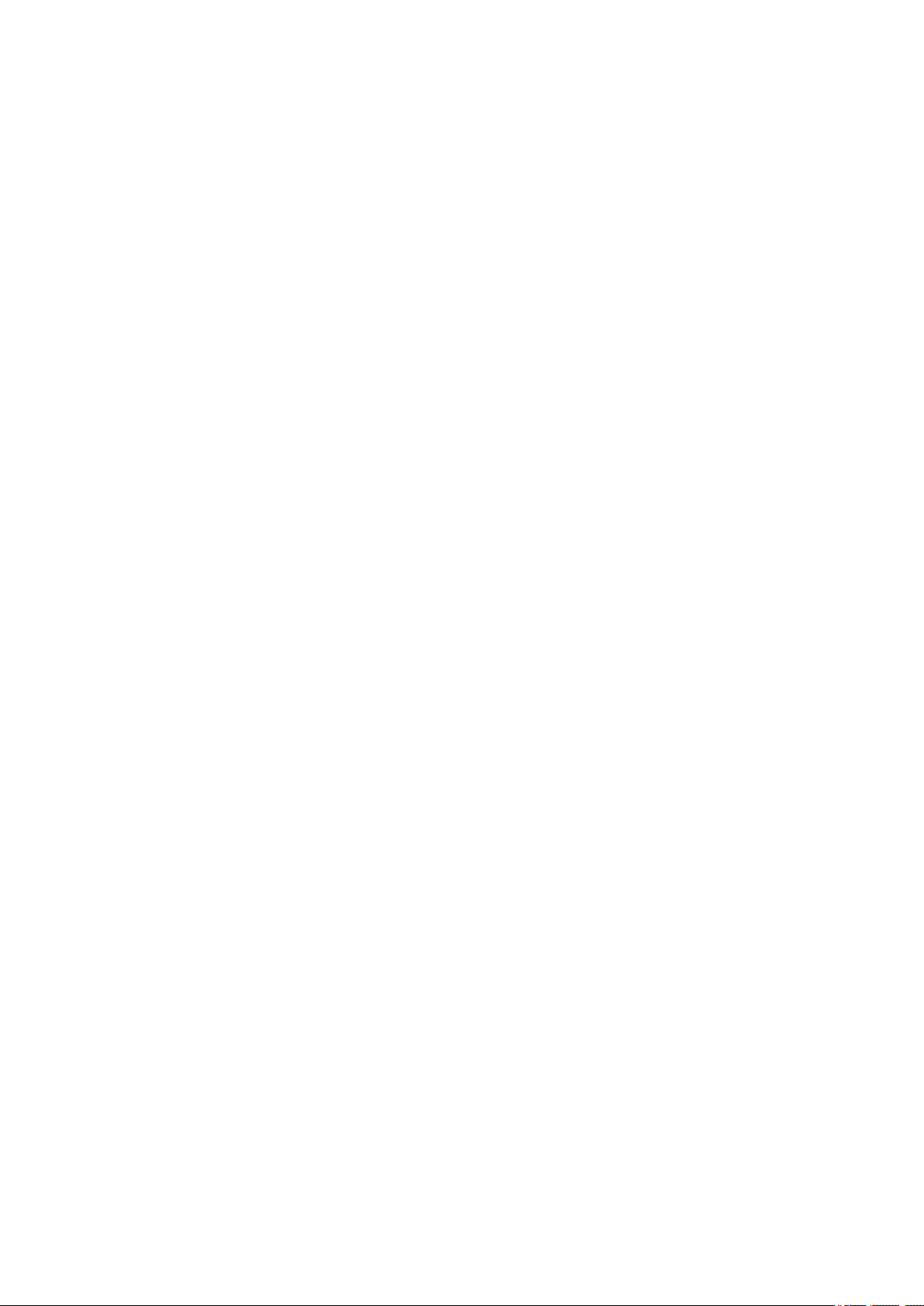
• Sie können keine Objekte mit einer gescannten Bildgröße von mehr als 10.208 Pixel x 14.032 Pixel
scannen (entspricht einem mit einer Auflösung von 1200 dpi gescannten Objekt in der Größe der
Auflagefläche).
Informationen zu Einschränkungen beim Scannen über ScanGear (Scanner-Treiber) finden Sie im
Abschnitt "Allgemeine Hinweise (Scanner-Treiber)" des entsprechenden Modells auf der Startseite des
Online-Handbuch.
16
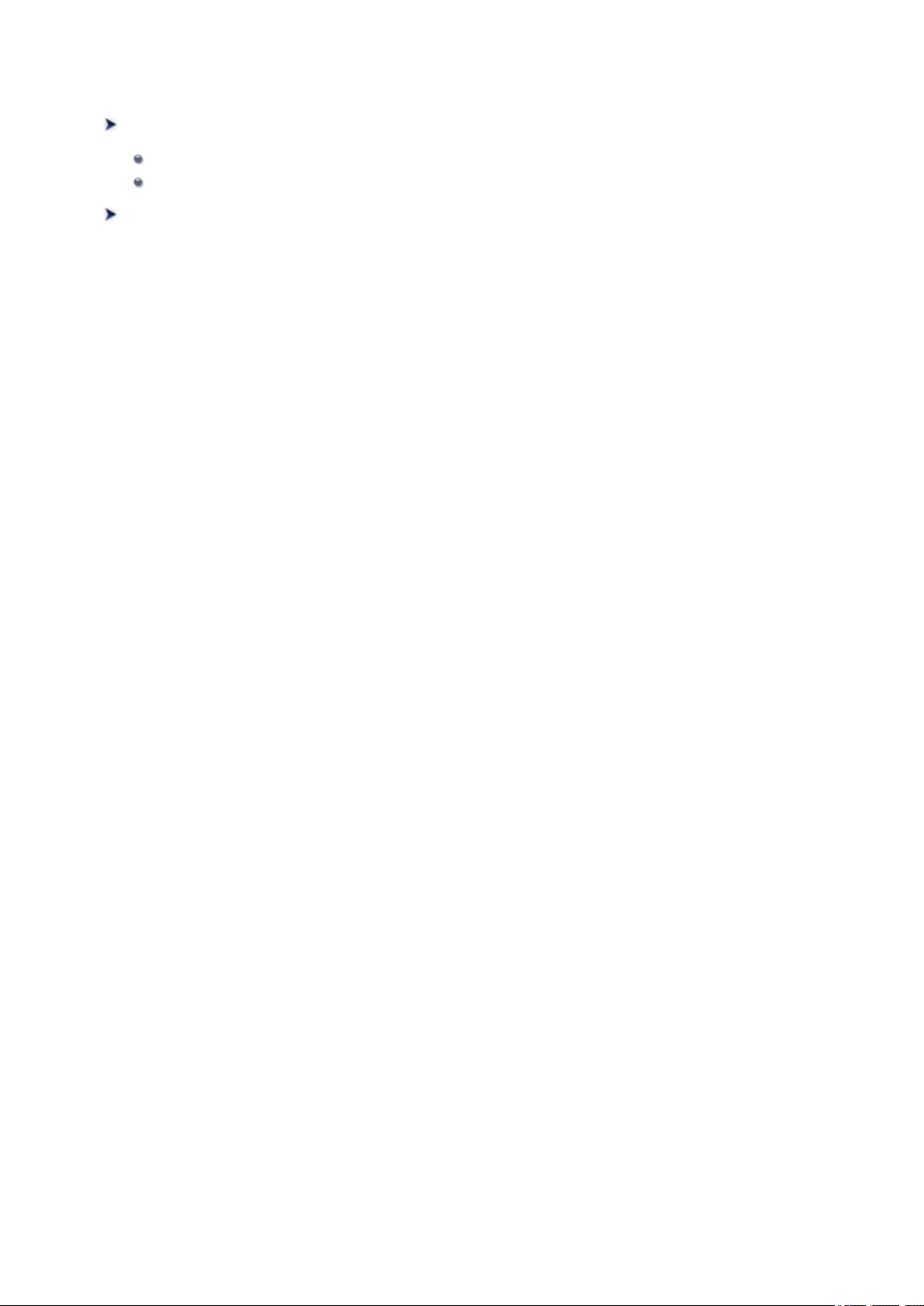
Was ist My Image Garden?
Funktionen von My Image Garden
Dateiformate
Auswählen von Bildern, PDF-Dateien und Videos
Starten von My Image Garden
17
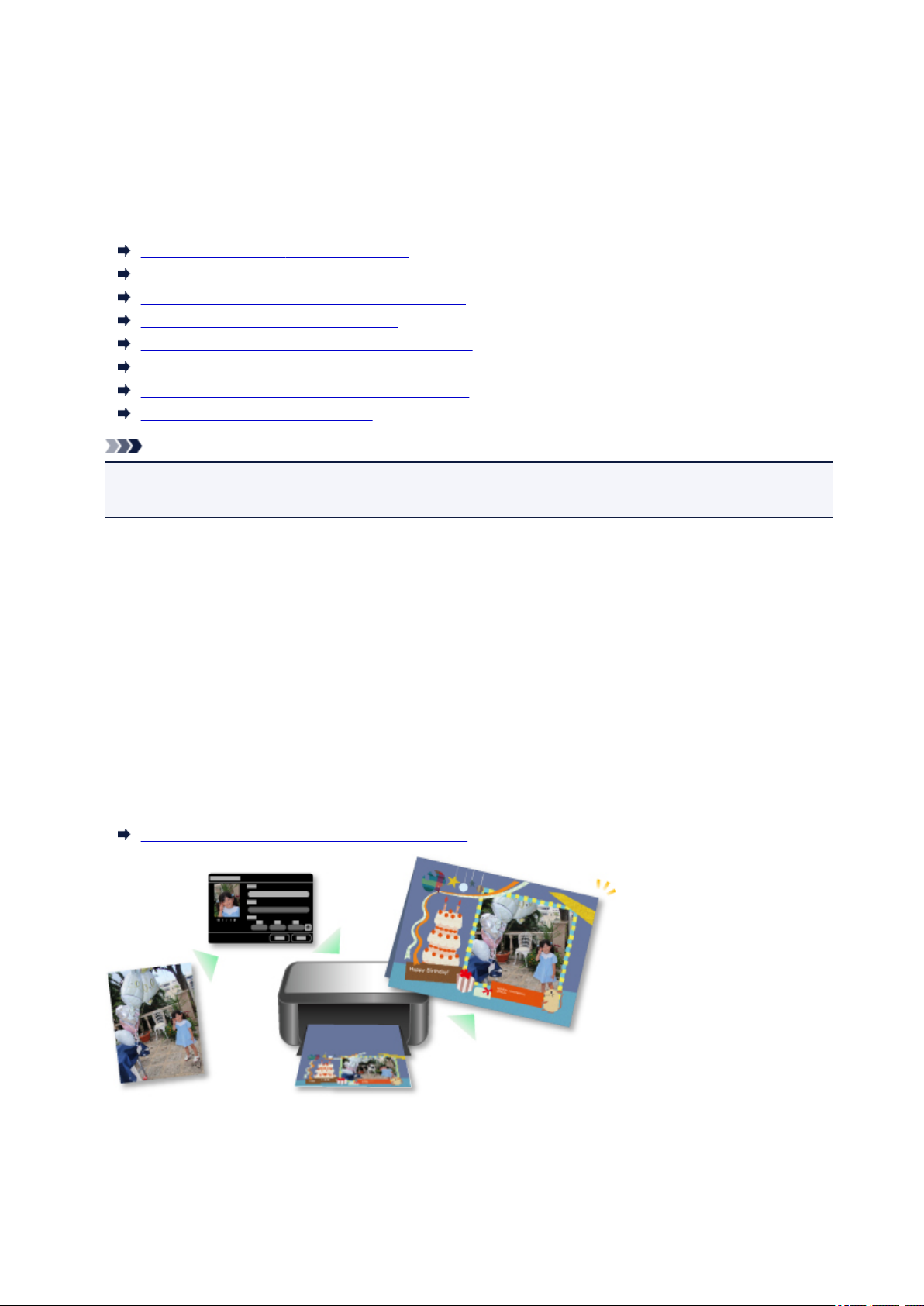
Funktionen von My Image Garden
My Image Garden ist eine Anwendung, mit der Sie mit Digitalkameras aufgenommene Fotos oder auf Ihrem
Computer gespeicherte Bilder auf viele verschiedene Weisen und zu verschiedenen Zwecken verwenden
können.
Sie haben folgende Möglichkeiten
Elementerstellung in My Image Garden
Einfaches Organisieren von Fotos
Einfaches Drucken von Fotos und Dokumenten
Drucken von persönlichen Elementen
Drucken von Datenträgeretiketten (CD/DVD/BD)
Erfassen und Drucken von Einzelbildern aus Videos
Einfaches Scannen von Fotos und Dokumenten
Korrigieren/Verbessern von Fotos
Hinweis
• Je nach Funktion stehen in My Image Garden unterschiedliche Dateiformate zur Verfügung. Weitere
Informationen hierzu finden Sie unter "Dateiformate".
Elementerstellung in My Image Garden
My Image Garden verwendet eine Technologie namens „Image Assorting Technology“, die die folgenden
Funktionen bietet.
• Die Bildanalysefunktion, mit der Sie Bildgruppen anhand von erkannten Personen erstellen können,
indem Gesichtsbereiche auf Fotos erfasst werden, und die Bilder und Videos automatisch in einem
Kalender registriert, indem Informationen wie Aufnahmedatum und -uhrzeit festgestellt werden
• Die Elementempfehlungsfunktion, die automatisch Elemente für ein passendes Layout der
analysierten Bilder vorschlägt
Mithilfe dieser Technologie können Sie ganz leicht verschiedene Elemente wie Collagen und Karten
drucken.
Verwenden der Elementempfehlungsfunktionen
Einfaches Organisieren von Fotos
In My Image Garden analysierte Bilder werden in der Ansicht Nicht gespeicherte Personen
(Unregistered People) oder Personen (People) nach Personen geordnet angezeigt. Außerdem werden
18
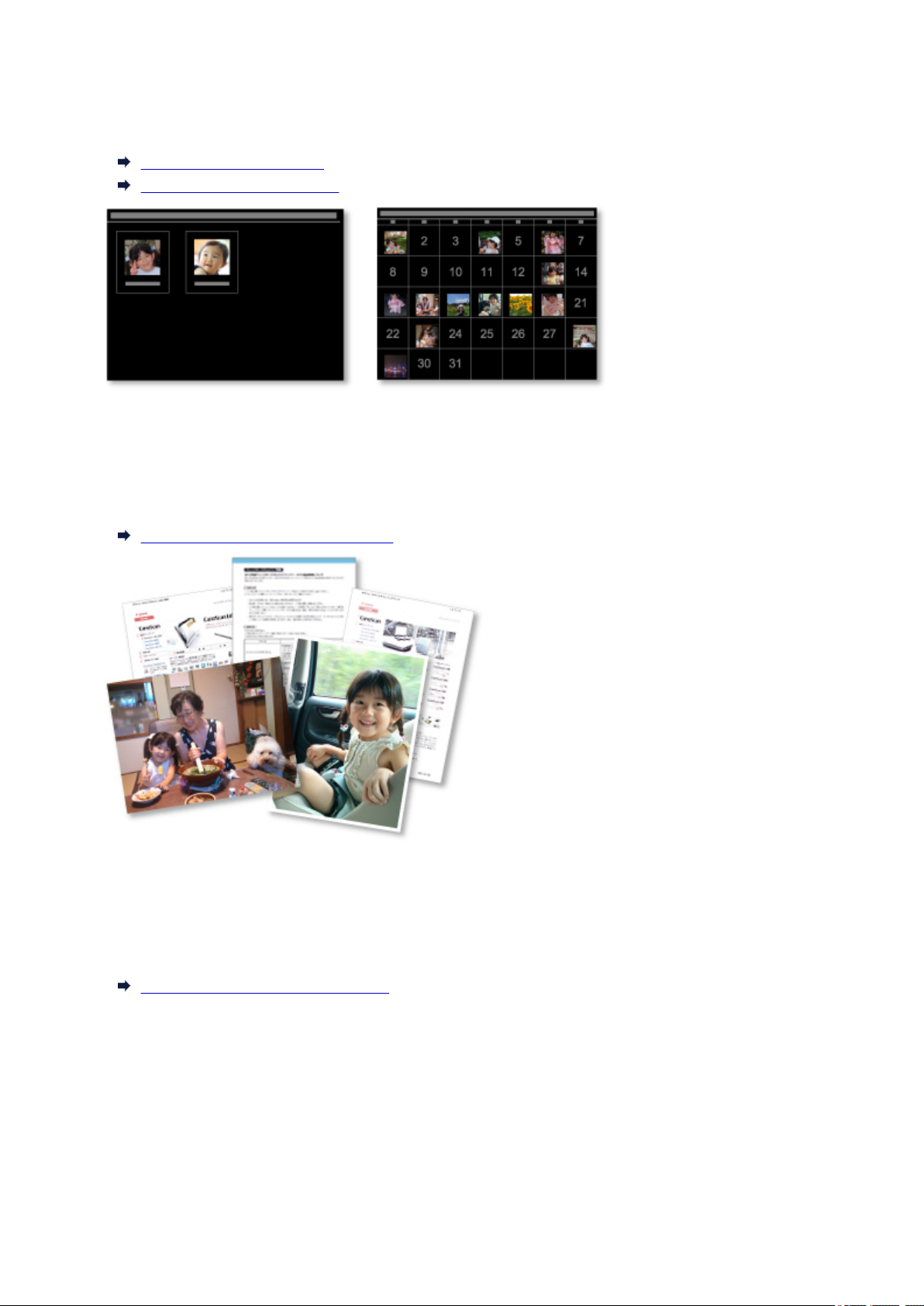
Sie auch nach Aufnahmedatum und -uhrzeit in der Ansicht Kalender (Calendar) angezeigt. Durch das
Registrieren von Personenprofilen und Informationen zu Ereignissen können Sie auf einfache Weise eine
große Anzahl von Bildern organisieren oder nach bestimmten Bildern suchen, die Sie anzeigen möchten.
Registrieren von Personen
Registrieren von Ereignissen
Einfaches Drucken von Fotos und Dokumenten
Sie können Ihre Lieblingsfotos einfach drucken, nachdem Sie diese in der Vorschau überprüft haben. Sie
können zudem als PDF-Dateien gespeicherte Dokumente drucken.
Drucken von Fotos und Dokumenten
Drucken von persönlichen Elementen
Sie können Ihre Lieblingsfotos mithilfe voreingestellter Designs kombinieren und persönliche Objekte wie
z. B. Collagen und Karten drucken.
Erstellen und Drucken von Objekten
19
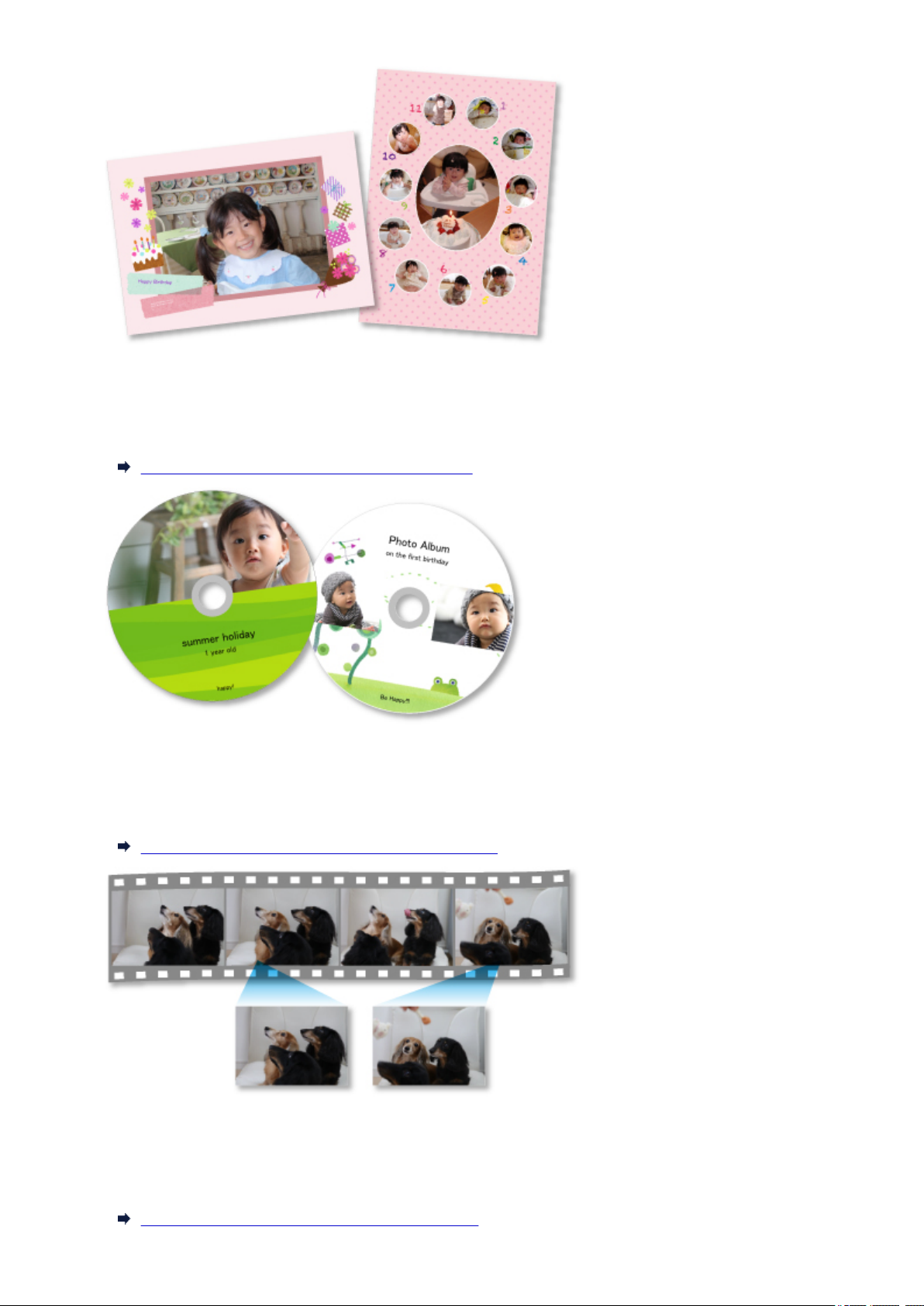
Drucken von Datenträgeretiketten (CD/DVD/BD)
Sie können mit Ihren Lieblingsfotos persönliche Datenträgeretiketten (CD/DVD/BD) erstellen und drucken.
Drucken von Datenträgeretiketten (CD/DVD/BD)
Erfassen und Drucken von Einzelbildern aus Videos
Sie können ihre Lieblingsszenen aus Videos erfassen, um diese als Einzelbilder zu drucken.
Erfassen und Drucken von Einzelbildern aus Videos
Einfaches Scannen von Fotos und Dokumenten
Sie können Fotos und Dokumente einfach mit der automatischen Erkennung des Objekttyps scannen.
Einfaches Scannen mit dem automatischen Scan
20
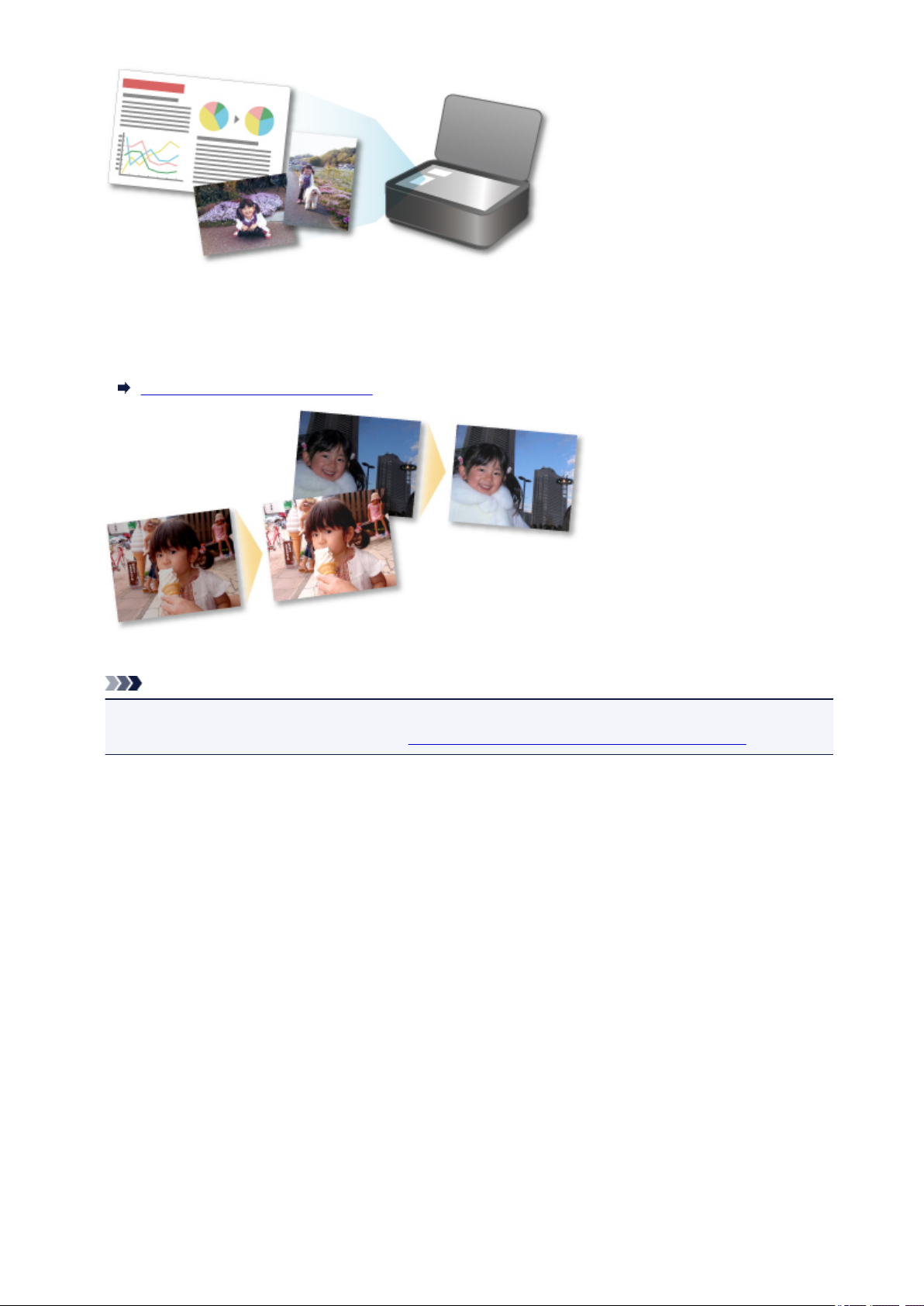
Korrigieren/Verbessern von Fotos
Sie können rote Augen korrigieren oder die Helligkeit und den Kontrast von Bildern anpassen.
Korrigieren/Verbessern von Fotos
Hinweis
• My Image Garden verfügt über viele Fenster zum Auswählen von Bildern, PDF-Dateien und Videos.
Weitere Informationen finden Sie unter "Auswählen von Bildern, PDF-Dateien und Videos".
21
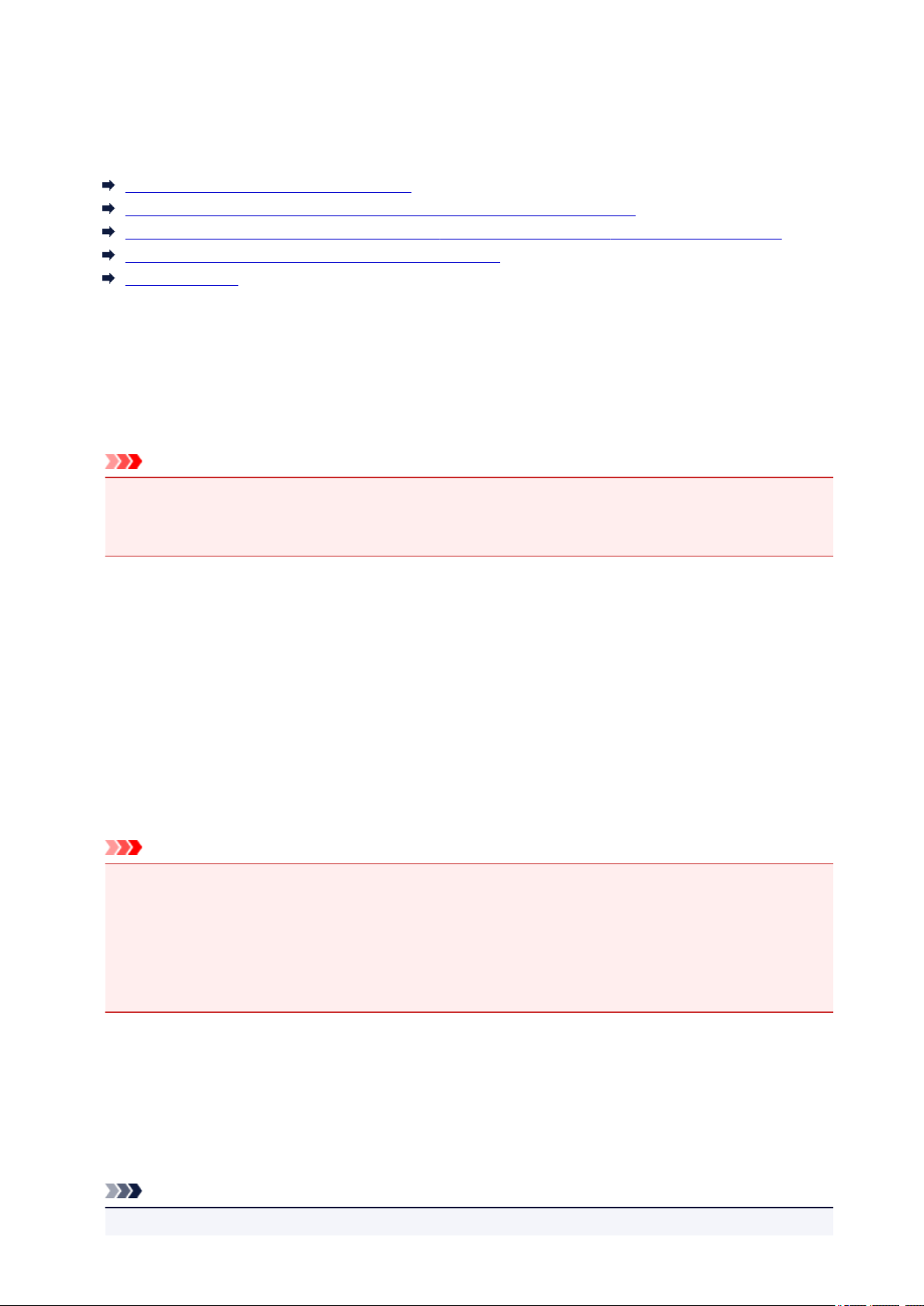
Dateiformate
Im Folgenden finden Sie die Dateiformate zum Verwenden oder Speichern der einzelnen Funktionen von
My Image Garden.
Für das Drucken verfügbare Dateiformate
Für die Verwendung als Materialien in Elementen verfügbare Dateiformate
Für die Verwendung der Videobilderfassung (Video Frame Capture) verfügbare Dateiformate
Für das Speichern von Scans verfügbare Dateiformate
Info zu Exif Print
Für das Drucken verfügbare Dateiformate
• JPEG (.jpg, .jpeg)
• TIFF (.tif, .tiff)
• PNG (.png)
• PDF (.pdf)
Wichtig
• Bei PDF-Dateien werden nur die mit My Image Garden oder IJ Scan Utility erstellten PDF-Dateien
unterstützt. In anderen Anwendungen erstellte oder bearbeitete PDF-Dateien werden nicht
unterstützt.
Für die Verwendung als Materialien in Elementen verfügbare Dateiformate
• JPEG (.jpg, .jpeg)
• TIFF (.tif, .tiff)
• PNG (.png)
Für die Verwendung der Videobilderfassung (Video Frame Capture)
verfügbare Dateiformate
• MOV (.mov)
• MP4 (.mp4)
Wichtig
• Es werden nur mit Digitalkameras oder digitalen Camcordern von Canon aufgenommene
Videodateien unterstützt. Zudem muss das im Lieferumfang der Kamera enthaltene ZoomBrowser
EX Version 6.5 oder später oder ImageBrowser EX Version 1.0 oder später installiert sein.
• Es sind lediglich Videodateien im MOV-Format verfügbar, wenn ZoomBrowser EX verwendet wird.
• Videodateien in den Formaten MOV und MP4 sind verfügbar, wenn ImageBrowser EX verwendet
wird.
Für das Speichern von Scans verfügbare Dateiformate
• JPEG/Exif (.jpg, .jpeg)
• TIFF (.tif, .tiff)
• PNG (.png)
• PDF (.pdf)
Hinweis
• Folgende TIFF-Dateiformate werden unterstützt.
22
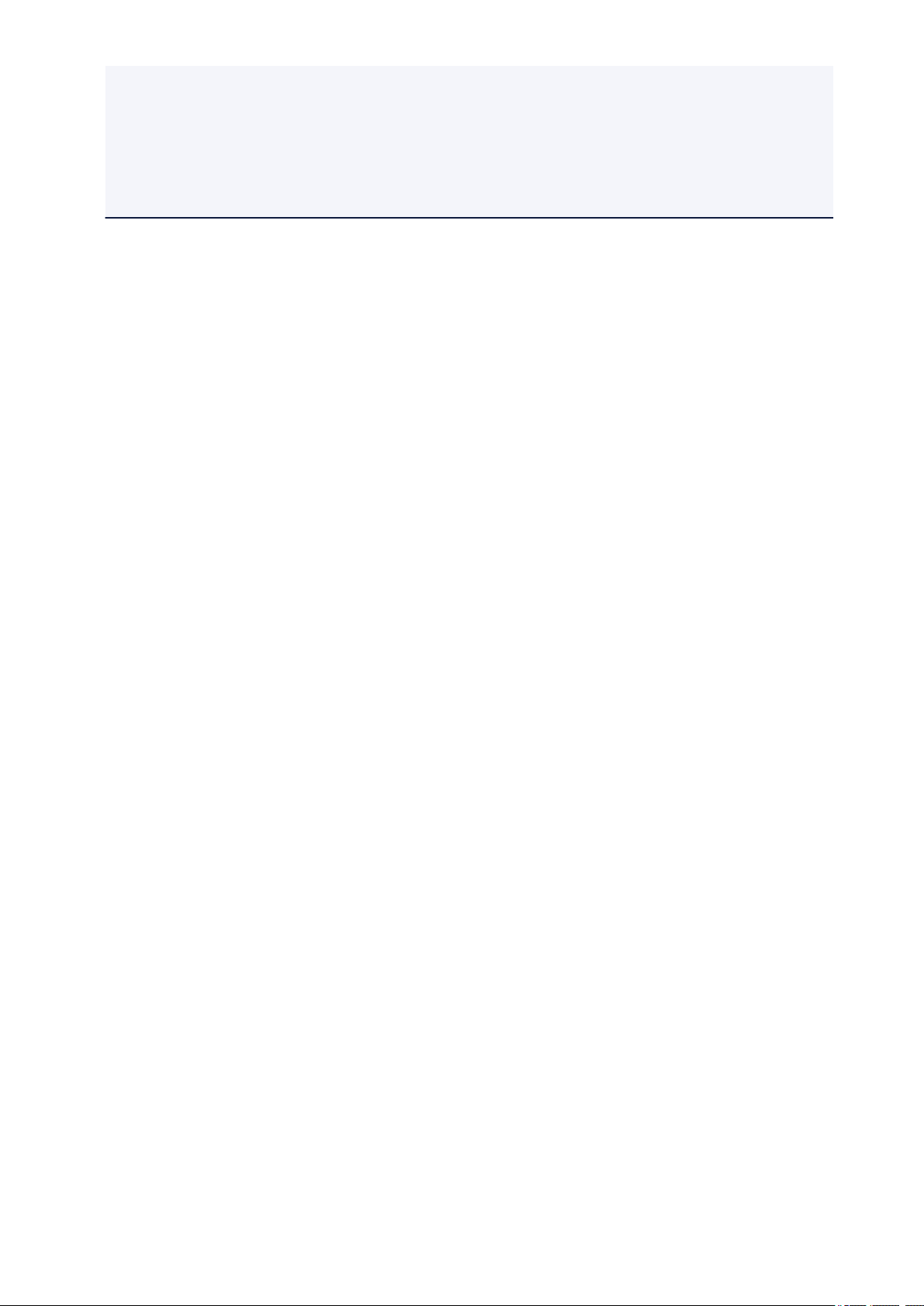
• Unkomprimiert, Schwarzweiß-Binärdateien
• Unkomprimiert, RGB (8 Bit pro Kanal)
• Unkomprimiert, YCC (8 Bit pro Komponente)
• Unkomprimiert, RGB (16 Bit pro Kanal)
• Unkomprimiert, YCC (16 Bit pro Komponente)
• Unkomprimiert, Graustufen
Info zu Exif Print
My Image Garden unterstützt „Exif Print“.
Exif Print ist ein Standard zur Verbesserung der Kommunikation zwischen Digitalkameras und Druckern.
Beim Anschluss an eine Exif Print-kompatible Digitalkamera können anhand der Kamerainformationen
zum Zeitpunkt der Aufnahme für die Aufnahmebedingungen, Motive usw. geeignete Druckergebnisse
abgerufen werden.
23
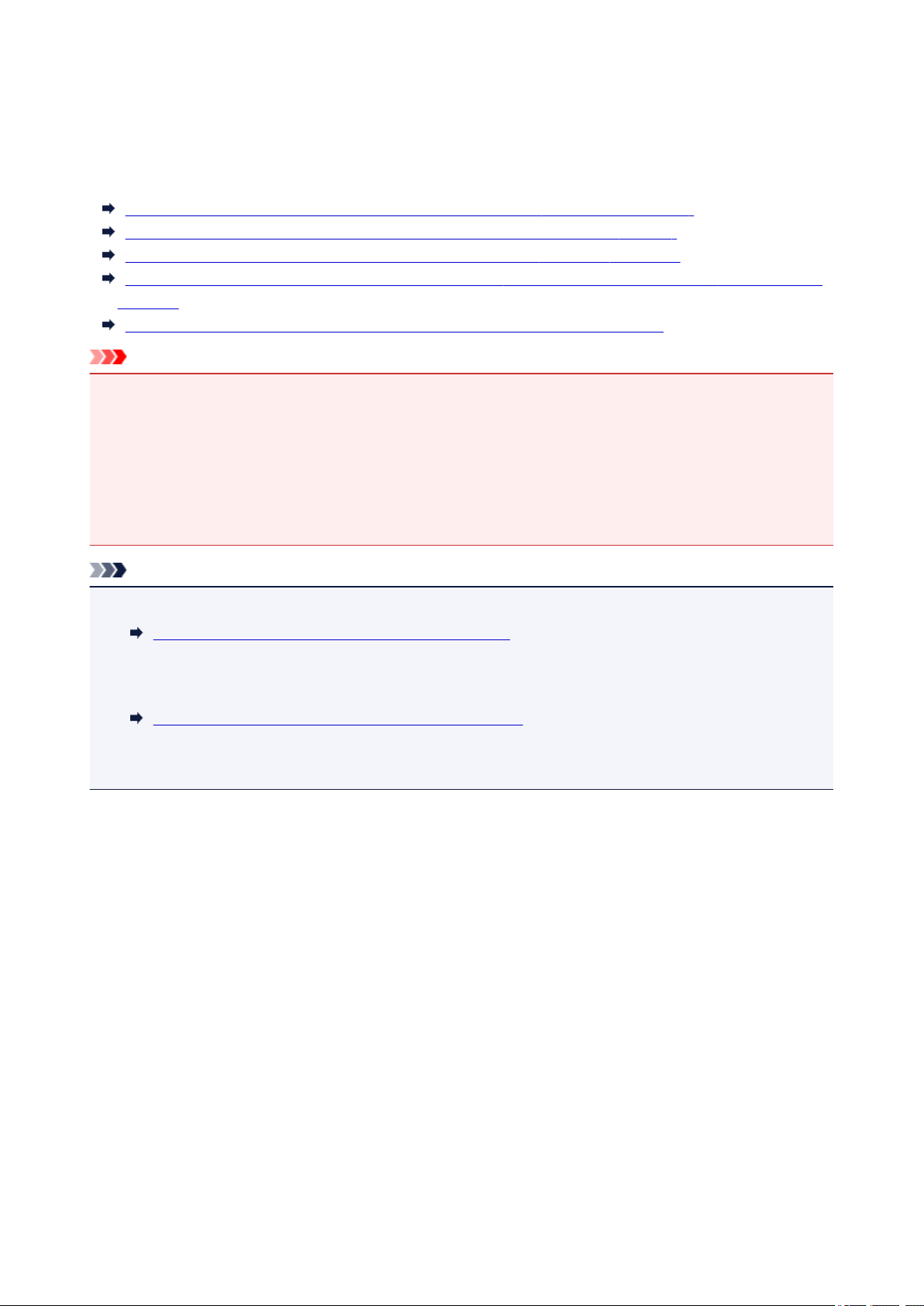
Auswählen von Bildern, PDF-Dateien und Videos
My Image Garden verfügt über viele Fenster zum Auswählen von Bildern, PDF-Dateien und Videos. Sie
können Bilder, PDF-Dateien und Videos auswählen, indem Sie auf die angezeigten Miniaturansichten
klicken. Um die ausgewählten Dateien wird ein weißer Rahmen angezeigt.
Suchen anhand des Aufnahme- oder Erstelldatums (Ansicht Kalender (Calendar))
Auswählen von Dateien von registrierten Ereignissen (Ansicht Ereignis (Event))
Auswählen von Dateien von registrierten Personen (Ansicht Personen (People))
Suchen nach Fotos mit bestimmten Personen (Ansicht Nicht gespeicherte Personen (Unregistered
People))
Auswählen von in bestimmten Ordnern gespeicherten Dateien (Ordneransicht)
Wichtig
• Bei PDF-Dateien werden nur die mit My Image Garden oder IJ Scan Utility erstellten PDF-Dateien
unterstützt. In anderen Anwendungen erstellte oder bearbeitete PDF-Dateien werden nicht unterstützt.
• Es können nicht Bilder und PDF-Dateien gleichzeitig gedruckt werden. Drucken Sie Bildern und PDFDateien separat.
• Um mehrere Dateien im selben Ordner gleichzeitig auszuwählen, klicken Sie auf die Miniaturbilder der
Bilder, PDF-Dateien oder Videos, während Sie die Ctrl-Taste oder die Umschalttaste gedrückt halten.
Sie können keine Bilder aus verschiedenen Ordnern oder Ansichten gleichzeitig auswählen.
Hinweis
• Sie können auch Einzelbilder auswählen, indem Sie diese aus Videos erfassen.
Erfassen und Drucken von Einzelbildern aus Videos
• Sie können auch Bilder auswählen, die aus dem Internet von Fotofreigabe-Websites heruntergeladen
wurden.
Herunterladen von Bildern von Fotofreigabe-Websites
• Videos werden nur in den Formaten MOV und MP4 angezeigt, die mit Digitalkameras oder
Digitalcamcordern von Canon aufgezeichnet wurden.
Ansicht Kalender (Calendar) (Bilder, PDF-Dateien und Videos)
In Monat (Month View):
Wenn Sie auf Kalender (Calendar) klicken, wechselt die Ansicht zur Monatsansicht im Kalender
(Calendar), und für jedes Datum wird das Miniaturbild eines der Bilder oder PDF-Dateien angezeigt,
die für das Datum registriert wurden. Wenn Sie auf eine Miniaturansicht klicken, werden alle in dem
Datum enthaltenen Bilder, PDF-Dateien und Videos ausgewählt.
24
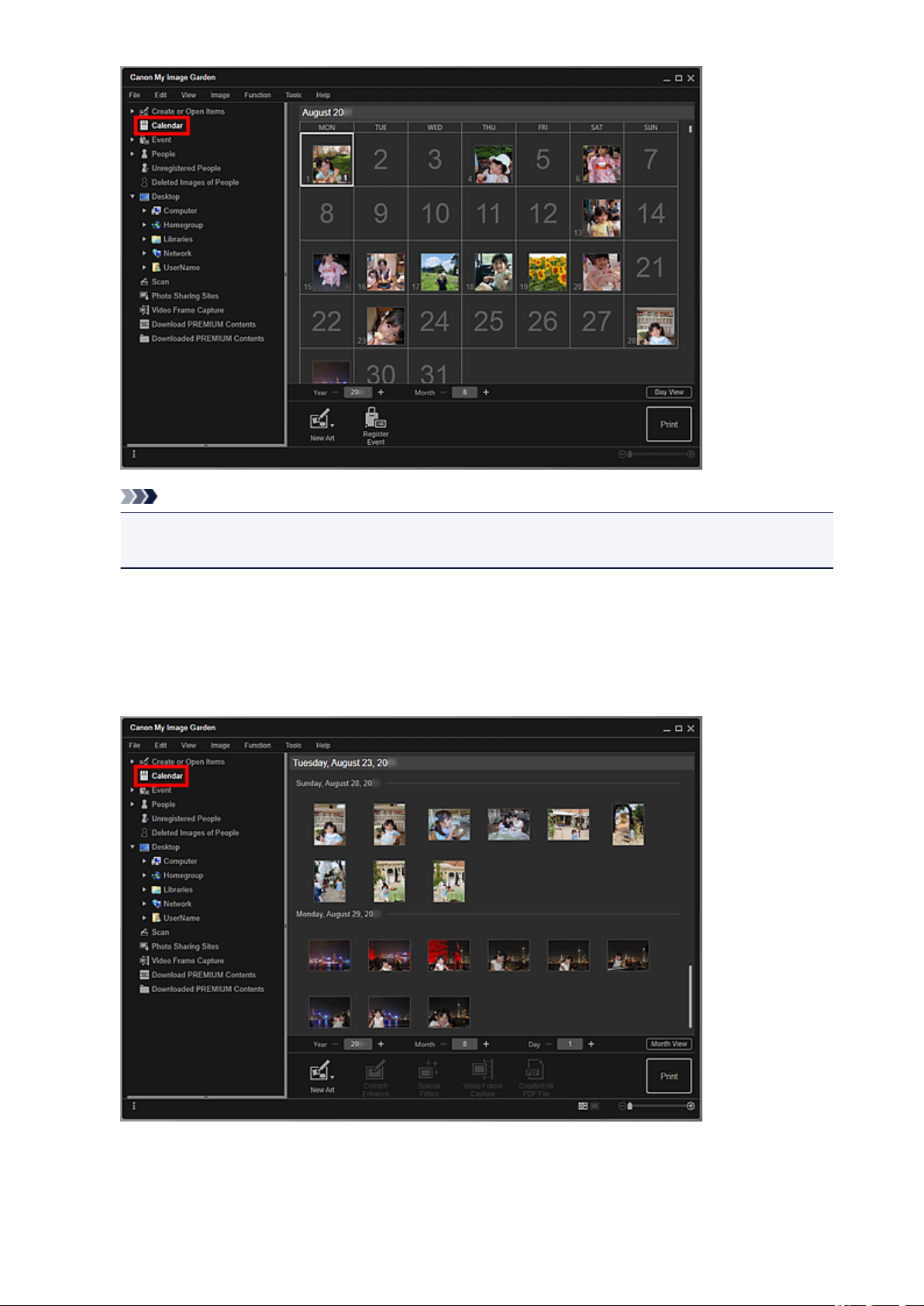
Hinweis
• Klicken Sie auf ein Datum, und wählen Sie im Menü Bearbeiten (Edit) die Option Alles
auswählen (Select All) aus, um alle Tage des Monats auszuwählen.
In Tag (Day View):
Wenn Sie in der Monatsansicht der Ansicht Kalender (Calendar) auf Tag (Day View) klicken, wechselt
die Ansicht zum Kalender (Calendar) in der Tagesansicht, und die Bilder, PDF-Dateien und Videos
werden nach Datum als Miniaturansichten anzeigt.
25
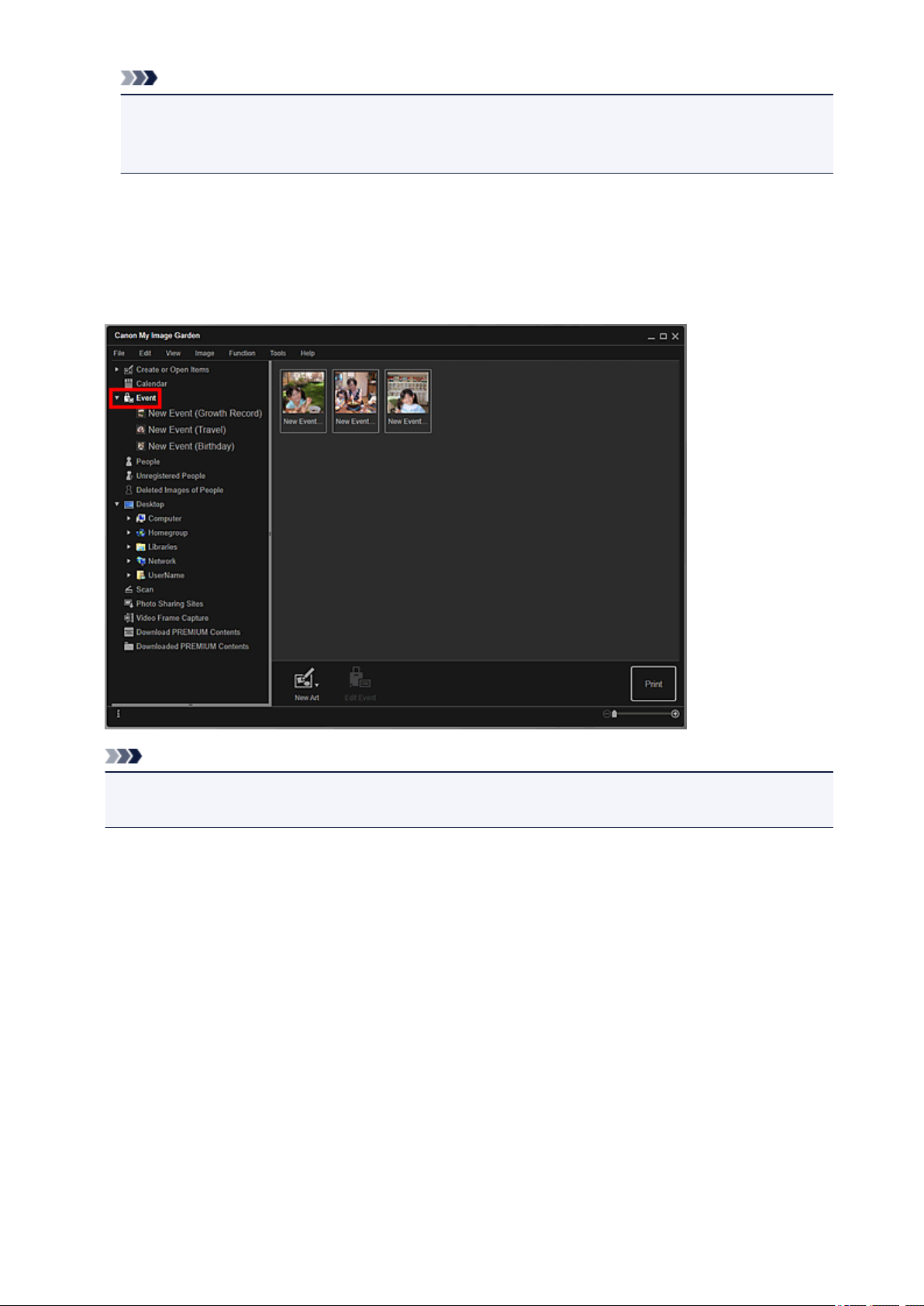
Hinweis
• Klicken Sie auf die Miniaturansicht eines Bilds oder einer PDF-Datei, und wählen Sie im Menü
Bearbeiten (Edit) die Option Alles auswählen (Select All) aus, um alle Bilder, PDF-Dateien und
Videos für das Datum auszuwählen.
Ansicht Ereignis (Event) (Bilder, PDF-Dateien und Videos)
Wenn Sie auf Ereignis (Event) klicken, ändert sich die Ansicht in Ereignis (Event) und die registrierten
Ereignisse mit den jeweiligen Bildern werden als Miniaturansichten angezeigt. Wenn Sie auf eine
Miniaturansicht klicken, werden alle Bilder für dieses Ereignis ausgewählt.
Hinweis
• Wählen Sie im Menü Bearbeiten (Edit) die Option Alles auswählen (Select All) aus, um alle
Ereignisse auszuwählen.
In der erweiterten Anzeige:
Wenn Sie auf einen Namen eines Ereignisses unter Ereignis (Event) klicken oder auf ein Ereignis in
der Ansicht Ereignis (Event) doppelklicken, werden Bilder, PDF-Dateien und Videos mit diesem
Ereignis als Miniaturbilder angezeigt.
26
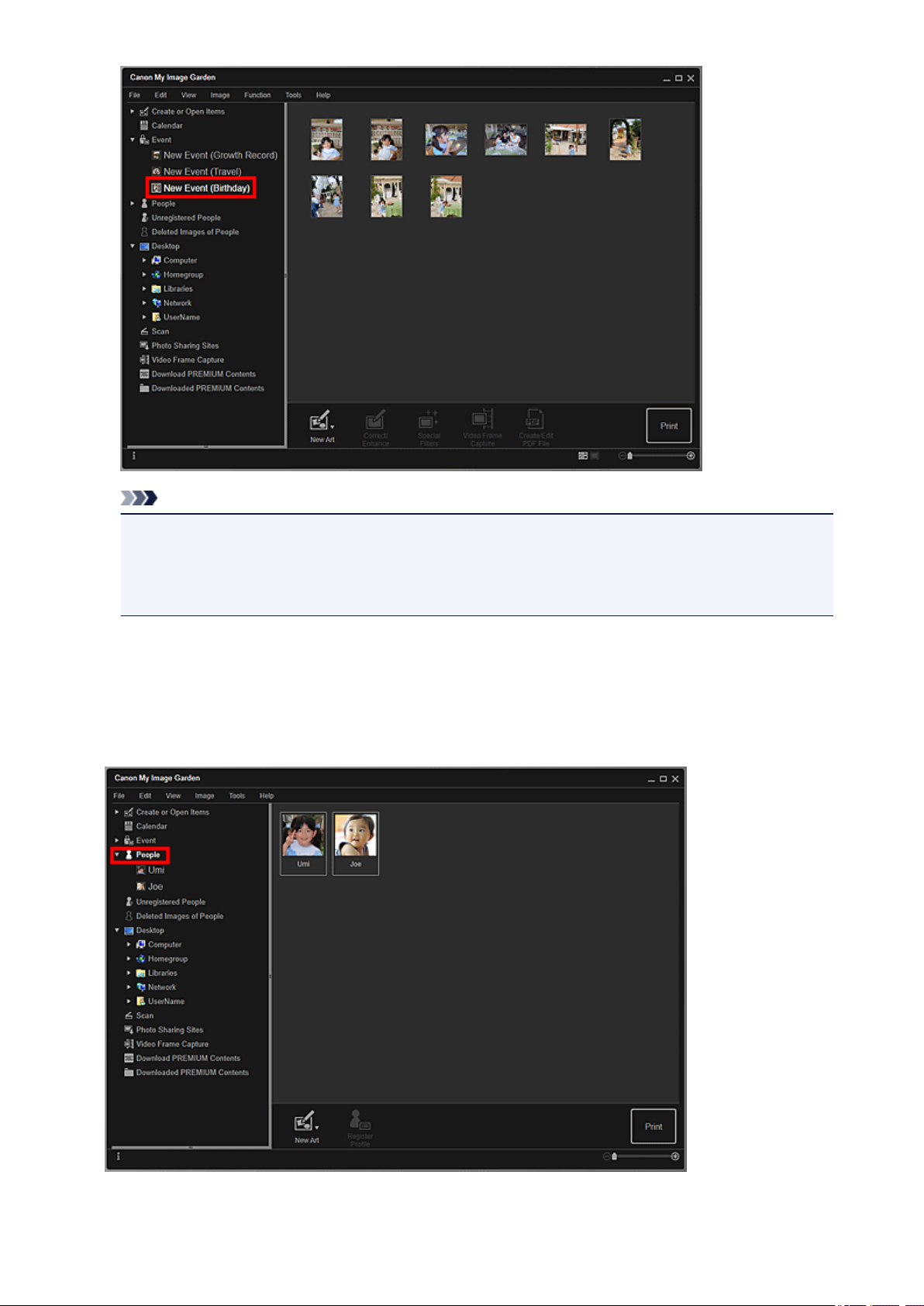
Hinweis
• Wenn Sie auf eine Ereignisbeschriftung im Kalender in der Monatsansicht doppelklicken, werden
Bilder, PDF-Dateien und Videos mit diesem Ereignis ebenfalls als Miniaturbilder angezeigt.
• Wählen Sie im Menü Bearbeiten (Edit) die Option Alles auswählen (Select All) aus, um alle
Bilder, PDF-Dateien und Videos auszuwählen.
Ansicht Personen (People) (Bilder)
Wenn Sie auf Personen (People) klicken, wechselt die Ansicht zu Personen (People), und es werden
die Miniaturbilder von Bildern der registrierten Personen angezeigt. Wenn Sie auf eine Miniaturansicht
klicken, werden alle Bilder für die Person ausgewählt.
27
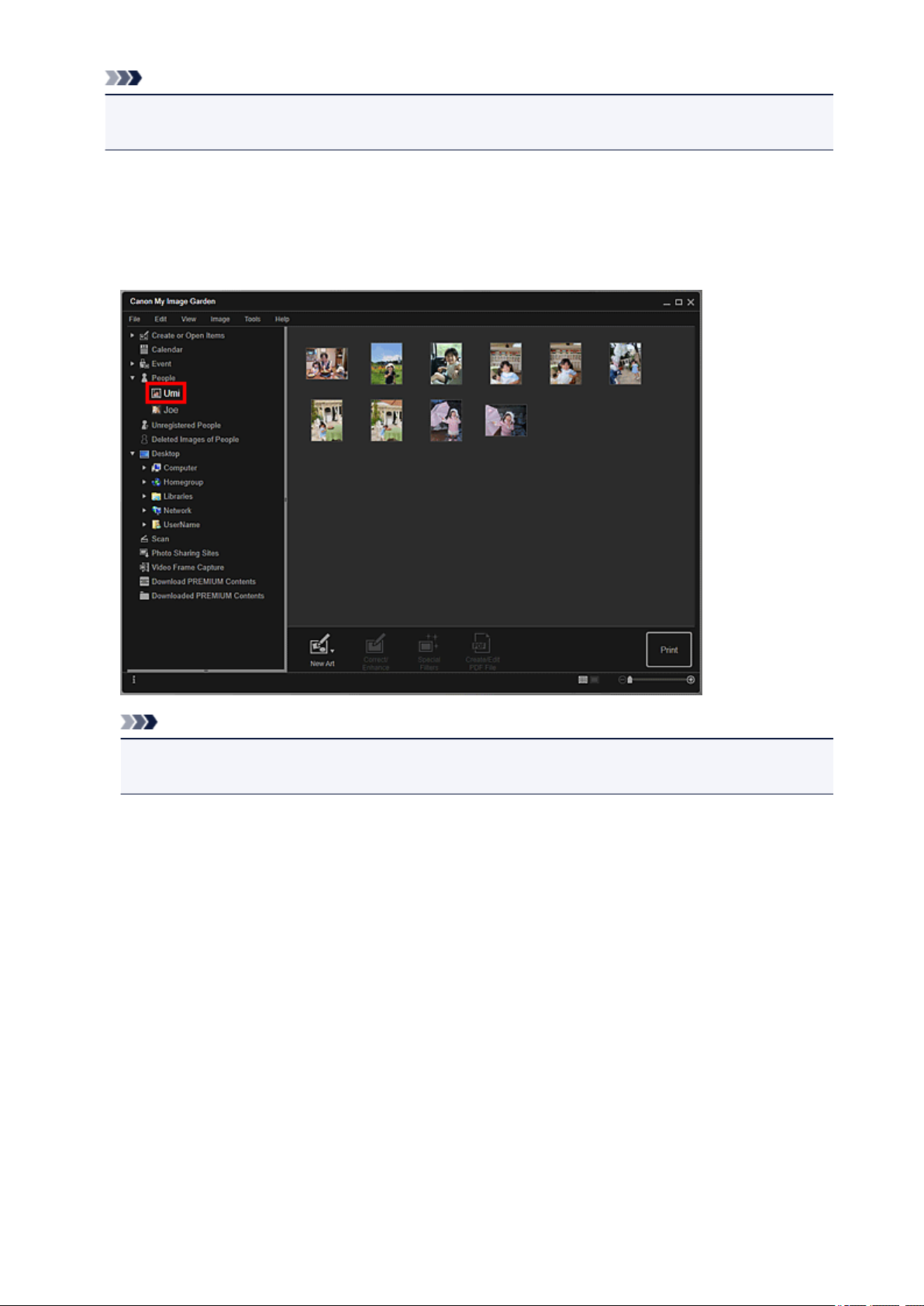
Hinweis
• Wählen Sie im Menü Bearbeiten (Edit) die Option Alles auswählen (Select All) aus, um alle
Personen auszuwählen.
In der erweiterten Anzeige:
Wenn Sie auf einen Namen unter Personen (People) klicken oder auf eine Person in der Ansicht
Personen (People) doppelklicken, wechselt die Ansicht zur erweiterten Anzeige von Personen
(People), und es werden die Miniaturbilder von für die Person registrierten Bildern angezeigt.
Hinweis
• Wählen Sie im Menü Bearbeiten (Edit) die Option Alles auswählen (Select All) aus, um alle
Bilder auszuwählen.
Ansicht Nicht gespeicherte Personen (Unregistered People) (Bilder)
Wenn Sie auf Nicht gespeicherte Personen (Unregistered People) klicken, wechselt die Ansicht zu
Nicht gespeicherte Personen (Unregistered People), und es werden die Miniaturbilder von Bildern
angezeigt, die bei der Bildanalyse erkannt wurden.
28
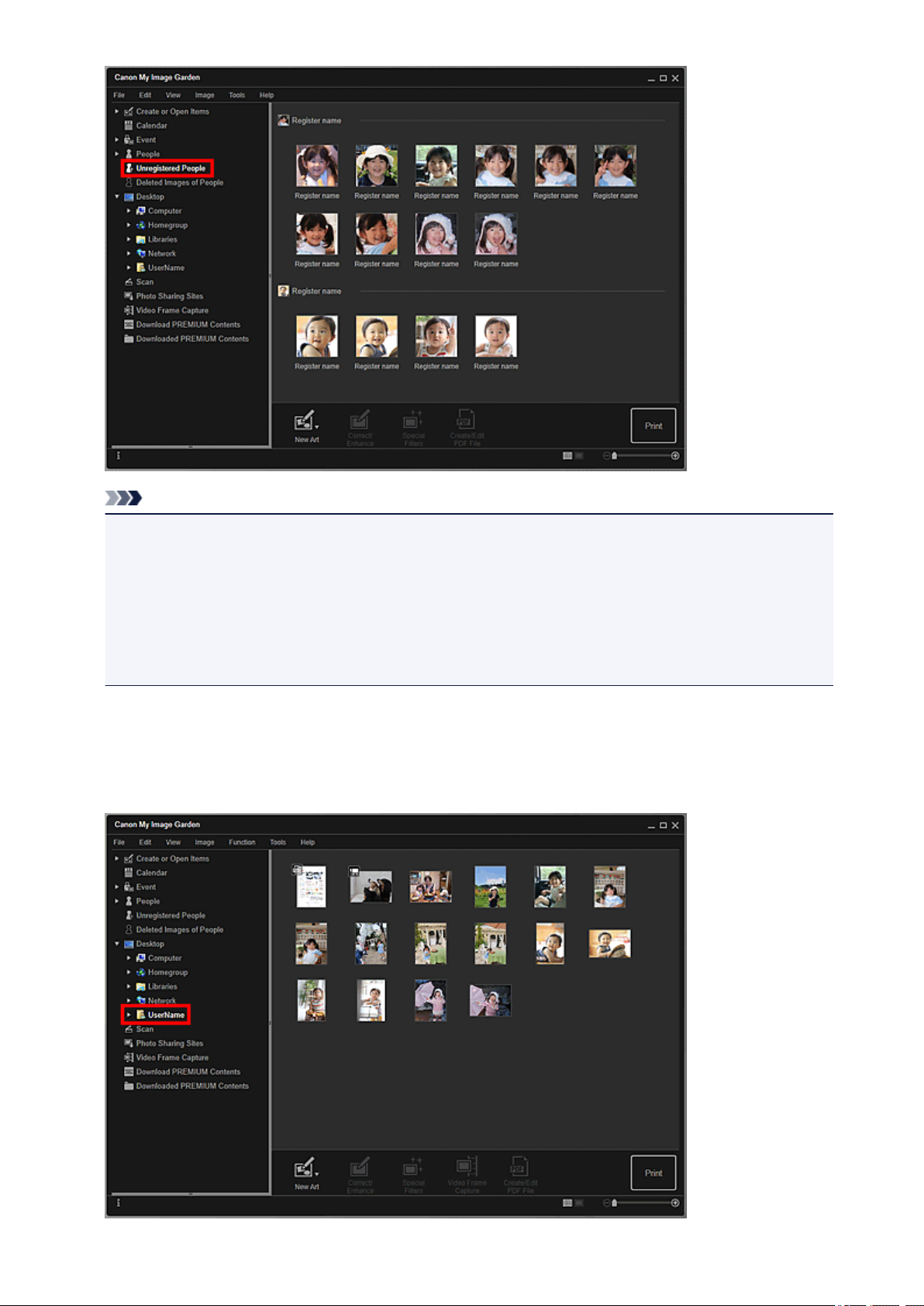
Hinweis
• Klicken Sie auf ein kleineres Miniaturbild, um alle Bilder auszuwählen, die automatisch als zur
gleichen Person gehörig organisiert wurden.
• Klicken Sie auf ein Miniaturbild und wählen Sie im Menü Bearbeiten (Edit) die Option Alles
auswählen (Select All) aus, um alle Bilder auszuwählen, die automatisch als die derselben Person
erkannt wurden.
• Bei der Bildanalyse wird Identifizieren von Personen (Identifying people) unter Nicht
gespeicherte Personen (Unregistered People) im globalen Menü links im Fenster angezeigt.
Ordneransicht (Bilder, PDF-Dateien und Videos)
Wenn Sie in der Ordnerstruktur einen Order auswählen, werden Miniaturbilder von Bildern, PDF-Dateien
und Videos im Ordner angezeigt.
29
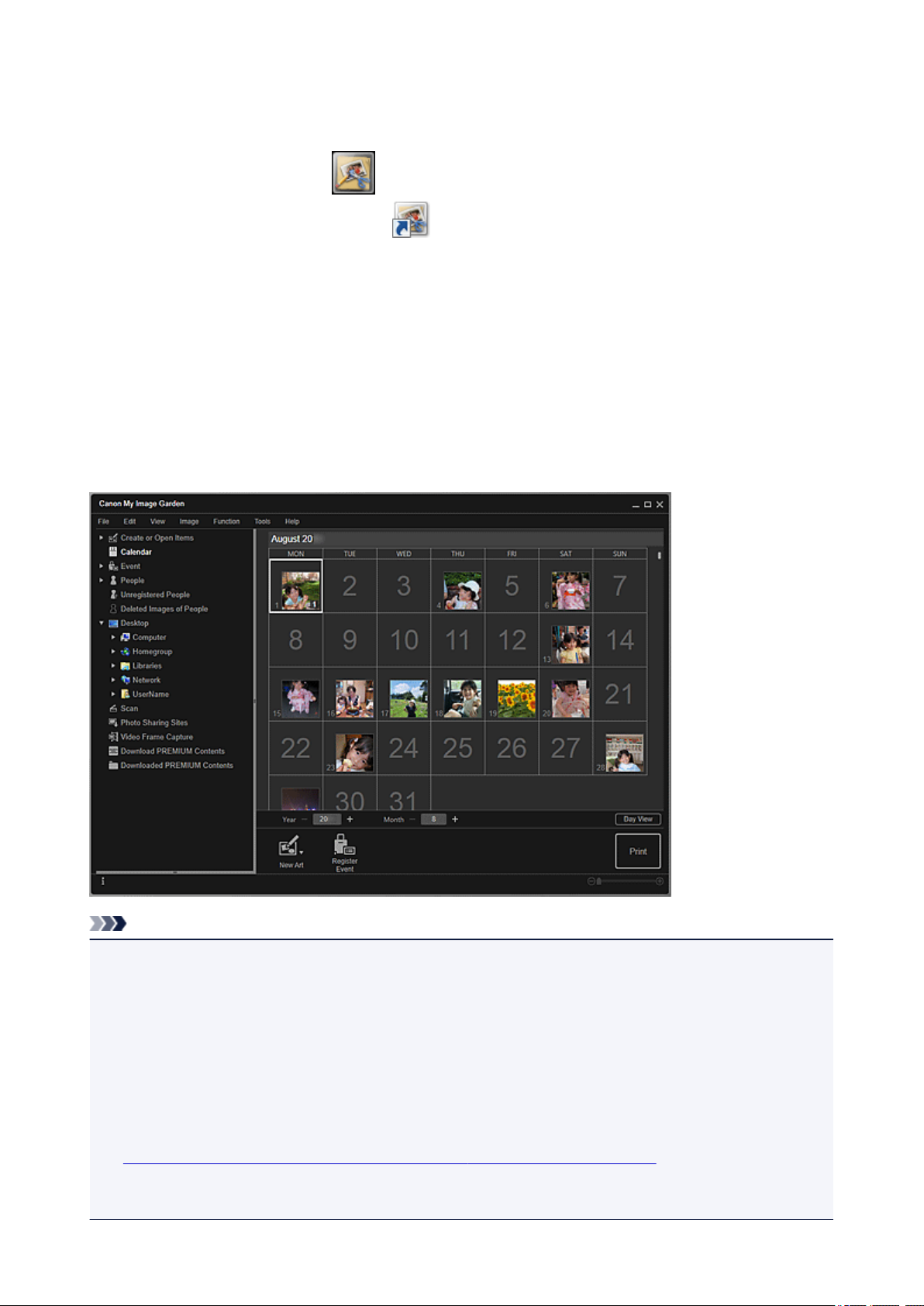
Starten von My Image Garden
My Image Garden kann über die folgenden drei Verfahren gestartet werden.
• Klicken Sie im Quick Menu auf (Starten Sie My Image Garden)
• Doppelklicken Sie auf dem Desktop auf Canon My Image Garden
• Starten Sie es über den Ordner Programme
Windows 8.1/Windows 8:
Wählen Sie My Image Garden im Start-Bildschirm aus, um My Image Garden zu starten.
Wenn My Image Garden nicht im Start-Bildschirm angezeigt wird, wählen Sie den Charm Suchen
(Search) aus und suchen Sie nach "My Image Garden".
Windows 7/Windows Vista/Windows XP:
Klicken Sie auf das Menü Start und wählen Sie Alle Programme (All Programs) > Canon Utilities > My
Image Garden > My Image Garden
Hinweis
• My Image Garden analysiert die Bilder in den Ordnern, die für die Bildanalyse ausgewählt wurden, und
zeigt sie in der Ansicht Kalender (Calendar), der Ansicht Nicht gespeicherte Personen
(Unregistered People) oder der Ansicht Personen (People) an oder verwendet sie als empfohlene
Elemente in der Image Display.
Für die Bildanalyse vorgesehene Ordner können auf dem Bildschirm festgelegt werden, der beim
ersten Starten von My Image Garden angezeigt wird, oder im Dialogfeld Voreinstellungen
(Preferences). Standardmäßig ist der Ordner "Bilder" ausgewählt.
• Informationen zum Ändern der für die Bildanalyse vorgesehenen Ordner finden Sie unter der
"Registerkarte Einstellungen für die Bildanalyse (Image Analysis Settings)".
• Bei Verwendung von ImageBrowser EX (Version 1.2.1 oder neuer) können Sie My Image Garden über
ImageBrowser EX starten.
30
 Loading...
Loading...