Page 1

Laser Beam Printer
User's Guide
User's Guide
Page 2
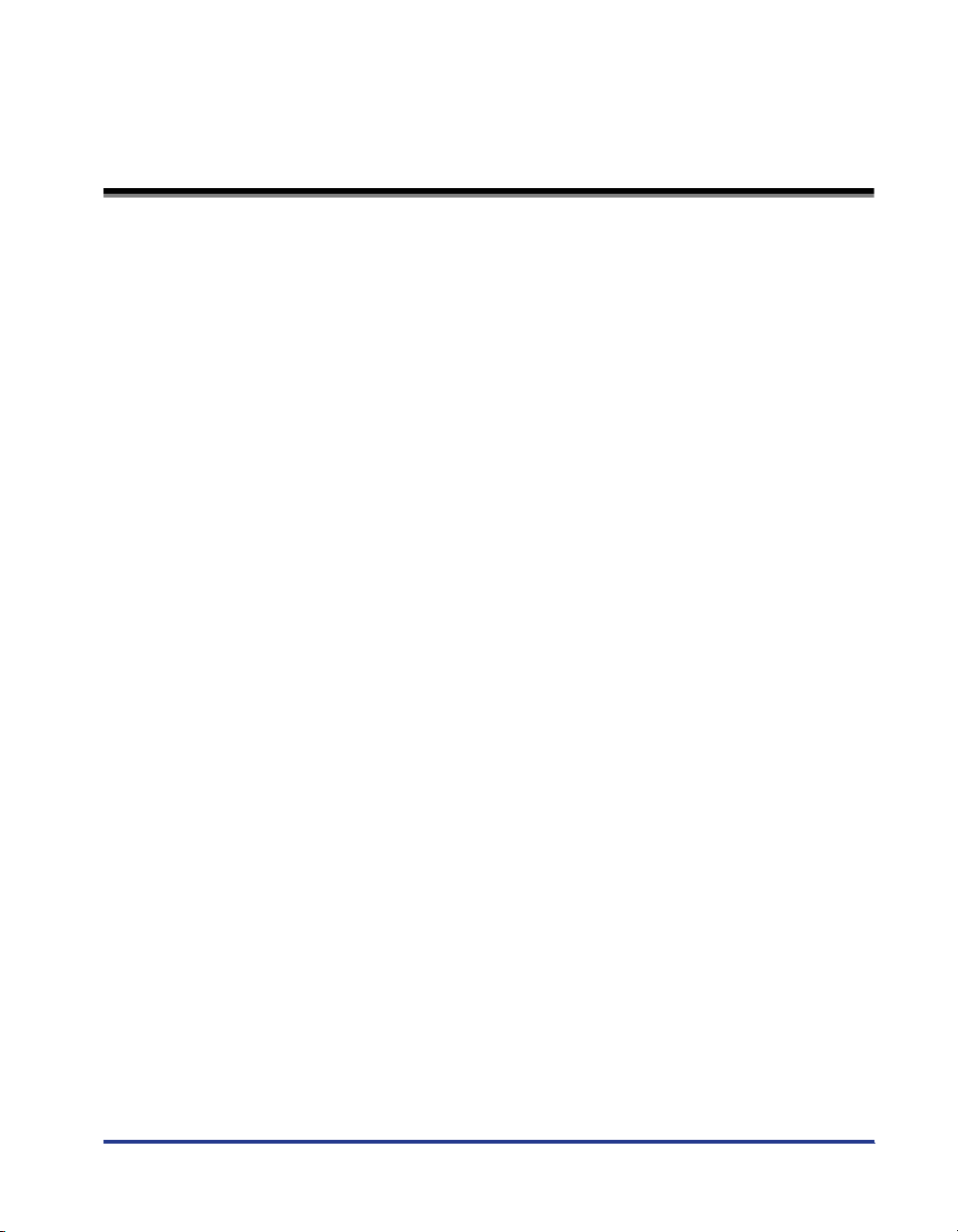
Contents
Tu r ning the Printer ON/OFF . . . . . . . . . . . . . . . . . . . . . . . . . . . . . . . . . . . . . . . . . 2
Tu r ning the Printer ON . . . . . . . . . . . . . . . . . . . . . . . . . . . . . . . . . . . . . . . . . . . . . . . . . . 2
Tu r ning the Printer OFF . . . . . . . . . . . . . . . . . . . . . . . . . . . . . . . . . . . . . . . . . . . . . . . . . 3
Online and Offline . . . . . . . . . . . . . . . . . . . . . . . . . . . . . . . . . . . . . . . . . . . . . . . . 6
Placing the Printer Online . . . . . . . . . . . . . . . . . . . . . . . . . . . . . . . . . . . . . . . . . . . . . . . . 6
Placing the Printer Offline . . . . . . . . . . . . . . . . . . . . . . . . . . . . . . . . . . . . . . . . . . . . . . . . 7
Paper Requirements . . . . . . . . . . . . . . . . . . . . . . . . . . . . . . . . . . . . . . . . . . . . . . 8
Usable Paper. . . . . . . . . . . . . . . . . . . . . . . . . . . . . . . . . . . . . . . . . . . . . . . . . . . . . . . . . . 8
Paper Size . . . . . . . . . . . . . . . . . . . . . . . . . . . . . . . . . . . . . . . . . . . . . . . . . . . . . . . . . . . .8
Paper Type . . . . . . . . . . . . . . . . . . . . . . . . . . . . . . . . . . . . . . . . . . . . . . . . . . . . . . . . . . .10
Abbreviations of Paper Sizes . . . . . . . . . . . . . . . . . . . . . . . . . . . . . . . . . . . . . . . . . . . . .15
Printable Area . . . . . . . . . . . . . . . . . . . . . . . . . . . . . . . . . . . . . . . . . . . . . . . . . . . . . . . . 15
Unusable Paper. . . . . . . . . . . . . . . . . . . . . . . . . . . . . . . . . . . . . . . . . . . . . . . . . . . . . . . 17
Paper Capacity of Paper Source. . . . . . . . . . . . . . . . . . . . . . . . . . . . . . . . . . . . . . . . . . 18
Paper Capacity of the Output Trays. . . . . . . . . . . . . . . . . . . . . . . . . . . . . . . . . . . . . . . . 19
Loading Paper in the Paper Cassette . . . . . . . . . . . . . . . . . . . . . . . . . . . . . . . . 20
When Loading Standard Size Paper. . . . . . . . . . . . . . . . . . . . . . . . . . . . . . . . . . . . . . . 20
When Loading Custom Size Paper (Non-Standard Size Paper). . . . . . . . . . . . . . . . . . 30
Loading Paper in the Multi-purpose Tray . . . . . . . . . . . . . . . . . . . . . . . . . . . . . . 39
When Loading Paper (Other than Postcards and Envelopes). . . . . . . . . . . . . . . . . . . . 39
When Loading Postcards or Envelopes . . . . . . . . . . . . . . . . . . . . . . . . . . . . . . . . . . . . 46
Paper Jams . . . . . . . . . . . . . . . . . . . . . . . . . . . . . . . . . . . . . . . . . . . . . . . . . . . . 53
Paper Jam Area . . . . . . . . . . . . . . . . . . . . . . . . . . . . . . . . . . . . . . . . . . . . . . . . . . . . . . 56
Procedure for Clearing Paper Jams . . . . . . . . . . . . . . . . . . . . . . . . . . . . . . . . . . . . . . . 57
Clearing Paper Jams (Multi-purpose Tray Area) . . . . . . . . . . . . . . . . . . . . . . . . . . . . . .57
Clearing Paper Jams (Cassette 1/Cassette 2/Cassette 3/Cassette 4 Area) . . . . . . . . . 59
Clearing Paper Jams (Front Cover Area) . . . . . . . . . . . . . . . . . . . . . . . . . . . . . . . . . . . .64
Clearing Paper Jams (Output Tray/Sub-output Tray Area) . . . . . . . . . . . . . . . . . . . . . .69
Clearing Paper Jams (Duplex Unit Area) . . . . . . . . . . . . . . . . . . . . . . . . . . . . . . . . . . . .73
Replacing the Toner Cartridge . . . . . . . . . . . . . . . . . . . . . . . . . . . . . . . . . . . . . . 83
When a Message Appears . . . . . . . . . . . . . . . . . . . . . . . . . . . . . . . . . . . . . . . . . . . . . . 83
Precautions on Replacing the Toner Cartridge . . . . . . . . . . . . . . . . . . . . . . . . . . . . . . . 85
Caution for counterfeits . . . . . . . . . . . . . . . . . . . . . . . . . . . . . . . . . . . . . . . . . . . . . . . . .85
Replacing the Toner Cartridge . . . . . . . . . . . . . . . . . . . . . . . . . . . . . . . . . . . . . . . . . . . 86
Canceling a Job . . . . . . . . . . . . . . . . . . . . . . . . . . . . . . . . . . . . . . . . . . . . . . . . . 94
Confirming the Printer Features . . . . . . . . . . . . . . . . . . . . . . . . . . . . . . . . . . . . . 96
Service Call Display . . . . . . . . . . . . . . . . . . . . . . . . . . . . . . . . . . . . . . . . . . . . . . 98
Message List . . . . . . . . . . . . . . . . . . . . . . . . . . . . . . . . . . . . . . . . . . . . . . . . . . 100
1
Page 3
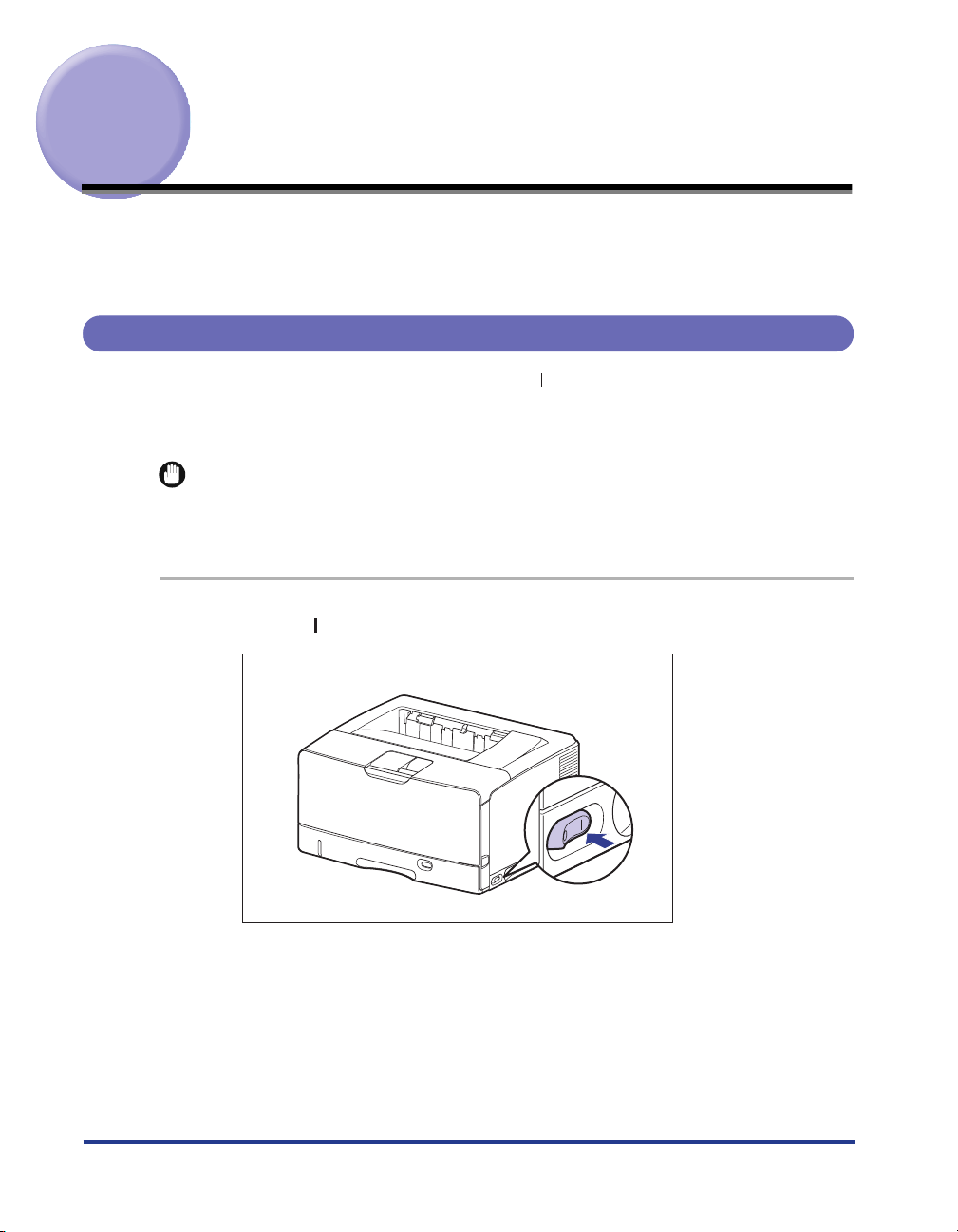
Turning the Printer ON/OFF
The printer can be turned ON/OFF using the power switch on the right side of the
printer body. Be sure to observe the following instructions in order to prevent
unexpected problems.
Turning the Printer ON
In order to use this printer, you should press " " of the power switch to turn the
printer ON. After running a self-diagnostic test on the printer unit and optional
accessories, the printer will be ready to print.
IMPORTANT
Do not turn the power ON immediately after turning it OFF. If you want to turn the printer
ON again after turning it OFF, wait at least 10 seconds after turning the printer OFF
before turning it ON again.
Press " " of the power switch on the printer.
1
The indicators and display on the control panel come on, and the printer initiates a
self-diagnostic test on the printer unit and optional accessories.
2
Page 4
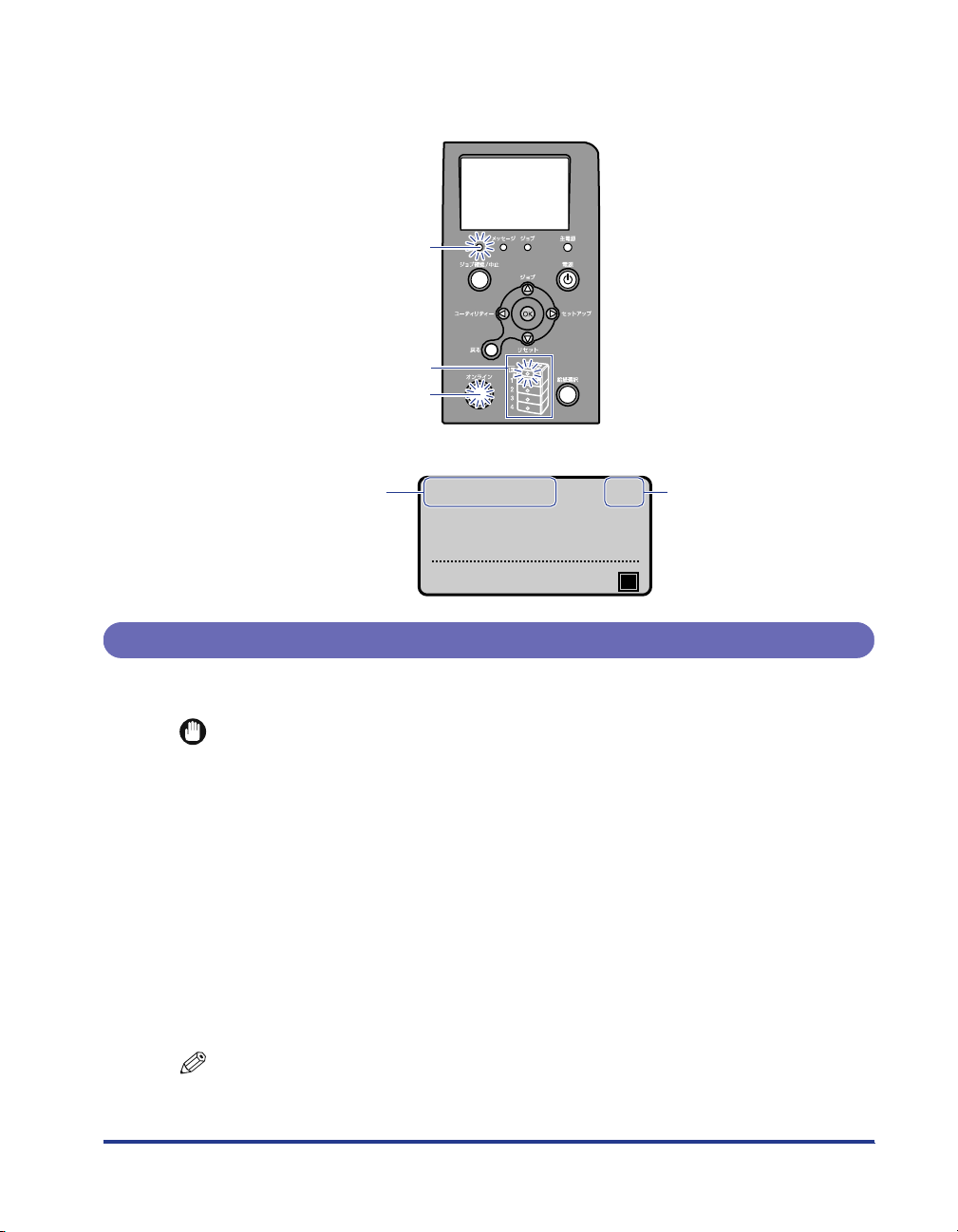
3
If no abnormality is found during the self-diagnostic test, the
indicator, and Paper Source indicator for the currently selected paper source
刷可
オンライン
indicator,
are turned on, and then the printer is ready to print.
印刷可 Indicator
Paper Source Indicators
オンライン Indicator
The following information is displayed in the display.
Printable and not
processing print data
印刷できます。 A4
Size of paper in the currently
selected paper source
K
印
Turning the Printer OFF
Tu rn the printer OFF using the following procedure.
IMPORTANT
•
If the printer is used on a network, make sure that it is not printing data from another
computer before turning the power OFF.
•
If you turn the printer OFF when the
the printer memory will be erased. If there is any necessary print data remaining in the
printer, wait until it is output, or press [
to output the data before turning the printer OFF.
•
Do not turn the power OFF when the printer is in any of the following status:
- While the printer is in the middle of printing
- While the printer is running a self-diagnostic test immediately after turning the power
ON
- While a message informing you that the NVRAM is being initialized or being written is
displayed
- While <
起動中です。
NOTE
If you are using WSD, the shutdown notifies the computer that the printer is turned OFF.
> is displayed
indicator is on, all the print data remaining in
ジョブ
] in the offline state and then select <
リセット
排出
>
Page 5
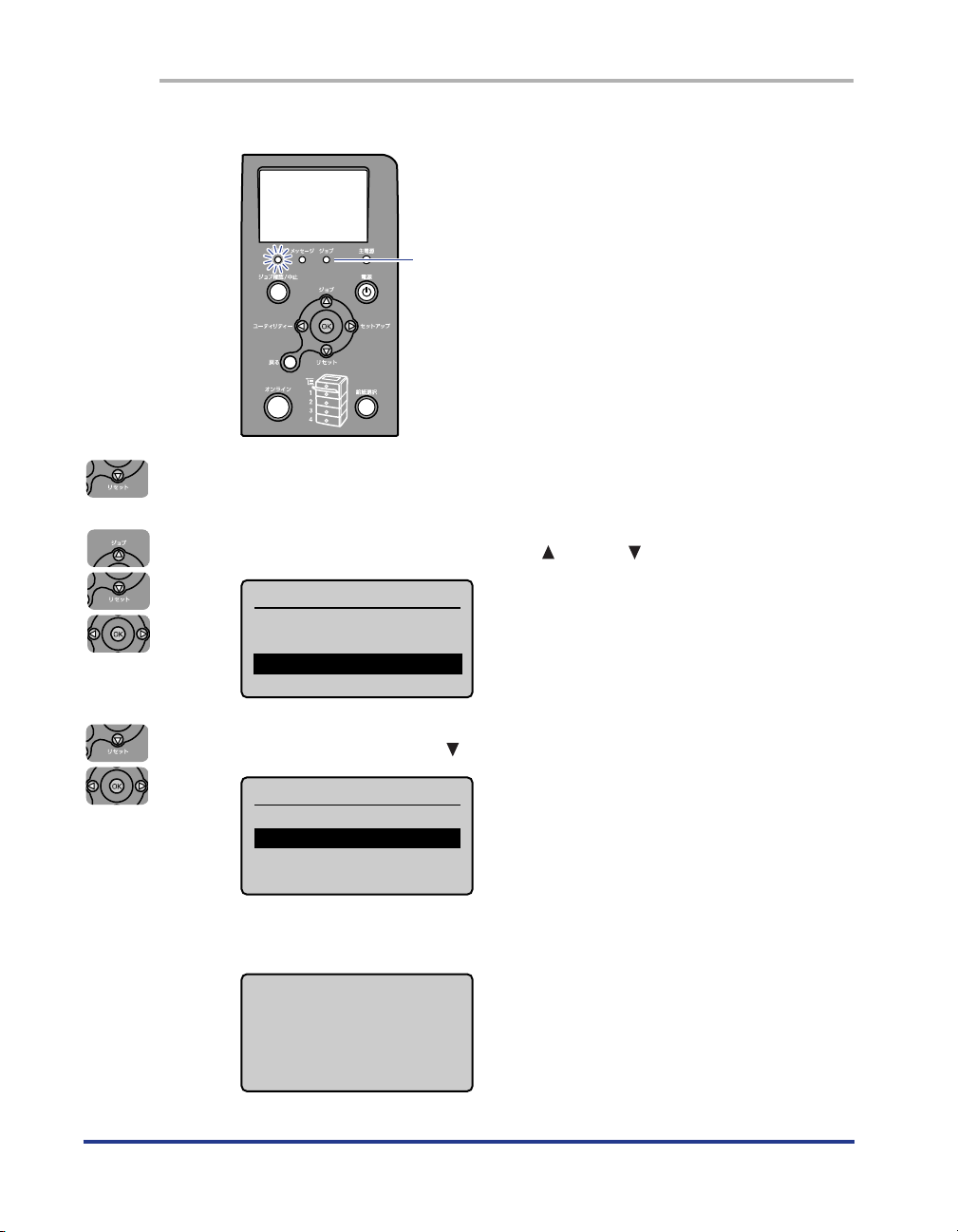
1
Make sure that the
2
3
Press [
Select "
リセット
リリリリセセセセッッッットト
シシシシャャャャッッッットトトトダダダダウウウウンン
ソフトリセット
排出
シャットダウン
トト
ブブ
ジジジジョョョョブブ
indicator is off.
Off
].
ンン
" using [ ] and [ ], then press [OK].
4
Select [
実行しますか?
いいえ
はい
5
Confirm the message.
主電源をお切りくださ
い。
When the printer is ready to be turned off, the message appears.
4
いい
] using [ ], then press [OK].
ははははいい
Page 6
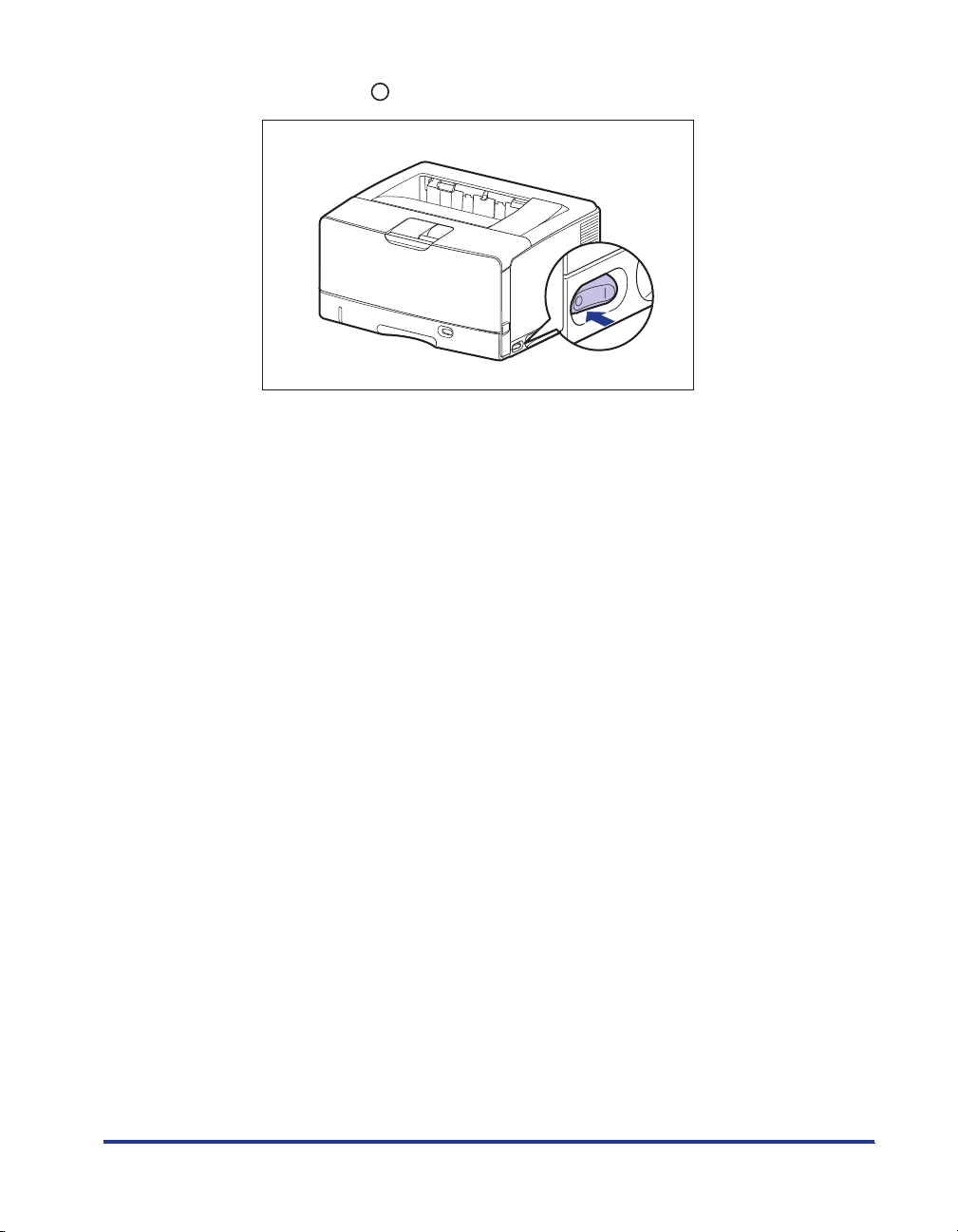
6
Press the " " side of the power switch on the printer.
5
Page 7
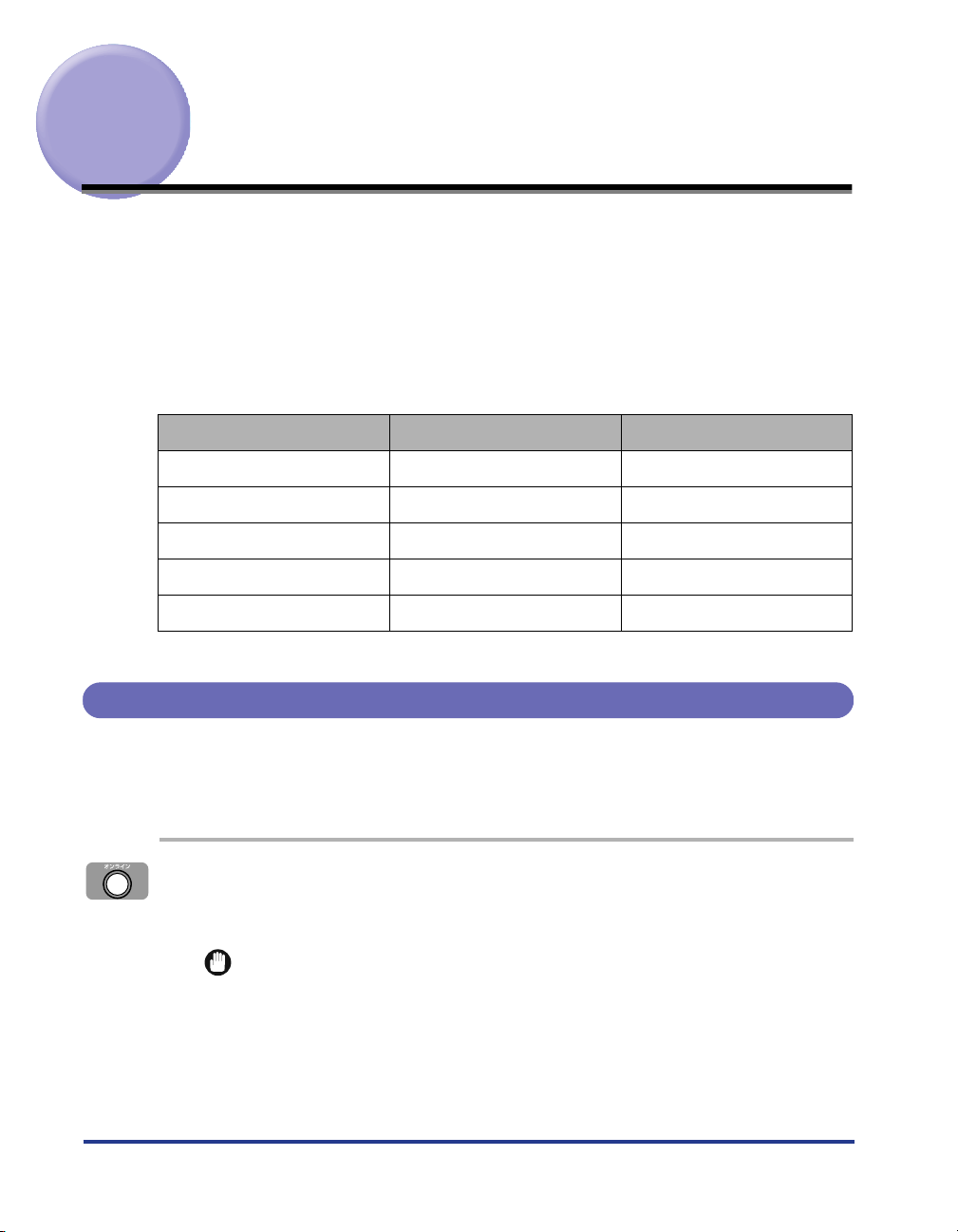
Online and Offline
When the printer can receive data from the computer and print the data, the printer
is in the state of "Online", and when the printer is disconnected with the computer
and cannot receive data, the printer is in the state of "Offline".
To perform the settings for each menu using the control panel, switch the printer
status as follows:
セットアップ
給紙選択
リセット
ジョブ
ユーティリティー
Menu O* O
Menu O O
Menu O O
Menu O -
Menu O -
O: The status that you can enter the menu
-: The status that you cannot enter the menu
When the printer is online When the printer is offline
*You cannot specify the settings in the
Placing the Printer Online
When printing from the computer, the printer has to be online. Before printing, make
sure that the printer is online. If not, place the printer online using the following
procedure. The printer comes online automatically after you turn it ON.
1
Press [
The
IMPORTANT
When an error is occurring in the printer (when the
number in the message blinks), the printer does not come online. Eliminate the
cause of the error before you place the printer online.
6
オオオオンンンンラララライイイインン
オンライン
indicator comes on, and the printer is ready to print.
ユーザーメンテナンス
ンン
].
options when the printer is in the online status.
メッセージ
indicator is on, or the
Page 8
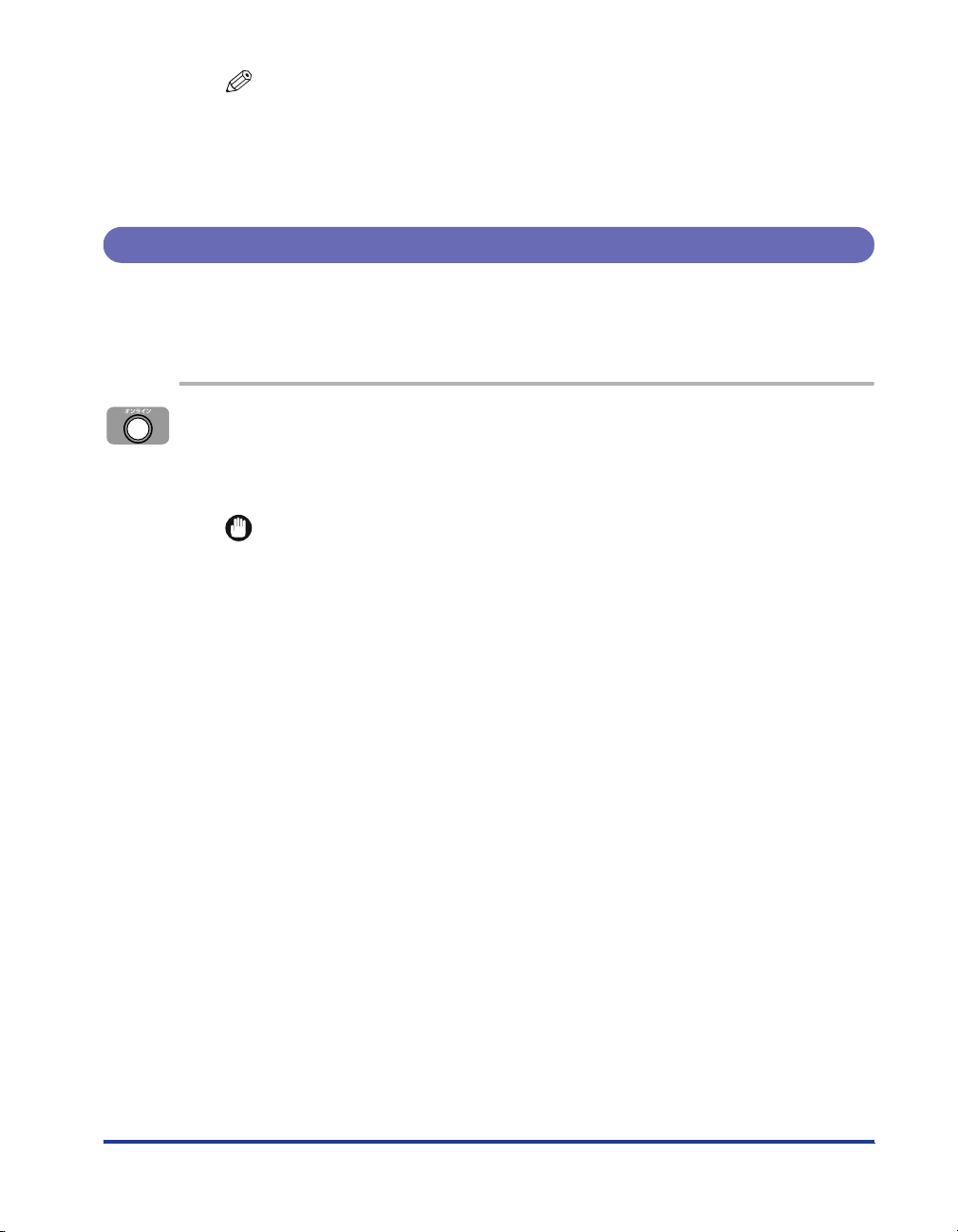
NOTE
If the printer has entered the sleep mode 1 or sleep mode 2, the
indicator is off even when the printer is online, and only the
源
indicator are on. If the printer has entered the sleep mode 3, only the
indicator is on. If the printer receives data while it is in the sleep mode, the mode is
released, the
オンライン
indicator comes on, and the printer is ready to print.
Placing the Printer Offline
To configure the printer so that it does not receive data from the computer or
specify the settings for all the options in the
offline using the following procedure.
セットアップ
menu, place the printer
オンライン
印刷可
indicator and
主電源
主電
1
Press [
The
panel.
IMPORTANT
This printer comes online automatically if left in the offline state for five minutes or
longer. However, when an error is occurring in the printer (when the
indicator is on, or the number in the message blinks), or while you are performing
any setting, such as selecting the menu functions or a paper source, or when
specifying the paper size, the printer does not come online.
オンライン
オオオオンンンンラララライイイインン
ンン
].
indicator goes off, allowing you to specify the settings on the control
メッセージ
7
Page 9
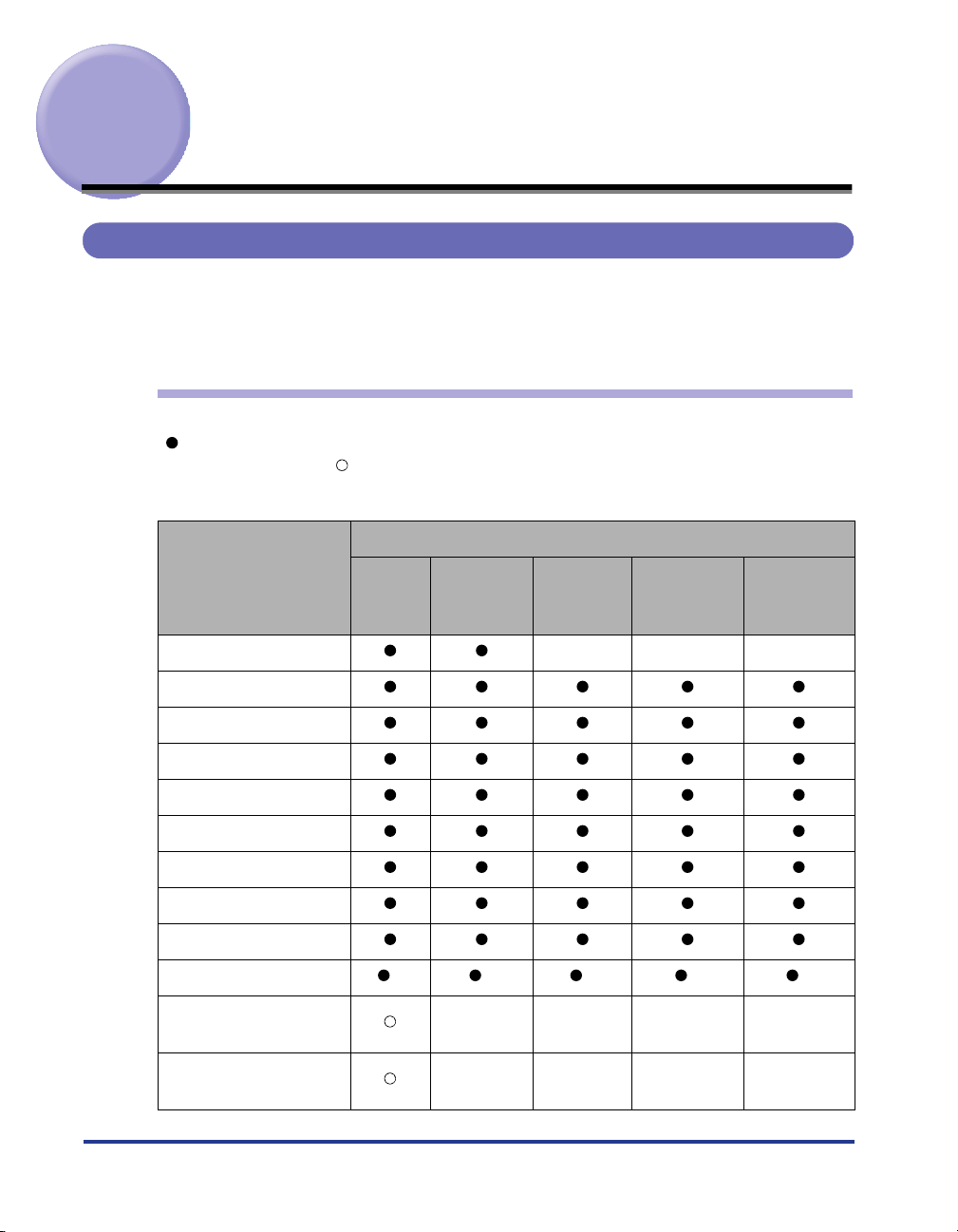
Paper Requirements
Usable Paper
To ensure optimum performance, use only paper that falls within the specifications
in the following lists. Using inappropriate paper may result in deterioration in print
quality or paper jams.
Paper Size
The following shows the paper sizes that can be used with this printer. The symbol
"" indicates the paper that can be used for 1-sided printing and automatic 2-sided
printing, the symbol " " indicates the paper that can be used for only 1-sided
printing, and the symbol "-" indicates the paper that cannot be used.
Paper Source
Paper Size
Multi-
purpose
Tray
1
A5*
B5
A4
B4
A3
Letter
Executive
Legal
Ledger (11 x 17)
Custom paper size *
Postcard*
3
100.0 mm x 148.0 mm
Reply postcard*
1
148.0 mm x 200.0 mm
4
Cassette 1
5
*
Cassette 2
(Optional)
- *
*
2
6
Cassette 3
(Optional)
2
- *
6
*
Cassette 4
(Optional)
- *
*
-- - -
-- - -
2
6
8
Page 10
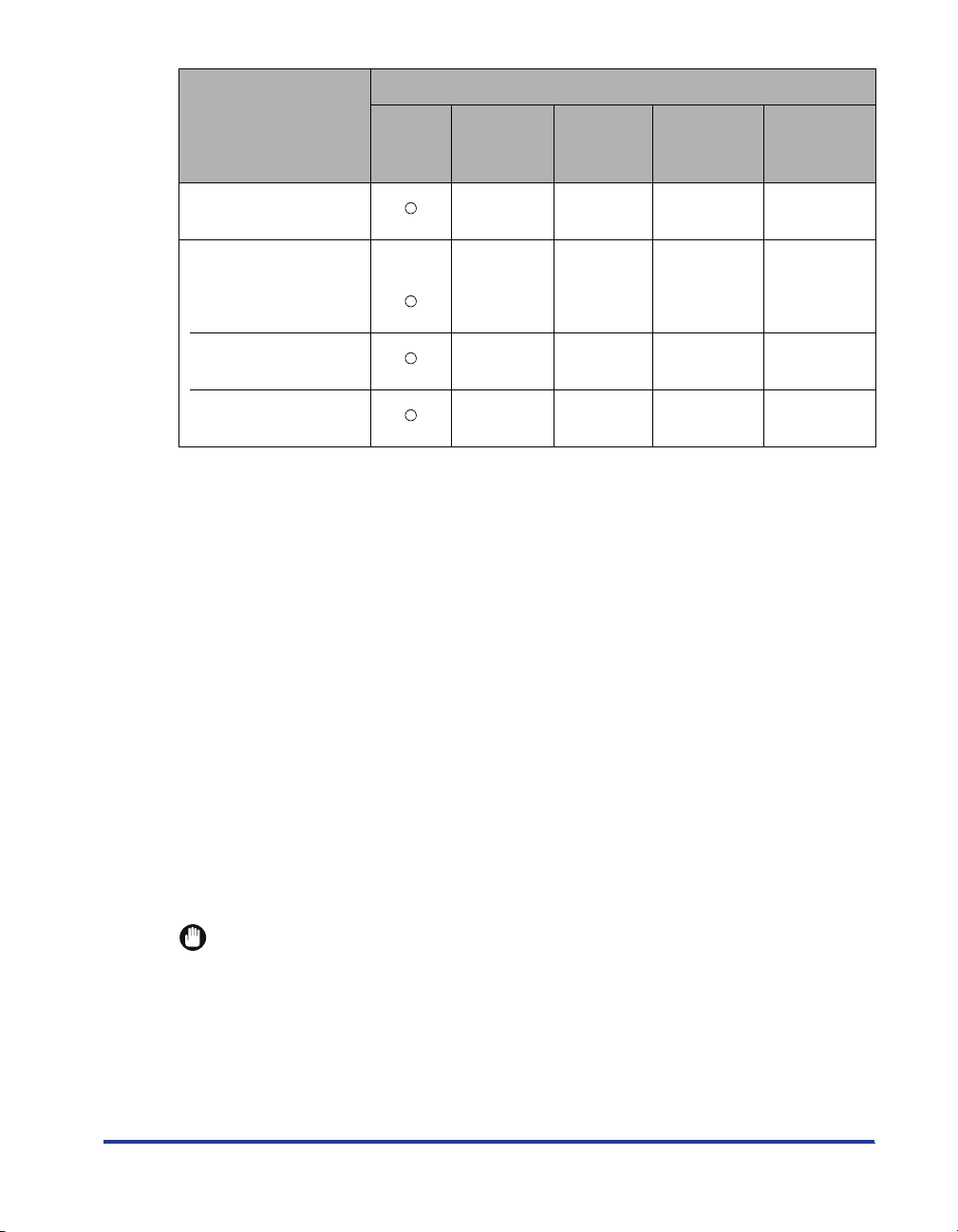
Paper Source
Paper Size
4 on 1 postcard*
1
200.0 mm x 296.0 mm
Multi-
purpose
Tray
Cassette 1
Cassette 2
(Optional)
Cassette 3
(Optional)
Cassette 4
(Optional)
-- - -
Envelope
YOUNAGA No. 3*
120.0mm x 235.0mm
NAGAGATA No. 3*
120.0mm x 235.0mm
KAKUGATA No. 2
240.0 mm x 332.0 mm
*1 Paper can be loaded only in landscape orientation.
*2 A5 size paper cannot be loaded in the paper cassette (UC-67KG) supplied with the paper feeder. By installing the
optional 500-sheet universal cassette UC-67KD, A5 size paper can be loaded (automatic 2-sided printing is also
available.).
*3 Paper can be loaded only in portrait orientation.
*4 You can load paper of the following custom paper sizes.
- When loading paper in portrait orientation: Width 85.0 to 312.0 mm; Length 127.0 to 470.0 mm
- When loading paper in landscape orientation (only when LIPS LX Printer Driver is used): Width 127.0 to 312.0
mm; Length 127.0 to 312.0 mm
You can perform automatic 2-sided printing on paper of the following custom paper sizes.
- When loading paper in portrait orientation: Width 210.0 to 297.0 mm; Length 210.0 to 431.8 mm
- When loading paper in landscape orientation (only when LIPS LX Printer Driver is used): Width 210.0 to 297.0
mm; Length 148.0 to 297.0 mm
*5 You can load paper of the following custom paper sizes.
- When loading paper in portrait orientation: Width 210.0 to 297.0 mm; Length 210.0 to 431.8 mm*
* If the paper width is 279.5 to 297.0 mm, the paper length should be 210.0 to 420.0 mm.
- When loading paper in landscape orientation (only when LIPS LX Printer Driver is used): Width 210.0 to 297.0
mm; Length 148.0 to 297.0 mm
*6 If you are using the 500-sheet universal cassette UC-67KD
- When loading paper in portrait orientation: Width 210.0 to 297.0 mm; Length 210.0 to 431.8 mm
- When loading paper in landscape orientation (only when LIPS LX Printer Driver is used): Width 210.0 to 297.0
mm; Length 148.0 to 297.0 mm
If you are using the 500-sheet universal cassette UC-67KG
- When loading paper in portrait orientation: Width 100.0 to 297.0 mm; Length 182.0 to 431.8 mm
- When loading paper in landscape orientation (only when LIPS LX Printer Driver is used): Width 182.0 to 297.0
mm; Length 182.0 to 297.0 mm
3
-- - -
3
-- - -
-- - -
IMPORTANT
•
Print speed may drop depending on the settings for the paper orientation, paper size,
paper type and total print pages.
•
When continuously printing the paper of A4 size (297.0 mm wide) or smaller, the safety
function that prevents damages caused by heat may slow the print speed down in stages.
•
Depending on the paper type, you may not be able to use the paper.
9
Page 11
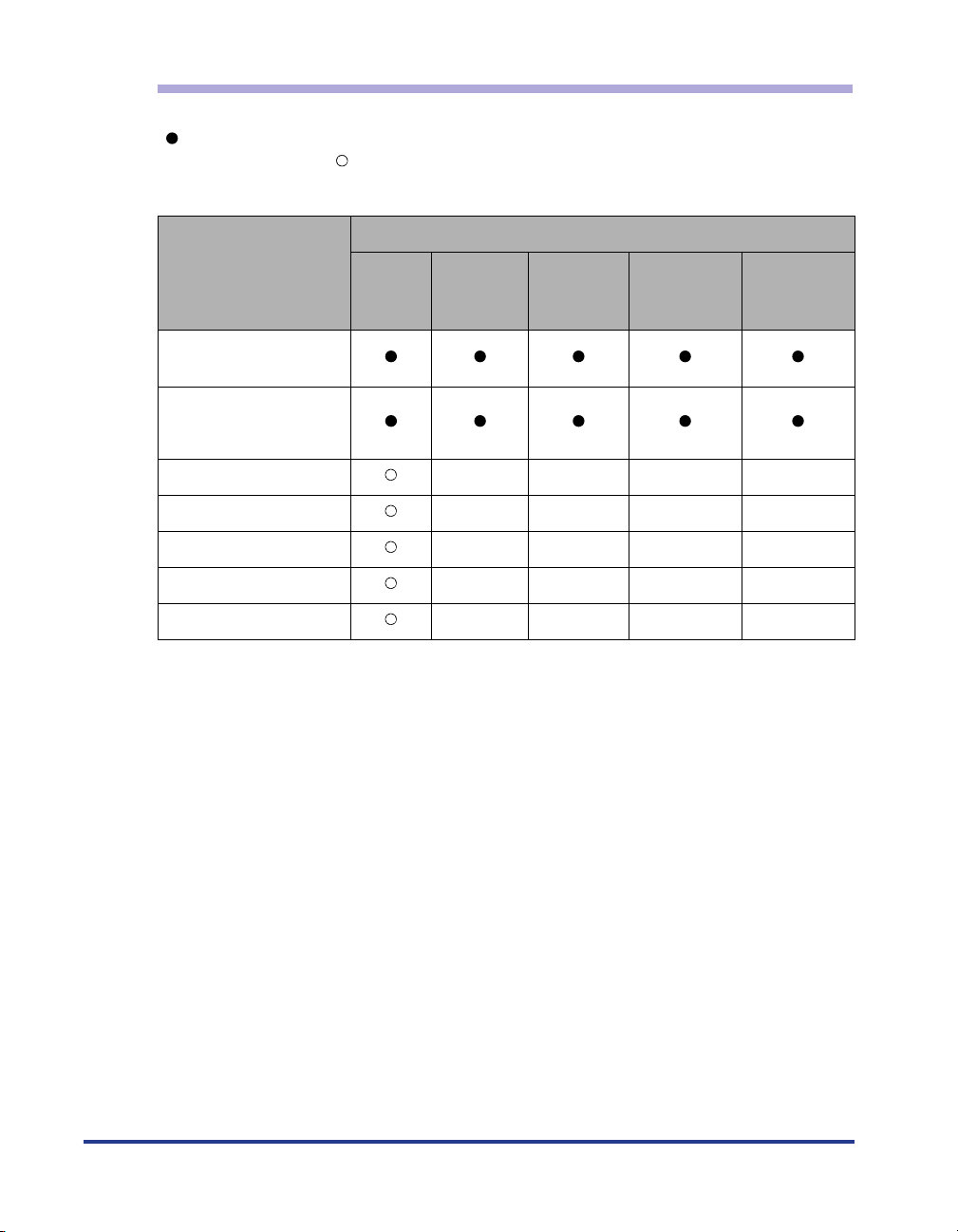
Paper Type
The following shows the paper types that can be used with this printer. The symbol
"" indicates the paper that can be used for 1-sided printing and automatic 2-sided
printing, the symbol " " indicates the paper that can be used for only 1-sided
printing, and the symbol "-" indicates the paper that cannot be used.
Paper Source
Paper Type
Plain paper*
1
Multi-
purpose
Tray
Cassette 1
Cassette 2
(Optional)
Cassette 3
(Optional)
Cassette 4
(Optional)
(60 - 105 g/m2)
Heavy paper
(106 - 120 g/m2)
(121 - 199 g/m2)-- *
2
- *
2
- *
Label - - - -
Tr ansparency - - - -
Envelope - - - -
Postcard - - - -
*1 Recycled paper can be also used.
*2 You can use "Heavy paper for CLC 700/800 recommended by Canon (NS-700)" that weighs 157 g/m
2
.
■ Plain Paper
This printer can print plain paper at sizes of A3, B4, A4, B5, A5, Ledger (11 x 17), Legal,
Letter, Executive, Postcard, Reply postcard, 4 on 1 postcard, and custom paper sizes that
weighs between 60 and 105 g/m
2
.
2
10
Plain paper can be loaded in the paper cassettes and multi-purpose tray. Also, paper at
sizes of A3, B4, A4, B5, A5, Ledger (11 x 17), Letter, Legal, Executive, and paper of the
following custom paper sizes are available for automatic 2-sided printing.
When loading paper in portrait orientation: Width 210.0 to 297.0 mm; Length 210.0 to
431.8 mm
When loading paper in landscape orientation (only when LIPS LX Printer Driver is used):
Width 210.0 to 297.0 mm; Length 148.0 to 297.0 mm
* Recycled paper can be also used.
Page 12
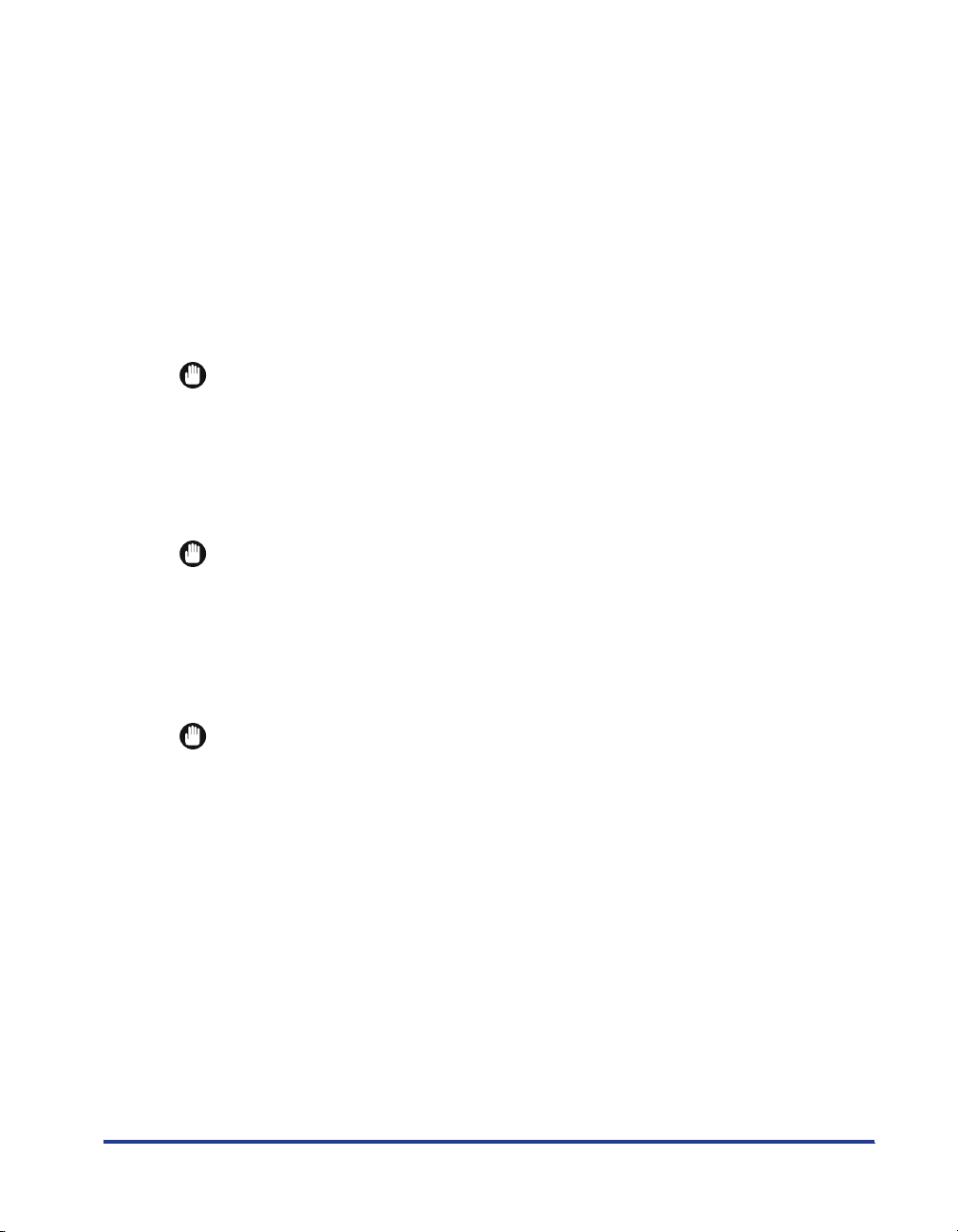
■ Heavy Paper
This printer can print heavy paper at sizes of A3, B4, A4, B5, A5, Ledger (11 x 17), Legal,
Letter, Executive, Postcard, Reply postcard, 4 on 1 postcard, and custom paper sizes that
weighs between 106 and 199 g/m
157 g/m
2
.
2
as well as a specific type of heavy paper that weighs
Heavy paper can be loaded in the paper cassettes and multi-purpose tray. Heavy paper
that weighs between 106 and 120 g/m
2
can be loaded in the paper cassette and is
available for automatic 2-sided printing.
When loading paper in portrait orientation: Width 210.0 to 297.0 mm; Length 210.0 to
431.8 mm
When loading paper in landscape orientation (only when LIPS LX Printer Driver is used):
Width 210.0 to 297.0 mm; Length 148.0 to 297.0 mm
IMPORTANT
Use "Heavy paper for CLC 700/800 recommended by Canon (NS-700)" as a specific
type of heavy paper that weighs 157 g/m2.
■ Transparency
This printer can print A4 size transparencies. Transparencies can be loaded in the
multi-purpose tray.
IMPORTANT
•
Use "A4 size transparencies for LBP recommended by Canon". "A4 size transparencies
for LBP recommended by Canon" weighs 8.7 g per sheet.
•
Thoroughly fan the transparencies before loading them as they may stick to each other.
■ Label
This printer can print A4 size labels. Labels can be loaded in the multi-purpose tray.
IMPORTANT
•
Use "A4 size labels recommended by Canon". "A4 size labels recommended by Canon"
weighs 7.8 g per sheet.
•
Do not use the labels in the following conditions. Using inappropriate labels may result in
paper jams that are difficult to clear or may result in damage to the printer.
-Peeled labels or partly used labels
- Coated labels that are easily peeled off from the backing sheet
- Labels with uneven adhesive
■ Postcard/Reply postcard/4 on 1 postcard
This printer can print postcards, reply postcards, 4 on 1 postcards, and 4 on 1 postcards
recommended by Canon. Load postcards, reply postcards, and 4 on 1 postcards in the
multi-purpose tray with the printing side facing up.
11
Page 13
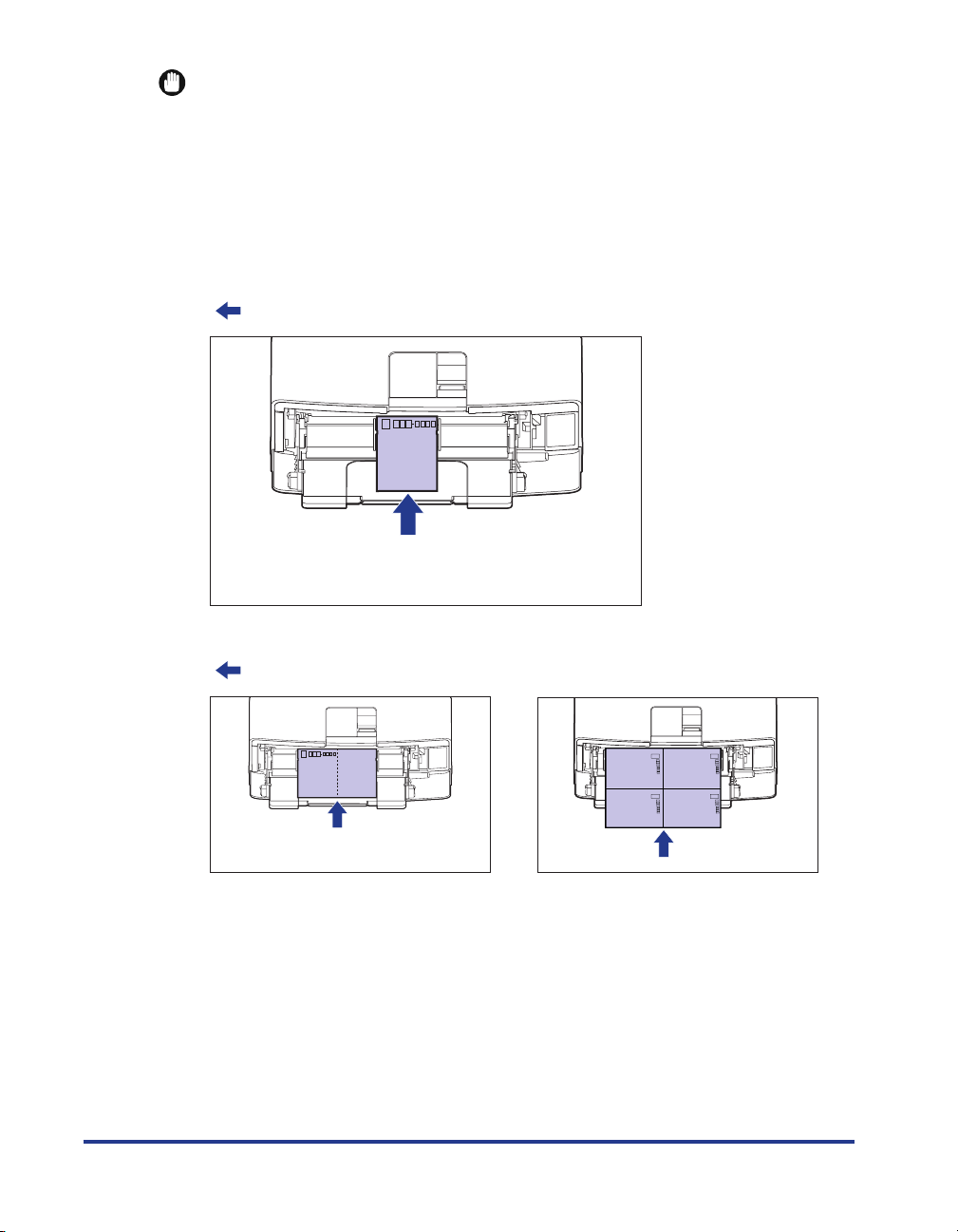
IMPORTANT
•
Printing inappropriate size postcards (other than Postcard, Reply postcard, 4 on 1
postcard, and 4 on 1 postcard recommended by Canon) may result in deterioration in
print quality or paper jams.
•
You cannot print reply postcards with folds.
•
If the post cards are curled, flatten the curls by warping them in the opposite direction
before loading them.
•
Postcards and reply postcards for ink jet printers cannot be printed.
•
Postcards cannot be loaded in landscape orientation. Be sure to load them in portrait
orientation with the printing side facing up.
(: Feeding direction)
•
Reply postcards and 4 on 1 postcards cannot be loaded in portrait orientation. Be sure to
load them in landscape orientation with the printing side facing up.
(: Feeding direction)
12
•
Printing speed drops when printing postcards, replay postcards, or 4 on 1 postcards.
Page 14
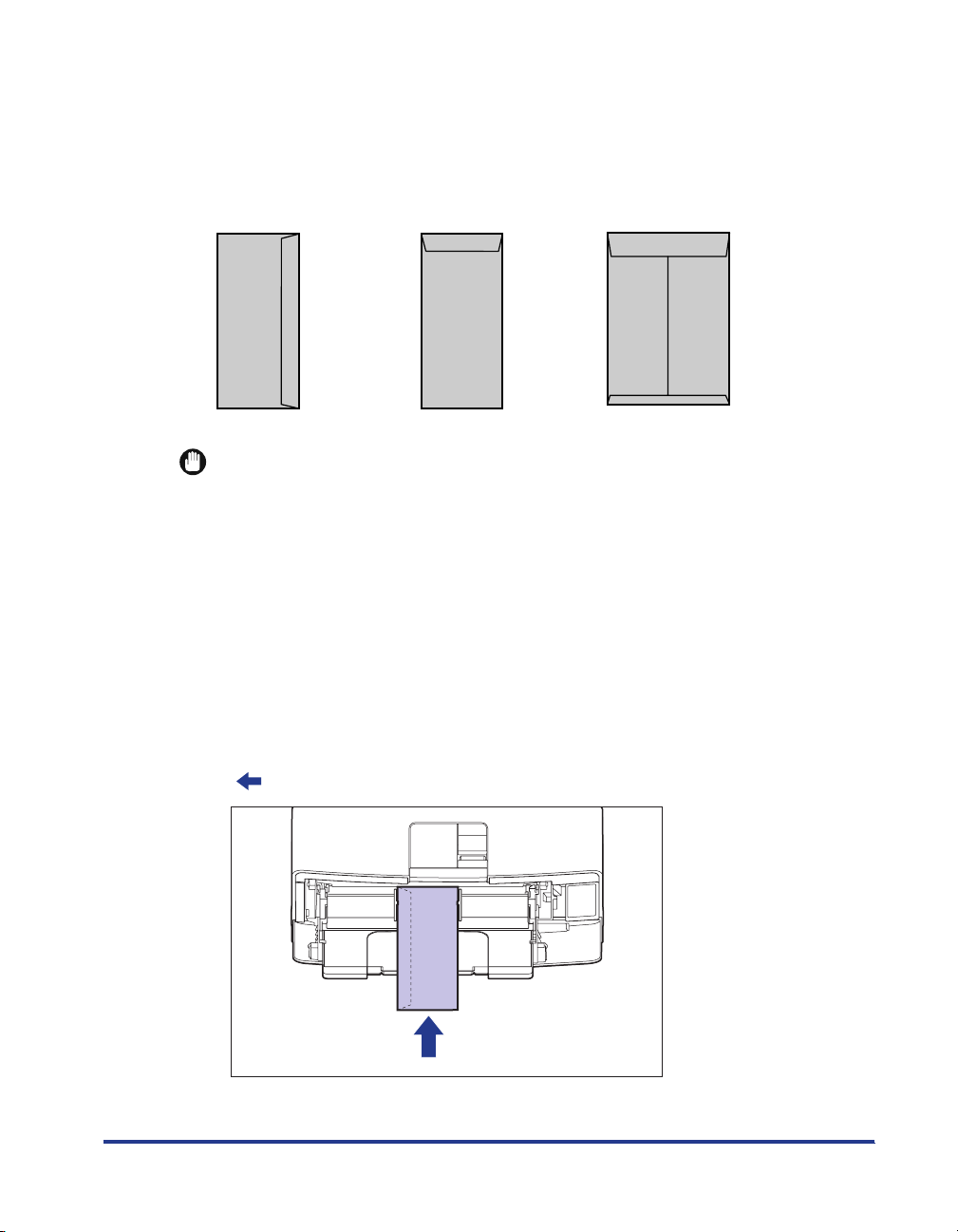
■ Envelope
The envelopes that can be used with this printer are YOUNAGA No. 3, NAGAGATA No. 3,
and KAKUGATA No. 2 with the following structures only. Load the envelopes with the
address side (non-glued side) facing up in the multi-purpose tray.
KAKUGATA No. 2
YOUNAGA No. 3
(120 mm×235 mm)
NAGAGATA No. 3
(120 mm×235 mm)
IMPORTANT
•
Do not use the following types of envelopes. Using inappropriate envelopes may result in
paper jams that are difficult to clear or may result in damage to the printer.
-Envelopes with fasteners or snaps
-Envelopes with address windows
-Envelopes with adhesive on the surface
-Wrinkled or creased envelopes
-Poorly manufactured envelopes in which the glued parts are uneven
- Irregularly-shaped envelopes
•
Before loading the envelopes, flatten the stack of envelopes to release any remaining air,
and press the fold lines along the edges tight.
•
Do not print on the reverse side (glued side) of envelopes.
•
When loading envelopes at a size of YOUNAGA No. 3, load them so that the flap is
toward the left of the printer when viewed from the front.
(: Feeding direction)
(240 mm×332 mm )
(Envelope K-201G for
Canon LBP/recommended)
13
Page 15
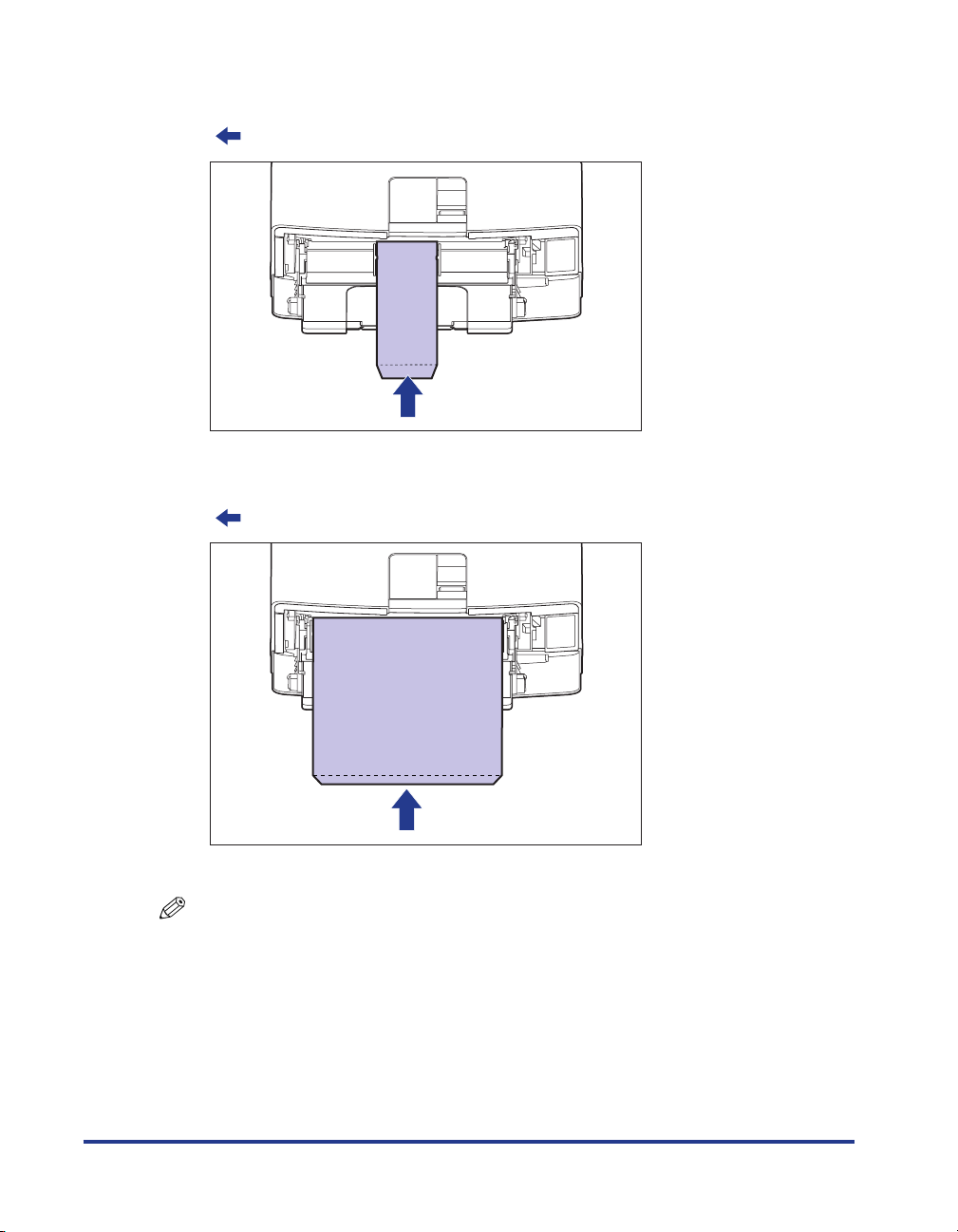
•
When loading envelopes of the NAGAGATA No. 3 size, leave the flaps open and load
them so that the bottom of the envelopes is toward the back of the printer when viewed
from the front.
(: Feeding direction)
•
When loading envelopes of the KAKUGATA No. 2 size, leave the flaps open and load
them so that the bottom of the envelopes is toward the back of the printer when viewed
from the front.
(: Feeding direction)
14
•
Printing speed drops when printing envelops.
NOTE
When printing envelopes, they may be creased.
Page 16
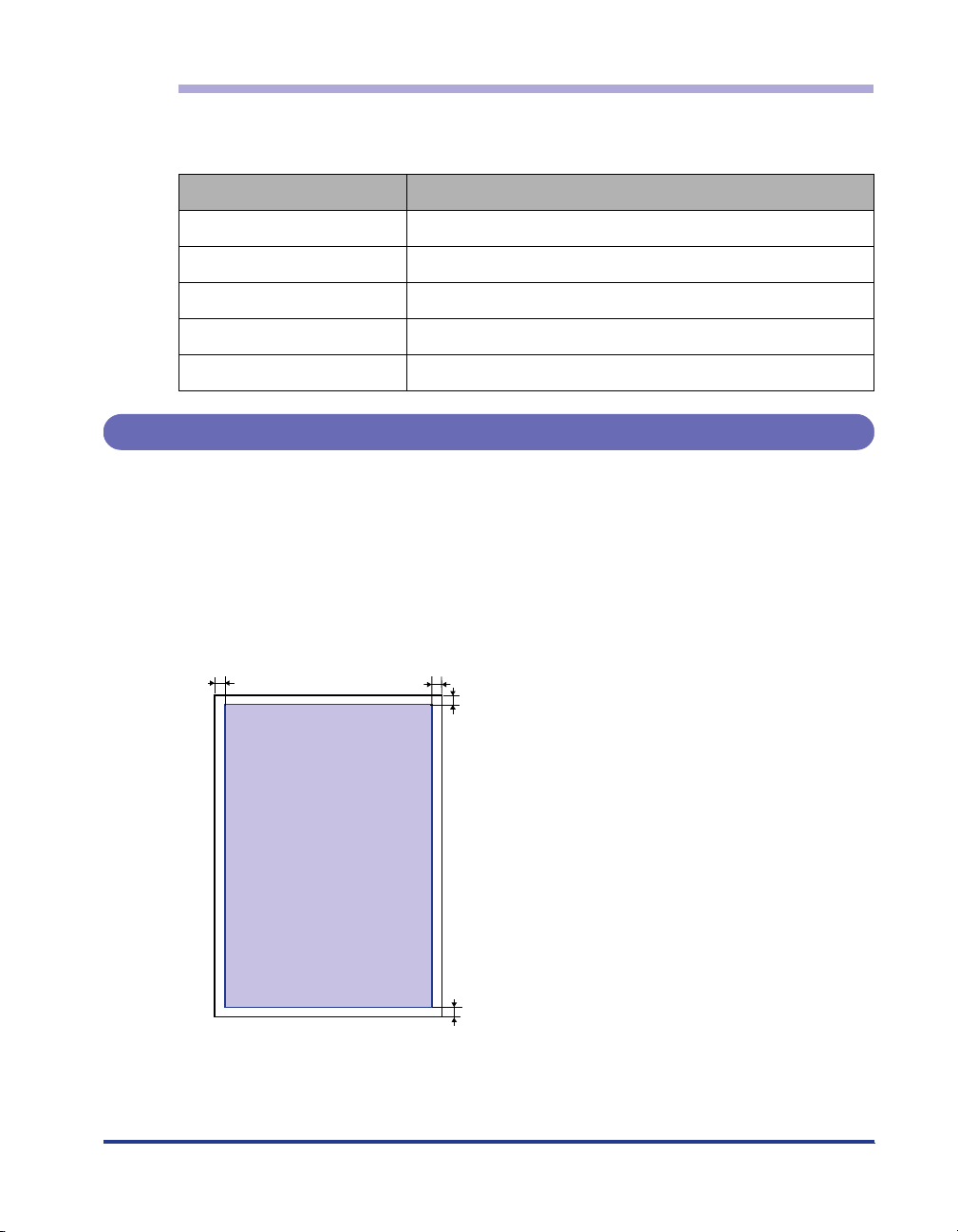
Abbreviations of Paper Sizes
The following shows the abbreviations of paper sizes that are marked on the paper
cassette:
Paper Size Paper Guide
Ledger (11 x 17) 11 x 17
Legal LGL
Letter LTR
Executive EXEC
Custom paper size Custom
Printable Area
The following shows the printable area of this printer: However, if you have selected
the [Print with Upper Left of Sheet as Starting Point] check box in the [Finishing
Details] dialog box in the LIPS printer driver, you can extend the printable area to
near the edges of the paper. For more details, see Help of the printer driver.
■ Plain Paper/Heavy Paper/Transparency/Label
You cannot print on any area within 5 mm of the edges of paper.
5 mm5 mm
5 mm
5 mm
15
Page 17
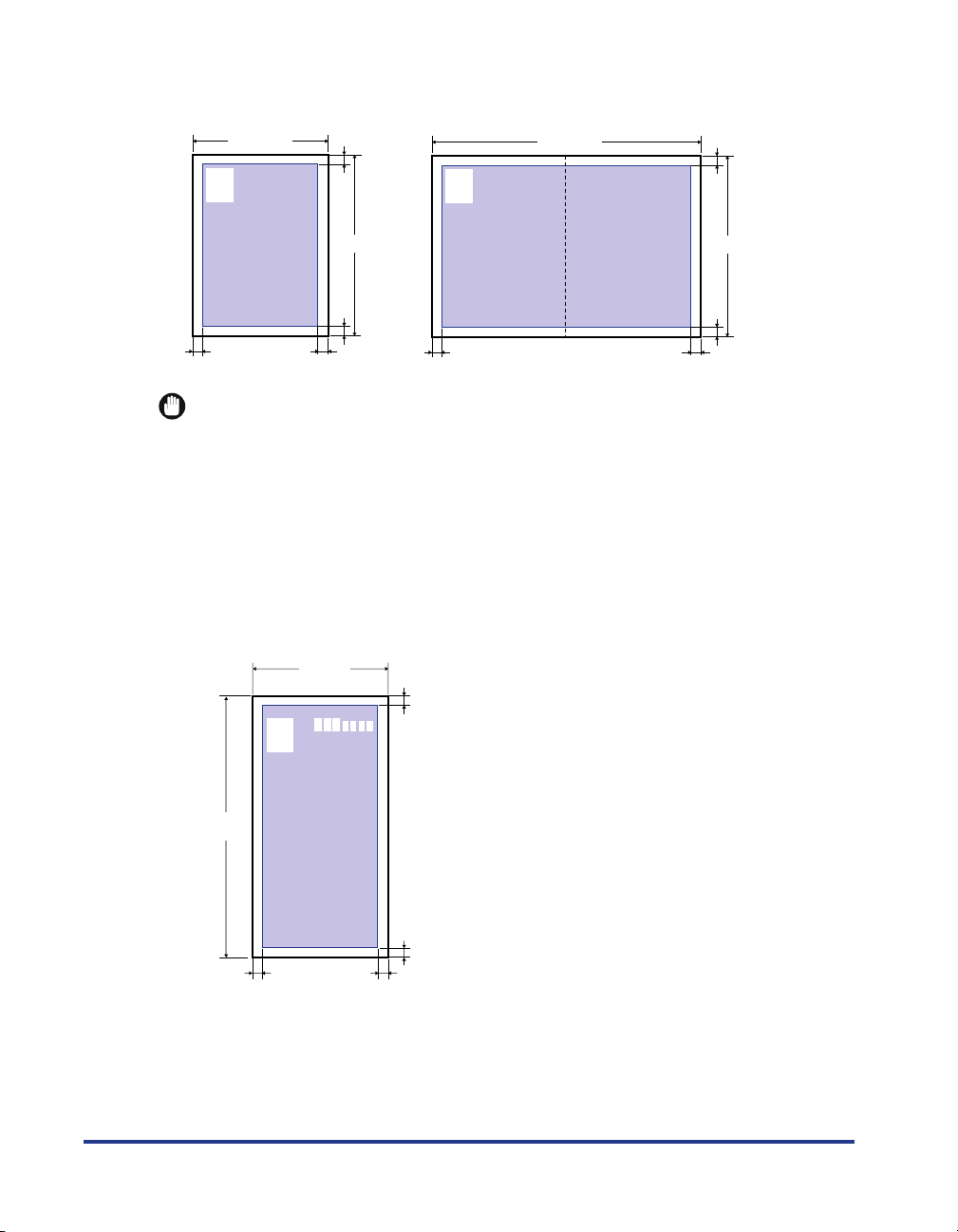
■ Postcard/Reply Postcard/4 on 1 Postcard
You cannot print on any area within 5 mm of the edges of a postcard.
100 mm
123-4567
東京都千代田区
○○○
5 mm5 mm
5 mm
148 mm
5 mm
123-4567
東京都千代田区
○○○
200 mm
5 mm
148 mm
5 mm
5 mm5 mm
IMPORTANT
You may not obtain the optimum print quality when printing postcard data with no margin.
It is recommended that you specify the size of the data a little smaller than the printable
area for the postcard size.
■ Envelope
You cannot print on any area within 10 mm of the edges of an envelope.
You may have to change the printable area before printing, depending on the application
you use.
(Sample: Envelope YOUNAGA No. 3/NAGAGATA No. 3)
120 mm
16
10 mm
235 mm
10 mm
10 mm10 mm
Page 18
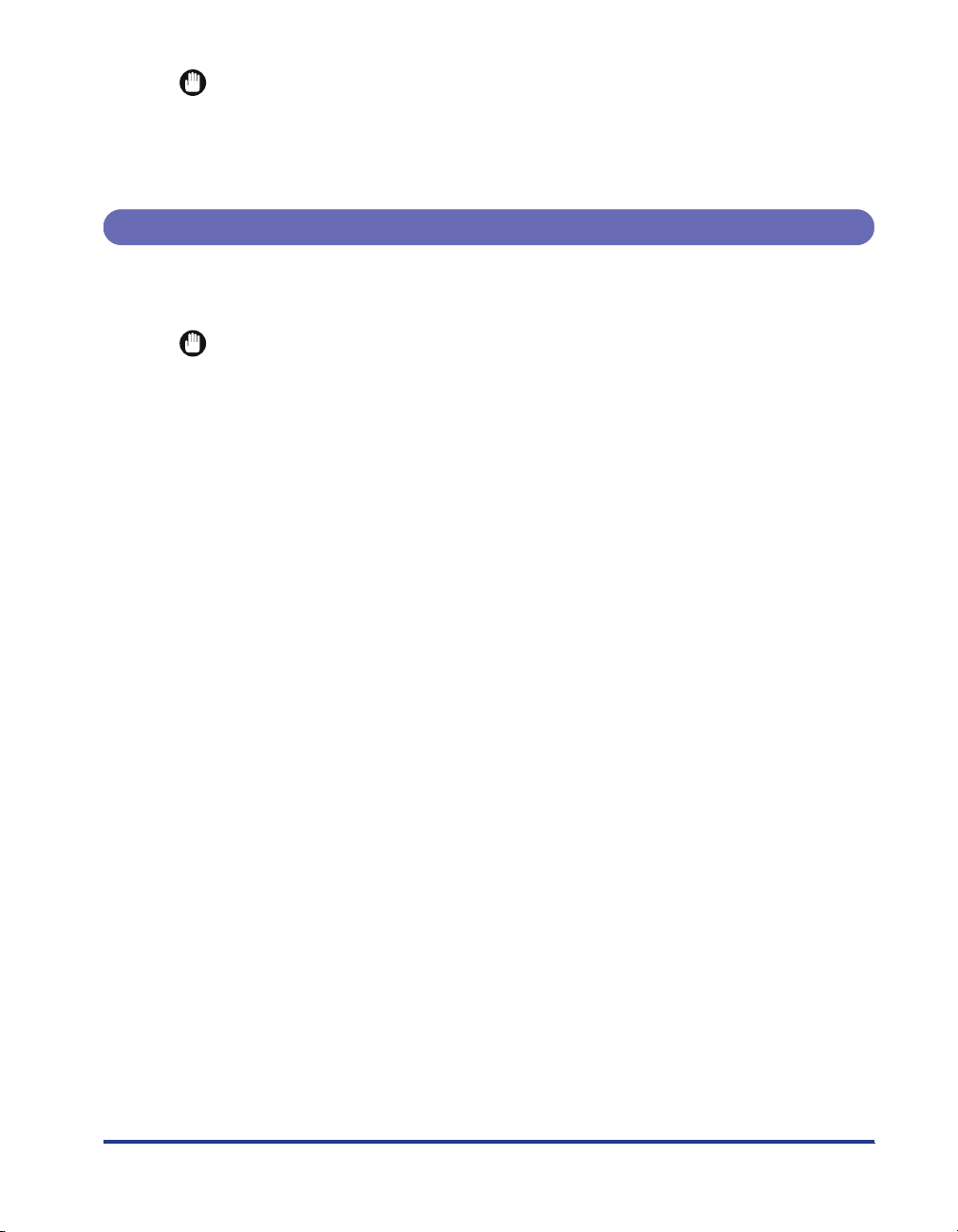
IMPORTANT
When you print envelopes, a part of the printed zip code may be missing. In this case,
you can print the envelopes without any part of the zip code missing by selecting the
[Print with Upper Left of Sheet as Starting Point] check box or [Expand Print Region and
Print] check box.
Unusable Paper
To avoid problems such as paper jams and other malfunctions, the following types
of paper should never be used:
IMPORTANT
•
Paper that jams easily
-Paper that is too thick or too thin
- Irregularly-shaped paper
-Wet or moist paper
-Torn or damaged paper
- Rough, extremely smooth, or glossy paper
-Paper with binding holes or perforations
- Curled or creased paper
- Specially coated paper (coated paper for ink jet printers, etc.)
- Labels with backing sheet that is easily peeled off
-Paper that has already been printed by a copy machine or another laser printer (The
reverse side of the paper is also unusable. Using the multi-purpose tray, however, you
can perform 2-sided printing manually on the other side of previously printed paper. You
cannot print on the printed side again.)
-Paper with jagged edges
-Wrinkled paper
-Paper with the corners folded
•
Paper that changes its quality at a high temperature
-Paper that contains ink that melts, burns, evaporates or emits harmful gases at a
temperature lower than the heating temperature (approx. 270 °C) of the fixing unit
- Heat-sensitive paper
-Treated color paper
- Specially coated paper (coated paper for ink jet printers, etc.)
-Paper with adhesive on the surface
•
Paper that causes printer malfunctions or damages the printer
- Carbon paper
-Paper with staples, clips, ribbons or tapes
-Paper that has already been printed by a copy machine or another laser printer (The
reverse side of the paper is also unusable. Using the multi-purpose tray, however, you
can perform 2-sided printing manually on the other side of previously printed paper. You
cannot print on the printed side again.)
•
Paper that is difficult for the toner to fix onto
-Paper with rough surfaces
17
Page 19
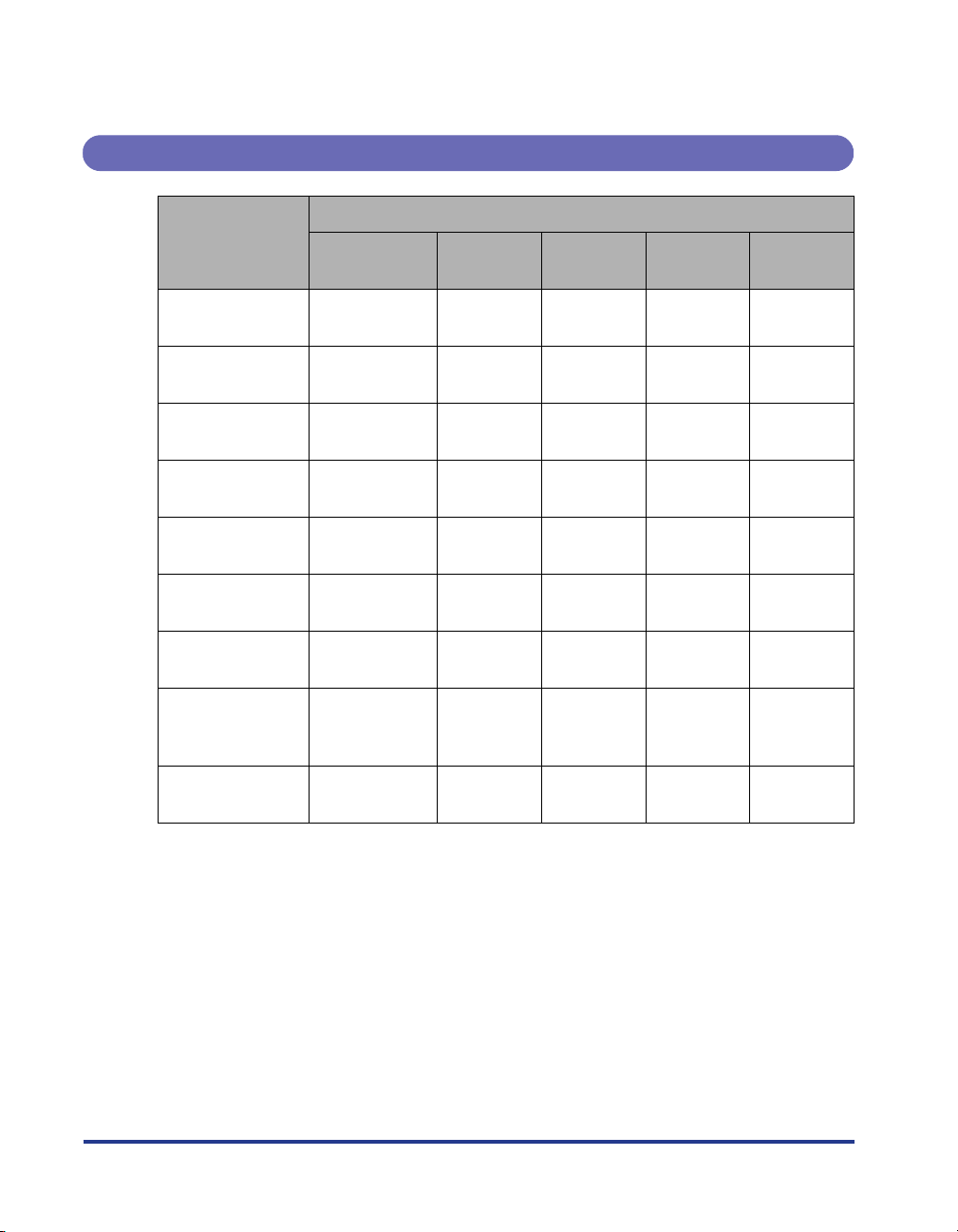
- Specially coated paper (coated paper for ink jet printers, etc.)
-Paper containing thick fibers
Paper Capacity of Paper Source
Paper Type
Multi-purpose
tray
Cassette 1
Paper Source
Cassette 2
(Optional)
Cassette 3
(Optional)
Cassette 4
(Optional)
Plain paper
(Ex. 64 g/m
Heavy paper
(Ex. 128 g/m
Transparency
Label
Postcard
Reply postcard
4 on 1 postcard
4 on 1 postcard
recommended by
Canon
Envelope
2
)
2
)
Approx. 100
sheets
Approx. 50
sheets
Approx. 50
sheets
Approx. 40
sheets
Approx. 40
sheets
Approx. 40
sheets
Approx. 40
sheets
Approx. 40
sheets
Approx. 10
sheets
Approx. 250
sheets
----
----
----
----
----
----
----
----
Approx. 500
sheets
Approx. 500
sheets
Approx. 500
sheets
18
Page 20
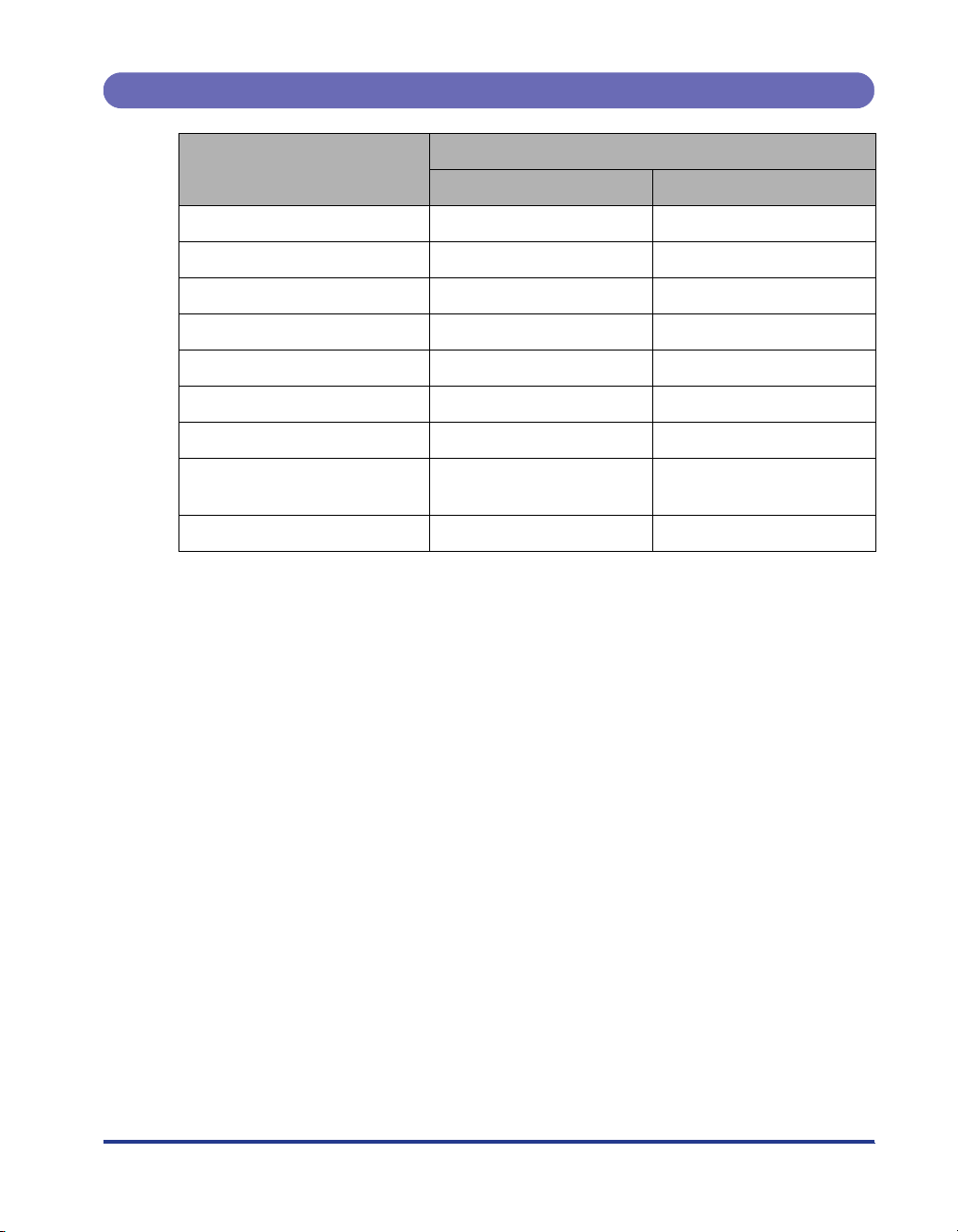
Paper Capacity of the Output Trays
Paper Type
Plain paper (Ex. 64 g/m
Heavy paper (Ex. 128 g/m2) Approx. 150 sheets Approx. 30 sheets
Transparency Approx. 100 sheets 1 sheet
Label Approx. 100 sheets Approx. 20 sheets
Postcard Approx. 100 sheets Approx. 20 sheets
Reply postcard Approx. 100 sheets Approx. 20 sheets
4 on 1 postcard Approx. 100 sheets Approx. 20 sheets
4 on 1 postcard recommended
by Canon
Envelope Approx. 50 sheets Approx. 10 sheets
* Actual paper capacity varies depending on the installation environment and paper type.
2
) Approx. 250 sheets Approx. 50 sheets
Output Tray Sub-output Tray
Approx. 100 sheets Approx. 20 sheets
Output Trays*
19
Page 21
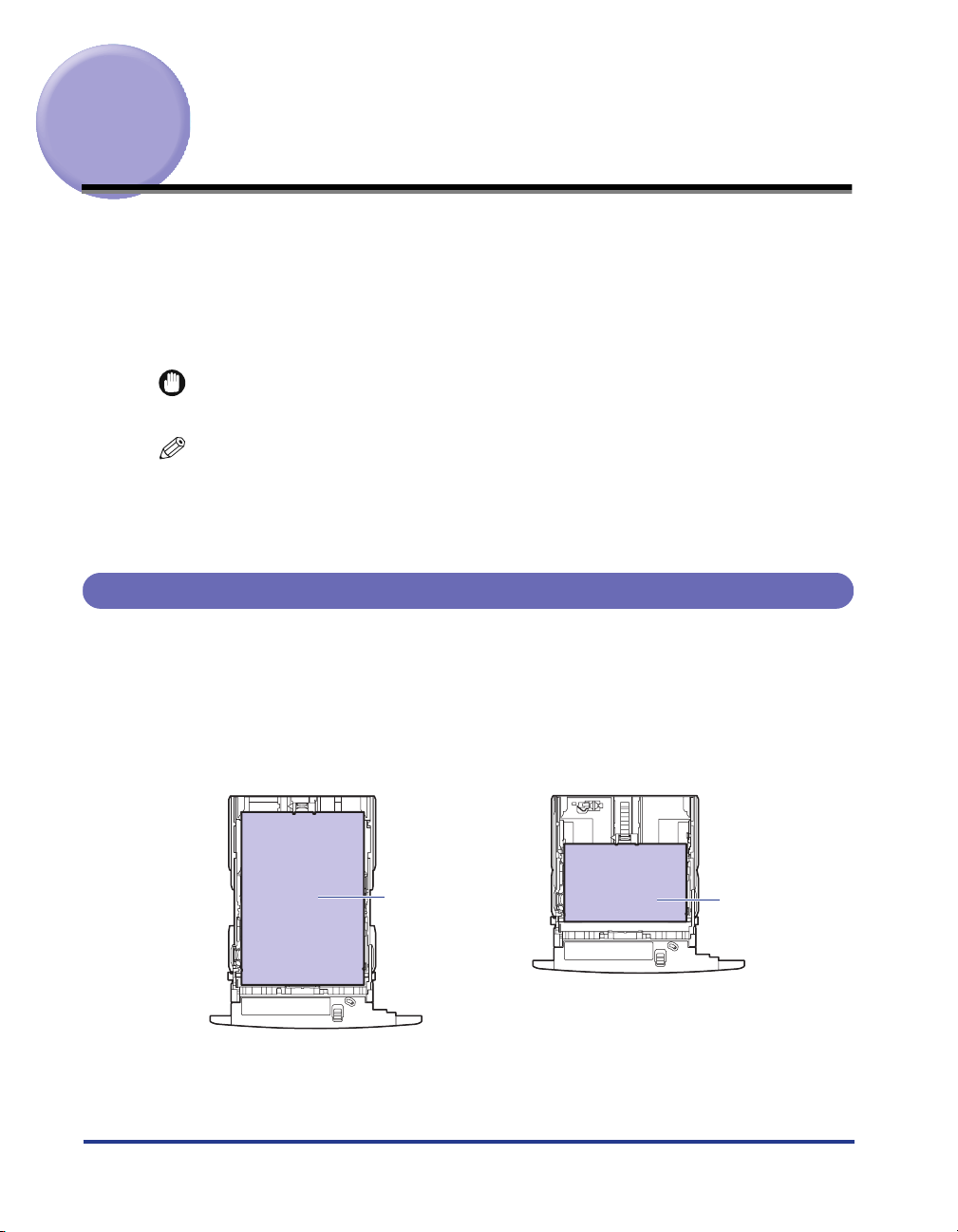
Loading Paper in the Paper Cassette
Load paper in the paper cassette. The paper loading methods are different between
standard size paper and custom size paper. Therefore, load paper properly using
the following procedures.
• When Loading Standard Size Paper (See p. 20)
• When Loading Custom Size Paper (Non-Standard Size Paper) (See p. 30)
IMPORTANT
For more details on the usable paper, see "Usable Paper," on p. 8.
NOTE
Load paper in the optional 250-sheet universal cassette UC-67D in the same manner as
you load paper in Cassette 1.
Load paper in the optional 500-sheet universal cassette UC-67KD/UC-67KG in the same
manner as you load paper in Cassette 2, 3, and 4.
When Loading Standard Size Paper
Perform the following procedure to load standard size paper.
Load paper in portrait or landscape orientation. Depending on the size of the paper
to be loaded, the loading orientation differs as follows:
20
• Cassette 1
Ex. A3
Paper that can be loaded in portrait orientation:
A3, B4, A4R, Ledger (11 x 17), Legal, LetterR
Landscape orientationPortrait orientation
Ex. A4
Paper that can be loaded in landscape orientation:
A4, B5, A5, Letter, Executive
Page 22
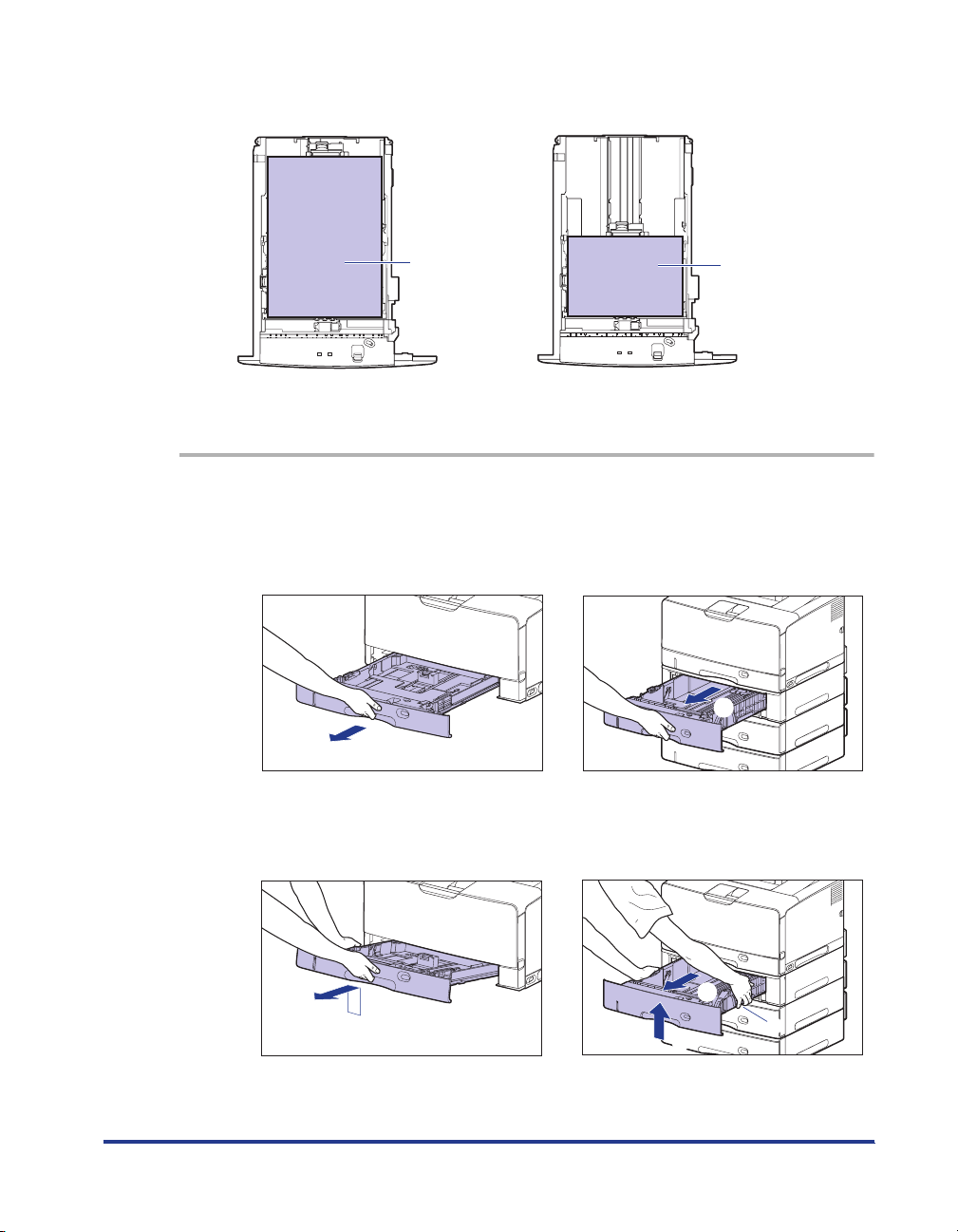
• Cassette 2, 3, and 4
Landscape orientationPortrait orientation
Ex. A3
Paper that can be loaded in portrait orientation:
A3, B4, A4R, Ledger (11 x 17), Legal, LetterR
1
Pull out the paper cassette.
Cassette 1
Pull out the paper cassette gently until it
stops a.
a
Raise the front side of the paper cassette
and remove it from the printer b.
Ex. A4
Paper that can be loaded in landscape orientation:
A4, B5, A5, Letter, Executive
Cassette 2, 3, and 4
Pull out the paper cassette gently until it
stops a.
a
Hold the grips (A) with both hands, raise
the front side of the paper cassette slightly
b, and then pull it out completely c as
shown in the figure.
b
c
(A)
b
21
Page 23
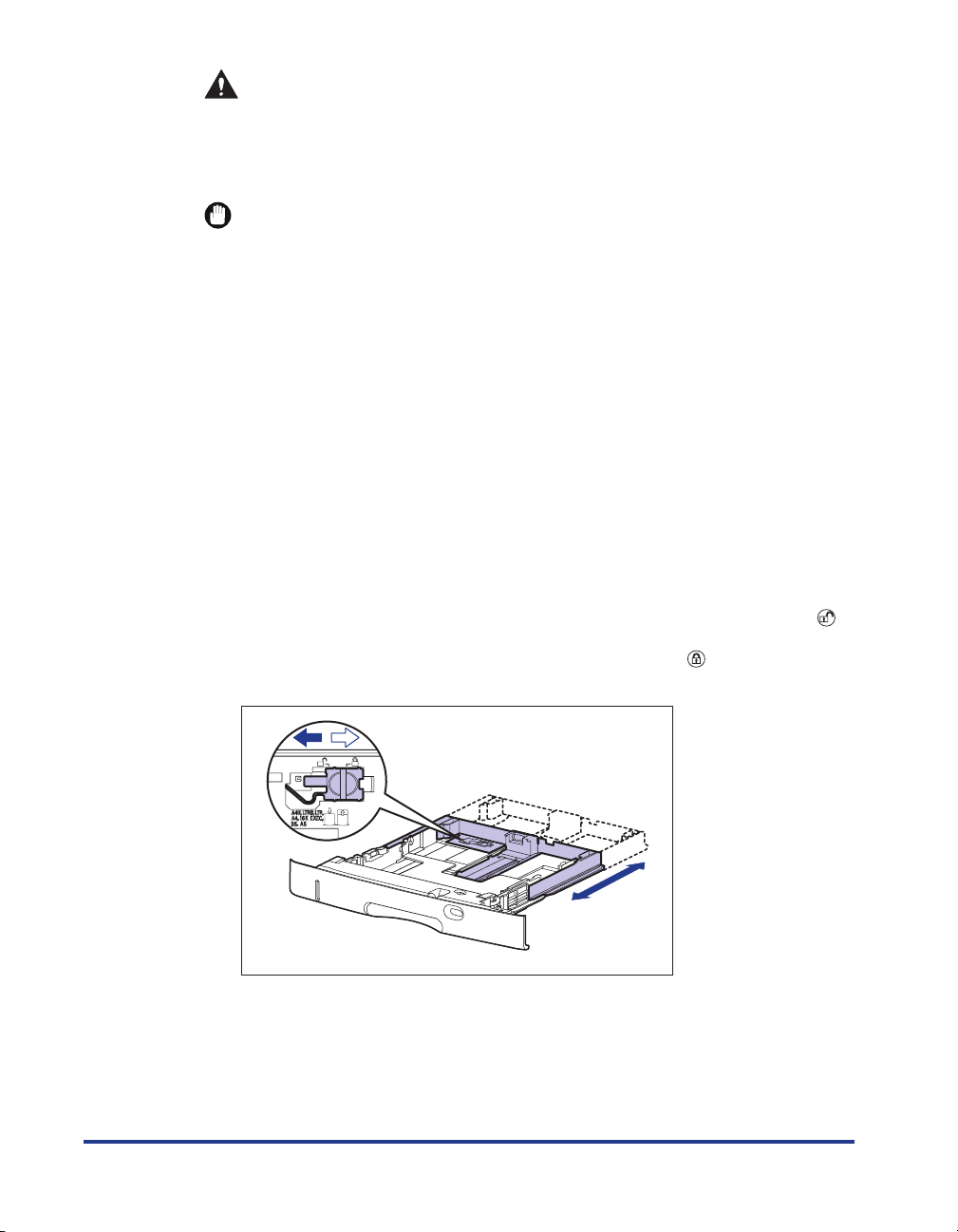
CAUTION
Be sure to take the paper cassette out of the printer before loading paper.
If paper is loaded while the paper cassette is partially pulled out, the paper
cassette may drop or the printer may become damaged resulting in
personal injury.
IMPORTANT
•
The paper cassette cannot be pulled out horizontally. If you try to pull it out
forcefully, this may result in damage to the paper cassette.
•
Hold the paper cassette with both hands securely because the cassette is heavy.
•
Place the removed paper cassette on a flat and stable surface.
2
When changing the size of the paper to be loaded, adjust the
length of the paper cassette and change the positions of the
paper guides.
● When loading paper in Cassette 1, adjust the length of the paper
cassette according to the paper to be loaded.
When loading paper at sizes of A4, B5, A5, Letter, and Executive, shorten the
paper cassette.
When loading paper at sizes of A3, B4, A4R, Ledger (11 x 17), Legal, and
LetterR, extend the paper cassette.
To adjust the length of the paper cassette, align the lock release lever with " "
to release the lock, slide the paper cassette by holding the rear portion of the
paper cassette, and then align the lock release lever with " " to lock the
cassette.
22
Page 24
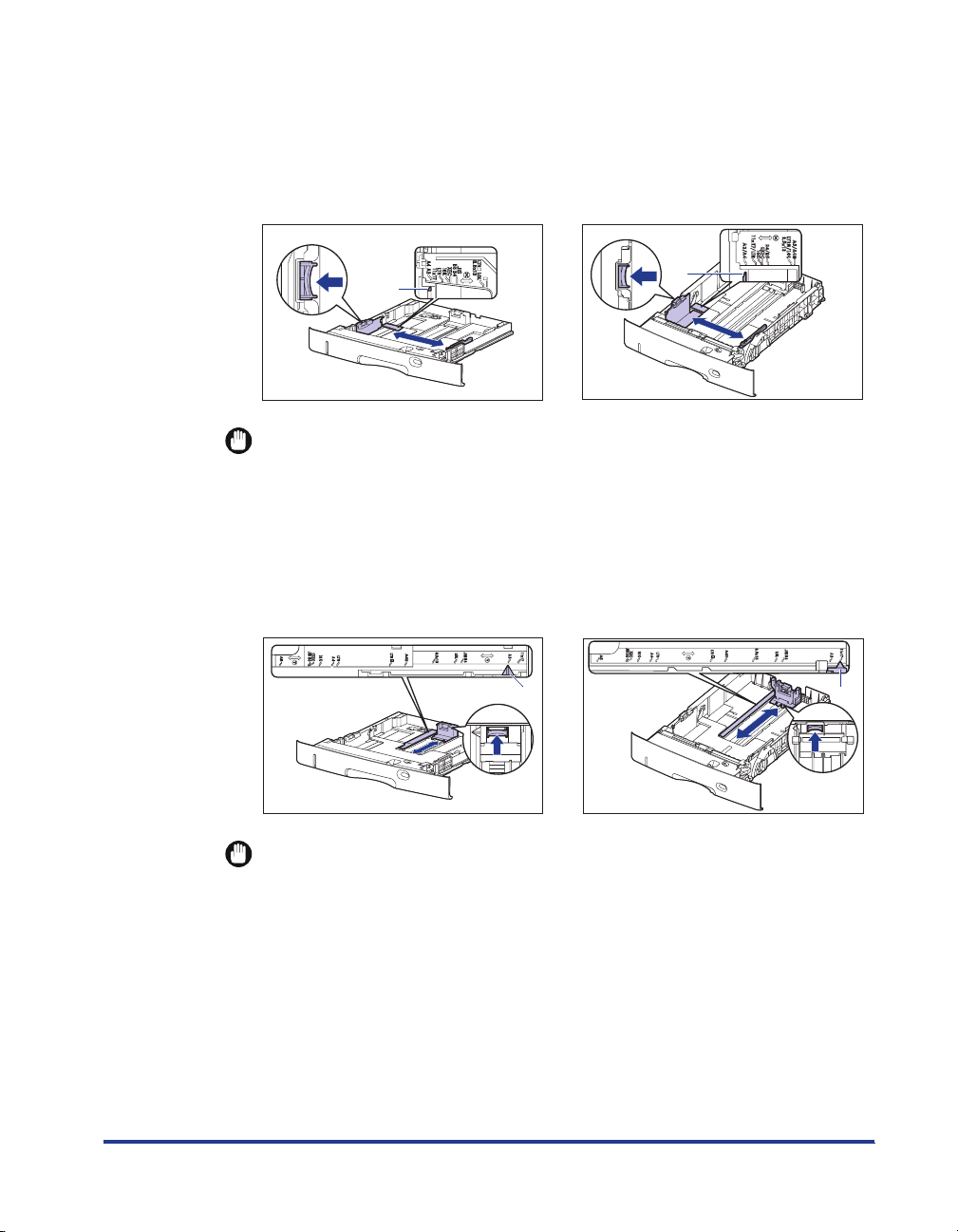
● While holding the lock release lever of the side paper guides, slide
E
the guides to the size mark for the paper to be loaded.
The side paper guides move together. Align the position of (A) with the size mark
for the paper to be loaded.
Cassette 1 Cassette 2, 3, and 4
(A)
(A)
IMPORTANT
Do not use the "16K" and "8.5 x 13" position.
● While holding the lock release lever of the rear paper guide, slide the
guide to the size mark for the paper to be loaded.
Align the position of (A) with the size mark for the paper to be loaded.
Cassette 1 Cassette 2, 3, and 4
(A)
(A)
IMPORTANT
Do not use the "16K" and "8.5 x 13" position.
23
Page 25
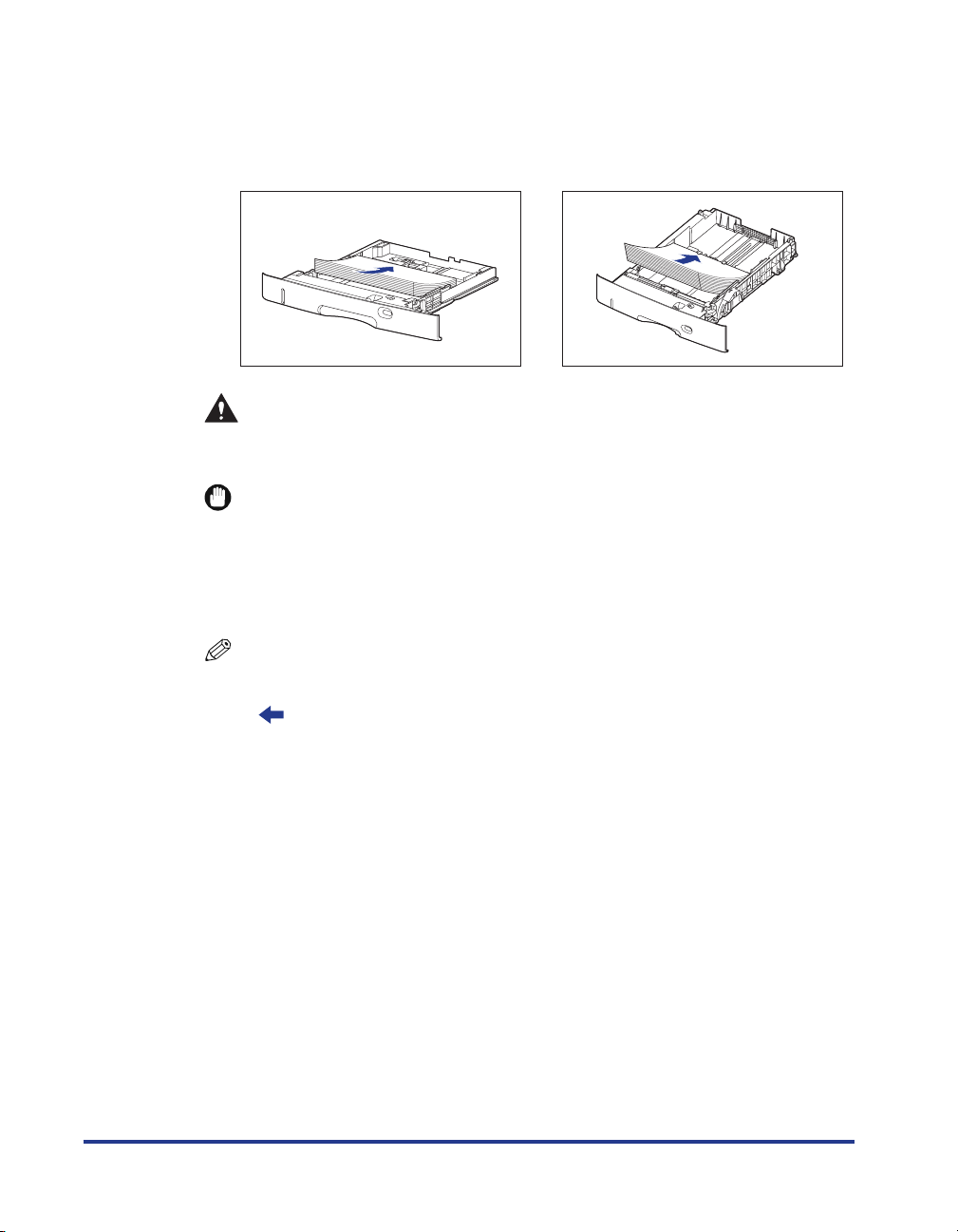
3
Load the paper stack so that the rear edge is aligned with the
paper guide.
Cassette 1 Cassette 2, 3, and 4
CAUTION
When loading paper, take care not to cut your hands with the edges of the
paper.
IMPORTANT
•
Be sure to check if the paper guide is at the position of the size of the loaded paper.
If the paper guide is set at a wrong position, this may result in misfeeds.
•
If you use paper that has been poorly cut, multiple sheets of paper may be fed at
once. In this case, fan the paper thoroughly, and then align the edges of the stack
on a hard, flat surface.
24
NOTE
To print letterhead paper or paper printed with a logo, load the paper in the proper
orientation according to the following instructions:
(: Feeding direction)
Page 26
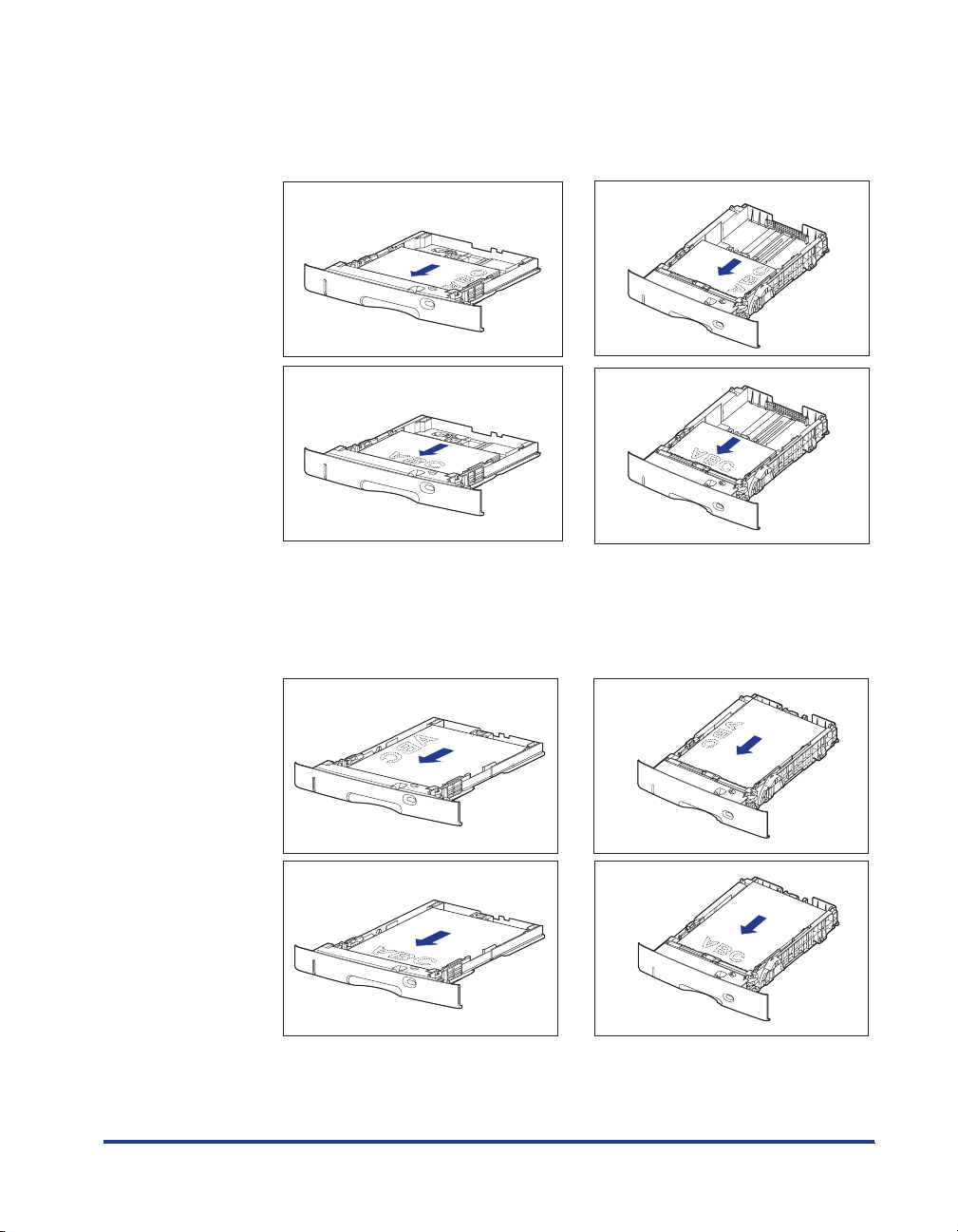
- When loading paper at a size of A4, B5, A5, Letter, or Executive in landscape
orientation, load the paper so that the printing side is facing down, as shown in
the following figures.
Cassette 1 Cassette 2, 3, and 4
- When loading paper at a size of A3, B4, A4R, Ledger (11 x 17), Legal, or LetterR
in portrait orientation, load the paper so that the printing side is facing down, as
shown in the following figures.
Cassette 1 Cassette 2, 3, and 4
25
Page 27
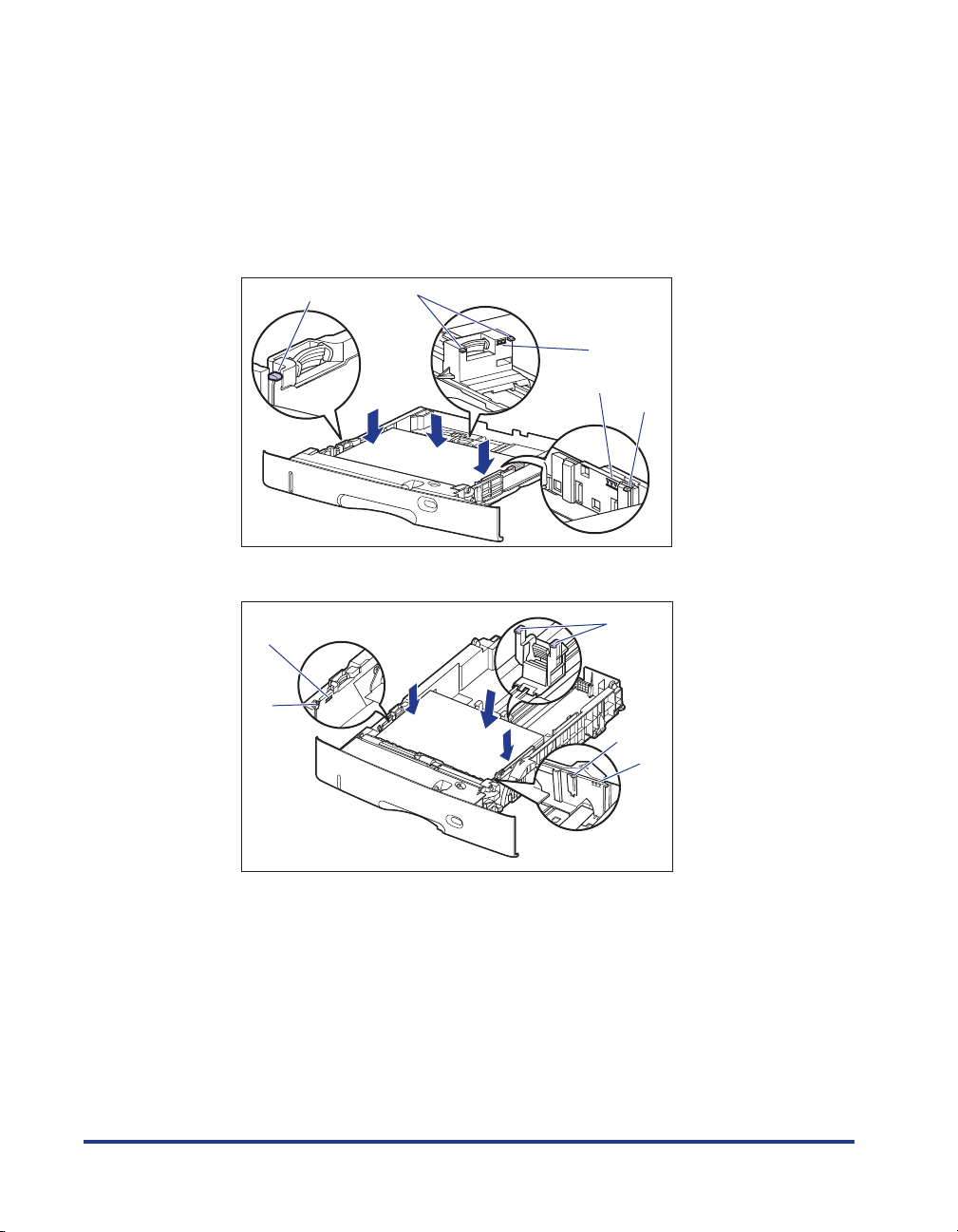
4
Hold down the paper as shown in the figure, make sure that
the paper stack does not exceed the load limit marks (A), and
then set it under the hooks (B) on the paper guides.
Make sure that there is sufficient space between the hooks of the paper guides
and the paper stack. If there is no sufficient space, slightly reduce the amount of
paper.
Cassette 1
(B)
Cassette 2, 3, and 4 (For the 500-sheet universal cassette UC-67KG)
(A)
(B)
(B)
(A)
(A)
(B)
(B)
(B)
(A)
26
Page 28
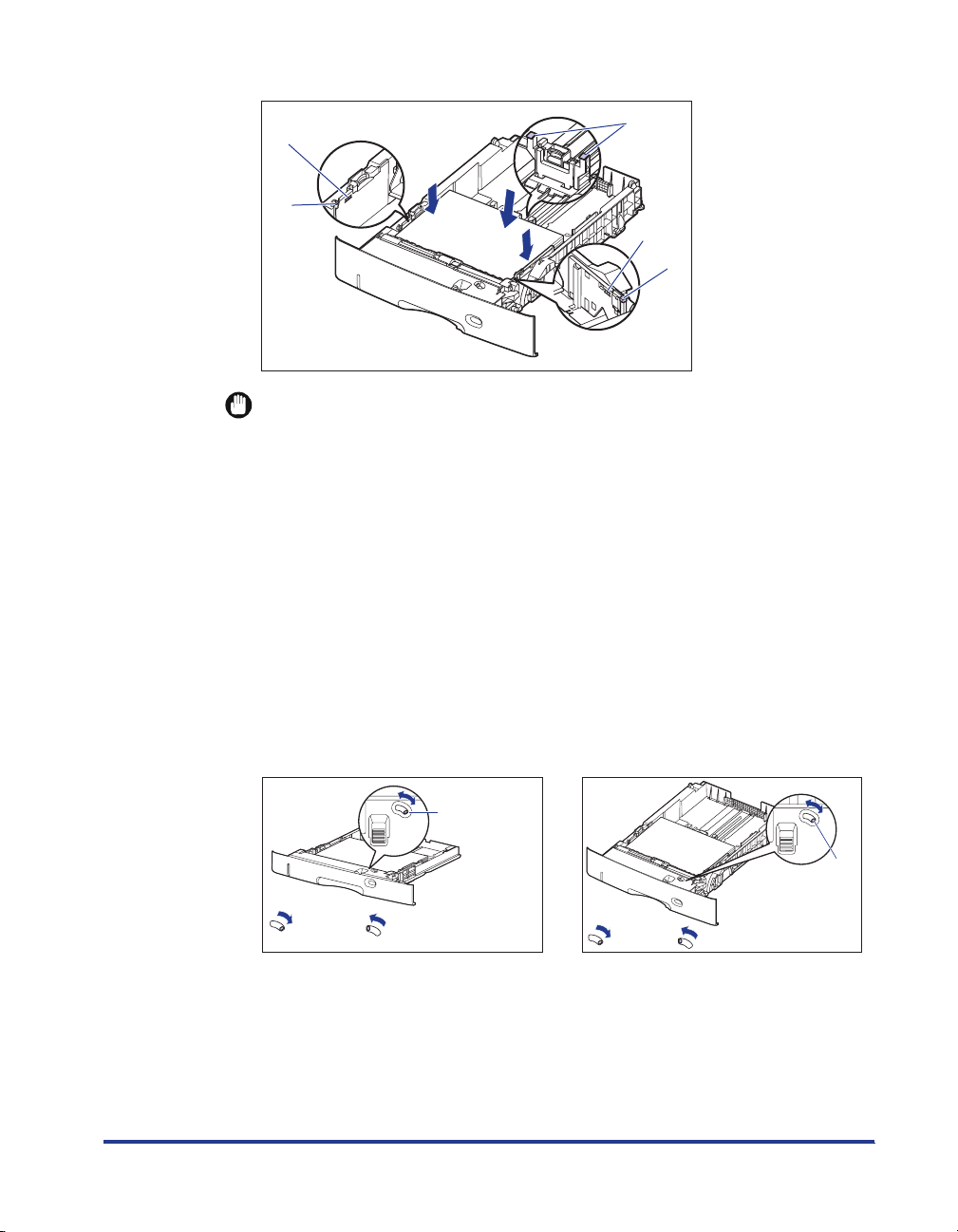
Cassette 2, 3, and 4 (For the 500-sheet universal cassette UC-67KD)
(A)
(B)
(B)
(A)
(B)
IMPORTANT
The paper capacity of Cassette 1 is approximately 250 sheets of plain paper (64 g/
m2), and that of Cassette 2, 3, and 4 is approximately 500 sheets of plain paper (64
g/m2). Be sure that the paper stack does not exceed the load limit marks on the
paper guides. If the paper stack exceeds the load limit marks, this may result in
misfeeds.
5
When changing the size of the paper to be loaded, set the
paper size setting switch and paper size register dial to the
size of the loaded paper.
● Holding the tab of the paper size setting switch, set the paper size
setting switch (A) to the size of the loaded paper.
Cassette 1 Cassette 2, 3, and 4
(A)
(A)
A3, B4, A4,
A4R, B5, A5
Ledger (11 x 17), Legal, Letter,
LetterR, Executive, Custom Paper
Size
A3, B4, A4,
A4R, B5, A5
Ledger (11 x 17), Legal, Letter,
LetterR, Executive, Custom Paper Size
27
Page 29
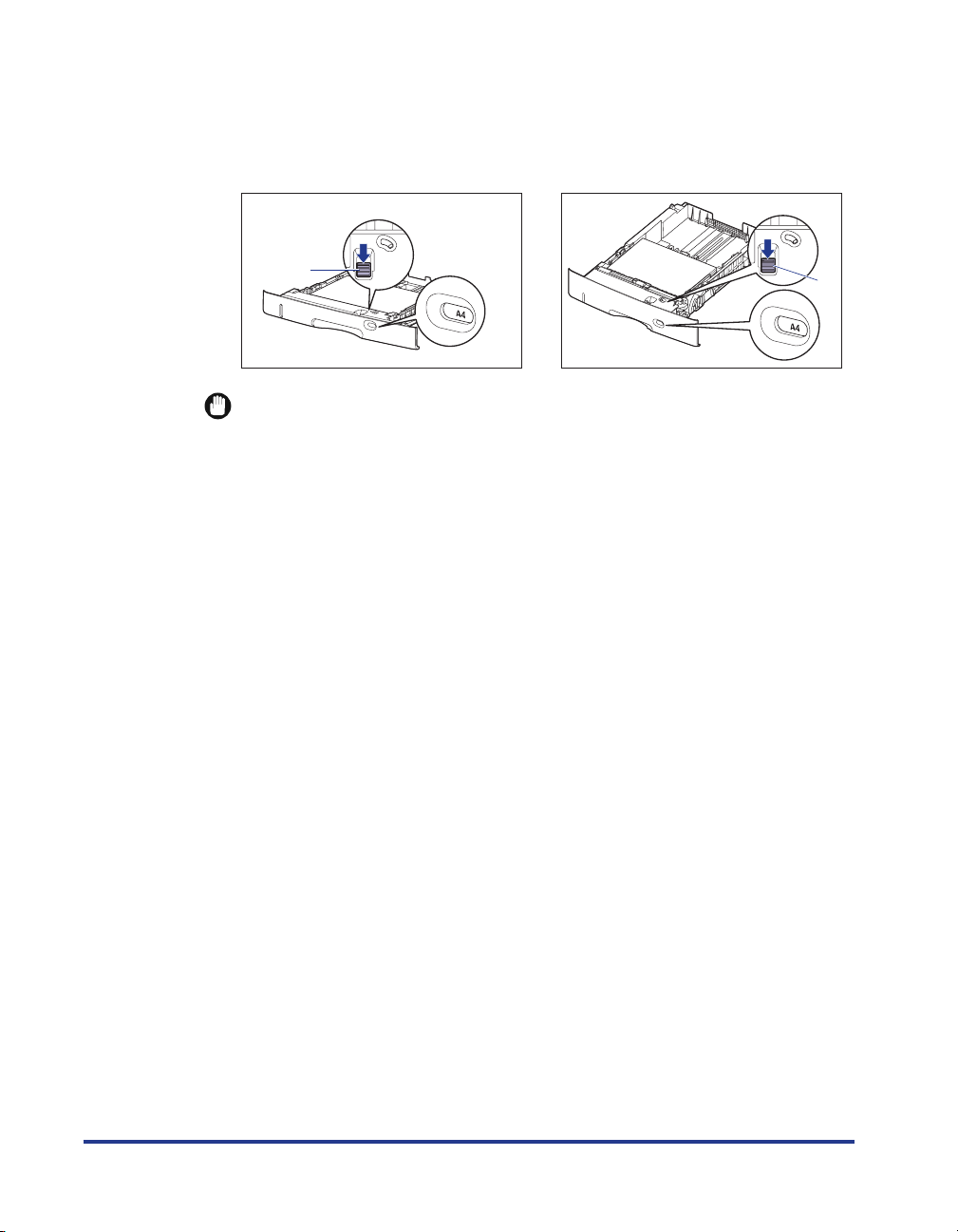
● Adjust the paper size register dial (B) to set the dial to the size of the
loaded paper.
Cassette 1 Cassette 2, 3, and 4
(B)
(B)
IMPORTANT
•
Make sure that the paper size the paper size register dial is indicating corresponds
with the size of the loaded paper before setting the paper cassette in the printer. If
the paper size that the paper size register dial is indicating does not correspond
with the size of the loaded paper, this may result in printer malfunction.
•
Do not use the "16K" and "8.5 x 13" position.
28
Page 30
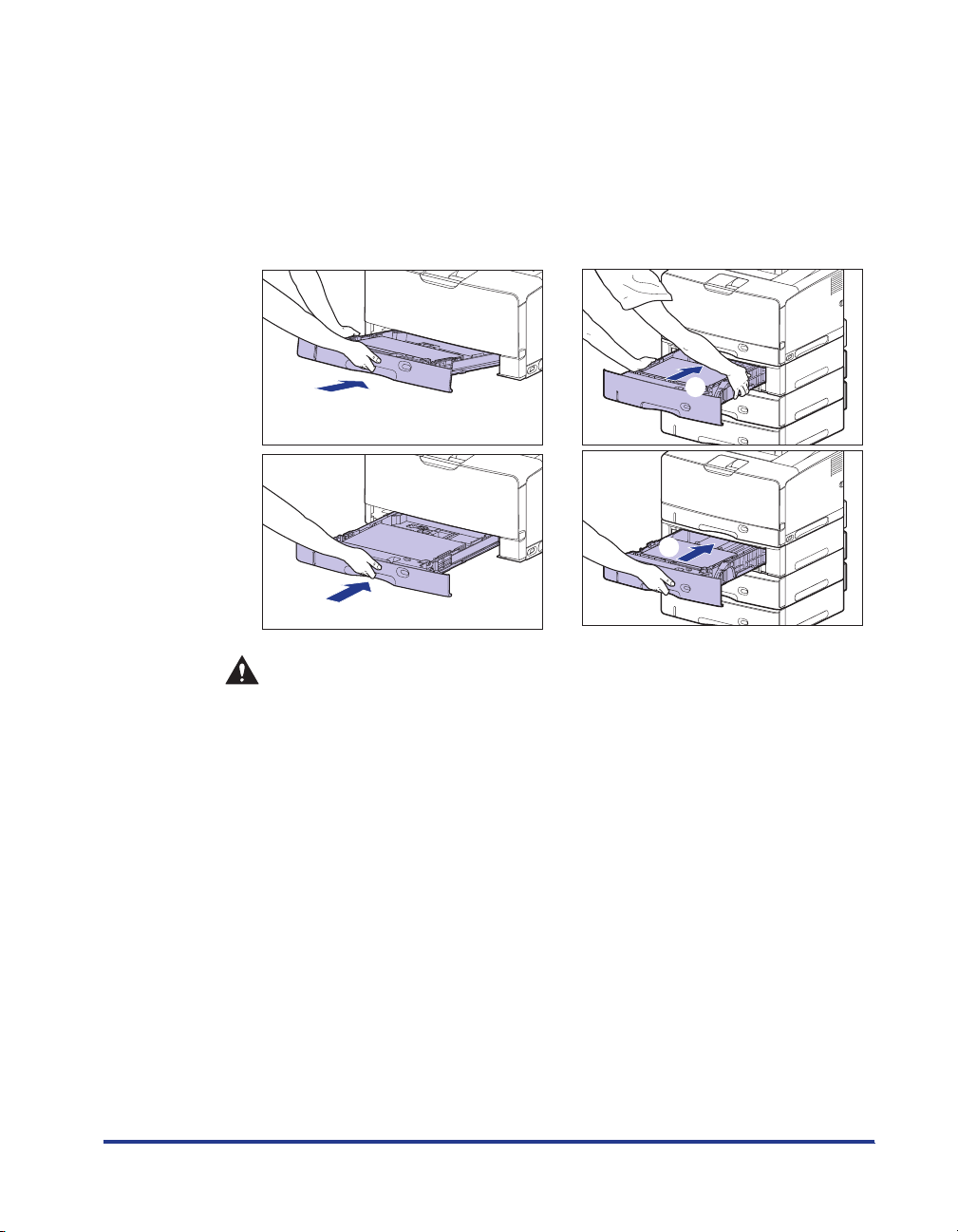
6
Set the paper cassette in the printer at an angle as shown in
the figure a, then push it into the printer or paper feeder
gently and horizontally b.
Push the paper cassette into the printer firmly until the front side of the paper
cassette is flush with the front surface of the printer.
Cassette 1 Cassette 2, 3, and 4
a
b
CAUTION
When setting the paper cassette in the printer, be careful not to catch your
fingers.
a
b
29
Page 31

When Loading Custom Size Paper (Non-Standard Size Paper)
Perform the following procedure to load custom size paper.
IMPORTANT
•
You can load paper of the following custom paper sizes.
Cassette in Which
Paper Is Loaded
Cassette 1
(250-sheet universal
cassette UC-67D)
Cassette 2, Cassette 3,
Cassette 4
(500-sheet universal
cassette UC-67KD)
Cassette 2, Cassette 3,
Cassette 4
(500-sheet universal
cassette UC-67KG)
•
When custom size paper is loaded, specify the setting for <
> as follows.
サイズ
- When loading paper in portrait orientation: Width 210.0 to
297.0 mm; Length 210.0 to 431.8 mm
* If the paper width is 279.5 to 297.0 mm, the paper length
should be 210.0 to 420.0 mm.
- When loading paper in landscape orientation (only when LIPS
LX Printer Driver is used): Width 210.0 to 297.0 mm; Length
148.0 to 297.0 mm
- When loading paper in portrait orientation: Width 210.0 to
297.0 mm; Length 210.0 to 431.8 mm
- When loading paper in landscape orientation (only when LIPS
LX Printer Driver is used): Width 210.0 to 297.0 mm; Length
148.0 to 297.0 mm
- When loading paper in portrait orientation: Width 100.0 to
297.0 mm; Length 182.0 to 431.8 mm
- When loading paper in landscape orientation (only when LIPS
LX Printer Driver is used): Width 182.0 to 297.0 mm; Length
182.0 to 297.0 mm
Size of Custom Paper
カセットN(N=1
,
,
,
2
3
4)用紙
- When the paper is loaded in landscape orientation (only when LIPS LX Printer Driver is
used): <
ユーザー設定サイズ
- When the paper is loaded in portrait orientation: <
•
When you change the orientation of the loaded custom size paper frequently, it is
convenient if you set <
,
,
,
N(N=1
2
3
4)用紙サイズ
each time you change the size of paper to be loaded. If you specify <
>
カセットN(N=1
> is set to <
,
2
フリー
,
3
>
フリー
>. When <
>, however,
フリー
カセット
ユーザー設定サイズR
,
4)用紙サイズ
>, you do not need to change the setting
> to <
note the following.
30
Page 32

- Make sure that the size of the loaded paper matches the paper size specified in the
printer driver. If they do not match, the printer operates as follows depending on the
setting for <
用紙長さ確認
>.
認認
確確確確認認
用用紙紙紙紙長長長長ささささ
>
Printer Operation
appears, and the printer prints the currently loaded paper.
a
a
b
The message <
the printer stops printing. However, a paper jam may occur.
用紙サイズを確認してください。
> appears, and
Setting for < 用用
しない
(the default setting) Even if the settings are different from each other, no message
する
- When printing custom size paper from LIPS LX Printer Driver, you can load paper either
in portrait or landscape orientation. However, when loading custom size paper of its
long edges 297.0 mm or less, load the paper in landscape orientation. When you are
not printing from LIPS LX Printer Driver, load the paper in portrait orientation.
1
Pull out the paper cassette.
Cassette 1
Pull out the paper cassette gently until it
stops
.
Cassette 2, 3, and 4
Pull out the paper cassette gently until it
stops
.
a
a
Raise the front side of the paper cassette
and remove it from the printer
.
b
Hold the grips (A) with both hands, raise
the front side of the paper cassette slightly
b
, and then pull it out completely
shown in the figure.
c
as
31
c
b
(A)
Page 33

CAUTION
Be sure to take the paper cassette out of the printer before loading paper.
If paper is loaded while the paper cassette is partially pulled out, the paper
cassette may drop or the printer may become damaged resulting in
personal injury.
IMPORTANT
The paper cassette cannot be pulled out horizontally. If you try to pull it out
•
forcefully, this may result in damage to the paper cassette.
Hold the paper cassette with both hands securely because the cassette is heavy.
•
Place the removed paper cassette on a flat and stable surface.
•
2
When loading paper that is longer than A4 size (297.0 mm
long) in Cassette 1, adjust the length of the paper cassette.
To adjust the length of the paper cassette, align the lock release lever with " "
to release the lock, slide the paper cassette by holding the rear portion of the
paper cassette, and then align the lock release lever with " " to lock the
cassette.
32
Load the paper so that the edge of the paper is aligned with
3
the front side of the paper cassette.
Cassette 1 Cassette 2, 3, and 4
Page 34

CAUTION
When loading paper, take care not to cut your hands with the edges of the
paper.
IMPORTANT
•
If you use paper that has been poorly cut, multiple sheets of paper may be fed at
once. In this case, fan the paper thoroughly, and then align the edges of the stack
on a hard, flat surface.
•
When custom size paper is printed from LIPS LX Printer Driver, you can load the
paper either in portrait or landscape orientation. However, when you are printing
custom size paper of its long edges 297.0 mm or less with <
4)用紙サイズ
> set to <
>, load the paper in landscape orientation. When you
フリー
カセットN(N=1
are not printing from LIPS LX Printer Driver, load the paper in portrait orientation.
NOTE
To print letterhead paper or paper printed with a logo, load the paper in the proper
orientation according to the following instructions:
(: Feeding direction)
- When loading paper in landscape orientation, load the paper so that the printing
side is facing down as shown in the following figures.
Cassette 1 Cassette 2, 3, and 4
,
2
,
,
3
33
Page 35

- When loading paper in portrait orientation, load the paper so that the printing side
is facing down as shown in the following figures.
Cassette 1 Cassette 2, 3, and 4
34
While holding the lock release lever of the side paper guides,
4
slide the guides to the size mark for the loaded paper.
The side paper guides move together.
Cassette 1 Cassette 2, 3, and 4
Page 36

IMPORTANT
Be sure to align the paper guides with the width of the paper. If the paper guides
are too loose or too tight, this may result in misfeeds or paper jams.
5
While holding the lock release lever of the rear paper guide,
slide the guide to the size mark for the loaded paper.
Cassette 1 Cassette 2, 3, and 4
6
Hold down the paper as shown in the figure, make sure that
the paper stack does not exceed the load limit marks (A), and
then set it under the hooks (B) on the paper guides.
Make sure that there is sufficient space between the hooks of the paper guides
and the paper stack. If there is no sufficient space, slightly reduce the amount of
paper.
35
Page 37

Cassette 1
(B)
(B)
(A)
(A)
36
(B)
Cassette 2, 3, and 4 (For the 500-sheet universal cassette UC-67KG)
(A)
(B)
(B)
(B)
(A)
Cassette 2, 3, and 4 (For the 500-sheet universal cassette UC-67KD)
(A)
(B)
(B)
(A)
(B)
Page 38

IMPORTANT
The paper capacity of Cassette 1 is approximately 250 sheets of plain paper (64 g/
2
m
), and that of Cassette 2, 3, and 4 is approximately 500 sheets of plain paper (64
2
g/m
). Be sure that the paper stack does not exceed the load limit marks on the
paper guides. If the paper stack exceeds the load limit marks, this may result in
misfeeds.
7
Holding the tab of the paper size setting switch (A), set it to
the left.
Cassette 1 Cassette 2, 3, and 4
(A)
8
Set the paper size register dial (A) to "Custom".
Cassette 1 Cassette 2, 3, and 4
(A)
(A)
(A)
IMPORTANT
Make sure that the paper size register dial is set to "Custom" before setting the
paper cassette in the printer. If the paper size that the paper size register dial is
indicating does not correspond with the size of the loaded paper, this may result in
printer malfunction.
37
Page 39

Set the paper cassette in the printer at an angle as shown in
9
the figure
gently and horizontally
Push the paper cassette into the printer firmly until the front side of the paper
cassette is flush with the front surface of the printer.
Cassette 1 Cassette 2, 3, and 4
a
, then push it into the printer or paper feeder
b
.
a
b
CAUTION
When setting the paper cassette in the printer, be careful not to catch your
fingers.
a
b
38
Page 40

Loading Paper in the Multi-purpose Tray
Load paper in the multi-purpose tray. The paper loading procedure varies
depending on the paper type. Refer to the respective procedures for each paper
type.
•
Plain Paper, Heavy Paper, Transparency, Label (See "When Loading Paper (Other
than Postcards and Envelopes)," on p. 39)
•
Postcard, Envelope (See "When Loading Postcards or Envelopes," on p. 46)
IMPORTANT
For more details on the usable paper, see "Usable Paper," on p. 8.
When Loading Paper (Other than Postcards and Envelopes)
Perform the following procedure to load plain paper, heavy paper, transparencies,
or labels in the multi-purpose tray.
Load paper in portrait or landscape orientation. Depending on the size of the paper
to be loaded, the loading orientation differs as follows:
Landscape orientation Portrait orientation
Ex. A4
Paper that can be loaded in landscape orientation:
A4, B5, A5, Letter, Executive
Ex. A3
Paper that can be loaded in portrait orientation:
A3, B4, A4R, Ledger (11 x 17), Legal, LetterR
39
Page 41

1
Open the multi-purpose tray.
Holding the silver opening at the center of the printer, open the multi-purpose
tray.
Pull out the auxiliary tray.
2
40
IMPORTANT
Be sure to pull out the auxiliary tray when loading paper in the multi-purpose tray.
Page 42

When loading long-size paper such as A3, B4, etc, open the
3
tray extension.
4
Spread the paper guides a little wider than the actual paper
width.
41
Page 43

5
Before loading transparencies or labels, fan them in small
batches and align the edges.
Thoroughly fan in small batches Tap the edges on a flat
surface a few times
CAUTION
When loading paper, take care not to cut your hands with the edges of the
paper.
IMPORTANT
•
Be sure to fan the transparencies or labels thoroughly before loading them. If they
are not fanned enough, multiple sheets of paper may be fed at once, causing paper
jams.
•
When fanning or aligning the transparencies, try to hold the edges to avoid
touching the printing surface.
•
Ta ke care not to mark or stain the printing surface of the transparencies with
fingerprints, dust, or oil. This may result in poor print quality.
42
6
Gently load the stack of paper with the printing side facing up
until it touches the back of the tray.
Be sure that the paper stack is loaded under the load limit guides (A).
(A)
Page 44

CAUTION
When loading paper, take care not to cut your hands with the edges of the
paper.
IMPORTANT
•
The multi-purpose tray can be loaded with up to the number of sheets listed below.
Make sure that the paper stack does not exceed the load limit guides.
- Plain paper : Approx. 100 sheets (Ex. 64 g/m2)
- Heavy paper : Approx. 50 sheets (Ex. 128 g/m2)
-Transparency : Approx. 50 sheets
- Label : Approx. 40 sheets
•
Load the paper so that it is straight.
•
If the rear edge of the paper stack is not properly aligned, this may result in
misfeeds or paper jams.
•
If the paper is curled or folded at corners, flatten it before loading it in the printer.
•
If you use paper that has been poorly cut, multiple sheets of paper may be fed at
once. In this case, fan the paper thoroughly, and then align the edges of the stack
on a hard, flat surface.
•
When custom size paper is printed from LIPS LX Printer Driver, you can load the
paper either in portrait or landscape orientation. However, when you are printing
custom size paper of its long edges 312.0 mm or less with <
set to <
>, load the paper in landscape orientation. When you are not printing
フリー
from LIPS LX Printer Driver, load the paper in portrait orientation.
手差しトレイ用紙サイズ
>
43
Page 45

NOTE
To print letterhead paper or paper printed with a logo, load the paper in the proper
orientation according to the following instructions:
(: Feeding direction)
- When loading paper at a size of A4, B5, A5, Letter, or Executive in landscape
orientation, load the paper so that the printing side is facing up, as shown in the
following figures.
44
Page 46

- When loading paper at a size of A3, B4, A4R, Ledger (11 x 17), Legal, or LetterR
in portrait orientation, load the paper so that the printing side is facing up, as
shown in the following figures.
45
7
Align the paper guides with both sides of the stack.
Page 47

IMPORTANT
Be sure to align the paper guides with the width of the paper. If the paper guides
are too loose or too tight, this may result in misfeeds or paper jams.
When Loading Postcards or Envelopes
You can load postcards at sizes of Postcard, Reply postcard, 4 on 1 postcard, and 4
on 1 postcard recommended by Canon, and envelopes at sizes of NAGAGATA No.
3, YOUNAGA No. 3, and KAKUGATA No. 2 in the multi-purpose tray. Use the
following procedure when loading postcards or envelopes in the multi-purpose tray.
NOTE
This printer can print plain paper (60 - 105 g/m
of Postcard, Reply postcard, and 4 on 1 postcard. When printing plain paper or heavy
paper at a size of Postcard, Reply postcard, or 4 on 1 postcard, see "When Loading
Paper (Other than Postcards and Envelopes)," on p. 39.
2
) or heavy paper (106 - 199 g/m
2
) at sizes
46
1
Open the multi-purpose tray.
Holding the silver opening at the center of the printer, open the multi-purpose
tray.
Page 48

2
Pull out the auxiliary tray.
IMPORTANT
Be sure to pull out the auxiliary tray when loading paper in the multi-purpose tray.
When loading long-size paper such as envelopes of the
3
KAKUGATA No. 2 size, open the tray extension.
47
Page 49

4
Spread the paper guides a little wider than the actual paper
width.
5
Before loading envelopes, align them as shown in the
following figures.
Place the stack of envelopes on a flat surface, flatten them to release
●
any remaining air, and be sure that the edges are pressed tightly.
48
CAUTION
When loading paper, take care not to cut your hands with the edges of the
paper.
Page 50

Loosen any stiff corners of the envelopes and flatten curls as shown
in the figure.
Align the edges of the envelopes on a flat surface.
●
●
6
Gently load the stack of paper with the printing side facing up
until it touches the back of the multi-purpose tray as shown in
the figure.
Be sure that the paper stack is loaded under the load limit guides (A).
(A)
49
Page 51

CAUTION
When loading paper, take care not to cut your hands with the edges of the
paper.
IMPORTANT
•
Load postcards or envelopes as shown in the following figures.
(: Feeding direction)
YOUNAGA No. 3
NAGAGATA No. 3
Load the envelopes so that the flap is
toward the left of the printer when
viewed from the front.
KAKUGATA No. 2
Load the envelopes so that the bottom
of the envelopes is toward the back of
the printer when viewed from the front.
Load the envelopes so that the bottom
of the envelopes is toward the back of
the printer when viewed from the front.
•
•
•
50
Page 52

Postcard/Reply Postcard
Load the postcards so that the top of the postcards is toward the back of the
printer when viewed from the front.
4 on 1 Postcard
Load the postcards so that the top of the postcards is toward the right of the
printer when viewed from the front.
•
•
•
You can load up to approximately 40 sheets of postcards at sizes of Postcard,
Reply postcard, 4 on 1 postcard, and 4 on 1 postcard recommended by Canon,
and up to 10 sheets of envelopes. Make sure that the paper stack does not exceed
the load limit guides.
•
You cannot print on the reverse side (glued side) of envelopes.
•
When printing reply postcards, match the paper settings and printing orientation
specified in the application with the actual printing orientation. (Example: For
Windows 2000/XP/Vista/7/Server 2003/Server 2008, select [Double Japan
Postcard Rotated].)
•
If the postcards are curled, flatten the curls by warping them in the opposite
direction before loading them.
•
If you use postcards that have been poorly cut, multiple sheets of postcards may
be fed at once. In this case, align the edges of the stack on a hard, flat surface.
51
Page 53

7
Align the paper guides with both sides of the stack.
IMPORTANT
Be sure to align the paper guides with the width of the paper. If the paper guides
are too loose or too tight, this may result in misfeeds or paper jams.
52
Page 54

Paper Jams
When a paper jam occurs during printing for some reason, the printer beeps,
displaying the message <
occurs, remove the jammed paper using the following procedure, and then resume
the job. If the message that indicates the paper jam does not disappear even after
removing the jammed paper following the procedure, there is a possibility that torn
pieces of paper are still left inside the printer. Inspect each part of the printer again,
and completely remove all pieces of jammed paper.
WARNING
There are some areas inside the printer which are subject to high-voltages.
When removing jammed paper or when inspecting the inside of the printer, do
not allow necklaces, bracelets, or other metal objects to touch the inside of the
printer, as this may result in burns or electrical shock.
用紙がつまりました。
> in the display. When a paper jam
CAUTION
•
The fixing unit and its surroundings inside the printer are hot during use. Make
sure the fixing unit is completely cool before removing the jammed paper.
Touching the fixing unit when it is still hot may result in burns.
•
The paper may be hot immediately after being output. Be careful when removing
the paper as well as when aligning the removed paper, especially after printing
continuously. Otherwise, this may result in burns.
•
When removing jammed paper, take care not to allow the toner to come into
contact with your hands or clothing, as this will dirty your hands or clothing. If
they become dirty, wash them immediately with cold water. Washing with warm
water will set the toner and make it impossible to remove the toner stains.
•
When removing paper jammed inside the printer, remove the jammed paper
gently to prevent the toner on the paper from scattering and getting into your
eyes or mouth. If the toner gets into your eyes or mouth, wash them
immediately with cold water and immediately consult a physician.
•
When removing jammed paper, take care not to cut your hands with the edges
of the paper.
•
Keep your hands or clothing away from the roller in the output area after
removing jammed paper completely. Even if the printer is not printing, sudden
rotation of the roller may catch your hands or clothing, resulting in personal
injury.
53
Page 55

IMPORTANT
•
Remove jammed paper while the power of the printer is ON. If the power is turned OFF,
the data being printed will be deleted.
•
Applying excess force may result in tearing paper or damaging the parts in the printer.
When removing jammed paper, pull out the paper in the most appropriate direction,
judging from the position of the paper.
•
If paper is torn, be sure to find and remove any remaining pieces of paper.
•
The error message may remain if jammed paper is removed without opening the front
cover. In this case, open and close the front cover once.
•
Do not touch the high-voltage contact (A) or the electrical contact (B) shown in the figure,
as this may result in damage to the printer.
(B)
(A)
•
Do not touch the transfer roller (C), as this may result in deterioration in print quality.
54
(C)
Page 56

•
The surroundings of the output tray and sub-output tray are hot during printing or
immediately after printing. When taking out of the paper or removing jammed paper, be
careful not to touch the surroundings of the output tray or sub-output tray.
55
Page 57

a
Paper Jam Area
The messages displayed in the Printer Status Window indicate where the paper is
jammed.
Multi-purpose
Tr ay
Cassette 1
Cassette 2
Cassette 3
Cassette 4
a
b
Paper Jam Area Display Message See
Multi-purpose tray
Cassette 1/ Cassette 2*/
Cassette 3*/ Cassette 4*
* only when the paper feeder
is installed
Inside the front cover
Output tray, Sub-output tray
Duplex print transport area
(only when the duplex unit is
installed)
b
b
b
Output Tray
c
d
d
e
<手差しトレイ>
<カセット1>/
<カセット2>/
<カセット3>/
<カセット4>
<前カバー>
<サブ排紙トレイ>
<両面ユニット>
c
d
Sub-output Tray
Duplex Unit (Optional)
Paper Feeder Unit
(Optional)
Paper flow for 1-sided printing
Paper flow for 2-sided printing
See p. 57
b
See p. 59
See p. 64
•
When performing 1-sided
printing: See p. 69
e
•
When performing 2-sided
printing: See p. 73
See p. 73
56
Page 58

Procedure for Clearing Paper Jams
Remove any jammed paper using the following procedures.
Clearing Paper Jams (Multi-purpose Tray Area)
Remove any jammed paper using the following procedures.
1
If you are using the multi-purpose tray, remove any paper
jammed in the multi-purpose tray, and then close it.
IMPORTANT
If jammed paper cannot be removed easily, do not try to remove it forcefully but
proceed to "Clearing Paper Jams (Front Cover Area)" (See p. 64).
57
Page 59

2
Open the front cover.
Open the front cover gently while pressing the lever on the top surface of the
cover.
3
Close the front cover.
Close the front cover completely.
58
IMPORTANT
Make sure that the front cover does not open (make sure that there is no space
•
between the front cover and the printer and that the front cover is stable). If the
front cover is not closed completely, this may result in poor print quality.
Do not leave the front cover open for a long time.
•
Page 60

Clearing Paper Jams (Cassette 1/Cassette 2/Cassette 3/Cassette 4 Area)
Remove any jammed paper using the following procedures.
1
If you are using the multi-purpose tray, remove any paper in
the multi-purpose tray, and then close it.
2
If the paper feeder is installed, pull out the paper cassette.
Pull out the paper cassette of the paper feeder gently until it stops, and then
raise the front side of the paper cassette and remove it.
59
Page 61

3
Pull out the paper cassette of the printer unit gently until it
stops, then raise the front side of the paper cassette and
remove it from the printer unit.
4
Remove any jammed paper.
❑
If paper is jammed in the paper cassette of the printer unit, pull out the paper
downward as shown in the figure.
60
Page 62

❑
If paper is jammed in the paper feeder, pull out the paper upward as shown in
the figure.
IMPORTANT
Do not touch the feed rollers (A) in the printer and paper feeder. This may result in
damage to the printer or printer error.
(A)
61
Page 63

5
Set the paper cassette in the printer at an angle, and then
push it into the printer gently and horizontally.
Push the paper cassette into the printer firmly until the front side of the paper
cassette is flush with the front surface of the printer.
If the paper feeder is installed, set the paper cassette of the paper feeder also.
62
CAUTION
When setting the paper cassette in the printer, be careful not to catch your
fingers.
Page 64

6
Open the front cover.
Open the front cover gently while pressing the lever on the top surface of the
cover.
7
Close the front cover.
Close the front cover completely.
IMPORTANT
Make sure that the front cover does not open (make sure that there is no space
•
between the front cover and the printer and that the front cover is stable). If the
front cover is not closed completely, this may result in poor print quality.
Do not leave the front cover open for a long time.
•
63
Page 65

Clearing Paper Jams (Front Cover Area)
Remove any jammed paper using the following procedures.
1
If you are using the multi-purpose tray, remove any paper in
the multi-purpose tray, and then close it.
2
Open the front cover.
Open the front cover gently while pressing the lever on the top surface of the
cover.
64
Page 66

3
Remove the toner cartridge from the printer.
IMPORTANT
Do not touch the high-voltage contact (A) or the electrical contact (B) shown in the
figure, as this may result in damage to the printer.
(B)
(A)
65
Page 67

4
Place the toner cartridge into the protective bag.
5
Remove any paper jammed inside the front cover.
6
Raise the transport guide.
Holding the green tab, raise the transport guide.
66
CAUTION
Do not take your hands off the transport guide. The transport guide may
snap back to its original position, and this may result in personal injury.
Page 68

7
Remove any jammed paper.
Send the top edge of the jammed paper out of the transport guide a, then
remove the paper in the direction of the arrow gently b. Remove the jammed
paper in the direction of the arrow gently to prevent unfixed toner from spilling.
a
b
67
Page 69

8
Hold the toner cartridge with both hands and install it into the
printer.
Align (A) of the toner cartridge with the toner cartridge guides (B), then insert the
cartridge until it stops.
(A)
(B)
(B)
(A)
9
Close the front cover.
Close the front cover completely.
68
IMPORTANT
•
Make sure that the front cover does not open (make sure that there is no space
between the front cover and the printer and that the front cover is stable). If the
front cover is not closed completely, this may result in poor print quality.
•
If you cannot close the front cover, check if the toner cartridge is installed properly.
If you try to close the front cover forcefully, this may result in damage to the printer.
•
Do not leave the front cover open for a long time after installing the toner cartridge.
Page 70

Clearing Paper Jams (Output Tray/Sub-output Tray Area)
Remove any jammed paper using the following procedures.
1
If you are using the multi-purpose tray, remove any paper in
the multi-purpose tray, and then close it.
2
Open the front cover.
Open the front cover gently while pressing the lever on the top surface of the
cover.
69
Page 71

3
Remove any paper jammed in the output tray.
If you are using the sub-output tray, proceed to Step 4.
IMPORTANT
If jammed paper cannot be removed easily, do not try to remove it forcefully but
proceed to "Clearing Paper Jams (Front Cover Area)" (See p. 64).
❑ Open the sub-output tray.
❑ Remove any paper jammed in the output tray.
70
Page 72

❑ Open the white transport guide inside the sub-output tray a, then remove any
jammed paper b.
Send the top edge of the jammed paper toward you, then remove it.
a
b
❑ Close the sub-output tray.
Proceed to Step 5.
71
Page 73

4
Remove any paper jammed in the sub-output tray.
IMPORTANT
If jammed paper cannot be removed easily, do not try to remove it forcefully but
proceed to "Clearing Paper Jams (Front Cover Area)" (See p. 64).
5
Close the front cover.
Close the front cover completely.
72
IMPORTANT
•
Make sure that the front cover does not open (make sure that there is no space
between the front cover and the printer and that the front cover is stable). If the
front cover is not closed completely, this may result in poor print quality.
•
Do not leave the front cover open for a long time.
Page 74

Clearing Paper Jams (Duplex Unit Area)
Remove any jammed paper using the following procedures.
1
If you are using the multi-purpose tray, remove any paper in
the multi-purpose tray, and then close it.
2
Open the front cover.
Open the front cover gently while pressing the lever on the top surface of the
cover.
73
Page 75

3
Remove any paper jammed in the output tray.
IMPORTANT
If the jammed paper cannot be removed easily, do not try to remove it forcefully but
proceed to the next step.
4
Remove the toner cartridge from the printer.
74
Page 76

IMPORTANT
Do not touch the high-voltage contact (A) or the electrical contact (B) shown in the
figure, as this may result in damage to the printer.
(B)
(A)
5
Place the toner cartridge into the protective bag.
75
Page 77

6
Remove any jammed paper.
❑ Raise the black transport guide a, then remove any jammed paper b.
a
b
76
CAUTION
Do not take your hands off the transport guide. The transport guide may
snap back to its original position, and this may result in personal injury.
Page 78

❑ Pull out the duplex unit gently until it stops a, then raise the front side of the
duplex unit and remove it from the printer unit b.
† When removing the duplex unit, be sure to check that the front cover is
open.
If you remove the duplex unit with the front cover open, you need to cycle
the power to make the printer ready to print.
If the power is turned OFF once, the data being printed will be deleted.
a
b
77
Page 79

❑ Remove any paper jammed in the duplex unit.
If you see the jammed paper in the area of (A), pull out the paper toward you to
remove it.
(A)
78
❑ Open the sub-output tray.
Page 80

❑ Open the white transport guide inside the sub-output tray a, then remove any
jammed paper b.
Send the top edge of the jammed paper toward you, then remove it.
a
b
79
Page 81

❑ Raise the sub-output tray slightly a, then unhook the hook of the black
transport guide b.
a
b
80
❑ Open the sub-output tray to the position shown in the figure.
Page 82

❑ Remove any jammed paper.
❑ Close the sub-output tray.
❑ Holding the duplex unit as shown in the figure, push it into the printer firmly and
horizontally.
CAUTION
Push the duplex unit gently to avoid catching your hands. Be careful not to
hurt your hands.
81
Page 83

7
Hold the toner cartridge with both hands and install it into the
printer.
Align (A) of the toner cartridge with the toner cartridge guides (B), then insert the
cartridge until it stops.
(A)
(B)
(B)
(A)
8
Close the front cover.
Close the front cover completely.
82
IMPORTANT
•
Make sure that the front cover does not open (make sure that there is no space
between the front cover and the printer and that the front cover is stable). If the
front cover is not closed completely, this may result in poor print quality.
•
If you cannot close the front cover, check if the toner cartridge is installed properly.
If you try to close the front cover forcefully, this may result in damage to the printer.
•
Do not leave the front cover open for a long time after installing the toner cartridge.
Page 84

Replacing the Toner Cartridge
This section describes how to replace the toner cartridge.
When a Message Appears
Toner cartridges are consumable products. If the toner is running out during
printing, a message appears in the display.
Message
「16 トナー交換準備
(継続して印刷できます)」
「トナー残量を
確認してください。」
When it is
Displayed
When the toner
cartridge needs
to be replaced
soon
When the toner
cartridge needs
to be replaced
soon
Contents and Remedies
-You can continue to print.
-Have a new toner cartridge available.
- It is recommended that you replace the toner
cartridge before printing a large amount of data.
- The printer stops printing.
-You can continue to print by pressing [
-Have a new toner cartridge available.
- It is recommended that you replace the toner
cartridge before printing a large amount of data.
「9Fトナーを
確認してください」
When there is a
possibility that
the toner
cartridge has
reached the end
-You can continue to print.
-You can continue printing for a while, however, as
this may result in damage to the printer, it is
recommended to replace the toner cartridge with
a new one.
of its life
「1Gトナーを
確認してください」
When the toner
cartridge has
-You can continue to print.
- Replace the toner cartridge with a new one.
reached the end
of its life
* Whether <
when lifetime of the toner cartridge has reached depends on the setting for <
The printer is set to display <
16 トナー交換準備(継続して印刷できます)
16 トナー交換準備(継続して印刷できます)
> or <
オンライン
トナー残量を確認してください。
警告処理
> in the
> in the default settings.
セットアップ
].
> appears
menu.
83
Page 85

IMPORTANT
If the printing appears faint or inconsistent even when the message <
(継続して印刷できます)
> or <
トナー残量を確認してください。
> does not appear, this may
16 トナー交換準備
be due to the toner cartridge reaching the end of its life. Do not continue to use the toner
cartridge, and replace it with a new one when there is deterioration in print quality. When
you are replacing the toner cartridge, be sure to use a toner cartridge designed for this
printer.
Model Name Supported Canon Genuine Toner Cartridge
LBP8630/LBP8620/LBP8610 Canon Cartridge 527
NOTE
•
The average number of printable pages of the toner cartridges is as follows.
- The replacement toner cartridge: 15,000 pages
- The toner cartridge supplied with the printer: 5,500 pages
The average number of printable pages are on the basis of "ISO/IEC 19752"* when
printing A4 size plain paper with the default print density setting.
* "ISO/IEC 19752" is the global standard related to "Method for the determination of toner cartridge yield for
monochromatic electrophotographic printers and multi-function devices that may contain printer
components" issued by ISO (International Organization for Standardization).
•
The life of the toner cartridges is subject to the following conditions.
-Printing environment/Printing conditions
Intermittent printing
Settings for the paper size and paper type
-Printing ratio
The level of toner consumption varies depending on the type of documents printed. If
your average document contains a lot of diagrams, charts, or graphs, the life of the
toner cartridge will be shorter as they consume more toner.
84
Page 86

Precautions on Replacing the Toner Cartridge
Replace the toner cartridge with a new one using the following procedure.
WARNING
Do not throw a used toner cartridge into open flames, as this may cause the
toner remaining inside the cartridge to ignite, resulting in burns or a fire.
CAUTION
Take care not to allow the toner to come into contact with your hands or
clothing, as this will dirty your hands or clothing. If they become dirty, wash
them immediately with cold water. Washing with warm water will set the toner
and make it impossible to remove the toner stains.
IMPORTANT
Be sure to use only the toner cartridges designed for this printer.
NOTE
The packing materials may be changed in form or position to be placed, or may be added
or removed without notice.
Caution for counterfeits
Please be aware that there are counterfeit Canon toner cartridges in the
marketplace.
Use of counterfeit toner cartridge may result in poor print quality or machine
performance.
Canon is not responsible for any malfunction, accident or damage caused by the
use of counterfeit toner cartridge.
For more information, see http://www.canon.com/counterfeit.
85
Page 87

Replacing the Toner Cartridge
Open the front cover.
1
Open the front cover gently while pressing the lever on the top surface of the
cover.
2
Remove the toner cartridge from the printer.
86
Page 88

IMPORTANT
Do not touch the high-voltage contact (A) or the electrical contact (B) shown in the
figure, as this may result in damage to the printer.
(B)
(A)
3
Clean the transport guide.
Raise the transport guide.
Holding the green tab, raise the transport guide.
●
CAUTION
Do not take your hands off the transport guide. The transport guide may
snap back to its original position, and this may result in personal injury.
87
Page 89

Using a slightly dampened cloth with water, wipe off chipped paper
and toner that are attached to the transport guide.
After wiping off the dirt, wipe the area with a soft, dry cloth.
IMPORTANT
•
Do not use a cleaning agent such as mild detergent.
•
Do not touch the feed roller (A). This may result in damage to the printer or printer
error.
●
88
(A)
•
Be sure that no water or chipped paper is remaining on the transport guide.
•
Be sure to finish with wiping with a dry cloth. Water remaining inside the printer
may result in damage to the printer.
Page 90

Move the transport guide back to its original position slowly.
CAUTION
Do not take your hands off the transport guide until it moves back to its
original position. The transport guide may snap back to its original
position, and this may result in personal injury.
4
Take the toner cartridge out of the protective bag.
There are cuts on both sides of the protective bag, so you can open it by hand.
●
IMPORTANT
Keep the protective bag for the toner cartridge. It may be required after taking out
the toner cartridge for printer maintenance.
89
Page 91

5
Pull up the tape gently while supporting the toner cartridge a,
then remove it together with the black protective sheet b.
a
b
6
Hold the toner cartridge as shown in the figure, shake it
gently 5 or 6 times to evenly distribute the toner inside the
cartridge.
90
IMPORTANT
•
If toner is not distributed evenly, this may result in deterioration in print quality. Be
sure to carry out this procedure properly.
•
Be sure to shake the toner cartridge gently. If you do not shake the cartridge gently,
toner may spill out.
Page 92

7
Place the toner cartridge on a flat surface, fold back the tab of
the sealing tape a, and then pull out the sealing tape (approx.
75 cm long) gently b while supporting the toner cartridge.
Remove the sealing tape by hooking your fingers into the tab and pulling it out
straight in the direction of the arrow.
a
b
CAUTION
If the sealing tape is pulled out forcefully or stopped at midpoint, toner
may spill out. If the toner gets into your eyes or mouth, wash them
immediately with cold water and immediately consult a physician.
IMPORTANT
•
Do not pull the sealing tape diagonally, upwards, or downwards. If the tape is
severed, it may become difficult to pull out completely.
•
Pull out the sealing tape completely from the toner cartridge. If any tape remains in
the toner cartridge, this may result in poor print quality.
91
Page 93

•
When pulling out the sealing tape, be careful not to touch the toner cartridge
memory (A) or not to hold the drum protective shutter (B) with your hands.
(A)
(B)
8
Hold the toner cartridge properly with the arrowed side facing
up as shown in the figure.
92
Page 94

9
Hold the toner cartridge with both hands and install it into the
printer.
Align (A) of the toner cartridge with the toner cartridge guides (B), then insert the
cartridge until it stops.
(A)
(B)
(B)
(A)
10
Close the front cover.
Close the front cover completely.
IMPORTANT
•
Make sure that the front cover does not open (make sure that there is no space
between the front cover and the printer and that the front cover is stable). If the
front cover is not closed completely, this may result in poor print quality.
•
If you cannot close the front cover, check if the toner cartridge is installed properly.
If you try to close the front cover forcefully, this may result in damage to the printer.
•
Do not leave the front cover open for a long time after installing the toner cartridge.
93
Page 95

Canceling a Job
If you want to cancel the job currently being printed, perform [Cancel Job] using the
following procedure. A job cancel allows you to cancel the job currently being
received or processed. This option does not affect the next print data or the jobs
that have not been processed yet.
IMPORTANT
•
Cancel the job while the printer is processing the data (While the
blinking). No job is canceled when the
The data that has already been processed and is being printed (started to be fed) cannot
•
be canceled. In this case, the next print data may be canceled.
When there is any print data sent from a printer driver other than that for this printer,
•
multiple data may be canceled.
NOTE
When canceling a job, you may not be able to cancel the job even if <
す。
> is displayed.
Cancel a job using the following procedure. When canceling a job, be sure that the
indicator is on or blinking (when the job that you want to cancel is being
ジョブ
received or being processed).
indicator is off.
ジョブ
indicator is on or
ジョブ
ジョブを中止中で
94
1
Press [
2
Select a job you want to cancel using [ ] and [ ], and then
ジジジジョョョョブブブブ確確確確認認認認////中中中中止止
止止
].
press [OK].
ジョブ確認/中止
1:user1sample1.pdf
2:user2sample2.pdf
Page 96

If the following screen appears after pressing [
cancel the job.
中止しますか?
OKキー:はい
戻る/左キー:いいえ
いい
ははははいい
3
Select [
] using [ ], and then press [OK].
中止しますか?
いいえ
はい
ジョブ確認/中止
], press [OK] to
ジョブを中止中です。
<
The job is canceled when <
IMPORTANT
You cannot operate the printer while <
> appears, and the print data being processed is canceled.
印刷できます。
95
> appears.
ジョブを中止中です。
> is displayed.
Page 97

Confirming the Printer Features
This printer is provided with a function of Status Print that allows you to check the
menu settings, etc. Use these functions when required after installing and
connecting the printer, for example when you want to check the operation.
Status Print prints information about the currently available functions, a list of the
menu settings, and others. Perform Status Print using the following procedure.
NOTE
•
Status Print is to be printed on A4 size paper. Load A4 size paper in the paper cassette
or multi-purpose tray.
•
The settings specified using the menu of the printer's control panel are reflected to Status
Print. For example, when the automatic 2-sided printing function is specified, Status Print
will be printed with two pages on both sides of paper. However, always a sheet of paper
is printed regardless of the number of copies.
1
Make sure that the printer is online.
96
If the printer is not online, press [
2
3
Press [
Select [
ユユユユーーーーテテテティィィィリリリリテテテティィィィーー
共共共共通通通通スススステテテテーーーータタタタススススププププリリリリンンンントト
press [OK].
ユーティリティー
共通ステータスプリント
ネットワークステータスプリント
LIPSユーティリティー
ESC/Pユーティリティー
ーー
].
].
オンライン
トト
] using [ ] and [ ], and then
Page 98

いい
ははははいい
4
Select [
実行しますか?
いいえ
はい
Status Print is printed.
5
Confirm the contents of the Status Print.
Status Print prints information as shown in the following figure. Status Print allows
you to confirm information about the currently available functions, a list of the
setting values specified in the printer function menu, the versions of the software
and hardware equipped with the printer, and number of the total print pages. You
can check the number of total print pages using "Page Count" on the lower right
of Status Print.
IMPORTANT
This is a sample of Status Print. The contents may differ from the Status Print
printed by your printer.
] using [ ], and then press [OK].
97
Page 99

Service Call Display
When a problem has occurred and the printer does not work properly, the service
call shown in the figure appears:
Message Cause Remedy
「Ennn-nnnn」
("n" represents an
alphanumeric character)
「E001-nnnn」
「E003-nnnn」
("n" represents an
alphanumeric character)
「F9-nn PWR OFF>ON」
("n" represents an
alphanumeric character)
1
Turn the power OFF, wait for 10 seconds or longer, and then
turn it ON again.
A problem has
occurred inside the
printer.
A problem has
occurred with the
fixing unit of the
printer.
A problem has
occurred while the
printer is processing
print data.
Cycle the power of the printer using the
following procedure. If the message does
not disappear after cycling the power of
the printer several times, contact your
local authorized Canon dealer.
Perform the following procedures from the
Step 2 to contact your local authorized
Canon dealer.
Cycle the power of the printer using the
following procedure.
98
ONOFF
If the message does not reappear, the printer can be used as normal. If the error
message still appears, proceed to the next step.
Page 100

d
2
Note down the alphanumeric characters and message in the
display.
3
Perform the following procedure.
Turn the printer OFF a .
If a USB cable is connected, turn the computer off b , and then disconnect the
USB cable c .
Disconnect the power plug from the AC power outlet d .
Remove the ground wire from the ground terminal e .
e
b
a
IMPORTANT
After removing the power cord, store the ground wire with its cap on.
4
Contact your local authorized Canon dealer.
When contacting your Canon dealer, please report the problems and the code
number that you have noted.
c
99
 Loading...
Loading...