Canon LBP-800 User Manual
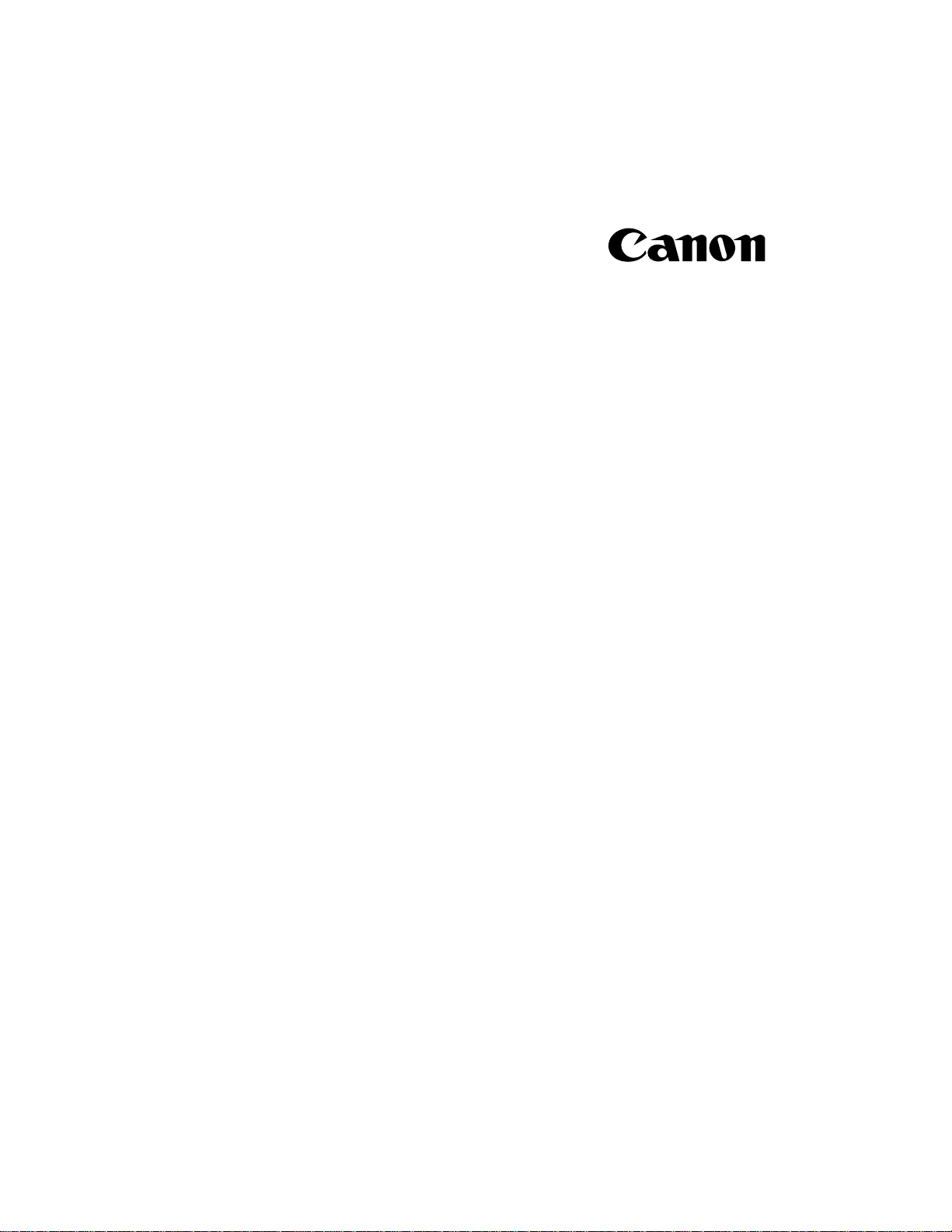
LBP-800 Laser Printer
IMPORTANT:
Read this manual carefully.
Use this manual when you need quick reference help.
User’s Guide
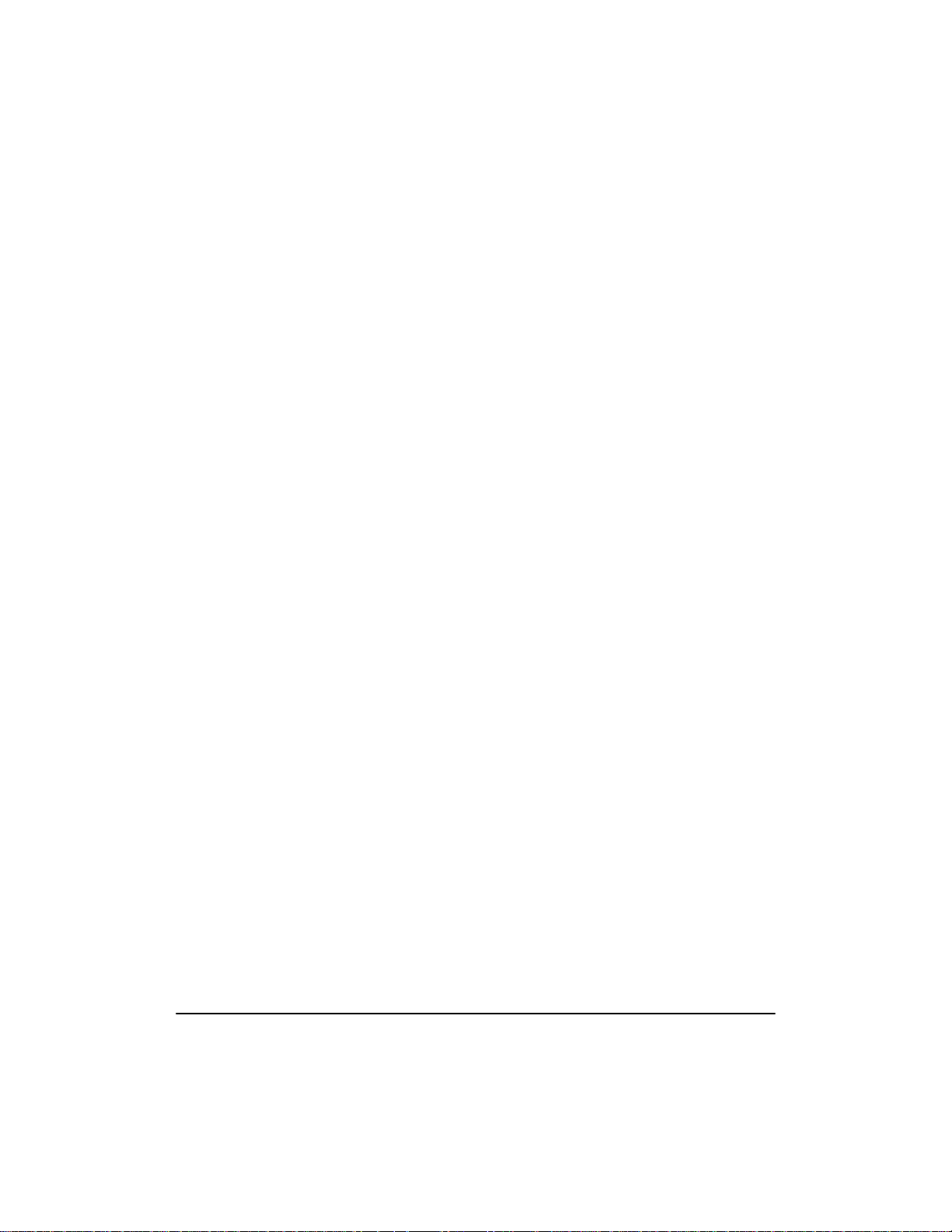
Copyright
Copyright ©1999 Canon Inc. All Rights Reserved
All information in this manual is copyrighted. No part of this publication
may be reproduced, transmitted, transcribed, stored in a retrieval system,
or translated into any language or computer language, in any form or by
any means, electronic, mechanical, magnetic, optical, chemical, manual,
or otherwise, without prior written consent from Canon.
Notice
Canon makes no guarantees of any kind with regard to this manual.
Canon is not liable for errors contained herein or for consequential or
incidental damages incurred as a result of acting on information
contained in the manual. The information contained herein shall not be
reproduced in whole or in part without prior written consent from Canon.
Trademarks
LBP, Canon, and the Canon Logo are trademarks of Canon Inc.
Microsoft
trademarks or trademarks of Microsoft Corporation in the United States
and/or in other countries.
Other brand and product names are trademarks or registered trademarks
of their respective companies.
In this manual, Microsoft
Windows NT
respectively.
®
, Windo ws
®
are referred to as Microsoft, Windows, and Windows NT
®
, and Windows NT
®
, Microsoft
®
are either registered
®
Windo ws
®
, and Microsoft
®
ii
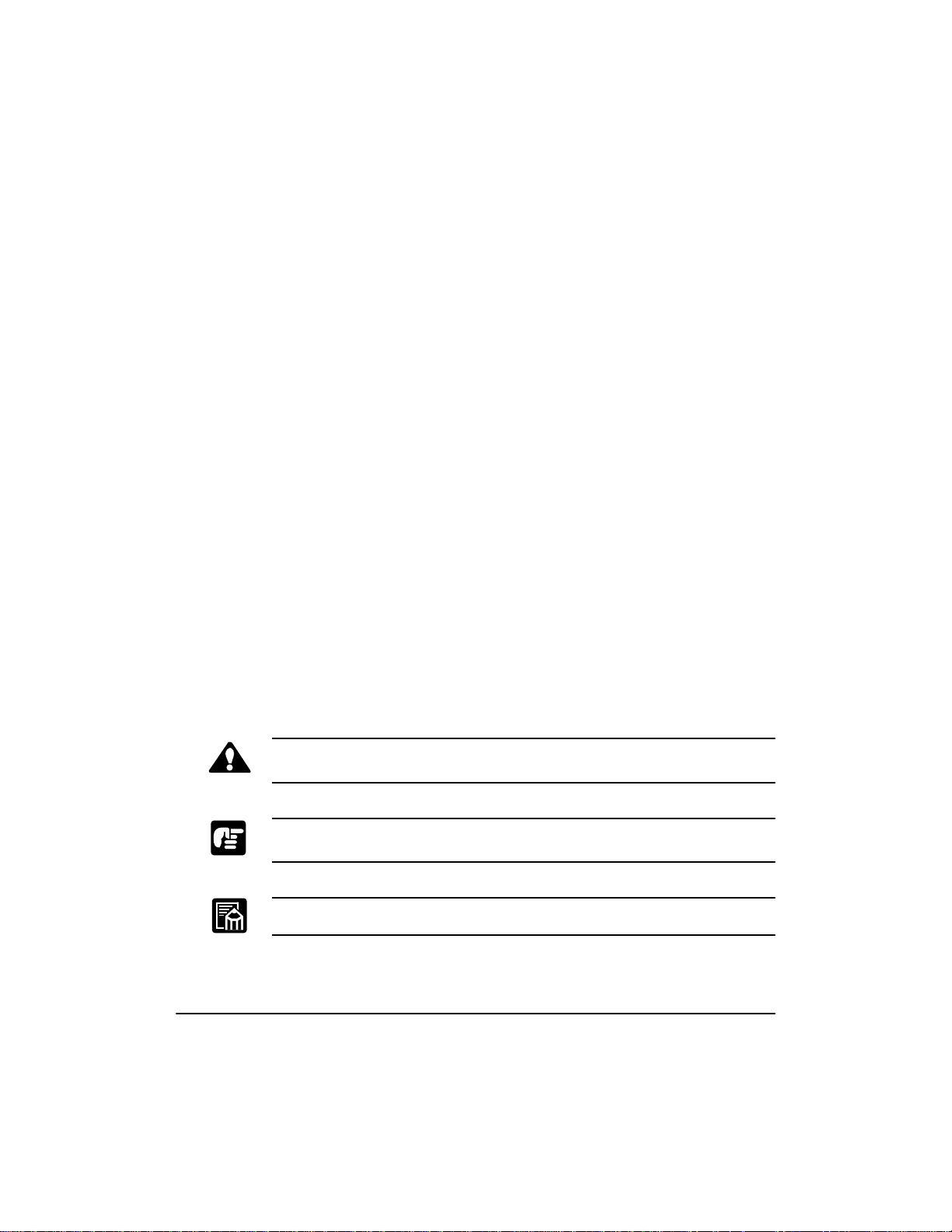
❏
❏
❏
❏
❏
❏
❏
❏
About this Guide
The following lists the information included in this Guide:
Chapter 1
describes the parts.
Chapter 2: Paper Handling. Explains the types of paper and sizes
you can use, how to load paper, and describes how paper moves
through the printer.
Chapter 3: Using the Canon Advanced Printing Technology.
Describes the Canon Adv anced Printing Technology and how to install
and use the software, as well as how to check on the status of a print
job.
Chapter 4: Troubleshooting. Contains helpful information on how to
solve printing problems.
Chapter 5: Maintenance. Explains how to clean and handle the
printer, and how to replace the EP-22 cartridge.
Appendix A. Lists the specifications for the printer.
Appendix B. Describes how to connect the printer using the optional
network adapter.
Glossary. Includes definitions for terminology used in this Guide.
Conventions
Introduction. Introduces you to the printer features and
:
This guide uses the following conventions:
CAUTION:
Indicates precautions that must be observed to prevent possible injury.
Indicates that neglecting the suggested procedure or practice could result
in damage to the printer.
Indicates notes and memos containing useful tips or detailed information.
iii
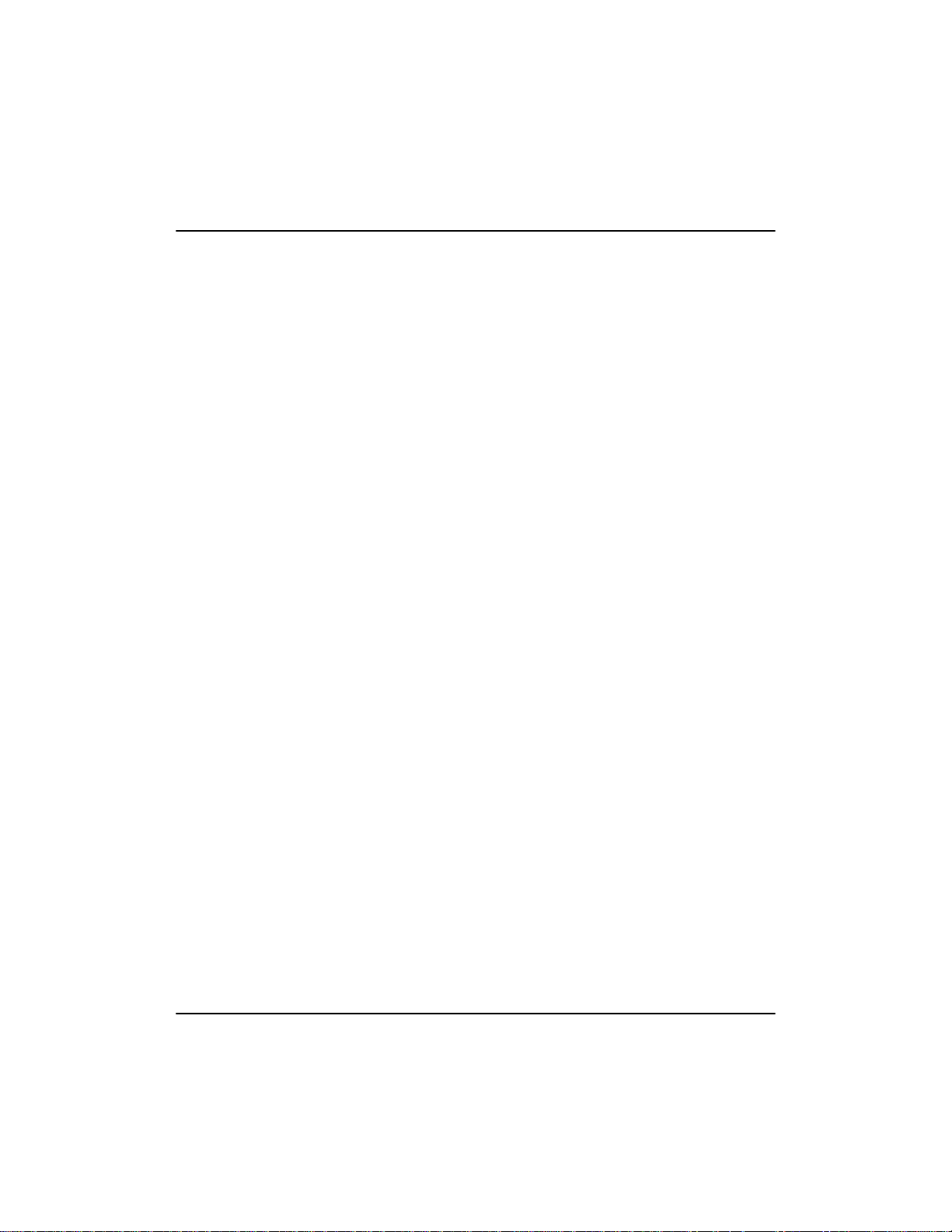
❏
❏
❏
❏
Safety Information
FCC Notice (100–127 V model)
Laser Beam Printer, Model L10573A
This device complies with Part 15 of the FCC Rules. Operation is subject
to the following two conditions: (1) This device may not cause harmful
interference, and (2) this device must accept any interference received,
including interference that may cause undesired operation.
Note: This equipment has been tested and found to comply with the limits
for a Class B digital device, pursuant to Part 15 of the FCC Rules. These
limits are designed to provide reasonable protection against harmful
interference in a residential installation. This equipment generates, uses
and can radiate radio frequency energy and, if not installed and used in
accordance with the instructions, may cause harmful interference to radio
communications. However, there is no guarantee that interference will
not occur in a particular installation. If this equipment does cause harmful
interference to radio or television reception, which can be determined by
turning the equipment off and on, the user is encouraged to try to correct
the interference by one or more of the following measures:
iv
Reorient or relocate the receiving antenna.
Increase the separation between the equipment and receiver.
Connect the equipment to an outlet on a circuit different from that to
which the receiver is connected.
Consult the dealer or an experienced radio/TV technician for help.
Use of shielded cable is required to comply with class B limits in Subpart
B of Part 15 of FCC Rules.
Do not make any changes or modifications to the equipment unless
otherwise specified in the manual. If such changes or modifications
should be made, you could be required to stop operation of the
equipment.
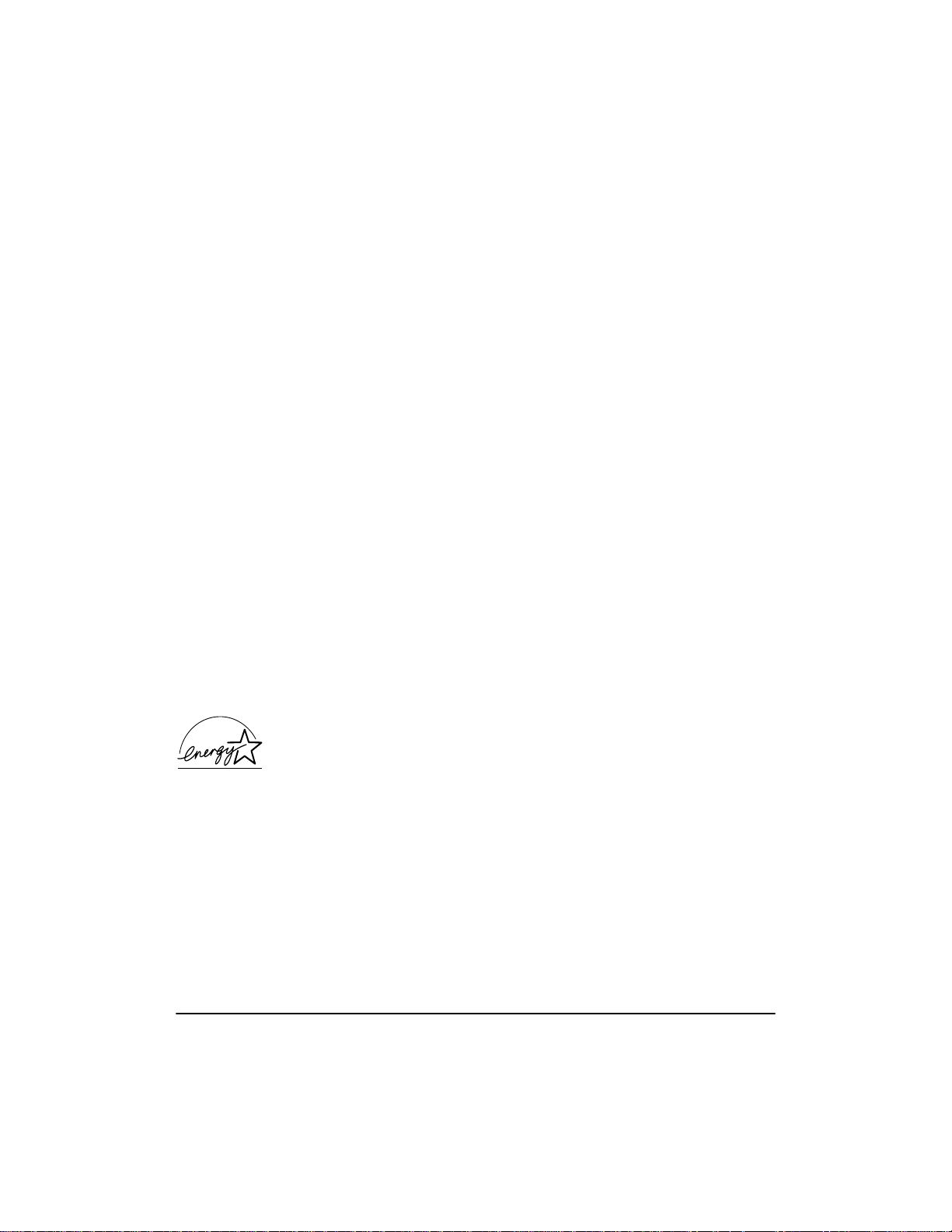
FCC Notice (220–240 V model)
This equipment has been tested and found to comply with the limits for a
Class A digital de vice, pursuant to P art 15 of the FCC Rules. These limits
are designed to provide reasonable protection against harmful
interference when the equipment is operated in a commercial
environment. This equipment generates, uses, and can radiate radio
frequency energy and if not installed and used in accordance with the
instruction manual, may cause harmful interference to radio
communications. Operation of this equipment in a residential area is
likely to cause harmful interference, in which case the user will be
required to correct the interference at his own expense.
¥ Use of shielded cable is required to comply with Class A limits in
Subpart B of Part 15 of FCC Rules.
Do not make any changes or modifications to the equipment unless
otherwise specified in this guide. If such changes or modifications should
be made, you could be required to stop operation of the equipment.
Notice for EMC Directive (220–240 V model)
“This equipment has been tested in a typical system to comply with the
technical requirements of EMC Directive.”
¥ Use of shielded cable is necessary to comply with the technical
requirements of EMC Directive.
International E
E
As an
meets the
fusing technology of the Canon LBP-800 printer provides improved
energy efficiency. Power consumption during printing is approximately
220W, and is reduced automatically to approximately 5.5W.
The International
international program that promotes energy saving through the use of
computers and other office equipment. The program backs the
development and dissemination of products with functions that
effectively reduce energy consumption. It is an open system in which
business proprietors can participate voluntarily. The targeted products are
office equipment such as computers, monitors, printers, fax machines,
and copiers. Their standards and logos are uniform among the
participating nations.
NERGY
NERGY
E
NERGY
TAR
S
S
TAR
S
E
Office Equipment Program
partner, Canon Inc. has determined that this product
TAR
guidelines for energy efficiency. The on-demand
NERGY
S
TAR
Office Equipment Program is an
v

Laser Safety (100–127 V / 220–240 V models)
Laser radiation could be hazardous to the human body. For this reason,
laser radiation emitted inside this printer is hermetically sealed within the
protective housing and external cover. In the normal operation of the
product by the user, no radiation can leak from the machine.
This printer is classified as a Class 1 laser product under EN608251:1994, and in the USA, it is classified as Class 1 under the code of
Federal Regulations, §1040.10 of Title 21.
The label shown below is attached to this printer. This label is attached to
the laser scanner unit inside the printer. (100–127 V / 220–240 V models)
vi
This printer has been classified under EN60825-1:1994 and conforms to
the following classes:
CLASS 1 LASER PRODUCT
LASER KLASSE 1
APPAREIL A RAYONNEMENT LASER DE CLASSE 1
APPARECCHIO LASER DI CLASSE 1
PRODUCTO LASER DE CLASE 1
APARELHO A LASER DE CLASSE 1
(220-240 V model only)
CAUTION:
Performance of procedures other than those speciÞed in this manual may
result in hazardous radiation exposure.
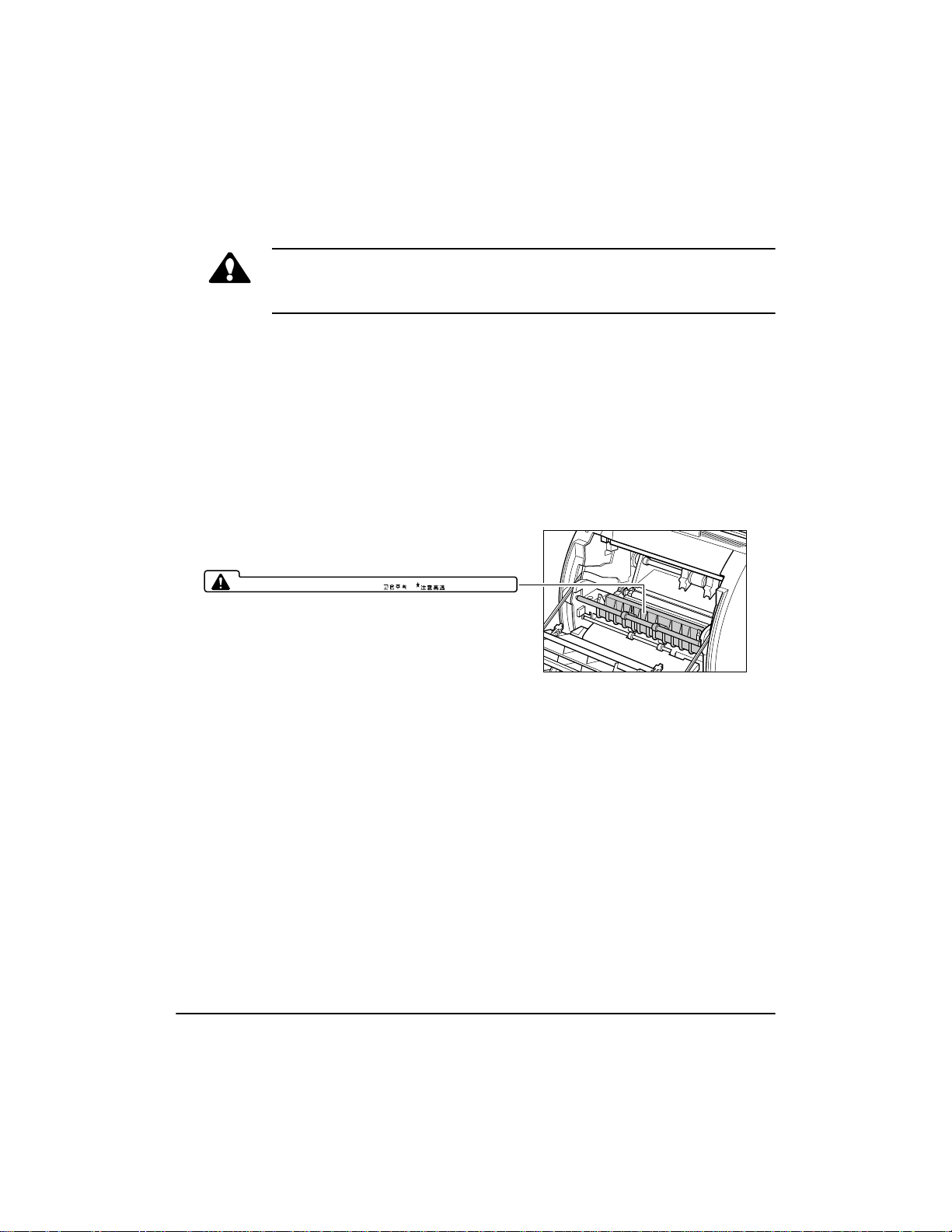
Important Safety Instructions
CAUTION:
This printer is a high-precision electronic device. Before operation, be
sure to read the following instructions to handle the printer properly.
❏
Read the manual carefully before operation.
Do not dispose of these instructions. Save them for future reference.
❏
❏
Follow all warnings and instructions on the printer and consumables.
Do not place the printer on an unstable cart, stand, or table.
❏
When installing the printer, carefully observe the location
❏
requirements described in this guide.
❏
The shaded part of the face-up delivery area may be hot. Be careful
not to touch it.
CAUTION! HOT SURFACE AVOID CONTACT ACHTUNG! HEISS ATTEMTION! TEMPERATURE ELEVEE
PRECAUCION!/ATTENZIONE! ALTA TEMPERATURA
❏
Do not expose the printer to a wet environment.
Do not expose the printer directly to a chemical environment
❏
(experimental laboratories, etc.). The exterior of the printer is made of
plastic, and the outside covering might fade, become deformed, or
melt.
❏
Do not install the printer where it will be exposed to smoke or steam.
Be sure to connect the printer to a grounded outlet.
❏
❏
Do not operate the printer until all packing materials (packing tape,
spacers, and styrofoam molds) have been removed.
vii
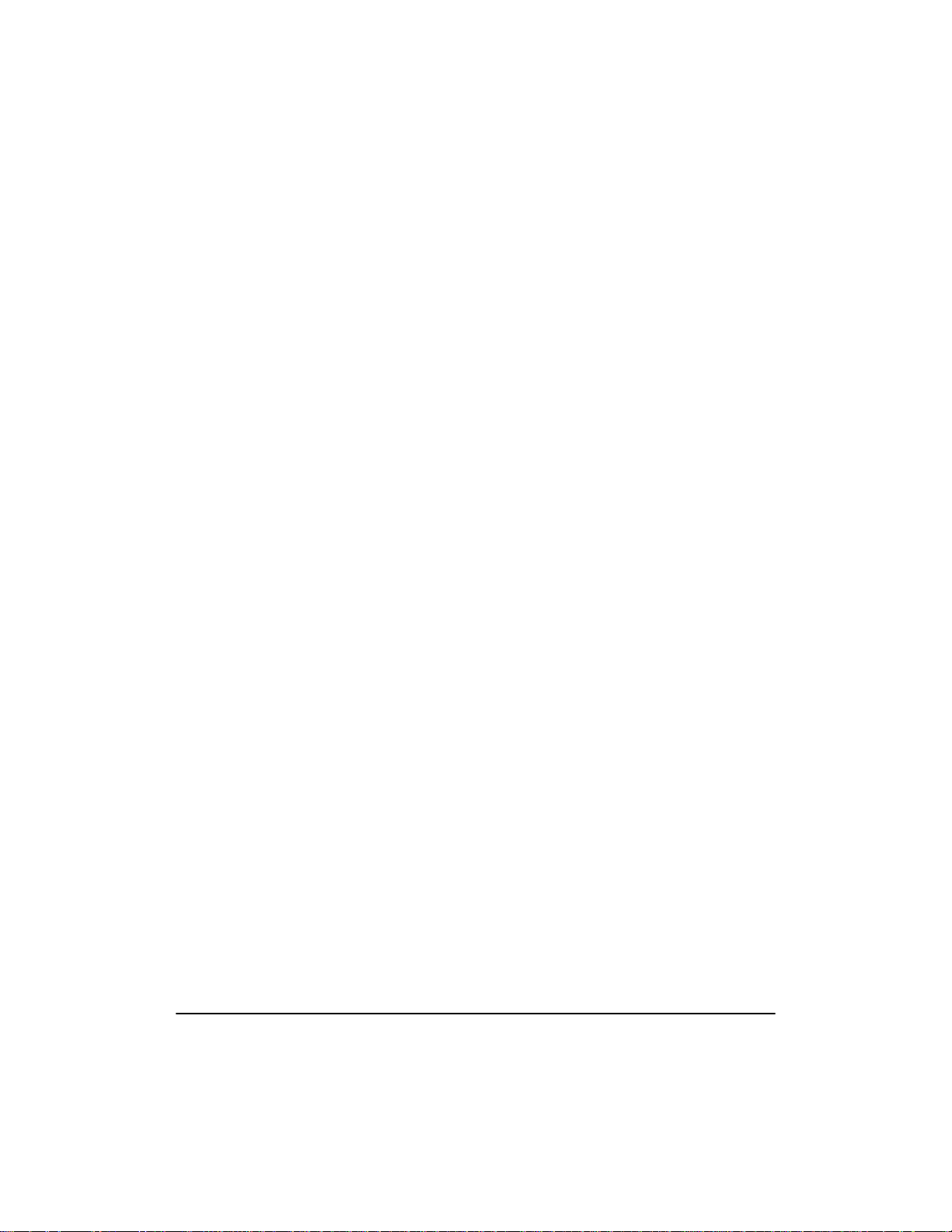
100Ð127 V model only:
❏
This product is equipped with a 3-wire grounding type plug, a plug
that has a third (grounding) pin. As a safety feature, this plug Þts only
into a grounding-type power outlet. If you are unable to insert the plug
into the outlet, contact an electrician to replace your obsolete outlet.
Do not defeat the purpose of the grounding-type plug.
❏
220Ð240 V model only:
A certiÞed power supply cord is to be used with this equipment. For a
rated current up to 6 A, a type not lighter than H05VV-F 3G 0.75 mm
or H05VVH2-F 3G 0.75 mm
❏
Be sure to turn off the power before unplugging or plugging in the
printer power cord or interface cable.
❏
When moving the printer, be sure to turn off the power before
unplugging the power cord.
2
shall be used.
2
Be sure to unravel the power cord prior to plugging it in; otherwise it
❏
may lead to damage, overheating, short-circuit, or result in Þre.
Be sure to plug the power cord Þrmly into the power outlet, as any
❏
ßammable material caught between an opening might result in Þre.
❏
Avoid using an extension cord. If you must use an extension cord, be
sure to take the following precautions. Failure to do this might lead to
overheating, result in Þre, or cause ßickering due to a drop in voltage.
¥ Be sure not to exceed the allowed rating current of the extension
cord.
¥ Use a short extension cord. Do not connect several extension cords
together.
¥ Make sure that the total ampere rating of the products plugged into
the extension cord does not exceed the extension cord ampere
rating.
Slots and openings in the cabinet are provided for ventilation. To
❏
ensure reliable operation of the printer and to protect it from
overheating, these openings must not be blocked or covered. The
openings should never be blocked by placing the printer on a bed,
sofa, shag rug, or other similar surface.
viii
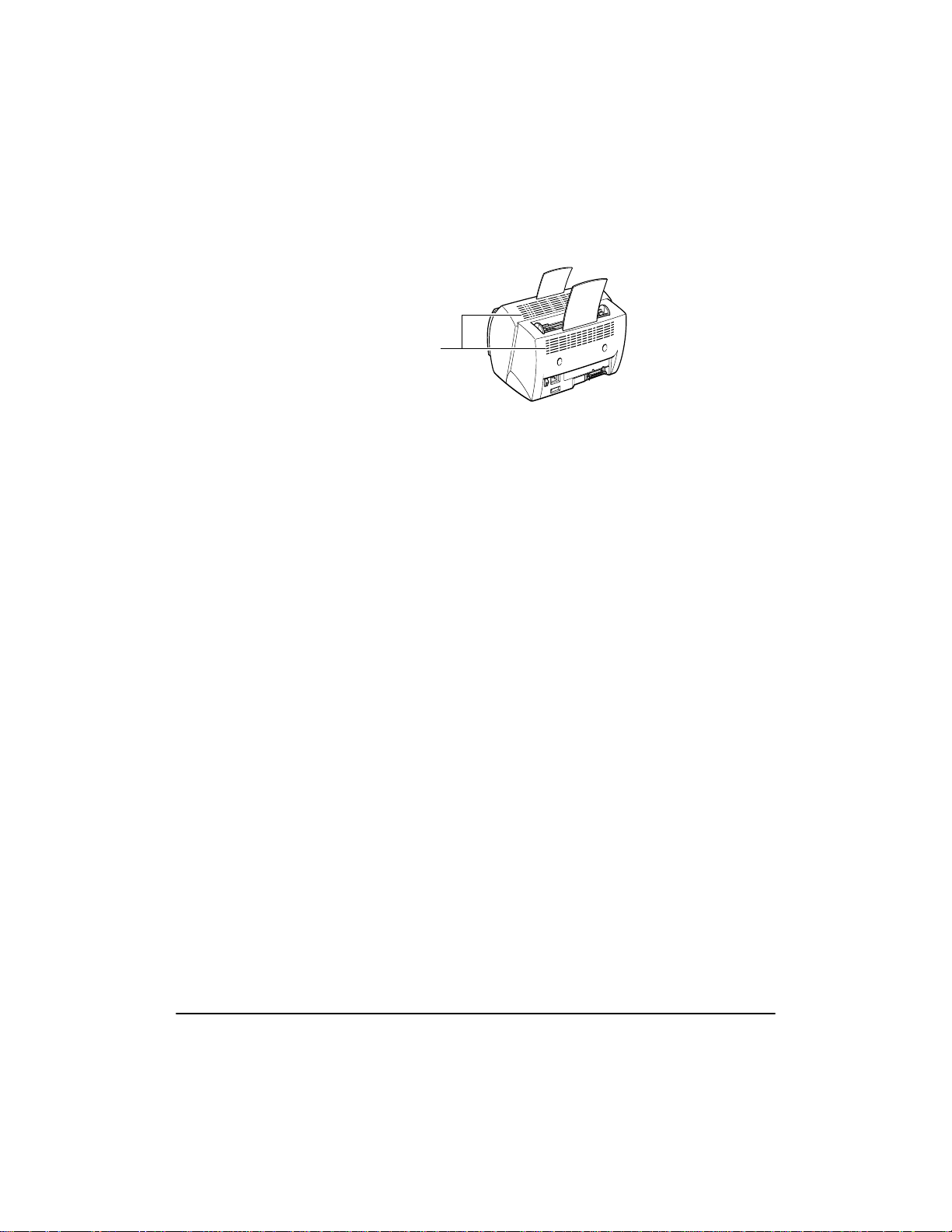
The printer should never be placed near or over a radiator, heat
❏
register, or ßame. It should not be placed in a built-in installation
unless proper ventilation is provided.
Ventilation slots
❏
Before connecting the printer to a power source, check the voltage
rating label at the back of the printer to ensure that the printer voltage
matches that of the power source. The voltage rating label is located
on the rear side of the printer. If the voltage label is missing, contact
your nearest authorized dealer or the place of purchase.
❏
The power cord should be routed so that it is not likely to be walked
on or pinched by items placed on or against it. Pay particular attention
to the plug, the power socket, and the point where the cord exits the
unit.
❏
Keep the power cord and cables away from children.
Do not handle plugs with wet hands.
❏
When the printer will not be used for a long period, turn the power off
❏
and unplug the power cord for safety.
❏
Unplug the printer from the wall outlet before cleaning. Do not spray
liquid cleaners or aerosol cleaners directly on the cabinet or the
openings, as the spray could penetrate inside the printer and
contaminate internal parts. Use a damp cloth for cleaning.
❏
Never push objects of any kind into the printer through openings in the
enclosure, as the objects might touch dangerous voltage points or
short out parts. This could result in a Þre or electrical shock. Never
spill liquid of any kind into the printer.
❏
Unplug the printer and request servicing from qualiÞed service
personnel in the following situations:
¥ When the power cord or plug is damaged or becomes frayed.
¥ If liquid is spilled into the printer.
¥ If the printer is exposed to water.
ix
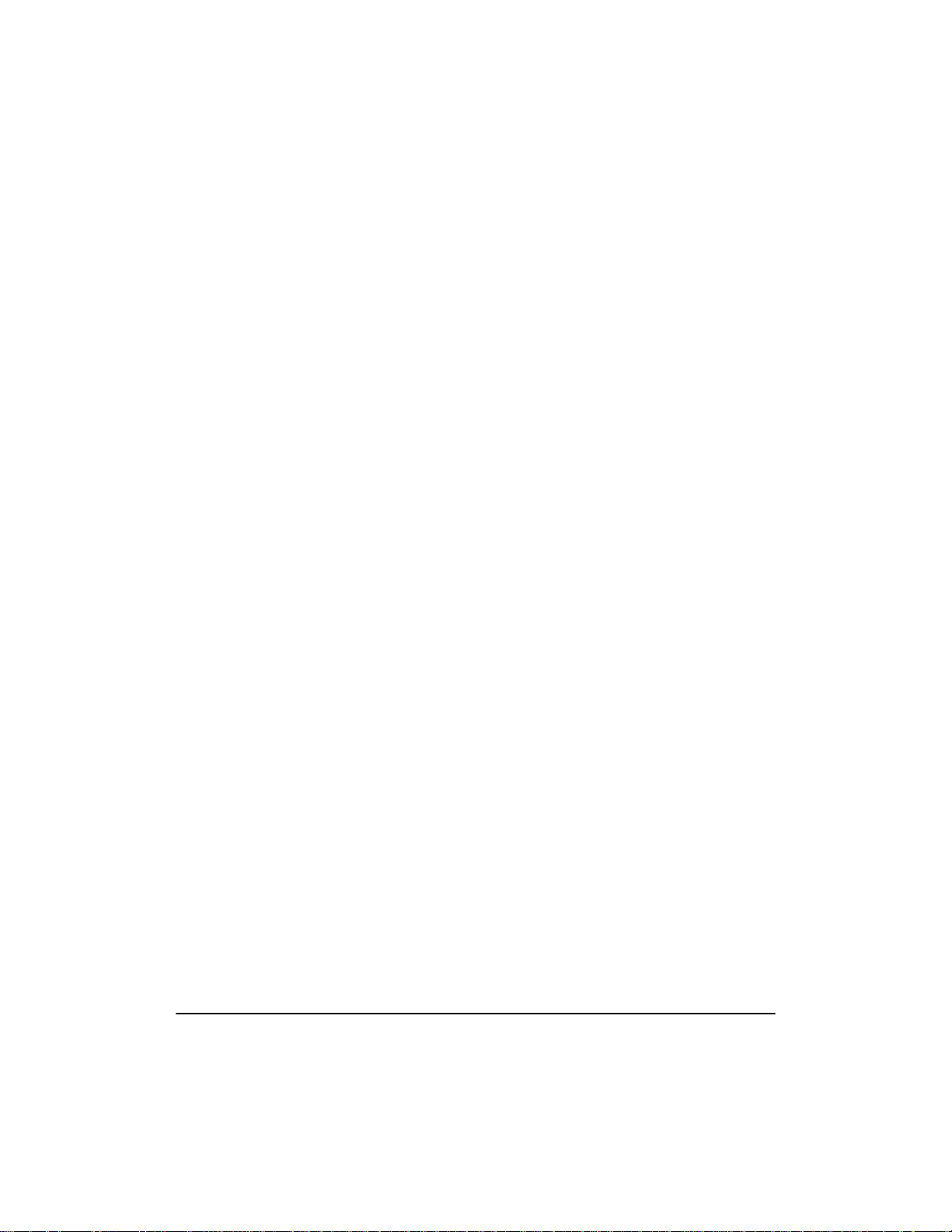
¥ If the printer does not operate normally when the operating
instructions are followed. Adjust only those controls that are
covered by the operating instructions, since improper adjustment
of other controls may damage the printer and may require
extensive work by a qualiÞed technician to restore the product to
normal operation.
¥ If the printer is dropped or the cabinet is damaged.
¥ If the printer exhibits a distinct change in performance, indicating a
need for servicing.
¥ If the printer produces smoke, odor, or excessive noise.
❏ The outlet should always be free from any obstacles so as to allow
easy access.
❏ When unplugging the printer, always disconnect the power cord by
pulling on the plug, not the cord itself.
❏ Any misuse of electrical equipment is hazardous. Do not allow
children to handle power cords or cables.
❏ Do not attempt to service this printer yourself, except as instructed in
this guide. Opening or removing covers that are intended to be
removed only by qualiÞed service personnel may expose you to
dangerous voltage points or other risks. Refer all servicing in those
compartments to qualiÞed service personnel.
❏ Do not attempt to modify the printer.
❏ Do not remove the warning or instruction labels on the printer.
x
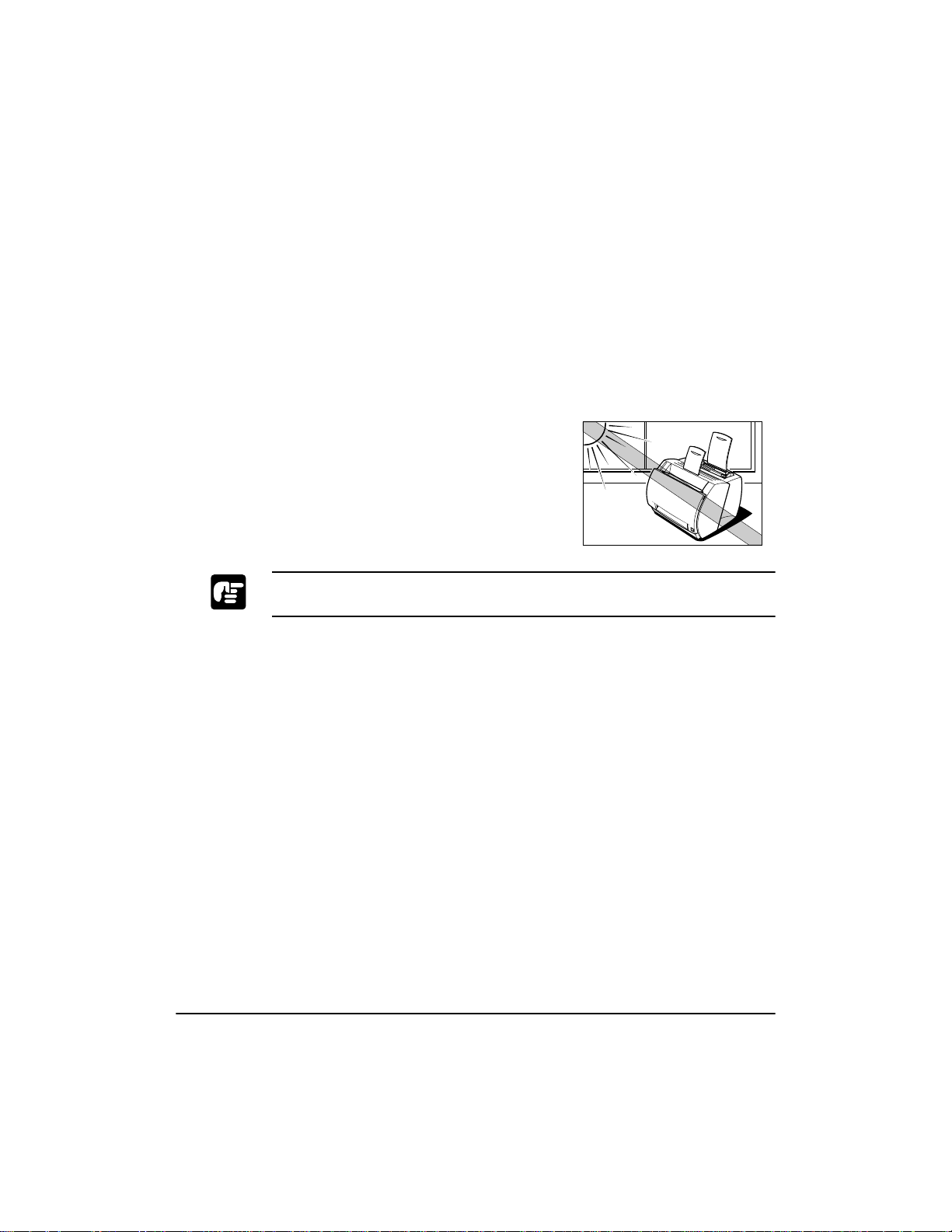
Operating Environment
When selecting a location for the printer, check the following guidelines:
¥ Make sure the location is ßat and sturdy.
¥ When power is on (printer plugged into an AC outlet):
Temperature: 10ûC-32.5ûC (50ûF-90.5ûF)
Relative humidity: 20-80% RH with no condensation
¥ Make sure the surrounding area is well ventilated.
¥ The printer must not be in a direct draft.
Avoid placing the printer in the following
locations:
¥ Under direct sunlight, near heaters,
air conditioners, or open ßames.
Strong light entering the printer unit causes the internal cartridge drum
surface to deteriorate and degrades the printing.
¥ Near magnets or equipment that generates magnetic Þelds.
¥ Near areas subject to vibration.
¥ In dusty places or places where the air contains high concentrations
of salt or corrosive gases.
¥ Near water pipes and refrigerators.
If humidity is less than 30%, use a humidifier or an anti-static mat to
prevent buildup of electrostatic charges.
If the room temperature rises abruptly , or the printer is mov ed from a cool
and dry place to a warm and humid place, condensation may form inside
the printer and cause problems with paper delivery or a deterioration in
print quality and, in some cases, result in printer error. To prevent this,
allow the printer to sit for an hour or more to adjust to the new
temperature.
xi
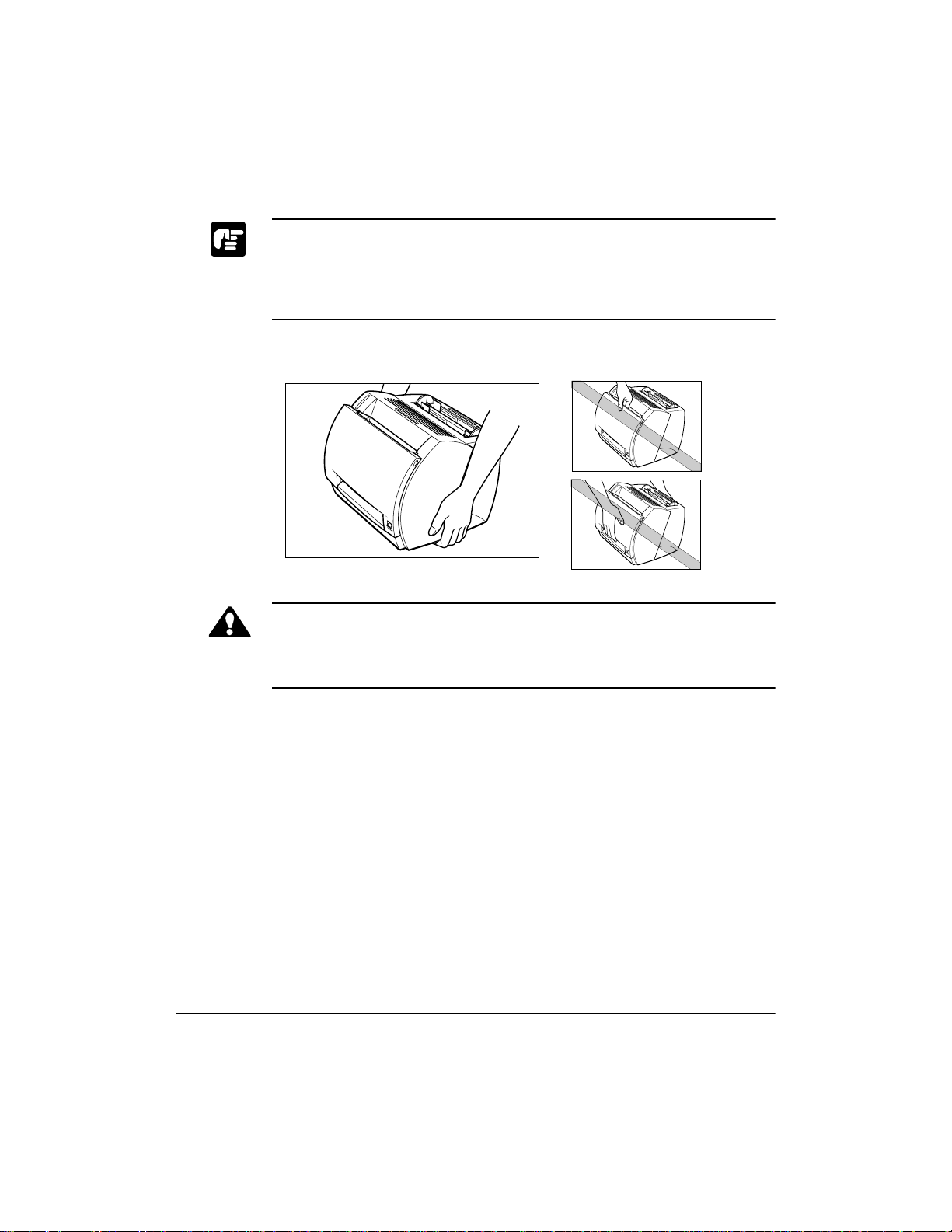
Observe the following requirements when the power is off (printer
unplugged from the AC outlet):
¥ Temperature: 0ûC-35ûC (32ûF-95ûF).
¥ Relative Humidity: 10-80% RH with no condensation.
Carrying the Printer
CAUTION:
Do not carry the printer by holding the front panel, the face-up delivery
slot, or by holding it at the front and rear. This could result in damage to
the printer or personal injury if the printer is dropped.
Before transporting the printer, always remove the EP-22 cartridge and
store it in its original protective bag or wrap it in a thick cloth to protect it
from strong light.
xii
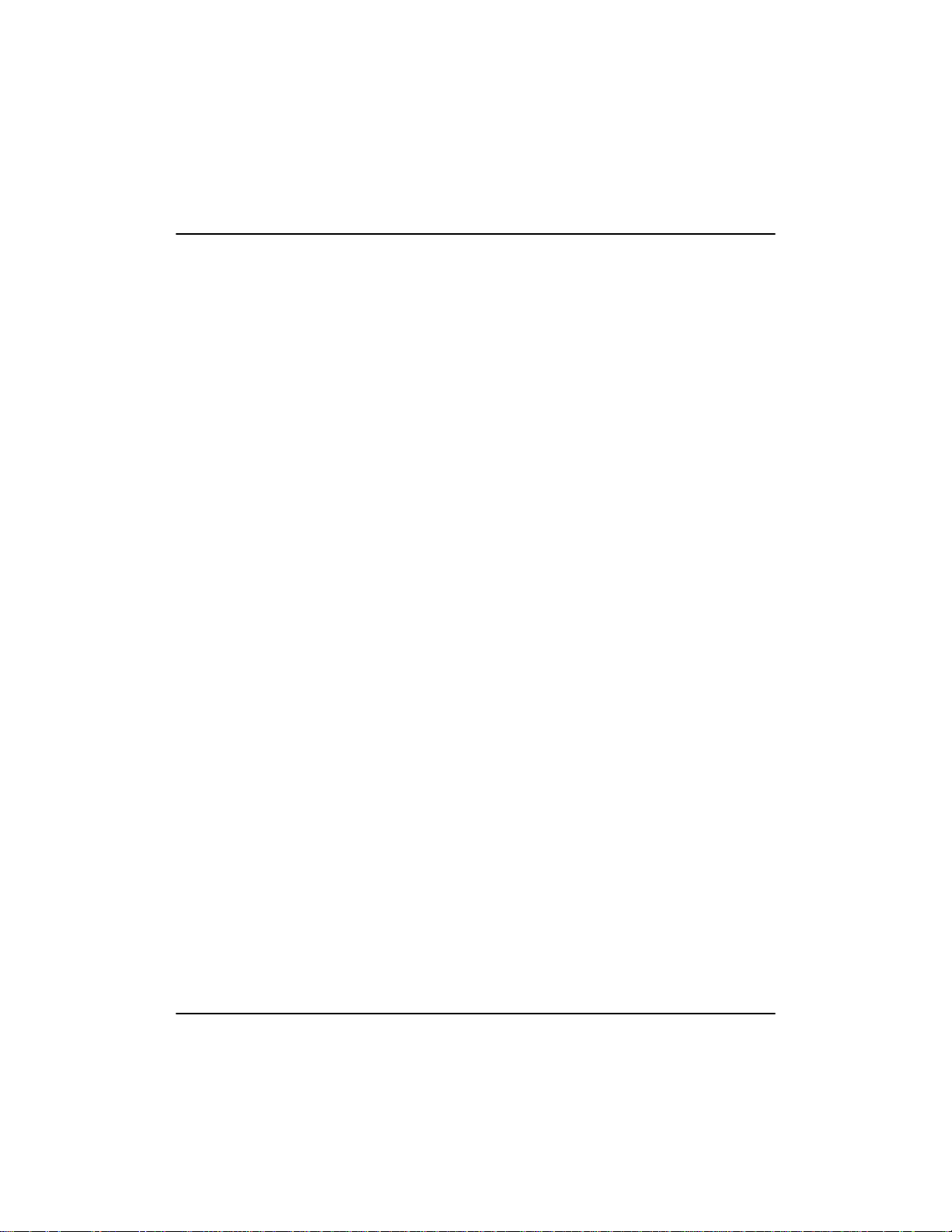
Contents
Chapter 1 Introduction .......................................................................................... 1
Printer Features ....................................................................................... 2
Parts of the Printer .................................................................................. 4
Front View ..................................................................................... 4
Rear View ...................................................................................... 4
Inside the Printer ........................................................................... 5
Chapter 2 Paper Handling .....................................................................................7
Paper Requirements ................................................................................8
Plain Paper ..................................................................................... 9
Transparencies ............................................................................... 9
Labels .......................................................................................... 10
Envelopes .................................................................................... 10
Postcards ...................................................................................... 11
Storing Paper ........................................................................................ 12
Paper Path .............................................................................................13
Selecting Paper Delivery ...................................................................... 14
Face-down Delivery .................................................................... 14
Face-up Delivery ......................................................................... 15
Loading Paper into the MP Tray .......................................................... 16
Loading Envelopes into the MP Tray ......................................... 19
Loading Paper Manually ...................................................................... 24
Chapter 3 Using the Canon Advanced Printing Technology ............................ 27
Installing the CAPT ..............................................................................28
Windows 95/98 ........................................................................... 28
Windows NT ............................................................................... 34
Connecting to an LBP-800 Already on Your Network ............... 39
Printer Sharing ...................................................................................... 42
Connecting the LBP-800 as a Network Printer ........................... 42
The Canon CAPT Tools ....................................................................... 45
Printing with the CAPT ........................................................................ 46
95/98 Printer Properties ............................................................... 47
NT 4.0 Printer Properties and Default Document Properties ...... 60
Checking the Status of a Print Job ........................................................ 74
Opening the Status Window ........................................................ 75
Using the LBP-800 Status Window ............................................ 76
Network Printer Status ................................................................ 87
xiii
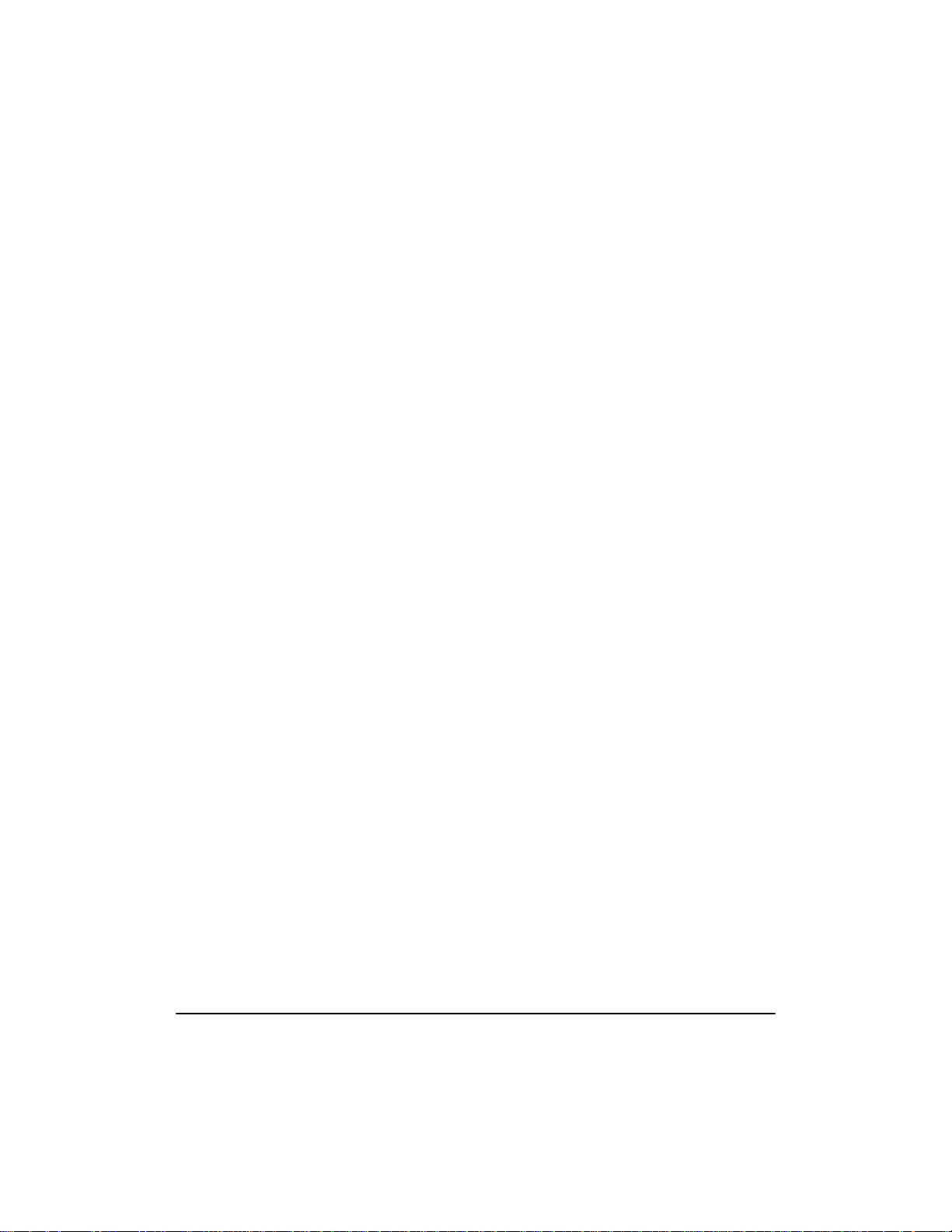
The Status Window Icon ............................................................. 88
Closing the Status Window ......................................................... 89
Messages ..................................................................................... 89
Chapter 4 Troubleshooting .................................................................................. 93
Finding Information .............................................................................. 93
Paper Jams ............................................................................................ 95
Locating Paper Jams .................................................................... 95
Removing Paper Jams ........................................................................ 100
Print Quality Problems ....................................................................... 109
Printout Has Vertical White Streaks ......................................... 109
Printout Has Black Specks ........................................................ 110
Printout Too Light ..................................................................... 110
Printout Too Dark ...................................................................... 110
Printer Problems ................................................................................. 111
CAPT Problems .................................................................................. 114
CAPT Messages ................................................................................. 116
Using the Trouble Shooter .................................................................. 118
Uninstalling the CAPT ....................................................................... 120
Chapter 5 Maintenance ...................................................................................... 121
Handling and Cleaning the Printer ..................................................... 121
Handling the Printer .................................................................. 121
Cleaning the Printer ................................................................... 122
EP-22 Cartridge .................................................................................. 122
Storage Guidelines .................................................................... 123
Handling Guidelines .................................................................. 124
Replacing the EP-22 Cartridge .................................................. 125
Cleaning .................................................................................... 127
Appendix A Printer Specifications ....................................................................... 129
Appendix B Network Adapter .............................................................................. 131
Connecting Directly From Clients ...................................................... 132
Connecting Through A Print Server ................................................... 133
Protocols ............................................................................................. 133
Using NetPilot To Configure Your Network Adapter ....................... 133
Specifications ..................................................................................... 134
Glossary ............................................................................................................. 135
Index ............................................................................................................. 147
xiv
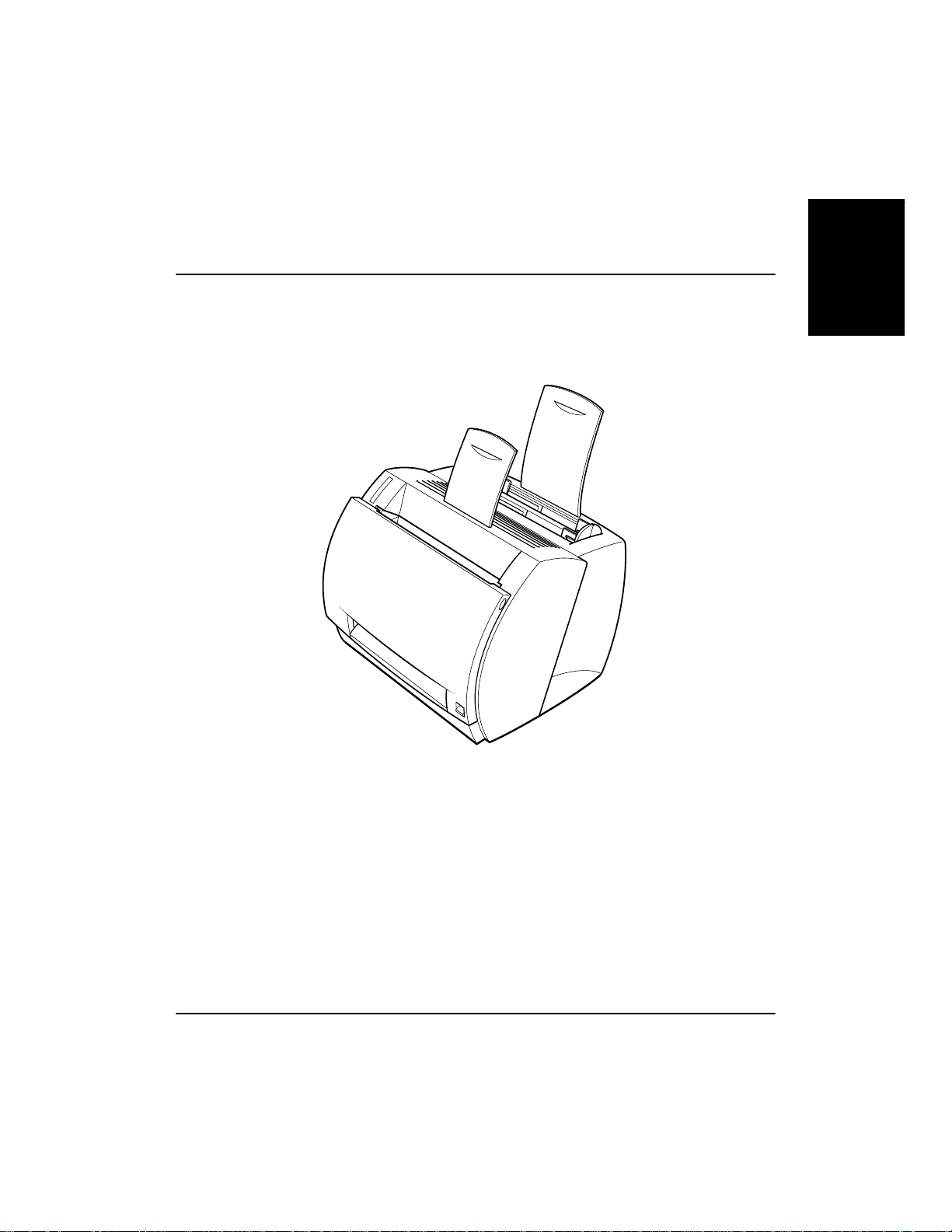
Chapter 1
Introduction
Congratulations on your purchase of the Canon LBP-800 Laser Printer.
This chapter introduces you to the printer and explains its features.
Introduction
Your new laser printer has many advanced features, including the CAPT
(Canon Advanced Printing Technology). The CAPT gives you instant
access to printer information.
The LBP-800 offers outstanding print quality, flexible paper handling,
energy-efficient printing, and trouble-free operation.
Chapter 1 Introduction 1
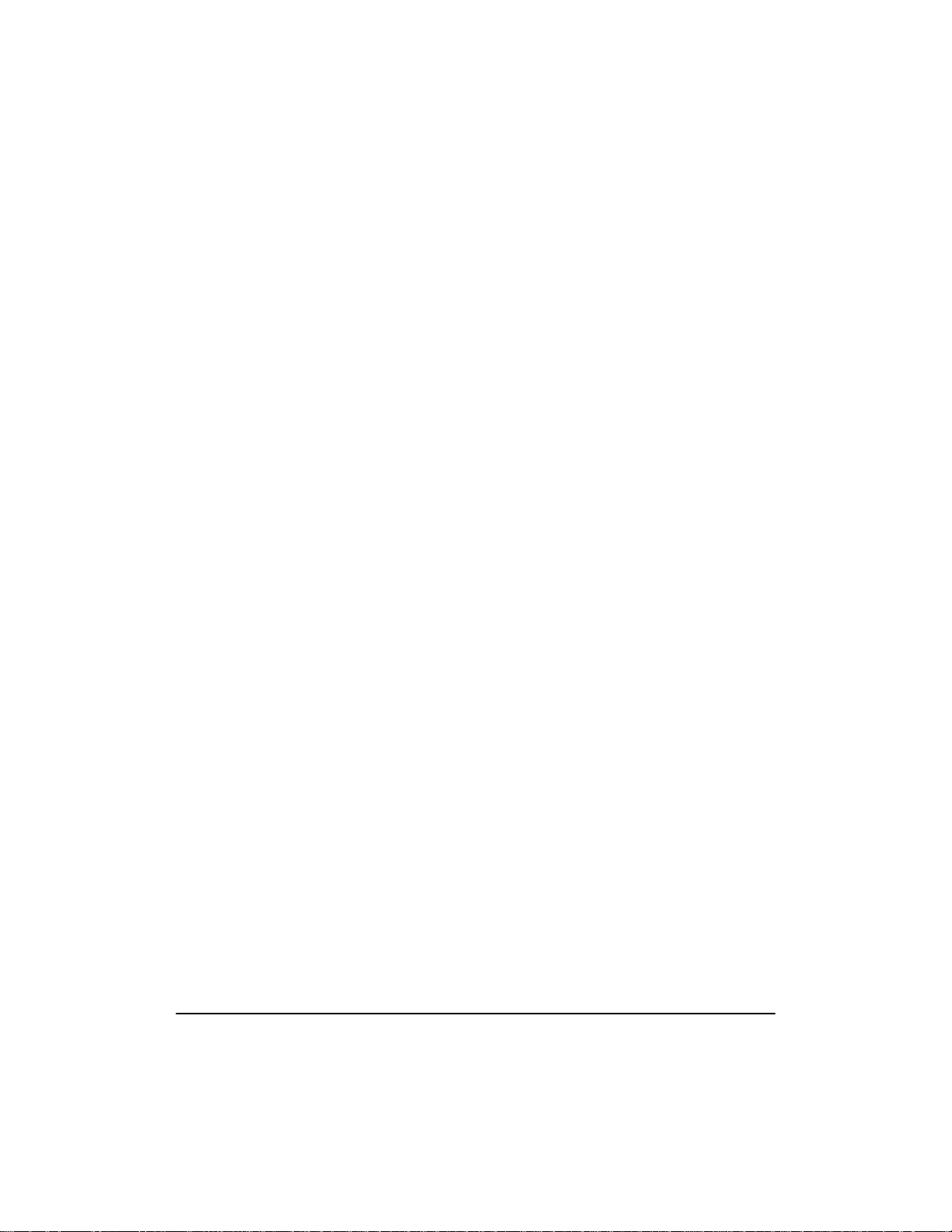
Printer Features
The LBP-800 combines the following features to form a versatile printing
system:
Quick startup
The printer is ready to print in less than 8 seconds after it is turned on
(start-up time), and has a first print time of less than 18 seconds. This
means that you can print documents quickly and efficiently.
Impressive output
Thanks to the CAPT (Canon Adv anced Printing Technology), the 600 dpi
resolution gives you crisp, clean, laser-sharp output at 8 pages per
minute.
Low power consumption
The printer comes with an efficient power management system. Power
consumption is very low, particularly when idle.
Stylish, compact design
The printer provides compact, lightweight, easy-to-use functionality in a
smooth, stylish design. The small footprint gives you more w ork space to
help you meet your needs.
CAPT Printing Software
The CAPT is easy to install, and with it you can set custom paper sizes,
overlay bitmaps on documents (for example, you can print your logo on
each page), tile up to nine pages on one sheet of paper, and switch easily
between complicated setups using user-defined profiles. The Status
Window gives you written and spoken feedback about your print jobs,
even over a network.
2 Introduction Chapter 1
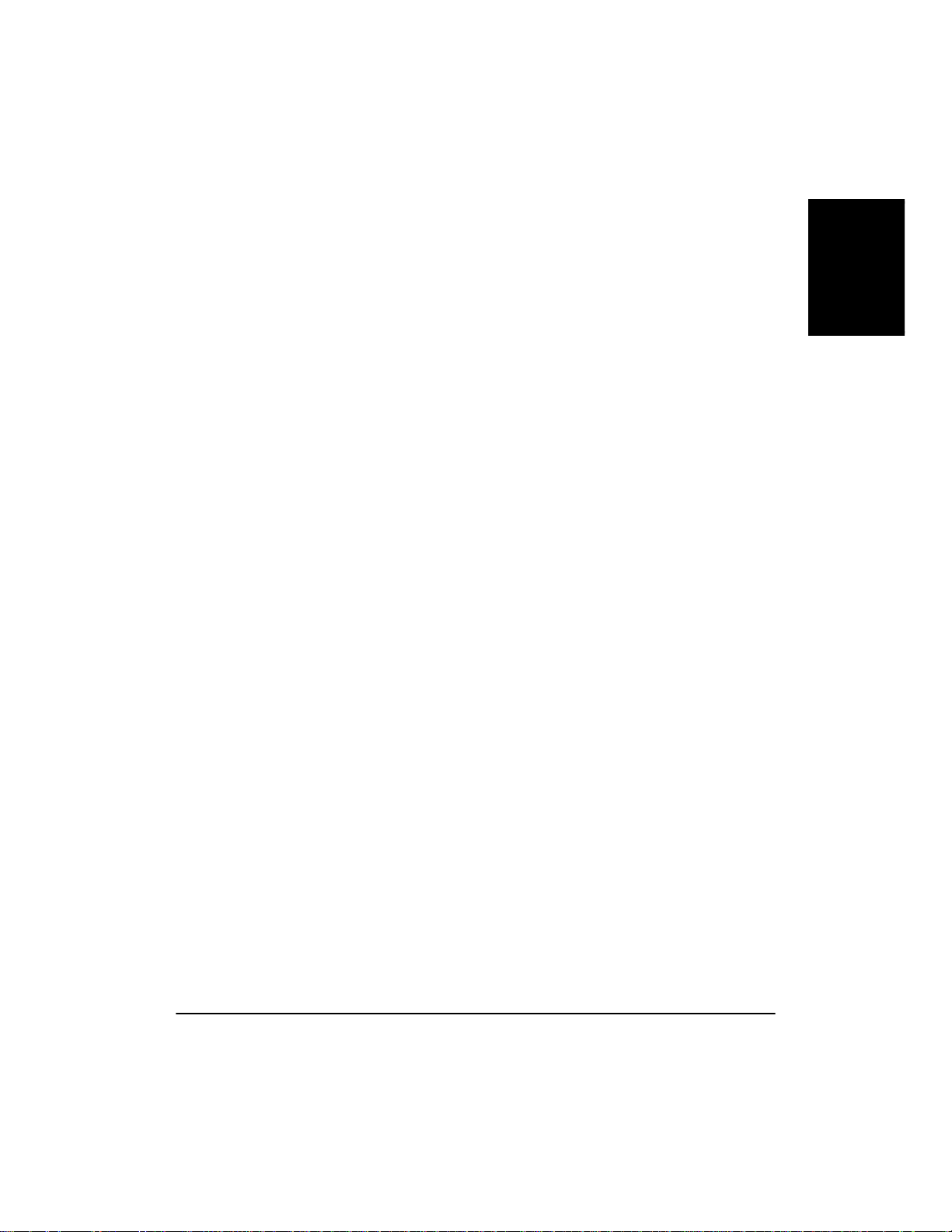
Quiet operation
Its quiet operation makes this printer an ideal output device, even in an
open-office environment.
Flexible paper handling
Both the multi-purpose tray (MP tray) and the manual feeding slot accept
plain paper of various sizes—Legal, Letter, A4, B5, or Executive—as
well as transparencies, labels, envelopes, postcards and other special
paper. The MP tray handles up to 125 sheets of 75 g/m
2
plain paper with a
maximum stack height of 12.5 mm. For manual feeding, sheets are fed
one at a time. Delivery can be face down (for plain paper) or face up (for
all paper types).
Direct Network Connection
With the optional network adapter, you can connect directly to the
LBP-800 over a network, without having to go through a server.
Introduction
Chapter 1 Introduction 3
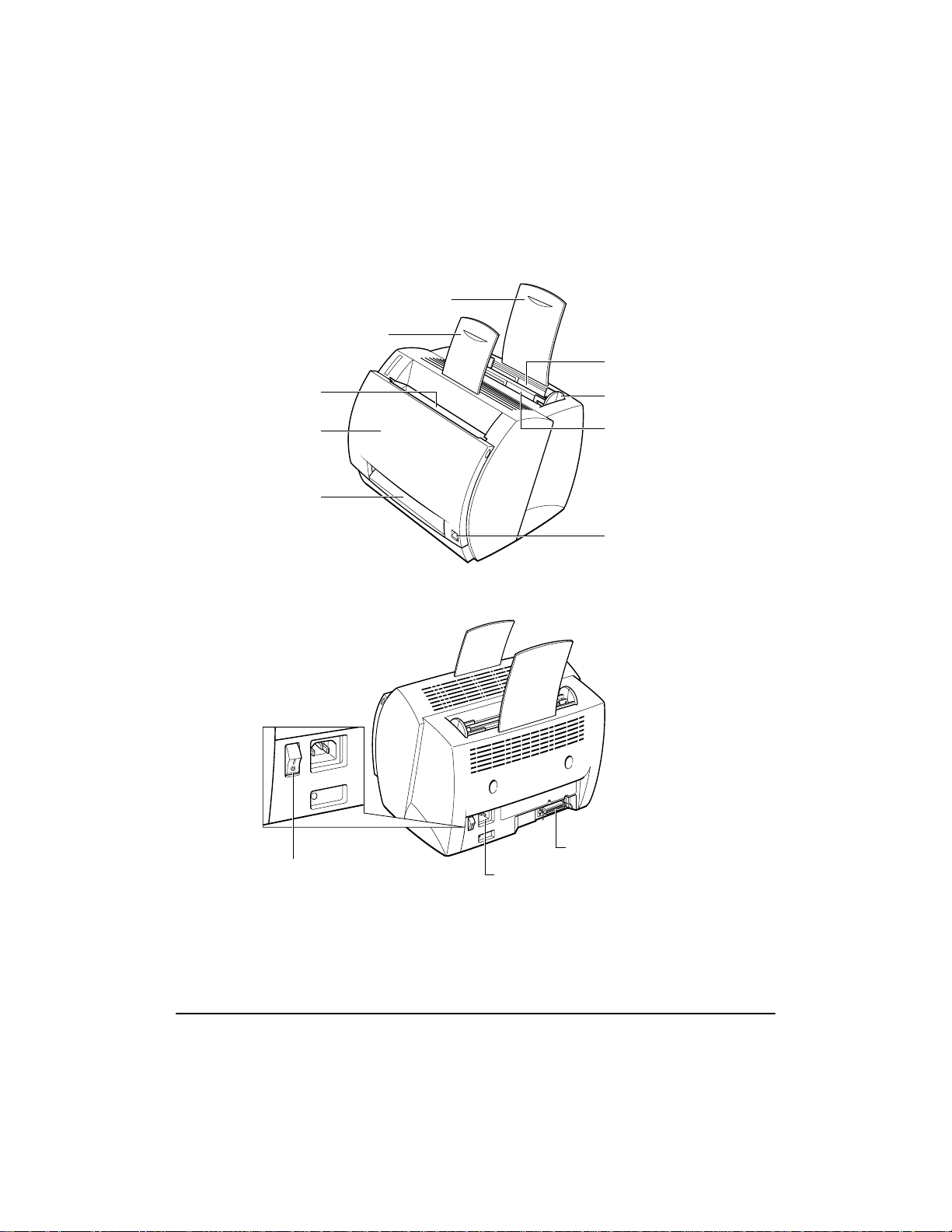
Parts of the Printer
Front View
Input paper support
Face-down output
paper support
Face-down
delivery slot
Multi-purpose tray
(MP tray)
Paper guides
Front cover
Face-up
delivery slot
Rear View
Power switch
Manual feed slot
Paper delivery
selector
Parallel port
interface connector
Power socket
4 Introduction Chapter 1
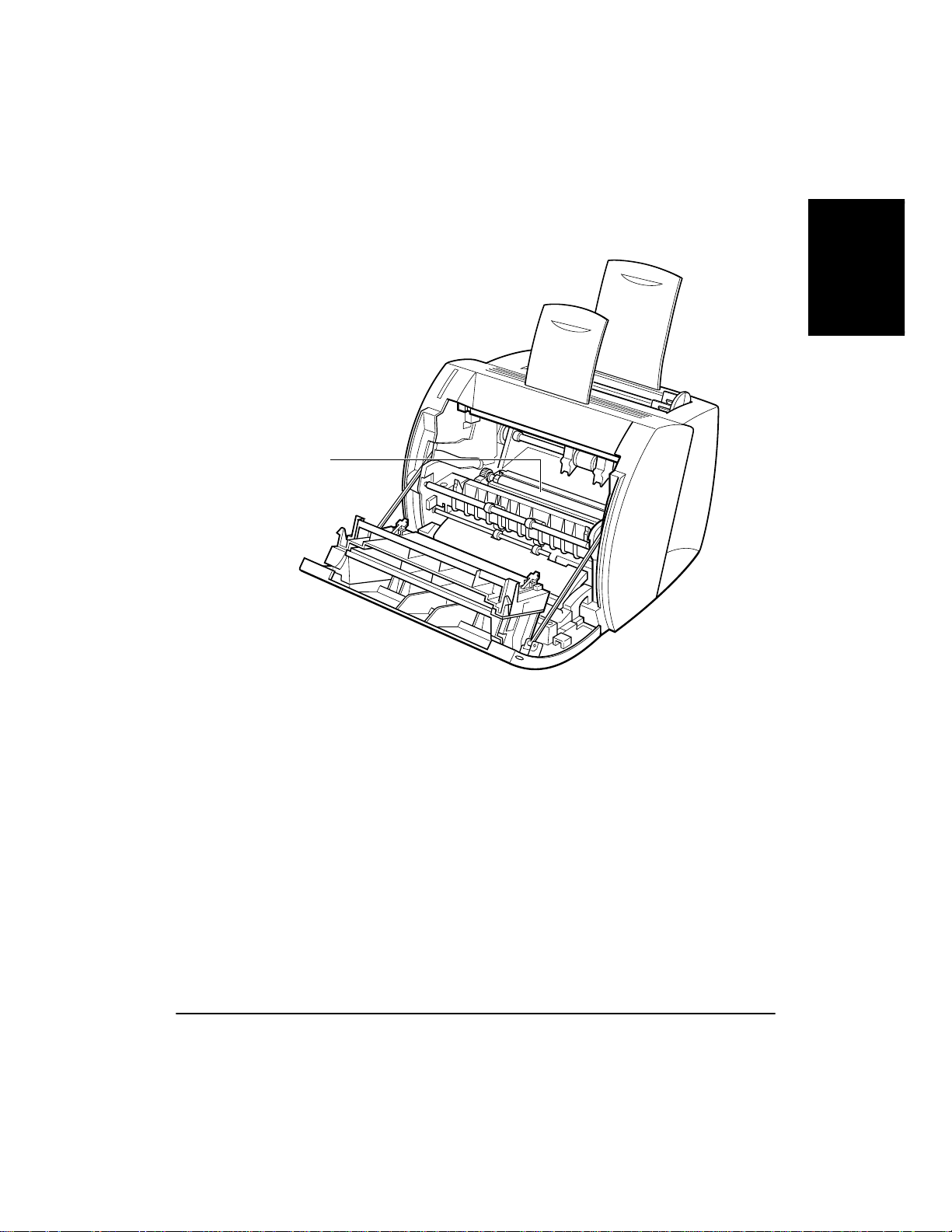
Inside the Printer
Transfer roller
Introduction
For more information about setting up the printer, see the Getting Started
Guide.
Chapter 1 Introduction 5

6 Introduction Chapter 1
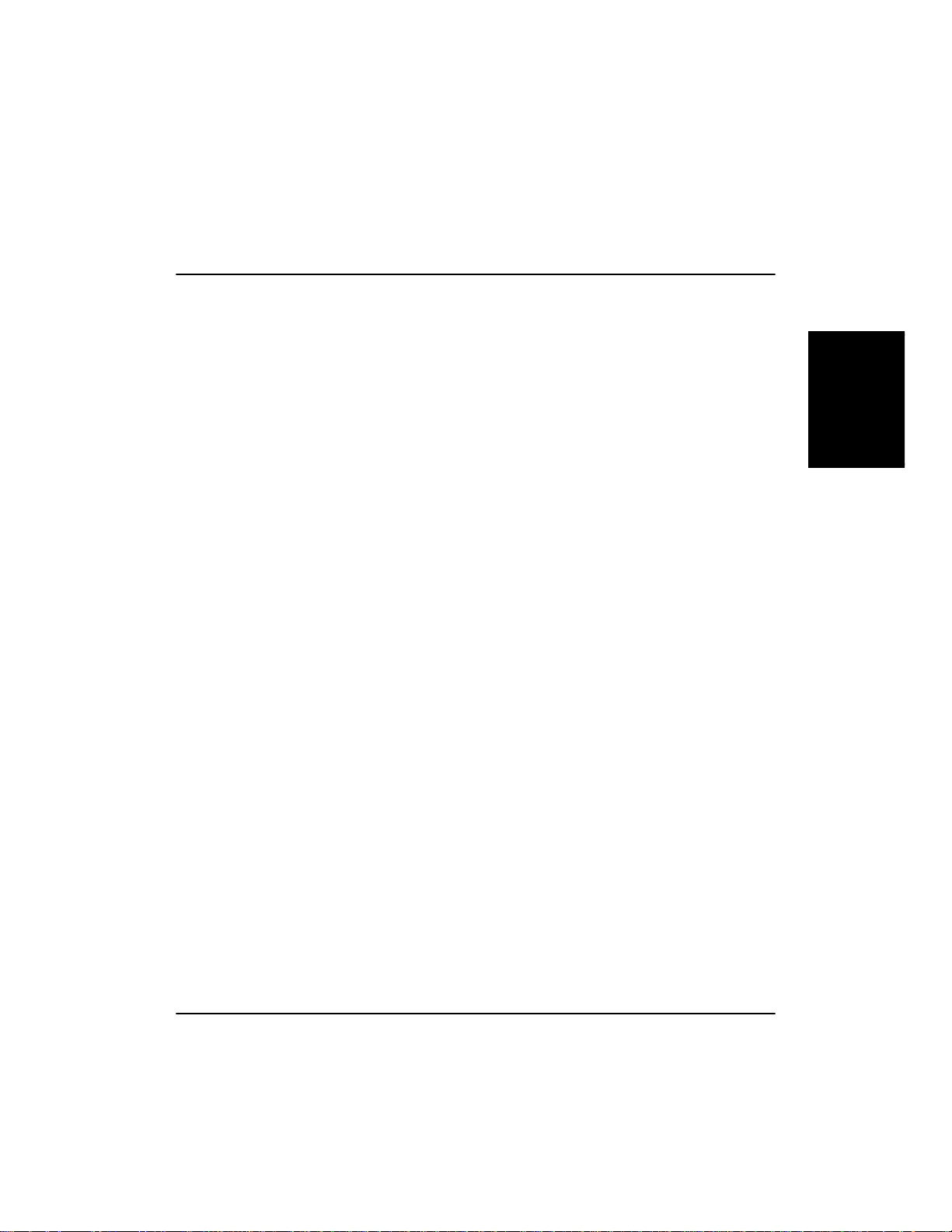
Chapter 2
Paper Handling
This chapter describes how to select the different types of paper you can
use with your printer and how to load them. It includes the following
information:
❏ Paper Requirements
❏ Storing Paper
❏ Paper Path
❏ Selecting Paper Delivery
❏ Loading Paper into the MP Tray
❏ Loading Paper Manually
Paper Handling
Chapter 2 Paper Handling 7
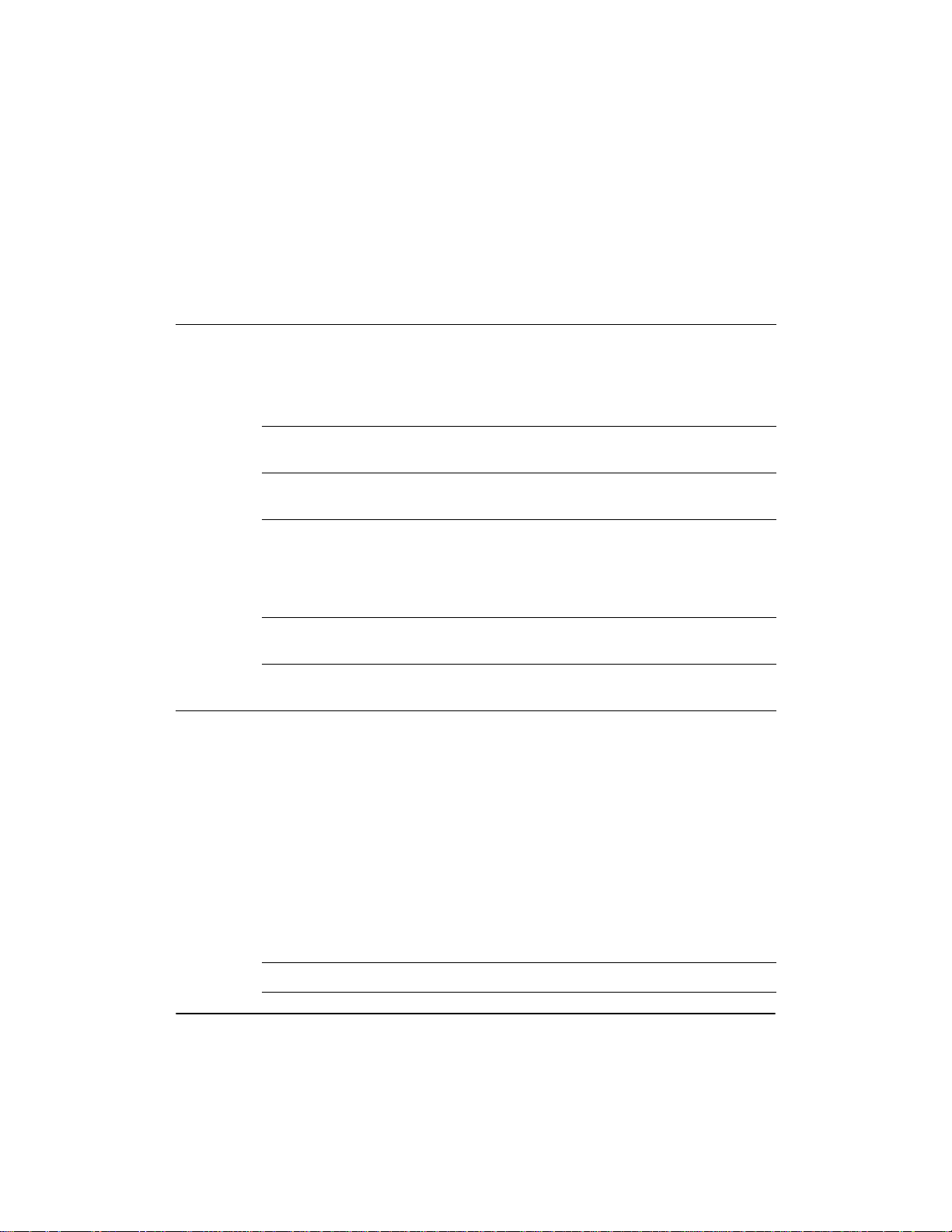
Paper Requirements
Make sure that the paper you use meets the following requirements.
Loading Type Size
Weight
(g/m
2
)
Capacity Delivery
MP Tray Plain paper Legal, Letter, A4,
Executive, B5.
Transparencies Letter, A4 -- Max. height:
Labels Letter, A4 -- Max. height:
Envelopes 98 x 162 mm to
176 x 250 mm
(COM 10,
Monarch, DL, B5,
C5)
Postcards 100 x 147 mm -- Max. height:
Other Index card: 3" x 5"* -- Max. height:
Manual Plain paper 76.2 x 127 mm to
216 x 356 mm
Including the
following standard
paper sizes:
Legal: 8-1/2" x 14"
Letter: 8-1/2" x 11"
A4: 210 x 297 mm
Executive: 7-1/4" x
10-1/2"
B5: 182 x 257 mm
A5 (Portrait
orientation): 210 x
148 mm
2
Face-up
Facedown (64-
105 g/m2)
Face-up
Face-up
Face-up
Face-up
Face-up
Facedown (64-
105 g/m
64-135 Max height:
12.5 mm
(Approx. 125
sheets of 75 g/m
paper)
12.5 mm
12.5 mm
-- Max. height:
12.5 mm
12.5 mm
12.5 mm
64-135 1 sheet Face-up
2)
Transparencies Letter, A4 -- 1 sheet Face-up
8 Paper Handling Chapter 2
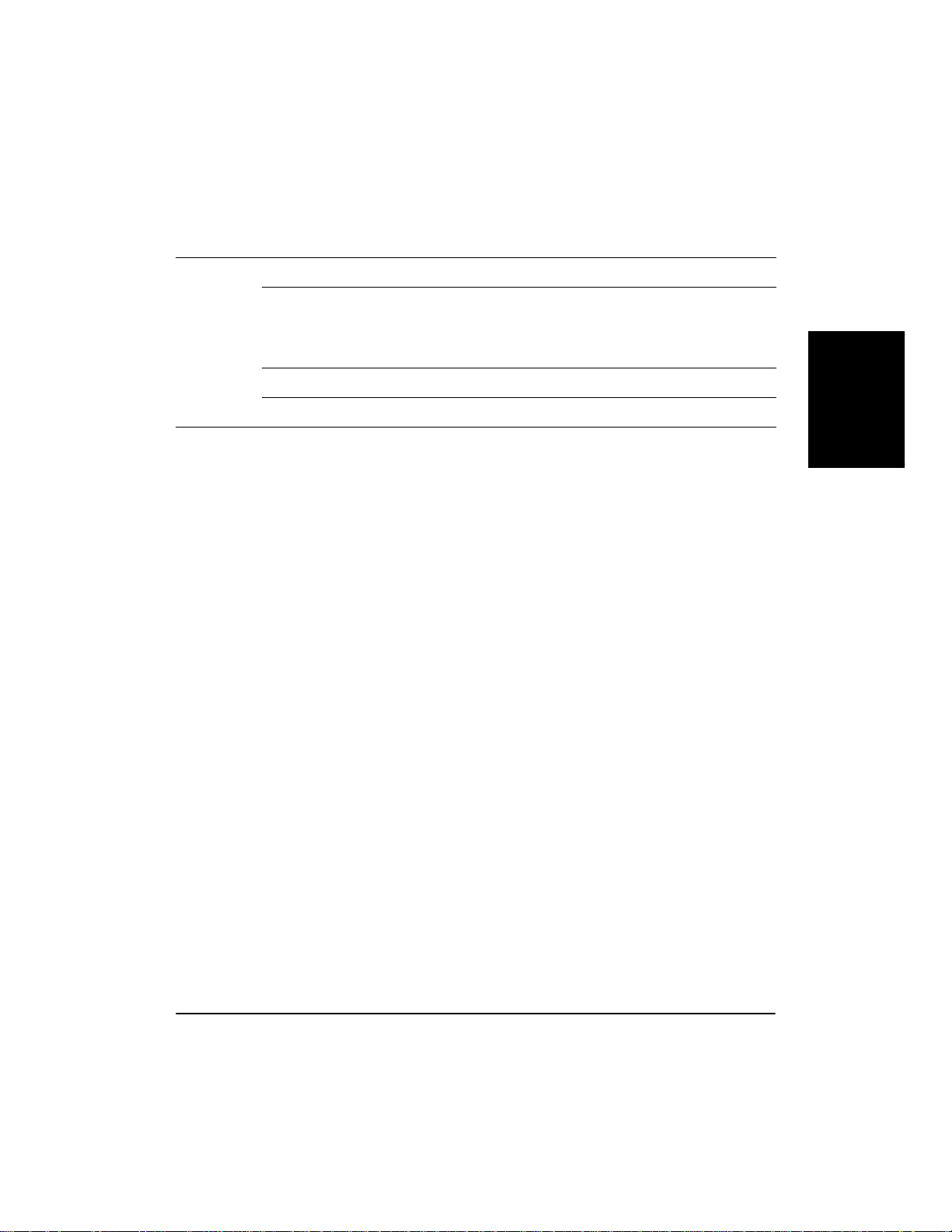
Weight
Loading Type Size
Manual Labels Letter, A4 -- 1 sheet Face-up
(g/m
2
)
Capacity Delivery
Envelopes 98 x 162 to 176 x 250
mm (COM 10,
Monarch, DL, B5,
C5)
Postcards 100 x 147 mm -- 1 sheet Face-up
Other Index cards: 3" x 5"* -- 1 sheet Face-up
-- 1 sheet Face-up
*Only use index cards that are 0.18 mm to 0.28 mm thick.
Plain Paper
Follow these guidelines when selecting paper:
❏ Paper that is too thick or too thin, or that has irregular shapes, cutouts,
or perforations should not be used.
❏ Never use paper that is wet, highly textured, rough, torn, wrinkled, or
damaged.
❏ Extremely smooth paper or paper with special coatings does not print
well.
❏ The laser printing process uses high temperatures to fuse toner to the
paper. Use paper that will not melt, vaporize, offset, discolor, or emit
dangerous fumes at about 190˚ C (374˚ F).
Paper Handling
❏ Do not use thermal or carbon paper, or paper with glue, staples, clips,
or ribbons.
For colored paper, use colors that are not damaged by the heat of the
printer’s fixing assembly (about 190˚ C or 374˚ F).
Transparencies
The acceptable sizes are Letter or A4. The transparencies must be able to
withstand the heat generated by the fixing assembly (about 190˚ C or
374˚ F) without damage.
Chapter 2 Paper Handling 9
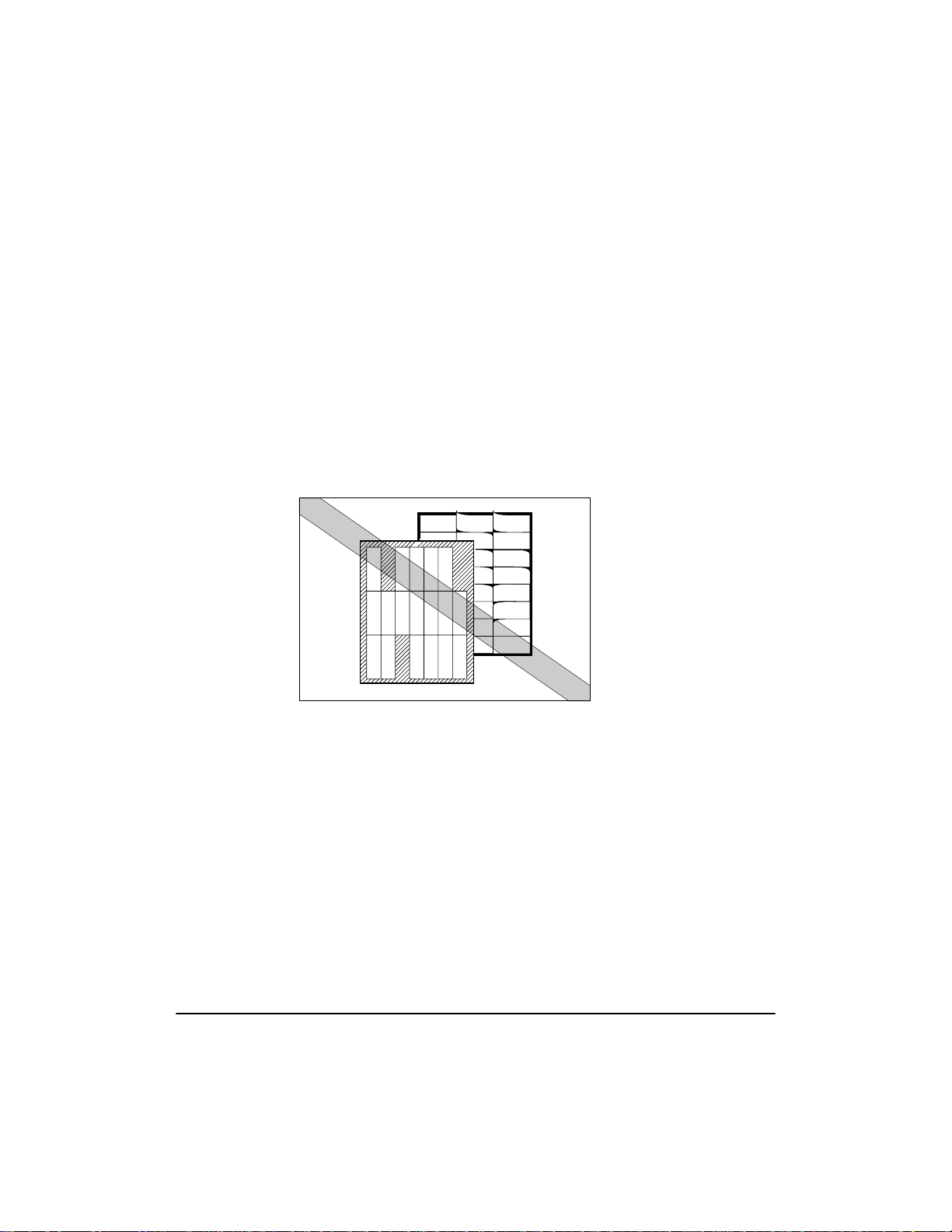
Labels
Labels are paper with pressure-sensitive adhesive. Acceptable sizes are
Letter and A4.
Note the following conditions when choosing a label sheet:
❏ The label print face (top, or face sheet) must be made of ordinary,
matte-finish paper similar to copy paper.
❏ The paper backing must be able to withstand the heat generated by the
fixing assembly (about 190˚ C or 374˚ F). The backing must not be
made of easily removable coated paper.
❏ Do not use labels with exposed adhesive, which may stick to the EP-
22 cartridge or the fixing roller, causing the labels to peel off and
serious paper jams to occur.
Envelopes
Follow these guidelines when printing on envelopes:
❏ Envelopes must not ha ve an y fasteners, snaps, or windo ws, or be made
of artificial materials.
❏ Do not use envelopes that discolor or melt at about 190˚ C (374˚ F),
envelopes which might emit dangerous fumes when heated, or
envelopes that seal with pressure-sensitive adhesives.
❏ Do not use envelopes which are damaged, curled or wrinkled, or that
have an irregular shape.
❏ Do not use oversized envelopes, or envelopes with folds.
10 Paper Handling Chapter 2
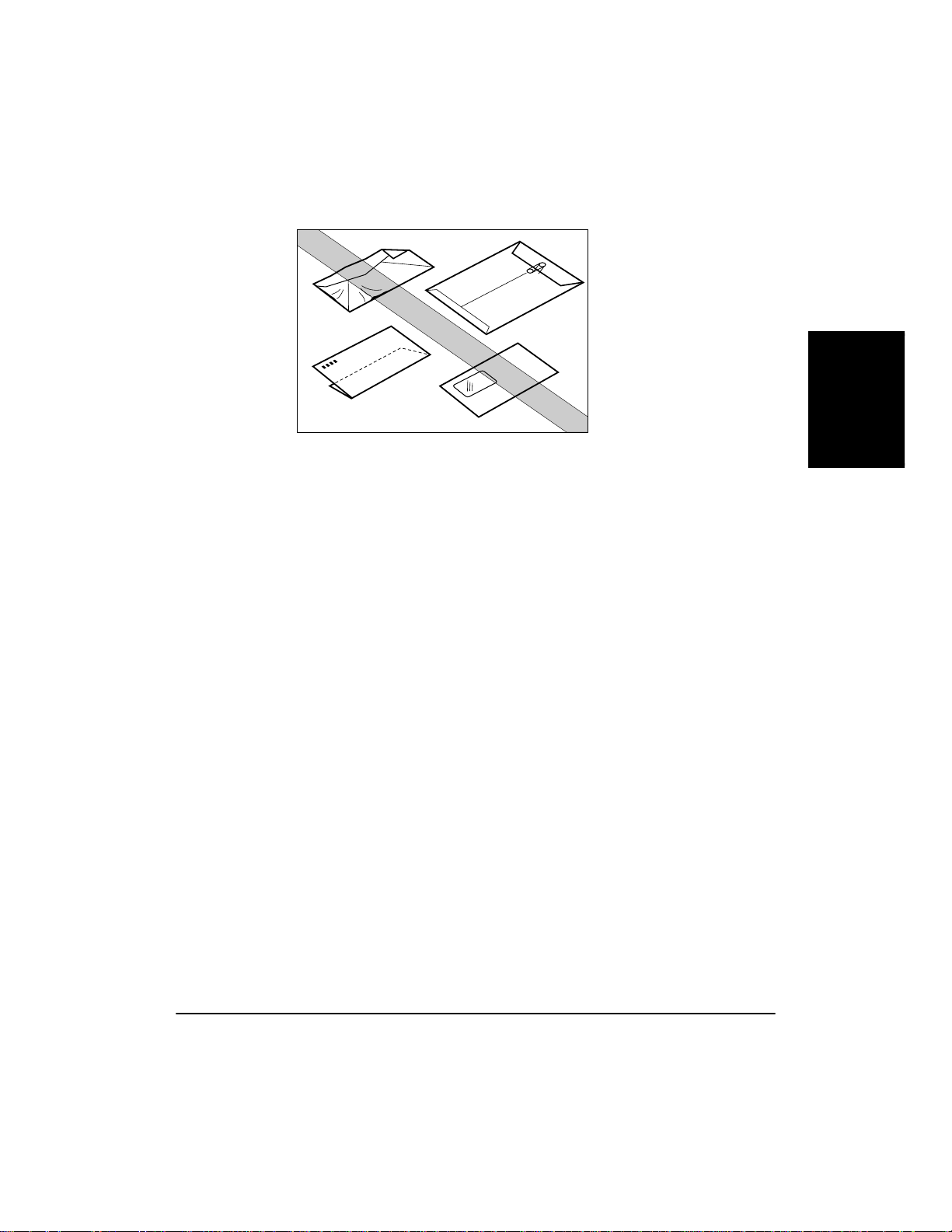
Postcards
❏ Poorly manufactured envelopes are not recommended.
Paper Handling
Follow these guidelines when printing on postcards:
❏ Postcards should not be greater than 0.28 mm in thickness.
❏ Postcards should be free of glue, clips, and staples.
❏ Do not use postcards that are damaged or curled, or that have special
coatings or an irregular shape.
Chapter 2 Paper Handling 11
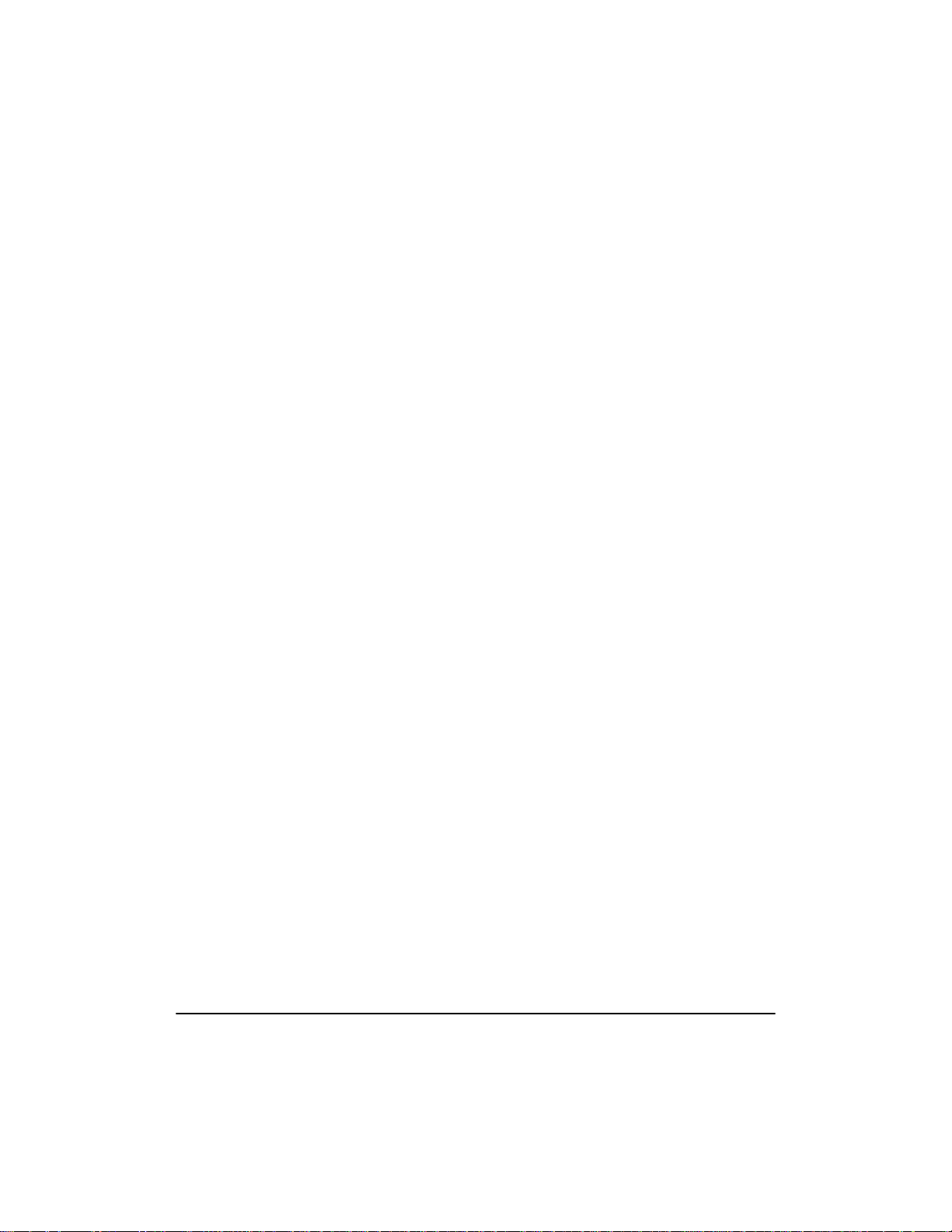
Storing Paper
Improper paper storage might cause a deterioration of print quality and
paper performance. Therefore, note the following when storing paper:
❏ Store unused paper in its wrapping to protect against humidity.
❏ Do not store paper directly on the floor as the floor is usually humid.
❏ If you must store paper in a very humid place, use a specially designed
storage box.
❏ Keep paper on a flat surface to prevent excessive in-ream paper curl.
❏ Do not stack paper too high to prevent excessive in-ream paper curl.
❏ Do not subject paper to direct sunlight or a humid environment.
If paper is moved to a place with a very different temperature, leave it
there for about one day before using it; otherwise it could curl or develop
wrinkles.
12 Paper Handling Chapter 2
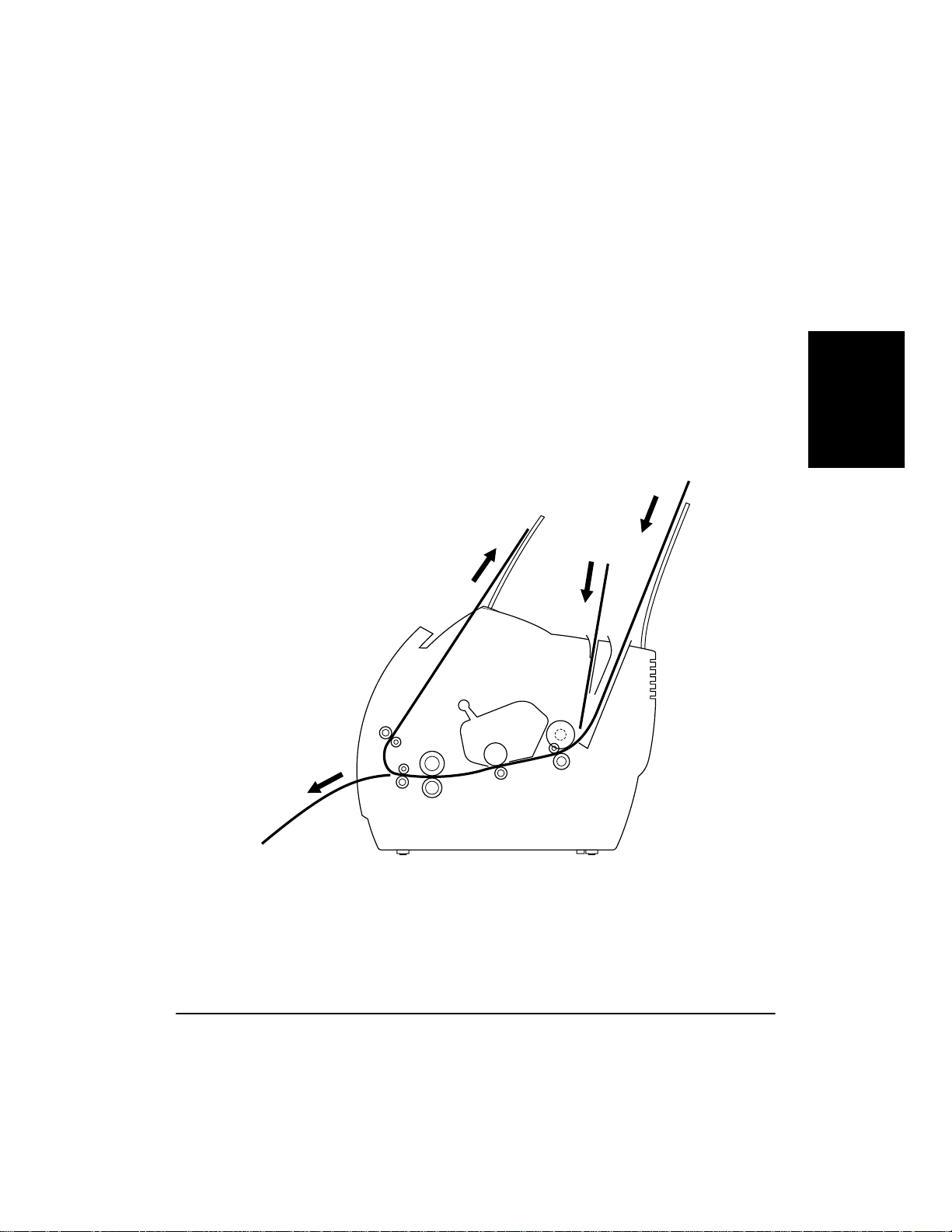
Paper Path
Understanding how paper travels inside the printer helps you better
handle paper loading and jams.
A sheet of paper enters the printer from the MP tray or the manual feed
slot. It travels to the image transfer area where the printer drum has been
statically charged. A laser beam changes the static charge on the drum
and toner clings to those parts of the drum. As the paper rolls across the
drum, the toner transfers to the paper. The toner is then fused to the paper
by the fixing assembly. The paper either comes out from the face-up
delivery slot or travels to the face-down delivery slot, depending on the
paper delivery method selected.
Paper Handling
Chapter 2 Paper Handling 13
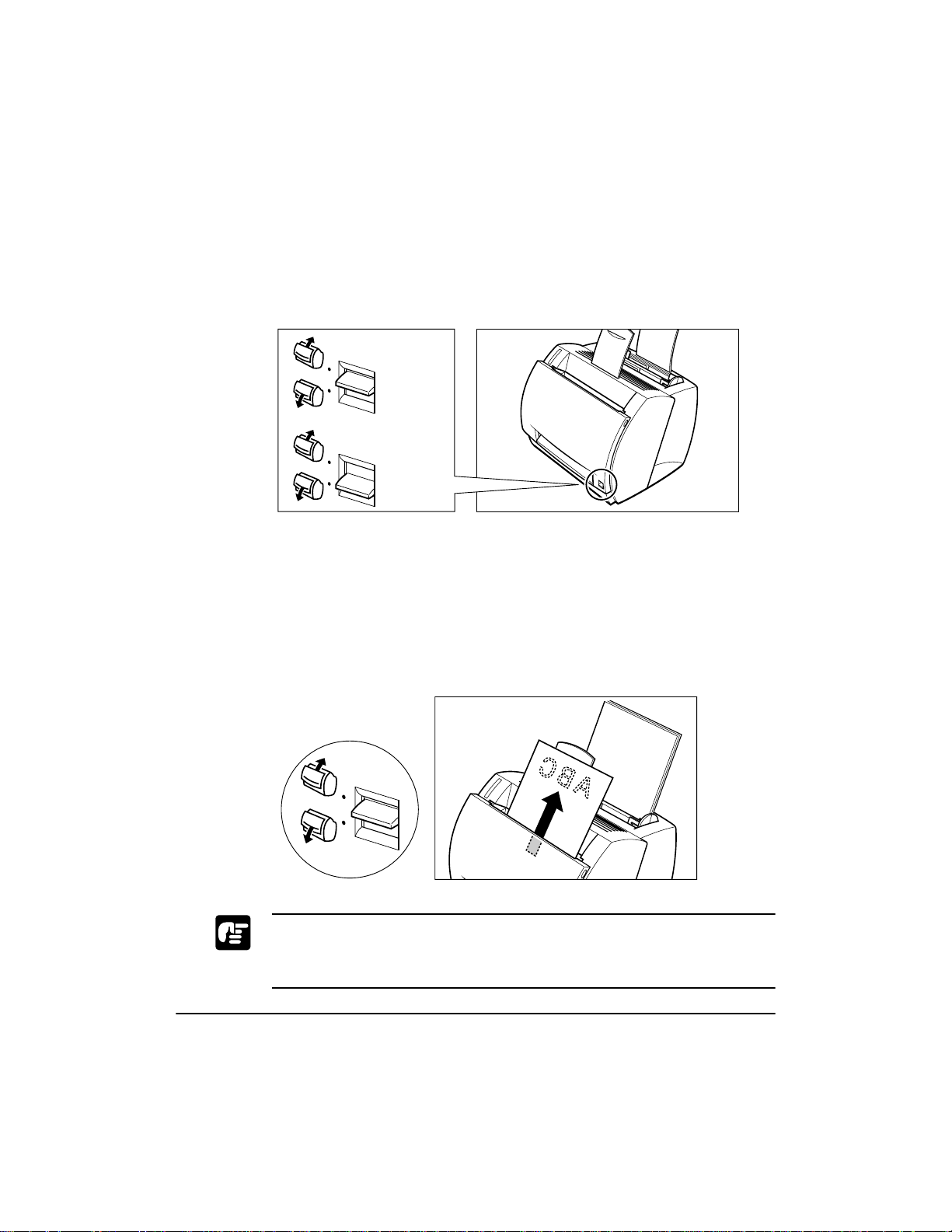
Selecting Paper Delivery
Use the paper delivery selector to choose face-up or face-down delivery.
When the selector is in the lower position, face-up delivery is selected.
When the selector is in the upper position, face-down delivery is selected.
Face-down
Face-up
Face-down Delivery
Use face-down delivery for plain paper only. Printouts are stacked in
order in the face-down delivery slot (which can hold up to 100 sheets of
75 g/m
To select face-down delivery, move the paper delivery selector up.
2
paper).
❏ Do not replace paper in the face-down deliv ery slot once it is remo v ed
from the slot. This could result in damage to the flaps inside the slot.
❏ Never insert paper or other objects into the face-down delivery slot.
14 Paper Handling Chapter 2
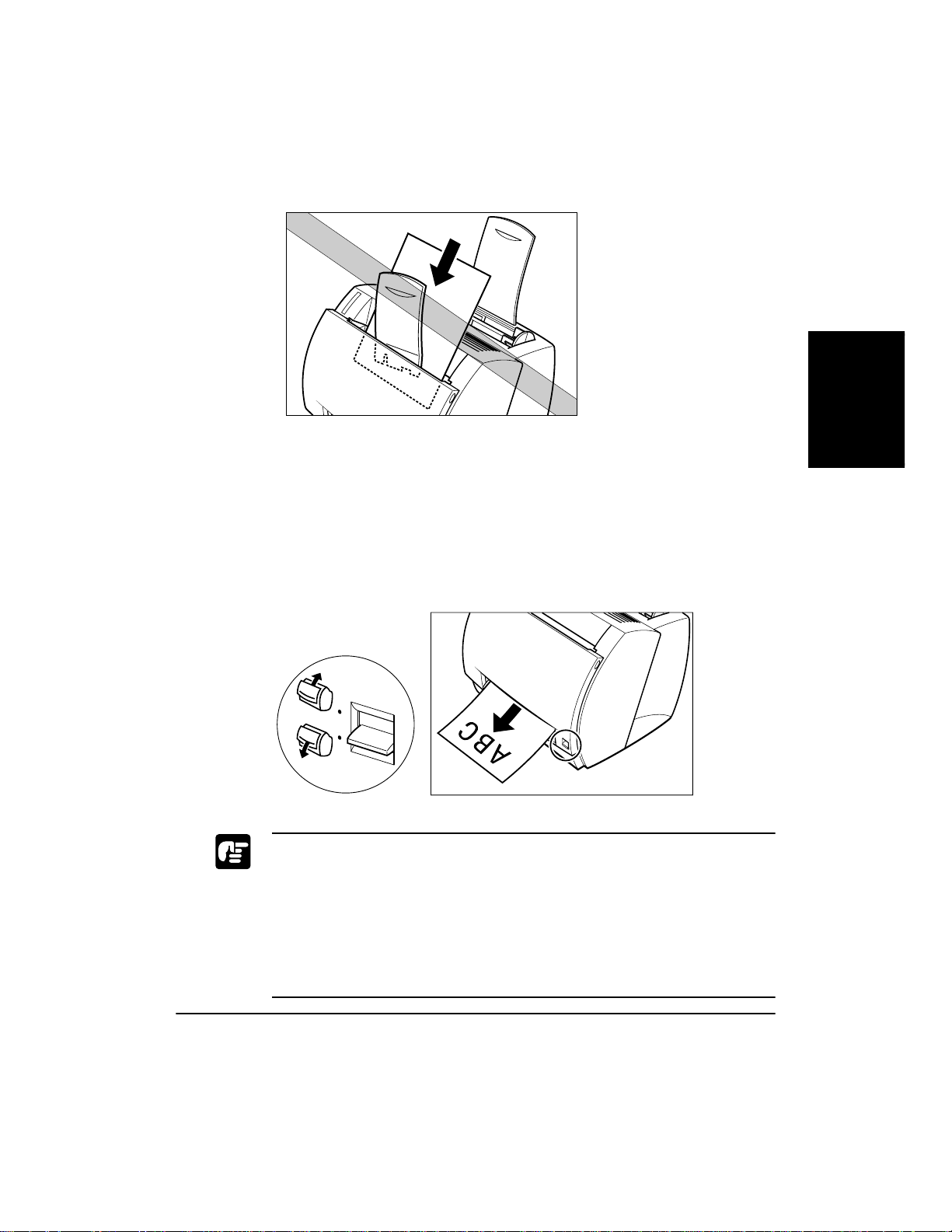
Face-up Delivery
Use face-up delivery for envelopes and transparencies, as well as other
special paper, including non-standard sized plain paper. Printouts come
out from the face-up delivery slot face up. This helps prevent paper curl.
To select face-up delivery, push the paper delivery selector down.
❏ Do not pull on the printout while it is still emerging from the face-up
delivery slot.
Paper Handling
❏ Do not switch the paper delivery selector until the printout has
completely come out of the delivery slot. Switching the paper deli very
selector while printing could cause a paper jam.
❏ Make sure there is enough room at the front of the printer for the paper
to exit.
Chapter 2 Paper Handling 15
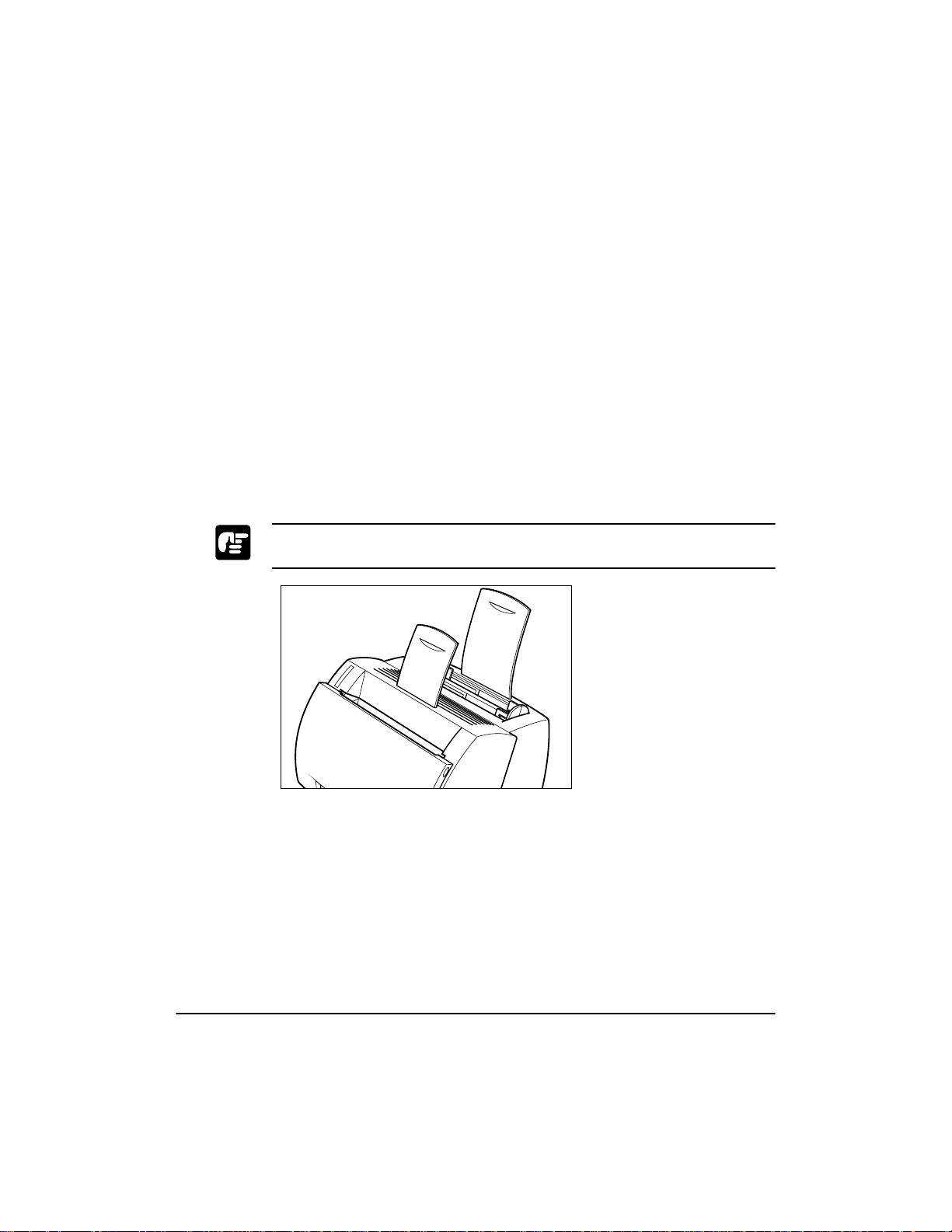
Loading Paper into the MP Tray
The multi-purpose tray can hold up to approximately 125 sheets of
75 g/m
Legal, Letter, A4, Executive, and B5. It also accepts transparencies,
envelopes, postcards, or special paper with a maximum height of
12.5 mm.
Before loading paper on the MP tray, first select the paper delivery. For
envelopes, transparencies, labels, and other special paper, face-up
delivery must be used. Plain paper can use both the face-up and facedown deliv ery methods. Face-do wn deli very is limited to plain paper with
weight between 64 and 105 g/m
Delivery” on page 14.
Follow the steps below to load a stack of paper.
Make sure that the input paper support is inserted into its slot in the
printer.
2
paper for high-volume printing. Acceptable paper sizes are
2
. For more details, see “Selecting Paper
16 Paper Handling Chapter 2
 Loading...
Loading...