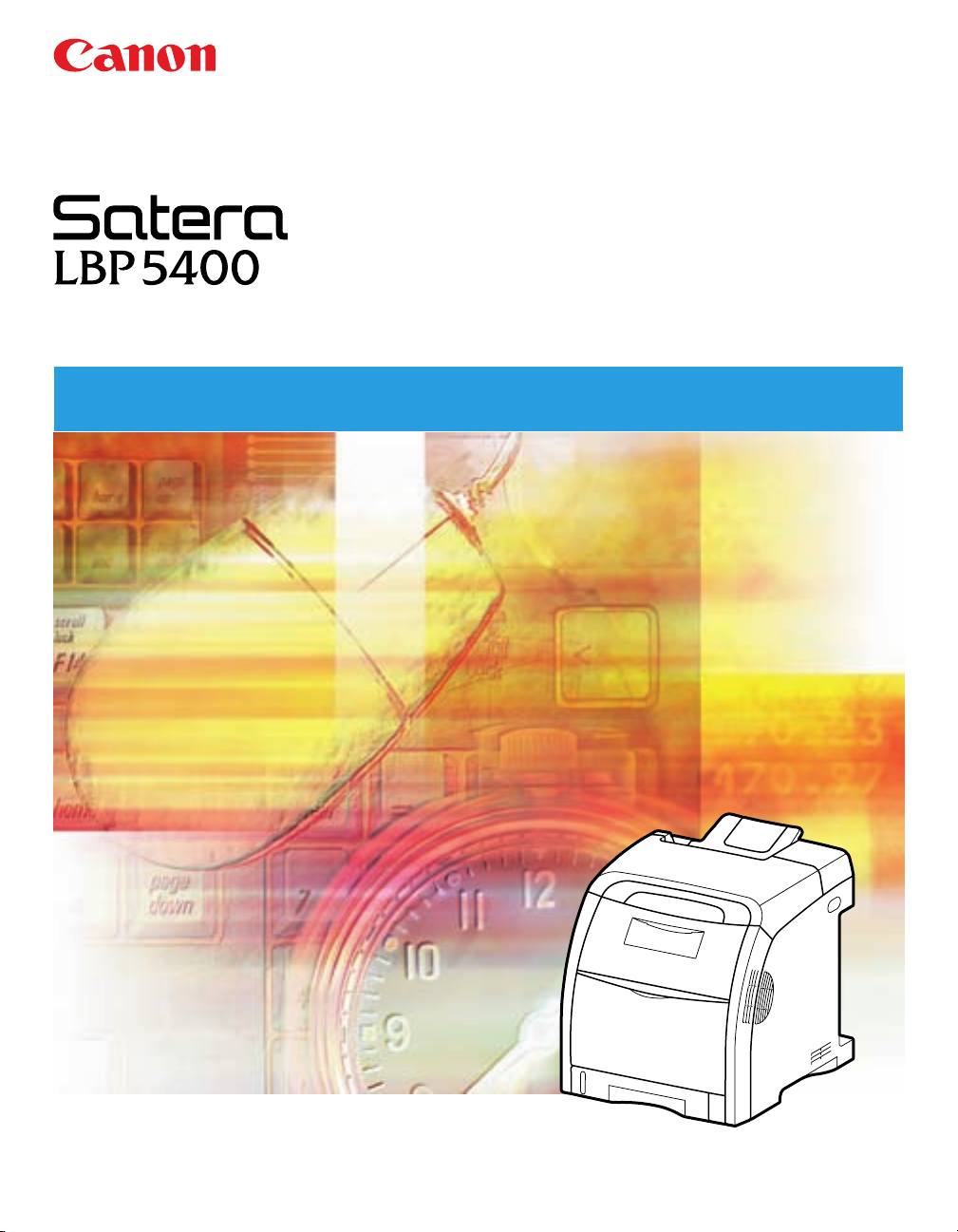
Laser Beam Printer
User's Guide
User's Guide
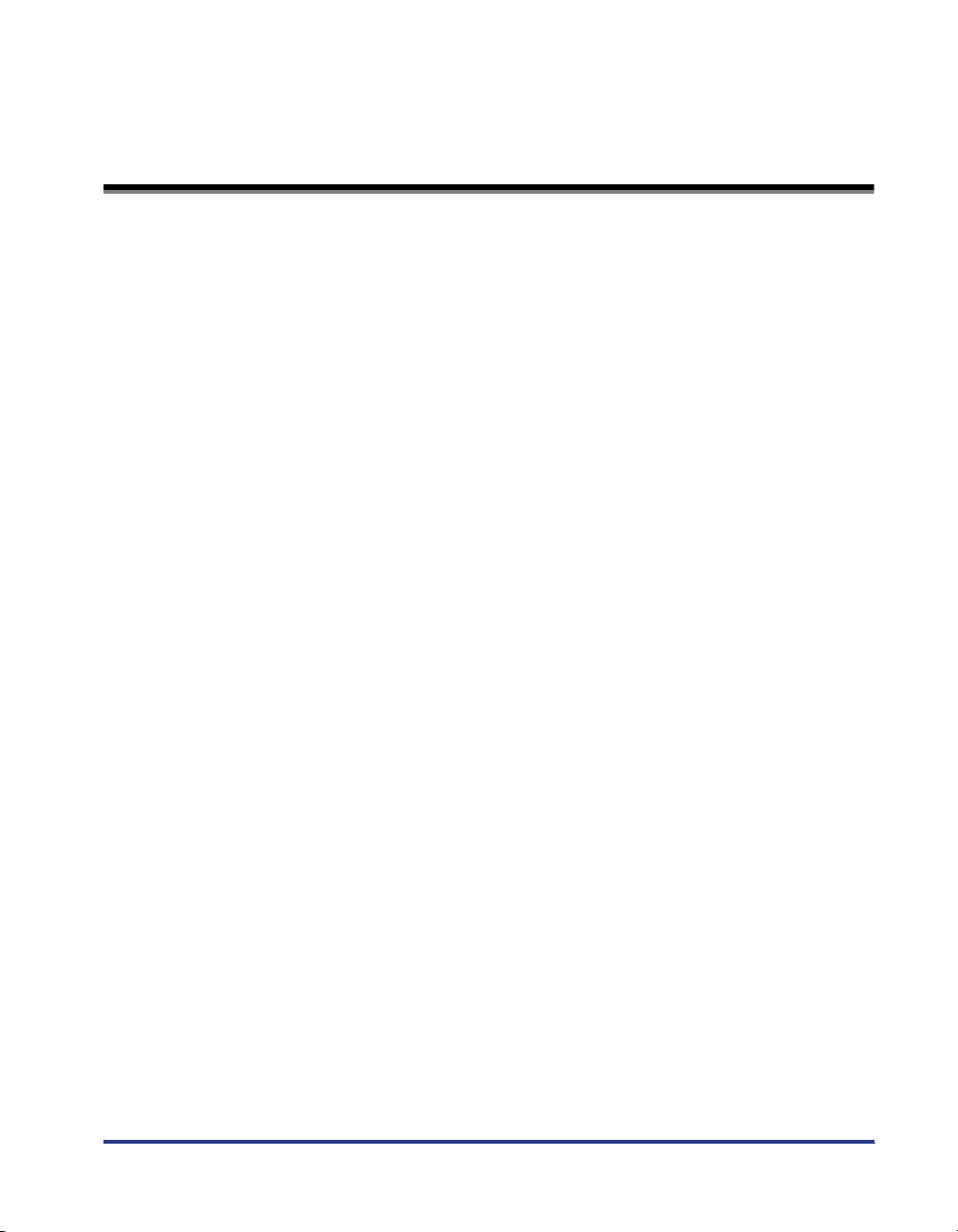
Contents
Turning the Printer ON/OFF . . . . . . . . . . . . . . . . . . . . . . . . . . . . . . . . . . . . . . . 2
Tu r ning the Printer ON . . . . . . . . . . . . . . . . . . . . . . . . . . . . . . . . . . . . . . . . . . 2
Tu r ning the Printer OFF. . . . . . . . . . . . . . . . . . . . . . . . . . . . . . . . . . . . . . . . . . 3
When Not Using a Hard Disk . . . . . . . . . . . . . . . . . . . . . . . . . . . . . . . . . . 4
When Using a Hard Disk (Only When a Hard Disk Is Installed) . . . . . . . . 4
Online and Offline . . . . . . . . . . . . . . . . . . . . . . . . . . . . . . . . . . . . . . . . . . . . . . . 7
Placing the Printer Online . . . . . . . . . . . . . . . . . . . . . . . . . . . . . . . . . . . . . . . . 7
Placing the Printer Offline . . . . . . . . . . . . . . . . . . . . . . . . . . . . . . . . . . . . . . . . 8
Paper Requirements . . . . . . . . . . . . . . . . . . . . . . . . . . . . . . . . . . . . . . . . . . . . . 9
Usable Paper. . . . . . . . . . . . . . . . . . . . . . . . . . . . . . . . . . . . . . . . . . . . . . . . . . 9
Paper Size . . . . . . . . . . . . . . . . . . . . . . . . . . . . . . . . . . . . . . . . . . . . . . . . 9
Paper Type . . . . . . . . . . . . . . . . . . . . . . . . . . . . . . . . . . . . . . . . . . . . . . . 10
Abbreviations of Paper Sizes . . . . . . . . . . . . . . . . . . . . . . . . . . . . . . . . . 15
Printable Area . . . . . . . . . . . . . . . . . . . . . . . . . . . . . . . . . . . . . . . . . . . . . . . . 15
Unusable Paper. . . . . . . . . . . . . . . . . . . . . . . . . . . . . . . . . . . . . . . . . . . . . . . 17
Paper Capacity of Paper Source . . . . . . . . . . . . . . . . . . . . . . . . . . . . . . . . . . 18
Paper Capacity of the Output Tray. . . . . . . . . . . . . . . . . . . . . . . . . . . . . . . . . 19
Loading Paper in the Paper Cassette . . . . . . . . . . . . . . . . . . . . . . . . . . . . . . . 20
When Loading Standard Size Paper. . . . . . . . . . . . . . . . . . . . . . . . . . . . . . . 20
When Loading Custom Size Paper (Non-Standard Size Paper) . . . . . . . . . . 25
Loading Paper in the Multi-purpose Tray . . . . . . . . . . . . . . . . . . . . . . . . . . . . 31
When Loading Paper (Other than Postcards and Envelopes). . . . . . . . . . . . 31
When Loading Postcards or Envelopes . . . . . . . . . . . . . . . . . . . . . . . . . . . . 37
Paper Jams . . . . . . . . . . . . . . . . . . . . . . . . . . . . . . . . . . . . . . . . . . . . . . . . . . . . 43
Paper Jam Area. . . . . . . . . . . . . . . . . . . . . . . . . . . . . . . . . . . . . . . . . . . . . . . 46
Procedure for Clearing Paper Jams . . . . . . . . . . . . . . . . . . . . . . . . . . . . . . . 47
When the Message That Indicates a Paper Jam Does Not Disappear . . . . . 61
Replacing the Toner Cartridges . . . . . . . . . . . . . . . . . . . . . . . . . . . . . . . . . . . 66
When a Message Appears . . . . . . . . . . . . . . . . . . . . . . . . . . . . . . . . . . . . . . 66
Replacing the Toner Cartridges . . . . . . . . . . . . . . . . . . . . . . . . . . . . . . . . . . . 67
Canceling a Job . . . . . . . . . . . . . . . . . . . . . . . . . . . . . . . . . . . . . . . . . . . . . . . . 80
Confirming the Printer Features . . . . . . . . . . . . . . . . . . . . . . . . . . . . . . . . . . . 81
Service Call Display . . . . . . . . . . . . . . . . . . . . . . . . . . . . . . . . . . . . . . . . . . . . . 83
Message List . . . . . . . . . . . . . . . . . . . . . . . . . . . . . . . . . . . . . . . . . . . . . . . . . . 85
1
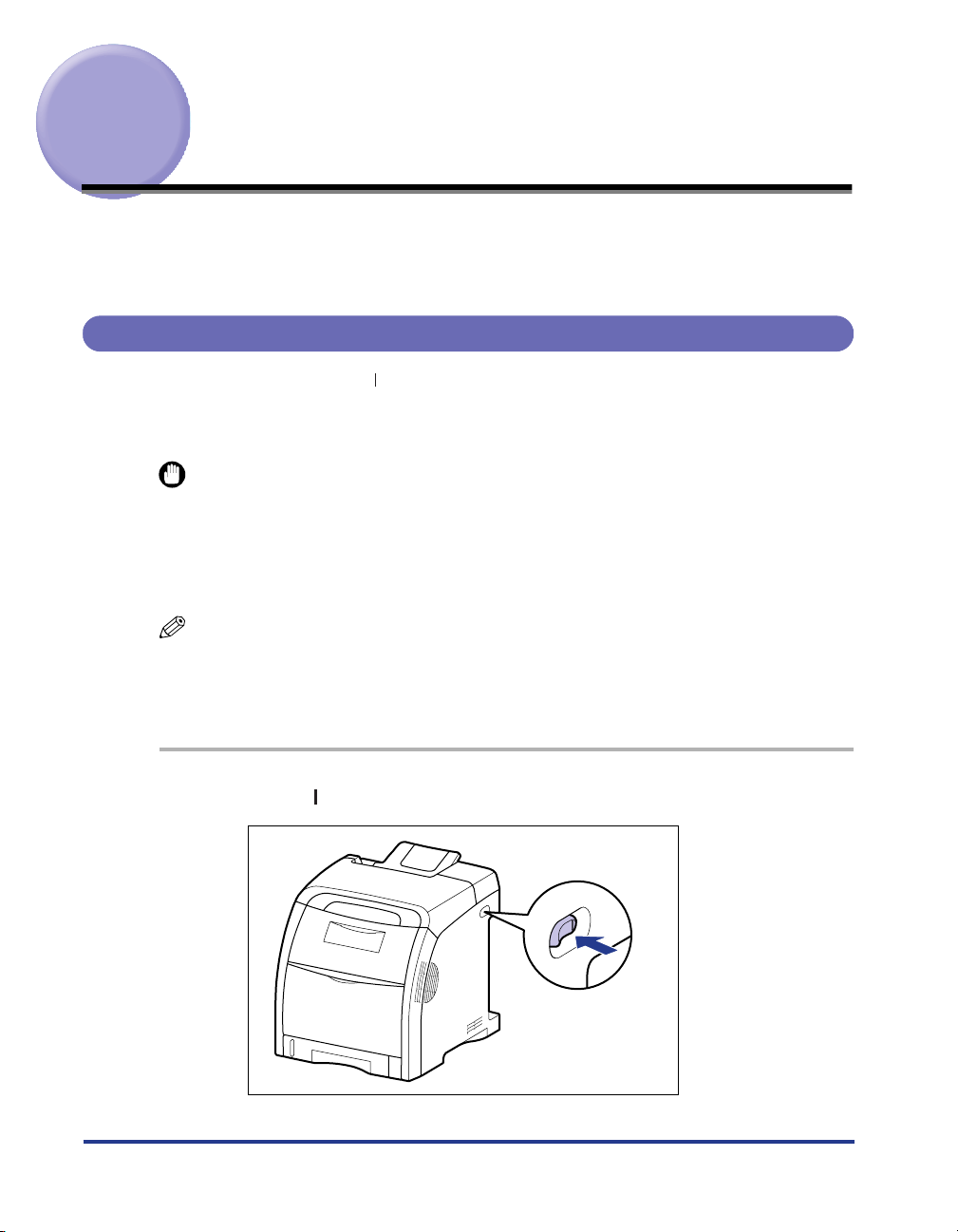
Turning the Printer ON/OFF
The power switch to turn the printer ON or OFF is located on the right side of the
printer. Be sure to observe the following instructions in order to prevent unexpected
problems.
Turning the Printer ON
To use this printer, press " " of the power switch to turn the printer ON. After running
a self-diagnostic test on the printer unit and optional accessories, the printer will be
ready to print.
IMPORTANT
•
Do not turn the power ON immediately after turning it OFF. If you want to turn the printer
ON again after turning it OFF, wait at least 10 seconds after turning the printer OFF
before turning it ON again.
•
Be sure to set the paper cassette in the printer before you turn the power ON for the first
time after you install the printer.
NOTE
When you turn the power ON for the first time after you install a hard disk or when a
problem has occurred to the hard disk, the printer is ready to print after approximately 60
seconds after it is turned ON because the hard disk is formatted after the printer is turned
ON.
Press " " of the power switch on the printer.
1
2
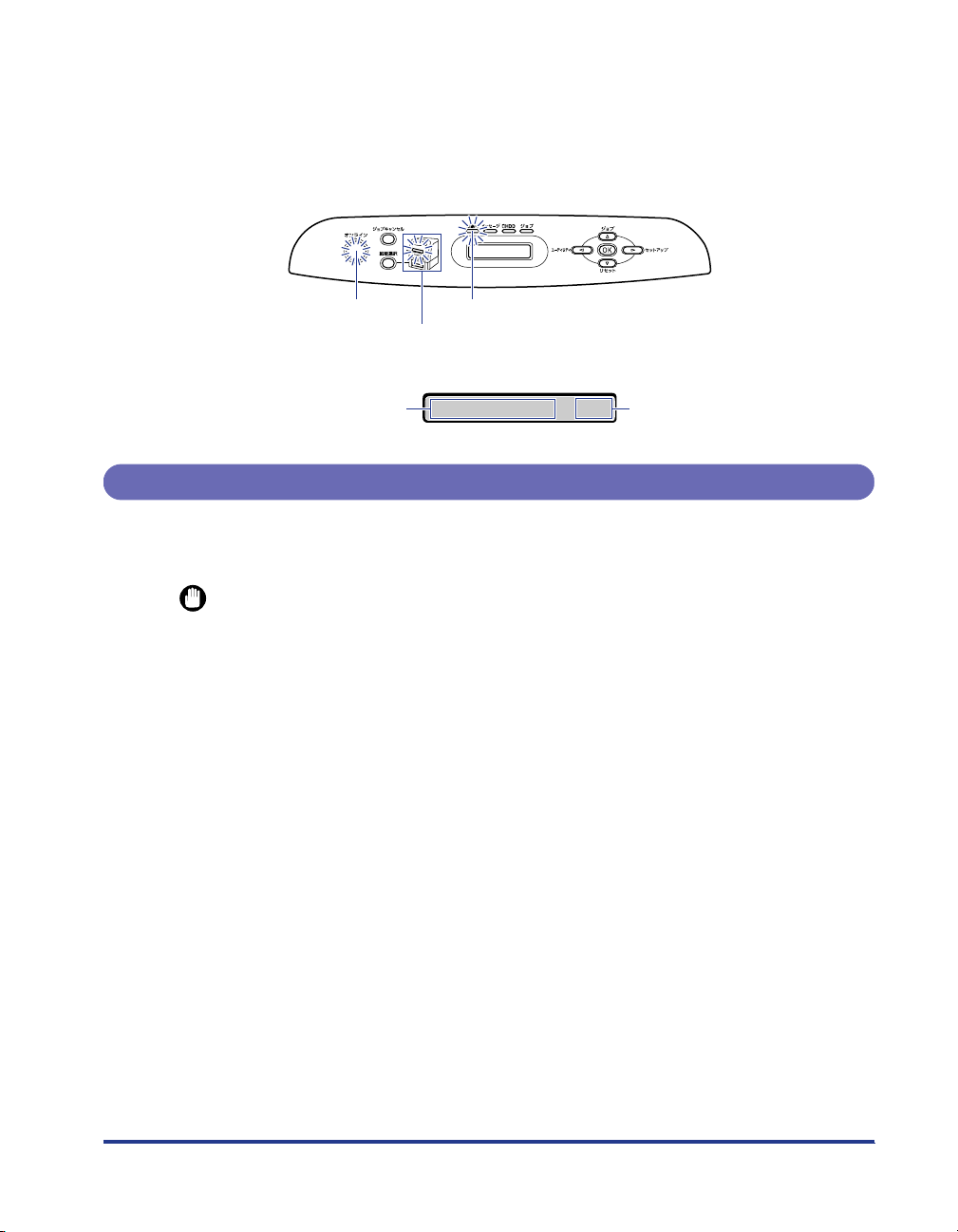
3
The indicators and display on the control panel come on, and the printer initiates a
self-diagnostic test on the printer unit and optional accessories.
If no abnormality is found during the self-diagnostic test, the
indicator and Paper Source indicator for the currently selected paper source
刷可
come on, <
00 インサツ カノウ
>, <00 LIPS>, or <00 ESC/P> appears in the
オンライン
indicator,
印
display, and the printer is ready to print.
オンライン Indicator
Paper Source Indicators
印刷可 Indicator
The following information is displayed in the display.
Printable and not
processing print data
00インサツカノウ
Size of paper in the currently
A4
selected paper source
Turning the Printer OFF
Tu rn the printer OFF using the following procedure. The procedure for turning the
printer OFF is different between when a hard disk is used and when it is not used.
IMPORTANT
When using the hard disk, be sure to turn the printer OFF as the procedure for the
•
protection of the hard disk. (See p. 4)
If the printer is used on a network, make sure that it is not printing data from another
•
computer before turning the power OFF.
If you turn the printer OFF when the
•
the printer memory will be erased. If there is any necessary print data remaining in the
printer, wait until it is output, or press [
シュツ
> to output the data before turning the printer OFF.
Do not turn the power OFF when the printer is in any of the following status:
•
- While the printer is in the middle of printing
- While the printer is running a self-diagnostic test immediately after turning the power
ON
- While a message informing you that the NVRAM is being initialized or being written is
displayed
- While <
When you are using a hard disk, make sure that the HDD indicator is not on. If you turn
•
02 キドウチュウ
> or <
the printer OFF while the HDD indicator is on (while data is being read from the hard disk
or being written to the hard disk), the hard disk may be damaged and disabled.
ジョブ
indicator is on, all the print data remaining in
リセット
02 キャリブレーションチュウ
] in the offline state and then select <
> is displayed
ハイ
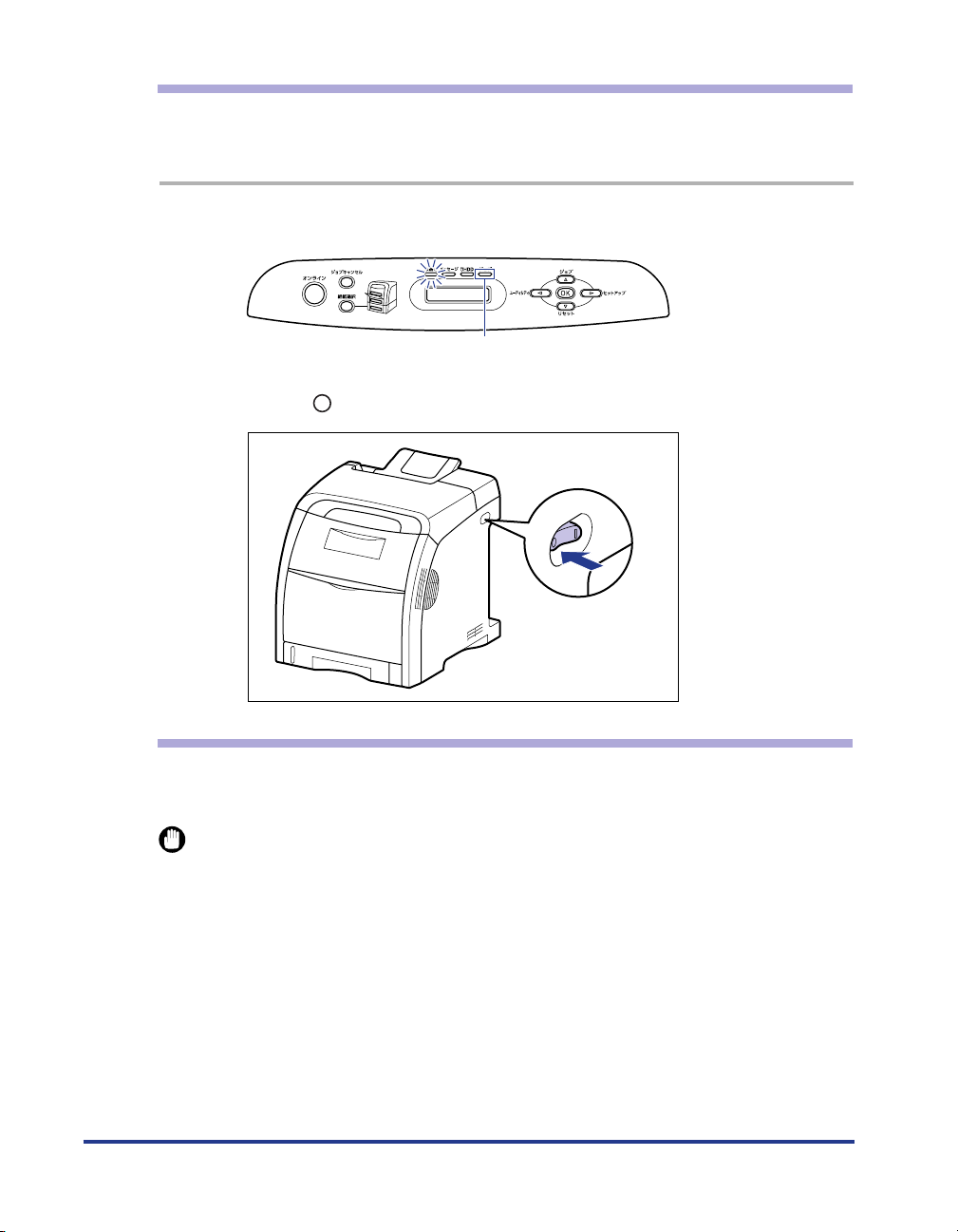
When Not Using a Hard Disk
When you are not using a hard disk, turn the printer OFF using the following
procedure.
Make sure that the
1
2
Press " " of the power switch on the printer.
ジョブ
indicator is off.
Off
When Using a Hard Disk (Only When a Hard Disk Is Installed)
When using the optional hard disk, turn the printer OFF using the following
procedure.
IMPORTANT
•
If you perform a shutdown when any job of which you stopped the operation or of
secured print is in the hard disk, the message <
you perform a shutdown, all the jobs are deleted. However, the jobs stored in the boxes
are saved on the hard disk as it is. When you want to continue to print, press [
to place the printer online.
•
Once you perform a shutdown, you cannot cancel the operation in midstream. When you
want to turn the printer ON again, turn the printer OFF once following the instruction of
the message, and then turn the printer ON.
4
ジョブガ ノコッテイマス
> is displayed. If
オンライン
]
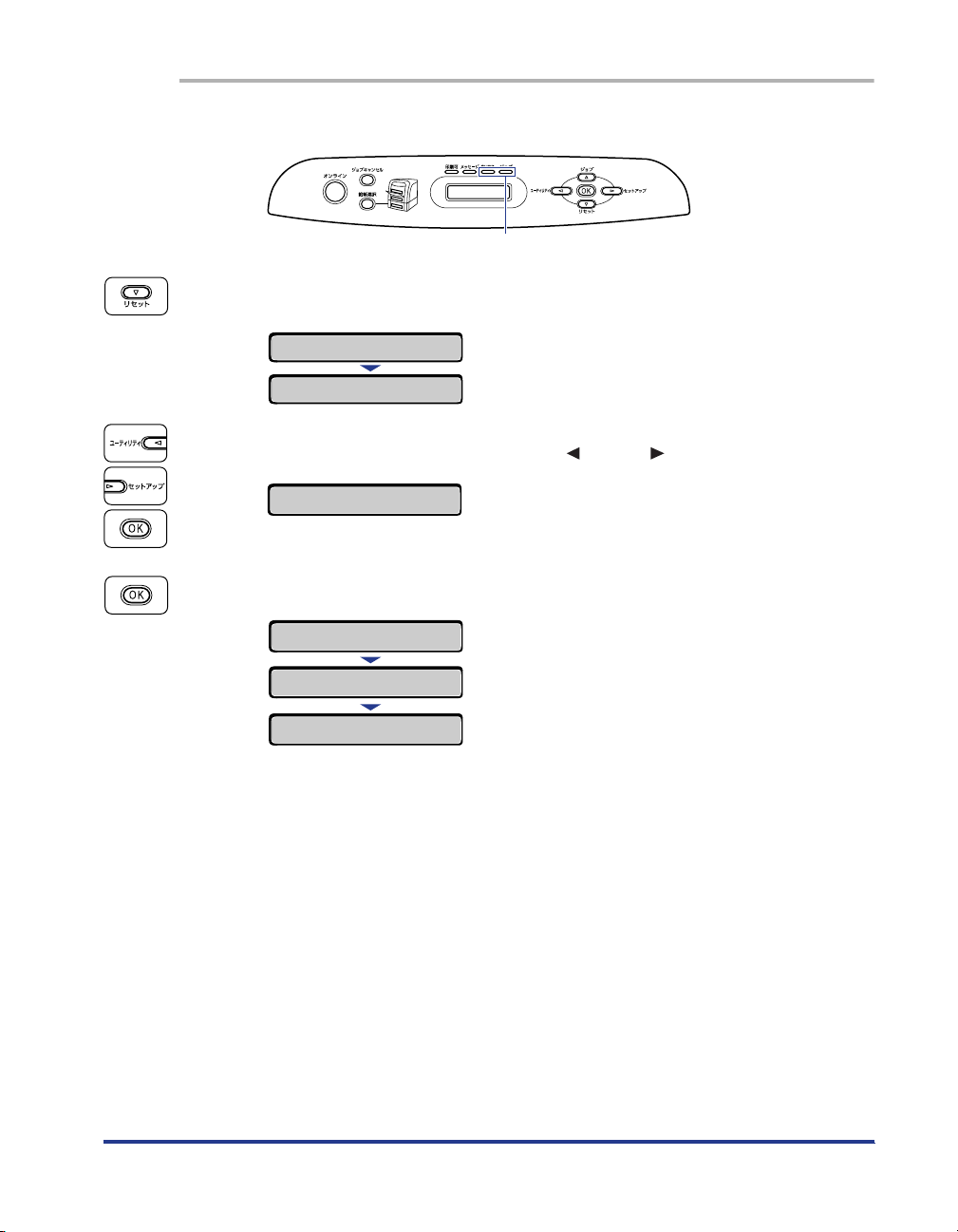
Make sure that the
1
Press [
2
3
Select <
リセット
リセット
ソフトリセット
シャットダウン
].
ジョブ
indicator and HDD indicator are off.
Off
→
> using [ ] and [ ], then press [OK].
シャットダウン
Confirm the message, then press [OK].
4
ジッコウシマスカ
ジッコウチュウ
デンゲンヲオキリクダサイ
When the printer is ready to be turned OFF after the process for it is performed,
the message <
→
?
デンゲンヲオキリクダサイ
> appears.
5
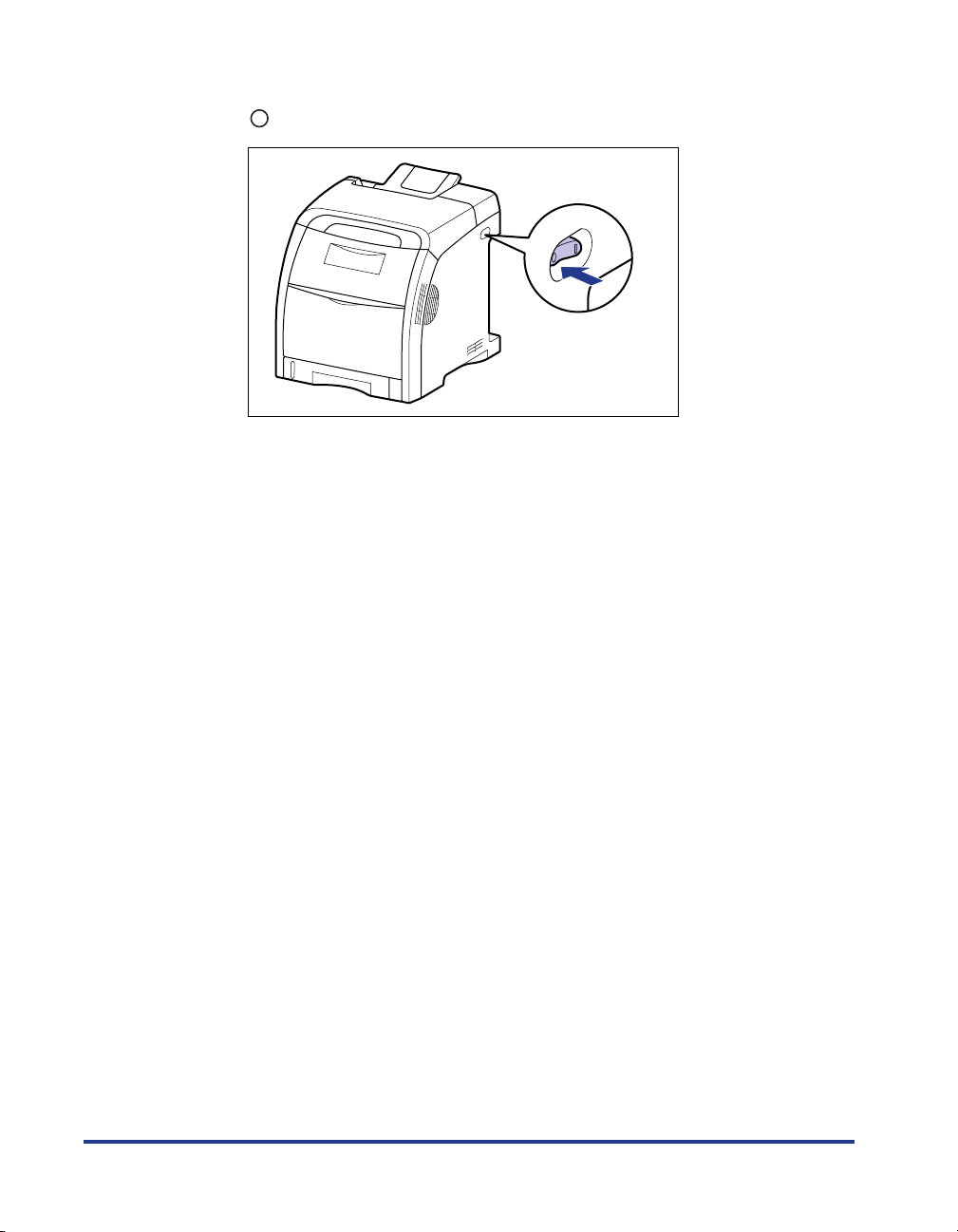
When the message <
5
"" of the power switch on the printer.
デンゲンヲオキリクダサイ
> appears, press
6
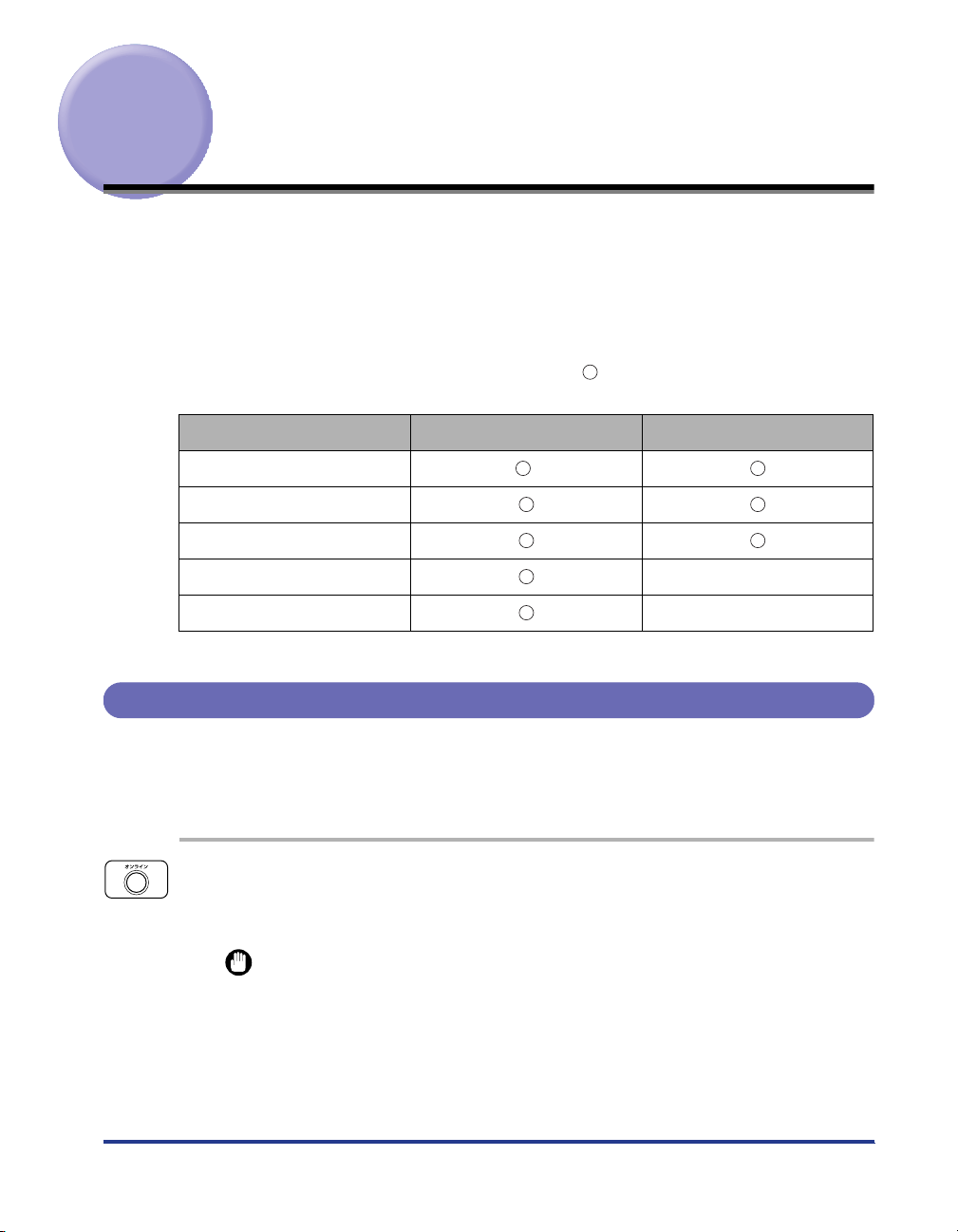
Online and Offline
When the printer can receive data from the computer and print the data, the printer
is in the state of "Online", and when the printer is disconnected with the computer
and cannot receive data, the printer is in the state of "Offline".
To perform the settings for each menu using the control panel, switch the printer
status as follows:
: The status that you can enter the menu
- : The status that you cannot enter the menu
When the printer is online
セットアップ
キュウシ センタク
リセット
ジョブ
ユーティリティ
*You cannot specify the settings in the
Menu *
Menu
Menu
Menu -
Menu -
options when the printer is in the online status.
ユーザメンテナンス
When the printer is offline
Placing the Printer Online
When printing from the computer, the printer has to be online. Before printing, make
sure that the printer is online. If not, place the printer online using the following
procedure. The printer comes online automatically after you turn it ON.
Press [
1
The
IMPORTANT
When an error is occurring in the printer (when the
number in the message blinks), the printer does not come online. Eliminate the
cause of the error before you place the printer online.
オンライン
オンライン
indicator comes on, and the printer is ready to print.
].
メッセージ
indicator is on, or the
7
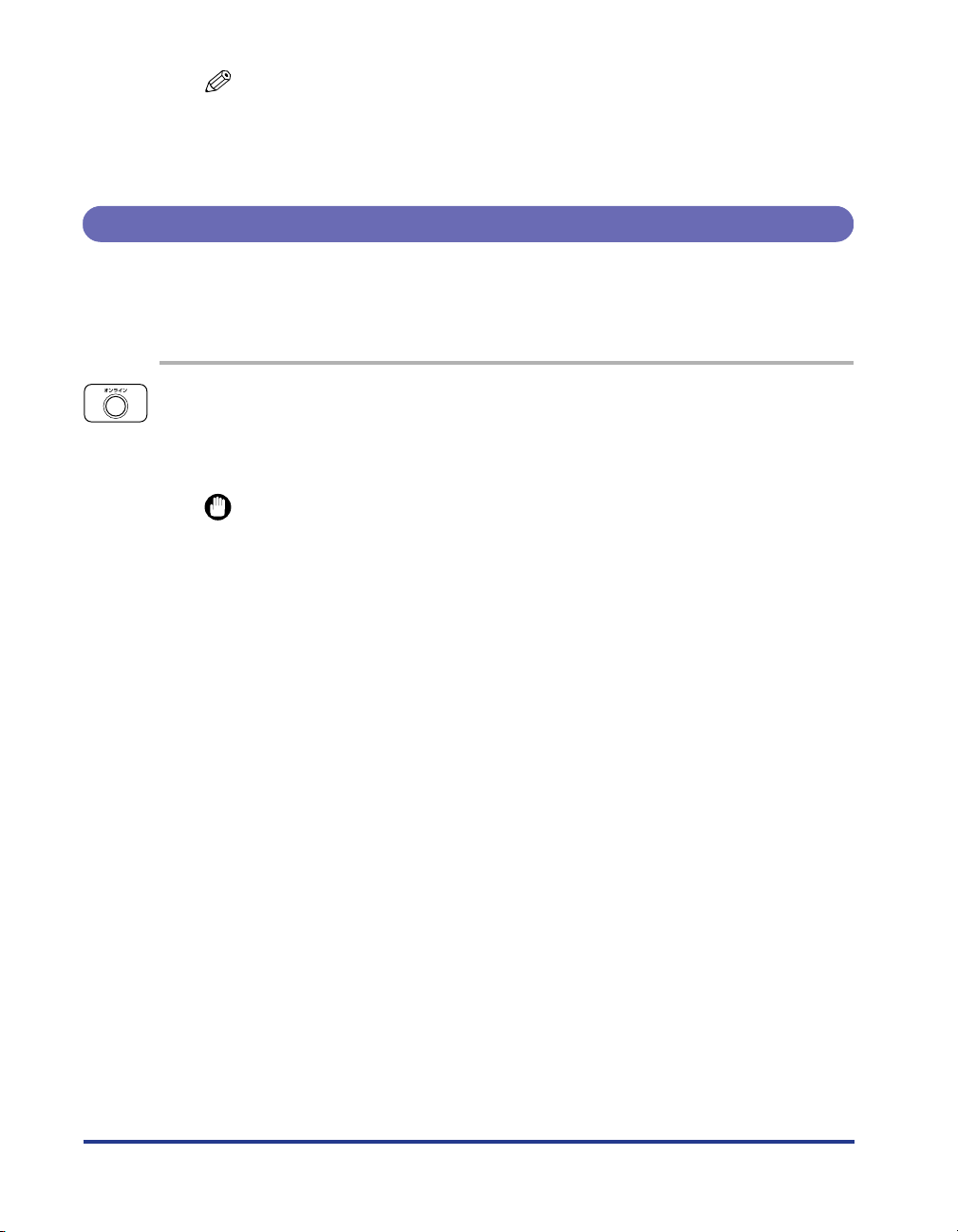
NOTE
If the printer has entered Power Save Mode, the
when the printer is online, and only the
data while it is in the sleep mode, the mode is released, the
comes on, and the printer is ready to print.
印刷可
オンライン
indicator is on. If the printer receives
indicator is off even
Placing the Printer Offline
To configure the printer so that it does not receive data from the computer or
specify the settings for all the options in the
offline using the following procedure.
Press [
1
The
panel.
IMPORTANT
This printer comes online automatically if left in the offline state for five minutes or
longer. However, when an error is occurring in the printer (when the
indicator is on, or the number in the message blinks), or while you are performing
any setting, such as selecting the menu functions or a paper source, or when
specifying the paper size, the printer does not come online.
オンライン
オンライン
indicator goes off, allowing you to specify the settings on the control
].
セットアップ
menu, place the printer
オンライン
indicator
メッセージ
8
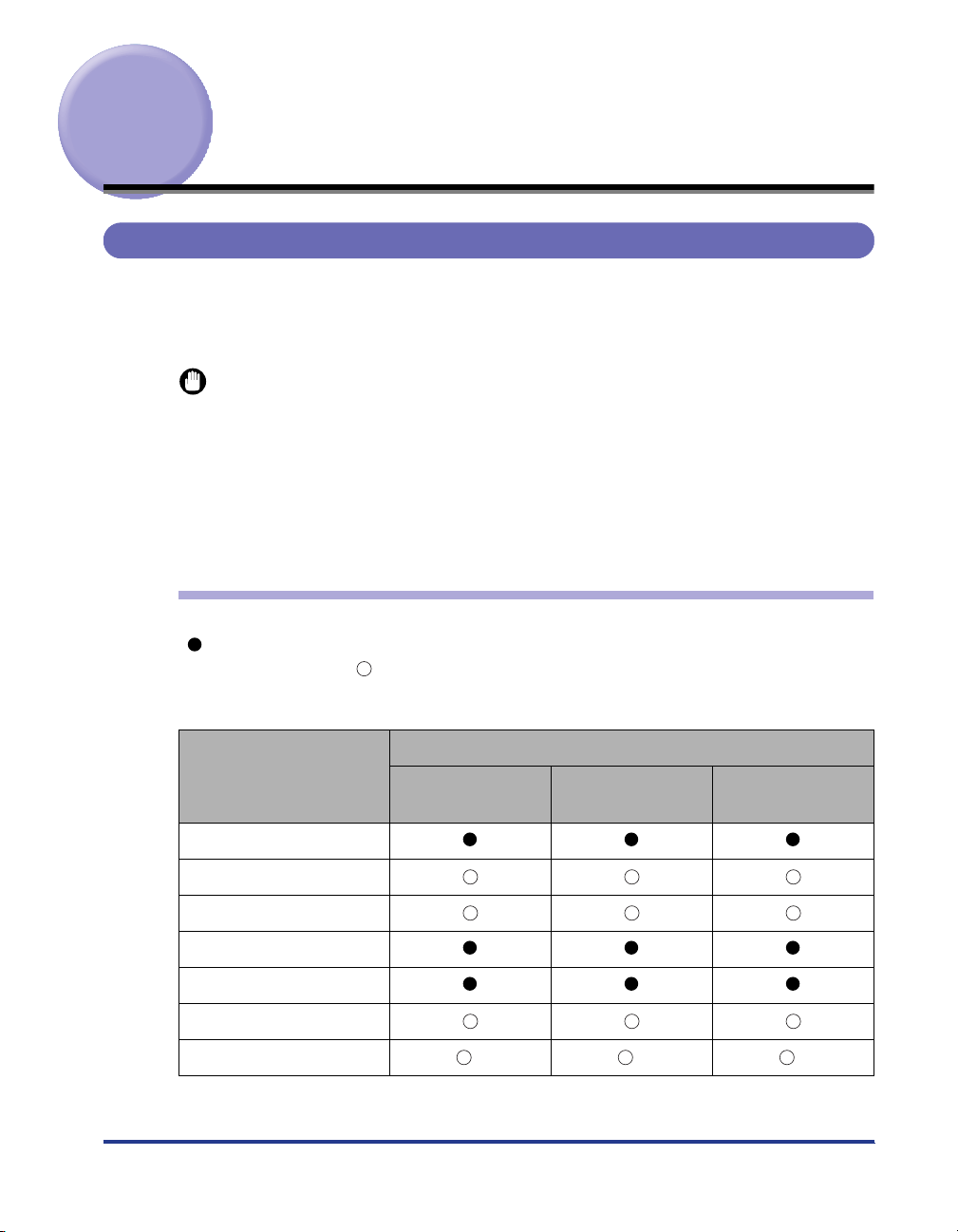
Paper Requirements
Usable Paper
To ensure optimum performance, use only paper that falls within the specifications
in the following lists. Using inappropriate paper may result in deterioration in print
quality or paper jams.
IMPORTANT
•
Print speed may drop depending on the settings for the paper size, paper type, and print
copies.
-Postcard/Reply postcard/4 on 1 postcard: Approx. 5.8 pages/min.
-Envelope: Approx. 3.2 pages/min.
•
When continuously printing the paper that is less than 210.0 mm wide, the safety function
that prevents damages caused by heat may slow the print speed down in stages. (The
print speed may be as slow as approximately 1.6 pages/min.)
Paper Size
The following shows the paper sizes that can be used with this printer. The symbol
"" indicates the paper that can be used for 1-sided printing and automatic 2-sided
printing, the symbol " " indicates the paper that can be used for only 1-sided
printing, and the symbol "-" indicates the paper that cannot be used.
Paper Size
Multi-purpose Tray Cassette 1
A4
B5
A5
Legal
Letter
Executive
Custom paper size *
Paper Source
Cassette 2
(Optional)
1
2
*
2
*
9
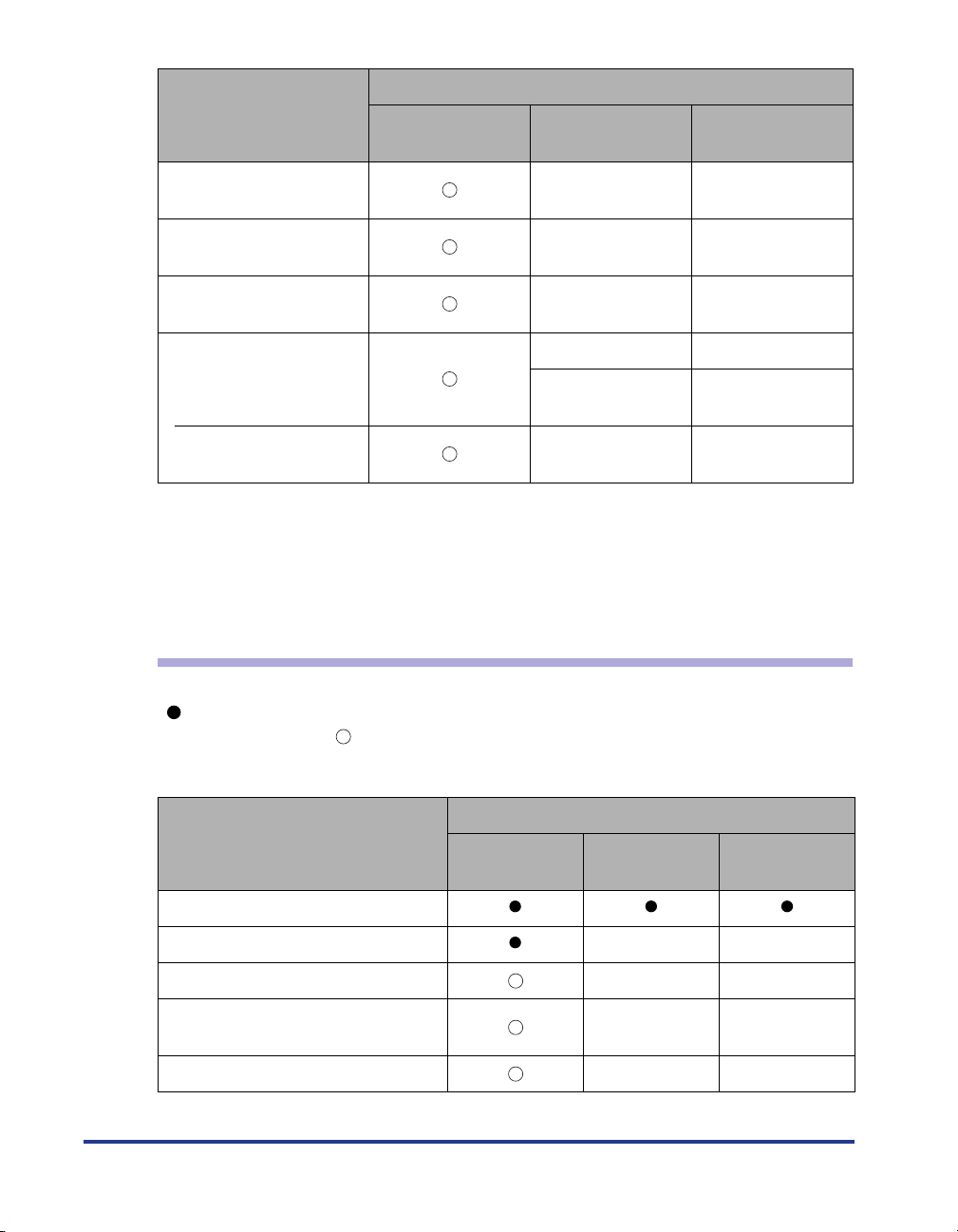
Paper Size
Paper Source
Multi-purpose Tray Cassette 1
Cassette 2
(Optional)
Postcard
100.0 mm x 148.0 mm
Reply postcard
148.0 mm x 200.0 mm
4 on 1 postcard
200.0 mm x 296.0 mm
--
--
--
Envelope - -
YOUGATA No. 4
105.0 mm x 235.0 mm
YOUGATA No. 2
114.0 mm x 162.0 mm
*1 You can load paper of the following custom paper sizes.
- When loading paper in portrait orientation: Width 76.2 to 215.9 mm; Length 127.0 to 355.6 mm
- When loading paper in landscape orientation (only when LIPS LX Printer Driver is used):
Width 127.0 to 215.9 mm; Length 127.0 to 215.9 mm
*2 You can load paper of the following custom paper sizes.
- When loading paper in portrait orientation: Width 148.0 to 215.9 mm; Length 210.0 to 355.6 mm
- When loading paper in landscape orientation (only when LIPS LX Printer Driver is used):
Width 210.0 to 215.9 mm; Length 210.0 to 215.9 mm
--
--
Paper Type
The following shows the paper types that can be used with this printer. The symbol
"" indicates the paper that can be used for 1-sided printing and automatic 2-sided
printing, the symbol " " indicates the paper that can be used for only 1-sided
printing, and the symbol "-" indicates the paper that cannot be used.
10
Paper Source
Paper Type
Plain paper (60 - 105 g/m
Heavy paper (106 - 120 g/m
Heavy paper (121 - 220 g/m
2
)
2
)--
2
)--
Tr ansparency (Black and white
printing only)
Multi-purpose
Tray
Cassette 1
Cassette 2
(Optional)
--
Label - -
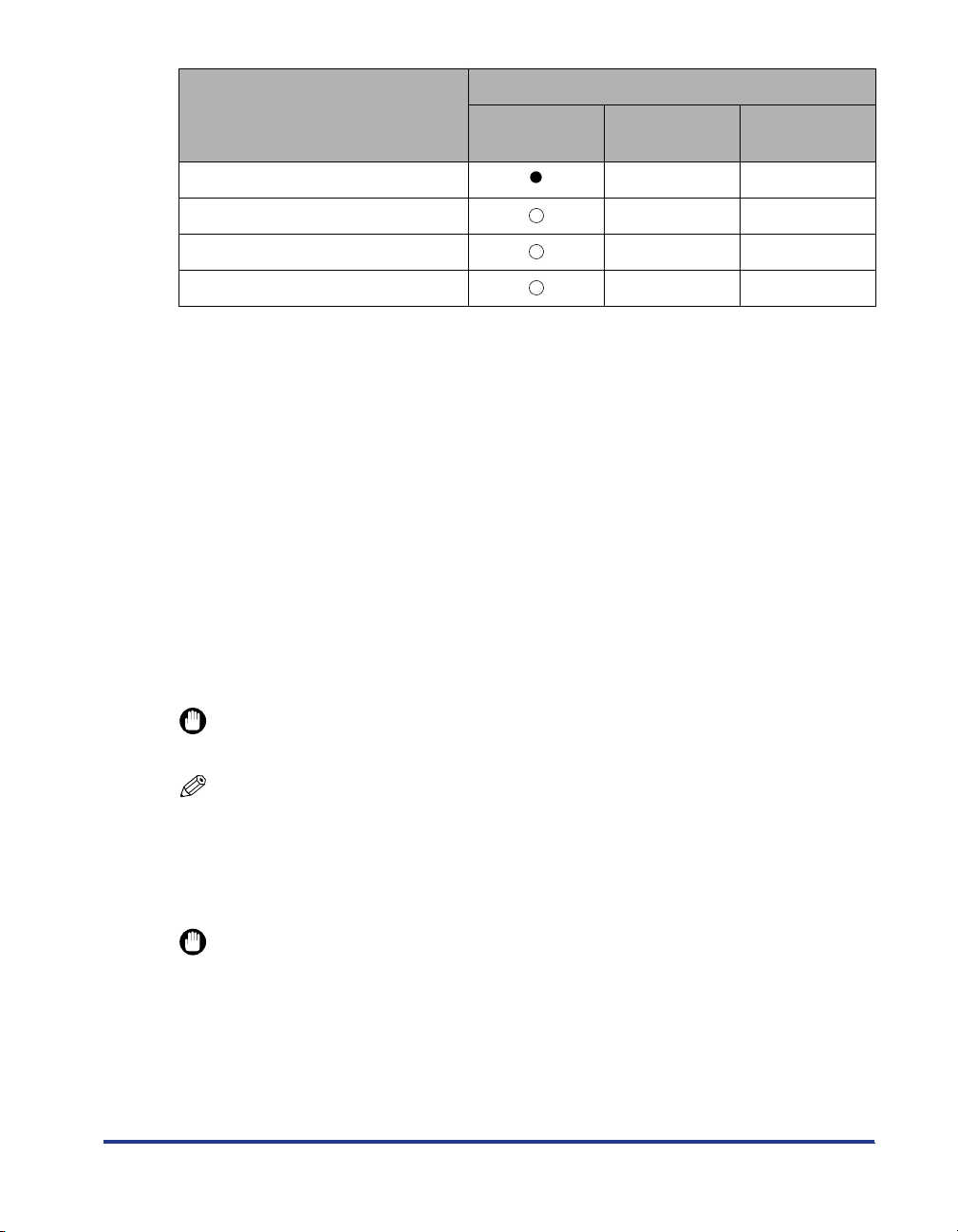
Paper Source
Paper Type
Multi-purpose
Tray
Cassette 1
Cassette 2
(Optional)
Coated paper (105 - 120 g/m2)--
Coated paper (121 - 160 g/m
2
)--
Postcard - -
Envelope - -
■ Plain Paper
This printer can print plain paper that is 76.2 to 215.9 mm wide, 127.0 to 355.6 mm long,
and that weighs between 60 and 105 g/m
A5, Legal, Letter, Executive, Postcard, Reply postcard, and 4 on 1 postcard.
Plain paper can be loaded in the paper cassettes and multi-purpose tray. Also, paper at a
size of A4, Legal, or Letter is available for automatic 2-sided printing.
2
, including the standard paper sizes: A4, B5,
■ Heavy Paper
This printer can print heavy paper that is 76.2 to 215.9 mm wide, 127.0 to 355.6 mm long,
and that weighs between 106 and 220 g/m
A5, Legal, Letter, Executive, Postcard, Reply postcard, and 4 on 1 postcard (However, it is
not recommended to print on heavy paper that weighs between 177 and 220 g/m
than Postcard, Reply postcard, and 4 on 1 postcard). Set the paper type to "Heavy Paper
3" if you have to perform the printing.).
Heavy paper can be loaded in the multi-purpose tray. Also, heavy paper at a size of A4,
Legal, or Letter that weighs between 106 and 120 g/m
printing.
2
, including the standard paper sizes: A4, B5,
2
(other
2
is available for automatic 2-sided
IMPORTANT
Printing speed drops when printing heavy paper.
NOTE
Paper at a size of Postcard, Reply postcard, or 4 on 1 postcard can be used as heavy
paper that weighs between 106 and 176 g/m
2
.
■ Transparency
This printer can print A4 and Letter size transparencies.
IMPORTANT
•
Tr ansparencies can only be printed in black and white.
•
Use "A4 size transparencies for LBP recommended by Canon". "A4 size transparencies
for LBP recommended by Canon" weighs 8.7 g per sheet.
•
Thoroughly fan the transparencies before loading them as they may stick to each other.
•
Printing speed drops when printing transparencies.
11
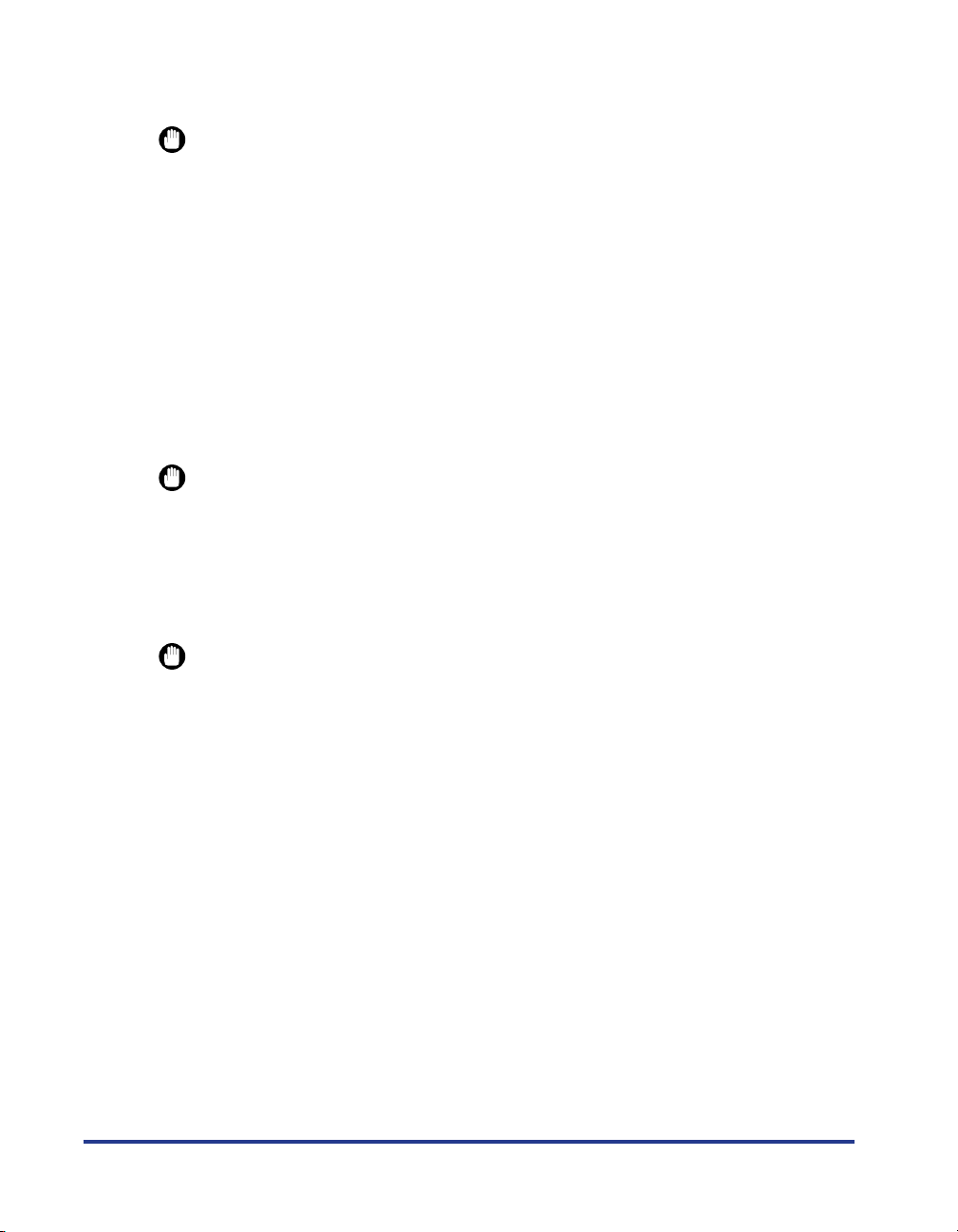
■ Label
This printer can print labels.
IMPORTANT
•
Use "A4 size labels recommended by Canon". "A4 size labels recommended by Canon"
weighs 7.8 g per sheet.
•
Do not use the labels in the following conditions. Using inappropriate labels may result in
paper jams that are difficult to clear or may result in damage to the printer.
-Peeled labels or partly used labels
- Coated labels that are easily peeled off from the backing sheet
- Labels with uneven adhesive
•
Printing speed drops when printing labels.
■ Coated Paper
This printer can print coated paper. Coated paper is to be loaded in the multi-purpose tray.
Also, coated paper at a size of A4, Legal, or Letter that weighs between 105 and 120 g/m
is available for automatic 2-sided printing.
IMPORTANT
Use "A4 size coated paper recommended by Canon".
■ Postcard/Reply Postcard/4 on 1 Postcard
This printer can print postcards, reply postcards, 4 on 1 postcards, and 4 on 1 postcards
recommended by Canon. Load postcards, reply postcards, and 4 on 1 postcards in the
multi-purpose tray with the printing side facing down.
2
12
IMPORTANT
•
Printing inappropriate size postcards (other than Postcard, Reply postcard, 4 on 1
postcard, and 4 on 1 postcard recommended by Canon) may result in deterioration in
print quality or paper jams.
•
You cannot print reply postcards with folds.
•
If the postcards are curled, flatten the curls by warping them in the opposite direction
before loading them.
•
Postcards and reply postcards for ink jet printers cannot be printed.
•
Postcards cannot be loaded in landscape orientation. Be sure to load them in portrait
orientation with the printing side facing down.
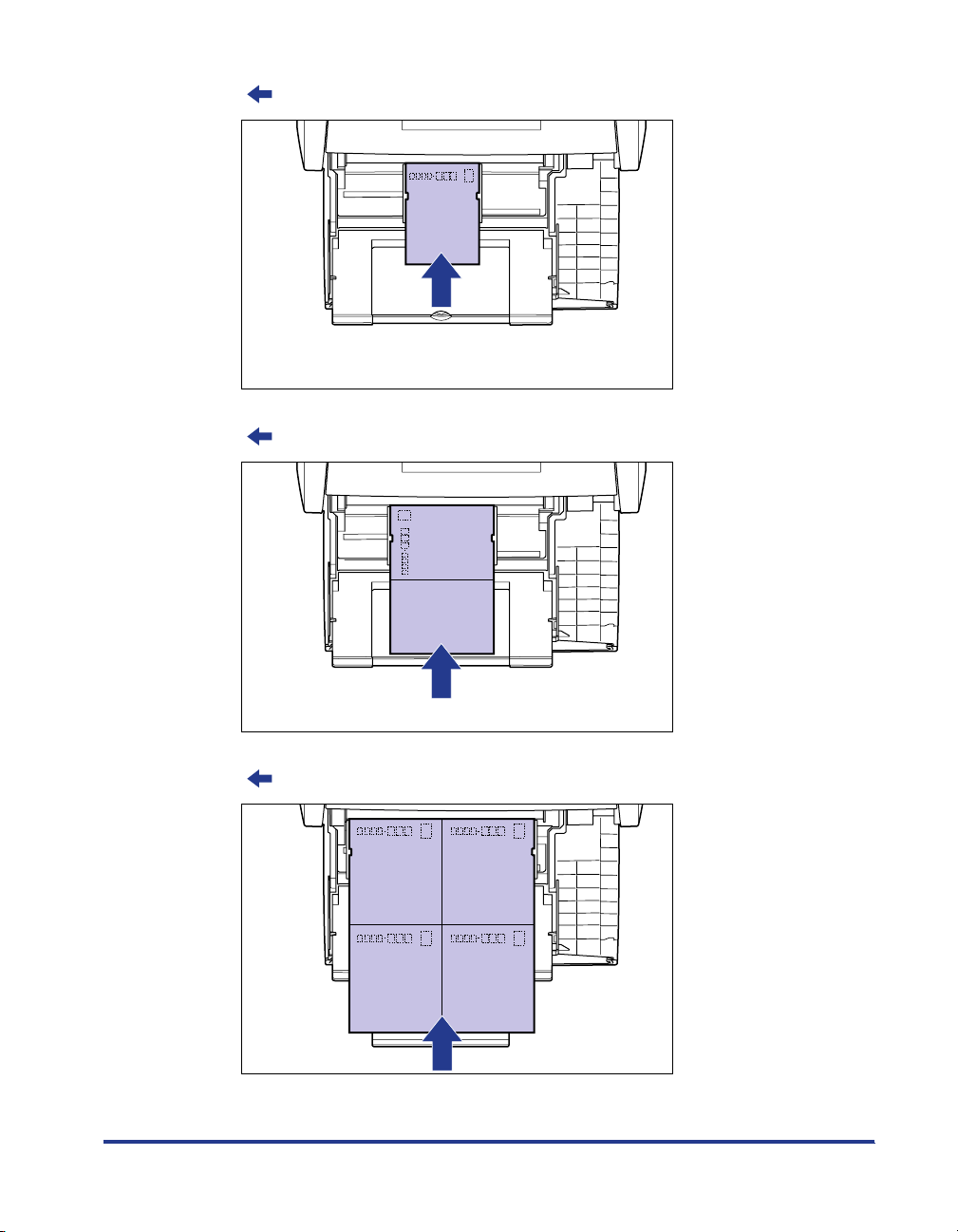
-Postcard
(: Feeding direction)
- Reply postcard
(: Feeding direction)
-4 on 1 postcard
(: Feeding direction)
•
Printing speed drops when printing postcards, replay postcards, or 4 on 1 postcards.
13
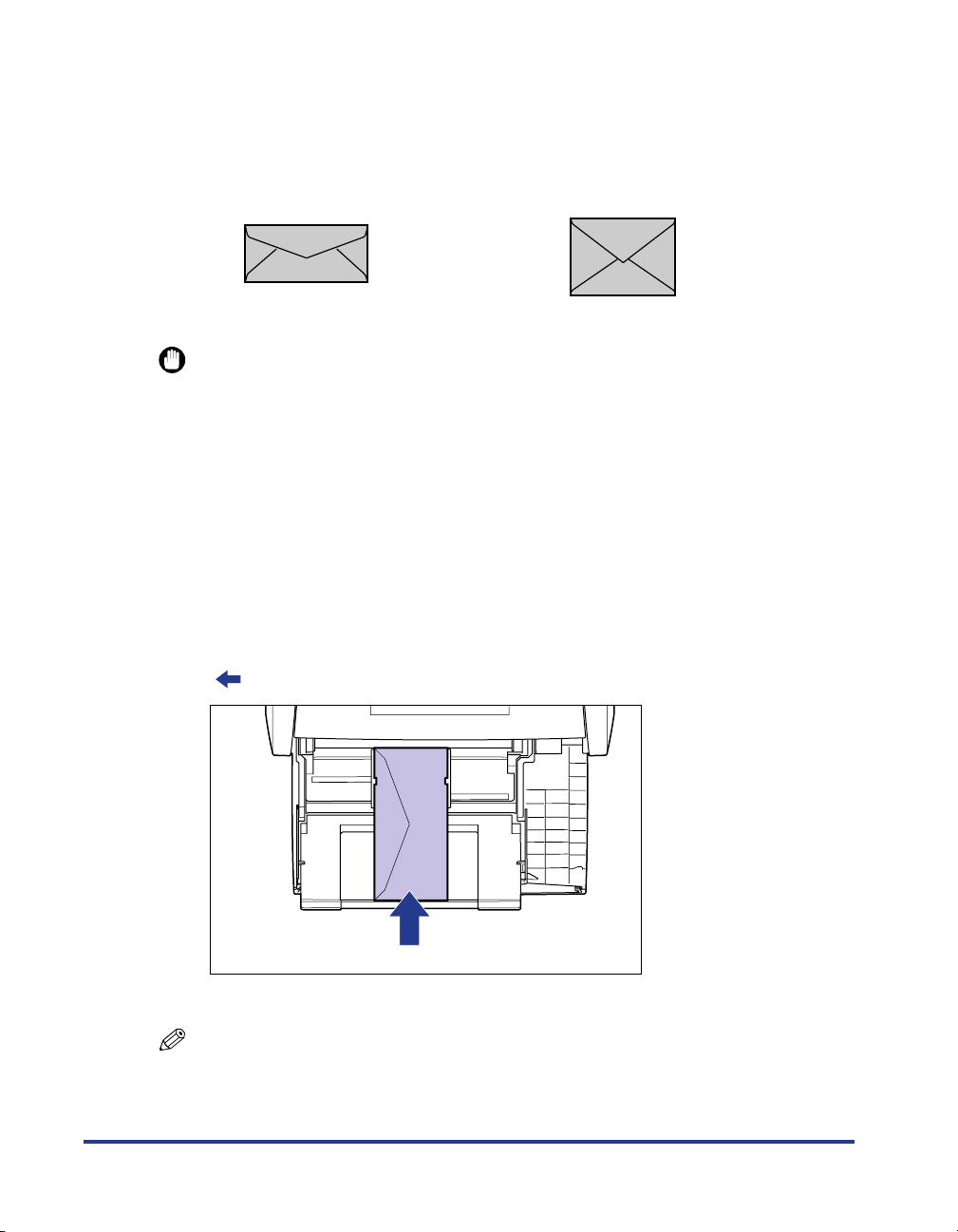
■ Envelope
The envelopes that can be used with this printer are YOUGATA No. 4 and YOUGATA No. 2
with the following structures only.
Load the envelopes with the address side (non-glued side) facing down in the
multi-purpose tray.
YOUGATA No. 4 (105 mm x 235 mm)
* You cannot use envelopes that have a flap on the short edge.
YOUGATA No. 2 (114 mm x 162 mm)
IMPORTANT
•
Do not use the following types of envelopes. Using inappropriate envelopes may result in
paper jams that are difficult to clear or may result in damage to the printer.
-Envelopes with fasteners or snaps
-Envelopes with address windows
-Envelopes with adhesive on the surface
-Wrinkled or creased envelopes
-Poorly manufactured envelopes in which the glued parts are uneven
- Irregularly-shaped envelopes
•
Before loading the envelopes, flatten the stack of envelopes to release any remaining air,
and press the fold lines along the edges tight.
•
Do not print on the reverse side (glued side) of envelopes.
•
When loading the envelopes, load them so that the flap is toward the left of the printer
when viewed from the front.
(: Feeding direction)
14
•
Printing speed drops when printing envelops.
NOTE
When printing envelopes, they may be creased.
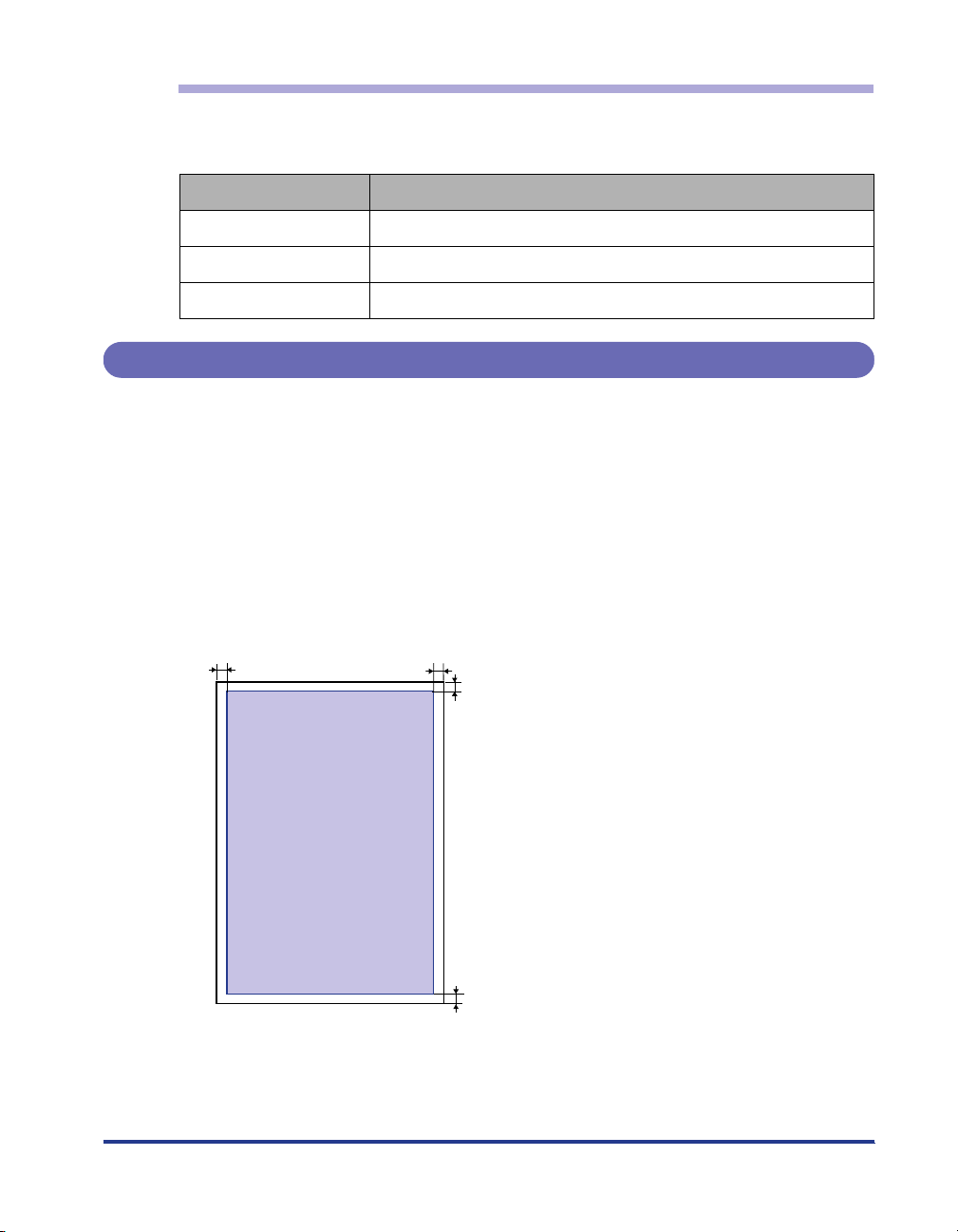
Abbreviations of Paper Sizes
The following shows the abbreviations of paper sizes that are marked on the paper
cassette.
Paper Size Paper Guides
Legal LGL
Letter LTR
Executive EXEC
Printable Area
The following shows the printable area of this printer. However, if you have selected
the [Print with Upper Left of Sheet as Starting Point] check box or [Expand Print
Region and Print] check box in the [Finishing Details] dialog box in the LIPS printer
driver, you can extend the printable area to near the edges of the paper. Depending
on the print data to be printed, however, the edge of paper may be missing partly
during printing or may blot during color printing. For more details, see Help of the
printer driver.
■ Plain Paper/Heavy Paper/Transparency/Label/Coated Paper
You cannot print on any area within 5 mm of the edges of paper.
5 mm5 mm
5 mm
5 mm
15
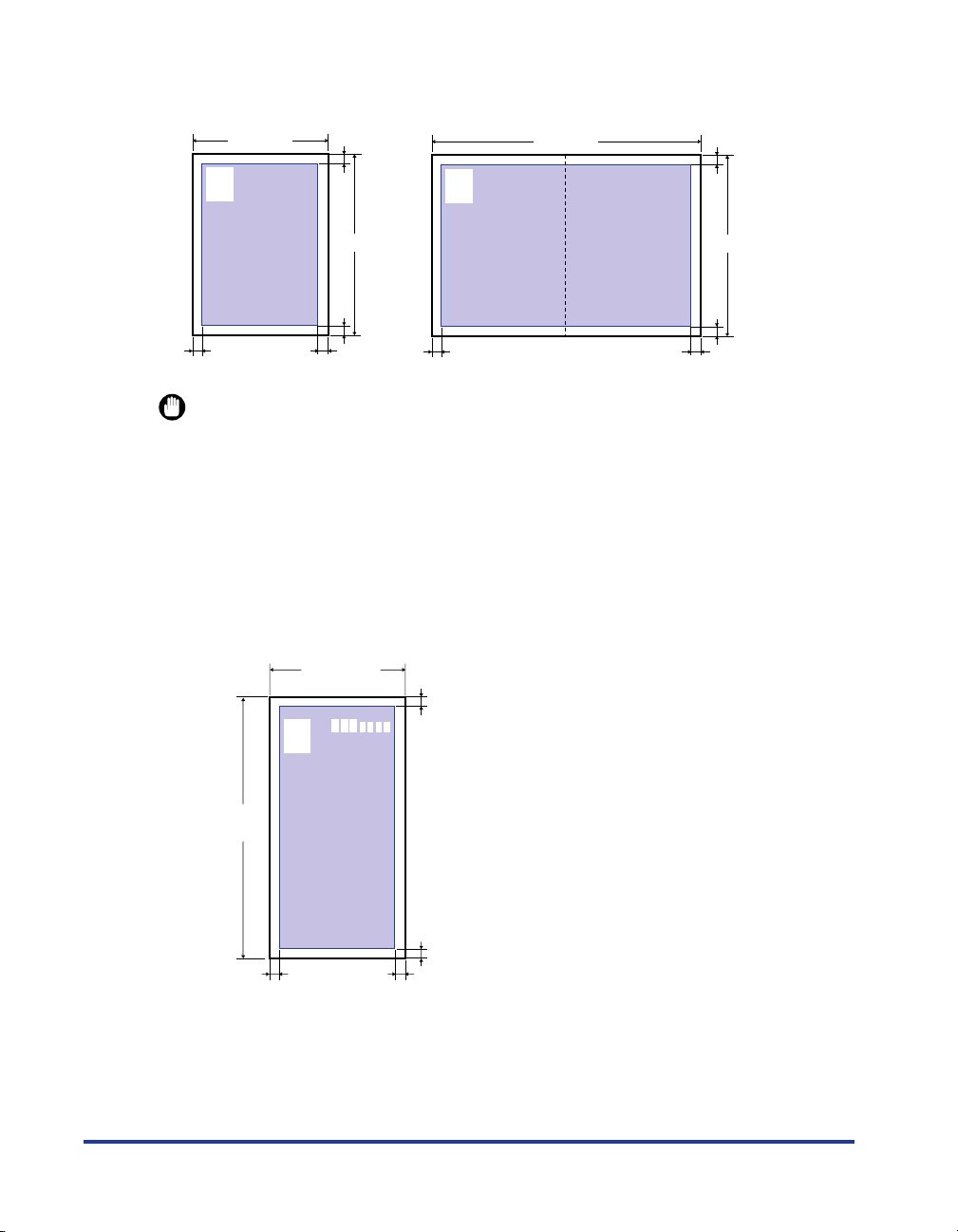
■ Postcard/Reply Postcard/4 on 1 Postcard
You cannot print on any area within 5 mm of the edges of a postcard.
100 mm
123-4567
東京都千代田区
○○○
5 mm5 mm
5 mm
148 mm
5 mm
東京都千代田区
○○○
123-4567
200 mm
5 mm
148 mm
5 mm
5 mm5 mm
IMPORTANT
You may not obtain the optimum print quality when printing postcard data with no margin.
It is recommended that you specify the size of the data a little smaller than the printable
area for the postcard size.
■ Envelope
You cannot print on any area within 10 mm of the edges of an envelope.
You may have to change the printable area before printing, depending on the application
you use.
(Sample: Envelope YOUGATA No. 4)
105 mm
16
10 mm
235 mm
10 mm
10 mm10 mm
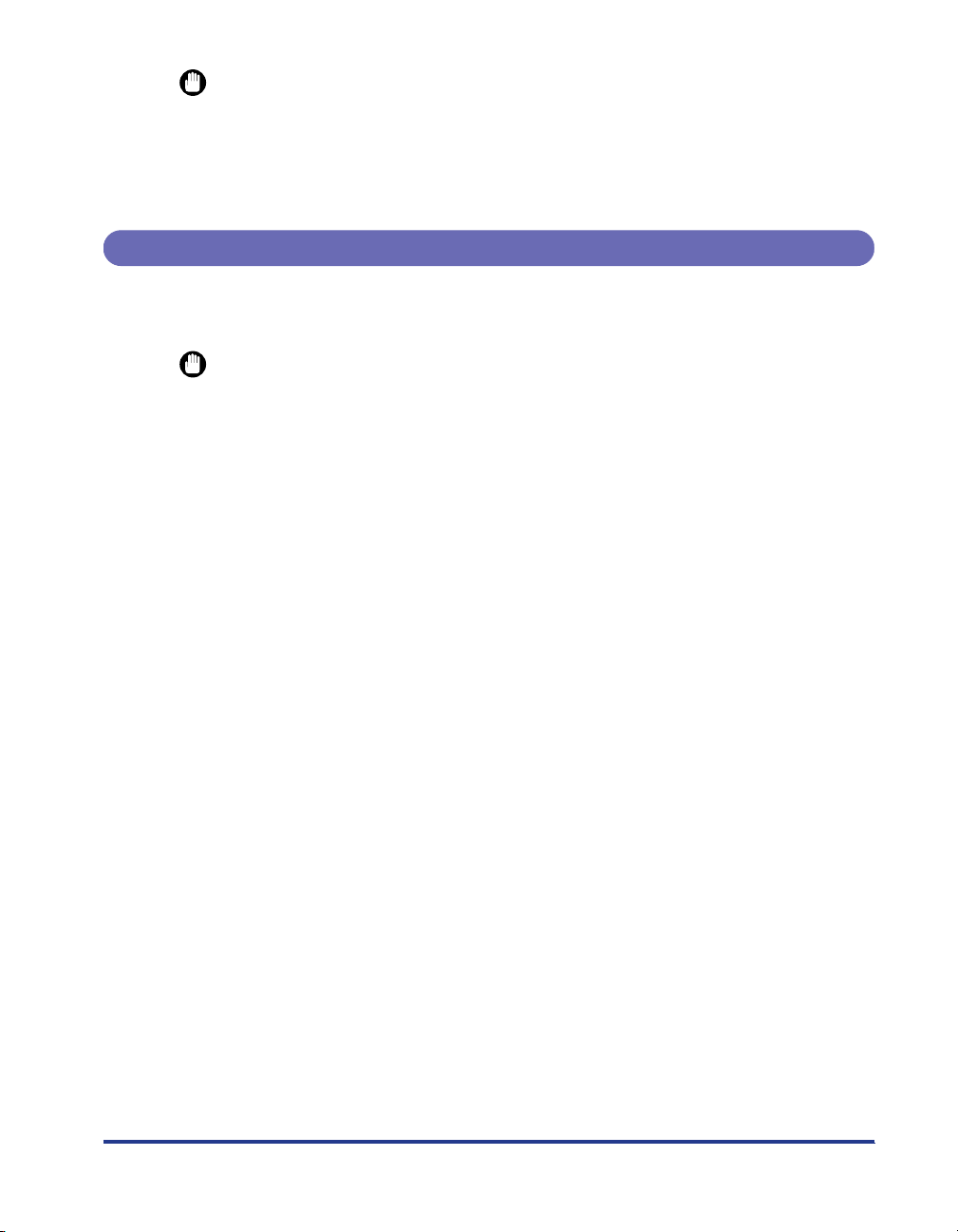
IMPORTANT
When you print envelopes, a part of the printed zip code may be missing. In this case,
you can print the envelopes without any part of the zip code missing by selecting the
[Print with Upper Left of Sheet as Starting Point] check box or [Expand Print Region and
Print] check box. Depending on the print data to be printed, however, the edge of paper
may blot during color printing.
Unusable Paper
To avoid problems such as paper jams and other malfunctions, the following types
of paper should never be used:
IMPORTANT
•
Paper that jams easily
-Paper that is too thick or too thin
- Irregularly-shaped paper
-Wet or moist paper
-Torn or damaged paper
- Rough, extremely smooth, or glossy paper
-Paper with binding holes or perforations
- Curled or creased paper
- Specially coated paper (coated paper for ink jet printers, etc.)
- Labels with backing sheet that is easily peeled off
-Paper that has already been printed by a copy machine or another laser printer (The
reverse side of the paper is also unusable. Using the multi-purpose tray, however, you
can perform 2-sided printing manually on the other side of previously printed paper. You
cannot print on the printed side again.)
-Paper with jagged edges
-Wrinkled paper
-Paper with the corners folded
•
Paper that changes its quality at a high temperature
-Paper that contains ink that melts, burns, evaporates or emits harmful gases at a
temperature lower than the heating temperature (approx. 275 °C) of the fixing unit
- Heat-sensitive paper
-Treated color paper
- Specially coated paper (coated paper for ink jet printers, etc.)
-Paper with adhesive on the surface
•
Paper that causes printer malfunctions or damages the printer
- Carbon paper
-Paper with staples, clips, ribbons or tapes
-Paper that has already been printed by a copy machine or another laser printer (The
reverse side of the paper is also unusable. Using the multi-purpose tray, however, you
can perform 2-sided printing manually on the other side of previously printed paper. You
cannot print on the printed side again.)
•
Paper that is difficult for the toner to fix onto
17
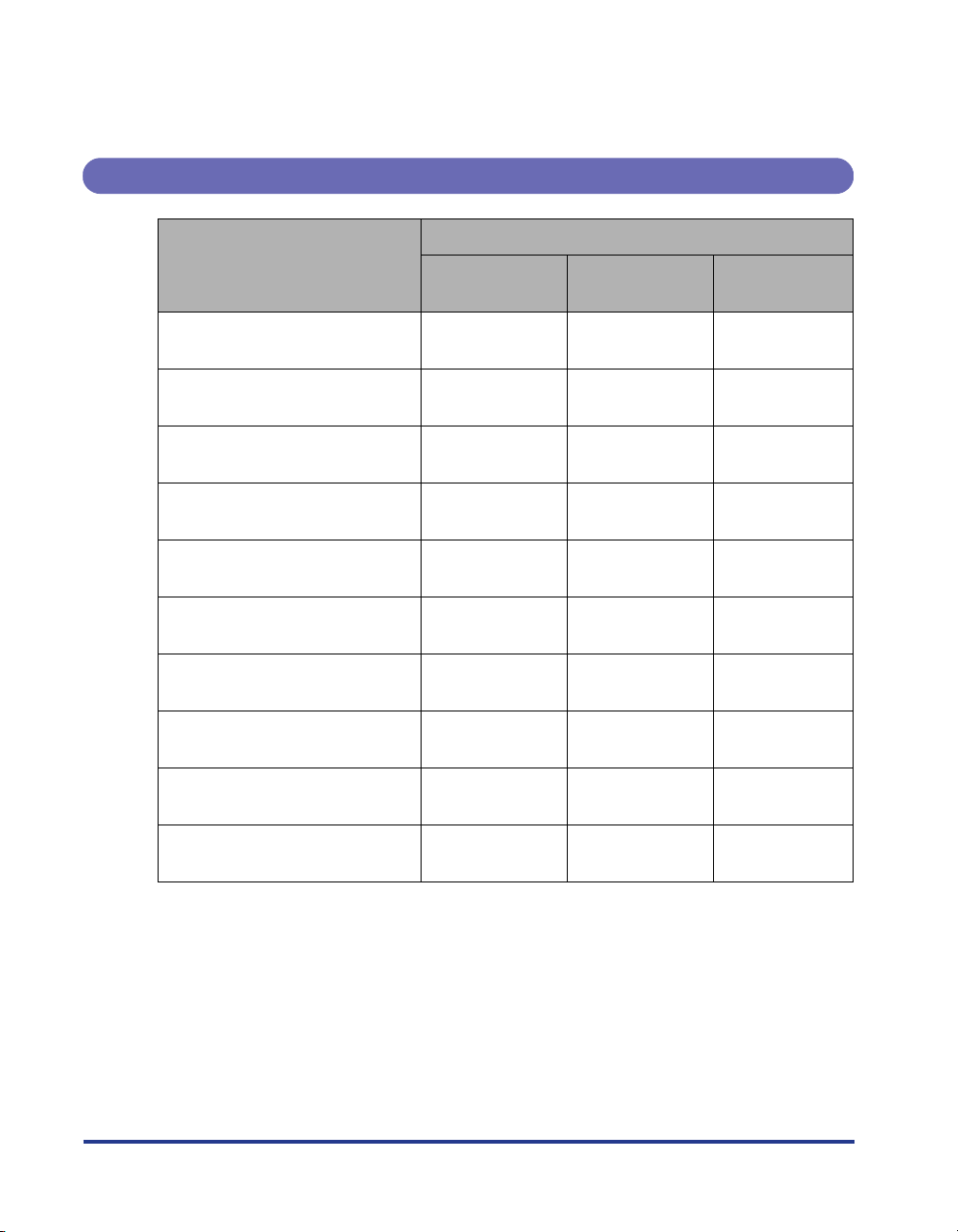
-Paper with rough surfaces
- Specially coated paper (coated paper for ink jet printers, etc.)
-Paper containing thick fibers
Paper Capacity of Paper Source
Paper Type
Multi-purpose
Tray
Paper Source
Cassette 1
Cassette 2
(Optional)
Plain paper (Ex. 64 g/m
Heavy paper (Ex. 128 g/m
2
)
2
)
Tr ansparency (Black and white
printing only)
Label
Coated paper
Postcard
Reply postcard
4 on 1 postcard
4 on 1 postcard recommended
by Canon
Envelope
Approx. 100
sheets
Approx. 50
sheets
Approx. 50
sheets
Approx. 40
sheets
Approx. 50
sheets
Approx. 50
sheets
Approx. 50
sheets
Approx. 50
sheets
Approx. 50
sheets
Approx. 10
sheets
Approx. 250
sheets
Approx. 500
sheets
--
--
--
--
--
--
--
--
--
18
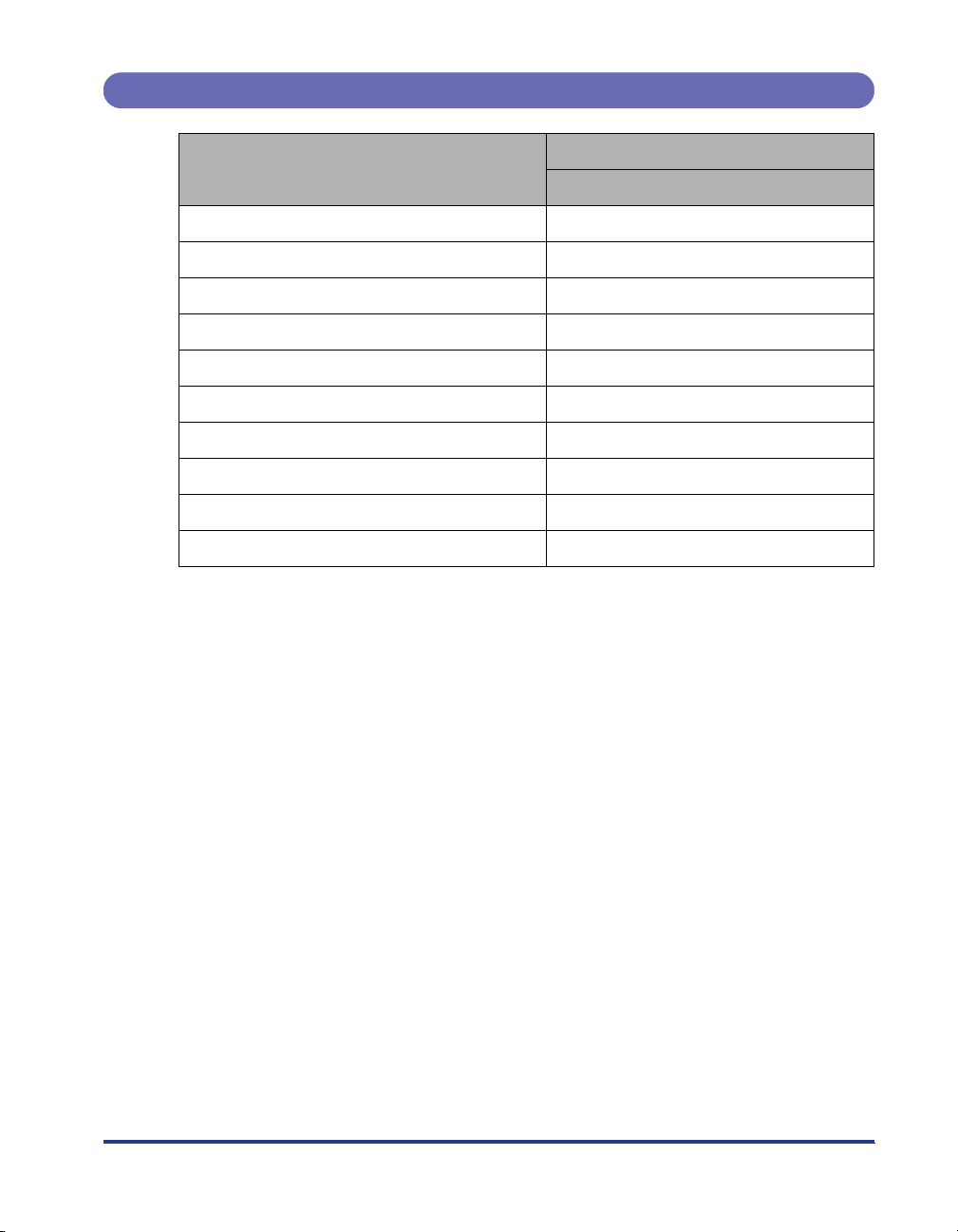
Paper Capacity of the Output Tray
Paper Type
Output Tray*
Output Tray (Face-down)
Plain paper (Ex. 64 g/m
Heavy paper (Ex. 128 g/m
2
) Approx. 200 sheets
2
) Approx. 40 sheets
Tr ansparency (Black and white printing only) Approx. 50 sheets
Label Approx. 40 sheets
Coated paper Approx. 50 sheets
Postcard Approx. 40 sheets
Reply postcard Approx. 40 sheets
4 on 1 postcard Approx. 40 sheets
4 on 1 postcard recommended by Canon Approx. 40 sheets
Envelope Approx. 10 sheets
* Actual paper capacity varies depending on the installation environment or paper type.
19
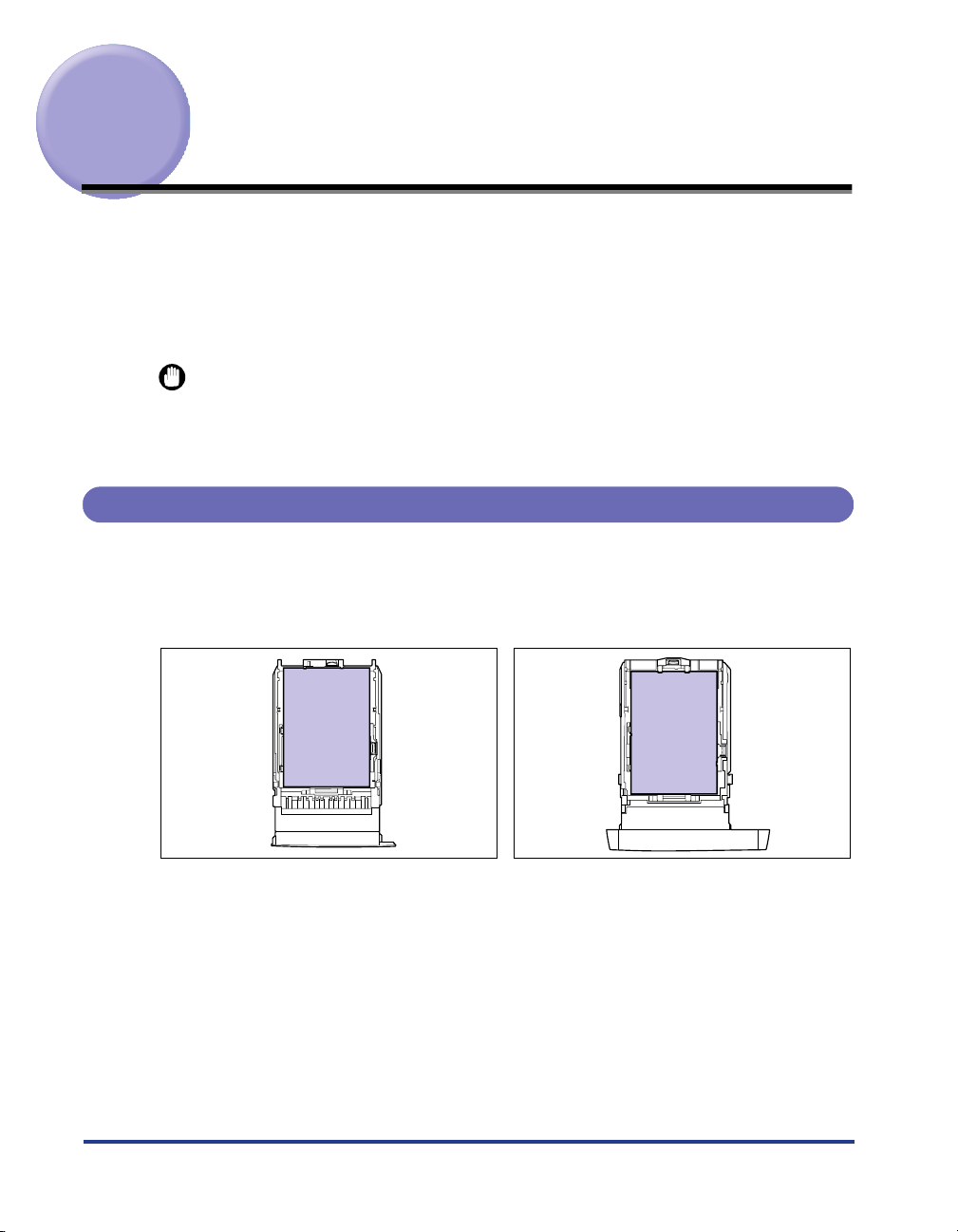
Loading Paper in the Paper Cassette
Load paper in the paper cassette. The paper loading methods are different between
standard size paper and custom size paper. Therefore, load paper properly using
the following procedures.
• When Loading Standard Size Paper (See p. 20)
• When Loading Custom Size Paper (Non-Standard Size Paper) (See p. 25)
IMPORTANT
•
For more details on the usable paper, see "Usable Paper," on p. 9.
•
Do not load any media other than plain paper (60 - 105 g/m2) in the paper cassette. This
may result in paper jams or damage to the printer.
When Loading Standard Size Paper
Perform the following procedure to load standard size paper.
Be sure to load paper in portrait orientation when loading it in the paper cassette.
Cassette 1 Cassette 2
20
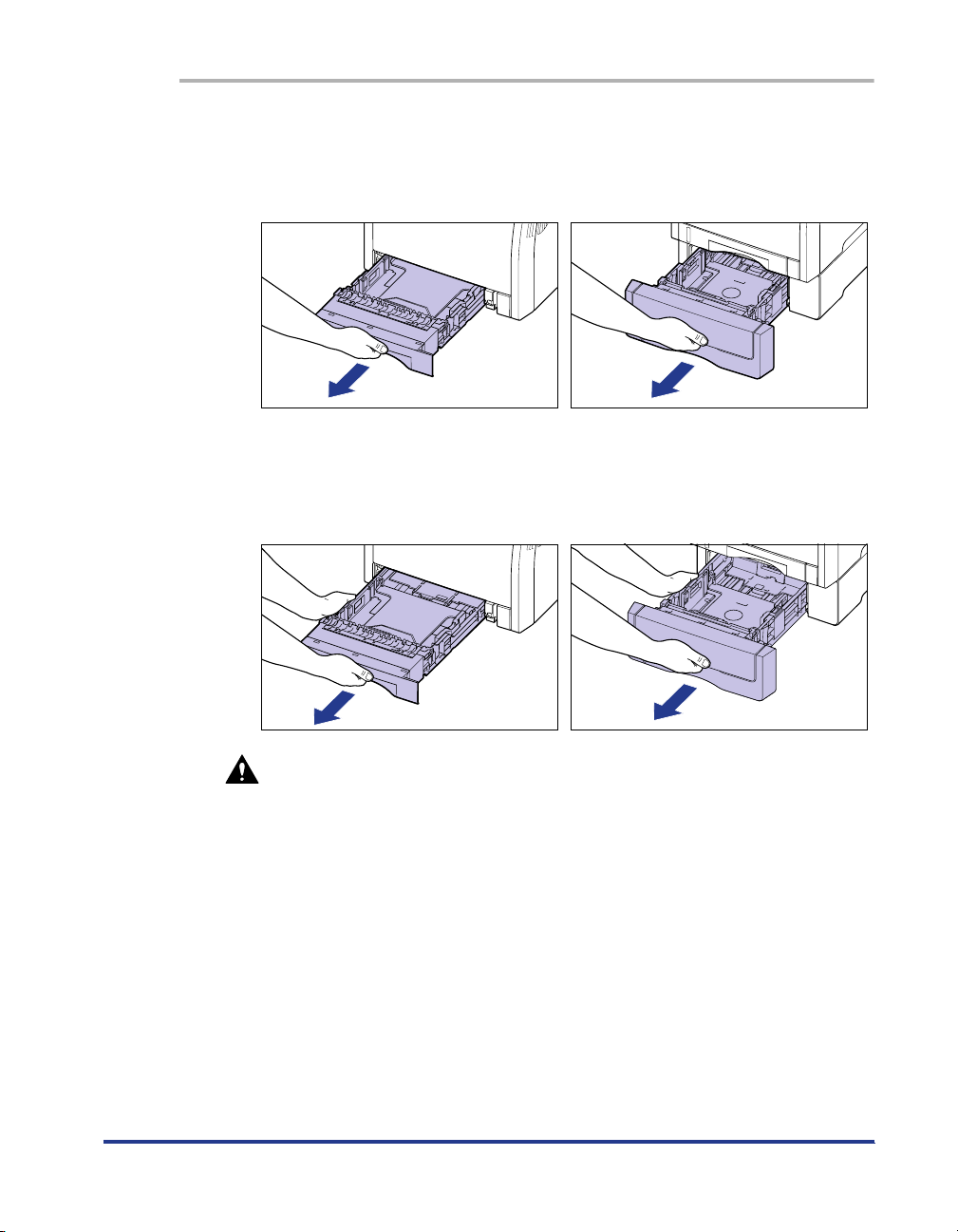
1
Pull out the paper cassette.
Cassette 1
Pull out the paper cassette gently a.
a
While holding the paper cassette with
both hands, remove it from the printer
unit as shown in the figure b.
b
Cassette 2
Pull out the paper cassette gently a.
a
While holding the paper cassette with
both hands, remove it from the paper
feeder as shown in the figure b.
b
CAUTION
Be sure to take the paper cassette out of the printer before loading paper.
If paper is loaded while the paper cassette is partially pulled out, the paper
cassette may drop or the printer may become damaged resulting in
personal injury.
2
When changing the size of the paper to be loaded, adjust the
length of the paper cassette and change the positions of the
paper guides.
● While holding the lock release lever of the side paper guides, slide
the guides to the size mark for the paper to be loaded.
The side paper guides move together. Align the position of (A) with the size mark
for the paper to be loaded.
21
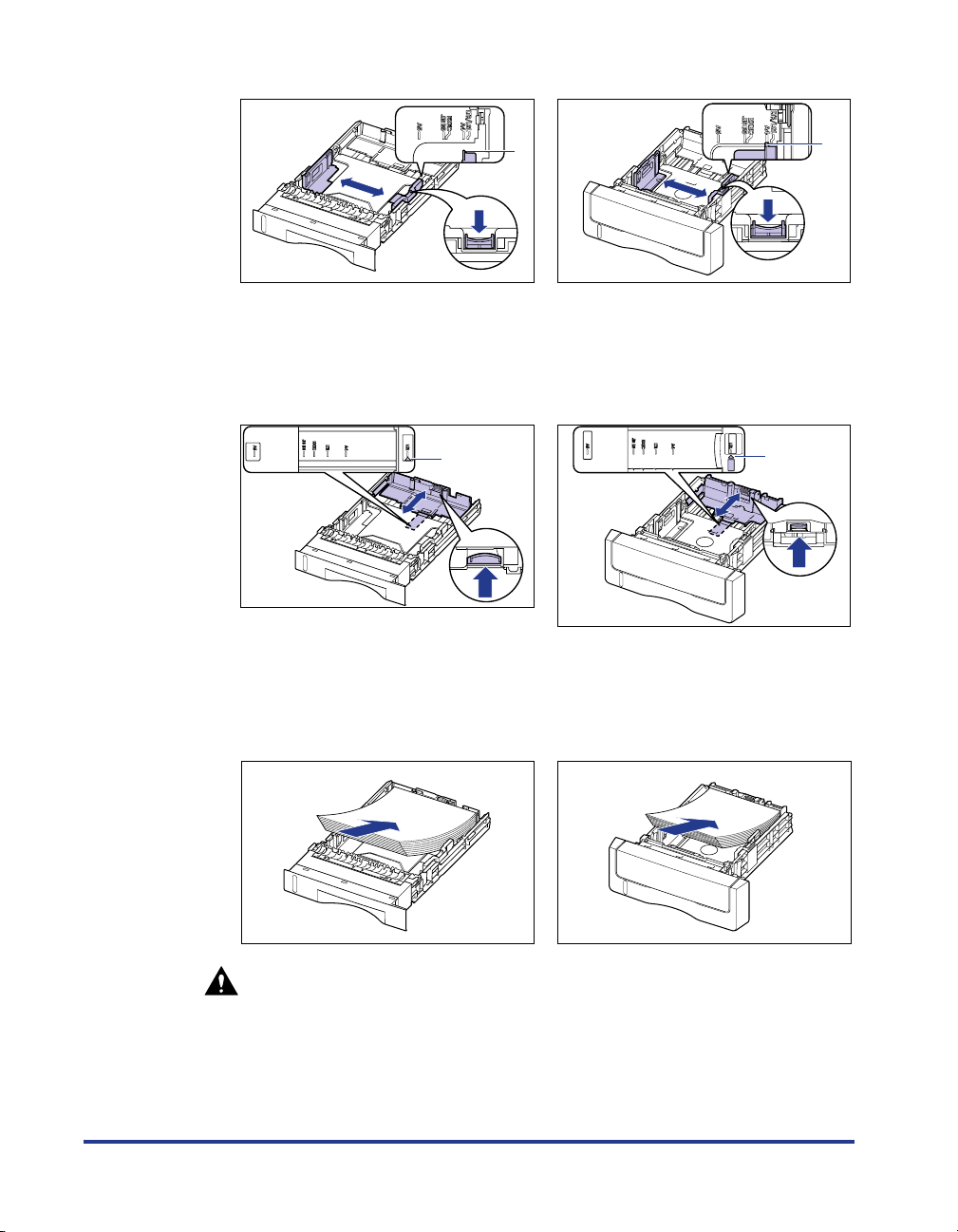
Cassette 1 Cassette 2
(A)
● While holding the lock release lever of the rear paper guide, slide the
guide to the size mark for the paper to be loaded.
Align the position of (A) with the size mark for the paper to be loaded.
Cassette 1 Cassette 2
(A)
3
Load the paper stack so that the rear edge is aligned with the
(A)
paper guide.
(A)
22
Cassette 1 Cassette 2
CAUTION
When loading paper, take care not to cut your hands with the edges of the
paper.
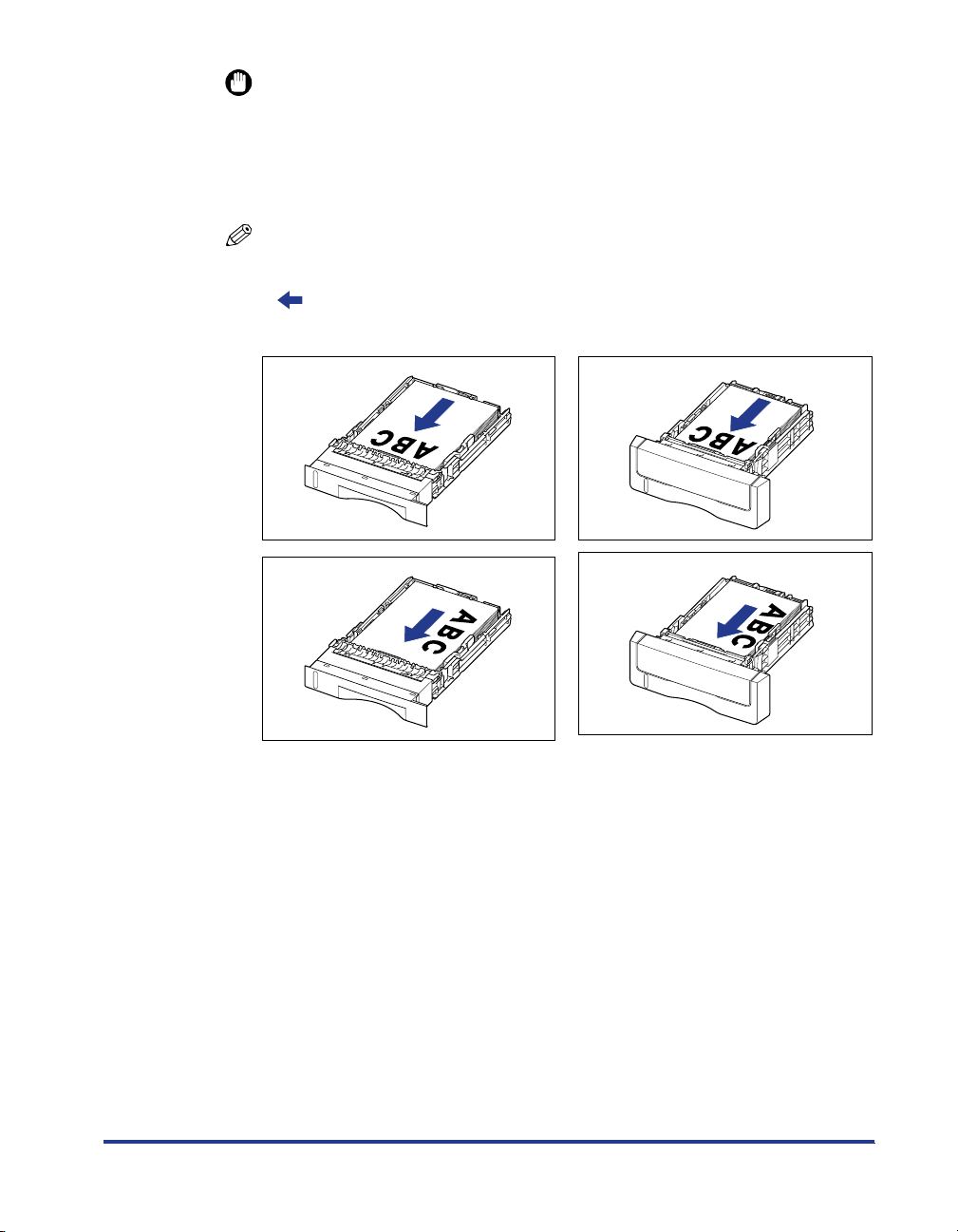
IMPORTANT
•
Be sure to check if the paper guide is at the position of the size of the loaded paper.
If the paper guide is set at a wrong position, this may result in misfeeds.
•
If you use paper that has been poorly cut, multiple sheets of paper may be fed at
once. In this case, fan the paper thoroughly, and then align the edges of the stack
on a hard, flat surface.
NOTE
To print letterhead paper or paper printed with a logo, load the paper so that the
printing side is facing up, as shown in the following figure.
(: Feeding direction)
Cassette 1 Cassette 2
4
Hold down the paper as shown in the figure, make sure that
the paper stack does not exceed the load limit marks (A), and
then set it under the hooks (B) on the paper guides.
Make sure that there is sufficient space between the hooks of the paper guides
and the paper stack. If there is no sufficient space, slightly reduce the amount of
paper.
23
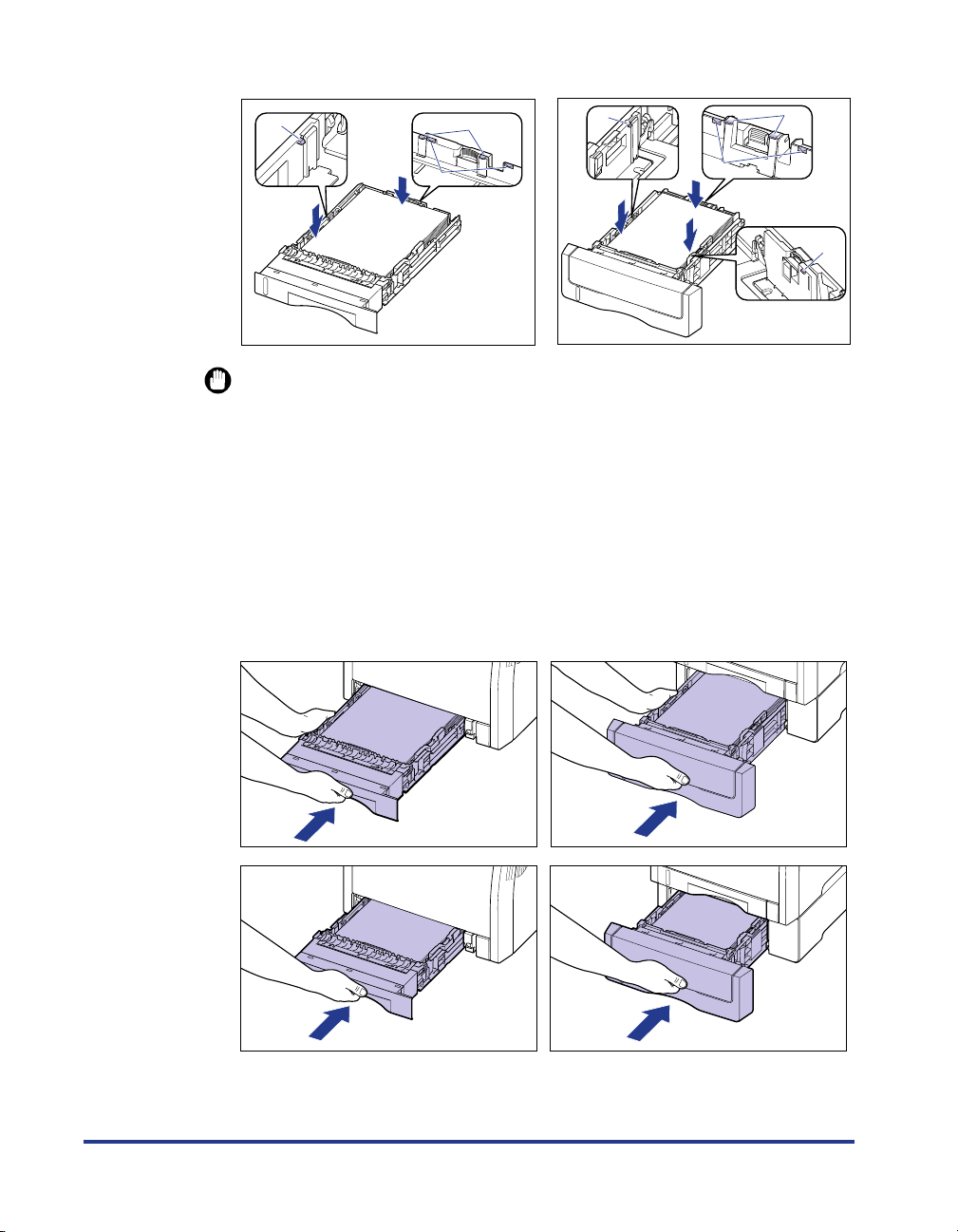
Cassette 1 Cassette 2
(B)
(A)
(B)
(B)
(A)
(B)
(B)
IMPORTANT
The paper capacity of Cassette 1 is approximately 250 sheets of plain paper (64 g/
2
m
), and that of Cassette 2 is approximately 500 sheets of plain paper (64 g/m2).
Be sure that the paper stack does not exceed the load limit marks on the paper
guides. If the paper stack exceeds the load limit marks, this may result in misfeeds.
5
Set the paper cassette in the printer.
Push the paper cassette into the printer firmly until the front side of the paper
cassette is flush with the front surface of the printer.
Cassette 1 Cassette 2
24
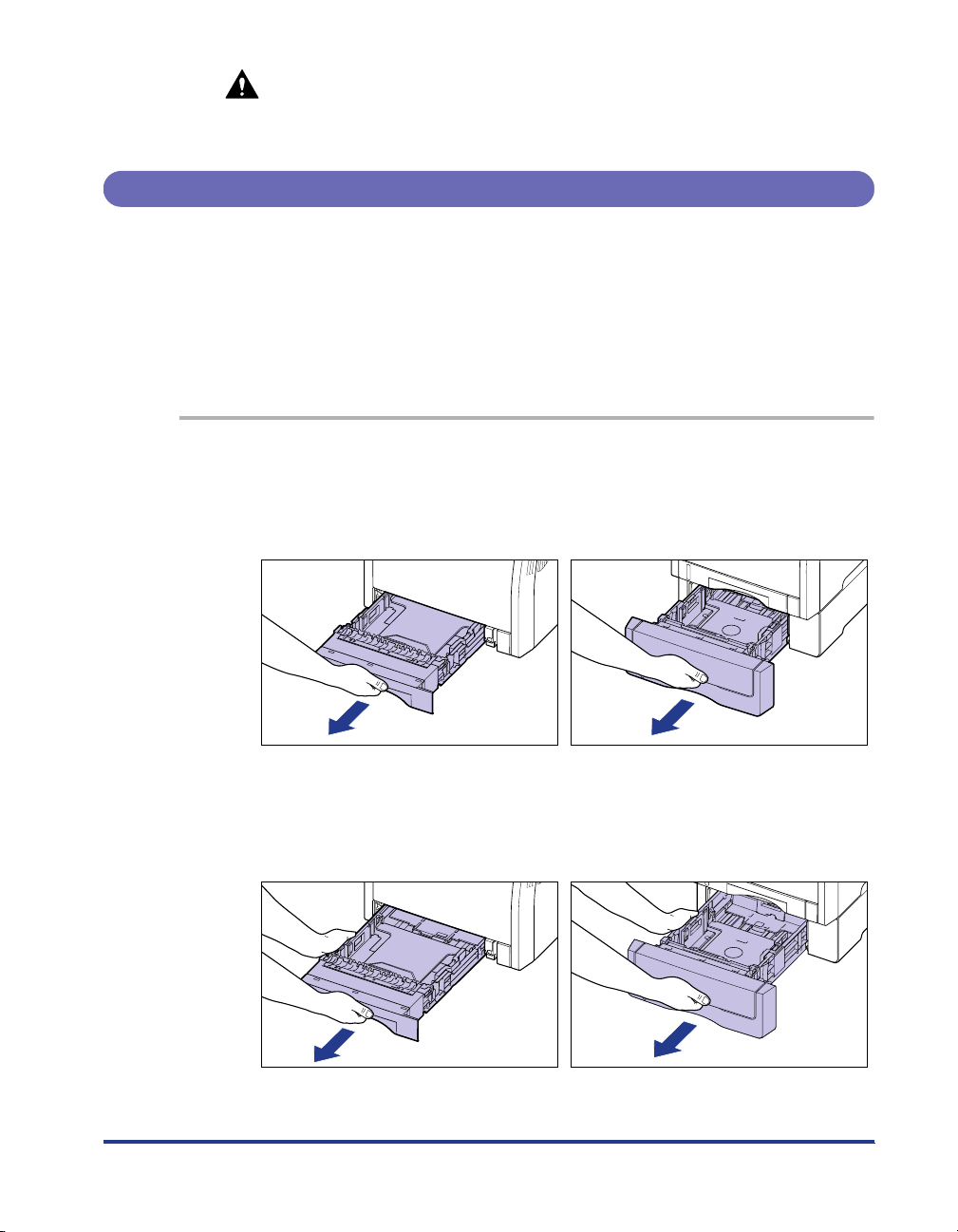
CAUTION
When setting the paper cassette in the printer, be careful not to catch your
fingers.
When Loading Custom Size Paper (Non-Standard Size Paper)
Perform the following procedure to load custom size paper.
You can load paper of the following custom sizes.
• When loading paper in portrait orientation:
Width 148.0 to 215.9 mm; Length 210.0 to 355.6 mm
•
When loading paper in landscape orientation (only when LIPS LX Printer Driver is used):
Width 210.0 to 215.9 mm; Length 210.0 to 215.9 mm
1
Pull out the paper cassette.
Cassette 1
Pull out the paper cassette gently a.
a
While holding the paper cassette with
both hands, remove it from the printer
unit as shown in the figure b.
b
Cassette 2
Pull out the paper cassette gently a.
a
While holding the paper cassette with
both hands, remove it from the paper
feeder as shown in the figure b.
b
25
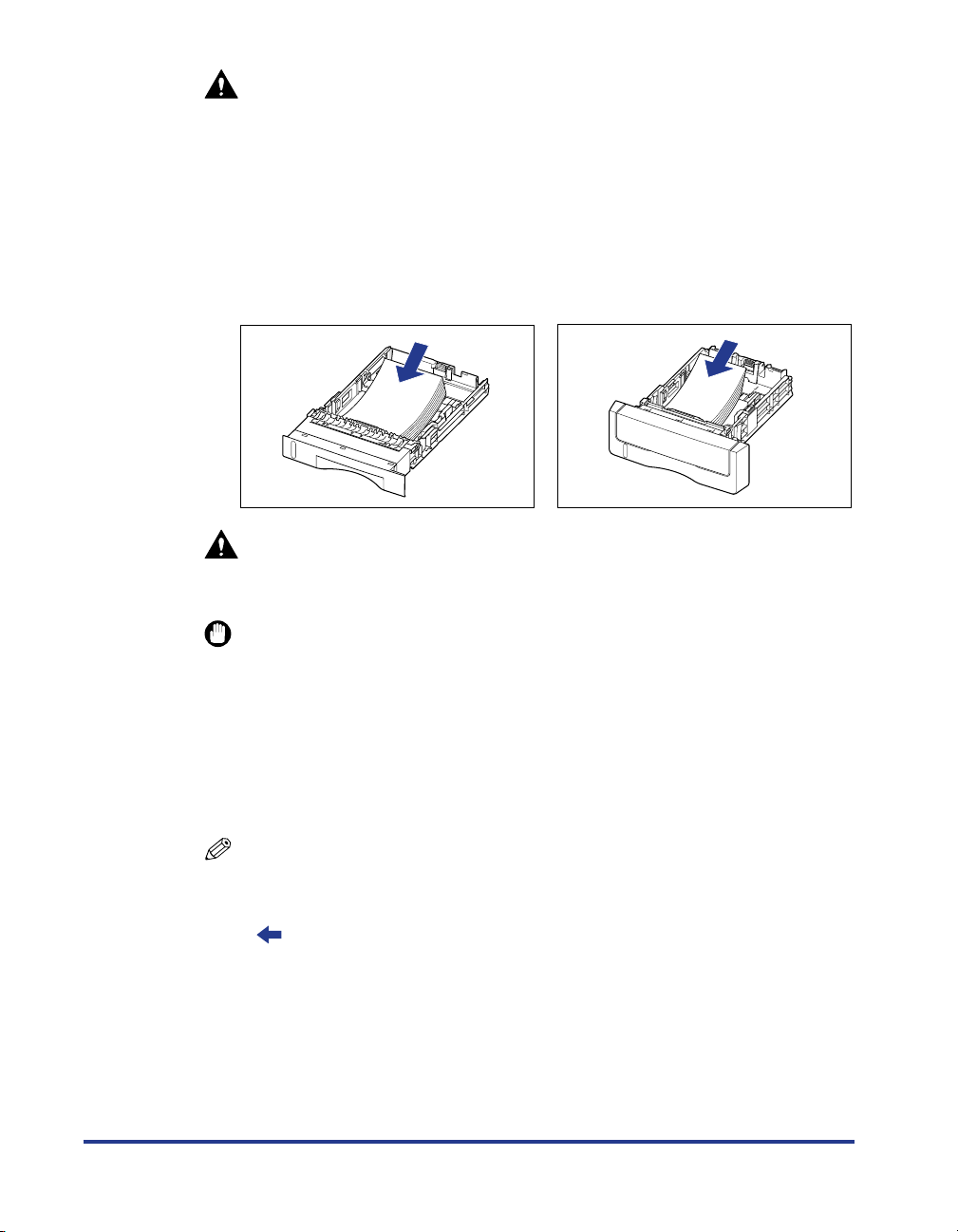
CAUTION
Be sure to take the paper cassette out of the printer before loading paper.
If paper is loaded while the paper cassette is partially pulled out, the paper
cassette may drop or the printer may become damaged resulting in
personal injury.
2
Load the paper so that the edge of the paper is aligned with
the front side of the paper cassette.
Cassette 1 Cassette 2
CAUTION
When loading paper, take care not to cut your hands with the edges of the
paper.
IMPORTANT
•
If you use paper that has been poorly cut, multiple sheets of paper may be fed at
once. In this case, fan the paper thoroughly, and then align the edges of the stack
on a hard, flat surface.
•
When custom size paper is printed from LIPS LX Printer Driver, you can load the
paper either in portrait or landscape orientation. However, when you are printing
custom size paper of its long edges 215.9 mm or less with <
ヨウシサイズ
are not printing from LIPS LX Printer Driver, load the paper in portrait orientation.
> set to <
>, load the paper in landscape orientation. When you
フリー
カセット N(N=1、2)
26
NOTE
•
When loading letterhead paper or paper printed with a logo in portrait orientation
for printing, load the paper so that the printing side is facing up, as shown in the
following figure.
(: Feeding direction)
 Loading...
Loading...