Canon LASERBASE MF5750, LASERBASE MF5730, LASERBASE MF5770 User Manual [de]
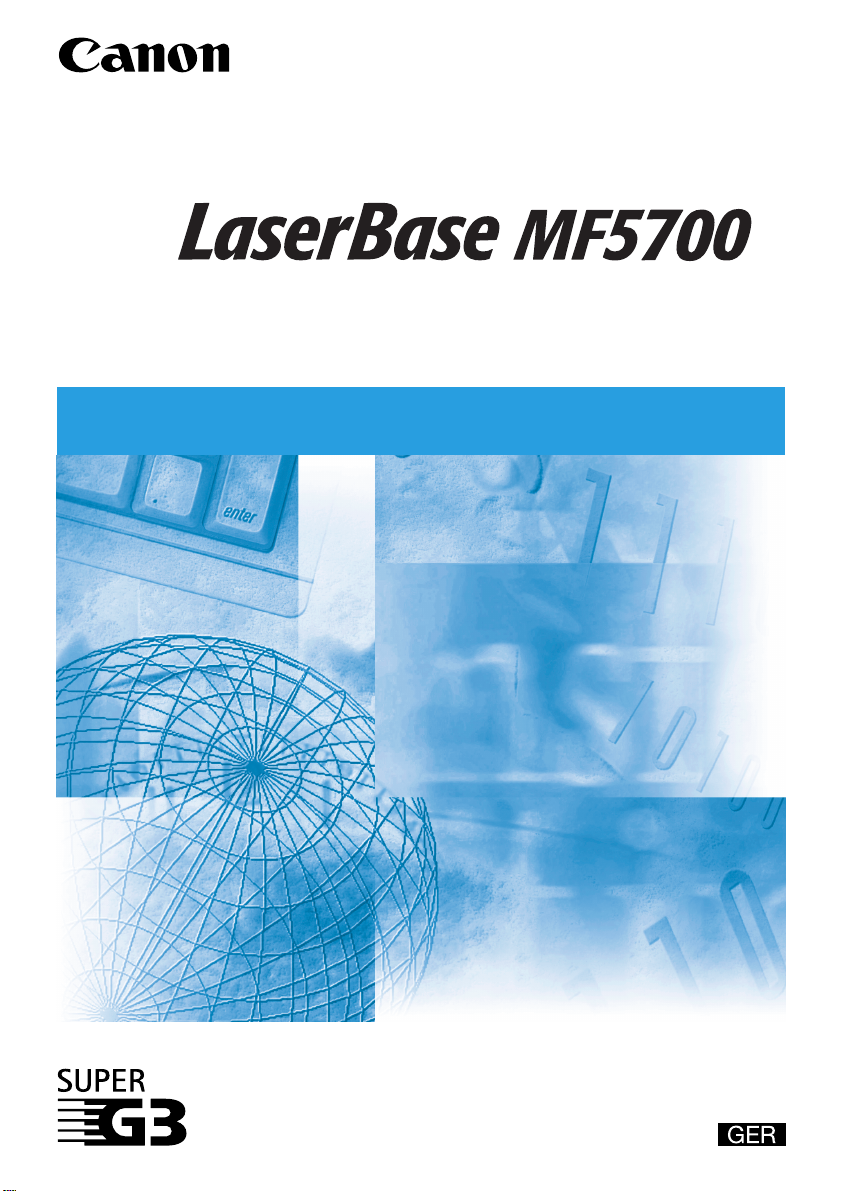
Serie
Benutzerhandbuch
Benutzerhandbuch
Bitte lesen Sie diese Anleitung vor der Inbetriebnahme
des Geräts durch.
Bewahren Sie die Anleitung danach zum späteren
Nachschlagen sorgfältig auf
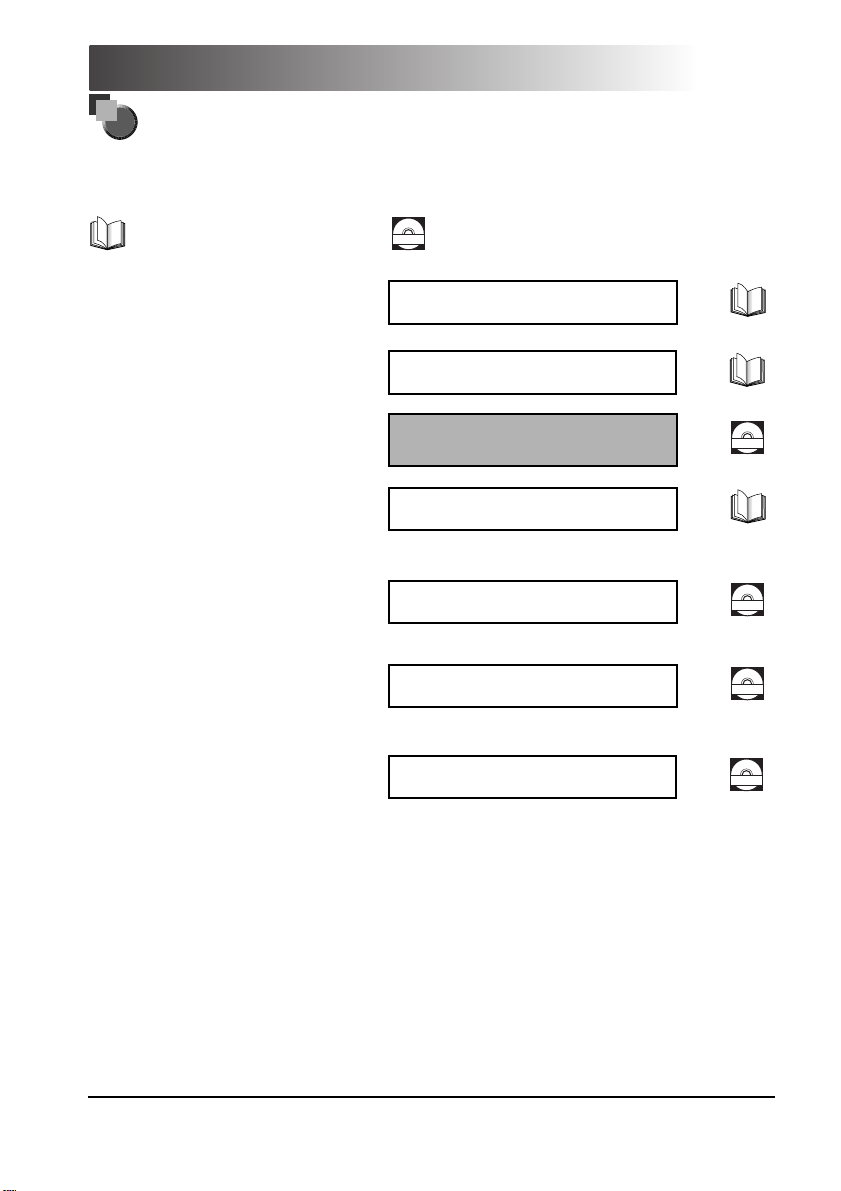
Handbücher für das Gerät
Die Handbücher für dieses Gerät unterteilen sich wie folgt. Bitte beziehen Sie sich für detaillierte Informationen auf diese
Handbücher.
Je nach Systemkonfiguration und Gerätemodell werden manche Handbücher nicht gebraucht.
Handbücher mit diesem Symbol liegen in
gebundener Form vor.
• Einrichten des Geräts
• Installieren der Software
• Netzeinstellung (Nur für Modell MF5770.)
Handbücher mit diesem Symbol finden Sie als PDF-Datei auf
CD-ROM
der mitgelieferten CD-Rom.
Setup-Anweisungen
• Einleitung zum Gebrauch
• Anweisungen zum Kopieren und Drucken
• Mögliche Probleme
• Anweisungen für Faxbetrieb
• Mögliche Probleme
• Anweisungen für Installation und Gebrauch der
Software
• Anweisungen zum Scannen und PC-Faxbetrieb
• Mögliche Probleme
• Zu Funktionen des Remote UI
• Zum Einbinden in ein Netzwerk und Einrichten
Kurzanleitung
Benutzerhandbuch
(Dieses Handbuch)
Handbuch Faxfunktionen
Nur für die Modelle MF5750/MF5770.
Softwarehandbuch
Handbuch Remote UI
Nur für Modell MF5770.
Netzwerkhandbuch
Nur für Modell MF5770.
CD-ROM
CD-ROM
CD-ROM
CD-ROM
• Zum Ansehen dieser PDF-Handbücher benötigen Sie Adobe Re ader/Adobe Acrobat Reader. Wenn Adobe Reader/ Adobe Acrobat Reader nicht auf
Ihrem System installiert ist, laden S ie die Software bitte von der Website von Adobe Systems Incorporated herunter.
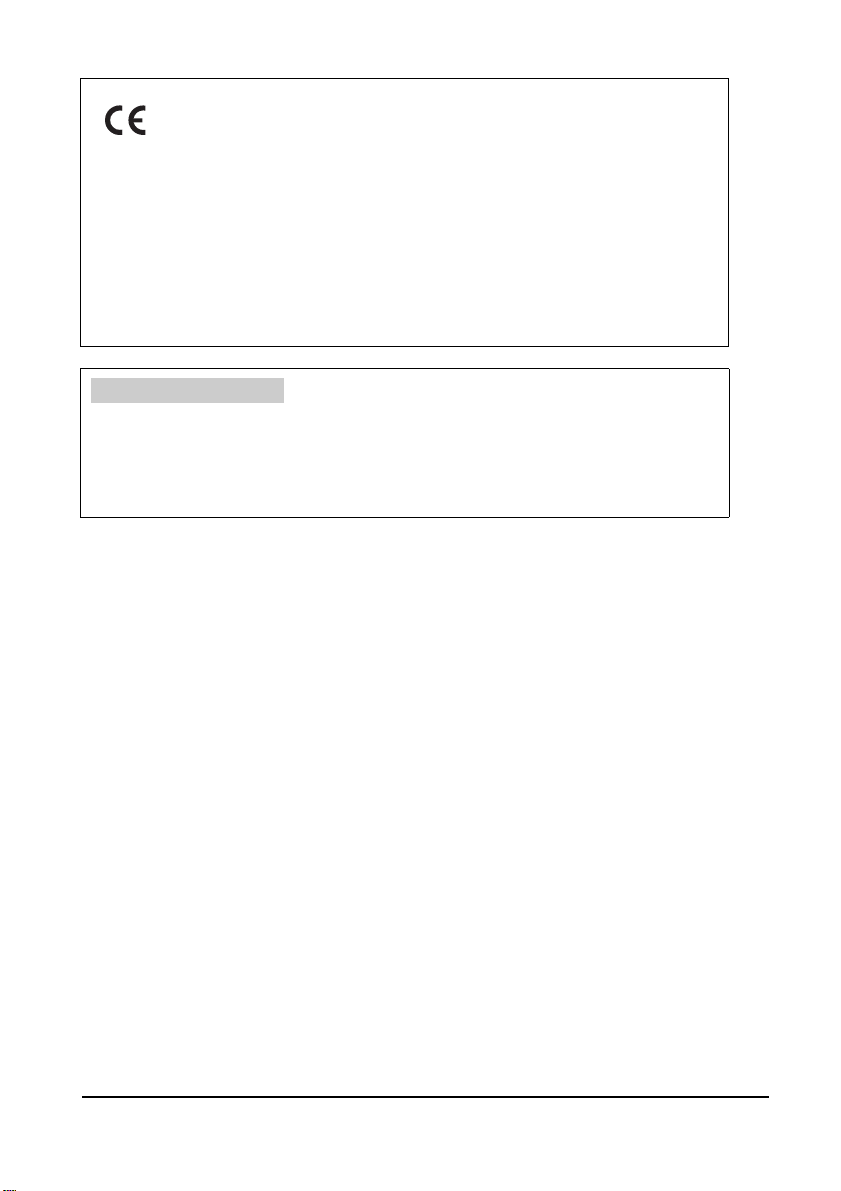
Dieses Gerät erfüllt die grundlegenden Anforderungen der EC-Richtlinie
1999/5/EC. Hiermit wird erklärt, dass dieses Produkt die EMV-Anforderungen
der EG-Richtlinie 1999/5/EG bei einer nominalen Netzeingangsspannung von
230 V, 50 Hz, erfüllt, obwohl die Nennbetriebsspannung 200 V bis 240 V, 50/
60 Hz, beträgt. Dieses Gerät wurde zur Erfüllung der technischen
Anforderungen der EMV-Richtlinie in einem typischen System getestet. Um
den technischen Anforderungen der EMV-Richtlinie zu entsprechen, ist die
Verwendung eines abgeschirmten Kabels erforderlich. Wenn Sie in ein
anderes EU-Land umziehen und danach am Gerät Probleme auftreten,
wenden Sie sich bitte an den Canon Help Desk.
Modellbezeichnung
F146500 (LaserBase MF5730)
F146502 (LaserBase MF5750)
F146502 (LaserBase MF5770)
(Nur für Europa)
Copyright
Copyright © 2005 Canon, Inc. Alle Rechte vorbehalten. Ohne die
ausdrückliche schriftliche Genehmigung von Canon Inc. darf diese Anleitung
weder als Ganzes noch in Teilen reproduziert, übertragen, umgeschrieben, in
Datenerfassungssystemen gespeichert oder in andere Landes- bzw.
Computersprachen übersetzt werden. Dies gilt für jede Form und jedes Mittel,
sei es elektronisch, mechanisch, magnetisch, optisch, chemisch, manuell oder
auf andere Art und Weise.

Marken
Canon® ist eine eingetragene Marke und UHQ™ ist eine Marke von Canon Inc.
®
ist eine eingetragene Marke.
IBM
®
Microsoft
Corporation.
Andere Produkt- und Markennamen können Marken oder eingetragene
Marken der entsprechenden Hersteller sein.
und Windows® sind eingetragene Marken der Microsoft
Als ENERGY STAR
®
-Partner setzt sich Canon dafür
ein, dass das Gerät den Energy-Star-Richtlinien für
Energieeffizienz entspricht.
Super G3 bezeichnet eine neue Generation von
Faxgeräten, die der ITU-T V.34V-Norm entsprechende
33,6 Kbit/s*-Modems benutzen. Diese schnellen Super
G3-Faxgeräte benötigen zum Übertragen einer Seite
nur etwa 3 Sekunden*, was zu einer deutlichen
Senkung der Verbindungskosten beiträgt.
* Bei einer Modemgeschwindigkeit von 33,6 Kbit/s dauert die Übertragung der Daten
für eine Faxseite etwa 3 Sekunden. Dieser Wert basiert auf Canon Fax Standardbrief
Nr.1 (Standardmodus). Das öffentliche Telefonnetz unterstützt zur Zeit eine
Modemgeschwindigkeit von 28,8 Kbit/s oder weniger, je nach dem Zustand der
Telefonleitung.
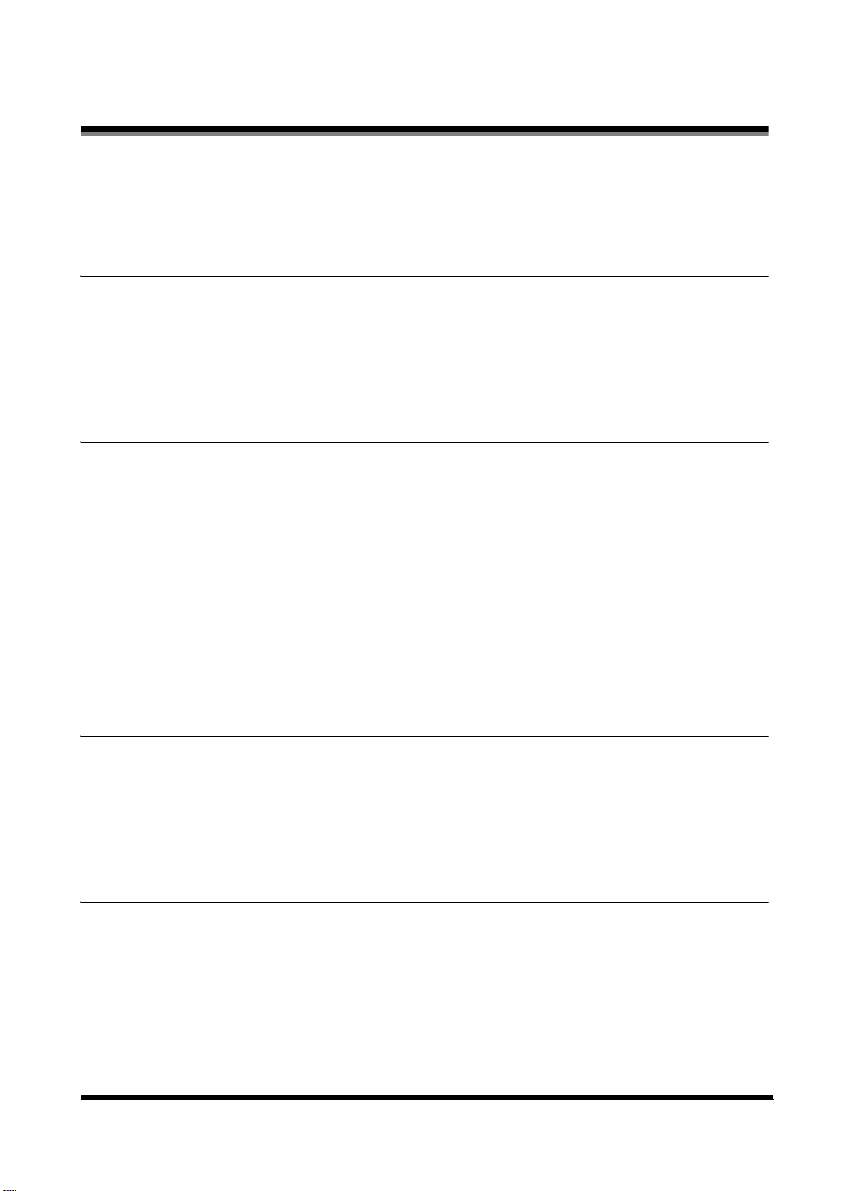
Inhalt
Vorwort . . . . . . . . . . . . . . . . . . . . . . . . . . . . . . . . . . . . . . . . . . . . . . . . . . . . . . . . . . . . . . . . . . . . . . . . . vii
Konventionen in diesem Handbuch . . . . . . . . . . . . . . . . . . . . . . . . . . . . . . . . . . . . . . . . . . . . . . . . . vii
In diesem Handbuch verwendete Symbole . . . . . . . . . . . . . . . . . . . . . . . . . . . . . . . . . . . . . . . vii
In diesem Handbuch verwendete Tastendarstellungen. . . . . . . . . . . . . . . . . . . . . . . . . . . . . . vii
Meldungen des LCD-Displays. . . . . . . . . . . . . . . . . . . . . . . . . . . . . . . . . . . . . . . . . . . . . . . . . vii
In diesem Handbuch verwendete Abbildungen . . . . . . . . . . . . . . . . . . . . . . . . . . . . . . . . . . . .viii
Kapitel 1 Einleitung
Canon-Hotline . . . . . . . . . . . . . . . . . . . . . . . . . . . . . . . . . . . . . . . . . . . . . . . . . . . . . . . . . . . . . . . . 1-1
Hauptkomponenten des Gerätes. . . . . . . . . . . . . . . . . . . . . . . . . . . . . . . . . . . . . . . . . . . . . . . . . . 1-1
Bedienfeld . . . . . . . . . . . . . . . . . . . . . . . . . . . . . . . . . . . . . . . . . . . . . . . . . . . . . . . . . . . . . . . . . . . 1-4
Bereitschaftsanzeige . . . . . . . . . . . . . . . . . . . . . . . . . . . . . . . . . . . . . . . . . . . . . . . . . . . . . . . . . . . 1-6
Stromsparmodus . . . . . . . . . . . . . . . . . . . . . . . . . . . . . . . . . . . . . . . . . . . . . . . . . . . . . . . . . . . . . . 1-7
Manuelle Einstellung des Stromsparmodus . . . . . . . . . . . . . . . . . . . . . . . . . . . . . . . . . . . . . 1-7
Manuelles Rückschalten aus dem Stromsparmodus . . . . . . . . . . . . . . . . . . . . . . . . . . . . . . 1-7
Kapitel 2 Verwendung von verschiedenen Druckmaterialien
Richtlinien für die Wahl des Druckmaterials. . . . . . . . . . . . . . . . . . . . . . . . . . . . . . . . . . . . . . . . . . 2-1
Druckbereiche . . . . . . . . . . . . . . . . . . . . . . . . . . . . . . . . . . . . . . . . . . . . . . . . . . . . . . . . . . . . 2-2
Einlegen von Papier. . . . . . . . . . . . . . . . . . . . . . . . . . . . . . . . . . . . . . . . . . . . . . . . . . . . . . . . . . . . 2-3
Einlegen von Papier in die Kassette . . . . . . . . . . . . . . . . . . . . . . . . . . . . . . . . . . . . . . . . . . . 2-3
Einlegen von Papier in den Mehrzweckeinzug . . . . . . . . . . . . . . . . . . . . . . . . . . . . . . . . . . . 2-6
Einlegen eines Umschlags in den Mehrzweckeinzug . . . . . . . . . . . . . . . . . . . . . . . . . . . . . . 2-7
Eingeben von Format und Typ des Papiers
(gemeinsam für Kassette und Mehrzweckeinzug) . . . . . . . . . . . . . . . . . . . . . . . . . . . . . . . . . . . . . 2-8
Eingeben des Papierformats . . . . . . . . . . . . . . . . . . . . . . . . . . . . . . . . . . . . . . . . . . . . . . . . . 2-8
Eingeben des Papiertyps. . . . . . . . . . . . . . . . . . . . . . . . . . . . . . . . . . . . . . . . . . . . . . . . . . . . 2-9
Ausrichtung von Dokument und eingelegtem Papier. . . . . . . . . . . . . . . . . . . . . . . . . . . . . . . 2-9
Wahl des Papierausgabebereichs . . . . . . . . . . . . . . . . . . . . . . . . . . . . . . . . . . . . . . . . . . . . . . . . 2-10
Papiertyp und Papierausgabebereich . . . . . . . . . . . . . . . . . . . . . . . . . . . . . . . . . . . . . . . . . 2-10
Papierausgabebereich mit Schrift nach unten. . . . . . . . . . . . . . . . . . . . . . . . . . . . . . . . . . . 2-11
Papierausgabebereich mit Schrift nach oben . . . . . . . . . . . . . . . . . . . . . . . . . . . . . . . . . . . 2-11
Kapitel 3 Verwendung von verschiedenen Dokumenten
Dokumentanforderungen . . . . . . . . . . . . . . . . . . . . . . . . . . . . . . . . . . . . . . . . . . . . . . . . . . . . . . . . 3-1
Problematische Dokumente. . . . . . . . . . . . . . . . . . . . . . . . . . . . . . . . . . . . . . . . . . . . . . . . . . 3-1
Eingelesener Bereich eines Dokuments . . . . . . . . . . . . . . . . . . . . . . . . . . . . . . . . . . . . . . . . . . . . 3-2
An-/Einlegen von Dokumenten . . . . . . . . . . . . . . . . . . . . . . . . . . . . . . . . . . . . . . . . . . . . . . . . . . . 3-2
Anlegen eines Dokuments auf dem Vorlagenglas. . . . . . . . . . . . . . . . . . . . . . . . . . . . . . . . . 3-2
Einlegen von Dokumenten in den Dokumenteinzug . . . . . . . . . . . . . . . . . . . . . . . . . . . . . . . 3-3
Der Papierpfad des automatischen Dokumenteinzugs . . . . . . . . . . . . . . . . . . . . . . . . . . . . . 3-5
Kapitel 4 Drucken vom Computer
Vorbereitungen für den Druckbetrieb. . . . . . . . . . . . . . . . . . . . . . . . . . . . . . . . . . . . . . . . . . . . . . . 4-1
Drucken von Dokumenten . . . . . . . . . . . . . . . . . . . . . . . . . . . . . . . . . . . . . . . . . . . . . . . . . . . . . . . 4-1
Abbrechen des Druckvorgangs. . . . . . . . . . . . . . . . . . . . . . . . . . . . . . . . . . . . . . . . . . . . . . . 4-2
Weitere Informationen . . . . . . . . . . . . . . . . . . . . . . . . . . . . . . . . . . . . . . . . . . . . . . . . . . . . . . . . . . 4-2
iv
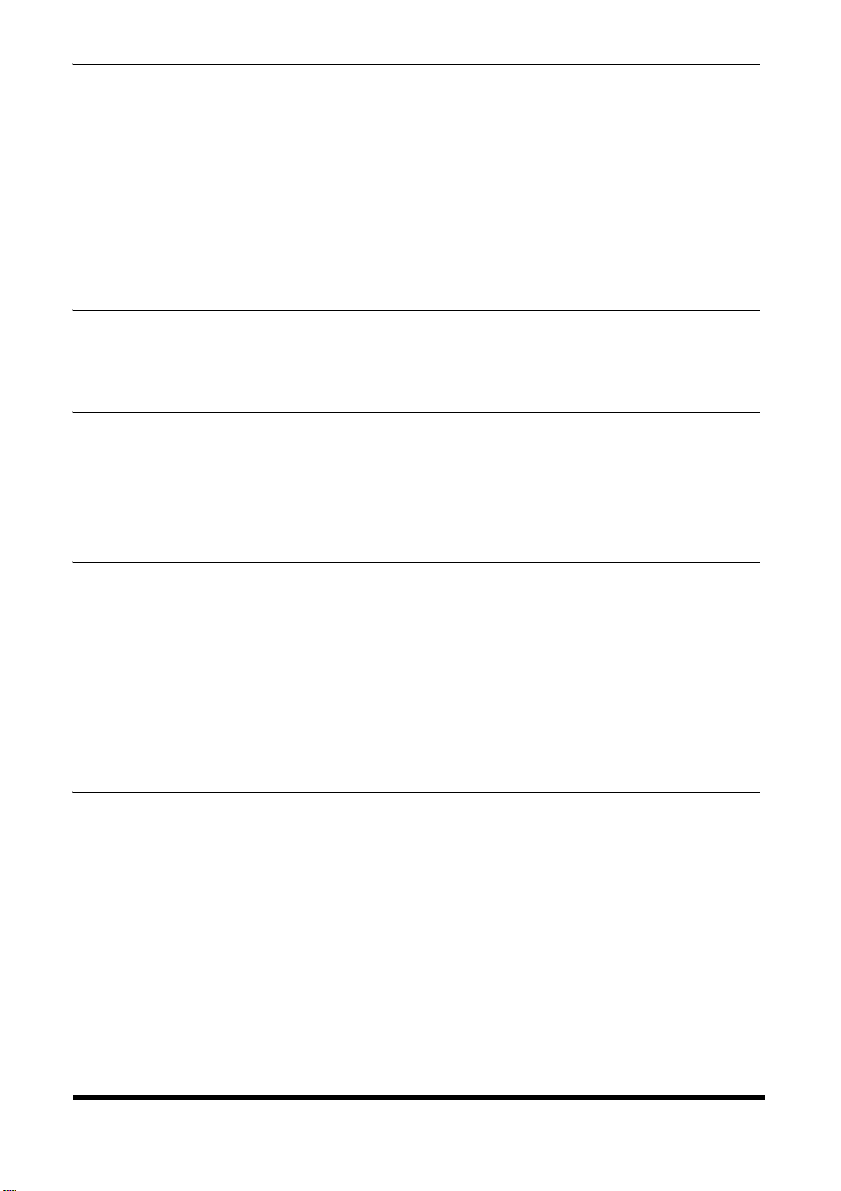
Kapitel 5 Kopieren
Kopierbare Dokumente. . . . . . . . . . . . . . . . . . . . . . . . . . . . . . . . . . . . . . . . . . . . . . . . . . . . . . . . . . 5-1
Erstellen von Kopien. . . . . . . . . . . . . . . . . . . . . . . . . . . . . . . . . . . . . . . . . . . . . . . . . . . . . . . . . . . . 5-1
Einstellung der Vergrößerung/Verkleinerung . . . . . . . . . . . . . . . . . . . . . . . . . . . . . . . . . . . . . . . . . 5-2
Vergrößern/Verkleinern mit festen Abbildungsverhältnissen . . . . . . . . . . . . . . . . . . . . . . . . . 5-2
Vergrößern/Verkleinern mit benutzerdefinierten Abbildungsverhältnissen. . . . . . . . . . . . . . . 5-2
Verbesserung der Qualität des Druckbildes von Kopien . . . . . . . . . . . . . . . . . . . . . . . . . . . . . . . . 5-3
Einstellen der Bildqualität (Auflösung) . . . . . . . . . . . . . . . . . . . . . . . . . . . . . . . . . . . . . . . . . .5-3
Einstellen der Belichtung (Dichte) . . . . . . . . . . . . . . . . . . . . . . . . . . . . . . . . . . . . . . . . . . . . . 5-3
Sonderfunktionen . . . . . . . . . . . . . . . . . . . . . . . . . . . . . . . . . . . . . . . . . . . . . . . . . . . . . . . . . . . . . . 5-4
Sortieren von Kopien . . . . . . . . . . . . . . . . . . . . . . . . . . . . . . . . . . . . . . . . . . . . . . . . . . . . . . . 5-4
2-auf-1-Kopien . . . . . . . . . . . . . . . . . . . . . . . . . . . . . . . . . . . . . . . . . . . . . . . . . . . . . . . . . . . . 5-6
Reservieren von Kopien. . . . . . . . . . . . . . . . . . . . . . . . . . . . . . . . . . . . . . . . . . . . . . . . . . . . .5-8
Kapitel 6 Scannerbetrieb
Vor dem Einlesen . . . . . . . . . . . . . . . . . . . . . . . . . . . . . . . . . . . . . . . . . . . . . . . . . . . . . . . . . . . . . . 6-1
Einleseverfahren. . . . . . . . . . . . . . . . . . . . . . . . . . . . . . . . . . . . . . . . . . . . . . . . . . . . . . . . . . . . . . . 6-1
Weitere Informationen . . . . . . . . . . . . . . . . . . . . . . . . . . . . . . . . . . . . . . . . . . . . . . . . . . . . . . . . . . 6-2
Kapitel 7 Statusmonitor
Prüfen des Status von gespeicherten Aufträgen . . . . . . . . . . . . . . . . . . . . . . . . . . . . . . . . . . . . . . 7-1
Überprüfen und Löschen eines Faxauftrags . . . . . . . . . . . . . . . . . . . . . . . . . . . . . . . . . . . . . 7-1
Überprüfen der Übertragungsergebnisse . . . . . . . . . . . . . . . . . . . . . . . . . . . . . . . . . . . . . . . 7-2
Überprüfen und Löschen eines Kopierauftrags . . . . . . . . . . . . . . . . . . . . . . . . . . . . . . . . . . . 7-2
Überprüfen und Löschen eines Druckauftrags. . . . . . . . . . . . . . . . . . . . . . . . . . . . . . . . . . . . 7-3
Überprüfen und Löschen eines Protokollauftrags . . . . . . . . . . . . . . . . . . . . . . . . . . . . . . . . . 7-3
Kapitel 8 Pflege und Wartung
Regelmäßige Reinigung. . . . . . . . . . . . . . . . . . . . . . . . . . . . . . . . . . . . . . . . . . . . . . . . . . . . . . . . . 8-1
Reinigen des Gehäuses. . . . . . . . . . . . . . . . . . . . . . . . . . . . . . . . . . . . . . . . . . . . . . . . . . . . . 8-1
Reinigen des Scanbereichs . . . . . . . . . . . . . . . . . . . . . . . . . . . . . . . . . . . . . . . . . . . . . . . . . . 8-1
Reinigen des Dokumenteinzugsbereichs. . . . . . . . . . . . . . . . . . . . . . . . . . . . . . . . . . . . . . . .8-2
Zeitpunkt für den Austausch der Tonerpatrone . . . . . . . . . . . . . . . . . . . . . . . . . . . . . . . . . . . . . . .8-3
Reichweite . . . . . . . . . . . . . . . . . . . . . . . . . . . . . . . . . . . . . . . . . . . . . . . . . . . . . . . . . . . . . . . 8-4
Handhabung und Lagerung der Patrone . . . . . . . . . . . . . . . . . . . . . . . . . . . . . . . . . . . . . . . . 8-4
Austauschen der Tonerpatrone . . . . . . . . . . . . . . . . . . . . . . . . . . . . . . . . . . . . . . . . . . . . . . . . . . . 8-6
Einpacken des Gerätes für einen erneuten Transport . . . . . . . . . . . . . . . . . . . . . . . . . . . . . . . . . . 8-9
Anheben des Gerätes an den Seiten. . . . . . . . . . . . . . . . . . . . . . . . . . . . . . . . . . . . . . . . . . . 8-9
Transport des Gerätes in einem Auto. . . . . . . . . . . . . . . . . . . . . . . . . . . . . . . . . . . . . . . . . . 8-10
Kapitel 9 Mögliche Probleme
Beseitigen von Papierstaus . . . . . . . . . . . . . . . . . . . . . . . . . . . . . . . . . . . . . . . . . . . . . . . . . . . . . . 9-1
Beseitigen von Papierstaus im Gerät. . . . . . . . . . . . . . . . . . . . . . . . . . . . . . . . . . . . . . . . . . . 9-1
Beseitigen von Papierstaus im automatischen Dokumenteinzug (ADF) . . . . . . . . . . . . . . . . 9-6
Display-Meldungen. . . . . . . . . . . . . . . . . . . . . . . . . . . . . . . . . . . . . . . . . . . . . . . . . . . . . . . . . . . . . 9-8
Probleme mit dem Papiereinzug. . . . . . . . . . . . . . . . . . . . . . . . . . . . . . . . . . . . . . . . . . . . . . . . . .9-10
Probleme beim Kopieren . . . . . . . . . . . . . . . . . . . . . . . . . . . . . . . . . . . . . . . . . . . . . . . . . . . . . . . 9-13
Probleme mit der Druckqualität . . . . . . . . . . . . . . . . . . . . . . . . . . . . . . . . . . . . . . . . . . . . . . . . . . 9-14
Probleme beim Drucken. . . . . . . . . . . . . . . . . . . . . . . . . . . . . . . . . . . . . . . . . . . . . . . . . . . . . . . . 9-16
Probleme beim Einlesen. . . . . . . . . . . . . . . . . . . . . . . . . . . . . . . . . . . . . . . . . . . . . . . . . . . . . . . . 9-16
Allgemeine Probleme . . . . . . . . . . . . . . . . . . . . . . . . . . . . . . . . . . . . . . . . . . . . . . . . . . . . . . . . . . 9-17
Wenn Sie das Problem nicht lösen können . . . . . . . . . . . . . . . . . . . . . . . . . . . . . . . . . . . . . . . . . 9-18
v
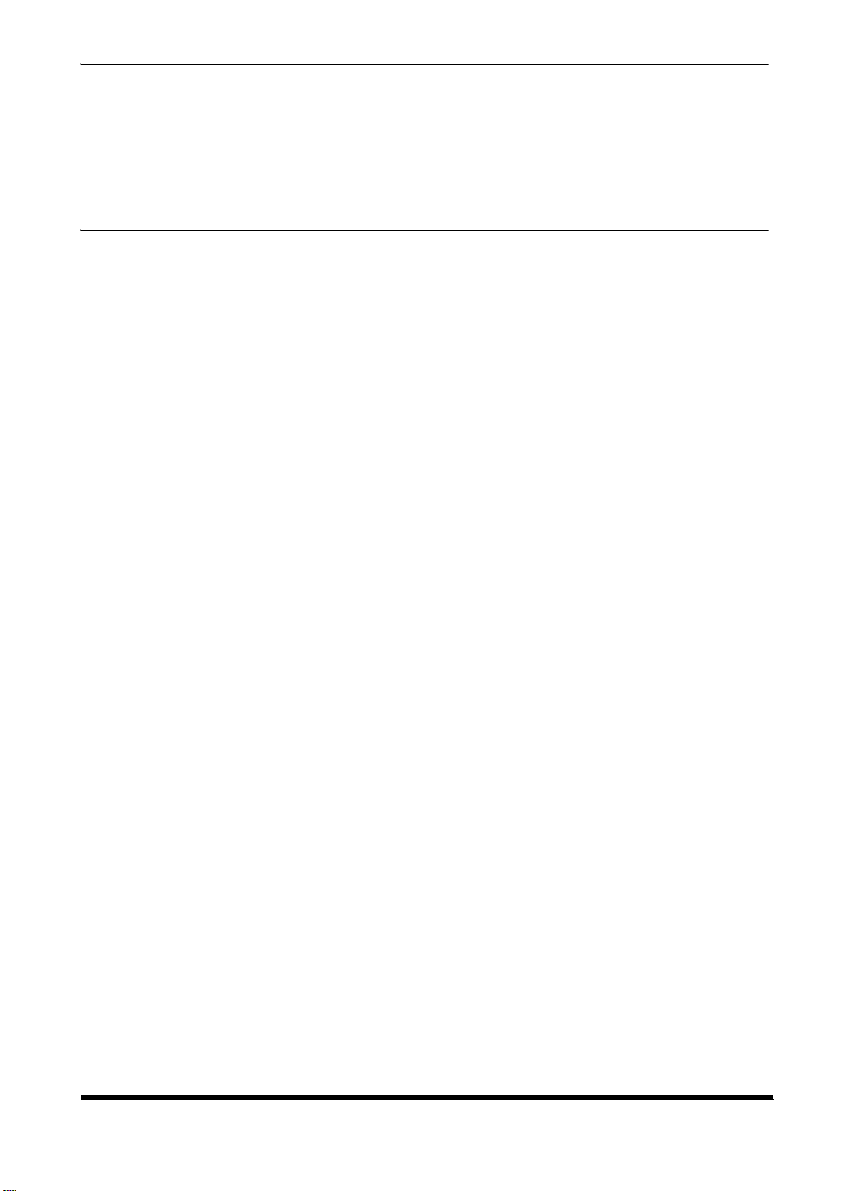
Kapitel 10 Geräteeinstellungen
Zugriff auf die Geräteeinstellungen . . . . . . . . . . . . . . . . . . . . . . . . . . . . . . . . . . . . . . . . . . . . . . . 10-1
Menübeschreibungen. . . . . . . . . . . . . . . . . . . . . . . . . . . . . . . . . . . . . . . . . . . . . . . . . . . . . . . . . . 10-1
PAPIEREINSTELLUNG. . . . . . . . . . . . . . . . . . . . . . . . . . . . . . . . . . . . . . . . . . . . . . . . . . . . 10-1
ALLGEMEINE EINST. . . . . . . . . . . . . . . . . . . . . . . . . . . . . . . . . . . . . . . . . . . . . . . . . . . . . . 10-2
KOPIEREINSTELLUNG . . . . . . . . . . . . . . . . . . . . . . . . . . . . . . . . . . . . . . . . . . . . . . . . . . . 10-4
DRUCKER EINST. . . . . . . . . . . . . . . . . . . . . . . . . . . . . . . . . . . . . . . . . . . . . . . . . . . . . . . . . 10-5
DATUM&ZEIT EINST. . . . . . . . . . . . . . . . . . . . . . . . . . . . . . . . . . . . . . . . . . . . . . . . . . . . . . 10-5
Kapitel 11 Anhang
Spezifikationen. . . . . . . . . . . . . . . . . . . . . . . . . . . . . . . . . . . . . . . . . . . . . . . . . . . . . . . . . . . . . . . 11-1
Index . . . . . . . . . . . . . . . . . . . . . . . . . . . . . . . . . . . . . . . . . . . . . . . . . . . . . . . . . . . . . . . . . . . . . . 11-3
vi
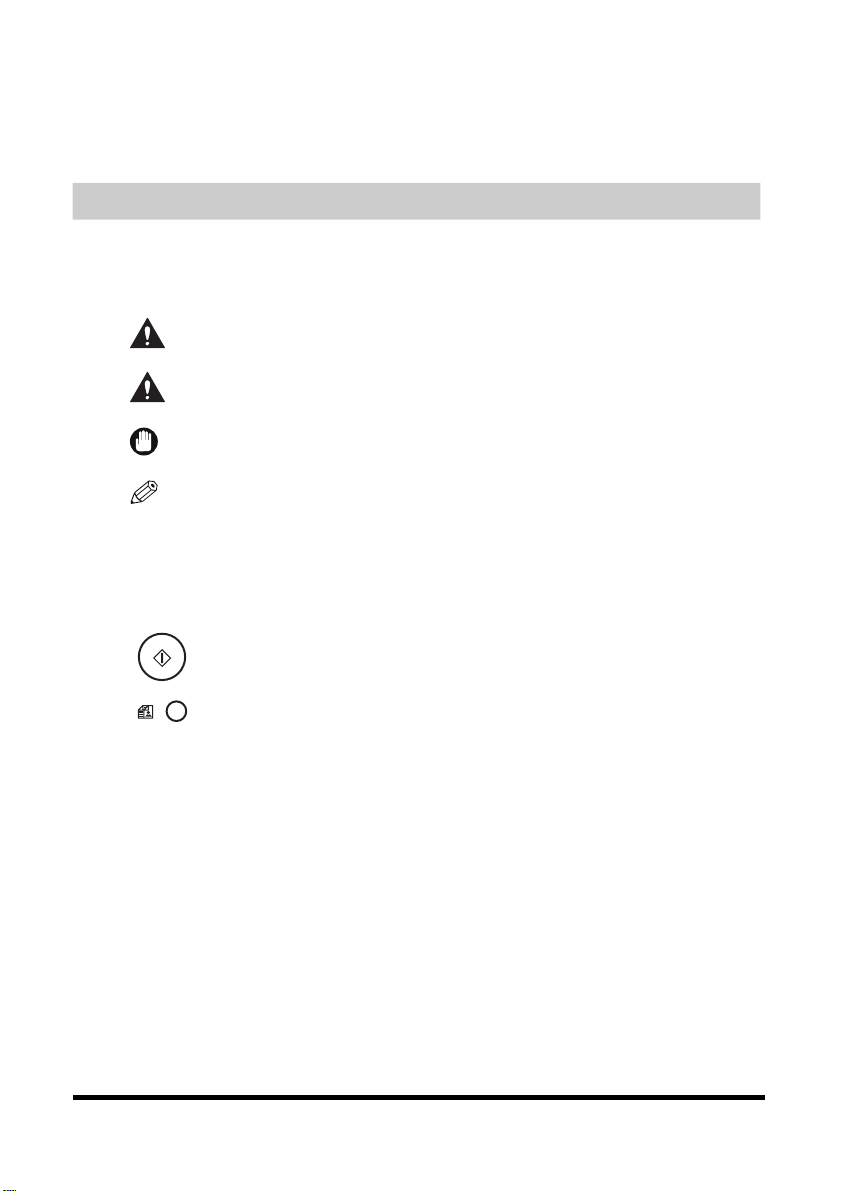
Vorwort
Zunächst einmal vielen Dank dafür, dass Sie sich für das Canon-Gerät der Serie LaserBase MF5700
entschieden haben. Bitte lesen Sie dieses Handbuch vollständig durch, bevor Sie das Gerät in Betrieb nehmen,
um sich mit den Funktionen des Geräts vertraut zu machen und diese voll nutzen zu können. Bewahren Sie das
Handbuch danach zum späteren Nachschlagen griffbereit auf.
Konventionen in diesem Handbuch
In diesem Handbuch verwendete Symbole
Die folgenden Symbole machen in diesem Handbuch auf Vorgangsbeschreibungen, Einschränkungen,
Vorsichtshinweise und Anweisungen aufmerksam, die zur Sicherheit beachtet werden müssen.
Kennzeichnet Warnhinweise für Bedienvorgänge, die bei falscher Durchführung den
WARNUNG
VORSICHT
WICHTIG
HINWEIS
In diesem Handbuch verwendete Tastendarstellungen
Die folgenden Symbole und Tastenbezeichnungen sind einige Beispiele für die Darstellungsweise von
Tasten in diesem Handbuch. Die Bezeichnungen der Tasten am Bedienfeld des Geräts stehen in
Klammern.
Tod oder eine Körperverletzung zur Folge haben können. Diese Warnungen sollten
zur Sicherheit stets beachtet werden.
Kennzeichnet Vorsichtshinweise für Bedienvorgänge, die bei falscher Durchführung
eine Körperverletzung oder einen Sachschaden zur Folge haben können. Diese
Vorsichtshinweise sollten zur Sicherheit stets beachtet werden.
Kennzeichnet wichtige Betriebsvoraussetzungen und -einschränkungen. Lesen Sie
diese Punkte aufmerksam durch, um Bedienfehler und Schäden am Gerät zu
vermeiden.
Kennzeichnet Erläuterungen zu Bedienvorgängen und ggf. zusätzliche Informationen.
Es empfiehlt sich, auch diese Hinweise zu lesen.
Drücken Sie [Start].
Drücken Sie [Auflösung].
Meldungen des LCD-Displays
Die folgenden Beispiele erläutern, wie Meldungen des LCD-Displays im Verlauf des Handbuchs
dargestellt sind. Die Meldungen werden in spitzen Klammern aufgeführt.
• Falls <SPEICHER VOLL> angezeigt wird, kann das Gerät keine Dokumente mehr einscannen.
• Auf dem LCD-Display wird <SORT> angezeigt.
vii
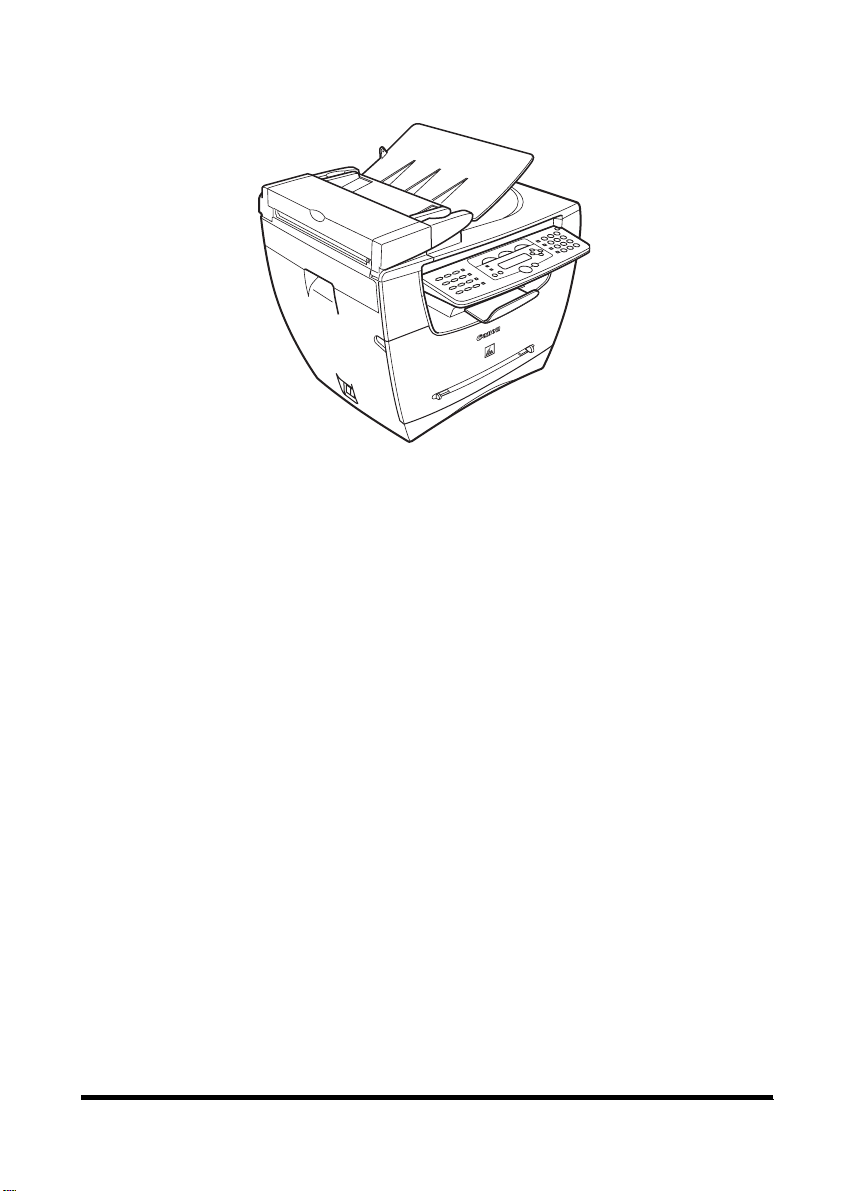
In diesem Handbuch verwendete Abbildungen
Sofern nicht anders angegeben, stellen die Abbildungen in diesem Handbuch das Modell LaserBase
MF5770 ohne Zusatzausstattung dar.
Das MF5770 dient in diesem Handbuch als grundlegendes Modell für Illustrationszwecke. Wenn
Unterschiede zwischen dem MF5730, dem MF5750 und dem MF5770 zu beachten sind, wird deutlich
auf diesen Umstand aufmerksam gemacht, z.B. durch „Nur für Modell MF5770“.
viii
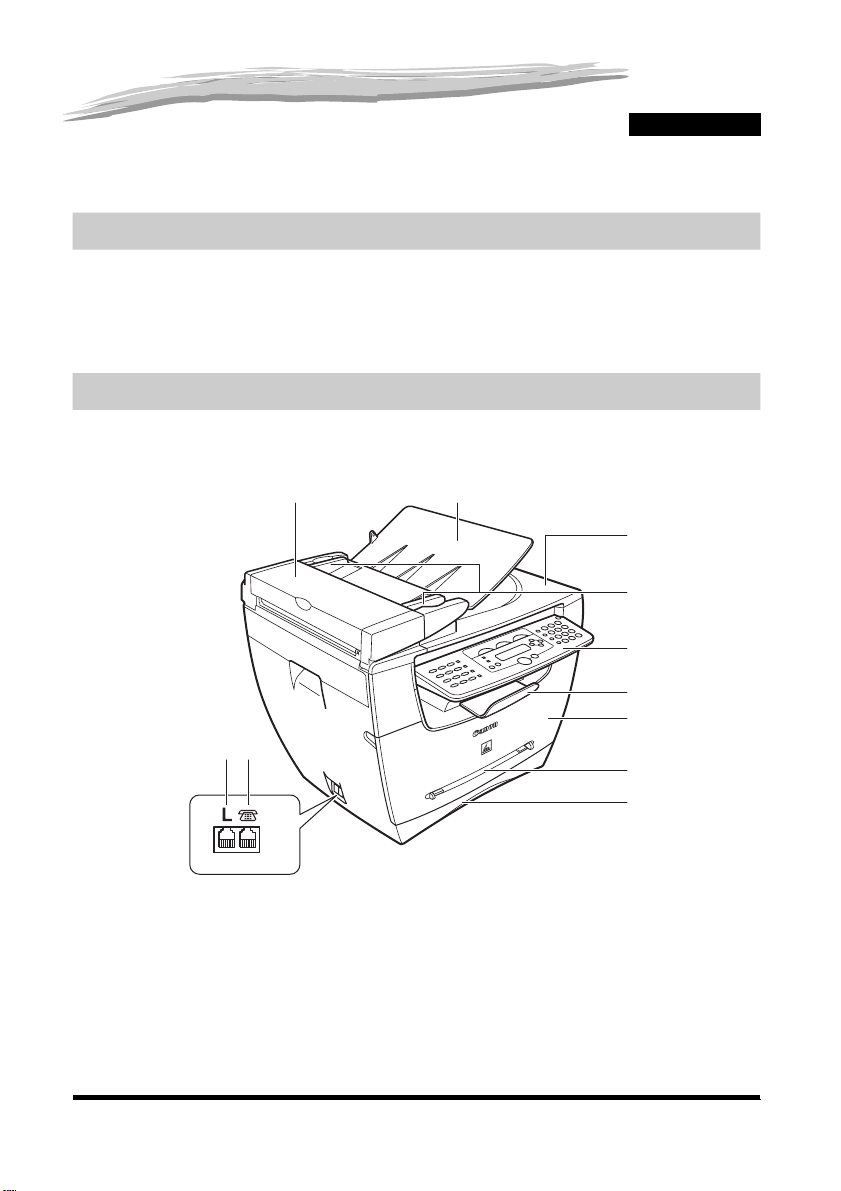
Einleitung
Dieses Kapitel beschreibt die Hauptkomponenten, das Bedienfeld und die Bereitschaftsanzeige des Geräts. Sie
erfahren hier auch, wie Sie die Stromsparfunktion verwenden.
Canon-Hotline
Das Gerät wurde mit Hilfe neuester Technologie für einen störungsfreien Betrieb entwickelt. Bei
Problemen während des Gerätebetriebs versuchen Sie zunächst eine Abhilfe anhand der
Informationen in Kapitel 9, „Mögliche Probleme“. Wenn Sie das Problem nicht selbst lösen können
oder der Ansicht sind, dass das Gerät eine fachmännische Wartung braucht, so wenden Sie sich an
einen Canon-Fachhändler oder die Canon-Hotline.
Hauptkomponenten des Gerätes
Dieser Abschnitt beschreibt die Hauptkomponenten des Gerätes.
Vorderansicht
ab
c
d
e
1
KAPITEL
jk
LINE EXT.
ADF (Automatischer Dokumenteinzug)
a
Hält Dokumente und führt sie automatisch in die Scaneinheit ein.
b Dokumenteinzugsablage
Zum Einlegen von Dokumenten.
c Dokumentausgabeablage
Hier werden die Dokumente ausgegeben.
d Dokumentführungen
Zur Einstellung auf die Dokumentbreite.
f
g
h
i
1-1
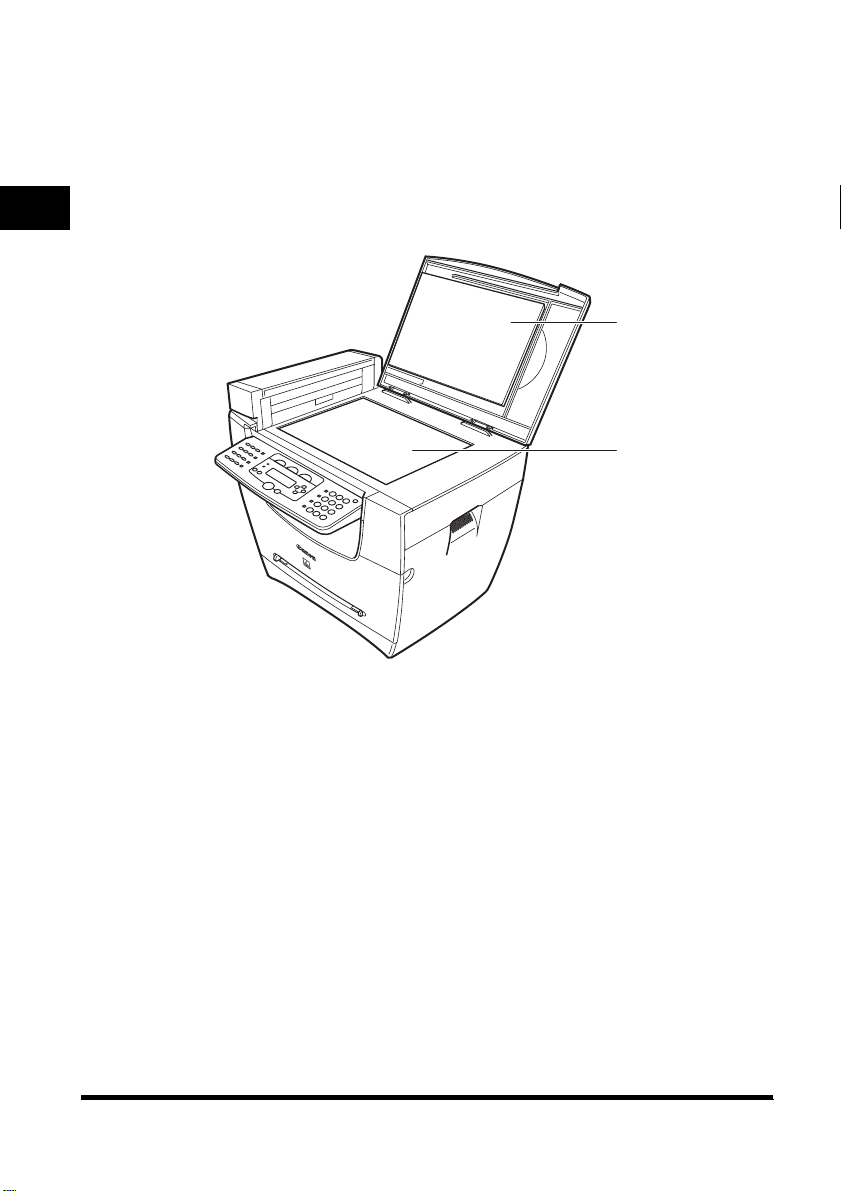
e Bedienfeld
f Ausgabeablage
g Vordere Abdeckung
h Mehrzweckeinzug
1
Zur Bedienung des Gerätes.
Zur Ablage der Ausdrucke.
Ist beim Einsetzen der Tonerpatrone oder Entfernen von
eingeklemmtem Papier zu öffnen.
Dient zum blattweisen manuellen Ausdrucken.
i Kassette
Enthält den Papiervorrat.
j Fernsprechbuchse
Zum Anschluss des Telefonkabels. (Nur für die Modelle
MF5750/MF5770.)
k Buchse für externe Geräte
Zum Anschluss eines externen Telefons. (Nur für die Modelle
MF5750/MF5770.)
Einleitung
a Vorlagenglasdeckel
Wird zum Anlegen von Dokumenten auf dem Vorlagenglas geöffnet.
b Vorlagenglas
Zum Anlegen von Dokumenten.
a
b
1-2
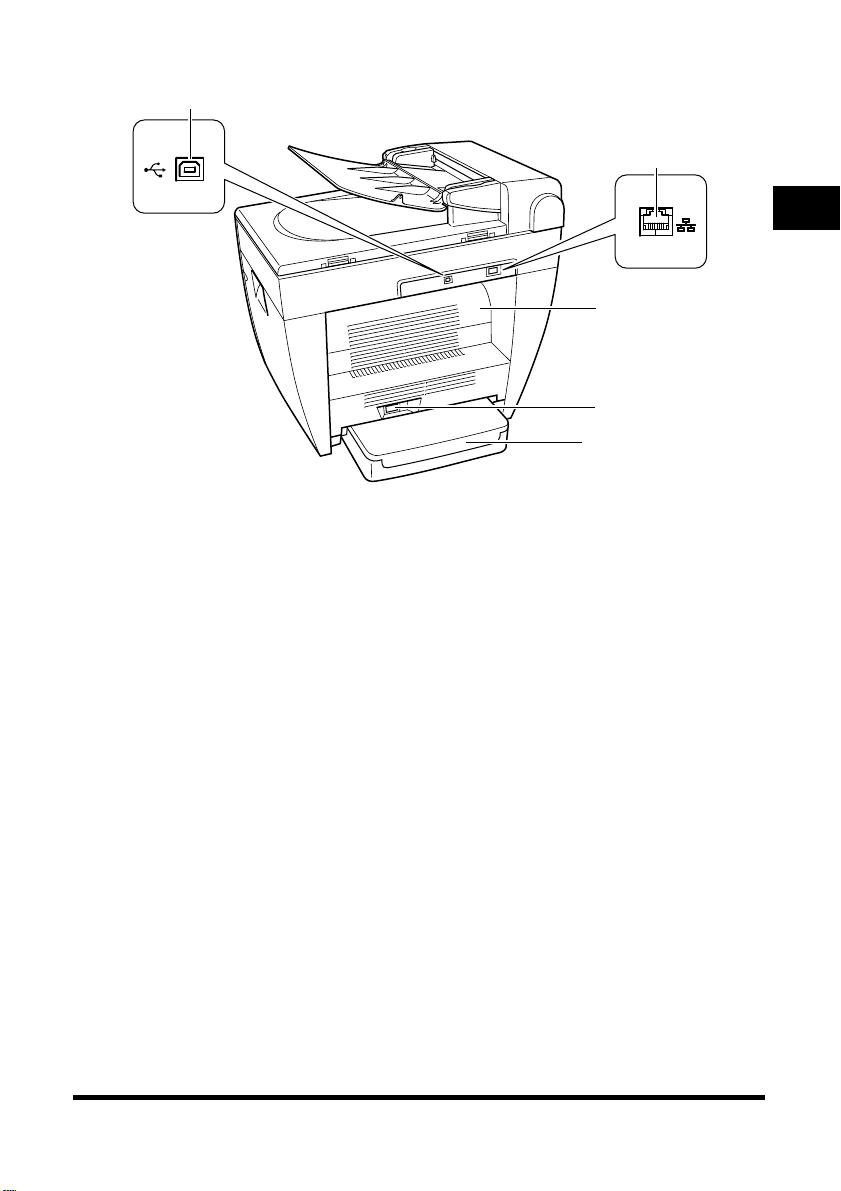
Rückansicht
a
b
1
USB-Anschluss
a
Zum Anschluss des USB-Kabels (Universal Serial Bus).
b Ethernet-Anschluss
Das Netzwerkkabel hier anschließen.
(nur bei Modell MF5770.)
c Abdeckung für Schrift-nach-oben-Ausgabe
Ist bei der Ausgabe mit der Schrift nach oben oder beim Entfernen
von eingeklemmtem Papier zu öffnen.
c
d
e
d Stromanschluss
Zum Anschluss des Netzkabels.
e Verlängerungsabdeckung
Schützt den Papiervorrat in der Kassette vor Schmutz und
Staub.
Einleitung
1-3
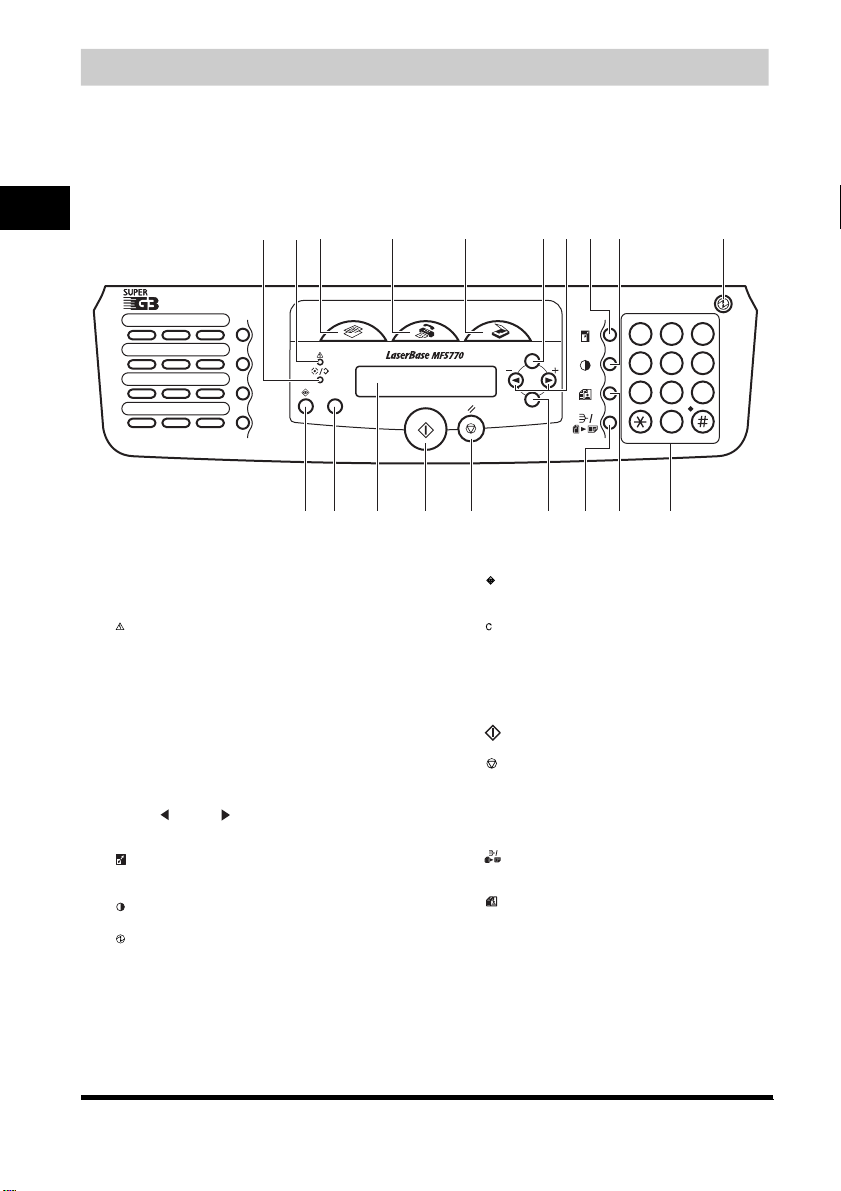
Bedienfeld
k
Dieser Abschnitt beschreibt die Tasten, die bei Kopier- und Scanbetrieb sowie für Einstellungen im
Menü verwendet werden.
Tasten, die hier nicht beschrieben sind, siehe Kapitel 1, „Einleitung“, im Handbuch Faxfunktionen.
■ MF5770
1
cde fghi j
b
a
Einleitung
01 02 03
04
07
10
a Betrieb/Dok. im Speicher-Anzeige
Leuchtet grün, während kopiert wird, oder wenn ein Kopierauftrag
gespeichert ist.
b Alarm-Anzeige
Rotes Blinken dieser Anzeige macht auf eine Störung (Papierstau o.
dgl.) aufmerksam. (Das LCD-Display zeigt eine entsprechende
Fehlermeldung an.)
c COPY-Taste
Zum Umschalten von Bereitschaftsanzeige auf Kopiermodus.
d FAX -Ta ste
Zum Umschalten von Bereitschaftsanzeige auf Faxmodus.
e SCAN-Taste
Zum Umschalten von Bereitschaftsanzeige auf Scanmodus.
f Menu-Taste
Über diese Taste lässt sich das Gerät benutzerspezifisch einstellen.
g Tasten [ (-)] und [ (+)]
Zum Durchblättern der Anzeige im Display, um weitere Optionen
und Auswahlmöglichkeiten im Menü anzuzeigen.
h Vergrößerung/Verkleinerung-Taste
Zum Einstellen eines Vergrößerungs- bzw.
Verkleinerungsverhältnisses für die Kopie.
i Belichtung-Taste
Zum Einstellen der Kopierbelichtung.
j Stromsparmodus-Taste
Zum manuellen Aktivieren oder Deaktivieren des Stro msparmodus.
Die Taste leuchtet bei aktiviertem Stromsparmodus grün und
erlischt, wenn der Modus deaktivier t wird.
05
08
11 12
06
09
R
Wahlwiederholung/
Pause
Kurzwahl
Adressbuch
Hörer
COPY
C
FAX
mon
SCAN
Menu
GHI
PQRS
OK
1
4
7
T
DEF
ABC
23
MNO
JKL
5
WXYZ
TUV
8
0
pqr sl
k Statusmonitor-Taste
Dient zum Prüfen des Status von Kopier-, Fax-, Druck- und
Berichteaufträgen.
l Lösch-Taste
Zum Löschen eines Eintrags im LCD-Display.
m LCD-Display
Zeigt während des Betriebs Meldungen un d
Eingabeaufforderungen an. Beim Vornehmen von
Einstellungen werden hier außerdem Auswahlmöglichkeiten,
Text und Nummern angezeigt.
n Start-Taste
Zum Starten des Kopiervorgangs.
o Stopp/Rückstell-Taste
Zum Abbrechen von Kopier- und anderen Betriebsvorgängen
mit Rückkehr zur Bereitschaftsanzeige.
p OK-Taste
Zum Auswählen einer Menüoption bzw. Bestätigen einer
Eingabe.
q Sortieren/2-auf-1-Taste
Zum Sortieren von Kopien nach Seitenzahl oder Ausdrucken
von zwei verkleinerten Dokumentseiten pro Blatt.
r Auflösung-Taste
Zum Einstellen der Qualität des Ausdrucks.
s Numerische Tasten
Zum Eingeben der Kopienzahl und anderen numerischen
Werte n.
6
9
1-4
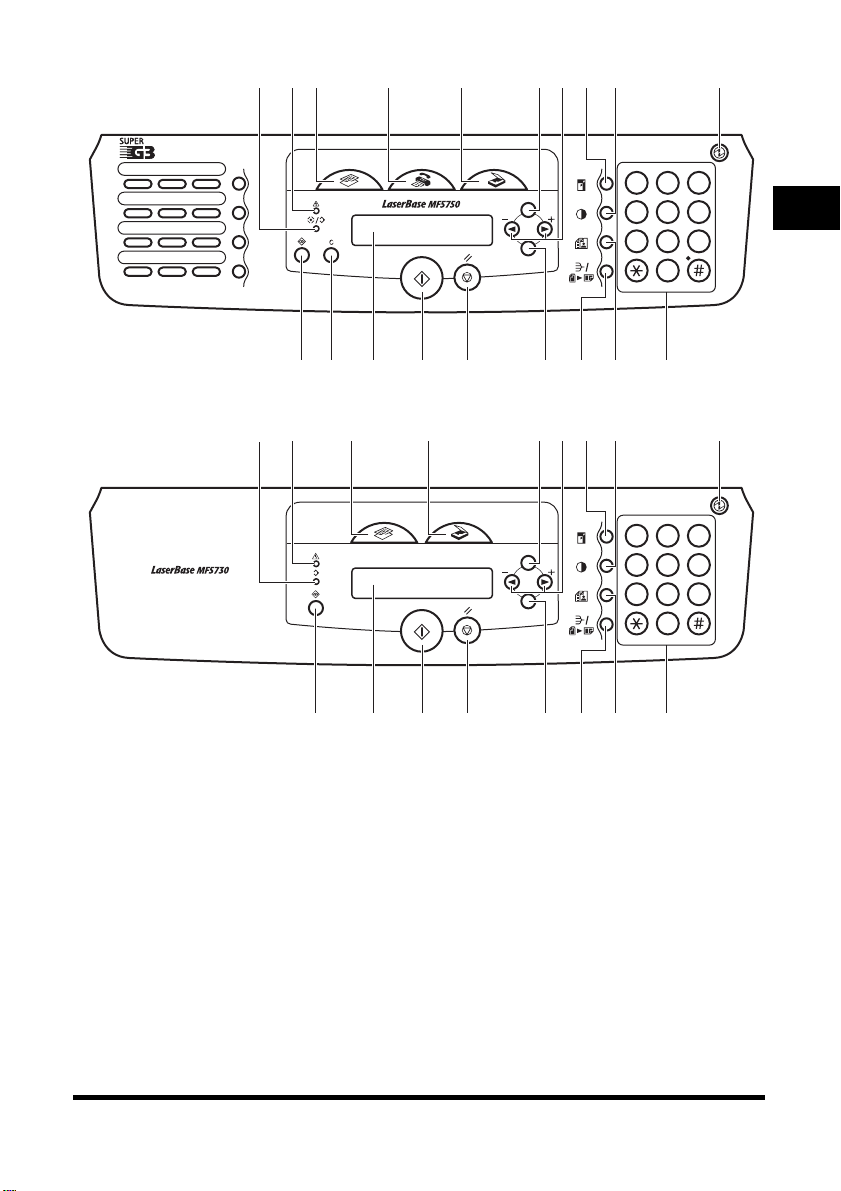
■ MF5750
k
k
cde fghi j
b
a
01 02 03
04
05
07
08
10 11 12
■ MF5730
Wahlwiederholung/
Pause
Kurzwahl
06
Adressbuch
09
R
Hörer
COPY
FAX
SCAN
Menu
DEF
ABC
1
23
GHI
JKL MNO
5
4
PQRS
7
OK
6
TUV
WXYZ
8
9
0
T
1
Einleitung
a
b
mon
c
mon
efghij
COPY
SCAN
pqr sl
Menu
OK
1
4
7
pqr s
23
5
6
8
9
0
1-5
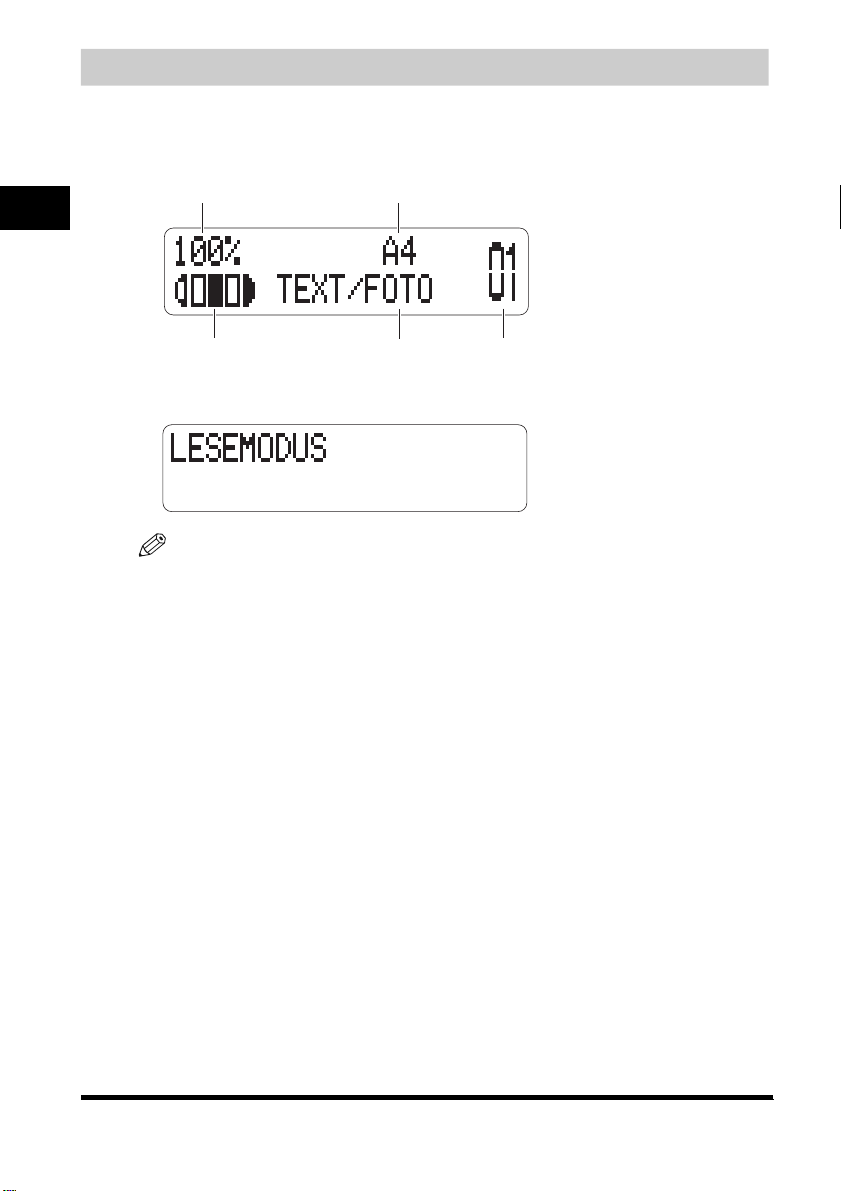
1
g
Einleitung
Bereitschaftsanzeige
Die Bereitschaftsanzeige hängt vom jeweils gewählten Modus ab.
Im Kopier- oder Scanmodus sieht die Bereitschaftsanzeige folgendermaßen aus:
■ Kopiermodus
Abbildungsverhältnis
Papierformat
Belichtung Kopienanzahl
Bildqualität
(Auflösun
)
■ Scanmodus
HINWEIS
•
Wenn das Gerät an das Stromnetz angeschlossen wird, zeigt das Display vorübergehend <INITIALIZING> an,
wonach dann die Bereitschaftsanzeige zu sehen ist.
•
Die Standby-Anzeige für den Faxmodus erscheint nur bei den Modellen MF5750/MF5770. (Siehe Kapitel 1,
„Einleitung“, im Handbuch Faxfunktionen.)
1-6
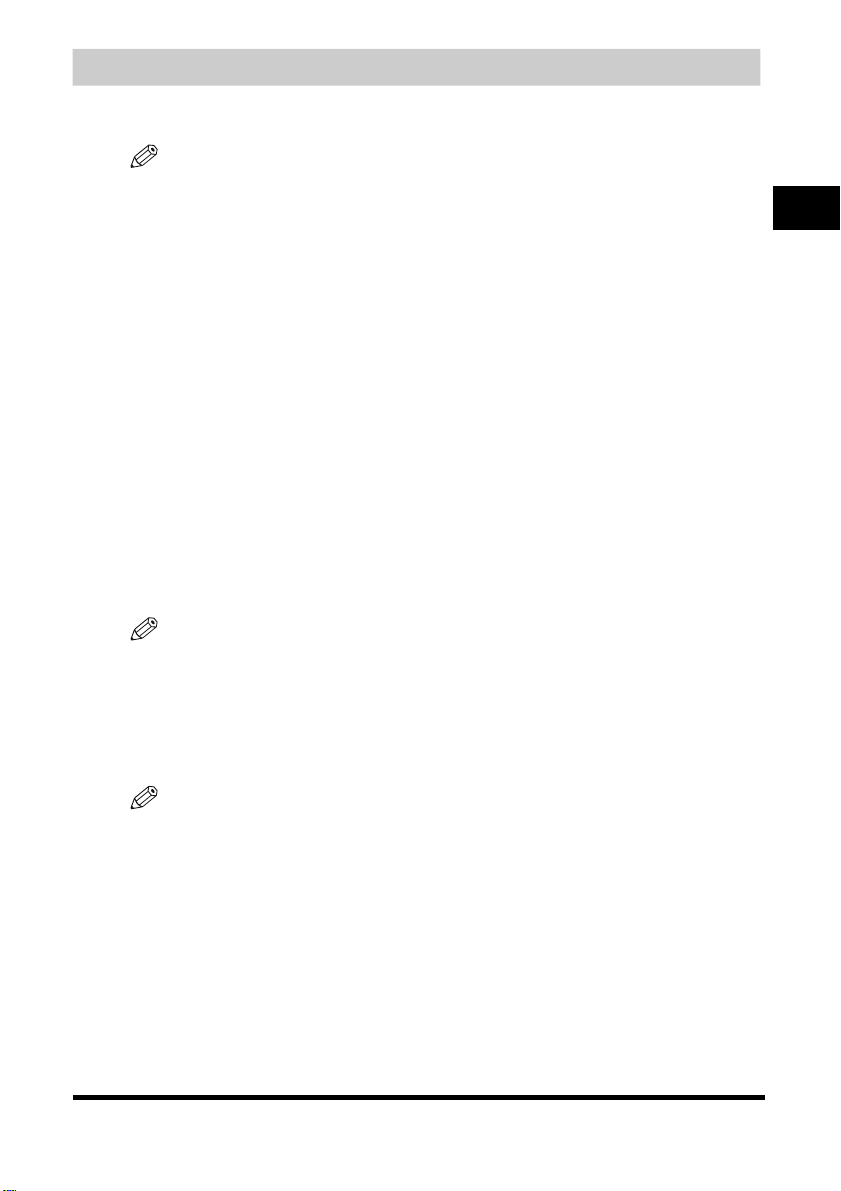
Stromsparmodus
Dieses Gerät verfügt über eine Stromsparfunktion. Wenn für eine bestimmte Anzahl von Minuten keine
Bedienung erfolgt, schaltet das Gerät automatisch in den Stromsparmodus.
HINWEIS
•
Die Zeit bis zum Umschalten auf den Stromsparmodus lässt sich zwischen 3 und 30 Minuten einstellen.
Außerdem können Sie die Stromsparfunktion auch ausschalten. Näheres über die Einstelloptionen für den
Stromsparmodus finden Sie bei <4. ENERGIESPARMODUS> unter „Menübeschreibungen“ auf Seite 10-5.
•
Die Stromsparfunktion wird nicht aktiviert, wenn das Gerät in einem der folgenden Betriebszustände ist:
- Beim Ausdrucken von Kopien, Faxdokumenten* oder anderen Textseiten
- Beim Senden oder Empfangen von Faxdokumenten*
- Beim Scannen
- Während ein Kopierauftrag gespeichert ist, wenn die Kopien-Sortierfunktion oder eine andere Funktion aktiviert
ist, oder bei leuchtender „Betrieb/Dok. im Speicher“-Anzeige.
- Beim Auftreten von Papierstaus
- Bei Erscheinen eines Fehlercodes und blinkender Alarm-Anzeige
- Wenn kein Papier in der Kassette liegt
- Wenn Papier im Mehrzweckeinzug eingelegt ist
- Wenn die Meldung <WENIG TONER> erscheint*
*Nur für die Modelle MF5750/MF5770.
•
Das Gerät deaktiviert den Stromsparmodus in den folgenden Fällen:
- Bei eingehenden Druckaufträgen vom Computer
- Beim Empfangen von Faxdokumenten*
- Wenn Sie den Hörer des am Gerät angeschlossenen Telefons abnehmen*
- Beim Entgegennehmen eines Anrufs*
*Nur für die Modelle MF5750/MF5770.
Manuelle Einstellung des Stromsparmodus
1
Drücken Sie [Stromspar].
Das LCD-Display schaltet ab und die Taste [Stromspar] leuchtet auf.
HINWEIS
Direkt nach dem Rückschalten aus dem Stromsparmodus bzw. direkt nach Abschluss eines Kopiervorgangs
warten Sie bitte etwa 2 Sekunden, bevor Sie [Stromspar] drücken.
1
Einleitung
Manuelles Rückschalten aus dem Stromsparmodus
1
Drücken Sie [Stromspar].
Die Taste [Stromspar] erlischt und das Gerät schaltet in den Bereitschaftsmodus.
HINWEIS
Das Gerät lässt sich direkt von Stromspar- auf Bereitschaftsmodus umschalten. Allerdings sind je nach
Raumtemperatur und sonstigen Gegebenheiten Ausnahmen möglich.
1-7
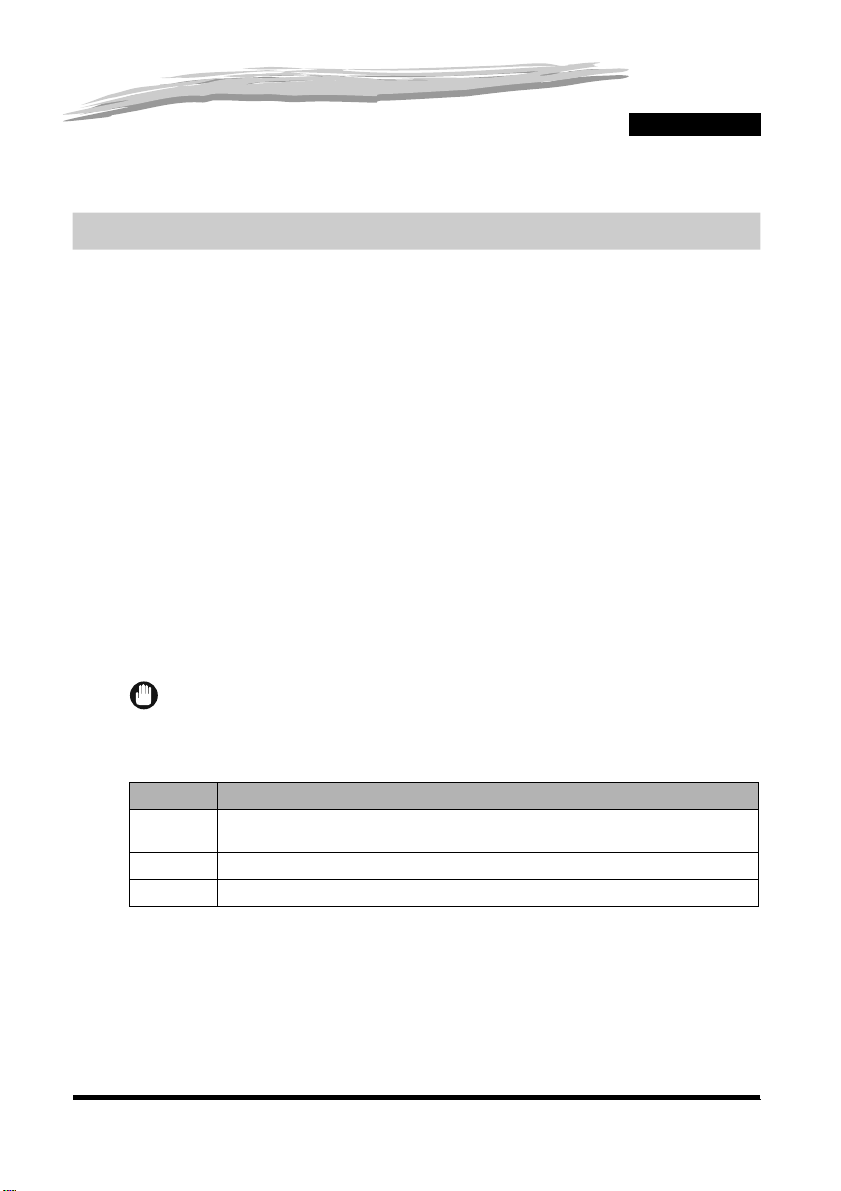
Verwendung von verschiedenen Druckmaterialien
Dieses Kapitel beschreibt die Druckmaterialien, die Sie mit diesem Gerät verwenden können, und wo die gedruckten
Dokumente ausgegeben werden können.
Richtlinien für die Wahl des Druckmaterials
Im Interesse einer hohen Kopierqualität sollten Sie stets die von Canon empfohlenen Papiersorten und
Folien verwenden. Manche im Bürofachhandel erhältlichen Papiertypen sind u.U. nicht für dieses
Gerät geeignet. Bei Fragen zu Papier und Folien wenden Sie sich bitte an Ihren Canon-Fachhändler
oder die Canon-Hotline.
■ Lagerung des Papiers
Um Papierstaus zu vermeiden, gehen Sie folgendermaßen vor:
• Um Feuchtigkeitsbildung zu verhindern, lagern Sie nicht benötigtes Papier fest in der
Originalverpackung eingeschlagen. Papier sollte stets an einem trockenen Ort ohne direkte
Sonneneinstrahlung gelagert werden.
• Damit sich das Papier nicht wölbt, ist es liegend, nicht stehend zu lagern.
• Gewölbtes Papier muss vor dem Einlegen in die Kassette oder den Mehrzweckeinzug geglättet
werden. Andernfalls verknittert das Papier und es kommt zu einem Papierstau.
■ Unzulässige Druckmaterialien
Die folgenden Materialien dürfen nicht bedruckt werden. Andernfalls drohen u.U. Papierstaus.
• Stark gewölbtes oder verknittertes Papier
• Folien für Vollfarbkopierer oder -drucker
• Papier, das bereits mit einem digitalen Vollfarbkopierer kopiert wurde (nicht auf die Rückseite
kopieren).
• Papier, das bereits mit einem Thermodrucker bedruckt wurde (nicht auf die Rückseite kopieren).
2
KAPITEL
WICHTIG
Auf Vollfarbfolien dürfen keine Kopien erstellt werden. Andernfalls droht u.U. eine Fehlfunktion des Geräts.
■ Geeignete Druckmaterialien
Kassette/Mehrzweckeinzug
Papierformat
Papiergewicht 64 g/m2 bis 128 g/m
Papiertyp Normalpapier, recyceltes Papier, schweres Papier, Folien, Umschläge
* Nur für Mehrzweckeinzug.
A4, B5, A5, Executive, Letter, Legal*, Umschlag : US Commercial 10*, Monarch*, European DL*,
ISO-C5*
2
2-1
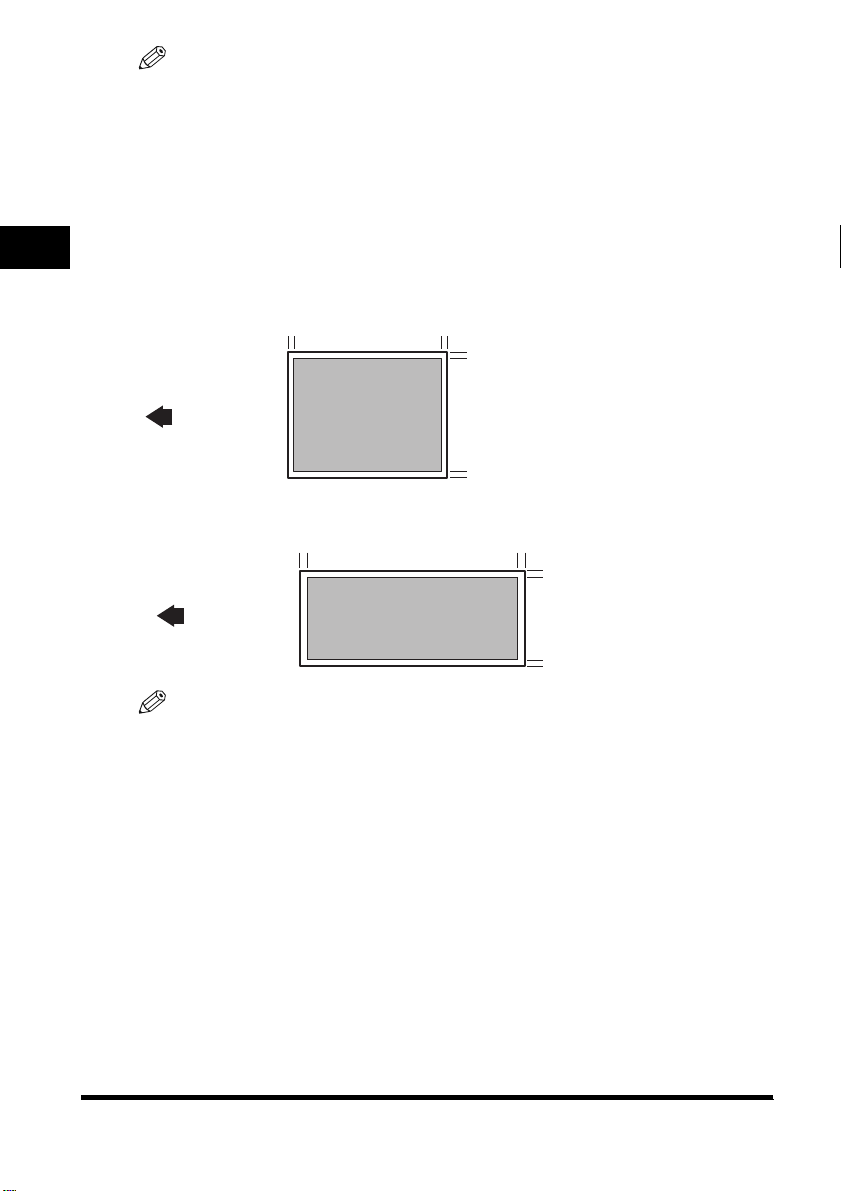
HINWEIS
•
Je nach Papierformat, Papiertyp und angegebener Kopienzahl wird u.U. die normale Druckgeschwindigkeit
unterschritten.
Der Grund hierfür ist, dass die Sicherheitsfunktion des Geräts einen Ausfall aufgrund von Überhitzung verhindert.
•
Manche Papiertypen werden u.U. nicht einwandfrei in die Kassette oder den Mehrzweckeinzug eingezogen.
Druckbereiche
Beachten Sie bitte, dass sich der Ausdruck „Druckbereich“ sowohl auf die empfohlene Fläche für
optimale Druckqualität bezieht als auch auf die gesamte Fläche, die das Gerät vom Computer aus
bedrucken kann.
2
Druckbereich (grauer Bereich): Canon empfiehlt Ihnen das Ausdrucken innerhalb dieses Bereichs.
■ Papier
MAX. 5 mm MAX. 5 mm
MAX. 5 mm
Einzugs-
richtung
MAX. 5 mm
■ Umschlag
Verwendung von verschiedenen Druckmaterialien
2-2
MAX. 5 mm
Einzugsrichtung
HINWEIS
Kopierbereiche sind etwas größer als Druckbereiche.
MAX. 5 mm
MAX. 5 mm
MAX. 5 mm
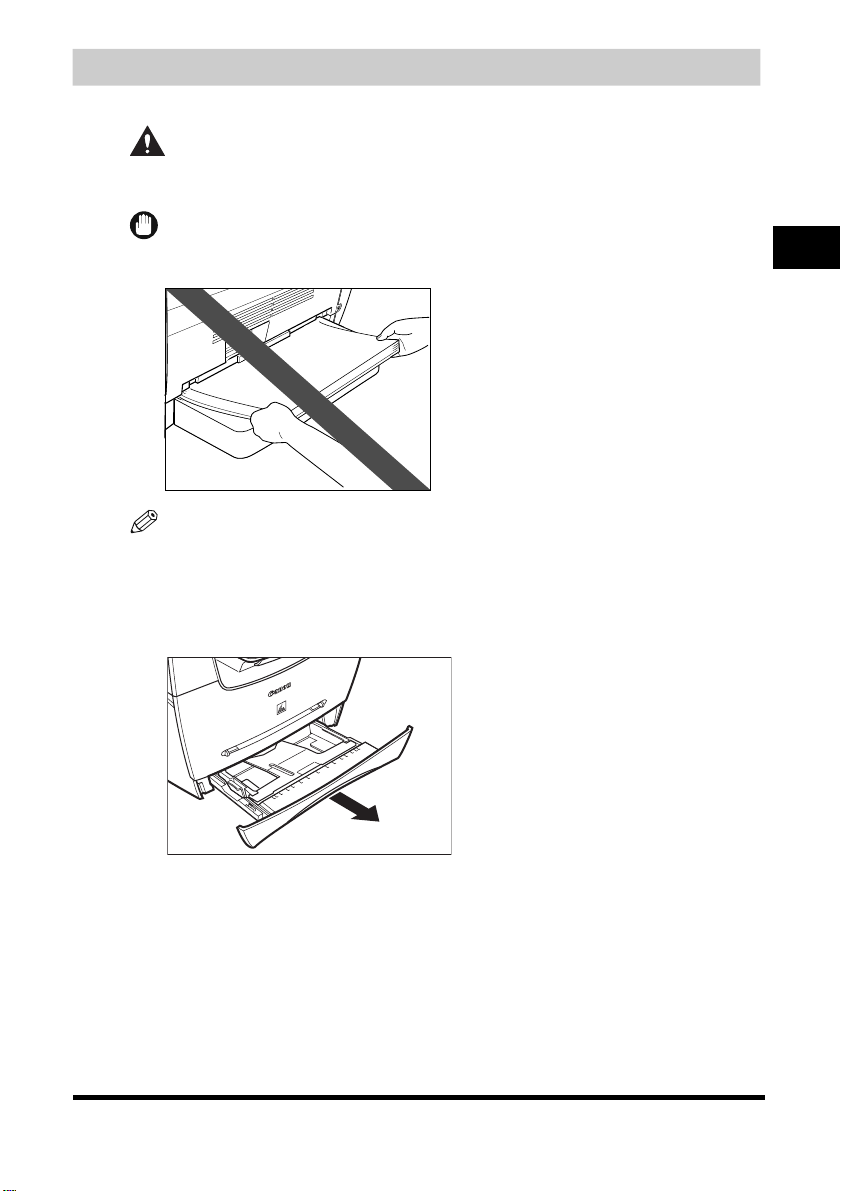
Einlegen von Papier
Dieser Abschnitt beschreibt, wie Papier in die Kassette und in den Mehrzweckeinzug eingelegt wird.
VORSICHT
Achten Sie beim Einlegen von Papier darauf, dass Sie sich nicht die Hände an den Papierkanten
schneiden.
WICHTIG
Führen Sie keinesfalls Papier von der Rückseite des Geräts her zu, während eine Kassette installiert ist.
Anderenfalls kann es zu Schäden an der Papierzuführung im Gerät kommen.
HINWEIS
•
Das Papier im Mehrzweckeinzug wird vom Gerät vor dem Papier in der Kassette eingezogen.
•
Die Kassette fasst bis zu 250 Blatt Papier (64 g/m2).
Einlegen von Papier in die Kassette
1
Ziehen Sie die Kassette vollständig heraus.
2
Verwendung von verschiedenen Druckmaterialien
2-3
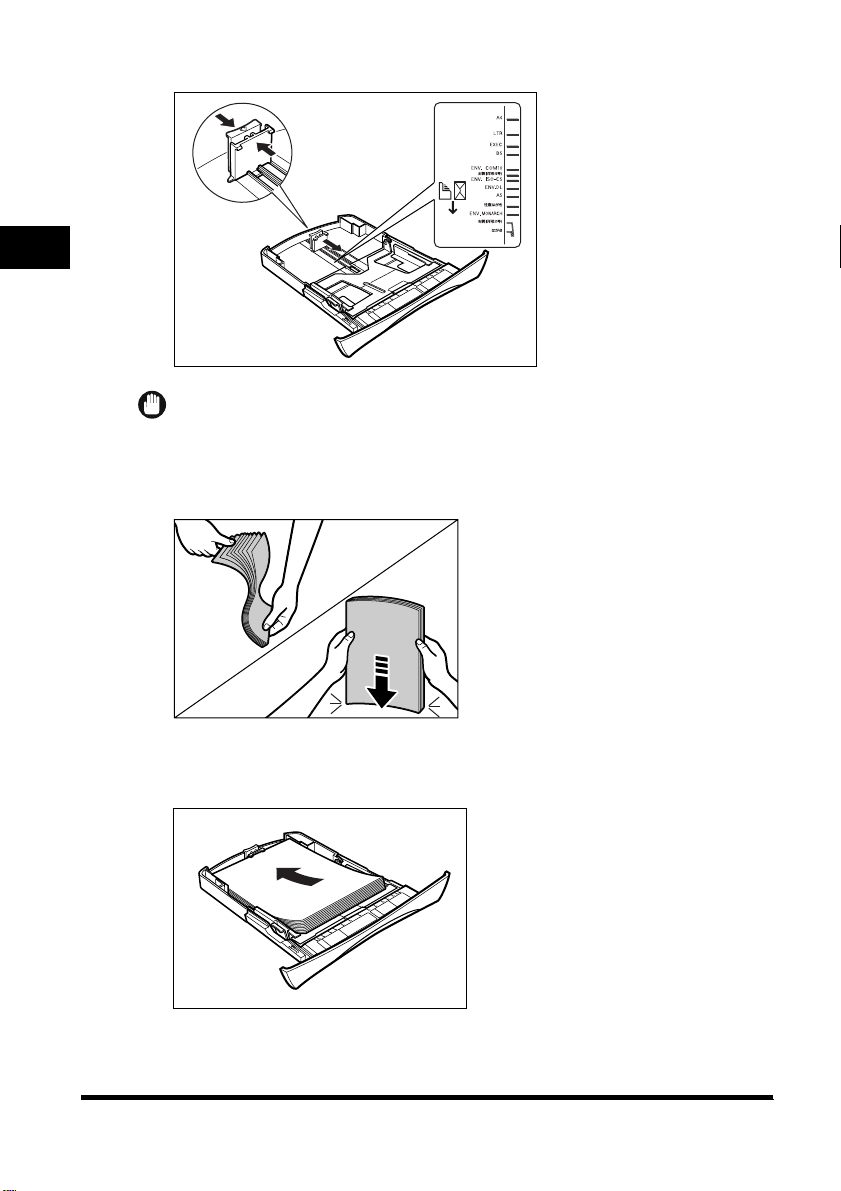
2
Verwendung von verschiedenen Druckmaterialien
2
Betätigen Sie den Entriegelungshebel der Papierführung am hintern Ende der Kassette und verschieben
Sie die Führung bis zu der entsprechenden Formatmarkierung.
WICHTIG
Wenn die Papierführung nicht korrekt auf das Papierformat eingestellt ist, kann die Qualität der Ausdrucke
beeinträchtigt werden.
3
Fächern Sie den Papierstapel zunächst auf und stoßen Sie dann die Kanten auf einer ebenen Unterlage
auf, um einen bündigen Stapel zu erhalten.
2-4
4
Legen Sie den Papierstapel mit der Druckseite nach unten in die Kassette ein.
Beim Einlegen von Papier mit einem Logo muss die Druckseite (mit dem Logo) nach unten weisen und der Stapel
mit der Papieroberkante voran in die Kassette eingeführt werden.
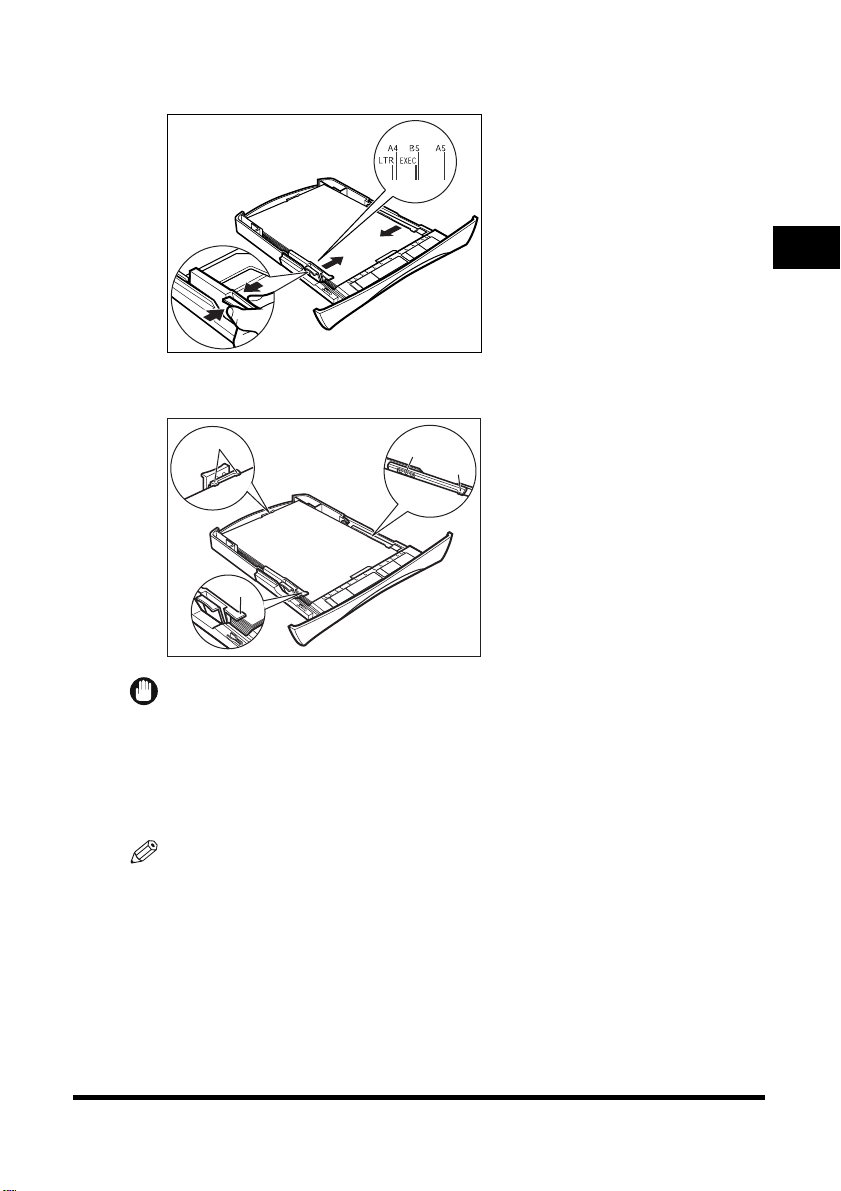
5
Betätigen Sie den Entriegelungshebel der Papierführung an einer Seite der Kassette und verschieben Sie
die Führung bis zu der entsprechenden Formatmarkierung.
Die seitlichen Papierführungen sind miteinander gekoppelt und bewegen sich gemeinsam.
Achten Sie darauf, dass der Papierstapel nicht über die Grenzmarkierungen (A) hinausragt und unter den Haken
(B) an den Papierführungen liegt.
2
B
B
A
B
WICHTIG
•
Legen Sie nicht gleichzeitig Papier von unterschiedlichem Typ und Format ein.
•
Legen Sie keinesfalls Papier nach, wenn noch Papier in der Kassette übrig ist.
Wollen Sie während des Kopierens Papier nachlegen, so nehmen Sie zunächst das restliche Paper heraus.
Stapeln Sie es dann zusammen mit dem zusätzlichen Paper und klopfen Sie die Stapelkante auf. Legen Sie den
Stapel dann wieder in die Kassette ein.
6
Setzen Sie die Papierkassette in das Gerät ein.
HINWEIS
Falls die Kassette nicht vollständig in das Gerät eingesetzt ist, drohen u.U. Papierstaus.
7
Geben Sie das Format und den Typ des eingelegten Papiers ein.
Wie Sie das Format und den Typ des Papiers eingeben, ist unter „Eingeben von Format und Typ des Papiers
(gemeinsam für Kassette und Mehrzweckeinzug)“ auf Seite 2-8 beschrieben.
Verwendung von verschiedenen Druckmaterialien
2-5
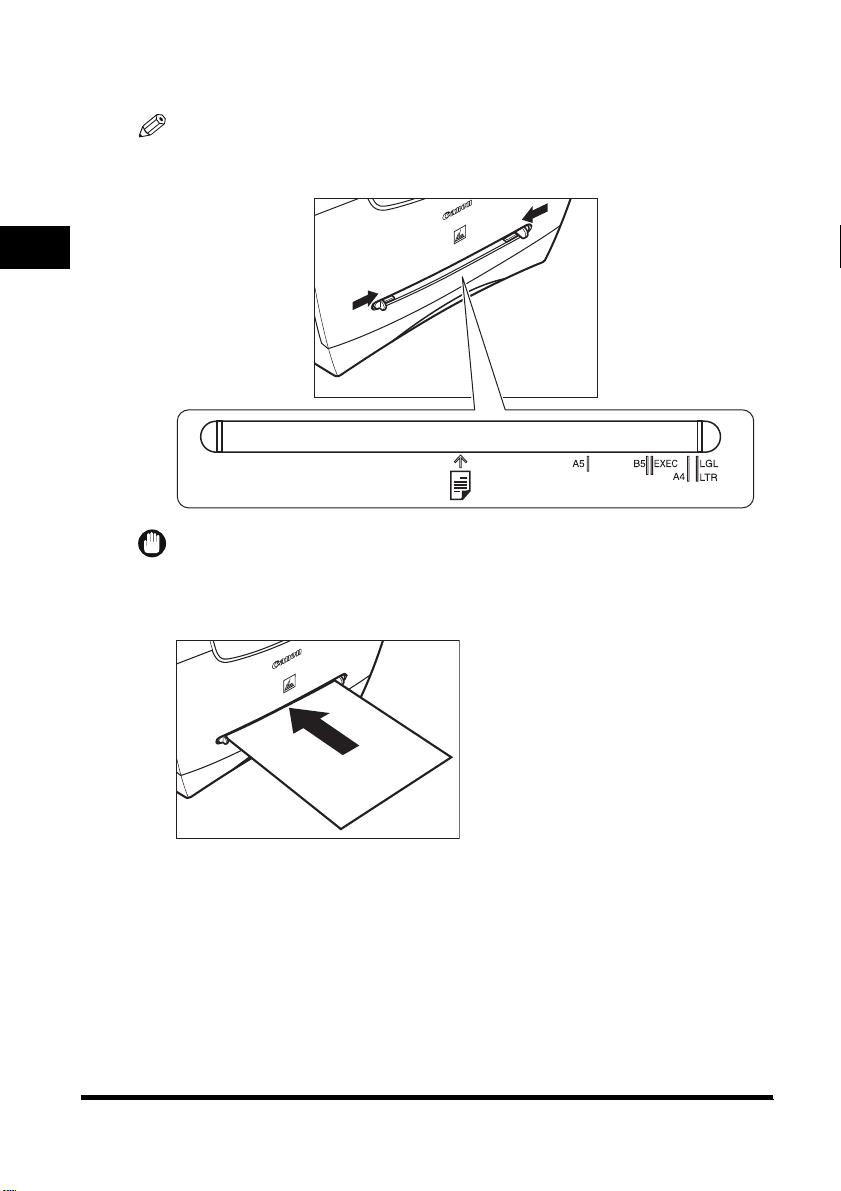
2
Verwendung von verschiedenen Druckmaterialien
Einlegen von Papier in den Mehrzweckeinzug
Nutzen Sie den Mehrzweckeinzug, wenn eine Kopie oder ein Ausdruck auf einem anderen Papier als
in der Kassette gewünscht wird. Legen Sie das Papier blattweise in den Mehrzweckeinzug ein.
HINWEIS
Das Papier im Mehrzweckeinzug wird vom Gerät vor dem Papier in der Kassette eingezogen.
1
Stellen Sie die Papierführungen auf die entsprechende Formatmarkierung ein.
WICHTIG
Wenn die Papierführungen nicht korrekt auf das Papierformat eingestellt werden, kann die Qualität der Ausdrucke
beeinträchtigt werden.
2
Führen Sie das Papier mit der Druckseite nach oben gerade in den Mehrzweckeinzug ein.
2-6
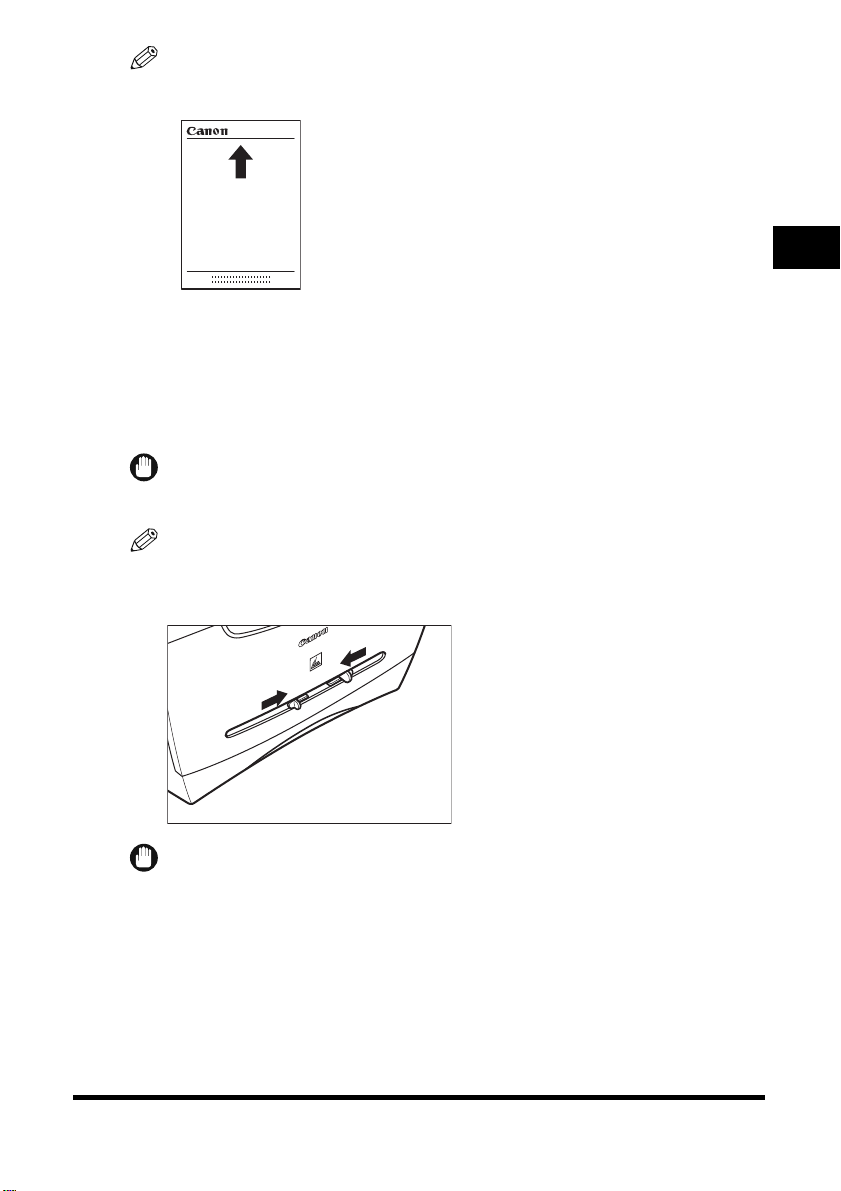
HINWEIS
Beim Einlegen von Papier mit einem Logo muss die Druckseite (mit dem Logo) nach oben weisen und das Papier
mit der Papieroberkante voraus in den Mehrzweckeinzug eingeführt werden.
3
Geben Sie das Format und den Typ des eingelegten Papiers ein.
Wie Sie das Format und den Typ des Papiers eingeben, ist unter „Eingeben von Format und Typ des Papiers
(gemeinsam für Kassette und Mehrzweckeinzug)“ auf Seite 2-8 beschrieben.
Einlegen eines Umschlags in den Mehrzweckeinzug
Verwenden Sie den Mehrzweckeinzug, wenn Sie Umschläge nacheinander bedrucken wollen (Kopieroder Druckfunktion).
WICHTIG
Empfohlen werden die Umschläge US COMMERCIAL 10, MONARCH, EUROPEAN DL und ISO-C5. Bei
Verwendung anderer Umschläge wird u.U. die Qualität des Ausdrucks beeinträchtigt.
HINWEIS
Der Umschlag im Mehrzweckeinzug wird von dem Gerät vor dem Papier in der Kassette eingezogen.
1
Verschieben Sie die Papierführungen in die Position, die dem Format des einzulegenden Umschlags
entspricht.
2
Verwendung von verschiedenen Druckmaterialien
WICHTIG
Werden die Papierführungen nicht korrekt auf das Umschlagformat eingestellt, kann die Qualität der Ausdrucke
beeinträchtigt werden.
2-7
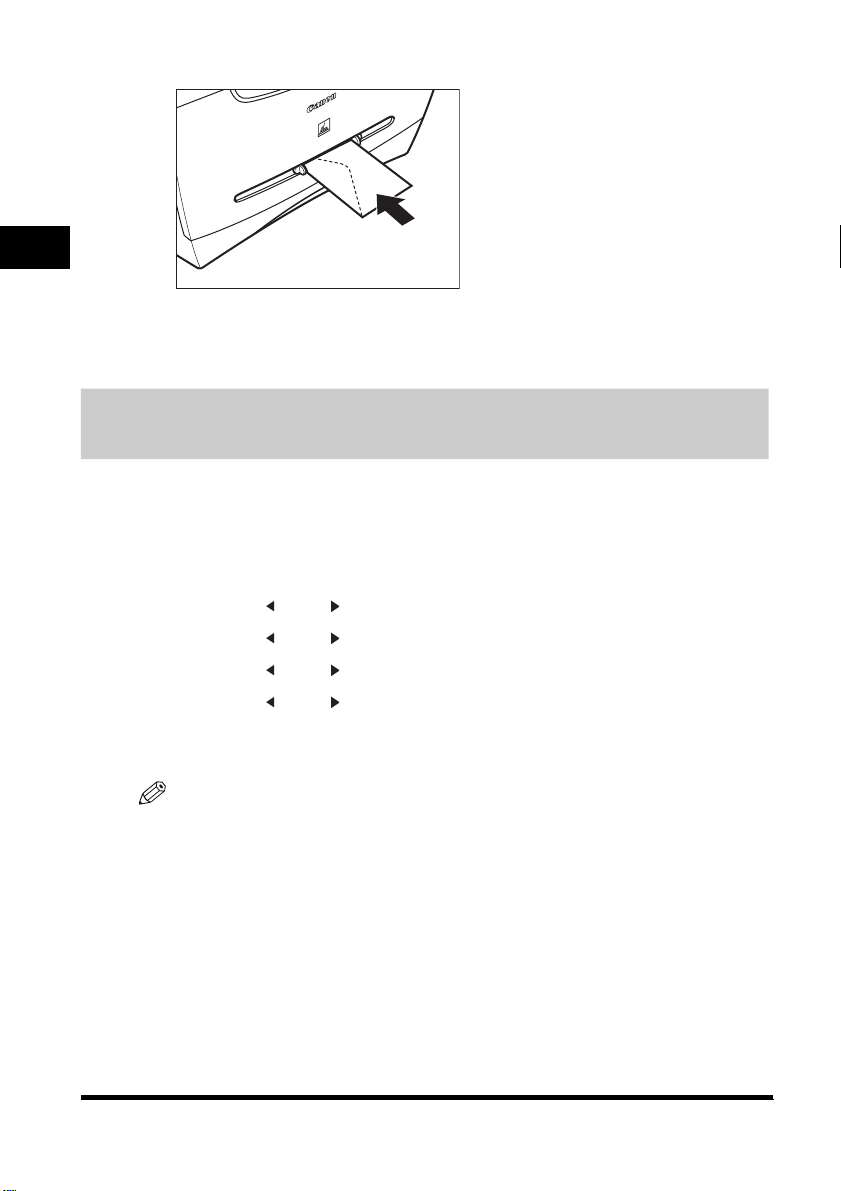
2
2
Führen Sie den Umschlag mit der Druckseite nach oben und der rechten (d.h. der näher bei der
Briefmarke befindlichen) Kante voraus gerade in den Mehrzweckeinzug ein.
3
Geben Sie das Format und den Typ des eingelegten Papiers ein.
Wie Sie das Format und den Typ des Papiers eingeben, ist unter „Eingeben von Format und Typ des Papiers
(gemeinsam für Kassette und Mehrzweckeinzug)“ auf Seite 2-8 beschrieben.
Eingeben von Format und Typ des Papiers (gemeinsam für Kassette und Mehrzweckeinzug)
Eingeben des Papierformats
Werkseitig ist das Papierformat bereits auf <A4> eingestellt. Wenn Sie ein anderes Papierformat in die
Kassette oder den Mehrzweckeinzug einlegen, müssen Sie das neue Papierformat den folgenden
Anweisungen gemäß eingeben.
1
Drücken Sie [Menu].
2
Wählen Sie mit [ (-)] oder [ (+)] <PAPIEREINSTELLUNG> ➞ und drücken Sie [OK].
Verwendung von verschiedenen Druckmaterialien
3
Wählen Sie mit [ (-)] oder [ (+)] <KASSETTE> oder <MZ-EINZUG> ➞ und drücken Sie [OK].
4
Wählen Sie mit [ (-)] oder [ (+)] <PAPIERFORMAT> ➞ und drücken Sie [OK].
5
Wählen Sie mit [ (-)] oder [ (+)] das betreffende Papierformat ➞ und drücken Sie [OK].
Die folgenden Papierformate sind wählbar: A4, B5, A5, EXECUTIV (Executive), US COMMERCIAL 10*,
MONARCH*, EUROPEAN DL*, ISO-C5*, LTR (Letter) und LGL (Legal)*.
*Nur für Mehrzweckeinzug.
2-8
HINWEIS
Bei Umschlägen wählen Sie <US COMMERCIAL 10>, <MONARCH>, <EUROPEAN DL> oder <ISO-C5>.
6
Drücken Sie [Stopp/Rückstell], um zur Bereitschaftsanzeige zurückzukehren.
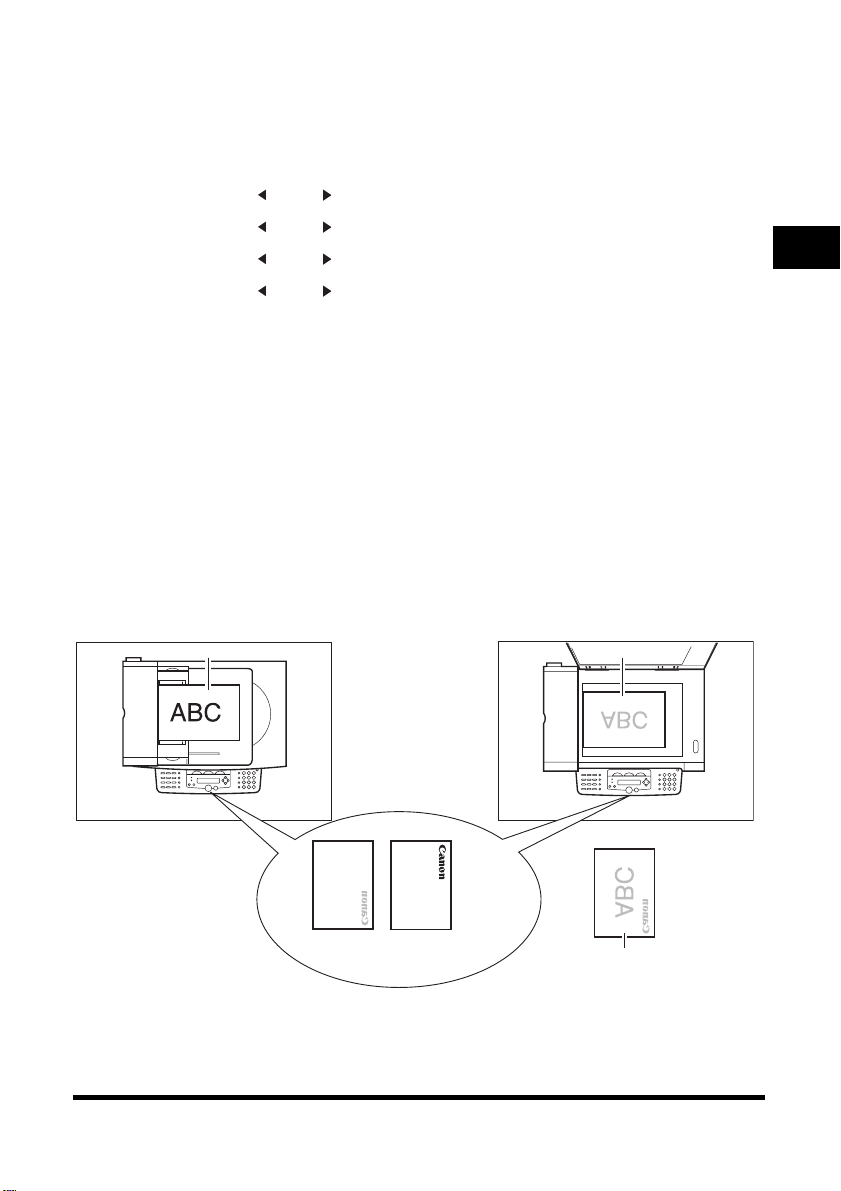
Eingeben des Papiertyps
<NORMALPAPIER> ist die Vorgabeeinstellung für den Papiertyp. Wenn Sie anderes Papier
verwenden als normales Papier, können Sie den Papiertyp nach dem nachstehenden Verfahren
eingeben. Durch die Eingabe des Papiertyps lässt sich vermeiden, dass Kopien in schlechter Qualität
oder Ausdrucke nicht ordnungsgemäß bedruckt ausgegeben werden.
1
Drücken Sie [Menu].
2
Wählen Sie mit [ (-)] oder [ (+)] <PAPIEREINSTELLUNG> ➞ und drücken Sie [OK].
3
Wählen Sie mit [ (-)] oder [ (+)] <KASSETTE> oder <MZ-EINZUG> ➞ und drücken Sie [OK].
4
Wählen Sie mit [ (-)] oder [ (+)] <PAPIERSORTE> ➞ und drücken Sie [OK].
5
Wählen Sie mit [ (-)] oder [ (+)] den passenden Papiertyp ➞ und drücken Sie [OK].
Die folgenden Papiertypen sind wählbar:
- Normalpapier (64 g/m2 bis 90 g/m2): <NORMALPAPIER>, <NORMALPAPIER N>*
- Schweres Papier (91 g/m2 bis 128 g/m2): <SCHWERES PAPIER>, <SCHWERES PAPIER H>*
- Folie: <OHP-FOLIE>
- Umschlag: <SCHWERES PAPIER>, <SCHWERES PAPIER H>*
*1 Wenn sich das Papier mit der Einstellung <NORMALPAPIER> stark wölbt, wählen Sie <NORMALPAPIER
N>.
*2 Sollte die Fixierung mit der Einstellung <SCHWERES PAPIER> nicht ausreichend sein, wählen Sie
<SCHWERES PAPIER H>.
6
Drücken Sie [Stopp/Rückstell], um zur Bereitschaftsanzeige zurückzukehren.
2
1
2
Ausrichtung von Dokument und eingelegtem Papier
Die Ausrichtung des Dokuments und des Papiers in der Kassette oder im Mehrzweckeinzug beim
Anlegen eines Dokuments im automatischen Dokumenteinzug oder auf dem Vorlagenglas ist wie
nachstehend abgebildet.
2
Dokument
Papier
Kassette Mehrzweckeinzug
VorlagenglasAutomatischer Dokumenteinzug
Dokument
Kopie
Verwendung von verschiedenen Druckmaterialien
2-9
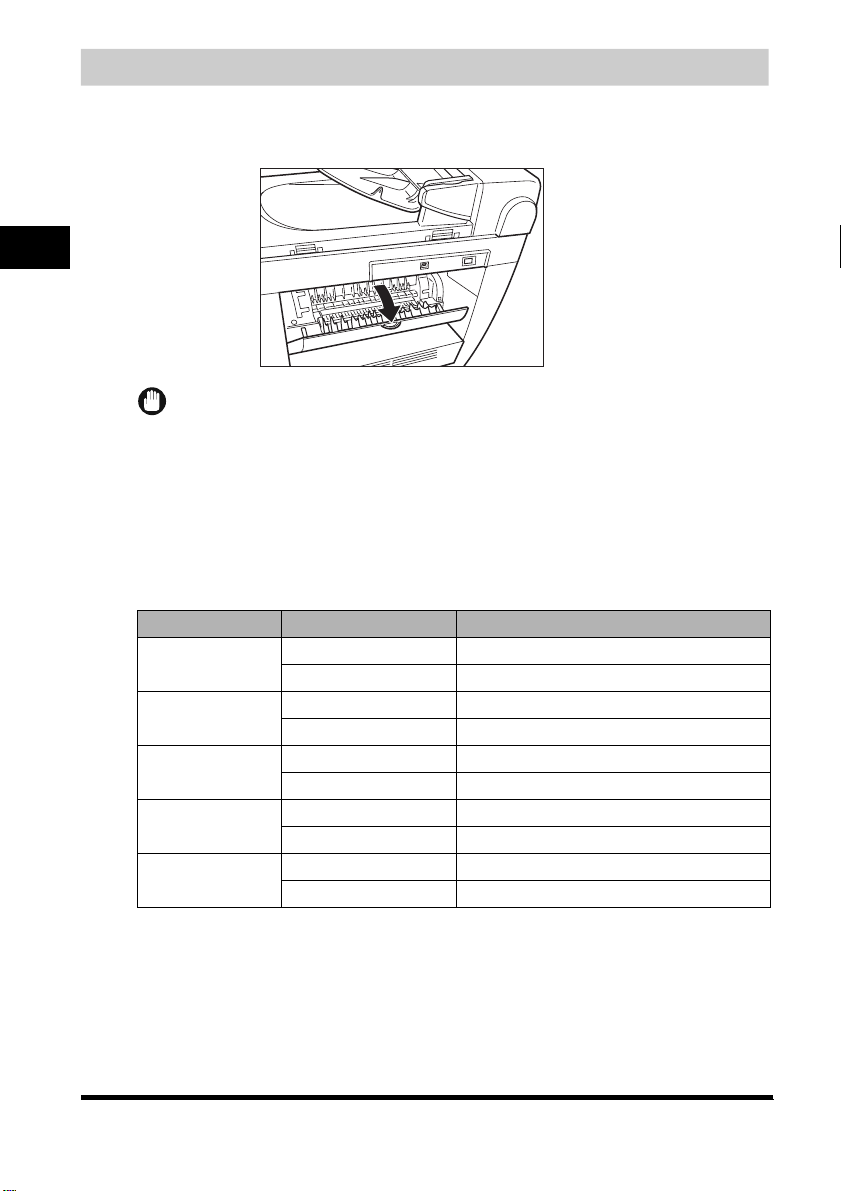
Wahl des Papierausgabebereichs
Öffnen Sie diese Abdeckung, wenn eine Ausgabe mit der Schrift nach oben gewünscht wird, bzw.
schließen Sie sie und ziehen Sie für eine Ausgabe mit der Schrift nach unten die Ausgabeablage
heraus.
2
WICHTIG
Beim Kopieren und Drucken dürfen Sie die Abdeckung für Schrift-nach-oben-Ausgabe weder öffnen noch
schließen.
Bei der Ausgabe mit der Schrift nach unten wird das Papier mit der Druckseite nach unten auf die
Ausgabeablage ausgegeben. Bei der Ausgabe mit der Schrift nach oben wird das Papier mit der
Druckseite nach oben vom Ausgabebereich ausgegeben. Wählen Sie je nach Ihrem Zweck den
Bereich durch Öffnen oder Schließen der Abdeckung für die Schrift-nach-oben-Ausgabe.
Papiertyp und Papierausgabebereich
Wählen Sie den geeigneten Papierausgabebereich je nach Papiertyp und Zweck.
Verwendung von verschiedenen Druckmaterialien
2-10
Papiert yp Papierausgabebereich Zahl der Ausgabeexemplare
Normalpapier
Recyceltes Papier
Schweres Papier
Folien
Umschläge
Schrift nach oben 1 Blatt
Schrift nach unten ca. 60 Blatt (64 g/m2 bis 90 g/m2)
Schrift nach oben 1 Blatt
2
Schrift nach unten ca. 30 Blatt (64 g/m
Schrift nach oben 1 Blatt
Schrift nach unten ca. 30 Blatt (91 g/m2 bis 128 g/m2)
Schrift nach oben 1 Blatt
Schrift nach unten 10 Stück
Schrift nach oben 1 Blatt
Schrift nach unten 10 Stück
bis 90 g/m2)
 Loading...
Loading...