Canon IXUS 430, IXUS 500, S410, S500 Quick Start Guide
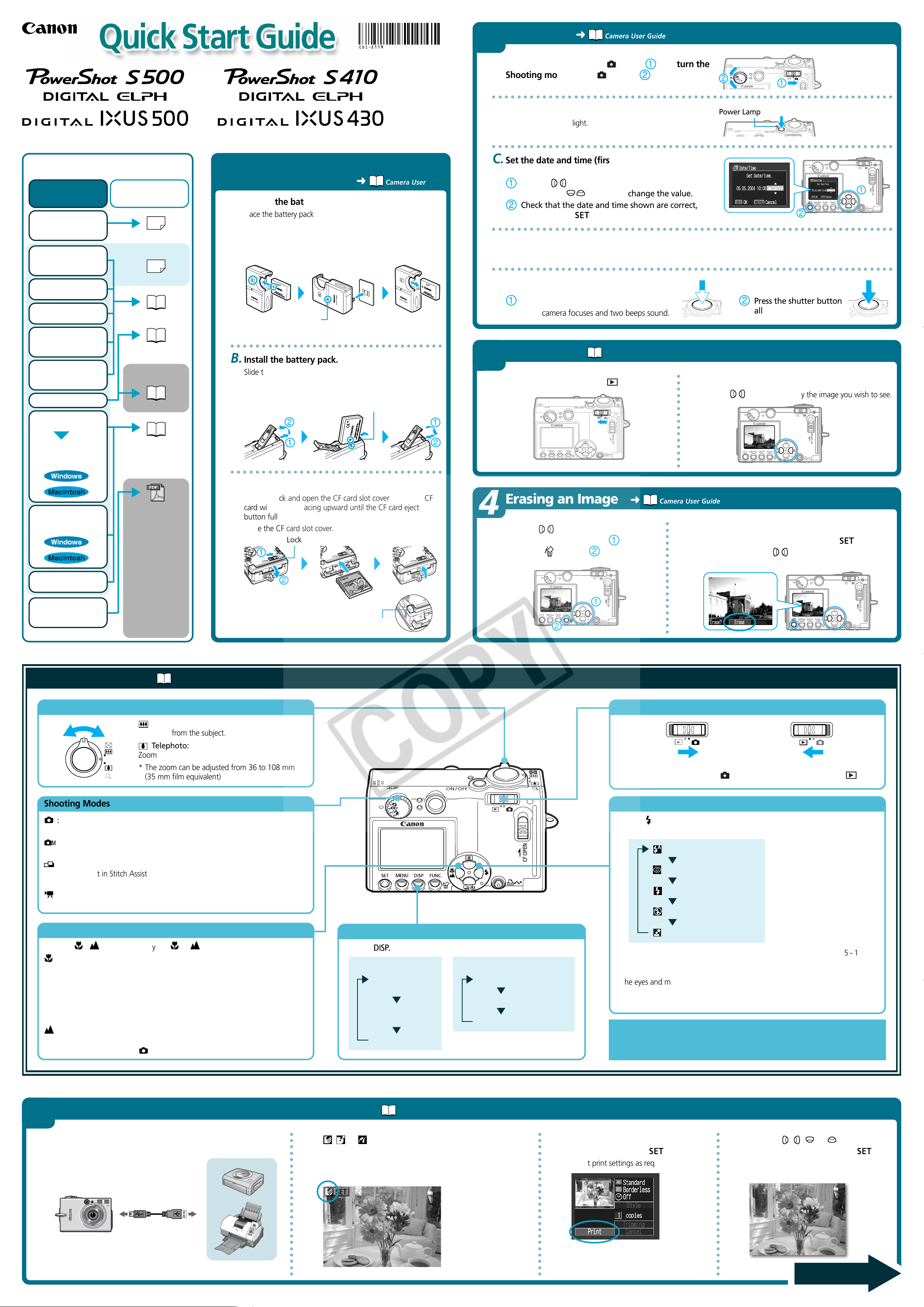
Shooting
➜ Camera User Guide
2
A.
Slide the mode switch to (Rec.) ( )and turn the
Shooting mode dial to
○○○○○○○○○○○○○○○○○○○○○○○○○○○○○○○○○○○○○○○○○○○○○○○○○○○○○○○○○○○○○○○○
B.
Press the ON/OFF button to turn the camera on.
The power lamp will light.
(Auto) ( ).
Power Lamp
CDI-E119-010 XXXXXXX © 2004 CANON INC. PRINTED IN JAPAN
The following manuals are supplied with your
camera. Please refer to them as need be.
Contents
of This Guide
Included accessories and
separately sold
equipment information.
Install the battery
1.
pack and the CF
card.
Shoot images
2.
with the camera.
Play back the
3.
images.
Erase any
4.
unwanted
images.
Learn the names
of camera
components.
Print the images.
5.
Install the
6.
software.
Reference Guides
System Map
This Guide
Quick Start Guide
Camera User Guide
Direct Print
User Guide
Supplied with a
printer
Printer User Guide
1
Preparing the Camera
➜
A.
Charge the battery pack.
Place the battery pack in the battery charger and plug the
charger into a power outlet. The charge indicator lights red
while charging and changes to green when the battery pack
is charged.
Charging the battery pack takes approximately 100 minutes.
Charge Indicator
• Battery charger model names and types vary by region.
○○○○○○○○○○○○ ○○○○○○○○○○○○○○○○○○○○○○
B.
Install the battery pack.
Slide the battery cover open. Press the battery lock while
inserting the battery pack all the way in, aligning the arrows
on the camera and battery pack. Slide the battery cover
closed.
Camera User Guide
Battery Lock
○○○○○○○○○○○○○○○○○○○○○○○○○○○○○○○○○○○○○○○○○○○○○○○○○○○○○○○○○○○○○○○○
C.
Set the date and time (first time the camera is
powered on).
Use the buttons to select the items you wish to
set, and the
Check that the date and time shown are correct,
then press the
○○○○○○○○○○○○○○○○○○○○○○○○○○○○○○○○○○○○○○○○○○○○○○○○○○○○○○○○○○○○○○○○
D.
Aim the camera at the subject and adjust the zoom to achieve the desired composition (see
buttons to change the value.
button.
“Zoom” in the “Quick Reference” section).
○○○○○○○○○○○○○○○○○○○○○○○○○○○○○○○○○○○○○○○○○○○○○○○○○○○○○○○○○○○○○○○○
E.
Focus and shoot.
Press the shutter button halfway to focus.
• The camera focuses and two beeps sound.
Playback
➜ Camera User Guide
Press the shutter button
all the way to shoot.
3
○○○○○○○○○○○○○○○
A.
Slide the mode switch to (Playback).
B.
Play back the images.
Use the buttons to display the image you wish to see.
Connect the
camera to a
computer.
Download the
7.
images to a
computer.
What you can do
with the software
The various ways
of using the
software
• Camera User
Guide
• Software
Starter Guide
• ZoomBrowser
EX Software
User Guide
• ImageBrowser
Software User
Guide
These PDF format
manuals are
available on the
Canon website.
Please download
them from the
following URL:
http://web.canon.jp/
Imaging/
information-e.html
○○○○○○○○○○○○ ○○○○○○○○○○○○○○○○○○○○○○
C.
Install the CF card.
Slide the lock and open the CF card slot cover. Insert the CF
card with its label facing upward until the CF card eject
button fully extends.
Close the CF card slot cover.
Lock
CF Card Eject Button
4
A.
Erasing an Image
➜ Camera User Guide
Use the buttons to select the
image you wish to erase (
press the
button ( ).
) and
○○○○○○○○○○○○○○○○○○
B.
When the confirmation screen appears, check
that [Erase] is selected and press the
Select [Cancel] using the buttons to cancel without
erasing.
button.
Quick Reference
Zoom
Shooting Modes
: Auto
The camera automatically selects settings.
: Manual
Allows you to change various settings to record with the desired effects.
: Stitch Assist
Images shot in Stitch Assist mode can be merged together on a computer to
make a single panoramic image.
: Movie
For shooting movies.
➜ Camera User Guide
Wide Angle:
Zoom out from the subject.
Telephoto:
Zoom in on the subject.
* The zoom can be adjusted from 36 to 108 mm
(35 mm film equivalent)
Switching between Shooting/Playback
Shooting:
Slide the mode switch to
.
Playback:
Slide the mode switch to .
Flash
Press the button to switch between flash modes.
(Some settings are not available with certain shooting modes.)
Auto
Auto with red-eye reduction
Flash on
Flash off
Macro/Infinity Mode
Press the / button to display the or on the LCD monitor.
in Display
Use this mode to shoot close-ups of flowers or small objects.
* Recordable Area at Minimum Shooting Range <Shooting Distance>
At wide angle end: approx. 58 x 43 mm (2.3 x 1.7 in.)
<From the front of lens: 5 cm (2.0 in.)>
At telephoto end: approx. 107 x 80 mm (4.2 x 3.1 in.)
<From the front of lens: 30 cm (1.0 ft.)>
in Display
Use this mode to shoot scenery or distant subjects.
This setting is not available in
mode.
Printing with a Direct Print Compatible Printer
5
A.
Connect the camera to the printer and turn on the
printer’s power.
Set the camera to playback mode and turn
the power on.
Changing the Displayed Information
Press the button to switch the displayed information as follows.
Shooting Mode:
○○○○○○○○○○○○○○○○○○○○○○○
B.
, or appears* in the upper left corner of the
camera’s LCD monitor, indicating that the printer is
ready to print.
* The displayed icon may vary depending on the printer model.
LCD Monitor - On
(No Information)
LCD Monitor - On
(Information View)
LCD Monitor - Off
➜
Direct Print User Guide
Playback Mode:
Standard Information View
Detailed Information View
No Information
○○○○○○○○○○○○○○○○○○○○○○○
C.
Choose the image you wish to
print and press the
Select print settings as required.
Slow-synchro
Recordable area: 46 cm - 2.0 m (1.5 - 6.6 ft.) (telephoto) / 46 cm - 3.5 m (1.5 - 11 ft.)
(wide-angle)
* Red-eye reduction: This feature reduces the effect of light reflecting back from
the eyes and making them appear red.
* Slow Synchro: The flash timing is adjusted to a slow shutter speed, allowing you
to shoot night sceneries.
In addition, there are functions that can be set in each shooting mode.
For details, see “Functions Available in Each Shooting Mode” at the end of
the Camera User Guide.
○○○○○○○○○○○○○○○○○○○○○○○
D.
Use the , , or button to
button.
select [Print] and press the
button.
The printing of the image will start.
Camera Interface Cable
Printers
Print Setting Screen
The screen may vary depending on the
printer model.
Please turn over
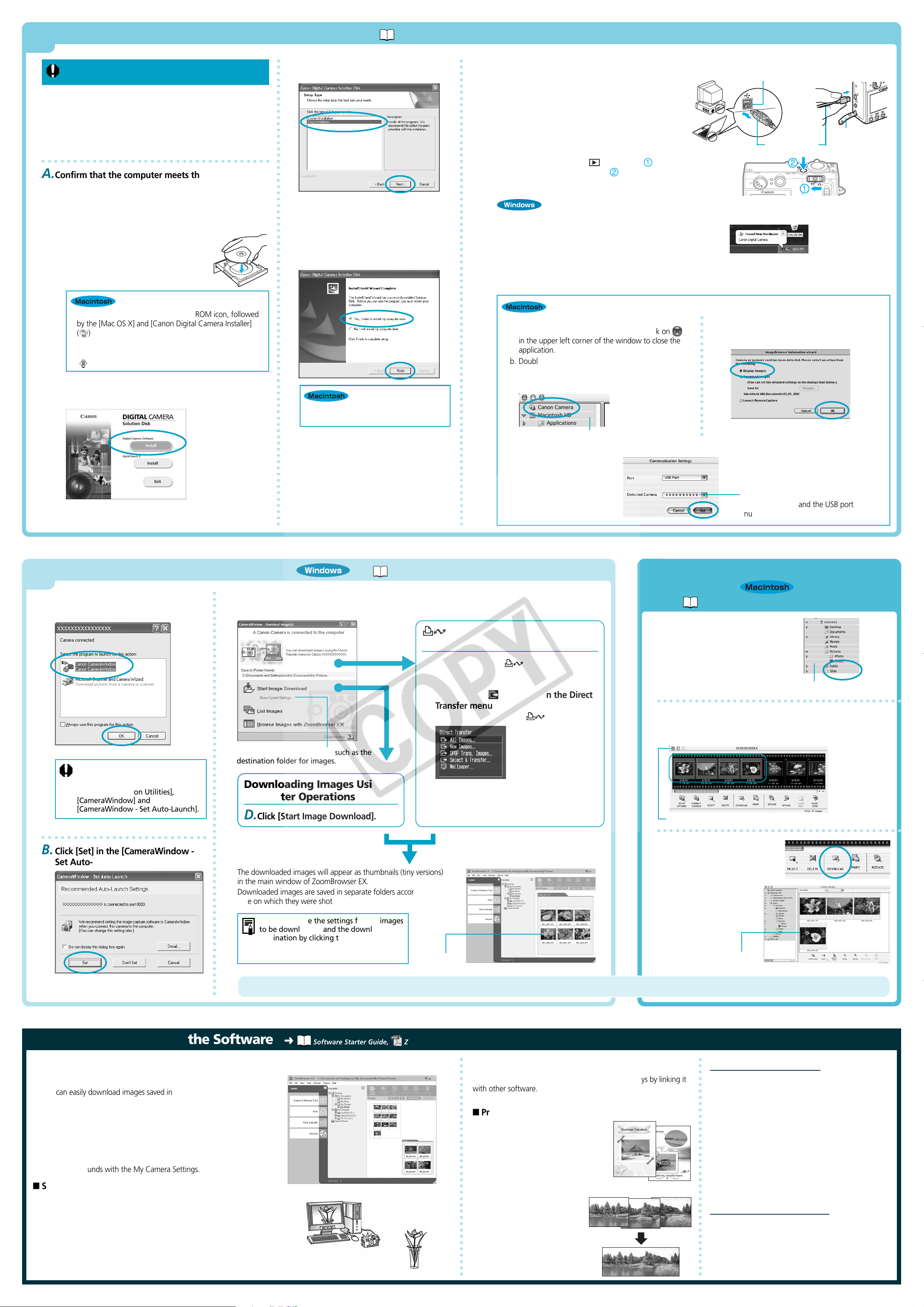
Preparing to Download Images to a Computer
6
Never connect the camera to the computer before the
software is installed.
List of Things to Prepare
• Camera and Computer
• Canon Digital Camera Solution Disk provided with the
camera
• Interface Cable (use the cable provided with the camera)
➜ Camera User Guide, Software Starter Guide
○○○○○○○○○○○○○○○○○○○○○○○○○○○○○○○○○○○○○○○○○○○○○○○○○○○○○○○○○○○○○○○○○○○○○○○○○○○
c.
Select [Easy Installation] and click
[Next].
○○○○○○○○○○○○○○○○○○○○○○○○○○○○○○○○○○○○○○○○○○○○○○○○○○○○○○○○○○○○○○○○○○○○○○○○○○○
C.
Connect the camera to the computer.
a.
Connect the supplied interface cable to the
computer’s USB port and the camera’s DIGITAL
terminal.
1. Open the terminal cover with your fingernail.
2. Securely insert the cable into the DIGITAL terminal and
the USB port.
USB port
Terminal cover
Interface cable
○○○○○○○○○○○○○○○○○○○○○○○○○○○○○○○○○○○○
A.
Confirm that the computer meets the system
requirements.
See the Camera User Guide.
B.
Install the software.
a.
Place the Canon Digital Camera Solution
Disk into your computer’s CD-ROM drive.
• With Mac OS X, double-click the CD-ROM icon, followed
by the [Mac OS X] and [Canon Digital Camera Installer]
) icons.
(
• With Mac OS 9, double-click the CD-ROM icon, followed
by the [Mac OS 9] and [Canon Digital Camera Installer]
) icons.
(
b.Click the Digital Camera Software [Install] button
and click [Next].
Proceed with the installation while reviewing
installation settings.
d.
When the installation is complete,
select [Yes, I want to restart my
computer now.] in the screen below,
and click [Finish].
Once the installation is complete, click
[Quit].
b.
Slide the mode switch to (Playback) ( )and press the ON/OFF
button to turn the camera on (
The camera and computer will be ready to communicate with each other.
■ Windows XP
After a few moments, the dialog box shown to the right will appear
and the USB driver provided with your Windows OS will
automatically be installed.
■ Windows 2000 / Windows Me / Windows 98
After a few moments, the Add New Hardware Wizard will appear and automatically install the USB driver.
■ Mac OS X
a. If iPhoto or Image Capture are running, click on
in the upper left corner of the window to close the
application.
b. Double-click the [Canon ImageBrowser] icon on the
desktop.
c. Click [Canon Camera] in the Explorer View section.
).
○○○○○○○○○○○○○○○○○○○
■ Mac OS 9
a. Confirm that [Display Images] is selected and
click the [OK] button.
7
A.
e.
Remove the disk from the CD-ROM
drive after restarting.
Downloading Images to a Computer
○○○○○○○○○○○○○○○○○○○○○○○○○○○○○○○○○○○○○○○○○○○○○○○○○○○○○○○○○○○○○○○○○
Select [Canon CameraWindow] and
click [OK].
C.
Select the image downloading method in the "CameraWindow - Download Image(s)"
window.
➜
Camera User Guide, Software Starter Guide
Downloading Images Using
Camera Operations (Direct Transfer)
D.
Confirm that the button lights
blue.
E.
Confirm that is selected in the Direct
Transfer menu in the camera's LCD
monitor and press the
Explorer View
button.
Once [Communication Settings] appears, click the [Set] button.
The name of your camera model or
[Canon Camera] and the USB port
number (e.g. @1) will appear here.
Downloading Images to a
7
Computer
➜ Software Starter Guide
A.
Click the Browser Window,
making it active. Then, from
the Explorer View section of
the window, click the folder
into which the images are to
be downloaded.
Explorer View
○○○○○○○○○○○○○○○○○○○○○○○○○○○○○○○○○○○○○○○
B.
Click the Camera Window, making it active. Click the
images you wish to download
A blue frame will appear around the selected images.
If the event dialog does not appear,
click the [Start] menu, then select
[Programs] or [All Programs],
followed by [Canon Utilities],
[CameraWindow] and
[CameraWindow - Set Auto-Launch].
○○○○○○○○○○○○○○○○○○○○○○○○○○
B.
Click [Set] in the [CameraWindow Set Auto-Launch] window.
You can confirm information such as the
destination folder for images.
Downloading Images Using
Computer Operations
D.
Click [Start Image Download].
The downloaded images will appear as thumbnails (tiny versions)
in the main window of ZoomBrowser EX.
Downloaded images are saved in separate folders according to the
date on which they were shot.
You can change the settings for the images
to be downloaded and the downloading
destination by clicking the [Camera] menu
in ZoomBrowser EX’s main window and
selecting [Auto-download setting].
All the images on the camera's memory card
will download. To selectively download images,
use the Direct Transfer menu.
Thumbnail
Camera Window
○○○○○○○○○○○○○○○○○○○○○○○○○○○○○○○○○○○○○○○
C.
Click [Download].
Downloaded images will
appear as thumbnails (tiny
versions) in the Browser
area of ImageBrowser.
Thumbnail
Getting the Most out of the Software
➜ Software Starter Guide, ZoomBrowser EX / ImageBrowser Software User Guide
What you can do with ZoomBrowser EX (Windows) / ImageBrowser (Macintosh)
■ Downloading Images to a Computer
You can easily download images saved in the camera to a computer.
■ Checking Images
You can magnify images and check the information on them (the shooting
date and time, the shooting settings, etc.)
■ Using the My Camera Settings
You can register images and sounds that you like for use as start-up
images and sounds with the My Camera Settings.
■ Shooting with a Computer
You can operate the camera’s shutter and take pictures from a computer.
■ Sending Images by E-mail
You can start your e-mail program from ZoomBrowser EX (Windows) /
ImageBrowser (Macintosh) and attach images to e-mail messages that you
send.
Image download is complete.
○○○○○○○○○○○○○○○○○○○○○○○○○○○○○○○○○○○
What you can do with Other Software
You can use this software in even more advanced ways by linking it
with other software.
■ Printing Images with Different Layouts
With PhotoRecord (Windows)/
ImageBrowser (Macintosh), you can
lay out images as desired and then
print them.
■ Stitching Panoramic Images
With PhotoStitch, you can
connect or “stitch” multiple
images together into a
seamless panoramic view.
○○○○○○○○○○○○○○○○○○○○○○○○○○○○○○○○○○○
A Guide to the Manuals
■ Basic Method:
Software Starter Guide
■ Advanced Method:
PDF Manuals
The manuals in PDF format shown below are available
on the Canon website. Please download them from
the following URL:
http://web.canon.jp/Imaging/information-e.html
• ZoomBrowser EX Software User Guide (Windows)
• ImageBrowser Software User Guide (Macintosh)
Viewing the PDF Manuals
The software application Adobe Reader or Adobe
Acrobat Reader is required to view the PDF manuals.
If one of these applications is not already installed on
your computer, download it from the following website.
http://www.adobe.com/products/acrobat/readstep2.html
 Loading...
Loading...