CANON IXUS 110 IS, IXUS 100 IS User Manual [ru]
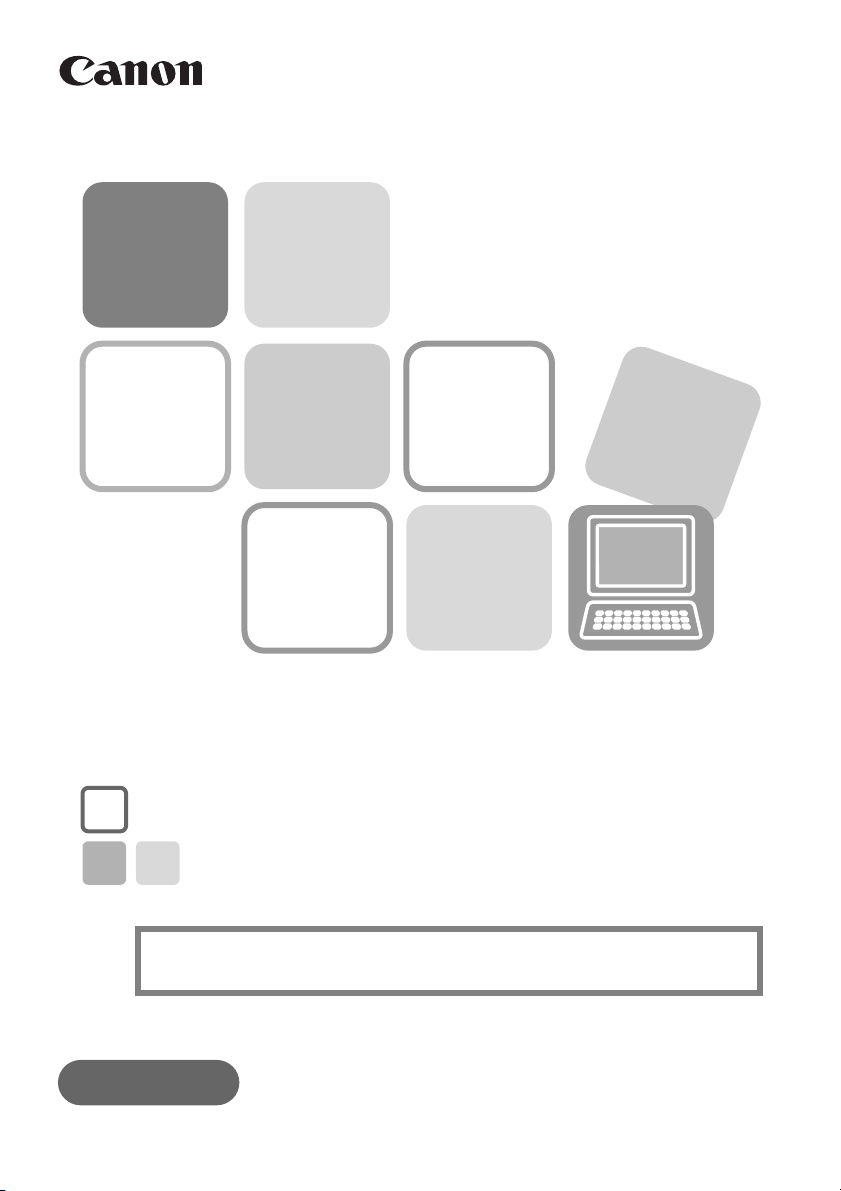
Вводное руководство по
программному обеспечению
••• Компакт-диск DIGITAL CAMERA Solution Disk •••
Установка прилагаемого программного обеспечения
и загрузка изображений в компьютер.
• В настоящем Руководстве приводятся инструкции по установке прикладных
программ и кратко рассматриваются их назначение и способы использования.
• Изображения можно загружать, не устанавливая данное программное
обеспечение. Однако существует ряд ограничений (стр. 62).
РУССКИЙ
[40-46]
CEL-SN1JA200 © CANON INC. 2009
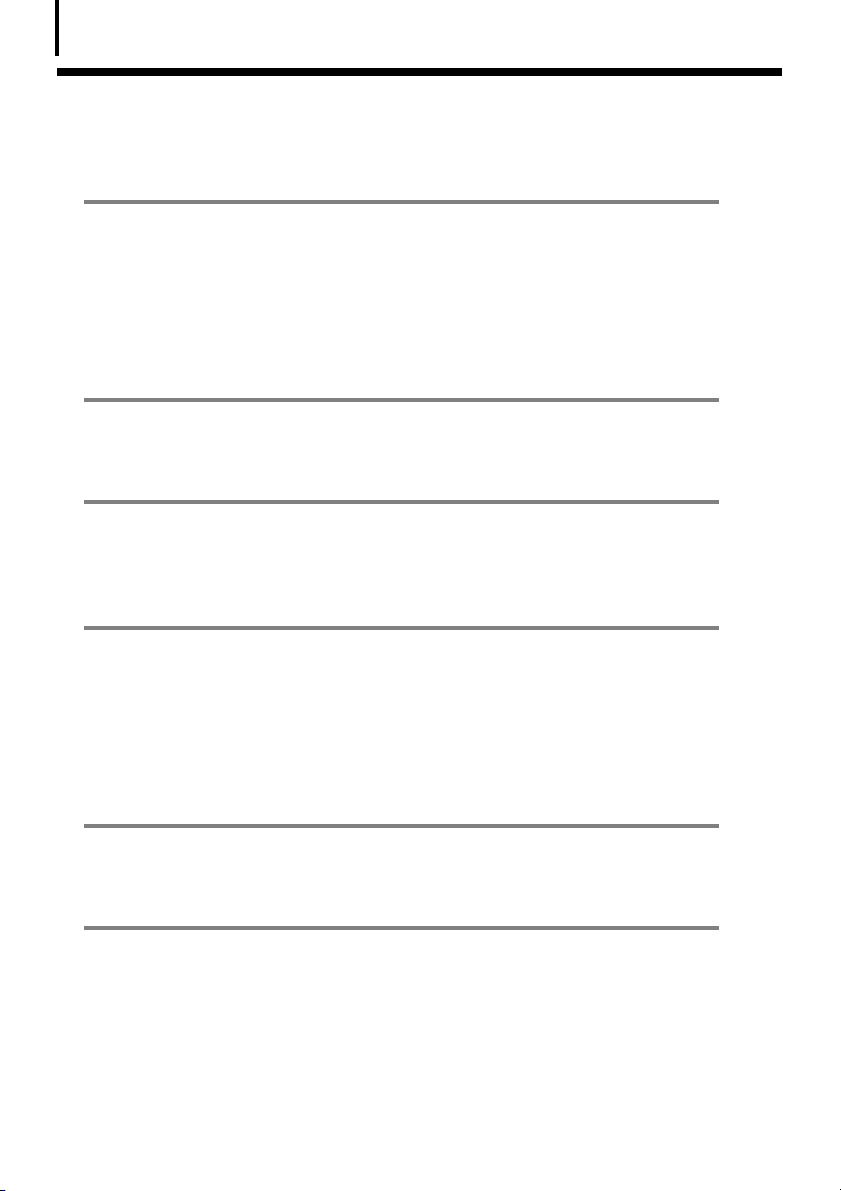
Содержание
2
Содержание
Содержание ................................................................................................................2
Прочитайте это в первую очередь 4
Меры предосторожности ...........................................................................................4
Печать профессионального качества дома – это очень просто! ...........................5
Неограниченные возможности с любительским программным обеспечением .......6
Оцените преимущества сети Интернет – используйте портал
CANON iMAGE GATEWAY .........................................................................................8
Использование программного обеспечения на компьютерах
Windows – Подготовка 10
Установка программного обеспечения ..................................................................10
Использование программного обеспечения на компьютерах
Windows – Основные операции 14
Загрузка изображений в компьютер ......................................................................14
Печать изображений ................................................................................................18
Использование программного обеспечения на компьютерах
Windows – Расширенные операции 20
Окна программы ZoomBrowser EX .......................................................................... 20
Возможности программы ZoomBrowser EX ............................................................26
Редактирование видеофильмов ..............................................................................30
Объединение панорамных изображений – PhotoStitch ......................................... 31
Индивидуальная настройка камеры с помощью параметров «Моя камера» .......32
Использование программного обеспечения на компьютерах
Macintosh – Подготовка 34
Установка программного обеспечения ..................................................................34
Использование программного обеспечения на компьютерах
Macintosh – Основные операции 36
Загрузка изображений в компьютер ......................................................................36
Печать изображений ................................................................................................40
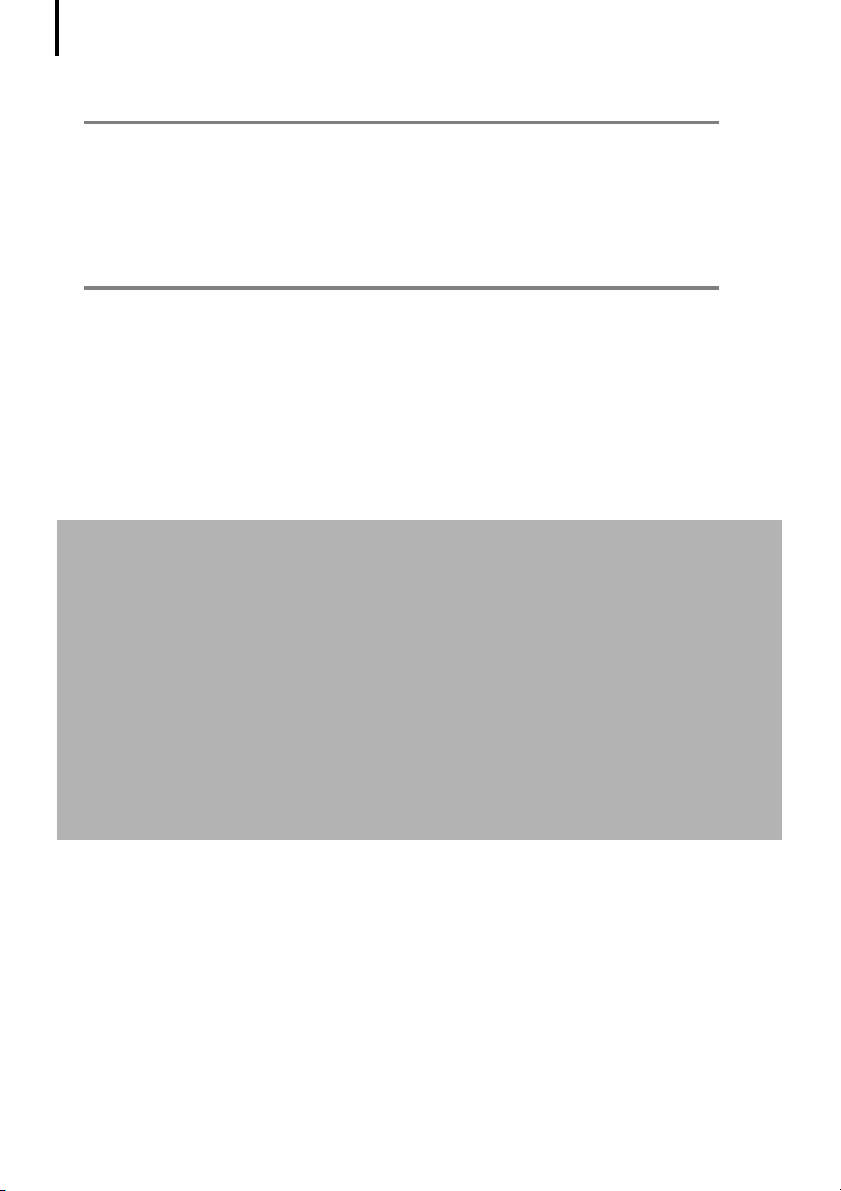
Содержание
3
Использование программного обеспечения на компьютерах
Macintosh – Расширенные операции 42
Окна программы ImageBrowser ...............................................................................42
Возможности программы ImageBrowser ................................................................48
Редактирование видеофильмов ..............................................................................52
Объединение панорамных изображений – PhotoStitch ......................................... 53
Индивидуальная настройка камеры с помощью параметров «Моя камера» .......54
Приложения 56
Удаление программного обеспечения ...................................................................56
Структура папок на карте памяти ...........................................................................57
Поиск и устранение неполадок ...............................................................................58
Загрузка изображений без установки программного обеспечения .....................62
Алфавитный указатель ............................................................................................63
Ограничение ответственности
• Несмотря на то что были приложены все усилия для обеспечения полноты и точности информации,
содержащейся в данном Руководстве, компания Canon не несет ответственности за возможные
опечатки и упущения в документации. Компания Canon сохраняет за собой право в любое время
изменять характеристики аппаратных средств и программное обеспечение, описанные в данном
Руководстве, без предварительного уведомления.
• Никакая часть настоящего Руководства не может быть воспроизведена, передана, переписана,
записана в систему поиска информации или переведена на какой-либо язык в какой бы то ни было
форме и какими бы то ни было средствами без предварительного письменного согласия компании
Canon.
• Компания Canon не дает никаких гарантий в отношении ущерба, причиненного порчей или потерей
данных вследствие ошибочной эксплуатации или неисправности камеры, программного обеспечения,
карт памяти, персональных компьютеров, периферийных устройств или использования иных карт,
не являющихся картами памяти Canon.
Контактная информация Canon
Адреса службы поддержки клиентов Canon см. в гарантийном талоне на русском языке, входящем
в комплект поставки камеры.
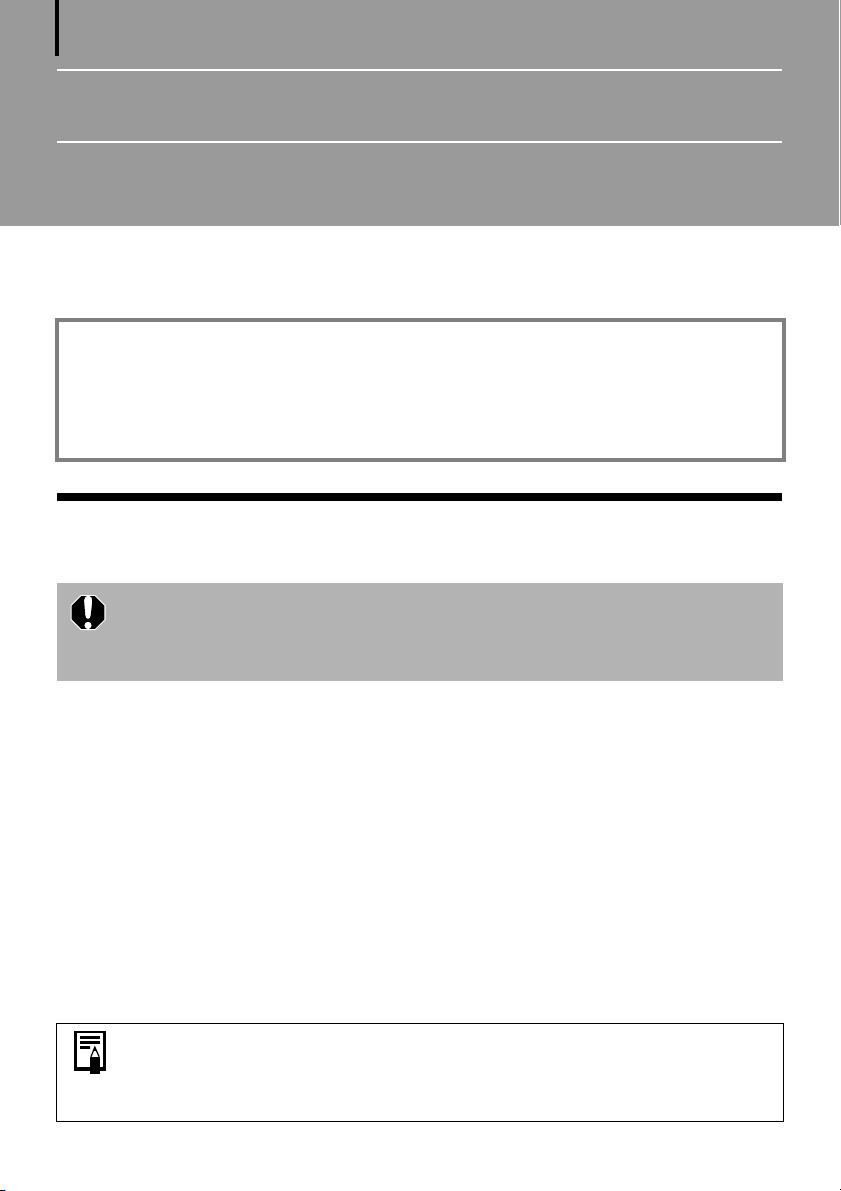
4
Прочитайте это в первую очередь
В этой главе рассматриваются возможности, открывающиеся перед пользователем при использовании
камеры совместно с программным обеспечением с компакт-диска DIGITAL CAMERA Solution Disk.
О данном Руководстве
• Инструкции в данном Руководстве относятся к операционным системам Windows XP и Mac OS X v10.4.
При использовании других версий этих операционных систем фактическое содержание экранов
и порядок выполнения операций могут несколько отличаться от приведенных.
• В данном Руководстве используются следующие обозначения:
Mac OS X обозначает операционную систему Mac OS X (v10.4-v10.5)
Меры предосторожности
• Перед подключением камеры к компьютеру обязательно установите программное обеспечение
с прилагаемого компакт-диска DIGITAL CAMERA Solution Disk.
• В зависимости от технических характеристик компьютера, при воспроизведении на нем видеофильмов возможен пропуск кадров или пропадание звука.
Меры предосторожности при подключении камеры к компьютеру
• При подсоединении камеры к компьютеру с помощью интерфейсного кабеля через концентратор USB
соединение может работать неправильно.
• При одновременном использовании вместе с камерой других USB-устройств (кроме USB-мыши и
клавиатуры) возможна неправильная работа соединения. В этом случае отсоедините от компьютера
другие устройства и попробуйте заново подсоединить камеру.
• Не подсоединяйте к компьютеру одновременно две и более камер. Возможна неправильная работа
соединения.
• Не допускайте перехода компьютера в режим ожидания («спящий» режим), когда к нему по USBинтерфейсу подключена камера. Если тем не менее это произойдет, не отсоединяйте интерфейсный
кабель. Попробуйте вернуть компьютер в рабочее состояние при подключенной камере. Если камера
была отключена в режиме ожидания («спящий» режим), некоторые компьютеры не смогут правильно
вернуться в рабочий режим. Инструкции по режиму ожидания («спящему режиму») компьютера
см. в руководстве пользователя компьютера.
• При подключении к компьютеру рекомендуется использовать сетевой блок питания (продается
отдельно). Если использовать сетевой блок питания невозможно, обязательно используйте
полностью заряженные элементы питания или аккумуляторы.
• Инструкции по подключению камеры к компьютеру см. в Руководстве пользователя камеры.
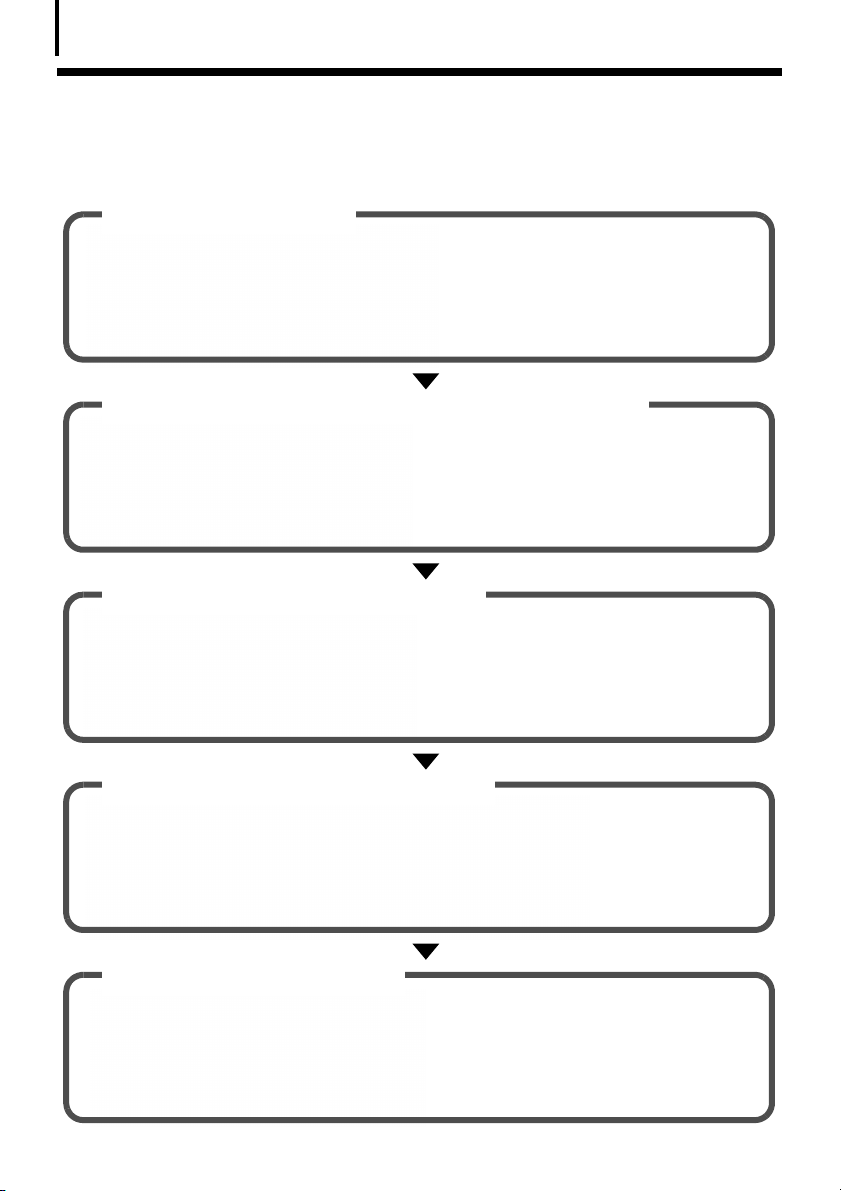
Прочитайте это в первую очередь
5
Печать профессионального качества
дома – это очень просто!
Снимите изображения
Инструкции по съемке см. в Руководстве
пользователя камеры.
Установите программное обеспечение на компьютер
Устанавливать программное обеспечение
требуется только один раз.
Windows (стр. 10)
Macintosh (стр. 34)
Подсоедините камеру к компьютеру
Инструкции по подключению см.
в Руководстве пользователя камеры.
Меры предосторожности при подключении
камеры к компьютеру (стр. 4)
Загрузите изображения в компьютер
Распечатайте изображения
Windows (стр. 14)
Macintosh (стр. 36)
Windows (стр. 18)
Macintosh (стр. 40)
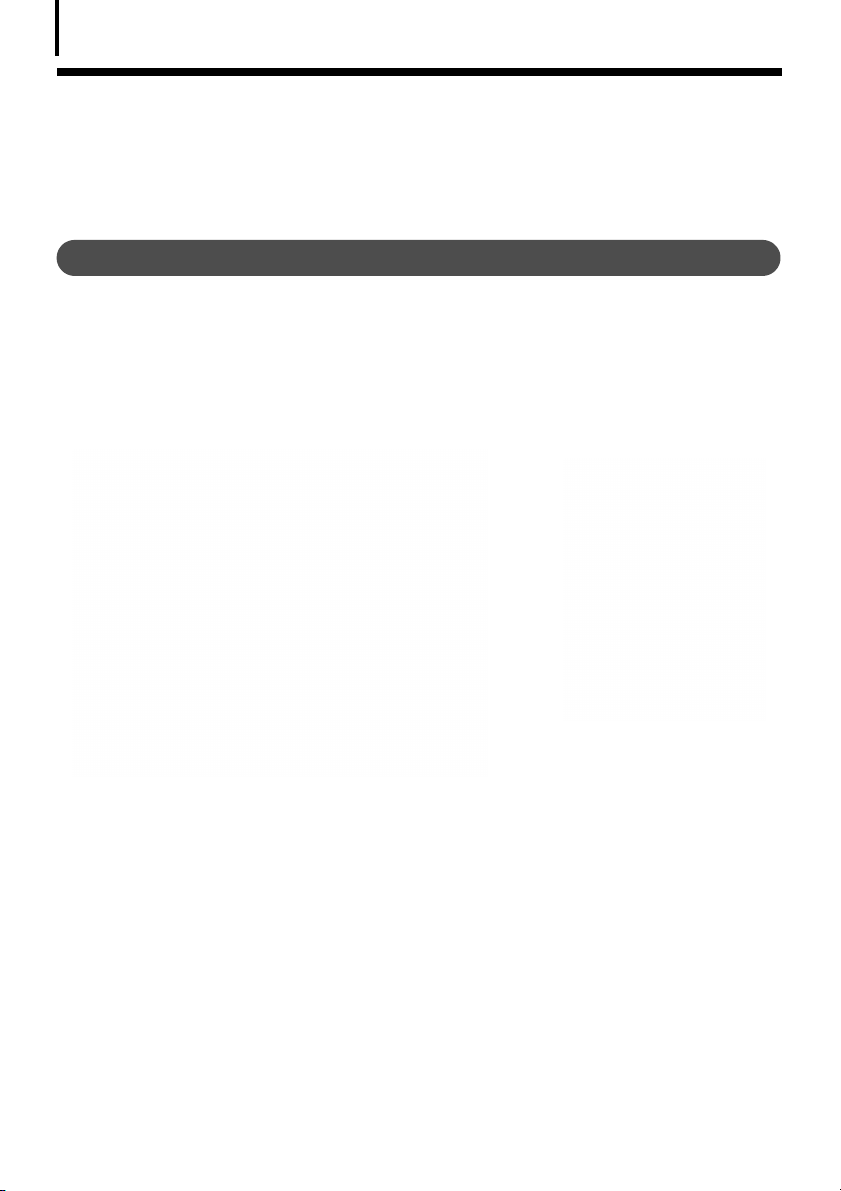
Прочитайте это в первую очередь
6
Неограниченные возможности с любительским программным обеспечением
ZoomBrowser EX (Windows)/ImageBrowser (Macintosh)
Универсальное программное обеспечение управления изображениями для загрузки изображений,
редактирования фотографий и видеофильмов, а также печати.
Экспериментируйте с различными способами печати
Различная компоновка при печати. Изменение форматов бумаги и печать фотографий с датой и комментариями – широкий диапазон возможностей.
Windows (стр. 18) Macintosh (стр. 40)
Удобная печать изображений
Печать даты на
фотографиях
Печать комментариев на открытках
и приглашениях
Индексная печать для быстрого
просмотра большого количества
фотографий.
Редактирование видеофильма
Можно редактировать видеофильмы, связывать видеофильмы и фотографии, загруженные в компьютер,
добавлять текст (например, титры), добавлять музыкальное сопровождение или применять различные
специальные эффекты.
Windows (стр. 30) Macintosh (стр. 52)
Извлечение фотографий из видеофильмов
Можно извлечь кадр отображаемого видеофильма и сохранить его в виде нового файла изображения.
Можно также указать интервал между кадрами для извлечения несколько фотографий.
Windows (стр. 24) Macintosh (стр. 46)
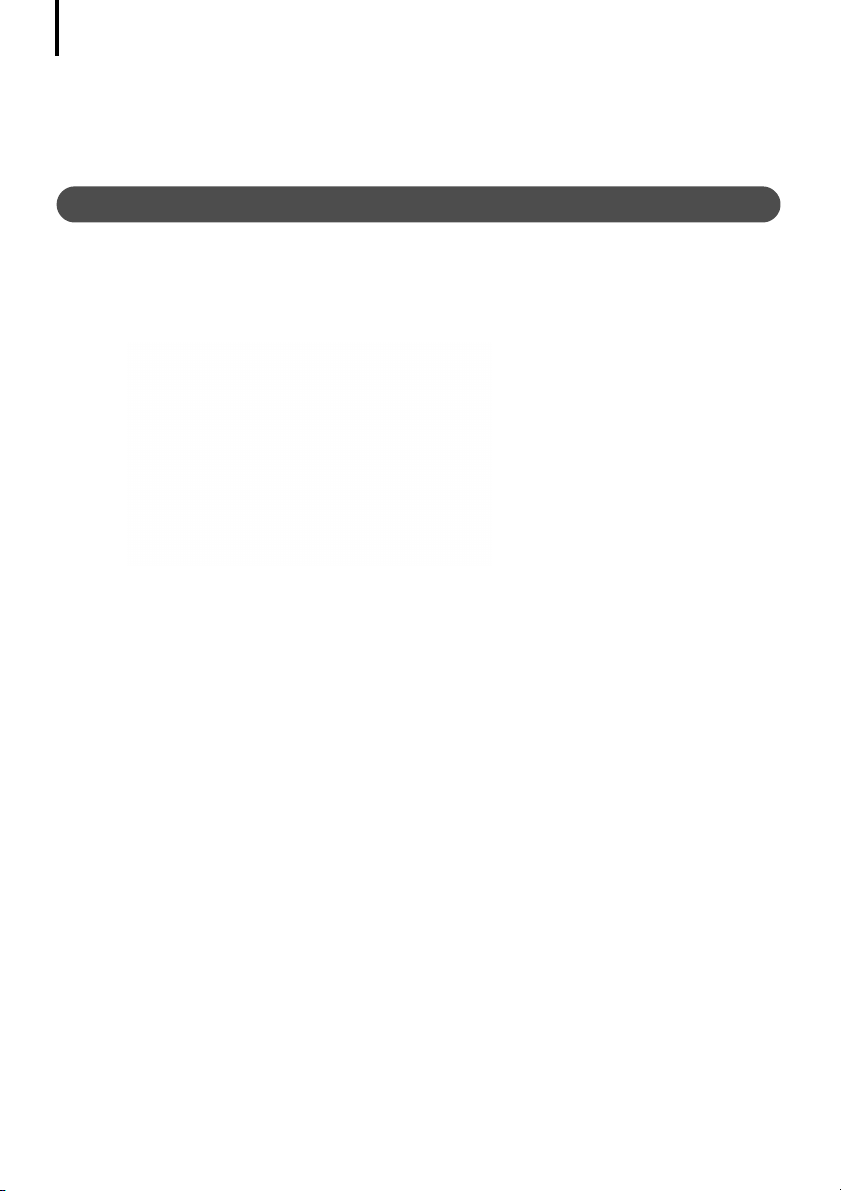
Прочитайте это в первую очередь
7
Индивидуальная настройка камеры (Моя камера)
Для начальной заставки или звука срабатывания затвора камеры можно задать любимые изображения
или звуки. (Только некоторые модели.)
Windows (стр. 32) Macintosh (стр. 54)
PhotoStitch (Windows/Macintosh)
Программа для объединения нескольких изображений в одну впечатляющую панораму.
Объединение изображений в панораму
Windows (стр. 31) Macintosh (стр. 53)
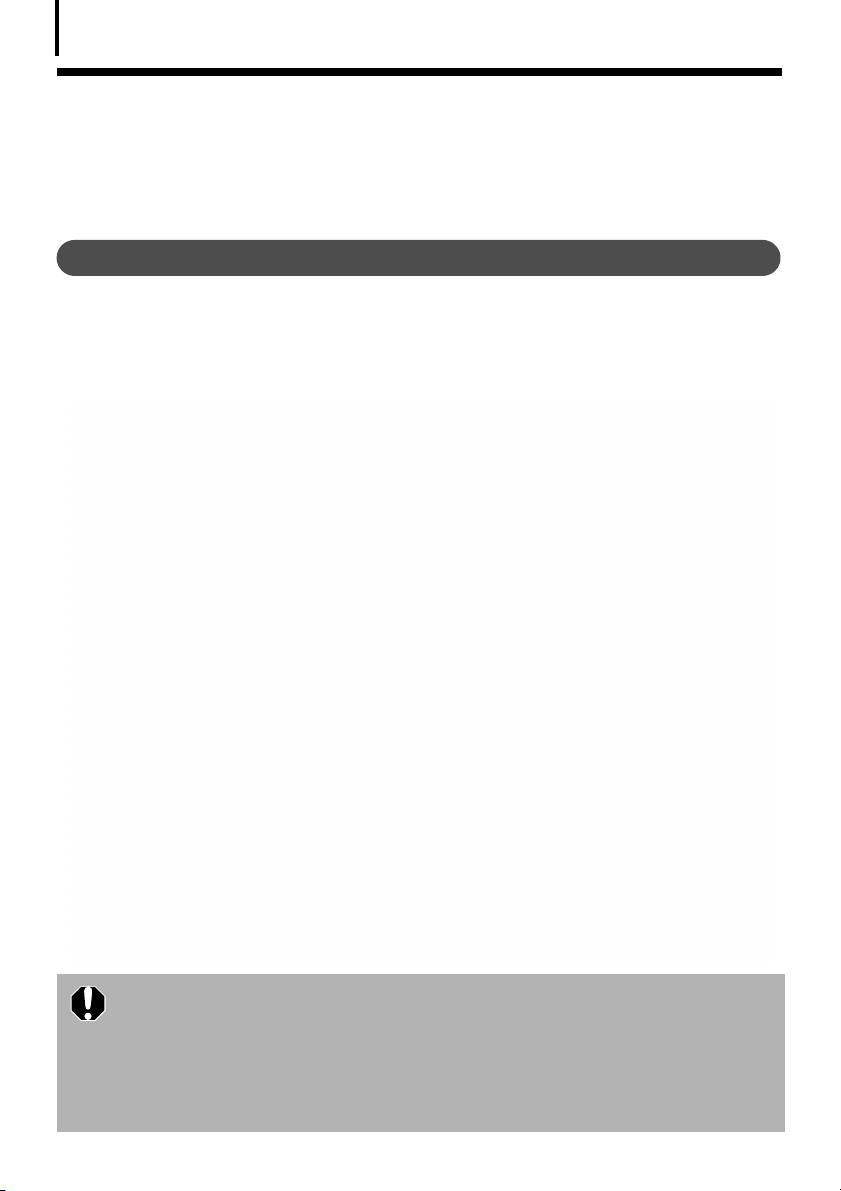
Прочитайте это в первую очередь
8
Оцените преимущества сети Интернет –
используйте портал CANON iMAGE
GATEWAY
О портале CANON iMAGE GATEWAY
Портал CANON iMAGE GATEWAY – это интерактивная фотослужба для покупателей данного изделия.
Интерактивная регистрация позволяет использовать различные службы. Новейшее меню служб
см.наглавной странице.
http://www.cig.canon-europe.com
Загрузите изображения на сервер
для совместного доступа
Ваши альбомы на портале
CANON iMAGE GATEWAY
Сообщите знакомым
о своих альбомах
по электронной почте
Члены семьи и друзья
могут легко просматривать фотографии
• Информацию о версиях обозревателей (Microsoft Internet Explorer и т.д.) и оптимальных настройках
для подключения к интерактивным фотослужбам портала CANON iMAGE GATEWAY см. на его
главной странице.
• Требуется доступ к сети Интернет (у пользователя должна быть учетная запись от поставщика
услуг сети Интернет (ISP), должен быть установлен обозреватель и должно быть подключение
к сети Интернет).
• Все тарифы за учетную запись ISP и за доступ к сети должны оплачиваться отдельно.
Ваши файлы настроек «Моя камера»
на портале CANON iMAGE GATEWAY
Загрузка файлов настроек «Моя
камера» (только некоторые модели)
Кроме того, новейшую
информацию о поддержке
можно получить, просто
выполнив регистрацию.
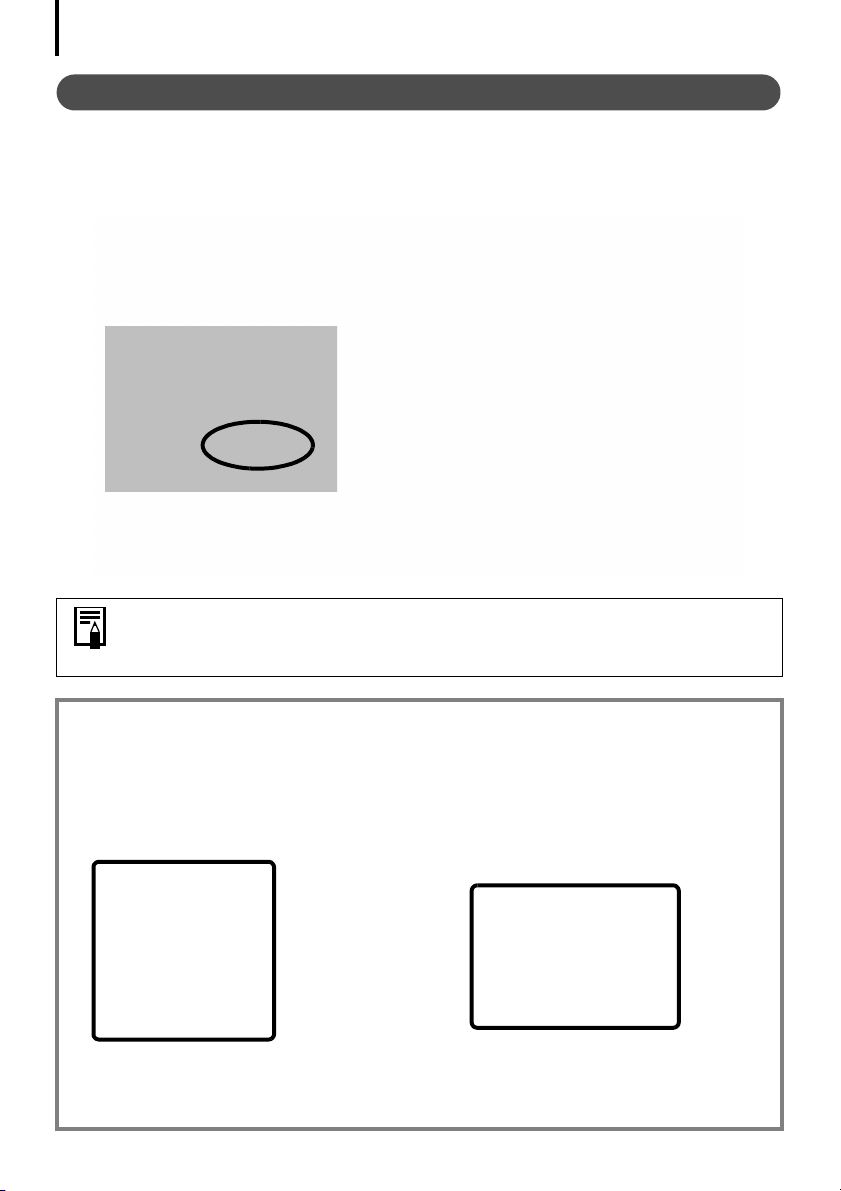
Прочитайте это в первую очередь
9
Как зарегистрироваться в качестве члена портала
Можно зарегистрироваться по сети Интернет с помощью прилагаемого компакт-диска (DIGITAL CAMERA
Solution Disk).
Прилагаемый компакт-диск
Подключитесь
к сети Интернет
Даже если Вы уже зарегистрировались ранее, регистрация дополнительной информации о данном
изделии на портале CANON iMAGE GATEWAY обеспечивает доступ к новейшей информации
оподдержке.
Используйте портал CANON iMAGE GATEWAY совместно с прилагаемым программным
обеспечением
Прилагаемое программное обеспечение позволяет загружать изображения в интерактивные альбомы
на портале или загружать с портала файлы настроек «Моя камера» (только некоторые модели).
Windows (ZoomBrowser EX)
Macintosh (ImageBrowser)
При одновременной загрузке на портал сразу большого количества изображений для
удобства используйте программу ZoomBrowser EX или ImageBrowser для уменьшения
размеров всех изображений в одной пакетной операции.
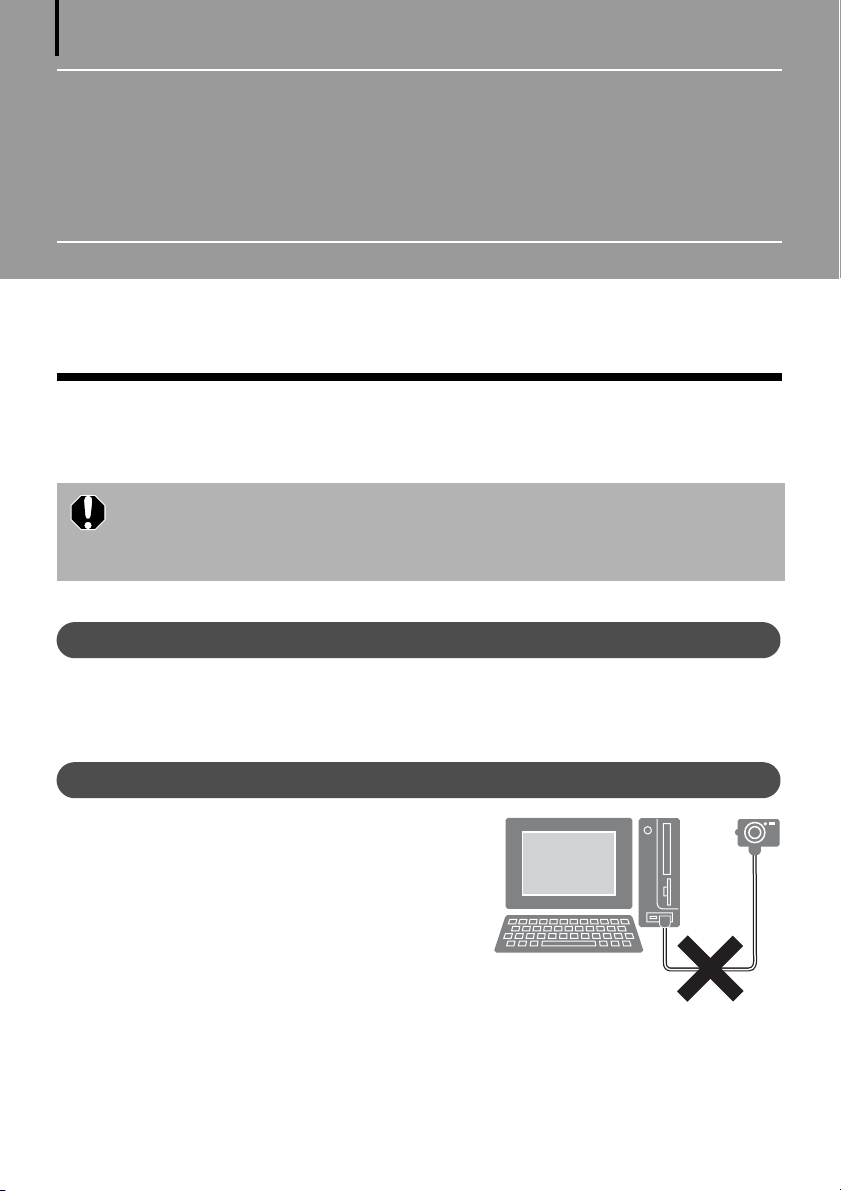
10
Использование программного
обеспечения на компьютерах
Windows – Подготовка
В этой главе рассматривается установка программного обеспечения. Ознакомьтесь с ней перед тем, как
в первый раз подключить камеру к компьютеру.
Установка программного обеспечения
Начинайте с установки программного обеспечения с компакт-диска DIGITAL CAMERA Solution Disk.
• Установите программное обеспечение до подключения камеры к компьютеру.
• Для установки программ необходимо обладать полномочиями администратора компьютера.
• Для воспроизведения звуковой дорожки видеофильмов необходима звуковая плата.
• Требуется программа Microsoft .NET Framework 2.0 или более новая.
Что необходимо подготовить
•Камеру и компьютер
• Компакт-диск DIGITAL CAMERA Solution Disk
• Интерфейсный кабель, входящий в комплект поставки камеры
Порядок установки
Убедитесь, что камера НЕ подключена к компьютеру.
1
В противном случае отсоедините кабель. Если камера
с самого начала подсоединена к компьютеру, правильная
установка программного обеспечения невозможна.
2 Закройте все запущенные программы.
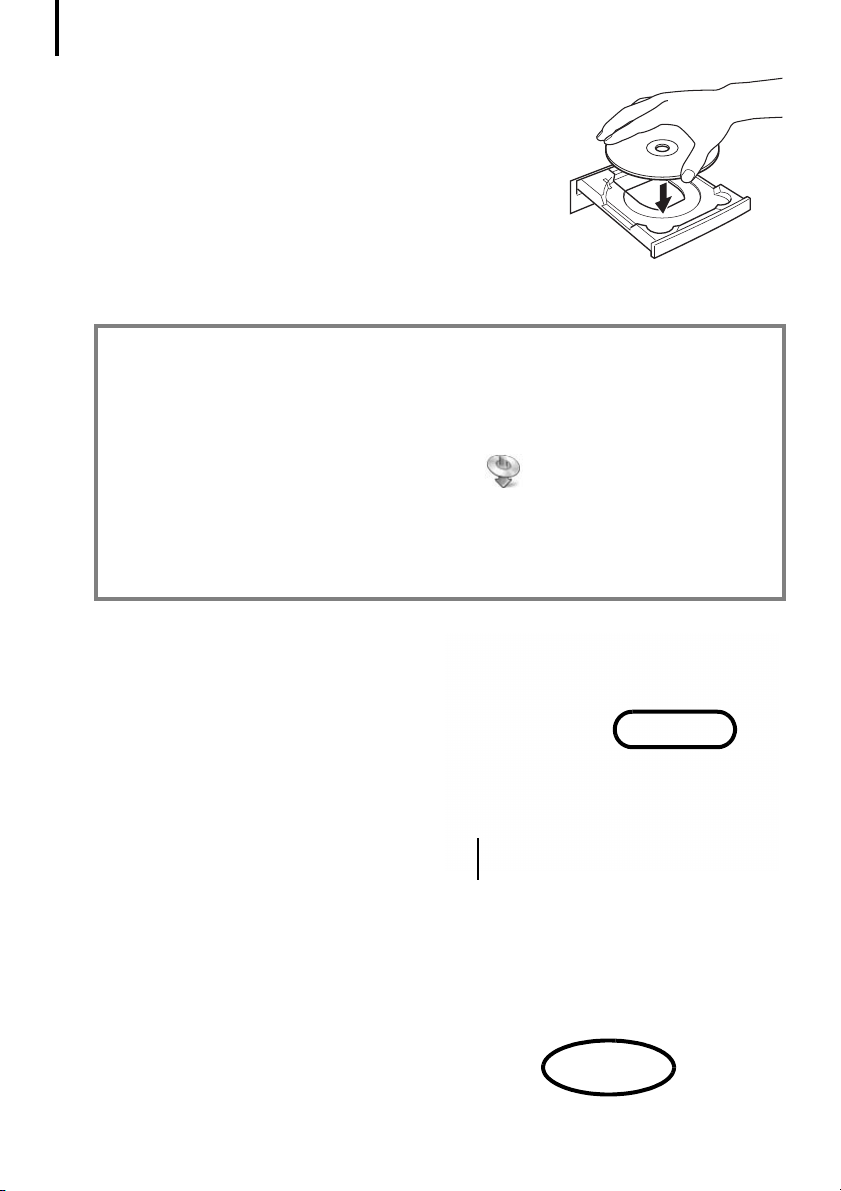
Использование программного обеспечения на компьютерах Windows – Подготовка
11
3 Установите компакт-диск DIGITAL CAMERA Solution Disk
в дисковод компакт-дисков компьютера.
Если отображается окно [User Account Control/Контроль учетных
записей], следуйте выводимым на экран инструкциям.
Если автоматического открытия панели программы установки
не происходит, откройте ее в соответствии со следующими
инструкциями.
Как открыть панель программы установки
Если автоматического открытия панели программы установки не происходит, откройте ее в соответствии с приведенными ниже инструкциями.
1. Выберите в меню [Start/Пуск] пункт [Computer/Компьютер] или [My Computer/Мой компьютер].
2. Щелкните правой кнопкой мыши на значке компакт-диска и выберите [Open/Открыть].
3. Дважды щелкните мышью на значке [SETUP.EXE]* .
4. При появлении окна [User Account Control/Контроль учетных записей] следуйте выводимым
на экран инструкциям.
* На некоторых компьютерах показанное выше расширение имени файла [.EXE] может
не отображаться.
4 Щелкните мышью на кнопке [Easy Installation/
Простая установка] в разделе [Digital Camera
Software/Программное обеспечение цифровой
камеры].
Для индивидуального выбора устанавливаемых
программ выберите вариант [Custom Installation/
Пользовательская установка].
5 Если работают другие программы, закройте
их перед тем, как щелкнуть мышью на
кнопке [OK].
Панель программы установки
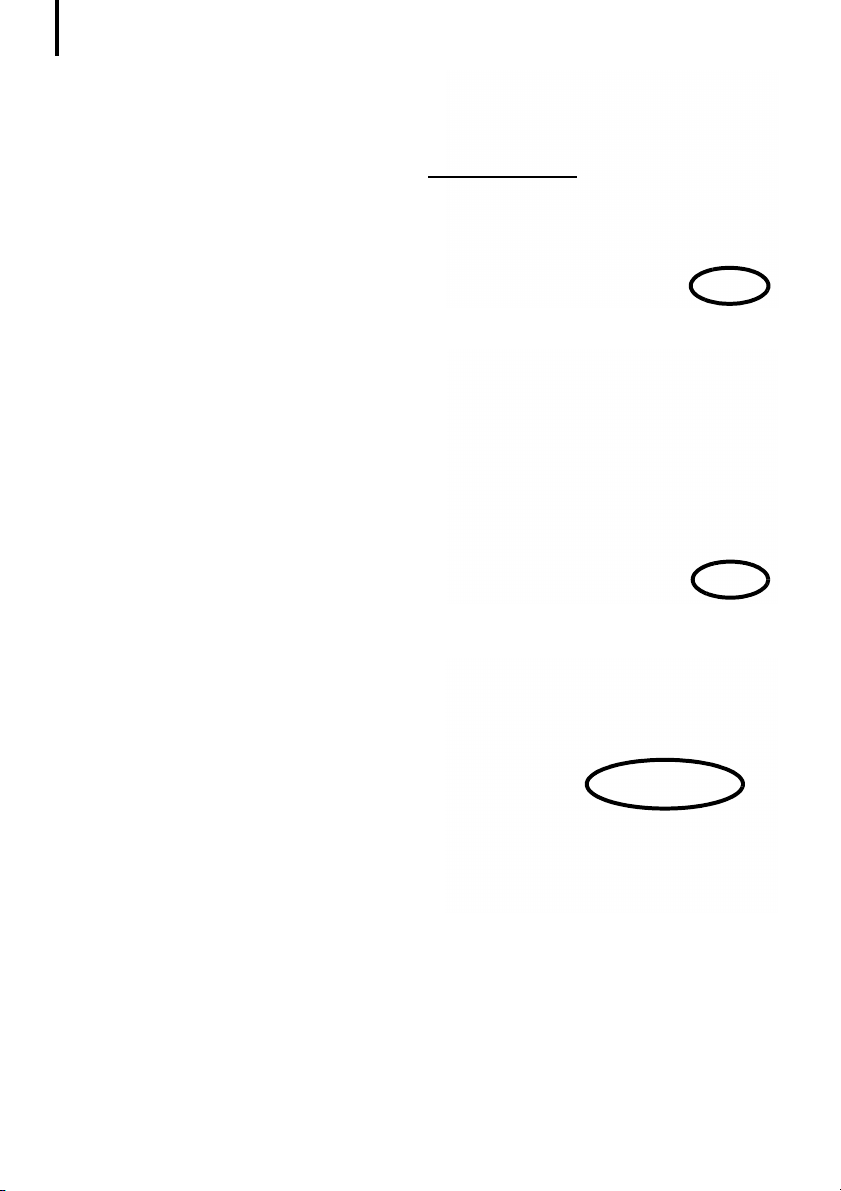
Использование программного обеспечения на компьютерах Windows – Подготовка
12
6 Проверьте параметры установки и щелкните
мышью на кнопке [Install/Установить].
Пункты в этом списке могут отличаться от приведенных на рисунке в зависимости от установленного
на компьютер программного обеспечения.
7 Если Вы принимаете все условия лицен-
зионного соглашения на программное
обеспечение, щелкните мышью на кнопке
[Yes/Да].
Начинается установка.
Продолжайте установку в соответствии с инструкциями, выводимыми на экран.
В случае появления диалогового окна с запросом
подтверждения установки программы Microsoft
.NET Framework щелкните мышью на кнопке
[Yes/Да].
8 После завершения установки выберите
вариант [Restart computer immediately
(Recommended)/Перезагрузить компьютер
прямо сейчас (рекомендуется)] и щелкните
мышью на кнопке [Restart/Перезагрузить].
На этом этапе НЕ убирайте компакт-диск
Solution Disk из дисковода компакт-дисков.
Если перезагружать компьютер не требуется, отображается экран [Finish/Готово]. Щелкните мышью
на кнопке [Finish/Готово] и уберите компакт-диск Solution Disk из дисковода компакт-дисков для
завершения установки.
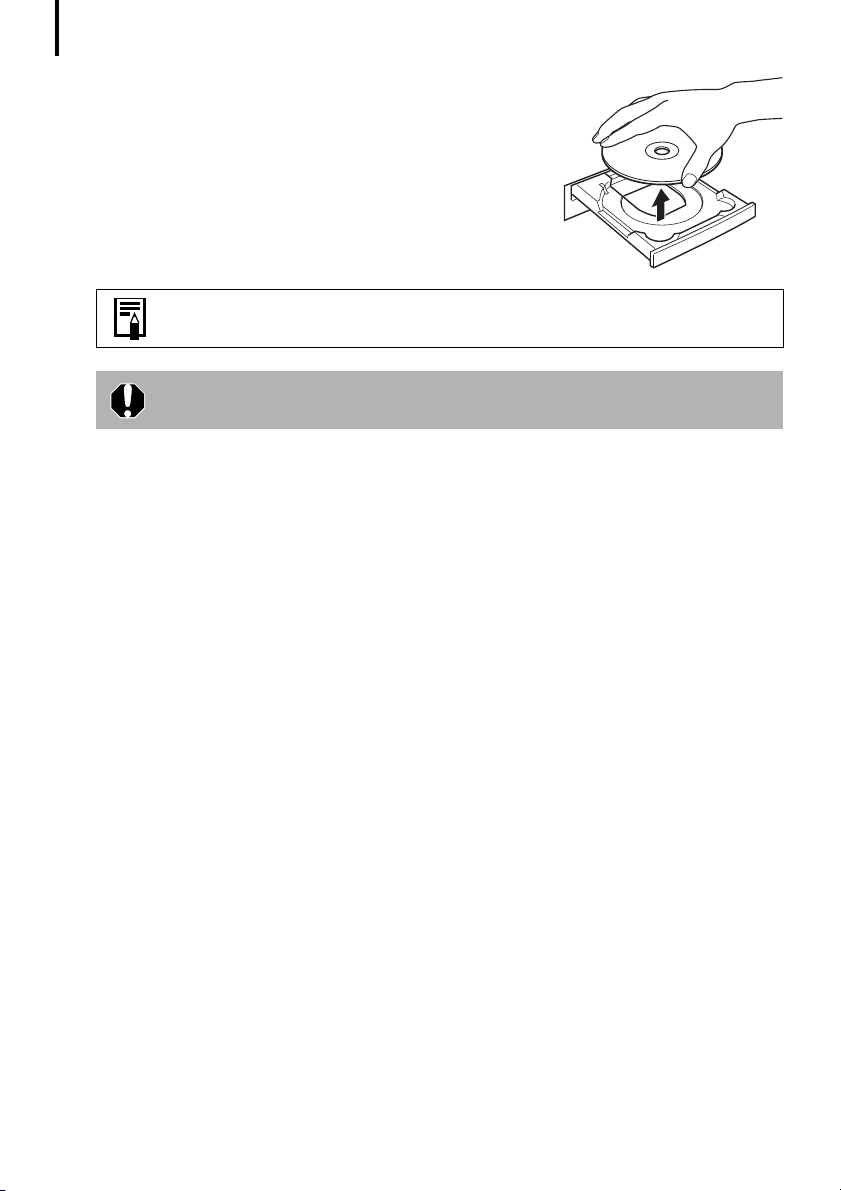
Использование программного обеспечения на компьютерах Windows – Подготовка
13
9 После перезагрузки при появлении обычного рабочего стола
извлеките компакт-диск из дисковода компакт-дисков.
На этом установка программного обеспечения завершена.
Порядок удаления ненужных программ см. в разделе Удаление программного обеспечения
(стр. 56).
Для обеспечения безопасности компьютеров с установленной программой Microsoft .NET
Framework необходимо выполнить обновление с помощью Windows Update.
Теперь можно переходить к загрузке изображений из камеры в компьютер (стр. 14).
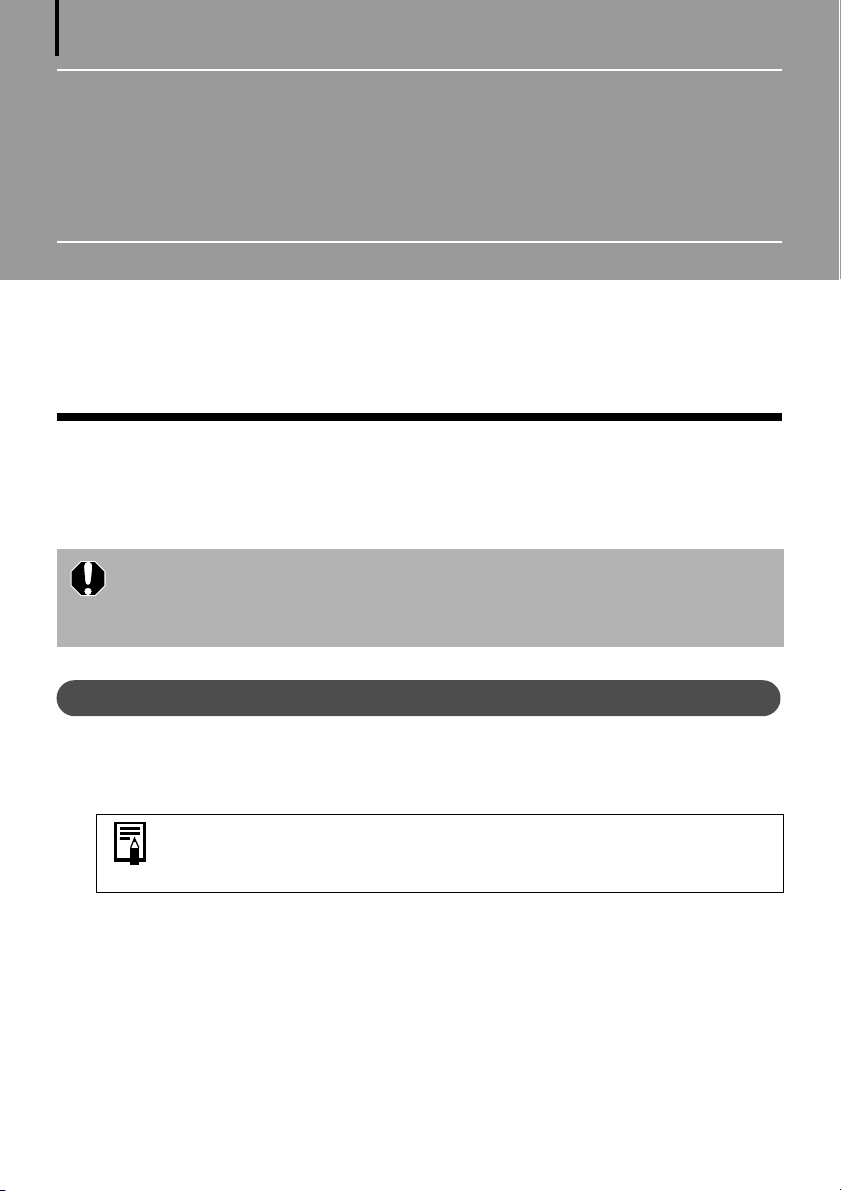
14
Использование программного
обеспечения на компьютерах
Windows – Основные операции
В этой главе рассматривается использование программы ZoomBrowser EX для загрузки изображений
в компьютер и их распечатки.
Переходите к этой главе после завершения подготовительных операций из раздела Использование
программного обеспечения на компьютерах Windows
Загрузка изображений в компьютер
Начинайте с загрузки изображений в компьютер. Порядок загрузки немного зависит от того, подключаете
ли Вы камеру к компьютеру (см. ниже) или используйте устройство чтения карт памяти (стр. 16).
• Если на карте памяти, установленной в подключенную к компьютеру камеру, записано много
изображений (приблизительно 1000), их загрузка может оказаться невозможной. В этом случае
используйте для загрузки устройство чтения карт.
• Загрузка файлов видеофильмов занимает заметное время из-за большого объема таких файлов.
– Подготовка.
Подсоединение камеры к компьютеру
После подключения прилагаемого интерфейсного кабеля к порту USB компьютера и к разъему
1
DIGITAL камеры включите питание камеры, переключите ее в режим воспроизведения
и подготовьте к установлению соединения с компьютером.
Способы подсоединения камеры к компьютеру и переключения ее в режим, необходимый
для установления соединения, зависят от модели камеры. См. Руководство пользователя
камеры.
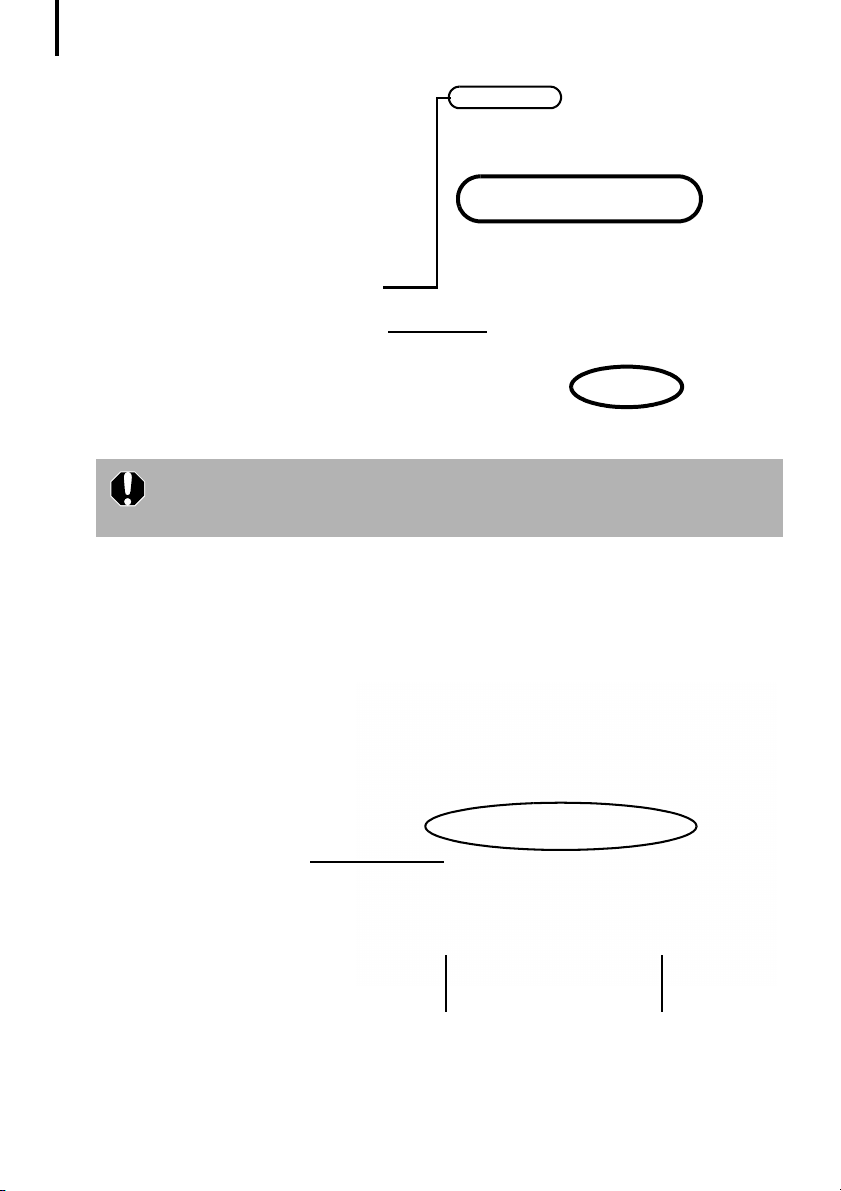
Использование программного обеспечения на компьютерах Windows – Основные операции
15
2 При появлении диалогового окна
событий, аналогичного показанному
справа, выберите пункт [Canon
CameraWindow] и щелкните мышью
на кнопке [OK].
В ОС Windows Vista выберите в диалоговом окне [AutoPlay/Автозапуск] вариант
[Downloads Images From Canon Camera
using Canon CameraWindow/Загрузка
изображений из камеры Canon с помощью
Canon CameraWindow].
Здесь отображается название модели Вашей
камеры или [Canon Camera/Камера Canon].
В зависимости от настройки компьютера могут
отображаться различные программы.
Если это диалоговое окно событий не открылось, щелкните мышью на меню [Start/Пуск]
и выберите [All Programs/Все программы] или [Programs/Программы], затем [Canon Utilities],
[CameraWindow], [CameraWindow] и [CameraWindow].
Если в камере и компьютере установлен режим, обеспечивающий связь между ними, отображается
окно программы CameraWindow. (На этом этапе загрузка изображений не производится.)
3 Щелкните мышью на кнопке [Transfer Untransferred Images/Передать еще не переданные
изображения].
CameraWindow
Щелкните мышью на
этой кнопке для закрытия
начального экрана.
Окно эскизов
Окно просмотра
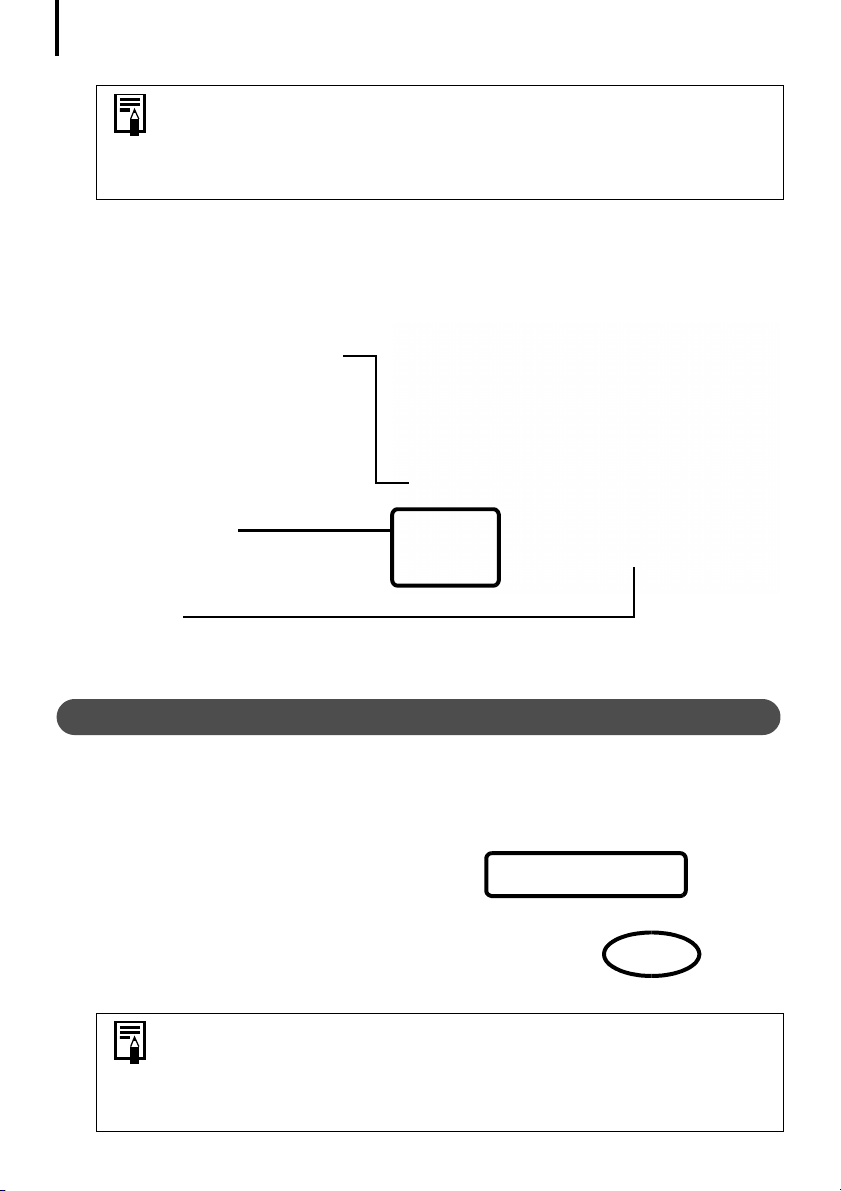
Использование программного обеспечения на компьютерах Windows – Основные операции
16
• Для проверки изображений в камере или для загрузки только части изображений щелкните
мышью на кнопке [Operate Images on Camera/Управлять изображениями в камере].
• Можно также щелкнуть мышью на кнопке в окне просмотра для загрузки в камеру
изображений, ранее загруженных в компьютер.
После щелчка мышью на кнопке [OK] в окне завершения передачи изображений переданные
изображения отображаются в главном окне.
По умолчанию загруженные изображения записываются в папки, созданные в папке [Pictures/Рисунки]
или [My Pictures/Мои рисунки]. В качестве имен папок используются даты съемки фотографий.
Последние загруженные изображения отображаются в соответств ии
с датами их съемки и категориями
(только некоторые модели).
Область папок
На загруженных папках
отображается символ загрузки.
Эскиз
Затем переходите к печати изображений (стр. 18).
Подсоединение устройства чтения карт памяти
Установите карту памяти в устройство чтения.
1
При необходимости используйте продаваемый отдельно адаптер карт.
Инструкции по подсоединению устройства чтения карт памяти и обращению с ним см. в руководстве
по этому устройству.
2 После появления показанного справа диало-
гового окна выберите вариант [View/Download
Images using Canon ZoomBrowser EX/Просмотр/
загрузка изображений с помощью Canon
ZoomBrowser EX] и щелкните мышью
на кнопке [OK].
Если показанное выше диалоговое окно не открылось, щелкните мышью на меню [Start/Пуск]
и выберите [All Programs/Все программы] или [Programs/Программы], затем [Canon Utilities],
[ZoomBrowser EX Memory Card Utility/ZoomBrowser EX, утилита работы с картой памяти],
[ZoomBrowser EX Memory Card Utility/ZoomBrowser EX, утилита работы с картой памяти],
после чего переходите к шагу 3.
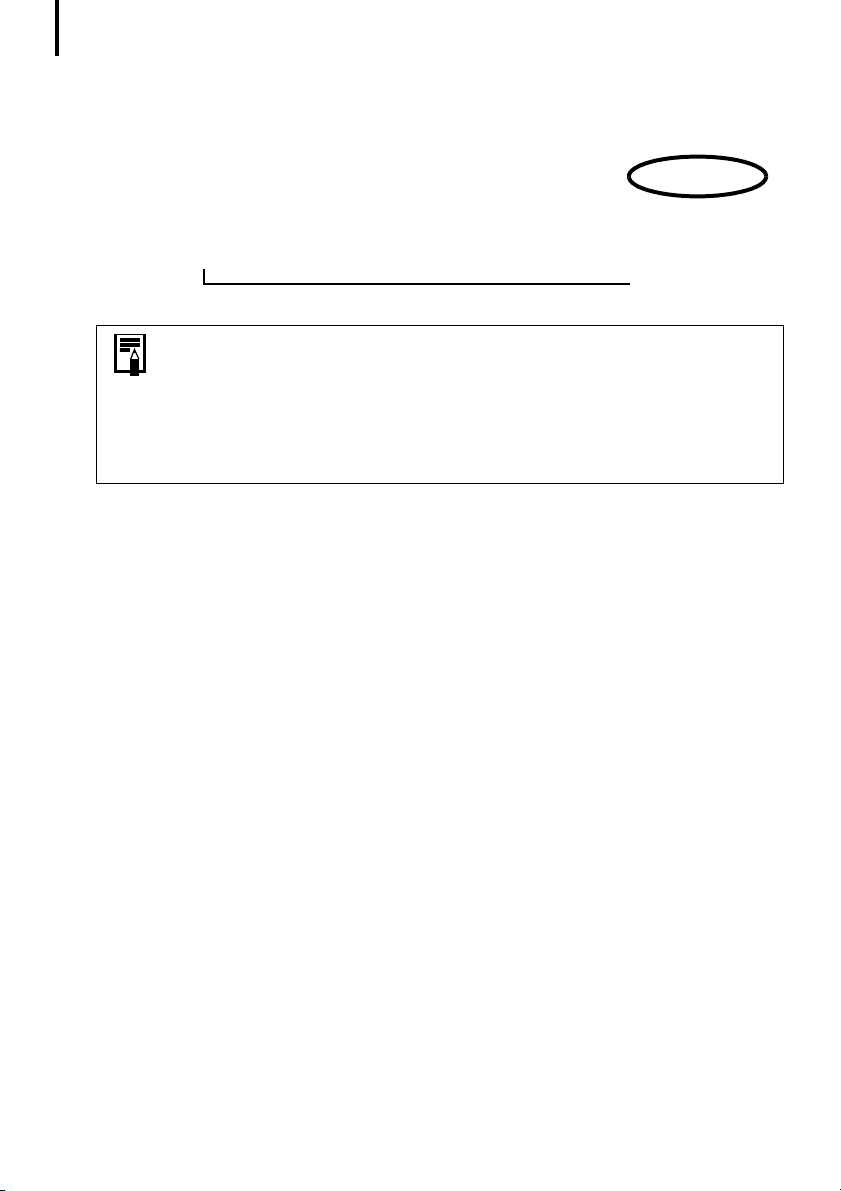
Использование программного обеспечения на компьютерах Windows – Основные операции
17
3 Щелкните мышью на кнопке [Download Images/Загрузить изображения].
Щелкнув мышью на кнопке [Preferences/
Параметры], можно настроить такие
параметры, как тип загружаемых
изображений и папку для сохранения.
• По умолчанию все ранее не загружавшиеся изображения загружаются в папку [Pictures/
Рисунки] или [My Pictures/Мои рисунки].
• Для просмотра списка изображений, хранящихся на карте памяти, пометки изображений
перед загрузкой и загрузки только выбранных изображений щелкните мышью на кнопке
[Lets you select and download images/Выбор и загрузка изображений].
• Информацию о структуре папок и именах файлов на карте памяти см. в разделе Структура
папок на карте памяти (стр. 57).
Загруженные изображения записываются в папки в соответствии с датой съемки.
Одновременно они отображаются сгруппированными по дате или категории в разделе [Last Acquired
Images/Последние полученные изображения] (только некоторые модели).
Затем переходите к печати изображений (стр. 18).
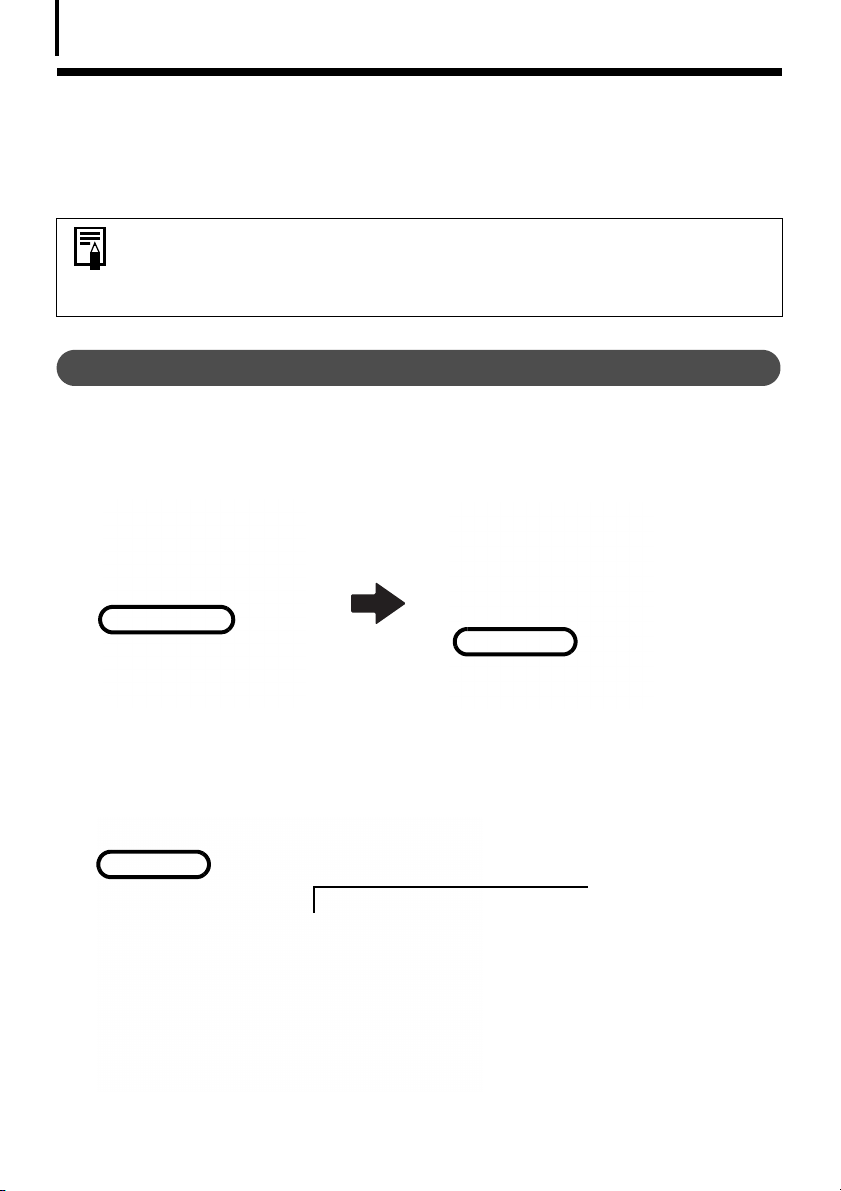
Использование программного обеспечения на компьютерах Windows – Основные операции
18
Печать изображений
Предусмотрены три способа использования программы ZoomBrowser EX для печати изображений:
[Photo Print/Фотопечать], [Index Print/Индексная печать] и [Print Using Other Software/Печать с помощью
другой программы]. В этом разделе рассматривается использование варианта [Photo Print/Фотопечать].
• Печать видеофильмов невозможна, но можно печатать фотографии, извлеченные из видеофильмов.
• Для использования варианта [Index Print/Индексная печать] щелкните мышью на кнопке [Print
& Email/Печать и эл. почта] в главном окне, затем на кнопке [Index Print/Индексная печать].
Photo Print/Фотопечать
Печать по одному изображению на страницу.
1 Щелкните мышью на кнопке [Print & Email/Печать и эл. почта] в главном окне программы
ZoomBrowser EX, затем на кнопке [Photo Print/Фотопечать].
2 Убедившись, что выбран вариант [1. Select Images/1. Выбор изображений], выберите изображения.
Для выбора нескольких изображений щелкайте мышью на последующих изображениях при нажатой
клавише [Ctrl].
Цвет фона выбранных
изображений изменяется
на синий.
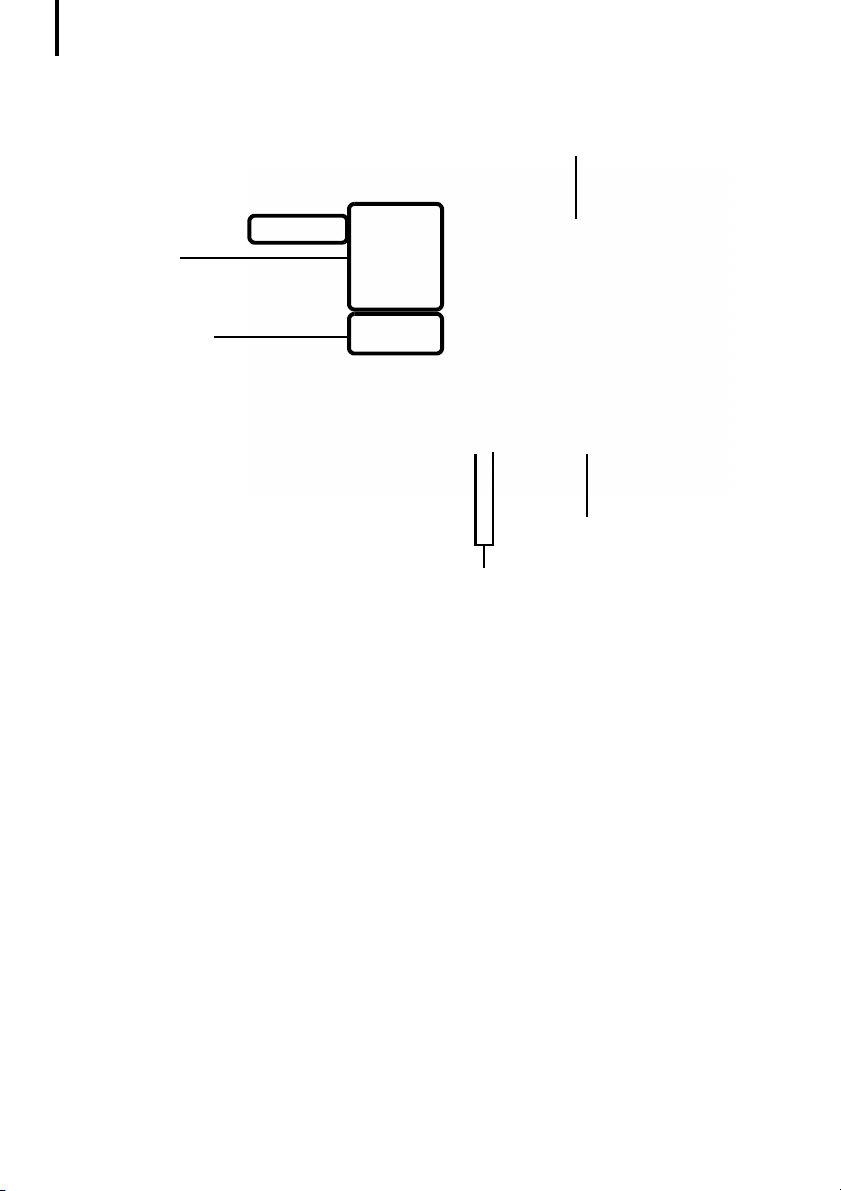
Использование программного обеспечения на компьютерах Windows – Основные операции
19
3 Щелкните мышью на кнопке [2. Printer and Layout Settings/2. Настройки принтера и макета]
и настройте категории в соответствии со своими требованиями.
Здесь можно ввести текст для печати
с этой фотографией.
Выбор принтера,
формата бумаги и т.п.
Выбор способа печати
информации о дате
ивремени съемки.
Задание количества
печатаемых экземпляров.
Если выбрано несколько изображений, эти кнопки
служат для переключения между изображениями.
4 Щелкните мышью на кнопке [3. Print/3. Печать].
Начинается печать.
В данной главе рассматривались основные функции программы ZoomBrowser EX.
После освоения этих функций попробуйте использовать более сложные функции.
• Использование программного обеспечения на компьютерах Windows
– Расширенные операции (стр. 20).
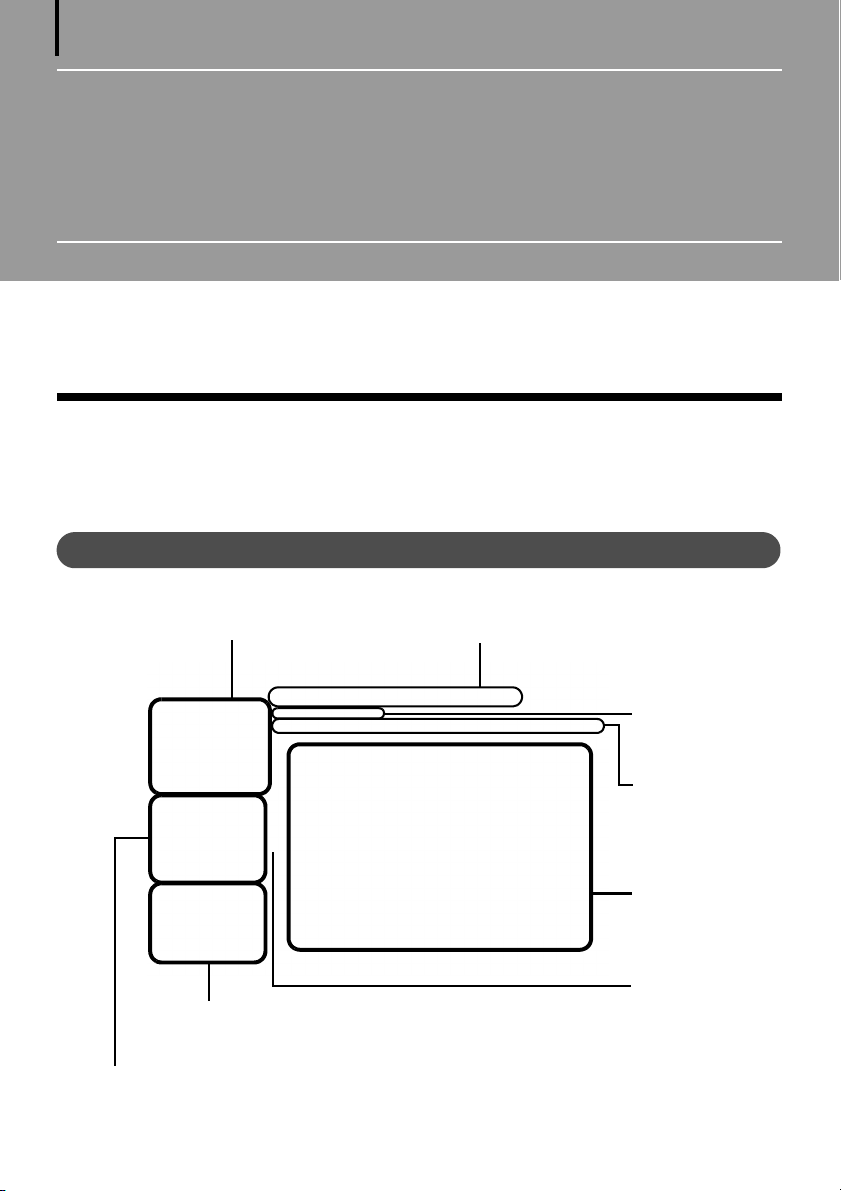
20
Использование программного
обеспечения на компьютерах
Windows – Расширенные операции
В данной главе рассматриваются различные функции программы ZoomBrowser EX.
Переходите к этой главе после освоения базовых функций программы ZoomBrowser EX, рассматриваемых
в главе Использование программного обеспечения на компьютерах Windows – Основные операции.
Окна программы ZoomBrowser EX
В этом разделе описываются основные окна программы ZoomBrowser EX: главное окно, окно просмотра
и окно свойств.
Главное окно
Это окно служит для отображения и организации изображений, загруженных в компьютер.
Кнопки задач (стр. 21)
Область папок (стр. 21)
Last Acquired Images/Последние полученные изображения (стр. 21)
Кнопки функций (стр. 23)
Режим отображения
(стр. 22)
Панель управления
отображением (стр. 23)
Область браузера
(стр. 21)
Отображение/скрытие
кнопок задач, раздела
[Last Acquired Images/
Последние полученные
изображения] и области
папок.
 Loading...
Loading...