Canon IX6800 User guide [de]
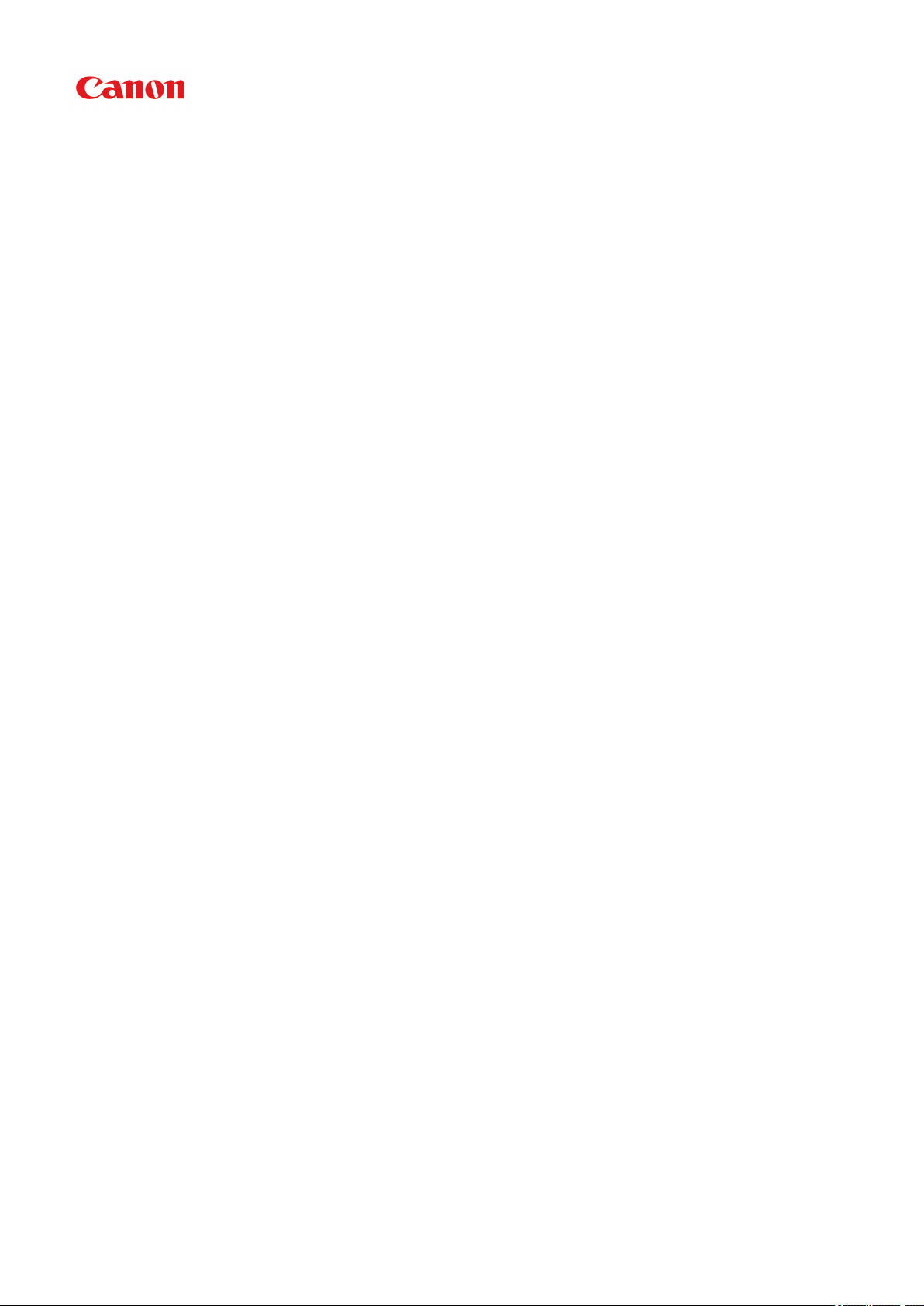
iX6800 series
Online-Handbuch
Bitte zuerst lesen
Im Drucker verfügbare nützliche Funktionen
Überblick über den Drucker
Drucken
Fehlersuche
Deutsch (German)
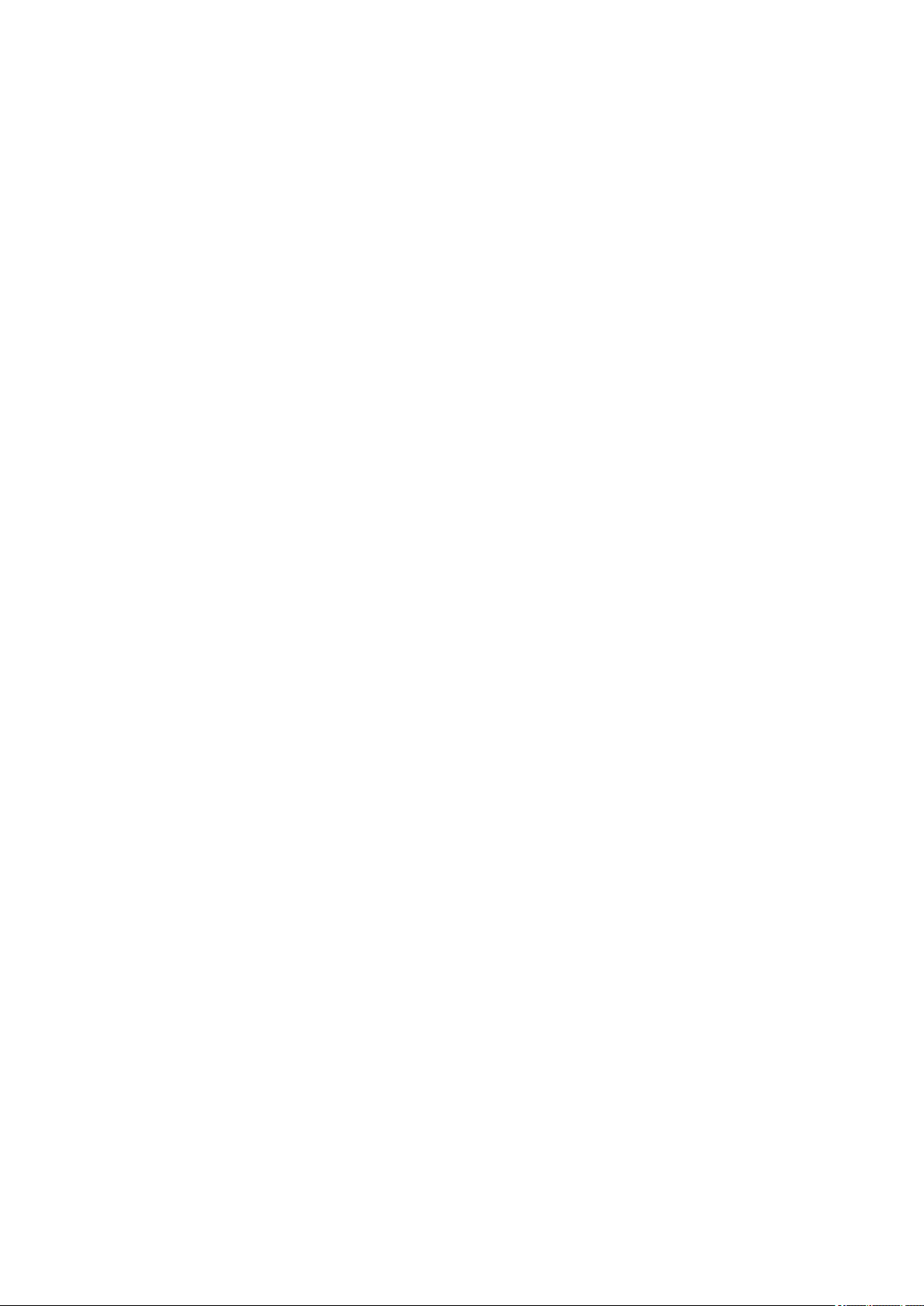
Inhalt
Bitte zuerst lesen. . . . . . . . . . . . . . . . . . . . . . . . . . . . . . . . . . . . . . . . . . . . . . . . . 11
Verwendung des Online-Handbuchs. . . . . . . . . . . . . . . . . . . . . . . . . . . . . . . . . . 13
Marken und Lizenzen. . . . . . . . . . . . . . . . . . . . . . . . . . . . . . . . . . . . . . . . . . . . . 14
Suchtipps. . . . . . . . . . . . . . . . . . . . . . . . . . . . . . . . . . . . . . . . . . . . . . . . . . . . . . . 15
Hinweise zu den Erklärungen zum Betrieb. . . . . . . . . . . . . . . . . . . . . . . . . . . . . 17
Im Drucker verfügbare nützliche Funktionen. . . . . . . . . . . . . . . . . . . . . . . . . . . . 18
Verfügbare nützliche Funktionen von Programmen und der Haupteinheit. . . . . . . . . . . . . 19
Hilfreiche, im Netzwerk verfügbare Funktionen. . . . . . . . . . . . . . . . . . . . . . . . . . 22
Drucken mit Google Cloud Print. . . . . . . . . . . . . . . . . . . . . . . . . . . . . . . . . . . . . . . . . . . . . 24
Vorbereitungen für den Druck mit Google Cloud Print. . . . . . . . . . . . . . . . . . . . . . . . . . . . . . . . . . . . . . . 25
Drucken über einen Computer oder ein Smartphone mit Google Cloud Print. . . . . . . . . . . . . . . . . . . . . 29
Verwenden von Remote UI. . . . . . . . . . . . . . . . . . . . . . . . . . . . . . . . . . . . . . . . . . . . . . . . . 32
Drucken von einem AirPrint-kompatiblen Gerät. . . . . . . . . . . . . . . . . . . . . . . . . . . . . . . . . 35
Überblick über den Drucker. . . . . . . . . . . . . . . . . . . . . . . . . . . . . . . . . . . . . . . . . 40
Sicherheitshandbuch. . . . . . . . . . . . . . . . . . . . . . . . . . . . . . . . . . . . . . . . . . . . . . . . . . . . . 41
Sicherheitsvorkehrungen. . . . . . . . . . . . . . . . . . . . . . . . . . . . . . . . . . . . . . . . . . . . . . . . . . . . . . . . . . . . . 42
Vorschriften und Sicherheitsinformationen. . . . . . . . . . . . . . . . . . . . . . . . . . . . . . . . . . . . . . . . . . . . . . . 44
Hauptkomponenten und Grundfunktionen. . . . . . . . . . . . . . . . . . . . . . . . . . . . . . . . . . . . . 46
Hauptkomponenten. . . . . . . . . . . . . . . . . . . . . . . . . . . . . . . . . . . . . . . . . . . . . . . . . . . . . . . . . . . . . . . . . 47
Vorderansicht. . . . . . . . . . . . . . . . . . . . . . . . . . . . . . . . . . . . . . . . . . . . . . . . . . . . . . . . . . . . . . . . . . 48
Rückansicht. . . . . . . . . . . . . . . . . . . . . . . . . . . . . . . . . . . . . . . . . . . . . . . . . . . . . . . . . . . . . . . . . . . 50
Innenansicht. . . . . . . . . . . . . . . . . . . . . . . . . . . . . . . . . . . . . . . . . . . . . . . . . . . . . . . . . . . . . . . . . . 51
Info zur Stromversorgung des Druckers. . . . . . . . . . . . . . . . . . . . . . . . . . . . . . . . . . . . . . . . . . . . . . . . . 52
Sicherstellen, dass der Drucker eingeschaltet ist. . . . . . . . . . . . . . . . . . . . . . . . . . . . . . . . . . . . . . 53
Ein- und Ausschalten des Druckers. . . . . . . . . . . . . . . . . . . . . . . . . . . . . . . . . . . . . . . . . . . . . . . . . 54
Hinweis zur Steckdose/Zum Netzkabel. . . . . . . . . . . . . . . . . . . . . . . . . . . . . . . . . . . . . . . . . . . . . . 56
Hinweis zum Abziehen des Netzkabels. . . . . . . . . . . . . . . . . . . . . . . . . . . . . . . . . . . . . . . . . . . . . . 57
Einlegen von Papier. . . . . . . . . . . . . . . . . . . . . . . . . . . . . . . . . . . . . . . . . . . . . . . . . . . . . . 58
Einlegen von Papier. . . . . . . . . . . . . . . . . . . . . . . . . . . . . . . . . . . . . . . . . . . . . . . . . . . . . . . . . . . . . . . . . 59
Einlegen von Normalpapier/Fotopapier. . . . . . . . . . . . . . . . . . . . . . . . . . . . . . . . . . . . . . . . . . . . . . 60
Einlegen von Umschlägen. . . . . . . . . . . . . . . . . . . . . . . . . . . . . . . . . . . . . . . . . . . . . . . . . . . . . . . . 63
Verwendbare Medientypen. . . . . . . . . . . . . . . . . . . . . . . . . . . . . . . . . . . . . . . . . . . . . . . . . . . . . . . 66
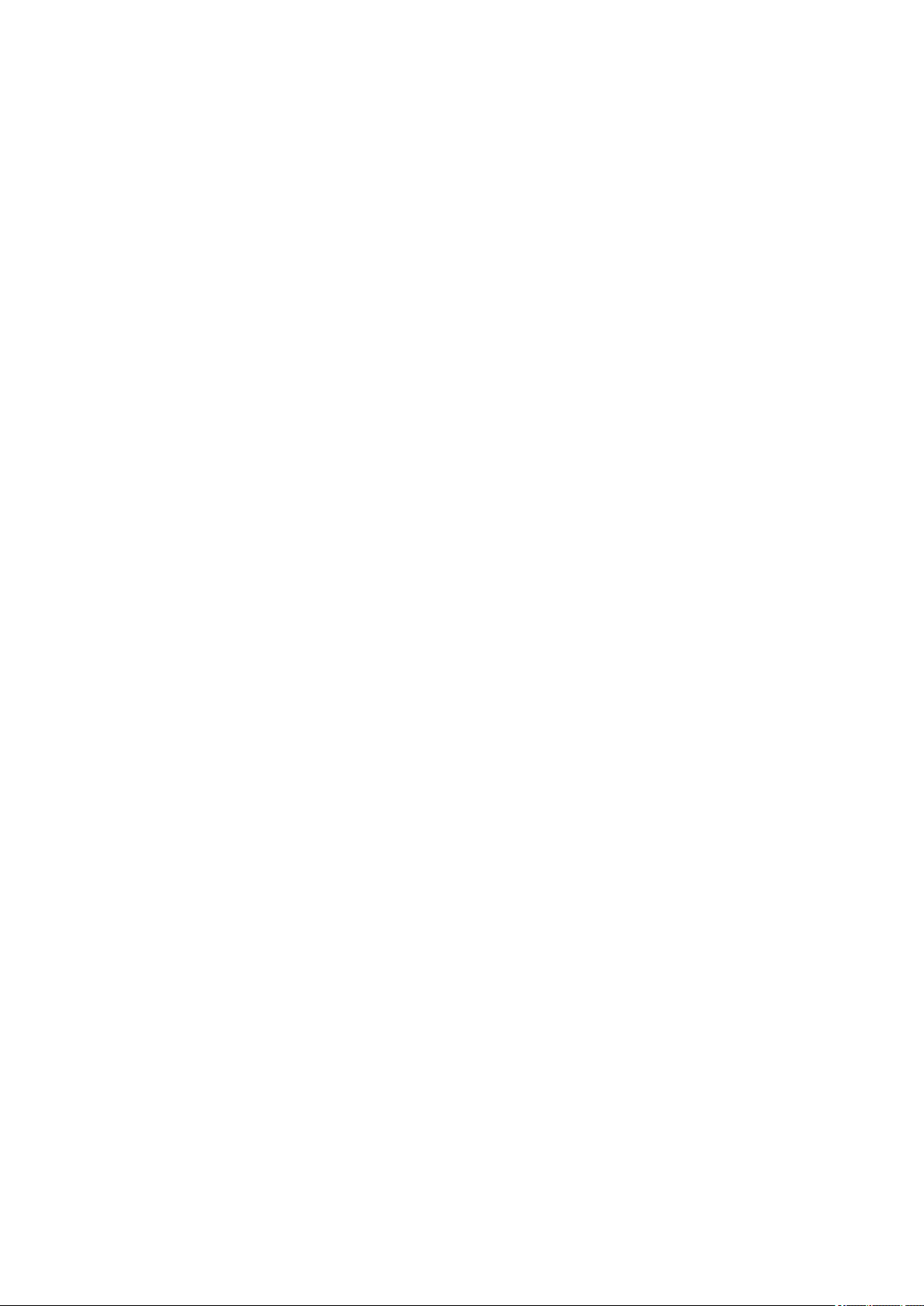
Maximale Papierkapazität. . . . . . . . . . . . . . . . . . . . . . . . . . . . . . . . . . . . . . . . . . . . . . . . . . . . 68
Nicht verwendbare Medientypen. . . . . . . . . . . . . . . . . . . . . . . . . . . . . . . . . . . . . . . . . . . . . . . . . . . 70
Druckbereich. . . . . . . . . . . . . . . . . . . . . . . . . . . . . . . . . . . . . . . . . . . . . . . . . . . . . . . . . . . . . . . . . . 71
Druckbereich. . . . . . . . . . . . . . . . . . . . . . . . . . . . . . . . . . . . . . . . . . . . . . . . . . . . . . . . . . . . . . 72
Andere Formate als Letter, Legal, Umschläge. . . . . . . . . . . . . . . . . . . . . . . . . . . . . . . . . . . . 73
Letter, Legal. . . . . . . . . . . . . . . . . . . . . . . . . . . . . . . . . . . . . . . . . . . . . . . . . . . . . . . . . . . . . . . 74
Umschläge. . . . . . . . . . . . . . . . . . . . . . . . . . . . . . . . . . . . . . . . . . . . . . . . . . . . . . . . . . . . . . . . 75
Austauschen von Tintenpatronen. . . . . . . . . . . . . . . . . . . . . . . . . . . . . . . . . . . . . . . . . . . . 76
Austauschen von Tintenpatronen. . . . . . . . . . . . . . . . . . . . . . . . . . . . . . . . . . . . . . . . . . . . . . . . . . . . . . 77
Überprüfen des Tintenstatus. . . . . . . . . . . . . . . . . . . . . . . . . . . . . . . . . . . . . . . . . . . . . . . . . . . . . . . . . . 82
Überprüfen des Tintenstatus über die Anzeigen für Tintenbehälter. . . . . . . . . . . . . . . . . . . . . . . . 83
Wartung. . . . . . . . . . . . . . . . . . . . . . . . . . . . . . . . . . . . . . . . . . . . . . . . . . . . . . . . . . . . . . . 85
Druck wird blasser oder Farben sind falsch. . . . . . . . . . . . . . . . . . . . . . . . . . . . . . . . . . . . . . . . . . . . . . . 86
Wartungsverfahren. . . . . . . . . . . . . . . . . . . . . . . . . . . . . . . . . . . . . . . . . . . . . . . . . . . . . . . . . . . . . 87
Drucken des Düsentestmusters. . . . . . . . . . . . . . . . . . . . . . . . . . . . . . . . . . . . . . . . . . . . . . . . . . . . 89
Überprüfen des Düsentestmusters. . . . . . . . . . . . . . . . . . . . . . . . . . . . . . . . . . . . . . . . . . . . . . . . . 90
Reinigen des Druckkopfs. . . . . . . . . . . . . . . . . . . . . . . . . . . . . . . . . . . . . . . . . . . . . . . . . . . . . . . . . 91
Ausrichten des Druckkopfs. . . . . . . . . . . . . . . . . . . . . . . . . . . . . . . . . . . . . . . . . . . . . . . . . . . . . . . 92
Durchführen der Wartung über den Computer. . . . . . . . . . . . . . . . . . . . . . . . . . . . . . . . . . . . . . . . . . . . 93
Reinigen der Druckköpfe über den Computer. . . . . . . . . . . . . . . . . . . . . . . . . . . . . . . . . . . . . . . . . 94
Reinigen der Papiereinzugwalzen über den Computer. . . . . . . . . . . . . . . . . . . . . . . . . . . . . . . . . . 96
Ausrichten des Druckkopfs. . . . . . . . . . . . . . . . . . . . . . . . . . . . . . . . . . . . . . . . . . . . . . . . . . . . . . . 97
Ausrichten des Druckkopfs über den Computer. . . . . . . . . . . . . . . . . . . . . . . . . . . . . . . . . . . . . . . 98
Manuelle Druckkopfausrichtung über den Computer. . . . . . . . . . . . . . . . . . . . . . . . . . . . . . . . . . . 99
Verwenden des Computers zum Drucken eines Düsentestmusters. . . . . . . . . . . . . . . . . . . . . . . 103
Reinigen im Inneren des Druckers. . . . . . . . . . . . . . . . . . . . . . . . . . . . . . . . . . . . . . . . . . . . . . . . 104
Reinigen des Druckers. . . . . . . . . . . . . . . . . . . . . . . . . . . . . . . . . . . . . . . . . . . . . . . . . . . . . . . . . . . . . . 105
Reinigen des Druckergehäuses. . . . . . . . . . . . . . . . . . . . . . . . . . . . . . . . . . . . . . . . . . . . . . . . . . . 106
Reinigen des Druckerinneren (Bodenplattenreinigung). . . . . . . . . . . . . . . . . . . . . . . . . . . . . . . . . 107
Ändern der Druckereinstellungen. . . . . . . . . . . . . . . . . . . . . . . . . . . . . . . . . . . . . . . . . . . 109
Ändern von Druckereinstellungen über den Computer. . . . . . . . . . . . . . . . . . . . . . . . . . . . . . . . . . . . . 110
Ändern der Druckoptionen. . . . . . . . . . . . . . . . . . . . . . . . . . . . . . . . . . . . . . . . . . . . . . . . . . . . . . . 111
Speichern von häufig verwendeten Druckprofilen. . . . . . . . . . . . . . . . . . . . . . . . . . . . . . . . . . . . . 112
Verwalten des Stromverbrauchs des Druckers. . . . . . . . . . . . . . . . . . . . . . . . . . . . . . . . . . . . . . . 114
Verringern der Geräuschentwicklung des Druckers. . . . . . . . . . . . . . . . . . . . . . . . . . . . . . . . . . . 116
Ändern des Betriebsmodus des Druckers. . . . . . . . . . . . . . . . . . . . . . . . . . . . . . . . . . . . . . . . . . . 118
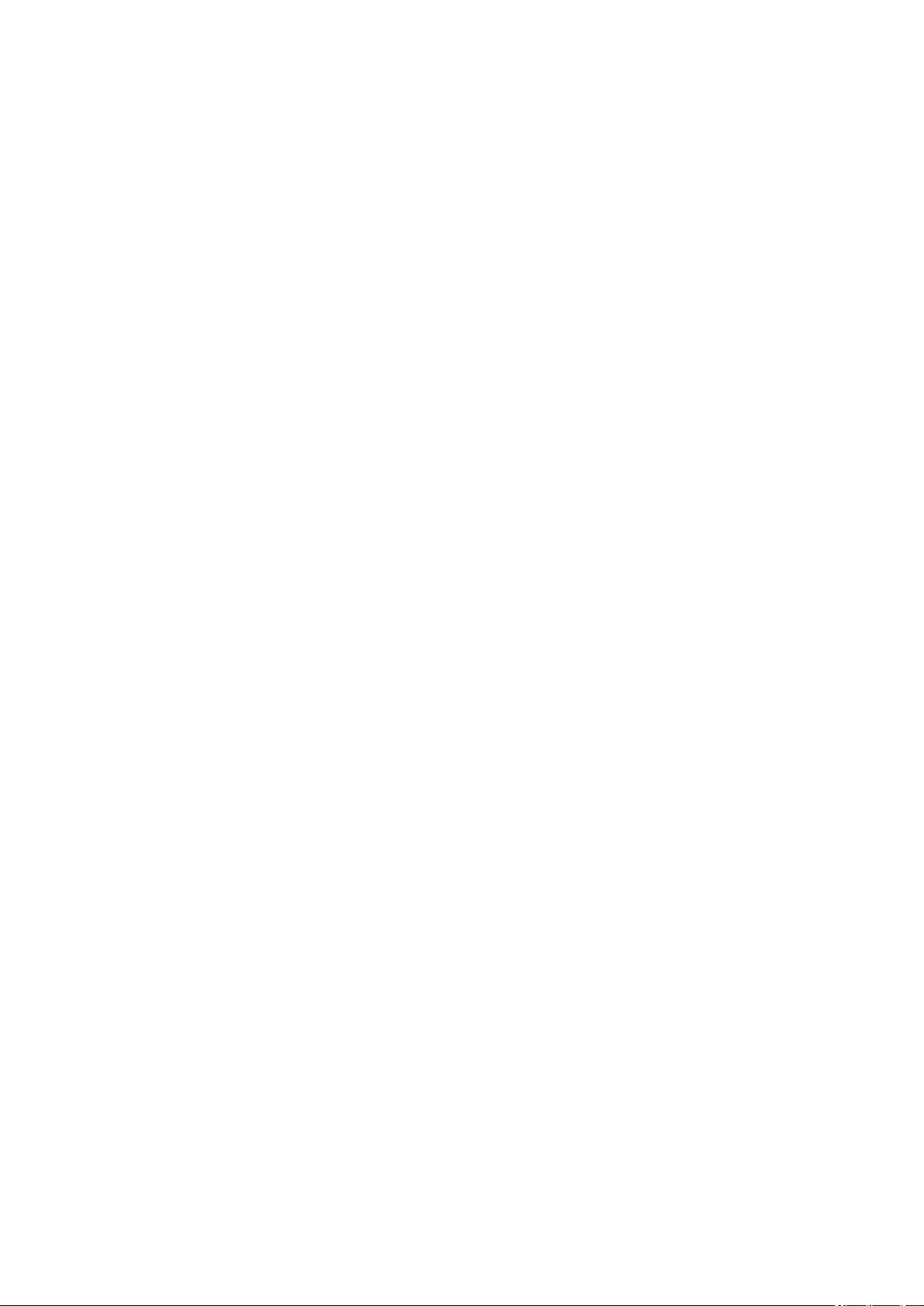
Initialisieren der Druckereinstellungen. . . . . . . . . . . . . . . . . . . . . . . . . . . . . . . . . . . . . . . . . . . . . . . . . . 120
Informationen über die Netzwerkverbindung. . . . . . . . . . . . . . . . . . . . . . . . . . . . . . . . . . 121
Nützliche Informationen über die Netzwerkverbindung. . . . . . . . . . . . . . . . . . . . . . . . . . . . . . . . . . . . . 122
Werkseitige Standardeinstellungen (Netzwerk). . . . . . . . . . . . . . . . . . . . . . . . . . . . . . . . . . . . . . . 123
Anschließen des Druckers über ein USB-Kabel an den Computer. . . . . . . . . . . . . . . . . . . . . . . . 124
Wenn bei der Einrichtung erkannt wird, dass die Drucker denselben Namen aufweisen. . . . . . . 125
Herstellen einer Verbindung mit einem anderen Computer über ein LAN/Ändern der
Verbindungsmethode von USB in LAN. . . . . . . . . . . . . . . . . . . . . . . . . . . . . . . . . . . . . . . . . . . . . 126
Drucken der Netzwerkeinstellungsinformationen. . . . . . . . . . . . . . . . . . . . . . . . . . . . . . . . . . . . . 127
Info zur Netzwerkkommunikation. . . . . . . . . . . . . . . . . . . . . . . . . . . . . . . . . . . . . . . . . . . 130
Ändern und Überprüfen der Netzwerkeinstellungen. . . . . . . . . . . . . . . . . . . . . . . . . . . . . . . . . . . . . . . 131
IJ Network Tool. . . . . . . . . . . . . . . . . . . . . . . . . . . . . . . . . . . . . . . . . . . . . . . . . . . . . . . . . . . . . . . 132
Ändern der Einstellungen auf der Registerkarte „Drahtloses LAN“. . . . . . . . . . . . . . . . . . . . . . . . 133
Ändern der detaillierten Einstellungen für WEP. . . . . . . . . . . . . . . . . . . . . . . . . . . . . . . . . . . . . . . 135
Ändern der detaillierten Einstellungen für WPA oder WPA2. . . . . . . . . . . . . . . . . . . . . . . . . . . . . 137
Ändern der Einstellungen auf der Registerkarte „Drahtgebundenes LAN“. . . . . . . . . . . . . . . . . . 140
Ändern der Einstellungen auf der Registerkarte „Admin-Kennwort“. . . . . . . . . . . . . . . . . . . . . . . 141
Überwachen des Status des drahtlosen Netzwerks. . . . . . . . . . . . . . . . . . . . . . . . . . . . . . . . . . . 142
Initialisieren der Netzwerkeinstellungen für das Gerät. . . . . . . . . . . . . . . . . . . . . . . . . . . . . . . . . 145
Anzeigen der geänderten Einstellungen. . . . . . . . . . . . . . . . . . . . . . . . . . . . . . . . . . . . . . . . . . . . 147
Bildschirme für die Netzwerkverbindung des IJ Network Tool. . . . . . . . . . . . . . . . . . . . . . . . . . . . . . . . 148
Bildschirm „Canon IJ Network Tool“. . . . . . . . . . . . . . . . . . . . . . . . . . . . . . . . . . . . . . . . . . . . . . . 149
Bildschirm „Konfiguration“. . . . . . . . . . . . . . . . . . . . . . . . . . . . . . . . . . . . . . . . . . . . . . . . . . . . . . . 153
Registerkarte „Drahtloses LAN“. . . . . . . . . . . . . . . . . . . . . . . . . . . . . . . . . . . . . . . . . . . . . . . . . . . 154
Bildschirm „Suchen“. . . . . . . . . . . . . . . . . . . . . . . . . . . . . . . . . . . . . . . . . . . . . . . . . . . . . . . . . . . . 156
Bildschirm „WEP-Details“. . . . . . . . . . . . . . . . . . . . . . . . . . . . . . . . . . . . . . . . . . . . . . . . . . . . . . . 158
Bildschirm „WPA-Details“. . . . . . . . . . . . . . . . . . . . . . . . . . . . . . . . . . . . . . . . . . . . . . . . . . . . . . . 160
Bildschirm „WPA2-Details“. . . . . . . . . . . . . . . . . . . . . . . . . . . . . . . . . . . . . . . . . . . . . . . . . . . . . . 161
Bildschirm „Authentifizierungsart bestätigen“. . . . . . . . . . . . . . . . . . . . . . . . . . . . . . . . . . . . . . . . 162
Bildschirm „PSK: Setup von Passphrase und dynamischer Verschlüsselung“. . . . . . . . . . . . . . . 163
Bildschirm „Bestätigung der Setup-Einstellungen“. . . . . . . . . . . . . . . . . . . . . . . . . . . . . . . . . . . . 164
Registerkarte „Drahtgebundenes LAN“. . . . . . . . . . . . . . . . . . . . . . . . . . . . . . . . . . . . . . . . . . . . . 165
Registerkarte „Admin-Kennwort“. . . . . . . . . . . . . . . . . . . . . . . . . . . . . . . . . . . . . . . . . . . . . . . . . . 166
Bildschirm „Netzwerkinformationen“. . . . . . . . . . . . . . . . . . . . . . . . . . . . . . . . . . . . . . . . . . . . . . . 167
Registerkarte „Zugriffskontrolle“. . . . . . . . . . . . . . . . . . . . . . . . . . . . . . . . . . . . . . . . . . . . . . . . . . 168
Bildschirm „Zulässige MAC-Adresse bearbeiten“/Bildschirm „Zulässige MAC-Adresse hinzufügen“. .
. . . . . . . . . . . . . . . . . . . . . . . . . . . . . . . . . . . . . . . . . . . . . . . . . . . . . . . . . . . . . . . . . . . . . . . . . . . . 172
Bildschirm „Zulässige IP-Adresse bearbeiten“/Bildschirm „Zulässige IP-Adresse hinzufügen“. . . 173
4
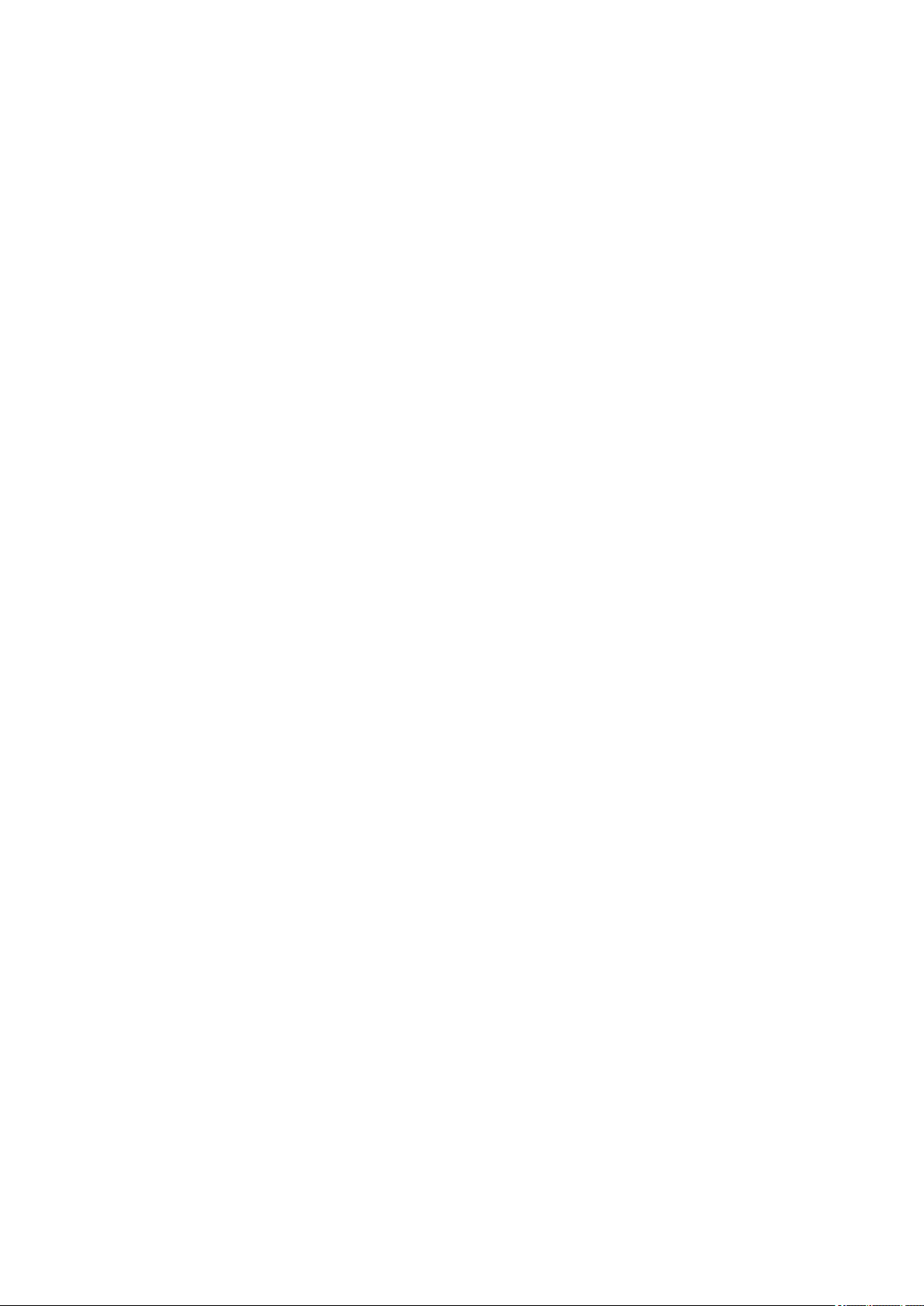
Andere Bildschirme des IJ Network Tool. . . . . . . . . . . . . . . . . . . . . . . . . . . . . . . . . . . . . . . . . . . . . . . . 175
Bildschirm „Canon IJ Network Tool“. . . . . . . . . . . . . . . . . . . . . . . . . . . . . . . . . . . . . . . . . . . . . . . 176
Bildschirm „Status“. . . . . . . . . . . . . . . . . . . . . . . . . . . . . . . . . . . . . . . . . . . . . . . . . . . . . . . . . . . . . 180
Bildschirm „Messen der Verbindungsleistung“. . . . . . . . . . . . . . . . . . . . . . . . . . . . . . . . . . . . . . . 181
Bildschirm „Wartung“. . . . . . . . . . . . . . . . . . . . . . . . . . . . . . . . . . . . . . . . . . . . . . . . . . . . . . . . . . . 183
Bildschirm „Netzwerk-Setup des Kartensteckplatzes“. . . . . . . . . . . . . . . . . . . . . . . . . . . . . . . . . . 184
Bildschirm „Anschluss zuordnen“. . . . . . . . . . . . . . . . . . . . . . . . . . . . . . . . . . . . . . . . . . . . . . . . . 186
Bildschirm „Netzwerkinformationen“. . . . . . . . . . . . . . . . . . . . . . . . . . . . . . . . . . . . . . . . . . . . . . . 187
Anhang zur Netzwerkkommunikation. . . . . . . . . . . . . . . . . . . . . . . . . . . . . . . . . . . . . . . . . . . . . . . . . . 188
Verwenden des Kartensteckplatzes über ein Netzwerk. . . . . . . . . . . . . . . . . . . . . . . . . . . . . . . . 189
Wenn der Druckertreiber keinem Anschluss zugeordnet ist. . . . . . . . . . . . . . . . . . . . . . . . . . . . . 192
Info zu technischen Begriffen. . . . . . . . . . . . . . . . . . . . . . . . . . . . . . . . . . . . . . . . . . . . . . . . . . . . 193
Einschränkungen. . . . . . . . . . . . . . . . . . . . . . . . . . . . . . . . . . . . . . . . . . . . . . . . . . . . . . . . . . . . . . 200
Info zur Firewall. . . . . . . . . . . . . . . . . . . . . . . . . . . . . . . . . . . . . . . . . . . . . . . . . . . . . . . . . . . . . . . 201
Tipps für eine optimale Druckqualität. . . . . . . . . . . . . . . . . . . . . . . . . . . . . . . . . . . . . . . . 202
Hilfreiche Informationen zu Tinte. . . . . . . . . . . . . . . . . . . . . . . . . . . . . . . . . . . . . . . . . . . . . . . . . . . . . . 203
Die wichtigsten Schritte zum erfolgreichen Drucken. . . . . . . . . . . . . . . . . . . . . . . . . . . . . . . . . . . . . . . 205
Denken Sie daran, nach dem Einlegen des Papiers die Einstellungen für das Papier festzulegen. . . 206
Abbrechen eines Druckauftrags. . . . . . . . . . . . . . . . . . . . . . . . . . . . . . . . . . . . . . . . . . . . . . . . . . . . . . . 207
Vorsichtsmaßnahmen bei der Handhabung des Druckers. . . . . . . . . . . . . . . . . . . . . . . . . . . . . . . . . . 208
Wichtige Voraussetzungen für konstante Druckqualität. . . . . . . . . . . . . . . . . . . . . . . . . . . . . . . . . . . . 209
Vorsichtsmaßnahmen beim Transport des Druckers. . . . . . . . . . . . . . . . . . . . . . . . . . . . . . . . . . . . . . . 210
Rechtlich zulässige Verwendung dieses Produkts und Nutzungsrechte von Bildern. . . . 212
Technische Daten. . . . . . . . . . . . . . . . . . . . . . . . . . . . . . . . . . . . . . . . . . . . . . . . . . . . . . . 213
Drucken. . . . . . . . . . . . . . . . . . . . . . . . . . . . . . . . . . . . . . . . . . . . . . . . . . . . . . . 216
Drucken über den Computer. . . . . . . . . . . . . . . . . . . . . . . . . . . . . . . . . . . . . . . . . . . . . . 217
Drucken mit verwendeter Anwendungssoftware (Druckertreiber). . . . . . . . . . . . . . . . . . . . . . . . . . . . . 218
Drucken mit einfacher Installation. . . . . . . . . . . . . . . . . . . . . . . . . . . . . . . . . . . . . . . . . . . . . . . . . 219
Einstellen des Medientyps über den Druckertreiber. . . . . . . . . . . . . . . . . . . . . . . . . . . . . . . 222
Verschiedene Druckmethoden. . . . . . . . . . . . . . . . . . . . . . . . . . . . . . . . . . . . . . . . . . . . . . . . . . . 223
Festlegen eines Seitenformat und einer Ausrichtung. . . . . . . . . . . . . . . . . . . . . . . . . . . . . . 224
Festlegen der Anzahl der Kopien und der Druckreihenfolge. . . . . . . . . . . . . . . . . . . . . . . . . 226
Festlegen des Heftrands. . . . . . . . . . . . . . . . . . . . . . . . . . . . . . . . . . . . . . . . . . . . . . . . . . . . 228
Randloser Druck. . . . . . . . . . . . . . . . . . . . . . . . . . . . . . . . . . . . . . . . . . . . . . . . . . . . . . . . . . 230
Anpassen an Seite. . . . . . . . . . . . . . . . . . . . . . . . . . . . . . . . . . . . . . . . . . . . . . . . . . . . . . . . . 233
Zoomdruck. . . . . . . . . . . . . . . . . . . . . . . . . . . . . . . . . . . . . . . . . . . . . . . . . . . . . . . . . . . . . . . 235
Seitenlayoutdruck. . . . . . . . . . . . . . . . . . . . . . . . . . . . . . . . . . . . . . . . . . . . . . . . . . . . . . . . . 238
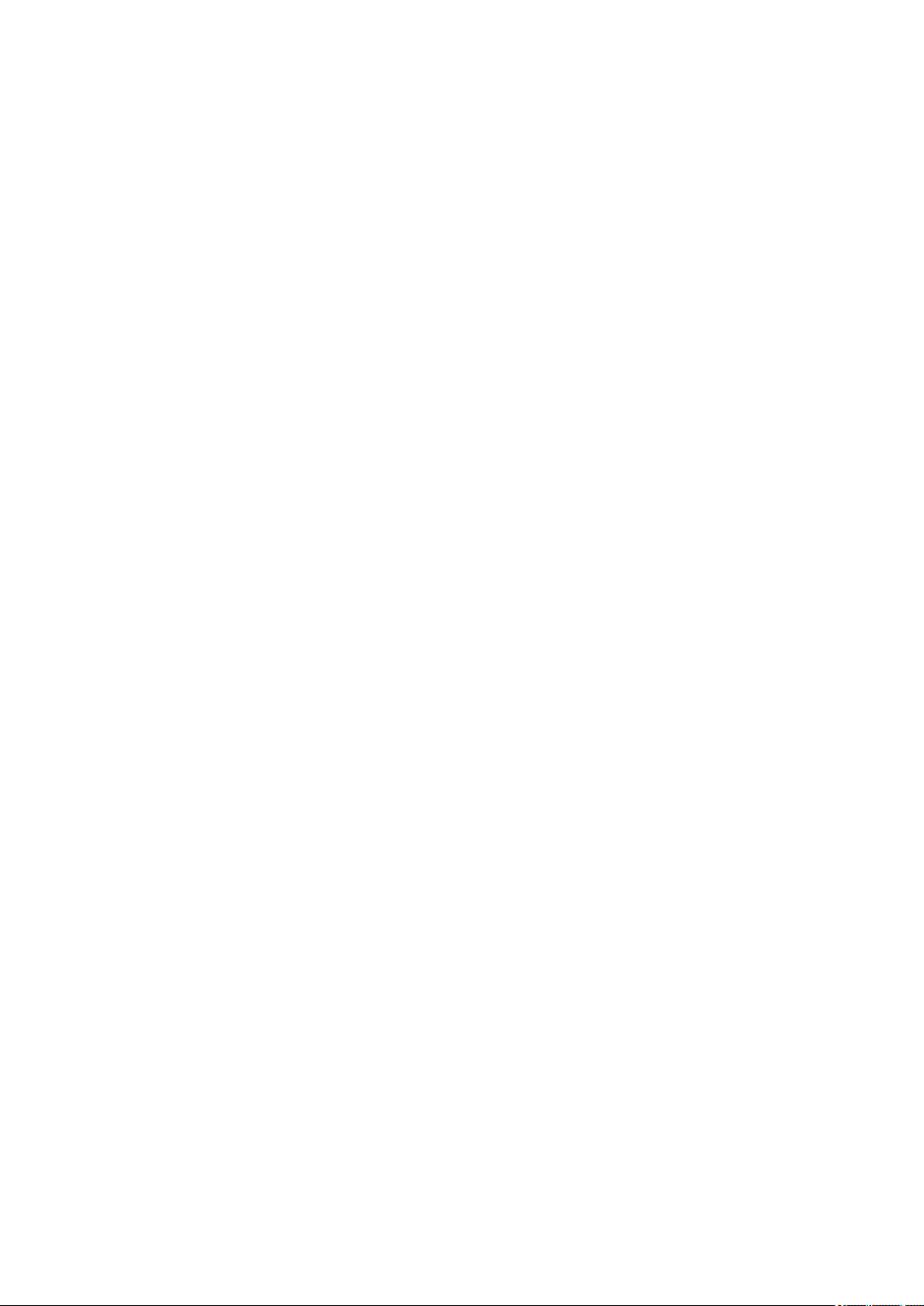
Druckmodus "Nebeneinander/Poster". . . . . . . . . . . . . . . . . . . . . . . . . . . . . . . . . . . . . . . . . . 240
Broschürendruck. . . . . . . . . . . . . . . . . . . . . . . . . . . . . . . . . . . . . . . . . . . . . . . . . . . . . . . . . . 243
Duplexdruck. . . . . . . . . . . . . . . . . . . . . . . . . . . . . . . . . . . . . . . . . . . . . . . . . . . . . . . . . . . . . . 245
Stempel-/Hintergrunddruck. . . . . . . . . . . . . . . . . . . . . . . . . . . . . . . . . . . . . . . . . . . . . . . . . . 247
Speichern eines Stempels. . . . . . . . . . . . . . . . . . . . . . . . . . . . . . . . . . . . . . . . . . . . . . . . . . . 250
Speichern von Bilddaten zur Verwendung als Hintergrund. . . . . . . . . . . . . . . . . . . . . . . . . . 254
Einrichten des Umschlagdrucks. . . . . . . . . . . . . . . . . . . . . . . . . . . . . . . . . . . . . . . . . . . . . . 258
Bedrucken von Postkarten. . . . . . . . . . . . . . . . . . . . . . . . . . . . . . . . . . . . . . . . . . . . . . . . . . . 260
Anzeigen der Druckergebnisse vor dem Drucken. . . . . . . . . . . . . . . . . . . . . . . . . . . . . . . . . 262
Festlegen des Papierformats (benutzerdefiniertes Format). . . . . . . . . . . . . . . . . . . . . . . . . 263
Bearbeiten des Druckdokuments oder erneutes Drucken aus dem Druckverlauf. . . . . . . . . 265
Ändern der Druckqualität und Korrigieren der Bilddaten. . . . . . . . . . . . . . . . . . . . . . . . . . . . . . . . 269
Festlegen der Druckqualität (Benutzerdefiniert). . . . . . . . . . . . . . . . . . . . . . . . . . . . . . . . . . 270
Drucken von Farbdokumenten in Schwarzweiß. . . . . . . . . . . . . . . . . . . . . . . . . . . . . . . . . . 272
Festlegen der Farbkorrektur. . . . . . . . . . . . . . . . . . . . . . . . . . . . . . . . . . . . . . . . . . . . . . . . . 274
Optimaler Fotodruck von Bilddaten. . . . . . . . . . . . . . . . . . . . . . . . . . . . . . . . . . . . . . . . . . . . 276
Anpassen der Farben mit dem Druckertreiber. . . . . . . . . . . . . . . . . . . . . . . . . . . . . . . . . . . . 278
Drucken mit ICC-Profilen. . . . . . . . . . . . . . . . . . . . . . . . . . . . . . . . . . . . . . . . . . . . . . . . . . . . 280
Interpretieren des ICC-Profils. . . . . . . . . . . . . . . . . . . . . . . . . . . . . . . . . . . . . . . . . . . . . . . . 284
Anpassen der Farbbalance. . . . . . . . . . . . . . . . . . . . . . . . . . . . . . . . . . . . . . . . . . . . . . . . . . 285
Anpassen der Farbbalance mit Farbmustern (Druckertreiber). . . . . . . . . . . . . . . . . . . . . . . 287
Einstellen der Helligkeit. . . . . . . . . . . . . . . . . . . . . . . . . . . . . . . . . . . . . . . . . . . . . . . . . . . . . 292
Anpassen der Intensität. . . . . . . . . . . . . . . . . . . . . . . . . . . . . . . . . . . . . . . . . . . . . . . . . . . . . 294
Einstellen des Kontrasts. . . . . . . . . . . . . . . . . . . . . . . . . . . . . . . . . . . . . . . . . . . . . . . . . . . . 296
Anpassen von Intensität/Kontrast mit Farbmustern (Druckertreiber). . . . . . . . . . . . . . . . . . . 298
Überblick über den Druckertreiber. . . . . . . . . . . . . . . . . . . . . . . . . . . . . . . . . . . . . . . . . . . . . . . . . 302
Canon IJ-Druckertreiber. . . . . . . . . . . . . . . . . . . . . . . . . . . . . . . . . . . . . . . . . . . . . . . . . . . . 303
Öffnen des Druckertreiber-Setup-Fensters. . . . . . . . . . . . . . . . . . . . . . . . . . . . . . . . . . . . . . 304
Canon IJ-Statusmonitor. . . . . . . . . . . . . . . . . . . . . . . . . . . . . . . . . . . . . . . . . . . . . . . . . . . . . 306
Überprüfen des Tintenstatus mithilfe des Computers. . . . . . . . . . . . . . . . . . . . . . . . . . . . . . 307
Canon IJ-Vorschau. . . . . . . . . . . . . . . . . . . . . . . . . . . . . . . . . . . . . . . . . . . . . . . . . . . . . . . . 308
Löschen nicht benötigter Druckaufträge. . . . . . . . . . . . . . . . . . . . . . . . . . . . . . . . . . . . . . . . 309
Nutzungshinweise (Druckertreiber). . . . . . . . . . . . . . . . . . . . . . . . . . . . . . . . . . . . . . . . . . . . 310
Beschreibung des Druckertreibers. . . . . . . . . . . . . . . . . . . . . . . . . . . . . . . . . . . . . . . . . . . . . . . . 312
Beschreibung der Registerkarte "Schnelleinrichtung". . . . . . . . . . . . . . . . . . . . . . . . . . . . . . 313
Beschreibung der Registerkarte "Optionen". . . . . . . . . . . . . . . . . . . . . . . . . . . . . . . . . . . . . 320
Beschreibung der Registerkarte "Seite einrichten". . . . . . . . . . . . . . . . . . . . . . . . . . . . . . . . 327
Beschreibung der Registerkarte "Wartung". . . . . . . . . . . . . . . . . . . . . . . . . . . . . . . . . . . . . . 340
Beschreibung der Canon IJ-Vorschau. . . . . . . . . . . . . . . . . . . . . . . . . . . . . . . . . . . . . . . . . . 348
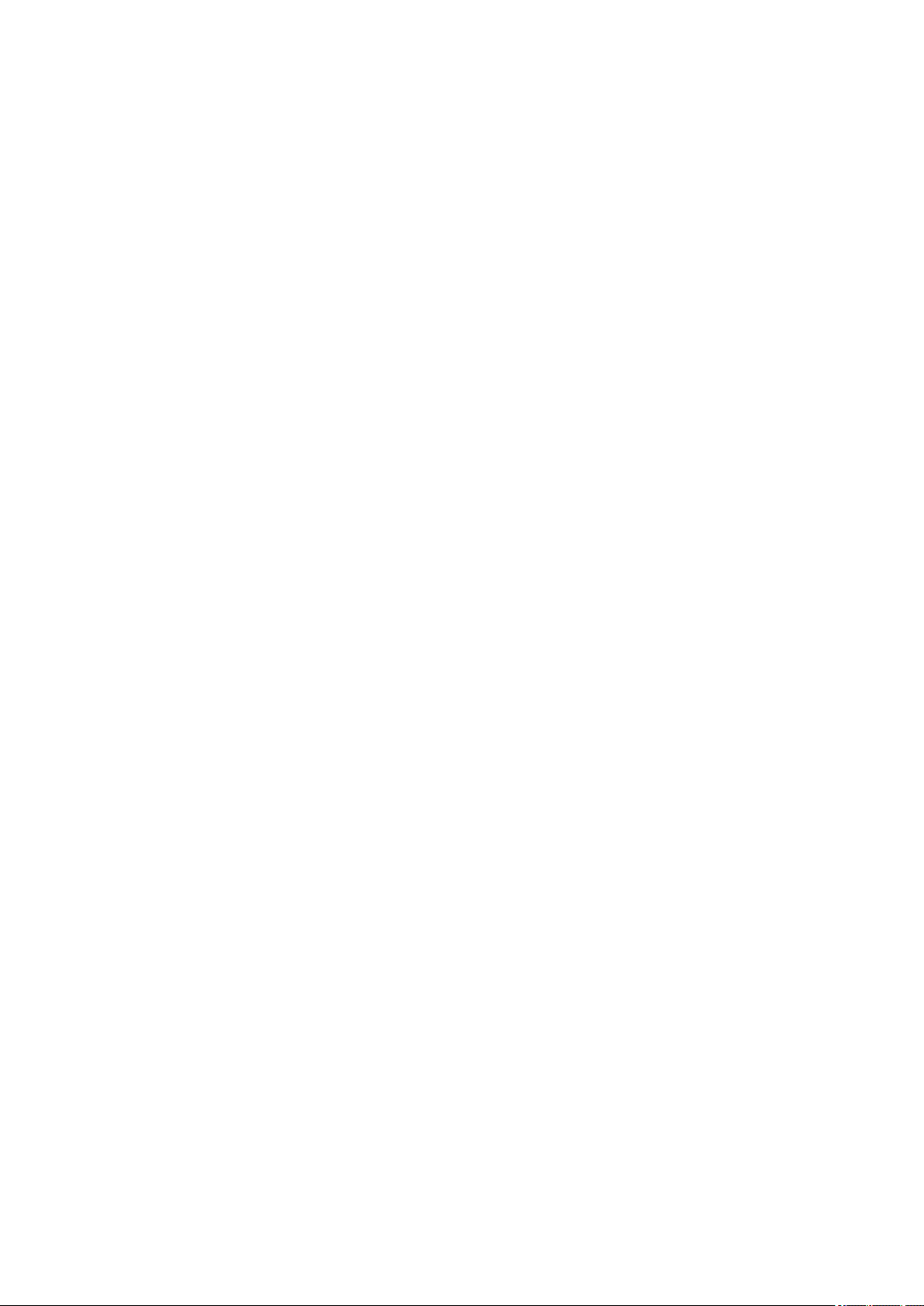
Beschreibung der Canon IJ XPS-Vorschau. . . . . . . . . . . . . . . . . . . . . . . . . . . . . . . . . . . . . . 351
Beschreibung des Canon IJ-Statusmonitors. . . . . . . . . . . . . . . . . . . . . . . . . . . . . . . . . . . . . 360
Aktualisieren des Druckertreibers. . . . . . . . . . . . . . . . . . . . . . . . . . . . . . . . . . . . . . . . . . . . . . . . . 363
Verwenden des aktuellen Druckertreibers. . . . . . . . . . . . . . . . . . . . . . . . . . . . . . . . . . . . . . . 364
Löschen des nicht benötigten Druckertreibers. . . . . . . . . . . . . . . . . . . . . . . . . . . . . . . . . . . 365
Vor dem Installieren des Druckertreibers. . . . . . . . . . . . . . . . . . . . . . . . . . . . . . . . . . . . . . . 366
Installieren des Druckertreibers. . . . . . . . . . . . . . . . . . . . . . . . . . . . . . . . . . . . . . . . . . . . . . . 367
Fehlersuche. . . . . . . . . . . . . . . . . . . . . . . . . . . . . . . . . . . . . . . . . . . . . . . . . . . . 368
Probleme mit der Netzwerkverbindung. . . . . . . . . . . . . . . . . . . . . . . . . . . . . . . . . . . . . . . 369
Probleme mit dem Drucker bei Verwendung im Netzwerk. . . . . . . . . . . . . . . . . . . . . . . . . . . . . . . . . . 370
Der Drucker funktioniert plötzlich nicht mehr. . . . . . . . . . . . . . . . . . . . . . . . . . . . . . . . . . . . . . . . . 371
Auf dem Druckerstatusmonitor des Druckers wird der Tintenstand nicht angezeigt. . . . . . . . . . . 374
Geringe Druckgeschwindigkeit. . . . . . . . . . . . . . . . . . . . . . . . . . . . . . . . . . . . . . . . . . . . . . . . . . . 375
Nach dem Austauschen eines Zugriffspunkt bzw. dem Ändern der Einstellungen kann der Drucker
nicht mehr verwendet werden. . . . . . . . . . . . . . . . . . . . . . . . . . . . . . . . . . . . . . . . . . . . . . . . . . . . 376
Es kann kein Drucker im Netzwerk erkannt werden. . . . . . . . . . . . . . . . . . . . . . . . . . . . . . . . . . . . . . . 378
Drucker wird bei Einrichtung der Netzwerkkommunikation nicht erkannt. . . . . . . . . . . . . . . . . . . 379
Bei der Einrichtung des WLAN wird der Drucker nicht erkannt: Test 1. . . . . . . . . . . . . . . . . 380
Bei der Einrichtung des WLAN wird der Drucker nicht erkannt: Test 2. . . . . . . . . . . . . . . . . 381
Bei der Einrichtung des WLAN wird der Drucker nicht erkannt: Test 3. . . . . . . . . . . . . . . . . 382
Bei der Einrichtung des Drahtgebundenes LAN wird der Drucker nicht erkannt: Test 1. . . . 383
Bei der Einrichtung des Drahtgebundenes LAN wird der Drucker nicht erkannt: Test 2. . . . 384
Bei der Einrichtung des Drahtgebundenes LAN wird der Drucker nicht erkannt: Test 3. . . . 385
Der Drucker wurde im WLAN nicht gefunden. . . . . . . . . . . . . . . . . . . . . . . . . . . . . . . . . . . . . . . . 386
Der Drucker wurde im LAN nicht gefunden. . . . . . . . . . . . . . . . . . . . . . . . . . . . . . . . . . . . . . . . . . 388
Andere Probleme mit dem Netzwerk. . . . . . . . . . . . . . . . . . . . . . . . . . . . . . . . . . . . . . . . . . . . . . . . . . . 389
Name des Zugriffspunkts, SSID oder Netzwerkschlüssel ist nicht mehr bekannt. . . . . . . . . . . . . 390
Während der Einrichtung wird auf dem Bildschirm eine Meldung angezeigt. . . . . . . . . . . . . . . . . 392
Das Admin-Kennwort für den Drucker wurde vergessen. . . . . . . . . . . . . . . . . . . . . . . . . . . . . . . . 393
Überprüfen von Netzwerkinformationen. . . . . . . . . . . . . . . . . . . . . . . . . . . . . . . . . . . . . . . . . . . . 394
Wiederherstellen der Netzwerkeinstellungen des Druckers auf die Herstellerstandards. . . . . . . 396
Probleme beim Drucken. . . . . . . . . . . . . . . . . . . . . . . . . . . . . . . . . . . . . . . . . . . . . . . . . . 397
Druckvorgang lässt sich nicht starten. . . . . . . . . . . . . . . . . . . . . . . . . . . . . . . . . . . . . . . . . . . . . . . . . . 398
Papierstaus. . . . . . . . . . . . . . . . . . . . . . . . . . . . . . . . . . . . . . . . . . . . . . . . . . . . . . . . . . . . . . . . . . . . . . 401
Papier wird nicht richtig zugeführt/Fehler "Kein Papier" wird angezeigt. . . . . . . . . . . . . . . . . . . . . . . . 402
Druckvorgang wird vorzeitig angehalten. . . . . . . . . . . . . . . . . . . . . . . . . . . . . . . . . . . . . . . . . . . . . . . . 405
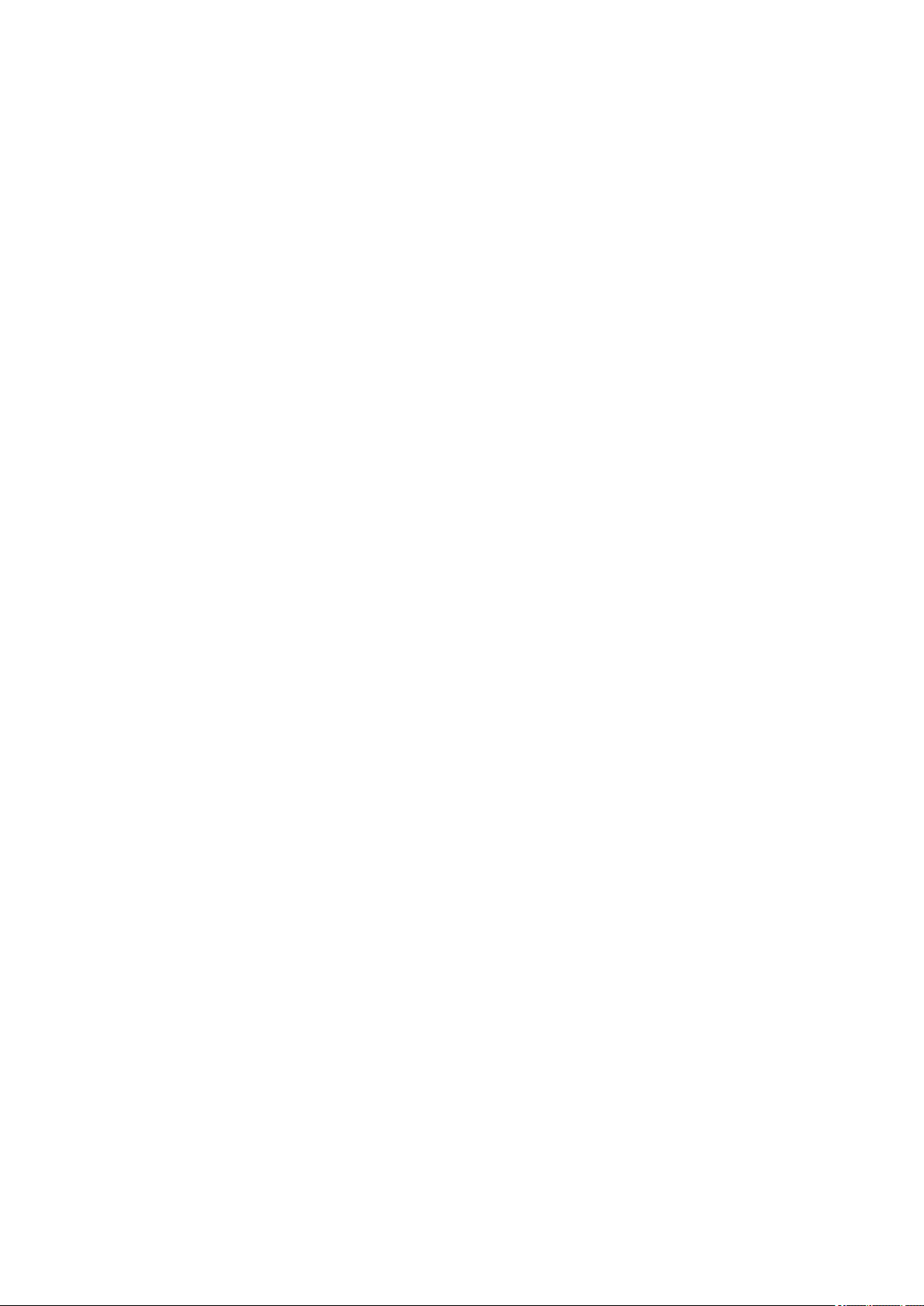
Probleme mit der Druckqualität. . . . . . . . . . . . . . . . . . . . . . . . . . . . . . . . . . . . . . . . . . . . 406
Druckergebnisse sind nicht zufrieden stellend. . . . . . . . . . . . . . . . . . . . . . . . . . . . . . . . . . . . . . . . . . . . 407
Druckauftrag kann nicht abgeschlossen werden. . . . . . . . . . . . . . . . . . . . . . . . . . . . . . . . . . . . . . 408
Keine Druckergebnisse/Unscharfer Druck/Farben sind falsch/Weiße Streifen. . . . . . . . . . . . . . . 409
Linien sind schief. . . . . . . . . . . . . . . . . . . . . . . . . . . . . . . . . . . . . . . . . . . . . . . . . . . . . . . . . . . . . . 412
Linie wird nicht oder nur teilweise gedruckt. . . . . . . . . . . . . . . . . . . . . . . . . . . . . . . . . . . . . . . . . . 413
Bild wird nicht oder nur teilweise gedruckt. . . . . . . . . . . . . . . . . . . . . . . . . . . . . . . . . . . . . . . . . . . 414
Gedrucktes Papier wellt sich, oder Tinte ist verschmiert. . . . . . . . . . . . . . . . . . . . . . . . . . . . . . . . 415
Papier ist verschmutzt/Bedruckte Oberfläche ist verkratzt. . . . . . . . . . . . . . . . . . . . . . . . . . . . . . 416
Rückseite des Papiers ist verschmutzt. . . . . . . . . . . . . . . . . . . . . . . . . . . . . . . . . . . . . . . . . . . . . 419
Im Ausdruck erscheinen vertikale Linien. . . . . . . . . . . . . . . . . . . . . . . . . . . . . . . . . . . . . . . . . . . . 420
Farben sind ungleichmäßig oder weisen Streifen auf. . . . . . . . . . . . . . . . . . . . . . . . . . . . . . . . . . 421
Es wird keine Tinte ausgegeben. . . . . . . . . . . . . . . . . . . . . . . . . . . . . . . . . . . . . . . . . . . . . . . . . . . . . . 423
Probleme mit dem Drucker. . . . . . . . . . . . . . . . . . . . . . . . . . . . . . . . . . . . . . . . . . . . . . . . 424
Der Drucker lässt sich nicht einschalten. . . . . . . . . . . . . . . . . . . . . . . . . . . . . . . . . . . . . . . . . . . . . . . . 425
Der Drucker schaltet sich automatisch aus. . . . . . . . . . . . . . . . . . . . . . . . . . . . . . . . . . . . . . . . . . . . . . 426
Verbindung zum Computer kann mit USB-Kabel nicht ordnungsgemäß hergestellt werden. . . . . . . . 427
Keine Kommunikation mit dem Drucker über USB-Verbindung möglich. . . . . . . . . . . . . . . . . . . . . . . . 428
Druckkopfhalter fährt nicht in die Austauschposition. . . . . . . . . . . . . . . . . . . . . . . . . . . . . . . . . . . . . . . 429
Der Druckerstatusmonitor wird nicht angezeigt. . . . . . . . . . . . . . . . . . . . . . . . . . . . . . . . . . . . . . . . . . . 430
Probleme beim Installieren/Herunterladen. . . . . . . . . . . . . . . . . . . . . . . . . . . . . . . . . . . . 431
Druckertreiber kann nicht installiert werden. . . . . . . . . . . . . . . . . . . . . . . . . . . . . . . . . . . . . . . . . . . . . . 432
Easy-WebPrint EX wird nicht gestartet bzw. das Easy-WebPrint EX-Menü nicht angezeigt. . . . . . . . . 435
Aktualisieren des Druckertreibers in Netzwerkumgebungen. . . . . . . . . . . . . . . . . . . . . . . . . . . . . . . . . 436
Deinstallieren des IJ Network Tool. . . . . . . . . . . . . . . . . . . . . . . . . . . . . . . . . . . . . . . . . . . . . . . . . . . . 437
Info zu angezeigten Fehlern/Meldungen. . . . . . . . . . . . . . . . . . . . . . . . . . . . . . . . . . . . . 438
Wenn ein Fehler auftritt. . . . . . . . . . . . . . . . . . . . . . . . . . . . . . . . . . . . . . . . . . . . . . . . . . . . . . . . . . . . . 439
Eine Meldung wird angezeigt. . . . . . . . . . . . . . . . . . . . . . . . . . . . . . . . . . . . . . . . . . . . . . . . . . . . . . . . . 442
Wenn das Problem weiterhin besteht. . . . . . . . . . . . . . . . . . . . . . . . . . . . . . . . . . . . . . . . 447
Supportcodeliste. . . . . . . . . . . . . . . . . . . . . . . . . . . . . . . . . . . . . . . . . . . . . . . . 448
Supportcodeliste (Bei Papierstau). . . . . . . . . . . . . . . . . . . . . . . . . . . . . . . . . . . . . . . . . . 449
1300. . . . . . . . . . . . . . . . . . . . . . . . . . . . . . . . . . . . . . . . . . . . . . . . . . . . . . . . . . . . . . . . . . . . . . . . . . . . 450
Im Drucker ist ein Papierstau aufgetreten. . . . . . . . . . . . . . . . . . . . . . . . . . . . . . . . . . . . . . . . . . . . . . . 452
Kleinformatiges Papier verursacht Papierstau im Drucker. . . . . . . . . . . . . . . . . . . . . . . . . . . . . . . . . . 456
In anderen Fällen. . . . . . . . . . . . . . . . . . . . . . . . . . . . . . . . . . . . . . . . . . . . . . . . . . . . . . . . . . . . . . . . . . 457
1000. . . . . . . . . . . . . . . . . . . . . . . . . . . . . . . . . . . . . . . . . . . . . . . . . . . . . . . . . . . . . . . . . 459
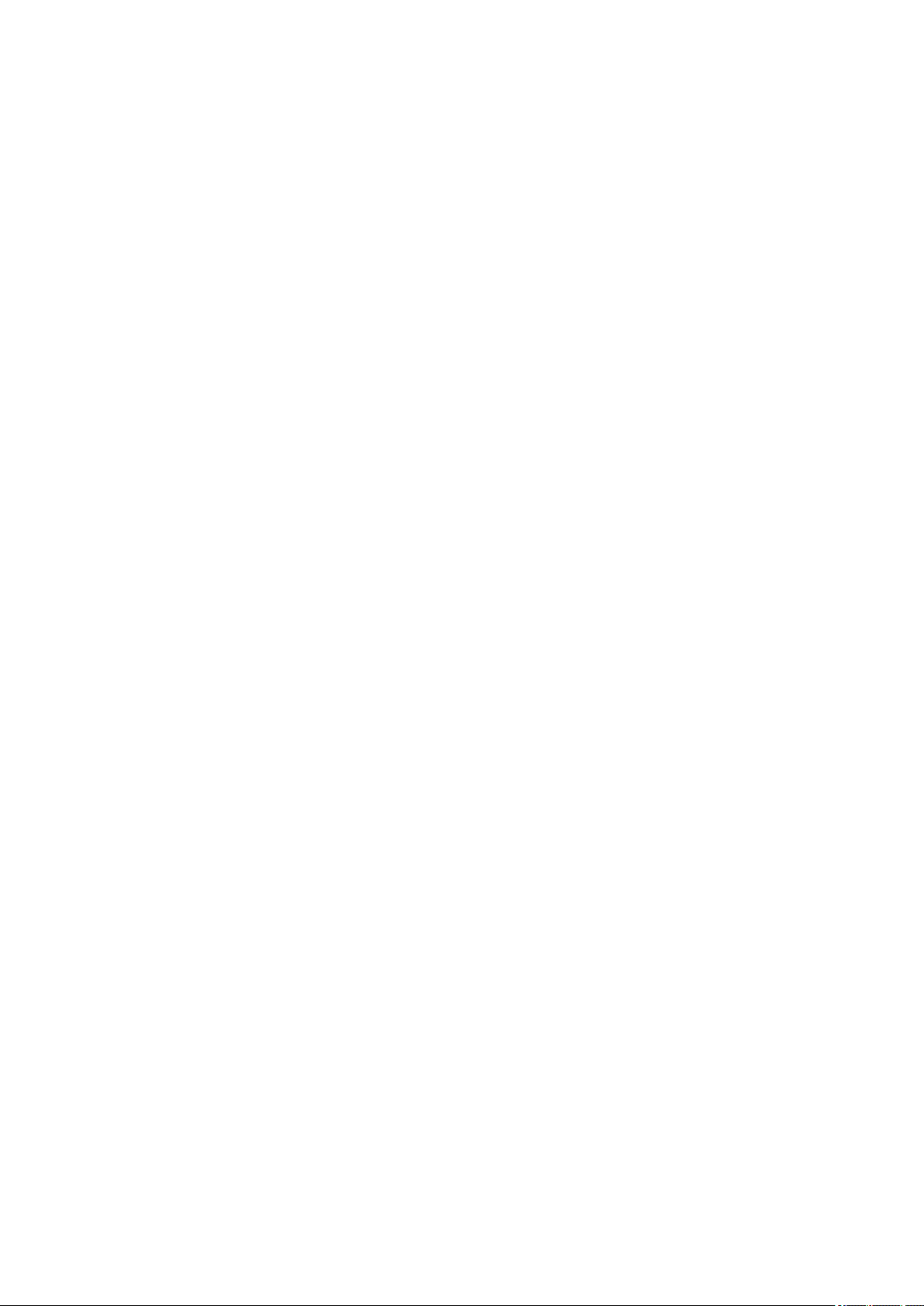
1200. . . . . . . . . . . . . . . . . . . . . . . . . . . . . . . . . . . . . . . . . . . . . . . . . . . . . . . . . . . . . . . . . 460
1250. . . . . . . . . . . . . . . . . . . . . . . . . . . . . . . . . . . . . . . . . . . . . . . . . . . . . . . . . . . . . . . . . 461
1401. . . . . . . . . . . . . . . . . . . . . . . . . . . . . . . . . . . . . . . . . . . . . . . . . . . . . . . . . . . . . . . . . 462
1403. . . . . . . . . . . . . . . . . . . . . . . . . . . . . . . . . . . . . . . . . . . . . . . . . . . . . . . . . . . . . . . . . 463
1405. . . . . . . . . . . . . . . . . . . . . . . . . . . . . . . . . . . . . . . . . . . . . . . . . . . . . . . . . . . . . . . . . 464
1410. . . . . . . . . . . . . . . . . . . . . . . . . . . . . . . . . . . . . . . . . . . . . . . . . . . . . . . . . . . . . . . . . 465
1411. . . . . . . . . . . . . . . . . . . . . . . . . . . . . . . . . . . . . . . . . . . . . . . . . . . . . . . . . . . . . . . . . 466
1412. . . . . . . . . . . . . . . . . . . . . . . . . . . . . . . . . . . . . . . . . . . . . . . . . . . . . . . . . . . . . . . . . 467
1413. . . . . . . . . . . . . . . . . . . . . . . . . . . . . . . . . . . . . . . . . . . . . . . . . . . . . . . . . . . . . . . . . 468
1414. . . . . . . . . . . . . . . . . . . . . . . . . . . . . . . . . . . . . . . . . . . . . . . . . . . . . . . . . . . . . . . . . 469
1600. . . . . . . . . . . . . . . . . . . . . . . . . . . . . . . . . . . . . . . . . . . . . . . . . . . . . . . . . . . . . . . . . 470
1660. . . . . . . . . . . . . . . . . . . . . . . . . . . . . . . . . . . . . . . . . . . . . . . . . . . . . . . . . . . . . . . . . 471
1680. . . . . . . . . . . . . . . . . . . . . . . . . . . . . . . . . . . . . . . . . . . . . . . . . . . . . . . . . . . . . . . . . 472
1681. . . . . . . . . . . . . . . . . . . . . . . . . . . . . . . . . . . . . . . . . . . . . . . . . . . . . . . . . . . . . . . . . 473
1683. . . . . . . . . . . . . . . . . . . . . . . . . . . . . . . . . . . . . . . . . . . . . . . . . . . . . . . . . . . . . . . . . 474
1684. . . . . . . . . . . . . . . . . . . . . . . . . . . . . . . . . . . . . . . . . . . . . . . . . . . . . . . . . . . . . . . . . 475
1688. . . . . . . . . . . . . . . . . . . . . . . . . . . . . . . . . . . . . . . . . . . . . . . . . . . . . . . . . . . . . . . . . 476
1700. . . . . . . . . . . . . . . . . . . . . . . . . . . . . . . . . . . . . . . . . . . . . . . . . . . . . . . . . . . . . . . . . 477
1701. . . . . . . . . . . . . . . . . . . . . . . . . . . . . . . . . . . . . . . . . . . . . . . . . . . . . . . . . . . . . . . . . 478
2100. . . . . . . . . . . . . . . . . . . . . . . . . . . . . . . . . . . . . . . . . . . . . . . . . . . . . . . . . . . . . . . . . 479
2101. . . . . . . . . . . . . . . . . . . . . . . . . . . . . . . . . . . . . . . . . . . . . . . . . . . . . . . . . . . . . . . . . 480
2102. . . . . . . . . . . . . . . . . . . . . . . . . . . . . . . . . . . . . . . . . . . . . . . . . . . . . . . . . . . . . . . . . 481
2103. . . . . . . . . . . . . . . . . . . . . . . . . . . . . . . . . . . . . . . . . . . . . . . . . . . . . . . . . . . . . . . . . 482
2500. . . . . . . . . . . . . . . . . . . . . . . . . . . . . . . . . . . . . . . . . . . . . . . . . . . . . . . . . . . . . . . . . 483
4100. . . . . . . . . . . . . . . . . . . . . . . . . . . . . . . . . . . . . . . . . . . . . . . . . . . . . . . . . . . . . . . . . 484
4103. . . . . . . . . . . . . . . . . . . . . . . . . . . . . . . . . . . . . . . . . . . . . . . . . . . . . . . . . . . . . . . . . 485
5100. . . . . . . . . . . . . . . . . . . . . . . . . . . . . . . . . . . . . . . . . . . . . . . . . . . . . . . . . . . . . . . . . 486
5101. . . . . . . . . . . . . . . . . . . . . . . . . . . . . . . . . . . . . . . . . . . . . . . . . . . . . . . . . . . . . . . . . 487
5200. . . . . . . . . . . . . . . . . . . . . . . . . . . . . . . . . . . . . . . . . . . . . . . . . . . . . . . . . . . . . . . . . 488
5400. . . . . . . . . . . . . . . . . . . . . . . . . . . . . . . . . . . . . . . . . . . . . . . . . . . . . . . . . . . . . . . . . 489
5700. . . . . . . . . . . . . . . . . . . . . . . . . . . . . . . . . . . . . . . . . . . . . . . . . . . . . . . . . . . . . . . . . 490
5B00. . . . . . . . . . . . . . . . . . . . . . . . . . . . . . . . . . . . . . . . . . . . . . . . . . . . . . . . . . . . . . . . . 491
5B01. . . . . . . . . . . . . . . . . . . . . . . . . . . . . . . . . . . . . . . . . . . . . . . . . . . . . . . . . . . . . . . . . 492
5C00. . . . . . . . . . . . . . . . . . . . . . . . . . . . . . . . . . . . . . . . . . . . . . . . . . . . . . . . . . . . . . . . . 493
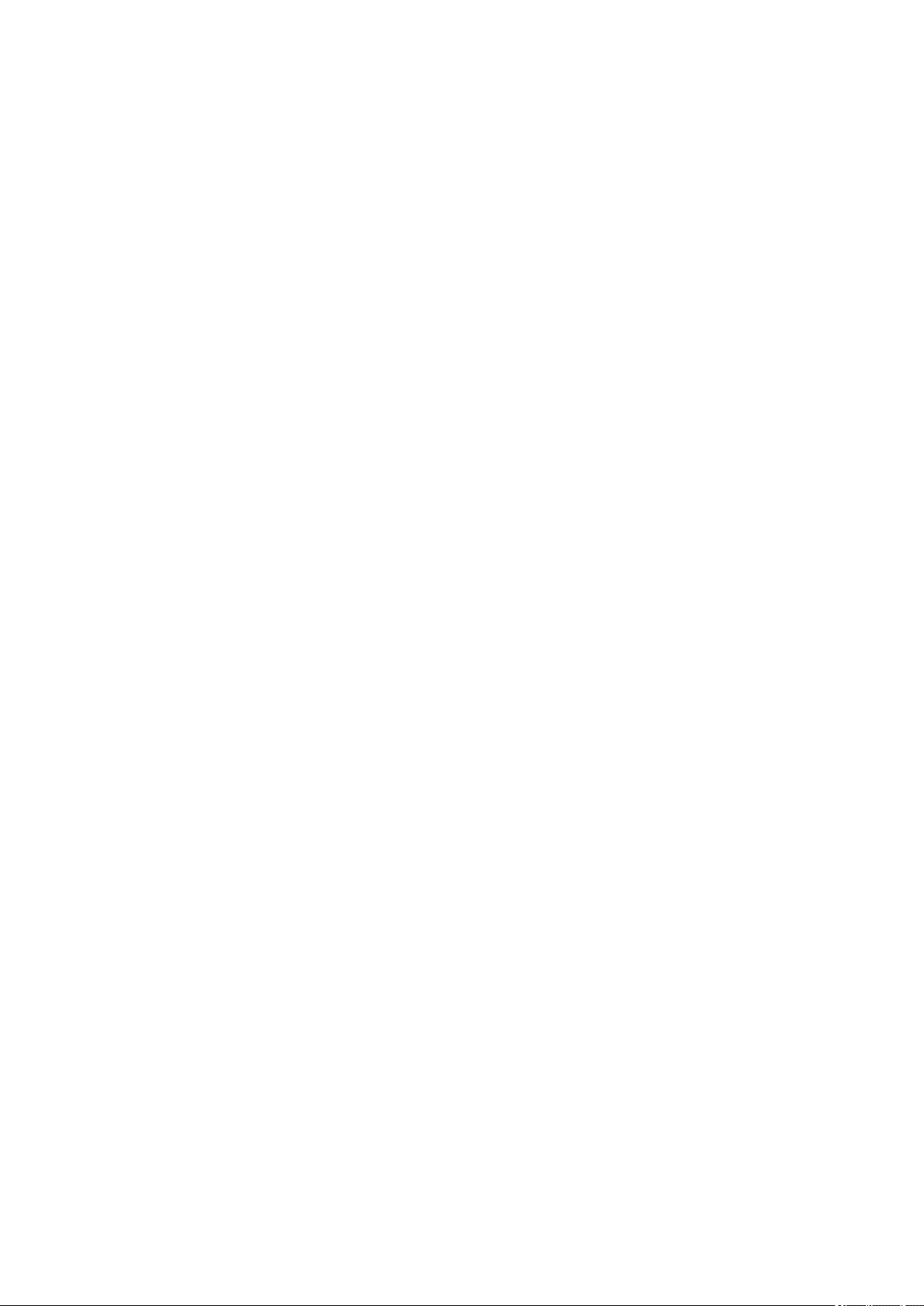
5C20. . . . . . . . . . . . . . . . . . . . . . . . . . . . . . . . . . . . . . . . . . . . . . . . . . . . . . . . . . . . . . . . . 494
6000. . . . . . . . . . . . . . . . . . . . . . . . . . . . . . . . . . . . . . . . . . . . . . . . . . . . . . . . . . . . . . . . . 495
6001. . . . . . . . . . . . . . . . . . . . . . . . . . . . . . . . . . . . . . . . . . . . . . . . . . . . . . . . . . . . . . . . . 496
6500. . . . . . . . . . . . . . . . . . . . . . . . . . . . . . . . . . . . . . . . . . . . . . . . . . . . . . . . . . . . . . . . . 497
6502. . . . . . . . . . . . . . . . . . . . . . . . . . . . . . . . . . . . . . . . . . . . . . . . . . . . . . . . . . . . . . . . . 498
6800. . . . . . . . . . . . . . . . . . . . . . . . . . . . . . . . . . . . . . . . . . . . . . . . . . . . . . . . . . . . . . . . . 499
6801. . . . . . . . . . . . . . . . . . . . . . . . . . . . . . . . . . . . . . . . . . . . . . . . . . . . . . . . . . . . . . . . . 500
6900. . . . . . . . . . . . . . . . . . . . . . . . . . . . . . . . . . . . . . . . . . . . . . . . . . . . . . . . . . . . . . . . . 501
6901. . . . . . . . . . . . . . . . . . . . . . . . . . . . . . . . . . . . . . . . . . . . . . . . . . . . . . . . . . . . . . . . . 502
6902. . . . . . . . . . . . . . . . . . . . . . . . . . . . . . . . . . . . . . . . . . . . . . . . . . . . . . . . . . . . . . . . . 503
6910. . . . . . . . . . . . . . . . . . . . . . . . . . . . . . . . . . . . . . . . . . . . . . . . . . . . . . . . . . . . . . . . . 504
6911. . . . . . . . . . . . . . . . . . . . . . . . . . . . . . . . . . . . . . . . . . . . . . . . . . . . . . . . . . . . . . . . . 505
6920. . . . . . . . . . . . . . . . . . . . . . . . . . . . . . . . . . . . . . . . . . . . . . . . . . . . . . . . . . . . . . . . . 506
6921. . . . . . . . . . . . . . . . . . . . . . . . . . . . . . . . . . . . . . . . . . . . . . . . . . . . . . . . . . . . . . . . . 507
6930. . . . . . . . . . . . . . . . . . . . . . . . . . . . . . . . . . . . . . . . . . . . . . . . . . . . . . . . . . . . . . . . . 508
6931. . . . . . . . . . . . . . . . . . . . . . . . . . . . . . . . . . . . . . . . . . . . . . . . . . . . . . . . . . . . . . . . . 509
6932. . . . . . . . . . . . . . . . . . . . . . . . . . . . . . . . . . . . . . . . . . . . . . . . . . . . . . . . . . . . . . . . . 510
6933. . . . . . . . . . . . . . . . . . . . . . . . . . . . . . . . . . . . . . . . . . . . . . . . . . . . . . . . . . . . . . . . . 511
6940. . . . . . . . . . . . . . . . . . . . . . . . . . . . . . . . . . . . . . . . . . . . . . . . . . . . . . . . . . . . . . . . . 512
6941. . . . . . . . . . . . . . . . . . . . . . . . . . . . . . . . . . . . . . . . . . . . . . . . . . . . . . . . . . . . . . . . . 513
6942. . . . . . . . . . . . . . . . . . . . . . . . . . . . . . . . . . . . . . . . . . . . . . . . . . . . . . . . . . . . . . . . . 514
6943. . . . . . . . . . . . . . . . . . . . . . . . . . . . . . . . . . . . . . . . . . . . . . . . . . . . . . . . . . . . . . . . . 515
6944. . . . . . . . . . . . . . . . . . . . . . . . . . . . . . . . . . . . . . . . . . . . . . . . . . . . . . . . . . . . . . . . . 516
6945. . . . . . . . . . . . . . . . . . . . . . . . . . . . . . . . . . . . . . . . . . . . . . . . . . . . . . . . . . . . . . . . . 517
6946. . . . . . . . . . . . . . . . . . . . . . . . . . . . . . . . . . . . . . . . . . . . . . . . . . . . . . . . . . . . . . . . . 518
6A80. . . . . . . . . . . . . . . . . . . . . . . . . . . . . . . . . . . . . . . . . . . . . . . . . . . . . . . . . . . . . . . . . 519
6A81. . . . . . . . . . . . . . . . . . . . . . . . . . . . . . . . . . . . . . . . . . . . . . . . . . . . . . . . . . . . . . . . . 520
6A90. . . . . . . . . . . . . . . . . . . . . . . . . . . . . . . . . . . . . . . . . . . . . . . . . . . . . . . . . . . . . . . . . 521
B200. . . . . . . . . . . . . . . . . . . . . . . . . . . . . . . . . . . . . . . . . . . . . . . . . . . . . . . . . . . . . . . . . 522
C000. . . . . . . . . . . . . . . . . . . . . . . . . . . . . . . . . . . . . . . . . . . . . . . . . . . . . . . . . . . . . . . . . 523
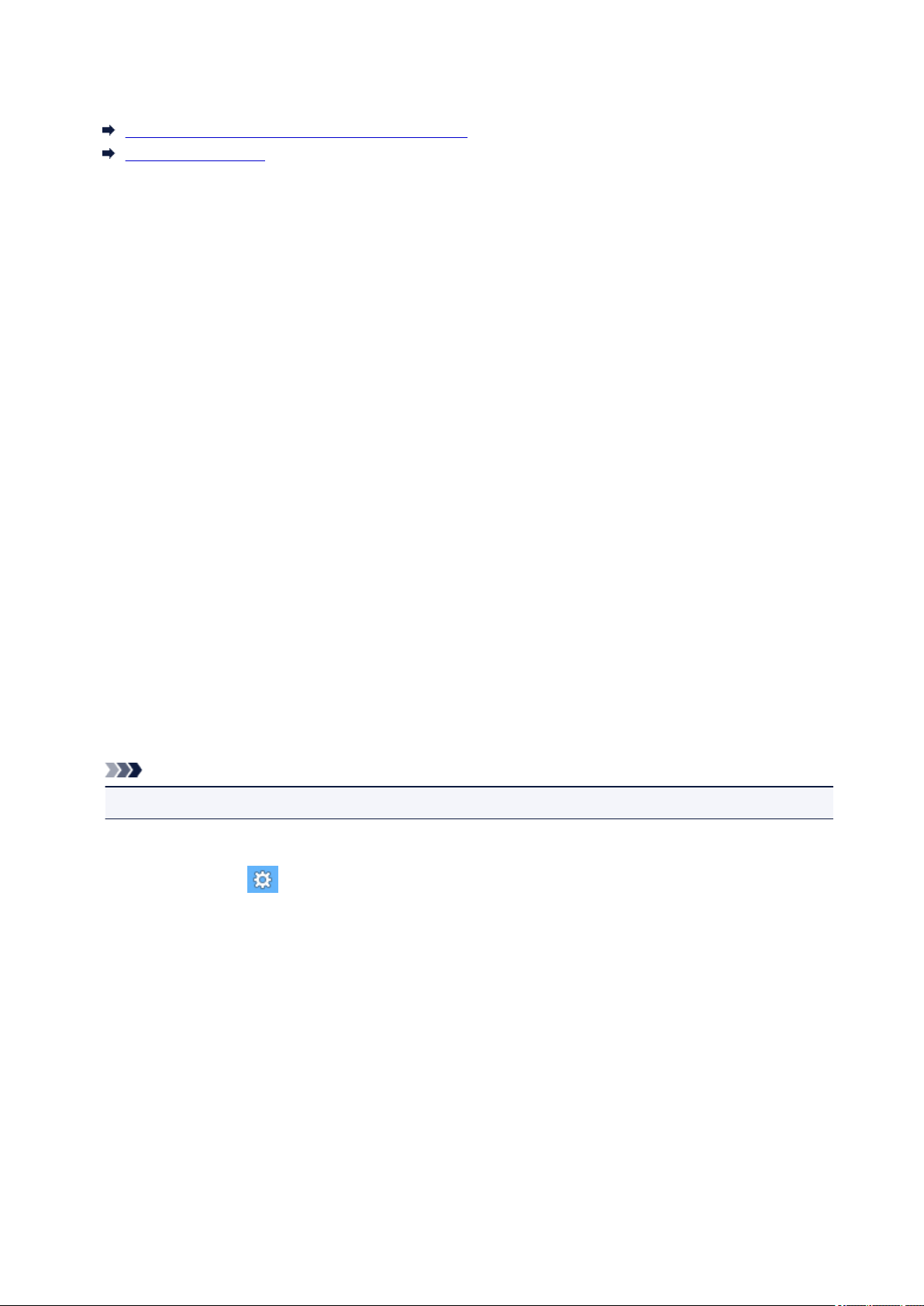
Bitte zuerst lesen
Hinweise zur Verwendung des Online-Handbuchs
Anleitung – Drucken
Hinweise zur Verwendung des Online-Handbuchs
• Die Vervielfältigung, die Weiterverbreitung sowie das Kopieren eines in diesem Online-Handbuch (im
Folgenden "Handbuch" genannt) enthaltenen Textes, Fotos oder Bildes, ganz oder in Teilen, ist
untersagt.
• Grundsätzlich kann Canon Inhalte dieses Handbuchs ohne vorherige Ankündigung ändern oder
löschen. Darüber hinaus kann Canon die Veröffentlichung dieses Handbuchs aufgrund
unvermeidlicher Gründe aussetzen oder beenden. Canon haftet nicht für mögliche Schäden, die
Kunden in Folge von Änderungen oder Löschung von Informationen, die in diesem Handbuch
enthalten sind bzw. in Folge von Aussetzung/Beendigung der Veröffentlichung dieses Handbuchs
entstehen können.
• Obwohl die Inhalte dieses Handbuchs mit größter Sorgfalt zusammengestellt wurden, wenden Sie
sich im Falle von falschen oder fehlenden Informationen bitte an das Service-Center.
• Grundsätzlich basieren die Beschreibungen in diesem Handbuch auf dem Produkt zum Zeitpunkt des
Erstverkaufs.
• Dieses Handbuch umfasst nicht die Handbücher für alle von Canon verkauften Produkte. Schlagen
Sie im Handbuch nach, das zum Lieferumfang eines Produkts gehört, wenn Sie ein Produkt
verwenden, das nicht in diesem Handbuch beschrieben ist.
Anleitung – Drucken
Verwenden Sie die Druckfunktion im Webbrowser, um dieses Handbuch zu drucken.
Um den Druck von Hintergrundfarben und -bildern festzulegen, befolgen Sie die unten aufgeführten
Schritte:
Hinweis
• In Windows 8 drucken Sie in der Desktopversion.
• Im Internet Explorer 9 oder 10
1. Wählen Sie (Werkzeuge) > Drucken (Print) > Seite einrichten... (Page setup...).
2. Aktivieren Sie das Kontrollkästchen Hintergrundfarben und -bilder drucken (Print
Background Colors and Images).
• Im Internet Explorer 8
1. Drücken Sie die Alt-Taste, um die Menüs anzuzeigen.
Wählen Sie alternativ unter Werkzeuge (Tools) die Option Symbolleisten (Toolbars) >
Menüleiste (Menu Bar), um die Menüs anzuzeigen.
2. Wählen Sie Seite einrichten... (Page Setup...) im Menü Datei (File) aus.
3. Aktivieren Sie das Kontrollkästchen Hintergrundfarben und -bilder drucken (Print
Background Colors and Images).
11
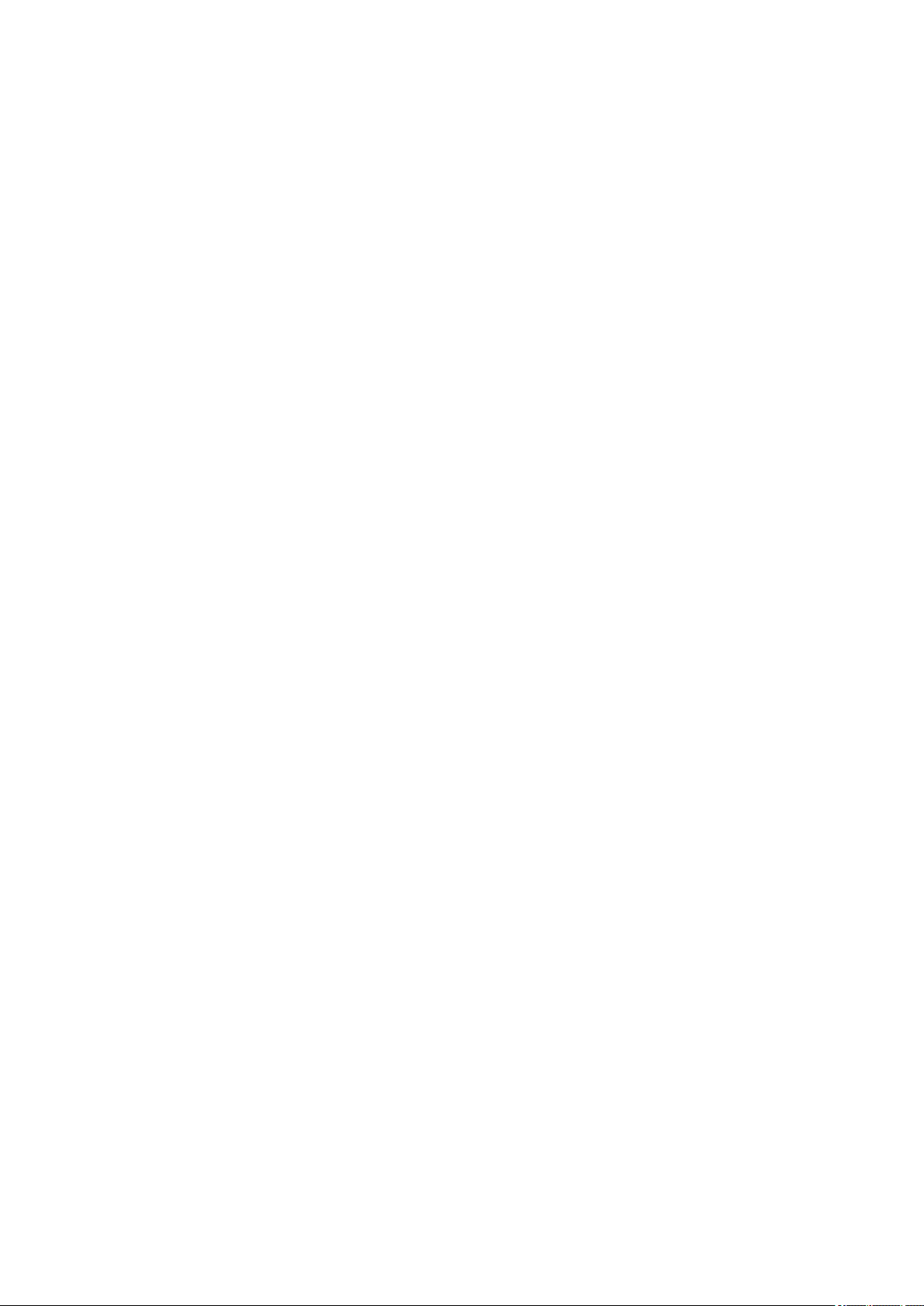
• In Mozilla Firefox
1. Drücken Sie die Alt-Taste, um die Menüs anzuzeigen.
Klicken Sie alternativ auf Firefox, und wählen Sie dann Menüleiste (Menu Bar) unter dem
rechten Pfeil neben Optionen (Options) aus, um die Menüs anzuzeigen.
2. Wählen Sie Seite einrichten... (Page Setup...) im Menü Datei (File) aus.
3. Aktivieren Sie das Kontrollkästchen Hintergrund drucken (Farben und Bilder) (Print
Background (colors & images)) unter Format & Optionen (Format & Options).
12
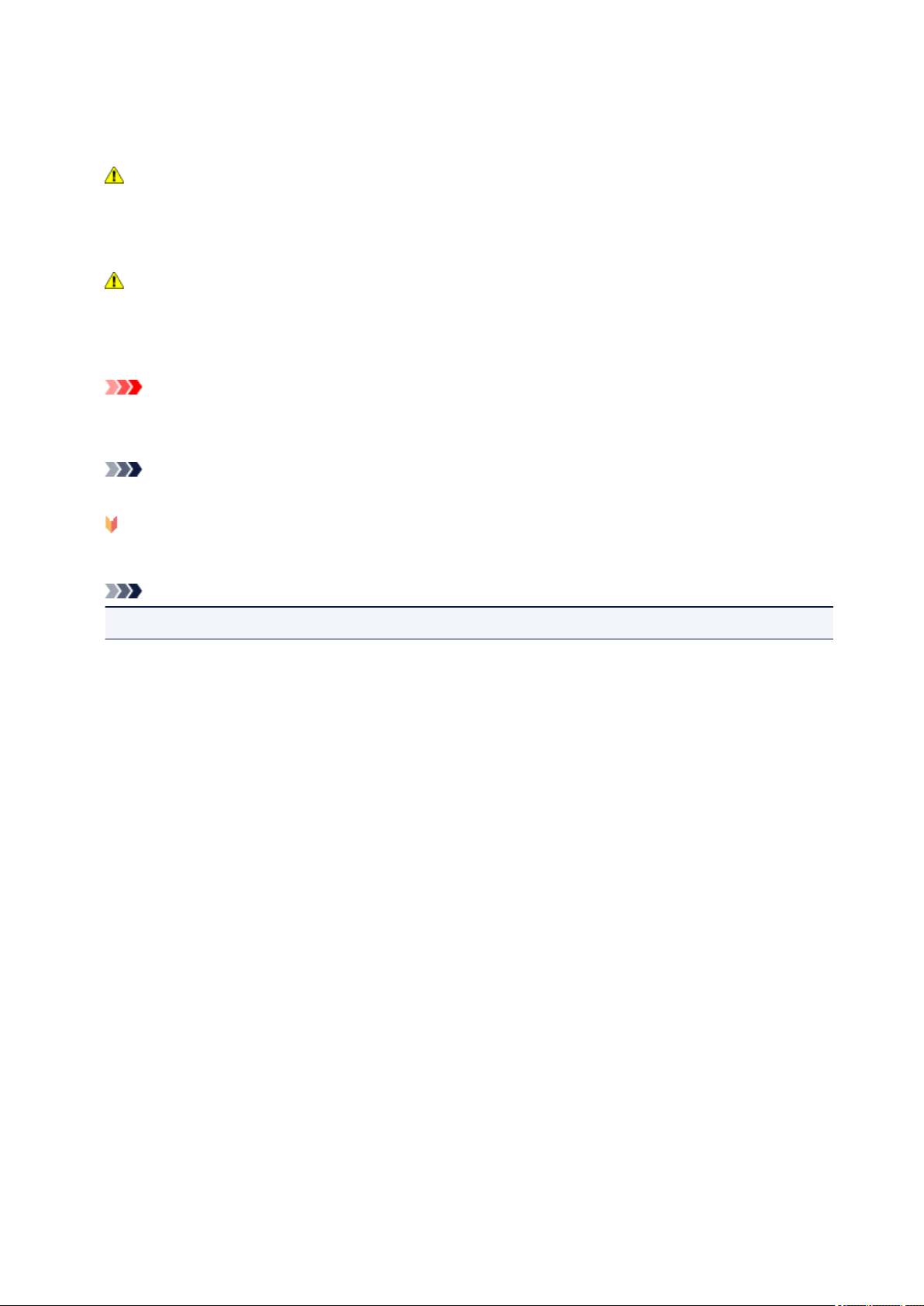
Verwendung des Online-Handbuchs
In diesem Dokument verwendete Symbole
Warnung
Anweisungen, die bei Nichtbeachtung zu tödlichen oder anderen schweren Verletzungen durch
unsachgemäße Handhabung des Geräts führen können. Daher müssen diese Anweisungen aus
Sicherheitsgründen befolgt werden.
Vorsicht
Anweisungen, die bei Nichtbeachtung zu Verletzungen oder Sachschäden durch unsachgemäße
Handhabung des Geräts führen können. Daher müssen diese Anweisungen aus Sicherheitsgründen
befolgt werden.
Wichtig
Anleitungen einschließlich wichtiger Informationen. Lesen Sie diese Informationen unbedingt, um
Beschädigungen, Verletzungen oder eine unsachgemäße Verwendung des Produkts zu vermeiden.
Hinweis
Anleitungen einschließlich Hinweisen zum Betrieb oder zusätzlicher Erklärungen.
Grundlagen
Anleitungen zu den Standardfunktionen des Produkts.
Hinweis
• Die Symbole können je nach Produkt unterschiedlich aussehen.
Benutzer von Touchscreen-Geräten
Für Touchscreen-Aktionen müssen Sie die Anweisung "klicken Sie mit der rechten Maustaste" in diesem
Dokument durch die vom Betriebssystem festgelegte Aktion ersetzen. Beispiel: Wenn die Aktion "drücken
und halten" in Ihrem Betriebssystem festgelegt ist, ersetzen Sie "klicken Sie mit der rechten Maustaste"
mit "drücken und halten".
13
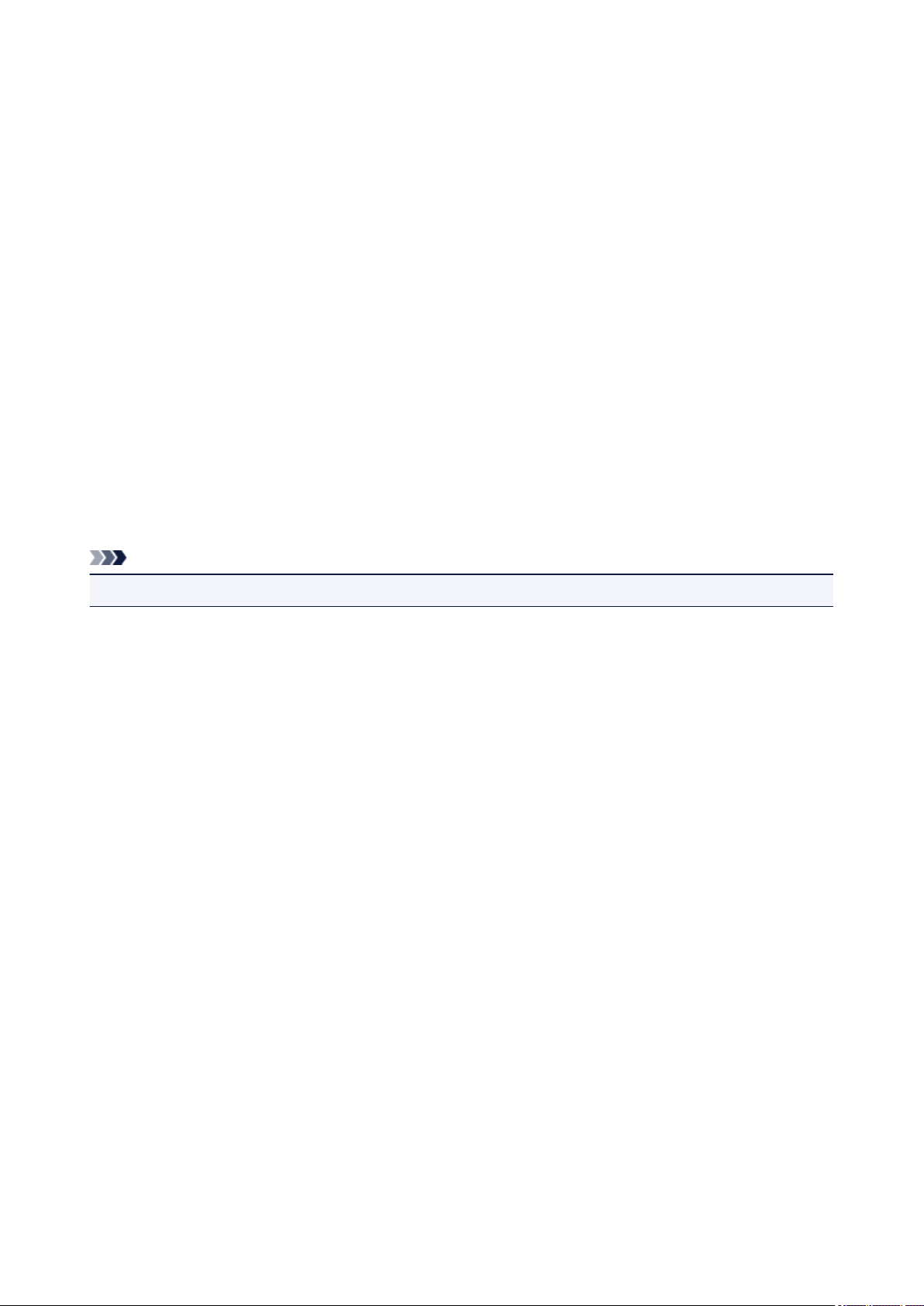
Marken und Lizenzen
• Microsoft ist eine eingetragene Marke der Microsoft Corporation.
• Windows ist eine Marke oder eine eingetragene Marke der Microsoft Corporation in den USA und/oder
anderen Ländern.
• Windows Vista ist eine Marke oder eine eingetragene Marke der Microsoft Corporation in den USA und/
oder anderen Ländern.
• Internet Explorer ist eine Marke oder eine eingetragene Marke der Microsoft Corporation in den USA
und/oder anderen Ländern.
• Mac, Mac OS, AirPort, Safari, Bonjour, iPad, iPhone und iPod touch sind eingetragene Marken von
Apple Inc. in den USA und anderen Ländern. AirPrint und das AirPrint-Logo sind Marken von Apple Inc.
• IOS ist eine Marke oder eine eingetragene Marke von Cisco in den USA und/oder anderen Ländern, die
unter Lizenz verwendet wird.
• Google Cloud Print, Google Chrome, Android, Google Play und Picasa sind eingetragene Marken oder
Marken von Google Inc.
• Adobe, Photoshop, Photoshop Elements, Lightroom, Adobe RGB und Adobe RGB (1998) sind
eingetragene Marken oder Marken von Adobe Systems Incorporated in den USA und/oder anderen
Ländern.
• Photo Rag ist eine Marke von Hahnemühle FineArt GmbH.
• Bluetooth ist eine Marke von Bluetooth SIG, Inc., USA, und Canon Inc. verfügt über eine Lizenz.
Hinweis
• Der offizielle Name für Windows Vista lautet Betriebssystem Microsoft Windows Vista.
14
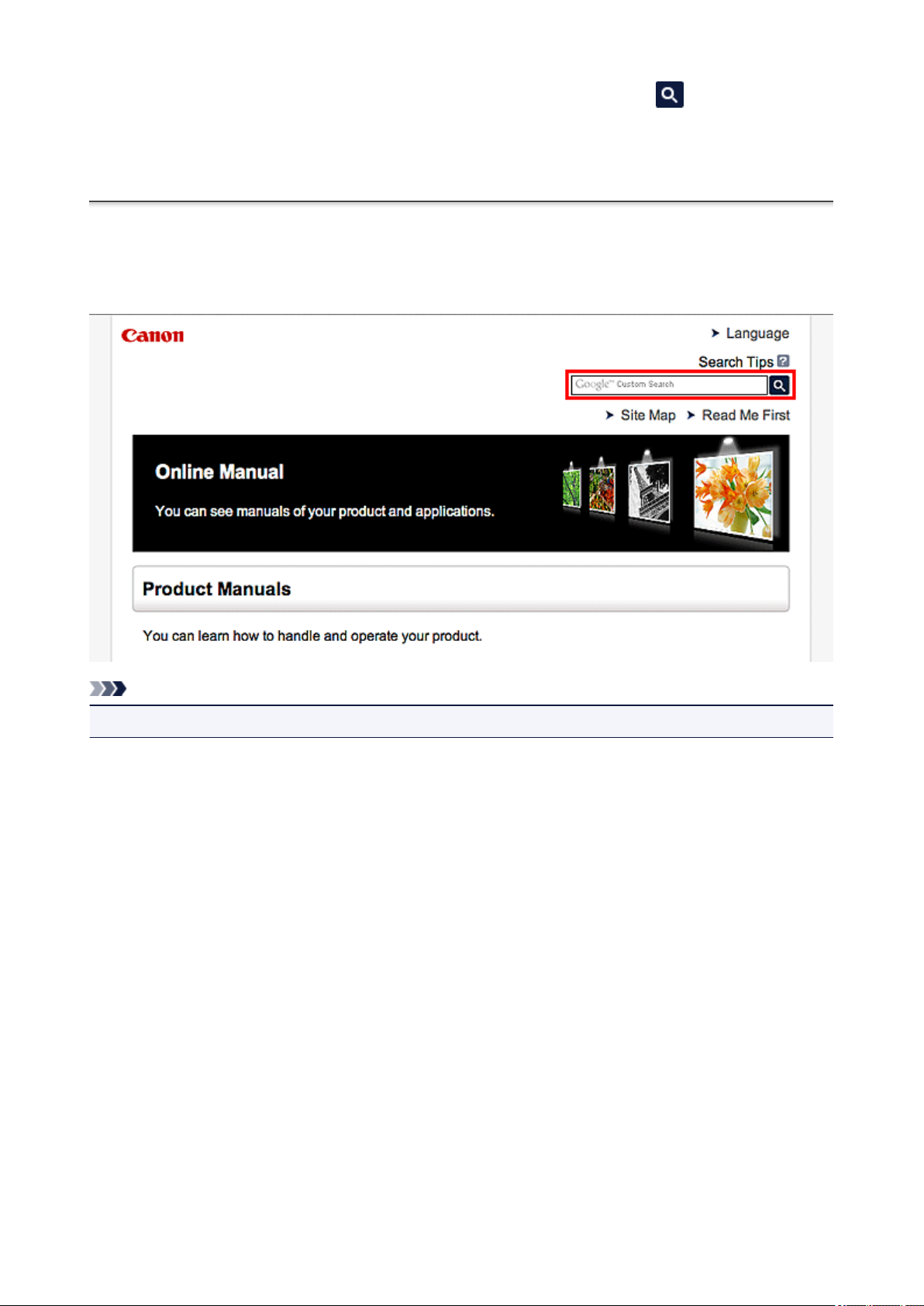
Geben Sie Schlüsselwörter in das Suchfenster ein, und klicken Sie auf (Suchen).
Sie können nach Seiten in diesem Handbuch suchen, die diese Schlüsselwörter enthalten.
Beispiel für die Eingabe: "(Der Modellname Ihres Geräts) Papier einlegen", "(Der Modellname Ihres Geräts) 1000"
Suchtipps
Sie können nach Zielseiten suchen, indem Sie ein Schlüsselwort in das Suchfenster eingeben.
Hinweis
• Der angezeigte Bildschirm kann variieren.
• Nach Funktionen suchen
Geben Sie den Modellnamen Ihres Produkts und ein Schlüsselwort für die gesuchte Funktion ein
Beispiel: Sie möchten mehr über das Einlegen von Papier erfahren
Geben Sie "(Modellname Ihres Produkts) Papier einlegen" in das Suchfenster ein und starten Sie die
Suche
• Fehlersuche
Geben Sie den Modellnamen Ihres Produkts und einen Supportcode ein
Beispiel: Der folgende Fehler wird angezeigt
Geben Sie "(Modellname Ihres Produkts) 1000" in das Suchfenster ein und starten Sie die Suche
15
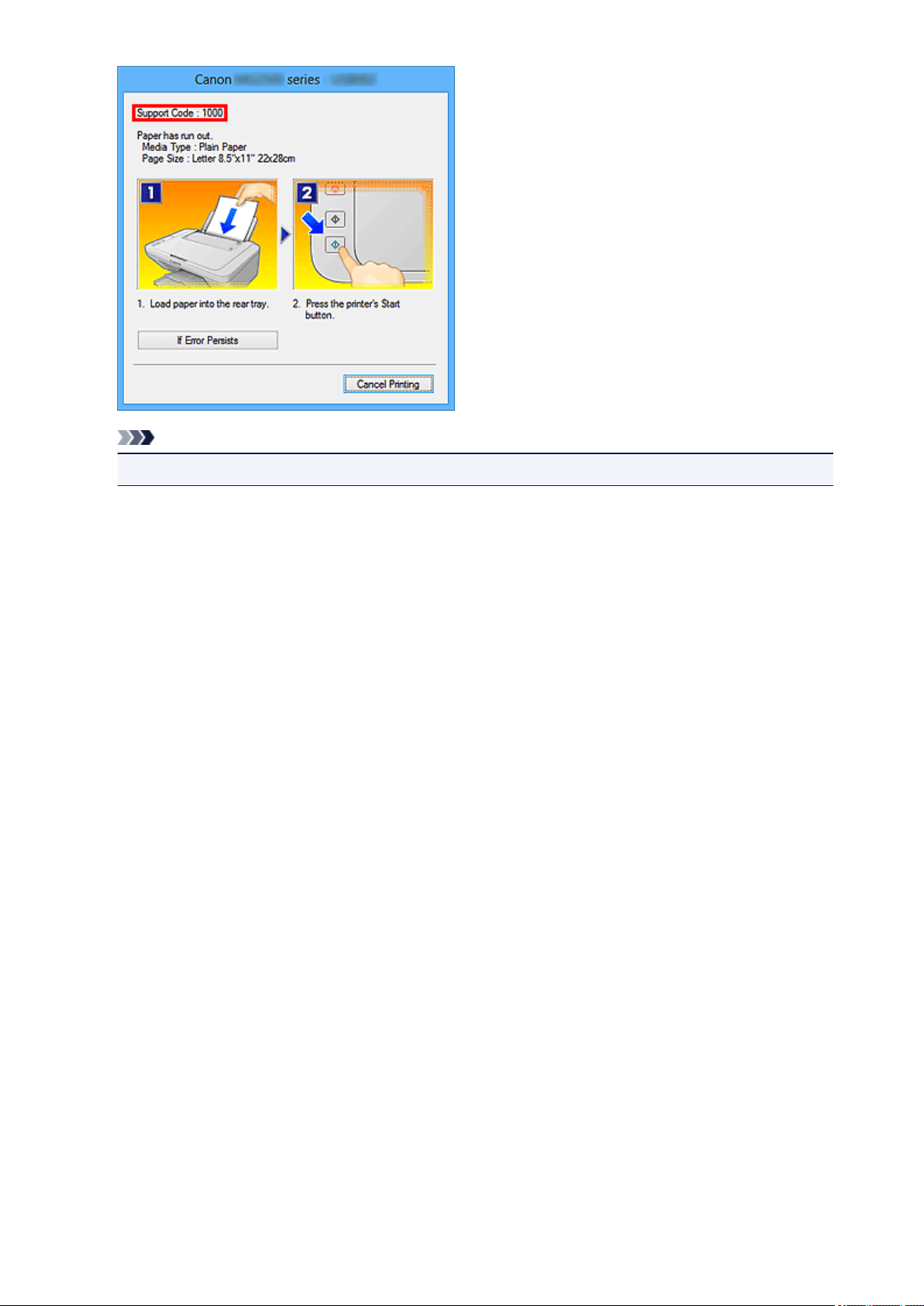
Hinweis
• Der angezeigte Bildschirm kann je nach Produkt variieren.
• Nach Anwendungsfunktionen suchen
Geben Sie den Namen der Anwendung sowie ein Schlüsselwort für die gesuchte Funktion ein
Beispiel: Sie möchten mehr über das Drucken von Collagen über My Image Garden erfahren
Geben Sie "My Image Garden Collage" in das Suchfenster ein und starten Sie die Suche
• Nach Referenzseiten suchen
Geben Sie den Namen Ihres Modells und einen Titel für die Referenzseite ein*
* Sie finden Referenzseiten noch einfacher, indem Sie auch den Namen der Funktion eingeben.
Beispiel: Sie möchten nach der Seite suchen, auf die im folgenden Satz auf einer Seite zum
Scanvorgang Bezug genommen wird
Weitere Informationen finden Sie auf der Registerkarte "Farbeinstellung" des entsprechenden Modells
auf der Startseite des Online-Handbuchs.
Geben Sie "(Modellname Ihres Produkts) scannen Registerkarte Farbeinstellung in das Suchfenster ein,
und starten Sie die Suche
16
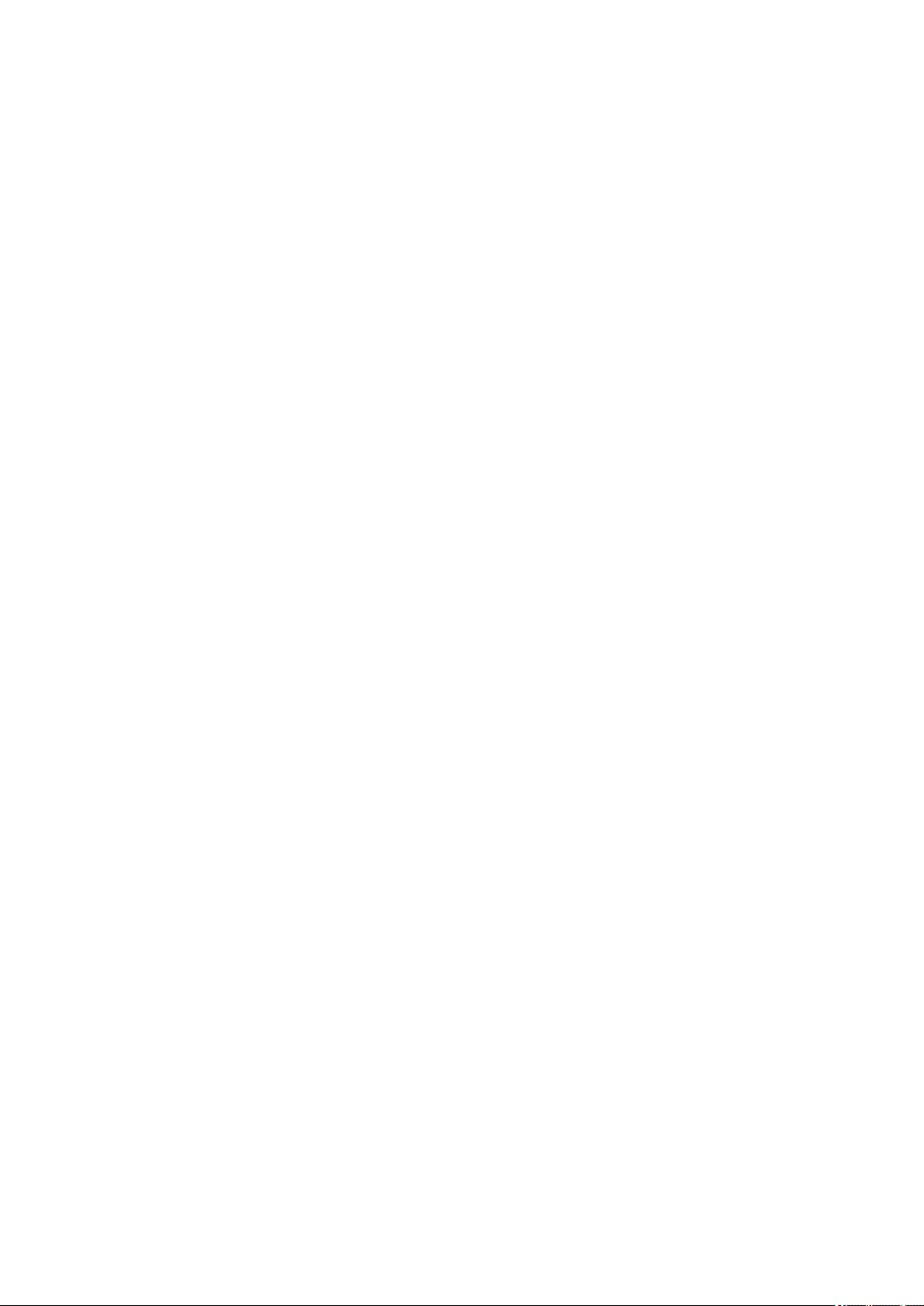
Hinweise zu den Erklärungen zum Betrieb
In diesem Handbuch werden die meisten Funktionen auf Grundlage der Fenster beschrieben, die bei
Verwendung des Betriebssystems Windows 8 (nachfolgend als Windows 8 bezeichnet) angezeigt werden.
17
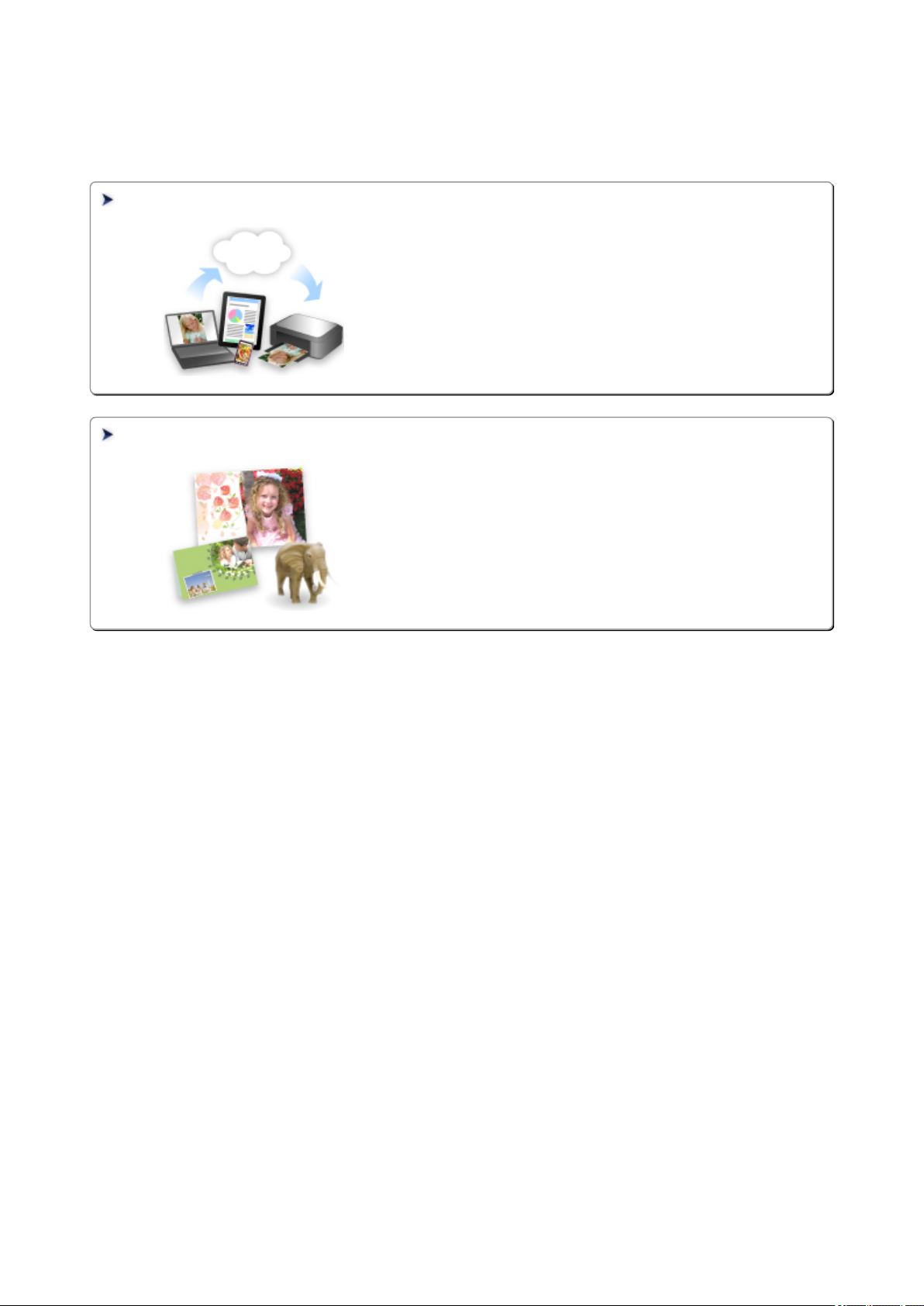
Im Drucker verfügbare nützliche Funktionen
Die folgenden nützlichen Funktionen stehen im Drucker zur Verfügung.
Nutzen Sie die verschiedenen Funktionen für ein optimales Fotoerlebnis.
Hilfreiche, im Netzwerk verfügbare Funktionen
Durch die Integration in Smartphones und andere Geräte oder in Dienste
im Internet können Sie bequemer drucken.
Verfügbare nützliche Funktionen von Programmen und der Haupteinheit
Sie können ganz leicht verschiedene Objekte wie Collagen erstellen oder
ansprechende Druckmaterialien herunterladen und drucken.
18
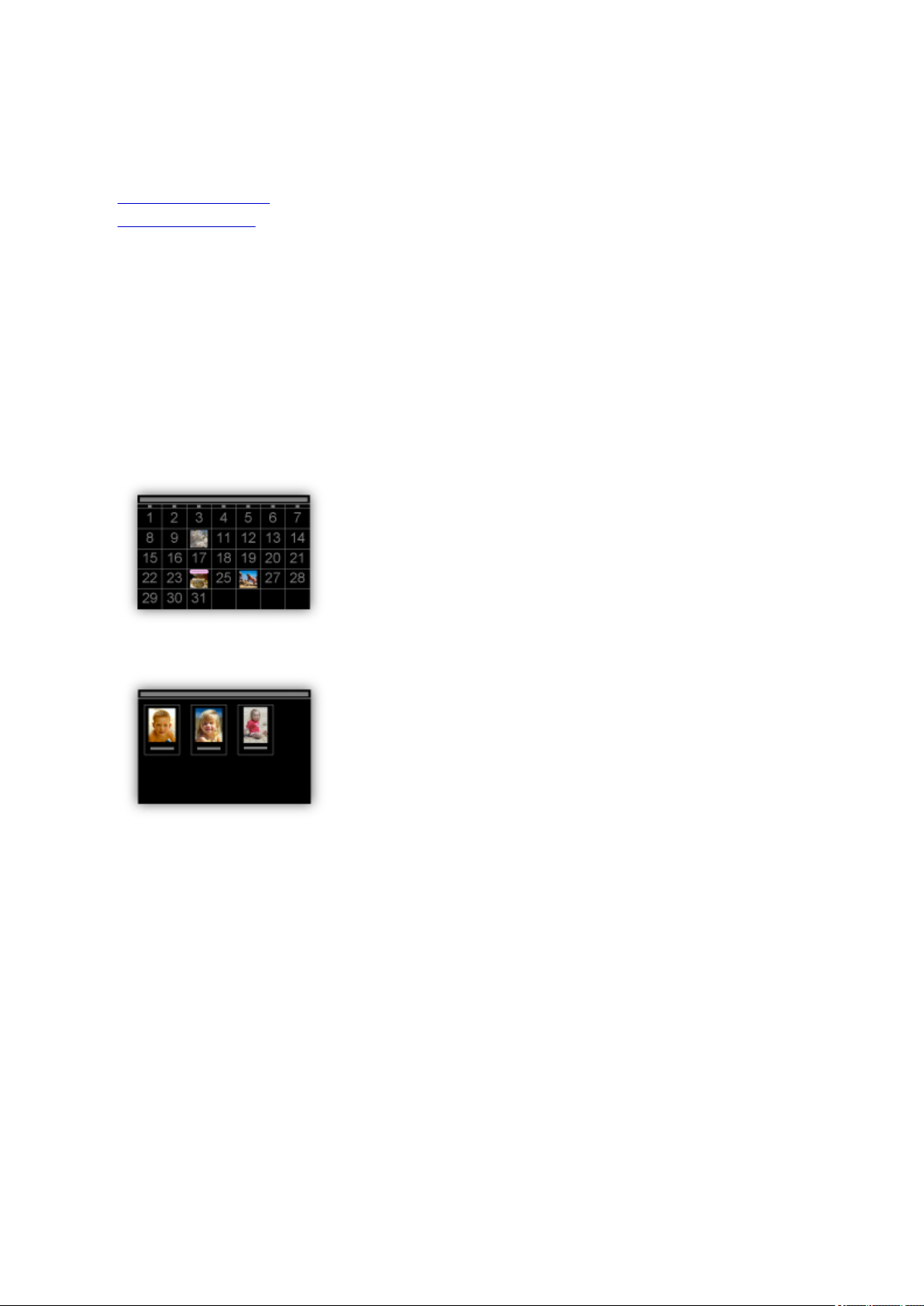
Verfügbare nützliche Funktionen von Programmen und der
Haupteinheit
Im Drucker sind folgende nützliche Funktionen von Programmen und der Haupteinheit verfügbar.
• Fotos einfach drucken
• Inhalt herunterladen
Fotos einfach über ein Programm drucken
Bilder einfach organisieren
Sie können die Namen von Personen und Ereignissen mit My Image Garden in Fotos speichern.
Sie können Fotos einfach organisieren, da Sie diese nicht nur nach Ordner, sondern auch nach Datum,
Ereignis und Person geordnet anzeigen können. Hierdurch können Sie gewünschte Fotos einfach
finden, wenn Sie sie zu einem späteren Zeitpunkt suchen.
<Kalenderansicht>
<Personenansicht>
Empfohlene Objekte in Diashows anzeigen
Basierend auf den in Fotos gespeicherten Informationen wählt Quick Menu automatisch Fotos auf
Ihrem Computer aus und erstellt empfohlene Objekte wie Collagen und Karten. Die erstellten Objekte
werden in Diashows angezeigt.
19
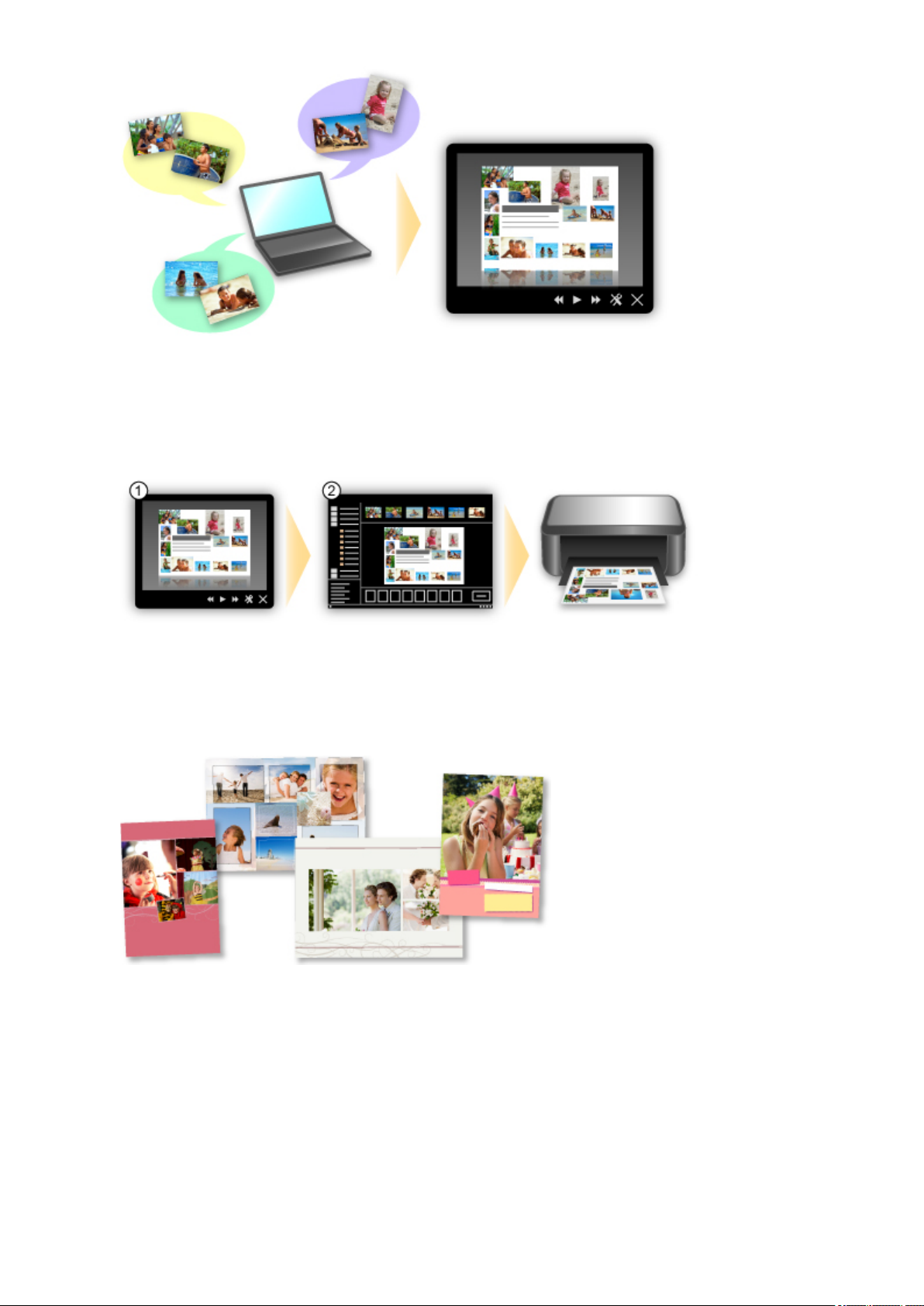
Wenn Ihnen ein Objekt gefällt, können Sie es in zwei einfachen Schritten ausdrucken.
1. Wählen Sie das zu druckende Objekt im Quick Menu unter Image Display aus.
2. Drucken Sie das Objekt über My Image Garden.
Fotos automatisch platzieren
Durch die automatische Platzierung der ausgewählten Fotos je nach Thema werden ansprechende
Objekte auf einfache Weise erstellt.
Verschiedene weitere Funktionen
My Image Garden bietet viele weitere nützliche Funktionen.
Weitere Informationen finden Sie unter „Funktionen von My Image Garden“.
Verschiedene Inhalte herunterladen
CREATIVE PARK
Hierbei handelt es sich um eine Website für Druckmaterialien, von der Sie alle Druckmaterialien
kostenlos herunterladen können.
20

Es werden verschiedene Arten von Inhalt wie saisonale Karten und Papiermodelle angeboten, die
durch das Zusammenfügen der bereitgestellten Papierteile erstellt werden können.
Greifen Sie einfach über Quick Menu auf die Website zu.
CREATIVE PARK PREMIUM
Über diesen Service können Kunden mit Modellen, die Premiuminhalte unterstützen, exklusive
Druckmaterialien herunterladen.
Premiuminhalte können ganz einfach über My Image Garden heruntergeladen werden.
Heruntergeladene Premiuminhalte können direkt über My Image Garden ausgedruckt werden.
Stellen Sie sicher, dass zum Herunterladen von Premiuminhalt Original Canon Tintenpatronen für alle
Farben in einem unterstützten Drucker installiert sind.
Hinweis
• Die Gestaltung der Premiuminhalte auf dieser Seite kann ohne vorherige Ankündigung geändert
werden.
21
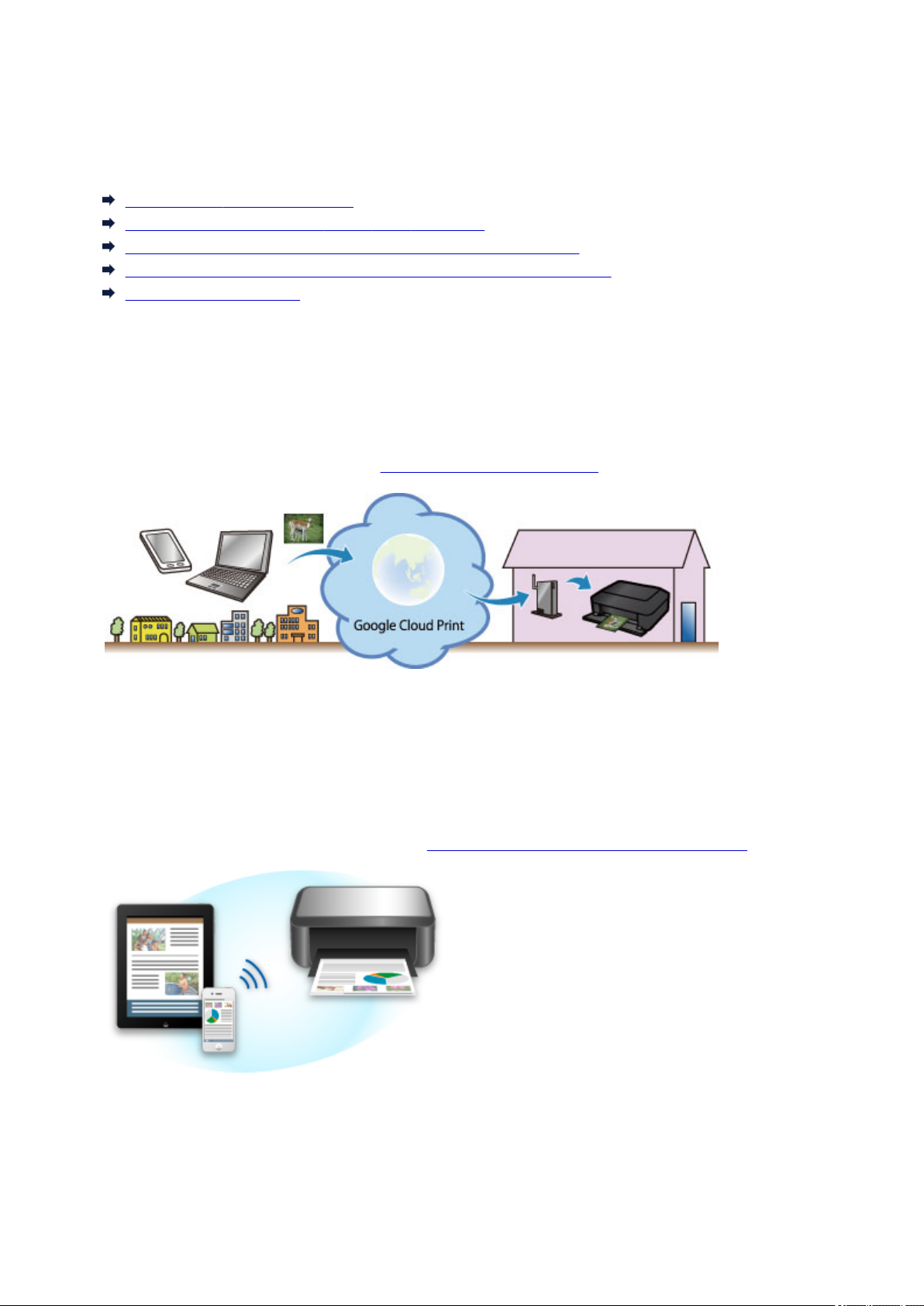
Hilfreiche, im Netzwerk verfügbare Funktionen
Die folgenden nützlichen Funktionen stehen im Gerät zur Verfügung.
Nutzen Sie die verschiedenen Funktionen für ein noch besseres Fotoerlebnis.
Drucken über Google Cloud Print
Direktes Drucken über iPad, iPhone oder iPod touch
Verwalten des Druckers von einem entfernten Ort über Remote UI
Einfaches Drucken über das Smartphone mit PIXMA Printing Solutions
Drucken mit Windows RT
Drucken in verschiedenen Umgebungen mit Google Cloud Print
Das Gerät ist mit Google Cloud Print kompatibel (Google Cloud Print ist ein Dienst von Google Inc.).
Google Cloud Print ermöglicht das Drucken an jedem Ort über Anwendungen oder Services, die Google
Cloud Print unterstützen.
Weitere Informationen finden Sie unter "Drucken mit Google Cloud Print".
Direktes Drucken über iPad, iPhone oder iPod touch mit Apple AirPrint
Das Gerät ist mit der AirPrint-Funktion von Apple iOS-Geräten kompatibel.
Sie können über WLAN direkt E-Mails, Fotos, Webseiten usw. vom iPad, iPhone oder iPod touch am
Gerät drucken.
Weitere Informationen hierzu finden Sie unter "Drucken von einem AirPrint-kompatiblen Gerät".
Verwalten des Druckers von einem entfernten Ort über Remote UI
Mithilfe von Remote UI können Sie dieses Gerät einrichten, den Status des Geräts überprüfen und sogar
Wartungsarbeiten von Ihrem Computer oder Smartphone aus durchführen.
22
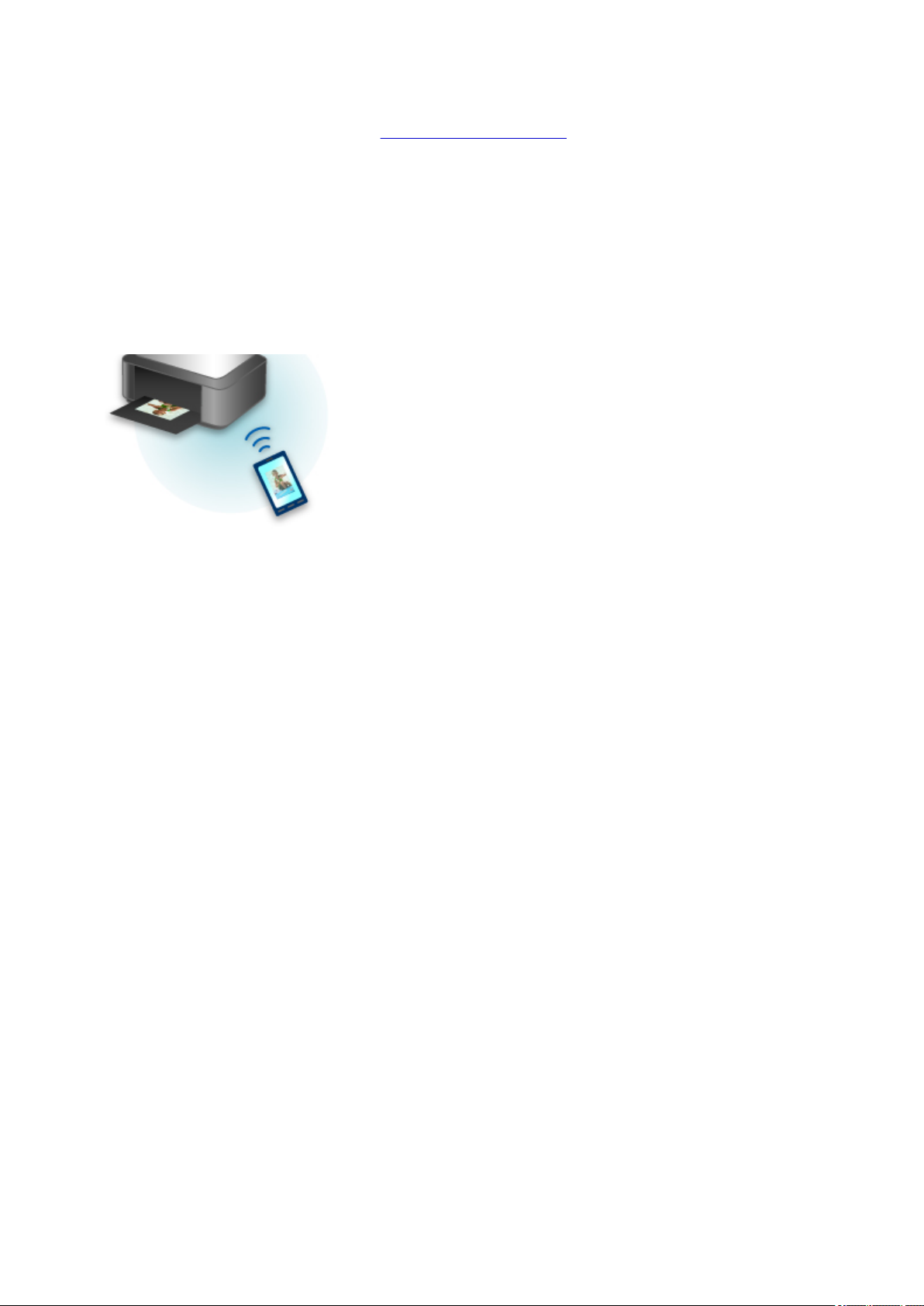
Da Sie diesen Service von einem entfernten Ort über das Netzwerk nutzen können, haben Sie Zugriff auf
die Druckerinformationen, auch wenn Sie sich nicht in der Nähe des Druckers befinden.
Weitere Informationen finden Sie unter "Verwenden von Remote UI".
Einfaches Drucken von einem Smartphone mit PIXMA Printing Solutions
Verwenden Sie PIXMA Printing Solutions, um auf einem Smartphone gespeicherte Fotos einfach über
eine drahtlose Verbindung zu drucken.
Sie können ebenfalls gescannte Daten (PDF oder JPEG) ohne Verwendung eines Computers direkt auf
einem Smartphone empfangen.
PIXMA Printing Solutions kann vom App Store und von Google Play heruntergeladen werden.
Drucken mit Windows RT
Wenn Sie Windows RT verwenden, können Sie ganz einfach drucken, indem Sie das Gerät mit dem
Netzwerk verbinden.
Informationen darüber, wie Sie eine Verbindung zum Netzwerk herstellen, finden Sie hier.
Nachdem die Verbindung hergestellt wurde, wird die Software Canon Inkjet Print Utility, mit der Sie
detaillierte Druckeinstellungen festlegen können, automatisch heruntergeladen.
Mit Canon Inkjet Print Utility können Sie den Druckerstatus prüfen und detaillierte Druckeinstellungen
festlegen. (Die verfügbaren Funktionen variieren je nach Umgebungsbedingungen und
Verbindungsmethode.)
23
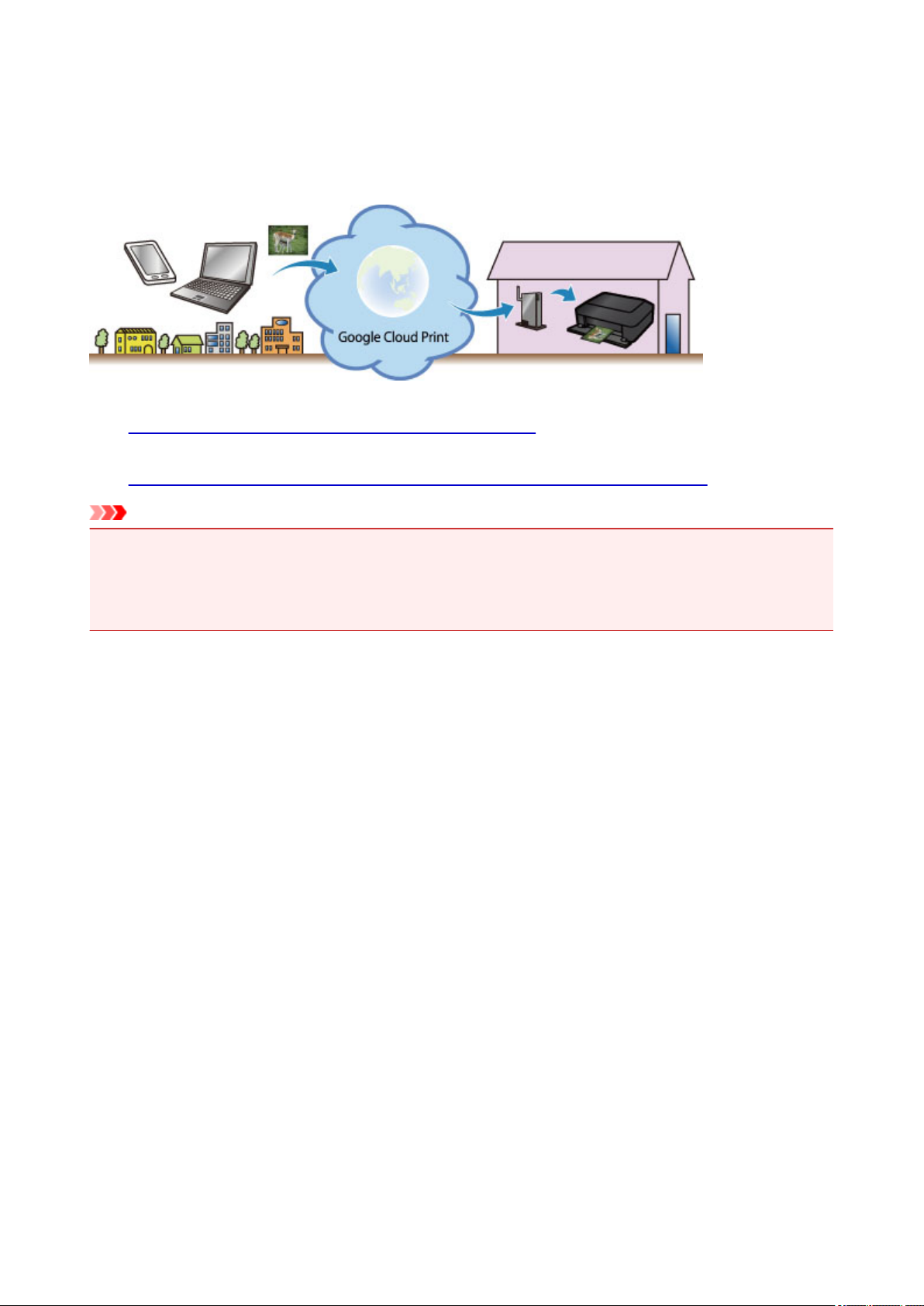
Drucken mit Google Cloud Print
Das Gerät ist mit Google Cloud Print™ kompatibel (Google Cloud Print ist ein Dienst von Google Inc.).
Google Cloud Print ermöglicht das Drucken an jedem Ort über Anwendungen oder Services, die Google
Cloud Print unterstützen.
1.
Vorbereitungen für den Druck mit Google Cloud Print
2.
Drucken über einen Computer oder ein Smartphone mit Google Cloud Print
Wichtig
• Für die Registrierung des Geräts und zum Drucken mit Google Cloud Print muss das Gerät an ein LAN
angeschlossen sein, und es muss eine Internetverbindung verfügbar sein. Es fallen die üblichen
Internetverbindungsgebühren an.
• Die Verfügbarkeit dieser Funktion ist abhängig vom Land oder der Region, in der Sie leben.
24
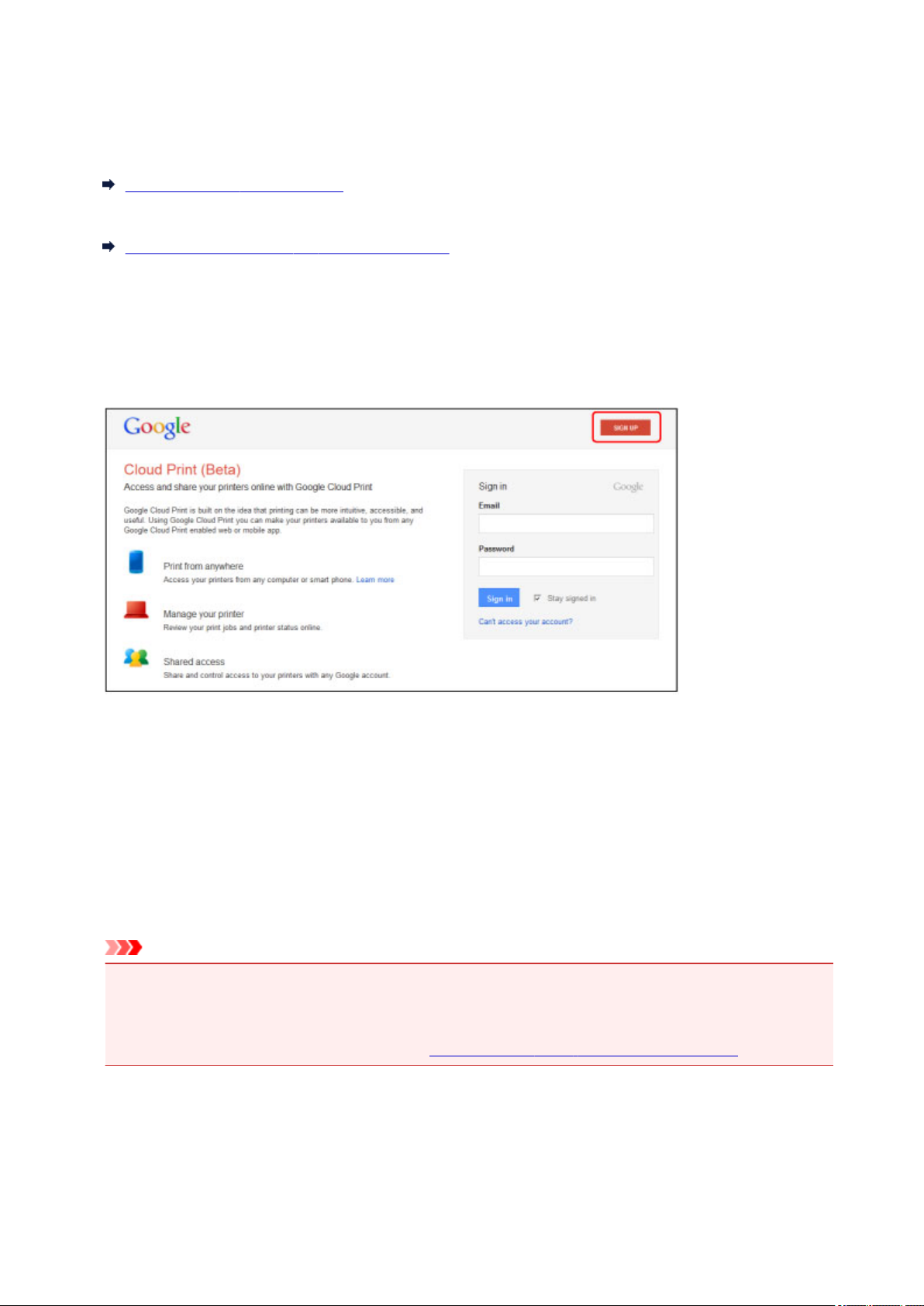
Vorbereitungen für den Druck mit Google Cloud Print
Zum Drucken mit Google Cloud Print benötigen Sie ein Google-Konto und Sie müssen das Gerät vorher bei
Google Cloud Print registriert haben.
Einrichten eines Google-Kontos
Wenn Sie bereits ein Google-Konto haben, können Sie das Gerät sofort registrieren.
Registrieren des Geräts bei Google Cloud Print
Einrichten eines Google-Kontos
Legen Sie zunächst ein Google-Konto an, um das Gerät bei Google Cloud Print registrieren zu können.
Rufen Sie im Webbrowser des Computers oder des Mobilgeräts Google Cloud Print auf, und registrieren
Sie sich dort mit den nötigen Informationen.
* Der oben gezeigte Bildschirm kann ohne vorherige Ankündigung geändert werden.
Registrieren des Geräts bei Google Cloud Print
Registrieren Sie das Gerät bei Google Cloud Print.
Während der Registrierung muss eine Authentifizierung über den Webbrowser auf dem Computer oder
das mobile Gerät vorgenommen werden. Da die Authentifizierungs-URL während des
Authentifizierungsprozesses auf dem Gerät gedruckt wird, sollten Sie Normalpapier im Format A4 oder
Letter bereit halten.
Wichtig
• Für die Registrierung des Geräts und zum Drucken mit Google Cloud Print muss das Gerät an ein
LAN angeschlossen sein, und es muss eine Internetverbindung verfügbar sein. Es fallen die üblichen
Internetverbindungsgebühren an.
• Wenn sich der Besitzer des Geräts ändert, sollten Sie das Gerät aus Google Cloud Print löschen.
1. Stellen Sie sicher, dass das Gerät eingeschaltet ist.
25
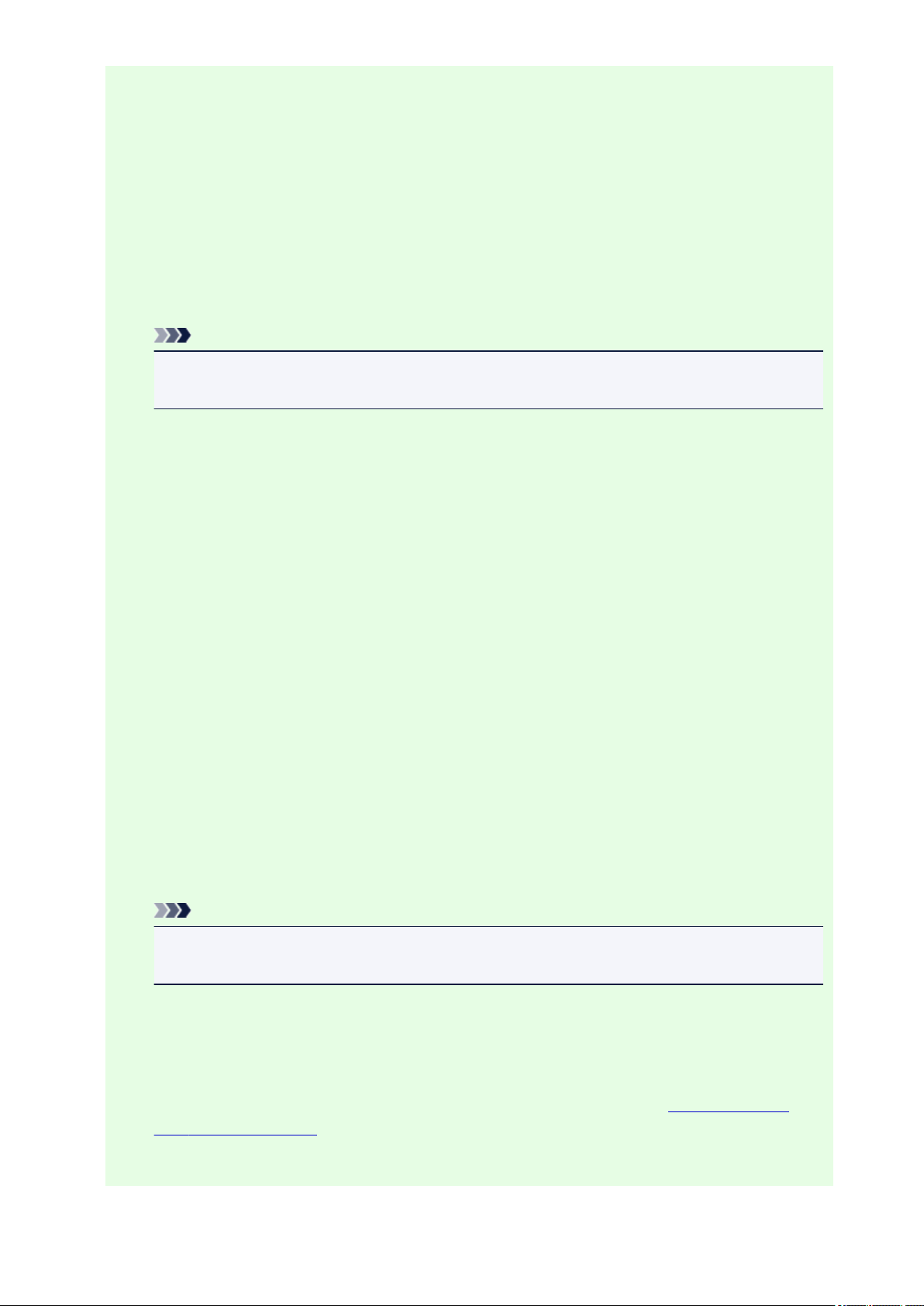
Wenn der Drucker über einen LCD-Monitor verfügt
2. Wählen Sie Einrichtg (Setup) auf dem Startbildschirm (oder drücken Sie die Taste
Einrichten (Setup) auf dem Bedienfeld).
3. Wählen Sie Webservice-Einrichtung (Web service setup) -> Verbindungs-Einr.
(Connection setup) -> Google Cloud Print-Einrichtung (Google Cloud Print
setup) (GoogleCloudPrint) -> Bei Google Cloud Print registrier. (Register with
Google Cloud Print) (Bei Service registr. (Register w/ service)) aus.
Hinweis
Wenn Sie das Gerät bereits bei Google Cloud Print registriert haben, wird eine
•
Bestätigungsmeldung zum erneuten Registrieren des Geräts angezeigt.
Wählen Sie Ja (Yes) aus, wenn der Bestätigungsbildschirm zum Registrieren des
4.
Geräts angezeigt wird.
5.
Wählen Sie eine Anzeigesprache auf dem Druckeinstellungsbildschirm von Google
Cloud Print aus.
Die Bestätigungsmeldung zum Drucken der Authentifizierungs-URL wird angezeigt.
6.
Legen Sie Normalpapier im Format A4 oder Letter ein, und wählen Sie OK.
Die Authentifizierungs-URL wird gedruckt.
7.
Stellen Sie sicher, dass die Authentifizierungs-URL gedruckt wird, und wählen Sie Ja
(Yes) aus.
8.
Führen Sie den Authentifizierungsprozess über den Webbrowser auf dem Computer
oder dem mobilen Gerät durch.
Greifen Sie auf die URL mithilfe des Webbrowsers auf dem Computer oder das mobile Gerät zu,
und führen Sie den Authentifizierungsprozess anhand der Bildschirmanweisungen durch.
Hinweis
•
Führen Sie den Authentifizierungsprozess mit Ihrem Google-Konto durch, das Sie zuvor
angelegt haben.
9. Wählen Sie OK, wenn eine Meldung zur abgeschlossenen Registrierung auf dem LCDMonitor des Geräts angezeigt wird.
Wenn der Authentifizierungsprozess erfolgreich abgeschlossen wurde, werden die
Registrierungselemente angezeigt. Nach der erfolgreichen Authentifizierung
über Google Cloud Print drucken.
Wenn der Authentifizierungsprozess nicht erfolgreich abgeschlossen wurde und eine
Fehlermeldung angezeigt wird, tippen Sie auf OK. Wenn eine Bestätigungsmeldung zum Drucken
26
können Sie Daten
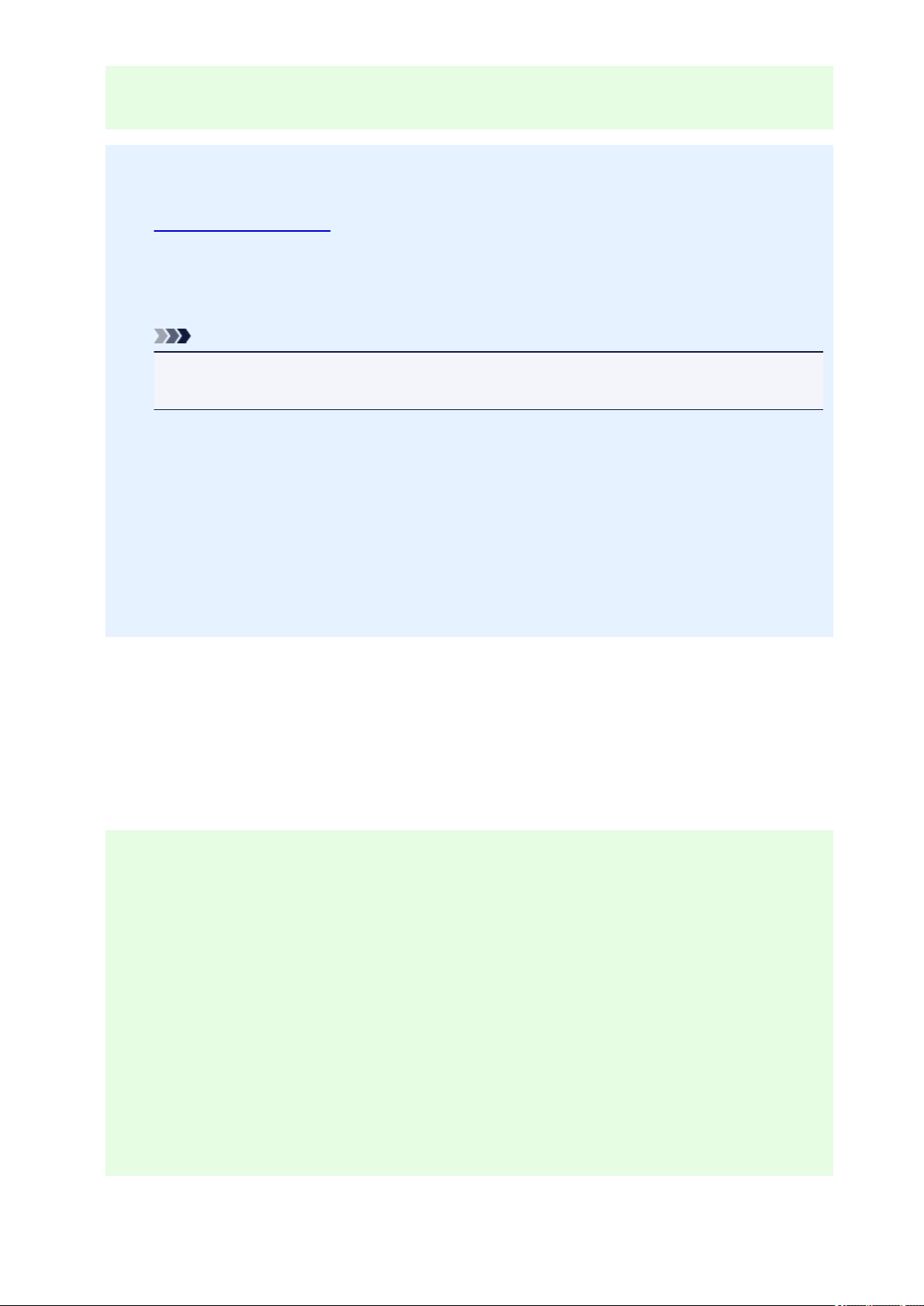
der Authentifizierungs-URL angezeigt wird, drucken Sie die Authentifizierungs-URL, und führen Sie
den Authentifizierungsprozess erneut auf dem Computer durch.
Wenn der Drucker nicht über einen LCD-Monitor verfügt
2. Starten von Remote UI
3. Wählen Sie Google Cloud Print-Einrichtung (Google Cloud Print setup) -> Bei
Google Cloud Print registrier. (Register with Google Cloud Print)
Hinweis
Wenn Sie das Gerät bereits bei Google Cloud Print registriert haben, wird eine
•
Bestätigungsmeldung zum erneuten Registrieren des Geräts angezeigt.
4.
Wählen Sie Ja (Yes) aus, wenn der Bestätigungsbildschirm zum Registrieren des
Geräts angezeigt wird.
5.
Wählen Sie die Anzeigesprache und anschließend Authentifizierung
(Authentication) in den Druckeinstellungen für Google Cloud Print aus.
6.
Wählen Sie OK, wenn die Meldung zum Registrierungsabschluss angezeigt wird.
Löschen des Geräts aus Google Cloud Print
Wenn der Eigentümer des Geräts wechselt oder Sie das Gerät erneut registrieren möchten, löschen Sie
das Gerät anhand der unten beschriebenen Schritte aus Google Cloud Print.
1.
Stellen Sie sicher, dass das Gerät eingeschaltet ist.
Wenn der Drucker über einen LCD-Monitor verfügt
2.
Wählen Sie Einrichtg (Setup) auf dem Startbildschirm (oder drücken Sie die Taste
Einrichten (Setup) auf dem Bedienfeld).
3. Wählen Sie Webservice-Einrichtung (Web service setup) -> Verbindungs-Einr.
(Connection setup) -> Google Cloud Print-Einrichtung (Google Cloud Print
setup) (GoogleCloudPrint) -> Von Google Cloud Print löschen (Delete from
Google Cloud Print) (Von Service löschen (Delete from service)) aus.
4. Wählen Sie Ja (Yes) aus, wenn der Bestätigungsbildschirm zum Löschen des Geräts
angezeigt wird.
27
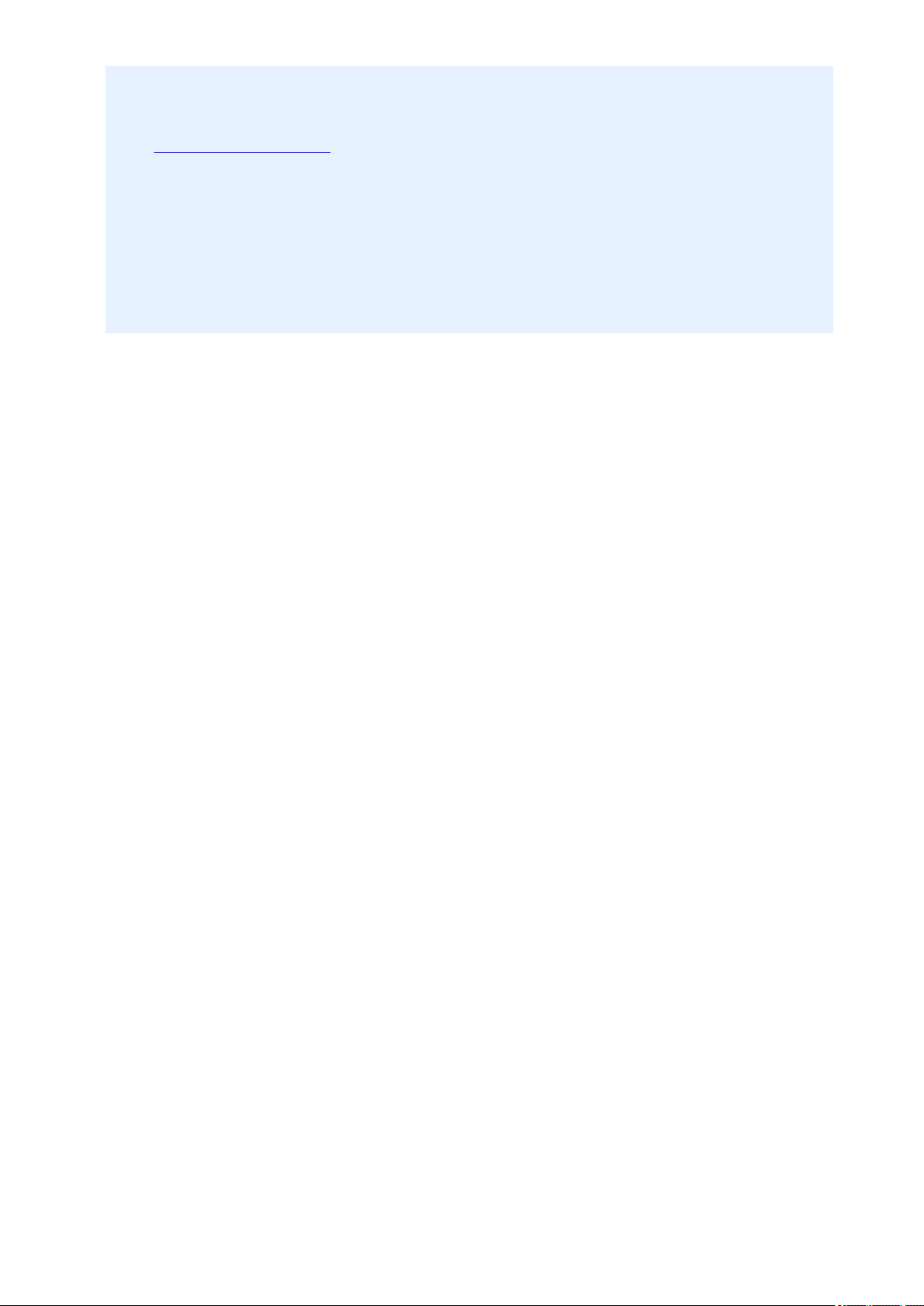
Wenn der Drucker nicht über einen LCD-Monitor verfügt
2. Starten von Remote UI
3. Wählen Sie Google Cloud Print-Einrichtung (Google Cloud Print setup) -> Von
Google Cloud Print löschen (Delete from Google Cloud Print) aus.
Wählen Sie Ja (Yes) aus, wenn der Bestätigungsbildschirm zum Löschen des Geräts
4.
angezeigt wird.
28
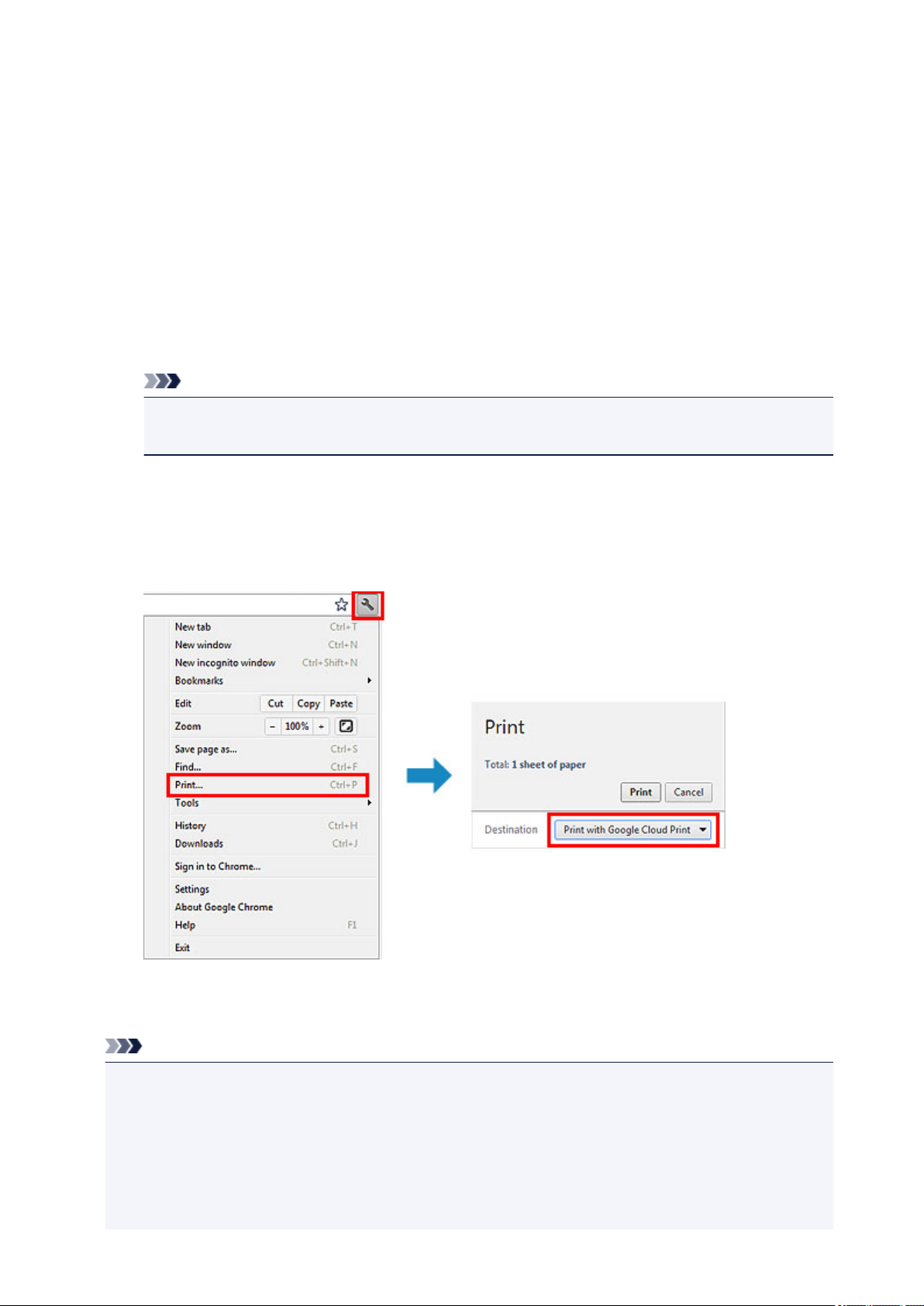
Drucken über einen Computer oder ein Smartphone mit Google
Cloud Print
Wenn Sie Druckdaten über Google Cloud Print senden, empfängt das Gerät die Druckdaten und druckt
automatisch, wenn das Gerät eingeschaltet wird.
Wenn Sie über einen Computer, ein Smartphone oder ein anderes externes Gerät mit Google Cloud Print
drucken möchten, müssen Sie vorher sicherstellen, dass Papier im Gerät eingelegt ist.
Senden von Druckdaten mit Google Cloud Print
1.
Stellen Sie sicher, dass das Gerät eingeschaltet ist.
Hinweis
Wenn Sie die Druckdaten von einem entfernten Standort senden möchten, müssen Sie das
•
Gerät zuvor einschalten.
2.
Drucken Sie über einen Computer oder ein Smartphone.
Die Abbildung unten zeigt ein Beispiel für das Drucken von einem Webbrowser, der mit Google Cloud
Print genutzt wird. Der Bildschirm variiert je nach Anwendung oder Services, die Google Cloud Print
unterstützen.
Wenn Sie die Vorbereitungen zum Drucken mit Google Cloud Print abgeschlossen haben und das
Gerät eingeschaltet ist, empfängt das Gerät die Druckdaten und druckt automatisch.
Hinweis
• Abhängig von der Kommunikationsmethode kann es einige Augenblicke dauern, bis der
Druckvorgang gestartet bzw. abgeschlossen wird, oder das Gerät kann die Druckdaten
möglicherweise nicht empfangen.
• Beim Drucken mit Google Cloud Print wird der Druckvorgang je nach Status des Geräts
möglicherweise abgebrochen (z. B. wenn das Gerät nicht verfügbar ist oder ein Fehler aufgetreten
ist). Überprüfen Sie vor Beginn des Druckvorgangs den Zustand des Geräts, um den Druckvorgang
fortzusetzen, und drucken Sie mit Google Cloud Print erneut.
29
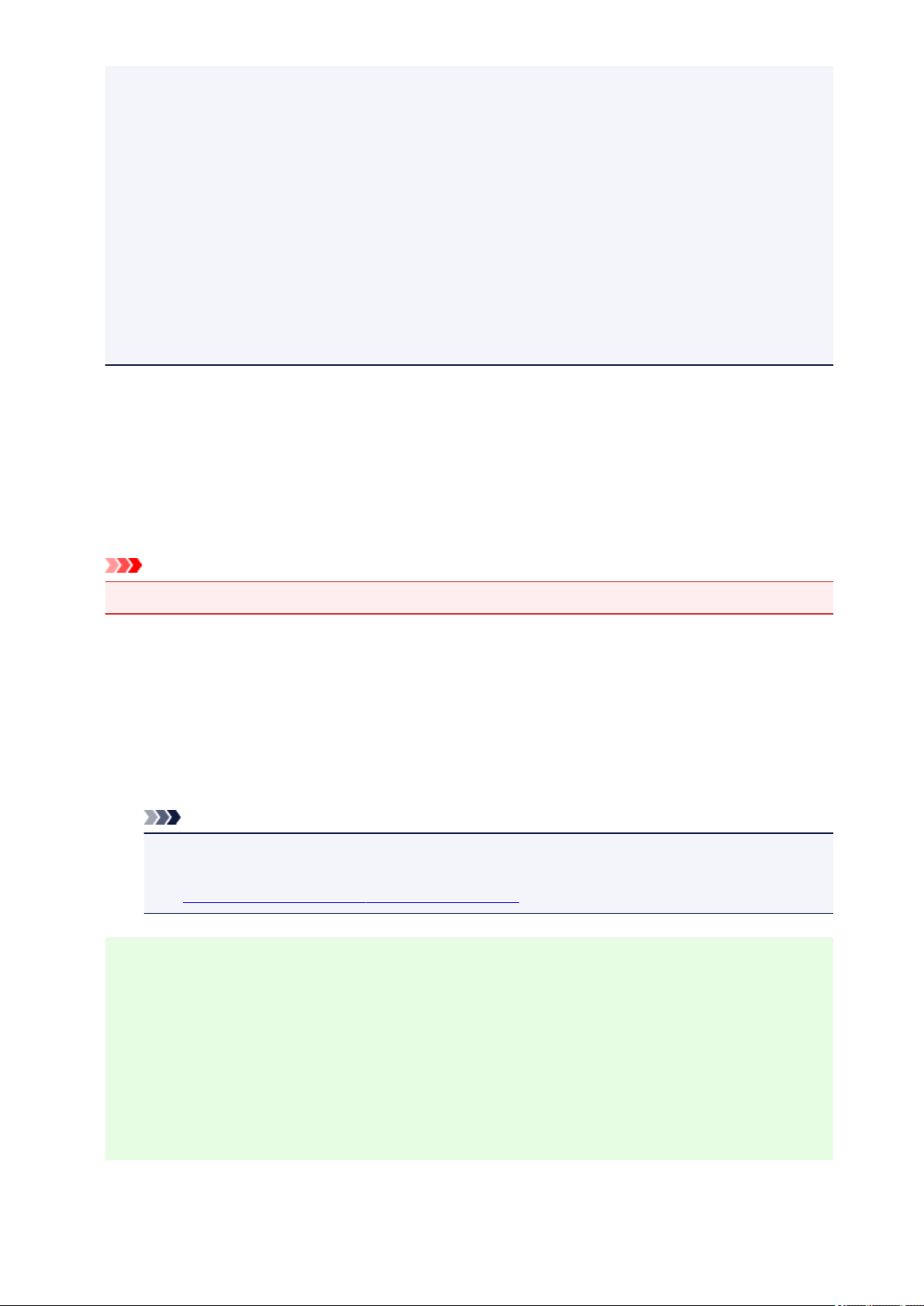
• Druckeinstellungen:
• Wenn Sie einen anderen Medientyp als Normalpapier oder ein anderes Papierformat als A4/
Letter/B5/A5 ausgewählt haben, werden die Daten nur einseitig gedruckt, auch wenn zweiseitiger
Druck aktiviert wurde. Das Papierformat variiert je nach verwendetem Druckermodell. Weitere
Informationen über die unterstützten Papierformate finden Sie im Abschnitt "Automatischer
Duplexdruck wird nicht ordnungsgemäß ausgeführt" des entsprechenden Modells auf der
Homepage vom Online-Handbuch.
• Wenn Sie als Medientyp Normalpapier oder als Papierformat B5/A5 ausgewählt haben, werden
die Daten mit Rand gedruckt, auch wenn randloser Druck aktiviert wurde.
• Je nach Druckdaten kann sich das Druckergebnis von der Vorlage unterscheiden.
• Abhängig vom Gerät, das die Druckdaten sendet, können Sie möglicherweise keine
Druckeinstellungen auswählen, wenn Sie die Druckdaten über Google Cloud Print senden.
Sofortiges Drucken über Google Cloud Print
Wenn das Gerät die Druckdaten nicht empfangen kann oder Sie sofort mit dem Drucken beginnen
möchten, können Sie prüfen, ob in Google Cloud Print ein Druckauftrag vorhanden ist, und den
Druckvorgang ggf. manuell starten.
Befolgen Sie die unten genannten Schritte.
Wichtig
• Die Verfügbarkeit dieser Funktion ist vom verwendeten Druckermodell abhängig.
1.
Stellen Sie sicher, dass das Gerät eingeschaltet ist.
2.
Wählen Sie Einrichtg (Setup) auf dem Startbildschirm (oder drücken Sie die Taste
Einrichten (Setup) auf dem Bedienfeld).
3.
Wählen Sie Webservice-Anfrage (Web service inquiry) aus.
Hinweis
• Wenn Sie das Gerät bei Google Cloud Print nicht registriert haben, wird Webservice-Anfrage
(Web service inquiry) nicht angezeigt.
Registrieren Sie das Gerät bei Google Cloud Print.
Wenn Ihr LCD-Monitor ein Farbmodell ist
4. Wählen Sie Von Google Cloud Print drucken (Print from Google Cloud Print) aus.
Der Bestätigungsbildschirm wird angezeigt.
5. Wählen Sie Ja (Yes) aus.
Wenn Druckdaten vorhanden sind, empfängt das Gerät die Druckdaten und druckt sie.
30
 Loading...
Loading...