Canon iPF8400 User Manual
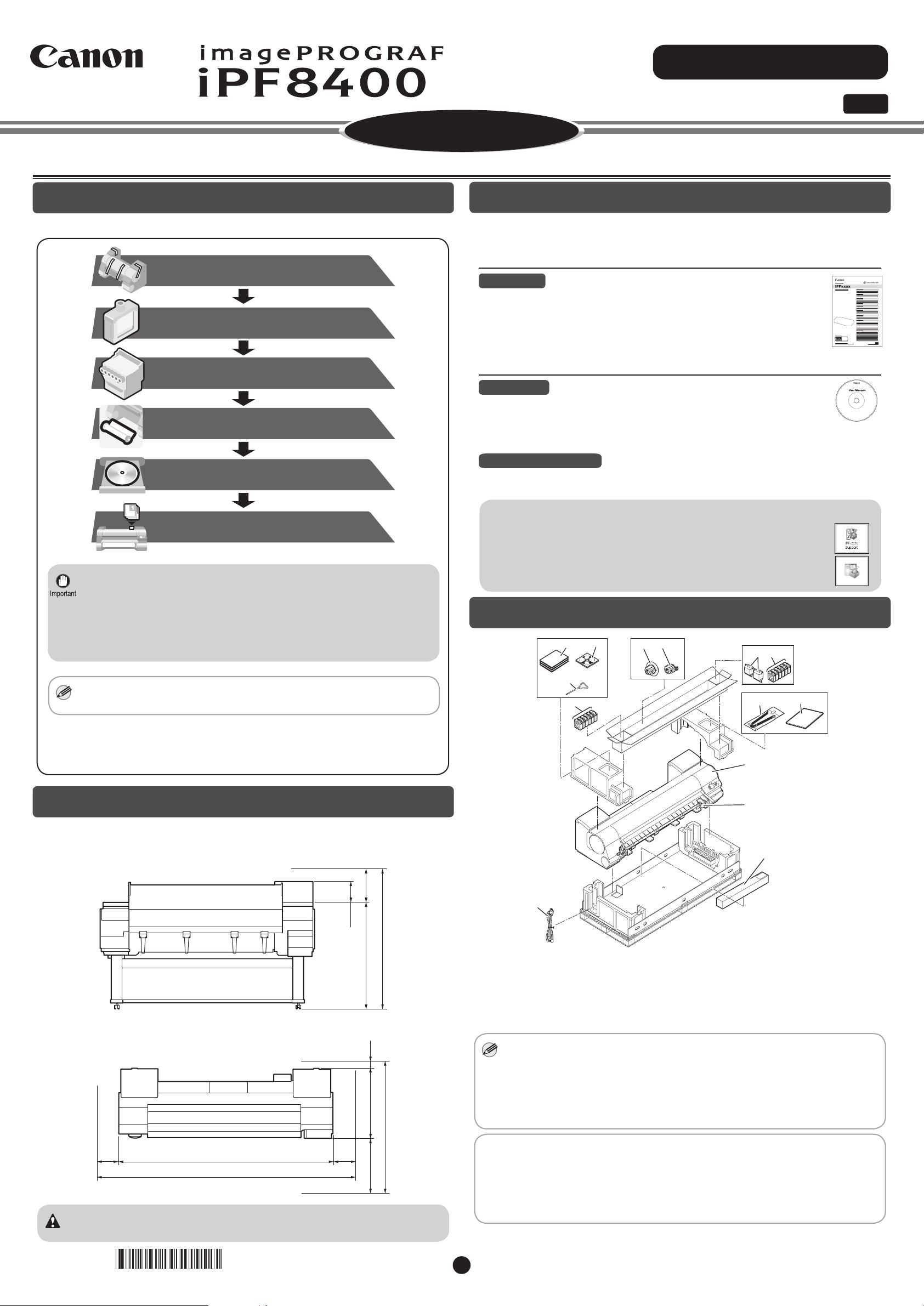
O
Introduction
j
O
Introductory Information
ENG
Setup Guide
Read this manual before attempting to operate the printer.
Keep this manual in a handy location for future reference.
Overview of Setup
These are the steps in printer installation.
Preparations
Mount the Ink Tanks
Install the Printheads
Load Paper to Adjust the Printheads
Install the Software and the
Electronic Manuals
Store Accessories in the Pocket
2
2
2
2
2
2
The Manuals Supplied with This Printer
After installing the printer as shown in this Setup Guide, refer to the
manuals for instructions on operation and maintenance.
Printed Manuals
Basic Guide
The Basic Guide contains the following information:
• Loading paper, Replacing the consumables, Control Panel menus,
and others
• Troubleshooting tips and Error messages
• Preparations for transferring the printer
Electronic Manuals
User's Guide
This guide describes advanced usage of the printer such as paper
saving tips, how to print a poster and banner with the supplied software
and print quality adjusting method, in addition to the basic instructions
for printing on roll paper or cut sheet.
Paper Reference Guide
This guide describes about the types and specifications of the available
media on the printer.
To refer to the electronic manuals
• Windows : Double-click the iPFxxxx Support desktop
icon. (iPFxxxx indicates the printer model.)
• Even if you do not use the printer driver, be sure to install Media
Configuration Tool from the provided User Software CD-ROM.
With Media Configuration Tool, the paper types that are available
in your area can be registered to the printer. For instructions on
installation, refer to "Install the Software and the Electronic Manuals"
on page 8. (In Windows, select Install Individual Software in the
Setup Menu window to install Media Configuration Tool only.)
• We recommend doing a color calibration after completing the setup
MEM
to adjust variations in the colors.
Details for each step are given in this Setup Guide. Simply follow the instructions
to install the printer.
If an error message is displayed during setup or other problems occur, refer to
"Responding to Messages".
Space Required for Installation
An area that is larger than the dimensions shown below is needed to install
the printer.
Height
• Mac OS X : Click the iPF Support icon in the Dock
(Launchpad in OS X v10.7 and later).
Package Contents
c
e
d
m
i
h
k
l
f
a
b
m
g
OO
Width and depth
OO9
OO
OOOO
• When using the output stacker in the front ejection position, provide at
Caution
least 1400 mm (55 inches) of unobstructed space in front of the printer.
OO
OO
OO*
OO
OO&
OO
OO
a. Printer
b. Roll holder
c. Set of manuals
d. Allen wrench
e. Set of CD-ROMs
f. Ejection support (x4)
g. Setup Guide (this document)
h. 3-inch paper core attachment #2
i. 3-inch paper core attachment #1
j. Power cord
k. Printhead (x2)
l. Starter ink tanks
BK, MBK, C, M, Y, PM,
PC, GY, PGY, R, G, B
m. Adjustment paper
Other documentation may also be included in the package.
• Some items are included with the printer but not described in this
MEM
manual. Keep these items in a safe place after setup because they are
used in various printing applications.
• For instructions on the included items not described in this manual, refer
to the User's Guide.
• A cable to connect the printer to a computer is not provided with the
printer.
• Canon, the Canon logo, and imagePROGRAF are trademarks or registered trademarks of CANON
INC.
• Microsoft and Windows are trademarks of Microsoft Corporation, registered in the U.S. and other
countries.
• Macintosh is a trademark of Apple Inc., registered in the U.S. and other countries.
• All other trademarks or registered trademarks described in this Setup Guide are the property of their
respective owners.
QT5-7121-V1 ©CANON INC. 2012 PRINTED IN CHINA
*QT57121V1*
1
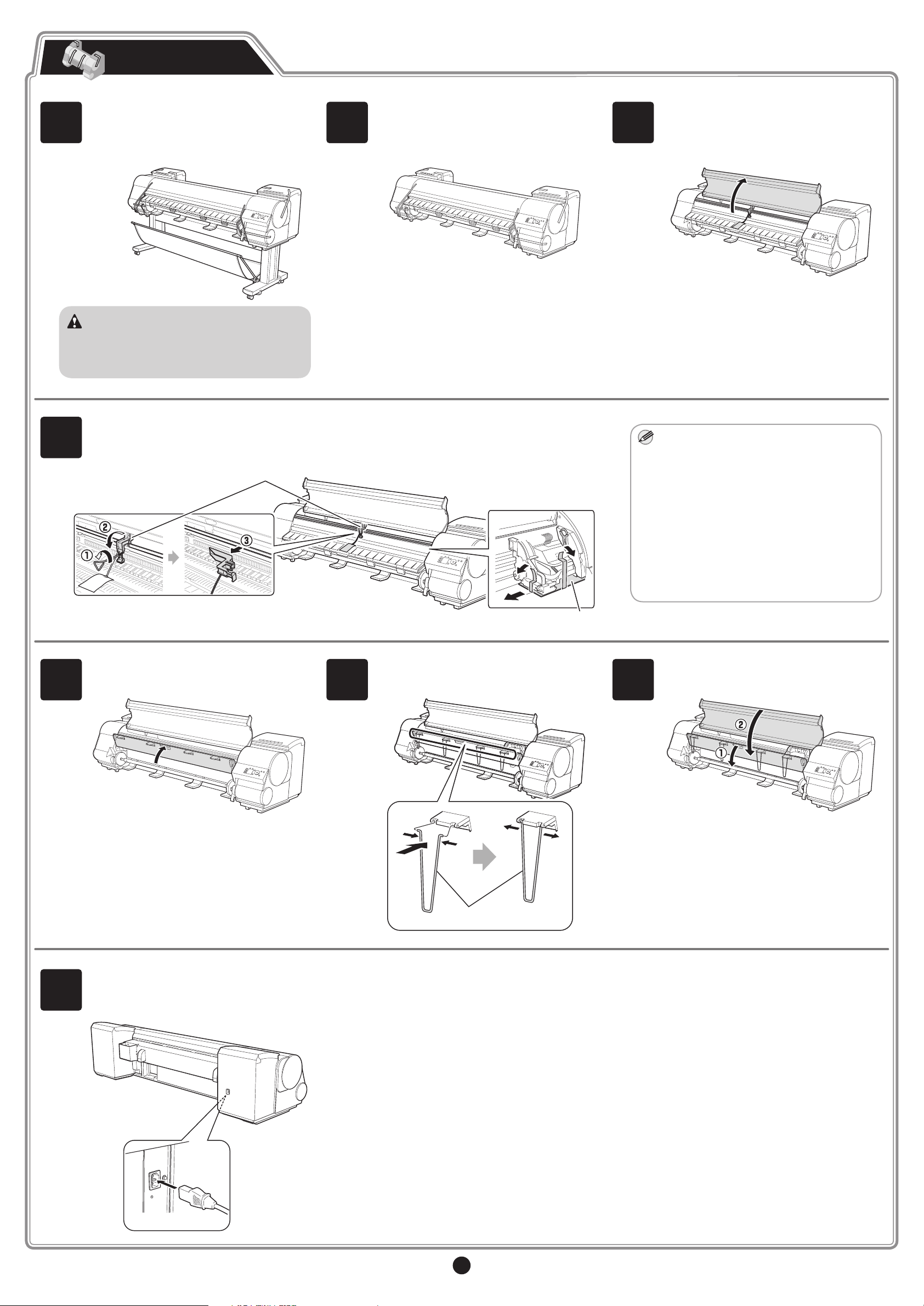
Preparations
O
Prepare the printer for use by installing it and connecting the power cord.
Install the printer.
Assemble the stand and install the printer
1
referring to the Printer Stand Setup Guide
included with the stand.
• It weighs approximately 100 kg by itself.
Caution
4
Moving the printer requires at least
six people to lift it from both sides. Be
careful to avoid back strain and other
injuries.
Use the Allen wrench to loosen the screw of the belt stopper (a) and then remove the screw
from the belt stopper. Rotate the belt stopper to the left to remove it. Pull the carriage spacer (b)
in the direction indicated by the arrow to remove it.
a
2
Remove the tape and other packing
materials attached to the printer.
3
MEM
Open the top cover.
• The Belt Stopper, screw, carriage
spacer, and Allen Wrench are needed
when moving the printer to another
location later. Keep the Belt Stopper,
screw, carriage spacer, and Allen
Wrench which have been removed.
Neglecting to attach the Belt Stopper
and carriage spacer may cause damage
to the printer when moving the printer to
another location.
• After opening the Top Cover, Cleaning
Brush is stored on the right. Take out
the brush when cleaning inside the Top
Cover.
Lift the ejection guide.
5
6
b
Attach the four ejection supports (a) to the
back of the ejection guide.
a
7
Close the ejection guide and the top
cover.
Plug the power cord into the power supply
connector on the back of the printer and
8
plug the other end into an electric outlet.
2
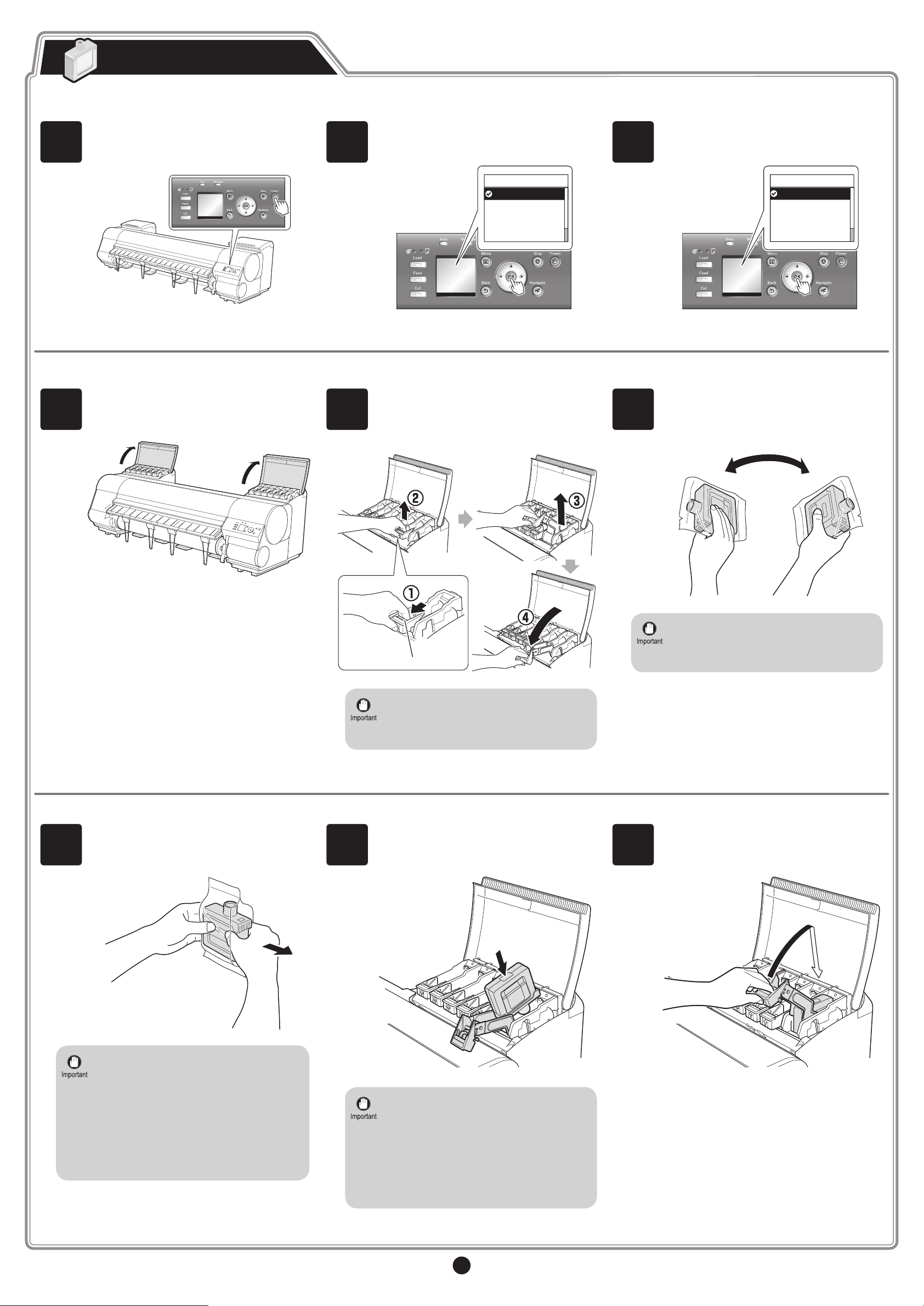
Mount the Ink Tanks
Mount the 12 ink tanks.
Press the Power button to turn on the
printer.
1
Instructions on ink tank installation are
shown on the display screen.
4
Open the ink tank covers as instructed.
2
5
When the following screen appears, use
the ▲ and ▼ keys to select a language
and press OK.
Language
English
ᣣᧄ⺆
Français
Italiano
Deutsch
㪈㪆㪉
Raise the stopper (a) of the ink tank lock
lever for the color you are mounting. After
raising the ink tank lock lever as far as
possible, pull it forward.
3
6
Select your local time zone and press
OK.
Time Zone
0:London (GMT)
+1:Paris,Rome
+2:Athens,Cairo
+3:Moscow
+4:Eerevan,Baku
㪈㪆㪌
Shake each ink tank gently 7 to 8 times
before opening its pouch.
P
M
M
B
K
R
G
PM
M
B
K
P
M
M
B
K
a
• Press down on the ink tank lock lever
until it locks.
• Make sure the ink tank lock lever stays
in the locked position.
• Failure to shake the ink tanks may
G
G
result in reduced print quality because
ink ingredients have settled on the
bottom of the tank.
Open the pouch and remove the ink tank.
7
• Never touch the ink holes or metal
contacts. Touching these parts may
cause stains, damage the ink tank, and
affect print quality.
• Avoid dropping the ink tank after
removing it from the pouch. Otherwise,
ink may leak and cause stains.
• Do not remove ink tanks to shake them
after they have been mounted. Doing
so may cause ink to spill.
8
Orient the ink tanks and mount them in
the holders with ink holes down as shown
in the figure.
BK
• An ink tank cannot be mounted in the
holder if it is not oriented correctly for
the color.
• Do not try to force an ink tank into the
holder if it does not go in normally.
Check the color indicated on the label
affixed to the ink tank lock lever and
the ink tank orientation, and then try
mounting the tank into the holder again.
9
After raising the ink tank lock lever as far
as possible, press it back down until it
clicks into place.
G
Y
3
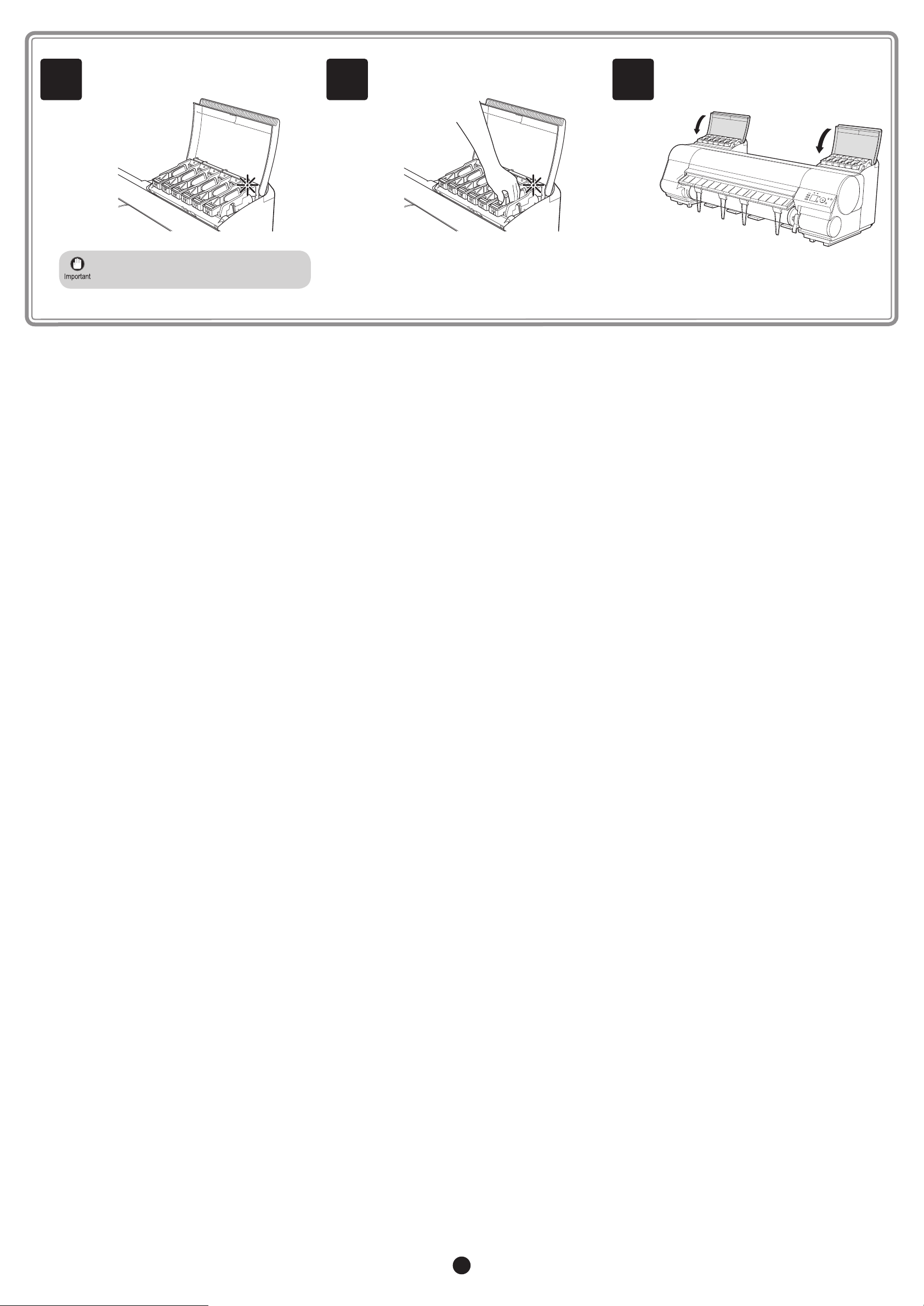
10
Make sure the ink lamp lights red.
11
Check that the ink lamp is alight, and then
push the ink tank more strongly until is
touches the base.
12
Repeat steps 5 to 11 to mount each of the
Ink Tanks.
Close the ink tank covers.
P
M
M
B
K
R
G
B
• If the ink lamp does not light, repeat
steps 5 and 9.
P
M
M
B
K
R
G
B
4
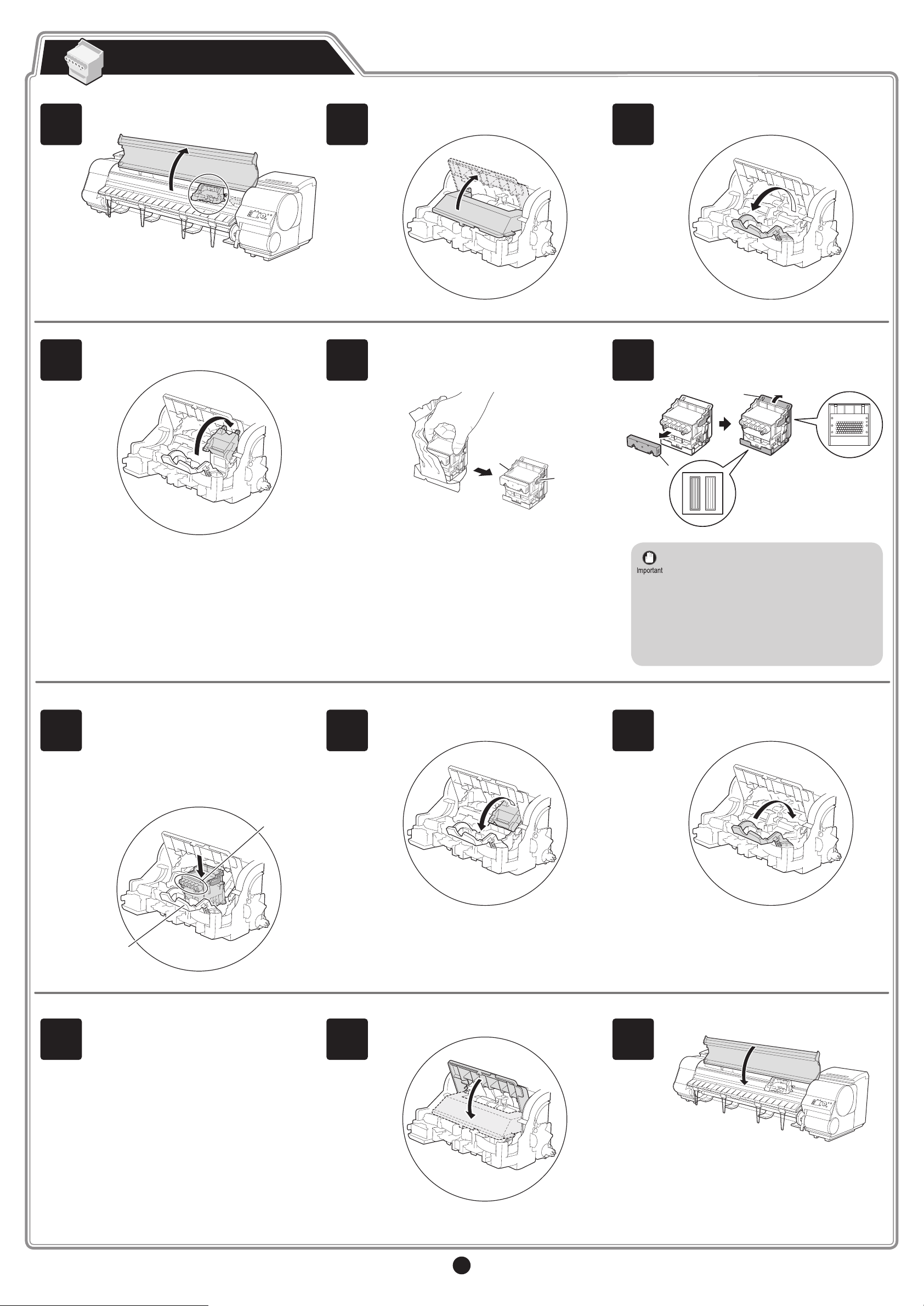
Install the Printheads
Install both printheads.
When the display screen shows Open
top cover., open the top cover.
1
Instructions on printhead installation are
shown on the display screen.
Lift the printhead fixer cover to open it fully.
4
2
5
Lift the carriage cover to open it fully.
Hold the printhead by the grips (a) as you
remove it from the pouch.
3
6
Pull the printhead fixer lever forward all
the way to open it completely.
Remove the orange protective part (a).
Remove the other orange protective part
(b) while holding the grip (c).
c
b
Insert the printhead into the carriage (b)
with the ink holes (a) up and facing the
7
front of the printer as shown in the figure.
Carefully push the printhead firmly into
the carriage (b), ensuring that the parts
that were covered by the protective parts
do not touch the carriage (b).
.
8
a
a
Pull the printhead fixer cover down toward
the front to lock the printhead in place.
9
a
• Never touch the parts covered by the
protective parts. Doing so may damage
the printhead and affect printing quality.
• The printhead contains ink, so be
careful not to spill it once the protective
parts are removed.
• Do not reattach the protective parts
after removing them. Dispose of these
materials according to local regulations.
Push the printhead fixer lever all the way
back.
10
a
b
Repeat steps 3 to 9 to install the second
printhead set.
11
Pull the carriage cover forward.
Close the top cover.
12
5
 Loading...
Loading...