CANON HF M52 User Manual [cs]

CEL-SS8KA2H0
HD videokamera
Návod k používání
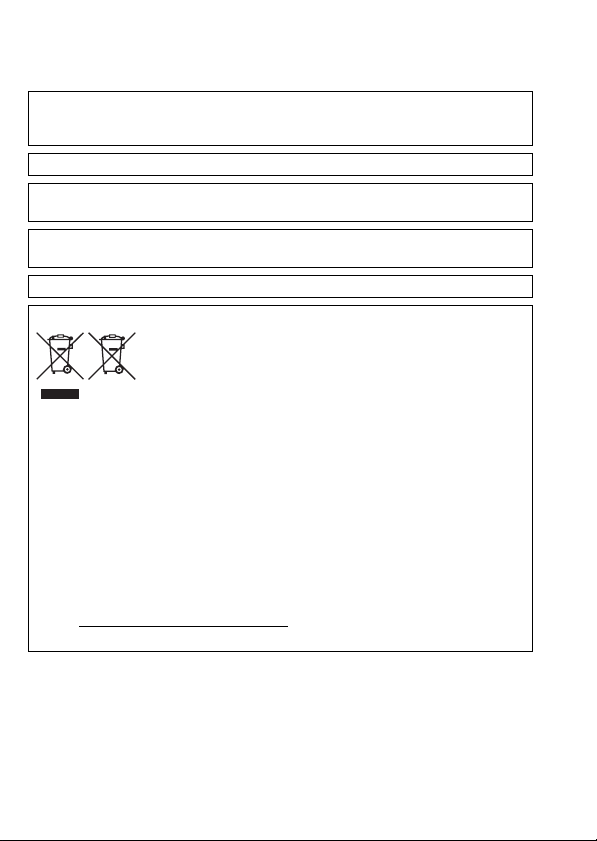
Úvod
Dbejte těchto upozornění
VAROVÁNÍ K OCHRANĚ AUTORSKÝCH PRÁV:
Neautorizované nahrávání materiálů chráněných autorskými právy může být porušováním
práv jejich majitelů a být v rozporu s autorským zákonem.
Nevystavuje přístroj dešti nebo stříkající vodě, hrozí nebezpečí úrazu elektrickým proudem.
Síťová zástrčka slouží rovněž k odpojení zařízení od napájení. Síťová zástrčka by měla být vždy
přístupná, aby ji bylo možné odpojit od zásuvky v případě nehody.
Když používáte kompaktní napájecí adaptér, nezabalujte jej ani nepřikrývejte např. látkou, a ani
jej nemějte v příliš těsných prostorách.
Identifikační štítek CA-110E se nachází dole.
Pouze Evropská unie (a EHP)
Tento výrobek má být vrácen do určeného sběrného místa, např. v rámci autorizovaného
systému odběru jednoho výrobku za jeden nově prodaný podobný výrobek, nebo do
autorizovaného sběrného místa pro recyklaci odpadních elektrických a elektronických
zařízení (OEEZ) a baterií a akumulátorů. Nevhodné nakládání s tímto druhem odpadu by
mohlo mít negativní dopad na životní prostředí a lidské zdraví, protože elektrická a
elektronická zařízení zpravidla obsahují potenciálně nebezpečné látky.
Vaše spolupráce na správné likvidaci tohoto výrobku napomůže efektivnímu využívání
přírodních zdrojů.
Chcete-li získat podrobné informace týkající se recyklace tohoto výrobku, obraťte se
prosím na místní úřad, orgán pro nakládání s odpady, schválený systém nakládání s
odpady či společnost zajišťující likvidaci domovního odpadu nebo navštivte webové
stránky www.canon-europe.com/environment
(EHP: Norsko, Island a Lichtenštejnsko)
Tento symbol znamená, že podle směrnice o OEEZ (2002/96/ES),
směrnice o bateriích (2006/66/ES) a/nebo podle vnitrostátních
právních prováděcích předpisů k těmto směrnicím nemá být tento
výrobek likvidován s odpadem z domácností.
.
2
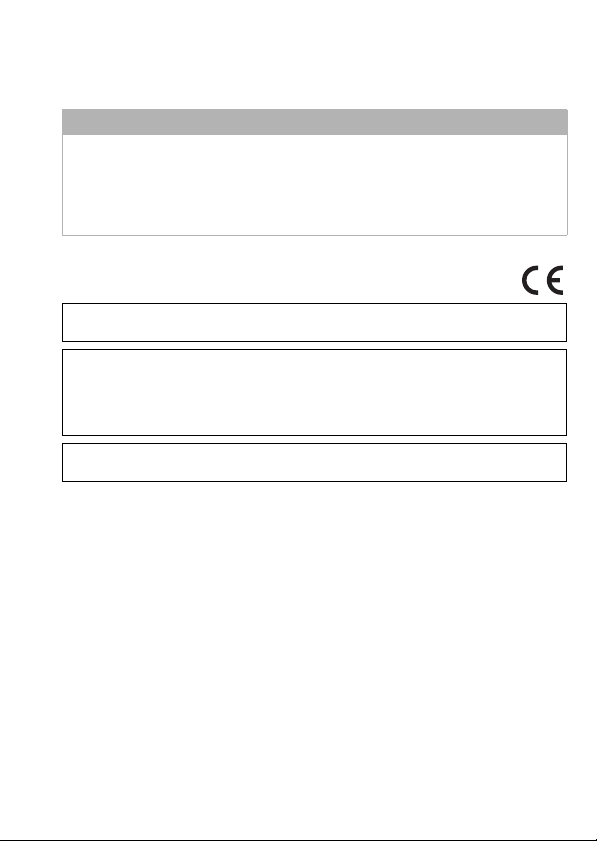
REGIONY POUŽITÍ
LEGRIA HF M52 splňuje (k lednu 2012) předpisy týkající se radiosignálů platné v níže
uvedených regionech. Podrobné informace o regionech, v nichž ji lze používat, zjistíte na
kontaktních místech uvedených na zadním přebalu této instruktážní příručky.
REGIONY
Austrálie, Belgie, Bulharsko, Česká republika, Dánsko, Estonsko, Finsko, Francie*,
Hongkong S.A.R., Island, Irsko, Itálie, Kypr, Lotyšsko, Lichtenštejnsko, Litva,
Lucembursko, Maďarsko, Malta, Německo, Nizozemsko, Nový Zéland, Norsko, Polsko,
Portugalsko, Rakousko, Řecko, Rumunsko, Rusko, Singapur, Slovensko, Slovinsko,
Španělsko, Švédsko, Švýcarsko, Velká Británie
* Francie: Nelze používat ve venkovním prostředí.
Prohlášení ke směrnici ES
Společnost Canon Inc. tímto prohlašuje, že toto WM217 splňuje základní požadavky a další
důležitá ustanovení směrnice 1999/5/ES.
Originální Prohlášení o shodě získáte na následujících adresách:
CANON EUROPA N.V.
Bovenkerkerweg 59-61, 1185 XB Amstelveen, The Netherlands
CANON INC.
30-2, Shimomaruko 3-chome, Ohta-ku, Tokyo 146-8501, Japan
Model
ID0009: LEGRIA HF M52
3
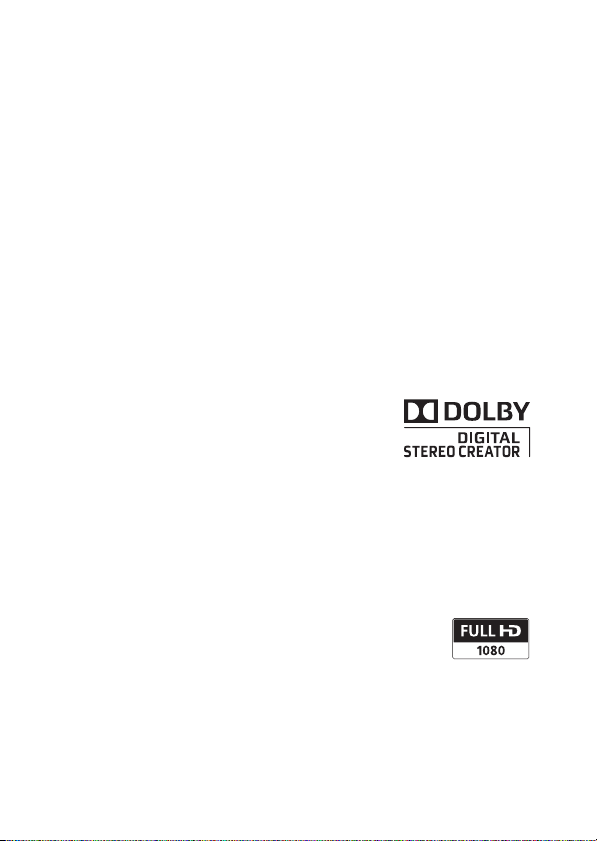
Potvrzení o obchodních známkách
• Loga SD, SDHC a SDXC jsou obchodní známky společnosti SD-3C, LLC.
• Microsoft a Windows jsou obchodní známky nebo registrované obchodní známky společnosti Microsoft
Corporation ve Spojených státech nebo dalších zemích.
• App Store, iPhone, iTunes, Mac OS a Macintosh jsou ochranné známky společnosti Apple Inc. registrované v
USA a jiných zemích.
• „x.v.Color“ a logo „x.v.Color“ jsou obchodní známky.
• HDMI, logo HDMI a High-Definition Multimedia Interface jsou obchodní známky n ebo registrované obchodní
známky společnosti HDMI Licensing LLC v USA anebo jiných zemích.
• „AVCHD“ a „AVCHD“ jsou obchodní známky společností Panasonic
Corporation a Sony Corporation.
• Vyrobeno v rámci licence poskytnuté společností Dolby Laboratories.
„Dolby“ a symbol dvojitého D jsou obcho dní známky společnosti
Dolby Laboratories.
• YouTube je obchodní známka společnosti Google Inc.
• Facebook je registrovaná ochranná známka společnosti Facebook, Inc.
• Wi-Fi je registrovaná ochranná známka asociace Wi-Fi Alliance.
• Wi-Fi Certified, WPA, WPA2 a logo Wi-Fi Certified jsou ochranné známky asociace Wi-Fi Alliance.
• Termín WPS používaný v nastavení videokamery, na displeji videokamery a v této příručce značí Wi-Fi
Protected Setup, tj. Chráněné nastavení Wi-Fi.
• DLNA, logo DLNA a DLNA CERTIFIED jsou ochranné známky, servisní známky nebo certifikační známky
sdružení Digital Living Network Alliance.
• Ostatní názvy a produkty výše neuvedené mohou být registrované obchodní známky nebo obchodní známky
příslušných vlastníků.
• V tomto zařízení je technologie exFAT s licencí od společnosti Microsoft.
• Termín „Full HD 1080“ označuje videokamery Canon vyhovující standardu high-definition
video tvořeného 1 080 vertikálními pixely (skenovacími řádky)
• JAKÉKOLI JINÉ POUŽITÍ TOHOTO PRODUKTU NEŽ PRO OSOBNÍ POTŘEBU ZPŮSOBEM,
KTERÝ VYHOVUJE STANDARDU MPEG-2 PRO KÓDOVÁNÍ VIDEOINFORMACÍ PRO BALENÁ MÉDIA, JE BEZ
LICENCE POD PLATNÝMI PATENTY V MPEG-2 PATENT PORTFOLIO VÝSLOVNĚ ZAKÁZÁNO. TUTO LICENCI LZE
ZÍSKAT U MPEG LA, L.L.C., 250 STEELE STREET, SUITE 300, DENVER, COLORADO 80206.
• Tento produkt vlastní licenci na patenty AT&T pro standard MPEG-4 a může se používat pro kódování videa
vyhovujícího standardu MPEG-4 anebo dekódování videa vyhovujícího standard u MPEG-4, které bylo kódováno
pouze (1) pro osobní a nekomerční účely nebo (2) poskytovatelem videa, který vlastní licenci na patenty AT&T,
a může dodávat video vyhovující standardu MPEG-4. Žádná licence nebyla udělena ani nevyplývá pro jiné
používání standardu MPEG-4.
4
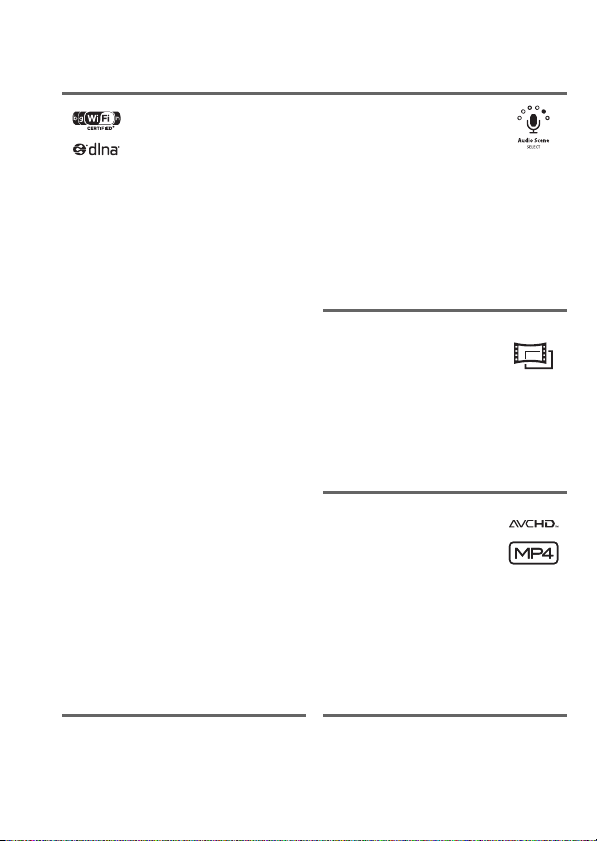
Úžasné vlastnosti a nové funkce
Wi-Fi funkce
(A 161)
Užívejte si svobody, kterou vám
nabízí Wi-Fi funkce – učiňte ze své
videokamery aktivní součást
domácí sítě Wi-Fi nebo
prostřednictvím Wi-Fi hotspotů
nahrávejte svá videa z kteréhokoliv
místa, kde se právě nacházíte.
• Své záznamy můžete
bezdrátově ukládat na počítač v
domácí síti, a to s pomocí
dodaného softwaru Network
Utility (A 168). Své záznamy
můžete také bezdrátově posílat
na FTP server (A 168),
například své videozáznamy
můžete posílat z dovolené na
síťový úložný disk u vás doma.
• Navíc své záznamy můžete
bezdrátově nahrávat přímo z
videokamery na YouTube a
Facebook (A 172).
• Pořízené videozáznamy pak
můžete přehrávat na
televizorech s podporou DLNA i
jiných DLNA přehrávačích
zapojených do vaší domácí sítě
(A 176).
Výběr audioscény
(A 113)
Zvuková nastavení vestavěného
mikrofonu můžete optimalizovat
výběrem audioscény odpovídající
okolnímu prostředí. Při přehrávání
záznamu se pak budou diváci
cítit, jako by byli součástí scény.
Filtry filmového
vzhledu
(A 69)
S pomocí profesionálních filtrů
filmového vzhledu vytvoříte
unikátní filmy s působivou
atmosférou.
AVCHD a MP4
záznam
Nahrávejte videosnímky v AVCHD
a přehrávejte je na televizorech
HDTV v celé jejich kráse. Můžete
je však také snímat v MP4 a pak je
nahrávat na web a přenášet na
mobilní zařízení.
(A 30)
5
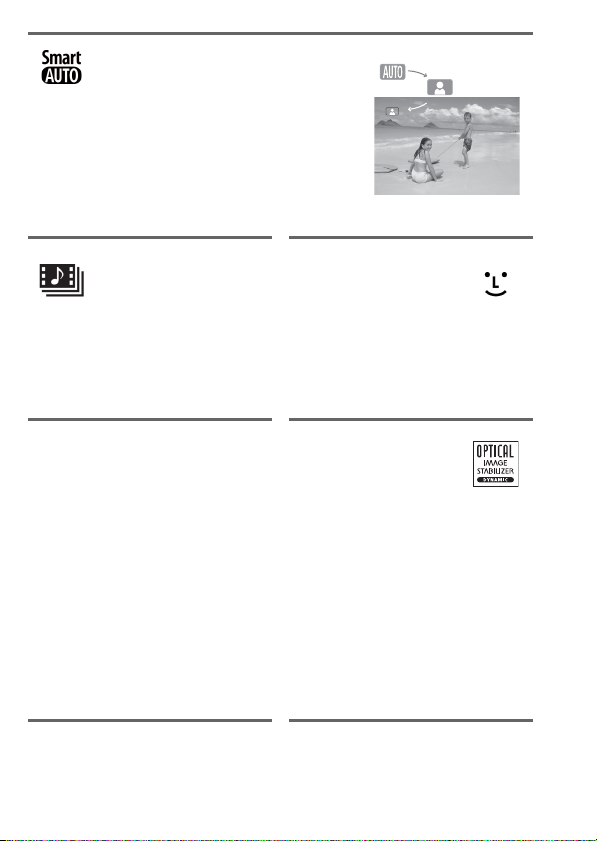
Smart AUTO
Smart AUTO automaticky vybírá pro
snímaný záběr nejlepší režim scény.
Pořídíte fantastické záznamy vždy a za
všech okolností, aniž byste se museli starat
o nastavení.
(A 46)
Videomomentka
(A 70)
Zhotoví se nebo zaznamenají se
krátké scény a uspořádají se do
videoklipu s oblíbenou
podkladovou hudbou.
Uložení paměti
Celý obsah vestavěné paměti
nebo paměťové karty lze snadno
uložit na externí pevný disk
připojený přímo k videokameře.
Jde o praktický způsob ukládání
záložních kopií pořízených
záznamů, který nevyžaduje
počítač.
6
(A 149)
Detekce obličeje
(A 99)
Videokamera automaticky
detekuje tváře osob doostří je a
provede další nastavení pro
dosažení vynikajících výsledků.
Stabilizace obrazu
Dynamický IS (A 97) vyrovnává
účinky chvění videokamery při
natáčení za chůze. Zesílený IS
(A 97) zajišťuje stabilní,
neroztřesené záběry, když
provádíte přiblížení vzdálených
objektů (plné telefoto).
Inteligentní IS (A 48) vybírá typ
stabilizace obrazu pro konkrétní
podmínky, v nichž probíhá
záznam.
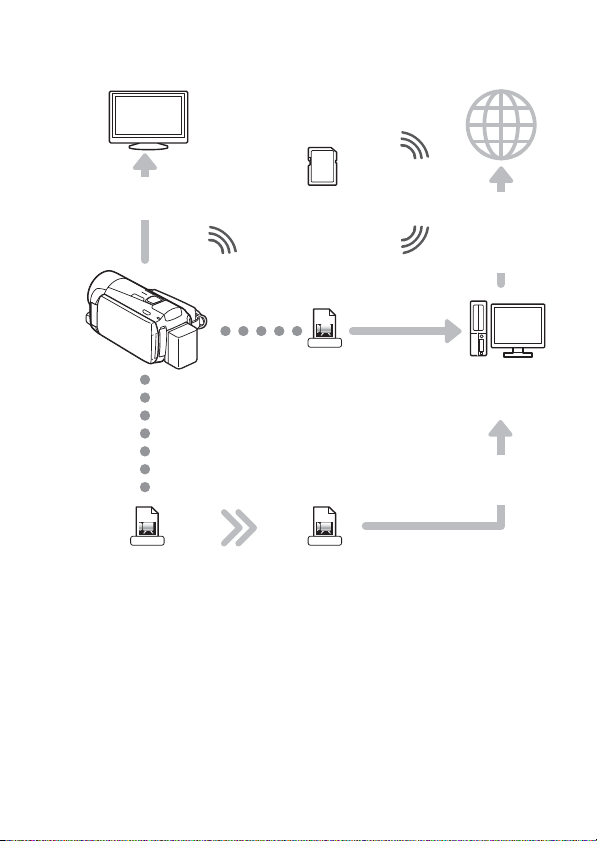
Těšte se ze svých záznamů na jiných zařízeních
Připojte videokameru k
televizoru HDTV (A 140)
S pomocí Eye-Fi karty
(A 158) bezdrátově
načítejte nahrávky do
počítače nebo na web pro
sdílení videí.
Videosnímky MP4
nahrávejte do počítače
(A 146).
Své záznamy si ukládejte.
Ze svých záznamů můžete
rovněž vytvářet disky.
Standard Definition
Videosnímky AVCHD nahrávejte do počítače. Před nahráním
můžete videosnímky AVCHD také převést do souborů se
standardním rozlišením (A 154).
High Definition
Používejte dodaný software
PIXELA (A 144).
Své videosnímky AVCHD
(A 154) nebo video-
snímky MP4 (A 160)
nahrávejte na web.
Eye-Fi
MP4
AVCHD
MPEG-2
7
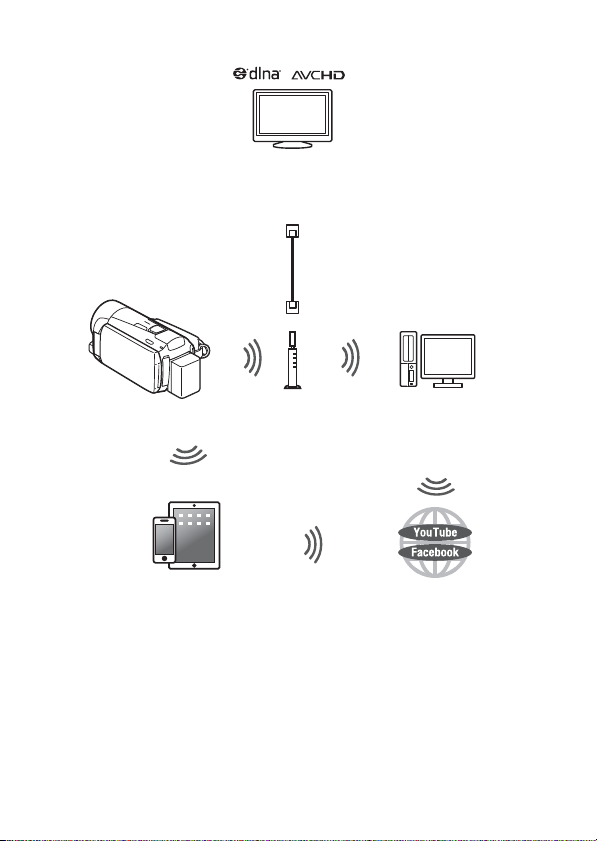
Těšte se ze svých záznamů s pomocí Wi-Fi funkcí videokamery
LAN kabel
Přehrávejte video bezdrátově přímo z paměti na
televizorech HDTV s podporou AVCHD a DLNA i na
jiných zařízeních zapojených v síti (A 176).
Připojte se na Wi-Fi síť
prostřednictvím
připojení k
přístupovému bodu
(A 163).
Přenášejte své záznamy
bezdrátově z videokamery do
počítače nebo na server FTP
(A 168).
Bezdrátově se připojte na iOS zařízení s
podporou Wi-Fi, jako například iPhone, a
nahrajte na ně své záznamy (A 173).
Jelikož se nemusíte nacházet v blízkosti své
domácí sítě, můžete své videosnímky
nahrávat i na cestách!
Nahrávejte pořízené záznamy
bezdrátově na YouTube a
Facebook (A 172) a sdílejte své
úlovky s rodinou a přáteli.
8
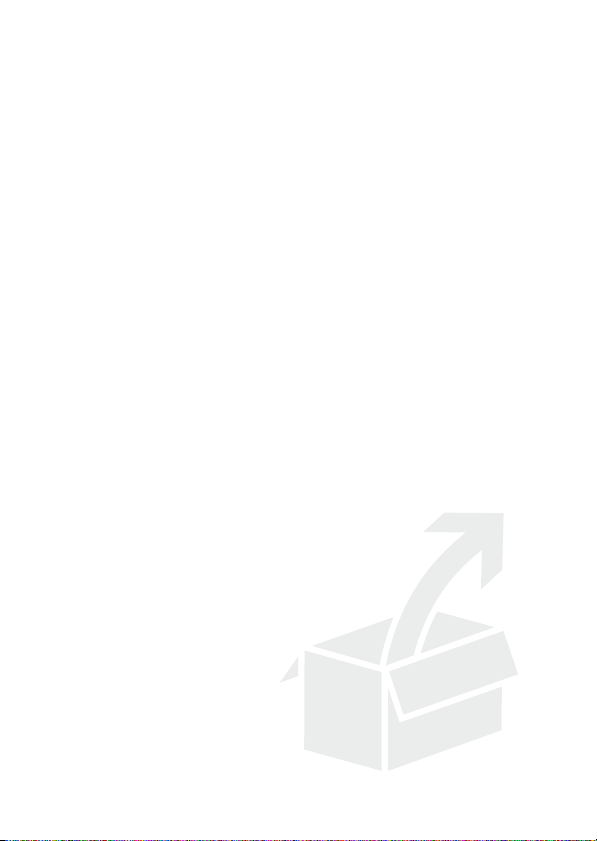
Úvod
Obsah
5 Úžasné vlastnosti a nové funkce
13 Poznámky k tomuto návodu
15 Seznámení se s videokamerou
15 Dodané příslušenství a disky CD-ROM
17 Názvy jednotlivých dílů
Příprava
20 Seznámení s přístrojem
20 Nabíjení napájecího akumulátoru
23 Příprava příslušenství
25 Nastavení LCD obrazovky
26 Základní obsluha videokamery
26 Používání dotykové obrazovky
27 Používání nabídek
30 Provozní režimy
33 Nastavení času při prvním použitím videokamery
33 Nastavení data a času
34 Změna jazyka
35 Změna časového pásma
36 Používání paměťové karty
36 Paměťové karty kompatibilní s touto videokamerou
38 Vložení a vyjmutí paměťové karty
39 Výběr paměti (vestavěná paměť/paměťová karta) pro
39 Přepnutí záznamu
40 Inicializace paměti
42 Používání volitelného bezdrátového ovladače
záznam
Obsah
9
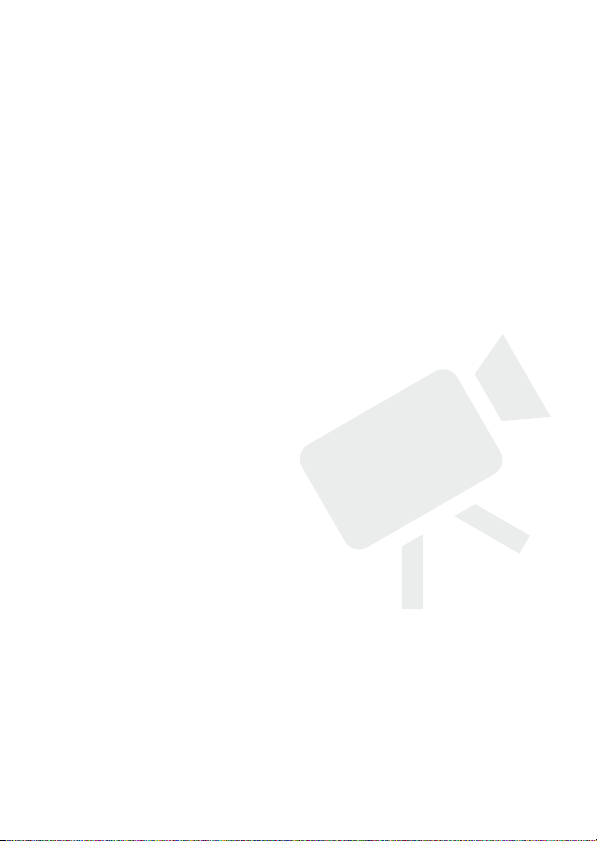
Režim AUTO
44 Základní nahrávání
44 Záznam videa a fotografií v režimu AUTO
46 O funkci Smart AUTO
48 Inteligentní IS
49 Zoom
51 Rychlý start
Video
53 Základní přehrávání
53 Přehrávání videozáznamu
57 Listování snímky ve 3D
58 Obrazovka [Výběr indexu]: Výběr obsahu k přehrávání
59 Odstranění scén a událostí
63 Výběr bodu začátku přehrávání
65 Zobrazování informací a datového kódu
66 Videoudálosti a styl Kino
66 Použití Tvůrce události k vytvoření působivých událostí
69 Režim Kino a filtry pro dosažení filmového vzhledu
70 Videomomentka
71 Dekorace: Přidání vlastního stylu
77 Přehrávání událostí z galerie
79 Hodnocení scén
81 Přehrávání s podkladovou hudbou
85 Kopírování a přesun scén v událostech/mezi událostmi
86 Výběr přehledového snímku události
86 Změna názvu události
88 Pokročilé funkce
88 Záznam v ručním režimu
90 Výběr kvality videa (Režim záznamu)
93 Výběr rychlosti snímání
94 Programy nahrávání speciální scény
97 Rozšířená stabilizace obrazu
97 Zesílený IS
98 Předtočení
99 Detekce obličeje
10
záznamu
Obsah
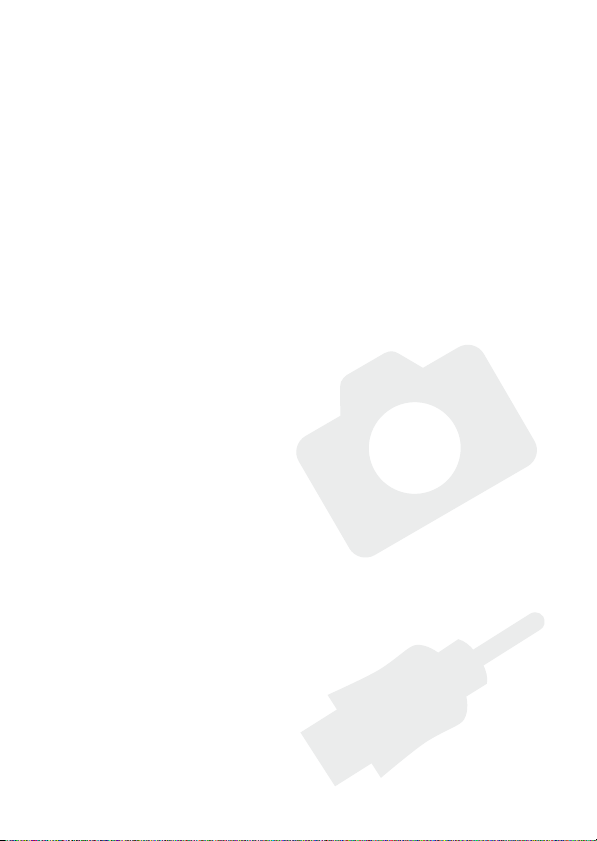
101 Dotknout a sledovat
102 Přechody mezi záběry
103 Ruční nastavení rychlosti závěrky nebo clonového čísla
105 Ruční nastavení expozice
106 Limit automatického řízení zisku (AGC)
107 Ruční nastavení zaostření
108 Telemakro
109 Vyvážení bílé
111 Obrazové efekty
112 Samospoušť
113 Audioscény a další nastavení zvuku
117 Záznamová úroveň zvuku
119 Používání sluchátek
121 Používání zdokonalené minipatice
122 Používání externího mikrofonu
124 Použití externí videolampy
125 Zvuková mixáž
126 Zachycení videomomentkových scén a fotografií z filmu
128 Rozdělování scén
Fotografie
130 Prohlížení fotografií
132 Smazání fotografií
134 Prezentace
Externí připojení
136 Zdířky na videokameře
137 Schémata připojení
140 Přehrávání na televizoru
141 Uložení a sdílení záznamů
141 Kopírování filmů a fotografií na paměťovou kartu
144 Uložení záznamů do počítače
149 Uložení paměti: Uložení celé paměti na externí pevný disk
153 Kopírování záznamů na externí videorekordér
154 Načtení filmů AVCHD na web
160 Načtení filmů MP4 a fotografií na web
Obsah
11
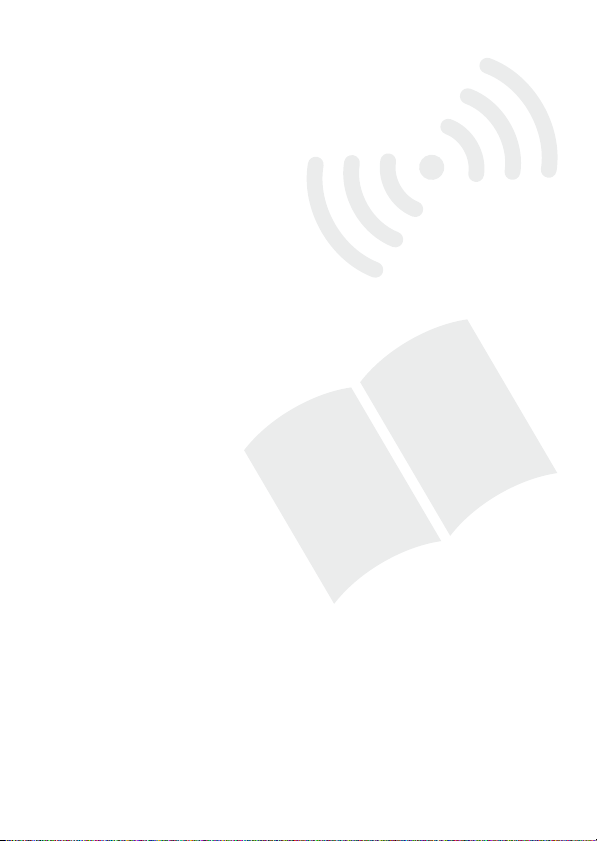
Wi-Fi funkce
161 Úvod do problematiky Wi-Fi
163 Připojení k Wi-Fi síti
168 Přenos souborů do počítače nebo na server FTP
172 Nahrávání záznamů na YouTube a Facebook
173 Nahrávání filmů s pomocí iOS zařízení
176 Bezdrátové přehrávání na zařízení s podporou DLNA
Doplňkové informace
180 Dodatek: Seznamy voleb nabídek
180 Panel [Hlavní funkce]
184 Nabídky [Další nastavení]
196 Dodatek: Zobrazení informací a ikony
201 Problém?
201 Odstraňování problémů
208 Seznam hlášení
220 Co dělat a co nedělat
220 Upozornění k obsluze
225 Údržba/Další
226 Používání videokamery v zahraničí
227 Obecné informace
227 Příslušenství
228 Volitelné příslušenství
234 Specifikace
238 Rejstřík
12
Obsah
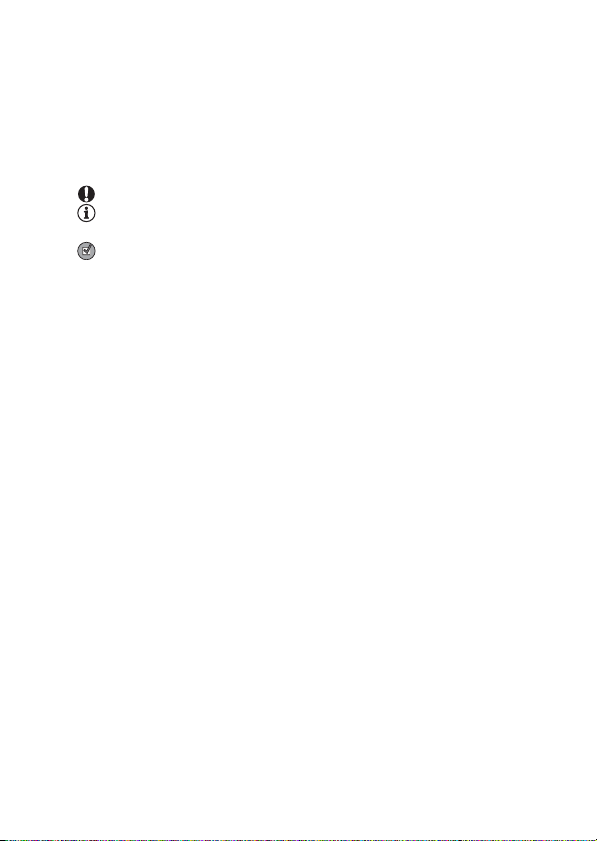
Poznámky k tomuto návodu
Děkujeme Vám, že jste si zakoupili videokameru Canon LEGRIA HF M52.
Tento návod si pozorně přečtěte, než začnete videokameru používat, a
poté jej bezpečně uschovejte pro případné další použití. V případě, že
videokamera nebude fungovat správně, postupujte podle informací v
Odstraňování problémů (A
části
Značky a pojmy používané v tomto návodu
• DŮLEŽITÉ: Upozornění související s obsluhou videokamery.
• POZNÁMKY: Dodatečná vysvětlení vztahující se k postupům při
základní obsluze.
• CO ZKONTROLOVAT: Omezení nebo požadavky týkající se
popsané funkce.
• A: Číslo strany v tomto návodu, na niž se odkazuje.
• V tomto návodu jsou používány tyto pojmy:
Pokud není uvedeno konkrétně „paměťová karta“ nebo „vestavěná
paměť“, znamená termín „paměť“ obojí.
„Scéna“ označuje úsek filmu od momentu, kdy stisknutím tlačítka
Y spustíte natáčení, až po moment, kdy jeho opětovným
stisknutím natáčení zastavíte.
Pojmy „fotografie“ a „nepohyblivý snímek“ mají stejný význam a jsou
zaměnitelné.
• Fotografie uváděné v tomto návodu jsou simulované obrázky
pořízené fotoaparátem.
201).
Úvod
13
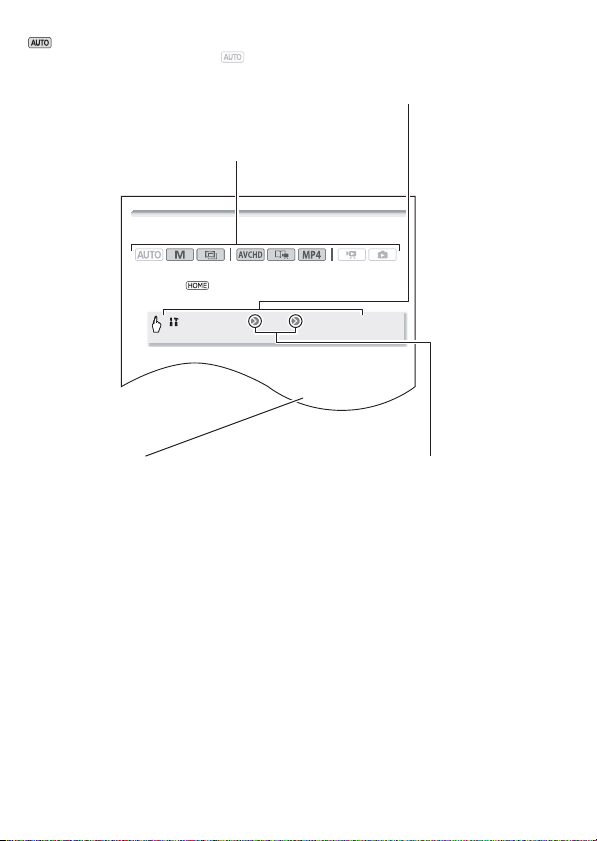
Samospoušť
Provozní režimy:
* Pouze pro video.
1 Stiskněte .
2 Aktivujte samospoušť.
• < se zobrazí na obrazovce.
• Opětovným postupem, výběrem [j Vypnout] samospoušť
vypnete.
Filmy: V režimu pauzy nahrávání stiskněte Y .
Videokamera začne nahrávat po 10 sekundovém odpočtu*. Odpočet se
*
[ Další nastavení] > p > [Samospoušť] >
[i Zapnout <] > [X]
Závorky [ ] označují ovládací tlačítka
a volby nabídky na dotykové
obrazovce a další hlášení a indikace
zobrazované na obrazovce.
indikuje, že funkce je dostupná v
zobrazeném provozním režimu, a indikuje,
že funkce dostupná není. Ikony provozních
režimů jsou rozděleny do tří skupin: první tři
ikony označují režim kamery, další tři ikony
označují záznamový standard a poslední dvě
ikony označují režimy přehrávání. Podrobné
vysvětlení najdete v části Provozní režimy
(A 30).
Názvy fyzických tlačítek a
přepínačů na videokameře
jsou uvedeny v rámečku
„tlačítka“.
Např. Y.
Šipka > slouží jako zkratka označující postup
výběrů z nabídek. Podrobné vysvětlení, jak používat
nabídky, viz v části Používání nabídek (A 27).
Stručný souhrn všech dostupných voleb nabídky a
nastavení viz v dodatku Seznamy voleb nabídek
(A 180).
14
Úvod
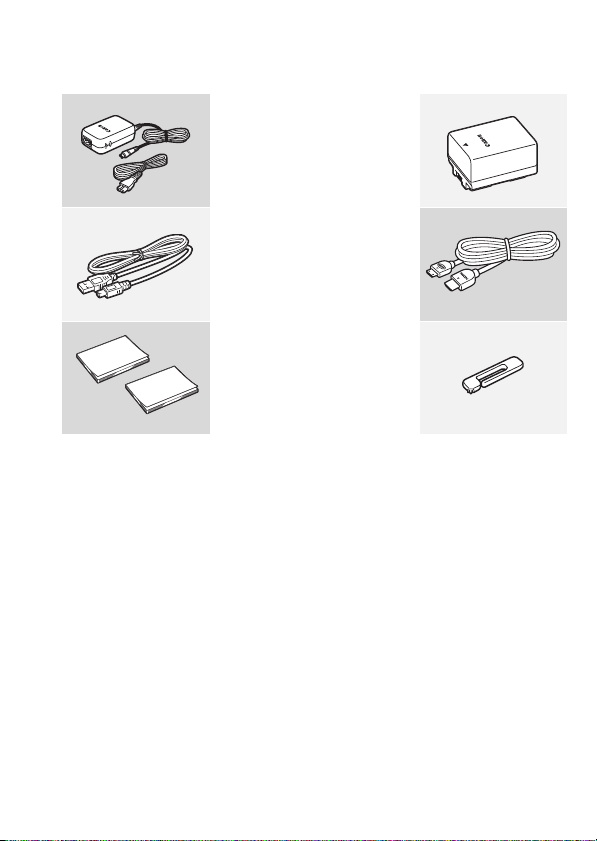
Seznámení se s videokamerou
Dodané příslušenství a disky CD-ROM
S videokamerou je dodáváno níže uvedené příslušenství:
Kompaktní napájecí adaptér CA-110E
(včetně napájecí šňůry)
Napájecí akumulátor BP-718
USB kabel IFC-300PCU/S
HDMI kabel HTC-100/S
Stručný návod k používání
Průvodce základním nastavením Wi-Fi
Dotykové pero
Úvod
15
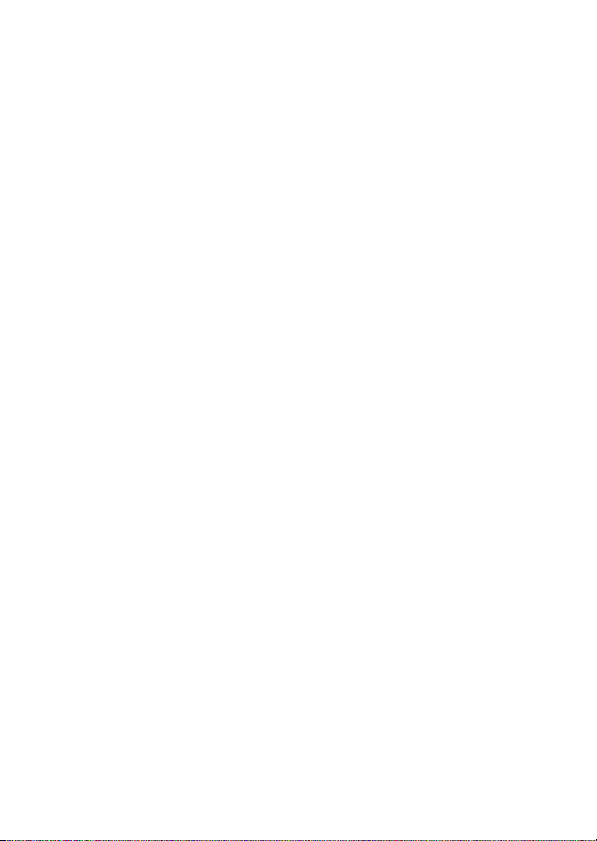
S videokamerou jsou dodávány níže uvedené disky CD-ROM a software:
•CD-ROM PIXELA*
-Software VideoBrowser lze používat pro správu, střih a přehrávání
videosnímků AVCHD a software Network Utility pro bezdrátový
přenos záznamů do počítače.
- Součástí dodávky je rovněž tištěný Průvodce spuštěním pro software
PIXELA. V tomto Průvodci spuštěním najdete podrobné informace k
dodanému softwaru.
•CD-ROM Canon LEGRIA. Obsahuje dále uvedené součásti.
- Návod k používání – Plná verze návodu k používání videokamery.
- ImageBrowser EX – Tento CD-ROM obsahuje automatický instalační
program pro dodaný software ImageBrowser EX, který slouží k
ukládání a správě videosnímků MP4 a fotografií a také k nahrávání
videosnímků MP4 na portál CANON iMAGE GATEWAY**, YouTube a
Facebook. Pro instalaci je nezbytné internetové připojení.
- Hudební data – Hudební soubory, jež lze při přehrávání videa používat
jako hudební doprovod. Tyto hudební soubory jsou určeny výhradně k
dodanému softwaru PIXELA. Disk nelze přehrávat na CD
přehrávačích.
- Data mixáže obrazu - Obrazové soubory, které lze použít s funkcí
mixáže obrazu (políčka mixáže obrazu).
•Disk CD-ROM s Návody k používání (další jazyky)
- Tento disk CD-ROM obsahuje plnou verzi návodu k používání
videokamery (tento soubor ve formátu PDF) v dalších jazycích.
*
Tento disk CD-ROM obsahuje návod k používání softwaru (v PDF souboru).
**CANON iMAGE GATEWAY je online služba, která umožňuje sdílení videa a
fotografií, tvorbu videopodcastů, fotografických alb apod. Tato služba nemusí
být dostupná ve všech zemích/regionech.
16
Úvod
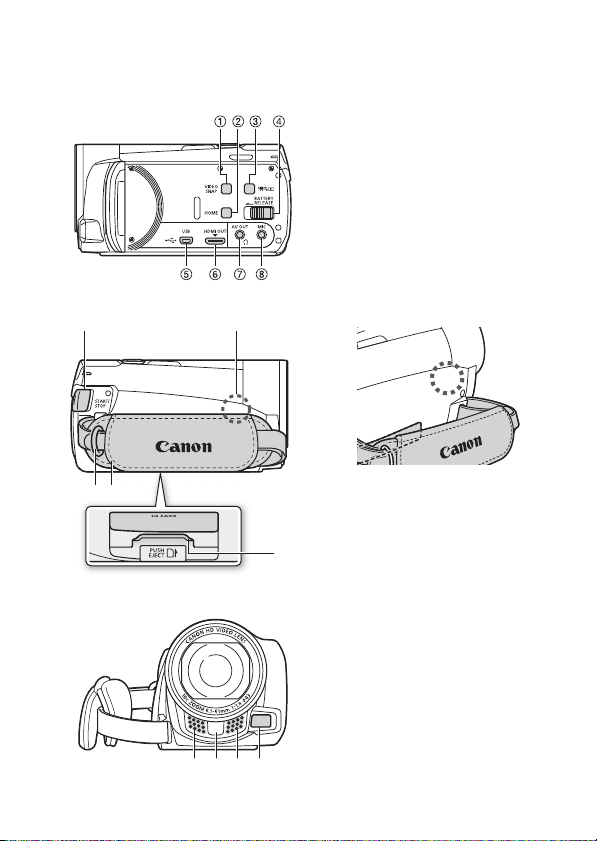
Názvy jednotlivých dílů
Pohled zleva
9 Aq
Ad
As
Aa
Pohled zprava
Pohled zepředu
1 Tlačítko VIDEO SNAP
(videomomentka) (A 70)
2 Tlačítko HOME (home) (A 27)
3 Tlačítko U (kamera/přehrávání)
(A 32)
4 Přepínač BATTERY RELEASE (A 21)
5 Zdířka USB (A 136, 139, 149, 153)
6 Zdířka HDMI OUT (A 136, 137)
7 Zdířka AV OUT (A 136, 138)/
× zdířka (na sluchátka) (A 119)
8 Zdířka MIC (A 123)
9 Tlačítko START/STOP (A 44)
Aq Wi-Fi anténa
Aa Očko pro připevnění řemínku (A 23)
As Přídržný řemen (A 23)
Ad Slot na paměťové karty (A 38)
Af Stereofonní mikrofon (A 117, 125)
Ag Senzor dálkového ovládání (A 42)
Ah Senzor instantního AF (A 185)
AgAf Af Ah
Úvod
17
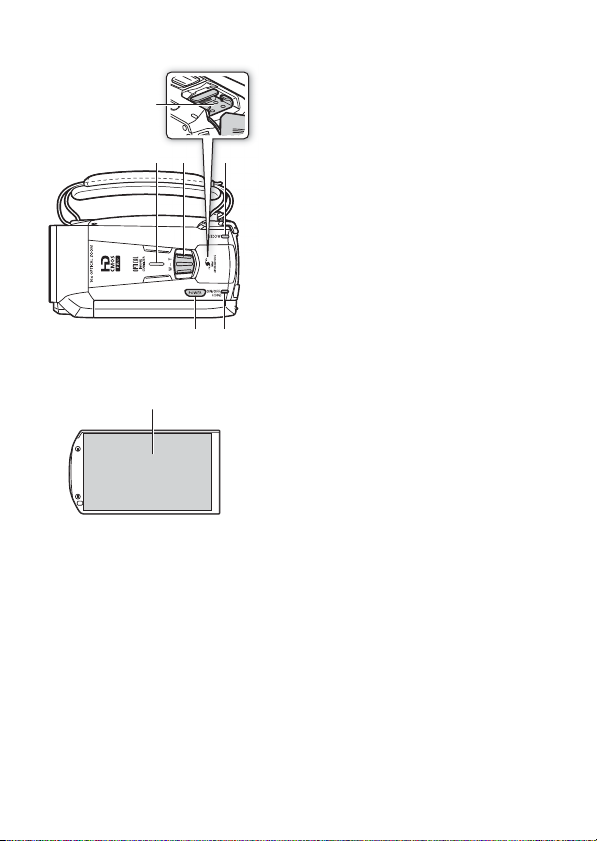
Pohled seshora
LCD panel
Al
Sd
AkAj Sq
Sa Ss
Aj Reproduktor (A 55)
Ak Páčka zoomu (A 49)
Al Zdokonalená minipatice (A 121)
Sq Indikátor ACCESS (přístup) (A 44)
Sa Tlačítko POWER
Ss Indikátor ON/OFF (CHG) (nabíjení):
Zelená – Zapnuto
Oranžová – Pohotovostní režim (A51)
Červená – Nabíjení (A20)
Sd Dotyková LCD obrazovka (
A
25, 26)
18
Úvod
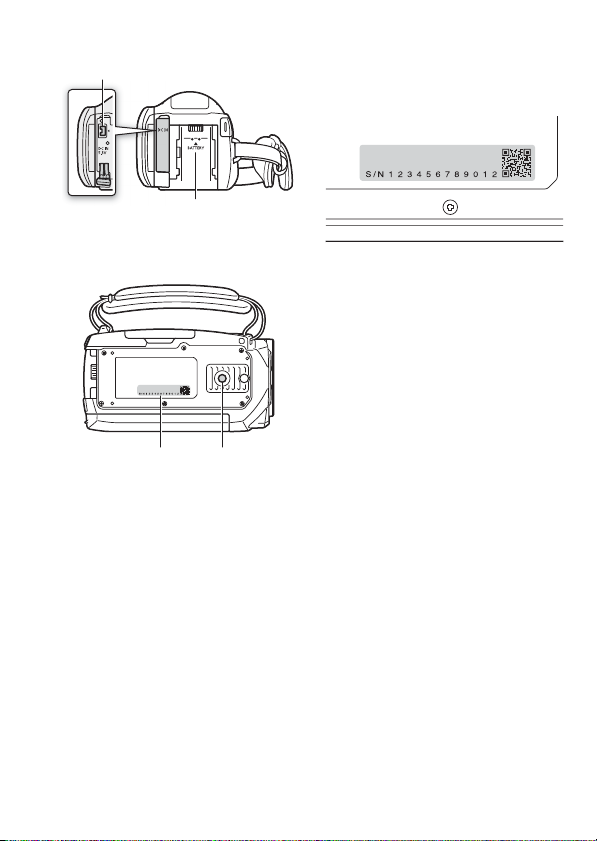
Sf
Sg
Pohled zespodu
Pohled zezadu
ShSj
Sf Zdířka DC IN (A20)
Sg Upevňovací jednotka akumulátoru
(
A
20)
Sh Výrobní číslo
A
Sj Objímka pro stativ (
221)
Úvod
19
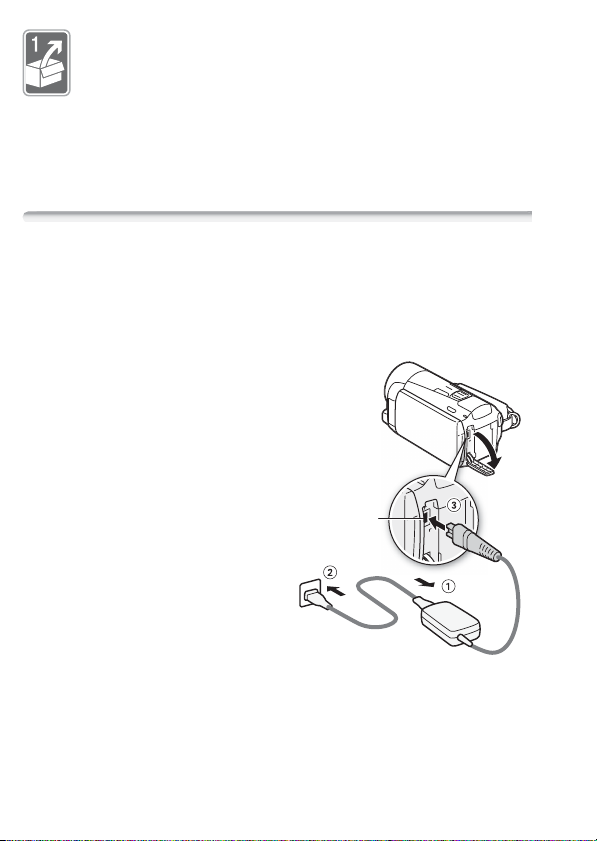
Příprava
Zdířka DC IN
Tato kapitola vás seznámí se základními postupy při obsluze
videokamery, jako je například používání dotykového panelu,
navigace nabídkami a první nastavení.
Seznámení s přístrojem
Nabíjení napájecího akumulátoru
Videokamera může být napájena akumulátorem nebo přímo pomocí
kompaktního napájecího adaptéru.
Přibližné hodnoty doby nabíjení a doby záznamu/přehrávání s plně
nabitým akumulátorem viz v části Doby nabíjení, nahrávání a přehrávání
(A 229).
1 Zapojte síťovou šňůru do
kompaktního napájecího
adaptéru.
2 Zástrčku síťové šňůry zapojte
do zásuvky.
3 Zapojte kompaktní napájecí
adaptér do zdířky DC IN.
4 Připojte napájecí akumulátor
k videokameře.
Mírným tlakem zasuňte
akumulátor do upevňovací
jednotky akumulátoru a
posunutím nahoru jej zajistěte
na místě.
20
Příprava
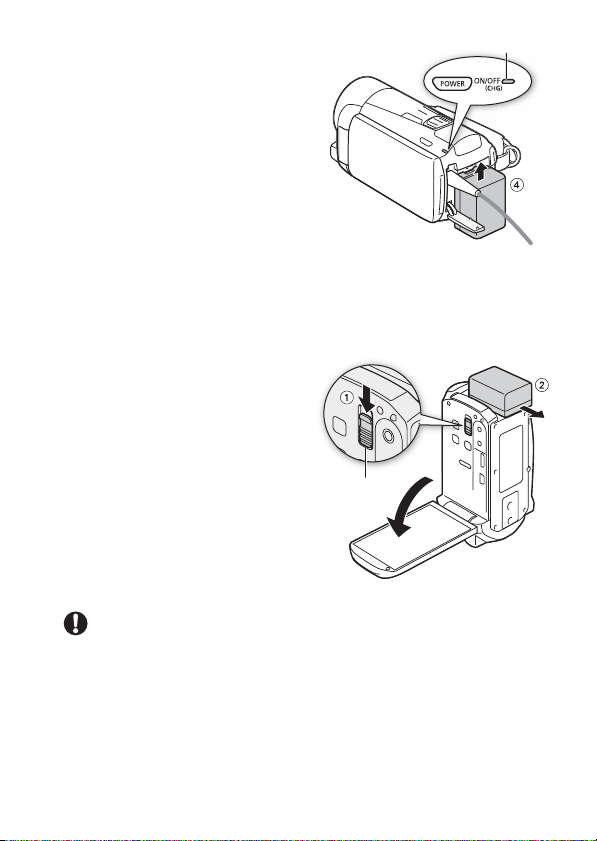
5 Nabíjení se spustí po vypnutí
DŮLEŽITÉ
Indikátor ON/OFF (CHG) (nabíjení)
Přepínač BATTERY
RELEASE
videokamery.
• Pokud byla videokamera
zapnuta, zeleně svítící indikátor
ON/OFF (CHG) při vypnutí
videokamery zhasne. Po chvíli
se indikátor ON/OFF (CHG)
rozsvítí červeným světlem
(nabíjení napájecího
akumulátoru). Jakmile je
akumulátor plně nabitý,
červeně svítící indikátor ON/OFF (CHG) zhasne.
• Pokud indikátor rychle bliká, vyhledejte řešení problému v části
Odstraňování problémů (A 204).
Vyjmutí napájecího akumulátoru
1 Posuňte d ve
směru šipky a stiskem jej
přidržujte.
2 Napájecí akumulátor posuňte
a potom vyjměte.
• Před připojením nebo odpojením kompaktního napájecího adaptéru
• Do zdířky DC IN videokamery nebo na kompaktní napájecí adaptér
vypněte napájení videokamery. Po stisknutí tlačítka P za účelem
vypnutí videokamery se aktualizují důležitá data v paměti. Vyčkejte,
dokud zelený indikátor ON/OFF (CHG) nezhasne.
nepřipojujte žádné jiné elektrické zařízení než jmenovitě uvedené pro
tuto videokameru.
Příprava
21
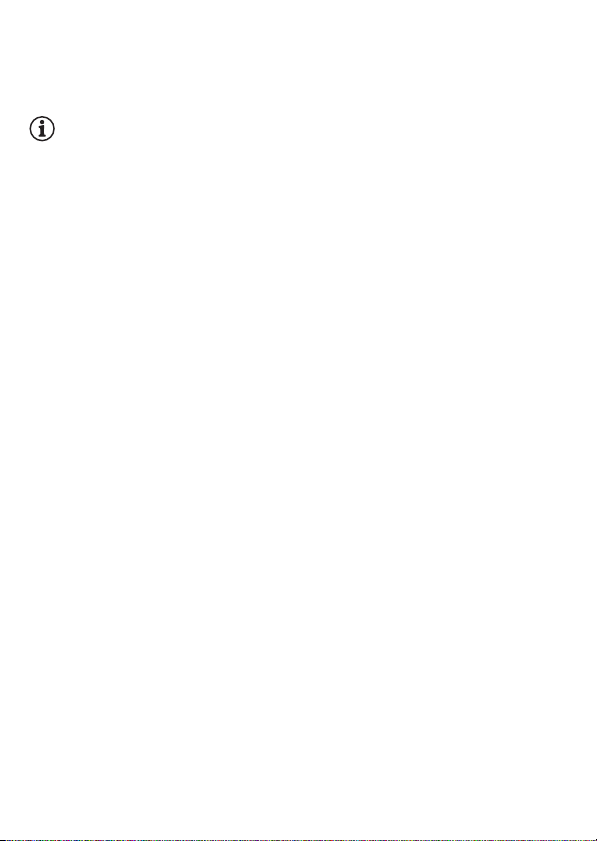
• Abyste zabránili poruše zařízení nebo nadměrnému zahřívání,
POZNÁMKY
nepřipojujte dodaný kompaktní napájecí adaptér na napěťové
konvertory pro cesty do zámoří nebo speciální napájecí zdroje, např.
zdroje na palubě letadla nebo lodi, DC-AC invertory apod.
• Doporučujeme, abyste napájecí akumulátor nabíjeli při teplotě mezi
10 ºC a 30 °C. Pokud se okolní teplota nebo teplota napájecího
akumulátoru pohybuje mimo rozsah přibl. 0 °C až 40 °C, nabíjení se
nespustí.
• Napájecí akumulátor se nabíjí pouze v případě, kdy je kamera vypnutá.
• Pokud došlo k odpojení napájení v průběhu nabíjení akumulátoru,
před opětovným zapojením napájení se ujistěte, že nesvítí indikátor
ON/OFF (CHG).
• Pokud si nejste jisti, že postačuje zůstatková doba akumulátoru, můžete
videokameru napájet z kompaktního napájecího adaptéru, a tím
eliminovat spotřebu energie z akumulátoru.
• Nabitý napájecí akumulátor se přirozeně vybíjí. Proto jej v den používání
nebo den předem nabijte, abyste měli jistotu, že je úplně nabitý.
• Při prvním používání akumulátoru jej nejdříve plně nabijte a potom
vypotřebujte ve videokameře, dokud se úplně nevybije. Takto zajistíte
přesné zobrazování zbývající doby nahrávání.
• Doporučujeme mít v zásobě napájecí akumulátory na dvojnásobně až
trojnásobně delší provoz, než předpokládáte.
22
Příprava
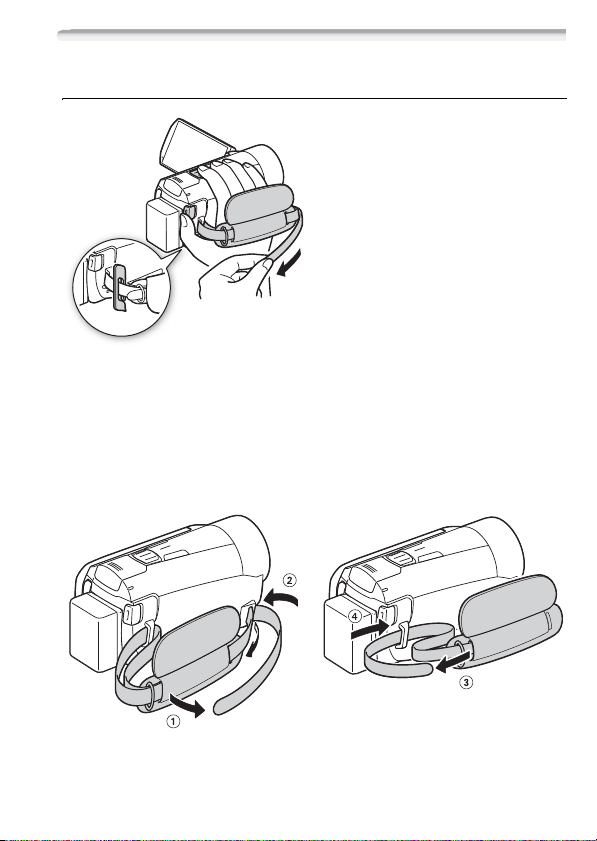
Příprava příslušenství
Přídržný řemen a řemínky
Seřiďte přídržný řemen.
Řemen seřiďte tak, abyste
ukazováčkem dobře dosáhli na
páčku zoomu a palcem na tlačítko
Y.
K přídržnému řemenu můžete
připevnit dodané dotykové pero.
Odejmutí přídržného řemenu
1 Nadzvedněte polstrovanou chlopeň rukojeti a odpojte suchým
zipem připojený řemen.
2 Zatáhněte za řemen, vyvlékněte ho nejprve z předního očka na
kameře a potom z rukojeti. Nakonec vyvlékněte řemen ze zadního
očka na videokameře.
Příprava
23
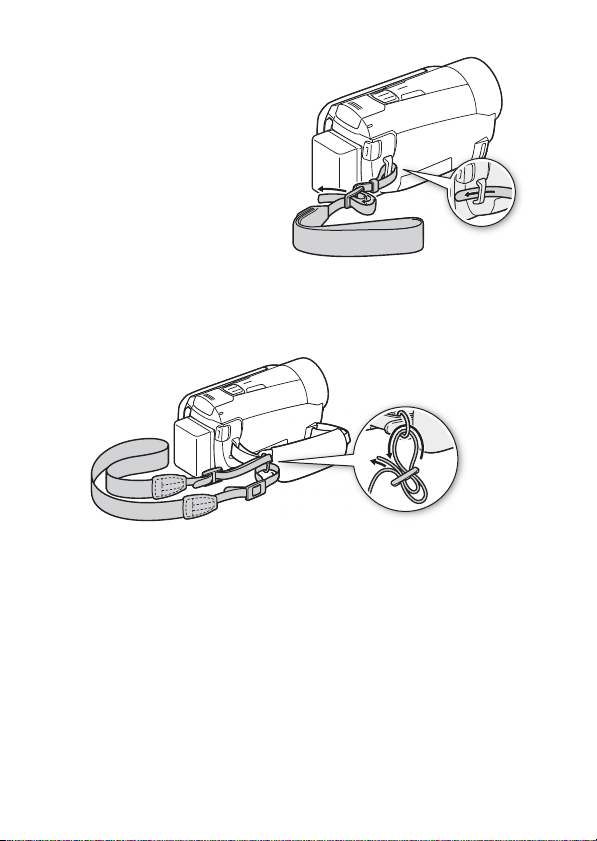
Připojení volitelného řemínku na zápěstí
Zápěstní řemen připevněte k
zadní úchytce videokamery,
upravte délku a utáhněte.
Chcete-li ještě zvýšit ochranu
videokamery a pohodlí při jejím
používání, můžete připojit řemínek
na zápěstí k očku pro připevnění
řemínku na přídržném řemenu a
používat oba řemeny.
Nasazení volitelného ramenního řemene
Protáhněte konec ramenního řemene očkem na přídržném řemenu a
upravte jeho délku.
24
Příprava
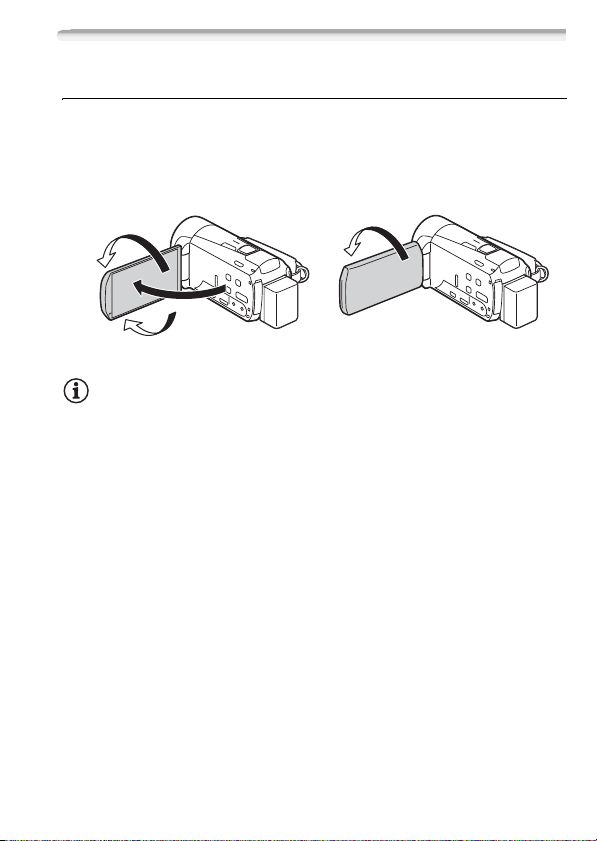
Nastavení LCD obrazovky
POZNÁMKY
180°
90°
Snímaná osoba může sledovat
LCD obrazovku
180°
Otáčení LCD panelu
Otevřete LCD panel do úhlu 90°.
• Panelem můžete otočit o 90° dolů.
• Panel můžete otočit o 180° ve směru k objektivu. Otočení LCD panelu o
180° je užitečné v případě, kdy chcete i vy být součástí záběru
pořizovaného se samospouští.
• Poznámky k LCD obrazovce: Obrazovka je zhotovena s využitím
mimořádně složitých a přesných výrobních technologií, které zajišťují, že
více než 99,99 % obrazových bodů (pixelů) pracuje dle specifikací.
Méně než 0,01 % obrazových bodů se může příležitostně zobrazovat
chybně nebo se mohou jevit jako černé, červené, modré nebo zelené
body. Toto však nemá žádný negativní dopad na kvalitu
zaznamenávaného snímku a nejedná se o poruchu zařízení.
• Podrobné informace k péči o dotykovou obrazovku viz v části
Upozornění k obsluze (A 220), Čištění (A 225).
• Jas obrazovky lze nastavit s pomocí q > nastavení [Jas LCD] a
[Podsvětlení LCD]. Je-li připojen kompaktní napájecí adaptér,
[Podsvětlení LCD] se automaticky změní na [H Jasné].
Příprava
25
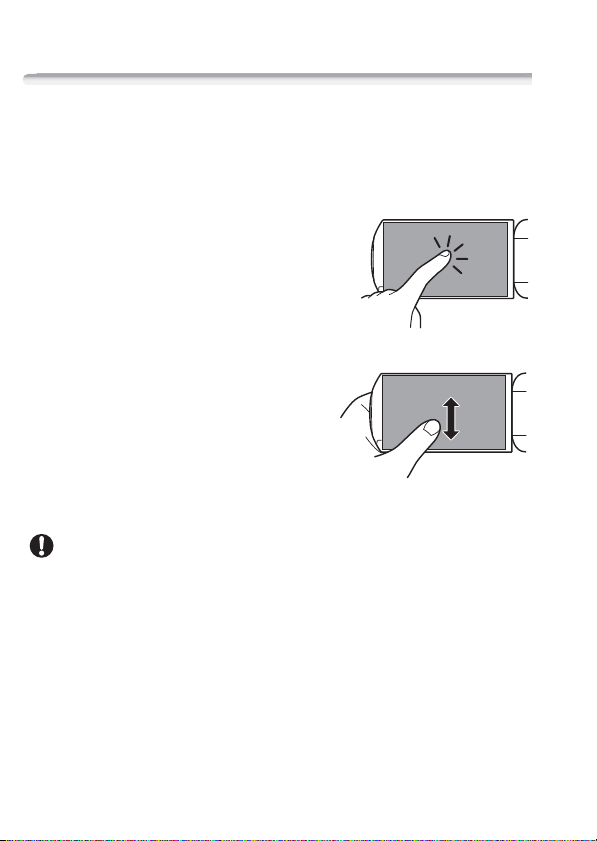
Základní obsluha videokamery
DŮLEŽITÉ
Používání dotykové obrazovky
Ovládací tlačítka a položky nabídky zobrazované na dotykové
obrazovce se mění dynamicky v závislosti na provozním režimu a vámi
prováděné úloze. Pomocí intuitivního rozhraní s dotykovou obrazovkou
máte veškerá ovládání v dosahu svých prstů. Můžete rovněž použít
dodané dotykové pero, ovládání bude přesnější.
Dotyk
Přitlačte na prvek zobrazovaný na dotykové
obrazovce.
Tento způsob ovládání umožňuje například
spuštění přehrávání scény v indexovém
zobrazení, výběr nastavení z nabídek, výběr
objektu rozpoznávaného videokamerou jako
hlavní objekt ve scéně.
Posun
Prstem přitlačeným k obrazovce
posunujte nahoru a dolů nebo doleva
a doprava.
Tento způsob ovládání umožňuje
procházet nabídkami, procházet
stránkami indexového zobrazení nebo
nastavovat ovládací jezdce, např. hlasitost.
• Videokamera je vybavena dotykovou obrazovkou citlivou na tlak.
Dotykové obrazovky se při úkonech dotýkejte s přiměřenou
intenzitou.
• V dále uvedených případech nemusíte být schopni provádět dotykové
operace řádně:
- Když použijete nehty nebo tvrdé ostré předměty jiné než dodané
dotykové pero, např. propisky.
- Když se dotýkáte obrazovky mokrýma rukama nebo v rukavicích.
- Když budete působit na obrazovku nadměrnou silou nebo po ní silou
škrábat.
- Když na dotykovou obrazovku nasadíte na trhu dostupné ochranné
kryty obrazovky nebo nalepíte samolepící fólii.
26
Příprava
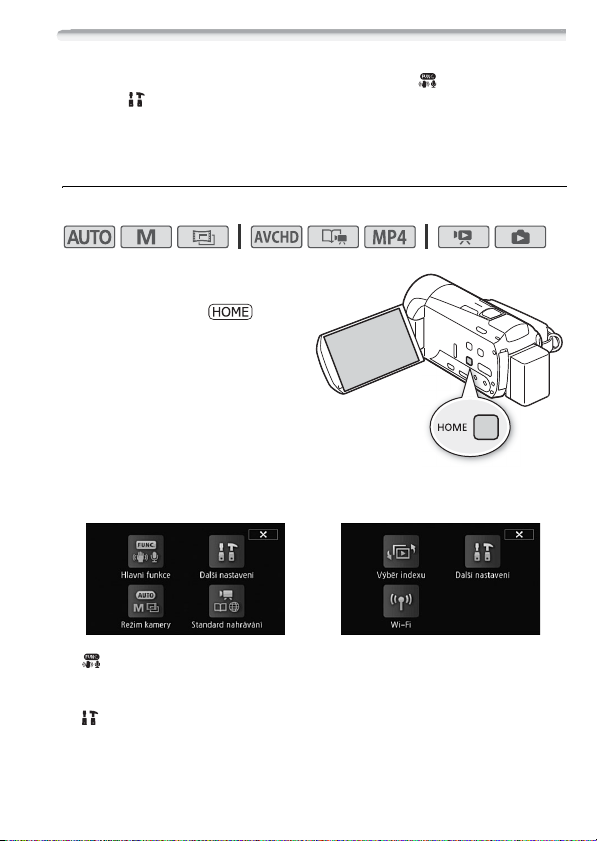
Používání nabídek
V režimu záznamu V režimu přehrávání
Mnohé funkce videokamery lze nastavit z panelu [ Hlavní funkce] a
nabídek [ Další nastavení] v nabídce HOME. Podrobnosti o
dostupných volbách nabídky a nastaveních viz v dodatku Seznamy
voleb nabídek (A 180).
Nabídka HOME
Provozní režimy:
Nabídka HOME je bránou k většině
funkcí a nastavení videokamery.
Po stisknutí tlačítka se
zobrazí nabídka HOME a můžete
provádět výběr
z níže uvedených ovládacích
tlačítek. Dostupnost ovládacích
tlačítek závisí na tom, zda je na
videokameře nastaven režim
nahrávání nebo režim přehrávání.
• [ Hlavní funkce] – Pod tímto tlačítkem se nacházejí funkce běžně
používané při natáčení, např. ostření a expozice. Tlačítko je dostupné
jen v režimu záznamu.
• [ Další nastavení] – Výběrem tohoto tlačítka otevřete nabídky
kategorie [Další nastavení], jejichž prostřednictvím máte přístup k
nastavením, jako je např. kvalita videa (režim záznamu) a jas LCD.
Příprava
27
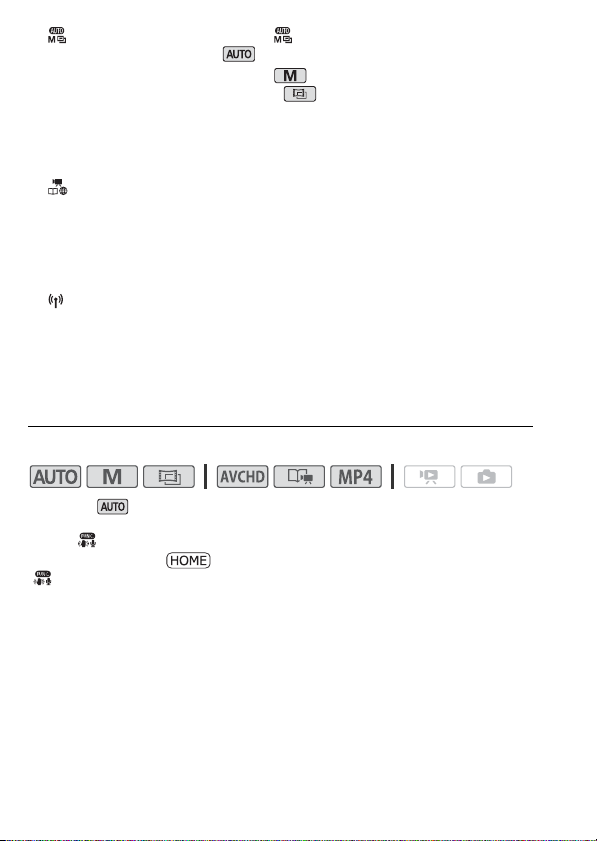
• [ Režim kamery] – Z nabídky [ Režim kamery] můžete pro
*
záznam videa zvolit režim (videokamera automaticky provádí
celou řadu nastavení), dále režim (v tomto režimu můžete sami
ručně měnit nastavení) nebo režim (v tomto režimu můžete s
pomocí filtrů filmového vzhledu tvořit videosnímky s působivou
atmosférou klasického filmu). Tlačítko je dostupné jen v režimu
záznamu. Podrobné informace, jak nastavit režim kamery, najdete
v části Záznam (A 30).
• [ Standard nahrávání] – Tato videokamera nahrává video v
záznamovém standardu AVCHD nebo MP4. Z této nabídky zvolte
standard, který nejlépe vyhovuje vašim potřebám. Vyberete-li záznam
ve standardu AVCHD, můžete rovněž použít režim Tvůrce událostí
A
66). Tlačítko je dostupné jen v režimu záznamu. Podrobné
(
informace, jak nastavit režim kamery, najdete v části Záznam (A 30).
• [ Wi-Fi] – Toto tlačítko poskytuje přístup k různým Wi-Fi funkcím, jimiž
tato kamera disponuje. Tlačítko je dostupné jen v režimu přehrávání.
Bližší informace o Wi-Fi funkcích najdete v části Wi-Fi funkce (A 161).
• [G Výběr indexu] – S pomocí tohoto tlačítka můžete volit mezi
různými indexovými zobrazeními v režimu přehrávání (A 58).
Panel [Hlavní funkce]
Provozní režimy:
* V režimu je přístup k funkcím omezen.
Panel [ Hlavní funkce] obsahuje často používané funkce snímání.
Stisknutím tlačítka otevřete nabídku HOME a poté dotykem na
[ Hlavní funkce] otevřete panel. Můžete také postupovat tak, že se
dotknete tlačítka F v levé horní části obrazovky nahrávání a pak
dotykem vyberete funkci, kterou chcete nastavit nebo upravit.
28
Příprava
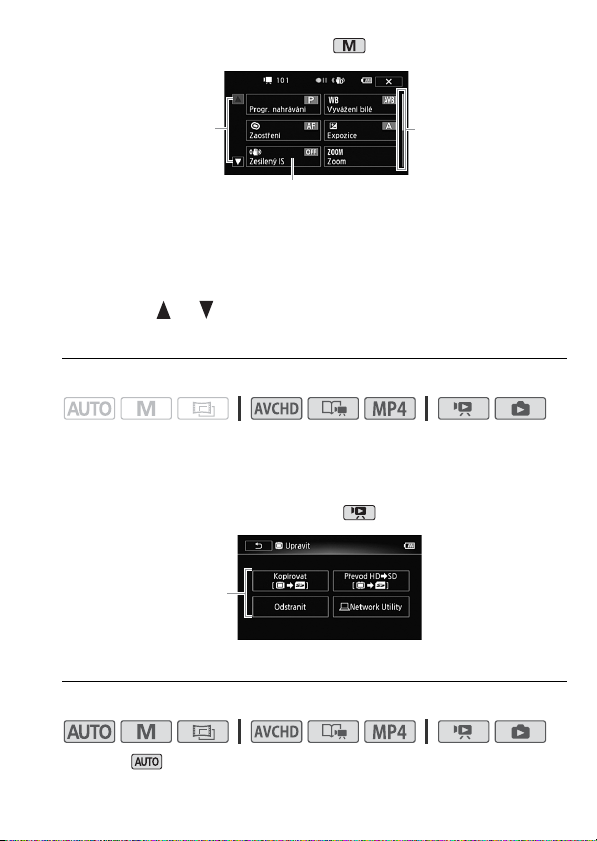
Může se stát, že ovládací tlačítko požadované funkce budete muset
Dotkněte se ovládacího
tlačítka požadované
funkce.
Posunutím prstu
nahoru a dolů
podél posuvníku
zobrazíte zbylou
část panelu.
V režimu
Dotykem na tyto
šipky se posunete
nahoru nebo dolů.
V režimu
Dotkněte se
ovládacího tlačítka
požadované operace.
*
vyhledat posunutím prstu nahoru a dolů podél posuvníku nebo
dotykem na [] a [].
Panel [Upravit]
Provozní režimy:
Dotykem na [Upravit] zobrazte panel s dostupnými operacemi
(kopírování, odstraňování atd.) a potom se dotkněte operace, kterou
chcete provést.
Nabídky [Další nastavení]
Provozní režimy:
* V režimu je přístup k funkcím omezen.
Příprava
29
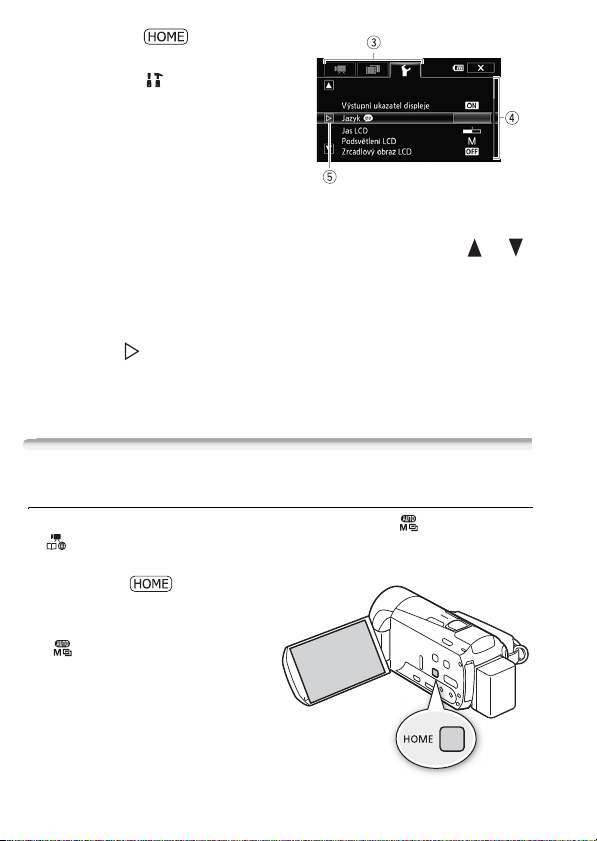
1 Dotykem na otevřete
nabídku HOME.
2 Dotykem na [ Další nastavení]
otevřete nabídky kategorie
[Další nastavení].
3 Dotkněte se karty požadované
nabídky.
4 Posunutím prstu nahoru a dolů
zobrazte nastavení, které chcete změnit, v oranžové výběrové
liště.
• Pro posun v nabídce nastavení můžete rovněž použít ikony [ ] a [ ].
• Nedostupné položky nabídky jsou zobrazeny šedě.
• Dotykem na libovolnou položku nabídky na obrazovce můžete
položku přenést přímo na výběrovou lištu.
5 Po přenesení požadované položky nabídky na výběrovou lištu se
dotkněte [ ].
6 Dotkněte se požadované volby a poté se dotkněte [X].
Dotykem na [X] můžete nabídku kdykoliv zavřít.
Provozní režimy
Záznam
Při nahrávání provozní režim kamery určují nabídky [ Režim kamery]
a [ Standard nahrávání] z nabídky HOME. Nejprve nastavte režim
kamery.
1 Stisknutím otevřete
nabídku HOME.
2 Dotkněte se položky
[ Režim kamery] a poté
dotykem zvolte požadovaný
režim kamery.
3 Dotkněte se volby [OK].
30
Příprava
 Loading...
Loading...