Canon HF G40 Guía de Configuración [es]
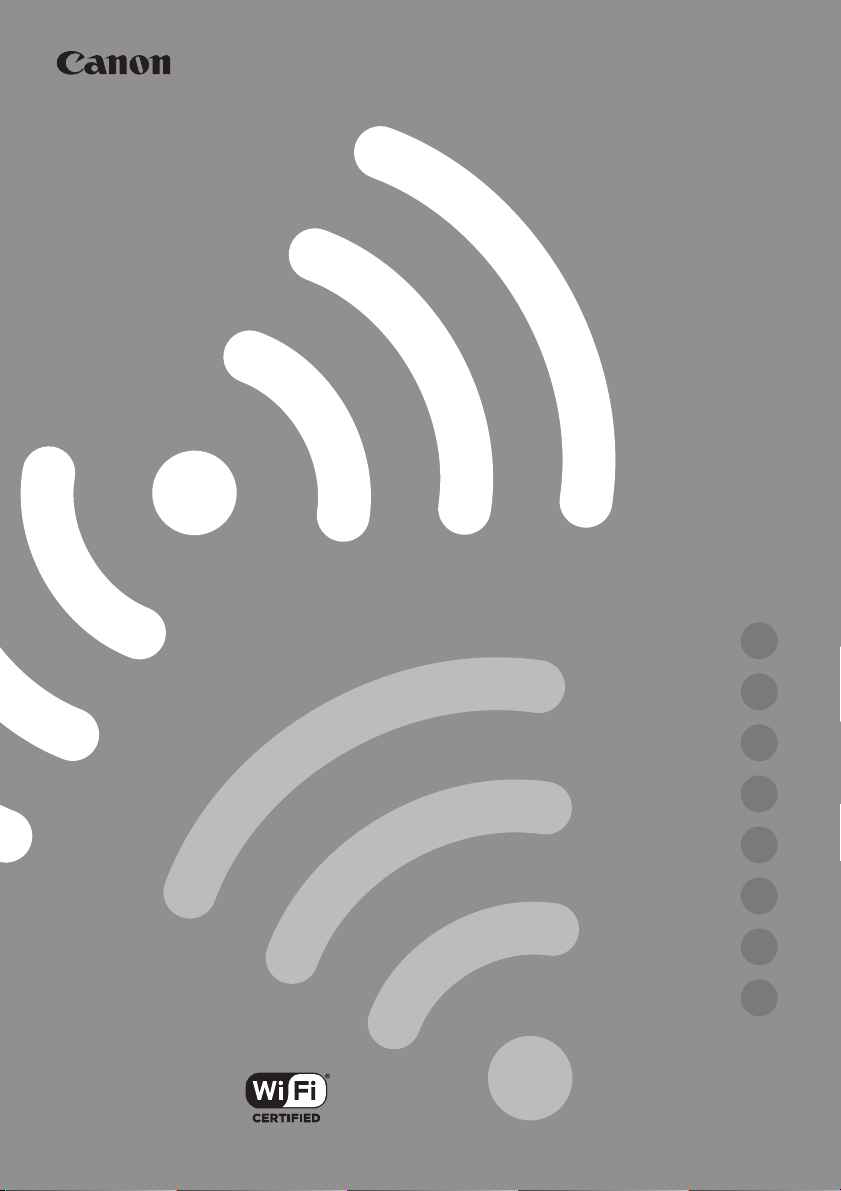
PUB. DIM-1149-000
Wi-Fiセットアップガイド
Wi-Fi Basic Setup Guide
Guide de réglage de base du Wi-Fi
Anleitung für Wi-Fi-Grundeinstellung
Guida per la configurazione Wi-Fi di base
Guía de configuración básica de Wi-Fi
Руководство по базовой настройке Wi-Fi
Wi-Fi基本设置指南
在使用本产品之前,请务必先仔细阅读本使用说明书。
请务必妥善保管好本书,以便日后能随时查阅(保留备用)。
请在充分理解内容的基础上,正确使用。
JP
EN
FR
DE
IT
ES
RU
ZH
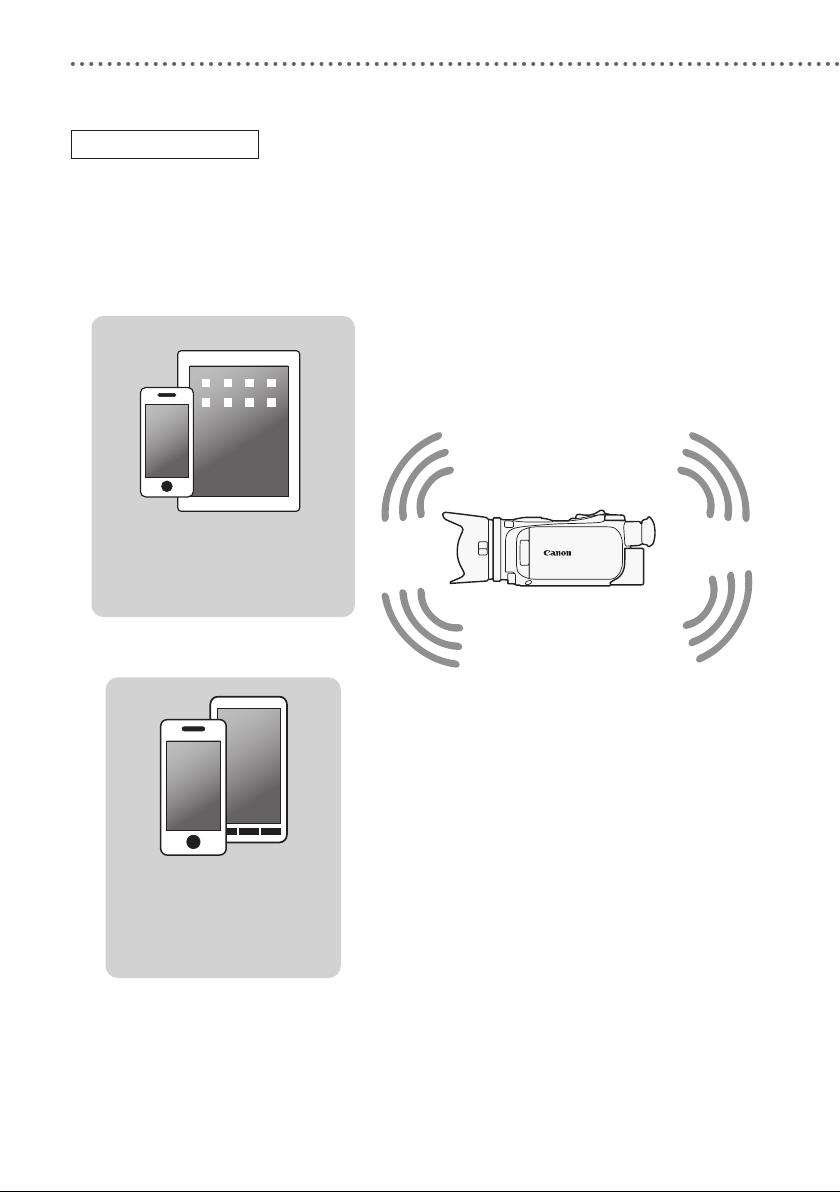
Wi-Fiでできること
Wi-Fi(ワイファイ)
Wi-Fi機能でスマートフォンなどと接続すると、撮影データの保存・再生・アップロードなどをワイヤ
レスで行え ます。また、スマートフォンやタブレットの画面 で、離れた場所にあるビデオカメラをリ
モートコントロールできます。なお、この章で使われている
A
(
5)をご覧ください。
スマートフォンやタブレットを
使ってビデオカメラをリモート
コントロールする
(
A
6)
Wi-Fi関連の用語については、「用語の説明」
ビデオカメラ
撮影データをスマート
フォンやパソコン
ブラウザーで見る
Web
(
8)
A
1
の
*
2

アクセスポイント経由で
CANON iMAGE GATEWAY
A
などに
15)
YouTube、Facebook
アップロード
(
Wi-Fiでできること
や
アクセスポイント
(無線親機)
で家庭内ネット
Wi-Fi
ワークに接続する
iOS
アプリ
Movie Uploader
機器で保存/
iOS
再生/アップロード
(
10)
A
する
サーバーへファイルを
FTP
転送
パソコンなどで再生する
(メディアサーバー)
2
*
YouTube
Facebook
アップして、家族
や友人と共有する
*1 アクセスポイント経由で接続したパソコンから見ること
もできます(
*2 株式会社ピクセラから、アップル社のApp Storeを通じて
提供されます(無料)。
(
A
13)
A
や
などに
12)。
(
A
12)
3
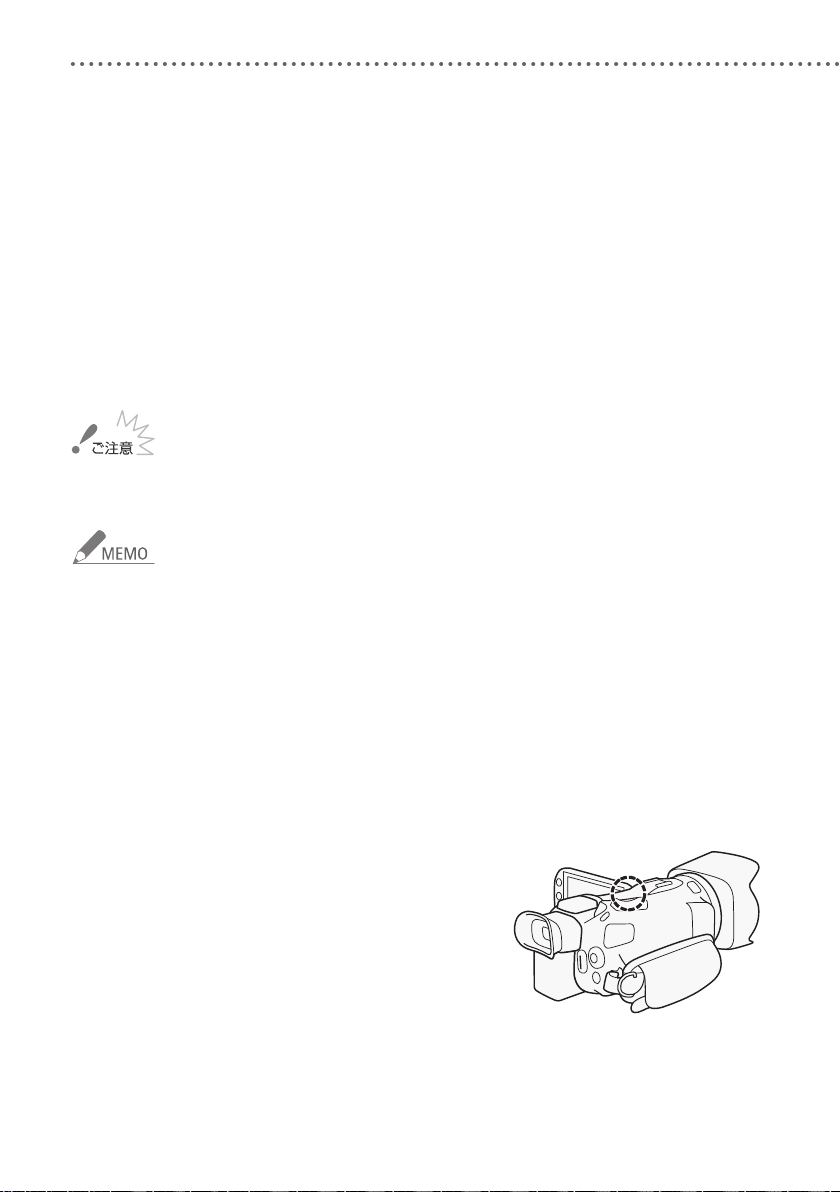
█
Wi-Fi機能を使う前に
Wi-Fi接続には、スマートフォンなどのWi-Fi機器と直接接続する方法と、アクセスポイント(無線親機)*
を使用して接続する方法の2つがあり、使用するWi-Fi機能によってどちらかに決まります。使いたい機
能を選んで画面に従って操作して接続します。
* 無線LAN親機、無線LANルーターなど、メーカーによって名称が異なることがあります。
●
セキュリティで保護されていない無線LANやネットワーク環境に接続することは避けてくださ
い。お客様の個人情報などのデータが第三者に漏洩する危険性があります。
本機の無線LAN 規格について
本機が対応する無線LAN規格は次のとおりです。
無線
LAN規格、周波数: IEEE 802.11b/g/n 準拠、2.4 GHz
IEEE 802.11a/n
最大伝送速度(規格値)*: IEEE 802.11a 最大54Mbps
IEEE 802.11b
IEEE 802.11g
IEEE 802.11n
* 表示の値は理論上の最大値であり、実際の転送速度を示すものではありません。
準拠、5 GHz
最大11Mbps
最大54Mbps
最大150Mbps
●
Wi-Fi接続するときや接続中は、内蔵ワイヤレスアンテナ付近を
手などで覆わないでください。通信電波がさえぎられ、
の通信状態が悪くなります。
●
ブラウザーリモート以外でのWi-Fi機能使用中は、カードカバー
を開けないでください。
●
Wi-Fi機能使用中は、メニューの「オートパワーオフ」は働きま
せん。
●
ワイヤレスマイクロホンWM-V1(別売)を取り付けているとき
Wi-Fi機能を使用することはできません。
は、
4
Wi-Fi
ワイヤレスアンテナ(内蔵)
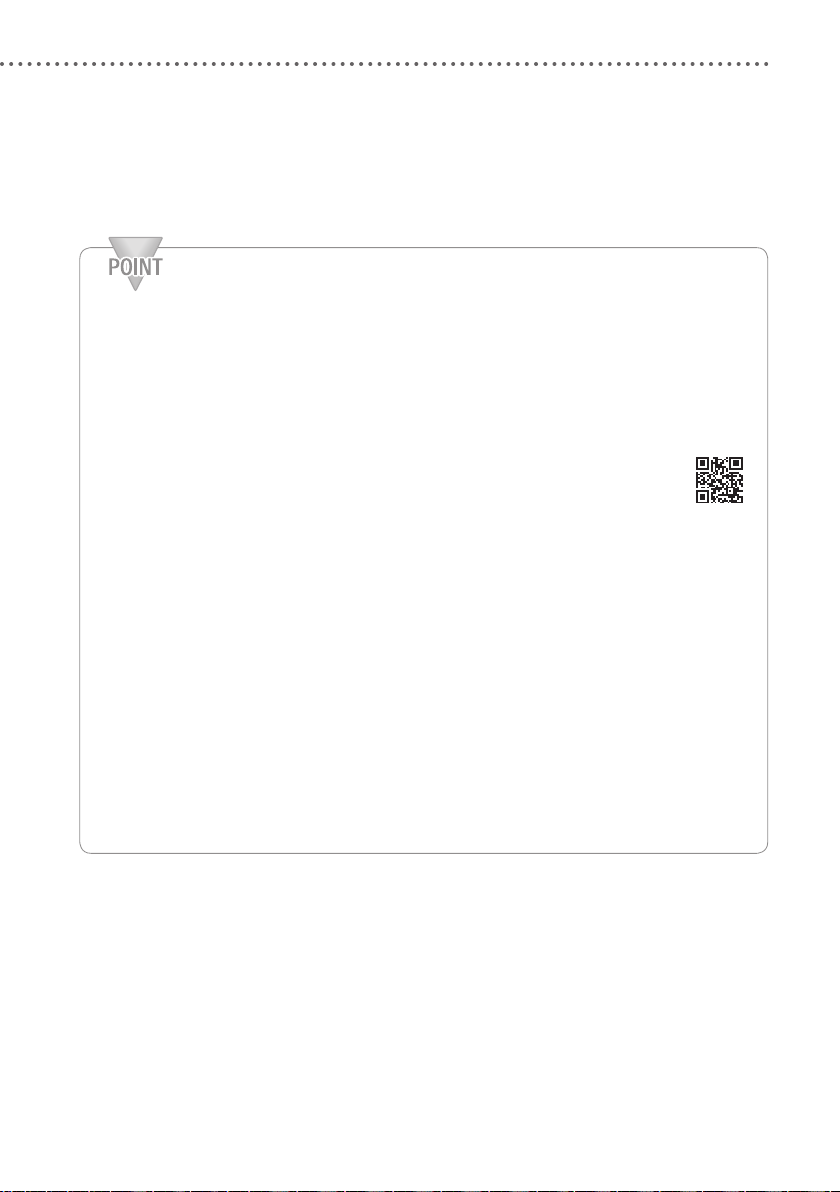
Wi-Fiでできること
ビデオカメラの使用説明書について
Wi-Fi接続後のWi-Fi機能の詳細については、ビデオカメラの使用説明書(PDF形式の電子マニュアル)
をご覧ください。
ビデオカメラの使用説明書をダウンロードするためには、下記のURLにアクセスします。QRコード
からダウンロードすることもできます。
なお、電子マニュアルを閲覧するには
www.canon.com/icpd
「Japan」を選んだ後、製品マニュアルのダウンロードページへ進んでください。
Adobe Readerが必要です。
本書中の
;
で示したページは、使用説明書(電子マニュアル)内のページを示しています。
用語について
本書内で使用しているWi-Fi関連の用語です。
無線
LAN
オフィスや 家庭な ど で、無線 を使っ て構築 し たネッ トワー クのこ と。LAN(ラン)はLocal Area
の略。
Network
SSID( エスエスアイディー)
アクセスポイントを識別するための名前のこと。
Service Set Identifierの略。
Wi-Fi( ワイファイ)
Wi-Fi Allianceによって認証された、Wi-Fi機器同士の接続方式の名称。Wireless Fidelityの略。
任意の英数字(最大32文字まで)を設定できる。
5
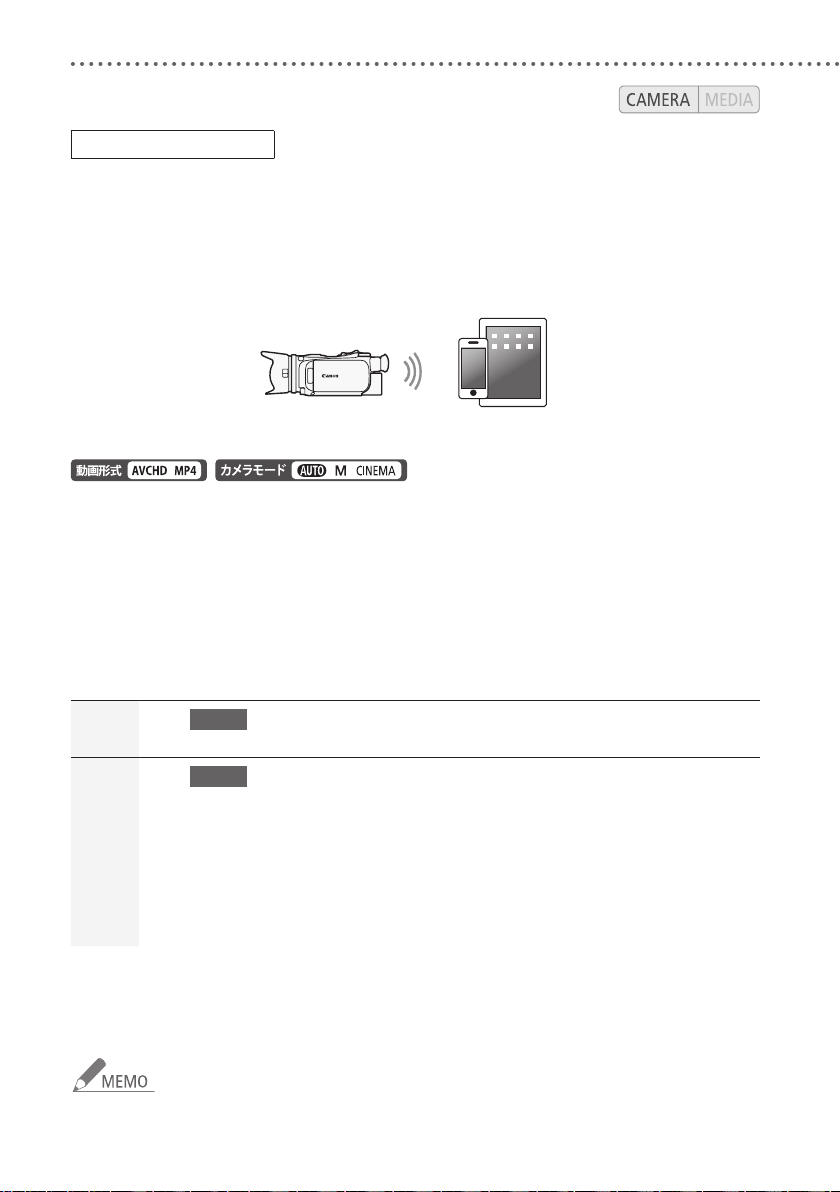
スマートフォンを
リモコン
として使って
操作
する
ブラウザーリモート
スマートフォンやタブレットの画面で、離れた場所に設置したビデオカメラをリモートコントロールで
きます。動画撮影、撮影モード、露出補正、ホワイトバランス、絞り、ゲイン、シャッタースピード、フォー
カス、ズームを操作できます。
どをご覧ください。
* JavaScript(ジャバスクリプト)、Cookie(クッキー)が有効になっている必要があります。
OS、Webブラウザー *などの詳細については、キヤノンのホームページな
ビデオカメラ
█
カメラパスワードを設定する
スマートフォン やタブレットなどを使用 したWi-Fi機 能(ブラウザーリモート、ブラウザープレビュー、
Movie Uploader)のときは、あらかじめ、カメラパスワードの設定が必要です。一度設定すると、以降、
入力は不要*です。
* 「設定初期化」(
必要です。
F
M
;
218)や 「メニュー設定保存」(
本機
1
2
タッチする
本機
パスワードを設定する
a
M
(メニュー)→p(ブラウザープレビュー、メディアサーバ ーのときは
s
)→「
Wi-Fi」→「スマートフォン接続設定」をタッチする。
b
カメラパスワードをタッチする。
c
任意の8桁の数字を入力→
=
「文字入力のしかた」(
K
をタッチ→Xをタッチする。
;
スマートフォンなど
128)で 「読み込み」 を行った場合はパスワードの再設定が
O
をタッチする。
;
187)
カメラパスワードを設定後は、画面でカメラパスワードを表示して確認することはできません。
メモに控えるなど忘れないようにご自身で管理ください。カメラパスワードを変更するときは
操作
1から操作します。
6
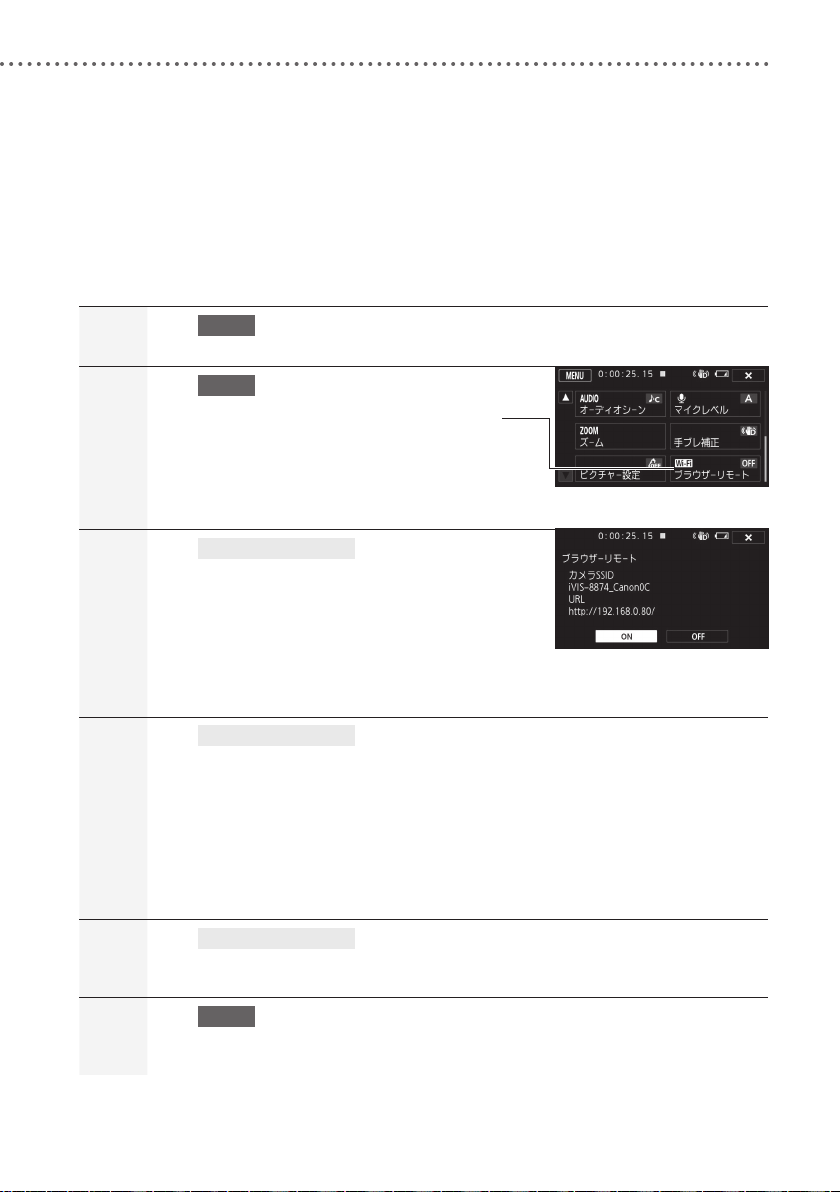
█
ブラウザーリモートを使用する
スマートフォンをリモコンとして使って操作する
F
本機
1
2
「ブラウザーリモート」→「ON」をタッチする。
3
4
タッチする
本機
ブラウザーリモートを選ぶ
●
画面に「カメラSSID」(Wi-Fiネットワーク名)と
Webブラウザに入力するURLが表示され、スマー
トフォンからの接続待ち状態になる。
スマートフォンなど
a
設定画面でWi-Fiを有効にする。
●
見つかったWi-Fiネットワークが一覧表示される。
b
操作2で本機の画面に 表示 され たSSIDと同じ
Wi-Fiネットワーク名をタッチする。
c
「カメラパスワードを設定する」で設定した8桁のパスワードを入力して接続する。
●
カメラパスワードを変更しない限り、2回目からは、③の操作なしで自動的に接続される。
スマートフォンなど
a
本機の画面に表示されているURLをWebブラウザーに入力する。
●
ブラウザーリモートの画面が出る。
●
ポートを変更しない限り、URLは固定のため、Webブラウザでブックマークしておけば、2
回目からは入力不要。
b
●
X
本機の
接続が完了すると、画面に
未接続のときはアイコンが黄色になる。
をタッチして画面を閉じる。
Wi-Fiで本機に接続する
Webブラウザーを起動して本機に接続する
„
(白色)が出る。スマートフォンやタブレットが本機に
スマートフォンなど
5
●
スマートフォンなどの画面で映像を確認しながら、画面上で操作する。
本機
6
●
機能の詳細については、ビデオカメラの使用説明書(
「ブラウザーリモート」→「OFF」をタッチする
●
ブラウザーリモートが終了する。
操作する
;
176)をご覧ください。
7
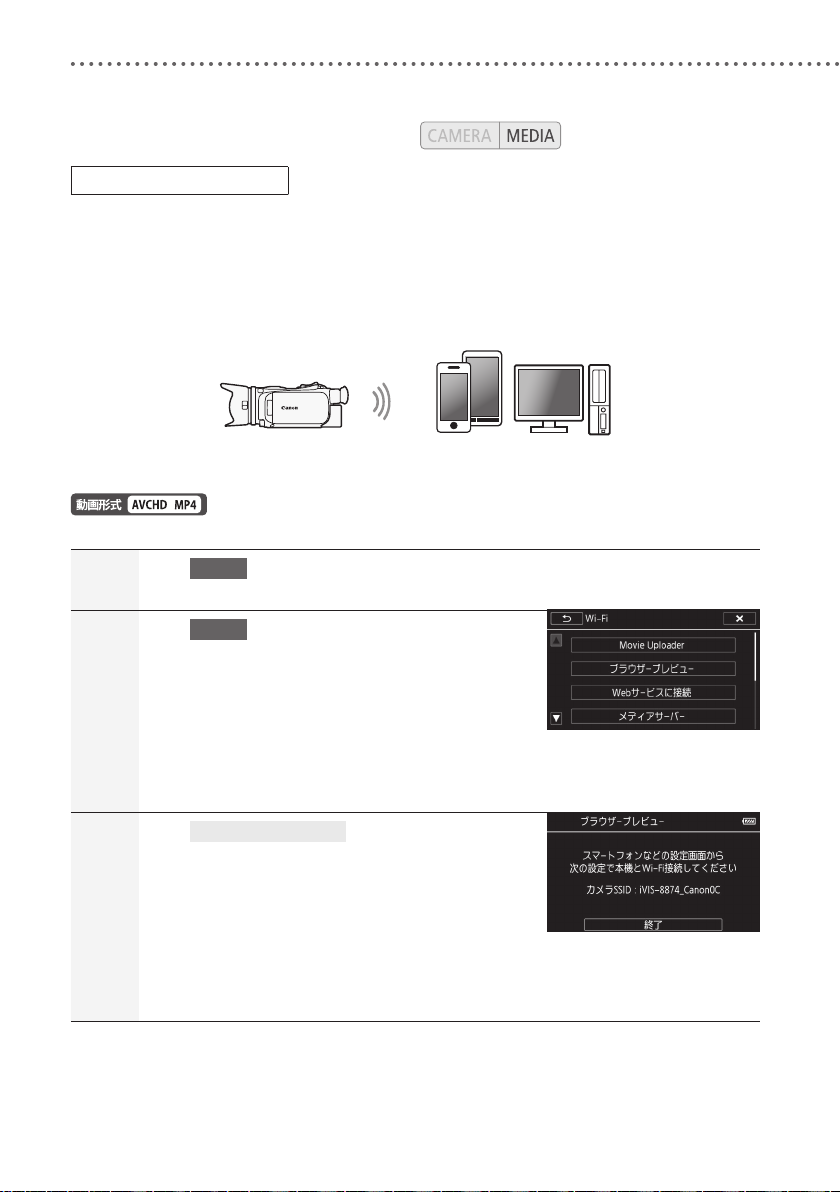
Android / iOS
のスマートフォンなどの
Webブラウザー
で見る
ブラウザープレビュー
本機に記録した動画や静止画を、スマートフォン、タブレットやパソコンなどのWebブラウザーで一覧表
示したり、再生やダウンロードしたりすることができます
でも使用できます。
* お使いの機器、OS、ブラウザーや動画形式、録画モードによっては、再生やダウンロードができないことがあります。
動作を確認した
OS、ブラウザーなどの詳細情報については、キヤノンのホームページなどをご覧ください。
ビデオカメラ
本機
1
2
動画のインデックス画面を出す
本機
ブラウザープレビューを選ぶ
M
(メニュ ー)→
ザープレビュー」をタッチする。
●
画面に「カメラSSID」(Wi-Fiネットワーク名)が表示
され、スマートフォンからの接続待ち状態になる。
●
カメラパスワードが未設定のときやカメラパス
ワードを変更するときは「カメラパスワードを設
A
定する」(
s
→「
Wi-Fi」→「ブラウ
6)の操作2から操作する。
*。アクセスポイントが不要なので、外出先
スマートフォンなど
スマートフォンなど
3
a
設定画面でWi-Fiを有効にする。
●
見つかったWi-Fiネットワークが一覧表示される。
b
本機の画面に表示されているSSIDと同じWi-Fi
ネットワーク名をタッチする。
c
「カメラパスワードを設定する」で設定した8桁のパスワードを入力して接続する。
●
本機の画面に「動作中」が出たら、接続完了。
●
カメラパスワードを変更しない限り、2回目からは、cの操作なしで自動的に接続される。
Wi-Fiで本機に接続する
8
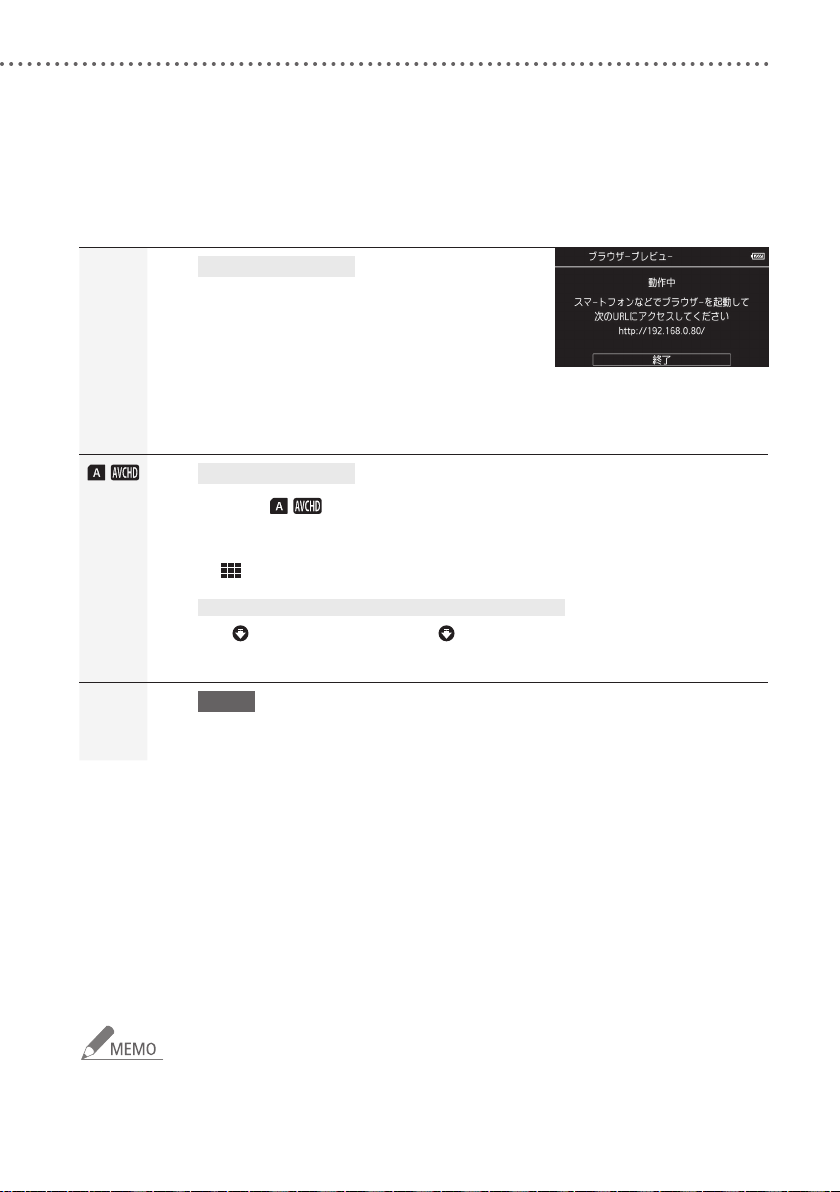
Android / iOSのスマートフォンなどのWebブラウザーで見る
スマートフォンなど
4
して本機に接続する
本機の画面に表示 さ れ て い るURLをWebブラウ
ザーに入力する。
●
ブラウザープレビューの画面が出る。
●
ポートを変更しない限り、URLは固定のため、
Webブラウザでブックマークしておけば、2回目
からは入力不要。
スマートフォンなど
5
a
左上の をタッチ→SDカードと形式をタッチ。
b
一覧から再生する画像をタッチ→画像をタッチする。
●
選択した動画または静止画が再生される。
c
をタッチすると、一覧画面に戻る。
動画または静止画をスマートフォンに保存するとき
b
で
をタッチする(iOS機器では は表示されません。iOS機器での保存は「Movie
A
」(
Uploader
本機
6
「終了」をタッチする。
●
ブラウザープレビューが終了する。
Webブラウザーを起動
動画または静止画を選んで再生する
10
)をご利用ください。
●
以下のMP4形式のシーンは、スマートフォンなどでは複数のファイルとして認識されます。
■
データ容量が4GBを超えるもの。
■
録画モードが35Mbpsで30分以上のもの、または35Mbps以外で1時間以上のもの。
●
本 機と同時に接続できる機器は1台のみです。
9
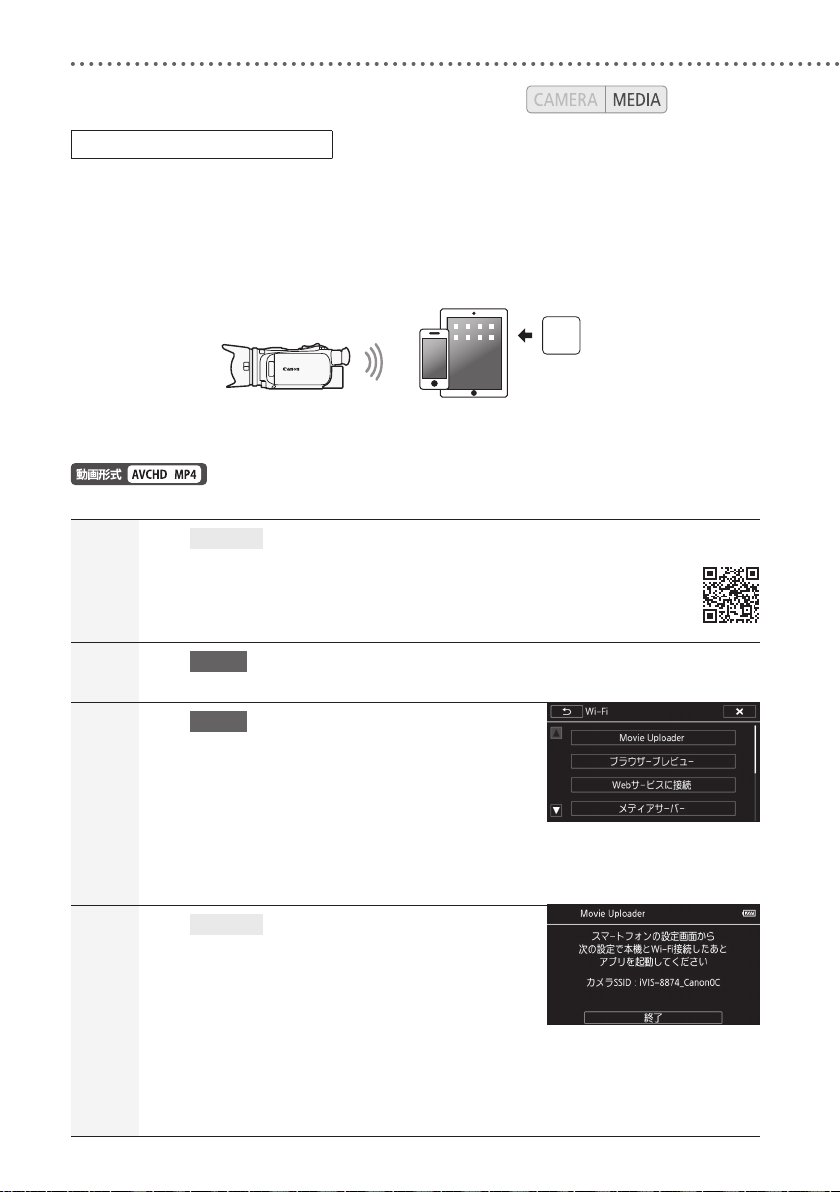
iOS機器
アップロード
から
Movie Uploader (iOSアプリ)
する
iPhoneやiPadなどのiOS機 器にiOSアプリMovie Uploader*
Facebookに動画や静止画をアップロードすることができます。また、MP4形式の動画や静止画は、iOS機
器に保存
*1 株式会社ピクセラから、アップル社のApp Storeを通じて提供されます(無料)。
*2 35MbpsのMP4形式の動画は、お使いの機器によっては保存できません。
2
*
したり再生したりすることもできます。
ビデオカメラ
iOS機器
1
App Store:
http://appstore.com/movieuploader
●
本機
2
本機
3
M
Uploader
●
●
App StoreからiOSアプリMovie Uploaderをインストールする
2回目からは、この操作は不要。
動画のインデックス画面を出す(
Movie Uploaderを選ぶ
(メニ ュ ー)→
」をタッチする。
画面に「カメラSSID」(Wi-Fiネットワーク名)が表
iOS機器からの接続待ち状態になる。
示され、
カメラパスワードが未設定のときやカメラパス
ワードを変更するときは「カメラパスワードを設
A
定する」(
s
6)の操作2から操作する。
→「
1
をインストールすれば、外 出先でもYouTubeや
iOS
アプリ
Movie Uploader
iPhone/iPad/
iPod touch
Wi-Fi」→「Movie
など
;
131)
10
4
iOS機器
a
●
b
c
●
●
Wi-Fiで本機に接続する
「設定」アプリの「Wi-Fi」をタッチし、「Wi-Fi」
を「オン」にする。
見つかったWi-Fiネットワークが一覧表示される。
本機の画面に表示されているSSIDと同じWi-Fi
ネットワーク名をタッチする。
「カメラパスワードを設定する」で設定した8桁のパスワードを入力して接続する。
本機の画面に「動作中」が出たら、接続完了。
カメラパスワードを変更しない限り、2回目からは、cの操作なしで自動的に接続される。
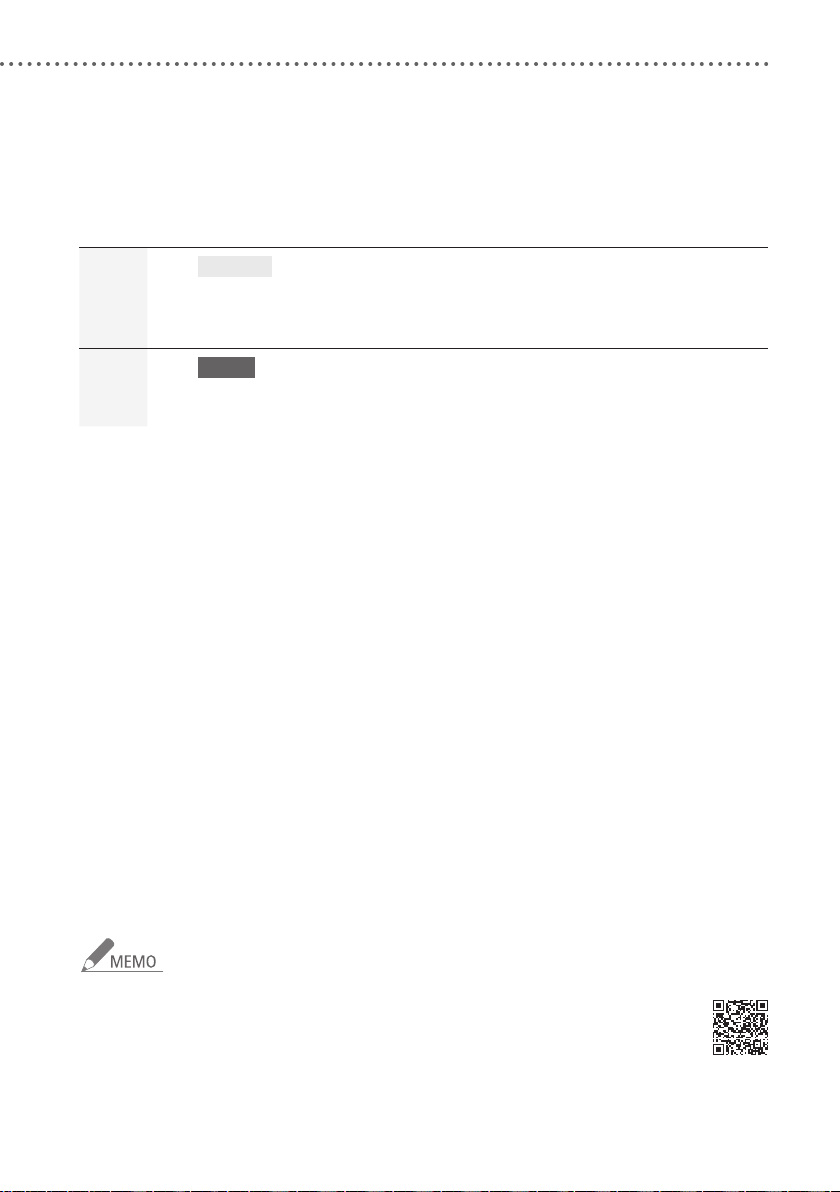
iOS機器からアップロードする
iOS機器
5
a
操作1でインストールしたアプリMovie Uploaderを起動する。
b
Movie Uploaderを操作して、動画をアップロードする。
本機
6
●
動画をアップロードする
「終了」をタッチする。
Wi-Fi接続が終了し、インデックス画面に戻る。
●
通信状態によっては、アップロードの時間が長くなることがあります。
●
お使いの機器のiOSバージョンによっては、Wi-Fi接続の 操作が異なることがあります。
●
iOSアプリの詳細については、株式会社ピクセラのウェブサイトをご覧ください。
http://www.pixela.co.jp/oem/canon/j/movieuploader/
●
以下のMP4形式のシーンは、スマートフォン などでは複数のファイルとして認識さ
れます。
■
データ容量が4GBを超えるもの。
■
録画モードが35Mbpsで30分以上のもの、または35Mbps以外で1時間以上のもの。
11
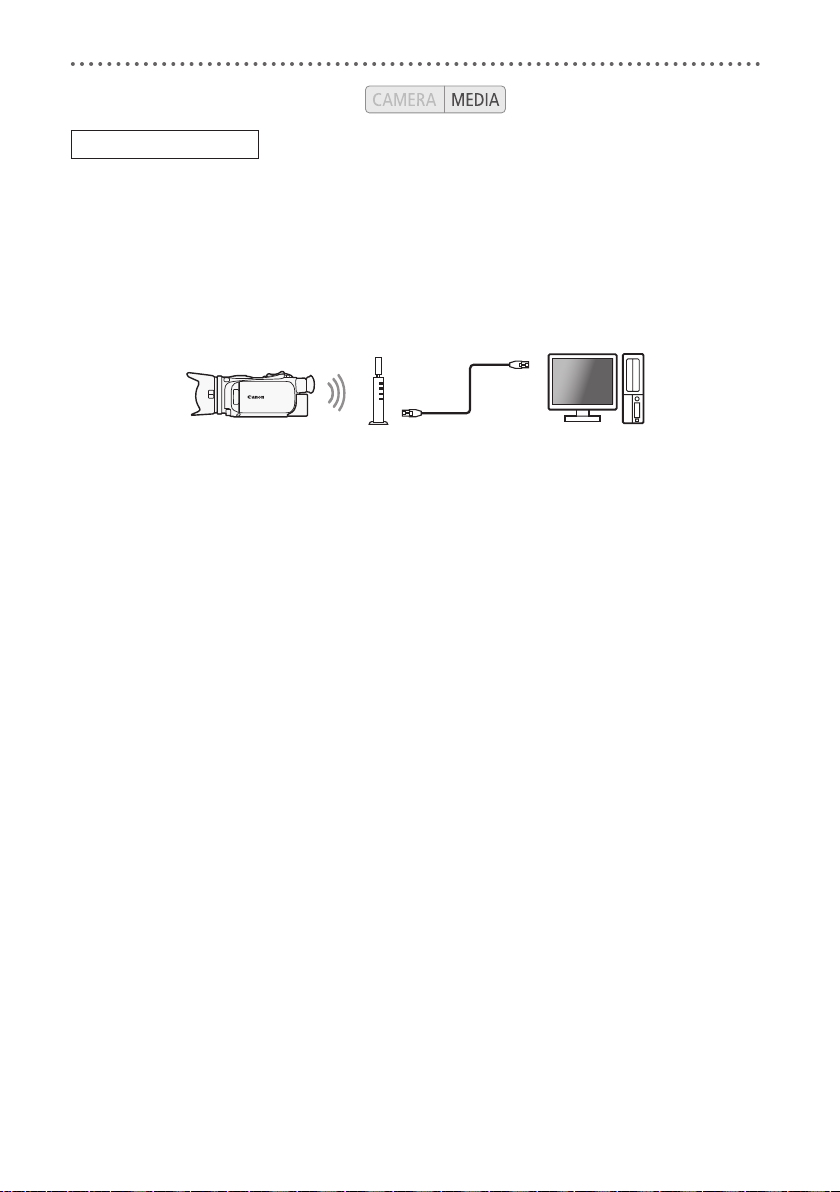
パソコン
などで見る
メディアサーバー
本機のメディアサーバー機能を使うと、本機に記録した動画や静止画を、パソコンなどで再生できます。
この機能を使用するには、家庭内ネットワークに接続されたアクセスポイント(無線親機)と、メディア
サーバーの動画/静止画を再生できるソフトウェアが必要です。また、パソコンなどとアクセスポイン
トは、
LANケーブルを使用して有線で接続することをおすすめします。アクセスポイントやパソコンなど
については、それぞれの説明書をご覧ください。
●
機能の詳細については、ビデオカメラの使用説明書(
;
183)をご覧ください。
ビデオカメラ
アクセス
ポイント
LAN
ケーブル
パソコンなど
12
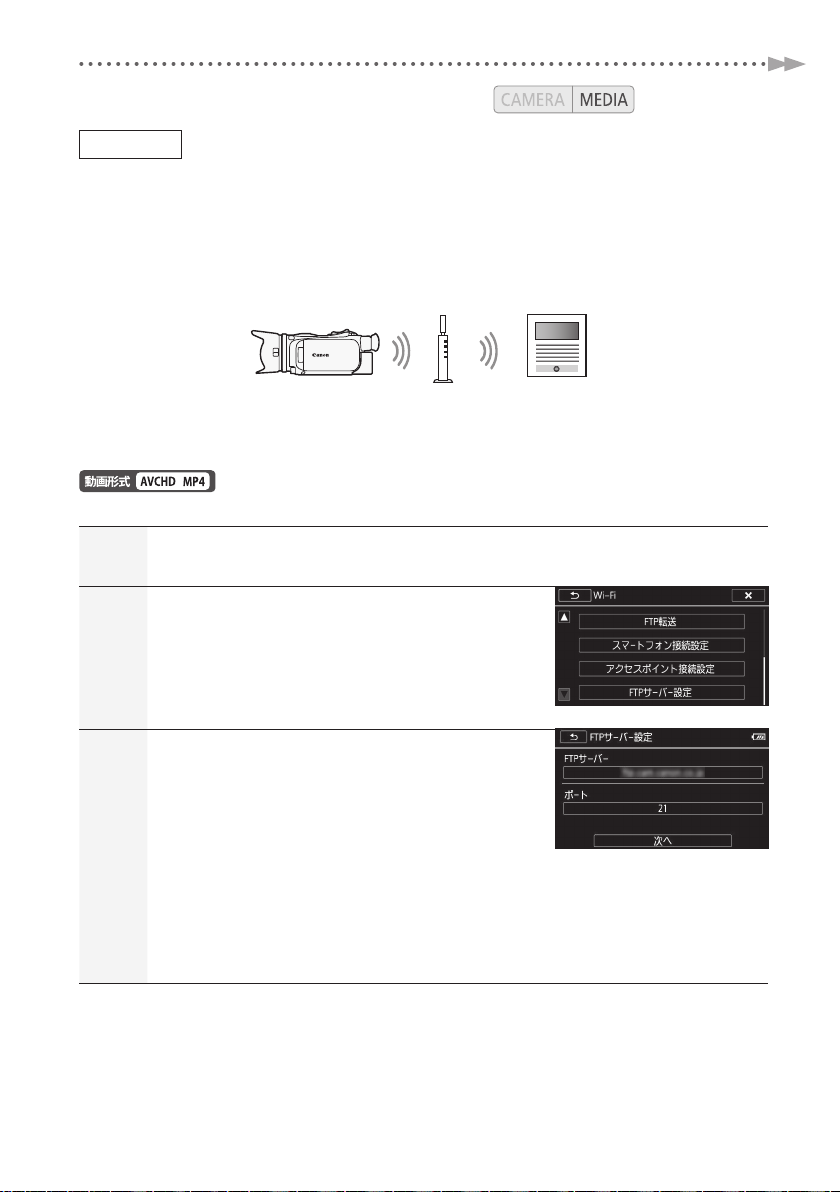
パソコンなどに転送する
FTP転送
本機のFTP転送機能を使うと、本機に記録した動画や静止画を、FTPサーバーにワイヤレスで転送できま
す。この機能を使用するためには、家庭内ネットワークに接続されたアクセスポイント(無線親機)と、
FTPサーバーの接続情報(FTPサーバーのIPアドレス、ポート、ユーザー名、パスワード、転送先にするフォ
ルダーの場所(パス))の入力が必要です。あらかじめご確認ください。
ビデオカメラ
動画のインデックス画面を出す
1
FTP転送を選ぶ
2
M
(メニュー)→s→「
O
→
をタッチする。
FTPサーバーを設定する
3
a
「FTPサ ー バ ー」にFTPサ ー バ ー のIPアドレス、
「ポート」を入力→「次へ」をタッチする。
b
「ユーザー名」、「パスワード」を入力→「次へ」
をタッチする。
c
「転送先フォルダー」に転送先フォルダー名を
入力→「次へ」をタッチする。
●
お使いのFTPサーバーの設定により「ポート」、「転送先フォルダー」の入力内容は異なり
ます。お使いの
=
「文字入力のしかた」(
FTPサーバーの設定をご確認ください。
アクセス
ポイント
Wi-Fi」→「FTP転送」
;
187)
FTP
サーバー
13
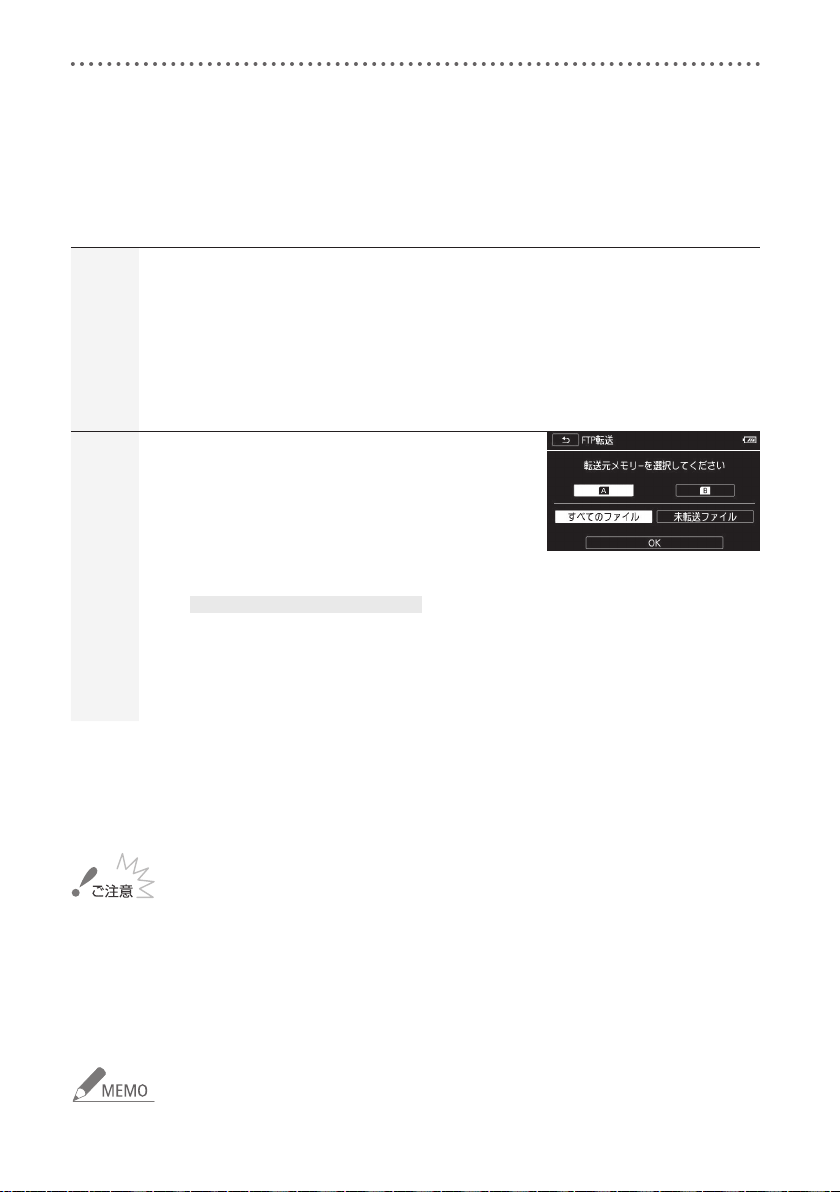
パソコンなどに転送する
無線親機(アクセスポイント)に接続する
4
●
「アクセスポイントにWi-Fi接続する」(A 16)であらかじめ選択しているアクセスポイント
に接続する。
●
アクセスポイントが未登録のときは、「アクセスポイントを登録します」が出る。
a
O
をタッチする。
b
「アクセスポイントにWi-Fi接続する」(A 16)の手順に沿ってアクセスポイントに接
続する。
ファイルを転送する
5
a
転送元メモリーをタッチする。
●
複数選択することもできる。
b
「すべてのファイル」または「未転送ファイル」
O
→
をタッチする。
●
ファイルの転送がはじまる。
ファイルの転送を中止するとき
「中止」をタッチする。
●
中止したところまで、ファイルは転送される。
c
O
をタッチする。
●
FTP転送を終了する。
14
●
ファイル転 送中は、次のことを守ってください。Wi-Fi通 信が中断され、転送先に不要なファ
イルが残ることがあります。
■
カードカバーを開けない。
■
電源を切らない。バッテリーなどの電源を取り外さない。
●
ファイル転送 が中断したときは、「未転 送ファイル」を選び、あらためて転送の 操作を行ってく
ださい。新しいファイルとして転送されます。
●
転 送先に不要なファイルが残っている場合は、十分に内容を確認してから、削除してください。
アクセスポイントの性能や設定、通信状態によっては、ファイルの転送に時間がかかることがあ
ります。

Webサービス
Webサービスに接続
共有
で
する
CANON iMAGE GATEWAY(キヤノンイメージゲートウェイ) *
動画や静止画をアップロードして、
ンラインアルバムのリンクを家族や友人にメールで送ったりできます。なお、この機能を使用するには、
インターネットに接続可能なアクセスポイントが必要です。
ビデオカメラ
*1 オンラインアルバムやPHOTOPRESSO(フォトブックサービス)などを利用できます(無料)。
*2 本書では、CANON iMAGE GATEWAYと連携するインターネットのサービスを「Webサービス」と呼びます。
本機 能 を 使 用 す る には、ソフトウ ェ アCameraWindowのパソコン へ の インストー ルやCANON iMAGE
GATEWAY
(
の会員登録、使用するWebサービスの登録が必要です。詳しくは、ビデオカメラの使用説明書
;
188)をご覧ください。
Twitterに公開したり、FacebookやYouTubeにアップロードしたり、オ
アクセス
ポイント
1
に会員登録すると、オンラインアルバムに
Web
サービス
2
*
15
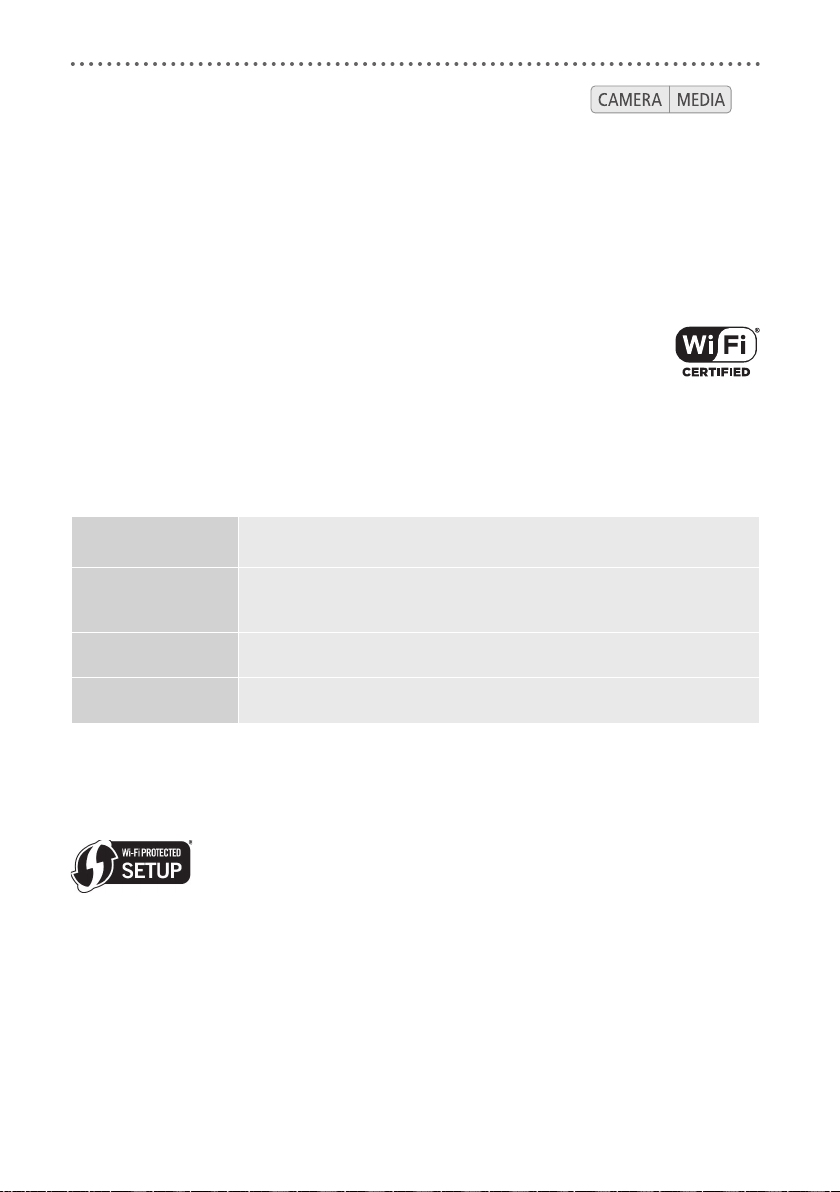
アクセスポイント
アクセスポイント(無線親機)に接続します。アクセスポイントへの接続設定は、本機に4つまで記憶で
きます。
█
必要なものを確認する
Wi-Fi接続
に
する
Wi-Fi接続を行う前に、必要なものを確認してください。
●
アクセスポイントは、Wi-Fi認証を受け(右のロゴマークがある)、無線LAN規格IEEE802.11a/
b/g/n
対応のものであること。
●
アクセスポイントと家庭内ネットワークが正しくセットアップされていること。
█
接続方法を選ぶ
接続方法は次の4種類から選択できます。アクセスポイントについては、お使いの機器の説明書をご覧
ください。
WPS:
プッシュボタン*
WPS:
コード*
PIN
アクセスポイント検索
手動設定
WPSとは、アクセスポイントへの接続を簡単に行うための規格です。
*
█
WPSで接続する
WPS
でうまく接続できないときは、「アクセスポイント検索で接続する」(
アクセスポイントのボタンを押し続けたあと、本機の画面をタッチするだけ。ア
クセスポイントが
Webブラウザーからアクセスポイントの設定画面を開き、カメラの画面に表示され
た番号を入力します。アクセスポイントが
セスポイントに接続済みの機器が必要です。
本機の画面上で、お使いのアクセスポイントのSSIDを選び、パスワードを入力しま
す。
アクセスポイントの名前とパスワードのほか、さまざまなネットワーク設定を手
動で行います。無線
お使いのアクセスポイント(無線親機)が
イントを簡単に接続できます。
式があります。「接続方法を選ぶ」(
WPSに対応していれば一番簡単に接続できます。
LANやネットワークに詳しい上級者用の設定方法です。
WPS
の接続には、プッシュボタン方式と
A
16
)で選んだ方法の操作をご覧ください。なお、
WPSに対応していて、パソコンなどアク
WPS
に対応していれば、本機とアクセスポ
PIN
;
196
)をお試しください。
コード方
16
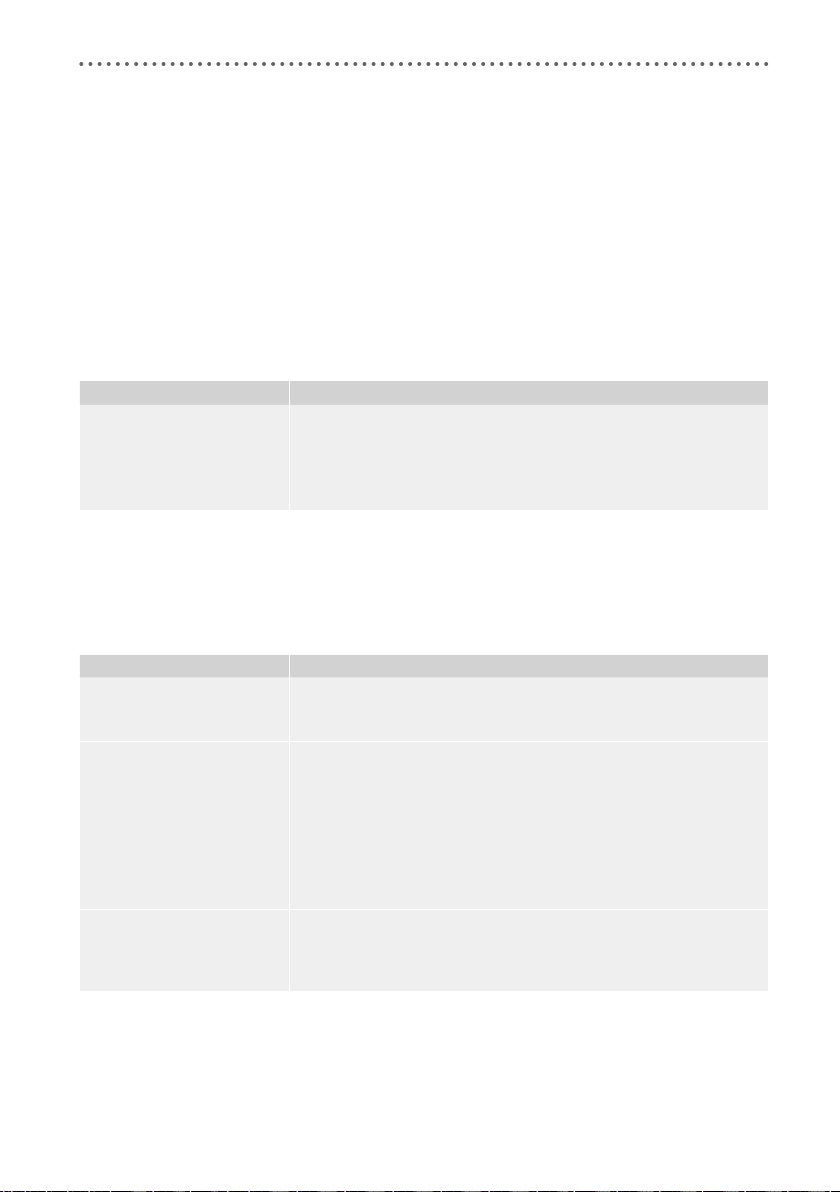
トラブルシューティング
█
故障かな
Wi-Fi接続できないときは、以下で説明する内容と、ビデオカメラの使用説明書(電子マニュアル)の「ト
ラブルシューティング」(
A
(
18)またはご購入になった販売店にご相談ください。また、お使いのWi-Fi機器の説明書も合わせて
ご覧ください。
こんなときは どうするの?
ビデオカメラとWi-Fi機器(ス
マートフォンなど)を接続で
きない
█
メッセージが出たら
本機の画面にメッセージが出たときは、次のような対処をしてください。ビデオカメラ使用説明書(電
子マニュアル)の「メッセージが出たら?」(
こんなときは どうするの?
カードカバーがあいています
?
231)をご確認ください。それでも直らないときは、お客様相談センター
●
電波状況によっては通信可能な距離が短くなることがある。本機とWi-Fi
機器の距離を近づける。
●
コードレス電話機、電子レンジ、冷蔵庫などからの電波と干渉すること
がある。これらの機器から離れた場所で操作する。
?
236)も合わせてご覧ください。
●
カードにアクセス中にカードカバーが開けられた。Wi-Fi機能を中止し、
Wi-Fi接続を切断する。
ワイヤレスマイクロホン接続
Wi-Fiを使用できません
中は
Wi-Fiの接続が切れました
[Wi-Fi機器の画面]
Another user is already
controlling the camcorder. Try
again later.
[Retry]
●
ワイヤレスマイクロホンWM-V1(別売)とWi-Fi 機能は同時に使用できな
い。MIC 端子からマイクを抜く。
●
コードレス電話機、電子レンジ、冷蔵庫などからの電波と干渉するこ
とがある。これらの機器から離れた場所で本機を操作する。
●
Wi-Fi 機器にほかからのアクセスが集中している場合など、接続できな
い状態になっている。しばらくしてから接続する。
●
複数のWi-Fi機器が本機に接続しようとした。本機に接続するWi-Fi機器
を1台だけにして、「Retry」をタッチする。
17
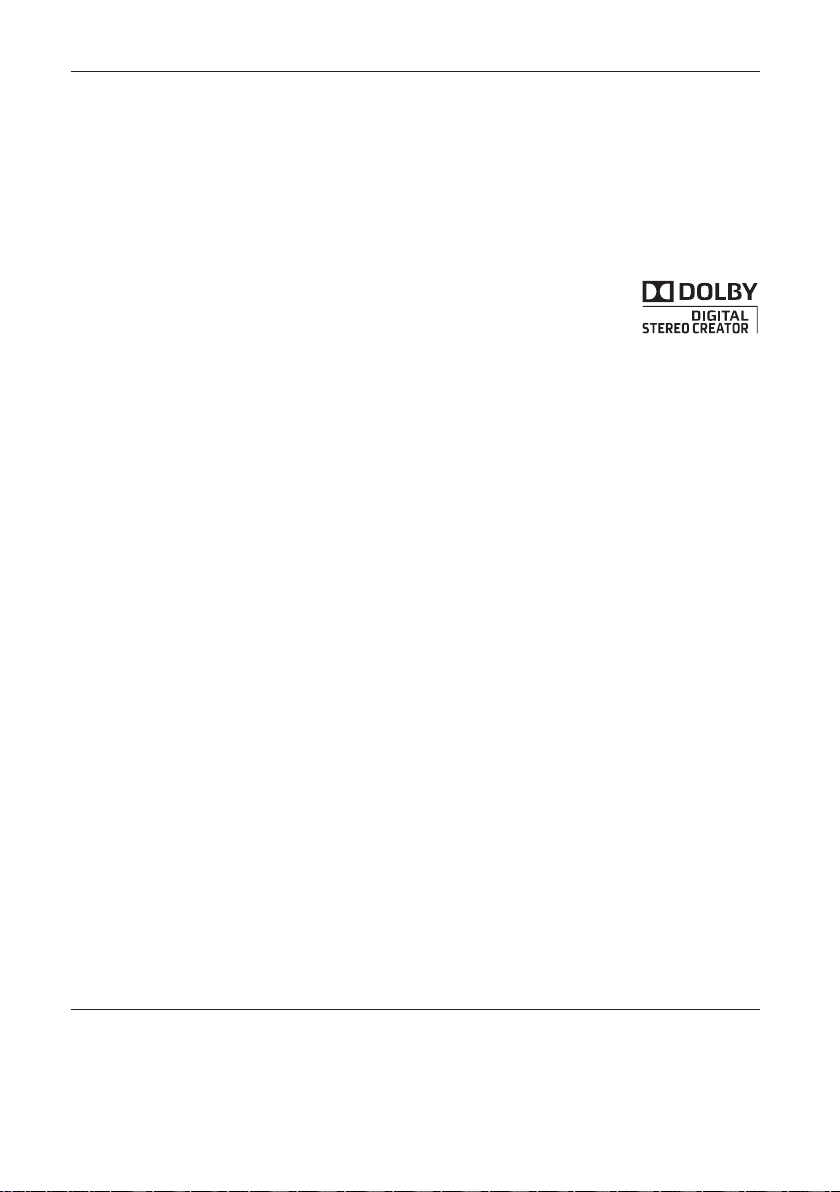
商標について
● SD、SDHC、SDXCロゴはSD-3C, LLCの商標です。
Microsoft、Windowsは、Microsoft Corporationの米国およびその他の国における商標または登録商標です。
●
Mac OS、App Store、iTunes、iPhone、iPad、iPod touchは、米国およびその他の国で登録されているApple Inc.の
●
商標です。
HDMI、HDMIロゴ、およびHigh-Definition Multimedia Interfaceは、HDMI Licensing LLCの商標または登録商標です。
●
AVCHD、AVCHD Progressive、およびAVCHD Progressiveロゴはパナソニック株式会社とソニー株式会社
●
の商標です。
DCFロゴマークは、(社)電子情報技術産業協会(JEITA)の「Design rule for Camera File system」の規格を表す団
●
体商標です。
ドルビーラボラトリーズからの実施権に基づき製造されています。Dolby、 ドルビー及
●
●
●
●
●
●
●
●
●
●
D記号はドルビーラボラトリーズの商標です。
びダブル
Google、Android、Google Play、YouTube は、Google Inc. の商標です。
FacebookおよびFロゴはFacebook Inc.の商標です。
iOSは、米国およびその他の国における Cisco社の商標または登録商標であり、ライセンスに基づき使用され
ています。
Wi-Fiは、Wi-Fi Allianceの登録商標です。
Wi-Fi CERTIFIED、WPA、WPA2とWi-Fi CERTIFIEDロゴは、Wi-Fi Allianceの商標です。
ビデオカメラの設定画面と本書内で使用されている「WPS」は、Wi-Fi Protected Setupを意味しています。
Bluetooth®ワードマークおよびロゴは、Bluetooth SIG, Inc.が所有する登録商標であり、キヤノンはこれら商標
を使用する許可を受けています。
JavaScriptは、Oracle Corporation 及びその子会社、関連会社の米国及びその他の国における登録商標または商
標です。
その他、本書中の社名や商品名は、各社の登録商標または商標です。
ビデオカメラの使用方法に関するご相談窓口は
キヤノンお客様相談センター
050-555-90003
(全国共通)
9:00 〜 18:00 (1月1日〜 1月3日を除く)
※上記番号をご利用になれない場合は
043-211-9394をご利用ください。
18
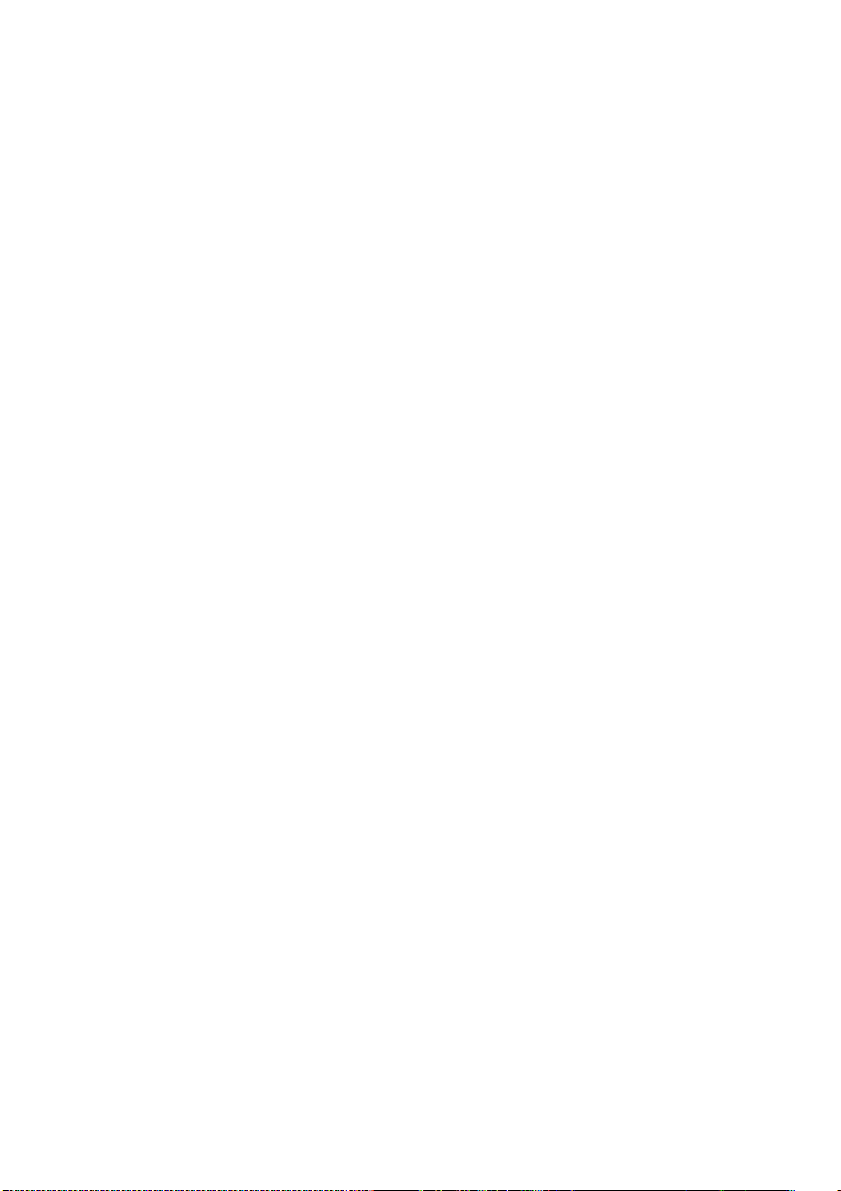
MEMO
. . . . . . . . . . . . . . . . . . . . . . . . . . . . . . . . . . . . . . . . . . . . . . . . . . . . . . . . . . . . . . . . . . . . . . . . . . . . . . . . . . .
. . . . . . . . . . . . . . . . . . . . . . . . . . . . . . . . . . . . . . . . . . . . . . . . . . . . . . . . . . . . . . . . . . . . . . . . . . . . . . . . . . .
. . . . . . . . . . . . . . . . . . . . . . . . . . . . . . . . . . . . . . . . . . . . . . . . . . . . . . . . . . . . . . . . . . . . . . . . . . . . . . . . . . .
. . . . . . . . . . . . . . . . . . . . . . . . . . . . . . . . . . . . . . . . . . . . . . . . . . . . . . . . . . . . . . . . . . . . . . . . . . . . . . . . . . .
. . . . . . . . . . . . . . . . . . . . . . . . . . . . . . . . . . . . . . . . . . . . . . . . . . . . . . . . . . . . . . . . . . . . . . . . . . . . . . . . . . .
. . . . . . . . . . . . . . . . . . . . . . . . . . . . . . . . . . . . . . . . . . . . . . . . . . . . . . . . . . . . . . . . . . . . . . . . . . . . . . . . . . .
. . . . . . . . . . . . . . . . . . . . . . . . . . . . . . . . . . . . . . . . . . . . . . . . . . . . . . . . . . . . . . . . . . . . . . . . . . . . . . . . . . .
. . . . . . . . . . . . . . . . . . . . . . . . . . . . . . . . . . . . . . . . . . . . . . . . . . . . . . . . . . . . . . . . . . . . . . . . . . . . . . . . . . .
. . . . . . . . . . . . . . . . . . . . . . . . . . . . . . . . . . . . . . . . . . . . . . . . . . . . . . . . . . . . . . . . . . . . . . . . . . . . . . . . . . .
. . . . . . . . . . . . . . . . . . . . . . . . . . . . . . . . . . . . . . . . . . . . . . . . . . . . . . . . . . . . . . . . . . . . . . . . . . . . . . . . . . .
. . . . . . . . . . . . . . . . . . . . . . . . . . . . . . . . . . . . . . . . . . . . . . . . . . . . . . . . . . . . . . . . . . . . . . . . . . . . . . . . . . .
. . . . . . . . . . . . . . . . . . . . . . . . . . . . . . . . . . . . . . . . . . . . . . . . . . . . . . . . . . . . . . . . . . . . . . . . . . . . . . . . . . .
. . . . . . . . . . . . . . . . . . . . . . . . . . . . . . . . . . . . . . . . . . . . . . . . . . . . . . . . . . . . . . . . . . . . . . . . . . . . . . . . . . .
. . . . . . . . . . . . . . . . . . . . . . . . . . . . . . . . . . . . . . . . . . . . . . . . . . . . . . . . . . . . . . . . . . . . . . . . . . . . . . . . . . .
. . . . . . . . . . . . . . . . . . . . . . . . . . . . . . . . . . . . . . . . . . . . . . . . . . . . . . . . . . . . . . . . . . . . . . . . . . . . . . . . . . .
. . . . . . . . . . . . . . . . . . . . . . . . . . . . . . . . . . . . . . . . . . . . . . . . . . . . . . . . . . . . . . . . . . . . . . . . . . . . . . . . . . .
. . . . . . . . . . . . . . . . . . . . . . . . . . . . . . . . . . . . . . . . . . . . . . . . . . . . . . . . . . . . . . . . . . . . . . . . . . . . . . . . . . .
. . . . . . . . . . . . . . . . . . . . . . . . . . . . . . . . . . . . . . . . . . . . . . . . . . . . . . . . . . . . . . . . . . . . . . . . . . . . . . . . . . .
. . . . . . . . . . . . . . . . . . . . . . . . . . . . . . . . . . . . . . . . . . . . . . . . . . . . . . . . . . . . . . . . . . . . . . . . . . . . . . . . . . .
. . . . . . . . . . . . . . . . . . . . . . . . . . . . . . . . . . . . . . . . . . . . . . . . . . . . . . . . . . . . . . . . . . . . . . . . . . . . . . . . . . .
. . . . . . . . . . . . . . . . . . . . . . . . . . . . . . . . . . . . . . . . . . . . . . . . . . . . . . . . . . . . . . . . . . . . . . . . . . . . . . . . . . .
. . . . . . . . . . . . . . . . . . . . . . . . . . . . . . . . . . . . . . . . . . . . . . . . . . . . . . . . . . . . . . . . . . . . . . . . . . . . . . . . . . .
. . . . . . . . . . . . . . . . . . . . . . . . . . . . . . . . . . . . . . . . . . . . . . . . . . . . . . . . . . . . . . . . . . . . . . . . . . . . . . . . . . .
. . . . . . . . . . . . . . . . . . . . . . . . . . . . . . . . . . . . . . . . . . . . . . . . . . . . . . . . . . . . . . . . . . . . . . . . . . . . . . . . . . .
. . . . . . . . . . . . . . . . . . . . . . . . . . . . . . . . . . . . . . . . . . . . . . . . . . . . . . . . . . . . . . . . . . . . . . . . . . . . . . . . . . .
. . . . . . . . . . . . . . . . . . . . . . . . . . . . . . . . . . . . . . . . . . . . . . . . . . . . . . . . . . . . . . . . . . . . . . . . . . . . . . . . . . .
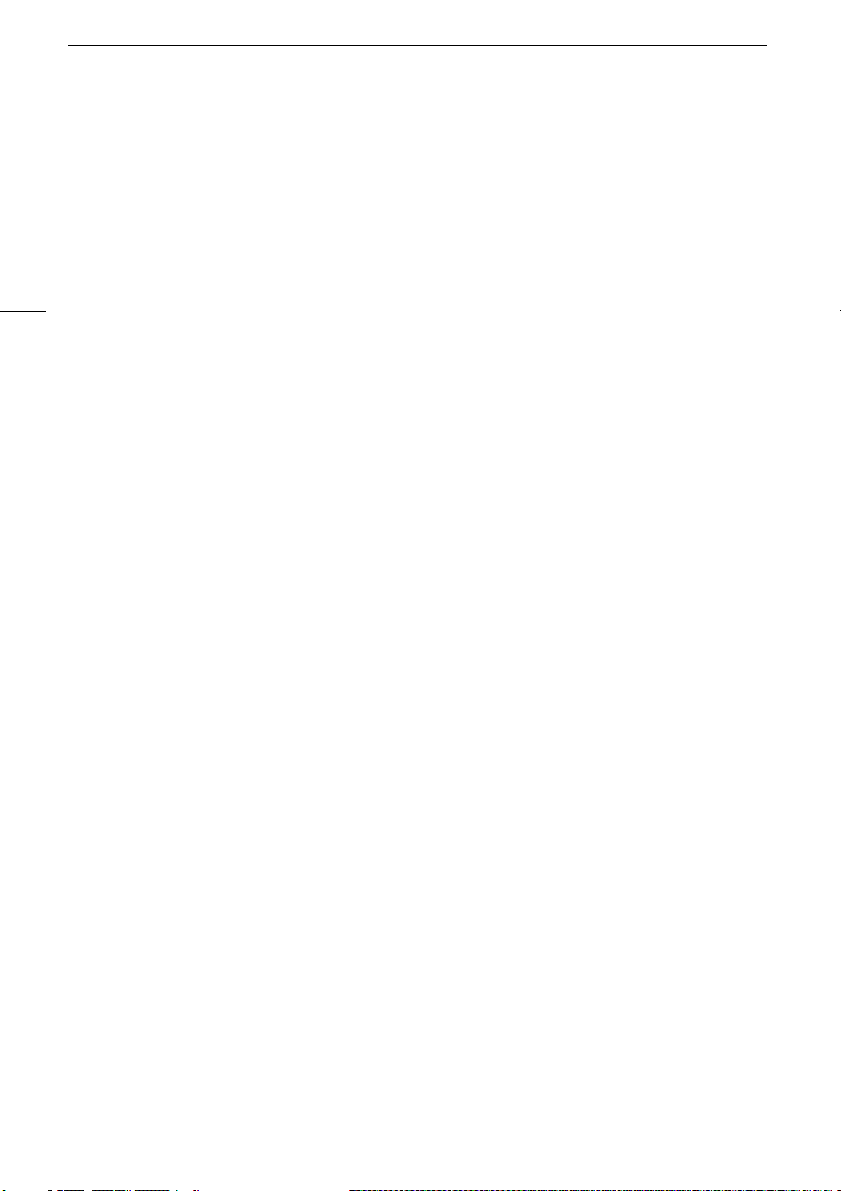
Table of Contents
Wi-Fi Functions
03 Getting Started
03 Introduction to Wi-Fi
06 Remote Operation Via the Browser Remote Application
07 Playback via Browser: Viewing Recordings Using a Web
Browser on Your iOS or Android Device
08 Uploading Recordings Using an iOS Device
2
09 Playback on a Computer
10 Transferring Files to a Computer or FTP Server
11 Sharing Recordings with CANON iMAGE GATEWAY
11 Wi-Fi Connection Using an Access Point
12 Troubleshooting
Trademark Acknowledgements
• Microsoft and Windows are trademarks or registered trademarks of Microsoft Corporation in the United States
and/or other countries.
• App Store, iPad, iPhone, iPod, iTunes and Mac OS are trademarks of Apple Inc., registered in the U.S. and other
countries.
• Google, Android, Google Play, YouTube are trademarks of Google Inc.
• Facebook is a registered trademark of Facebook, Inc.
• IOS is a trademark or registered trademark of Cisco in the U.S. and other countries and is used under license.
• The Twitter name and marks are trademarks of Twitter, Inc.
• Wi-Fi is a registered trademark of the Wi-Fi Alliance.
• Wi-Fi Certified, WPA, WPA2, and the Wi-Fi Certified logo are trademarks of the Wi-Fi Alliance.
• WPS as used on the camcorder’s settings, onscreen displays and in this manual signifies Wi-Fi Protected Setup.
• The Wi-Fi Protected Setup Identifier Mark is a mark of the Wi-Fi Alliance.
• JavaScript is a trademark or registered trademark of Oracle Corporation, its affiliates or subsidiaries in the United
States and other countries.
• Other names and products not mentioned above may be trademarks or registered trademarks of their respective
companies.
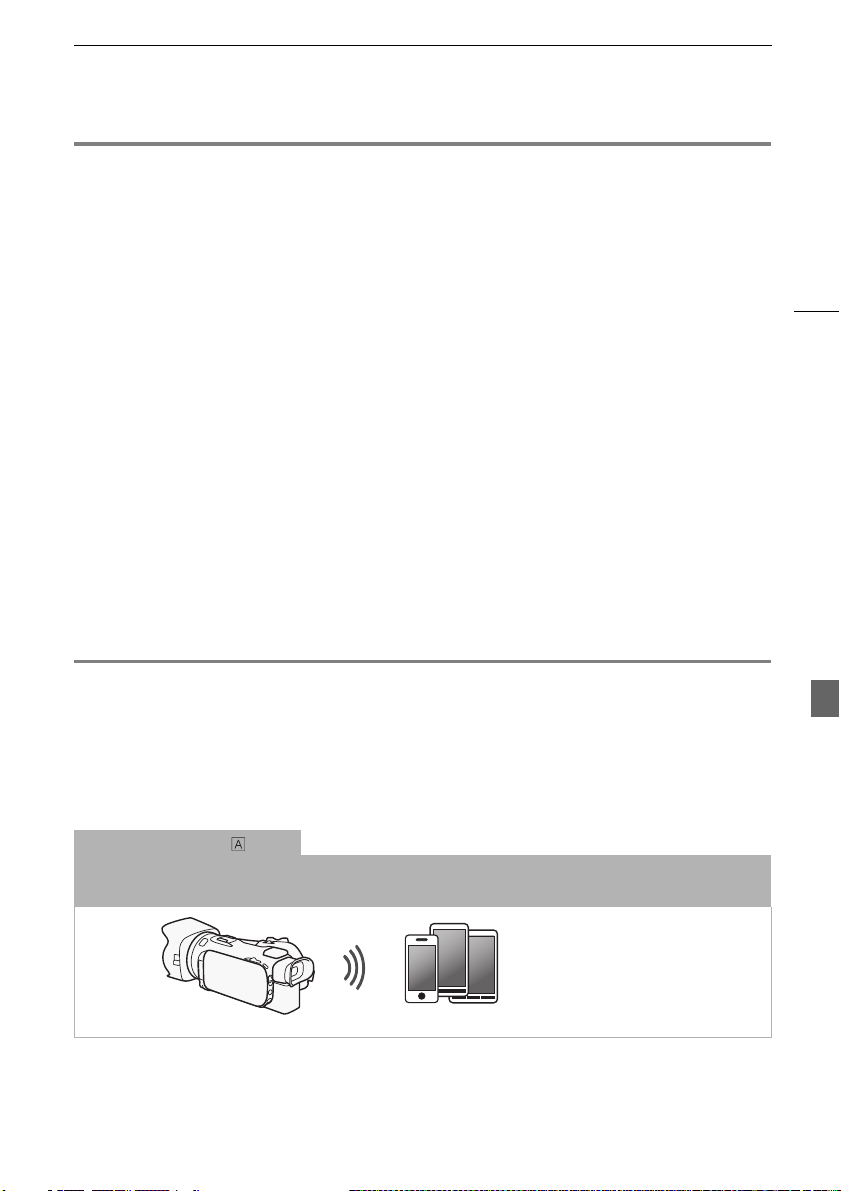
Getting Started
Getting Started
This manual will get you started on using your camcorder's Wi-Fi functions. To learn more about Wi-Fi
functions and to see more detailed procedures, download the full-version Instruction Manual (PDF file).
Access the following Web site. Click on your country/region and follow the onscreen instructions to
download the PDF.
www.canon.com/icpd
When this manual refers you to a section in the camcorder's Instruction Manual, use the table of
contents or the PDF's search feature to help find the section.
The following are basic terms used frequently in this text.
Access point
A wireless access point (WAP) is a device that allows wireless devices, like your camcorder, to connect
to a wired network (including to the Internet) using the Wi-Fi standard. In most cases, this will be your
wireless router.
SSID
Service Set Identifier. This is simply the public name of a Wi-Fi network.
Wi-Fi network
A group of computers and/or other devices in your home, office, or other location connected
wirelessly using Wi-Fi.
3
Introduction to Wi-Fi
When you use the camcorder’s Wi-Fi function to connect to a smartphone or tablet, you can wirelessly
save, play back and upload your recordings. You can even use a smartphone or tablet (iOS or Android
1
) as a remote control and record using the device’s Web browser.
device
1
“iOS device” is used in this text to refer to Wi-Fi-enabled iPhones, iPods and iPads while "Android
device" refers to Wi-Fi-enabled Android smartphones and tablets.
Wi-Fi connection
When you use the Browser Remote application, you can use your iOS or Android device to remotely control the
camcorder and make recordings (A 6).
iOS or Android device
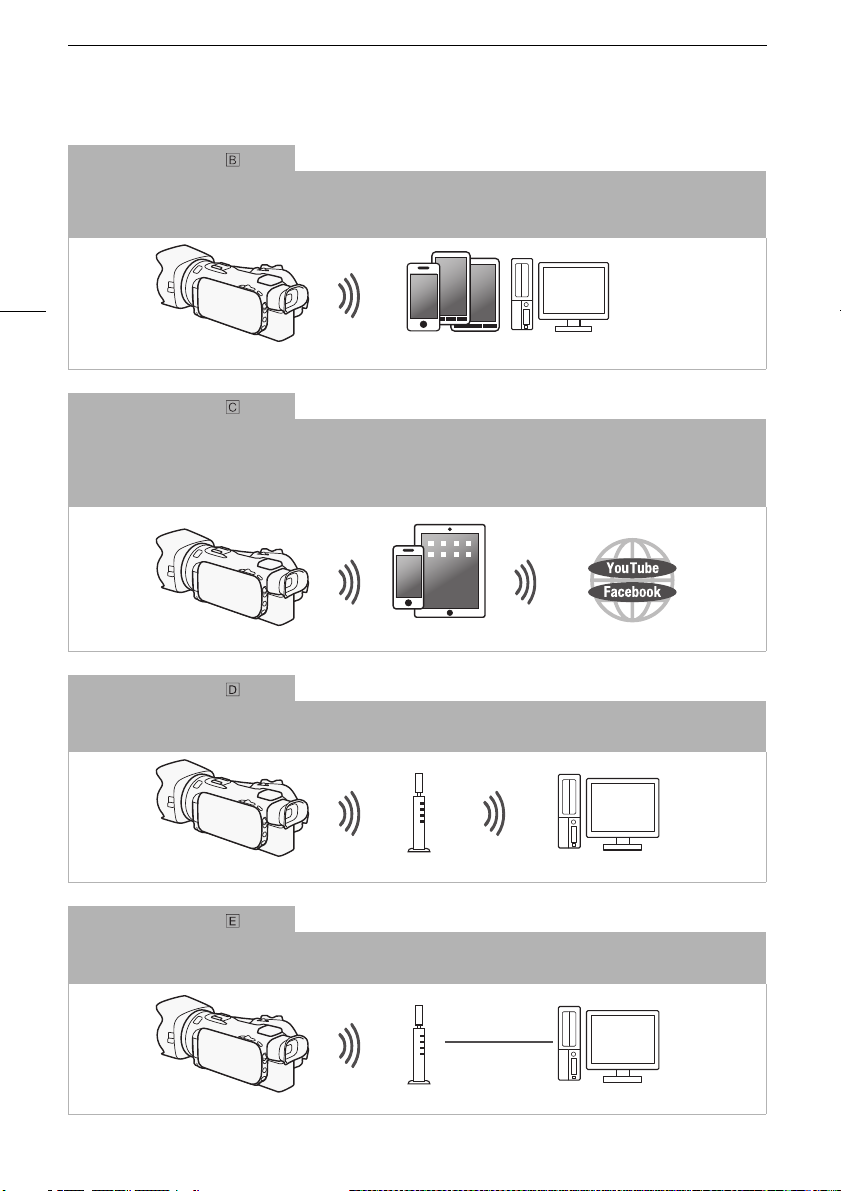
Introduction to Wi-Fi
Wi-Fi connection
Wirelessly connect the camcorder to your iOS device, Android device or computer2 and use the device’s Web
browser to view recordings in the camcorder (A 7).
2
You can also use a computer connected via an access point.
4
iOS device, Android device, etc.
Wi-Fi connection
After you download the Movie Uploader app3, wirelessly connect the camcorder to an iOS device (A 8) to save,
play back and upload your recordings. You can even use this connection type if you plan to share videos on YouTube
and Facebook on the go.
3
The Movie Uploader app, provided by PIXELA, is available for free from the App Store.
iOS device
Wi-Fi connection
Wirelessly connect the camcorder to a wireless router (access point) on a Wi-Fi network (A 11). Use this
connection if you plan to save your recordings on a computer or FTP server (A 10).
Access point Computer
Wi-Fi connection
Wirelessly connect the camcorder to a network and use the media server function and play back your recordings on
a device connected to the network using a LAN cable (A 9).
LAN cable
Access point
Computer
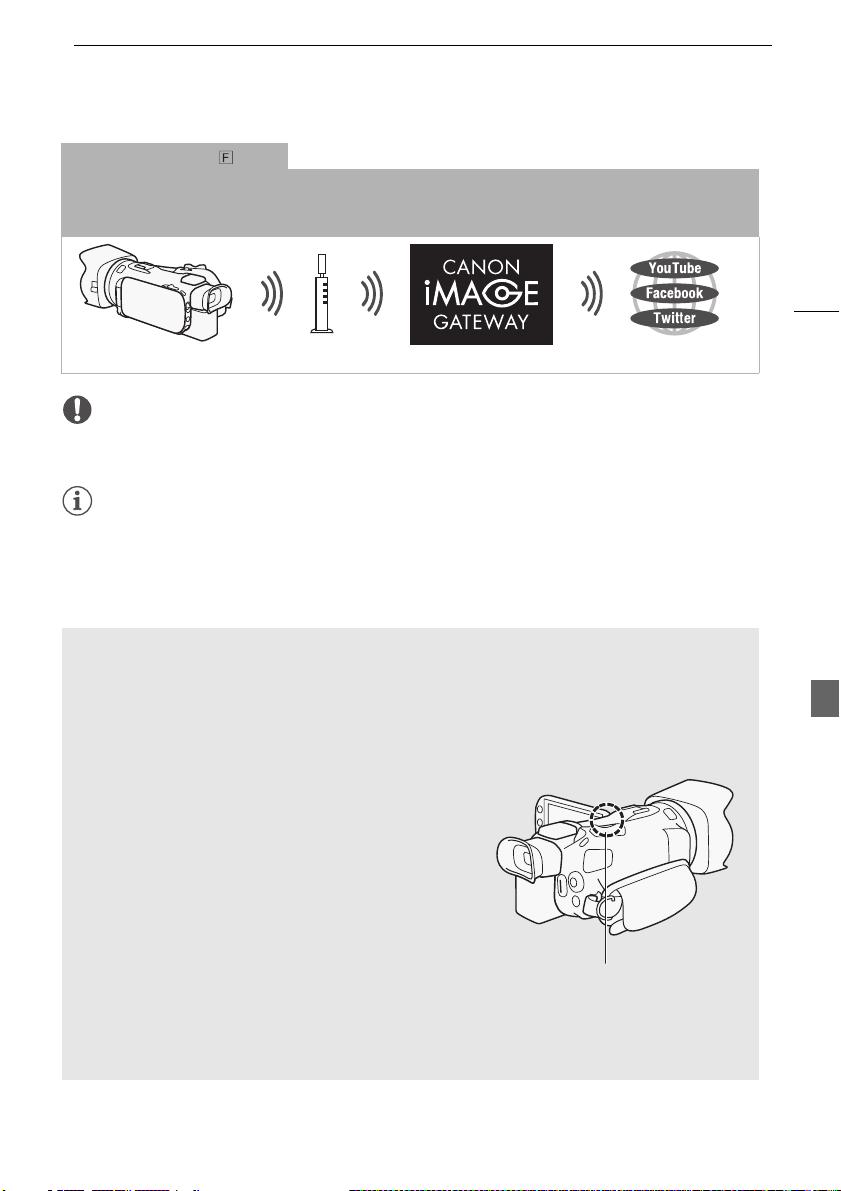
Introduction to Wi-Fi
Wi-Fi connection
Wirelessly connect the camcorder to a wireless router (access point) on a Wi-Fi network. Use this connection if you
plan to connect to CANON iMAGE GATEWAY (A 11). After doing so, you can even share videos on YouTube and
Facebook.
Access point
IMPORTANT
• Using an unprotected Wi-Fi network can expose your files and data to monitoring by unauthorized
third parties. Be aware of the risks involved.
NOTES
• While using Wi-Fi functions other than remotely controlling the camcorder using the Browser
Remote application, do not open the double memory card slot cover.
• While using Wi-Fi functions other than remotely controlling the camcorder using the Browser
Remote application, the camcorder’s automatic power off function will be disabled.
5
Before using Wi-Fi functions
Based on the function, the camcorder will wirelessly connect to a Wi-Fi-enabled device, such as a
smartphone, directly or to a Wi-Fi network via an access point (wireless router)*. After selecting the
function you want to use, follow the onscreen directions to connect the camcorder.
* Depending on the manufacturer, the access point may be referred to using a different name, such
as wireless LAN router or wireless network router.
About the Wi-Fi antenna
When using the camcorder's Wi-Fi functions, do not cover
the back portion of the camcorder with your hand or other
object. The Wi-Fi antenna is located in the back portion and
covering it may interfere with wireless signals.
Wi-Fi antenna
About the camcorder’s Wi-Fi standard
For details about the camcorder's Wi-Fi standard, refer to About the camcorder's Wi-Fi standard in
the camcorder's Instruction Manual (PDF file).
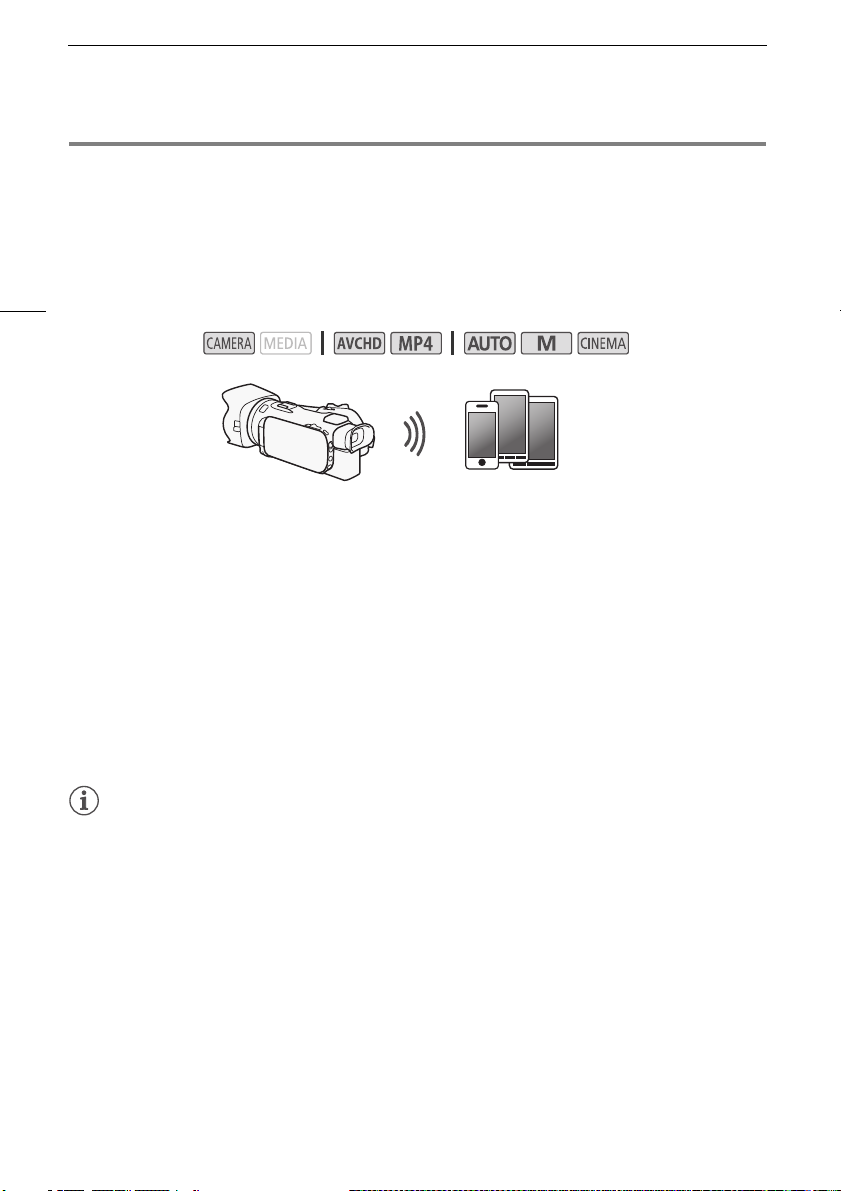
Remote Operation Via the Browser Remote Application
Remote Operation Via the Browser Remote Application
You can operate the camcorder remotely via Browser Remote, a Web browser application that can be
accessed using the Web browser* of devices compatible with Wi-Fi networks**. The Browser Remote
application lets you monitor the image through live view, start and stop recording, and remotely control
the shooting mode, exposure, white balance, aperture, gain, shutter speed, focus and zoom.
* A Web browser that has JavaScript and cookies enabled is required.
6
** For details about compatible devices, operating systems, Web browsers, etc. please visit your local
Canon Web site.
Operating modes:
iOS or Android device
Setting the Camcorder's Password
For Wi-Fi functions that require an iOS or Android device, you will need to set the camcorder's
password. After you enter the password once, you will not need to enter it again (unless you reset or
overwrite the camcorder's settings).
1 Open the [Smartphone Connection] screen.
[FUNC.] > [MENU] > p/s* > [Wi-Fi] > [Smartphone Connection]
* Touch s for the Playback via Browser and Media Server functions.
2 Touch the camcorder's password.
3 Enter an 8-character password and touch [OK].
4Touch [K] and then touch [X].
NOTES
• After setting the camcorder's password, it will not be displayed on the screen for you to check.
Please make a note of your password so that you do not forget it. To change the password, perform
the procedure above again.
Operating the Camcorder Remotely
1 Camcorder: Open the [Browser Remote] screen.
[FUNC.] > [„ Browser Remote]
2 Camcorder: Touch [ON].
• The camcorder’s SSID (network name) and the URL to be entered in the Web browser will
appear.
• The camcorder will be ready to connect with the device.
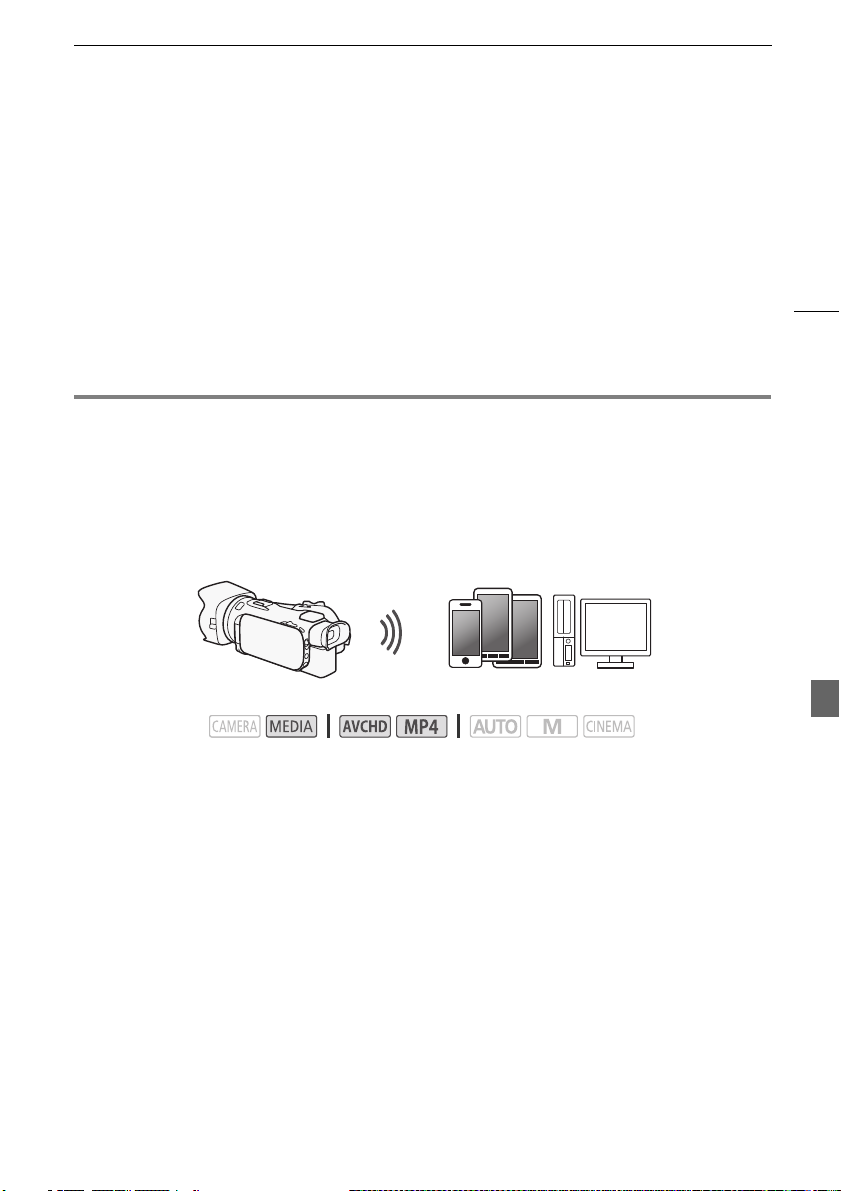
Playback via Browser: Viewing Recordings Using a Web Browser on Your iOS or Android Device
3 iOS/Android device: Activate Wi-Fi in the settings screen.
• The network names of detected access points will appear.
4 iOS/Android device: Touch the access point with the same SSID displayed in step 2.
• If you have performed this procedure before and you have not changed the camcorder's
password, the connection will be established automatically.
5 iOS/Android device: Enter the camcorder’s password set previously.
6 iOS/Android device: Enter the URL displayed on the camcorder’s screen into the Web
browser to start the Browser Remote application.
• For details about this function, refer to Remote Operation Via the Browser Remote Application in
the camcorder's Instruction Manual (PDF file).
Playback via Browser: Viewing Recordings Using a Web
Browser on Your iOS or Android Device
With the Playback via Browser function, you can use the Web browser on your iOS device, Android
device, computer or similar device to show a list of recordings in the camcorder, play them back and
even download them.* This conveniently allows you to view your recordings while you are out.
* Depending on the device, OS, browser, movie format and recording mode, you may not be able to play
back or download recordings. For details, visit your local Canon Web site.
7
iOS device, Android device, etc.
Operating modes:
1 Camcorder: Open the desired index screen.
2 Camcorder: Open the [Playback via Browser] screen.
[MENU] > s > [Wi-Fi] > [Playback via Browser]
• The camcorder’s SSID (network name) will appear.
• The camcorder will be ready to connect with the device.
• To set or change the camcorder's password, perform the procedure in Setting the Camcorder's
Password (A 6) starting from step 2.
3 iOS/Android device: Activate Wi-Fi in the settings screen.
• The network names of detected access points will appear.
4 iOS/Android device: Touch the access point with the same SSID displayed in step 2.
• If you have performed this procedure before and you have not changed the camcorder's
password, the connection will be established automatically.
5 iOS/Android device: Enter the camcorder's password set previously.
• [Connected] will appear on the camcorder’s screen and the connection will be established.
6 iOS/Android device: Start the Web browser.
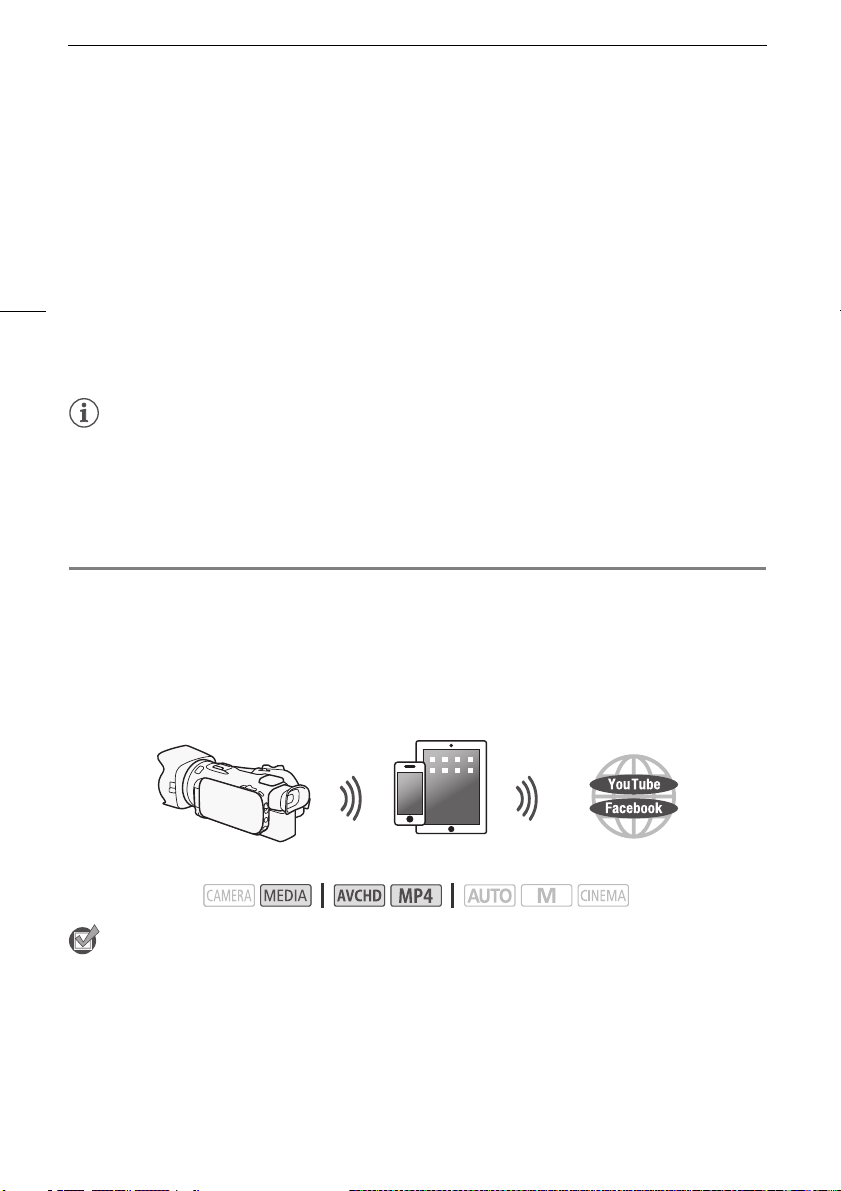
Uploading Recordings Using an iOS Device
7 iOS/Android device: Enter the URL that appears on the camcorder’s screen into the Web
browser’s address bar.
• The Playback via Browser screen will appear.
• As long as you do not change the port settings, the URL is always the same so you may find it
convenient to bookmark the URL.
8 iOS/Android device: Touch [6·] on the upper left of the screen and open the desired
index screen. Next, touch the desired recording.
8
• For movies, touch the playback icon to start playback. For photos, the photo will be displayed.
9 Camcorder: Touch [End] > [OK] when finished.
• For details about this function, refer to Playback via Browser: Viewing Recordings Using a Web
Browser on Your iOS or Android Device in the camcorder's Instruction Manual (PDF file).
NOTES
• The following types of MP4 scenes will be recognized as multiple files on other devices.
- Scenes exceeding 4 GB
- Scenes recorded at 35 Mbps exceeding 30 minutes
- Scenes recorded with a recording mode other than 35 Mbps exceeding 1 hour
• Only one device may be connected to the camcorder at a time.
Uploading Recordings Using an iOS Device
Using the Movie Uploader app* for iOS devices, you can wirelessly connect the camcorder to the
device to upload your movies to YouTube and your movies and photos to Facebook even when you
are away from your home network. You can even save** and play back MP4 movies and photos on
the iOS device.
* The Movie Uploader app, provided by PIXELA, is available for free from the App Store.
** Depending on the device, this functionality may not be available for MP4 movies recorded at 35 Mbps.
iOS device
Operating modes:
POINTS TO CHECK
• Before you perform this procedure for the first time, install the Movie Uploader app on your iOS
device. The app can be downloaded for free from the following site.
http://appstore.com/movieuploader
1 Camcorder: Open the desired movie index screen.
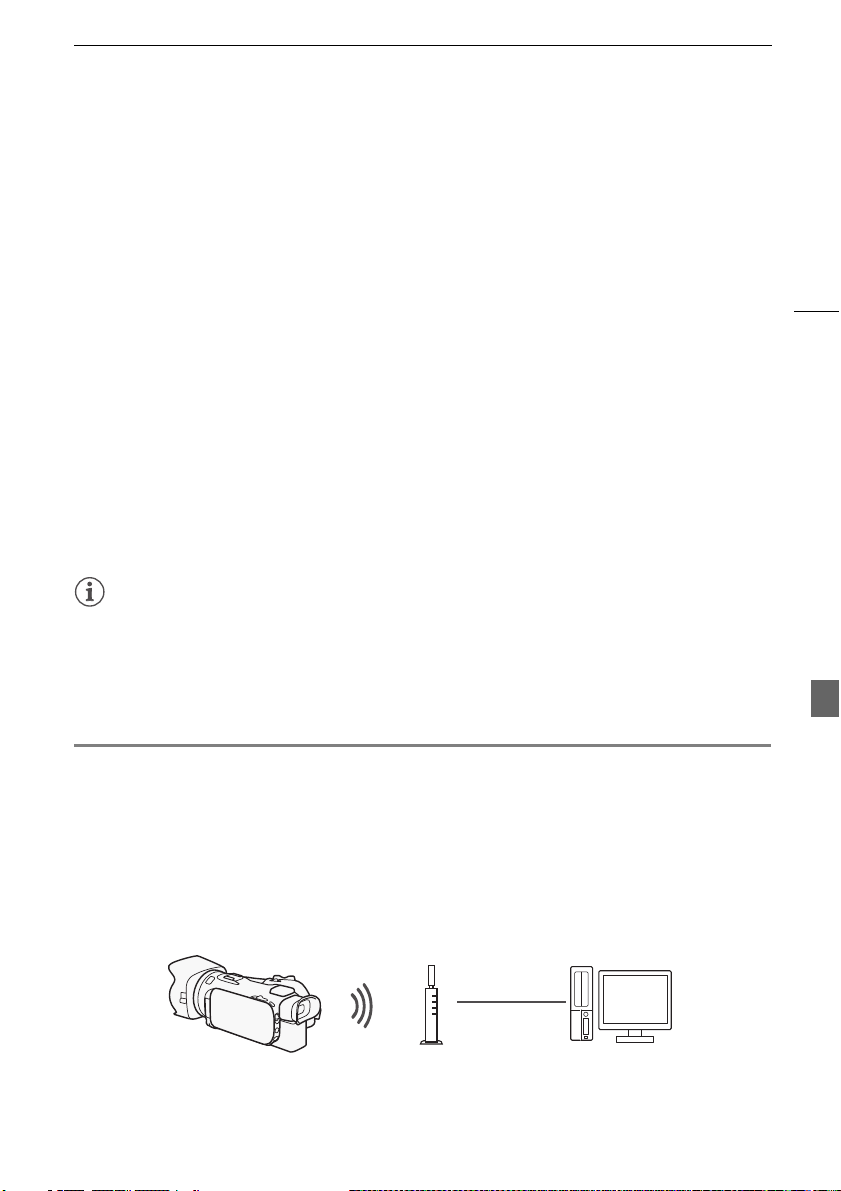
Playback on a Computer
2 Camcorder: Open the [Movie Uploader] screen.
[MENU] > s > [Wi-Fi] > [Movie Uploader]
• The camcorder’s SSID (network name) will appear.
• The camcorder will be ready to connect with the iOS device.
• To set or change the camcorder's password, perform the procedure in Setting the Camcorder's
Password (A 6) starting from step 2.
3 iOS device: Activate Wi-Fi in the settings screen.
• The network names of detected access points will appear.
4 iOS device: Touch the access point with the same SSID displayed in step 2.
• If you have performed this procedure before and you have not changed the camcorder's
password, the connection will be established automatically.
5 iOS device: Enter the camcorder's password set previously.
• [Connected] will appear on the camcorder’s screen and the connection will be established.
6 iOS device: Use the Movie Uploader app to upload the camcorder’s movies (and photos, if
applicable).
• For details about the Movie Uploader app, visit PIXELA’s Web site.
http://www.pixela.co.jp/oem/canon/e/movieuploader/ (English only)
• For details about this function, refer to Uploading Recordings Using an iOS Device in the
camcorder's Instruction Manual (PDF file).
NOTES
• The following types of MP4 scenes will be recognized as multiple files on other devices.
- Scenes exceeding 4 GB
- Scenes recorded at 35 Mbps exceeding 30 minutes
- Scenes recorded with a recording mode other than 35 Mbps exceeding 1 hour
9
Playback on a Computer
Using the Media Server function, you can wirelessly view your movies and photos from your computer
or similar device. You will need an access point connected to your home network and software
installed on your computer that can play back movies and photos on the media server. We
recommend that you connect the computer to the access point using a commercially available LAN
cable. Refer also to the instruction manuals for the computer, software and access point.
• For details about this function, refer to Playback on a Computer in the camcorder's Instruction
Manual (PDF file).
LAN cable
Access point
Computer
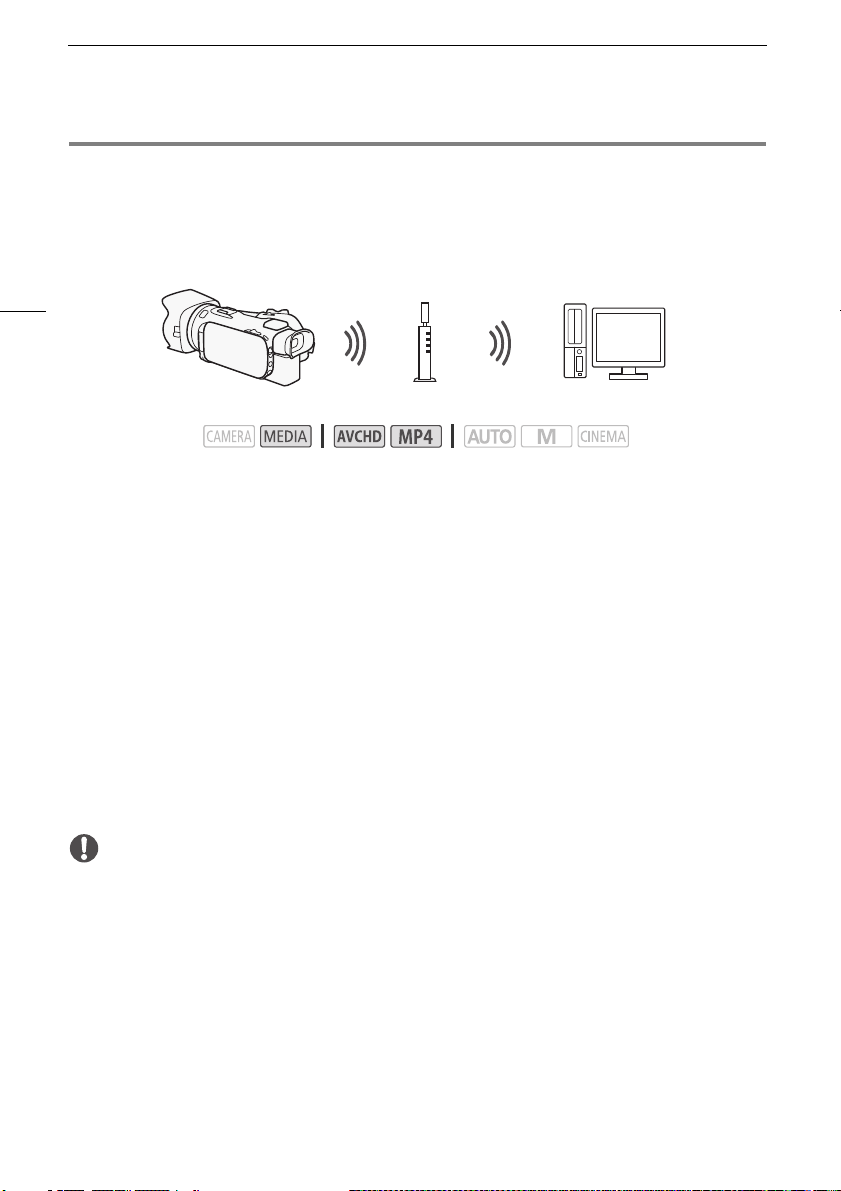
Transferring Files to a Computer or FTP Server
Transferring Files to a Computer or FTP Server
You can wirelessly transfer files (recordings) directly to a computer or an FTP server. You will need a
correctly configured FTP server. During the manual setup procedure, you will need to enter the FTP
server's IP address, port, user name, password and file transfer destination (where the files will be
transferred to).
10
Access point
Operating modes:
Computer
1 Camcorder: Open the desired movie index screen.
2 Open the [FTP Transfer] screen.
[MENU] > s > [Wi-Fi] > [FTP Transfer] > [OK]
3 Enter the FTP server's IP address for [FTP Server] and the port number for [Port].
4 Touch [Next].
5 Enter the user name and password and then touch [Next].
6 Enter the destination folder to be used for [Destination Folder] and then touch [OK].
• Depending on the FTP server's settings, the required text for the port number and destination
folder may differ. Check the settings on your FTP server.
• The camcorder will connect to the access point configured in Wi-Fi Connection Using an Access
Point (A 11).
• If no connections to access points have been saved in the camcorder, the message [Save the
access point] will appear on the screen. Touch [OK] to configure and save a new access point
connection (A 11) before continuing with this procedure.
• For details about this function, refer to Transferring Files to a Computer or FTP Server in the
camcorder's Instruction Manual (PDF file).
IMPORTANT
• Observe the following precautions when transferring files. Failing to do so may interrupt the transfer
and incomplete files may remain at the transfer destination.
- Do not open the double memory card slot cover.
- Do not disconnect the power source or turn off the camcorder.
• If the file transfer is interrupted, select [New files] and perform the file transfer again.
• If incomplete files remain at the transfer destination, check the content and make sure they are safe
to delete before deleting them.
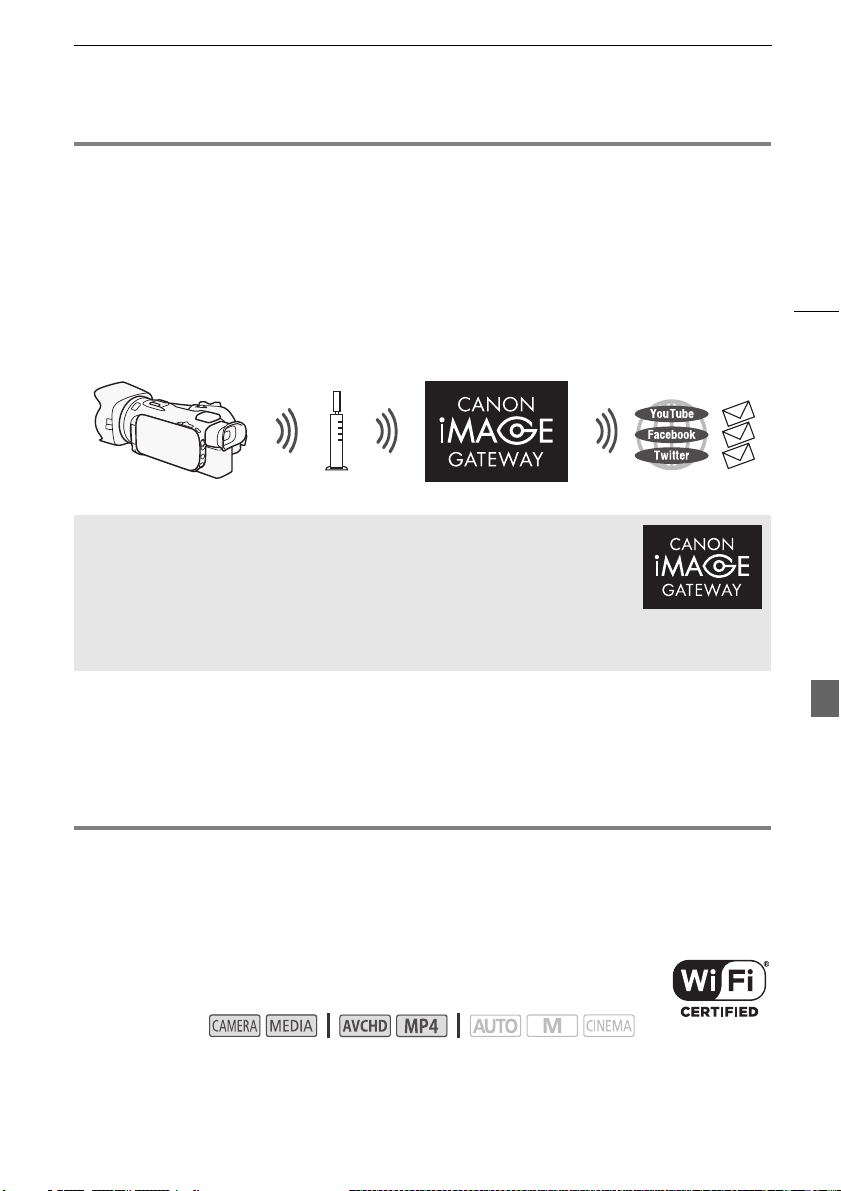
Sharing Recordings with CANON iMAGE GATEWAY
Sharing Recordings with CANON iMAGE GATEWAY
After you register for CANON iMAGE GATEWAY*, you will be able to access various Web services**.
You will be able to upload movies and photos to online albums, share the albums on Twitter, upload
movies to Facebook and YouTube, send links to your online albums by e-mail to friends and family,
and more! To use this function, you will need an access point connected to the Internet.
• For details about this function, refer to Sharing Recordings with CANON iMAGE GATEWAY in the
camcorder's Instruction Manual (PDF file).
* Availability differs from area to area.
** “Web services” is used in this text to refer to various Internet services supported by CANON iMAGE
GATEWAY.
Wireless router
(access point)
CANON iMAGE GATEWAY
CANON iMAGE GATEWAY is a site that provides various photo-related services
for owners of qualified Canon products. After you complete the free registration
online, you can use the Web services, create online photo albums, and more.
Visit Canon’s Web site for information on registration and countries/regions
where you can use this service.
www.canon.com/cig
11
General requirements
•Install CameraWindow on your computer.
• Complete the free registration online for CANON iMAGE GATEWAY.
• Have ready relevant account settings (user name, password, etc.) for all the services you plan to use
(YouTube, Facebook, etc.). Available services may differ by country/region.
Wi-Fi Connection Using an Access Point
The camcorder can connect to a Wi-Fi network using a wireless router (access point) and even
remember the settings for the four most recently used access points.
General requirements
• Correctly configured router that uses a Wi-Fi protocol used by the camcorder, is
Wi-Fi certified (bears the logo shown on the right) and is on your home network.
Operating modes:
Select the desired connection method.
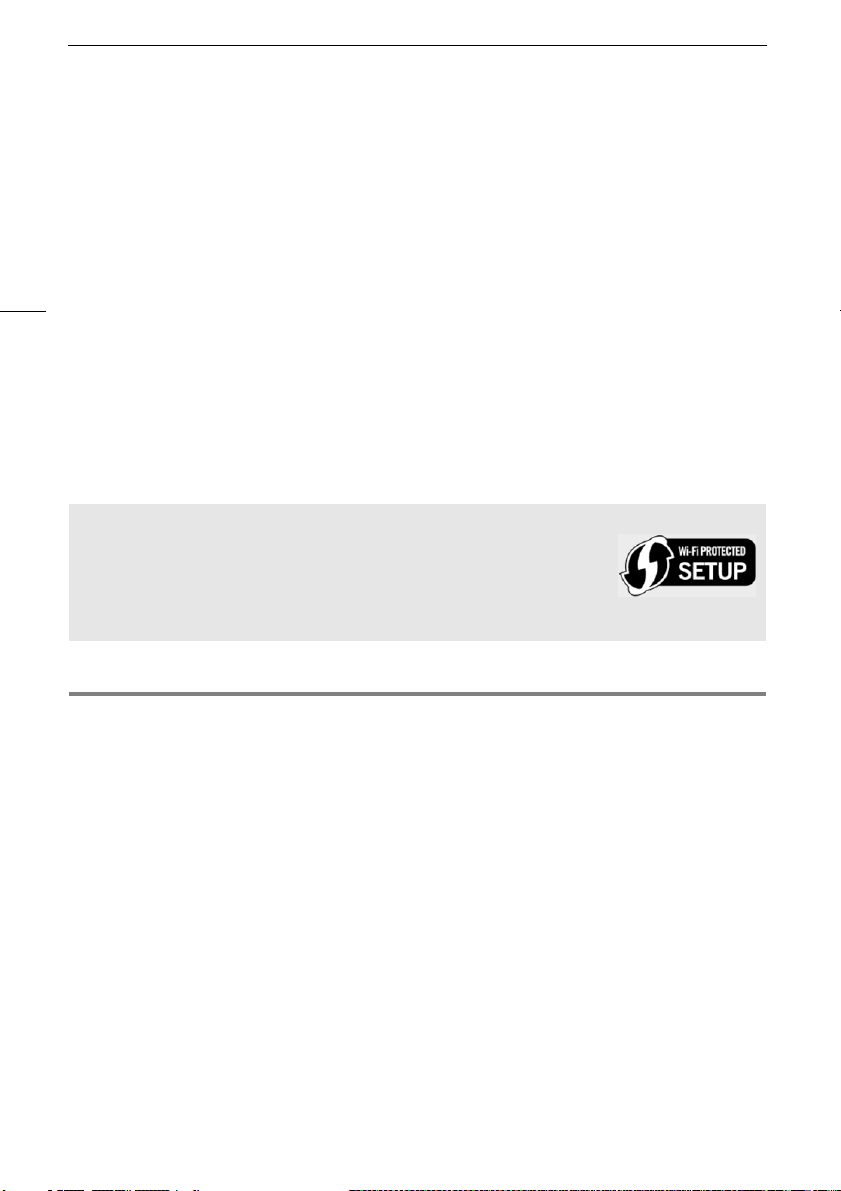
Troubleshooting
Options
[WPS: Button]* Simply press and hold the WPS button on your access point and then touch the
camcorder’s screen. This is the easiest connection method if you are using a WPS-compatible
router.
[WPS: PIN Code]* Access the access point’s configuration screen using your Web browser. The
camcorder will give you a PIN code, which you will enter into the browser. You will need a WPScompatible router and a computer or other device connected to it. For details, see Wi-Fi Protected
12
Setup (WPS) in the camcorder's Instruction Manual (PDF file).
[Search for Access Points] Following the camcorder’s onscreen instructions, you select your
access point from a list of detected SSIDs and then enter your password. For details, see Searching
for Access Points in the camcorder's Instruction Manual (PDF file).
[Manual Setup] You manually enter the access point’s SSID, password and other network settings.
This method is recommended for advanced users of Wi-Fi networks. For details, see Manual Setup
in the camcorder's Instruction Manual (PDF file).
* WPS, which stands for Wi-Fi Protected Setup, is a standard that makes connecting to a access point
easier.
Wi-Fi Protected Setup (WPS)
If your access point is WPS-compatible (bears the logo shown on the right),
connecting the camcorder to it can be very easy. With WPS, you will either use
the [WPS: Button] method or [WPS: PIN Code] method (see the description in
the previous section). If you cannot successfully connect the camcorder using
WPS, try using the [Search for Access Points] method. Refer also to the router’s instruction manual.
Troubleshooting
If you cannot successfully establish a Wi-Fi connection, check below. Refer also to the instruction
manual of the other Wi-Fi-enabled devices you are using. Consult your dealer or a Canon Service
Center if the problem persists.
Cannot connect with the Wi-Fi-enabled device.
- The effective communication range between the camcorder and device may vary depending on
the strength of the wireless signal. Try using the camcorder closer to the device.
- Cordless phones, microwave ovens, refrigerators and other appliances in the line of sight
between the wireless router and the camcorder may interfere with the wireless signal. Try using
the camcorder in a location farther away from such appliances.
 Loading...
Loading...