Canon FAX-TT250 User Manual
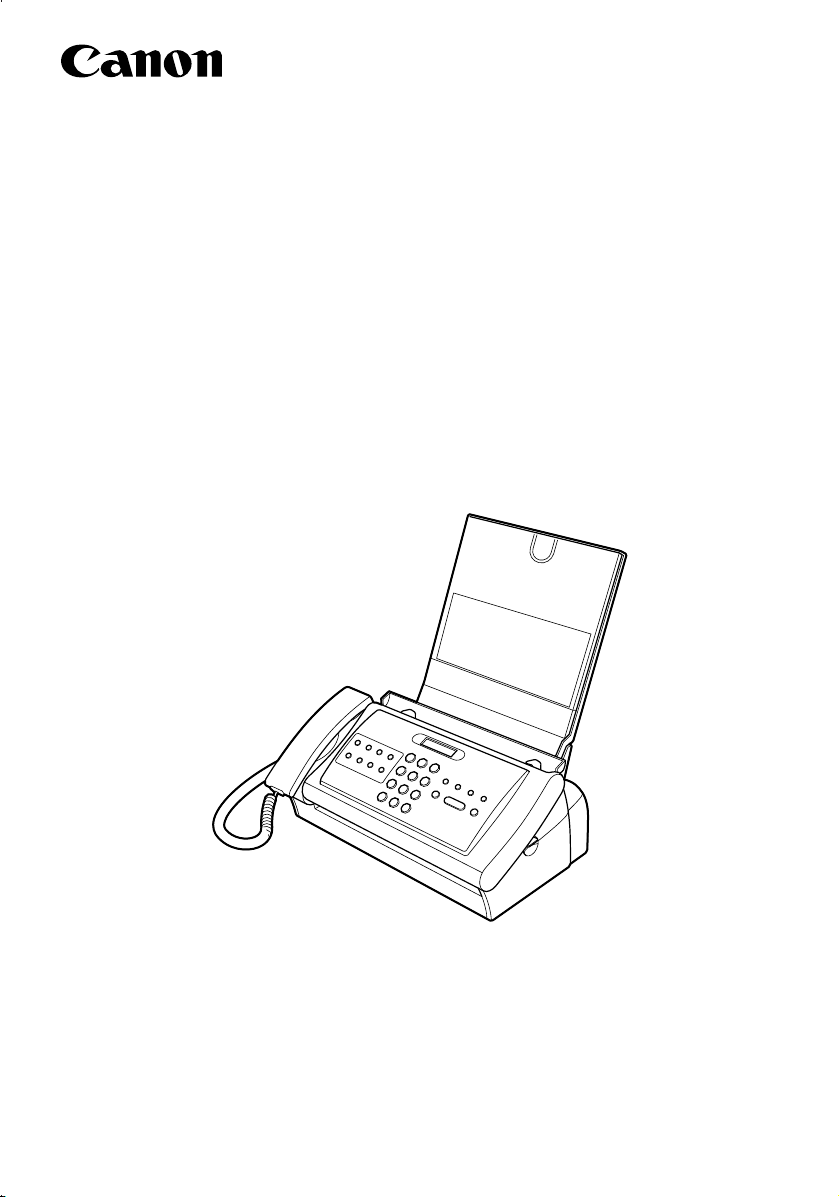
FAX-TT250
USER’S GUIDE
Please read this guide before operating this equipment.
After you finish reading this guide, store it in a safe place for future reference.
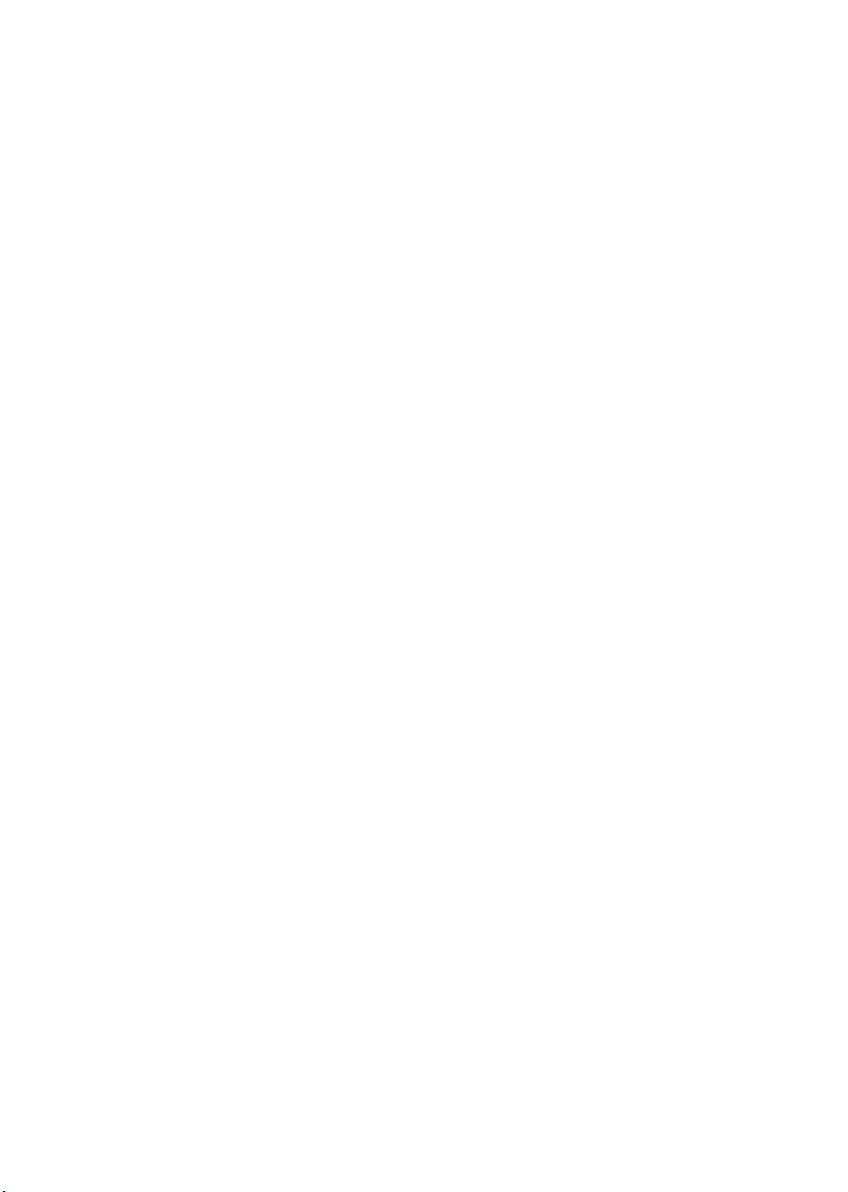
Table of Contents
INTRODUCTION
Using this guide ......................................5
Customer support ................................... 5
1 SETTING UP
Unpacking ................................................ 6
Removing the shipping materials ....................... 6
Making connections ................................ 7
Connecting the telephone line, handset, and
external device ............................................... 7
Connecting the AC power cord ........................... 8
Setting the language and country ....................... 8
Setting the date and time ................................... 8
Installing the ink film .............................. 9
Loading paper ....................................... 11
Assembling the multi-purpose tray ..................11
Loading paper .................................................. 12
Loading documents .............................. 13
Testing the machine ......................................... 13
Setting the TEL LINE TYPE .................. 14
Dialling through a switchboard (PBX) ...14
Registering the access type and the outside
line access number ...................................... 14
2 PREPARING TO USE
YOUR FAX
Main components of your fax ..............16
Guidelines for entering numbers,
letters, and symbols ............................. 18
Correcting mistakes ......................................... 18
Registering sender information ........... 19
Personalising your fax ...................................... 19
Setting the date and time ................................. 19
Registering your fax/telephone number and
name ............................................................ 20
Setting the summer time .................................. 20
Registering one-touch speed dialling
numbers and names ............................. 22
Registering coded speed dialling
numbers and names ............................. 23
3 DOCUMENTS AND
PAPER
Preparing documents ........................... 24
Types of documents you can scan ................... 24
Problem documents ........................................ 24
Paper requirements .............................. 25
Printable area ................................................... 25
Paper guidelines .............................................. 26
4 MAKING COPIES
Copying documents ............................. 27
5 SENDING DOCUMENTS
Preparing to send a document ............ 28
Adjusting the quality of your documents ......... 28
Sending documents .............................. 29
Direct sending .................................................. 29
Memory sending .............................................. 29
Manual sending ............................................... 29
Cancelling sending ............................... 30
Automatic dialling ................................. 30
Sending a document using one-touch speed
dialling or coded speed dialling numbers .... 30
Special dialling ...................................... 30
Long-distance dialling ...................................... 30
Redialling when the line is busy .......... 31
Manual redialling ............................................. 31
Automatic redialling ......................................... 31
Delayed sending ................................... 32
Sending other documents while the fax is
set for delayed sending ............................... 33
Cancelling delayed sending .............................. 33
Sequential broadcasting ...................... 34
Sending a document to more than one
location ....................................................... 34
Documents stored in memory ............. 35
Deleting a document from memory ................. 35
2
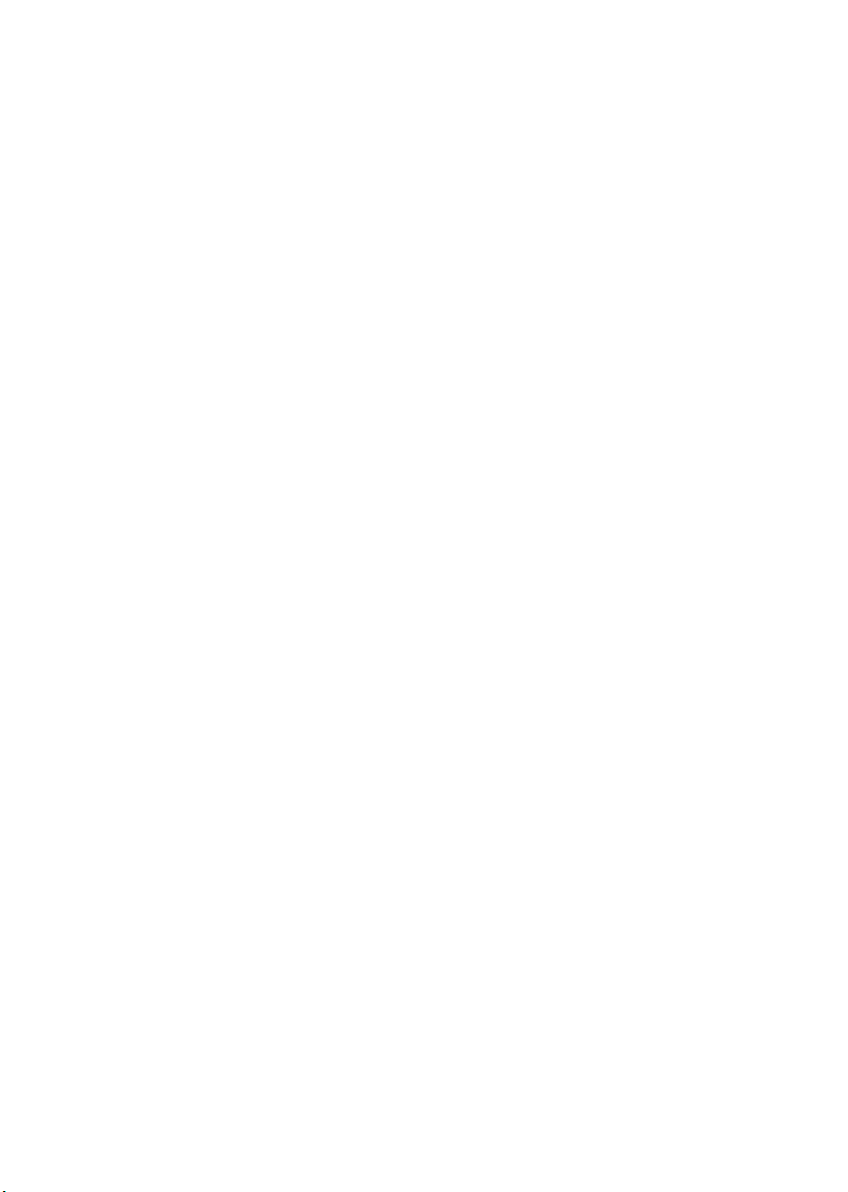
Table of Contents
6RECEIVING
DOCUMENTS
Different ways to receive a document ...36
Setting the receive mode ...................... 37
Receiving both documents and telephone
calls automatically: <Fax/Tel mode> ............37
Receiving documents manually:
<MANUAL MODE> ....................................... 38
Receiving documents with an answering
machine: <ANS.MACHINE MODE> .............. 38
Other features ........................................ 39
Changing calling volume ..................................39
Receiving documents in memory while
performing another task or when a
problem occurs ........................................... 39
Polling to receive documents ...........................39
Cancelling receiving ............................. 39
7 SETTINGS AND
ACTIVITY REPORTS
Selecting a menu ................................... 40
Activity reports ...................................... 44
How to print a report ........................................ 44
8 SOLUTIONS TO
COMMON PROBLEMS
Clearing jams ........................................ 45
Removing a jammed document from the
machine ...................................................... 45
Removing jammed printing paper from the
machine ...................................................... 46
Periodic cleaning .................................. 47
Cleaning the exterior of the fax ........................ 47
Cleaning the interior of the fax ......................... 47
Replacing the ink film ...................................... 48
Troubleshooting .................................... 50
Paper feeding problems ................................... 50
Faxing problems .............................................. 50
Copying problems ............................................ 53
Telephone problems ........................................ 53
Print quality problems ..................................... 54
General problems ............................................ 54
LCD messages ...................................... 55
In case of a power failure ..................... 57
During a power failure ..................................... 57
Specifications ....................58
3
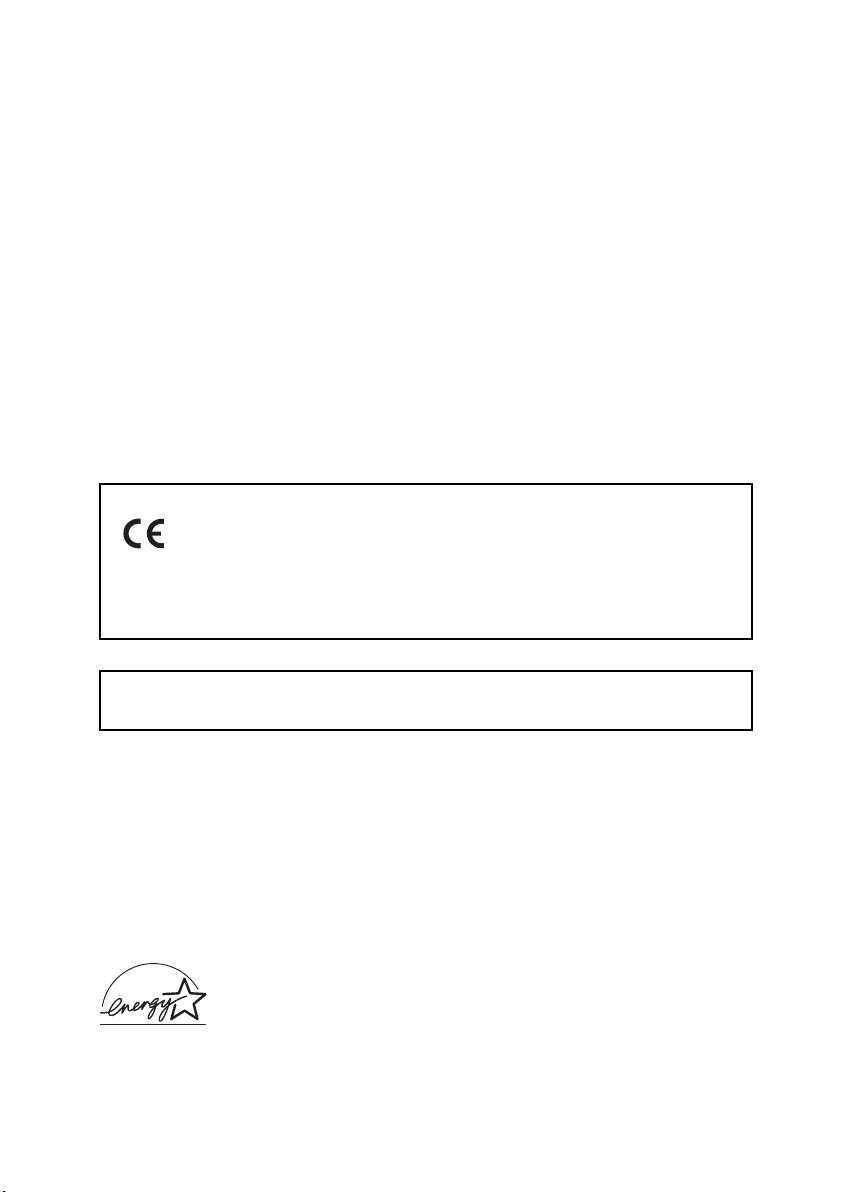
This equipment conforms with the essential requirements of EC Directive 1999/5/EC.
We declare that this product conforms with the EMC requirements of EC Directive 1999/5/EC
at nominal mains input 230V, 50Hz although the rated input of the product is 200V–240V, 50/
60Hz.
If you move to another EU country and are experiencing trouble, please call the Canon Help
Desk.
(For Europe Only)
Model Name
• H12418 (FAX-TT250)
Copyright
Copyright © 2004 by Canon Inc. All rights reserved. No part of this publication may be reproduced, transmitted,
transcribed, stored in a retrieval system, or translated into any language or computer language in any form or by any
means, electronic, mechanical, magnetic, optical, chemical, manual, or otherwise, without the prior written
permission of Canon Inc.
Trademarks
All other product and brand names are registered trademarks, trademarks or service marks of their respective owners.
As an ENERGY STAR® Partner, Canon Inc. has determined that these products meet the ENERGY STAR®
guidelines for energy efficiency.
4
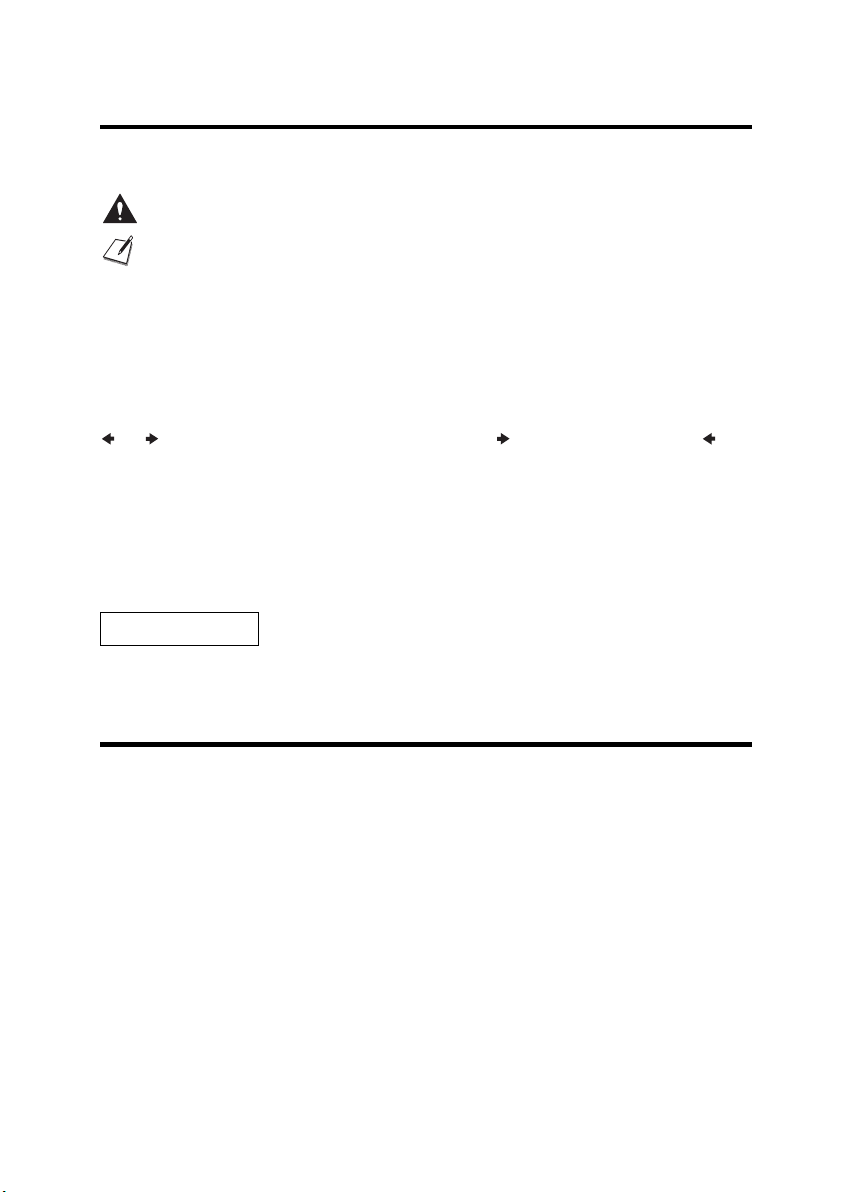
Using this guide
This guide provides detailed information on how to set up, operate, maintain, and troubleshoot your fax.
Please read the list below to become familiar with the symbols, terms, and abbreviations used in this guide.
Cautions tell you how to avoid actions that could injure you or damage your fax. In order to use your fax safely, always
observe these cautions.
Notes provide advice on using your fax more effectively, describe operating restrictions, and tell you how to avoid minor
difficulties. Reading these is recommended to make the most of your fax and its functions.
(see p. xx) Indicates a page number that you can refer to for more information on the topic of the
default A setting that remains in effect unless you change it.
document The original sheet(s) of paper you send, receive, or copy with your fax.
menu A list of settings from which you select an item to set up or change. A menu has a title
and buttons Used to select an item in a menu. Press to select the next item, and press to
transaction number When you send or receive a document, your fax automatically assigns the document a
TX/RX NO. TX/RX NO. is the abbreviation used for “transaction number.”
TX Denotes Transmission.
RX Denotes Reception.
TRANSMITTING OK
In addition, this guide uses brackets to identify the buttons you press when performing different functions: [Stop].
previous sentence or paragraph.
which appears on the LCD.
select the previous item.
unique transaction number. A transaction number is a four-digit number that will help
you keep track of documents you send and receive.
LCD display. The contents of the LCD display may vary depending on the current
settings.
Customer support
Your fax is designed with the latest technology to provide trouble-free operation. If you encounter a problem with the
fax’s operation, try to solve it by using the information in Chapter 8. If you cannot solve the problem or if you think
your fax needs servicing, contact your local authorised Canon dealer or the Canon help line.
5
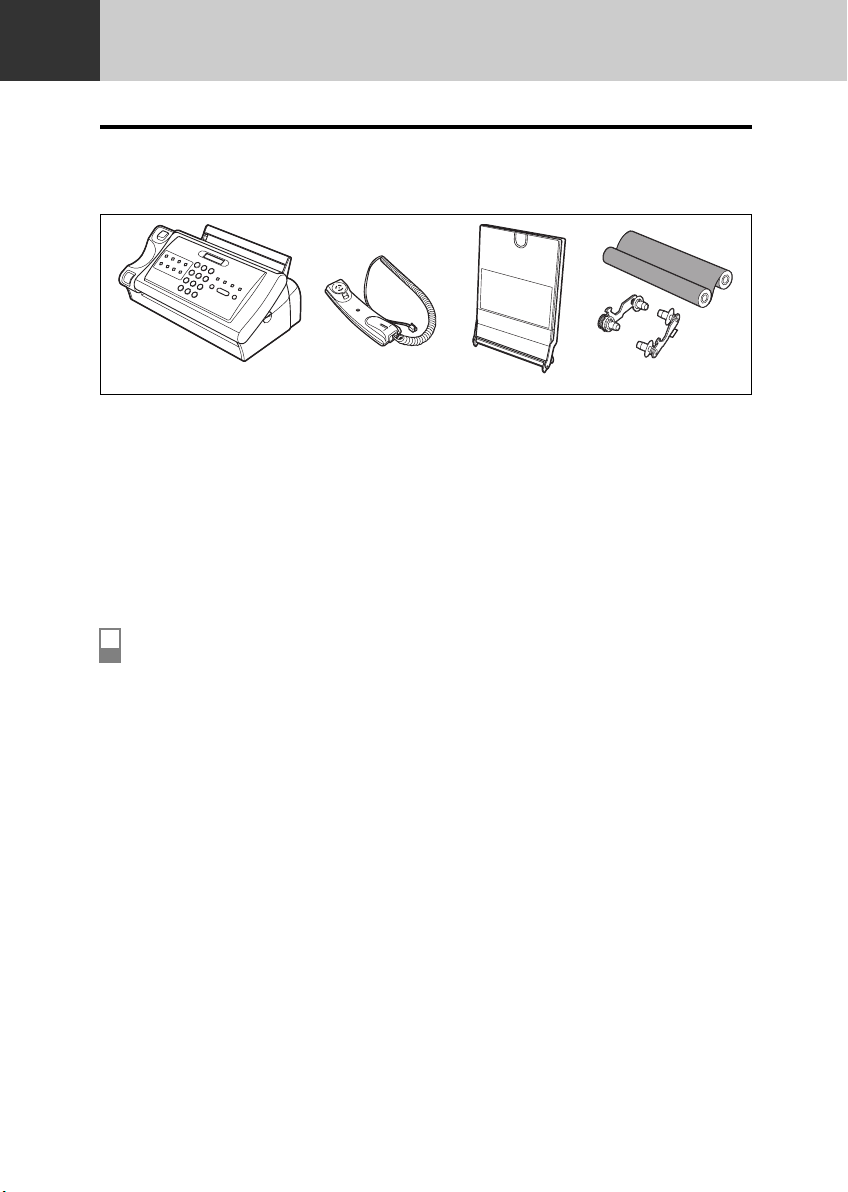
1
SETTING UP
Unpacking
As you unpack your fax, save the carton and packing material in case you want to move or ship the fax in the future.
Carefully remove all items from the box.
• It is best to have someone hold the box while you lift the fax and its protective packaging out of the carton.
Make sure you have the following items:
Main unit Multi-purpose tray
You should also have the followings:
• Power cord
• Telephone line cord
• Documentation
•Warranty*
• One-touch sheet*
• Destination label
If any of these items are damaged or missing, contact your local authorised Canon dealer or the Canon help line
immediately.
* These items are only included in some countries.
Handset
Ink film
Holders
Removing the shipping materials
1 Remove the protective piece(s) and the shipping tapes from the fax.
6
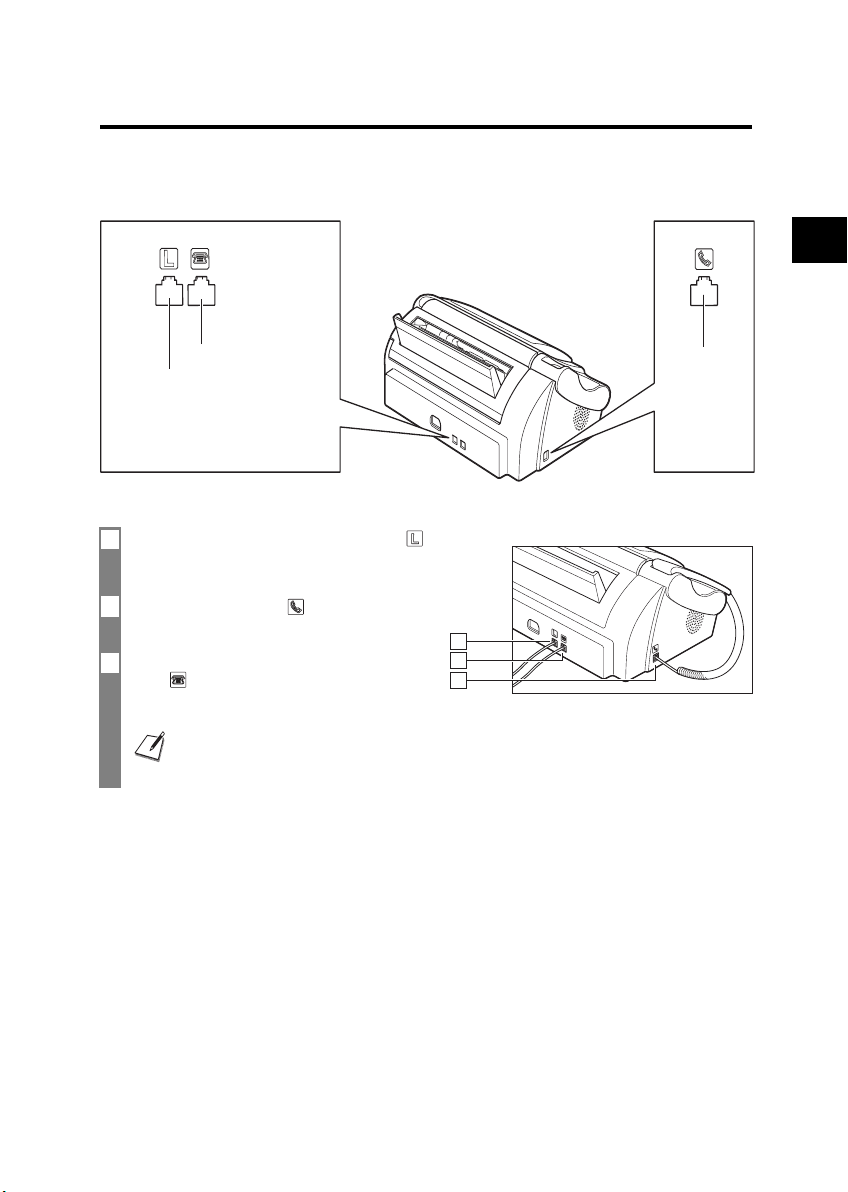
Making connections
Connecting the telephone line, handset, and
external device
There are two jacks on the back and one jack on the side of the fax for connection of the following:
1
SETTING UP
Extension phone (i.e. an
Telephone
line
Be sure to connect any external device before using the fax.
1 Connect the supplied telephone line cord to the
jack, then the other end to the telephone line jack on
your wall.
2 Connect the handset to the jack, and place it in its
cradle.
3 Connect an extension phone or an answering machine
to the jack.
Be sure to select the correct receive mode (see Chapter 6).
additional telephone that
you may wish to place
away from the fax to
answer calls from a
different location) or
answering machine.
• You cannot use the extension phone while the fax is using the phone line.
• Due to the range of specifications, Canon cannot guarantee that all answering machines will be compatible with your
fax.
Handset
1
3
2
7
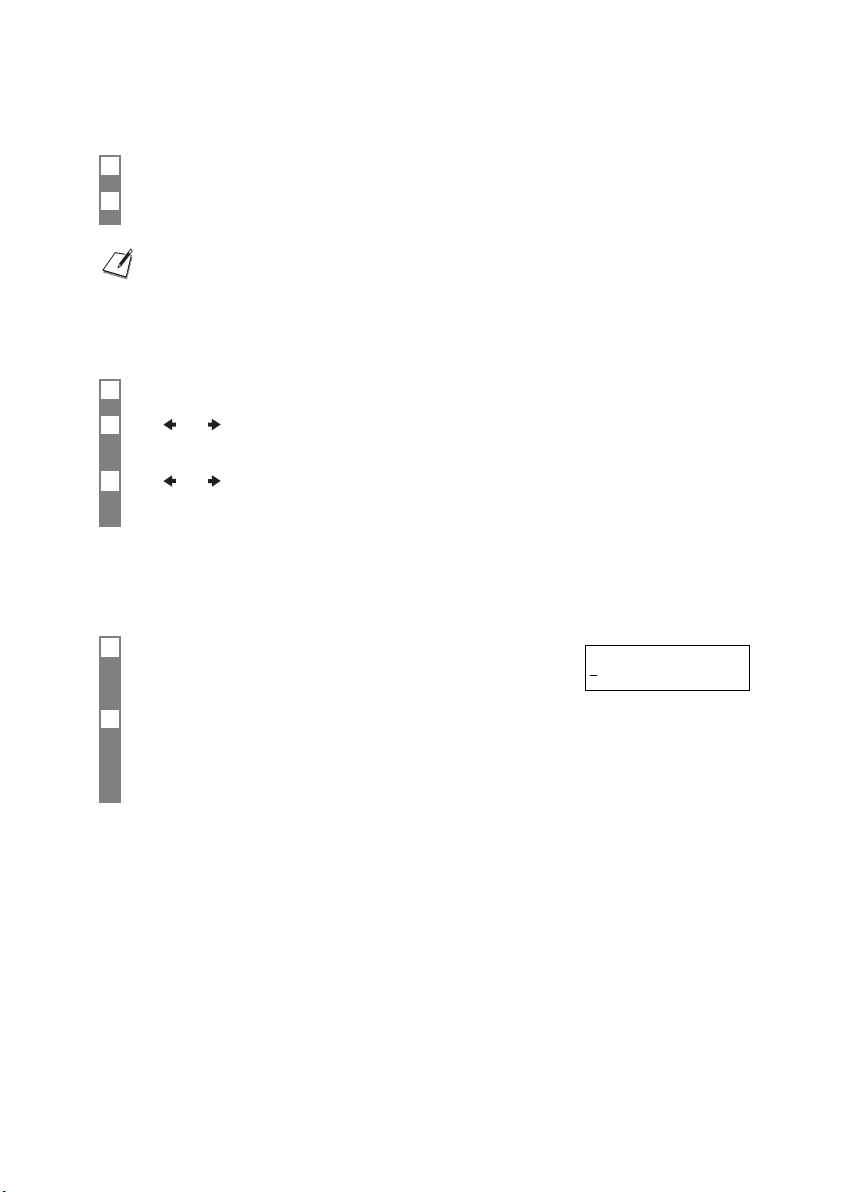
Connecting the AC power cord
Plug the fax into a 200–240 volt AC 50/60 Hz outlet.
1 Plug the power cord connector into the rear of the fax.
2 Plug the other end of the power cord into a properly grounded AC power outlet.
There is no power switch on the fax. The power is on as long as the fax is plugged in.
Setting the language and country
You need to select the correct language for the LCD display and reports, and the country* of use. See pp. 16, 17 for
the buttons on the operation panel.
1 Press [Start/Copy] after the display shows <DISPLAY LANGUAGE>.
2 Use [ ] or [ ] to select the preferred language for the LCD display and reports, then press [Start/Copy].
Wait a second for <COUNTRY SELECT>* to appear, then press [Start/Copy].
3 Use [ ] or [ ] to select the country where you are using the fax*, then press [Start/Copy].
Registration ends and the fax enters standby mode.
* This setting is only available for some countries.
Setting the date and time
The date and time appear on the LCD as well as on the documents you send. See pp. 16, 17 for the buttons on the
operation panel.
1 Press [Start/Copy] after the display shows <DATE & TIME>.
01/01 2004 00:00
2 Use the numeric buttons to enter the date and time using the day-month-year format (DD/MM YYYY), then
press [Start/Copy].
• Set the time using 24-hour clock system. Precede single digits with a zero.
Example: 3:00 p.m.=15:00
• To change the date format, see SYSTEM SETTINGS, P.43.
8
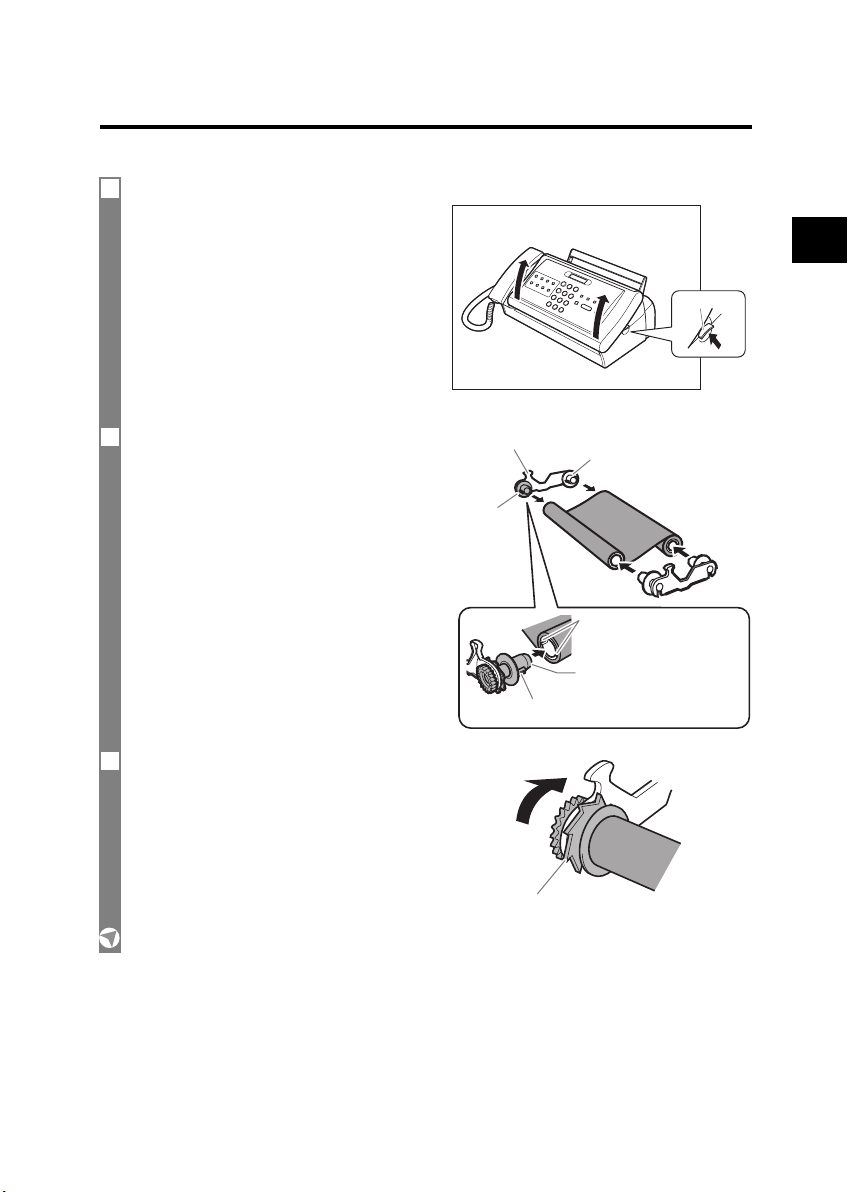
Installing the ink film
You must install the ink film before receiving or copying documents.
For information on replacing a used ink film cartridge, see Replacing the ink film on p. 48.
1 Lift the operation panel gently with pushing up the
open lever until it locks into position.
Make sure the handset is on its cradle.
1
SETTING UP
Open lever
2 Remove the elastic bands from the ink film cartridge
and attach it to the ink film holders (2 holders).
We recommend you do this on a flat stable surface such as a
table.
3 Rotate the blue gear on the holder and front roller of
right side to arrow direction to take up any slack in the
ink film.
If a label is visible on the ink film, turn the blue gear on the
holder until the label is no longer visible.
Front Roller
Ta b
Notch
Gear
Rear Roller
Slots
• Align the notches on the front
roller with the slots on the
center core of the ink film.
• Align the notches on the rear
roller with the slots on the
center core of the ink film.
9
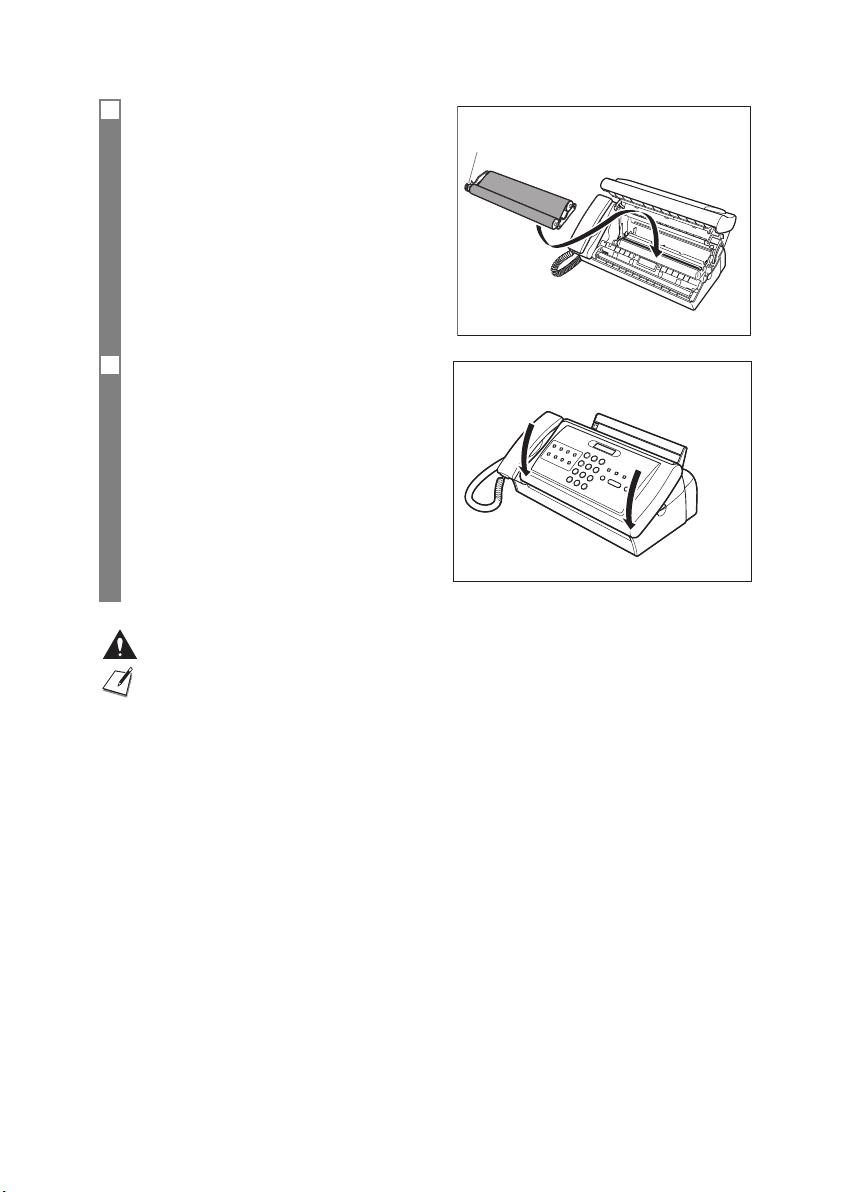
4 Sit the front rollers on the front roller guides within the
main unit.
After inserting the ink film to the main unit, turn the blue gear on
the holder clockwise to take up any slack in the film.
5 Close the operation panel gently until it clicks into
place.
The LCD display may show <SET INK FILM> if the ink film is
not installed properly. In that case, open the operation panel again
and follow steps 4 and 5 again.
We recommend that you only use ink film recommended by Canon. Us ing other types of ink films may cause a decrease
in printing quality or break your fax machine.
• When the ink film is empty <FILM HAS RUN OUT> may appear on the LCD display indicating the need to replace the ink
film.
• The ink film that comes with this machine can yield approx. 160 pages of A4 size printouts.
Blue gear on the holder
10
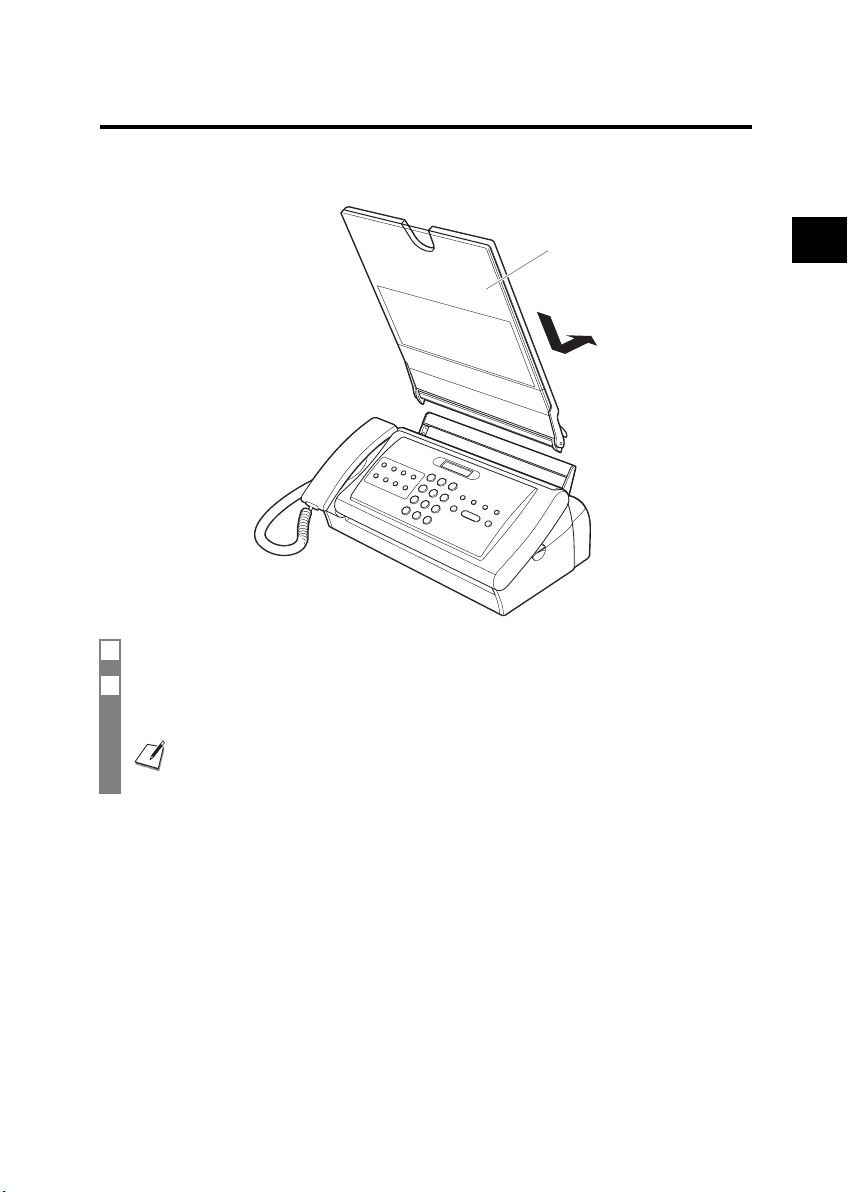
Loading paper
Assembling the multi-purpose tray
Assemble the multi-purpose tray before loading paper.
1 Attach the multi-purpose tray as illustrated above.
2 Completely insert the multi-purpose tray.
Push the tray towards the back of the machine until it clicks into place.
Do not place the machine including the multi-purpose tray in contact with the wall or other objects.
Multi-purpose tray
1
SETTING UP
11
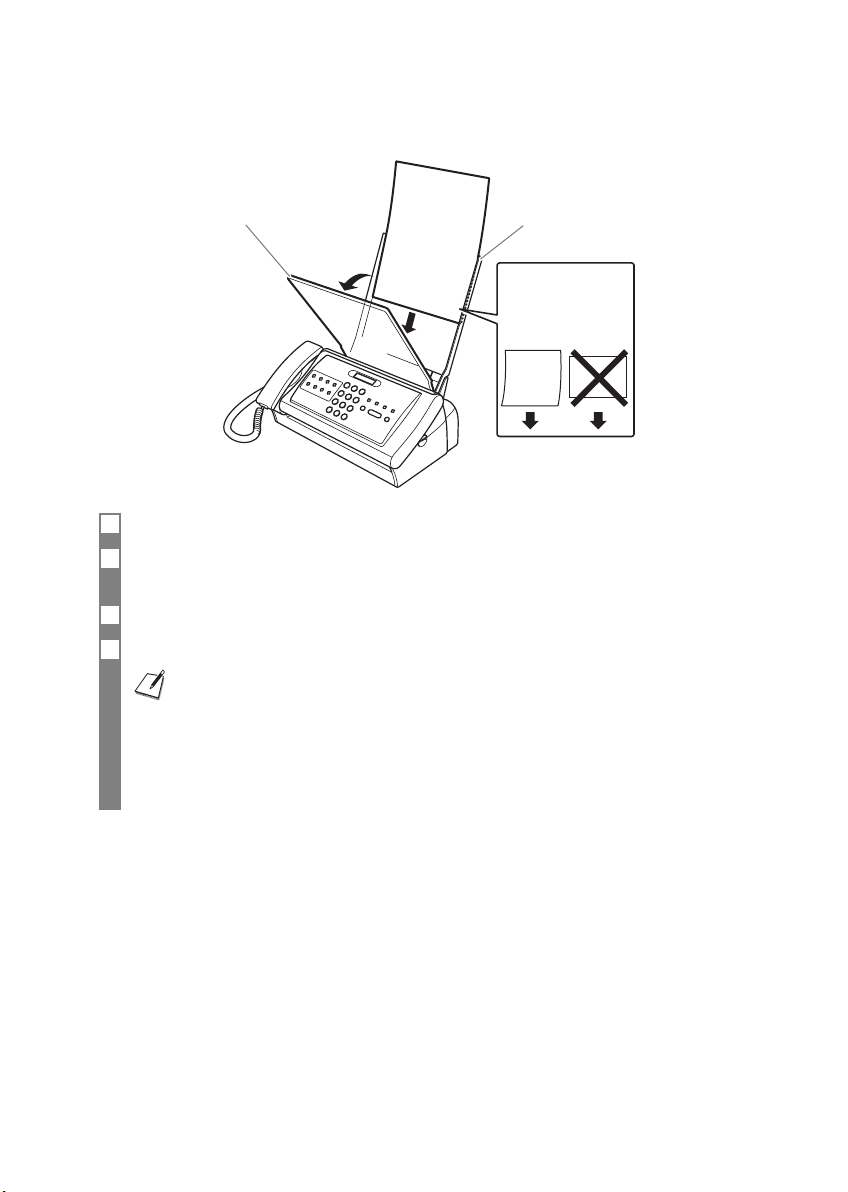
Loading paper
Load the paper face down in the multi-purpose tray.
The multi-purpose tray a.The multi-purpose tray b.
Load the paper face
down.
Up to 50 sheets of plain
paper!
Feed direction
The
printing
paper face
down.
1 Open the multi-purpose tray b by pulling it forward.
2 Fan a stack of paper, then tap the edge of the stack on a flat surface to even the stack.
Up to 50 sheets and up to 6 mm thickness of plain paper may be loaded.
3 Load the paper in the multi-purpose tray a.
4 Close the multi-purpose tray b.
• Be careful when loading multiple sheets of paper as they may jam in the machine.
• If you are having trouble loading multiple sheets of paper at one time, you will need to reload the paper from Step 1.
• If you still can not solve the problem, load and print pages one by one.
• When adding the paper, remove the remaining paper in the multi-purpose tray, combine the paper into one stack, then
tap the edge of the stack on a flat surface to even the stack, and reload the paper.
• Do not add the paper when printing. It may cause a paper jam.
• Straighten any curled paper before loading.
• Do not leave paper in the multi-purpose tray for a long time. The paper quality may deteriorate and it may cause a
paper jam.
12
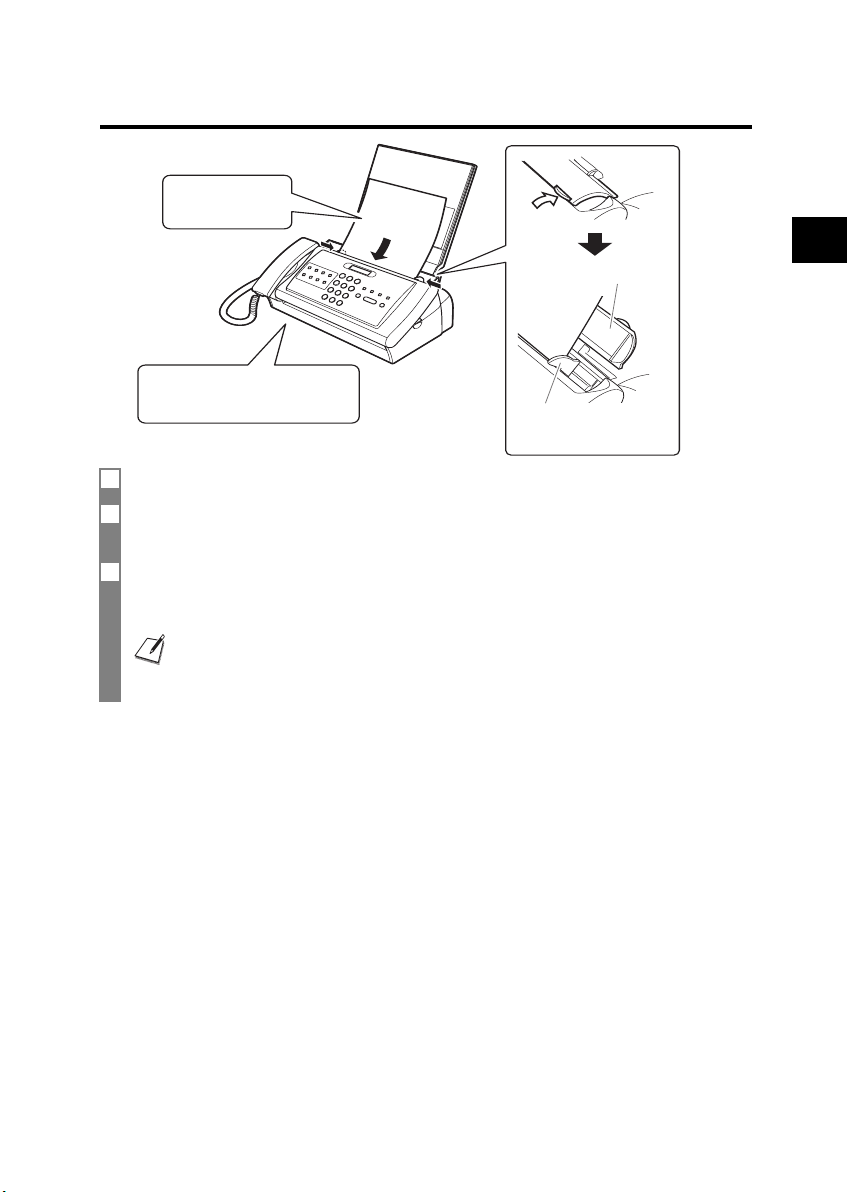
Loading documents
Load the document
face down.
Documents come out here.
Do not place an object in front of
the output area.
1 Open the cover where the document enters.
2 Load the document.
Load the document face down with the text or image up-side down.
3 Adjust the document guides
Please make sure to adjust the document guides the width of the document.
• For a multi-page document, the pages are fed one by one from the top of the stack.
• Wait until all pages of your document have been scanned before starting a new job.
• If you want to send a document with more than 10 (5 legal-size) pages, divide the document into 10 or less pages and
send each section in a separate transmission.
ABC
Open the cover where the
document enters.
ABC
Adjust the paper guides to
the width of the document.
Testing the machine
After you have made connections, installed the ink film, assembled the multi-purpose tray, and loaded the paper, you
can make sure the machine is printing properly by making several copies of a document (see p. 27).
1
SETTING UP
13
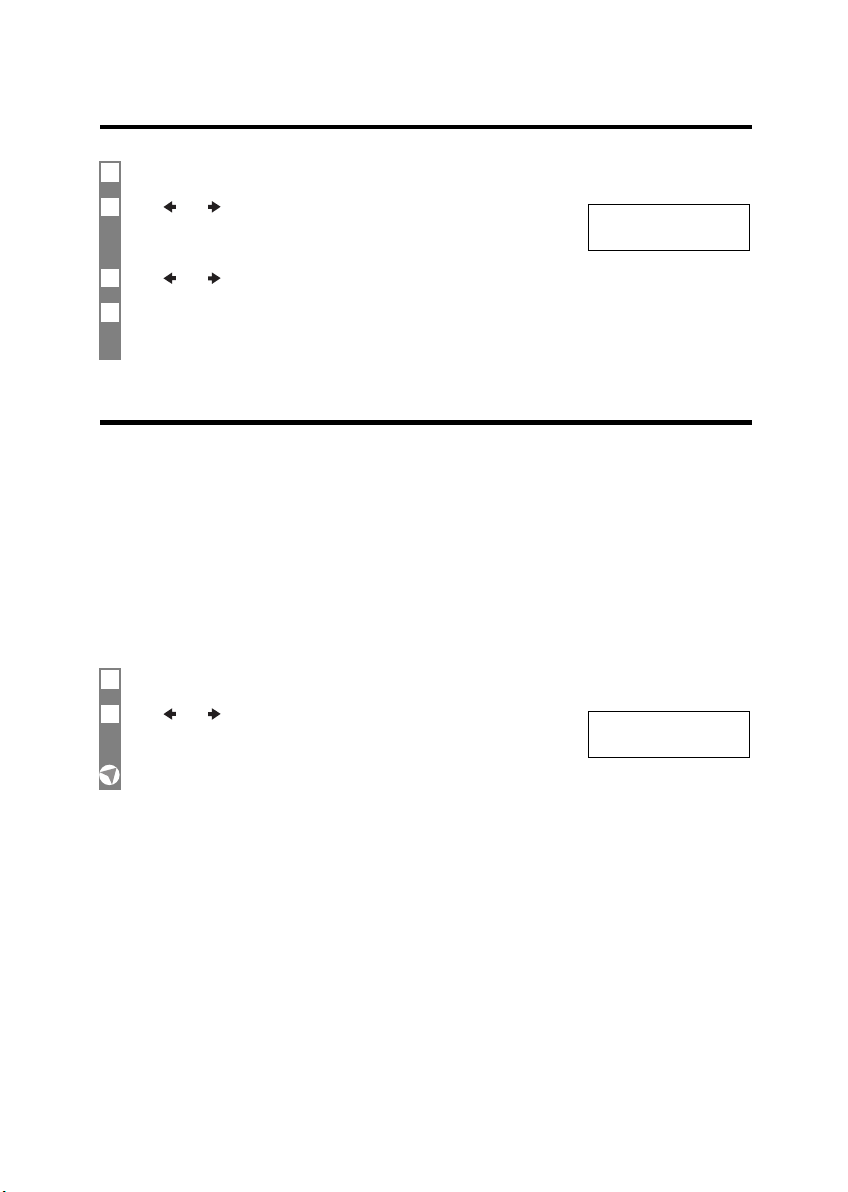
Setting the TEL LINE TYPE
See pp. 16, 17 for the buttons on the operation panel.
1 Press [Function], then press [Start/Copy] twice.
2 Use [ ] or [ ] to select <TEL LINE TYPE>, then press [Start/Copy].
3 Use [ ] or [ ] to select the appropriate line type, then press [Start/Copy].
4 Press [Stop].
Setting ends and the fax returns to standby mode.
ROTARY PULSE
Dialling through a switchboard (PBX)
A PBX (private branch exchange) is an on-site telephone switchboard.
• If your fax is connected through a switchboard, dial an outside line access number first. Then dial the rest of the
number.
• If you want to dial with automatic dialling, you may have to insert a pause between the outside line number and the
telephone number when you register the number for one-touch or coded speed dialling.
• When the fax is connected to a PBX or other telephone switching system, you can register the access type and
outside access line number under the [R] button (see below). Once you have registered them, you simply need to
press [R] before dialling a fax or telephone number.
Registering the access type and the outside line
access number
See pp. 16, 17 for the buttons on the operation panel.
1 Press [Function], then press [Start/Copy] twice.
2 Use [ ] or [ ] to select <R-KEY SETTING>, then press [Start/Copy].
PSTN
14
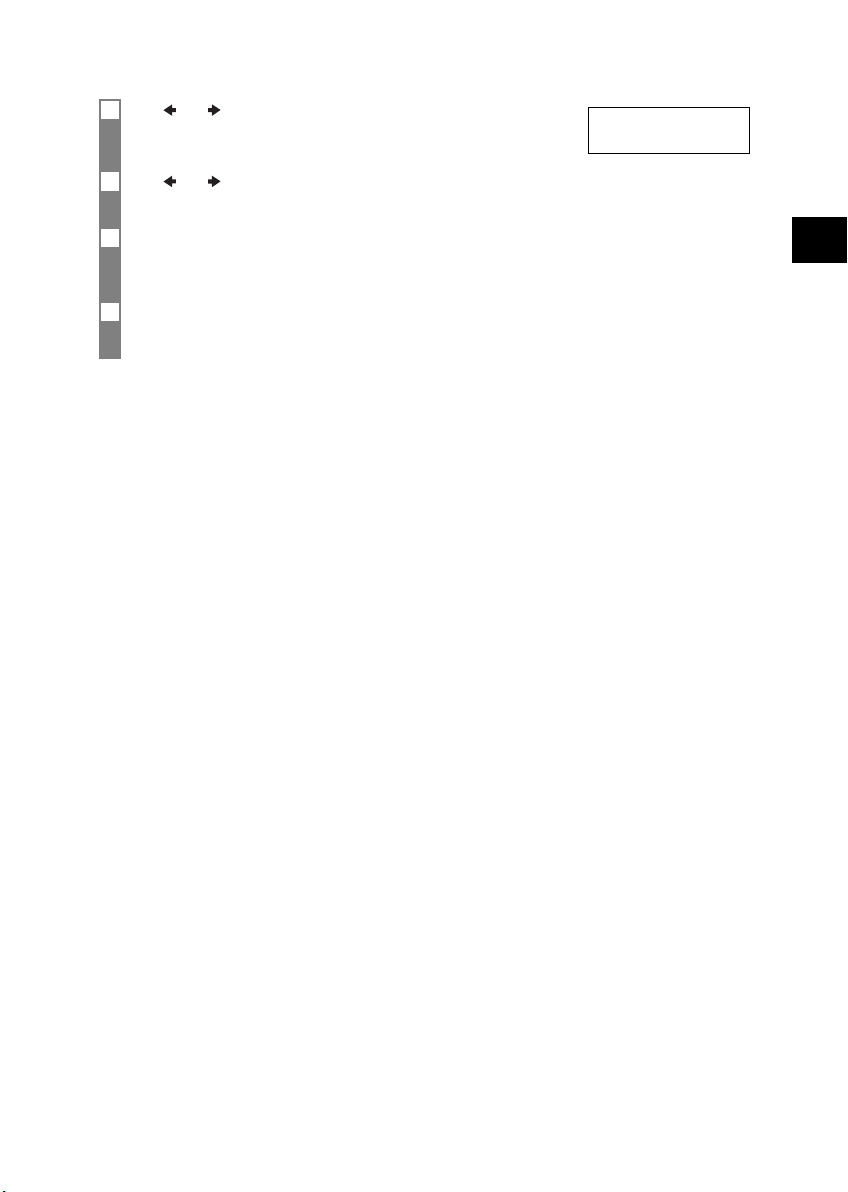
3 Use [ ] or [ ] to select <PBX>, then press [Start/Copy].
4 Use [ ] or [ ] to select the access line type for the switching system, then press [Start/Copy].
You can select <PREFIX> or <HOOKING>. If you selected <HOOKING>, proceed to step 6.
HOOKING
5 If you chose <PREFIX> in step 4:
Enter the outside line access number (up to 19 digits) using the numeric buttons and then press [Redial/
Pause], then press [Start/Copy].
6 Press [Stop].
Registration ends and the fax returns to standby mode.
1
SETTING UP
15
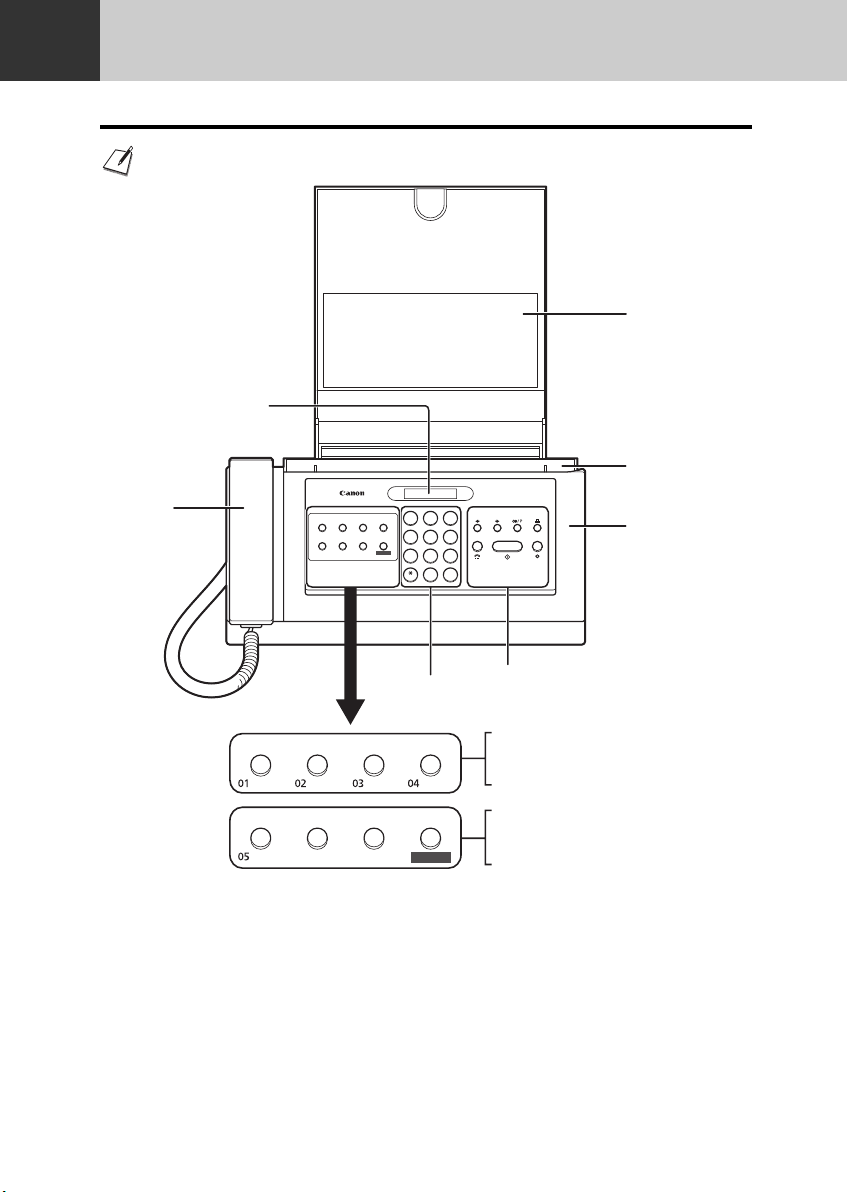
2
PREPARING TO USE YOUR FAX
Main components of your fax
Please note that your fax may differ from the illustration below.
Multi-purpose tray
LCD
Document feeder
Handset
Report
Report
05
ClearSpace
Polling
ClearSpace
Polling
Send Options
Receive ModeResolution
Send Options
030201
Receive ModeResolution
R
04
Function
1
2
3
ABC
DEF
4
5
6
GHI
JKL
MNO
7
8
9
PQRS
TUV
WXYZ
#
0
Numeric buttons
(see p. 17)
R
Function
Operation panel
(see p. 17)
Space button (see p. 18)
Clear button (see p. 18)
Send Options button (see pp. 29, 32)
R button (see p. 14)
Report button (see p. 44)
Polling/Resolution button (see pp. 39, 27)
Receive Mode button (see p. 37)
Function button (see p. 14)
The buttons on the left of the operation panel have the following two functions:
• One-touch speed dialling buttons (see p. 22)
• Special function buttons
When the [Function] button is pressed, the special function buttons (function marked under each button) can be
used to perform various operations.
16
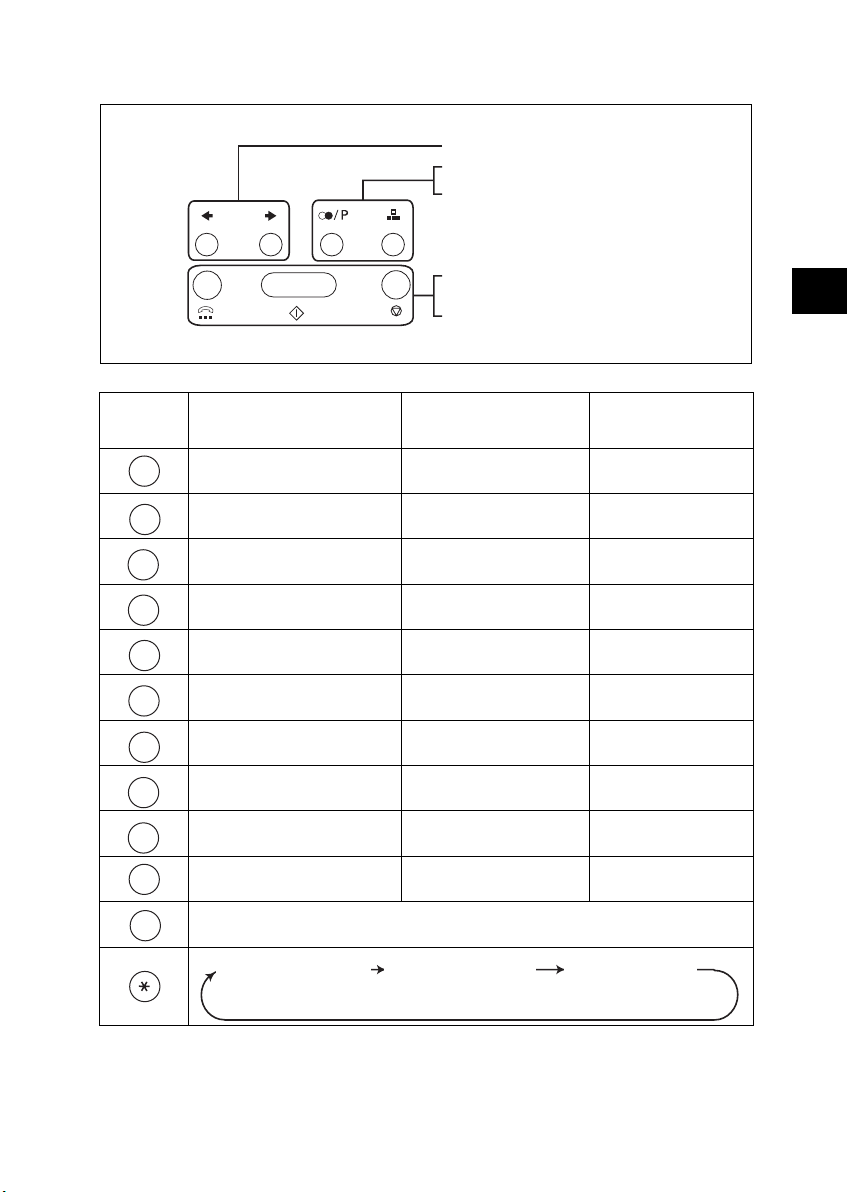
D
G
M
T
Scroll/Cursor buttons (see pp. 18, 40)
Redial/Pause button (see pp. 30, 31)
Coded Dial button (see p. 30)
Button Uppercase Letter
Mode (:A)
1
ABC
2
EF
3
HI
4
JKL
5
NO
6
PQRS
7
UV
8
WXYZ
9
ABCЕДБАГВЖЗ abcедбагвжз 2
DEFРЛЙИК defрлйик 3
GHIÏÍÌÎ ghiïíìî 4
JKL jkl 5
MNOСШЦУТХФ mnoсшцутхф 6
PQRSÞ pqrsþ 7
TUVÜÚÙÛ tuvüúùû 8
WXYZÝ wxyzý 9
Hook button (see p. 29)
Start/Copy button
Stop button
Lowercase Letter
Mode (:a)
2
PREPARING TO USE YOUR FAX
Number Mode
(:1)
1
0
#
– .
* # ! " , ; : ^ ` _ = / | ´ ? $ @ % & + ( ) [ ] { } < >
Uppercase letter
mode (:A)
Lowercase letter
mode (:a)
Number mode
(:1)
0
17
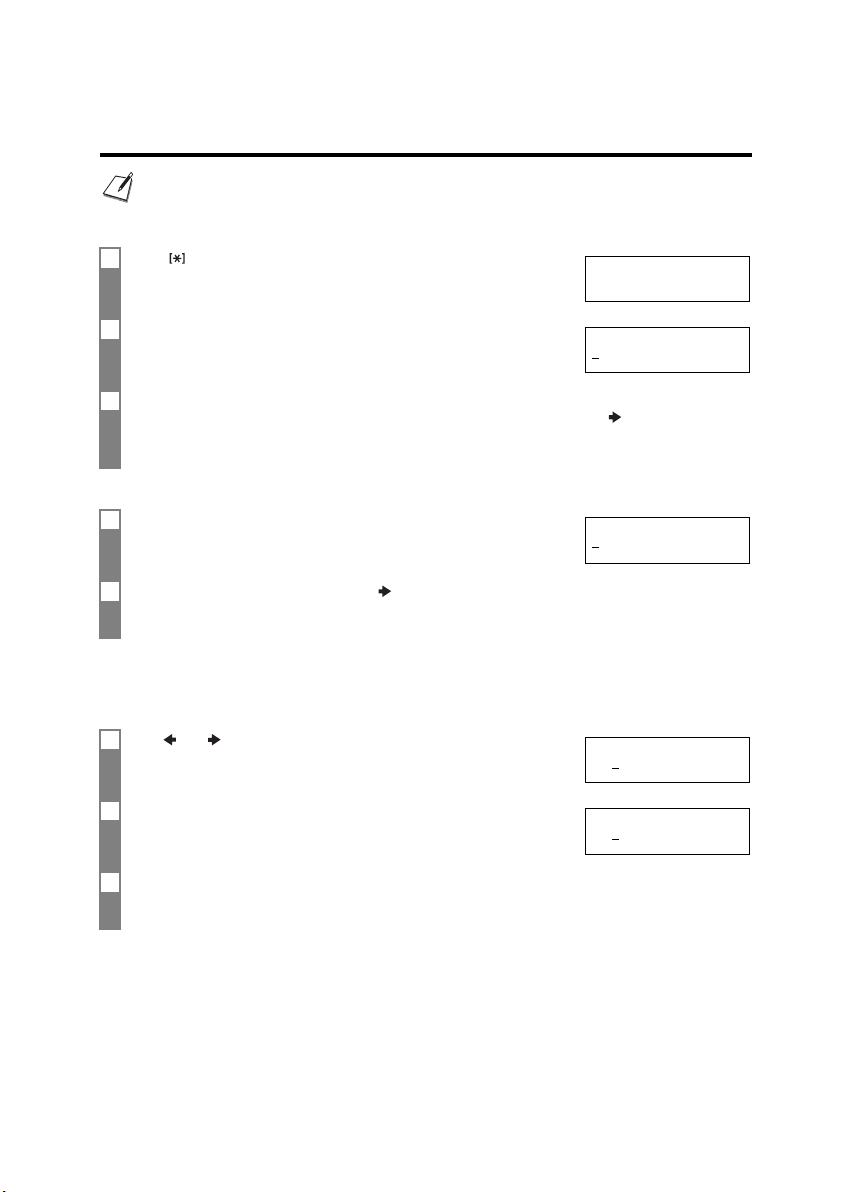
Guidelines for entering numbers, letters, and symbols
After 60 seconds of no operation panel input, the fax returns to standby mode and any unregistered changes are lost.
■ Entering letters and numbers
1 Press to switch mode.
_:A
2 Press the numeric button that contains the letter you want.
Press repeatedly until the letter you want appears.
3 Continue entering other letters using the numeric buttons.
• If the next letter you want to enter is under the same numeric button you pressed in step 2, press [ ] to move the cursor to the
right. Then press that same numeric button repeatedly until the letter you want appears.
• To enter a space, press [Space].
■ Entering symbols
1 Press [#] repeatedly until the symbol you want appears.
2 If you want to enter another symbol, press [ ] to move the cursor to the right, then press [#] repeatedly until
the symbol you want appears.
Correcting mistakes
You can clear an entire entry by pressing [Clear]. Alternatively, follow the procedure below to correct individual
letters:
C :A
# :1
1 Use [ ] or [ ] to move the cursor under the incorrect letter.
2 Use the numeric buttons to enter the correct letter over the incorrect letter.
3 When you have finished making corrections, press [Start/Copy] to register your new entry.
18
CANEN:A
CANON:A
 Loading...
Loading...