Canon FAX-JX510P series User Manual [fi]
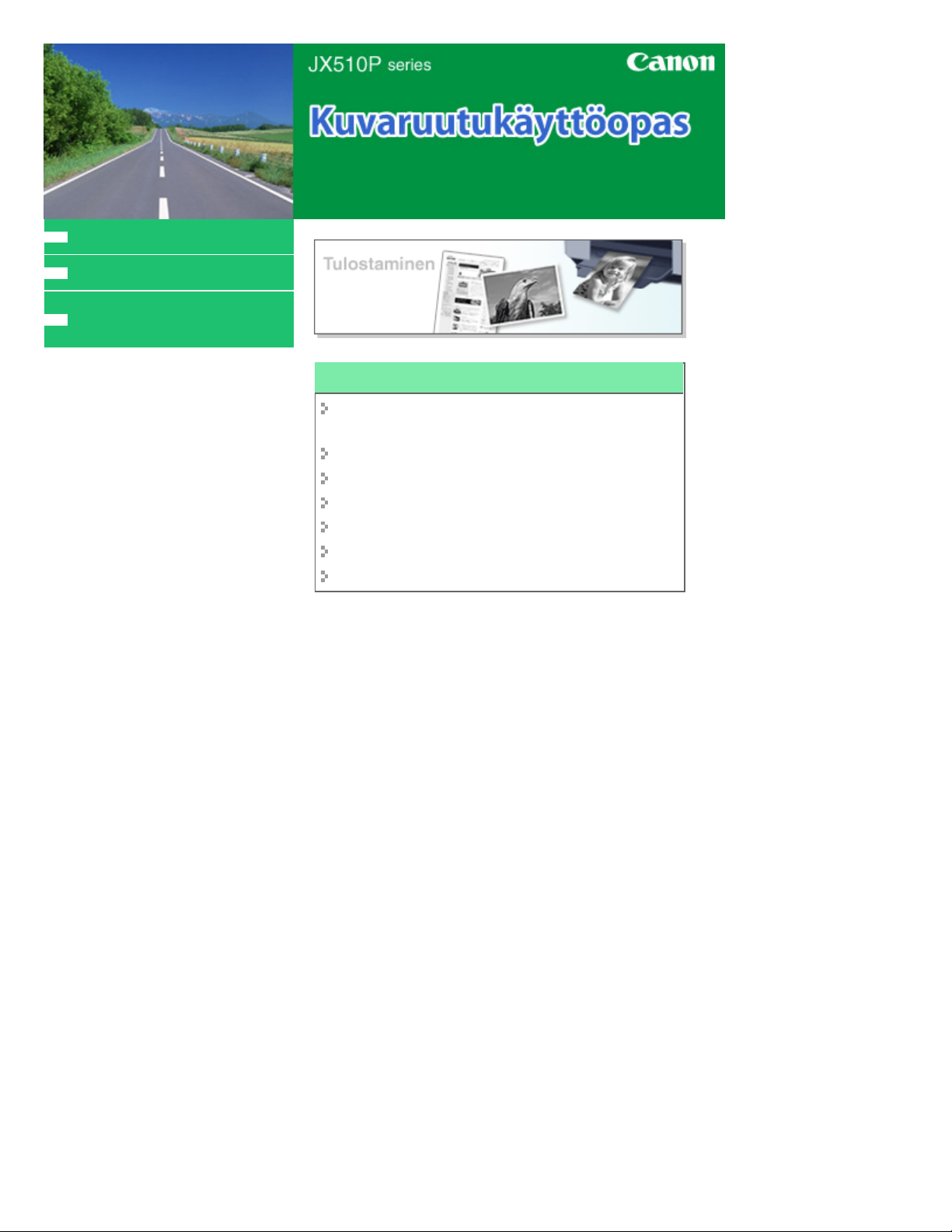
MC-3570-V1.00
Tietoja tästä käyttöoppaasta
Tämän oppaan tulostaminen
Uusimman tulostinajurin
lataaminen
Стор. 1 із 92Canon JX510P series Kuvaruutukäyttöopas
Tulostimen toimintojen käyttäminen
Kopioiden määrän ja tulostusjärjestyksen
määrittäminen
Sovita sivulle -tulostus
Skaalattu tulostus
Sivun asettelutapa -tulostus
Julistetulostus
Leima/Tausta-tulostus
Tulostuksen esikatselu
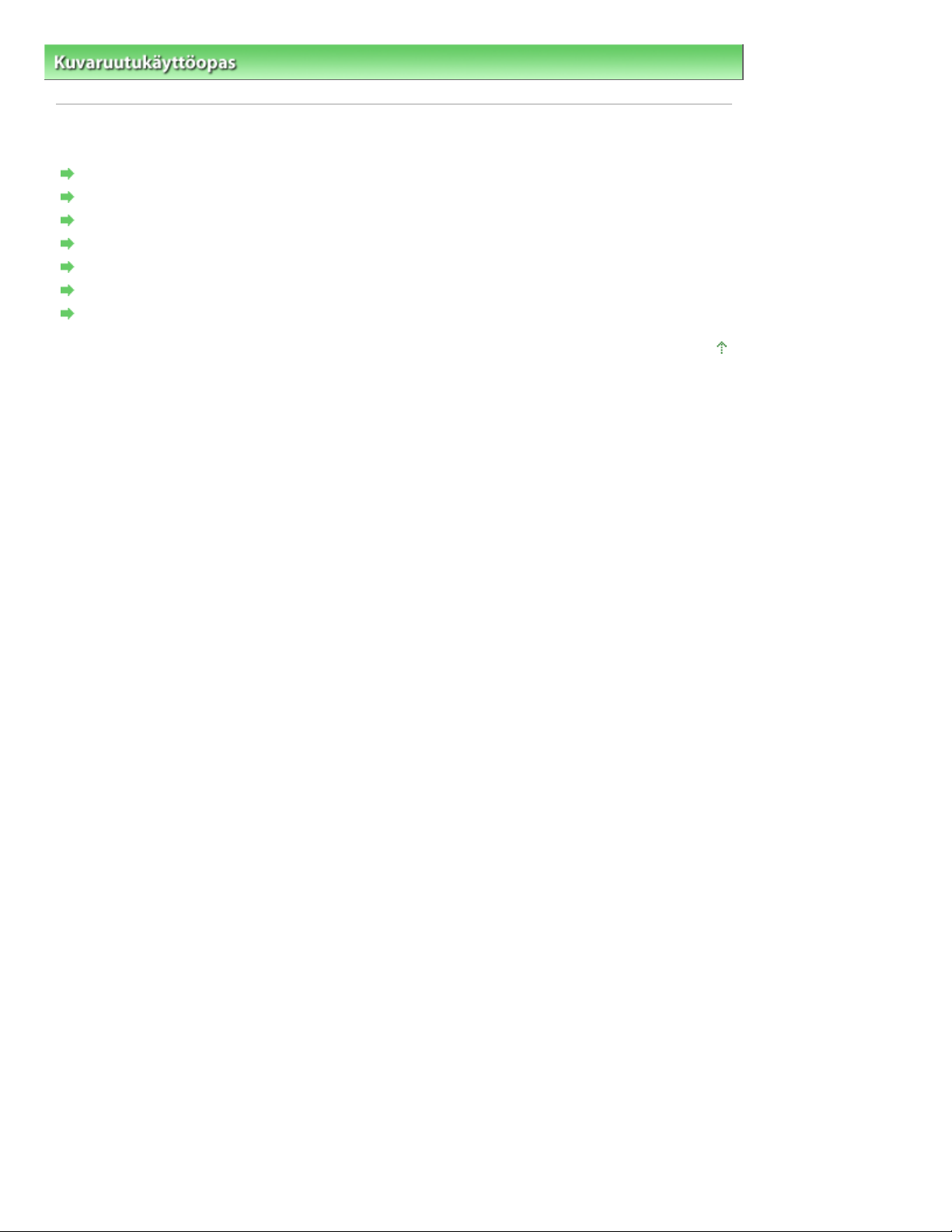
Kuvaruutukäyttöopas > Tietoja tästä käyttöoppaasta
Tietoja tästä käyttöoppaasta
Tietoja tästä käyttöoppaasta
Sisällys-ruudun käyttäminen
Kuvaus-ikkunan käyttäminen
Tämän oppaan tulostaminen
Aiheen etsiminen avainsanojen perusteella
Aiheiden lisääminen Omaan oppaaseen
Tässä oppaassa käytetyt symbolit
Tavaramerkit
Стор. 2 із 92
Sivun alkuun
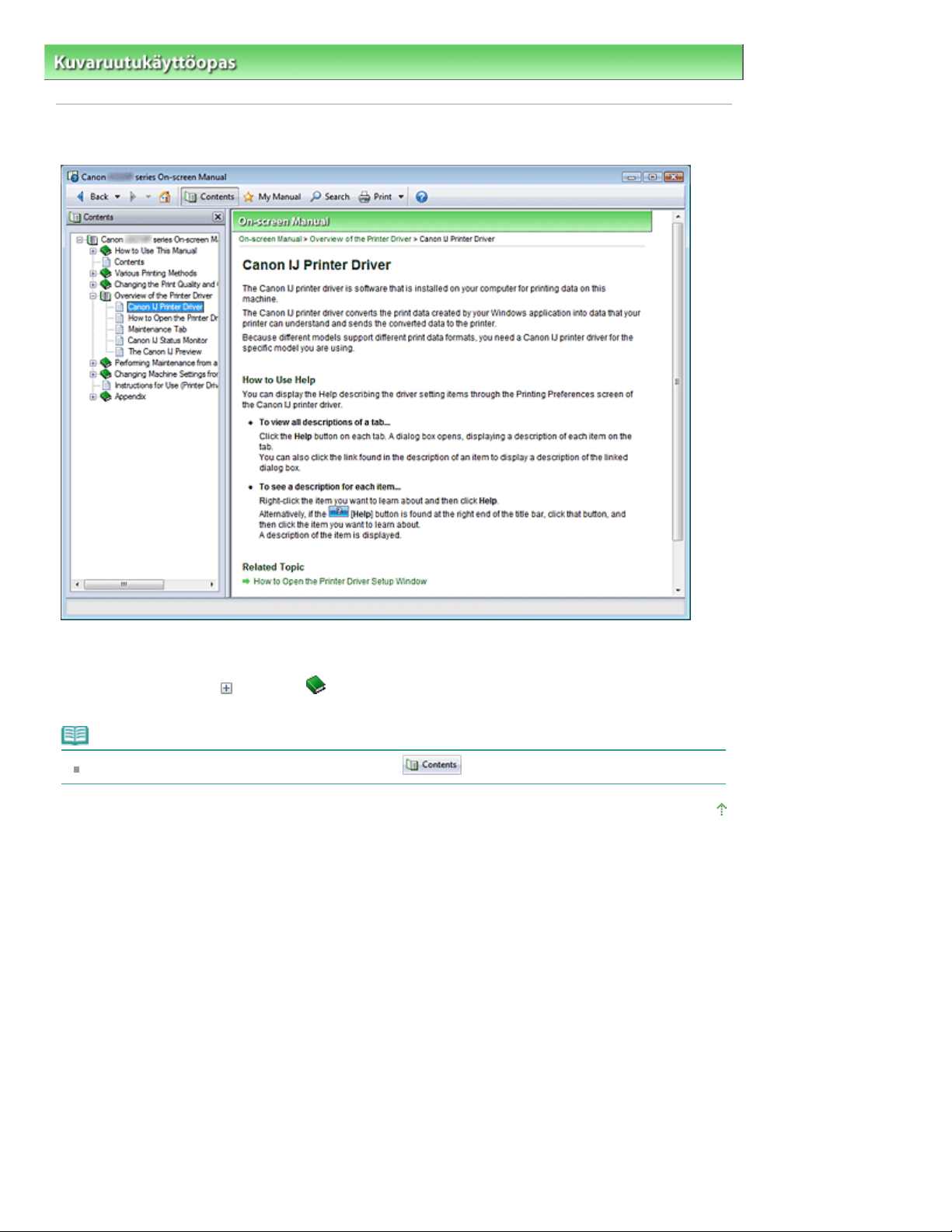
Стор. 3 із 92Sisällys-ruudun käyttäminen
Kuvaruutukäyttöopas
>
Tietoja tästä käyttöoppaasta > Sisällys-ruudun käyttäminen
Sisällys-ruudun käyttäminen
Kun napsautat kuvaruutukäyttöoppaassa vasemmalla olevassa Sisällys-ruudussa näkyvää otsikkoa,
vastaava sivu tulee näkyviin oikealla olevaan Kuvaus-ikkunaan.
Kun napsautat kuvaketta
tulevat näkyviin.
kuvakkeen
vasemmalla puolella, hierarkiassa alempana olevat otsikot
Huomautus
Voit avata tai sulkea Sisällys-ruudun valitsemalla
.
Sivun alkuun
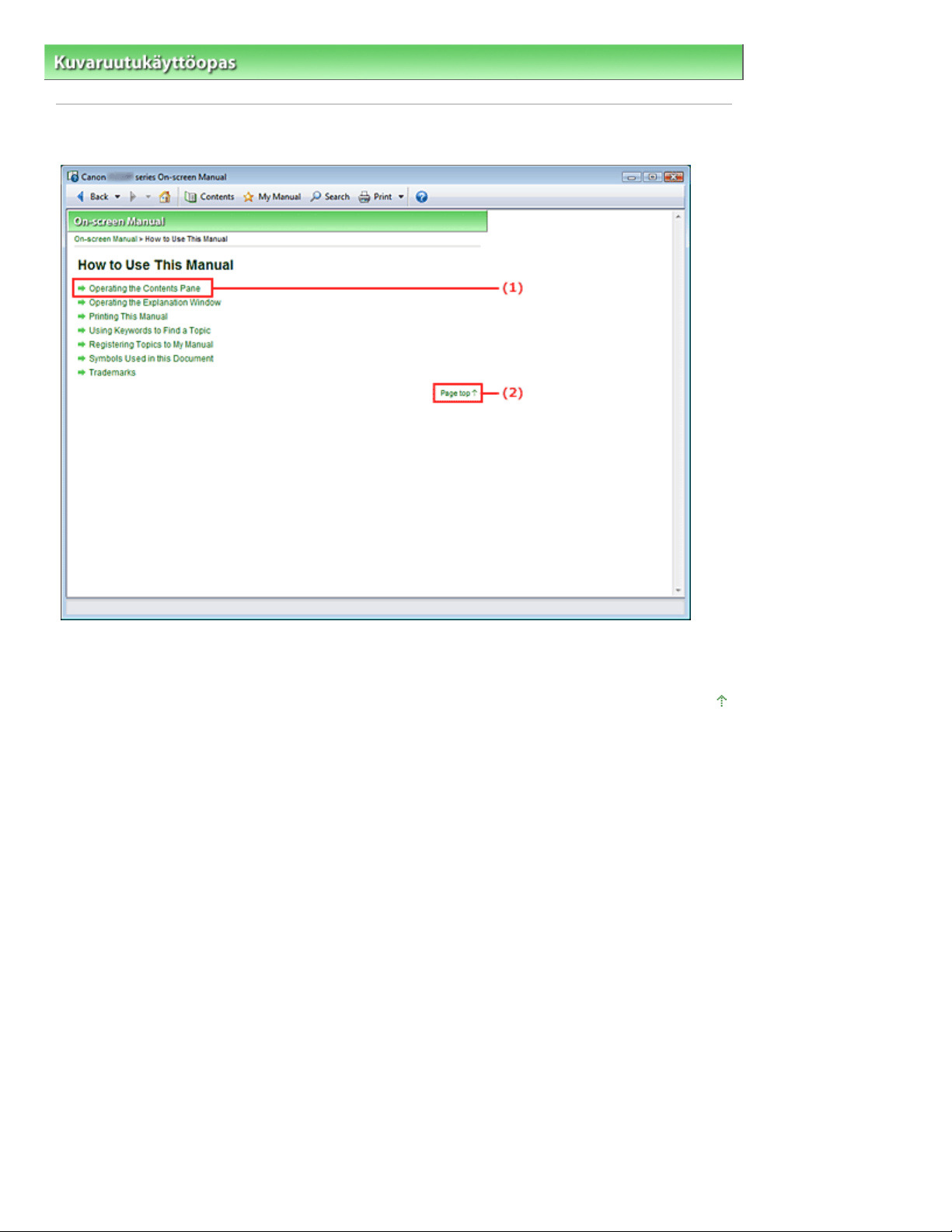
Стор. 4 із 92Kuvaus-ikkunan käyttäminen
Kuvaruutukäyttöopas
>
Tietoja tästä käyttöoppaasta
Kuvaus-ikkunan käyttäminen
> Kuvaus-ikkunan käyttäminen
(1) Napsauttamalla vihreitä kirjaimia voit siirtyä vastaaville sivuille.
(2) Voit palata nykyisen sivun alkuun.
Sivun alkuun
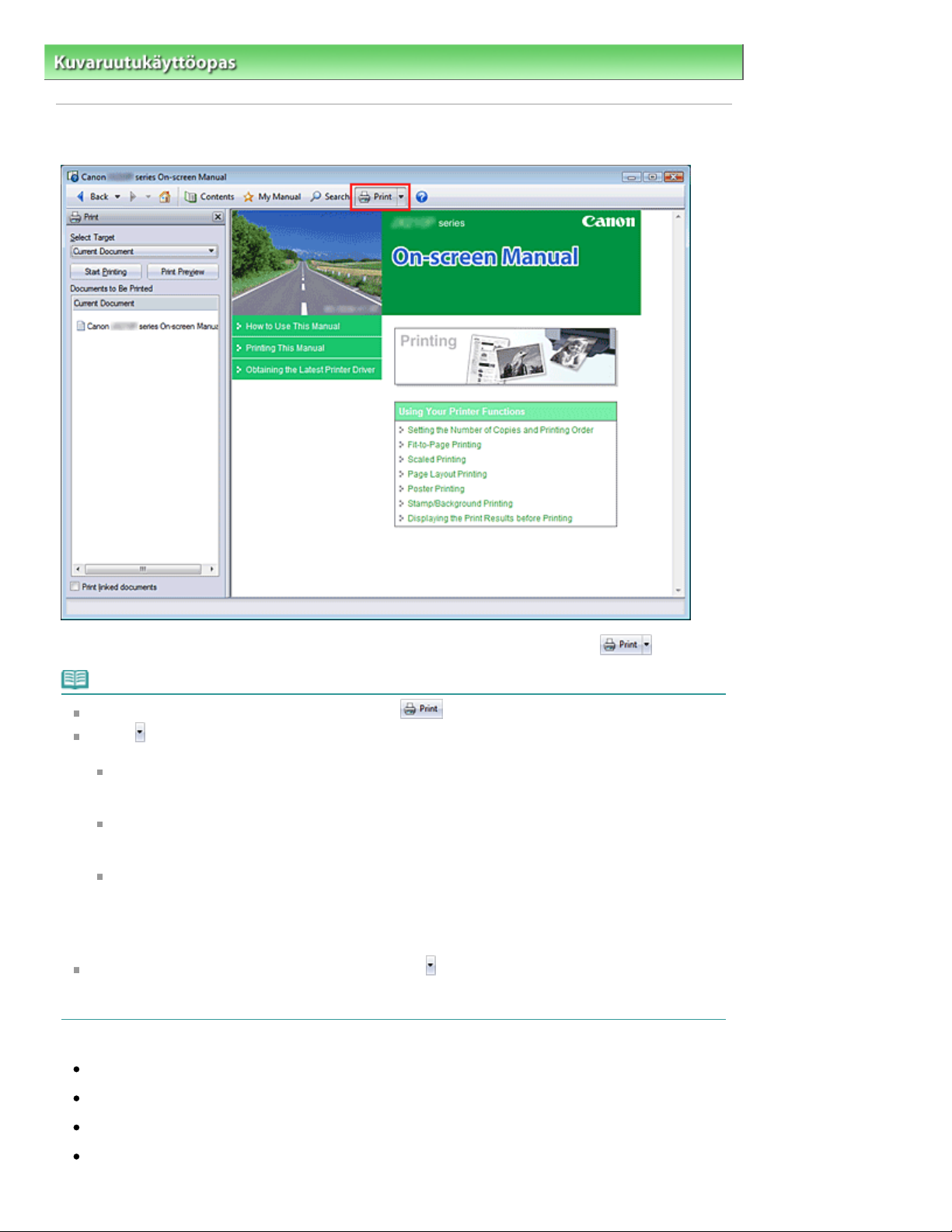
Стор. 5 із 92
Tämän oppaan tulostaminen
Kuvaruutukäyttöopas
>
Tietoja tästä käyttöoppaasta
Tämän oppaan tulostaminen
> Tämän oppaan tulostaminen
Tuo Tulosta-ruutu näkyviin kuvaruutukäyttöoppaan vasemmalle puolelle valitsemalla
Huomautus
Voit avata tai sulkea Tulosta-ruudun valitsemalla
Valitse
tulee näkyviin. Voit nyt määrittää tulostuksen asetukset.
Voit avata Tulosta (Print) -valintaikkunan valitsemalla
Kun valintaikkuna tulee näyttöön, valitse tulostuksessa käytettävä tulostin.
Määritä sitten tulostusasetukset valitsemalla vaihtoehto Ominaisuudet... (Properties...).
Käytettävissä ovat seuraavat tulostustavat:
Nykyinen asiakirja
Valitut asiakirjat
ja sitten Lisäasetukset (Option Settings). Lisäasetukset (Option Settings) -valintaikkuna
Tulosta asiakirjan otsikko ja sivunumero (Print document title and page number)
Kun tämä valintaruutu valitaan, käyttöoppaan nimi ja sivunumero tulostuvat ylätunnisteeseen
(asiakirjan yläosaan).
Tulosta taustaväri ja kuvat (Print background color and images)
Kun tämä valintaruutu valitaan, taustaväri ja kuva tulostuvat. Jotkin kuvat tulostuvat, olipa
valintaruutu valittu tai ei.
Tarkista tulostettavien sivujen määrä ennen tulostusta (Check number of pages to be printed
before printing)
Kun tämä valintaruutu valitaan, Tulostettavan sivumäärän vahvistus (Print Page Count
Confirmation) -valintaikkuna tulee näyttöön ennen tulostuksen alkamista. Tämän valintaikkunan
avulla voit tarkistaa, kuinka monta sivua tulostetaan.
.
ja sitten Tulostusasetukset (Print Settings).
.
Oma opas
Kaikki asiakirjat
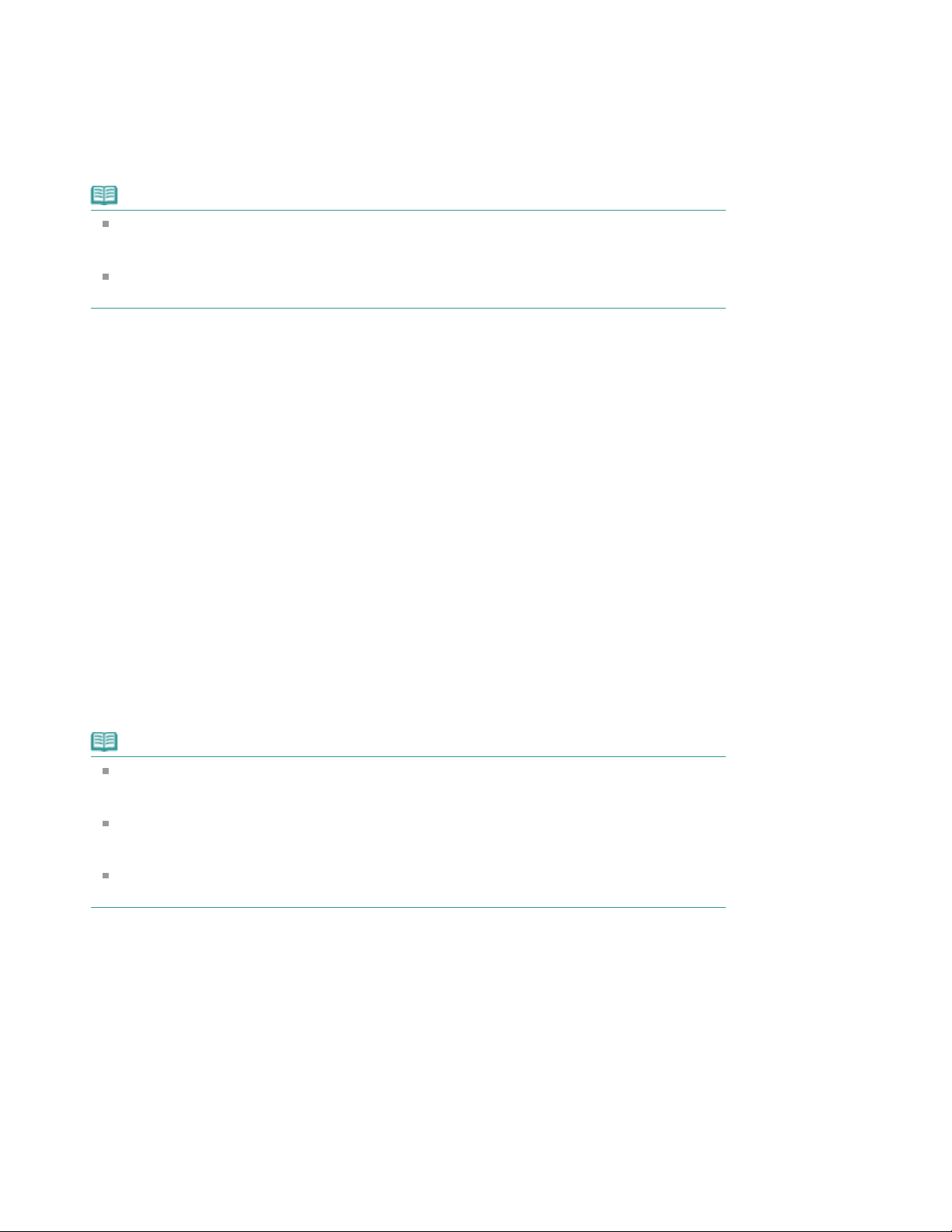
Nykyinen asiakirja
Valitse Valitse kohde (Select Target) -kohdassa Nykyinen asiakirja (Current
Valitse Aloita tulostus (Start Printing)
Aloita tulostus
Valitse Valitse kohde (Select Target) -kohdassa Valitut asiakirjat (Selected
Valitse tulostettavat aiheet
Valitse Aloita tulostus (Start Printing)
Aloita tulostus
Tämän oppaan tulostaminen
Voit tulostaa näkyvissä olevan aiheen.
1.
Document)
Näkyvissä olevan aiheen otsikko tulee Tulostettavat asiakirjat (Documents to Be Printed) -luetteloon.
Huomautus
Valitsemalla Tulosta linkitetyt asiakirjat (Print linked documents) voit tulostaa myös nykyiseen
asiakirjaan linkitetyt asiakirjat. Linkitetyt asiakirjat lisätään Tulostettavat asiakirjat (Documents
to Be Printed) -luetteloon.
Napsauttamalla Tulostuksen esikatselu (Print Preview) ennen tulostamista näet, miltä
tulostettu asiakirja näyttää.
2.
Tulostettavan sivumäärän vahvistus (Print Page Count Confirmation) -valintaikkuna tulee näyttöön.
3.
Vahvista tulostettavien sivujen määrä ja valitse sitten Kyllä (Yes).
Näkyvissä olevat aiheet tulostetaan.
Стор. 6 із 92
Valitut asiakirjat
Voit valita ja tulostaa haluamasi aiheet.
1.
Documents)
Kaikkien aiheiden otsikot tulevat Tulostettavat asiakirjat (Documents to Be Printed) -luetteloon.
2.
Valitse Tulostettavat asiakirjat (Documents to Be Printed) -luettelosta niiden aiheiden otsikoiden
valintaruudut, jotka haluat tulostaa.
Huomautus
Jos valitset Valitse automaattisesti asiakirjat alikansioista (Automatically select documents in
lower hierarchies) -valintaruudun, hierarkiassa alempana olevien otsikoiden valintaruudut
valitaan automaattisesti.
Valitse Valitse kaikki (Select All), jos haluat valita kaikkien otsikoiden valintaruudut.
Valitse Tyhjennä kaikki (Clear All), jos haluat poistaa kaikkien otsikoiden valintaruutujen
valinnan.
Napsauttamalla Tulostuksen esikatselu (Print Preview) ennen tulostamista näet, miltä
tulostettu asiakirja näyttää.
3.
Tulostettavan sivumäärän vahvistus (Print Page Count Confirmation) -valintaikkuna tulee näyttöön.
4.
Vahvista tulostettavien sivujen määrä ja valitse sitten Kyllä (Yes).
Kaikki ne aiheet tulostetaan, joiden valintaruutu on valittu.
Oma opas
Voit valita ja tulostaa Omaan oppaaseen lisätyt aiheet.
Lisätietoja Omasta oppaasta on kohdassa Aiheiden lisääminen Omaan oppaaseen
.
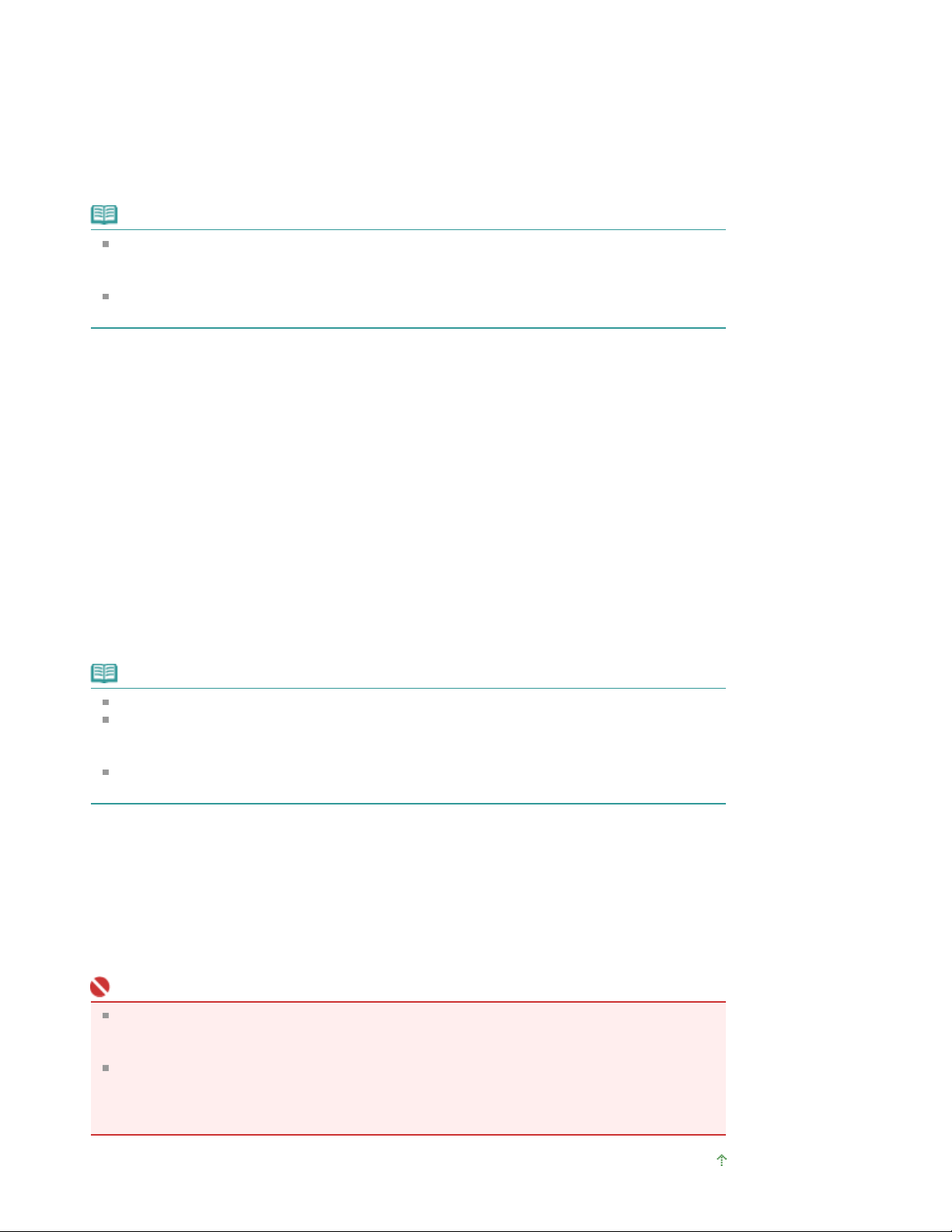
1.
Valitse Valitse kohde (Select Target) -kohdassa Oma opas (My Manual)
Valitse tulostettavat aiheet
Valitse Aloita tulostus (Start Printing)
Aloita tulostus
Valitse Valitse kohde (Select Target) -kohdassa Kaikki asiakirjat (All Documents)
Valitse Aloita tulostus (Start Printing)
Aloita tulostus
Tämän oppaan tulostaminen
Kaikkien Omaan oppaaseen lisättyjen aiheiden otsikot tulevat Tulostettavat asiakirjat (Documents to
Be Printed) -luetteloon.
2.
Valitse Tulostettavat asiakirjat (Documents to Be Printed) -luettelosta niiden aiheiden otsikoiden
valintaruudut, jotka haluat tulostaa.
Huomautus
Valitse Valitse kaikki (Select All), jos haluat valita kaikkien otsikoiden valintaruudut.
Valitse Tyhjennä kaikki (Clear All), jos haluat poistaa kaikkien otsikoiden valintaruutujen
valinnan.
Napsauttamalla Tulostuksen esikatselu (Print Preview) ennen tulostamista näet, miltä
tulostettu asiakirja näyttää.
3.
Tulostettavan sivumäärän vahvistus (Print Page Count Confirmation) -valintaikkuna tulee näyttöön.
4.
Vahvista tulostettavien sivujen määrä ja valitse sitten Kyllä (Yes).
Kaikki ne aiheet tulostetaan, joiden valintaruutu on valittu.
Стор. 7 із 92
Kaikki asiakirjat
Voit tulostaa kaikki kuvaruutukäyttöoppaan aiheet.
1.
Kaikkien aiheiden otsikot tulevat Tulostettavat asiakirjat (Documents to Be Printed) -luetteloon, ja
valintaruudut valitaan automaattisesti.
Huomautus
Jos poistat jonkin aiheen valintaruudun valinnan, kyseistä aihetta ei tulosteta.
Valitse Valitse kaikki (Select All), jos haluat valita kaikkien otsikoiden valintaruudut.
Valitse Tyhjennä kaikki (Clear All), jos haluat poistaa kaikkien otsikoiden valintaruutujen
valinnan.
Napsauttamalla Tulostuksen esikatselu (Print Preview) ennen tulostamista näet, miltä
tulostettu asiakirja näyttää.
2.
Tulostettavan sivumäärän vahvistus (Print Page Count Confirmation) -valintaikkuna tulee näyttöön.
3.
Vahvista tulostettavien sivujen määrä ja valitse sitten Kyllä (Yes).
Kaikki aiheet tulostetaan.
Tärkeää
Kaikkien aiheiden tulostamiseen tarvitaan runsaasti paperia. Ennen tulostusta tarkista
tulostettavien sivujen määrä Tulostettavan sivumäärän vahvistus (Print Page Count
Confirmation) -valintaikkunasta.
Tulostuksen esikatseluikkuna (Print Preview) -valintaikkunan avulla voit skaalata tulostuksen
paperin leveyden mukaan sekä asettaa zoomauksen määrän. Jos tulostustiedot kuitenkin
ulottuvat paperin ulkopuolelle uuden zoomausasetuksen vuoksi, nämä tiedot eivät tulostu
paperille.
Sivun alkuun
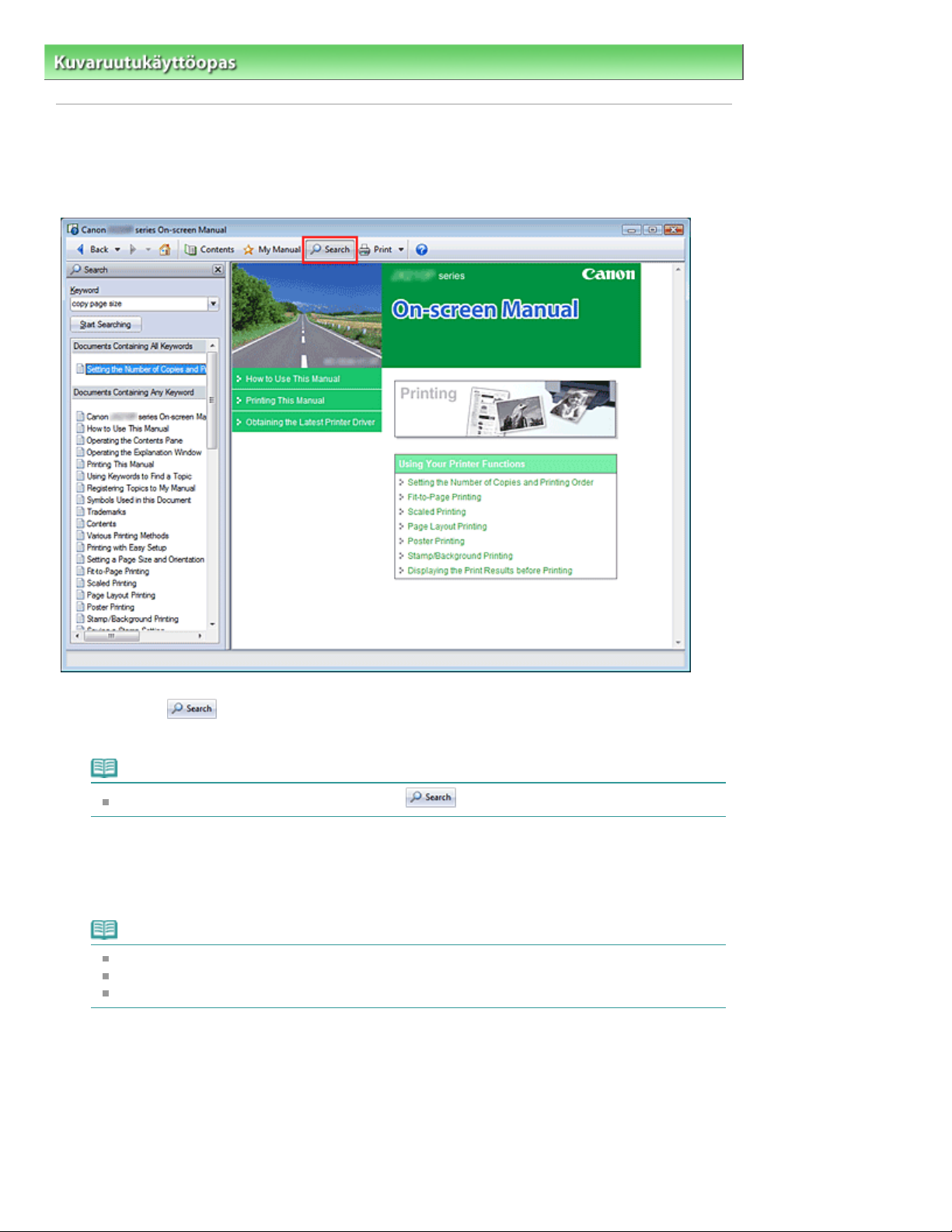
Valitse Aloita haku (Start Searching)
Стор. 8 із 92Aiheen etsiminen avainsanojen perusteella
Kuvaruutukäyttöopas
>
Tietoja tästä käyttöoppaasta > Aiheen etsiminen avainsanojen perusteella
Aiheen etsiminen avainsanojen perusteella
Voit etsiä kohdesivua antamalla avainsanan.
Etsintä kohdistuu kaikkiin asennettuihin kuvaruutukäyttöoppaisiin (käyttöohjeisiin).
Napsauta
1.
Etsi-ruutu tulee näkyviin kuvaruutukäyttöoppaan vasemmalle puolelle.
Huomautus
Voit avata tai sulkea Etsi-ruudun valitsemalla
Anna avainsana
2.
Kirjoita Avainsana (Keyword) -kohtaan avainsana, jota haetaan.
Jos haluat kirjoittaa useita avainsanoja, erota ne toisistaan välilyönnillä.
.
Huomautus
Voit kirjoittaa enintään kymmenen avainsanaa tai enintään 255 merkkiä.
Isoilla ja pienillä kirjaimilla ei ole merkityseroa.
Ohjelma etsii myös avainsanat, joissa on välilyöntejä.
3.
Etsintä käynnistyy, ja avainsanan sisältävien aiheiden otsikot tulevat hakutulosluetteloon.
Jos käytät haussa useita avainsanoja, hakutulokset näytetään alla esitetyllä tavalla.
[Tarkan vastineen sisältävät asiakirjat] ([Documents Containing Perfect Match])
Aiheet, joissa etsitty merkkijono on kokonaisena (välilyönnit mukaan lukien) täsmälleen sellaisena,
kuin se kirjoitettiin (täydellinen vastine)
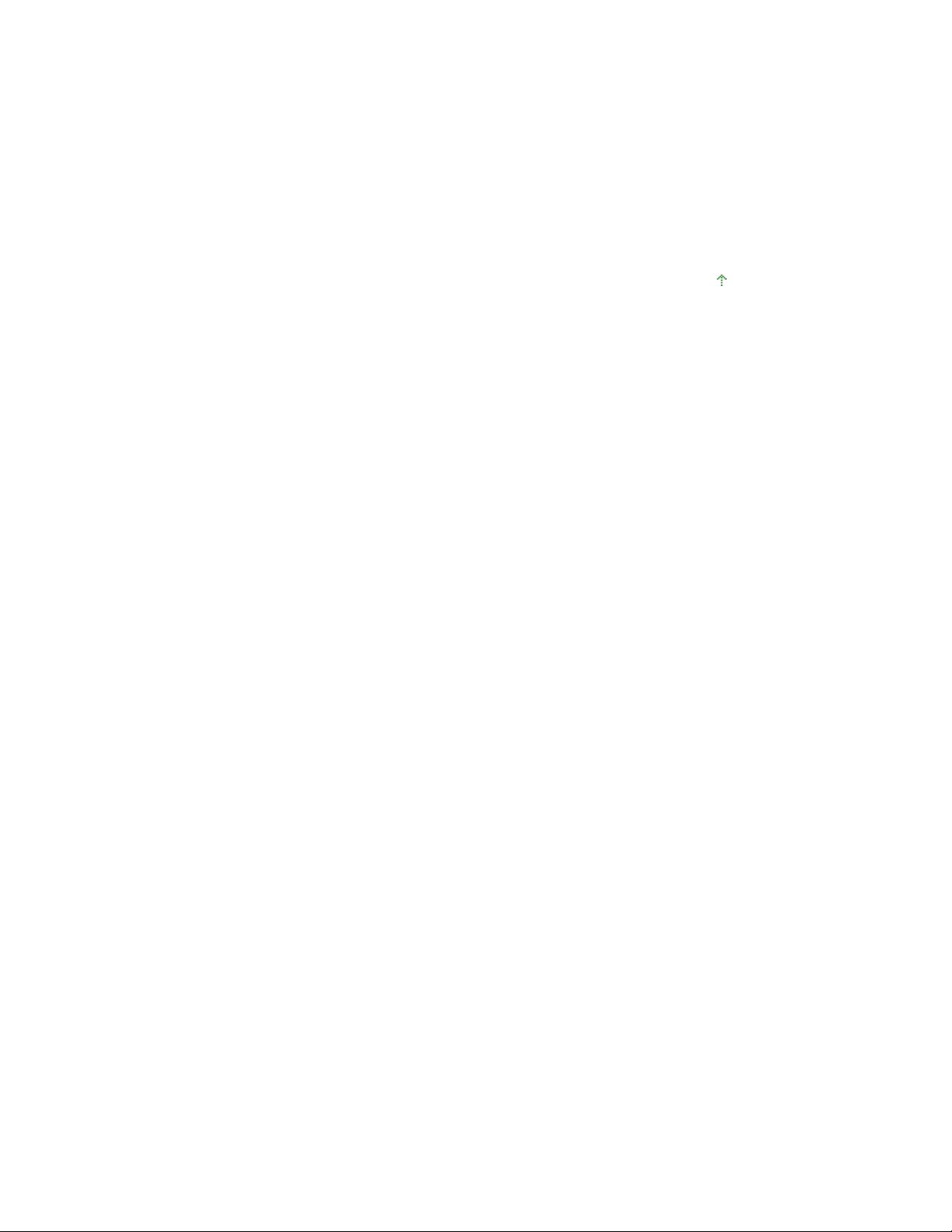
[Kaikki avainsanat sisältävät asiakirjat] ([Documents Containing All Keywords])
Aiheet, jotka sisältävät kaikki kirjoitetut avainsanat.
[Jonkin avainsanan sisältävät asiakirjat] ([Documents Containing Any Keyword])
Aiheet, jotka sisältävät vähintään yhden kirjoitetun avainsanan.
Tuo näkyviin aihe, jonka haluat lukea
4.
Kaksoisnapsauta hakutulosluettelossa sen aiheen otsikkoa, jonka haluat lukea (tai valitse aihe ja
paina Enter).
Kun kyseistä otsikkoa vastaavat sivut tulevat näkyviin, sivuilta löydetyt avainsanat näkyvät
korostettuina.
Sivun alkuun
Стор. 9 із 92Aiheen etsiminen avainsanojen perusteella
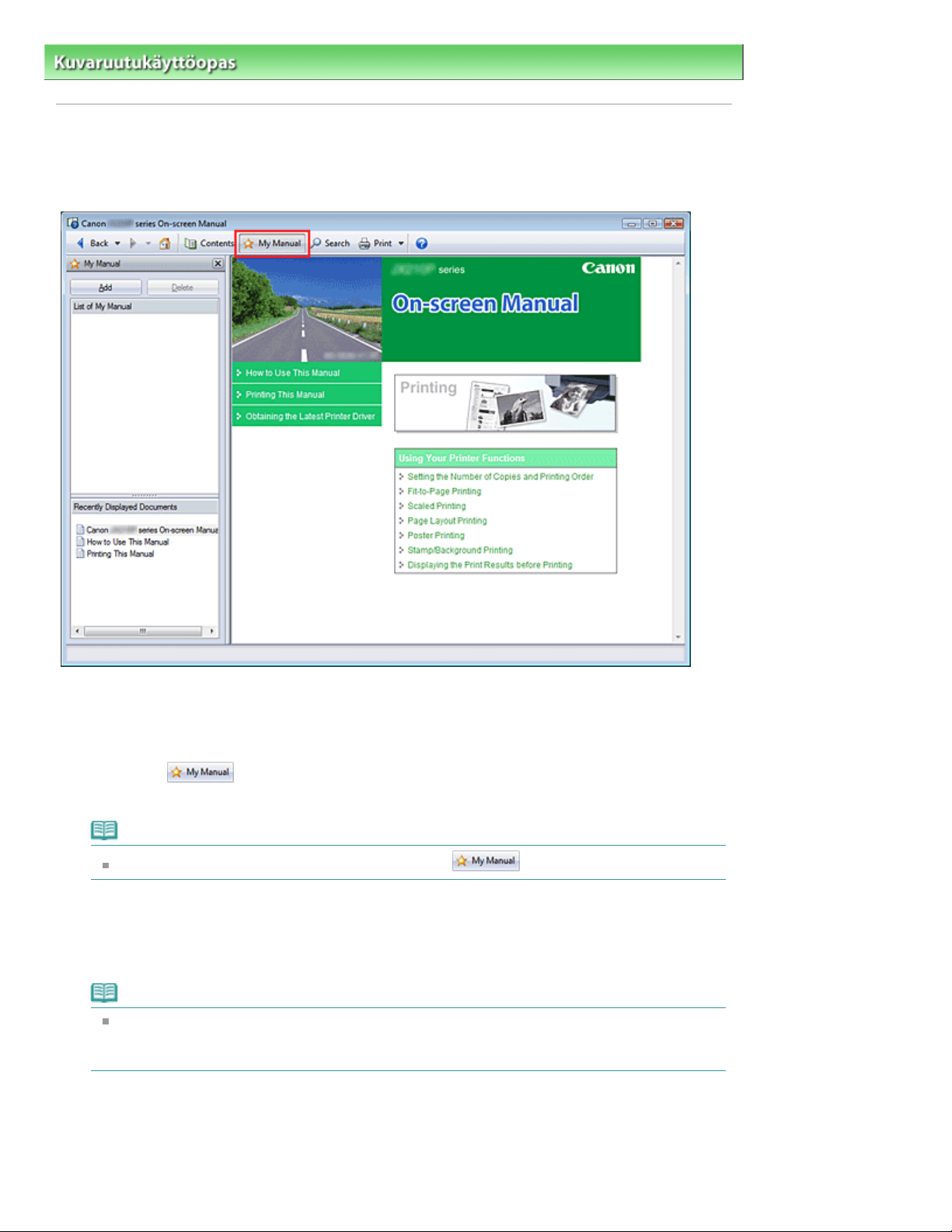
Стор. 10 із 92Aiheiden lisääminen Omaan oppaaseen
Kuvaruutukäyttöopas
>
Tietoja tästä käyttöoppaasta
> Aiheiden lisääminen Omaan oppaaseen
Aiheiden lisääminen Omaan oppaaseen
Lisäämällä usein lukemasi sivut Oman oppaan aiheisiin voit siirtyä kyseisille sivuille helposti milloin
tahansa.
Tuo aihe näkyviin
1.
Tuo näkyviin Omaan oppaaseen lisättävä aihe.
Napsauta
2.
Oma opas -ruutu tulee näkyviin kuvaruutukäyttöoppaan vasemmalle puolelle.
Huomautus
Voit avata tai sulkea Oma opas -ruudun valitsemalla
Lisää aihe Omaan oppaaseen
3.
Valitse Lisää (Add).
Näytössä näkyvä aihe lisätään kohtaan Oma opas -luettelo (List of My Manual).
.
Huomautus
Vaihtoehtoisesti voit tuoda Omaan oppaaseen lisättävän aiheen näkyviin
kaksoisnapsauttamalla Viimeksi käytetyt asiakirjat (Recently Displayed Documents) -
luettelossa (tai valitsemalla aiheen ja painamalla Enter ) ja valitsemalla sitten Lisää (Add).
Tuo Oma opas näkyviin
4.
Kun kaksoisnapsautat kohdassa Oma opas -luettelo (List of My Manual) näkyvää aihetta (tai valitset
aiheen ja painat Enter), kyseinen aihe tulee Kuvaus-ikkunaan.
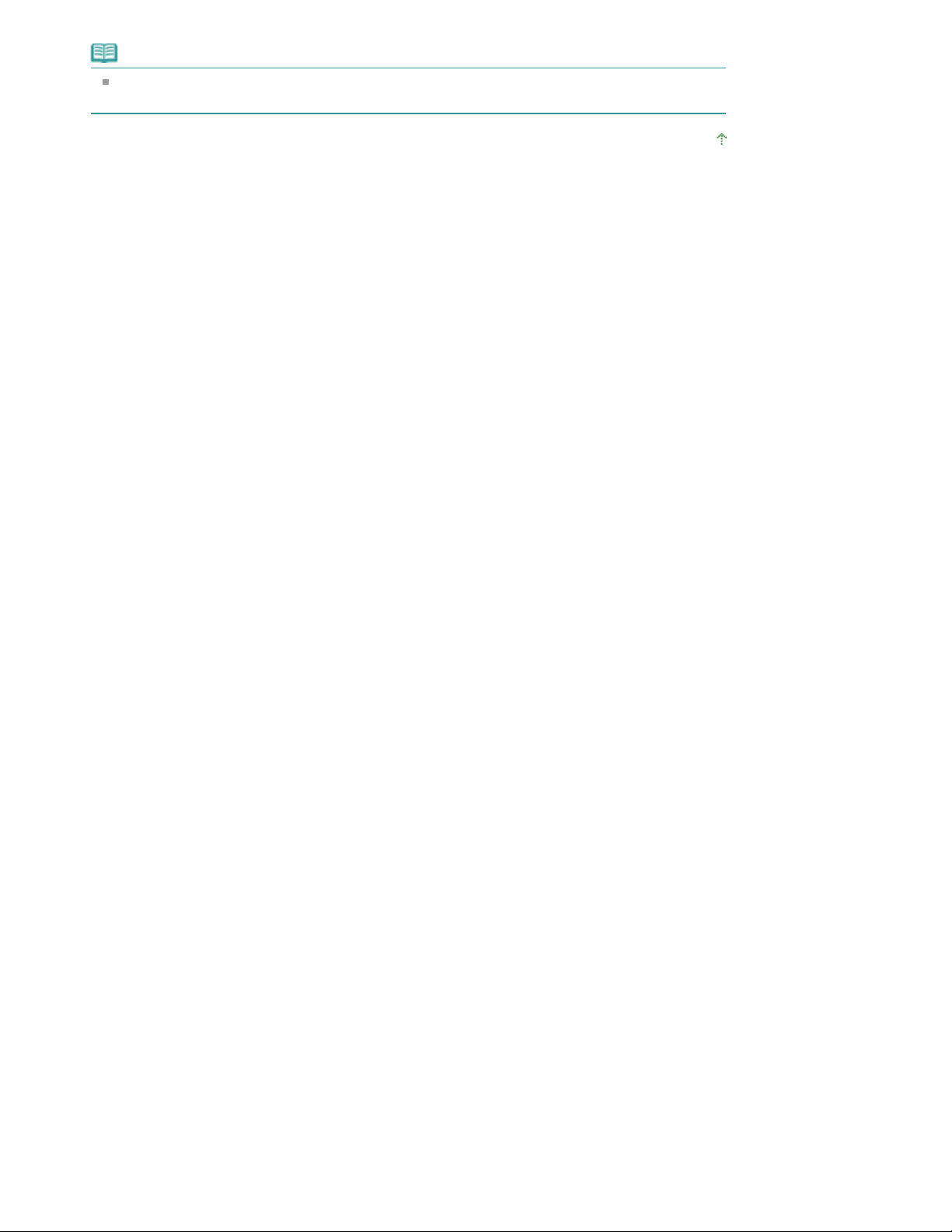
Huomautus
Kun haluat poistaa aiheen kohdasta Oma opas -luettelo (List of My Manual), valitse poistettava
aihe luettelosta ja valitse sitten Poista (Delete) (tai paina Delete).
Sivun alkuun
Стор. 11 із 92Aiheiden lisääminen Omaan oppaaseen
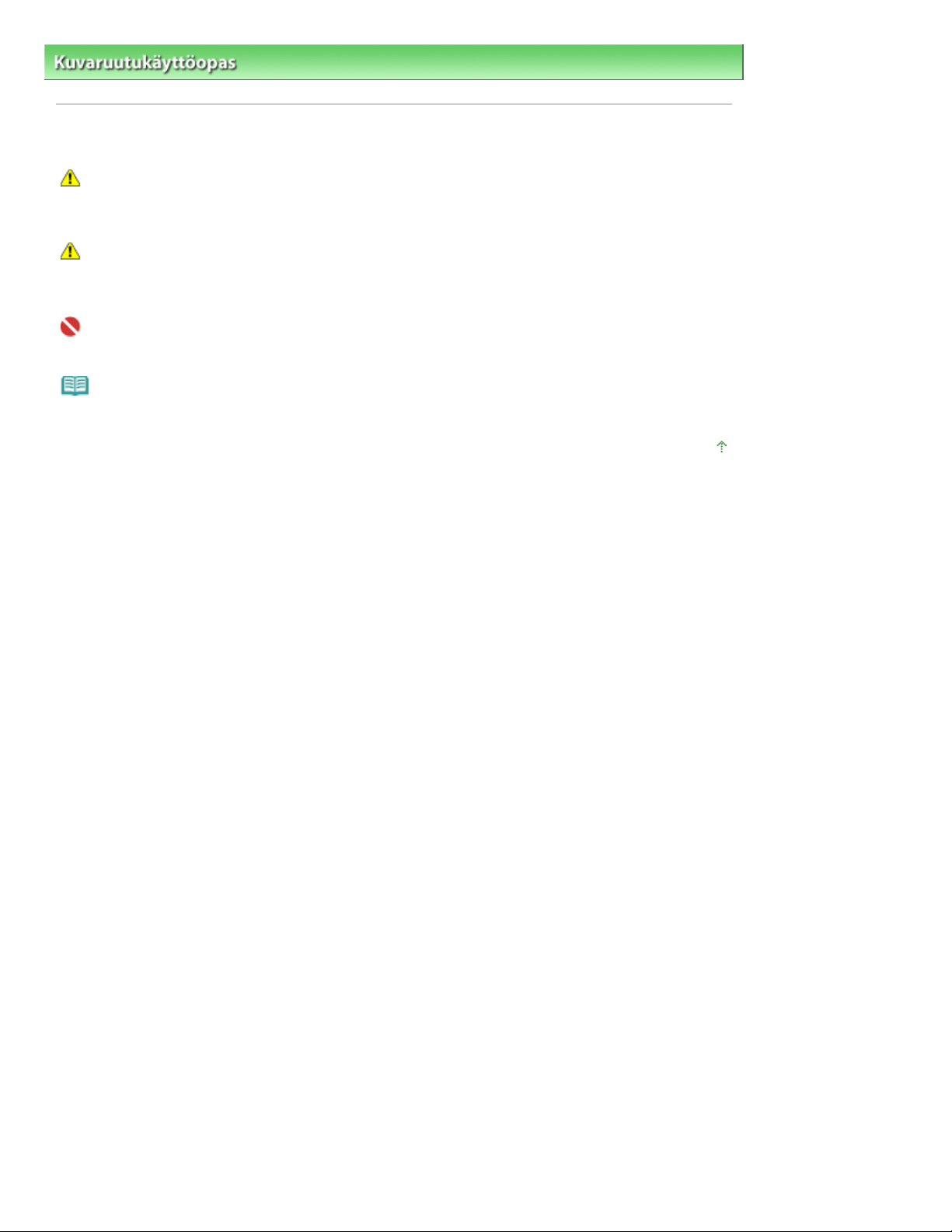
Стор. 12 із 92
Tässä oppaassa käytetyt symbolit
Kuvaruutukäyttöopas
>
Tietoja tästä käyttöoppaasta
> Tässä oppaassa käytetyt symbolit
Tässä oppaassa käytetyt symbolit
Varoitus
Varoittaa hengenvaarasta tai vakavan vamman vaarasta, joka voi aiheutua laitteen virheellisestä
käytöstä. Noudata aina näiden varoitusten ohjeita laitteen turvallisen käytön varmistamiseksi.
Huomio
Osoittaa, että ohjeiden noudattamatta jättämisestä saattaa aiheutua henkilö- tai esinevahinkoja.
Noudata aina näiden varoitusten ohjeita laitteen turvallisen käytön varmistamiseksi.
Tärkeää
Osoittaa laitteen turvallista käyttöä koskevan rajoituksen tai ohjeen.
Huomautus
Osoittaa toimintahuomautuksen tai lisäselvityksen.
Sivun alkuun
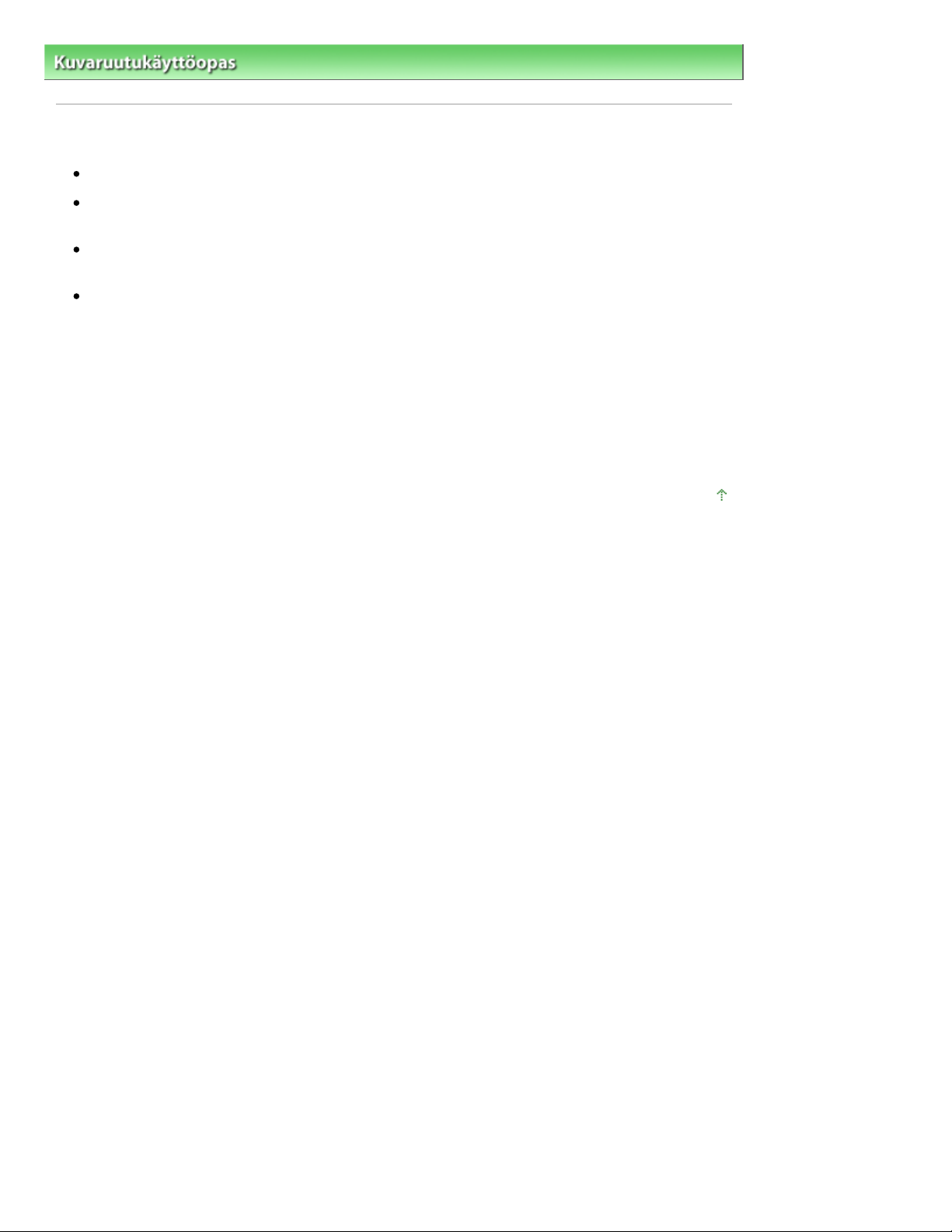
ja/tai muissa maissa.
Стор. 13 із 92
Tavaramerkit
Kuvaruutukäyttöopas
>
Tietoja tästä käyttöoppaasta
> Tavaramerkit
Tavaramerkit
Microsoft on Microsoft Corporationin rekisteröity tavaramerkki.
Windows on Microsoft Corporationin tavaramerkki tai rekisteröity tavaramerkki Yhdysvalloissa ja/tai
muissa maissa.
Windows Vista on Microsoft Corporationin tavaramerkki tai rekisteröity tavaramerkki Yhdysvalloissa
Adobe, Adobe RGB ja Adobe RGB (1998) ovat Adobe Systems Incorporatedin rekisteröityjä
tavaramerkkejä tai tavaramerkkejä Yhdysvalloissa ja/tai muissa maissa.
Exif Print
Tämä laite tukee Exif Print -tulostusta.
Exif Print on digitaalisten kameroiden ja tulostimien välistä tiedonsiirtoa parantava standardi. Tulostimen
yhdistäminen Exif Print -yhteensopivaan digitaaliseen kameraan mahdollistaa erittäin laadukkaat
kuvatulosteet, koska kuvan ottamishetkellä tallennettuja kameran kuvatietoja muokataan ja optimoidaan
tarpeen mukaan.
Sivun alkuun
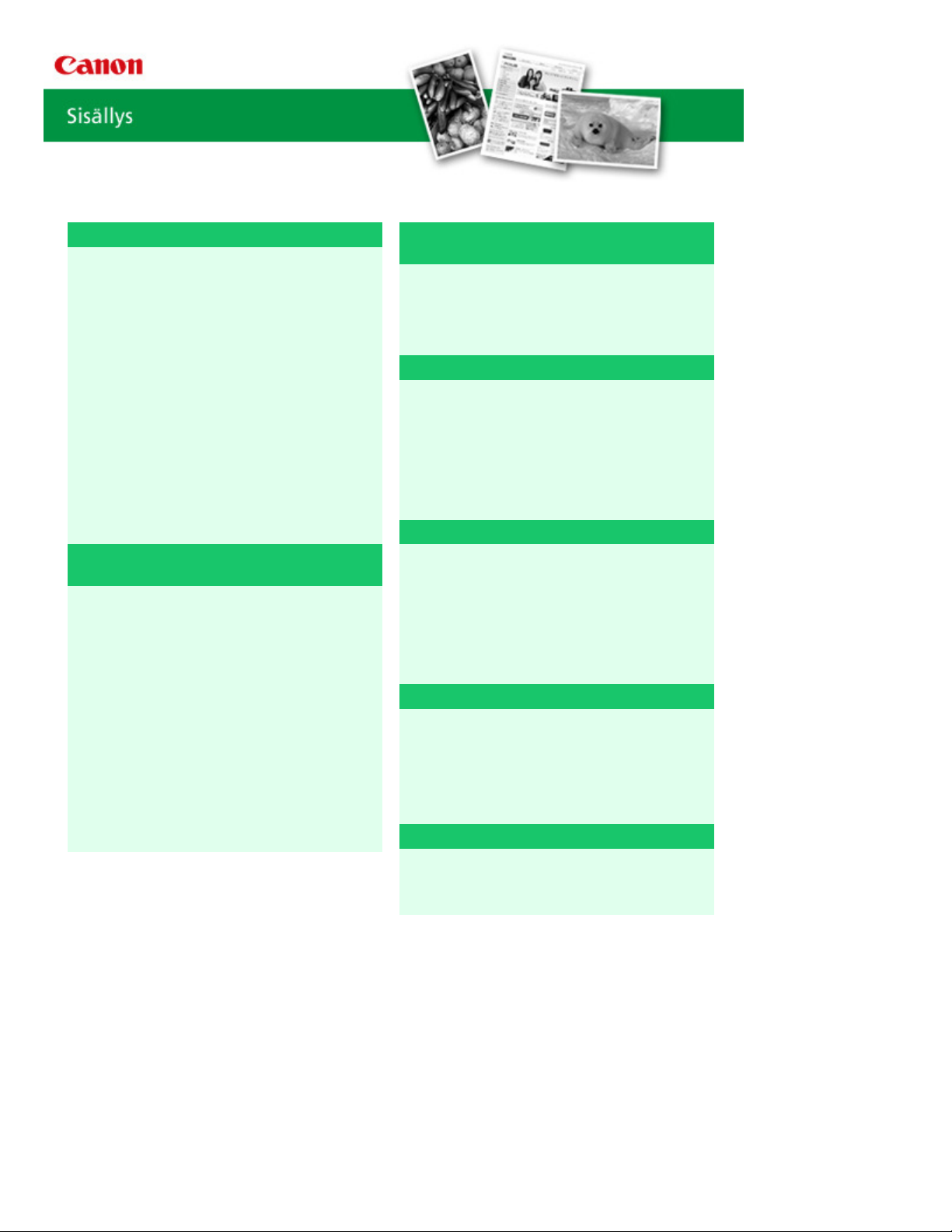
MA-5145-V1.00
Yleistä tulostinajurista
Стор. 14 із 92Sisällys
|
Käyttöohjeet (tulostinajuri)
Erilaisia tulostustapoja
Tulostaminen perusasetuksilla
Sivukoko- ja suunta-asetusten määrittäminen
Kopioiden määrän ja tulostusjärjestyksen
määrittäminen
Sovita sivulle -tulostus
Skaalattu tulostus
Sivun asettelutapa -tulostus
Julistetulostus
Leima/Tausta-tulostus
Tulostuksen esikatselu
Paperin mittasuhteiden asettaminen
(Mukautettu koko)
Tulostuslaadun muuttaminen ja kuvatietojen
korjaaminen
Tulostuslaatuasetuksen ja
rasterointimenetelmän yhdistelmän
valitseminen
Kirkkauden säätäminen
Voimakkuuden säätäminen
Kontrastin säätäminen
Piirroksen simuloiminen
Rosoisten reunojen tasoittaminen
Värityksen parantaminen väriasetuksia
muuttamalla
Kuvan virheiden vähentäminen
|
Tietoja tästä käyttöoppaasta
Laitteen asetusten muuttaminen
tietokoneesta
Tulostusasetusten muuttaminen
Muutetun tulostusprofiilin tallentaminen
Laitteen toimintatilan vaihtaminen
Huoltotoimien suorittaminen tietokoneesta
Tulostuspäiden puhdistaminen
Paperinsyöttötelojen puhdistaminen
Tulostuspään asennon kohdistus
Tulostuspään suuttimien tarkistaminen
Laitteen sisäosien puhdistaminen
Canon IJ -tulostinajuri
Tulostinajurin asetusikkunan avaaminen
Ylläpito-välilehti
Canon IJ -tilavalvonta
Canon IJ -esikatselu
Tulostinajurin päivittäminen
Uusimman tulostinajurin lataaminen
Tulostinajurin poistaminen
Ennen tulostinajurin asentamista
Tulostinajurin asentaminen
Liite
|
Tämän oppaan tulostaminen
|
Tarpeettomien tulostustöiden poistaminen
Tulostimen jakaminen verkossa
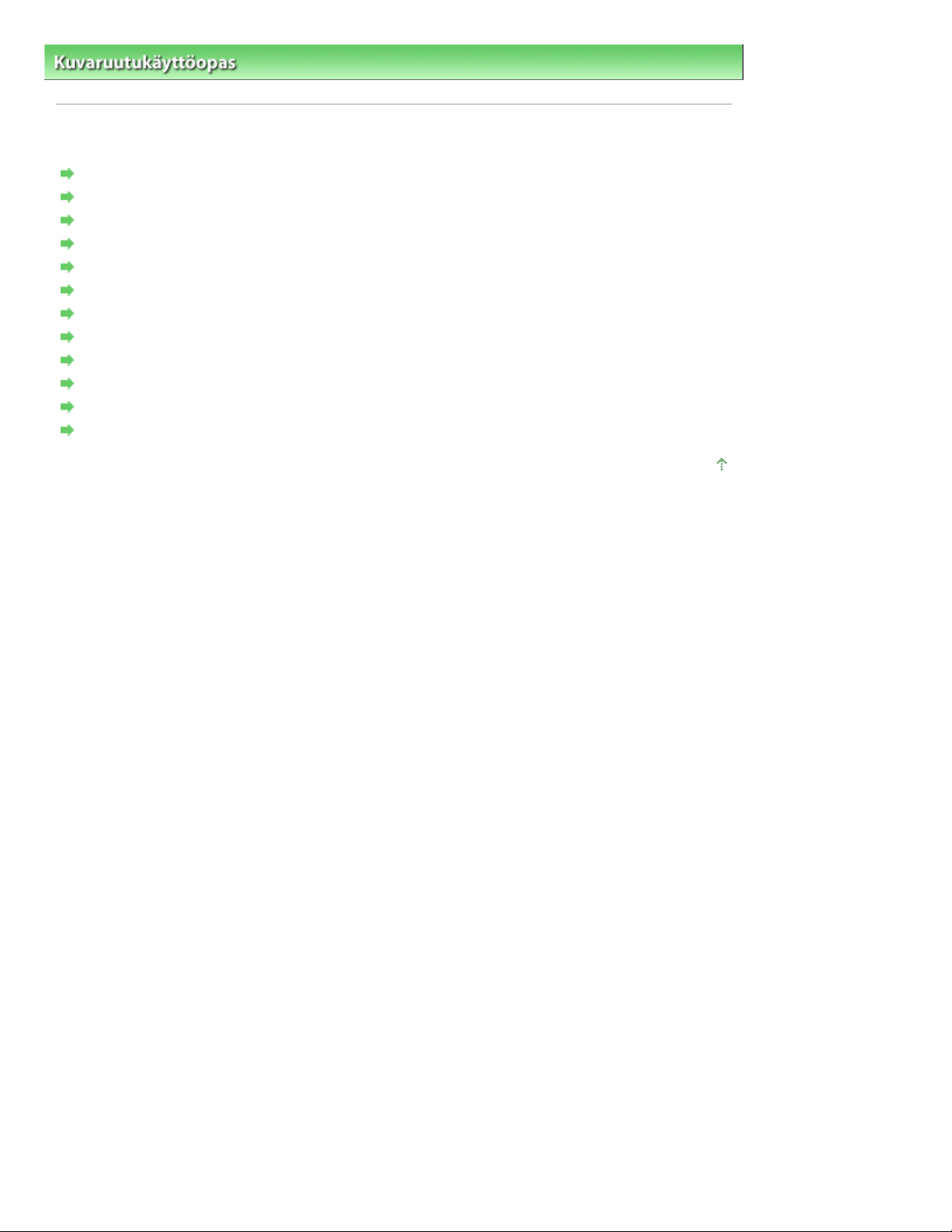
Стор. 15 із 92Erilaisia tulostustapoja
Kuvaruutukäyttöopas
> Erilaisia tulostustapoja
Erilaisia tulostustapoja
Tulostaminen perusasetuksilla
Sivukoko- ja suunta-asetusten määrittäminen
Kopioiden määrän ja tulostusjärjestyksen määrittäminen
Sovita sivulle -tulostus
Skaalattu tulostus
Sivun asettelutapa -tulostus
Julistetulostus
Leima/Tausta-tulostus
Leiman asetusten tallentaminen
Kuvan tallentaminen taustakuvakäyttöä varten
Tulostuksen esikatselu
Paperin mittasuhteiden asettaminen (Mukautettu koko)
Sivun alkuun
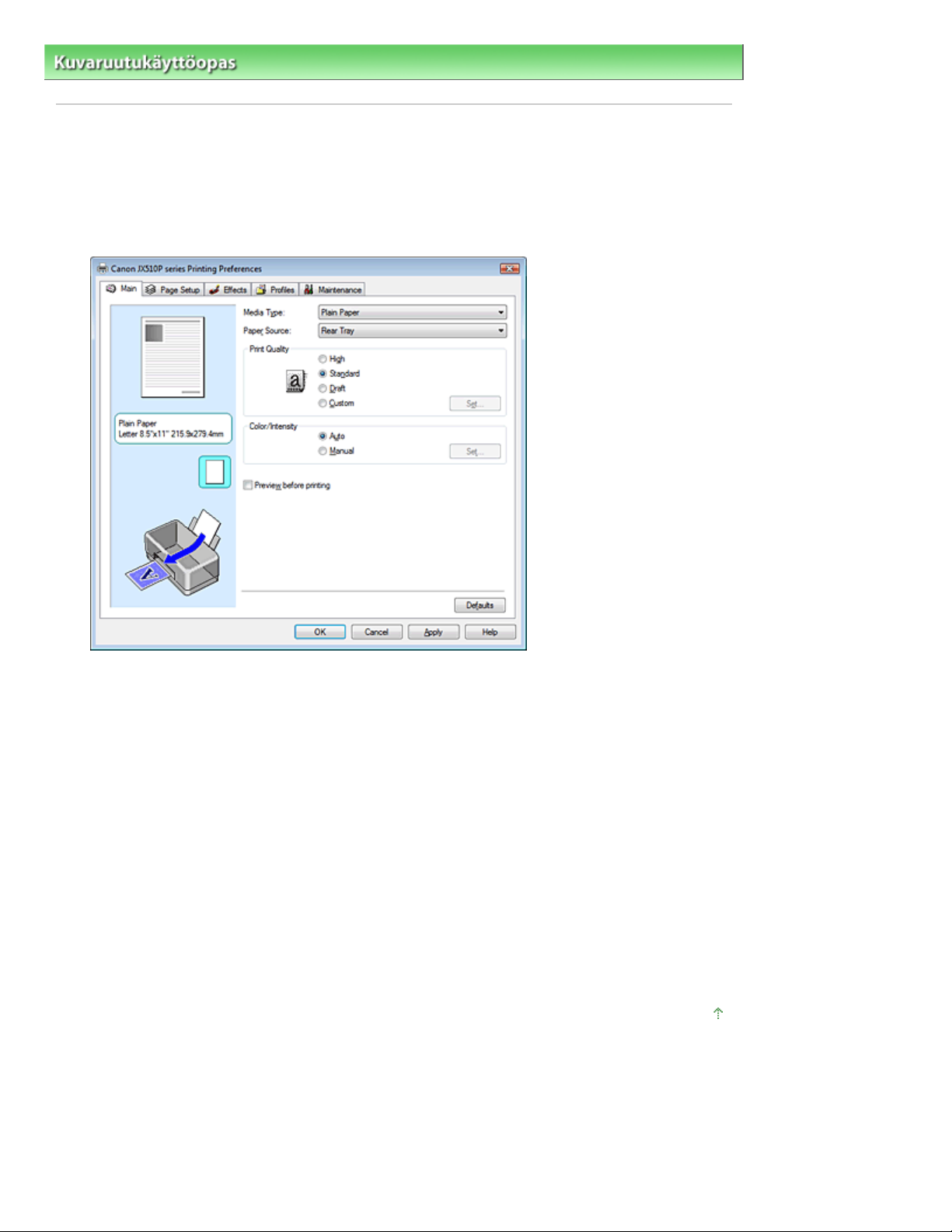
Valitse tulostuslaatu
Valitse väri/voimakkuus
Стор. 16 із 92
Tulostaminen perusasetuksilla
Kuvaruutukäyttöopas
> Erilaisia tulostustapoja > Tulostaminen perusasetuksilla
Tulostaminen perusasetuksilla
Asiakirjojen onnistuneen tulostuksen tällä laitteella voi varmistaa määrittämällä tulostuksen
perusasetukset seuraavassa esitetyllä tavalla:
Avaa
1.
tulostinajurin asetusikkuna
2.
Valitse Tulostuslaatu (Print Quality) -asetukseksi Korkea (High), Normaali (Standard) tai Luonnos
(Draft).
3.
Valitse Väri/Voimakkuus (Color/Intensity) -kohdassa Autom. (Auto).
Tarkista asetukset
4.
Tarkista määritetyt asetukset, jotka näkyvät asetusten esikatselussa ikkunan vasemmassa
reunassa.
Suorita asetusten määritys loppuun
5.
Valitse OK.
Kun tulostat, asiakirja tulostuu tulostuksessa käytetyn tulostusmateriaalin koon mukaan.
Sivun alkuun
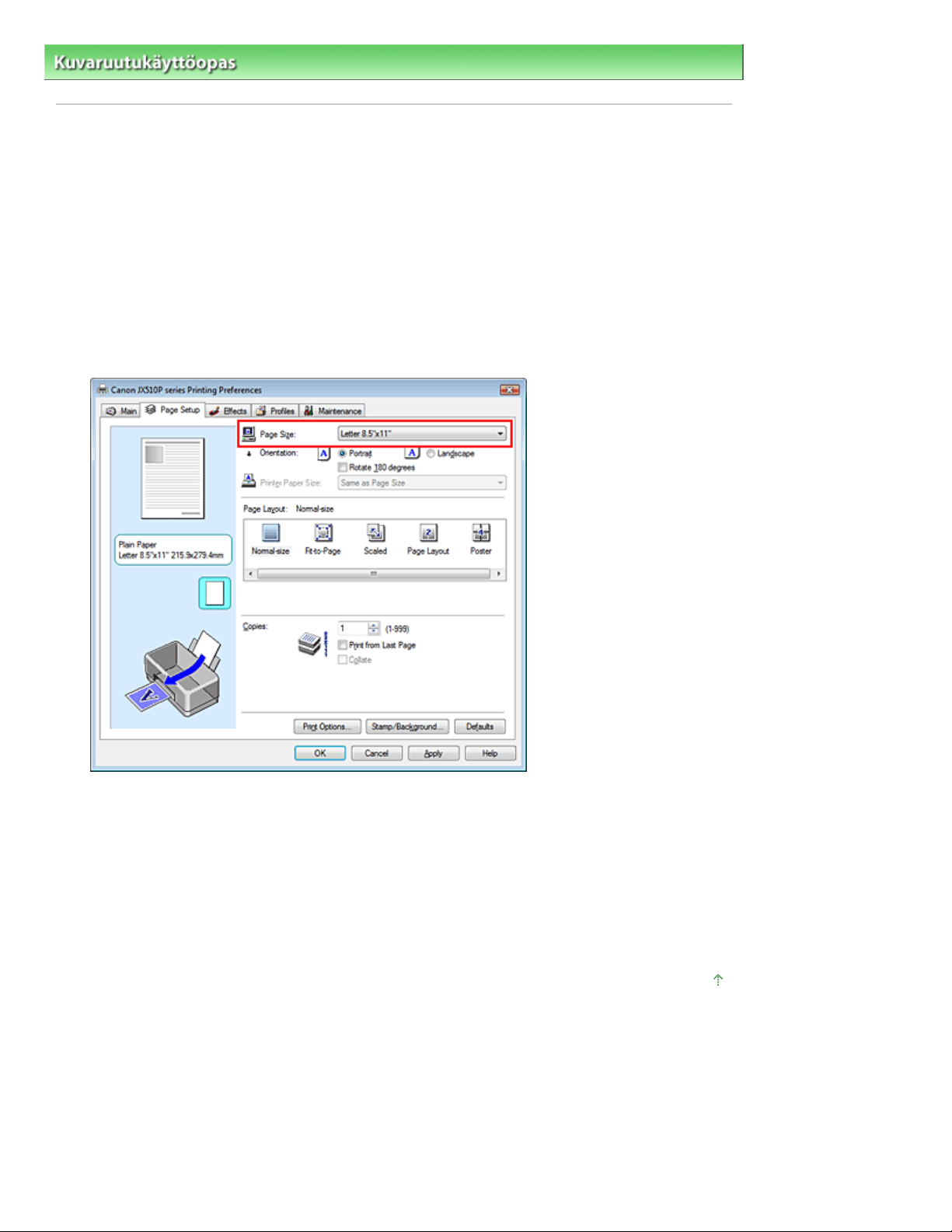
Valitse Suunta (Orientation)
Стор. 17 із 92Sivukoko- ja suunta-asetusten määrittäminen
Kuvaruutukäyttöopas
> Erilaisia tulostustapoja > Sivukoko- ja suunta-asetusten määrittäminen
Sivukoko- ja suunta-asetusten määrittäminen
Paperin koon ja suunnan määrää ensisijaisesti sovellus. Jos Sivun asetukset (Page Setup) -välilehden
asetuksissa Sivukoko (Page Size) ja Suunta (Orientation) valittu sivun koko ja suunta ovat samat kuin
sovelluksessa asetetut, niitä ei tarvitse valita Sivun asetukset (Page Setup) -välilehdessä.
Jos et pysty määrittämään niitä sovelluksessa, valitse sivun koko- ja suunta-asetukset seuraavasti:
Avaa
1.
2.
tulostinajurin asetusikkuna
Valitse paperikoko
Valitse sivukoko Sivun asetukset (Page Setup) -välilehden Sivukoko (Page Size) -luettelosta.
3.
Valitse Suunta (Orientation) -asetukseksi Pysty (Portrait) tai Vaaka (Landscape). Valitse Käännä 180
astetta (Rotate 180 degrees) -valintaruutu, jos haluat tulostaa alkuperäisen 180 astetta käännettynä.
Suorita asetusten määritys loppuun
4.
Valitse OK.
Asiakirja tulostuu valitun sivukoon ja suunnan mukaisesti.
Sivun alkuun
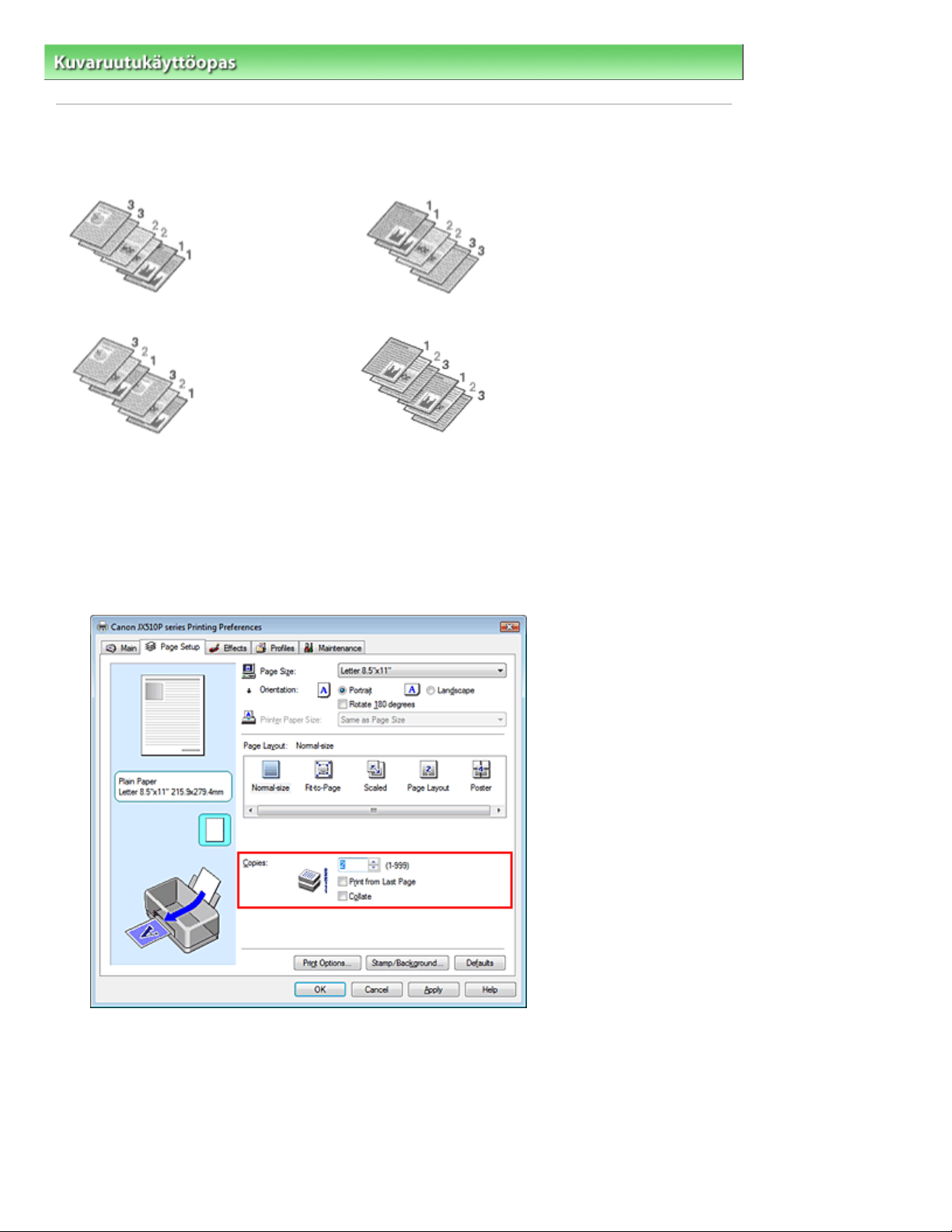
Стор. 18 із 92Kopioiden määrän ja tulostusjärjestyksen määrittäminen
Kuvaruutukäyttöopas
> Erilaisia tulostustapoja > Kopioiden määrän ja tulostusjärjestyksen määrittäminen
Kopioiden määrän ja tulostusjärjestyksen määrittäminen
Oletusasetus
Lajittele (Collate) Tulosta viimeisestä sivusta (Print from Last Page) + Lajittele (Collate)
Määritä kopioiden määrä ja tulostusjärjestys seuraavasti:
Avaa
1.
tulostinajurin asetusikkuna
Tulosta viimeisestä sivusta (Print from Last Page)
Määritä tulostettavien kopioiden määrä
2.
Määritä tulostettavien kopioiden määrä Sivun asetukset (Page Setup) -välilehden Kopioita (Copies) -
kohtaan.
Määritä tulostusjärjestys
3.
Valitse Tulosta viimeisestä sivusta (Print from Last Page) -valintaruutu, jos haluat tulostaa
viimeisestä sivusta alkaen. Tällä tavoin sivuja ei tarvitse järjestää oikeaan järjestykseen
tulostamisen jälkeen.
Määritä lajiteltu tulostus, kun määrität useita kopioita Kopioita (Copies) -ruutuun
4.
Valitse Lajittele (Collate) -valintaruutu, jos määrität samalla useiden kopioiden tulostuksen.
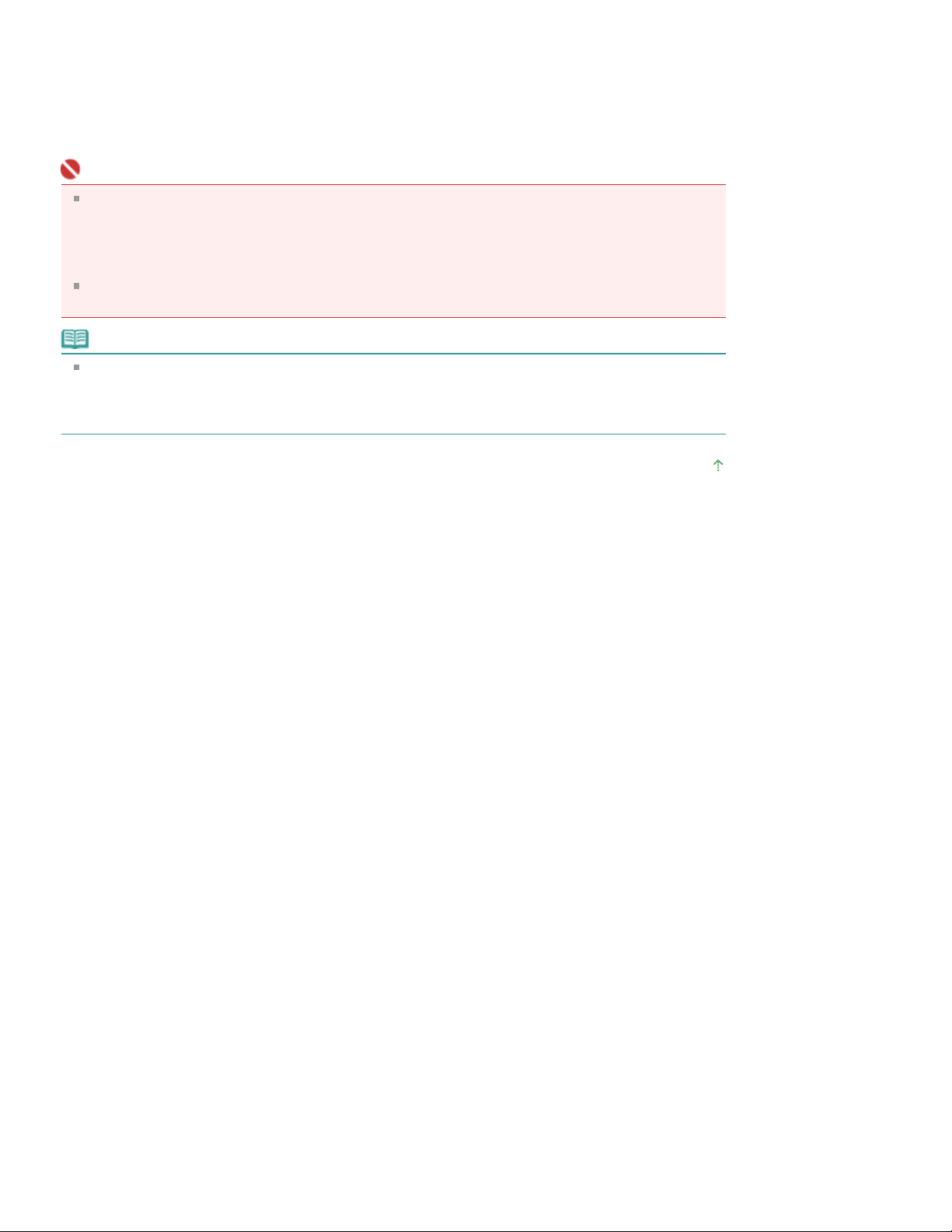
Jätä valintaruutu tyhjäksi, jos haluat tulostaa kaikki sivunumeroltaan samat sivut yhdellä kertaa.
Suorita asetusten määritys loppuun
5.
Valitse OK.
Määritetty kopiomäärä tulostuu määritetyssä tulostusjärjestyksessä.
Tärkeää
Jos sovellusohjelmassa, jonka avulla loit asiakirjan, on sama toiminto, aseta tulostinajurin
asetukset ensisijaisiksi. Jos tulostuslaatu kuitenkin on epätyydyttävä, määritä toiminnon asetukset
sovellusohjelmassa. Jos määrität kopiomäärän ja tulostusjärjestyksen sekä sovelluksessa että
tässä tulostinajurissa, kopiomäärä saatetaan kertoa molempien asetusten perusteella tai
määritetty tulostusjärjestys ei välttämättä toimi.
Tulosta viimeisestä sivusta (Print from Last Page) näkyy harmaana eikä sitä voi valita, jos Sivun
asettelu (Page Layout) -vaihtoehdoksi on valittu Juliste (Poster).
Huomautus
Kun valittuna on sekä Tulosta viimeisestä sivusta (Print from Last Page) että Lajittele (Collate), voit
tulostaa viimeiseltä sivulta alkaen siten, että arkit myös lajitellaan.
Näitä asetuksia voidaan käyttää yhdessä asetusten Normaalikokoinen (Normal-size), Sovita sivulle
(Fit-to-Page), Skaalattu (Scaled) ja Sivun asettelu (Page Layout) kanssa.
Sivun alkuun
Стор. 19 із 92Kopioiden määrän ja tulostusjärjestyksen määrittäminen
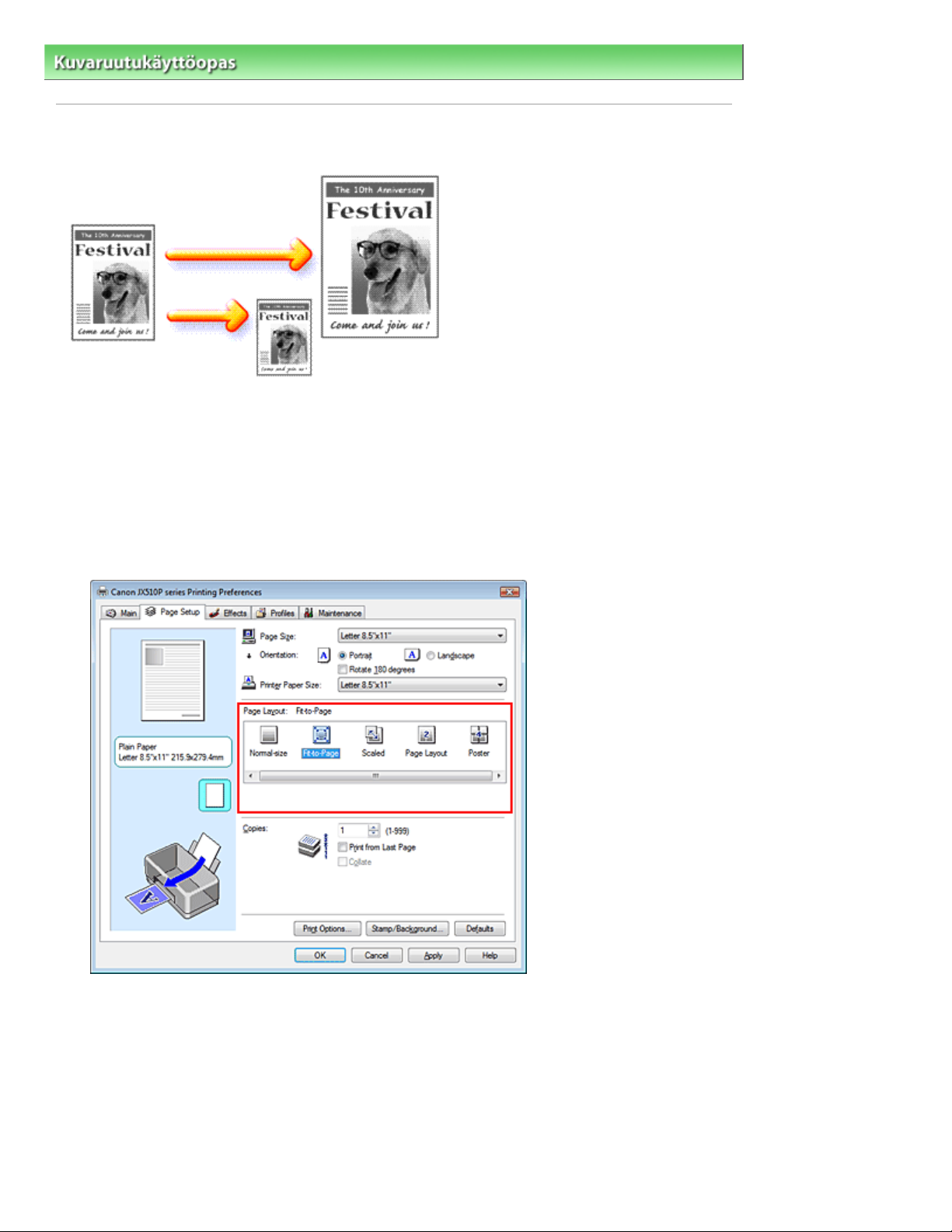
Valitse tulostuksessa käytettävän paperin koko
Стор. 20 із 92Sovita sivulle -tulostus
Kuvaruutukäyttöopas
> Erilaisia tulostustapoja
> Sovita sivulle -tulostus
Sovita sivulle -tulostus
Seuraavalla tavalla voit tulostaa asiakirjan, jonka kokoa on suurennettu tai pienennetty paperikoon
mukaan:
Avaa
1.
2.
tulostinajurin asetusikkuna
Määritä Sovita sivulle -tulostuksen asetukset
Valitse Sivun asetukset (Page Setup) -välilehden Sivun asettelu (Page Layout) -luettelosta Sovita
sivulle (Fit-to-Page).
Valitse paperin koko
3.
Valitse Sivukoko (Page Size) -kohdasta sovelluksessa määritetty paperikoko.
4.
Valitse laitteeseen asetetun paperin koko Tulostimen paperikoko (Printer Paper Size) -luettelosta.
Jos tulostimen paperikoko on pienempi kuin Sivukoko (Page Size), sivun kuvaa pienennetään. Jos
tulostimen paperikoko on suurempi kuin sivukoko, sivun kuvaa suurennetaan.
Nykyiset asetukset näkyvät tulostinajurin vasemmalla puolella asetusten esikatselussa.
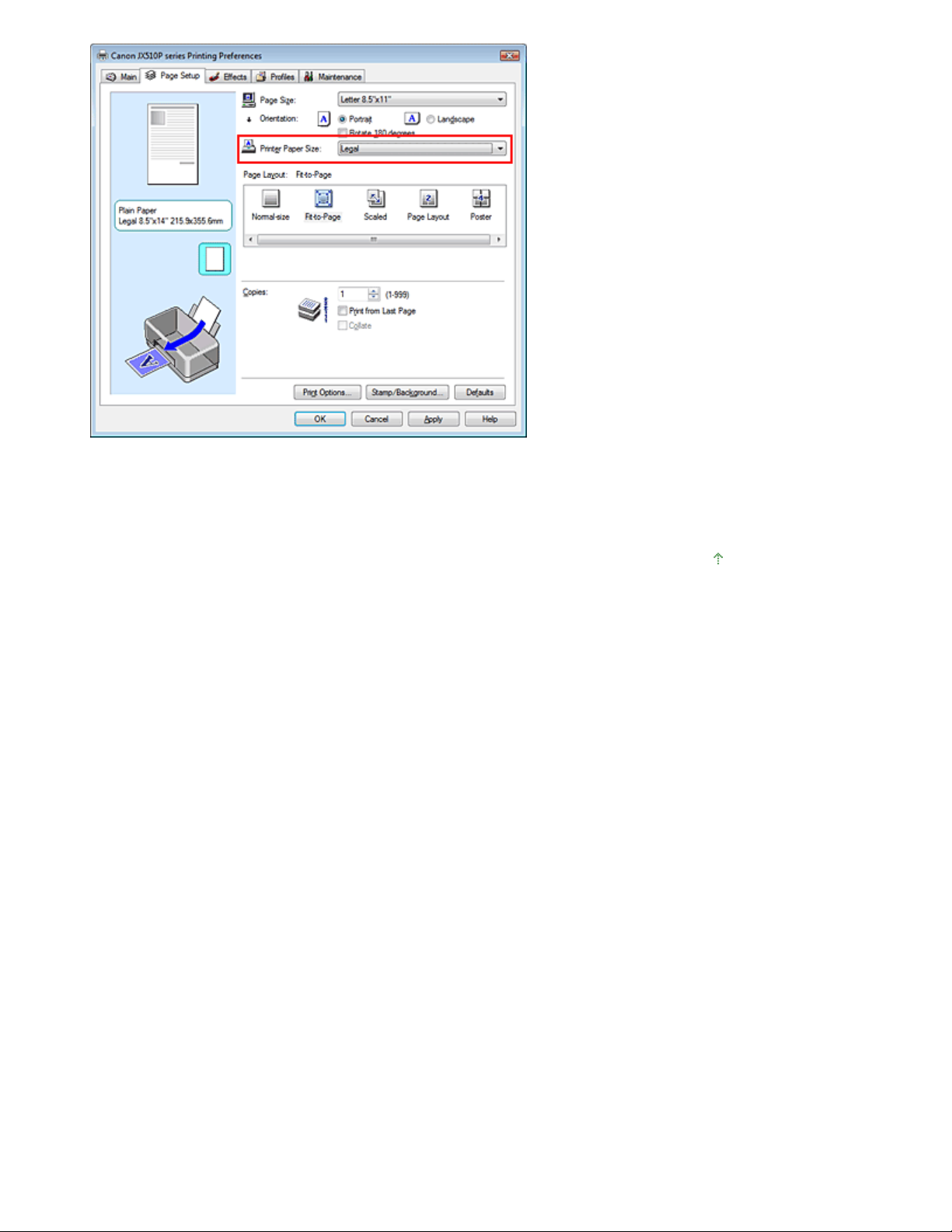
Стор. 21 із 92Sovita sivulle -tulostus
Suorita asetusten määritys loppuun
5.
Valitse OK.
Tulostettaessa asiakirja suurenee tai pienenee sivun kokoiseksi.
Sivun alkuun
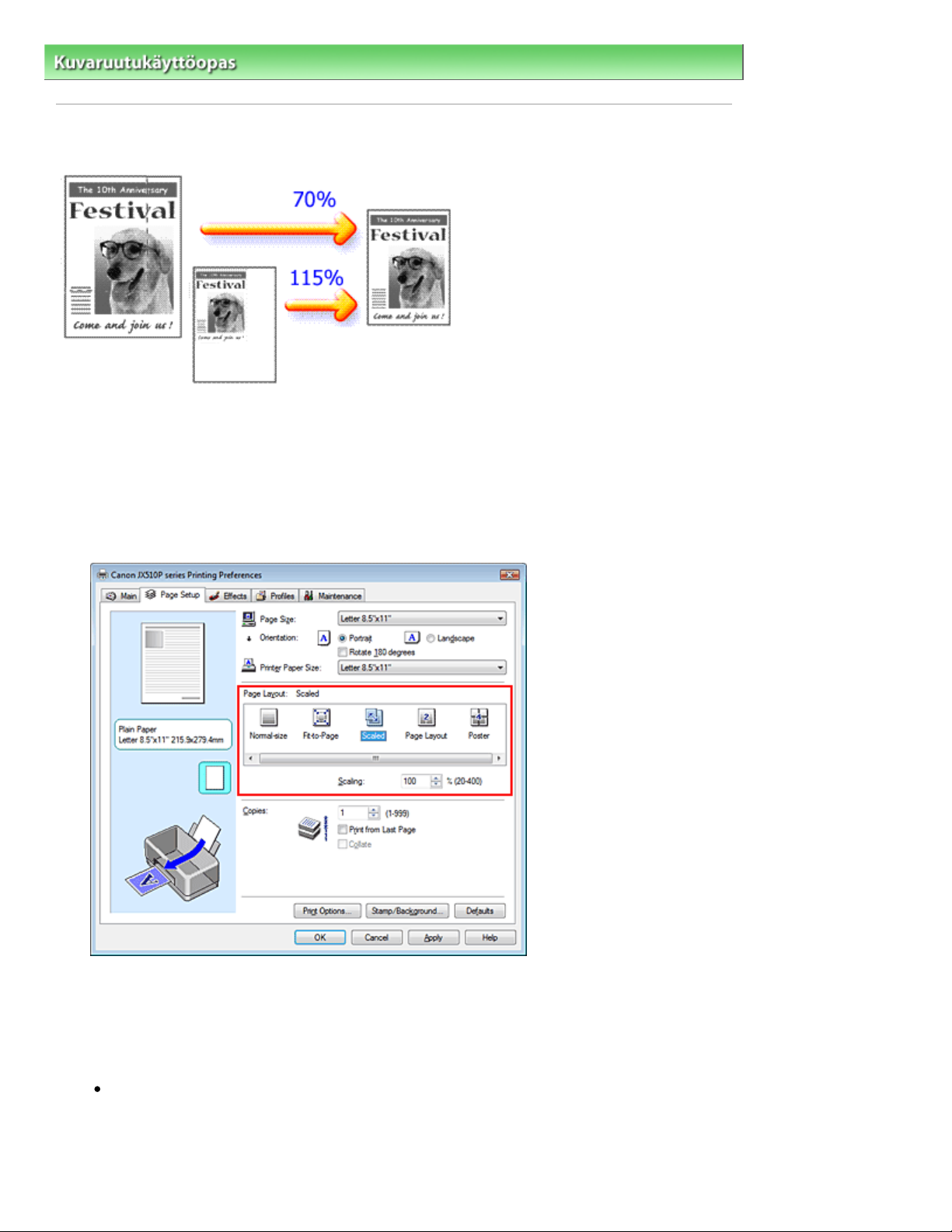
Aseta skaalattu tulostus
Aseta skaalauskerroin jollakin seuraavista tavoista:
Стор. 22 із 92Skaalattu tulostus
Kuvaruutukäyttöopas
> Erilaisia tulostustapoja > Skaalattu tulostus
Skaalattu tulostus
Seuraavalla tavalla voit tulostaa asiakirjan, jonka sivuja on suurennettu tai pienennetty:
Avaa
1.
2.
tulostinajurin asetusikkuna
Valitse Sivun asetukset (Page Setup) -välilehden Sivun asettelu (Page Layout) -luettelosta Skaalattu
(Scaled).
Valitse paperin koko
3.
Valitse Sivukoko (Page Size) -kohdasta sovelluksessa määritetty paperikoko.
4.
Valitse Tulostimen paperikoko (Printer Paper Size)
Valitse Sivukoko (Page Size) -asetuksesta poikkeava tulostimen paperikoko Tulostimen
paperikoko (Printer Paper Size) -luettelosta. Jos tulostimen paperikoko on pienempi kuin
Sivukoko (Page Size), sivun kuvaa pienennetään. Jos tulostimen paperikoko on suurempi kuin
sivukoko, sivun kuvaa suurennetaan.
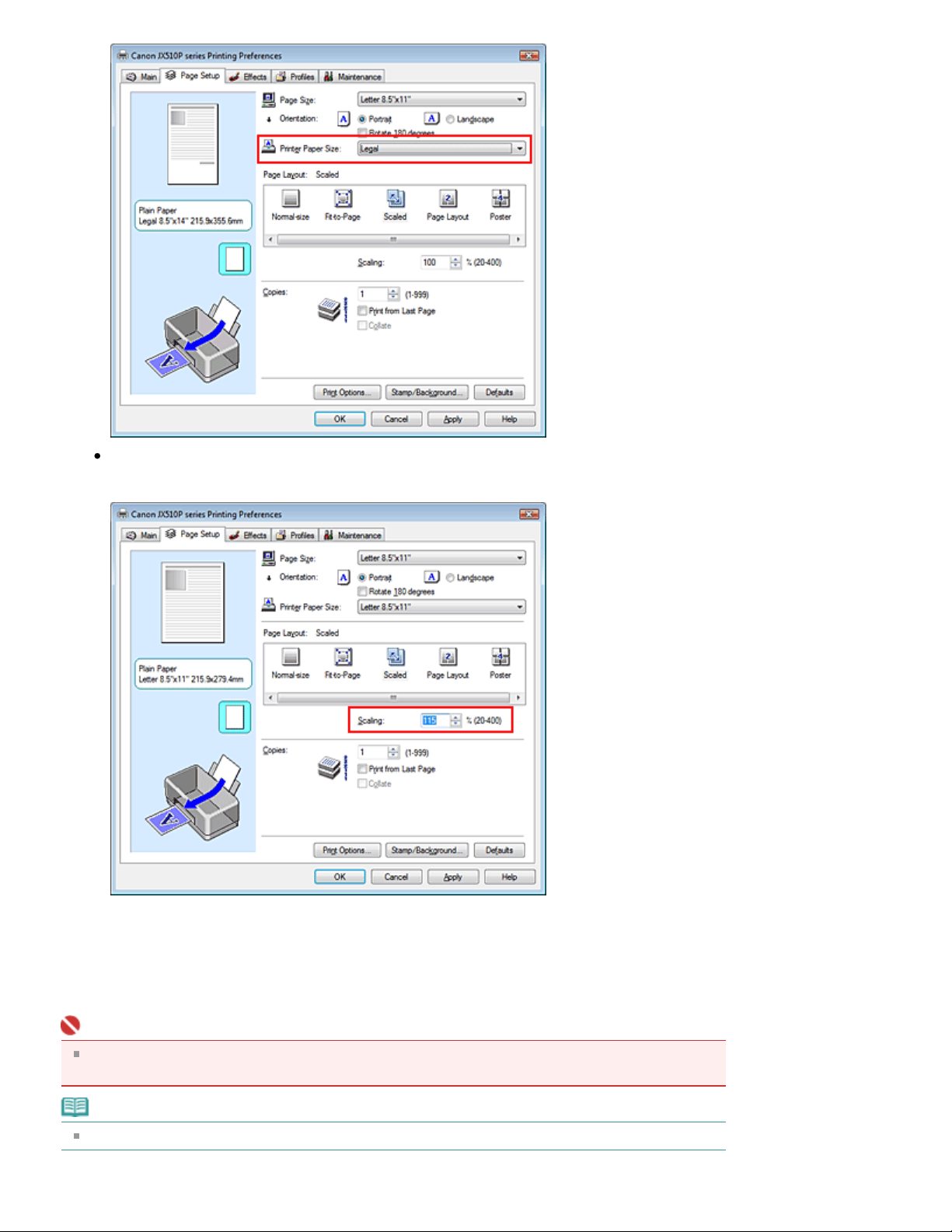
Määritä skaalauskerroin
Kirjoita arvo Skaalaus (Scaling) -ruutuun.
Стор. 23 із 92Skaalattu tulostus
Nykyiset asetukset näkyvät tulostinajurin vasemmalla puolella asetusten esikatselussa.
Suorita asetusten määritys loppuun
5.
Valitse OK.
Asiakirja tulostetaan määritetyillä skaalausasetuksilla.
Tärkeää
Jos kuvan luomiseen käyttämässäsi sovellusohjelmassa on skaalaustulostustoiminto, määritä
asetukset sovellusohjelmassa. Samoja asetuksia ei tarvitse määrittää tulostinajuriin.
Huomautus
Skaalattu (Scaled) -asetuksen valitseminen muuttaa asiakirjan tulostettavaa aluetta.
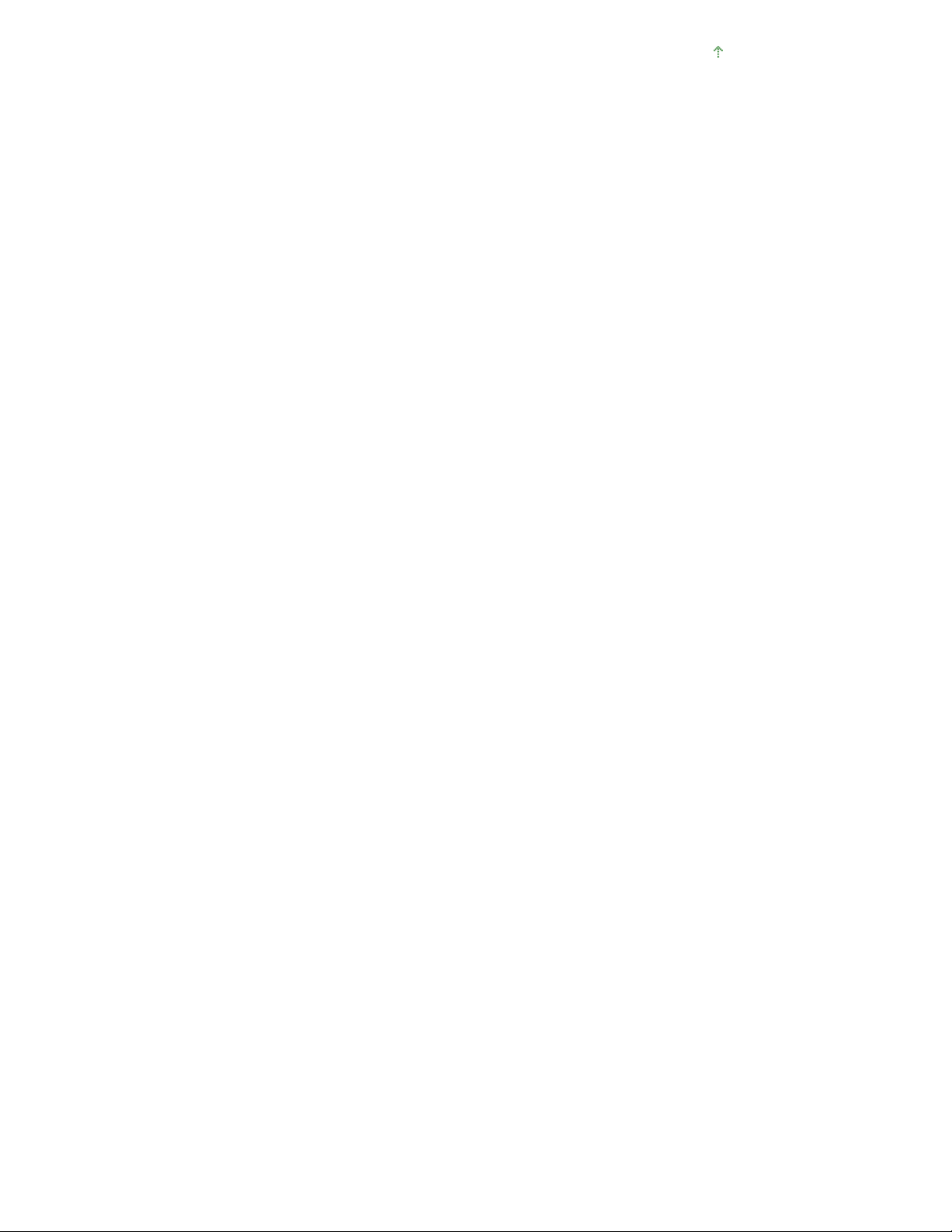
Sivun alkuun
Стор. 24 із 92Skaalattu tulostus
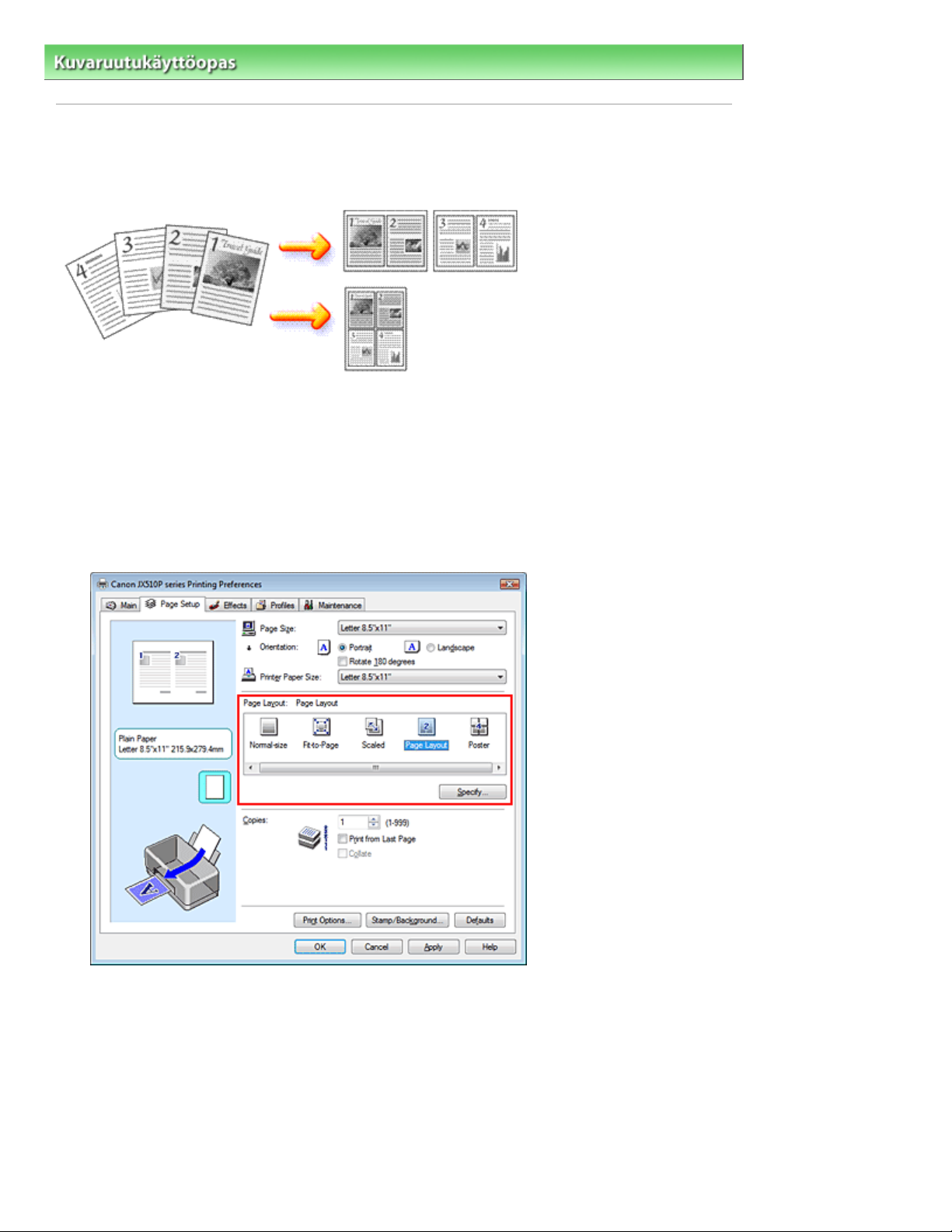
Valitse tulostuksessa käytettävän paperin koko
Aseta yhdelle arkille tulostettavien sivujen määrä ja sivujen järjestys
Стор. 25 із 92Sivun asettelutapa -tulostus
Kuvaruutukäyttöopas
> Erilaisia tulostustapoja
> Sivun asettelutapa -tulostus
Sivun asettelutapa -tulostus
Tällä toiminnolla voit tulostaa useita sivuja yhdelle paperiarkille.
Ota Sivun asettelutapa -tulostus käyttöön seuraavasti:
Avaa
1.
2.
tulostinajurin asetusikkuna
Määritä Sivun asettelutapa -tulostuksen asetukset
Valitse Sivun asetukset (Page Setup) -välilehden Sivun asettelu (Page Layout) -luettelosta Sivun
asettelu (Page Layout).
Nykyiset asetukset näkyvät tulostinajurin vasemmalla puolella asetusten esikatselussa.
3.
Valitse laitteeseen asetetun paperin koko Tulostimen paperikoko (Printer Paper Size) -luettelosta.
Olet nyt määrittänyt asiakirjan asettelun meneväksi vasemmalta oikealle.
4.
Valitse tarvittaessa Määritä... (Specify...), määritä seuraavat asetukset Sivun asettelutapa -tulostus
(Page Layout Printing) -valintaikkunassa ja valitse OK.
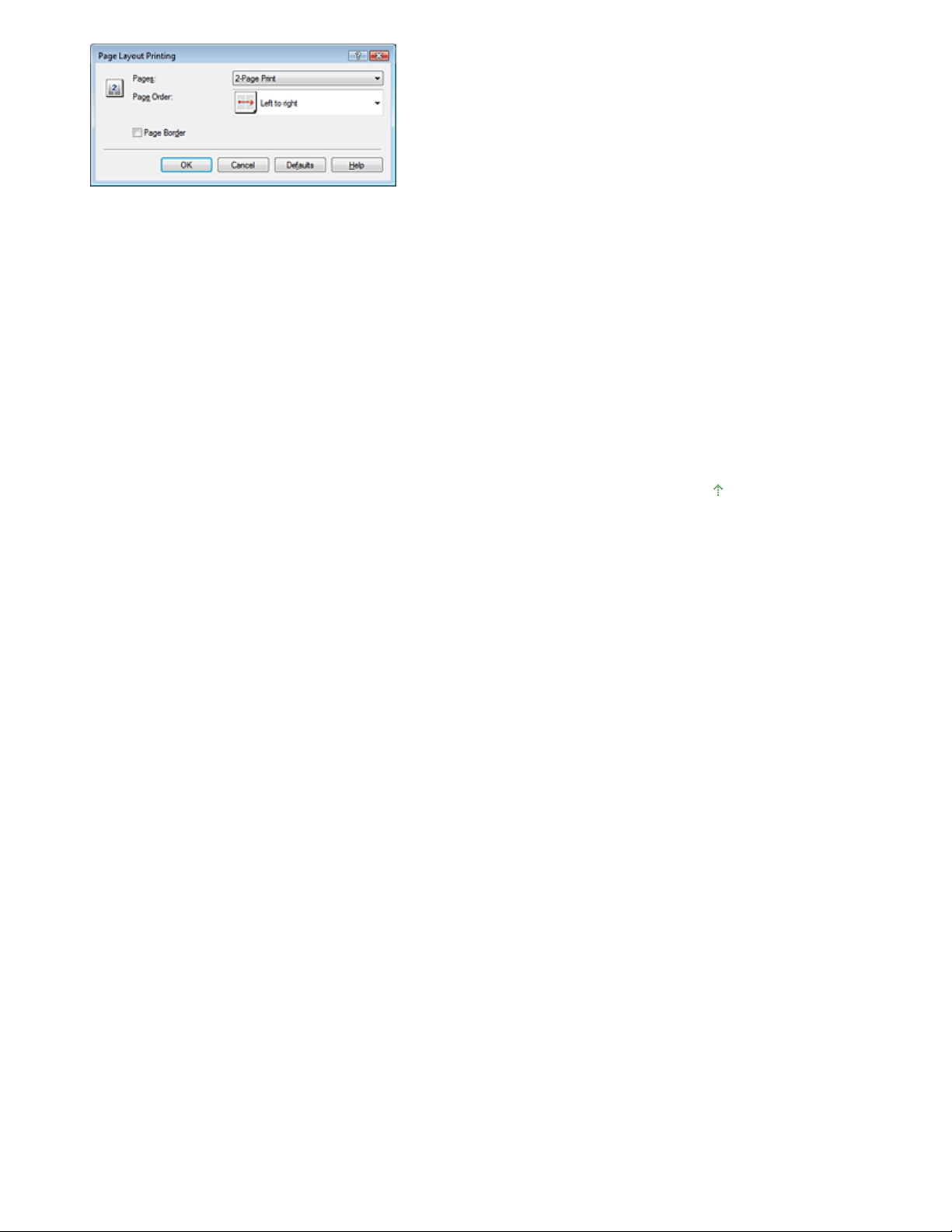
Sivut (Pages)
järjestyksessä.
Voit lisätä yhdelle paperiarkille tulostettavien sivujen määrää valitsemalla haluamasi sivumäärän
luettelosta.
Sivujärjestys (Page Order)
Voit muuttaa sivujen järjestystä valitsemalla haluamasi kuvakkeen luettelosta.
Sivun raja (Page Border)
Jos haluat tulostaa sivun rajaviivan asiakirjan kunkin sivun ympärille, valitse tämä valintaruutu.
Suorita asetusten määritys loppuun
5.
Valitse Sivun asetukset (Page Setup) -välilehdessä OK.
Kun aloitat tulostamisen, jokaiselle arkille tulostetaan määritetty määrä sivuja määritetyssä
Стор. 26 із 92Sivun asettelutapa -tulostus
Sivun alkuun
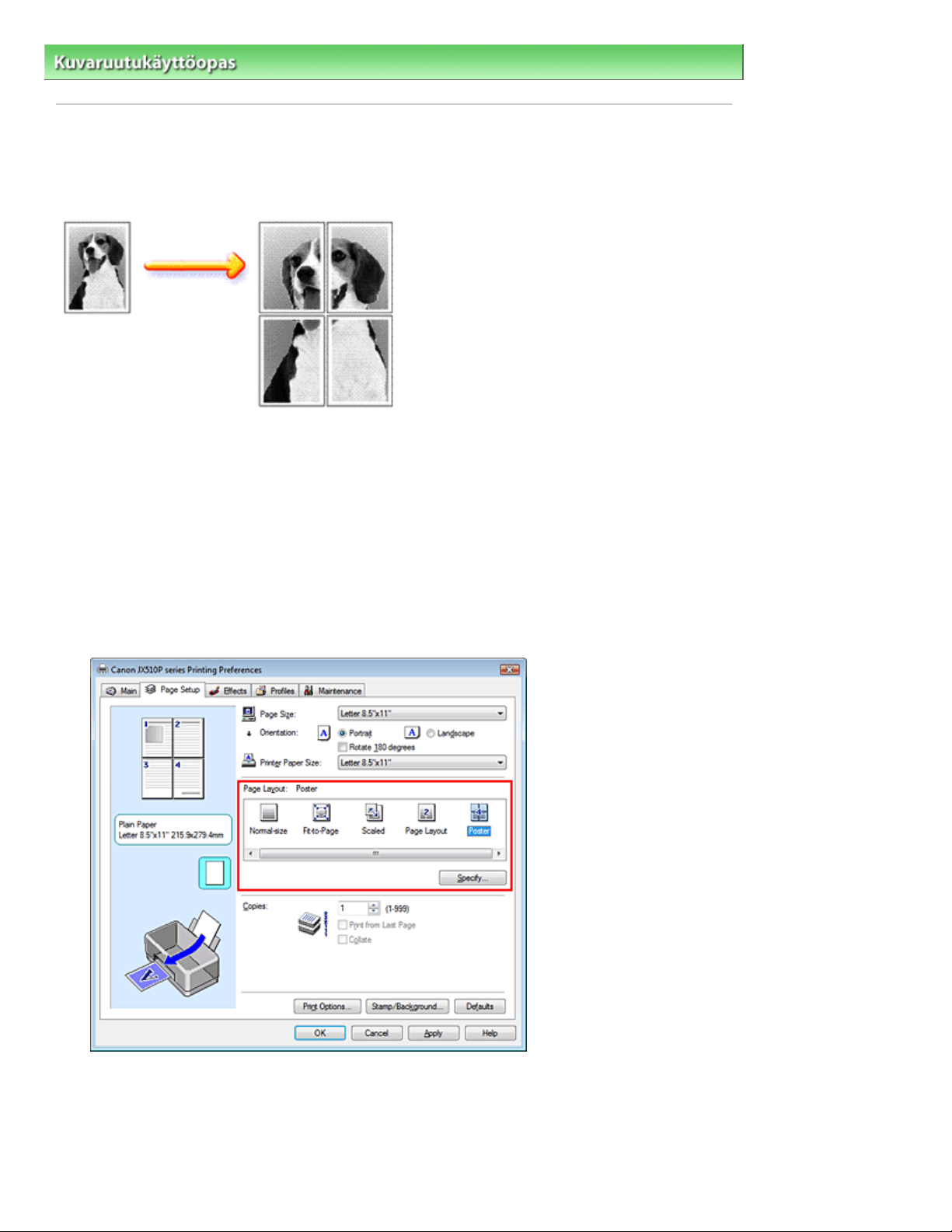
Aseta julistetulostus
Valitse tulostuksessa käytettävän paperin koko
4.
Стор. 27 із 92Julistetulostus
Kuvaruutukäyttöopas
> Erilaisia tulostustapoja > Julistetulostus
Julistetulostus
Julistetulostuksessa tulostettava kuva suurennetaan, jaetaan usealle sivulle ja tulostetaan erillisille
arkeille. Sivut voidaan liittää myöhemmin yhteen, jolloin saadaan aikaan julisteen kaltainen suuri tuloste.
Julistetulostus käynnistetään seuraavasti:
Julistetulostuksen määrittäminen
Avaa
1.
tulostinajurin asetusikkuna
2.
Valitse Sivun asetukset (Page Setup) -välilehden Sivun asettelu (Page Layout) -luettelosta Juliste
(Poster).
Nykyiset asetukset näkyvät tulostinajurin vasemmalla puolella asetusten esikatselussa.
3.
Valitse laitteeseen asetetun paperin koko Tulostimen paperikoko (Printer Paper Size) -luettelosta.
2 x 2 -sivuisen julisteen tulostusasetukset on nyt määritetty.
Aseta kuvien välit ja tulostettavat sivut.
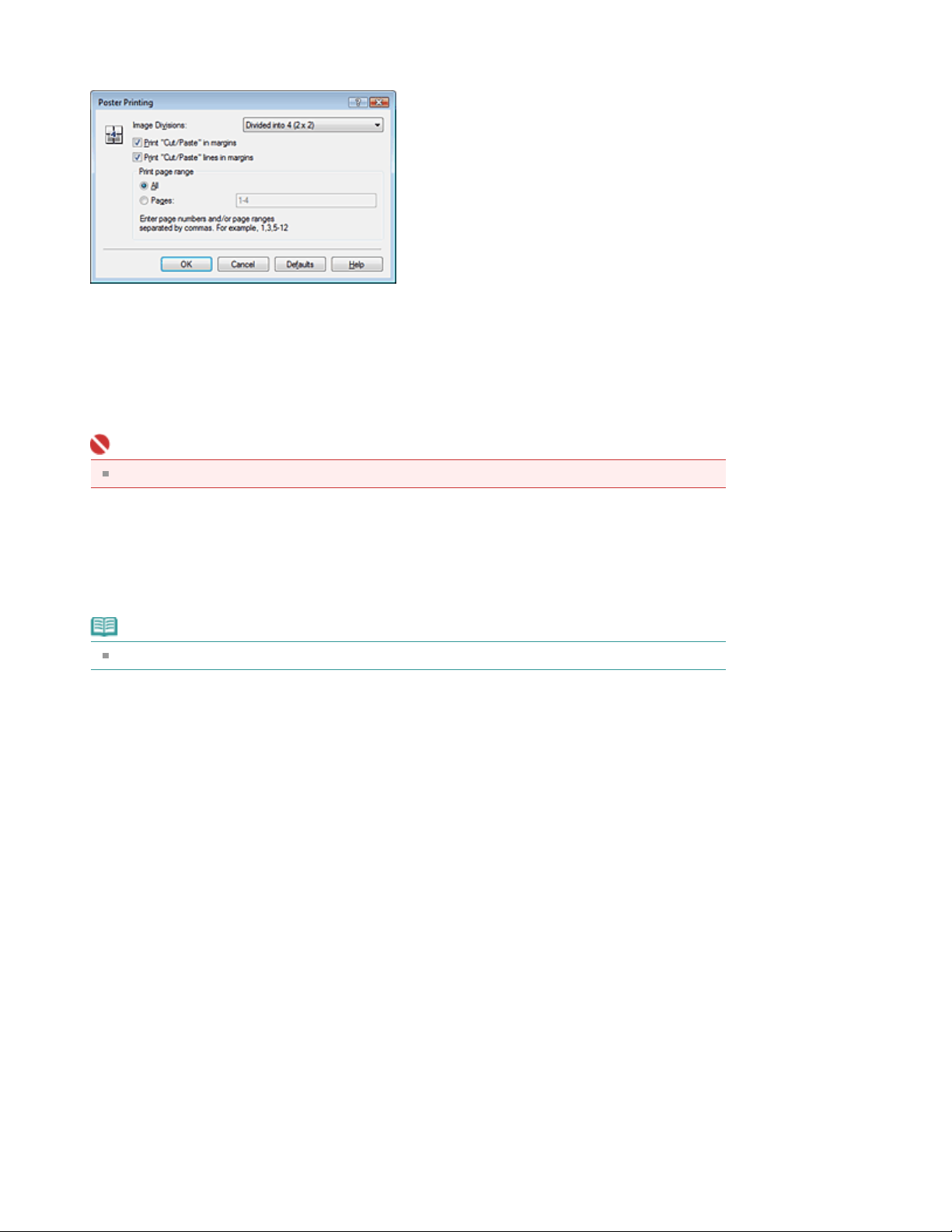
Valitse tarvittaessa Määritä... (Specify...), määritä seuraavat asetukset Julistetulostus (Poster
Printing) -valintaikkunassa ja valitse OK.
Kuvien välit (Image Divisions)
Valitse välien lukumäärä (pysty x vaaka) Kuvien välit (Image Divisions) -luettelosta. Arkkeja
tulostetaan asetuksia vastaava määrä. Niinpä voit tulostaa julisteen suuremmassa koossa
lisäämällä arkkien määrää.
Tulosta "Leikkaa/liitä" marginaaleihin (Print "Cut/Paste" in margins)
Poista valintamerkki tästä ruudusta, jos haluat jättää sanat ”Leikkaa” ja ”Liitä” pois.
Tärkeää
Tämä toiminto ei ole käytettävissä 64-bittistä tulostinajuria käytettäessä.
Стор. 28 із 92Julistetulostus
Tulosta "Leikkaa/liitä" -viivat marginaaleihin (Print "Cut/Paste" lines in margins)
Poista valintamerkki tästä ruudusta, jos haluat jättää leikkausviivat pois.
Sivut (Pages)
Jos haluat tulostaa uudelleen vain tietyt sivut, anna tulostettavien sivujen numerot. Jos haluat
tulostaa useita sivuja, erota sivunumerot pilkuilla tai lisää yhdysmerkki sivunumeroiden väliin.
Huomautus
Voit määrittää tulostettavan sivualueen myös napsauttamalla sivuja esikatselussa.
Suorita asetusten määritys loppuun
5.
Valitse Sivun asetukset (Page Setup) -välilehdessä OK.
Kun tulostus käynnistetään, asiakirja jaetaan usealle sivulle.
Kun kaikki julisteen sivut on tulostettu, kokoa juliste liittämällä sivut yhteen.
Vain tiettyjen sivujen tulostaminen
Jos muste haalistuu tai loppuu tulostuksen aikana, voit tulostaa vain tietyt haluamasi sivut seuraavalla
tavalla:
Määritä tulostettava alue
1.
Napsauta Sivun asetukset (Page Setup) -välilehden vasemmalla puolella näkyvässä asetusten
esikatselussa niitä sivuja, joita ei tarvitse tulostaa.
Valitut sivut poistetaan, ja vain tulostettavat sivut jäävät näkyviin.
 Loading...
Loading...