Canon FAX-JX510P series User Manual [pl]
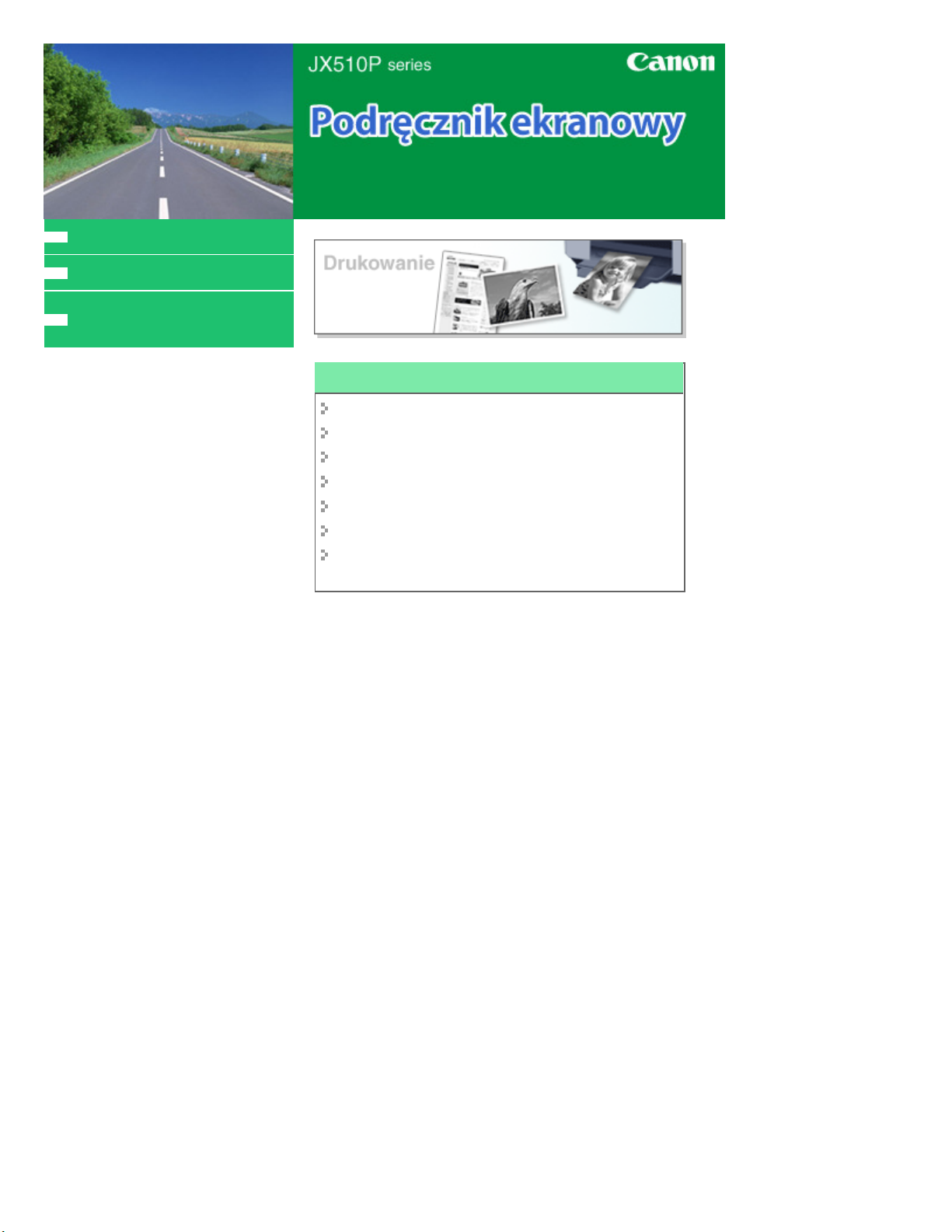
MC-3574-V1.00
wydrukowaniem
Jak korzystać z podręcznika
Drukowanie podręcznika
Pobieranie najnowszego
sterownika drukarki
Стор. 1 із 95Canon JX510P series Podręcznik ekranowy
Korzystanie z funkcji drukarki
Ustawianie liczby kopii i kolejności drukowania
Drukowanie z dopasowywaniem do strony
Drukowanie w skali
Drukowanie układu strony
Drukowanie plakatu
Drukowanie stempla/tła
Wyświetlanie wyniku drukowania przed
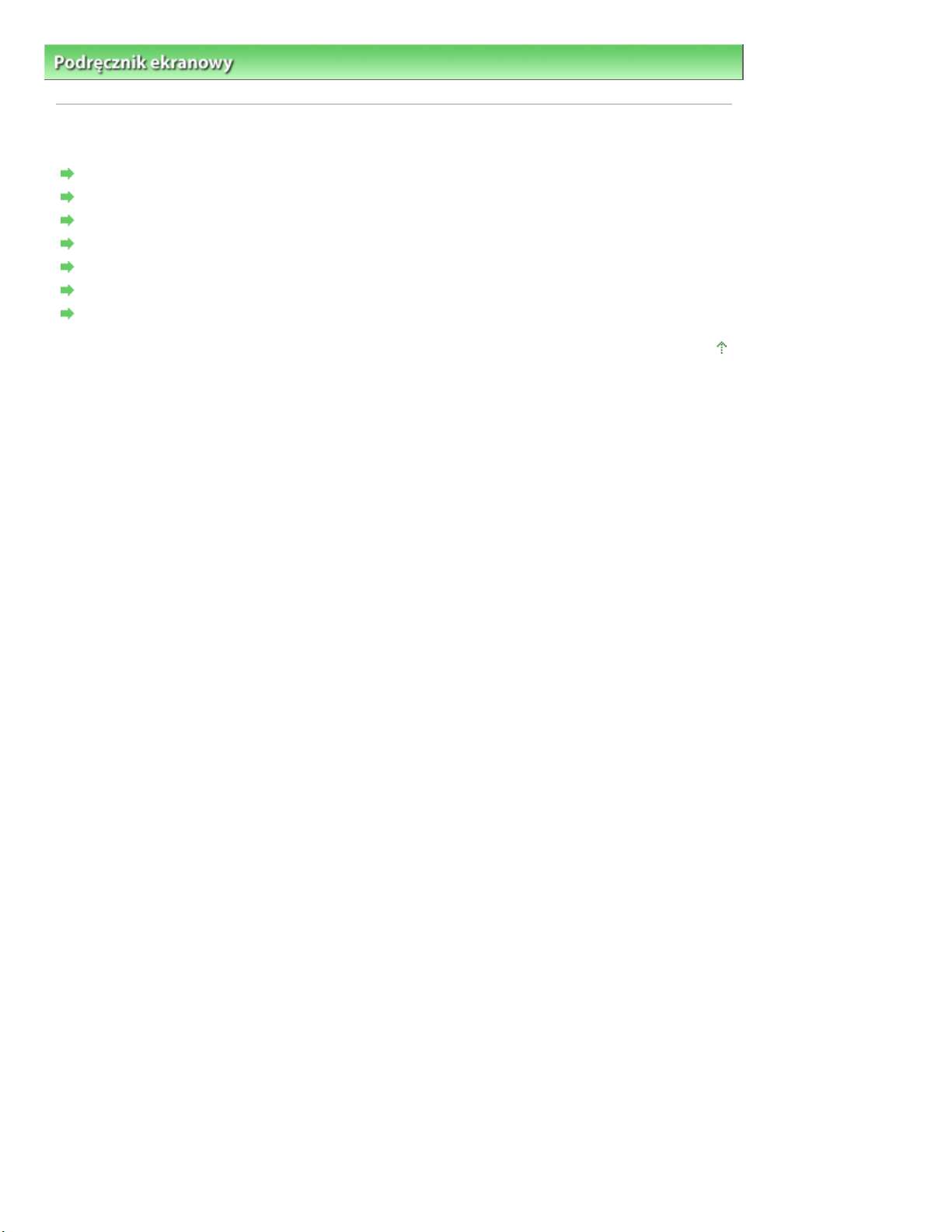
Podręcznik ekranowy > Jak korzystać z podręcznika
Jak korzystać z podręcznika
Obsługa okna Spis treści
Obsługa okna Objaśnienia
Drukowanie podręcznika
Wyszukiwanie tematu za pomocą słów kluczowych
Rejestrowanie tematów w Moim podręczniku
Symbole używane w tym dokumencie
Znaki towarowe
Стор. 2 із 95Jak korzystać z podręcznika
Góra strony
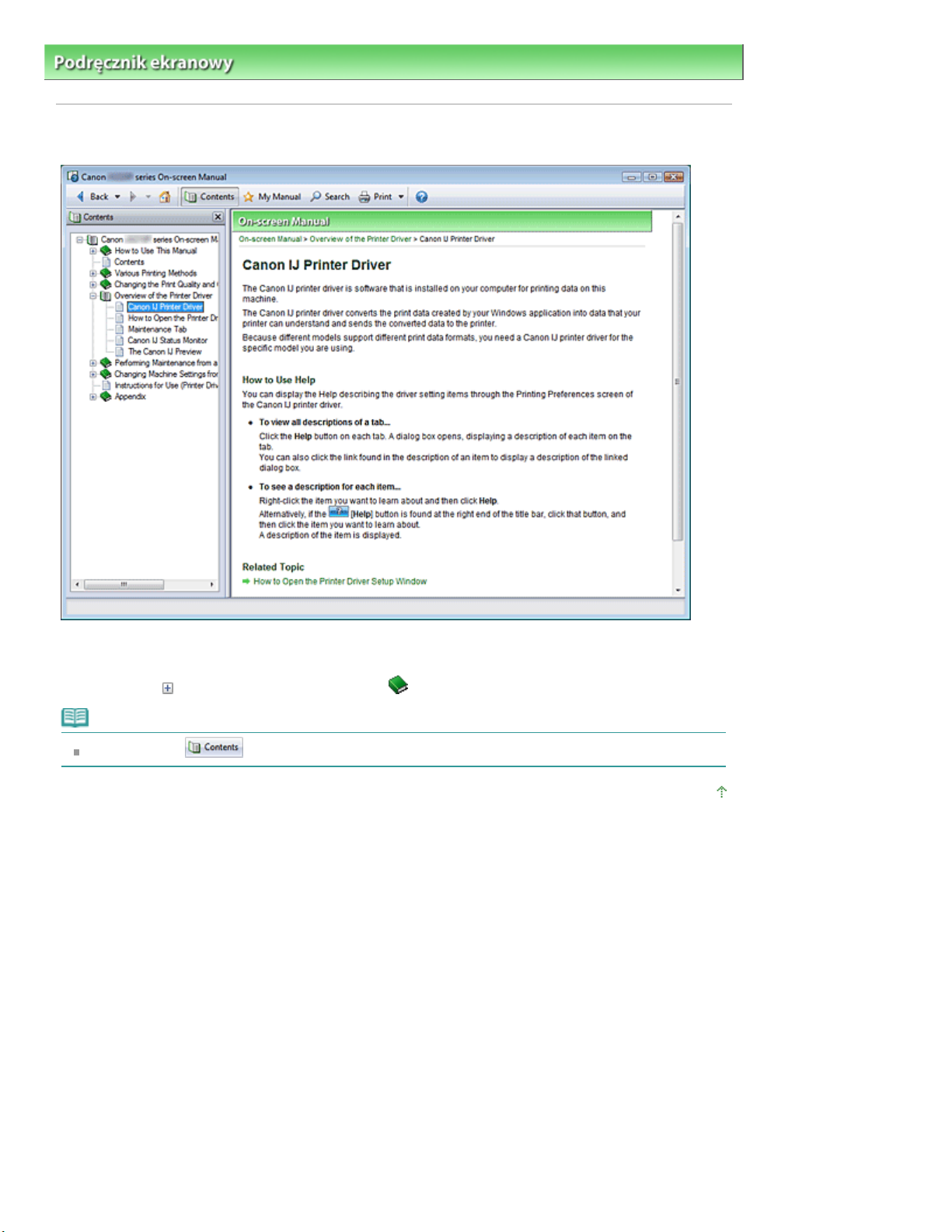
wyświetlenie stron, na których znajduje się ten tytuł, w oknie opisu po prawej stronie.
Стор. 3 із 95Obsługa okna Spis treści
Podręcznik ekranowy
>
Jak korzystać z podręcznika
Obsługa okna Spis treści
> Obsługa okna Spis treści
Kliknięcie tytułu widocznego w oknie Spis treści po lewej stronie podręcznika ekranowego spowoduje
Kliknięcie ikony widocznej po lewej stronie znaku spowoduje wyświetlenie tytułów niższego rzędu.
Uwaga
Kliknij przycisk
, aby zamknąć lub wyświetlić okno Spis treści.
Góra strony
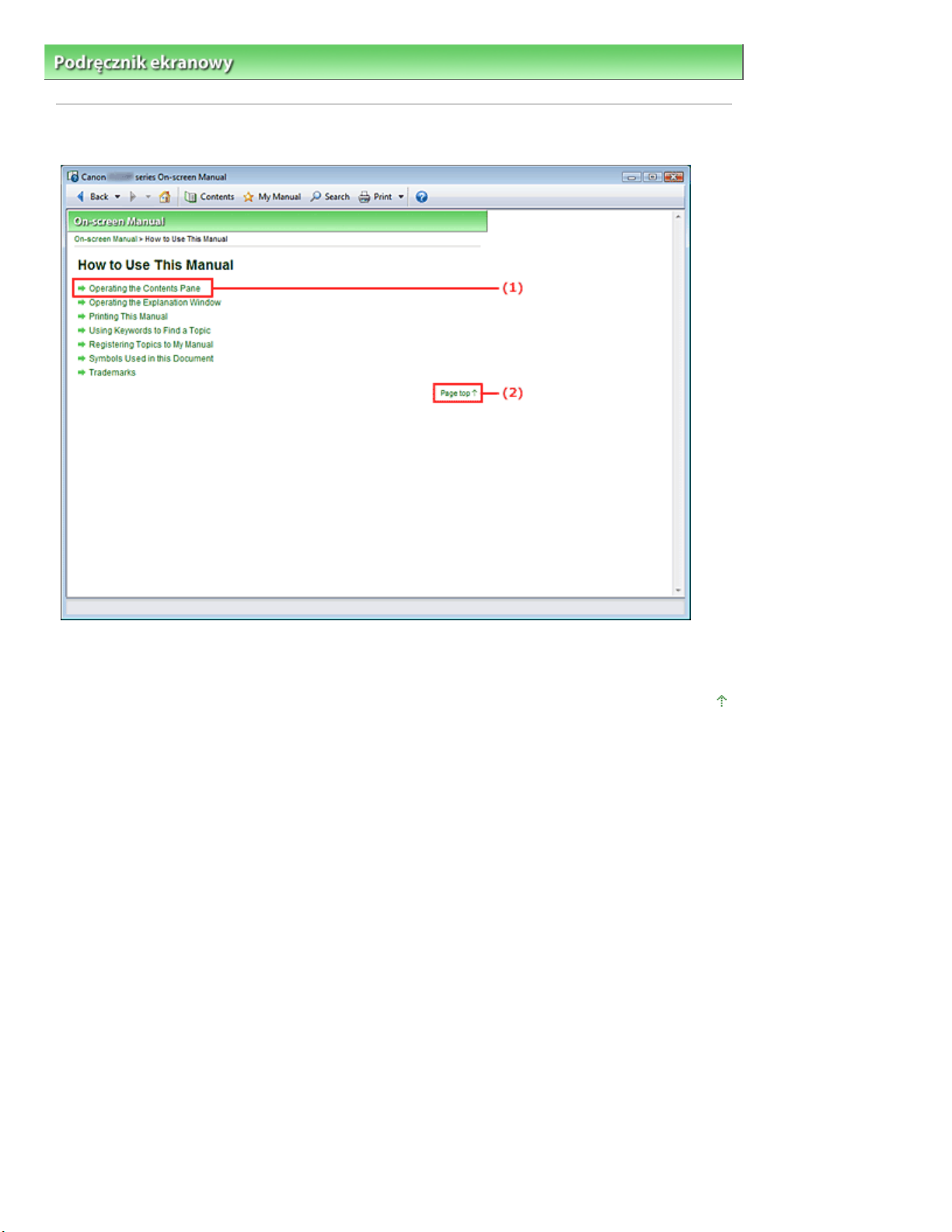
Стор. 4 із 95Obsługa okna Objaśnienia
Podręcznik ekranowy
>
Jak korzystać z podręcznika
Obsługa okna Objaśnienia
> Obsługa okna Objaśnienia
(1) Kliknij pozycję wyróżnioną na zielono, aby przejść do odpowiedniej strony.
(2) Wskaźnik przeskakuje do początku strony.
Góra strony
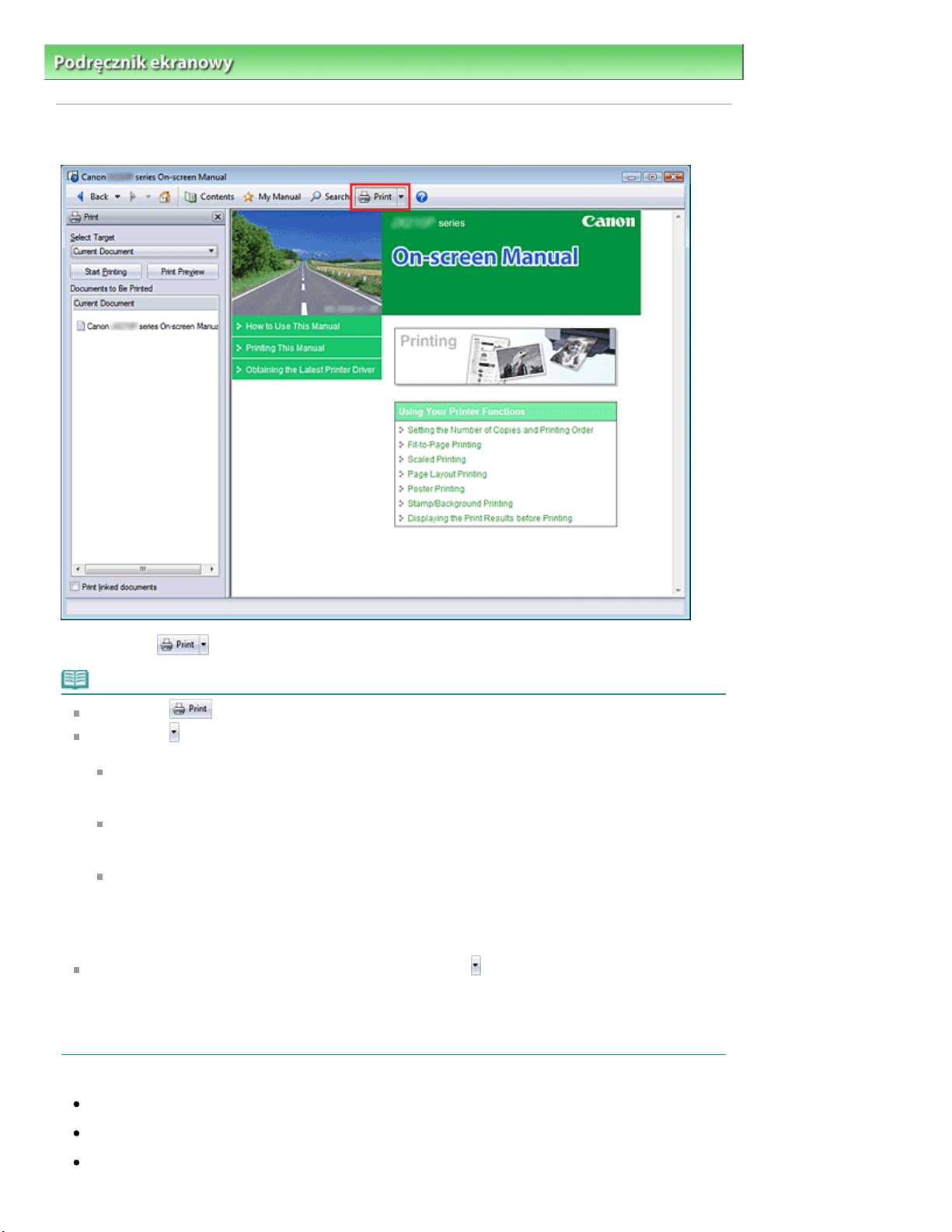
wydrukowane w nagłówku (u góry dokumentu).
wyświetlone okno dialogowe Potwierdzenie liczby stron do druku (Print Page Count
Стор. 5 із 95Drukowanie podręcznika
Podręcznik ekranowy
>
Jak korzystać z podręcznika > Drukowanie podręcznika
Drukowanie podręcznika
Kliknij przycisk
, aby wyświetlić okno drukowania z lewej strony podręcznika ekranowego.
Uwaga
Kliknij ikonę
Kliknij ikonę
dialogowe Ustawienia opcji (Option Settings). Umożliwia ono konfigurację opcji drukowania.
Drukuj tytuł dokumentu i numery stron (Print document title and page number)
W przypadku zaznaczenia tego pola wyboru nazwa podręcznika i numer strony zostaną
Drukuj kolor tła i obrazy (Print background color and images)
W przypadku zaznaczenia tego pola wyboru zostanie wydrukowany kolor tła i obraz. Niektóre
obrazy są drukowane bez względu na to, czy to pole wyboru jest, czy nie jest zaznaczone.
Przed wydrukowaniem sprawdź liczbę stron do druku (Check number of pages to be printed
before printing)
W przypadku zaznaczenia tego pola wyboru przed rozpoczęciem drukowania zostanie
Confirmation). To okno dialogowe umożliwia sprawdzenie, ile stron zostanie wydrukowanych.
Aby wyświetlić okno dialogowe Drukuj (Print), kliknij przycisk , a następnie kliknij przycisk
Ustawienia drukowania (Print Settings). Po wyświetleniu okna dialogowego wybierz drukarkę, która
ma zostać użyta do drukowania.
Po wybraniu odpowiedniej drukarki kliknij przycisk Właściwości... (Properties...), aby określić
ustawienia drukowania.
Dostępne są następujące cztery metody drukowania:
, aby zamknąć lub wyświetlić okno drukowania.
, a następnie kliknij przycisk Ustawienia opcji (Option Settings), aby wyświetlić okno
Bieżący dokument
Wybrane dokumenty
Mój podręcznik
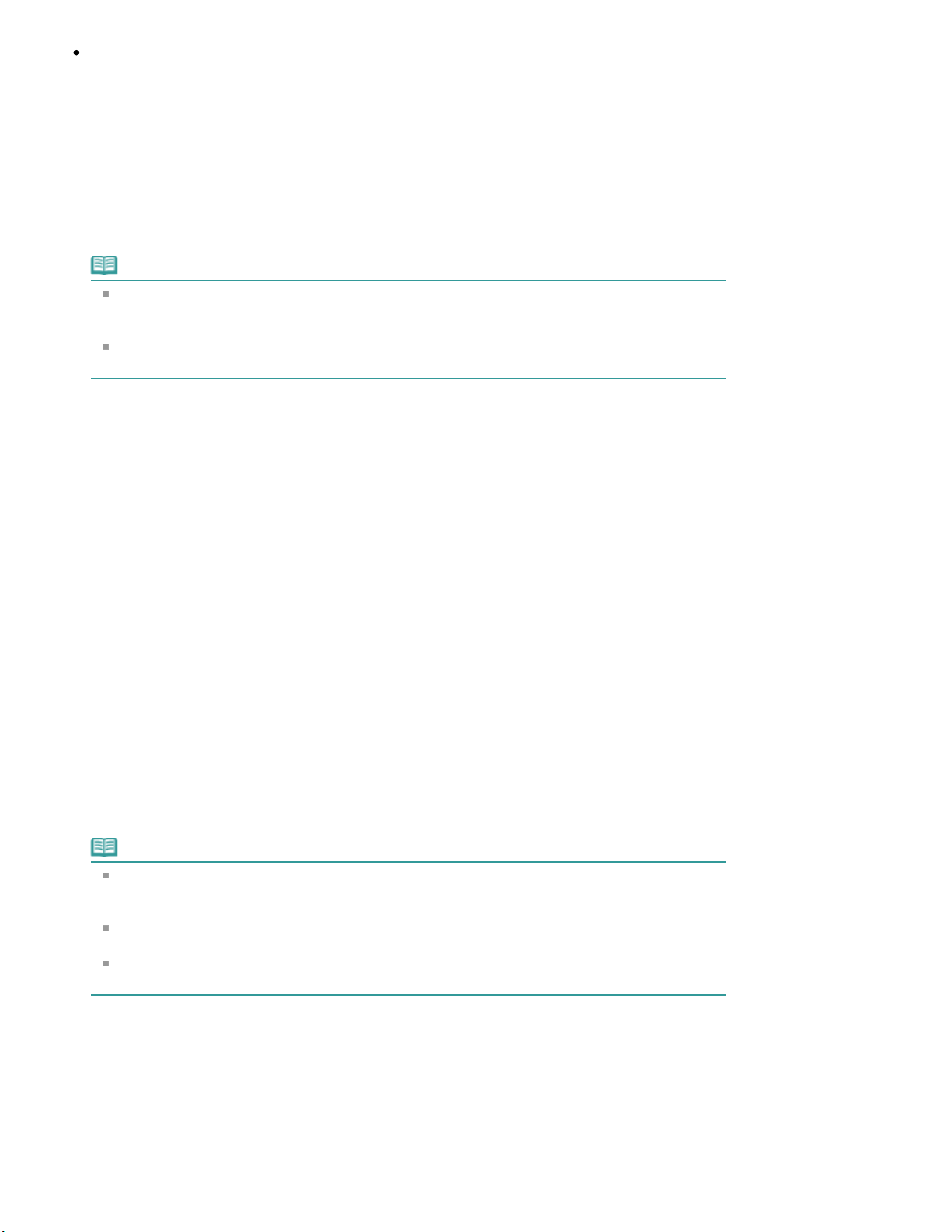
Wszystkie dokumenty
wygląd wydruku przed rozpoczęciem drukowania dokumentu.
wyboru obok tematów, które mają zostać wydrukowane.
wszystkich tytułach położonych niżej w hierarchii.
wygląd wydruku przed rozpoczęciem drukowania dokumentu.
Bieżący dokument
Istnieje możliwość wydrukowania aktualnie wyświetlonego tematu.
W polu Wybierz cel (Select Target) wybierz opcję Bieżący dokument (Current
1.
Document).
Tytuł aktualnie wyświetlonego tematu jest wyświetlony na liście Dokumenty do druku (Documents to
Be Printed).
Uwaga
Wybór opcji Drukuj połączone dokumenty (Print linked documents) umożliwi również wydruk
dokumentów połączonych bieżącym dokumentem. Połączone dokumenty zostaną dodane do
listy Dokumenty do druku (Documents to Be Printed).
Kliknij opcję Podgląd wydruku (Print Preview), aby wyświetlić i skontrolować przewidywany
Kliknij przycisk Rozpocznij drukowanie (Start Printing).
2.
Zostanie wyświetlone okno dialogowe Potwierdzenie liczby stron do druku (Print Page Count
Confirmation).
Стор. 6 із 95Drukowanie podręcznika
Rozpocznij drukowanie.
3.
Potwierdź liczbę stron do wydrukowania, a następnie kliknij przycisk Tak (Yes).
Zostaną wydrukowane aktualnie wyświetlone tematy.
Wybrane dokumenty
Istnieje możliwość wybrania niektórych dokumentów i wydrukowania ich.
W polu Wybierz cel (Select Target) wybierz opcję Zaznaczone dokumenty
1.
(Selected Documents).
Tytuły wszystkich tematów zostaną wyświetlone na liście Dokumenty do druku (Documents to Be
Printed).
Wybierz tematy do wydrukowania.
2.
Na liście Dokumenty do druku (Documents to Be Printed) (Documents to Be Printed) zaznacz pola
Uwaga
Po zaznaczeniu pola wyboru Automatycznie zaznacz dokumenty w niższych hierarchiach
(Automatically select documents in lower hierarchies) zostaną zaznaczone pola wyboru przy
Aby zaznaczyć pola wyboru wszystkich tytułów, kliknij przycisk Zaznacz wszystko (Select All).
Aby usunąć zaznaczenie wszystkich tytułów, kliknij przycisk Wyczyść wszystko (Clear All).
Kliknij opcję Podgląd wydruku (Print Preview), aby wyświetlić i skontrolować przewidywany
Kliknij przycisk Rozpocznij drukowanie (Start Printing).
3.
Zostanie wyświetlone okno dialogowe Potwierdzenie liczby stron do druku (Print Page Count
Confirmation).
Rozpocznij drukowanie.
4.
Potwierdź liczbę stron do wydrukowania, a następnie kliknij przycisk Tak (Yes).
Zostaną wydrukowane wszystkie tematy, dla których zaznaczono pola wyboru.
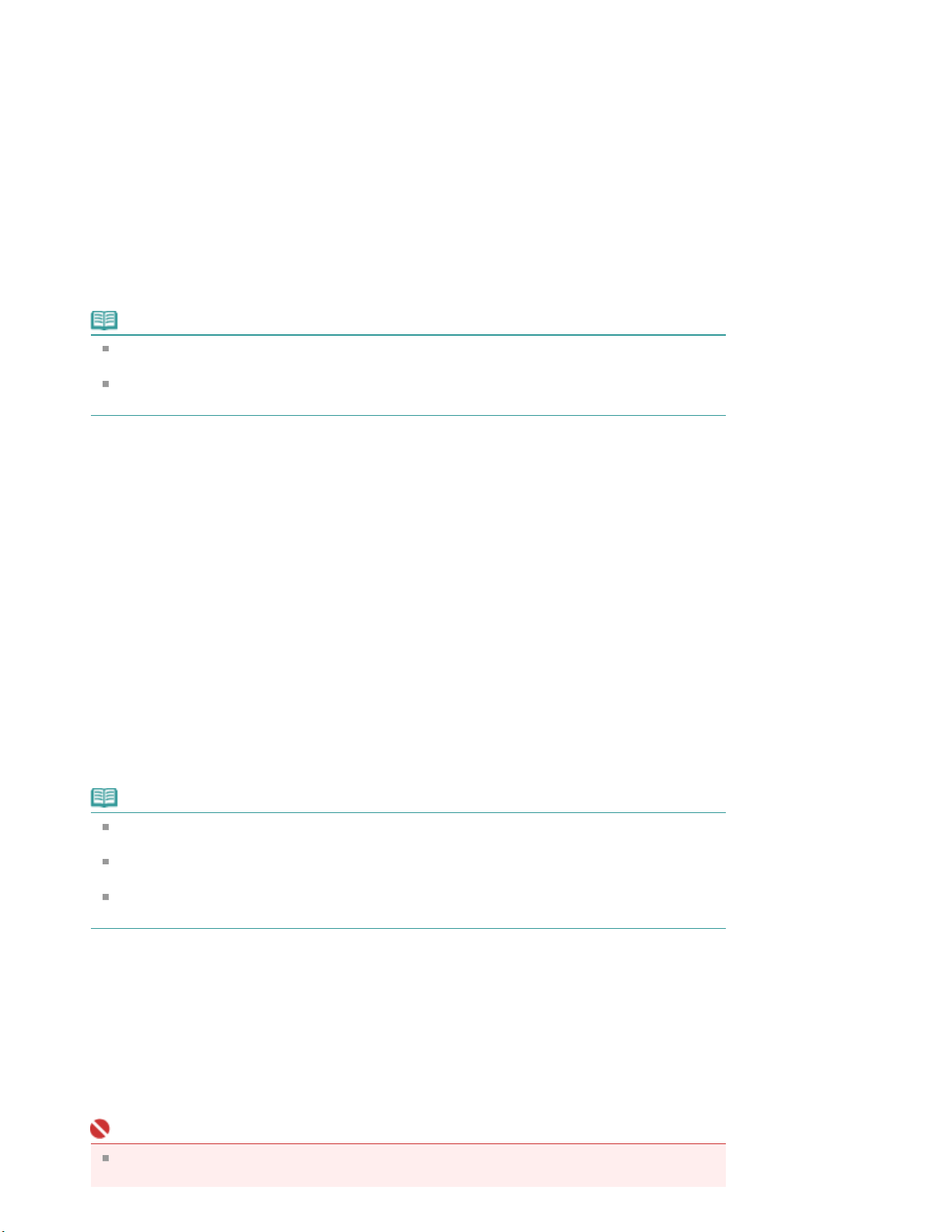
Mój podręcznik
w Moim podręczniku
wygląd wydruku przed rozpoczęciem drukowania dokumentu.
wydrukowany.
wygląd wydruku przed rozpoczęciem drukowania dokumentu.
Istnieje możliwość wydrukowania tematów zarejestrowanych w Moim podręczniku.
Szczegółowe informacje na temat Mojego podręcznika można znaleźć w sekcji „
”.
W polu Wybierz cel (Select Target) wybierz opcję Mój podręcznik (My Manual).
1.
Tytuły wszystkich tematów zarejestrowane w Moim podręczniku zostaną wyświetlone na liście
Dokumenty do druku (Documents to Be Printed).
Wybierz tematy do wydrukowania.
2.
Na liście Dokumenty do druku (Documents to Be Printed) zaznacz pola wyboru obok tematów, które
mają zostać wydrukowane.
Rejestrowanie tematów
Uwaga
Aby zaznaczyć pola wyboru wszystkich tytułów, kliknij przycisk Zaznacz wszystko (Select All).
Aby usunąć zaznaczenie wszystkich tytułów, kliknij przycisk Wyczyść wszystko (Clear All).
Kliknij opcję Podgląd wydruku (Print Preview), aby wyświetlić i skontrolować przewidywany
Kliknij przycisk Rozpocznij drukowanie (Start Printing).
3.
Zostanie wyświetlone okno dialogowe Potwierdzenie liczby stron do druku (Print Page Count
Confirmation).
Стор. 7 із 95Drukowanie podręcznika
Rozpocznij drukowanie.
4.
Potwierdź liczbę stron do wydrukowania, a następnie kliknij przycisk Tak (Yes).
Zostaną wydrukowane wszystkie tematy, dla których zaznaczono pola wyboru.
Wszystkie dokumenty
Umożliwia wydruk wszystkich tematów w podręczniku ekranowym.
W polu Wybierz cel (Select Target) wybierz wartość Wszystkie dokumenty (All
1.
Documents).
Tytuły wszystkich tematów zostaną wyświetlone na liście Dokumenty do druku (Documents to Be
Printed) z automatycznie zaznaczonymi polami wyboru.
Uwaga
W przypadku usunięcia zaznaczenia pola wyboru któregoś z tematów temat ten nie zostanie
Aby zaznaczyć pola wyboru wszystkich tytułów, kliknij przycisk Zaznacz wszystko (Select All).
Aby usunąć zaznaczenie wszystkich tytułów, kliknij przycisk Wyczyść wszystko (Clear All).
Kliknij opcję Podgląd wydruku (Print Preview), aby wyświetlić i skontrolować przewidywany
Kliknij przycisk Rozpocznij drukowanie (Start Printing).
2.
Zostanie wyświetlone okno dialogowe Potwierdzenie liczby stron do druku (Print Page Count
Confirmation).
Rozpocznij drukowanie.
3.
Potwierdź liczbę stron do wydrukowania, a następnie kliknij przycisk Tak (Yes).
Zostaną wydrukowane wszystkie tematy.
Ważne
Do wydrukowania wszystkich tematów potrzebna jest duża ilość papieru. Przed rozpoczęciem
drukowania sprawdź liczbę stron wydruku wyświetloną w oknie dialogowym Potwierdzenie
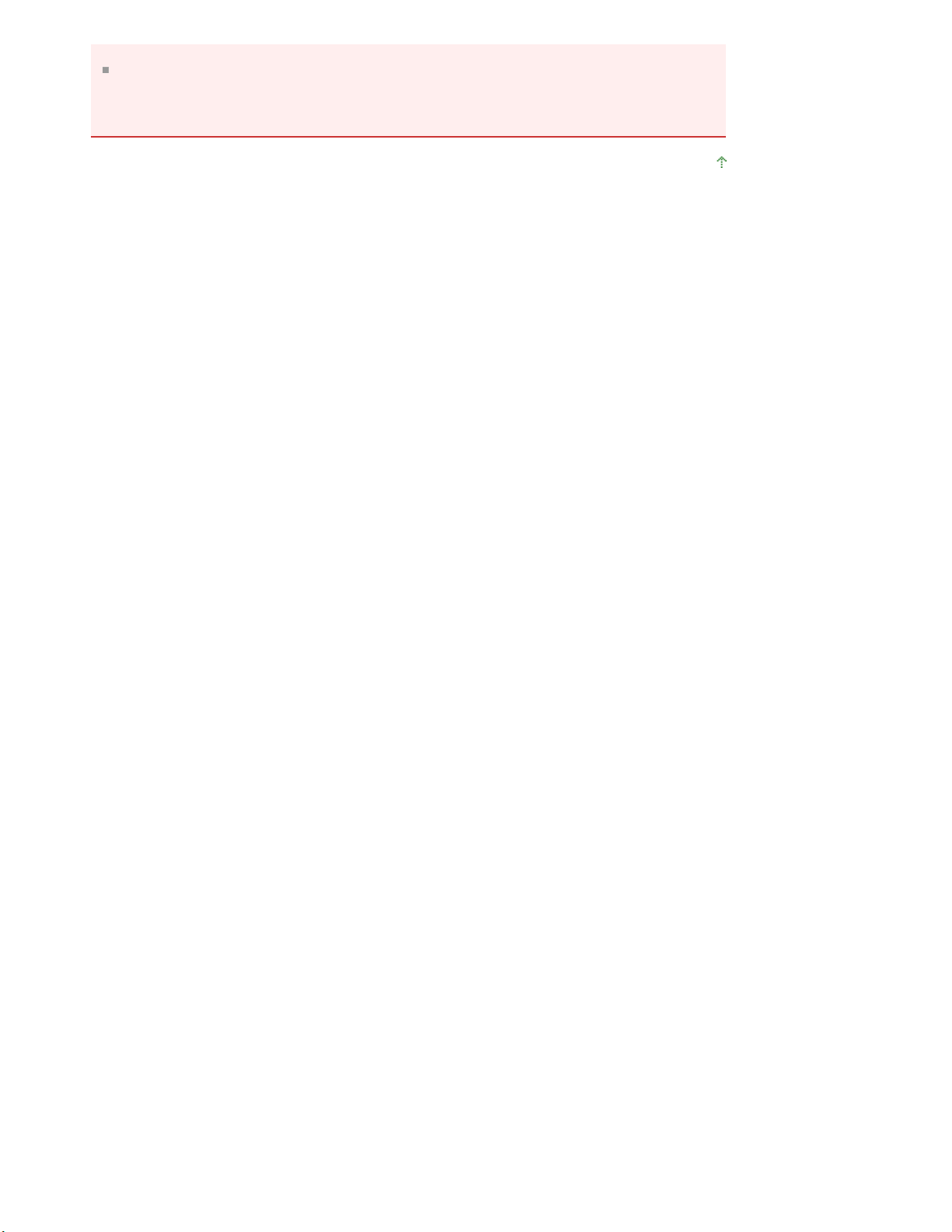
liczby stron do druku (Print Page Count Confirmation).
wydrukowana.
Okno dialogowe Podgląd wydruku (Print Preview) umożliwia skalowanie wydruku do
szerokości papieru lub ustawienie powiększenia. Jeśli jednak po ustawieniu nowego
powiększenia drukowane dane wychodzą poza obszar papieru, część dokumentu nie zostanie
Góra strony
Стор. 8 із 95Drukowanie podręcznika
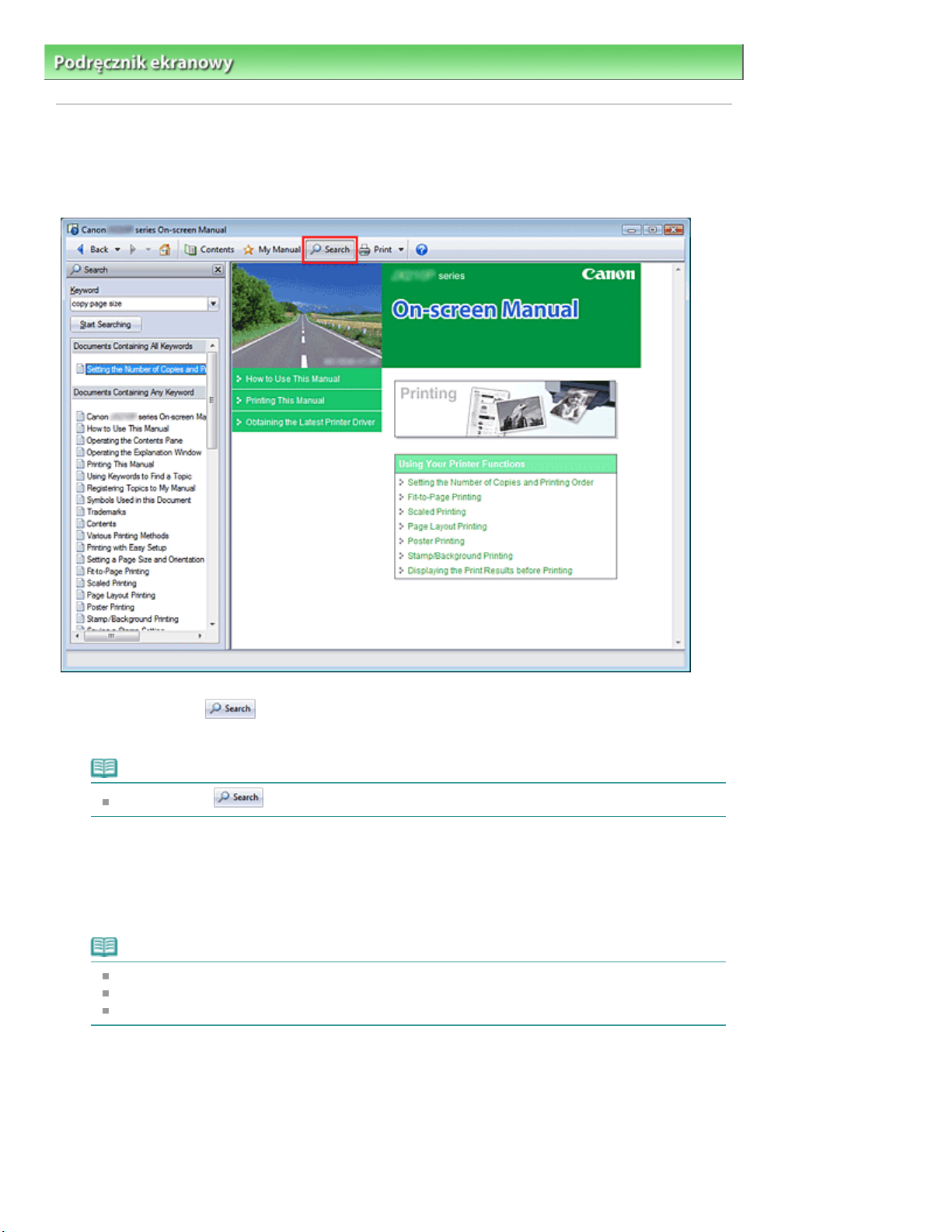
wyświetlone na liście wyników wyszukiwania.
wyszukiwania zostaną wyświetlone w sposób przedstawiony poniżej.
Стор. 9 із 95Wyszukiwanie tematu za pomocą słów kluczowych
Podręcznik ekranowy
>
Jak korzystać z podręcznika > Wyszukiwanie tematu za pomocą słów kluczowych
Wyszukiwanie tematu za pomocą słów kluczowych
W celu odnalezienia strony docelowej można posłużyć się słowem kluczowym.
Przeszukiwane są wszystkie podręczniki ekranowe (podręczniki użytkownika).
Kliknij przycisk .
1.
Okno wyszukiwania zostanie wyświetlone z lewej strony podręcznika ekranowego.
Uwaga
Kliknij przycisk
Wpisz słowo kluczowe
2.
W polu Słowo kluczowe (Keyword) wpisz słowo kluczowe pozwalające na znalezienie wyszukiwanej
pozycji.
Jeśli chcesz wprowadzić kilka słów kluczowych, oddziel je spacjami.
, aby zamknąć lub wyświetlić okno wyszukiwania.
Uwaga
Możliwe jest określenie maksymalnie 10 słów kluczowych o długości do 255 znaków.
Funkcja wyszukiwania nie rozróżnia wielkości liter.
Program może wyszukiwać także słowa kluczowe zawierające spacje.
Kliknij przycisk Rozpocznij wyszukiwanie (Start Searching).
3.
Wyszukiwanie zostanie rozpoczęte, a tytuły tematów zawierających słowo kluczowe zostaną
W przypadku uruchomienia wyszukiwania po wprowadzeniu kilku słów kluczowych wyniki
[Dokumenty zawierające dokładne dopasowanie] ([Documents Containing Perfect Match])
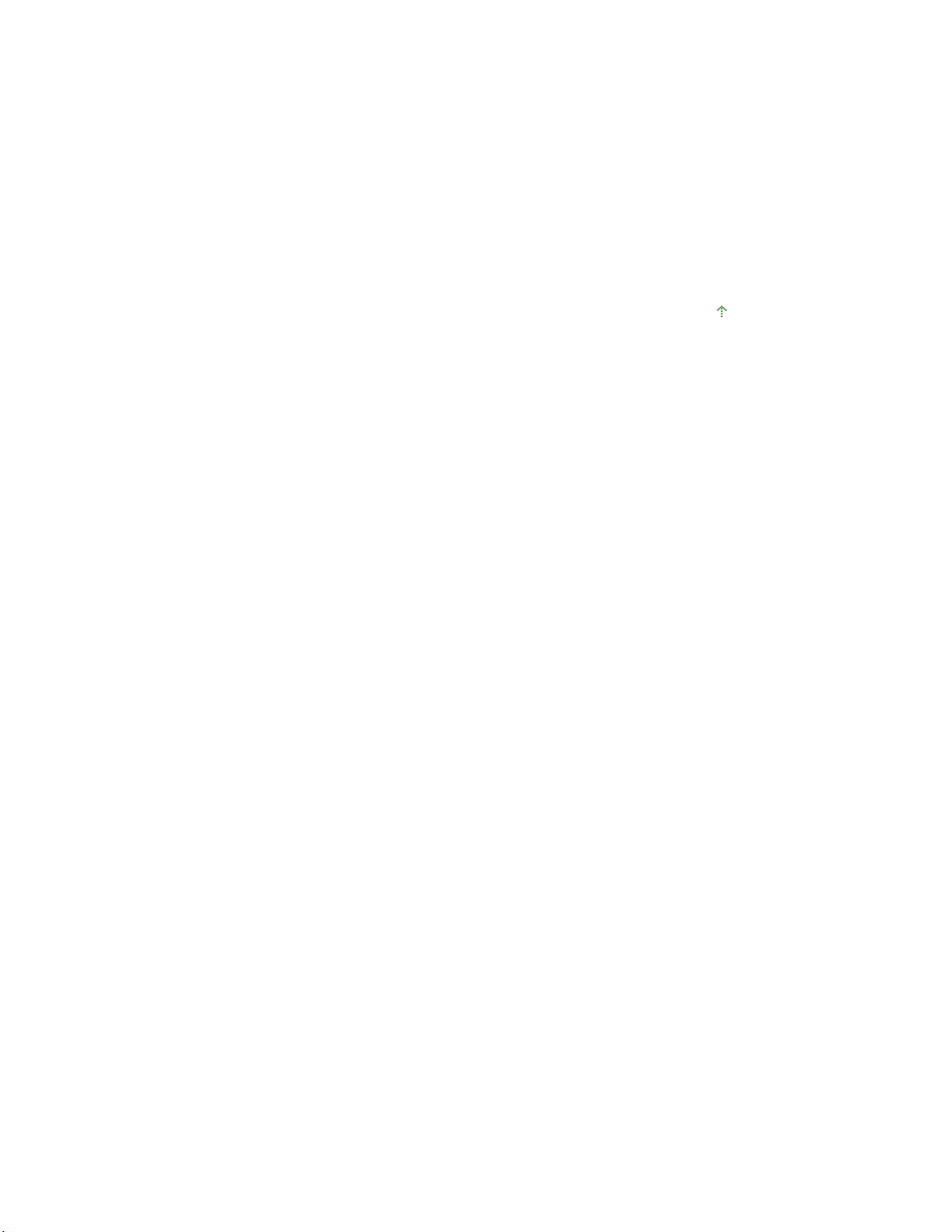
Tematy zawierające cały ciąg wyszukiwanych znaków (ze spacjami), dokładnie tak, jak je
wprowadzono (dokładne dopasowanie).
[Dokumenty zawierające wszystkie słowa kluczowe] ([Documents Containing All Keywords])
Tematy zawierające wszystkie z wprowadzonych słów kluczowych.
[Dokumenty zawierające dowolne słowo kluczowe] ([Documents Containing Any Keyword])
Tematy zawierające przynajmniej jedno z wprowadzonych słów kluczowych.
Wyświetl temat, z treścią którego chcesz się zapoznać
4.
Na liście wyników wyszukiwania kliknij dwukrotnie (lub zaznacz i naciśnij klawisz Enter) tytuł tematu
do odczytu.
Po wyświetleniu stron tego tytułu słowa kluczowe na nich znalezione zostaną wyróżnione.
Góra strony
Стор. 10 із 95Wyszukiwanie tematu za pomocą słów kluczowych
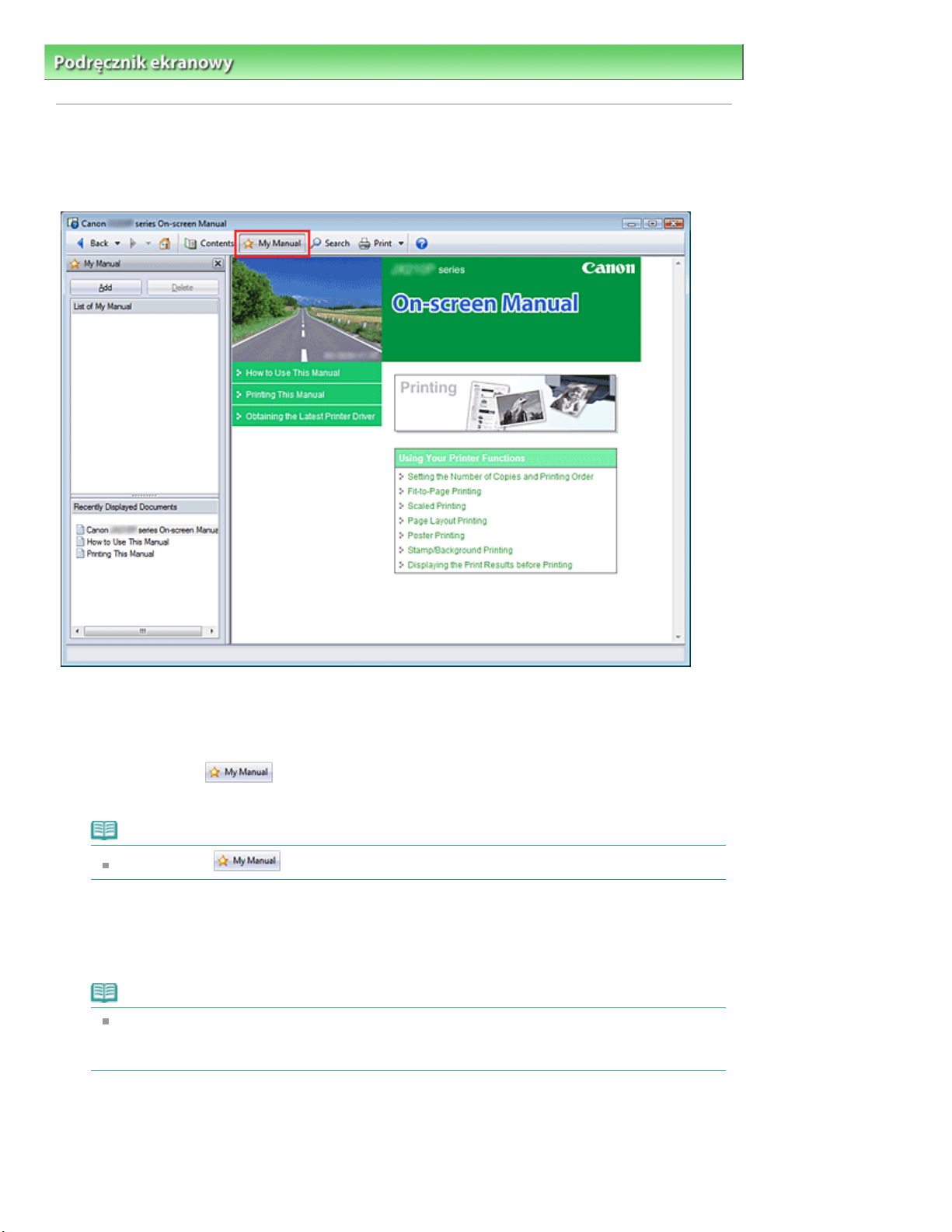
Стор. 11 із 95Rejestrowanie tematów w Moim podręczniku
Podręcznik ekranowy
>
Jak korzystać z podręcznika > Rejestrowanie tematów w Moim podręczniku
Rejestrowanie tematów w Moim podręczniku
Istnieje możliwość zarejestrowania często czytanych stron jako tematów Mojego podręcznika, co ułatwia
dostęp do nich.
Wyświetl temat
1.
Wyświetl temat, który ma zostać dodany do Mojego podręcznika.
Kliknij przycisk .
2.
Okno Mój podręcznik zostanie wyświetlone z lewej strony podręcznika ekranowego.
Uwaga
Kliknij przycisk
Zarejestruj temat w Moim podręczniku.
3.
Kliknij przycisk Dodaj (Add).
Aktualnie wyświetlany temat zostanie dodany w oknie Lista Mojego podręcznika (List of My Manual).
, aby zamknąć lub wyświetlić okno Mój podręcznik.
Uwaga
Zamiast tego można na liście Ostatnio wyświetlane dokumenty (Recently Displayed
Documents) kliknąć dwukrotnie (lub zaznaczyć i nacisnąć klawisz Enter) temat, który ma zostać
dodany do Mojego podręcznika w celu wyświetlenia, a następnie kliknąć przycisk Dodaj (Add).
Wyświetl Mój podręcznik
4.
Po dwukrotnym kliknięciu (lub zaznaczeniu i naciśnięciu klawisza Enter) tematu wyświetlonego w
oknie Lista Mojego podręcznika (List of My Manual) temat ten zostanie wyświetlony w oknie Opis.
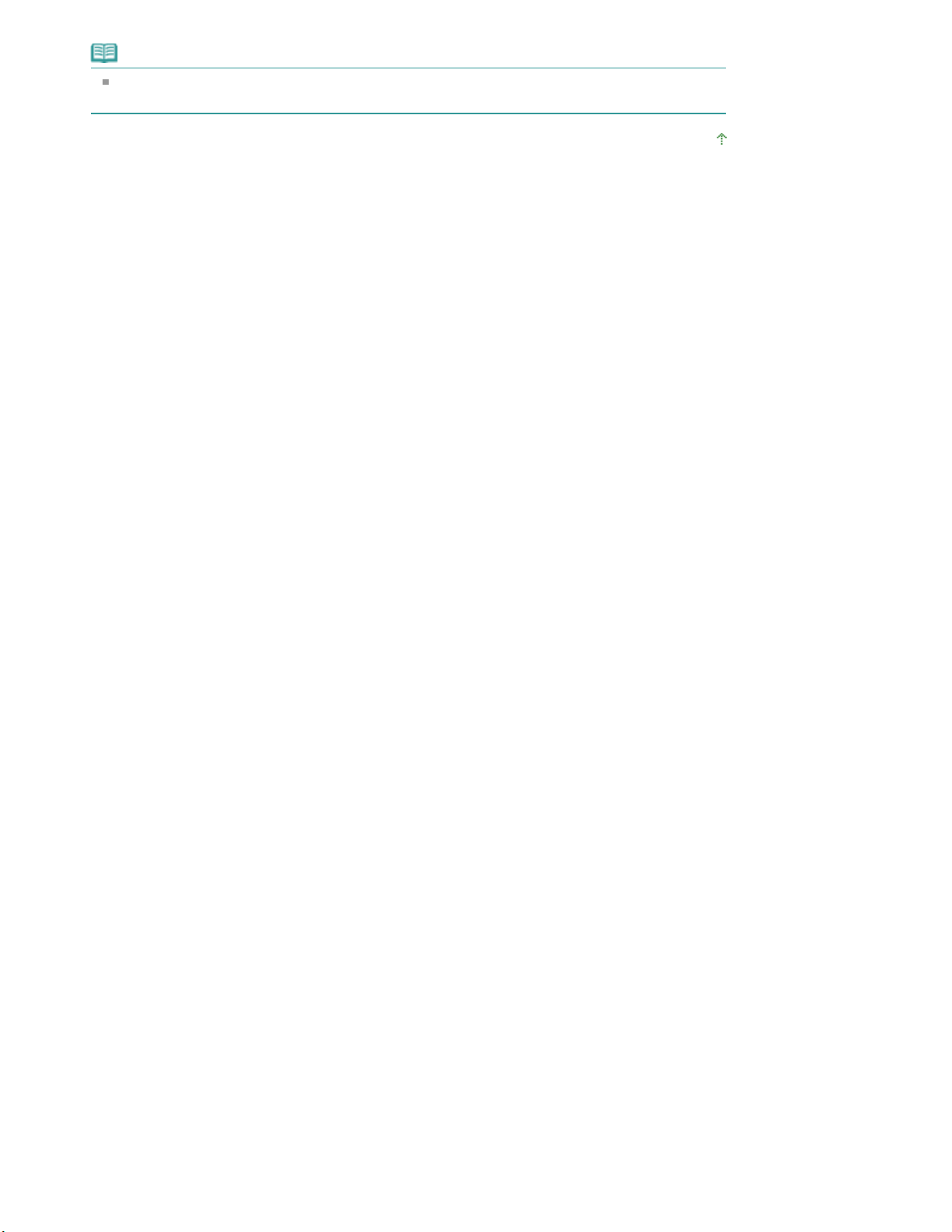
Uwaga
Aby usunąć temat z okna Lista Mojego podręcznika (List of My Manual), zaznacz ten temat na
liście, a następnie kliknij przycisk Usuń (Delete) lub naciśnij klawisz Delete.
Góra strony
Стор. 12 із 95Rejestrowanie tematów w Moim podręczniku
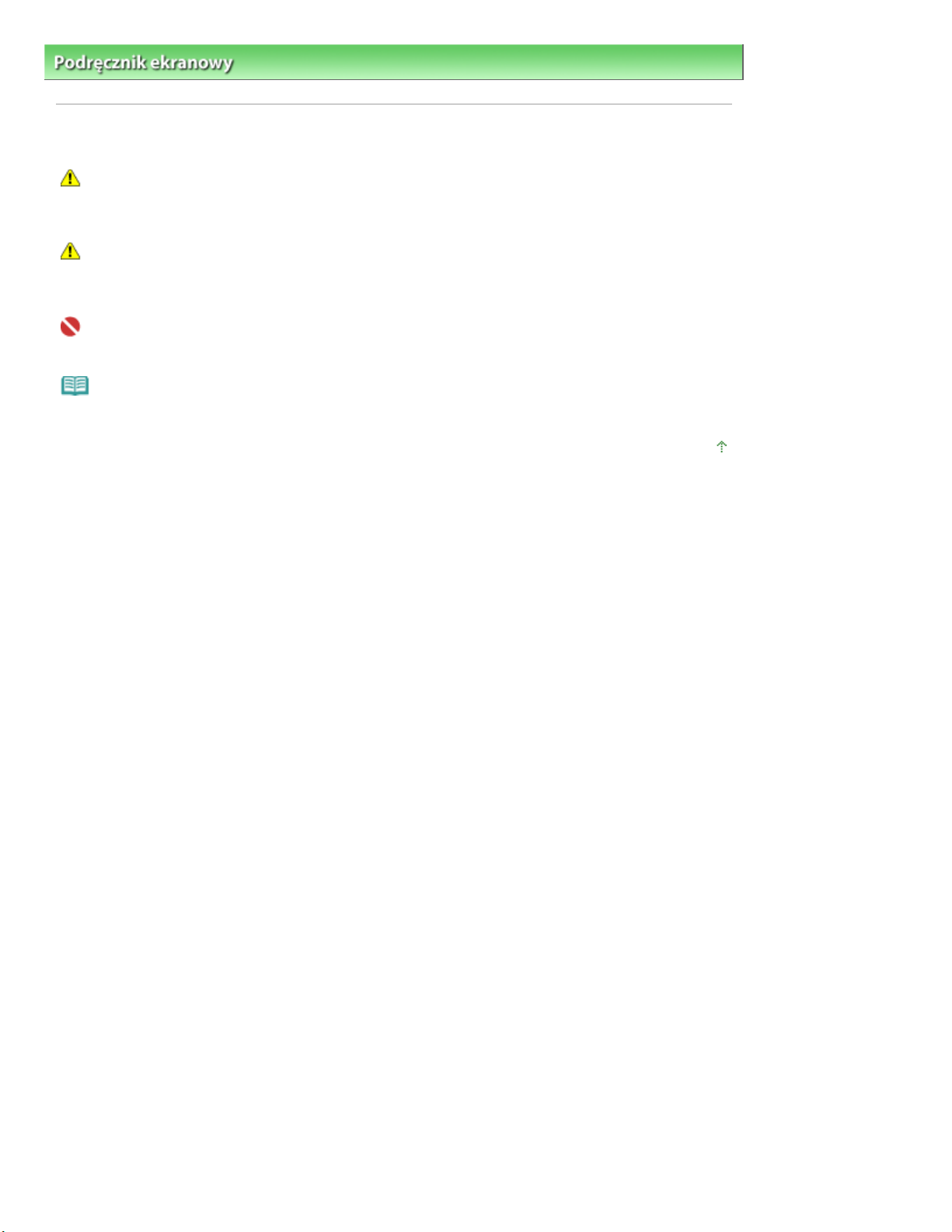
Стор. 13 із 95Symbole używane w tym dokumencie
Podręcznik ekranowy
>
Jak korzystać z podręcznika > Symbole używane w tym dokumencie
Symbole używane w tym dokumencie
Ostrzeżenie
Instrukcje, których zignorowanie może być przyczyną śmierci lub poważnych obrażeń ciała w wyniku
niewłaściwej obsługi sprzętu. Należy ich przestrzegać, aby zapewnić bezpieczne działanie urządzenia.
Ostrożnie
Instrukcje, których zignorowanie może być przyczyną obrażeń ciała lub szkód materialnych w wyniku
niewłaściwej obsługi sprzętu. Należy ich przestrzegać, aby zapewnić bezpieczne działanie urządzenia.
Ważne
Instrukcje, których należy przestrzegać w celu zapewnienia bezpiecznej pracy urządzenia.
Uwaga
Instrukcje zawierające informacje dotyczące obsługi i dodatkowe wyjaśnienia.
Góra strony
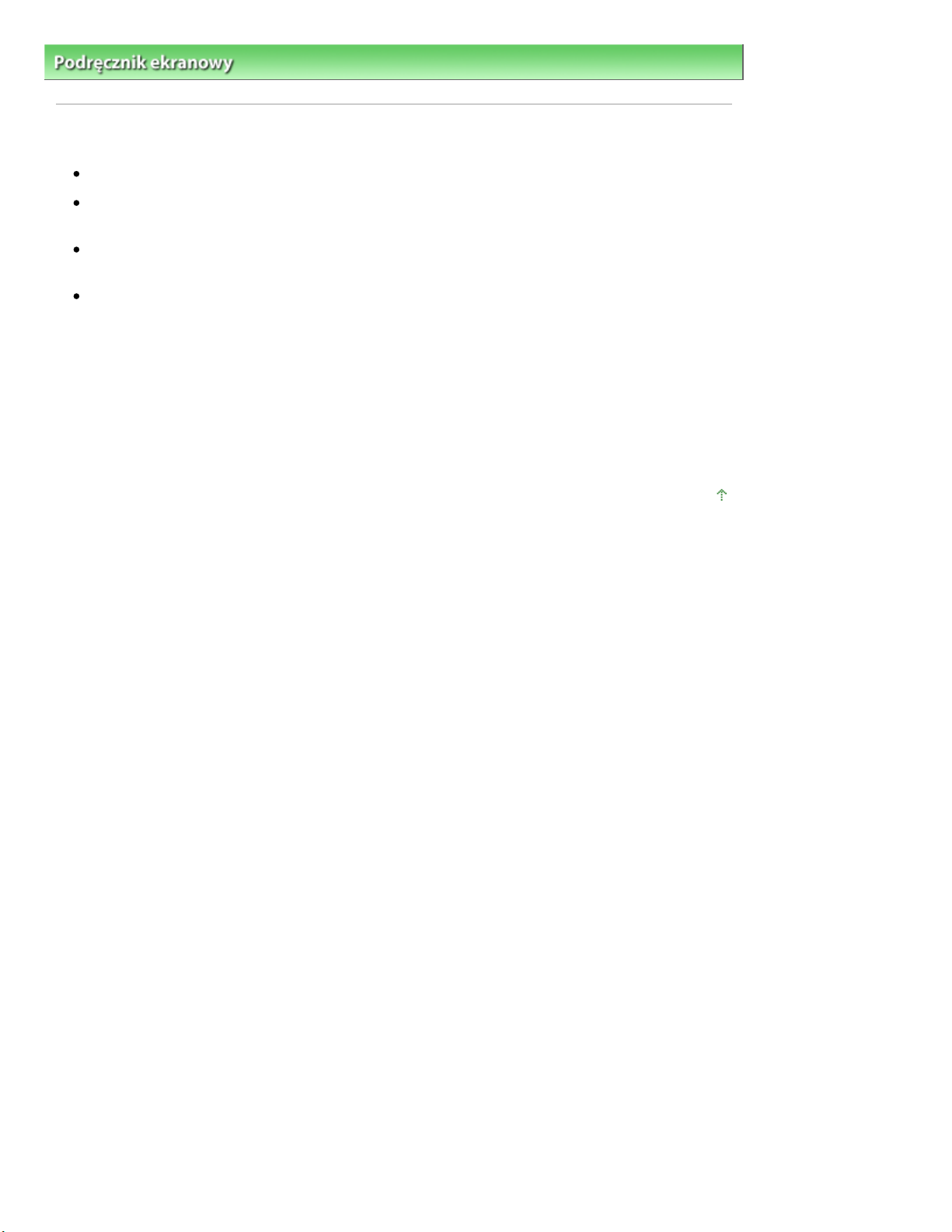
wyjątkowo wysokiej jakości.
Стор. 14 із 95Znaki towarowe
Podręcznik ekranowy
>
Jak korzystać z podręcznika
> Znaki towarowe
Znaki towarowe
Microsoft jest zarejestrowanym znakiem towarowym firmy Microsoft Corporation.
Windows jest znakiem towarowym lub zastrzeżonym znakiem towarowym firmy Microsoft
Corporation na terenie Stanów Zjednoczonych i/lub innych krajów.
Windows Vista jest zarejestrowanym znakiem towarowym firmy Microsoft Corporation na terenie
USA i/lub innych krajów.
Adobe, Adobe RGB i Adobe RGB (1998) są zarejestrowanymi znakami towarowymi lub znakami
towarowymi firmy Adobe Systems Incorporated na terenie USA i/lub innych krajów.
Exif Print
To urządzenie obsługuje standard Exif Print.
Exif Print jest standardem ulepszającym komunikację między aparatami cyfrowymi a drukarkami.Po
podłączeniu aparatu cyfrowego zgodnego ze standardem Exif Print pobierane są dane obrazu
zarejestrowane podczas fotografowania. Dane te są optymalizowane w celu uzyskania wydruków
Góra strony
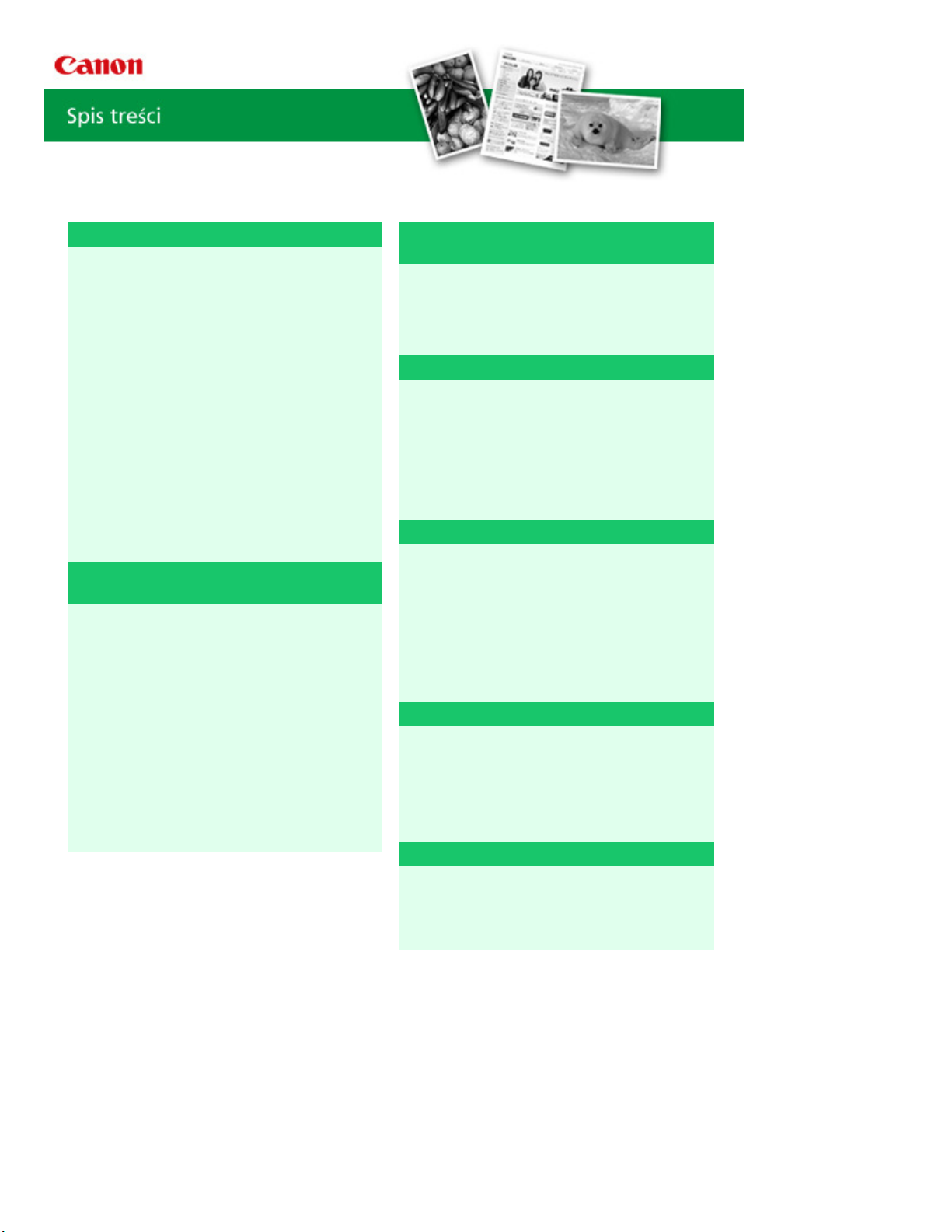
MA-5149-V1.00
wydrukowaniem
właściwości kolorów
Стор. 15 із 95Spis treści
|
Instrukcja obsługi (sterownik drukarki)
Różne metody drukowania
Drukowanie przy użyciu opcji Łatwa
konfiguracja
Ustawianie orientacji i rozmiaru strony
Ustawianie liczby kopii i kolejności drukowania
Drukowanie z dopasowaniem do strony
Drukowanie w skali
Drukowanie układu strony
Drukowanie plakatu
Drukowanie stempla/tła
Wyświetlanie wyniku drukowania przed
Ustawianie wymiarów papieru (rozmiar
niestandardowy)
Zmiana jakości wydruku oraz korekcja
obrazu
Wybór kombinacji poziomu jakości wydruku i
metody drukowania półtonów
Ustawianie jasności
Ustawianie intensywności koloru
Ustawianie kontrastu
Symulacja rysunku
Wygładzanie krawędzi
Poprawianie kolorystyki obrazu przez zmianę
Redukcja zakłóceń
|
Jak korzystać z podręcznika
Zmiana ustawień urządzenia za pomocą
komputera
Zmiana opcji wydruku
|
Drukowanie podręcznika
Zapisywanie zmienionego profilu drukowania
Zmiana trybu pracy urządzenia
Obsługa z poziomu komputera
Czyszczenie głowic drukujących
Czyszczenie rolek podawania papieru
Wyrównywanie położenia głowic drukujących
Sprawdzanie dysz głowicy drukującej
Czyszczenie wnętrza urządzenia
Sterownik drukarki ogólnie
Sterownik drukarki Canon IJ
Jak otworzyć okno ustawień sterownika
drukarki
Karta konserwacji
Monitor stanu Canon IJ
Podgląd Canon IJ
Aktualizacja sterownika drukarki
Pobieranie najnowszego sterownika drukarki
Odinstalowywanie sterownika drukarki
Przed instalacją sterownika drukarki
Instalacja sterownika drukarki
Dodatek
|
Usuwanie niepotrzebnego zadania
drukowania
Udostępnianie drukarki w sieci
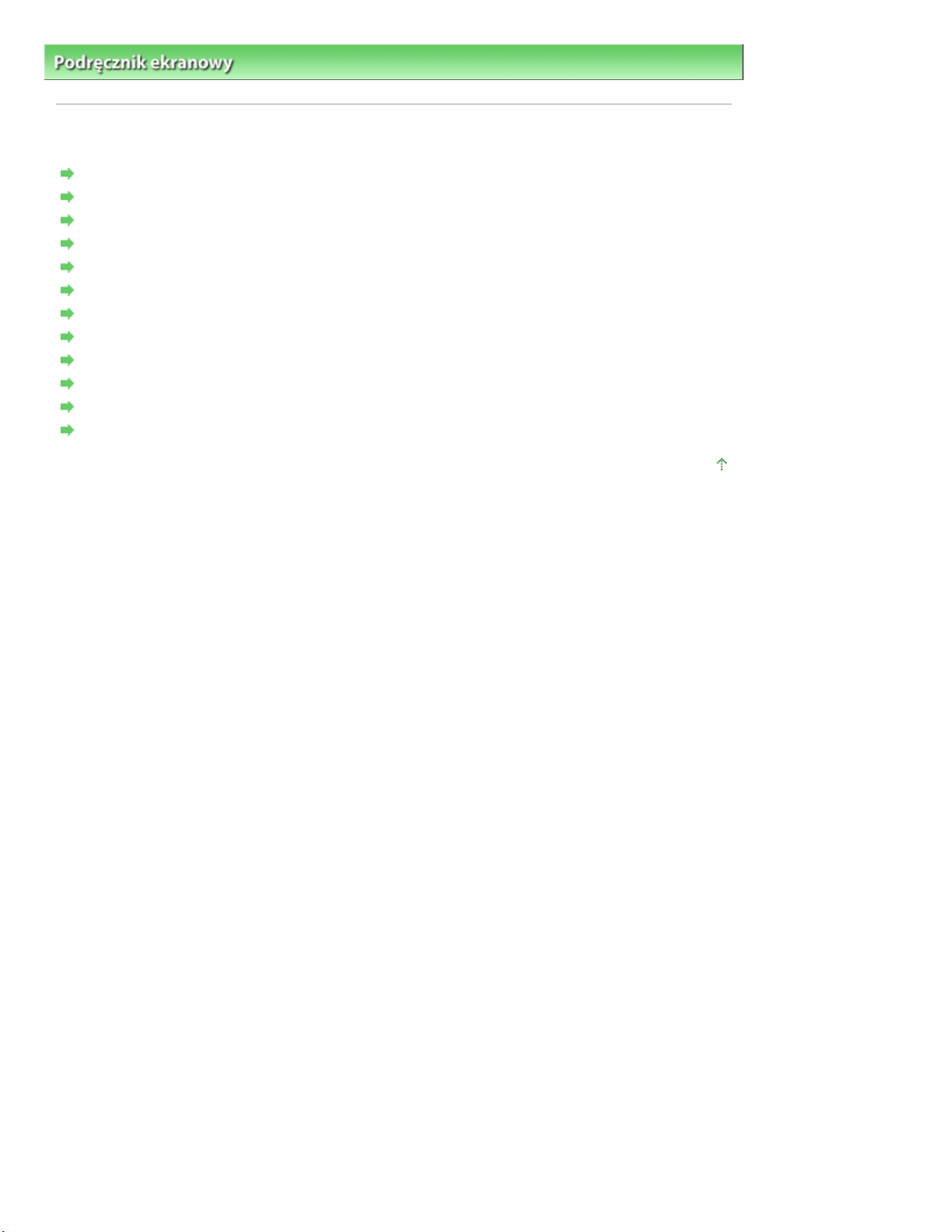
Стор. 16 із 95Różne metody drukowania
Podręcznik ekranowy
> Różne metody drukowania
Różne metody drukowania
Drukowanie przy użyciu opcji Łatwa konfiguracja
Ustawianie orientacji i rozmiaru strony
Ustawianie liczby kopii i kolejności drukowania
Drukowanie z dopasowaniem do strony
Drukowanie w skali
Drukowanie układu strony
Drukowanie plakatu
Drukowanie stempla/tła
Zapisywanie ustawień stempla
Zapisywanie obrazu jako tła
Wyświetlanie wyniku drukowania przed wydrukowaniem
Ustawianie wymiarów papieru (rozmiar niestandardowy)
Góra strony
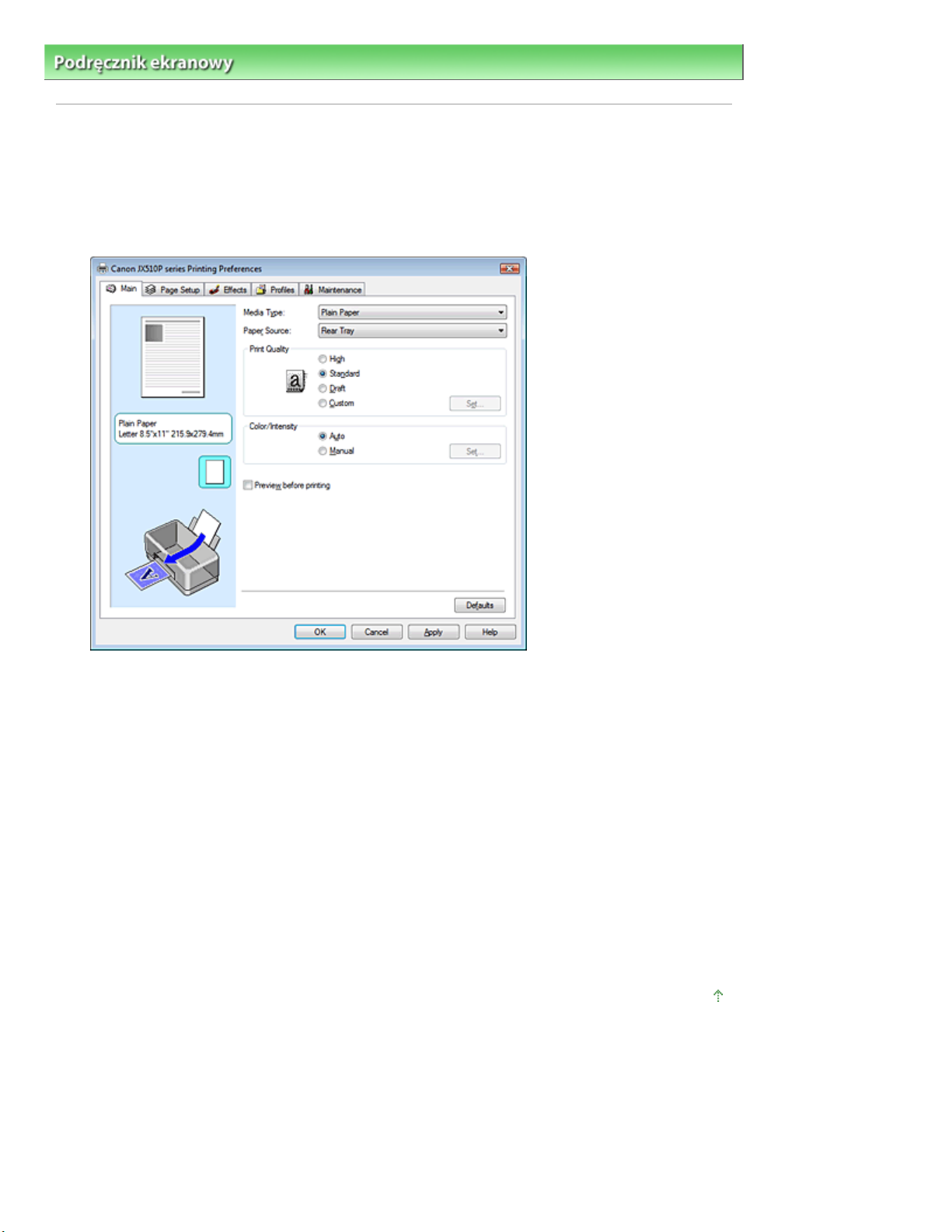
Стор. 17 із 95Drukowanie przy użyciu opcji Łatwa konfiguracja
Podręcznik ekranowy
>
Różne metody drukowania > Drukowanie przy użyciu opcji Łatwa konfiguracja
Drukowanie przy użyciu opcji Łatwa konfiguracja
Procedura konfigurowania podstawowych ustawień drukowania niezbędnych do poprawnego
drukowania danych za pomocą tego urządzenia jest następująca:
1.
Otwórz
okno ustawień sterownika drukarki.
Wybierz jakość wydruku.
2.
Wybierz ustawienie Wysoka (High), wybierz opcję Standardowa (Standard) lub Niska (Draft) dla opcji
Jakość wydruku (Print Quality).
Wybierz kolor/intensywność
3.
Wybierz ustawienie Automatycznie (Auto) dla opcji Kolor/Intensywność (Color/Intensity).
Sprawdź ustawienia
4.
Sprawdź określone ustawienia wyświetlane w podglądzie ustawień z lewej strony okna.
Zakończ konfigurację.
5.
Kliknij przycisk OK.
Podczas drukowania dokument zostanie wydrukowany odpowiednio do rozmiaru nośnika.
Góra strony
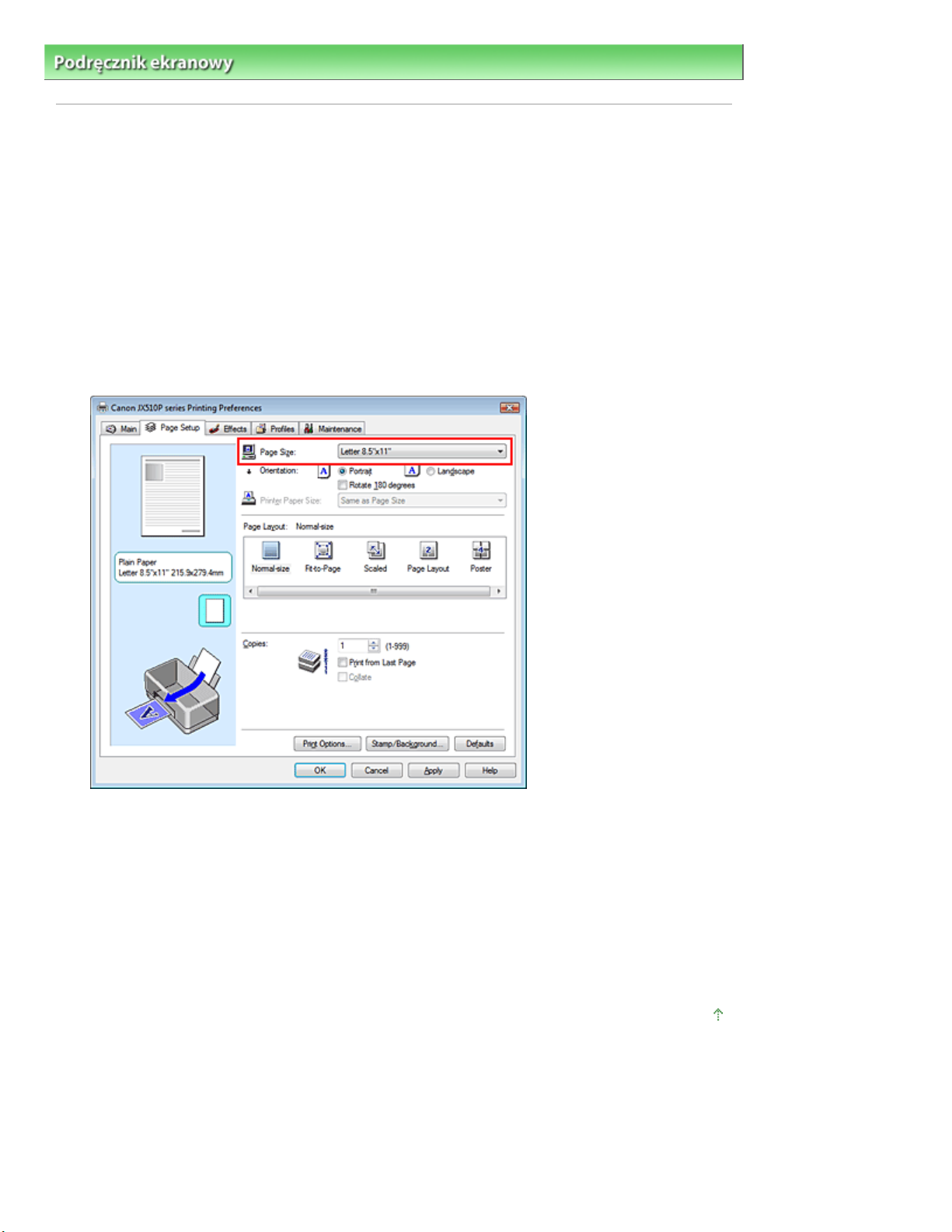
Стор. 18 із 95Ustawianie orientacji i rozmiaru strony
Podręcznik ekranowy
>
Różne metody drukowania
> Ustawianie orientacji i rozmiaru strony
Ustawianie orientacji i rozmiaru strony
Z reguły rozmiar i orientacja strony są określane w używanej aplikacji. Jeśli rozmiar i orientacja strony,
ustawione w polu Rozmiar strony (Page Size) i Orientacja (Orientation) na karcie Ustawienia strony
(Page Setup), są takie jak ustawienia w aplikacji, nie trzeba zaznaczać ich na karcie Ustawienia strony
(Page Setup).
Jeśli nie można ich określić w aplikacji, procedura wyboru orientacji i rozmiaru strony jest następująca:
Otwórz
1.
Wybierz rozmiar papieru.
2.
Wybierz stronę z listy Rozmiar strony (Page Size) na karcie Ustawienia strony (Page Setup).
okno ustawień sterownika drukarki.
Wybierz funkcję Orientacja (Orientation).
3.
Wybierz opcję Portret (Portrait) lub Pejzaż (Landscape) jako symbol Orientacji (Orientation). Zaznacz
pole wyboru Obrót o 180 stopni (Rotate 180 degrees), jeśli należy wydrukować oryginał obrócony o
180 stopni.
Zakończ konfigurację.
4.
Kliknij przycisk OK.
Dokument zostanie wydrukowany zgodnie z wybranym rozmiarem strony i orientacją.
Góra strony
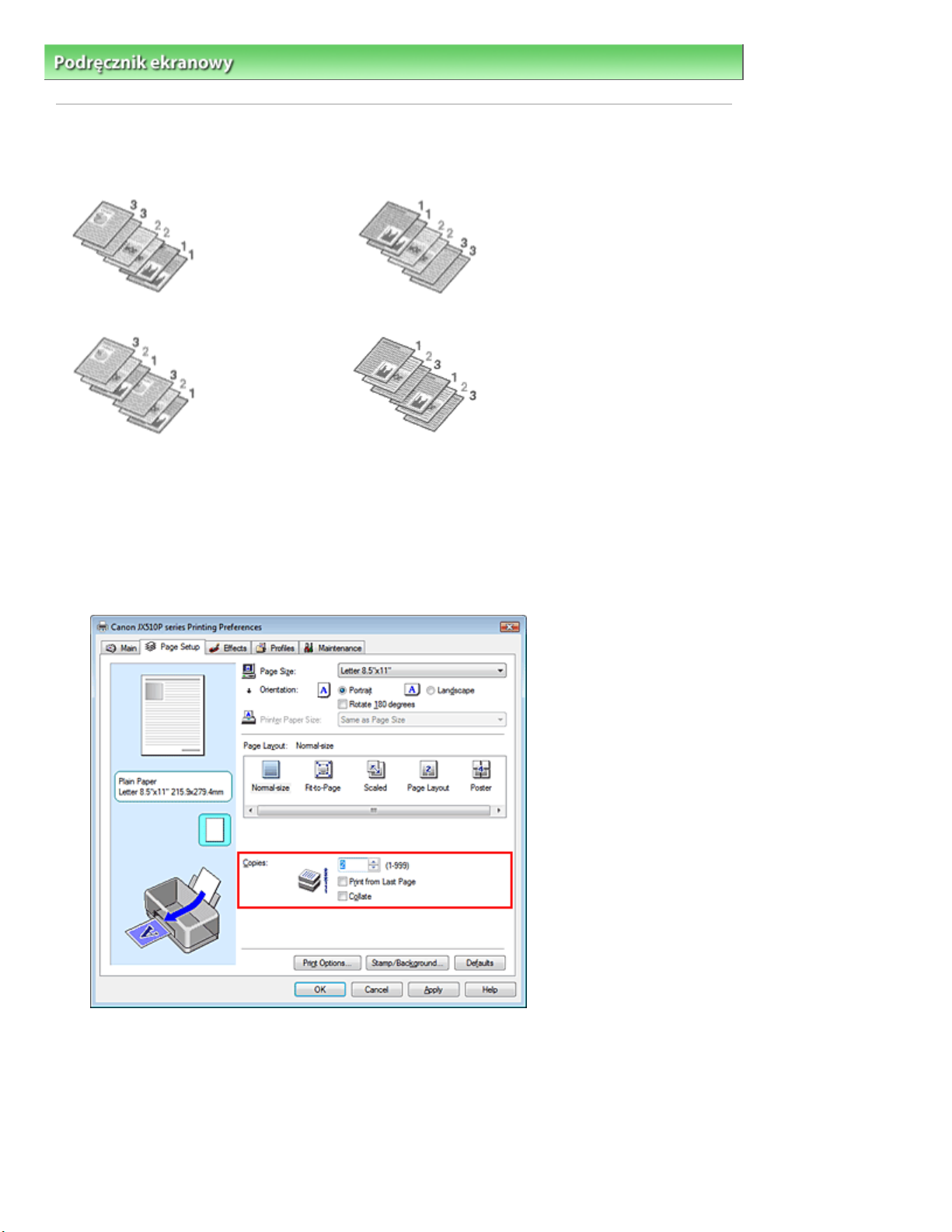
wydrukowania.
Стор. 19 із 95Ustawianie liczby kopii i kolejności drukowania
Podręcznik ekranowy
>
Różne metody drukowania
> Ustawianie liczby kopii i kolejności drukowania
Ustawianie liczby kopii i kolejności drukowania
Ustawienie domyślne
Sortuj (Collate) Drukuj od ostatniej strony (Print from Last Page) + Sortuj (Collate)
Procedura wyboru liczby kopii i kolejności drukowania jest następująca:
1.
Otwórz
okno ustawień sterownika drukarki.
Drukuj od ostatniej strony (Print from Last Page)
Określ liczbę kopii do wydrukowania.
2.
W opcji Kopie (Copies) na karcie Ustawienia strony (Page Setup) podaj liczbę kopii do
3.
4.
Określ kolejność drukowania.
Zaznacz pole wyboru Drukuj od ostatniej strony (Print from Last Page), jeśli drukowanie ma
następować kolejno od ostatniej strony. W przypadku zaznaczenia tej opcji po wydrukowaniu nie
trzeba układać stron w odpowiedniej kolejności.
Ustaw drukowanie z sortowaniem w przypadku drukowania wielu kopii w polu Kopie
(Copies)
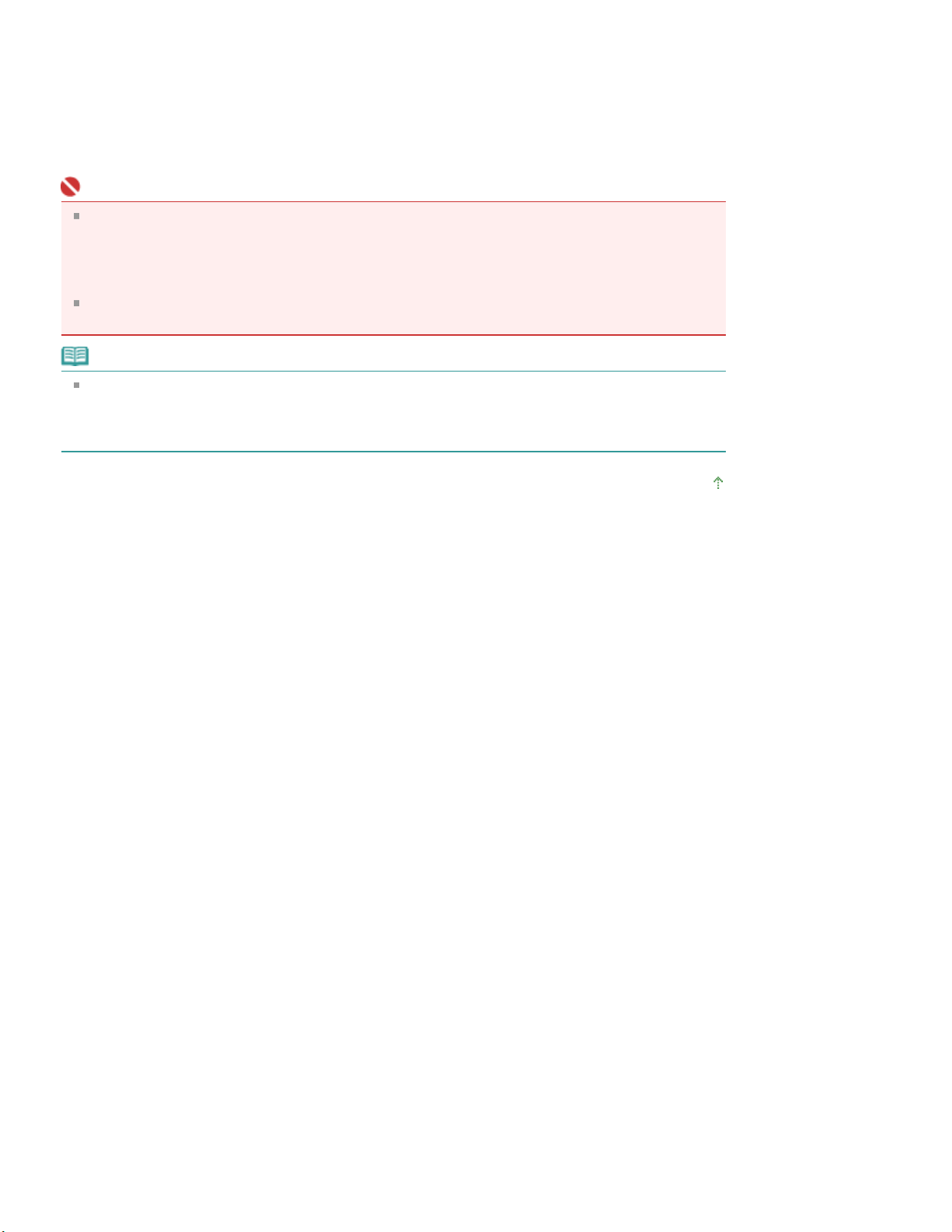
Zaznacz pole wyboru Sortuj (Collate) w przypadku łącznego określenia wielu kopii.
w aplikacji. Jeśli liczba kopii i kolejność drukowania zostały określone jednocześnie w aplikacji i w
wybrana opcja Plakat (Poster) w menu Układ strony (Page Layout).
Usuń zaznaczenie tego pola wyboru, aby wydrukować wszystkie strony z jednakową numeracją.
Zakończ konfigurację.
5.
Kliknij przycisk OK.
Zostanie wydrukowana określona liczba kopii w określonej kolejności.
Ważne
Jeśli w aplikacji użytej do utworzenia dokumentu jest dostępna ta sama funkcja, pierwszeństwo
mają ustawienia sterownika drukarki. Jeśli jednak wyniki są niewłaściwe, określ ustawienia funkcji
sterowniku, to liczba wydrukowanych kopii może odpowiadać sumie tych ustawień, a funkcja
drukowania w odpowiedniej kolejności może nie działać prawidłowo.
Opcja Drukuj od ostatniej strony (Print from Last Page) jest wyszarzona i niedostępna, jeśli została
Uwaga
Po ustawieniu opcji Drukuj od ostatniej strony (Print from Last Page) i Sortuj (Collate) można
drukować tak, aby arkusze papieru były sortowane kolejno poczynając od ostatniej strony.
Tych ustawień można użyć łącznie z opcjami Rozmiar normalny (Normal-size), Z dopasowaniem do
strony (Fit-to-Page), Ze skalowaniem (Scaled) i Układ strony (Page Layout).
Стор. 20 із 95Ustawianie liczby kopii i kolejności drukowania
Góra strony
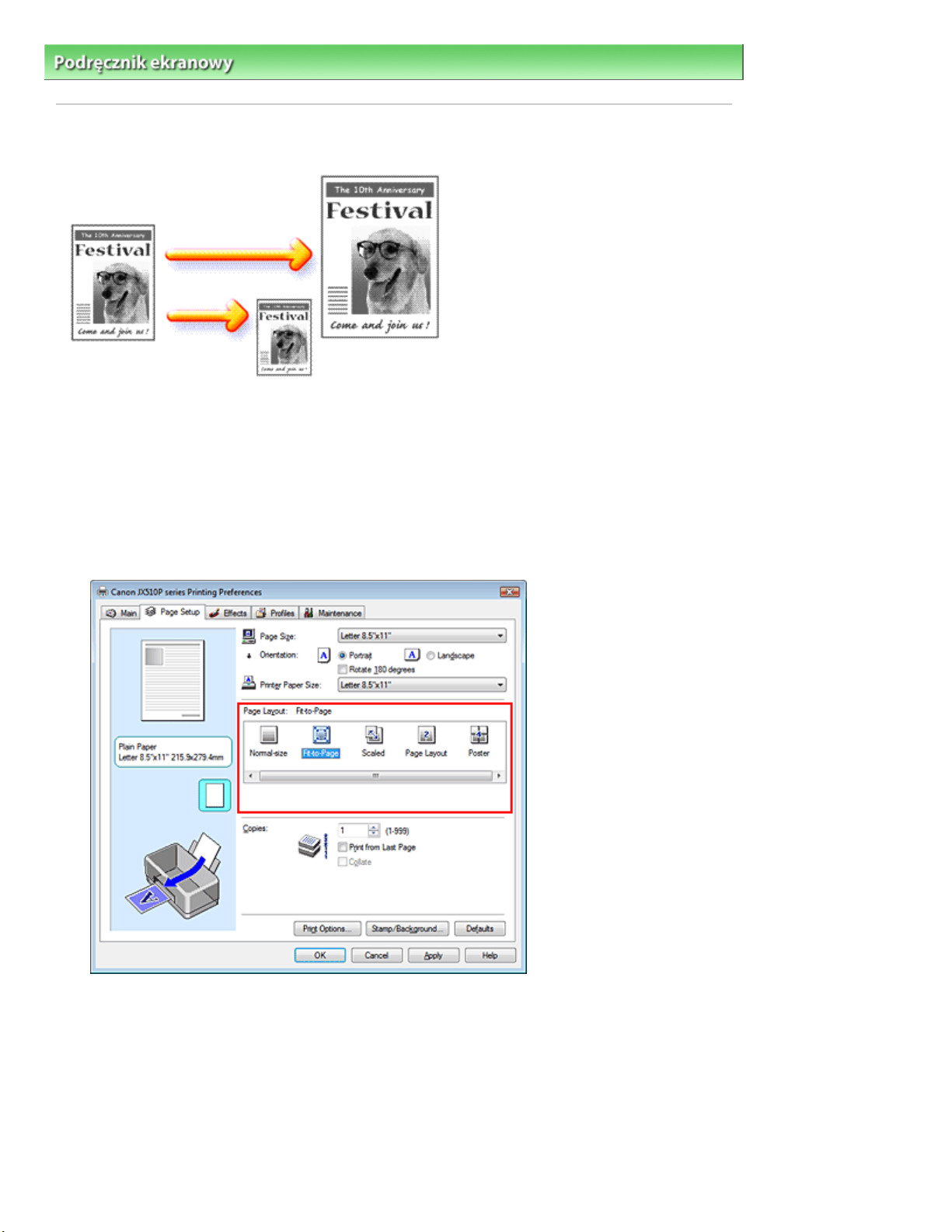
Стор. 21 із 95Drukowanie z dopasowaniem do strony
Podręcznik ekranowy
>
Różne metody drukowania > Drukowanie z dopasowaniem do strony
Drukowanie z dopasowaniem do strony
Procedura drukowania dokumentu, który został powiększony lub pomniejszony w celu dopasowania do
rozmiaru strony, jest następująca:
Otwórz
1.
Ustaw drukowanie z dopasowaniem do strony.
2.
Wybierz opcję Z dopasowaniem do strony (Fit-to-Page) z listy Układ strony (Page Layout) na karcie
Ustawienia strony (Page Setup).
okno ustawień sterownika drukarki.
Wybierz rozmiar papieru dla wydruku.
3.
Używając funkcji Rozmiar strony (Page Size), wybierz rozmiar strony ustawiony dla Twojej aplikacji.
Wybierz rozmiar papieru.
4.
Z listy Rozmiar papieru drukarki (Printer Paper Size) wybierz rozmiar papieru włożonego do
urządzenia.
Jeśli rozmiar papieru w drukarce jest mniejszy niż określony w polu Rozmiar papieru (Page Size),
obraz strony zostanie pomniejszony. Jeśli rozmiar papieru określony w drukarce jest większy niż
rozmiar strony, obraz strony zostanie powiększony.
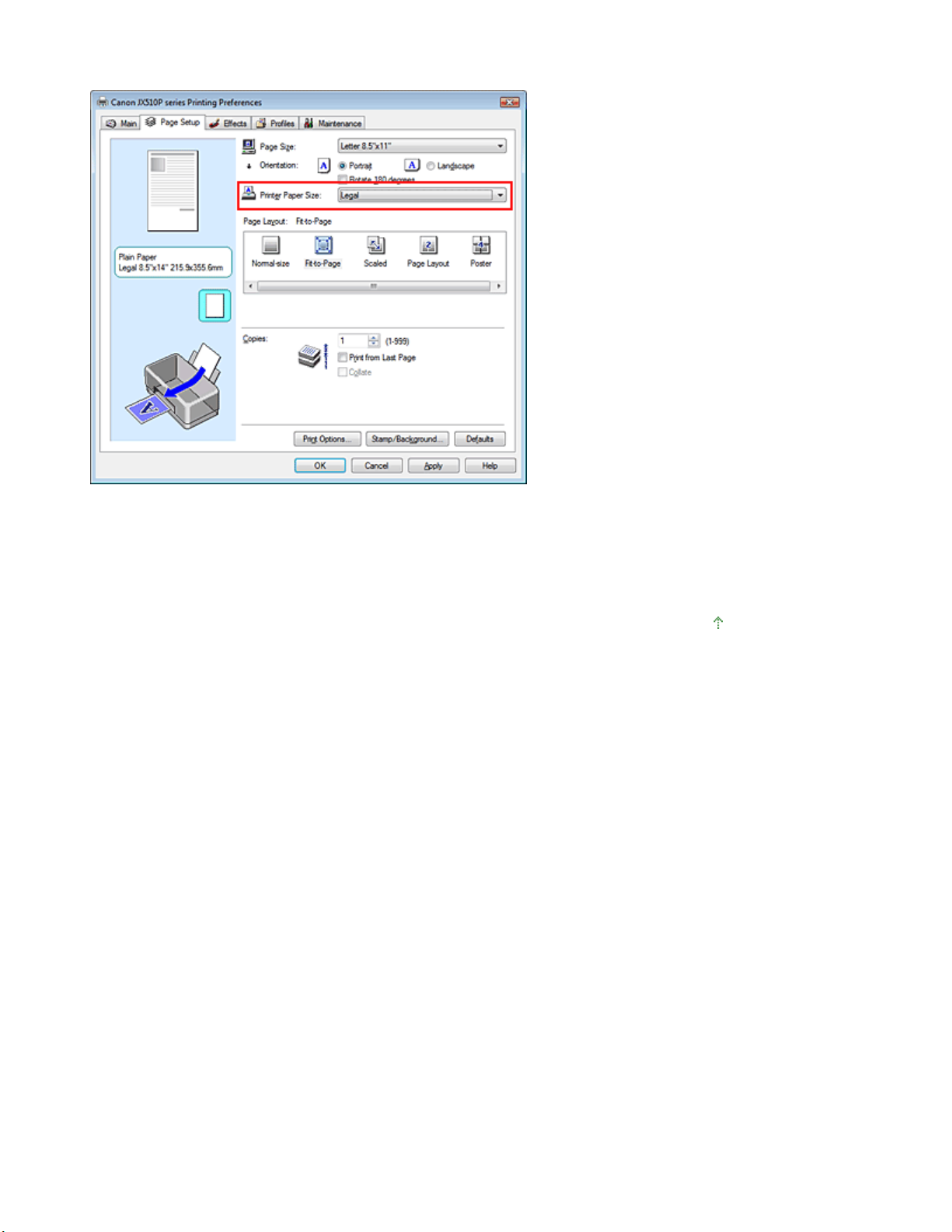
Bieżące ustawienia wyświetlanie są w oknie Podgląd ustawień (Settings Preview) po lewej stronie
sterownika drukarki.
Стор. 22 із 95Drukowanie z dopasowaniem do strony
Zakończ konfigurację.
5.
Kliknij przycisk OK.
Po uruchomieniu drukowania dokument zostanie powiększony lub pomniejszony zgodnie z
rozmiarem strony.
Góra strony
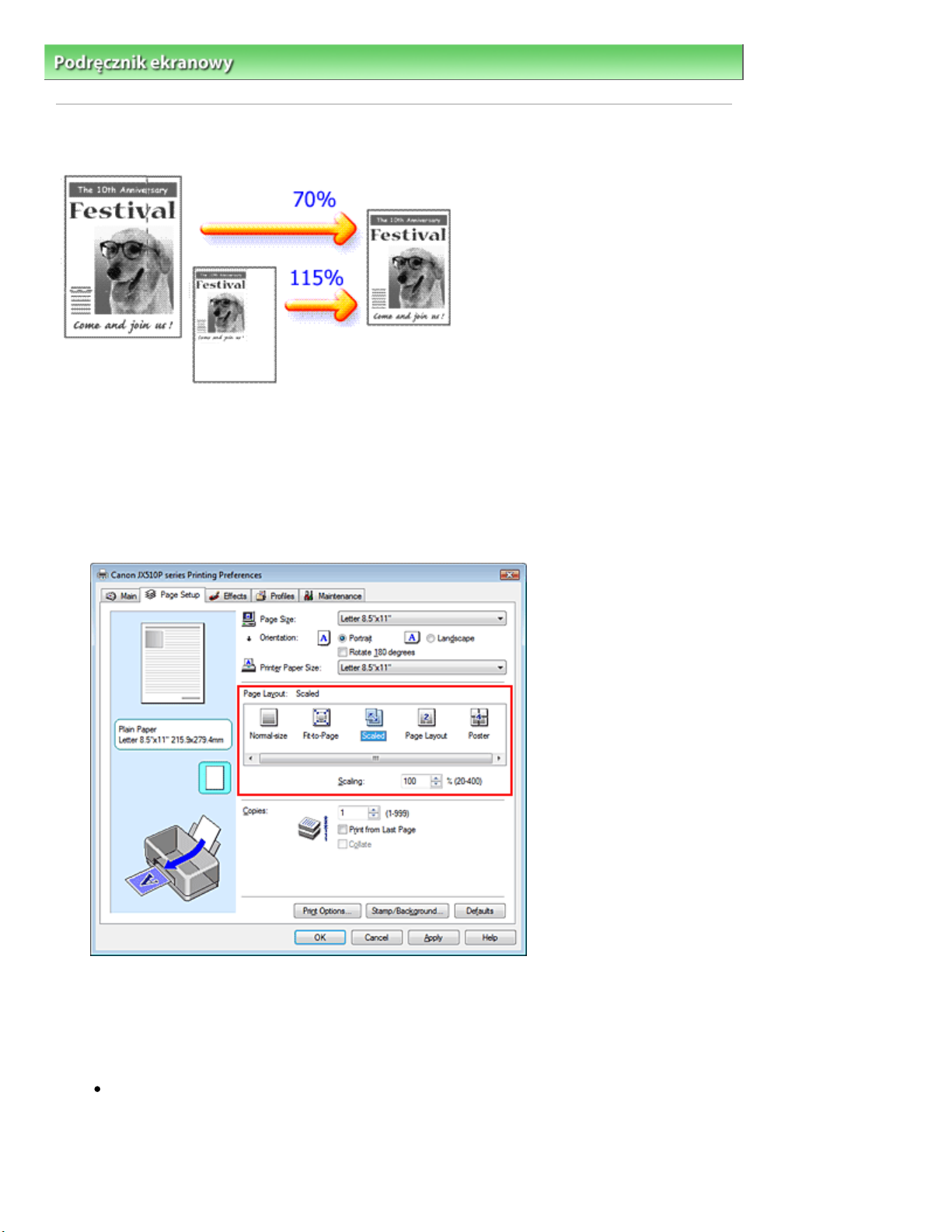
Стор. 23 із 95Drukowanie w skali
Podręcznik ekranowy
>
Różne metody drukowania > Drukowanie w skali
Drukowanie w skali
Procedura drukowania dokumentu z powiększonymi lub zmniejszonymi stronami jest następująca:
Otwórz
1.
Wybierz drukowanie w skali.
2.
Wybierz opcję Ze skalowaniem (Scaled) na liście Układ strony (Page Layout) na karcie Ustawienia
strony (Page Setup).
okno ustawień sterownika drukarki.
Wybierz rozmiar papieru dla wydruku.
3.
Używając funkcji Rozmiar strony (Page Size), wybierz rozmiar strony ustawiony dla Twojej aplikacji.
Ustaw skalę, używając jednej z poniższych metod:
4.
Wybierz opcję Rozmiar papieru drukarki (Printer Paper Size).
Wybierz rozmiar papieru drukarki inny niż wybrany w Rozmiar strony (Page Size) z listy Rozmiar
papieru drukarki (Printer Paper Size). Jeśli rozmiar papieru w drukarce jest mniejszy niż
określony w polu Rozmiar papieru (Page Size), obraz strony zostanie pomniejszony. Jeśli rozmiar
papieru określony w drukarce jest większy niż rozmiar strony, obraz strony zostanie powiększony.
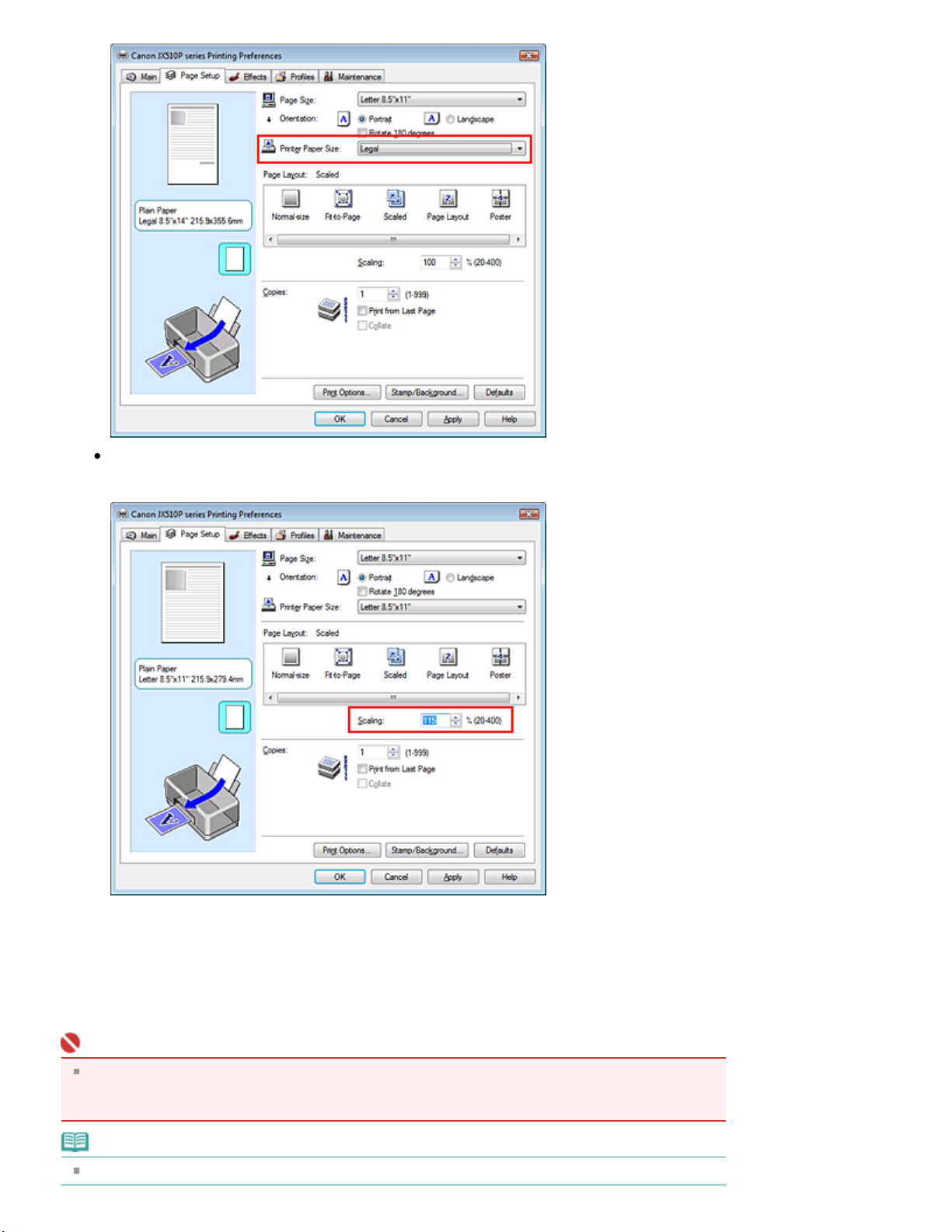
Określ skalę
Wpisz wartość bezpośrednio w polu Skalowanie (Scaling).
Стор. 24 із 95Drukowanie w skali
Bieżące ustawienia wyświetlanie są w oknie Podgląd ustawień (Settings Preview) po lewej
stronie sterownika drukarki.
Zakończ konfigurację.
5.
Kliknij przycisk OK.
Podczas drukowania dokument zostanie wydrukowany w ostatnio określonej skali.
Ważne
Jeśli aplikacja, za pomocą której utworzono oryginał, udostępnia funkcję drukowania w skali, należy
skonfigurować te ustawienia w aplikacji. Nie jest wymagane konfigurowanie tego samego
ustawienia w sterowniku drukarki.
Uwaga
Wybranie opcji Ze skalowaniem (Scaled) powoduje zmianę obszaru wydruku dokumentu.
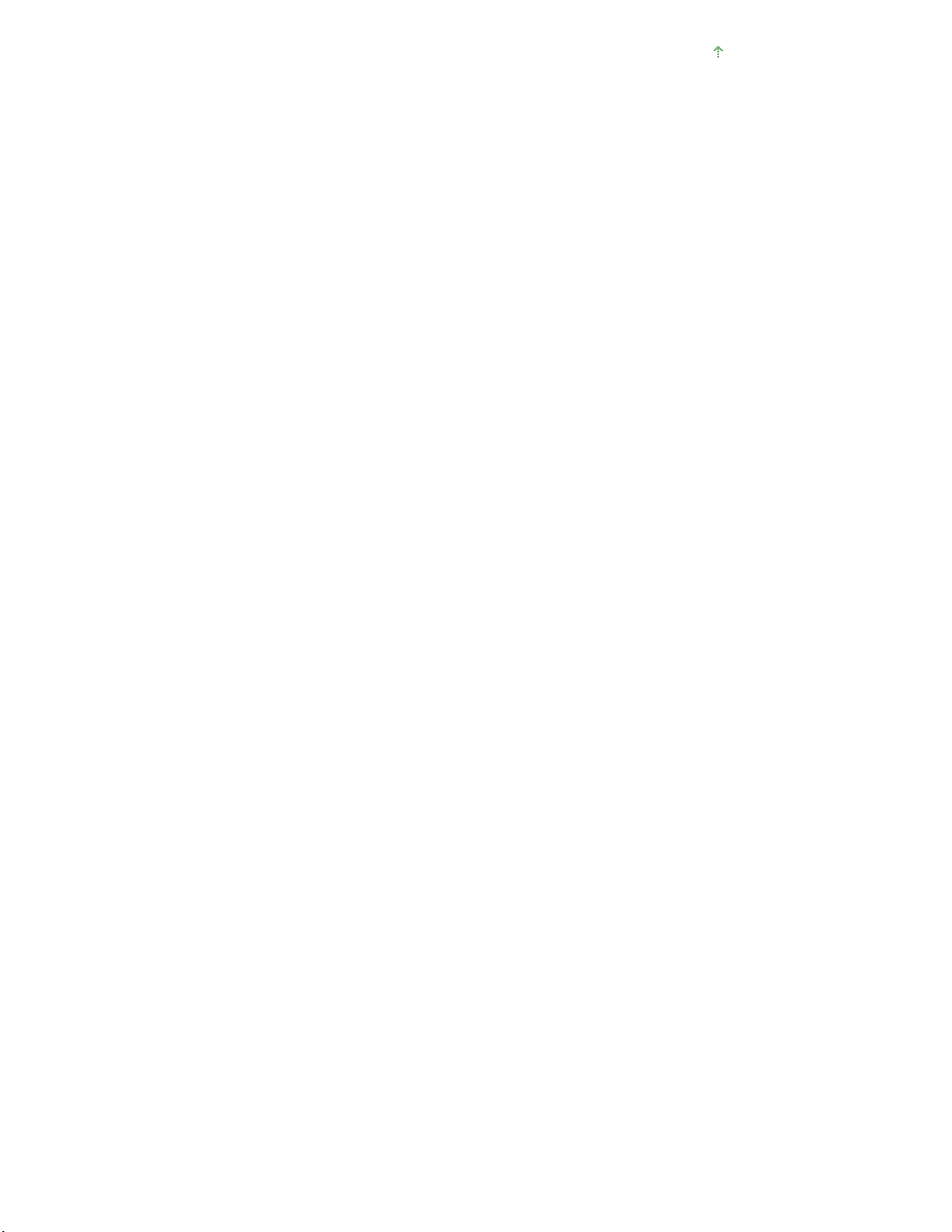
Góra strony
Стор. 25 із 95Drukowanie w skali
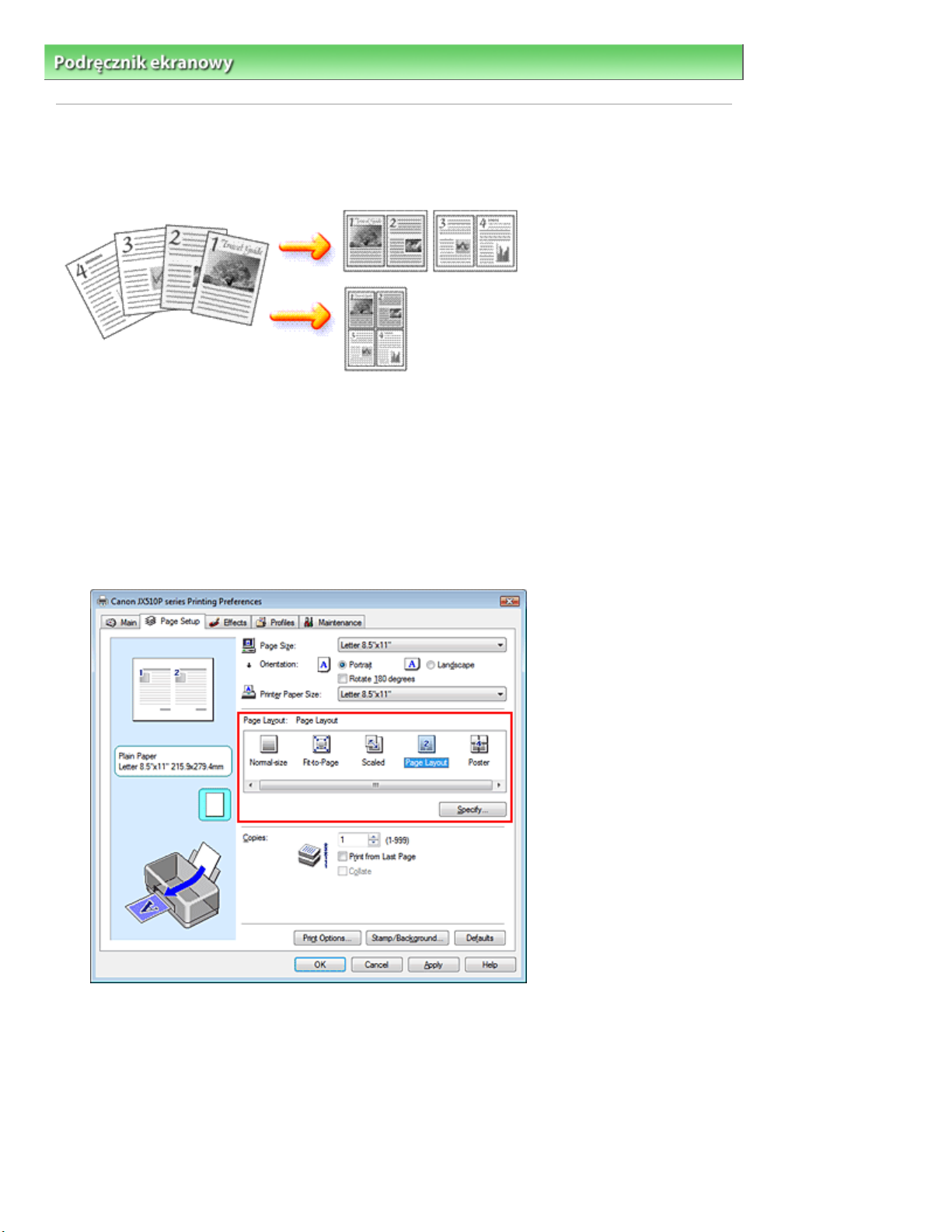
Стор. 26 із 95Drukowanie układu strony
Podręcznik ekranowy
>
Różne metody drukowania > Drukowanie układu strony
Drukowanie układu strony
Funkcja ta umożliwia wydruk więcej niż jednego obrazu strony na pojedynczym arkuszu papieru.
Procedura drukowania układu strony jest następująca:
Otwórz
1.
Ustaw drukowanie układu strony.
2.
Wybierz opcję Układ strony (Page Layout) z listy Układ strony (Page Layout) na karcie Ustawienia
strony (Page Setup).
Bieżące ustawienia wyświetlanie są w oknie Podgląd ustawień (Settings Preview) po lewej stronie
sterownika drukarki.
okno ustawień sterownika drukarki.
Wybierz rozmiar papieru.
3.
Z listy Rozmiar papieru drukarki (Printer Paper Size) wybierz rozmiar papieru włożonego do
urządzenia.
Zostało zakończone ustawianie układu dokumentu od lewej do prawej.
Ustaw liczbę stron drukowanych na jednym arkuszu i kolejność stron.
4.
W razie potrzeby kliknij przycisk Określ... (Specify...) i w oknie dialogowym Drukowanie układu strony
(Page Layout Printing) określ następujące ustawienia, a następnie kliknij przycisk OK.
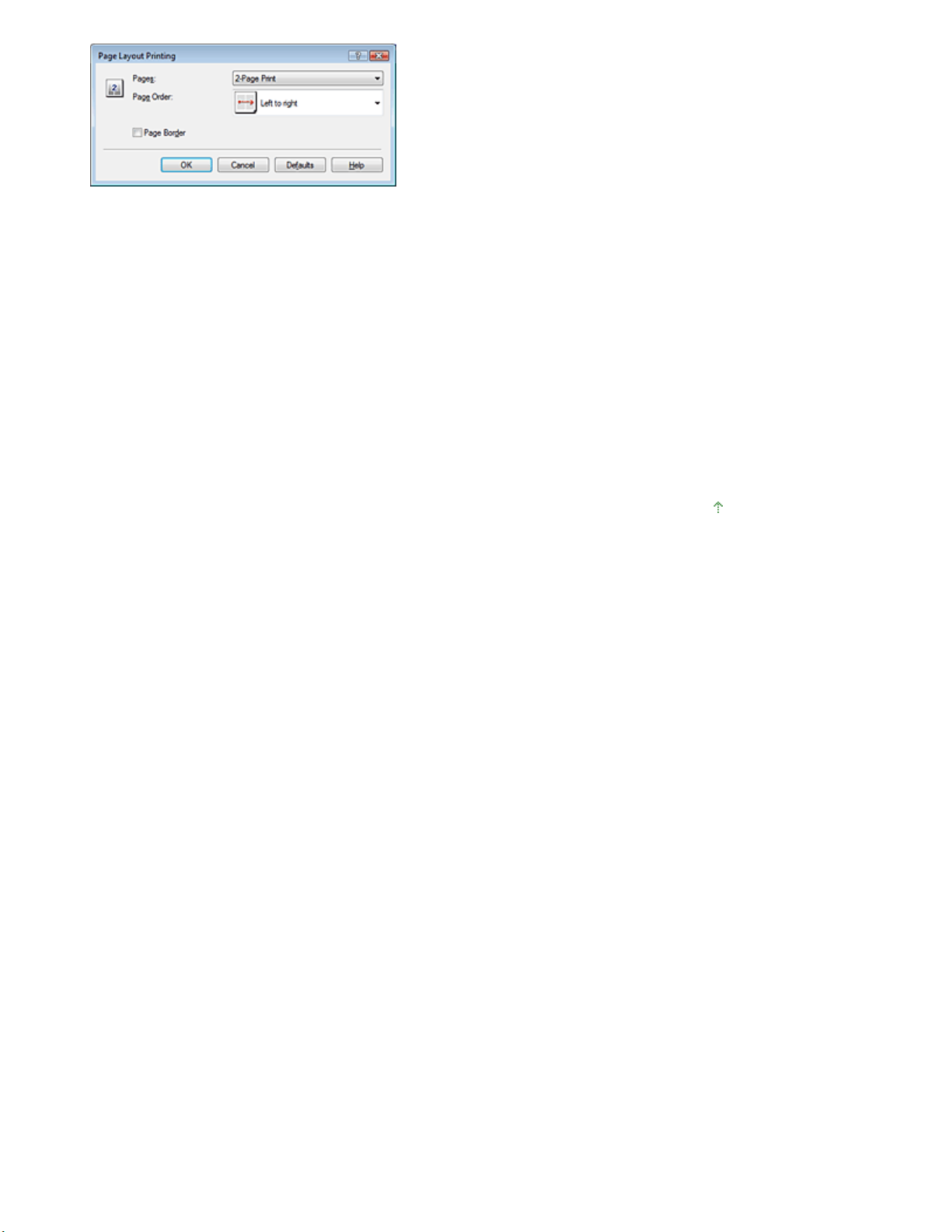
Strony (Pages)
Aby zwiększyć liczbę stron drukowanych na jednym arkuszu papieru, wybierz z listy żądaną liczbę
stron.
Kolejność stron (Page Order)
Aby zmienić kolejność rozmieszczenia stron, wybierz z listy ikonę w celu zmiany kolejności
rozmieszczenia stron.
Obramowanie strony (Page Border)
Aby wydrukować obramowanie strony wokół każdej strony dokumentu, zaznacz to pole wyboru.
Zakończ konfigurację.
5.
Na karcie Ustawienia strony (Page Setup) kliknij przycisk OK.
Podczas drukowania określona liczba stron zostanie na każdym arkuszu rozmieszczona zgodnie z
określoną kolejnością.
Стор. 27 із 95Drukowanie układu strony
Góra strony
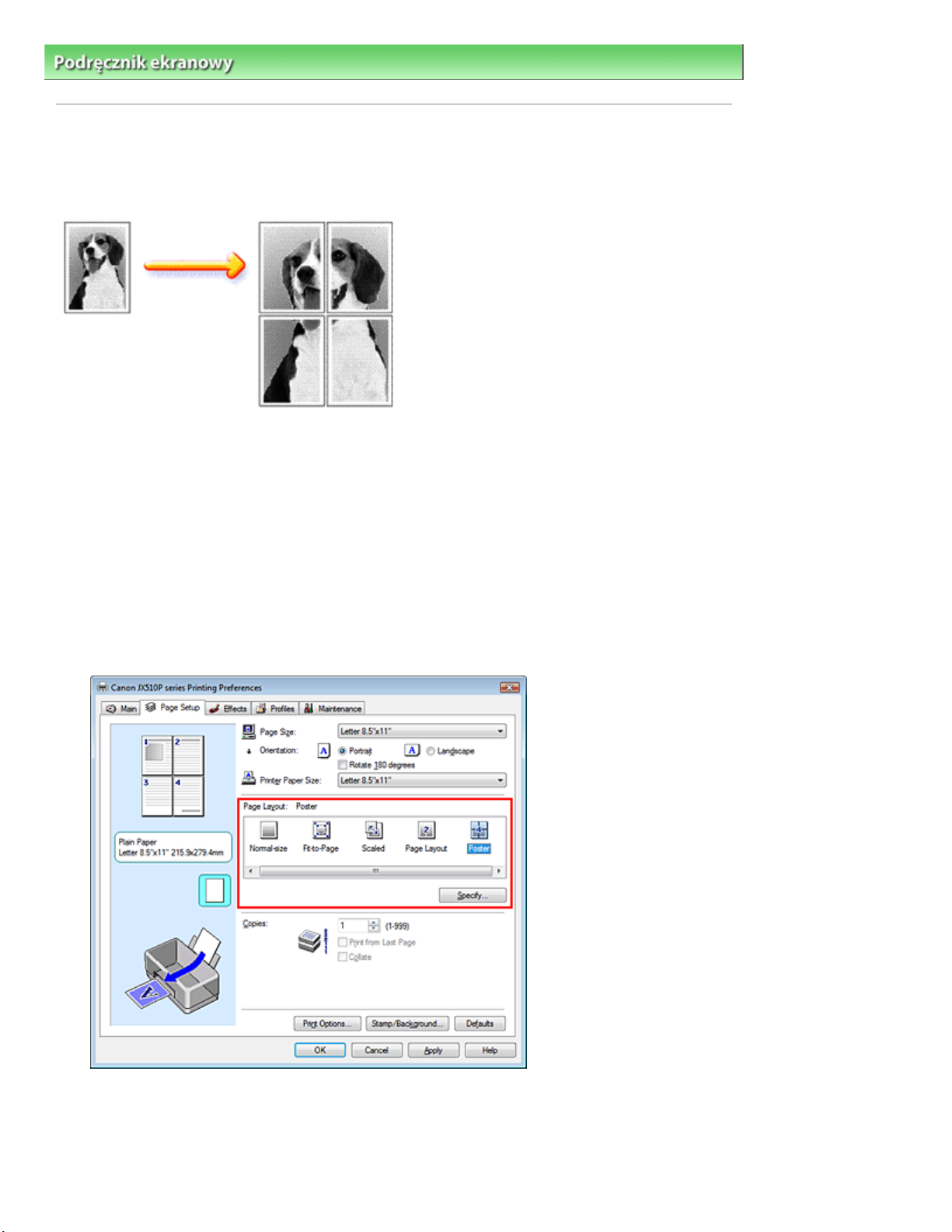
Стор. 28 із 95Drukowanie plakatu
Podręcznik ekranowy
>
Różne metody drukowania
> Drukowanie plakatu
Drukowanie plakatu
Funkcja ta umożliwia powiększenie obrazu, podzielenie go na kilka stron i wydrukowanie tych stron na
oddzielnych arkuszach papieru. Wydrukowane strony tworzą po połączeniu jeden duży wydruk (plakat).
Procedura drukowania plakatu jest następująca:
Ustawianie opcji Drukowanie plakatu
1.
Otwórz
okno ustawień sterownika drukarki.
Ustaw drukowanie plakatu.
2.
Wybierz opcję Plakat (Poster) na liście Układ strony (Page Layout) na karcie Ustawienia strony
(Page Setup).
Bieżące ustawienia wyświetlanie są w oknie Podgląd ustawień (Settings Preview) po lewej stronie
sterownika drukarki.
Wybierz rozmiar papieru.
3.
Z listy Rozmiar papieru drukarki (Printer Paper Size) wybierz rozmiar papieru włożonego do
urządzenia.
Po wybraniu tych ustawień zostanie wydrukowany plakat w układzie 2 x 2.
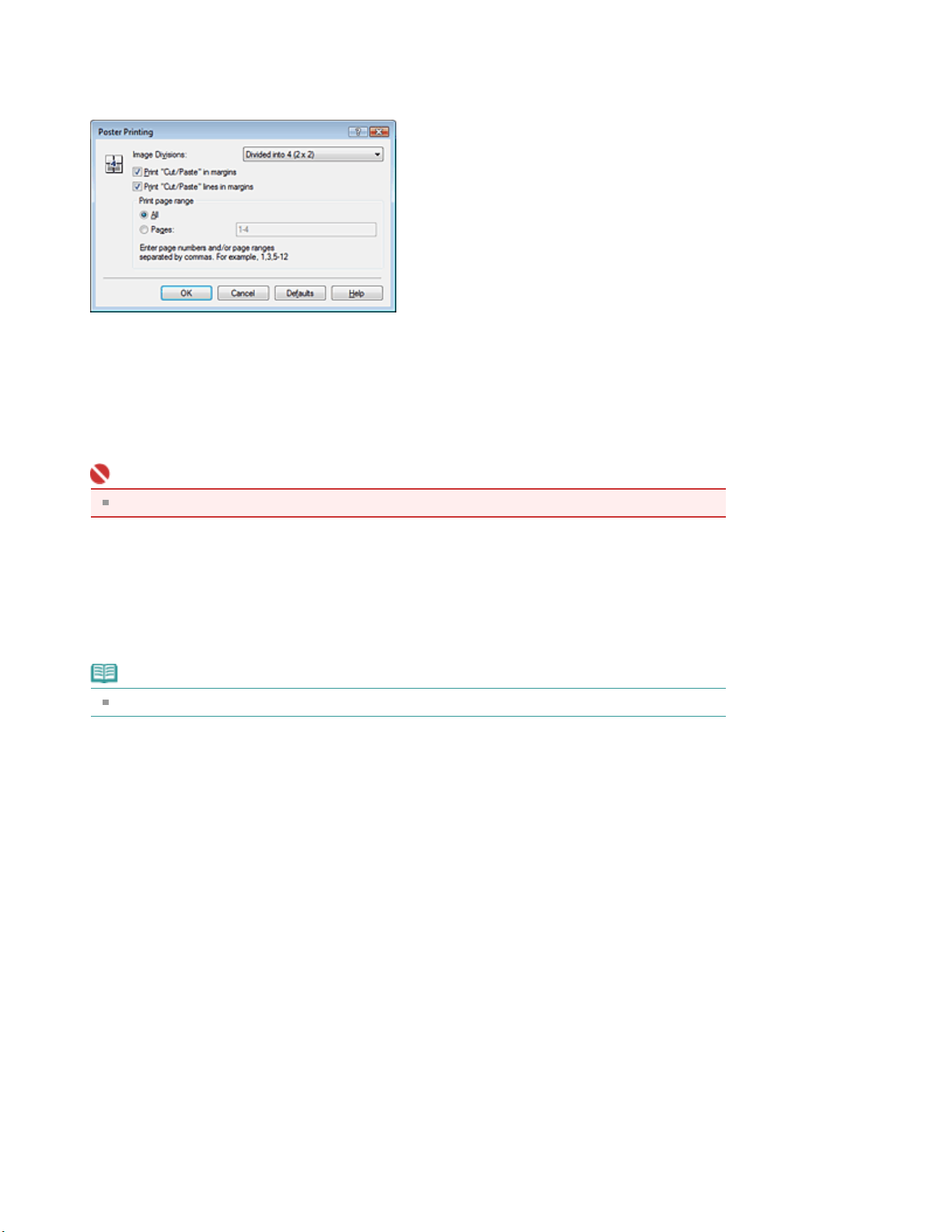
Podaj liczbę fragmentów obrazu i stron do wydrukowania.
większego plakatu.
wydrukować wiele różnych stron, oddziel ich numery przecinkami lub umieść pomiędzy nimi
4.
W razie potrzeby kliknij przycisk Określ... (Specify...), zaznacz poniższe ustawienia w oknie
dialogowym Drukowanie plakatu (Poster Printing) i kliknij przycisk OK.
Podział obrazu (Image Divisions)
Wybierz liczbę podziałów (pionowo x poziomo) z listy Podział obrazu (Image Divisions). W miarę jak
liczba fragmentów wzrasta, zwiększa się liczba drukowanych stron, co umożliwia utworzenie
Drukowanie na marginesie „Wytnij/Wklej” (Print "Cut/Paste" in margins)
Aby usunąć słowa „Wytnij” (Cut) i „Wklej” (Paste), odznacz to pole.
Стор. 29 із 95Drukowanie plakatu
Ważne
Funkcja ta jest niedostępna dla 64-bitowego sterownika drukarki.
Drukowanie na marginesie linii „Wytnij/Wklej” (Print "Cut/Paste" lines in margins)
Aby usunąć linie, odznacz to pole.
Strony (Pages)
Aby ponownie wydrukować tylko wybrane strony, podaj numery stron, które chcesz wydrukować. Aby
myślniki.
Uwaga
Możesz także określić zakres drukowania, klikając strony w podglądzie ustawień.
Zakończ konfigurację.
5.
Na karcie Ustawienia strony (Page Setup) kliknij przycisk OK.
Drukowany dokument zostanie podzielony na kilka stron.
Po wydrukowaniu wszystkich stron należy je skleić razem, aby otrzymać plakat.
Drukowanie konkretnych stron
Jeśli atrament jest słabo widoczny lub skończył się podczas drukowania, można wydrukować potrzebne
strony, postępując zgodnie z następującą procedurą:
Określ zakres druku.
1.
W Podglądzie ustawień (Settings Preview) po lewej stronie karty Ustawienia strony (Page Setup)
kliknij strony, których nie należy drukować.
Kliknięcie powoduje usunięcie danej strony. W oknie podglądu pozostaną tylko strony przeznaczone
do wydruku.
 Loading...
Loading...