Canon FAX-JX510P User Manual [ru]
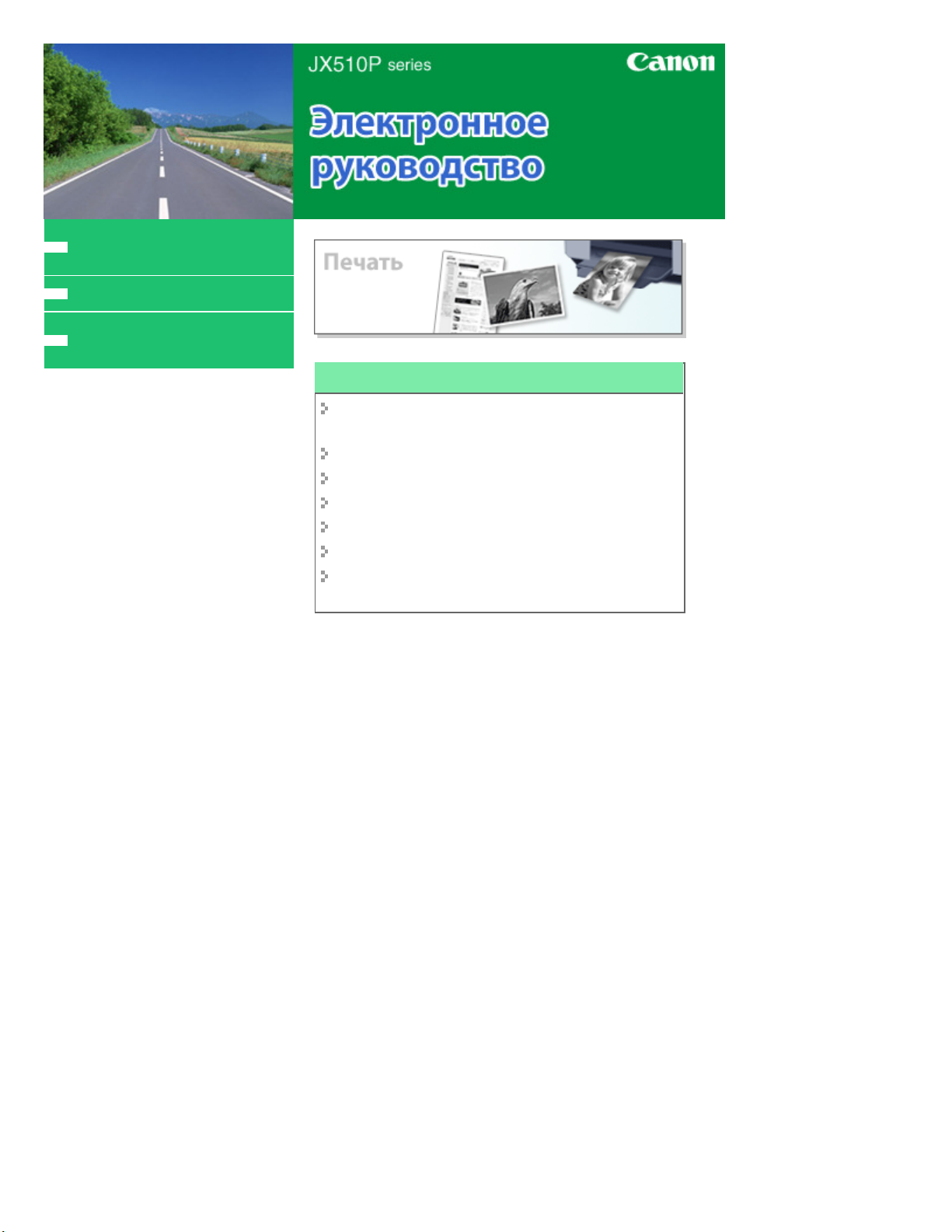
MC-3571-V1.00
Использование данного
Руководства
Печать данного Руководства
Получение новейшего драйвера
принтера
Стор. 1 із 96Canon JX510P series Электронное руководство
Использование функций принтера
Настройка количества копий и порядка печати
страниц
Печать по размеру бумаги
Печать с масштабированием
Печать на развороте
Печать постера
Печать штампа и фона
Просмотр на экране подготовленного к печати
материала
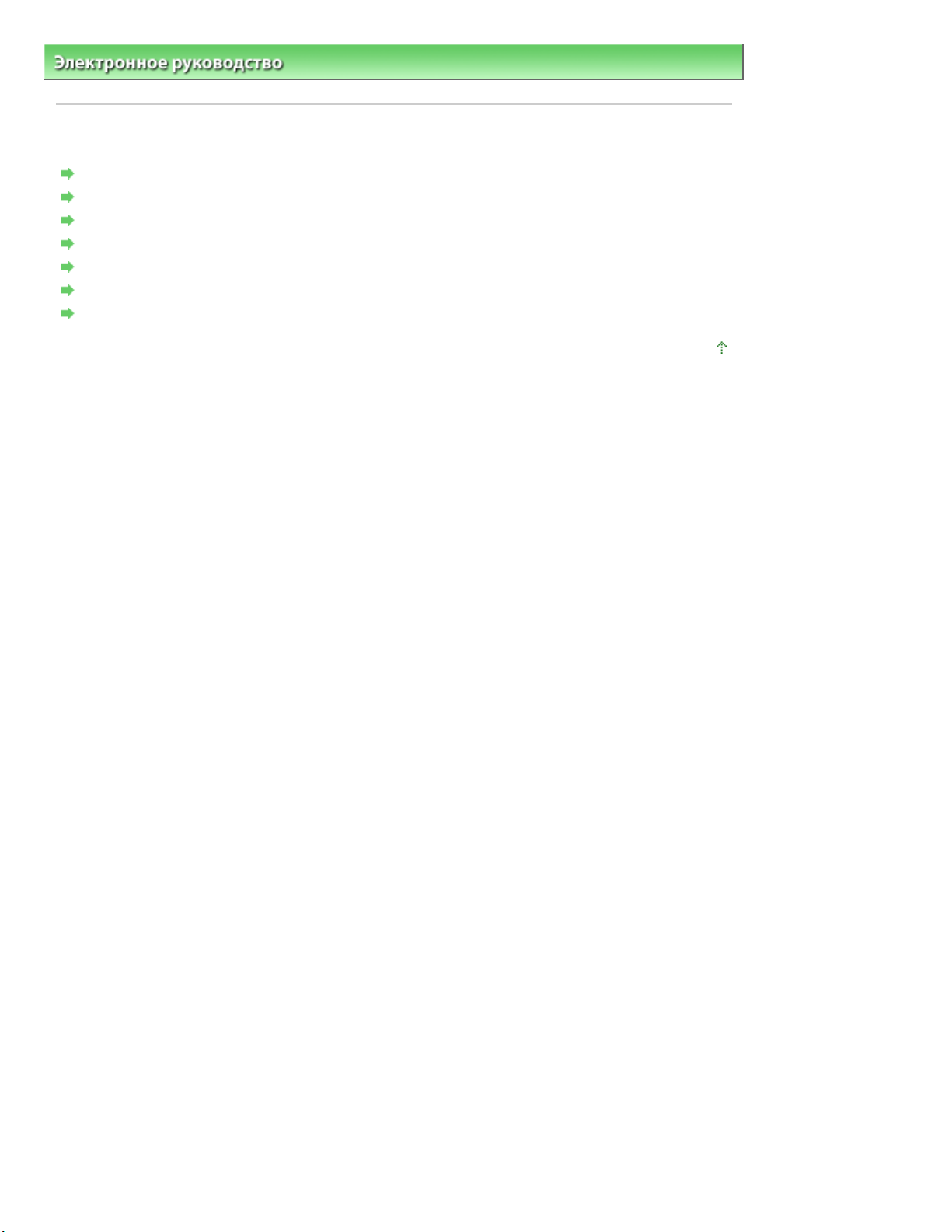
Стор. 2 із 96Использование данного Руководства
Электронное руководство
> Использование данного Руководства
Использование данного Руководства
Работа с панелью содержания
Работа с окном объяснения
Печать данного Руководства
Использование ключевых слов для поиска темы
Регистрация тем в Моем руководстве
Обозначения, используемые в настоящем документе
Товарные знаки
Наверх
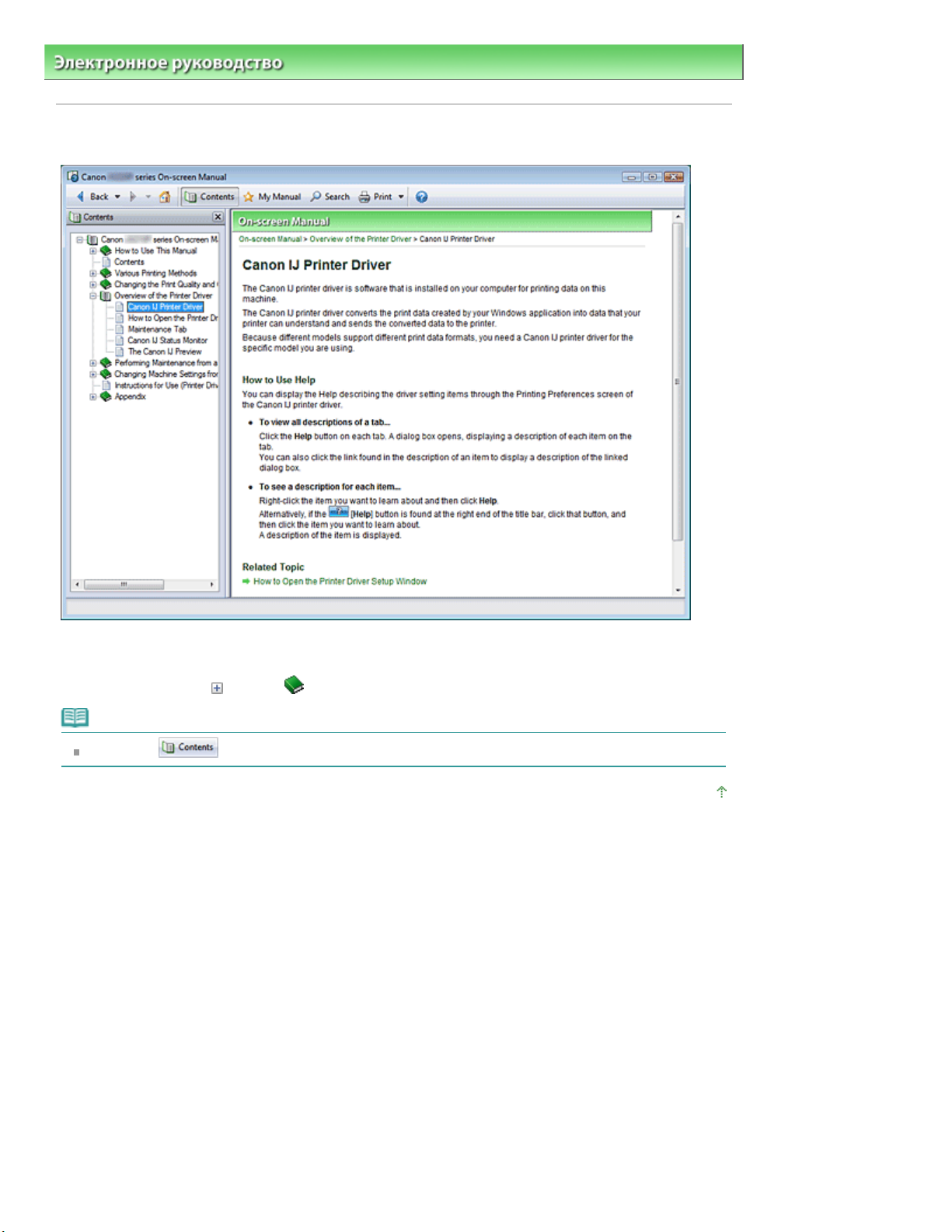
Стор. 3 із 96Работа с панелью содержания
Электронное руководство
>
Использование данного Руководства > Работа с панелью содержания
Работа с панелью содержания
Если щелкнуть заголовок, отображаемый на панели содержания в левой части электронного
руководства, страницы этого заголовка отображаются в расположенном справа окне описаний.
Если щелкнуть значок
слева от
, отображаются заголовки ниже по иерархии.
Примечание.
Щелкните
, чтобы закрыть или показать панель содержания.
Наверх
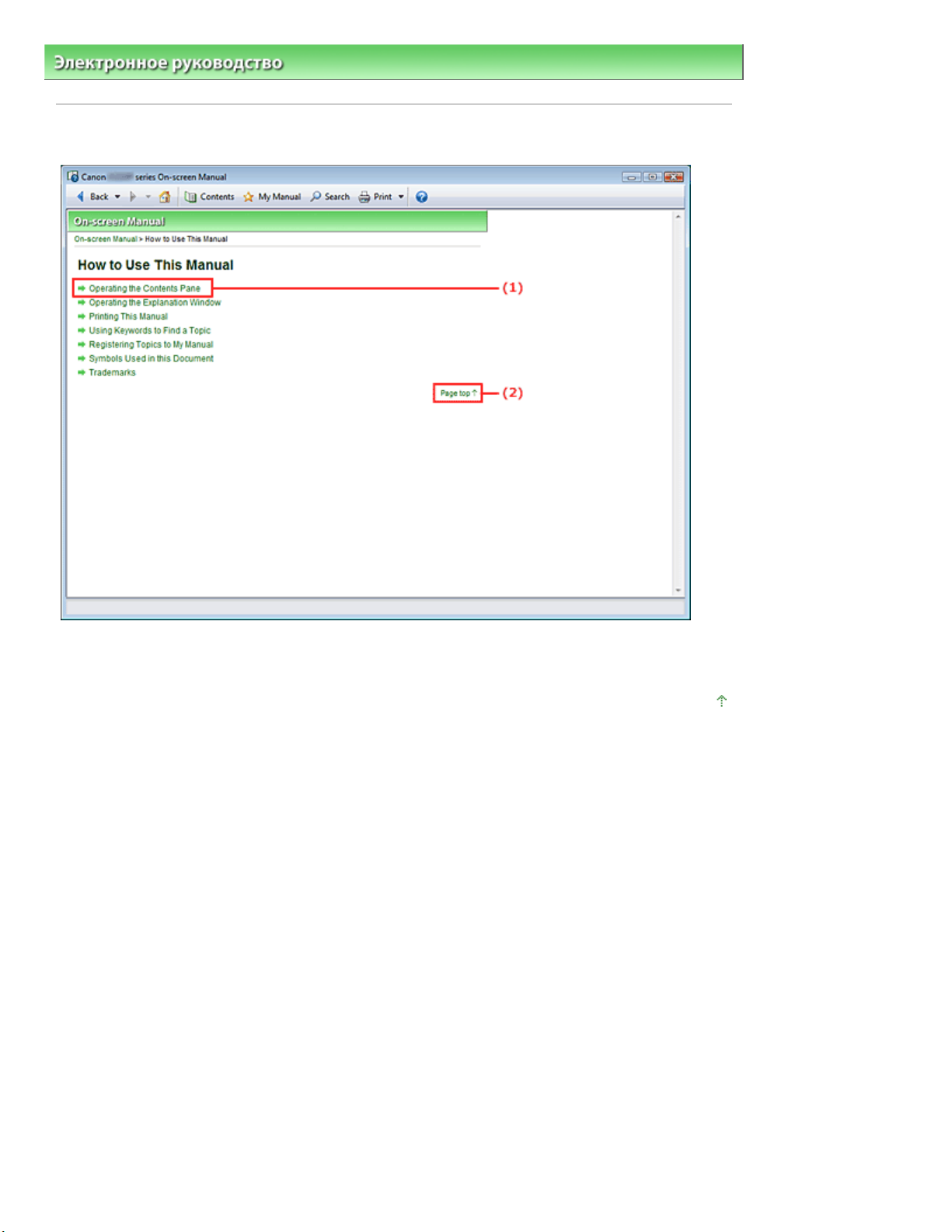
Стор. 4 із 96Работа с окном объяснения
Электронное руководство
>
Использование данного Руководства
Работа с окном объяснения
> Работа с окном объяснения
(1) Щелкните зеленые символы для перехода на соответствующую страницу.
(2) Указатель переходит на верх этой страницы.
Наверх
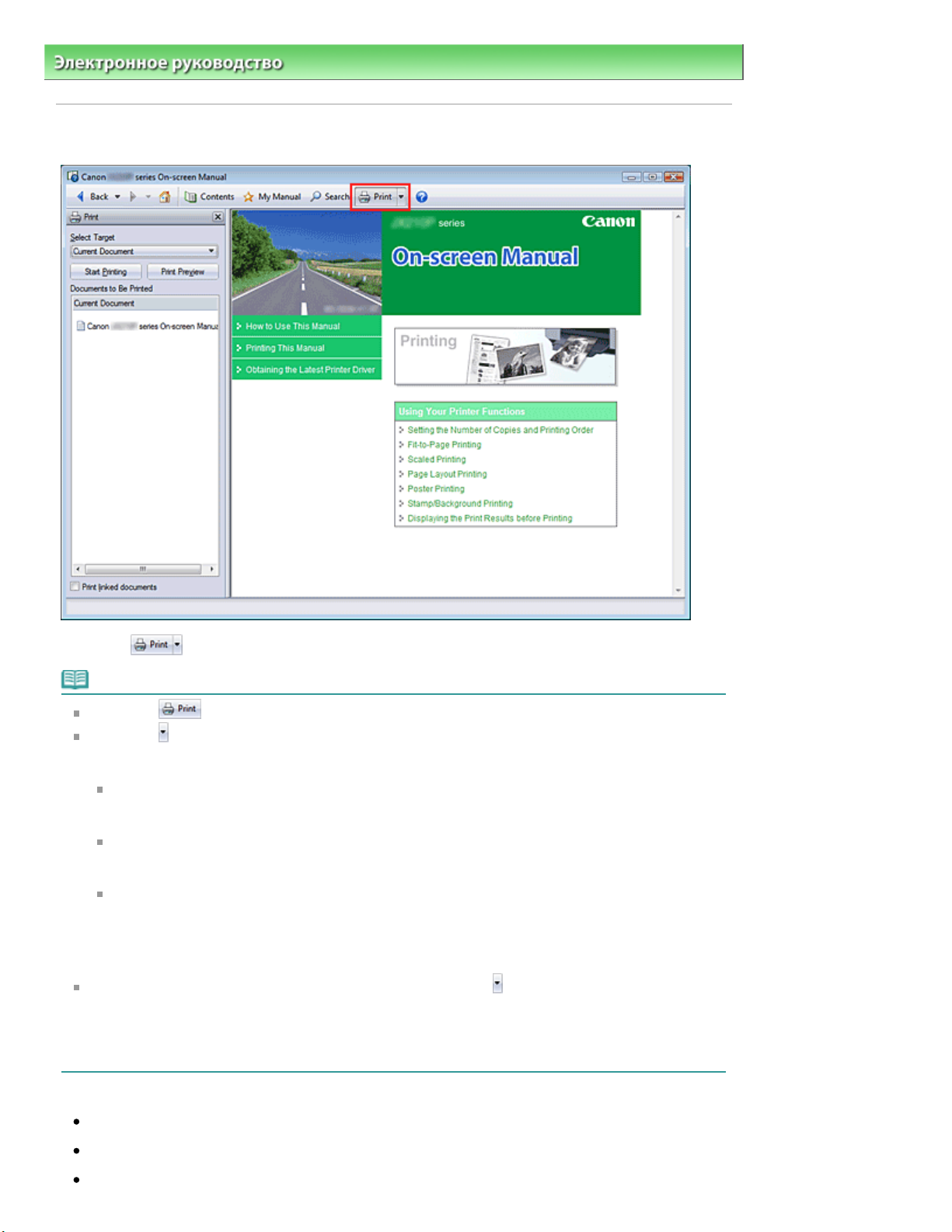
Стор. 5 із 96Печать данного Руководства
Электронное руководство
>
Использование данного Руководства
Печать данного Руководства
> Печать данного Руководства
Щелкните
, чтобы открыть панель печати в левой части электронного руководства.
Примечание.
Щелкните , чтобы закрыть или открыть панель печати.
Щелкните , затем щелкните Настройки параметров (Option Settings), чтобы открыть
диалоговое окно Настройки параметров (Option Settings). После этого можно настраивать
параметры печати.
Печатать название документа и номер страницы (Print document title and page number)
Если установлен этот флажок, в верхнем колонтитуле (вверху документа) печатаются
название Руководства и номер страницы.
Печатать цвет фона и изображения (Print background color and images)
Если установлен этот флажок, печатаются фоновый цвет и изображение. Некоторые
изображения печатаются независимо от того, установлен этот флажок или нет.
Проверять количество печатаемых страниц перед печатью (Check number of pages to be
printed before printing)
Если установлен этот флажок, перед началом печати открывается диалоговое окно
Подтверждение числа печатаемых страниц (Print Page Count Confirmation). Это
диалоговое окно позволяет проверить, сколько будет напечатано страниц.
Для отображения диалогового окна Печать (Print) щелкните , затем щелкните Параметры
печати (Print Settings). После отображения диалогового окна выберите принтер, который
должен использоваться для печати.
Выбрав используемый принтер, щелкните Свойства... (Properties...) для задания параметров
печати.
Доступно четыре способа печати.
Текущий документ
Выбранные документы
Мое руководство
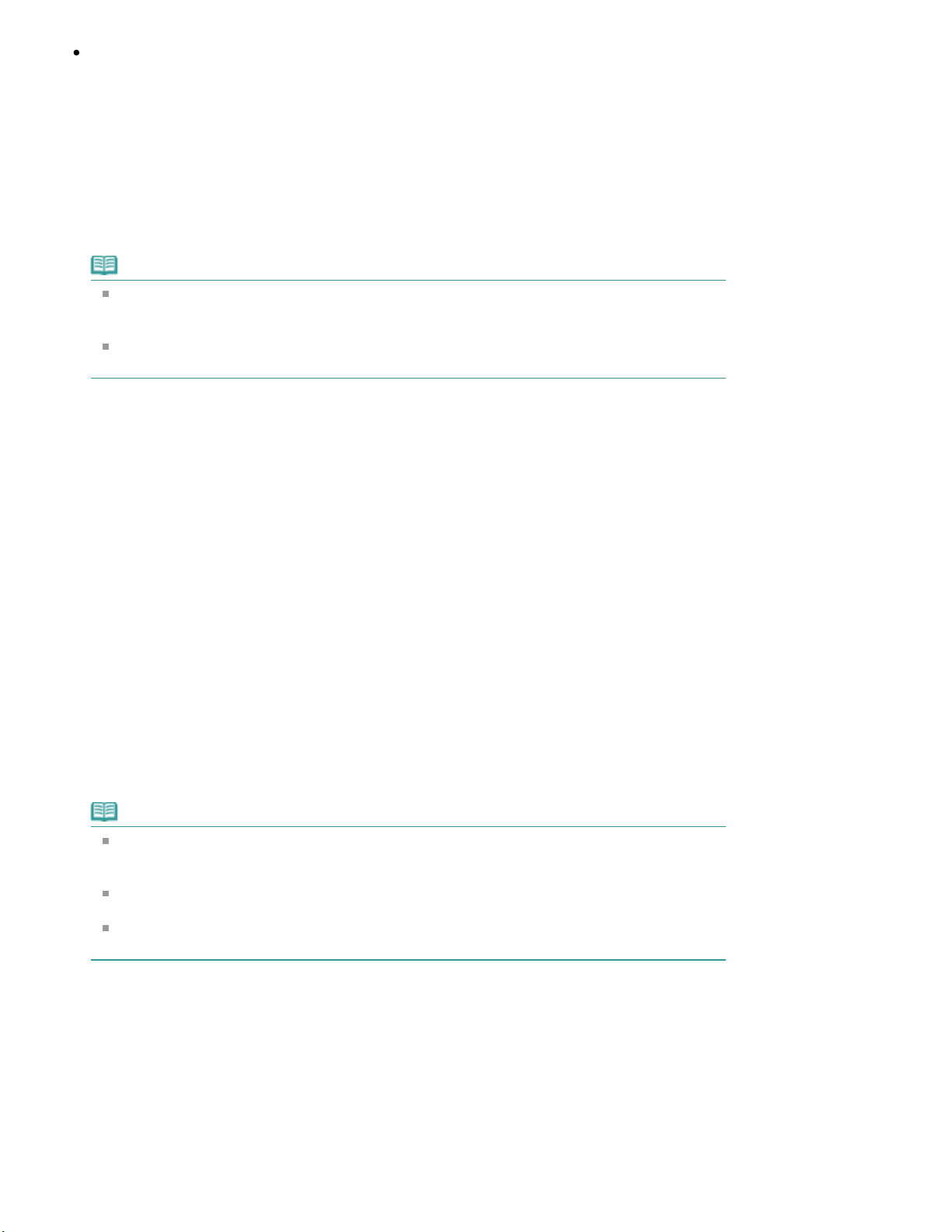
Все документы
Текущий документ
Можно напечатать открытую тему.
В разделе Выбор цели (Select Target) выберите Текущий документ (Current
1.
Document).
Заголовок показанной темы отображается в списке Документы для печати (Documents to Be
Printed).
Примечание.
Выбрав пункт Печать документов, на котор. есть ссылки (Print linked documents), можно
также напечатать документы, связанные с текущим документом. Связанные документы
добавляются к списку Документы для печати (Documents to Be Printed).
Перед тем как начать печать документа, нажмите кнопку Предв. просмотр (Print Preview)
и проверьте, как будут выглядеть результаты печати.
Щелкните Начать печать (Start Printing).
2.
Открывается диалоговое окно Подтверждение числа печатаемых страниц (Print Page Count
Confirmation).
Стор. 6 із 96Печать данного Руководства
Выполните печать.
3.
Проверьте количество печатаемых страниц и нажмите кнопку Да (Yes).
Выполняется печать открытых тем.
Выбранные документы
Можно выбрать и распечатать выбранные темы.
В разделе Выбор цели (Select Target) выберите Выбранные документы
1.
(Selected Documents).
Заголовки выбранных тем показаны в списке Документы для печати (Documents to Be Printed).
Выберите темы для печати.
2.
В списке Документы для печати (Documents to Be Printed) установите флажки печатаемых тем.
Примечание.
Если установлен флажок Автоматический выбор документов в нижележащих
иерархических структурах (Automatically select documents in lower hierarchies),
устанавливаются флажки всех заголовков более нижних иерархий.
Щелкните Выбрать все (Select All), чтобы установить флажки всех заголовков.
Щелкните Очистить все (Clear All), чтобы снять флажки всех заголовков.
Перед тем как начать печать документа, нажмите кнопку Предв. просмотр (Print Preview)
и проверьте, как будут выглядеть результаты печати.
Щелкните Начать печать (Start Printing).
3.
Открывается диалоговое окно Подтверждение числа печатаемых страниц (Print Page Count
Confirmation).
Выполнение печати
4.
Проверьте количество печатаемых страниц и нажмите кнопку Да (Yes).
Выполняется печать всех тем, отмеченных флажками.
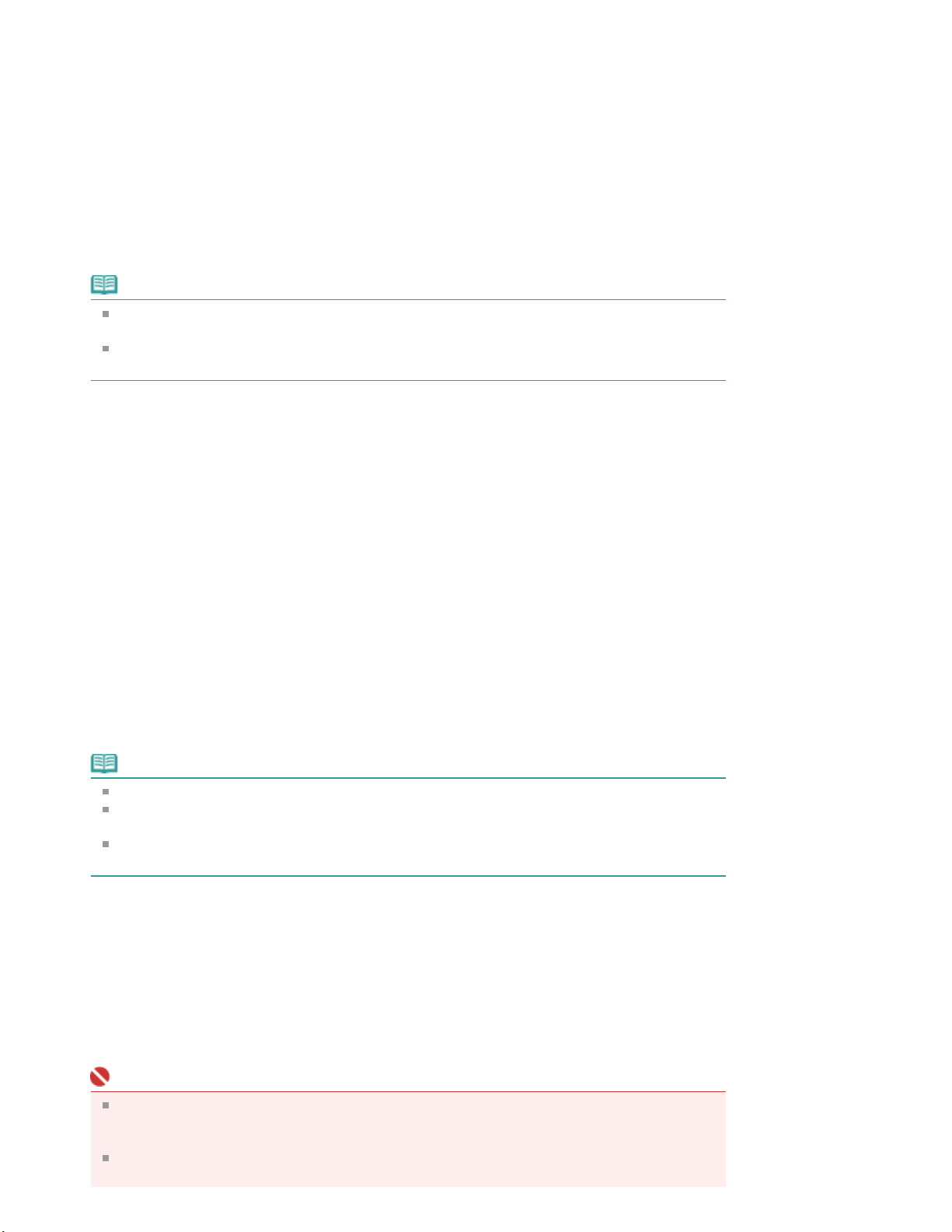
Мое руководство
Можно выбрать и распечатать темы, зарегистрированные в Моем руководстве.
Подробнее о Моем руководстве см. в разделе "
В разделе Выбор цели (Select Target) выберите Мое руководство (My Manual).
1.
Заголовки тем, зарегистрированных в Моем руководстве, отображаются в списке Документы
для печати (Documents to Be Printed).
Выберите темы для печати.
2.
В списке Документы для печати (Documents to Be Printed) установите флажки печатаемых тем.
Регистрация тем в Моем руководстве
".
Примечание.
Щелкните Выбрать все (Select All), чтобы установить флажки всех заголовков.
Щелкните Очистить все (Clear All), чтобы снять флажки всех заголовков.
Перед тем как начать печать документа, нажмите кнопку Предв. просмотр (Print Preview)
и проверьте, как будут выглядеть результаты печати.
Щелкните Начать печать (Start Printing).
3.
Открывается диалоговое окно Подтверждение числа печатаемых страниц (Print Page Count
Confirmation).
Стор. 7 із 96Печать данного Руководства
Выполните печать.
4.
Проверьте количество печатаемых страниц и нажмите кнопку Да (Yes).
Выполняется печать всех тем, отмеченных флажками.
Все документы
Можно выбрать и распечатать все темы электронного руководства.
В разделе Выбор цели (Select Target) выберите Все документы (All
1.
Documents).
Заголовки всех тем отображаются в списке Документы для печати (Documents to Be Printed), и
флажки устанавливаются автоматически.
Примечание.
Если снять флажок темы, она не будет распечатана.
Щелкните Выбрать все (Select All), чтобы установить флажки всех заголовков.
Щелкните Очистить все (Clear All), чтобы снять флажки всех заголовков.
Перед тем как начать печать документа, нажмите кнопку Предв. просмотр (Print Preview)
и проверьте, как будут выглядеть результаты печати.
Щелкните Начать печать (Start Printing).
2.
Открывается диалоговое окно Подтверждение числа печатаемых страниц (Print Page Count
Confirmation).
Выполните печать.
3.
Проверьте количество печатаемых страниц и нажмите кнопку Да (Yes).
Печатаются все темы.
Внимание!
Для печати всех тем нужно большое количество бумаги. Перед началом печати проверьте
число страниц, показанное в диалоговом окне Подтверждение числа печатаемых
страниц (Print Page Count Confirmation).
Диалоговое окно Предв. просмотр (Print Preview) позволяет задать печать по ширине
бумаги или задать коэффициент масштабирования. Однако если при печати с новым
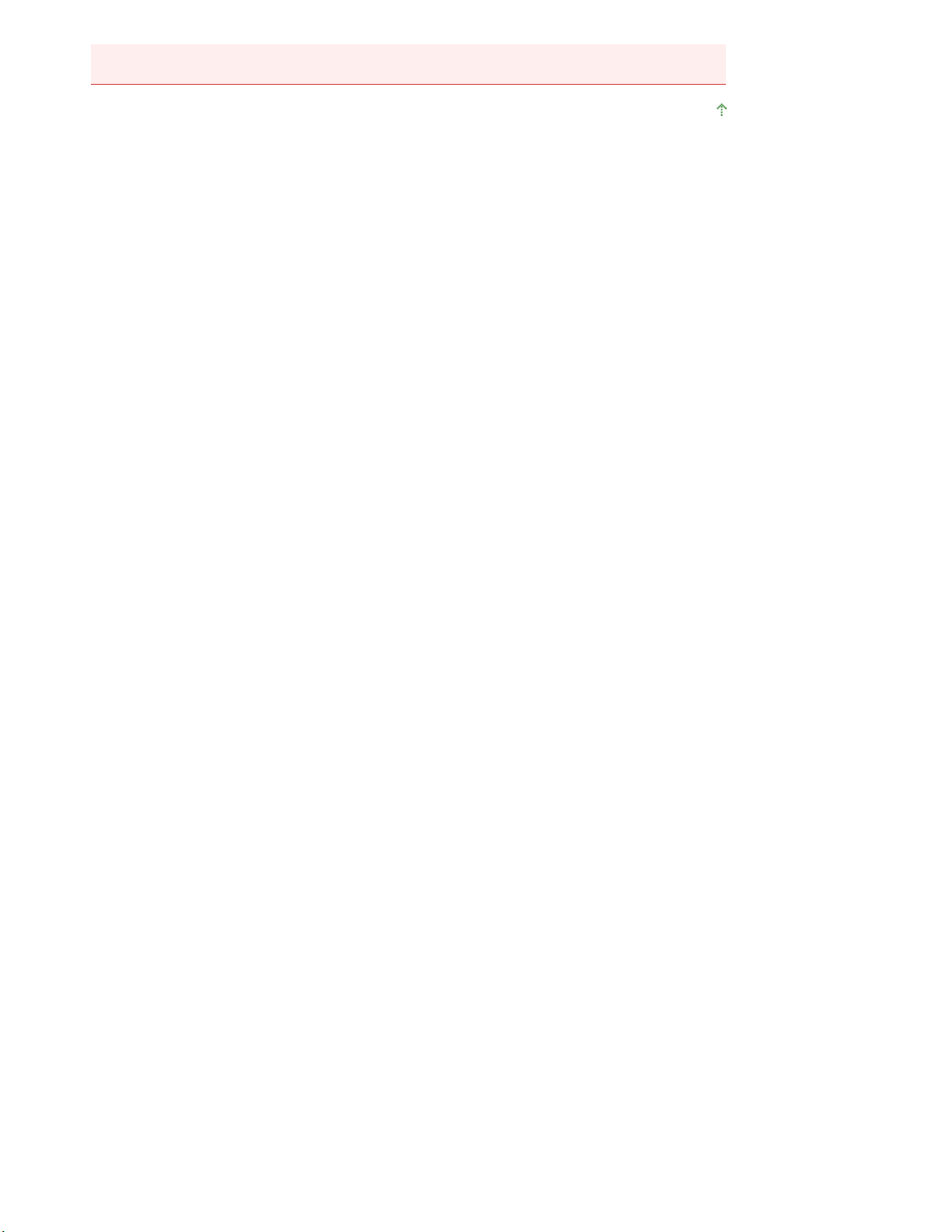
коэффициентом масштабирования печатаемые данные не помещаются на бумаге, часть
документа не будет напечатана.
Наверх
Стор. 8 із 96Печать данного Руководства
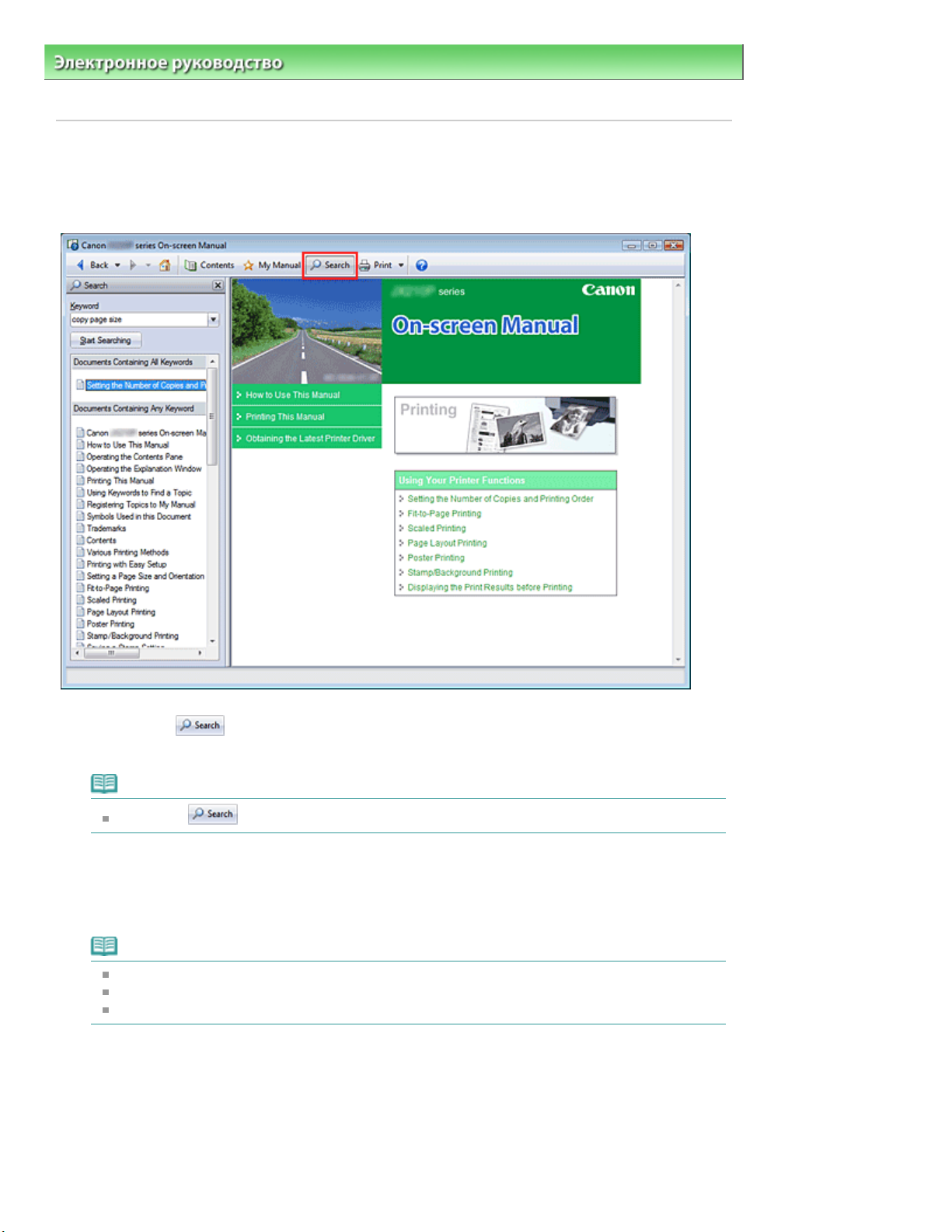
Стор. 9 із 96Использование ключевых слов для поиска темы
Электронное руководство
темы
>
Использование данного Руководства
> Использование ключевых слов для поиска
Использование ключевых слов для поиска темы
Можно искать страницы разделов по ключевым словам.
Поиск выполняется во всех установленных на компьютере электронных руководствах.
Щелкните
1.
Панель поиска отображается в левой части электронного руководства.
.
Примечание.
Щелкните
Введите ключевое слово.
2.
В поле Ключевое слово (Keyword) введите ключевое слово для поиска.
При вводе нескольких ключевых слов разделяйте их пробелами.
, чтобы закрыть или открыть панель поиска.
Примечание.
Можно ввести до 10 ключевых слов или до 255 символов.
Прописные и строчные буквы не различаются.
Программа также выполняет поиск по ключевым словам, содержащим пробелы.
Щелкните Начать поиск (Start Searching).
3.
Начинается поиск, и заголовки, содержащие ключевые слова, отображаются в списке
результатов.
При поиске по нескольким ключевым словам результаты поиска отображаются, как показано
ниже.
[Документы с точным совпадением] ([Documents Containing Perfect Match])
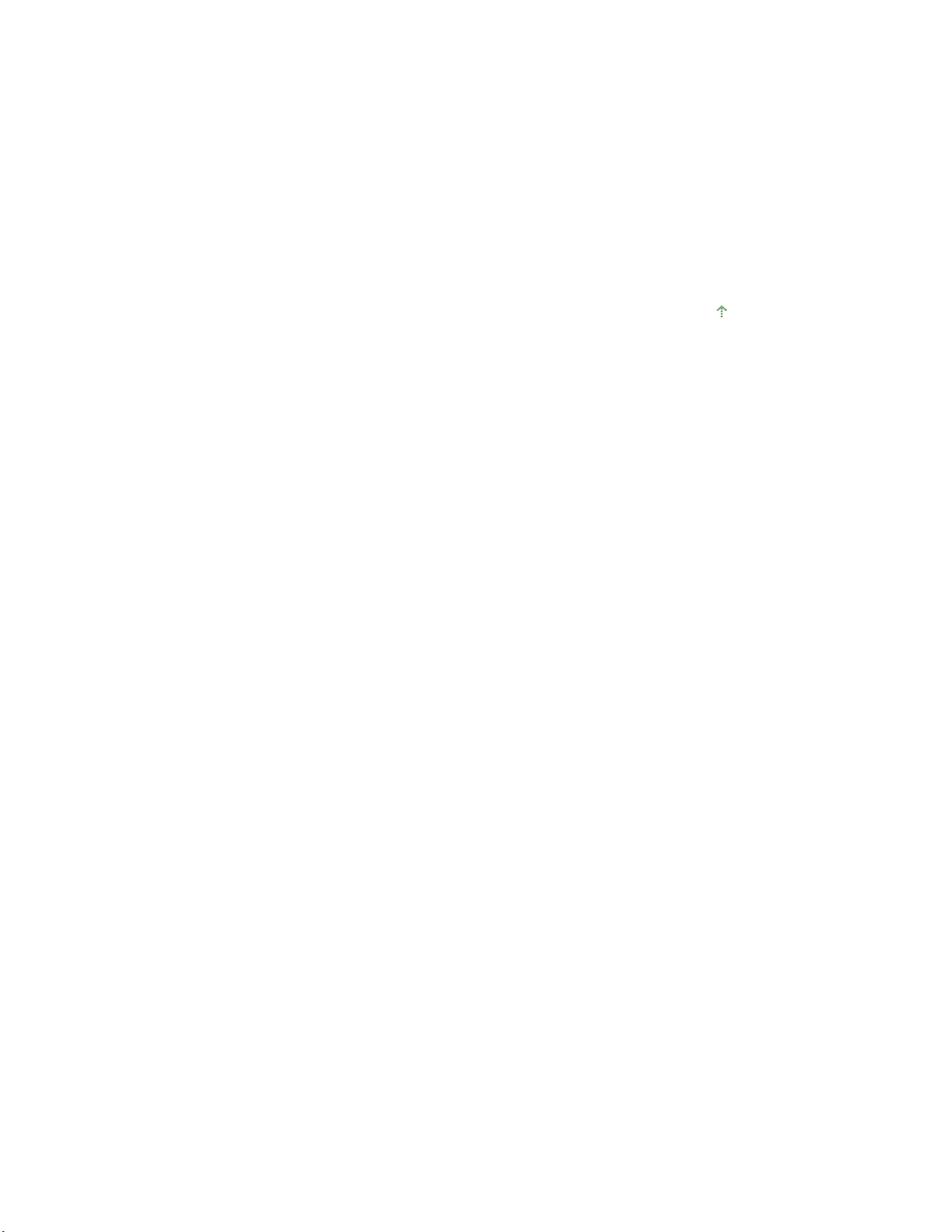
Темы, содержащие строку поиска полностью (включая пробелы) в точном соответствии с
введенным (точное соответствие)
[Документы со всеми ключевыми словами] ([Documents Containing All Keywords])
Темы, содержащие все введенные ключевые слова
[Документы с любым ключевым словом] ([Documents Containing Any Keyword])
Темы, содержащие как минимум одно введенное ключевое слово
Откройте тему, которую требуется просмотреть.
4.
В списке результатов поиска дважды щелкните (или выберите и нажмите клавишу Enter)
заголовок нужной темы.
При отображении страниц темы ключевые слова выделяются.
Стор. 10 із 96Использование ключевых слов для поиска темы
Наверх
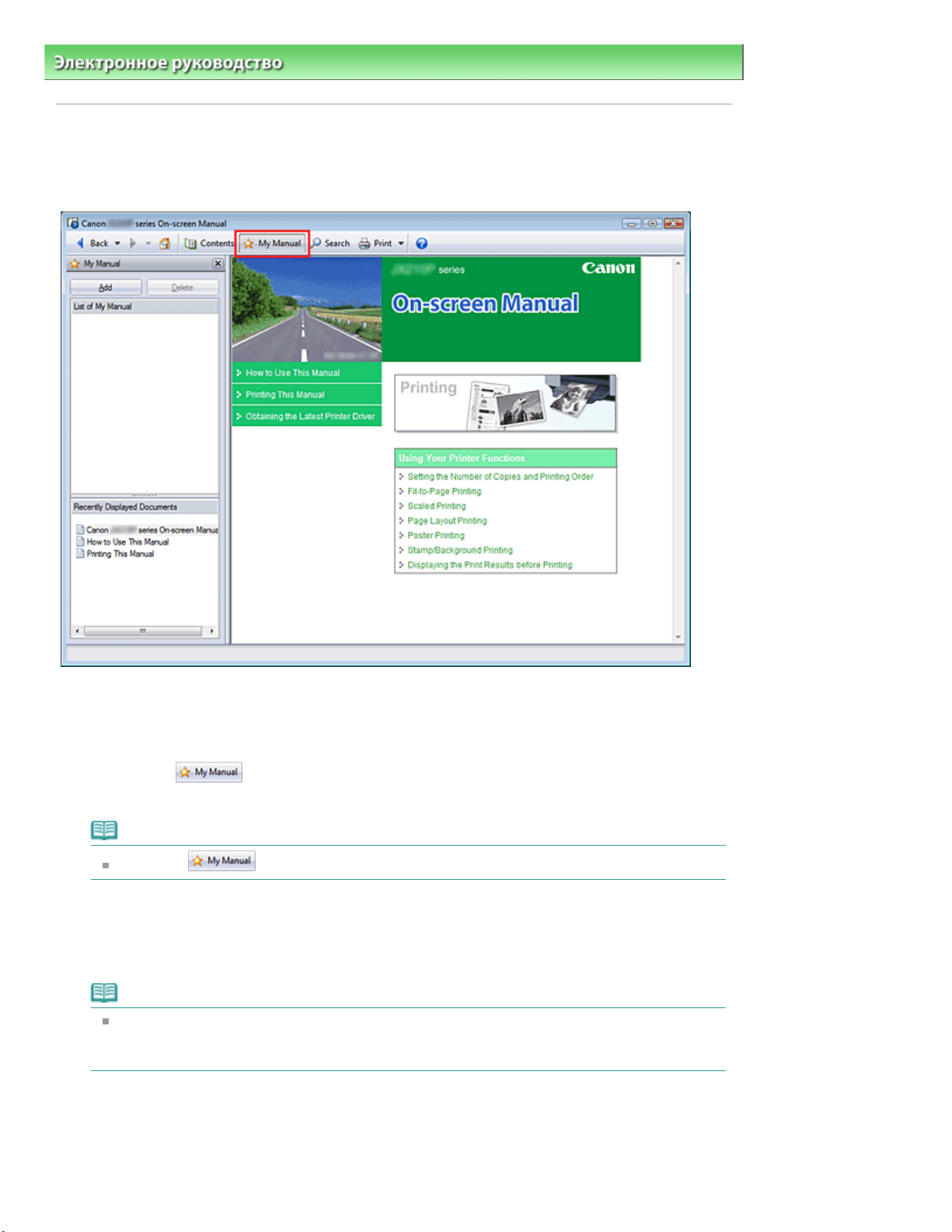
Стор. 11 із 96Регистрация тем в Моем руководстве
Электронное руководство
>
Использование данного Руководства > Регистрация тем в Моем руководстве
Регистрация тем в Моем руководстве
Зарегистрируйте часто посещаемые страницы как темы в Моем руководстве, чтобы в любое время
можно было легко перейти к ним.
Откройте тему.
1.
Откройте тему, которую требуется добавить в Мое руководство.
Щелкните
2.
Панель Моего руководства отображается в левой части электронного руководства.
Примечание.
Щелкните , чтобы закрыть или отобразить панель Моего руководства.
Зарегистрируйте тему в Моем руководстве
3.
Щелкните Добавить (Add).
Открытая тема добавляется в Список моего руководства (List of My Manual).
Примечание.
Можно также в списке Последние отображаемые документы (Recently Displayed
Documents) дважды щелкнуть (или выбрать и нажать клавишу Enter) тему, добавляемую в
Мое руководство, и щелкнуть Добавить (Add).
Откройте Мое руководство.
4.
Если дважды щелкнуть (или выбрать и нажать клавишу Enter) тему, отображаемую в списке
Список моего руководства (List of My Manual), эта тема отображается в окне описания.
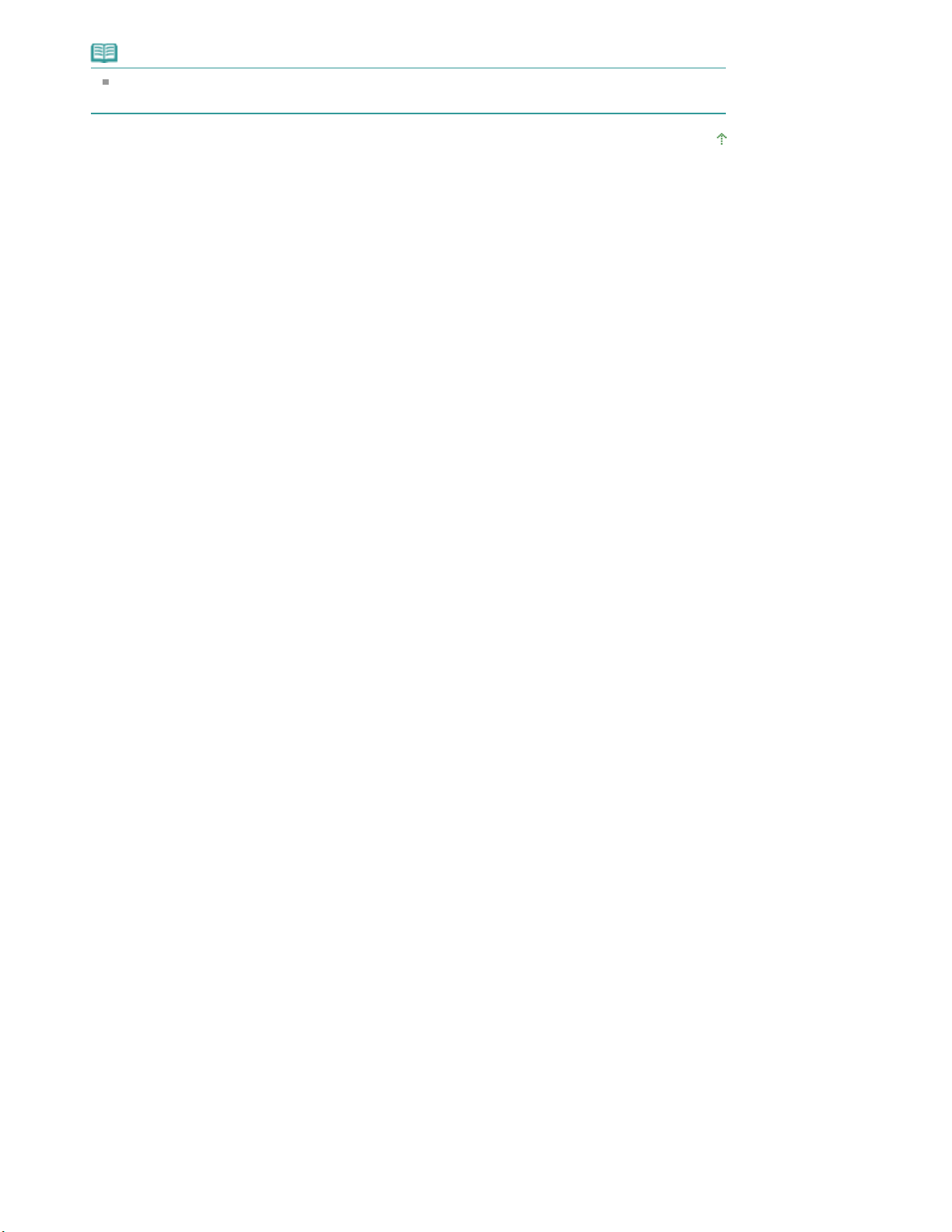
Примечание.
Чтобы удалить тему из списка Список моего руководства (List of My Manual), выберите
тему в списке и щелкните Удалить (Delete) (или нажмите клавишу Delete).
Стор. 12 із 96Регистрация тем в Моем руководстве
Наверх
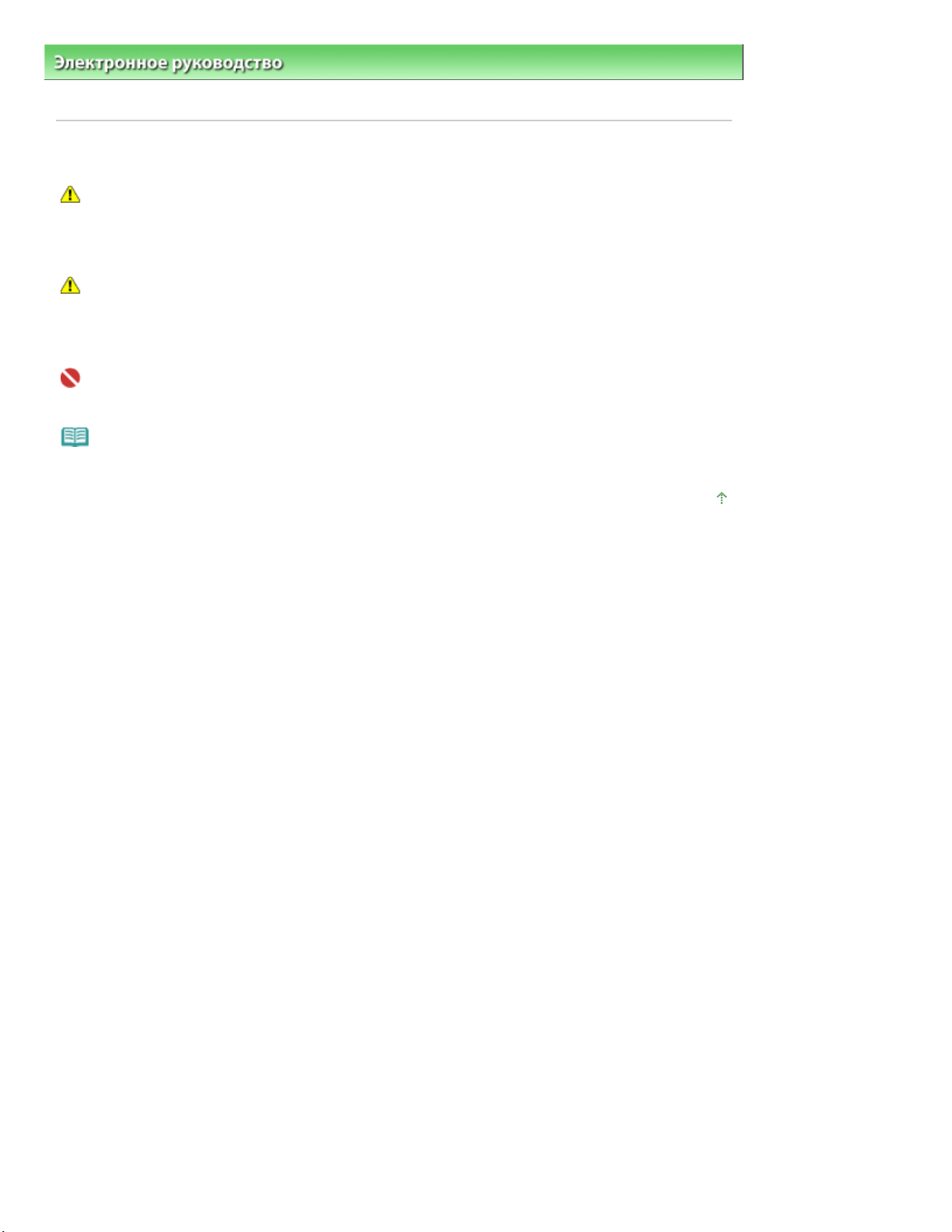
Стор. 13 із 96Обозначения, используемые в настоящем документе
Электронное руководство
документе
>
Использование данного Руководства
> Обозначения, используемые в настоящем
Обозначения, используемые в настоящем документе
Предупреждение
Несоблюдение этих указаний может привести к тяжелым травмам, вплоть до смертельного
исхода, вследствие неправильной эксплуатации оборудования. Обязательно следуйте этим
указаниям в целях безопасной эксплуатации.
Предостережение
Несоблюдение этих указаний может привести к травмам или материальному ущербу вследствие
неправильной эксплуатации оборудования. Обязательно следуйте этим указаниям в целях
безопасной эксплуатации.
Внимание!
Указания, которым необходимо следовать в целях безопасной эксплуатации.
Примечание
Сообщения о работе устройства и дополнительные объяснения.
Наверх
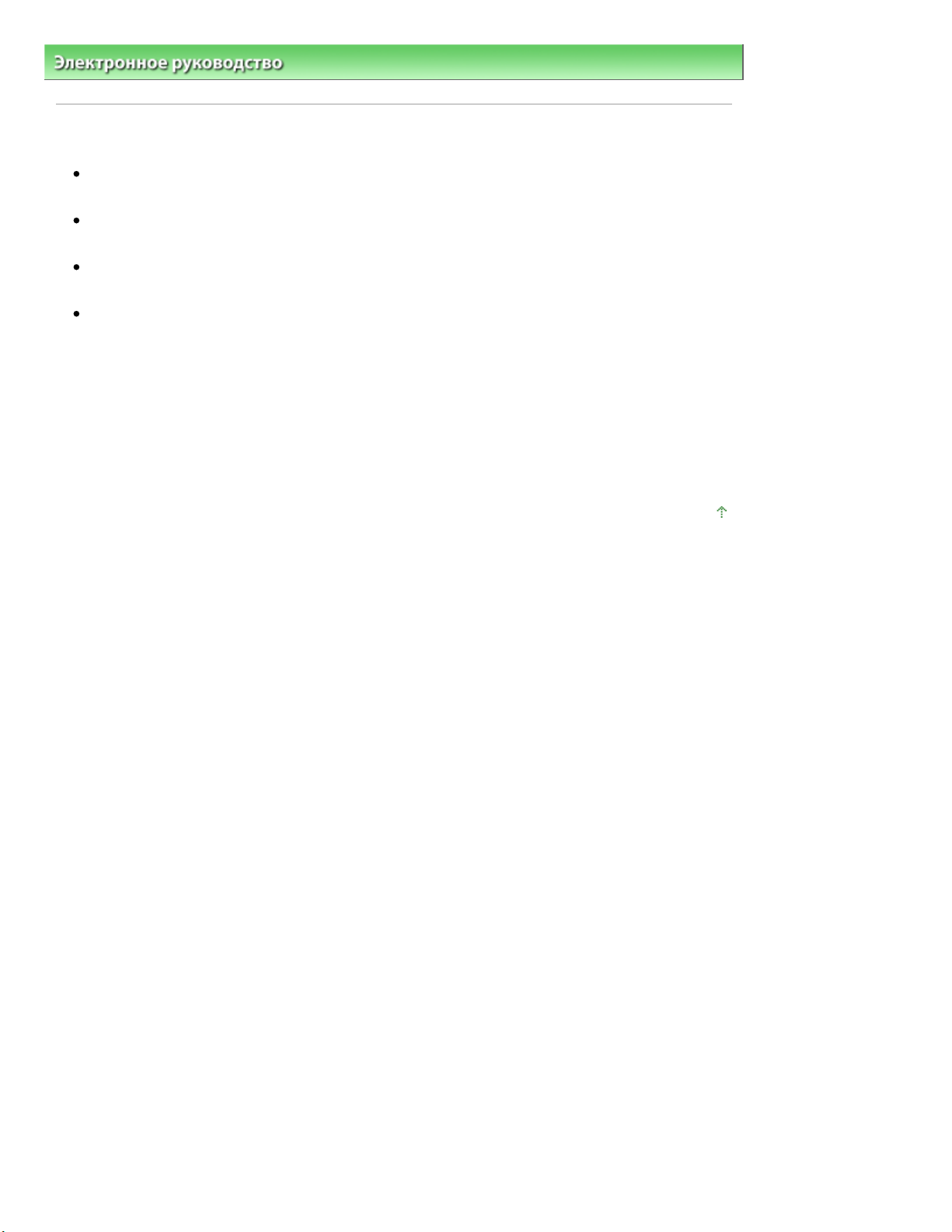
Стор. 14 із 96
Товарные знаки
Электронное руководство
>
Использование данного Руководства > Товарные знаки
Товарные знаки
Наименование Microsoft является зарегистрированным товарным знаком корпорации
Microsoft.
Наименование Windows является товарным знаком или зарегистрированным товарным
знаком корпорации Microsoft в США и других странах.
Наименование Windows Vista является товарным знаком или зарегистрированным товарным
знаком корпорации Microsoft в США и/или других странах.
Adobe, Adobe RGB и Adobe RGB (1998) являются зарегистрированными товарными знаками
или товарными знаками компании Adobe Systems Incorporated в США и (или) других странах.
Функция Exif Print
Данный аппарат поддерживает функцию Exif Print.
Exif Print — это стандарт, поддерживающий расширенный обмен данными между цифровыми
камерами и принтерами. Подключив цифровую камеру, совместимую с Exif Print, можно
использовать данные об условиях съемки, записанные во время съемки, что позволяет получить
фотографии самого высокого качества.
Наверх
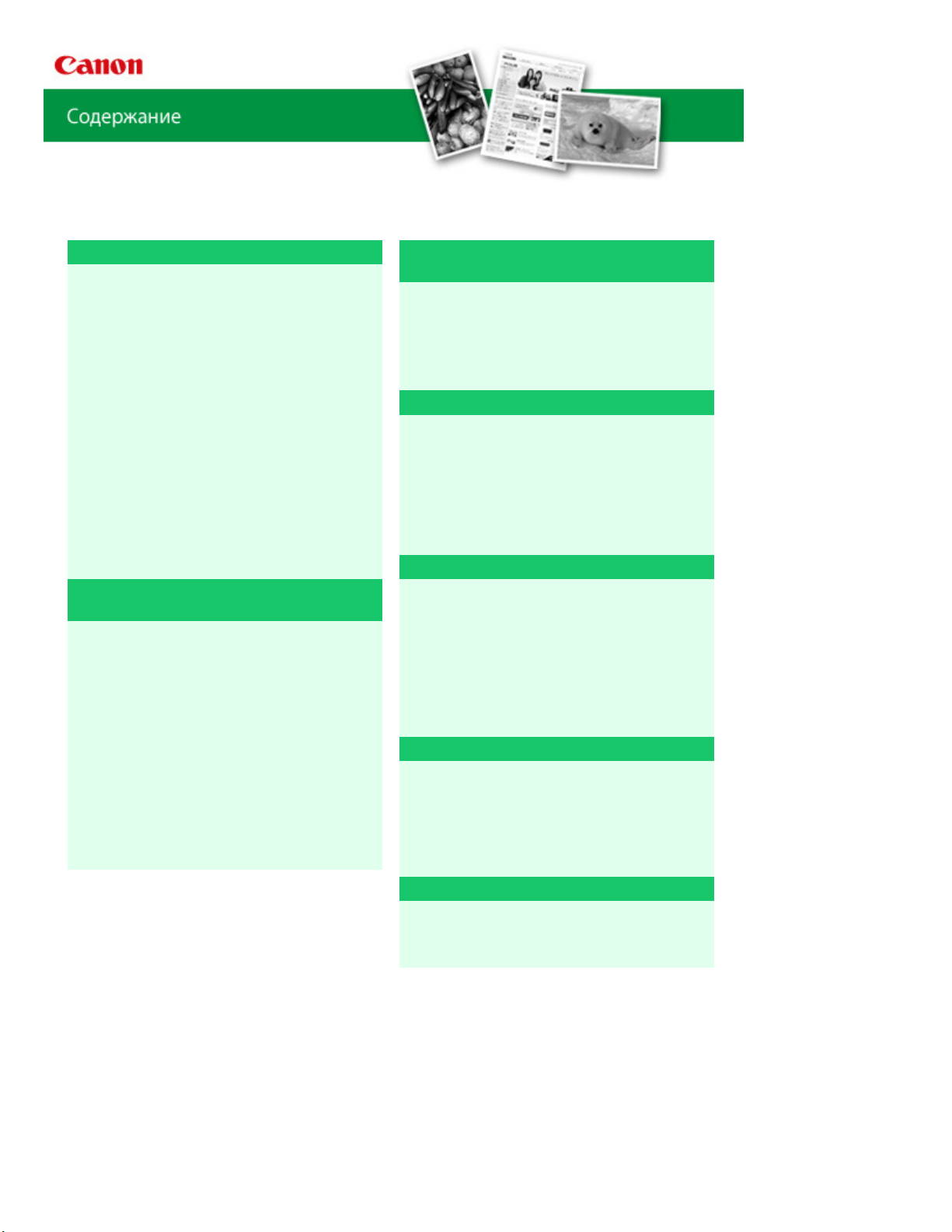
MA-5146-V1.00
Стор. 15 із 96Содержание
|
Инструкции по эксплуатации (Драйвер принтера)
Различные способы печати
Печать с применением простой настройки
Настройка размера и ориентации страницы
Настройка количества копий и порядка
печати страниц
Печать по размеру бумаги
Печать с масштабированием
Печать на развороте
Печать постера
Печать штампа и фона
Просмотр на экране подготовленного к
печати материала
Настройка размера бумаги (специальный
размер бумаги)
Изменение качества печати и коррекция
графических данных
Выбор сочетания качества печати и метода
обработки полутонов
Настройка яркости
Настройка интенсивности
Настройка контрастности
Имитация рисунка
Сглаживание грубых контуров
Изменение цветовых параметров для
улучшения цветопередачи
Ослабление шума при фотопечати
|
Использование данного Руководства
данного Руководства
Изменение параметров устройства с
компьютера
Изменение параметров печати
Сохранение измененной конфигурации
печати
Изменение режима работы устройства
Обслуживание с компьютера
Очистка печатающих головок
Очистка подающих роликов
Выравнивание печатающих головок
Проверка сопел печатающей головки
Чистка внутренних компонентов устройства
Общие сведения о драйвере принтера
Драйвер принтера Canon IJ
Как открыть окно настройки драйвера
принтера
Вкладка "Обслуживание"
Монитор состояния Canon IJ
Предварительный просмотр Canon IJ
Обновление драйвера принтера
Получение новейшего драйвера принтера
Удаление драйвера принтера
Перед установкой драйвера принтера
Установка драйвера принтера
|
Печать
|
Приложение
Удаление ненужного задания печати
Общий доступ к принтеру по сети
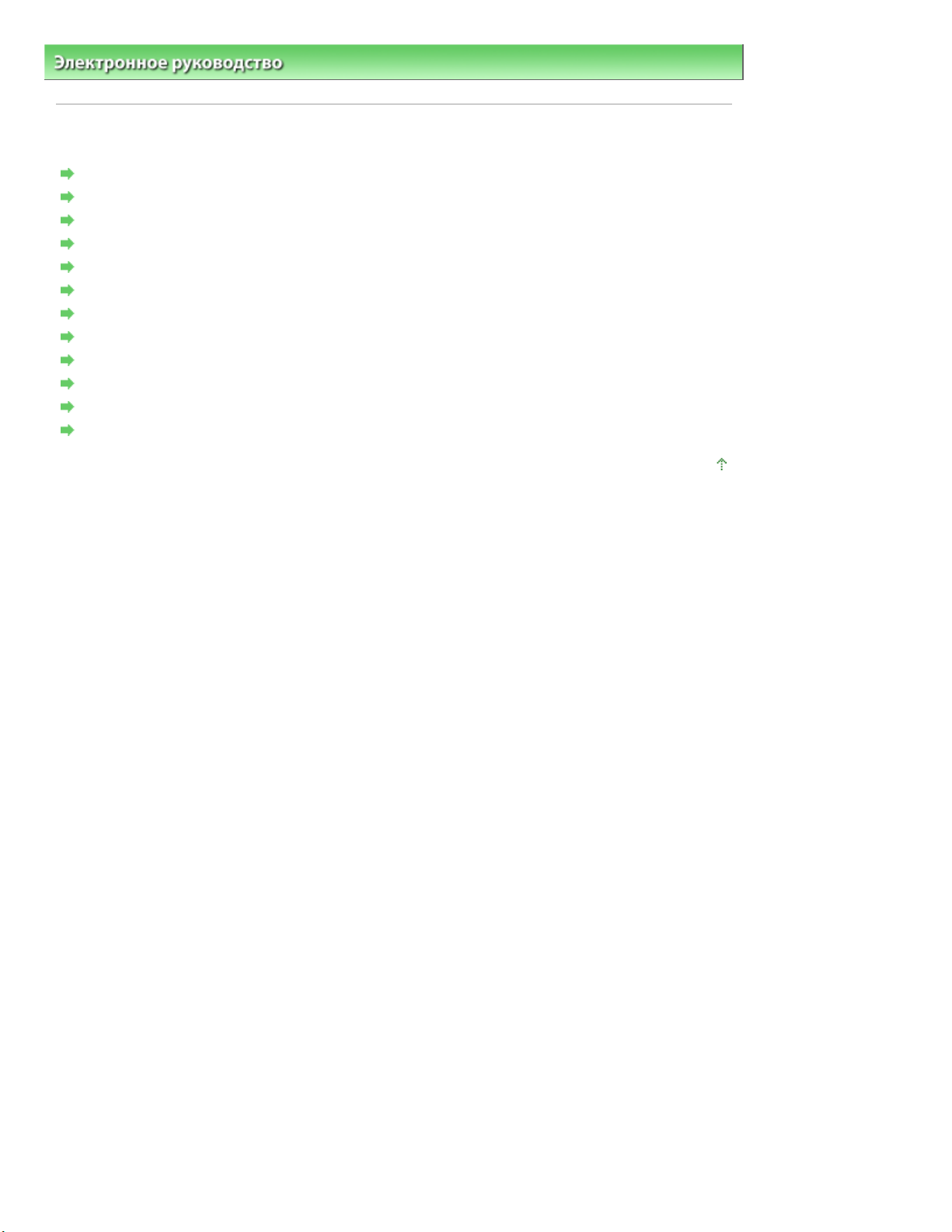
Стор. 16 із 96Различные способы печати
Электронное руководство
> Различные способы печати
Различные способы печати
Печать с применением простой настройки
Настройка размера и ориентации страницы
Настройка количества копий и порядка печати страниц
Печать по размеру бумаги
Печать с масштабированием
Печать на развороте
Печать постера
Печать штампа и фона
Сохранение параметров штампа
Сохранение изображения для использования в качестве фона
Просмотр на экране подготовленного к печати материала
Настройка размера бумаги (специальный размер бумаги)
Наверх
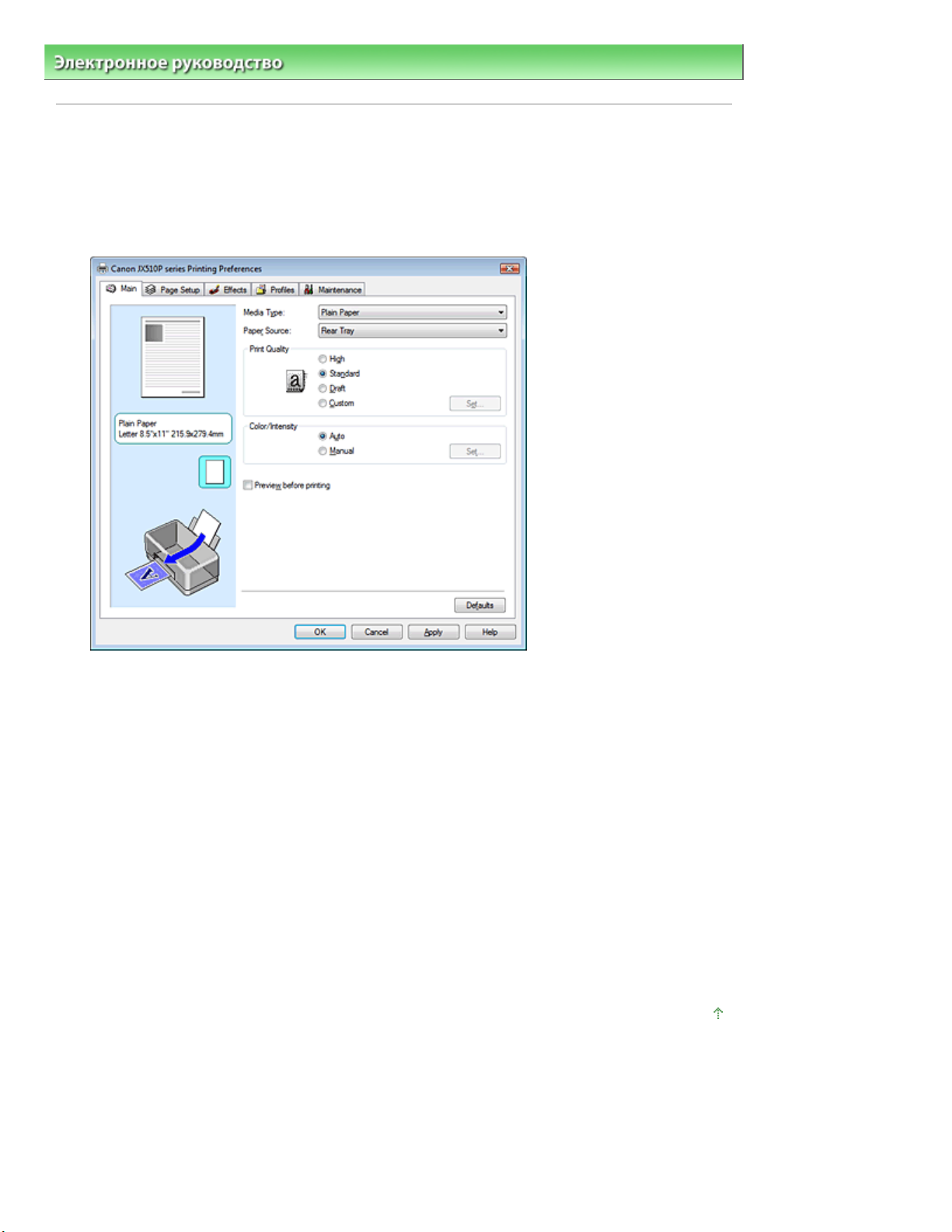
>
Электронное руководство
Различные способы печати > Печать с применением простой настройки
Печать с применением простой настройки
Настройка основных параметров, необходимая для правильного выполнения печати этим
принтером, производится следующим образом.
Стор. 17 із 96Печать с применением простой настройки
Откройте
1.
окно настройки драйвера принтера.
Выберите качество печати.
2.
Выберите для параметра Качество печати (Print Quality) значение Высокое (High), Стандарт
(Standard) или Черновик (Draft).
Выберите значение параметра цвет/интенсивность.
3.
Выберите для параметра Цвет/интенсивность (Color/Intensity) значение Авто (Auto).
Измените значения параметров.
4.
Проверьте настройки, показанные в окне просмотра настроек в левой части окна.
Завершите настройку.
5.
Нажмите кнопку ОК.
При выполнении печати документ будет напечатан в соответствии с размером используемого
носителя.
Наверх
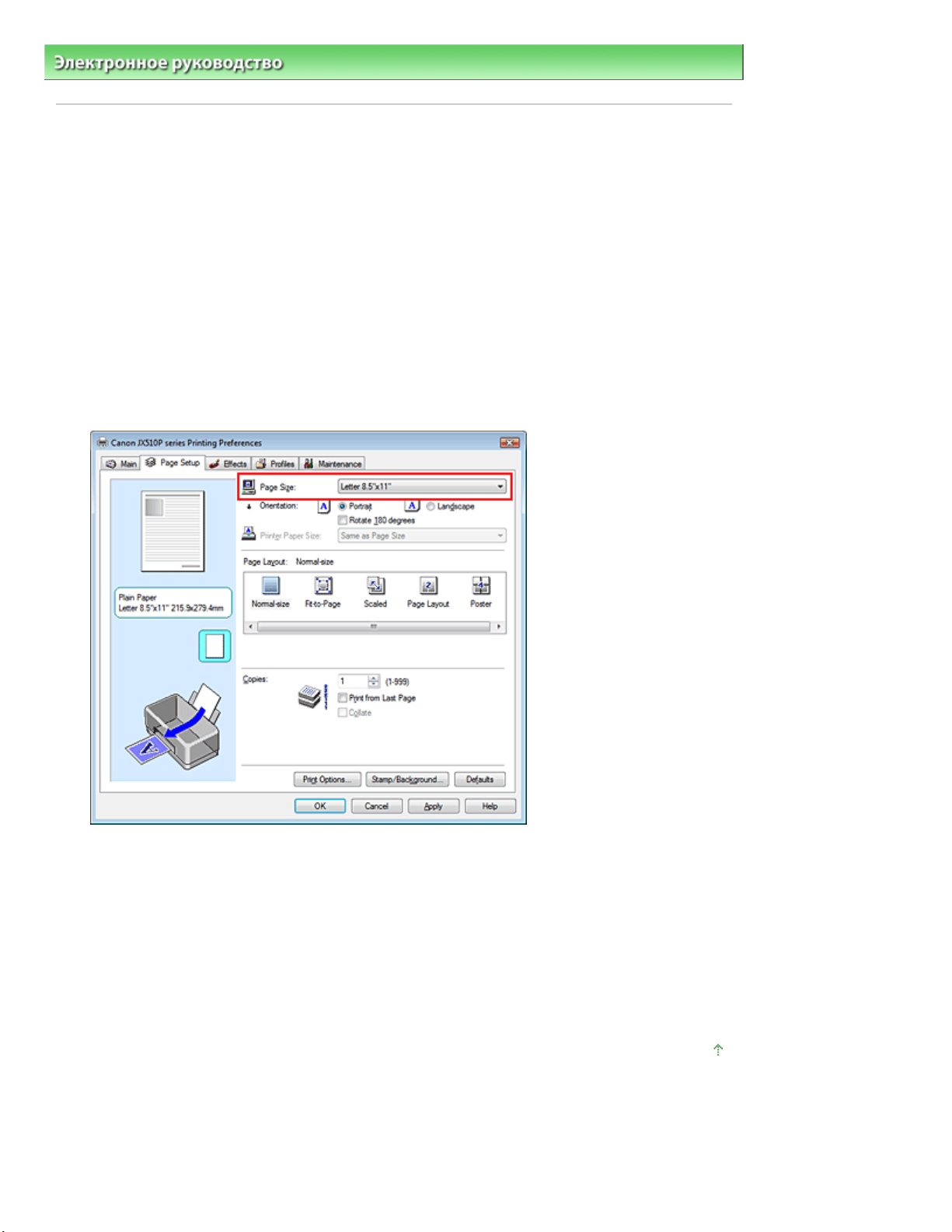
>
Электронное руководство
Различные способы печати > Настройка размера и ориентации страницы
Настройка размера и ориентации страницы
Как правило, размер и ориентация страницы определяются в приложении. Если размер и
ориентация страницы, заданные параметрами Размер стр. (Page Size) и Ориентация (Orientation)
на вкладке Страница (Page Setup), совпадают с такими же параметрами, заданными в
приложении, настраивать параметры вкладки Страница (Page Setup) не требуется.
Если задать параметры средствами приложения нельзя, выберите размер и ориентацию
страницы следующим образом.
Стор. 18 із 96Настройка размера и ориентации страницы
Откройте
1.
Выберите размер бумаги.
2.
Выберите размер страницы в списке Размер стр. (Page Size) на вкладке Страница (Page
Setup).
окно настройки драйвера принтера.
Выберите значение параметра Ориентация (Orientation).
3.
Выберите для параметра Ориентация (Orientation) значение Книжная (Portrait) или Альбомная
(Landscape). Установите флажок Поворот на 180 градусов (Rotate 180 degrees), чтобы при
печати оригинал был повернут на 180 градусов.
Завершите настройку.
4.
Нажмите кнопку ОК.
Документ будет напечатан с выбранными размером и ориентацией страницы.
Наверх
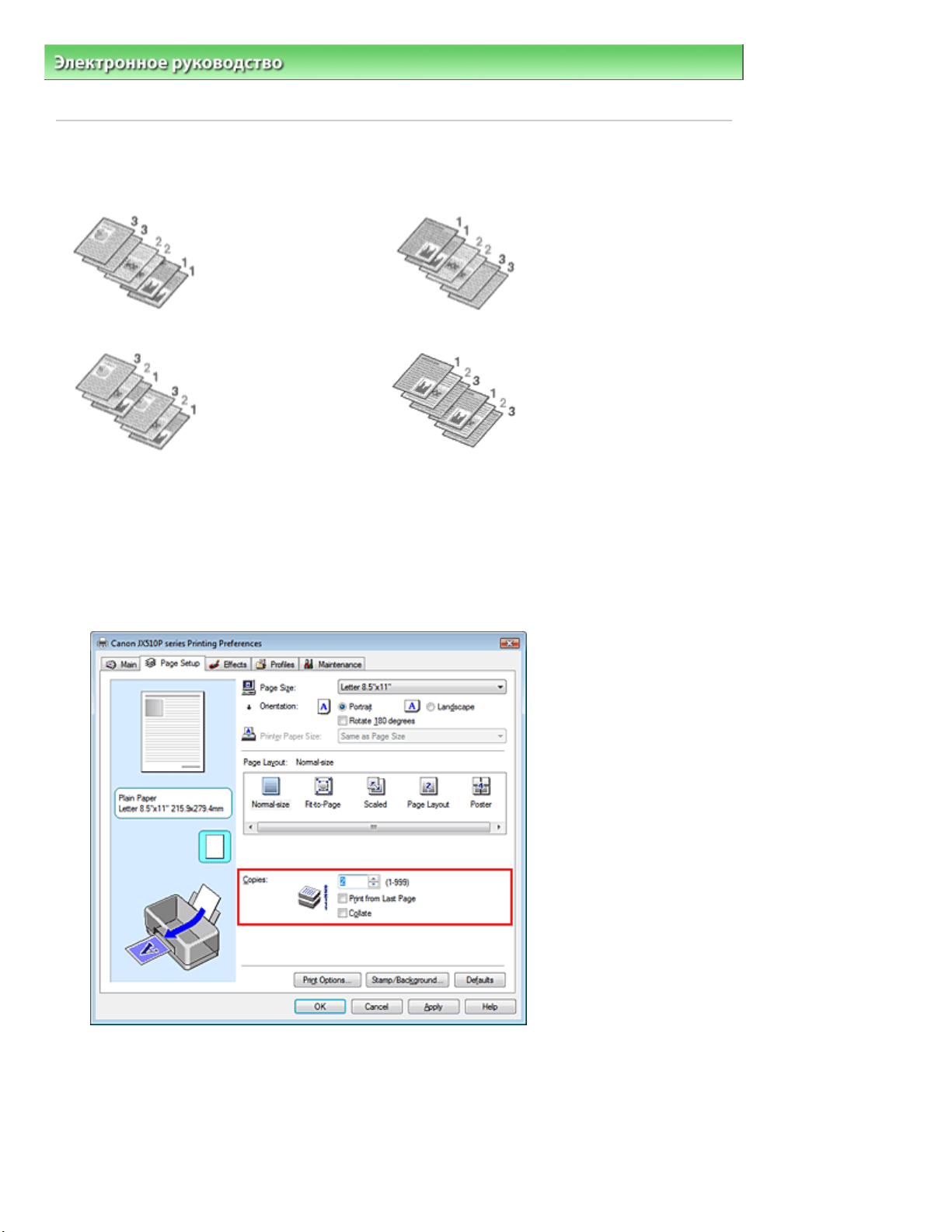
>
Электронное руководство
страниц
Различные способы печати > Настройка количества копий и порядка печати
Настройка количества копий и порядка печати страниц
Стор. 19 із 96Настройка количества копий и порядка печати страниц
Начальное значение
Разобрать (Collate)
Ниже описана процедура указания количества копий и порядка печати страниц.
Откройте
1.
Укажите необходимое число копий.
2.
Для параметра Копии (Copies) вкладки Страница (Page Setup) укажите число копий для
печати.
Печать с последней страницы (Print from Last Page) + Разобрать (Collate)
окно настройки драйвера принтера.
Печать с последней страницы (Print from Last Page)
Укажите последовательность печати.
3.
Установите флажок Печать с последней страницы (Print from Last Page), если хотите печатать,
начиная с последней страницы. При этом отпадает необходимость сортировки отпечатанных
страниц по окончании печати.
Установите разбор по копиям, если в поле Копии (Copies) задана печать
4.
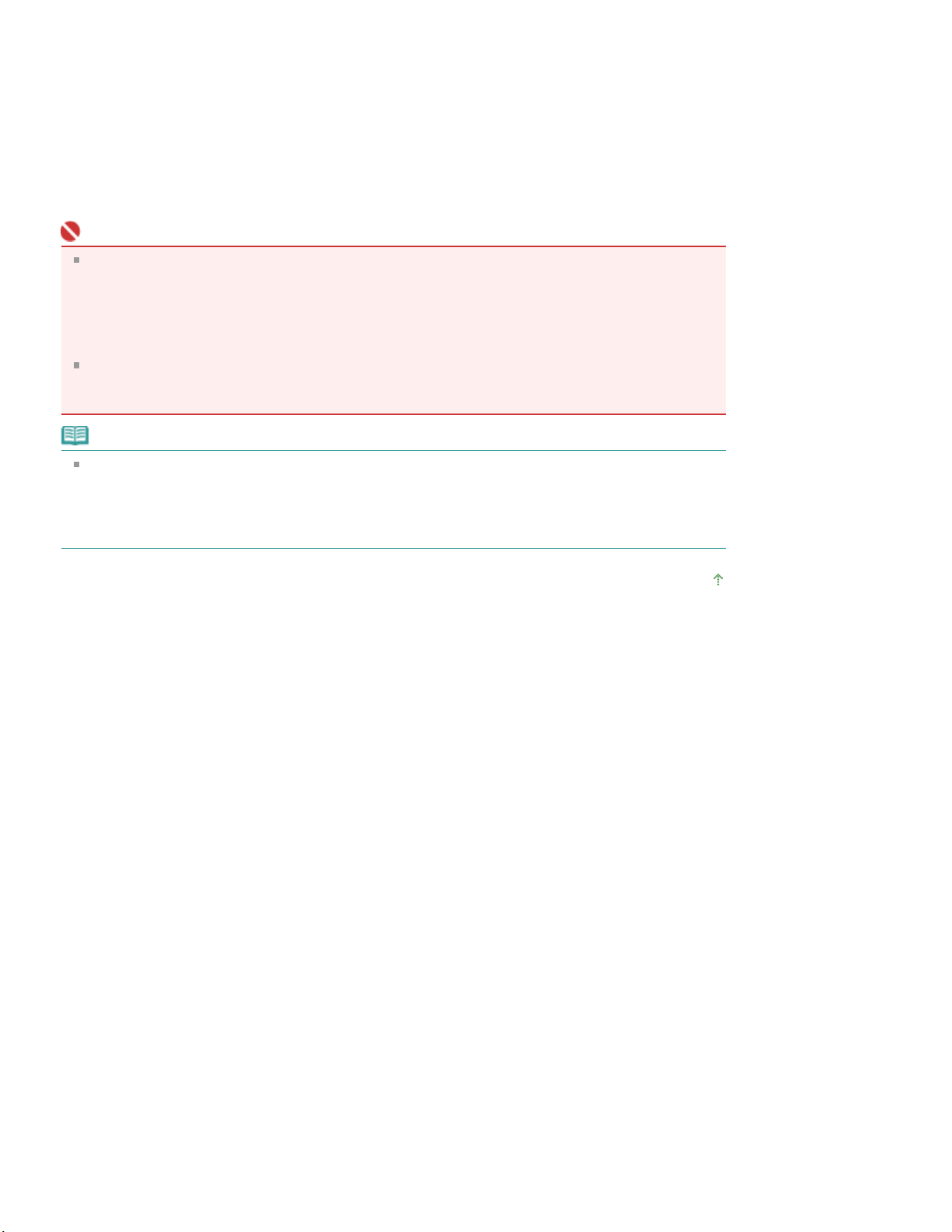
нескольких копий.
Установите флажок Разобрать (Collate), если требуется напечатать несколько копий одну за
другой.
Снимите этот флажок, чтобы напечатать подряд все копии каждой страницы.
Завершите настройку.
5.
Нажмите кнопку ОК.
Заданное количество копий будет напечатано в указанном порядке.
Внимание!
Если в приложении, в котором создан документ, предусмотрены такие же функции, что и в
драйвере, установите приоритет параметров драйвера принтера. Однако если получаются
неприемлемые результаты, задайте параметры функций в приложении. Если указать
количество копий и порядок печати и в прикладной программе, и в этом драйвере принтера,
общее количество копий может оказаться равным произведению двух заданных значений или
печать может выполняться не в заданном порядке.
Если для параметра Макет страницы (Page Layout) выбрано значение Постер (Poster),
параметр Печать с последней страницы (Print from Last Page) отображается серым цветом и
заблокирован.
Примечание.
Используя и параметр Печать с последней страницы (Print from Last Page) и параметр
Разобрать (Collate), можно настроить печать так, чтобы документы были разобраны по
копиям, начиная с последней страницы.
Эти параметры можно использовать в сочетании с режимами Норм. размер (Normal-size), По
размеру бумаги (Fit-to-Page), Масштабирование (Scaled) и На развороте (Page Layout).
Стор. 20 із 96Настройка количества копий и порядка печати страниц
Наверх
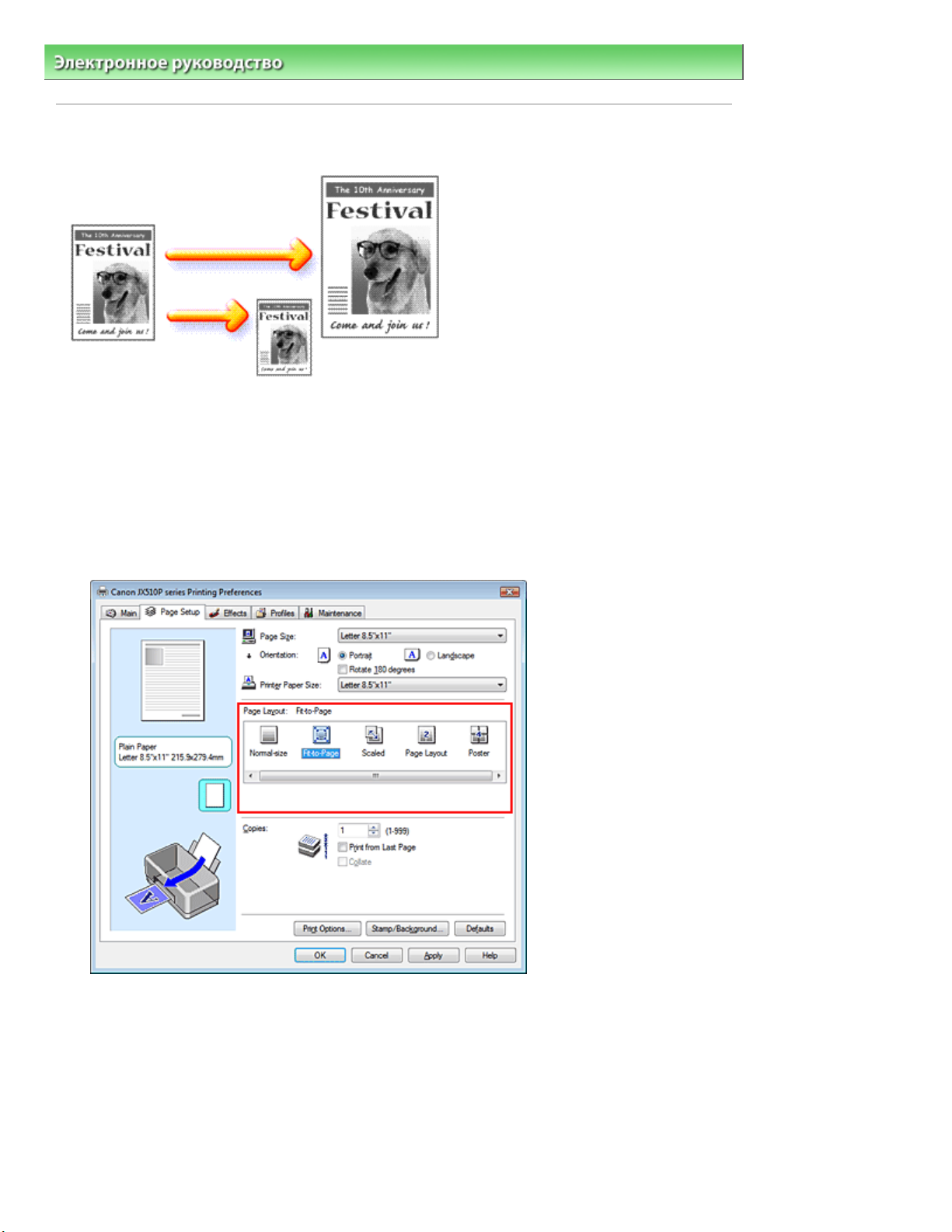
>
Электронное руководство
Различные способы печати > Печать по размеру бумаги
Печать по размеру бумаги
Процедура печати документа с уменьшением или увеличением страниц по размеру бумаги
описана ниже.
Стор. 21 із 96Печать по размеру бумаги
Откройте
1.
Установите печать по размеру бумаги.
2.
Выберите вариант По размеру бумаги (Fit-to-Page) в списке Макет страницы (Page Layout) на
вкладке Страница (Page Setup).
окно настройки драйвера принтера.
Выберите размер бумаги для данных.
3.
С помощью параметра Размер стр. (Page Size) выберите размер страницы, который был
задан в прикладной программе.
Выберите размер бумаги.
4.
В списке Размер бумаги (Printer Paper Size) выберите размер бумаги, загруженной в
устройство.
Если размер бумаги меньше значения параметра Размер стр. (Page Size), изображение
страницы будет уменьшено. Если размер бумаги больше размера страницы, изображение
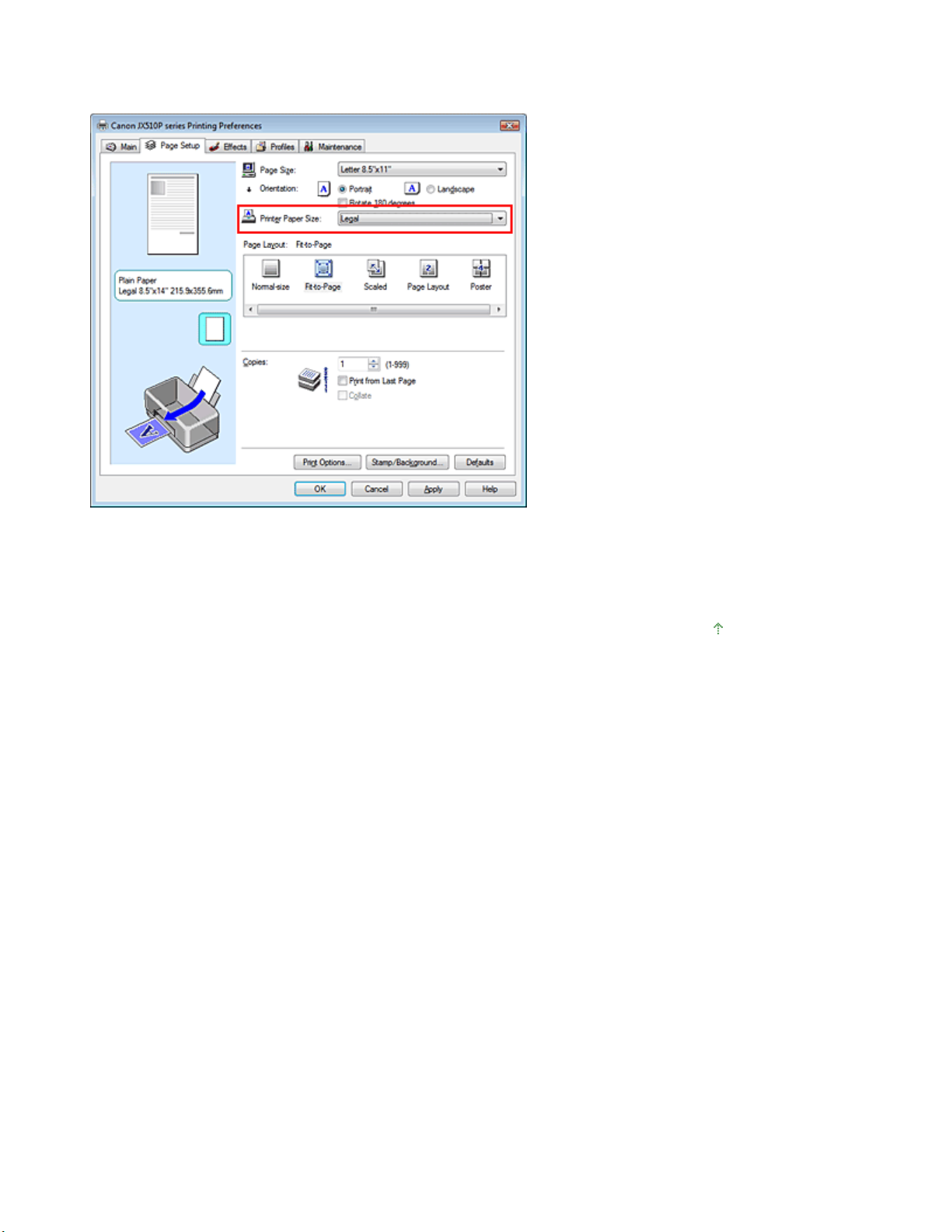
страницы будет увеличено.
Текущие настройки отображаются в окне просмотра настроек в левой части окна драйвера
принтера.
Стор. 22 із 96Печать по размеру бумаги
Завершите настройку.
5.
Нажмите кнопку ОК.
При печати документ будет увеличен или уменьшен по размеру бумаги.
Наверх
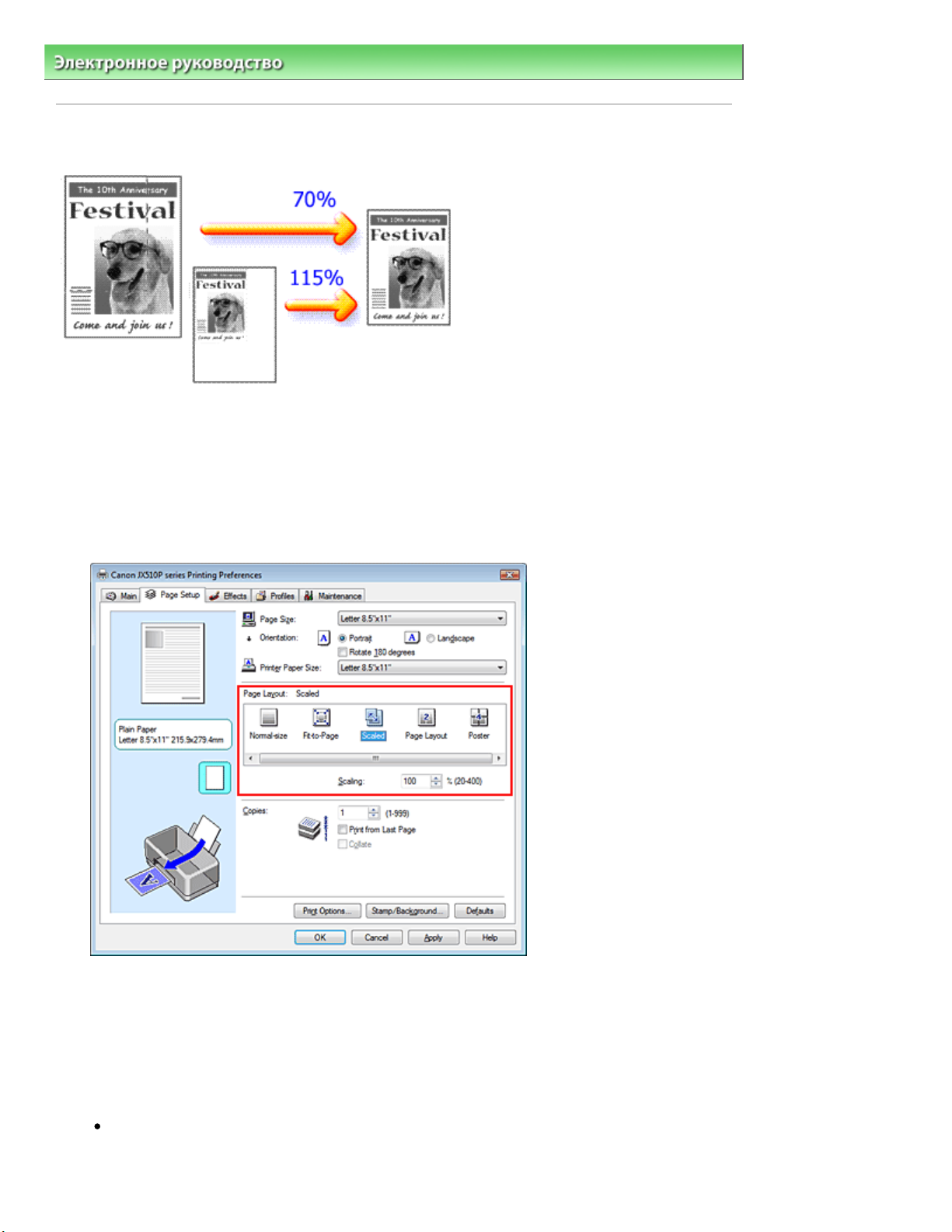
>
Электронное руководство
Различные способы печати > Печать с масштабированием
Печать с масштабированием
Процедура печати документа с уменьшением или увеличением страниц описана ниже.
Стор. 23 із 96Печать с масштабированием
Откройте
1.
Выберите масштабирование.
2.
Выберите вариант Масштабирование (Scaled) в списке Макет страницы (Page Layout) на
вкладке Страница (Page Setup).
окно настройки драйвера принтера.
Выберите размер бумаги для данных.
3.
С помощью параметра Размер стр. (Page Size) выберите размер страницы, который был
задан в прикладной программе.
Установите коэффициент масштабирования, используя один из следующих
4.
способов.
Выбор значения параметра Размер бумаги (Printer Paper Size)
Выберите в списке Размер бумаги значение, отличное от значения, заданного в поле
Размер стр. Если размер бумаги меньше значения параметра Размер стр. (Page Size),
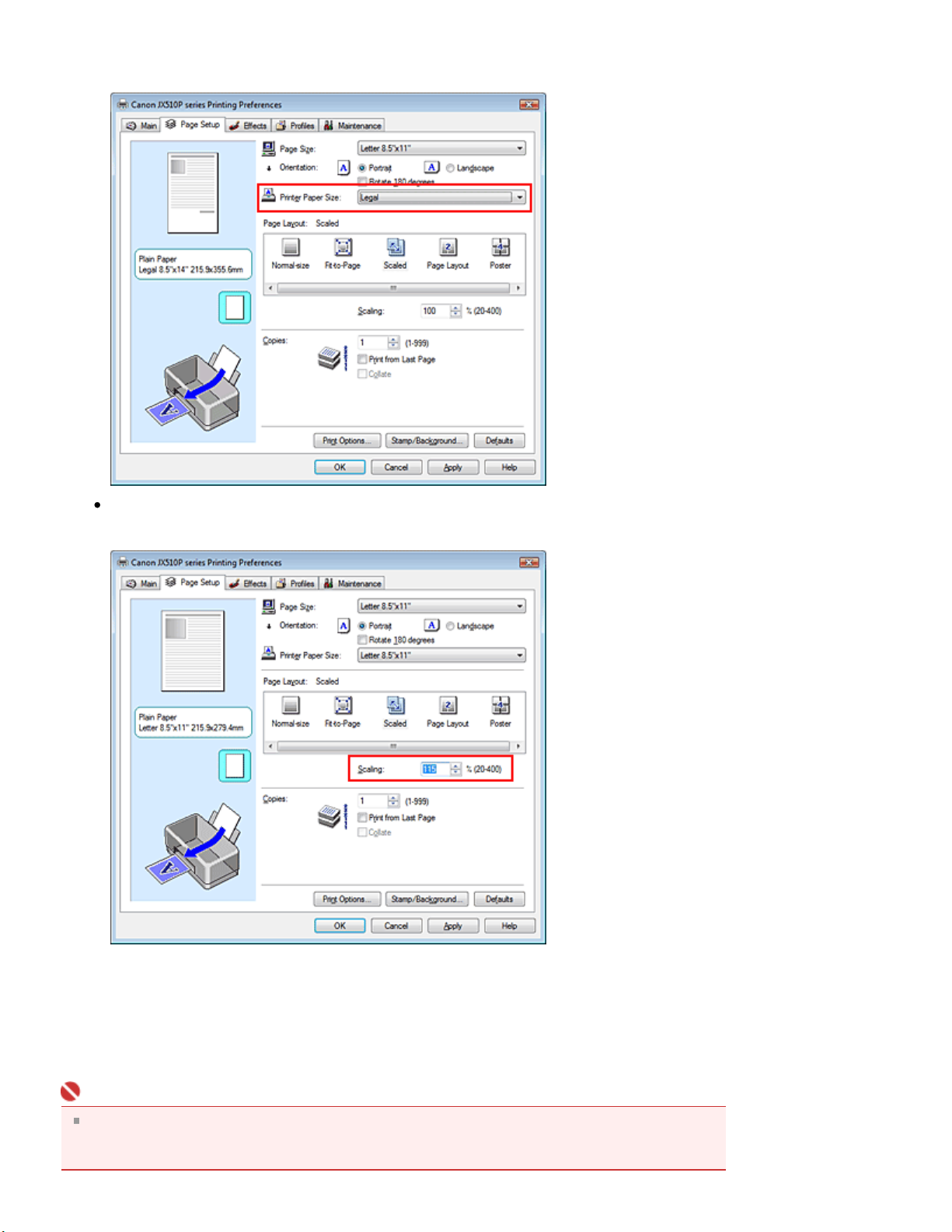
изображение страницы будет уменьшено. Если размер бумаги больше размера страницы,
Указание коэффициента масштабирования.
изображение страницы будет увеличено.
Стор. 24 із 96Печать с масштабированием
Введите значение непосредственно в поле Масштаб (Scaling).
Текущие настройки отображаются в окне просмотра настроек в левой части окна драйвера
принтера.
Завершите настройку.
5.
Нажмите кнопку ОК.
При выполнении печати документ будет напечатан в заданном масштабе.
Внимание!
Если в прикладной программе, с помощью которой был создан оригинал, есть функция
печати с масштабированием, настройте эти параметры в прикладной программе.
Настраивать такой же параметр в драйвере принтера не нужно.
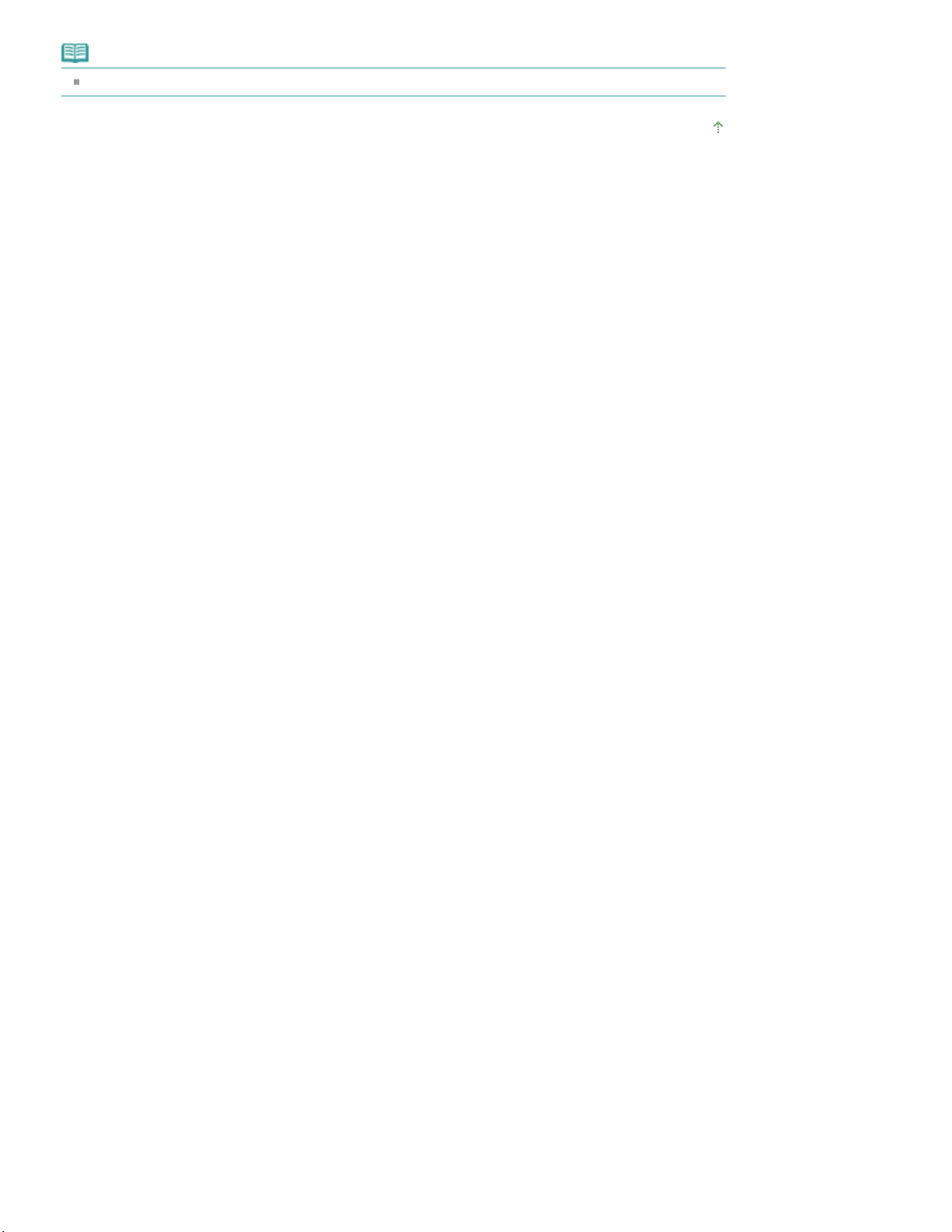
Примечание.
При выборе функции Масштабирование (Scaled) изменяется область печати.
Стор. 25 із 96Печать с масштабированием
Наверх
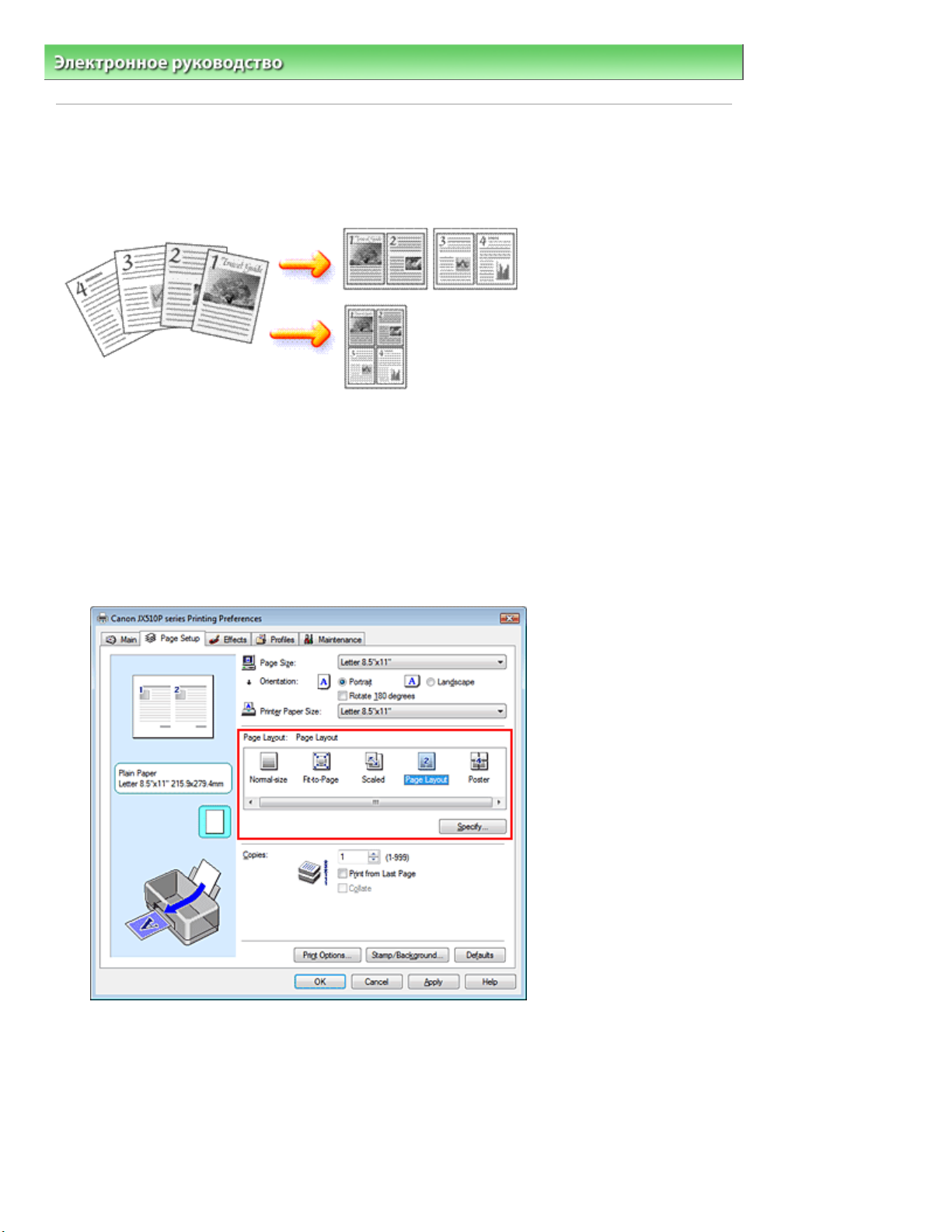
>
Электронное руководство
Различные способы печати > Печать на развороте
Печать на развороте
Функция печати на развороте листа позволяет напечатать на одном листе бумаги
многостраничное изображение.
Печать нескольких страниц на одном листе бумаги осуществляется следующим образом.
Стор. 26 із 96Печать на развороте
Откройте
1.
Установите «На развороте».
2.
Выберите вариант На развороте (Page Layout) в списке Макет страницы (Page Layout) на
вкладке Страница (Page Setup).
Текущие настройки отображаются в окне просмотра настроек в левой части окна драйвера
принтера.
окно настройки драйвера принтера.
Выберите размер бумаги.
3.
В списке Размер бумаги (Printer Paper Size) выберите размер бумаги, загруженной в
устройство.
На этом настройка печати документа на развороте листа слева направо завершена.
Установите число страниц, печатаемых на одном листе, и порядок страниц.
4.
При необходимости нажмите кнопку Задать... (Specify...), настройте указанные ниже
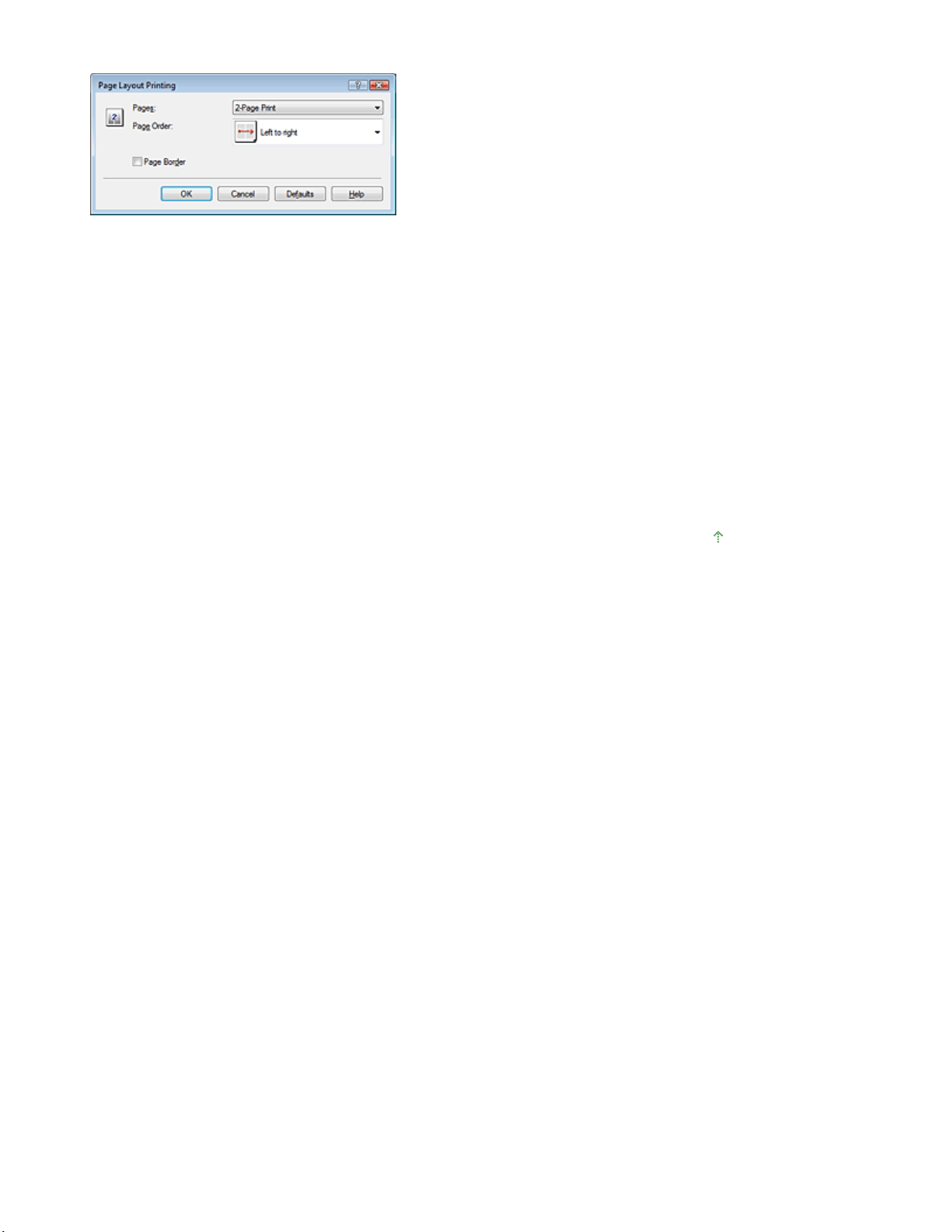
параметры в диалоговом окне На развороте (Page Layout Printing) и нажмите кнопку OК.
Страницы (Pages)
Чтобы увеличить число страниц, размещенных на одном листе бумаги выберите число страниц
из списка.
Порядок стр. (Page Order)
Чтобы изменить порядок расположения страниц, выберите в списке Порядок стр. нужный
значок.
Печатать рамку (Page Border)
Чтобы напечатать рамку вокруг каждой страницы документа, установите этот флажок.
Завершите настройку.
5.
Нажмите кнопку ОК на вкладке Страница (Page Setup).
После запуска печати на одном листе бумаги размещается заданное число страниц в
заданном порядке.
Стор. 27 із 96Печать на развороте
Наверх
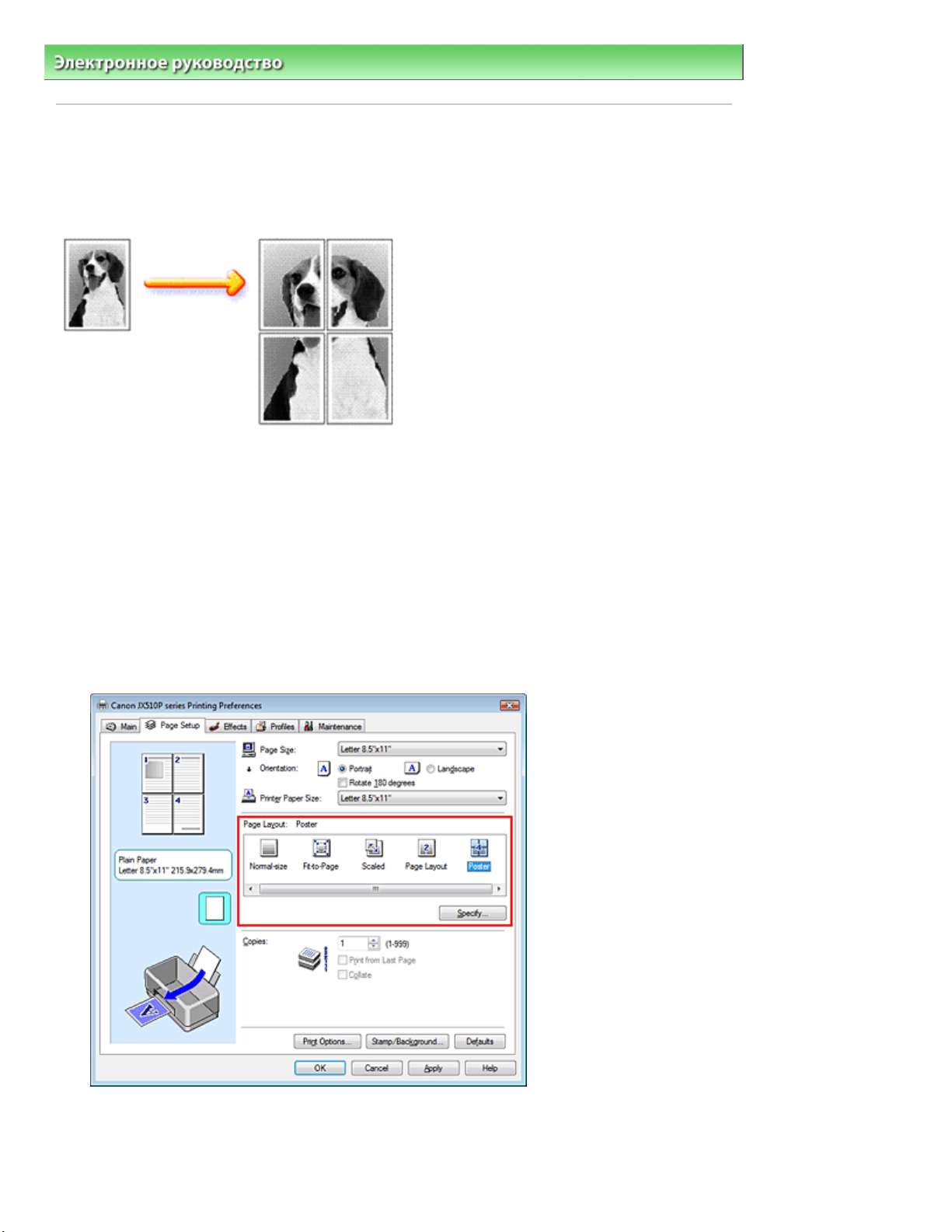
>
Электронное руководство
Различные способы печати > Печать постера
Печать постера
Функция печати постера позволяет увеличить изображение, разбить его на несколько страниц и
напечатать эти страницы на отдельных листах бумаги. Отпечатанные страницы совмещаются для
получения печатных материалов большого формата, например постеров или афиш.
Печать постера выполняется следующим образом.
Стор. 28 із 96Печать постера
Настройка режима «Печать постера»
Откройте
1.
Настройте режим «Печать постера»
2.
Выберите вариант Постер (Poster) в списке Макет страницы (Page Layout) на вкладке
Страница (Page Setup).
Текущие настройки отображаются в окне просмотра настроек в левой части окна драйвера
принтера.
окно настройки драйвера принтера.
Выберите размер бумаги.
3.
В списке Размер бумаги (Printer Paper Size) выберите размер бумаги, загруженной в
устройство.
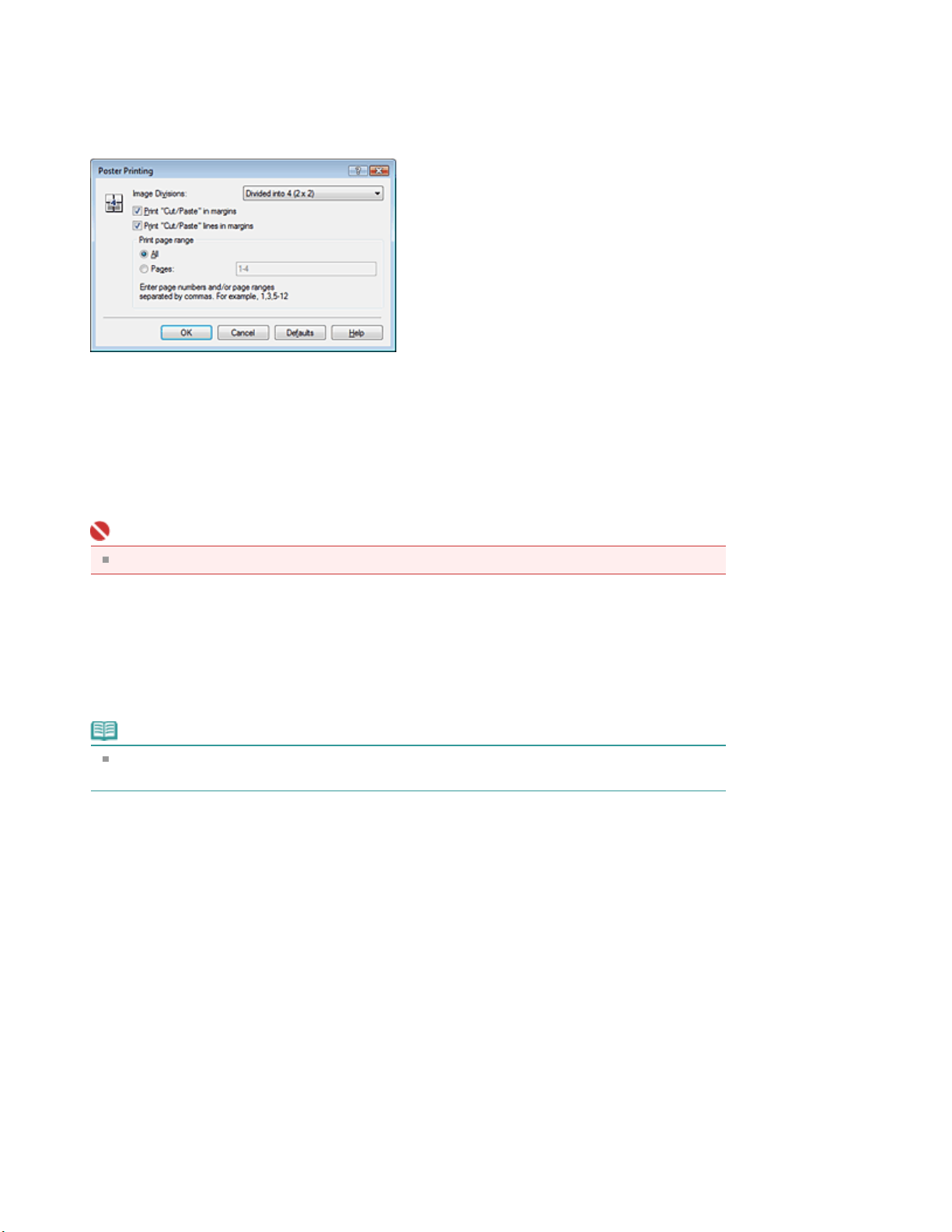
На этом настройка печати постера размером 2 х 2 страницы завершена.
Установите разбивку и страницы для печати.
4.
При необходимости нажмите кнопку Задать... (Specify...), настройте указанные ниже
параметры в диалоговом окне Печать постера (Poster Printing) и нажмите кнопку ОК.
Разбивка изображения (Image Divisions)
Выберите количество частей (по вертикали х по горизонтали), из которых будет составлен
постер, в списке Разбивка изображения (Image Divisions). С ростом числа частей
увеличивается число листов, используемых для печати, что позволяет увеличить размер
создаваемого постера.
Стор. 29 із 96Печать постера
Метки обрезки на полях (Print "Cut/Paste" in margins)
Чтобы убрать слова "Обрезка" и "Склеить", снимите этот флажок.
Внимание!
Данная функция недоступна при использовании 64-разрядного драйвера принтера.
Линии обрезки на полях (Print "Cut/Paste" lines in margins)
Чтобы убрать линии разреза, снимите этот флажок.
Страницы (Pages)
Чтобы напечатать только нужные страницы, введите номера страниц, которые требуется
печатать. Чтобы напечатать несколько страниц, укажите требуемый диапазон, разделив
номера страниц запятыми или вставив дефис между номерами.
Примечание.
Также можно указать страницы для печати, щелкнув их в окне предварительного
просмотра.
Завершите настройку.
5.
Нажмите кнопку ОК на вкладке Страница (Page Setup).
При выполнении печати документ будет разбит на несколько страниц.
По окончании печати всех страниц соедините их для создания постера.
Печать только указанных страниц
Если чернил осталось мало или они закончились во время печати, имеется возможность с
помощью описанной ниже процедуры напечатать только нужные страницы.
Задайте диапазон печати.
1.
В окне предварительного просмотра в левой части вкладки Страница (Page Setup) щелкните
страницы, которые не нужно печатать.
Страницы, которые вы щелкнете, будут удалены, и останутся только страницы, подлежащие
печати.
 Loading...
Loading...