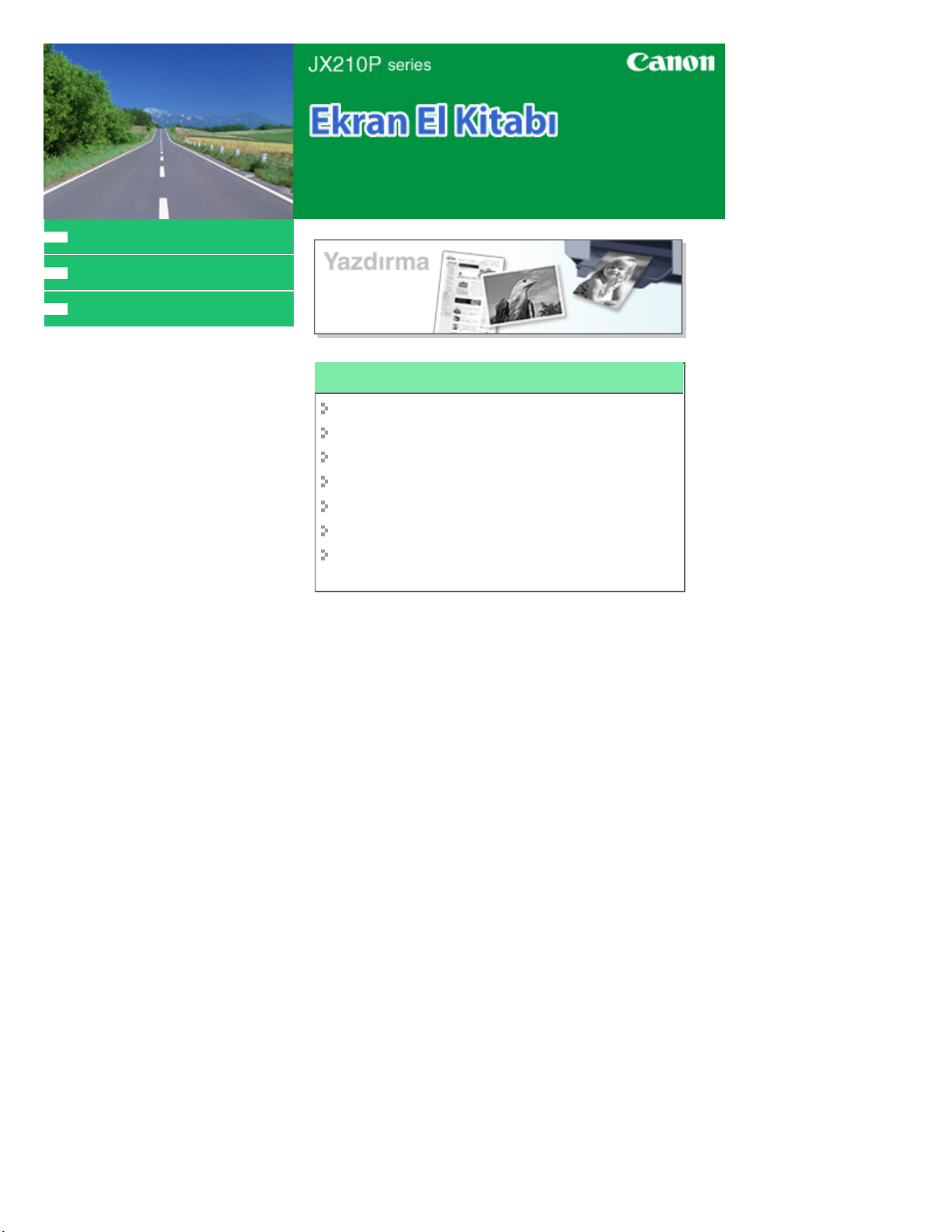
MC-3552-V1.00
Bu El Kitabının Kullanımı
Bu El Kitabını Yazdırma
En Son Yazıcı Sürücüsünü Edinme
Стор. 1 із 93Canon JX210P series Ekran El Kitabı
Yazıcınızın İşlevlerini Kullanma
Kopya Sayısını ve Yazdırma Sırasını Ayarlama
Sayfaya Sığdır Yazdırma
Ölçeklendirilmiş Yazdırma
Sayfa Yerleşimi Yazdırma
Poster Yazdırma
Damga/Arka Plan Yazdırma
Yazdırma Sonuçlarını Yazdırmadan Önce
Görüntüleme
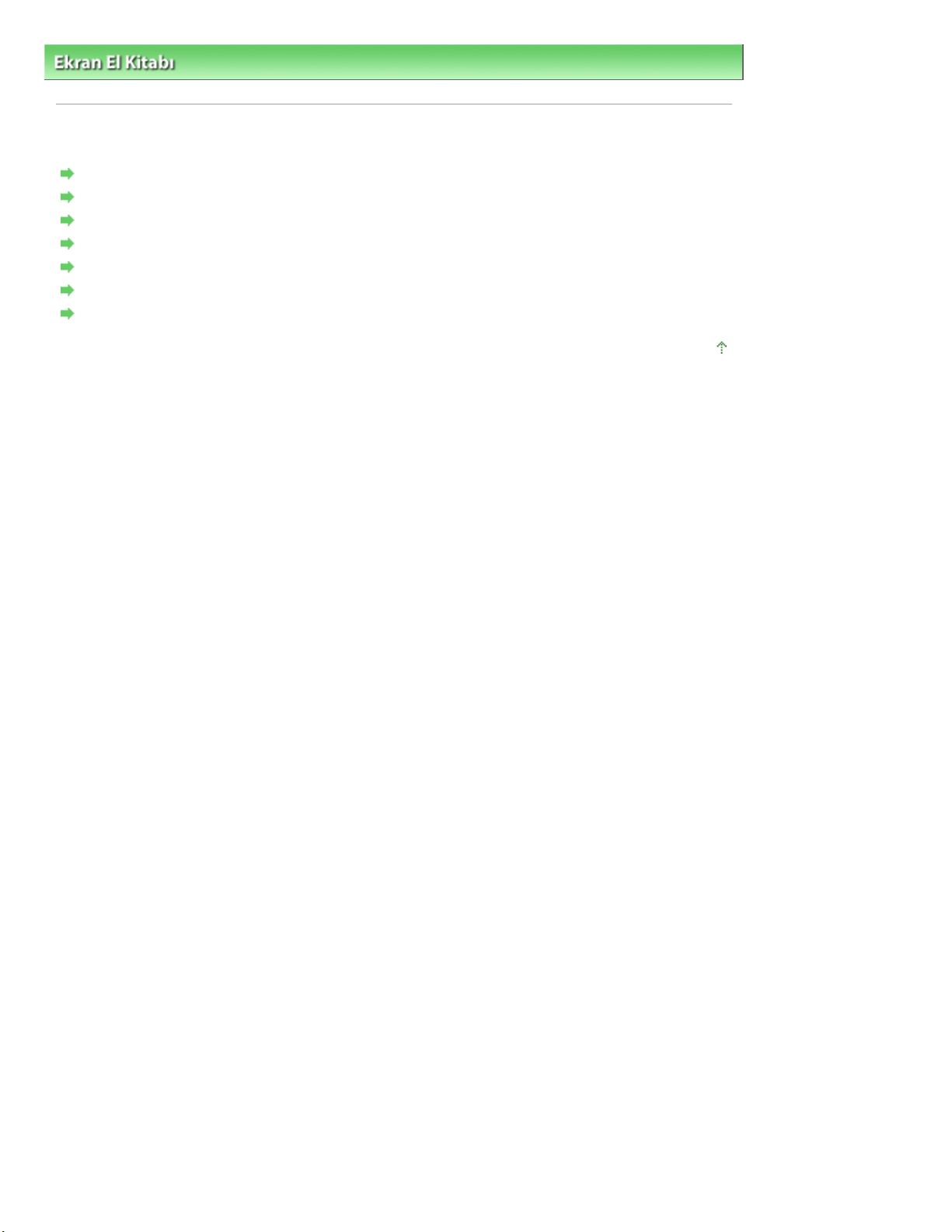
Стор. 2 із 93Bu El Kitabının Kullanımı
Ekran El Kitabı
> Bu El Kitabının Kullanımı
Bu El Kitabının Kullanımı
İçerik Bölmesini Kullanma
Açıklama Penceresini Kullanma
Bu El Kitabını Yazdırma
Bir Konuyu Bulmak İçin Anahtar Sözcükler Kullanma
Konuları Kılavuzum’a Kaydetme
Bu Belgede Kullanılan Simgeler
Ticari Markalar
Sayfa başına dön
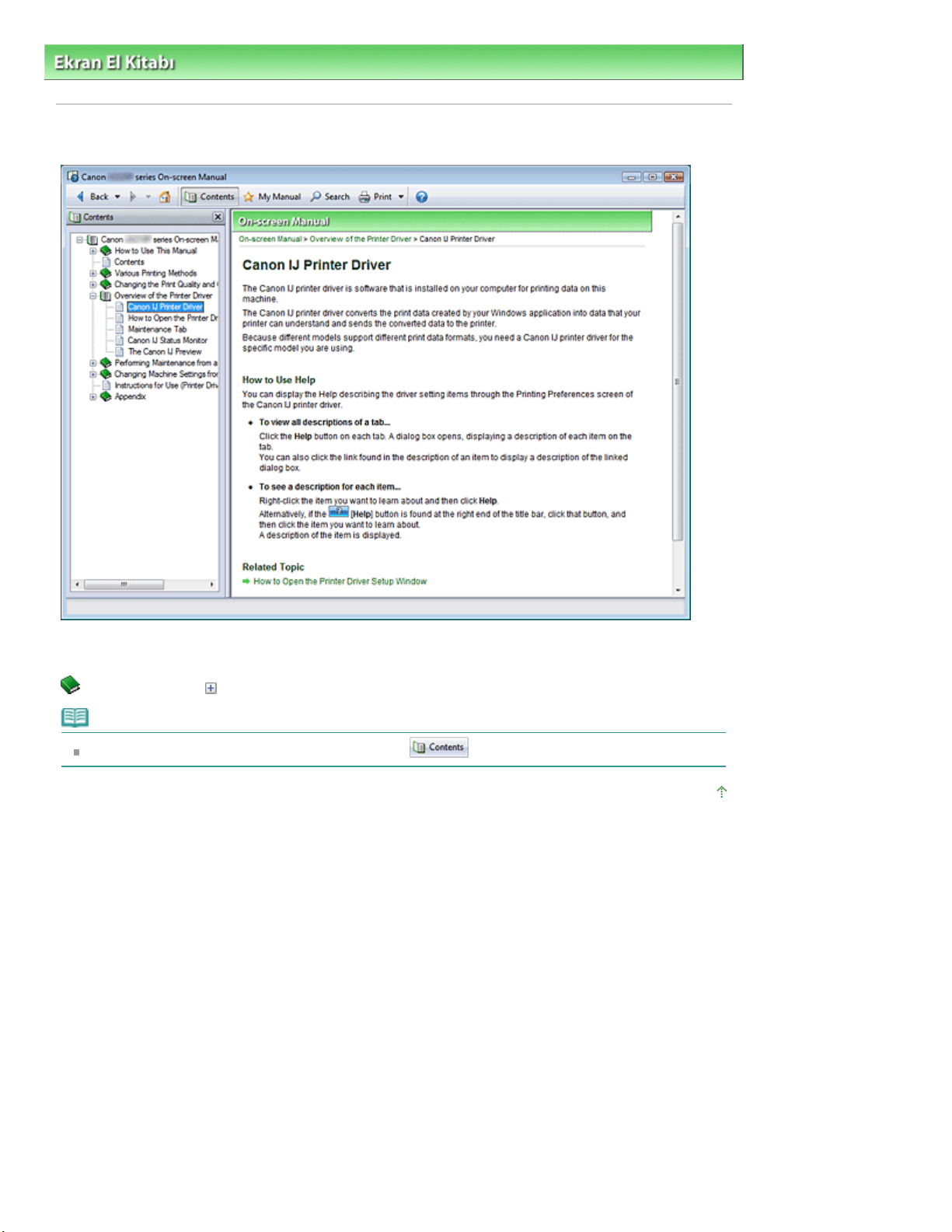
Стор. 3 із 93İçerik Bölmesini Kullanma
Ekran El Kitabı
Bu El Kitabının Kullanımı
>
> İçerik Bölmesini Kullanma
İçerik Bölmesini Kullanma
Ekran El Kitabının solunda bulunan İçerik bölmesinde görüntülenen bir başlığı tıklattığınızda, bu başlığın
sayfaları sağ taraftaki açıklama penceresinde görüntülenir.
öğesinin solundaki
tıklatıldığında alt hiyerarşilerde bulunan başlıklar görüntülenir.
Not
İçerik bölmesini kapatmak veya görüntülemek için öğesini tıklatın.
Sayfa başına dön
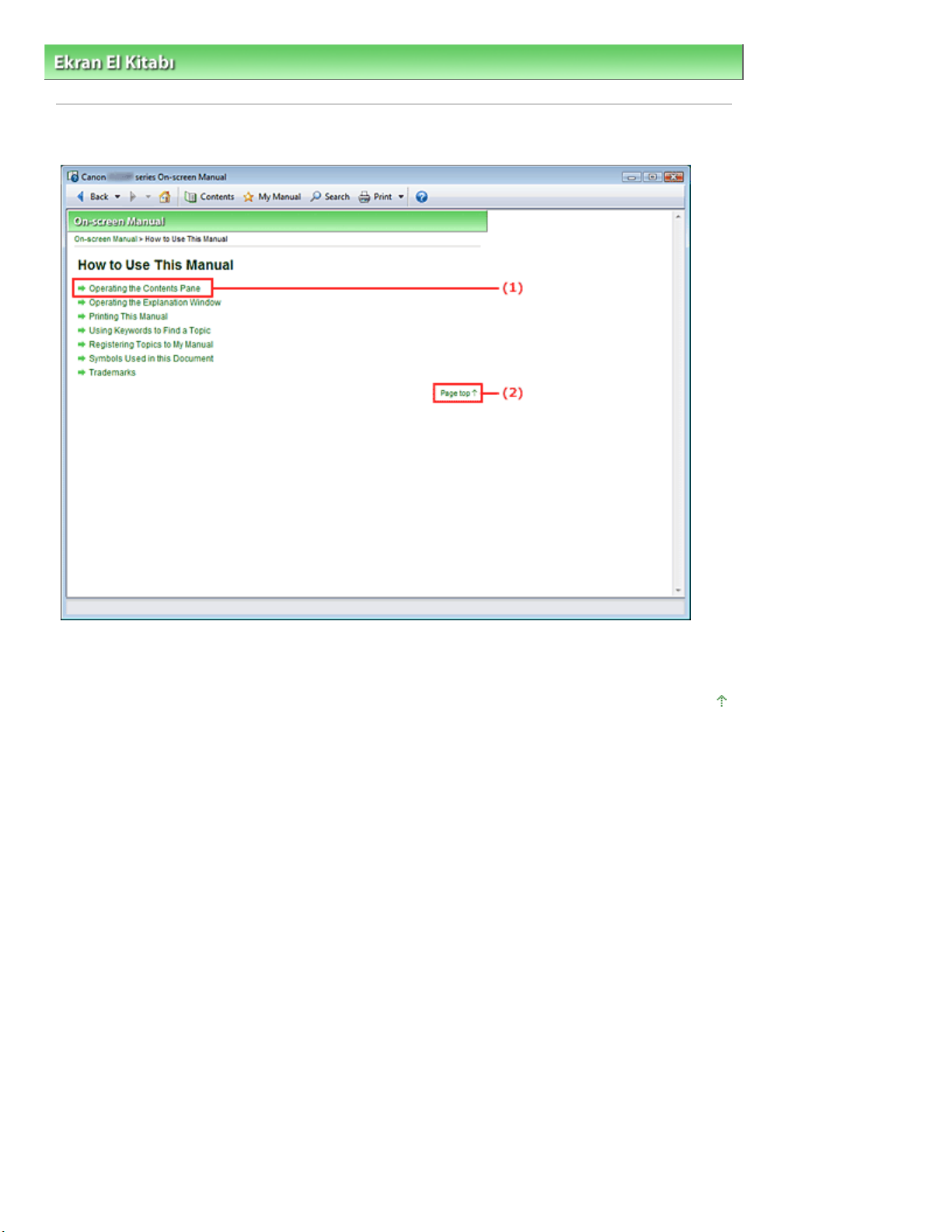
Стор. 4 із 93Açıklama Penceresini Kullanma
Ekran El Kitabı
Bu El Kitabının Kullanımı
>
> Açıklama Penceresini Kullanma
Açıklama Penceresini Kullanma
(1) İlgili sayfaya atlamak için yeşil karakterleri tıklatın.
(2) İmleç bu sayfanın başına atlar.
Sayfa başına dön
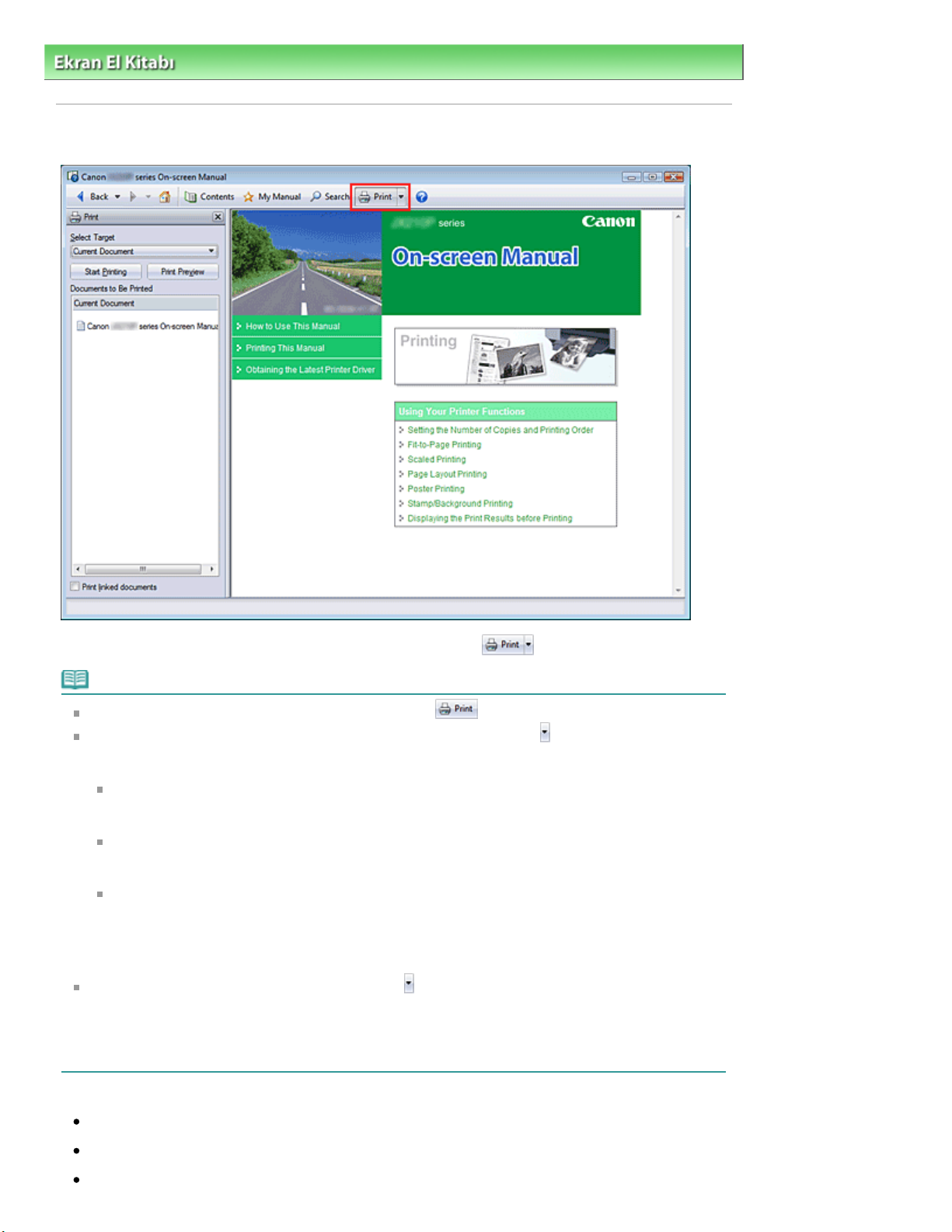
Стор. 5 із 93Bu El Kitabını Yazdırma
Ekran El Kitabı
Bu El Kitabının Kullanımı
>
> Bu El Kitabını Yazdırma
Bu El Kitabını Yazdırma
Yazdırma bölmesini Ekran El Kitabının solunda görüntülemek için
öğesini tıklatın.
Not
Yazdırma bölmesini kapatmak veya görüntülemek için öğesini tıklatın.
Seçenek Ayarları (Option Settings) iletişim kutusunu görüntülemek için öğesini ve ardından
Seçenek Ayarları (Option Settings) seçeneğini tıklatın. Bunun ardından yazdırma işlemini
ayarlayabilirsiniz.
Belge başlığını ve sayfa numarasını yazdırın (Print document title and page number)
Bu onay kutusu işaretlendiğinde, el kitabının adı ve sayfa numarası başlık bölümünde yazdırılır
(belgenin başı).
Arka plan rengini ve resimleri yazdır (Print background color and images)
Bu onay kutusu işaretlendiğinde, arka plan rengi ve resim yazdırılır. Bazı resimler, bu onay
kutusunun işaretlenip işaretlenmediğine bakılmaksızın yazdırılır.
Yazdırmadan önce yazdırılacak sayfa sayısını kontrol edin (Check number of pages to be printed
before printing)
Bu onay kutusu işaretlendiğinde, yazdırma işlemi başlamadan önce Yazdırılacak Sayfa Sayısı
Onayı (Print Page Count Confirmation) iletişim kutusu görüntülenir. Bu onay kutusu, yazdırılacak
sayfa sayısını kontrol etmenize olanak sağlar.
Yazdır (Print) iletişim kutusunu görüntülemek için
Settings) seçeneğini tıklatın. İletişim kutusu görüntülendiğinde, yazdırma işleminde kullanılacak
yazıcıyı seçin.
Kullanılacak yazıcıyı seçtikten sonra yazdırma ayarlarını belirtmek için Özellikler... (Properties...)
öğesini tıklatın.
Aşağıdaki dört yazdırma yöntemi kullanılabilir:
seçeneğini ve ardından Yazdırma Ayarları (Print
Geçerli Belge
Seçilen Belgeler
Kılavuzum
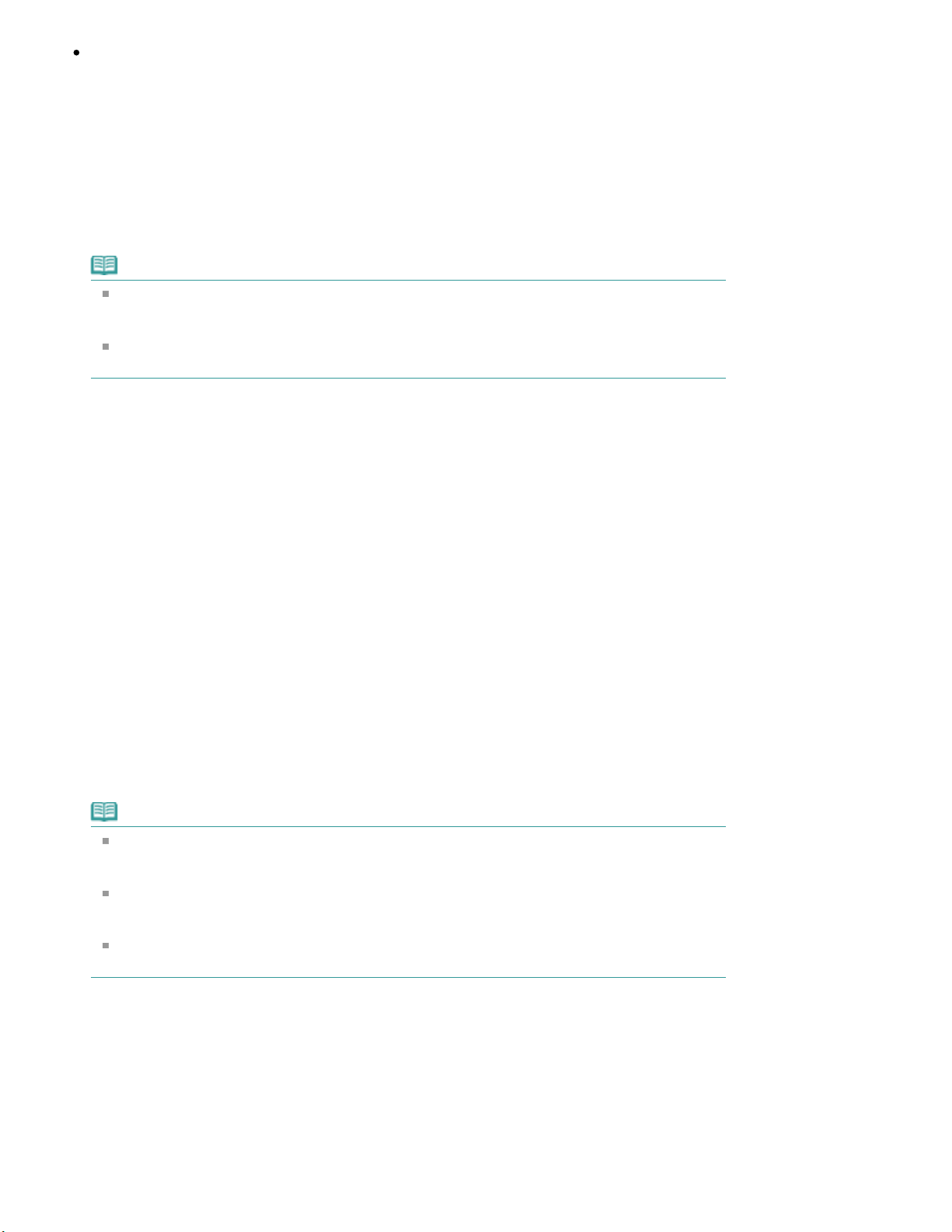
Tüm Belgeler
Geçerli Belge
O anda görüntülenen konuyu yazdırabilirsiniz.
Hedef Seç (Select Target) bölümünde, Geçerli Belge (Current Document)
1.
seçeneğini belirtin.
Görüntülenen konunun başlığı Yazdırılacak Belgeler (Documents to Be Printed) listesinde
görüntülenir.
Not
Bağlantılı belgeleri yazdır (Print linked documents) seçeneğini belirterek geçerli belgeyle
bağlantılı belgeleri de yazdırabilirsiniz. Bağlantılı belgeler, Yazdırılacak Belgeler (Documents to
Be Printed) listesine eklenir.
Belgeyi gerçekten yazdırmadan önce görüntülemek ve yazdırıldığında nasıl görüneceği
konusunda fikir edinmek için Baskı Önizleme (Print Preview) seçeneğini tıklatın.
Yazdırmayı Başlat (Start Printing) seçeneğini tıklatın.
2.
Yazdırılacak Sayfa Sayısı Onayı (Print Page Count Confirmation) iletişim kutusu görüntülenir.
Стор. 6 із 93Bu El Kitabını Yazdırma
Yazdırmayı yürütme
3.
Yazdırılacak sayfaların sayısını onaylayın ve ardından Evet (Yes) düğmesini tıklatın.
O anda görüntülenen konular yazdırılır.
Seçilen Belgeler
Yazdırmak istediğiniz konuları seçebilir ve yazdırabilirsiniz.
Hedef Seç (Select Target) bölümünde, Seçilen Belgeler (Selected Documents)
1.
seçeneğini belirtin
Tüm konuların başlıkları Yazdırılacak Belgeler (Documents to Be Printed) listesinde görüntülenir.
Yazdırılacak konuları seçme
2.
Yazdırılacak Belgeler (Documents to Be Printed) listesinden yazdırılacak konuların başlık onay
kutularını işaretleyin.
Not
Alt hiyerarşilerdeki belgeleri otomatik seç (Automatically select documents in lower
hierarchies) onay kutusunu işaretlediğinizde, alt hiyerarşilerde bulunan tüm başlıkların onay
kutuları işaretlenir.
Tüm başlıkların onay kutularını işaretlemek için Tümünü Seç (Select All) seçeneğini tıklatın.
Tüm başlıkların onay kutularının işaretini kaldırmak için Tümünü Temizle (Clear All) seçeneğini
tıklatın.
Belgeyi gerçekten yazdırmadan önce görüntülemek ve yazdırıldığında nasıl görüneceği
konusunda fikir edinmek için Baskı Önizleme (Print Preview) seçeneğini tıklatın.
Yazdırmayı Başlat (Start Printing) seçeneğini tıklatın.
3.
Yazdırılacak Sayfa Sayısı Oranı (Print Page Count Confirmation) iletişim kutusu görüntülenir.
Yazdırmayı yürütme
4.
Yazdırılacak sayfaların sayısını onaylayın ve ardından Evet (Yes) düğmesini tıklatın.
Onay kutuları işaretlenmiş tüm konular yazdırılır.
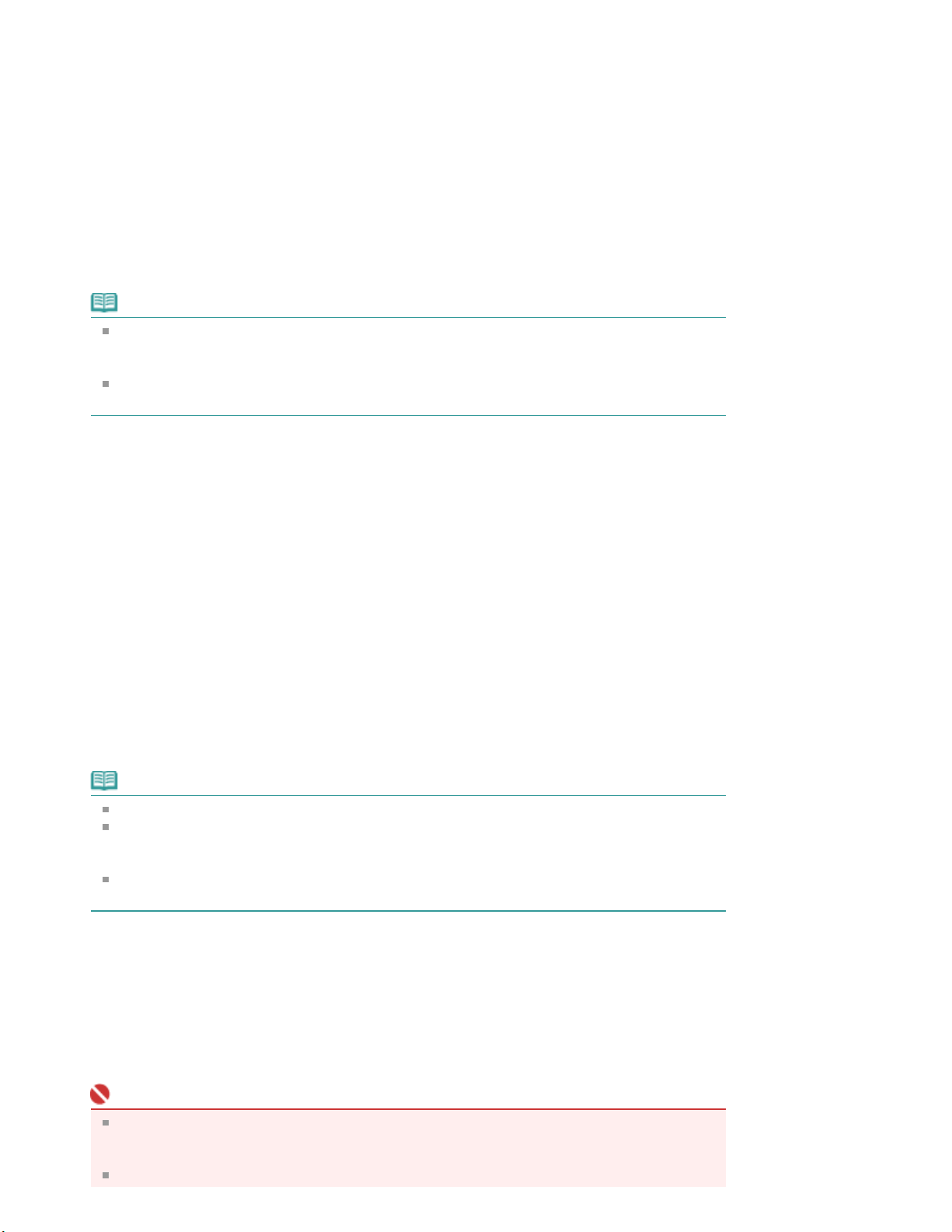
Kılavuzum
Kılavuzum’da kayıtlı konuları seçebilir ve yazdırabilirsiniz.
Kılavuzum hakkında daha fazla bilgi için bkz. "
Hedef Seç (Select Target) bölümünde Kılavuzum (My Manual) seçeneğini belirtin.
1.
Kılavuzum’a kaydedilen konuların başlıkları Yazdırılacak Belgeler (Documents to Be Printed)
listesinde görüntülenir.
Yazdırılacak konuları seçme
2.
Yazdırılacak Belgeler (Documents to Be Printed) listesinden yazdırılacak konuların başlık onay
kutularını işaretleyin.
Konuları Kılavuzum’a Kaydetme
."
Not
Tüm başlıkların onay kutularını işaretlemek için Tümünü Seç (Select All) seçeneğini tıklatın.
Tüm başlıkların onay kutularının işaretini kaldırmak için Tümünü Temizle (Clear All) seçeneğini
tıklatın.
Belgeyi gerçekten yazdırmadan önce görüntülemek ve yazdırıldığında nasıl görüneceği
konusunda fikir edinmek için Baskı Önizleme (Print Preview) seçeneğini tıklatın.
Yazdırmayı Başlat (Start Printing) seçeneğini tıklatın.
3.
Yazdırılacak Sayfa Sayısı Oranı (Print Page Count Confirmation) iletişim kutusu görüntülenir.
Стор. 7 із 93Bu El Kitabını Yazdırma
Yazdırmayı yürütme
4.
Yazdırılacak sayfaların sayısını onaylayın ve ardından Evet (Yes) düğmesini tıklatın.
Onay kutuları işaretlenmiş tüm konular yazdırılır.
Tüm Belgeler
Ekran El Kitabındaki tüm konuları yazdırabilirsiniz.
Hedef Seç (Select Target) bölümünde, Tüm Belgeler (All Documents) seçeneğini
1.
belirtin
Tüm konuların başlıkları Yazdırılacak Belgeler (Documents to Be Printed) listesinde görüntülenir ve
onay kutuları otomatik olarak seçilir.
Not
Bir konunun onay kutusunun işaretini kaldırırsanız bu konu yazdırılmaz.
Tüm başlıkların onay kutularını işaretlemek için Tümünü Seç (Select All) seçeneğini tıklatın.
Tüm başlıkların onay kutularının işaretini kaldırmak için Tümünü Temizle (Clear All) seçeneğini
tıklatın.
Belgeyi gerçekten yazdırmadan önce görüntülemek ve yazdırıldığında nasıl görüneceği
konusunda fikir edinmek için Baskı Önizleme (Print Preview) seçeneğini tıklatın.
Yazdırmayı Başlat (Start Printing) seçeneğini tıklatın.
2.
Yazdırılacak Sayfa Sayısı Oranı (Print Page Count Confirmation) iletişim kutusu görüntülenir.
Yazdırmayı yürütme
3.
Yazdırılacak sayfaların sayısını onaylayın ve ardından Evet (Yes) düğmesini tıklatın.
Tüm konular yazdırılır.
Önemli
Tüm konuları yazdırmak için çok miktarda kağıt gerekir. Yazdırma işleminden önce,
Yazdırılacak Sayfa Sayısı Onayı (Print Page Count Confirmation) iletişim kutusunda
görüntülenen yazdırılan sayfa sayısını kontrol edin.
Baskı Önizleme (Print Preview) iletişim kutusu, baskıyı kağıt genişliğine göre
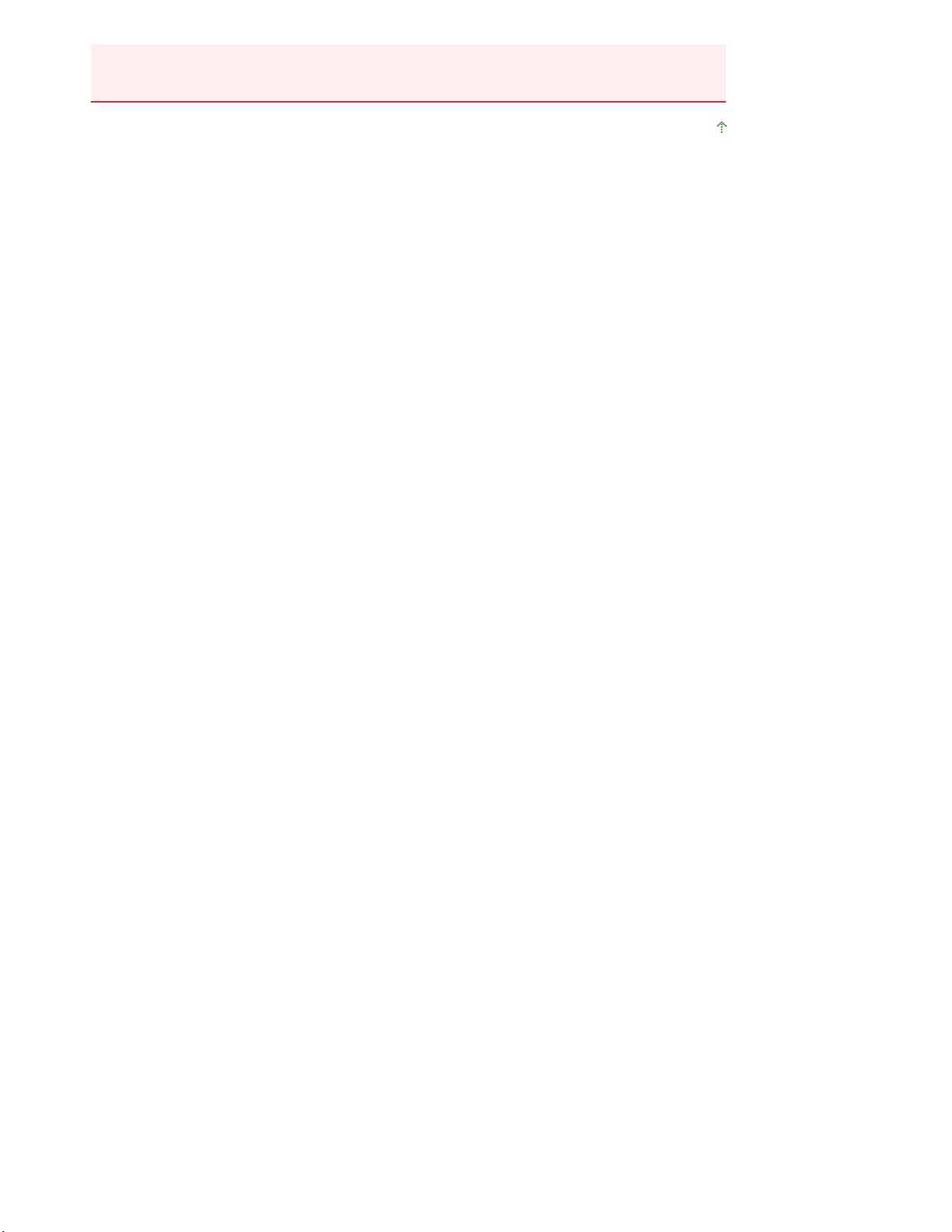
ölçeklendirmenize veya yakınlaştırma hızını ayarlamanıza olanak sağlar. Ancak, yeni
yakınlaştırma hızı baskı verilerinin kağıdın dışına taşmasına neden olursa, belgenin taşan
kısmı kağıt üzerine yazdırılmaz.
Sayfa başına dön
Стор. 8 із 93Bu El Kitabını Yazdırma

Aramayı Başlat (Start Searching) seçeneğini tıklatın.
Стор. 9 із 93Bir Konuyu Bulmak İçin Anahtar Sözcükler Kullanma
Ekran El Kitabı
Bu El Kitabının Kullanımı
>
> Bir Konuyu Bulmak İçin Anahtar Sözcükler Kullanma
Bir Konuyu Bulmak İçin Anahtar Sözcükler Kullanma
Hedef sayfayı aramak için anahtar sözcükler girebilirsiniz.
Yüklü tüm Ekran El Kitapları (kullanım kılavuzları) aranır.
1.
Ekran El Kitabının solunda Arama bölmesi görüntülenir.
seçeneğini tıklatın.
Not
Arama bölmesini kapatmak veya görüntülemek için öğesini tıklatın.
Bir anahtar sözcük girme
2.
In Anahtar Sözcük (Keyword) alanına, aranacak öğe için bir anahtar sözcük girin.
Birden fazla anahtar sözcük girmek isterseniz anahtar sözcükler arasında boşluk bırakın.
Not
10 anahtar sözcüğe veya 255 karaktere kadar girebilirsiniz.
Büyük harf - küçük harf ayrımı yoktur.
Ayrıca program boşluk bulunan anahtar sözcükler için arama yapabilir.
3.
Arama başlatılır ve anahtar sözcüğü içeren konuların başlıkları arama sonuçları listesinde
görüntülenir.
Birden çok anahtar sözcük girerek arama yaptığınızda arama sonuçları aşağıdaki gibi görüntülenir.
[Tam Eşleşme İçeren Belgeler] ([Documents Containing Perfect Match])
Tüm arama karakter dizesini (boşluklar dahil) tam olarak girildiği gibi içeren konular (tam eşleşme)
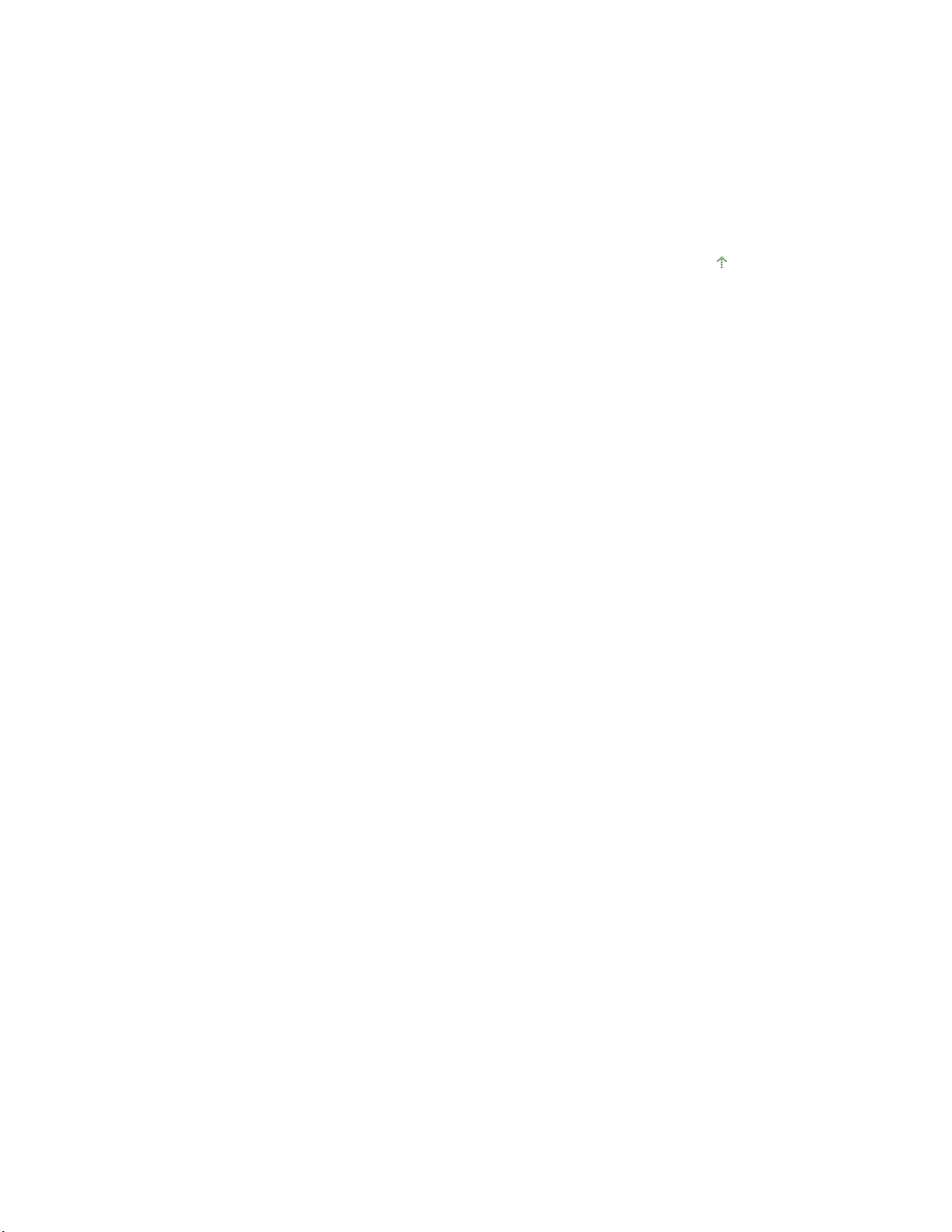
[Tüm Anahtar Sözcükleri İçeren Belgeler] ([Documents Containing All Keywords])
Girilen tüm anahtar sözcükleri içeren konular
[Anahtar Sözcüklerden Herhangi Birini İçeren Belgeler] ([Documents Containing Any Keyword])
Girilen anahtar sözcüklerin en az birini içeren konular
Okumak istediğiniz konuyu görüntüleme
4.
Arama sonuçları listesinden, okumak istediğiniz konunun başlığını çift tıklatın (veya seçin ve Enter
tuşuna basın).
Başlığın sayfaları görüntülendiğinde bu sayfalarda bulunan anahtar sözcükler vurgulanır.
Sayfa başına dön
Стор. 10 із 93Bir Konuyu Bulmak İçin Anahtar Sözcükler Kullanma
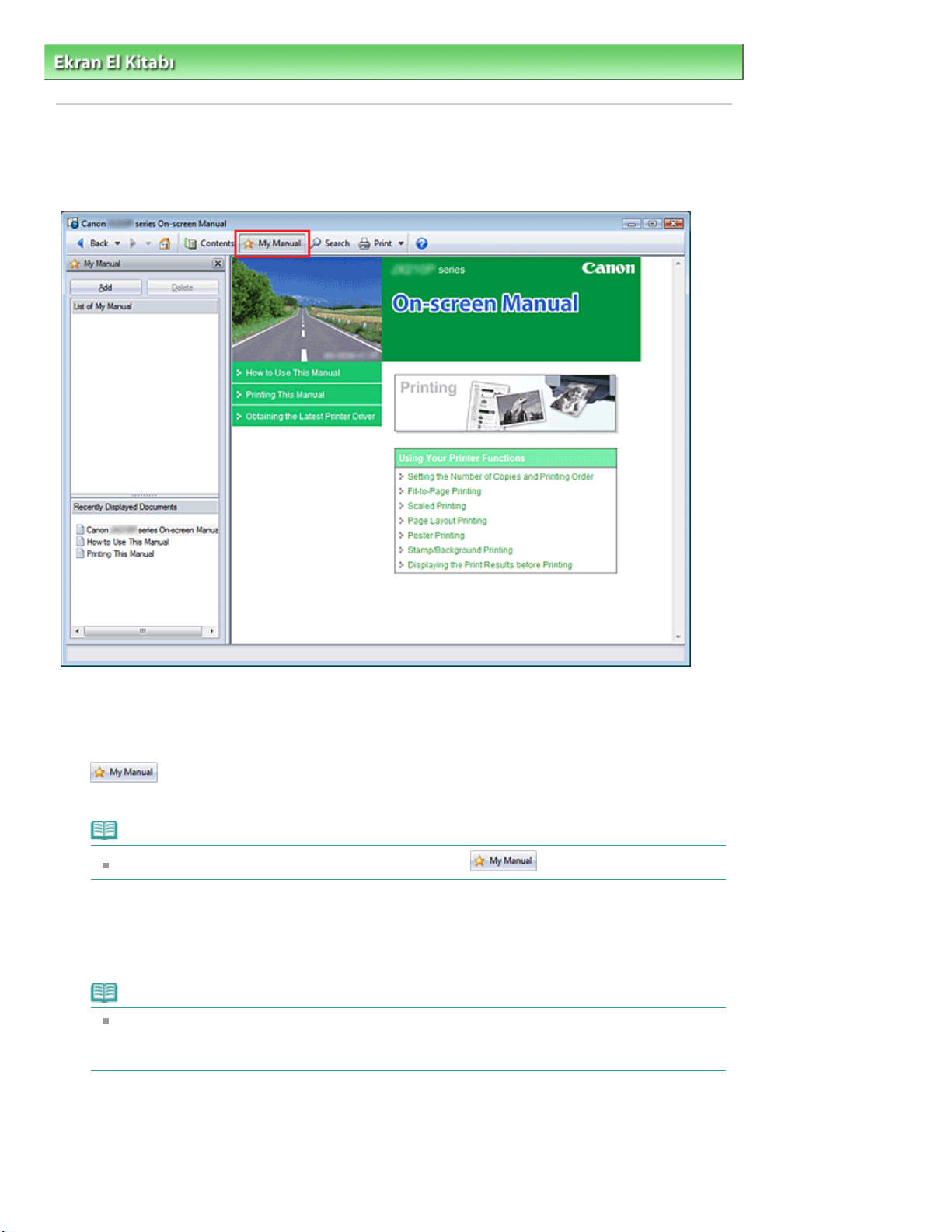
Стор. 11 із 93Konuları Kılavuzum’a Kaydetme
Ekran El Kitabı
Bu El Kitabının Kullanımı
>
> Konuları Kılavuzum'a Kaydetme
Konuları Kılavuzum’a Kaydetme
Sık okunan sayfaları Kılavuzum konuları olarak kaydedin; böylece bu sayfalara istediğiniz anda
bakabilirsiniz.
Konuyu görüntüleme
1.
Kılavuzum’a eklenecek konuyu görüntüleyin.
2.
Kılavuzum bölmesi Ekran El Kitabının solunda görüntülenir.
seçeneğini tıklatın.
Not
Kılavuzum bölmesini kapatmak veya görüntülemek için öğesini tıklatın.
Konuyu Kılavuzum’a Kaydetme
3.
Ekle (Add) seçeneğini tıklatın.
Görüntülenen konu Kılavuzum Listesi (List of My Manual) öğesine eklenir.
Not
Alternatif olarak, Son Görüntülenen Belgeler (Recently Displayed Documents) listesinden,
Kılavuzum'a eklenecek konuyu görüntülemek için bu konuyu çift tıklatın (veya seçin ve Enter
tuşuna basın) ve Ekle (Add) seçeneğini tıklatın.
Kılavuzum’u Görüntüleme
4.
Kılavuzum Listesi (List of My Manual) üzerinde görüntülenen bir konuyu çift tıklattığınızda (veya seçip
Enter tuşuna bastığınızda) konu, Açıklama penceresinde görüntülenir.
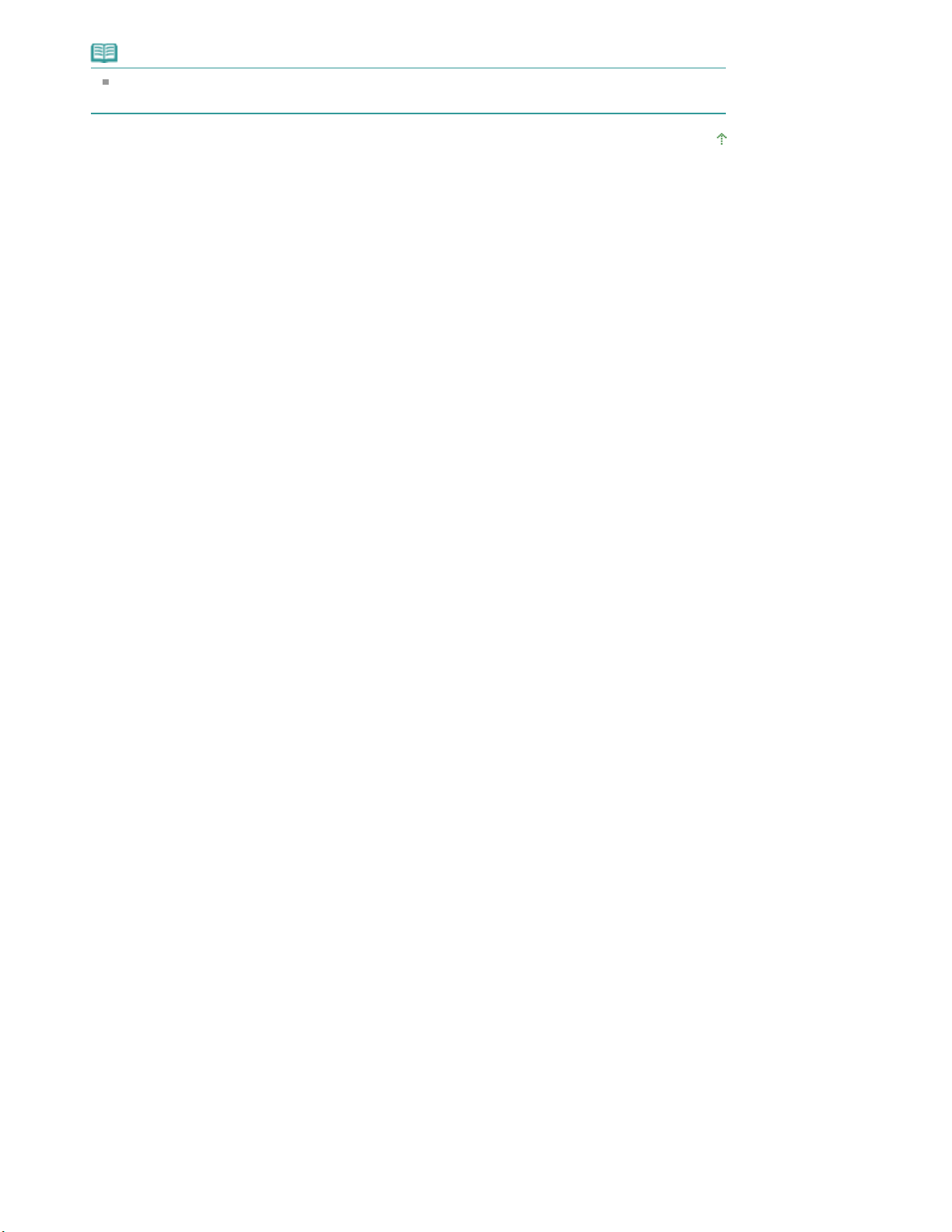
Not
Kılavuzum Listesi’nden (List of My Manual) bir konuyu silmek için listeden silmek istediğiniz
konuyu seçin ve ardından Sil (Delete) seçeneğini tıklatın (veya Sil (Delete) tuşuna basın).
Sayfa başına dön
Стор. 12 із 93Konuları Kılavuzum’a Kaydetme
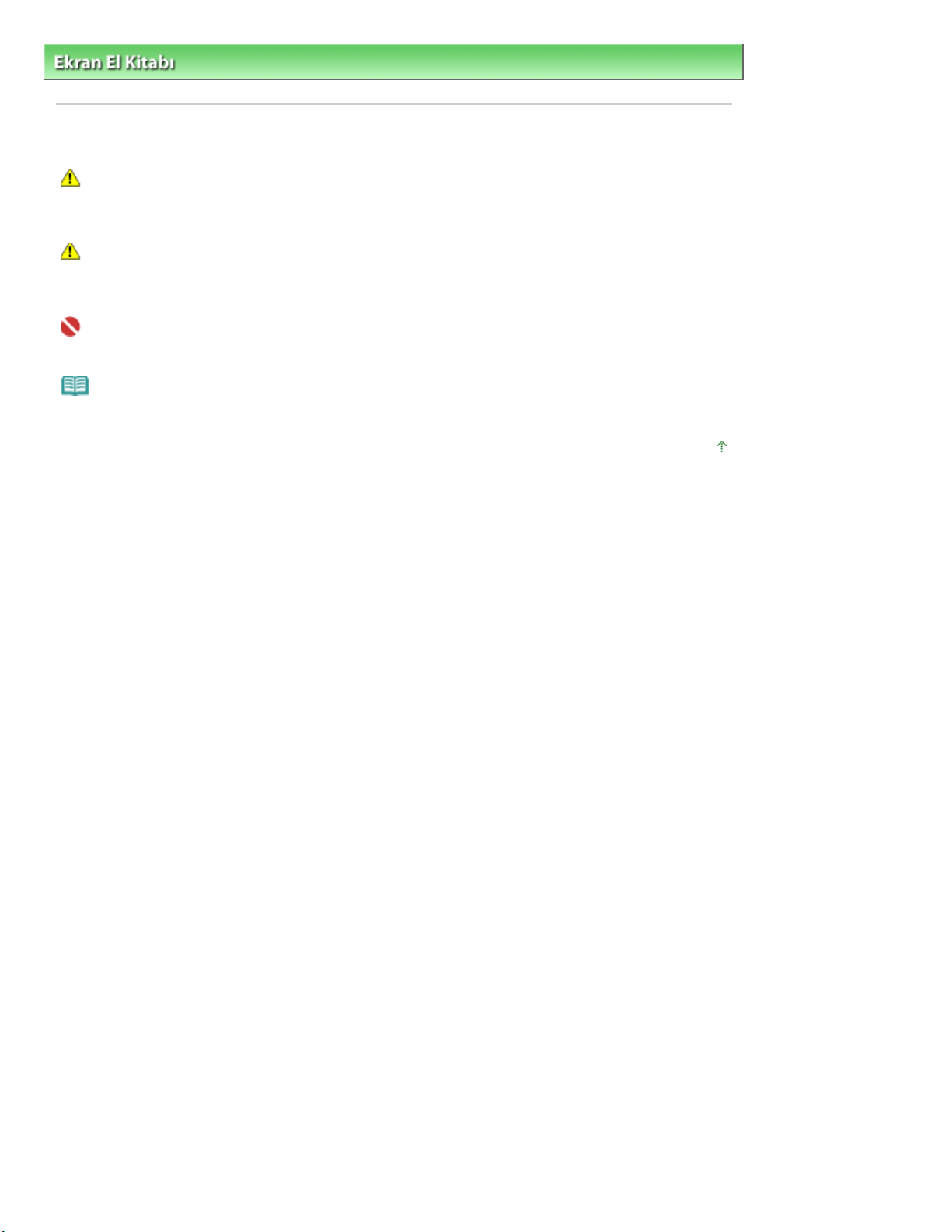
Стор. 13 із 93Bu Belgede Kullanılan Simgeler
Ekran El Kitabı
Bu El Kitabının Kullanımı
>
> Bu Belgede Kullanılan Simgeler
Bu Belgede Kullanılan Simgeler
Uyarı
Uyulmaması durumunda aygıtın doğru çalışmamasına ve sonuç olarak ölüme veya ciddi yaralanmalara
neden olabilecek yönergeler. Güvenli kullanım için bu yönergelere uyulmalıdır.
Dikkat
Uyulmaması durumunda aygıtın doğru çalışmamasına ve sonuç olarak yaralanmalara veya maddi
hasara neden olabilecek yönergeler. Güvenli kullanım için bu yönergelere uyulmalıdır.
Önemli
Güvenli kullanım için uyulması gereken yönergelerdir.
Not
Çalıştırmaya ilişkin notlar veya ek açıklamalardır.
Sayfa başına dön
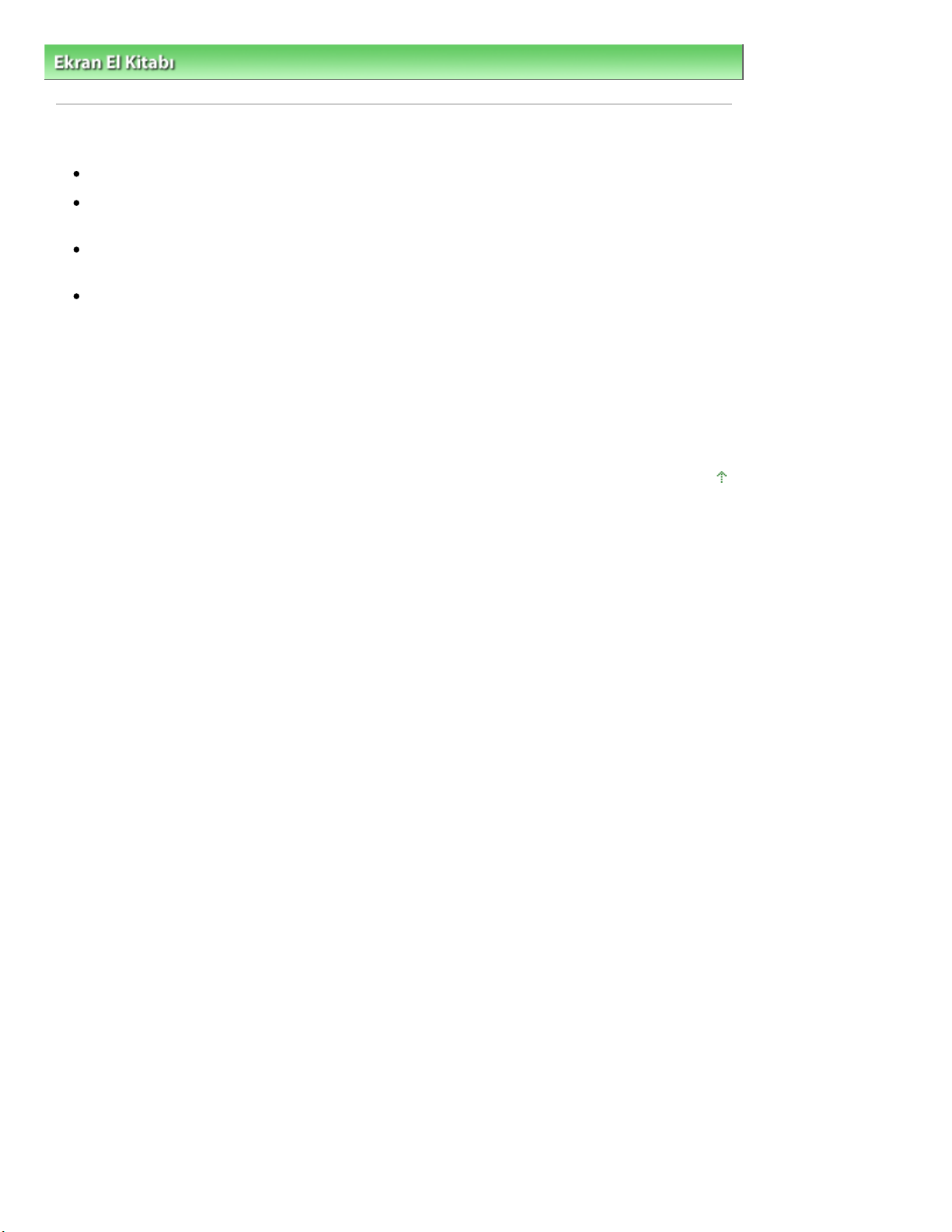
Стор. 14 із 93
Ticari Markalar
Ekran El Kitabı
Bu El Kitabının Kullanımı
>
> Ticari Markalar
Ticari Markalar
Microsoft, Microsoft Corporation'ın tescilli bir ticari markasıdır.
Windows, Microsoft Corporation'ın ABD ve/veya diğer ülkelerde bir ticari markası veya tescilli ticari
markasıdır.
Windows Vista, Microsoft Corporation'ın ABD ve/veya diğer ülkelerde bir ticari markası veya tescilli
ticari markasıdır.
Adobe, Adobe RGB ve Adobe RGB (1998) Adobe Systems Incorporated'ın ABD ve/veya diğer
ülkelerdeki ticari markaları veya tescilli ticari markalarıdır.
Exif Yazdırma
Bu makine, Exif Yazdırmayı destekler.
Exif Print, dijital kameralar ile yazıcılar arasındaki iletişimi geliştirmeye yönelik bir standarttır. Exif Print
uyumlu bir dijital kameraya bağlandığında fotoğrafın çekildiği andaki resim verileri kullanılıp optimize
edilerek son derece yüksek kaliteli baskılar elde edilir.
Sayfa başına dön

MA-5127-V1.00
Yazıcı Sürücüsüne Genel Bakış
Yazıcı Sürücüsünü Güncelleştirme
Стор. 15 із 93İçindekiler
|
Kullanım Yönergeleri (Yazıcı Sürücüsü)
Çeşitli Yazdırma Yöntemleri
Kolay Kurulum ile Yazdırma
Sayfa Boyutunu ve Yönünü Ayarlama
Kopya Sayısını ve Yazdırma Sırasını Ayarlama
Sayfaya Sığdır Yazdırma
Ölçeklendirilmiş Yazdırma
Sayfa Yerleşimi Yazdırma
Poster Yazdırma
Damga/Arka Plan Yazdırma
Yazdırma Sonuçlarını Yazdırmadan Önce
Görüntüleme
Kağıt Boyutlarını Ayarlama (Özel Boyut)
Baskı Kalitesini Değiştirme ve Resim
Verilerini Düzeltme
Baskı Kalitesi Düzeyi ve Yarı Tonlama Yöntemi
Birleşimini Seçme
Parlaklığı Ayarlama
Yoğunluğu Ayarlama
Karşıtlığı Ayarlama
Çizim Benzetimi
Pürüzlü Anahatları Yumuşatma
Renklendirmeyi Geliştirmek için Renk
Özelliklerini Değiştirme
Fotoğraf Gürültü Azaltma
|
Bu El Kitabının Kullanımı
Bilgisayarınızdaki Makine Ayarlarını
Değiştirme
|
Bu El Kitabını Yazdırma |
Yazdırma Seçeneklerini Değiştirme
Değiştirilmiş Yazdırma Profilini Kaydetme
Makine İşletim Modunu Değiştirme
Bakım İşlemini Bilgisayardan Yapma
Yazıcı Kafalarını Temizleme
Kağıt Besleme Silindirlerini Temizleme
Yazıcı Kafası Konumunu Hizalama
Yazıcı Kafası Püskürtme Uçlarını Denetleme
Makinenin İçini Temizleme
Canon IJ Yazıcı Sürücüsü
Yazıcı Sürücüsü Kurulum Penceresini Açma
Bakım Sekmesi
Canon IJ Durum İzleyici
Canon IJ Önizleme
En Son Yazıcı Sürücüsünü Edinme
Yazıcı Sürücüsünü Kaldırma
Yazıcı Sürücüsünü Yüklemeden Önce
Yazıcı Sürücüsünü Yükleme
Ek
İstenmeyen Yazdırma İşini Silme
Ağ Üzerinde Yazıcıyı Paylaşma
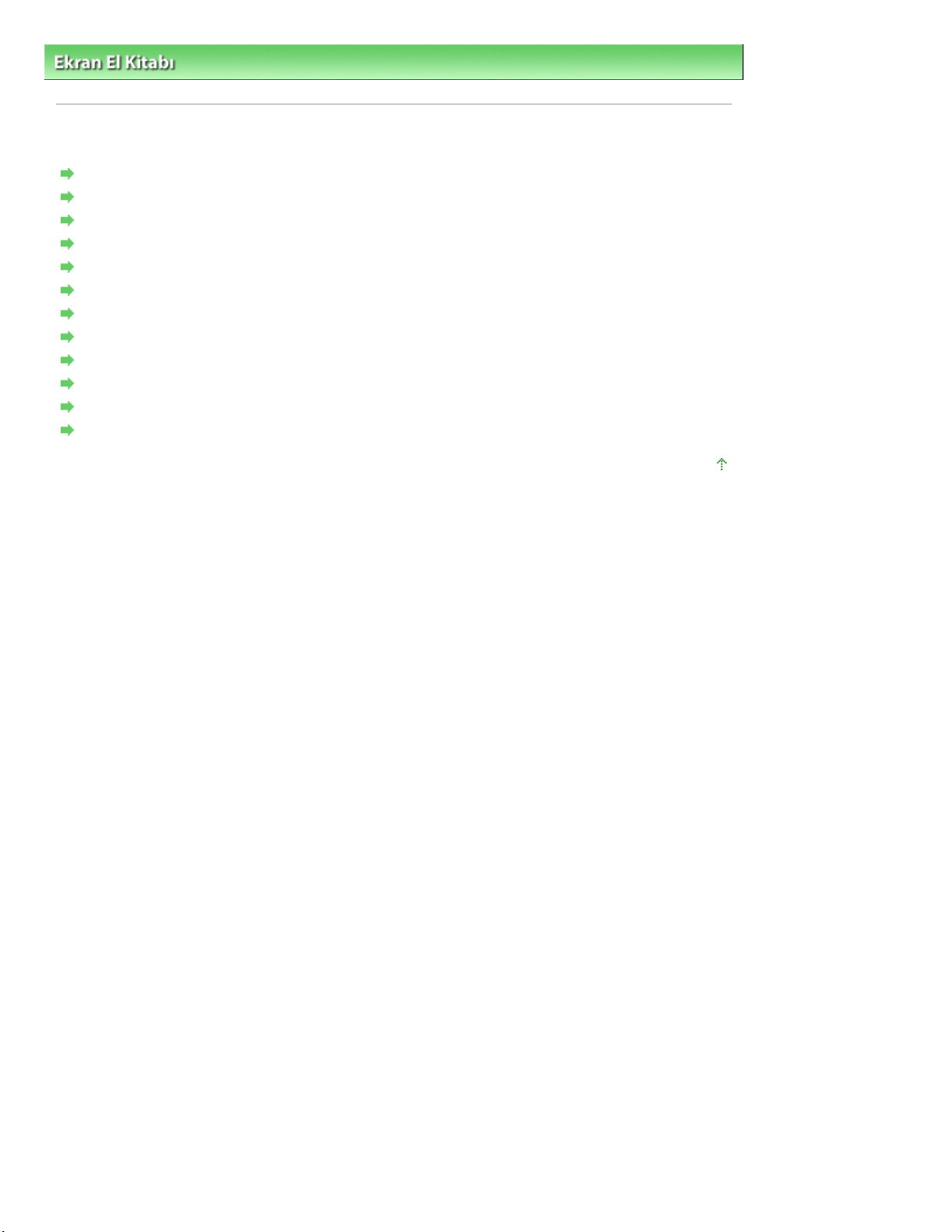
Стор. 16 із 93Çeşitli Yazdırma Yöntemleri
Ekran El Kitabı
> Çeşitli Yazdırma Yöntemleri
Çeşitli Yazdırma Yöntemleri
Kolay Kurulum ile Yazdırma
Sayfa Boyutunu ve Yönünü Ayarlama
Kopya Sayısını ve Yazdırma Sırasını Ayarlama
Sayfaya Sığdır Yazdırma
Ölçeklendirilmiş Yazdırma
Sayfa Yerleşimi Yazdırma
Poster Yazdırma
Damga/Arka Plan Yazdırma
Damga Ayarını Kaydetme
Arka Plan Olarak Kullanılacak Resim Verilerini Kaydetme
Yazdırma Sonuçlarını Yazdırmadan Önce Görüntüleme
Kağıt Boyutlarını Ayarlama (Özel Boyut)
Sayfa başına dön
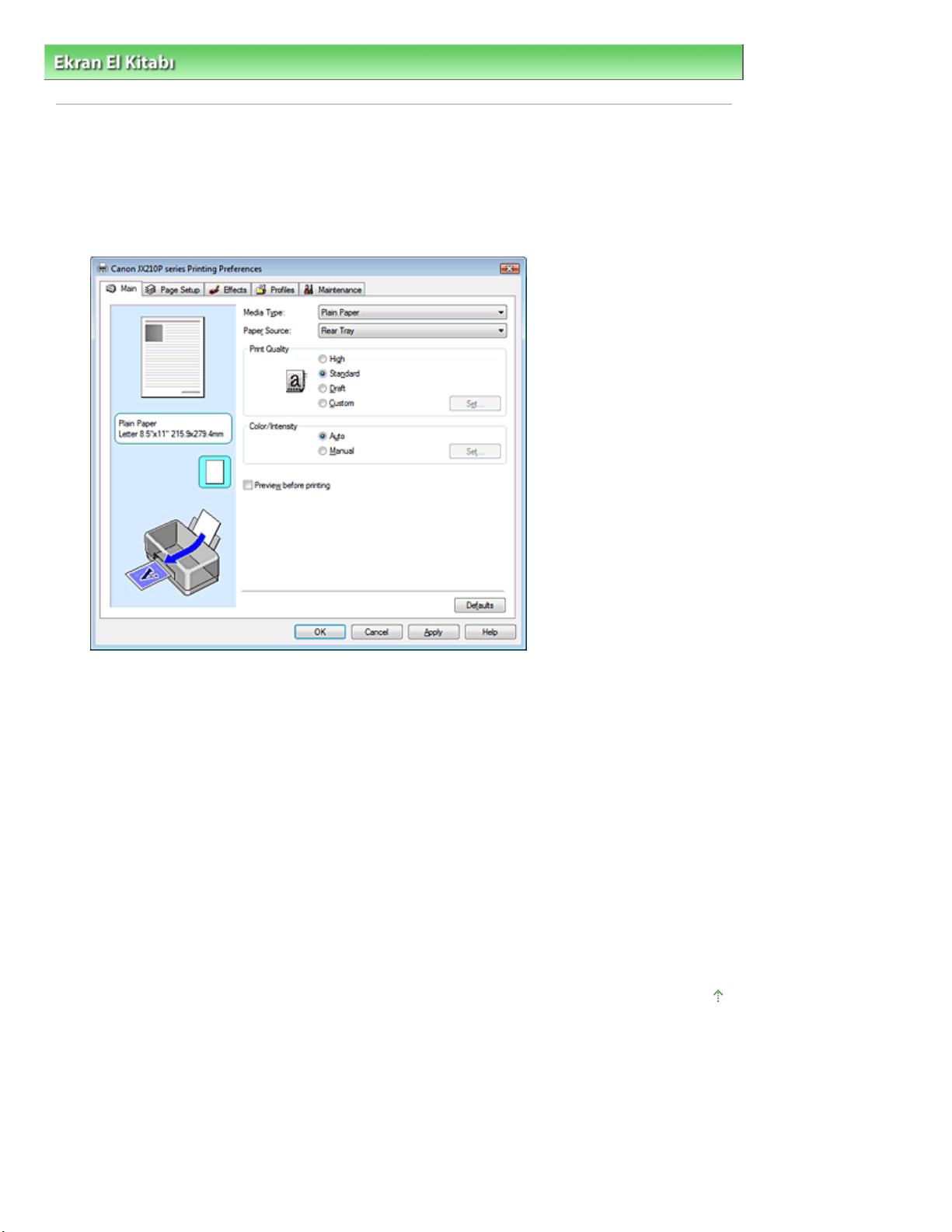
Стор. 17 із 93Kolay Kurulum ile Yazdırma
Ekran El Kitabı
> Çeşitli Yazdırma Yöntemleri > Kolay Kurulum ile Yazdırma
Kolay Kurulum ile Yazdırma
Verileri bu makineyle düzgün yazdırmak için gerekli temel yazdırma kurulumunu ayarlama yordamı
aşağıdaki gibidir:
Yazıcı sürücüsü kurulum penceresini
1.
açın
Baskı kalitesini seçin
2.
Baskı Kalitesi (Print Quality) için Yüksek (High), Standart (Standard) veya Taslak (Draft) seçeneğini
belirtin.
Rengi/yoğunluğu seçin
3.
Renk/Yoğunluk (Color/Intensity) için Otomatik (Auto) seçeneğini belirtin.
Ayarları kontrol edin
4.
Pencerenin sol tarafındaki Settings Preview alanında görüntülenen belirtilen ayarları kontrol edin.
Kurulumu tamamlayın
5.
Tamam (OK) seçeneğini tıklatın.
Yazdırma işlemini yürüttüğünüzde, belge, ortam boyutuna uygun olarak yazdırılacaktır.
Sayfa başına dön
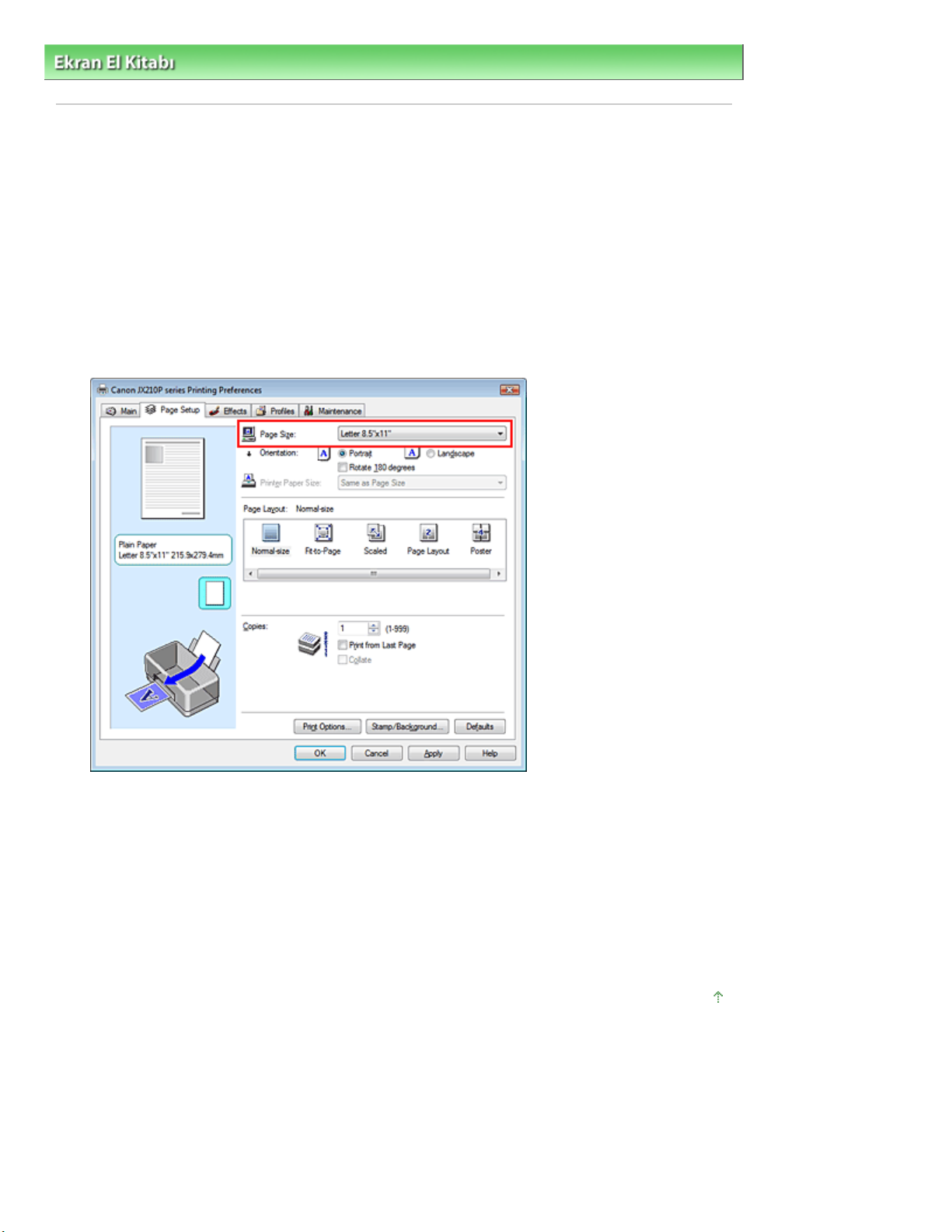
Стор. 18 із 93Sayfa Boyutunu ve Yönünü Ayarlama
Ekran El Kitabı
> Çeşitli Yazdırma Yöntemleri
> Sayfa Boyutunu ve Yönünü Ayarlama
Sayfa Boyutunu ve Yönünü Ayarlama
Kağıt boyutu ve yön asıl olarak uygulama tarafından belirlenir. Sayfa Yapısı (Page Setup) sekmesinde
Sayfa Boyutu (Page Size) ve Yön (Orientation) için ayarlanan sayfa boyutu ve yön değerleri uygulamada
ayarlananlarla aynıysa, Sayfa Yapısı (Page Setup) sekmesinde bunları seçmenize gerek yoktur.
Bu ayarları uygulamada belirtemezseniz, sayfa boyutu ve yön seçme yordamı aşağıdaki gibidir:
Yazıcı sürücüsü kurulum penceresini açın
1.
Kağıdın boyutunu seçin
2.
Sayfa Yapısı (Page Setup) sekmesinde Sayfa Boyutu (Page Size) listesinden bir sayfa boyutu seçin.
Yön (Orientation) seçeneğini belirtin
3.
Yön (Orientation) için Dikey (Portrait) veya Yatay (Landscape) seçeneğini belirtin. Özgün resmin 180
derece döndürülerek yazdırılmasını istiyorsanız 180 derece döndür (Rotate 180 degrees) onay
kutusunu işaretleyin.
Kurulumu tamamlayın
4.
Tamam (OK) seçeneğini tıklatın.
Belge belirtilen sayfa boyutunda ve yönde yazdırılır.
Sayfa başına dön
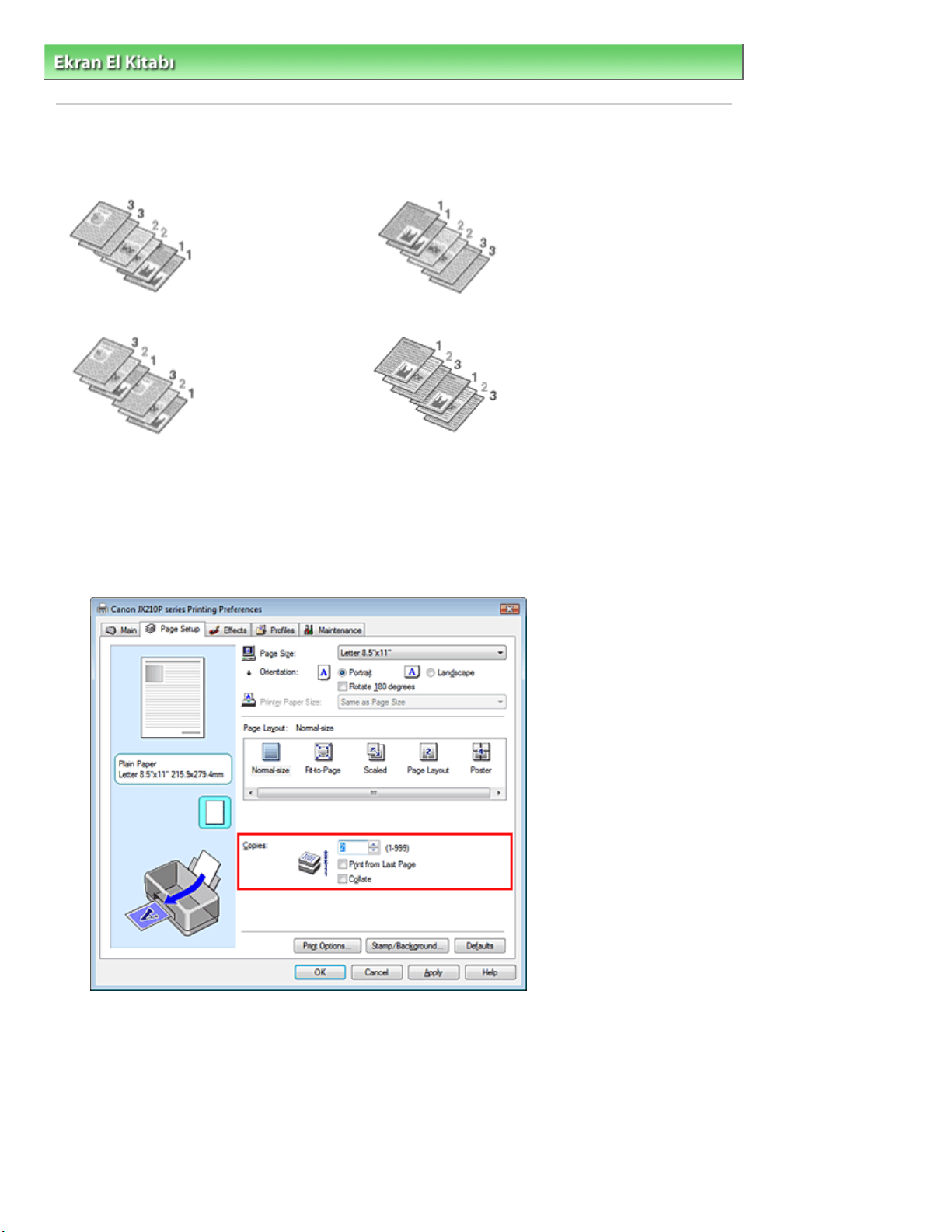
Varsayılan Ayar
Стор. 19 із 93Kopya Sayısını ve Yazdırma Sırasını Ayarlama
Ekran El Kitabı
> Çeşitli Yazdırma Yöntemleri > Kopya Sayısını ve Yazdırma Sırasını Ayarlama
Kopya Sayısını ve Yazdırma Sırasını Ayarlama
Son Sayfadan itibaren Yazdır (Print from Last Page)
Harmanla (Collate)
Kopya sayısını ve yazdırma sırasını belirtme yordamı aşağıdaki gibidir:
Yazıcı sürücüsü kurulum penceresini açın
1.
Son Sayfadan itibaren Yazdır (Print from Last Page) + Harmanla (Collate)
Yazdırılacak kopya sayısını belirtin
2.
Kopya Sayısı (Copies) için Sayfa Yapısı (Page Setup) sekmesinde yazdırılacak kopya sayısını girin.
3.
4.
Yazdırma sırasını belirtin
Son sayfadan başlayarak yazdırmak istiyorsanız Son Sayfadan itibaren Yazdır (Print from Last Page)
onay kutusunu işaretleyin. Bunu yaparsanız, yazdırma sonrasında sayfaları doğru sıraya koyma
işlemini sizin yapmanız gerekmez.
Kopya Sayısı (Copies) kutusunda birden çok kopya belirttiğinizde, harmanlanmış
yazdırmayı ayarlayın
Birden fazla kopyayı birlikte belirtiyorsanız, Harmanla (Collate) onay kutusunu işaretleyin.
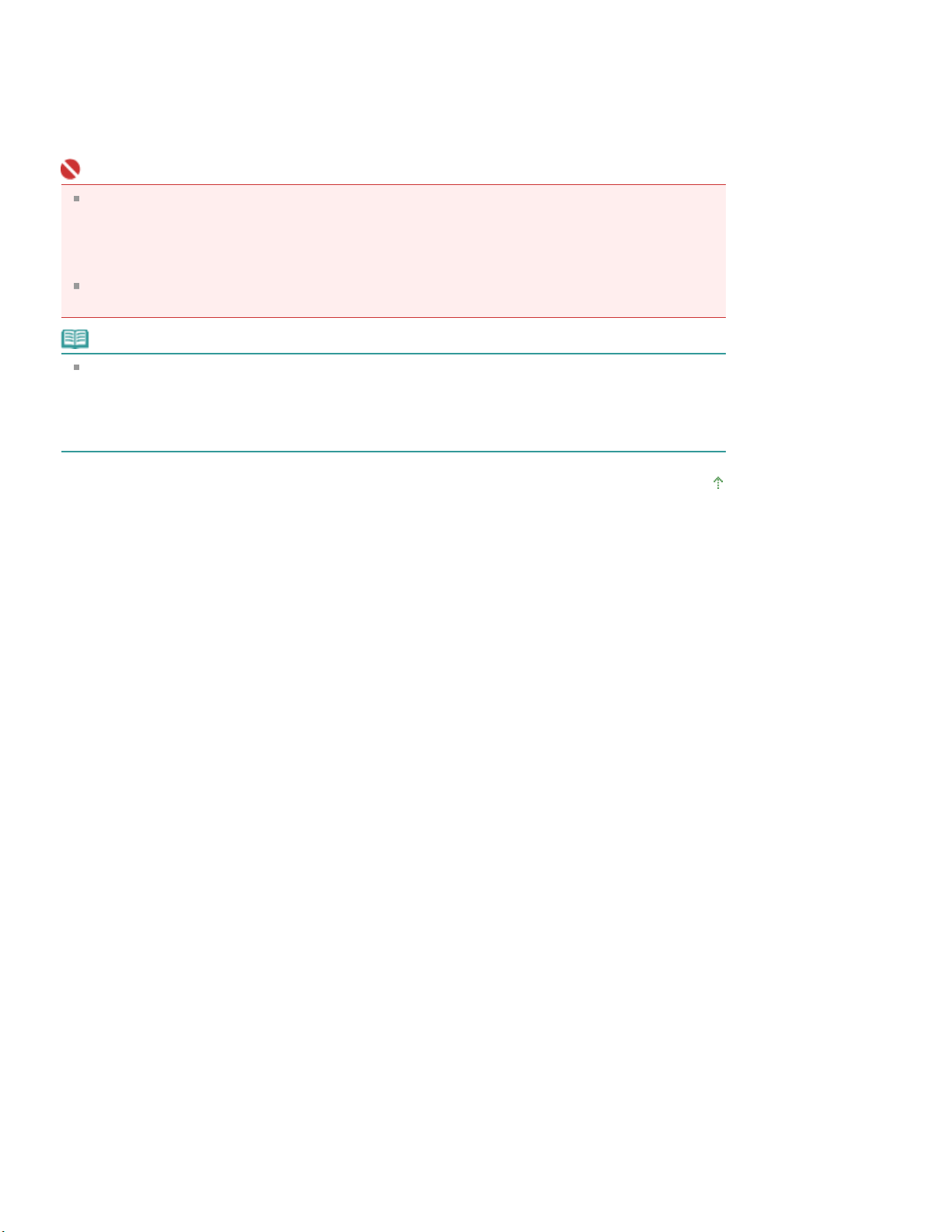
Aynı sayfa numaralı sayfaları birlikte yazdırmak için bu onay kutusunun işaretini kaldırın.
Kurulumu tamamlayın
5.
Tamam (OK) seçeneğini tıklatın.
Belirtilen sayıdaki kopya belirtilen yazdırma sırasıyla yazdırılır.
Önemli
Belgeyi oluşturmak için kullandığınız uygulama yazılımı aynı işleve sahipse, önceliği yazıcı sürücü
ayarlarına verin. Ancak, yazdırma sonuçları iyi değilse, uygulama yazılımı üzerinde işlev ayarlarını
belirtin. Kopya sayısını ve yazdırma sırasını hem uygulamanın içinden, hem de yazıcı sürücüsünden
belirtirseniz, kopya sayısı iki ayarın toplamı kadar olabilir veya belirtilen yazdırma sırası
etkinleştirilemeyebilir.
Sayfa Yerleşimi (Page Layout) için Poster seçilirse Son Sayfadan itibaren Yazdır (Print from Last
Page) seçeneği soluk görünür ve kullanılamaz.
Not
Hem Son Sayfadan itibaren Yazdır (Print from Last Page), hem de Harmanla (Collate) seçeneklerini
işaretlerseniz, yazdırma işlemini kağıtların sondan başa doğru birer birer harmanlanmış olacağı
şekilde gerçekleştirebilirsiniz.
Bu ayarlar, Normal Boyut (Normal-size), Sayfaya Sığdır (Fit-to-Page), Ölçeklendirilmiş (Scaled) ve
Sayfa Yerleşimi (Page Layout) ayarlarıyla birlikte kullanılabilir.
Стор. 20 із 93Kopya Sayısını ve Yazdırma Sırasını Ayarlama
Sayfa başına dön
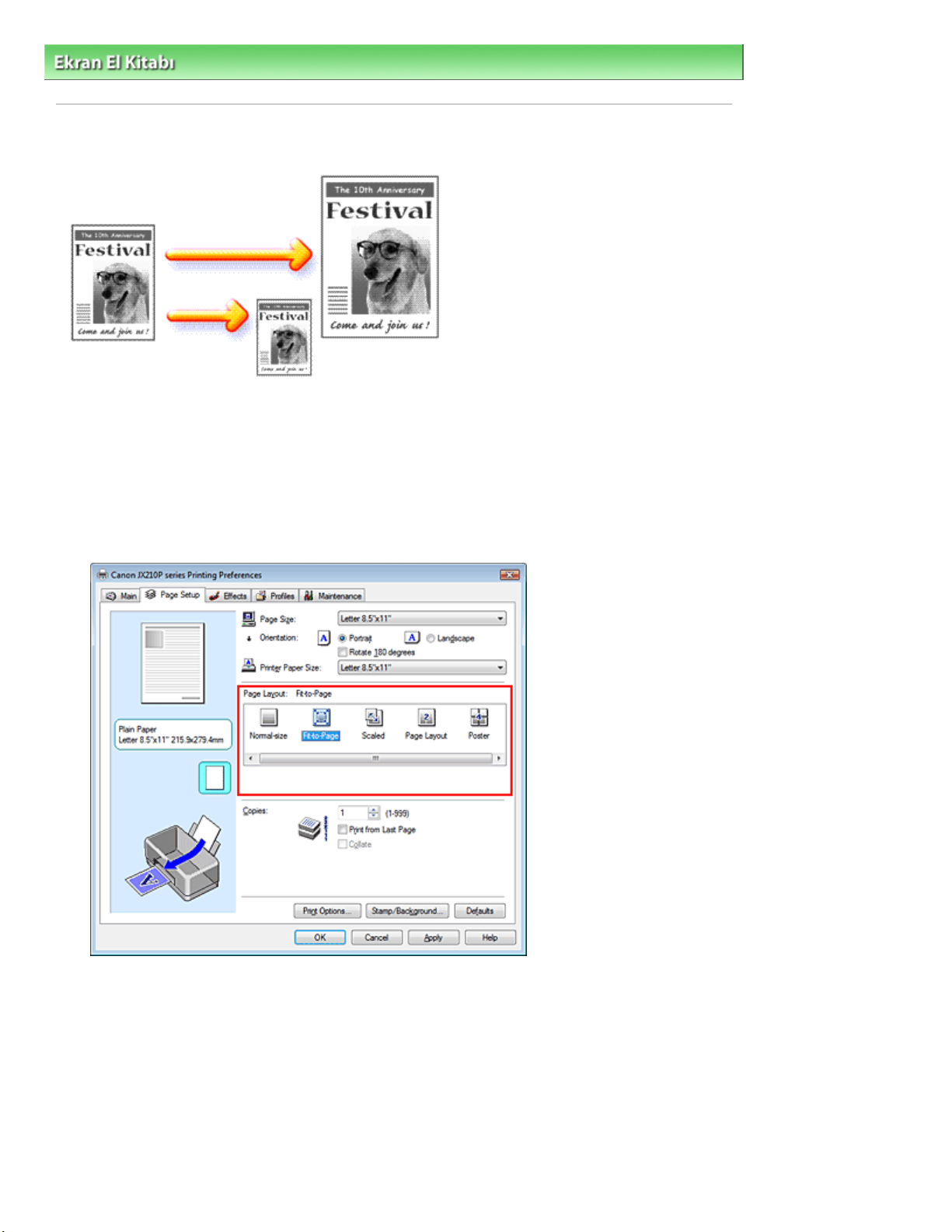
Стор. 21 із 93Sayfaya Sığdır Yazdırma
Ekran El Kitabı
> Çeşitli Yazdırma Yöntemleri
> Sayfaya Sığdır Yazdırma
Sayfaya Sığdır Yazdırma
Belgeyi sayfaya sığacak şekilde genişleterek veya küçülterek yazdırma yordamı aşağıdaki gibidir:
Yazıcı sürücüsü kurulum penceresini açın
1.
Sayfaya sığdır yazdırmayı ayarlayın
2.
Sayfa Yapısı (Page Setup) sekmesinde Sayfa Yerleşimi (Page Layout) listesinden Sayfaya Sığdır (Fit
-to-Page) seçeneğini belirtin.
Verilere uygun kağıt boyutunu seçin
3.
Sayfa Boyutu (Page Size) kullanarak, uygulamanızla ayarlanmış olan sayfa boyutunu seçin.
Yazdırma kağıdı boyutunu seçin
4.
Yazıcı Kağıt Boyutu (Printer Paper Size) listesinden makineye yüklenecek kağıdın boyutunu seçin.
Yazıcı kağıt boyutu, Sayfa Boyutu (Page Size) öğesinden küçükse, sayfa resmi küçültülür. Yazıcı kağıt
boyutu, kağıt boyutundan büyükse, sayfa resmi büyütülür.
Geçerli ayarlar yazıcı sürücüsünün sol tarafındaki Ayar Önizleme'de gösterilir.
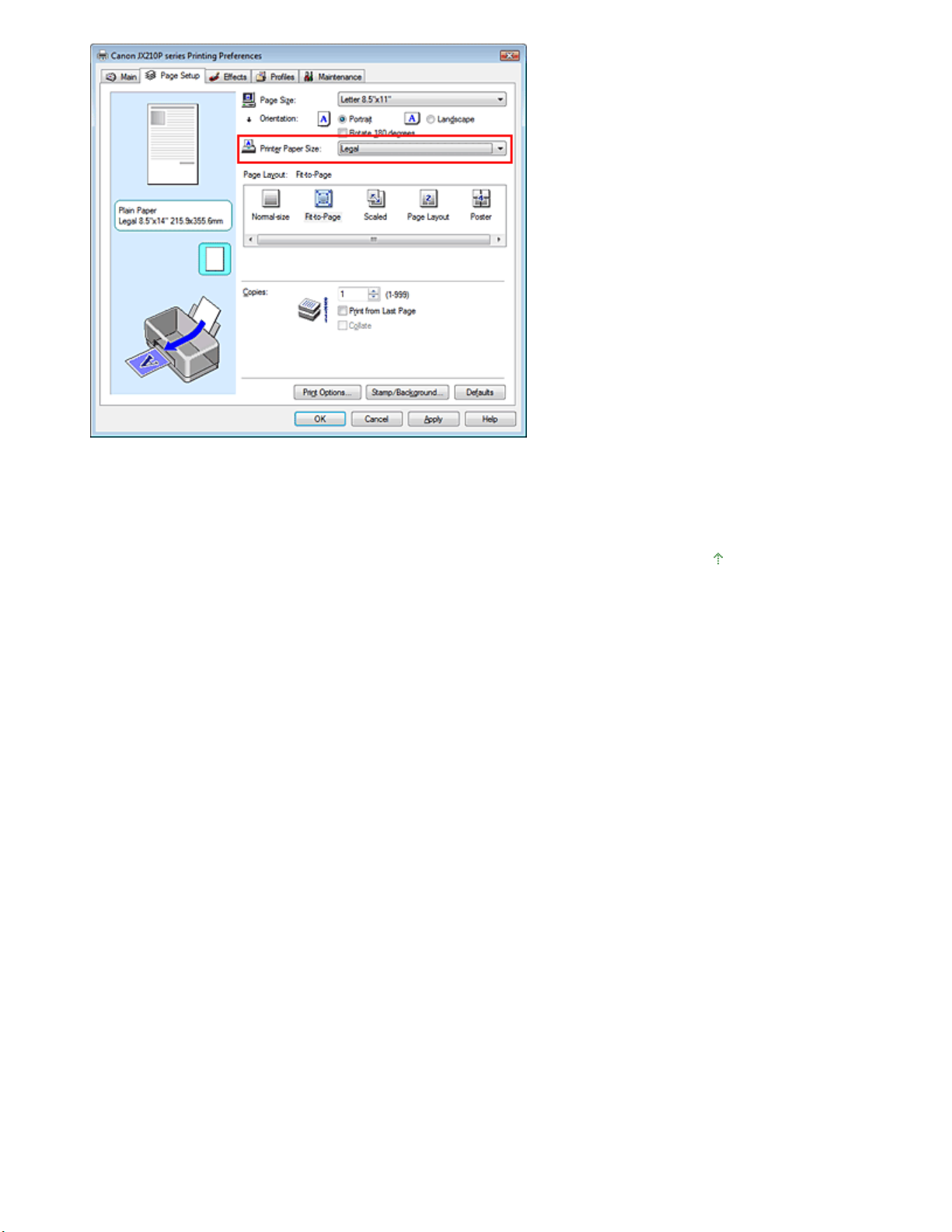
Стор. 22 із 93Sayfaya Sığdır Yazdırma
Kurulumu tamamlayın
5.
Tamam (OK) seçeneğini tıklatın.
Yazdırma işlemini yürüttüğünüzde belge sayfa boyutuna sığacak şekilde büyütülür veya küçültülür.
Sayfa başına dön
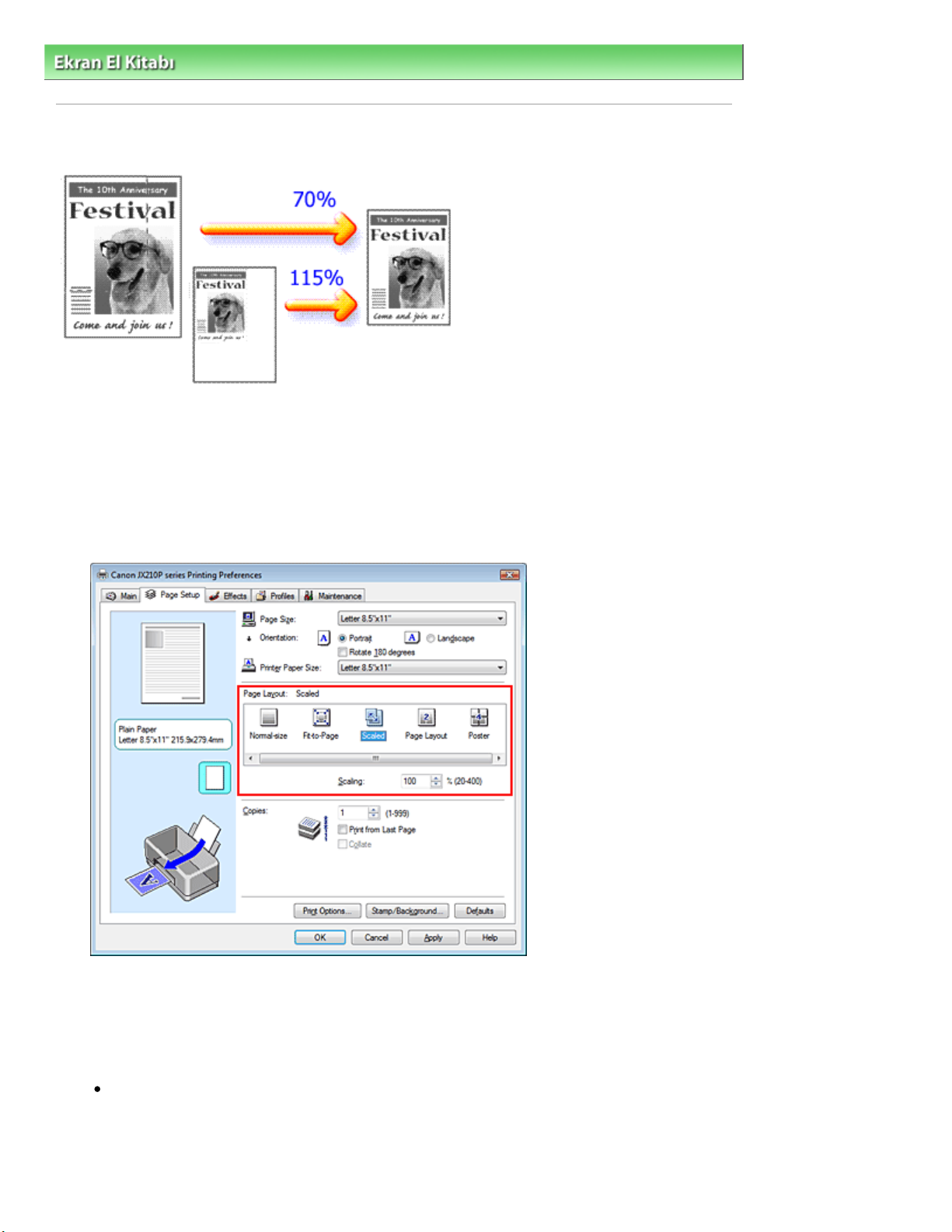
Yazıcı Kağıt Boyutu (Printer Paper Size) seçin
Стор. 23 із 93Ölçeklendirilmiş Yazdırma
Ekran El Kitabı
> Çeşitli Yazdırma Yöntemleri > Ölçeklendirilmiş Yazdırma
Ölçeklendirilmiş Yazdırma
Belgeyi, sayfaları büyütülmüş veya küçültülmüş olarak yazdırma yordamı aşağıdaki gibidir:
Yazıcı sürücüsü kurulum penceresini açın
1.
Ölçeklendirilmiş yazdırmayı ayarlayın
2.
Sayfa Yapısı (Page Setup) sekmesinde Sayfa Yerleşimi (Page Layout) listesinden Ölçeklendirilmiş
(Scaled) seçeneğini belirtin.
Verilere uygun kağıt boyutunu seçin
3.
Sayfa Boyutu (Page Size) kullanarak, uygulamanızla ayarlanmış olan sayfa boyutunu seçin.
Aşağıdaki yöntemlerin birinden yararlanarak ölçeklendirme oranını ayarlayın:
4.
Yazıcı Kağıt Boyutu listesinde, Sayfa Boyutu'ndan farklı bir yazıcı kağıt boyutu seçin. Yazıcı kağıt
boyutu, Sayfa Boyutu (Page Size) öğesinden küçükse, sayfa resmi küçültülür. Yazıcı kağıt boyutu,
kağıt boyutundan büyükse, sayfa resmi büyütülür.
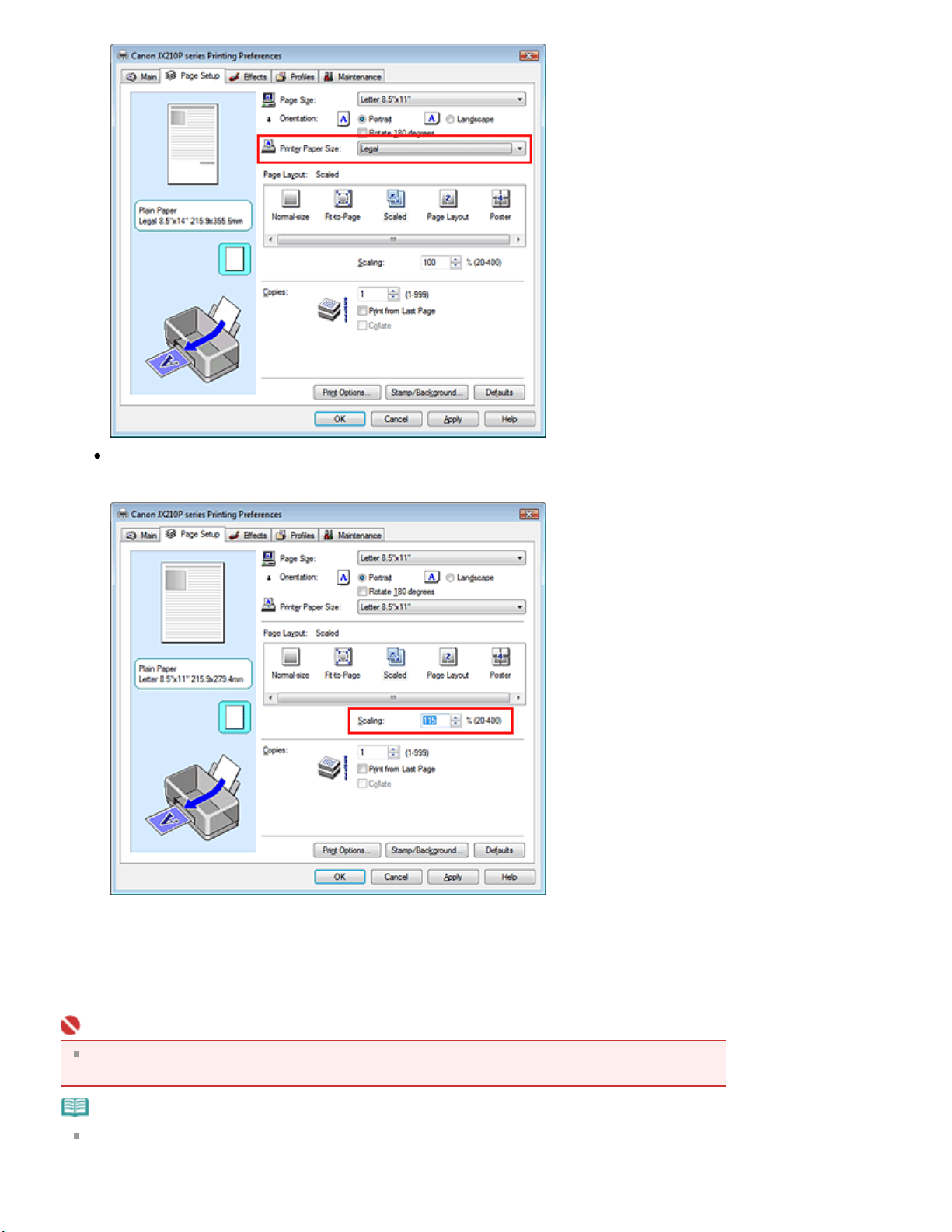
Ölçeklendirme katsayısı belirtin
Ölçeklendirme Yüzdesi (Scaling) kutusuna doğrudan bir değer yazın.
Стор. 24 із 93Ölçeklendirilmiş Yazdırma
Geçerli ayarlar yazıcı sürücüsünün sol tarafındaki Ayar Önizleme'de gösterilir.
Kurulumu tamamlayın
5.
Tamam (OK) seçeneğini tıklatın.
Yazdırma işlemini yürüttüğünüzde, belge belirtilen ölçekle yazdırılır.
Önemli
Özgün resmi oluşturduğunuz uygulama yazılımında ölçeklendirilmiş yazdırma işlevi varsa, ayarları
uygulama yazılımınızda yapılandırın. Aynı ayarı yazıcı sürücüsünde de yapılandırmanız gerekmez.
Not
Ölçeklendirilmiş (Scaled) seçeneğinin belirtilmesi, belgenin yazdırılabilir alanını değiştirir.
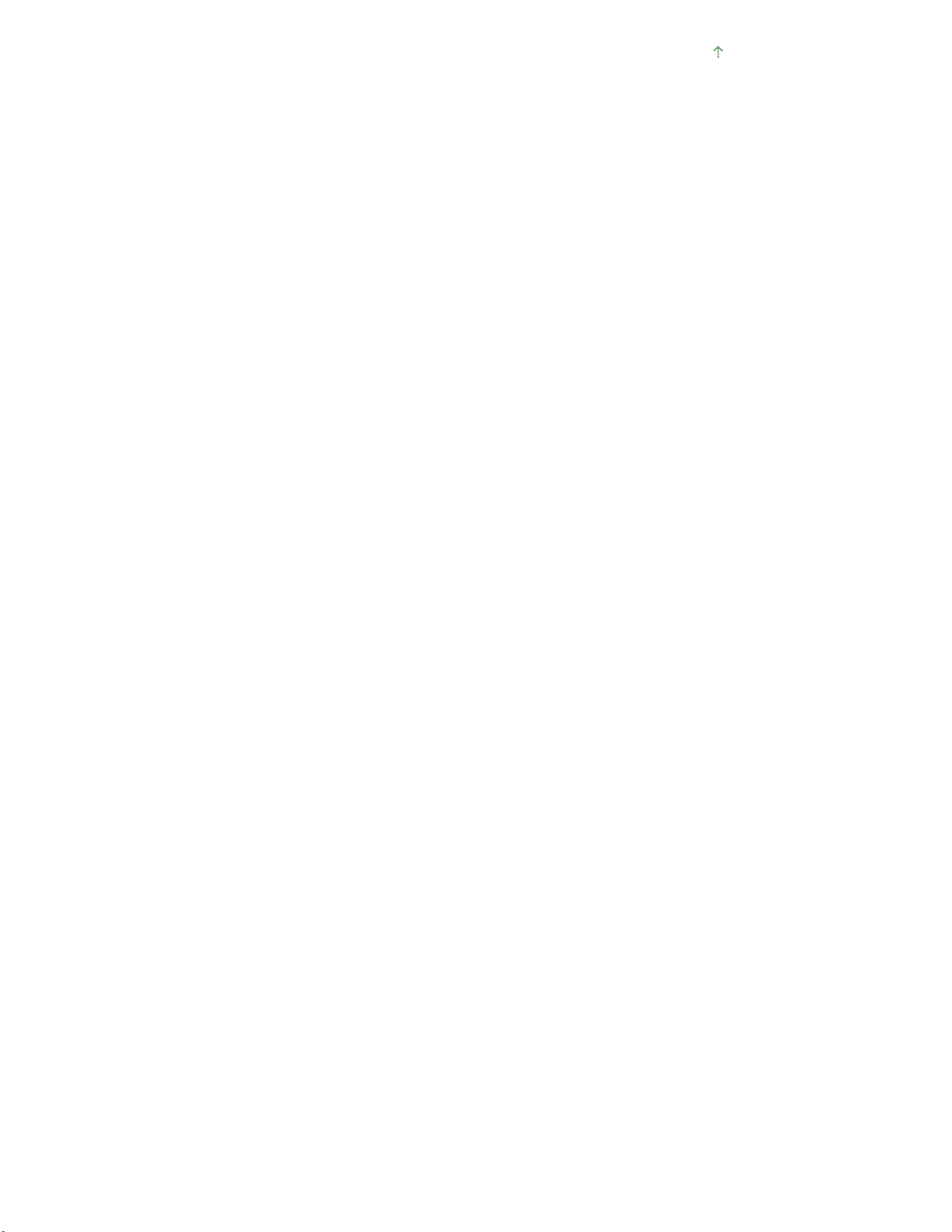
Sayfa başına dön
Стор. 25 із 93Ölçeklendirilmiş Yazdırma
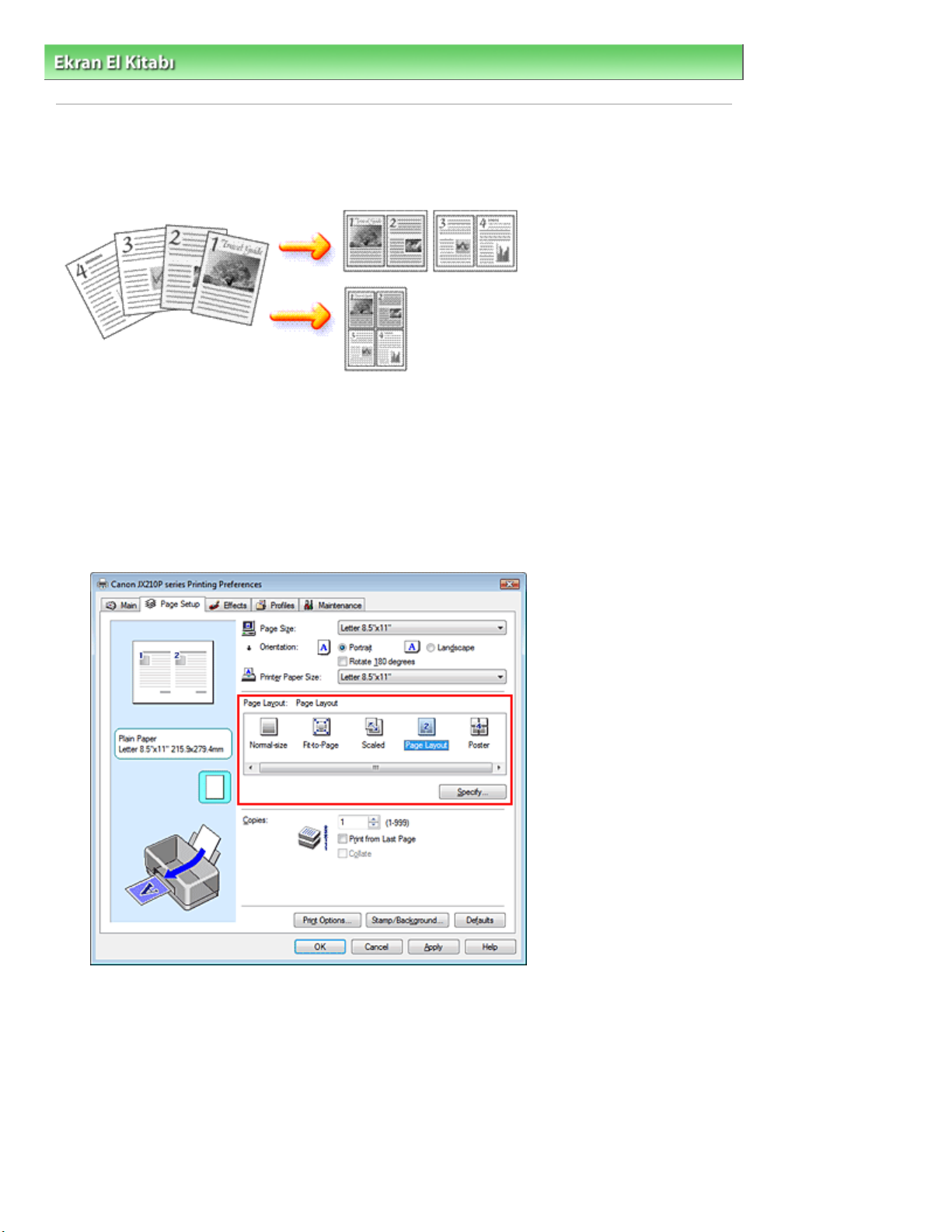
Стор. 26 із 93Sayfa Yerleşimi Yazdırma
Ekran El Kitabı
> Çeşitli Yazdırma Yöntemleri
> Sayfa Yerleşimi Yazdırma
Sayfa Yerleşimi Yazdırma
Sayfa yerleşimi yazdırma işlevi tek bir kağıda birden fazla sayfa görüntüsünü yazdırmanıza olanak tanır.
Sayfa yerleşimi yazdırma yordamı aşağıdaki gibidir:
Yazıcı sürücüsü kurulum penceresini açın
1.
Sayfa yerleşimi yazdırmayı ayarlayın
2.
Sayfa Yapısı (Page Setup) sekmesinde Sayfa Yerleşimi (Page Layout) listesinden Sayfa Yerleşimi
(Page Layout) seçeneğini belirtin.
Geçerli ayarlar yazıcı sürücüsünün sol tarafındaki Ayar Önizleme'de gösterilir.
Yazdırma kağıdı boyutunu seçin
3.
Yazıcı Kağıt Boyutu (Printer Paper Size) listesinden makineye yüklenecek kağıdın boyutunu seçin.
Belgenin yerleşimini soldan sağa ayarlamayı tamamlamış oldunuz.
Tek bir sayfaya yazdırılacak sayfa numaralarını ve sayfa kuyruğunu ayarlayın.
4.
Gerekirse, Belirt... (Specify...) seçeneğini tıklatıp Sayfa Yerleşimi Yazdırma (Page Layout Printing)
iletişim kutusunda aşağıdaki ayarları belirtin ve Tamam (OK) seçeneğini tıklatın.
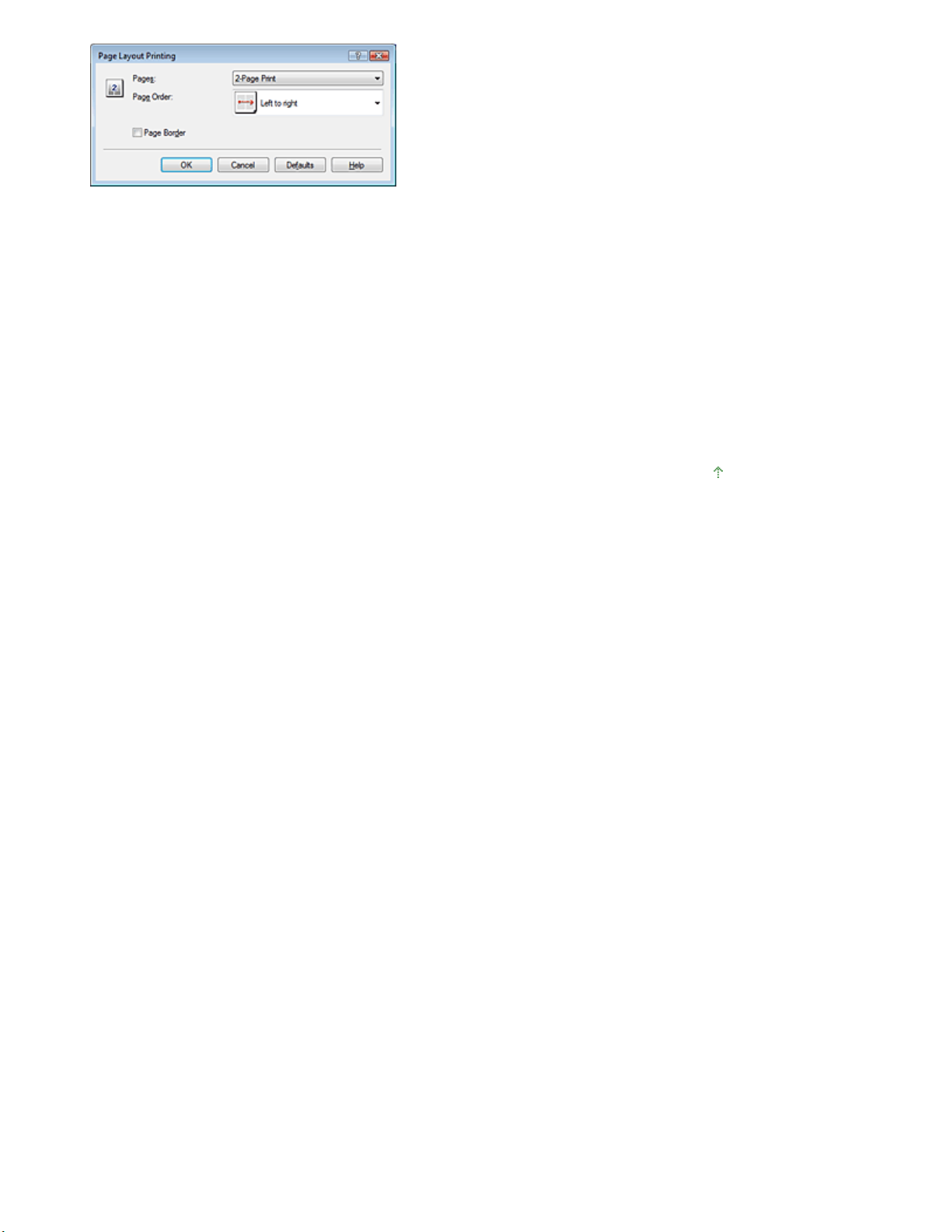
Sayfa (Pages)
Tek bir kağıda yerleştirilecek sayfa sayısını artırmak için, listeden istediğiniz sayfa sayısını seçin.
Sayfa Sırası (Page Order)
Sayfa düzenleme biçimini değiştirmek için, sayfa yerleştirme sırasını değiştirmek üzere listeden bir
simge seçin.
Sayfa Kenarlığı (Page Border)
Her belge sayfasının etrafına sayfa kenarlığı yazdırmak için, bu onay kutusunu işaretleyin.
Kurulumu tamamlayın
5.
Sayfa Yapısı (Page Setup) sekmesinde Tamam (OK) seçeneğini tıklatın.
Yazdırma sırasında, belirtilen sayıdaki sayfa her kağıt üzerine belirtilen sırada yerleştirilir.
Стор. 27 із 93Sayfa Yerleşimi Yazdırma
Sayfa başına dön
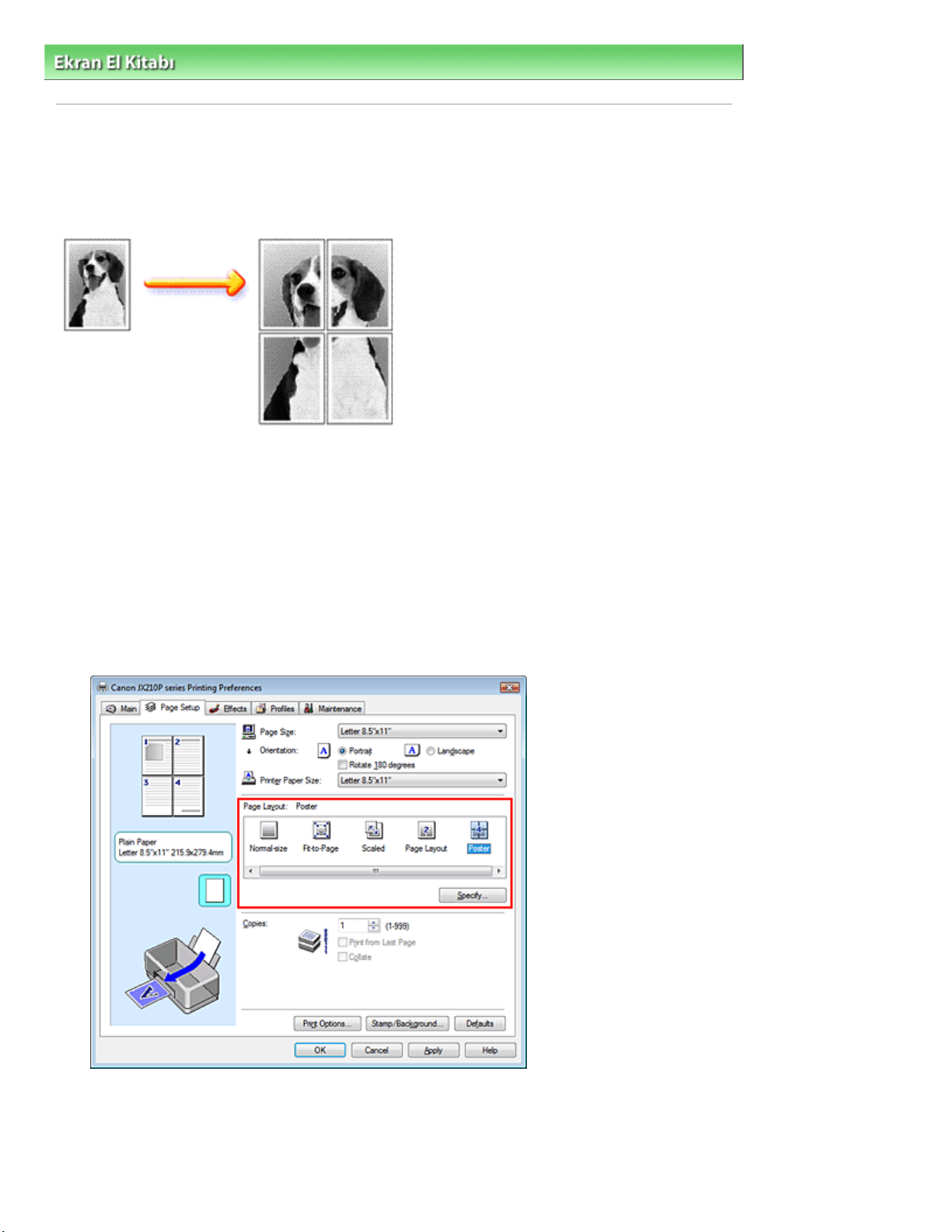
Стор. 28 із 93Poster Yazdırma
Ekran El Kitabı
> Çeşitli Yazdırma Yöntemleri > Poster Yazdırma
Poster Yazdırma
Poster yazdırma işlevi resim verilerini büyütmenize, büyütülen resmi birkaç sayfaya bölmenize ve bu
sayfaları ayrı kağıtlara yazdırmanıza olanak tanır. Sayfalar birbirine yapıştırıldığında poster gibi büyük bir
çıktı oluşturur.
Poster yazdırma yordamı aşağıdaki gibidir:
Poster Yazdırma'yı Ayarlama
Yazıcı sürücüsü kurulum penceresini açın
1.
Poster yazdırmayı ayarla
2.
Sayfa Yapısı (Page Setup) sekmesinde Sayfa Yerleşimi (Page Layout) listesinden Poster
seçeneğini belirtin.
Geçerli ayarlar yazıcı sürücüsünün sol tarafındaki Ayar Önizleme'de gösterilir.
Yazdırma kağıdı boyutunu seçin
3.
Yazıcı Kağıt Boyutu (Printer Paper Size) listesinden makineye yüklenecek kağıdın boyutunu seçin.
imdi 2 sayfaya 2 sayfa poster yazdırma ayarını tamamlamış oldunuz.
 Loading...
Loading...