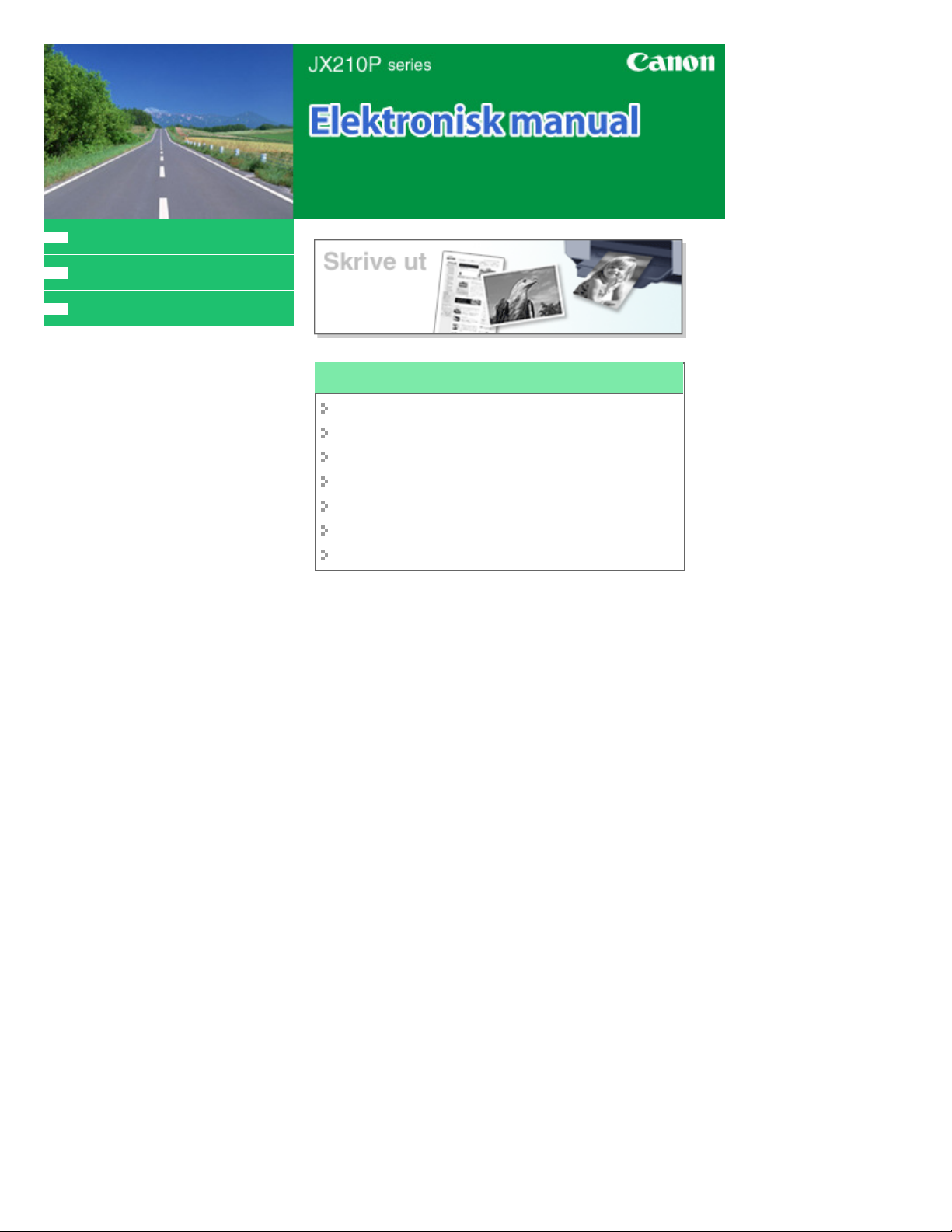
MC-3545-V1.00
Slik bruker du denne håndboken
Skrive ut denne håndboken
Hente den nyeste skriverdriveren
Стор. 1 із 93Canon JX210P series Elektronisk manual
Bruke skriverfunksjonene
Angi antall kopier og utskriftsrekkefølge
Tilpass til side-utskrift
Skalert utskrift
Sideoppsettutskrift
Plakatutskrift
Stempel-/bakgrunnsutskrift
Vise utskriftsresultater før utskrift
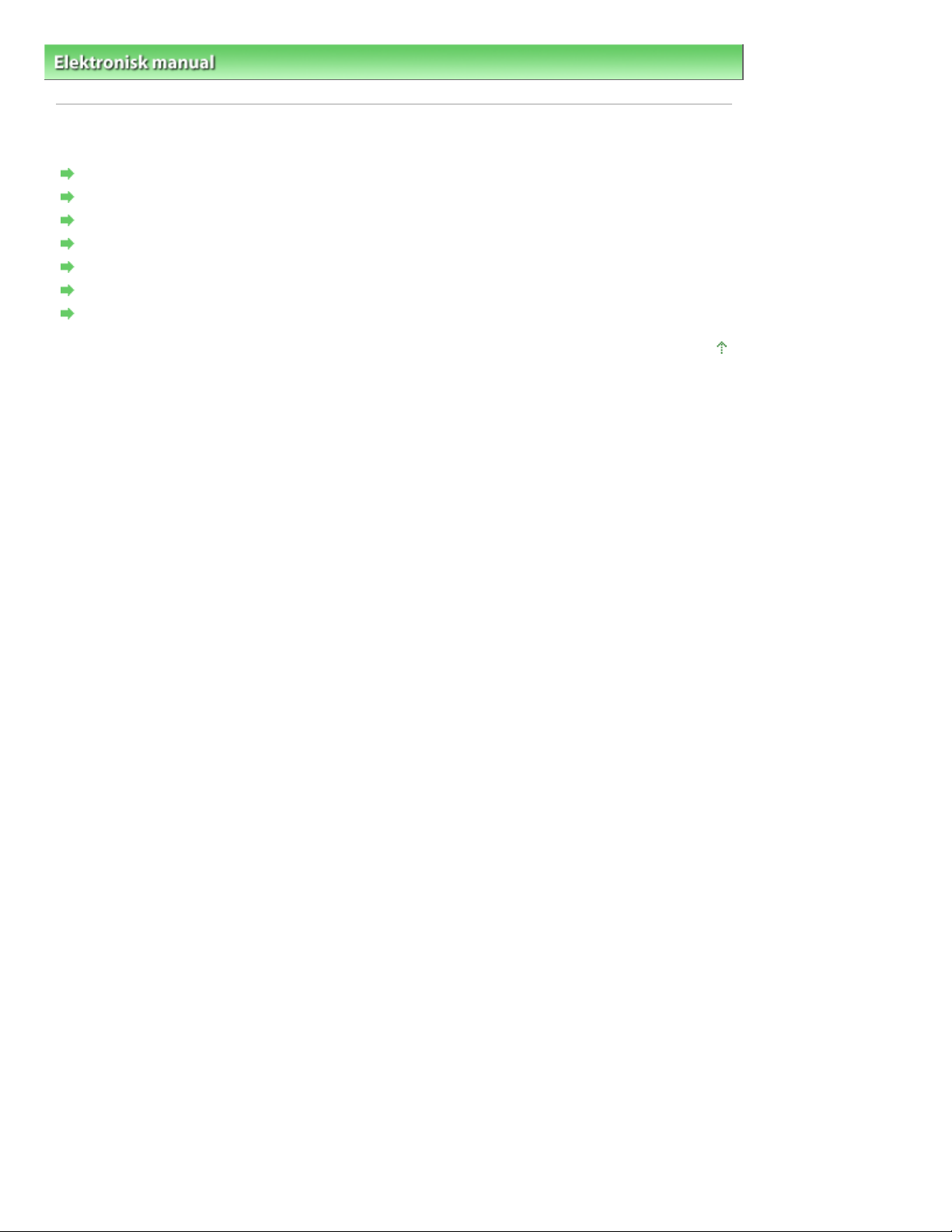
Стор. 2 із 93Slik bruker du denne håndboken
Elektronisk manual
> Slik bruker du denne håndboken
Slik bruker du denne håndboken
Bruke innholdsvinduet
Bruke forklaringsvinduet
Skrive ut denne håndboken
Bruke nøkkelord for å finne et emne
Registrere emner i Min håndbok
Symboler som brukes i dette dokumentet
Varemerker
Øverst på siden
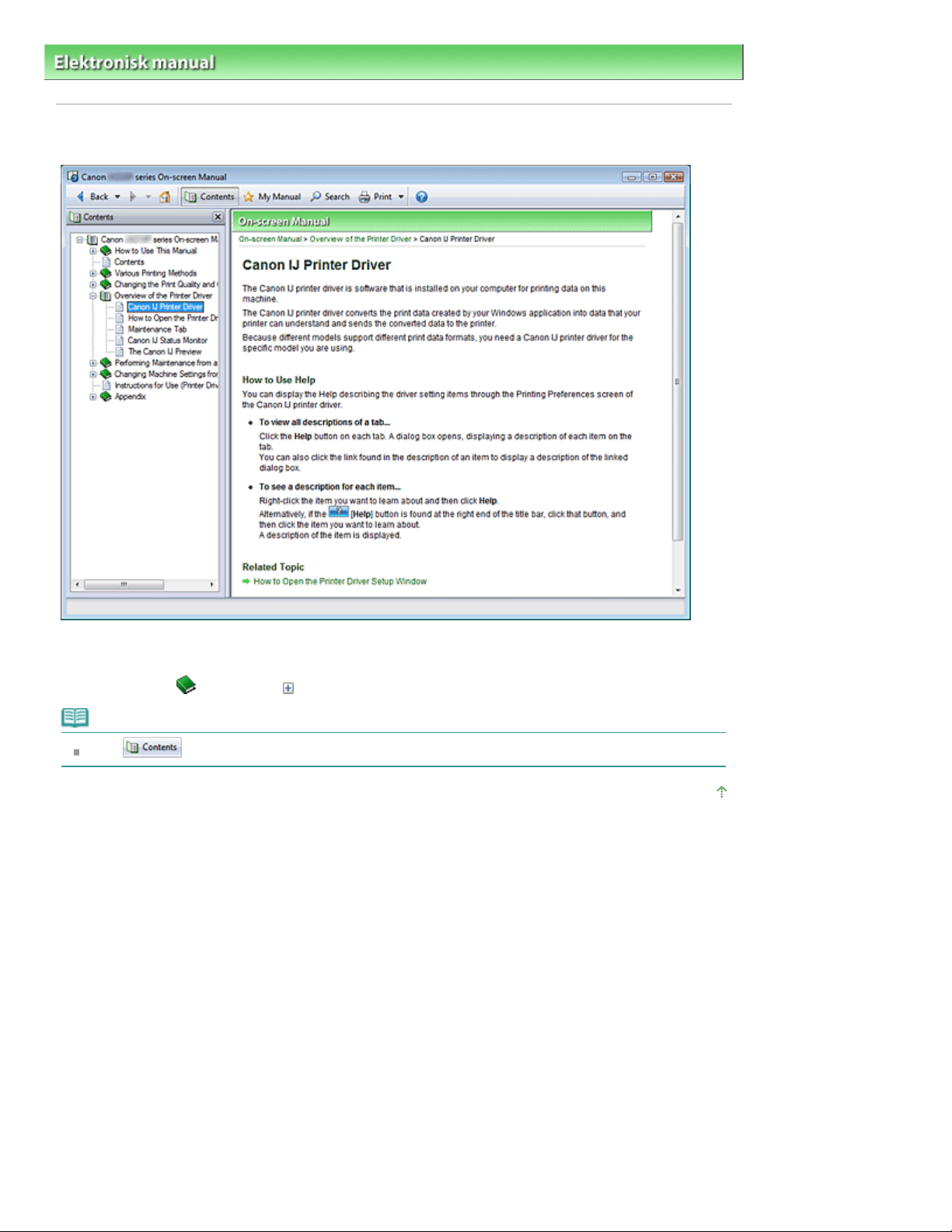
Стор. 3 із 93Bruke innholdsruten
Elektronisk manual
> Slik bruker du denne håndboken
Bruke innholdsruten
> Bruke innholdsruten
Hvis du klikker en tittel som vises i innholdsruten til venstre i den elektroniske manualen, vises sidene
for den tittelen i beskrivelsesvinduet til høyre.
Hvis du klikker på
til venstre for
, vises titlene som finnes lengre ned i hierarkiet.
Merk
Klikk
for å lukke eller vise innholdsruten.
Øverst på siden
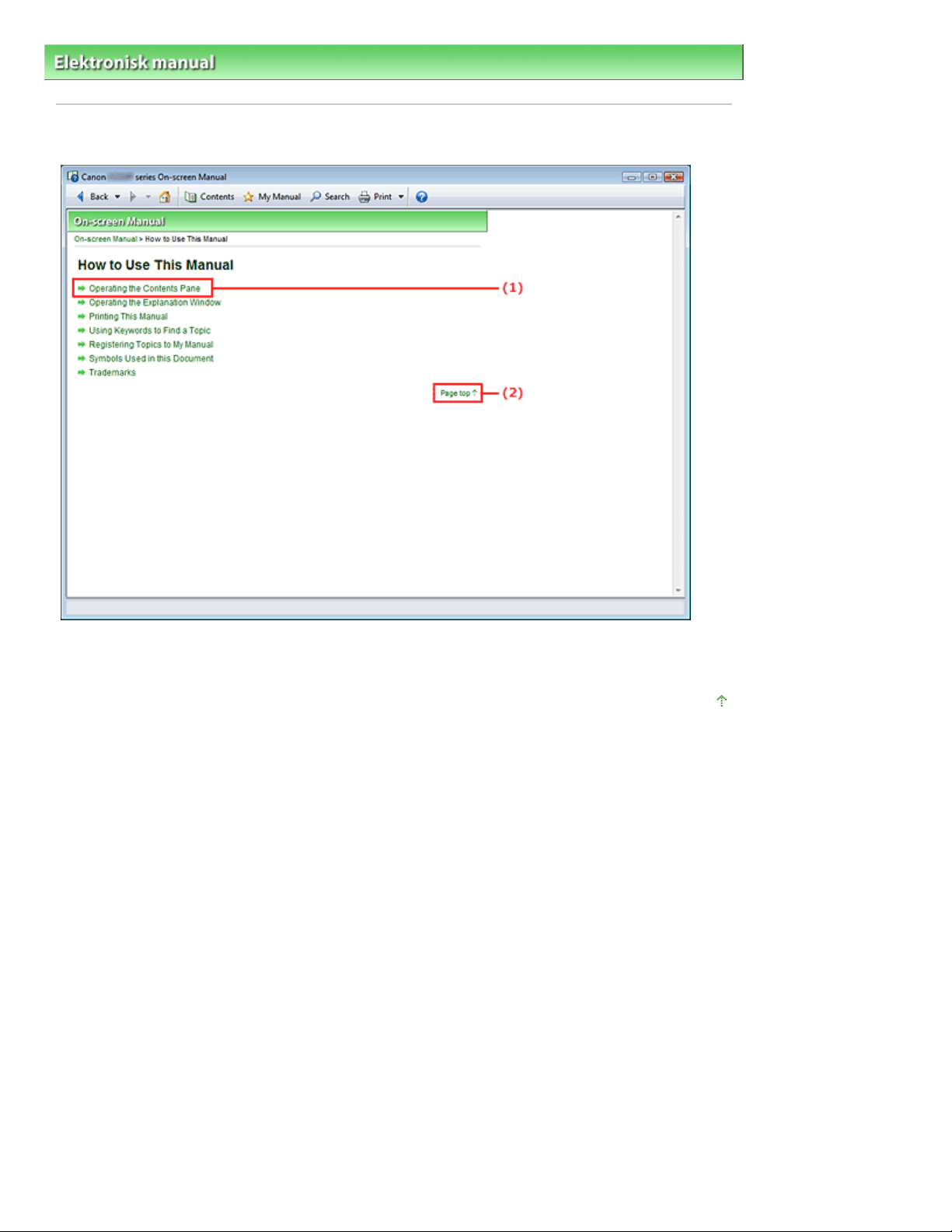
Стор. 4 із 93Bruke forklaringsvinduet
Elektronisk manual
> Slik bruker du denne håndboken
Bruke forklaringsvinduet
> Bruke forklaringsvinduet
(1) Klikk på den grønne teksten for å hoppe til den tilsvarende siden.
(2) Markøren går til toppen av denne siden.
Øverst på siden
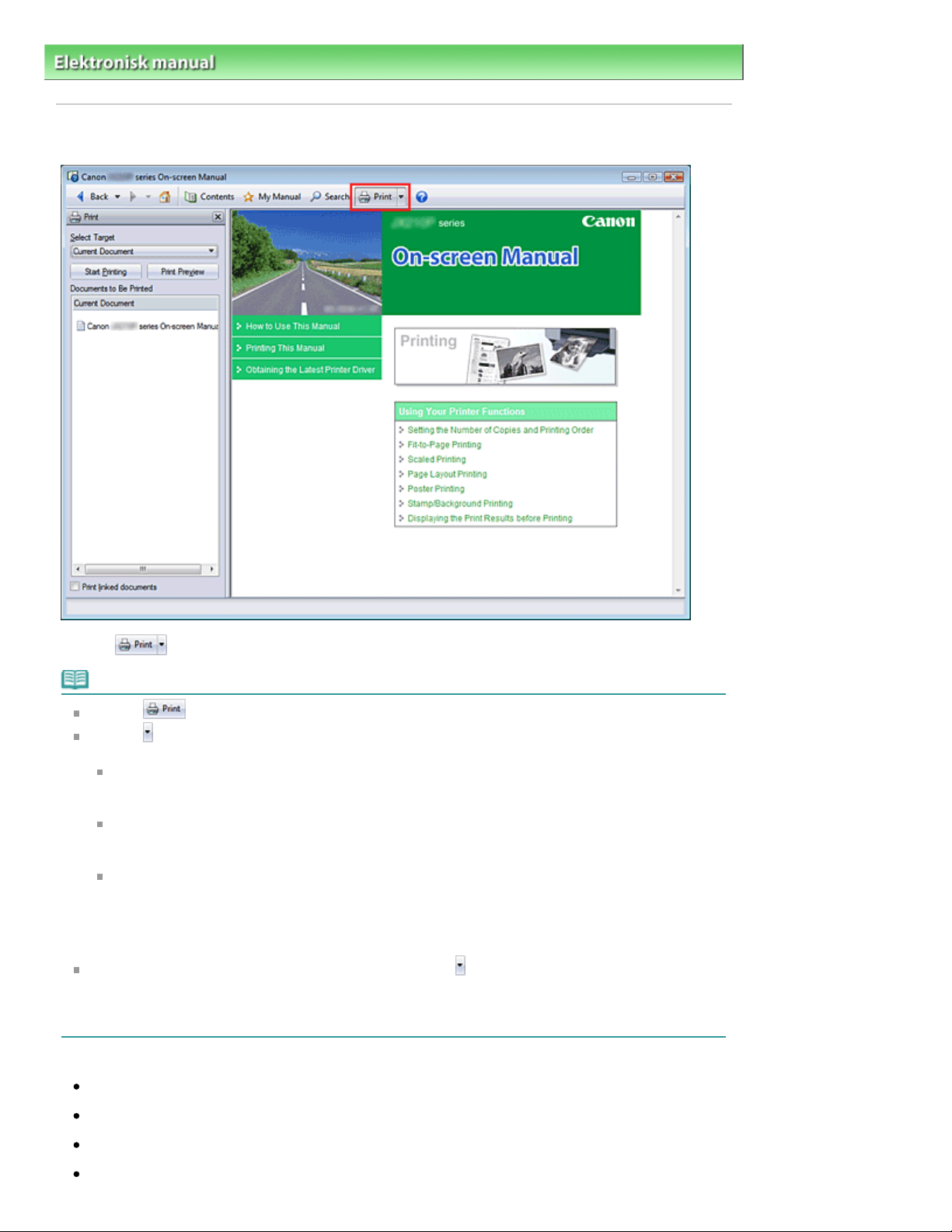
Стор. 5 із 93Skrive ut denne håndboken
Elektronisk manual
> Slik bruker du denne håndboken
Skrive ut denne håndboken
> Skrive ut denne håndboken
Klikk på
for å vise ruten Skriv ut til venstre i den elektroniske manualen.
Merk
Klikk på
Klikk på
Alternativinnstillinger (Option Settings). Deretter kan du konfigurere utskrift.
Skrive ut dokumenttittel og sidenummer (Print document title and page number)
Når denne avmerkingsboksen er valgt, blir håndboknavnet og sidenummeret skrevet ut i
toppteksten (øverst i dokumentet).
Skriv ut bakgrunnsfarge og bilder (Print background color and images)
Når denne avmerkingsboksen er valgt, blir bakgrunnsfargen og bildet skrevet ut. Enkelte bilder
blir skrevet ut uavhengig av om avmerkingsboksen er valgt.
Kontroller antallet sider som skal skrives ut, før utskrift (Check number of pages to be printed
before printing)
Når denne avmerkingsboksen er valgt, vises dialogboksen Bekreftelse på antall sider i utskrift
(Print Page Count Confirmation) før utskrift starter. I denne dialogboksen kan du kontrollere hvor
mange sider som blir skrevet ut.
Hvis du vil vise dialogboksen Skriv ut (Print), klikker du på
Settings). Når dialogboksen vises, velger du skriveren som skal brukes.
Når du har valgt skriveren, klikker du på Egenskaper... (Properties...) for å angi
utskriftsinnstillingene.
Følgende fire utskriftsmetoder kan brukes:
Gjeldende dokument
for å vise eller lukke ruten Skriv ut.
og deretter Alternativinnstillinger (Option Settings) for å vise dialogboksen
og deretter Utskriftsinnstillinger (Print
Valgte dokumenter
Min håndbok
Alle dokumenter
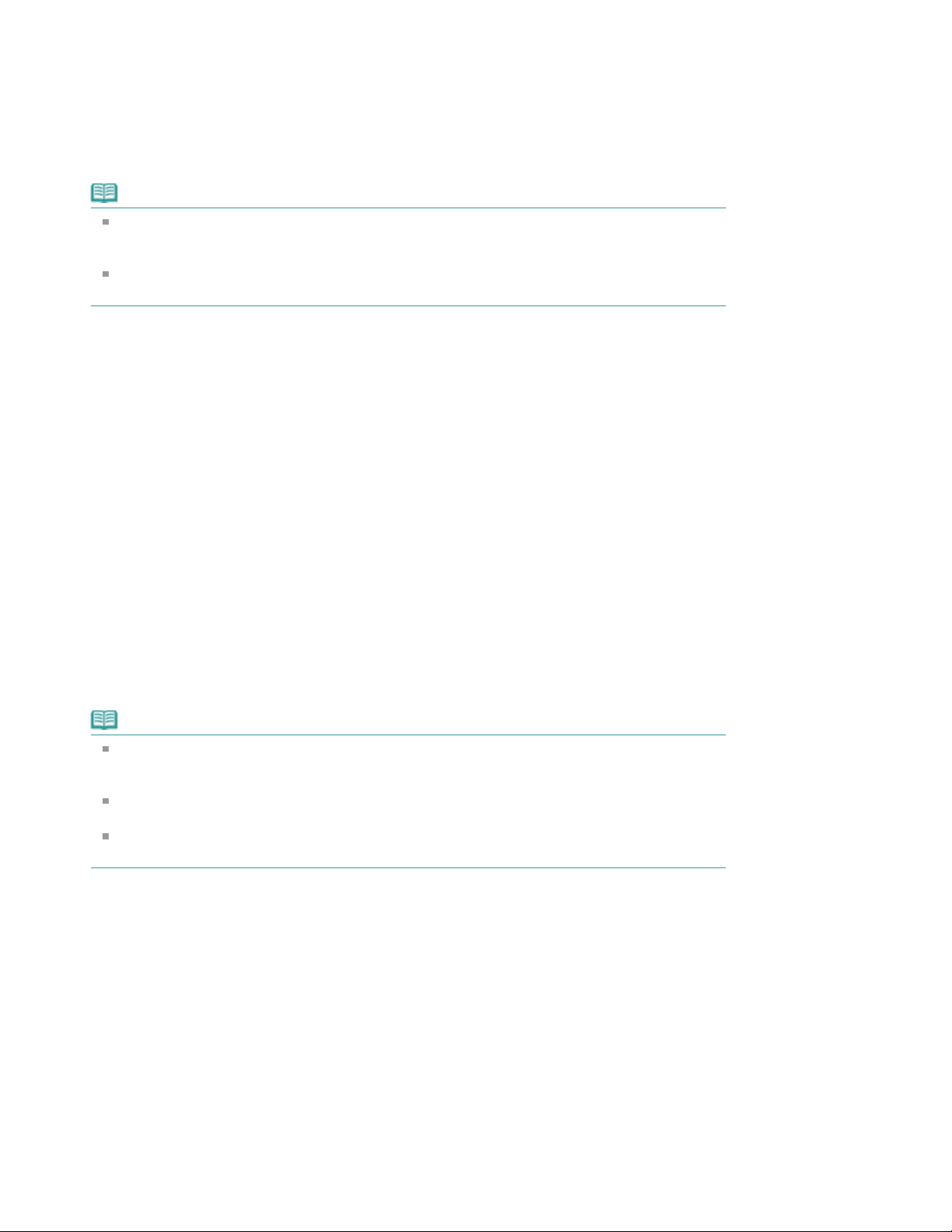
Gjeldende dokument
Du kan skrive ut emnet som vises.
I Velg mål (Select Target) velger du Gjeldende dokument (Current Document)
1.
Tittelen på gjeldende emne vises i listen Dokumenter som skal skrives ut (Documents to Be
Printed).
Merk
Ved å velge Skriv ut tilknyttede dokumenter (Print linked documents) kan du også skrive ut
dokumenter som er tilknyttet gjeldende dokument. Titlene på tilknyttede dokumenter legges til i
listen Dokumenter som skal skrives ut (Documents to Be Printed).
Klikk på Forhåndsvisning (Print Preview) for å vise og kontrollere hvordan utskriften vil se ut, før
dokumentet skrives ut.
Klikk på Start utskrift (Start Printing)
2.
Dialogboksen Bekreftelse på antall sider i utskrift (Print Page Count Confirmation) vises.
Utfør utskriften
3.
Bekreft antallet sider som skal skrives ut, og klikk på Ja (Yes).
Emnene som vises, blir skrevet ut.
Стор. 6 із 93Skrive ut denne håndboken
Valgte dokumenter
Du kan velge og skrive ut de emnene du ønsker utskrift av.
I Velg mål (Select Target) velger du Valgte dokumenter (Selected Documents)
1.
Tittelen på alle emnene vises i listen Dokumenter som skal skrives ut (Documents to Be Printed).
Velg emnene som skal skrives ut
2.
Gå til listen Dokumenter som skal skrives ut (Documents to Be Printed), og velg
avmerkingsboksene for emnene som skal skrives ut.
Merk
Når du velger avmerkingsboksen Velg dokumenter i lavere hierarkier automatisk (Automatically
select documents in lower hierarchies), blir avmerkingsboksene for alle titlene i de nederste
hierarkiene valgt.
Klikk på Velg alle (Select All) for å velge avmerkingsboksene for alle titlene.
Klikk på Fjern alle (Clear All) for å fjerne avmerkingen for alle titlene.
Klikk på Forhåndsvisning (Print Preview) for å vise og kontrollere hvordan utskriften vil se ut, før
dokumentet skrives ut.
Klikk på Start utskrift (Start Printing)
3.
Dialogboksen Bekreftelse på antall sider i utskrift (Print Page Count Confirmation) vises.
Utfør utskriften
4.
Bekreft antallet sider som skal skrives ut, og klikk på Ja (Yes).
Alle emner med valgte avmerkingsbokser blir skrevet ut.
Min håndbok
Du kan velge og skrive ut emnene som er registrert i Min håndbok.
Hvis du vil vite mer om Min håndbok, ser du " Registrere emner i Min håndbok
I Velg mål (Select Target) velger du Min håndbok (My Manual)
1.
".
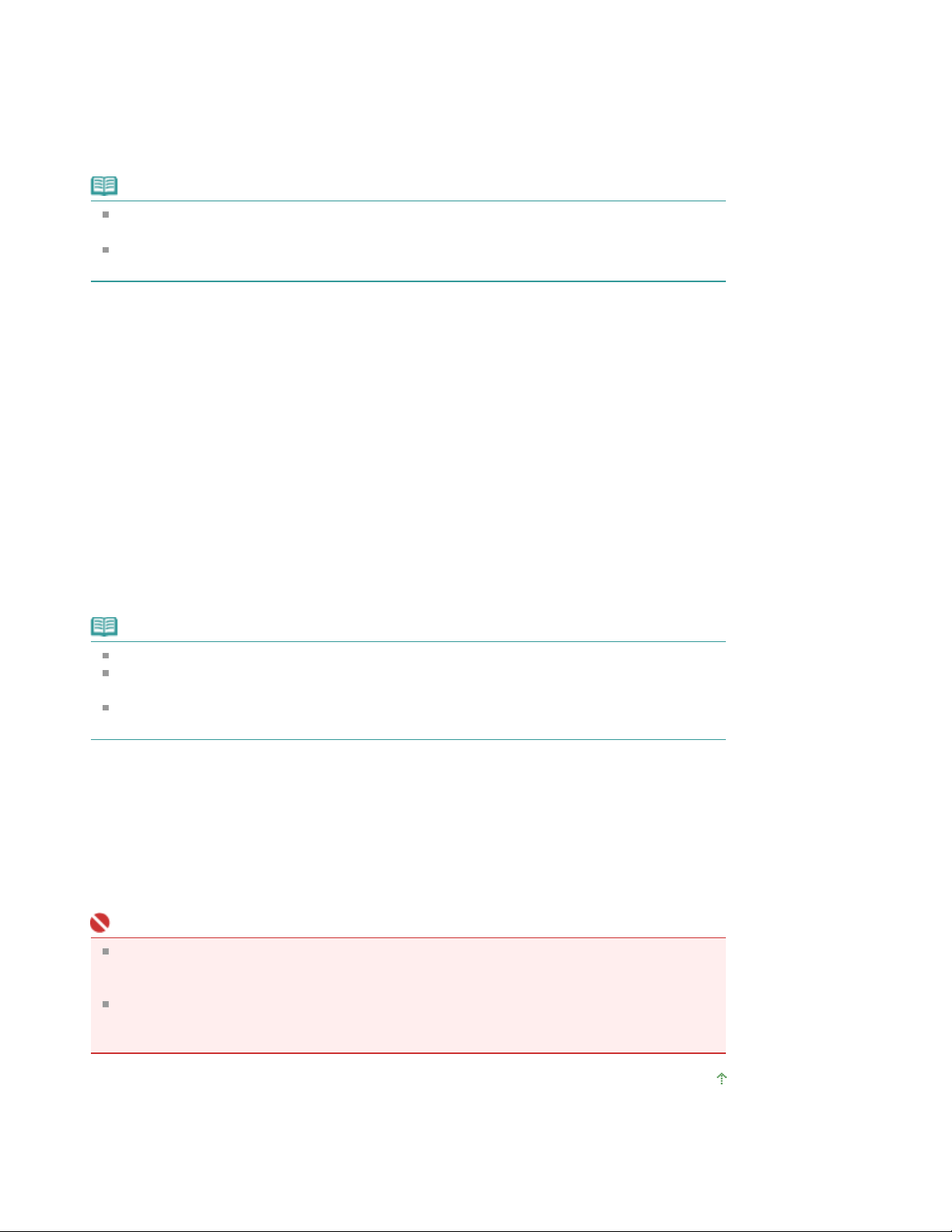
Tittelen på emnene som er registrert i Min håndbok, vises i listen Dokumenter som skal skrives ut
(Documents to Be Printed).
Velg emnene som skal skrives ut
2.
Gå til listen Dokumenter som skal skrives ut (Documents to Be Printed), og velg
avmerkingsboksene for emnene som skal skrives ut.
Merk
Klikk på Velg alle (Select All) for å velge avmerkingsboksene for alle titlene.
Klikk på Fjern alle (Clear All) (Clear All) for å fjerne avmerkingen for alle titlene.
Klikk på Forhåndsvisning (Print Preview) for å vise og kontrollere hvordan utskriften vil se ut, før
dokumentet skrives ut.
Klikk på Start utskrift (Start Printing)
3.
Dialogboksen Bekreftelse på antall sider i utskrift (Print Page Count Confirmation) vises.
Utfør utskriften
4.
Bekreft antallet sider som skal skrives ut, og klikk på Ja (Yes).
Alle emner med valgte avmerkingsbokser blir skrevet ut.
Стор. 7 із 93Skrive ut denne håndboken
Alle dokumenter
Du kan skrive ut alle emnene i den elektroniske manualen.
I Velg mål (Select Target) velger du Alle dokumenter (All Documents)
1.
Tittelen på alle emnene vises i listen Dokumenter som skal skrives ut (Documents to Be Printed),
og avmerkingsboksene blir valgt automatisk.
Merk
Hvis du fjerner avmerkingen av et emne, blir ikke emnet skrevet ut.
Klikk på Velg alle (Select All) for å velge avmerkingsboksene for alle titlene.
Klikk på Fjern alle (Clear All) for å fjerne avmerkingen for alle titlene.
Klikk på Forhåndsvisning (Print Preview) for å vise og kontrollere hvordan utskriften vil se ut, før
dokumentet skrives ut.
Klikk på Start utskrift (Start Printing)
2.
Dialogboksen Bekreftelse på antall sider i utskrift (Print Page Count Confirmation) vises.
Utfør utskriften
3.
Bekreft antallet sider som skal skrives ut, og klikk på Ja (Yes).
Alle emnene blir skrevet ut.
Viktig!
Det er nødvendig med mye papir for å skrive ut alle emnene. Før du skriver ut må du kontrollere
antallet sider som skal skrives ut. Dette vises i dialogboksen Bekreft antall sider som skal
skrives ut (Print Page Count Confirmation).
I dialogboksen Forhåndsvisning (Print Preview) kan du skalere utskriften til papirbredden eller
stille inn zoomeforholdet. Hvis utskriftsdataene går utenfor papiret på grunn av det nye
zoomeforholdet, skrives imidlertid ikke den delen av dokumentet ut på papiret.
Øverst på siden
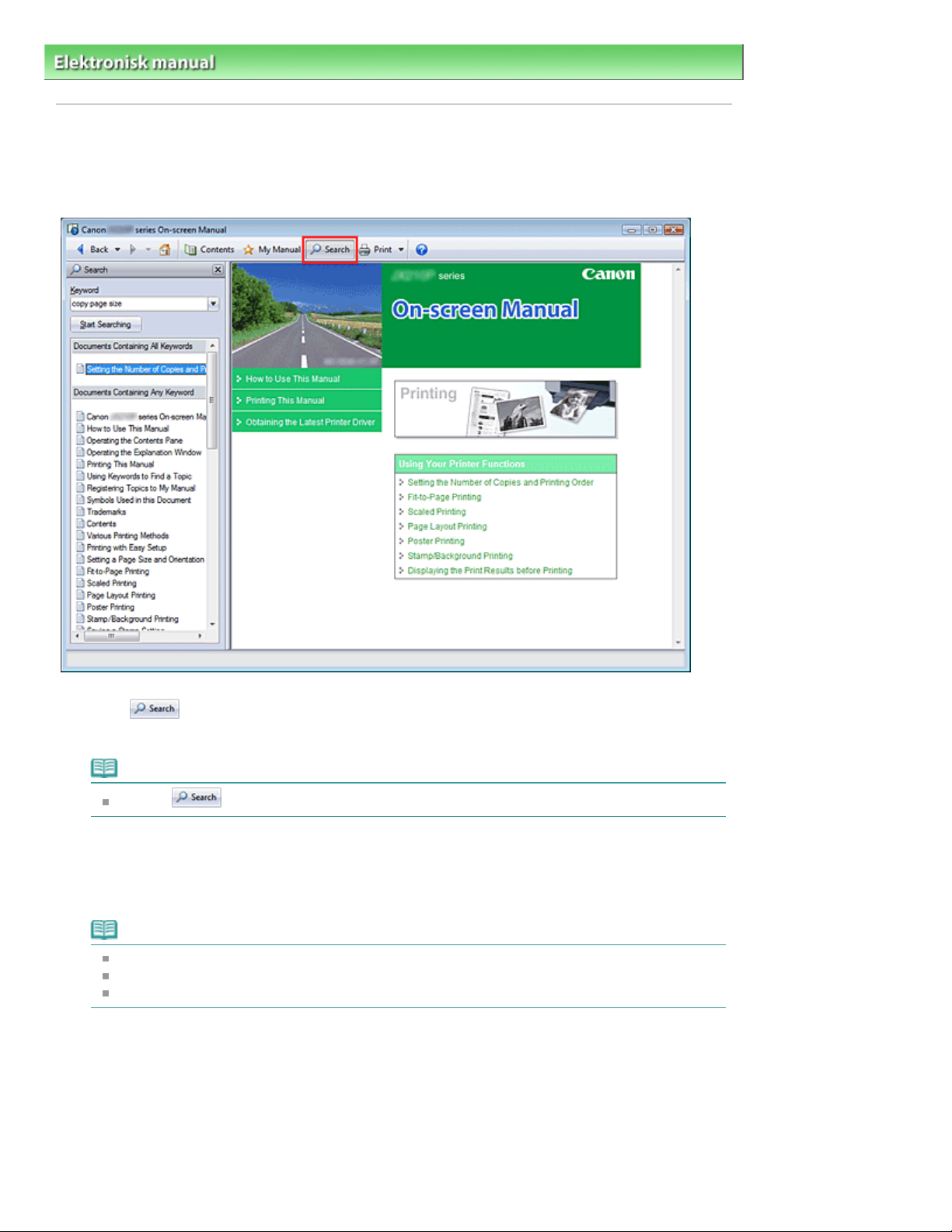
Стор. 8 із 93Bruke stikkord for å finne et emne
Elektronisk manual
> Slik bruker du denne håndboken
> Bruke stikkord for å finne et emne
Bruke stikkord for å finne et emne
Du kan skrive inn et stikkord for å søke etter en målside.
Det søkes i alle installerte elektroniske manualer (brukerhåndbøker).
Klikk
1.
En søkerute vises til venstre for den elektroniske manualen.
Merk
Klikk på
Skriv inn et stikkord
2.
Under Stikkord (Keyword) skriver du inn et stikkord for elementet du vil søke etter.
Hvis du vil skrive enn flere stikkord, legger du til et mellomrom mellom stikkordene.
for å vise eller lukke søkeruten.
Merk
Du kan skrive inn opptil 10 stikkord eller opptil 255 tegn.
Det skilles ikke mellom store og små bokstaver.
Programmet kan også søke etter stikkord som inneholder mellomrom.
Klikk Start søk (Start Searching)
3.
Søket starter og titlene på emner som inneholder stikkordet, vises i listen over søkeresultater.
Når du utfører et søk ved å skrive inn flere stikkord, vises søkeresultatene som vist nedenfor.
[Dokumenter med fullstendig samsvar] ([Documents Containing Perfect Match])
Emner som inneholder alle tegnene i søkestrengen (inkludert mellomrom), nøyaktig slik de ble
skrevet inn (fullstendig samsvar)
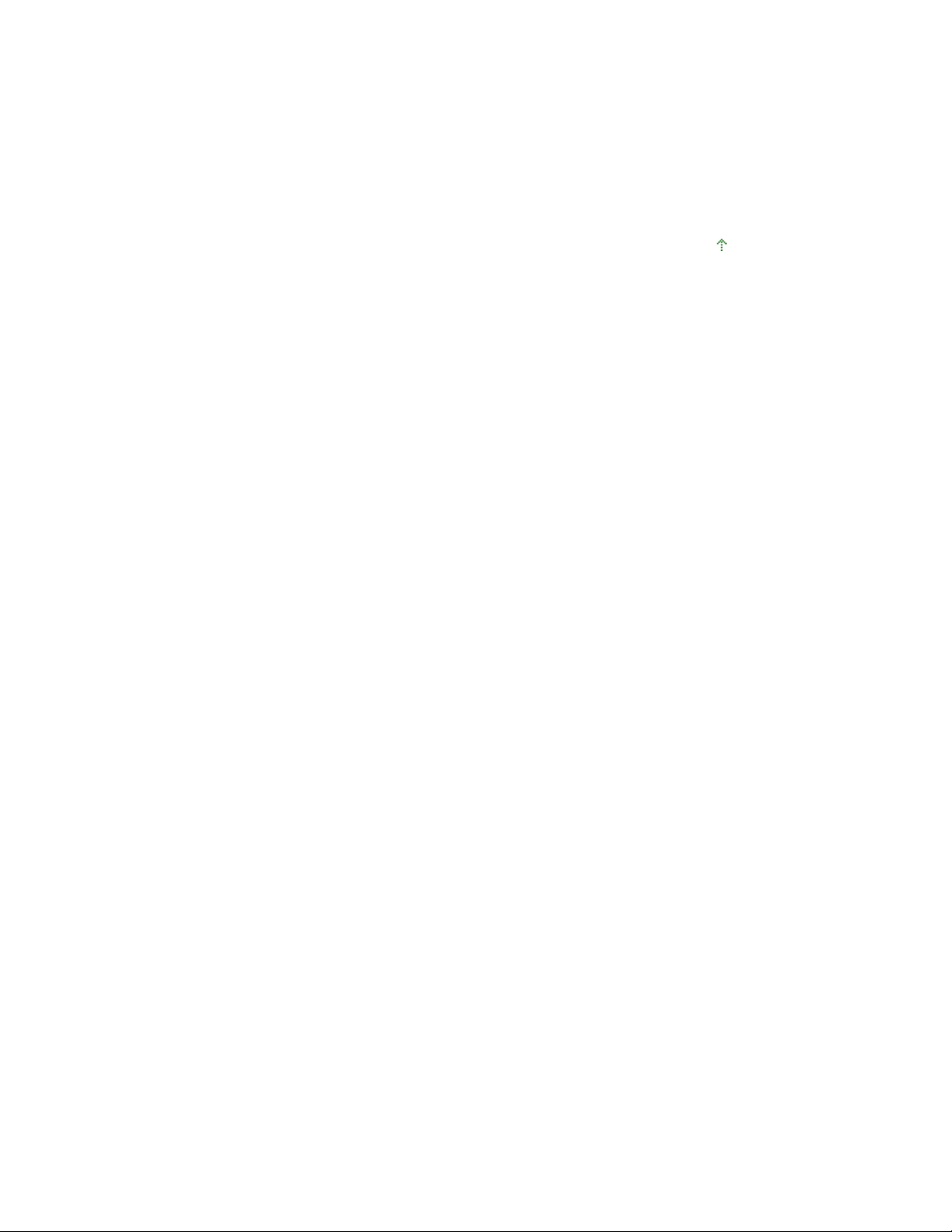
[Dokumenter med alle stikkordene] ([Documents Containing All Keywords])
Vis emnet du ønsker å lese
Emner som inneholder alle stikkordene som ble skrevet inn
[Dokumenter med et stikkord] ([Documents Containing Any Keyword])
Emner som inneholder minst ett av stikkordene som ble skrevet inn
4.
I søkeresultatlisten dobbeltklikker du emnet du ønsker å lese (eller merker det og trykker på Enter).
Når sidene til den tittelen vises, fremheves stikkordene som finnes på disse sidene.
Øverst på siden
Стор. 9 із 93Bruke stikkord for å finne et emne
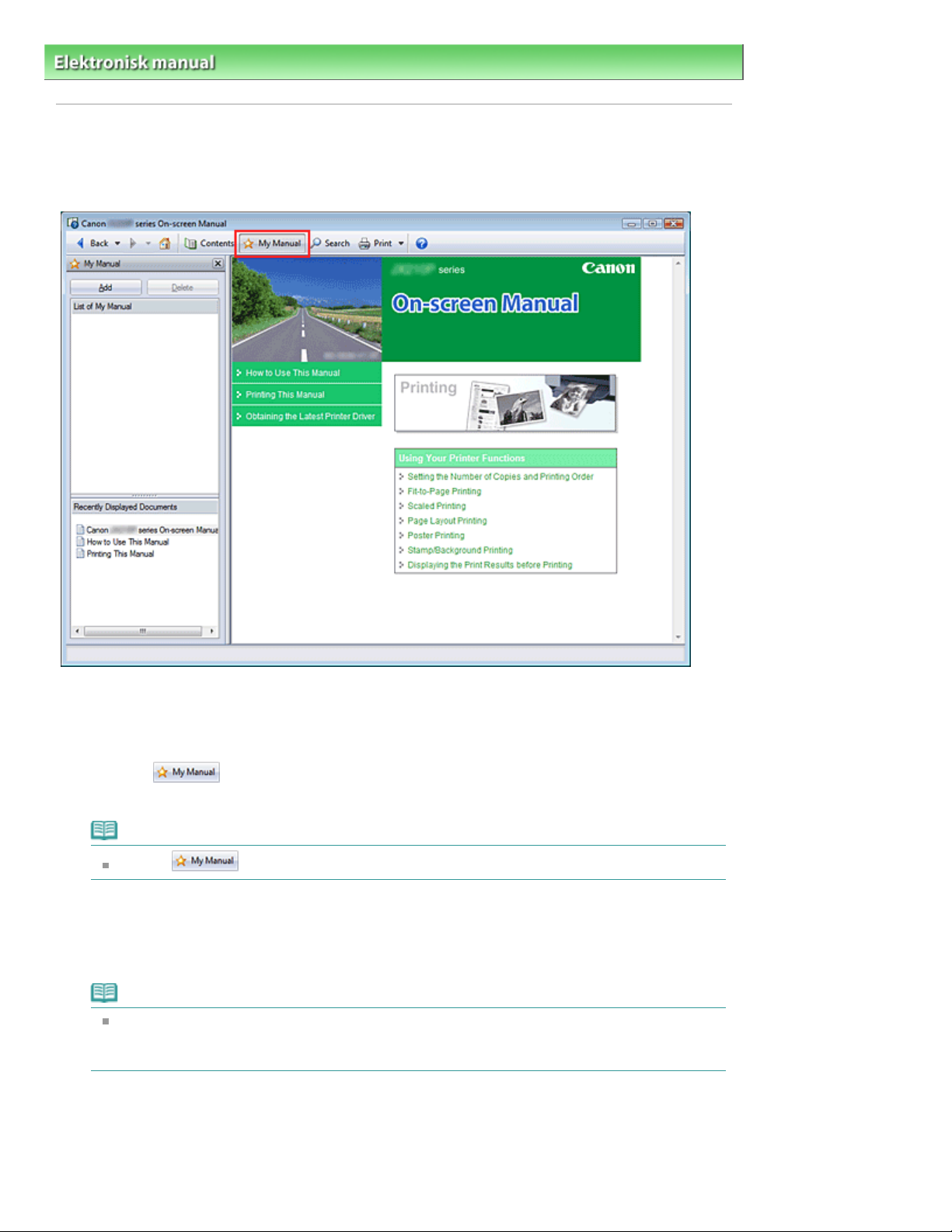
Стор. 10 із 93Registrere emner i Min håndbok
Elektronisk manual
> Slik bruker du denne håndboken > Registrere emner i Min håndbok
Registrere emner i Min håndbok
Registrer sider du ofte leser som emner i Min håndbok, slik at du enkelt kan finne frem til sidene når
som helst.
Vis emnet
1.
Vis emnet som skal legges til i Min håndbok.
Klikk på
2.
Ruten Min håndbok vises til venstre for den elektroniske manualen.
Merk
Klikk på
Registrer emnet i Min håndbok
3.
Klikk på Legg til (Add).
Emnet som vises, legges til i Liste over Min håndbok (List of My Manual).
for å lukke eller vise ruten Min håndbok.
Merk
Du kan eventuelt sgå til listen Nylig åpnede dokumenter (Recently Displayed Documents),
dobbeltklikke (eller velge og trykke Enter) emnet som skal legges til Min håndbok, vise emnet
og deretter klikke Legg til (Add) .
Vis Min håndbok
4.
Når du dobbeltklikker (eller velger og trykker Enter) et emne som vises i Liste over Min håndbok (List
of My Manual), vises emnet i vinduet Beskrivelse.
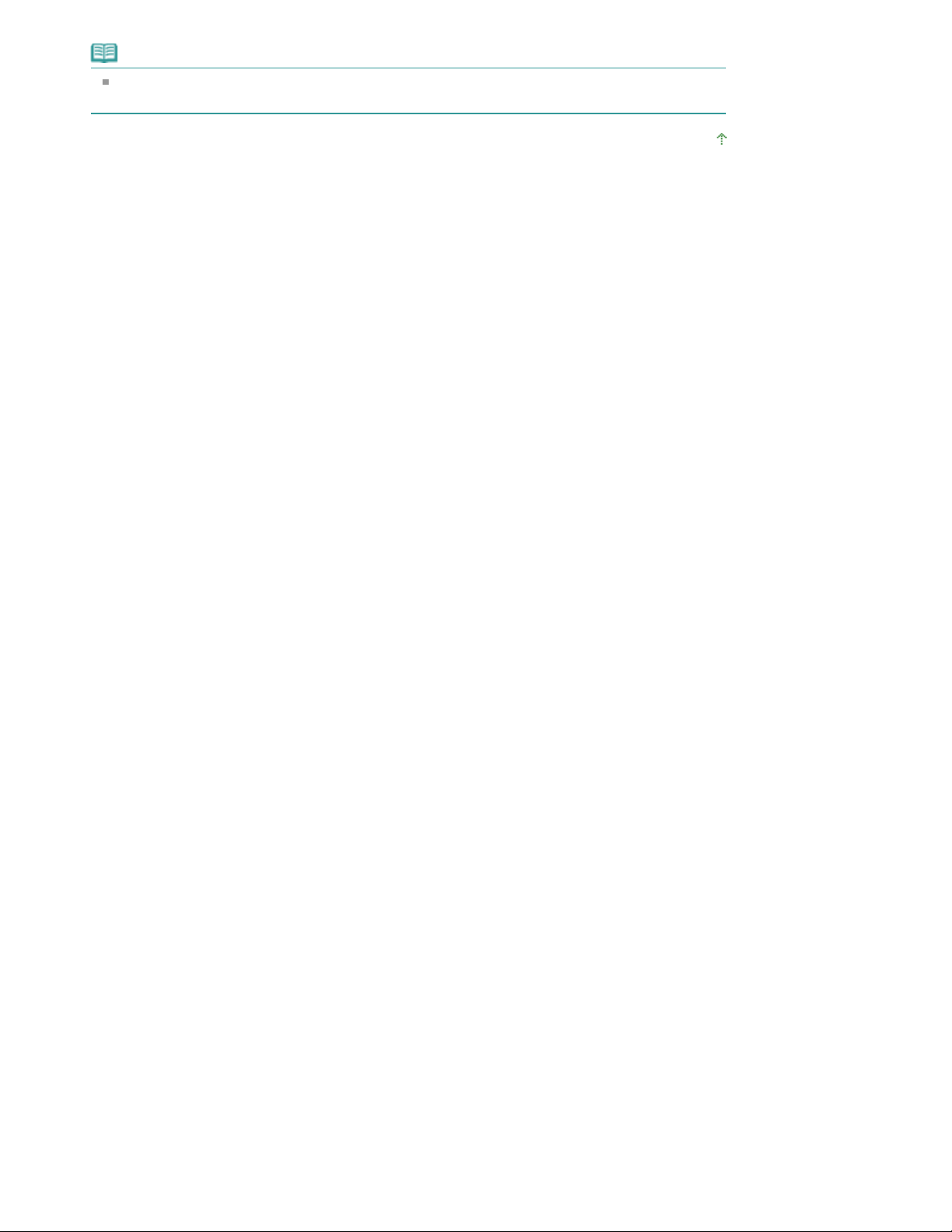
Merk
Hvis du vil slette et emne fra Liste over Min håndbok (List of My Manual) , velger du emnet fra
listen og klikker Slett (Delete) (eller trykker Slett (Delete)).
Øverst på siden
Стор. 11 із 93Registrere emner i Min håndbok
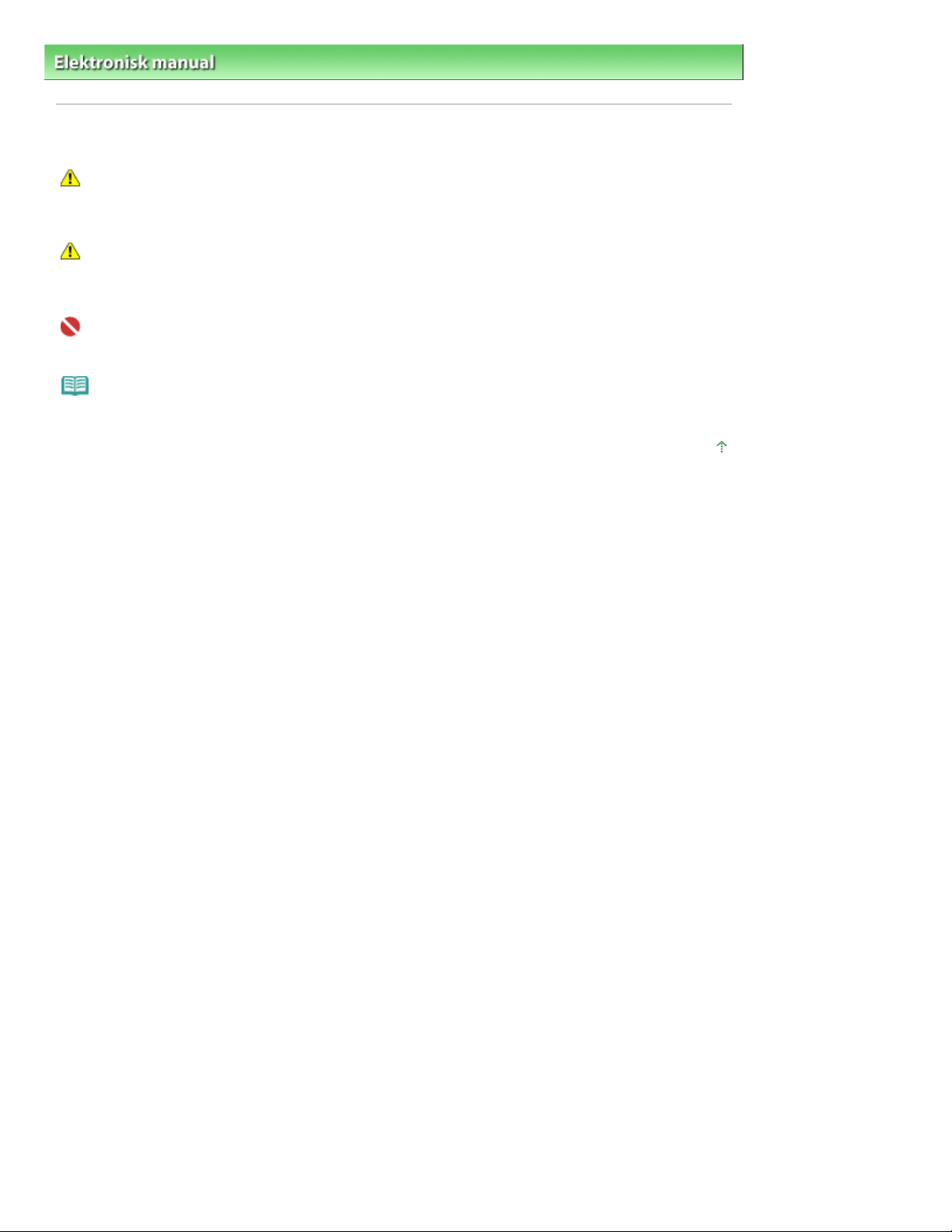
Стор. 12 із 93Symboler som brukes i dette dokumentet
Elektronisk manual
> Slik bruker du denne håndboken > Symboler som brukes i dette dokumentet
Symboler som brukes i dette dokumentet
Advarsel
Instruksjoner som, hvis de ignoreres, kan føre til dødsfall eller alvorlig personskade på grunn av feil bruk
av utstyret. Disse må følges for å sikre trygg bruk.
Forsiktig
Instruksjoner som, hvis de ignoreres, kan føre til person- eller materialskade på grunn av feil bruk av
utstyret. Disse må følges for å sikre trygg bruk.
Viktig!
Instruksjoner som må følges for å sikre trygg bruk.
Merk
Instruksjoner som merknader for bruk eller ytterligere forklaringer.
Øverst på siden
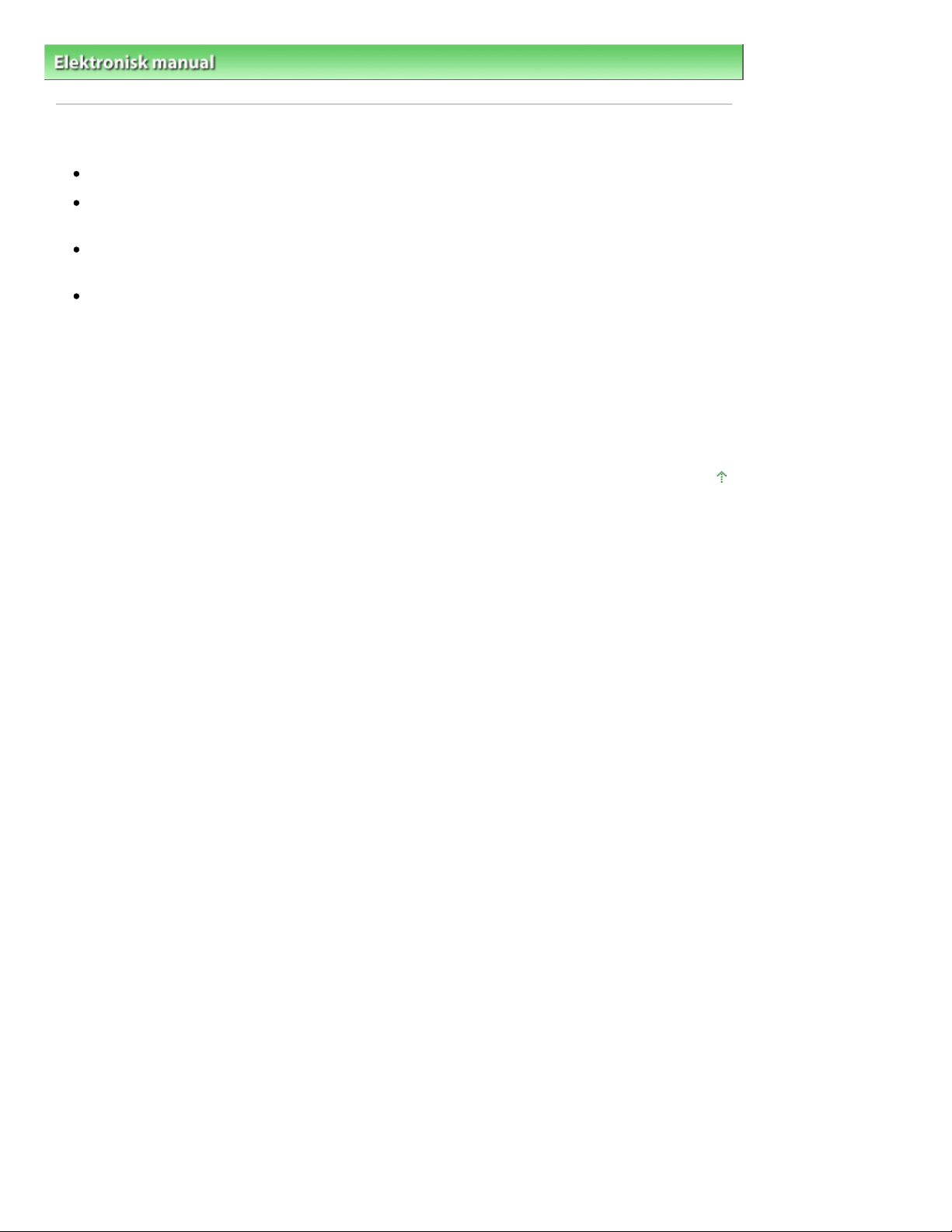
Стор. 13 із 93Varemerker
Elektronisk manual
> Slik bruker du denne håndboken
> Varemerker
Varemerker
Microsoft er et registrert varemerke for Microsoft Corporation.
Windows er et varemerke eller et registrert varemerke for Microsoft Corporation i USA og/eller andre
land.
Windows Vista er et varemerke eller registrert varemerke for Microsoft Corporation i USA og/eller
andre land.
Adobe, Adobe RGB og Adobe RGB (1998) er registrerte varemerker eller varemerker for Adobe
Systems Incorporated i USA og/eller andre land.
Exif Print
Denne maskinen støtter Exif Print.
Exif Print er en standard for bedre kommunikasjon mellom digitale kamera og skrivere. Ved å koble til et
Exif Print-kompatibelt digitalt kamera brukes og optimaliseres bildedataene på fotograferingstidspunktet,
og dette gir utskrifter med ekstremt høy kvalitet.
Øverst på siden
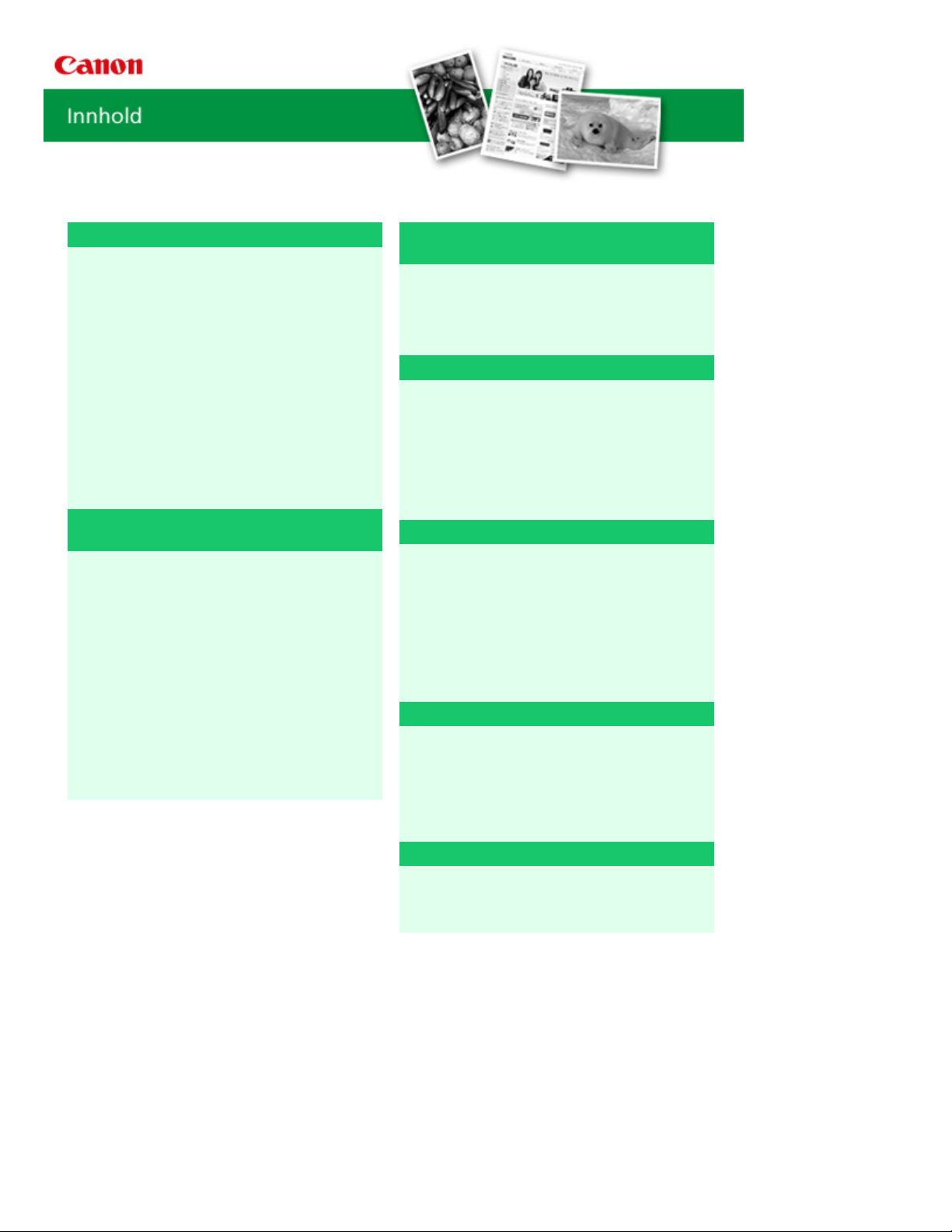
MA-5120-V1.00
Стор. 14 із 93Innhold
|
Brukerveiledning (skriverdriver)
Ulike utskriftsmetoder
Skrive ut med enkelt utskriftsoppsett
Angi sidestørrelse og papirretning
Angi antall kopier og utskriftsrekkefølge
Tilpass til side-utskrift
Skalert utskrift
Sideoppsettutskrift
Plakatutskrift
Stempel-/bakgrunnsutskrift
Vise utskriftsresultater før utskrift
Angi papirstørrelser (Egendefinert størrelse)
Endre utskriftskvaliteten og korrigere
bildedata
Velge en kombinasjon av utskriftskvalitetsnivå
og rastreringsmetode
Justere lysstyrke
Justere intensitet
Justere kontrast
Simulere en illustrasjon
Fjerne ujevne kanter
Endre fargeegenskaper for å forbedre
fargevirkningen
Redusere støy på bilder
|
Slik bruker du denne håndboken
Endre maskininnstillingene fra
datamaskinen
Endre utskriftsalternativene
Lagre en endret utskriftsprofil
Endre driftsmodus for maskinen
Utføre vedlikehold fra en datamaskin
Rengjøre skrivehodene
Rengjøre papirmaterullene
Justere skrivehodeposisjonen
Kontrollere skrivehodedysene
Rengjøre inne i maskinen
Oversikt over skriverdriveren
Canon IJ-skriverdriver
Slik åpner du vinduet for
skriverdriveregenskaper
Kategorien Vedlikehold
Canon IJ Statusovervåker
Canon IJ Forhåndsvisning
Oppdatere skriverdriveren
Hente den nyeste skriverdriveren
Avinstallere skriverdriveren
Før du installerer skriverdriveren
Installere skriverdriveren
|
Skrive ut denne håndboken
|
Tillegg
Slette en uønsket utskriftsjobb
Dele skriveren i et nettverk
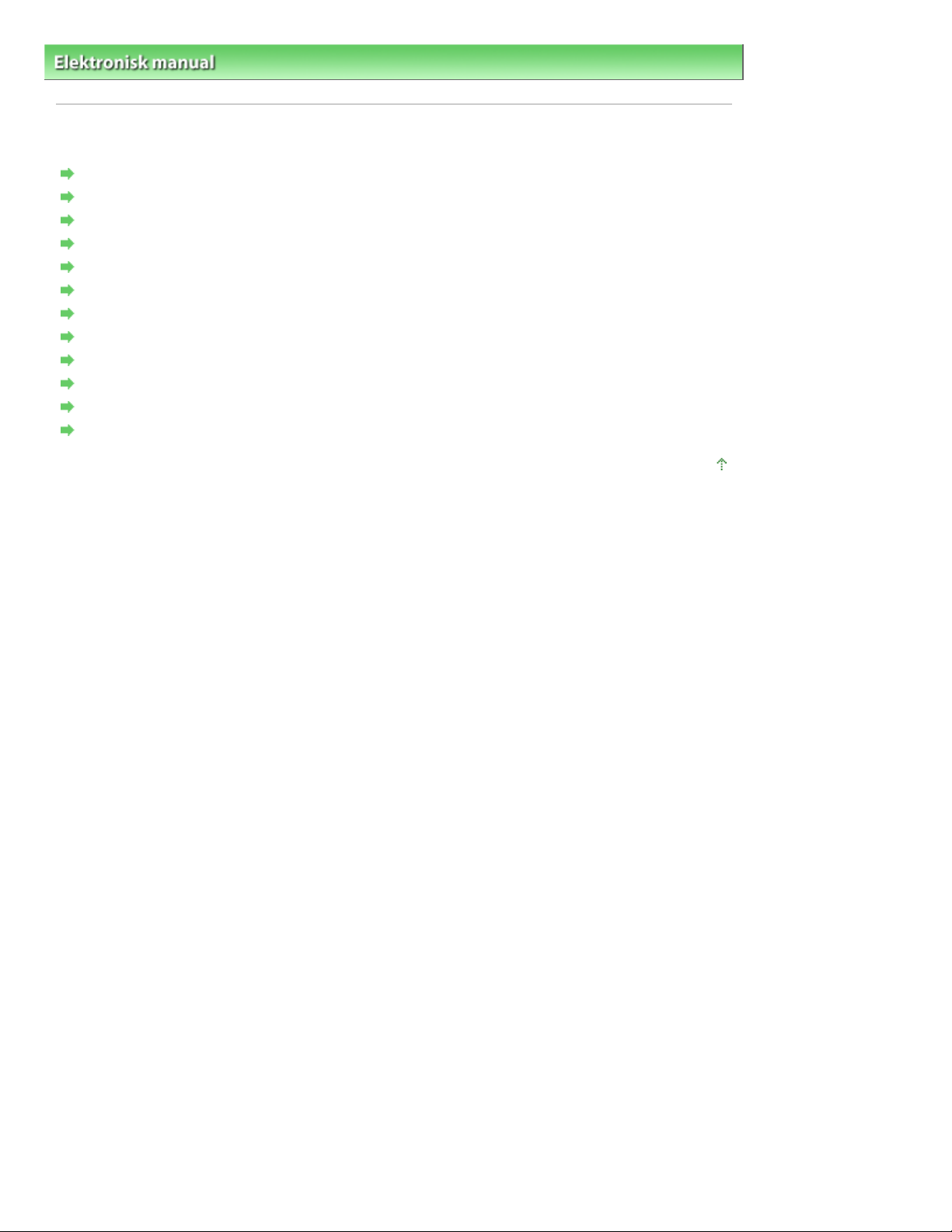
Стор. 15 із 93Ulike utskriftsmetoder
Elektronisk manual
> Ulike utskriftsmetoder
Ulike utskriftsmetoder
Skrive ut med enkelt utskriftsoppsett
Angi sidestørrelse og papirretning
Angi antall kopier og utskriftsrekkefølge
Tilpass til side-utskrift
Skalert utskrift
Sideoppsettutskrift
Plakatutskrift
Stempel-/bakgrunnsutskrift
Lagre en stempelinnstilling
Lagre bildedata som skal brukes som bakgrunn
Vise utskriftsresultater før utskrift
Angi papirstørrelser (Egendefinert størrelse)
Øverst på siden
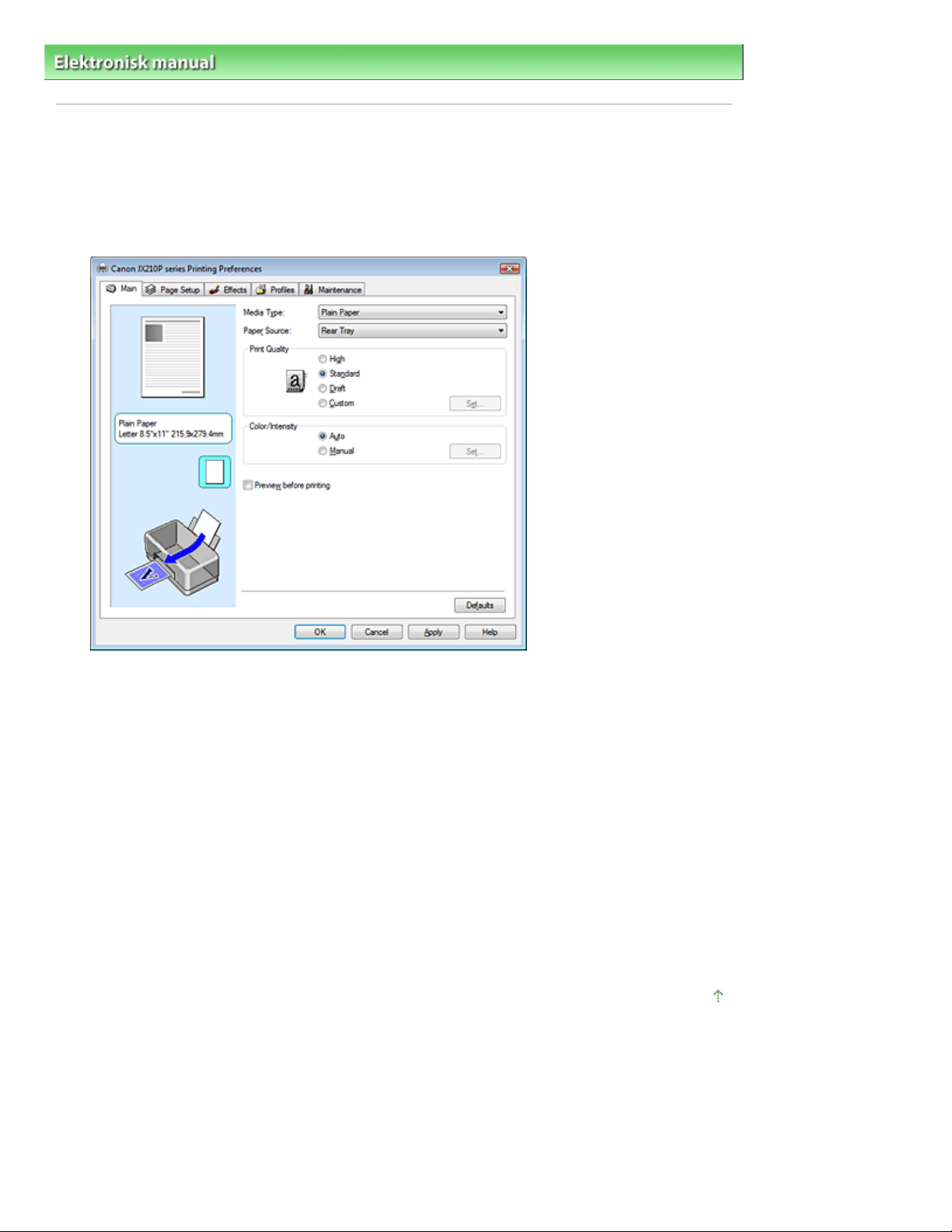
Стор. 16 із 93Skrive ut med enkelt utskriftsoppsett
Elektronisk manual
> Ulike utskriftsmetoder
> Skrive ut med enkelt utskriftsoppsett
Skrive ut med enkelt utskriftsoppsett
Fremgangsmåten for å konfigurere det grunnleggende utskriftsoppsettet som er nødvendig for å skrive
ut data på en ordentlig måte med denne skriveren, er som følger:
Åpne vinduet for skriverdriveregnskaper
1.
Velg utskriftskvaliteten
2.
Velg Høy (High), Standard eller Utkast (Draft) for Utskriftskvalitet (Print Quality).
Velg farge/intensitet
3.
Velg Auto for Farge/Intensitet (Color/Intensity).
Kontroller innstillingene
4.
Kontroller de angitte innstillingene som vises under forhåndsvisningen av innstillingene på venstre
side av vinduet.
Fullfør innstillingene
5.
Klikk OK.
Dokumentet skrives ut på mediestørrelsen som ble angitt for utskrift.
Øverst på siden
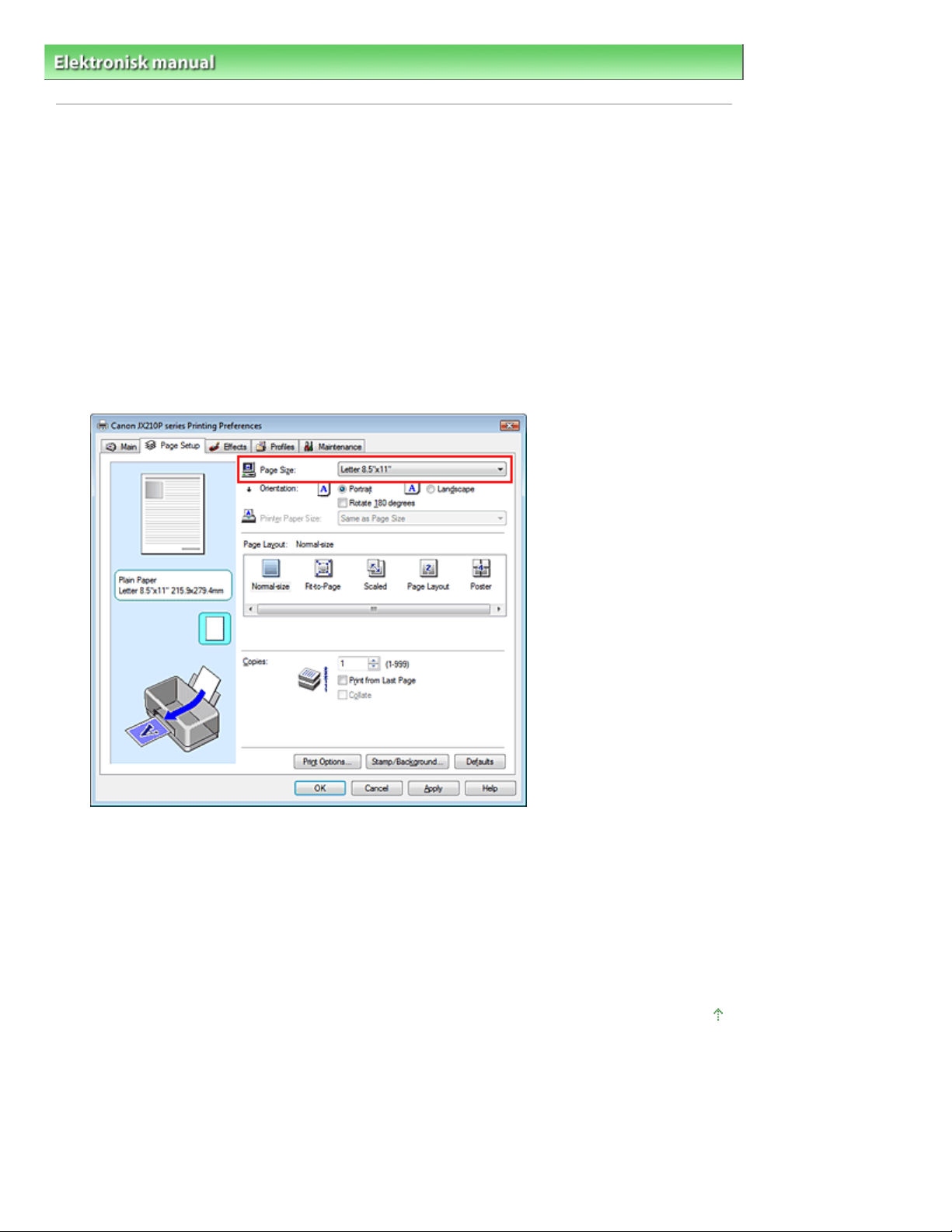
Velg papirstørrelsen
Velg Retning (Orientation)
Стор. 17 із 93Angi sidestørrelse og papirretning
Elektronisk manual
> Ulike utskriftsmetoder
> Angi sidestørrelse og papirretning
Angi sidestørrelse og papirretning
Papirstørrelsen og papirretningen blir som regel angitt i programmet. Hvis sidestørrelsen og retningen
som er angitt for Sidestørrelse (Page Size) og Retning (Orientation) i kategorien Utskriftsformat (Page
Setup), er like de som er angitt i programmet, trenger du ikke å velge dem i kategorien Utskriftsformat
(Page Setup).
Hvis du ikke kan angi dem i programmet, er fremgangsmåten for å velge en papirstørrelse og
papirretning som følger:
Åpne vinduet for skriverdriveregnskaper
1.
2.
Velg en sidestørrelse fra listen Sidestørrelse (Page Size) i kategorien Utskriftsformat (Page Setup).
3.
Velg Stående (Portrait) eller Liggende (Landscape) for Retning (Orientation). Merk av for Roter 180
grader (Rotate 180 degrees) hvis du vil skrive ut slik at originalen blir rotert 180 grader.
Fullfør innstillingene
4.
Klikk OK.
Dokumentet blir skrevet ut med valgt sidestørrelse og papirretning.
Øverst på siden
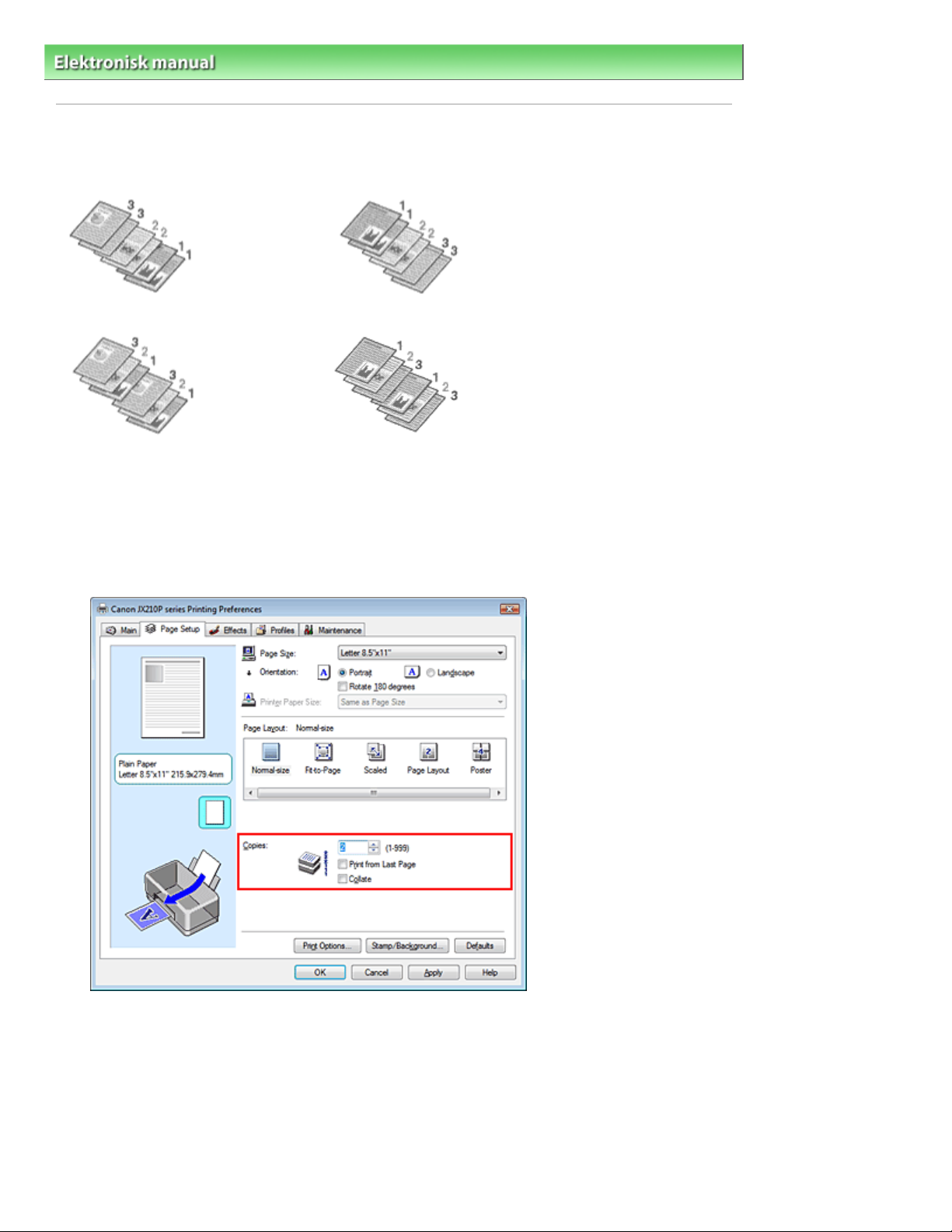
Angi antallet kopier som skal skrives ut
Стор. 18 із 93Angi antall kopier og utskriftsrekkefølge
Elektronisk manual
> Ulike utskriftsmetoder
> Angi antall kopier og utskriftsrekkefølge
Angi antall kopier og utskriftsrekkefølge
Standardinnstilling
Sorter (Collate) Skriv ut fra siste side (Print from Last Page) + Sorter (Collate)
Fremgangsmåten for å angi antall kopier og utskriftsrekkefølge er som følger:
Åpne vinduet for skriverdriveregnskaper
1.
Skriv ut fra siste side (Print from Last Page)
2.
Angi antallet kopier som skal skrives ut, i Kopier (Copies) i kategorien Utskriftsformat (Page Setup).
Angi utskriftsrekkefølge
3.
Merk av for Skriv ut fra siste side (Print from Last Page) hvis du vil skrive ut med den siste siden
først. Hvis du gjør det, trenger du ikke å sortere sidene i riktig rekkefølge etter utskrift.
Merk av for sortert utskrift når du angir flere kopier i boksen Kopier (Copies)
4.
Merk av for Sorter (Collate) hvis du vil angi flere kopier samlet.
Fjern avmerkingen for dette alternativet for å skrive ut alle sider med samme sidetall samlet.
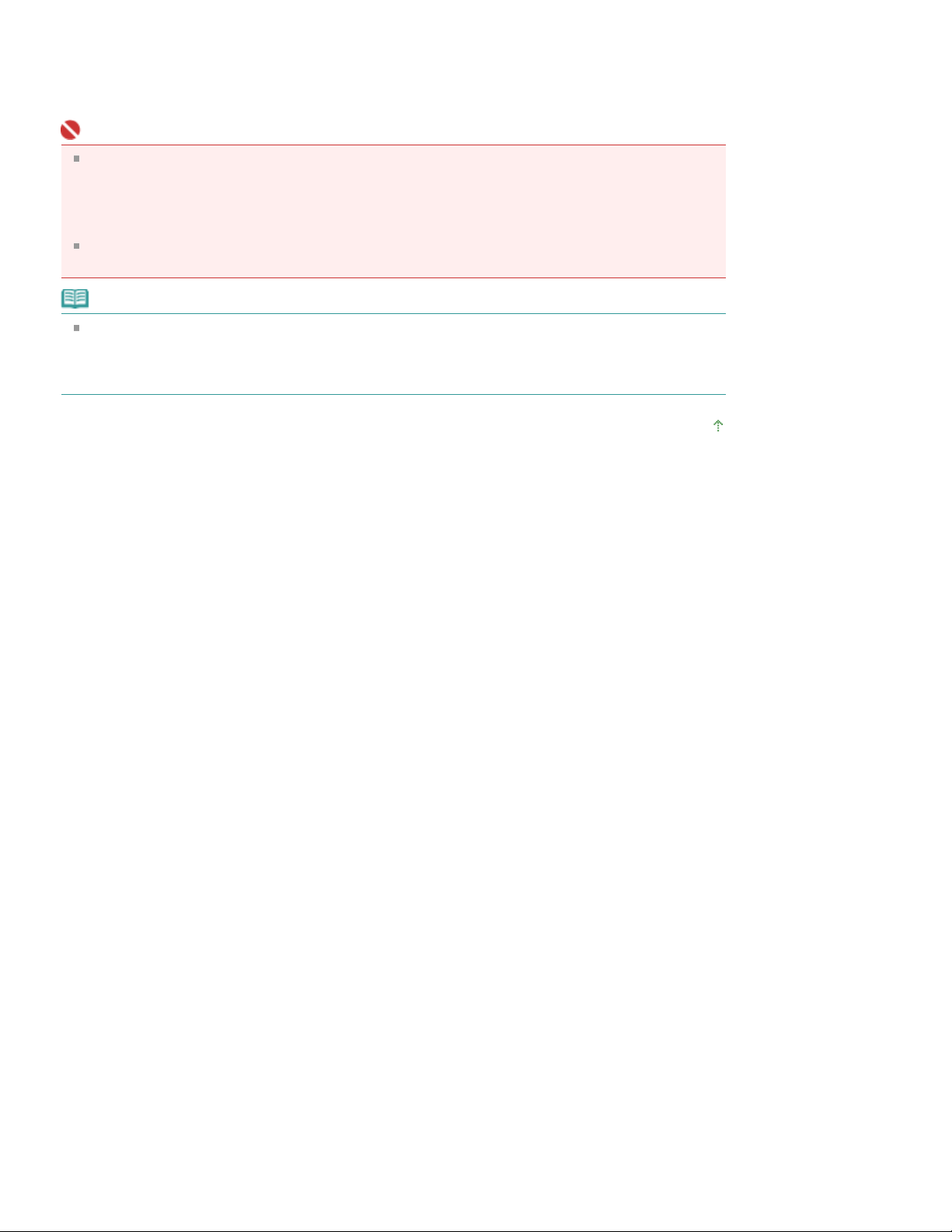
Fullfør innstillingene
5.
Klikk OK.
Det angitte antallet kopier blir skrevet ut i den angitte utskriftsrekkefølgen.
Viktig!
Hvis programmet som du brukte til å opprette dokumentet, har samme funksjon, prioriterer du
innstillingene i skriverdriveren. Hvis utskriftsresultatene ikke kan aksepteres, angir du
funksjonsinnstillingene i programmet . Hvis du angir antallet kopier og utskriftsrekkefølgen både i
programmet og i skriverdriveren, kan antallet kopier være det totale antallet for de to innstillingene
eller den angitte utskriftsrekkefølgen kan kanskje ikke aktiveres.
Skriv ut fra siste side (Print from Last Page) er nedtonet og ikke tilgjengelig hvis Plakat (Poster) er
valgt som Sideoppsett (Page Layout).
Merk
Ved å angi både Skriv ut fra siste side (Print from Last Page) og Sorter (Collate) kan du skrive ut slik
at utskriften er sortert en etter en, med siste side først.
Disse innstillingene kan brukes i kombinasjon med Normal størrelse (Normal-size), Tilpass til
side (Fit-to-Page), Skalert (Scaled) og Utskriftsformat (Page Layout).
Øverst på siden
Стор. 19 із 93Angi antall kopier og utskriftsrekkefølge
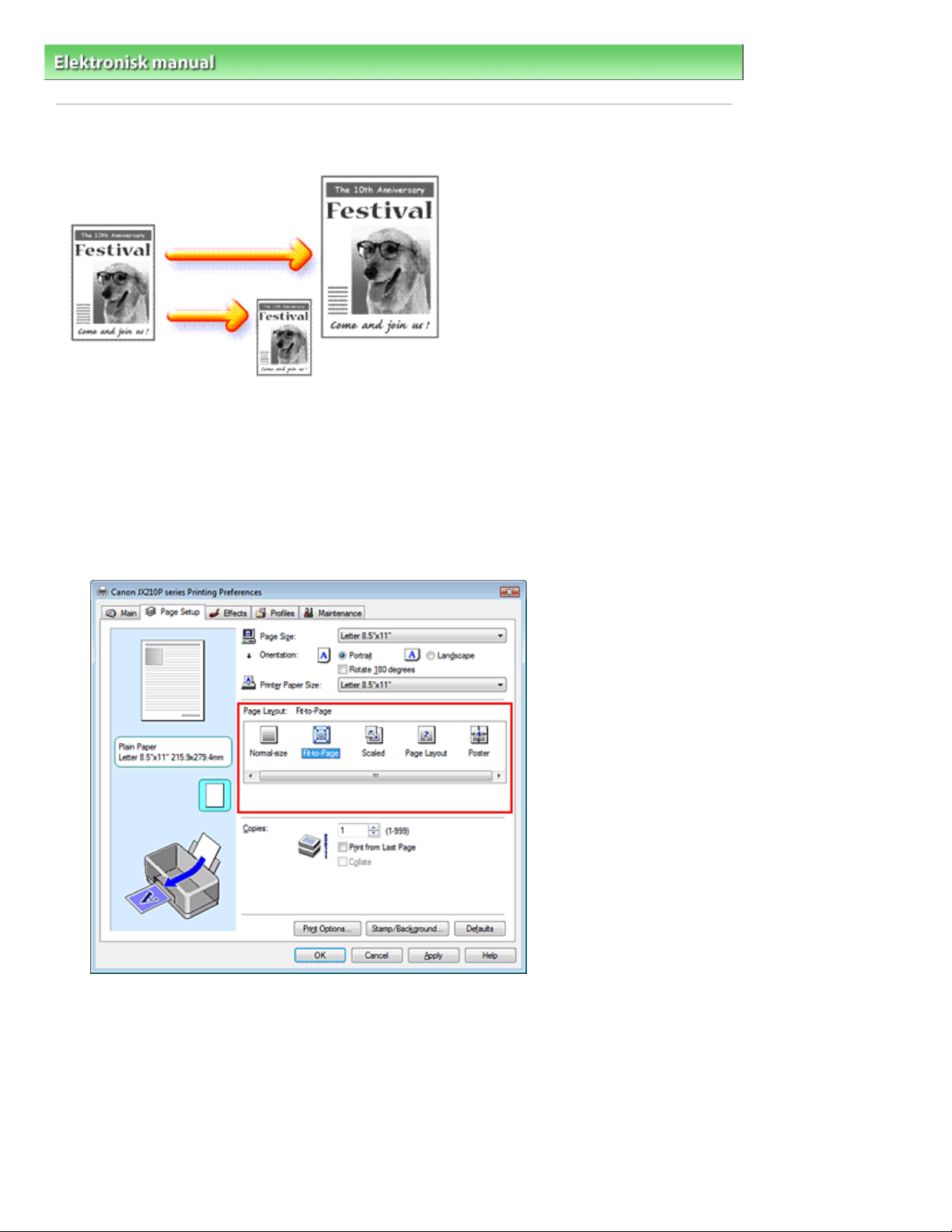
Angi tilpass til side-utskrift
Velg papirstørrelsen for dataene
Velg skriverpapirstørrelsen
Стор. 20 із 93
Tilpass til side-utskrift
Elektronisk manual
> Ulike utskriftsmetoder
> Tilpass til side-utskrift
Tilpass til side-utskrift
Fremgangsmåten for å skrive ut et dokument som er forstørret eller redusert for å passe sidestørrelsen,
er som følger:
Åpne vinduet for skriverdriveregnskaper
1.
2.
Velg Tilpass til side (Fit-to-Page) i listen Sideoppsett (Page Layout) i kategorien Utskriftsformat
(Page Setup).
3.
Bruk Sidestørrelse (Page Size) til å velge sidestørrelsen som er angitt med programmet.
4.
Velg størrelsen på papiret som skal legges i skriveren, fra listen Skriverpapirstørrelse (Printer Paper
Size).
Hvis skriverpapirstørrelsen er mindre enn Sidestørrelse (Page Size), blir sidebildet forminsket. Hvis
skriverpapirstørrelsen er større enn sidestørrelsen, blir sidebildet forstørret.
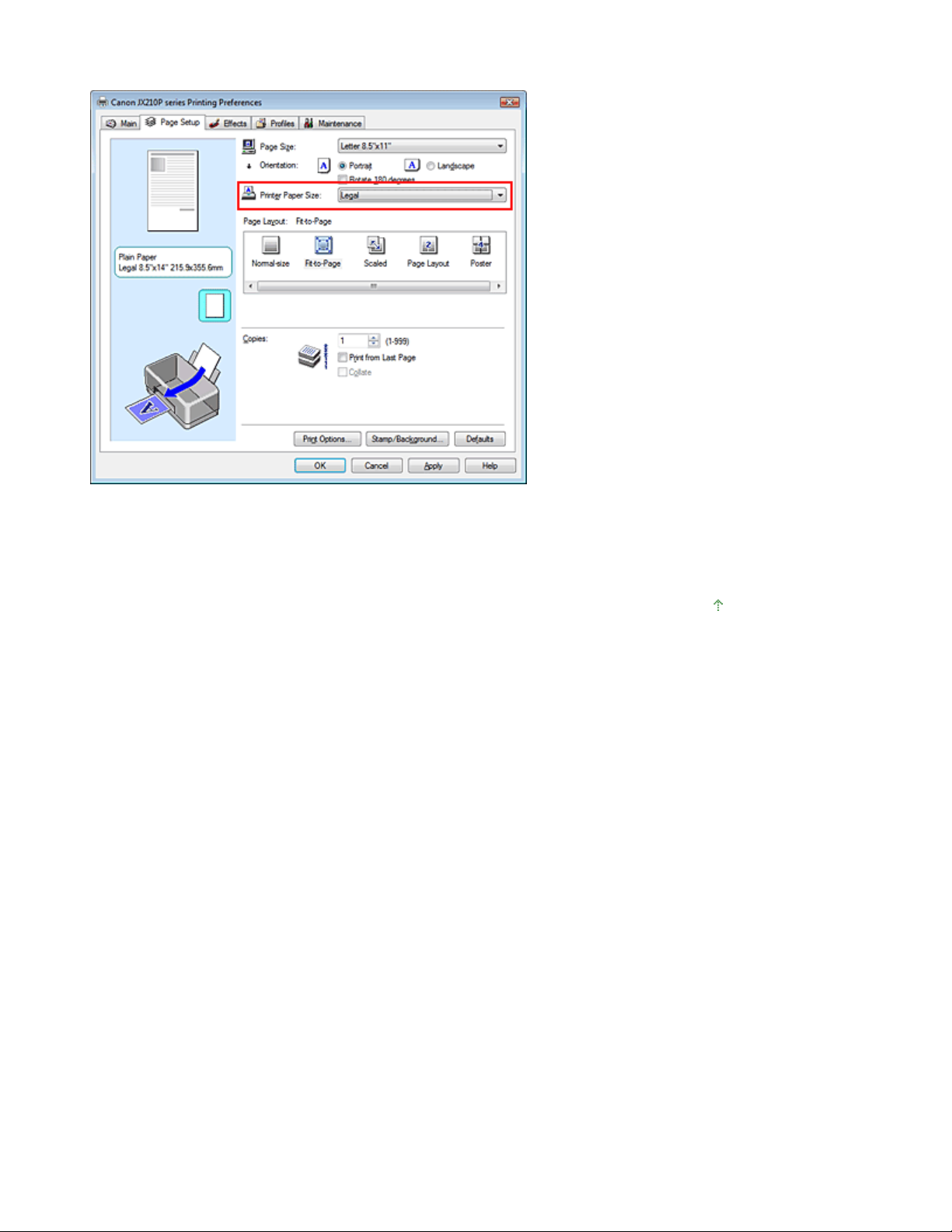
De gjeldende innstillingene vises i forhåndsvisningen av innstillingene på venstre side av
Tilpass til side-utskrift
skriverdriveren.
Стор. 21 із 93
Fullfør innstillingene
5.
Klikk OK.
Når du skriver ut, blir dokumentet forstørret eller forminsket for å passe til sidestørrelsen.
Øverst på siden
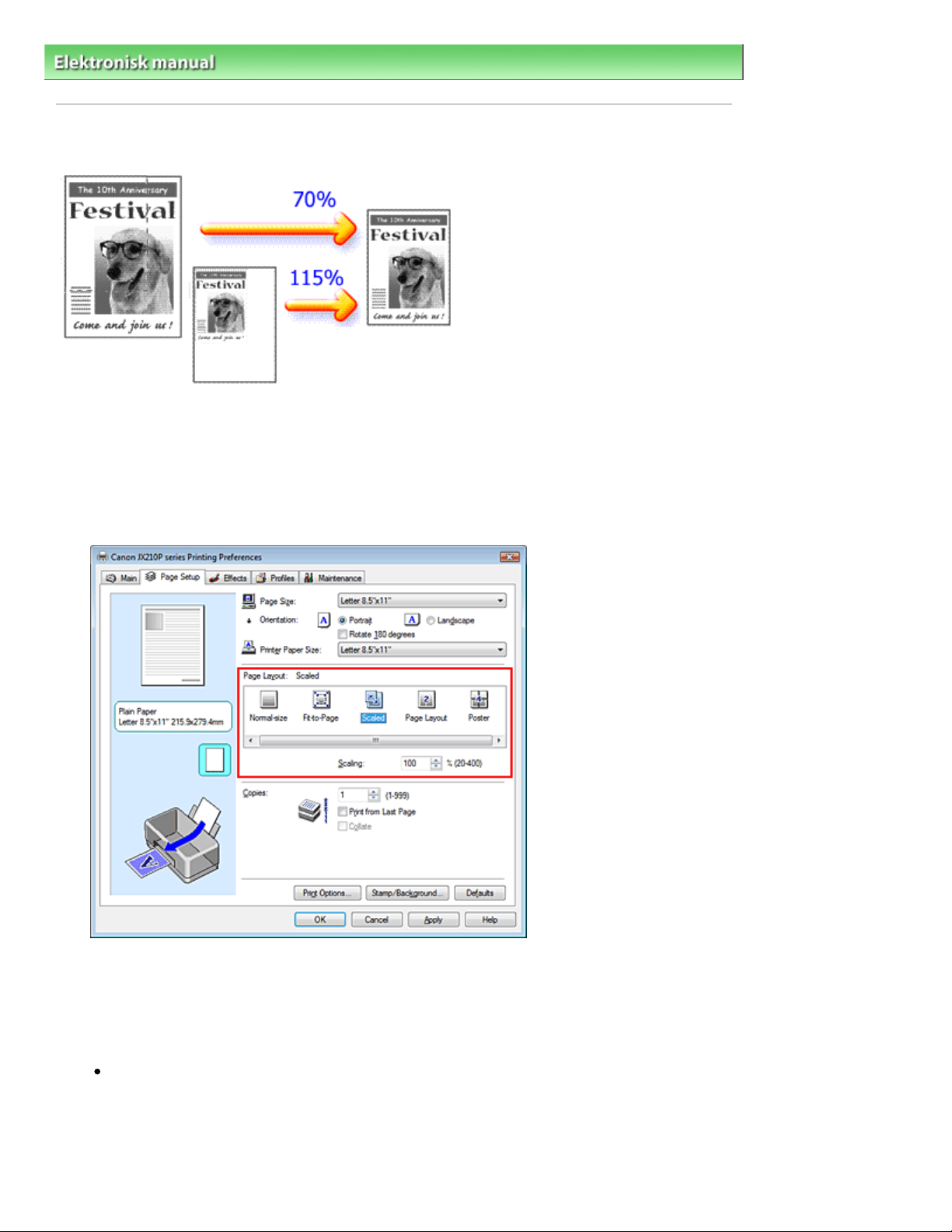
Velg papirstørrelsen for dataene
Стор. 22 із 93Skalert utskrift
Elektronisk manual
> Ulike utskriftsmetoder
> Skalert utskrift
Skalert utskrift
Fremgangsmåten for å skrive ut et dokument der sidene er forstørret eller redusert, er som følger:
Åpne vinduet for skriverdriveregnskaper
1.
Angi skalert utskrift
2.
Velg Skalert (Scaled) i listen Sideoppsett (Page Layout) i kategorien Utskriftsformat (Page Setup).
3.
Bruk Sidestørrelse (Page Size) til å velge sidestørrelsen som er angitt med programmet.
Angi skaleringsgraden ved hjelp av følgende metoder:
4.
Velg en Skriverpapirstørrelse (Printer Paper Size)
Velg en skriverpapirstørrelse, som er forskjellig fra sidestørrelsen, i listen Skriverpapirstørrelse.
Hvis skriverpapirstørrelsen er mindre enn Sidestørrelse (Page Size), blir sidebildet forminsket.
Hvis skriverpapirstørrelsen er større enn sidestørrelsen, blir sidebildet forstørret.
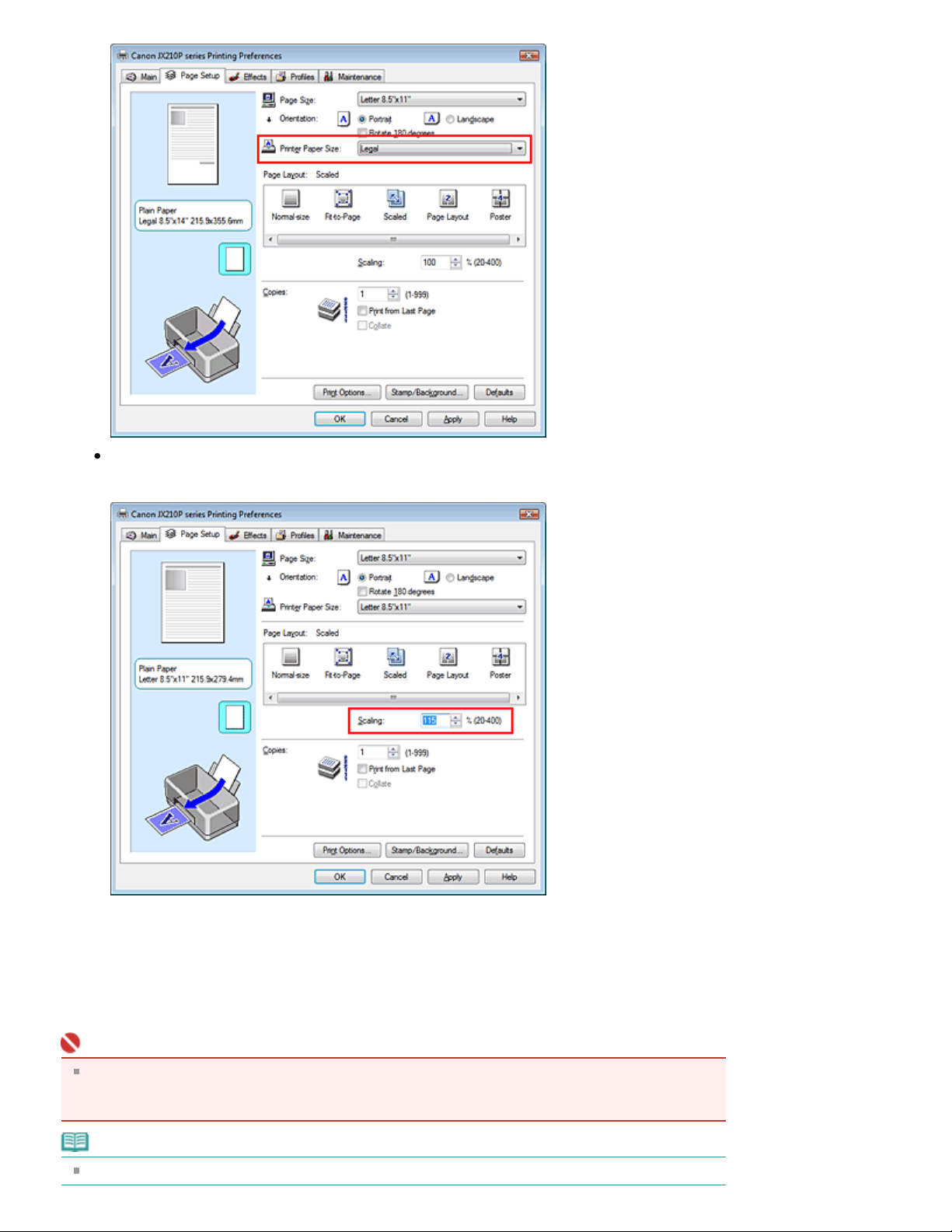
Angi en skaleringsfaktor
Skriv inn en verdi direkte i boksen Skalering (Scaling).
Стор. 23 із 93Skalert utskrift
De gjeldende innstillingene vises i forhåndsvisningen av innstillingene på venstre side av
skriverdriveren.
Fullfør innstillingene
5.
Klikk OK.
Dokumentet blir skrevet ut med den angitte skaleringen.
Viktig!
Hvis programmet du brukte til å opprette originalen, har en funksjon for utskriftsskalering, bør du
angi skaleringsinnstillingene i selve programmet. Du trenger ikke å angi den samme innstillingen i
skriverdriveren.
Merk
Når du velger Skalert (Scaled), endres utskriftsområdet i dokumentet.
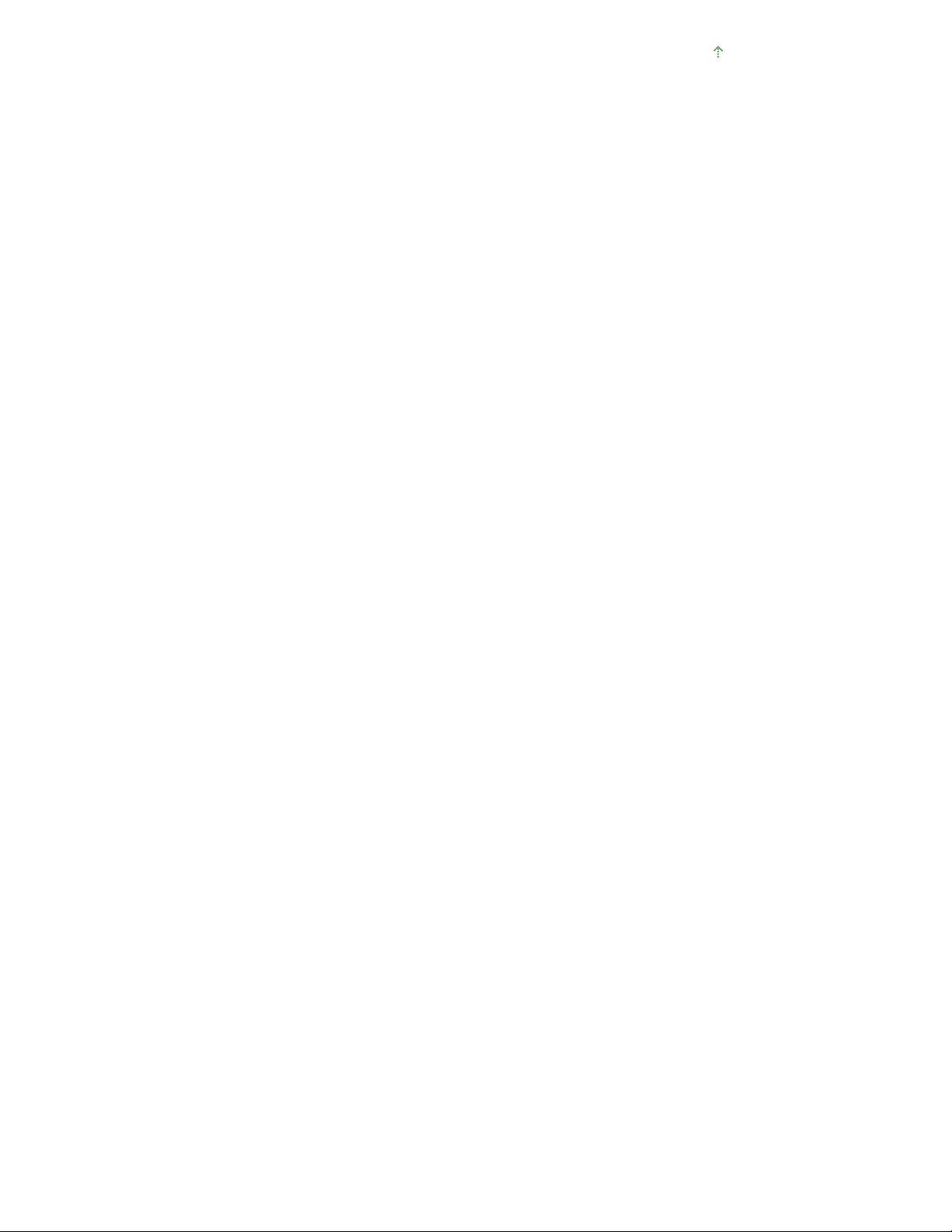
Øverst på siden
Стор. 24 із 93Skalert utskrift
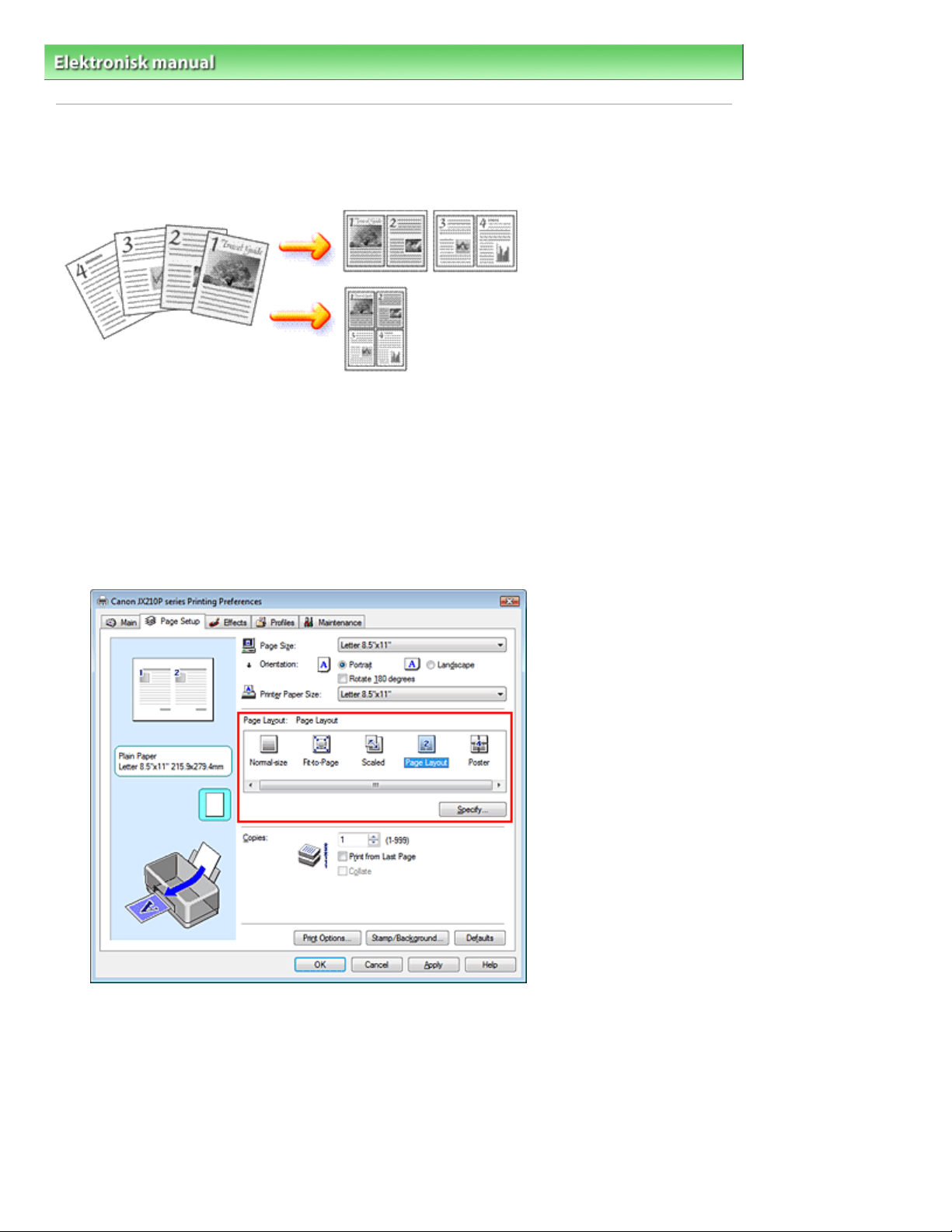
Angi sideoppsettutskrift
Velg skriverpapirstørrelsen
Angi antall sider som skal skrives ut på ett ark samt papirsekvensen.
Стор. 25 із 93Sideoppsettutskrift
Elektronisk manual
> Ulike utskriftsmetoder
> Sideoppsettutskrift
Sideoppsettutskrift
Med funksjonen for sideoppsettutskrift kan du skrive ut flere sidebilder på ett enkelt papirark.
Fremgangsmåten for å utføre sideoppsettutskrift er som følger:
Åpne vinduet for skriverdriveregnskaper
1.
2.
Velg Sideoppsett (Page Layout) i listen Sideoppsett (Page Layout) i kategorien Utskriftsformat (Page
Setup).
De gjeldende innstillingene vises i forhåndsvisningen av innstillingene på venstre side av
skriverdriveren.
3.
Velg størrelsen på papiret som skal legges i skriveren, fra listen Skriverpapirstørrelse (Printer Paper
Size).
Du har nå angitt sideoppsettutskrift for dokumentet fra venstre mot høyre.
4.
Klikk om nødvendig Angi... (Specify...) for å angi de neste innstillinger i dialogboksen
Sideoppsettutskrift (Page Layout Printing). Klikk deretter OK.
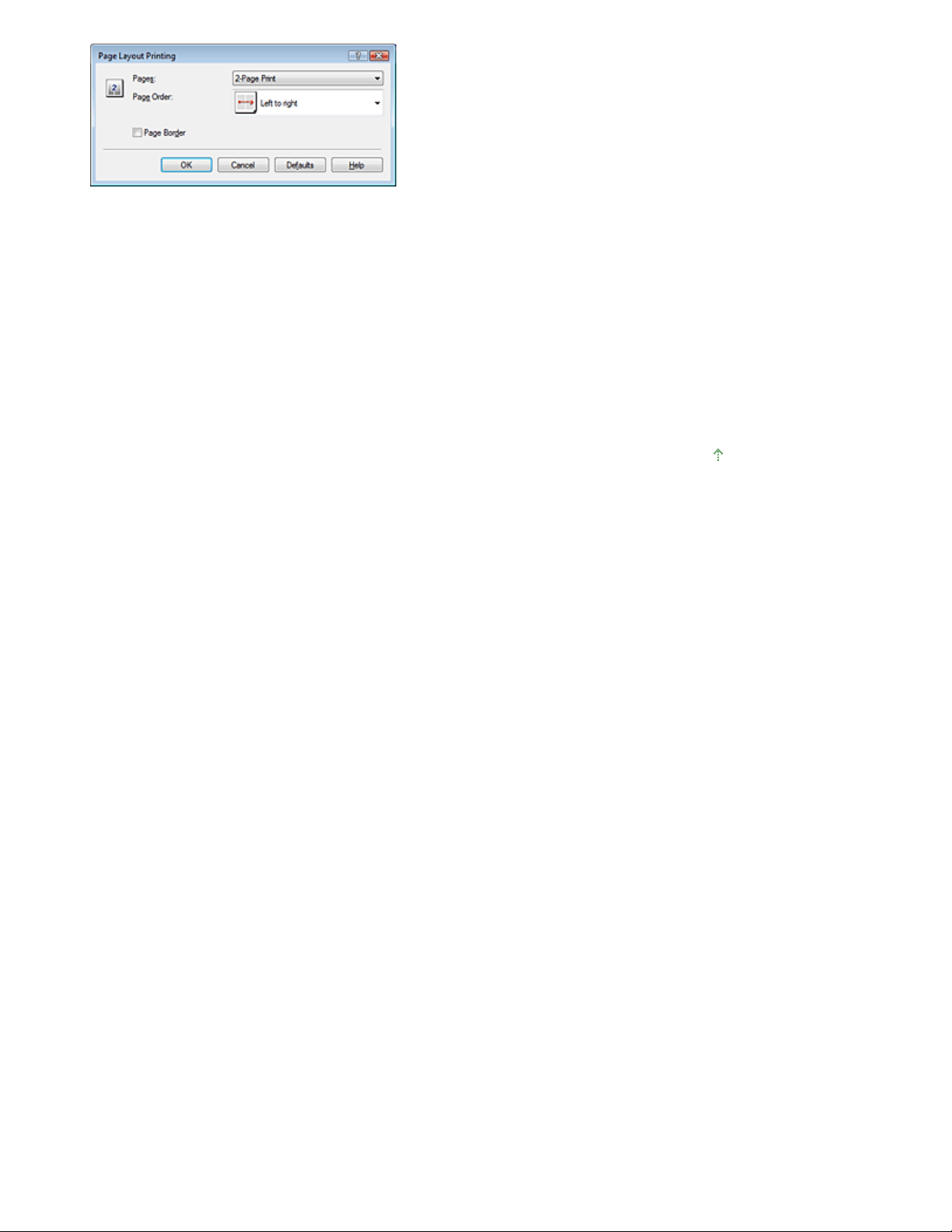
Sider (Pages)
Hvis du vil øke antall sider som skal være med på ett ark, velger du det antallet du vil ha, fra listen.
Siderekkefølge (Page Order)
Hvis du vil endre sideplasseringen, velger du et ikon fra listen for å endre plasseringsrekkefølgen.
Sidekant (Page Border)
Hvis du vil skrive ut en kant rundt hver dokumentside, merker du av i avmerkingsboksen.
Fullfør innstillingene
5.
Klikk OK i kategorien Utskriftsformat (Page Setup).
Det angitte antallet sider ordnes på hvert papirark i angitt rekkefølge på utskriften.
Øverst på siden
Стор. 26 із 93Sideoppsettutskrift
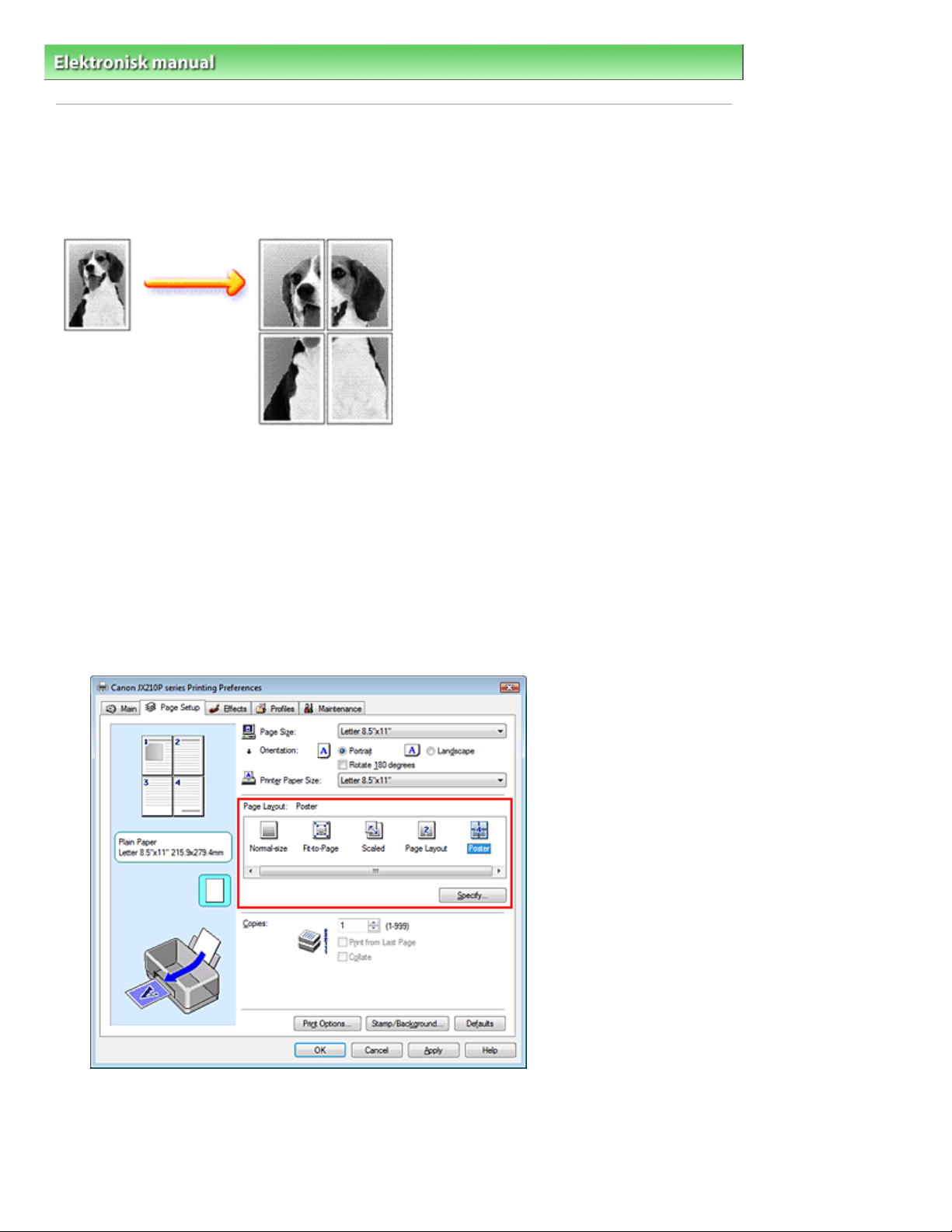
Velg skriverpapirstørrelsen
Стор. 27 із 93Plakatutskrift
Elektronisk manual
> Ulike utskriftsmetoder > Plakatutskrift
Plakatutskrift
Med funksjonen for plakatutskrift kan du forstørre bildedata, dele dem opp i flere sider og skrive ut disse
sidene på separate papirark. Når sidene limes sammen, danner de en stor trykksak, for eksempel en
plakat.
Fremgangsmåten for å skrive ut en plakat er som følger:
Angi Plakatutskrift
Åpne vinduet for skriverdriveregnskaper
1.
Angi Plakatutskrift
2.
Velg Plakat (Poster) i listen Sideoppsett (Page Layout) i kategorien Utskriftsformat (Page Setup).
De gjeldende innstillingene vises i forhåndsvisningen av innstillingene på venstre side av
skriverdriveren.
3.
Velg størrelsen på papiret som skal legges i skriveren, fra listen Skriverpapirstørrelse (Printer Paper
Size).
Nå har du angitt at du vil skrive ut en plakat på 2 ganger 2 sider.
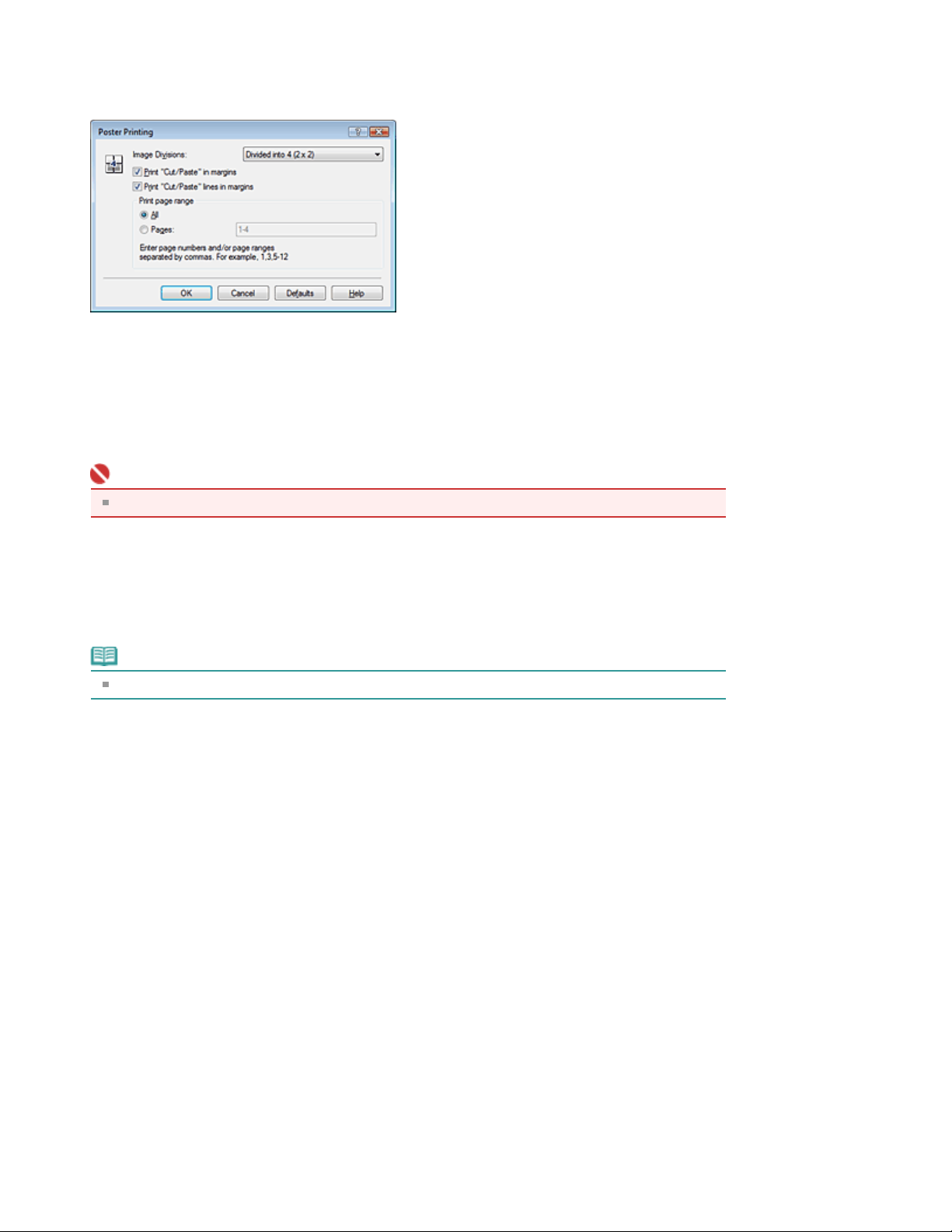
4.
Angi antall bildeinndelinger og sidene som skal skrives ut.
Angi utskriftsområde
Klikk om nødvendig Angi... (Specify...) for å angi de neste innstillinger i dialogboksen Plakatutskrift
(Poster Printing). Klikk deretter OK.
Bildeinndelinger (Image Divisions)
Velg antallet inndelinger (loddrett x vannrett) fra listen Bildeinndelinger (Image Divisions). Når
antallet inndelinger økes, økes også antallet ark for utskrift, og du får mulighet til å lage en større
plakat.
Skriv ut "Klipp ut/Lim inn" i marger (Print "Cut/Paste" in margins)
Hvis du vil utelate "Klipp ut" og "Lim inn", fjerner du avmerkingen i denne boksen.
Стор. 28 із 93Plakatutskrift
Viktig!
Denne funksjonen er ikke tilgjengelig når 64-biters skriverdriveren brukes.
Skriv ut "Klipp ut/Lim inn"-linjer i marger (Print "Cut/Paste" lines in margins)
Hvis du vil utelate Klipp ut-linjer, fjerner du avmerkingen i denne boksen.
Sider (Pages)
Hvis du vil skrive ut bestemte sider på nytt, angir du sidenummeret du vil skrive ut. Hvis du vil skrive
ut flere sider, angir du utskriftsområdet ved å skille sidetallene med komma eller bindestrek.
Merk
Du kan også angi utskriftsområde ved å klikke sidene i forhåndsvisningen.
Fullfør innstillingene
5.
Klikk OK i kategorien Utskriftsformat (Page Setup).
Dokumentet blir inndelt i flere sider ved utskrift.
Når alle plakatsidene er skrevet ut, kan du lime sammen sidene slik at du får en plakat.
Skrive ut bare bestemte sider
Hvis blekket blir svakt eller går tomt under utskrift, kan du skrive ut bare de sidene du trenger, ved å følge
denne fremgangsmåten:
1.
Klikk i tur og orden på de sidene som ikke behøver å skrives ut, i forhåndsvisningsvinduet som du
ser til venstre for kategorien Utskriftsformat (Page Setup).
Sidene du klikker, blir borte, og bare de sidene som skal skrives ut, vises.
