Canon EOS 80D Operating Instructions [de]

DEUTSCH
BEDIENUNGSAN-
LEITUNG
EOS 80D (W)
Anleitung für die
Wireless-Funktion
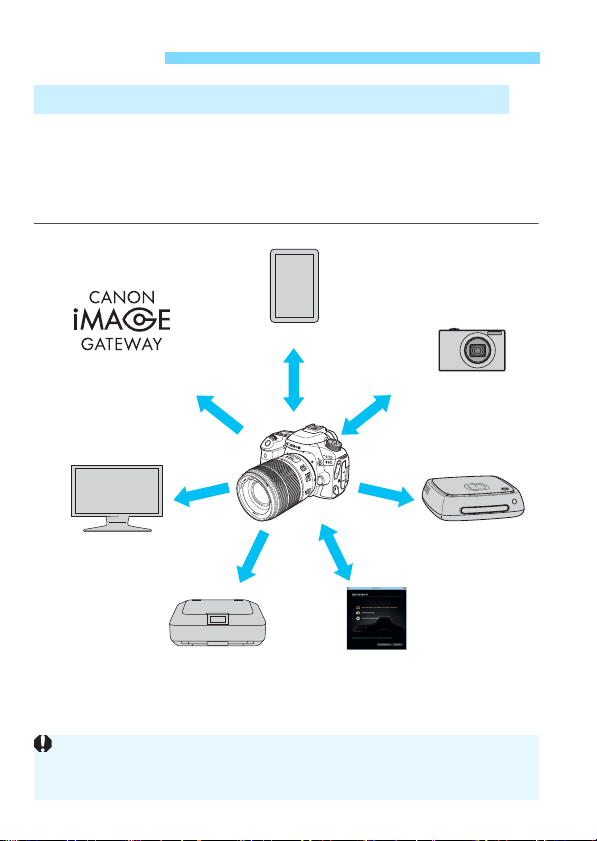
Einleitung
(CANON iMAGE
GATEWAY)
(7) Bilder an einen
Webservice
senden
(1) Mit einem Smartphone verbinden
(5) Bilder mit einem WLAN-
Drucker drucken
(2) Bilder zwischen
Kameras
übertragen
(6) Bilder auf einem
Media Player
betrachten
(3) Bilder auf der
Canon Connect
Station*
speichern
(4) Fernbedienung
mit EOS Utility
Die Webservices von CANON iMAGE GATEWAY werden in bestimmten
Ländern und Regionen nicht unterstützt. Informationen zu unterstützten Ländern
und Regionen finden Sie auf der Canon-Website (www.canon.com/cig).
Verwendungsmöglichkeiten der Wireless-Funktionen
Mit den Wireless-Funktionen dieser Kamera können Sie eine Reihe von
Aufgaben drahtlos ausführen, u. a. Bilder an Webservices und andere
Kameras üb
Dazu müssen Sie die Kamera lediglich an ein WLAN
Gerät anschließen, das die Wireless-Funktionen dieser Kamera unterstützt.
ertragen oder die Kamera per Fernsteuerung bedienen.
oder ein anderes
* Verwenden Sie bitte die neueste Firmware.
2
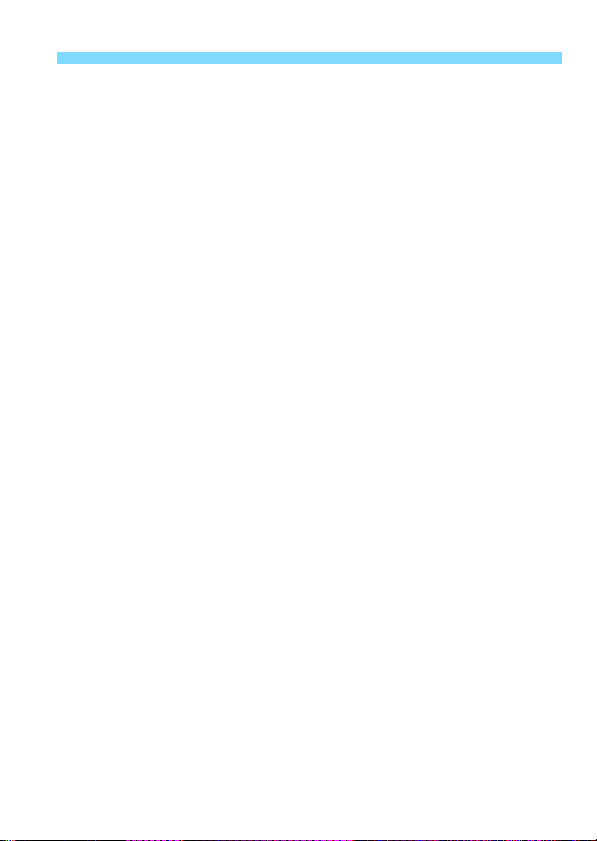
(1)q
Verbindung mit einem Smartphone herstellen
Stellen Sie eine Wireless-Verbindung der Kamera mit einem
Smartphone oder einem Tablet her und steuern Sie die Kamera mit
der dedizierten Anwendung „Camera Connect“ fern oder betrachten
Sie in der Kamera gespeicherte Bilder.
In dieser Bedienungsanleitung sowie auf dem LCD-Monitor der
Kamera wird der Begriff „Smartphone“ stellvertretend für
Smartphones und Tablets verwendet.
(2)z
Bilder zwischen Kameras übertragen
Stellen Sie mithilfe von integrierten Wireless-Funktionen eine
Verbindung zwischen dieser und anderen Canon-Kameras her und
übertragen Sie Bilder zwischen ihnen.
(3)
Bilder auf der Connect Station speichern
Schließen Sie die Kamera drahtlos an die Connect Station
(separat erhältlich) an, um Bilder zu speichern.
(4)D
Kamera mit EOS Utility fernbedienen
Stellen Sie eine drahtlose Verbindung zwischen Kamera und
Computer her und steuern Sie die Kamera mithilfe von EOS Utility
(EOS-Software) fern.
(5)l
Bilder mit einem WLAN-fähigen Drucker drucken
Schließen Sie die Kamera drahtlos an einen Drucker an, der
PictBridge (WLAN) unterstützt, um Bilder zu drucken.
(6)o
Bilder auf einem Medienwiedergabegerät anzeigen
Schließen Sie die Kamera drahtlos an einen DLNA*-fähigen Media
Player an, um Bilder auf der Speicherkarte der Kamera auf dem
Fernseher zu betrachten.
* Digital Living Network Alliance
(S.27, 77, 89)
(S.37, 103)
(S. 41)
(S.45, 81, 107)
(S.51, 85, 111)
(S. 121)
Einleitung
(7)m
Bilder an einen Webservice senden
Teilen Sie Bilder mit Familie und Freunden, oder teilen Sie Bilder mit
einer Reihe von Webservices über das CANON iMAGE GATEWAY,
einem Online-Fotoservice für Canon Benutzer (kostenlose
Registrierung erforderlich).
(S. 125)
3
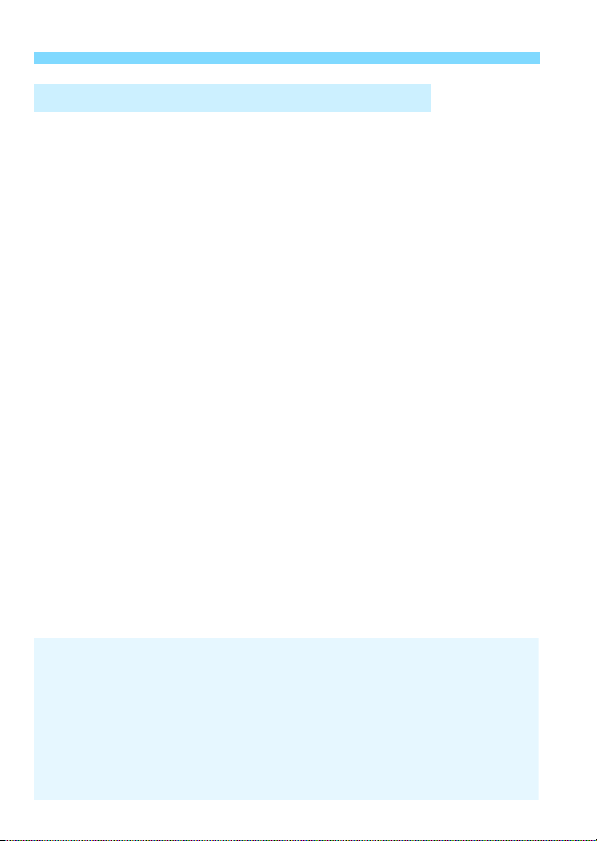
Einleitung
Bitte beachten Sie, dass Canon keine Haftung für den Verlust oder
die Beschädigung der Kamera übernimmt, die sich aus fehlerhaften
Wireless-Kommunikationseinstellungen ergeben. Außerdem übernimmt
Canon keine Haftung für anderweitige Verluste oder Beschädigungen,
die sich aus der Verwendung der Kamera ergeben.
Treffen Sie bei der Verwendung von Wireless-Funktionen nach eigenem
Ermessen und auf eigenes Risiko geeignete Sicherheitsmaßnahmen.
Canon übernimmt keine Haftung für Schäden, die durch unbefugtem
Zugriff oder sonstigen Sicherheitsverletzungen entstehen.
Einfache Verbindung über die NFC-Funktion
Diese Kamera unterstützt die NFC*-Funktion, über die Sie ganz leicht
eine Verbindung zwischen der Kamera und einem Smartphone oder
einer Connect Station (separat erhältlich) herstellen können.
Weitere Informationen finden Sie auf Seite 22.
* Near Field Communication
4
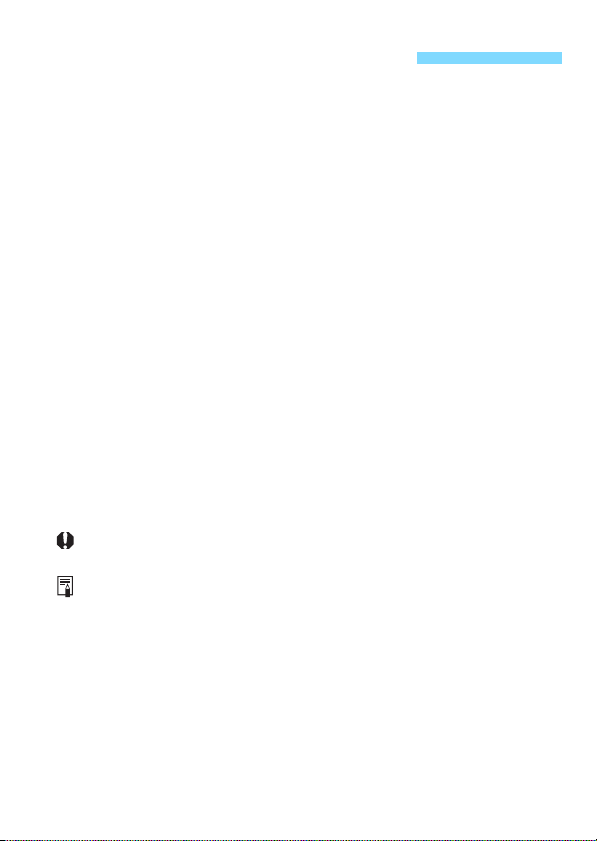
In dieser Bedienungsanleitung verwendete Konventionen
In dieser Bedienungsanleitung werden die Begriffe „Wireless“ und
„WLAN” als allgemeine Begriffe für Wi-Fi und die Original-WirelessFunktionen von Canon verwendet.
Der Begriff „Zugangspunkt“ bezeichnet Wireless LAN-Geräte
(Wireless LAN-Zugangspunkte, WLAN-Router usw.), die WLANVerbindungen vermitteln.
Ein Schnittstellenkabel gehört nicht zum Lieferumfang der Kamera.
Symbole in dieser Bedienungsanleitung
<6> : Symbolisiert das Hauptwahlrad.
<5> : Symbolisiert das Schnellwahlr
Tasten
<W> <X> <Y> <Z>
<0> : Symb
* Zusätzlich zu den obigen Symbolen werden die auf den Kameratasten
angebrachten und die auf dem LCD-Monitor angezeigten Symbole bei der
Besprechung der relevanten Funktionen in dieser Bedienungsanleitung
ebenfalls dargestellt.
(S. **) : Verweis auf Seitennummer für weitere Informationen.
: Warnhinweise zur Vermeidung möglicher Probleme während
der Bedienung.
: Zusätzliche Informationen.
: Symbolisiert die Richtung, in die der
Multi-Controller bewegt werden soll.
olisiert die Set-T
ad.
aste.
5
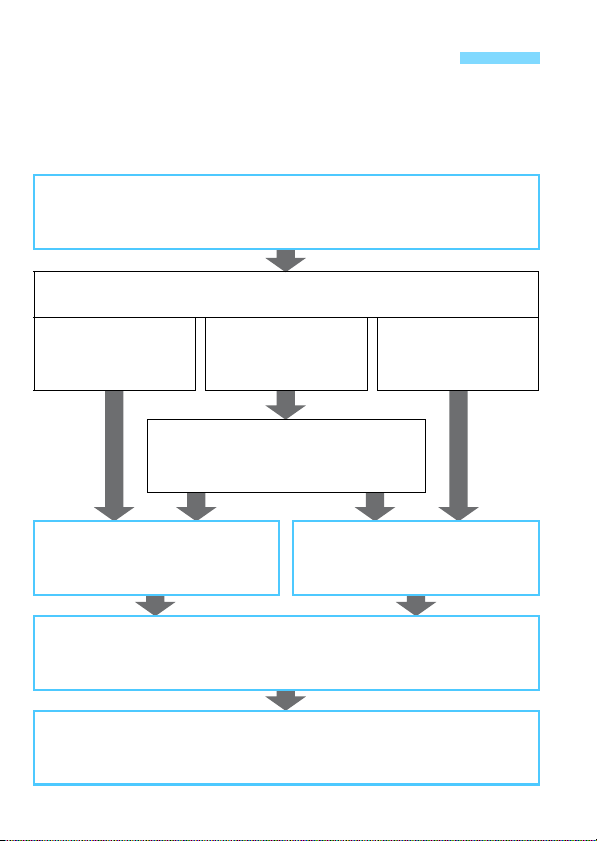
Aufbau dieser Bedienungsanleitung
Diese Bedienungsanleitung besteht aus den folgenden fünf Abschnitten:
„Erste Schritte“, „Einfache Verbindung“, „Erweiterte Verbindung“,
bestehender Verbindung“ und „Referenzmaterial“.
„Bei
Gehen Sie nach der Vorbereitung in „Erste Schritte“ nach dem
folgenden Diagramm vor und lesen Sie ggf. die entsprechenden Seiten.
Hier werden die Registrierung eines Kurznamens und die grundlegende
Bedienung erläutert.
z Kamera
Connect Station
Bei q, D oder l können Si
Verbindungsmethode auswählen.
Einfache Verbindung
Hier wird das direkte Anschließen der
Kamera an das Gerät erläutert.
Hier wird die Verwendung der Wireless-Funktionen, z. B. das Senden von
Bildern nach Herstellen der Verbindung, erläutert.
Problemlösungen und weitere Informationen. Schlagen Sie hier bei Bedarf nach.
Erste Schritte
Verbindungsziel auswählen
q Smartphone
D EOS Utility
l Drucker
Verbindungsmethode auswählen
(S. 25)
Bei bestehender Verbindung
Referenzmaterial
(S.11)
o Media Player
m Webservice
e die
Erweiterte Verbindung
Hier wird im Wesentlichen das
Verbinden über einen WLANZugangspunkt erläutert.
(S. 55)
(S. 87)
(S.143)
6
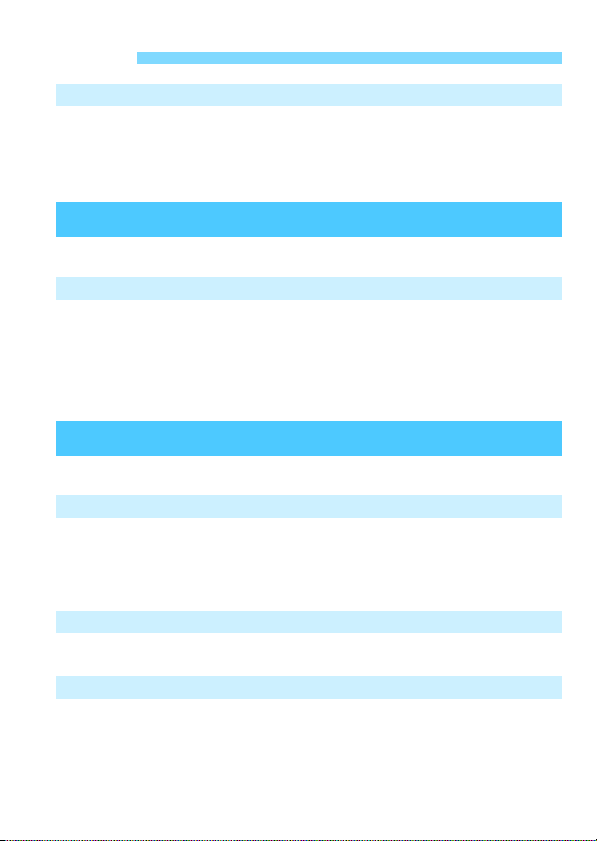
Inhalt
Einleitung 2
Verwendungsmöglichkeiten der Wireless-Funktionen...................... 2
In dieser Bedienungsanleitung verwendete Konventionen...............5
Aufbau dieser Bedienungsanleitung .................................................6
Erste Schritte
Flussdiagramm für die Bedienung ..................................................12
Vorbereitung und grundlegende Bedienung 13
1
Kurznamen registrieren...................................................................14
Grundlegende Bedienung und Einstellungen .................................17
NFC-Funktion..................................................................................22
Vorbereitung für Smartphones........................................................24
11
Einfache Verbindung 25
Flussdiagramm der Wireless-Funktionen (Einfache Verbindung)...26
Einfache Verbindung mit einem Smartphone
2
Verbindungsmethode......................................................................28
Automatisch über die NFC-Funktion verbinden ..............................29
Mit „Einfache Verbindung“ verbinden..............................................32
Einfache Verbindung zwischen Kameras 37
3
Mit einer Kamera verbinden............................................................38
Einfache Verbindung mit der Connect Station 41
4
Bilder speichern ..............................................................................42
27
7
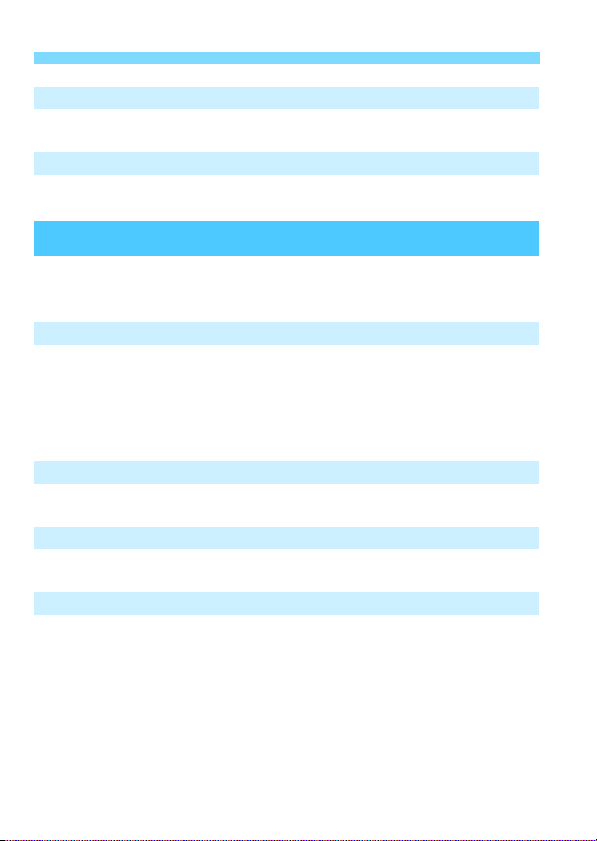
Inhalt
Einfache Verbindung mit EOS Utility 45
5
Mit „Einfache Verbindung“ verbinden............................................. 46
Einfache Verbindung mit einem Drucker 51
6
Mit „Einfache Verbindung“ verbinden............................................. 52
Erweiterte Verbindung 55
Flussdiagramm der WLAN-Funktionen (Erweiterte Verbindung) ... 56
Vorbereitung für Webservices........................................................ 58
Verbindung durch Auswählen eines Netzwerks herstellen 61
7
Typ des Zugangspunkts überprüfen............................................... 62
Per WPS (PBC-Modus) verbinden................................................. 63
Per WPS (PIN-Modus) verbinden .................................................. 67
Mit einem erkannten Netzwerk manuell verbinden ........................ 71
WLAN-Verbindung mit einem Smartphone 77
8
Mit einem Smartphone verbinden .................................................. 78
WLAN-Verbindung mit EOS Utility 81
9
Mit EOS Utility verbinden ............................................................... 82
WLAN-Verbindung mit einem Drucker 85
10
Mit einem Drucker verbinden ......................................................... 86
8
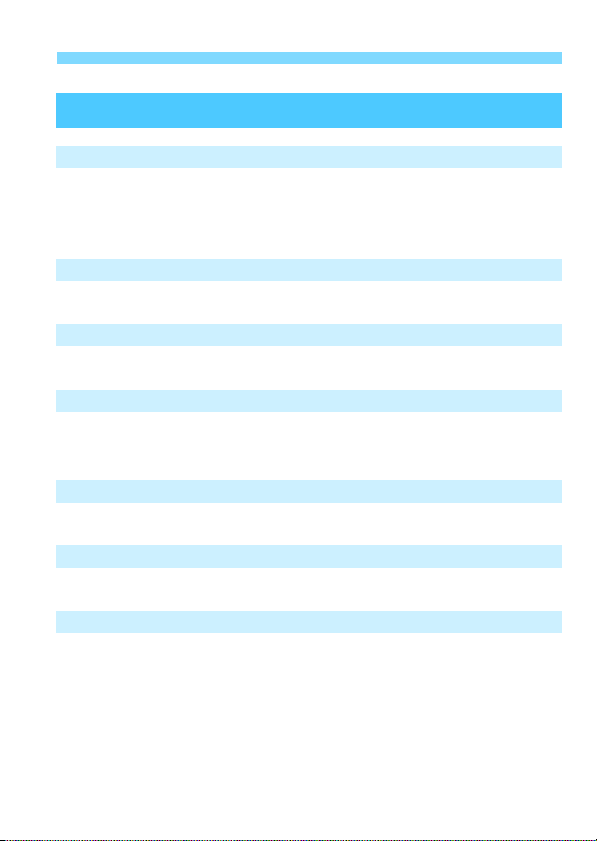
Inhalt
Bei bestehender Verbindung 87
Mit einem Smartphone verbinden
11
Kamera mithilfe eines Smartphones bedienen...............................90
Bilder an ein Smartphone senden...................................................93
Anzeigbare Bilder angeben.............................................................99
Bilder zwischen Kameras übertragen 103
12
Bilder an eine Kamera senden......................................................104
Fernbedienung mit EOS Utility 107
13
Verwenden von EOS Utility...........................................................108
Bilder mit einem WLAN-Drucker drucken 111
14
Drucken.........................................................................................112
Druckeinstellungen .......................................................................115
Bilder mit einem Media Player anzeigen 121
15
Bilder auf einem Fernsehgerät anzeigen......................................122
Bilder an einen Webservice senden 125
16
Bilder an einen Webservice senden .............................................126
Erneut verbinden und Einstellungen hinzufügen 131
17
Verbindung wiederherstellen ........................................................132
Mehrere Verbindungseinstellungen registrieren ...........................135
89
9
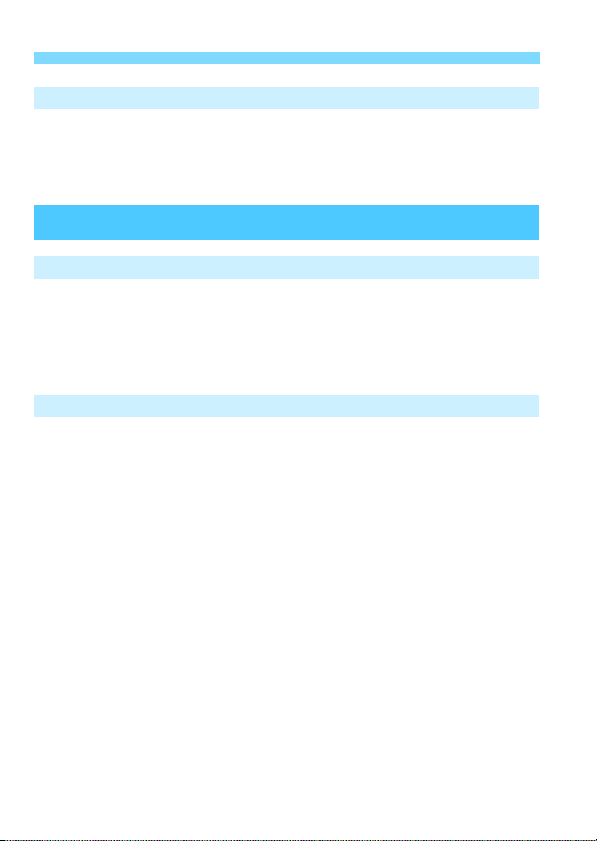
Inhalt
Verbindungseinstellungen überprüfen und einsetzen 137
18
Einstellungen überprüfen, ändern oder löschen........................... 138
Wireless-Kommunikationseinstellungen löschen ......................... 141
Bildschirm „Info anzeigen“............................................................ 142
Referenzmaterial 143
Fehlerbehebung 145
19
Auf Fehlermeldungen reagieren................................................... 146
Fehlerbehebung ........................................................................... 159
Hinweise zu den Wireless-Funktionen......................................... 160
Netzwerkeinstellungen überprüfen............................................... 162
Referenzmaterial 163
20
Netzwerk manuell einstellen......................................................... 164
IP-Adresse manuell einstellen...................................................... 166
Technische Daten ........................................................................ 168
WLAN-Sicherheitsvorkehrungen.................................................. 169
Index............................................................................................. 171
10
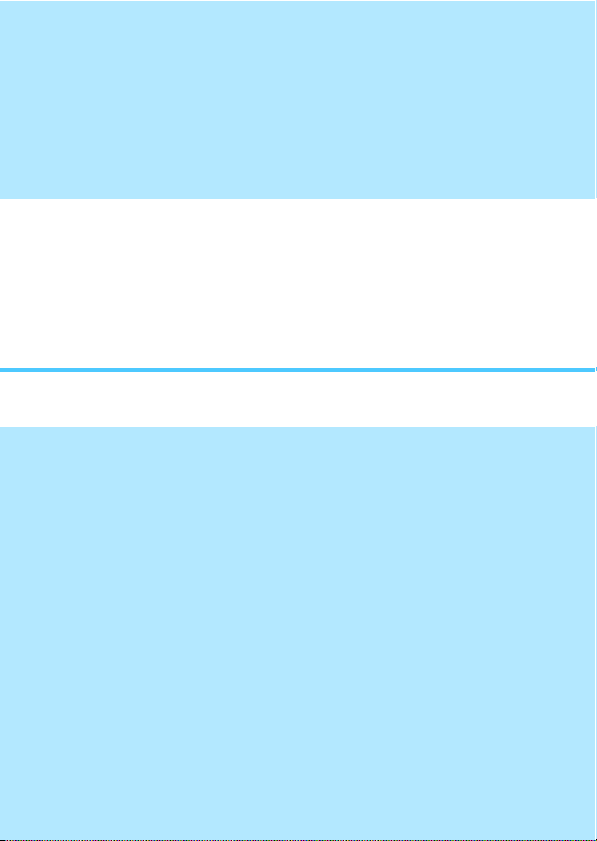
Erste Schritte
11
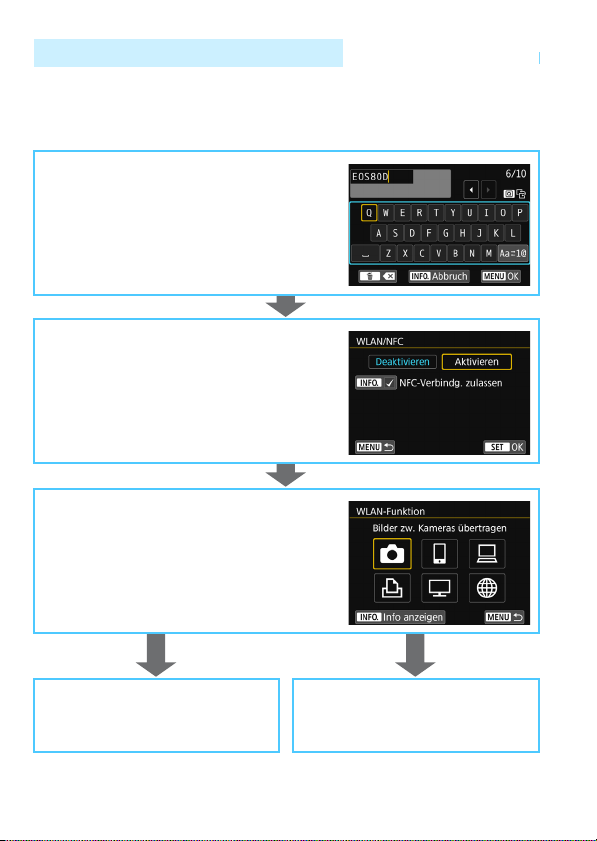
Flussdiagramm für die Bedienung
In diesem Abschnitt werden die Registrierung eines Kurznamens
Identifizierung) und die grundlegende Bedienung der Wireless-
(zur
Funktionen erläutert.
Führen Sie die folgenden Schritte aus.
Registrieren Sie einen Kurznamen.
Legen Sie den Kurznamen der Kamera fest.
Geben Sie eine beliebige Zeichenfolge mit einer
Länge zwischen 1 und 10 Zeichen ein,
beispielsweise Ihren Namen.
Der Kurzname muss auf jeden Fall
eingerichtet werden, da Sie ansonsten nicht
die Wireless-Funktionen einstellen können.
Stellen Sie [WLAN/NFC] auf
[Aktivieren] ein.
(Schritte 1 bis 3 auf Seite 17)
Zeigen Sie den Bildschirm
[WLAN-Funktion] an.
(Schritte 4 und 5 auf den Seiten 17-18)
Wählen Sie eine WLAN-Funktion aus und
stellen Sie eine Verbindung her.
Informationen zu weiteren Einstellungen finden
Sie unter „Einfache Verbindung“ oder
„Erweiterte Verbindung“.
(S. 14).
Einfache Verbindung (S. 25)
Schließen Sie die Kamera direkt an
das Gerät an.
12
Erweiterte Verbindung (S. 55)
Stellen Sie die Verbindung über einen
WLAN-Zugangspunkt her.
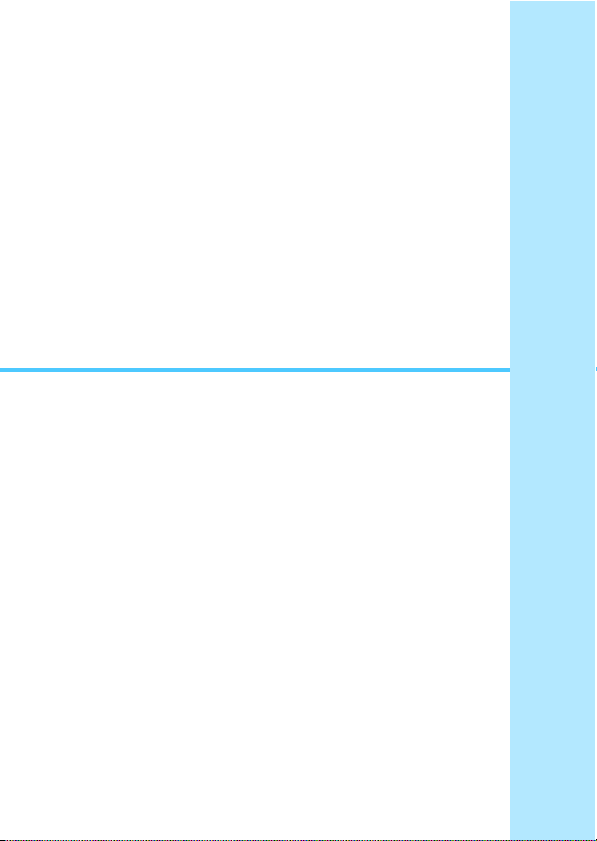
1
Vorbereitung und
grundlegende Bedienung
In diesem Kapitel wird die Registrierung eines
Kurznamens (zur Identifizierung) beschrieben. Dies ist
für die Nutzung der Wireless-Funktionen und für die
grundlegende Bedienung der Kamera erforderlich.
13
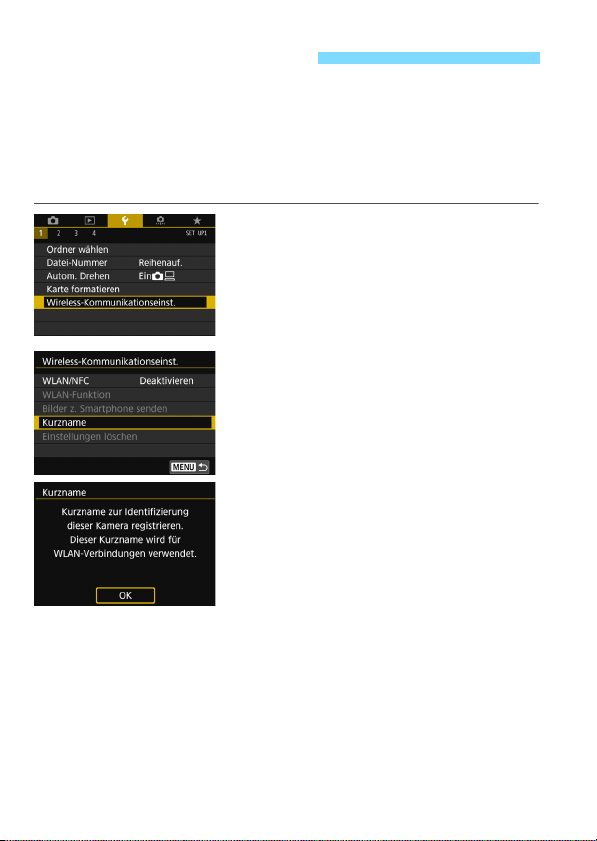
Kurznamen registrieren
Legen Sie als Erstes den Kurznamen der Kamera (zur
Identifizierung) fest.
Wenn die Kamera drahtlos mit einem anderen Gerät verbunden ist,
erscheint dieser Kurzname auf dem Gerät.
jeden Fall eingerichtet werden, da Sie ansonsten nicht die
Wireless-Funktionen einstellen können.
Wählen Sie [Wireless-
1
Kommunikationseinst.].
Wählen Sie auf der Registerkarte
51
[
Kommunikationseinst.
und drücken Sie <
Wählen Sie [Kurzname].
2
Wenn diese Einstellung zum ersten
Mal ausgewählt wird, erscheint ein
Bildschirm zur Registrierung eines
Kurznamens. Drücken Sie <
fahren Sie mit Schritt 3 fort.
Der Kurzname muss auf
] die Option [
Wireless-
0
>.
]
0
> und
14
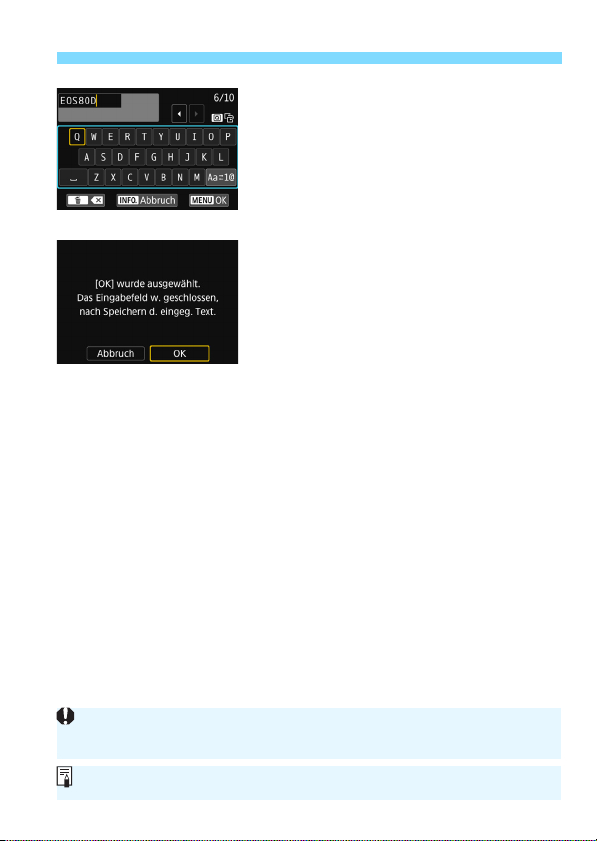
Kurznamen registrieren
Da die Angabe eines Kurznamens obligatorisch ist, können Sie nicht alle
Zeichen löschen.
Standardmäßig wird als Kurzname der Kameraname angezeigt.
Geben Sie einen Kurznamen ein.
3
Anweisungen zur Eingabe von
Zeichen finden Sie auf der nächsten
Seite.
Geben Sie eine beliebige
Zeichenfolge mit einer Länge
zwischen 1 und 10 Zeichen ein.
Beenden Sie die Einstellung.
4
Wenn Sie fertig sind, drücken Sie die
Tas t e <
M
>.
Wählen Sie im Bestätigungsdialog
OK
] und drücken Sie <0>, um zum
[
Menübildschirm zurückzukehren.
15
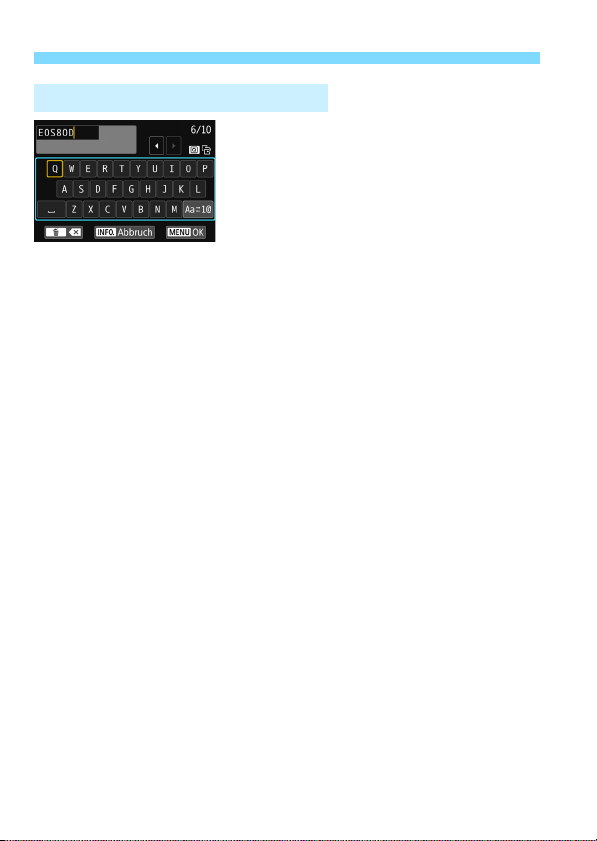
Kurznamen registrieren
Bedienen der virtuellen Tastatur
Eingabebereich wechseln
Drücken Sie die Taste <Q>,
um zwischen den Eingabebereichen
am oberen und unteren Rand hin
und her zu wechseln.
Cursor bewegen
Drücken Sie im oberen Bereich die
Tasten <
Y
> <Z>, um den Cursor
zu bewegen.
Text eingeben
Drücken Sie im unteren Bereich die Taste <W> <X> oder
<
Y
> <Z>, um ein Zeichen auszuwählen, und drücken Sie
anschließend <
0
>, um das Zeichen einzugeben.
[*/*] oben rechts zeigt an, wie viele Zeichen Sie bereits eingegeben
haben und wie viele noch eingegeben werden können.
Eingabemodus ändern*
Wählen Sie unten rechts im unteren Eingabebereich die Option
[
E
]. Jedes Mal, wenn Sie <0> drücken, ändert sich der
Eingabemodus wie folgt: Kleinbuchstaben
9
Ziffern/Symbole 2
* Wenn [Touch-Steuerung: Deaktivieren] eingestellt ist, können Sie alle
Zeichen auf einem Bildschirm eingeben.
Großbuchstaben.
9
Ziffern/Symbole 1 9
Löschen eines Zeichens
Drücken Sie die Taste <L>, um ein Zeichen zu löschen.
Texteingabe beenden
Drücken Sie die Taste <
M
>, um Ihre Eingabe zu bestätigen und
den Vorgang zu beenden. Wenn ein Bestätigungsdialog angezeigt
OK
wird, wählen Sie [
], um den Vorgang zu beenden.
Texteingabe abbrechen
Drücken Sie die Taste <
B
>, um die Texteingabe abzubrechen
und den Vorgang zu beenden. Wenn ein Bestätigungsdialog
OK
angezeigt wird, wählen Sie [
], um den Vorgang zu beenden.
16
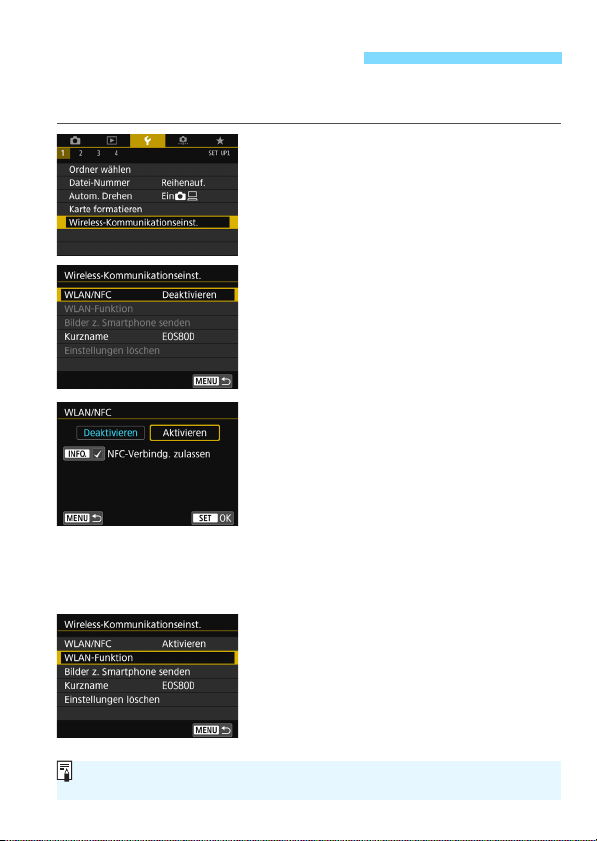
Grundlegende Bedienung
Sie können die Wireless-Funktionen auch durch Berühren des Bildschirms
der Kamera ausführen.
Hier wird die grundlegende Bedienung der Wireless-Funktionen der
Kamera erläutert. Führen Sie die folgenden Schritte aus.
Wählen Sie [Wireless-
1
Kommunikationseinst.].
Wählen Sie auf der Registerkarte
[
51
] die Option [
Kommunikationseinst.
und drücken Sie <
Wählen Sie [WLAN/NFC].
2
Wählen Sie [Aktivieren].
3
Wenn kein Kurzname
(zur Identifizierung)
registriert wu
Registrierungsbildschir
angezeigt.
Registrieren eines Kurznamens
finden Sie auf Seite 14.
[WLAN-Funktion
ausgewählt werden.
Wählen Sie [WLAN-Funktion].
4
Wireless-
],
0
>.
rde, wird ein
m
Informationen zum
] kann jetzt
17
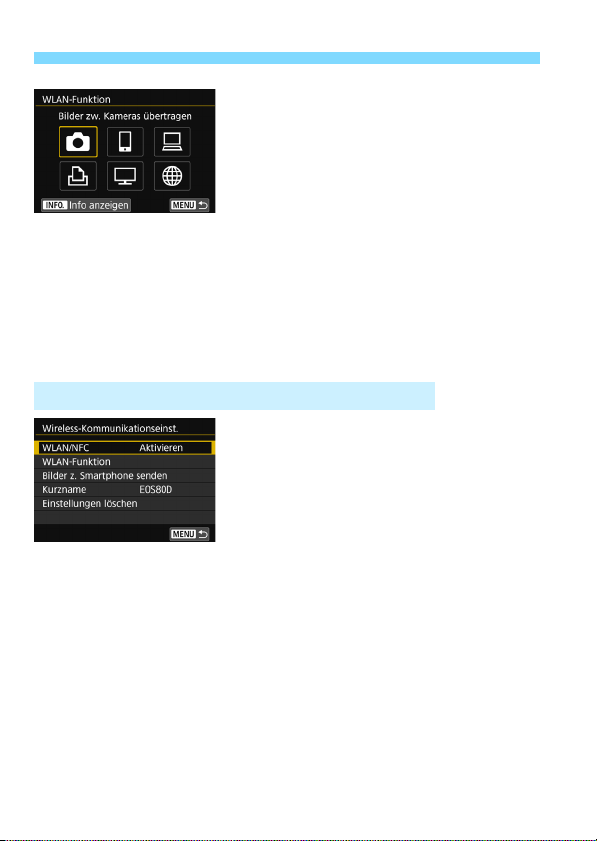
Grundlegende Bedienung
Wählen Sie die WLAN-Funktion,
5
mit der Sie eine Verbindung
herstellen möchten.
Drücken Sie die Tasten <W> <X> oder
Y
> <Z>, um ein Element auszuwählen.
<
Wenn die Verbindungseinstellungen
nicht registriert sind, wird der
Einstellungsbildschirm angezeigt.
Wenn die Verbindungseinstellungen
bereits registriert sind, wird der
Bildschirm für die erneute Verbindung
Informationen zu weiteren Verbindungseinstellungen finden Sie unter
„Einfache Verbindung“ (S. 25) oder „Erweiterte Verbindung“ (S. 55).
Informationen zur Verwendung der NFC-Funktion finden Sie auf Seite 22.
angezeigt (S. 132).
Bildschirm [Wireless-Kommunikationseinst.]
Der in Schritt 4 auf Seite 17 angezeigte
Bildschirm [
ist der Eingangsbildschirm für die Einstellung
der Wireless-Funktionen.
Wireless-Kommunikationseinst.
Wählen Sie ein Element aus und
drücken Sie <
Einstellungsbildschirm anzuzeigen, und
führen Sie dann die Einstellungen durch.
Auf dem Bildschirm [
Kommunikationseinst.
folgende Elemente eingestellt werden:
0
>, um den
Wireless-
] können
[WLAN/NFC]
Hier stellen Sie [
ein. Hier können Sie auch einstellen, ob die NFC-Funktion aktiviert oder
deaktiviert werden soll.
Stellen Sie [
Bilder z. Smartphone senden
[
Wenn die Verwendung von elektronischen und drahtlosen Geräten an
Bord von Flugzeugen oder in Krankenhäusern nicht gestattet ist, stellen
Sie die Funktion auf [
Aktivieren
Aktivieren
] oder [
Deaktivieren
] ein, um die Auswahl von [
] und [
Deaktivieren
] ein.
] für die Wireless-Funktionen
Einstellungen löschen
WLAN-Funktion
] zu aktivieren.
],
]
18
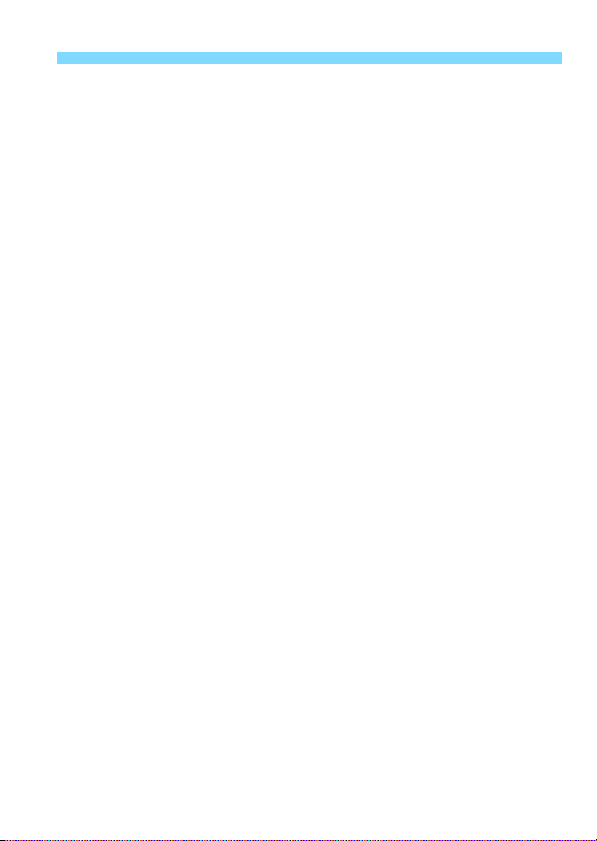
Grundlegende Bedienung
[WLAN-Funktion]
Folgende WLAN-Funktionen sind verfügbar:
Bilder zwischen Kameras übertragen
Mit einem Smartphone verbinden
Fernbedienung (EOS Utility)
Auf einem WLAN-Drucker drucken
Bilder auf DLNA-Geräten anzeigen
Hochladen zum Webservice
[Bilder z. Smartphone senden]
Wenn eine Verbindung zwischen Kamera und Smartphone besteht,
können Sie mit dieser Funktion in der Kamera gespeicherte Bilder auf
das Smartphone senden.
[Kurzname]
Kurznamen registrieren oder ändern.
[Einstellungen löschen]
Alle Wireless-Kommunikationseinstellungen löschen.
19
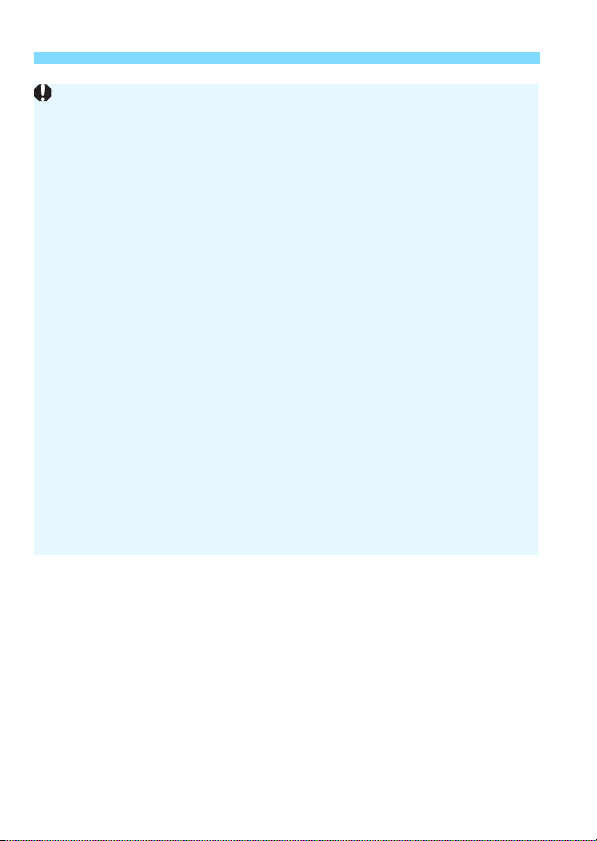
Grundlegende Bedienung
Wenn Mehrfachbelichtung, Video-Schnappschuss oder Zeitraffer-Movie
eingestellt ist, kann [51: Wireless-Kommunikationseinst.] nicht
gewählt werden.
Warnhinweise zur Schnittstellenkabelverbindung
Während einer bestehenden WLAN-Verbindung können Sie die Kamera
nicht durch das Herstellen einer Kabelverbindung mit Connect Station,
einem Computer, einem GPS-Empfänger oder einem anderen Gerät
nutzen. Trennen Sie die Verbindung, bevor Sie ein Kabel anschließen.
Während einer bestehenden Kabelverbindung der Kamera mit Connect
Station, einem Computer, einem GPS-Empfänger oder einem anderen
Gerät kann [51: Wireless-Kommunikationseinst.] nicht gewählt
werden. Trennen Sie die Kabelverbindung, bevor Sie diese
Einstellungen ändern.
Karten
Bei [z], [l], [o] und [m] kann keine Wireless-Verbindung mit der
Kamera hergestellt werden, wenn sich in der Kamera keine Karte
befindet. Bei [l], [o] und [m] kann außerdem keine WirelessVerbindung mit der Kamera hergestellt werden, wenn auf der Karte keine
Bilder gespeichert sind.
Kamera während einer Wireless-Verbindung verwenden
Wenn Sie die Wireless-Verbindung priorisieren möchten, betätigen Sie
nicht den Hauptschalter, die Speicherkarten- oder Akkufachabdeckung
oder andere Teile. Die Wireless-Verbindung könnte in diesem Fall
getrennt werden.
Verwenden einer Eye-Fi-Karte
Wenn [WLAN/NFC] auf [Aktivieren] eingestellt ist, ist die
Bildübertragung per Eye-Fi-Karte deaktiviert.
20
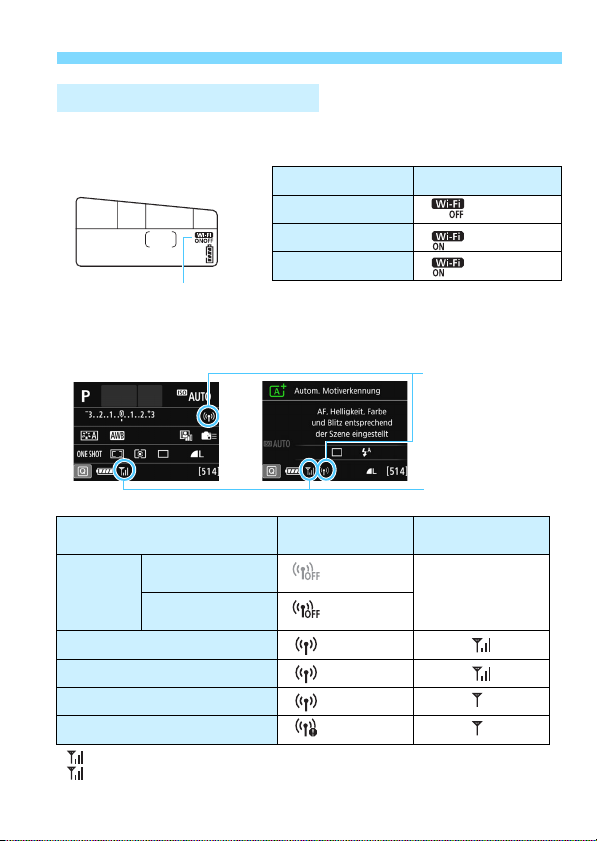
Grundlegende Bedienung
LCD-Anzeige
WLAN-Funktion
Kreativ-Programme Motivbereich-Modi
Stärke des
Wireless-Signals
WLAN-Funktion
LCD-Monitor
Wireless-Verbindungsstatus
Der Wireless-Verbindungsstatus kann auf dem LCD-Monitor und auf
der LCD-Anzeige der Kamera überprüft werden.
Verbindungsstatus WLAN-Funktion
Nicht verbunden
Verbunden
Verbindungsfehler (Blinkt)
Verbindungsstatus WLAN-Funktion
WLAN/NFC:
Nicht
verbunden
Verbunden
Daten werden gesendet ()
Warten auf erneute Verbindung (Blinkt)
Verbindungsfehler (Blinkt)
*
*
hergestellt wurde.
Deaktivieren
WLAN/NFC:
Aktivieren
wird auch auf dem Bildschirm für das Senden und Empfangen von Bildern angezeigt.
wird nicht angezeigt, wenn die Verbindung mit der Kamera über [
Stärke des
Wireless-Signals
Einfache Verbindung
(Aus)
]
21
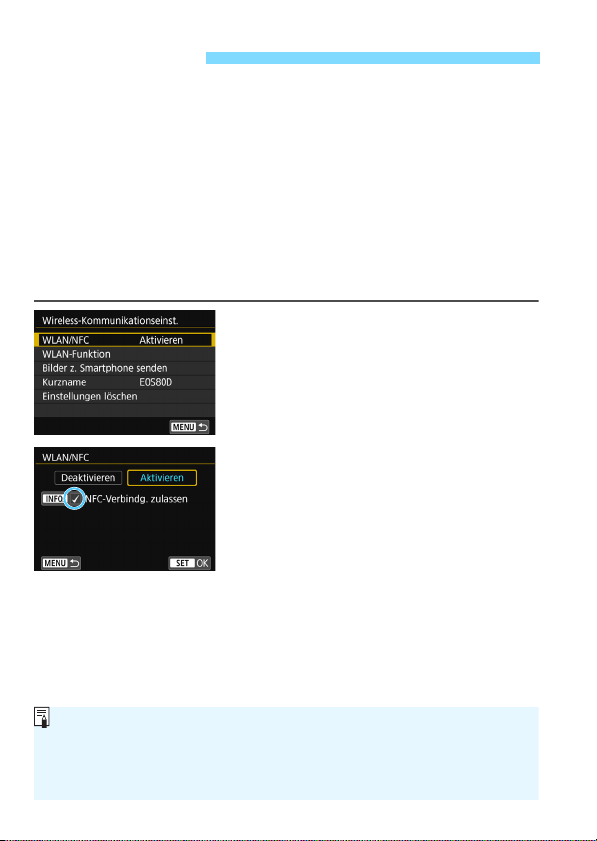
NFC-Funktion
Was ist NFC?
Mit der NFC-Funktion (Near Field Communication) können Sie Daten
austauschen, indem Sie einfach zwei NFC-fähige Geräte dicht aneinander
halten. Diese Kamera verwendet die NFC-Funktion zum Austausch von
Daten bezüglich der Wireless-Verbindungen.
Mit einem NFC-fähigen Smartphone oder mit Connect Station haben
Sie folgende Möglichkeiten:
Die Kamera mit einem Smartphone berühren, um einfach eine
Wireless-Verbindung herzustellen (S. 29).
Die Kamera bei der Wiedergabe von Bildern auf der Kamera mit
dem Smartphone berühren, um ein aufgenommenes Bild auf das
Smartphone zu übertragen (S. 93).
Die Kamera in die Nähe von Connect Station (separat erhältlich)
halten, um einfach eine Wireless-Verbindung herzustellen (S. 42).
Wenn Sie die NFC-Funktion nutzen, gehen Sie wie folgt vor
NFC-Einstellungen der Kamera vorzunehmen.
Wählen Sie [WLAN/NFC].
1
Fügen Sie unter [NFC-Verbindg.
2
zulassen] ein [
Wird angezeigt, wenn [
auf [
Aktivieren
Drücken Sie die Taste <
um das [
bzw. zu entfernen. Fügen Sie das [X]
hinzu und drücken Sie <
Wenn kein Kurzname (zur
Identifizierung) registriert wurde,
wird ein Registrierungsbildschirm
angezeigt (S. 14).
22
X
] hinzu.
] eingestellt ist.
X
] hinzuzufügen
, um die
WLAN/NFC
B
0
>.
]
>,
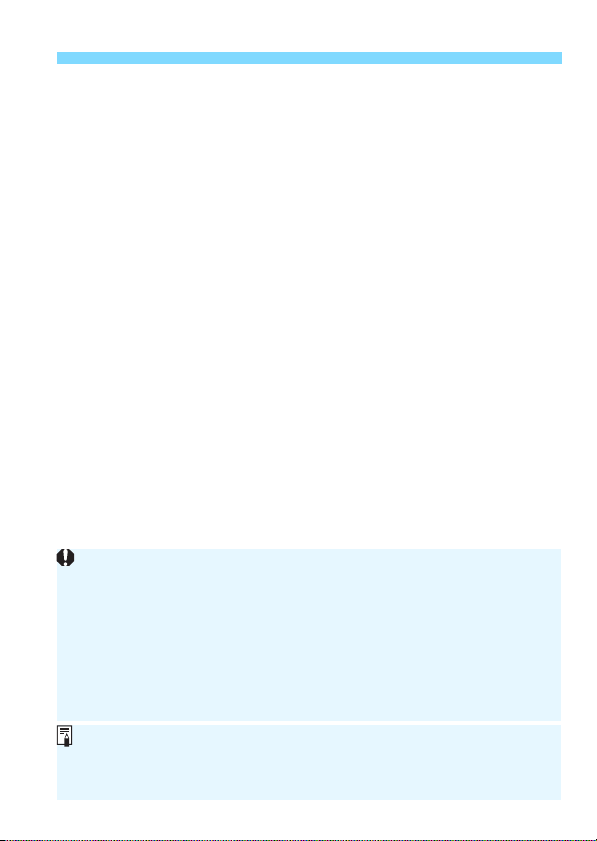
NFC-Funktion
Warnhinweise zur NFC-Funktion
Mit dieser Kamera können über die NFC-Funktion keine Verbindungen
mit anderen NFC-fähigen Kameras oder Druckern hergestellt werden.
Während Aufnahmen, ohne Speicherkarte, bei mit dem Bildschirm nach
innen geschlossenem LCD-Monitor oder bei einer bestehenden
Verbindung mit einem anderen Gerät über ein Schnittstellenkabel kann
keine Verbindung über die NFC-Funktion hergestellt werden.
Wenn eine Verbindung zwischen der Kamera und einem Smartphone
hergestellt werden soll, müssen die WLAN- und NFC-Funktionen des
Smartphones aktiviert sein.
Eine Verbindung kann selbst dann hergestellt werden, wenn die Kamera
durch die automatische Abschaltung ausgestellt wurde. Wenn jedoch keine
Verbindung hergestellt werden kann, deaktivieren Sie die automatische
Abschaltung, und stellen Sie dann eine Verbindung her.
Informationen zum Herstellen einer Wireless-Kommunikation mithilfe
der NFC-Funktion finden Sie auf den folgenden Seiten.
Wireless-Verbindung mit einem Smartphone herstellen: Seite 29*
Bilder an ein Smartphone
senden: Seite 93*
Mit Connect Station verbinden: Seite 42
* Zur Verbindung mit einem Smartphone siehe auch die Seiten 24 und 28.
23
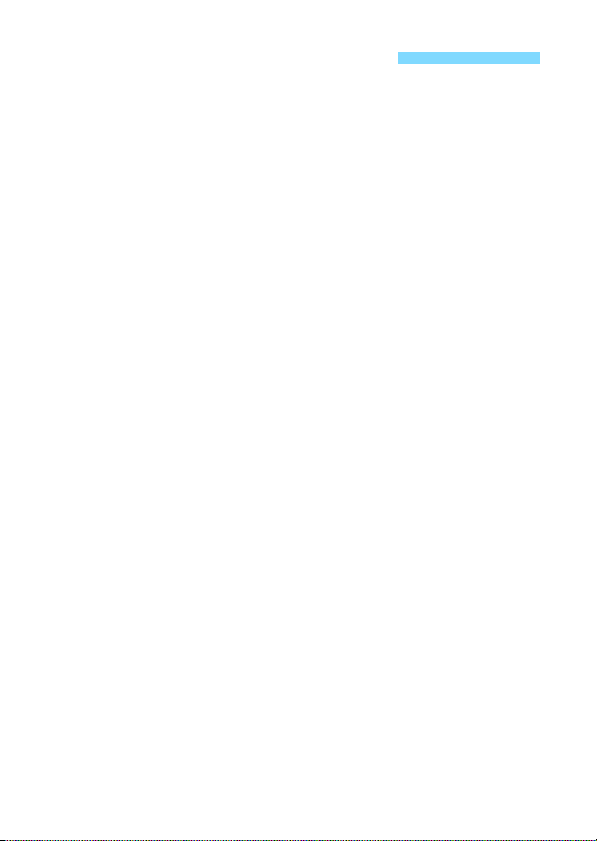
Vorbereitung für Smartphones
Für [q] (Mit Smartphone verbinden) ist ein Smartphone mit iOSoder Android-Betriebssystem erforderlich. Darüber hinaus muss die
dedizierte Anwendung Camer
Smartphone installiert sein.
Camera Connect kann vom App Store oder von Google Play
heruntergeladen werden.
Auf der Download-Website von Camera Connect finden Sie
Informationen zu den Camera Connect-unterstützten
Betriebssystemversionen.
Wird die Kamera mit einem NFC-fähigen Smartphone, auf dem
Camera Connect nicht installiert ist, berührt, wird der Bildschirm
zum Herunterladen von Camera Connect auf dem
Smartphone angezeigt.
Schnittstellen und Funktionen der Kamera und von Camera Connect
können sich aufgrund von Firmware-Aktualisierungen der Kamera
oder Aktualisierungen der Anwendung Camera Connect, von iOS,
Android usw. ändern. In einem derartigen Fall können Funktionen
der Kamera oder von Camera Connect von den in dieser
Bedienungsanleitung angegebenen Beispielbildschirmen oder
Anleitungen abweichen.
a Connect (kostenlos) auf dem
24
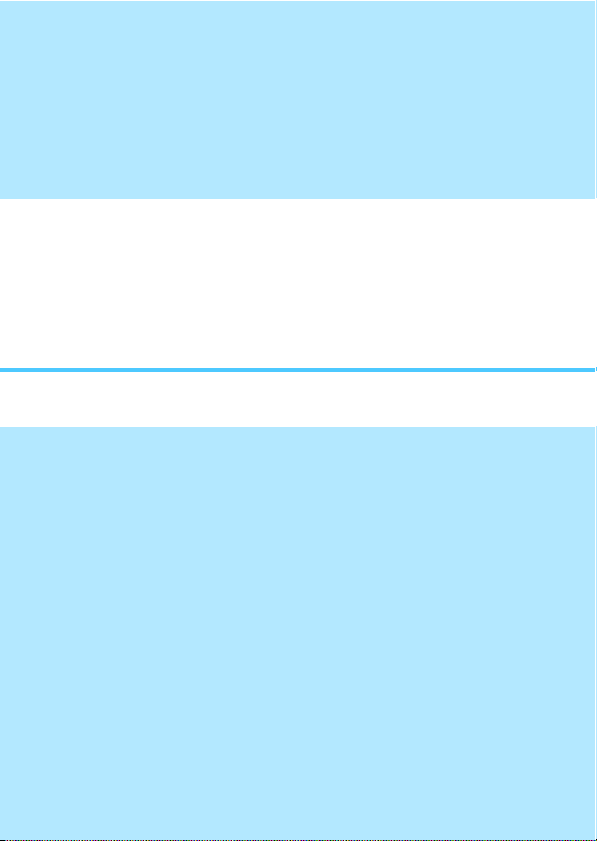
Einfache Verbindung
25
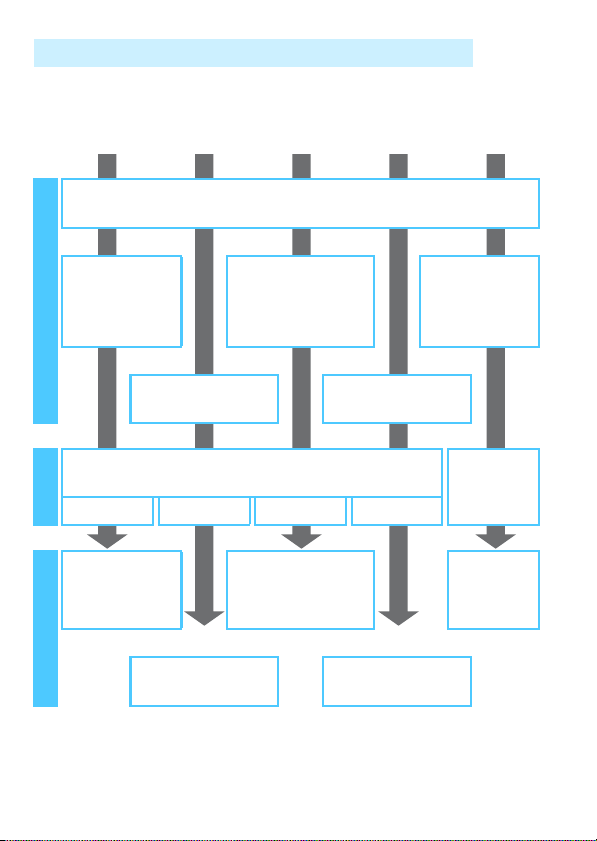
Flussdiagramm der Wireless-Funktionen (Einfache Verbindung)
q
Smartphonez KameraD EOS UtilitylDrucker
Kurznamen der Kamera registrieren (S. 14)
Camera Connect
auf einem
Smartphone
installieren
EinrichtenVerbindenVerwenden
(S. 24)
Kompatible Kamera
einrichten (S. 37)
Verbindungsziele für die Kamera registrieren
(S. 29, 32). (S. 38). (S. 46). (S. 52).
Bilder anzeigbar
machen und
Aufnahmen per
Fernbedienung
auslösen (S.
89
)
Bilder austauschen
EOS Utility auf einem
Computer installieren
bedienen (S. 107)
(S. 103)
Kompatiblen Drucker
Kamera per
Fernsteuerung
einrichten (S. 51)
Bilder drucken
(S. 111)
Connect
Station
Connect Station
einrichten
Über NFC
verbinden
)
(S. 42
Bilder
speichern
(S. 42)
Informationen zum Herstellen einer Verbindung mit o (Bilder auf
m
DLNA-Geräten anzeigen) oder
(Hochladen zum Webservice)
finden Sie unter „Erweiterte Verbindung“ (S. 55).
26
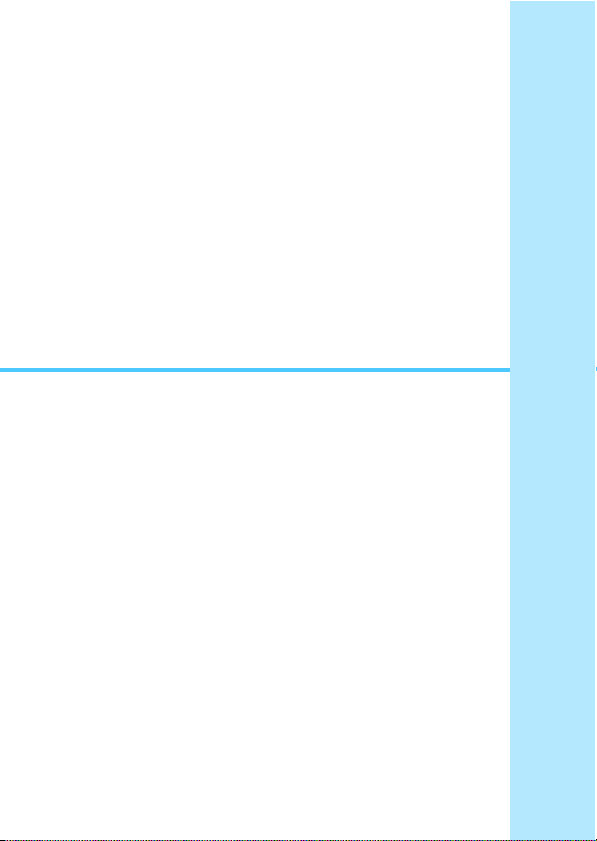
2
Einfache Verbindung
mit einem Smartphone
Wenn Sie die Kamera mit einem Smartphone
verbinden, können Sie Folgendes tun:
• In der Kamera gespeicherte Bilder auf einem
Smartphone anzeigen oder angezeigte Bilder auf
einem Smartphone speichern.
• Über ein Smartphone mit der Kamera Aufnahmen machen
Kameraeinstellungen ändern.
oder
•
Bilder von der Kamera an ein Smartphone senden.
In diesem Abschnitt wird das direkte Anschließen der
Kamera an das Smartphone erläutert.
Installieren Sie auf dem Smartphone Camera Connect,
bevor Sie eine Verbindung einrichten (S. 24).
Informationen zur Verwendung eines WLANZugangspunkts und zur manuellen Verbindung im
Kamerazugangspunkt-Modus finden Sie unter „Erweiterte
Verbindung“ (S. 55).
Die Vorgehensweise zum Senden von Bildern an ein NFCfähiges Smartphone finden Sie auf Seite 93.
27
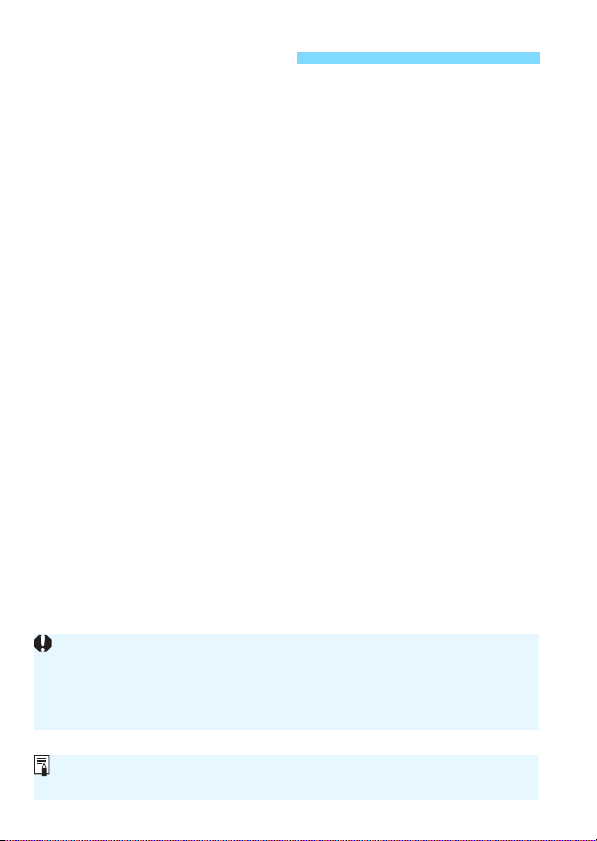
Verbindungsmethode
Auch wenn das Smartphone NFC-fähig ist, kann möglicherweise keine
Verbindung mit der NFC-Funktion hergestellt werden. Stellen Sie in diesem
Fall eine Verbindung mithilfe der Vorgehensweise in „Verbindung mit
‚Einfache Verbindung‘ herstellen“ (S. 32) oder „Erweiterte Verbindung“
(S. 55) her.
Verbindungen mit NFC-fähigen Smartphones können auch durch Wahl von
[Einfache Verbindung] oder [Netzwerk auswählen] hergestellt werden.
Wenn das Smartphone NFC-fähig ist: Siehe Seite 29.
Sie können ganz leicht über die NFC-Funktion eine
Verbindung herstellen.
Wenn das Smartphone nicht NFC-fähig ist: Siehe Seite 32.
Eine Verbindung durch Wahl von [
Mit dem Symbol p gekennzeichnete Smartphones sind NFC-fähig.
Einige Smartphones sind nicht mit dem Symbol
obwohl sie NFC-fähig sind. Wenn Sie sich nicht sicher sind, ob Ihr
Smartphone NFC-fähig ist, wenden Sie sich an den Hersteller
des Smartphones.
Einfache Verbindung
p
gekennzeichnet,
] einrichten.
28
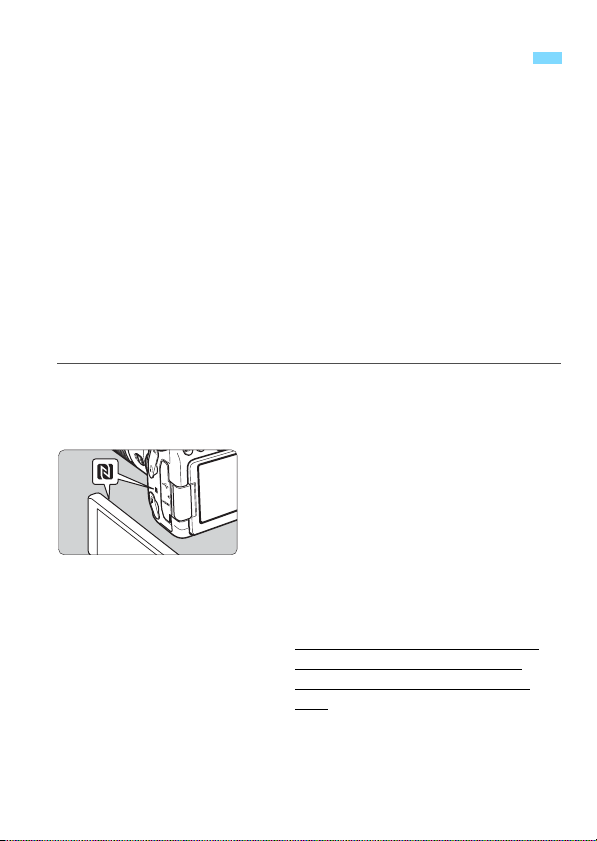
Automatisch über die NFC-Funktion verbinden
Verbinden Sie die Kamera über die NFC-Funktion mit
einem Smartphone.
Der Arbeitsablauf zum Herstellen einer Verbindung per NFC
wie folgt.
(1) Schalten Sie die Kamera und das Smartphone ein.
(2) Aktivieren Sie die NFC-Funktion auf der Kamera und auf
dem Smart
(3) Berühren Sie die Kamera mit dem Smartphone, sodass die
beiden Gerät
Informationen zu den NFC-Einstellungen der Kamera finden Sie
auf Seite 22.
Informationen zur WLAN-Einstellung, zur NFC-Einstellung und zur
NFC-Antennenposition des Smartphones finden Sie in der
Bedienungsanleitung des Smartphones.
phone.
e miteinander Kontakt haben.
Aktivieren Sie die NFC-Funktion
1
auf der Kamera und auf dem
Smartphone
Berühren Sie die Kamera mit
2
einem Smartphone.
Wenn gerade ein Bild auf der Kamera
wiedergegeben wird, beenden Sie die
Wiedergabe durch Drücken der
3
Ta st e <
Berühren Sie das Symbol p auf der
Kamera mit dem entsprechenden
Symbol auf dem Smartphone.
Wenn auf dem LCD-Monitor der
Kamera eine Meldung mit der
Verbindungsangabe angezeigt
wird
, bewegen Sie das Smartphone
von der Kamera weg.
Camera Connect wird auf dem
Smartphone gestartet und stellt eine
Verbindung her.
(S. 22)
>.
lautet
.
29
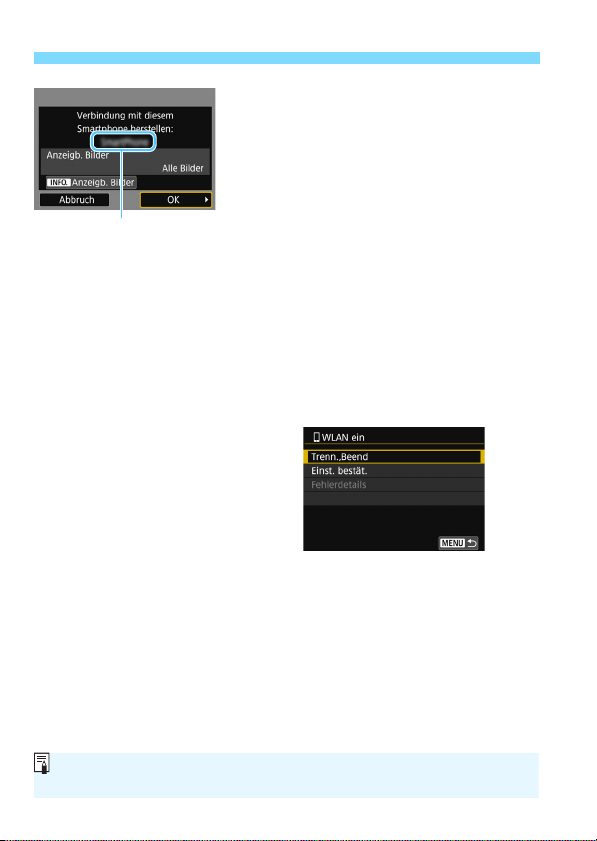
Automatisch über die NFC-Funktion verbinden
Der in Camera
Connect festgelegte
Gerätename
Sie können den Gerätenamen auf dem Einstellungsbildschirm von Camera
Connect überprüfen oder ändern.
Stellen Sie eine Verbindung zur
3
Kamera her.
Sobald eine Verbindung aufgebaut
wurde, wird der links abgebildete
Bildschirm auf dem LCD-Monitor der
Kamera angezeigt. Dieser Bildschirm
wird bei einer erneuten Verbindung mit
demselben Smartphone nicht
mehr angezeigt.
Um anzeigbare Bilder anzugeben,
drücken Sie die Taste <B>.
Eine Anleitung, wie Sie diese
festlegen, finden Sie in Schritt 5
auf Seite 100.
Wählen Sie [OK], und drücken
Sie <0>. Nach dem Anzeigen
einer Meldung wird der Bildschirm
[qWLAN ein] ausgeblendet.
X Das Hauptfenster von Camera
Connect wird auf dem
Smartphone angezeigt.
Drücken Sie die Taste <M>,
um zur Menüanzeige zurückzukehren.
Die Einstellungen für die Verbindung mit einem Smartphone sind
jetzt abgeschlossen.
Informationen zu Aktionen nach der Einrichtung einer Verbindung
finden Sie auf Seite 89.
30
 Loading...
Loading...