Canon EOS 800D Instruction Manual

INSTRUCTION
MANUAL
E
Wi-Fi (Wireless Communication) Function
Instruction Manual
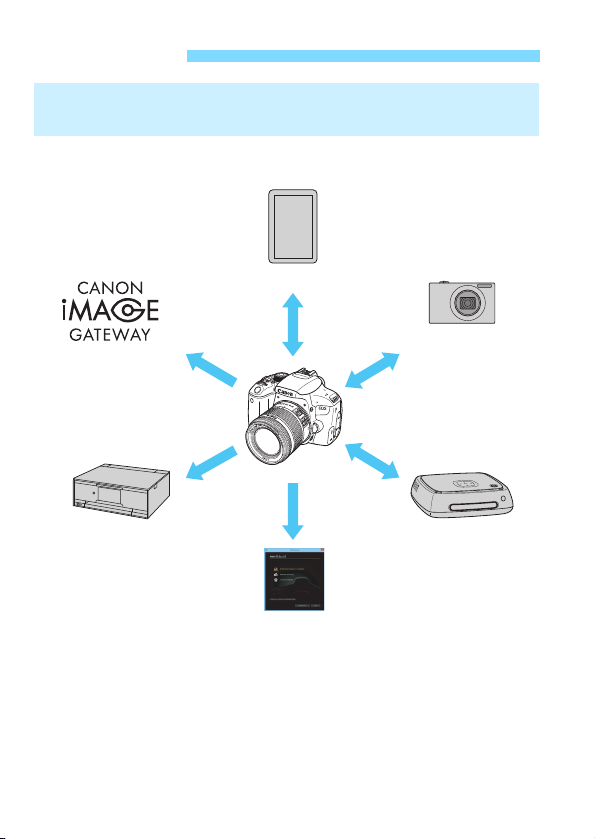
Introduction
(CANON iMAGE
GATEWAY)
(6) Send images to a
Web service
(1) Communicate with a smartphone
(5) Print images using
a Wi-Fi printer
(3) Save images to
Canon Connect
Station
(4) Operate remotely
using EOS Utility
(2) Send images
between cameras
What You Can Do Using the Wi-Fi (Wireless Communication)
Functions
2
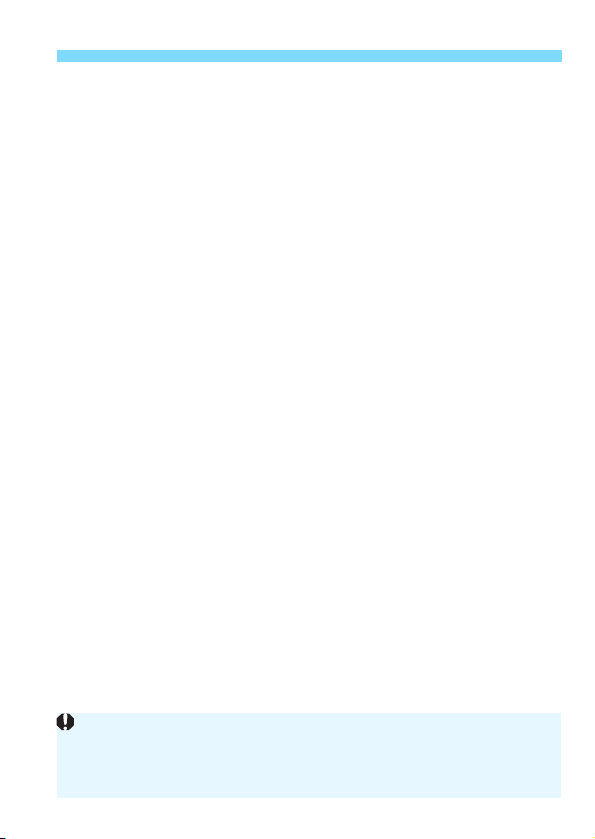
Introduction
Update the Connect Station firmware to the latest version.
CANON iMAGE GATEWAY Web services are not supported in certain
countries and areas. For information on supported countries and areas,
refer to the Canon Web site (www.canon.com/cig).
(1)q Communicate with a smartphone (p.19, 47, 55)
Connect the camera to a smartphone or tablet via Wi-Fi and use the
dedicated application “Camera Connect” to operate the camera
remotely or view images stored in the camera.
In this manual and on the camera’s LCD monitor, “smartphone”
refers to smartphones and tablets.
(2)z Send images between cameras (p.61)
Connect this camera and other Canon cameras with built-in wireless
communication functions via Wi-Fi and send images between them.
(3)Save images to Connect Station (p.73)
Hold the camera close to Connect Station (sold separately) to
connect to it via Wi-Fi and save images to it.
(4)D Operate remotely using EOS Utility (p.77)
Connect the camera to a computer via Wi-Fi and operate the
camera remotely using EOS Utility (EOS software).
(5)l Print images using a Wi-Fi printer (p.83)
Connect the camera to a printer supporting PictBridge (Wireless
LAN) via Wi-Fi to print images.
(6)w Send images to a Web service (p.95)
Share images with your family and friends or share images using
various Web services via CANON iMAGE GATEWAY, an online
photo service for Canon users (free registration required).
3
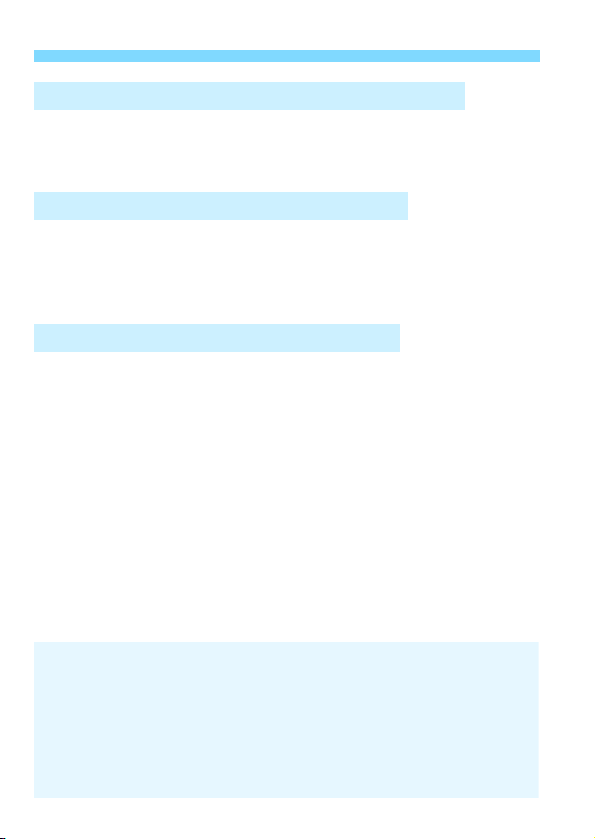
Introduction
Note that Canon cannot be held liable for any loss or damage from
erroneous wireless communication settings when using the camera. In
addition, Canon cannot be held liable for any other loss or damage caused
by use of the camera.
When using wireless communication functions, establish appropriate
security at your own risk and discretion. Canon cannot be held liable for
any loss or damage caused by unauthorized access or other security
breaches.
Wi-Fi Connection Using the Bluetooth Function
This camera can be connected easily to a smartphone compatible with
Bluetooth low energy technology* via Wi-Fi. For details, see page 19.
* Hereafter referred to as “Bluetooth”.
Wi-Fi Connection Using the NFC Function
This camera is compatible with NFC (Near Field Communication) that
enables you to easily establish a Wi-Fi connection between the camera
and a smartphone or Connect Station (sold separately). For details, see
page 47 or 73.
Wi-Fi Connection Using the <k> Button
This camera enables you to establish a Wi-Fi connection by displaying
the Wi-Fi function menu with the <k> button. For details, see the
pages describing how to connect the camera to each device or a Web
service via Wi-Fi.
4
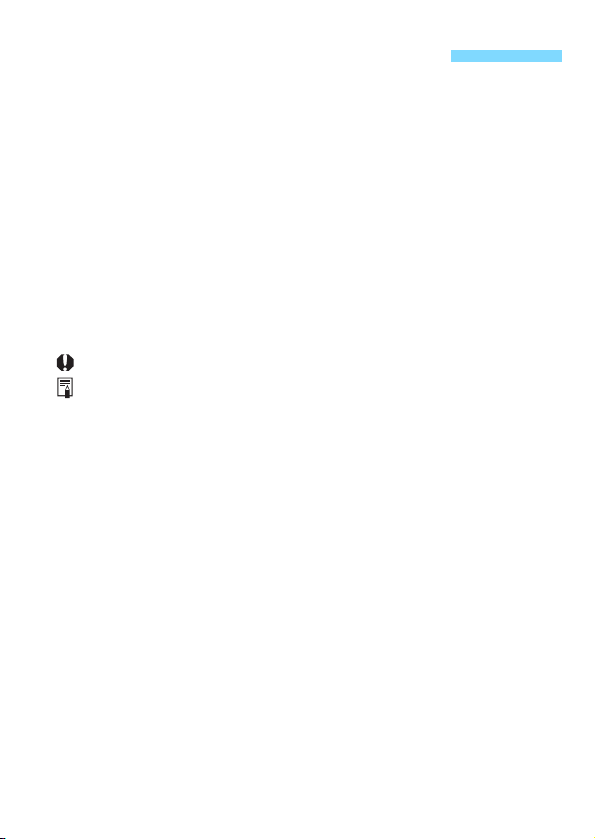
Conventions Used in this Manual
In this manual, the term “access point” indicates wireless LAN
routers, etc. that relay Wi-Fi connections.
The camera does not come with an interface cable.
Icons in this Manual
<6> : Indicates the Main Dial.
<W><X><Y><Z> : Indicate up, down, left, and right on the <V>
cross keys respectively.
<0> : Indicates the Setting button.
* In addition to the above, the icons and symbols used on the camera’s buttons
and displayed on the LCD monitor are also used in this manual when discussing
relevant operations and functionality.
(p.**) : Reference page numbers for more information.
: Warnings to prevent potential problems during operation.
: Supplemental information.
5
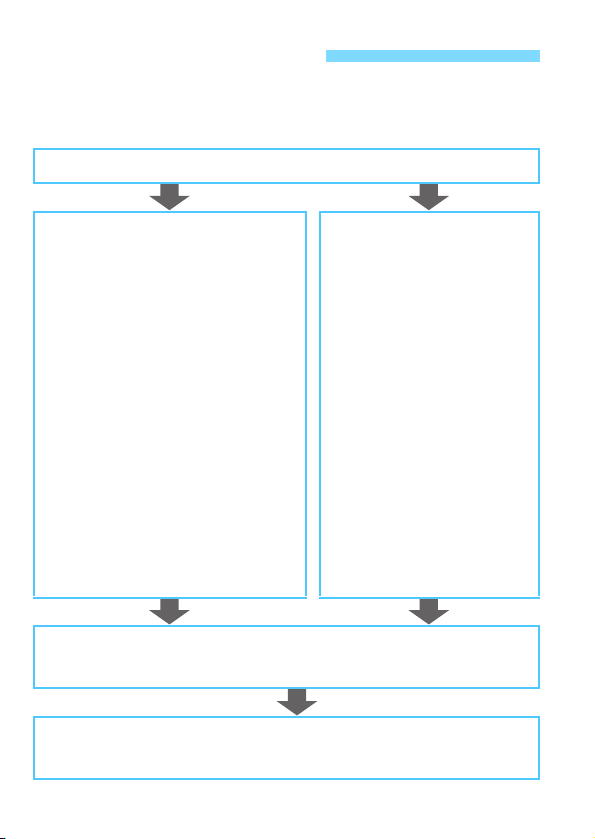
Structure of This Manual
This manual is structured as follows. After finishing preparation for a
Wi-Fi connection in “Getting Started”, see the corresponding pages to
set up a Wi-Fi connection according to your needs.
1 Getting Started (p.11)
2 Connecting to a Bluetooth-
compatible Smartphone via
Wi-Fi (p.19)
3 Connecting to an NFC-
compatible Smartphone via
Wi-Fi (p.47)
4 Connecting to a Smartphone
via Wi-Fi with the <k> Button
(p.55)
10
Advanced Wi-Fi
Connection (p.107)
Mainly describes how to
establish a Wi-Fi connection,
using an access point.
A smartphone or computer can
be connected to the camera via
Wi-Fi while maintaining a Wi-Fi
connection to an access point.
5 Connecting to Another Camera
via Wi-Fi (p.61)
6 Connecting to Connect Station
via Wi-Fi (p.73)
7 Connecting to EOS Utility via
Wi-Fi (p.77)
8 Connecting to a Printer via
Wi-Fi (p.83)
9 Sending Images to a Web
Service (p.95)
11
Reconnecting via Wi-Fi (p.125)
12
Checking and Operating Connection Settings (p.131)
13
Troubleshooting Guide (p.137)
14
Reference (p.157)
6
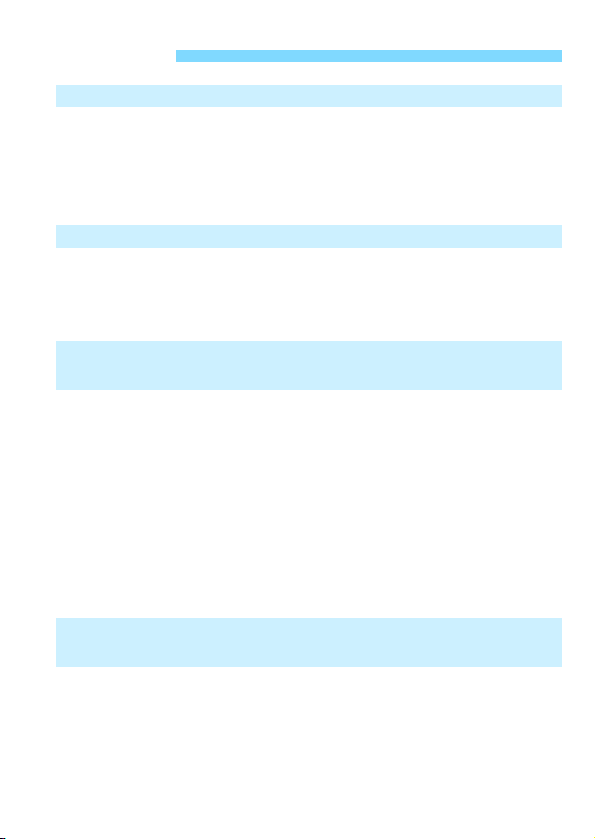
Contents
Introduction 2
What You Can Do Using the Wi-Fi (Wireless Communication)
Functions .......................................................................................... 2
Conventions Used in this Manual .....................................................5
Structure of This Manual ................................................................... 6
Getting Started 11
1
Setting Wi-Fi Settings ..................................................................... 12
Preparation for Smartphones .......................................................... 15
Preparation for Web Services .........................................................16
Connecting to a Bluetooth-compatible Smartphone
2
via Wi-Fi 19
Bluetooth Connection......................................................................20
Establishing a Bluetooth Connection .............................................. 21
Establishing a Wi-Fi Connection.....................................................25
Operating the Camera Using a Smartphone................................... 28
[Bluetooth function] Screen..........................................................31
Removing a Paired Device’s Registration.......................................32
Sending Images to a Smartphone from the Camera ......................33
Specifying Viewable Images ...........................................................43
Connecting to an NFC-compatible Smartphone
3
via Wi-Fi 47
Wi-Fi Connection to an NFC-compatible Smartphone ....................48
Establishing a Wi-Fi Connection.....................................................50
Sending Images from the Camera to a Smartphone ......................53
7
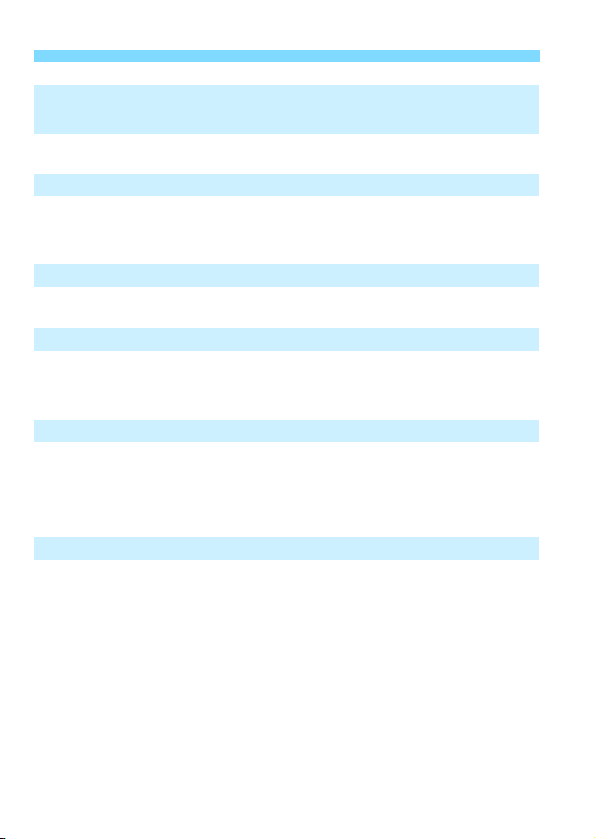
Contents
4
Connecting to a Smartphone via Wi-Fi
with the <k> Button 55
Establishing a Wi-Fi Connection..................................................... 56
Connecting to Another Camera via Wi-Fi 61
5
Establishing a Wi-Fi Connection..................................................... 62
Sending Images to the Other Camera............................................ 64
Connecting to Connect Station via Wi-Fi 73
6
Saving Images................................................................................ 74
Connecting to EOS Utility via Wi-Fi 77
7
Establishing a Wi-Fi Connection..................................................... 78
Operating the Camera Using EOS Utility ....................................... 82
Connecting to a Printer via Wi-Fi 83
8
Establishing a Wi-Fi Connection..................................................... 84
Printing Images .............................................................................. 86
Print Settings.................................................................................. 89
Sending Images to a Web Service 95
9
Establishing a Wi-Fi Connection..................................................... 96
Sending Images to a Web Service................................................. 97
8
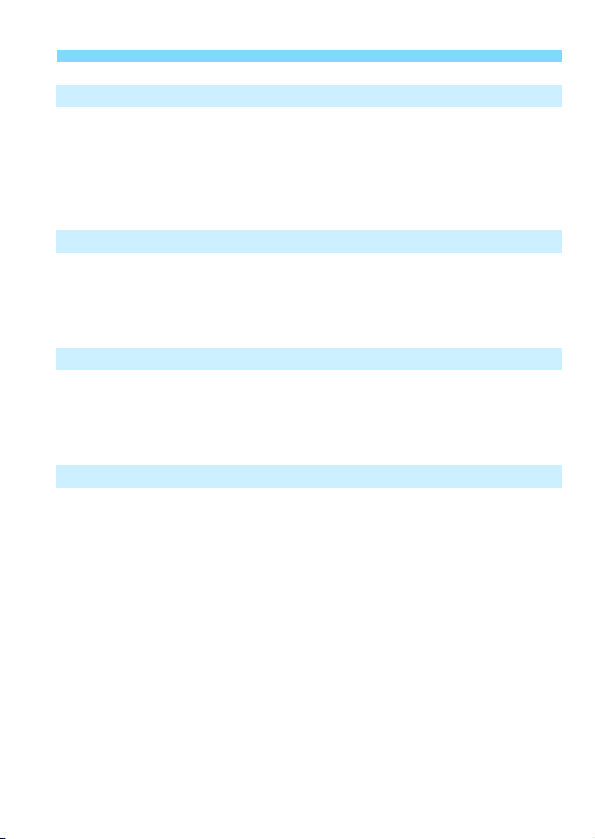
Advanced Wi-Fi Connection 107
10
Checking the Type of Access Point .............................................. 109
Establishing a Wi-Fi Connection with WPS (PBC Mode)..............110
Establishing a Wi-Fi Connection with WPS (PIN Mode)............... 114
Connecting to a Detected Network Manually via Wi-Fi ................. 118
Reconnecting via Wi-Fi 125
11
Reconnecting via Wi-Fi.................................................................126
Connecting to a Bluetooth-connected Smartphone via Wi-Fi ....... 128
Registering Multiple Connection Settings .....................................130
Checking and Operating Connection Settings 131
12
Changing or Deleting Connection Settings ...................................132
Clearing Wireless Communication Settings to Default .................134
View Info Screen........................................................................... 135
Troubleshooting Guide 137
13
Responding to Error Messages ....................................................138
Troubleshooting Guide..................................................................151
Wireless Communication Function Notes.....................................153
Security.........................................................................................155
Checking Network Settings...........................................................156
Contents
9
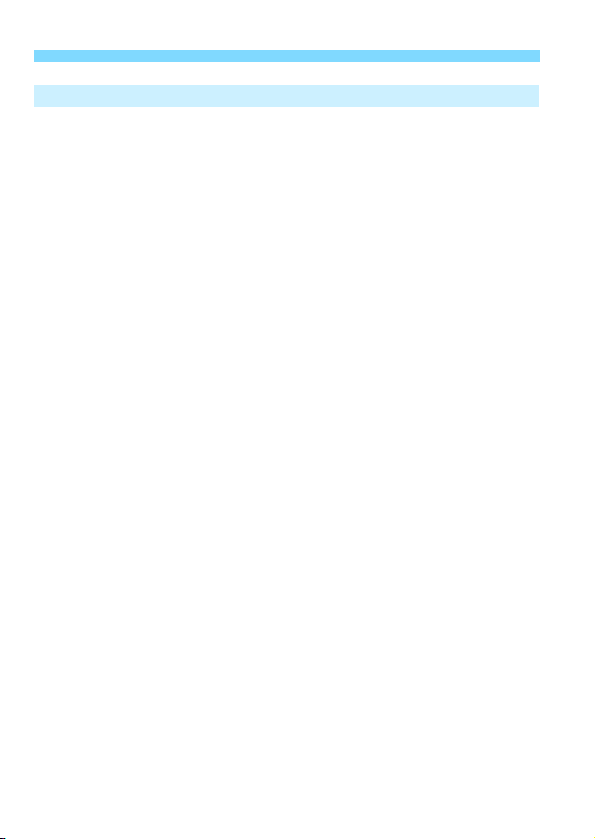
Contents
Reference 157
14
[Wireless communication settings] Screen .............................. 158
[Wi-Fi settings] Screen................................................................ 159
Virtual Keyboard Operation .......................................................... 160
Setting up the IP Address Manually ............................................. 161
Wireless Communication Status................................................... 163
Specifications ............................................................................... 165
Wireless Communication Function Precautions ........................... 166
Index............................................................................................. 168
10
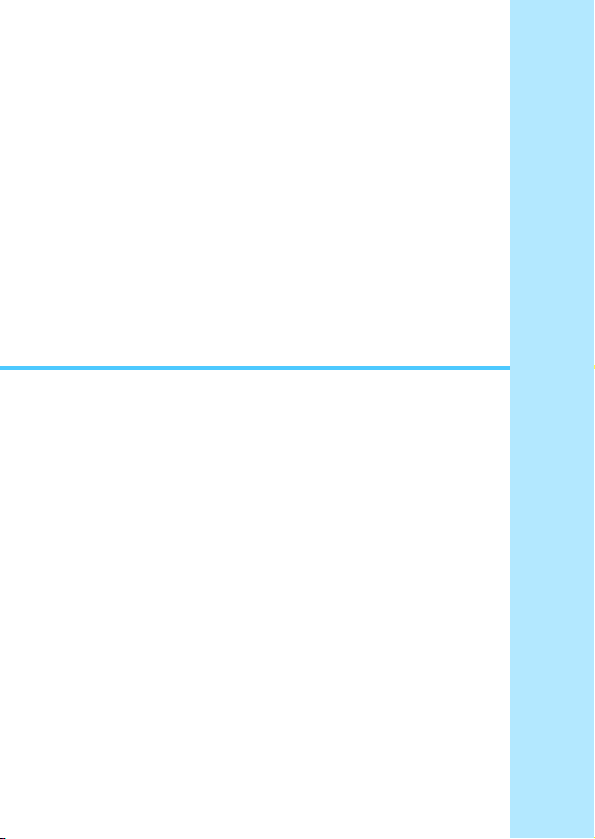
1
Getting Started
11
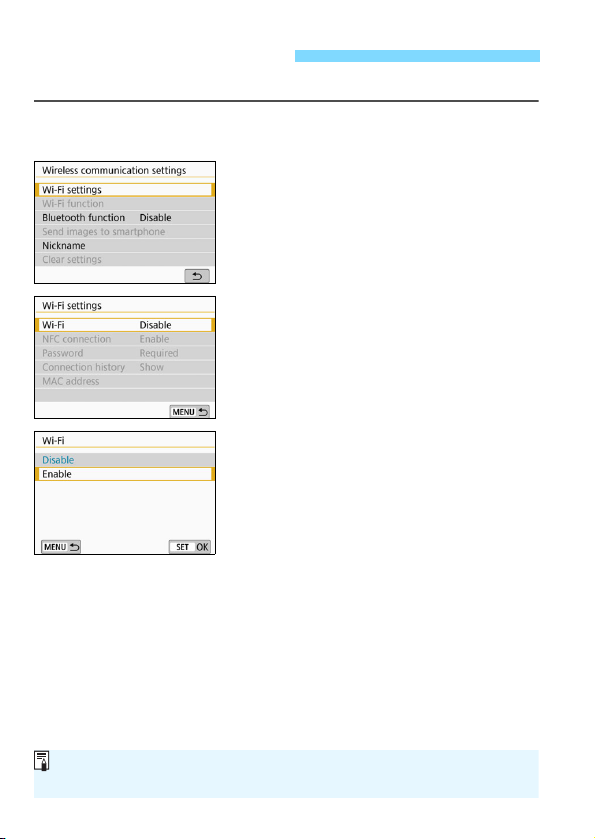
Setting Wi-Fi Settings
You can also set the Wi-Fi settings with [Wi-Fi settings] under
[51: Wireless communication settings].
First, follow the steps below to set the Wi-Fi settings.
Press the <k> button.
1
Select [Wi-Fi settings].
2
Select [Wi-Fi].
3
Select [Enable].
4
12
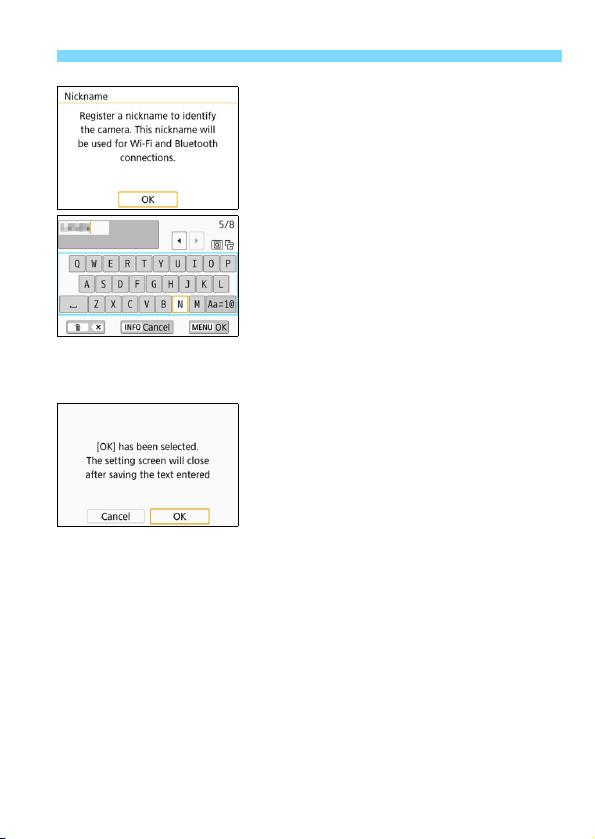
Setting Wi-Fi Settings
Register [Nickname].
5
When the screen on the left appears,
press <0>.
The screen on the left will appear.
When using the displayed nickname,
press the <M> button.
Otherwise, enter any characters
between 1 to 8 characters in length.
For instructions on entering
characters, see page 160. When you
finish entering, press the <M>
button.
Exit the setting.
6
When the screen on the left appears,
select [OK], then press <0>.
To return to the screen that appears
when the <k> button is pressed,
press the <M> button.
For information on each item on the
[Wi-Fi settings] screen, see page
159.
13
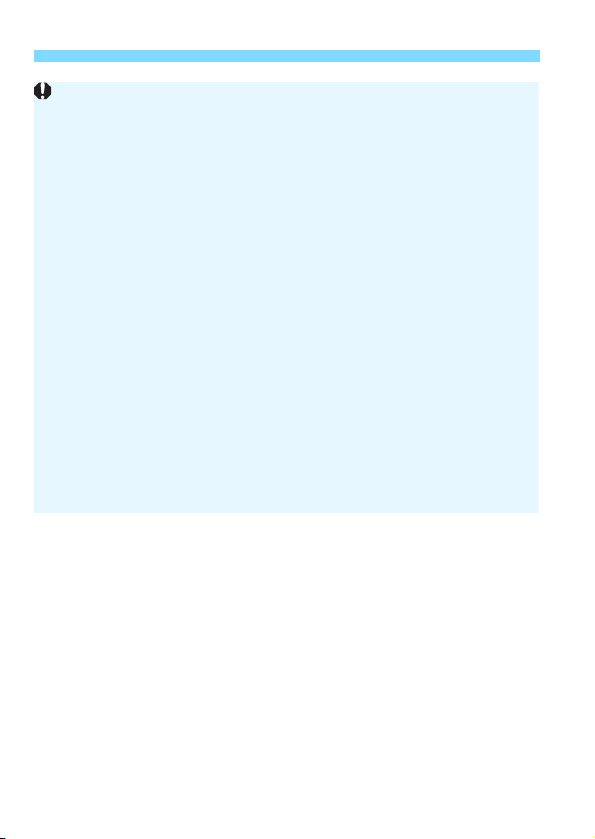
Setting Wi-Fi Settings
When video snapshot or time-lapse movie is set, you cannot select
[51: Wireless communication settings].
Interface Cable Connection Cautions
With a Wi-Fi connection established, you cannot use the camera by
connecting it to Connect Station, a computer, a GPS receiver, or another
device with an interface cable. Terminate the connection before
connecting the interface cable.
When the camera is connected to Connect Station, a computer, a GPS
receiver, or another device with an interface cable, you cannot select
[51: Wireless communication settings]. Disconnect the interface
cable before changing any settings.
Cards
The camera cannot be connected via Wi-Fi if there is no card in the
camera (except for [D]). Also, for [l] and Web services, the camera
cannot be connected via Wi-Fi if there are no images saved on the card.
Using the Camera with a Wi-Fi Connection Established
When you want to prioritize the Wi-Fi connection, do not operate the
power switch, card slot cover, battery compartment cover, or other parts.
Otherwise, the Wi-Fi connection will be terminated.
Using an Eye-Fi Card
When [Wi-Fi] is set to [Enable], image transfer using an Eye-Fi card is
disabled.
14
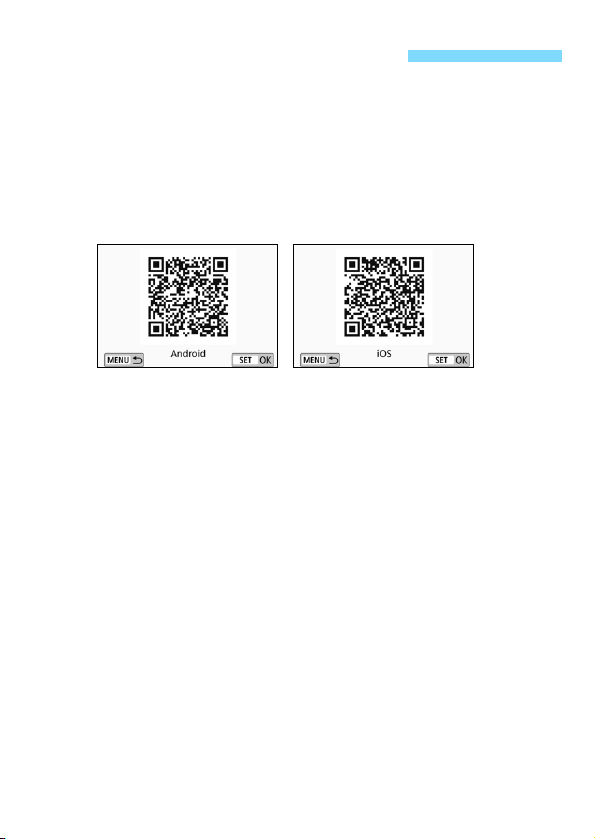
Preparation for Smartphones
To connect the camera to a smartphone, a smartphone on which
Android or iOS is installed is necessary. In addition, the dedicated
application Camera Connect (free of charge) must be installed on the
smartphone.
Camera Connect can be installed from the Google Play or App
Store. The Google Play or App Store can also be accessed using the
QR codes that appear when connecting the camera to a smartphone
(p.22, 57).
For the operating system versions supported by Camera Connect,
refer to the download site of Camera Connect.
When an NFC-compatible smartphone is touched to the camera
before installing Camera Connect, the download screen of Camera
Connect will be displayed on the smartphone.
Interface or functions of the camera and Camera Connect are
subject to change for firmware update of the camera or application
update of Camera Connect, Android, iOS, etc. In such a case,
features of the camera or Camera Connect may differ from sample
screens or operation instructions in this manual.
15
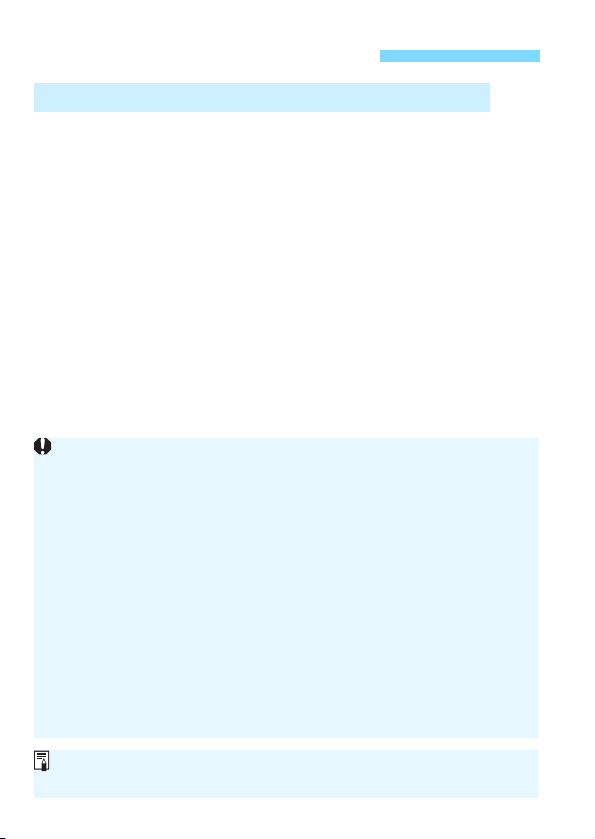
Preparation for Web Services
CANON iMAGE GATEWAY Web services are not supported in certain
countries and areas. For information on supported countries and areas,
refer to the Canon Web site (www.canon.com/cig).
To use CANON iMAGE GATEWAY, you must be able to connect to the
Internet. (An account with an internet service provider is necessary,
browser software needs to be installed, and a line connection must be
completed.)
For information on web browser versions and settings required to access
CANON iMAGE GATEWAY, refer to the CANON iMAGE GATEWAY site.
Fees to connect to your provider and communication fees to access your
provider’s access point are charged separately.
If there has been a change in the service features of registered Web
services, operation may be different from the description in this manual,
or operation may not be possible.
For member registration, refer to Help on the CANON iMAGE GATEWAY
site.
For Web services that can be used with this camera’s Wi-Fi functions, refer
to the CANON iMAGE GATEWAY site.
Signing Up as a CANON iMAGE GATEWAY Member
To send images to Web services, you need to sign up as a CANON
iMAGE GATEWAY member (free of charge).
Once you are a CANON iMAGE GATEWAY member, you can publish
photos you took in online albums and use a range of services. This Web
site also serves as a platform for sharing images on registered Web
services. Connect to the Internet from a computer or other device,
access the Canon Web site (www.canon.com/cig) to check countries
and areas supporting the services, then register as a member by
following the instructions.
If you also intend to use Web services other than CANON iMAGE
GATEWAY, you must have an account with the services you intend to
use. For details, consult each individual Web service’s site.
16
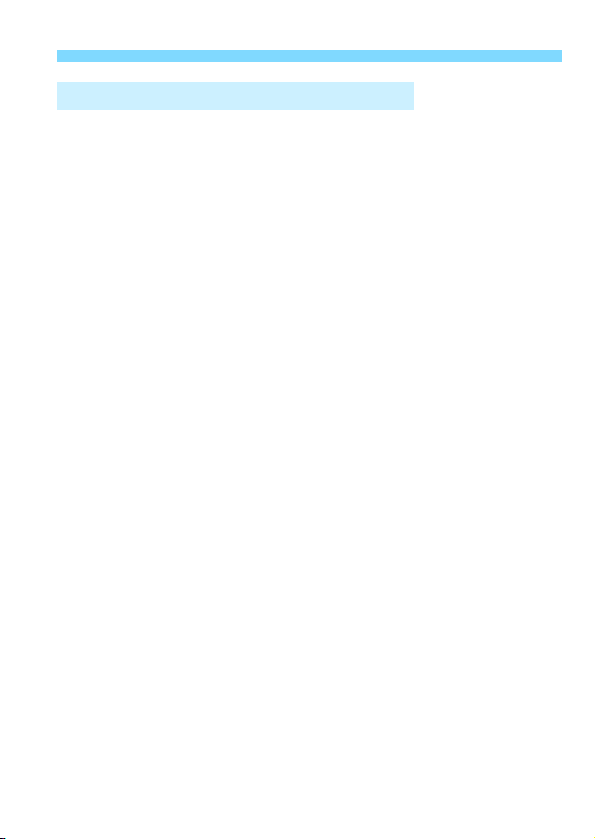
Preparation for Web Services
Specifying Settings to Use Web Services
Start EOS Utility on the computer, log in to CANON iMAGE GATEWAY,
then specify the camera’s settings to enable access to Web services.
For details, refer to the EOS Utility Instruction Manual. For how to
obtain the EOS Utility Instruction Manual, refer to the Camera
Instruction Manual.
The general procedure for sending images to a Web service is as
follows.
1 Install EOS Utility on a computer.
If you have already installed it, proceed to step 2.
2 Access Canon Web site from the computer and sign up
as a CANON iMAGE GATEWAY member (free of charge).
If you are already a member, proceed to step 3.
3 Connect the camera and computer via Wi-Fi (p.77).
You can also configure the settings by connecting the camera and
computer with an interface cable (sold separately) instead of via
Wi-Fi.
4 Start EOS Utility on the computer, log in to CANON
iMAGE GATEWAY, then specify the camera’s settings to
enable access to Web services.
For details, refer to the EOS Utility Instruction Manual.
17
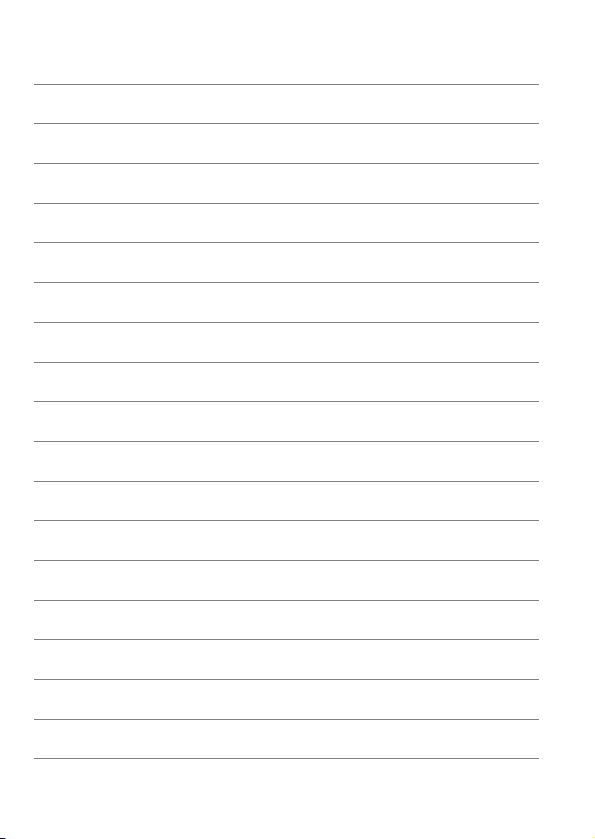
18
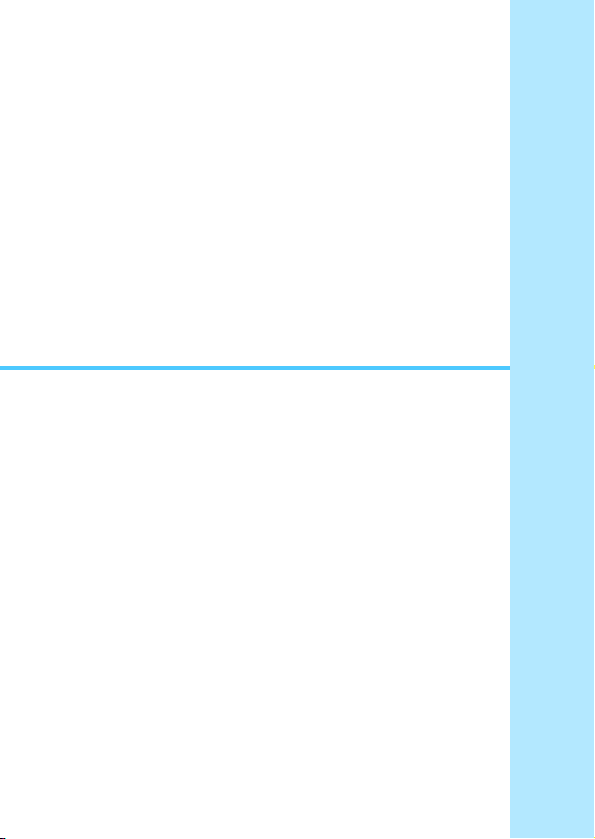
2
Connecting to a Bluetooth-compatible
Smartphone via Wi-Fi
This section describes how to connect the camera to a
Bluetooth-compatible smartphone via Wi-Fi.
Connecting to a smartphone via Wi-Fi enables you to perform
the following:
• View images stored in the camera on a smartphone or save
viewed images to a smartphone.
• Operate the camera to take a picture or change camera
settings using a smartphone.
• Send images to a smartphone from the camera.
Install Camera Connect on the smartphone before setting
up a connection (p.15).
For procedures to connect to an NFC-compatible
smartphone via Wi-Fi, see “Connecting to an NFCcompatible Smartphone via Wi-Fi” (p.47).
If the smartphone you want to connect to via Wi-Fi is not
Bluetooth-compatible or NFC-compatible, see “Connecting
to a Smartphone via Wi-Fi with the <k> Button” (p.55).
To connect via Wi-Fi using a Wi-Fi access point, see
“Advanced Wi-Fi Connection” (p.107).
19
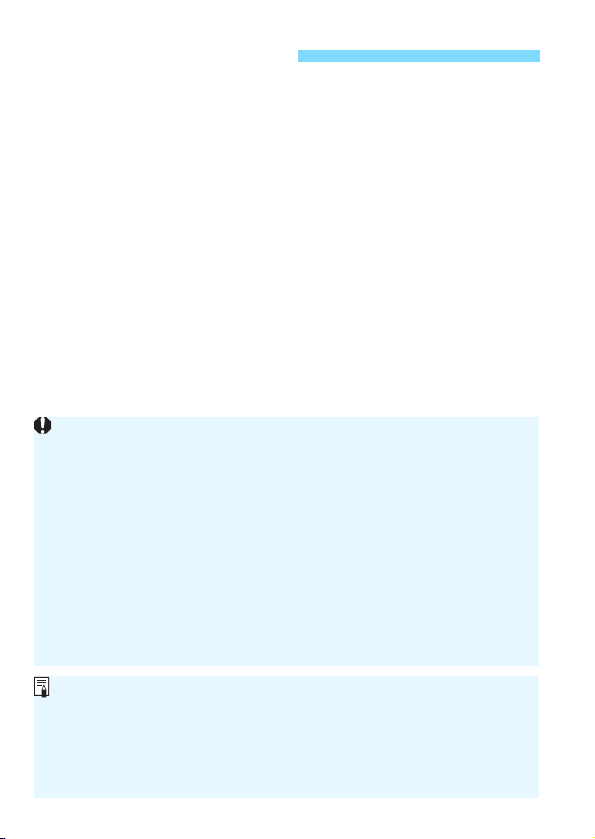
Bluetooth Connection
Pairing and Bluetooth connection are not possible if the camera is
connected to Connect Station, a computer, a GPS receiver, or another
device with an interface cable.
Pairing is not possible while shooting with the camera.
The camera cannot be connected to two or more devices at the same
time via Bluetooth.
If you connect the camera to a smartphone via Wi-Fi while the camera is
connected to Wireless Remote Control BR-E1 (sold separately) via
Bluetooth, the Bluetooth connection with the wireless remote controller
will be terminated.
Bluetooth connection consumes battery power even after the camera’s
auto power off has activated. Therefore, the battery level may be low
when you use the camera.
The Bluetooth connection will be terminated if you turn off the camera or
smartphone, but when you turn on the power, the Bluetooth connection
will resume for the same combination of camera and smartphone.
This camera can be connected to Wireless Remote Control BR-E1 via
Bluetooth for remote shooting. For details, refer to Wireless Remote
Control BR-E1 Instruction Manual.
When you connect the camera to a Bluetooth-compatible smartphone
via Bluetooth, you can establish a Wi-Fi connection by operating only
the camera or the smartphone.
Note that pairing between the camera and smartphone is required to
connect the camera to a smartphone via Bluetooth. Pairing will be done
as part of the Bluetooth connection procedure.
20
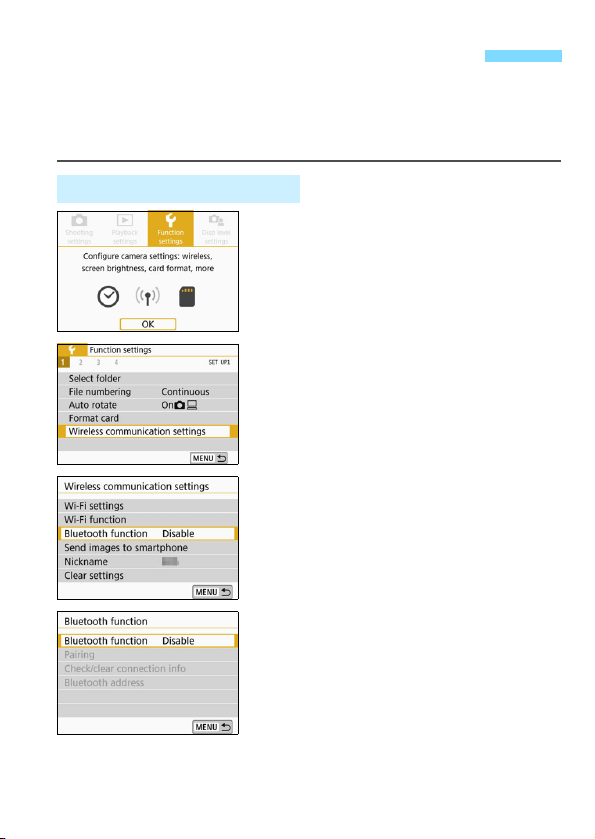
Establishing a Bluetooth Connection
To connect the camera to a smartphone via Bluetooth, refer to the
Camera Connect’s “Easy Connection Guide” or follow the steps below.
Set [Wi-Fi] to [Enable] on the [Wi-Fi settings] screen in advance
(p.12).
Operation on the Camera-1
Select the [Function settings] tab.
1
Press the <M> button to display
the main tabs.
Select the [Function settings] tab,
then press <0>.
Select [Wireless communication
2
settings].
Under the [51] tab, select [Wireless
communication settings], then
press <0>.
Select [Bluetooth function].
3
Select [Bluetooth function].
4
21
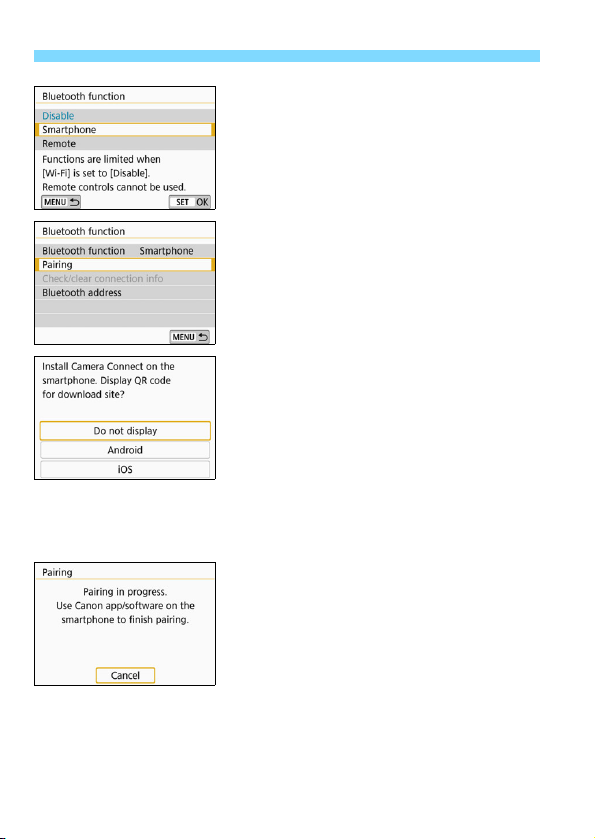
Establishing a Bluetooth Connection
5
6
7
Select [Smartphone].
Select [Pairing].
Select [Do not display].
If Camera Connect is already
installed, select [Do not display] and
press <0>.
If Camera Connect is not installed,
select [Android] or [iOS] on the
screen on the left, scan the displayed
QR code with the smartphone, then
access Google Play or the App Store
and install Camera Connect.
The screen on the left will appear and
pairing will start.
22
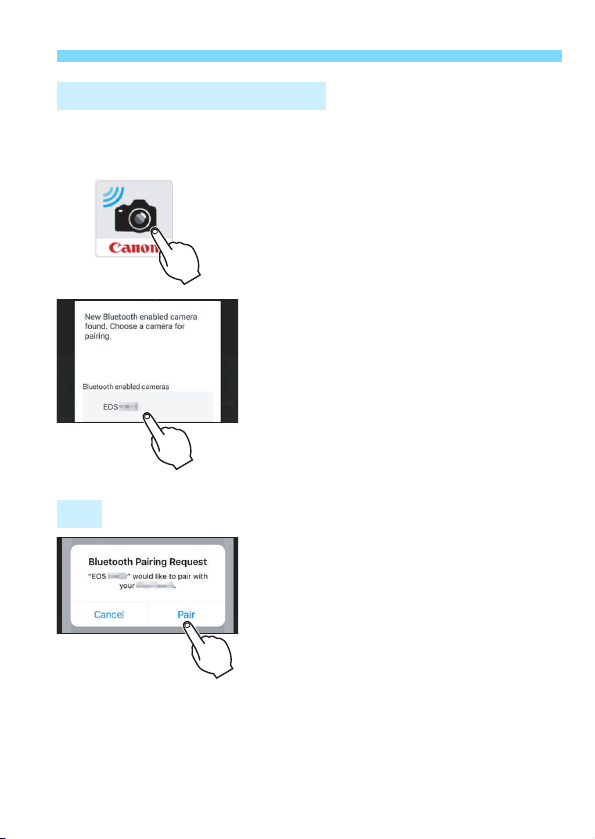
Operation on the Smartphone
Activate the smartphone’s
8
Bluetooth function.
Start Camera Connect.
9
Select the camera to pair with.
10
Tap on the nickname of the camera to
be paired.
iOS
When the screen on the left appears,
tap on [Pair].
Establishing a Bluetooth Connection
23
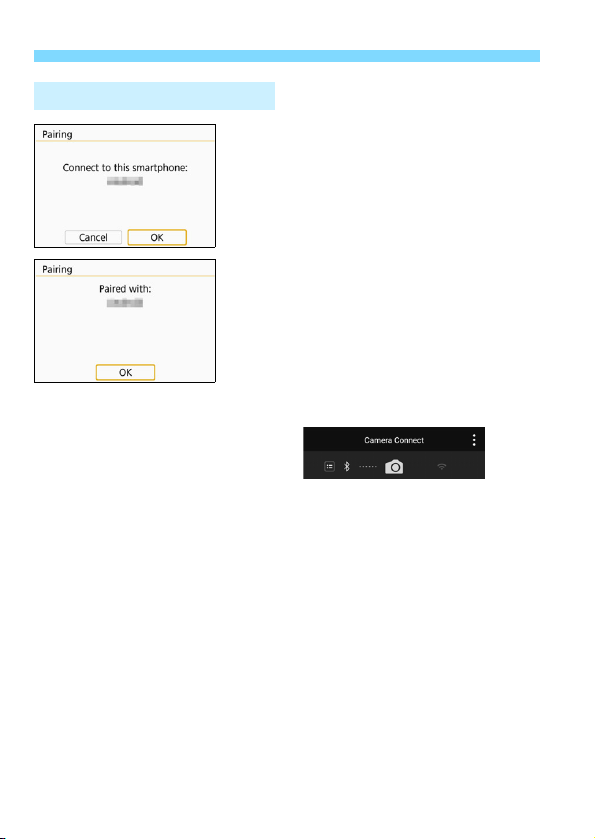
Establishing a Bluetooth Connection
Operation on the Camera-2
Select [OK].
11
Press <0>.
12
Pairing will complete and the camera
will be connected to the smartphone
via Bluetooth.
An illustration indicating that a
Bluetooth connection has been
established will appear on Camera
Connect.
With a Bluetooth connection established, you can operate the camera
to send images to the smartphone. For details, see page 33.
24
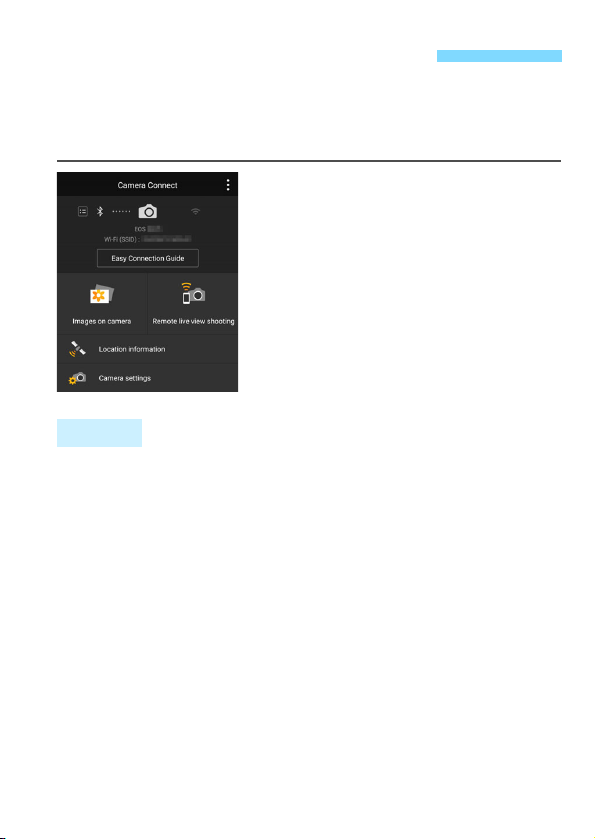
Establishing a Wi-Fi Connection
When a Bluetooth connection is established, follow the steps below to
establish a Wi-Fi connection.
Set [Wi-Fi] to [Enable] on the [Wi-Fi settings] screen in advance
(p.12).
Select a Camera Connect
1
function.
Select the Camera Connect function
you want to use.
For the Camera Connect functions,
see page 28.
Android
A Wi-Fi connection will be established automatically.
When a Wi-Fi connection is established, the screen for the selected
function will appear.
25
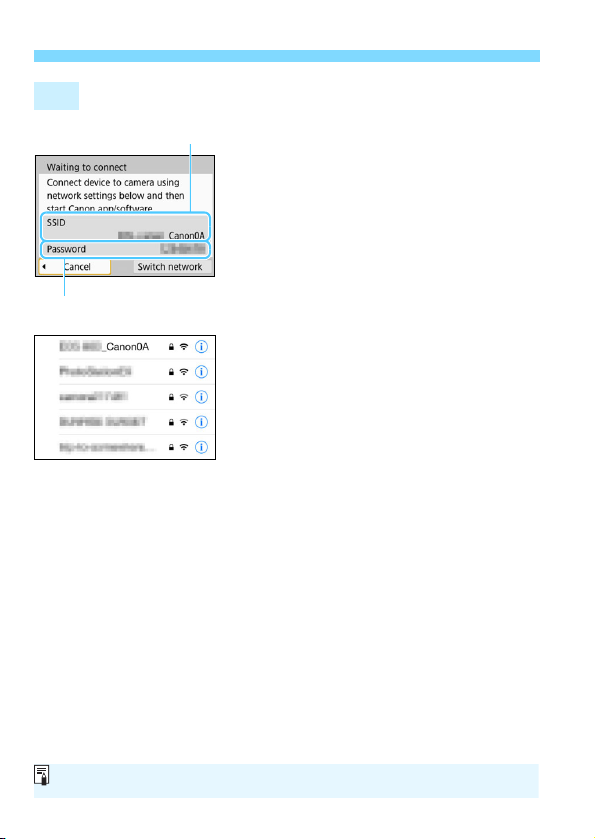
Establishing a Wi-Fi Connection
Password
SSID (network name)
“_Canon0A” is displayed at the end of the SSID.
iOS
Check the SSID and password.
2
Check the SSID (network name) and
password displayed on the camera.
Operate the smartphone to
3
establish a Wi-Fi connection.
On the smartphone’s Wi-Fi function
screen, select the SSID checked in
step 2.
For the password, enter the password
checked in step 2. The password will
not be required from the next time
you connect the camera to the
smartphone via Wi-Fi.
Camera Connect will appear.
When a Wi-Fi connection is
established, the screen for the
selected function will appear.
26
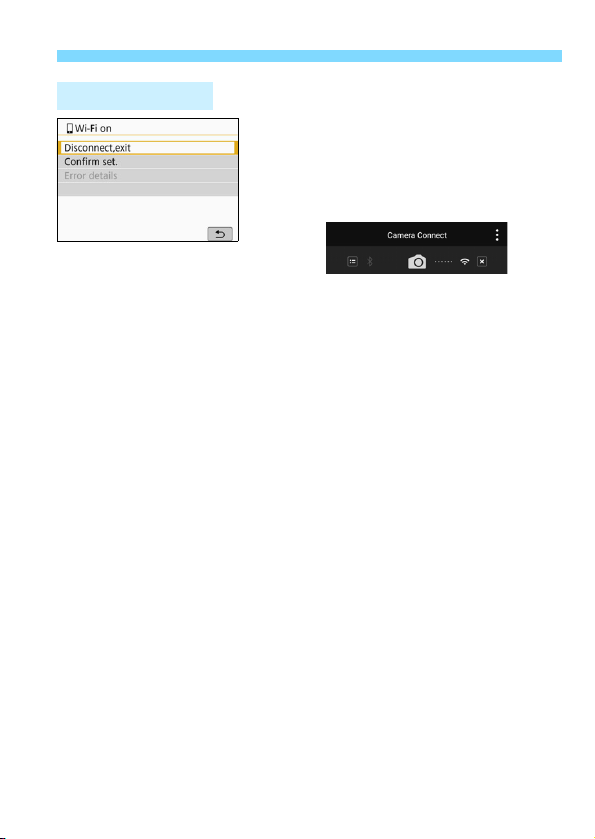
Establishing a Wi-Fi Connection
Android and iOS
The [qWi-Fi on] screen will appear
on the camera’s LCD monitor.
An illustration indicating that a Wi-Fi
connection has been established will
appear on Camera Connect.
The Wi-Fi connection to a Bluetoothcompatible smartphone is now
complete.
For how to terminate the Wi-Fi
connection, see “Terminating the
Wi-Fi Connection” (p.29).
Terminating the Wi-Fi connection will
switch the camera to the Bluetooth
connection.
To reconnect via Wi-Fi, see
“Reconnecting via Wi-Fi” (p.125).
[qWi-Fi on] Screen
[Disconnect,exit]
Terminates the Wi-Fi connection.
[Confirm set.]
You can check the settings.
[Error details]
When a Wi-Fi connection error occurs, you can check the details of
the error.
To switch to the menu, press the <M> button.
27
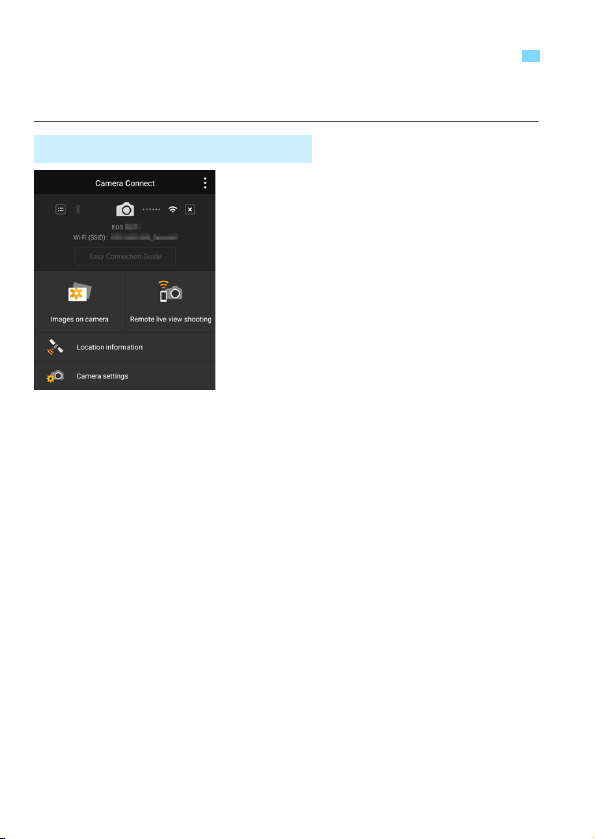
Operating the Camera Using a Smartphone
You can use a smartphone with Camera Connect installed to view
images stored in the camera or perform remote shooting, etc.
Camera Connect Main Window
The main functions of Camera Connect
are described below.
[Images on camera]
Images stored in the camera can be
viewed.
Images stored in the camera can be
saved on a smartphone.
Operations such as deletion can be
performed on images stored in the
camera.
[Remote live view shooting]
The camera’s Live View image can be viewed on a smartphone.
You can shoot with remote operation.
[Location information]
Not supported on this camera.
[Camera settings]
Camera settings can be changed.
28
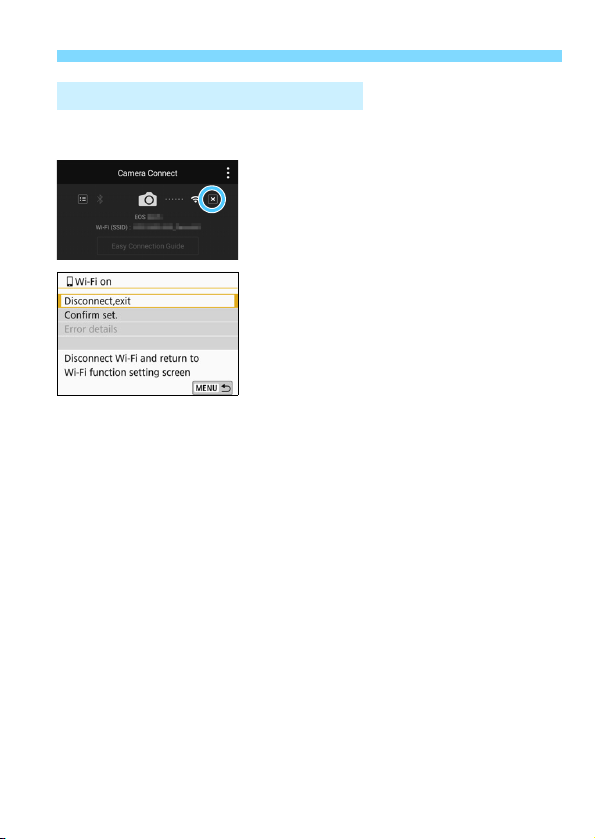
Operating the Camera Using a Smartphone
Terminating the Wi-Fi Connection
To terminate the Wi-Fi connection, perform either of the following
operations.
On the smartphone’s Camera
Connect screen, tap on [T].
On the camera’s [qWi-Fi on]
screen, select [Disconnect,exit].
If the [qWi-Fi on] screen is not
displayed, press the <k> button.
Select [Disconnect,exit], then select
[OK] on the confirmation dialog to
terminate the Wi-Fi connection.
29
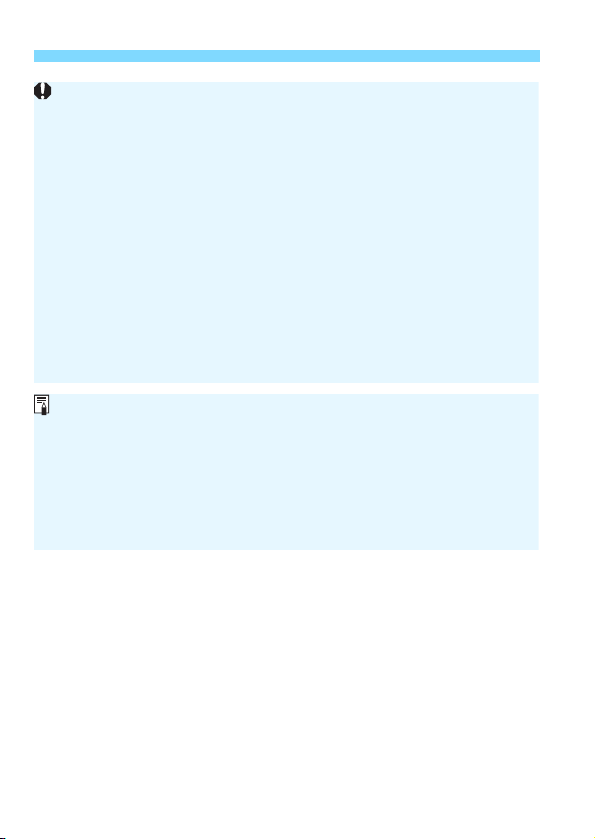
Operating the Camera Using a Smartphone
When the Wi-Fi connection is terminated while recording a movie with
remote shooting, the camera responds as follows:
• When the power switch is set to <k>, movie shooting continues.
• When the power switch is set to <1>, movie shooting stops.
When the power switch is set to <1> and the movie mode is set using
Camera Connect, you cannot shoot by operating the camera.
With a Wi-Fi connection to a smartphone established, certain functions
are unavailable.
In remote shooting, the AF speed may become slower.
Depending on the communication status, image display or shutter
release may be delayed.
When saving images to a smartphone, you cannot take a picture even if
you press the camera’s shutter button. Also, the camera’s LCD monitor
may turn off.
Even if MOV-format movies are displayed in the list, they cannot be
saved to a smartphone.
The Wi-Fi connection will be terminated if you set the camera’s power to
<2> or open the card slot cover or battery compartment cover.
RAW images cannot be saved to a smartphone. When a RAW image is
selected, it will be saved as a JPEG image.
With a Wi-Fi connection established, the camera’s auto power off does
not function.
With a Wi-Fi connection established, disabling the smartphone’s power
saving function is recommended.
30
 Loading...
Loading...