Canon DR-C125 User guide [ml]

0-00-DR-C125_BeforeUse_FR.book Page 1 Monday, September 12, 2011 3:11 PM
Avant l’utilisation
Vor dem Gebrauch
Antes de la utilización
Prima dell’uso
Voor gebruik
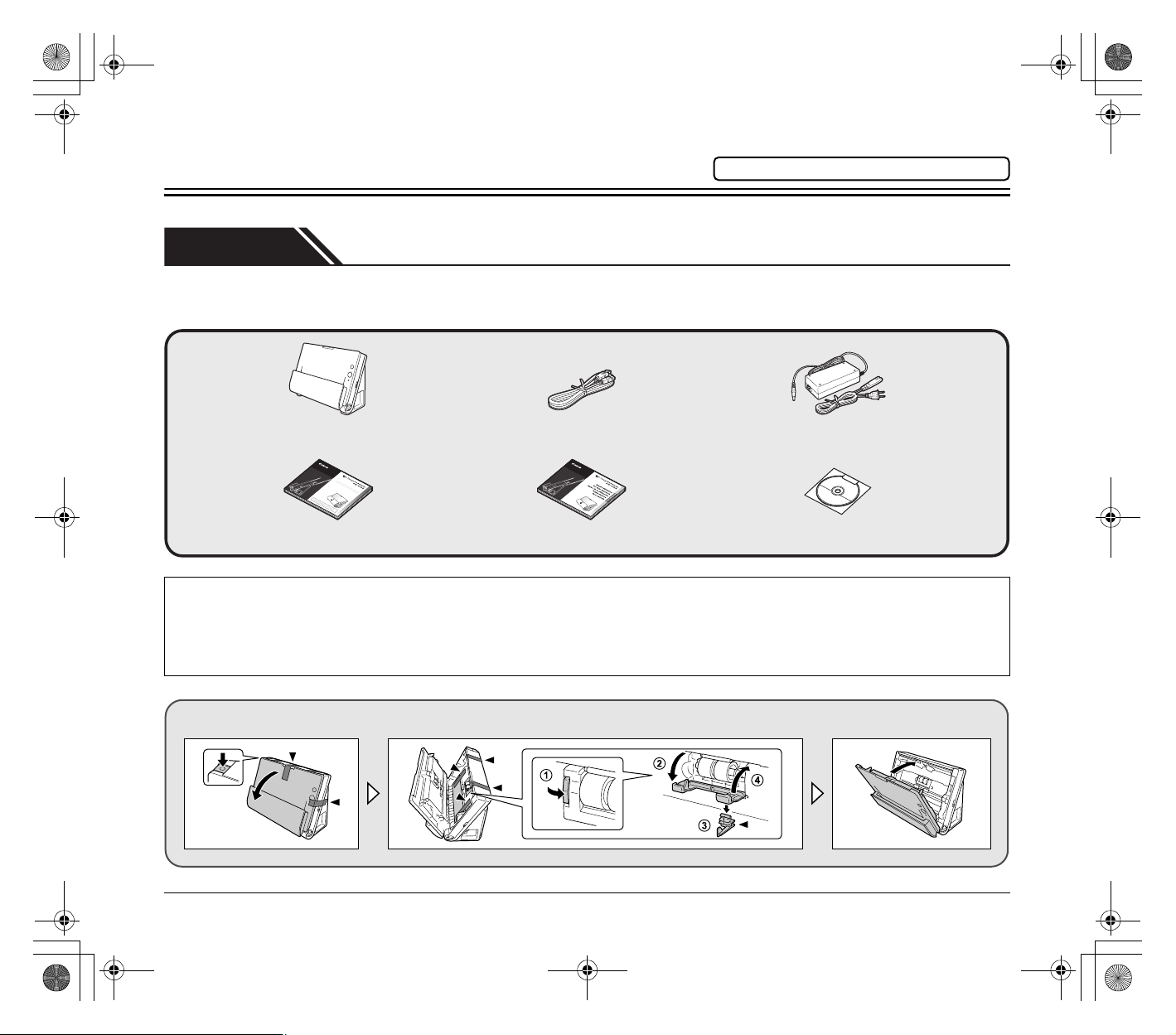
0-00-DR-C125_BeforeUse_FR.book Page 2 Monday, September 12, 2011 3:11 PM
Guide de configuration
Veuillez lire cette partie en premier.
ÉTAPE 1 Vérification des accessoires
Si l’un des éléments figurant ci-dessous est manquant ou endommagé, contactez un représentant du service après-vente ou votre revendeur local
agréé Canon.
Scanner Adaptateur/cordon d’alimentation CA
Type A/Type B (longueur : 1,8 m)
Guide de référence Disque de configuration
• Les éléments inclus dans ce manuel sont soumis à modification sans préavis.
• Vous devez converser l’emballage et les matériaux d’emballage de cet appareil afin de le ranger ou de le transporter.
• Une version imprimée du Guide de référence est fournie en anglais.
Le contenu du Guide de référence dans d’autres langues se trouve dans le Mode d’emploi sur le disque de configuration.
• La forme de la fiche d’alimentation varie selon le pays et la région.
Câble USB
(Longueur raccordée : 2,6 m)
Avant l’utilisation
Retirez le scanner de la boîte puis retirez la bande orange et les feuilles de protection (▼) du scanner.
2
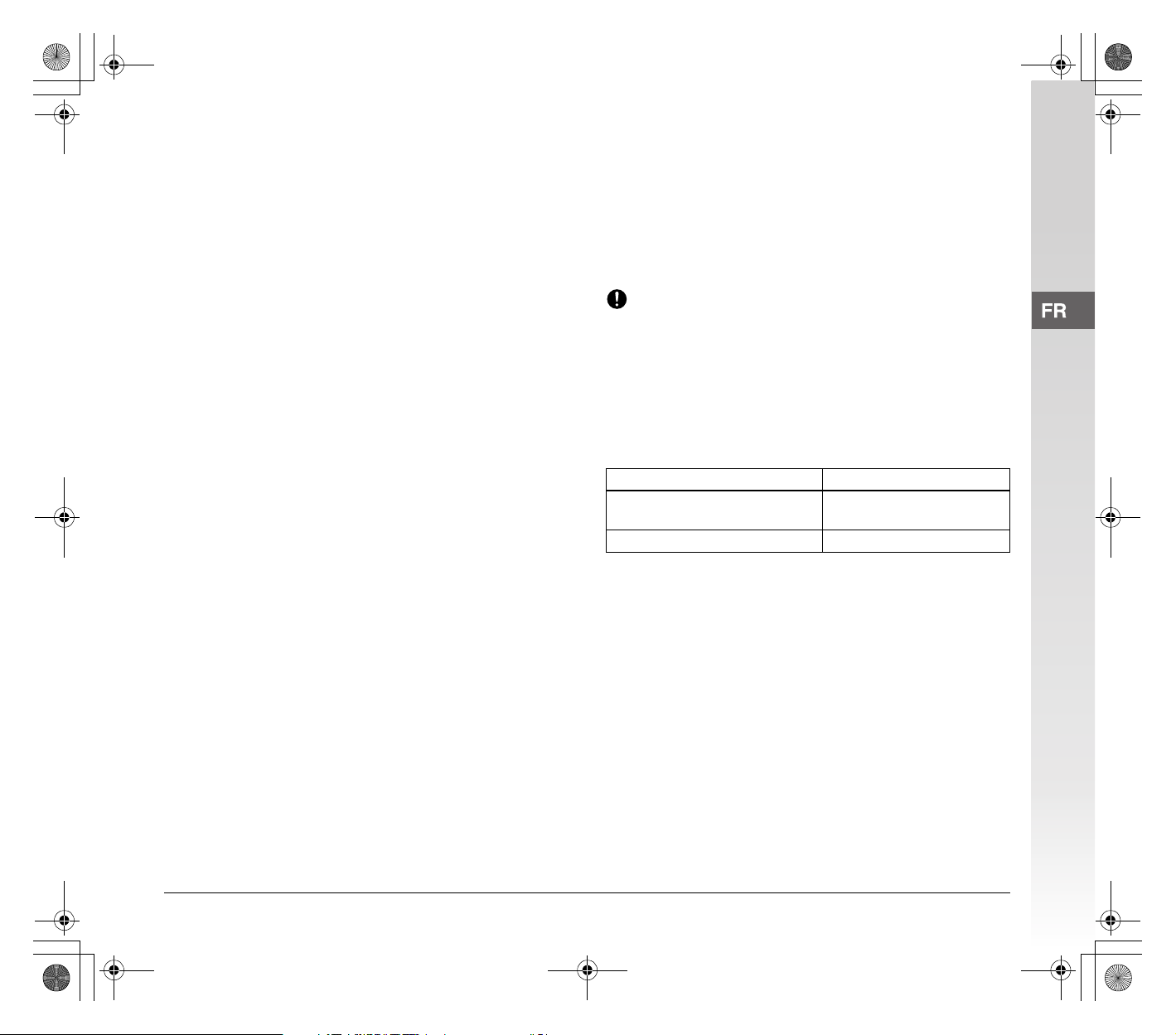
0-00-DR-C125_BeforeUse_FR.book Page 3 Monday, September 12, 2011 3:11 PM
Contenu du disque de configuration
Installez les logiciels suivants nécessaires pour l’utilisation du scanner
à partir du disque de configuration fourni.
• CaptureOnTouch
Il s’agit d’un utilitaire de numérisation spécialement conçu pour ce
produit.
• Pilote du scanner
Il s’agit du pilote pour ce produit.
Logiciels tiers
Les applications des logiciels suivantes sont également comprises sur
le disque de configuration fourni.
• Presto! BizCard
Logiciel de gestion de cartes de visite de NewSoft Technology Corp.
Pour l’installer sous Mac OS X, exécutez le programme d’installation
(BizCard/BCRInstaller) à partir du disque de configuration.
* Presto! BizCard est une marque déposée de NewSoft Technology
Corp.
• OmniPage SE 4 (Windows uniquement)
Logiciel de reconnaissance optique de caractères (ROC) de Nuance
Communications Inc. avec prise en charge multilingue.
Les langues prises en charge par le logiciel OmniPage fourni avec
ce scanner sont l’anglais, le français, l’allemand, l’italien et
l’espagnol. Le logiciel ne peut pas être installé sur les systèmes
d’exploitation dans d’autres langues.
• PaperPort
Application de gestion de fichiers de Nuance Communications Inc.
facilitant le stockage, l’organisation et la récupération de documents
numériques.
– Pour recevoir de l’aide pour ce produit, vous devez effectuer une
mise à jour vers une version professionnelle. Pour plus de détails
sur la mise à jour, rendez-vous à l’adresse URL suivante. http://
www.nuance.com/partneroffer/canon
• eCopy PDF Pro Office (Windows uniquement)
Logiciel de création/d’édition de fichiers PDF de Nuance
Communications.
• Presto! PageManager (Mac OS X uniquement)
Logiciel de gestion de photos et documents de NewSoft Technology
Corp. Pour l’installer, exécutez le programme d’installation
(PageManager/PM8Installer) à partir du disque de configuration.
®
(Windows uniquement)
• Evernote
Logiciel de classement de documents multiplateforme d’Evernote
Corp.
– Les fichiers requis pour l’installation de ce logiciel doivent être
téléchargés sur Internet. Pour plus de détails, consultez page 7
(Windows) ou page 11 (Mac OS X).
– Pour plus d’informations sur ce logiciel, rendez-vous à l’adresse
URL suivante : http://www.evernote.com/about/intl/en/
IMPORTANT
Pour la numérisation avec un logiciel tiers, utilisez le pilote de ce
scanner pour configurer les conditions de numérisation. Pour en
savoir plus sur l’ouverture du pilote du scanner, reportez-vous aux
manuels fournis avec chaque application de logiciel.
Logiciel de service en nuage
Pour certains des logiciels tiers fournis, un compte de service en
nuage est requis pour utiliser certaines de leurs fonctions, voire
toutes.
Logiciel Service en nuage utilisé
Module externe Google
documents pour CaptureOnTouch
Evernote Evernote
Lors de l’obtention d’un compte, vous devrez accepter les conditions
d’utilisation du service. Pour en savoir plus, consultez le site Web de
votre fournisseur de service en nuage.
L’installation simple du logiciel ci-dessus n’exige aucun compte.
Google documents
3
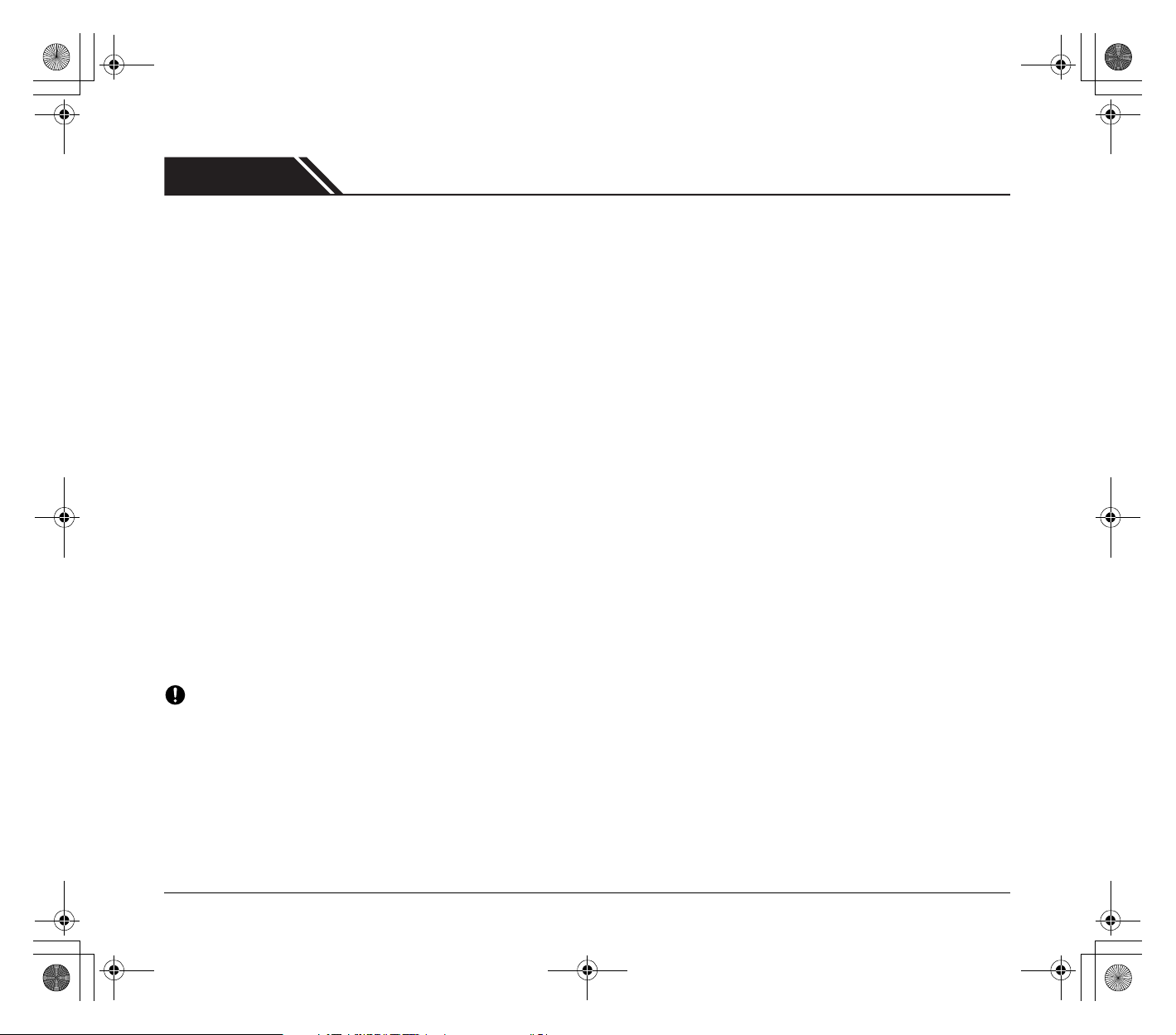
0-00-DR-C125_BeforeUse_FR.book Page 4 Monday, September 12, 2011 3:11 PM
ÉTAPE 2 Installation des logiciels
Configuration système
La configuration système suivante est recommandée pour une
utilisation optimale de ce scanner.
Ordinateur
Unité centrale : Intel Core 2 Duo 1,66 GHz ou supérieur
Mémoire : 1 Go ou plus
Disque dur : 3 Go ou plus d’espace disponible requis pour
l’installation de tous les logiciels
Interface USB : Hi-Speed USB 2.0
Écran : Résolution de 1024 x 768 (XGA) ou plus
recommandée
Lecteur optique : Lecteur capable de lire des DVD
Système d’exploitation
• Microsoft Windows XP Service Pack 3 ou ultérieur
• Microsoft Windows XP Édition x64 Service Pack 2 ou ultérieur
• Microsoft Windows Vista Service Pack 2 ou ultérieur (éditions 32 bits
et 64 bits)
• Microsoft Windows 7 Service Pack 1 ou ultérieur (éditions 32 bits et
64 bits)
• Mac OS X 10.5.8, 10.6.8, 10.7
Autre exigence
• Une application compatible avec ISIS (Windows uniquement) ou
TWAIN et avec les systèmes d’exploitation énumérés ci-dessus.
• .NET Framework 3.5 ou ultérieur (Windows uniquement)
IMPORTANT
• Si vous ne connaissez pas la configuration système de votre
ordinateur, contactez le revendeur chez qui vous l’avez acheté ou
le fabricant de l’ordinateur pour en savoir plus.
• Si vous utilisez le scanner avec Windows, utilisez le dernier pilote
USB 2.0 disponible auprès de Microsoft. Pour en savoir plus,
consultez votre revendeur local agréé Canon.
• Utilisez l’interface USB standard de votre ordinateur. Toutefois, le
fonctionnement normal du scanner n’est pas garanti avec toutes les
interfaces USB, même si l’ordinateur est équipé d’une interface
standard. Pour en savoir plus, consultez votre revendeur local
agréé Canon.
• La vitesse de numérisation est inférieure lorsque l’interface USB
standard de votre ordinateur est de type USB Full-Speed
(équivalent à USB 1.1).
• Le câble USB que vous utilisez doit être celui fourni avec le
scanner.
• Si l’unité centrale, la mémoire, la carte d’interface ou les autres
caractéristiques techniques ne correspondent pas à la
configuration requise, il est possible que la vitesse de numérisation
soit fortement réduite et que la durée des transmissions soit
allongée.
• Même si l’ordinateur présente les caractéristiques techniques
recommandées, la vitesse de numérisation peut varier en fonction
des paramètres de numérisation spécifiés.
• Les pilotes fournis avec le scanner ne sont pas nécessairement
compatibles avec l’ensemble des applications compatibles ISIS
(uniquement pour Windows) ou TWAIN. Pour plus de détails,
contactez votre fournisseur d’applications logicielles.
Précautions en cas d’utilisation avec les systèmes
d’exploitation 64 bits
• Le pilote du scanner fourni avec ce produit prend en charge la
numérisation avec les applications 32 bits uniquement.
• Même avec les applications 32 bits, le fonctionnement de toutes les
applications compatibles ISIS/TWAIN n’est pas garanti.
• La vitesse de numérisation peut varier selon les caractéristiques
techniques de votre ordinateur.
Précautions en cas d’utilisation avec Mac OS X
Sur un ordinateur Macintosh équipé d’une unité centrale PowerPC, le
pilote du scanner ne peut pas être utilisé avec l’environnement
Classic.
Le pilote ne fonctionne pas correctement lorsque l’environnement
Classic est en cours d’exécution ; utilisez donc le scanner lorsque
l’environnement Classic n’est pas exécuté.
4
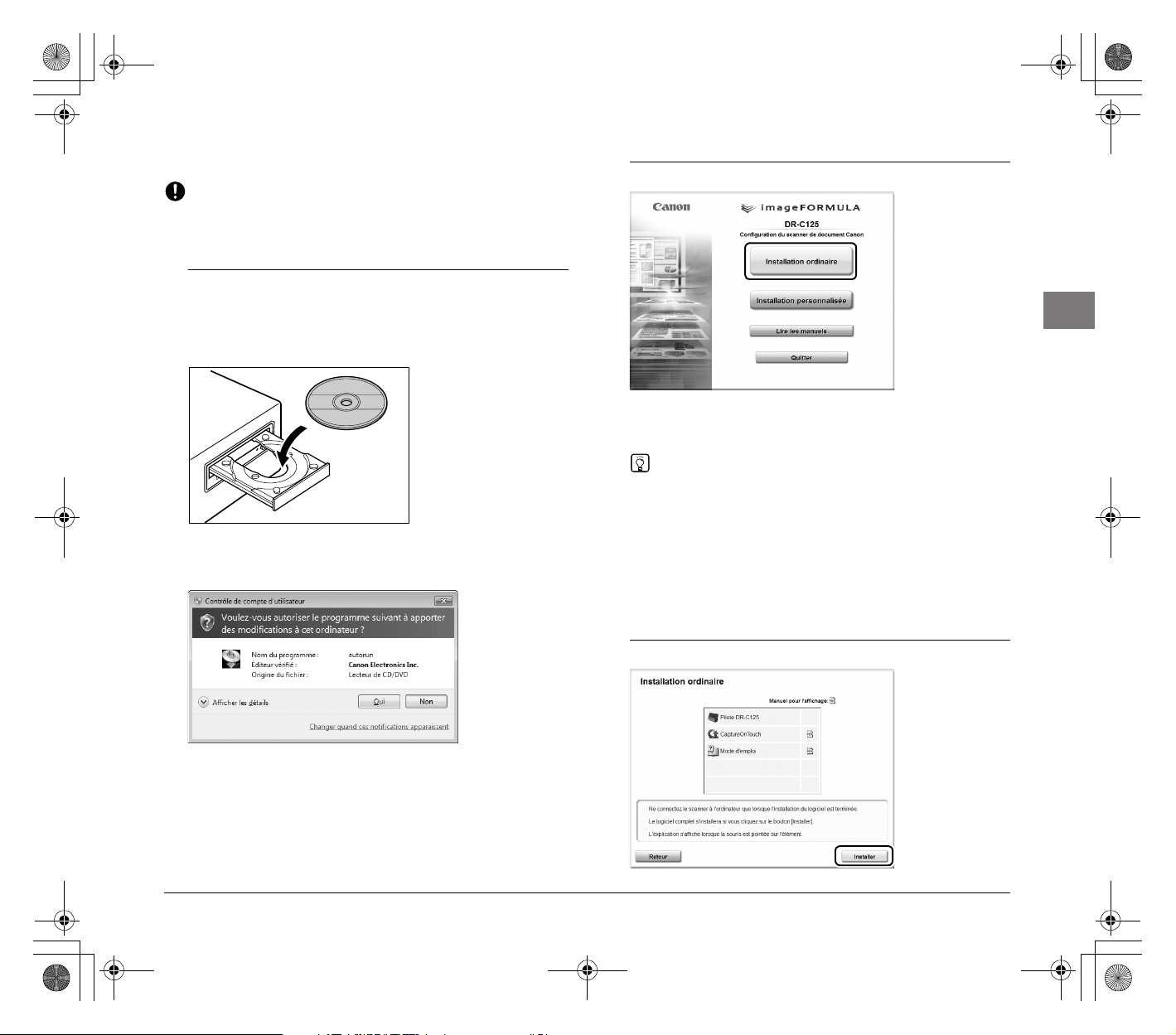
0-00-DR-C125_BeforeUse_FR.book Page 5 Monday, September 12, 2011 3:11 PM
Installation sous Windows
IMPORTANT
• Installez les logiciels avant de raccorder le scanner à l’ordinateur.
• Ouvrez une session Windows en tant qu’administrateur.
• Fermez toutes les autres applications avant d’installer les logiciels.
1
Insérez le disque de configuration dans le lecteur de DVD
de l’ordinateur.
Le menu de configuration se lance automatiquement lorsque vous
insérez le disque dans le lecteur. (Si le menu ne se lance pas,
exécutez Setup.exe à partir du disque.)
Pour Windows 7/Vista
Si l’écran [Contrôle de compte d’utilisateur] apparaît, cliquez sur
[Oui] ou [Autoriser].
2
Cliquez sur [Installation ordinaire].
À propos de l’installation des logiciels tiers
Si vous sélectionnez [Installation personnalisée], vous pouvez
choisir des applications de logiciel tiers pour l’installation.
Indication
• Si vous choisissez Evernote, le navigateur Web démarre et
affiche une page Web pour le téléchargement du logiciel
pendant l’installation. Téléchargez et installez le logiciel en
suivant les instructions de la page Web.
Pour installer Evernote, vous avez besoin d’une connexion à
Internet.
• Si vous voulez réinstaller uniquement un logiciel particulier qui
a été précédemment désinstallé, sélectionnez [Installation
personnalisée] et choisissez le logiciel concerné.
Cliquez sur [Installer].
3
5
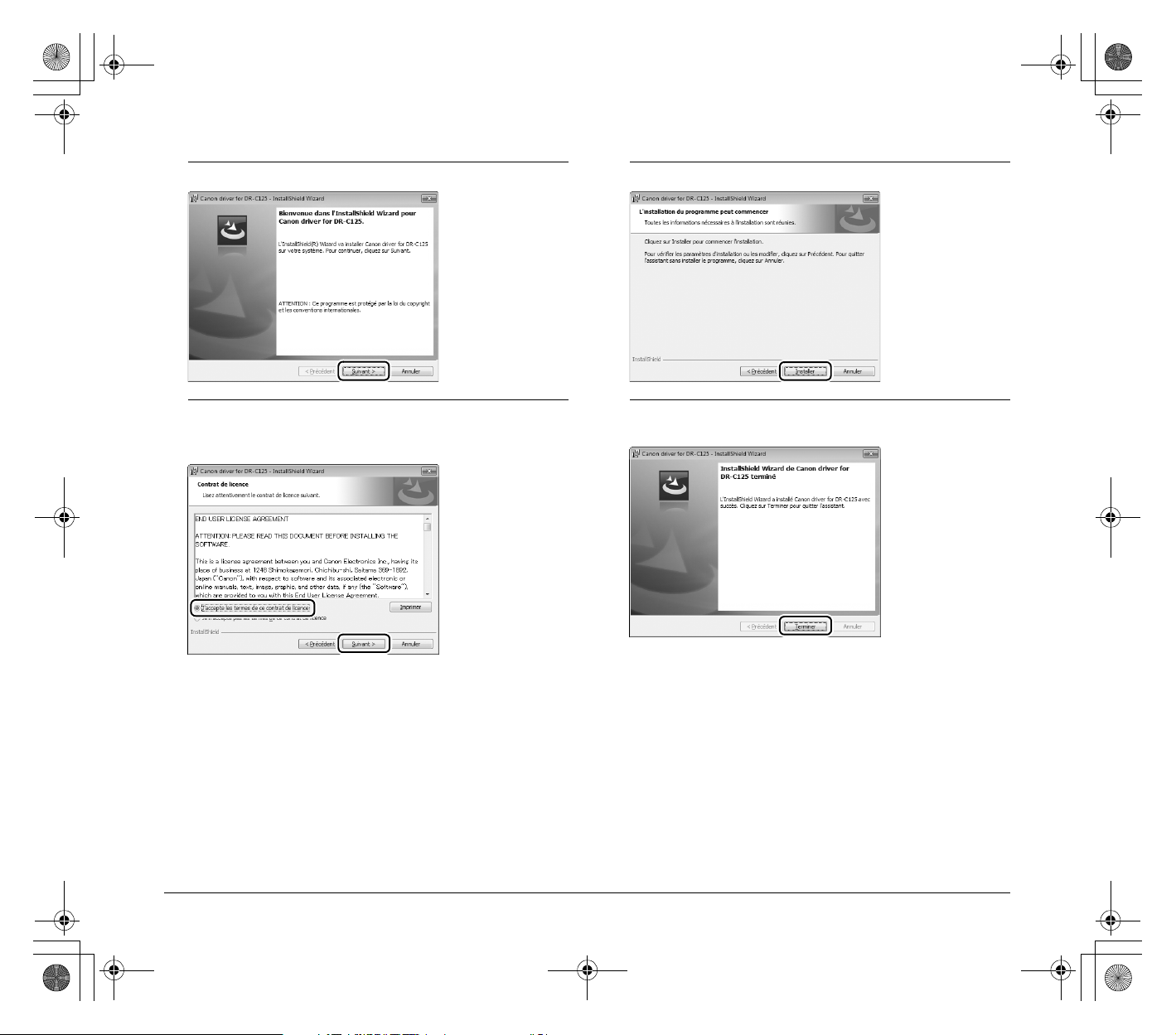
0-00-DR-C125_BeforeUse_FR.book Page 6 Monday, September 12, 2011 3:11 PM
4
Cliquez sur [Suivant].
5
Lisez le contrat de licence et cliquez sur [J’accepte les
termes de ce contrat de licence] puis sur [Suivant] si vous
l’acceptez.
6
Cliquez sur [Installer].
7
Lorsque l’installation du pilote est terminée, cliquez sur
[Terminer].
6

0-00-DR-C125_BeforeUse_FR.book Page 7 Monday, September 12, 2011 3:11 PM
8
Cliquez sur [Next].
9
Lisez le contrat de licence et cliquez sur [Yes] si vous
l’acceptez.
10
Cliquez sur [Next].
11
Choisissez d’installer ou non un module externe pour
Evernote, Microsoft SharePoint et Google documents,
puis cliquez sur [Next].
7
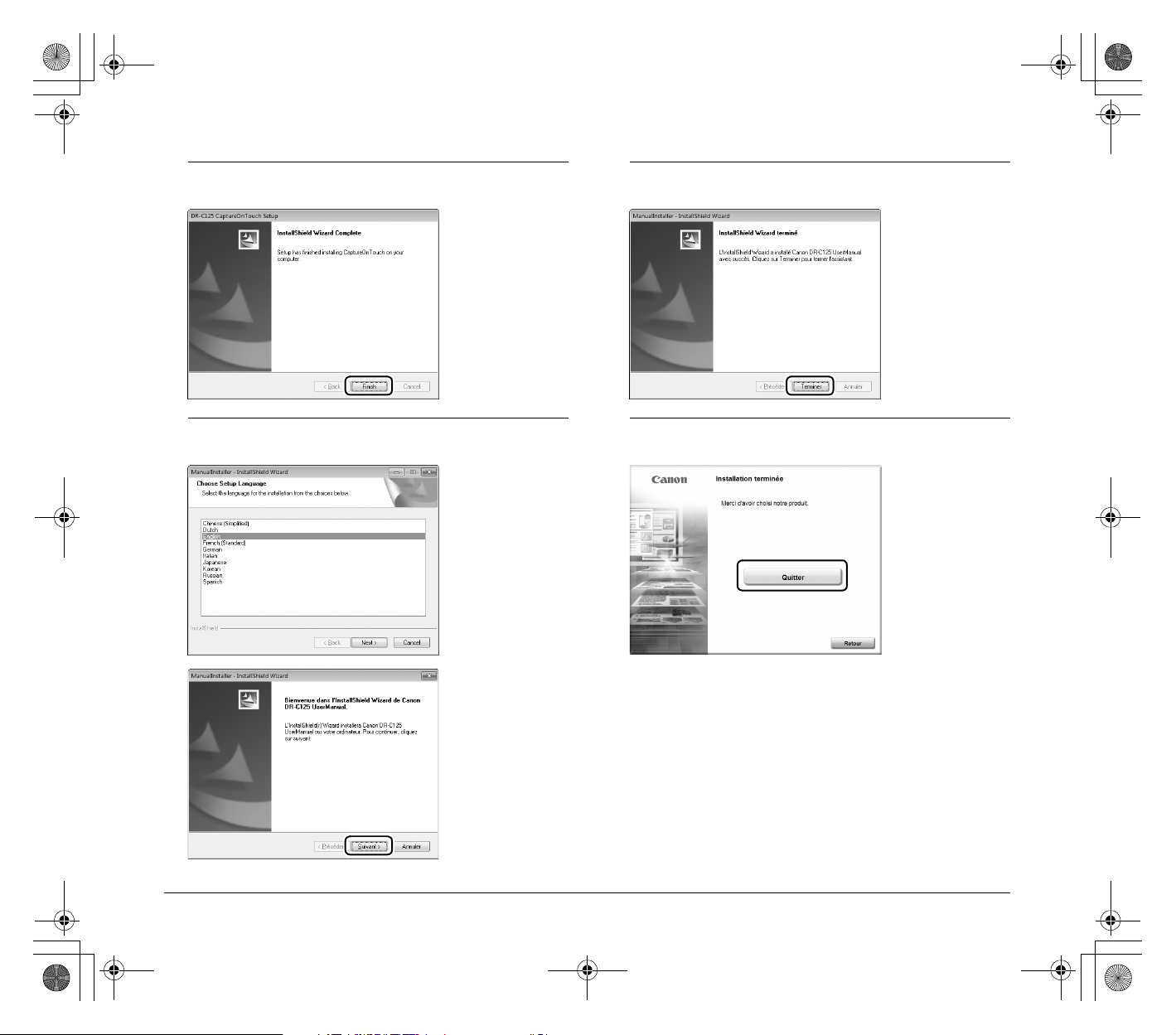
0-00-DR-C125_BeforeUse_FR.book Page 8 Monday, September 12, 2011 3:11 PM
12
Lorsque l’installation de CaptureOnTouch est terminée,
cliquez sur [Finish].
13
Sélectionnez la langue que vous souhaitez utiliser et
cliquez sur [Suivant].
14
Lorsque l’installation du Mode d’emploi est terminée,
cliquez sur [Terminer].
15
Cliquez sur [Quitter] pour terminer l’installation des
logiciels.
8
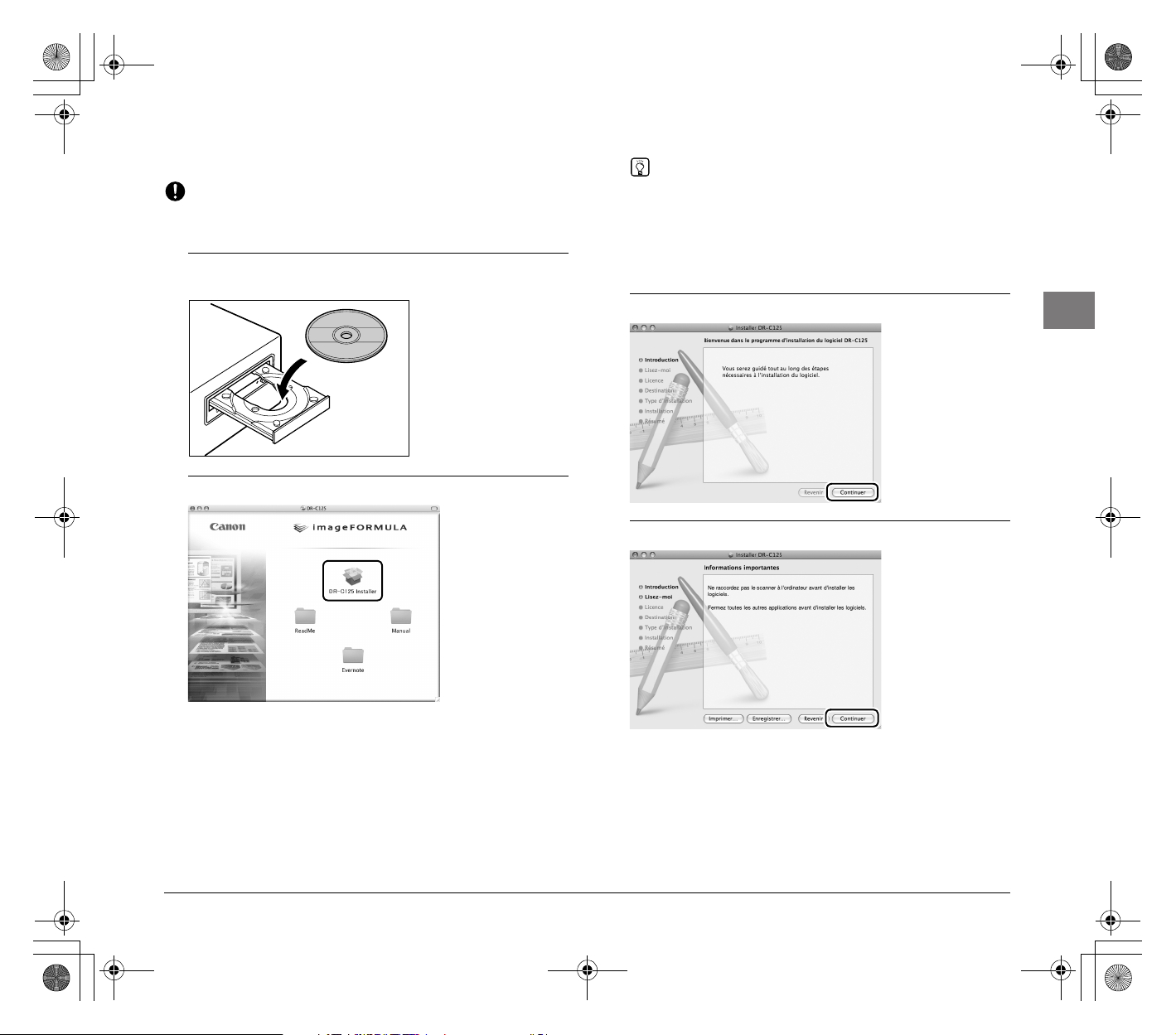
0-00-DR-C125_BeforeUse_FR.book Page 9 Monday, September 12, 2011 3:11 PM
Installation sous Mac OS X
IMPORTANT
• Installez les logiciels avant de raccorder le scanner à l’ordinateur.
• Fermez toutes les autres applications avant d’installer les logiciels.
1
Insérez le disque de configuration dans le lecteur de DVD
de l’ordinateur.
2
Cliquez sur [DR-C125 Installer].
Indication
Si vous choisissez Evernote, le navigateur Web démarre et
affiche une page Web pour le téléchargement du logiciel
pendant l’installation. Téléchargez et installez le logiciel en
suivant les instructions de la page Web.
Pour installer Evernote, vous avez besoin d’une connexion à
Internet.
3
Cliquez sur [Continuer].
4
Cliquez sur [Continuer].
À propos de l’installation des logiciels tiers
Si vous ouvrez le dossier contenant le logiciel au lieu de
sélectionner [DR-C125 Installer] , vous pouvez choisir des
applications de logiciel tiers pour l’installation.
9
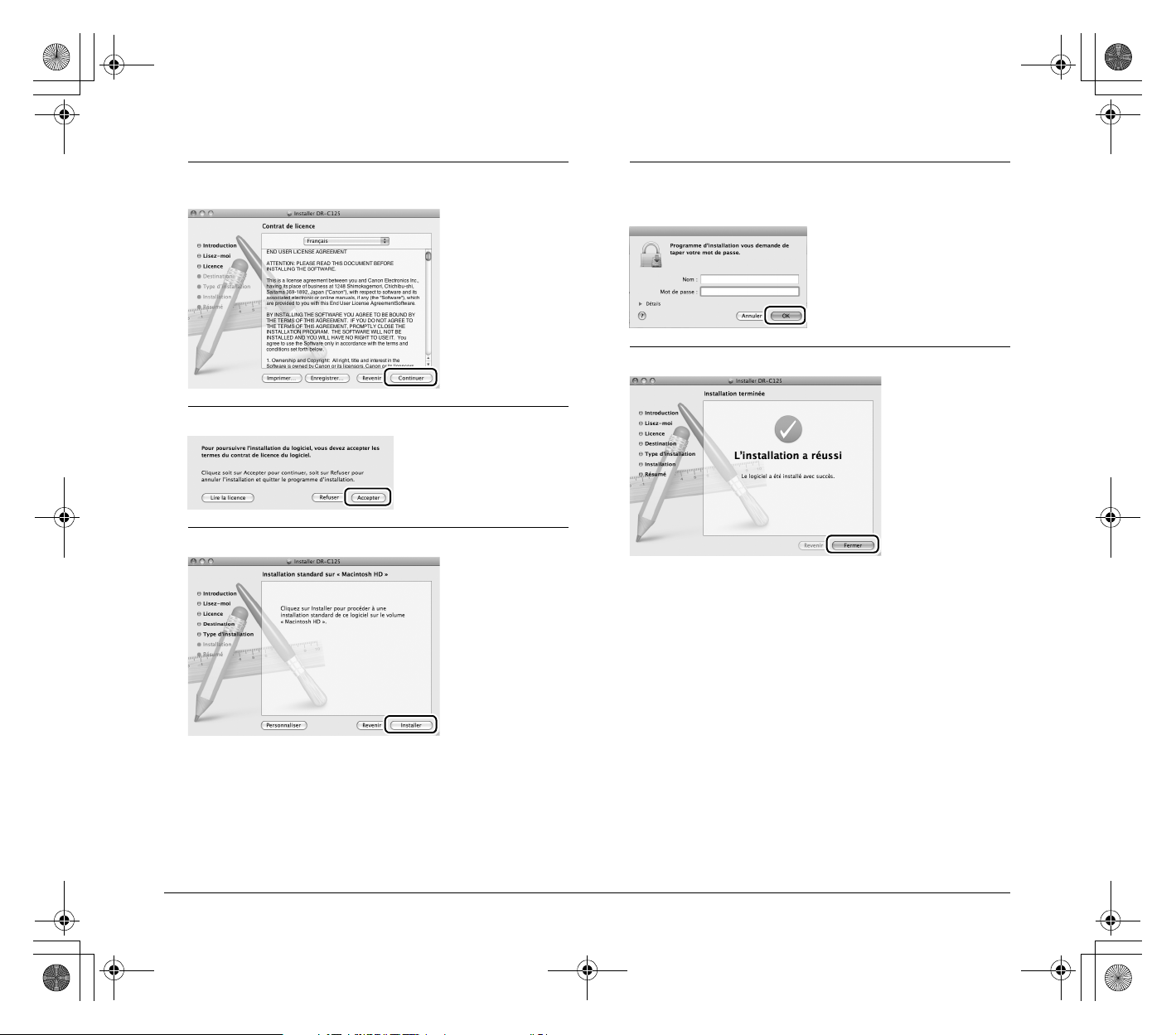
0-00-DR-C125_BeforeUse_FR.book Page 10 Monday, September 12, 2011 3:11 PM
5
Lisez le contrat de licence, puis cliquez sur [Continuer]
pour l’accepter.
6
Cliquez sur [Accepter].
7
Cliquez sur [Installer].
8
Saisissez le nom d’utilisateur et le mot de passe d’un
compte disposant de privilèges d’administrateur et
cliquez sur [OK].
9
Lorsque l’installation est terminée, cliquez sur [Fermer].
10
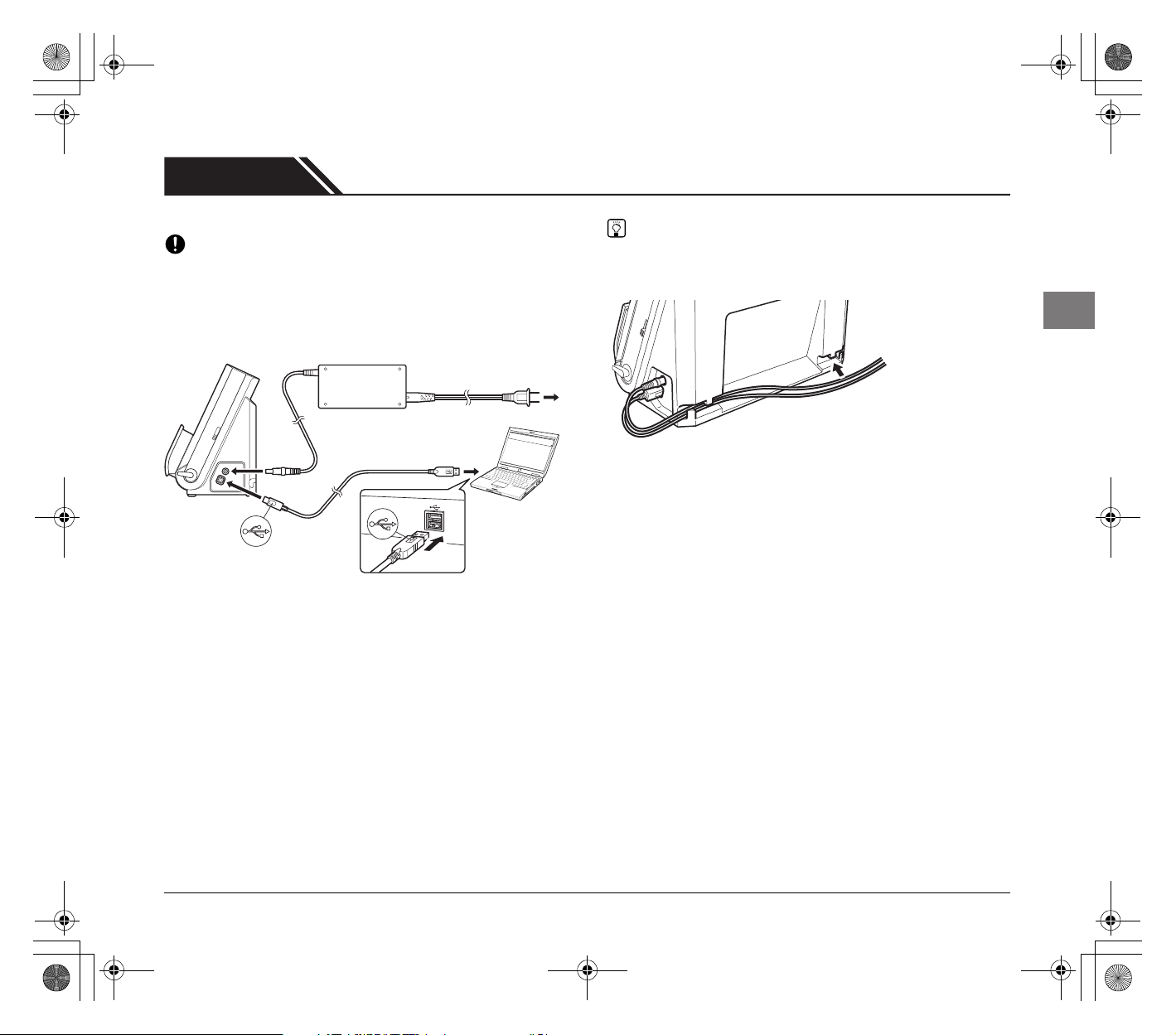
0-00-DR-C125_BeforeUse_FR.book Page 11 Monday, September 12, 2011 3:11 PM
ÉTAPE 3 Raccordement à un ordinateur
Raccordez le scanner à l’ordinateur et à l’alimentation.
IMPORTANT
• Ne raccordez pas le scanner à l’ordinateur avant d’installer les
logiciels.
• Avant de raccorder le scanner à l’ordinateur, vérifiez que le scanner
est hors tension. S’il est sous tension, mettez-le hors tension.
Adaptateu r CA (fourni
avec le scanner)
Vers la prise murale
Câble USB (fourni
avec le scanner)
Au port USB de
l’ordinateur
Indication
Vous pouvez fixer les câbles à l’arrière du scanner. Lorsque vous le
faites, assurez-vous que le câble est suffisamment détendu de façon
à réduire la tension au niveau du connecteur.
11
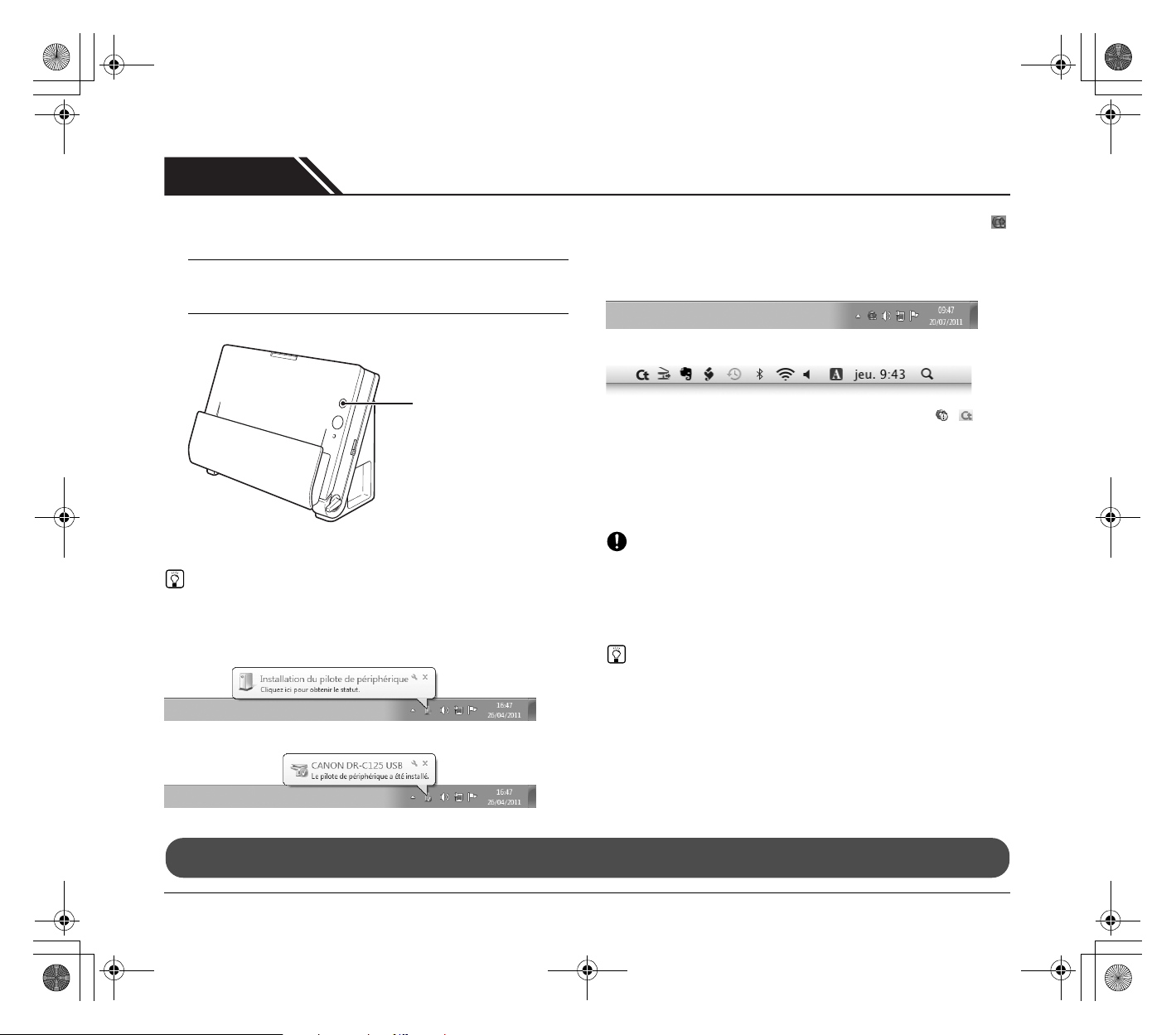
0-00-DR-C125_BeforeUse_FR.book Page 12 Monday, September 12, 2011 3:11 PM
ÉTAPE 4 Mise sous tension
Le scanner peut être mis sous et hors tension à l’aide du bouton
d’alimentation à l’avant du scanner.
1
Assurez-vous que le scanner et l’ordinateur sont
correctement raccordés.
2
Appuyez sur le bouton d’alimentation.
Bouton d’alimentation
Le bouton d’alimentation s’allume en bleu lorsque l’appareil est
mis sous tension.
Indication
Sous Windows, une bulle d’aide telle que celle illustrée ci-dessous
apparaît dans la barre des tâches. Si vous attendez un instant, la
détection automatique du scanner se terminera et le scanner sera
prêt à l’utilisation.
Ð
Quand le scanner est correctement raccordé à l’ordinateur, l’icône
(CaptureOnTouch) apparaît dans la barre des tâches (ou la barre de
menu) comme suit.
Barre des tâches de Windows
Barre de menu de Mac OS X
Si l’icône de la barre des tâches apparaît sous la forme ( ), le
scanner n’est pas correctement raccordé à l’ordinateur. Vérifiez l’état
de l’interrupteur d’alimentation et du câble USB.
Mise hors tension
Appuyez sur le bouton d’alimentation et maintenez-le enfoncé jusqu’à
ce que le voyant s’éteigne.
IMPORTANT
• Après avoir mis le scanner hors tension, attendez au moins 10
secondes avant de le remettre sous tension.
• Si vous n’utilisez pas le scanner pendant une période prolongée,
vous devez débrancher le cordon d’alimentation de la prise secteur
pour des raisons de sécurité.
Indication
Le paramètre de mise hors tension automatique du scanner est
activé par défaut et le scanner se met automatiquement hors tension
s’il n’est pas utilisé pendant 4 heures.
Pour plus de détails sur la façon de désactiver ce paramètre,
consultez le Mode d’emploi.
12
La configuration est alors terminée.
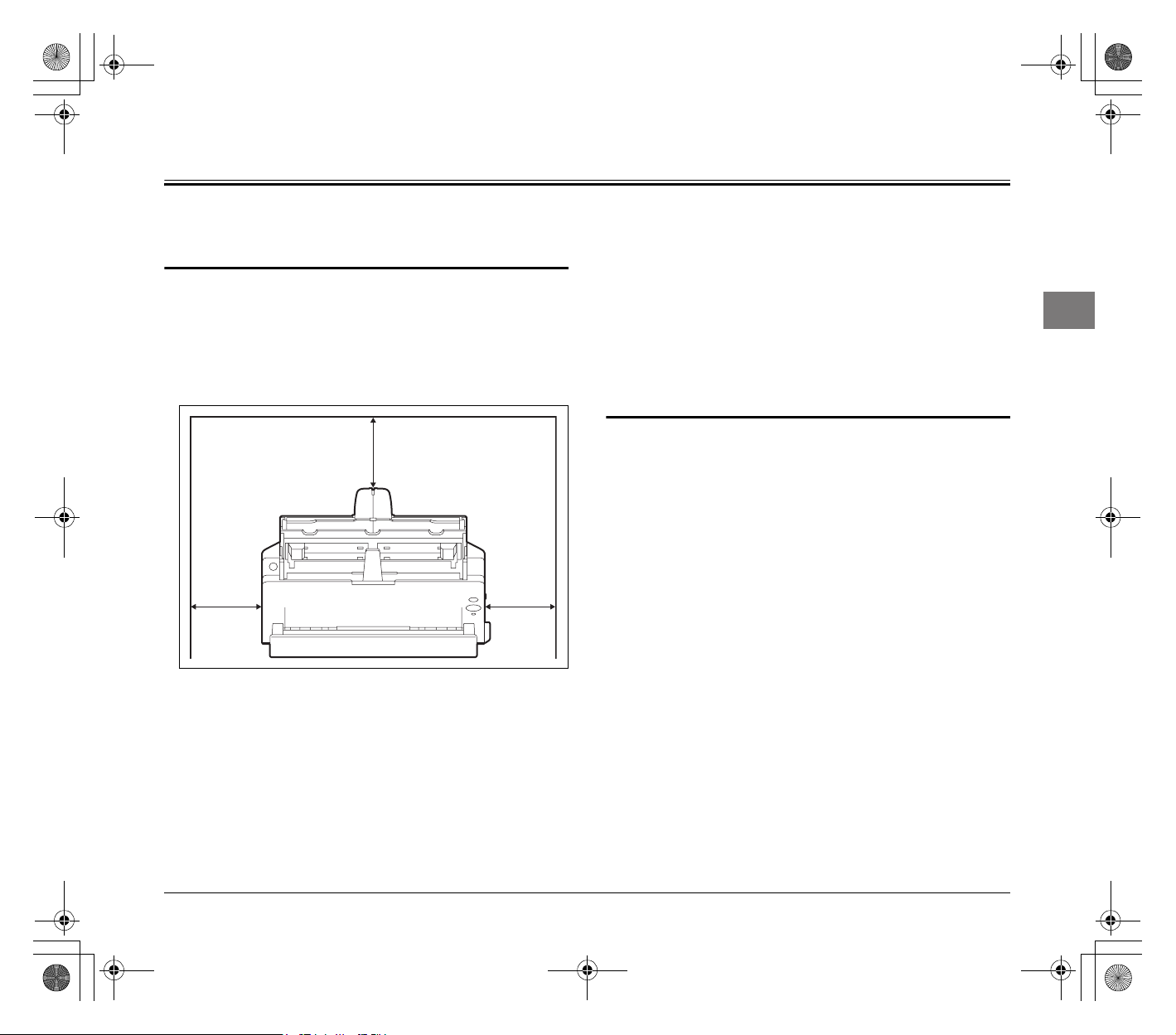
0-03-Chapter1.fm Page 13 Monday, September 12, 2011 4:15 PM
Consignes de sécurité importantes
Afin de garantir un fonctionnement sûr de ce scanner, assurez-vous
de lire les consignes et les précautions de sécurité détaillées cidessous.
Lieu d’installation
Les performances de ce scanner varient en fonction de
l’environnement dans lequel il est installé. Assurez-vous que le lieu
dans lequel le scanner est installé répond aux exigences
environnementales suivantes.
● Prévoyez suffisamment d’espace libre autour du scanner pour son
fonctionnement, son entretien et sa ventilation.
100 mm
(3,94")
100 mm
(3,94")
● Lors de la numérisation avec le chemin de papier droit, prévoyez
suffisamment d’espace devant le scanner pour la sortie des
documents numérisés.
● Évitez d’exposer le scanner à la lumière directe du soleil. Si c’est
inévitable, utilisez des rideaux pour protéger le scanner.
● Évitez les lieux poussiéreux.
● Évitez les endroits chauds ou humides comme ceux à proximité
d’un robinet d’eau, d’un chauffe-eau ou d’un humidificateur. Évitez
les lieux exposés au gaz d’ammoniac. Évitez les lieux situés à
proximité de produits chimiques inflammables, tels que de l’alcool
ou du solvant.
● Évitez les lieux soumis à des vibrations.
100 mm
(3,94")
● Évitez d’exposer le scanner à de brusques changements de
température. Si la pièce dans laquelle se trouve le scanner est
froide, puis chauffée rapidement, des gouttes de condensation
risquent de se former à l’intérieur du scanner. Cela risque de
provoquer une dégradation de la qualité de numérisation. Les
conditions suivantes sont recommandées pour une qualité de
numérisation optimale :
Température ambiante : de 10°C à 32,5°C
Humidité : de 20 à 80 % d’humidité relative
● Évitez de placer le scanner à proximité d’équipements générant
des champs électromagnétiques (par exemple des enceintes, des
téléviseurs ou des postes de radio).
Adaptateur CA
● Branchez-le uniquement à une prise murale avec la tension et la
fréquence requises (120 V, 60 Hz ou 220-240 V, 50/60 Hz en
fonction de votre région).
● Ne branchez pas d’autres équipements électriques dans la prise
murale sur laquelle est branché le scanner. De même, si vous
devez utiliser une rallonge, assurez-vous que ses caractéristiques
correspondent aux exigences du scanner.
● N’essayez jamais de démonter ou de modifier l’adaptateur CA de
quelque façon que ce soit, car cela présente un danger.
● Le cordon d’alimentation risque d’être endommagé si on marche
souvent dessus ou s’il est coincé sous des objets lourds.
● N’utilisez pas le cordon d’alimentation quand il est plié.
● Ne tirez pas directement sur le cordon d’alimentation. Pour
débrancher le cordon d’alimentation, saisissez la fiche et retirez-la
de la prise.
● Laissez un espace libre autour du cordon d’alimentation pour
pouvoir y accéder et le débrancher facilement en cas d’urgence.
● N’utilisez pas d’adaptateur CA autre que celui fourni avec le
scanner. N’utilisez pas avec d’autres produits l’adaptateur CA
fourni avec le scanner.
● Si vous avez des questions sur l’alimentation électrique, contactez
un représentant du service après-vente ou votre revendeur local
agréé Canon pour de plus amples informations.
13
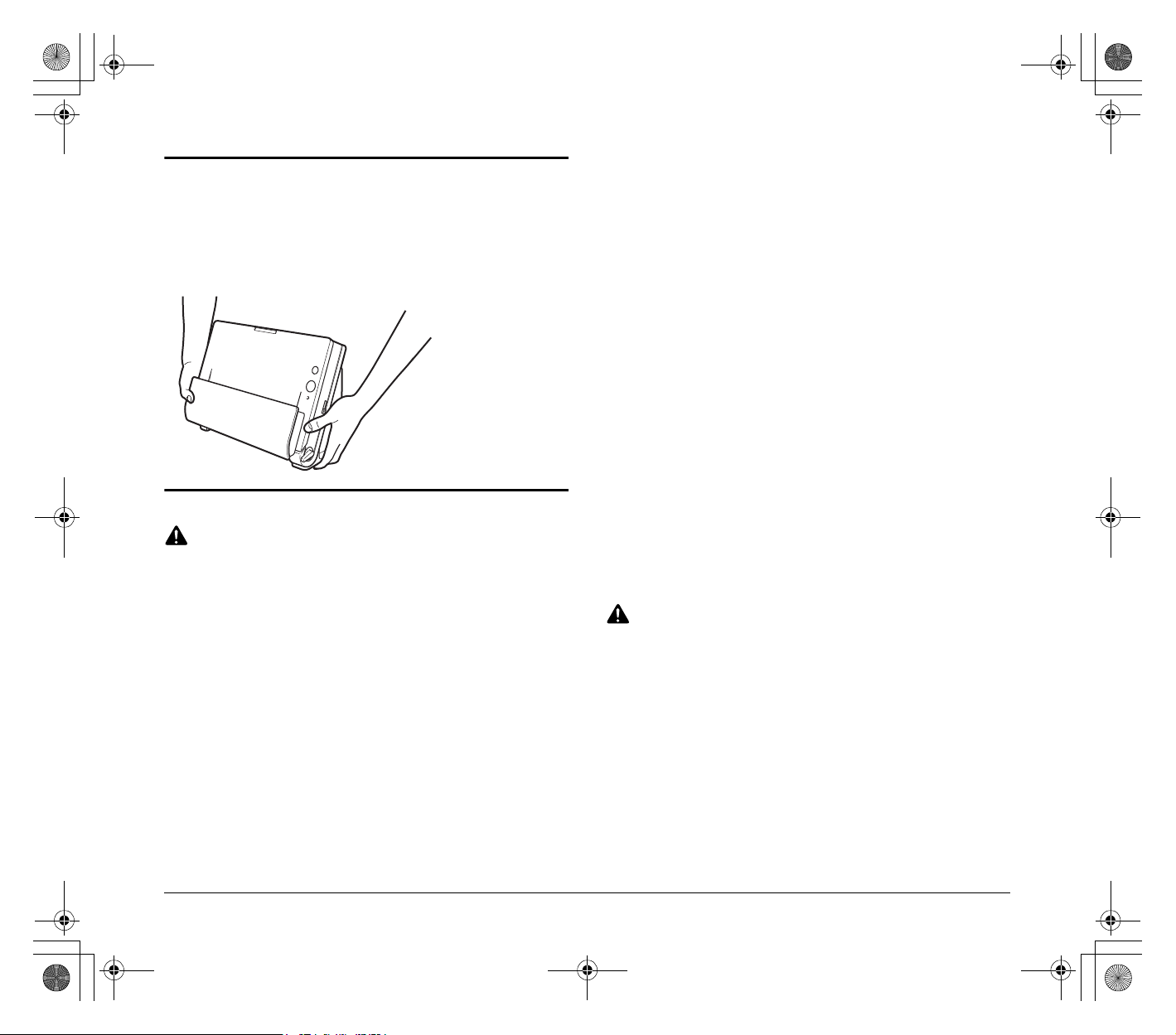
0-00-DR-C125_BeforeUse_FR.book Page 14 Monday, September 12, 2011 3:11 PM
Déplacement du scanner
● Lorsque vous déplacez le scanner, tenez-le bien à deux mains pour
éviter de le faire tomber. Le scanner pèse environ 2,6 kg.
● Assurez-vous de débrancher le câble d’interface et l’adaptateur CA
avant de déplacer le scanner. Si vous déplacez le scanner alors
que ces éléments sont encore branchés, les fiches et les
connecteurs risquent d’être endommagés.
Manipulation
AVERTISSEMENT
Prenez note des précautions suivantes lors de l’utilisation du scanner.
Dans le cas contraire, vous risquez de provoquer un choc électrique
ou un incendie.
● N’utilisez jamais d’alcool, de benzène, de solvant, de vaporisateurs
d’aérosol ou toute autre substance inflammable à proximité du
scanner.
● Ne coupez pas, ne détériorez et ne modifiez pas le cordon
d’alimentation. Ne placez pas d’objets lourds sur le cordon
d’alimentation, ne tirez pas dessus et ne le pliez pas de manière
exagérée.
● Ne branchez jamais le cordon d’alimentation avec les mains
mouillées.
● Ne branchez pas le scanner sur une multiprise.
● Veillez à ce que le cordon d’alimentation ne fasse pas de nœuds ni
de plis, car cela pourrait provoquer un choc électrique ou un
incendie. Lorsque vous branchez le cordon d’alimentation, assurezvous que la fiche est complètement enfoncée dans la prise murale.
● N’utilisez pas de cordon d’alimentation ou d’adaptateur CA autre
que celui fourni avec ce scanner.
● Ne démontez et ne modifiez pas le scanner.
● N’essayez jamais de démonter ou de modifier l’adaptateur CA de
quelque façon que ce soit, car cela présente un danger.
● N’utilisez pas de vaporisateurs inflammables à proximité du
scanner.
● Lorsque vous nettoyez le scanner, mettez-le hors tension à l’aide
du bouton d’alimentation et débranchez le cordon d’alimentation de
la prise murale.
● Pour nettoyer le scanner, utilisez un chiffon légèrement humide et
bien essoré. N’utilisez jamais d’alcool, de benzène, de solvant ou
toute autre substance inflammable.
● Si le scanner émet des bruits inhabituels, de la fumée, de la chaleur
ou des odeurs étranges, s’il ne fonctionne pas ou si un autre
phénomène anormal se produit lorsque vous l’utilisez, mettez-le
immédiatement hors tension à l’aide du bouton d’alimentation et
débranchez le cordon d’alimentation de la prise murale. Contactez
ensuite un représentant du service après-vente ou votre revendeur
local agréé Canon pour la prise en charge de l’appareil.
● Ne laissez pas tomber le scanner, et ne lui faites pas subir d’impact
ou de choc. Si le scanner est endommagé, mettez-le
immédiatement hors tension à l’aide du bouton d’alimentation et
débranchez le cordon d’alimentation de la prise murale. Contactez
ensuite un représentant du service après-vente ou votre revendeur
local agréé Canon pour la prise en charge de l’appareil.
● Avant de déplacer le scanner, assurez-vous de le mettre hors
tension à l’aide du bouton d’alimentation et de débrancher le cordon
d’alimentation de la prise murale
ATTENTION
● N’installez pas le scanner sur une surface instable ou inclinée, ni
dans un lieu soumis à des vibrations excessives, ce qui risquerait
de faire tomber le scanner, en blessant quelqu’un, ou de
l’endommager.
● Ne placez pas de petits objets en métal comme des agrafes, des
trombones ou des bijoux sur le scanner. Ces objets risquent de
tomber à l’intérieur du scanner et de provoquer un incendie ou un
choc électrique. Si de tels objets tombent à l’intérieur du scanner,
mettez-le immédiatement hors tension à l’aide du bouton
d’alimentation et débranchez le cordon d’alimentation de la prise
murale. Contactez ensuite un représentant du service après-vente
ou votre revendeur local agréé Canon pour la prise en charge de
l’appareil.
● N’installez pas le scanner dans un lieu poussiéreux ou humide.
Cela risquerait de provoquer un choc électrique ou un incendie.
14
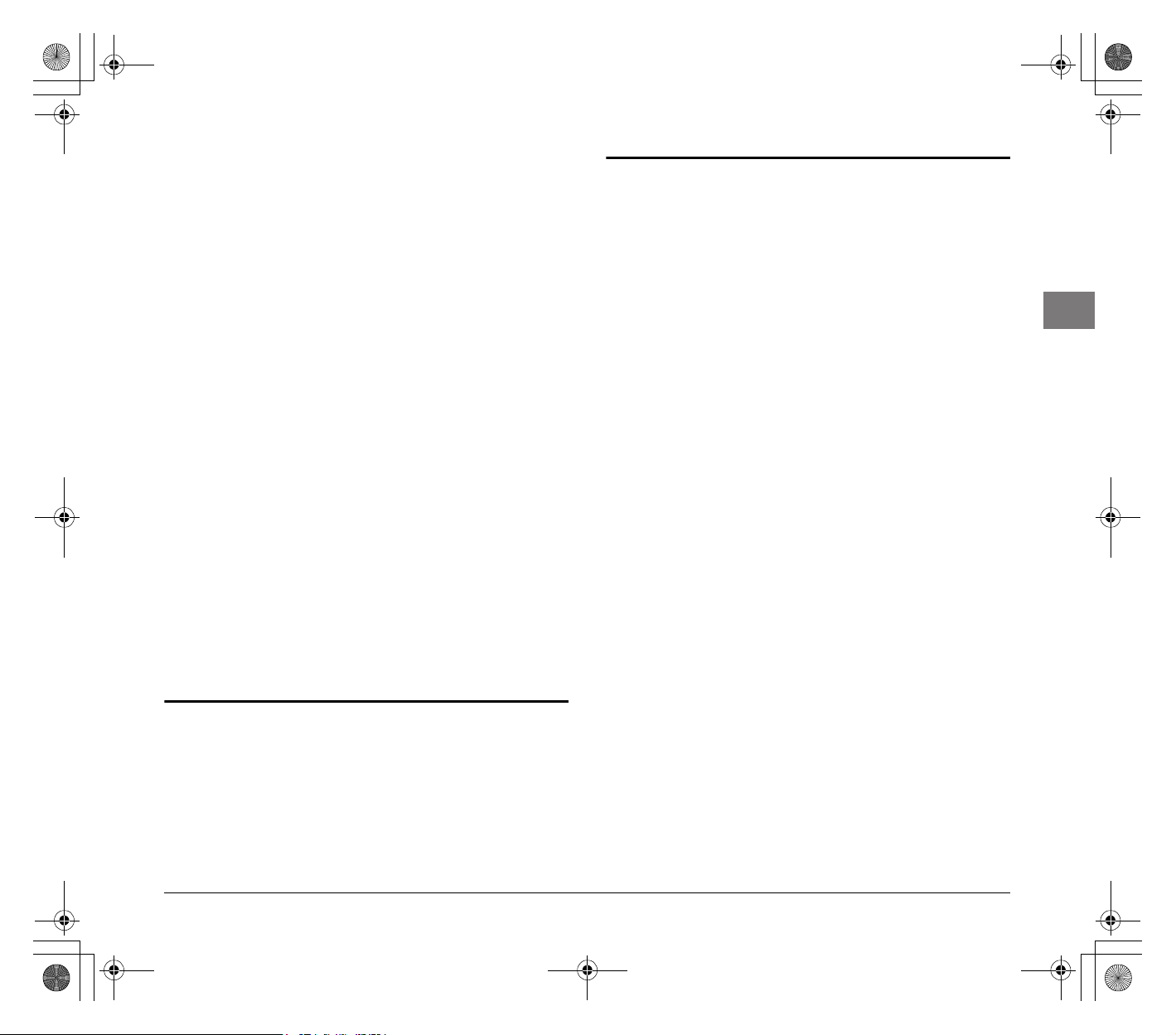
0-00-DR-C125_BeforeUse_FR.book Page 15 Monday, September 12, 2011 3:11 PM
● Ne placez pas d’objets sur le scanner. De tels objets pourraient
tomber ou se renverser, et blesser quelqu’un.
● Branchez-le uniquement à une prise murale avec la tension et la
fréquence requises (120 V, 60 Hz ou 220-240 V, 50/60 Hz en
fonction de votre région).
● Pour débrancher le cordon d’alimentation, saisissez fermement la
fiche. Ne tirez pas directement sur le cordon d’alimentation ; cela
risquerait d’endommager ou de dénuder les fils électriques qui sont
à l’intérieur et de causer un choc électrique ou un incendie.
● Laissez un espace suffisant autour de la prise murale pour pouvoir
débrancher facilement l’appareil en cas d’urgence. Si vous placez
des objets autour de la prise murale, vous risquez de ne pas
parvenir à la débrancher rapidement en cas d’urgence.
● Ne versez pas de liquides ni de substances inflammables (tels que
de l’alcool, du solvant, du benzène, etc.) sur le scanner, cela
risquerait de provoquer un incendie ou un choc électrique.
● Lorsque vous n’utilisez pas le scanner pendant une longue période,
par exemple pendant la nuit, mettez-le hors tension à l’aide du
bouton d’alimentation. De plus, lorsque vous n’utilisez pas le
scanner pendant une période prolongée, par exemple pendant des
vacances, mettez-le hors tension à l’aide du bouton d’alimentation
et débranchez l’alimentation de la prise murale pour plus de
sécurité.
● Lorsque vous utilisez le scanner, ne portez pas de vêtements
amples ni de bijoux qui pourraient se coincer dans le scanner. Cela
pourrait blesser quelqu’un. Soyez extrêmement prudent si vous
portez une cravate ou si vous avez les cheveux longs. Si quelque
chose se prend dans le scanner, débranchez immédiatement le
cordon d’alimentation pour éteindre le scanner.
● Soyez vigilant lorsque vous chargez du papier dans le scanner et
que vous éliminez un bourrage papier. Vous pouvez vous couper
les doigts sur le bord des feuilles de papier.
Lors de l’envoi du scanner en
réparation
Lorsque vous faites une demande de réparation, le scanner doit être
envoyé à l’adresse spécifiée. Lorsque vous envoyez le scanner,
utilisez le carton d’emballage avec lequel il a été livré. Fixez
fermement le scanner avec les matériaux d’emballage lorsque vous le
placez dans le carton d’emballage.
Mise au rebut
Lors de la mise au rebut du scanner, assurez-vous de respecter
l’ensemble des réglementations et législations locales ou consultez le
détaillant chez qui vous avez fait l’acquisition du scanner.
15

0-00-DR-C125_BeforeUse_DE.book Page 16 Friday, September 9, 2011 2:18 PM
Installationshandbuch
SCHRITT 1
Falls einer der nachfolgend aufgeführten Gegenstände beschädigt ist oder fehlt, wenden Sie sich an Ihren örtlichen autorisierten Canon-Händler
oder die Kundendienstvertretung.
Referenzhandbuch Installations-DVD
• Die in diesem Handbuch beschriebenen Gegenstände und Verfahren können ohne vorherige Ankündigung geändert werden.
• Bewahren Sie die Originalverpackung und das Verpackungsmaterial des Geräts zu dessen Lagerung oder Transport auf.
• Eine Druckversion des Referenzhandbuchs auf Englisch ist im Lieferumfang enthalten.
Den Inhalt des Referenzhandbuchs in anderen Sprachen finden Sie in der Bedienungsanleitung auf der Installations-DVD.
• Die Form des Netzsteckers hängt vom jeweiligen Land bzw. von der Region ab.
Prüfen des Zubehörs
Scanner Netzteil/Netzkabel
USB-Kabel
Typ A/Typ B (Länge: 1,8 m)
Vor dem Gebrauch
Bitte zuerst lesen!
(Länge: 2,6 m)
Nehmen Sie den Scanner aus dem Karton, und entfernen Sie das orangefarbene Klebeband sowie die Schutzblätter
(▼) vom Scanner.
16
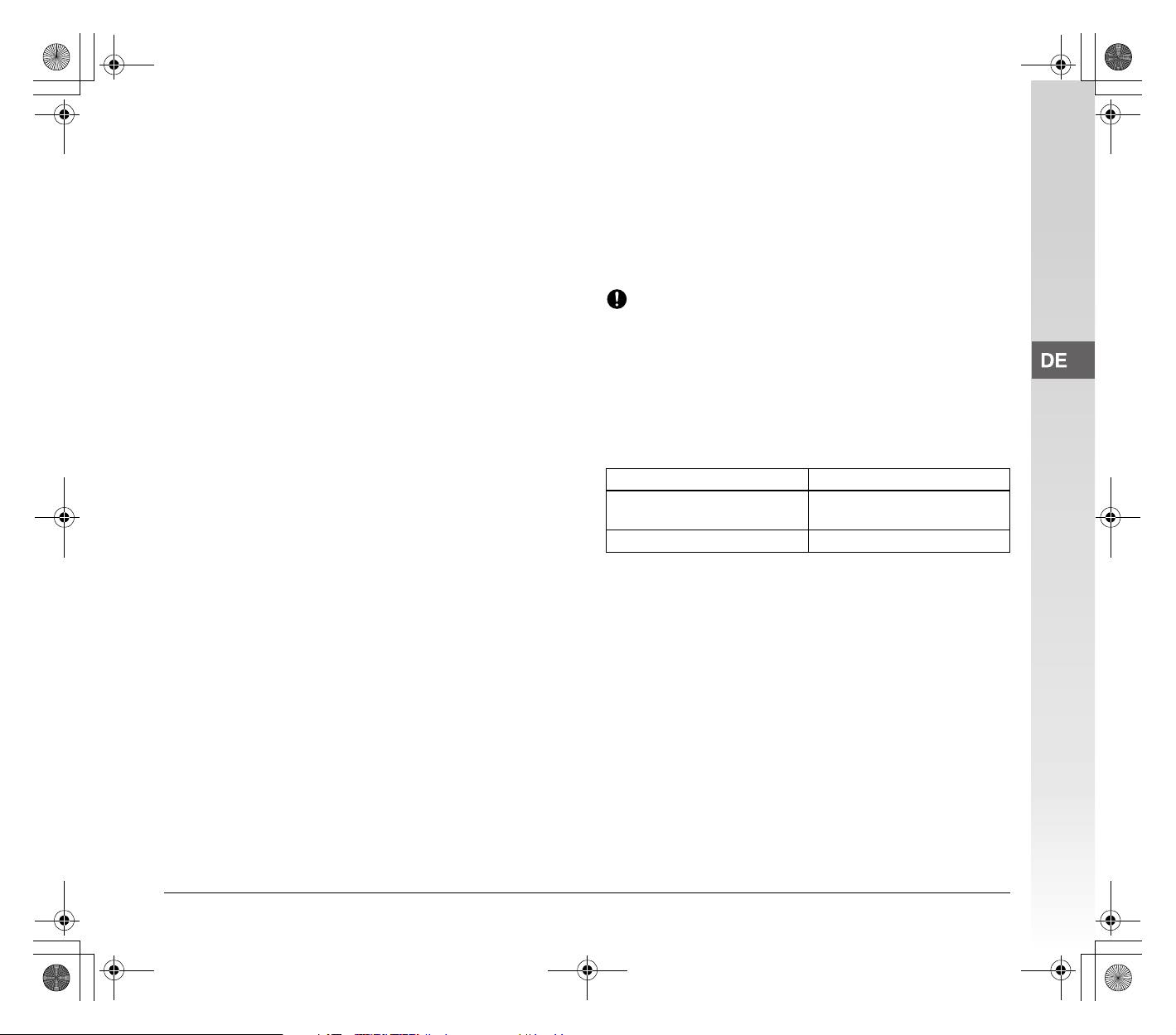
0-00-DR-C125_BeforeUse_DE.book Page 17 Friday, September 9, 2011 2:18 PM
Inhalt der Installations-CD
Installieren Sie die folgende zur Verwendung des Scanners
erforderliche Software von der mitgelieferten Installations-CD.
• CaptureOnTouch
Dies ist ein eigens für dieses Gerät vorgesehenes Dienstprogramm
zum Scannen.
• Scannertreiber
Hierbei handelt es sich um den Treiber für dieses Produkt.
Software von Fremdanbietern
Auf der mitgelieferten Installations-CD sind außerdem die folgenden
Programme enthalten.
• Presto! BizCard
Software zur Verwaltung von Visitenkarten, von NewSoft
Technology Corp. Führen Sie zum Installieren unter Mac OS X das
Installationsprogramm (BizCard/BCRInstaller) von der InstallationsDVD aus.
* Presto! BizCard ist eine eingetragene Marke von NewSoft Technology
Corp.
• OmniPage SE 4 (nur Windows)
Software zur optischen Zeichenerkennung (optical character
recognition, OCR) von Nuance Communications Inc. mit
Unterstützung für mehrere Sprachen.
Die mit diesem Scanner gebündelte OmniPage Software unterstützt
die Sprachen Englisch, Französisch, Deutsch, Italienisch und
Spanisch. Auf Betriebssystemen anderer Sprachversionen kann die
Software nicht installiert werden.
• PaperPort
Anwendung von Nuance Communications Inc. zur Dateiverwaltung,
mit der Sie digitale Dokumente leicht speichern, organisieren und
abrufen können.
– Um für dieses Produkt professionellen Support zu erhalten,
müssen Sie auf eine Professional-Version aufrüsten. Einzelheiten
zum Aufrüsten siehe folgende Internetadresse: http://
www.nuance.com/partneroffer/canon
• eCopy PDF Pro Office (nur Windows)
PDF-Erstellungs- und Bearbeitungssoftware von Nuance
Communications.
• Presto! PageManager (nur Mac OS X)
Software zur Verwaltung von Fotos und Dokumenten, von NewSoft
Technology Corp. Führen Sie zum Installieren das
Installationsprogramm (PageManager/PM8Installer) von der
Installations-DVD aus.
®
(nur Windows)
• Evernote
Dokumentverwaltungssoftware von Evernote Corp. für
verschiedene Plattformen.
– Die zum Installieren dieser Software erforderlichen Dateien
müssen über das Internet heruntergeladen werden. Einzelheiten
siehe S. 19 (Windows) bzw. S. 23 (Mac OS X).
– Weitere Informationen zu dieser Software siehe folgende
Internetadresse: URL: http://www.evernote.com/about/intl/en/
WICHTIG
Verwenden Sie beim Scannen mit Software von Fremdanbietern den
Scannertreiber dieses Scanners, um die Scanbedingungen
festzulegen. Einzelheiten zum Öffnen des Scannertreibers erhalten
Sie in den zur jeweiligen Softwareanwendung mitgelieferten
Handbüchern.
Cloud-Service-Software
Bei einigen der mitgelieferten Programme von Fremdanbietern wird
für einige bzw. alle Funktionen ein Cloud-Service-Konto benötigt.
Software Genutzter Cloud-Service
Google text & tabellen-Plugin für
CaptureOnTouch
Evernote Evernote
Beim Anfordern eines Kontos müssen Sie den Service-Bedingungen
zustimmen. Einzelheiten entnehmen Sie der Website Ihres CloudService-Anbieters.
Für die einfache Installation der oben genannten Software ist kein
Konto erforderlich.
Google text & tabellen
17
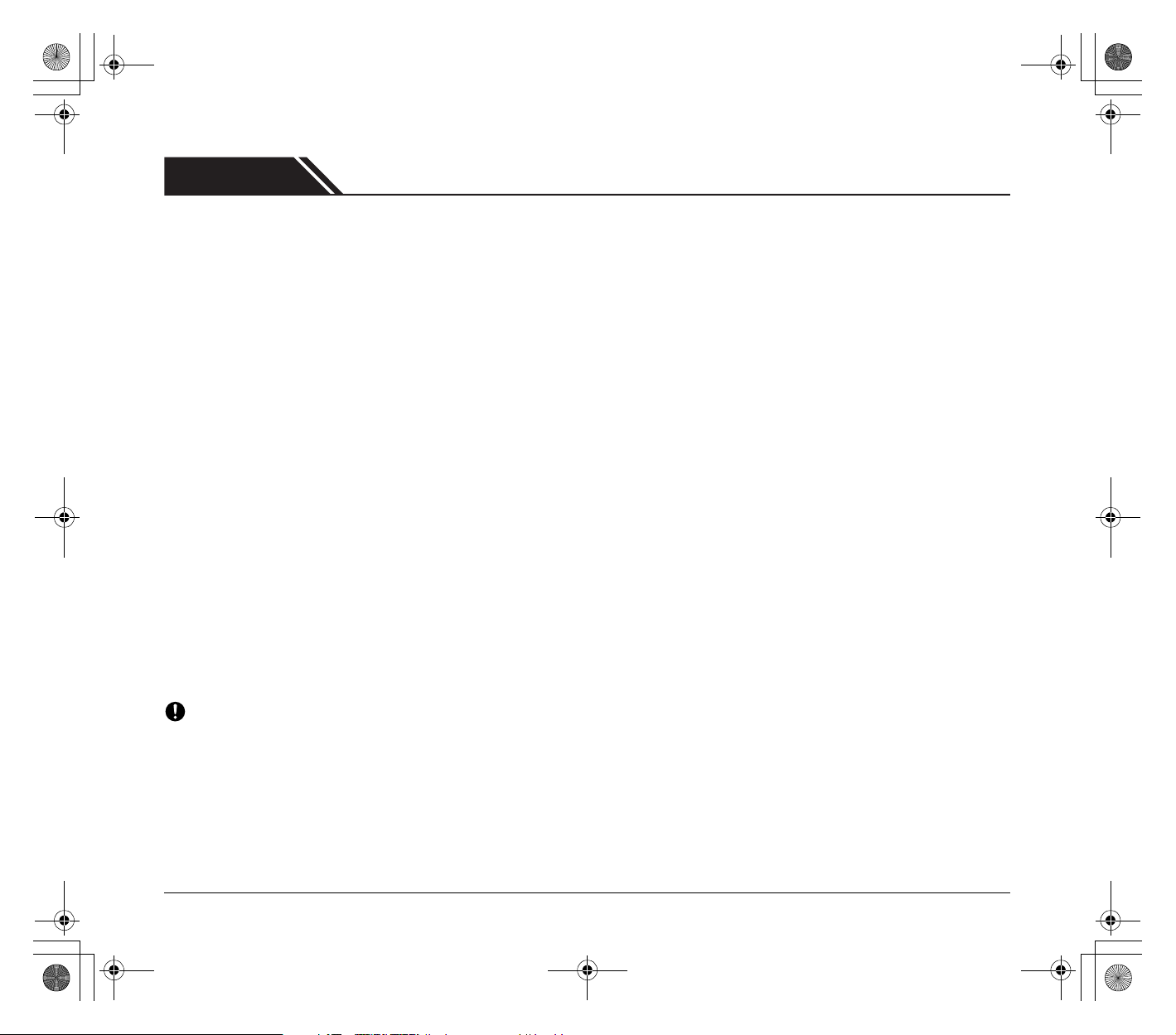
0-00-DR-C125_BeforeUse_DE.book Page 18 Friday, September 9, 2011 2:18 PM
SCHRITT 2
Installieren der Software
Systemanforderungen
Für einen optimalen Betrieb des Scanners werden folgenden
Systemanforderungen empfohlen:
Computer
Prozessor: Intel Core 2 Duo, 1,66 GHz oder schneller
Arbeitsspeicher: 1 GB oder mehr
Festplatte: Mindestens 3 GB freier Festplattenplatz für die
USB-Schnittstelle: Hi-Speed USB 2.0
Bildschirm: Auflösung 1024 × 768 (XGA) oder besser
Optisches Laufwerk: DVD-Laufwerk.
Betriebssystem
• Microsoft Windows XP Service Pack 3 oder höher
• Microsoft Windows XP x64 Edition Service Pack 2 oder höher
• Microsoft Windows Vista, Service Pack 2 oder höher (32-Bit- und 64Bit-Versionen)
• Microsoft Windows 7, Service Pack 1 oder höher (32-Bit- und 64-BitVersionen)
• Mac OS X 10.5.8, 10.6.8, 10.7
Sonstige Anforderungen
• Eine ISIS-kompatible Anwendung (nur Windows) oder eine TWAINkompatible Anwendung, die mit den o. g. Betriebssystemen
kompatibel ist.
• .NET Framework 3.5 oder höher (nur Windows)
WICHTIG
• Wenn Sie die technischen Daten Ihres Computersystems nicht
kennen, wenden Sie sich an den Fachhändler, bei dem der
Computer gekauft wurde, oder an den Hersteller des Computers,
um nähere Auskünfte zu erhalten.
• Wenn Sie den Scanner unter Windows benutzen, verwenden Sie
den neuesten von Microsoft bereitgestellten USB 2.0-Treiber. Um
Einzelheiten zu erfahren, wenden Sie sich an Ihren örtlichen
autorisierten Canon-Händler.
Installation aller Programme
empfohlen.
• Verwenden Sie die standardmäßig an Ihrem Computer vorhandene
USB-Schnittstelle. Der Betrieb wird jedoch nicht mit allen USBSchnittstellen garantiert, auch wenn diese als Standardausstattung
am Computer vorhanden sind. Um Einzelheiten zu erfahren,
wenden Sie sich an Ihren örtlichen autorisierten Canon-Händler.
• Die Scangeschwindigkeiten sind niedriger, wenn die USBSchnittstelle Ihres Computers dem Standard „USB Full-Speed“
(USB 1.1) entspricht.
• Sie sollten das ursprünglich mit dem Scanner gelieferte USB-Kabel
verwenden.
• Wenn die Systemanforderungen in Bezug auf Prozessor, Speicher,
Schnittstellenkarte usw. nicht erfüllt werden, kann die
Scangeschwindigkeit stark verringert werden und die Übertragung
möglicherweise lange dauern.
• Je nach angegebenen Scaneinstellungen kann die
Scangeschwindigkeit variieren, selbst wenn die angegebenen
Systemanforderungen erfüllt sind.
• Die mit dem Scanner gelieferten Treiber können nicht unbedingt mit
allen ISIS- (nur unter Windows) oder TWAIN-kompatiblen
Anwendungen eingesetzt werden. Einzelheiten dazu erhalten Sie
von Ihrem Software-Händler.
Wichtige Hinweise bei Verwendung in 64-BitBetriebssystemen
• Der mit diesem Produkt gelieferte Scannertreiber unterstützt nur
das Scannen mit 32-Bit-Anwendungen.
• Selbst bei 32-Bit-Anwendungen kann nicht garantiert werden, dass
das Gerät bei allen ISIS/TWAIN-kompatiblen Anwendungen
funktioniert.
• Die Scangeschwindigkeit kann je nach den Spezifikationen des
Computers variieren.
Wichtige Hinweise zur Verwendung in Mac OS X
Auf einem mit einem PowerPC-Prozessor ausgestatteten MacintoshComputer kann der Scannertreiber dieses Produkts nicht in der
Classic-Umgebung verwendet werden.
Der Treiber wird nicht richtig ausgeführt, wenn die ClassicUmgebung aktiviert ist. Verwenden Sie deshalb den Scanner nur,
wenn die Classic-Umgebung nicht aktiviert ist.
18
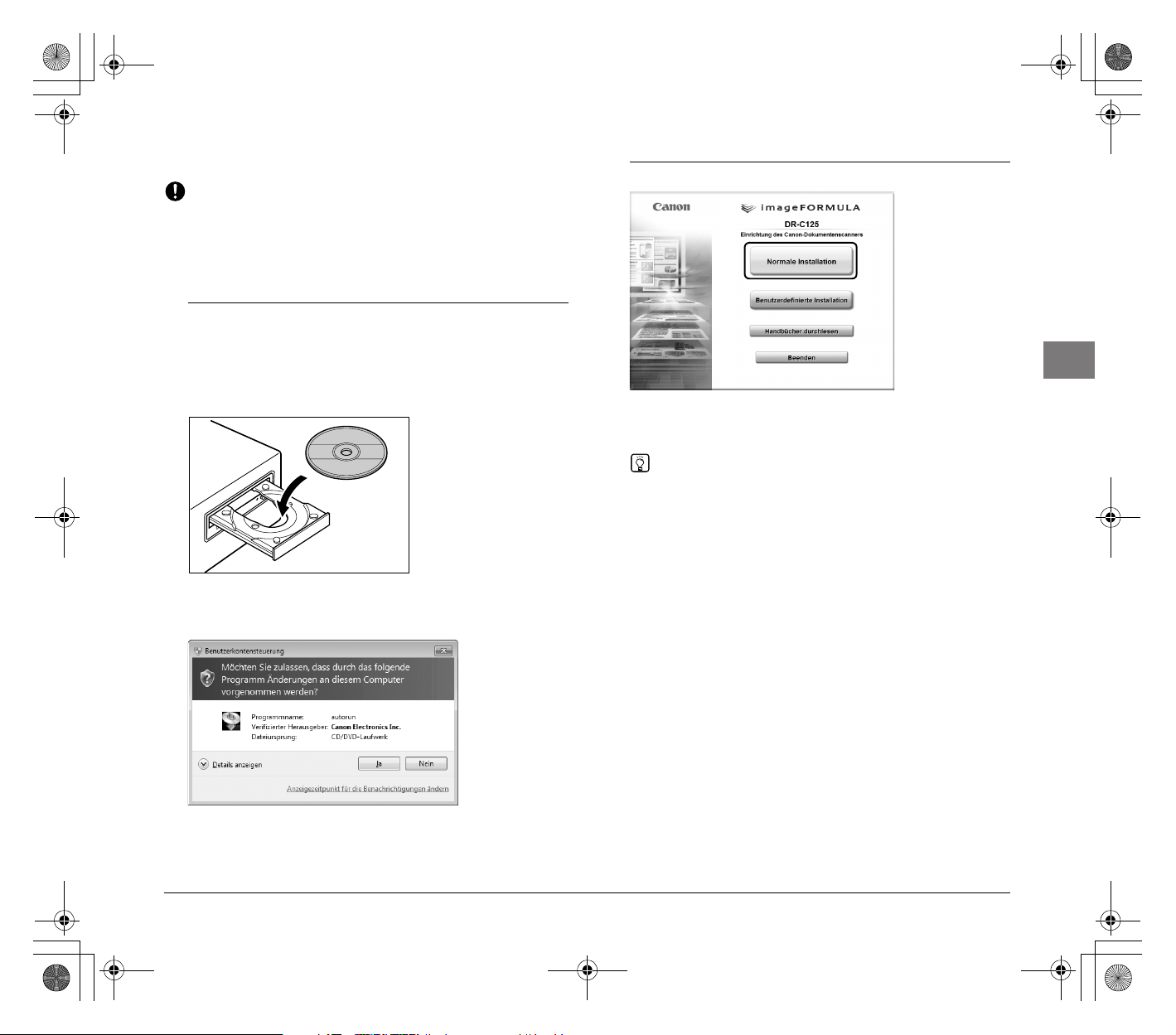
0-00-DR-C125_BeforeUse_DE.book Page 19 Friday, September 9, 2011 2:18 PM
Installieren der Software in Windows
WICHTIG
• Installieren Sie die Software, bevor Sie den Scanner mit dem
Computer verbinden.
• Melden Sie sich bei Windows als Administrator an.
• Schließen Sie alle anderen Anwendungen, bevor Sie die Software
installieren.
1
Legen Sie die Installations-CD in das DVD-Laufwerk des
Computers.
Das Installationsmenü wird automatisch aufgerufen, nachdem Sie
die DVD ins Laufwerk eingelegt haben. (Falls das Menü nicht
gestartet wird, führen Sie die auf der DVD gespeicherte Datei
setup.exe aus.)
Unter Windows 7/Vista
Wenn das Bildschirm [Benutzerkontensteuerung] eingeblendet
wird, klicken Sie auf [Ja] oder [Zulassen].
2
Klicken Sie auf [Normale Installation].
Hinweis zur Installation von Fremdanbieter-Software
Wenn Sie [Benutzerdefinierte Installation] wählen, können Sie
Anwendungen von Fremdanbietern zur Installation auswählen.
Hinweis
• Wenn Sie Evernote auswählen, wird der Webbrowser gestartet,
und eine Webseite zum Herunterladen der Software während
der Installation wird angezeigt. Laden Sie die Software herunter
und installieren Sie sie gemäß den Anweisungen auf der
Webseite.
Zum Installieren von Evernote brauchen Sie eine
Internetverbindung.
• Wenn Sie nur bestimmte Software neu installieren möchten, die
Sie zuvor deinstalliert haben, wählen Sie [Benutzerdefinierte
Installation] und legen die Software fest.
19

0-00-DR-C125_BeforeUse_DE.book Page 20 Friday, September 9, 2011 2:18 PM
3
Klicken Sie auf [Installieren].
4
Klicken Sie auf [Weiter].
5
Lesen Sie die Lizenzvereinbarung und klicken Sie auf [Ich
akzeptiere die Bedingungen der Lizenzvereinbarung] und
dann auf [Weiter], wenn Sie sie akzeptieren.
6
Klicken Sie auf [Installieren].
20
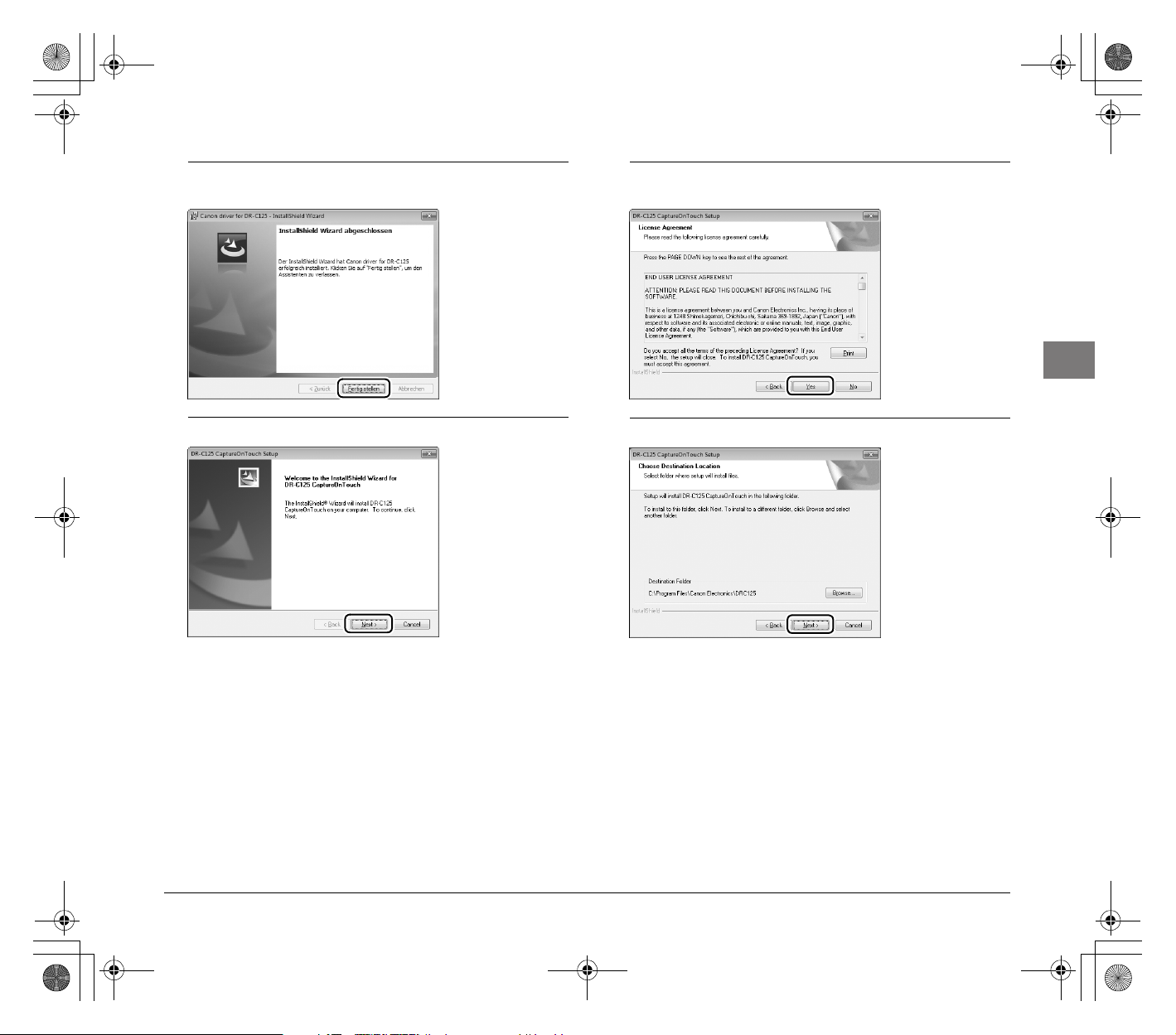
0-00-DR-C125_BeforeUse_DE.book Page 21 Friday, September 9, 2011 2:18 PM
7
Wenn die Treiberinstallation abgeschlossen ist, klicken
Sie auf [Fertig stellen].
8
Klicken Sie auf [Next].
9
Lesen Sie die Lizenzvereinbarung, und klicken Sie auf
[Yes], um sie zu akzeptieren.
10
Klicken Sie auf [Next].
21

0-00-DR-C125_BeforeUse_DE.book Page 22 Friday, September 9, 2011 2:18 PM
11
Legen Sie fest, ob das Plugin für Evernote, Microsoft
SharePoint oder Google text & tabellen installiert werden
soll, und klicken Sie auf [Next].
12
Wenn die Installation von CaptureOnTouch
abgeschlossen ist, klicken Sie auf [Finish].
13
Wählen Sie die Sprache, die Sie verwenden möchten, und
klicken Sie auf [Weiter].
22
14
Wenn die Installation des Benutzerhandbuchs
abgeschlossen ist, klicken Sie auf [Fertig stellen].
 Loading...
Loading...