Page 1
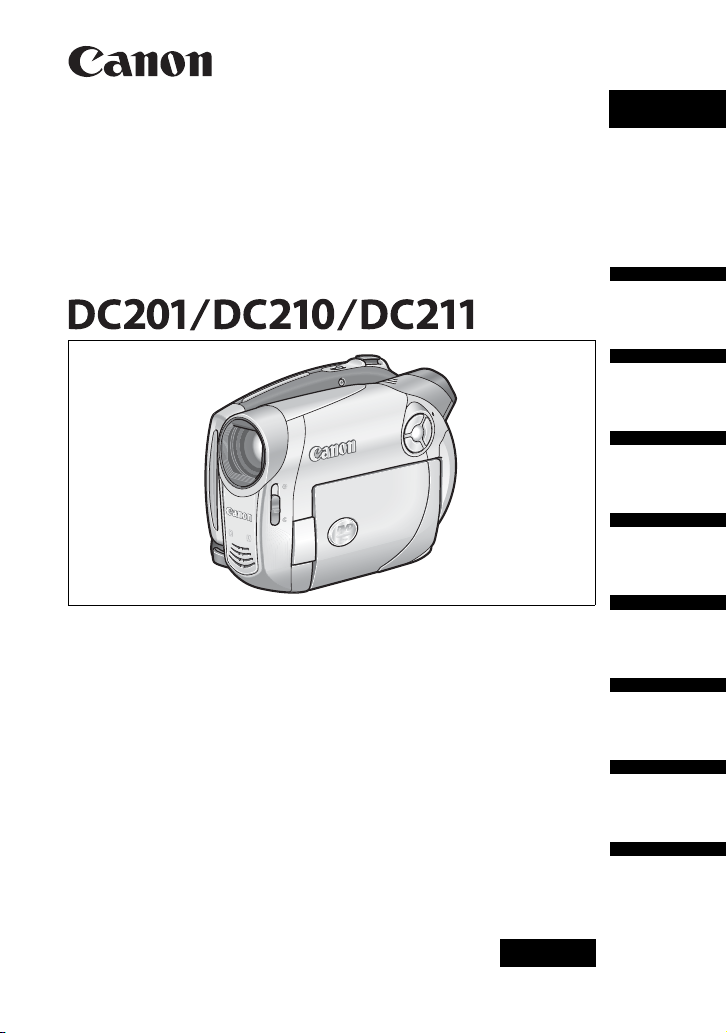
PUB.DIE-278
DVD Camcorder
Instruction Manual
English
Introduction
Prerparations
Basic
Functions
Advanced
Functions
Editing
Functions
PAL
Playing Back
the Disc on an
External Device
External
Connections
Additional
Information
Page 2
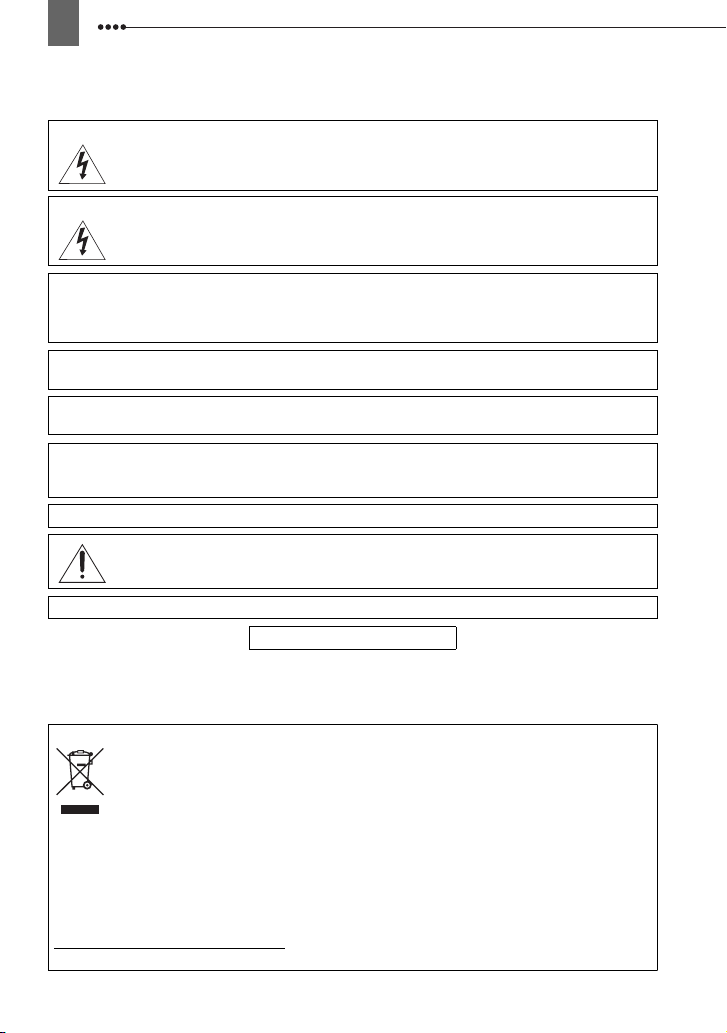
2
Introduction
Important Usage Instructions
WARNING!
WARNING!
TO REDUCE THE RISK OF ELECTRIC SHOCK, DO NOT REMOVE COVER (OR
BACK). NO USER SERVICEABLE PARTS INSIDE. REFER SERVICING TO
QUALIFIED SERVICE PERSONNEL.
TO REDUCE THE RISK OF FIRE OR ELECTRIC SHOCK, DO NOT EXPOSE THIS
PRODUCT TO RAIN OR MOISTURE.
CAUTION:
CAUTION:
DISCONNECT THE MAINS PLUG FROM THE SUPPLY SOCKET WHEN NOT IN USE.
The Mains plug is used as the disconnect device. The Mains plug shall remain readily operable to
disconnect the plug in case of an accident.
While using the compact power adapter, do not wrap it or cover it with a piece of cloth, and do not
place it in confined narrow spaces. Heat may build up, the plastic case may deform and it could
result in electric shock or fire.
CA-570 identification plate is located on the bottom.
This product has been classified under IEC60825-1:1993 and EN60825-1:1994.
TO REDUCE THE RISK OF ELECTRIC SHOCK AND TO REDUCE ANNOYING
INTERFERENCE, USE THE RECOMMENDED ACCESSORIES ONLY.
Using any device other than the Compact Power Adapter CA-570 may damage the
camcorder.
CLASS 1 LASER PRODUCT
European Union (and EEA) only.
This symbol indicates that this product is not to be disposed of with your household
waste, according to the WEEE Directive (2002/96/EC) and your national law. This
product should be handed over to a designated collection point, e.g., on an authorized
one-for-one basis when you buy a new similar product or to an authorized collection site
for recycling waste electrical and electronic equipment (EEE). Improper handling of this
type of waste could have a possible negative impact on the environment and human health due
to potentially hazardous substances that are generally associated with EEE. At the same time,
your cooperation in the correct disposal of this product will contribute to the effective usage of
natural resources. For more information about where you can drop off your waste equipment for
recycling, please contact your local city office, waste authority, approved WEEE scheme or your
household waste disposal service. For more information regarding return and recycling of WEEE
products, please visit
www.canon-europe.com/environment
(EEA: Norway, Iceland and Liechtenstein)
.
Page 3
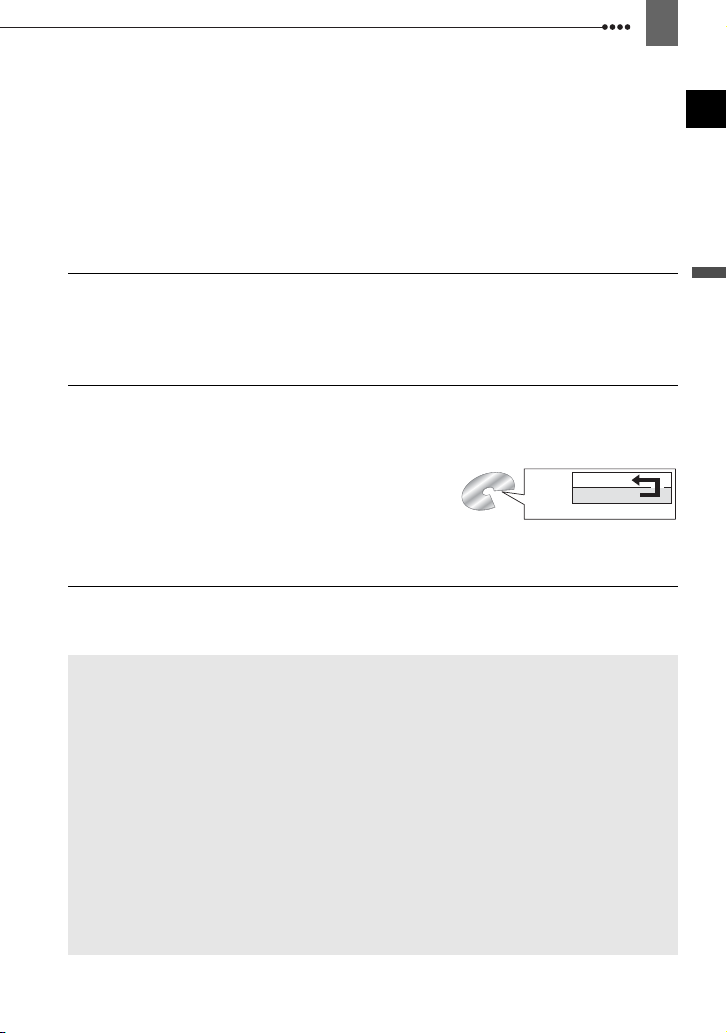
How to select a DVD disc
There are many types of DVD discs but this camcorder uses only the following three
types of 8 cm mini DVD discs: DVD-R, DVD-R DL and DVD-RW. Note that what you
can do with a disc depends on the type of DVD used so select the disc that best fits
your purpose.
3
DVD-R
DVD-Rs can be recorded only once - you cannot edit or delete the recordings. On the
other hand, these discs are comparatively cheaper and they can be played back in
most common DVD players.
DVD-R DL
Dual-layered discs allow writing up to 80% more data (2.6 GB) on a single recording
side. However, DVD-R DLs can only be played back on DVD devices compatible with
dual-layered discs. Also, you cannot edit or delete the recordings.
Dual-layered discs have two recording layers. The camcorder
will record on Layer 1 and then continue to Layer 2. During
the playback of a recording spanning both layers, you may
notice a brief stop (about 1 second) at the point where the
camcorder switches to the second layer.
DVD-RW
Recordings made on a DVD-RW disc can be edited or deleted. Also, the disc can be
initialized
1
allowing you to use the same disc numerous times.
Best for Compatibility
Best for Recording Time
Layer 2
Scene 2
Layer 1
Scene 1
Recording surface
Best for Reusability
Disc specification on DVD-RWs
DVD-RW discs can be recorded using either one of two disc specifications:
VIDEO mode or VR mode. When you first insert a brand new DVD-RW disc,
the camcorder will automatically display the initialization screen where you
can select the disc specification for the disc.
VIDEO mode: Once finalized
back in most common DVD players offering the best compatibility. However,
recordings cannot be edited (deleted, rearranged, etc.).
VR mode: You can easily edit the recordings. However, discs recorded in VR
mode can only be played back with DVD players compatible with DVD-RWs
in VR mode.
Note: DVD-R and DVD-R DL discs can only be recorded in VIDEO mode.
2
, discs recorded in VIDEO mode can be played
Introduction
Page 4

4
Great Advantages of DVDs
Why DVDs are better than tapes
No need to worry about recording over a tape.
When you use a DVD, the camcorder will automatically record on the empty space of
the disc. So you don't have to worry about mistakenly recording over a precious
memory.
Just select a scene from the index screen.
You don't need to bother running a tape forwards and backwards to find the scene you
want to play back. Simply select a scene from the index screen and start the playback
in a breeze.
Easy Playback on a DVD player
After you finalize the disc you recorded, all you have to do is just pop it into a DVD
player and start the playback. If you record your disc in VIDEO mode, you will be able
to play back your disc on most tabletop DVD players and DVD devices.
Recommended Discs
The camcorder's performance was tested with single-layered discs using
Hitachi-Maxell HG series DVD discs; and with dual-layered discs using
Canon DVD-R DL54 discs and Verbatim DVD-R DL discs. For further details,
contact directly the manufacturer's customer support center. Note that
attempting to record or play with this camcorder DVD discs that were
recorded, initialized or finalized with other digital devices can result in
permanently losing the recordings.
For the highest compatibility with external DVD devices we recommend
using the VIDEO mode.
Page 5

Available features depend on the DVD disc used
Disc Type DVD-R DVD-R DL
5
DVD-RW
VIDEO VR
Editing scenes with this camcorder (deleting scenes,
editing the Playlist) ( 51)
Deleting a scene or still image immediately after recording
it ( 52, 56)
Initializing the disc in order to use it again for recording
( 54)
– – –
– –
– –
Giving a title to the disc ( 55)
Finalizing the disc in order to play it with a DVD player
( 58)
Adding recordings to a disc already finalized ( 60)
– –
4
3
Converting still images into Photomovie scenes ( 57)
1
Disc initialization clears all the recordings on the disc and restores the free space on the disc to its
initial value so you can use the same disc again. DVD-R and DVD-R DL discs cannot be initialized.
2
Disc finalization is the processing of the free space (the unrecorded area) on the disc in order to
make it playable on external DVD devices ( 58). To finalize a DVD-R DL disc, the camcorder has
to process both layers. Therefore, and depending on the amount of free space on the disc, this
process may be lengthy.
3
Playback cannot be guaranteed with all external DVD devices.
4
You will need to unfinalize the disc first.
Introduction
Page 6
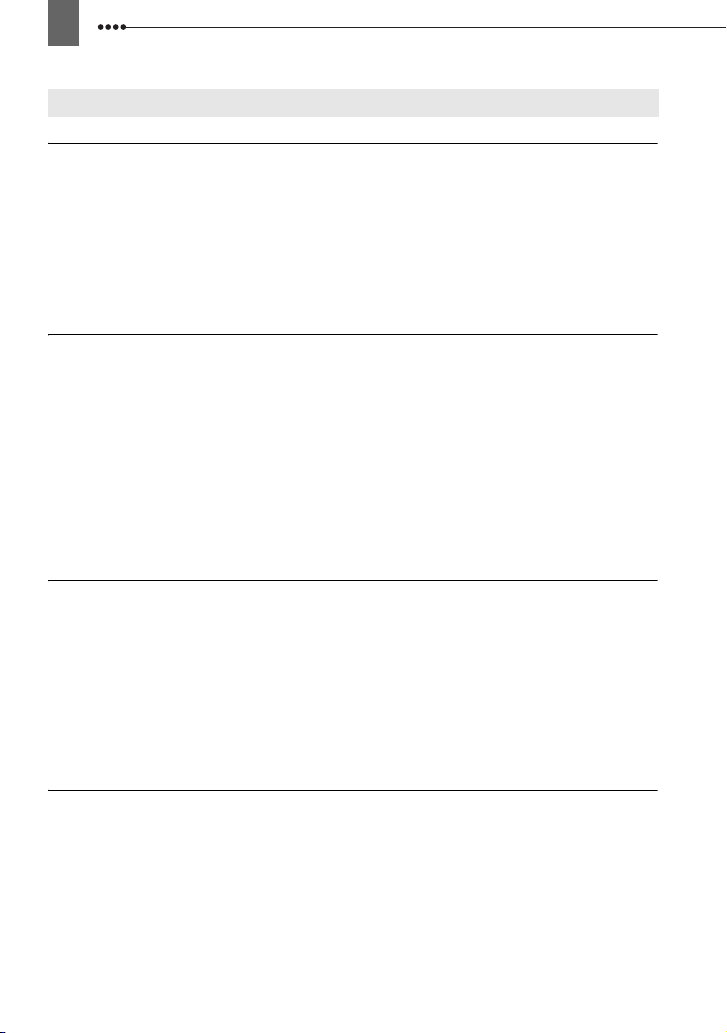
6
Table of contents
Introduction
How to select a DVD disc ............................................................................... 3
About this Manual
About the Joystick and the Joystick Guide .....................................................9
About the Power Switch................................................................................ 10
About the Operating Modes ..........................................................................10
Getting to Know the Camcorder
Supplied Accessories.................................................................................... 11
Components Guide .......................................................................................12
Screen Displays ............................................................................................14
Preparations
Getting Started
Charging the Battery Pack............................................................................ 17
Inserting and Removing a Disc .....................................................................19
Preparing the Camcorder..............................................................................20
Adjusting the LCD Screen............................................................................. 21
Using the Menus
Selecting a FUNC. Menu Option...................................................................22
Selecting an Option from the Setup Menus ..................................................22
First Time Settings
Changing the Language................................................................................ 23
Changing the Time Zone...............................................................................23
Setting the Date and Time ............................................................................24
Basic Functions
Recording
Shooting Video..............................................................................................25
Selecting the Aspect Ratio of your Recordings (16:9 Widescreen or 4:3) .... 26
Taking Photos ...............................................................................................27
Zooming........................................................................................................ 28
Quick Start Function......................................................................................28
Playback
Playing Back the Video .................................................................................29
Displaying the Photos................................................................................... 30
Magnifying Photos during Playback.............................................................. 32
Advanced Functions
Menu Options Lists
FUNC. Menu.................................................................................................33
Setup Menus.................................................................................................34
Camera Setup (Digital Zoom, Image Stabilizer, etc.).......................... 34
Disc Operations (Photomovie, Finalize, etc.)......................................36
Still Image Operations (Erase all still images) .................................... 37
Display Setup (LCD Brightness, Language, etc.) ............................... 37
System Setup (Volume, Beep, etc.)....................................................38
Date/Time Setup.................................................................................39
Page 7
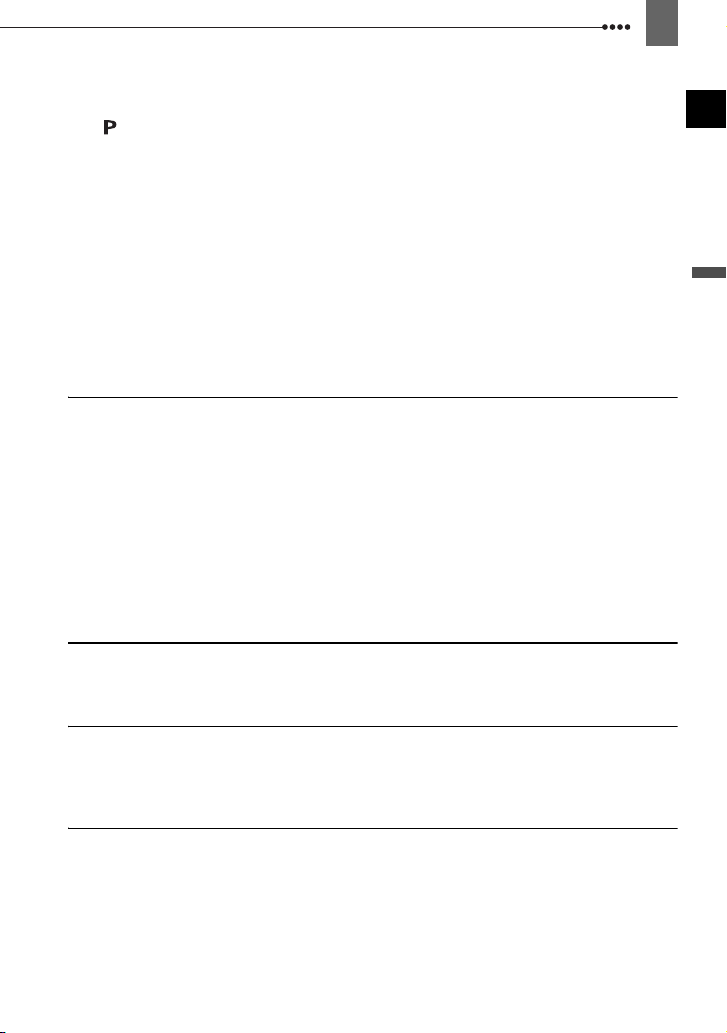
Recording Programs
Using the Recording Programs .....................................................................40
Flexible Recording: Changing the Aperture and Shutter Speed...............41
Special Scene: Recording Programs to Match Special Conditions ...............42
Adjusting the Picture: Exposure, Focus and Color
Manual Exposure Adjustment........................................................................43
Manual Focus Adjustment .............................................................................43
White Balance ...............................................................................................44
Image Effects.................................................................................................45
Still Image Recording Options
Selecting the Size and Quality of Still Images ...............................................46
Automatic Focus Priority................................................................................47
Other Functions
On-Screen Displays.......................................................................................48
Self Timer ......................................................................................................49
Digital Effects.................................................................................................49
Editing Functions
Managing Scenes
Adding Scenes to the Playlist ........................................................................51
Moving Scenes in the Playlist........................................................................52
Deleting Scenes ............................................................................................52
Dividing a Scene............................................................................................53
Managing the Disc
Protecting the Disc ........................................................................................54
Initializing the Disc.........................................................................................54
Changing the Disc Title .................................................................................55
Managing Photos
Erasing Photos..............................................................................................56
Converting Photos into Photomovie Scenes .................................................57
Playing Back the Disc on an External Device
Finalizing the Disc .........................................................................................58
Playing Back your Disc on a DVD Player or a Computer’s DVD Drive .........59
Unfinalizing the Disc - Additional Recordings on a Finalized Disc ................60
External Connections
Connecting to a TV or VCR
Connection Diagrams ....................................................................................61
Playback on a TV Screen ..............................................................................62
Recording to a VCR or Digital Video Recorder .............................................62
Additional Information
Trouble?
Troubleshooting.............................................................................................63
List of Messages............................................................................................67
Do’s and Don’ts
Handling Precautions ....................................................................................69
Maintenance/Others ......................................................................................71
Using the Camcorder Abroad ........................................................................72
7
Introduction
Page 8
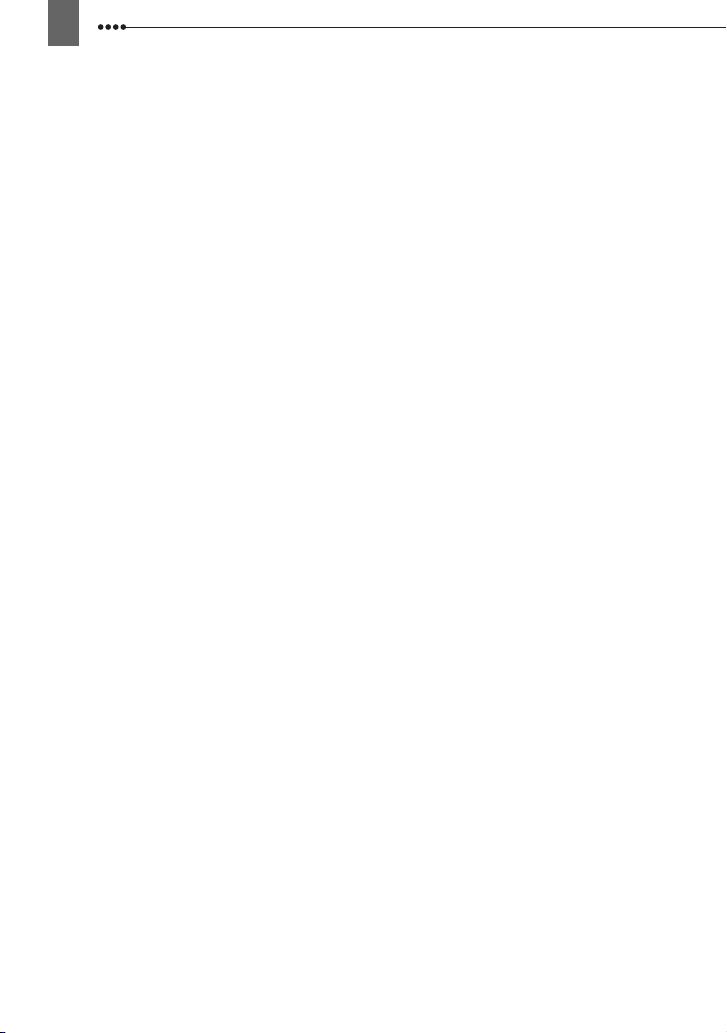
8
General Information
System Diagram ...........................................................................................73
Optional Accessories ....................................................................................74
Specifications ................................................................................................76
Index .............................................................................................................78
Page 9

About this Manual
A
About this Manual
9
About this Manual
Thank you for purchasing the Canon DC201/DC210/DC211. Please read this manual
carefully before you use the camcorder and retain it for future reference. Should your
camcorder fail to operate correctly, refer to the
Conventions Used in the Manual
IMPORTANT: Precautions related to the camcorder’s operation.
NOTES: Additional topics that complement the basic operating procedures.
POINTS TO CHECK: Restrictions that apply if the function described is not
available in all operating modes (the operating mode to which the camcorder should be
set, the type of disc required, etc.).
: Reference page number.
: Option or feature that applies or is available only with a specific model.
The following terms are used in the manual:
“Screen” refers to the LCD and the viewfinder screen.
“Scene” refers to one movie unit from the point you press the start/stop button to
start recording until you press again to pause the recording.
The terms “Photo” and “Still image” are used interchangeably with the same
meaning.
The photos included in the manual are simulated pictures taken with a still camera.
Note that unless indicated otherwise, illustrations in this manual refer to the
Brackets [ ] and capital letters are used to refer to menu options as
they are displayed on screen. Menu options in boldface indicate the
default setting (for example [ON], [OFF]).
Menu item shown at its default position
Buttons and switches to be perated
Names of buttons and switches other than the joystick are
indicated within a
model.
“button” frame (for example ).
FUNC.
Troubleshooting
table ( 63).
First Time Settings
First Time Settings
Changing the Language
Options
[DEUTSCH] [ ] [ ]
[ENGLISH] [TÜRKÇE] [ ]
[ESPAÑOL] [ ] [ ]
[FRANÇAIS] [ ] [ ]
[ITALIANO] [ ] [ ]
[POLSKI] [ ]
FUNC.
( 28)
1 Press .
2 Select ( ) the icon and press
3 Select ( ) [DISPLAY SETUP] and
4 Select ( ) [LANGUAGE ] and
5 Select ( , ) the desired
6 Press to close the menu.
If you changed the language by mistake,
follow the mark next to the menu item to
change the setting.
The displays and that appear in
some menu screens refer to the name of
buttons on the camcorder and will not change,
regardless of the language selected.
ROMAN
DISPLAYSETUP
ENGLISH
LANGUAGE
FUNC.
( ) to open the setup menus.
press ( ).
press ( ).
option and press ( ).
FUNC.
NOTES
Changing the Time Zone
Default value
FUNC.
(28)
1 Press .
2 Select ( ) the icon and press
3 Select ( ) [DATE/TIME SETUP]
4 Select ( ) [T.ZONE/DST] and
5 Select ( ) your time zone and
6 Press to close the menu.
Time Zones
Once you have set the time zone, date
and time, you do not need to reset the
clock every time you travel to another
time zone. Select the time zone referring
to the date and time displayed on the
screen.
DATE/TIMESETUP
T.ZON E/ D S T NEW YORK
DATE/TIMESETUP
T.ZON E/ D S T PARIS
( ) to open the setup menus.
and press ( ).
press ( ).
The time zone setting appears. The
default setting is New York. The
default setting is Paris.
press ( ).
To adjust for daylight saving time,
select the time zone with the mark
next to the area.
FUNC.
FUNC.
First Time Settings
29
Default value
Preparations
Introduction
About the Joystick and the Joystick Guide
Push the joystick up, down, left
or right ( , ) to select
an item or change settings.
Press the joystick itself ( ) to
save the settings or confirm an
action. On menu screens, this is
indicated by the icon .
Page 10
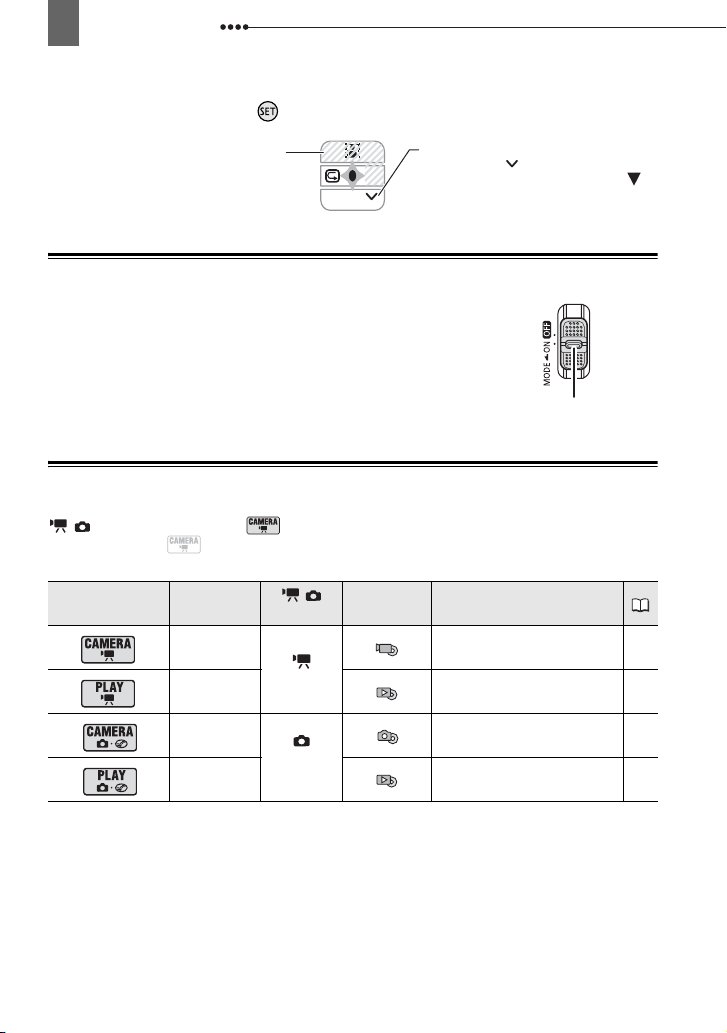
10
Wh
About this Manual
The functions assigned to the joystick change according to the operation mode and the
camcorder’s settings. Press ( ) to display/hide the joystick guide.
In the illustrations of the manual,
positions other than those relevant to the
function explained are marked with a
striped pattern. Depending on the model
and the operation mode, these positions
may be empty or show a different icon
than the one on the illustration.
NEXT
en the joystick guide contains
multiple ‘pages’, [NEXT] and the page
number icon ( ) will appear at the
bottom position. Push the joystick ( )
toward [NEXT] to display the next ‘page’
of the guide.
About the Power Switch
In addition to turning the camcorder on and off, the power switch
also toggles the camcorder’s operating mode.
To turn on the camcorder:
Hold the lock button pressed down and
move the power switch down to ON.
To change the operating mode:
the power switch momentarily toward MODE and release it. This
action will toggle the operating mode between recording
(CAMERA - red indicator) and playback (PLAY - green indicator).
From the ON position, slide down
Lock
button
About the Operating Modes
The camcorder’s operating mode is determined by the positions of the power switch and the
/ switch. In the manual, indicates that a function is available in the operating
mode shown and indicates that the function is not available. When no operating mode
icons are given, the function is available in all operating modes.
Operating Mode
Operating
Mode Indicator
CAMERA
(Red)
PLAY
(Green)
CAMERA
(Red)
PLAY
(Green)
/
Switch
(Movies)
(Still
images)
Icon Display Operation
Recording movies
on the disc
Playing movies
from the disc
Recording still images on
the disc
Viewing still images from
the disc
25
29
27
30
Page 11
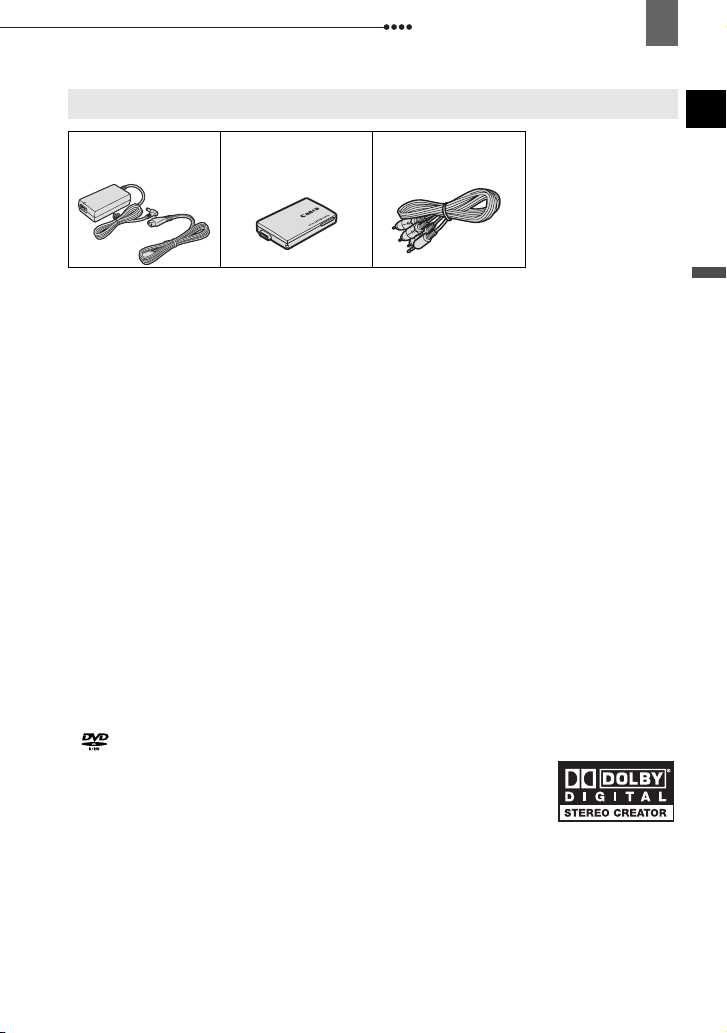
Getting to Know the Camcorder
Supplied Accessories
Getting to Know the Camcorder
11
CA-570 Compact Power
Adapter
(incl. power cord)
BP-208 Battery Pack STV-250N Stereo Video
Cable
Introduction
Trademark Acknowledgements
• is a trademark of DVD Format/Logo Licensing Corporation.
• Manufactured under license from Dolby Laboratories.
“Dolby” and the double-D symbol are trademarks of Dolby
Laboratories.
• Other names and products not mentioned above may be trademarks
or registered trademarks of their respective companies.
• ANY USE OF THIS PRODUCT OTHER THAN CONSUMER PERSONAL USE IN ANY
MANNER THAT COMPLIES WITH THE MPEG-2 STANDARD FOR ENCODING VIDEO
INFORMATION FOR PACKAGED MEDIA IS EXPRESSLY PROHIBITED WITHOUT A
LICENSE UNDER APPLICABLE PATENTS IN THE MPEG-2 PATENT PORTFOLIO,
WHICH LICENSE IS AVAILABLE FROM MPEG LA, L.L.C., 250 STEELE STREET, SUITE
300, DENVER, COLORADO 80206.
Page 12
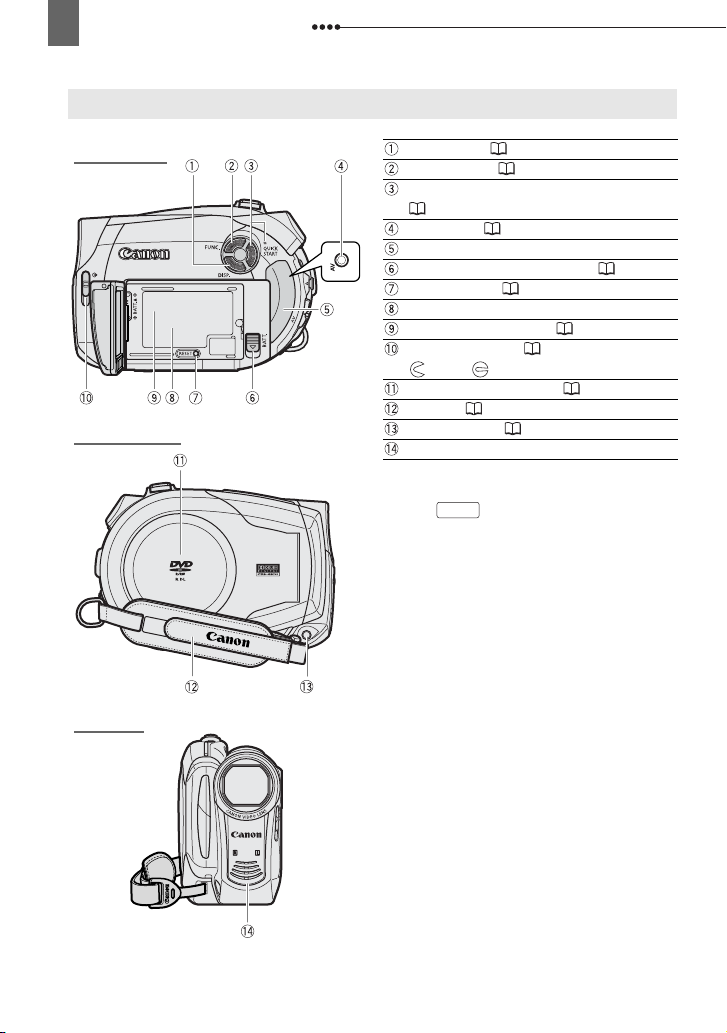
12
Getting to Know the Camcorder
Components Guide
Left side view
Right Side View
Front view
DISP. button ( 48)
FUNC. button ( 22, 33)
QUICK START button and standby lamp
(28)
AV terminal ( 61)
Terminal cover
BATT. (battery release) switch ( 17)
RESET button ( 63)
Serial number
Battery attachment unit ( 17)
Lens cover switch ( 25, 27)
( open, closed)
Disc compartment cover ( 19)
Grip belt ( 20)
DC IN terminal ( 17)
Stereo microphone
Names of buttons and switches other than the
joystick are indicated within a
FUNC.
example ).
“button” frame (for
Page 13
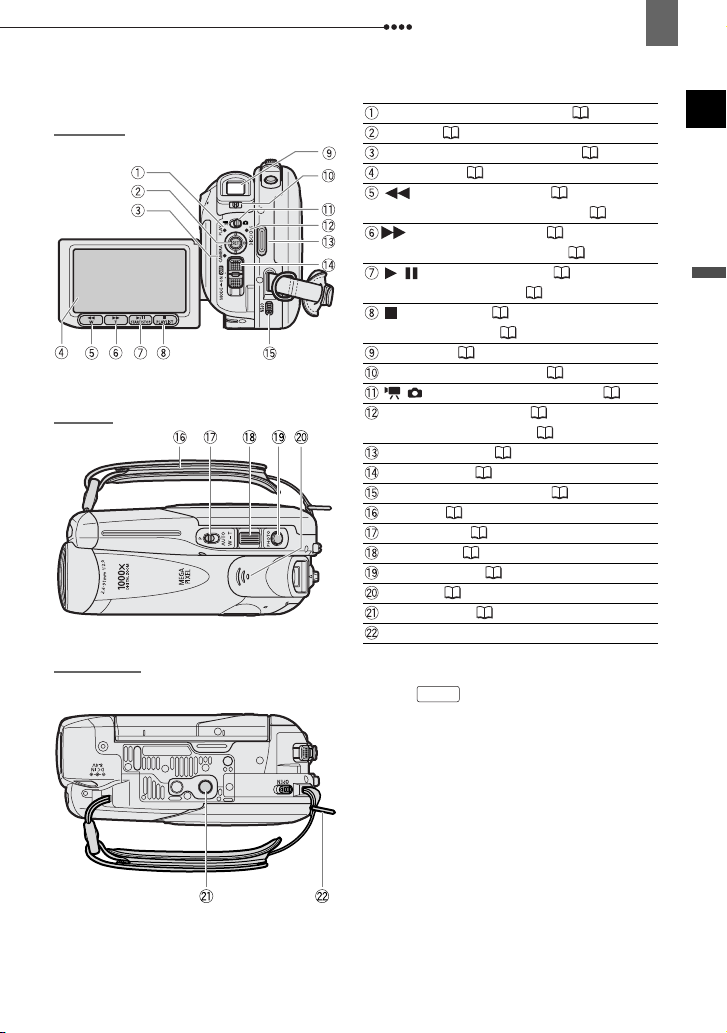
Getting to Know the Camcorder
13
Back view
Top v i e w
Bottom view
PLAY mode indicator (green) ( 10)
Joystick ( 9)
CAMERA mode indicator (red) ( 10)
LCD screen ( 21)
(fast reverse) button ( 30) /
Zoom out
Zoom in
START/STOP button ( 25)
PLAYLIST button ( 51)
Viewfinder ( 20)
Dioptric adjustment lever ( 20)
DISC access indicator ( 25, 27) /
CHG (charge) indicator ( 17)
Start/stop button ( 25)
Power switch ( 10)
OPEN (disc cover) switch ( 19)
Grip belt ( 20)
Mode switch ( 40)
Zoom lever ( 28)
PHOTO button ( 27)
Speaker ( 30)
Tripod socket ( 26)
Strap mount
Names of buttons and switches other than the
joystick are indicated within a
example ).
W
(wide-angle) button ( 28)
(fast forward) button ( 30) /
T
(telephoto) button ( 28)
/ (play/pause) button ( 29) /
(stop) button ( 29) /
/ (movies/still images) switch ( 10)
FUNC.
“button” frame (for
Introduction
Page 14
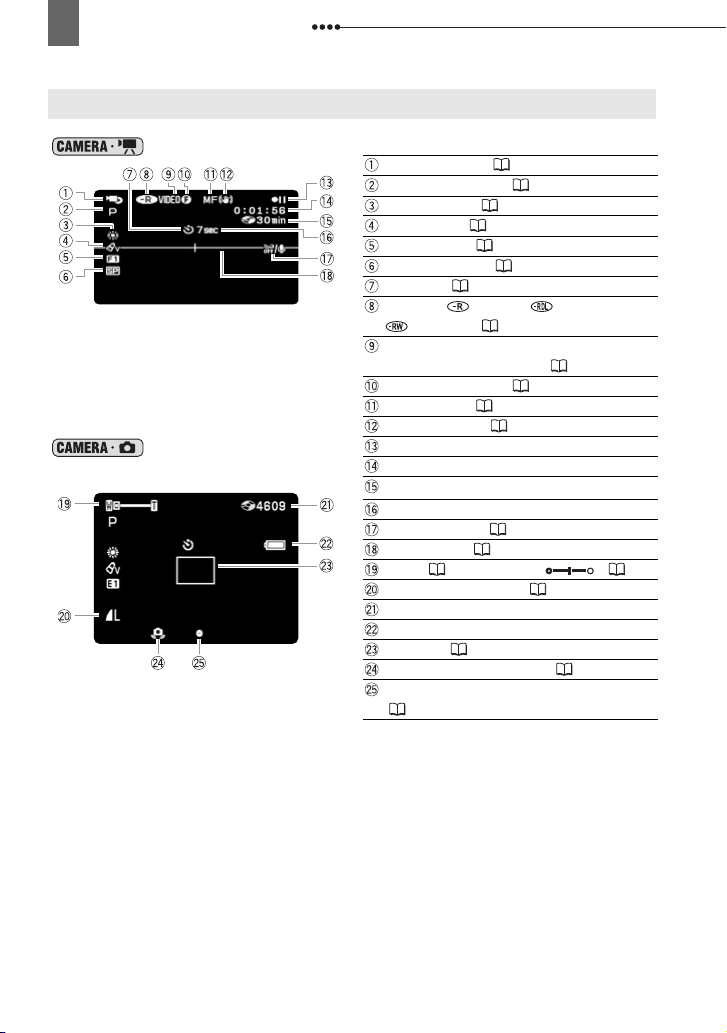
14
Getting to Know the Camcorder
Screen Displays
Recording Movies
Recording Still Images
Operating mode ( 10)
Recording program ( 40)
White balance ( 44)
Image effect ( 45)
Digital effects ( 49)
Recording mode ( 33)
Self timer ( 49)
Disc type DVD-R, DVD-R DL,
DVD-RW ( 3)
Disc specification
(VIDEO mode, VR mode) ( 3)
Finalized disc mark ( 58)
Manual focus ( 43)
Image stabilizer ( 35)
Disc operation
Time code (hours : minutes : seconds)
Remaining recording time on the disc
Recording reminder
Wind screen off ( 36)
Level marker ( 37)
Zoom ( 28), Exposure ( 43)
Still image quality/size ( 46)
Number of still images available on the disc
Remaining battery charge estimate
AF frame ( 47)
Camcorder shake warning ( 34)
Autofocus (AF) and exposure (AE) locked
(27)
Page 15
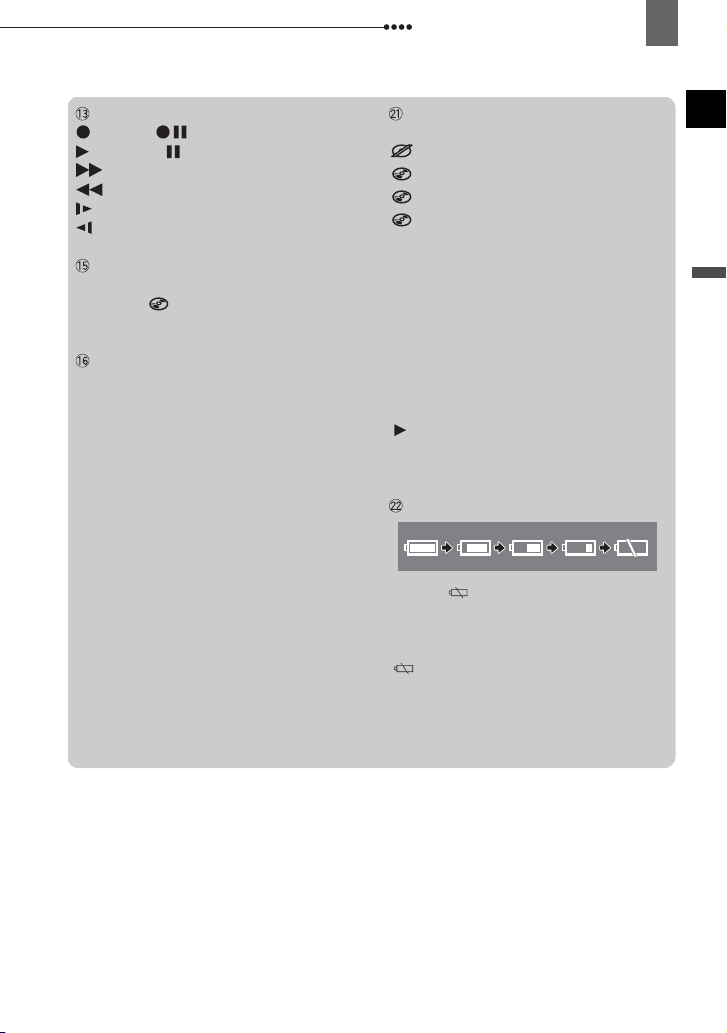
Getting to Know the Camcorder
15
Disc operation
Record, Record pause,
Playback, Playback pause,
Fast playback,
Fast reverse playback,
Slow playback,
Slow reverse playback
Remaining recording time
When there is no more disc space
available, “ END” will be displayed and
the recording will stop.
Recording reminder
The camcorder counts from 1 to 10
seconds when you start recording. This is
helpful to avoid scenes that are too short.
Number of still images available on the
disc
flashing in red: No disc
in green: 6 or more images
in yellow: 1 to 5 images
in red: No more images can be
recorded
• When viewing the still images, the
display will always be in green.
• Depending on the recording conditions,
the number of available still images
displayed may not decrease even after a
recording has been made, or may
decrease by 2 still images at once.
Disc access display
“ ” is displayed next to the number of
images available while the camcorder is
writing on the disc.
Remaining battery charge estimate
• When “ ” starts flashing in red replace
the battery pack with a fully charged one.
• When you attach an empty battery pack,
the power may turn off without displaying
“”.
• Depending on the conditions under
which the camcorder and the battery pack
are used, the actual battery charge may
not be indicated accurately.
Introduction
Page 16

16
Getting to Know the Camcorder
Playing Movies (During Playback)
Viewing Still Images
Disc operation
Playback time (hours : minutes : seconds)
Scene number
Data code ( 48)
Image number ( 38)
Current image / Total number of images
Histogram ( 48)
Still image quality/size ( 46)
Date and time of recording
Recording program ( 40)
Manual focus ( 43)
White balance ( 44)
Manual exposure ( 43)
Image effect ( 45)
Image size ( 46)
File size
Aperture value
Shutter speed ( 41)
Page 17

Preparations
Getting Started
Getting Started
Charging the Battery Pack
The camcorder can be powered with a
battery pack or directly using the compact
power adapter. Charge the battery pack
before use.
BATT. switch
1 Turn off the camcorder.
2 Attach the battery pack to the
camcorder.
• Open the LCD panel.
• Slide in the connector end of the
battery in the direction of the arrow and
press it gently until it clicks.
CHG
(charge)
indicator
DC IN terminal
3 Connect the power cord to the
compact power adapter.
Getting Started
17
4 Plug the power cord into a power
outlet.
5 Connect the compact power adapter
to the camcorder’s DC IN terminal.
• The CHG (charge) indicator starts
flashing. The indicator will stay on
when the charging is completed.
• You can also use the compact power
adapter without attaching a battery
pack.
• When the compact power adapter is
connected, even if a battery is
attached its power will not be
consumed.
O
NCE THE BATTERY IS FULLY CHARGED
1 Disconnect the compact power
adapter from the camcorder.
2 Unplug the power cord from the
power outlet and the compact
power adapter.
TO
REMOVE THE BATTERY PACK
Slide down to release the
BATT.
battery pack, and pull out the battery
pack holding it from the ridge on its
bottom part.
IMPORTANT
Turn off the camcorder before connecting or
disconnecting the compact power adapter. After
you turn off the power switch to , important
file allocation data is updated on the disc. Be
sure to wait until the LCD display is completely
off.
You may hear some noise from the compact
power adapter during use. This is not a
malfunction.
We recommend charging the battery pack in
temperatures between 10 °C and 30 °C.
Outside the temperature range of 0 °C to 40 °C,
the charging will not start.
Do not connect to the camcorder’s DC IN
terminal or to the compact power adapter any
electrical equipment that is not expressly
recommended for use with this camcorder.
To prevent equipment breakdowns and
excessive heating, do not connect the supplied
Preparations
Page 18
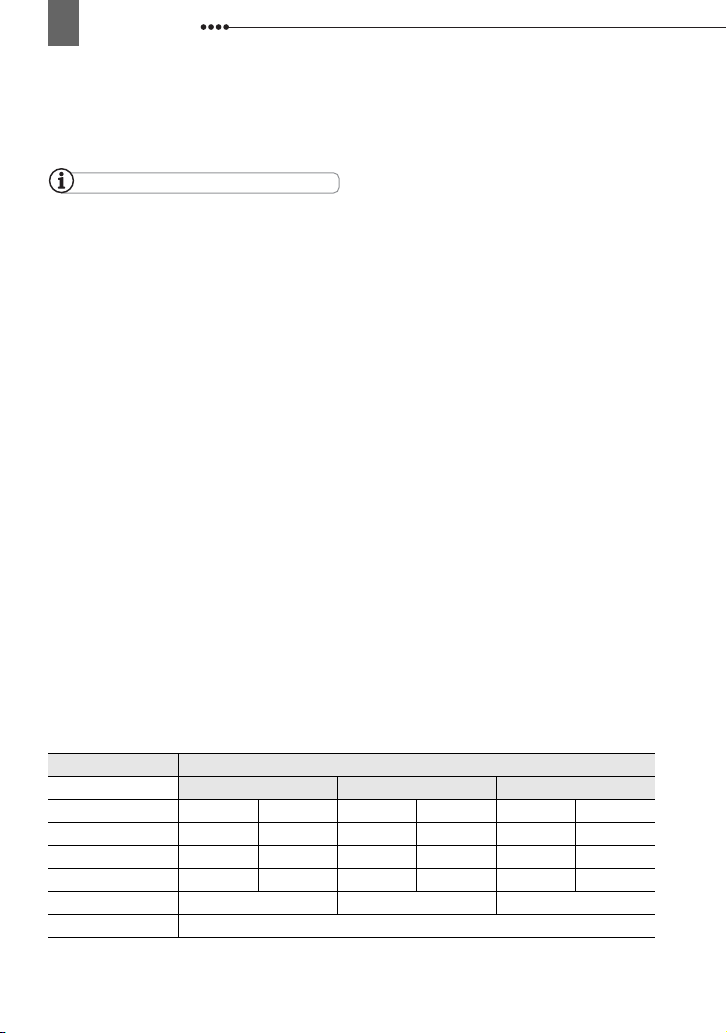
18
Getting Started
compact power adapter to voltage converters for
overseas travels or special power sources such
as those on aircraft and ships, DC-AC inverters,
etc.
NOTES
The CHG (charge) indicator also serves as a
rough estimate of the battery charge status.
Continuously on: Battery fully charged.
Flashes approx. twice per second: Battery over
50% charged.
Flashes approx. once per second: Battery less
than 50% charged.
The charging time will vary depending on the
surrounding temperature and the battery pack’s
initial charge condition. In cold places, the
effective usage time of the battery will
decrease.
We recommend that you prepare battery
packs 2 to 3 times longer than you think you
might need.
Charging, Recording and Playback Times with the BP-208 Battery Pack
The recording and playback times given in following tables are approximate and vary
according to the charging, recording or playback conditions.
Battery Pack
Recording Mode
Recording Times
XP SP LP
Maximum Typical* Maximum Typical* Maximum Typical*
BP-208
Viewfinder 115 min. 60 min. 135 min. 65 min. 145 min. 70 min.
LCD [NORMAL] 110 min. 60 min. 125 min. 65 min. 140 min. 65 min.
LCD [BRIGHT] 105 min. 60 min. 120 min. 60 min. 130 min. 65 min.
Playback Time
Charging Time
* Approximate times for recording with repeated operations such as start/stop, zooming,
power on/off.
140 min. 165 min. 175 min.
160 min.
Page 19
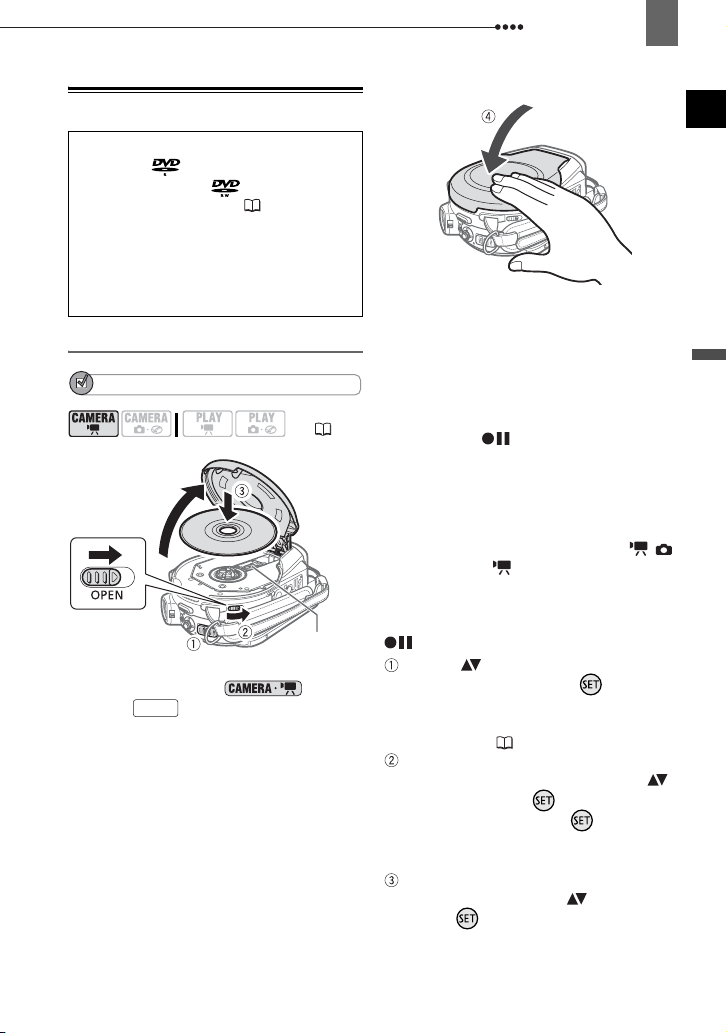
Inserting and Removing a Disc
Use only 8 cm mini DVD discs marked with
the DVD-R logo (including DVD-R
DL) or the DVD-RW logo. Refer also
to
Recommended Discs
Before inserting the disc be sure to check
that the recording surface is clean. If
necessary, use a soft lens-cleaning cloth to
remove any fingerprints, dirt buildup or
smudges from the disc surface.
(4).
Inserting the Disc
POINTS TO CHECK
( 10)
Pick up lens
1 Move the power switch to ON to set
the camcorder in mode.
2 Slide fully in the direction of
OPEN
the arrow and gently open the disc
cover completely until it stops.
Retract the grip belt under the
camcorder so it will not get in the way
of the disc cover.
3 Insert the disc and press its center
firmly until it clicks in place.
• Insert the disc with the recording side
facing down (single sided discs – label
side facing out).
• Be careful not to touch the recording
surface of the disc or the pick up lens.
Getting Started
19
4 Close the disc cover.
Do not force the cover closed if the
disc is not correctly inserted and firmly
set in place.
W
HEN USING
You can start recording movies once the
record pause indication appears.
W
HEN USING A
You need to initialize new discs before
you can start recording. The disc
initialization screen will appear when a
new DVD-RW is first inserted if the /
switch is set to . The disc initialization
screen will not appear when inserting a
disc already initialized. In that case, you
can start recording once the record pause
DVD-R/DVD-R DL
DISCS
DVD-RW
indication appears.
Select ( ) the desired disc
specification and press ( ). For a
comparison between the [VIDEO] and
[VR] specifications, see
a DVD disc
(3).
How to select
You will be asked to confirm the disc
specification you selected. Select ( )
[YES] and press ( ) to continue, or
select [NO] and press ( ) to return
and select a different disc
specification.
A confirmation message will appear
on the screen. Select ( ) [YES] and
press ( ) to start the disc
initialization.
Preparations
Page 20

20
Getting Started
• The disc initialization will take
approximately one minute. Avoid
moving the camcorder while the
operation is in progress.
• You can start recording movies once
the record pause indication
appears.
NOTES
The process of recognizing a disc may take a
moment. The display will move while the
disc is being read. Wait until the camcorder
finishes recognizing the disc before you start
recording.
Removing the Disc
1 Slide fully in the direction of
OPEN
the arrow and gently open the disc
cover completely until it stops.
• Do not subject the camcorder to
strong impacts while the DISC access
indicator is on or flashing.
• Retract the grip belt under the
camcorder so it will not get in the way
of the disc cover.
• It may take a moment after sliding
OPEN
for the disc cover to open.
2 Grab the edge of the disc and gently
pull it out.
Be careful not to touch the recording
surface of the disc or the pick up lens.
3 Close the disc cover.
IMPORTANT
When you slide after making a
recording, important file allocation data is
updated on the disc before the disc cover
opens. While the DISC access indicator is on or
flashing do not subject the camcorder to shocks
such as forcefully laying it on a table.
OPEN
Preparing the Camcorder
1 Turn on the camcorder.
2 Move the lens cover switch down to
to open the lens cover.
3 Adjust the viewfinder.
Keep the LCD panel closed to use the
viewfinder and adjust the dioptric
adjustment lever as necessary.
4 Fasten the grip belt.
Adjust the grip belt so that you can
reach the zoom lever with your index
finger, and the start/stop button with
your thumb.
Page 21
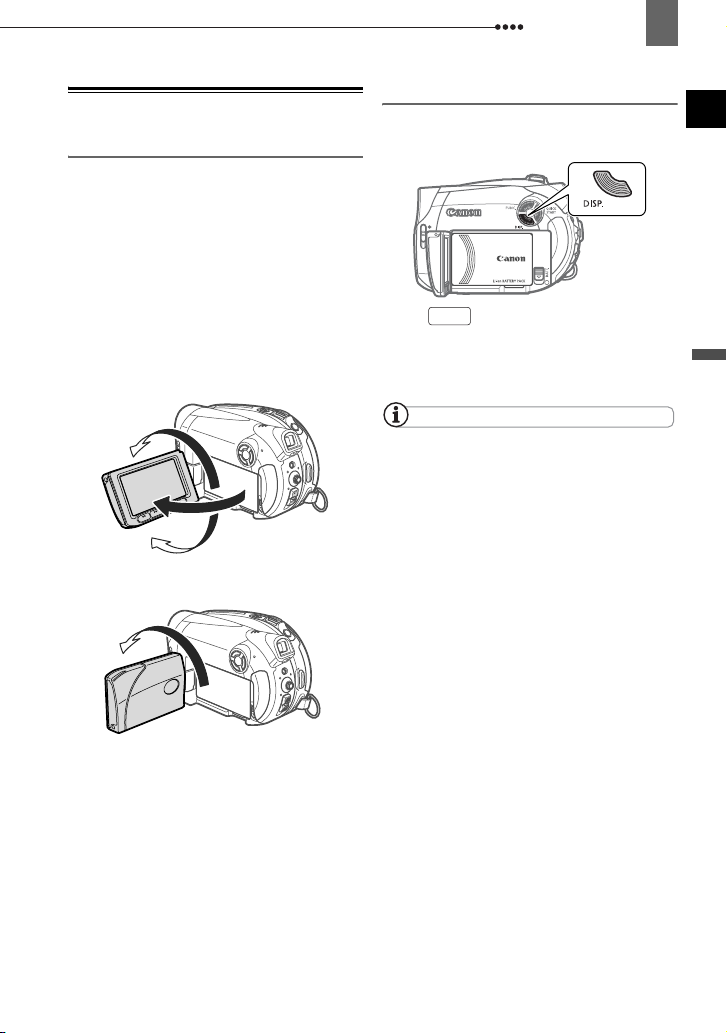
Getting Started
21
Adjusting the LCD Screen
Rotating the LCD Panel
Open the LCD panel 90 degrees.
• You can rotate the panel 90 degrees
downward.
• You can rotate the panel 180 degrees
toward the lens (allowing the subject to
monitor the LCD screen while you use the
viewfinder). Rotating the panel 180
degrees is also useful if you wish to
include yourself when recording with the
self timer. This is the only case where you
can use the viewfinder and the LCD
screen simultaneously.
180°
90°
180°
LCD Backlight
You can adjust the brightness of the LCD
screen to one of two levels.
DISP.
Keep pressed down for more
than 2 seconds.
Repeat this action to toggle between the
normal and bright settings.
NOTES
This setting does not affect the brightness of
the recording or the viewfinder screen.
Using the bright setting will shorten the
effective usage time of the battery.
Preparations
Subject can monitor the LCD screen
Page 22
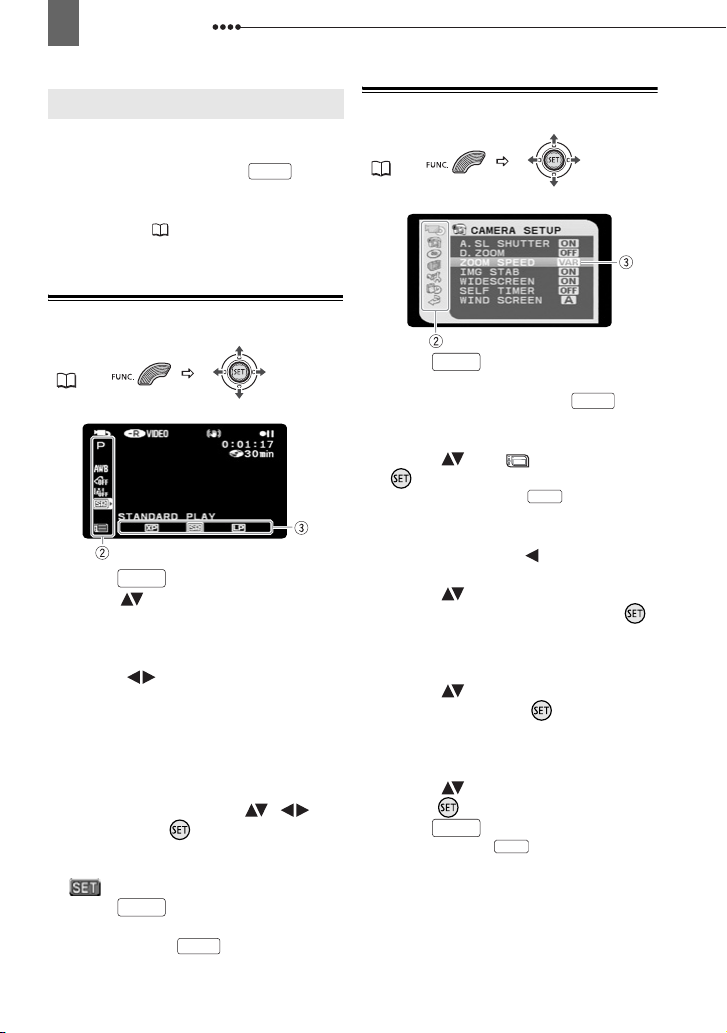
22
Using the Menus
Using the Menus
Using the Menus
Many of the camcorder’s functions can be
adjusted from the menus that open after
pressing the FUNC. button ( ).
For details about the available menu
options and settings, refer to the
Options Lists
(33).
Selecting a FUNC. Menu Option
FUNC.
Menu
Selecting an Option from the Setup Menus
FUNC.
(22)
FUNC.
(22)
1 Press .
2
FUNC.
Select ( ) the icon of the function you
want change from the left side column.
Menu items not available will appear
grayed out.
3 Select ( ) the desired setting
from the available options at the
bottom bar.
• The selected option will be
highlighted in light blue. Menu items
not available will appear grayed out.
• With some settings, you will need to
make further selections ( , )
and/or press ( ). Follow the
additional operation guides that will
appear on the screen (such as the
icon, small arrows, etc.).
4 Press to save the settings
FUNC.
and close the menu.
You can press to close the
menu at any time.
FUNC.
1 Press .
FUNC.
During the playback of a disc recorded
in VIDEO mode, pressing will
open directly the setup menus.
Continue directly from step 3.
FUNC.
2 Select ( ) the icon and press
( ) to open the setup menus.
• You can also hold pressed
down for more than 1 second to open
directly the setup menus screen.
• Push the joystick ( ) to return to the
menu selection screen (step 3).
FUNC.
3 Select ( ) the desired menu from
the left side column and press ( ).
The title of the selected menu appears
on top of the screen and under it the
list of settings.
4 Select ( ) the setting you want to
change and press ( ).
The orange selection bar indicates the
menu setting currently selected. Items
not available appear in black.
5 Select ( ) the desired option and
press ( ) to save the setting.
6 Press .
FUNC.
You can press to close the
menu at any time.
FUNC.
Page 23
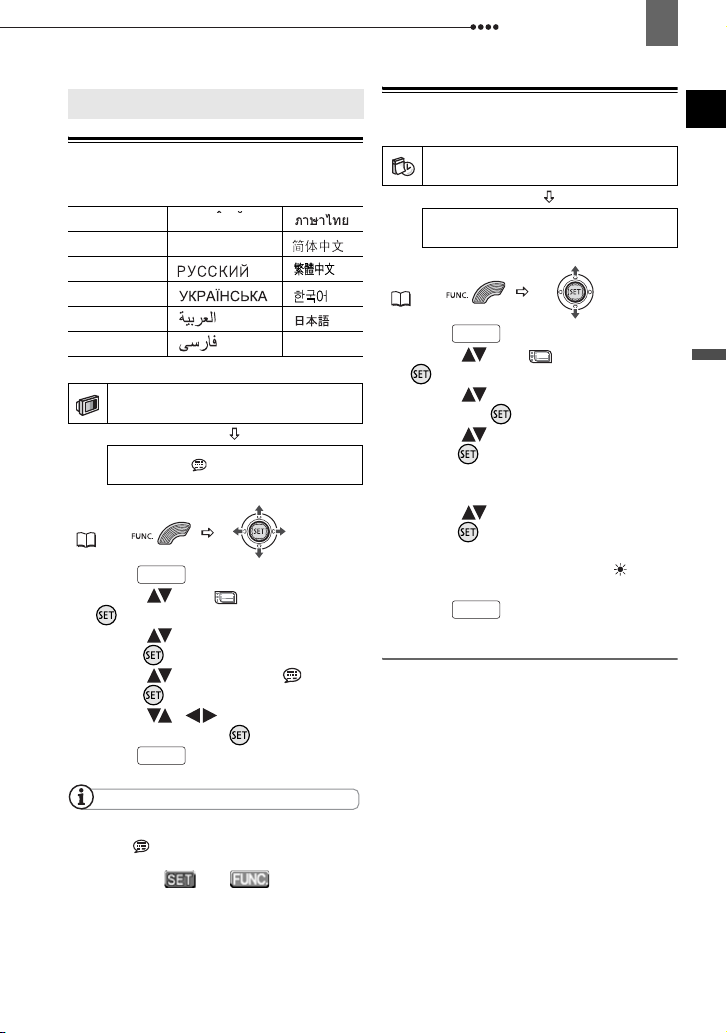
First Time Settings
A
First Time Settings
Changing the Language
Options
[DEUTSCH] [ ] [ ]
[ENGLISH]
[ESPAÑOL] [ ] [ ]
[FRANÇAIS] [ ] [ ]
[ITALIANO] [ ] [ ]
[POLSKI] [ ]
DISPLAY SETUP
LANGUAGE
FUNC.
(22)
1 Press .
2 Select ( ) the icon and press
( ) to open the setup menus.
3 Select ( ) [DISPLAY SETUP] and
press ( ).
4 Select ( ) [LANGUAGE ] and
press ( ).
5 Select ( , ) the desired
option and press ( ).
6 Press to close the menu.
NOTES
If you changed the language by mistake,
follow the mark next to the menu item to
change the setting.
The displays and that appear in
some menu screens refer to the name of
buttons on the camcorder and will not change,
regardless of the language selected.
ROMAN
[TÜRKÇE] [ ]
ENGLISH
FUNC.
FUNC.
Default value
First Time Settings
23
Changing the Time Zone
Default value
DATE/TIME SETUP
T. ZO N E /D S T
FUNC.
(22)
1 Press .
FUNC.
PARIS
2 Select ( ) the icon and press
( ) to open the setup menus.
3 Select ( ) [DATE/TIME SETUP]
and press ( ).
4 Select ( ) [T.ZONE/DST] and
press ( ).
The time zone setting appears. The
default setting is Paris.
5 Select ( ) your time zone and
press ( ).
To adjust for daylight saving time,
select the time zone with the mark
next to the area.
6 Press to close the menu.
Time Zones
Once you have set the time zone, date
and time, you do not need to reset the
clock every time you travel to another
time zone. Select the time zone referring
to the date and time displayed on the
screen.
FUNC.
Preparations
Page 24
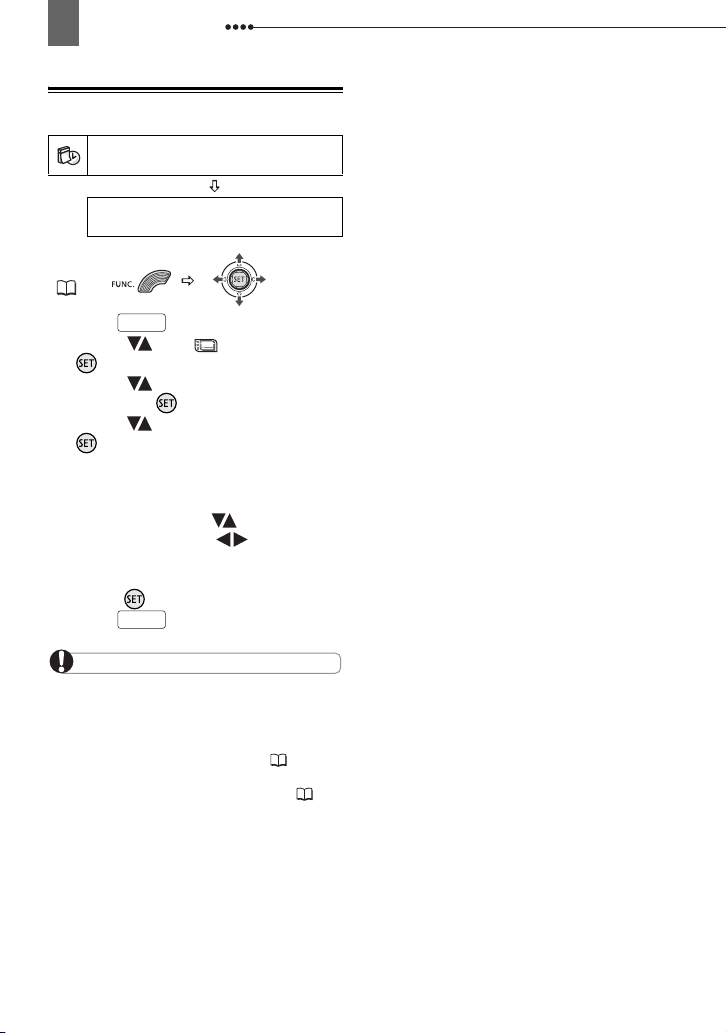
24
First Time Settings
Setting the Date and Time
DATE/TIME SETUP
DATE/TIME
FUNC.
(22)
1 Press .
FUNC.
1.JAN.2007 12:00 AM
2 Select ( ) the icon and press
( ) to open the setup menus.
3 Select ( ) [DATE/TIME SETUP]
and press ( ).
4 Select ( ) [DATE/TIME] and press
().
The first field of the date will be
displayed in orange and indicated with
up/down arrows.
5 Push the joystick ( ) to set the
date and time and ( ) to move
between the fields of the date and
time.
6 Press ( ) to start the clock.
7 Press to close the menu.
When you do not use the camcorder for about
3 months, the built-in rechargeable lithium
battery may discharge completely and the date
and time setting may be lost. In such case,
recharge the built-in lithium battery ( 70) and
set the time zone, date and time again.
You can also change the date format ( 39).
FUNC.
IMPORTANT
Page 25

Recording
25
Basic FunctionsRecording
Recording
Shooting Video
Before You Begin Recording
Make a test recording first to check if the
camcorder operates correctly. Since
recordings made on a DVD-R or DVD-R
DL disc cannot be deleted, we recommend
you use a DVD-RW disc to make the test
recordings.
( 10)
1 Move the power switch to ON to set
the camcorder in CAMERA mode.
The red CAMERA indicator will turn
on.
2 Move the lens cover switch down to
to open the lens cover.
3 Move the / switch to the
(Movies) position.
4 Press to begin recording.
Start/Stop
• The recording starts; press
Start/Stop
again to pause the recording.
• The DISC access indicator will flash
while recording and will stay on briefly
after pausing while the scene is
recorded on the disc.
W
HEN YOU HAVE FINISHED RECORDING
1
Make sure that the DISC access lamp
is off.
2 Turn off the camcorder.
3 Close the lens cover and the LCD
panel.
4 Remove the disc.
IMPORTANT
Avoid the following actions while the DISC
access indicator is on or flashing. Failing to do
so may result in permanent data loss.
- Do not subject the camcorder to vibrations or
strong impacts.
- Do not open the disc cover and do not remove
the disc.
- Do not disconnect the power source or turn off
the camcorder.
- Do not change the operating mode.
NOTES
About the recording time
recording mode you can change the recording
time available on the disc ( 33).
When recording in bright places it may be
difficult to use the LCD screen. In such case,
use the viewfinder instead.
When recording in very loud places (such as
fireworks shows or concerts), sound may
become distorted or it may not be recorded at
the actual levels. This is not a malfunction.
About the Power Save mode
when the camcorder is powered by a battery
pack, the camcorder will automatically shut off if
left without any operations for 5 minutes
( 38). To restore the power, slide the power
switch toward MODE and release it, or move
the power switch to and back to ON
again.
About the LCD and viewfinder screen
screens are produced using extremely highprecision manufacturing techniques, with more
than 99.99% of the pixels operating to
specification. Less than 0.01% of the pixels
may occasionally misfire or appear as black,
red, blue or green dots. This has no effect on
the recorded image and does not constitute a
malfunction.
: By changing the
: To save power
: The
Basic Functions
Page 26

26
Recording
When using a tripod
leave the viewfinder exposed to
direct sunlight as it may melt
(due to concentration of the light
by the lens). Do not use tripods
with fastening screws longer
than 5.5 mm. Doing so may
damage the camcorder.
When recording movies, tr y to get a calm, stable
picture.
Excessive camcorder movement while shooting
and extensive use of fast zooms and panning
can result in fidgety, jittery scenes. In extreme
cases, the playback of such scenes may result
in visually induced motion sickness. If you
experience such a reaction, immediately stop
the playback and take a rest break as
necessary.
: Do not
Reviewing the Last Scene Recorded
Selecting the Aspect Ratio of your
Recordings
You can select the aspect ratio of your
recording to match your TV. The
camcorder uses the full width of the CCD
providing high-resolution 16:9 recording.
(16:9 Widescreen or 4:3)
POINTS TO CHECK
CAMERA SETUP
WIDESCREEN
ON
( 10)
Default value
NEXT
1 If the joystick guide does not appear
on screen, press ( ) to display it.
2 Push the joystick ( ) toward .
• If does not appear on the joystick
guide, repeatedly push the joystick
( ) toward [NEXT] to display the
joystick guide in the illustration above.
When the mode switch is set to AUTO,
only one joystick guide will appear.
• The camcorder plays back the last
scene (but without sound) and returns
to record pause mode.
• While reviewing the scene, select
( ) the icon and press ( ) to
return to the recording mode.
• If you are using a DVD-RW disc, you
can also delete the scene immediately
after recording it. Select ( ) the
icon to delete the scene while
reviewing it
( 52).
1 Press .
FUNC.
2 Select ( ) the icon and press
( ) to open the setup menus.
3 Select ( ) [CAMERA SETUP] and
press ( ).
4 Select ( ) [WIDESCREEN] and
press ( ).
5 Select ( ) a setting option and
press ( ).
The default is widescreen (16:9)
recordings. Set it to [ OFF] to
record movies in the normal (4:3)
aspect ratio.
6 Press to close the menu.
Since the displays on the camcorder have an
aspect ratio of 16:9, recordings with a 4:3
aspect ratio will appear in the center of the
screen with black sidebars.
When recording in widescreen mode, with
[IMG STAB] set to [ OFF] ( 35), you can
have a wider view angle.
compatible with the WSS system will
automatically switch to wide (16:9) mode.
Otherwise, change the aspect ratio of the TV
FUNC.
NOTES
Playing back a widescreen recording:
TV sets
Page 27

Recording
27
manually. To play back on a TV with normal
aspect ratio (4:3) change the [TV TYPE] setting
accordingly ( 38).
Taking Photos
( 10)
1 Move the power switch to ON to set
the camcorder in CAMERA mode.
The red CAMERA indicator will turn
on.
2 Move the lens cover switch down to
to open the lens cover.
3 Move the / switch to the
(Still images) position.
4 Press halfway.
5 Press fully.
PHOTO
Once the focus is automatically
adjusted, will turn green and one or
more AF frames will appear.
PHOTO
The DISC access indicator will flash
as the still image is being recorded.
IMPORTANT
Avoid the following actions while the disc
access display ( ) appears on screen, and
when the DISC access indicator is on or
flashing. Failing to do so may result in
permanent data loss.
- Do not subject the camcorder to vibrations or
strong impacts.
- Do not open the disc cover and do not remove
the disc.
- Do not disconnect the power source or turn off
the camcorder.
- Do not change the position of the /
switch or the operating mode.
NOTES
If the subject is not suitable for autofocus,
turns yellow. Adjust the focus manually
( 43).
Basic Functions
Page 28

28
Recording
Zooming
POINTS TO CHECK
( 10)
: In addition to the optical
zoom, the digital zoom is also available
( 35).
Optical zoom 35x 30x
Digital zoom* 1,000x 800x
* only.
Zoom out
Zoom in
Optical Zoom
( 35x, 30x)
Move the zoom lever toward W to
zoom out (wide-angle). Move it toward
T to zoom in (telephoto).
You can also change the zoom speed
( 35). You can select one of three fixed
zoom speeds or a variable speed that
depends on how you operate the zoom
lever: Press gently for a slow zoom; press
harder for faster zooms.
NOTES
When set to [ VARIABLE], the zoom
speed will be faster in the record pause mode.
Keep at least 1 m to the subject. At wide-angle,
you can focus on a subject as close as 1 cm.
Quick Start Function
Using the Quick Start function, you’ll
never have to miss out on those great
and fleeting opportunities to take a picture
or record video. When you press
QUICK START
instead of turning off the
camcorder, you can get it ready to start
recording within approx. 1 second.
POINTS TO CHECK
( 10)
: You cannot enter the Quick-
Start ready mode while recording.
1 Press firmly.
QUICK START
• The standby lamp goes on to signal
that the camcorder is Quick-Start ready
- “ready and waiting” to resume
recording.
• Sometimes the standby lamp will
flash as the camcorder completes
some preparations. The camcorder is
Quick-Start ready when the lamp stops
flashing and stays on.
2 When you wish to resume
recording, press
again.
Within approx. 1 second, the
camcorder is ready in record pause
mode.
QUICK START
Page 29

NOTES
When you wake up the camcorder from
standby mode, the following settings will be
changed automatically:
- Manual focus returns to automatic focus (AF).
- Manual exposure adjustment returns to
automatic exposure.
- Zoom position returns to full wide angle
In standby mode, the camcorder consumes
only half the power used in record pause mode.
Using this mode you can save energy when
using a battery pack.
The camcorder will shut off if left in the QuickStart ready mode for 10 minutes, regardless of
the [POWER SAVE] setting ( 38). You can
select the length of time until shut-off with the
[ STANDBY OFF] setting ( 38).
To restore the power if the camcorder shut off,
slide the power switch toward MODE and
release it, or move the power switch to and
back to ON again.
If you perform any of the following actions
while in standby mode (while the standby lamp
is on), the camcorder will return to record pause
mode.
- Open the disc compartment cover.
- Slide the power switch toward MODE.
- Change the position of the / switch.
W
.
Playback
Playback
29
Playback
Playing Back the Video
( 10)
1 Move the power switch to ON, then
slide it down toward MODE and
release it to set the camcorder in
PLAY mode.
The green PLAY indicator will turn on.
2 Move the / switch to the
(Movies) position.
The scene index screen appears with
the selection frame on the first scene.
3 Move ( , ) the selection frame
to the scene you want to play back.
Press or on the camcorder to
move to the next/previous index page.
4 Press to begin the playback.
The playback will start from the scene
selected and continue until the end of
the last scene recorded.
D
URING PLAYBACK
5 Press again to pause the
playback.
6 Press to stop the playback and
return to the scene index screen.
/
/
Basic Functions
NOTES
During the playback of a DVD-R DL (duallayered) disc, you might notice a brief stop
Page 30

30
Playback
(approx. 1 second) at the point where the
playback switches from Layer 1 to Layer 2.
You can display the date and time of the
recording and other camcorder data registered
when the recording was made ( 48).
TO
ADJUST THE VOLUME
The camcorder plays the sound with the
built-in speaker. The sound will be muted
when you close the LCD panel or connect
the stereo video cable to the AV terminal.
During the playback of a scene:
1 If the joystick guide does not appear
on screen, press ( ) to display it.
2 Push the joystick ( ) toward or
to adjust the volume.
• To turn off the volume completely,
keep pressing ( ) until the volume
icon changes to .
• You can press ( ) again to hide the
joystick guide during playback.
S
PECIAL PLAYBACK MODES
Fast Playback
During normal playback, press or
on the camcorder. Repeatedly press
the button to increase the playback
speed.
Fast playback: 5x → 15x → 25x
Slow Playback
During playback pause, press or
on the camcorder. Repeatedly press the
button to increase the playback speed.
Slow playback: 1/16 → 1/8 → 1/4
Skipping Scenes
During playback, push the joystick ( ) to
skip to the next scene. Push the joystick
( ) to skip to the beginning of the current
scene. Push the joystick ( ) twice to skip
to the previous scene.
the normal speed.
the normal speed.
Note that you do not have to display the
joystick guide above to skip the scene.
NOTES
There is no sound during special playback
modes.
During some special playback modes, you
may notice some video problems (blocky video
artifacts, banding, etc.) in the playback picture.
Slow playback is not available with discs
initialized in VIDEO mode.
Depending on the recording, you might
occasionally notice a brief stop of the picture or
sound at the point where the scene changes.
Displaying the Photos
( 10)
1 Move the power switch to ON, then
slide it down toward MODE and
release it to set the camcorder in
PLAY mode.
The green PLAY indicator will turn on.
2 Move the / switch to the
(Still images) position.
3 Use the joystick ( ) to move
between images.
Page 31

IMPORTANT
The following may not be displayed correctly.
- Images not recorded with this camcorder.
- Images edited on or uploaded from a
computer.
- Images whose file names have been
changed.
Avoid the following actions while the disc
access display ( ) appears on screen, and
when the DISC access indicator is on or
flashing. Failing to do so may result in
permanent data loss.
- Do not subject the camcorder to vibrations or
strong impacts.
- Do not open the disc cover and do not remove
the disc.
- Do not disconnect the power source or turn off
the camcorder.
- Do not change the position of the /
switch or the operating mode.
Slideshow
SLIDESHOW
FUNC.
(22)
1 Press .
FUNC.
2 Select ( ) [ SLIDESHOW] and
press ( ).
3 Select ( ) [START] and press
().
• Images are played back one after
another.
• Press to stop the slideshow.
FUNC.
Index Screen
1 Move the zoom lever toward W.
The still images index screen appears.
2 Select ( , ) an image.
• Move the green selection frame to
the image you want to view.
• If you have a lot of still images, you
may find it easier to browse entire
index pages instead. Move the zoom
31
lever toward
Playback
W
to extend the green
selection frame to the whole page, and
move ( ) between index pages.
T
Move the zoom lever toward
to return
to moving between single images.
3 Move the zoom lever toward T.
The index screen closes and the
selected image is displayed.
Image Jump Function
You can also quickly locate a specific
image without having to browse all of
them one by one.
TO
RUN THROUGH THE STILL IMAGES
Push the joystick ( ) or ( ) and hold
it pressed down to run quickly through
the still images.
TO
SKIP
10 OR 100
STILL IMAGES
1 If the joystick guide does not appear
on screen, press ( ) to display it.
2 Push the joystick ( ) toward .
3 Select ( ) [ JUMP 10 IMAGES]
or [ JUMP 100 IMAGES].
4 Jump ( ) the number of images
selected.
Press ( ) to close the image jump
screen and display the image. You can
press ( ) again to hide the joystick
guide.
Basic Functions
Page 32

32
Playback
Magnifying Photos during Playback
During playback, still images can be
magnified up to 5 times.
( 10)
Zoom lever
Joystick
1 Move the zoom lever toward T.
• The image is magnified by 2 times
and a frame appears indicating the
position of the magnified area.
• To further enlarge the image, move
the zoom lever toward T. To reduce the
magnification to less than 2 times,
move the zoom lever toward W.
• will appear for images that cannot
be enlarged.
2 Select the part of the image to be
magnified with the joystick.
• Move ( , ) the frame to the part
of the image you want to see enlarged.
• To cancel the magnification, move
the zoom lever toward W until the
frame disappears.
Page 33

Advanced Functions
Menu Options Lists
Menu Options Lists
Menu items not available appear grayed out
in the FUNC. menu or in black in the setup
menus. For details about how to select an
item, refer to
FUNC. Menu
Using the Menus
(22).
Menu Options Lists
Digital effects
Mode switch: P
[ D.EFFECT OFF], [ FADE-T],
[ WIPE], [ BLK&WHT],
[ SEPIA], [ ART], [ MOSAIC]
33
(49)
Recording programs
(40)
Mode switch: P
[ PROGRAM AE],
[ SHUTTER-PRIO. AE],
Special scene recording programs:
[ PORTRAIT], [ SPORTS],
[ NIGHT], [ SNOW], [ BEACH],
[ SUNSET], [ SPOTLIGHT],
[ FIREWORKS]
White balance
(44)
Mode switch: P
[ AUTO], [ DAYLIGHT],
[ TUNGSTEN], [ SET]
Image effect
(45)
Mode switch: P
[ IMAGE EFFECT OFF],
[ VIVID], [ NEUTRAL],
[ SOFT SKIN DETAIL]
Mode switch: P
[ D.EFFECT OFF], [ BLK&WHT],
[SEPIA]
Recording mode
[ HIGH QUALITY],
[ STANDARD PLAY], [ LONG PLAY]
The table below gives the approximate
recording times with a brand new DVD
disc (on a single recording side).
Recording
Mode
Recording in LP mode gives you a longer
Disc Type
DVD-R,
DVD-RW
20 min. 36 min.
30 min. 54 min.
60 min. 108 min.
DVD-R DL
recording time; however, depending on the
condition of the disc (long usage,
imperfections, etc.) the picture and sound
recorded in LP mode may be distorted. We
recommend using the XP or SP mode for
important recordings.
The camcorder uses a variable bit rate
(VBR) when encoding the video data so
the actual recording times will vary
depending on the content of the scenes.
Advanced Functions
Page 34

34
Menu Options Lists
Still image size/quality
( 46)
Size:
L
1024x768], [S640x480]
[
Quality:
[ SUPER FINE], [ FINE],
[NORMAL]
ADD TO PLAYLIST
( 51)
Disc type: • VR mode
[ALL SCENES], [ONE SCENE],
[CANCEL]
Add a scene to the playlist. This option is
available only from the original index
screen.
MOVE
( 52)
Disc type: • VR mode
Move a scene in the playlist. This option
is available only from the playlist index
screen.
DIVIDE
( 53)
Disc type: • VR mode
Divide a scene.
DELETE
( 52)
Disc type: • VR mode
Delete a scene.
CONVERT TO SCENE
( 57)
Convert a single still image into a
3-second Photomovie scene.
SLIDESHOW
( 31)
[CANCEL], [START]
Setup Menus
Camera Setup (DigitalZoom, Image Stabilizer, etc.)
CAMERA SETUP
A.SL SHUTTER
Mode switch: AUTO or P (only in the
[ PROGRAM AE] recording program)
[ON], [ OFF]
The camcorder automatically uses slow
shutter speeds to obtain brighter
recordings in places with insufficient
lighting.
The camcorder uses shutter speeds
down to 1/25 (1/12 when recording still
images).
If a trailing afterimage appears, set the
slow shutter to [ OFF].
If (camcorder shake warning)
appears, we recommend stabilizing the
camcorder, for example, by mounting it
on a tripod.
Page 35

Menu Options Lists
35
D.ZOOM
[OFF], [ 105x], [ 1000x]
[OFF], [ 90x], [ 800x]
Determines the operation of the digital
zoom.
When activated, the camcorder will
switch automatically to the digital zoom
when you zoom in beyond the optical
zoom range.
With the digital zoom the image is digitally
processed, so the image resolution will
deteriorate the more you zoom in.
About the color of the zoom indicator:
Optical
Zoom
Zoom
Indicator
DC210/DC211 35x 35x -
DC201 30x 30x -
White Light
Digital Zoom
blue
105x -
105x
1000x
90x
Dark
blue
90x 800x
The digital zoom cannot be used with
the [ NIGHT] recording program.
ZOOM SPEED
IMG STAB
Mode switch: P
[ON], [ OFF]
The image stabilizer compensates for
camcorder shake even at full telephoto.
The image stabilizer is designed to
compensate for a normal degree of
camcorder shake.
The image stabilizer may not be
effective when recording in dark places
using the [ NIGHT] recording program.
The image stabilizer may not be
effective when using a slow shutter speed
with the [ SHUTTER-PRIO. AE]
recording program.
The image stabilizer cannot be turned
off when the mode switch is set to AUTO.
We recommend setting the image
stabilizer to [ OFF] when using a
tripod.
FOCUS PRI.
( 47)
Mode switch: P
[ ON:AiAF], [ ON:CENTER],
[ OFF]
WIDESCREEN
( 26)
Advanced Functions
[ VARIABLE], [ SPEED 3],
[ SPEED 2], [ SPEED 1]
When set to [ VARIABLE] the zoom
speed depends on how you operate the
zoom lever: Press lightly for a slow zoom;
press harder for faster zooms.
The fastest zoom speed can be
achieved with [ VARIABLE]. Among the
fixed zoom speeds, [ SPEED 3] is the
fastest and [ SPEED 1] the slowest.
[ON], [ OFF]
SELF TIMER
[ON], [OFF]
(49)
Page 36

36
Menu Options Lists
WIND SCREEN
Mode switch: P
[ AUTO], [ OFF ]
The camcorder automatically reduces the
background sound of wind when
recording outdoors.
The wind screen cannot be turned off
when the mode switch is set to AUTO.
Some low-frequency sounds will be
suppressed along with the sound of wind.
When recording in surroundings
unaffected by wind or if you want to
record low-frequency sounds, we
recommend setting the wind screen to
[ OFF].
Disc Operations (Photomovie, Finaliz e, etc.)
DISC OPERATIONS
DISC INFO
Displays a screen where you can verify
the details regarding the disc.
The disc information includes the disc
title, the disc type (DVD-R, DVD-R DL or
DVD-RW), the disc specification (VIDEO
mode or VR mode), and icons that
indicate if the disc is finalized ( ) or
protected ( ).
DISC INITIALIZE
( 54)
UNFINALIZE
( 60)
Disc type: • VIDEO mode • Finalized
[NO], [YES]
MOVIES ALL DEL
( 53)
Disc type: • VR mode
[NO], [YES]
This option is available only in the original
index screen.
PLAYLST ALL DEL
( 53)
Disc type: • VR mode
[NO], [YES]
This option is available only in the playlist
index screen.
DISC PROTECT
( 54)
Disc type: • VR mode
[NO], [YES]
PHOTOMOVIE
( 57)
Disc type:
[VIDEO], [VR], [CANCEL]
FINALIZE
[NO], [YES]
( 58)
[NO], [YES]
DISC TITLE
( 55)
Page 37

Menu Options Lists
A
37
Still Image Operations (Erase all still images)
STILL IMG OPER.
ERASE ALL IMAGES
(56)
[NO], [YES]
Display Setup (LCD Brightness, La nguage, etc.)
DISPLAY SETUP
BRIGHTNESS
Adjusts the brightness of the LCD
screen.
Use the joystick ( ) to adjust the
brightness to your preference.
Changing the brightness of the LCD
screen does not affect that of the
viewfinder or the recordings.
LCD MIRROR
[ON], [ OFF]
When the LCD panel is rotated 180
degrees to face the subject, most screen
displays will disappear and the image
displayed will be as if the subject was
looking at a mirror.
DATA CODE
(48)
[DATE], [TIME], [DATE & TIME],
[ CAMERA DATA]
MARKERS
[ OFF], [ LEVEL(WHT)],
[ LEVEL(GRY)], [ GRID(WHT)],
[ GRID(GRY)]
You can display a grid or a horizontal line
at the center of the screen. The markers
are available in white or gray. Use the
markers as a reference to make sure your
subject is framed correctly (vertically and/
or horizontally).
Using the markers will not affect the
recordings on the disc.
LANGUAGE
(23)
[DEUTSCH], [ENGLISH], [ESPAÑOL],
[FRANÇAIS], [ITALIANO], [POLSKI],
[ ], [TÜRKÇE], [ ],
ROMAN
[ ], [ ], [ ],
[ ], [ ], [ ], [ ],
[]
Advanced Functions
TV SCREEN
[ON], [ OFF]
When set to [ ON], the camcorder’s
on-screen displays will appear also on the
screen of a connected TV or monitor.
Page 38

38
Menu Options Lists
System Setup (Volume, Beep, etc.)
SYSTEM SETUP
VOLUME
BEEP
( 30)
[ HIGH VOLUME],
[ LOW VOLUME], [ OFF]
A beep will accompany some operations
like turning on the camcorder, the selftimer countdown, etc. It also serves as a
warning beep under unusual conditions.
POWER SAVE
[ON], [ OFF]
In order to save power when the
camcorder is powered by a battery pack,
it will automatically shut off if left without
any operation for 5 minutes.
Approximately 30 seconds before the
camcorder shuts off, the message
“ AUTO POWER OFF” will appear.
In Quick-Start ready mode, the
camcorder will shut off after the time
selected for the [ STANDBY OFF]
setting.
STANDBY OFF
( 28)
[ 10 min], [ 20 min],
[ 30 min]
Select the length of time after which the
camcorder will end the Quick-Start ready
mode and shut off automatically.
FILE NOS.
[ RESET], [CONTINUOUS]
Select the image numbering method to be
used on a new disc.
Images are automatically assigned
consecutive image numbers from 0101 to
9900, and stored in folders containing up
to 100 images. Folders are numbered
from 101 to 998.
[ RESET]: Image numbers will restart
from 101-0101 every time you insert a
new disc.
[ CONTINUOUS]: Image numbers will
continue from the number following that
of the last image recorded with the
camcorder.
If the disc you insert already contains
an image with a larger number, a new
image will be assigned a number one
higher than that of the last image on the
disc.
We recommend using the
[ CONTINUOUS] setting.
TV TYPE
[ NORMAL TV],
[ WIDE TV]
In order to display the picture in full and in
the correct aspect ratio, select the setting
according to the type of television to
which you will connect the camcorder.
[ NORMAL TV]: TV sets with 4:3
aspect ratio.
[ WIDE TV]: TV sets with 16:9
aspect ratio.
When the TV type is set to
[ NORMAL TV], if you play back a
recording made in widescreen (16:9) the
picture displayed on the LCD screen will
be smaller than the full display area.
Page 39

Menu Options Lists
39
FIRMWARE
You can verify the current version of the
camcorder’s firmware. This menu option
is usually grayed out.
Date/Tim e Se tup
DATE/TIME SETUP
T.ZONE/DST
DATE/TIME
DATE FORMAT
(23)
(24)
[Y.M.D (2007.1.1 AM 12:00)],
[M.D,Y (JAN. 1, 2007 12:00 AM)],
[D.M.Y (1.JAN.2007 12:00 AM)]
Changes the date format for on-screen
displays.
Advanced Functions
Page 40

40
Recording Programs
Recording Programs
Using the Recording Programs
AUTO
The camcorder adjusts the focus,
exposure and other settings
automatically, allowing you to just
point and shoot.
:
Flexible Recording Programs
[ PROGRAM AE] [ SHUTTER-PRIO. AE]
( 41) ( 41)
Special Scene Recording Programs:
[ PORTRAIT]
The camcorder uses a
large aperture, achieving
a focus on the subject
while blurring other
distracting details.
[ SNOW]
Use this mode to record
in bright ski resorts. It
prevents the subject from
being underexposed.
[SPOTLIGHT]
Use this mode to record
spotlit scenes.
[ SPORTS]
Use this mode to record
sports scenes such as
tennis or golf.
[NIGHT]
Use this mode to record
in dimly lit places.
[BEACH]
Use this mode to record
on a sunny beach. It
prevents the subject from
being underexposed.
[ SUNSET]
Use this mode to record
sunsets in vibrant colors.
[FIREWORKS]
Use this mode to record
fireworks.
Page 41

Flexible Recording: Changing the
Aperture and Shutter Speed
Use the automatic exposure (AE)
program or give priority to the exposure
value or the shutter speed.
POINTS TO CHECK
( 10)
Mode switch: P
Recording Programs
TO
SET THE SHUTTER SPEED OR APERTURE VALUE
41
When you select [ SHUTTERPRIO.AE], a numeric value will appear
next to the recording program icon.
1 If the joystick guide appears on the
screen, press ( ) to hide it.
When the numeric value can be
adjusted, small arrows will appear
next to the number.
2 Adjust ( ) the numeric value
(shutter speed or aperture value).
The number displayed will flash if the
shutter speed is not appropriate for the
recording conditions. In such case,
select a different value.
Options
[ PROGRAM AE]
The camcorder automatically adjusts the
aperture and shutter speed to obtain the
optimal exposure for the subject.
[ SHUTTER-PRIO.AE]
Set the shutter speed value. The
camcorder automatically sets the
appropriate aperture value. Use a high
shutter speed to record fast moving
subjects or a slow shutter speed to add a
certain motion blur, emphasizing the feel of
movement.
FUNC.
(22)
FUNC.
FUNC.
Icon of the currently selected
Recording Program
Desired option
Default value
NOTES
Do not change the position of the mode
switch while recording, as the brightness of the
image may change abruptly.
[ SHUTTER-PRIO.AE]
- If you use a slow shutter speed in dark places,
you can obtain a brighter image, but the image
quality may be lower, and the autofocus may
not work well.
- The image may flicker when recording with
high shutter speeds.
Advanced Functions
Page 42

42
Recording Programs
Shutter speed guidelines
1/6, 1/12, 1/25
1/2, 1/3, 1/6, 1/12, 1/25
For recording subjects in dark places.
1/50
1/50
For general recordings.
1/120
1/120
For recording indoor sports scenes.
1/250, 1/500, 1/1000
1/250, 1/500
For recording from within a car or train, or
for recording moving subjects such as
roller coasters.
1/2000
For recording outdoor sports such as golf
or tennis on sunny days.
Note that on screen only the denominator
is displayed – “ 250” indicates a
shutter speed of 1/250 second, etc.
Special Scene: Recording Programs to Match Special Conditions
Recording in a very bright ski resort or
capturing the full colors of a sunset or a
fireworks display becomes as easy as
selecting a special scene recording program.
POINTS TO CHECK
FUNC.
Icon of the currently selected
Recording Program
Last icon on the right (icon of the
Special Scene
FUNC.
currently selected
Desired option
NOTES
Do not change the position of the mode
switch while recording, as the brightness of the
image may change abruptly.
[ PORTRAIT]/[ SPORTS]/[ BEACH]/
[ SNOW]
- The picture may not appear smooth during
playback.
[ PORTRAIT]
- The blur effect of the background increases
the more you zoom in (
[ NIGHT]
- Moving subjects may leave a trailing
afterimage.
- Picture quality may not be as good as in other
modes.
- White points may appear on the screen.
- Autofocus may not work as well as in other
modes. In such case, adjust the focus manually.
[ SNOW]/[ BEACH]
- The subject may become overexposed on
cloudy days or in shaded places. Check the
image on the screen.
[FIREWORKS]
- To avoid camcorder shake, we recommend
using a tripod. Make sure to use a tripod
especially in , as the shutter speed
slows down.
T
).
)
Mode switch: P
FUNC.
(22)
( 10)
Page 43

Adjusting the Picture: Exposure, Focus and Color
Adjusting the Picture: Exposure, Foc us and Color
Adjusting the Picture:
Exposure, Focus and Color
Manual Exposure Adjustment
At times, backlit subjects may appear too
dark (underexposed) or subjects under
very strong lights may appear too bright
or glaring (overexposed). To correct this,
you can manually adjust the exposure.
POINTS TO CHECK
( 10)
Mode switch: P (except for the
[ FIREWORKS] recording program).
43
Manual Focus Adjustment
Autofocus may not work well on the
following subjects. In such case, focus
manually.
Reflective surfaces
Subjects with low contrast or
without vertical lines
Fast Moving Subjects
Through wet windows
EXP
NEXT
1 If the joystick guide does not appear
on screen, press ( ) to display it.
2 Push the joystick ( ) toward [EXP].
• If [EXP] does not appear on the joystick
guide, repeatedly push the joystick ( )
toward [NEXT] to display the joystick
guide in the illustration above.
• The exposure adjustment indicator
and the neutral value “±0”
appear on the screen.
• If you operate the zoom during
exposure lock, the brightness of the
image may change.
3 Adjust ( ) the brightness of the
image as required.
• The adjustment range and the length of
the exposure adjustment indicator will vary
depending on the brightness of the picture
at the time you locked the exposure.
• Pushing the joystick ( ) toward
[EXP] again will cancel the exposure
lock and return the camcorder to
automatic exposure.
Night Scenes
Advanced Functions
POINTS TO CHECK
( 10)
Adjust the zoom before you start the
procedure.
Mode switch: P
FOCUS
NEXT
1 If the joystick guide does not appear
on screen, press ( ) to display it.
2 Push the joystick ( ) toward
[FOCUS].
• If [FOCUS] does not appear on the
joystick guide, repeatedly push the
joystick ( ) toward [NEXT] to display
the joystick guide in the illustration
above.
• “MF” appears.
Page 44

44
Adjusting the Picture: Exposure, Focus and Color
3 Adjust ( ) the focus as required
until the image appears focused.
• Push the joystick ( ) toward for a
farther focal distance or push it ( )
toward for a closer focal distance.
• Pushing the joystick ( ) toward
[FOCUS] again will return the
camcorder to autofocus.
NOTES
The camcorder will automatically return to
autofocus when you set the mode switch to
Readjust the focus when you have turned off
the camcorder.
Infinity Focus
Use this function when you wish to focus
on faraway subjects such as mountains or
fireworks.
POINTS TO CHECK
Adjust the zoom before you start the
procedure.
Mode switch: P
FOCUS
AUTO
( 10)
White Balance
The white balance function helps you
accurately reproduce colors under
different lighting conditions so that white
objects will always look truly white in your
recordings.
POINTS TO CHECK
.
Mode switch: P
Options
AUTO]
[
Settings are automatically set by the
camcorder. Use this setting for outdoor
scenes.
[DAYLIGHT]
For recording outdoors on a bright day.
[ TUNGSTEN]
For recording under tungsten and tungsten
type (3-wavelength) fluorescent lighting.
[SET]
Use the custom white balance setting to
make white subjects appear white under
colored lighting.
Default value
( 10)
NEXT
1 If the joystick guide does not appear
on screen, press ( ) to display it.
2
Keep the joystick pushed ( ) toward
[FOCUS] for more than 2 seconds.
• appears.
• Pushing the joystick ( ) toward
[FOCUS] again will return the
camcorder to autofocus.
NOTES
If you operate the zoom or the joystick ( )
during infinity focus, changes to “MF” and the
camcorder returns to manual focusing mode.
FUNC.
(22)
FUNC.
FUNC.
* When you select [ SET], do not press
FUNC.
procedure below.
Icon of the currently selected
White Balance
Desired option*
and continue instead with the
Page 45

Adjusting the Picture: Exposure, Focus and Color
TO
SET THE CUSTOM WHITE BALANCE
1 Point the camcorder at a white
object, zoom in until it fills the
whole screen and press ( ).
When the adjustment is completed,
stops flashing and stays on. The
camcorder retains the custom setting
even if you turn off the camcorder.
2 Press to save the setting and
- Depending on the light source, may keep
flashing. The result will still be better than with
[AUTO].
- Reset the white balance when the lighting
condition changes.
- Turn off the digital zoom.
The camcorder retains the custom white
balance setting even if you turn it off.
Custom white balance may provide better
results in the following cases:
- Changing lighting conditions
- Close-ups
- Subjects in a single color (sky, sea or forest)
- Under mercury lamps and certain types of
fluorescent lights
FUNC.
close the menu.
NOTES
When you have set the custom white balance:
45
Image Effects
You can use the image effects to change
the color saturation and contrast to record
images with special color effects.
POINTS TO CHECK
( 10)
Mode switch: P
Options
[ IMAGE EFFECT OFF]
Records with no image enhancing effects.
[ VIVID]
Emphasizes the contrast and color
saturation.
[ NEUTRAL]
Tones down the contrast and color
saturation.
[ SOFT SKIN DETAIL]
Softens the details in the skin tone area for
a more complimentary appearance. To
obtain the best effect, use this setting
when recording a person in close-up. Note
that areas similar to the skin color may lack
in detail.
Default value
Advanced Functions
FUNC.
(22)
FUNC.
FUNC.
Icon of the currently selected
Image Effect
Desired option
Page 46

46
Still Image Recording Options
Still Image Recording Options
Still Image Recording
Options
Selecting the Size and Quality of Still Images
Still images are recorded on the disc
using the JPEG (Joint Photographic
Experts Group) compression. As a
general rule select a larger image size for
higher quality.
L
FUNC.
(22)
FUNC.
1024x768/FINE
Icon of the currently selected
Image Quality/Size
Desired image size*
Default value
( 10)
Options
Image size options vary depending on the
model. The following table summarizes
the approximate numbers of still images
that can be recorded on different medias
by image size/quality.
FUNC.
* The number displayed on the right corner
indicates the approximate number of images
that can be recorded with the current quality/
size setting.
Desired image quality*
Press ( )
Approximate number of still images on a disc
Disc Type/
Disc Specification
DVD-R or DVD-RW
VIDEO mode
DVD-R DL
VIDEO mode
DVD-RW
VR mode
Image Quality1 →
Image Size
L
1024x768 2,690 3,910 7,830 4,890 7,115 9,999 2,735 3,980 7,965
S
640x480 6,625 9,570 9,999 9,999 9,999 9,999 6,740 9,735 17,525
1
: [SUPER FINE], : [FINE], : [NORMAL]
2
This is the number of images that can be recorded on the disc. However, the maximum number of
remaining still images displayed on the screen will be 9999.
↓
2
Page 47

Still Image Recording Options
47
Automatic Focus Priority
When the focus priority is activated, the
camcorder records a still image only after
the focus has been adjusted
automatically.
POINTS TO CHECK
( 10)
Mode switch at AUTO:
The focus priority cannot be turned off.
Mode switch at P:
You can turn off the focus priority and you
can also select the AF (autofocus) frame
to be used.
Options
[ ON:AiAF]
(Mode switch: P*, AUTO)
Depending on the shooting conditions, one
or more AF frames out of the nine frames
available are automatically selected and
the focus is fixed on them.
[ ON:CENTER]
(Mode switch:
The focus is automatically fixed to the
center AF frame. This is convenient for
making sure the focus is exactly where you
want it. In this mode, a single focusing
frame appears in the center of the screen.
[ OFF]
Select this option if you wish to record a
still image as soon as you press .
* Except for the [ FIREWORKS] recording
program.
P*)
Default value
PHOTO
FUNC.
(22)
FUNC.
MENU
CAMERA SETUP
FOCUS PRI.
FUNC.
Desired option
NOTES
In the [ FIREWORKS] recording program the
focus priority is automatically set to [ OFF].
Advanced Functions
Page 48

48
Other Functions
Other Functions
Other Functions
On-Screen Displays
The camcorder keeps a data code
containing the date and time and other
camera data (shutter speed, exposure,
etc.) registered at the time of recording.
You can select the data to be displayed.
Turning the On-Screen Displays On/Off
,
2
only
DISP.
1
Repeatedly press to turn the onscreen displays on/off in the following
sequence:
• All displays on
• All displays off
• All displays on
• Data code
• All displays off
Selecting the Data Code
You can select the data code to be
displayed when playing back movies.
Options
Default value
[ DATE], [ TIME]
Displays the date or time when the scene
or still image was recorded.
[ DATE & TIME]
Displays both the date and time of the
recording.
[ CAMERA DATA]
Displays the aperture (f-stop) and shutter
speed used when recording the image.
FUNC.
(22)
FUNC.
MENU
DISPLAY SETUP
DATA CODE
FUNC.
Desired option
• All displays on (including the
histogram
3
)
• Regular displays only
• All displays off
1
However, the level marker, the disc type icon
and the and icons will still appear on
the screen.
2
Data code: Time, date and camera data at the
time of recording. The contents to be
displayed can be selected as explained in the
following section.
3
Histogram display: For still images you can
display the complete camera data registered
at the time of recording. For details on how to
read the histogram display, refer to the
following section.
Reading the Histogram Display
When viewing still images you can
display the histogram and the icons of all
the functions used at the time of
recording. Use the histogram as a
reference to verify the correct exposure of
the still image.
The area to the right of the histogram
represents highlights and the left side
represents shadows. A still image whose
Page 49

Other Functions
49
histogram skews to the right is relatively
bright; while one whose histogram peaks
to the left, is relatively dark.
Pixel Count
Shadows
Highlights
NOTES
The histogram will appear also while reviewing
a still image immediately after recording it.
Self Timer
POINTS TO CHECK
( 10)
pause mode.
FUNC.
(22)
FUNC.
FUNC.
appears.
: Set the camcorder in record
MENU
CAMERA SETUP
SELF TIMER
ON
:
Start/Stop
Press .
The camcorder starts recording after a
10-second countdown. The countdown
appears on the screen.
:
PHOTO
Press , first halfway to activate
the autofocus and then fully to record
the still image.
The camcorder will record the still image
after a 10-second countdown. The
countdown appears on the screen.
NOTES
Once the countdown has begun, you can press
Start/Stop
(when recording movies) or press
fully (when recording still images) to
PHOTO
cancel the self timer. The self timer will also be
canceled if you turn off the camcorder.
Digital Effects
POINTS TO CHECK
( 10)
Mode switch: P
only.
Options
[ D.EFFECT OFF]
Select this setting when you do not intend
to use the digital effects.
[ FADE-T] (fade trigger), [ WIPE]
Select one of the faders to begin or end a
scene with a fade from or to a black
screen.
: [ BLK&WHT], [ SEPIA]
Default value
Advanced Functions
Page 50

50
Other Functions
[ BLK&WHT]
Records images in black and white.
[ SEPIA]
Records images in sepia tones for an “old”
look.
[ ART], [ MOSAIC]
Select one of the other digital effects to
add flavor to your recordings.
NOTES
When you apply a fader, not only the picture
but also the sound will fade in or out. When you
apply an effect, the sound will be recorded
normally.
The camcorder retains the setting last used
even if you turn off the digital effects or change
the recording program.
Setting
FUNC.
(22)
FUNC.
FUNC.
* You can preview the effect on the screen.
** The icon of the selected effect appears.
Icon of the currently selected
Digital Effect
**
Desired fader/effect*
Applying
NEXT
1 If the joystick guide does not appear
on screen, press ( ) to display it.
2 Push the joystick ( ) toward .
• If does not appear on the joystick
guide, repeatedly push the joystick
( ) toward [NEXT] to display the
joystick guide in the illustration above.
• The icon of the selected effect turns
green.
• Push the joystick ( ) toward
again to deactivate the fader/effect.
TO F
ADE IN
Push the joystick ( ) toward in record
pause mode ( ), then press
to start recording with a fade in.
TO F
ADE OUT
Push the joystick ( ) toward while
recording ( ), then press to
fade out and pause the recording.
TO
ACTIVATE AN EFFECT
: Push the joystick ( )
toward while recording or in record
pause mode.
: Push the joystick ( ) toward
and then press to record the
PHOTO
still image.
Start/Stop
Start/Stop
Page 51

Editing FunctionsManaging Scenes
Managing Scenes
Creating a Playlist
Create a playlist to easily edit your
movies. Include in your playlist only the
scenes you prefer or change the order in
which they will be played back, without
affecting your original recordings. After
you add scenes to the playlist you will
have two types of index screens:
Original index screen (original recordings)
ORIGINAL
Managing Scenes
51
Adding Scenes to the Playlist
Options
[ALL SCENES]
Adds all scenes in the original index
screen to the playlist.
[ONE SCENE]
Adds only the selected scene to the
playlist.
[CANCEL]
Returns to the original index screen.
From the original index screen, select
( , ) the scene to add to the playlist.
To add all scenes, there is no need to
select any particular scene.
PLAYLIST
Playlist index screen
POINTS TO CHECK
Disc type: DVD-RW • VR mode
( 10)
FUNC.
(22)
FUNC.
ADD TO PLAYLIST
Desired option
YES
When the operation is completed
“ADDED TO PLAYLIST” will be displayed.
PLAYLIST
Press to check the scenes in
the playlist index screen.
Editing Functions
Page 52

52
Managing Scenes
Moving Scenes in the Playlist
From the original index screen, press
PLAYLIST
. From the playlist index screen,
select ( , ) the scene to move.
FUNC.
(22)
FUNC.
MOVE
Move ( , ) the orange
marker to the new position of the
scene and press ( ).
YES
Deleting Scenes
You can delete those scenes that you are
not interested in keeping. Remember that
when you delete scenes in the playlist,
you do not affect your original recordings;
However, when you delete an original
recording, it will be deleted also from the
playlist.
IMPORTANT
Be careful when deleting original recordings.
Once deleted, an original scene cannot be
recovered.
Do not change the position of the power
switch or the / switch while the scene is
being deleted.
NOTES
Scenes cannot be deleted when the disc is
protected ( 54).
You may not be able to delete scenes shorter
than 5 seconds.
Deleting a Single Scene
POINTS TO CHECK
( 10)
Disc type: DVD-RW • VR mode
From the original index screen, select
( , ) the scene to delete. To delete
a scene only in the playlist, press
PLAYLIST
FUNC.
(22)
first, and then select the scene.
FUNC.
DELETE
YES
Deleting a Scene Just After Recording
POINTS TO CHECK
( 10)
Disc type: DVD-RW •
VIDEO or VR mode
NEXT
Immediately after recording a scene:
1 If the joystick guide does not appear
on screen, press ( ) to display it.
2 Push the joystick ( ) toward .
If does not appear on the joystick
guide, repeatedly push the joystick
( ) toward [NEXT] to display the
joystick guide in the illustration above.
When the mode switch is set to AUTO,
only one joystick guide will appear.
3 While reviewing the scene, select
( ) and press ( ).
Page 53

Managing Scenes
53
4 Select ( ) [YES] and press ( ).
NOTES
You will not be able to delete the last scene if
after the scene was recorded you changed the
operating mode, turned off the camcorder or
removed the disc.
Deleting All Scenes
POINTS TO CHECK
( 10)
Disc type: DVD-RW • VR mode
To delete all the scenes from the original
index screen, follow the procedure below.
This will delete also the whole playlist. If
you only want to delete all the scenes
from the playlist (without affecting the
original recordings), press first
and then continue as follows.
FUNC.
(22)
FUNC.
MENU
DISC OPERATIONS
MOVIES ALL DEL*
FUNC.
* When you are deleting the playlist, this menu
option will be replaced by [PLAYLST ALL
DEL].
YES
PLAYLIST
Dividing a Scene
You can divide your recordings in order to
leave only the best parts and later cut out
the rest. Remember that when you divide
scenes in the playlist, you do not affect
your original recordings.
NOTES
Photomovie scenes ( 57) and very short
scenes (1 second or less) cannot be divided.
POINTS TO CHECK
( 10)
Disc type: DVD-RW • VR mode
From the original index screen, select
( , ) the scene to divide. To divide a
scene only in the playlist, press
first, and then select the scene.
FUNC.
(22)
FUNC.
DIVIDE
Playback of the scene begins.
Press ( ) at the point where
you want to divide the scene.*
DIVIDE
YES
* You can use the following icons and the
special playback modes ( 30) to bring the
scene to a precise point.
/ : Skip to the beginning of the
current/next scene.
/ : One frame reverse/advance.
PLAYLIST
Editing Functions
Page 54

54
Managing the Disc
Managing the Disc
Managing the Disc
Protecting the Disc
You can protect the whole disc to prevent
the accidental erasure of important
recordings. Follow the same procedure to
remove the protection of a protected disc.
IMPORTANT
Initializing the disc ( 54) will permanently
erase all recordings, even if the disc is
protected.
POINTS TO CHECK
( 10)
Disc type: DVD-RW • VR mode
FUNC.
(22)
FUNC.
FUNC.
MENU
DISC OPERATIONS
DISC PROTECT
YES
Initializing the Disc
You need to initialize a DVD-RW disc
when first inserting it into the camcorder
and you may have to initialize a disc if you
get the message “UNABLE TO
RECOGNIZE THE RECORDING MODE
OF THE DISC”. You can also choose to
initialize the disc if you wish to erase all
the recordings on the disc or in order to
change the disc specification.
IMPORTANT
Initializing the disc will permanently erase all
recordings, even if the disc is protected. The
lost original recordings cannot be recovered.
Initialize all DVD-RW discs before using them
with this camcorder.
POINTS TO CHECK
( 10)
Disc type: DVD-RW •
VIDEO or VR mode
Options
[VIDEO] mode
Most DVD players will play the disc, but
except for the disc title, the recordings
cannot be edited with the camcorder.
[VR] mode
You will have the option to edit the
recordings with the camcorder, but the disc
can only be played in VR mode-compatible
DVD players and computer DVD drives.
FUNC.
(22)
Page 55

Managing the Disc
55
FUNC.
MENU
DISC OPERATIONS
DISC INITIALIZE
VIDEO
or
VR
YES
FUNC.
*
YES
* Close the menu only after the screen display
returns to the [DISC OPERATIONS] menu.
Changing the Disc Title
Before you finalize your disc*, you can
give it a title. The disc title will be
displayed on the index screen when
playing the finalized disc in most DVD
players.
* You can change the title of DVD-RW discs
recorded in VR mode also after having
finalized them.
( 10)
FUNC.
(22)
FUNC.
MENU
* Only when using a DVD-RW recorded in VR
mode. With discs recorded in VIDEO mode,
pressing will open the menu directly
on the setup menus screen.
**Select one character at a time and press
( ) to add it to the title. Select
[BACKSPACE] and press ( ) to delete the
character to the left of the cursor’s position.
MENU*
DISC OPERATIONS
DISC TITLE
Enter the title
(up to 20 characters).**
SET
YES
FUNC.
Editing Functions
Page 56

56
Managing Photos
Managing Photos
Managing Photos
POINTS TO CHECK
Erasing Photos
You can erase still images recorded on
the disc (DVD-RW only).
IMPORTANT
Be careful when erasing images. Erased
images cannot be recovered.
NOTES
Images on a protected disc cannot be erased.
Erasing a Single Image
POINTS TO CHECK
( 10)
Disc type: DVD-RW • VR mode
1 If the joystick guide does not appear
on screen, press ( ) to display it.
2 Push the joystick ( ) toward .
3 Select ( ) [ERASE] and press
().
Erasing a Single Image Just After
Recording
You can erase a still image just recorded,
while reviewing it immediately after
recording it.
( 10)
Disc type: DVD-RW •
While reviewing the image immediately
after recording:
VIDEO or VR mode
1 Push the joystick ( ) toward .
2 Select ( ) [ERASE] and press
().
Erasing All Images
The following procedure will erase all the
still images from the disc.
POINTS TO CHECK
( 10)
Disc type: DVD-RW • VR mode
FUNC.
(22)
FUNC.
FUNC.
MENU
STILL IMG OPER.
ERASE ALL IMAGES
YES
Page 57

Managing Photos
57
Converting Photos into Photomovie Scenes
Still images are recorded using JPEG
compression, but a DVD player only
recognizes the MPEG standard. Thus, to
play back your still images with your DVD
player, first you need to create a
Photomovie scene – a slide show of all
still images on the disc, where each
image will be displayed for approx. 3
seconds.
POINTS TO CHECK
( 10)
We recommend setting [TV TYPE] to
[ NORMAL TV] ( 38) before
creating the Photomovie scene.
Converting a Single Image
Select ( ) the still image you want to
convert to a Photomovie scene.
FUNC.
(22)
FUNC.
CONVERT TO SCENE
Converting All Images
FUNC.
(22)
FUNC.
MENU
DISC OPERATIONS
PHOTOMOVIE
FUNC.
YES
NOTES
If the disc becomes full while creating a
Photomovie scene, the operation will be
canceled.
This function does not affect the original still
images.
Editing Functions
FUNC.
EXECUTE
Page 58

58
Playing Back the Disc on an External Device
Finalizing the Disc
To play the disc you recorded on a DVD
player, a computer’s DVD drive or other
digital device, you need to finalize it first.
You do not need to finalize the disc to
play back your recordings with the
camcorder connected to the TV.
To view your still images on a DVD player
you will need to convert them to
Photomovie scenes beforehand ( 57).
IMPORTANT
Be sure to finalize the disc in normal room
temperatures. If the procedure was not completed
correctly due to high temperature, let the camcorder
cool off before resuming operation.
Place the camcorder on a table or other stable
surface before starting the procedure. Subjecting
the camcorder even to slight impacts (for example to
place it on a table or to disconnect the AV cable)
after the finalization process started may result in
permanent data loss.
Always power the camcorder using the
compact power adapter. The operation cannot
be started if the camcorder is powered only with
the battery pack.
Avoid the following actions while the operation
is in progress. Failing to do so can interrupt the
process and result in permanent data loss.
- Do not move the camcorder.
- Do not disconnect the compact power adapter.
Depending on the type of disc and the disc
specification, after finalizing the disc you may not
be able to initialize the disc, edit your recordings
or add new recordings to the disc.
Do not finalize with this camcorder discs that
were not recorded using it.
NOTES
The time required to complete the operation will
vary depending on the recording conditions and
the remaining free space on the disc.
Restrictions after Disc Finalization
DVD-R/DVD-R DL
in VIDEO mode
DVD-RW
in VIDEO mode
DVD-RW
in VR mode
* You will need to unfinalize the disc first.
Additional
Recordings
––––
*–
Edit
Recordings
Initializing
the Disc
Unfinalizing
the Disc
–
Page 59

59
Finalizing the Disc
The length of the finalization process
depends on the scenes recorded and the
remaining free space on the disc.
POINTS TO CHECK
( 10)
Power the camcorder using the compact
power adapter.
FUNC.
(22)
FUNC.
FUNC.
**
* Only when using a DVD-RW recorded in VR
mode. With discs recorded in VIDEO mode,
pressing will open the menu directly
on the setup menus screen.
**During the disc finalization a progress bar is
displayed. Close the menu only after the
screen display returns to the [DISC
OPERATIONS] menu.
MENU*
DISC OPERATIONS
FINALIZE
YES
FUNC.
Playing Back your Disc on a DVD Player or a Computer’s DVD Drive
After finalizing the disc, you can play it on
DVD players compatible with the type of
disc you used (DVD-R, DVD-R DL or
DVD-RW). You cannot play back discs
that have not yet been finalized on an
external DVD device.
For details about disc compatibility refer
to the instruction manual of the DVD
player or DVD drive.
ON A DVD
PLAYER
1 Turn on the TV and DVD player.
2 Insert a finalized disc in the DVD
player.
3 Select the scene you want to play
from the index screen.
ON A c
OMPUTER’S
DVD
DRIVE
1 Insert a finalized disc in the DVD
drive.
2 Run the DVD playback software.
• Refer also to the instruction manual
and help modules of your DVD
playback software.
• To view still images recorded on the
disc, close first any DVD playback
software that may be running.
NOTES
DVD-RW discs recorded in VR mode can
only be played on VR mode-compatible DVD
players.
Depending on your DVD device you may not
be able to play the disc.
The resolution of Photomovie scenes will be
lower than that of the original still images.
In order to play the disc on a computer you
need to have DVD playback software installed
and running. Also, in order to play back a
DVD-R DL you must have a DVD drive capable
of reading dual-layered DVD discs.
Playing Back the Disc on an External Device
Page 60

60
Unfinalizing the Disc Additional Recordings on a
Finalized Disc
Unfinalize a disc to allow recording
additional movies on the disc even after it
was finalized.
IMPORTANT
Be sure to unfinalize the disc in normal room
temperatures. If the procedure was not completed
correctly due to high temperature, let the camcorder
cool off before resuming operation.
Place the camcorder on a table or other stable
surface before starting the procedure. Subjecting
the camcorder even to slight impacts (for example to
place it on a table or to disconnect the AV cable)
after the unfinalization process started may result in
permanent data loss.
Always power the camcorder using the
compact power adapter. The operation cannot
be started if the camcorder is powered only with
the battery pack.
Avoid the following actions while the
operation is in progress. Failing to do so can
interrupt the process and result in permanent
data loss.
- Do not move the camcorder.
- Do not disconnect the compact power
adapter.
Only discs that were finalized using this
camcorder can be unfinalized with it.
DVD-R/DVD-R DL
in VIDEO mode
DVD-RW
in VIDEO mode
DVD-RW
in VR mode
Discs that Can be Unfinalized
–
–
You can record
additional scenes even
without unfinalizing the
disc
POINTS TO CHECK
( 10)
Power the camcorder using the compact
power adapter.
Disc type: DVD-RW • VIDEO mode
FUNC.
(22)
FUNC.
MENU
DISC OPERATIONS
UNFINALIZE
FUNC.
*
YES
* During the disc unfinalization a progress bar
is displayed. Close the menu only after the
screen display returns to the [DISC
OPERATIONS] menu.
Page 61

Connecting to a TV or VCR
External Connections
Connecting to a TV or VCR
Connecting to a TV or VCR
Connection Diagrams
AV Te r minal
Sound from the built-in speaker will be
muted while the STV-250N stereo video
cable is connected to the camcorder.
Open the terminal
cover to access
.
Terminal on the
Camcorder
1
Output connection (Signal Flow ) to a TV or VCR with AV Terminals.
STV-250N Stereo Video Cable
2
Output connection (Signal Flow ) to a TV or VCR with SCART terminal.
Connecting Cable
(Supplied)
First, connect a SCART adapter to the SCART terminal on the TV or VCR and then
connect the STV-250N Stereo Video Cable to the adapter.
Terminal on the
Connected Device
Yellow
White
Red
VIDEO
AUDIO
61
L
R
STV-250N Stereo Video Cable
(Supplied)
Red
White
Yellow
SCART adapter
(commercially available)
External Connections
Page 62

62
Connecting to a TV or VCR
Playback on a TV Screen
POINTS TO CHECK
( 10)
Before connecting the camcorder, select
the [TV TYPE] setting according to the TV
set to which you will connect the
camcorder - [WIDE TV]: TV sets with 16:9
aspect ratio or [NORMAL TV]: TV sets
with 4:3 aspect ratio ( 38).
Connecting
Connect the camcorder to the TV
following one of the connection diagrams
shown in the previous section
Diagrams
( 61).
Connection
Playback
1 Turn on the camcorder and the
connected TV or VCR.
On a TV: Select as the video input the
same terminal to which you connected
the camcorder. On a VCR: Set the
input selector to the external video
input (usually labeled LINE IN).
2 Start the playback of the movies
( 29) or still images ( 30).
Recording to a VCR or Digital Video Recorder
You can copy your recordings by
connecting the camcorder to a VCR or a
digital video device.
( 10)
Connecting
Connect the camcorder to the VCR
following one of the connection diagrams
shown in the previous section
Diagrams
( 61).
Connection
Recording
1 Connected device: Load a blank
cassette or disc and set the device
to record pause mode.
2 This camcorder: Locate the scene
you wish to copy and pause
playback shortly before the scene.
3 This camcorder: Resume the movie
playback.
4 Connected device: Begin recording
when the scene you wish to copy
appears. Stop recording when
copying is complete.
5 This camcorder: Stop playback.
NOTES
Turn off all the devices before starting the
connections.
Sound from the built-in speaker will be muted
while the STV-250N Stereo Video Cable is
connected to the camcorder.
We recommend powering the camcorder
using the compact power adapter.
NOTES
We recommend powering the camcorder
using the compact power adapter.
By default, the on-screen displays will be
embedded in the output video signal, but you
can change the displays by repeatedly pressing
DISP.
(48).
Page 63

63
Additional Information
Trouble?
Trouble?
Troubleshooting
If you have a problem with your camcorder, refer to this checklist. Consult your dealer
or a Canon Service Center if the problem persists.
Power Source
Problem Solution
• Camcorder will not turn on.
• The camcorder switches off
by itself.
• The disc compartment cover
will not open.
• LCD/viewfinder switches on
and off.
The charge indicator flashes
rapidly (approx. twice per
second)
• Battery pack will not charge.
• The charge indicator flashes
very slowly (about once every
2 seconds).
Recording/Playback
Problem Solution
Buttons will not work. Turn on the camcorder. –
Abnormal characters appear on
the screen. The camcorder
does not operate properly.
“ ” flashes on the screen. Load a disc. 19
“ ” flashes on the screen. Battery pack is exhausted. Replace or charge the battery pack. 17
Video noise appears on screen. When using the camcorder in a room where a plasma TV is
Video noise appears on the TV
screen.
Even without a disc loaded,
when closing the disc
compartment cover a motor
sound can be heard.
Battery pack is exhausted. Replace or charge the battery pack. 17
Attach the battery pack correctly.
Charging has stopped because the compact power adapter or
the battery pack is faulty.
Charge the battery pack in temperatures between 0 °C and
40 °C.
Battery packs become hot with use and may not charge. When
the battery pack is outside the charging temperature range, the
CHG (charge) indicator will flash irregularly. The charging will
start once the battery pack temperature is below 40 °C.
The battery pack is damaged. Use a different battery pack. –
Load a disc. 19
Disconnect the power source and reconnect it after a short time.
If the problem still persists, disconnect the power source and
press the RESET button with a pointed item. Pressing the
RESET button resets all settings.
located, keep a distance between the camcorder and the
plasma TV.
When using the camcorder close to devices that emit strong
electromagnetic fields (plasma TVs, cellular phones, etc.), keep
a distance between the camcorder and these devices.
The camcorder is checking if a disc is loaded or not. This is not a
malfunction.
–
–
–
–
–
–
–
Additional Information
Page 64

64
Trouble?
Problem Solution
The disc cannot be ejected. Turn off the camcorder, disconnect the compact power adapter
The disc cannot be recognized. The disc is dirty. Clean the disc with a soft lens-cleaning cloth. If
The camcorder vibrates. Depending on the condition of the disc, the camcorder might
• The disc’s rotation can be
faintly heard.
• Occasionally the operation
sound can be heard.
After using the camcorder for a
long time, “ ” lights up in red.
and remove the battery pack. Restore the power supply and try
again.
The camcorder has exceeded its operational temperature. Turn
off the camcorder and let it cool down before resuming use.
the problem persists replace the disc.
The disc is not correctly loaded. Check the disc. 19
Verify that the camcorder supports the type of DVD disc you
inserted.
vibrate occasionally. This is not a malfunction.
The disc is activated from time to time. This is not a malfunction. –
This is not a malfunction. Turn the camcorder off and let it cool
for a while before resuming operation.
Recording
Problem Solution
Image will not appear on the
screen.
“SET THE TIME ZONE, DATE
AND TIME” appears on the
screen.
Pressing the start/stop button
will not start recording.
Even after stopping recording,
the disc access indicator does
not go off.
The point where the start/stop
button was pressed does not
match the beginning/end of the
recording.
Set the camcorder to . 25
Open the lens cover.
Set the time zone, date and time. 23
Recharge the built-in lithium battery and set the time zone, date
and time.
Set the camcorder to . 25
Load a recommended disc. 4
The disc is full (“ END” flashes on the screen). Delete some
recordings (DVD-RW in VR mode) to free some space or
replace the disc.
The camcorder has exceeded its operational temperature. Turn
off the camcorder and let it cool down before resuming use.
Remove the disc protection. 54
Unfinalize the disc (DVD-RW in VIDEO mode). 60
The scene or still image is being recorded on the disc. This is
not a malfunction.
There is a slight interval between pressing the start/stop button
and the actual start of the recording on the disc. This is not a
malfunction.
–
70
3
–
–
70
19
52
–
25
27
–
Page 65

Trouble?
Problem Solution
The recording suddenly stops
shortly after starting recording.
Camcorder will not focus. Autofocus does not work on that subject. Focus manually. 43
Sound is distorted. When recording near loud sounds (such as fireworks or
A vertical light bar appears on
the screen.
Viewfinder picture is blurred. Adjust the viewfinder with the dioptric adjustment lever. 20
The disc is dirty. Clean the disc with a soft lens-cleaning cloth. If
the problem persists replace the disc.
The camcorder has exceeded its operational temperature. Turn
off the camcorder and let it cool down before resuming use.
Adjust the viewfinder with the dioptric adjustment lever. 20
Lens is dirty. Clean the lens with a soft lens-cleaning cloth.
Never use tissue paper to clean the lens.
concerts), sound may become distorted. This is not a
malfunction.
Bright light in a dark scene may cause a vertical light bar
(smear) to appear. This is not a malfunction.
Playback/Editing
Problem Solution
Pressing the playback button
does not start playback.
• During playback there is
video noise and the sound is
distorted.
• The disc cannot be read.
Cannot add scenes to the
playlist.
Cannot divide the scene. You cannot edit or delete scenes on a disc that was protected in
Load a disc. 19
Set the camcorder to . 29
You may not be able to play with this camcorder, discs recorded
or edited with other DVD recorders or computer DVD drives.
If using a single-sided disc, check that the disc is inserted with
the label side facing up.
The camcorder has exceeded its operational temperature. Turn
off the camcorder and let it cool down before resuming use.
The disc is dirty. Clean the disc with a soft lens-cleaning cloth. 70
You may not be able to play with the camcorder discs recorded
or edited with other DVD recorders or computer DVD drives.
The disc is full (“ END” flashes on the screen). Delete some
recordings to free some space.
You cannot add more than 999 scenes to the playlist. –
Remove the disc protection. 54
another digital device.
You cannot divide the scene if there are already 999 scenes on
the disc.
You cannot divide the scene if it is too short (1 second or less). –
65
70
–
71
–
–
–
19
–
–
Additional Information
52
–
–
Page 66

66
Trouble?
Problem Solution
Cannot edit the disc title. You cannot add a title to a DVD-R/DVD-R DL disc after it was
Cannot create a Photomovie
scene.
Cannot edit or delete scenes. Remove the disc protection. 54
Cannot finalize the disc. You cannot finalize a disc (DVD-R/DVD-R DL or DVD-RW)
No sound from the built-in
speaker.
finalized.
Unfinalize the disc first (DVD-RW in VIDEO mode). 60
You may not be able to edit the title if you entered it with another
digital device.
Remove the disc protection. 54
The disc is full (“ END” flashes on the screen). Delete some
recordings (DVD-RW in VR mode) to free some space.
You cannot edit or delete scenes on a disc that was protected
with another digital device.
Scenes cannot be deleted in a DVD-R/DVD-R DL disc or a
DVD-RW disc recorded in VIDEO mode.
recorded in VIDEO mode if it contains only still images. Record
at least one scene before finalizing the disc.
The camcorder has exceeded its operational temperature. Turn
off the camcorder and let it cool down before resuming use.
Open the LCD panel. –
Speaker volume is turned off. Adjust the volume with the joystick
and joystick guide in mode.
Disconnect the stereo video cable from the camcorder. –
Playing Back the Disc in an External DVD Device
External DVD device refers to DVD players, DVD recorders, computer’s DVD drives
and other digital devices.
Problem Solution
There is a brief stop between
scenes.
Disc is running, but image will
not appear on the TV screen.
The disc cannot be recognized
by the device. Or, even though
the disc is read, cannot play
back the disc or the picture is
distorted.
Cannot edit my recordings or
add recordings to the disc with
the DVD device.
Depending on the DVD player, there might be a very short stop
between scenes during playback.
The video input on the TV is not set to the video terminal to
which you connected the camcorder. Select the correct video
input.
You attempted to play back or dub an incompatible disc. Stop
playback/dubbing.
The disc is dirty. Clean the disc with a soft lens-cleaning cloth. 70
The disc has not been finalized. 58
DVD-RW discs in VR mode can only be played back with VR
mode-compatible DVD players. Refer to the instruction manual
of your DVD device.
It may not be possible to edit or add recordings with an external
DVD recorder on a disc recorded with this camcorder.
58
–
52
–
–
25
58
–
30
–
61
–
–
–
Page 67

Trouble?
List of Messages
Message Explanation
SET THE TIME ZONE,
DATE AND TIME
CHANGE THE BATTERY
PAC K
CANNOT ENTER THE
STANDBY MODE NOW
UNABLE TO RECOGNIZE
THE RECORDING MODE
OF THE DISC
• TEMPERATURE TOO
HIGH CANNOT RECORD
• TEMPERATURE TOO
HIGH CANNOT REMOVE
DISC
CANNOT RECORD
CHECK THE DISC
REACHED THE MAXIMUM
NUMBER OF SCENES
CANNOT PLAY DISC The disc is dirty or you attempted to play back a disc type not
CANNOT DIVIDE THE
SCENE
PLEASE USE ONLY THE
RECOMMENDED DISCS
DISC IS FINALIZED
CANNOT RECORD
UNFINALIZE THE DISC You cannot record additional scenes or convert still images to a
DISC IS PROTECTED The disc is protected. Replace the disc or remove the disc
You have not set the time zone, date and time. This message
appears each time you turn the power on until you set the time
zone, date and time.
Battery pack is exhausted. Replace or charge the battery pack. 17
The camcorder cannot enter the Quick Start standby mode while
the disc is being recognized after first inserting it or if the remaining
battery charge is too low.
The disc may not be recognized by this camcorder if it was
initialized with a different device.
You inserted a disc recorded in a different Television System
(NTSC).
The camcorder has exceeded its operational temperature.
Disconnect the compact power adapter and remove the battery and
let the camcorder cool down before resuming use.
There is a problem with the disc. Replace the disc. 19
This message can also appear if condensation has formed. Wait
until the camcorder dries completely before resuming use.
The disc’s recording surface may be dirty or scratched. –
The maximum number of scenes has been reached. Delete some
recordings (DVD-RW in VR mode) to free some space or replace
the disc.
supported (not DVD-R/RW).
This message can also appear if condensation has formed. Wait
until the camcorder dries completely before resuming use.
You may not be able to further divide scenes shorter than 5
seconds that were created by dividing a previous scene.
There is a problem with the disc.
The dual-layered disc you inserted cannot be used with this
camcorder.
You cannot record additional scenes on a finalized DVD-R/
DVD-R DL disc.
You cannot record additional scenes or unfinalize a DVD-RW disc
in VIDEO mode that was finalized with another digital device.
Photomovie scene on a finalized DVD-RW in VIDEO mode.
Unfinalize the disc first.
protection.
67
23
28
–
–
–
71
19
52
–
Additional Information
71
–
4
–
–
60
54
Page 68

68
Trouble?
Message Explanation
CANNOT READ THE DISC
CHECK THE DISC
• ACCESS ERROR
• DISC ACCESS FAILURE
CHECK THE DISC
DISC COVER IS OPEN Verify the disc is correctly inserted and close the disc cover. 19
NO DISC No disc is loaded. Insert a disc. 19
LOADING THE DISC The disc is being read. Wait before you start recording. –
AVOID MOVING THE
CAMCORDER
UNABLE TO RECOVER
DATA
DISC FULL The disc is full (“ END” flashes on the screen). Delete some
TASK IN PROGRESS
DO NOT DISCONNECT
THE POWER SOURCE
NO IMAGES No images are recorded on the disc. –
THE CAMCORDER IS SET
TO STILL IMAGE MODE
NAMING ERROR The folder and file numbers have reached their maximum value.
Disc could not be read. Try cleaning it or replace the disc. 70
This message can also appear if the camcorder has exceeded its
operational temperature. Turn off the camcorder and let it cool
down before resuming use.
This message can also appear if condensation has formed. Wait
until the camcorder dries completely before resuming use.
The disc may not be loaded correctly. Try removing the disc and
reinserting it.
There was an error when reading the disc or attempting to write
onto it. Try cleaning the disc or replace it.
This message can also appear if condensation has formed. Wait
until the camcorder dries completely before resuming use.
The disc may not be loaded correctly. Try removing the disc and
reinserting it.
This message can also appear if condensation has formed. Wait
until the camcorder dries completely before resuming use.
Try not to move the camcorder while the image is being recorded. –
Could not recover a corrupted file. –
This message can also appear if condensation has formed. If you
suspect condensation is the reason, do not initialize the disc and
wait until the camcorder dries completely before resuming use.
recordings (DVD-RW in VR mode) to free some space or replace
the disc.
The camcorder is updating important file allocation data on the disc.
Do not disconnect the compact power adapter or remove the
battery pack.
You pressed the Start/Stop button while recording still images
( mode).
Set the [FILE NOS.] option to [RESET] and initialize the disc, erase
all the images on the disc (DVD-RW in VR mode) or replace the
disc.
–
71
19
70
71
19
71
71
19
52
–
–
–
Page 69

Do’s and Don’ts
Handling Precautions
Battery Pack
Do’s and Don’ts
69
Camcorder
Do not subject the camcorder to
vibrations or strong impacts while the
DISC access indicator is on or flashing.
The data may not be correctly recorded
on the disc, and the recording may be
permanently lost.
Do not touch the pick up lens.
Do not carry the camcorder by the LCD
panel or the disc cover. Be careful when
closing the LCD panel.
Do not leave the camcorder in places
subject to high temperatures (like the
inside of a car under direct sunlight), or
high humidity.
Do not use the camcorder near strong
electric or magnetic fields such as above
TVs, near plasma TVs or mobile phones.
Do not point the lens or viewfinder at
strong light sources. Do not leave the
camcorder pointed at a bright subject.
Do not use or store the camcorder in
dusty or sandy places. The camcorder is
not waterproof – avoid also water, mud or
salt. If any of the above should get into
the camcorder it may damage the
camcorder and/or the lens. Be sure to
close the disc compartment cover after
use.
Be careful of heat generated by lighting
equipment.
Do not disassemble the camcorder. If
the camcorder does not function properly,
consult qualified service personnel.
Handle the camcorder with care. Do not
subject the camcorder to shocks or
vibration as this may cause damage.
DANGER!
Treat the battery pack with care.
• Keep it away from fire (or it might
explode).
• Do not expose the battery pack to
temperature higher than 60 °C. Do not
leave it near a heater or inside a car in
hot weather.
• Do not try to disassemble or modify it.
• Do not drop or knock it.
• Do not get it wet.
Charged battery packs continue to
discharge naturally. Therefore, charge
them on the day of use, or the day before,
to ensure a full charge.
Contact of the battery terminals with
metallic objects may cause a short circuit
and damage the battery pack.
Dirty terminals may cause a poor
contact between the battery pack and the
camcorder. Wipe the terminals with a soft
cloth.
Since storing a charged battery pack for
a long time (about 1 year) can shorten its
lifecycle or affect performance, we
recommend to discharge the battery pack
fully and to store it in a dry place at
temperatures no higher than 30 °C. If you
do not use the battery pack for long
periods, charge and discharge it fully at
least once a year. If you have more than
one battery pack, perform these
precautions at the same time for all
battery packs.
Although the battery pack’s operating
temperature range is from 0 °C to 40 °C,
the optimal range is from 10 °C to 30 °C.
At cold temperatures, performance will
temporarily decline. Warm it in your
pocket before use.
Replace the battery pack if the usable
time after full charge diminishes
substantially at normal temperatures.
Additional Information
Page 70

70
Do’s and Don’ts
Mini DVD Disc
The recording surface of DVD discs is
extremely delicate. If handled or stored in
an incorrect manner, the camcorder may
stop recognizing or may not be able to
play back the disc. Be sure to observe the
following precautions when storing/
handling your discs.
Always remove the disc from the camcorder
after you finish recording.
Do not store the camcorder with a disc
left inside.
Keep the disc clean of dust, dirt or
smudges. Even very small smudges or
particles of dust can lead to problems
when recording or playing back the disc.
Carefully inspect the recording surface of
the disc before inserting it in the
camcorder. If the disc gets dirty use a dry,
soft lens-cleaning cloth to remove any
fingerprints, dirt buildup or smudges from
the disc surface. Clean the disc in a radial
motion from its center outwards.
Never use a chemically treated cloth or
flammable solvents such as paint thinner
to clean the disc.
Do not bend, scratch or wet the disc
and do not subject it to strong shocks.
Do not attach any labels or stickers on
the disc surfaces. The disc may not rotate
in a stable manner and this may cause
malfunctions.
To protect the disc, return it to its case
for storage.
When writing on the label side of the
disc, avoid hard tip pens. Use waterproof
soft-tipped felt pens instead.
Moving a disc rapidly between hot and
cold temperatures may cause
condensation to form on its surfaces. If
condensation forms on the disc, put it
aside until the water droplets have
evaporated completely.
Never expose the disc to direct sunlight
and do not store it in places subject to
high temperatures or high humidity.
Always finalize a disc before inserting it
into an external DVD device. Failing to do
so can result in the loss of the recorded
data.
Built-in Rechargeable Lithium Batter y
The camcorder has a built-in
rechargeable lithium battery to keep the
date/time and other settings. The built-in
lithium battery is recharged while you use
the camcorder, however, it will become
totally discharged if you do not use the
camcorder for about 3 months.
To recharge the built-in lithium battery:
Connect the compact power adapter to
the camcorder and leave it connected for
24 hours with the power switch set to
.
Page 71

Do’s and Don’ts
71
Maintenance/Others
Storage
If you do not intend to use the
camcorder for a long time, store it in a
place free of dust, in low humidity, and at
temperatures not higher than 30 °C.
Cleaning
Camcorder Body
Use a soft, dry cloth to clean the
camcorder body. Never use chemically
treated cloth or volatile solvents such as
paint thinner.
Pick Up Lens
Remove any dust or dirt particles using
a non-aerosol type blower brush. Never
touch the pick up lens directly to clean it.
Lens and Viewfinder
If the lens surface is dirty, the autofocus
may not work properly.
Remove any dust or dirt particles using
a non-aerosol type blower brush.
Use a clean, soft lens-cleaning cloth to
gently wipe the lens or viewfinder. Never
use tissue paper.
LCD Screen
Clean the LCD screen using a clean,
soft lens-cleaning cloth.
Condensation may form on the surface
of the screen when the temperature
changes suddenly. Wipe it with a soft dry
cloth.
Condensation
Moving the camcorder rapidly between
hot and cold temperatures may cause
condensation (water droplets) to form on
its internal surfaces. Stop using the
camcorder if condensation is detected.
Continued use may damage the
camcorder.
Condensation may form in the following
cases:
When the camcorder is moved from an
air-conditioned room to a warm, humid
place
When the camcorder is moved from a
cold place to a warm room
When the camcorder is left in a humid
room
When a cold room is heated rapidly
Additional Information
Page 72

72
Do’s and Don’ts
TO
AVOID CONDENSATION
Do not expose the camcorder to
sudden or extreme changes in
temperature.
Unload the disc, place the camcorder in
an airtight plastic bag and let it adjust to
temperature changes slowly before
removing it from the bag.
W
HEN CONDENSATION IS DETECTED
The camcorder automatically shuts off.
If a disc is loaded, remove the disc
immediately and leave the disc cover
open. Leaving the disc in the camcorder
may damage it.
A disc cannot be loaded when
condensation is detected.
R
ESUMING USE
The precise time required for water
droplets to evaporate will vary depending
on the location and weather conditions.
As a general rule, wait for 2 hours before
resuming use of the camcorder.
Using the Camcorder Abroad
Power Sources
You can use the compact power adapter
to operate the camcorder and to charge
battery packs in any country with power
supply between 100 and 240 V AC, 50/60
Hz. Consult the Canon Service Center for
information on plug adapters for overseas
use.
Playback on a TV Screen
You can only play back your recordings
on TVs compatible with the PAL system.
The PAL system is used in the following
countries/areas:
Algeria, Australia, Austria, Bangladesh,
Belgium, Brunei, China, Croatia, Czech
Republic, Denmark, Finland, Germany,
Hong Kong Special Administrative
Region, Iceland, India, Indonesia, Iraq,
Iran, Ireland, Israel, Italy, Jordan, Kenya,
Kuwait, Liberia, Malaysia, Malta,
Montenegro, Mozambique, the
Netherlands, New Zealand, North Korea,
Norway, Oman, Pakistan, Poland,
Portugal, Qatar, Romania, Serbia, Sierra
Leone, Singapore, Slovakia, Slovenia,
South Africa, Spain, Sri Lanka,
Swaziland, Sweden, Switzerland,
Tanzania, Thailand, Turkey, Uganda,
Ukraine, United Arab Emirates, United
Kingdom, Yemen, Zambia.
Page 73

General Information
System Diagram
WS-20 Wrist Strap
(Availability differs from area to area)
General Information
73
SS600/SS650 Shoulder Strap
Mini DVD Disc
DVD-R/DVD-RW/
DVD-R DL (Canon DVD-R DL54)
SC-2000 Soft
Carrying Case
CG-300E
Battery Charger
STV-250N Stereo
Video Cable
BP-208
Battery Pack
BP-208
Battery Pack
CA-570 Compact
Power Adapter
SCART
Adapter
TV
VCR
DVD player/
recorder
Computer
DVD player/
recorder
Additional Information
Page 74

74
General Information
Optional Accessories
Use of genuine Canon accessories is recommended.
This product is designed to achieve excellent performance when used with genuine Canon
accessories. Canon shall not be liable for any damage to this product and/or accidents
such as fire, etc., caused by the malfunction of non-genuine Canon accessories (e.g., a
leakage and/or explosion of a battery pack). Please note that this warranty does not apply
to repairs arising out of the malfunction of non-genuine Canon accessories, although you
may request such repairs on a chargeable basis.
Battery Packs
When you need extra battery packs, select
only the BP-208 battery pack.
CG-300E Batter y Charger
Use the battery charger for charging the
battery packs.
Charging time: 105 min. The charging time
varies according to the initial charging
conditions.
Shoulder Strap
You can attach a shoulder strap for more
security and portability.
Pass the ends through the strap mount and
adjust the length of the strap.
Page 75

WS-20 Wrist Strap
Use this for extra additional protection for
active shooting.
SC-2000 Soft Carr ying Case
A handy camcorder bag with padded
compartments and plenty of space for
accessories.
This mark identifies genuine Canon video accessories. When you
use Canon video equipment, we recommend Canon-brand
accessories or products bearing the same mark.
General Information
75
Additional Information
Page 76

76
General Information
Specifications
DC201/DC210/DC211
System
Disc Recording System Movies DVD-VIDEO (VIDEO mode)
Television System CCIR standard (625 lines, 50 fields) PAL color signal
Compatible Media 8 cm mini DVD discs marked
Maximum Recording Time 1.4 GB single sided 8 cm mini DVD disc:
Image Sensor 1/6-inch CCD, approx. 800,000 pixels
LCD Screen 2.7 in., wide, TFT color, approx. 123,000 pixels
Viewfinder 0.27 in., wide, TFT color, approx. 123,000 pixels
Microphone Stereo electret condenser microphone
Lens f=2.6-91 mm, F/2.0-5.0, 35x power zoom
Lens Configuration 10 elements in 8 groups
AF system TTL autofocus, manual focusing possible
Minimum Focusing Distance 1 m; 1 cm on maximum wide angle
White Balance Auto white balance, custom white balance and preset white balance
Minimum Illumination 1.1 lx ([NIGHT] recording program, Shutter speed at 1/6)
Recommended Illumination More than 100 lx
Image Stabilization Electronic
Size of Still Images 1024 x 768, 640 x 480 pixels
Image Compression Method JPEG (compression: Super Fine, Fine, Normal)
Still Images Exif 2.2** compliant with JPEG compression
with the DVD-R, DVD-R DL or DVD-RW logo
XP: approx. 20 min., SP: approx. 30 min., LP: approx. 60 min.
2.6 GB single sided dual-layered 8 cm mini DVD disc:
XP: approx. 36 min., SP: approx. 54 min., LP: approx. 108 min.
Effective pixels
16:9 Movies (Image stabilizer [ON]) approx. 440,000 pixels
16:9 Movies (Image stabilizer [OFF]) approx. 540,000 pixels
4:3 Movies approx. 400,000 pixels
Still images approx. 530,000 pixels
35 mm equivalent:
16:9 Movies (Image stabilizer [ON]) 45.3 - 1,586 mm
16:9 Movies (Image stabilizer [OFF]) 40.8 - 1,428 mm
4:3 Movies 49.8 - 1,743 mm
Still images 43.6 - 1,526 mm
35 mm equivalent:
16:9 Movies (Image stabilizer [ON]) 45.3 - 1,359 mm
16:9 Movies (Image stabilizer [OFF]) 40.8 - 1,224 mm
4:3 Movies 49.8 - 1,494 mm
Still images 43.6 - 1,308 mm
settings: DAYLIGHT, TUNGSTEN
4.5 lx (Auto mode, Auto slow shutter [ON], Shutter speed at 1/25)
DVD-VR (VR mode) only with 8 cm DVD-RW
Video Compression: MPEG2
Audio Compression: Dolby Digital 2ch
f=2.6-78 mm, F/2.0-4.4, 30x power zoom
(1 double-sided aspheric element)
Page 77

General Information
Output Terminals
AV Terminal ∅ 3.5 mm minijack
Video: 1 Vp-p / 75 ohms unbalanced
Audio: –10 dBV (47 kohm load) / 3 kohm or less
Power/Others
Power supply (rated) 7.4 V DC (battery pack), 8.4 V DC (compact power adapter)
Power consumption
(SP mode, AF on)
Operating temperature 0 - 40 °C
Dimensions (W x H x D)
Weight (camcorder body only) 400 g
2.9 W (viewfinder), 3.0 W (LCD screen [NORMAL])
54 x 90 x 128 mm excluding the grip belt
CA-570 Compact Power Adapter
Power supply 100 – 240 V AC, 50/60 Hz
Rated output / consumption 8.4 V DC, 1.5 A / 29 VA (100 V) – 39 VA (240 V)
Operating temperature 0 – 40 °C
Dimensions 52 x 29 x 90 mm
Weight 135 g
BP-208 Battery Pack
Battery type Rechargeable Lithium Ion Battery
Rated voltage 7.4 V DC
Operating temperature 0 – 40 °C
Battery capacity 850 mAh
Dimensions 39 x 8 x 63 mm
Weight 40 g
77
Additional Information
Weight and dimensions are approximate. Errors and omissions excepted. Subject to
change without notice.
Page 78

78
General Information
Index
16:9 aspect ratio . . . . . . . . . . . . . . . . . . 26
9 Point AiAF (Autofocus) . . . . . . . . . . . . 47
A
Abroad, using the camcorder. . . . . . . . .72
Auto (recording program). . . . . . . . . . . . 40
Auto slow shutter . . . . . . . . . . . . . . . . . . 34
Autofocus (AF) . . . . . . . . . . . . . . . . . . . . 47
AV terminal. . . . . . . . . . . . . . . . . . . . . . . 61
B
Battery pack, charging . . . . . . . . . . . . . . 17
Battery pack, remaining charge . . . . . . . 15
Beach (recording program) . . . . . . . . . . 40
Beep. . . . . . . . . . . . . . . . . . . . . . . . . . . . 38
Built-in backup battery . . . . . . . . . . . . . . 70
C
Center point (Autofocus) . . . . . . . . . . . . 47
Compact power adapter. . . . . . . . . . . . . 17
Condensation . . . . . . . . . . . . . . . . . . . . . 71
Connection to a TV/VCR . . . . . . . . . . . . 61
D
Data code. . . . . . . . . . . . . . . . . . . . . . . . 48
Date and time. . . . . . . . . . . . . . . . . . . . . 24
Daylight saving time. . . . . . . . . . . . . . . . 23
Digital effects . . . . . . . . . . . . . . . . . . . . . 49
Digital zoom . . . . . . . . . . . . . . . . . . . . . . 35
Disc title . . . . . . . . . . . . . . . . . . . . . . . . . 55
Disc types
(DVD-R, DVD-R DL, DVD-RW). . . . . . . 3
E
Erasing still images . . . . . . . . . . . . . . . . 56
Error messages . . . . . . . . . . . . . . . . . . . 67
F
File numbers . . . . . . . . . . . . . . . . . . . . . 38
Finalizing the disc . . . . . . . . . . . . . . . . . 58
Fireworks (recording program). . . . . . . . 40
Focus priority . . . . . . . . . . . . . . . . . . . . . 35
FUNC. menu . . . . . . . . . . . . . . . . . . 22, 33
G
Grip belt . . . . . . . . . . . . . . . . . . . . . . . . .20
I
Image effects . . . . . . . . . . . . . . . . . . . . .45
Image jump. . . . . . . . . . . . . . . . . . . . . . .31
Image stabilizer . . . . . . . . . . . . . . . . . . .35
Index screen - Movies . . . . . . . . . . . . . . 29
Index screen - Still images . . . . . . . . . . .31
Initialization - Disc . . . . . . . . . . . . . . . . .54
J
Joystick. . . . . . . . . . . . . . . . . . . . . . . . . . .9
Joystick guide . . . . . . . . . . . . . . . . . . . . . .9
L
Language . . . . . . . . . . . . . . . . . . . . . . . .23
LCD backlight . . . . . . . . . . . . . . . . . . . . .21
LCD screen . . . . . . . . . . . . . . . . . . . . . .21
LP mode . . . . . . . . . . . . . . . . . . . . . . . . .33
M
Magnifying a still image . . . . . . . . . . . . .32
Maintenance . . . . . . . . . . . . . . . . . . . . . .71
Manual exposure adjustment . . . . . . . . . 43
Manual focus . . . . . . . . . . . . . . . . . . . . .43
Mode switch . . . . . . . . . . . . . . . . . . . . . .40
N
Night (recording program) . . . . . . . . . . .40
Normal TV (4:3) . . . . . . . . . . . . . . . . . . .38
O
Original recordings . . . . . . . . . . . . . . . . .51
P
P (recording program) . . . . . . . . . . . . . .41
Photomovie scene . . . . . . . . . . . . . . . . .57
Playback - Movies . . . . . . . . . . . . . . . . .29
Playback - Still images . . . . . . . . . . . . . .30
Playlist . . . . . . . . . . . . . . . . . . . . . . . . . .51
Portrait (recording program) . . . . . . . . . .40
Power save. . . . . . . . . . . . . . . . . . . . . . .38
Protecting the disc . . . . . . . . . . . . . . . . .54
Page 79

General Information
79
Q
Quick Start function . . . . . . . . . . . . . . . . 28
R
Recommended discs. . . . . . . . . . . . . . . . 4
Recording - Movies . . . . . . . . . . . . . . . . 25
Recording - Still images . . . . . . . . . . . . 27
Recording data . . . . . . . . . . . . . . . . . . . 48
Recording mode . . . . . . . . . . . . . . . . . . 33
Recording programs . . . . . . . . . . . . . . . 40
Recording reminder. . . . . . . . . . . . . . . . 15
RESET . . . . . . . . . . . . . . . . . . . . . . . . . 63
Reviewing - Movies (Record review). . . 26
S
Scene editing . . . . . . . . . . . . . . . . . . . . 51
Screen displays. . . . . . . . . . . . . . . . . . . 14
Screen markers. . . . . . . . . . . . . . . . . . . 37
Selecting the on-screen displays . . . . . 48
Self timer . . . . . . . . . . . . . . . . . . . . . . . . 49
Serial number . . . . . . . . . . . . . . . . . . . . 12
Setup menus . . . . . . . . . . . . . . . . . . 22, 34
Shoulder strap. . . . . . . . . . . . . . . . . . . . 74
Slideshow . . . . . . . . . . . . . . . . . . . . . . . 31
Snow (recording program) . . . . . . . . . . 40
SP mode . . . . . . . . . . . . . . . . . . . . . . . . 33
Sports (recording program) . . . . . . . . . . 40
Spotlight (recording program) . . . . . . . . 40
Still image quality . . . . . . . . . . . . . . . . . 46
Still image size . . . . . . . . . . . . . . . . . . . 46
Sunset (recording program) . . . . . . . . . 40
T
Telephoto . . . . . . . . . . . . . . . . . . . . . . . . 28
Time zone . . . . . . . . . . . . . . . . . . . . . . . 23
Tripod. . . . . . . . . . . . . . . . . . . . . . . . . . . 26
Troubleshooting . . . . . . . . . . . . . . . . . . . 63
Tv (recording program) . . . . . . . . . . . . . 41
V
VIDEO mode (disc specification). . . . . . . 3
Viewfinder, dioptric adjustment . . . . . . . 20
Volume. . . . . . . . . . . . . . . . . . . . . . . . . . 30
VR mode (disc specification). . . . . . . . . . 3
W
White balance . . . . . . . . . . . . . . . . . . . . 44
Wide angle. . . . . . . . . . . . . . . . . . . . . . . 28
Wide TV (16:9) . . . . . . . . . . . . . . . . . . . 38
Widescreen . . . . . . . . . . . . . . . . . . . . . . 26
Wind screen. . . . . . . . . . . . . . . . . . . . . . 36
X
XP mode . . . . . . . . . . . . . . . . . . . . . . . . 33
Z
Zoom . . . . . . . . . . . . . . . . . . . . . . . . . . . 28
Zoom speed. . . . . . . . . . . . . . . . . . . . . . 35
Additional Information
Page 80

CANON INC.
Canon Europa N.V.
P.O. Box 2262, 1180 EG Amstelveen, the Netherlands
Canon UK Ltd.
CCI Service Centre, Unit 130
Centennial Park, Borehamwood, Hertfordshire, WD6 3SE, England
Telephone 0870-241-2161
Canon Australia Pty. Ltd.
Info-Line: 131383
www.canon.com.au
Canon New Zealand Ltd.
Customer Care: (09) 489 0470
www.canon.co.nz
Canon Singapore Pte. Ltd
1 HarbourFront Avenue, #04-01 Keppel Bay Tower, Singapore 098632
Tel: (65) 6799 8888
Fax: (65) 6799 8882
Canon Hongkong Company Ltd
19/F., The Metropolis Tower, 10 Metropolis Drive, Hunghom, Kowloon, Hong Kong
Canon Latin America, Inc.
Sales & Enquiries: 703 Waterford Way Suite 400 Miami, FL 33126 USA
The information on this manual is verified as of 1 January 2007.
00??W???
PUB.DIE-278
0000A/Ni0.0
Printed on 100% reused paper.
© CANON INC. 2007
PRINTED IN JAPAN
 Loading...
Loading...