Canon 1867B001 User Manual
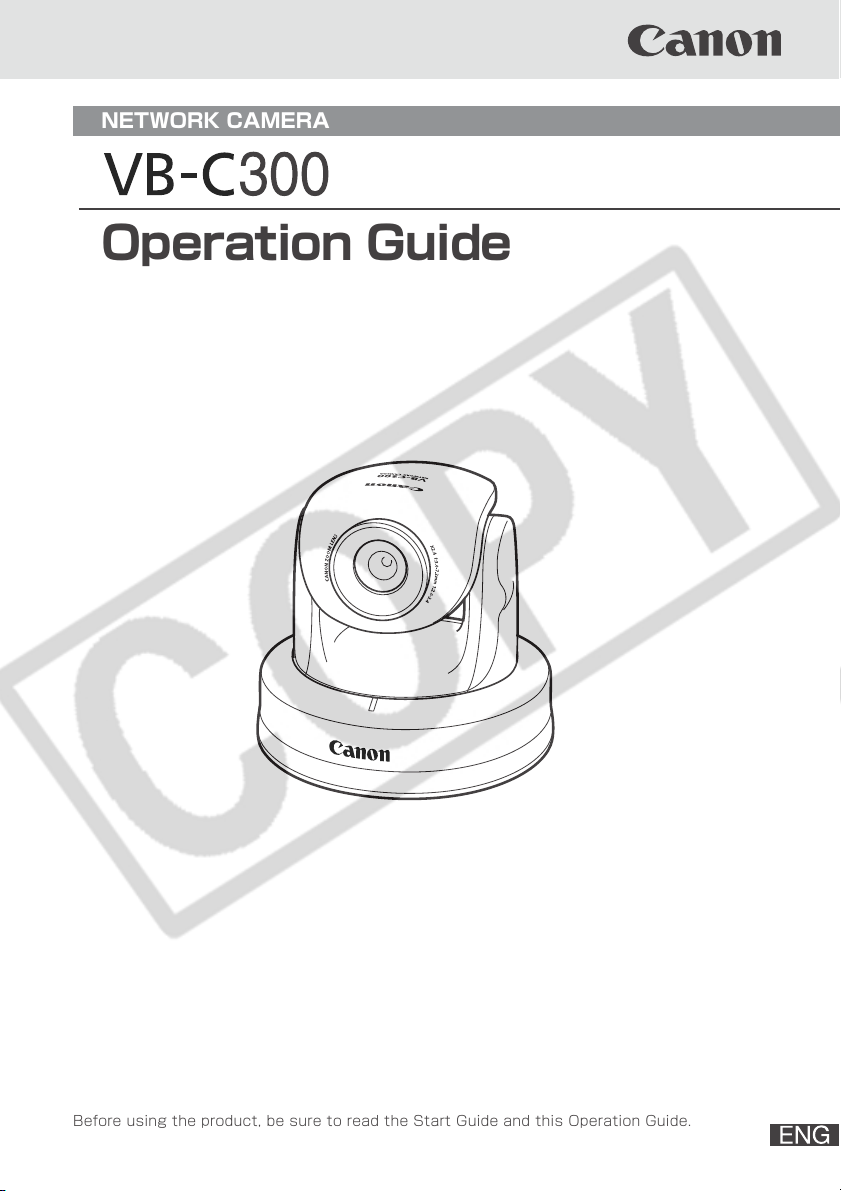
NETWORKCAMERA
OperationGuide
Beforeusingtheproduct,besuretoreadtheStartGuideandthisOperationGuide.
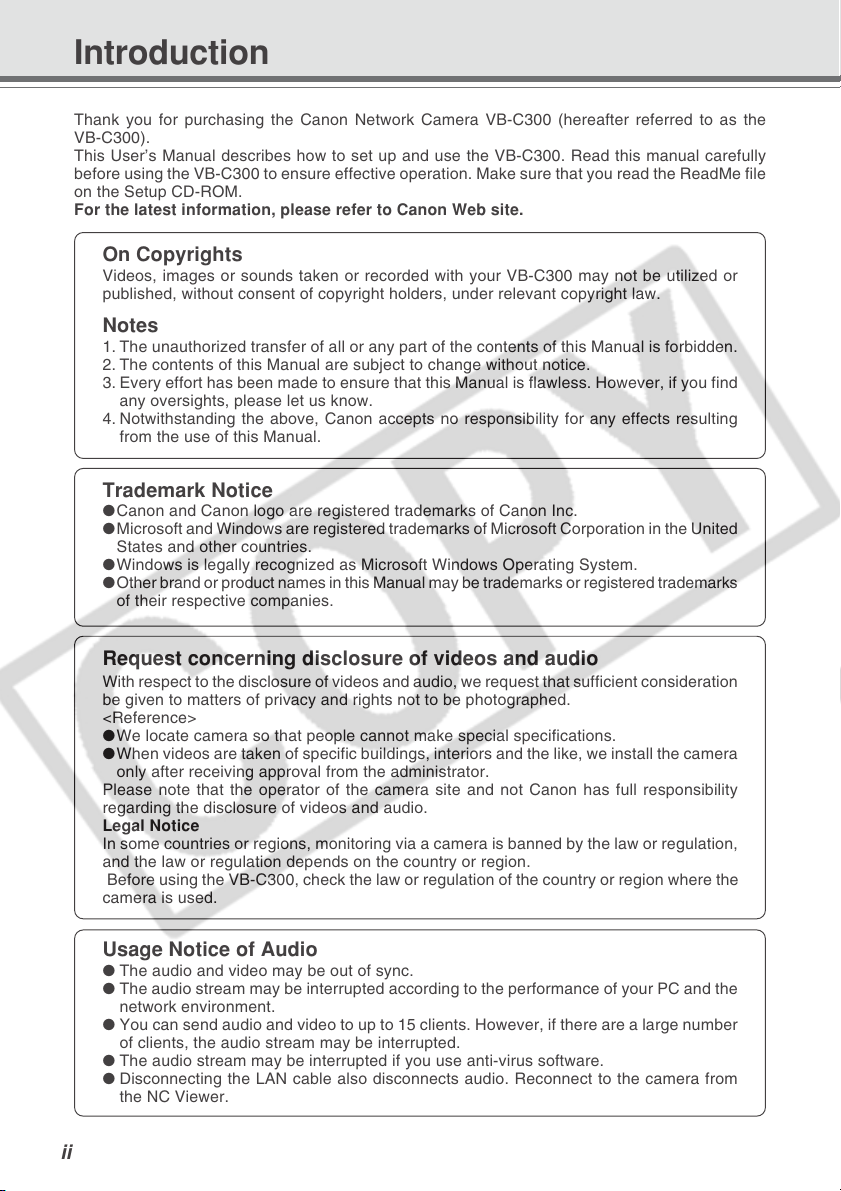
Introduction
Thank you for purchasing the Canon Network Camera VB-C300 (hereafter referred to as the
VB-C300).
This User’s Manual describes how to set up and use the VB-C300. Read this manual carefully
before using the VB-C300 to ensure effective operation. Make sure that you read the ReadMe file
on the Setup CD-ROM.
For the latest information, please refer to Canon Web site.
On Copyrights
Videos, images or sounds taken or recorded with your VB-C300 may not be utilized or
published, without consent of copyright holders, under relevant copyright law.
Notes
1. The unauthorized transfer of all or any part of the contents of this Manual is forbidden.
2. The contents of this Manual are subject to change without notice.
3. Every effort has been made to ensure that this Manual is flawless. However, if you find
any oversights, please let us know.
4. Notwithstanding the above, Canon accepts no responsibility for any effects resulting
from the use of this Manual.
Trademark Notice
● Canon and Canon logo are registered trademarks of Canon Inc.
● Microsoft and Windows are registered trademarks of Microsoft Corporation in the United
States and other countries.
● Windows is legally recognized as Microsoft Windows Operating System.
● Other brand or product names in this Manual may be trademarks or registered trademarks
of their respective companies.
Request concerning disclosure of videos and audio
With respect to the disclosure of videos and audio, we request that sufficient consideration
be given to matters of privacy and rights not to be photographed.
<Reference>
● We locate camera so that people cannot make special specifications.
● When videos are taken of specific buildings, interiors and the like, we install the camera
only after receiving approval from the administrator.
Please note that the operator of the camera site and not Canon has full responsibility
regarding the disclosure of videos and audio.
Legal Notice
In some countries or regions, monitoring via a camera is banned by the law or regulation,
and the law or regulation depends on the country or region.
Before using the VB-C300, check the law or regulation of the country or region where the
camera is used.
Usage Notice of Audio
● The audio and video may be out of sync.
● The audio stream may be interrupted according to the performance of your PC and the
network environment.
● You can send audio and video to up to 15 clients. However, if there are a large number
of clients, the audio stream may be interrupted.
● The audio stream may be interrupted if you use anti-virus software.
● Disconnecting the LAN cable also disconnects audio. Reconnect to the camera from
the NC Viewer.
ii
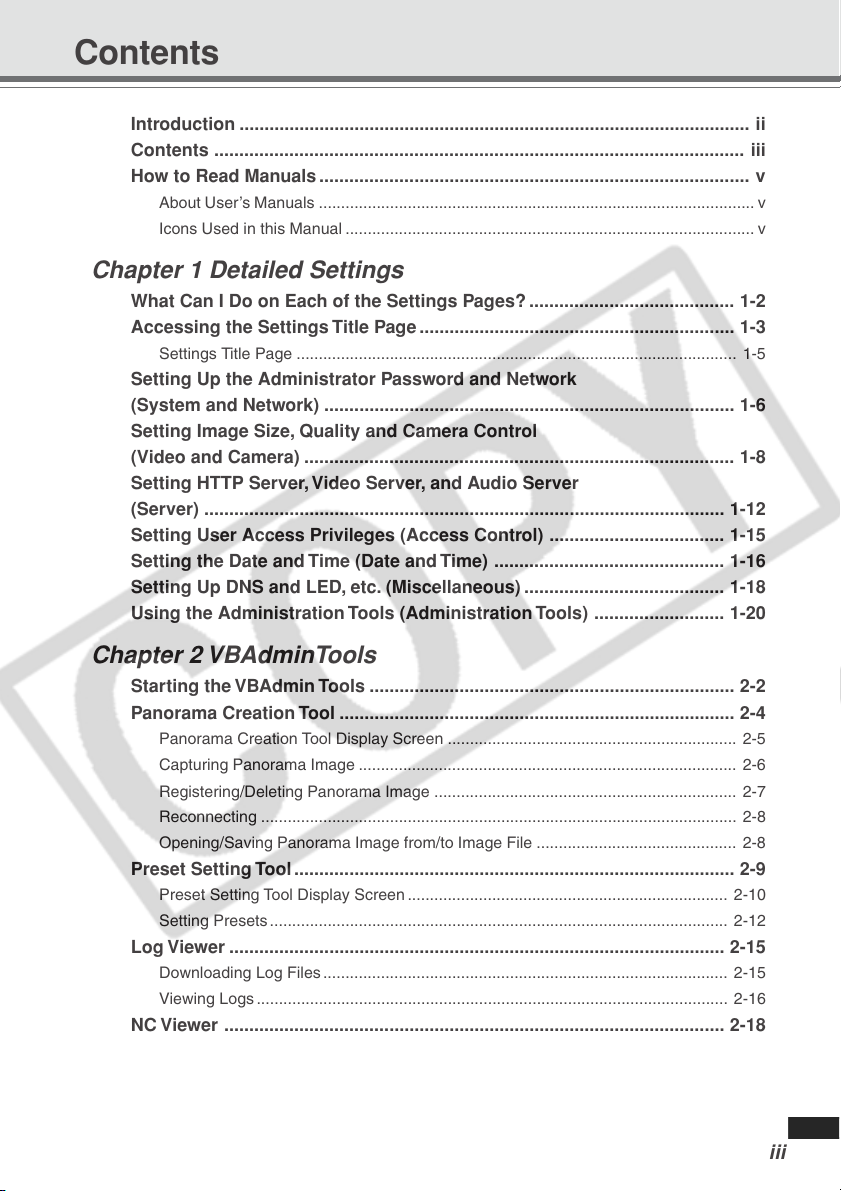
Contents
Introduction ...................................................................................................... ii
Contents .......................................................................................................... iii
How to Read Manuals ...................................................................................... v
About User’s Manuals .................................................................................................. v
Icons Used in this Manual ............................................................................................ v
Chapter 1 Detailed Settings
What Can I Do on Each of the Settings Pages? ......................................... 1-2
Accessing the Settings Title Page............................................................... 1-3
Settings Title Page ................................................................................................... 1-5
Setting Up the Administrator Password and Network
(System and Network) .................................................................................. 1-6
Setting Image Size, Quality and Camera Control
(Video and Camera) ...................................................................................... 1-8
Setting HTTP Server, Video Server, and Audio Server
(Server) ........................................................................................................ 1-12
Setting User Access Privileges (Access Control) ................................... 1-15
Setting the Date and Time (Date and Time) .............................................. 1-16
Setting Up DNS and LED, etc. (Miscellaneous) ........................................ 1-18
Using the Administration Tools (Administration Tools) .......................... 1-20
Chapter 2 VBAdminTools
Starting the VBAdmin Tools ......................................................................... 2-2
Panorama Creation Tool ............................................................................... 2-4
Panorama Creation Tool Display Screen ................................................................. 2-5
Capturing Panorama Image ..................................................................................... 2-6
Registering/Deleting Panorama Image .................................................................... 2-7
Reconnecting ........................................................................................................... 2-8
Opening/Saving Panorama Image from/to Image File ............................................. 2-8
Preset Setting Tool ........................................................................................ 2-9
Preset Setting Tool Display Screen ........................................................................ 2-10
Setting Presets ....................................................................................................... 2-12
Log Viewer ................................................................................................... 2-15
Downloading Log Files ........................................................................................... 2-15
Viewing Logs .......................................................................................................... 2-16
NC Viewer .................................................................................................... 2-18
iii
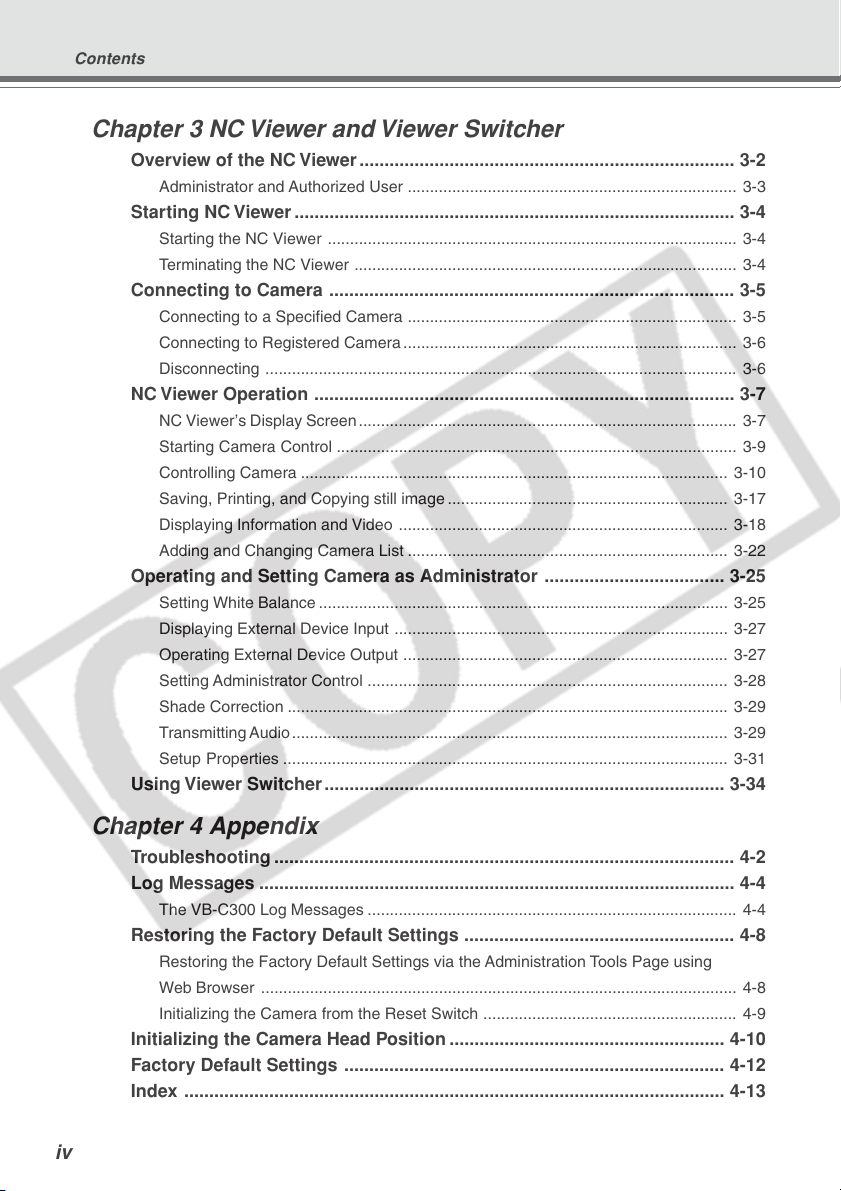
Contents
Chapter 3 NC Viewer and Viewer Switcher
Overview of the NC Viewer........................................................................... 3-2
Administrator and Authorized User .......................................................................... 3-3
Starting NC Viewer ........................................................................................ 3-4
Starting the NC Viewer ............................................................................................ 3-4
Terminating the NC Viewer ...................................................................................... 3-4
Connecting to Camera ................................................................................. 3-5
Connecting to a Specified Camera .......................................................................... 3-5
Connecting to Registered Camera ........................................................................... 3-6
Disconnecting .......................................................................................................... 3-6
NC Viewer Operation .................................................................................... 3-7
NC Viewer’s Display Screen ..................................................................................... 3-7
Starting Camera Control .......................................................................................... 3-9
Controlling Camera ................................................................................................ 3-10
Saving, Printing, and Copying still image ............................................................... 3-17
Displaying Information and Video .......................................................................... 3-18
Adding and Changing Camera List ........................................................................ 3-22
Operating and Setting Camera as Administrator .................................... 3-25
Setting White Balance ............................................................................................ 3-25
Displaying External Device Input ........................................................................... 3-27
Operating External Device Output ......................................................................... 3-27
Setting Administrator Control ................................................................................. 3-28
Shade Correction ................................................................................................... 3-29
Transmitting Audio.................................................................................................. 3-29
Setup Properties .................................................................................................... 3-31
Using Viewer Switcher ................................................................................ 3-34
Chapter 4 Appendix
Troubleshooting ............................................................................................ 4-2
Log Messages ............................................................................................... 4-4
The VB-C300 Log Messages ................................................................................... 4-4
Restoring the Factory Default Settings ...................................................... 4-8
Restoring the Factory Default Settings via the Administration Tools Page using
Web Browser ........................................................................................................... 4-8
Initializing the Camera from the Reset Switch ......................................................... 4-9
Initializing the Camera Head Position ....................................................... 4-10
Factory Default Settings ............................................................................ 4-12
Index ............................................................................................................ 4-13
iv
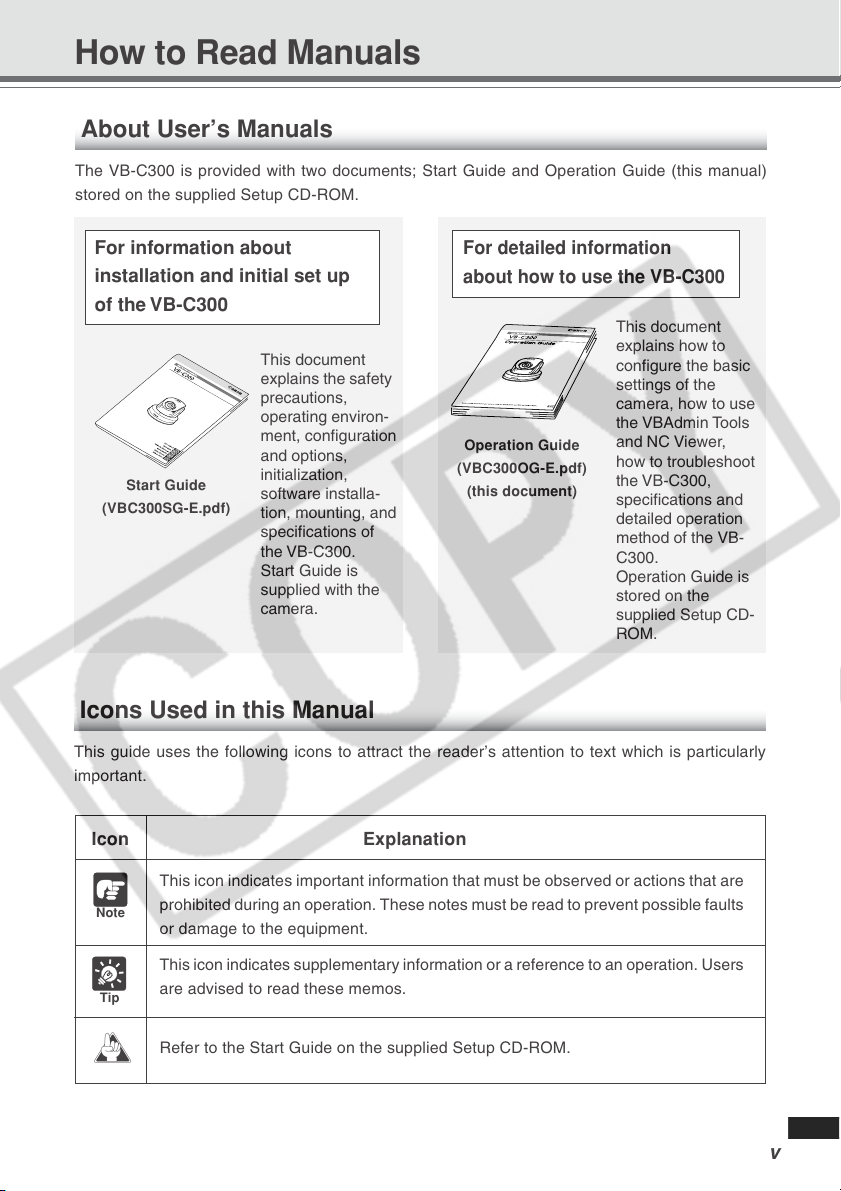
How to Read Manuals
About User’s Manuals
The VB-C300 is provided with two documents; Start Guide and Operation Guide (this manual)
stored on the supplied Setup CD-ROM.
For information about
installation and initial set up
For detailed information
about how to use the VB-C300
of the VB-C300
This document
explains how to
configure the basic
settings of the
camera, how to use
the VBAdmin Tools
and NC Viewer,
how to troubleshoot
the VB-C300,
specifications and
detailed operation
method of the VB-
C300.
Operation Guide is
stored on the
supplied Setup CD-
ROM.
Start Guide
(VBC300SG-E.pdf)
This document
explains the safety
precautions,
operating environ-
ment, configuration
and options,
initialization,
software installa-
tion, mounting, and
specifications of
the VB-C300.
Start Guide is
supplied with the
camera.
Operation Guide
(VBC300OG-E.pdf)
(this document)
Icons Used in this Manual
This guide uses the following icons to attract the reader’s attention to text which is particularly
important.
Icon Explanation
This icon indicates important information that must be observed or actions that are
Note
d
prohibited during an operation. These notes must be read to prevent possible faults
or damage to the equipment.
This icon indicates supplementary information or a reference to an operation. Users
are advised to read these memos.
Tip
Refer to the Start Guide on the supplied Setup CD-ROM.
v
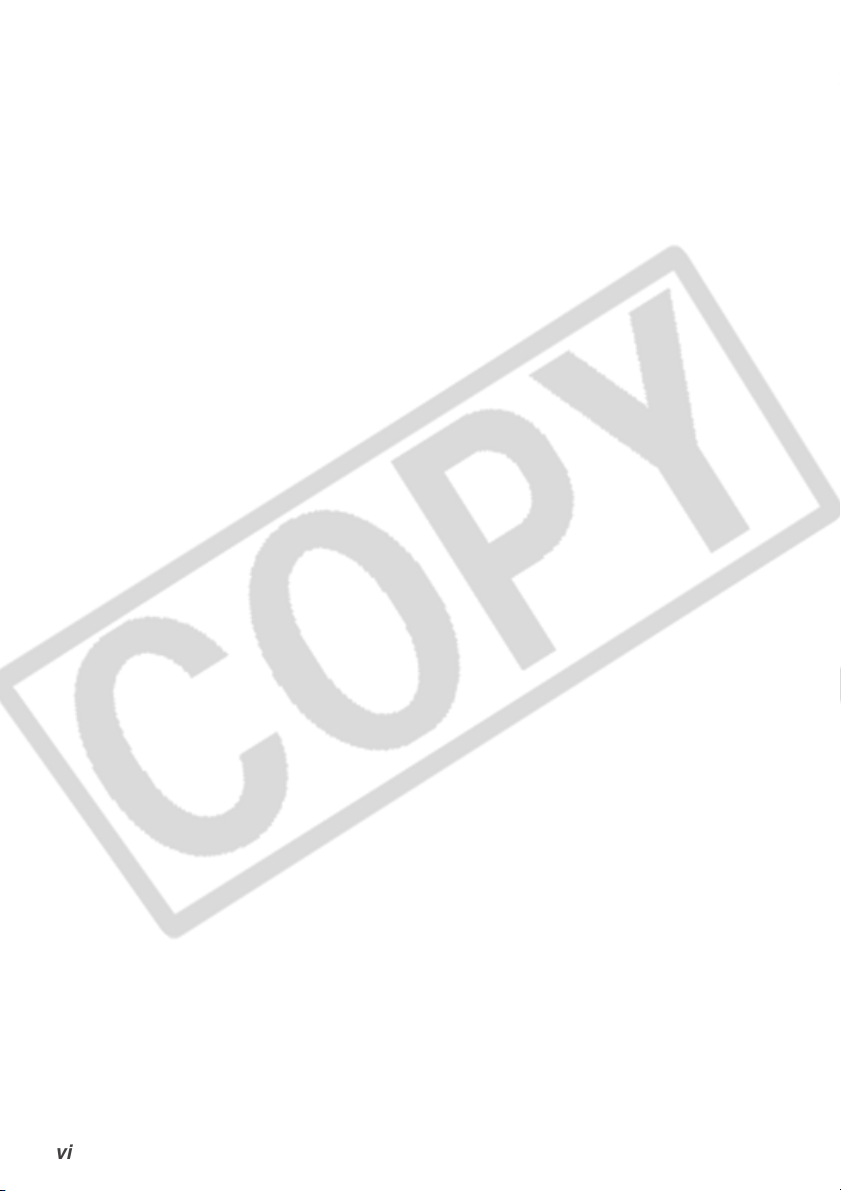
vi
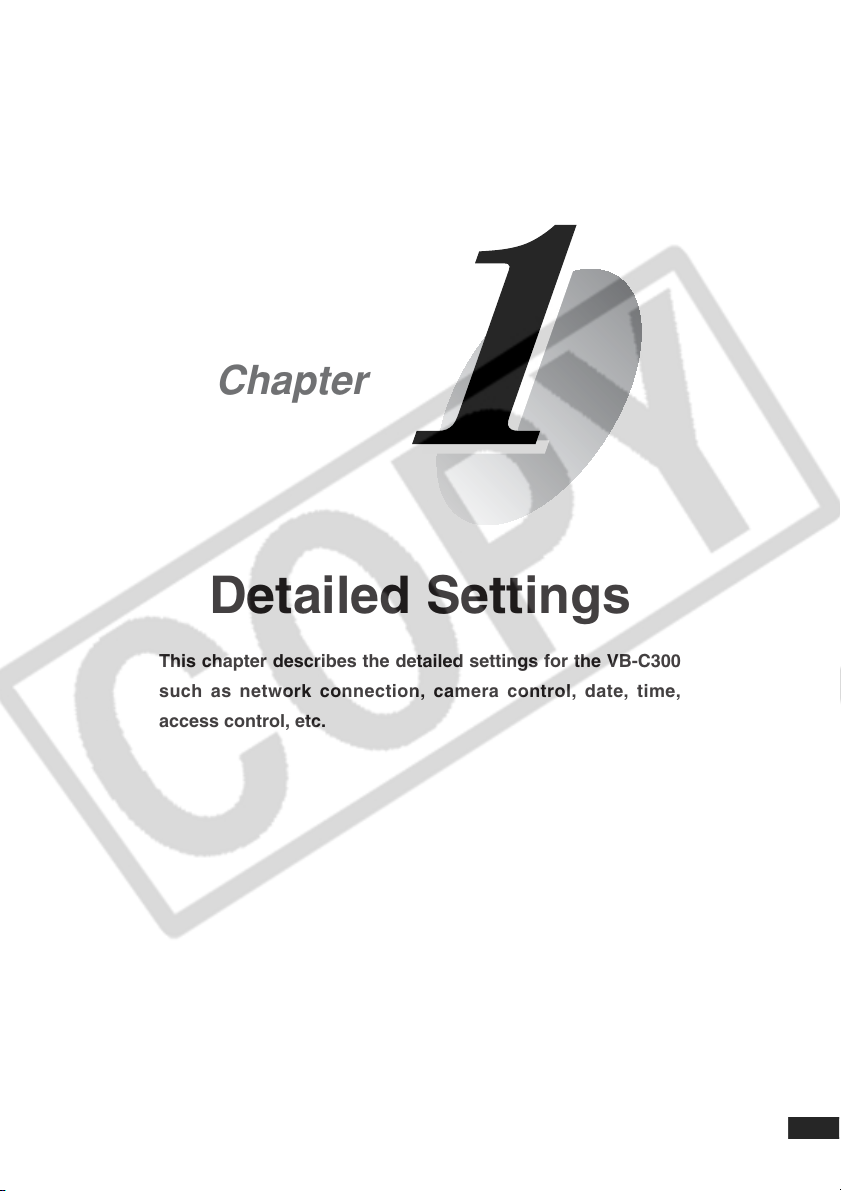
Chapter
Detailed Settings
This chapter describes the detailed settings for the VB-C300
such as network connection, camera control, date, time,
access control, etc.
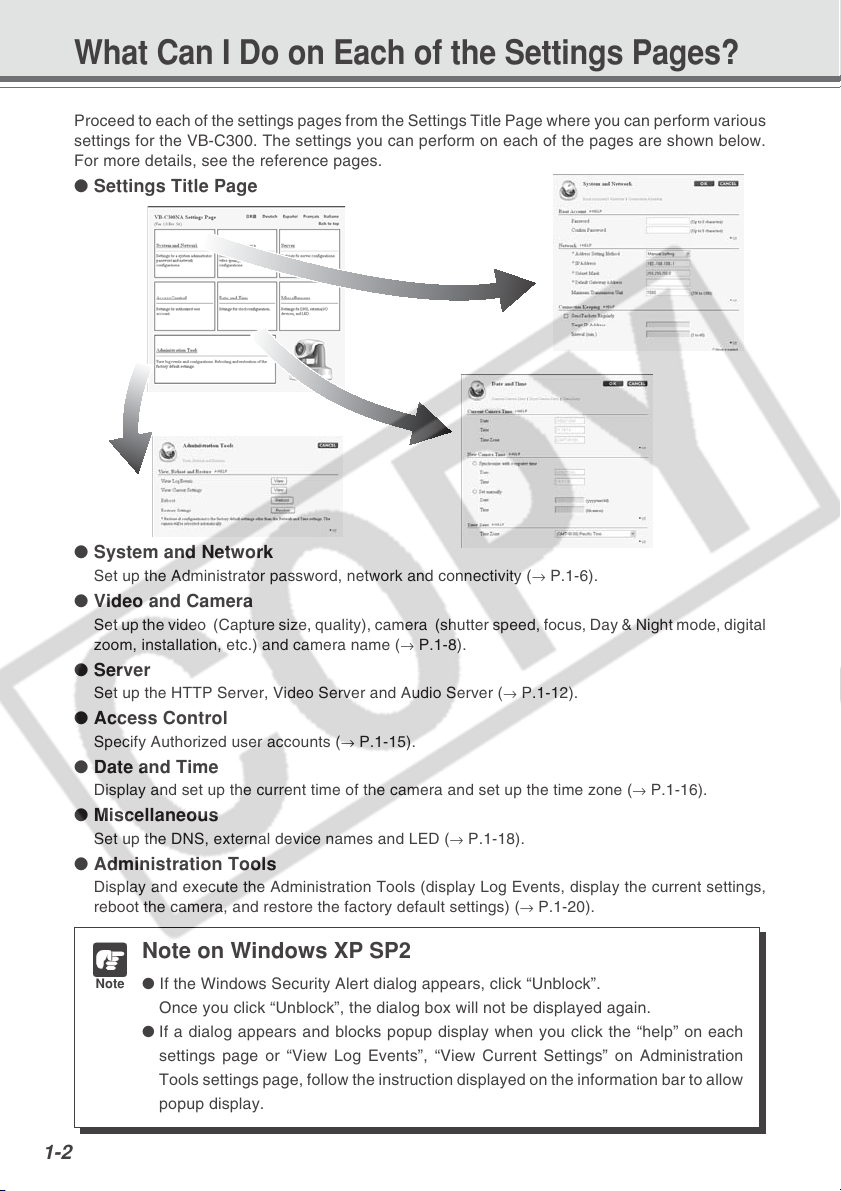
What Can I Do on Each of the Settings Pages?
Proceed to each of the settings pages from the Settings Title Page where you can perform various
settings for the VB-C300. The settings you can perform on each of the pages are shown below.
For more details, see the reference pages.
● Settings Title Page
● System and Network
Set up the Administrator password, network and connectivity (→ P.1-6).
● Video and Camera
Set up the video (Capture size, quality), camera (shutter speed, focus, Day & Night mode, digital
zoom, installation, etc.) and camera name (
● Server
Set up the HTTP Server, Video Server and Audio Server (→ P.1-12).
● Access Control
Specify Authorized user accounts (→ P.1-15).
● Date and Time
Display and set up the current time of the camera and set up the time zone (→ P.1-16).
● Miscellaneous
Set up the DNS, external device names and LED (→ P.1-18).
● Administration Tools
Display and execute the Administration Tools (display Log Events, display the current settings,
reboot the camera, and restore the factory default settings) (
→ P.1-8).
→ P.1-20).
1-2
Note on Windows XP SP2
Note
● If the Windows Security Alert dialog appears, click “Unblock”.
Once you click “Unblock”, the dialog box will not be displayed again.
● If a dialog appears and blocks popup display when you click the “help” on each
settings page or “View Log Events”, “View Current Settings” on Administration
Tools settings page, follow the instruction displayed on the information bar to allow
popup display.
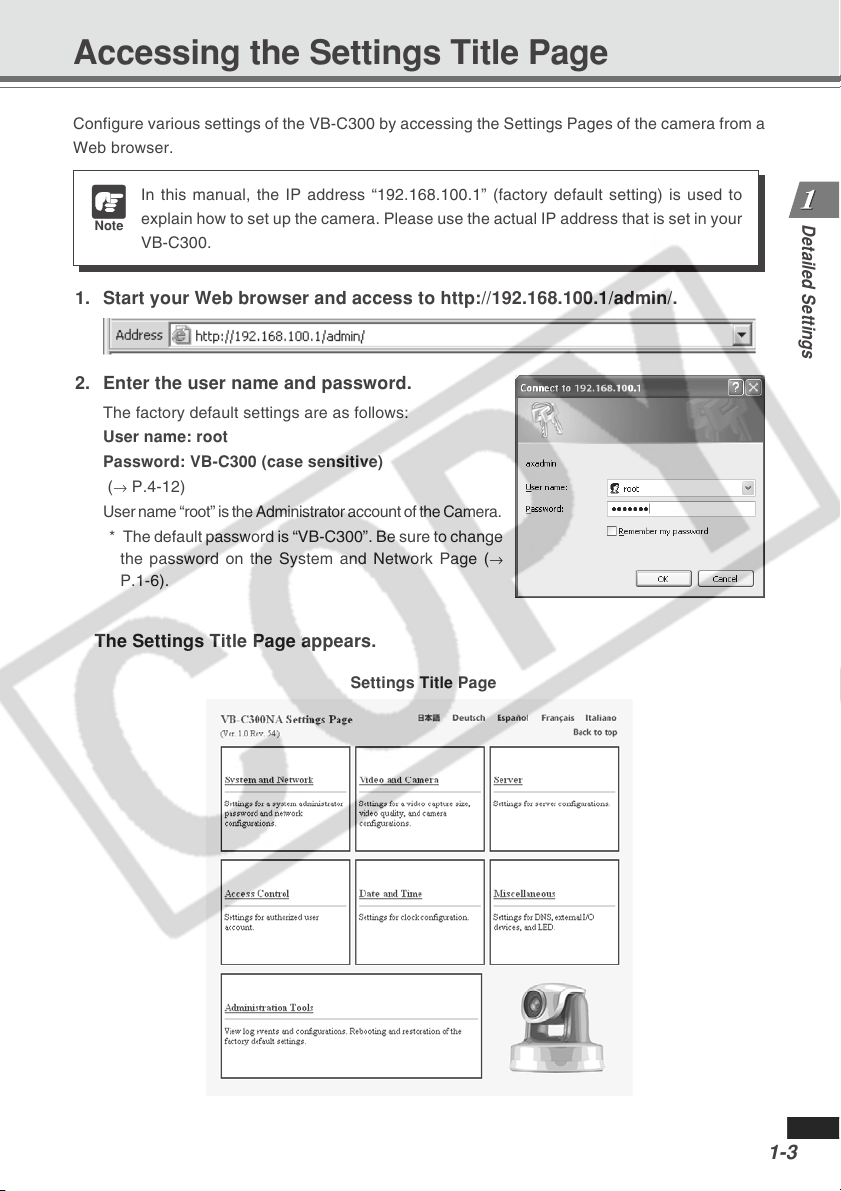
Accessing the Settings Title Page
Configure various settings of the VB-C300 by accessing the Settings Pages of the camera from a
Web browser.
In this manual, the IP address “192.168.100.1” (factory default setting) is used to
explain how to set up the camera. Please use the actual IP address that is set in your
Note
VB-C300.
1. Start your Web browser and access to http://192.168.100.1/admin/.
2. Enter the user name and password.
The factory default settings are as follows:
User name: root
Password: VB-C300 (case sensitive)
→ P.4-12)
(
User name “root” is the Administrator account of the Camera.
* The default password is “VB-C300”. Be sure to change
the password on the System and Network Page (
P.1-6).
→
Detailed Settings
The Settings Title Page appears.
Settings Title Page
1-3
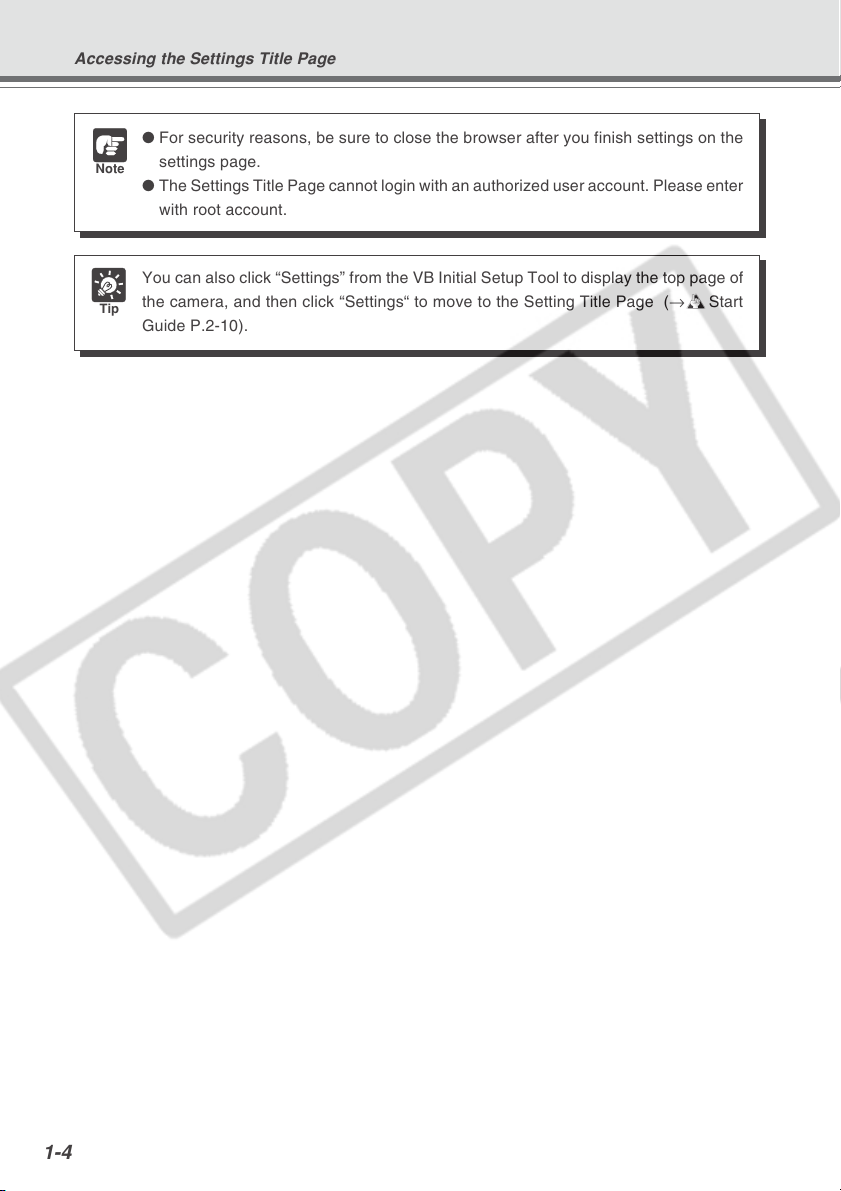
Accessing the Settings Title Page
● For security reasons, be sure to close the browser after you finish settings on the
Note
settings page.
● The Settings Title Page cannot login with an authorized user account. Please enter
with root account.
You can also click “Settings” from the VB Initial Setup Tool to display the top page of
the camera, and then click “Settings“ to move to the Setting Title Page (→dStart
Tip
Guide P.2-10).
1-4
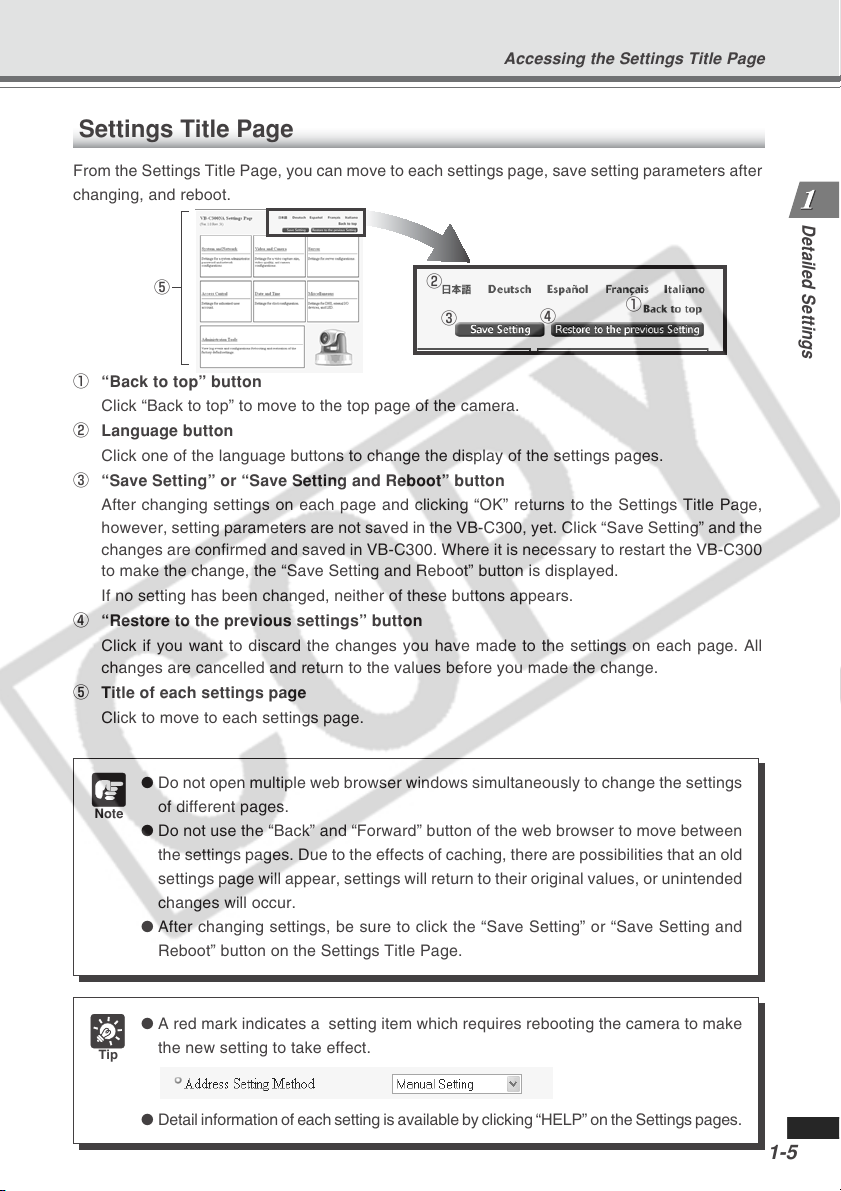
Accessing the Settings Title Page
Settings Title Page
From the Settings Title Page, you can move to each settings page, save setting parameters after
changing, and reboot.
Detailed Settings
5
1 “Back to top” button
Click “Back to top” to move to the top page of the camera.
2 Language button
Click one of the language buttons to change the display of the settings pages.
3 “Save Setting” or “Save Setting and Reboot” button
After changing settings on each page and clicking “OK” returns to the Settings Title Page,
however, setting parameters are not saved in the VB-C300, yet. Click “Save Setting” and the
changes are confirmed and saved in VB-C300. Where it is necessary to restart the VB-C300
to make the change, the “Save Setting and Reboot” button is displayed.
If no setting has been changed, neither of these buttons appears.
4 “Restore to the previous settings” button
Click if you want to discard the changes you have made to the settings on each page. All
changes are cancelled and return to the values before you made the change.
5 Title of each settings page
Click to move to each settings page.
● Do not open multiple web browser windows simultaneously to change the settings
Note
of different pages.
● Do not use the “Back” and “Forward” button of the web browser to move between
the settings pages. Due to the effects of caching, there are possibilities that an old
settings page will appear, settings will return to their original values, or unintended
changes will occur.
● After changing settings, be sure to click the “Save Setting” or “Save Setting and
Reboot” button on the Settings Title Page.
2
3
4
1
● A red mark indicates a setting item which requires rebooting the camera to make
Tip
the new setting to take effect.
● Detail information of each setting is available by clicking “HELP” on the Settings pages.
1-5
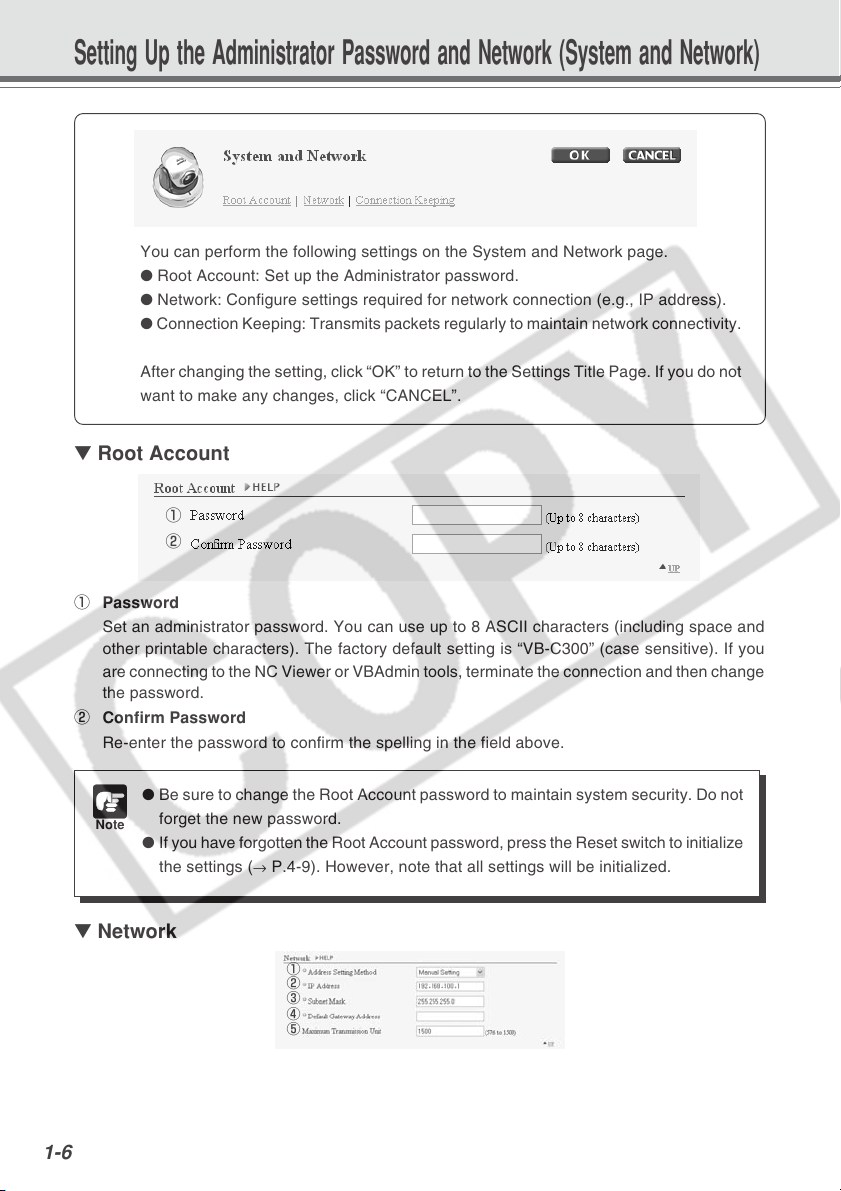
Setting Up the Administrator Password and Network (System and Network)
You can perform the following settings on the System and Network page.
● Root Account: Set up the Administrator password.
● Network: Configure settings required for network connection (e.g., IP address).
● Connection Keeping: Transmits packets regularly to maintain network connectivity.
After changing the setting, click “OK” to return to the Settings Title Page. If you do not
want to make any changes, click “CANCEL”.
▼ Root Account
1
2
1 Password
Set an administrator password. You can use up to 8 ASCII characters (including space and
other printable characters). The factory default setting is “VB-C300” (case sensitive). If you
are connecting to the NC Viewer or VBAdmin tools, terminate the connection and then change
the password.
2 Confirm Password
Re-enter the password to confirm the spelling in the field above.
Note
▼ Network
1-6
● Be sure to change the Root Account password to maintain system security. Do not
forget the new password.
● If you have forgotten the Root Account password, press the Reset switch to initialize
the settings (→ P.4-9). However, note that all settings will be initialized.
1
2
3
4
5
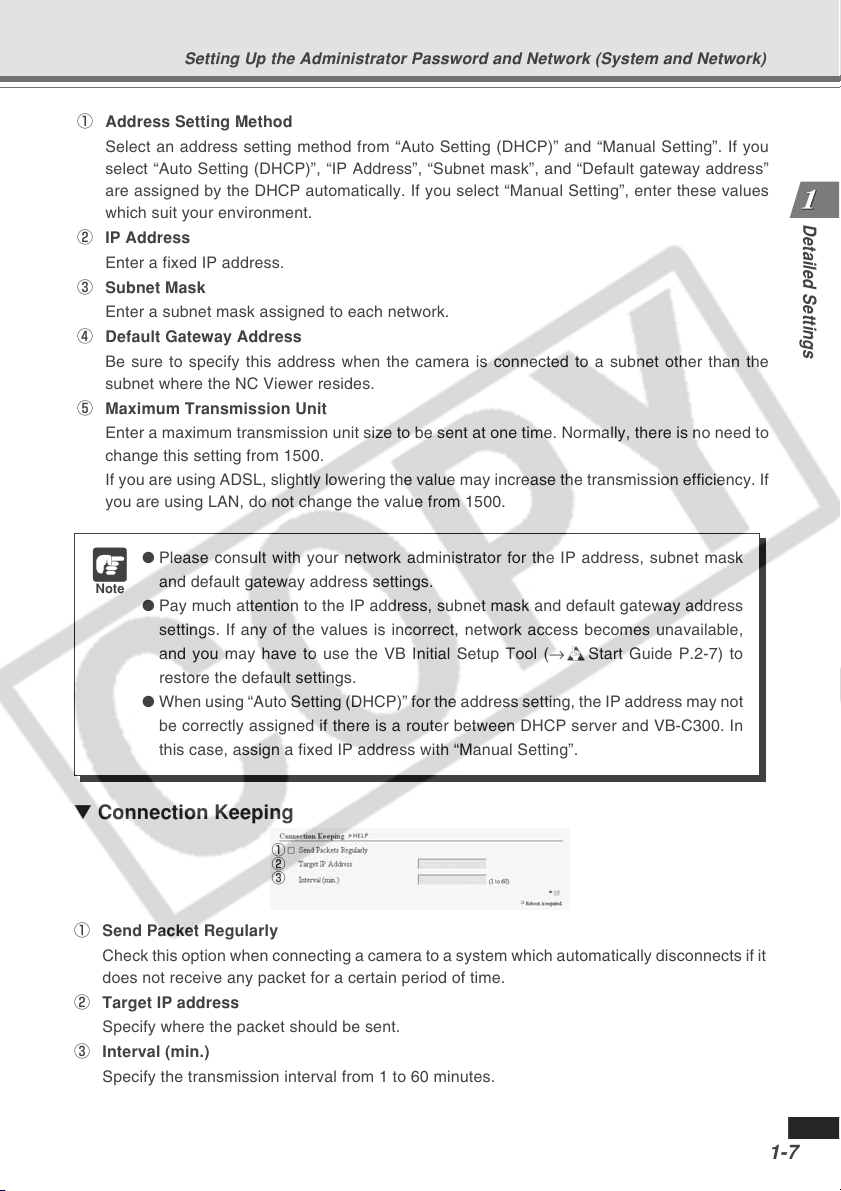
Setting Up the Administrator Password and Network (System and Network)
1 Address Setting Method
Select an address setting method from “Auto Setting (DHCP)” and “Manual Setting”. If you
select “Auto Setting (DHCP)”, “IP Address”, “Subnet mask”, and “Default gateway address”
are assigned by the DHCP automatically. If you select “Manual Setting”, enter these values
which suit your environment.
2 IP Address
Enter a fixed IP address.
3 Subnet Mask
Enter a subnet mask assigned to each network.
4 Default Gateway Address
Be sure to specify this address when the camera is connected to a subnet other than the
subnet where the NC Viewer resides.
5 Maximum Transmission Unit
Enter a maximum transmission unit size to be sent at one time. Normally, there is no need to
change this setting from 1500.
If you are using ADSL, slightly lowering the value may increase the transmission efficiency. If
you are using LAN, do not change the value from 1500.
● Please consult with your network administrator for the IP address, subnet mask
Note
and default gateway address settings.
● Pay much attention to the IP address, subnet mask and default gateway address
settings. If any of the values is incorrect, network access becomes unavailable,
and you may have to use the VB Initial Setup Tool (→dStart Guide P.2-7) to
restore the default settings.
● When using “Auto Setting (DHCP)” for the address setting, the IP address may not
be correctly assigned if there is a router between DHCP server and VB-C300. In
this case, assign a fixed IP address with “Manual Setting”.
Detailed Settings
▼ Connection Keeping
1
2
3
1 Send Packet Regularly
Check this option when connecting a camera to a system which automatically disconnects if it
does not receive any packet for a certain period of time.
2 Target IP address
Specify where the packet should be sent.
3 Interval (min.)
Specify the transmission interval from 1 to 60 minutes.
1-7
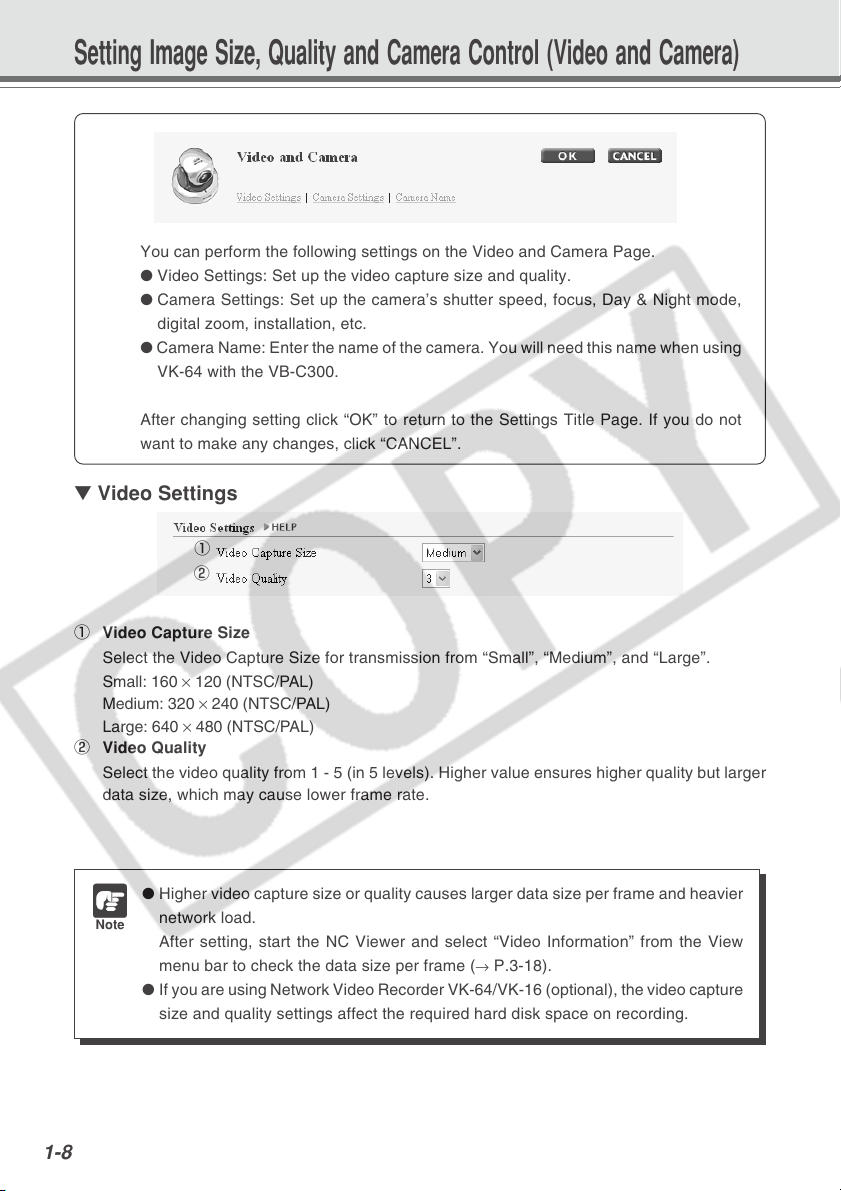
Setting Image Size, Quality and Camera Control (Video and Camera)
You can perform the following settings on the Video and Camera Page.
● Video Settings: Set up the video capture size and quality.
● Camera Settings: Set up the camera’s shutter speed, focus, Day & Night mode,
digital zoom, installation, etc.
● Camera Name: Enter the name of the camera. You will need this name when using
VK-64 with the VB-C300.
After changing setting click “OK” to return to the Settings Title Page. If you do not
want to make any changes, click “CANCEL”.
▼ Video Settings
1
2
1 Video Capture Size
Select the Video Capture Size for transmission from “Small”, “Medium”, and “Large”.
Small: 160 × 120 (NTSC/PAL)
Medium: 320 × 240 (NTSC/PAL)
Large: 640 × 480 (NTSC/PAL)
2 Video Quality
Select the video quality from 1 - 5 (in 5 levels). Higher value ensures higher quality but larger
data size, which may cause lower frame rate.
1-8
● Higher video capture size or quality causes larger data size per frame and heavier
Note
network load.
After setting, start the NC Viewer and select “Video Information” from the View
menu bar to check the data size per frame (→ P.3-18).
● If you are using Network Video Recorder VK-64/VK-16 (optional), the video capture
size and quality settings affect the required hard disk space on recording.
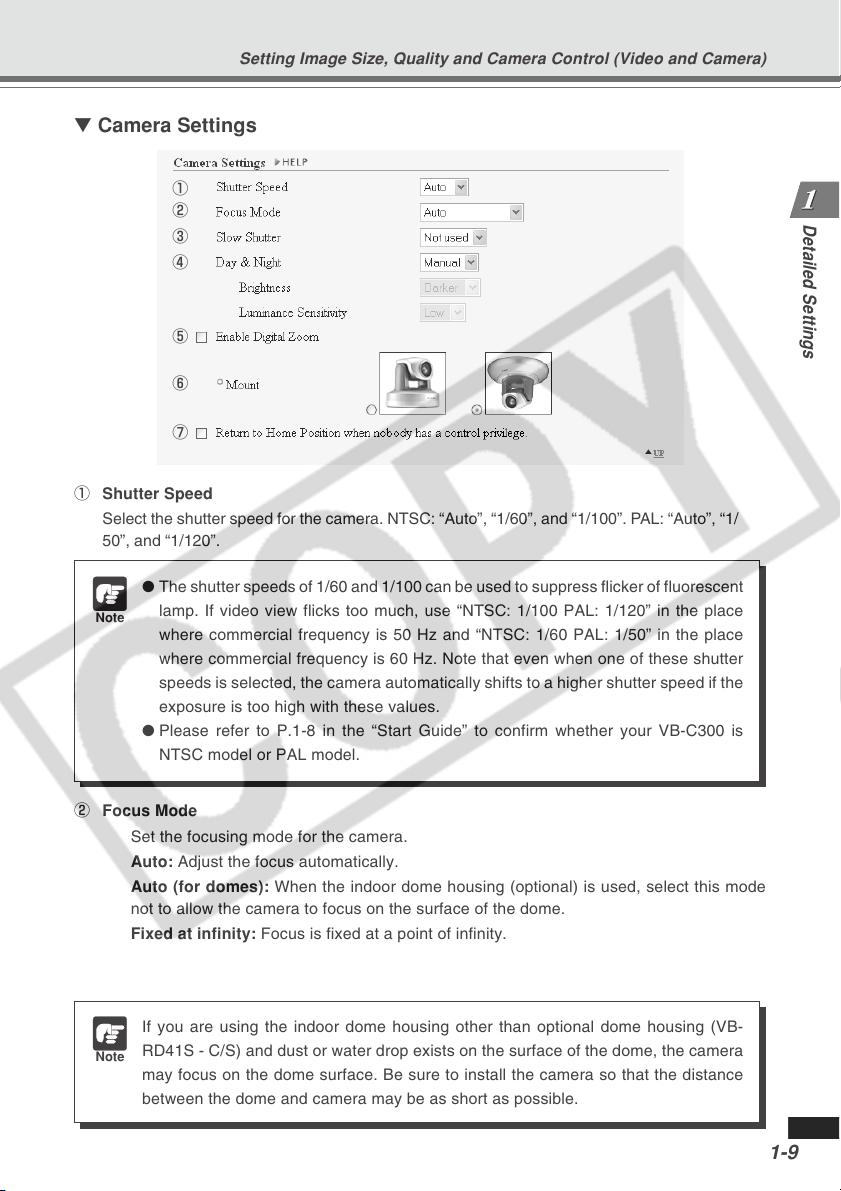
Setting Image Size, Quality and Camera Control (Video and Camera)
▼ Camera Settings
1
2
3
4
5
6
7
1 Shutter Speed
Select the shutter speed for the camera. NTSC: “Auto”, “1/60”, and “1/100”. PAL: “Auto”, “1/
50”, and “1/120”.
● The shutter speeds of 1/60 and 1/100 can be used to suppress flicker of fluorescent
Note
lamp. If video view flicks too much, use “NTSC: 1/100 PAL: 1/120” in the place
where commercial frequency is 50 Hz and “NTSC: 1/60 PAL: 1/50” in the place
where commercial frequency is 60 Hz. Note that even when one of these shutter
speeds is selected, the camera automatically shifts to a higher shutter speed if the
exposure is too high with these values.
● Please refer to P.1-8 in the “Start Guide” to confirm whether your VB-C300 is
NTSC model or PAL model.
Detailed Settings
2 Focus Mode
Set the focusing mode for the camera.
Auto: Adjust the focus automatically.
Auto (for domes): When the indoor dome housing (optional) is used, select this mode
not to allow the camera to focus on the surface of the dome.
Fixed at infinity: Focus is fixed at a point of infinity.
If you are using the indoor dome housing other than optional dome housing (VB-
RD41S - C/S) and dust or water drop exists on the surface of the dome, the camera
Note
may focus on the dome surface. Be sure to install the camera so that the distance
between the dome and camera may be as short as possible.
1-9
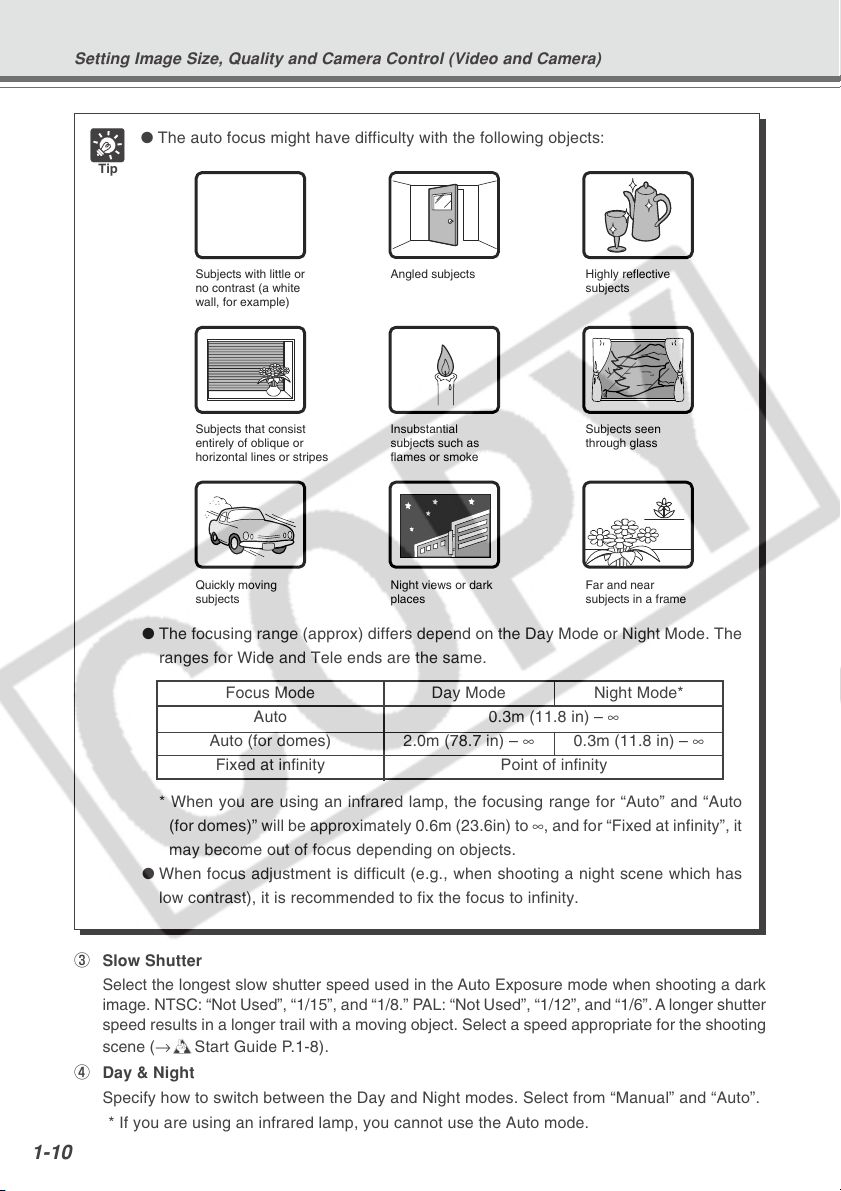
Setting Image Size, Quality and Camera Control (Video and Camera)
Subjects with little or
no contrast (a white
wall, for example)
Angled subjects Highly reflective
subjects
Subjects that consist
entirely of oblique or
horizontal lines or stripes
Insubstantial
subjects such as
flames or smoke
Subjects seen
through glass
Quickly moving
subjects
Night views or dark
places
Far and near
subjects in a frame
● The auto focus might have difficulty with the following objects:
Tip
● The focusing range (approx) differs depend on the Day Mode or Night Mode. The
ranges for Wide and Tele ends are the same.
3 Slow Shutter
Select the longest slow shutter speed used in the Auto Exposure mode when shooting a dark
image. NTSC: “Not Used”, “1/15”, and “1/8.” PAL: “Not Used”, “1/12”, and “1/6”. A longer shutter
speed results in a longer trail with a moving object. Select a speed appropriate for the shooting
scene (→dStart Guide P.1-8).
4 Day & Night
Specify how to switch between the Day and Night modes. Select from “Manual” and “Auto”.
* If you are using an infrared lamp, you cannot use the Auto mode.
1-10
Focus Mode Day Mode Night Mode*
Auto 0.3m (11.8 in) – ∞
Auto (for domes) 2.0m (78.7 in) – ∞ 0.3m (11.8 in) – ∞
Fixed at infinity Point of infinity
* When you are using an infrared lamp, the focusing range for “Auto” and “Auto
(for domes)” will be approximately 0.6m (23.6in) to ∞, and for “Fixed at infinity”, it
may become out of focus depending on objects.
● When focus adjustment is difficult (e.g., when shooting a night scene which has
low contrast), it is recommended to fix the focus to infinity.
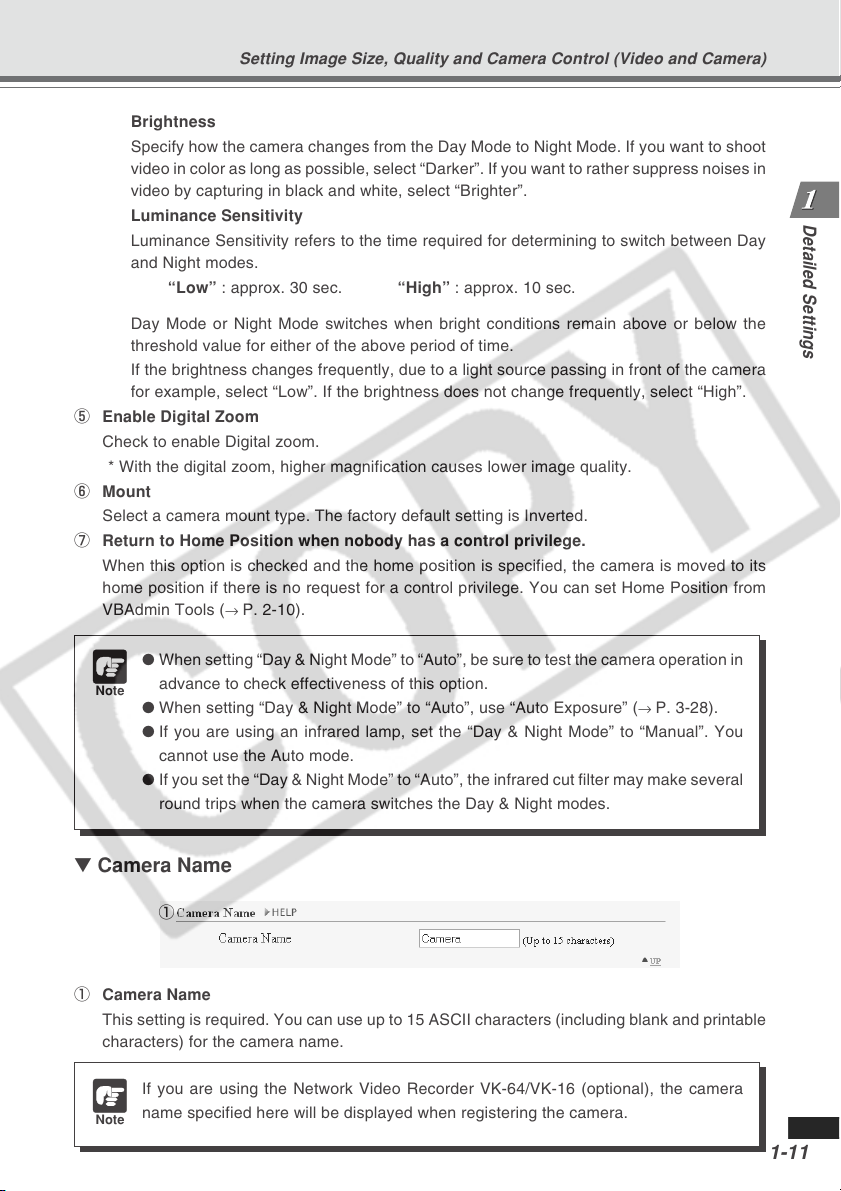
Setting Image Size, Quality and Camera Control (Video and Camera)
Brightness
Specify how the camera changes from the Day Mode to Night Mode. If you want to shoot
video in color as long as possible, select “Darker”. If you want to rather suppress noises in
video by capturing in black and white, select “Brighter”.
Luminance Sensitivity
Luminance Sensitivity refers to the time required for determining to switch between Day
and Night modes.
“Low” : approx. 30 sec. “High” : approx. 10 sec.
Day Mode or Night Mode switches when bright conditions remain above or below the
threshold value for either of the above period of time.
If the brightness changes frequently, due to a light source passing in front of the camera
for example, select “Low”. If the brightness does not change frequently, select “High”.
5 Enable Digital Zoom
Check to enable Digital zoom.
* With the digital zoom, higher magnification causes lower image quality.
6 Mount
Select a camera mount type. The factory default setting is Inverted.
7 Return to Home Position when nobody has a control privilege.
When this option is checked and the home position is specified, the camera is moved to its
home position if there is no request for a control privilege. You can set Home Position from
VBAdmin Tools (→ P. 2-10).
Detailed Settings
● When setting “Day & Night Mode” to “Auto”, be sure to test the camera operation in
Note
advance to check effectiveness of this option.
● When setting “Day & Night Mode” to “Auto”, use “Auto Exposure” (→ P. 3-28).
● If you are using an infrared lamp, set the “Day & Night Mode” to “Manual”. You
cannot use the Auto mode.
● If you set the “Day & Night Mode” to “Auto”, the infrared cut filter may make several
round trips when the camera switches the Day & Night modes.
▼ Camera Name
1
1 Camera Name
This setting is required. You can use up to 15 ASCII characters (including blank and printable
characters) for the camera name.
If you are using the Network Video Recorder VK-64/VK-16 (optional), the camera
name specified here will be displayed when registering the camera.
Note
1-11
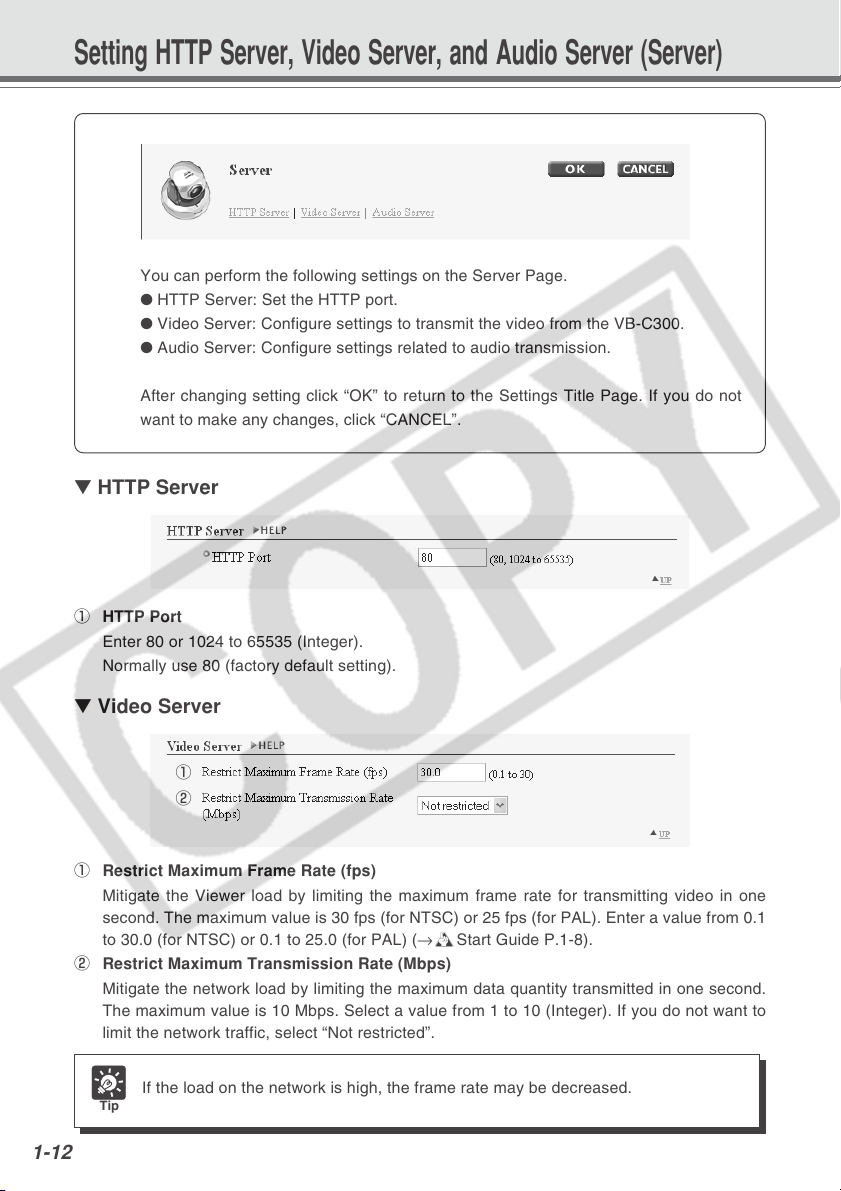
Setting HTTP Server, Video Server, and Audio Server (Server)
You can perform the following settings on the Server Page.
● HTTP Server: Set the HTTP port.
● Video Server: Configure settings to transmit the video from the VB-C300.
● Audio Server: Configure settings related to audio transmission.
After changing setting click “OK” to return to the Settings Title Page. If you do not
want to make any changes, click “CANCEL”.
▼ HTTP Server
1 HTTP Port
Enter 80 or 1024 to 65535 (Integer).
Normally use 80 (factory default setting).
▼ Video Server
1
2
1 Restrict Maximum Frame Rate (fps)
Mitigate the Viewer load by limiting the maximum frame rate for transmitting video in one
second. The maximum value is 30 fps (for NTSC) or 25 fps (for PAL). Enter a value from 0.1
to 30.0 (for NTSC) or 0.1 to 25.0 (for PAL) (→dStart Guide P.1-8).
2 Restrict Maximum Transmission Rate (Mbps)
Mitigate the network load by limiting the maximum data quantity transmitted in one second.
The maximum value is 10 Mbps. Select a value from 1 to 10 (Integer). If you do not want to
limit the network traffic, select “Not restricted”.
If the load on the network is high, the frame rate may be decreased.
Tip
1-12
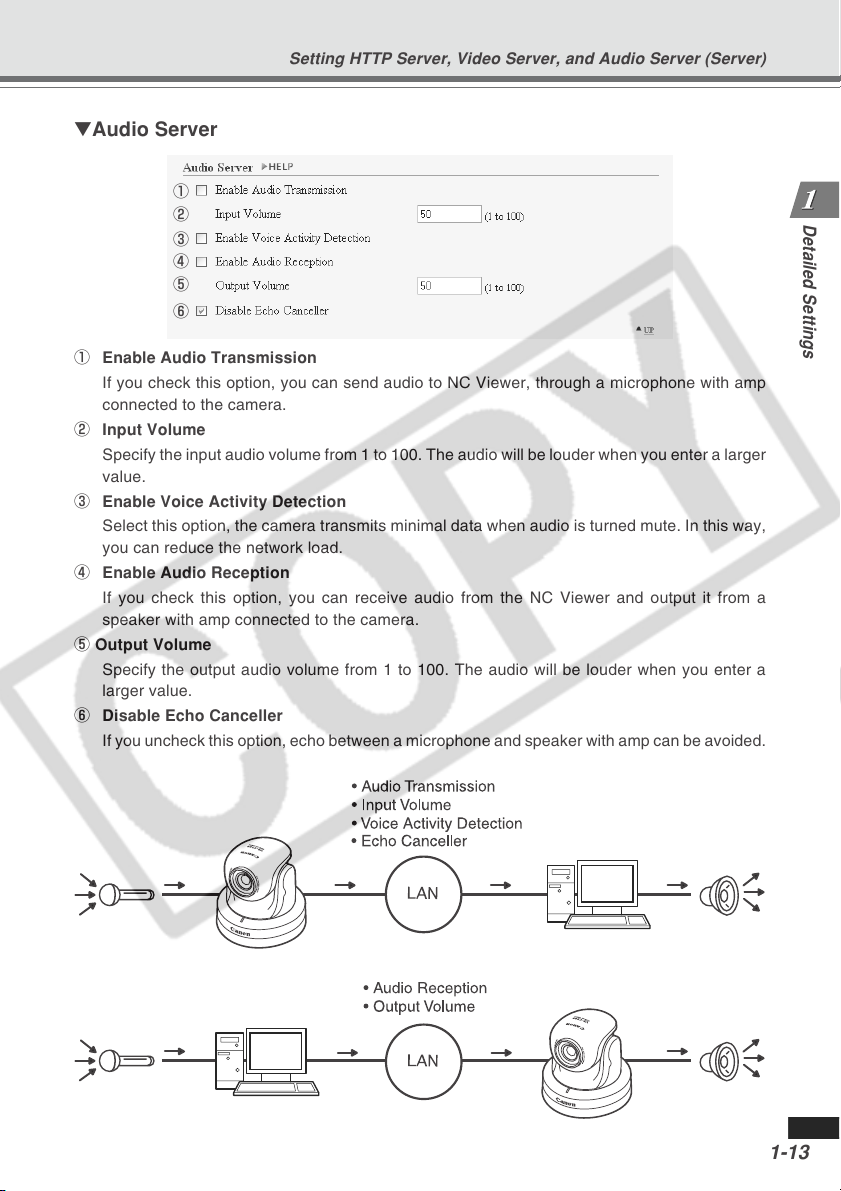
Setting HTTP Server, Video Server, and Audio Server (Server)
▼Audio Server
1
2
3
4
5
6
1 Enable Audio Transmission
If you check this option, you can send audio to NC Viewer, through a microphone with amp
connected to the camera.
2 Input Volume
Specify the input audio volume from 1 to 100. The audio will be louder when you enter a larger
value.
3 Enable Voice Activity Detection
Select this option, the camera transmits minimal data when audio is turned mute. In this way,
you can reduce the network load.
4 Enable Audio Reception
If you check this option, you can receive audio from the NC Viewer and output it from a
speaker with amp connected to the camera.
5 Output Volume
Specify the output audio volume from 1 to 100. The audio will be louder when you enter a
larger value.
6 Disable Echo Canceller
If you uncheck this option, echo between a microphone and speaker with amp can be avoided.
Detailed Settings
1-13
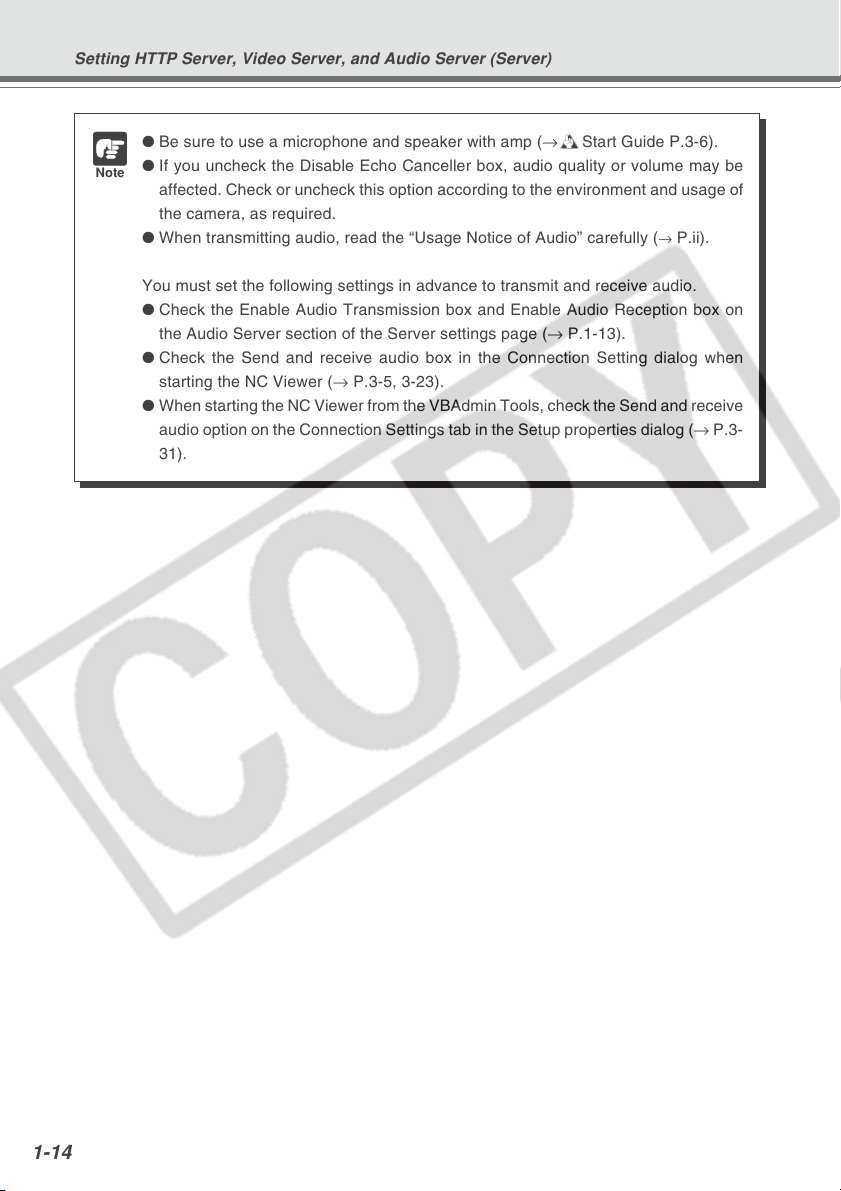
Setting HTTP Server, Video Server, and Audio Server (Server)
● Be sure to use a microphone and speaker with amp (→dStart Guide P.3-6).
● If you uncheck the Disable Echo Canceller box, audio quality or volume may be
Note
affected. Check or uncheck this option according to the environment and usage of
the camera, as required.
● When transmitting audio, read the “Usage Notice of Audio” carefully (→ P.ii).
You must set the following settings in advance to transmit and receive audio.
● Check the Enable Audio Transmission box and Enable Audio Reception box on
the Audio Server section of the Server settings page (→ P.1-13).
● Check the Send and receive audio box in the Connection Setting dialog when
starting the NC Viewer (→ P.3-5, 3-23).
● When starting the NC Viewer from the VBAdmin Tools, check the Send and receive
audio option on the Connection Settings tab in the Setup properties dialog (→ P.3-
31).
1-14
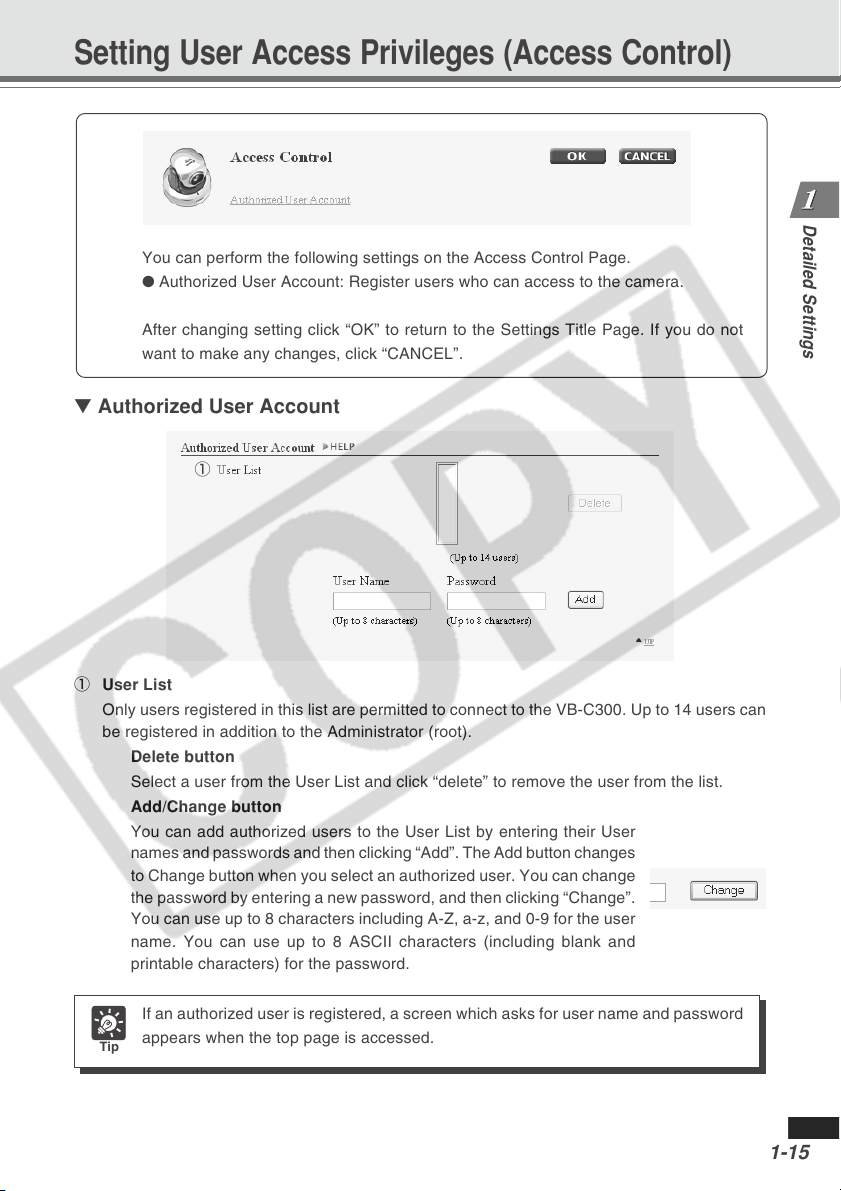
Setting User Access Privileges (Access Control)
Detailed Settings
You can perform the following settings on the Access Control Page.
● Authorized User Account: Register users who can access to the camera.
After changing setting click “OK” to return to the Settings Title Page. If you do not
want to make any changes, click “CANCEL”.
▼ Authorized User Account
1
1 User List
Only users registered in this list are permitted to connect to the VB-C300. Up to 14 users can
be registered in addition to the Administrator (root).
Delete button
Select a user from the User List and click “delete” to remove the user from the list.
Add/Change button
You can add authorized users to the User List by entering their User
names and passwords and then clicking “Add”. The Add button changes
to Change button when you select an authorized user. You can change
the password by entering a new password, and then clicking “Change”.
You can use up to 8 characters including A-Z, a-z, and 0-9 for the user
name. You can use up to 8 ASCII characters (including blank and
printable characters) for the password.
If an authorized user is registered, a screen which asks for user name and password
appears when the top page is accessed.
Tip
1-15
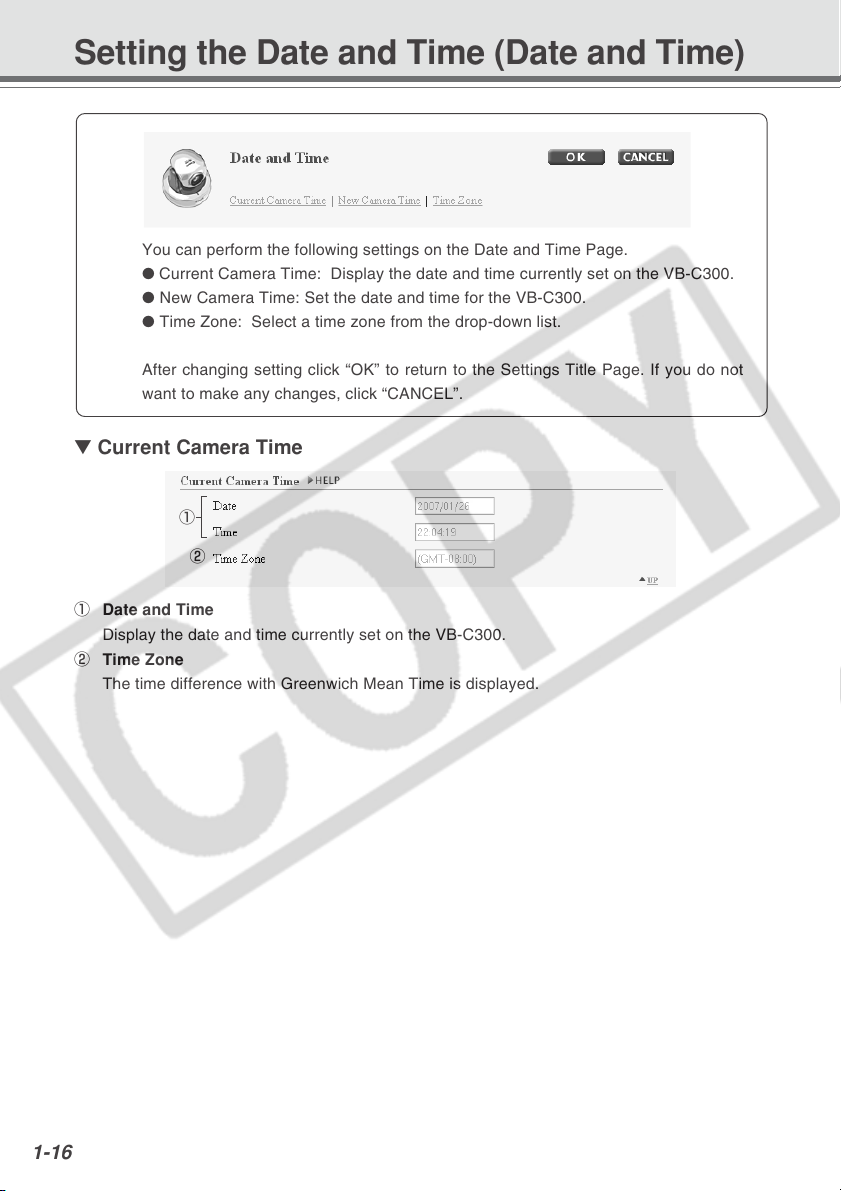
Setting the Date and Time (Date and Time)
You can perform the following settings on the Date and Time Page.
● Current Camera Time: Display the date and time currently set on the VB-C300.
● New Camera Time: Set the date and time for the VB-C300.
● Time Zone: Select a time zone from the drop-down list.
After changing setting click “OK” to return to the Settings Title Page. If you do not
want to make any changes, click “CANCEL”.
▼ Current Camera Time
1
2
1 Date and Time
Display the date and time currently set on the VB-C300.
2 Time Zone
The time difference with Greenwich Mean Time is displayed.
1-16
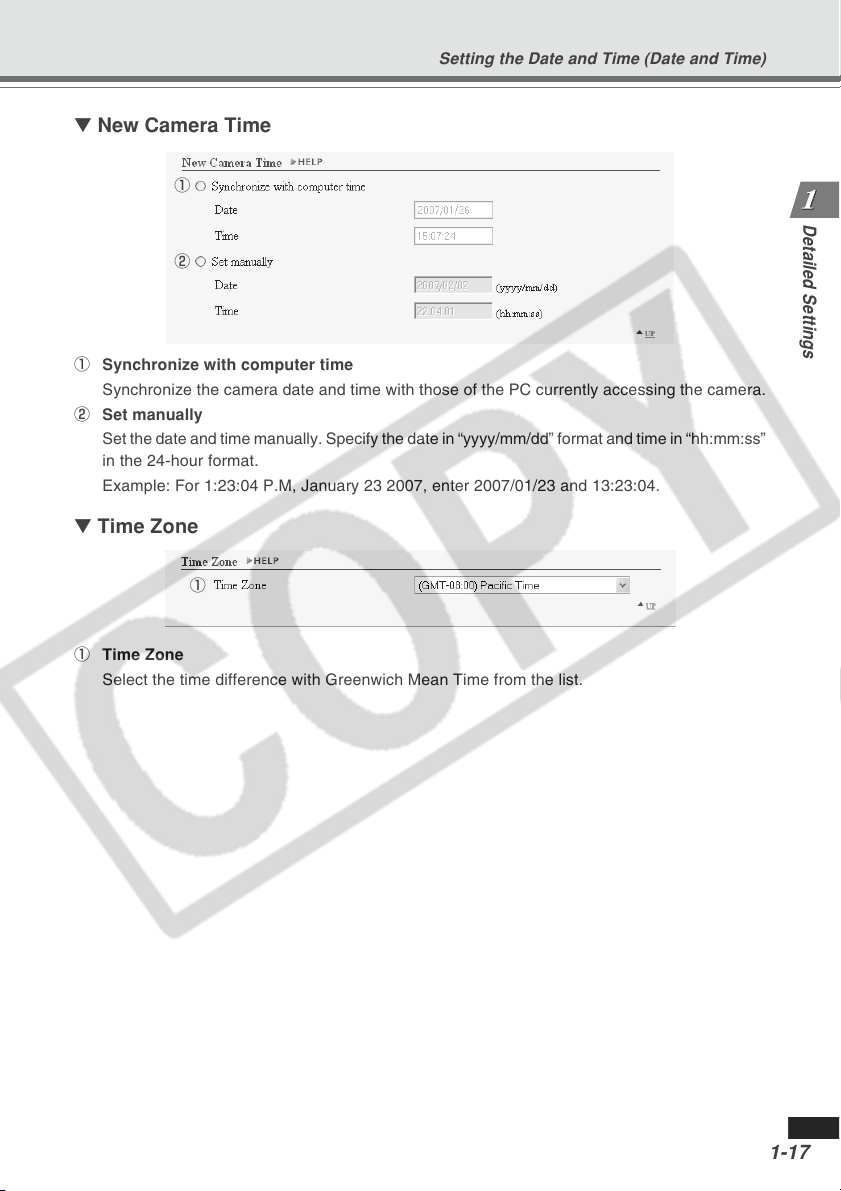
Setting the Date and Time (Date and Time)
▼ New Camera Time
1
2
1 Synchronize with computer time
Synchronize the camera date and time with those of the PC currently accessing the camera.
2 Set manually
Set the date and time manually. Specify the date in “yyyy/mm/dd” format and time in “hh:mm:ss”
in the 24-hour format.
Example: For 1:23:04 P.M, January 23 2007, enter 2007/01/23 and 13:23:04.
▼ Time Zone
1
Detailed Settings
1 Time Zone
Select the time difference with Greenwich Mean Time from the list.
1-17
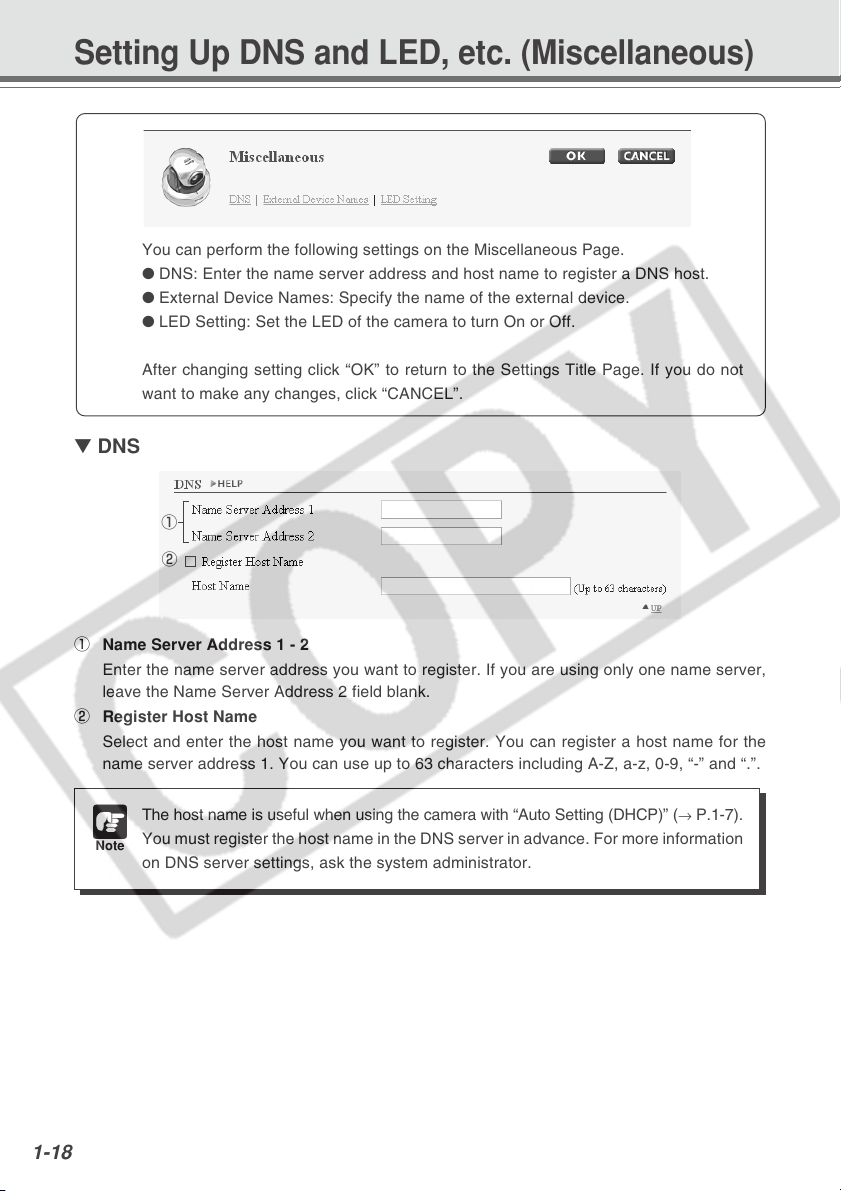
Setting Up DNS and LED, etc. (Miscellaneous)
You can perform the following settings on the Miscellaneous Page.
● DNS: Enter the name server address and host name to register a DNS host.
● External Device Names: Specify the name of the external device.
● LED Setting: Set the LED of the camera to turn On or Off.
After changing setting click “OK” to return to the Settings Title Page. If you do not
want to make any changes, click “CANCEL”.
▼ DNS
1
2
1 Name Server Address 1 - 2
Enter the name server address you want to register. If you are using only one name server,
leave the Name Server Address 2 field blank.
2 Register Host Name
Select and enter the host name you want to register. You can register a host name for the
name server address 1. You can use up to 63 characters including A-Z, a-z, 0-9, “-” and “.”.
The host name is useful when using the camera with “Auto Setting (DHCP)” (→ P.1-7).
You must register the host name in the DNS server in advance. For more information
Note
on DNS server settings, ask the system administrator.
1-18
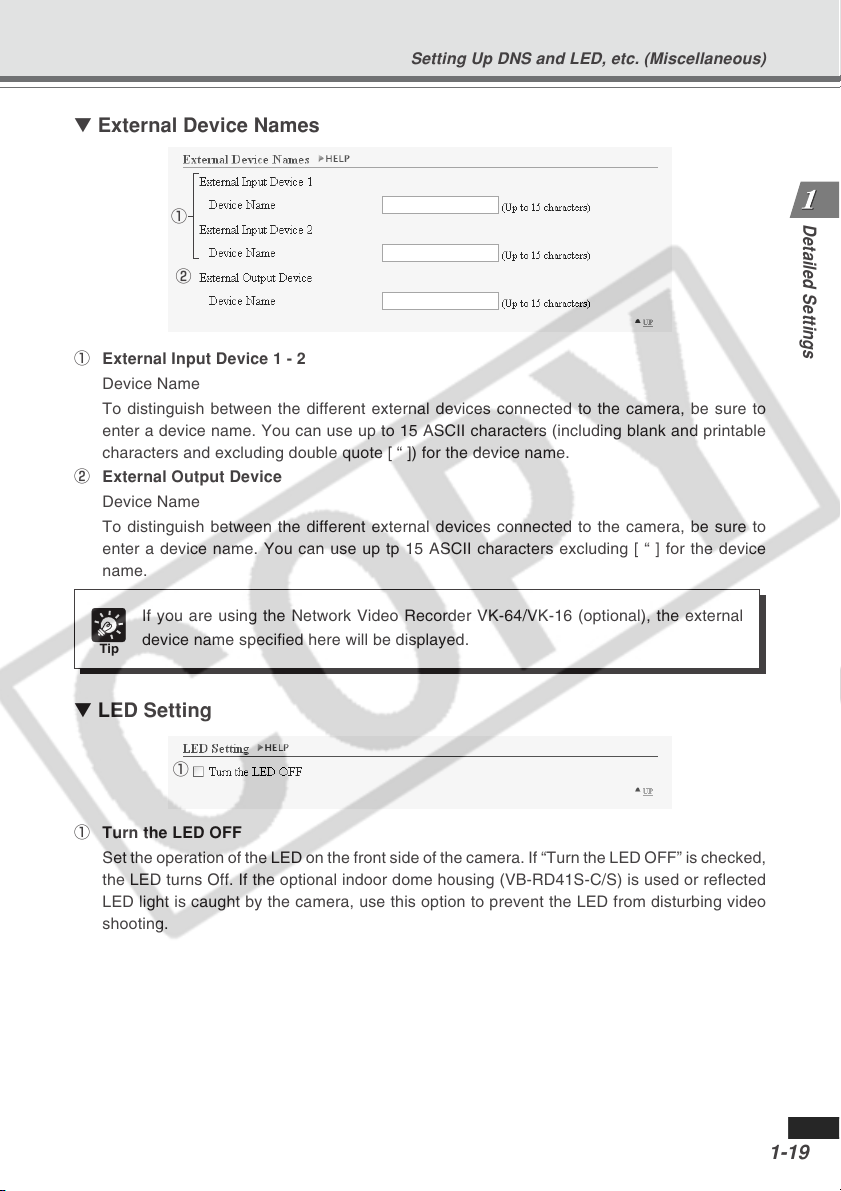
▼ External Device Names
Setting Up DNS and LED, etc. (Miscellaneous)
1
2
1 External Input Device 1 - 2
Device Name
To distinguish between the different external devices connected to the camera, be sure to
enter a device name. You can use up to 15 ASCII characters (including blank and printable
characters and excluding double quote [ “ ]) for the device name.
2 External Output Device
Device Name
To distinguish between the different external devices connected to the camera, be sure to
enter a device name. You can use up tp 15 ASCII characters excluding [ “ ] for the device
name.
If you are using the Network Video Recorder VK-64/VK-16 (optional), the external
device name specified here will be displayed.
Tip
▼ LED Setting
1
Detailed Settings
1 Turn the LED OFF
Set the operation of the LED on the front side of the camera. If “Turn the LED OFF” is checked,
the LED turns Off. If the optional indoor dome housing (VB-RD41S-C/S) is used or reflected
LED light is caught by the camera, use this option to prevent the LED from disturbing video
shooting.
1-19
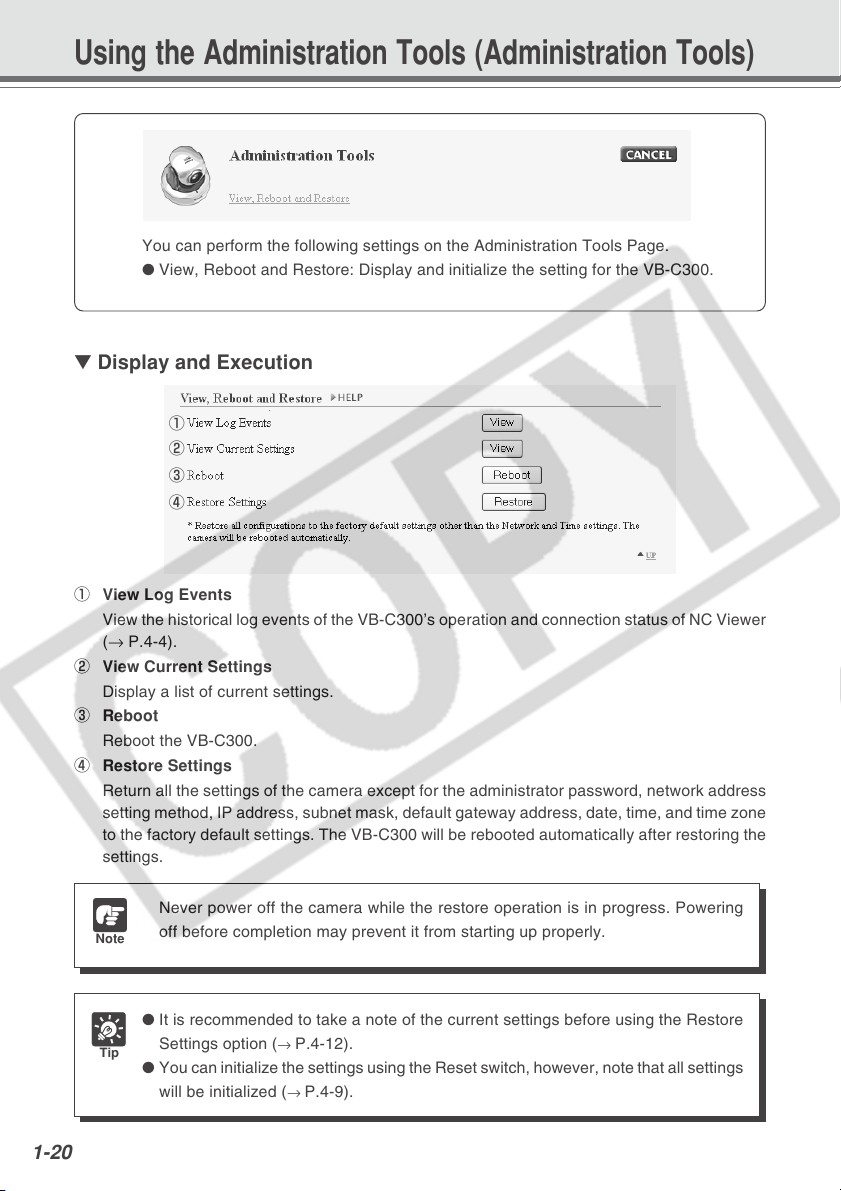
Using the Administration Tools (Administration Tools)
You can perform the following settings on the Administration Tools Page.
● View, Reboot and Restore: Display and initialize the setting for the VB-C300.
▼ Display and Execution
1
2
3
4
1 View Log Events
View the historical log events of the VB-C300’s operation and connection status of NC Viewer
(→ P.4-4).
2 View Current Settings
Display a list of current settings.
3 Reboot
Reboot the VB-C300.
4 Restore Settings
Return all the settings of the camera except for the administrator password, network address
setting method, IP address, subnet mask, default gateway address, date, time, and time zone
to the factory default settings. The VB-C300 will be rebooted automatically after restoring the
settings.
1-20
Never power off the camera while the restore operation is in progress. Powering
Note
Tip
off before completion may prevent it from starting up properly.
● It is recommended to take a note of the current settings before using the Restore
Settings option (→ P.4-12).
● You can initialize the settings using the Reset switch, however, note that all settings
will be initialized (→ P.4-9).
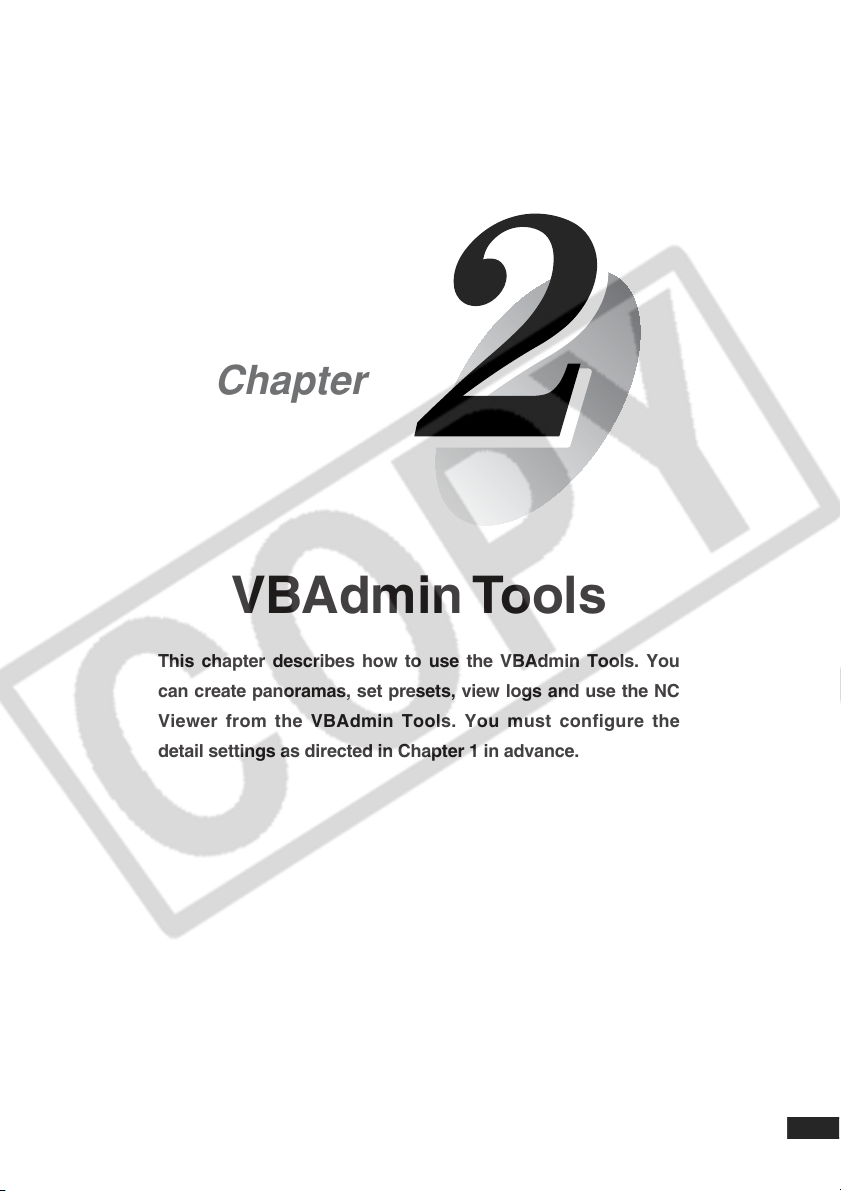
Chapter
VBAdmin Tools
This chapter describes how to use the VBAdmin Tools. You
can create panoramas, set presets, view logs and use the NC
Viewer from the VBAdmin Tools. You must configure the
detail settings as directed in Chapter 1 in advance.
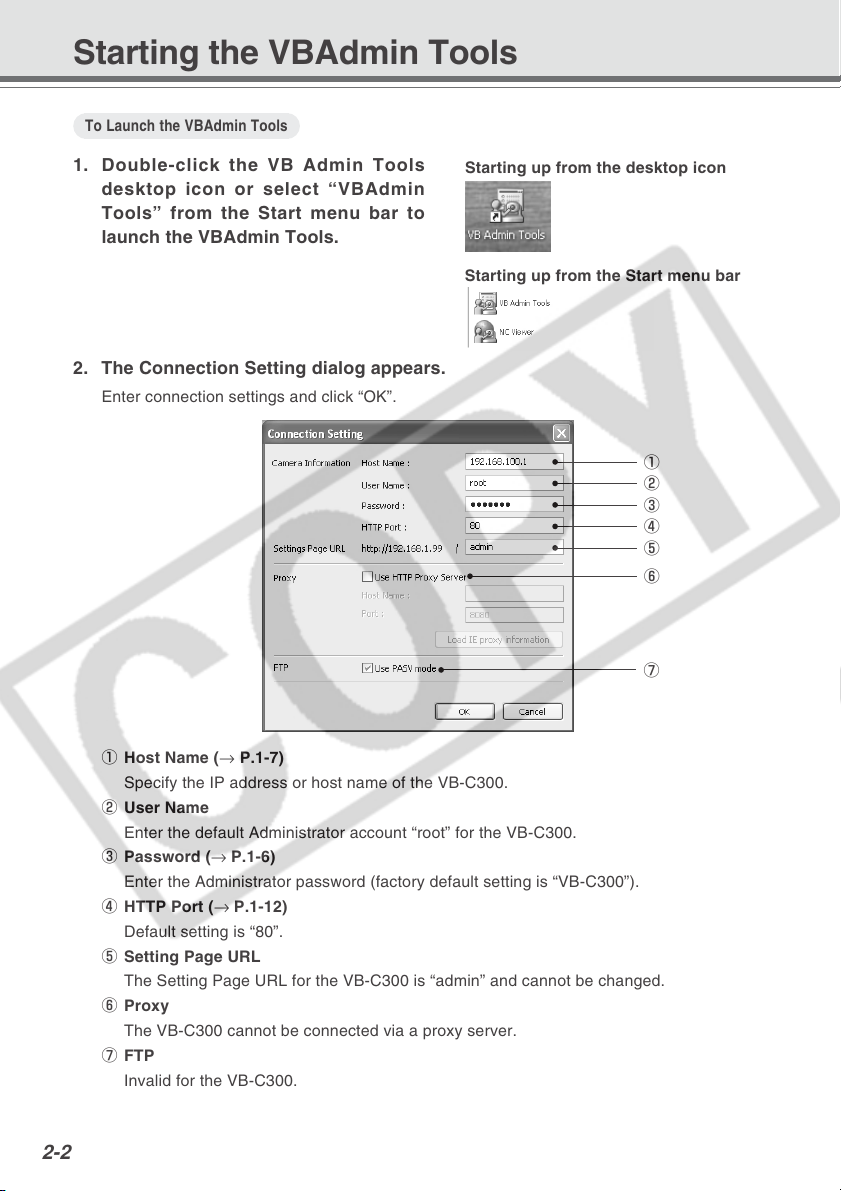
Starting the VBAdmin Tools
To Launch the VBAdmin Tools
1. Double-click the VB Admin Tools
desktop icon or select “VBAdmin
Tools” from the Start menu bar to
launch the VBAdmin Tools.
2. The Connection Setting dialog appears.
Enter connection settings and click “OK”.
Starting up from the desktop icon
Starting up from the Start menu bar
1
2
3
4
5
6
7
1 Host Name (→ P.1-7)
Specify the IP address or host name of the VB-C300.
2 User Name
Enter the default Administrator account “root” for the VB-C300.
3 Password (→ P.1-6)
Enter the Administrator password (factory default setting is “VB-C300”).
4 HTTP Port (→ P.1-12)
Default setting is “80”.
5 Setting Page URL
The Setting Page URL for the VB-C300 is “admin” and cannot be changed.
6 Proxy
The VB-C300 cannot be connected via a proxy server.
7 FTP
Invalid for the VB-C300.
2-2
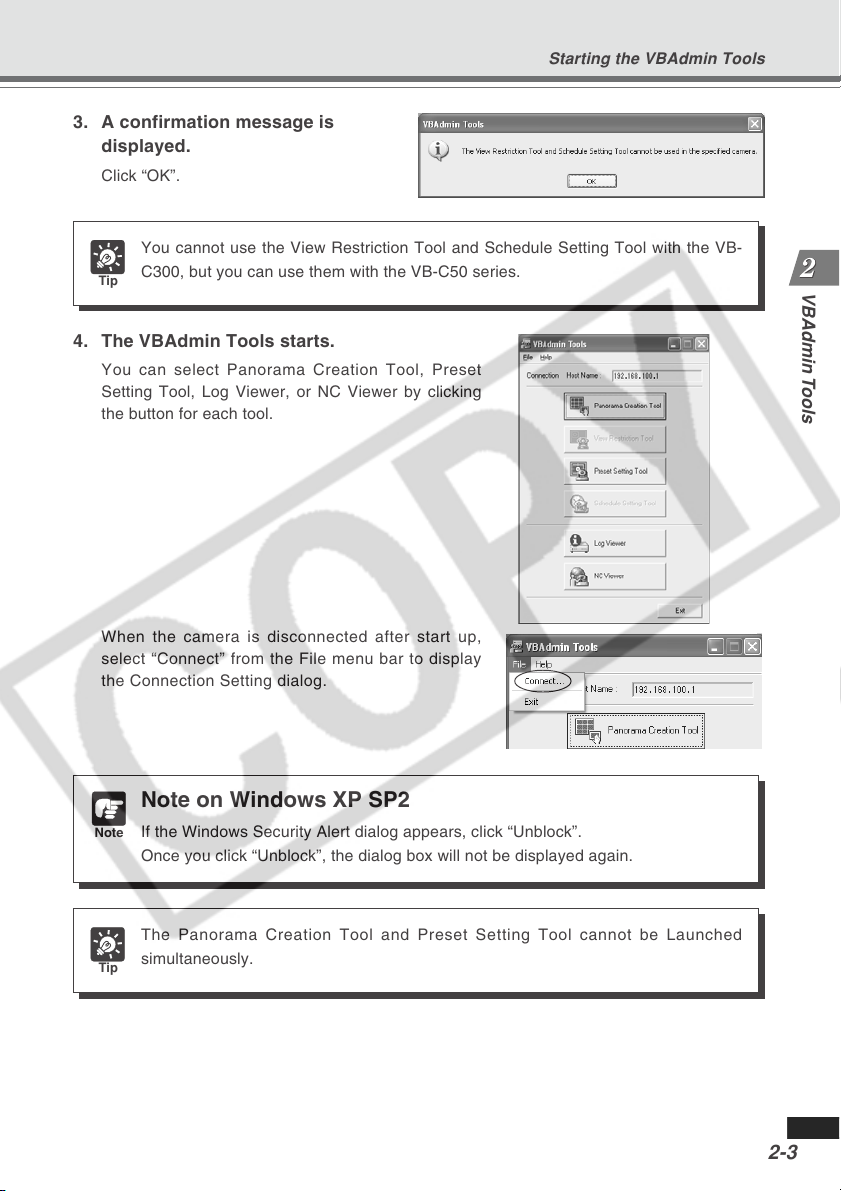
3. A confirmation message is
displayed.
Click “OK”.
You cannot use the View Restriction Tool and Schedule Setting Tool with the VB-
C300, but you can use them with the VB-C50 series.
Tip
4. The VBAdmin Tools starts.
You can select Panorama Creation Tool, Preset
Setting Tool, Log Viewer, or NC Viewer by clicking
the button for each tool.
When the camera is disconnected after start up,
select “Connect” from the File menu bar to display
the Connection Setting dialog.
Starting the VBAdmin Tools
VBAdmin Tools
Note on Windows XP SP2
Note
If the Windows Security Alert dialog appears, click “Unblock”.
Once you click “Unblock”, the dialog box will not be displayed again.
The Panorama Creation Tool and Preset Setting Tool cannot be Launched
simultaneously.
Tip
2-3
 Loading...
Loading...