Buffalo LinkStation User Manual [de]
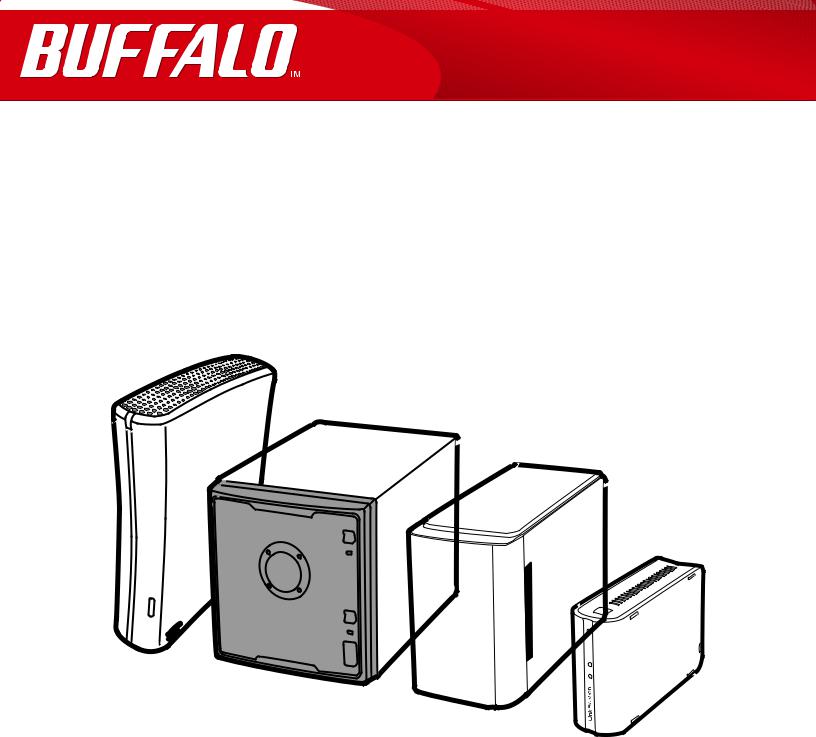
LinkStation
Benutzerhandbuch
www.buffalotech.com
35011114 ver.05

Inhaltsverzeichnis |
|
Kapitel 1 |
|
Einrichtung .............................................................................. |
5 |
LinkNavigator-Einrichtung (LS-VL, LS-XHL, LS-CHL).............................. |
5 |
LinkNavigator-Einrichtung (LS-WVL, LS-WXL)......................................... |
7 |
LinkNavigator-Einrichtung (LS-WSXL)........................................................ |
9 |
LinkNavigator-Einrichtung (LS-QVL)........................................................... |
12 |
Diagramme und Layout (LS-VL, LS-XHL, LS-CHL)................................... |
14 |
Diagramme und Layout (LS-WVL, LS-WXL)............................................... |
16 |
Diagramme und Layout (LS-WSXL).............................................................. |
18 |
Diagramme und Layout (LS-QVL)................................................................. |
20 |
Kapitel 2 |
|
Verwenden der LinkStation.................................................... |
22 |
Öffnen des freigegebenen Ordners............................................................. |
22 |
Öffnen der freigegebenen Ordner über einen anderen PC................ |
23 |
Hinzufügen weiterer LinkStations................................................................ |
24 |
Strommodi............................................................................................................ |
25 |
Web Admin-Oberfläche................................................................................... |
27 |
Hinzufügen freigegebener Ordner.............................................................. |
30 |
Zugriffsbeschränkungen.......................................................................................... |
32 |
Datenträgerkontingente.......................................................................................... |
42 |
FTP-Server...................................................................................................................... |
47 |
Direkte Kopie................................................................................................................ |
50 |
Benutzer/Gruppen............................................................................................. |
52 |
Hinzufügen von Benutzern...................................................................................... |
52 |
LinkStation-Benutzerhandbuch |
1 |
Hinzufügen von Gruppen........................................................................................ |
54 |
Administratorkennwort............................................................................................ |
55 |
Netzwerk............................................................................................................... |
56 |
Jumbo Frame................................................................................................................ |
56 |
Webserver...................................................................................................................... |
58 |
MySQL-Server............................................................................................................... |
59 |
Systemeinstellungen......................................................................................... |
60 |
Name, Datum und Uhrzeit....................................................................................... |
60 |
Systemspeicher................................................................................................... |
62 |
Festplatte überprüfen................................................................................................ |
62 |
Formatieren eines Laufwerks.................................................................................. |
64 |
Hinzufügen von Speicher......................................................................................... |
66 |
Festplatte entfernen................................................................................................... |
70 |
Systembackup..................................................................................................... |
71 |
Time Machine............................................................................................................... |
71 |
Systembackup.............................................................................................................. |
76 |
RAID-Arrays........................................................................................................... |
84 |
RAID-Scan.............................................................................................................. |
95 |
Systemwartung................................................................................................... |
96 |
E-Mail-Benachrichtigung.......................................................................................... |
96 |
Systemenergieverwaltung.............................................................................. |
98 |
USV-Einstellungen...................................................................................................... |
98 |
SleepTimer..................................................................................................................... |
99 |
Wiederherstellen der Werkseinstellungen......................................................... |
101 |
Formatieren der LinkStation.................................................................................... |
104 |
Erweiterungen..................................................................................................... |
105 |
WebAccess..................................................................................................................... |
105 |
Network-USB-Server.................................................................................................. |
106 |
Print Server.................................................................................................................... |
108 |
BitTorrent-Client.......................................................................................................... |
115 |
LinkStation-Benutzerhandbuch |
2 |
Media Server................................................................................................................. |
117 |
Verwenden von iTunes mit dem Media Server................................................ |
126 |
Squeezebox-Server..................................................................................................... |
127 |
Unterstützung von Flickr.......................................................................................... |
128 |
Eye-Fi connected......................................................................................................... |
130 |
Kapitel 3 |
|
NAS Navigator2....................................................................... |
131 |
Kapitel 4 |
|
Web Admin-Oberfläche.......................................................... |
136 |
Home (Start)......................................................................................................... |
136 |
Freigegebene Ordner....................................................................................... |
137 |
Benutzer/Gruppen............................................................................................. |
140 |
Netzwerk............................................................................................................... |
143 |
System.................................................................................................................... |
150 |
Erweiterungen..................................................................................................... |
164 |
Anhang.................................................................................... |
169 |
Technische Daten............................................................................................... |
169 |
Standardeinstellungen..................................................................................... |
170 |
Zuweisen weiterer Freigaben........................................................................ |
171 |
Windows......................................................................................................................... |
171 |
Mac OS X......................................................................................................................... |
172 |
Software................................................................................................................. |
173 |
Info-Ordner........................................................................................................... |
176 |
Status-LED (LS-VL, LS-XHL, LS-CHL)............................................................. |
177 |
Status-LED (LS-WVL, LS-WXL)........................................................................ |
180 |
LinkStation-Benutzerhandbuch |
3 |
Status-LED (LS-WSXL)....................................................................................... |
184 |
Status-LED (LS-QVL).......................................................................................... |
187 |
Informationen zur Konformität..................................................................... |
192 |
Problembehandlung......................................................................................... |
193 |
Datensicherung.................................................................................................. |
195 |
GPL-Information................................................................................................. |
195 |
LinkStation-Benutzerhandbuch |
4 |

Kapitel 1
Einrichtung
LinkNavigator-Einrichtung (LS-VL, LS-XHL, LS-CHL)
1Schließen Sie die LinkStation mit dem enthaltenen Netzadapter und einem Ethernetkabel an. Stecken Sie den Netzstromstecker in eine Stromversorgung oder eine Steckdose. Schließen Sie das Ethernetkabel an einen Router, Hub oder Switch in Ihrem Netzwerk an. Das Ethernetkabel rastet beim ordnungsgemäßen Einstecken hörbar ein.
LinkStation
Netzwerk (Router oder Hub)
2 Schalten Sie den Strommodusschalter auf der Rückseite der LinkStation auf [EIN].
Hinweis: Verwenden Sie zu diesem Zeitpunkt nicht die Position [AUTO]. Sie können den AUTO-Modus verwenden, sobald die Erstin stallation abgeschlossen ist.
3 Warten Sie, bis die Strom-LED nicht mehr blinkt und konstant blau leuchtet.
Strom-LED
4Legen Sie die CD mit den Dienstprogrammen in das CD-Laufwerk des Computers ein. LinkNavigator wird gestartet.
Klicken Sie auf [Begin Installation (Installation starten)]. Der Assistent führt Sie durch die Installation.
Wenn LinkNavigator nicht automatisch startet, können Sie die CD mit den Dienstprogrammen, und doppelklicken Sie auf  [LSNavi.exe].
[LSNavi.exe].
In diesem Beispiel wird die LinkStation Pro (LS-VL) gezeigt. Ihr Bildschirm kann etwas anders aussehen.
LinkStation-Benutzerhandbuch |
5 |

Kapitel 1 Einrichtung
Hinweise: Wenn Sie Windows 7 oder Vista verwenden, wird das Dialogfeld [Automatische Wiedergabe] angezeigt. Klicken Sie auf [LSNavi.exe ausführen].
Wenn unter Windows 7 die Meldung„Möchten Sie zulassen, dass durch das folgende Programm Änderungen an diesem Computer vorgenommen werden?“ angezeigt wird, klicken Sie bitte auf [Ja].
Wenn unter Windows Vista„Zur Fortsetzung des Programms ist Ihre Zustimmung erforderlich” angezeigt wird, klicken Sie bitte auf [Fortsetzen].
Doppelklicken Sie in Mac OS auf das LinkNavigator-Symbol der CD mit den Dienstprogrammen.
Wenn bei der Installation Probleme auftreten, deaktivieren Sie vorübergehend die Virenschutzsoftware und die Softwarefirewall. Aktivieren Sie sie, sobald die Einrichtung abgeschlossen ist.
Wenn Ihr Computer über kein CD-Laufwerk verfügt, können Sie die Software LinkNavigator unter www.buffalotech.com herunterladen.
5
6
Klicken Sie auf [Finish] oder [Complete (Fertigstellen)]. NAS Navigator2 wird automatisch gestartet.
Doppelklicken Sie in NAS Navigator2 auf das Symbol der
LinkStation.
7Die freigegebenen Ordner der LinkStation werden geöffnet. Sie können die freigegebenen Ordner der LinkStation jetzt wie einen weiteren Ordner zum Speichern von Dateien verwenden.
Hinweis: Bei Mac OS wird LinkStation als ein Festplatten-Symbol auf dem Schreibtisch bereitgestellt oder in der Seitenleiste des Finders angezeigt.
Setup ist abgeschlossen.
LinkStation-Benutzerhandbuch |
6 |

Kapitel 1 Einrichtung
LinkNavigator-Einrichtung (LS-WVL, LS-WXL)
1Schließen Sie die LinkStation mit dem Netzadapter und einem Ethernetkabel an. Stecken Sie den Netzstromstecker in eine Stromversorgung oder eine Steckdose. Schließen Sie das
Ethernetkabel an einen Router, Hub oder Switch in Ihrem Netzwerk an. Das Ethernetkabel rastet beim Einstecken hörbar ein.
LinkStation
Netzwerk (Router oder Hub)
2 Schalten Sie den Strommodusschalter auf der Rückseite der LinkStation auf [EIN].
Hinweis: Verwenden Sie zu diesem Zeitpunkt nicht die Position [AUTO]. Sie können den AUTO-Modus verwenden, sobald die Erstinstallation abgeschlossen ist.
3 Warten Sie, bis die Strom-LED nicht mehr blinkt und konstant blau leuchtet. |
Strom-LED |
4Legen Sie die CD mit den Dienstprogrammen in das CD-Laufwerk des Computers ein. LinkNavigator wird gestartet.
Klicken Sie auf [Begin Installation (Installation starten)]. Der Assistent führt Sie durch die Installation.
Wenn LinkNavigator nicht geöffnet wird, öffnen Sie die CD mit den Dienstprogrammen, und doppelklicken Sie auf  [LSNavi.exe].
[LSNavi.exe].
In diesem Beispiel wird die LinkStation Pro Duo (LS-WVL) gezeigt. Ihr Bildschirm kann etwas anders aussehen.
LinkStation-Benutzerhandbuch |
7 |
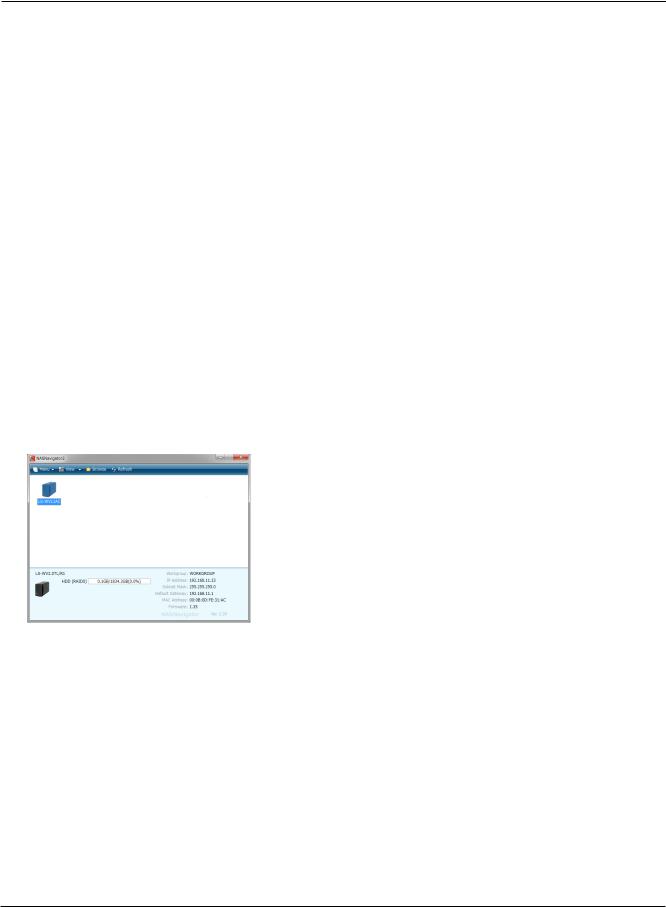
Kapitel 1 Einrichtung
Hinweise: Wenn Sie Windows 7 oder Vista verwenden, wird das Dialogfeld [Automatische Wiedergabe] angezeigt. Klicken Sie auf [LSNavi.exe ausführen].
Wenn unter Windows 7 die Meldung„Möchten Sie zulassen, dass durch das folgende Programm Änderungen an diesem Computer vorgenommen werden?“ angezeigt wird, klicken Sie bitte auf [Ja].
Wenn unter Windows Vista„Zur Fortsetzung des Programms ist Ihre Zustimmung erforderlich” angezeigt wird, klicken Sie bitte auf [Fortsetzen].
Doppelklicken Sie in Mac OS auf das LinkNavigator-Symbol der CD mit den Dienstprogrammen.
Wenn bei der Installation Probleme auftreten, deaktivieren Sie vorübergehend die Virenschutzsoftware und die Softwarefirewall. Aktivieren Sie sie, sobald die Einrichtung abgeschlossen ist.
Wenn Ihr Computer über kein CD-Laufwerk verfügt, können Sie die Software LinkNavigator unter www.buffalotech.com herunterladen.
5
6
Klicken Sie auf [Finish] oder [Complete (Fertigstellen)]. NAS Navigator2 wird automatisch gestartet.
Doppelklicken Sie in NAS Navigator2 auf das Symbol der LinkStation.
7Die freigegebenen Ordner der LinkStation werden geöffnet. Sie können die freigegebenen Ordner der LinkStation jetzt wie einen weiteren Ordner zum Speichern von Dateien verwenden.
Hinweis: Bei Mac OS wird LinkStation als ein Festplatten-Symbol auf dem Schreibtisch bereitgestellt oder in der Seitenleiste des Finders angezeigt.
Setup ist abgeschlossen.
LinkStation-Benutzerhandbuch |
8 |
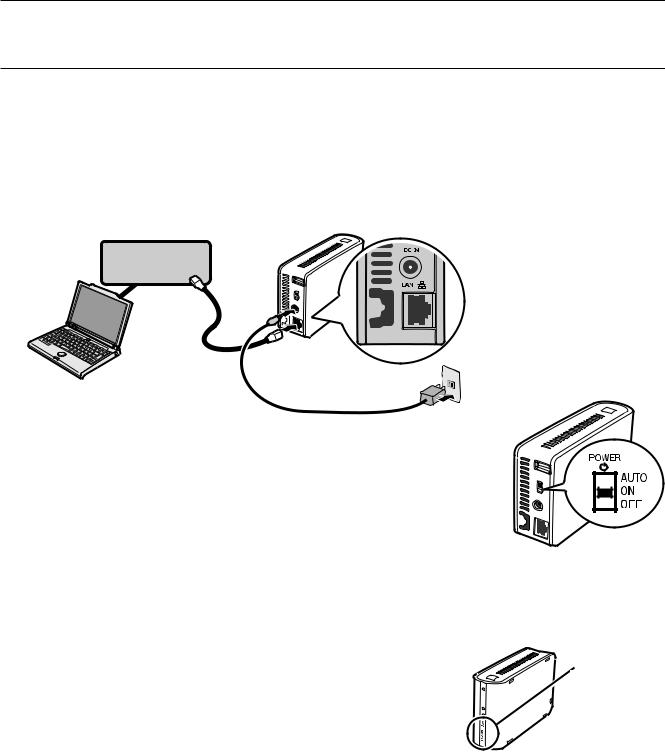
Kapitel 1 Einrichtung
LinkNavigator-Einrichtung (LS-WSXL)
1Schließen Sie die LinkStation mit dem Netzadapter und einem Ethernetkabel an. Stecken Sie den Netzstromstecker in eine Stromversorgung oder eine Steckdose. Schließen Sie das Ethernetkabel an einen Router, Hub oder Switch in Ihrem Netzwerk an. Das Ethernetkabel rastet beim Einstecken hörbar ein.
LinkStation
Netzwerk (Router oder Hub)
2Schalten Sie den Strommodusschalter auf der Rückseite der LinkStation auf [EIN].
Hinweis: Verwenden Sie zu diesem Zeitpunkt nicht die Position [AUTO].Sie können den AUTO-Modus verwenden, sobald die Erstinstallation abgeschlossen ist.
3Warten Sie, bis die Strom-LED nicht mehr blinkt und konstant blau leuchtet.
Strom-LED
Power LED
(LinkStation)
|
|
|
|
|
LinkStation-Benutzerhandbuch |
9 |
|||

Kapitel 1 Einrichtung
4Legen Sie die CD mit den Dienstprogrammen in das CD-Laufwerk des Computers ein. LinkNavigator wird gestartet.
Klicken Sie auf [Begin Installation (Installation starten)]. Der Assistent führt Sie durch die Installation.
Hinweise: Wenn LinkNavigator nicht geöffnet wird, öffnen Sie die CD mit den Dienstprogrammen, und doppelklicken Sie auf [LSNavi.exe].
Wenn Sie Windows 7 oder Vista verwenden, wird das Dialogfeld [Automatische Wiedergabe] angezeigt. Klicken Sie auf [LSNavi.exe ausführen].
Wenn unter Windows 7 die Meldung„Möchten Sie zulassen, dass durch das folgende Programm Änderungen an diesem Computer vorgenommen werden?“ angezeigt wird, klicken Sie bitte auf [Ja].
Wenn unter Windows Vista„Zur Fortsetzung des Programms ist Ihre Zustimmung erforderlich” angezeigt wird, klicken Sie bitte auf [Fortsetzen].
Doppelklicken Sie in Mac OS auf das LinkNavigator-Symbol der CD mit den
Dienstprogrammen.
Wenn bei der Installation Probleme auftreten, deaktivieren Sie vorübergehend die Virenschutzsoftware und die Softwarefirewall. Aktivieren Sie sie, sobald die Einrichtung abgeschlossen ist.
Wenn Ihr Computer über kein CD-Laufwerk verfügt, können Sie die Software LinkNavigator unter www.buffalotech.com herunterladen.
5 Klicken Sie auf [Finish] oder [Complete (Fertigstellen)]. NAS Navigator2 wird automatisch gestartet.
LinkStation-Benutzerhandbuch |
10 |

Kapitel 1 Einrichtung
6 |
Doppelklicken Sie im NAS Navigator2-Fenster auf das |
|
|
|
Symbol der LinkStation. |
7Die freigegebenen Ordner der LinkStation werden geöffnet. Sie können die freigegebenen Ordner der LinkStation jetzt wie einen weiteren Ordner zum Speichern von Dateien verwenden.
Hinweis: Bei Mac OS X wird die LinkStation als ein Festplatten-Symbol auf dem Schreibtisch bereitgestellt oder in der Seitenleiste des Finders angezeigt.
Setup ist abgeschlossen.
LinkStation-Benutzerhandbuch |
11 |
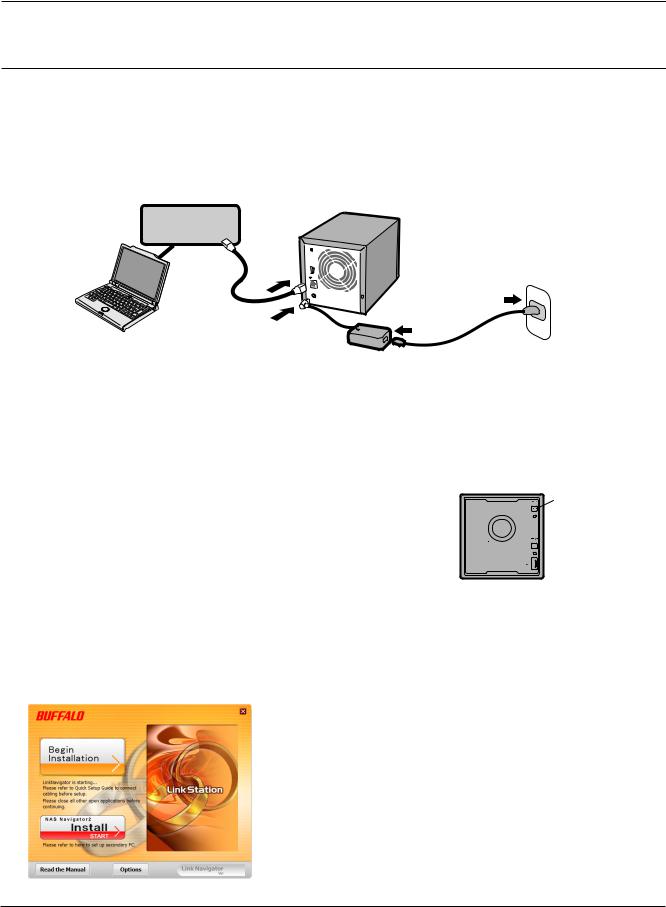
Kapitel 1 Einrichtung
LinkNavigator-Einrichtung (LS-QVL)
1Schließen Sie die LinkStation mit dem enthaltenen Netzadapter und einem Ethernetkabel an. Stecken Sie den Netzstromstecker in eine Stromversorgung oder eine Steckdose. Schließen Sie das Ethernetkabel an einen Router, Hub oder Switch in Ihrem Netzwerk an. Das Ethernetkabel rastet beim ordnungsgemäßen Einstecken hörbar ein.
LinkStation
Network (Router oder Hub)
2Halten Sie den Einschaltknopf an der Vorderseite der LinkStation eine Sekunde lang gedrückt. Die blaue Strom-LED blinkt beim Booten der LinkStation. Wenn die LinkStation eingeschaltet ist, hört die LED auf zu blinken und leuchtet konstant.
Hinweis:
Stellen Sie den Strommodusschalter auf der Geräterückseite auf den manuellen Modus und nicht auf den automatischen Modus. Der automatische Modus kann erst nach Abschluss der Erstinstallation verwendet werden.
Netzschalter
 Strom-LED
Strom-LED
3Legen Sie die CD mit den Dienstprogrammen in das CD-Laufwerk des Computers ein. LinkNavigator wird gestartet.
Klicken Sie auf [Begin Installation (Installation starten)]. Der Assistent führt Sie durch die Installation.
Wenn LinkNavigator nicht automatisch startet, können Sie die CD mit den Dienstprogrammen öffnen und auf  [LSNavi.exe] doppelklicken.
[LSNavi.exe] doppelklicken.
LinkStation-Benutzerhandbuch |
12 |

Kapitel 1 Einrichtung
Hinweise: Wenn Sie Windows 7 oder Vista verwenden, wird das Dialogfeld [Automatische Wiedergabe] angezeigt. Klicken Sie auf [LSNavi.exe ausführen].
Wenn unter Windows 7 die Meldung„Möchten Sie zulassen, dass durch das folgende Programm Änderungen an diesem Computer vorgenommen werden?“ angezeigt wird, klicken Sie bitte auf [Ja].
Wenn unter Windows Vista„Zur Fortsetzung des Programms ist Ihre Zustimmung erforderlich” angezeigt wird, klicken Sie bitte auf [Fortsetzen].
Doppelklicken Sie in Mac OS auf das LinkNavigator-Symbol der CD mit den Dienstprogrammen.
Wenn bei der Installation Probleme auftreten, deaktivieren Sie vorübergehend die Virenschutzsoftware und die Softwarefirewall. Aktivieren Sie sie, sobald die Einrichtung abgeschlossen ist.
Wenn Ihr Computer über kein CD-Laufwerk verfügt, können Sie die Software LinkNavigator unter www.buffalotech.com herunterladen.
4
5
Klicken Sie auf [Finish] oder [Complete (Fertigstellen)]. NAS Navigator2 wird automatisch gestartet.
Doppelklicken Sie in NAS Navigator2 auf das Symbol der
LinkStation.
6Die freigegebenen Ordner der LinkStation werden geöffnet. Sie können die freigegebenen Ordner der LinkStation jetzt wie einen weiteren Ordner zum Speichern von Dateien verwenden.
Hinweis: Bei Mac OS wird LinkStation als ein Festplatten-Symbol auf dem Schreibtisch bereitgestellt oder in der Seitenleiste des Finders angezeigt.
Das Setup ist abgeschlossen.
LinkStation-Benutzerhandbuch |
13 |

Kapitel 1 Einrichtung
Diagramme und Layout (LS-VL, LS-XHL, LS-CHL)
Vorderseite
1
2
1Strom-LED
Blaue LED: Strom eingeschaltet. LED ist aus: Strom ausgeschaltet.
Blinkt blau: Gerät wird gestartet oder heruntergefahren. Gelbes Licht BLINKT: Das gelbe Licht blinkt, wenn eine
Nachricht eingetroffen ist. Je nachdem, welche Nachricht eingetroffen ist, blinkt das Licht in einem anderen Rhythmus. Weitere Informationen hierzu finden Sie unter„StatusLED“ auf Seite 179 .
Rotes Licht blinkt: Das rote Licht blinkt, wenn ein Fehler eingetreten ist. Je nachdem, welche Nachricht eingetroffen ist, blinkt das Licht in einem anderen Rhythmus. Weitere Informationen hierzu finden Sie unter„Status-LED“ auf Seite 177 .
2Funktionstaste
Mit der Funktionstaste starten Sie eine Direktkopie, heben die Bereitstellung von USB-Geräten auf und initialisieren die LinkStation.
LinkStation-Benutzerhandbuch |
14 |
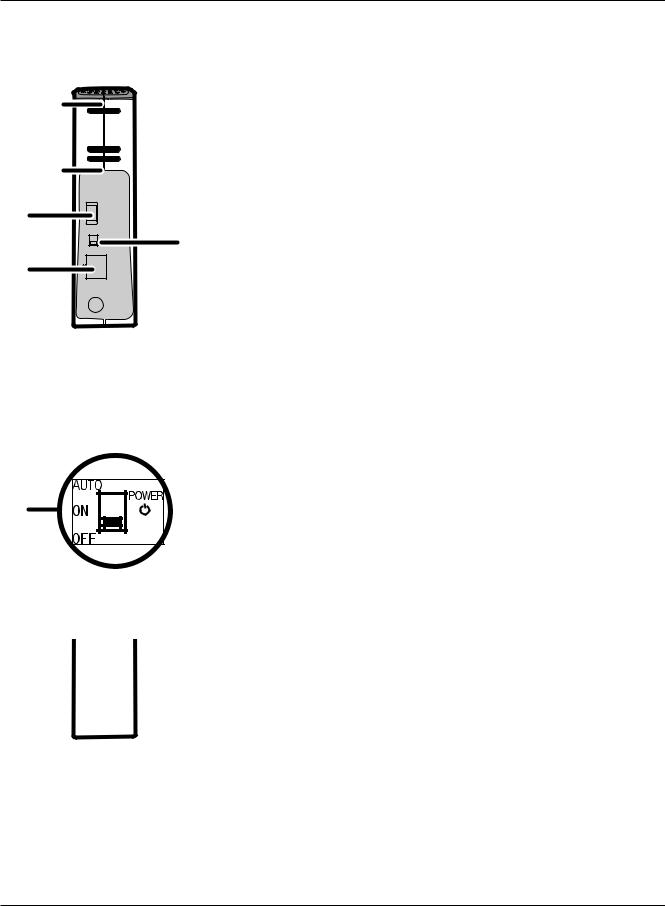
Kapitel 1 Einrichtung
Rückseite
3 


4
5
6
7 

 8
8
5 |
3Lüfter
Den Lüfter beim Installieren des Geräts nicht blockieren.
4USB 2.0-Anschluss
Sie können ein USB-Gerät wie eine Digitalkamera, einen Drucker, einen Speicherkartenleser oder eine Festplatte anschließen. USB-Hubs, Mäuse, Tastaturen und Multifunktionsdrucker werden nicht unterstützt. USB-Kartenleser, die mehrere Speicherkarten unterstützen, funktionieren möglicherweise nicht ordnungsgemäß.
5Strommodusschalter
Auto (AUTO): Schaltet die LinkStation automatisch zusammen mit dem Computer einund aus.
ON (EIN): Schaltet die LinkStation ein. OFF (AUS): Schaltet die LinkStation aus.
6LAN-Anschluss Schließen Sie hier ein Ethernetkabel an. Die Link/Act-LED am LAN-Anschluss leuchtet grün, wenn das Gerät mit dem Netzwerk verbunden ist, und blinkt bei Netzwerkaktivität.
7Stromanschluss Schließen Sie hier den Netzadapter an. Wenn der Adapter richtig angeschlossen ist, leuchtet die LED auf der linken Seite grün.
8Haken Verwenden Sie den Haken, um die Zugbelastung am Netzadapterkabel zu reduzieren.
7 

 8
8
LinkStation-Benutzerhandbuch |
15 |
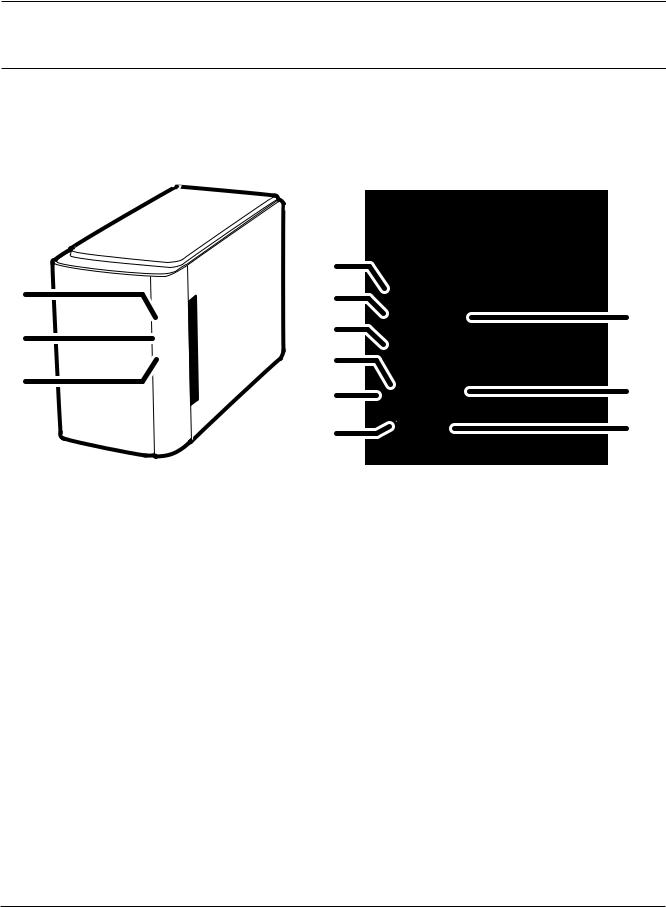
Kapitel 1 Einrichtung
Diagramme und Layout (LS-WVL, LS-WXL)
Vorderseite |
Rückseite |
1 |
4 |
|
|
5 |
10 |
||
2 |
6 |
||
3 |
7 |
11 |
|
8 |
|||
|
|||
|
9 |
12 |
Hinweis: Haben Sie die LinkStation nicht an der Frontabdeckung an, da diese sich lösen könnte.
1 Strom-LED
Blaue LED: Strom eingeschaltet. LED ist aus: Strom ausgeschaltet.
Blinkt blau: Gerät wird gestartet oder heruntergefahren.
2 Funktions-LED
Die Funktions-LED leuchtet blau, wenn eine Direktkopie abgeschlossen ist oder die Bereitstellung eines USB-Gerät aufgehoben wird (etwa 60 Sekunden lang). Während einer Direktkopieerstellung blinkt die Funktions-LED blau.
3 Info/Fehler-LED
Die Info/Fehler-LED blinkt bei einer Nachricht orange und bei einem Fehler rot.
4 Funktionstaste
Mit der Funktionstaste starten Sie eine Direktkopie, heben die Bereitstellung von USB-Geräten auf und initialisieren die LinkStation.
LinkStation-Benutzerhandbuch |
16 |

Kapitel 1 Einrichtung
5 USB 2.0-Anschluss
Sie können ein USB-Gerät wie eine Digitalkamera, einen Drucker, einen Speicherkartenleser oder eine Festplatte anschließen. USB-Hubs, Mäuse, Tastaturen und Multifunktionsdrucker werden nicht unterstützt. USB-Kartenleser, die mehrere Speicherkarten unterstützen, funktionieren möglicherweise nicht ordnungsgemäß.
6 Strommodusschalter
Auto (AUTO): Die LinkStation kann mit Ihren Computern automatisch einund ausgeschaltet werden.
ON (EIN): Die LinkStation startet und ist betriebsbereit. OFF (AUS): Die LinkStation wird heruntergefahren.
7 LAN-Anschluss
Stellen Sie mit einem Ethernetkabel eine Verbindung mit Ihrem LAN her.
8 Link/Act-LED
Leuchtet grün, wenn das Gerät mit dem Netzwerk verbunden ist. Blinkt bei Netzwerkaktivität grün.
9 Stromanschluss
Schließen Sie hier den Netzadapter an.
10 Lüfter
Den Lüfter beim Installieren des Geräts nicht blockieren.
11 Sicherheitsschloss zur Diebstahlsicherung
An diesem Sicherheitsschloss können verschiedene Sicherheitskabel angeschlossen werden.
12 Haken
Befestigen Sie das Stromkabel, damit es sich nicht versehentlich lösen kann. Schieben Sie es nach unten, um es zu sichern.
LinkStation-Benutzerhandbuch |
17 |

Kapitel 1 Einrichtung
Diagramme und Layout (LS-WSXL)
Vorderseite |
|
Rückseite |
|
1 |
|
|
|
2 |
6 |
7 |
|
3 |
|||
8 |
4 |
9 |
|
5 |
||
10 |
||
|
||
|
11 |
1 Funktionstaste
Mit der Funktionstaste starten Sie eine Direktkopie, heben die Bereitstellung von USBGeräten auf und initialisieren die LinkStation.
2 Funktions-LED
Die Funktions-LED leuchtet blau, wenn eine Direktkopie abgeschlossen ist oder die Bereitstellung eines USB-Gerät aufgehoben wird (etwa 60 Sekunden lang). Während einer Direktkopieerstellung blinkt die Funktions-LED blau.
3 Link/Act-LED
Leuchtet grün, wenn das Gerät mit dem Netzwerk verbunden ist. Blinkt bei Netzwerkaktivität grün.
4 Info/Fehler-LED
Die Info/Fehler-LED blinkt bei einer Nachricht orange und bei einem Fehler rot.
LinkStation-Benutzerhandbuch |
18 |

Kapitel 1 Einrichtung
5 Strom-LED (LinkStation)
Blaue LED: Strom eingeschaltet. LED ist aus: Strom ausgeschaltet.
Blinkt blau: Gerät wird gestartet oder heruntergefahren.
6 Sicherheitsschloss zur Diebstahlsicherung
An diesem Sicherheitsschloss können verschiedene Sicherheitskabel angeschlossen werden.
7 USB 2.0-Anschluss
Sie können ein USB-Gerät wie eine Digitalkamera, einen Drucker, einen Speicherkartenleser oder eine Festplatte anschließen. USB-Hubs, Mäuse, Tastaturen und Multifunktionsdrucker werden nicht unterstützt. USB-Kartenleser, die mehrere Speicherkarten unterstützen, funktionieren möglicherweise nicht ordnungsgemäß.
8 Strommodusschalter
Auto (AUTO): Die LinkStation kann mit Ihren Computern automatisch einund ausgeschaltet werden.
ON (EIN): Die LinkStation startet und ist betriebsbereit.
OFF (Aus): Die LinkStation wird heruntergefahren und ausgeschaltet.
9 Stromanschluss
Schließen Sie hier den Netzadapter an.
10 LAN-Anschluss
Stellen Sie mit einem Ethernetkabel eine Verbindung mit Ihrem LAN her.
11 Haken
Befestigen Sie das Stromkabel, damit es sich nicht versehentlich lösen kann. Schieben Sie es nach unten, um es zu sichern.
|
|
|
|
|
LinkStation-Benutzerhandbuch |
19 |
|||

Kapitel 1 Einrichtung
Diagramme und Layout (LS-QVL)
Vorderseite |
Rückseite |
6
9
1 |
10 |
|
2 |
|
|
7 |
5 |
14 |
8 |
|
|
11 |
|
|
3 |
|
|
4 |
12 |
15 |
5 |
13 |
|
|
|
1 Netzschalter
Eingeschaltet: Drücken Sie den Netzschalter, um das Gerät einzuschalten. Strom ausgeschaltet: Halten Sie die Funktionstaste 3 Sekunden lang gedrückt.
2 Strom-LED
Blaue LED: Strom eingeschaltet. LED ist aus: Strom ausgeschaltet.
Blinkt blau: Gerät wird gestartet oder heruntergefahren.
Gelbes Licht BLINKT: Das gelbe Licht blinkt, wenn eine Nachricht eingetroffen ist. Je nachdem, welche Nachricht eingetroffen ist, blinkt das Licht in einem anderen Rhythmus. Weitere Informationen hierzu finden Sie unter „Status-LED“ auf Seite 189.
Rotes Licht blinkt: Das rote Licht blinkt, wenn ein Fehler eingetreten ist. Je nachdem, welche Nachricht eingetroffen ist, blinkt das Licht in einem anderen Rhythmus. Weitere Informationen hierzu finden Sie unter „Status-LED“ auf Seite 187.
3 Funktionstaste
Diese Taste hat folgende Funktionen:
•DirectCopy
•Entfernen von USB-Geräten
•Wiederherstellen der Werkseinstellungen
4 Funktions-LED
Die Funktions-LED leuchtet BLAU, wenn die Funktionstaste bedient wird.
LinkStation-Benutzerhandbuch |
20 |

Kapitel 1 Einrichtung
5 USB 2.0-Anschluss
Sie können ein USB-Gerät wie eine Digitalkamera, einen Drucker, einen Speicherkartenleser oder eine Festplatte anschließen. USB-Hubs, Mäuse, Tastaturen und Multifunktionsdrucker werden nicht unterstützt. USB-Kartenleser, die mehrere Speicherkarten unterstützen, funktionieren möglicherweise nicht ordnungsgemäß.
6 ~ 9 Status-LEDs 1-4
Diese LEDs zeigen den Status der Festplatte für die einzelnen Festplattennummern an. Konstant grün: Normalbetrieb (blinkt beim Zugriff)
Konstant rot: Fehler auf der Festplatte. Ersetzen Sie die Festplatte für die Plattennummer, die rot leuchtet.
10 Strommodusschalter
Ermöglicht ein Umschalten zwischen automatischer und manueller Stromversorgung (AUTO und MANUAL, siehe Seite 26).
11 LINK/ACT-LED
Konstant grün: Verbindung wurde hergestellt. Blinkt grün: Zugriff erfolgt.
12 LAN-Anschluss
Hier schließen Sie einen Router, Hub oder Switch in Ihrem Ethernet-Netzwerk an.
13 Stromanschluss
Stellen Sie den Stromanschluss mit dem enthaltenen Stromkabel her.
14 Lüfter
Den Lüfter nicht blockieren.
15 Diebstahlsicherungsschlitz
Sie können das Gerät auch mit einem handelsüblichen Drahtschloss sichern.
LinkStation-Benutzerhandbuch |
21 |
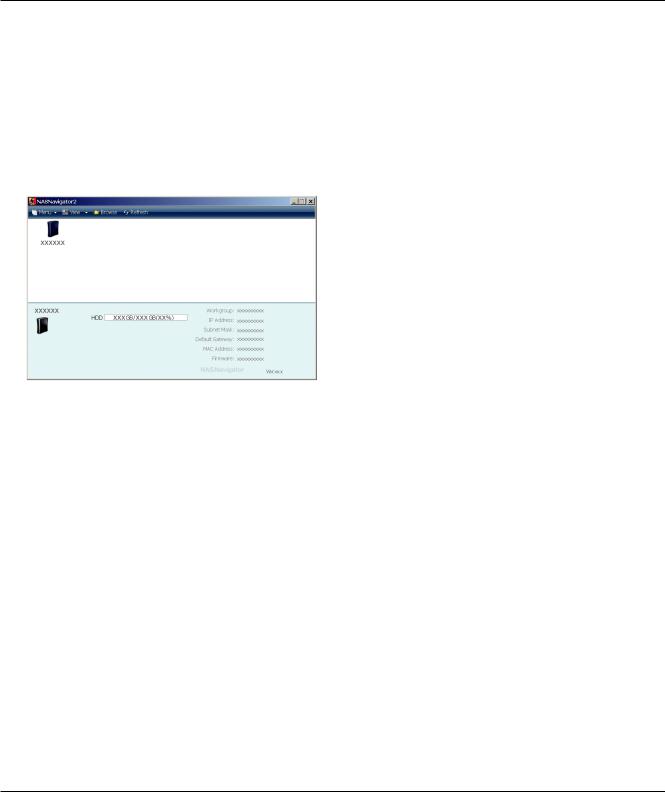
Kapitel 2
Verwenden der LinkStation
Öffnen des freigegebenen Ordners
1
2
3
Starten Sie NAS Navigator2.
Hinweise: Klicken Sie unter Windows auf [Start] – [Alle Programme] – [BUFFALO] – [BUFFALO NAS Navigator2] – [BUFFALO NAS Navigator2].
Klicken Sie in Mac OS auf das [NAS Navigator2]-Symbol im Dock.
Doppelklicken Sie auf das LinkStation-Symbol.
Die freigegebenen Ordner der LinkStation werden geöffnet.
Hinweis: Bei Mac OS X wird die Freigabe als ein Festplatten-Symbol auf dem Schreibtisch bereitgestellt oder in der Seitenleiste des Finders angezeigt.
Sie können die freigegebenen Ordner der LinkStation jetzt wie einen weiteren Ordner zum Speichern von Dateien verwenden.
LinkStation-Benutzerhandbuch |
22 |

Verwenden der LinkStation
Öffnen der freigegebenen Ordner über einen anderen PC
Wenn die LinkStation bereits auf einem Computer installiert ist, müssen Sie zum Hinzufügen eines zweiten Computers nicht mehr die gesamte Installation durchführen. Sie müssen auf jedem weiteren Computer lediglich NAS Navigator2 installieren, um auf die LinkStation zugreifen zu können.
1Legen Sie die CD mit den Dienstprogrammen in das CD-Laufwerk des Computers ein. LinkNavigator wird gestartet.
Hinweise: Wenn LinkNavigator nicht geöffnet wird, öffnen Sie die CD mit den
|
Dienstprogrammen, und doppelklicken Sie auf [LSNavi.exe]. |
|
Wenn Sie Windows 7 oder Vista verwenden, wird das Dialogfeld [Automatische |
|
Wiedergabe] angezeigt. Klicken Sie auf [LSNavi.exe] ausführen. |
|
Wenn unter Windows 7 die Meldung„Möchten Sie zulassen, dass durch das folgende |
|
Programm Änderungen an diesem Computer vorgenommen werden?“ angezeigt |
|
wird, klicken Sie bitte auf [Ja]. |
|
Wenn unter Windows Vista„Zur Fortsetzung des Programms ist Ihre Zustimmung |
|
erforderlich” angezeigt wird, klicken Sie bitte auf [Fortsetzen]. |
|
Doppelklicken Sie in Mac OS auf das LinkNavigator-Symbol der CD mit den |
|
Dienstprogrammen. |
2 |
Klicken Sie auf [Options (Optionen)] – [Additional |
|
Software Installation (Weitere Software-Installation)]. |
Klicken Sie in Mac OS auf [Install NAS Navigator (NAS
Navigator installieren)].
3 Befolgen Sie die Anweisungen auf dem Bildschirm, um NAS Navigator2 zu installieren.
4Klicken Sie nach der Installation von NAS Navigator2 oben rechts im Installationsfenster auf  , um das Fenster zu schließen.
, um das Fenster zu schließen.
LinkStation-Benutzerhandbuch |
23 |

Verwenden der LinkStation
5Starten Sie NAS Navigator2:
Klicken Sie unter Windows auf [Start] – [Alle Programme] – [BUFFALO] – [BUFFALO NAS Navigator2] – [BUFFALO NAS Navigator2].
Klicken Sie in Mac OS X auf das [NAS Navigator2]-Symbol im Dock.
6
Doppelklicken Sie auf das LinkStation-Symbol.
7Die freigegebenen Ordner der LinkStation werden geöffnet.
Hinweis: Bei Mac OS wird die LinkStation als ein Festplatten-Symbol auf dem Schreibtisch bereitgestellt oder in der Seitenleiste des Finders angezeigt.
Setup ist abgeschlossen. Sie können die freigegebenen Ordner der LinkStation jetzt wie einen weiteren Ordner zum Speichern von Dateien verwenden.
Hinzufügen weiterer LinkStations
Führen Sie zum Hinzufügen einer oder mehrerer LinkStations in Ihrem Netzwerk für jede LinkStation das Installationsprogramm erneut aus.
LinkStation-Benutzerhandbuch |
24 |

Verwenden der LinkStation
Strommodi
Die LinkStation kann mit Ihren Computern automatisch einund ausgeschaltet werden. Installieren Sie hierzu NAS Navigator2 auf jedem Computer, und schalten Sie den Schalter für den Strommodus in die Position [AUTO].
LS-VL, XHL, CHL |
LS-WVL, WXL |
LS-WSXL |
|
|
|||||||||||||||
|
|
|
|
|
|
|
|
|
|
|
|
|
|
|
|
|
|
|
|
|
|
|
|
|
|
|
|
|
|
|
|
|
|
|
|
|
|
|
|
|
|
|
|
|
|
|
|
|
|
|
|
|
|
|
|
|
|
|
|
|
|
|
|
|
|
|
|
|
|
|
|
|
|
|
|
|
|
|
|
|
|
|
|
|
|
|
|
|
|
|
|
|
|
|
|
|
|
|
|
|
|
|
|
|
|
|
|
|
|
|
|
|
|
|
|
|
|
|
|
|
|
|
|
|
|
|
|
|
|
|
|
|
|
|
|
|
|
|
|
Auto (AUTO): Wenn der Schalter sich in der Position [AUTO] befindet, wird die LinkStation automatisch ausgeschaltet, sobald alle Computer im Netzwerk ausgeschaltet werden, auf denen NAS Navigator2 installiert ist. Wenn ein Computer im Netzwerk eingeschaltet wird, wird die LinkStation automatisch eingeschaltet.
ON (EIN): Die LinkStation bleibt auch dann eingeschaltet, wenn alle Computer ausgeschaltet sind. OFF (Aus): Schaltet die LinkStation aus.
Hinweise: Ziehen Sie niemals den Netzstromstecker der LinkStation, wenn der Schalter sich in Position [EIN] befindet.
Die automatische Einschaltmodus funktioniert in einigen Netzwerkumgebungen möglicherweise nicht. Verwenden Sie in diesem Fall die Schalterposition [EIN], um die LinkStation zu verwenden.
Wenn alle Computer ausgeschaltet sind, dauert es unter Umständen einige Minuten, bis die LinkStation ausgeschaltet wird.
Bei der Erstinstallation muss dieser Schalter sich in der Position [EIN] bleiben. Schalten Sie erst in die Position [AUTO], wenn das Gerät vollständig eingerichtet und NAS Navigator2 auf allen Computern installiert wurde, die auf die LinkStation zugreifen.
Wenn die Stromversorgung der LinkStation im Modus [AUTO] aufgrund eines Stromausfalls unterbrochen wird, schaltet sich das Gerät nach Wiederherstellung der Stromversorgung nicht automatisch wieder ein. Schalten Sie den Schalter auf [EIN], um die LinkStation einzuschalten. Sobald das Gerät wieder hochgefahren ist, können Sie den Schalter wieder auf [AUTO] einstellen.
Nachdem Sie das Gerät auf [AUTO] eingestellt haben, schaltet sich das Gerät mindestens 5 Minuten auch dann nicht aus, wenn alle PCs im Netzwerk ausgeschaltet werden.
Die LinkStation-Modelle mit mehreren Festplatten werden während der RAID-Initialisierung oder der erneuten Erstellung nicht heruntergefahren.
LinkStation-Benutzerhandbuch |
25 |
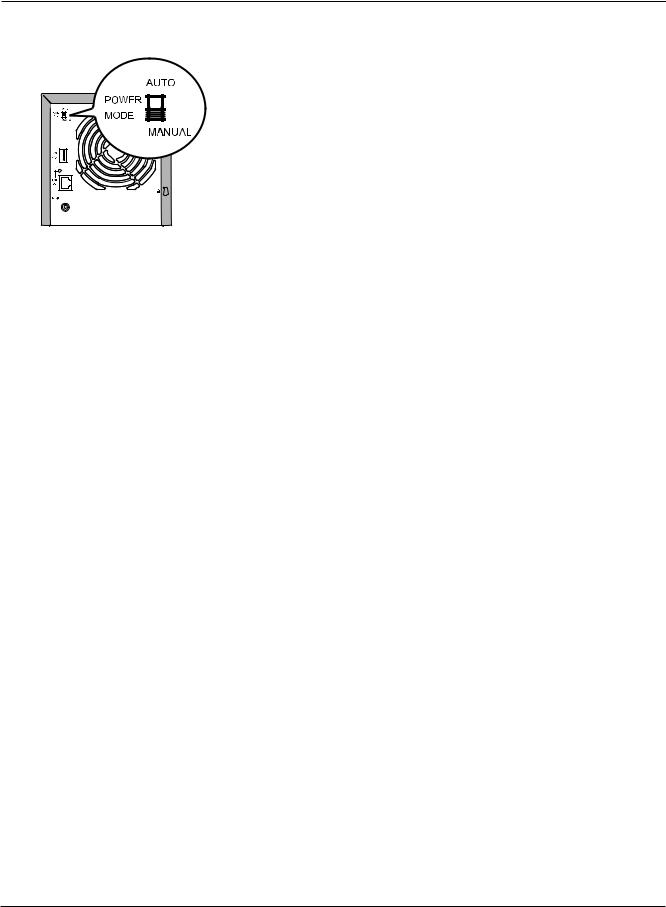
Verwenden der LinkStation
LS-QVL
Manuell (Standardeinstellung):
In dieser Schalterstellung wird die LinkStation über den Netzschalter einund ausgeschaltet. Das Gerät wird vom Stromstatus der angeschlossenen Computer nicht beeinflusst.
AUTO:
In dieser Schalterstellung wird die LinkStation abgeschaltet, wenn alle angeschlossenen Computer abgeschaltet sind. Wird ein angeschlossener Computer eingeschaltet, wird die LinkStation ebenfalls eingeschaltet.
Hinweise:
•Nach dem Abschalten Ihres Computers kann es noch mehrere Minuten dauern, bis die LinkStation abgeschaltet wird.
•Wenn Sie den Strommodusschalter von AUTO auf MANUAL (oder umgekehrt) schalten, dauert es ca. fünf Minuten, bis diese Änderung wirksam ist.
•Schalten Sie die LinkStation ein, bevor Sie den Schalter auf AUTO stellen.
•Bevor Sie auf den Strommodus AUTO umschalten, installieren Sie NAS Navigator2 auf allen Computern, die auf die LinkStation zugreifen.
•Manche Netzwerke unterstützen den Strommodus AUTO nicht. Sollten Sie Probleme damit haben, verwenden Sie nur den Strommodus MANUAL.
LinkStation-Benutzerhandbuch |
26 |

Verwenden der LinkStation
Web Admin-Oberfläche
Befolgen Sie zum Öffnen der webbasierten LinkStation-Verwaltungsoberfläche die unten genannten Schritte.
1Starten Sie NAS Navigator2.
Klicken Sie unter Windows auf [Start] – [Alle Programme] – [BUFFALO] – [BUFFALO NAS Navigator2] – [BUFFALO NAS Navigator2].
Doppelklicken Sie in Mac OS X auf das [NAS Navigator2]-Symbol im Dock.
2
3 
Klicken Sie unter Windows mit der rechten Maustaste auf das LinkStation-Symbol. Klicken Sie in Mac OS X auf das Symbol, und halten Sie dabei die Control-Taste gedrückt. Wählen Sie im angezeigten Menü [WebAdmin öffnen] aus.
Wenn zwei oder mehr LinkStations und TeraStations im Netzwerk angeschlossen sind, werden mehrere Symbole angezeigt. Klicken Sie mit der rechten Maustaste auf das Gerät, das angezeigt werden soll.
Wenn das LinkStation-Symbol ausgewählt ist, werden unten rechts im Fenster Informationen zu den Einstellungen des Geräts angezeigt.
Geben Sie Ihren Benutzernamen und das Kennwort ein, und klicken Sie auf [Login (Anmeldung)].
Standardmäßig lauten Benutzername und Kennwort wie folgt:
Benutzername: admin
Kennwort: password
Auf Seite 55 finden Sie Informationen dazu, wie Sie das Kennwort nach der Anmeldung aus Sicherheitsgründen ändern können.
LinkStation-Benutzerhandbuch |
27 |
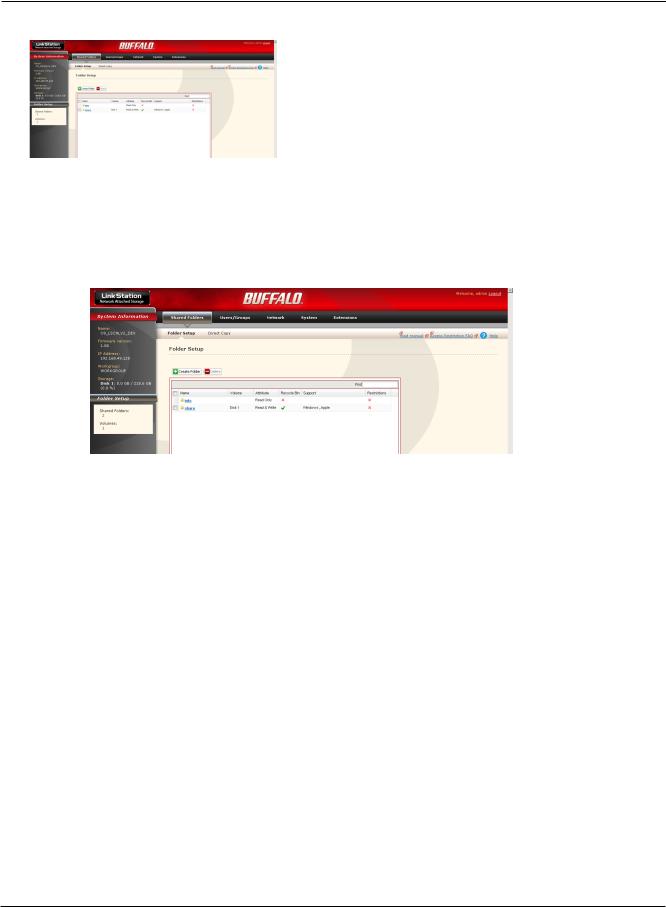
Verwenden der LinkStation
4 |
Die Web Admin-Oberfläche wird geöffnet. Auf der |
|
linken Seite des Fensters werden der Name der |
|
LinkStation, die IP-Adresse, die Arbeitsgruppe sowie |
|
Informationen zur Festplatte angezeigt. |
Hinweis: Die Web Admin-Oberfläche ist mit Internet Explorer 6.0 Service Pack 2 oder höher, Firefox 1.5 oder höher und Safari 3 oder höher kompatibel.
Die Web Admin-Oberfläche enthält die folgenden Abschnitte.
• [Shared Folders (Freigegebene Ordner)]
Zum Hinzufügen/Löschen freigegebener Ordner, Festlegen von Zugriffsbeschränkungen und Konfigurieren von Direktkopien.
• [Users/Groups (Benutzer/Gruppen)]
Zum Registrieren und Löschen von Benutzern und Gruppen.
• [Network (Netzwerk)]
Zum Registrieren und Löschen von Netzwerken und Arbeitsgruppen.
• [System]
Zum Konfigurieren von Name, Uhrzeit, Festplattenprüfung, Backups, E-Mail- Benachrichtigungseinstellungen, Timern, USV-Synchronisierungseinstellungen, Initialisierung und zum Formatieren von Laufwerken.
• [Extensions (Erweiterungen)]
Zum Konfigurieren von WebAccess, Media Server, Print Server, BitTorrent und Time Machine.
LinkStation-Benutzerhandbuch |
28 |

Verwenden der LinkStation
Öffnen Sie zum Öffnen der Web Admin-Oberfläche über einen anderen Computer einen Browser, und geben Sie die IP-Adresse der LinkStation im Adressfeld ein.
Auf einem Mac können Sie die Web Admin-Oberfläche wie unten beschrieben über Bonjour öffnen.
1 Starten Sie Safari.
2 Wählen Sie in Safari im Menü die Optionen [Ansicht] – [Lesezeichenleiste einblenden] aus.
3 |
Wählen Sie im Menü auf der linken Seite |
|
[Bonjour] aus, und klicken Sie dann in der |
|
Lesezeichenliste auf Ihre LinkStation. |
4 |
1 Geben Sie den Benutzernamen und das Kennwort ein. |
|
2 Klicken Sie auf [Login (Anmeldung)]. |
Hinweis: Wenn Sie sich als Gast anmelden möchten, geben Sie als Benutzername [guest] ein, und lassen Sie das Kennwort leer.
5 |
Die Web Admin-Oberfläche wird geöffnet. |
|
|
|
Auf der linken Seite werden der Name |
|
der LinkStation, die IP-Adresse sowie |
|
Laufwerkinformationen angezeigt. |
LinkStation-Benutzerhandbuch |
29 |
 Loading...
Loading...