Page 1
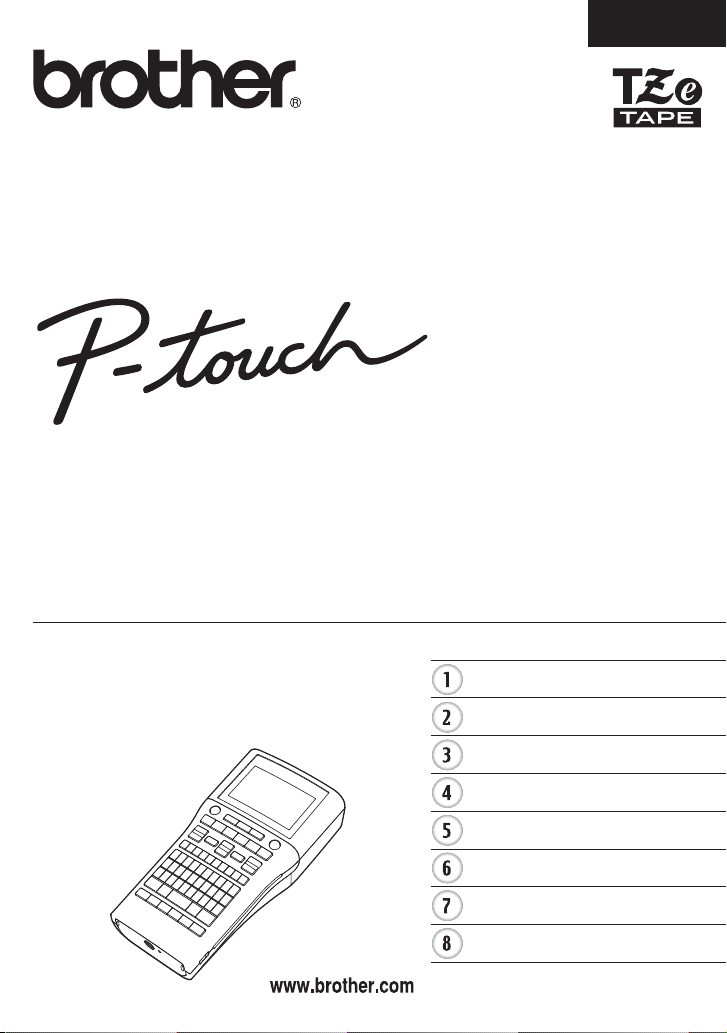
Příručka uživatele
ČEŠTINA
H500
Abyste mohli zařízení P-touch bezpečně používat, nejdříve si
přečtěte přiloženou Stručný návod k obsluze.
Než začnete se zařízením P-touch pracovat, přečtěte si tuto příručku.
Příručku uložte tak, abyste ji měli po ruce, když do ní budete
později potřebovat nahlédnout.
Prosíme navštivte nás na webové stránce http://solutions.brother.com/,
kde získáte podporu k produktům a
odpovědi na často kladené otázky.
ÚVOD
ÚPRAVA ŠTÍTKU
TISK ŠTÍTKŮ
POUŽÍVÁNÍ PAMĚTI NA SOUBORY SE ŠTÍTKY
POUŽÍVÁNÍ SOFTWARU P-TOUCH
RESETOVÁNÍ A ÚDRŽBA
ODSTRAŇOVÁNÍ PROBLÉMŮ
DODATEK
Ver ze 0
CZE
Page 2
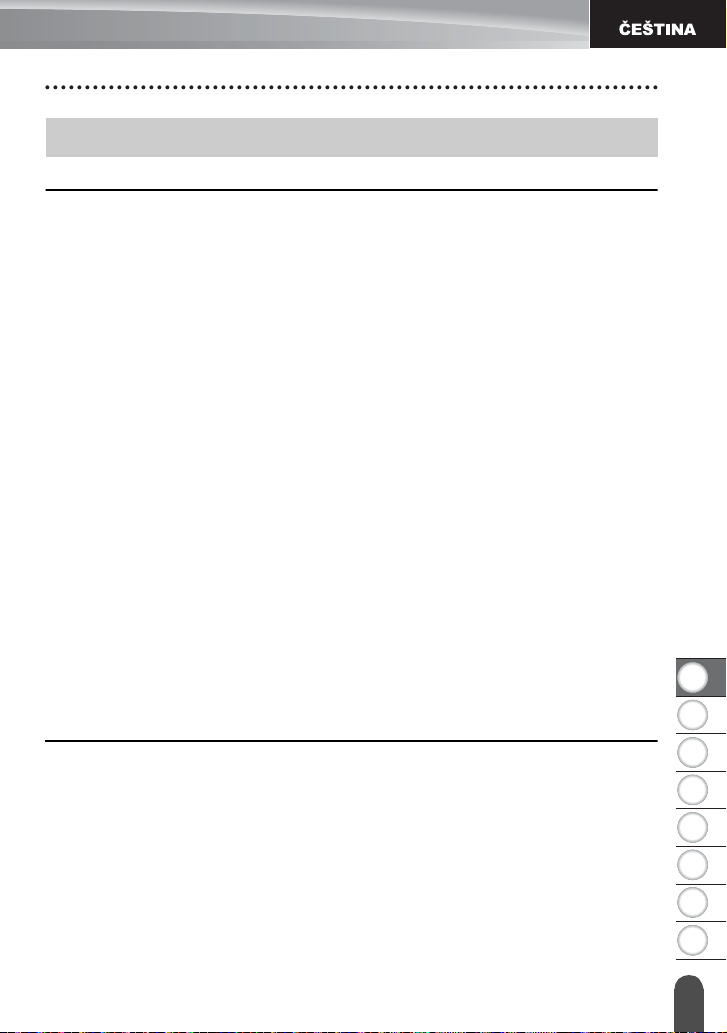
1
2
3
4
5
6
7
8
Obsah
ÚPRAVA ŠTÍTKU .................................................................................... 3
Zadávání a editace textu............................................................................................... 3
Zadávání textu prostřednictvím klávesnice............................................................. 3
Použití textové připomínky...................................................................................... 3
Vymazání paměti textových připomínek ................................................................. 3
Přidání nového řádku ............................................................................................. 4
Vložení nového bloku.............................................................................................. 4
Přesun kurzoru........................................................................................................ 4
Vložení textu ........................................................................................................... 4
Smazání textu......................................................................................................... 4
Zadávání symbolů ......................................................................................................... 5
Zadávání symbolů pomocí funkce Symbol ............................................................. 5
Zadávání ikon................................................................................................................ 7
Zadávání ikon pomocí funkce Ikona....................................................................... 7
Zadávání znaků s diakritikou......................................................................................... 8
Nastavení atributů znaků............................................................................................... 9
Nastavení atributů znaků u štítku............................................................................ 9
Nastavení atributů znaků u každého řádku........................................................... 10
Nastavení automatického přizpůsobení stylu ....................................................... 13
Nastavení rámečku ..................................................................................................... 13
Nastavení délky štítku................................................................................................. 17
Nastavení délky štítku........................................................................................... 17
Používání šablon......................................................................................................... 18
Použití šablon – příklad vytvoření asset tagu ....................................................... 18
Použití rozvržení bloku................................................................................................ 22
Použití rozvržení bloku.......................................................................................... 22
Vytvoření štítku s čárovým kódem .............................................................................. 25
Nastavení parametrů a zadání dat čárových kódů ............................................... 26
Editace a smazání čárového kódu........................................................................ 28
TISK ŠTÍTKŮ ......................................................................................... 29
Náhled štítku ............................................................................................................... 29
Tisk štítku .................................................................................................................... 29
Tisk více kopií ....................................................................................................... 30
Automatické číslování štítků ................................................................................. 30
Zrcadlový tisk........................................................................................................ 32
Volby ořezu pásky....................................................................................................... 32
Úprava délky štítku...................................................................................................... 34
Nalepení štítků ............................................................................................................ 35
Tisk z kolekce štítků .................................................................................................... 35
Tisk z kolekce štítků uložené v přístroji P-touch ................................................... 35
ÚVOD
1
Page 3
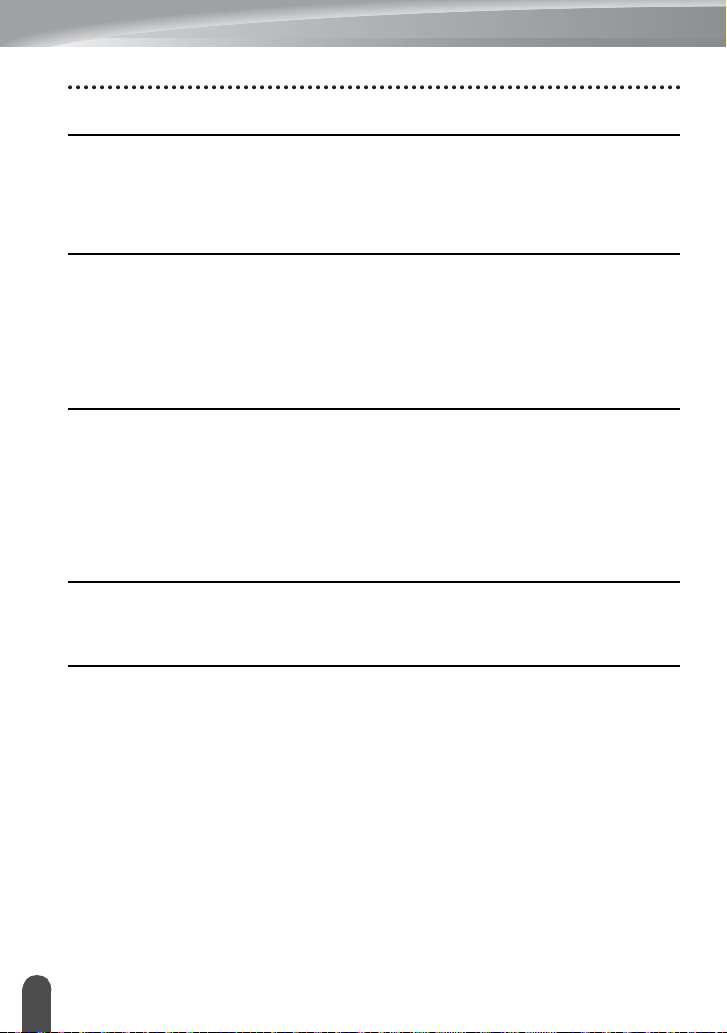
ÚVOD
POUŽÍVÁNÍ PAMĚTI NA SOUBORY SE ŠTÍTKY ................................ 38
Uložení štítku do paměti...............................................................................................38
Otevření uloženého štítku ............................................................................................38
Tisk uloženého štítku ...................................................................................................39
Odstranění uloženého štítku ........................................................................................39
POUŽÍVÁNÍ SOFTWARU P-TOUCH .................................................... 40
Používání programu P-touch Editor .............................................................................40
Používání programu P-touch Editor (operační systém Windows
Používání programu P-touch Editor (operační systém Macintosh) .......................44
Aktualizace programu P-touch Editor ....................................................................46
Stažení nové kategorie kolekce štítků (pouze operační systém Windows
Stažení nové kategorie kolekce štítků do přístroje P-touch ...................................49
®
) .......................40
®
) ...............48
RESETOVÁNÍ A ÚDRŽBA .................................................................... 52
Resetování přístroje P-touch........................................................................................52
Resetování údajů na tovární nastavení pomocí klávesnice přístroje P-touch .......52
Resetování údajů pomocí tlačítka Nabídka ...........................................................52
Údržba..........................................................................................................................53
Čištění přístroje......................................................................................................53
Čištění tiskové hlavy ..............................................................................................53
Čištění odstřihu pásky ...........................................................................................53
ODSTRAŇOVÁNÍ PROBLÉMŮ............................................................. 54
Problémy a jejich řešení...............................................................................................54
Chybová hlášení ..........................................................................................................56
DODATEK ............................................................................................. 59
Technické údaje...........................................................................................................59
2
Page 4
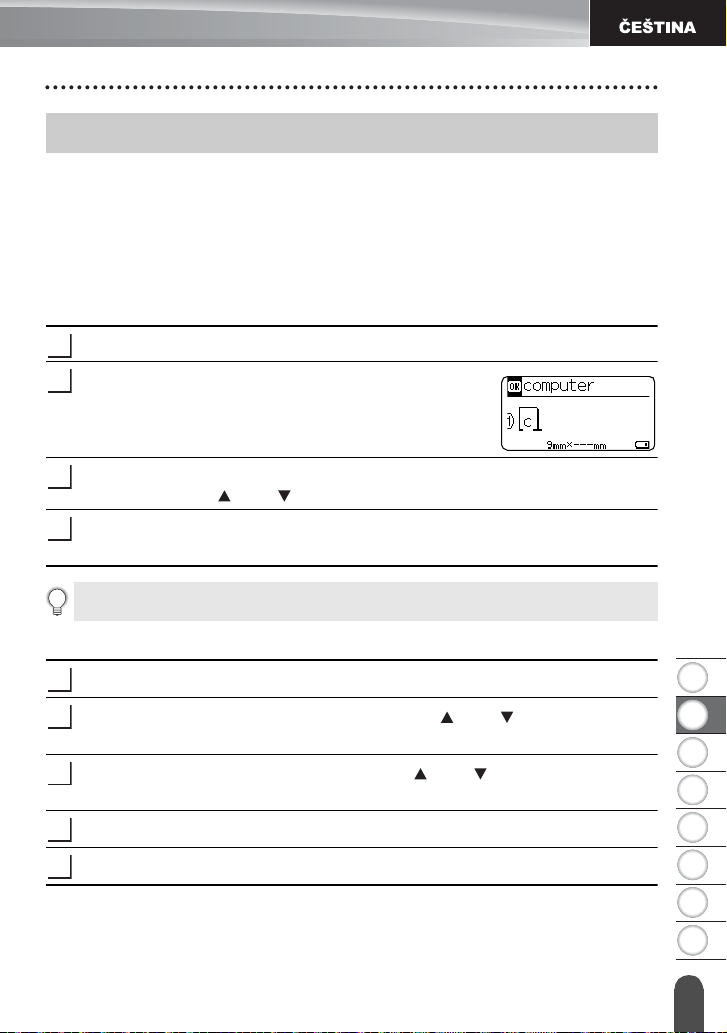
1
2
3
4
5
6
7
8
ÚPRAVA ŠTÍTKU
1
2
3
4
1
2
3
4
5
Zadávání a editace textu
Zadávání textu prostřednictvím klávesnice
Klávesnice zařízení P-touch se používá stejným způsobem jako standardní počítačová
klávesnice.
Název a umístění jednotlivých tlačítek viz „Stručný návod k obsluze“.
Použití textové připomínky
Při zadání znaku přístroj P-touch vyhledá řetězce začínající zadaným znakem v historii
všech doposud vytisknutých řetězců a zobrazí seznam možností k výběru.
Zadejte písmeno „c“.
Přístroj P-touch zobrazí poslední vytištěné slovo, které
začíná písmenem „c“, například „computer“.
Stisknutím tlačítka OK zobrazíte další možnosti odpovídající zadanému znaku.
Stisknutím klávesy nebo vyberte požadované slovo.
Stiskněte klávesu OK nebo
Vybrané slovo se poté zobrazí v textovém řádku.
Nastavení funkce Textová připomínka lze změnit stisknutím tlačítka Nabídka.
Vymazání paměti textových připomínek
Zadat
.
ÚPRAVA ŠTÍTKU
Stiskněte klávesu
Vyberte volbu „Textová připomínka“ pomocí tlačítka nebo a stiskněte tlačítko
OK
nebo
Vyberte volbu „Vymazat paměť“ pomocí tlačítka nebo a stiskněte tlačítko OK
nebo
Zadat
Potom se zobrazí „Vymazat celou paměť tex. připomínky?“.
Stiskněte klávesu OK nebo
Zadat
.
Nabídka
.
.
Zadat
. Všechny záznamy v paměti budou smazány.
Zadávání a editace textu
3
Page 5
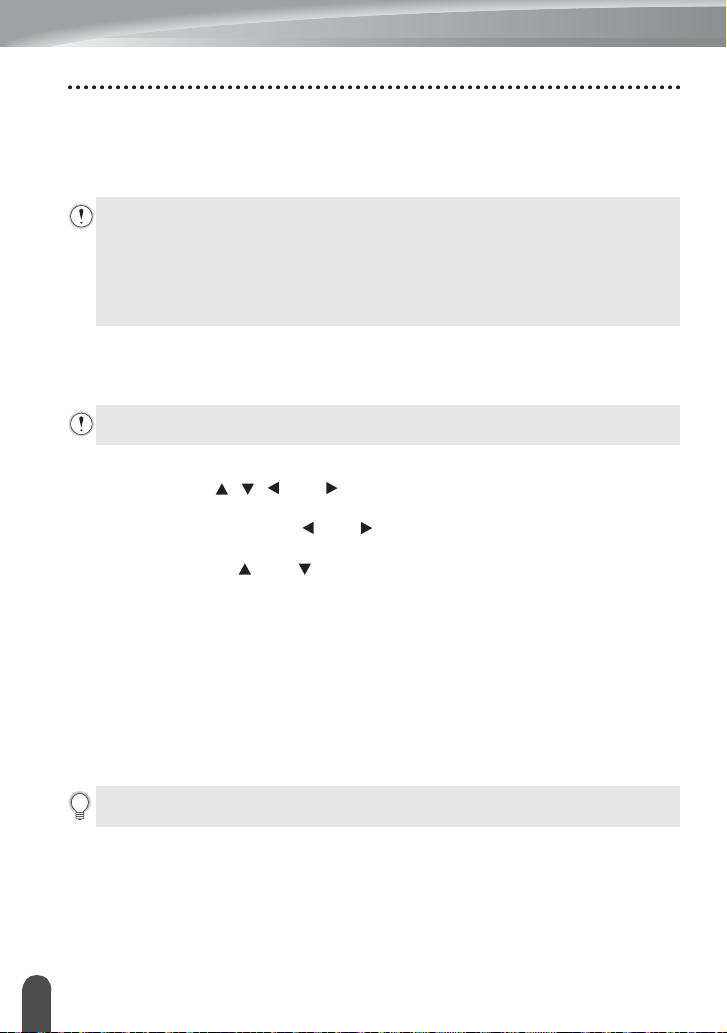
ÚPRAVA ŠTÍTKU
Přidání nového řádku
• Chcete-li ukončit aktuální řádek textu a začít zadávat nový řádek, stiskněte tlačítko
Zadat
. Na konci řádku se zobrazí značka návratu na začátek řádku a kurzor se přesune
na začátek nového řádku.
• Maximální počet řádků textu je omezen šířkou příslušné pásky. Maximálně 7 řádků
pro 24mm pásku, 5 řádků pro 18mm pásku, 3 řádky pro 12mm pásku, 2 řádky pro
9mm pásku a pásku 6mm a 1 řádek pro 3,5mm pásku.
• Pokud je již vytvořeno 7 řádků a stisknete tlačítko Zadat, zobrazí se chybové
hlášení.
• Bližší informace o změně vlastností jednotlivých řádků viz „Nastavení atributů
znaků u každého řádku“ na stránce 10.
Vložení nového bloku
• Chcete-li vytvořit nový blok textu/řádků vpravo od aktuálního textu, přidržte stisknuté
Shift
tlačítko
Na jednom štítku lze vytvořit maximálně 5 bloků.
a stiskněte tlačítko
Zadat
. Kurzor se přesune na začátek nového bloku.
Přesun kurzoru
• Stiksnutím tlačítka , , nebo lze posouvat kurzor o jednu mezeru nebo řádek.
• Chcete-li kurzor přesunout na začátek nebo konec aktuálního řádku, stiskněte tlačítko
Shift
a potom stiskněte tlačítko nebo .
• Chcete-li kurzor přesunout na úplný začátek nebo konec textu, stiskněte tlačítko
poté stiskněte tlačítko nebo .
Shift
Vložení textu
• Pro vložení textu do již existujícího řádku textu přesuňte kurzor napravo od místa, kam
chcete text vložit, a poté zadejte doplňovaný text. Nový text se vloží nalevo od kurzoru.
a
Smazání textu
Mazání po jednom znaku
• Chcete-li smazat znak z existujícího textového řádku, přesuňte kurzor napravo od místa,
kde chcete začít mazat text, a poté stiskněte tlačítko
Zpět
vymažete znak vlevo od kurzoru.
Přidržíte-li tlačítko Zpět stisknuté, budou postupně mazány další znaky vlevo od
kurzoru.
Zadávání a editace textu
4
Zpět
. Každým stisknutím tlačítka
Page 6
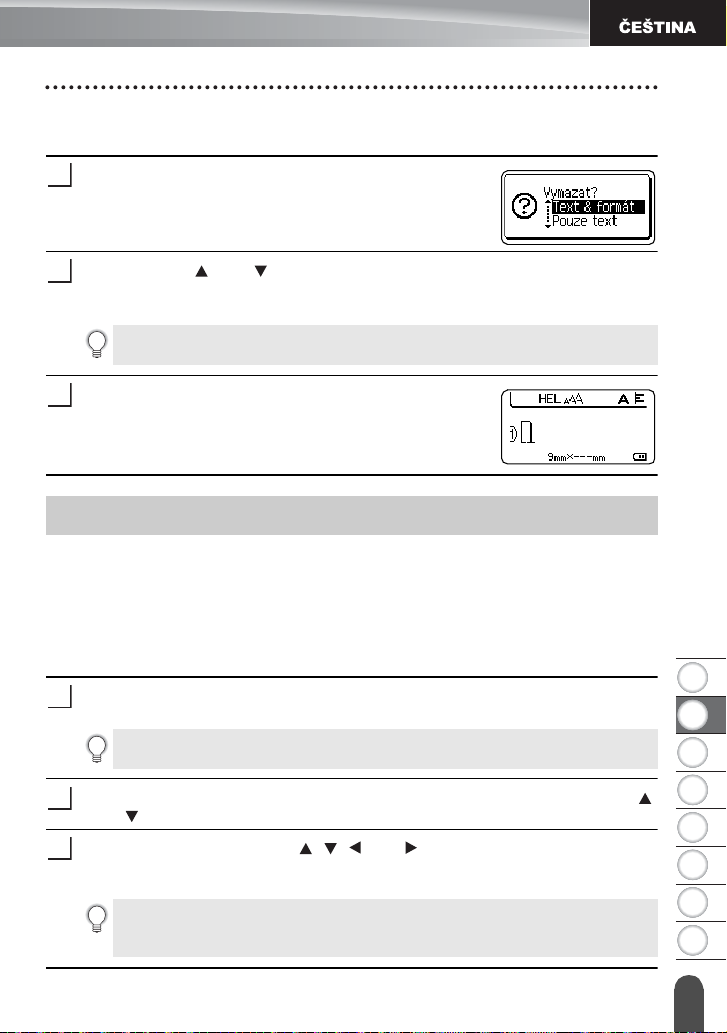
1
2
3
4
5
6
7
8
1
2
3
1
2
3
Smazání veškerého textu najednou
Stisknutím tlačítka
Stiskněte klávesu
Zobrazí se možnosti smazání.
Pomocí tlačítka nebo vyberte „Pouze text“, chcete-li vymazat všechen text, ale
zachovat přitom aktuální nastavení formátování, nebo vyberte „Text & formát“,
chcete-li vymazat veškerý text i nastavení formátování.
Pro návrat na obrazovku umožňující zadávání textu bez vymazání nebo
odstranění textu či formátování stiskněte tlačítko Esc.
Vymazat
Vymazat
smažete celý text.
.
ÚPRAVA ŠTÍTKU
Stiskněte klávesu OK nebo
Všechen text je vymazán. V případě výběru volby „Text
& formát
formátování.
“
jsou odstraněna i veškerá nastavení
Zadat
.
Zadávání symbolů
Kromě symbolů uvedených na klávesnici lze vkládat i další symboly (včetně mezinárodních
a rozšířených ASCII znaků), které jsou dostupné prostřednictvím funkce symbol.
Chcete-li vložit symbol, použijte funkci Symbol (viz níže).
Nebo stiskněte tlačítko
je uveden v pravém horním rohu příslušného tlačítka.
Zadávání symbolů pomocí funkce Symbol
Stiskněte klávesu
Zobrazí se seznam kategorií symbolů a symboly obsažené v dané kategorii.
V tomto zobrazeném seznamu je vybrán poslední zadaný symbol.
Vyberte některou kategorii symbolů (Interpunkce, Matematika atd.) pomocí tlačítka
nebo a potom stiskněte tlačítko
Vyberte symbol pomocí tlačítka , , nebo a potom stiskněte tlačítko OK nebo
Zadat
.
Zvolený symbol je vložen do řádku s textem.
Výběr symbolu:
• Stisknutím tlačítka Shift a tlačítka Symbol se vrátíte na předchozí stránku.
• Stisknutím tlačítka Symbol přejděte na další stránku.
Shift
a potom stisknutím tlačítka na klávesnici zadejte symbol, který
Symbol
.
OK
nebo
Zadat
.
Zadávání symbolů
5
Page 7
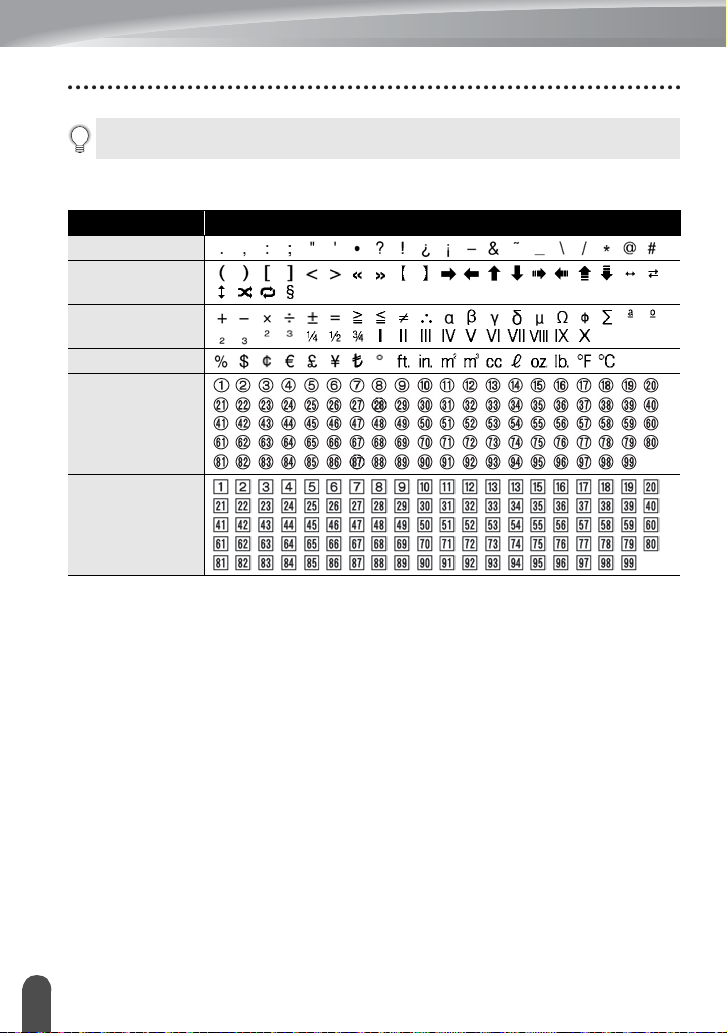
ÚPRAVA ŠTÍTKU
Stisknutím klávesy Esc se vrátíte k předešlému kroku.
Seznam symbolů
Kategorie Symboly
Interpunkce
Závorka/Šipka
Matematika
Měna/Jednotka
(Číslo)
[Číslo]
Zadávání symbolů
6
Page 8
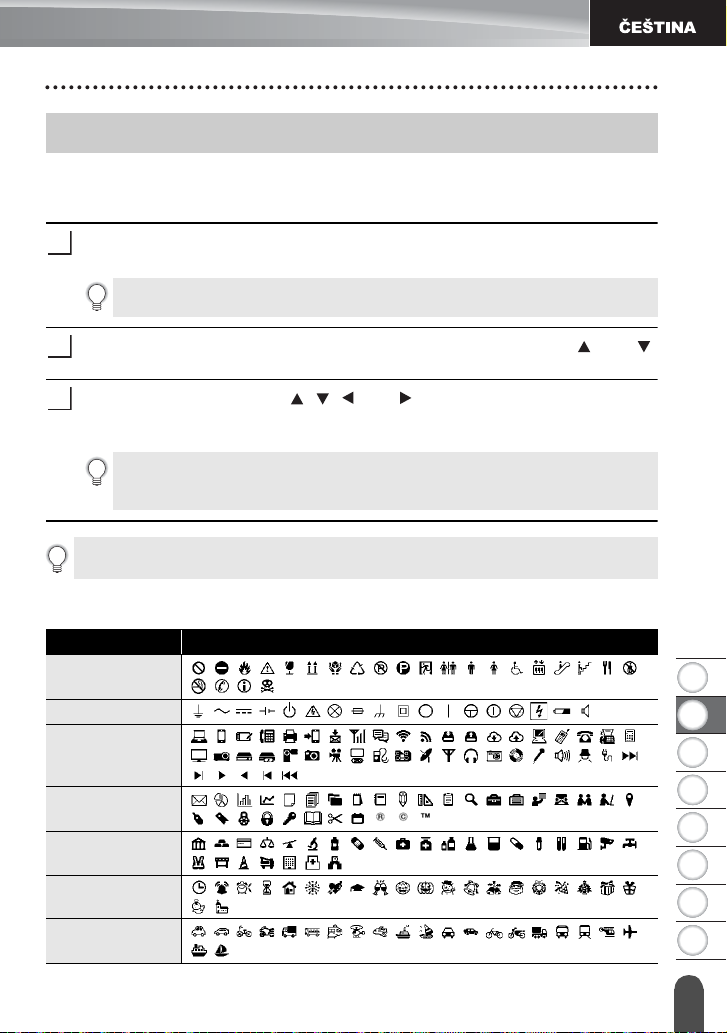
1
2
3
4
5
6
7
8
Zadávání ikon
1
2
3
Chcete-li zadat ikonu, použijte funkci Ikona (viz níže).
Zadávání ikon pomocí funkce Ikona
ÚPRAVA ŠTÍTKU
Stiskněte klávesu
Zobrazí se seznam kategorií ikon a ikony obsažené v dané kategorii.
V tomto zobrazeném seznamu je vybrána poslední zadaná ikona.
Vyberte některou kategorii ikon (Značka, Obchodní atd.) pomocí tlačítka nebo
a potom stiskněte tlačítko
Vyberte ikonu pomocí tlačítka , , nebo a potom stiskněte tlačítko OK nebo
Zadat
.
Vybraná
Výběr ikony:
• Stisknutím tlačítka Shift a tlačítka Ikona se vrátíte na předchozí stránku.
• Stisknutím tlačítka Ikona přejděte na další stránku.
Stisknutím klávesy Esc se vrátíte k předešlému kroku.
Ikona
.
OK
nebo
ikona
je vložena do řádku s textem.
Zadat
.
Seznam ikon
Kategorie Ikony
Značka
Elektrický
Dat.kom./AV
Obchodní
Profesionální
Událost
Vozidlo
Zadávání i kon
7
Page 9
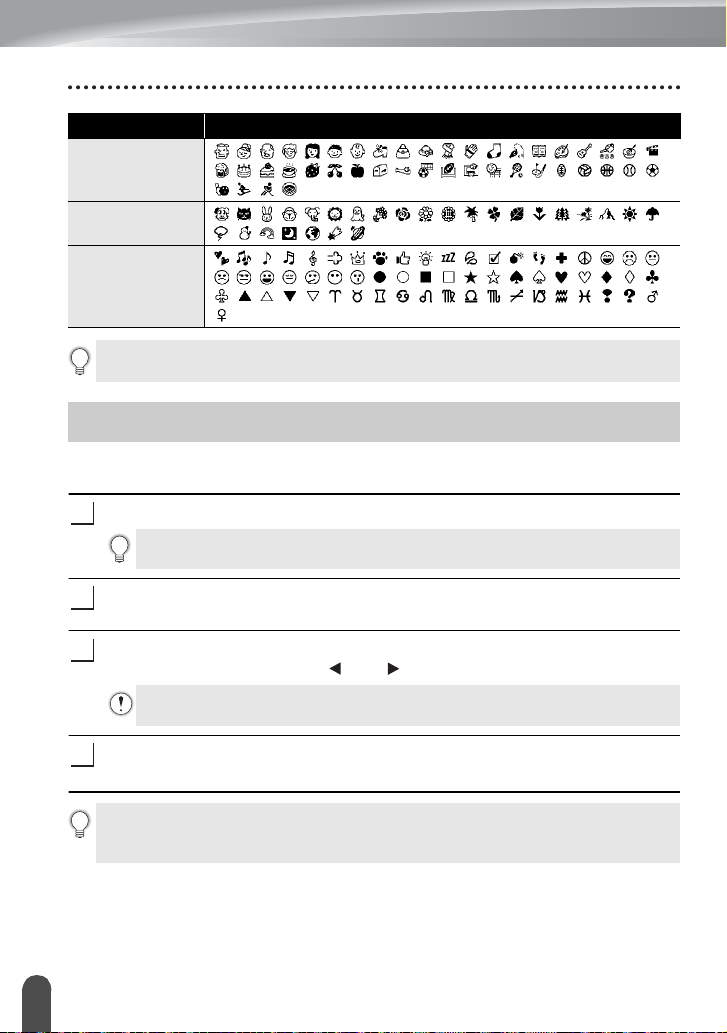
ÚPRAVA ŠTÍTKU
1
2
3
4
Kategorie Ikony
Osobní
Příroda/Země
Obrázkový znak
Symboly zobrazené v tabulce mohou při vytištění a na displeji LCD vypadat mírně
jinak.
Zadávání znaků s diakritikou
Zařízení P-touch dokáže zobrazit a vytisknout sady znaků s diakritikou a také specifické
znaky jednotlivých jazyků.
Zadejte znak, u kterého chcete použít diakritiku.
Můžete přitom použít i režim velkých písmen.
Stiskněte klávesu
U znaku se objeví diakritické znaménko.
Opakovaným stisknutím tlačítka
nebo jej vyberte pomocí tlačítka nebo .
Pořadí diakritických znamének závisí na zvoleném komunikačním jazyku
displeje.
Stiskněte klávesu OK nebo
Zvolené diakritické znaménko je vloženo do řádku s textem.
• Stisknutím klávesy Esc se vrátíte k předešlému kroku.
• Kompletní seznam všech dostupných znaků s diakritikou obsahuje Tabulka znaků s
diakritikou.
Zadávání znaků s diakritikou
8
Diakritika
.
Zadat
Diakritika
.
vyberte požadované diakritické znaménko
Page 10
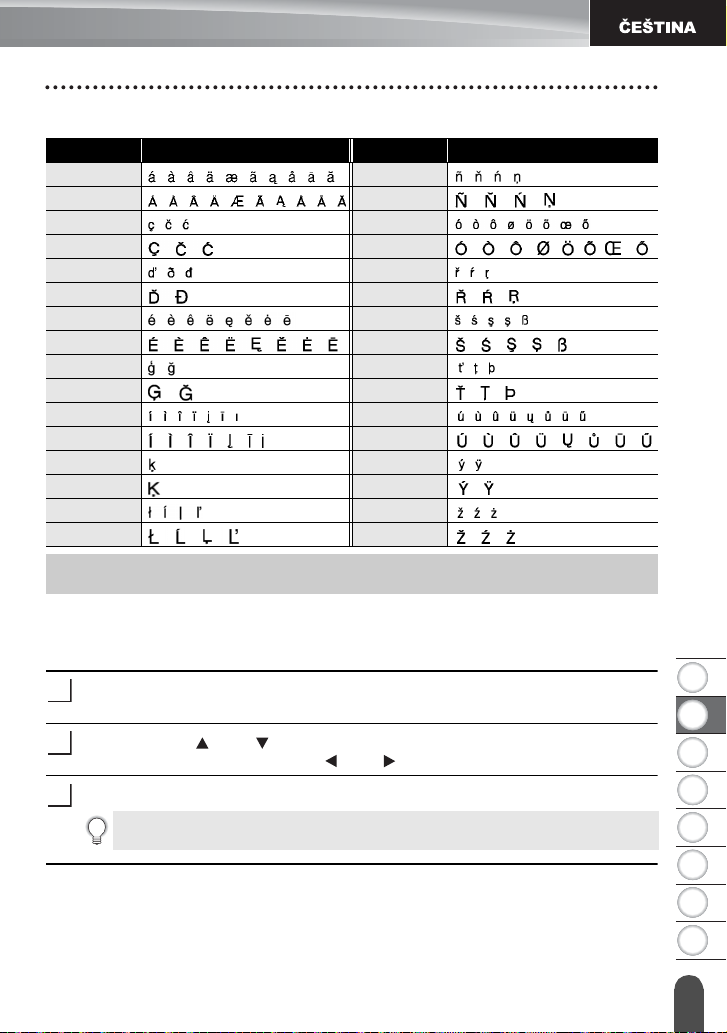
1
2
3
4
5
6
7
8
Tabulka znaků s diakritikou
1
2
3
Znak Znaky s diakritikou Znak Znaky s diakritikou
a n
A N
c o
C O
d r
D R
e s
E S
g t
G T
i u
I U
k y
K Y
l z
L Z
Nastavení atributů znaků
Nastavení atributů znaků u štítku
Tlačítko
Font
zarovnání.
umožňuje vybrat písmo a použít atributy velikost, šířka, styl, řádek a
Stiskněte klávesu
Zobrazí se aktuální nastavení.
Pomocí tlačítka nebo vyberte některý atribut a potom nastavte hodnotu
vybraného atributu pomocí tlačítka nebo .
Stisknutím tlačítka OK nebo
Nová nastavení se NEPOUŽIJÍ, pokud nestisknete tlačítko OK nebo Zadat.
Font
.
Zadat
použijte nastavení.
ÚPRAVA ŠTÍTKU
Nastavení atributů znaků
9
Page 11
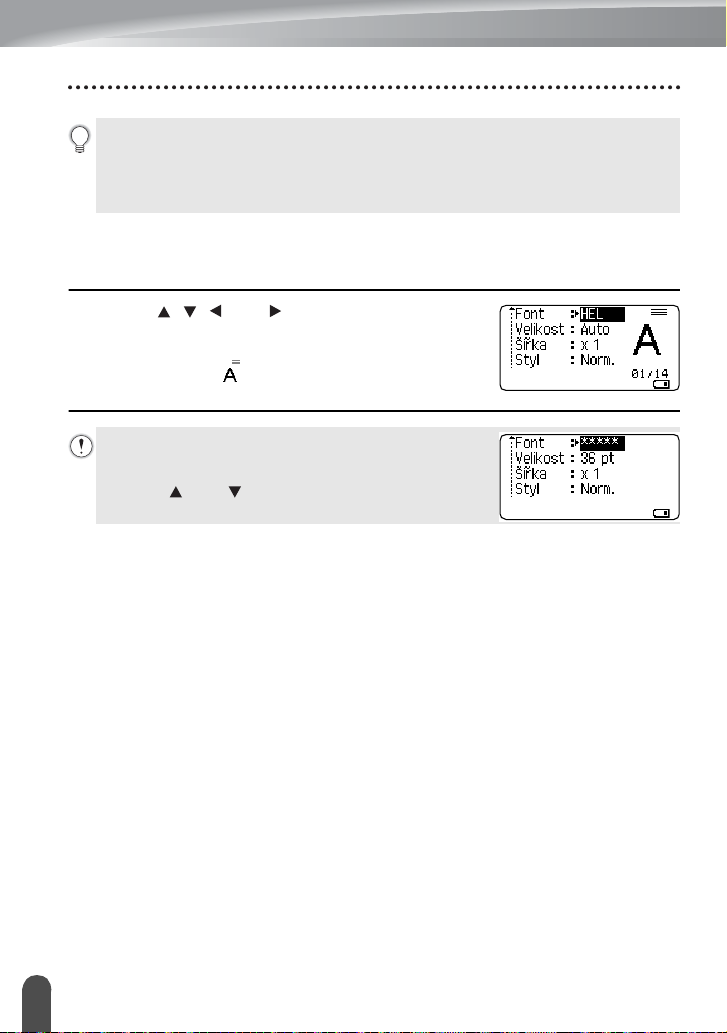
ÚPRAVA ŠTÍTKU
• Stisknutím klávesy Esc se vrátíte k předešlému kroku.
• Stisknutím tlačítka Mezerník nastavíte vybraný atribut na výchozí hodnotu.
• Úplný seznam dostupných nastavení naleznete v tabulce Možnosti nastavení.
•Při použití některých stylů písma (např. Stín + Kurzíva) mohou být malé znaky
špatně čitelné.
Nastavení atributů znaků u každého řádku
Pokud má štítek dva a více řádků, můžete nastavit pro každý z nich jiné hodnoty
atributů znaků (písmo, velikost, šířka, styl, řádek a zarovnání).
Klávesou , , nebo přesuňte kurzor na řádek, u
nějž chcete provést změnu atributů znaků. Potom
stiskněte tlačítko
zobrazte atributy. ( na displeji znamená, že se
prováděná nastavení použijí pouze na daný řádek.)
Když je pro každý řádek nastavena jiná hodnota atributu,
zobrazuje se při stisknutí tlačítka Font příslušná hodnota
jako *****. Pokud na této obrazovce změníte nastavení
tlačítkem nebo , použije se stejná změna u všech
řádků daného štítku.
Shift
a potom stisknutím tlačítka
Font
Nastavení at ributů znaků
10
Page 12
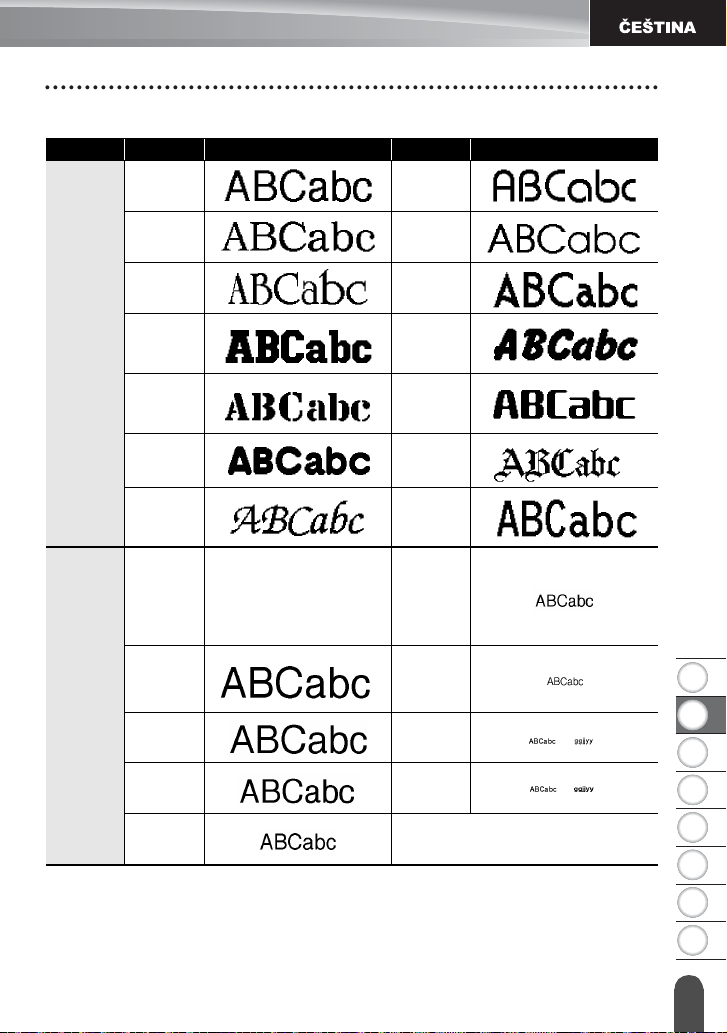
1
2
3
4
5
6
7
8
Možnosti nastavení
Atribut Hodnota Výsledek Hodnota Výsledek
Font
HEL
(Helsinki)
BRU
(Brussels)
US
(US)
LA
(Los
Angeles)
SGO
(San
Diego)
FLO
(Florida)
CAL
(Calgary)
Autom.
Při výběru možnosti Auto se
text při tisku automaticky
zvětší na maximální
dostupnou velikost pro danou
šířku pásky.
BEL
(Belgium)
ATL
(Atlanta)
ADM
(Adams)
BRN
(Brunei)
SOF
(Sofia)
GER
(Germany)
LGO
(Letter
Gothic)
18pt
ÚPRAVA ŠTÍTKU
48pt 12pt
Velikost
42pt 9pt
36pt 6pt
24pt
Nastavení atributů znaků
11
Page 13
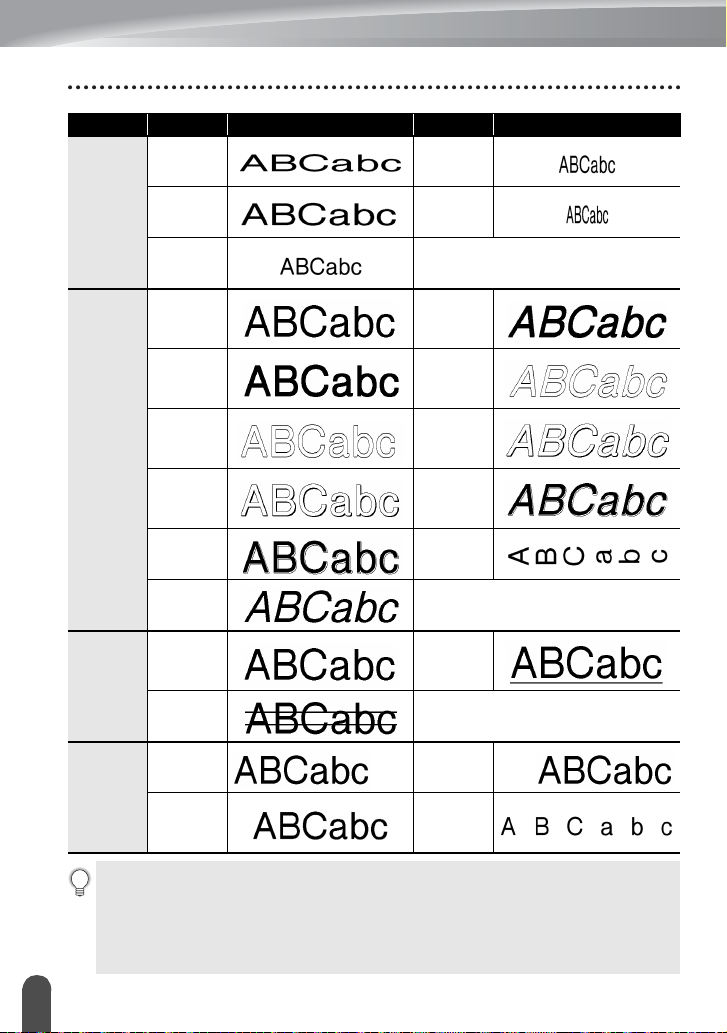
ÚPRAVA ŠTÍTKU
Atribut Hodnota Výsledek Hodnota Výsledek
x 2 x 2/3
Šířka
Styl
Řádka
Zarovn.
(Zarovnání)
Nastavení at ributů znaků
12
x 3/2 x 1/2
x 1
K+tuč
Norm.
(Kurzíva
+ tučné)
Tučné
(Tučné)
Obrys
(Obrys)
Stín
(Stínované)
Plné
(Plné)
K+obr
(Kurzíva
+ obrys)
K+stín
(Kurzíva +
stínované)
K+pl
(Kurzíva
+ plné)
Vert
(Vertikální)
Kurz.
(Kurzíva)
Vyp
Podtr.
(Podtržení)
Škrtn.
(Škrtnutí)
Zleva
Zprava
Zarov
Střed
(Zarovnání
do bloku)
•
Skutečná vytištěná velikost fontu závisí na šířce pásky, počtu znaků a počtu zadaných
řádek. Jakmile znaky dosáhnou minimální velikosti, zvolený font se přepne na font
předpřizpůsobený, který vychází ze stylu Helsinki. Díky tomu se mohou štítky
tisknout pomocí co nejmenšího textu na úzkých nebo víceřádkových štítcích
.
• 6 bodové písmo tiskne pouze v typu písma Helsinki.
• Výchozí nastavení jsou zvýrazněna tučně.
Page 14
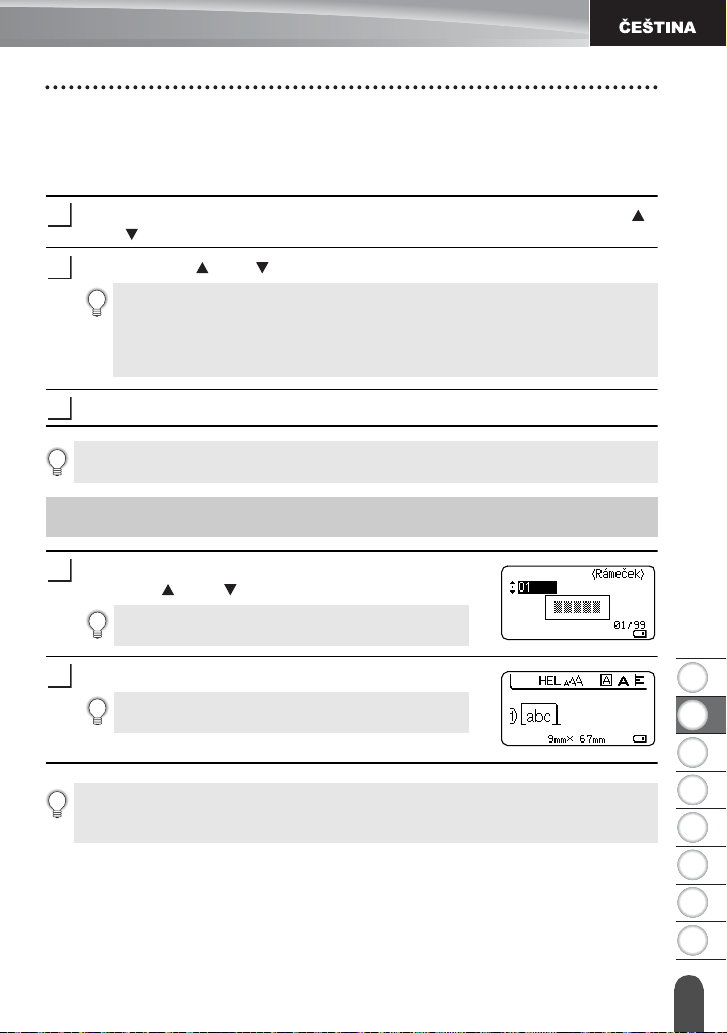
1
2
3
4
5
6
7
8
Nastavení automatického přizpůsobení stylu
1
2
3
1
2
Když je „Velikost“ tlačítka
na určitou délkovou hodnotu, můžete si zvolit způsob zmenšení textu, aby se vešel do dané
délky štítku.
Stiskněte klávesu
nebo a potom stiskněte klávesu
Pomocí tlačítka nebo vyberte styl.
Pokud zvolíte volbu „Velikost textu“, pak se zmenší celková velikost textu, aby
se přizpůsobila štítku.
Pokud zvolíte volbu „Šíře textu“, pak se bude šířka textu zmenší na nastavení „x
1/2“. (Pokud by se text ani po zúžení znaků na „x 1/2“ na štítek nevešel, dojde
současně i ke zmenšení celkové velikosti textu.)
Font
nastavena na „Autom.“ a „Délka“ tlačítka
Nabídka
, vyberte volbu „Auto-přizpůsob. styl“ pomocí klávesy
OK
nebo
Zadat
.
Štítek
je nastavena
ÚPRAVA ŠTÍTKU
Stisknutím tlačítka OK nebo
• Stisknutím klávesy Esc se vrátíte k předešlému kroku.
• Stisknutím tlačítka Mezerník proveďte výchozí nastavení stylu („Velikost textu“).
Zadat
použijte nastavení.
Nastavení rámečku
Stiskněte klávesu
Tlačítkem nebo vyberte příslušný rámeček.
Rámeček lze vybrat rovněž přímo zadáním čísla
rámečku číselnými tlačítky.
Stisknutím tlačítka OK nebo
Nová nastavení se NEPOUŽIJÍ, pokud nestisknete
tlačítko OK nebo Zadat.
• Stisknutím klávesy Esc se vrátíte k předešlému kroku.
• Stisknutím tlačítka Mezerník nastavíte vybraný atribut na výchozí hodnotu.
• V tabulce Rámečky je uveden seznam všech dostupných rámečků.
Rámeček
. Zobrazí se aktuální nastavení.
Zadat
použijte nastavení.
Nastavení rámečku
13
Page 15
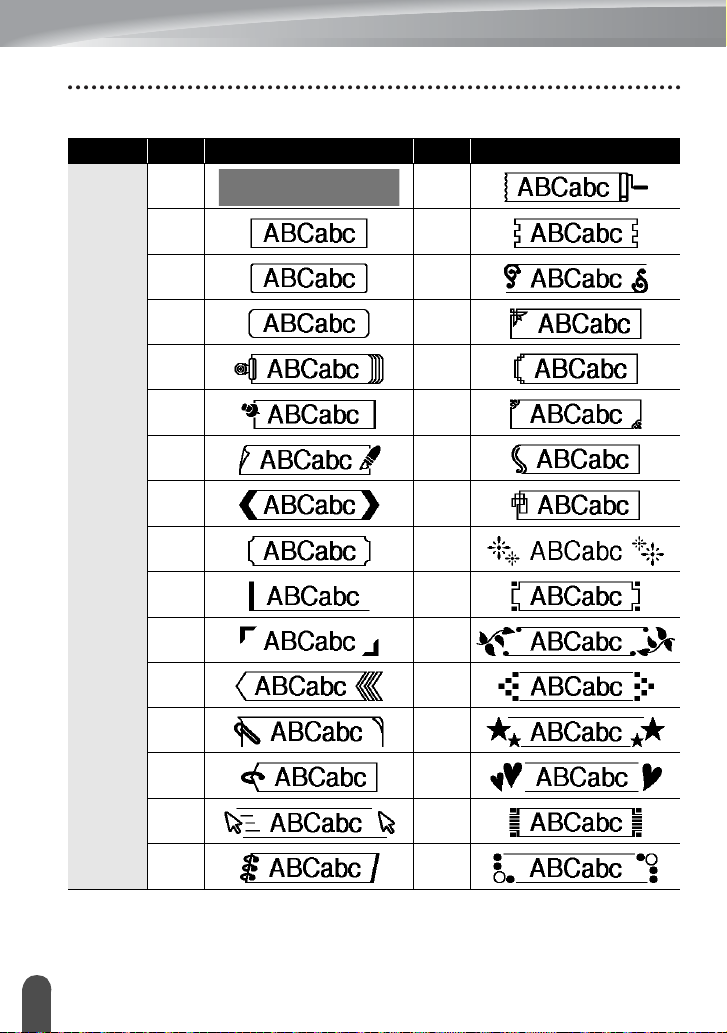
ÚPRAVA ŠTÍTKU
Atribut
Hodnota
Rámečky
Výsledek
Hodnota
Výsledek
Rámeček
Vyp
01 17
02 18
03 19
04 20
05 21
06 22
07 23
08 24
09 25
10 26
11 27
12 28
16
Nastavení rámečku
14
13 29
14 30
15 31
Page 16
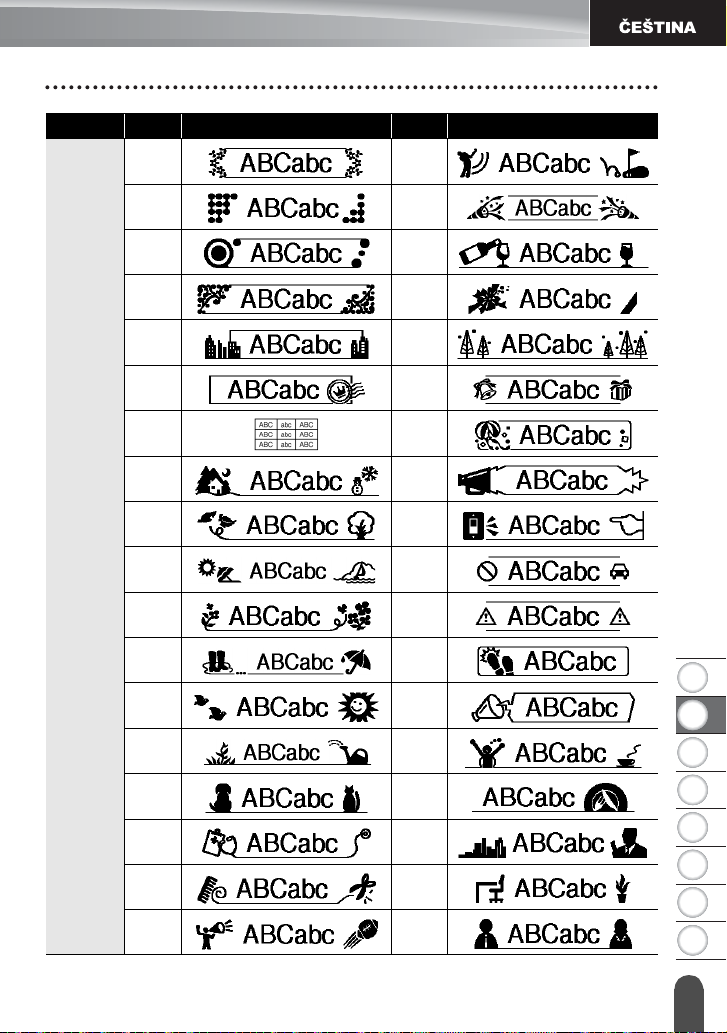
1
2
3
4
5
6
7
8
ÚPRAVA ŠTÍTKU
Atribut
Rámeček
Hodnota
32 50
33 51
34 52
35 53
36 54
37 55
38 56
39
40
41
42
43
44
Výsledek
Hodnota
57
58
59
60
61
62
Výsledek
45
46
47
63
64
65
48
49
66
67
Nastavení rámečku
15
Page 17
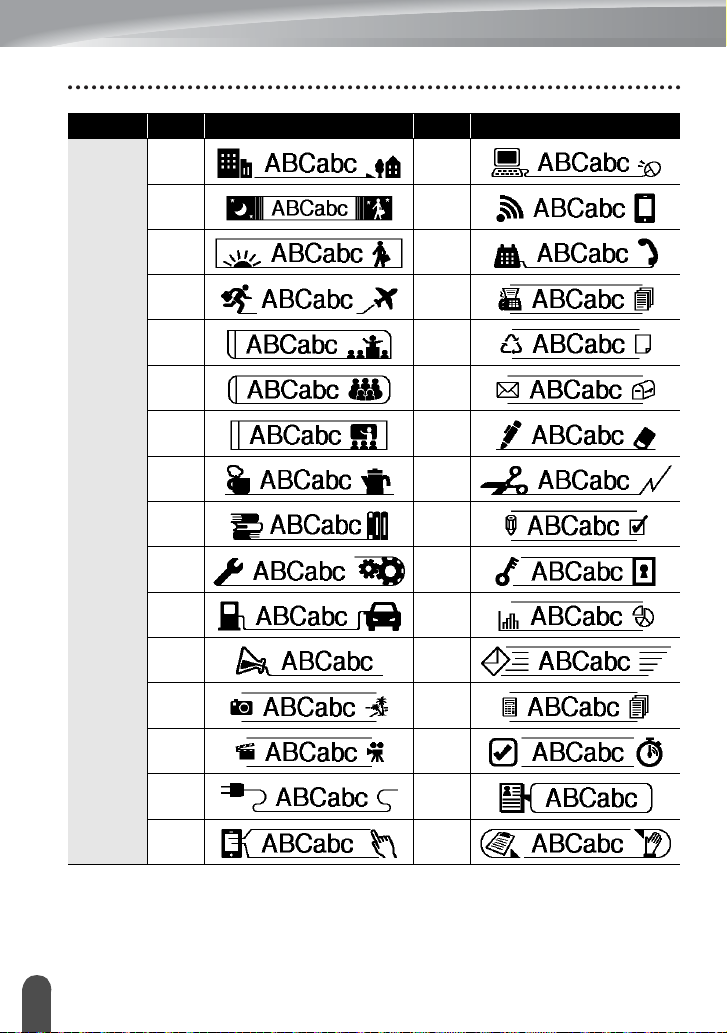
ÚPRAVA ŠTÍTKU
Atribut
Rámeček
Hodnota
Výsledek
68
69 85
70
71
72
73
74
75
76
77
78
79
80
Hodnota
84
86
87
88
89
90
91
92
93
94
95
96
Výsledek
Nastavení rámečku
16
81
82
83
97
98
99
Page 18
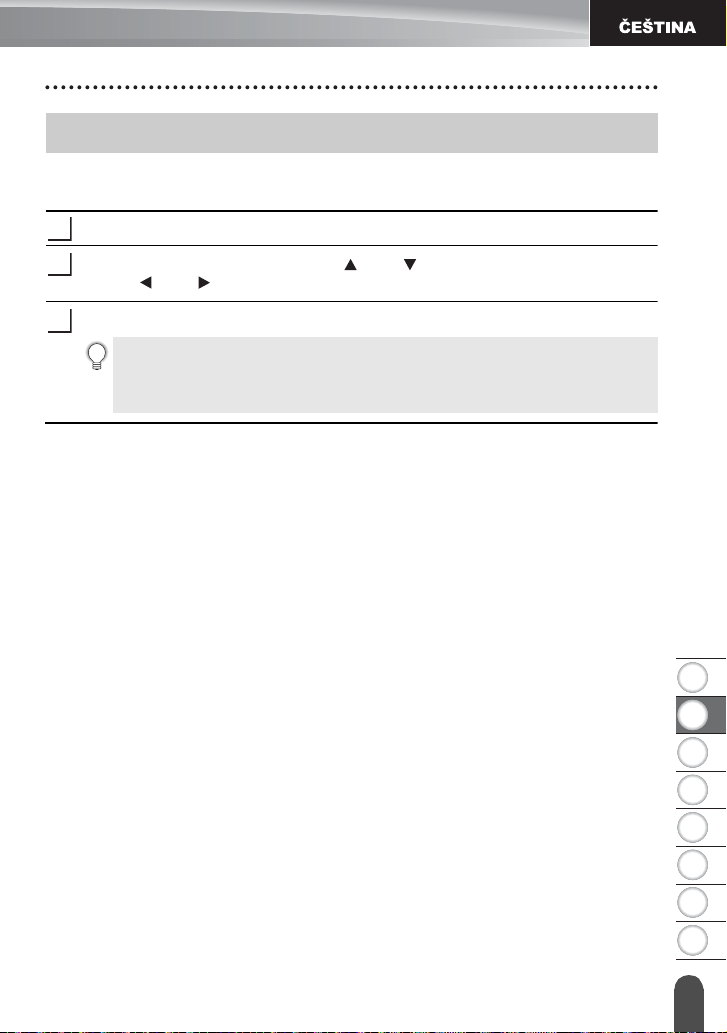
1
2
3
4
5
6
7
8
Nastavení délky štítku
1
2
3
Nastavení délky štítku
Délku štítku lze nastavit v rozmezí 30 mm - 300 mm.
Stiskněte klávesu
Vyberte volbu „Délka“ pomocí tlačítka nebo a potom nastavte hodnotu pomocí
tlačítka nebo .
Štítek
.
ÚPRAVA ŠTÍTKU
Stiskněte klávesu OK nebo
• Stisknutím klávesy Esc se vrátíte k předešlému kroku.
• Stisknutím tlačítka Mezerník nastavíte výchozí hodnotu.
•Při výběru možnosti Autom. se bude délka štítku automaticky měnit s délkou
zadaného textu.
Zadat
.
Nastavení délky štítku
17
Page 19
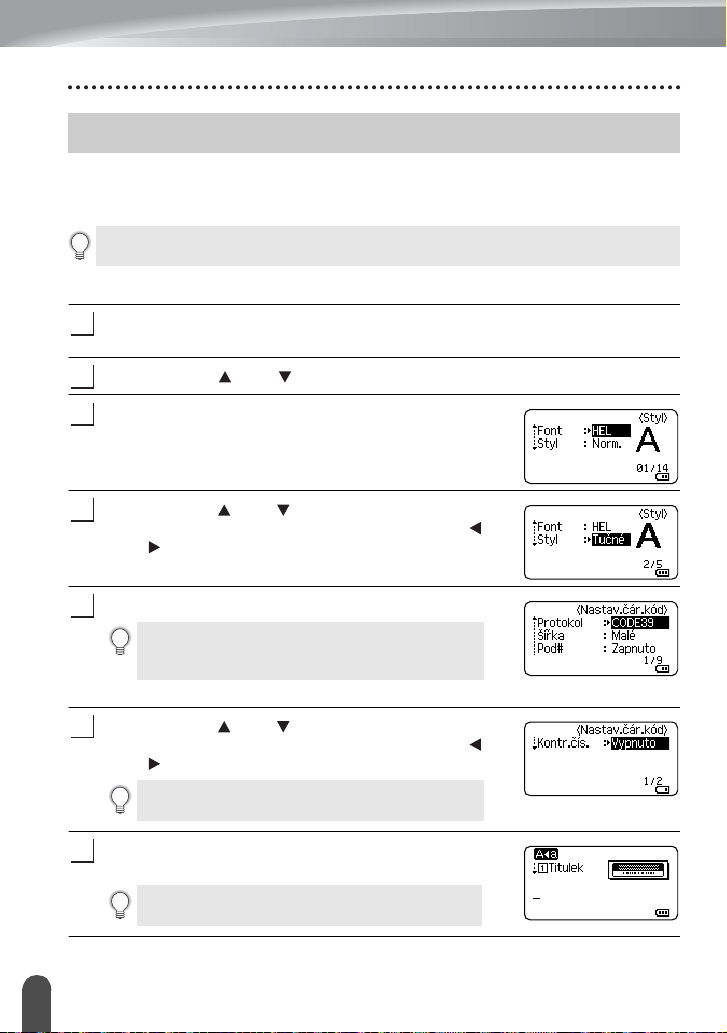
ÚPRAVA ŠTÍTKU
1
2
3
4
5
6
7
Používání šablon
Můžete rychle a snadno vyvářet štítky pro různé účely, jako např. štítky k dokumentaci,
popisky vybavení, jmenovky atd. Stačí vybrat rozvržení ze šablon, zadat text a použít
požadované formátování.
Symboly, ikony a znaky s diakritikou lze rovněž používat v šablonách.
Použití šablon – příklad vytvoření asset tagu
Stiskněte klávesu
Zobrazí se naposledy použitá šablona.
Pomocí tlačítka nebo vyberte šablonu.
Stiskněte tlačítko OK nebo
Pomocí tlačítka nebo vyberte některý atribut a potom
nastavte hodnotu vybraného atributu pomocí tlačítka
nebo .
Stiskněte tlačítko OK nebo
Obrazovka Nastavení čárového kódu se zobrazí jen
v případě, že je vybráno rozvržení obsahující
čárový kód.
Pomocí tlačítka nebo vyberte některý atribut a potom
nastavte hodnotu vybraného atributu pomocí tlačítka
nebo .
Atribut „Kontr.čís.“ (Kontrolní číslo) je k dispozici
jen pro protokoly CODE39, I-2/5 a CODABAR.
Stiskněte tlačítko OK nebo
Zobrazí se obrazovka pro zadání textu šablony.
Při zadávání textu můžete použít i režim velkých
písmen.
Šablony
.
Zadat
Zadat
Zadat
.
.
.
Používání šablon
18
Page 20

1
2
3
4
5
6
7
8
ÚPRAVA ŠTÍTKU
8
9
10
Zadejte text a potom stiskněte tlačítko OK nebo
Tento postup zopakujte pro každé textové pole.
Po vyplnění všech textových polí se stisknutím tlačítka
OK
nebo
Zadat
zobrazí
nabídka tisku.
Vyberte volbu „Tisk“ pomocí tlačítka nebo a potom stisknutím tlačítka OK nebo
Zadat
zobrazte obrazovku Kopií.
• Chcete-li změnit údaje týkající se textu nebo nastavení stylu, vyberte volbu
„Editovat“.
• Pokud chcete uložit štítek do paměti na soubory, vyberte volbu „Uložit“.
Pokyny pro paměť souborů viz „POUŽÍVÁNÍ PAMĚTI NA SOUBORY SE
ŠTÍTKY“ na stránce 38.
•Výběrem volby „Zrušit“ ukončíte funkci Šablona.
• Pokud chcete provést nastavení tisku, vyberte volbu „Možnosti tisku“.
Vyberte počet kopií, který se má vytisknout, pomocí tlačítek
nebo nebo zadejte počet pomocí číselných kláves.
Stisknutím tlačítka OK nebo
11
„Tisk... Kopie“ se zobrazuje během tisku štítků.
• Stisknutím klávesy Esc se vrátíte k předešlému kroku.
• Na obrazovkách Styl a Nastav.čár.kód stisknutím tlačítka Mezerník nastavte
výchozí hodnotu vybraného atributu.
• V tabulce Šablony je uveden seznam všech dostupných šablon.
• Pokud šířka založené kazety s páskou neodpovídá šířce vybraného návrhu, při
pokusu o tisk se zobrazí chybové hlášení. Hlášení zrušte stisknutím tlačítka Esc nebo
libovolného jiného tlačítka a vložte kazetu se správnou šířkou pásky.
• Pokud počet zadaných znaků překročí povolený limit, zobrazí se „Příliš dlouhý
text!“ po stisknutí tlačítka OK
nebo libovolného jiného tlačítka a zkraťte text použitím menšího počtu znaků.
Zadat
vytiskněte štítky.
nebo Zadat. Hlášení zrušte stisknutím tlačítka Esc
Zadat
.
Používání šabl on
19
Page 21

ÚPRAVA ŠTÍTKU
Šablony
Atribut Hodnota Podrobnosti
Označení 1
(12 mm x 90 mm)
Označení 2
(12 mm x 90 mm)
Název šablony
Obal kabelu 1
(Otočit a
zopakovat)
Obal kabelu 2
(Otočit a
zopakovat)
Panelový štítek
Hřbet pořadače 1
Hřbet pořadače 2
Návěští složky
souborů
Separátor
(Závěsná složka)
Inventární štítek
(24 mm x 39 mm)
(18 mm x 39 mm)
(12 mm x 70 mm)
(24 mm x 219 mm)
(18 mm x 219 mm)
(12 mm x 82 mm)
(12 mm x 42 mm)
(18 mm x 70 mm)
20
Používání šablon
Page 22

1
2
3
4
5
6
7
8
Atribut Hodnota Podrobnosti
Přihrádka
(18 mm x 76 mm)
Štítek výrobku
(18 mm x 58 mm)
Štítek s adresou 1
(24 mm x 70 mm)
ÚPRAVA ŠTÍTKU
Název šablony
Štítek s adresou 2
Štítek se jménem 1
Štítek se jménem 2
Hřbet CD 1
Hřbet CD 2
(18 mm x 70 mm)
(24 mm x 72 mm)
(18 mm x 72 mm)
(6 mm x 113 mm)
(3,5 mm x 113 mm)
Používání šabl on
21
Page 23

ÚPRAVA ŠTÍTKU
1
2
3
4
5
6
7
8
Použití rozvržení bloku
Předvolby rozvržení bloku umožňují rychle a snadno vytvářet štítky. Jednoduše vyberte
některé rozvržení z rozvržení bloku, zadejte text a použijte požadované formátování.
Použití rozvržení bloku
Stiskněte klávesu
Pomocí tlačítka nebo vyberte šířku pásky.
Stiskněte klávesu OK nebo
Pokud se šířka pásky nezměnila, zobrazí se naposledy vybrané rozvržení bloku.
Pokud se šířka pásky změnila, zobrazí se výchozí rozvržení pro novou šířku pásky.
Zvolte rozvržení bloku pomocí tlačítek nebo .
Stiskněte tlačítko OK nebo
Pomocí tlačítka nebo vyberte některý atribut a potom
nastavte hodnotu vybraného atributu pomocí tlačítka
nebo .
Stisknutím tlačítka Mezerník nastavíte vybraný
atribut na výchozí hodnotu.
Stiskněte tlačítko OK nebo
Zobrazí se obrazovka pro zadání textu rozvržení bloku.
Při zadávání textu můžete použít i režim velkých
písmen.
Zadejte text a potom stiskněte tlačítko OK nebo
Tento postup zopakujte pro každé textové pole.
Po zpracování všech textových polí zobrazte stisknutím
tlačítka
OK
Rozvržení bloku
nebo
Zadat
.
Zadat
.
Zadat
.
Zadat
.
nabídku tisku.
Zadat
.
Použití rozvržení bloku
22
Page 24

1
2
3
4
5
6
7
8
Vyberte volbu „Tisk“ pomocí tlačítka nebo a potom stisknutím tlačítka OK nebo
9
10
Zadat
zobrazte obrazovku Kopií.
• Chcete-li změnit údaje týkající se textu nebo nastavení stylu, vyberte volbu
„Editovat“.
• Pokud chcete uložit štítek do paměti na soubory, vyberte volbu „Uložit“.
Pokyny pro paměť souborů viz „POUŽÍVÁNÍ PAMĚTI NA SOUBORY SE
ŠTÍTKY“ na stránce 38.
•Výběrem volby „Zrušit“ ukončíte funkci Rozvržení bloku.
• Chcete-li použít jiné rozvržení, vyberte volbu „Změna návrhu“.
• Pokud chcete provést nastavení tisku, vyberte volbu „Možnosti tisku“.
Vyberte počet kopií, který se má vytisknout, pomocí tlačítek
nebo nebo zadejte počet pomocí číselných kláves.
ÚPRAVA ŠTÍTKU
Stisknutím tlačítka OK nebo
11
„Tisk... Kopie“ se zobrazuje během tisku štítků.
• Stisknutím klávesy Esc se vrátíte k předešlému kroku.
• V tabulce Rozvržení bloku je uveden seznam všech dostupných rozvržení bloku.
• Pokud šířka založené kazety s páskou neodpovídá šířce vybraného návrhu, při
pokusu o tisk se zobrazí chybové hlášení. Hlášení zrušte stisknutím tlačítka Esc nebo
libovolného jiného tlačítka a vložte kazetu se správnou šířkou pásky.
Zadat
vytiskněte štítky.
Rozvržení bloku
Atribut Hodnota Podrobnosti
24mm
2linkaA
2linkaB
3linka
Použití rozvržení bloku
23
Page 25

ÚPRAVA ŠTÍTKU
Atribut Hodnota Podrobnosti
1+2linkaA
1+2linkaB
24mm
18mm
1+3linka
1+4linka
1+5linka
2linkaA
2linkaB
3linka
1+2linkaA
1+2linkaB
1+3linka
1+4linka
1+5linka
Použití rozvržení bloku
24
Page 26

1
2
3
4
5
6
7
8
Atribut Hodnota Podrobnosti
2linkaA
2linkaB
12mm
3linka
1+2linka
2linkaA
ÚPRAVA ŠTÍTKU
9mm
6mm
2linkaB
1+2linka
1+2linka
Vytvoření štítku s čárovým kódem
Pomocí funkce Čárový kód můžete vytvářet štítky obsahující jednorozměrné čárové kódy
pro použití na registračních pokladnách, skladových systémech a v dalších systémech
využívajících čtečky čárových kódů nebo i asset tagy používané v systémech správy aktiv.
•Přístroj P-touch není primárně určen k vytváření štítků s čárovými kódy. Vždy proto
zkontrolujte, zda je možné čárový kód přečíst čtečkou.
• Nejlepších výsledků dosáhnete, pokud čárový kód vytisknete černou barvou na bílou
pásku. Některé čtečky čárových kódů nedokážou číst čárové kódy z barevných pásek
nebo vytvořené barevným tiskem.
• Kdykoli je to možné, používejte nastavení „Velké“ u položky „Šířka“. Některé
čtečky čárových kódů nedokážou přečíst štítky s čárovými kódy vytvořenými s
nastavením „Malé“.
•Při kontinuálním tisku velkého množství štítků může dojít k přehřátí tiskové hlavy,
což může mít negativní vliv na kvalitu tisku.
Vytvoření štítku s čá rovým kódem
25
Page 27

ÚPRAVA ŠTÍTKU
1
2
3
4
5
6
7
Nastavení parametrů a zadání dat čárových kódů
Stiskněte klávesu
Na štítek lze umístit až pět čárových kódů.
Pomocí tlačítka nebo vyberte některý atribut a potom nastavte hodnotu
vybraného atributu pomocí tlačítka nebo .
Znaky se nemusí pod čárovým kódem objevit, i když je vybrána volba
„Zapnuto“ u položky „Pod#“, v závislosti na použité šířce pásky, počtu zadaných
řádků nebo aktuálním nastavení stylu znaků.
Stisknutím tlačítka OK nebo
Nová nastavení se NEPOUŽIJÍ, pokud nestisknete tlačítko OK nebo Zadat.
Zadejte data čárového kódu.
Zvláštní znaky lze do čárového kódu zadávat při použití
protokolů CODE39, CODABAR, CODE128 nebo GS1-
128. Pokud nechcete použít zvláštní znaky, přejděte ke
kroku 7.
Stiskněte klávesu
Zobrazí se seznam znaků, které jsou dostupné v aktuálním protokolu.
Pomocí
tlačítka nebo
stisknutím
čárového kódu.
Stisknutím tlačítka OK nebo
štítek.
Čárový kód se zobrazí na obrazovce pro vkládání textu.
Čárový kód
Symbol
.
tlačítka OK nebo
.
Zadat
použijte nastavení.
vyberte znak a potom
Zadat vložte znak do dat
Zadat
vložte čárový kód na
• Atribut „Kontr.čís.“ (Kontrolní číslo) je k dispozici jen pro protokoly CODE39,
I-2/5 a CODABAR.
• Stisknutím klávesy Esc se vrátíte k předešlému kroku.
• Stisknutím tlačítka Mezerník nastavíte vybraný atribut na výchozí hodnotu.
• V tabulce Nastavení čárových kódů je uveden seznam všech dostupných nastavení.
Vytvoření štítku s čárovým kódem
26
Page 28

1
2
3
4
5
6
7
8
Nastavení čárových kódů
Atribut Hodnota
Protokol
Šířka
Pod#
(znaky tištěné pod
čárovým kódem)
Kontr.čís.
(kontrolní číslo)
CODE39
GS1-128 (UCC/EAN-128), UPC-A, UPC-E, I-2/5 (ITF),
CODABAR
Malé
Velké
Zapnuto
Vypnuto
Vypnuto
Zapnuto
(k dispozici jen při použití protokolů CODE39, I-2/5 a
CODABAR)
, CODE128, EAN-8, EAN-13,
Seznam zvláštních znaků
CODE39 CODABAR
Kód Zvláštní znak Kód Zvláštní znak
1 1
2 2
3(MEZERA) 3
4 4
5 5
6 6
7
ÚPRAVA ŠTÍTKU
Vytvoření štítku s čá rovým kódem
27
Page 29

ÚPRAVA ŠTÍTKU
CODE128, GS1-128 (UCC/EAN-128)
Kód Zvláštní znak Kód Zvláštní znak Kód Zvláštní znak
1(MEZERA)25 49 DC3
2 26 50 DC4
3 27 51 NAK
4 28 52 SYN
5 29 NUL 53 ETB
6 30 54 CAN
7 31 SOH 55 EM
8 32 STX 56 SUB
9 33 ETX 57 ESC
10 34 EOT 58
11 35 ENQ 59 FS
12 36 ACK 60
13 37 BEL 61 GS
14 38 BS 62
15 39 HT 63 RS
16 40 LF 64
17 41 VT 65 US
18 42 FF 66 DEL
19 43 CR 67 FNC3
20 44 SO 68 FNC2
21 45 SI 69 FNC4
22 46 DLE 70 FNC1
23 47 DC1
24 48 DC2
Editace a smazání čárového kódu
• Chcete-li upravit parametry a data čárového kódu, umístěte kurzor pod značku čárového
kódu na obrazovce pro zadávání dat a poté otevřete obrazovku Nastav.čár.kód. Viz
„Nastavení parametrů a zadání dat čárových kódů“ na stránce 26.
• Chcete-li čárový kód odstranit ze štítku, umístěte kurzor vpravo od značky čárového kódu
na obrazovce pro zadávání dat a poté stiskněte tlačítko
Vytvoření štítku s čárovým kódem
28
Zpět
.
Page 30

1
2
3
4
5
6
7
8
TISK ŠTÍTKŮ
1
TISK ŠTÍTKŮ
Náhled štítku
Funkce Náhled umožňuje zkontrolovat rozvržení štítku a typ nainstalované pásky před tiskem
Stiskněte klávesu
Na displeji se zobrazí obrázek štítku.
1. Indikátor ukazuje polohu aktuálně zobrazené
části štítku.
2. Šířka pásky nainstalované kazety a délka štítku
jsou zobrazeny následujícím způsobem.
Šířka pásky x Délka štítku
3.
Jsou načteny a zobrazeny informace o nainstalované
kazetě s páskou. První řádek ukazuje barvu znaků a
druhý řádek ukazuje barvu pásky
Klávesou nebo lze náhled posouvat doleva či doprava.
Klávesou nebo lze změnit míru zvětšení náhledu.
• Stisknutím tlačítka Esc, OK nebo Zadat se vrátíte na obrazovku pro zadávání textu.
• Pro posun náhledu zcela vlevo či vpravo přidržte stisknuté tlačítko Shift a stiskněte
tlačítko nebo .
• Chcete-li štítek vytisknout přímo z režimu náhledu, stiskněte tlačítko Tisk nebo
otevřete obrazovku s volbami tisku a proveďte výběr. Podrobnosti jsou uvedeny v
níže uvedené části „Tisk štítku“.
• Tiskový náhled je vygenerovaný obrázek štítku a může se lišit od skutečně
vytištěného štítku.
•U některých typů kazet s páskami nelze rozpoznat barvu znaků a barvu pásky.
Náhled
.
321
.
Tisk štítku
Štítky můžete vytisknout po zadání textu a jeho zformátování. Možnosti tisku zahrnují tisk
samostatného štítku, tisk více kopií, tisk očíslovaných štítku nebo zrcadlový tisk.
• Nevytahujte štítek z výstupu pásky. Mohlo by přitom dojít k vytažení
barvonosné pásky, čímž se páska stane nepoužitelná.
•Během tisku ani při posuvu pásky neblokujte výstup pásky. To by mohlo způsobit
zaseknutí pásky.
• Pokud tisknete najednou větší množství štítků, zkontrolujte, zda
je v kazetě dostatek pásky. Jestliže páska dochází, nastavte menší
počet kopií, tiskněte štítky po jednom nebo vyměňte kazetu s
páskou.
• Pruhy na pásce označují konec kazety s páskou. Pokud se pruhy
objeví během tisku, vypněte přístroj P-touch stisknutím klávesy
Napájení. Pokračováním v tisku s prázdnou kazetou můžete
přístroj P-touch poškodit.
.
Náhled št ítku
29
Page 31

TISK ŠTÍTKŮ
1
2
3
1
3
Tisk více kopií
Pomocí této funkce můžete vytisknout až 99 kopií téhož štítku.
Zkontrolujte, zda je nainstalována správná kazeta s páskou a zda je připravena k
tisku.
Stiskněte tlačítko
tlačítka nebo nebo zadejte číslo pomocí číselných tlačítek.
Pro rychlejší úpravu počtu kopií podržte a stiskněte tlačítko nebo .
Stiskněte klávesu OK nebo
zobrazuje během tisku štítků.
Vyberete-li volbu automatického odřezávání při
tisku více kopií štítku, zobrazí se výzva k potvrzení,
zda mají být odřezávány jednotlivé vytištěné štítky
Chcete-li vypnout zobrazování této zprávy,
stiskněte tlačítko
odstřihu“ pomocí tlačítka nebo a potom
stiskněte tlačítko
„Vyp.“ pomocí tlačítka nebo a stiskněte
tlačítko
• Stisknutím klávesy Esc se vrátíte k předešlému kroku.
• Čísla zobrazená během tisku na displeji zobrazují „čítač / celkový počet kopií“.
•Když při nastavování počtu kopií stisknete tlačítko
(výchozí hodnotu).
Sejměte štítky brzy po oříznutí, aby nezůstaly ve výstupu pásky.
OK
Tisk
a potom vyberte počet kopií, které chcete vytisknout, pomocí
Zadat
. „Tisk... Kopie“ se
.
Nabídka
OK
nebo
, vyberte volbu „Pauza
nebo
Zadat
Zadat
.
. Vyberte volbu
Mezerník
, vrátíte počet kopií na 01
Automatické číslování štítků
Pomocí funkce číslování můžete z jediného návrhu vytvořit sadu postupně číslovaných
štítků. (Lze číslovat až 99 štítků.)
Zkontrolujte, zda je nainstalována správná kazeta s páskou a zda je připravena k tisku
.
Stiskněte tlačítko
2
Stiskněte tlačítko OK nebo
Chcete-li automatické číslování použít u čárového
kódu, vyberte zde příslušný čárový kód. Po
výběru čárového kódu budete vyzváni k zadání
počtu štítků, které chcete vytisknout (krok 6).
Tisk štítku
30
Možnosti tisku
Zadat
a vyberte volbu „Číslování“ pomocí tlačítka nebo
.
.
Page 32

1
2
3
4
5
6
7
8
TISK ŠTÍTKŮ
4
5
6
7
Přesuňte kurzor na první znak, který chcete v rámci
posloupnosti čísel zvyšovat, a stiskněte tlačítko
Zadat
.
Přesuňte kurzor na poslední znak, který chcete v rámci
posloupnosti čísel zvyšovat, a stiskněte tlačítko
Zadat
.
Zobrazí se počet štítků, které budou vytisknuty.
Počet štítků, které chcete vytisknout, vyberte tlačítky
nebo nebo zadejte počet pomocí číselného tlačítka.
Pro rychlejší úpravu počtu kopií podržte a
stiskněte tlačítko nebo .
Stiskněte klávesu OK nebo
Štítky budou vytištěny.
Při tisku se na displeji bude zobrazovat počet vytištěných kopií.
• Stisknutím klávesy Esc se vrátíte k předešlému kroku.
• Čísla zobrazená během tisku na displeji zobrazují „čítač / celkový počet kopií“.
•Když při výběru počtu kopií stisknete tlačítko Mezerník, vrátíte počet kopií na 01
(výchozí hodnotu).
• Automatické číslování lze použít i u čárových kódů. Pokud nastavíte automatickou
posloupnost čísel u čárového kódu, nelze již sekvenci automatické posloupnosti čísel
použít u jiných polí štítku.
• Nastavené číslo se automaticky zvýší po každém vytištěném štítku.
• U štítku lze použít pouze jednu automatickou posloupnost čísel.
• Jakékoli symboly a jiné než alfanumerické znaky funkce automatické posloupnosti
čísel ignoruje.
• Sekvence, u níž je použita funkce automatické posloupnosti čísel, může mít
maximálně 5 znaků.
• Znaky a čísla jsou zvyšována následujícím způsobem:
01...90...
B...ZA...
A
a
b...za...
A1...A9B0...
A0
Mezery (v následujícím příkladu zobrazeny jako podtržítka „_“) mohou být použity k úpravě
mezer mezi znaky nebo k ovládání počtu vytištěných znaků.
_910...9900...
_Z
AA...ZZAA...
2_0...9_90_0...
1_9
Zadat
.
OK
OK
nebo
nebo
Tisk štítku
31
Page 33

TISK ŠTÍTKŮ
1
2
3
4
1
2
3
Zrcadlový tisk
Pomocí funkce zrcadlového tisku můžete vytvářet štítky s obráceně vytištěným textem,
který je pak čitelný z druhé strany, než ze které je štítek nalepený na sklo nebo jiné
průhledné materiály.
Zkontrolujte, zda je nainstalována správná kazeta s páskou a zda je připravena k
tisku.
Stiskněte tlačítko
.
Stiskněte klávesu OK nebo
Zobrazí se zpráva „Tisknout OK?“
Stiskněte klávesu OK nebo
zobrazuje během tisku štítků.
• Stisknutím klávesy Esc se vrátíte k předešlému kroku.
•Při použití funkce zrcadlového tisku by se měl text tisknout na průhlednou pásku.
• S funkcí zrcadlového tisku nelze používat funkce kopírování ani automatického
číslování.
Možnosti tisku
Zadat
Zadat
a vyberte volbu „Zrcadlový“ pomocí tlačítka nebo
.
. „Tisk... Kopie“ se
Volby ořezu pásky
Volby ořezu pásky určují způsob podávání a ořezávání pásky při tisku štítků. Především při
výběru voleb „Spojit“ a „Bez ořezu“ se významně snižuje množství nevyužité pásky, protože
se používají užší okraje a eliminují se prázdné kusy pásky mezi štítky.
Stiskněte klávesu
Vyberte volbu „Volby ořez“ pomocí tlačítka nebo a potom nastavte hodnotu
pomocí tlačítka nebo .
Stisknutím tlačítka OK nebo
Nová nastavení se NEPOUŽIJÍ, pokud nestisknete tlačítko OK nebo Zadat.
Štítek
.
Zadat
použijte nastavení.
• Stisknutím klávesy Esc se vrátíte k předešlému kroku.
• Seznam všech dostupných nastavení je uveden v tabulce Volby ořezu pásky.
Volby ořezu pásky
32
Page 34

1
2
3
4
5
6
7
8
Volby ořezu pásky
ABC ABC
24,5mm 24,5mm
Nastavení Popis Příklad
Páska se automaticky odstřihne po každém
vytištěném
Široký okraj
Malý okraj
Spojit
Bez ořezu
štítku, který bude mít na každém konci okraj
24,5 mm.
Před tiskem prvního štítku se automaticky
odstřihne kousek prázdné pásky a poté je z
každého štítku po vytisknutí odstřižen okraj
2 mm na obou koncích.
•Před tiskem prvního štítku se automaticky
odstřihne kousek prázdné pásky a poté je z
každého štítku po vytisknutí odstřižen okraj
2 mm na
obou koncích
.
• Po vytisknutí posledního štítku se páska
nevysune a neodstřihne. Stisknutím tlačítka
Podávání&ořez
posuňte a odstřihněte
pásku.
• Toto nastavení vyberte, když tisknete více
kopií štítku a nechcete, aby byly jednotlivé
štítku po vytištění odřezávány, nebo při
používání zažehlovací pásky nebo jiných
speciálních pásek, které nelze odřezávat
odstřihem pásky přístroje P-touch.
• Po vytisknutí štítku se páska neposune a
neodstřihne.
• Stisknutím tlačítka
Podávání&ořez
posuňte a odstřihněte pásku.
•Při používání speciálních pásek, které
nelze odřezávat odstřihem pásky přístroje
P-touch, vyjměte kazetu s páskou z
přístroje P-touch a odstřihněte pásku
nůžkami.
24,5mm
ABC ABC
2mm
2mm
ABC ABC
2mm
2mm
24,5mm
ABC AB
24,5mm
TISK ŠTÍTKŮ
4mm
Volby ořezu pásky
33
Page 35

TISK ŠTÍTKŮ
1
2
3
Nastavení Popis Příklad
• Toto nastavení zvolte při použití speciální
pásky.
•Při používání zažehlovací pásky vyberte před
tiskem „Bez ořezu“ pro Volby ořezu. Po tisku
vyjměte kazetu s páskou z přístroje P-touch a
odstřihněte pásku nůžkami.
•Při tisku více kopií
najednou:
ABC
ABC ABC
4mm 4mm
24,5mm
Spec.
páska
Úprava délky štítku
Délku tištěných štítků lze upravit v rozsahu -3 až +3.
Stiskněte klávesu
Vyberte volbu „Délka štítku“ pomocí tlačítka nebo a
nastavte hodnotu pomocí tlačítka nebo .
Stisknutím tlačítka OK nebo
• Stisknutím klávesy Esc se vrátíte k předešlému kroku.
• Stisknutím tlačítka Mezerník nastavíte výchozí hodnotu.
• Jedna úroveň odpovídá přibližně 1 % celkové délky štítku.
Nastavení
.
Zadat
použijte nastavení.
•Při tisku štítku dvakrát:
12
ABC ABC
26,5mm
24,5mm
1. 1. tisk
2. 2. tisk
Úprava délky štítku
34
Page 36

1
2
3
4
5
6
7
8
Nalepení štítků
1
2
3
1
2
Pokud je to nutné, upravte vytištěný štítek do potřebného tvaru a délky pomocí
nůžek atp.
Odlepte podkladovou vrstvu štítku.
Přiložte štítek a poté jej pevně od shora až dolů přitiskněte prsty k podkladu.
•Většina pásek TZe je opatřena pohodlným rozlamovacím a odlupovacím
podkladem. Chcete-li odstranit zadní část, stačí podélně přehnout štítek tak, aby text
směřoval dovnitř, a objeví se vnitřní okraje zadní části. Potom postupně odlepte kusy
podkladu.
• Štítky nemusí dobře držet na podkladech, které jsou vlhké, znečištěné nebo nerovné.
Od takových povrchů se štítky mohou snadno odlepovat.
•Před použitím si přečtěte instrukce přiložené k páskám typu zažehlovací páska, silně
adhezivní páska nebo jiným speciálních páskám a řiďte se veškerými uvedenými
pokyny.
• Teplotně smršťovací trubičku doporučujeme odstřihávat nůžkami.
Tisk z kolekce štítků
Tisk z kolekce štítků uložené v přístroji P-touch
V seznamu na další stránce je uvedena řada štítků, které jsou uloženy ve vaší Kolekci štítků.
Tiskem těchto předem připravených štítků šetříte čas.
Chcete-li stáhnout nové návrhy štítků, navštivte Brother Solutions Center na adrese:
http://solutions.brother.com
Podrobnosti viz „Stažení nové kategorie kolekce štítků (pouze operační systém
Windows
®
)“ na stránce 48
Stiskněte klávesu
Tlačítkem nebo vyberte jazyk štítku, který chcete vytisknout, a potom stiskněte
OK
tlačítko
Lze vybrat některý z následujících jazyků: „Angličtina (USA)“, „Angličtina (Vel.
Brit.)“, „Čeština“, „Chorvatština“, „Dánština“, „Finština“, „Francouzština“,
„Francouzština (Kanada)“, „Holandština“, „Italština“, „Maďarština“, „Němčina“,
„Norština“, „Polština“, „Portugal.(Brazil)“, „Portugalština“, „Rumunština“,
„Slovenština“, „Slovinština“, „Španělsko (USA)“, „Španělština (Španělsko)“,
„Švédština“, „Turečtina“ nebo „Jiné“.
nebo
Pokud stáhnete kolekci štítků pro jazyk, který není v přístroji P-touch
předvolený, na konci dostupných jazyků se zobrazí „Jiné“. Chcete-li tyto štítky
použít, vyberte volbu „Jiné“.
.
Kolekce štítků
Zadat
.
.
Nalepení št ítků
TISK ŠTÍTKŮ
35
Page 37

TISK ŠTÍTKŮ
3
4
5
6
7
Pomocí tlačítka nebo vyberte kategorii a potom stiskněte tlačítko OK nebo
Zadat
.
Všechny dostupné štítky jsou zobrazeny v seznamu kolekcí štítků.
Zobrazí se obrázek prvního štítku.
Pomocí tlačítka nebo vyberte některý štítek a potom stiskněte tlačítko OK
nebo
Zadat
.
Chcete-li přidat štítek do „Oblíbené“, vyberte volbu „Přidat k oblíbeným“
pomocí tlačítka nebo a potom stisknutím tlačítka OK nebo Zadat
zaregistrujte vybraný obrázek štítku do kategorie Oblíbené. Registrace nejčastěji
používaných štítků vám umožní jejich snadné a rychlé zobrazení, až je budete
zase potřebovat.
Vyberte volbu „Tisknout“ pomocí tlačítka nebo a potom stiskněte tlačítko OK
nebo
Zadat
.
Pro Kolekci štítků lze použít pouze 12mm, 18mm nebo 24mm pásku.
Zvolte počet kopií, který se má vytisknout, pomocí tlačítka nebo nebo zadejte
počet pomocí číselných tlačítek.
Stisknutím tlačítka OK nebo
během tisku štítků.
Zadat
vytiskněte štítky. „Tisk... Kopie“ se zobrazuje
Seznam kolekce štítků
Kategorie Štítek
Soubory
Kanc. značení
* Štítky slouží jen k ilustrační m účel ům.
Tisk z kolekce štítků
36
Page 38

1
2
3
4
5
6
7
8
Kategorie Štítek
Komunikace
Upozornění
Velkoprodej
* Štítky slouží jen k ilustračním účelům.
TISK ŠTÍTKŮ
Tisk z kolekce štítků
37
Page 39

POUŽÍVÁNÍ PAMĚTI NA SOUBORY SE ŠTÍTKY
1
2
3
1
2
3
Do paměti zařízení můžete uložit až 50 nejpoužívanějších štítků. Každý štítek se uloží jako
soubor, takže jej lze kdykoli snadno a rychle znovu použít.
Pokud je paměť pro ukládání štítků plná, při každém dalším uložení souboru dojde k
přepsání jednoho z uložených souborů.
Uložení štítku do paměti
Po zadání textu a zformátování štítku stiskněte tlačítko
„Uložit“ pomocí tlačítka nebo .
Stiskněte klávesu OK nebo
Pokud je již pod tímto číslem souboru nějaký štítek uložen, zobrazí se rovněž jeho
text.
Vyberte číslo souboru pomocí tlačítek nebo a potom stisknutím tlačítka OK
Zadat
nebo
Soubor se uloží a obrazovka se vrátí do režimu zadávání textu.
• Stisknutím klávesy Esc se vrátíte k předešlému kroku.
• Do jednoho souboru je možné uložit až 280 znaků. Počet znaků, které lze uložit, se
však může lišit, například při zadávání symbolů.
• Pokyny pro uložení štítku vytvořeného pomocí šablon nebo rozvržení bloku viz
„Používání šablon“ na stránce 18 nebo „Použití rozvržení bloku“ na stránce 22.
uložte štítek pod zvolené číslo souboru.
Pokud je již pod zvoleným číslem nějaký soubor uložen, přepíšou se příslušná
data nově ukládaným souborem.
Zadat
. Zobrazí se číslo souboru.
Soubor
a vyberte volbu
Otevření uloženého štítku
Stiskněte tlačítko
Stiskněte klávesu OK nebo
Dále se zobrazí i text štítku, aby bylo možné štítek identifikovat.
Vyberte číslo souboru pomocí tlačítek nebo a potom stisknutím tlačítka OK
Zadat
nebo
zadávání textu.
Soubor
a vyberte volbu „Otevřít
Zadat
. Zobrazí se číslo souboru uloženého štítku.
otevřete vybraný soubor. Soubor se otevře a zobrazí se na obrazovce pro
“ pomocí tlačítka nebo
.
Stisknutím klávesy Esc se vrátíte k předešlému kroku.
Uložení štítku do paměti
38
Page 40

1
2
3
4
5
6
7
8
Tisk uloženého štítku
1
2
3
4
5
1
2
3
4
POUŽÍVÁNÍ PAMĚTI NA SOUBORY SE ŠTÍTKY
Stiskněte tlačítko
Stiskněte klávesu OK nebo
Zobrazí se číslo souboru uloženého štítku.
Dále se zobrazí i text štítku, aby bylo možné štítek identifikovat.
Vyberte číslo souboru pomocí tlačítka nebo a potom stisknutím tlačítka
OK
nebo
Zadat
Zvolte počet kopií, který se má vytisknout, pomocí tlačítka nebo nebo zadejte
počet pomocí číselných tlačítek.
Stisknutím tlačítka OK nebo
„Tisk... Kopie“ se zobrazuje během tisku štítků.
• Stisknutím tlačítka Esc se vrátíte k předešlému kroku.
•Při pokusu o vytisknutí souboru bez textu se zobrazí zpráva „Není text!“.
Soubor
a vyberte volbu „Tisk“
Zadat
.
zobrazte obrazovku Kopií.
Zadat
vytiskněte štítky.
pomocí tlačítka nebo
.
Tisk
,
Odstranění uloženého štítku
Stiskněte tlačítko
Stiskněte klávesu OK nebo
Zobrazí se číslo souboru uloženého štítku.
Dále se zobrazí i text štítku, aby bylo možné štítek identifikovat.
Vyberete číslo souboru pomocí tlačítka nebo a potom stiskněte tlačítko OK
Zadat
nebo
Zobrazí se zpráva „Vymazat?“.
Stisknutím tlačítka OK nebo
Soubor se vymaže a obrazovka se vrátí do režimu zadávání textu.
Soubor
a vyberte volbu „Smazat
Zadat
.
.
Zadat
vymažte soubor.
“ pomocí tlačítka nebo
.
Stisknutím klávesy Esc zrušíte smazání souboru a vrátíte se na předchozí obrazovku.
Tisk uloženého štítku
39
Page 41

POUŽÍVÁNÍ SOFTWARU P-TOUCH
1
Aby bylo možné používat přístroj P-touch s počítačem, je třeba nainstalovat program
P-touch Editor a ovladač tiskárny. Podrobné pokyny pro instalaci softwaru P-touch viz
Stručný návod k obsluze.
Používání programu P-touch Editor
Postupujte podle níže uvedených pokynů pro operační systém nainstalovaný ve vašem
počítači. „XX-XXXX“ na kopiích obrazovek označuje číslo modelu P-touch.
Chcete-li stáhnout nejnovější ovladač a software, navštivte Brother Solutions Center na adrese
http://solutions.brother.com
Používání programu P-touch Editor (operační systém Windows®)
Spuštění programu P-touch Editor
Operační systém Windows Vista® / Windows® 7
Klepněte na tlačítko Start a potom klepněte na [Všechny programy][Brother P-touch]-[P-touch Editor 5.1].
Po spuštění programu P-touch Editor zvolte, zda chcete vytvořit nové rozvržení
nebo otevřít stávající rozvržení.
:
Používání programu P-touch Editor
40
Page 42

1
2
3
4
5
6
7
8
Operační systém Windows® 8
2
Klepněte na [P-touch Editor 5.1] na obrazovce [Start]/[Aplikace] nebo poklepejte
na [P-touch Editor 5.1] na pracovní ploše.
Po spuštění programu P-touch Editor zvolte, zda chcete vytvořit nové rozvržení
nebo otevřít stávající rozvržení.
• Program P-touch Editor lze rovněž spustit pomocí zástupců, pokud jste během
instalace vybrali možnost vytvoření zástupců.
• Ikona zástupce na pracovní ploše: poklepáním spustíte program P-touch
Editor
• Ikona zástupce na panelu rychlého spouštění: klepnutím spustíte program
P-touch Editor
• Chcete-li změnit fungování programu P-touch Editor při spuštění, klepnutím
na [Nástroje]-[Možnosti] na panelu nabídky programu P-touch Editor zobrazte
dialogové okno [Možnosti]. Vyberte [Obecné] a požadované nastavení v poli
se seznamem [Operace] v části [Nastavení při spuštění]. Výchozí nastavení je
[Zobrazit nový náhled].
Vyberte některou volbu na obrazovce.
POUŽÍVÁNÍ SOFTWARU P-TOUCH
4
3
1
2
1. Chcete-li vytvořit nové rozvržení, klepněte na tlačítko [Nové rozvržení].
2. Chcete-li vytvořit nové rozvržení pomocí přednastaveného rozvržení, vyberte
tlačítko požadované kategorie.
3. Chcete-li připojit přednastavené rozvržení k databázi, zaškrtněte políčko vedle
[Připojit databázi].
4. Chcete-li otevřít stávající rozvržení, klepněte na [Otevřít].
Používání programu P-touch Editor
41
Page 43

POUŽÍVÁNÍ SOFTWARU P-TOUCH
Provozní režimy
Program P-touch Editor má tři různé provozní režimy: režim [Express], režim [Professional]
a režim [Snap]. Režimy lze snadno přepínat tlačítky pro výběr režimů.
[Express] režim
V tomto režimu lze rychle a snadno vytvářet rozvržení, která obsahují text a obrázky.
Níže je popsána obrazovka režimu [Express].
1
2
3
4
6
7
1. Panel nabídky
2. Příkazový panel
3. Panel nástrojů pro kreslení/úpravy
4. Panel vlastností
5. Okno rozvržení
6. Okno databáze
7. Tlačítka pro výběr režimů
5
Používání programu P-touch Editor
42
Page 44

1
2
3
4
5
6
7
8
[Professional] režim
V tomto režimu lze vytvářet rozvržení pomocí široké nabídky pokročilých nástrojů a voleb.
Níže je popsána obrazovka režimu [Professional].
1
2
3
4
POUŽÍVÁNÍ SOFTWARU P-TOUCH
5
6
7
1. Panel nabídky
2. Standardní panel nástrojů
3. Paleta vlastností
4. Panel nástrojů pro kreslení/úpravy
5. Okno rozvržení
6. Okno databáze
7. Tlačítka pro výběr režimů
8. Boční panel
8
Používání programu P-touch Editor
43
Page 45

POUŽÍVÁNÍ SOFTWARU P-TOUCH
1
2
1
[Snap] režim
V tomto režimu lze digitalizovat obsah celé obrazovky počítače nebo její část,
vytisknout obsah jako obrázek a uložit jej pro budoucí použití.
Klepněte na tlačítko výběru režimu [Snap].
Zobrazí se dialogové okno [Popis režimu
Snap].
Klepněte na tlačítko [OK].
Zobrazí se paleta režimu [Snap].
• Zaškrtnete-li políčko [Toto dialogové okno příště nezobrazovat] v dialogovém okně
[Popis režimu Snap], při příštím přepnutí do režimu [Snap] se toto dialogové okno
nezobrazí.
• Operační systém Windows Vista® / Windows® 7
Program P-touch Editor lze rovněž spustit v režimu [Snap] klepnutím na nabídku
Start -[Všechny programy]-[Brother P-touch]-[P-touch Editor 5.1 (režim Snap)].
• Operační systém Windows
Program P-touch Editor lze rovněž spustit v režimu [Snap] klepnutím na [P-touch
Editor 5.1 (režim Snap)] na obrazovce [Start]/[Aplikace].
®
8
Používání programu P-touch Editor (operační systém Macintosh)
Spuštění programu P-touch Editor
Poklepejte na ikonu [P-touch Editor] na pracovní ploše.
Program P-touch Editor lze rovněž spustit následujícím způsobem.
Poklepejte na [Macintosh HD] - [Applications (Aplikace)] - [P-touch Editor] a
potom na ikonu aplikace [P-touch Editor].
Program P-touch Editor se spustí.
Provozní režimy
Standardní režim
V tomto režimu lze snadno vytvářet štítky s textem a obrázky.
Okno rozvržení se skládá z následujících částí:
Používání programu P-touch Editor
44
Page 46

1
2
3
4
5
6
7
8
1
1
2
2
4
3
5
1. Příkazový panel
2. Panel nástrojů pro kreslení/úpravy
3. Inspektor
4. Okno rozvržení
5. Okno databáze
Režim snímku
V tomto režimu lze digitalizovat obrazovku, vytisknout ji jako obrázek a uložit pro budoucí
použití. Režim snímku lze spustit podle následujících pokynů.
Klepnutím na [Snap Mode (Režim Snap)] se
zobrazí dialogové okno [Popis režimu Snap].
Klepněte na tlačítko [OK].
Jestliže vyberete [Toto dialogové okno
příště nezobrazovat], bude možné od
příště přecházet přímo do režimu snímku.
POUŽÍVÁNÍ SOFTWARU P-TOUCH
Zobrazí se režim snímku.
Používání programu P-touch Editor
45
Page 47

POUŽÍVÁNÍ SOFTWARU P-TOUCH
1
2
Aktualizace programu P-touch Editor
Software lze zaktualizovat na nejaktuálnější dostupnou verzi pomocí softwaru P-touch
Update.
V následujících krocích uvidíte XX-XXXX. „XX-XXXX“ představuje název zařízení P-touch.
• Abyste mohli spustit software P-touch Update, musíte být připojeni k síti Internet.
• Možná zaznamenáte, že se program a obsah uvedený v této příručce liší.
•Při instalaci softwaru P-touch Update bude na pracovní ploše nainstalována ikona
pro snadné spouštění.
•Během přenášení dat nebo aktualizace softwaru nevypínejte napájení.
Aktualizace programu P-touch Editor (operační systém Windows®)
Před použitím P-touch Update Software je potřeba provést jeho instalaci z přiloženého
CD. Software lze rovněž stáhnout z webových stránek Brother Solutions Center
(http://solutions.brother.com
).
Operační systém Windows Vista®
Poklepejte na ikonu [P-touch Update Software].
Níže uvedeným způsobem lze také spustit P-touch Update
Software.
Klepněte na tlačítko Start a potom vyberte volbu [Všechny
programy] - [Brother P-touch] - [P-touch Update Software].
Operační systém Windows® 8
Klepněte na [P-touch Update Software] na obrazovce [Start]/[Aplikace] nebo
poklepejte na [P-touch Update Software] na pracovní ploše.
Klepněte na ikonu [Aktualizace
programového vybavení počítače].
Používání programu P-touch Editor
46
/ Windows® 7
Page 48

1
2
3
4
5
6
7
8
Vyberte [Tiskárna] a [Jazyk], zaškrtněte políčko
3
1
2
vedle programu P-touch Editor a potom
klepněte na [Instalovat].
Po dokončení instalace se zobrazí zpráva.
Aktualizace programu P-touch Editor (operační systém Macintosh)
Chcete-li použít software P-touch Update, můžete jej stáhnout z webových stránek
Brother Solutions Center (http://solutions.brother.com
Uživatelé počítačů Macintosh mohou přejít na tuto adresu URL přímo klepnutím na
ikonu na disku CD-ROM.
Poklepejte na ikonu [P-touch Update Software].
Níže uvedeným způsobem lze také spustit P-touch Update
Software.
Poklepejte na [Macintosh HD] - [Applications (Aplikace)] [P-touch Update Software] a potom na ikonu aplikace [P-touch
Update Software].
).
POUŽÍVÁNÍ SOFTWARU P-TOUCH
Klepněte na ikonu [Computer software
update].
Používání programu P-touch Editor
47
Page 49

POUŽÍVÁNÍ SOFTWARU P-TOUCH
3
Vyberte [Printer] a [Lanquage], zaškrtněte
políčko vedle programu P-touch Editor a potom
klepněte na [Install].
Po dokončení instalace se zobrazí zpráva.
Stažení nové kategorie kolekce štítků
(pouze operační systém Windows®)
Software P-touch Update umožňuje stahovat další kategorie kolekcí štítků do přístroje
P-touch.
Tímto nástrojem lze také program aktualizovat na nejnovější verzi.
•Před použitím P-touch Update Software je potřeba provést jeho instalaci z
přiloženého CD.
• Podrobné pokyny pro instalaci softwaru viz „Stručný návod k obsluze“.
• Aby bylo možné spustit software P-touch Update, musíte být připojeni k síti Internet.
• Návrhy v kolekcích štítků nelze editovat.
• Možná zaznamenáte, že se program a obsah uvedený v této příručce liší.
•Při instalaci softwaru P-touch Update bude na pracovní ploše nainstalována ikona
pro snadné spouštění. Chcete-li vyhledat nové návrhy kolekce štítků, poklepání na
ikonu spusťte software.
Stažení nové kategorie kolekce štítků (pouze operační systém Windows®)
48
Page 50

1
2
3
4
5
6
7
8
Stažení nové kategorie kolekce štítků do přístroje P-touch
1
2
3
4
Následující příklad je pro operační systém Windows®7.
V následujících krocích uvidíte XX-XXXX. „XX-XXXX“ představuje název zařízení
P-touch.
Zapněte přístroj P-touch a připojte kabel USB.
Poklepejte na ikonu [P-touch Update Software].
Níže uvedeným způsobem lze také spustit P-touch Update
Software.
Klepněte na tlačítko Start a potom vyberte volbu [Všechny
programy] - [Brother P-touch] - [
Klepněte na ikonu [Aktualizace přístroje].
Vyberte volbu [Tiskárna], zkontrolujte,
zda je zobrazeno [Přístroj je správně
připojen.] a potom klepněte na tlačítko
[OK].
P-touch Update Software
].
POUŽÍVÁNÍ SOFTWARU P-TOUCH
Stažení nové kate gorie kolekce ští tků (pouze operační systém Windows®)
49
Page 51

POUŽÍVÁNÍ SOFTWARU P-TOUCH
5
6
7
5
8
Vyberte volbu [Jazyk], zaškrtněte políčko
vedle kolekce štítků, kterou chcete stáhnout,
a potom klepněte na tlačítko [Přenos].
Během přenášení dat nevypínejte
přístroj P-touch ani neodpojujte
kabel.
Zkontrolujte obsah určený k aktualizaci a
klepnutím na tlačítko [Start] spusťte
aktualizaci.
Během provádění aktualizace se na
monitoru vašeho počítače zobrazuje
obrazovka na pravé straně.
Na displeji LCD přístroje P-touch se zobrazí
obrazovka vpravo.
Během aktualizování nevypínejte
přístroj P-touch.
Dokončete aktualizaci klepnutím na tlačítko
[OK].
Po skončení aktualizace se na displeji
zobrazí okno pro zadávání textu.
Stažení nové kategorie kolekce štítků (pouze operační systém Windows®)
50
Page 52

POUŽÍVÁNÍ SOFTWARU P-TOUCH
1
2
3
4
5
6
7
8
•Nově stažené kategorie kolekce popisků jsou přidány do
.
odpovídající „Kategorie“.
• Na konci nově přidané kategorie se zobrazí hvězdička „*“.
• Stažené kolekce štítků lze smazat následujícím způsobem
1. Stiskněte tlačítko
Kolekce štítků
.
2. Pomocí tlačítka nebo vyberte jazyk a stiskněte tlačítko
3. Pomocí tlačítka nebo vyberte kategorii a stiskněte tlačítko
4. Stiskněte tlačítko
Vymazat
.
.
OK
nebo
Zadat
nebo
.
Zadat
.
OK
• Pokud byla stažená kolekce štítků zaregistrována mezi „Oblíbené“, bude odstraněna i odtud.
• Není možné vymazat jednotlivé štítky z každé „Kategorie“.
•Při výběru „Stáhnout nové štítky“ se zobrazí výzva „Připojit PC a spustit P-touch Update
Software“.
• Pokud stáhnete kolekci štítků pro jazyk, který není v přístroji P-touch k dispozici, bude jazyk
pro tyto štítky zaregistrován jako „Jiné“.
Stažení nové kate gorie kolekce ští tků (pouze operační systém Windows®)
51
Page 53

RESETOVÁNÍ A ÚDRŽBA
Resetování přístroje P-touch
Pokud chcete odstranit všechny uložené soubory se štítky nebo pokud zařízení P-touch
nepracuje správně, můžete resetovat interní paměť přístroje P-touch.
Resetování údajů na tovární nastavení pomocí klávesnice přístroje P-touch
Při resetování přístroje P-touch se vymaže všechen text, nastavení formátů, nastavení
možností a uložené soubory se štítky. Rovněž se vymažou nastavení jazyka a jednotek.
Pokyny pro resetování všech štítků a vlastních nastavení
Vypněte přístroj P-touch. Stiskněte a podržte tlačítka
podržte tlačítka
potom uvolněte tlačítka
Před uvolněním ostatních tlačítek nejprve uvolněte tlačítko Napájení.
Pokyny pro resetování vlastních nastavení
(Kolekce štítků uložené v Oblíbených resetovány nebudou.)
Vypněte přístroj P-touch. Stiskněte a podržte tlačítka
tlačítka
uvolněte tlačítka
Před uvolněním ostatních tlačítek nejprve uvolněte tlačítko Napájení.
Shift
a
Zpět
zároveň, potom stiskněte tlačítko
Shift
a
Zpět
.
Shift
a R zároveň, potom stiskněte tlačítko
Shift
a R.
Resetování údajů pomocí tlačítka Nabídka
Stiskněte tlačítko
stiskněte tlačítko
potom stiskněte tlačítko
Reset všech nastav.
Vymazat celý obsah
Tovární nastavení
Nabídka
OK
Hodnota Podrobnosti
, vyberte volbu „Reset“ pomocí tlačítka nebo a potom
nebo
Zadat
. Vyberte metodu resetování pomocí tlačítka nebo a
OK
nebo
Zadat
.
Stažené štítky NEJSOU vymazány.
Ostatní data budou vymazána a všechna nastavení
budou obnovena na tovární hodnoty.
Stažené štítky jsou vymazány.
Obsah paměti souborů bude rovněž vymazán.
Ostatní data NEJSOU vymazána a nastavení NEJSOU
resetována.
Všechny štítky a vlastní nastavení jsou resetována na
tovární hodnoty.
Shift
a
Zpět
. Stiskněte a
Napájení
Shift
a R. Stiskněte a podržte
Napájení
jednou a potom
jednou a
Resetování přístroje P-touch
52
Page 54

1
2
3
4
5
6
7
8
Údržba
Zařízení P-touch byste měli pravidelně čistit, abyste zajistili jeho funkčnost a dlouhou
životnost.
Před čištěním ze zařízení vyjměte baterie a odpojte ho od napájecího adaptéru.
Čištění přístroje
Otřete veškerý prach a nečistoty z povrchu hlavní jednotky pomocí měkké a suché látky.
Pro odstranění usazených nečistot použijte mírně navlhčený hadřík.
Nepoužívejte ředidla na barvy, benzen, alkohol ani jiná organická rozpouštědla. To by
mohlo deformovat kryt nebo poškodit vzhled vašeho přístroje.
Čištění tiskové hlavy
Šmouhy nebo znaky špatné kvality na vytištěných štítcích
obvykle znamenají, že je znečištěna tisková hlava. Vyčistěte
tiskovou hlavu pomocí bavlněné tyčinky, samočisticí funkce
nebo doplňkové čisticí kazety na tiskovou hlavu (TZe-CL4).
1. Tisková hlava
• Nedotýkejte se tiskové hlavy přímo holýma rukama.
•Způsob použití čisticí kazety je popsán v pokynech
dodaných s čisticí kazetou na tiskovou hlavu.
Čištění odstřihu pásky
Po opakovaném používání se může na čepeli odstřihu
nahromadit lepidlo z pásky, což čepel otupí a páska se může v
odstřihu zasekávat.
•Přibližně jednou za rok otřete čepel od střihu bavlněnou
tyčinkou namočenou v isopropylalkoholu (čistém
lihu).
• Nedotýkejte se čepele odstřihu přímo holýma rukama.
1
RESETOVÁNÍ A ÚDRŽBA
Údržba
53
Page 55

ODSTRAŇOVÁNÍ PROBLÉMŮ
Problémy a jejich řešení
Problém Řešení
Displej je
zablokovaný nebo se
zařízení P-touch
chová jinak než
obvykle.
Po zapnutí přístroje
zůstává displej
prázdný.
Hlášení na displeji se
zobrazují cizím
jazykem.
Po stisknutí klávesy
Tisk se štítek
nevytiskne.
Štítek se nevytiskl
správně.
Došlo k oddělení
barvonosné pásky od
válečku.
Tisk štítku na zařízení
P-touch neproběhne
do konce.
• Seznamte se s obsahem části „Resetování přístroje
P-touch“ na stránce 52 a resetujte interní paměť na
počáteční nastavení. Pokud resetování přístroje problém
nevyřeší, odpojte napájecí adaptér a na dobu nejméně
10 minut také vyjměte baterie.
• Zkontrolujte, zda jsou správně vloženy baterie a zda je
správně připojen napájecí adaptér určený přímo pro
přístroj P-touch (součást dodávky).
• Zkontrolujte, zda je li-ionový akumulátor plně nabitý.
• Seznamte se se Stručným návodem k obsluze a vyberte
požadovaný jazyk.
•Přesvědčte se, že byl zadán text, a zkontrolujte, zda je
správně instalována kazeta s dostatečným množstvím
pásky.
• Pokud je páska ohnutá, odstřihněte ohnutou část a
protáhněte ji výstupem pásky.
• Pokud se páska zasekne, vyjměte kazetu, opatrně vytáhněte
zaseknutou pásku a odstřihněte ji. Před opětovným vložením
kazety zkontrolujte, zda konec pásky prochází vodítkem.
•Vyjměte kazetu s páskou a opět ji vložte do přístroje, přičemž
ji pevně zatlačte, až se cvaknutím zapadne na své místo.
• Pokud je tisková hlava znečištěna, vyčistěte ji pomocí
bavlněné tyčinky nebo doplňkové čisticí kazety na tiskovou
hlavu (TZe-CL4).
• Pokud je barvonosná páska
poškozená, vyměňte kazetu s
páskou. Pokud je v pořádku,
ponechte pásku neodstřiženou a
vyjměte kazetu s páskou. Poté
naviňte uvolněnou barvonosnou
pásku na cívku, jak je to vidět na
obrázku.
1. Cívka
• Pokud se objeví pruhovaná páska, vyměňte kazetu, protože
se jedná o indikaci konce pásky.
•Vyměňte všechny baterie nebo připojte napájecí adaptér
přímo k přístroji P-touch.
1
Problémy a jejich řešení
54
Page 56

1
2
3
4
5
6
7
8
Problém Řešení
Štítek není
automaticky
odstřižen.
Chyba zaseknutí
pásky, kterou nelze
odstranit po
provedené
následujícího
postupu.
Při tisku více kopií se
zobrazí výzva k
potvrzení, zda mají
být odřezávány
jednotlivé vytištěné
štítky.
• Zkontrolujte, zda „Volby ořez“ není nastaven na typ
ořezávání „Spojit“ nebo „Bez ořezu“, u kterých po tisku
štítku nedochází k posunu pásky.
• Nebo pásku zaveďte a odstřihněte stisknutím tlačítka
Podávání& ořez
• Kontaktujte zákaznický servis.
• Tato zpráva se zobrazí, protože štítky nesmí zůstávat ve
výstupu pásky.
Chcete-li vypnout zobrazování této zprávy, stiskněte
tlačítko
Nabídk a
tlačítka nebo a potom stiskněte tlačítko
Zadat
.
.
, vyberte volbu „Pauza odstřihu“ pomocí
OK
nebo
ODSTRAŇOVÁNÍ PROBLÉMŮ
Problémy a jejich řešení
55
Page 57

ODSTRAŇOVÁNÍ PROBLÉMŮ
Chybová hlášení
Pokud se na displeji zobrazí chybové hlášení, postupujte podle následujících pokynů.
Hlášení Příčina/Náprava
Nesprávný typ
připojeného
adaptéru!
Dochází baterie!
Vyměňte baterii!
Dobijte li-ionový
akumulátor!
Li-ion je vadný.Užijte
jiný zdroj!
Chlazení Čekej
XXmin. do restartu.!
Chyba řez. nástroje!
Vložte páskovou
kazetu!
Plný text!
Není text!
Limit řádků! Max.
řádků:7
Nesprávná hodnota!
Vyměněna pásková
kazeta!
Omezená šířka
pásky! Max. řádků:5
Omez. šíře pásky!
Max. řádků:3
Omez. šíře pásky!
Max. řádků:2
K zařízení je připojen nekompatibilní napájecí adaptér.
Použijte vhodný napájecí adaptér.
Baterie v zařízení jsou téměř vybité.
Vložené baterie se brzo vybijí.
Dochází baterie. Prosím dobijte li-ionový akumulátor.
Li-ion akumulátor je poškozený. Prosíme použijte napájecí adaptér
nebo jinou baterii.
Chyba vysoké teploty.
Při pokusu o posun nebo potisk pásky je zavřen odstřih pásky. Před
dalším použitím přístroj vypněte a znovu zapněte. Pokud je páska
zkroucená v odstřihu, opatrně ji vytáhněte.
Při pokusu o tisk či náhled štítku nebo o posun pásky není založena
kazeta s páskou. Před další činností vložte kazetu s páskou.
Je již zadáno maximální množství znaků. Upravte text a použijte
méně znaků.
Při pokusu o tisk nebo náhled štítku není k dispozici žádné zadání
textu, symbolů nebo dat čárového kódu. Před dalším použitím
zadejte potřebná data.
Je již zadán maximální počet řádků. Omezte počet řádků na sedm.
Hodnota uvedená u nastavení délky pásky, funkce číslování nebo
více kopií není platná. Zadejte platnou hodnotu pro dané nastavení.
Kazeta s páskou vybraná pro tisk se liší od kazety s páskou
nainstalované v přístroji P-touch.
Stisknutím tlačítka
k dispozici více než pět řádků textu. Omezte počet řádků na pět nebo
použijte kazetu se širší páskou.
Stisknutím tlačítka
jsou k dispozici více než tři řádky textu. Omezte počet řádků na tři
nebo použijte kazetu se širší páskou.
Stisknutím tlačítka
nebo 6 mm jsou k dispozici více než dva řádky textu. Omezte počet
řádků na dva nebo použijte kazetu se širší páskou.
Tisk
Tisk
Tisk
nebo
nebo
nebo
Náhled
při používání 18 mm pásky je
Náhled
při používání 12 mm pásky
Náhled
při používání pásky 9 mm
56
Chybová hlášení
Page 58

1
2
3
4
5
6
7
8
Hlášení Příčina/Náprava
Omez. šíře pásky!
Max. řádků:1
Omez. bloku! Max.
Bloků:5
Omezení délky!
Vložte 24mm kazetu
s páskou!
Vložte 18mm kazetu
s páskou!
Vložte 12mm kazetu
s páskou!
Vložte 9mm kazetu s
páskou!
Vložte 6mm kazetu s
páskou!
Vložte 3,5mm kazetu
s páskou!
Dlouhý text pro tento
návrh!
Příliš dlouhý text!
Plná paměť!
Kontrola # vložených
znaků!
Vložte A,B,C či D při
Start & Knc!
Stisknutím tlačítka
k dispozici více než jeden řádek textu. Omezte počet řádků na jeden
nebo použijte kazetu se širší páskou.
Je už použito pět bloků textu. Omezte počet bloků na pět.
Délka štítku, který má být použit k tisku zadaného textu, překračuje
1 m. Upravte text tak, aby byl štítek kratší než 1 m.
Kazeta s 24 mm páskou není nainstalována, když je vybrána
Šablona nebo Rozvržení bloku pro 24 mm pásku. Vložte kazetu s
24 mm páskou.
Kazeta s 18 mm páskou není nainstalována, když je vybrána
Šablona nebo Rozvržení bloku pro 18 mm pásku. Vložte kazetu s
18 mm páskou.
Kazeta s 12 mm páskou není nainstalována, když je vybrána
Šablona nebo Rozvržení bloku pro 12 mm pásku. Vložte kazetu s
12 mm páskou.
Kazeta s 9 mm páskou není nainstalována, když je vybrána Šablona
nebo Rozvržení bloku pro 9 mm pásku. Vložte kazetu s 9 mm
páskou.
Kazeta s 6 mm páskou není nainstalována, když je vybrána Šablona
nebo Rozvržení bloku pro 6 mm pásku. Vložte kazetu s 6 mm
páskou.
Kazeta s 3,5 mm páskou není nainstalována, když je vybrána
Šablona nebo Rozvržení bloku pro 3,5 mm pásku. Vložte kazetu s
3,5 mm páskou.
Je již zadáno maximální množství znaků pro vybrané rozvržení.
Upravte text a použijte v něm menší počet znaků nebo použijte jiné
rozvržení.
Délka štítku, který má být použit k tisku zadaného textu, překračuje
hodnotu nastavení délky. Upravte text tak, aby nepřesahoval
stanovenou délku, nebo změňte nastavení délky.
Při pokusu o uložení souboru se štítkem není k dispozici dostatek
interní paměti. Smažte veškeré nepotřebné soubory, abyste získali
více paměti pro nový soubor se štítky.
Počet číslic zadaných u čárového kódu neodpovídá počtu číslic
nastavenému v parametrech čárového kódu. Zadejte správný počet
číslic.
Zadaná data čárového kódu neobsahují potřebný úvodní/koncový
kód. (U protokolu CODABAR jsou na začátku a konci čárového kódu
vyžadovány kódy A, B, C nebo D.) Zadejte správně data čárového
kódu.
Tisk
nebo
Náhled
při používání 3,5 mm pásky je
ODSTRAŇOVÁNÍ PROBLÉMŮ
Chybová hlášení
57
Page 59

ODSTRAŇOVÁNÍ PROBLÉMŮ
Hlášení Příčina/Náprava
Max. 5 čár. kódů na
štítek!
Text je velký!
Zvolte jiný typ ořezu!
Zavřít kryt!
Nains. páska není
kompatibilní s
Pokoušíte se zadat další čárový kód, když je v textu již zadáno pět
čárových kódů. Na každém štítku může být maximálně pět čárových
kódů.
Text je příliš velký. Vyberte jinou velikost.
Délka pásky určená v nastavení délky pásky je kratší než celková
délka levých a pravých okrajů použitá u volby ořezu „Široký okraj“.
Vyberte jinou volbu ořezu.
Zadní kryt je otevřený. Při tisku zavřete kryt.
Vložená kazeta s páskou není kompatibilní s přístrojem P-touch.
Použijte kompatibilní kazetu s páskou.
přístrojem!
Kategorie plná!
Již existuje v
oblíbených!
Složka s oblíbenými
Paměť zařízení vyhrazená pro kategorie je zaplněna. Chcete-li
získat více paměti, smažte veškeré nepotřebné registrované
soubory štítků jejich zvýrazněním a stisknutím tlačítka
Do kategorie oblíbených v kolekci štítků přidáváte štítek, který již
existuje.
Složka oblíbených v kolekci štítků je prázdná.
prázdná!
Vložte správnou
kazetu s pásk.!
Systémová chyba 01!
System Error 02!
Není nainstalována žádná kazeta s páskou nebo je při tisku z
kolekce štítků nainstalována kazeta s páskou šířky 9 mm nebo úzčí.
Pokoušíte se vytisknout štítek, který nelze vytisknout na
nainstalované teplotně smršťovací trubičce.
Nainstalujte vhodnou pásku.
Kontaktujte zákaznický servis.
Kontaktujte zákaznický servis.
OK
.
58
Chybová hlášení
Page 60

1
2
3
4
5
6
7
8
DODATEK
Technické údaje
Hlavní jednotka tiskárny
Položka Specifikace
Displej
Zobrazení znaků 16 znaků x 2 řádky a naváděcí plocha
Kontrast displeje 5 úrovní (+2, +1, 0, -1, -2)
Tisk
Způsob tisku Termotransferový
Tisková hlava 128 bodů / 180 dpi
Výška tisku 18,0 mm max. (při používání pásky 24 mm)
Rychlost tisku Napájecí adaptér: maximálně 30 mm/s.
Kazeta s páskou
Počet řádků
Možnosti ořezu
Paměť
Velikost vyrovnávací
paměti
Ukládání souborů Maximálně 50 souborů
Další funkce
Šablony Kolekce snímků, Šablona, Rozvržení bloku
*1 Skutečná velikost znaků může být menší než maximální výška tisku.
(128 bodů x 64 bodů)
Baterie: maximálně 20 mm/s.
Skutečná rychlost tisku se liší podle podmínek.
Standardní TZe s páskou (šířky 3,5 mm, 6 mm, 9 mm,
12 mm, 18 mm, 24 mm)
Páska 24 mm: 1 - 7 řádků; páska 18 mm: 1 - 5 řádků;
Páska 12 mm: 1 - 3 řádky; páska 9 mm: 1 - 2 řádky;
Páska 6 mm: 1 - 2 řádky; páska 3,5 mm: 1 řádek
Široký okraj, Malý okraj, Spojit, Bez ořezu, Spec. páska
Maximálně 2 800 znaků
DODATEK
1
*
Technické údaj e
59
Page 61

DODATEK
Položka Specifikace
Napájení
Napájení
Automatické vypnutí
Šest alkalických „AA“ baterií (LR6), šest dobíjecích „AA
Ni-MH akumulátorů (HR6)
(BA-E001)
*3, napájecí adaptér (AD-E001)
*2 li-ionový akumulátor
*3.
Šest alkalických „AA“ baterií (LR6)/šest dobíjecích „AA“
Ni-MH akumulátorů (HR6): 20 min.
Li-ionový akumulátor (BA-E001): 30 min.
Napájecí adaptér (AD-E001): 60 min.
Velikost
Rozměry
Přibl. 121,8 mm(Š) x 245 mm(H) x 90,6 mm(V)
Hmotnost Přibl. 830 g (bez kazety s páskou a baterií)
Ostatní
Provozní teplota/
vlhkost
*2 Nejnovější informace o doporučených b ateriích naleznet e na webové stránce http://sol utions.brother.com/.
*3 Volitelně pro model H500.
10
°
C - 35 °C / 20 % - 80 % vlhkost (bez kondenzace)
Maximální teplota rosného bodu: 27
°
C
“
60
Technické údaje
Page 62

 Loading...
Loading...