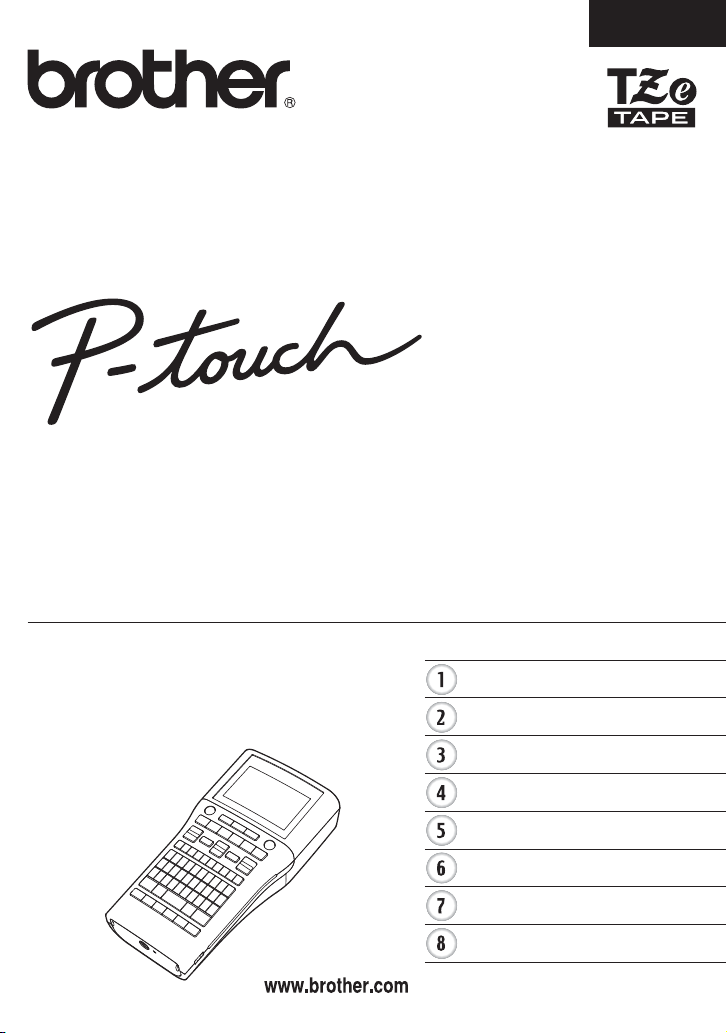
MAGYAR
HASZNÁLATI ÚTMUTATÓ
H500
A P-touch készülék biztonságos használata érdekében először
olvassa el a mellékelt Gyors telepítési útmutatót.
A P-touch készülék használata előtt olvassa el ezt az útmutatót.
Mindig tartsa kéznél ezt az útmutatót, mert a későbbiekben
még szüksége lehet rá.
Látogassa meg honlapunkat a http://solutions.brother.com/
címen, ahol terméktámogatással,
valamint gyakran ismételt
(FAQ) adott válaszokkal
állunk rendelkezésre.
BEVEZETÉS
CÍMKE SZERKESZTÉSE
CÍMKENYOMTATÁS
A FÁJLMEMÓRIA HASZNÁLATA
A P-TOUCH SZOFTVER HASZNÁLATA
ALAPHELYZETBE ÁLLÍTÁS ÉS KARBANTARTÁS
HIBAELHÁRÍTÁS
FÜGGELÉK
Verzió 0
HUN
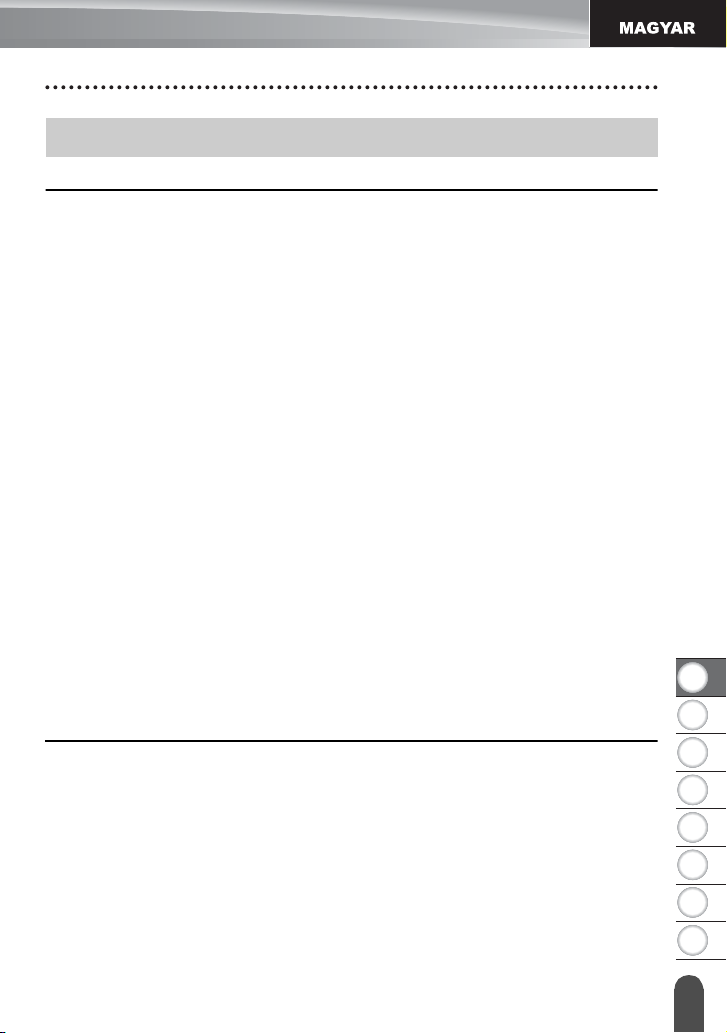
1
2
3
4
5
6
7
8
Tartalom
CÍMKE SZERKESZTÉSE ........................................................................3
Szöveg bevitele és szerkesztése .................................................................................. 3
Szöveg bevitele billentyűzettel................................................................................ 3
Szöveg emlékeztető használata ............................................................................. 3
Szöveg emlékeztető memória törlése..................................................................... 3
Új sor bevitele ........................................................................................................ 4
Új szövegterület bevitele......................................................................................... 4
A kurzor mozgatása ................................................................................................ 4
Szöveg beillesztése ................................................................................................ 4
Szöveg törlése ........................................................................................................ 4
Szimbólumok bevitele ................................................................................................... 5
Szimbólumok beszúrása a Szimbólum funkcióval.................................................. 5
Ikonok bevitele .............................................................................................................. 7
Ikonok bevitele az Ikon funkció használatával........................................................ 7
Ékezetes karakterek bevitele ........................................................................................ 8
Karakterattribútumok beállítása..................................................................................... 9
Karakterattribútumok beállítása címkénként........................................................... 9
Karakterattribútumok beállítása soronként ........................................................... 10
Automatikus illesztés beállítása............................................................................ 13
Keret beállítása ........................................................................................................... 13
Címkehossz beállítása ................................................................................................ 17
Címkehossz beállítása.......................................................................................... 17
Sablonok használata ................................................................................................... 18
Sablonok használata egy készletcédula létrehozásán szemléltetve .................... 18
Szövegterület elrendezések használata...................................................................... 22
Szövegterületelrendezések használata ................................................................ 22
Vonalkód-címke létrehozása ....................................................................................... 25
Vonalkód paraméterek beállítása és vonalkód adatok bevitele............................ 26
Vonalkód szerkesztése és törlése ........................................................................ 28
CÍMKENYOMTATÁS ............................................................................. 29
Címke előnézet ........................................................................................................... 29
Címke nyomtatása ...................................................................................................... 29
Több példány nyomtatása..................................................................................... 30
Címkék automatikus számozása .......................................................................... 30
Tükörnyomtatás .................................................................................................... 32
Szalagvágási opciók.................................................................................................... 32
Címkehossz beállítása ................................................................................................ 34
Címkék felhelyezése ................................................................................................... 35
Nyomtatás Címke kollekcióból .................................................................................... 35
Címke nyomtatása a P-touch készüléken tárolt Címke kollekcióból..................... 35
BEVEZETÉS
1
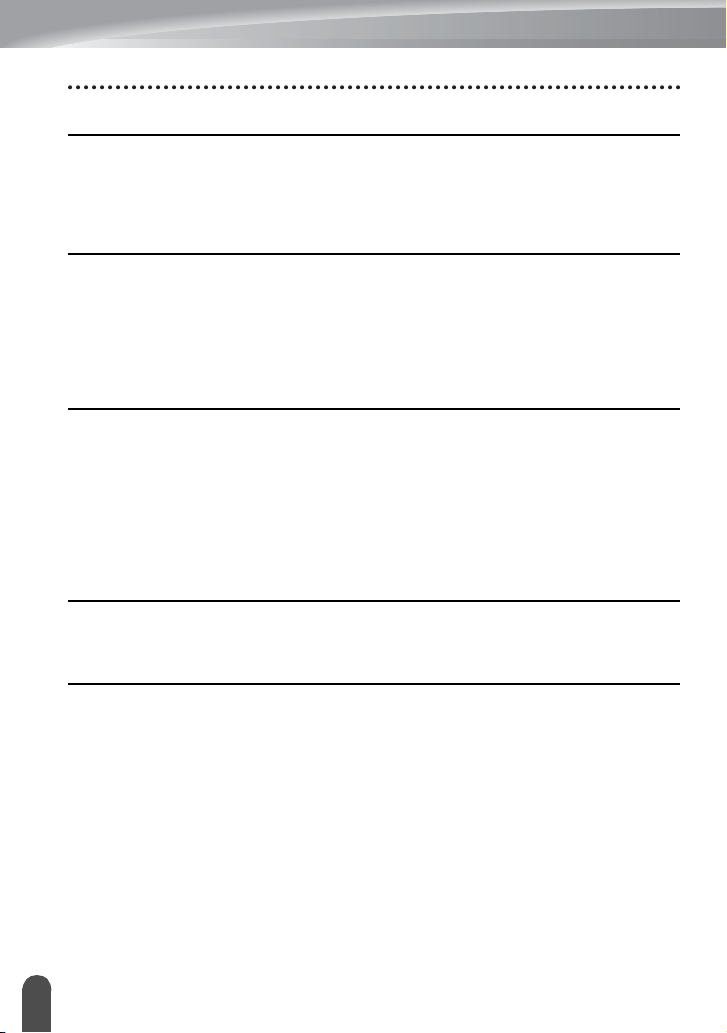
BEVEZETÉS
A FÁJLMEMÓRIA HASZNÁLATA ......................................................... 38
Címke tárolása a memóriában .....................................................................................38
Tárolt címkefájl megnyitása .........................................................................................38
Tárolt címkefájl nyomtatása .........................................................................................39
Tárolt címkefájl törlése .................................................................................................39
A P-TOUCH SZOFTVER HASZNÁLATA.............................................. 40
A P-touch Editor használata.........................................................................................40
A P-touch Editor használata (Windows
A P-touch Editor használata (Macintosh esetén)...................................................44
A P-touch Editor frissítése .....................................................................................46
Új Címkekollekció kategória letöltése (csak Windows
Új Címke kollekció kategória letöltése a P-touch készülékére ..............................49
®
esetén) ..................................................40
®
esetében) ..............................48
ALAPHELYZETBE ÁLLÍTÁS ÉS KARBANTARTÁS ............................. 52
A P-touch alaphelyzetbe állítása..................................................................................52
Az adatok visszaállítása a gyári alapértelmezett beállításokra a
P-touch készülék billentyűzetének használatával..................................................52
Az adatok visszaállítása a Menü gomb használatával ..........................................52
Karbantartás.................................................................................................................53
A készülék tisztítása ..............................................................................................53
A nyomtatófej tisztítása..........................................................................................53
A szalagvágó tisztítása ..........................................................................................53
HIBAELHÁRÍTÁS .................................................................................. 54
Mikor mi a teendő?.......................................................................................................54
Hibaüzenetek ...............................................................................................................56
FÜGGELÉK ........................................................................................... 59
Műszaki adatok ............................................................................................................59
2
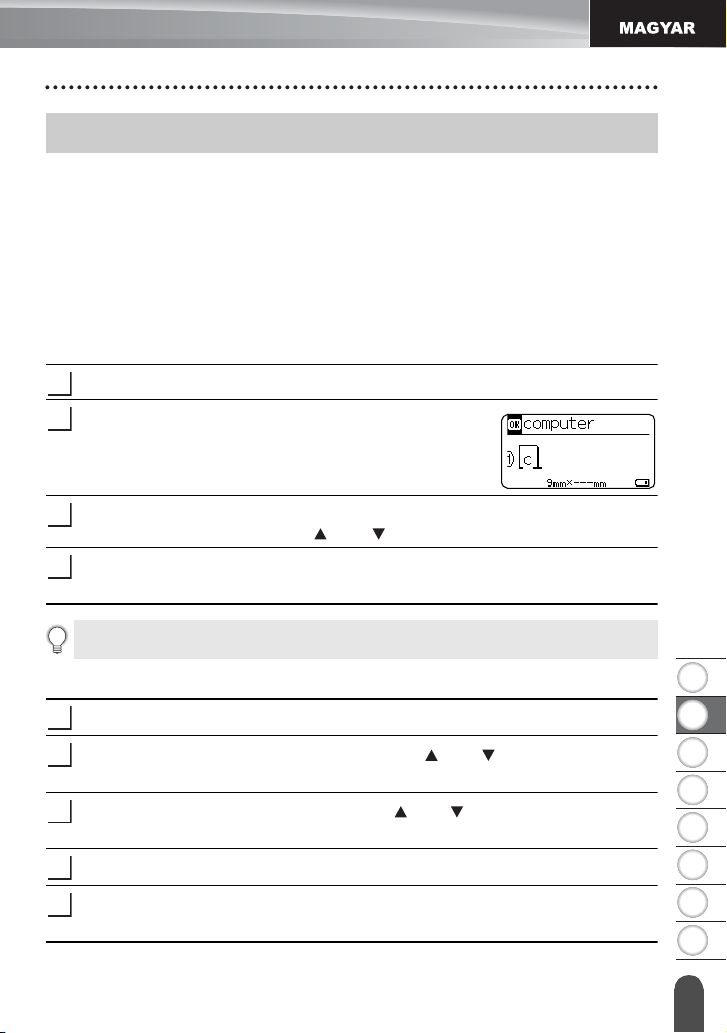
1
2
3
4
5
6
7
8
CÍMKE SZERKESZTÉSE
1
2
3
4
1
2
3
4
5
Szöveg bevitele és szerkesztése
Szöveg bevitele billentyűzettel
A P-touch készülék billentyűzete egy szabványos számítógép-billentyűzettel megegyező
módon használható.
Az egyes billentyűk nevére és helyére vonatkozó információkért lásd a „Gyors telepítési
útmutatót”.
Szöveg emlékeztető használata
Egy karakter bevitelekor a P-touch készülék az adott pillanatig kinyomtatott karaktersorok
előzményeiből lehívja azokat a karaktersorokat, amelyek a bevitt karakterrel kezdődnek, és
a kijelzőn megjeleníti az így kigyűjtött opciók listáját, amelyből választhat.
Írja be a „c” betűt.
A P-touch készülék megjeleníti az utoljára nyomtatott
„c” betűvel kezdődő szót, pl. hogy „célszámítógép”.
Az OK gomb megnyomásával további olyan szavak jelennek meg a kijelzőn, amelyek
a bevitt karakterrel kezdődnek. A vagy gombbal válassza ki a kívánt szót.
Nyomja meg az OK vagy a
Ekkor a kiválasztott szó megjelenik a szövegsorban.
A Szöveg emlékeztető beállításait a Menü gomb megnyomásával módosíthatja.
Bevitel
gombot.
CÍMKE SZERKESZTÉSE
Szöveg emlékeztető memória törlése
Nyomja meg a
Válassza ki a „Szöveg emlékeztető” lehetőséget a vagy gombbal, majd nyomja
meg az
OK
Menü
vagy a
gombot.
Bevitel
Válassza ki a „Memória törlése” lehetőséget a vagy gombbal, majd nyomja meg
az
OK
vagy a
Bevitel
gombot.
Ekkor megjelenik a „Teljes szöveg emlékeztő mem. törlés?” üzenet.
Nyomja meg az OK vagy a
szövegopció törlődik.
gombot.
Bevitel
gombot. A memóriában tárolt valamennyi
Szöveg bevitele és szerkesztése
3
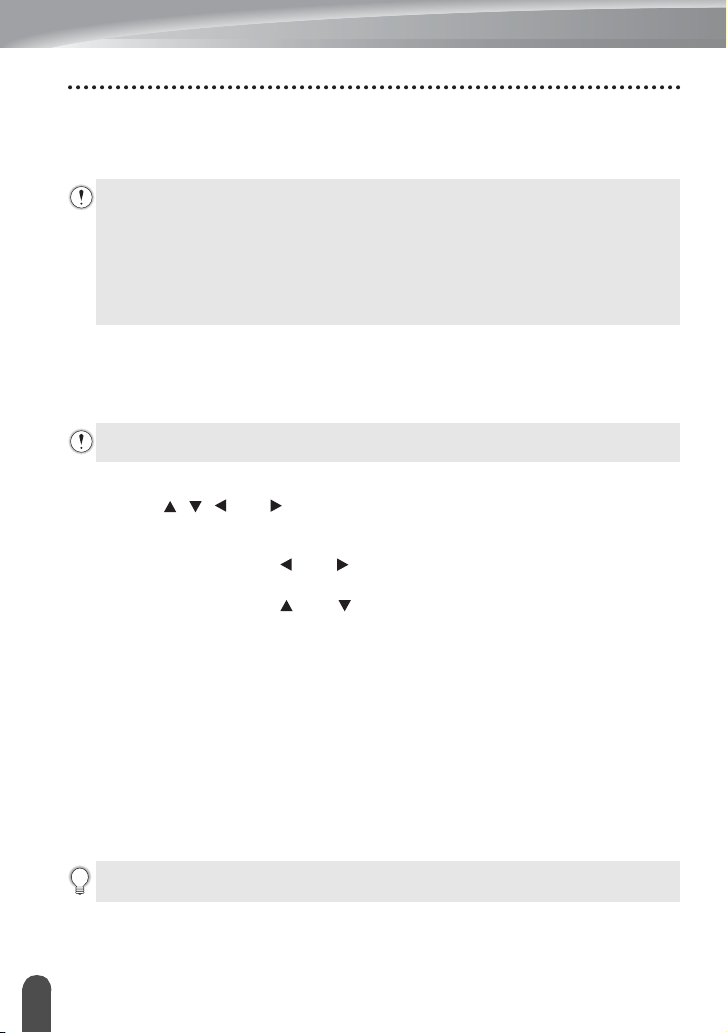
CÍMKE SZERKESZTÉSE
Új sor bevitele
• Az aktuális szövegsor befejezéséhez és új sor kezdéséhez, nyomja meg a
gombot. A sor végén megjelenik a bekezdésjel és a kurzor az új sor elejére ugrik.
• Minden egyes szalagszélesség esetében csak meghatározott számú szövegsor
bevitelére van lehetőség. Maximum 7 sor 24mm-es szalag esetében, 5 sor 18mm-es
szalag esetében, 3 sor 12mm-es szalag esetében, 2 sor 9mm-es és 6 mm-es szalag
esetében, és 1 sor 3,5mm-es szalag esetében.
• Ha már bevitt hét sort, és megnyomja a Bevitel gombot, hibaüzenet jelenik meg a
kijelzőn.
• Az egyes sorok karakterattríbútumjainak módosításához lásd „Karakterattribútumok
beállítása soronként” ezen az oldalon 10.
Bevitel
Új szövegterület bevitele
• Az aktuális szövegtől jobbra eső új szövegterület/sor létrehozásához, nyomja meg a
Váltás
gombot, majd nyomja meg a
ugrik.
Egy címkére legfeljebb 5 szövegterület vihető be.
Bevitel
gombot. A kurzor az új szövegterület elejére
A kurzor mozgatása
• A kurzort a , , vagy gomb lenyomásával mozgathatja egy karakterhellyel vagy
sorral tovább.
• A kurzort az aktuális sor elejére vagy végére úgy mozgathatja, hogy lenyomja a
gombot, majd megnyomja a vagy gombot.
• A kurzort a szöveg legelejére vagy legvégére úgy mozgathatja, hogy lenyomja a
gombot, majd megnyomja a vagy gombot.
Váltás
Váltás
Szöveg beillesztése
• Egy meglévő szövegsorba további szöveget úgy illeszthet be, hogy a kurzort a beillesztés
szándékolt helyétől jobbra eső karakterre mozgatja, majd beírja a kívánt szöveget. Az új
szövegrész beillesztése a kurzortól balra történik.
Szöveg törlése
Egy karakter törlése
• Egy meglévő szövegsorból egy karaktert úgy törölhet, hogy a kurzort a törlés szándékolt
helyétől jobbra eső karakterre mozgatja, majd megnyomja a
Visszatörlés
karakter.
Ha lenyomva tartja a Visszatörlés gombot, a kurzortól balra eső karakterek
folyamatosan törlődnek.
Szöveg bevitele és szerkesztése
4
gomb minden egyes megnyomásával törlődik a kurzortól balra eső
Visszatörlés
gombot. A
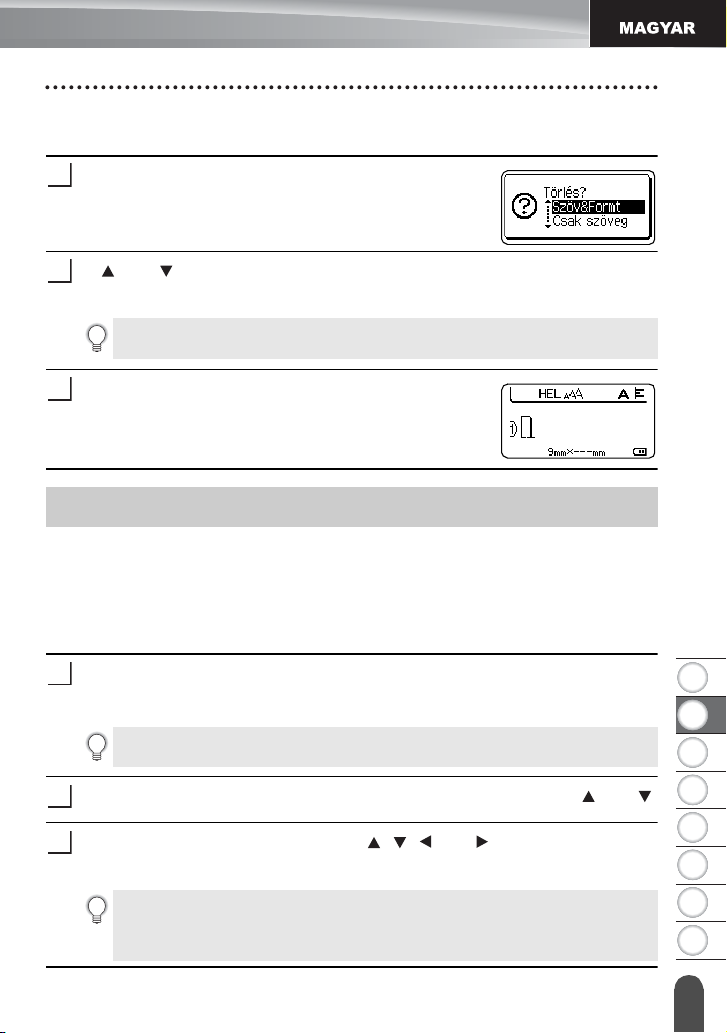
1
2
3
4
5
6
7
8
1
2
3
1
2
3
Teljes szöveg törlése
Teljes szöveg törléséhez használja a
Nyomja meg a
Megjelennek a Teljes törlés opciói.
A vagy gombbal válassza ki a „Csak szöveg” opciót a teljes szövegnek az
aktuális formázás megtartása mellett történő törléséhez, vagy válassza a
„Szöv&Formt” opciót az összes szöveg és formázási beállítás törléséhez.
A szövegbevitel képernyőhöz szöveg vagy formázás törlése (teljes törlése)
nélkül a Esc gomb megnyomásával térhet vissza.
Teljes törlés
gombot.
Teljes törlés
gombot.
CÍMKE SZERKESZTÉSE
Nyomja meg az OK vagy a
Az összes szöveg törlődik. Az összes formázási beállítás
is törlődik, ha a
„
Szöv&Formt” opciót választotta.
Bevitel
gombot.
Szimbólumok bevitele
A billentyűzeten feltüntetett szimbólumokon kívül számos más szimbólum (beleértve a
nemzetközi és bővített ASCII karaktereket) is rendelkezésre áll a szimbólum funkció révén.
Szimbólum beviteléhez használja a Szimbólum funkciót (lásd lent).
Alternatív megoldásként nyomja le a
billentyűzeten az adott billentyű jobb felső sarkában látható szimbólum beviteléhez.
Szimbólumok beszúrása a Szimbólum funkcióval
Nyomja meg a
Megjelenik a szimbólumkategóriák listája és az egyes kategóriákba tartozó
szimbólumok.
Ezen a listán mindig az utoljára beillesztett szimbólum van kijelölve.
Válasszon ki egy szimbólum kategóriát (Központozás, Matematika, stb.) a vagy
gomb használatával, majd nyomja meg az
Válasszon ki egy szimbólum kategóriát a , , vagy gombok használatával,
majd nyomja meg az OK vagy a
A kiválasztott szimbólumot beilleszti a szövegsorba.
Szimbólum kiválasztásakor:
• Ha vissza szeretne térni az előző lépéshez, nyomja meg a Váltás és a
• Nyomja meg a Szimbólum gombot a következő oldalra való lépéshez.
Szimbólum
Szimbólum gombot.
Váltás
gombot.
Bevitel
billentyűt, majd nyomjon le egy billentyűt a
OK
vagy a
Bevitel
gombot.
gombot.
Szimbólumok bevitele
5
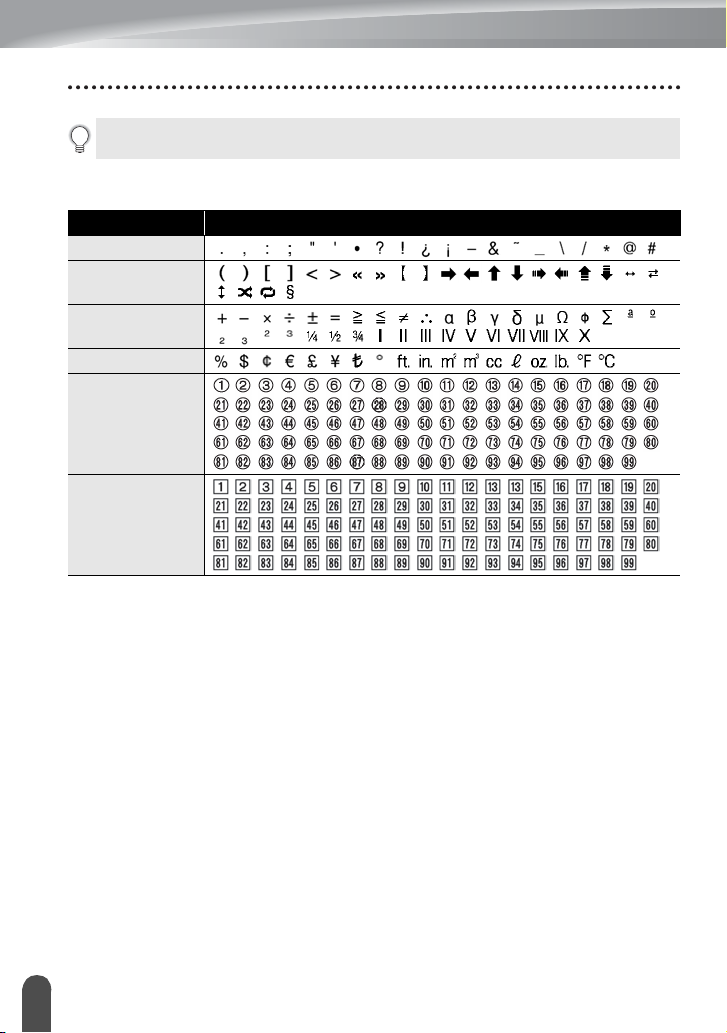
CÍMKE SZERKESZTÉSE
Ha vissza szeretne térni az előző lépéshez, nyomja meg az Esc gombot.
Szimbólumlista
Kategória Szimbólumok
Központozás
Zárójel/Nyíl
Matematika
Pénznem/Egys.
(Szám)
[Szám]
Szimbólumok bevitele
6
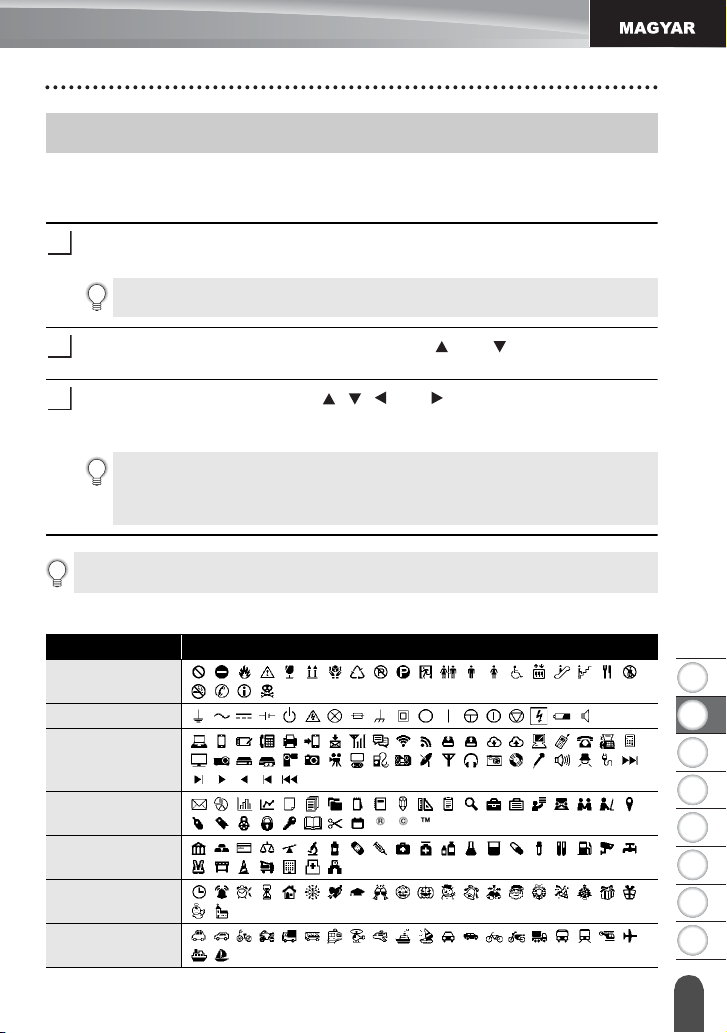
1
2
3
4
5
6
7
8
Ikonok bevitele
1
2
3
Ikon beviteléhez használja az Ikon funkciót (lásd lent).
Ikonok bevitele az Ikon funkció használatával
CÍMKE SZERKESZTÉSE
Jel
Elektromos
Adatkomm/AV
Üzleti
Professzionális
Nyomja meg a
Megjelenik az ikonkategóriák listája és az egyes kategóriákba tartozó ikonok.
Ezen a listán mindig az utoljára beillesztett ikon van kijelölve.
Válasszon ki egy ikon kategóriát (Jel, Üzleti, stb.) a vagy gomb használatával,
majd nyomja meg az
Válasszon ki egy ikon kategóriát a , , vagy gombok használatával, majd
nyomja meg az
A kiválasztott
Ikon kiválasztásakor:
• Ha vissza szeretne térni az előző lépéshez, nyomja meg a Váltás és a Ikon
• Nyomja meg a Ikon gombot a következő oldalra való lépéshez.
Ha vissza szeretne térni az előző lépéshez, nyomja meg az Esc gombot.
gombot.
Ikon
gombot.
OK
vagy a
Bevitel
OK
vagy a
ikont
Bevitel
beilleszti a szövegsorba.
gombot.
gombot.
Ikonok listája
Kategória Ikonok
Esemény
Jármű
Ikonok bevitele
7
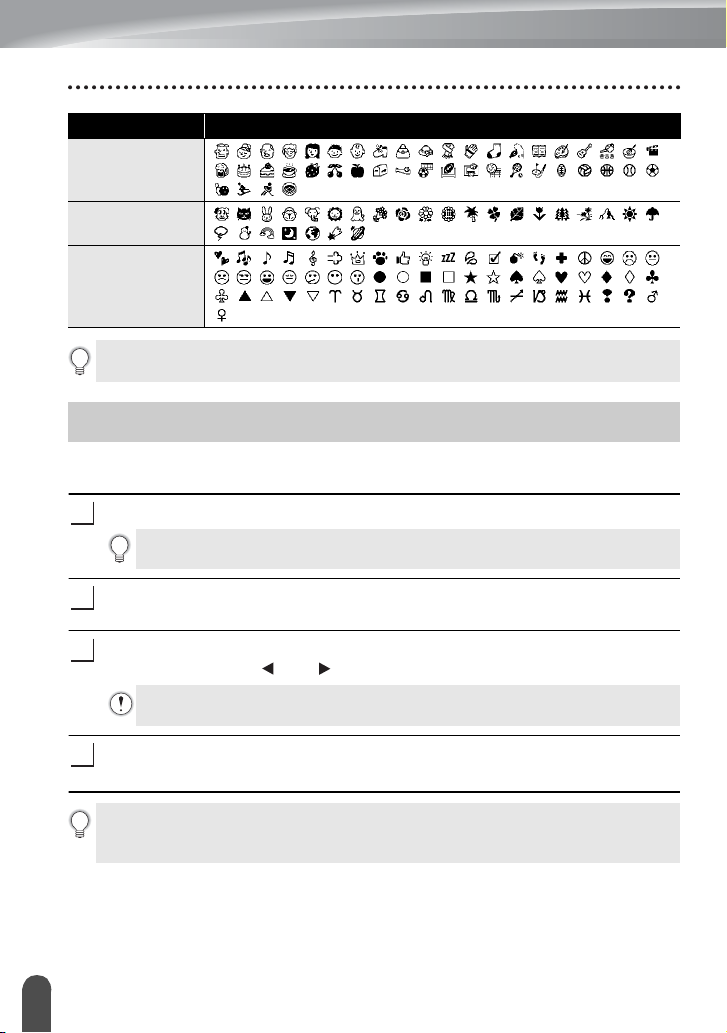
CÍMKE SZERKESZTÉSE
1
2
3
4
Kategória Ikonok
Személyes
Természet/Föld
Piktogram
A táblázatban található szimbólumok kis mértékben eltérhetnek az LCD-kijelzőn vagy
a nyomtatásban megjelenőktől.
Ékezetes karakterek bevitele
A P-touch készülék számos ékezetes – általában nyelvspecifikus – karakter
megjelenítésére és nyomtatására képes.
Írja be azt a karaktert, amelyet ékezetesre kíván módosítani.
Az Ékezetes funkció Nagybetűs üzemmódban is használható.
Nyomja meg a
Az Ön által megadott karakter ékezetesre vált.
Az
Ékezet
illetve megteheti ezt a vagy gomb használatával.
A kijelzőn látható ékezetes karakterek sorrendje a választott LCD-nyelv
függvényében eltérő lehet.
Nyomja meg az OK vagy a
A kiválasztott ékezetes karaktert beilleszti a szövegsorba.
• Ha vissza szeretne térni az előző lépéshez, nyomja meg az Esc gombot.
• A rendelkezésre álló összes ékezetes karakter teljes listához lásd az Ékezetes
karakterek listája táblázatot.
Ékezetes karakterek bevitele
8
Ékezet
gombot.
gombot többször lenyomva választhatja ki a kívánt ékezetes karaktert,
Bevitel
gombot.
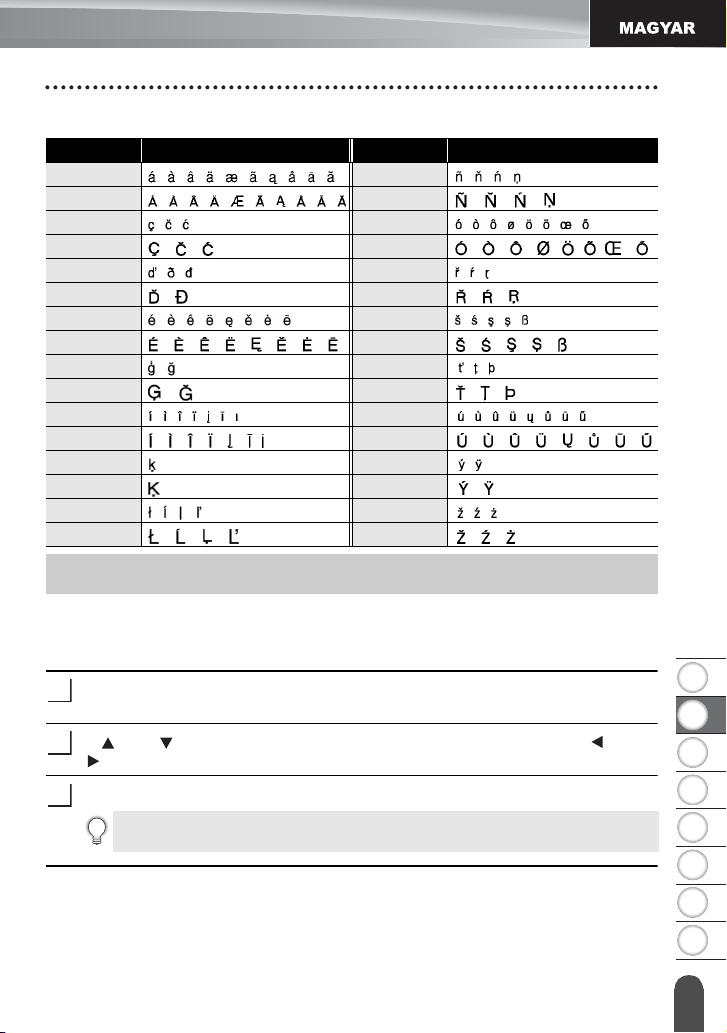
1
2
3
4
5
6
7
8
Ékezetes karakterek listája
1
2
3
Karakter Ékezetes karakterek Karakter Ékezetes karakterek
a n
A N
c o
C O
d r
D R
e s
E S
g t
G T
i u
I U
k y
K Y
l z
L Z
Karakterattribútumok beállítása
Karakterattribútumok beállítása címkénként
A
Betűtípus
vonal-, és igazításattribútumokat alkalmazhat rá.
gomb használatával kiválaszthat egy betűtípust és méret-, szélesség-, stílus-,
Nyomja meg a
Megjelennek az aktuális beállítások.
A vagy gombbal válasszon ki egy attribútumot, majd ezt követően a vagy
gomb segítségével adja meg az értékét.
Nyomja meg az OK vagy a
Az új beállítások alkalmazása NEM történik meg, ha nem nyomja meg az OK
vagy a Bevitel gombot.
Betűtípus
gombot.
Bevitel
gombot a beállítások alkalmazásához.
CÍMKE SZERKESZTÉSE
Karakteratt ribútumok beállítása
9
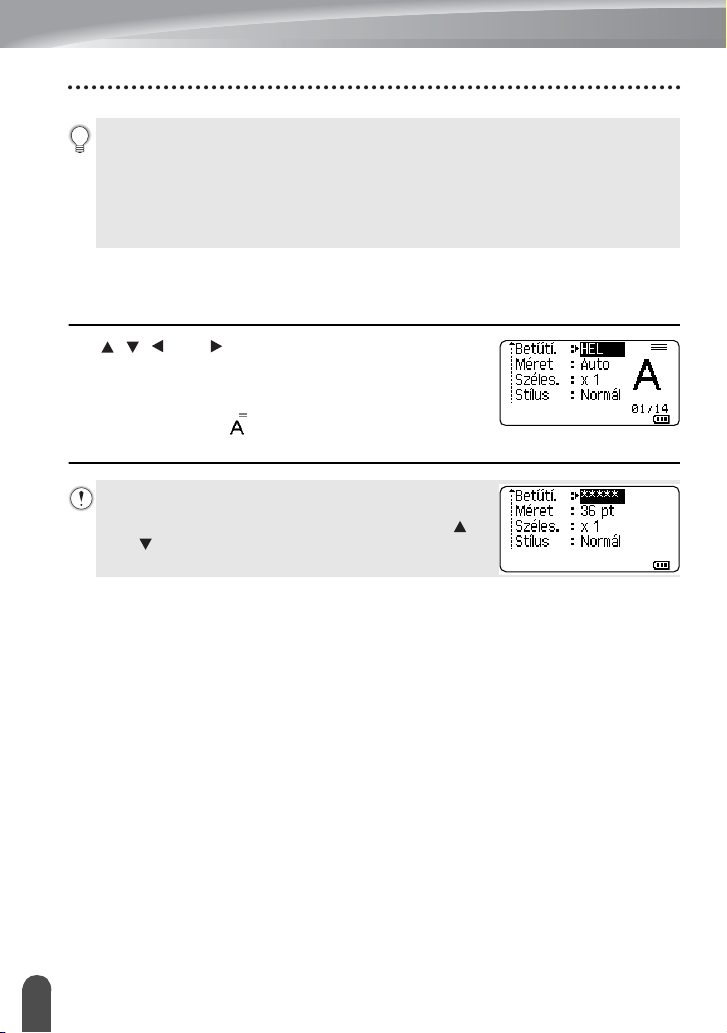
CÍMKE SZERKESZTÉSE
• Ha vissza szeretne térni az előző lépéshez, nyomja meg az Esc gombot.
• Nyomja meg a Szóköz gombot, ha a kiválasztott attribútumot alapértelmezett értékre
kívánja állítani.
• A rendelkezésre álló beállítások listájához tekintse meg a Beállítási opciók
táblázatot.
•Előfordulhat, hogy a kisebb méretben nyomtatott karaktereket nehéz olvasni
bizonyos stílusbeállítások esetén (pl. Árnyék + Dőlt).
Karakterattribútumok beállítása soronként
Ha egy címke kettő vagy több sort tartalmaz, a karakterattribútumoknak (betűtípus,
méret, szélesség, stílus, vonal és igazítás) soronként különböző értéket adhat meg.
A , , vagy gombbal vigye a kurzort arra a sorra,
amelyben módosítani kívánja a karakterattribútumokat.
Ezt követően nyomja meg a
meg a
Betűtípus
gombot az attribútumok
megjelenítéséhez. ( jelzés mutatja kijelzőn, hogy az
attribútumot kizárólag a megadott sorra alkalmazza.)
Ha minden egyes sorra különböző attribútumértéket adott
meg, a Betűtípus gomb megnyomásakor az adott érték
*****-ként fog megjelenni. Ha ezen a képernyőn a
vagy gomb segítségével módosítja a beállítást, a
címke valamennyi sora hasonlóképpen módosul.
Váltás
gomb ot, majd nyomja
Karakterat tribútumok beállí tása
10
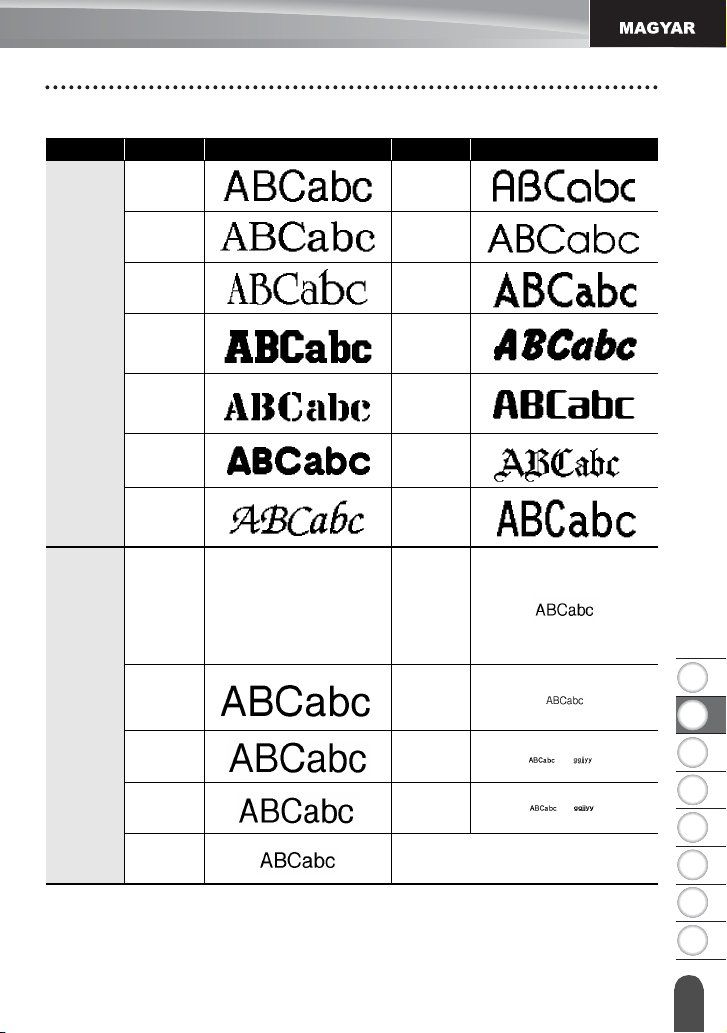
1
2
3
4
5
6
7
8
Attribútum
Betűtí.
Beállítási opciók
Érték Eredmény Érték Eredmény
HEL
(Helsinki)
BRU
(Brussels)
US
(US)
LA
(Los
Angeles)
SGO
(San
Diego)
FLO
(Florida)
CAL
(Calgary)
Auto
Az Auto érték megadása
esetén a szöveg
automatikusan a használt
szalag szélessége esetében
megengedett legnagyobb
méretben lesz kinyomtatva.
BEL
(Belgium)
ATL
(Atlanta)
ADM
(Adams)
BRN
(Brunei)
SOF
(Sofia)
GER
(Germany)
LGO
(Letter
Gothic)
18pt
CÍMKE SZERKESZTÉSE
Méret
48pt 12pt
42pt 9pt
36pt 6pt
24pt
Karakteratt ribútumok beállítása
11
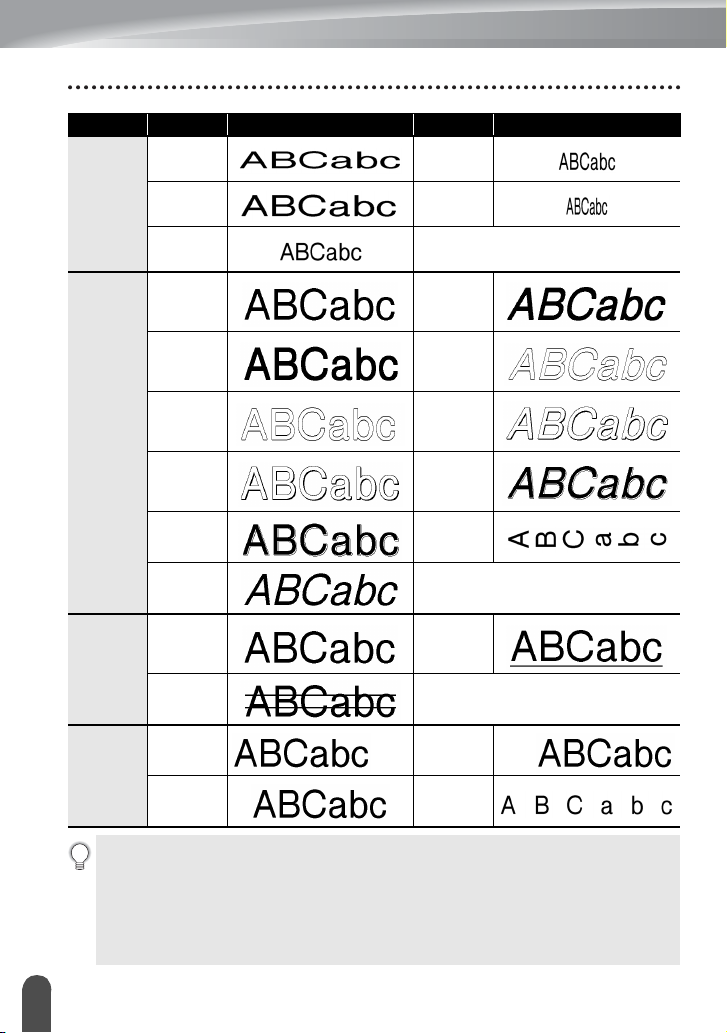
CÍMKE SZERKESZTÉSE
Attribútum
Széles.
Stílus
Sor
Érték Eredmény Érték Eredmény
x 2 x 2/3
x 3/2 x 1/2
x 1
D+Fél.
Normál
(Félkövér
dőlt)
Félkvr
(Félkövér)
Körv.
(Körvonal)
Árny.
(Árnyék)
Kitölt.
(Tömör)
D+Krv
(Dőlt
körvonal)
D+Árn
(Dőlt
árnyék)
D+Kitöl
(Dőlt
tömör)
Függ.
(Függőleges)
Dőlt
(Dőlt)
Ki
Aláh.
(Aláhúzás)
Áthúz
(Áthúzás)
Igazít
(Elrendezés)
• A ténylegesen kinyomtatott betűméret a szalag szélességétől, a karakterek számától
és a bevitt sorok számától függ. Ha a karakterek elérik a minimális méretet, a
kiválasztott betűtípus automatikusan egy, a Helsinki stíluson alapuló alapértelmezett
betűtípus lesz. Ez teszi lehetővé a keskeny, vagy többsoros címkéken a lehető
legkisebb méretű szöveg kinyomtatását.
• 6 pontos betűtípus csak a Helsinki betűtípus használatával nyomtatható.
• Az alapértelmezett beállítások félkövér kiemeléssel jelennek meg.
Karakterat tribútumok beállí tása
12
Balra
Közép
Jobbra
Sorkiz
(Sorkizárás)
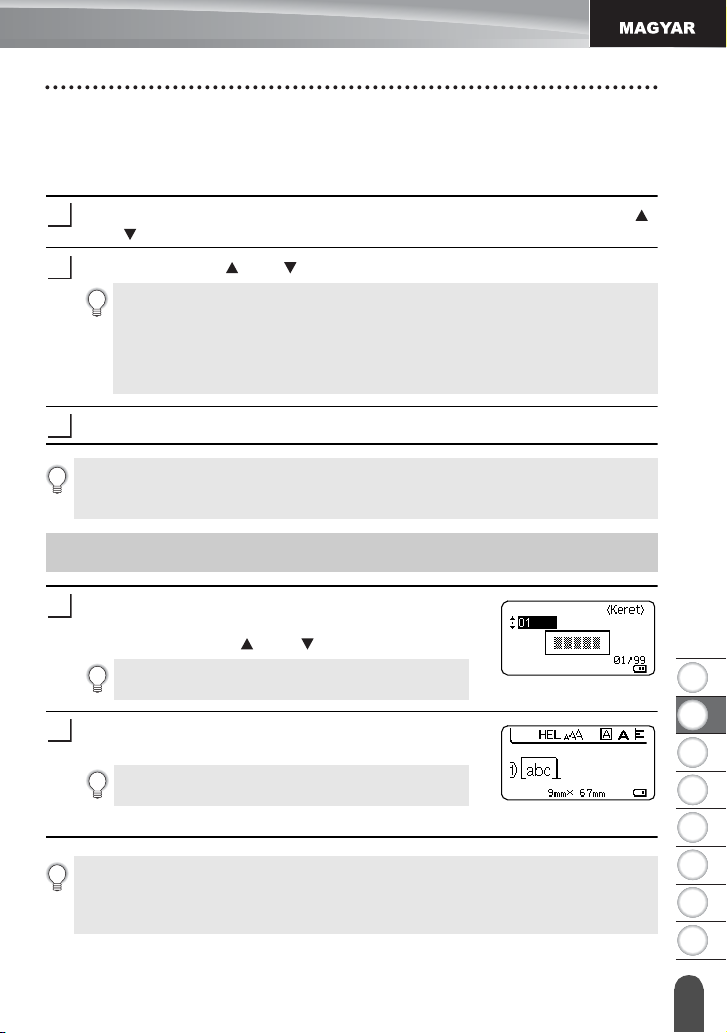
1
2
3
4
5
6
7
8
Automatikus illesztés beállítása
1
2
3
1
2
Amikor a
attribútuma pedig megadott hosszúságra van állítva, Ön választhatja meg annak módját,
hogy hogyan csökkenjen a szövegméret a címkehossznak megfelelő méretűre.
Betűtípus
Nyomja meg a
vagy gombok használatával, majd nyomja meg az
Válassza ki stílust a vagy gomb használatával.
A „Szövegméret” opció kiválasztása esetén a teljes szöveg mérete változik meg
úgy, hogy a címkére illeszkedjen.
A „Szövegszélesség” kiválasztása esetén a szövegszélesség az „x 1/2” beállítás
szerinti méretre csökken. (Ha további méretcsökkentésre van szükség ahhoz,
hogy a szöveg ráférjen a megadott címkehosszúságra, a szövegszélesség „x 1/2”
beállítás szerinti méretre csökkentését követően a teljes szövegméret módosul.)
gomb „Méret” attribútuma „Auto” értékre, illetve a
Menü
gombot, válassza ki az „Auto igazítási stílus” lehetőséget a
OK
vagy a
Címke
Bevitel
gomb „Hossz”
gombot.
CÍMKE SZERKESZTÉSE
Nyomja meg az OK vagy a
• Ha vissza szeretne térni az előző lépéshez, nyomja meg az Esc gombot.
• Nyomja meg a Szóköz gombot, ha a stílust az alapértelmezett állásba
(„Szövegméret”) kívánja állítani.
Bevitel
gombot a beállítás alkalmazásához.
Keret beállítása
Nyomja meg a
beállítások.
Válassza ki keretet a vagy gomb segítségével.
Közvetlenül is kiválaszthat egy keretet, ha begépeli
a keret számát a számbillentyűkkel.
Nyomja meg az OK vagy
alkalmazásához.
Az új beállítások alkalmazása NEM történik meg,
ha nem nyomja meg az OK vagy a Bevitel gombot.
• Ha vissza szeretne térni az előző lépéshez, nyomja meg az Esc gombot.
• Nyomja meg a Szóköz gombot, ha a kiválasztott attribútumot alapértelmezett értékre
kívánja állítani.
• A rendelkezésre álló keretek listájához lásd a keretek táblázatát.
Keret
gombot. Megjelennek az aktuális
Bevitel
gombot a beállítások
Keret beállítása
13
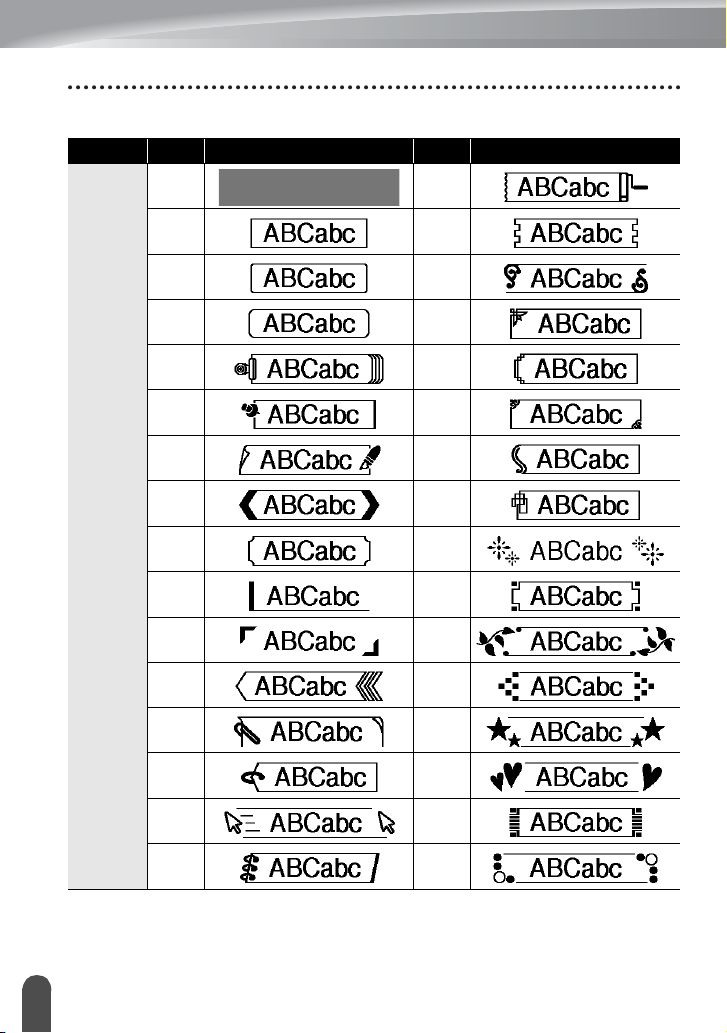
CÍMKE SZERKESZTÉSE
Attribútum
Érték Eredmény Érték Eredmény
Keretek
Keret
Ki
01 17
02 18
03 19
04 20
05 21
06 22
07 23
08 24
09 25
10 26
11 27
12 28
16
14
13 29
14 30
15 31
Keret beállítása
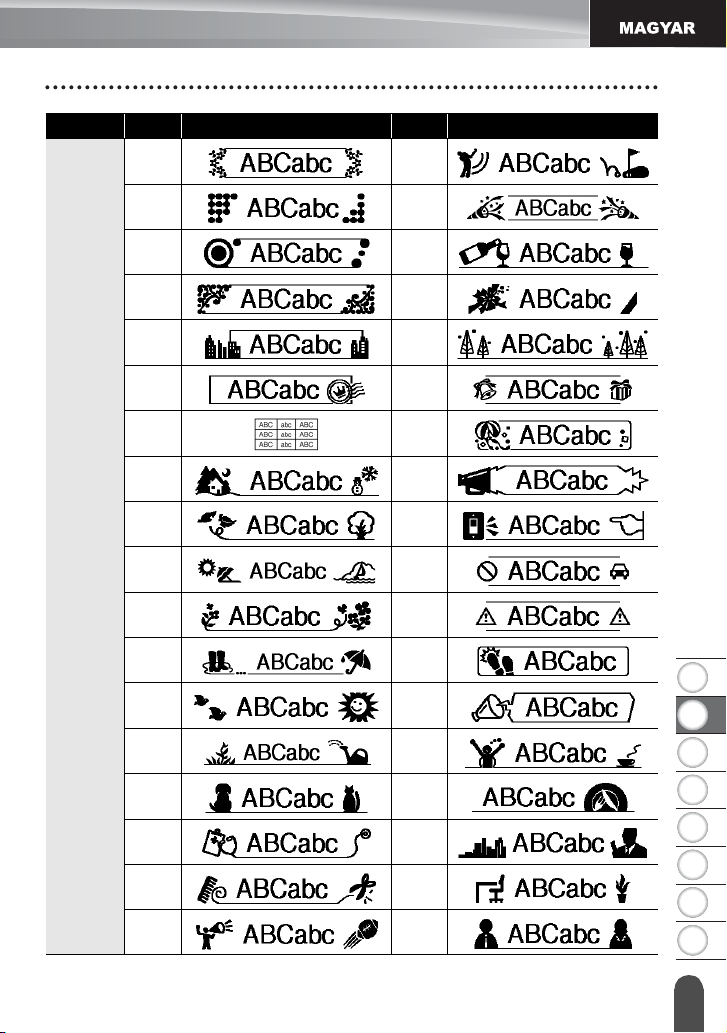
1
2
3
4
5
6
7
8
CÍMKE SZERKESZTÉSE
Attribútum
Keret
Érték Eredmény Érték Eredmény
32 50
33 51
34 52
35 53
36 54
37 55
38 56
39
40
41
42
43
44
57
58
59
60
61
62
45
46
47
63
64
65
48
49
66
67
Keret beállítása
15
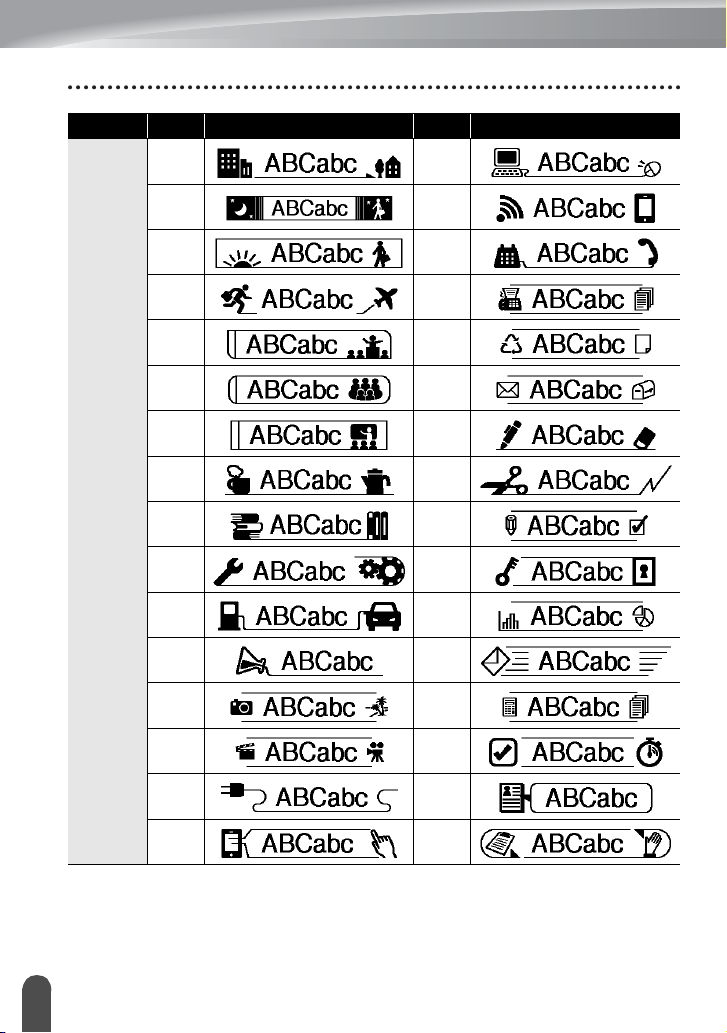
CÍMKE SZERKESZTÉSE
Attribútum
Keret
Érték Eredmény Érték Eredmény
68
84
69 85
70
71
72
73
74
75
76
77
78
79
80
86
87
88
89
90
91
92
93
94
95
96
16
Keret beállítása
81
82
83
97
98
99
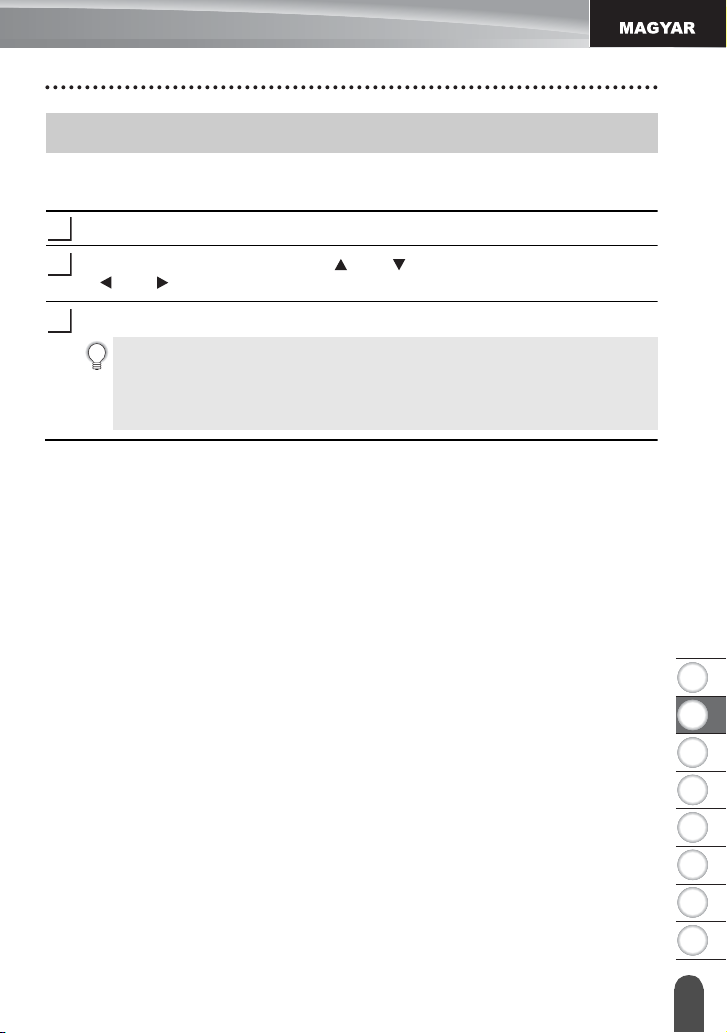
1
2
3
4
5
6
7
8
Címkehossz beállítása
1
2
3
Címkehossz beállítása
A címke hosszát 30 mm - 300 mm között adhatja meg.
Nyomja meg a
Válassza ki a „Hossz” lehetőséget a vagy gombbal, majd adja meg az értéket
a vagy gomb használatával.
Címke
gombot.
CÍMKE SZERKESZTÉSE
Nyomja meg az OK vagy a
• Ha vissza szeretne térni az előző lépéshez, nyomja meg az Esc gombot.
• Nyomja meg a Szóköz gombot, ha az értéket az alapértelmezett beállításra
kívánja állítani.
• Ha az Auto értéket adta meg, a címke hossza automatikusan a beírt szöveg
mennyiségéhez igazodik.
Bevitel
gombot.
Címkehossz beállítása
17
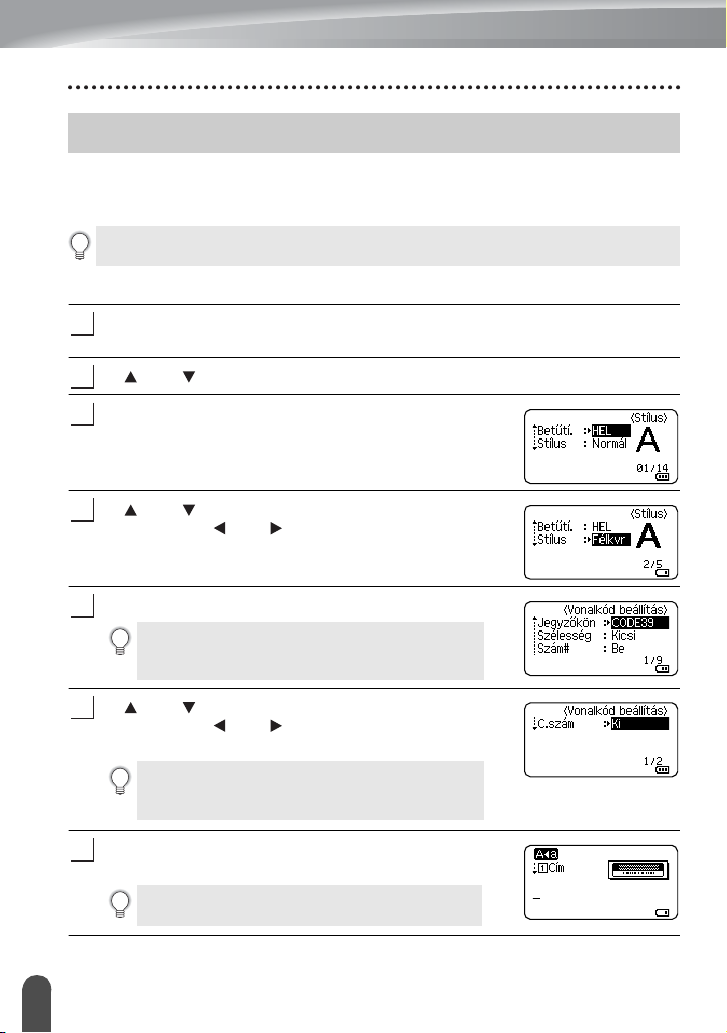
CÍMKE SZERKESZTÉSE
1
2
3
4
5
6
7
Sablonok használata
Bármilyen célra – iratrendező fül, készülékcímke, névkitűző, stb. – gyorsan és könnyedén
készíthet címkéket. Válasszon ki egy elrendezést a sablonok vagy szövegterület
elrendezések közül, majd írja be a szöveget és kívánság szerint formázza.
A sablonoknál használhat ikonokat, szimbólumokat és ékezetes karaktereket is.
Sablonok használata egy készletcédula létrehozásán szemléltetve
Nyomja meg a
Megjelenik a legutóbb használt sablon.
A vagy gombbal válasszon ki egy sablont.
Nyomja meg az OK vagy a
A vagy gombbal válasszon ki egy attribútumot, majd
ezt követően a vagy gomb segítségével adja meg az
értékét.
Nyomja meg az OK vagy a
A Vonalkód beállítás képernyő csak akkor jelenik
meg, ha vonalkódot tartalmazó elrendezést
választott ki.
A vagy gombbal válasszon ki egy attribútumot, majd
ezt követően a vagy gomb segítségével adja meg az
értékét.
A „C.szám” (ellenőrző számjegy) attribútum
kizárólag a CODE39, I-2/5 és CODABAR
protokollok használata esetén érhető el.
Nyomja meg az OK vagy a
Megjelenik a sablon szövegbeviteli képernyője.
A szövegbevitel során a Nagybetűs üzemmódot is
használhatja.
Sablonok
gombot.
Bevitel
Bevitel
Bevitel
gombot.
gombot.
gombot.
Sablonok használ ata
18

1
2
3
4
5
6
7
8
Gépelje be a szöveget, majd nyomja meg az OK vagy a
8
9
10
11
Bevitel
gombot.
Ismételje meg minden szövegmező esetében.
Valamennyi szövegmező kitöltését követően, az
Bevitel
gomb
vagy
nyomtatás menü.
Válasza ki a „Nyomtat” lehetőséget a vagy gombok használatával, majd nyomja
OK
vagy
le az
• Szövegadatok vagy stílusok beállításait a „Szerkeszt” kiválasztásával
módosíthatja.
• Válassza ki a „Ment” lehetőséget a címke memóriában történő tárolásához.
A fájlmemóriához lásd a(z) „A FÁJLMEMÓRIA HASZNÁLATA” ezen az
oldalon 38.
• A sablon funkcióból való kilépéshez válassza a „Törlés” lehetőséget.
• Válassza a „Nyomtatási opciók” lehetőséget a nyomtatási beállítások
megadásához.
A vagy gombbal válassza ki a nyomtatandó címkék
számát, vagy a számbillentyűkkel írja be azt.
lenyomása után megjelenik a
Bevitel
gombot a Pld. szám képernyő megjelenítéséhez.
OK
CÍMKE SZERKESZTÉSE
Nyomja meg az OK vagy a
nyomtatásához.
„Nyomtatás... Példányok” üzenet látható a címkék
nyomtatása alatt.
• Ha vissza szeretne térni az előző lépéshez, nyomja meg az Esc gombot.
• A Stílus és Vonalkód beállítás képernyőn nyomja meg a Szóköz gombot, ha a
kiválasztott attribútumot az alapértelmezett értékre kívánja módosítani.
• A rendelkezésre álló sablonok listájához lásd a Sablonok táblázatot.
• Ha a behelyezett szalagkazetta szélessége nem felel meg a kiválasztott elrendezés
beállított szélességének, a címke nyomtatásakor hibaüzenet jelenik meg. A
hibaüzenet törléséhez nyomja meg a Esc vagy bármely más gombot, majd helyezzen
be megfelelő szélességű szalagkazettát.
• Ha a bevitt karakterek száma meghaladja a korlátot, az OK vagy a Bevitel gomb
lenyomását követően a „Szöv hosszú!” üzenet jelenik meg. A hibaüzenet törléséhez
nyomja meg a Esc vagy bármely más gombot, és szerkessze rövidebbre a szöveget.
Bevitel
gombot a címkék
Sablonok használata
19

CÍMKE SZERKESZTÉSE
Sablonok
Attribútum Érték Részletes adatok
Zászló 1
(12 mm x 90 mm)
Zászló 2
(12 mm x 90 mm)
Sablon neve
1. Kábelköteg
(forgatás és
ismétlés)
2. Kábelköteg
(Forgatás és
ismétlés)
Faceplate(VRT)
Kötet 1. gerinc
Kötet 2. gerinc
Fájlmappa fül
Elválasz. fül
(Függő irattartó)
Eszköz jelzése
(24 mm x 39 mm)
(18 mm x 39 mm)
(12 mm x 70 mm)
(24 mm x 219 mm)
(18 mm x 219 mm)
(12 mm x 82 mm)
(12 mm x 42 mm)
(18 mm x 70 mm)
Sablonok használ ata
20

1
2
3
4
5
6
7
8
Attribútum Érték Részletes adatok
Lomtár
(18 mm x 76 mm)
Berendezés címke
(18 mm x 58 mm)
Levélcímke 1
(24 mm x 70 mm)
CÍMKE SZERKESZTÉSE
Sablon neve
Levélcímke 2
Névtábla 1
Névtábla 2
CD-tok gerinc 1
CD-tok gerinc 2
(18 mm x 70 mm)
(24 mm x 72 mm)
(18 mm x 72 mm)
(6 mm x 113 mm)
(3,5 mm x 113 mm)
Sablonok használata
21

CÍMKE SZERKESZTÉSE
1
2
3
4
5
6
7
8
Szövegterület elrendezések használata
Az előre elmentet szövegterület elrendezések használatával gyorsan és könnyedén
készíthet címkéket. Válasszon ki egy elrendezést a szövegterület elrendezések közül, majd
írja be a szöveget és kívánság szerint formázza.
Szövegterületelrendezések használata
Nyomja meg a
A vagy gombbal válasszon ki egy szalag szélességet.
Nyomja meg az OK vagy a
Ha a szalagszélesség nem változott, akkor a legutoljára kijelölt szövegterület
elrendezés jelenik meg a kijelzőn. Ha a szalagszélesség változott, akkor az új
szalagszélességnek megfelelő alapértelmezett elrendezés jelenik meg a kijelzőn.
A vagy gombbal válasszon ki egy szövegterület elrendezést.
Nyomja meg az OK vagy a
A vagy gombbal válasszon ki egy attribútumot, majd
ezt követően a vagy gomb segítségével adja meg az
értékét.
Nyomja meg a Szóköz gombot, ha a kiválasztott
attribútumot alapértelmezett értékre kívánja
állítani.
Nyomja meg az OK vagy a
Megjelenik a szövegterület elrendezés szövegbeviteli
képernyője.
A szövegbevitel során a Nagybetűs üzemmódot is
használhatja.
Gépelje be a szöveget, majd nyomja meg az OK vagy a
Bevitel
Ismételje meg minden szövegmező esetében.
Valamennyi szövegmező kitöltését követően, a
nyomtatás menü megjelenítéséhez nyomja meg az
vagy a
Blokkok elrendezése
gombot.
Bevitel
gombot.
Bevitel
Bevitel
Bevitel
gombot.
gombot.
gombot.
gombot.
OK
Szövegterül et elrendezések használata
22

1
2
3
4
5
6
7
8
Válasza ki a „Nyomtat” lehetőséget a vagy gombok használatával, majd nyomja
9
10
11
le az
OK
vagy
Bevitel
gombot a Pld. szám képernyő megjelenítéséhez.
• Szövegadatok vagy stílusok beállításait a „Szerkeszt” kiválasztásával
módosíthatja.
• Válassza ki a „Ment” lehetőséget a címke memóriában történő tárolásához.
A fájlmemóriához lásd a(z) „A FÁJLMEMÓRIA HASZNÁLATA” ezen az
oldalon 38.
• A Szövegterület elrendezés funkcióból való kilépéshez válassza a „Törlés”
lehetőséget.
• Ha más elrendezést kíván használni, válassza ki az „Elrend.vált.” lehetőséget.
• Válassza a „Nyomtatási opciók” lehetőséget a nyomtatási beállítások
megadásához.
A vagy gombbal válassza ki a nyomtatandó címkék
számát, vagy a számbillentyűkkel írja be azt.
CÍMKE SZERKESZTÉSE
Nyomja meg az OK vagy a
nyomtatásához.
„Nyomtatás... Példányok” üzenet jelenik meg a kijelzőn a
címkék nyomtatása alatt.
• Ha vissza szeretne térni az előző lépéshez, nyomja meg az Esc gombot.
• A rendelkezésre álló szövegterület elrendezések listájához tekintse meg a
Szövegterület elrendezések táblázatot.
• Ha a behelyezett szalagkazetta szélessége nem felel meg a kiválasztott elrendezés
beállított szélességének, a címke nyomtatásakor hibaüzenet jelenik meg. A
hibaüzenet törléséhez nyomja meg a Esc vagy bármely más gombot, majd helyezzen
be megfelelő szélességű szalagkazettát.
Bevitel
gombot a címkék
Szövegterület elrendezések
Attribútum Érték Részletes adatok
24mm
2sorA
2sorB
3sor
Szövegterület elrendezések használata
23

CÍMKE SZERKESZTÉSE
Attribútum Érték Részletes adatok
1+2sorA
1+2sorB
24mm
18mm
1+3sor
1+4sor
1+5sor
2sorA
2sorB
3sor
1+2sorA
1+2sorB
1+3sor
1+4sor
1+5sor
Szövegterül et elrendezések használata
24

1
2
3
4
5
6
7
8
Attribútum Érték Részletes adatok
2sorA
2sorB
12mm
3sor
1+2sor
2sorA
CÍMKE SZERKESZTÉSE
9mm
6mm
2sorB
1+2sor
1+2sor
Vonalkód-címke létrehozása
A Vonalkód funkcióval olyan egydimenziós vonalkódokat tartalmazó címkéket hozhat létre,
amelyeket pénztárgépeknél, készletellenőrzési rendszereknél vagy egyéb vonalkódleolvasó rendszereknél használnak, de létrehozhat akár készletnyilvántartási rendszereknél
használatos készletnyilvántartási címkéket is.
• Ez a P-touch készülék nem kizárólag vonalkódcímkék létrehozására készült. Minden
esetben ellenőrizze, hogy a vonalkód olvasó képes olvasni a vonalkód-címkéket.
• A legjobb eredmények eléréshez, a vonalkód-címkéket fekete tintával fehér szalagra
nyomtassa. Egyes vonalkód olvasók nem képesek olvasni a színes szalaggal vagy
tintával készült vonalkód-címkéket.
• Amikor csak teheti, a „Szélesség” opciónál a „Nagy” beállítást alkalmazza. Egyes
vonalkód olvasók nem képesek olvasni a „Kicsi” beállítással készült vonalkódcímkéket.
• Nagyszámú vonalkódos címke folyamatos nyomtatása túlhevítheti a nyomtatófejet,
ami hatással lehet a nyomtatás minőségére.
Vonalkód-címke létrehozása
25

CÍMKE SZERKESZTÉSE
1
2
3
4
5
6
7
Vonalkód paraméterek beállítása és vonalkód adatok bevitele
Nyomja meg a
Egy címkére legfeljebb öt vonalkód vihető fel.
A vagy gombbal válasszon ki egy attribútumot, majd ezt követően a vagy
gomb segítségével adja meg az értékét.
A használt szalagszélességtől, a bevitt sorok számától, vagy az aktuális
karakterstílus beállításoktól függően előfordulhat, hogy a karakterek nem
jelennek meg annak ellenére sem, hogy a „Szám#” opció „Be” értéken áll.
Nyomja meg az OK vagy a
Az új beállítások alkalmazása NEM történik meg, ha nem nyomja meg az OK
vagy a Bevitel gombot.
Írja be a vonalkód adatokat.
Speciális karaktereket akkor vihet be a vonalkódba, ha a
CODE39, CODE128, CODABAR vagy GS1-128
protokollokat használja. Ha nem használ speciális
karaktereket, ugorjon a 7. lépésre.
Nyomja meg a
Megjelenik az aktuális protokoll keretében rendelkezésre álló karakterek listája.
A
vagy
majd nyomja meg
vonalkódba való beillesztéséhez.
Nyomja meg az OK vagy a
címkébe illesztéséhez.
A vonalkód megjelenik a szövegbevitel képernyőn.
Vonalkód
Szimbólum
gomb segítségével válasszon ki egy karaktert,
gombot.
Bevitel
gombot.
az OK vagy a
Bevitel
gombot a beállítások alkalmazásához.
Bevitel gombot a karakter
gombot a vonalkód
• A „C.szám” (ellenőrző számjegy) attribútum kizárólag a CODE39, I-2/5 és
CODABAR protokollok használata esetén érhető el.
• Ha vissza szeretne térni az előző lépéshez, nyomja meg az Esc gombot.
• Nyomja meg a Szóköz gombot, ha a kiválasztott attribútumot alapértelmezett értékre
kívánja állítani.
• A rendelkezésre álló beállítások listájához tekintse meg a Vonalkód beállítások
táblázatot.
Vonalkód-címke létrehozása
26

1
2
3
4
5
6
7
8
Vonalkód beállítások
Attribútum Érték
Jegyzőkön
Szélesség
Szám#
(a vonalkód alá
nyomtatott karakterek)
C.szám
(ellenőrző számjegy)
CODE39
GS1-128 (UCC/EAN-128), UPC-A, UPC-E, I-2/5 (ITF),
CODABAR
Kicsi
Nagy
Be
Ki
Ki
Be
(kizárólag a CODE39, I-2/5 és CODABAR protokollok
használata esetén érhető el)
, CODE128, EAN-8, EAN-13,
Speciális karakterek listája
CODE39 CODABAR
Kód Speciális karakter Kód Speciális karakter
1 1
2 2
3(
4 4
5 5
6 6
7
SZÓKÖZ
) 3
CÍMKE SZERKESZTÉSE
Vonalkód-címke létrehozása
27

CÍMKE SZERKESZTÉSE
CODE128, GS1-128 (UCC/EAN-128)
Kód Speciális karakter Kód Speciális karakter Kód Speciális karakter
1(
SZÓKÖZ
) 25 49 DC3
2 26 50 DC4
3 27 51 NAK
4 28 52 SYN
5 29 NUL 53 ETB
6 30 54 CAN
7 31 SOH 55 EM
8 32 STX 56 SUB
9 33 ETX 57 ESC
10 34 EOT 58
11 35 ENQ 59 FS
12 36 ACK 60
13 37 BEL 61 GS
14 38 BS 62
15 39 HT 63 RS
16 40 LF 64
17 41 VT 65 US
18 42 FF 66 DEL
19 43 CR 67 FNC3
20 44 SO 68 FNC2
21 45 SI 69 FNC4
22 46 DLE 70 FNC1
23 47 DC1
24 48 DC2
Vonalkód szerkesztése és törlése
• A vonalkód paraméterek és vonalkód adatok szerkesztéséhez vigye a kurzort az
adatbeviteli képernyőn lévő vonalkód jelzés alá, majd nyissa meg a Vonalkód beállítás
képernyőt. Részletekért lásd: „Vonalkód paraméterek beállítása és vonalkód adatok
bevitele” ezen az oldalon 26.
• Ha vonalkódot szeretne egy címkéről törölni, vigye a kurzort az adatbeviteli képernyőn
lévő vonalkód jelzés mellé jobbra és nyomja meg a
Vonalkód-címke létrehozása
28
Visszatörlés
gombot.

1
2
3
4
5
6
7
8
CÍMKENYOMTATÁS
1
321
Címke előnézet
Az Előnézet funkcióval ellenőrizheti a címke elrendezését és a behelyezett szalag típusát
nyomtatás előtt.
Nyomja meg a
Ekkor a kijelzőn megjelenik a címke képe.
1. A vonal jelzi a címke aktuálisan megjelenített
részét.
2. A behelyezett szalagkazetta szalagszélessége
és a címkehossz a következő módon vannak
jelölve.
Szalagszélesség x Szalaghossz
3. A behelyezett szalagkazetta adatai észlelésre és
kijelzésre kerülnek. Az első sor jelzi a karakter
színét és a második sor mutatja a szalag színét.
Az előnézet balra, illetve jobbra görgetéséhez használja a vagy gombot.
Az előnézet nagyításának módosításához nyomja meg a vagy gombot.
•A Esc, OK vagy Bevitel gomb megnyomásával visszatérhet a szövegbeviteli
képernyőhöz.
• Ha szeretné az előnézetet a bal vagy a jobb oldalra görgetni, nyomja meg a Váltás
gombot, majd nyomja meg a vagy gombot.
• Ha a címkét közvetlenül az előnézet képernyőről kívánja kinyomtatni, nyomja meg
a Nyomtatás gombot vagy nyissa meg a nyomtatási beállítások képernyőt és
válasszon ki egy nyomtatási opciót. További részletekért lásd lent a „Címke
nyomtatása” részt.
• A nyomtatási előnézet a címke generált képe, és eltérhet a kinyomtatott címkétől.
• Egyes szalagkazetták esetében a karakter színe és a szalag színe nem ismerhető fel.
Előnézet
gombot.
CÍMKENYOMTATÁS
Címke nyomtatása
A címkék akkor nyomtathatók ki, ha a szövegbevitel és a formázás befejeződött. A
nyomtatási opciók között találja az egy és a több példányos nyomtatást, a szekvenciális
számozást és a tükörnyomtatást.
• Ne húzza a szalagkiadó nyílásból távozó címkét. Így a címkeszalaggal
kiránthatja a festékszalagot is, és használhatatlanná téve a szalagkazettát.
• Ne zárja el a szalagkiadó nyílást nyomtatás vagy szalagadagolás alatt. Ez a szalag
elakadásához vezethet.
• Több címke folyamatos nyomtatása előtt győződjön meg róla,
hogy elegendő szalag maradt a készülékben. Ha a szalag
fogyóban van kisebb példányszámot állítson be, egyszerre egy
címkét nyomtasson, vagy cserélje ki a szalagkazettát.
• A csíkos szalag a szalagkazetta végét jelöli. Ha ez előtűnik a
nyomtatás alatt, nyomja meg a Bekapcsológomb gombot és
kapcsolja ki a P-touch készüléket. Az üres szalagkazettával
megkísérelt nyomtatás károsíthatja a P-touch készüléket.
Címke el őnézet
29

CÍMKENYOMTATÁS
1
2
3
1
3
Több példány nyomtatása
Ezzel a funkcióval egyazon címkéből akár 99 példányt is nyomtathat.
Bizonyosodjon meg róla, hogy a megfelelő szalagkazettát helyezte be és az
nyomtatásra kész állapotban van.
Nyomja meg a
a vagy gomb használatával vagy a számbillentyűkkel írja be azt.
A példányok számának gyorsabb módosításához tartsa lenyomva a vagy
gombot.
Nyomtatás
gombot, majd válassza ki a nyomtatandó címkék számát
Nyomja meg az OK vagy a
Példányok” üzenet jelenik meg a kijelzőn, amíg a címkék
nyomtatása tart.
Ha az automatikus levágási opciót választja többpéldányos
címkenyomtatás esetén, egy üzenet jelenik meg, melyben a
készülék jóvágyást kér arra, hogy a címkék minden egyes
címke kinyomtatása után levágásra kerüljenek.
Ha le szeretné tiltani az üzenet megjelenítését, nyomja meg
a
Menü
gombot, válassza a „Vágás szünet” a vagy
gomb használatával, majd nyomja meg az
Bevitel
gombot. Válassza a „Ki” lehetőséget a vagy
gombbal, majd nyomja meg az
• Ha vissza szeretne térni az előző lépéshez, nyomja meg az Esc gombot.
• A kijelzőn nyomtatás alatt látható számadatok a „kész példány/megadott
példányszám” hányadosát mutatják.
• A példányszám beállítását a
értékre, ami 01.
Vágás után rögtön távolítsa el a címkéket, hogy ne maradjanak a szalagkiadó
nyílásban.
Bevitel
gombot. „Nyomtatás...
OK
vagy a
OK
vagy a
Bevitel
gombot.
Szóköz
billentyű lenyomásával állíthatja az alapértelmezett
Címkék automatikus számozása
A számozás funkció használatával szekvenciális számozású címkék sorát hozhatja létre
egyetlen címkeformátumból. (Legfeljebb 99-ig lehet számozni a címkéket.)
Bizonyosodjon meg róla, hogy a megfelelő szalagkazettát helyezte be és az
nyomtatásra kész állapotban van.
Nyomja meg a
2
lehetőséget a vagy gomb használatával.
Nyomja meg az OK vagy a
Ha vonalkódra szeretné alkalmazni az automatikus
számozást, akkor itt válassza ki a vonalkód
lehetőséget. A vonalkód kiválasztása után meg kell
adnia a nyomtatni kívánt címkék számát (6. lépés).
Címke nyomtatása
30
Nyomtatási beállítások
Bevitel
gombot.
gombot és válassza ki a „Számozás”

1
2
3
4
5
6
7
8
CÍMKENYOMTATÁS
4
5
6
7
Vigye a kurzort a számozási sorrendben számlálóként
használandó első karakterre és nyomja meg az
Bevitel
gombot.
Vigye a kurzort a számozási sorrendben számlálóként
használandó utolsó karakterre és nyomja meg az
Bevitel
a
Megjelenik a nyomtatásra váró címkék száma.
A vagy gombbal válassza ki a nyomtatandó címkék
számát, vagy a számbillentyűkkel írja be azt.
Nyomja meg az OK vagy a
A készülék kinyomtatja a címkéket.
Minden egyes címke nyomtatásánál a kijelzőn látható a nyomtatott példányszám.
• Ha vissza szeretne térni az előző lépéshez, nyomja meg az Esc gombot.
• A kijelzőn a nyomtatás alatt látható számadatok a „kész példány/megadott
• Ha a példányszám megadásakor megnyomja a Szóköz billentyűt, akkor az értéket az
• A vonalkódokra Automatikus számozás is alkalmazható. Ha a vonalkód
• A címke automatikus számozású része minden egyes címke kinyomtatása után
• Egy címkében csak egyetlen automatikus számozási sorrend alkalmazható.
• Az automatikus számozási sorrendben lévő szimbólumot vagy egyéb nem
• Az automatikus számozási sorrend legfeljebb öt karakterből állhat.
•A betűk és a számok az alábbiak szerint növekednek:
gombot.
A példányok számának gyorsabb módosításához
tartsa lenyomva a vagy gombot.
Bevitel
gombot.
példányszám” hányadosát mutatják.
alapértelmezett állapotba, 01-re állítja vissza.
Automatikus számozási sorrendet tartalmaz, a címke más mezői nem
tartalmazhatnak ilyet.
növekszik.
alfanumerikus karaktert a számozás nem veszi figyelembe.
01...90...
A
B...ZA...
b...za...
a
A1...A9B0...
A0
A szóközök (az alábbi példákban aláhúzással „_” jelölve) segítségével a karakterek közötti
távolság adható meg, illetve a kinyomtatandó számjegyek száma befolyásolható.
_9
10...9900...
AA...ZZAA...
_Z
2_0...9_90_0...
1_9
OK
OK
vagy a
vagy
Címke nyomtat ása
31

CÍMKENYOMTATÁS
1
2
3
4
1
2
3
Tükörnyomtatás
A Tükörnyomtatás funkció használatával fordított szövegű címkéket készíthet, amelyeket
üvegre vagy más átlátszó anyagra történő felragasztás után az ellenkező oldalról lehet
olvasni.
Bizonyosodjon meg róla, hogy a megfelelő szalagkazettát helyezte be és az
nyomtatásra kész állapotban van.
Nyomja meg a
lehetőséget a vagy gomb használatával.
Nyomja meg az OK vagy a
Megjelenik a „Nyomtatás OK?” üzenet
Nyomja meg az OK vagy a
Példányok” üzenet jelenik meg a kijelzőn, amíg a címkék
nyomtatása tart.
• Ha vissza szeretne térni az előző lépéshez, nyomja meg az Esc gombot.
• Tükörnyomtatás esetén a szöveget átlátszó szalagra nyomtassa.
• A másolás és az automatikus számozási funkciók nem használhatók a
tükörnyomtatás funkcióval egy időben.
Nyomtatási beállítások
Bevitel
gombot.
Bevitel
gombot. „Nyomtatás...
gombot és válassza ki a „Tükörkép”
Szalagvágási opciók
A Szalagvágási opciók segítségével megadhatja a szalag címkenyomtatás alatti
adagolásának és vágásának a módját. A „Lánc” és a „Nincs vágás” opció nagymértékben
csökkenti a szalagpazarlást, mivel kisebb margót használ és kiiktatja a címkék közötti üres
szakaszokat.
Nyomja meg a
Válassza ki a „Vágási opció” lehetőséget a vagy gombbal, majd adja meg az
értéket a vagy gomb használatával.
Nyomja meg az OK vagy a
Az új beállítások alkalmazása NEM történik meg, ha nem nyomja meg az OK
vagy a Bevitel gombot.
Címke
gombot.
Bevitel
gombot a beállítások alkalmazásához.
• Ha vissza szeretne térni az előző lépéshez, nyomja meg az Esc gombot.
• A rendelkezésre álló beállítások listájához tekintse meg a Szalagvágási opciók
táblázatot.
Szalagvágási opciók
32

1
2
3
4
5
6
7
8
Szalagvágási opciók
ABC ABC
24,5mm 24,5mm
Beállítás Leírás Példa
A szalag vágása minden egyes kinyomtatott
Széles
margó
Kesk.
margó
Lánc
Nincs
vágás
címkét követően automatikusan
megtörténik, amit követően a példány
mindkét végén 24,5 mm-es margó marad.
Az első címke nyomtatása előtt
automatikusan levág egy üres szalagdarabot,
majd ezt követően minden egyes címke
kinyomtatása után levágja a szalagot, amit
követően a példány mindkét végén 2 mm-es
margó marad.
•Az első címke nyomtatása előtt
automatikusan levág egy üres szalagdarabot,
majd ezt követően minden egyes címke
kinyomtatása után levágja a szalagot, amit
követően a példány
mindkét végén
2 mm-es
margó marad.
• Az utolsó címke kinyomtatása után a
készülék nem adja ki és vágja le a szalagot. A
szalag betöltéséhez és vágásához nyomja
meg a
Betölt-Vág
gombot.
• Akkor válassza ezt a beállítást, amikor egy
címkéből több példányt nyomtat, és nem
akarja, hogy a címke kinyomtatása után
rögtön vágásra kerüljön, vagy ha
Szövetszalagot vagy egyéb, a P-touch
készülék által nehezen vágható speciális
szalagot használ.
• A címke kinyomtatása után a készülék nem
adja ki és vágja le a szalagot.
• A szalag betöltéséhez és vágásához
nyomja meg a
Betölt-Vág
gombot.
• Ha olyan speciális szalagot használt, amit
a P-touch készülék szalagvágója nem tud
levágni, akkor vegye ki a szalagkazettát a
P-touch készülékből és vágja el egy ollóval
a szalagot.
ABC ABC
2mm
2mm
24,5mm
ABC ABC
2mm
24,5mm
2mm
ABC AB
4mm
24,5mm
Szalagvágási opciók
CÍMKENYOMTATÁS
33

CÍMKENYOMTATÁS
ABC
ABC ABC
24,5mm
4mm 4mm
1
2
3
Beállítás Leírás Példa
• Ezt a beállítást speciális szalag használata
esetén válassza.
• Ha Szövetszalagot használ, állítsa be a
vágási opciókat „Nincs vágás” értékre a
nyomtatás előtt. A nyomtatás befejeztével
vegye ki a szalagkazettát a P-touch
készülékből és a szalagot ollóval vágja le.
• Ha több másolat
készül, de egyszerre
csak egy:
Spec. szal.
• Ha egy címke kétszer
kerül nyomtatásra:
12
ABC ABC
26,5mm
24,5mm
1. 1. nyomtatás
2. 2. nyomtatás
Címkehossz beállítása
A kinyomtatott címke hosszát -3 és +3 közötti értékkel módosíthatja.
Nyomja meg a
Válassza ki a „Címkehossz” lehetőséget a vagy
gombok használatával, majd állítsa be a megfelelő értéket a
vagy gombbal.
Nyomja meg az OK vagy a
• Ha vissza szeretne térni az előző lépéshez, nyomja meg az Esc gombot.
• Nyomja meg a Szóköz gombot, ha az értéket az alapértelmezett beállításra kívánja
állítani.
• Egy egység hozzávetőleg a teljes szalaghossz 1%-át jelenti.
Beállítás
gombot.
Bevitel
gombot a beállítás alkalmazásához.
34
Címkehossz beállítása

1
2
3
4
5
6
7
8
Címkék felhelyezése
1
2
3
1
2
Adott esetben, olló stb. használatával vágja a kinyomtatott címkét a kívánt
alakúra és hosszúságúra.
Fejtse le a hátlap papírt a címkéről.
Állítsa a megfelelő helyzetbe a címkét, majd ujjával felülről lefelé haladva határozottan
nyomja rá.
• A legtöbb TZe szalag esetében a hátlap papír lehúzása a középvonal mentén kicsit
megtörve könnyen megoldható. A hátlap papír lehúzásához, egyszerűen hosszában,
szöveggel befelé hajtsa össze a címkét, így a hátlap papír belső élei elválnak a
címkétől. Ezt követően fejtse le a hátlap papírokat egyenként.
• A címkék felragasztása nehézségekbe ütközhet nedves, szennyezett vagy egyenetlen
felületekre. Az ilyen felületekről a címkék könnyen leválhatnak.
• Mindig olvassa el a vasalható szövetszalaghoz, extra erős ragasztószalaghoz vagy
egyéb speciális szalaghoz mellékelt utasításokat és tartsa be az azokban leírt
óvintézkedéseket.
• A zsugorcső levágásához olló használatát javasoljuk.
Nyomtatás Címke kollekcióból
Címke nyomtatása a P-touch készüléken tárolt Címke kollekcióból
A következő oldalon található listában megtekintheti a Címke kollekció elemeit. Az előre
elkészített címkék nyomtatásával időt takaríthat meg.
A legújabb címke kollekciók letöltéséhez látogassa meg a Brother Solutions Center
weboldalát:
http://solutions.brother.com
Részletekért lásd a(z) „Új Címkekollekció kategória letöltése (csak Windows®
esetében)” ezen az oldalon 48.
Nyomja meg a
A vagy gombbal válassza ki a nyomtatandó címke nyelvét, majd nyomja meg
OK
vagy a
az
Az alábbi nyelvek választhatók: „Angol (Egy. Kir.)”, „Angol (Egyesült Államok)”,
„Cseh”, „Dán”, „Finn”, „Francia”, „Francia (Kanada)”, „Holland”, „Horvát”,
„Lengyel”, „Magyar”, „Német”, „Norvég”, „Olasz”, „Portugál”, „Portugál(Brazília)”,
„Román”, „Spanyol (USA)”, „Spanyol(Spanyolország)”, „Svéd” vagy „Szlovák”,
„Szlovén”, „Török” vagy „Egyéb”.
Ha a letölt egy címke kollekciót egy olyan nyelven, ami nincs a P-touch
készüléken, az „Egyéb” kerül megjelenítésre az elérhető nyelvek listájának a
végén. Ezen címkék használatához válassza az „Egyéb” lehetőséget.
Címke kollekció
Bevitel
gombot.
gombot.
Címkék felhelyezése
CÍMKENYOMTATÁS
35

CÍMKENYOMTATÁS
3
4
5
6
7
Válassza ki a kívánt kategóriát a vagy gombbal, majd nyomja meg az OK vagy
Bevitel
a
Megjelenik az első címke képe.
Válasszon ki egy címkét a vagy gombbal, majd nyomja meg az OK vagy a
Bevitel
Válassza ki a „Nyomtatás” lehetőséget a vagy gombbal, majd nyomja meg az
OK
A vagy gombbal válassza ki a nyomtatandó címkék számát, vagy a
számbillentyűkkel írja be azt.
Nyomja meg az OK vagy a
Példányok” üzenet jelenik meg a kijelzőn a címkék nyomtatása alatt.
gombot.
Az összes rendelkezésre álló címkéhez tekintse meg a Címke kollekció listákat.
gombot.
Ha a címkét hozzá szeretné adni a „Kedvencek”-hez, a vagy gombbal
válassza ki a „Hozzáad kedvencekhez” lehetőséget, majd ezt követően a
kiválasztott címke képének a Kedvencek kategóriába történő regisztrálásához
nyomja meg az OK vagy a Bevitel gombot. A gyakran használt címkék
regisztrálásával lehetővé válik az Ön számára, hogy ezeket a címkéket szükség
esetén gyorsan és könnyen elő tudja hívni.
vagy a
Bevitel
gombot.
Csak 12mm-es, 18mm-es vagy 24mm-es szalag használható a Címke
kollekcióval.
Bevitel
gombot a címkék nyomtatásához. „Nyomtatás...
Címke kollekció lista
Kategória Címke
Fájlok
Irodai jelzések
* A címkék csak illusztrációk.
Nyomtatás C ímke kollekcióból
36

1
2
3
4
5
6
7
8
Kategória Címke
Kommunikáció
Figyelmeztetések
Kiskereskedelem
* A címkék csak illusztrációk.
CÍMKENYOMTATÁS
Nyomtatás Címke kollekcióból
37

A FÁJLMEMÓRIA HASZNÁLATA
1
2
3
1
2
3
Gyakran használt címkéiből akár 50 db-ot is tárolhat a fájlmemóriában. A címkék fájlként
tárolódnak, ami elősegíti, hogy szükség esetén gyorsan és könnyedén lehívja azokat.
Ha a fájlmemória megtelt, minden egyes fájl mentésekor egy tárolt fájlt kell felülírnia.
Címke tárolása a memóriában
A szöveg bevitele és a címke formázása után nyomja meg a
ki a „Ment” lehetőséget a vagy gombot használva.
Nyomja meg az OK vagy a
Ha a címke már egy fájlsorszám alatt tárolásra került, a címke szövege is
megjelenítésre kerül.
A vagy gombbal válasszon ki egy fájlsorszámot, majd ezt követően nyomja
OK
meg az
mentéséhez.
Megtörténik a fájl mentése és a kijelző visszatér a szövegbeviteli képernyőhöz.
• Ha vissza szeretne térni az előző lépéshez, nyomja meg az Esc gombot.
• Egy fájlban legfeljebb 280 karakter menthető. A ténylegesen menthető karakterek
száma azonban eltérhet ettől, például szimbólumok bevitele esetén.
• A sablonok vagy a szövegterület elrendezések használatával létrehozott címkék
tárolásához lásd a(z) „Sablonok használata” ezen az oldalon 18 vagy a(z)
„Szövegterület elrendezések használata” ezen az oldalon 22.
vagy a
Ha a kiválasztott sorszámon már létezik tárolt fájl, akkor az felülíródik az Ön
által menteni kívánt fájllal.
Bevitel
gombot. Megjelenik a fájl sorszáma.
Bevitel
gombot a címke kiválasztott fájlsorszámon történő
Fájl
gombot és válassza
Tárolt címkefájl megnyitása
Nyomja meg a
gomb
használatával.
Nyomja meg az OK vagy a
A címke azonosítását segítendő a címke szövege is megjelenik.
A vagy gombbal válasszon ki egy fájlsorszámot, majd ezt követően nyomja meg
OK
vagy a
az
megjelenik a szövegbevitel képernyőn.
Fájl
gombot és válassza ki a „Megnyit
Bevitel
gombot. Megjelenik a tárolt címkék fájlsorszáma.
Bevitel
gombot a kiválasztott fájl megnyitásához. A fájl megnyílik és
” lehetőséget a vagy
Ha vissza szeretne térni az előző lépéshez, nyomja meg az Esc gombot.
Címke tárolása a memóriában
38

1
2
3
4
5
6
7
8
Tárolt címkefájl nyomtatása
1
2
3
4
5
1
2
3
4
A FÁJLMEMÓRIA HASZNÁLATA
Nyomja meg a
használatával.
gomb
Nyomja meg az OK vagy a
Megjelenik a tárolt címke fájlsorszáma.
A címke azonosítását segítendő a címke szövege is megjelenik.
A vagy gombbal válasszon ki egy fájlsorszámot, majd ezt követően nyomja meg
a
Nyomtatás, OK
A vagy gombbal válassza ki a nyomtatandó címkék számát, vagy a
számbillentyűkkel írja be azt.
Nyomja meg az OK vagy a
„Nyomtatás... Példányok” üzenet jelenik meg a kijelzőn a címkék nyomtatása
alatt.
• Ha vissza szeretne térni az előző lépéshez, nyomja meg az Esc gombot.
• A „Nincs szöveg!” üzenet akkor jelenik meg, ha szöveg nélküli fájlt próbál
nyomtatni.
Fájl
gombot és válassza ki a „Nyomtat”
Bevitel
gombot.
vagy
Bevitel
gombot a Pld. szám képernyő megjelenítéséhez.
Bevitel
gombot a címkék nyomtatásához.
lehetőséget a vagy
Tárolt címkefájl törlése
Nyomja meg a
használatával.
Nyomja meg az OK vagy a
Megjelenik a tárolt címke fájlsorszáma.
A címke azonosítását segítendő a címke szövege is megjelenik.
A vagy gombbal válasszon ki egy fájlsorszámot, majd nyomja meg az OK vagy
Bevitel
a
Megjelenik a „Törlés?” üzenet.
Nyomja meg az OK vagy a
Megtörténik a fájl törlése és a kijelző visszatér a szövegbeviteli képernyőhöz.
Ha mégsem kívánja törölni a fájlt és vissza szeretne térni az előző képernyőhöz,
nyomja meg az Esc gombot.
Fájl
gombot.
gombot és válassza ki a „Töröl
Bevitel
gombot.
Bevitel
gombot a fájl törléséhez.
” lehetőséget a vagy gomb
Tárolt címkefájl nyomtatása
39

A P-TOUCH SZOFTVER HASZNÁLATA
1
A P-touch készülék számítógépes használatához telepítenie kell a P-touch Editor-t és a
nyomtató-illesztőprogramot. A P-touch szoftver telepítésével kapcsolatos részletekért lásd
a Gyors telepítési útmutatót.
A P-touch Editor használata
Lásd a lenti eljárásokat a számítógép operációs rendszerének függvényében. A képernyő
mentéseken a megjelenített „XX-XXXX” mutatja a P-touch készülék típusszámát.
A legújabb illesztőprogram és szoftver letöltése miatt látogassa meg a Brother Solutions
Center weboldalát:
http://solutions.brother.com
A P-touch Editor használata (Windows® esetén)
A P-touch Editor indítása
Windows Vista® / Windows® 7
A Start gombról kattintson a [Minden program]-[Brother P-touch]-[P-touch Editor
5.1] lehetőségre.
Amikor a P-touch Editor elindul, adja meg, hogy létre kíván-e hozni egy új
elrendezést vagy egy meglévő elrendezést nyit meg.
A P-touch Editor használata
40
esetén

1
2
3
4
5
6
7
8
Windows® 8 esetén
2
Kattintson a [P-touch Editor 5.1] lehetőségre a [Indítás]/[Alkalmazások]
képernyőn, vagy kattintson duplán a [P-touch Editor 5.1] elemre az asztalon.
Amikor a P-touch Editor elindul, adja meg, hogy létre kíván-e hozni egy új
elrendezést vagy egy meglévő elrendezést nyit meg.
• A P-touch Editort parancsikonok használatával is elindíthatja, ha a telepítés
során parancsikonok létrehozását választotta.
• Parancsikon az asztalon: az indításhoz kattintson duplán a P-touch Editorra
• Parancsikon a gyorsindító sávon: az indításhoz kattintson a P-touch Editorra
• Ha módosítani kívánja a P-touch Editor elindítás utáni funkcióit, kattintson az
[Eszközök]-[Beállítások] lehetőségre a P-touch Editor menüsávjában az
[Beállítások] párbeszédpanel megjelenítéséhez. Válassza ki az [Általános]
lehetőséget és a kívánt beállítást a [Indítási beállítások] listaablakban az [Új/
Megnyit párbeszédablak megjelenítése] alatt. Az alapértelmezett beállítás az
[Új nézet megjelenítése].
Válasszon ki egy lehetőséget a képernyőről.
A P-TOUCH SZOFTVER HASZNÁLATA
4
3
1
2
1. Egy új elrendezés létrehozásához kattintson az [Új elrendezés] gombra.
2. Ha egy előre beállított elrendezést szeretne felhasználni az elrendezés
létrehozásához, válassza ki a kívánt kategória gombját.
3. Ha egy adatbázishoz szeretné kapcsolni az előre beállított elrendezést, jelölje
be az [Adatbázis kapcsolat] melletti jelölőnégyzetet.
4. Egy meglévő adatbázis megnyitásához kattintson a [Megnyitás] gombra.
A P-touch Editor használata
41

A P-TOUCH SZOFTVER HASZNÁLATA
Működési módok
A P-touch Editor háromféle működési móddal rendelkezik: [Elrendezés] mód, [Professional]
mód, és [Snap] mód. Az egyes üzemmódok között könnyedén tud váltani a módválasztó
gombokkal.
[Elrendezés] mód
Ebben a módban gyorsan és könnyen hozhat létre szöveget és képet tartalmazó
elrendezéseket.
A [Elrendezés] mód képernyőjének magyarázatát lásd alább.
1
2
3
4
6
7
1. Menüsáv
2. Parancssáv
3. Rajzolás/Szerkesztés eszközsáv
4. Tulajdonságok sáv
5. Elrendezés ablak
6. Adatbázis ablak
7. Módválasztó gombok
5
A P-touch Editor használata
42

1
2
3
4
5
6
7
8
[Professional] mód
Ebben a módban az elrendezések létrehozásához speciális eszközök és beállítások széles
választéka áll rendelkezésre.
A [Professional] mód képernyőjének magyarázatát lásd alább.
1
2
3
4
A P-TOUCH SZOFTVER HASZNÁLATA
5
6
7
1. Menüsáv
2. Normál eszközsáv
3. Tulajdonságok palettája
4. Rajzolás/Szerkesztés eszközsáv
5. Elrendezés ablak
6. Adatbázis ablak
7. Módválasztó gombok
8. Oldalsáv
8
A P-touch Editor használata
43

A P-TOUCH SZOFTVER HASZNÁLATA
1
2
1
[Snap] mód
Ebben a módban rögzítheti a számítógép képernyőjének egy részét vagy akár az
egészet, amit aztán képként kinyomtathat vagy elmenthet későbbi felhasználásra.
Kattintson a [Snap] módválasztó gombra.
Megjelenik a [Snap üzemmódot leíró
párbeszédablak] párbeszédablak.
Kattintson a [OK] gombra.
Megjelenik a [Snap] mód palettája.
• Ha bejelöli a [Ne jelenítse meg a párbeszédet újra] jelölőnégyzetet a [Snap
üzemmódot leíró párbeszédablak] párbeszédpanelben, a következő alkalommal,
amikor [Snap] módra vált, nem fog megjelenni a párbeszédpanel.
• Windows Vista
Elindíthatja a P-touch Editort [Snap] módban is, ha a Start menüben a -[Minden
program]-[Brother P-touch]-[P-touch Editor 5.1 (Snap mód)] elemre kattint.
• Windows
Elindíthatja a P-touch Editort [Snap] módban is, ha a [P-touch Editor 5.1 (Snap
mód)] elemre kattint a [Indítás]/[Alkalmazások] képernyőn.
®
/ Windows® 7 esetén
®
8 esetén
A P-touch Editor használata (Macintosh esetén)
A P-touch Editor indítása
Kattintson duplán a [P-touch Editor] ikonra az asztalon.
A P-touch Editor a következőképpen is indítható.
Kattintson duplán a [Macintosh HD] - [Applications (Alkalmazások)] [P-touch Editor] elemre, majd a [P-touch Editor] alkalmazás ikonjára.
A P-touch Editor elindul.
Működési módok
Normál mód
Ebben a módban könnyen létre lehet hozni szöveget és képet tartalmazó címkéket.
Az elrendezés ablak a következő részekből áll:
A P-touch Editor használata
44

1
2
3
4
5
6
7
8
1
1
2
2
4
3
5
1. Parancssáv
2. Rajzolás/Szerkesztés eszközsáv
3. Felügyelő
4. Elrendezés ablak
5. Adatbázis ablak
Snap mód
Ebben a módban rögzítheti a számítógép képernyőjét, amit aztán képként kinyomtathat
vagy elmenthet későbbi felhasználásra. A Snap mód elindításához kövesse a lenti
lépéseket.
A [Snap Mode (Snap üzemmód)] lehetősége
kattintva megjelenik a [Snap üzemmódot leíró
párbeszédablak] párbeszédpanel. Kattintson
az [OK] gombra.
Ha kiválasztja a [Ne jelenítse meg a
párbeszédet újra] lehetőséget, akkor a
következő alkalomtól kezdve
közvetlenül léphet Snap módba.
A P-TOUCH SZOFTVER HASZNÁLATA
A Snap mód megjelenik.
A P-touch Editor használata
45

A P-TOUCH SZOFTVER HASZNÁLATA
1
2
A P-touch Editor frissítése
A P-touch Update Software használatával frissítheti a szoftvert a legújabb verziójára.
A következő lépésekben többször hivatkozunk az „XX-XXXX” karaktersorra. Az „XX-XXXX”
részt helyettesítse be P-touch készüléke nevével.
• A P-touch Update Software indításához kapcsolódnia kell az internethez.
• A tényleges szoftver és az útmutató tartalma eltérhet.
• A P-touch Update Software telepítése után kényelme érdekében egy ikon kerül
telepítésre az asztalán.
• Adattovábbítás vagy a szoftver frissítése közben ne kapcsolja ki a készüléket.
A P-touch Editor Software frissítése (Windows® esetén)
A P-touch Update Software programot először telepítenie kell a mellékelt CD-ROM
lemezről. A szoftvert letöltheti a Brother Solutions Center weboldaláról
(http://solutions.brother.com
) is.
Windows Vista® / Windows® 7
Kattintson duplán a [P-touch Update Software] ikonra.
A P-touch Update Software a következőképpen is indítható.
Kattintson a Start gombra, majd válassza ki a [Minden
program] - [Brother P-touch] - [P-touch Update Software]
lehetőséget.
Windows® 8 esetén
Kattintson a [P-touch Update Software] lehetőségre a [Indítás]/[Alkalmazások]
képernyőn, vagy kattintson duplán a [P-touch Update Software] elemre az asztalon.
Kattintson a [Számítógép szoftverfrissítés]
ikonra.
A P-touch Editor használata
46
esetén

1
2
3
4
5
6
7
8
Válassza ki a [Nyomtató] és [Nyelv]
3
1
2
lehetőséget, jelölje be a P-touch Editor melletti
jelölőnégyzetet, majd kattintson a [Telepítés]
gombra.
A telepítés sikeres befejeződését egy üzenet
jelzi.
A P-touch Editor Software frissítése (Macintosh esetében)
Töltse le a P-touch Update Software-t a Brother Solutions Center
(http://solutions.brother.com
A Macintosh felhasználók ezt a URL-t a CD-ROM-on található ikonra kattintva
közvetlenül is megnyithatják.
Kattintson duplán a [P-touch Update Software] ikonra.
A P-touch Update Software a következőképpen is indítható.
Kattintson duplán a [Macintosh HD] - [Applications
(Alkalmazások)] - [P-touch Update Software] elemre, majd a
[P-touch Update Software] alkalmazás ikonjára.
) weboldaláról.
A P-TOUCH SZOFTVER HASZNÁLATA
Kattintson a [Computer software update]
ikonra.
A P-touch Editor használata
47

A P-TOUCH SZOFTVER HASZNÁLATA
3
Válassza ki a [Printer] és [Lanquage]
lehetőséget, jelölje be a P-touch Editor melletti
jelölőnégyzetet, majd kattintson a [Install]
gombra.
A telepítés sikeres befejeződését egy üzenet
jelzi.
Új Címkekollekció kategória letöltése
®
(csak Windows
A P-touch Update Software használatával további címke kollekció kategóriákat tölthet
le a P-touch készülékére.
Továbbá a lehetősége nyílik arra is, hogy az ezen eszközt használó szoftvert a
legutóbbi verzióra frissítse.
• A P-touch Update Software programot először telepítenie kell a mellékelt CD-ROM
lemezről.
• A szoftver telepítésére vonatkozó részletekért lásd a „Gyors telepítési útmutatót”.
• A P-touch Update Software indításához kapcsolódnia kell az internethez.
• A Címke kollekció tervek nem szerkeszthetők.
• A tényleges szoftver és az útmutató tartalma eltérhet.
• A P-touch Update Software telepítése után kényelme érdekében egy ikon kerül
telepítésre az asztalán. Új Címke kollekció tervek kereséséhez kattintson duplán az
ikonra a szoftver elindításához.
Új Címkekollekció kategória letöltése (csak Windows® esetében)
48
esetében)

1
2
3
4
5
6
7
8
Új Címke kollekció kategória letöltése a P-touch készülékére
1
2
3
4
A következő példák Windows® 7 operációs rendszer használatát feltételezik.
A következő lépésekben többször hivatkozunk az „XX-XXXX” karaktersorra.
Az „XX-XXXX” részt helyettesítse be P-touch készüléke nevével.
Kapcsolja be a P-touch készüléket és csatlakoztassa az USB-kábelt.
Kattintson duplán a [P-touch Update Software] ikonra.
A P-touch Update Software a következőképpen is indítható.
Kattintson a Start gombra, majd válassza ki a [Minden
program] - [Brother P-touch] - [
lehetőséget.
Kattintson a [Készülék frissítése] ikonra.
Válassza ki a [Nyomtató] lehetőséget,
ellenőrizze, hogy [A Készülék
megfelelően van csatlakoztatva.] üzenet
legyen látható, majd kattintson az [OK]
gombra.
P-touch Update Software
]
A P-TOUCH SZOFTVER HASZNÁLATA
Új Címkekollekció kat egória letöltése (csak Windows® esetében)
49

A P-TOUCH SZOFTVER HASZNÁLATA
5
6
7
5
8
Válassza ki a [Nyelv] opciót, jelölje be a
letöltendő címke kollekció mellett
jelölőnégyzetet, majd kattintson az [Átvitel]
gombra.
Ne kapcsolja ki a P-touch
készüléket és ne húzza ki a kábelt
sem az adatátvitel alatt.
Ellenőrizze a frissítendő tartalmat, majd
ezt követően kattintson a [Start] gombra.
A számítógép kijelzőjén a jobbra látható
képernyő jelenik meg a szoftver frissítése
alatt.
A P-touch készülék LCD-kijelzőjén a jobbra
látható képernyő jelenik meg.
A frissítési folyamat során nem
kapcsolja ki a P-touch készülékét.
Kattintson az [OK] gombra a frissítés
befejezéséhez.
A frissítés befejeztével a kijelzőn a beviteli
képernyő jelenik meg.
Új Címkekollekció kategória letöltése (csak Windows® esetében)
50

A P-TOUCH SZOFTVER HASZNÁLATA
1
2
3
4
5
6
7
8
• Az újonnan letöltött címkekollekció kategóriákat a
.
megfelelő „Kategóriák” részben találja.
• Az újonnan hozzáadott kategória végén csillag jelölés „*”
látható.
• A letöltött címkekollekciókat a következőképpen törölheti
1. Nyomja meg a
Címke kollekció
gombot.
2. Válassza ki a nyelvet a vagy gomb használatával és nyomja meg az
Bevitel
gombot.
3. Válassza ki a kategóriát a vagy gomb használatával és nyomja meg az
Bevitel
gombot.
4. Nyomja meg a
Teljes törlés
gombot.
.
OK
vagy a
OK
vagy a
• Ha a letöltött címkekollekciót regisztrálta a „Kedvencek” közé, akkor az innen is törlődni fog.
• A „Kategóriák” részből a címkék nem törölhetők egyenként.
• Ha kiválasztotta az „Új címkék letöltése” opciót, megjelenik a „Szám.gép csatlakozt. és a
P-touch Update Software telepít.” opció.
• Ha a letölt egy címke kollekciót egy olyan nyelven, ami nincs a P-touch készüléken, akkor az
ilyen címkék „Egyéb” nyelven kerülnek regisztrálásra.
Új Címkekollekció kat egória letöltése (csak Windows® esetében)
51

ALAPHELYZETBE ÁLLÍTÁS ÉS KARBANTARTÁS
A P-touch alaphelyzetbe állítása
P-touch készüléke belső memóriáját alaphelyzetbe állíthatja, ha az öszes tárolt fájlt törölni
kívánja, vagy ha a P-touch nem üzemszerűen működik.
Az adatok visszaállítása a gyári alapértelmezett beállításokra a P-touch készülék billentyűzetének használatával
Ha így állítja vissza P-touch készülékét, valamennyi szöveg, formázási beállítás, az
egyes opciók beállításai és a tárolt címkefájlok is törlődnek. A nyelv és mértékegység
beállítások is törlődnek.
Az össze címke és egyedi beállítás visszaállítása
Kapcsolja ki a P-touch készüléket. Nyomja meg és tartsa lenyomva a
Visszatörlés
nyomja meg egyszer a
Visszatörlés
A Bekapcsológomb-ot a többi gomb előtt engedje fel.
Az egyedi beállítások visszaállítása
(A Kedvencek között tárolt címke kollekciók nem törlődnek.)
Kapcsolja ki a P-touch készüléket. Nyomja meg és tartsa lenyomva a
gombokat. A
Bekapcsológomb
A Bekapcsológomb-ot a többi gomb előtt engedje fel.
gombokat. A
gombot.
Váltás
Váltás
és
Bekapcsológomb
és R gombokat lenyomva tartva nyomja meg egyszer a
-ot, majd engedje fel a
Visszatörlés
-ot, majd engedje fel a
Váltás
gombokat lenyomva tartva
és R gombot.
Az adatok visszaállítása a Menü gomb használatával
Nyomja meg a
használatával, majd nyomja meg az
módszerét a vagy gombokkal és nyomja meg az
Minden beáll. visszaáll.
Minden tartalmat töröl
Gyári alapértelmezett
Menü
gombot, válassza ki a „Visszaállít” gombot a vagy gomb
Érték Részletes adatok
OK
vagy a
Bevitel
gombot. Válassza ki a visszaállítás
OK
vagy a
Bevitel
A letöltött címkék NEM törlődnek ki.
A többi adat törlésre kerül és az összes beállítás visszaáll
a gyári alapértelmezett értékekre.
A letöltött címkék törlésre kerültek.
A fájlmemória tartalma is törlésre kerül.
A többi adat NEM került törlésre és a beállítások NEM
kerültek visszaállításra.
Az összes címke és egyedi beállítás visszaállításra került
a gyári alapértelmezett értékekre.
Váltás
gombot.
Váltás
és
Váltás
és
és R
A P-touch alaphelyzetbe állít ása
52

1
2
3
4
5
6
7
8
Karbantartás
1
A teljesítmény és működési élettartam megőrzéséhez rendszeres időközönként tisztítsa
meg készülékét.
A P-touch készülék tisztítása előtt minden esetben távolítsa el az elemeket és húzza ki
a hálózati adaptert.
A készülék tisztítása
Puha, száraz ronggyal törölje le a készüléken található port és foltokat.
Nehezen hozzáférhető helyeken használjon enyhén nedves rongyot a foltok
eltávolításához.
Ne használjon festékhígítót, benzolt, alkoholt vagy más szerves oldószert. Ezek
elváltozást okozhatnak a burkolaton vagy ronthatják a P-touch készülék megjelenését.
A nyomtatófej tisztítása
A nyomtatott címkén megjelenő csíkok vagy a karakterek
minőségének romlása a nyomtatófej szennyeződését jelzi. A
nyomtatófejet fültisztítóval vagy az opcionális nyomtatófej
tisztító kazettával (TZe-CL4) tisztíthatja meg.
1. Nyomtatófej
• Ne érintse meg puszta kézzel a nyomtatófejet.
• A nyomtatófej tisztító kazetta használatával
kapcsolatban lásd a hozzá adott utasításokat.
A szalagvágó tisztítása
A használat során a szalagról származó ragasztó lerakódhat a
vágóeszköz pengéjén, ezzel tompítva pengét, ami a szalag
elakadását okozhatja a vágóeszközben.
• Körülbelül évente törölje le a vágóeszköz pengéjét
izopropil-alkoholba (tisztító alkoholba) mártott
fültisztítóval.
• Ne érintse meg puszta kézzel a vágóeszköz pengéjét.
ALAPHELYZETBE ÁLLÍTÁS ÉS KARBANTARTÁS
Karbantart ás
53

HIBAELHÁRÍTÁS
1
Mikor mi a teendő?
Probléma Megoldás
A képernyő lefagy,
illetve a P-touch
készülék nem reagál
üzemszerűen.
A kijelző üres marad,
miután bekapcsolta a
készüléket.
Az LCD üzenetek
idegen nyelven
jelennek meg.
A címke nyomtatására
nem kerül sor a
Nyomtatás gomb
megnyomását
követően.
A készülék
helytelenül nyomtatja
a címkét.
A festékszalag elvált a
festékgörgőtől.
A P-touch leáll a
címke nyomtatása
alatt.
• Lásd: „A P-touch alaphelyzetbe állítása” ezen az
oldalon 52, majd állítsa vissza a beépített memória
alapbeállításait. Ha a P-touch készülék visszaállítása
nem oldja meg a problémát, húzza ki a hálózati adaptert
és vegye ki az elemeket legalább 10 percre.
•Ellenőrizze, hogy az elemek helyesen lettek-e
behelyezve, illetve, hogy a kizárólag az Ön P-touch
készülékéhez tervezett (tartozék) hálózati adapter
helyesen lett-e csatlakoztatva.
•Ellenőrizze, hogy az újratölthető Li-ion akkumulátor
teljesen fel van-e töltve.
• A kívánt nyelv kiválasztásához lásd a Gyors telepítési
útmutatót.
•Ellenőrizze, hogy történt szövegbevitel, és hogy a
szalagkazetta helyesen, elegendő felhasználatlan szalaggal
lett behelyezve.
• Ha a szalag hajlott, vágja le az érintett részt és fűzze át a
szalagot a szalagkiadó nyíláson.
• Ha a szalag elakadt, vegye ki a szalagkazettát, húzza ki az
elakadt szalagot és vágja le. A szalag visszahelyezése előtt
ellenőrizze, hogy a szalag vége áthalad-e a
szalagvezetőkön.
• Vegye ki és helyezze vissza a szalagkazettát, majd
határozott nyomással pattintsa a helyére.
• Ha a nyomtatófej elszennyeződött, tisztítsa meg fültisztító
vagy az opcionális nyomtatófej tisztító kazetta (TZe-CL4)
használatával.
• Ha a festékszalag sérült, cserélje ki a
szalagkazettát. Ha nem, hagyja a
szalagot vágatlanul és vegye ki a
szalagkazettát, majd a kilazult
festékszalagot tekerje vissza az
orsóra az ábrán látható módon.
1. Orsó
• Cserélje ki a szalagkazettát ha a csíkos szalagrész láthatóvá
válik, mivel ez a szalag végét jelöli.
• Cserélje ki az összes elemet vagy csatlakoztassa a hálózati
adaptert a P-touch készülékhez.
Mikor mi a teendő?
54

1
2
3
4
5
6
7
8
Probléma Megoldás
A címke levágása nem
történik meg
automatikusan.
Kazetta elakadási
hiba, amit nem lehet a
hibaelhárítás után
megszüntetni.
Amikor egy címkéből
több példányt
nyomtat, megjelenik
egy üzenet annak
jóváhagyásához,
hogy a címke
levágása minden
egyes kinyomtatott
példányt követően
megtörténjen.
•Ellenőrizze, hogy a Vágási beállítás nincs-e „Lánc” vagy
„Nincs vágás” állapotba kapcsolva, mivel a szalag nem
továbbítódik a címke nyomtatását követően.
• A szalag betöltéséhez és vágásához megnyomhatja a
Betölt-Vág
• Kérjük, vegye fel a kapcsolatot az ügyfélszolgálattal.
• Mivel a levágott címkék nem maradhatnak a szalagkiadó
nyílásban, az üzenet megjelenik.
Ha le szeretné tiltani az üzenet megjelenítését, nyomja
meg a
lehetőséget a vagy gomb használatával, majd
nyomja meg az
gombot is.
Menü
gombot, válassza ki a „Vágás szünet”
OK
vagy a
Bevitel
HIBAELHÁRÍTÁS
gombot.
Mikor mi a teendő?
55

HIBAELHÁRÍTÁS
Hibaüzenetek
Ha a kijelzőn hibaüzenet jelenik meg, kövesse az alábbi utasításokat.
Üzenet Ok/Megoldás
Más típusú adapter!
Akku merülőben!
Akku csere!
Töltse fel a Li-ion
akkut!
Li-ion akku sér.,
haszn. más áramf.!
Kész. lehűl Várj.XX
perc újraindít.!
Vágó hibája!
Tegyen be kazettát!
Szöveg tele!
Nincs szöveg!
Sorlimit! Max 7 sor
Helytelen érték!
Kazetta megváltozott!
Szalagszél. limit! Max
5 sor
Szalagszél. limit! Max
3 sor
Nem megfelelő hálózati adaptert csatlakoztatott.
Használjon megfelelő típusú hálózati adaptert.
A behelyezett elemek merülnek.
A behelyezett elemek hamarosan ki fognak merülni.
Az akkumulátor töltöttségi szintje alacsony. Töltse fel a lítium-ion
akkumulátort.
A Li-ion akku megsérült. Használja a hálózati adaptert vagy cserélje
ki az akkumulátort.
A készülék túlmelegedett.
A szalagvágó zárt állapotban van, amikor nyomtatni vagy szalagot
betölteni próbál. A folytatás előtt kapcsolja ki, majd újra be a P-touch
készüléket. Ha a szalag megcsavarodott a vágóban, óvatosan vegye
ki a szalagot.
Nincs behelyezve szalagkazetta, amikor nyomtatni próbál egy
címkét, a címke előnézetét kívánja megtekinteni, vagy szalagot
kíván betölteni. Helyezzen be szalagkazettát.
Már beírta a megengedett számú karaktert. Szerkessze a szöveget
és használjon kevesebb karaktert.
Nem adott meg szöveget, szimbólumokat vagy vonalkód adatokat,
amikor nyomtatni próbál egy címkét, illetve a címke előnézetét
kívánja megtekinteni. Vigyen be adatokat, mielőtt folytatná a
műveletet.
Már beírta a megengedett számú sort. Korlátozza a sorok számát
hétre.
A szalaghossz, példányszám vagy számozási funkció beállításánál
megadott érték érvénytelen. Adjon meg érvényes értéket.
A nyomtatáshoz kiválasztott szalagkazetta nem egyezik a P-touch
készülékbe helyezett szalagkazettával.
A
Nyomtatás
száma már meghaladta a maximális ötöt 18 mm-es szalag
használata esetén. Korlátozza a sorok számát ötre, vagy helyezzen
be szélesebb szalagkazettát.
A
Nyomtatás
száma már meghaladta a maximális hármat 12 mm-es szalag
használata esetén. Korlátozza a sorok számát háromra, vagy
helyezzen be szélesebb szalagkazettát.
vagy
vagy
Előnézet
gomb lenyomásakor a szövegsorok
Előnézet
gomb lenyomásakor a szövegsorok
56
Hibaüzenete k

1
2
3
4
5
6
7
8
Üzenet Ok/Megoldás
Szalagszél. limit! Max
2 sor
Szalagszél. limit! Max
1 sor
Blokk limit! Max 5
blokk
Hossz limit!
Tegyen be 24mm-es
kazettát!
Tegyen be 18mm-es
kazettát!
Tegyen be 12mm-es
kazettát!
Tegyen be 9mm-es
kazettát!
Tegyen be 6mm-es
kazettát!
Tegyen be 3,5mm-es
kazettát!
Túl sok az
elrendezéshez a
szöveg!
Szöv hosszú!
Tele a memória!
Ellenő.#a bevitt
karakt. számát!
A
Nyomtatás
száma már meghaladta a maximális kettőt 9 mm vagy 6 mm-es
szalag használata esetén. Korlátozza a sorok számát kettőre, vagy
helyezzen be szélesebb szalagkazettát.
A
Nyomtatás
száma már meghaladta a maximális egyet 3,5 mm-es szalag
használata esetén. Korlátozza a sorok számát egyre, vagy
helyezzen be szélesebb szalagkazettát.
Már létrehozott öt szövegterületet. Korlátozza a szövegterületek
számát ötre.
A bevitt szöveggel nyomtatandó címke hossza több mint 1 m.
Szerkessze meg úgy a szöveget, hogy a címke hossza 1 m alatt
legyen.
Nincs 24 mm-es szalagkazetta behelyezve, amikor 24 mm-es
szalagra való Sablon vagy Szövegterület elrendezések vannak
kiválasztva. Helyezzen be 24 mm-es szalagkazettát.
Nincs 18 mm-es szalagkazetta behelyezve, amikor 18 mm-es
szalagra való Sablon vagy Szövegterület elrendezések vannak
kiválasztva. Helyezzen be 18 mm-es szalagkazettát.
Nincs 12 mm-es szalagkazetta behelyezve, amikor 12 mm-es
szalagra való Sablon vagy Szövegterület elrendezések vannak
kiválasztva. Helyezzen be 12 mm-es szalagkazettát.
Nincs 9 mm-es szalagkazetta behelyezve, amikor 9 mm-es szalagra
való Sablon vagy Szövegterület elrendezések vannak kiválasztva.
Helyezzen be 9 mm-es szalagkazettát.
Nincs 6 mm-es szalagkazetta behelyezve, amikor 6 mm-es szalagra
való Sablon vagy Szövegterület elrendezések vannak kiválasztva.
Helyezzen be 6 mm-es szalagkazettát.
Nincs 3,5 mm-es szalagkazetta behelyezve, amikor 3,5 mm-es
szalagra való Sablon vagy Szövegterület elrendezések vannak
kiválasztva. Helyezzen be 3,5 mm-es szalagkazettát.
Már beírta a kiválasztott elrendezés esetében megengedett számú
karaktert. Szerkessze a szöveget és használjon kevesebb karaktert,
vagy válasszon másik elrendezést.
A bevitt szöveggel nyomtatandó címke hossza több mint a beállított
hossz. Szerkessze a szöveget úgy, hogy az beleférjen a megadott
hosszba, vagy módosítsa a hosszbeállítást.
Nem áll rendelkezésre elegendő belső memóriaterület, amikor
címkefájlt próbál menteni. Törölje a felesleges fájlokat, hogy több
memória álljon rendelkezésre az új címkefájl számára.
A vonalkód adataiban megadott számjegyek száma nem egyezik a
vonalkód paramétereiben megadott számjegyek számával. Adja
meg a megfelelő számú számjegyet.
vagy
vagy
Előnézet
gomb lenyomásakor a szövegsorok
Előnézet
gomb lenyomásakor a szövegsorok
Hibaüzenetek
HIBAELHÁRÍTÁS
57

HIBAELHÁRÍTÁS
Üzenet Ok/Megoldás
A,B,C vagy D bevitele
kezdésnél/végé.!
Maximum 5 vonalkód
egy címkén!
Szöv magas!
Más vágó opció kell!
Fedelet lecsukni!
A szalag nem
kompatibilis a
A megadott vonalkód adat nem rendelkezik a szükséges kezdő-/
zárókóddal (A, B, C, vagy D megadása szükséges a vonalkód
adatainak kezdetén és végén, CODABAR protokoll esetén). Adja
meg helyesen a vonalkód adatait.
Már megadott 5 vonalkódot a szövegadatokban és új vonalkódot
próbál bevinni. Egy címkén legfeljebb öt vonalkód adható meg.
A szöveg mérete túl nagy. Válasszon másik méretet.
A szalaghossz beállításainál megadott szalaghossz kisebb mint a
„Széles margó” vágási opció esetén alkalmazott bal és jobb margó
teljes hossza. Válasszon másik vágási opciót.
A hátlap nyitva van. Zárja le a hátlapot, ha nyomtat.
Olyan szalagot helyezette be a P-touch készülékbe, amely nem
kompatibilis azzal. Tegyen be kompatibilis szalagot.
készülékkel!
Kategória megtelt!
Már létezik a
kedvencekben!
Kedvencek mappa
A kategóriák számára rendelkezésre álló memória megtelt. Ha
szeretne több memóriát felszabadítani, törölje a felesleges
regisztrált címkefájlokat úgy, hogy kiemeléssel kijelöli a címkefájlt és
lenyomja az
Már létező címkét próbált hozzáadni a Címke kollekcióban a
kedvencek kategóriába.
A Címke kollekció Kedvencek mappája üres.
OK
gombot.
üres!
Helyezze be a
megfelelő
szalagkazettát!
Rendszerhiba 01!
System Error 02!
Vagy nincs szalagkazetta behelyezve vagy egy 9 mm széles vagy
keskenyebb szalagkazetta van behelyezve a címke kollekcióból való
nyomtatás során.
Zsugorcső kialakítású kábelkötegelőt helyezett be, és olyan címkét
próbál nyomtatni, amit nem lehet zsugorcső kialakítású
kábelkötegelőre nyomtatni.
Helyezzen be megfelelő szalagot.
Kérjük, vegye fel a kapcsolatot az ügyfélszolgálattal.
Kérjük, vegye fel a kapcsolatot az ügyfélszolgálattal.
58
Hibaüzenete k

1
2
3
4
5
6
7
8
FÜGGELÉK
Műszaki adatok
Fő készülék
Elem Adatok
Kijelző
Karakter kijelző 16 karakter x 2 sor és az útmutató terület
Képernyőkontraszt 5 szint (+2, +1, 0, -1, -2)
Nyomtatás
Nyomtatási mód Hőtranszfer
Nyomtatófej 128 pont/180 dpi
Nyomtatási
magasság
Nyomtatási
sebesség
Szalagkazetta
Sorok száma
Vágási opciók Széles margó, Kesk. margó, Lánc, Nincs vágás, Spec.
Memória
Memória puffer
mérete
Fájltárolás Maximum 50 fájl
Egyéb funkciók
Sablonok Címke kollekció, Sablon, Szövegterület elrendezés
*1 Az aktuális karakterméret kisebb lehet a maximális nyomtatási magasságn ál.
(128 x 64 képpont)
18,0 mm max. (24 mm-es szalag használata esetén)
Hálózati adapter: Maximum 30 mm/másodperc.
Elem: Maximum 20 mm/másodperc.
A tényleges nyomtatási sebesség a környezeti feltételektől
is függ.
Szabványos TZe szalagkazetta (3,5 mm, 6 mm, 9 mm,
12 mm, 18 mm, 24 mm szélesség)
24 mm-es szalag : 1 - 7 sor; 18 mm-es szalag : 1 - 5 sor;
12 mm-es szalag : 1 - 3 sor; 9 mm-es szalag : 1 - 2 sor;
6 mm-es szalag : 1 - 2 sor; 3,5 mm-es szalag : 1 sor;
szal.
Maximum 2800 karakter
FÜGGELÉK
1
*
Műszaki adatok
59

FÜGGELÉK
Elem Adatok
Áramellátás
Áramellátás
Automatikus
kikapcsolás
Hat „AA” alkáli elem (LR6), Hat „AA” Ni-MH újratölthető
akkumulátor (HR6)
Hálózati adapter (AD-E001)
*2 Li-ion akkumulátor(BA-E001)
*3.
Hat „AA” alkáli elem (LR6)/Hat „AA” Ni-MH újratölthető
akkumulátor (HR6): 20 perc
Li-ion akkumulátor(BA-E001): 30 perc
Hálózati adapter (AD-E001): 60 perc
Méret
Méretek Kb. 121,8 mm (Sz) x 245 mm (Mé) x 90,6 mm (Ma)
Súly Kb. 830g (szalagkazetta és elemek nélkül)
Egyéb
Működési
hőmérséklet/
páratartalom
*2 Az ajánlott elemekkel kapcsolatos információkért látogassa meg a http://solutions.brot her.com/ internetcímet.
*3 Opcionál is tartozék a H500 esetében.
10
°
C - 35°C / 20% - 80%-os relatív páratartalom
(lecsapódás nélkül)
Maximum nedves hőmérséklet: 27
°
C
*3,
60
Műszaki adatok

 Loading...
Loading...