Brother H500, P-touch H500, PT-H500 User manual [hr]
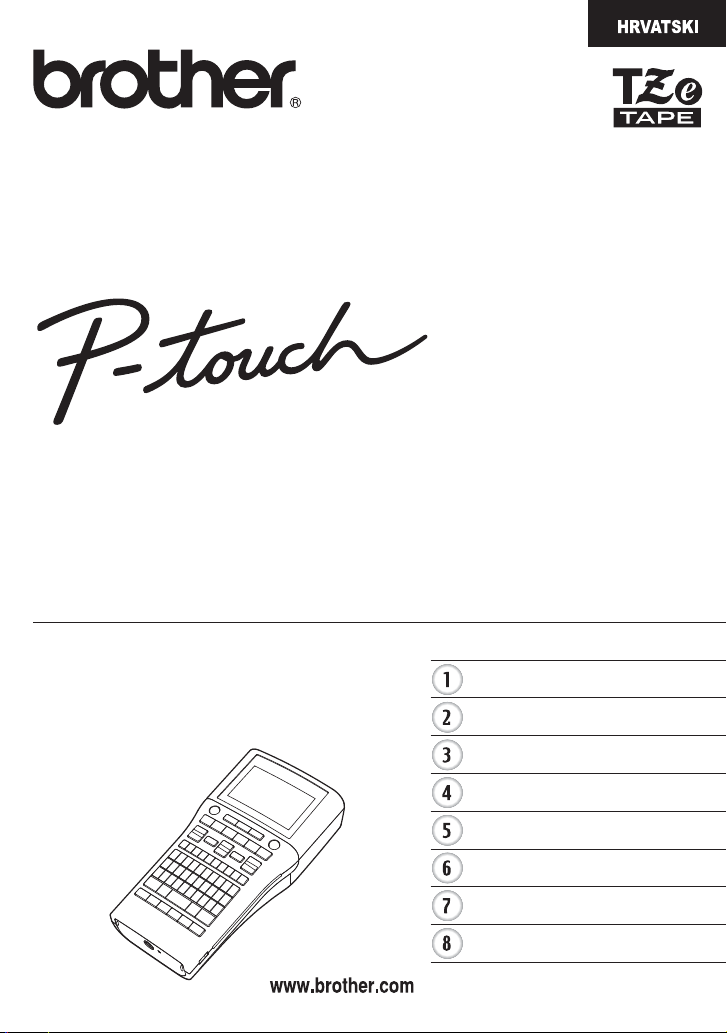
KORISNIČKI PRIRUČNIK
H500
Da biste P-touch uređaj koristili sigurno, najprije pročitajte
priloženi Kratki korisnički priručnik.
Pročitajte ovaj priručnik prije korištenja P-touch uređaja.
Držite ovaj priručnik na pristupačnome mjestu radi budućeg korištenja.
Posjetite nas na http://solutions.brother.com/ gdje možete
dobiti podršku za proizvod i odgovore na često postavljana
pitanja (FAQ).
UVOD
UREĐIVANJE NALJEPNICE
ISPISIVANJE NALJEPNICA
UPORABA MEMORIJE DATOTEKE
UPORABA SOFTVERA ZA P-TOUCH UREĐAJ
RESETIRANJE I ODRŽAVANJE
RJEŠAVANJE PROBLEMA
DODATAK
Verzija 0
CRO
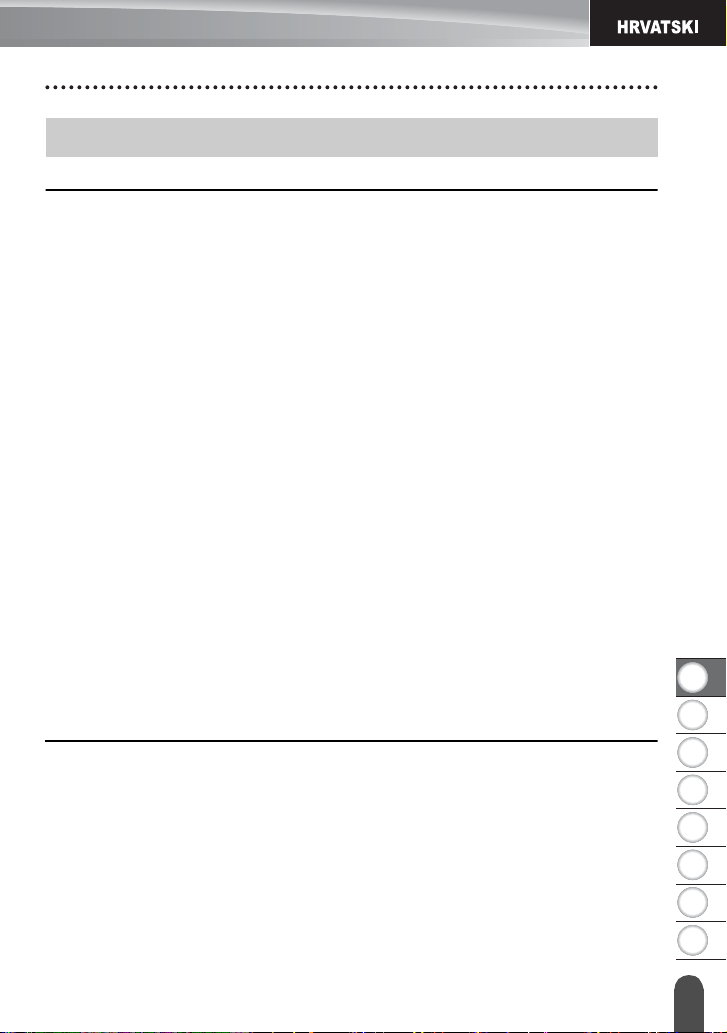
1
2
3
4
5
6
7
8
Sadržaj
UREĐIVANJE NALJEPNICE ................................................................... 3
Unošenje i uređivanje teksta ......................................................................................... 3
Unošenje teksta pomoću tipkovnice ....................................................................... 3
Uporaba tekstualnog podsjetnika............................................................................ 3
Brisanje memorije tekstualnog podsjetnika............................................................. 3
Dodavanje novog retka........................................................................................... 4
Dodavanje novog bloka .......................................................................................... 4
Pomicanje pokazivača............................................................................................ 4
Unošenje teksta ...................................................................................................... 4
Brisanje teksta ........................................................................................................ 4
Unošenje simbola.......................................................................................................... 5
Unošenje simbola pomoću funkcije simbola........................................................... 5
Unošenje ikona.............................................................................................................. 7
Unošenje ikona pomoću funkcije Ikona .................................................................. 7
Unošenje znakova s akcentima..................................................................................... 8
Postavljanje značajki znaka .......................................................................................... 9
Postavljanje značajki znaka po naljepnici ............................................................... 9
Postavljanje značajki znaka po retku.................................................................... 10
Postavljanje stila samoprilagodbe......................................................................... 13
Postavljanje okvira ...................................................................................................... 13
Postavljanje duljine naljepnice .................................................................................... 17
Postavljanje duljine naljepnice.............................................................................. 17
Uporaba predložaka .................................................................................................... 18
Uporaba predložaka - Primjer kreiranja inventarske oznake ................................ 18
Uporaba izgleda bloka................................................................................................. 22
Uporaba izgleda bloka .......................................................................................... 22
Kreiranje naljepnice s crtičnim kodom......................................................................... 25
Podešavanje parametara crtičnog koda i unošenje podataka crtičnog koda........ 26
Uređivanje i brisanje crtičnog koda ....................................................................... 28
ISPISIVANJE NALJEPNICA.................................................................. 29
Pregled naljepnice....................................................................................................... 29
Ispisivanje naljepnice .................................................................................................. 29
Ispisivanje više kopija ........................................................................................... 30
Automatsko numeriranje naljepnica...................................................................... 30
Zrcalno ispisivanje ................................................................................................ 32
Opcije rezanja trake .................................................................................................... 32
Podešavanje duljine naljepnice................................................................................... 34
Pričvršćivanje naljepnica ............................................................................................. 35
Ispisivanje iz kolekcije naljepnica ................................................................................ 35
Ispisivanje naljepnice iz kolekcije naljepnica pohranjene u P-touch uređaju ........ 35
UVOD
1
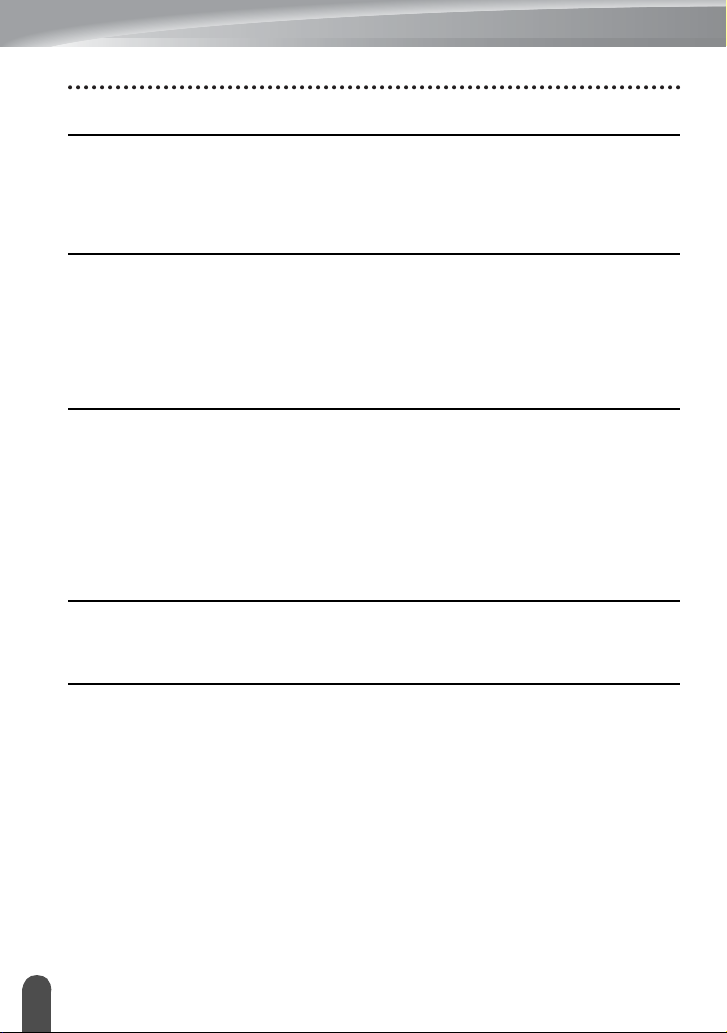
UVOD
UPORABA MEMORIJE DATOTEKE..................................................... 38
Pohranjivanje naljepnice u memoriju ...........................................................................38
Otvaranje pohranjene datoteke naljepnice...................................................................38
Ispisivanje pohranjene datoteke naljepnice .................................................................39
Brisanje pohranjene datoteke naljepnice .....................................................................39
UPORABA SOFTVERA ZA P-TOUCH UREĐAJ .................................. 40
Uporaba programa P-touch Editor ...............................................................................40
Uporaba programa P-touch Editor (za Windows
Uporaba programa P-touch Editor (za Macintosh) ................................................44
Ažuriranje programa P-touch Editor ......................................................................46
Preuzimanje nove kategorije kolekcija naljepnica (samo Windows
Preuzimanje nove kategorije kolekcija naljepnica na P-touch uređaj ....................49
®
) ................................................40
®
)..........................48
RESETIRANJE I ODRŽAVANJE........................................................... 52
Resetiranje P-touch uređaja.........................................................................................52
Resetiranje podataka na tvorničke postavke pomoću tipkovnice
P-touch uređaja .....................................................................................................52
Resetiranje podataka pomoću tipke Izbornik.........................................................52
Održavanje...................................................................................................................53
Čišćenje jedinice....................................................................................................53
Čišćenje ispisne glave ...........................................................................................53
Čišćenje rezača trake ............................................................................................53
RJEŠAVANJE PROBLEMA .................................................................. 54
Što napraviti kad... .......................................................................................................54
Poruke o pogrešci ........................................................................................................56
DODATAK ............................................................................................. 59
Specifikacije .................................................................................................................59
2
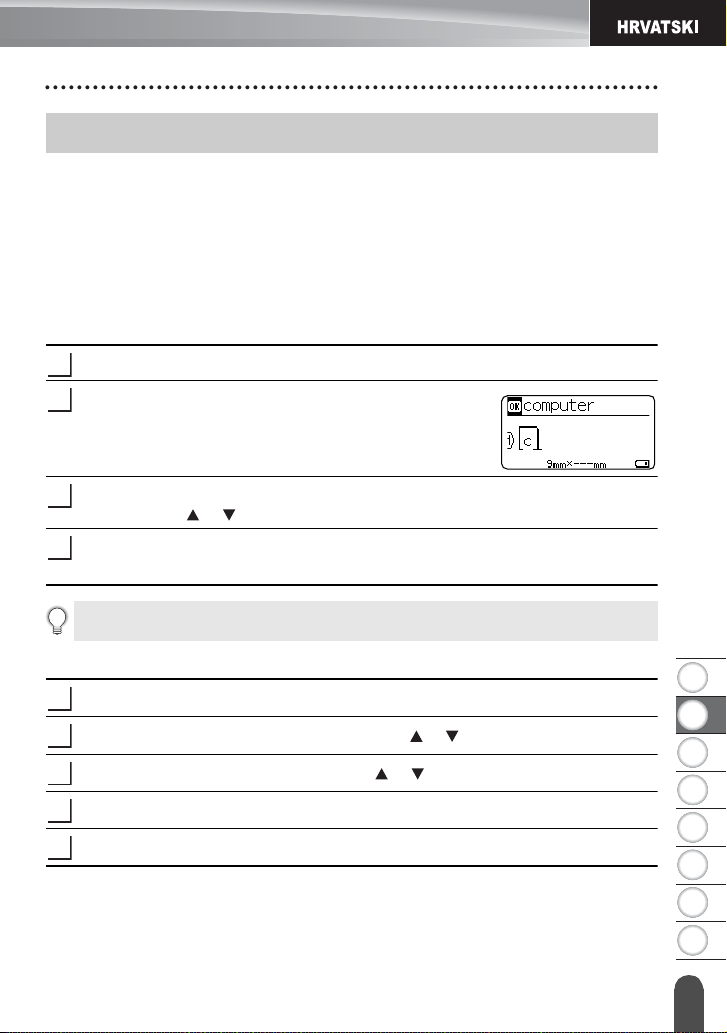
1
2
3
4
5
6
7
8
UREĐIVANJE NALJEPNICE
1
2
3
4
1
2
3
4
5
Unošenje i uređivanje teksta
Unošenje teksta pomoću tipkovnice
Tipkovnica P-touch uređaja može se koristiti na isti način kao i standardna tipkovnica
računala.
Za naziv i mjesto svake tipke pogledajte „Kratki korisnički priručnik”.
Uporaba tekstualnog podsjetnika
Kod unesete znak, P-touch uređaj pamti redoslijede znakova koji započinju znakom
unesenim iz povijesti svih ispisanih redoslijeda znakova do tog trenutka i prikazuje popis
opcija iz kojih možete izvršiti odabir.
Unesite „c”.
P-touch uređaj prikazuje posljednju ispisanu riječ koja
započinje slovom „c”, kao što je „computer”.
Pritisnite tipku OK za prikaz ostalih opcija riječi koje odgovaraju unesenom znaku.
Pritisnite tipke ili za odabir željene riječi.
Pritisnite tipku OK ili
Riječ koja započinje odabranim slovom pojavit će se u retku teksta.
Postavke tekstualnog podsjetnika mogu se mijenjati pritiskanjem tipke Izbornik.
Unesi
.
UREĐIVANJE NALJEPNICE
Brisanje memorije tekstualnog podsjetnika
Pritisnite tipku
Odaberite „Tekstualni podsjetnik” pomoću tipke ili i pritisnite tipku OK ili
Odaberite „Izbriši memoriju” pomoću tipke ili i pritisnite tipku OK ili
Tada se prikazuje „Izbrisati svu memoriju tekst. podsj.?”.
Pritisnite tipku OK ili
Izbornik
Unesi
.
. Izbrisat će se sve tekstualne opcije u memoriji.
Unesi
Unesi
.
Unošenje i uređivanje teksta
.
3
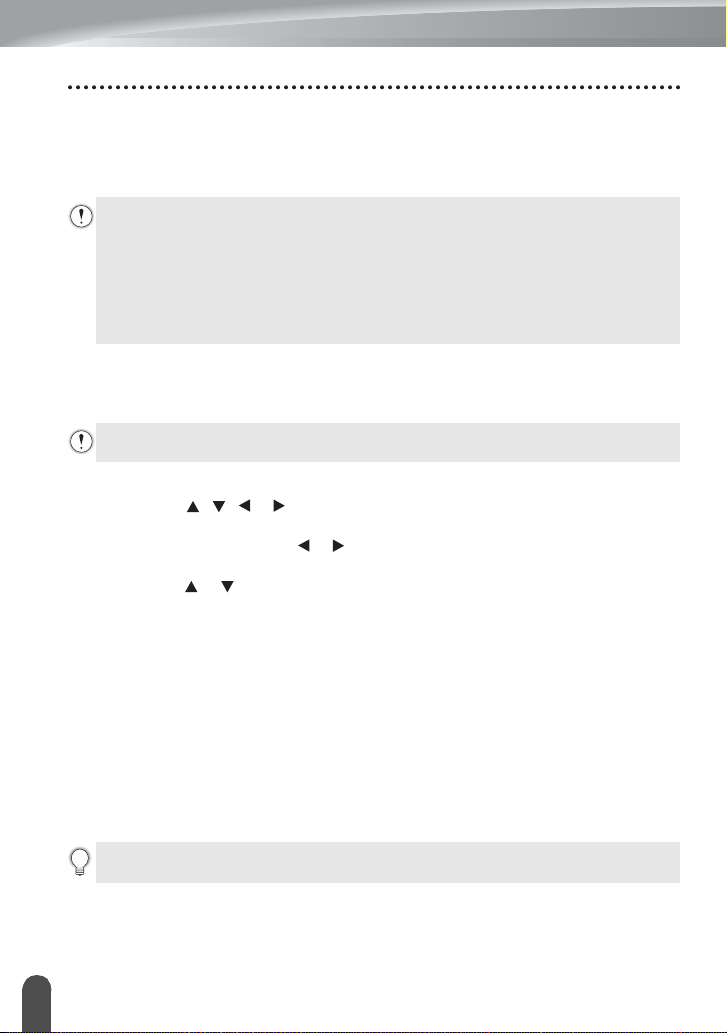
UREĐIVANJE NALJEPNICE
Dodavanje novog retka
• Za završetak trenutnog tekstualnog retka i početak novog pritisnite tipku
retka pojavljuje se oznaka za prijelaz u novi redak i pokazivač se pomiče na početak
novog retka.
• Postoji maksimalan broj tekstualnih redaka koji mogu biti uneseni za svaku širinu
trake. Maksimalno 7 redaka za traku od 24 mm, 5 redaka za traku od 18 mm, 3 retka
za traku od 12 mm, 2 retka za traku od 9 mm i traku od 6 mm i 1 redak za traku od
3,5 mm.
• Ako pritisnete tipku Unesi kada već postoji sedam redaka, prikazat će se poruka o
pogrešci.
• Za promjenu značajke znaka svakog retka pogledajte „Postavljanje značajki znaka
po retku” na stranici 10.
Unesi
. Na kraju
Dodavanje novog bloka
• Za kreiranje novog bloka teksta/redaka s desne strane trenutnog teksta pritisnite tipku
Pomakni
, zatim pritisnite tipku
U jednu naljepnicu može se unijeti maksimalno 5 blokova.
Unesi
. Pokazivač se pomiče na početak novog bloka.
Pomicanje pokazivača
• Pritisnite tipke , , ili za pomicanje pokazivača za jedan razmak ili redak.
• Kako biste pokazivač pomaknuli na početak ili kraj trenutnog retka, pritisnite tipku
Pomakni
• Kako biste pokazivač pomaknuli na početak ili kraj teksta, pritisnite tipku
pritisnite tipku ili .
, zatim pritisnite tipku ili .
Pomakni
, zatim
Unošenje teksta
• Za unošenje dodatnog teksta u postojeći redak teksta pomičite pokazivač do znaka koji
se nalazi s desne strane mjesta na kojem želite započeti s unošenjem teksta, zatim
unesite dodatni tekst. Novi tekst unosi se s lijeve strane pokazivača.
Brisanje teksta
Brisanje jednog po jednog znaka
• Za brisanje znaka iz postojećeg retka teksta pomaknite pokazivač do znaka koji se nalazi
s desne strane mjesta na kojem želite započeti s brisanjem teksta, zatim pritisnite tipku
Brisanje ulijevo
tipku
Ako držite pritisnutu tipku Brisanje ulijevo, znakovi lijevo od pokazivača neprestano
se brišu.
Unošenje i uređivanje teksta
4
Brisanje ulijevo
. Znak s lijeve strane pokazivača izbrisat će se svaki put kad pritisnete
.
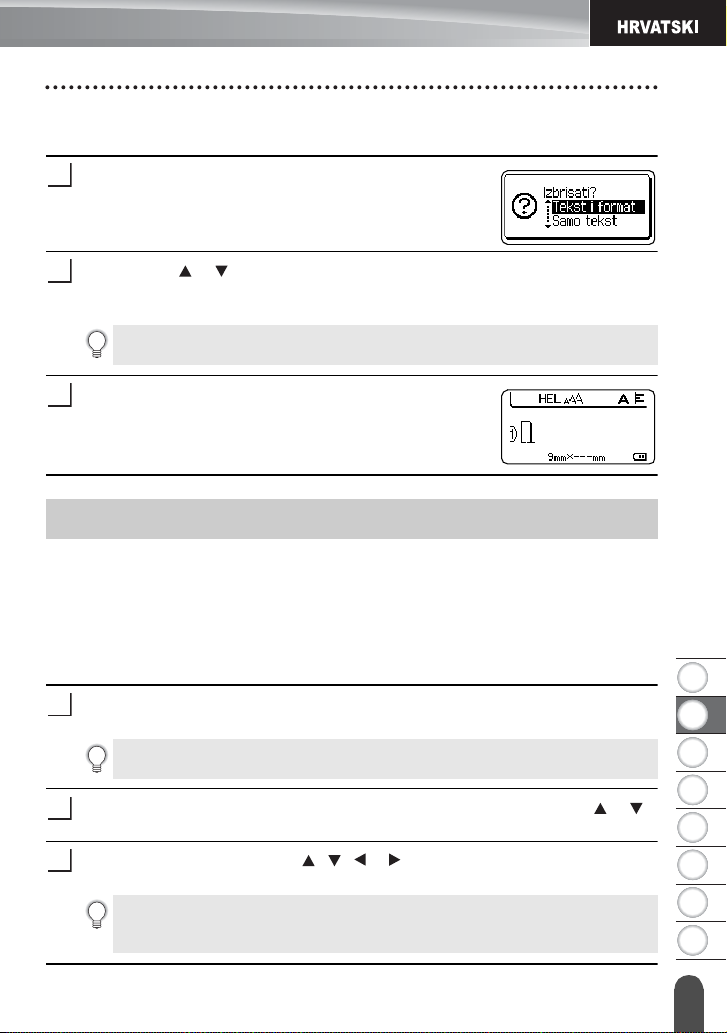
1
2
3
4
5
6
7
8
1
2
3
1
2
3
Brisanje čitavog teksta
Koristite tipku
Pritisnite tipku
Prikazane su opcije brisanja.
Pomoću tipki ili odaberite „Samo tekst” kako biste izbrisali sav tekst dok
zadržavate trenutne postavke formata ili odaberite „Tekst i format” za brisanje svih
postavki teksta i formata.
Izbriši
za brisanje čitavog teksta.
Izbriši
.
Pritisnite tipku Esc za vraćanje na zaslon za unos teksta bez da izbrišete (ili
uklonite) tekst ili format.
UREĐIVANJE NALJEPNICE
Pritisnite tipku OK ili
Izbrisan je sav tekst. Ako se odabere „Tekst i format”,
izbrisat će se i sve postavke formata.
Unesi
.
Unošenje simbola
Uz simbole koji su dostupni na tipkovnici postoje i razni simboli (uključujući međunarodne i
proširene ASCII znakove) koji su dostupni putem funkcije simbola.
Za unošenje simbola koristite funkciju Simbol (pogledajte ispod).
Druga mogućnost je da pritisnete tipku
unijeli simbol koji je ispisan u gornjem desnom kutu odabrane tipke.
Unošenje simbola pomoću funkcije simbola
Pritisnite tipku
Prikazan je popis kategorija simbola i simboli u toj kategoriji.
Na prikazanom popisu odabran je simbol koji je unesen posljednji.
Simbol
.
Odaberite kategoriju simbola (Interpunkcija, Matematika itd.) pomoću tipke ili i
zatim pritisnite tipku
Odaberite simbol pomoću tipke , , ili i zatim pritisnite tipku OK ili
Odabrani simbol unesen je u redak teksta.
Kada odabirete simbol:
• Za povratak na prethodnu stranicu pritisnite tipku Pomakni i tipku Simbol.
• Za prelazak na sljedeću stranicu pritisnite tipku Simbol.
OK
ili
Unesi
Pomakni
.
i pritisnete tipku na tipkovnici kako biste
Unesi
.
Unošenje simbola
5
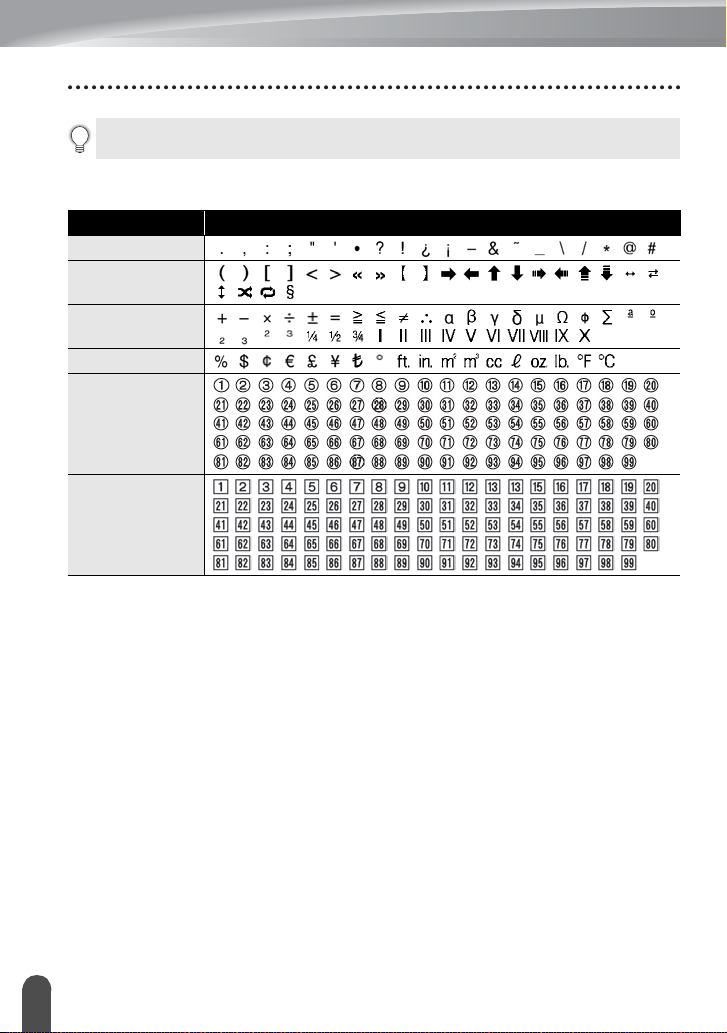
UREĐIVANJE NALJEPNICE
Za povratak na prethodni korak pritisnite tipku Esc.
Popis simbola
Kategorija Simboli
Interpunkcija
Zagrada/Strjel.
Matematika
Valuta/Jedinica
(Broj)
[Broj]
Unošenje simbola
6
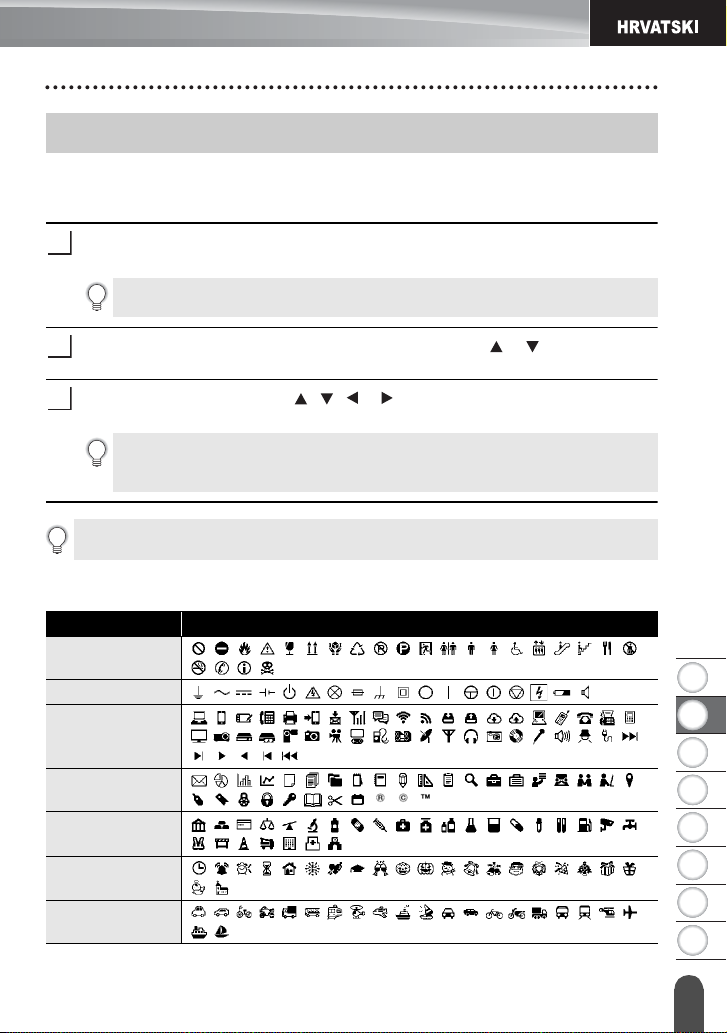
1
2
3
4
5
6
7
8
Unošenje ikona
1
2
3
Za unošenje ikone koristite funkciju Ikona (pogledajte ispod).
Unošenje ikona pomoću funkcije Ikona
UREĐIVANJE NALJEPNICE
Znak
Električno
Podat. kom./AV
Posao
Pritisnite tipku
Prikazan je popis kategorija i ikona koje pripadaju tim kategorijama.
Na prikazanom popisu odabrana je ikona koja je unesena posljednja.
Odaberite kategoriju ikona (Znak, Posao itd.) pomoću tipke ili i zatim pritisnite
tipku
OK
Odaberite ikonu pomoću tipke , , ili i zatim pritisnite tipku OK ili
Odabrana
Pri odabiru ikone:
• Za povratak na prethodnu stranicu pritisnite tipku Pomakni i tipku Ikona.
• Za prelazak na sljedeću stranicu pritisnite tipku Ikona.
Za povratak na prethodni korak pritisnite tipku Esc.
Ikona
.
ili
Unesi
.
ikona
unosi se u redak teksta.
Unesi
Popis ikona
Kategorija Ikone
.
Profesionalno
Događaj
Vozilo
Unošenje ikona
7
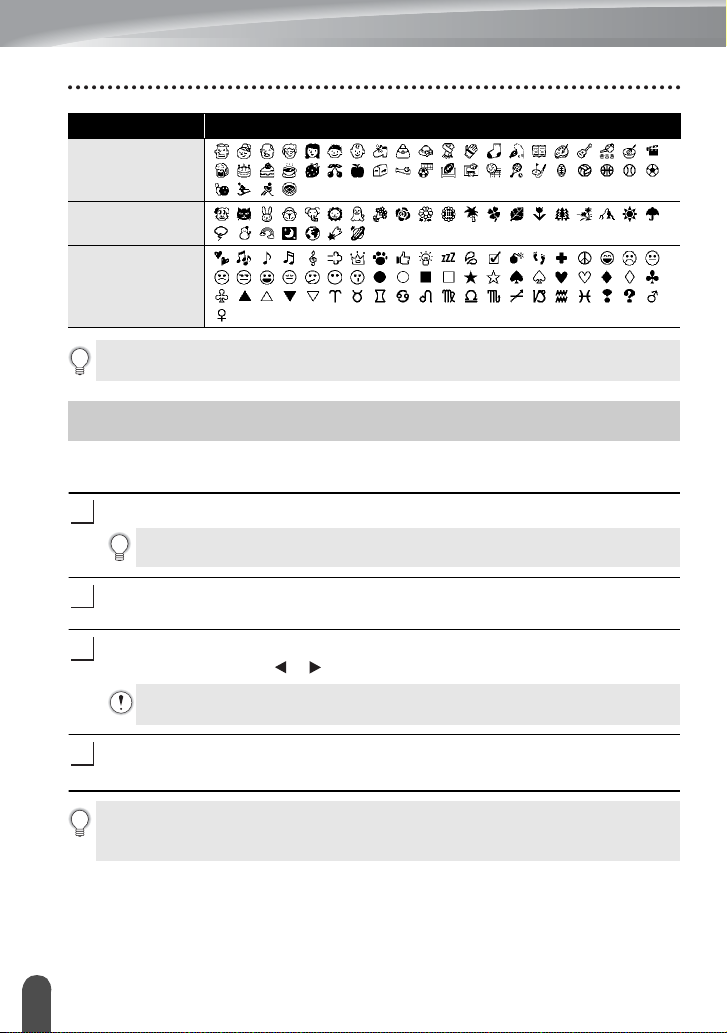
UREĐIVANJE NALJEPNICE
1
2
3
4
Kategorija Ikone
Osobno
Priroda/Zemlja
Piktograf
Simboli prikazani u tablici mogu izgledati različito na LCD-u i kada se ispišu.
Unošenje znakova s akcentima
P-touch može prikazati i ispisati set znakova s akcentima, kao što su posebni znakovi drugih
jezika.
Unesite znak koji želite promijeniti u znak s akcentom.
Način rada velikih slova može se koristiti s funkcijom akcenata.
Pritisnite tipku
Znak koji unesete promijenit će se u znak s akcentom.
Neprestano pritišćite tipku
odaberite koristeći tipku ili .
Redoslijed prikazanih znakova s akcentima razlikovat će se ovisno o odabranom
jeziku na LCD-u.
Pritisnite tipku OK ili
Odabrani znak s akcentom unesen je u redak teksta.
• Za povratak na prethodni korak pritisnite tipku Esc.
• Za kompletan popis svih dostupnih znakova s akcentima pogledajte tablicu popisa
znakova s akcentima.
Unošenje znakova s akcentima
8
Akcent
.
Unesi
Akcent
dok ne odaberete željeni znak s akcentom ili ga
.
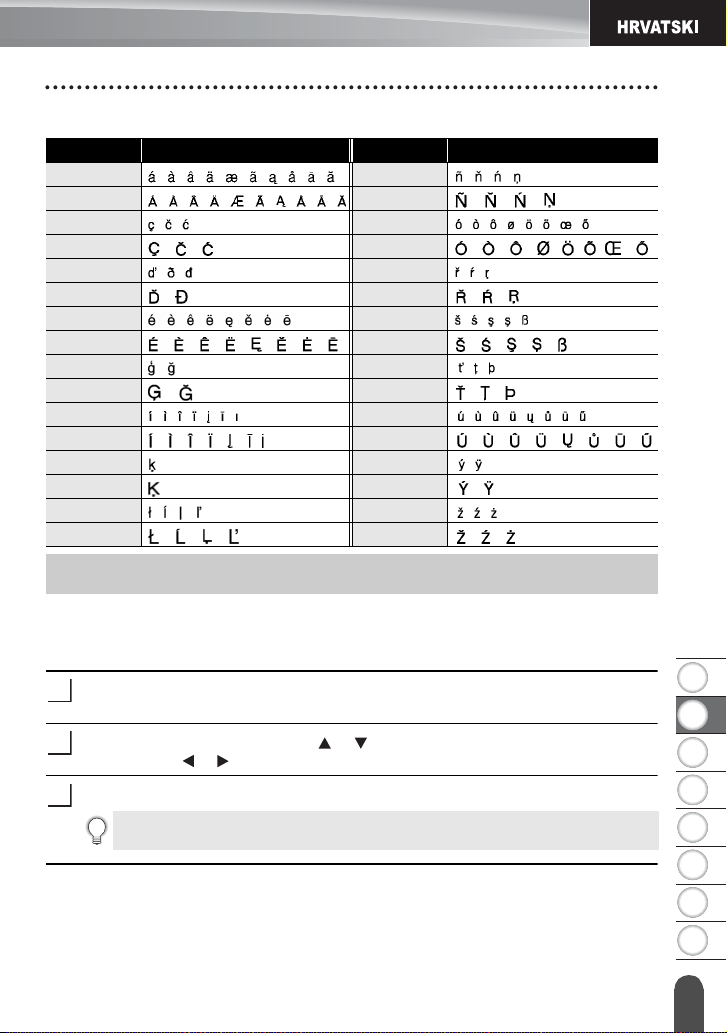
1
2
3
4
5
6
7
8
Popis znakova s akcentima
1
2
3
Znak Znakovi s akcentima Znak Znakovi s akcentima
a n
A N
c o
C O
d r
D R
e s
E S
g t
G T
i u
I U
k y
K Y
l z
L Z
Postavljanje značajki znaka
Postavljanje značajki znaka po naljepnici
Korištenjem tipke
i poravnanja.
Pritisnite tipku
Prikazane su trenutne postavke.
Odaberite značajku pomoću tipke ili , zatim postavite vrijednost te značajke
pomoću tipke ili .
Pritisnite tipku OK ili
Font
možete odabrati font i primijeniti značajke veličine, širine, stila, retka
Font
.
Unesi
da biste primijenili postavke.
Nove se postavke NEĆE primijeniti ako ne pritisnete tipku OK ili Unesi.
UREĐIVANJE NALJEPNICE
Postavljanj e značajki znaka
9
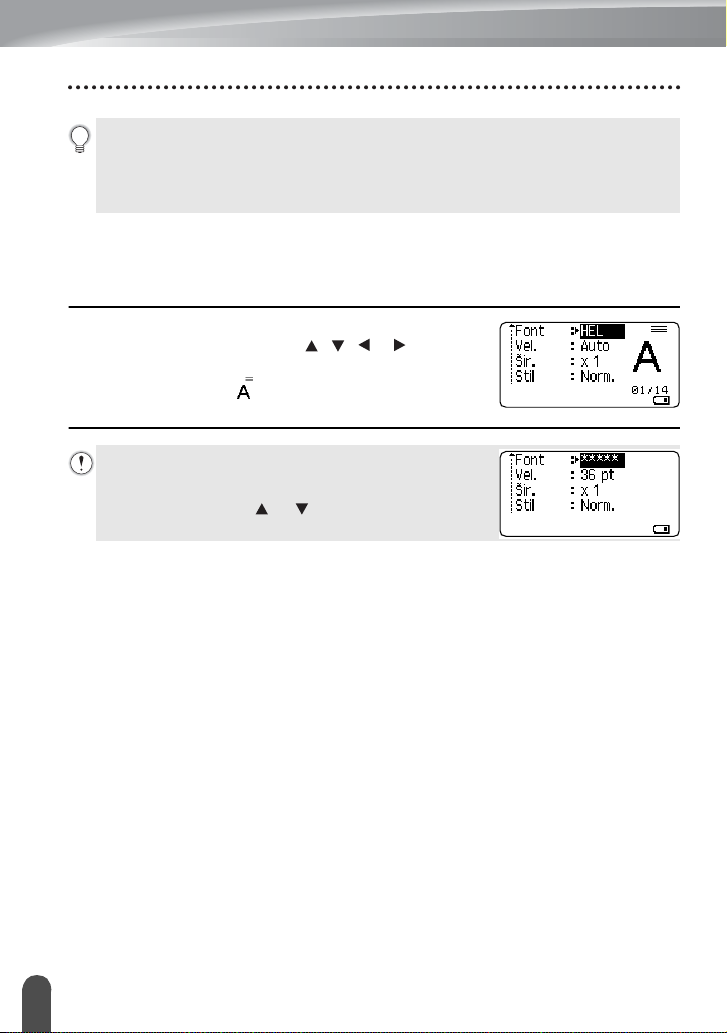
UREĐIVANJE NALJEPNICE
• Za povratak na prethodni korak pritisnite tipku Esc.
• Za postavljanje odabrane značajke na zadanu vrijednost pritisnite tipku Razmak.
• Za popis svih dostupnih postavki pogledajte tablicu Opcije postavki.
•Male će znakove možda biti teško pročitati kad se primijene određeni stilovi (na
primjer, sjena + kurziv).
Postavljanje značajki znaka po retku
Kad naljepnica sadrži dva retka teksta ili više njih, možete postaviti različite
vrijednosti značajki znaka (font, veličina, širina, stil, redak i poravnanje) za svaki
redak.
Pokazivač pomaknite na redak u kojem želite promijeniti
značajku znaka koristeći tipke , , ili . Zatim
pritisnite tipku
prikazale značajke. ( na zaslonu ukazuje da sad
primjenjujete značajku samo za taj određeni redak.)
Kada su različite vrijednosti značajke postavljene za
svaki redak, vrijednost će se prikazati kao ***** kada
pritisnete tipku Font. Kad promijenite postavku na ovom
zaslonu pomoću tipke ili , ista se promjena
primjenjuje na sve retke naljepnice.
Pomakni
i pritisnite tipku
Font
kako bi se
Postavlj anje značajki znaka
10
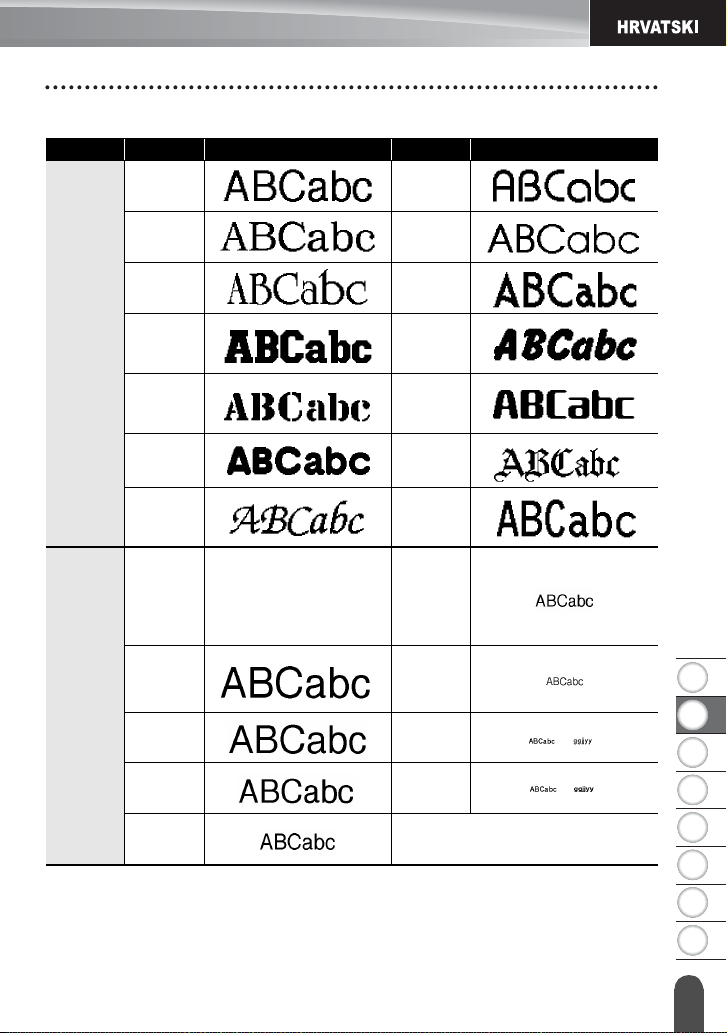
1
2
3
4
5
6
7
8
Značajka
Font
Vrijednost
HEL
(Helsinki)
BRU
(Brussels)
US
(US)
LA
(Los
Angeles)
SGO
(San
Diego)
FLO
(Florida)
CAL
(Calgary)
Auto
Opcije postavki
Rezultat
Kad je odabrano Auto, tekst se
automatski podešava za
ispisivanje u najvećoj veličini
dostupnoj za svaku širinu
trake.
Vrijednost
BEL
(Belgium)
ATL
(Atlanta)
ADM
(Adams)
BRN
(Brunei)
SOF
(Sofia)
GER
(Germany)
LGO
(Letter
Gothic)
18pt
UREĐIVANJE NALJEPNICE
Rezultat
48pt 12pt
Vel.
42pt 9pt
36pt 6pt
24pt
Postavljanj e značajki znaka
11
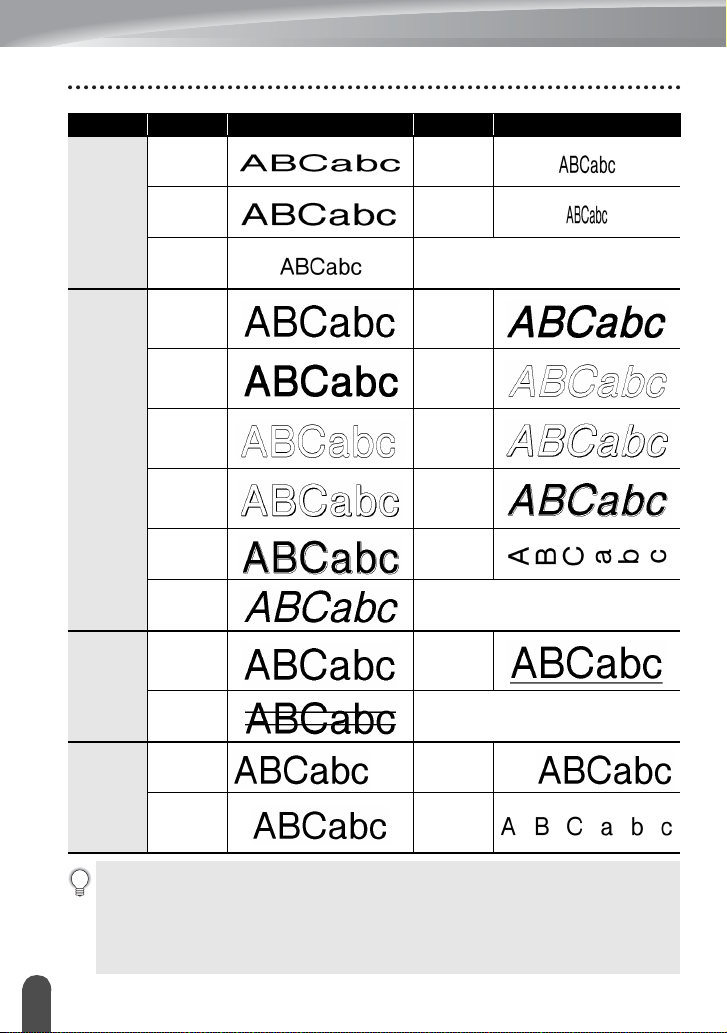
UREĐIVANJE NALJEPNICE
Značajka
Šir.
Stil
Redak
Vrijednost
Rezultat
x 2 x 2/3
x 3/2 x 1/2
x 1
Norm.
PDB
(Podebljano)
KONT
(Kontura)
SJN
(Sjenčano)
PUN
(Puno)
KURZ
(Kurziv)
Isk.
KRŽ
(Precrtano)
Vrijednost
K+PDB
(Podebljani
kurziv)
K+KON
(Kurziv i
kontura)
K+SJN
(Kurziv i
sjenčano)
K+PUN
(Kurziv i
puno)
VER
(Okomito)
POTC.
(Podcrtano)
Rezultat
Porav.
(Poravnanje)
• Stvarna veličina ispisanog fonta ovisi o širini trake, broju znakova i broju unesenih
•Tekst veličine 6 točaka ispisuje se isključivo u fontu Helsinki.
• Zadane postavke su podebljane.
Postavlj anje značajki znaka
12
Lijevo
Desno
Pravo
Centar
(Obostrano
poravnanje)
redaka. Kada znakovi dosegnu maksimalnu veličinu, odabrani će font prijeći na
prilagođeni font koji se temelji na stilu Helsinki. Time se omogućuje ispisivanje s
najmanjim tekstom na uske naljepnice ili naljepnice s više redaka.
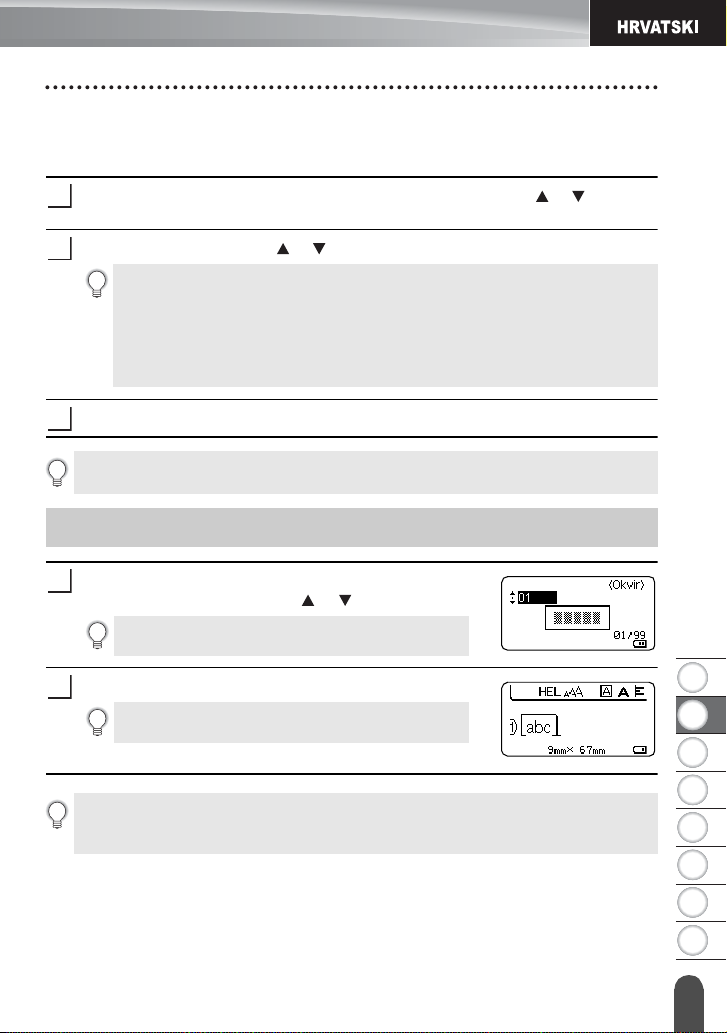
1
2
3
4
5
6
7
8
Postavljanje stila samoprilagodbe
1
2
3
1
2
Kad se „Vel.” tipke
možete odabrati način smanjivanja veličine teksta kako bi tekst odgovarao duljini naljepnice.
Pritisnite tipku
pritisnite tipku
Odaberite stil pomoću tipke ili .
Font
postavi na „Auto”, a „Duljina” tipke
Izbornik
OK
Kada je odabrana „Vel. teksta”, izmijenjena je ukupna veličina teksta kako bi
tekst odgovarao naljepnici.
Kada je odabrana „Šir. teksta”, širina teksta bit će smanjena na veličinu postavke
„x 1/2”. (Ukoliko je potrebno dodatno smanjenje veličine kako bi tekst
odgovarao odabranoj duljini naljepnice, ukupna veličina teksta bit će
izmijenjena nakon smanjivanja njegove širine na postavke „x 1/2”.)
, odaberite „Stil samoprilag.” pomoću tipke ili , zatim
ili
Unesi
.
Naljepnica
na određenu duljinu,
UREĐIVANJE NALJEPNICE
Pritisnite tipku OK ili
• Za povratak na prethodni korak pritisnite tipku Esc.
• Pritisnite tipku Razmak za podešavanje stila na zadanu postavku („Vel. teksta”).
Unesi
da biste primijenili postavku.
Postavljanje okvira
Pritisnite tipku
Odaberite okvir pomoću tipke ili .
Okvir možete odabrati i izravno, unošenjem broja
okvira pomoću numeričkih tipki.
Pritisnite tipku OK ili
Nove se postavke NEĆE primijeniti ako ne
pritisnete tipku OK ili Unesi.
• Za povratak na prethodni korak pritisnite tipku Esc.
• Za postavljanje odabrane značajke na zadanu vrijednost pritisnite tipku Razmak.
• Za popis dostupnih okvira pogledajte tablicu Okviri.
Okvir
. Prikazane su trenutne postavke.
Unesi
da biste primijenili postavke.
Postavljan je okvira
13
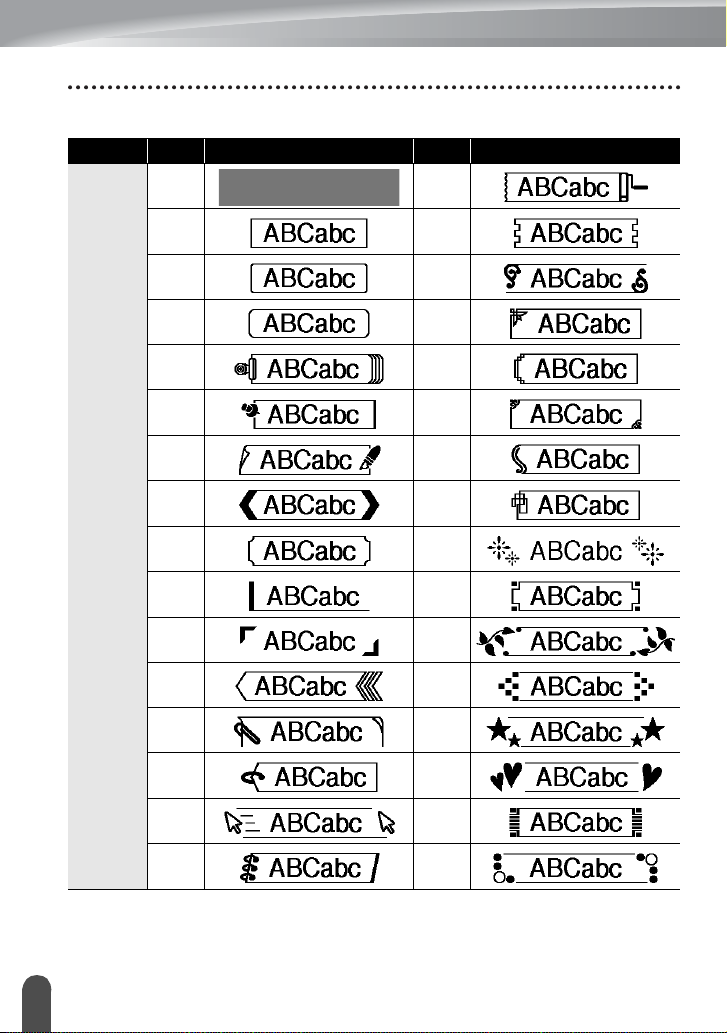
UREĐIVANJE NALJEPNICE
Značajka
Vrijednost
Rezultat
Okviri
Vrijednost
Rezultat
Okvir
Isk.
01 17
02 18
03 19
04 20
05 21
06 22
07 23
08 24
09 25
10 26
11 27
12 28
16
14
13 29
14 30
15 31
Postavlj anje okvira
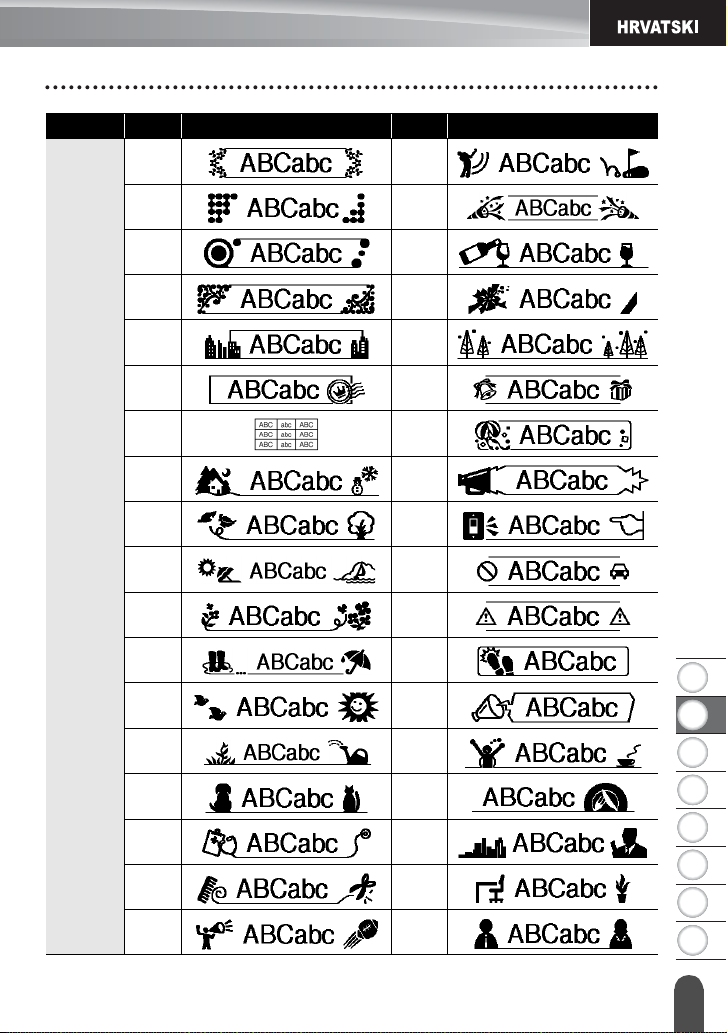
1
2
3
4
5
6
7
8
UREĐIVANJE NALJEPNICE
Značajka
Okvir
Vrijednost
32 50
33 51
34 52
35 53
36 54
37 55
38 56
39
40
41
42
43
44
Rezultat
Vrijednost
57
58
59
60
61
62
Rezultat
45
46
47
63
64
65
48
49
66
67
Postavljan je okvira
15
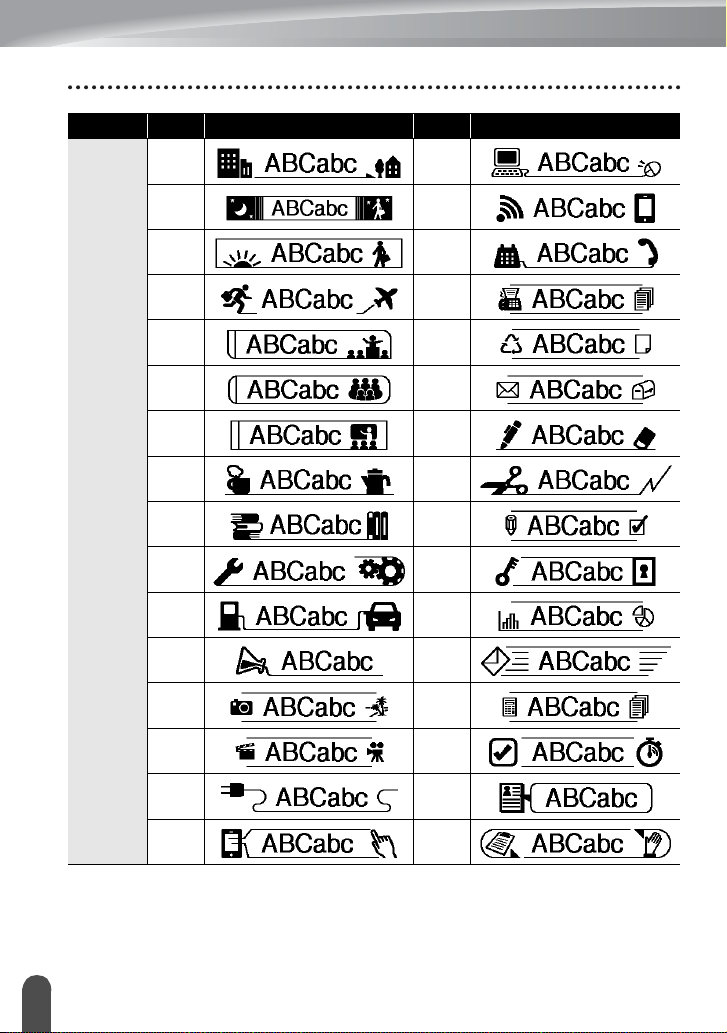
UREĐIVANJE NALJEPNICE
Značajka
Okvir
Vrijednost
Rezultat
68
69 85
70
71
72
73
74
75
76
77
78
79
80
Vrijednost
84
86
87
88
89
90
91
92
93
94
95
96
Rezultat
16
Postavlj anje okvira
81
82
83
97
98
99
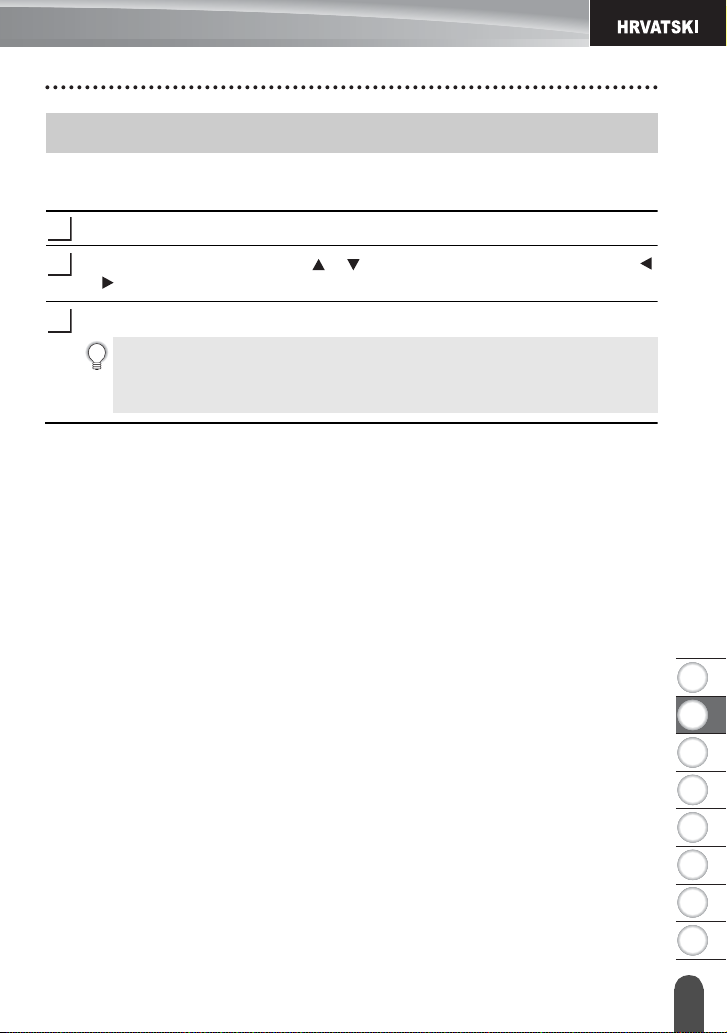
1
2
3
4
5
6
7
8
Postavljanje duljine naljepnice
1
2
3
Postavljanje duljine naljepnice
Duljinu naljepnice možete postaviti unutar raspona 30 mm – 300 mm.
Pritisnite tipku
Odaberite „Duljina” pomoću tipke ili , zatim postavite vrijednost pomoću tipke
ili .
Naljepnica
.
UREĐIVANJE NALJEPNICE
Pritisnite tipku OK ili
• Za povratak na prethodni korak pritisnite tipku Esc.
• Pritisnite tipku Razmak kako biste postavili vrijednost na zadanu postavku.
• Kad je odabrana opcija Auto, duljina naljepnice automatski se podešava na
temelju količine unesenog teksta.
Unesi
.
Postavljanje duljine naljepnice
17
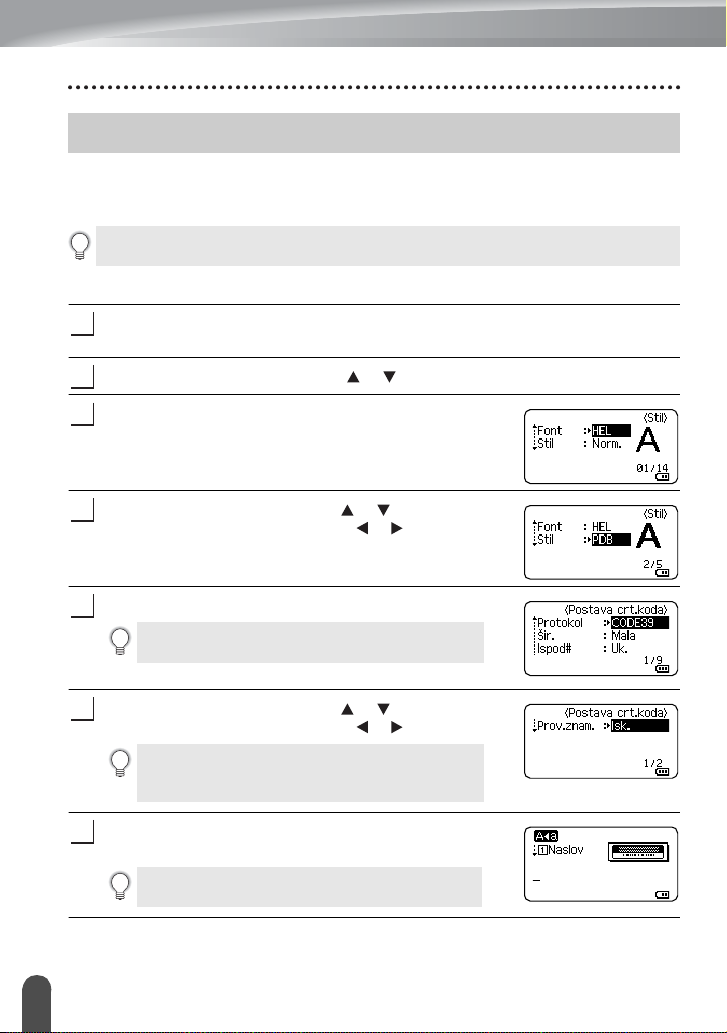
UREĐIVANJE NALJEPNICE
1
2
3
4
5
6
7
Uporaba predložaka
Možete brzo i lako kreirati naljepnice za mnoštvo namjena, kao što su oznake za kartoteke,
naljepnice za opremu, značke s imenom itd. Samo odaberite neki izgled iz predložaka,
unesite tekst i primijenite oblikovanje po želji.
U predlošcima se mogu koristiti i simboli, ikone i znakovi s akcentima.
Uporaba predložaka - Primjer kreiranja inventarske oznake
Pritisnite tipku
Prikazan je posljednji korišteni predložak.
Odaberite predložak pomoću tipke ili .
Pritisnite tipku OK ili
Odaberite značajku pomoću tipke ili , zatim postavite
vrijednost te značajke pomoću tipke ili .
Pritisnite tipku OK ili
Zaslon Postava crtičnog koda prikazan je jedino
kada je odabran izgled koji sadrži crtični kod.
Odaberite značajku pomoću tipke ili , zatim postavite
vrijednost te značajke pomoću tipke ili .
Značajka „Prov.znam.” (ispitna znamenka)
dostupna je jedino za protokole CODE39, I-2/5 i
CODABAR.
Pritisnite tipku OK ili
Prikazan je zaslon za unos teksta predloška.
Kad unosite tekst, možete koristiti način rada
velikih slova.
Predlošci
Unesi
Unesi
Unesi
.
.
.
.
Uporaba predložaka
18
 Loading...
Loading...