Page 1

User's Guide
E850TKW
Read the whole guide before using your product and keep it for later
reference.
Version 05
SGP ENG
Page 2
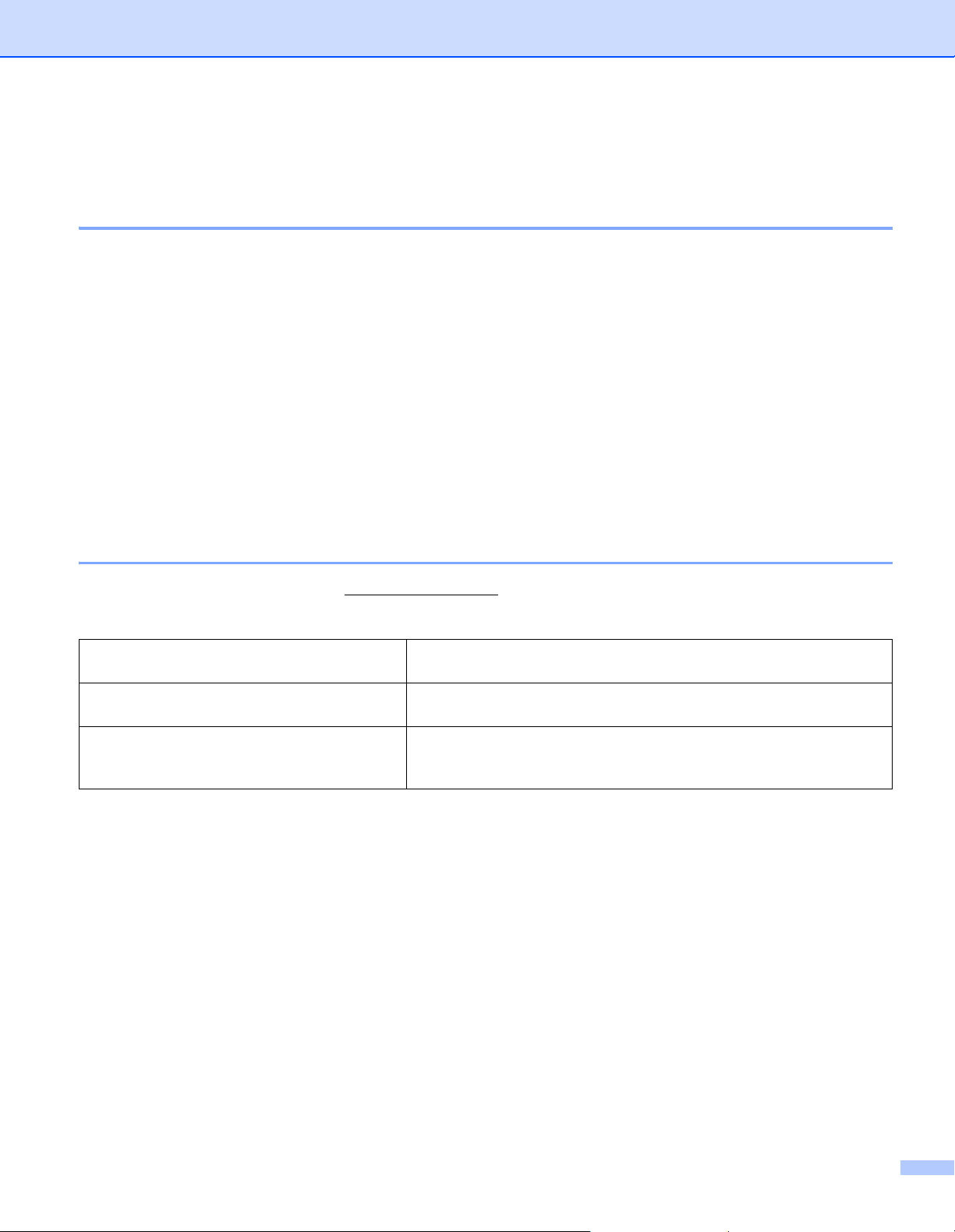
Introduction
Important Notice
The contents of this document and the specifications of this product are subject to change without notice.
Brother reserves the right to make changes without notice in the specifications and materials contained
herein and shall not be responsible for any damages (including consequential) caused by reliance on the
materials presented, including but not limited to typographical and other errors relating to the publications.
Screen images in this document may differ depending on your computer's operating system, your product
model and, the software version.
Before using the P-touch, make sure you read all documents included with the P-touch for information
about safety and proper operation.
Not all options and the consumables such as TZe tape, FLe label, and HSe tube are available in all
countries.
The available options and supplies may vary depending on the country.
Available Manuals
Visit the Brother support website at support.brother.com and click Manuals on your model page to download
the latest manuals.
Product Safety Guide
Quick Setup Guide
User's Guide
1
Printed manual in the box
2
PDF manual on the included CD-ROM
2
1
1
This guide provides safety information; read it before you use the
P-touch.
This guide provides basic information about using the P-touch along
with troubleshooting tips.
This guide provides additional information about the P-touch settings
and operations, network connection and settings, troubleshooting
tips, and maintenance instructions.
i
Page 3
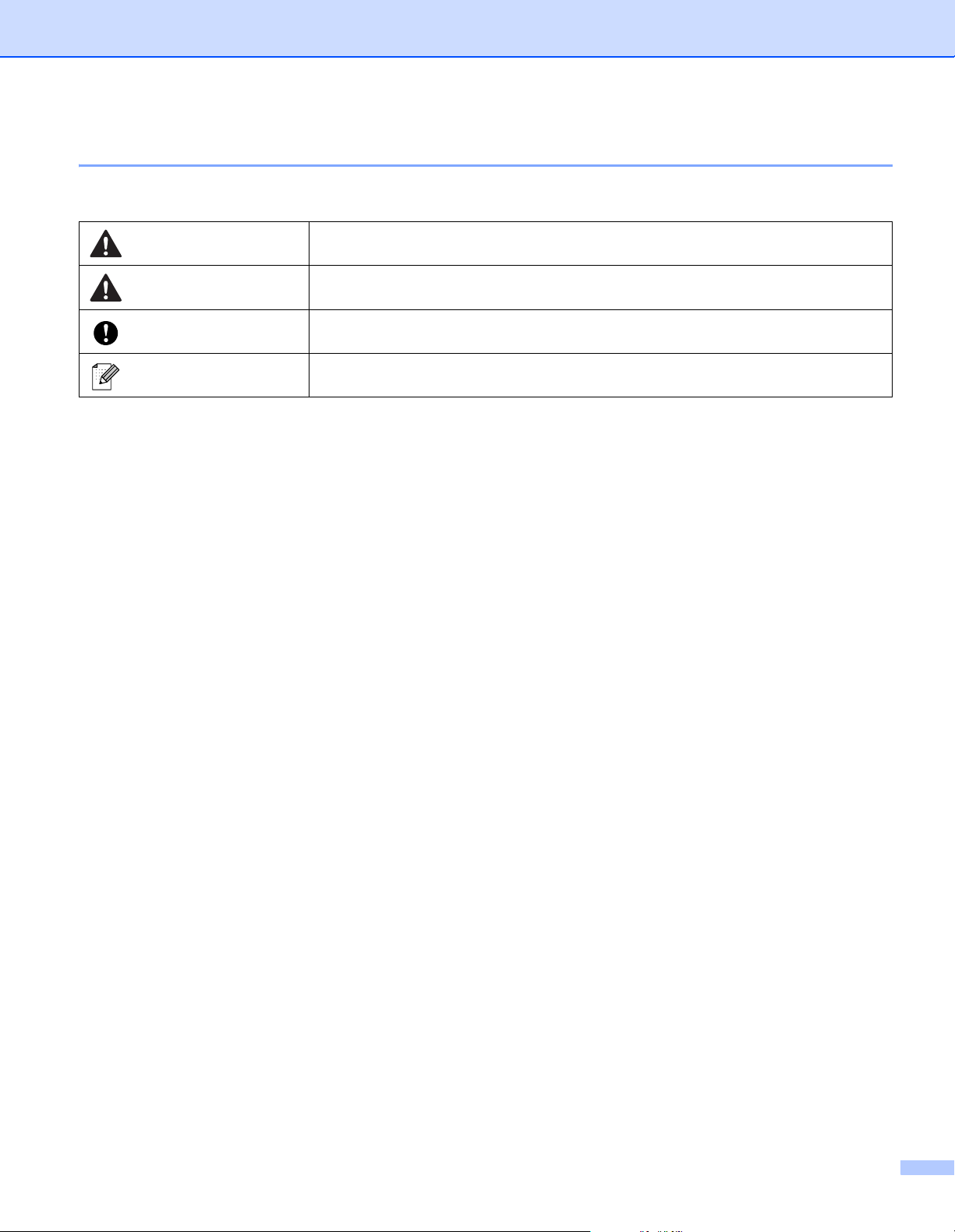
Symbols Used in This Guide
WARNING
CAUTION
The following symbols are used throughout this guide:
Tells you what to do to avoid the risk of injury.
Tells you about procedures you must follow to avoid minor personal injury or
damage to the P-touch.
Important
Note
Indicates information or directions that should be followed. Ignoring them may result
in damage, or failed operations.
Indicates notes that provide information or directions that can help you better
understand and use the product more efficiently.
ii
Page 4
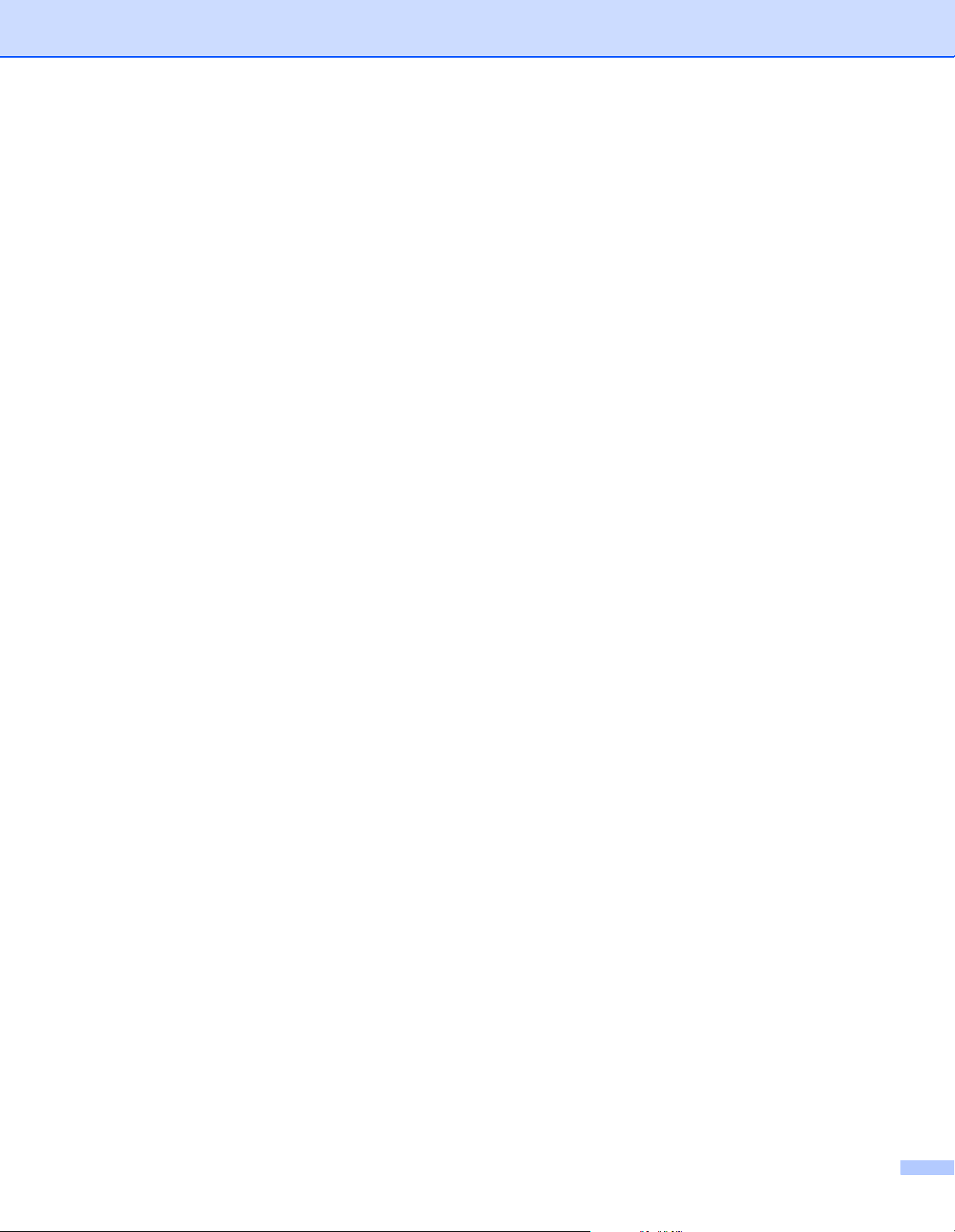
IMPORTANT NOTE
This product is approved for use in the country of purchase only. Do not use this product outside the
country of purchase as it may violate the wireless telecommunication and power regulations of that
country.
Not all models are available in all countries.
iii
Page 5
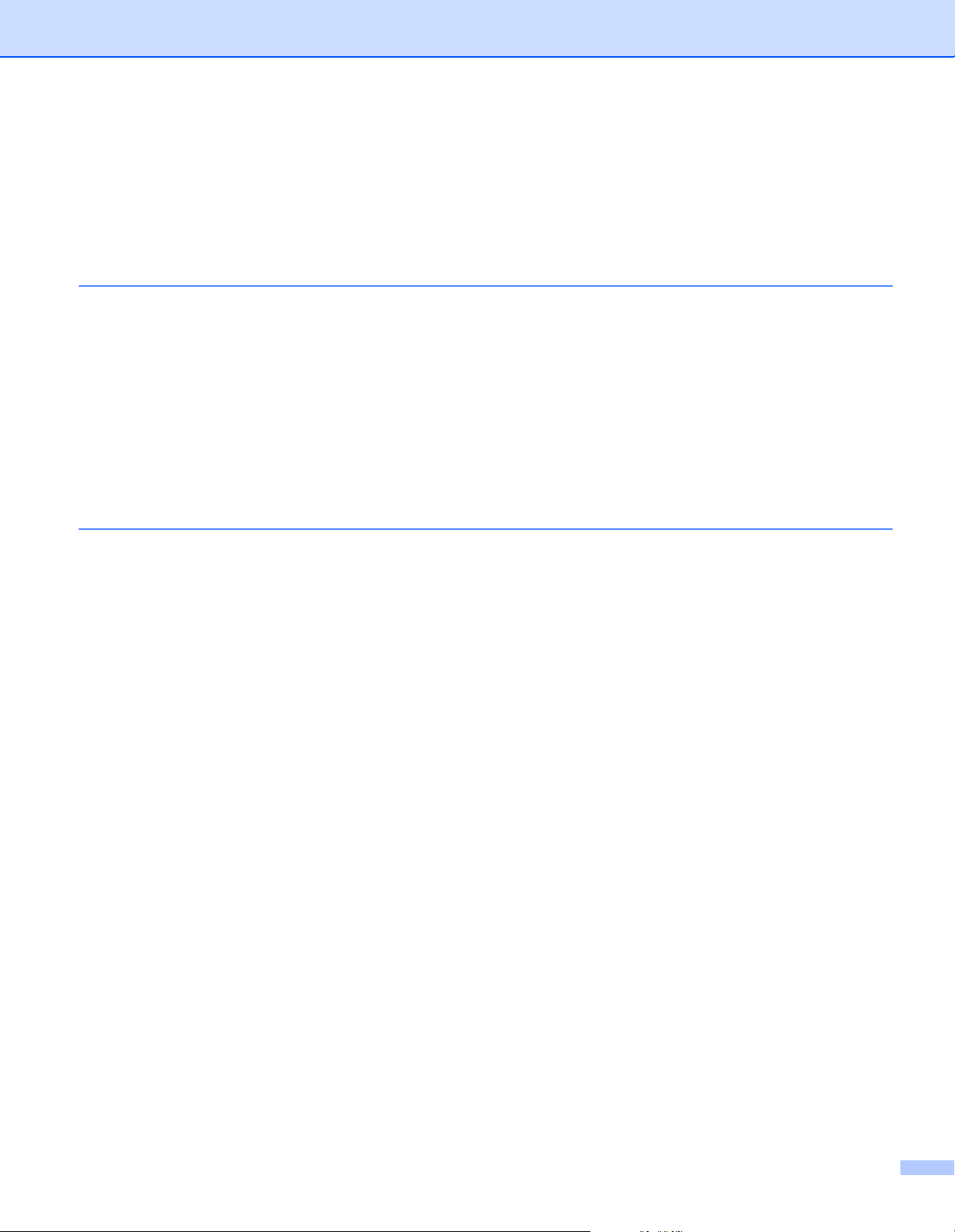
Table of Contents
Section I Basic Operations
1 Setting Up the P-touch 2
General Description ...................................................................................................................................2
Front/Back ...........................................................................................................................................2
Inside ...................................................................................................................................................3
Attaching the Keyboard LCD Unit..............................................................................................................4
Connecting the Power Supply ...................................................................................................................5
Inserting a Tube.........................................................................................................................................6
Inserting a Ribbon Cassette ......................................................................................................................7
Inserting a Tape Cassette..........................................................................................................................8
Turning Power On/Off................................................................................................................................9
Feeding Tape ..........................................................................................................................................10
2 Printing a Tube or Label Using the P-touch Keyboard 11
Keyboard LCD Unit Description...............................................................................................................11
Key Names and Functions ................................................................................................................11
LCD ...................................................................................................................................................12
Editing a Tube or Label............................................................................................................................17
Opening the Tube or Label Creation Screen.....................................................................................17
Entering Text from the Keyboard.......................................................................................................17
Inserting Text.....................................................................................................................................17
Adding a New Line ............................................................................................................................17
Deleting Text .....................................................................................................................................18
Using Text Reminder.........................................................................................................................19
Inserting a Tab (Labels Only) ............................................................................................................20
Using the Tab Key to Set Multiple Copies (Tubes Only) ...................................................................21
Adding a New Block (Labels Only) ....................................................................................................21
Adding a New Page...........................................................................................................................21
Entering Accented Characters...........................................................................................................21
Entering Symbols ..............................................................................................................................22
Entering a Serialised Tube or Label ..................................................................................................24
Creating a Barcode Label (Labels Only) ...........................................................................................31
Using the Time Stamp Function ........................................................................................................33
Setting Character Attributes ..............................................................................................................36
Setting Frames (Labels Only)............................................................................................................37
Setting Cross-ID (For Tubes) ............................................................................................................38
Setting Cross-ID (For Label)..............................................................................................................39
Setting Length ...................................................................................................................................40
Adjusting Print Layout........................................................................................................................40
Using Auto Format Layouts (Labels Only).........................................................................................41
Cable Label Type ..............................................................................................................................42
Printing a Tube ........................................................................................................................................48
Tube Cutting Options.........................................................................................................................48
Tube Adjustment ...............................................................................................................................49
Tube Preview.....................................................................................................................................51
iv
Page 6

Printing Tubes ...................................................................................................................................52
Interrupt Printing Function .................................................................................................................54
Printing a Label........................................................................................................................................55
Feeding Tape ....................................................................................................................................55
Tape Cutting Options.........................................................................................................................55
Label Adjustment...............................................................................................................................58
Label Preview ....................................................................................................................................59
Printing Labels...................................................................................................................................60
Mirror Printing ....................................................................................................................................61
Interrupt Printing Function .................................................................................................................62
Using the File Memory.............................................................................................................................63
Storing a Tube or Label in the File Memory ......................................................................................63
Opening/Printing a Stored Tube or Label File ...................................................................................64
Deleting a Stored Tube or Label File.................................................................................................64
Registering a Program.............................................................................................................................65
Registering a New Program ..............................................................................................................65
Recalling and Using a Registered Program ......................................................................................65
Deleting a Program............................................................................................................................66
3 Using the Data Transferred to the P-touch 67
Transferring Data from the Computer......................................................................................................67
Transferred Symbols ...............................................................................................................................67
Printing the Transferred Template ...........................................................................................................67
When the Template has No Object to be Edited ...............................................................................67
When the Template has an Object to be Edited................................................................................68
When the Template is Linked to the Database and will not be Edited ..............................................69
Using Transferred Database Data ...........................................................................................................70
Searching the Database ....................................................................................................................72
Editing the Database .........................................................................................................................74
Deleting the Transferred Data .................................................................................................................77
Deleting Transferred Symbols ...........................................................................................................77
Deleting Templates............................................................................................................................77
Deleting Databases ...........................................................................................................................77
4 Printing Using the Computer 78
Installing the Printer Driver and Software ................................................................................................78
Connecting the P-touch to a Computer ...................................................................................................78
Connecting Using USB......................................................................................................................79
Connecting Using Wi-Fi.....................................................................................................................79
Printing from a Computer.........................................................................................................................85
Available Applications........................................................................................................................85
Printing from Your Computer.............................................................................................................86
Attaching Labels ................................................................................................................................89
5 Printing Using the Mobile Device 90
Installing Applications for Use with Mobile Devices.................................................................................90
Available Applications........................................................................................................................90
Connecting the P-touch to a Mobile Device.............................................................................................91
Turning the Wireless Function On or Off ...........................................................................................92
v
Page 7

Printing from a Mobile Device..................................................................................................................93
Printing from Your Mobile Device ......................................................................................................93
Using a Mobile Device to Print Templates Created on a Computer ..................................................95
Attaching Labels ................................................................................................................................96
6 Changing the P-touch Settings 97
Printer Setting Tool ..................................................................................................................................97
Before Using the Printer Setting Tool ................................................................................................97
Using the Printer Setting Tool..................................................................................................................98
Communication Settings........................................................................................................................100
Settings Dialog Box .........................................................................................................................100
Menu Bar .........................................................................................................................................102
General Tab.....................................................................................................................................105
Wireless LAN Tab............................................................................................................................107
Wireless Direct Tab .........................................................................................................................111
Applying Setting Changes to Multiple Printers ................................................................................112
Device Settings......................................................................................................................................113
Settings Dialog Box .........................................................................................................................113
Menu Bar .........................................................................................................................................115
Basic Tab.........................................................................................................................................117
Label Settings Tab...........................................................................................................................118
Tube Settings Tab ...........................................................................................................................119
Applying Setting Changes to Multiple Printers ................................................................................121
Changing Settings When Printing from a Mobile Device .......................................................................122
7 Other Functions 123
Confirming the P-touch Settings ............................................................................................................123
Printing Labels Distributed to Multiple Printers (Label Only) .................................................................124
Distributed Printing ..........................................................................................................................124
Printing Labels in High Resolution Mode...............................................................................................128
Printing Labels in High Speed Mode .....................................................................................................129
Printing Labels in High Quality Mode.....................................................................................................130
Mass Storage Mode...............................................................................................................................131
Description.......................................................................................................................................131
Using the Mass Storage Mode ........................................................................................................131
Section II Application
8 Using P-touch Software 134
Installing P-touch Software ....................................................................................................................134
9 How to Use Cable Label Tool 135
Starting Cable Label Tool ......................................................................................................................135
Creating a Cable Label ..........................................................................................................................136
Faceplate.........................................................................................................................................136
Cable Wrap......................................................................................................................................137
Cable Flag .......................................................................................................................................138
vi
Page 8

Patch Panel .....................................................................................................................................139
Punch-Down Block ..........................................................................................................................139
Die-cut Flag .....................................................................................................................................140
PVC Tube ........................................................................................................................................140
Heat Shrink Tube.............................................................................................................................141
Linking a Database ................................................................................................................................141
Numbering Function (Serialised Number) Printing ................................................................................142
Printing with Cable Label Tool...............................................................................................................142
Transferring Templates from Cable Label Tool to the P-touch..............................................................143
10 How to Use P-touch Editor 144
Starting P-touch Editor...........................................................................................................................144
Printing with P-touch Editor ...................................................................................................................146
Express mode..................................................................................................................................146
Professional mode...........................................................................................................................146
Snap mode ......................................................................................................................................147
Printing tubes...................................................................................................................................147
11 How to Use P-touch Transfer Manager 148
Transferring the Template to P-touch Transfer Manager ......................................................................148
Transferring Templates or Other Data from the Computer to the P-touch ............................................151
Backing up Templates or Other Data Saved in the P-touch ..................................................................156
Deleting All the P-touch Data.................................................................................................................157
Creating a BLF File................................................................................................................................158
12 How to Use P-touch Library 159
Starting P-touch Library .........................................................................................................................159
Opening and Editing Templates ............................................................................................................161
Printing Templates.................................................................................................................................162
Searching for Templates........................................................................................................................163
13 Transferring Templates with P-touch Transfer Express 165
Preparing P-touch Transfer Express .....................................................................................................165
Transferring the Template to P-touch Transfer Manager ......................................................................166
Saving the Template as a Transfer Package File (.pdz)........................................................................167
Distributing the Transfer Package File (.pdz) and P-touch Transfer Express to the User .....................169
Transferring the Transfer Package File (.pdz) to Your P-touch .............................................................170
14 How to Update P-touch Software 173
Updating Cable Label Tool and P-touch Editor .....................................................................................173
Updating the Firmware ..........................................................................................................................175
Section III Wireless Network
15 Introduction 179
Network Features ..................................................................................................................................179
vii
Page 9
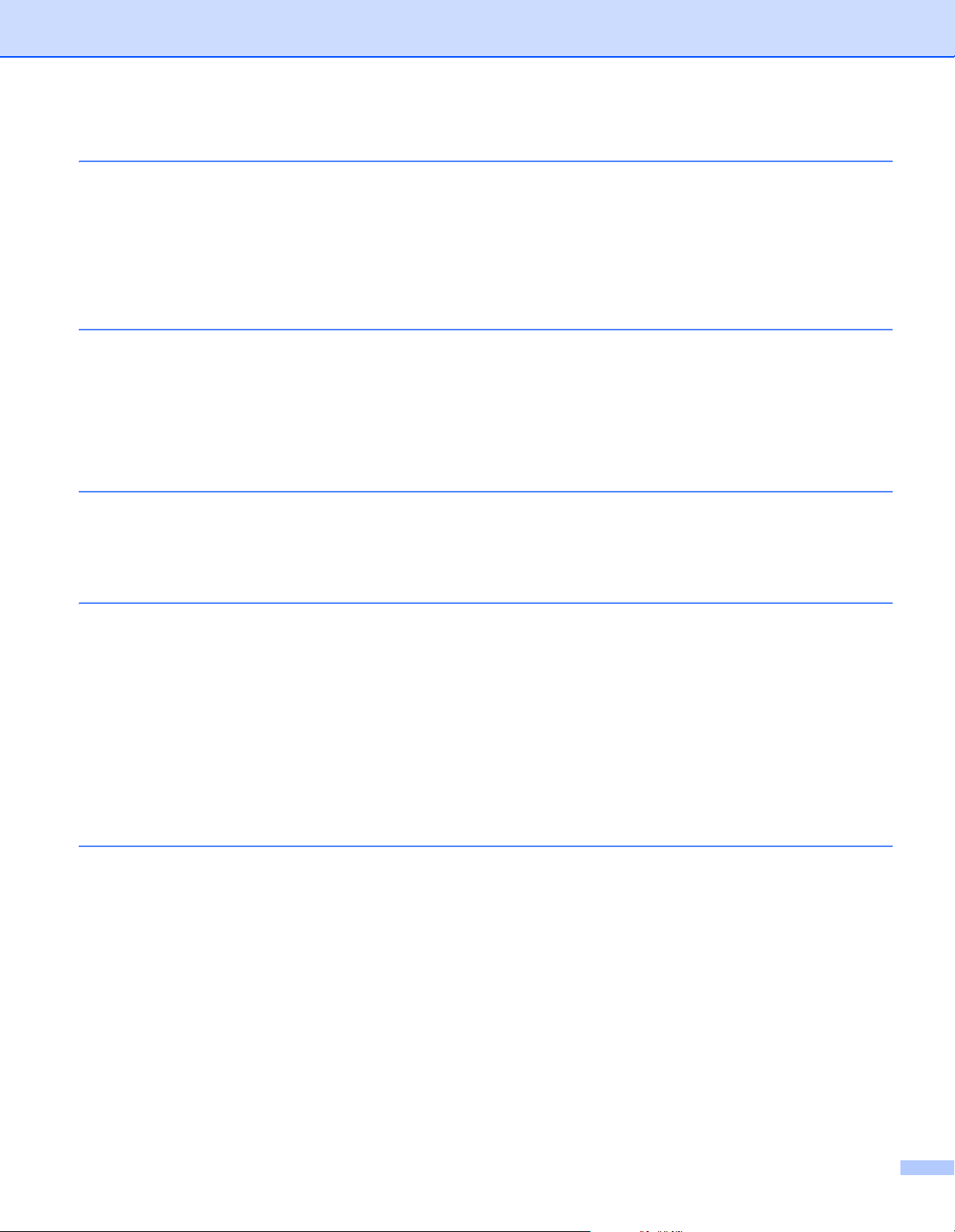
16 Changing Your P-touch Network Settings 180
Changing Your P-touch Network Settings
(IP Address, Subnet Mask and Gateway) ..........................................................................................180
Using the BRAdmin Light Utility.......................................................................................................180
Other Management Utilities ...................................................................................................................182
Using Web Based Management (Web Browser) .............................................................................182
Using the BRAdmin Professional Utility...........................................................................................182
17 Web Based Management 183
Overview................................................................................................................................................183
Configuring the Printer Settings Using Web Based Management (Web Browser) ................................184
Section IV Appendix
18 Resetting the P-touch 186
Resetting All Settings to the Factory Settings Using the P-touch Buttons.............................................186
Resetting Data Using the Settings in the Home screen.........................................................................187
Resetting Data Using the Printer Setting Tool .......................................................................................187
19 Maintenance 188
Cleaning the Unit ...................................................................................................................................188
Cleaning the Print Head.........................................................................................................................188
Cleaning the Label Roller ......................................................................................................................189
Cleaning the Tape Cutter Unit ...............................................................................................................189
Cleaning the FLe Sensor .......................................................................................................................190
Replacing or Cleaning the Tube Cutter and Tube Cutter Board............................................................190
Replacing the Tube Cleaner ..................................................................................................................191
Replacing the Rollers for Tubes ............................................................................................................192
Replacing the Platen Roller and Conveyance Rollers.....................................................................192
Replacing the Coin Cell Battery.............................................................................................................193
20 Useful Settings 195
Auto Power-Off Time .............................................................................................................................195
Adjusting the LCD Settings....................................................................................................................196
LCD Contrast...................................................................................................................................196
Backlight ..........................................................................................................................................196
Setting Language and Unit ....................................................................................................................197
Language.........................................................................................................................................197
Setting Unit ......................................................................................................................................197
viii
Page 10

21 Using the Rechargeable Li-ion Battery/Battery Base (Optional:
PA-BT-4000LI/PA-BB-003) 198
Installing the Rechargeable Li-ion Battery .............................................................................................198
Removing the Rechargeable Li-ion Battery ...........................................................................................199
Charging the Rechargeable Li-ion Battery.............................................................................................199
Stopping Rechargeable Li-ion Battery Charging ...................................................................................200
Notes on Using the Rechargeable Li-ion Battery...................................................................................200
Rechargeable Li-ion Battery Characteristics .........................................................................................200
Product Specifications ...........................................................................................................................201
22 Troubleshooting 202
Overview................................................................................................................................................202
LCD Problems .................................................................................................................................203
Printing Problems ............................................................................................................................203
Version Information .........................................................................................................................209
Network Setup Problems.................................................................................................................210
P-touch Cannot Print over the Network
P-touch Is Not Found on the Network Even after Successful Installation ...................................211
Security Software Problems ............................................................................................................211
Checking the Operation of Network Devices...................................................................................212
Error Messages .....................................................................................................................................213
LED Indicators .......................................................................................................................................214
Indicator Warnings...........................................................................................................................219
23 Product Specifications 220
P-touch Specifications ...........................................................................................................................220
Operating Environment..........................................................................................................................222
24 Notes on Using P-touch Transfer Manager 223
Notes on Creating Templates ................................................................................................................223
Notes on Transferring Templates ..........................................................................................................223
Notes on Transferring Data Other Than Templates ..............................................................................223
25 Network Terms and Information 224
Supported Protocols and Security Features ..........................................................................................224
Types of Network Connections and Protocols.......................................................................................225
Types of Network Connections........................................................................................................225
Configuring Your P-touch for a Network ................................................................................................227
IP Addresses, Subnet Masks and Gateways ..................................................................................227
Wireless Network Terms and Concepts ................................................................................................229
Security Terms ................................................................................................................................229
ix
Page 11
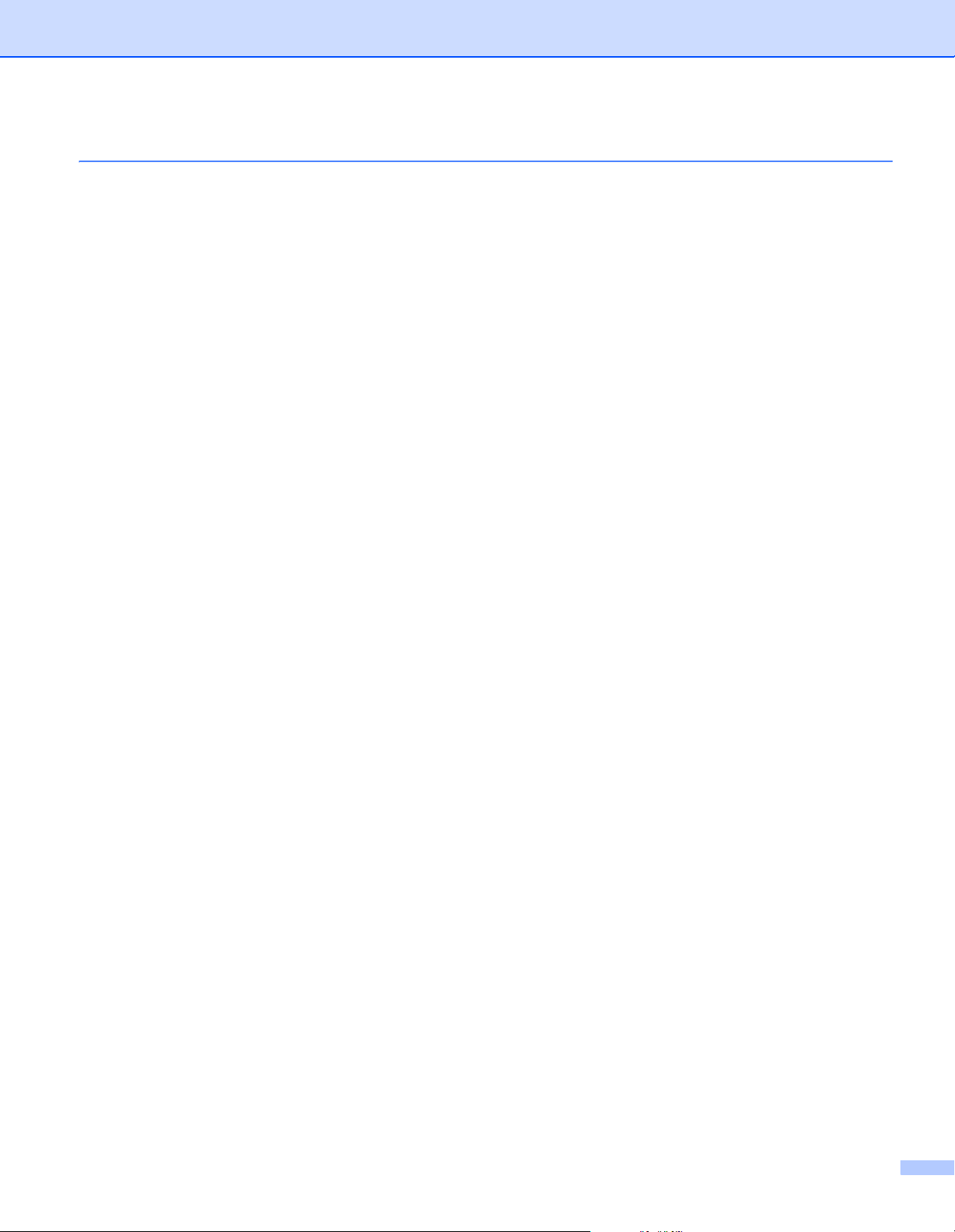
26 Symbols/Characters/Styles 234
Symbols.................................................................................................................................................234
Accented Characters .............................................................................................................................236
Character Attribute.................................................................................................................................237
Frames (Labels Only) ............................................................................................................................240
Auto Format (Labels Only).....................................................................................................................241
Template..........................................................................................................................................241
Block Layout ....................................................................................................................................244
Barcodes (Labels Only) .........................................................................................................................246
Barcode Settings Table ...................................................................................................................246
Special Character List .....................................................................................................................246
Time & Date...........................................................................................................................................248
Time & Date Format Options Table.................................................................................................248
x
Page 12
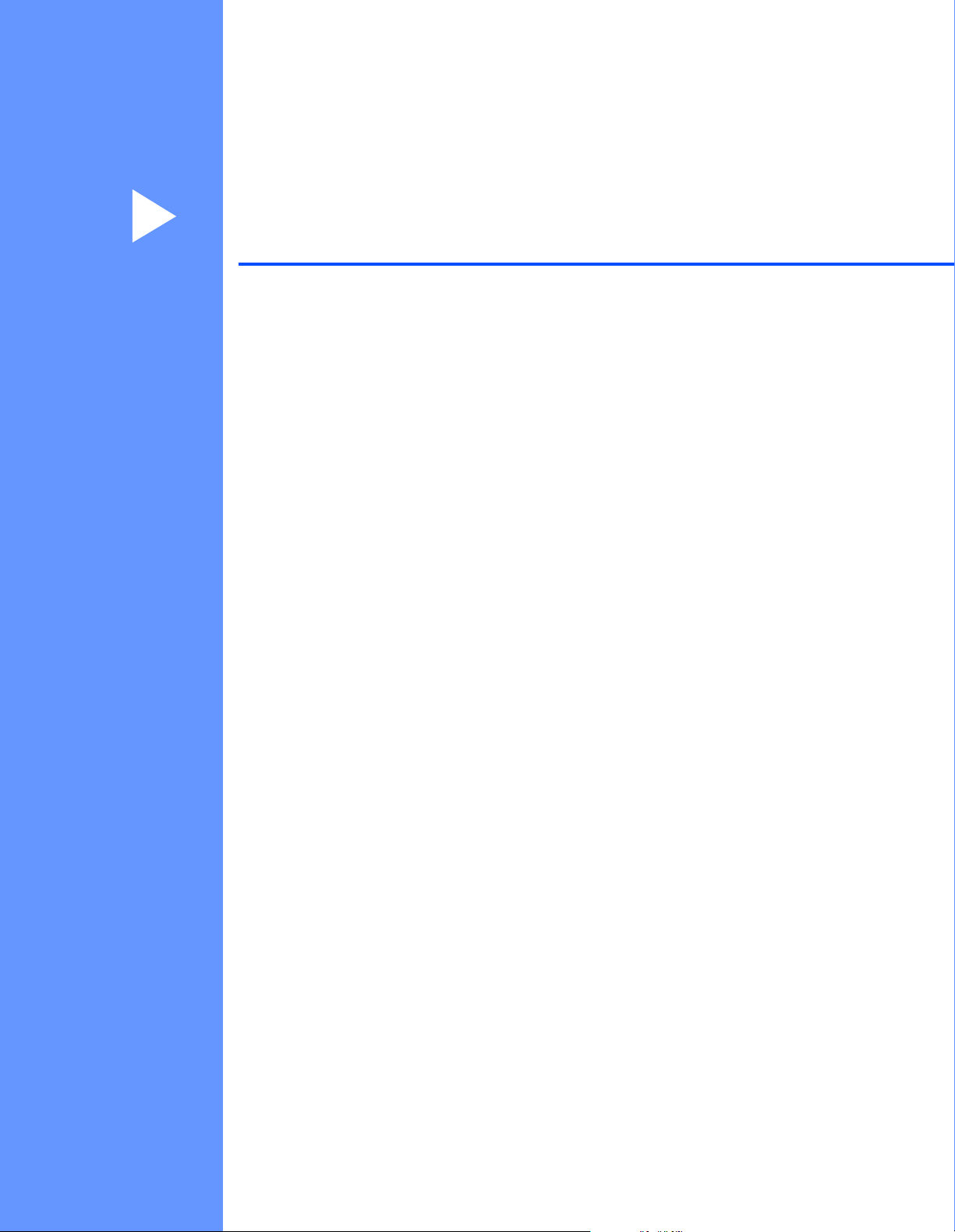
Section I
Basic Operations I
Setting Up the P-touch 2
Printing a Tube or Label Using the P-touch Keyboard 11
Using the Data Transferred to the P-touch 67
Printing Using the Computer 78
Printing Using the Mobile Device 90
Changing the P-touch Settings 97
Other Functions 123
Page 13

1
Setting Up the P-touch 1
General Description 1
Front/Back 1
Front
4
5
6
1
2
3
13
7
8
9
10
11
12
1
Back
4
17
16
15
14
1 Tube exit slot 10
2Handle 11
3 Cover open button 12 (Wi-Fi) button
4 Tube insert slot 13 Keyboard LCD unit
5 Top Cover 14 Keyboard LCD unit interface socket
6 Tape exit slot 15 Cable holder (holder for the keyboard LCD unit cable)
7 (Tube) indicator 16 USB port
8
9 (Battery) indicator
(Label) indicator
17 AC adapter socket
(Power) button
(Feed and Cut) button
2
Page 14
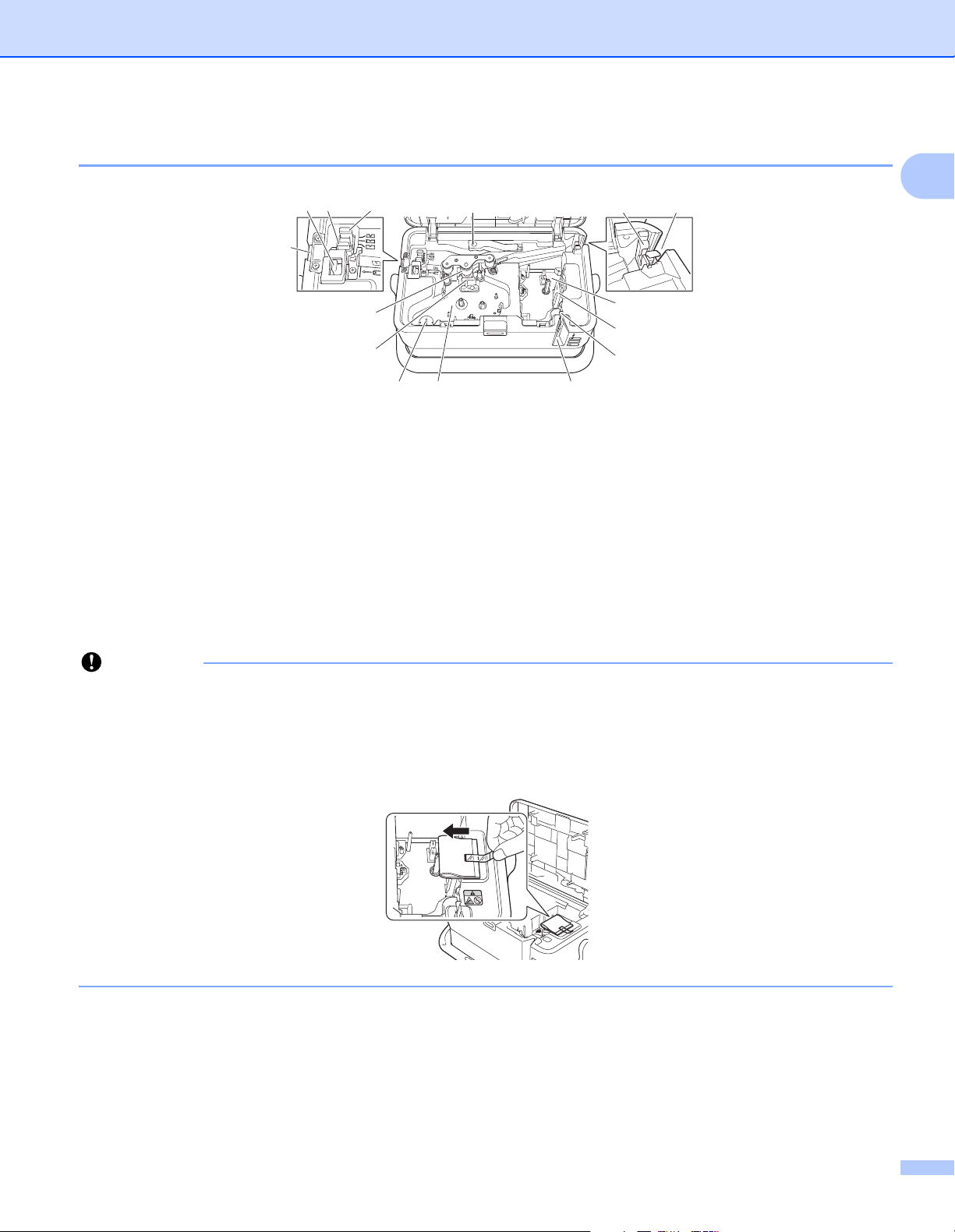
Setting Up the P-touch
Important
1
9
6
7
10
11
14
13
15
12
8
234
5
Inside 1
1 Tube release lever 9 Ribbon cassette compartment (for tube)
2 Tube half-cut adjuster 10 Tape exit slot
3 Tube cutter board 11 Tube cleaner
4 Tube cutter 12 Tube insert slot
5 Tube exit slot 13 Tape cassette compartment
6 Platen roller 14 Print head (for tape)
7 Print head (for tube) 15 Tape cutter unit
8 Coin cell battery holder
1
Before using the P-touch, make sure you remove the protective material according to the following
procedure.
1 Press the cover open button to open the top cover.
2 Pull the tape to remove the tape together with the protective material.
3
Page 15
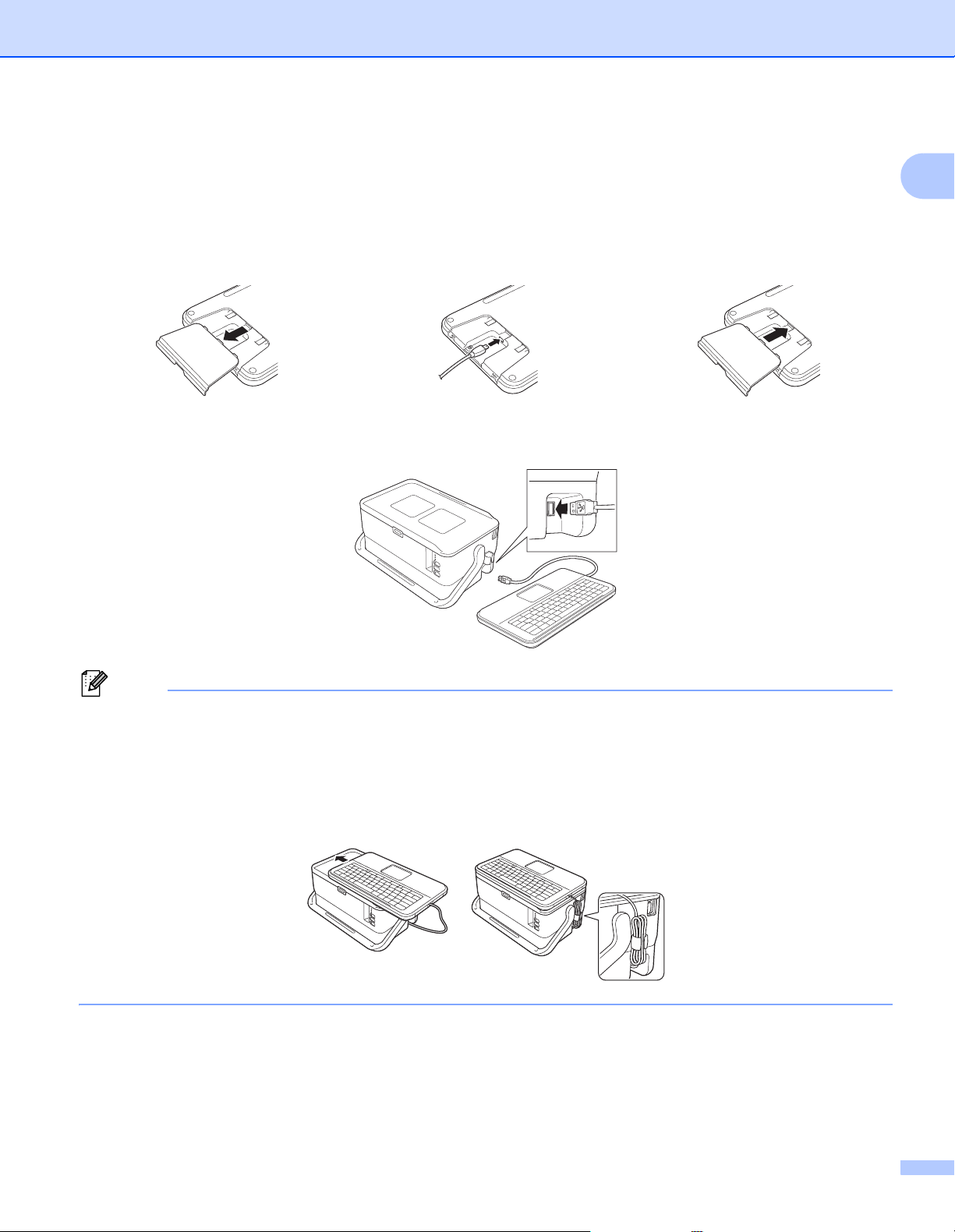
Setting Up the P-touch
Note
Attaching the Keyboard LCD Unit 1
a Slide the cover on the bottom of the keyboard LCD unit to remove it, and then connect the keyboard LCD
unit cable.
Install the cover.
b Connect the USB cable on the keyboard LCD unit to the socket on the side of the P-touch.
1
• When you turn the P-touch on, the keyboard LCD unit is also turned on.
• The keyboard LCD unit can be installed on the P-touch by sliding it on the top cover.
When storing the keyboard LCD unit, turn it upside down and install it to the top cover to prevent it from
becoming dusty or dirty.
• You can place the excess cable in the cable holder.
4
Page 16
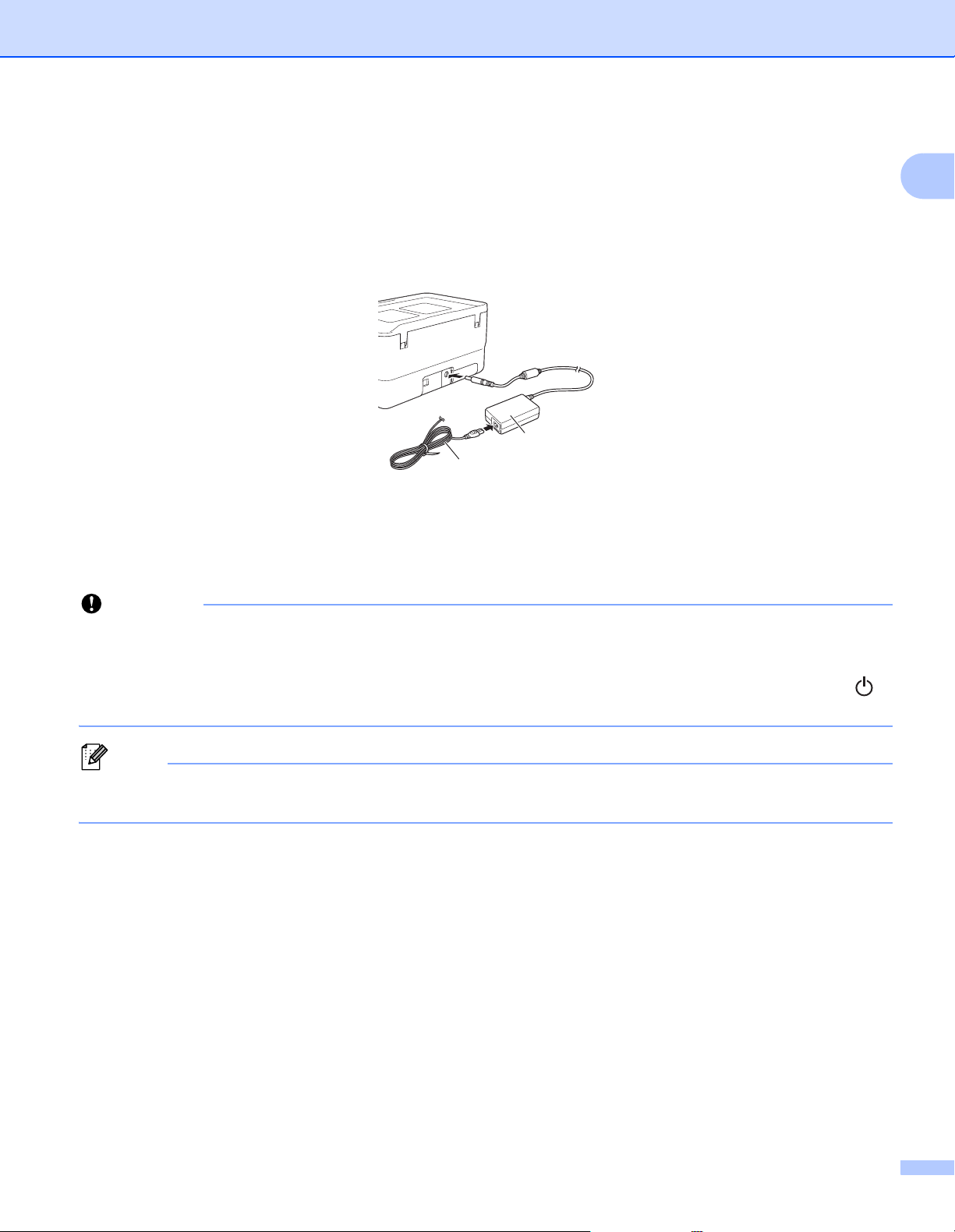
Setting Up the P-touch
Important
Note
Connecting the Power Supply 1
Use the AD9100ESA (AC adapter) for this P-touch. Connect the AC adapter directly to the P-touch.
a Insert the plug on the AC adapter cord into the AC adapter socket marked DC IN 24 V on the P-touch.
b Insert the plug on the power supply cord into the AC adapter.
1
2
1 AC adapter
2 Power supply cord
1
c Insert the power supply plug into a standard electrical socket.
• Turn the P-touch off before disconnecting the AC adapter.
• Do not pull or bend the AC adapter cord and power supply cord.
• After the power supply plug is inserted into the electrical socket, it may take a few seconds until the
(Power) button is enabled.
To safeguard and backup the P-touch memory, when the power supply is unplugged it is recommended
to leave the rechargeable Li-ion batteries (optional: PA-BT-4000LI), installed in the P-touch.
5
Page 17

Setting Up the P-touch
Note
Inserting a Tube 1
a Press the cover open button to open the top cover.
b Pull the tube release lever up.
1
c Pass the tube as shown in the illustration so that the end of the tube reaches the “ ” mark on the
P-touch, and then push the tube release lever down.
d Close the top cover.
• Do not use tube which is dirty, bent, flattened, has a rough surface or uneven tube thickness, or is defective
in any other way.
• When using the P-touch, position it so direct sunlight does not enter the P-touch through the tube exit slot.
• You can use the tube half-cut adjuster to adjust the depth of half cuts to one of three settings.
• If the tube is jammed or not cut completely, use the (Feed and Cut) button to manually cut the tube
completely. Press and hold the button for 2 to 10 seconds until the (Power) indicator changes from
being lit in green to flashing in green, and then release it. The tube will be cut when the button is released.
6
Page 18
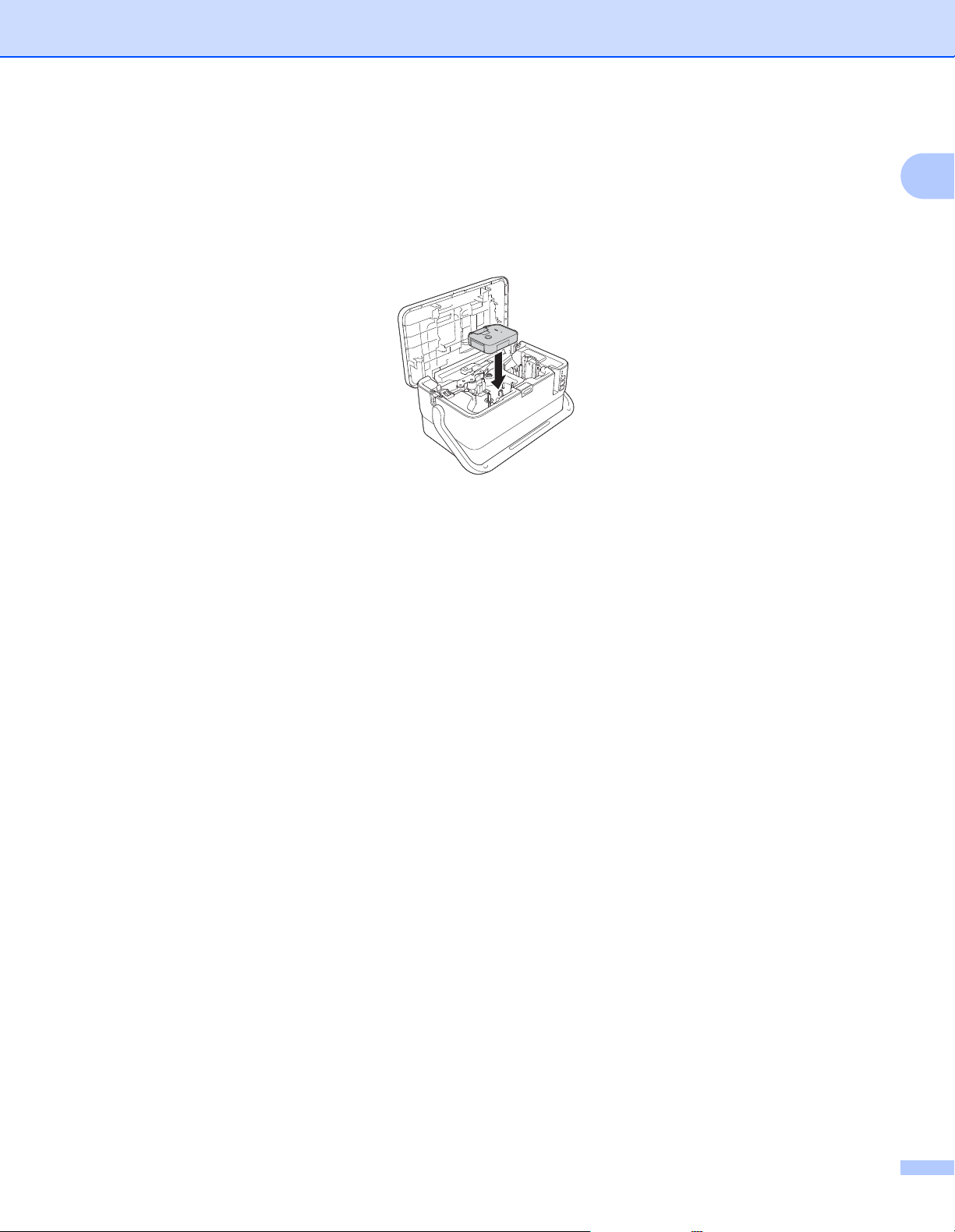
Setting Up the P-touch
Inserting a Ribbon Cassette 1
a Press the cover open button to open the top cover.
b Insert the ribbon cassette into the ribbon cassette compartment, and then push down evenly until the
ribbon cassette is installed correctly.
c Close the top cover.
1
7
Page 19

Setting Up the P-touch
Important
1
Inserting a Tape Cassette 1
The TZe tape, FLe label, and HSe tube cassettes can be used in your P-touch.
If the new tape cassette has a cardboard stopper, be sure to remove the stopper before inserting the
cassette.
a Check that the end of the tape is not bent and that it passes through the tape guide. If it does not, pass
it through the tape guide as shown in the illustration.
1
1
1
2
2
1 End of tape
2 Tape guides (The actual shape may be different depending on the tape width.)
b Press the cover open button to open the top cover.
c Insert the tape cassette into the tape cassette compartment with the end of the tape facing the P-touch
tape exit slot, then push down evenly until the tape cassette is installed correctly.
1 Tape exit slot
8
Page 20

Setting Up the P-touch
Important
Important
Note
Important
• When inserting the tape cassette, make sure that the tape and ink ribbon do not catch on the print head.
• Make sure that there is no slack in the tape, and then carefully insert the tape cassette. If there is slack in
the tape, the tape will catch on the protrusion (2) when the cassette is inserted and become bent or
wrinkled, causing the tape to jam. To fix the slack in the tape, refer to the illustration in step a and pull
the tape outside of the tape guide.
• When removing the tape cassette, make sure that the tape does not catch on the protrusion (2).
2
d Close the top cover.
Store tape cassettes in a cool dark location, away from direct sunlight and high temperature, high humidity,
or dusty locations. After opening the sealed package, use the tape cassette as quickly as possible.
Turning Power On/Off 1
1
On: Press the (Power) button to turn the P-touch on. The (Power) indicator lights in green.
When the P-touch is turned on for the first time, the language selection screen appears. Select the
language you want using the or key. The language setting can also be changed later. (See Setting
Language and Unit on page 197.)
Off: Press and hold the (Power) button again to turn the P-touch off. The (Power) indicator may light in
orange until the power is off.
When turning the P-touch off, do NOT remove the battery or disconnect the AC adapter until the
(Power) indicator turns off.
9
Page 21

Setting Up the P-touch
Important
Note
Note
Feeding Tape 1
• Be sure to feed tape to remove any slack in the tape and ink ribbon after inserting the tape cassette.
• Do not pull the label when the P-touch is ejecting it from the tape exit slot. Doing so will cause the
ink ribbon to be discharged with the tape. The tape may no longer be functional after the ink ribbon
discharges.
• Do not block the tape exit slot during printing or when feeding tape. Doing so will cause the tape to jam.
Feed and Cut 1
The Feed and Cut function feeds approximately 22.3 mm of blank tape, and then cuts the tape.
a Press the (Feed and Cut) button.
[Feed & Cut?] appears on the LCD.
b Select [Feed & Cut] using the or key, and then press the OK or Enter key. The message [Feeding
Tape... Please Wait] appears while the tape is fed, and then the tape is cut.
1
To exit or cancel this function press the Esc key.
Feed Only 1
This function will eject the tape approximately 22.3 mm, resulting in a blank label sticking out of the tape
cassette. This action is recommended when using Fabric tapes, which should be cut using scissors.
a Press the (Feed and Cut) button.
[Feed & Cut?] appears on the LCD.
b Select [Feed Only] using the or key, and then press the OK or Enter key. The message [Feeding
Tape... Please Wait] appears while the tape is fed.
To exit or cancel this function press the Esc key.
10
Page 22

Printing a Tube or Label Using the
2
P-touch Keyboard
Keyboard LCD Unit Description 2
Key Names and Functions 2
243
1
23
22
21
12
1Home
Returns to the Home screen to select a menu.
2 Format
Sets characters and attributes.
3 Program
Opens a registered program
4Clear
Clears all text entered, or all text and current settings.
56 7
8
9
10
11
12
13
14151617181920
2
2
5Save
Saves the created data in the file memory.
6Preview
Displays an image of the label that will be printed in the set layout.
7 Pause
Interrupts the printing.
8 Print/Print Options
Prints the current data onto the tape or tube.
Prints multiple copies or changes the print settings when used in combination with the Shift key.
9 Backspace
Deletes the character to the left of the cursor.
10 Next
Creates the next page.
11 Enter
Adds a new line when entering text.
Selects the displayed option.
11
Page 23
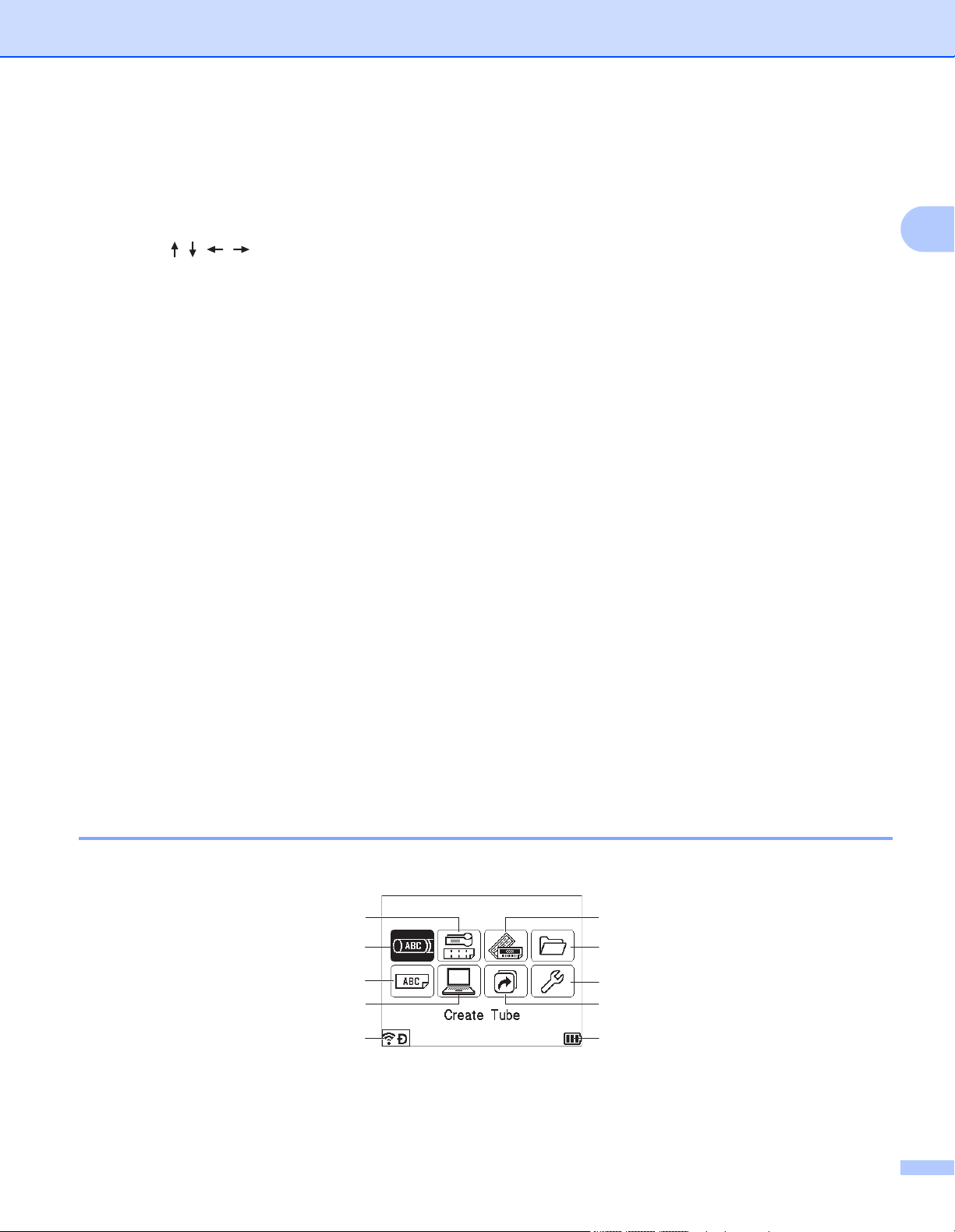
Printing a Tube or Label Using the P-touch Keyboard
12 Shift
Enters upper-case letters or symbols when used in combination with the letter keys or number keys.
13 OK
Selects the displayed option.
14 Cursor ( )
Moves the cursor in the direction of the arrow.
15 Esc (Escape)
Cancels the current command and returns the display to the data entry screen or the previous step.
16 Space
Inserts a blank space.
Returns a setting to the default value.
17 Accent
Selects and enters an accented character.
18 Symbol
Selects and enters a symbol from a list of available symbols.
19 Serialize
Sets serialized numbers.
20 Insert
Inserts a time stamp, barcode, database, or transferred symbol.
2
21 Caps
Turns the Caps mode on and off.
22 Tab
Inserts a tab.
23 Letter
Enters letters or numbers.
Enters upper-case letters or symbols when used in combination with the Caps or Shift key.
LCD 2
Home Screen
1
2
3
4
9
5
6
7
8
10
1 Cable Label
Specifies the label type from the following seven types: Faceplate/Cable Wrap/Cable Flag/Patch
Panel/Punch-Down Blocks/Die-cut Flag/Inverted Label.
12
Page 24
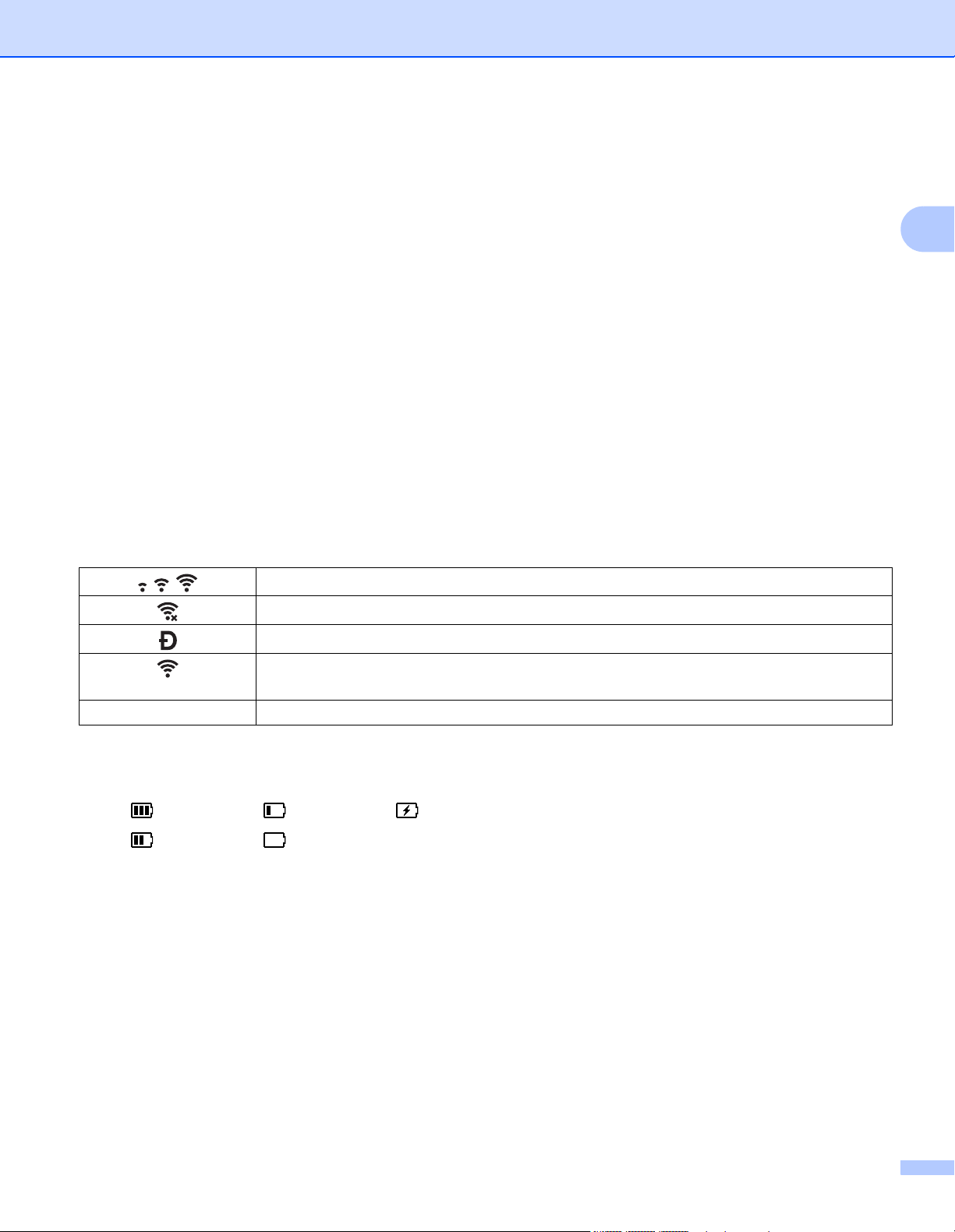
Printing a Tube or Label Using the P-touch Keyboard
2 Create Tube
Displays the tube creation screen.
3 Create Label
Displays the label creating screen.
4 Transferred Templates
Retrieves data that was transferred from a computer.
5 Auto Format
Specifies the label format from the preset templates and layouts.
6File
Retrieves data that is saved in the file memory.
7 Settings
Specifies various settings for the P-touch.
8 Register Programmable Function
Registers, deletes, and renames programs.
9 Wireless Connection
The left icon indicates the status of the Wi-Fi connection and the right icon indicates the status of the
Wireless Direct connection.
2
Connected in Wi-Fi mode
Disconnected in Wi-Fi mode
Wireless direct mode ON
(Blinking)
(Off) Wireless connection OFF
Establishing connection by Setup Wizard
10 Battery Level
Indicates the remaining battery level. It appears only when using the Li-ion battery.
- Full - Low - Charging
- Half - Empty
13
Page 25
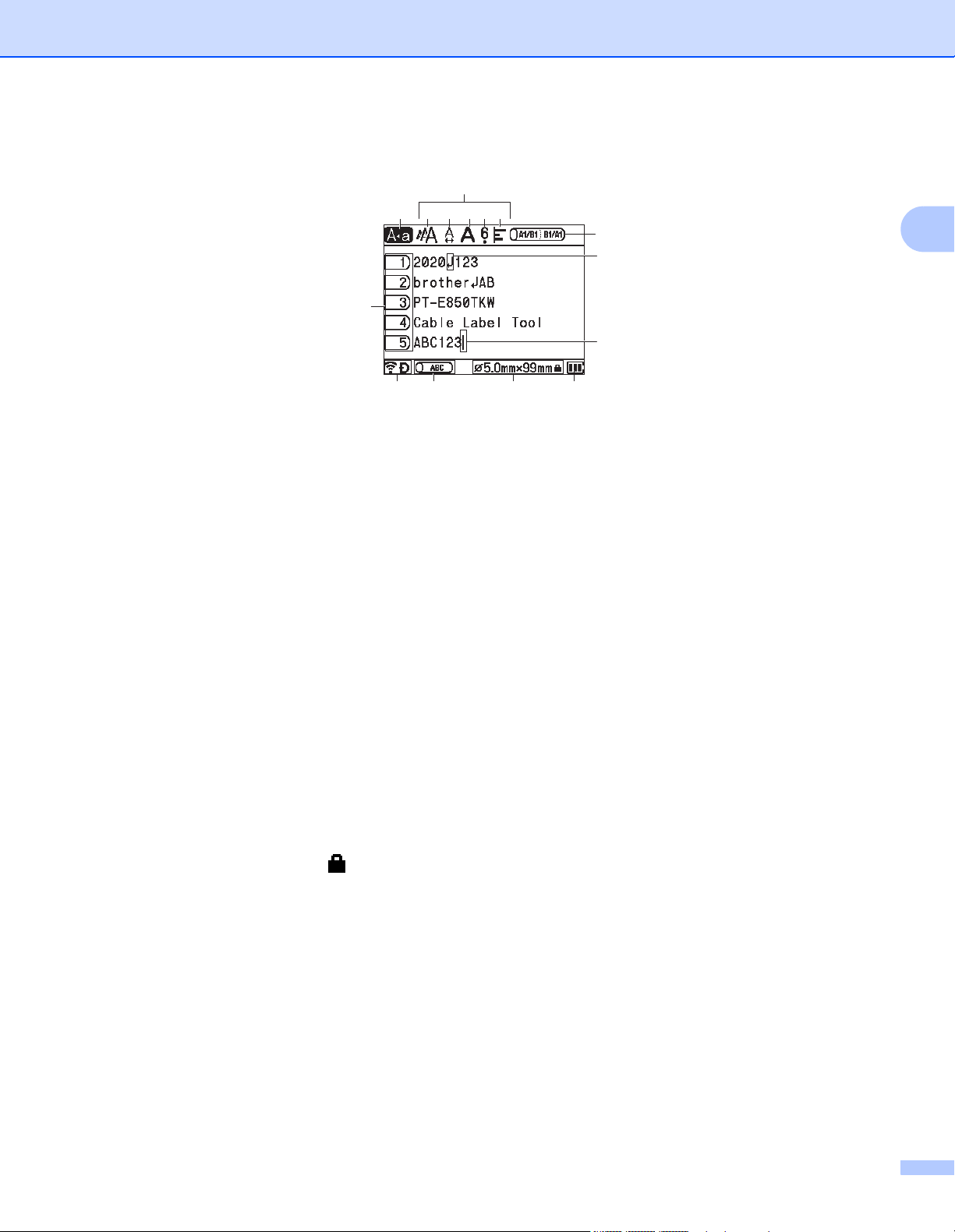
Printing a Tube or Label Using the P-touch Keyboard
4
3
1
10
5
A B C D E
76 8 9
2
Tube Creation Screen
1 Caps Mode
Indicates that the Caps mode is on.
2 Style Guidance
Indicates the current character size (A), character width (B), style (C), 6/9 accent (D), and alignment (E)
settings.
2
3 Page Number
Indicates the page number.
4 Line break Symbol
Indicates the line break.
5 Cursor
Indicates the current data input position. Characters are entered to the left of the cursor.
6 Wireless Connection
Indicates the current status of the wireless connection. See Wireless Connection in the explanation of
the Home screen.
7 Print Layout Adjustment
Indicate the current printing position.
8 Tube Size
Indicates the tube size as follows according to the entered text: Tube diameter × Tube length. If the tube
length has been specified, also appears on the right side of the tube size.
9 Battery Level
Indicates the remaining battery level. It appears only when using the Li-ion battery. See Battery Level
in the explanation of the Home screen.
10 Cross ID
Indicate the current Cross ID print setting.
14
Page 26

Printing a Tube or Label Using the P-touch Keyboard
8
7
64
5
1
2
9
A B C D E F G 3
1110 12 13
Label Creation Screen
1 Caps mode
Indicates that the Caps mode is on.
2 Style Guidance
Indicates the current font (A), character size (B), character width (C), character style (D), line (E), frame
(F), and alignment (G) settings.
3 Layout Guidance
Indicates the orientation, layout, separator, reverse, and repeated text settings. The displayed items
vary according to the selected label type.
4 Block Number
Indicates the block number.
5 Line Number
Indicates the line number within the label layout.
2
6 Page Separator Line
Indicates the end of one page and the beginning of the next page.
7 Block Separator Line
Indicates the end of a block.
8 Enter/Return Symbol
Indicates the end of a line of text.
9 Cursor
Indicates the current data input position. Characters are entered to the left of the cursor.
10 Wireless Connection
Indicates the current status of the wireless connection. See Wireless Connection in the Home Screen
section.
11 Tab Length Setting
Indicates the set tab length.
12 Tape Size
Indicates the tape size as follows for the text entered: Tape width × Label length. If the label length has
been specified, also appears on the right side of the tape size.
15
Page 27

Printing a Tube or Label Using the P-touch Keyboard
13 Battery Level
Indicates the remaining battery level. It appears only when using the Li-ion battery. See Battery Level
in the Home Screen section.
2
16
Page 28

Printing a Tube or Label Using the P-touch Keyboard
Note
Editing a Tube or Label 2
This chapter explains how to enter text and symbols in tubes or labels to create original tubes or labels and
how to create labels using previously created templates.
Opening the Tube or Label Creation Screen 2
1
2
1 Create Tube
2 Create Label
The tubes are created using the tube creation screen. To open the tube creation screen, select [Create
Tube] in the Home screen using the , , or key, and then press the OK or Enter key.
2
When you open the tube creation screen for the first time after purchasing or resetting the P-touch, the
screen for setting the diameter and length of the installed tube and Cross ID appears.
The labels are created using the label creation screen. To open the label creation screen, select [Create
Label] in the Home screen using the , , or key, and then press the OK or Enter key.
Entering Text from the Keyboard 2
You can use your P-touch keyboard in the same way as a standard computer keyboard.
Inserting Text 2
To insert additional text into an existing line of text, move the cursor to the character at the position where
you want to start inserting text, and then enter the additional text. The new text is inserted at the position of
the cursor.
Adding a New Line 2
To end the current line of text and start a new line, press the Enter key. For tubes, all of the text appears as
a single line on the screen and a return mark appears to indicate the location of the line break. When the tube
is printed, the text after the return mark is printed on the second line. For labels, a return mark appears at the
end of the line and the cursor moves to the start of the new line.
17
Page 29

Printing a Tube or Label Using the P-touch Keyboard
Important
Note
• Maximum number of lines (Labels)
• 36 mm tape: 17 lines
• 24 mm tape: 13 lines
• 18 mm tape: 10 lines
• 12 mm tape: 6 lines
• 9 mm tape: 4 lines
• 6 mm tape: 3 lines
• 3.5 mm tape: 1 lines
• Maximum number of lines (Heat shrink tubes)
• 23.6 mm tape: 12 lines
• 17.7 mm tape: 10 lines
• 11.7 mm tape: 6 lines
• 8.8 mm tape: 4 lines
2
• 5.8 mm tape: 2 lines
• Maximum number of lines (Tubes)
• 6.5 mm diameter tube: 2 lines
• 6.0 mm diameter tube: 2 lines
• 5.0 mm diameter tube: 2 lines
• 4.0 mm diameter tube: 2 lines
• 3.5 mm diameter tube: 2 lines
• 3.0 mm diameter tube: 2 lines
• 2.5 mm diameter tube: 1 line
Deleting Text 2
Deleting One Character at a Time 2
To delete a character from an existing line of text, move the cursor to the character at the right of the position
you want to start deleting text, and then press the Backspace key. The character to the left of the cursor is
deleted each time the Backspace key is pressed.
If you hold down the Backspace key, the characters to the left of the cursor are continuously deleted.
18
Page 30

Printing a Tube or Label Using the P-touch Keyboard
Note
Note
Deleting All Text at Once 2
Use the Clear key to delete all text at once.
a Press the Clear key.
The Clear options appear.
b Using the or key, select [Text Only] to delete all text while retaining the current format settings,
or select [Text&Format] to delete all text and format settings.
• Press the Esc key to return to the tube creation screen or the label creation screen without erasing (or
clearing) the text or the format settings.
• When [Text&Format] is selected, all text is cleared and the character attribute and cutting option settings
are reset to the factory settings. In addition, the screen for setting the diameter and length of the installed
tube and Cross ID appears.
c Press the OK or Enter key.
All text is deleted. If you have selected [Text&Format], all format settings are also deleted.
2
Using Text Reminder 2
When you enter a character, the P-touch retrieves all character sequences beginning with that character from
a history of all printed character sequences to date, and displays those character sequences as a list of
options that you can select.
For example, if you enter "B", a mark appears on the screen if there is a character sequence beginning with
"B" in the history. If you press the OK key, the P-touch displays a list of words beginning with the letter "B",
such as "Brother". Select the word you want using the or key, and then press the OK or Enter key to
insert the selected word on the text line.
The factory setting is "On".
• To close the list of words, press the Esc key.
19
Page 31

Printing a Tube or Label Using the P-touch Keyboard
Note
Note
• To display the entire word, press the key, and to return to the list of words, press the key.
• To delete the text reminder memory, select [Settings] - [Text Reminder] - [Clear Memory] in the
Home screen, and then press the OK or Enter key.
• To change the text reminder setting, select [Settings] - [Text Reminder] - [On/Off] in the Home
screen, and then press the OK or Enter key.
• The memory can store up to 99 words.
Inserting a Tab (Labels Only) 2
To insert a tab into an existing line of text, move the cursor to the character at the position where you want to
insert a tab, and then press the Tab key.
The inserted tab appears as a mark ( ) in the label creation screen.
To delete a tab from a label, position the cursor to the right of the tab mark on the label creation screen,
and then press the Backspace key.
Changing the Tab Length 2
a Press the Format key.
b Select [Tab Length] using the or key.
2
c Select the tab length you want using the or key, and then press the OK or Enter key.
• To return to the label creation screen, press the Esc key.
• You can also set the tab length by typing in the tab length you want. To apply the setting, after typing in
the tab length, press the OK or Enter key, and then press the OK or Enter key again.
• The tab length can be set to between 0 mm and 100 mm.
20
Page 32

Printing a Tube or Label Using the P-touch Keyboard
Note
Using the Tab Key to Set Multiple Copies (Tubes Only) 2
While editing the text, you can press the Tab key to set the number of copies for each page. Select the pages
using the or key, and then select the number of copies using the or key, or type the number using
the number keys, and then press the OK or Enter key. If you press the key to select the setting field in the
upper-right corner of the screen, the same number of copies can be set for all pages. Even if the number of
copies has already been specified for an individual page, the number of copies will be changed to the number
specified in this field.
2
Adding a New Block (Labels Only) 2
You can create up to 99 new blocks. To create a new block of text and lines, press the Shift and Enter keys.
The text to the right of the cursor will be moved to the new block. In some label types, you can set the number
of blocks when selecting the label type.
Adding a New Page 2
You can press the Next key to create a new page. The cursor moves to the start of the new page. You can
create up to 99 new pages for labels and up to 999 new pages for tubes.
Entering Accented Characters 2
The P-touch can display and print a set of accented characters, such as other language-specific characters.
Selectable “Accented Characters” are listed in the Appendix. (See Accented Characters on page 236.)
a Enter the character you want to change to an accented character.
Caps mode can be used with the accent function.
b Press the Accent key.
The selectable accented characters appear on the screen.
21
Page 33

Printing a Tube or Label Using the P-touch Keyboard
Important
Note
Note
Note
Note
c Select the accented character you want using the or key, and then press the OK or Enter key.
The character you entered will change to the selected accented character.
The order of accented characters displayed will differ depending on the selected LCD language.
To return to the previous step, press the Esc key.
Entering Symbols 2
In addition to the symbols available on the keyboard, there are various symbols (including international,
1
extended ASCII characters and transferred symbols
To enter a symbol, use the symbol function (see Entering Symbols Using the Symbol Function on page 22).
Some of the symbols are not available for tubes.
Alternatively, press the Shift key and a key on the keyboard simultaneously to enter the symbol printed on
the selected key’s upper-right corner.
1
A bitmap image of a user-created character that is not supplied with the P-touch.
Entering Symbols Using the Symbol Function 2
) available with the symbol function.
2
Selectable symbols (excluding transferred symbols) are listed in the Appendix. (See Symbols on page 234.)
a Press the Symbol key.
A list of symbol categories and symbols in that category appears.
The last symbol entered is selected in the displayed list.
b Select a symbol category using the or key, and then press the OK or Enter key.
c Select a symbol using the , , or key, and then press the OK or Enter key.
The selected symbol is inserted into the line of text.
When selecting a symbol:
• To return to the previous page, press the Shift key and Symbol key.
• To go to the next page, press the Symbol key.
• To return to the previous step, press the Esc key.
22
Page 34

Printing a Tube or Label Using the P-touch Keyboard
Important
Note
Important
Entering Transferred Symbols 2
Before using transferred symbols, transfer the images to the P-touch using P-touch Transfer Manager. For
more information about using P-touch Transfer Manager, see How to Use P-touch Transfer Manager
on page 148.
a Press the Insert key.
b Select [Transferred Symbols] using the or key, and then press the OK or Enter key.
c Select a transferred symbol using the or key, and then press the OK or Enter key.
The selected image is inserted into the line of text.
• When selecting a symbol, press the Shift key and key to go to the next page, and press the Shift key
and key to go to the previous page.
• The inserted transferred symbol appears as a mark ( ) in the tube creation screen or the label creation
screen.
2
• To view the transferred symbol in the tube creation screen or the label creation screen, move the cursor
to the mark ( ) and press the Insert key.
• To return to the previous step, press the Esc key.
Using Symbol History 2
You can create your personal category of symbols using [Symbol History]. [History] appears first when
selecting the symbols to help you locate the symbols you want quickly.
Transferred symbols cannot be added to [Symbol History].
a Select [Settings] in the Home screen using the , , or key, and then press the OK or Enter
key.
b Select [Symbol History] using the or key, and press the OK or Enter key.
c Select [On] to create your personal category using the or key, and then press the OK or Enter key.
d In the tube creation screen or the label creation screen, enter the symbol you want to add to your history
by pressing the Symbol key, selecting a symbol category using the or key, pressing the OK or Enter
key, selecting a symbol using the , , or key, and then pressing the OK or Enter key.
23
Page 35

Printing a Tube or Label Using the P-touch Keyboard
Note
e Press the Symbol key.
[History] appears, including the symbol entered in step d.
• Up to 30 symbols can be added to [History]. The oldest symbol will be deleted from the category when
the symbols added to [History] exceed 30 symbols.
• To stop using [Symbol History], follow steps a and b above, and then select [Off] in the [Symbol
History] screen in step c.
Entering a Serialised Tube or Label 2
2
Numerically serialised tubes or labels can be created. You can set the increment and count for the series. In
the serialize mode, you can create a series of tubes or labels by incrementing one numeric character in the
pattern. In the advanced serialize mode, you can select between Simultaneous or Group. Simultaneous
mode creates a series of tubes or labels by incrementing two different numbers at the same time. Group
mode creates a series of tubes or labels by allowing you to select two sequences in the pattern and increment
them consecutively.
You can use the serialize mode with Cross-ID.
Serialize Mode 2
a Enter the text except the text that you want to serialize.
Example: Create tubes or labels 1A-A01, 1A-A02, 1A-A03, and 1A-A04 using this function. In this case,
enter "1A-A0".
Tube creation screen Label creation screen
24
Page 36

Printing a Tube or Label Using the P-touch Keyboard
Note
b Position the cursor where you want to insert serialised text, and then press the Serialize key.
c Select [Type], [Format], [From], [To] and [Increased by] using the or key, and set the values
using the or key.
You can also set [From], [To] and [Increased by] by typing in the numbers you want.
Example: [Type]: Normal, [Format]: 000-999, [From]: 1, [To]: 4, and [Increased by]: 1
See the following Serialize Settings table (factory settings are shown in bold):
2
Attribute Value Description
Type Normal, Octal, Hex,
Alphabet
Format Normal 000-999, __0-999, 0-999 Specifies how the digits of the serialised numbers
Octal 000-777, __0-777, 0-777
Hex 000-FFF, __0-FFF, 0-FFF
Alphabet a-z, A-Z Specifies lower-case or upper-case characters.
From Normal 000-999 Specifies the starting text for the serialised numbers.
Octal 000-777
Hex 000-FFF
Alphabet a-z, A-Z
To Normal 000-999 Specifies the ending text for the serialised numbers.
Octal 000-777
Hex 000-FFF
Alphabet a-z, A-Z
Increased
by
1-9 Specifies the increment for increasing the serialised
Specifies the format of the serialised number from
decimal, octal, hexadecimal, and alphabetic.
are aligned.
000-***: Zeroes are used to align the digits.
__0-***: Blank spaces are used to align the digits.
0-***: The digits are not aligned.
numbers.
25
Page 37

Printing a Tube or Label Using the P-touch Keyboard
Note
d Press the OK or Enter key to display an image of the tubes or labels on the screen. For tubes, the
starting text and ending text for the serialised numbers are indicated using a mark as shown in the
following illustration:
Example:
Tube creation screen Label creation screen
• For tubes, when you select the serialize mark and then press the Serialize key, you can do the setting
again. (Not available for labels)
• For labels, although the P-touch creates multiple pages of labels after you complete the serialize settings,
you can select the pages and print only the pages you want. See Printing a Range of Pages on page 61
(Not available for tubes).
• When you want to print multiple copies of the serialised tubes or labels, you can select [Serialize] or
[Copy] for the printing order in [Settings] - [Print Order] in the Home screen.
• When creating labels with a serialised barcode, select the entered barcode, and then press the Serialize
key. (Barcodes cannot be printed on tubes.) For more information about barcodes, see Creating a Barcode
Label (Labels Only) on page 31.
2
• To return to the previous step, press the Esc key.
Advanced Serialize Mode 2
Simultaneous 2
a Enter the text except the text that you want to serialize.
Example: Create tubes or labels 1A-A01, 1A-B02, 1A-C03, and 1A-D04 using this function. In this case,
enter "1A-0".
Tube creation screen Label creation screen
26
Page 38

Printing a Tube or Label Using the P-touch Keyboard
Note
Note
b Position the cursor where you want to insert the first serialised text (to the right of "0"), and then press
the Shift and Serialize keys. Select [Simultaneous] using the or key, and then press the OK or
Enter key.
c For the first serialised text, select [Type], [Format], [From], [To] and [Increased by] using the or
key, set the values using the or key, and then press the OK or Enter key.
You can also set [From], [To] and [Increased by] by typing in the numbers you want.
Example: [Type]: Normal, [Format]: 000-999, [From]: 1, [To]: 4, and [Increased by]: 1
See the Serialize Settings table in step c of Serialize Mode for more information.
2
d Position the cursor where you want to insert the second serialised text (to the left of "0"), and then press
the OK or Enter key.
Tube creation screen Label creation screen
e For the second serialised text, select [Type], [Format], [From], and [Increased by] using the or
key, set the values using the or key, and then press the OK or Enter key.
Example: [Type]: Alphabet, [Format]: A-Z, [From]: A, and [Increased by]: 1
See the Serialize Settings table in step c of Serialize Mode for more information.
Because the serialised number count is the same for the first serialised text and second serialised text,
the value for [To] is set automatically.
27
Page 39

Printing a Tube or Label Using the P-touch Keyboard
Note
f Press the OK or Enter key to display an image of the tubes or labels on the screen. For tubes, the
starting text and ending text for the serialized numbers are indicated using marks as shown in the
following illustration:
Example:
Tube creation screen Label creation screen
• For tubes, when you select the serialize mark and then press the Shift and Serialize keys, you can do the
setting again. (Not available for labels)
• For labels, although the P-touch creates multiple pages of labels after you complete the serialize settings,
you can select the pages and print only the pages you want. See Printing a Range of Pages on page 61
(Not available for tubes).
• When you want to print multiple copies of the serialised tubes or labels, you can select [Serialize] or
[Copy] for the printing order in [Settings] - [Print Order] in the Home screen.
• When creating labels with a serialised barcode, select the entered barcode, and then press the Serialize
key. (Barcodes cannot be printed on tubes.) For more information about barcodes, see Creating a Barcode
Label (Labels Only) on page 31.
2
• To return to the previous step, press the Esc key.
Group 2
a Enter the text except the text that you want to serialize.
Example: Create tubes or labels 1A-A01, 1A-A02, 1A-A03, 1A-A04, 1A-B01, 1A-B02, 1A-B03 and 1AB04 using this function. In this case, enter "1A-0".
Tube creation screen Label creation screen
28
Page 40

Printing a Tube or Label Using the P-touch Keyboard
b Position the cursor where you want to insert the first serialised text (to the right of "0"), and then press
the Shift and Serialize keys. Select [Group] using the or key, and then press the OK or Enter key.
c For the first serialised text, select [Type], [Format], [From], [To] and [Increased by] using the or
key, set the values using the or key, and then press the OK or Enter key.
Example: [Type]: Normal, [Format]: 000-999, [From]: 1, [To]: 4, and [Increased by]: 1
See the Serialize Settings table in step c of Serialize Mode for more information.
d Position the cursor where you want to insert the second serialised text (to the left of "0"), and then press
the OK or Enter key.
2
Tube creation screen Label creation screen
e For the second serialised text, select [Type], [Format], [From], [To] and [Increased by] using the
or key, set the values using the or key, and then press the OK or Enter key.
Example: [Type]: Alphabet, [Format]: A-Z, [From]: A, [To]: B, and [Increased by]: 1
See the Serialize Settings table in step c of Serialize Mode for more information.
29
Page 41

Printing a Tube or Label Using the P-touch Keyboard
Note
Note
f Press the OK or Enter key to display an image of the tubes or labels on the screen. For tubes, the
starting text and ending text for the serialized numbers are indicated using marks as shown in the
following illustration.
Example:
Tube creation screen Label creation screen
• For tubes, when you select the serialize mark and then press the Shift and Serialize keys, you can do the
setting again. (Not available for labels)
• For labels, although the P-touch creates multiple pages of labels after you complete the serialize settings,
you can select the pages and print only the pages you want. See Printing a Range of Pages on page 61
(Not available for tubes).
• When you want to print multiple copies of the serialised tubes or labels, you can select [Serialize] or
[Copy] for the printing order in [Settings] - [Print Order] in the Home screen.
2
• When creating labels with a serialised barcode, select the entered barcode, and then press the Serialize
key. (Barcodes cannot be printed on tubes.) For more information about barcodes, see Creating a Barcode
Label (Labels Only) on page 31.
• To return to the previous step, press the Esc key.
Letters and numbers increase as shown below:
0 i 1 i 2 i 3... i 999 i 000 i 001 i 002 i 003...
A i B i C i D... i Z i A i B i C i D...
a i b i c i d... i z i a i b i c i d...
30
Page 42

Printing a Tube or Label Using the P-touch Keyboard
Note
Note
Note
Note
Creating a Barcode Label (Labels Only) 2
You can use the barcode function to create labels with one dimensional barcodes for use with asset control
tags, serialised number labels, and even POS and stock control systems.
Selectable “Barcodes” are listed in the Appendix. See Barcodes (Labels Only) on page 246.
• The P-touch is not designed exclusively for creating barcode labels. Always check that barcode labels can
be read by the barcode reader.
• For best results, print barcode labels in black ink on white tape. Some barcode readers may not be able
to read barcode labels created using coloured tape or ink.
• Use the [Large] setting for [Width] whenever possible. Some barcode readers may not be able to read
barcode labels created using the [Small] setting.
• Continuously printing a large number of labels with barcodes can overheat the print head, which may affect
printing quality.
Setting Barcode Parameters and Entering Barcode Data 2
2
a Press the Insert key.
b Select [Bar Code] using the or key, and then press the OK or Enter key.
The [Bar Code] screen appears.
Up to five barcodes can be entered on a label.
c Select an attribute using the or key, and then select the setting for that attribute using the or
key. (Factory settings are shown in bold.)
Protocol: CODE39, CODE128, EAN-8, EAN-13, GS1-128 (UCC/EAN-128), UPC-A, UPC-E, I-2/5
(ITF), CODABAR
Width: Small, Large
Under#: On, Off
C.Digit: Off, On
The check digit is available only for CODE39, I-2/5 and CODABAR protocols.
Characters may not appear below the barcode even when [On] is selected for [Under#] depending on the
width of the tape being used, the number of lines entered, or the current character style settings.
d Press the OK or Enter key to apply the settings.
New settings are NOT applied unless you press the OK or Enter key.
31
Page 43

Printing a Tube or Label Using the P-touch Keyboard
Note
e Type in the barcode data.
You can enter special characters in the barcode when using the CODE39, CODE128, CODABAR or
GS1-128 protocols. When not using special characters, go to step h.
f Press the Symbol key.
A list of characters available for the current protocol appears.
g Select a character using the or key, and then press the OK or Enter key to insert the character in
the barcode data.
2
h Press the OK or Enter key to insert the barcode in the label.
The barcode appears on the label creation screen.
• To return to the previous step, press the Esc key.
• To set the selected attribute as the default setting, press the Space key .
Editing and Deleting a Barcode 2
To edit barcode parameters and barcode data, select the barcode, and then press the OK or Enter key.
See Setting Barcode Parameters and Entering Barcode Data on page 31 for more information.
To delete a barcode from a label, position the cursor to the right of the barcode mark or select the barcode,
and then press the Backspace key.
32
Page 44

Printing a Tube or Label Using the P-touch Keyboard
Note
Note
Using the Time Stamp Function 2
You can add the time and date to your tube or label.
Clock Setting 2
Set the time and date in the [Set Clock] screen. After setting the time and date, you can add this information
to your tube or label using the [Time Stamp] function.
a Select [Settings] in the Home screen using the , , or key, and then press the OK or Enter
key.
b Select [Set Clock] using the or key, and then press the OK or Enter key.
c Set the year according to the current date using the or key. Move to the next parameter using the
or key, and then set the parameter according to the current date and time using the or key.
After you set all the parameters, press the OK or Enter key to apply the settings.
• You can also set the time and date by typing in the numbers you want.
• The clock will activate from when the clock setting is applied.
• The coin cell battery is used to back up the clock setting when the AC adapter is unplugged.
Time & Date Format Setting 2
You can select from various formats of the time and date to add to your tube or label.
2
Selectable "Time & Date" formats are listed in the Appendix. (See Time & Date on page 248.)
a Select [Settings] in the Home screen using the , , or key, and then press the OK or Enter
key.
b Select [Time & Date Format] using the or key, and then press the OK or Enter key.
c Select [Date] or [Time] using the or key according to the item that you want to set. Select the format
you want using the or key, and then press the OK or Enter key to apply the settings.
The values for the date and time are used to display a sample setting. When a format is selected, the time
and date set in the clock setting will appear in the selected format style.
33
Page 45

Printing a Tube or Label Using the P-touch Keyboard
Note
Time Stamp Setting 2
You can insert a time stamp in your tube or label using the following procedure.
Press the Insert key, select [Time Stamp] using the or key, and then press the OK or Enter key.
You can change the time stamp settings to display the time stamp in various formats. (Factory settings are
shown in bold.)
Timing
You can select whether to print the date and time when you press the Insert key, select [Time Stamp]
using the or key, and then press the OK or Enter key, or the date and time when you press the Print,
OK or Enter key to add to your tube or label.
a Select [Settings] in the Home screen using the , , or key, and then press the OK or Enter
key.
b Select [Time Stamp Setting] using the or key, and then press the OK or Enter key.
c Select [Timing] using the or key, select [Auto] or [Fixed] using the or key, and then
press the OK or Enter key to apply the settings.
2
Attribute Setting Description
Timing Auto
Fixed
Press the Insert key, select [Time Stamp] using the or key,
and then press the OK or Enter key; the current date and time (a
future date and time or a past date and time when [Forward] is
set) and a clock icon will be inserted where the cursor is
positioned on the tube creation screen or the label creation
screen.
When you press the Print, OK or Enter key to print, the current
date and time will be printed on the tube or label where the date,
time, and the clock icon are positioned on the tube or label layout.
Press the Insert key, select [Time Stamp] using the or key,
and then press the OK or Enter key; the current date and time will
be inserted where the cursor is positioned on the tube creation
screen or the label creation screen.When you press the Print, OK
or Enter key to print, the date and time will be printed as shown
on the tube creation screen or the label creation screen.
When [Auto] is selected for the [Timing] setting and a clock icon is added to the text by pressing the
Insert key, selecting [Time Stamp] using the or key, and then pressing the OK or Enter key, you
can confirm the icon settings as follows. Position the cursor to the left of the clock icon, press the Insert
key, select [Time Stamp] using the or key, and then press the OK or Enter key.
34
Page 46

Printing a Tube or Label Using the P-touch Keyboard
Note
Format
You can select which information to use when adding the date and time to your tube or label.
a Select [Settings] in the Home screen using the , , or key, and then press the OK or Enter
key.
b Select [Time Stamp Setting] using the or key, and then press the OK or Enter key.
c Select [Format] using the or key, select the value for the setting using the or key, and
then press the OK or Enter key to apply the settings.
Attribute Setting Description
Format Date Prints only the date on the tube or label.
Time Prints only the time on the tube or label.
D&T Prints the date and time on the tube or label.
T&D Prints the time and date on the tube or label.
Forward
You can select whether to use a future date and time, a past date and time, or the current date and time
when [Timing] is set to [Auto].
a Select [Settings] in the Home screen using the , , or key, and then press the OK or Enter
key.
2
b Select [Time Stamp Setting] using the or key, and then press the OK or Enter key.
c Select [Forward] using the or key, select [On] using the or key, and then press the OK or
Enter key.
d Select [Add] or [Reduce] using the or key, select the year, month, week, date, hour or minute
using the or key, and then set the amount to increase or decrease from the currently set clock
using the or key. After all parameters are set, press the OK or Enter key to apply the settings.
You can also set the date and time by typing in the numbers you want.
Attribute Setting Description
Forward Off Prints the current time and date.
On Increases or decreases the date and time according to the value
selected in the [Forward] setting.
35
Page 47

Printing a Tube or Label Using the P-touch Keyboard
Note
Note
Changing and Deleting the Time Stamp Settings 2
To change the [Time Stamp] settings, select the clock icon, and then press the OK or Enter key.
To delete a time stamp from a tube or label, position the cursor to the right of the clock icon or select the clock
icon, and then press the Backspace key.
Setting Character Attributes 2
Setting Character Attributes by Tube or Label 2
Using the Format key, you can select a font (labels only) and apply size, width, style, line, and alignment
attributes. Selectable “Character Attribute” options are listed in the Appendix. (See Character Attribute
on page 237.)
a Press the Format key.
The setting dialog box appears.
2
b Select an attribute using the or key.
c Select the setting for that attribute using the or key, and then press the OK or Enter key to apply
the settings.
New settings are NOT applied unless you press the OK or Enter key.
• To return to the previous step, press the Esc key.
• To set the selected attribute as the default setting, press the Space key.
• Small characters may be difficult to read when certain styles are applied (for example, Shadow + Italic).
• Depending on the label type, you cannot change the Format setting. In this case, appears on the left
side of the dialog box.
Setting Character Attributes by Each Line 2
When a tube or label consists of two or more lines of text, you can set different character attributes (font, size,
width, style, line and alignment) for each line. (The items that can be set are different for tubes and labels.)
36
Page 48

Printing a Tube or Label Using the P-touch Keyboard
Important
Move the cursor to the line you want to modify using the , , or key. Next, press the Shift and Format
keys to display the setting dialog box. ( on the dialog box indicates that you are now setting the attributes
for that specific line only.)
• When different attribute values are set for each line, the value appears as ***** when you press the Format
key. When you change the setting on this screen using the or key, the same change is applied to all
lines of the tube or label.
• When different attribute values are set for each line, the settings of the line where the cursor is positioned
in the tube creation screen or the label creation screen appear at the top of the screen.
2
Setting Frames (Labels Only) 2
You can select the frame of the label using the Format key. Selectable “Frames” are listed in the Appendix.
(See Frames (Labels Only) on page 240.)
a Press the Format key.
b Select [Frame] using the or key.
c Select a frame using the or key, and then press the OK or Enter key.
The selected frame is inserted.
37
Page 49

Printing a Tube or Label Using the P-touch Keyboard
Note
Note
H00-SA-N1/K25
K25/H00-SA-N1
H00-SA-N2/K28
K28/H00-SA-N2
H00-SA-N3/L05
L05/H00-SA-N3
H00-SA-N1/K25
K25/H00-SA-N1
H00-SA-N2/K28
K28/H00-SA-N2
H00-SA-N3/L05
L05/H00-SA-N3
• New settings are NOT applied unless you press the OK or Enter key.
• To return to the previous step, press the Esc key.
• To set the [Frame] setting as the default setting, press the Space key when the [Frame] dialog box
appears.
Setting Cross-ID (For Tubes) 2
Using the Format key, you can make the Cross-ID printed tubes.
a Press the Format key.
b Select [Cross-ID] using the or key.
c Select the Cross-ID setting you want using the or key, and then press the OK or Enter key.
2
d 1 line: Enter the text and insert "/" or "\" where you want to apply Cross-ID.
2 or more lines: You can apply Cross-ID between lines by pressing Enter key to create another line.
Printing result image of Cross-ID: Normal
Printing result image of Cross-ID: Rotate
When you open the tube creation screen for the first time after purchasing or resetting the P-touch, [Set
Tube Format] appears. You can also set Cross-ID here.
38
Page 50

Printing a Tube or Label Using the P-touch Keyboard
Important
• If there are multiple "/" or "\" in one page, Cross-ID is applied to the first "/" or "\".
• If there are two lines in one page and each line contains "/", Cross-ID is applied to the both lines.
2
H00-SA-N1/K25
F2/GH2
GH2/F2
K25/H00-SA-N1
• You can use Cross-ID with Serialize Mode. See Entering a Serialised Tube or Label on page 24.
Setting Cross-ID (For Label) 2
You can make the Cross-ID printed labels.
a Select [Cable Label] in the Home Screen using the , , or key, and then press the OK or
Enter key.
b Select [Cable Wrap] or [Cable Flag] using the or key.
c Select [Cross-ID] using the or key, and select [On] using the or key.
d 1 line: Enter the text and insert "/" or "\" where you want to apply Cross-ID.
2 or more lines: You can apply Cross-ID between lines by pressing Enter key to create another line.
For example:
1 line 2 or more lines
39
Page 51

Printing a Tube or Label Using the P-touch Keyboard
Important
Note
Note
Setting Length 2
Using the Format key, you can set the length you want.
a Press the Format key.
The setting dialog box appears.
b Select [Length] using the or key.
c Set the length using the or key, and then press the OK or Enter key.
Setting Length by Each Page (Tubes only) 2
You can set different length for each page.
Move the cursor to the page you want to modify using the , , or key. Next, press the Shift and
Format keys to display the setting dialog box. Select [Length] and enter the length you want to set. (≡ on
the dialog box indicates that you are now setting the length for that specific page only.)
When different lengths are set for each page, the value appears as ***** when you press the Format key.
When you change the setting on this screen using the or key, the same change is applied to all pages.
When you add a new page, the settings of the previous page where the cursor was positioned are applied
to the added page.
2
Adjusting Print Layout 2
Using the Format key, you can adjust the printing position horizontally.
Horizontal: -30.0 mm to +30.0 mm (0.1 mm increments)
a Press the Format key.
The setting dialog box appears.
b Select [Horizontal] using the or key.
c Select the printing position you want using the or key, and then press the OK or Enter key.
You can adjust the printing position vertically by setting [Print Layout Adjustment]. See Adjusting
the Tube Print Settings on page 50.
40
Page 52

Printing a Tube or Label Using the P-touch Keyboard
Note
Using Auto Format Layouts (Labels Only) 2
Using Templates 2
You can use supplied templates to create labels by just entering the text or selecting the format. Selectable
“Templates” are listed in the Appendix. (See Template on page 241.)
a Select [Auto Format] in the Home screen using the , , or key, and then press the OK or
Enter key.
b Select [Templates] using the or key, and then press the OK or Enter key.
c Select a category using the or key, and then press the OK or Enter key.
2
d Select a template using the or key, and then press the OK or Enter key.
e Enter text or a barcode for each text field if needed, and then press the OK or Enter key.
f When finished, press the OK or Enter key.
To print the label, select [Print] using the or key, and then press the OK or Enter key.
• For more information about barcodes, see Creating a Barcode Label (Labels Only) on page 31.
• You can use the serialize settings with the entered text and barcodes. To specify the serialize settings,
see Entering a Serialised Tube or Label on page 24. (The advanced serialize mode cannot be used.)
• To print the label, see Printing a Label on page 55.
• To preview the label before printing, select [Preview] using the or key, and then press the OK or
Enter key. For more information about the preview screen, see Label Preview on page 59.
• To save the label, select [Save] using the or key, and then press the OK or Enter key.
41
Page 53

Printing a Tube or Label Using the P-touch Keyboard
Note
Note
Using Block Layouts 2
You can use pre-installed block layouts to create labels by just entering the text or barcodes. Selectable
“Block Layouts” are listed in the Appendix. (See Block Layout on page 244.)
a Select [Auto Format] in the Home screen using the , , or key, and then press the OK or
Enter key.
b Select [Block Layouts] using the or key, and then press the OK or Enter key.
c Select the tape width using the or key, and then press the OK or Enter key.
d Select a block layout using the or key, and then press the OK or Enter key.
e Enter text or a barcode for each text field if needed, and then press the OK or Enter key.
f When finished, press the OK or Enter key.
To print the label, select [Print] using the or key, and then press the OK or Enter key.
• For more information about barcodes, see Creating a Barcode Label (Labels Only) on page 31.
• You can use the serialize settings with the entered text and barcodes. To specify the serialize settings,
see Entering a Serialised Tube or Label on page 24. (The advanced serialize mode cannot be used.)
• To print the label, see Printing a Label on page 55.
• To preview the label before printing, select [Preview] using the or key, and then press the OK or
Enter key. For more information about the preview screen, see Label Preview on page 59.
2
• To save the label, see Storing a Tube or Label in the File Memory on page 63.
Cable Label Type 2
You can create labels for cables, patch panels, and other equipment when performing electrical work by
selecting the type of label and setting the necessary items.
a Select [Cable Label] in the Home screen using the , , or key, and then press the OK or
Enter key.
b Select a label type using the or key, and then press the OK or Enter key.
The available cable label types are as follows:
Factory settings are shown in bold.
42
Page 54

Printing a Tube or Label Using the P-touch Keyboard
Note
Faceplate 2
Labels of this type can be used to identify various faceplates. Blocks of text are evenly spaced on each label.
One block Two blocks
Label Length: 50 mm, 10-999 mm
# of Blocks: 1, 1-5
Orientation: (Horizontal), (Vertical)
Cable Wrap 2
Labels of this type can be wrapped around a cable or wire.
Standard Rot.90
UOM (Unit of Measure): Dia(Ø), Length, CAT5/6, CAT6A, COAX, AWG, Rot.90
Value: Varies depending on the UOM (Unit of Measure) setting
Repeat: On, Off
2
Cross-ID: Off, On
When using Flexible ID Tape:
• We recommend using Flexible ID Tape for "Cable Wrap" labels.
• Labels made with Flexible ID Tape are not designed for use as electrical insulation.
• When wrapping labels around cylindrical objects, the diameter (1) of the object should be at least 3 mm.
• The overlapping (2) ends of the label or the label flag should be at least 5 mm.
2
1
43
Page 55

Printing a Tube or Label Using the P-touch Keyboard
Note
Note
121
When using Self-Laminating Tape:
• The text is horizontally printed.
• When you insert the Self-Laminating Tape and select Cable Wrap, you can specify the following items.
Label Length: Auto, 15-300 mm
V. Offset (Adjust Vertical Position): -7, -6, -5, -4, -3, -2, -1, 0, +1, +2, +3, +4, +5, +6, +7
Cross-ID: Off, On
Cable Flag 2
Labels of this type can be wrapped around a cable or wire, and both ends of the label stick together to form
a flag. The text on flag labels is printed on both ends of the label, leaving a blank space in the middle that
wraps around the cable.
1
2
1 Flag length at least 15 mm
Layout: (same text on both sides), (different text on each side)
Flag Length: 30 mm, 10-200 mm
Cable Diameter: 6 mm, 3-90 mm
Orientation: (Horizontal), (Vertical)
Cross-ID: Off, On
Horizontal Vertical
121
1 Flag length
2 Cable circumference
• You can enter up to two barcodes when is selected in flag layout.
• We recommend using Flexible ID Tape for "Cable Flag" labels.
• Labels made with Flexible ID Tape and Self-Laminating Tape are not designed for use as electrical insulation.
44
Page 56

Printing a Tube or Label Using the P-touch Keyboard
Note
Patch Panel 2
Labels of this type can be used to identify various types of panels.
Block Length: 15.0 mm, 5.0-300.0 mm
# of Blocks: 4, 1-99
Separator: (Tic), (Dash), (Line), (Bold), (Frame),
(None)
Orientation: (Horizontal), (Vertical)
Reverse: Off, On
Advanced: Off, On
Adjust block length independently when “Advanced” is set to “On”.
2
1A-B01 1A-B02 1A-B03
111
1 Block length
No Margins: Off, On
Set the left and right label margins to zero.
“Advanced” and “No Margins” cannot be set to “On” at the same time.
45
Page 57

Printing a Tube or Label Using the P-touch Keyboard
Note
Punch-Down Block 2
Labels of this type can be used to identify a type of electrical connection, often used in telephony. You can
enter up to eight lines for each block on a single label.
Module Width: 200 mm, 50-300 mm
Block Type: 4 Pairs, 2 Pairs, 3 Pairs, 5 Pairs, Blank
Sequence Type: (None), (Horizontal), (Backbone)
Start Value: ---, 1-99999
• When "Blank" is selected in "Block Type", "Sequence Type" is set to "None".
• When "None" is selected in "Sequence Type", "---" appears for "Start Value" and you cannot set a
value. Selecting "Horizontal" or "Backbone" however, allows you to set the "Start Value" setting from
1 to 99,999.
2
Die-cut Flag 2
Labels of this type can be printed on special die-cut flag labels to create flag labels for cables and wires.
Use FLe label cassettes for this type of application.
Layout: (same text in different directions on each side),
(same text in same direction on each side),
(different text in different directions on each side),
(different text in same direction on each side)
Orientation: (Horizontal), (Vertical)
46
Page 58

Printing a Tube or Label Using the P-touch Keyboard
Note
Inverted Label 2
Labels of this type can be printed with the text and background colours reversed without changing the tape
cassette. In addition, you can create labels with a small label height by setting [Orientation] to
(Vertical).
2
ON
Label Length: Auto, 5-999 mm
Orientation: (Horizontal), (Vertical)
• The font and font style are set to Helsinki and bold respectively and cannot be changed.
• The following types of tape cannot be used:
• 3.5 mm tape
• Stencil tape
• Heat Shrink Tube
• Die-cut flag label
A-01
A-02
A-03
A-04
A-05
47
Page 59

Printing a Tube or Label Using the P-touch Keyboard
Note
Note
Printing a Tube 2
Tube Cutting Options 2
The tube cutting options allow you to specify how the tube is cut when printing tubes.
a Select [Settings] in the Home screen using the , , or key, and then press the OK or Enter
key.
b Select [Tube Adjustment] using the or key, and then press the OK or Enter key.
c Select [Cut Options] using the or key, and then press the OK or Enter key.
d Select the setting using the or key, and then press the OK or Enter key to apply the settings.
New settings are NOT applied unless you press the OK or Enter key.
2
• To return to the previous step, press the Esc key.
• See the following table for a list of all available settings.
• If the tube is jammed or not cut completely, use the (Feed and Cut) button to manually cut the tube
completely. Press and hold the button for 2 to 10 seconds until the (Power) indicator changes from
being lit in green to flashing in green, and then release it. The tube will be cut when the button is released.
48
Page 60

Printing a Tube or Label Using the P-touch Keyboard
Note
Cut Option Table
Cut Option Description Image
No Half Cut The tubes are fully cut only after the last tube is printed.
The tubes are half cut in the margin before the first tube is
Half Cut
Dot
printed and after each of the remaining tubes is printed. The
tubes are fully cut after the last tube is printed.
A dotted line is printed in the margin before the first tube is
printed and after each of the remaining tubes is printed. The
tubes are fully cut after the last tube is printed.
2
A solid line is printed in the margin before the first tube is
Line
printed and after each of the remaining tubes is printed. The
tubes are fully cut after the last tube is printed.
You can use the tube half-cut adjuster of the P-touch to adjust the depth of half cuts to one of three
settings.
Tube Adjustment 2
Setting Auto Fit Style 2
When [Size] of the character attributes is set to [Auto] and the tube length is set to a specific length, you
can select the way of reducing the text size to fit within the tube length.
a Select [Settings] in the Home screen using the , , or key, and then press the OK or Enter
key.
b Select [Tube Adjustment] using the or key, and then press the OK or Enter key.
c Select [Auto Fit Style] using the or key, and then press the OK or Enter key.
49
Page 61

Printing a Tube or Label Using the P-touch Keyboard
Note
Note
Note
d Select the style using the or key.
• When [Text Size] is selected, the total text size is modified to fit within the tube.
• When [Text Width] is selected, the text width will be reduced to the size of the [x 1/2] setting. (If further
size reduction is needed to fit the text into the selected tube length, the total text size will be modified after
reducing the text width to the [x 1/2] setting.)
e Press the OK or Enter key to apply the settings.
• To return to the previous step, press the Esc key.
• To set the style as the default setting for [Text Size], press the Space key.
Adjusting the Tube Print Settings 2
You can specify the detailed settings for printing tubes.
a Select [Settings] in the Home screen using the , , or key, and then press the OK or Enter
key.
b Select [Tube Adjustment] using the or key, and then press the OK or Enter key.
c Select a setting you want to adjust using the or key, and then press the OK or Enter key.
The available settings are as follows (factory settings are shown in bold):
2
Cut Depth
Adjusts the depth of half cuts.
-3, -2, -1, 0, +1, +2, +3
Print Speed
Faster Speed, Better Quality
• The [Better Quality] mode can improve the print result when printed characters are faint.
• If you use the P-touch in an environment with a temperature of 20°C or lower, we recommend setting [Print
Speed] to [Better Quality].
Print Density
-3, -2, -1, 0, +1, +2, +3
Feeding Pressure
Soft, Normal, Strong
Adjust Length
0.0 mm to +30.0 mm (0.1 mm increments)
50
Page 62

Printing a Tube or Label Using the P-touch Keyboard
Note
Note
Print Layout Adjustment
Adjusts the printing position horizontally and vertically.
Horizontal: -30.0 mm to +30.0 mm (0.1 mm increments)
Vertical: -2.0 mm to +1.0 mm (0.5 mm increments)
You can also set the printing position horizontally using the Format key. See Adjusting Print Layout
on page 40.
Feed Tube
Adjusts the tube position by feeding a fixed amount of tube.
Forward, Backward
End Detection
Reverse: On, Off
Clear Tube: On, Off
Full Cut
Normal, Strong
Tube Preview 2
You can preview the entered character string so that you can check it before printing.
2
a Press the Preview key.
To scroll the preview to the left or right, press the or key.
To change the preview page, press the or key.
• All of the text appears as a single line on the screen and a return mark appears to indicate the location of
the line break. When the tube is printed, the text after the return mark is printed on the second line.
• To return to the tube creation screen, press the Esc, OK or Enter key.
• To scroll the preview to the left or right end, press the Shift key, and then press the or key.
• To print the tube directly from the preview screen, press the Print key or open the [Print Options]
screen and select a print option. See Printing Tubes on page 52 for more information.
51
Page 63

Printing a Tube or Label Using the P-touch Keyboard
Important
Note
Note
Printing Tubes 2
You can print tubes after you finish entering the text and selecting the format settings.
• Do not pull the tube coming out of the tube exit slot.
• To prevent damage to the tube and ink ribbon, do not touch any key while the [Printing... Copies]
or [Feeding Tube... Please Wait] message appears.
• Do not block the tube exit slot during printing or when feeding tube. Doing so will cause the tube to jam.
• Be sure to check that there is enough tube and ink ribbon remaining when printing several tubes
continuously. If tube or ink ribbon is running low, set fewer copies, print tubes one at a time, or replace the
tube or ribbon cassette.
Printing a Single Page 2
If there is only one page, press the Print key, and then press the Print or OK key to start printing.
Printing All Pages and Multiple Copies 2
2
When printing multiple pages, you can print the same number of copies for all pages or a different number of
copies for each page.
a Press the Print key, and then select the number of copies for each page. Select the pages using the
or key, and then select the number of copies using the or key, or type the number using the
number keys. If you press the key to select the setting field in the upper-right corner of the screen, the
selected pages will be printed as one set according to the number of copies set for each page and you
can select the number of sets to print.
• To change the number of copies quickly, hold down the or key.
• To set the same number of copies for all pages, press the Tab key in the tube creation screen to set the
number of copies. For more information, see Using the Tab Key to Set Multiple Copies (Tubes Only)
on page 21.
b Press the Print or OK key to print.
• You can print up to 99 copies of a single page.
• You can print up to 9,999 copies for a single print job.
52
Page 64

Printing a Tube or Label Using the P-touch Keyboard
Note
Note
Note
Printing a Range of Pages 2
When there are multiple pages, you can specify the range of pages to print.
a Press the Shift and Print keys.
b Select [Current Page] or [Range] using the or key, and then press the OK or Enter key. If you
select [Current Page], go to step d.
c Specify the first page and the last page using the or and OK or Enter key. Then select the number
of copies using the or key, or type the number using the number keys.
Blank pages are not printed.
d Press the Print or OK key to print.
• To return to the previous step, press the Esc key.
• The figures shown on the screen during printing indicate the “count/number of copies set” and the amount
of ink ribbon remaining.
2
• Pressing the Space key when setting the number of copies resets the value to 01 (default).
Printing Tube Data as Labels 2
Data created using the tube creation screen can be transferred to the label creation screen and printed as
labels.
a Press the Shift and Print keys.
b Select [Label Print] using the or key, and then press the OK or Enter key.
c Specify the first page and the last page, and then press the OK or Enter key.
The label creation screen appears.
• One tube page is transferred as one label block.
• Up to 99 pages of data can be transferred. If you try to transfer more than 99 pages of data, an error
message appears. Press the Esc key to return to the previous step or press the OK key to continue.
• If data is currently being edited using the label creation screen, "Any unsaved Label Text will be
deleted. OK?" message appears. Press the Esc key to return to the previous step or press the OK key
to continue.
53
Page 65

Printing a Tube or Label Using the P-touch Keyboard
Note
Note
Interrupt Printing Function 2
This P-touch is equipped with two printer engines: one printer engine for labels and one printer engine for
tubes. If one printer engine is being used for a large print job, you can pause that print job and print using the
other printer engine.
For example, if you are printing a large number of tubes, you can use this function to pause the print job and
print a few labels.
a While tubes are printing, press the Pause key.
The Home screen appears after the P-touch finishes printing the tube that was printing when you
pressed the Pause key.
b Select [Create Label], [Cable Label], or [Auto Format] in the Home screen using the , ,
or key, and then press the OK or Enter key.
Only labels can print when you interrupt the printing of tubes.
c Edit the items to print using the applicable screens, and then press the Print key to print the items.
2
d After you finish printing the labels, press the Home key to return to the Home screen, and then press the
Print key to resume the interrupted printing.
• When there is a paused print job, "Press Print Key to Restart Suspended Job" message
appears in the Home screen.
• If you select an item that cannot be executed when there is a paused print job, an error message appears.
54
Page 66

Printing a Tube or Label Using the P-touch Keyboard
Important
Note
Note
Printing a Label 2
Feeding Tape 2
• Be sure to feed tape to remove any slack in the tape and ink ribbon after inserting the tape cassette.
• Do not pull the label when the P-touch is ejecting it from the tape exit slot. Doing so will cause the
ink ribbon to be discharged with the tape. The tape may no longer be functional after the ink ribbon
discharges.
• Do not block the tape exit slot during printing or when feeding tape. Doing so will cause the tape to jam.
Feed and Cut 2
The Feed and Cut function feeds approximately 22.3 mm of blank tape, and then cuts the tape.
a Press the (Feed and Cut) button.
[Feed & Cut?] appears on the LCD.
2
b Select [Feed & Cut] using the or key, and then press the OK or Enter key. The message [Feeding
Tape... Please Wait] appears while the tape is fed, and then the tape is cut.
To exit or cancel this function press the Esc key.
Feed Only 2
This function will eject the tape approximately 22.3 mm, resulting in a blank label sticking out of the tape
cassette. This action is recommended when using Fabric tapes, which should be cut using scissors.
a Press the (Feed and Cut) button.
[Feed & Cut?] appears on the LCD.
b Select [Feed Only] using the or key, and then press the OK or Enter key. The message [Feeding
Tape... Please Wait] appears while the tape is fed.
To exit or cancel this function press the Esc key.
Tape Cutting Options 2
The tape cutting options allow you to specify how the tape is fed and cut when printing labels.
a Select [Settings] in the Home screen using the , , or key, and then press the OK or Enter
key.
55
Page 67

Printing a Tube or Label Using the P-touch Keyboard
Note
Note
ABCABC
ABC
ABC
ABCABC
ABC
ABC
b Select [Label Adjustment] using the or key, and then press the OK or Enter key.
c Select [Cut Options] using the or key, and then press the OK or Enter key.
d Select the setting using the or key, and then press the OK or Enter key to apply the settings.
New settings are NOT applied unless you press the OK or Enter key.
• To return to the previous step, press the Esc key.
• See the following table for a list of all available settings.
• When printing multiple copies of different labels, you can select the chain printing to reduce the blank
space between the labels. The chain printing is used for cutting option numbers 5-8. (See the following
Cut Option Table.)
• When using the chain printing, press the (Feed and Cut) button after the last label is printed.
Cut Option Table
Cut Option No. Auto Cut Half Cut Chain Printing Image
1NoYesNo
2
2YesYesNo
3 NoNoNo
4 Yes No No
56
Page 68

Printing a Tube or Label Using the P-touch Keyboard
ABCABC
ABC
ABC
ABCABC
ABC
ABC
ABC
ABC
ABCABC
ABC
ABC
Cut Option Table
Cut Option No. Auto Cut Half Cut Chain Printing Image
5NoYesYes
6YesYesYes
7NoNoYes
2
8YesNoYes
9 Special tape
(FLe Label)
(FLe Label)
1
1
No ――
Yes ――
1
If you are using an FLe label cassette, set this cut option from a computer using the printer driver. These options cannot be set using the keyboard.
57
Page 69

Printing a Tube or Label Using the P-touch Keyboard
Note
Note
Note
Label Adjustment 2
Adjusting the Label Length 2
When the tape cassette comes to the end, the printed length may be less accurate.
a Select [Settings] in the Home screen using the , , or key, and then press the OK or Enter
key.
b Select [Label Adjustment] using the or key, and then press the OK or Enter key.
c Select [Adjust Length] using the or key, and then press the OK or Enter key.
d Set the value using the or key, and then press the OK or Enter key to apply the settings.
Approximately 1% of the total label length will be adjusted by one level.
2
Setting Auto Fit Style 2
When [Size] of the character attributes is set to [Auto] and the label length is set to a specific length, you
can select the way of reducing the text size to fit within the label length.
a Select [Settings] in the Home screen using the , , or key, and then press the OK or Enter
key.
b Select [Label Adjustment] using the or key, and then press the OK or Enter key.
c Select [Auto Fit Style] using the or key, and then press the OK or Enter key.
d Select the style using the or key.
• When [Text Size] is selected, the total text size is modified to fit within the label.
• When [Text Width] is selected, the text width will be reduced to the size of the [x 1/2] setting. (If further
size reduction is needed to fit the text into the selected label length, the total text size will be modified after
reducing the text width to the [x 1/2] setting.)
e Press the OK or Enter key to apply the settings.
• To return to the previous step, press the Esc key.
• To set the style as the default setting for [Text Size], press the Space key.
58
Page 70

Printing a Tube or Label Using the P-touch Keyboard
Note
Label Preview 2
You can preview the current page and check the layout before printing.
a Press the Preview key.
An image of the label appears on the screen.
1
2
3
1 Indicates the position of the currently displayed portion of the label using the bar.
2 Indicates the information detected for the installed tape cassette. The first line indicates the
character colour and the second line indicates the tape colour.
3 Press the Preview key to increase or decrease the magnification of the preview.
4 Indicates the tape width of the installed tape cassette and the label length as follows:
Tape width x Label length.
Press the , , or key to scroll the preview.
Press the Preview key to change the magnification of the preview.
4
2
• To return to the label creation screen, press the Esc, OK or Enter key.
• To scroll the preview to the left or right end, press the Shift key, and then press the or key.
• To print the label directly from the preview screen, press the Print key or open the [Print Options]
screen and select a print option. See Printing Labels on page 60 for more information.
• The print preview is a generated image of the label, and may differ from the actual label when printed.
• The character colour and tape colour cannot be detected for some tape cassettes.
59
Page 71

Printing a Tube or Label Using the P-touch Keyboard
Important
Note
Printing Labels 2
Labels can be printed when text entry and formatting is complete.
• Do not pull the label when the machine is ejecting it from the tape exit slot. Doing so will cause the
ink ribbon to be discharged with the tape. The tape may no longer be functional after the ink ribbon
discharges.
• To prevent damage to the tape, do not touch any key while the [Printing... Copies] or [Feeding
Tape... Please Wait] message appears.
• Do not block the tape exit slot during printing or when feeding tape. Doing so will cause the tape to jam.
• Be sure to check that there is enough tape remaining when printing several labels continuously. If tape is
running low, set fewer copies, print labels one at a time, or replace the tape cassette.
• Striped tape indicates the end of the tape cassette. If this appears during printing, press and hold the
(Power) button to turn the P-touch off. Attempting to print with an empty tape cassette may damage the
P-touch.
2
Printing a Single Page 2
Press the Print key, and then press the Print or OK key to start printing.
Printing Multiple Copies 2
Using this function you can print up to 99 copies of the same label.
a Press the Print key, and then select the number of copies using the or key, or type the number
using the number keys.
Hold down the or key to change the number of copies quickly.
b Press the Print or OK key to print.
60
Page 72

Printing a Tube or Label Using the P-touch Keyboard
Note
Note
Printing a Range of Pages 2
When there are multiple pages, you can specify the range of pages to print.
a Press the Shift and Print keys.
b Select [Current Page] or [Range] using the or key, and then press the OK or Enter key. If you
select [Current Page], go to step d.
c Using the , , or key, specify the first page and the last page, and then select the number of
copies.
Blank pages are not printed.
d Press the Print or OK key to print.
• If you need all pages, press the Print key, and then press the Print or OK key to print all pages without
specifying the range.
2
• To return to the previous step, press the Esc key.
• The figures shown on the screen during printing indicate the “count/number of copies set”.
• Pressing the Space key when setting the number of copies resets the value to 01 (default).
Mirror Printing 2
Use clear tape so the labels can be read correctly from the opposite side when attached on glass, windows
or other transparent surfaces.
a Press the Shift and Print keys.
b Select [Mirror-print current page] using the or key, and then press the OK or Enter key.
c Press the Print or OK key to print.
61
Page 73

Printing a Tube or Label Using the P-touch Keyboard
Note
Note
Interrupt Printing Function 2
This P-touch is equipped with two printer engines: one printer engine for labels and one printer engine for
tubes. If one printer engine is being used for a large print job, you can pause that print job and print using the
other printer engine.
For example, if you are printing a large number of labels, you can use this function to pause the print job and
print a few tubes.
a While labels are printing, press the Pause key.
The Home screen appears after the P-touch finishes printing the label that was printing when you
pressed the Pause key.
b Select [Create Tube] in the Home screen using the , , or key, and then press the OK or
Enter key.
Only tubes can print when you interrupt the printing of labels.
c Edit the tubes to print using the tube creation screen, and then press the Print key to print the tubes.
2
d After you finish printing the tubes, press the Home key to return to the Home screen, and then press the
Print key to resume the interrupted printing.
• When there is a paused print job, "Press Print Key to Restart Suspended Job" message
appears in the Home screen.
• If you select an item that cannot be executed when there is a paused print job, an error message appears.
62
Page 74

Printing a Tube or Label Using the P-touch Keyboard
Note
Note
Note
Using the File Memory 2
You can store up to 99 of your most frequently used tubes or labels in the file memory. Each tube or label is
stored as a file, allowing you to quickly recall your tube or label when needed again.
• When the file memory is full, each time you save a file you will need to overwrite one of your stored files.
• The available space
Select [Settings] in the Home screen using the , , or key, and then press the OK or Enter key.
Select [Memory Usage] using the or key, and then press the OK or Enter key.
Select [Local Content] using the or key, and then press the OK or Enter key.
1
Because the file size may vary depending on the characters input and the type of data, you may not be able to store a file even if the available
space that appears in [Available : XXXXXchrs] indicates there is sufficient space.
Storing a Tube or Label in the File Memory 2
a After entering the text and formatting the tube or label, press the Save key.
1
in the file memory can be confirmed using the following procedure:
2
b Select a file number using the or key, and then press the OK or Enter key.
• When there is already a stored file for the selected number, the file you are saving will overwrite the old
one.
• To display the layout for the selected file number, press the Preview key.
c Enter the file name, and then press the OK or Enter key.
The file is saved and the screen returns to the tube creation screen or the label creation screen.
To return to the previous step, press the Esc key.
63
Page 75

Printing a Tube or Label Using the P-touch Keyboard
Note
Important
Note
Note
Opening/Printing a Stored Tube or Label File 2
a Select [File] in the Home screen using the , , or key, and then press the OK or Enter key.
b Select a file using the or key, and then press the OK or Enter key.
c Select [Open] using the or key, and then press the OK or Enter key. The file appears on the tube
creation screen or the label creation screen.
d Press the Print key to print.
To return to the previous step, press the Esc key.
Deleting a Stored Tube or Label File 2
2
To delete a tube or label created using a transferred template, see Deleting the Transferred Data
on page 77.
a Select [File] in the Home screen using the , , or key, and then press the OK or Enter key.
b Select a file using the or key, and then press the OK or Enter key.
• To display the layout for the selected file, press the Preview key.
• At this time, you can also delete by pressing the Clear key.
c Select [Delete] using the or key, and then press the OK or Enter key.
The [Delete?] message appears.
d Press the OK or Enter key to delete the file.
To cancel deleting the file and return to the previous screen, press the Esc key.
64
Page 76

Printing a Tube or Label Using the P-touch Keyboard
Note
Note
Note
Registering a Program 2
You can register symbols, databases, and other frequently used items.
This feature allows you to recall registered programs by pressing the Program key.
For more information on Register Programmable Function, see [FAQs & Troubleshooting] on the Brother
support website at support.brother.com
.
Registering a New Program 2
a Select [Register Programmable Function] in the Home screen using the , , or key, and
then press the OK or Enter key.
b Select [---] (not registered) using the or key, and then press the OK or Enter key.
c Select the item category (symbol, transferred symbl, database, transferred template, or file) that you
want to register using the or key, and then press the OK or Enter key.
d Select the item that you want to register, and then press the OK or Enter key.
e Enter the program name, and then press the OK or Enter key.
The program registration is completed.
2
• The registered program name can also be changed later.
• You can register up to 10 programs. If 10 programs are already registered, you must delete one of the
programs before registering a new program.
• If you recall a registered program and make changes to it, the revised program cannot be registered by
overwriting the previous program. The revised program must be registered as a new program. Delete any
unnecessary programs.
Recalling and Using a Registered Program 2
a Press the Program key while the Home screen or the tube or label creation screen is displayed.
b Select a program using the or key, and then press the OK or Enter key.
• You can also recall a program by typing the program number using the number keys.
• You can also recall a program by selecting [Register Programmable Function] in the Home screen.
65
Page 77

Printing a Tube or Label Using the P-touch Keyboard
Note
Deleting a Program 2
a Select [Register Programmable Function] in the Home screen using the , , or key, and
then press the OK or Enter key.
b Select a program using the or key, and then press the OK or Enter key.
c Select [Delete] using the or key, and then press the OK or Enter key.
The [Delete?] message appears.
d Press the OK or Enter key.
You can also recall a program by:
• typing the program number using the number keys.
• selecting [Register Programmable Function] in the Home screen.
2
66
Page 78

3
Important
Note
Note
Note
You can use a template, database, or symbol transferred from the computer to print the label.
Using the Data Transferred to the P-touch3
Transferring Data from the Computer 3
You can use P-touch Transfer Manager or the transfer function of Cable Label Tool to transfer data from the
computer to the P-touch.
For more information, see How to Use P-touch Transfer Manager on page 148 or Transferring Templates
from Cable Label Tool to the P-touch on page 143.
Transferred Symbols 3
To enter transferred symbols, see Entering Symbols on page 22.
Printing the Transferred Template 3
3
You can transfer a label layout created with P-touch Editor (*.lbx file) to the P-touch, and then use it as a
template for printing labels. To edit or print templates, type new text directly or use text from a database.
Before editing a template, transfer the template to the P-touch.
When the Template has No Object to be Edited 3
a Select [Transferred Templates] in the Home screen using the , , or key, and then press
the OK or Enter key.
The names and numbers of the transferred templates that can be selected appear, and a preview of the
selected template appears.
b Select the template you want using the or key, and then press the OK or Enter key.
When the template is linked to a database, the icon appears in the upper-right corner of the screen.
c Select [Print] or [Print from Database] using the or key to start printing.
To select the range from the database that you want to print, follow steps c - e in When the Template is
Linked to the Database and will not be Edited.
67
Page 79

Using the Data Transferred to the P-touch
Important
Note
Note
When the Template has an Object to be Edited 3
If needed, the template can be temporarily edited. However, the template cannot be saved after it is changed.
When the template is not linked to a database, to print the label you must first select the label template, and
then type text in each of its fields.
When the template is linked to a database, you can print a single record or a range of records in the database
linked to the template.
You cannot add or delete line breaks.
a Select [Transferred Templates] in the Home screen using the , , or key, and then press
the OK or Enter key.
b Select the template using the or key, and then press the OK or Enter key.
When the template is linked to a database, the icon appears in the upper-right corner of the screen.
3
c Select [Edit Label without Saving] using the or key, and then press the OK or Enter key.
Objects that can be edited appear.
d Select the object to be edited using the or key, and then press the OK or Enter key.
When the template is not linked to a database:
The contents of the selected object appear. Edit the object, and then press the OK or Enter key.
When the template is linked to a database:
The first record of the database appears. Edit the object, and then press the OK or Enter key.
e When finished, press the Esc key.
f Select the menu using the or key to start printing.
When the template is not linked to a database:
Select [Print] using the or key to start printing.
When the template is linked to a database:
Select [Print from Database] or [Print Edited Label] using the or key to start printing.
• When editing templates linked to a database:
• When an object that is not linked to the database was edited, select [Print from Database] to print.
• When an object that is linked to the database was edited, the edited contents will be deleted if you select
[Print from Database]. Therefore, print the template just by selecting [Print Edited Label]
using the or key.
68
Page 80

Using the Data Transferred to the P-touch
Note
Note
• To select the range from the database that you want to print, follow steps c - e in When the Template is
Linked to the Database and will not be Edited.
• To edit the database, see Editing the Database on page 74.
When the Template is Linked to the Database and will not be Edited 3
a Select [Transferred Templates] in the Home screen using the , , or key, and then press
the OK or Enter key.
b Select the template using the or key, and then press the OK or Enter key.
When the template is linked to a database, the icon appears in the upper-right corner of the screen.
c Select [Print from Database] using the or key, and then press the OK or Enter key.
The contents of the database linked to the template appear.
3
d Select the first record in the range that you want to print using the , , or key, and then press
the OK or Enter key.
e Select the last record in the range that you want to print using the , , or key, and then press
the OK or Enter key to start printing.
When the range is set, the selected records are highlighted.
To return to the previous step, press the Esc key.
69
Page 81

Using the Data Transferred to the P-touch
Important
Note
Note
Using Transferred Database Data 3
You can transfer a database converted to a *.csv file to the P-touch.
The data for a database that was transferred without a template can be imported into each label except
auto format layouts and transferred templates. The database data is imported according to the number of
blocks and pages set for each label.
• Before using a database, transfer the database to the P-touch.
• If a database and template are linked and transferred together, the database can use only that template.
• If the selected database range is larger than the set number of blocks and pages, the data will be imported
until the maximum number of blocks and pages is reached.
• If the set number of blocks and pages is larger than the selected database range, the operation will finish
when decreases database is imported. The remaining blocks and pages will not be printed.
3
a Press the Insert key, select [Database] using the or key, and then press the OK or Enter key.
b Select the database you want using the or key, and then press the OK or Enter key.
The first record of the selected database appears.
• If the selected record is not changed within a certain time while the database is displayed, the contents of
the record will be displayed at the bottom of the screen. However, the contents of the record will not be
displayed if the record contains 11 one-byte characters or fewer.
• When the Preview key is pressed, the properties of the record appear.
• When setting the range, the "field names" line (first line of data) cannot be selected.
70
Page 82

Using the Data Transferred to the P-touch
c Select the first record in the range that you want to insert, and then press the OK or Enter key.
The selected record is highlighted.
d Select the last record in the range that you want to insert, and then press the OK or Enter key.
The selected range is highlighted.
3
The contents of the selected database appear.
71
Page 83

Using the Data Transferred to the P-touch
Searching the Database 3
While selecting a database record you want to use in a template or added to a label, you can search for
records containing specific characters or a specific number.
The search proceeds to the right after the first matched string. Then, the database records will be searched
in the same direction as the import order for the label type. The "field names" line will also be searched.
The possible search characters include upper-case and lower-case letters (including accented characters),
numbers, and the upper symbols shown on the keys.
a Press the Insert key, select [Database] using the or key, and then press the OK or Enter key.
b Select the database you want using the or key, and then press the OK or Enter key.
The first record of the selected database appears.
3
c Type in the first character (for example, "B") that you want to search for.
Example: If you type "B", the fields will be searched from the first field for character strings containing
"B".
If a string that contains "B" is found, the cursor moves to that data and "B" becomes highlighted. In
addition, "B" will be stored in the internal memory.
If a string that contains the searched character "B" is not found, the cursor remains in its current position
without moving and the character "B" will not be stored in the internal memory.
72
Page 84

Using the Data Transferred to the P-touch
Note
d Type in the second character (for example, "R") that you want to search for.
Next, if you type "R", the fields will be searched from the next field for character strings containing "BR".
If a string that contains "BR" is found, the cursor moves to that data and "BR" becomes highlighted. In
addition, "BR" will be stored in the internal memory.
e Continue searching the database using the same procedure.
• If the character that you searched for is contained in multiple fields in the database, press the Next key to
move to the next field containing the character. The character will be highlighted in the field.
3
•Press the Backspace key to delete the last search character. The cursor will move to the field containing
the remaining search characters.
73
Page 85

Using the Data Transferred to the P-touch
Note
Editing the Database 3
a Press the Insert key, select [Database] using the or key, and then press the OK or Enter key.
b Select the database you want to edit using the or key, and then press the OK or Enter key.
You can also select the database you want to edit using the following procedure:
Select [Transferred Templates] in the Home screen using the , , or key, and then press
the OK or Enter key. Select the template linked to a database you want to edit using the or key, and
then press the OK or Enter key. Select [Print from Database] using the or key, and then press
the OK or Enter key.
The first record of the selected database appears.
3
c Select the cell you want using the , , or key, and then press and hold down the OK or Enter
key.
74
Page 86

Using the Data Transferred to the P-touch
Note
Important
Note
d Enter the new text.
To cancel editing the text and return to the previous screen, press the Esc key.
• You can add or delete a line break.
• Each cell can contain a maximum of 17 lines.
e Press the OK key.
The new text appears.
3
f Press the OK key again.
If you do not want to print the database, press the OK key, and then press the Esc key. The edited data
will be saved.
The edited record becomes highlighted.
75
Page 87

Using the Data Transferred to the P-touch
g When the database has been transferred with a template:
Select the last record in the range that you want to print using the , , or key, and then press
the OK or Enter key.
When the range is set, the selected records become highlighted.
When the database has been transferred without a template:
Select the last record in the range that you want to insert, and then press the OK or Enter key.
The selected range becomes highlighted.
The contents of the selected database appears.
3
h Press the Print key.
76
Page 88

Using the Data Transferred to the P-touch
Deleting the Transferred Data 3
Use the following methods to delete transferred data.
Multiple items cannot be deleted together. Delete each item separately.
Deleting Transferred Symbols 3
a Press the Insert key, select [Transferred Symbols] using the or key, and then press the OK or
Enter key.
b Select the transferred symbol you want to delete using the or key, and then press the Clear key.
The [Delete?] message appears.
c Press the OK or Enter key.
The selected transferred symbol is deleted and the next image is selected.
If needed, delete the next image.
Deleting Templates 3
a Select [Transferred Templates] in the Home screen using the , , or key, and then press
the OK or Enter key.
b Select the template you want to delete using the or key, and then press the OK or Enter key.
c Select [Delete] using or key, and then press the OK or Enter key.
The [Delete?] message appears.
3
d Press the OK or Enter key.
The selected template is deleted and the next template is selected.
If needed, delete the next template.
Deleting Databases 3
a Press the Insert key.
b Select the database you want to delete using the or key, and then press the Clear key.
The [Delete?] message appears.
c Press the OK or Enter key.
The selected database is deleted and the next database is selected.
If needed, delete the next database.
77
Page 89

4
Important
Note
Note
Printing Using the Computer 4
Installing the Printer Driver and Software 4
To print from your computer, install the printer driver, Cable Label Tool, P-touch Editor and other applications.
Do not connect the P-touch to the computer until asked to do so.
a Insert the CD-ROM into your CD-ROM drive.
• Make sure you are logged on with administrator rights.
• The components included in the box may differ depending on your country. If the CD-ROM is not included,
the latest software and manuals can be downloaded from the Brother support website at
support.brother.com
b Click the [commoninstaller.exe] button.
c Follow the on-screen instructions to proceed with the installation.
.
4
To connect the P-touch to a computer using a wireless connection, we recommend the following:
• Configure the wireless network settings while installing the software. You can change the settings later
using the [Settings] in the Home screen or Printer Setting Tool. For more information, see
Connecting Using Wi-Fi on page 79 or Changing the P-touch Settings on page 97.
• Install the software on a computer wirelessly connected to your network and configuring the P-touch
using a USB cable.
• Get the SSID (network name) and password (network key) of the wireless network in advance.
d Close the dialog box when the installation is complete.
Connecting the P-touch to a Computer 4
Connect your P-touch using one of the methods below:
USB cable connection
See Connecting Using USB on page 79.
Wireless LAN connection
See Connecting Using Wi-Fi on page 79.
78
Page 90

Printing Using the Computer
Important
Connecting Using USB 4
a Before connecting the USB cable, make sure that the P-touch is turned off.
b Connect the P-touch end of the USB cable to the USB port on the back of the P-touch.
c Connect the other end of the USB cable to the USB port on the computer.
d Turn the P-touch on.
Connecting Using Wi-Fi 4
You can select the network type, configure or display the network settings using [Settings] in the Home
screen. You can also use [Communication settings] in the Printer Setting Tool for detailed configuration.
For more information see Changing the P-touch Settings on page 97.
The following Wi-Fi connection methods are available:
Infrastructure Mode
Ad-Hoc Mode (To set the Ad-Hoc mode, use the Printer Setting Tool (see Changing the P-touch Settings
on page 97).)
4
Infrastructure Mode 4
Infrastructure mode allows you to connect the P-touch to a computer via a wireless access point/router.
Before You Begin
First you must configure the Wi-Fi settings of your P-touch to communicate with your wireless access
point/router. After the P-touch has been configured, computers on your network will have access to the
P-touch.
• If you are going to connect the P-touch to your network, we recommend contacting your system
administrator prior to installation. You must confirm your Wi-Fi settings before you proceed with this
installation.
• To configure the Wi-Fi settings again, or if the status of the Wi-Fi connection for your P-touch is not clear,
reset the Wi-Fi settings of the P-touch.
1 Select [Settings] in the Home screen using the , , or key, and then press the OK or Enter
key.
2 Select [Reset] using the or key, and then press the OK or Enter key.
3 Select [Reset Wi-Fi Settings] using the or key, and then press the OK or Enter key.
79
Page 91

Printing Using the Computer
Note
• We recommend getting the SSID (network name) and password (network key) of the wireless network in
advance.
• To achieve the best results with everyday document printing, use the P-touch as close to the wireless
access point/router as possible with minimal obstructions. Large objects and walls between the two
devices and interference from other electronic devices can affect the data transfer speed of your
documents.
Configuring using the Setup Wizard
a Select [Settings] in the Home screen using the , , or key, and then press the OK or Enter
key.
b Select [WLAN] using the or key, and then press the OK or Enter key.
c Select [Infrastructure Mode] using the or key, and then press the OK or Enter key.
d Select [Network Setting] using the or key, and then press the OK or Enter key.
4
e Select [Setup Wizard] using the or key, and then press the OK or Enter key.
f If any messages appear, press the OK or Enter key for each message.
The SSIDs for the available networks appear.
g Select the SSID using the or key, or select [Other…] and enter the SSID (from 1 to 32
characters), and then press the OK or Enter key.
The [Password] screen appears.
h Enter the password (from 8 to 63 characters or, when using WEP, from 5 to 13 characters), and then
press the OK or Enter key.
80
Page 92

Printing Using the Computer
Note
Note
Note
i The screen returns to the [Settings] menu screen, and blinks while the connection is being
established.
After 90 seconds, the indicator will change to , but your P-touch will continue trying to connect to
the network.
j When connected, depending on the strength of the wireless signal, the wireless connection indicator
shows of the following symbols:
If you start the setup wizard for the Infrastructure mode or select the network settings for the Direct mode
when the wireless function of the P-touch is turned off, [Turning on Wi-Fi Radio] appears and the
wireless function turns itself on automatically (or after the OK key is pressed). It is no longer necessary to
turn the Infrastructure mode or Direct mode on manually.
Connecting the P-touch to your wireless access point/router using a computer
a First, write down the SSID (network name) and password (network key) of your wireless access
point/router.
b Connect the P-touch and computer with a USB cable.
c Press and hold the (Wi-Fi) button on your P-touch for one second to turn the Wi-Fi function on.
The (Wi-Fi) indicator starts flashing in green once every three seconds.
d Configure the Infrastructure Mode settings of the P-touch using the computer.
Start the Printer Setting Tool on your computer, and click [Communication settings]. Select
[Infrastructure or Ad-hoc] or [Infrastructure and Wireless Direct] for [Selected Interface] in
[Communication settings] in the [General] tab, and select [Infrastructure] for [Communication
Mode] in [Wireless Settings] in the [Wireless LAN] tab.
For details, see Changing the P-touch Settings on page 97.
e Enter the SSID that you wrote down, or click [Search] and select the SSID from the displayed list.
4
f Enter the password in the [Passphrase] field.
The required information depends on the authentication method and encryption mode; enter only the
information relevant to your network environment.
g To send the settings to the P-touch, click [Apply].
When the connection between the P-touch and your wireless access point/router is established, the
(Wi-Fi) indicator lights in green. Computers on the same network as the P-touch will have access
to the P-touch.
To change any other network settings, use the Printer Setting Tool (see Changing the P-touch Settings
on page 97).
81
Page 93

Printing Using the Computer
Note
Note
WPS (Wi-Fi Protected Setup™)
If your wireless access point/router supports WPS, you can configure settings and connections wirelessly.
a First, confirm that your wireless access point/router has the WPS symbol.
b Select [Settings] in the Home screen using the , , or key, and then press the OK or Enter
key.
c Select [WLAN] using the or key, and then press the OK or Enter key.
d Select [Infrastructure Mode] using the or key, and then press the OK or Enter key.
e Select [Network Setting] using the or key, and then press the OK or Enter key.
f Place your P-touch within the range of your wireless access point/router. The range may differ
depending on your environment. See the instructions provided with your wireless access point/router.
g Select [Button Push] using the or key, and then press the OK or Enter key.
h Press the OK or Enter key for a message that appears before the [Start WPS on Your Wireless
Access Point].
The [Start WPS on Your Wireless Access Point] message appears.
i Press the WPS button on your wireless access point/router, and then press the OK or Enter key on
your P-touch.
To return to the previous step, press the Esc key.
j [Connecting…] appears for a while, and then [Connected!] appears.
4
k Press the OK or Enter key.
The screen returns to the [Settings] menu screen.
Depending on the strength of the wireless signal, the wireless connection indicator may show one of
the following symbols:
• If you start the setup wizard for the Infrastructure mode or select the network settings for the Direct mode
when the wireless function of the P-touch is turned off, [Turning on Wi-Fi Radio] appears and the
wireless function turns itself on automatically (or after the OK key is pressed). It is no longer necessary to
turn the Infrastructure mode or Direct mode on manually.
• Your P-touch will try to connect using WPS for two minutes. If the (Wi-Fi) button is pressed and held
during that time, the P-touch will continue trying to connect for an additional two minutes.
• If your P-touch could not connect to the network, a message indicating that the connection failed appears.
82
Page 94

Printing Using the Computer
Note
Configuring by entering the PIN
a Select [Settings] in the Home screen using the , , or key, and then press the OK or Enter
key.
b Select [WLAN] using the or key, and then press the OK or Enter key.
c Select [Infrastructure Mode] using the or key, and then press the OK or Enter key.
d Select [Network Setting] using the or key, and then press the OK or Enter key.
e Select [PIN Code] using the or key, and then press the OK or Enter key.
f If some messages appear, press the OK or Enter key for each message.
g Type the PIN displayed on the screen into your wireless access point/router, and then press the OK
or Enter key.
h [Connecting…] appears for a while, and then [Connected!] appears.
i Press the OK or Enter key.
The screen returns to the [Settings] menu screen.
Depending on the strength of the wireless signal, the wireless connection indicator may show one of
the following symbols:
4
If you start the setup wizard for the Infrastructure mode or select the network settings for the Direct mode
when the wireless function of the P-touch is turned off, [Turning on Wi-Fi Radio] appears and the
wireless function turns itself on automatically (or after the OK key is pressed). It is no longer necessary to
turn the Infrastructure mode or Direct mode on manually.
Ad-Hoc Mode 4
For Windows, after installing the printer driver and other applications to your computer, set the Ad-Hoc mode
using the Printer Setting Tool installed on the computer.
For Mac, set the Ad-Hoc mode using the Wireless Device Setup Wizard.
83
Page 95

Printing Using the Computer
Note
Turning the Wireless Function On or Off 4
To turn the wireless function on or off, press the (Wi-Fi) button.
a Press the (Wi-Fi) button. The wireless function is now on.
b Press the (Wi-Fi) button again to turn the wireless function off.
• If [Off] is selected in the [Direct Mode On/Off] and [Infrastructure Mode On/Off] screen, the
wireless function will remain off even if you press the (Wi-Fi) button. (The factory setting is "On" for both
Direct mode and Infrastructure mode.) For more information see Infrastructure Mode on page 79 or
Connecting the P-touch to a Mobile Device on page 91.
• When the wireless function is on, the Li-ion battery power will decrease quickly. To change the power
source, connect the AC adapter.
4
84
Page 96

Printing Using the Computer
Printing from a Computer 4
Available Applications 4
To use the P-touch effectively, a number of applications and functions are available.
You must install the printer driver to use these applications.
You can install these applications and the printer driver using the CD-ROM or from the Brother support
website at: support.brother.com
Application Features
Cable Label Tool
P-touch Editor
P-touch Transfer Manager
.
Create and print labels for cables, patch panels, faceplates, electrical equipment and
more.
Design and print custom labels with built in drawing tools, text using different fonts and
styles, imported graphic images and barcodes.
It allows you to transfer templates and other data to the P-touch and save backups of
your data on the computer.
This application is installed with P-touch Editor.
Manage and print P-touch Editor templates.
4
P-touch Library
P-touch Update Software Update software to the latest version.
Printer Setting Tool Specify the printer's device settings from a computer.
BRAdmin Light
BRAdmin Professional
Useful Function Features
Distributed printing
High resolution printing
High speed printing
You can use P-touch Library to print templates.
This application is installed with P-touch Editor.
Finds the P-touch on your network and is used to make basic configuration settings from
your computer.
Finds the P-touch on your network and is used to make advanced configuration settings
and updates from your computer.
When printing a large number of labels, printing can be distributed among multiple
printers.
Because printing is performed at the same time, the total printing time can be reduced.
For more information, see Printing Labels Distributed to Multiple Printers (Label Only)
on page 124.
Print in higher resolution.
For more information, see Printing Labels in High Resolution Mode on page 128.
Print faster.
For more information, see Printing Labels in High Speed Mode on page 129.
85
Page 97

Printing Using the Computer
Printing from Your Computer 4
There are various methods for printing with this P-touch.
The following describes the procedure for printing from a computer using Cable Label Tool or P-touch Editor.
a Start Cable Label Tool or P-touch Editor, and then open the document you want to print.
b Create a tube or label design.
c Check the cutting options. (See Cutting Options on page 86.)
d Select [File] then [Print] from the menu bar or by clicking the [Print] icon.
Cutting Options 4
The cutting options allow you to specify how the item is fed and cut when it is printed. Use the printer driver
to select the cutting option for tubes or tape when printing from the computer using the application. Set the
cutting line (dotted or solid line) for tubes using [Device Settings] in the [Tube Settings] tab in the "Printer
Setting Tool".
See the following table for a list of all available settings:
Tube Cut Option Table
Cut Option Description Image
No Half Cut The tubes are fully cut only after the last tube is printed.
The tubes are half cut in the margin before the first tube is
Half Cut
printed and after each of the remaining tubes is printed. The
tubes are fully cut after the last tube is printed.
4
Dot
Line
A dotted line is printed in the margin before the first tube is
printed and after each of the remaining tubes is printed. The
tubes are fully cut after the last tube is printed.
A solid line is printed in the margin before the first tube is
printed and after each of the remaining tubes is printed. The
tubes are fully cut after the last tube is printed.
86
Page 98

Printing Using the Computer
Note
ABCABC
ABC
ABC
ABCABC
ABC
ABC
ABCABC
• You can use the tube half-cut adjuster of the P-touch to adjust the depth of half cuts to one of three
settings.
• If the tube is jammed or not cut completely, use the (Feed and Cut) button to manually cut the tube
completely. Press and hold the button for 2 to 10 seconds until the (Power) indicator changes from
being lit in green to flashing in green, and then release it. The tube will be cut when the button is released.
Tape Cut Option Table
Auto Cut Half Cut Chain Printing Image
No Yes No
Yes Yes No
No No No
4
Yes No No
No Yes Yes
87
Page 99

Printing Using the Computer
Note
ABC
ABC
ABCABC
ABC
ABC
ABC
ABC
ABCABC
ABC
ABC
Tape Cut Option Table
Auto Cut Half Cut Chain Printing Image
Yes Yes Yes
No No Yes
Yes No Yes
4
Special tape
No
(FLe Label)
Yes
(FLe Label)
――
――
• When printing multiple copies of different labels, you can select the chain printing to reduce the blank
space between the labels. (See the Tape Cut Option Table.)
• When using the chain printing, press the (Feed and Cut) button after the last label is printed.
88
Page 100

Printing Using the Computer
Note
Attaching Labels 4
a If needed, trim the printed label to the shape and length you want using scissors.
b Peel the backing from the label.
c Position the label, and then press firmly from top to bottom with your finger to attach the label.
• The backing of some types of tapes may be pre-cut to make it easier to peel the backing. To remove the
backing, simply fold the label lengthwise with the text facing inwards, to expose the inside edges of the
backing. Next, peel off the backing one piece at a time.
• Labels may be difficult to attach to surfaces that are wet, dirty, or uneven. The labels may peel off easily
from these surfaces.
• Extra Strength Adhesive Tape:
• For rough and textured surfaces, we recommend using Extra Strength Adhesive Tape.
• Be sure to read the instructions provided with Fabric Tapes, Extra Strength Adhesive Tapes or other
special tapes and observe all precautions noted in the instructions.
4
89
 Loading...
Loading...